Page 1
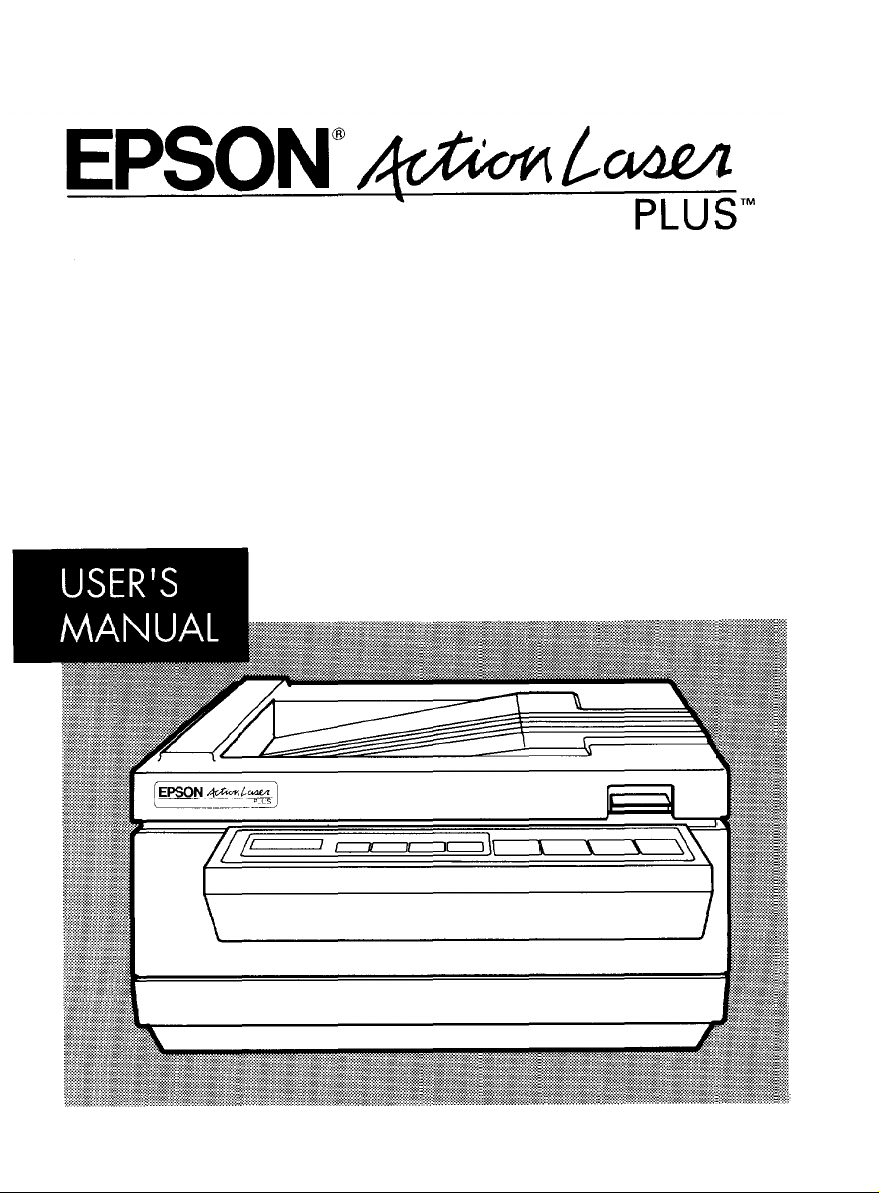
Page 2
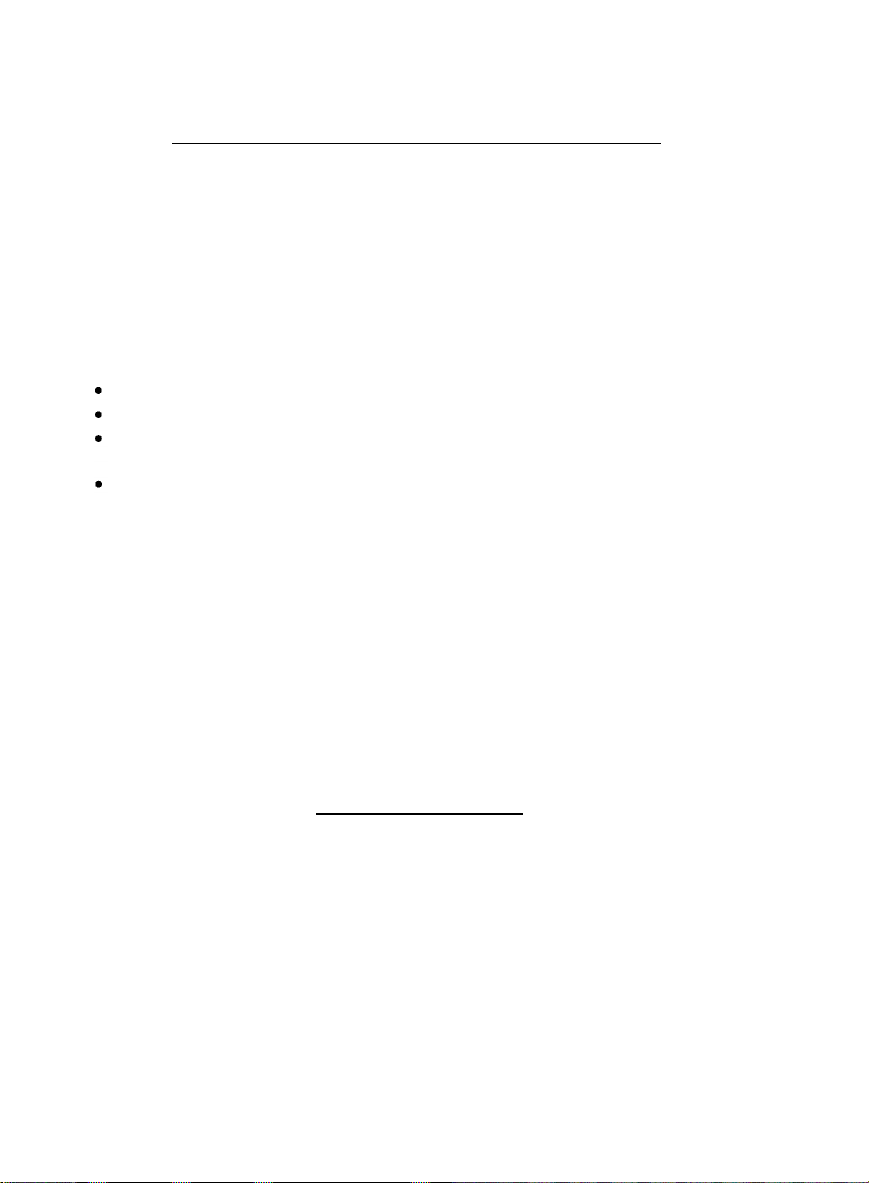
FCC COMPLIANCE STATEMENT FOR AMERICAN USERS
This equipment has been tested and found to comply with the limits for a class B
digital device, pursuant to Part 15 of the FCC Rules. These limits are designed to
provide reasonable protection against harmful interference in a residential
installation. This equipment generates, uses and can radiate radio frequency
energy and, if not installed and used in accordance with the instructions, may
cause harmful interference to radio or television reception. However, there is no
guarantee that interference will not occur in a particular installation. If this
equipment does cause interference to radio and television reception, which can
be determined by turning the equipment off and on, the user is encouraged to try
to correct the interference by one or more of the following measures:
Reorient or relocate the receiving antenna
Increase the separation between the equipment and receiver
Connect the equipment into an outlet on a circuit different from that to
which the receiver is connected
Consult the dealer or an experienced radio/TV technician for help.
WARNING
The connection of a non-shielded equipment interface cable to this equipment
will invalidate the FCC Certification of this device and may cause interference
levels which exceed the limits established by the FCC for this equipment. If this
equipment has more than one interface connector, do not leave cables connected
to unused interfaces.
Changes or modifications not expressly approved by Epson America, Inc., could
void the user’s authority to operate the equipment.
CAUTION
Use of controls or adjustments, or performance of procedures, other than those
specified in this manual may result in hazardous radiation exposure.
FOR CANADIAN USERS
This digital apparatus does not exceed the Class B limits for radio noise
emissions from digital apparatus as set out in the radio interference regulations
of the Canadian Department of Communications.
Le present appareil numérique n’émet pas de bruits radioélectriques dépassant
les limites applicables aux appareils numériques de Classe B prescrites dans le
réglement sur le brouillage radioélectriques édicté par le Ministére des
Communications du Canada.
Page 3
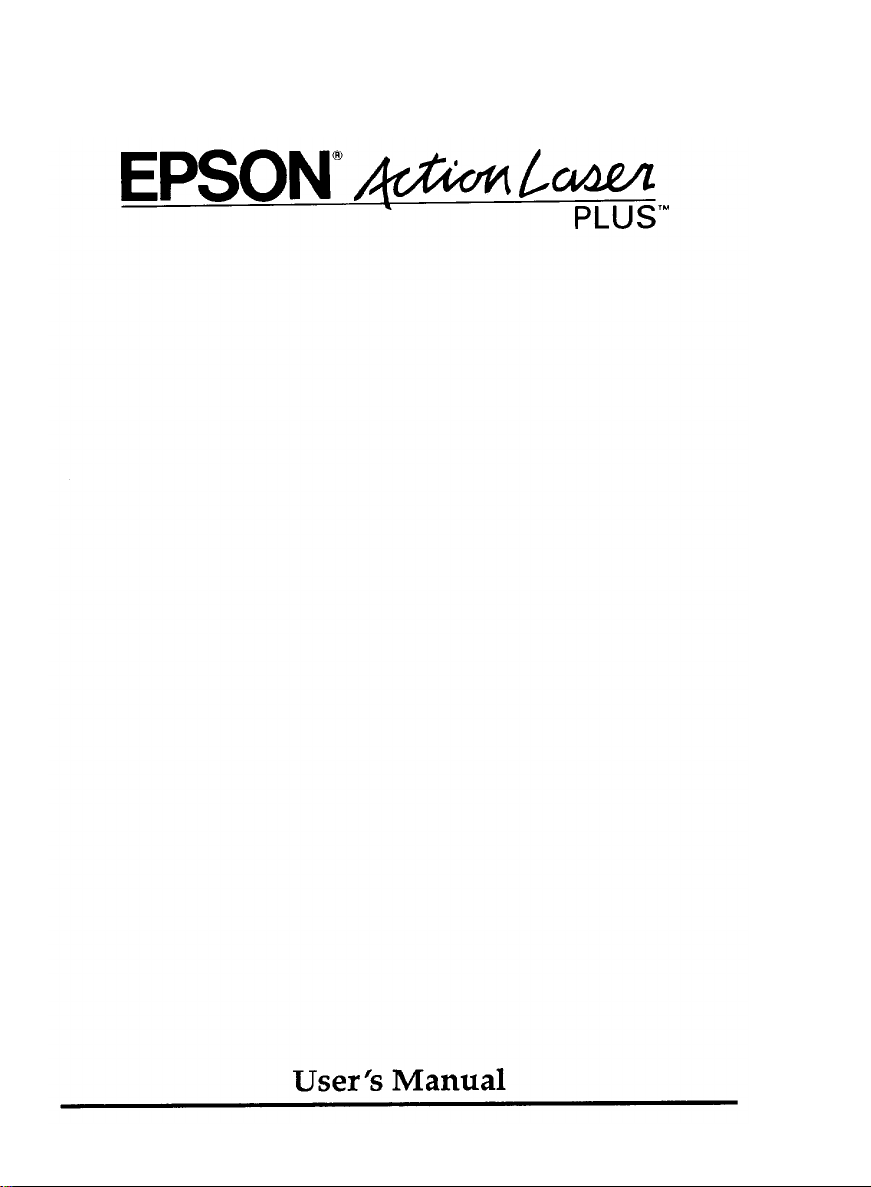
Page 4
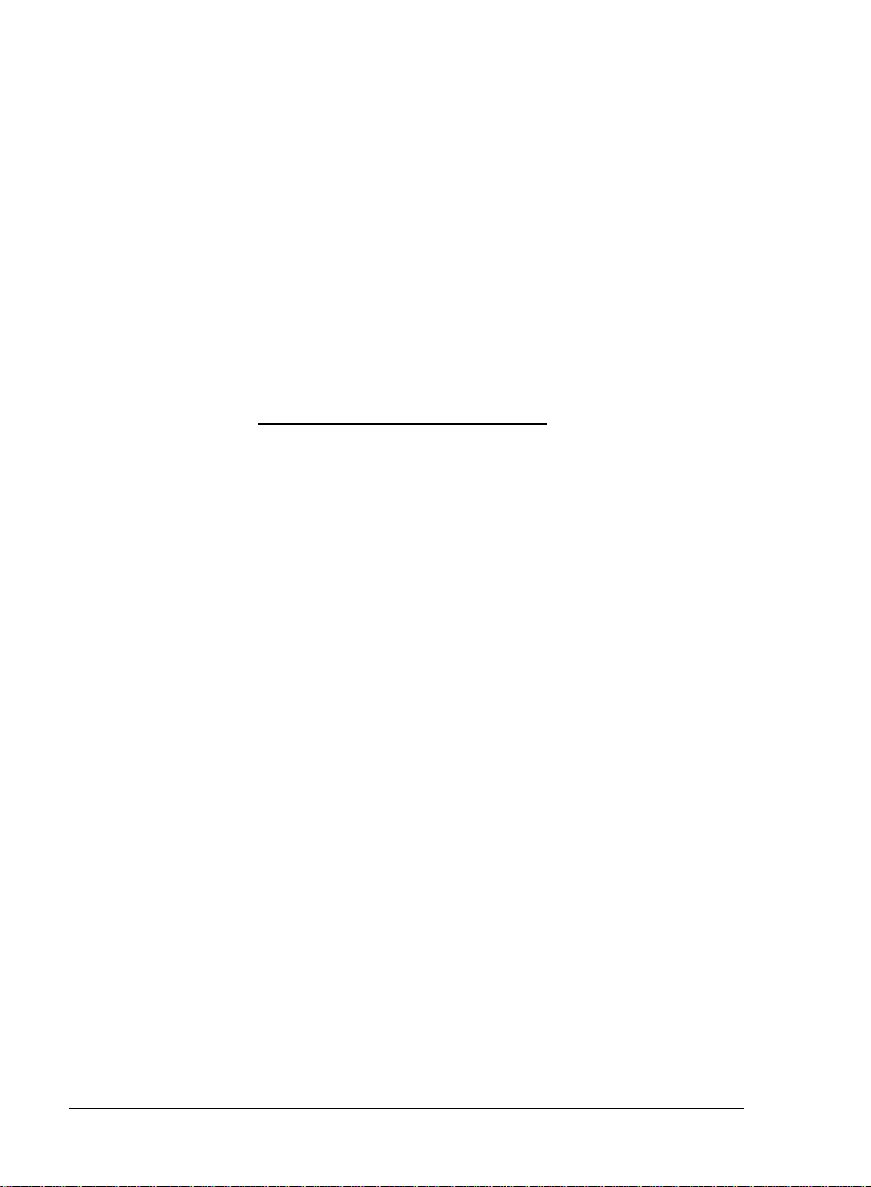
All rights reserved. No part of this publication may be reproduced, stored
in a retrieval system, or transmitted, in any form or by any means,
mechanical, photocopying, recording, or otherwise, without the prior
written permission of Epson America, Inc. No patent liability is assumed
with respect to the use of the information contained herein. While every
precaution has been taken in the preparation of this book, Epson America,
Inc. assumes no responsibility for errors or omissions. Neither is any
liability assumed for damages resulting from the use of the information
contained herein.
Epson America, Inc. shall not be liable against any damages or problems
arising from the use of any options other than those designated as Original
Epson Products by Seiko Epson Corporation.
Epson is a registered trademark of Seiko Epson Corporation.
ActionLaser Plus is a trademark of Epson America, Inc.
General Notice: Other product names used herein are for identification
purposes only and may be trademarks of their respective companies.
Copyright © 1990 by Epson America, Inc.
Torrance, California
ii
C053001
Page 5
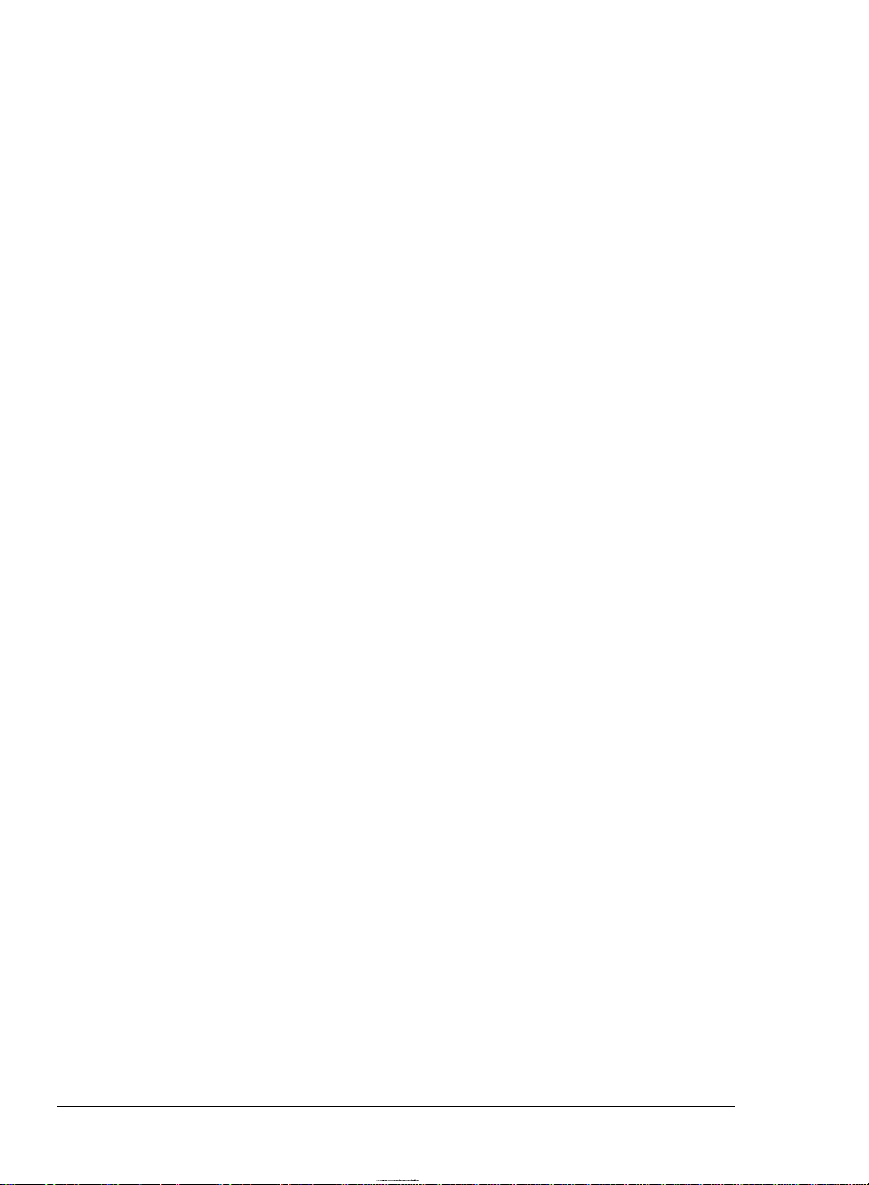
IMPORTANT SAFETY INSTRUCTIONS
1.
Read all of these instructions and save them for later reference.
2.
Follow all warnings and instructions marked on the product.
Unplug this product from the wall outlet before cleaning. Do not
3.
use liquid cleaners or aerosol cleaners. Use a damp cloth for
cleaning the outside of the unit.
4.
Do not use this product near water.
Do not place this product on an unstable cart, stand, or table.
5.
The product may fall, causing serious damage to the product.
6.
Slots and openings in the cabinet and the back or bottom are
provided for ventilation; to ensure reliable operation of the
product and to protect it from overheating, these openings must
not be blocked or covered. The openings should never be
blocked by placing the product on a bed, sofa, rug, or other
similar surface. This product should never be placed near or
over a radiator or heat register. This product should not be
placed in a built in installation unless proper ventilation is
provided.
7.
This product should be operated from the type of power source
indicated on the marking label. If you are not sure of the type of
power available, consult your dealer or local power company.
8.
This product is equipped with a 3-wire grounding-type plug, a
plug having a third (grounding) pin. This plug will only fit into
a grounding type power outlet. This is a safety feature. If you are
unable to insert the plug into the outlet, contact your electrician
to replace your obsolete outlet. Do not defeat the purpose of the
grounding type plug.
9.
Do not locate this product where the cord will be walked on.
iii
Page 6
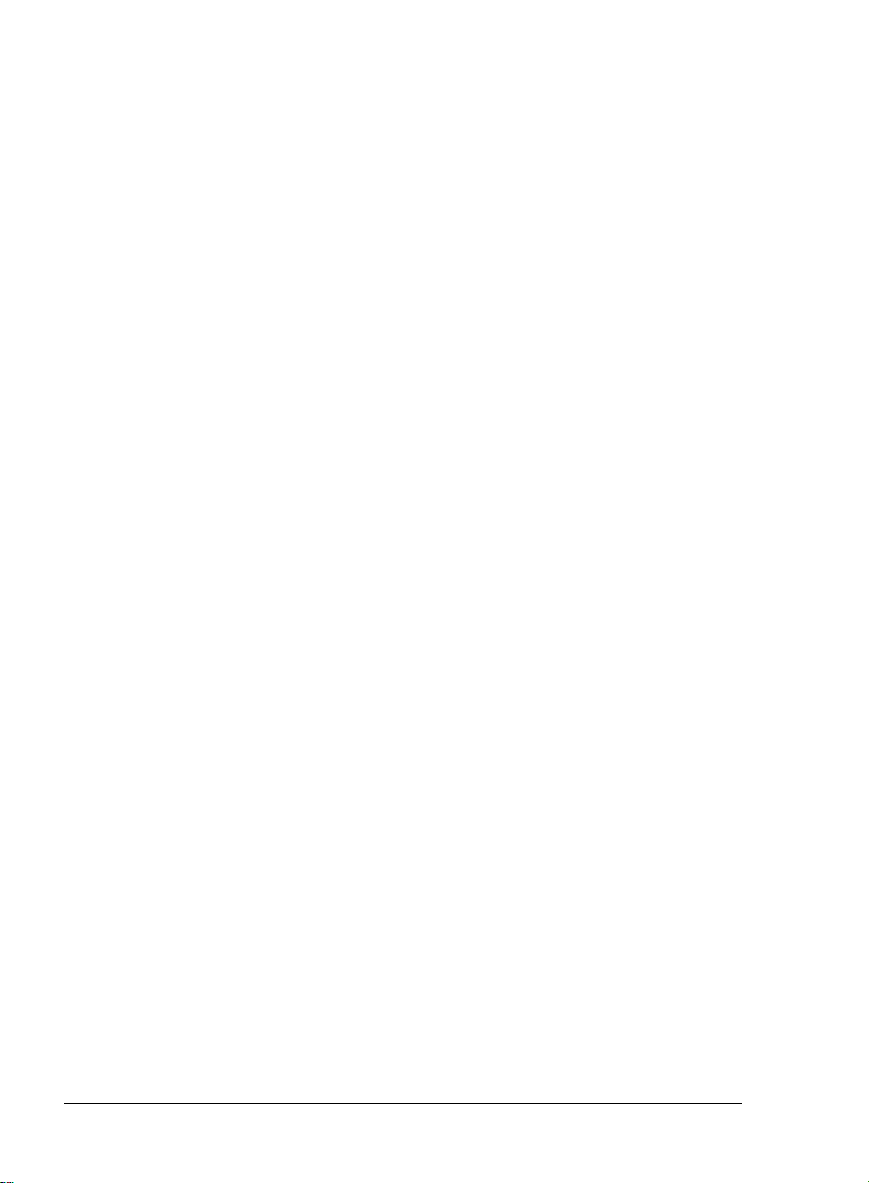
10. If an extension cord is used with this product, make sure that the
total of
extension cord do
the
ampere ratings on the products plugged into the
not exceed
the extension cord ampere rating.
Also, make sure that the total of all products plugged into the
wall outlet does not exceed 15 amperes.
11. Never push objects of
any
kind into this product through cabinet
slots, as they may touch dangerous voltage points or short out
parts that could result in a risk of fire or electric shock. Never
spill liquid of
any
kind on the product.
12. Except as specifically explained in the User’s Manual, do not
attempt to service
those covers
this
product yourself. Opening or removing
that
are marked “Do Not Remove” may expose you
to dangerous voltage points or other risks. Refer all servicing in
those compartments to service personnel.
13. Unplug this product from the wall outlet and refer servicing to
qualified service personnel under the following conditions:
A.
When the power cord or plug is damaged or frayed.
B.
If liquid has been spilled into
C.
If the product has been exposed to rain or water.
D.
If the product does
not
operate normally when the operating
the
product.
instructions are followed. Adjust only those controls that
are covered by the operating instructions, since improper
adjustment of other controls may result in damage and will
often require extensive work by a qualified technician to
restore
the
product to normal operation.
iv
E.
If the product has been dropped or the cabinet has been
damaged.
F.
If the product exhibits a distinct
change
in performance,
indicating a need for service.
Page 7
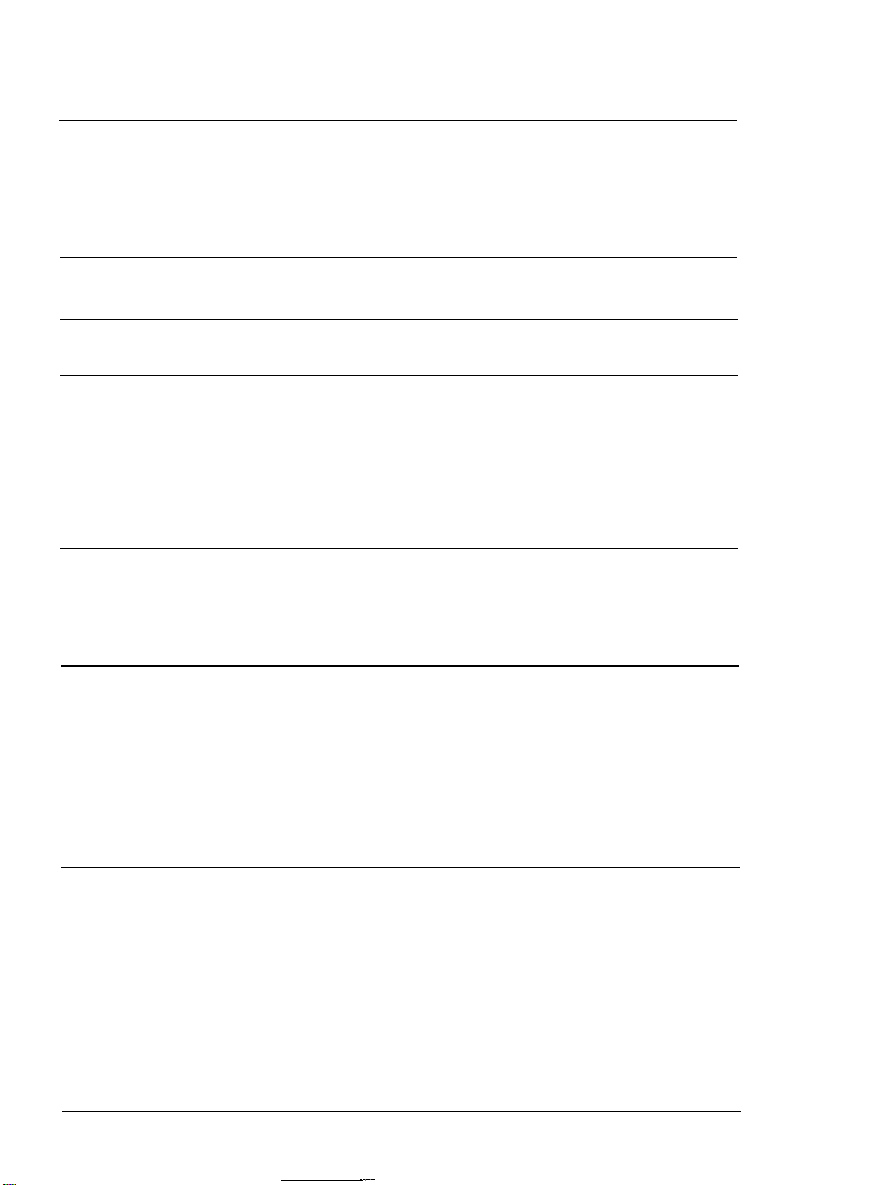
Contents
About This Manual
Introduction
Chapter 1 Setting Up the Printer
Finding a Place for the Printer.
Unpacking the Printer.
Carrying the Printer
Assembling the Printer.
Chapter 2 Testing and Connecting the Printer
..............................
................................
.............................
.......................
Testing the Printer. . . . . . . . . . . . . . . . . . . . . . . . . . . . . . . . . .
Connecting to Your Computer . . . . . . . . . . . . . . . . . . . . . . .
Chapter 3 Using the Printer
The Control Panel
SelecType Overview
The SelecType Control Panel.
Using SelecType.
SelecType Options.
..................................
................................
........................
...................................
.................................
1
1
1-1
1-2
1-4
1-9
1-10
2-1
2-2
2-11
3-1
3-2
3-7
3-10
3-12
3-20
Chapter 4 Paper Handling
Selecting Paper.
Selecting a Paper Size
....................................
...............................
Printing Methods Summary
Paper Delivery Choices
Paper Feed Methods
.............................
................................
.........................
4-1
4-2
4-4
4-5
4-6
4-7
V
Page 8
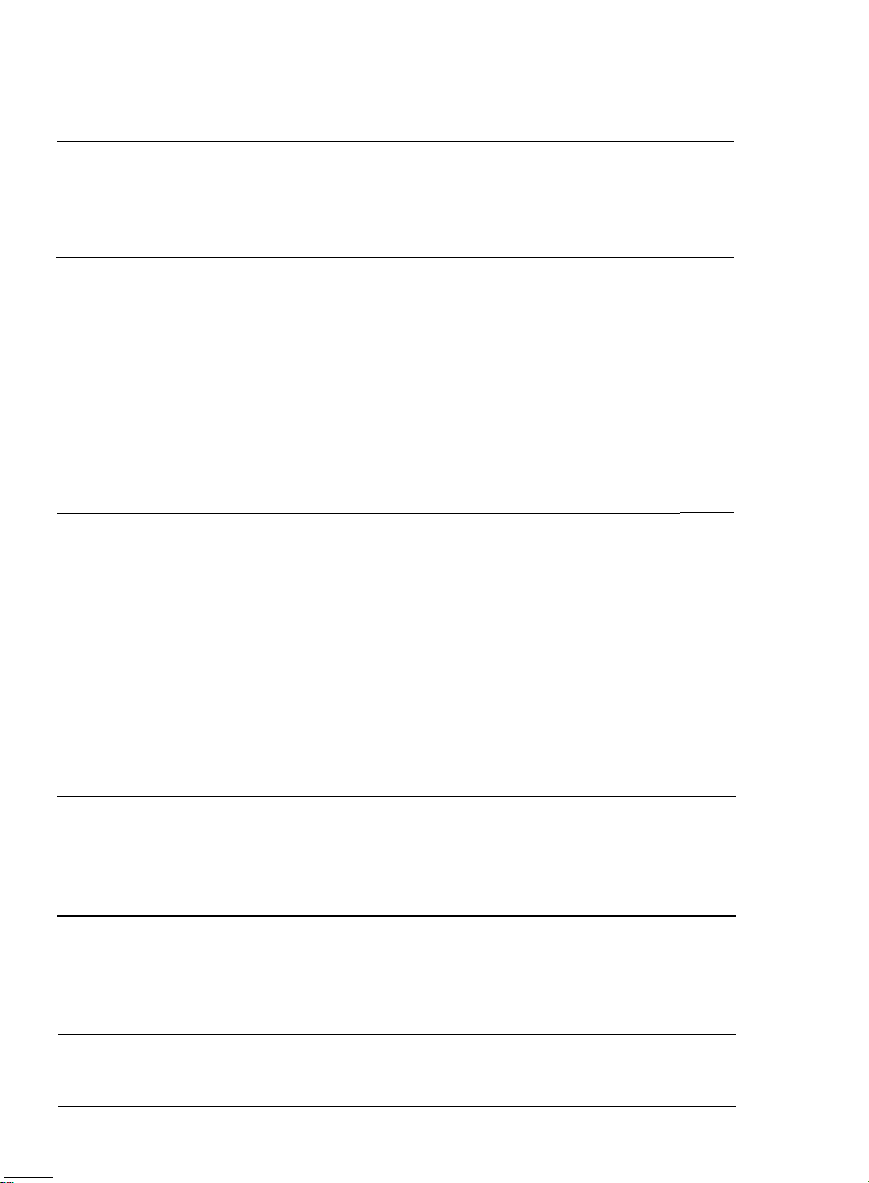
Chapter 5 Printer Modes
5-1
HP Emulation. . . . . . . . . . . . . . . . . . . . . . . . . . . . . . . . . . . . . . 5-2
FX Emulation . . . . . . . . . . . . . . . . . . . . . . . . . . . . . . . . . . . . . .
5-22
Chapter 6 Maintenance and Transportation
Maintenance
Maintenance Messages
Routine Printer Cleaning
General Printer Maintenance.
Service Overhaul
Transporting Your Printer
Unpacking the Printer after Shipment
Chapter 7 Troubleshooting
Error Messages
Paper Jam Problems
Troubleshooting.
Power Supply.
Printing Problems
Paper Handling
Decline in Print Quality
FX Problems and Solutions
Appendix A Character Samples and Symbol Sets
.......................................
..............................
............................
........................
...................................
...........................
.................
.....................................
................................
...................................
.....................................
..................................
....................................
.............................
..........................
HP Mode Resident Fonts . . . , . . . . . . . . . . . . . . . . . . . . . . . .
6-1
6-2
6-3
6-19
6-24
6-32
6-33
6-40
7-1
7-2
7-7
7-12
7-13
7-14
7-19
7-22
7-25
A-1
A-2
FX Mode Character Tables. . . . . . . . . . . . . . . . . . . . . . . . . . . A-9
Appendix B Technical Specifications
Printer Specifications . . . . . . . . . . . . . . . . . . . . . . . . . . . . . . .
Interface Specifications . . . . . . . . . . . . . . . . . . . . . . . . . . . . . .
Index
vi
B-1
B-2
B-7
-
-
Page 9
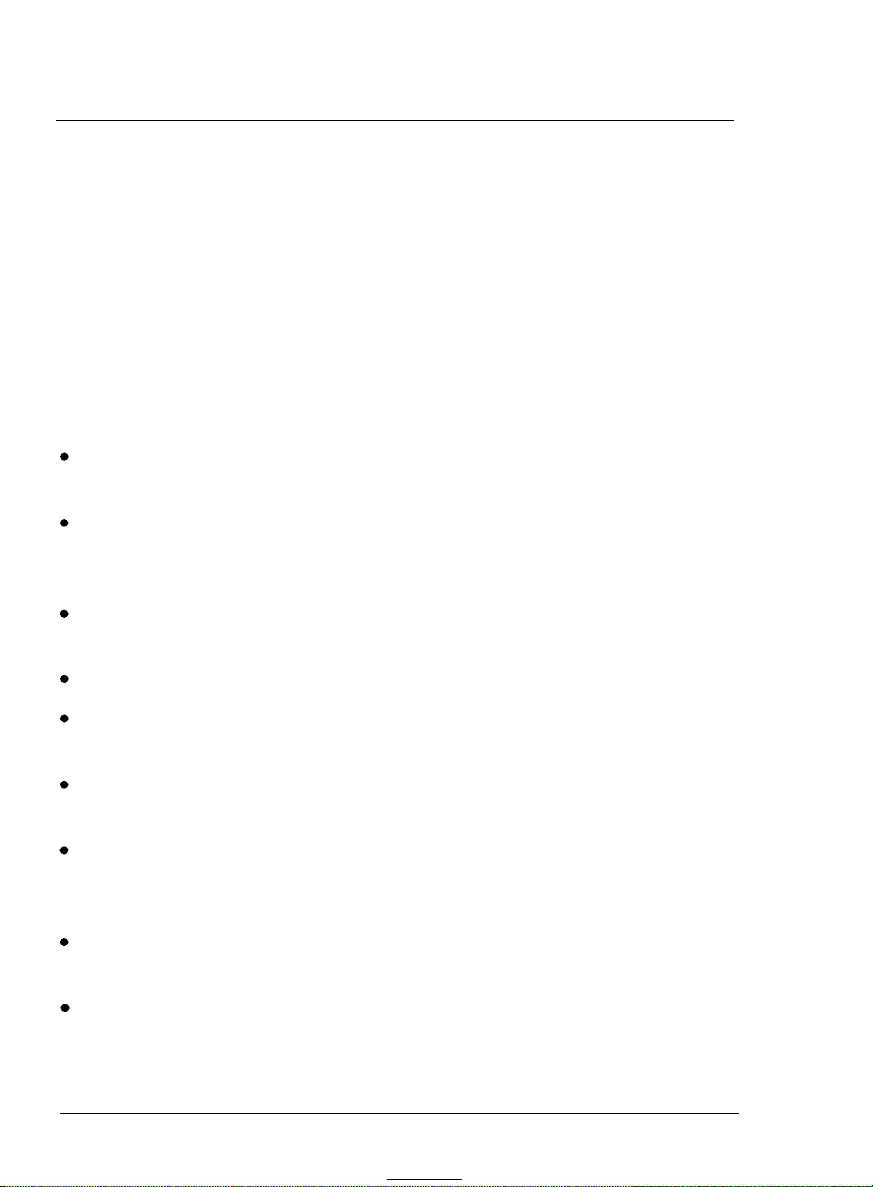
About This Manual
This user’s manual provides step-by-step instructions on setting up
and operating your laser printer.
Finding your way around
The introduction includes important information on precautions
you should take while operating your laser printer. It also discusses
the features of your ActionLaser Plus,™ tells you where you can get
help, and lists the options available for this printer.
Chapter 1
contains
information on unpacking and setting up
your printer.
Chapter 2 includes information on testing the printer and
connecting the printer to your computer. This chapter also
describes how to change your print density setting.
Chapter 3 contains information on general printer operation,
including SelecType.
Chapter 4 details paper handling.
Chapter 5 gives you information
mode and FX emulation mode, including command
on the
HP LaserJet series II
summaries.
Chapter 6 gives you information on maintaining and
transporting your printer.
If the printer does not operate properly or the printed results are
not what you expect, see Chapter 7 for a list of possible
problems and recommended solutions.
See the appendixes for information on available symbol sets and
a list of technical specifications.
The manual concludes with an index.
About This Manual
1
Page 10
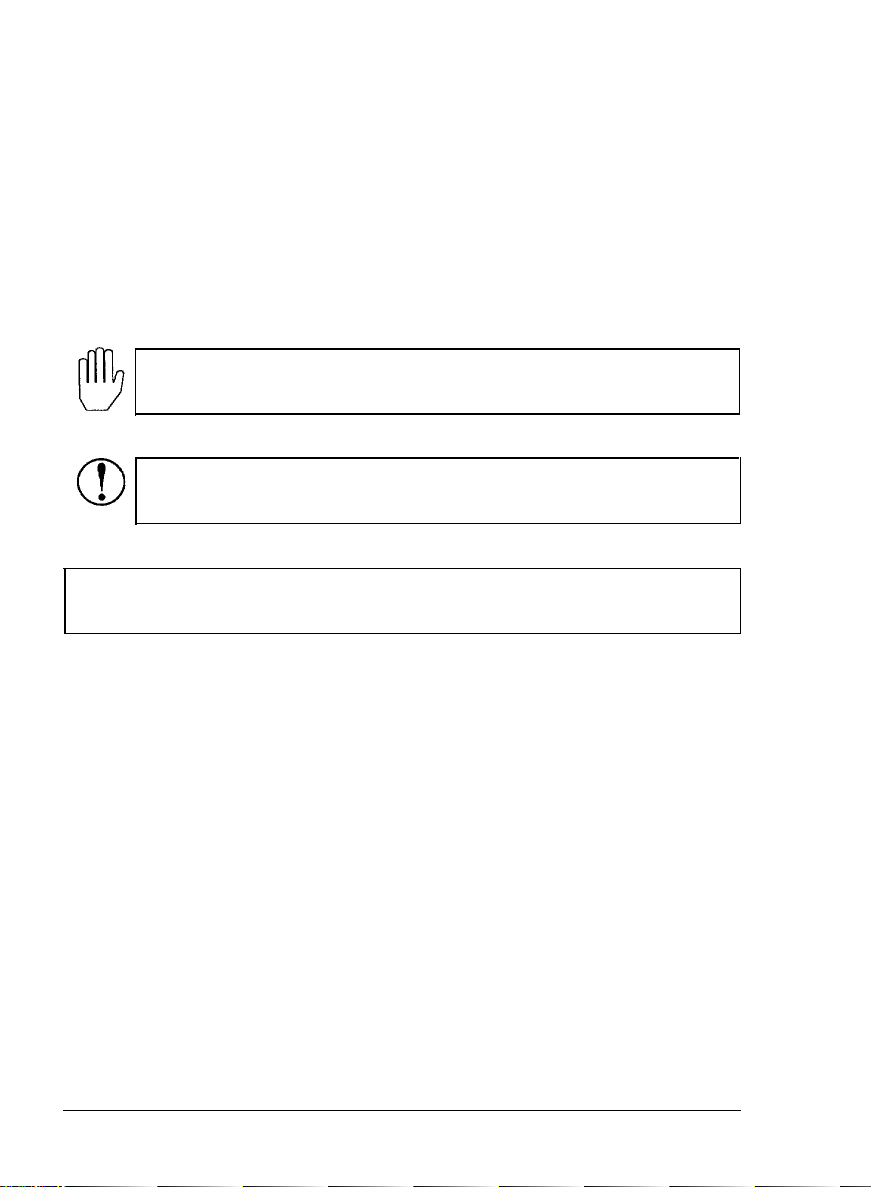
About This Manual
l
A Quick Reference Card at the back of the manual provides a
map of SelecType menus.
l
The back flap area has a front and rear view of the printer
designating major parts. Views of the printer’s internal
components are also shown.
Conventions used in this manual
WARNINGS
must be followed carefully to avoid bodily
injury.
CAUTIONS
must be observed to avoid damage to your
equipment.
Notes contain important information and useful tips on the
operation of your printer.
2
About This Manual
Page 11
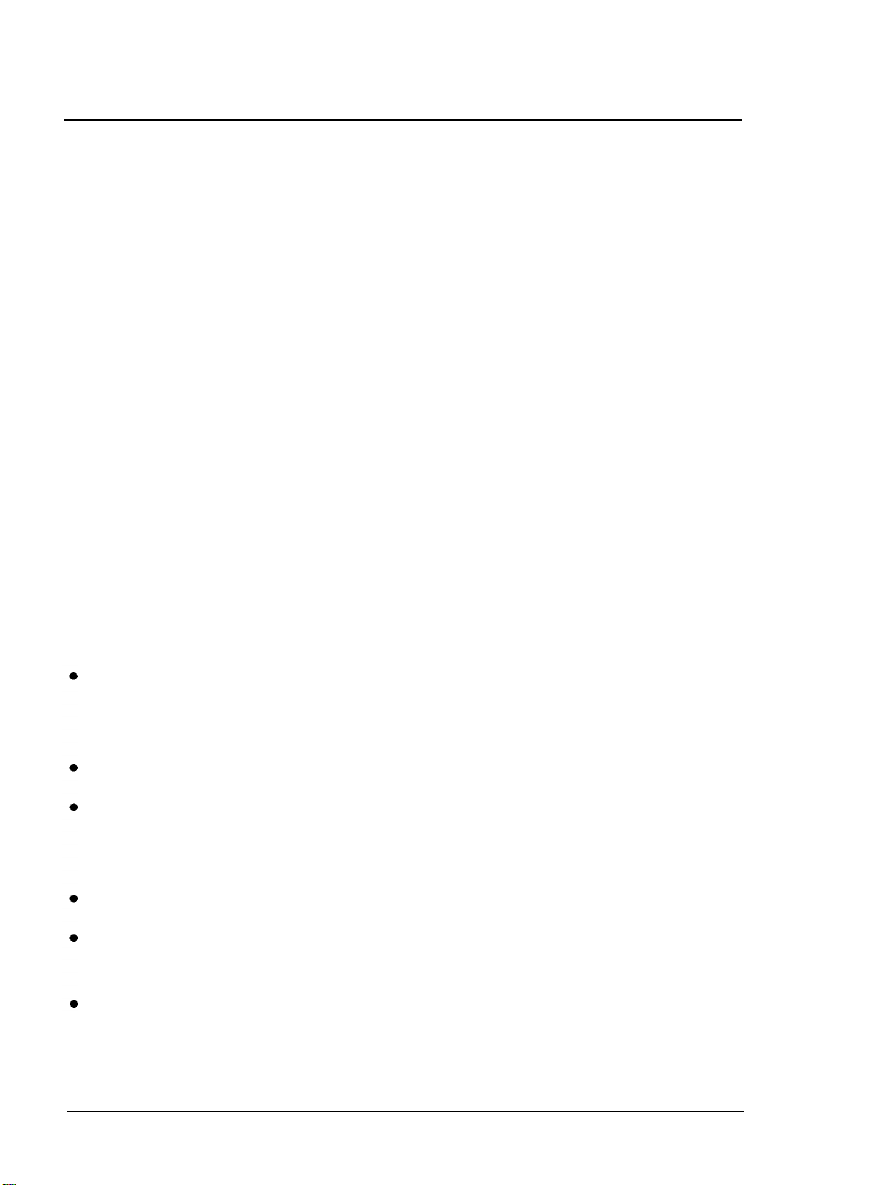
Introduction
The ActionLaser Plus printer offers high performance and
reliability and a wide range of features. Your printer combines a
semiconductor laser with
in office copiers to give you high-quality printing that is both fast
and quiet.
the
electrophotographic technology used
The imaging
powerful computer
system
used by your laser printer is driven by a
that
allows the printer to compose an entire
page in internal memory before printing. The printer can
manipulate the page it holds in memory to provide you with the
ability to mix text and graphics, create predefined forms, and print
with a range of fonts normally associated with typeset material.
Features
In addition to the high-quality printing and ease of operation you
have come to expect from Epson® printers, the ActionLaser Plus
printer offers the following:
HP LaserJet series II emulation resident in the printer, giving
you access to the wide range of software written for HewlettPackard laser printers.
Epson FX emulation
that
uses the ESC/P® standard.
Epson’s SelecType feature that gives you touch control over
many printer features, including font selection, paper size, and
interface settings.
One slot available for font cartridges.
The ActionLaser Plus can accommodate HP-compatible soft
fonts.
A built-in 512KB of RAM. A 2MB memory board option
(upgradable to 4MB) is also available.
Introduction 1
Page 12
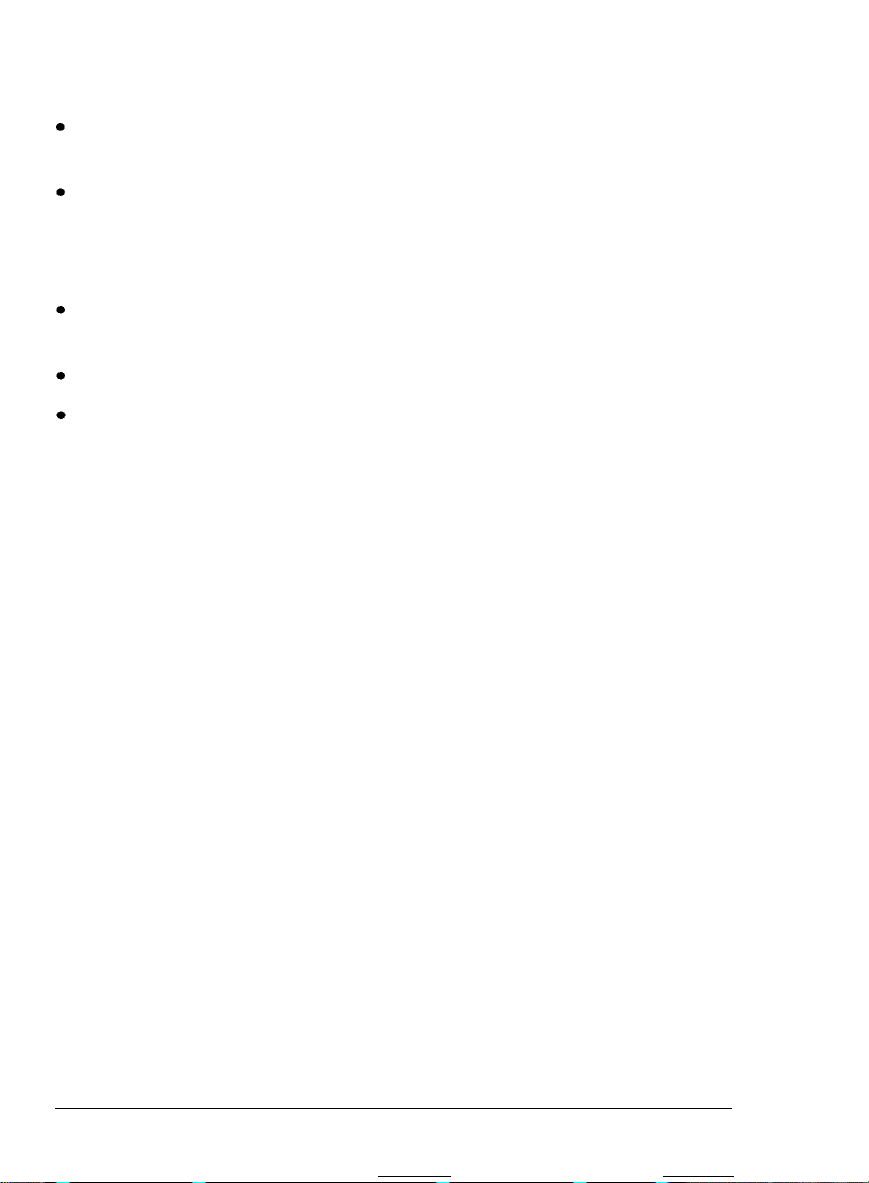
Introduction
High-quality, 300 dot-per-inch (DPI) printing at a speed of
6 pages per minute for letter-size paper.
Two paper delivery methods: face-down delivery for collated
sheets and face-up delivery for printing on media requiring a
straight paper path and for immediate viewing of printed
output.
Three built-in interfaces: parallel and RS-232C and RS-422A
serial.
A small footprint and a light weight.
Enhanced paper handling capabilities that allow you to select a
variety of sizes for automatic feeding without having to change
paper cassettes. A manual paper feed capability is also available.
Where to get help
Customer service for Epson products is provided by a network of
authorized Epson Customer Care Centers throughout the United
States.
Call the Epson Consumer Information Center at 1-800-922-891 1 for
the following:
l
Customer Care Center referrals
l
l
Technical support referrals
Information on Epson User Groups.
Options and supplies
To locate or purchase accessories or supplies, contact the store
where you bought your printer or call Epson Accessories, Inc.
at 1-800-873-7766.
Replacement Toner Cartridge #IBS300
Drum Unit
Optional 2MB Memory Board
2
Introduction
#IBS301
#IBS401
Page 13
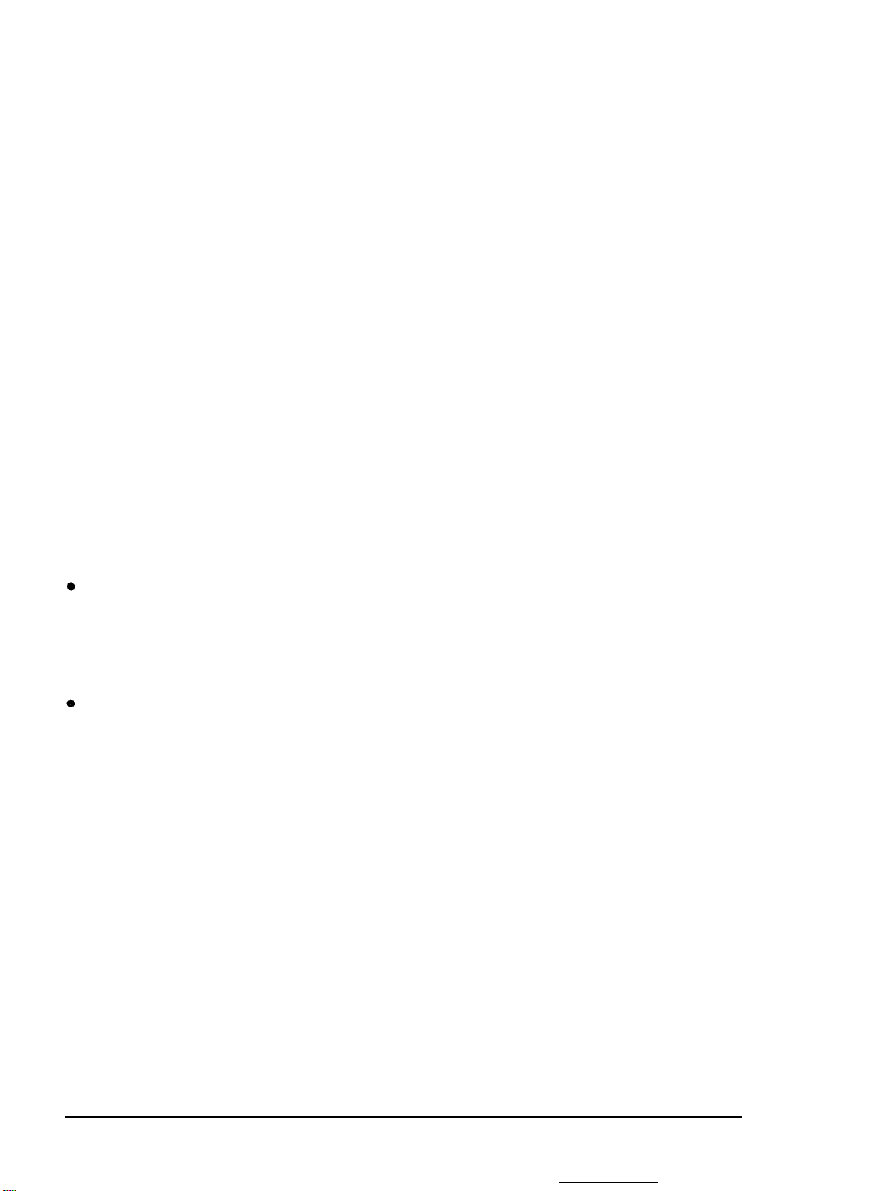
Introduction
Memory management
Your printer has a standard memory of 512KB expandable to 2.5MB
with the purchase of the optional 2MB memory board. An
additional 2MB can be added to the optional memory board for a
total memory of 4.5 MB.
If you wish to print full-page, 300 dot-per-inch graphics or perform
other sophisticated print jobs (such as complex pages using a variety
of fonts), it is recommended that you install the optional 2MB
memory board.
Laser printer precautions
Certain precautions are necessary to ensure the safe and efficient
operation of a laser printer. The following list of precautions applies
whenever you open the printer cover. Even if you are familiar with
other types of printers, be sure to follow these precautions carefully.
Be careful not to touch the fuser, which has a hot surface. (The
fuser is the orange-colored area on the left side of the printer,
inside the cover.) There is a label on the fuser warning you not
to touch the hot surface.
Protect the light-sensitive drum from exposure to light. You
should avoid exposing the drum unit to room light for any
longer than necessary. Never expose the drum to lighting any
stronger than room light. Overexposing the drum may cause
abnormally dark or light areas to appear on the printed page,
reducing the service life of the drum.
If you must expose the drum, either by taking the drum unit out
of the printer or by leaving the printer cover open, cover the
drum with a soft cloth or sheet of paper.
Introduction 3
Page 14
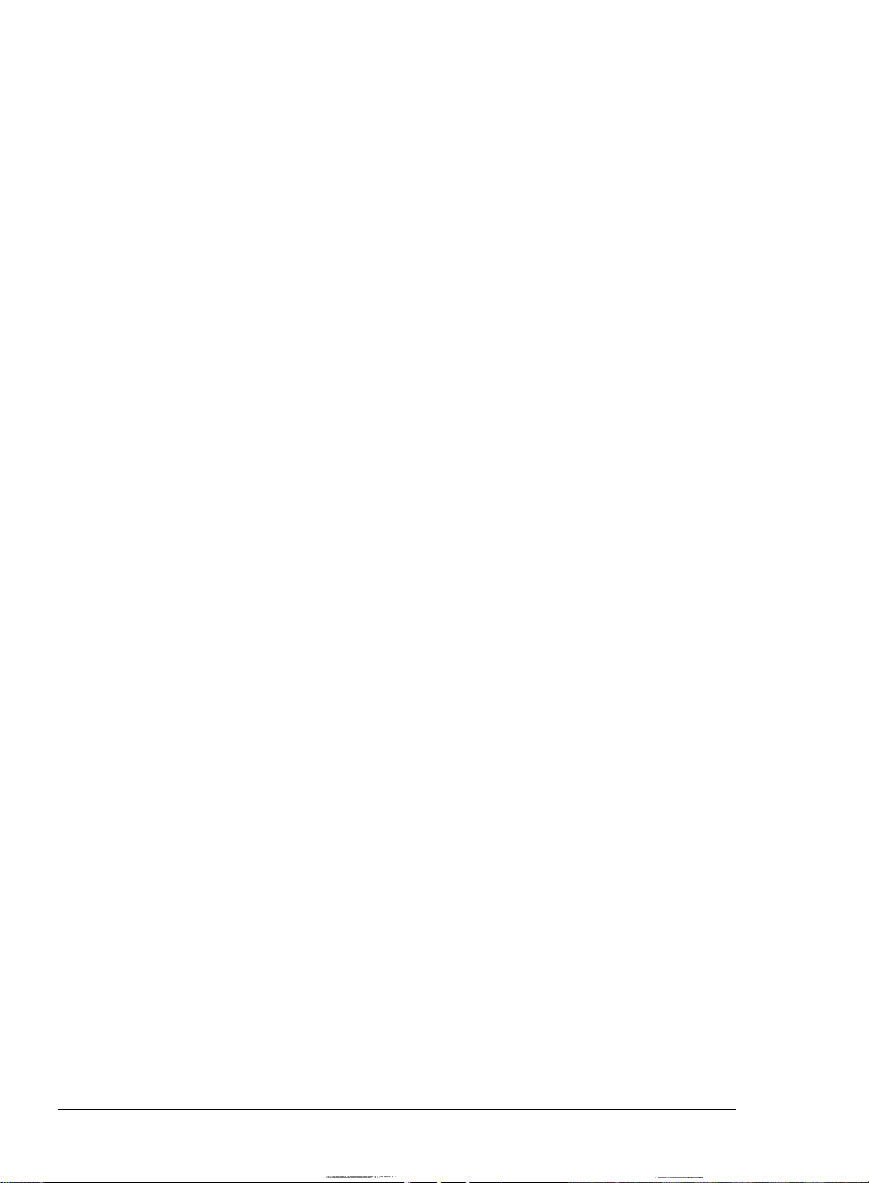
Introduction
l
If you remove the drum, developer unit, or basket from the
printer, always set them on a clean, smooth surface. Be sure not
to scratch or mar the roller on the developer unit or the surface
of the drum. Also avoid touching the drum, since oils from your
skin can permanently mar its surface and affect print quality.
l
Never try to force the printer’s components into place. Although
the printer is designed to be sturdy, rough handling can damage
the printer.
4
Introduction
Page 15
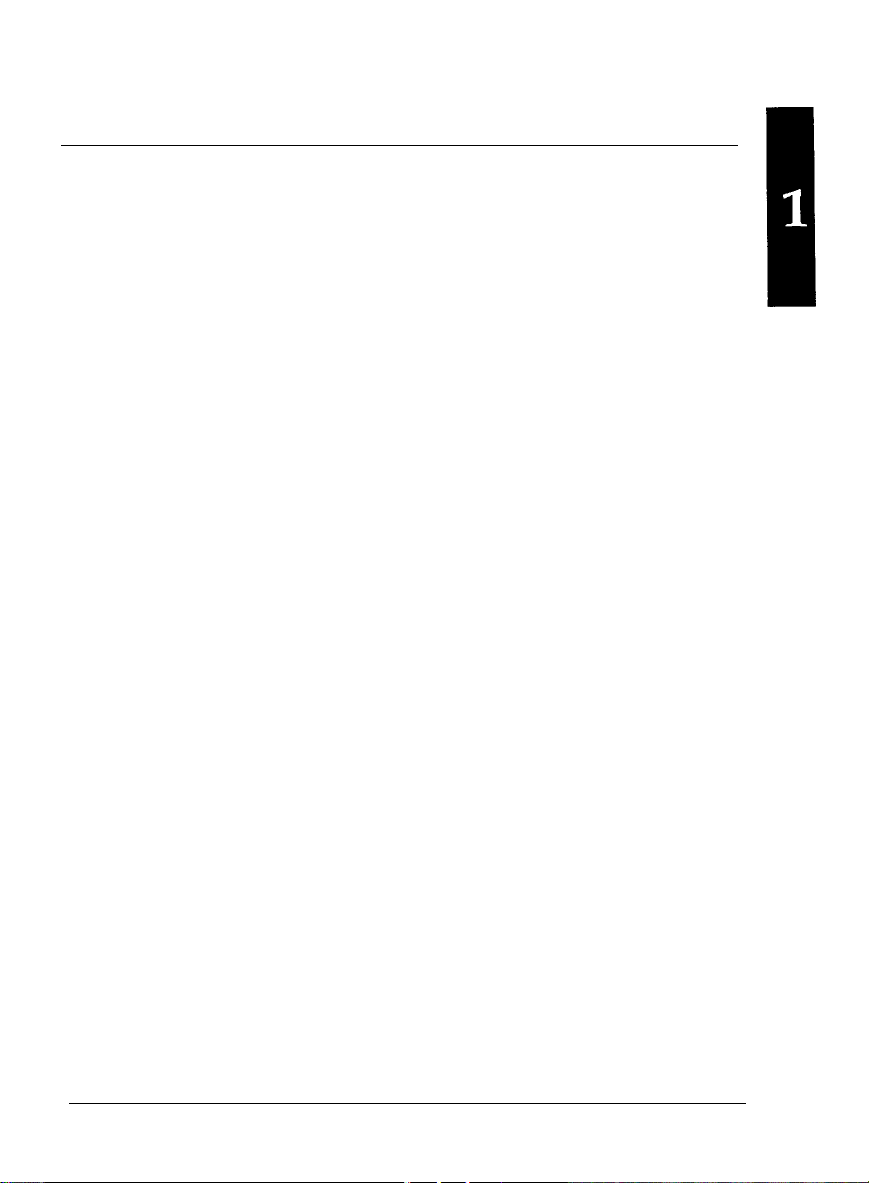
Chanter 1
Setting Up the Printer
Finding a Place for the Printer. . . . . . . . . . . . . . . . . . . . . . . .
Unpacking the Printer. . . . . . . . . . . . . . . . . . . . . . . . . . . . . . .
Carrying the Printer . . . . . . . . . . . . . . . . . . . . . . . . . . . . . . . .
Assembling the Printer.
Installing internal components
Installing the paper cassette.
Installing the face-up output tray
Attaching the power cord
Setting the paper feed mechanism
.............................
.....................
.......................
...................
.........................
..................
1-2
1-4
1-9
1-10
1-1 1
1-19
1-20
1-23
1-23
Setting Up the Printer
1-1
Page 16
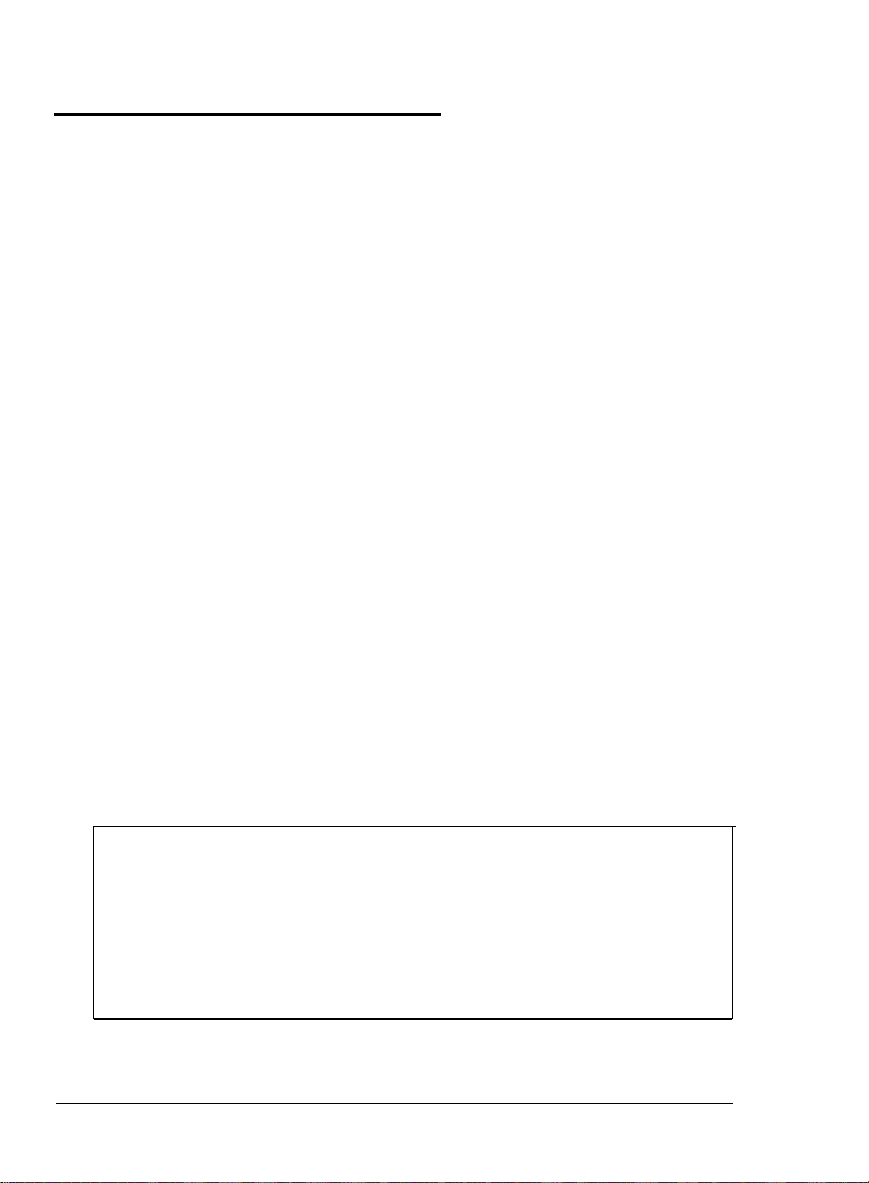
Finding a Place for the Printer
Setting up your printer is a simple process that takes only a few
minutes. You need to find a location for your printer and install a
few parts. Then your printer will be ready to be connected to your
computer.
Before setting up your printer, you need to find a suitable place to
use it. Be sure to keep the following points in mind when selecting a
place for your printer:
l
Place the printer on a flat, stable surface.
l
Place the printer close enough to the computer or workstation
for its cable to reach.
l
Your printer is equipped with four rubber feet. Be sure that your
printer stand or desktop is large enough to accommodate all
four feet.
l
Use a grounded outlet-one that has three holes to match the
power plug on the printer. Do not use an adapter plug.
l
Leave adequate room around the printer to allow easy printer
operation and maintenance. You need to locate a space that is 35
inches (889 mm) wide and 24 inches (610 mm) deep. When you
install the printer in this space, you should make sure there is
sufficient room on each side of the printer. See the following
diagram for details.
Note: If you plan to install the faceup output tray, you need a
space that is 44 inches (1118 mm) wide and 24 inches (610
mm) deep. Within this area, you need 13 inches (330 mm) of
flat, unobstructed space to the left of the printer, rather than
the 5 inches (127 mm) shown in the diagram below. There
should be at least 2 inches (50 mm) of space to the left of the
tray after it is installed.
1-2
Setting Up the Printer
Page 17
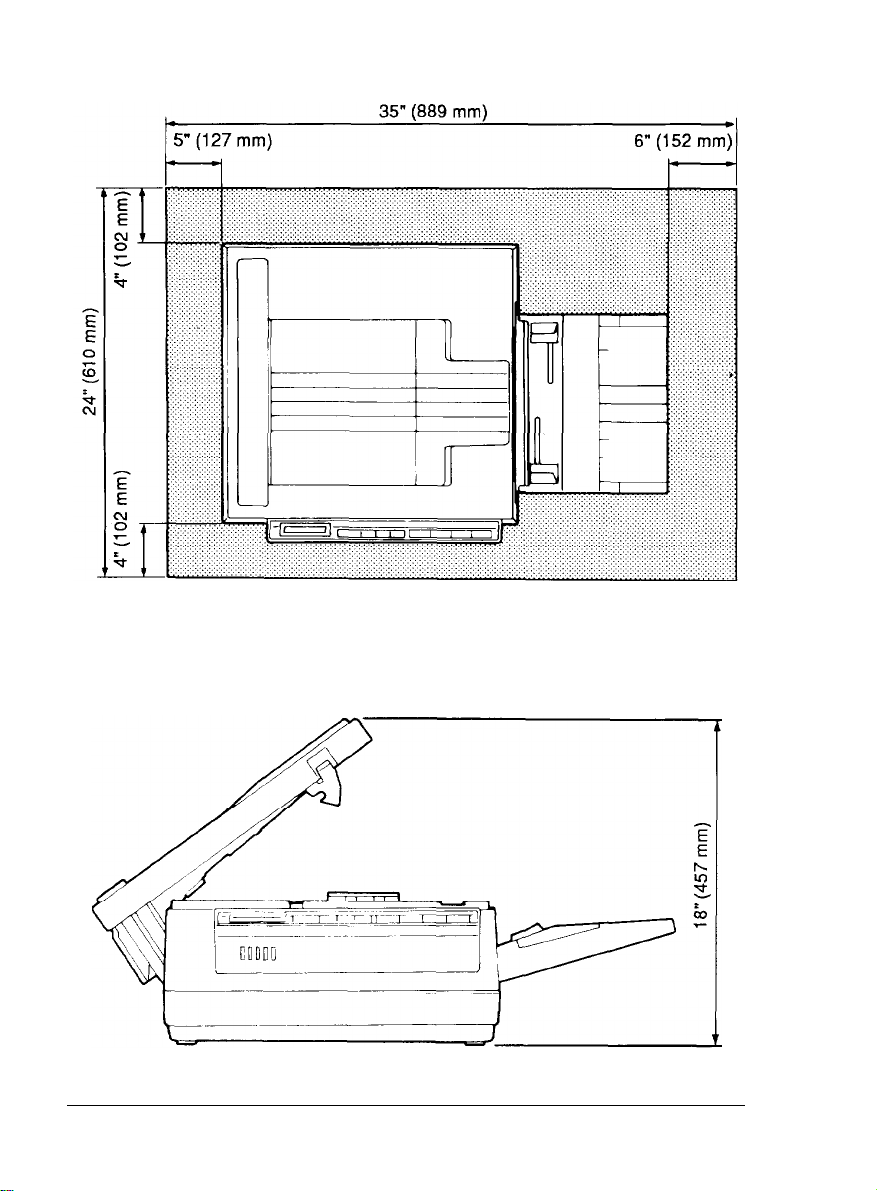
Finding a Place
for
the Printer
To give you enough room to open the printer cover, allow 18 inches
(457 mm) from the bottom of the print& to any shelf or surface
directly above the printer.directly above the printer.
Setting Up the Printer
1-3
Page 18
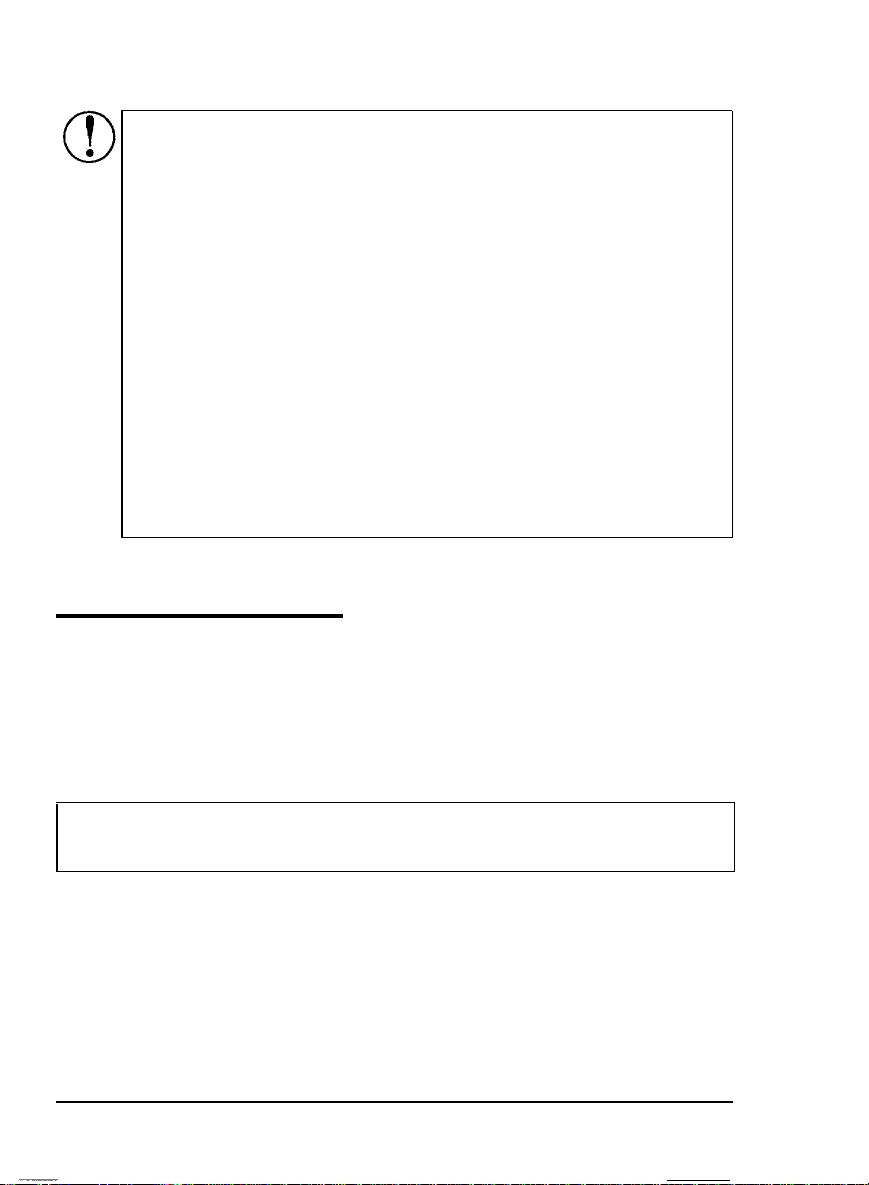
Finding a Place
CAUTIONS:
l
Avoid locations that are subject to direct sunlight,
excessive heat, moisture, or dust.
l
Avoid using electrical outlets that are controlled by
wall switches or automatic timers. Accidental
disruption of power can wipe out valuable
information in your computer’s memory and your
printers memory.
l
Avoid using outlets on the same circuit with large
motors or other appliances that might disrupt the
power supply.
l
Keep the entire computer system away from potential
sources of interference, such as loudspeakers or the
base units of cordless telephones.
for
the Printer
Unpacking the Printer
Carefully unpack the outer carton. At the top of the carton is the
accessory pack containing several printer components. Beneath the
pack is the printer itself, which is protected by white foam packing
material.
Note: If you already followed the instructions on your unpacking
sheet, skip to the section on carrying the printer.
1-4
Setting Up the Printer
Page 19
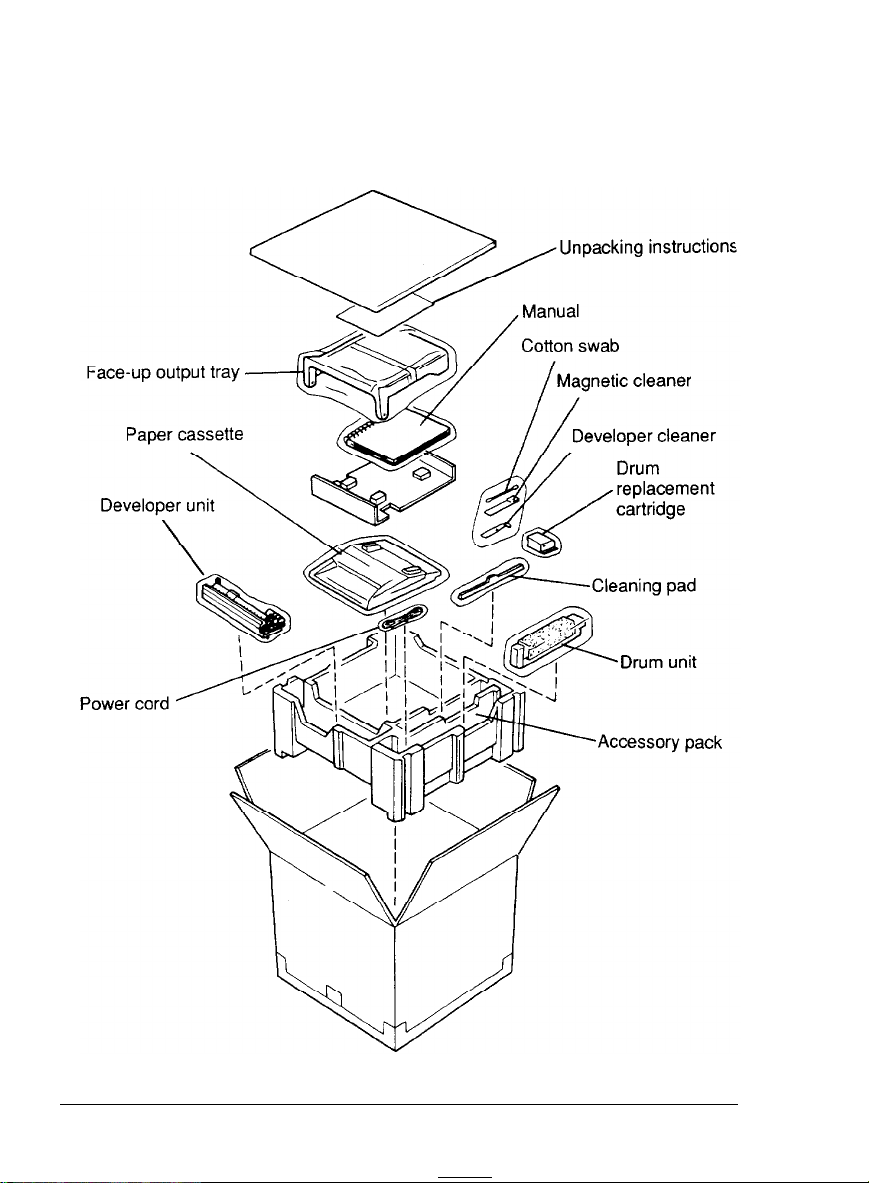
Unpacking the Printer
1.
Remove the accessory pack and make sure you have the
accessories shown below.
Setting Up the Printer
1-5
Page 20
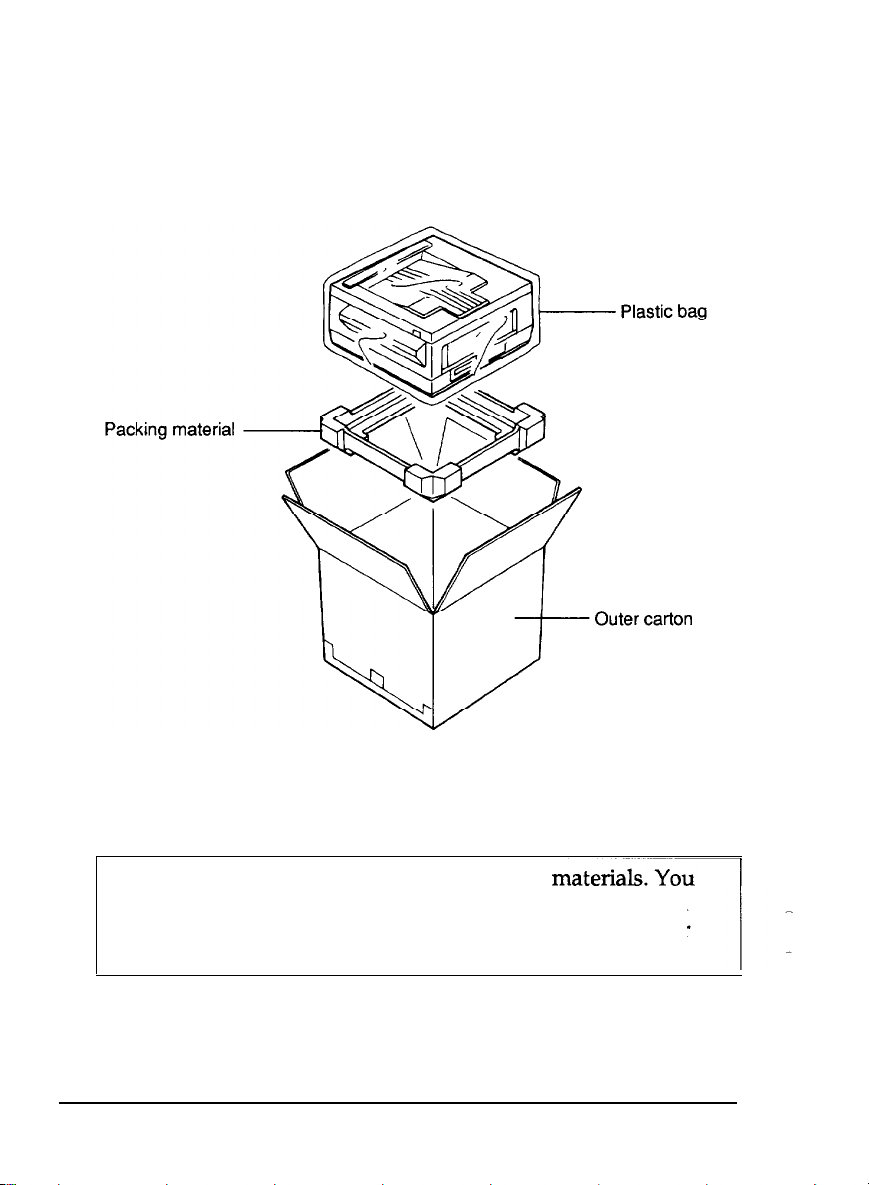
Unpacking the Printer
2.
Carefully remove the printer from the outer carton, lifting the
printer by the recesses on each side of it. Set the printer on a flat,
stable surface. Since the printer is heavy, you may need to have
someone help you lift it.
3.
Remove the white foam packing material and plastic bag
protecting the printer. Also remove the plastic bag from the
paper cassette.
Note: It is very important to save
all
packing
need to repack the printer in these materials whenever you
ship the printer. Chapter 6 has details on transporting your
printer.
1-6 Setting Up the Printer
Page 21
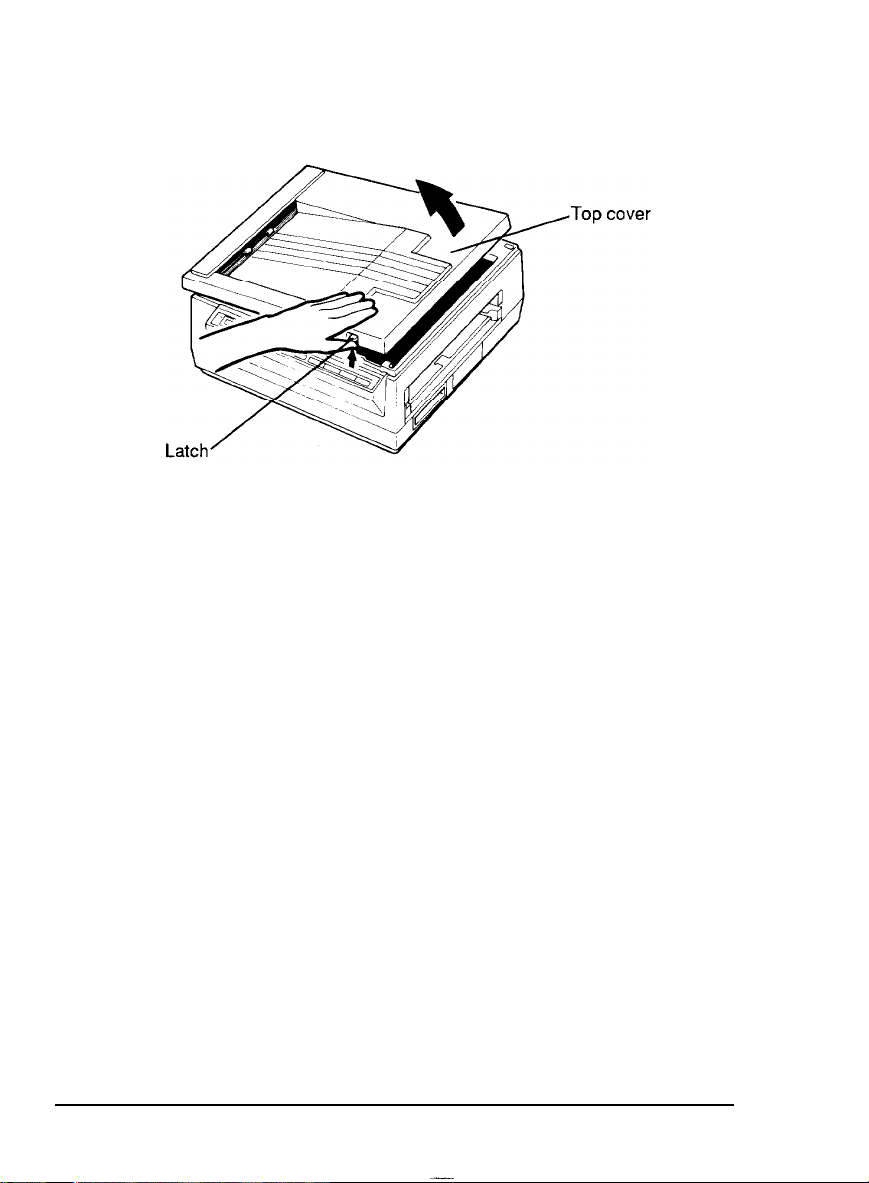
Unpacking the Printer
4.
Raise the top cover of your printer by lifting up on the latch.
5.
Remove the tape and foam from the printer and paper cassette
as shown on the next page.
Setting Up the Printer 1-7
Page 22
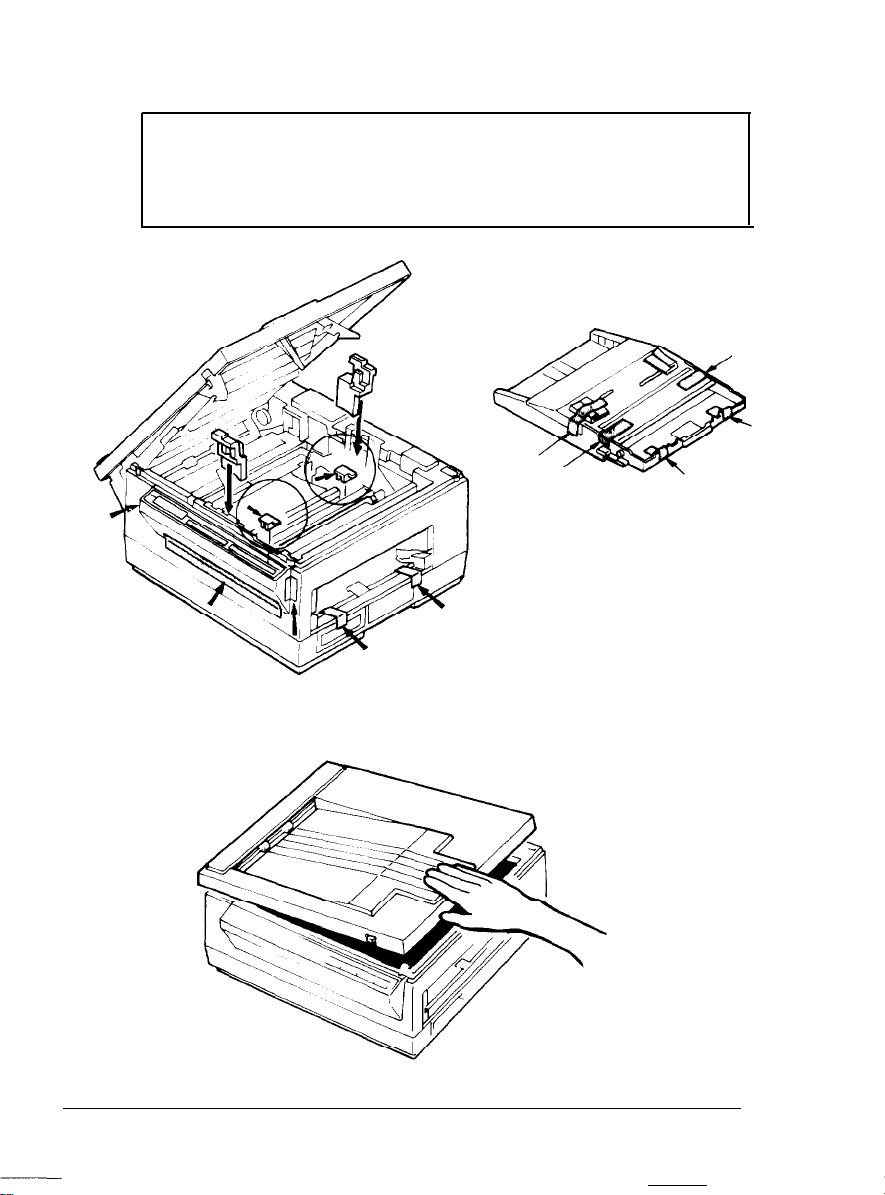
Unpacking the Printer
CAUTION: Be careful to remove all the tape and pieces of
foam from the inside and outside of the printer, especially
the foam taped inside the printer. Save the foam: you'll
need whenever you transport the printer.
6.
To close the cover, push only on the ridged portion of the lid.
1-8
Setting Up the Printer
Page 23
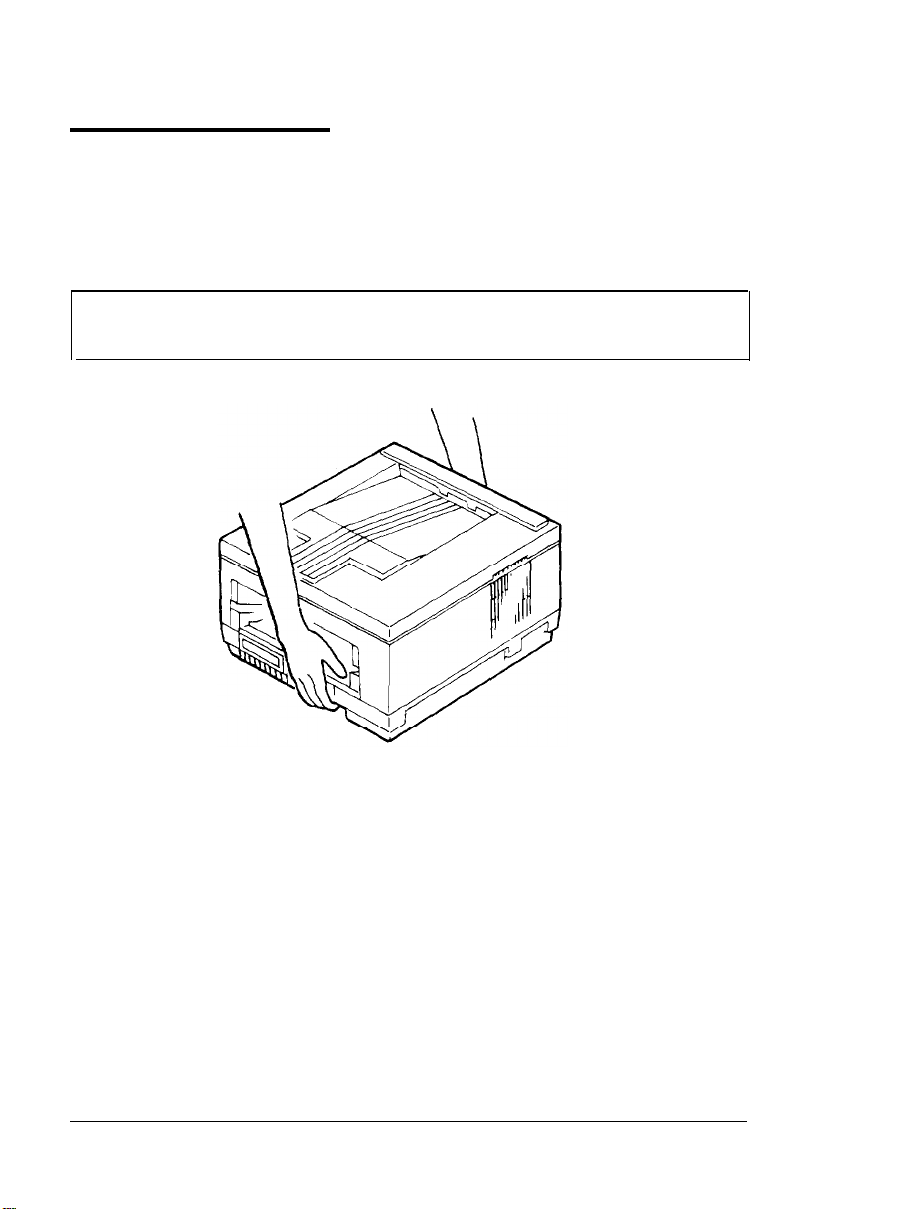
Carrying the Printer
When you move your printer to the location you selected for it,
carry the printer by holding the recesses on each side of the printer,
as shown below.
Note: The printer weighs about 36 lb. (16 kg) and should be
carried with care. You may need to have someone help you lift it.
Setting Up the Printer
1-9
Page 24
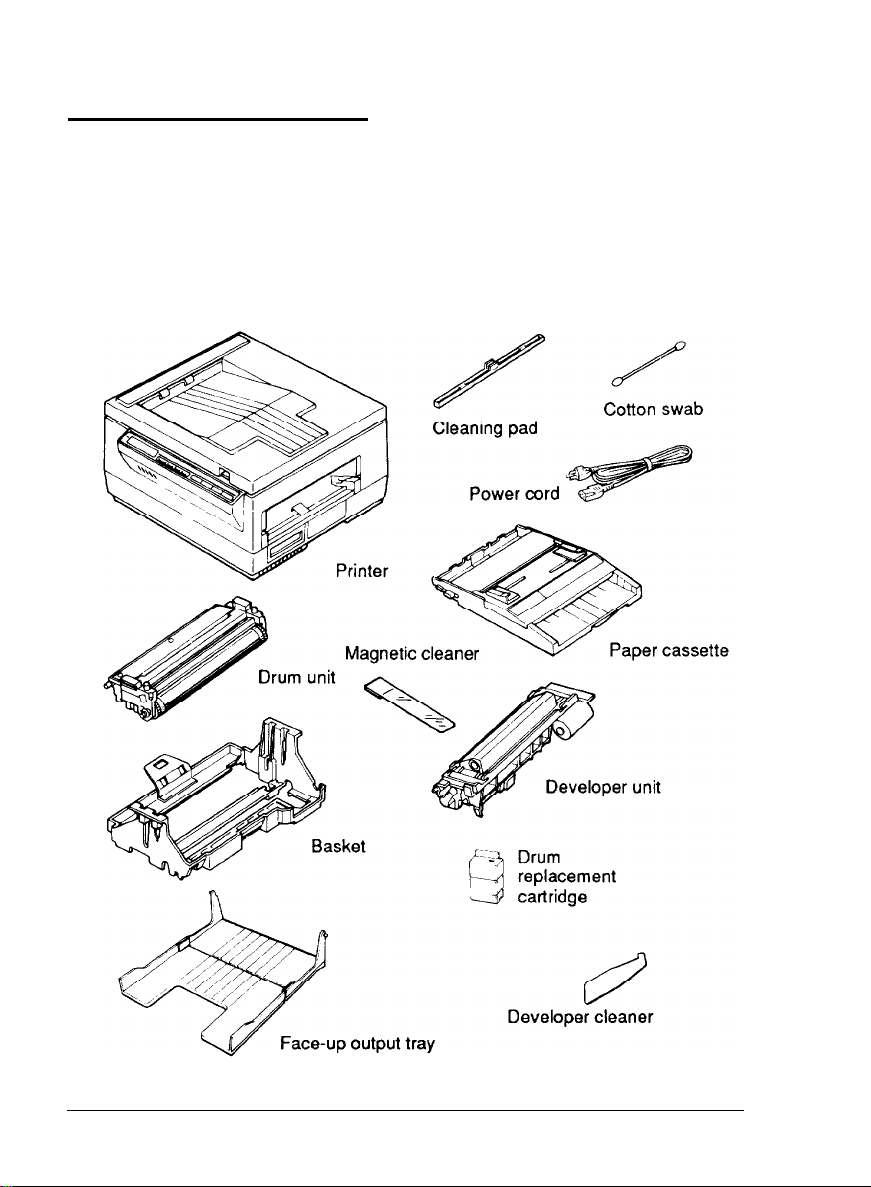
Assembling the Printer
Before you can use the printer, you need to install a few important
parts. Before proceeding, familiarize yourself with the components
shown below. The basket is inside the printer and must be removed
when you install certain parts. The other parts shown were shipped
in the accessory pack.
1-10
Setting Up the Printer
Page 25
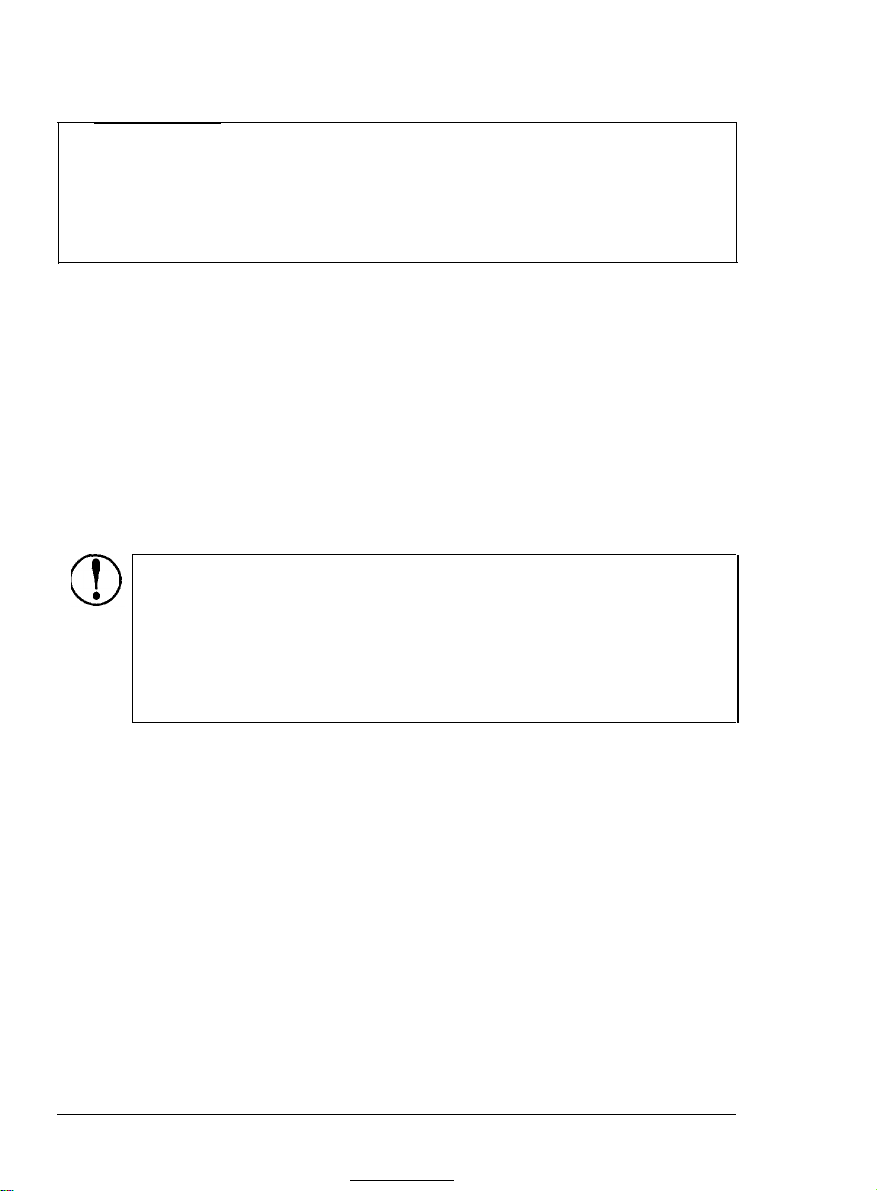
Assembling the Printer
Note: Put the developer cleaner and magnetic cleaner in a safe
place for now. You’ll need to use the developer cleaner if vertical
white lines appear on your printed pages. The magnetic cleaner is
useful for removing excess toner from the paper guide. Usage of
these two accessories is described in Chapter 6.
Installing internal components
This section describes how to install internal components, including
the drum unit, drum replacement cartridge, cleaning pad, and
developer unit.
The drum unit, drum replacement cartridge, cleaning pad, and
toner cartridge (which is attached to the developer unit) need to be
replaced periodically. See Chapter 6 for details.
CAUTION: When handling the drum, developer unit, or
basket, always set them on a clean, smooth surface. Be
sure not to scratch or mar the roller on the developer unit
or the surface of the drum. Also avoid touching the drum,
since oils from your skin can permanently mar its surface
and affect print quality.
Setting Up the Printer
1-11
Page 26
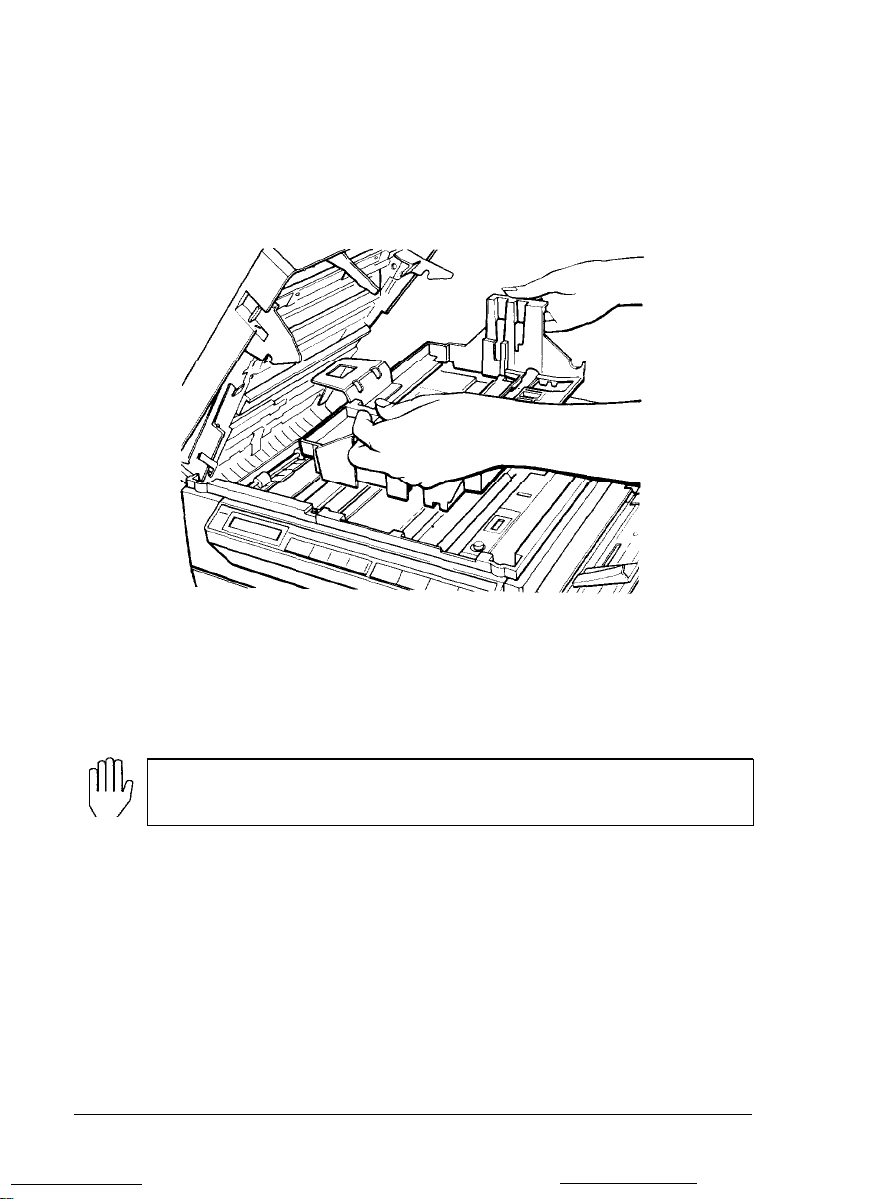
Assembling the Printer
Raise the top cover of your printer by lifting up on the latch.
1.
Remove the basket and place it on a flat surface.
2.
Locate the cleaning pad in the accessory pack. Holding the green
3.
felt tabs on the cleaning pad, insert the pad into the indentation
on the orange-colored fuser on the left side of your printer.
WARNING:
Never touch the fuser. When the printer is in
operation, the fuser becomes very hot.
1-12
Setting Up the Printer
Page 27
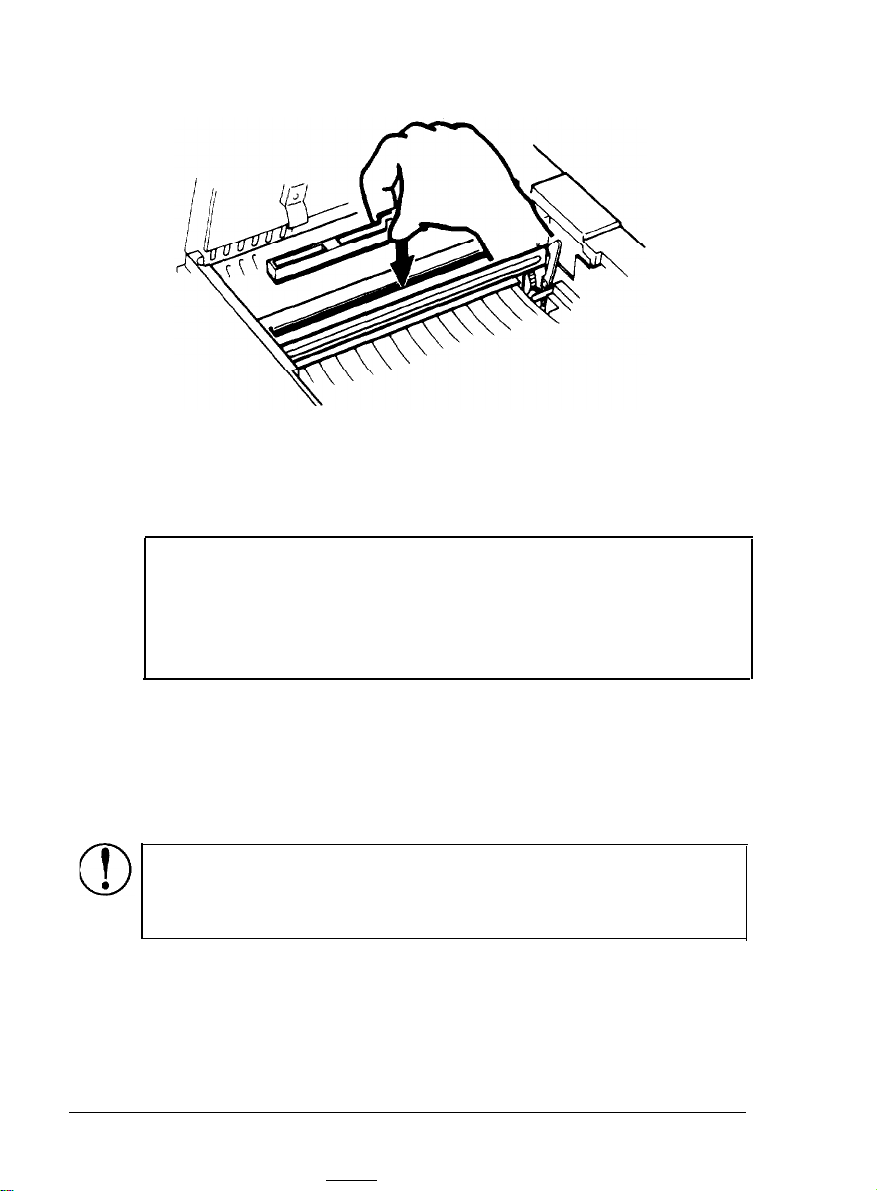
Assembling the Printer
4.
Locate the drum unit, which you can recognize by the bright
green drum, and the cotton swab.
CAUTION: Do not expose the photosensitive drum to
light any longer (a few minutes at most). It
is recommended that you cover the drum with a soft cloth
or sheet of paper whenever drum is exposed. Also, do
not touch the surface of the drum.
5.
Place the drum unit on a clean, smooth surface and locate the
main charger wire, which extends along the length of the green
drum inside a slot in the silver bar directly over the drum. The
wire is silver and very thin, so it is difficult to see.
CAUTION: The main charger wire is very delicate. Do not
press on it too hard or it may break. Also, never touch the
wire.
Setting Up the Printer
1-13
Page 28
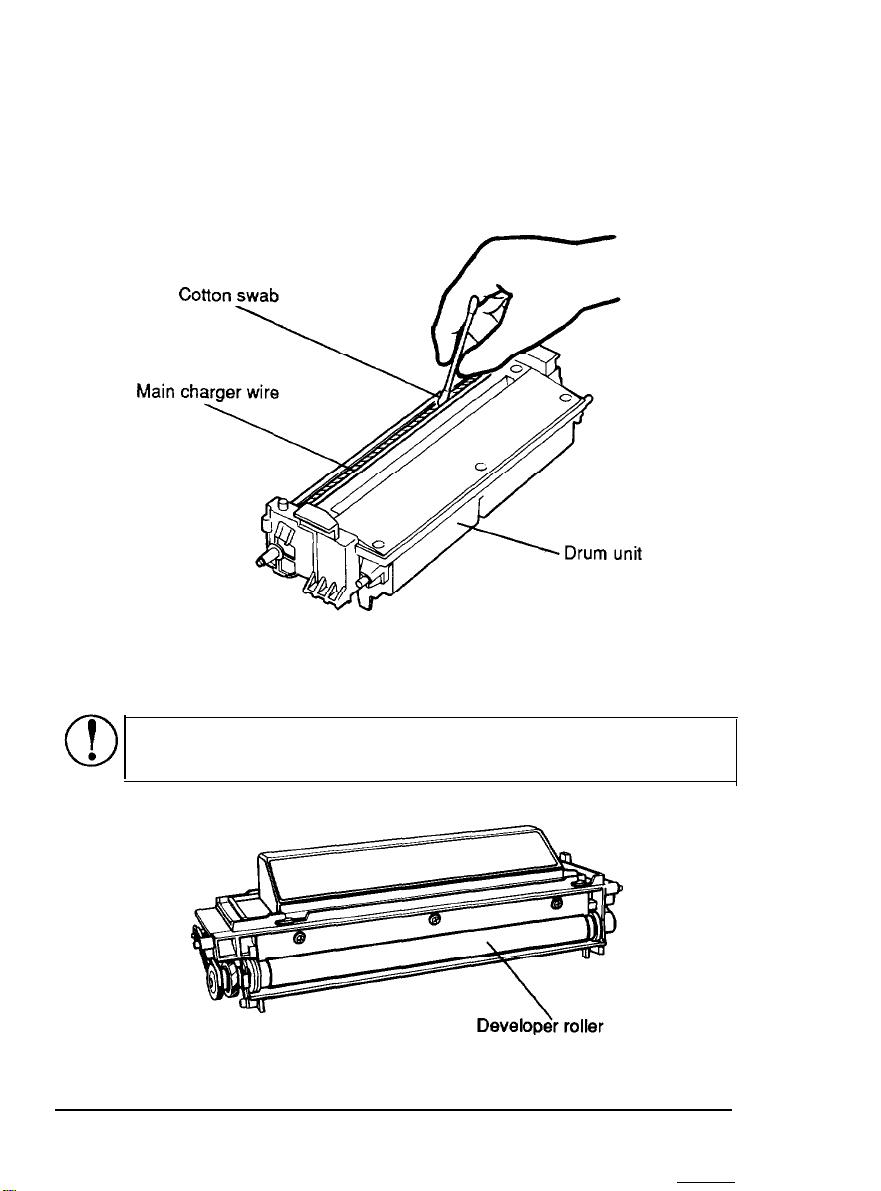
Assembling the Printer
6.
Gently clean the main charger wire with the cotton swab by
rubbing the swab along the length of the wire. You need to
insert the cotton swab a fraction of an inch into the slot to reach
the wire.
7.
Set the drum unit aside for a moment and locate the developer
unit, which is labelled: Initial Toner Cartridge.
CAUTION: Do not touch the roller on the developer
unit.
1-14
Setting Up the Printer
Page 29
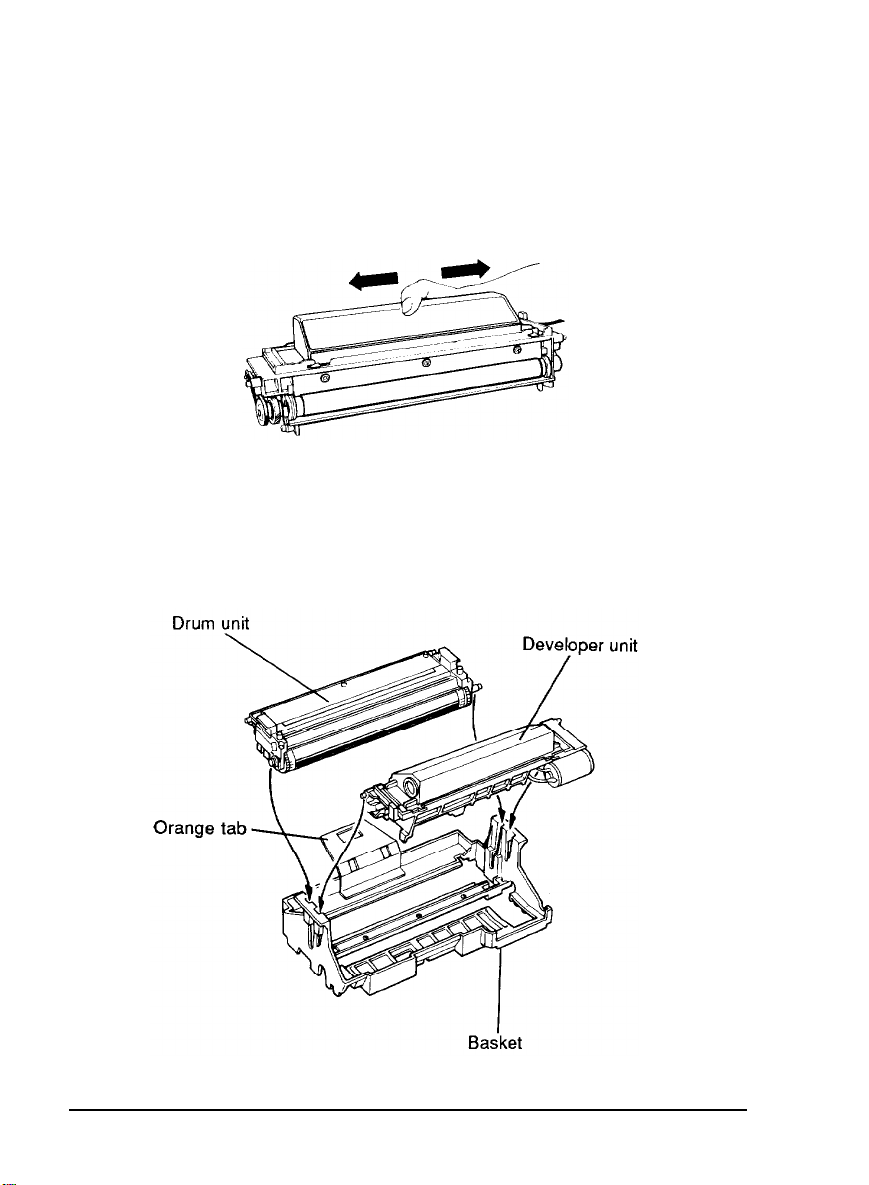
Assembling the Printer
8.
Hold the developer unit horizontally, with the toner cartridge
label right side up. Gently shake the unit back and forth a few
times to distribute the toner.
9.
Install the drum unit (lifting it by its green handles) and the
developer unit in the basket. The drum unit goes closer to the
orange tab.
Setting Up the Printer
1-15
Page 30
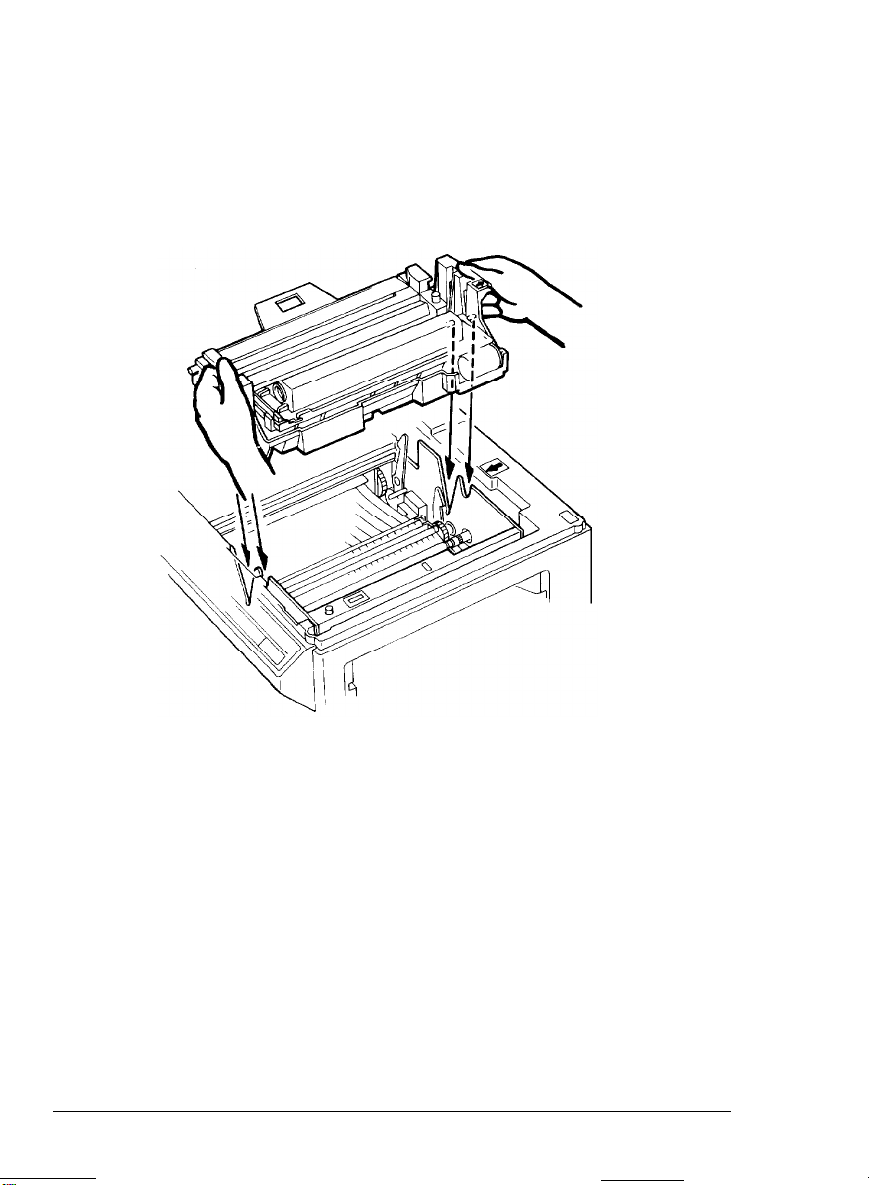
Assembling the Printer
10. With the top cover of the printer open, align the blue arrow on
the right side of the basket with the blue arrow on the printer
case. (The arrows point toward each other when the unit is
properly installed.) Gently lower the basket into place.
1-16
Setting Up the Printer
Page 31

Assembling the Printer
11. Press down simultaneously on the drum unit’s two green
handles until the drum unit clicks into place.
12. Unfasten the tape holding the clear plastic film in place on the
initial toner cartridge, which is attached to the developer unit.
Setting Up the Printer
1-17
Page 32

Assembling the
Pressing down on the toner cartridge to hold it firmly in place,
13.
Printer
pull out the film. (Pull the film up and out toward the back of
the printer.) Pull firmly until the other end of the film comes out
of the cassette.
14.
Insert the drum replacement cartridge in the slot at the right rear
comer of the printer frame (with the printer cover open). Make
sure that the indicator light faces the front of the printer. Press
down on the cartridge until it is inserted all the way.
1-18
Setting Up the Printer
Page 33

Assembling the Printer
15. Now close the printer cover by pressing down on the ridged
area on the right side of the cover.
Installing the paper cassette
1.
Locate the paper cassette opening on the right side of the printer.
Align the hooks on either side of the paper cassette with the slots
in the opening. Make sure you have removed any tape in the
opening.
Hooks
2.
Insert the paper cassette into the printer in the direction of the
arrow on the side of the cassette. Push the cassette in until it
goes no further, then lower the end of the cassette (the end you
insert paper into) until the cassette drops into place.
CAUTION: It is particularly important to lower the cassette
into place. If the paper cassette is not installed properly,
the control panel may display a PAPER
EMPTY error.
Setting Up the Printer
1-19
Page 34

Assembling the Printer
Installing the face-up output tray
The face-up output tray lets you print heavier paper and other
media requiring a straight paper path. (See Chapter 4 for details.)
The face-up output tray also lets you view your printed output the
moment it comes out of the printer.
If you wish to install the faceup output tray, follow these steps:
1.
Locate the two face-up output tray hooks on the left side of your
printer.
2.
Mount the face-up output tray onto the hooks as shown.
1-20
Setting Up the Printer
Page 35

Assembling the Printer
WARNING: When you open the printer cover, the tray
touches the desktop and slides to the left of the printer as
shown below. Before you install the tray, make sure there
is at least 13 inches (330 mm) of unobstructed area to the
left of the printer. Otherwise your tray may run into an
obstruction and break
when you
open
the
cover.
Setting Up the Printer
1-21
Page 36

Assembling the Printer
When it is not in use, you can leave the tray attached to the printer
but rotated so that it rests on top of the printer. However, you
should lower the tray before you open the printer cover.
Note: The printer is factory set for face-down output on top of the
printer. If you prefer faceup delivery, simply move the paper
path selector (located on the left side of the printer) to the down
position.
1-22 Setting Up the Printer
Page 37

Assembling the Printer
Attaching the power cord
1.
Before attaching the power cord, make sure that the power
switch on the left side of the printer is turned off. (It is off when
the O
side of
the
switch is pushed down.)
2.
Attach
the
power cord to the socket at
the
back of the printer, as
shown below. Then plug the other end of the power cord into a
properly grounded outlet.
Note: Do not connect the to your computer until the next
chapter.
Setting the paper feed mechanism
Follow the steps below if you are using the printer for
the
first time
or if you have just transported the printer:
1.
Be sure the printer is turned off; then remove the paper cassette.
2.
Turn on the power by pressing the side of the power switch
marked with the vertical bar. The power indicator lights and a
PAPER EMPTY
message appears.
Setting Up the Printer
1-23
Page 38

Assembling the Printer
3.
Wait at least five seconds, then turn off the power and reinsert
the paper cassette. Push the cassette in until it goes no further,
then lower the right side of the cassette (the side you load paper
into) until it drops into place.
This procedure causes the paper feed mechanism, which can
become misaligned when you transport the printer, to resume its
original position. If you do not perform these steps before using
your printer for the first time or after transporting your printer,
paper jams may result.
1-24
Setting Up the Printer
Page 39

Chapter 2
Testing and Connecting Your Printer
Testing the Printer
Turning on the power.
Loading paper
Performing the self test.
Adjusting print density
Performing the font and status print tests.
Connecting the Printer to Your Computer
Choosing an interface
Connecting the parallel interface
Connecting the serial interface
Setting the DIP switches for the serial interface
..................................
............................
...................................
...........................
...........................
...........
.............
.............................
...................
.....................
.......
2-2
2-2
2-3
2-5
2-6
2-8
2-11
2-11
2-12
2-13
2-14
Testing and Connecting Your Printer
2-1
Page 40

Testing the Printer
The laser printer has three built-in print tests: the self test, font print
test, and status print test. These tests let you check the operation of
your printer and obtain information on printer status.
It is recommended that you run the self test before you begin using
your printer to make sure the printer is operating correctly. This test
is also useful for checking the print density setting on your printer.
The other two tests, the font print test and status print test, can be
run any time you need information on fonts or printer status.
Before running any of these tests, make sure you have removed all
protective materials from the printer and that you have installed all
components as described in Chapter 1.
Note: You do not need to connect the printer to your computer
before running these tests. (Connecting your printer to your
computer is described later in this chapter.)
Before performing these tests, it is necessary to turn on the power
and load paper as described below.
Turning on the power
1.
Make sure the printer is plugged in.
2.
Turn on the power by pressing the side of the power switch
marked with the vertical bar.
2-2
Testing and Connecting Your Printer
Page 41

Testing the Printer
The power indicator lights and a
PLEASE WA I T
message
appears while the printer warms up. (It takes about a minute for
the printer to warm up.) Then the
appears. If
the
display remains blank, see Chapter 7 for
PAPER EMPTY
message
troubleshooting information.
CAUTION: After turning off
least five seconds before switching it back
the
printer, always wait at
on.
Loading paper
The paper cassette holds up to 150 sheets of 20 lb. paper. To load
paper, follow the steps below. See Chapter 4 for more information
on paper handling.
1.
Remove the paper cassette.
2.
Open the manual feed tray on the paper cassette. Slide
the
paper
guides all the way apart, as shown below.
Testing and Connecting Your Printer
2-3
Page 42

Testing the Printer
3.
Take a stack of paper and fan it. Next, tap the edges of the paper
on a flat surface to even up the stack.
4.
Insert the stack of paper into the paper cassette, making sure
that
the
top of the stack does not cover
paper cassette.
Push
the paper in gently as far as it can go.
the
red line inside the
5.
Slide the paper guides together (if necessary) until they are both
resting lightly against the paper.
6.
Close the manual feed tray.
7.
Reinsert the paper cassette into the printer with the arrow on the
side of
the
cassette pointing into the printer. Rush the cassette in
until it goes no further and lower the end of the cassette (the end
you load paper into) until it drops into place.
CAUTION:
It is particularly important to lower the
cassette into place. If the cassette is not installed properly,
2-4
the message
Testing and Connecting Your Printer
PAPER EMPTY
appears in
the
display.
Page 43

Testing the Printer
8.
If you are not using letter size paper (the factory default setting
for your printer), see the section on SelecType in Chapter 3 for
details on setting
the
correct paper size.
Performing the self test
Successful completion of
the
self test indicates that you have set up
your printer correctly and that you are ready to connect the printer
to your computer. If you are unable to print this test, see Chapter 7
for troubleshooting information.
The self test also lets you check your print density setting. After you
print the self test,
satisfied with the print density. The section in
check the character
pattern to see
this
chapter on
whether
you
are
adjusting print density describes how to change the print density
setting.
Follow the steps below to perform the self test:
CAUTION:
Never open the cover while the printer is
printing.
1.
Be sure that your printer is plugged in and the power is on
before performing the self test.
2.
Be sure that your printer is off line. (OFF
display.) If not, press the
ON LINE
button to set the printer off
LINE appears on your
line.
3.
Press
the MANUAL
and
SPECIAL
buttons on your control panel at
the same time.
Testing and Connecting Your Printer
2-5
Page 44

Testing the Printer
4.
When you release the buttons, SELF TEST appears on the
display and the printer prints a self test.
Notes:
l
It is important to press the buttons
l
For more information on using the control panel, see
at the same time.
Chapter 3.
Part of the character pattern is shown below. Look at your printout
to determine whether the print is too light or too dark. If you need
to change the print density, see the following section on adjusting
print density.
Adjusting print density
If the self test you printed is too light or too dark, adjust the print
density as follows:
1.
Open the printer cover by lifting up on the latch.
2-6 Testing and Connecting Your Printer
Page 45

Testing the Printer
Locate the density control knob, which is in the front right
2.
comer inside the printer.
To make the print darker, turn the knob clockwise.
3.
I
Note: Increasing the print density increases toner
consumption. If you increase the print density, you need to
replace the toner cartridge more frequently.
To make the print lighter, turn the knob counterclockwise.
4.
Note: If you wish to return the print density to the factory
default setting, point the arrow on the knob toward the gray
dot on the printer case.
Testing and Connecting Your Printer
2-7
Page 46

Testing the Printer
5.
Close the printer cover.
6.
Print the self test again to check the new print density setting.
(To print the self test, make sure the printer is off line; then press
the
MANUAL
and
SPECIAL
buttons at the same time.)
Performing the font and status print tests
There are two other tests you can perform, in addition to the self
test. The font print test gives you information on available HP fonts
and the status test lists printer settings. Like the self test, the
successful completion of either of
these tests
indicates that you have
correctly set up your printer and that you are ready to connect the
printer to your computer.
The font print test
The font print test gives you details
on
available HP fonts, including
font source and font ID number, pitch, point size, available symbol
sets, and a print sample.
The symbol set ID numbers listed on the font print test (in
the
symbol set column) provide the unique portion of the escape
sequence needed to select that particular symbol set. For more
information
information
on
symbol sets, see Appendix A, and for more
on
escape sequences, see Chapter 5.
Follow the steps below to perform the font print test:
1.
Be sure that your printer is plugged in and the power is on.
2.
Be sure that your printer is off line. (OFF LINE appears on your
display.) If not, press the
ON LINE
button to set the printer off
line.
2-8
Testing and Connecting Your Printer
Page 47

Testing the Printer
3.
To perform the font print test, press the
SPECIAL
4.
When you release the buttons, FONT
buttons at the same time.
CONTINUE/RESET
PRINT
appears on the
display and the printer outputs a font print test.
A portion of the font print test printout is shown below.
and the
Internal
COURIER
I00
I01
COURIER
I02 COURIER 10
I03 COURIER
I04
COURIER
COURIER
I05
COURIER
I06
COURIER
I07
I08
LINE PRINTER
10
10
10
10
10 12 1OU
10 12
10
16.6 8.5
12
12 10U
12 11U
12 ON
12 8U
12 ON
8U
11U
8U
Status print test
The status print test gives you information on current printer
settings, such as paper size, number of copies selected, and font
source and number.
Follow the steps below to perform the status print test:
1.
Be sure that your printer is plugged in and the power is on.
2.
Be sure that your printer is off line. (OFF LINE appears on your
display.) If not, press the
ON LINE
button to set the printer off
line.
Testing and Connecting Your Printer
2-9
Page 48

Testing the Printer
3.
Press the and buttons at the same time.
4.
When you release the buttons, ST AT U S
PRINT appears on the
display and the printer outputs the status print test.
A portion of a sample printout is shown below.
Function & Menu Status
Paper Size
Copies
Auto Continue
Status print
Power-ON
Data Buffer
Over Run Buffer
Buzzer
Letter
1
ON
OFF
ON-LINE
2K Bytes
10 %
ON
Interface
Parallel
Current Page Format
Letter 8.5 x 11 inch
Vertical
Page Length
Top Margin 3 Lines
Text Length
Current LPI
66 Lines Left Margin
60 Lines Current CPI
6 LPI
Right Margin
Printable Chara
Horizontal
2-10 Testing and Connecting Your Printer
0 columns
80 Columns
10 CPI
80 Characters
Page 49

Connecting the Printer to Your Computer
For the laser printer to be able to receive and interpret information
from your computer, both devices need to be set up so that they can
communicate correctly. This requires having the correct interface
cable and selecting the right communications settings. You can
select from the following built-in interfaces:
ž
Parallel
l RS-232C serial
l RS-422A serial.
Choosing an interface
When connecting the laser printer to your computer, you first have
to determine whether a parallel or serial
Many computers only provide one type of connection for a printer.
If both serial and parallel connections are available, it is normally
better to use
the
parallel interface for the printer, leaving the serial
port of your computer free for devices such as modems. If you are in
any
doubt about which type of connection to make, consult your
computer dealer.
connection
should be used.
Your printer is set up at the factory for parallel communication. If
your computer also uses parallel communication, you should be
able to connect up immediately, provided you have a shielded
parallel interface cable.
If, however, you find that you need a serial interface, you must
change the communications settings with SelecType as described in
Chapter 3. You also need to find out which type of serial interface is
required by your computer (RS-232C or RS-422A) and set the
printer’s DIP switches accordingly. (The DIP switches are factory set
for the RS-232C serial interface.)
Testing and Connecting Your Printer
2-11
Page 50

Connecting the
Printer
to Your Computer
Connecting the parallel interface
If you are using the laser printer’s standard parallel interface, you
must use a shielded parallel interface cable.
Follow
1.
2.
these
steps to
connect the
parallel interface:
Turn off both your printer and computer.
Plug the connector securely into the parallel interface of the
printer as shown. (The parallel interface is
the
leftmost
connector, if you are facing the back of your printer.)
3.
Lock the wire clips together into place on each side of the
connector.
2-12
Testing and Connecting Your Printer
Page 51

Connecting the Printer to Your Computer
4.
Plug the other end of the cable into your computer.
Now that you have connected the parallel interface, see Chapter 3
for information on operating your printer.
Connecting the serial interface
If you are using the printer’s serial interface, make sure that you
have a properly shielded cable, and
that
it is the correct one for your
computer.
Follow these steps to connect the serial interface:
1.
Turn off both
2.
Plug the cable connector securely into
the
printer and
the
computer.
the
serial interface as
shown. (The serial interface is just to the left of the DIP switches
if you are facing the back of your printer.)
Testing and Connecting Your Printer
2-13
Page 52

Connecting the Printer to Your Computer
3.
Use a screwdriver to fasten the screws of the connector, if
required.
4.
Plug the other end of the cable into your computer. (Fasten the
screws of the connector to the interface, if required.)
This completes the connection of the serial interface cable. Now you
need to set the DIP switches for the type of serial interface you are
using.
Setting the DIP switches for the serial interface
The DIP switches are factory set for the RS-232C interface. If you are
using the RS-422A interface, you need to change the DIP switches
according to the table on the next page.
2-14
Testing and Connecting Your Printer
Page 53

Connecting the Printer to Your Computer
The DIP switches are located at the back of your printer and are
numbered 1 through 8.
The DIP switch settings are listed below. Use the tip of a ballpoint
pen or another small pointed object to turn the switches ON or OFF.
Pressing a switch down sets it ON and up sets it OFF.
Note: Turn your printer off before setting the switches. Then turn
it back on to implement your changes.
1
2 3
RS-232C
RS-422A
* If DIP switch 5 is turned ON when the RS-232C serial interface is in use, pin 25
on the connector is set to +5V; if the DIP switch is turned OFF, the pin on the
connector is not used.
OFF OFF OFF OFF * OFF OFF ON
OFF OFF OFF OFF OFF ON ON
Testing and Connecting Your Printer
4
5
6
7
8
OFF
2-15
Page 54

Connecting the Printer to Your Computer
Now that you have connected the serial interface cable and
checked the DIP switches, you need to set the printer for serial
communication in SelecType. You may also need to change several
interface settings, such as baud rate and parity, before your printer
and computer can communicate properly. See the SelecType section
in Chapter 3 for details on serial interface settings and for other
information on operating your printer.
Note: The serial interface settings on your printer must match the
serial interface settings on your computer.
2-16
Testing and Connecting Your Printer
Page 55

Chapter 3
Using the Printer
The Control Panel
Control panel display
Indicator lights.
Buttons
SelecType Overview
SelecType main menu.
Interface submenu.
HP emulation submenu
FX emulation submenu
The SelecType Control Panel. . . . . . . . . . . . . . . . . . . . . . . . .
Using SelecType.
Enter SelecType
Display main menu functions
Enter menu options.
Set an option
Display submenu functions and select options
Exit SelecType and reset the printer.
Initializing SelecType to factory default settings
SelecType practice example.
.........................................
..................................
.............................
..................................
................................
............................
...............................
...........................
...........................
...................................
..................................
......................
..............................
.....................................
.......
................
......
.......................
3-2
3-2
3-4
3-4
3-7
3-8
3-8
3-9
3-9
3-10
3-12
3-12
3-13
3-13
3-14
3-14
3-17
3-18
3-19
SelecType Options.
Main menu options
HP emulation submenu options
FX emulation submenu options
Interface submenu options.
.................................
...............................
........................
....................
....................
Using the Printer
3-20
3-20
3-23
3-25
3-29
3-1
Page 56

The Control Panel
The control panel on the laser printer gives you control over many
printer functions, including interface settings, font selection, and
paper size. The control panel is made up of three elements: a
display, lights, and buttons. The buttons let you select options for
SelecType printer’functions, while the indicator lights and the
display let you monitor the current status of the printer.
Control panel display
The display on the left side of the control panel lets you monitor the
printer’s status and view SelecType functions and their available
options. The display gives you three types of information, as
described below:
l
Status messages, which appear in the display as part of the
normal operation of your printer, indicate the printer’s current
status.
DATA IN BUFFER
FONT PRINT
3-2
Using the Printer
This message appears after the printer
receives data without a form feed
command. The printer is waiting to receive
more data or a form feed command or for
you to
press the
CONTINUE/RESET
button to
print the page.
This message appears when you run the
font print test, which prints all available
fonts in HP emulation.
Page 57

The Control Panel
INITIALIZE
ON LINE [LTRI
OFF LINE [LTR]
PLEASE WA IT
PROCESSING
PUSH MANUAL KEY
This message appears when you reset
printer functions to the original factory
default settings. This procedure is
described in the section on initializing
SelecType in this chapter.
This message appears when the printer is
on line, ready to receive data. The current
paper size is shown on the right (for
example,
L TR
for letter size paper).
This message appears when the printer is
off line, unable to receive data. The current
paper size is shown on the right.
This message appears for approximately
60 seconds while the printer warms up and
completes self-diagnostic checks.
This message appears while the printer is
receiving data and printing. It changes to
ON
LINE before the paper is ejected.
This message appears during manual
printing. See Chapter 4 for instructions on
manual feed printing.
RESET
SELF TEST
STATUS PRINT
This message appears when you reset
printer functions to their SelecType
settings.
This message appears during the self test,
which prints a character pattern that lets
you check the print density and see
whether your printer is operating correctly.
This message appears during the status
print test, which gives you information on
current printer settings
Using the Printer
3-3
Page 58

The Control Panel
l
Maintenance and error messages inform you of required
maintenance or of an existing error condition. For a detailed list
of maintenance and error
l
SelecType options let you control many printer functions, such
messages,
see Chapter 7.
as font selection and paper handling. For information on
SelecType instructions and messages, see the SelecType section
later in this chapter.
Indicator lights
POWER
ERROR
MANUAL
Buttons
Selec Type
UP
DOWN
On when
On
to indicate an error condition. Details
the
printer power supply is on.
of the error condition appear in the
display.
Indicates
that
the printer is in the manual
paper feed mode.
When the printer is off line, use this button
to enter or exit SelecType.
In SelecType mode, these two buttons
allow you to move through SelecType
menus and submenus.
3-4
Using the Printer
Page 59

The
Control
Panel
SET
CONTINUE/RESET
Press this button to switch from a
SelecType function to a list of options for
that function and to set SelecType options.
This button
has
several functions.
Printing data in buffer-When the printer
is on line and print data is in the buffer and
no new data is received within five
seconds, the message DATA IN BUFFER
appears. Pressing the
button at
that
time clears the buffer by
CONTINUE/RESET
printing a page.
Resetting the printer - When the printer is
off
line,
holding this button down for three
seconds clears the buffer, resets printer
functions to their current SelecType
settings, and clears temporary soft fonts
and
temporary macros. The message
RESET
Clearing certain error messages -
appears briefly in the display.
When
certain error messages appear in the
display, this button can be pressed to clear
them and set the printer on line. Pressing
this button also overrides paper size
messages. See the Error Messages section
in Chapter 7 for more information.
MANUAL
The
CONTINUE/RESET
button also has
several functions related to SelecType. See
the section
on the
SelecType control panel
for details.
When the printer is off line, use this button
to alternate between manual and automatic
paper feed modes.
Using the Printer 3-5
Page 60

The Control PaneI
SPECIAL
ON LINE
Press this button to set a higher fuser
temperature. Use this setting for envelopes
and heavy (27 through 34-pound) paper.
When
this
option is on, a pound sign (#I
appears at the right of the display. The
default setting is off.
Press this button to set the printer on line
or off line. This button is disabled in the
SelecType mode.
3-6
Using the Printer
Page 61

SelecType Overview
The SelecType feature lets you control many of your printer’s
functions, from the simplest to the most complex.
With SelecType’s menu-based system, you can easily change the
printer’s configuration without DIP switches. (It is necessary to use
DIP switches only if you need to select the RS-422A serial interface.
See Chapter 2 for details.) Also, SelecType lets you select many font
and print functions without software commands.
You can enter the main menu to perform routine printing functions.
In addition, you can enter submenus to control serial interface
settings and emulation options for HP and FX emulation.
Note: Your application program may send printer commands
that temporarily override the emulation submenu settings. If you
are not getting the results you expect, check your application
software settings.
A brief description of each menu function is given below. See the
SelecType Options section in this chapter for a detailed description
of each function and its available options. The sections on the
control panel and using SelecType explain SelecType operation.
Note: See the Quick Reference Card at the back of this manual for
a map of SelecType menus.
Main
Menu
PAPER SIZE
COPIES
AUTO CONT
EMULATION
I/F
STATUS PRT
POWER ON
DATA BUFFER
OVER LORD
BUZZER
Interface
Submenu
BAUD RATE
PROT
DATA BIT
PARITY
STOP BIT
ROBUST-XON
HP Emulation FX Emulation
Submenu Submenu
FONT SOURCE ORIENTATION
FONT NUMBER CONDENSED
FORM ZERO
SYMBOL
INTL CG
SKIP-OVER
AUTO LF
CG TABLE
TOP OF FORM
Using the Printer
3-7
Page 62

SelecType Overview
SelecType main menu
PAPER SIZE
COPIES
AUTO CONT
(Automatic Continue)
EMULAT I ON
I/F
(Interface)
STATUS PRT
POWER ON
DATA BUFFER
OVER LORD
BUZZER
Interface submenu
Specifies
the
size of the paper.
Selects the number of copies to print.
Lets the printer continue printing instead
of stopping under certain error conditions.
Allows you to select the emulation mode
and enter the emulation submenus.
Allows you to set up
the
printer’s
interface to conform to the requirements of
your computer.
Allows you to
run the
status print test each
time the printer is powered on.
Selects either on line or off line mode when
the
printer is powered
on.
Sets the size of the data buffer in kilobytes.
Selects the data buffer overflow value.
Turns the buzzer on or off.
BAUD RATE
PROT
(Protocol)
DATA BIT
PARITY
STOP BIT
ROBUST-XON
3-8
Using the Printer
Sets the data transfer rate.
Selects the protocol.
Selects the number of data bits.
Selects the parity.
Selects the number of stop bits.
Turns Robust-Xon on and off.
Page 63

HP emulation submenu
SelecType Overview
FONT SOURCE
FONT NUMBER
FORM
(Form Length)
SYMBOL
FX emulation submenu
ORIENTATION
CONDENSED
ZERO
INTL CG
SKIP-OVER
AUTO-LF
CG TABLE
TOP OF FORM
Sets the default font source location.
Allows you to specify font number based
on the font source selected.
Sets the number of lines that can be printed
on the paper.
Selects a symbol set.
Selects portrait or landscape.
Selects 17 cpi characters.
Selects slashed zero.
Selects an international character set.
Creates a top and bottom margin.
Selects Auto Line Feed.
Selects Epson Extended Graphics or italic
character table.
Selects a top margin.
Using the Printer
3-9
Page 64

The SelecType Control Panel
This section examines the SelecType portion of the control panel and
describes the steps necessary to select SelecType functions and
change options for each function.
The SelecType portion of the control panel consists of
the
SelecType
addition,
button,
the CONTINUE/RESET
the
and buttons, and the
button has several functions in
the
SET
SelecType.
The left side of
side of the display
SelecType
the
display
shows the
shows
options for
Use the
SelecType functions. The right
each
function.
SelecType
buttonto enter and exit
SelecType. (After exiting SelecType, you
must
use the CONTINUE/RESET
described below to implement your
changes.)
A
The button moves you up a
menu or
increases
numeric values.
display,
button. In
button as
The button moves you
decreases
numeric values.
The main menu works in a loop, so that pressing
down
the
a menu or
button at the
last function takes you around to the first function; pressing the
button at the first function takes you to the last function.
3-10
Using the Printer
Page 65

The SelecType Control Panel
Use of these buttons is described in more detail in the following
sections.
CONTINUE/RESET
CAUTION: This initializing procedure returns all
SelecType options to their factory settings, cancelling all
changes you have made. It should be used with care.
This button has several uses related to
SelecType.
Implementing SelecType changes - After
you exit SelecType (with the printer off
line), hold down
seconds (until the message
this
button for three
RESET
appears) to make your SelecType settings
take effect.
Initializing SelecType settings to factory
defaults - In SelecType mode, hold down
the
CONTINUE/RESET
seconds (until the message
button for three
INITIALIZE
appears). Then hold down the button for
three more seconds (until the message
RESET
appears) to return all SelecType
functions to the factory settings. See the
section on initializing SelecType for full
details.
SET
Use
the SET
button to select and set
SelecType options.
Using the Printer
3-11
Page 66

Using SelecType
This section describes how to change SelecType functions. For
descriptions of each available option, see the SelecType Options
section later in this chapter. You need to perform several basic steps
each time you use SelecType. Details follow the list below:
Enter SelecType
Display main menu functions
Enter menu options
Set an option
Display submenu functions and select submenu options
(if desired)
Exit SelecType
Reset the printer
with the CONTINUE/RESET
button.
Details of
each
step are provided below.
Enter SelecType
To enter SelecType, set the printer off line by pressing the
ON LINE
button. Then press the SelecType button. You are now in the main
menu, which contains these menu functions:
PAPER SIZE
COPIES
AUTO CONT
EMULATION
l/F
STATUS PRT
POWER ON
DATA BUFFER
OVER LOAD
BUZZER
3-12 Using the Printer
Page 67

Using SelecType
PAPER SIZE = LTR*
The left side of the display shows menu functions. The right side
shows options for
each
function. An asterisk (*) to the right of an
option indicates that it is the current setting.
Display main menu functions
As
soon as
you enter the main menu, you see the first function and
the current option for that function. The function is blinking.
(Blinking functions or options appear shaded in this chapter.)
You can use the to move down the list of functions; you can use
the to move back up the list.
Enter menu options
Move to the function
you wish to change.
Press the
SET
button to
activate the list of options. The menu function stops blinking, and
the
menu option starts blinking, indicating that you
can now choose
an option.
Use the and buttons to
move
forward and backward through
the various options.
Using the Printer
3-13
Page 68

Using SelecType
Set an option
When you reach the option you wish to use, press the
SET
button.
An asterisk (*) appears next to the option, indicating that it has been
set. The option stops blinking and the function starts blinking. To
implement your SelecType changes, see
the
section on exiting
SelecType later in this chapter.
If you want to return to
option, make sure
the
menu functions
the current
without
setting a
new
option (the one with the asterisk)
appears in the display. (If necessary, use the arrows to move to the
current option.) Press the
the menu function begins blinking. You can now
SET
button. The option stops blinking and
move to a new
function.
Display submenu functions and select options
When you want to enter the emulation or interface submenus
the
SelecType main menu, follow the steps described below.
Note: Options for
each
function are described in the SelecType
from
Options section later in this chapter.
HP and FX emulation submenus
To enter the emulation submenu, follow the steps described below:
1.
Press the or button until you
in
the
display.
2.
Press the
SET
button to switch to
see the EMULATION
the
current option.
function
3. If necessary, use the or button to select the option you
prefer,
EMULATION = HPLJ2*
3-14
HPLJ2 or
Using the Printer
FX.
The example below shows
HPLJ2.
Page 69

Using SelecType
Press the
4.
Press the
5.
submenu, where
Use
6.
SET
button again to set the emulation.
SET
button a third time to enter
FONT SOURCE
FONT NUMBER
FORM
SYMBOL
the
or button to select a function to change.
you
can
change these
the
emulation
options:
ORIENTATION
CONDENSED
ZERO
INTL CG
SKIP-OVER
AUTO LF
CG TABLE
TOP OF FORM
Note: This submenu does not work in a loop. Pressing the
button when the first item is displayed or the button when
the last item is displayed causes you to exit
the
emulation
submenu and return to the main menu.
Press the
7.
SET
button to activate the option. The function stops
blinking, and the option starts blinking.
Use
8.
9.
the
Press the
indicating that
or button to move to the option you want to set.
SET
button. An asterisk (*) appears next to the option,
the
new option has been set. The option stops
blinking; the function starts blinking.
10. To exit the emulation submenu and return to the main menu,
use the or button to take you back to the main menu. The
message EMULATION = HPLJ2* or FX* appears.
If you wish to exit SelecType at this point, see the section on
exiting SelecType later in this chapter.
Using the Printer
3-15
Page 70

Using SelecType
Interface submenu
To enter
the
interface submenu from the main menu, follow the
steps below:
1.
Press the or button until you see the
I/F function in the
display.
2.
Press the
SET
button to activate the menu option. (The option
starts blinking, indicating that it has been activated.)
3.
If the I/F function is set to the PARALLEL option, press the
button to select the
4.
Press the
SET
button to set
SERIAL
option.
the SERIAL
option. An asterisk (*)
appears next to SERIAL.
I/F = SERIAL*
5.
Press the
SET
button a third time to enter
the
interface submenu,
where you can change options for the menu functions listed
below. (The SelecType Options section in this chapter describes
options for these functions in detail.)
BAUDI RATE
PROT
DATA BIT
PARITY
STOP BIT
ROBUST-XON
6.
Use the or button to move to a function you
want to
change.
Note: This submenu does not work in a loop. Pressing the
button when
button when
BAUD RATE
ROBUST-XON
is displayed or pressing
is displayed causes you to exit the
submenu and return to the main menu.
3-16
Using the Printer
the
Page 71

Using SelecType
7.
Press the
SET
button to activate
the
option. The function stops
blinking, and the option starts blinking.
8.
Use
9.
Press the
the
or button to move to the option you want to set.
SET
button. An asterisk (*) appears next to the option,
indicating that the new option has been set. The option stops
blinking and
the
function starts blinking.
10. To exit the emulation submenu and return to the main menu,
use
the
message
or button to take you back to
I/F = SERIAL* appears in the display.
the
main menu.
The
If you wish to exit SelecType at this point, see the section below on
exiting SelecType.
Exit SelecType and reset the printer
To exit SelecType (from any main menu or submenu function) and
implement your changes, follow these steps:
1.
When you have set all the options you want, press the
SelecType
button. The printer is set off line.
2.
Hold down the
the
message
options are implemented in the printer’s
CONTINUE/RESET
RESET
appears) to implement your changes. The
button for three seconds (until
memory
until you
change them or initialize them to the factory settings.
Note: To implement changes to
LOAD,
and interface submenu settings you must also turn the
the DATA BUFFER, OVER
printer off. Remember to leave the printer off for at least five
seconds before turning it back on.
Using the Printer 3-17
Page 72

Using SelecType
Initializing SelecType to factory default settings
To initialize SelecType options, returning them to
the
factory
settings, follow the steps below. (Factory settings are marked with
an asterisk (*) in the SelecType Options section.)
1.
Press the
2.
Press the
ON LINE
SelecType
button to set the printer off line.
button to enter SelecType. This message
appears:
PAPER SIZE = LTR*
3.
Hold down
the message
4.
Your printer is set off
OFF LINE LTR
5.
Hold down the
until the
6.
Your printer is set on line. This message appears in the display:
the CONTINUE/RESET
INITIALIZE appears in the display.
line.
This message appears in
CONTINUE/RESET
message RESET
appears in the display.
button for three seconds until
button for three more seconds
the
display:
ON LINE LTR
7.
If initializing SelecType changes your DATA
LOAD,
or interface submenu settings, you should also turn off the
BUFF E R, OVER
printer to save these settings. (Remember to wait for at least five
seconds before turning the printer back on.)
3-18 Using the Printer
Page 73

Using SelecType
SelecType practice example
To better understand how to use SelecType, you may want to try
this example.
Turning off the buzzer
This example shows how to turn off the buzzer.
1.
Press the
SelecType
button to enter SelecType. This message
appears:
PAPER SIZE = LTR*
2.
Press the button nine times or simply press
until the
BUZZER is
3.
Press the
word
4.
Press the button to move to
BUZZER = ON*
blinking.
SET
button to move to the list of buzzer options. The
ON
starts blinking.
appears in the display. The word
the OFF
the
option.
button once,
BUZZER = OFF
5.
Press the
SET
button to set
the
option. The asterisk (*) now
appears next to the word OFF. The word
again.
BUZZER = OFF*
Now exit SelecType by pressing the
down
appears in the display.
the CONTINUE/RESET
button for three seconds until
BUZZER starts blinking
SelecType
button. Then hold
Using the Printer
RESET
3-19
Page 74

SelecType Options
This section describes in detail each SelecType menu option.
Main menu options
When you enter the SelecType main menu by setting the printer off
line and pressing the
menu functions listed below:
PAPER SIZE
COPIES
AUTO CONT
EMULATION
I/F
STATUS PRT
POWER ON
DATA BUFFER
OVER LOAD
BUZZER
Options for each menu function are described below. An asterisk (*)
is shown to the right of the factory default setting.
SelecType
button, you can change any of the
PAPER SIZE = LTR*
LTR*
LGL
A4
EXEC
The four paper size options are listed below:
Letter size paper (8.5 x 11 inches)
Legal size paper (8.5 x 14 inches)
European style (210 x 297 mm)
Executive (7.25 x 10.5 inches)
3-20
LTR
LGL
A4
EXEC
Using the Printer
Page 75

SelecType Options
COPIES = 01*
01 through 99
You can change the setting to print between one and 99 copies of
each page.
AUTO CONT = ON*
ON*
OFF
When this option (automatic continue) is on, your printer
automatically continues printing after a 10 second pause when one
of the following errors occurs: paper size, error 20
(memory
overflow), error 21 (page too complex), error 22 (communication
error), and error 40 (parity/baud rate error). When this option is off,
you
must press the
CONTINUE/RESET
button to continue printing. See
Chapter 7 for details on error messages.
EMULATION = HPLJ2*
This option allows you to enter
HPLJ2*
FX
the
HP or FX emulation submenu
(described in the following sections).
I/F = PARALLEL*
This option selects the printer interface. When
PARALLEL*
SERIAL
the
serial interface is
set, this option is used to enter the interface submenu (described
later).
Using the Printer
3-21
Page 76

SelecType Options
STATUS PRT = OFF*
ON
OFF*
When this option is on, a status print test is run each time the printer
is powered on. See Chapter 2 for information on this print test.
POWER ON = ON LINE*
When this option is set to on line,
ON LINE*
OFF LINE
the
printer is set on line after you
turn on the printer. In the off line setting, the printer is set off line
after you turn on the printer.
DATA BUFFER = 02*
01 through 99
This option sets the size of the data buffer in kilobytes.
OVER LORD = 10*
01 through 40
This option selects the printer’s data buffer overflow value. The
options are percentages.
BUZZER = ON*
When this option is
on, a
buzzer sounds when a printer error occurs.
ON*
OFF
When the option is turned off, the buzzer does not sound.
3-22
Using the Printer
Page 77

SelecType
Options
HP emulation submenu options
When you enter the HP emulation submenu, you can access any of
the menu functions listed below. Accessing this submenu is
described in the section on displaying submenu functions.
FONT SOURCE
FONT NUMBER
FORM
SYMBOL
Options for each function are described below. An asterisk (*) is
shown to the right of the factory default option.
FONT SOURCE = I*
I*
1
S
This option selects the printer’s font source. The options are listed
below:
I
1
S
Internal font
Cartridge slot
Downloadable soft font
Note: Only available options appear on your display.
FONT NUMBER = 00* 00 through 99
This option selects the printer’s font number, based on the font
source option selected above. For a list of available fonts and font ID
numbers, print the font print test as described on page 2-8.
Using the Printer
3-23
Page 78

SelecType Options
FORM = 060*
This option sets
the
each page).
SYMBOL = ROMAN8*
form length
005-128
(the
number of lines printed on
ROMAN8*
ECMA-94 (Latin 1)
IBM-US
IBM-O N
I SO2
(Danish/Norwegian)
(International Reference
Version)
ISO4
(United Kingdom)
ISO6 (ASCII)
ISO10 (Swedish)
ISO11 (Swedish)
ISO14 (JIS ASCII)
ISO15 (Italian)
ISO16
ISO17 (Spanish)
ISO21 (German)
ISO25 (French)
ISO57 (Chinese)
ISO60
ISO61
ISO69 (French)
ISO84
ISO85
GERMAN
SPANISH
(Portuguese)
(Norwegian 1)
(Norwegian 2)
(Portuguese)
(Spanish: IBM)
This option sets the symbol set. A symbol set is a unique group of
available characters, Each symbol set is designed to meet the needs
of a specific application. See Appendix A for details.
3-24
Using the Printer
Page 79

SelecType Options
FX emulation submenu options
When you enter the FX emulation submenu, you can access any of
the menu functions listed below. Accessing this submenu is
described in the section on displaying submenu functions.
ORIENTATION
CONDENSED
ZERO
INTL CG
SKIP-OVER
AUTO LF
CG TABLE
TOP OF FORM
Options for each function are described below. An asterisk (*) is
shown to the right of the factory default option.
ORIENTATION = P*
The orientation option selects
are printed on the page, either portrait
CONDENSED = OFF*
P*
L
the
direction in which the characters
(P)
or landscape
OFF*
ON
(L).
This option selects condensed printing. When the option is set to
OFF,
the printer prints at 10 characters per inch (cpi). When it is set
to
ON,
the printer prints at 17 cpi.
Note: Condensed printing selects
the
smaller, Line Printer font.
See Appendix A for a character sample.
ZERO = UNSLASHED*
When this option is
set to SLASHED the
UNSLASHED*
SLASHED
zero character prints with a
slash through it (0). This option is useful for clearly distinguishing
between the uppercase letter O and zero when printing documents
such as program lists.
Using the Printer
3-25
Page 80

SelecType Options
INTL CG = USA*
USA*
FRANCE
GERMANY
UK
DENMARK
SWEDEN
ITALY
SPAIN
This option selects the international character set. The capability to
select an international character set provides you with a range of
characters and symbols used in other languages.
Twelve character codes between decimal 35 and 126 can represent
different characters depending on the international character set you
select.
The table below shows the 13 available international character sets.
The countries 0 through 7 are available through this SelecType
option; 8 through 12 are available only through
command. See Chapter 5 for information
on
the
ESC R printer
printer commands.
International character sets
123
124
125
126
0
USA
1
France
2
Germany
3
UK
4
Denmark I
5
Sweden
6
Italy
7
Spain I
8
Japan
9
Norway
10
Denmark II
11
Spain II
12
Latin America
35
36
64
91
92
93
94
96
3-26
Using the Printer
Page 81

SelecType Options
SKIP-OVER = ON*
This option allows you to select skip perforation. When set to
margin is created between
the
ON*
OFF
last line printed on
one
page and the
ON,
a
first line printed on the next page. This feature is helpful if your
application program does not provide top and bottom margins. If
set to
page and the first line printed
OFF,
data may be lost between
AUTO LF = CR*
on the
CR*
CR + LF
the
last line printed on one
next page.
This option selects whether or not a line feed (LF) code is added to
each carriage return (CR) code. Since many computers and
application programs automatically add line feeds to carriage
returns, the setting you use depends on your computer and
application software. If your printing has an extra space between
lines, select
CR + LF.
CG TABLE = ITALIC* ITALIC*
CR.
If your printed
lines
are on top of each other, select
GRAPH
This option allows you to select
character table
(GRAPH)
or the italics character table
The Extended Graphics character table
the
Epson Extended Graphics
(ITALIC).
contains
international
accented characters, Greek characters, and character graphics for
printing lines, comers, and shaded areas. If you have an IBM®
computer or an IBM compatible, select the Epson Extended
Graphics table when you
wish
to print the character graphics as
they are displayed on the screen.
Using the Printer
3-27
Page 82

SelecType Options
Since the character table setting affects only half of the character
table, you can still print text if you have selected the Extended
Graphics set. Also, the ESC 4 command can be used to turn on the
italic mode even if you have selected the Epson Extended Graphics
character table.
The printouts below show which characters are printed in each
table. For a chart showing the characters and their hexadecimal and
decimal codes, see Appendix A.
Italics
!"#$%&'()*+,-./0123456789:;<=>?@ABCDEFGH
IJKLMNOPQRSTUVWXYZ[\]^_`abcdefghijklmnopq
rstuvwxyz{|}~
TOP OF FORM = 03*
This option sets the top margin in 1/12-inch increments within the
printable area. The printable area of each page begins 1/4 inch from
the top of the page. This option adds to that 1/4 inch margin. If 00 is
set, for example, there is a 1/4 inch top margin. If 12 is set, there is a
1-1/4 inch top margin.
3-28
Using the Printer
00 through 12
Page 83

SelecType Options
Interface submenu options
The interface submenu is used to set options for the serial interface.
If you are using a serial interface, the options listed below should be
set so that they match the requirements of your computer.
BAUD RATE
PROT
DATA BIT
PARITY
STOP BIT
ROBUST-XON
Options for each menu function are described below. An asterisk (*)
is shown to the right of the factory default setting.
BAUD RATE = 9600*
19200
9600*
4800
2400
1200
600
300
This option sets the rate data is transferred from the computer to the
printer. The computer and printer must be set to the same baud rate.
PROT =
RDY/BSY(H)*
RDY/BSY(H)*
RDY/BSY(L)
XON/XOFF
This option sets printer’s communication protocol. A communication protocol keeps the computer from sending more information
than
the
printer can handle. Most computers require RDY/BSY set
to high. The RDY/BSY option is also referred to as DTR POLARITY.
Using the Printer
3-29
Page 84

SelecType Options
DATA BIT = 8*
8*
7
This option sets the number of data bits in each character of
information sent to the printer.
PARITY = NONE*
This option sets
the
parity bit, which provides a basic form of error
NONE*
ODD
EVEN
IGNORE
detection.
STOP BIT = 1*
1*
2
This option sets the number of stop bits on each character of
information
sent
to the printer. Stop bits signal the end of a
character.
ROBUST-XON = ON*
ON*
OFF
When this option is set to
one-second intervals until data is received. Only
transmitted when this option is set to
normally be set to ON, since
ON,
additional Xon’s are transmitted at
one Xon
OFF.
This option should
most
computers run using the ON
setting.
3-30 Using the Printer
is
Page 85

Chapter 4
Paper Handling
Selecting Paper. . . . . . . . . . . . . . . . . . . . . . . . . . . . . . . . . . . . .
Selecting a Paper Size . . . . . . . . . . . . . . . . . . . . . . . . . . . . . . .
Printing Methods Summary . . . . . . . . . . . . . . . . . . . . . . . . .
Paper Delivery Choices . . . . . . . . . . . . . . . . . . . . . . . . . . . . .
Paper Feed Methods
Automatic printing
Feeding paper manually.
................................
...............................
..........................
4-2
4-4
4-5
4-6
4-7
4-7
4-11
Paper Handling 4-1
Page 86

Selecting Paper
With the laser printer, you can print on many sizes and types of
paper. You can also use other media, such as envelopes, labels, and
overhead projector transparencies. The printer feeds most types of
paper automatically from the paper cassette, while special print
media and special paper require manual feeding for greater control.
The type of paper you use in the printer directly affects the quality
of the material you print.
A printed image is made up of many tiny dots of toner. If the paper
is rough, the edges of the letters become ragged because some of the
dots fall into indentations on the paper. The smoother the paper
used, the better your printing will look.
You should use especially smooth paper for printing originals that
will be used to make reproductions. Because reproduction
introduces its own raggedness to the edges of the letters, you want
to start with the best originals possible.
Below are some recommendations for selecting paper and other
print media for your printer.
Note: Since the quality of a particular paper may be changed by
the manufacturer at any time, Epson cannot guarantee any
particular brand or type of paper. Be sure to test samples of paper
stock before purchasing large quantities or printing large jobs.
Standard office paper - You can use the paper cassette to
automatically feed most types of 16 to 27 lb. (60 g/m2 to 101 g/m2)
paper. This typically includes such paper as copier paper, memo
sheets, cotton bond, and letterhead. If you feed paper manually
through the manual feed slot, you can use 14 to 34 lb. (52 g/m
2
to
128 g/m2) paper.
4-2 Paper Handling
Page 87

Selecting Paper
For best results, use paper made especially for laser printers. Paper
made for plain-paper copiers is also a good choice.
If you want to use less expensive paper, test it thoroughly before
regular use. Paper should be of good quality, relatively smooth, and
readily available. Also, keep in mind
that
if the paper is textured or
too rough, your printed output may not be as clear.
Do not use paper that is sensitive to silicon oil.
Special paper - You can use colored or three-hole punched paper
as long as it
meets
the weight limits given above for standard office
paper. However, do not use coated paper.
Labels
- Use only labels designed for laser printers or plain-paper
copiers in your printer. When printing labels, you should use the
faceup output tray; this keeps the labels from curling or coming off
their backing
sheet.
(Face-up printing is described in the section on
paper delivery choices.)
To prevent the adhesive from coming into contact with printer
parts, use only labels that completely cover the backing sheet so that
there are no gaps.
You should also test the label sheet for leaking adhesive by pressing
an ordinary sheet of paper on top of a sheet of labels. If the paper
sticks at all, the labels should not be used.
Other materials - You
can use
overhead projector transparencies
and adhesive drafting film if they are made for use with plain-paper
copiers or laser printers. These materials should be ejected face-up
into the face-up paper tray.
Paper Handling 4-3
Page 88

Selecting a Paper Size
The default paper size setting in SelecType is LTR for letter-size
paper. If you are using a different size paper, change the PAPER
SIZE setting in SelecType. You may also need to adjust the paper
guides on the paper cassette to match the size of the paper you want
to use.
The table below lists all of the paper sizes on the SelecType menu.
8.5 x
LETTER
LEGAL
A4
EXECUTIVE
11 inches
8.5 x
14 inches
210 x
297 mm
7.25 x 10.5 inches
4-4
Paper Handling
Page 89

Printing Methods Summary
You have several choices to make when printing. These choices
depend mainly on the type of paper or other print media you use.
Paper delivery method - You can
choose
between face-up output
and face-down output.
Paper feed method -
You can select either automatic or manual
paper feed.
SPECIAL
button - You should press
this
button before printing
envelopes or heavy paper.
The following table
shows
recommended settings for different print
media. (If you wish to try other settings, be sure to test print a few
sheets before regular use.) Paper feed and paper delivery methods
are described in the following sections.
Paper
Feed
Thin Paper Manual
(14 - 16 lb.)
(52 - 60 g/m2)
Regular Paper
(16 - 27 lb.)
(60 - 101 g/m
Heavy Paper
(27 - 34 lb.)
(101 - 128 g/m2)
Envelopes
2
)
Transparencies
Labels
Auto
Manual
Manual
Manual
Manual
SPECIAL
Button
No
No
Yes
Yes
Optional
Optional
Paper
Delivery
Face-up or
Face-down
Face-up or
Face-down
Face-up
Face-up
Face-up
Face-up
Paper Handling 4-5
Page 90

Paper Delivery Choices
Your laser printer can deliver paper face-down on top of the printer
or face-up into the faceup output tray. The advantage of printing
face-down is that when the printed stack is turned over, the pages
are collated from first page to last. On the other hand, the face-up
output tray gives you immediate viewing of your printed output.
The face-up method of delivery is necessary for printing on media
that require a straight-through paper path, such as envelopes, labels,
heavy paper, and overhead transparencies.
To select faceup printing, simply move the paper path selector
(located on the left side of the printer) to the down position. Also be
sure that the face-up output tray is installed. (See Chapter 1 for
details.) To select face-down printing, move the paper path selector
to the up position.
4-6
Paper Handling
Page 91

Paper Feed Methods
The paper cassette holds up to 150 sheets of 20 lb. paper for
automatic printing. Additionally, the manual feed tray, on top of the
paper cassette, allows you to hand-feed single sheets of paper.
Automatic printing
To print automatically, follow the steps listed below.
1.
Remove the paper cassette.
2.
Open the manual feed tray on the paper cassette. Slide the paper
guides all the way apart, as shown below.
Paper Handling 4-7
Page 92

Paper Feed Methods
Take a stack of paper and fan it as shown. Next, tap the edges of
3.
the paper on a flat surface to even up the stack.
Insert the stack of paper into the paper cassette, making sure
4.
that the top of the stack does not cover the red line on the inside
of the paper cassette. Push the paper in gently as far as it can go.
4-8
Paper Handling
Page 93

Paper Feed Methods
Note: Additional instructions for printing on special paper types
are given below.
l
To print on letterhead or three-hole punched paper, load it
faceup, with the top of the paper pointing into the printer.
l
To print on the back of a printed page, load the paper with the
printed side face-down, top of the page in first. To reduce
paper jams, manual feed is recommended for two-sided
printing. (When you print on both sides of a page, the print
quality on the second side may not be as good as on the first.)
l
To print on legal-size paper, pull out the paper support
beneath the paper cassette as shown below.
5.
Slide the paper guides together (if necessary) until they are both
resting lightly against the paper.
6.
Close the manual feed tray.
Paper Handling 4-9
Page 94

Paper Feed Methods
7.
Locate the paper cassette opening on the
Align the hooks on each side of
the
each side of the opening.
right
side of the printer.
cassette with
the
slots
on
8.
Reinsert the paper cassette into the printer with the arrow on the
side of the cassette pointing into the printer. Push the cassette in
until it
can
go no further and lower
the
end of the cassette (the
end you load paper into) until the cassette drops into place.
CAUTION: It is particularly important to lower the
cassette into place. If the cassette is not installed properly,
the message PAPER EMPTY
9.
For envelopes and paper weights of 27 to 34 lb. (101 to
128 g/m2),
press the
SPECIAL
appears in the display.
button. A pound sign (#) appears at
the right of the display.
4-10
Paper Handling
Page 95

Paper Feed Methods
10. If you want faceup delivery, set the paper path selector to the
down position.
11. If the paper you have just loaded is a different size than the
paper you last used, set the SelecType option for the new paper
size, as described in Chapter 3.
12. Press the
ON
LINE button to set the printer on line.
Now your laser printer is ready to print.
Feeding paper manually
If you want to print on mailing labels, heavy paper (over 27 lb. or
101 g/m2), light-weight paper (14 through 16 lb. or 52 through
60 g/m2), envelopes, or transparencies, or if you are printing a small
job on a different type of paper than is already in the cassette, you
can hand-feed the paper using the manual feed tray.
You can manually feed paper ranging in size from 3.2 x 5.0 inches
(82 x 127 mm) to 8.5 x 14.0 inches (216 x 356 mm).
Note: For best results, it may be necessary to change the amount
of paper in the paper cassette; it is recommended that you leave
the cassette half-filled (half-way to the red line) during manual
printing.
It is easy to hand-feed paper with the laser printer; just follow the
steps listed below.
1.
If the paper size you are printing on is different than the paper
size you just used, use SelecType to select the new paper size as
described in Chapter 3. (If you are using a non-standard paper
size that is not listed in SelecType, skip this step.)
Paper Handling
4-11
Page 96

Paper Feed
2.
Methods
If the printer is on line, press the
ON LINE
button to set the printer
off line. Set the printer for manual printing by pressing the
MANUAL
3.
Open the manual feed guides wide enough to fit the paper being
button on the control panel. The manual light comes on.
printed.
4-12
Paper Handling
Page 97

4.
Insert a sheet of paper into
it in as far as it
can go.
Paper Feed Methods
the
manual feed slot, gently pushing
Note: Insert the paper with
For example, to print on
paper with
Slide the manual feed guides together until
5.
the
blank side face-up.
the
side you want to print
the
back of a printed page, load the
they
are both resting
on
face-up.
lightly against the paper.
6.
For envelopes and paper weights of 27 to 34 lb. (101 to
128 g/m2),
the right of the display
7.
For transparencies, mailing labels, envelopes, and thick paper,
set the paper path selector to
press
the SPECIAL
when
button. A pound sign (#) appears at
you press this button.
the
down position for face-up
delivery.
Press the
8.
9.
Use your application software to print your document. The
message PUSH MANUAL KEY
10. Push the MANUAL
ON LINE
button to set the printer on line.
appears in the display.
button again to print
the first
page.
Paper Handling
4-13
Page 98

Paper
Feed Methods
11. Insert the next sheet of paper and press the
MANUAL
button
again. Proceed in this manner until you have finished the print
job.
12. When you have completed manual printing, set the printer off
line by pressing the
button. (The manual light goes out.) Then press the
ON LINE
button. Next, press the
MANUAL
ON LINE
button to set the printer back on line.
You may now resume normal printing.
4-14
Paper Handling
Page 99

Chapter 5
Printer Modes
HP Emulation
Using HP emulation mode.
HP printer commands
FX Emulation
Using FX emulation mode
FX printer commands
......................................
............................
......................................
.............................
........................
.........................
5-2
5-2
5-8
5-22
5-22
5-25
Printer Modes 5-1
Page 100

HP Emulation
Your laser printer offers HP emulation which enables you to use
application programs written for HP LaserJet series II printers.
HP emulation is the factory setting so the printer is automatically in
HP emulation mode unless you change it with SelecType.
Note: Epson FX emulation is also available. The Epson FX
emulation lets you use software written specifically for Epson FX
printers. You must use SelecType to choose FX emulation if you
want to use it. See page 5-22 for further information.
HP emulation lets you use commercial software designed for the HP
LaserJet series II printer. Simply follow the software’s instructions
for printing with an HP LaserJet series II printer.
Using HP emulation mode
This section gives you information about using HP emulation. It
describes the unique features of your printer’s HP emulation, as
well as the differences between the printer’s HP emulation and
printing with the HP LaserJet itself.
Unique features
Certain ActionLaser Plus printer functions give you greater
versatility than you get with an HP LaserJet series II printer. These
include the following:
l
The ability to print on different sizes of paper without changing
the paper cassette.
l
An easy-to-use control panel.
5-2
Printer Modes
 Loading...
Loading...