Page 1
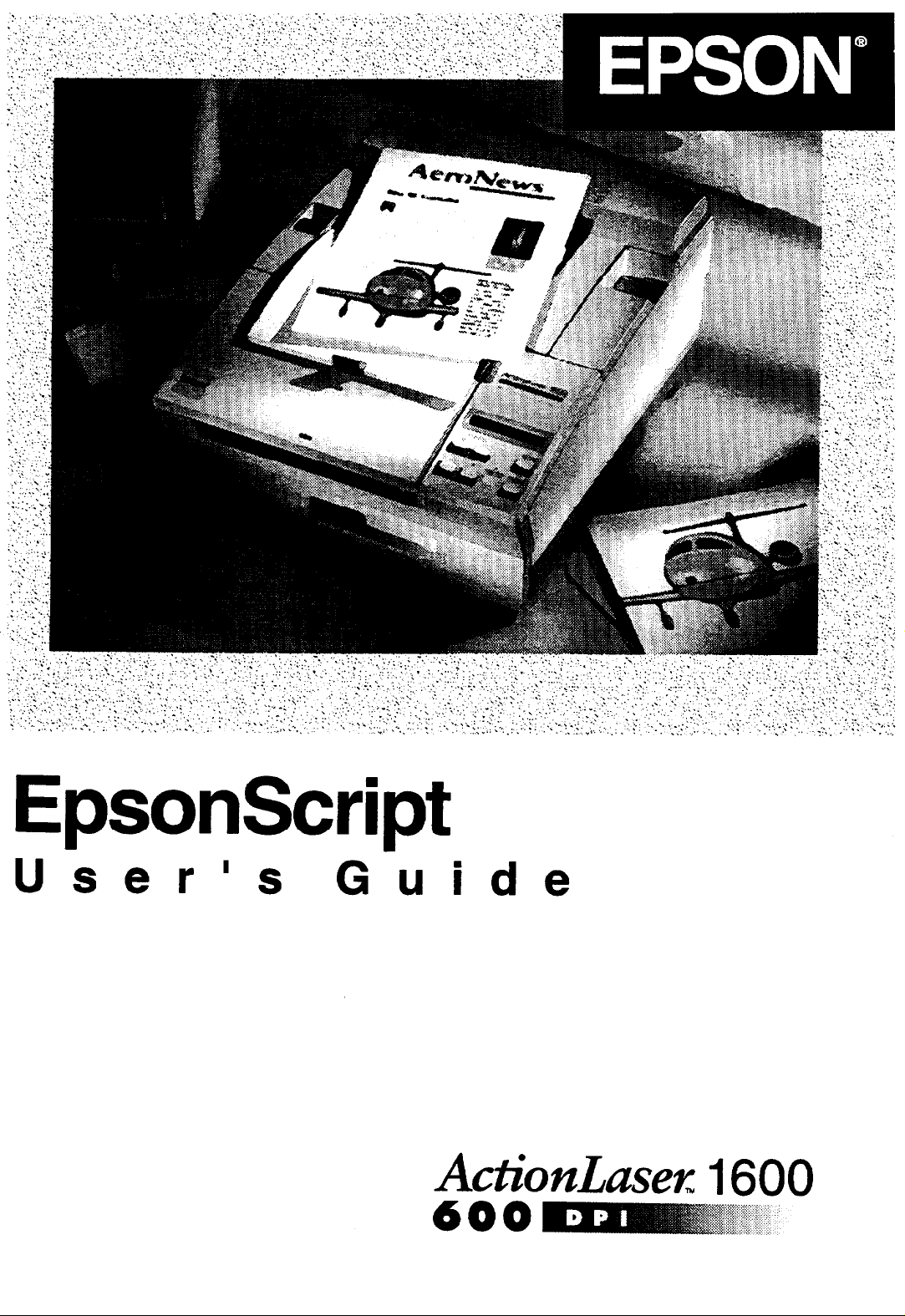
Page 2
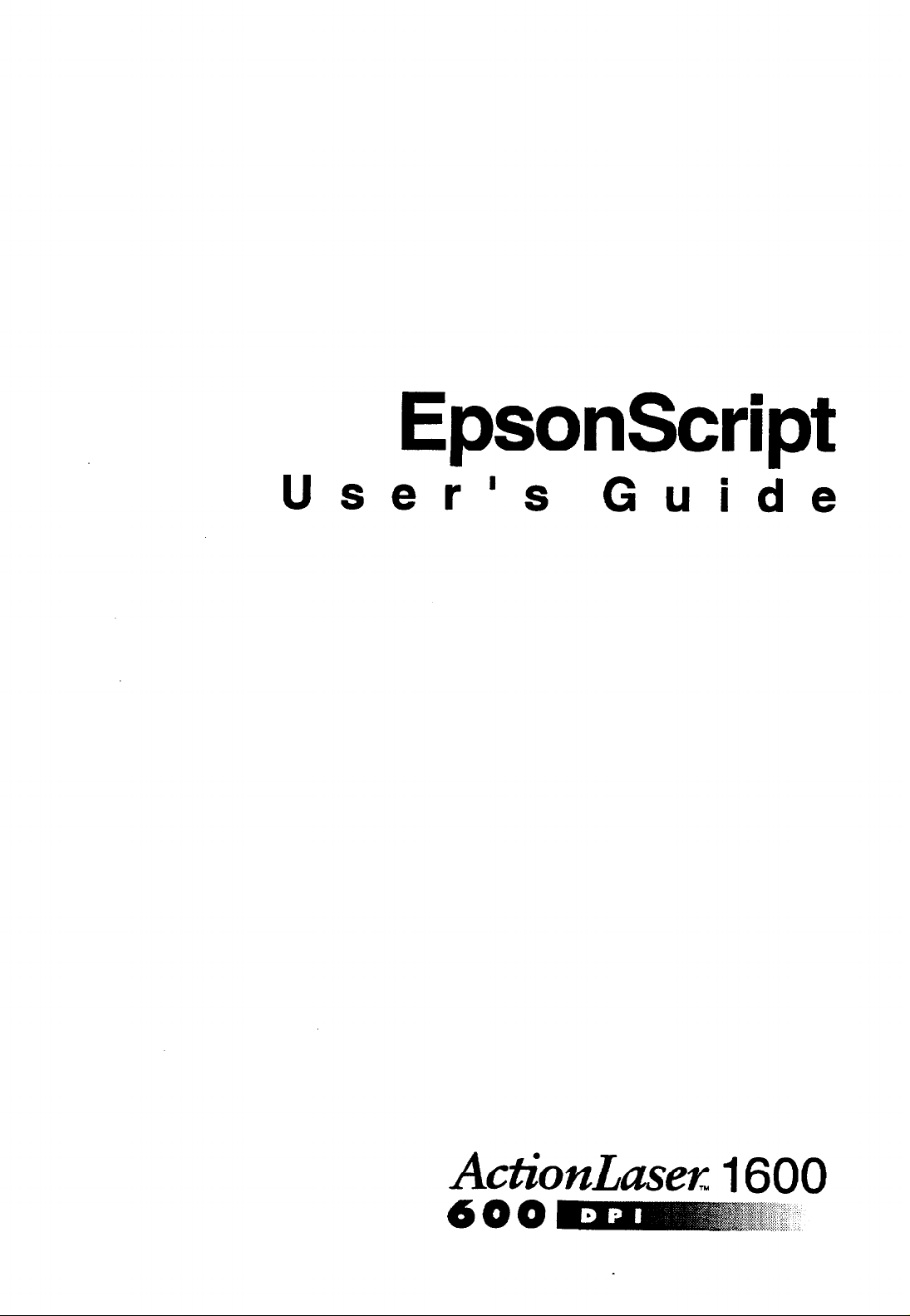
Page 3
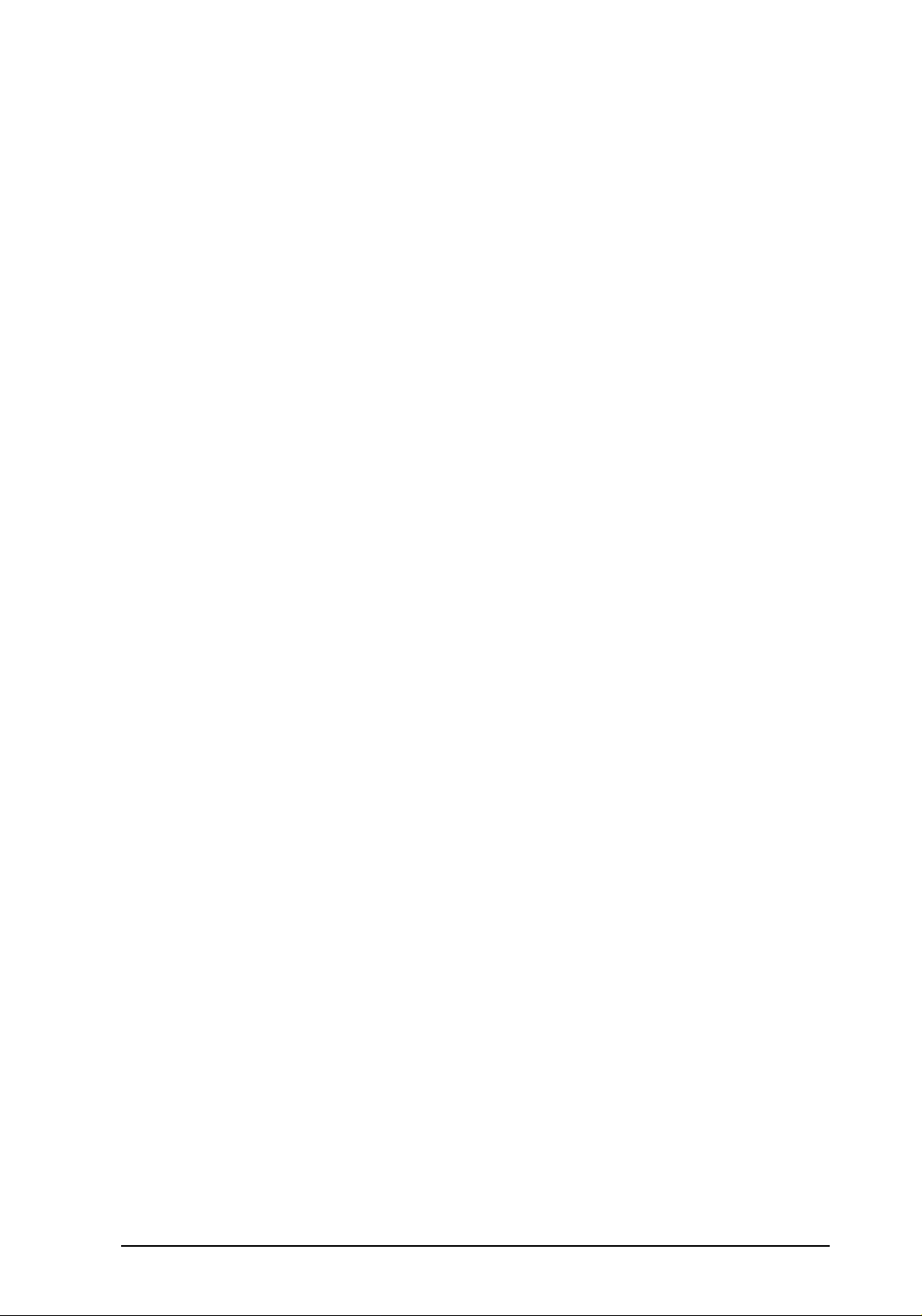
All rights reserved. No part of this publication may be reproduced, stored in a retrieval
system, or transmitted in any form or by any means, mechanical, photocopying, recording,
or otherwise, without the prior written permission of Seiko Epson Corporation. No patent
liability is assumed with respect to the use of the information contained herein. Neither is
any liability assumed for damages resulting from the use of the information contained
herein.
Neither Seiko Epson Corporation nor its affiliates shall be liable to the purchaser of this
product or third parties for damages, losses, costs, or expenses incurred by purchaser or
third parties as a result of: accident, misuse, or abuse of this product or unauthorized
modifications, repairs, or alterations to this product, or (excluding the US) failure to strictly
comply with Seiko Epson Corporation’s operating and maintenance instructions.
Seiko Epson Corporation shall not be liable against any damages or problems arising from
the use of any options or any consumable products other than those designated as Original
EPSON Products or EPSON Approved Products by Seiko Epson Corporation.
EpsonScript Level 2 is a customized product based on PhoenixPage Level 2 developed by
Phoenix Technologies Ltd.
EPSON is a registered trademark of Seiko Epson Corporation.
ActionLaser and SelecType are trademarks and EPSON Connection is a service mark of
Epson America, inc.
Adobe and PostScript are registered trademarks of Adobe Systems, Inc.
Apple, Macintosh, LaserWriter, AppleTalk, TrueType, and LocalTalk are registered
trademarks of Apple Computer, Inc.
ITC Avant Garde, ITC Bookman, ITC Zapf Chancery, ITC Zapf Dingbats are registered
trademarks of International Typeface Corporation
Bookman and Century Schoolbook are registered trademarks of Kingsley-ATF Type
Corporation.
Helvetica Narrow and Palatino are registered trademarks of Linotype AG and/or its
related companies.
Swiss and Dutch are registered trademarks of Bitstream Inc.
General notice: Other product names used herein are for identification purposes only and
may be trademarks or registered trademarks of their respective owners. EPSON disclaims
any and all rights in those marks.
EpsonScript Driver, Copyright © 1992, 1993, 1994
PhoenixPage PS2 Driver, Copyright © 1992, 1993
COMPUTER:applications, Inc., Copyright © 1988-1993
All Rights Reserved
Copyright © 1994 by Seiko Epson Corporation, Nagano, Japan
ii
Page 4
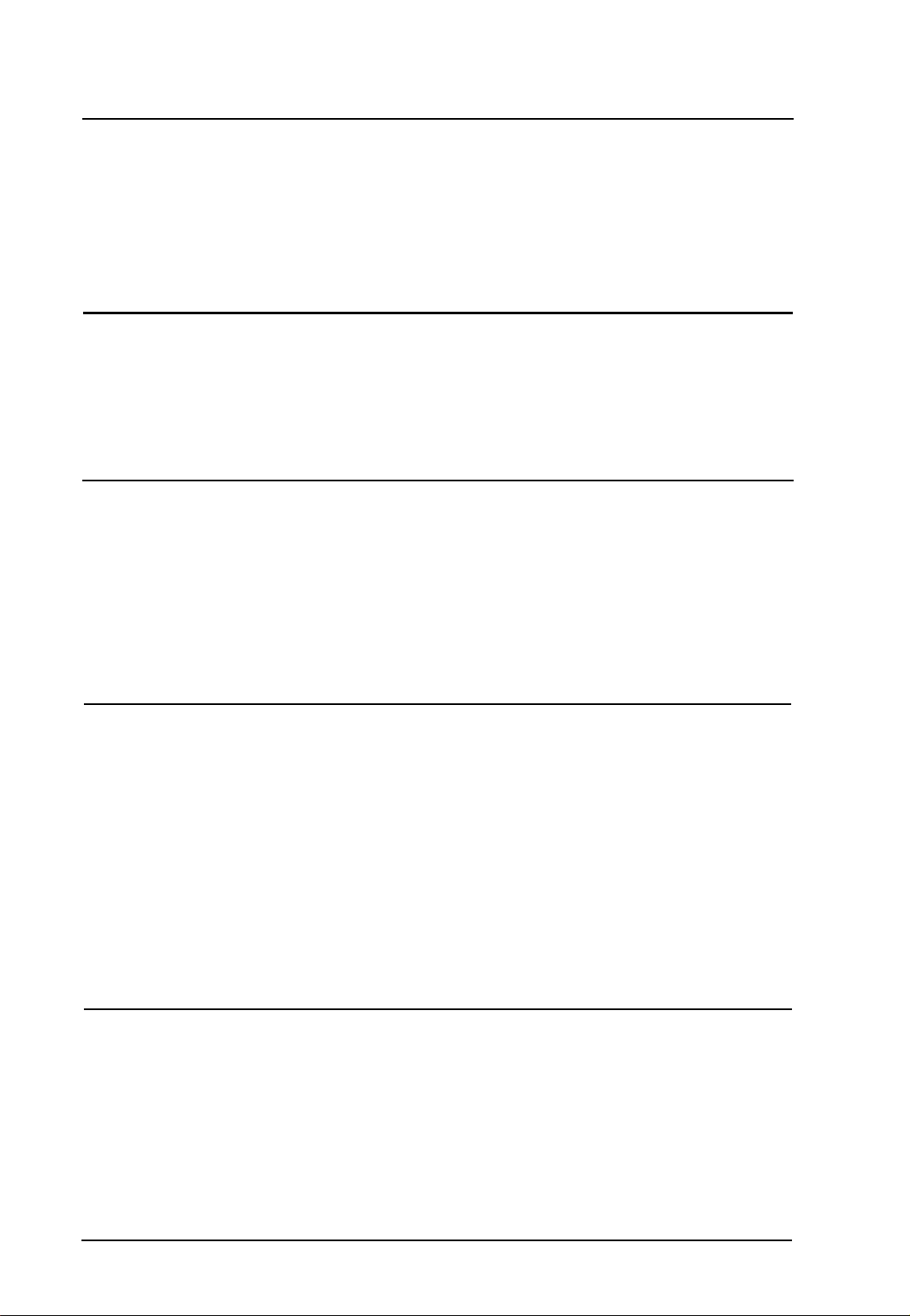
Contents
Introduction
About This Manual
Where to Get Help for U.S. and Canadian Users
System and Memory Requirements
Chapter 1 Setup
Installing Your Hardware ........................................................... 1-2
Removing the controller board .....................................
Installing the EpsonScript and LocalTalk boards .......
Reinserting the controller board .....................................
Printing a status sheet .......................................................
Chapter 2
Software Installation
Installing the Macintosh Driver
Running the EpsonScript Installer program
Selecting the EpsonScript driver
Installing the Windows Driver
Selecting a PostScript printer
Running the EpsonScript Installer
Selecting the default printer
Installing the Drivers and Utilities
.........................
........
................
........................
..................
........
...............
..................
.................
..............
.................
1
2
3
1-2
1-5
1-7
1-8
2-2
2-2
2-2
2-5
2-6
2-7
2-7
2-8
Chapter 3
Changing the Emulation
Selecting Fonts
Using EpsonScript in a Macintosh Environment
............................
......................
3-2
3-3
iii
Page 5
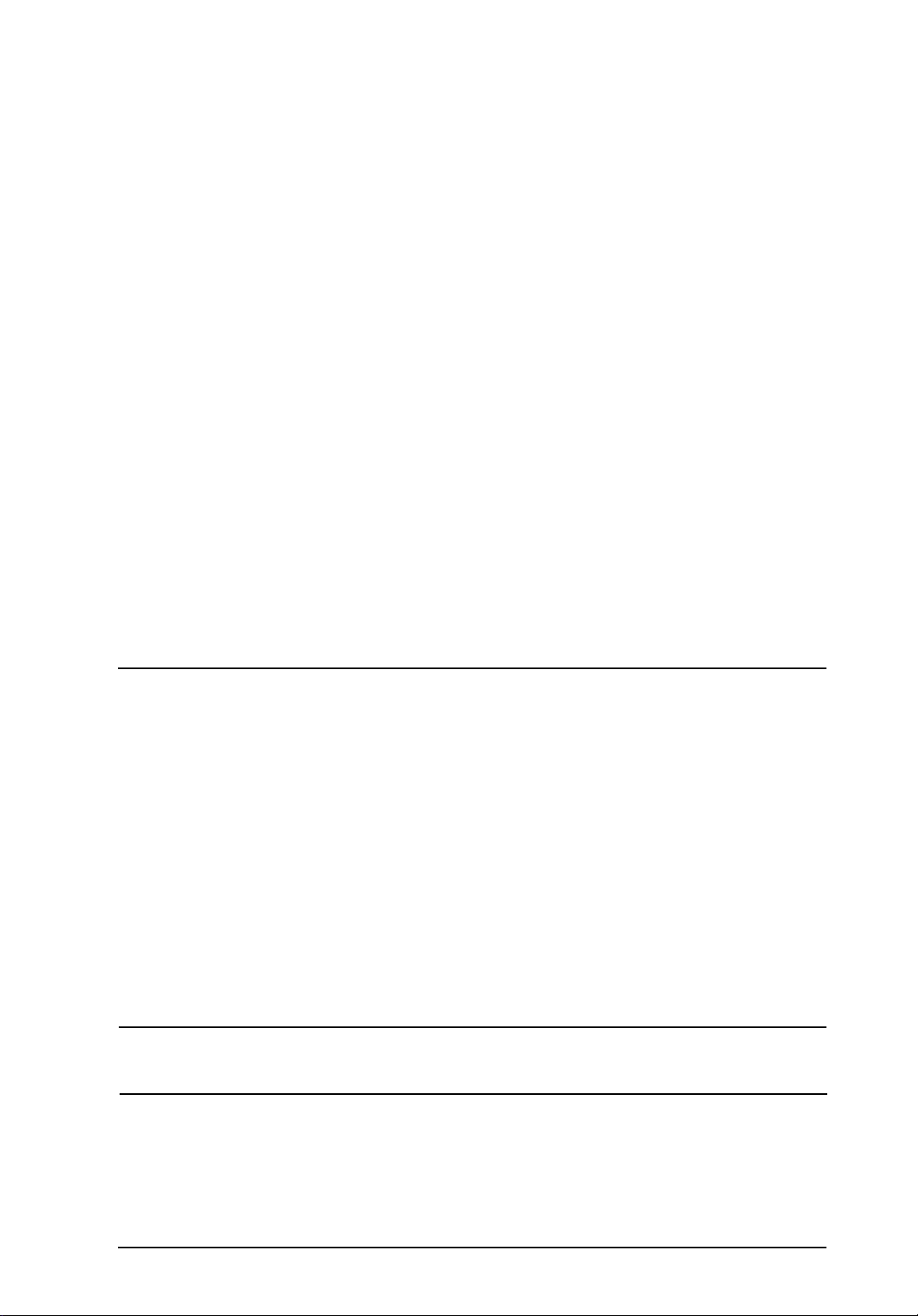
Using the EpsonScript Macintosh Driver
Saving PostScript-compatible files as binary and ASCII .. 3-5
Using precision bitmaps
Using the MicroGray feature
Printing an error sheet
Font Management
Adding fonts to a PPD file
Substituting fonts
Handling TrueType fonts
..........................
........................
....................
.................
.....................
...................
...................
Specifying which fonts to download
Saving PostScript-Compatible Files
Using the EpsonScript Utility
Managing fonts
.........................
....................
................
Getting information about the printer
Sending files formatted for PostScript
Renaming the printer
.....................
Additional EpsonScript Utility features
.............
.............
............
............
...........
3-4
3-5
3-5
3-6
3-6
3-7
3-7
3-8
3-8
3-9
3-10
3-12
3-15
3-15
3-16
3-17
Chapter 4
Changing the Emulation
Selecting Fonts
Using the EpsonScript Windows Driver
Using EpsonScript in a windows Environment
.......................
............................
..............
Accessing EpsonScript driver settings
Advanced EpsonScript Settings
Handling TrueType fonts
Specifying memory usage
Graphics settings
........................
...................
...................
...................
Creating files that conform to Adobe DSC
Printing EpsonScript error information
Appendix A
Index
............
..........
...........
4-2
4-3
4-4
4-4
4-6
4-6
4-7
4-7
4-8
4-9
iv
Page 6
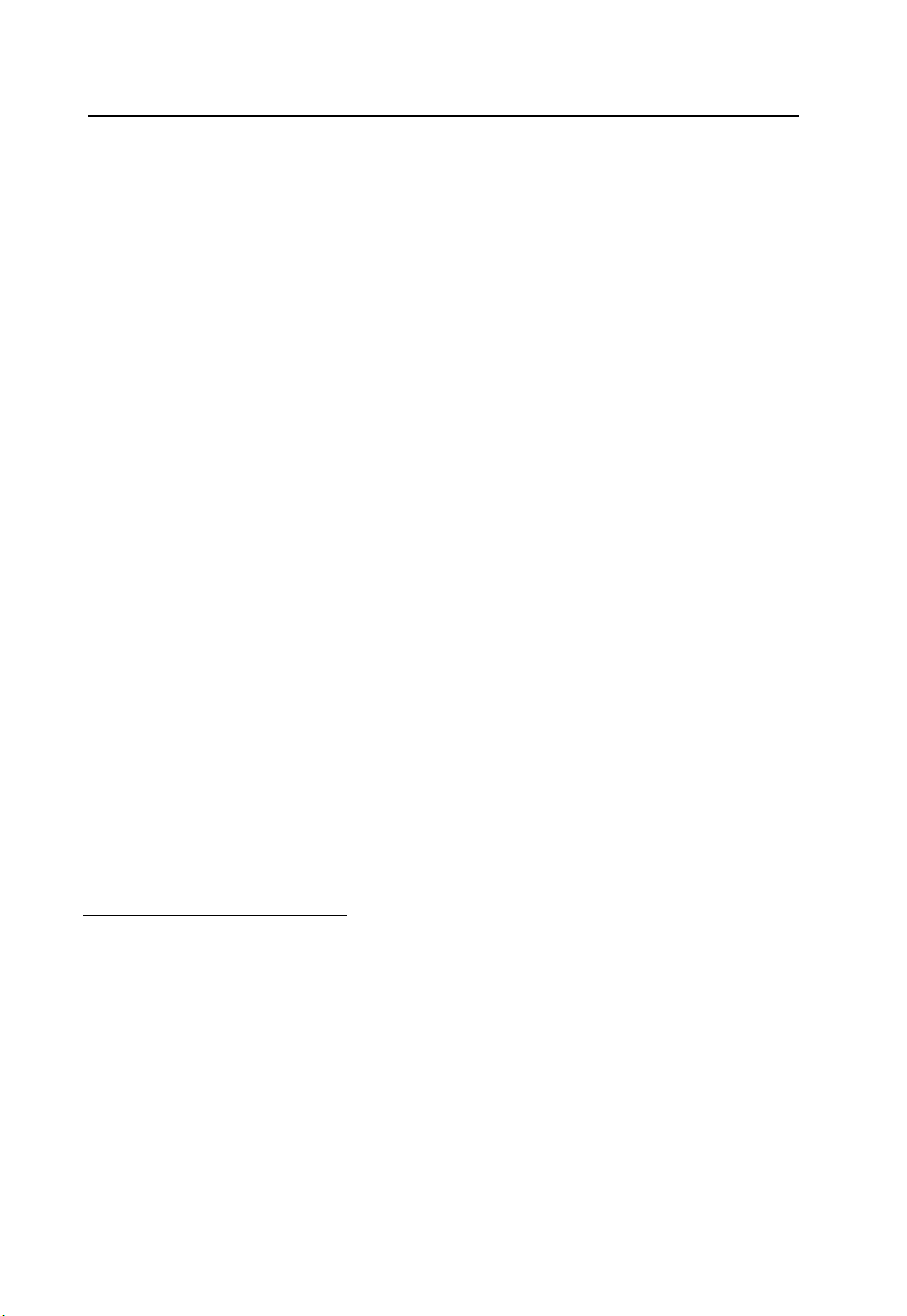
Introduction
EpsonScript Level 2 for the ActionLaser™ 1600 adds PostScript®
compatibility to your ActionLaser 1400 so you can print files
formatted for PostScript. The printed output is equivalent to
the output of an Apple® LaserWriter® II NTX.
EpsonScript includes a set of 35 PostScript-compatible fonts
that include the following: Fixed Pitch 810 Courier, Dutch® 801
Roman, Swiss® 721, Geometric ITC Avant Garde® Revival 711
ITC Bookman,® Swiss 721 Narrow, Century 702 Century
Schoolbook,® Zapf Calligraphic 801, ITC Zapf Chancery®
Medium Italic, ITC Zapf Dingbats,® and Symbol. Matching
screen fonts are also included to ensure that what you see on
the screen matches the final printed output.
The quality of grayscale images is enhanced when you use the
MicroGray feature, which allows EpsonScript to achieve the
quality of a 1200-dpi typesetter to produce smoother graphic
output than is available with standard PostScript.
The EpsonScript kit consists of an EpsonScript interface board
and two sets of disks, one for the PC and one for the Apple
Macintosh.® Your kit might also include the Local Talk®
interface board, which allows you to connect the printer to
your Macintosh or to an AppleTalk® network.
About This Manual
This manual is intended both for Macintosh and PC users. It is
divided up into the following chapters:
Chapter 1, “Setup,” describes how to install the EpsonScript
and the LocalTalk interface boards. If these boards are already
installed on your printer, skip this chapter. Note that the
LocalTalk board needs to be installed only if you have a
Macintosh.
Introduction 1
Page 7
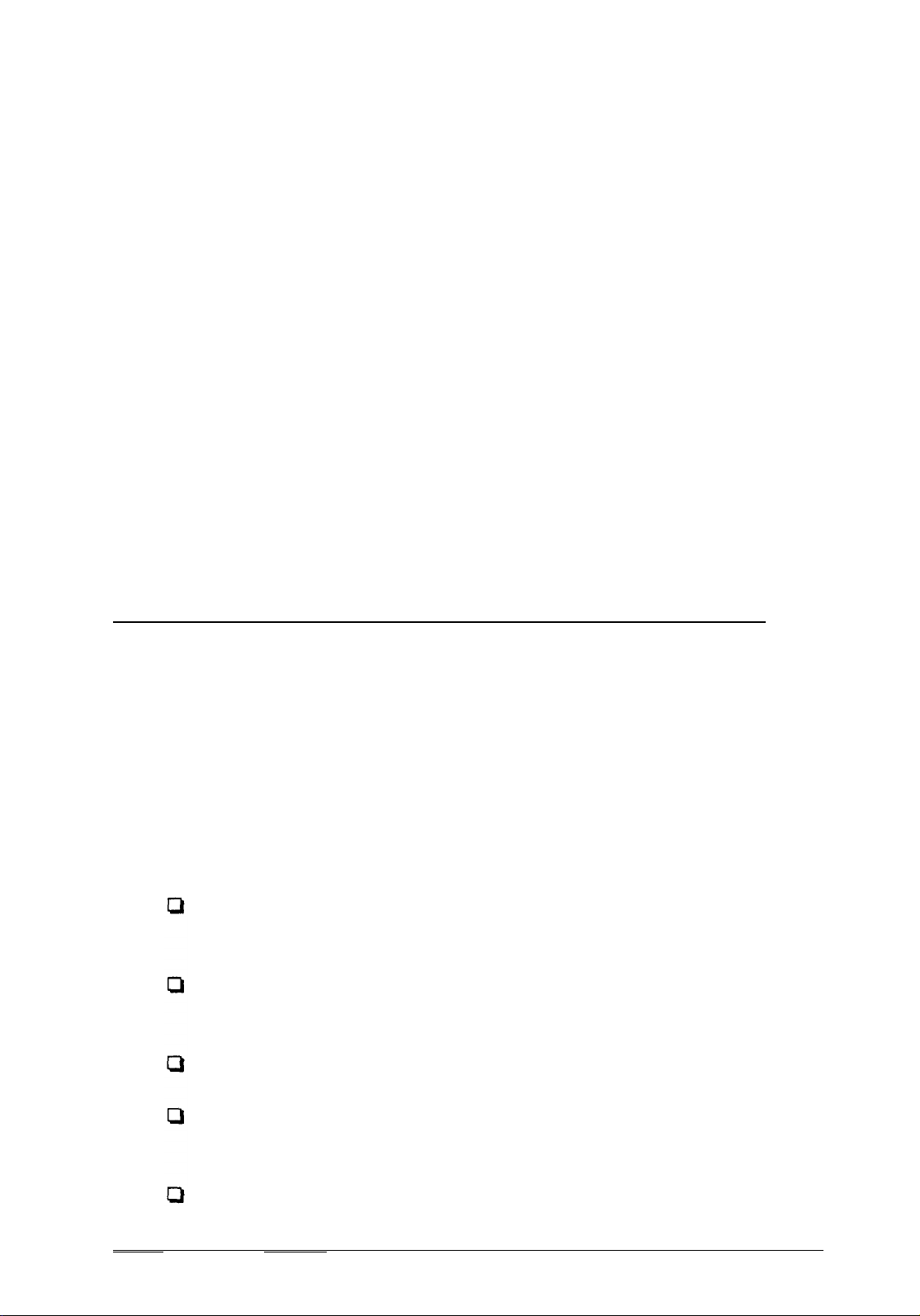
Chapter 2, "Installing the Drivers and Utilities,” describes how
to install the EpsonScript software.
Chapter 3, “Using EpsonScript in a Macintosh Environment,”
provides detailed information about using EpsonScript if your
printer is connected to an Apple Macintosh computer.
Chapter 4, “Using EpsonScript in a Windows” Environment,”
provides detailed information about using EpsonScript if you
are running Microsoft® Windows on your PC.
Appendix A, “Changes to SelecType,“’ describes how the
printer’s SelecType menus are expanded to include settings
specific to EpsonScript. Because the default settings are
designed for most computer environments, you should not
normally have to consult this appendix.
Where to Get Help for U.S. and Canadian Users
Epson America provides local customer support and service
through a nationwide network of authorized EPSON dealers
and Service Centers.
EPSON also provides the support services listed below through
EPSON Connections” U.S. users can call (800) 922-8911;
Canadian users can call (800) GO-EPSON.
Assistance in locating your nearest Authorized EPSON
Reseller or Service Center
Technical assistance with the installation, configuration,
and operation of EPSON products
EPSON technical information library fax service
Product literature with technical specifications on EPSON’s
current and new products
Customer Relations.
2 Introduction
Page 8
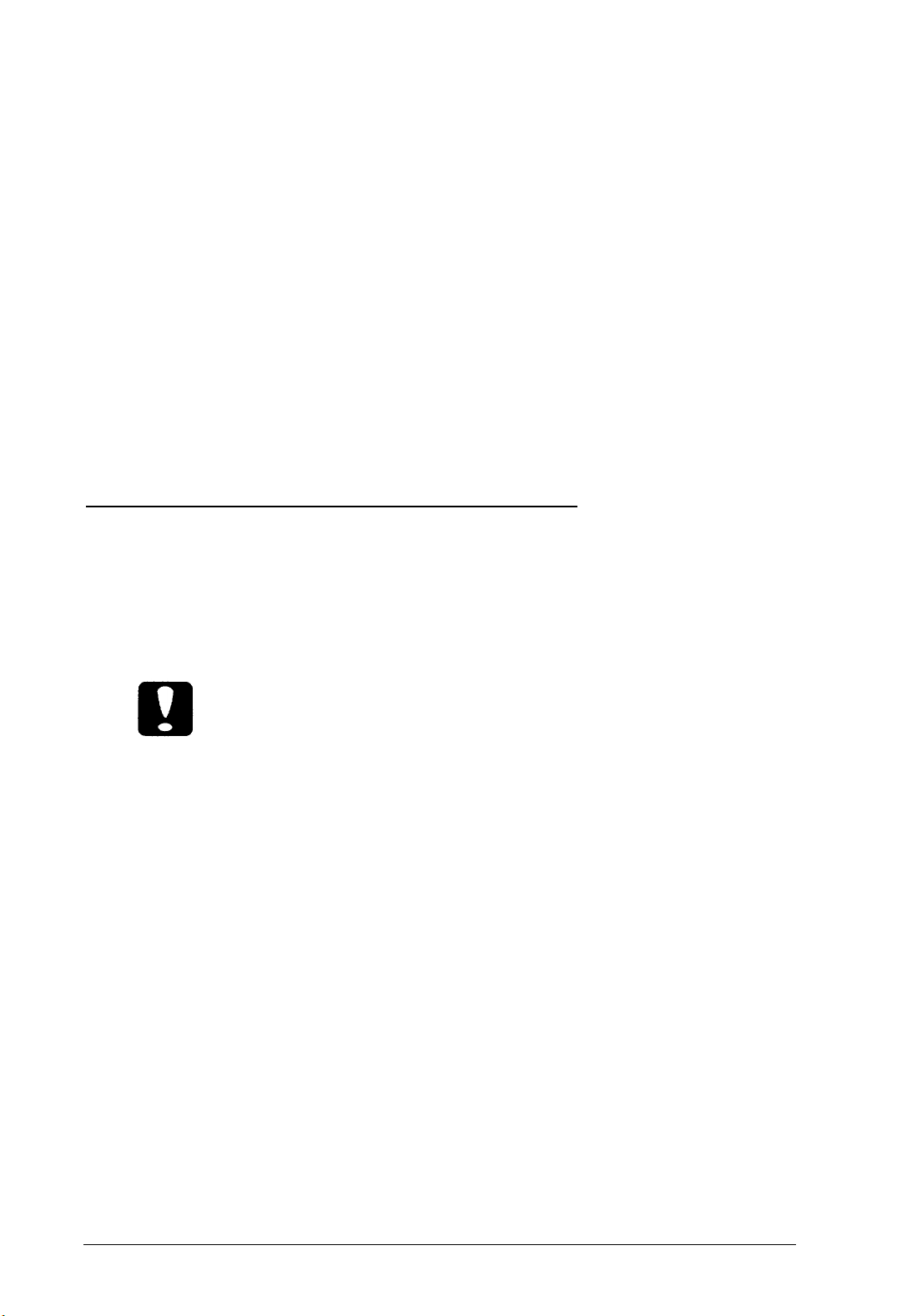
You can purchase supplies, parts, documentation, and
accessories by calling EPSON Accessories at (800) 873-7766
(U.S. sales only). In Canada, call (800) GO-EPSON for sales
locations.
When you call for technical assistance, be ready to identify
your system and its configuration, and describe any error
conditions to the support staff.
If you need help with any software program you are using, see
the documentation that came with that program for technical
support information
System and Memory Requirements
To install and use EpsonScript in a Macintosh environment,
your Macintosh must be
at least 2MB of RAM.
running System 7.0 or later and have
Caution:
Installing EpsonScript on a Macintosh that is running System
6.x or earlier can corrupt the system file on your Macintosh.
If you are installing EpsonScript in a Windows environment,
your PC must be
running Windows 3.0 or later.
The 2MB of memory that comes with the printer is sufficient
for using EpsonScript for most print jobs. However, if you
regularly print pages that contain complex layouts or a lot of
large or complicated graphics, you may need to install more
memory on your printer. See your printer manual for more
information.
Note:
LaserTalk™ and SmartArt™ are not compatible with EpsonScript.
Introduction 3
Page 9
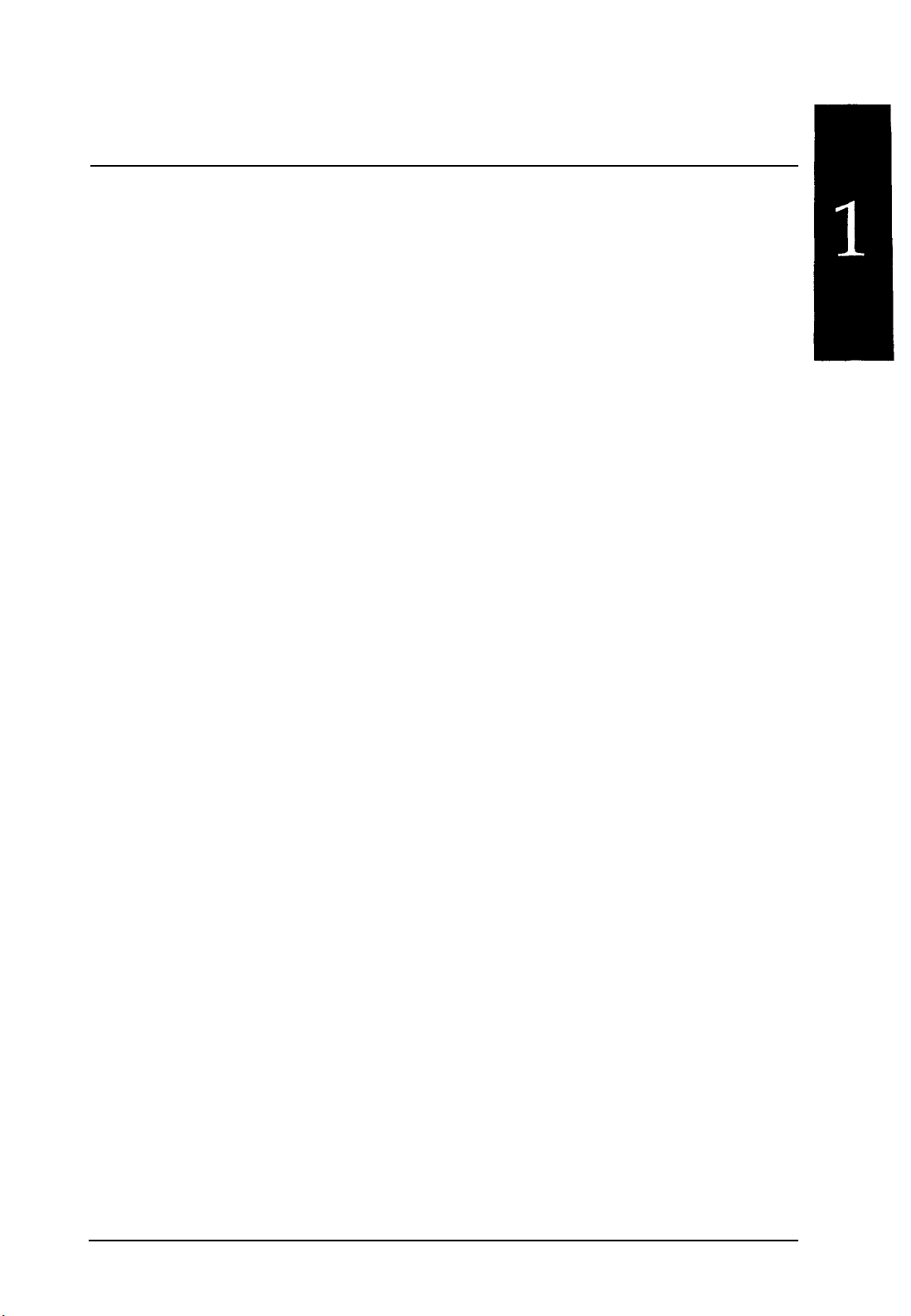
Chapter 1
Setup
Installing Your Hardware
Removing the controller board
Installing the EpsonScript and LocalTalk boards
Reinserting the controller board
Printing a status sheet
.....................
................
................
.....................
......
1-2
1-2
1-5
1-7
1-8
Setup 1-1
Page 10
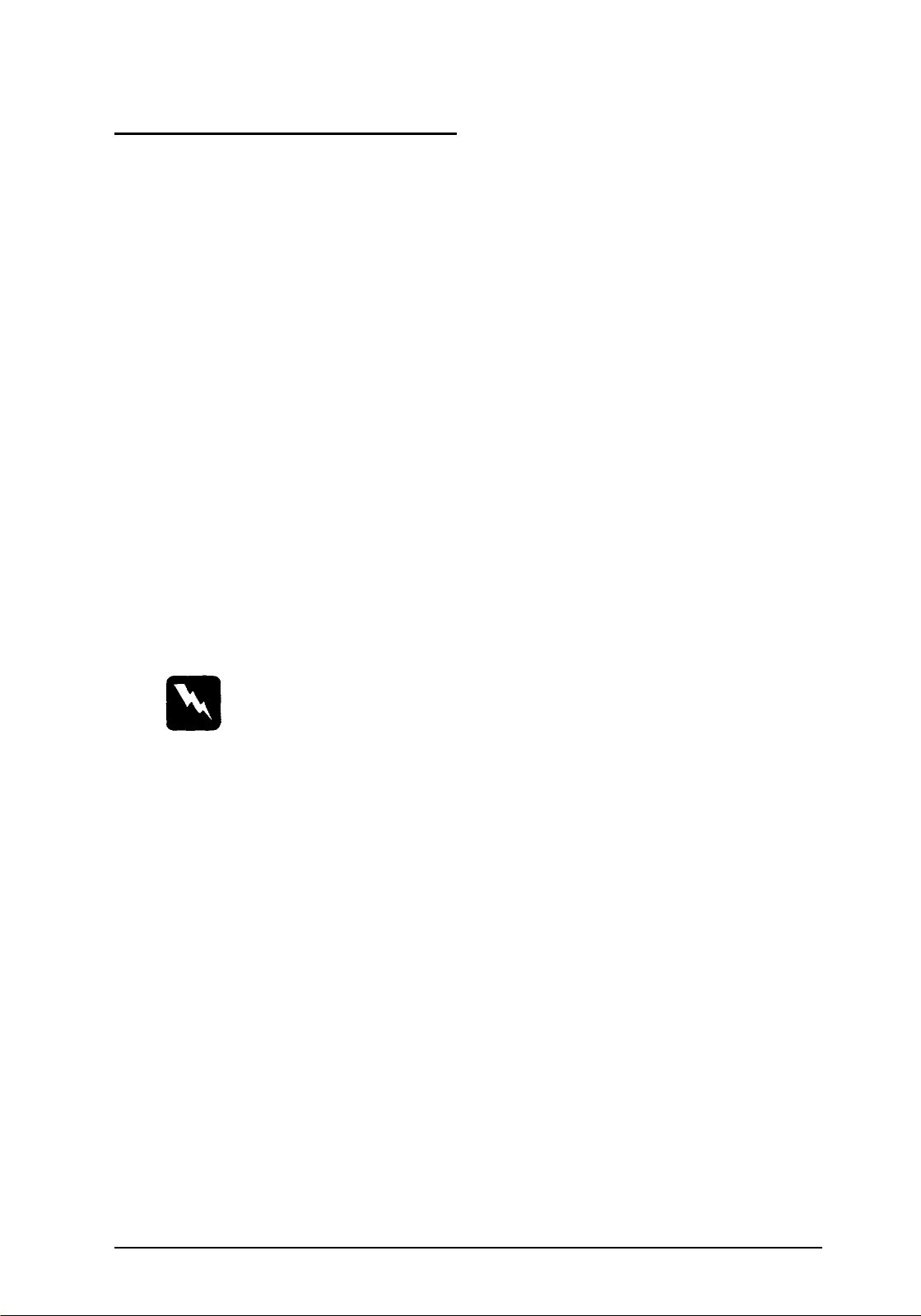
Installing Your Hardware
EpsonScript for the ActionLaser 1600 comes with two interface
boards: the EpsonScript board and the LocalTalk interface
board.
In a PC environment, you need to install the EpsonScript board
only. In a Macintosh environment, you need to install both the
EpsonScript and LocalTalk interface boards.
If your ActionLaser 1600 is already equipped with EpsonScript
and LocalTalk (if needed), you can skip this chapter.
Removing the controller board
The EpsonScript and LocalTalk interface boards attach to
connectors on the printer’s controller board. Therefore, you
first need to remove the controller board.
Warning:
High voltages are present inside the printer when the power is
on. Do not attempt to remove the controller board unless the
printer is turned off and the power cord is unplugged. Also, do
not touch the contacts on the board because many of the
components
1.
Turn off the printer and unplug the power cable from the
can
be damaged by static electricity.
electrical outlet.
2.
Remove any optional font cartridges and the lower paper
cassette, if installed.
3.
Disconnect all interface cables from the interface connectors.
4.
Turn the printer so that its left side is facing you.
1-2 Setup
Page 11
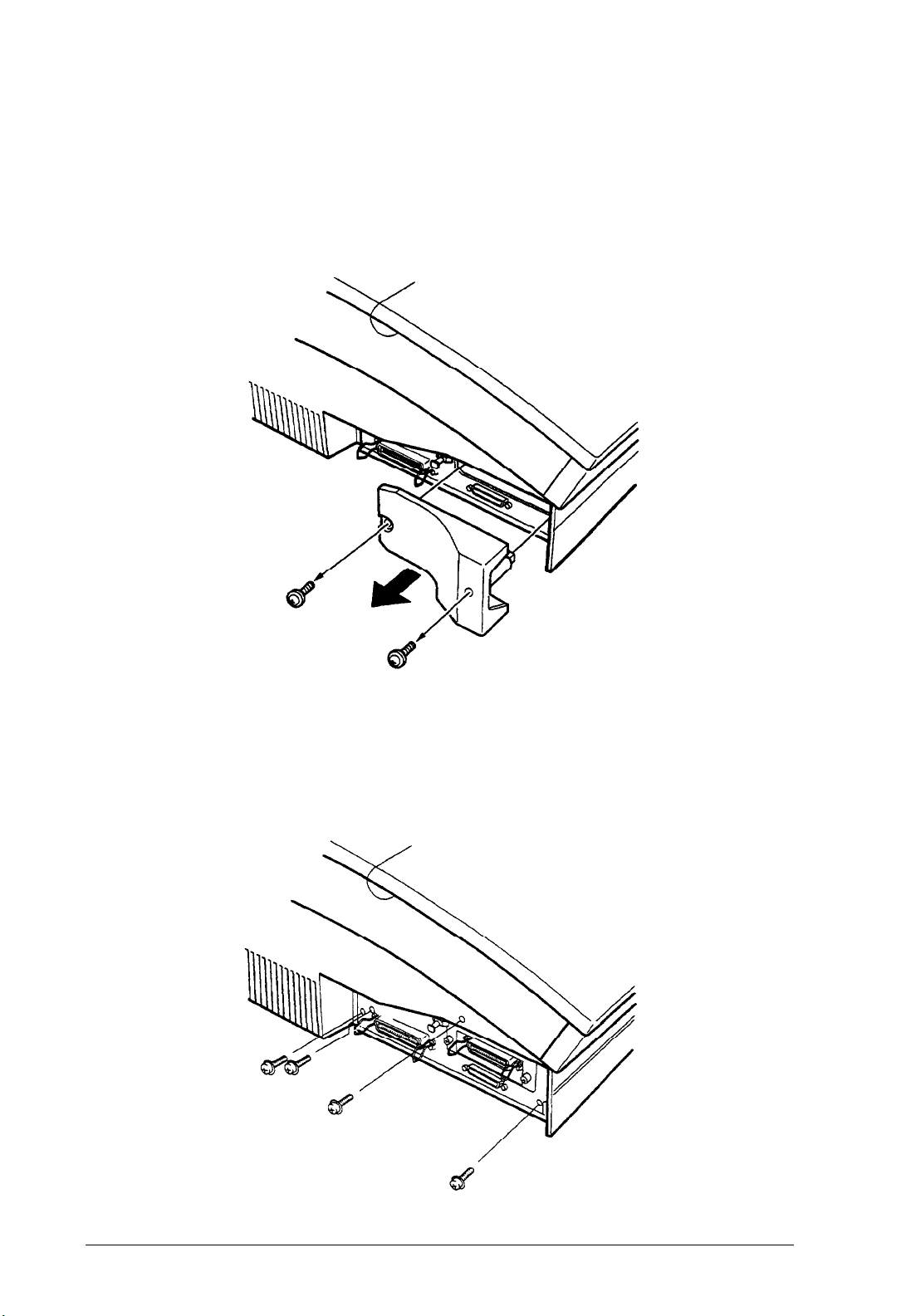
5.
Remove the two screws securing the interface card cover;
then pull off the cover. Keep the screws handy so that you
can use them later. If you have already installed an optional
interface card, skip this step.
6.
Remove the four silver screws that secure the metal bracket
on the left side of the printer. Keep the screws handy so
that you can use them later.
Setup 1-3
Page 12
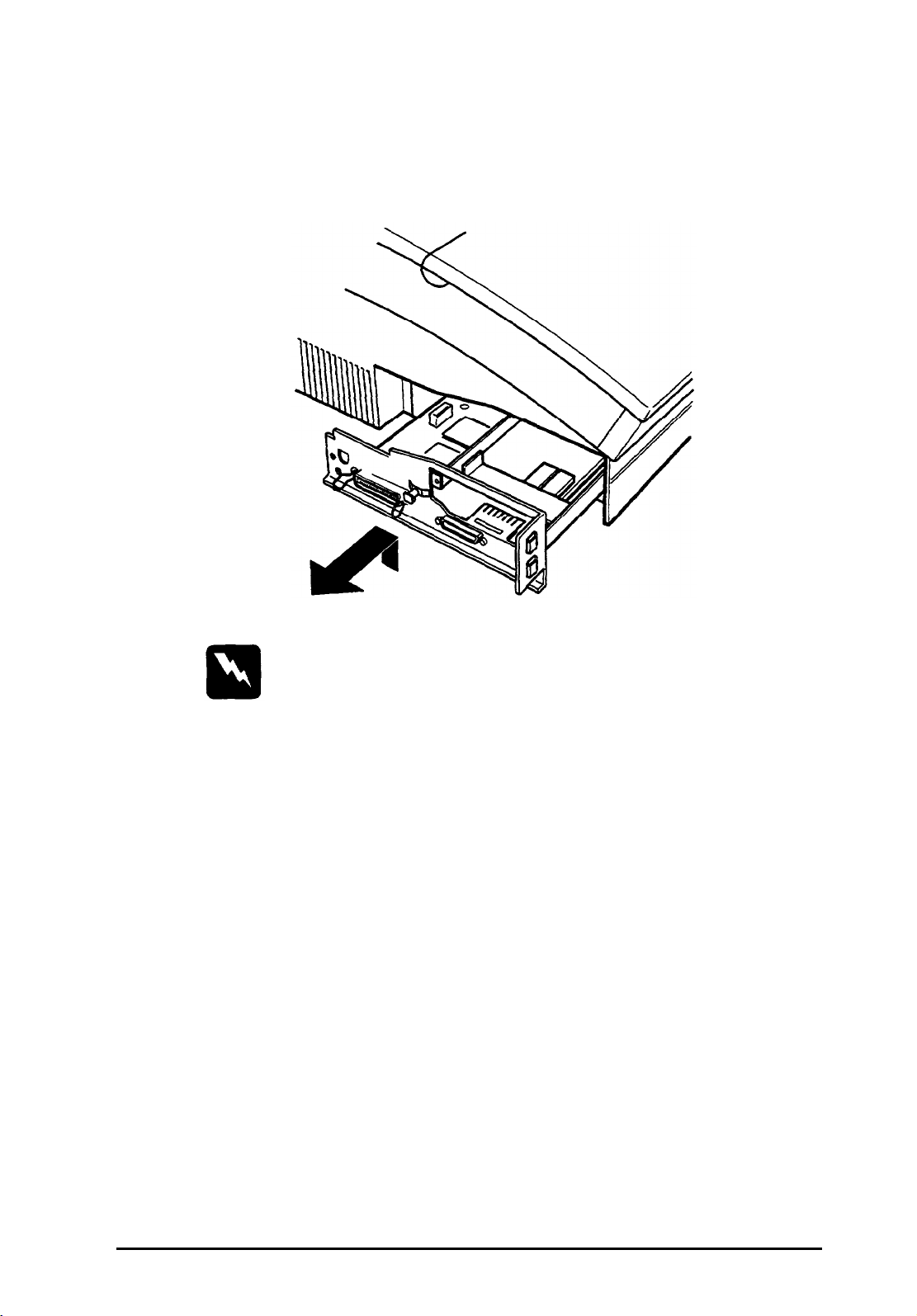
7.
Pull the tab on the bottom of the bracket to remove the
controller board, as shown below.
Warning:
Avoid touching the electrical components that are exposed
after you remove the controller board. They may be very
hot if the printer has been used recently.
8.
Grasp the board with both hands and pull it straight out of
its slot.
9.
Place the controller board on a clean, stable surface.
1-4
Setup
Page 13
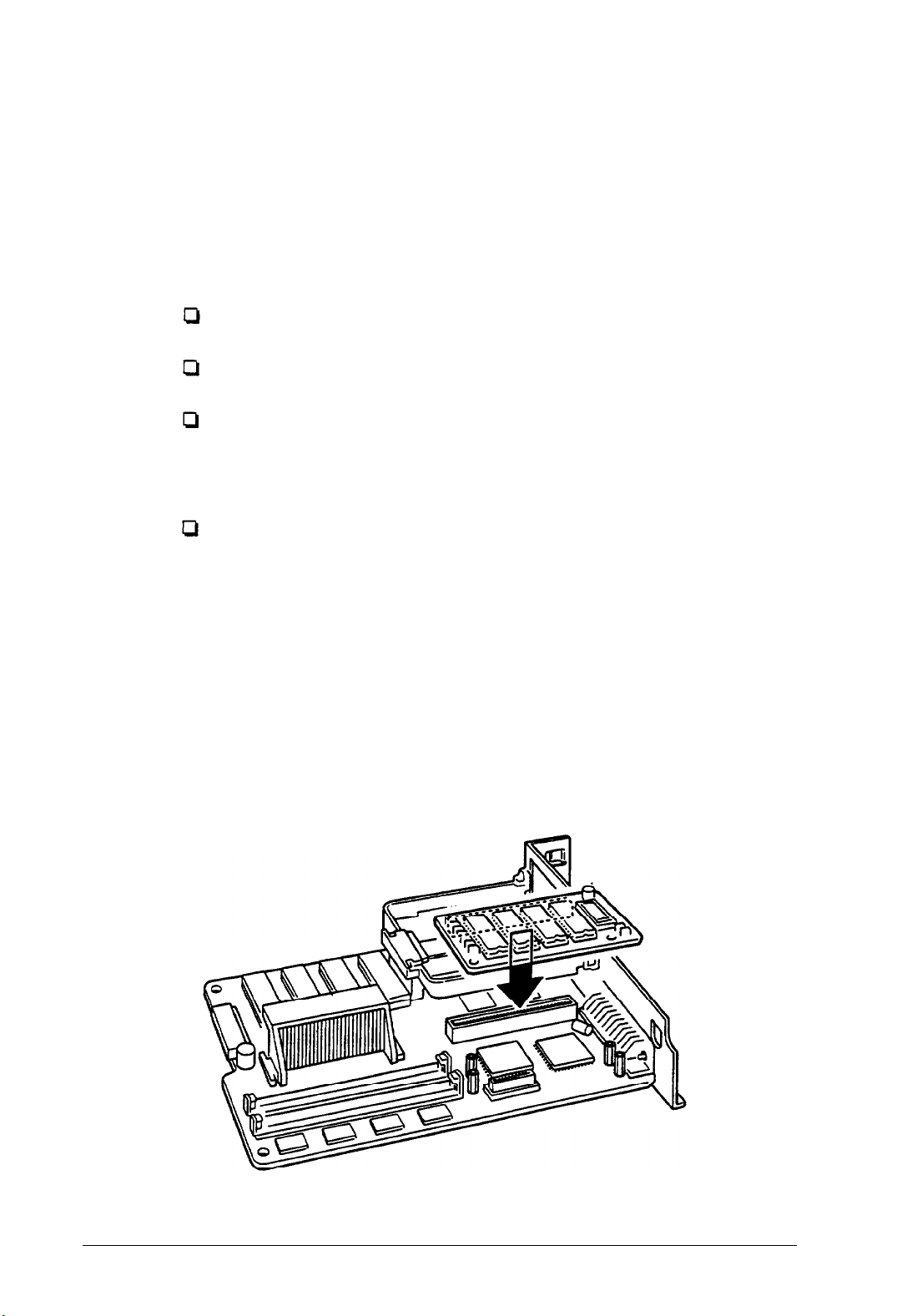
Installing the EpsonScript and LocalTalk boards
1.
Unpack the EpsonScript and LocalTalk boards.
Follow these guidelines when handling the EpsonScript
and LocalTalk boards:
Do not drop or bend.
Do not store in direct sunlight or near a heat source.
Make sure the printer is turned off when you insert or
remove the boards; otherwise, you can damage the
boards or the printer.
Do not touch the connectors. If the connectors become
dirty, clean them by wiping the edge with a clean
tissue. Do not use water, alcohol, or other solvents.
2.
Hold the EpsonScript board so its CN1 connector is face
down and position it over the CN3 connector on the
controller board.
3.
Insert the connector on the EpsonScript board into the
CN3
connector as shown below.
Setup 1-5
Page 14
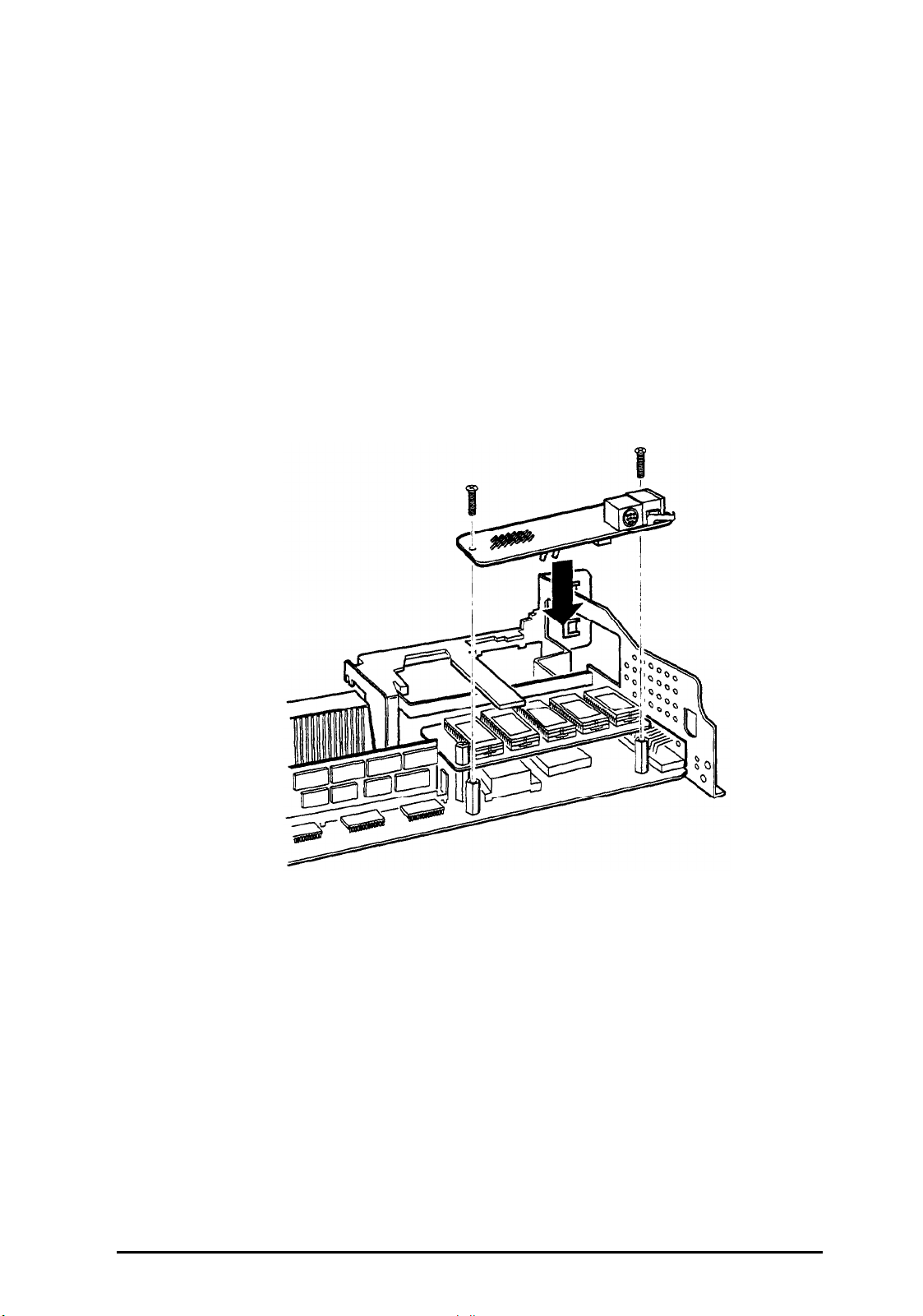
4.
Press the EpsonScript board in firmly and secure it using
the supplied screws.
If you do not need to install the LocalTalk interface, go to
“Reinserting the controller board.”
5.
Position the LocalTalk interface board so its connector is
over the
CN4
connector on the controller board. The
LocalTalk port should show through the opening in the
interface cover.
6.
Press the LocalTalk board in firmly and secure it with the
two screws provided.
7.
On the printer’s interface panel, remove the white plastic
cap that covers the opening for the LocalTalk connector.
1-6 Setup
Page 15
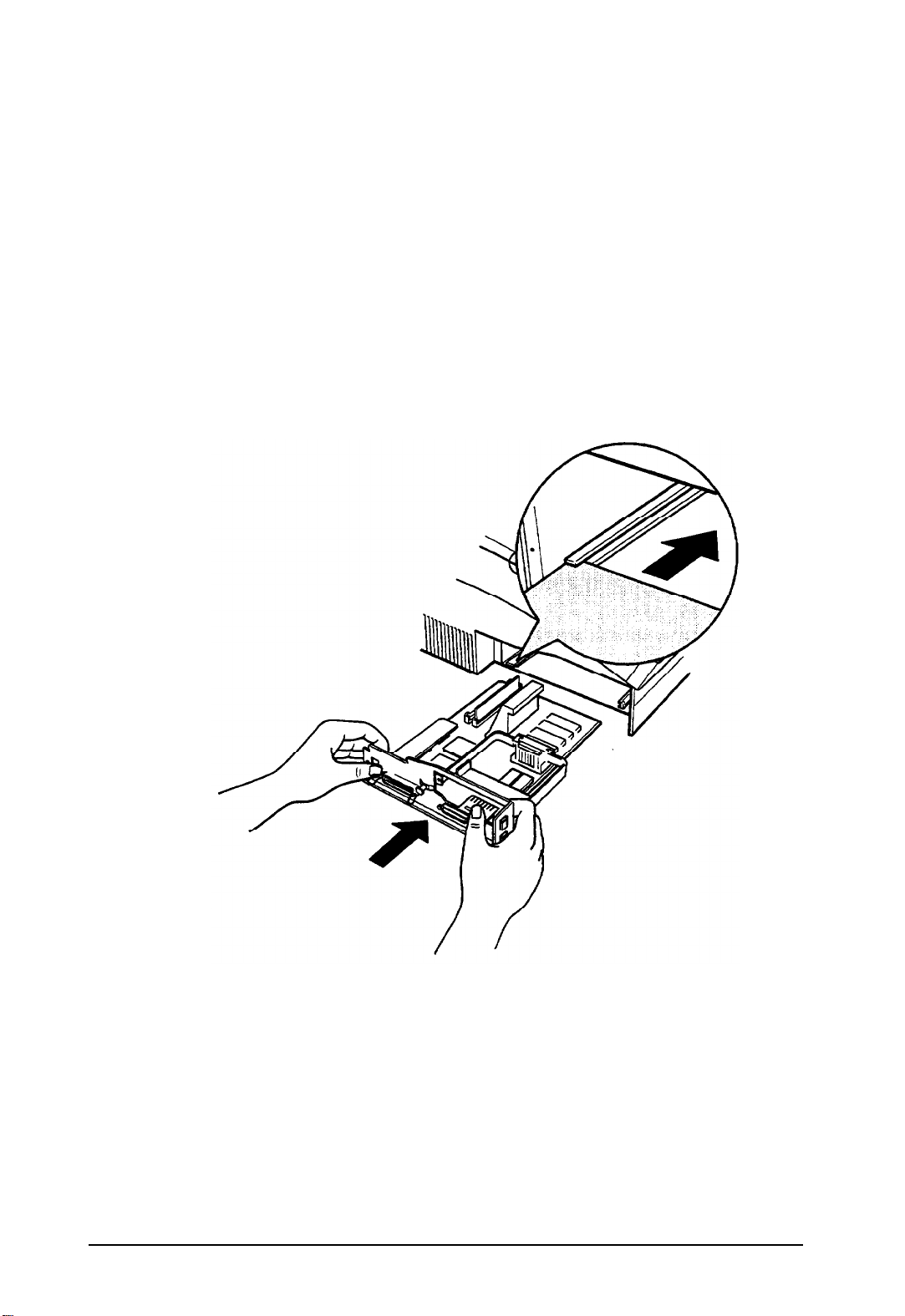
Reinserting the controller board
Note:
If you are installing additional memory, install it on the controller
board before you reinsert the board. See your printer manual for
instructions.
1.
Hold the controller board level and fit its right edge into the
right groove inside the board slot. Then gently fit its left
edge into the left groove.
2.
Slide the controller board into the printer until it locks in
place. If the controller board does not fit smoothly into the
printer, do not force it. Remove it and make sure the edges
fit properly into the grooves inside the slot.
3.
Secure the board with the four silver screws you removed
earlier.
Setup 1-7
Page 16
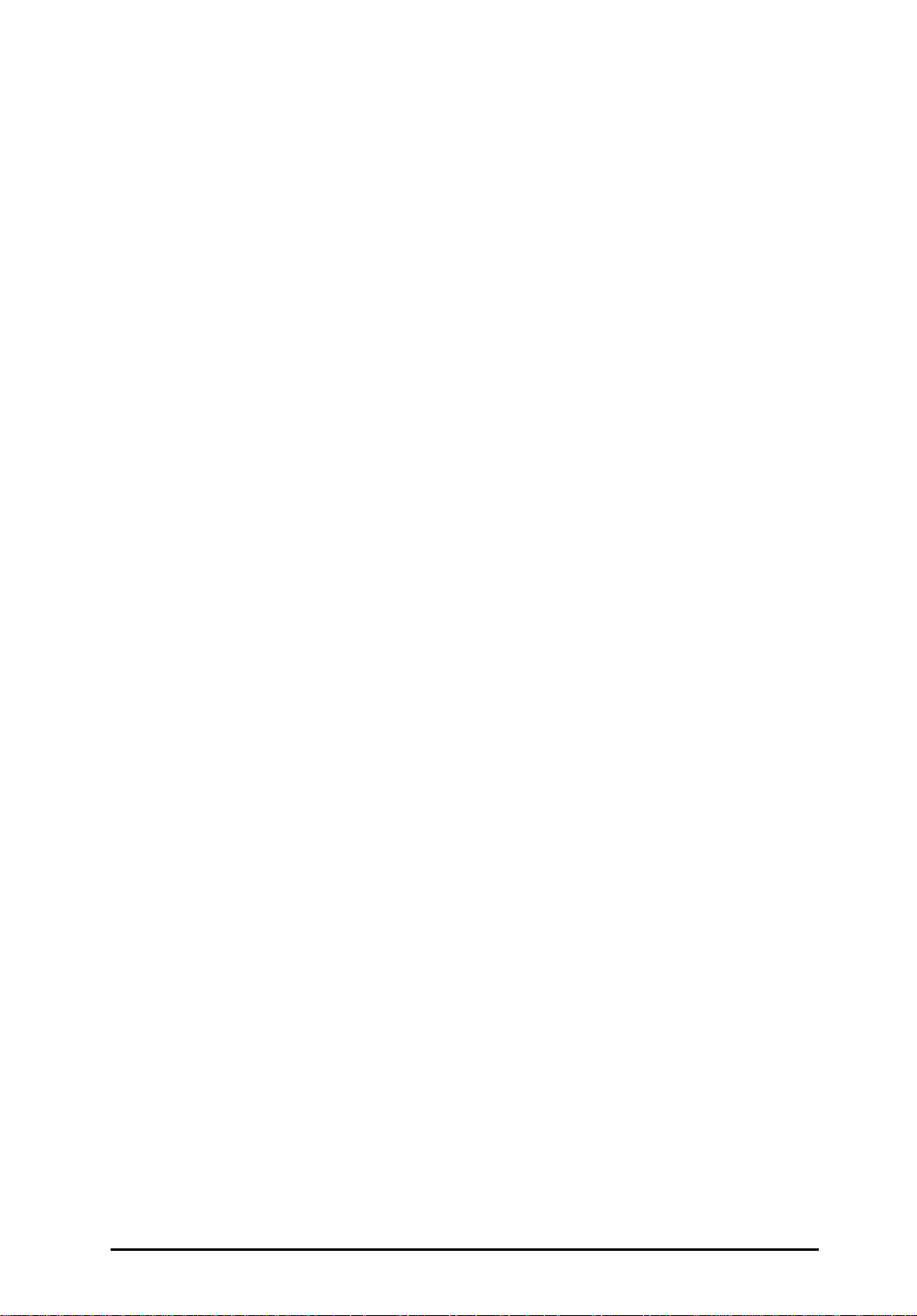
4.
Attach the interface board cover with the two screws you
removed in step 5.
Note:
Do no attach the interface cover if an optional interface is
installed.
Reconnect any interface cables you removed.
5.
6.
Reinsert the optional font cartridge and lower paper
cassette if you have these options.
7.
Be sure the power is turned off; then plug the power cord
into an electrical outlet.
Printing a status sheet
To print a status sheet to verify that EpsonScript is properly
installed:
1.
Turn on the printer.
2.
Press the
3.
Press the
Menu
Menu
button to enter SelecType.
button several times until TEST MENU
appears on the display.
4.
Press the
Item
button; you should see PS STATUS SHEET on
the display.
5.
Press the
Enter
button The printer prints the status sheet,
showing the current EpsonScript printer settings.
6.
Press the
On Line
button to put the printer back on line.
1-8 Setup
Page 17
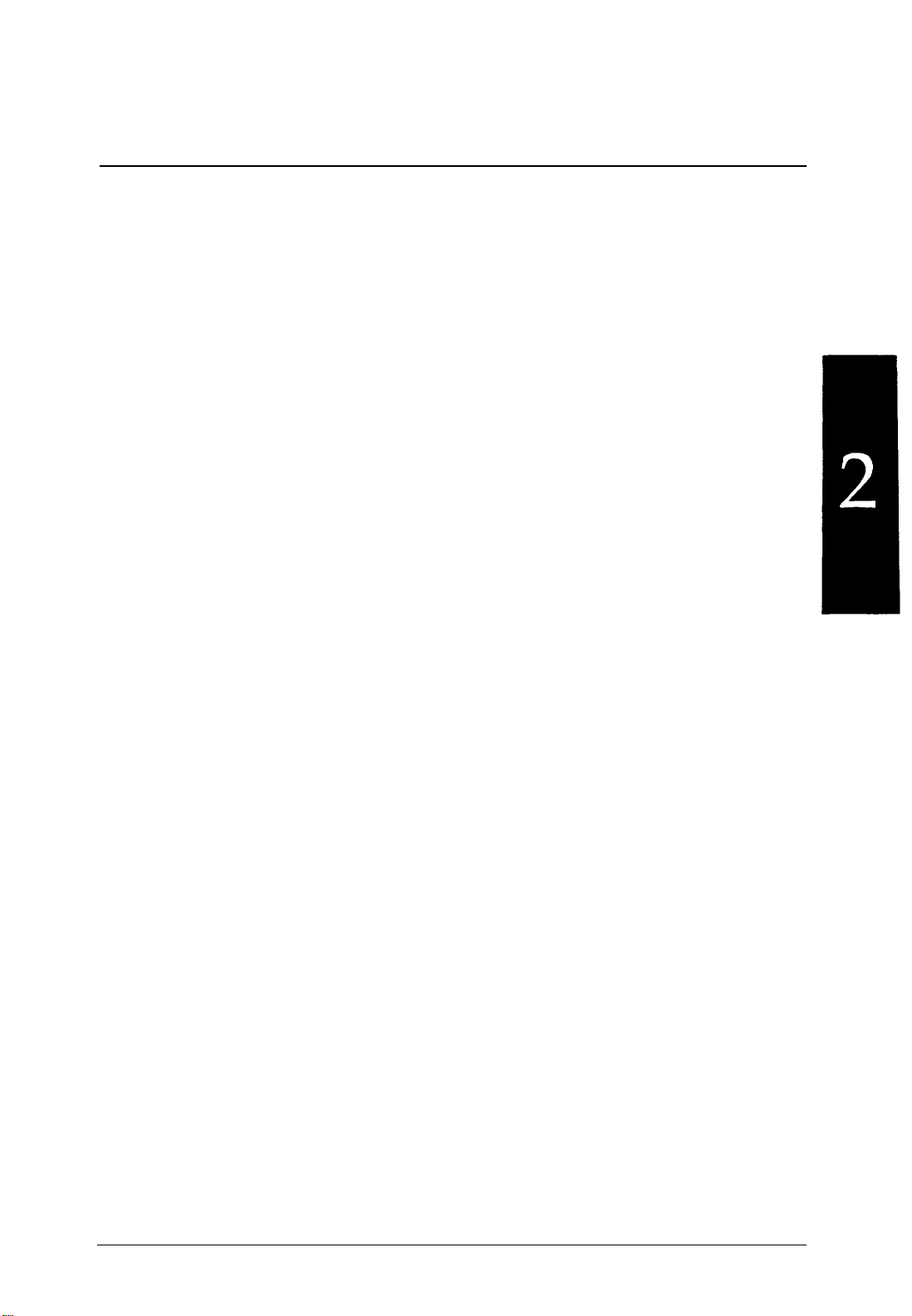
Chapter 2
Installing the Drivers
Software Installation ................................................................... 2-2
Installing the Macintosh Driver
Running the EpsonScript Installer program
Selecting the EpsonScript driver
Installing the Windows Driver
Selecting a PostScript printer
Running the EpsonScript Installer
Selecting the default printer
and
..................
................
...................
..................
...............
..................
Utilities
.........
2-2
2-2
2-5
2-6
2-7
2-7
2-8
Installing the Drivers and Utilities
2-1
Page 18
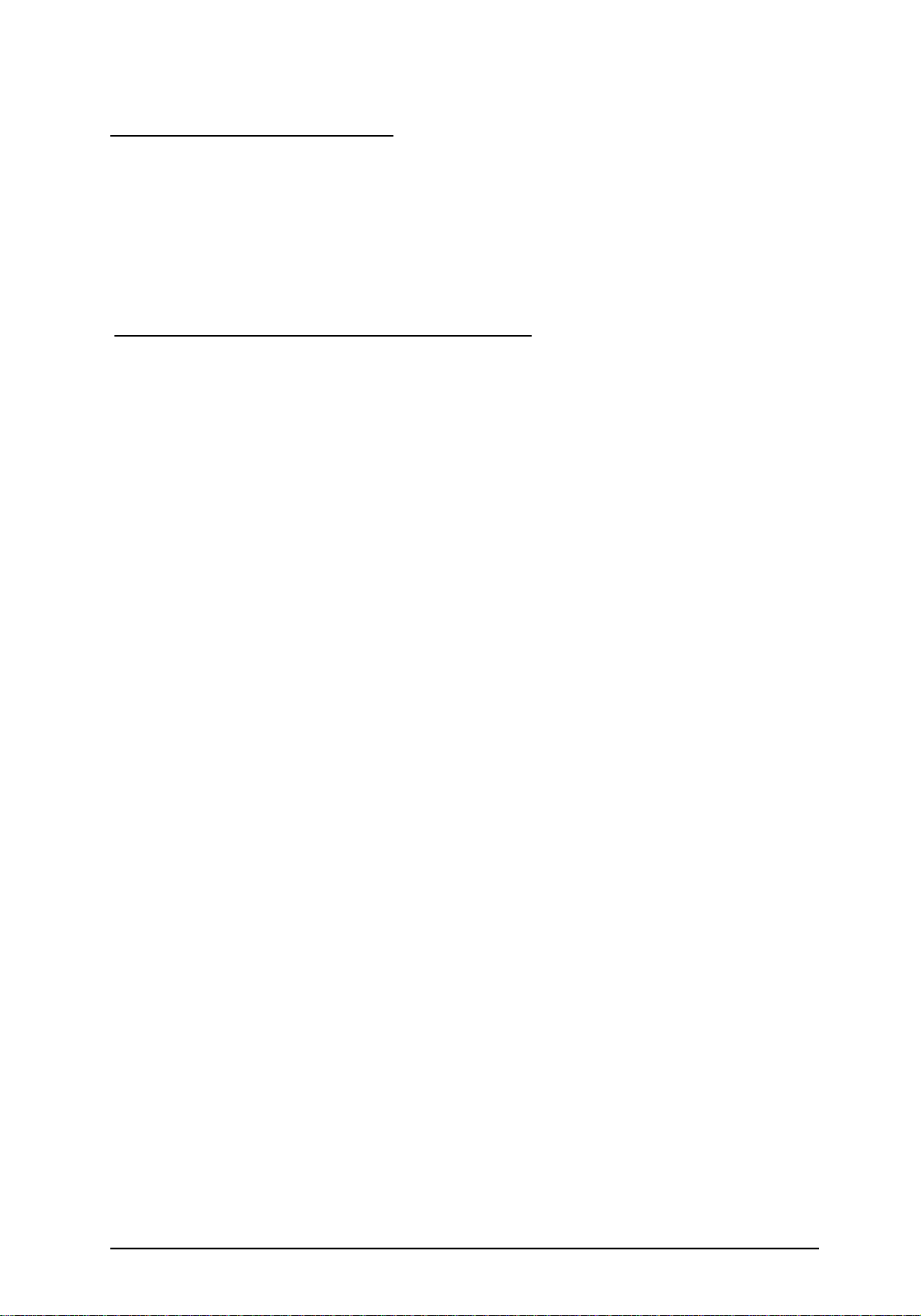
Software Installation
This chapter describes how to install the EpsonScript driver
and utilities for both the Macintosh and PC environments. See
the procedure that applies to you.
Installing the Macintosh Driver
To install the EpsonScript drivers and screen fonts on your
Macintosh, you first need to run the EpsonScript Installer
program. Then select the EpsonScript driver in the Chooser.
Running the EpsonScript Installer program
The Installer utility for the Macintosh driver has both an easy
and a custom installation.
The easy installation installs all EpsonScript files and screen
fonts that are not already installed on your Macintosh.
Normally, you should use the easy installation since this
ensures that all necessary files are copied and that the
Macintosh environment is modified to give you the full benefit
of the EpsonScript option.
The custom installation installs only the files you specify. You
might want to use the custom installation if you are low on disk
space and want to install only those files that are absolutely
required. However, if you have enough disk space, it is
recommended that you use the easy installation.
To install EpsonScript on your Macintosh:
1.
Turn on your Macintosh if it is not already on Exit any
Macintosh programs you are currently running.
2-2
Installing the Drivers and Utilities
Page 19

2.
Insert Disk 1 (Installation) of the Macintosh diskettes into a
diskette drive.
3.
Double-click the Installer icon. When the initial dialog box
appears, click
Easy Install
Click Install to place the
EpsonScript Driver
EpsonScript Utility
Screen Fonts for System 7.1
Screen Fonts for System 7.0.H
on the hard disk named
HD 40
OK
to continue and open the following menu:
Install
Eject Disk
Switch Disk
Customize
3.4
Help
Quit
Note:
Your screen may differ slightly depending on your system.
4.
Make sure the hard disk to which you want to install
EpsonScript is shown.
To select a different disk,
click Switch Disk until
the
appropriate disk is shown.
5.
Choose the easy or custom installation.
To do the easy installation, click
To do a custom installation, click
Install
and skip to step 7.
Customize
and go to
step 6.
Installing the Drivers and Utilities
2-3
Page 20

6.
The Installer prompts you to install one or more of the
following:
EpsonScript
Driver
EpsonScript
Utility
Screen
fonts for
System 7.1,
System 7.0
This driver allows you to use EpsonScript
and control printer settings that are
specific to EpsonScript. You must install
this driver if you want to use your printer
to print files formatted for PostScript.
This utility allows you to manage and
download fonts, get printer information,
and send files directly to the printer.
Installation of the EpsonScript Utility is
optional. If you do not install the utility to
your hard disk, you can run it later when
needed from the diskette.
The screen fonts match the EpsonScript
printer fonts and ensure that what you
see on screen closely resembles the final
printed output. If you do not install screen
fonts, the system substitutes other fonts to
represent the printer fonts, with the result
that your printed output might differ from
what you see on screen.
Select one or more items. To select multiple items, hold down
the
Shift key
when you click the item. If you select a single
item only, a description for the item appears at the bottom
of the dialog box.
7.
Click Install
and remove or insert diskettes as prompted.
If the screen fonts needed by EpsonScript are not installed
on your system, the Installer prompts you to
(Screen Fonts).
disk, you are not prompted to insert
8.
When installation is complete, choose
If the screen fonts are already on your hard
Disk 2.
Restart
insert Disk 2
or
Quit.
2-4
Installing the Drivers and Utilities
Page 21

If the Installer installed screen fonts, it prompts you to
restart your Macintosh; otherwise, it prompts you to quit.
9.
Eject the diskette.
If you did the custom installation and are not able to use
EpsonScript, perform the easy installation to ensure all
necessary files are copied.
If you are connecting two or more ActionLaser 1600 printers
using AppleTalk, you should rename one or more printers so
each printer has a unique name on the network. See
“Renaming the Printer” in Chapter 4.
Selecting the EpsonScript driver
Before you use EpsonScript, you need to select the appropriate
printer driver using the Chooser.
1.
Make sure your printer is on and is connected.
2.
Under the Apple menu, select Chooser. This opens the
Chooser dialog box.
Installing the Drivers and Utilities
2-5
Page 22

3.
Click
appears in the
the
EpsonScript Driver
Select a PostScript Printer
icon. The name of your printer
box. Click the
name of your printer to select it.
Note:
You can select the background printing feature which allows you
to proceed with other work while printing. See your Macintosh
manual
4.
If appropriate, select the AppleTalk zone to which your
for
more information.
printer is connected.
If your Macintosh is connected to only one AppleTalk zone,
ignore this step.
5.
Click the Setup button
6.
In the dialog box that appears, scroll through the
Selected
PPD scroll
Choose
menu and select
OK.
EPSON AL-1600 EpsonScript.
You should select the PPD for the ActionLaser 1600 because
it contains a description of the printer’s features. If you
choose another PPD, you will not be able to access all of the
functionality of the ActionLaser 1600.
7.
Close the Chooser.
Installing the Windows Driver
To install EpsonScript in a Windows environment, you
first need to select a PostScript printer. You then run the
EpsonScript Installer to create a driver for EpsonScript based
on the selected PostScript printer. Once you complete
installation, select EpsonScript as the default printer.
2-6
Installing the Drivers and Utilities
Page 23

Selecting a PostScript printer
If you are familiar with Windows printer installation, add the
Apple LaserWriter II NTX printer to your Windows printer list
and skip to "Running the EpsonScript Installer.” Here are the
steps for adding the Apple LaserWriter II NTX printer:
1.
In the Windows Main group, double-click the
Panel
2.
Choose the
3.
In the list of printers select
choose
4.
If prompted, insert the appropriate Windows diskette and
choose
5.
After the printer is displayed
choose the
icon. Then double-click the
Add
button
Apple LaserWriter II NTX
Install.
OK.
Set As Default Printer
in
the
Control
Printers
icon.
and
Installed Printers list,
button.
6.
Choose
Close.
Then close the Control Panel.
Running the EpsonScript Installer
The EpsonScript Installer sets up the EpsonScript driver and
installs the screen fonts for EpsonScript.
1.
Save all current work and quit all Windows software
programs.
2.
Insert
drive.
3.
In
This brings up the Run dialog box.
Disk
1 of the EpsonScript PC diskettes into a diskette
the Program Manager,
choose Run
from the File menu.
Installing the Drivers and Utilities
2-7
Page 24

4.
In the Command Line box, type A:INSTALL or B:INSTALL
as appropriate. Choose
5.
After a few moments, you are asked if you want to edit the
backup filename of WIN.INI. Choose
6.
Select
AL-1600 EpsonScript as
OK.
OK.
the printer name you want
to install.
7.
Follow the onscreen instructions that tell you to change
diskettes.
8.
Once all the files and screen fonts have been copied, a
message appears telling you to reboot Windows. Choose
OK. This closes
your current Windows session and opens a
new one.
9.
Remove the EpsonScript diskette.
Selecting the default printer
1.
In
the
Windows Main
Panel
2.
In the Printers dialog box, select the
EpsonScript
3.
Choose the
4.
Choose
icon. Then double-click the
option.
Set As Default Printer
Close.
Then close the Control Panel.
group,
double-click the
Printers
Control
icon.
EPSON AL-1600
button.
2-8
Installing the Drivers and Utilities
Page 25

Chapter 3
Using EpsonScript in a Macintosh
Environment
Changing the Emulation
Selecting Fonts
Using the EpsonScript Macintosh Driver
Saving PostScript-compatible files as binary and ASCII ..
Using precision bitmaps
Using the MicroGray feature
Printing an error sheet
Font Management
Adding fonts to a PPD file
Substituting fonts
Handling TrueType fonts.
Specifying which fonts to download
Saving PostScript-Compatible Files
Using the EpsonScript Utility
Managing fonts
Getting information about the printer
Sending files formatted for PostScript
Renaming the printer
Additional EpsonScript Utility features
............................
..........................
.........................
......................
.............
....................
..................
.....................
...................
........................
...................
.............
................
...................
............
............
......................
...........
3-2
3-3
3-4
3-5
3-5
3-5
3-6
3-6
3-7
3-7
3-8
3-8
3-9
3-10
3-12
3-15
3-15
3-16
3-17
Using EpsonScript in a Macintosh Environment
3-1
Page 26

Changing the Emulation
Before you can use the EpsonScript option, you need to change
the emulation by using the SelecType menus.
If you’re using the LocalTalk interface, the emulation may
automatically be set for PostScript compatibility. However, it is
a good idea to check this setting before you begin printing.
To manually change your printer’s emulation:
1.
Press the
displays the PRINTING MENU, which is the first menu of
the series.
2.
Press the
in the display.
3.
Press the
displayed.
Menu
Menu
Item
button. This takes the printer off line and
button until EMULATION MENU appears
button until the interface you want to use is
You can choose the parallel, serial, LocalTalk (L/T), or any
auxiliary interface.
4.
Press the up arrow to select one of the following modes: PS,
PS&LJ4, PS&FX, PS&ESCP2, PS&GL2.
5.
Press the
6.
Press the
If you see the message RESET TO SAVE, press
you hold down the
PostScript emulation is now assigned to the interface or
interfaces you selected in step 3. It stays selected until you
change the emulation for the interface.
Enter
On Line
button to add the value to printer memory.
button to put the printer back on line.
Alt
Reset
button.
while
3-2
Using EpsonScript in a Macintosh Environment
Page 27

Selecting Fonts
You select fonts from the Font menu of your software program.
Most of the font names listed by your program are very similar
to the printer font names; however, in a few cases, the font
name you select is different from the name of the font that
prints, although the appearance of the fonts is almost the same.
For example, when you choose Palatino® the printer font Zapf
Calligraphic 801, which resembles Palatino very closely, is
automatically substituted.
The following table lists the cases in which the font listed by
your program has a different name than the corresponding
printer font:
Font name you select
Helvetica Narrow®
Helvetica Narrow Bold
Helvetica Narrow Oblique
Helvetica Narrow Bold Oblique
Palatino Roman
Palatino Bold
Palatino Italic
Palatino Bold Italic
Corresponding printer font
Swiss 721 Narrow
Swiss 721 Bold
Swiss 721 Oblique
Swiss 721 Bold Oblique
Zapf Calligraphic 801
Zapf Calligraphic 801 Bold
Zapf Calligraphic 801 Italic
Zapf Calligraphic 801 Bold Italic
Using EpsonScript in a Macintosh Environment
3-3
Page 28

Using the EpsonScript Macintosh Driver
The EpsonScript Macintosh driver allows you to control
general printer settings as well as settings specific to PostScript
emulation. This chapter describes only those settings specific to
PostScript emulation.
You do not normally need to change the EpsonScript settings.
The default values are appropriate for most Macintosh
environments.
However, if you need to, you can access the EpsonScript driver
settings by first selecting
Page Setup
or
Print
from the File
menu of your software program and then choosing the
up
Options
button. This brings
the following dialog box:
3-4
The menus that allow you to access additional printer settings
are listed to the left.
Note:
This chapter assumes you are using EpsonScript with an
ActionLaser 1600 printer. If you have another printer, the Options
dialog box may differ and not all settings described in this chapter will
be accessible.
Using EpsonScript in a Macintosh Environment
Page 29

Saving PostScript-compatible files as binary and ASCII
When saving a document as a PostScript-compatible file, you
have the option of encoding the file as binary (default) or
ASCII data. Save the file as a binary file to reduce the quantity
of data. Use ASCII if you plan to later edit the document.
To encode a PostScript-compatible file, first select
in the Print dialog box. Then choose the General menu of the
Options dialog box and select the Encoding option.
Print to File
Using precision bitmaps
To improve the quality of bitmap images, turn on the Precision
Bitmap option. This option is accessible from the Visual Effects
menu in the Options dialog box and slightly modifies bitmaps
for printing to a PostScript or PostScript-compatible printer.
Images are displayed on a Macintosh at 72 dpi; however, most
PostScript and PostScript-compatible printers print images in
multiples of 75 dpi. When 72-dpi screen data is converted
print data, some image quality can be lost. If you select
Precision Bitmaps, the screen data is first converted to a
multiple of 75 and then printed, preserving the quality of the
image, though reducing the image size by approximately 4%.
to
Using the MicroGray feature
The Dot Screen option of the Options dialog box allows you to
change the grayscale technology used by the printer to create
images. The options are Printer’s Default, Standard, and
Multigray/Microgray.
Normally you should use MicroGray for the best looking
grayscale images. Standard sets the printer’s grayscale
handling to be the same as the standard PostScript.
Using EpsonScript in a Macintosh Environment
3-5
Page 30

Printing an error sheet
If you encounter errors when using PostScript emulation, you
can print an error sheet to determine the cause. To print an
error sheet, choose Error Sheet in the Options dialog box.
Font Management
The font management capabilities of EpsonScript allow you to
do the following:
Specify that system fonts be added to the PPD.
Determine how TrueType® fonts are handled.
Choose which set of fonts is to be downloaded.
Normally you do not need to use the font management
capabilities. EpsonScript provides a wide variety of printer
fonts, and most other fonts are downloaded as needed. Other
font settings are assigned default values appropriate for most
environments. You should never change font settings unless
you are familiar with font management on a Macintosh..
3-6
However if you need to manage fonts,
in the Options dialog box. This brings up the following dialog box:
Using EpsonScript in a Macintosh Environment
choose the Fonts
button
Page 31

Adding fonts to a PPD file
The Font Configuration dialog box lists both system fonts and
PPD/Installed fonts for your software program. The system
fonts are the fonts currently installed on your system. The
PPD fonts are those included in the PPD file of your software
program. These fonts are automatically downloaded as needed
when you send a print job.
You can add any font on your system to a PPD file simply by
selecting the system font and then choosing the Add button.
The system font is then displayed in the PPD list.
If you install any new fonts on your system and you want
those fonts accessible from your software program, you should
add them to the PPD list.
To remove any fonts from the PPD list, simply select the PPD
font and choose the
Substituting fonts
When you turn on Substitute Fonts and then print common
Macintosh screen fonts (Geneva, NewYork, and Monaco),
EpsonScript automatically substitutes one of its fonts. This
results in faster print speed and higher resolution. Be aware
that if the substituted font is significantly different from the
screen fonts, the printed output might look very different from
the way it looks on screen. For this reason, you normally
should not turn on Substitute Fonts.
Remove
button
Using EpsonScript in a Macintosh Environment
3-7
Page 32

Handling TrueType fonts
By default, EpsonScript converts TrueType fonts to be
compatible with Adobe® Type 1 fonts before printing them.
If you wish, you can specify that EpsonScript print TrueType
fonts as TrueType.
Because EpsonScript is designed to print PostScript-compatible
fonts such as Type 1, you should normally not change the
default setting.
Specifying which fonts to download
The Include Fonts option specifies which types of fonts need to
be downloaded when printing. The options are All But
PPD/Installed (default), None, All, All But Standard 13, All But
Standard 35, and AU But Resident.
Normally when using EpsonScript with an ActionLaser 1600,
you should not change the default setting of All But
PPD/Installed. This ensures that all fonts required by your
document are downloaded except those already in the PPD list.
If you are using EpsonScript to print to a printer that is able to
communicate with the Macintosh, you might choose All But
Resident. In this case, the Macintosh interrogates the printer to
determine which fonts are already downloaded. Only fonts not
already in printer memory are downloaded.
3-8
Using EpsonScript in a Macintosh Environment
Page 33

Saving PostScript-Compatible Files
If you want to save print data to a file so you can print it later
or transport it to another system for output, open the Print
dialog box and choose
Save,
To save a file, enter a name for the file
you see the following dialog box:
Print to File.
Then when you choose
in
the
Save PostScript®
File AS text box. Be sure you select the directory to which you
want to save the file.
When saving a PostScript-compatible file, you have the
following options:
Save the file as Level 1 Compatible (default) or Level 2.
Convert TrueType fonts to Level 1 (default) or keep as
TrueType fonts.
Determine which fonts should be downloaded (by default,
all but PPD fonts are downloaded).
Save the file as binary (default) or ASCII data.
Using EpsonScript in a Macintosh Environment
3-9
Page 34

Using the EpsonScript Utility
The EpsonScript Utility allows you to manage your printer
from a Macintosh computer. The EpsonScript Utility will also
work with PostScript or PostScript-compatible printers. With it,
you can do the following:
Display a list of fonts stored in the printer, download
additional fonts, and remove any downloaded fonts.
Find out information about the printer, such as the driver
version, the total number of pages printed, and how much
memory is installed.
Send print files formatted for PostScript directly to the
printer.
Rename the printer.
Send control commands to the printer, reset the printer,
enable or disable the startup page, and edit control
commands.
To use the EpsonScript utility, first be sure the EpsonScript
Driver and the appropriate printer are selected in the Chooser.
Then
The EpsonScript Utility is installed on your hard disk during
the easy installation. If you did a custom installation and did
not install the utility, you can run it from the diskette.
double-click the
EpsonScript Utility
icon.
3-10
Using EpsonScript in a Macintosh Environment
Page 35

When you double-click the
EpsonScript Utility
icon, the
following dialog box appears:
The EpsonScript Utility dialog box allows you to view all
PostScript and PostScript-compatible printers that are
connected to the selected AppleTalk zone. Click the printer
whose settings you want to change. If you cannot find your
printer, it might be connected to another AppleTalk zone.
If you still cannot find a printer, it might be because the printer
you are looking for was off or disconnected when you started
the utility. Make sure the printer is on and connected, then
update the
information by clicking the
such as fonts in your printers RAM or hard disk. Make sure
you have backup copies
PostScript Printers list
Update Lists
Caution:
Some features enable you to remove data from your printer,
of
and
AppleTalk Zones
button.
this data before you delete it.
Using EpsonScript in a Macintosh Environment
3-11
Page 36

The
Printer is Silent
communication between your computer and printer; any
radio button disables bidirectional
messages from your printer are ignored. If
selected, you cannot get printer information or font lists.
Managing fonts
The EpsonScript Utility allows you to list the fonts currently
stored at the printer, download fonts from your computer to
the printer, and remove downloaded fonts.
Displaying a list of printer fonts
To display a list of resident and downloaded fonts available on
your printer, bring up the EpsonScript Utility and select your
printer using
click the
Downloading fonts
PostScript Printers
List Fonts
button.
Printer is Silent is
and
AppleTalk Zones.
Then
The
Download
to the selected printer. Fonts downloaded in this way remain in
printer memory until you turn off the printer or reset it.
If your document requires non-resident fonts, they are
downloaded automatically. Using EpsonScript to download
fonts can reduce the time it takes to print, because fonts you
explicitly download are handled in the same way as resident
fonts. They remain in printer memory until you turn off or
reset the printer, or remove them (see “Removing downloaded
fonts”).
Note:
Downloading an excessive number of fonts can take away from the
amount of printer RAM available to describe a printed page.
button downloads fonts from your computer
3-12
Using EpsonScript in a Macintosh Environment
Page 37

To download fonts:
1.
Bring up the EpsonScript Utility and select the printer using
PostScript Printers
2.
Click the Download
and
AppleTalk Zones.
button. The following dialog box
appears:
3.
In the top left box, locate the folder or folders that contain
the fonts you want to download.
4.
Open the folder by double-clicking on it or by clicking the
Open
button The fonts in the folder are displayed in the
lower left box.
5.
Select the fonts you want to download.
6.
Click the
Add
button The fonts to be downloaded are
displayed at the right of the dialog box.
Most printers can download fonts to memory only, so
Memory
is normally displayed at the top of the list of fonts
to be downloaded. However, if your printer has another
device (such as a hard disk), click
Memory
and scroll to the
appropriate device.
Using EpsonScript in a Macintosh Environment
3-13
Page 38

If you want to remove fonts from the list of fonts to be
downloaded, select the font at the right of the dialog box
and
click
Delete.
Note:
By default, TrueType
being downloaded. If you do not want them converted, disable the
fonts
are
Convert TrueType To Type 1
7.
Once you have selected and added the fonts you want to
download,
click Send Fonts.
your computer to the printer.
8.
Click Cancel
to exit.
Removing downloaded fonts
To remove downloaded fonts from printer memory:
converted to Type 1 format before
box.
This transfers the fonts from
1.
Bring up the EpsonScript Utility and select the printer using
PostScript Printers
Click the
2.
Remove
and
AppleTalk Zones.
button. This brings up a dialog box that
allows you to remove downloaded fonts. The fonts
currently downloaded to the printer are shown to the left of
the screen.
‘Select the font(s) you want to remove (or type in the name
3.
of the font in the text box at the bottom of the dialog box)
and
click Add.
The fonts to be removed are then listed at
the right of the dialog box.
If you decide not to remove a font, select the font and click
Delete.
The font is deleted from the list of fonts to be
removed.
4.
When all the fonts you want to remove have been added to
the
list, click Remove Fonts.
3-14
Close the dialog box by clicking
5.
Using EpsonScript in a Macintosh Environment
Cancel.
Page 39

Getting information about the printer
The Printer Info option of the EpsonScript Utility allows you to
view and print information about any of the PostScript or
PostScript-compatible printers attached to the AppleTalk
network. The information displayed includes the following:
The printer name and firmware version
PostScript level and version
Amount of printer memory
Number of pages printed.
Additional information might also be shown, depending on
your printer.
Sending files formatted for PostScript
The Send File option allows you to print a file formatted for
PostScript without having to open a software program. It does
not, however, allow you to print other types of files.
To print a PostScript-formatted file:
1.
In the EpsonScript Utility dialog box, click
brings up the following dialog box.
Send File. This
Using EpsonScript in a Macintosh Environmen
3-15
Page 40

2.
Select a PostScript-formatted file.
3.
Click
4.
Click Cancel
Open.
This sends the file to the printer.
to close the dialog box.
Renaming the printer
By default, the printer isassigned a name when you install it.
However, if you are installing the printer on a network that
includes other printers, it is highly recommended that you
assign it a unique name.
1.
Bring up the EpsonScript Utility and select your printer
using
2.
Click the
dialog box:
PostScript Printers
Rename
and
AppleTalk Zones.
button. This brings up the following
New name for "ActionLaser 1600”:
Doc Department
Printer status :
Note: Not all printers change their names immediately. You may need to
writ a minute or even turn the printer off and on before clicking the
‘Update Lists’ button on the main window to update the zone/printer lists.
3.
Enter a unique name for your printer. The name can be up
to 31 characters in length.
4. Click OK.
After you rename the printer, you need to reselect it in the
Chooser.
3-16
Using EpsonScript in a Macintosh Environment
Page 41

Additional EpsonScript Utility features
The General option allows you to send control commands to
the printer, reset the printer, and enable or disable the startup
page.
When you click the General option, the following dialog box
appears:
Sending commands to the printer
To send any ASCII command
1.
Bring up the EpsonScript Utility and select your printer
using
2.
Click
3.
In the General Printer Options dialog box, type a command
string in
You can send any command in ASCII format.
4.
Click the
appears
PostScript Printers
the
General
the
Enter text to send list
Add
in
the
Using EpsonScript in a Macintosh Environment
button.
to
List
button. The command you type now
Select command to send
to the printer:
and
AppleTalk Zones.
box.
list box.
3-17
Page 42

If you want to delete a command that appears in the
command to send list
Delete From List.
5.
In
the
Select command to send list
command line you want to send to the printer.
6.
Click Send Text. This
the printer.
7.
Click
Done
to close the General Printer Options dialog box.
Resetting the printer
The Reset option allows you to reset the printer to return all
EpsonScript settings to the factory defaults. This software reset
feature is not the same as the hardware reset feature available
on the printer.
Select
box, select the command and click
box, select the
sends the selected command line to
Note:
Any downloaded fonts and all print jobs are flushed from memory
during a reset.
Enabling or disabling the startup page
The startup sheet is a page that prints automatically each time
you power on the printer. It contains information about the
printer status.
printed;
otherwise, click Disable.
The startup page is not available on all printers.
Click Enable
if you want the startup page
3-18
Using EpsonScript in a Macintosh Environment
Page 43

Chapter 4
Using
EpsonScript in a Windows
Environment
Changing the Emulation .............................................................. 4-2
Selecting Fonts .............................................................................. 4-3
Using the EpsonScript Windows Driver
Accessing EpsonScript driver settings
Advanced EpsonScript Settings
Handling TrueType fonts.
Specifying memory usage
Graphics settings
Creating files that conform to Adobe DSC
Printing EpsonScript error information.
........................
..................
...................
...................
.............
............
..........
...........
4-4
4-4
4-6
4-6
4-7
4-7
.48
49
Using EpsonScript in a Windows Environment
4-1
Page 44

Changing the Emulation
Before you can use the EpsonScript option, you need to change
the emulation mode by using the SelecType menus.
To manually change your printer’s emulation:
1.
Press the
displays the PRINTING MENU, which is the first menu of
the series.
2.
Press the
in the display.
3.
Press the
displayed.
You can use EpsonScript over the parallel, serial, LocalTalk
(L/T), or any auxiliary interface.
Menu
Menu
Item
button until the interface you want to use is
button. This takes the printer off line and
button until EMULATION MENU appears
4.
Press the up arrow to select one of the following modes: PS,
PS&LJ4, PS&FX, PS&ESCP2, PS&GL2.
5.
Press the
6.
Press the
If you see the message RESET TO SAVE, press
you hold down the
EpsonScript is now assigned to the interface or interfaces you
selected in step 3. It stays selected until you change the
emulation for the interface.
Enter
On Line
button to add the value to printer memory.
button to put the printer back on line.
Alt
Reset
button.
while
4-2
Using EpsonScript in a Windows Environment
Page 45

Selecting Fonts
You select fonts from the Font menu of your software program.
Most of the font names listed by your program are very similar
to the printer font names; however, in a few cases, the font
name you select is different from the name of the font that
prints, although the appearance of the fonts is almost the same.
For example, when you choose Palatino, the printer font Zapf
Calligraphic 801, which resembles Palatino very closely, is
automatically substituted.
The following table lists the cases in which the font listed by
your program has a different name than the corresponding
printer font:
Font name you select Corresponding printer font
Helvetica Narrow Swiss 721 Narrow
Helvetica Narrow Bold
Helvetica Narrow Oblique
Helvetica Narrow Bold Oblique
Palatino Roman Zapf Calligraphic 801
Palatino Bold
Palatino Italic
Palatino Bold Italic
Swiss 721 Bold
Swiss 721 Oblique
Swiss 721 Bold Oblique
Zapf Calligraphic 801 Bold
Zapf Calligraphic 801 Italic
Zapf Calligraphic 801 Bold Italic
Using EpsonScript in a Windows Environment
4-3
Page 46

Using the EpsonScript
The EpsonScript Windows driver modifies the Microsoft
Windows PostScript driver to allow you to control EpsonScript
settings. You do not normally need to change EpsonScript
driver settings because the default values are appropriate for
most Windows environments.
However, if you need to, you can access the EpsonScript
Windows Driver
Windows driver
menu items in the File menu of your software program.
Although the driver allows you to access general printer
settings, this chapter describes only those settings specific to
EpsonScript. For help about any one of the driver settings,
choose the
Help
settings
button
through the
Print
Accessing EpsonScript driver settings
To access EpsonScript driver settings, choose
Setup
need to select another option Depending on your software
program,
button. Some programs then prompt you to select the
ActionLaser 1600 EpsonScript driver. Then choose
(or
in your File menu. This brings up a dialog box. You now
you
Setup)
need to choose the
to bring up the following dialog box.
Setup, Options,
or
Page Setup
Print
or
or
Printer
Options
Page
4-4
Using EpsonScript in a
Windows
Environment
Page 47

This dialog box contains two settings that affect EpsonScript:
Print To and Send Header with Each Job.
PM to Encapsulated PostScript File
This setting saves a document as a PostScript-compatible file.
When you choose
Encapsulated PostScript File,
filename and saves the print data to a file. Normally you
should use the
specify that the print data be stored to a file.
OK
from the Print dialog box and select
Print to File
option in the Print dialog box to
Send Header with Each Job
This setting specifies that EpsonScript attach header
information with each file. By default,
Each Job
included with the file. Including header information is
especially important when saving to a diskette or when
printing to a shared network printer.
If your computer is connected directly to the printer, you can
save printing time by turning
Job.
then print, you will lose the header information
However, if you move the file to another location and
is enabled to ensure that all header information is
EpsonScript prompts you for a
Send Header with
off Send Header with Each
Using EpsonScript in a Windows Environment
4-5
Page 48

Advanced EpsonScript Settings
To access advanced EpsonScript settings, choose the
Advanced
section for accessing the Options dialog box). This brings up
the following dialog box:
button in the Options dialog box (see previous
Handling
By default, EpsonScript converts TrueType fonts to be
compatible with Adobe Type 1 fonts. This saves print time and
uses less printer memory because it makes it unnecessary to
download fonts to the printer.
The driver automatically substitutes Type 1 compatible fonts
for the TrueType fonts in your document based on what most
closely resembles the TrueType font. If you want more control
over font substitution, choose the
button to explicitly specify what Type 1 font to use in place of a
TrueType font.
4-6
Using EpsonScript in a
TrueType fonts
Windows
Edit Substitution Table
Environment
Page 49

You can also specify that EpsonScript convert TrueType fonts
to bitmaps before printing them. Converting TrueType fonts to
bitmaps saves some printing time when you are printing
documents that contain a lot of bitmap graphics and only a few
TrueType fonts.
Specifying memory usage
You may encounter printer memory problems when printing
large documents that contain many downloaded fonts. To
resolve memory problems, EpsonScript provides two options
so you can specify memory usage:
Virtual Memory. This option increases the amount of
virtual memory your printer has available for storing fonts.
Clear Memory per Page. This option clears all downloaded
fonts from printer memory after each job is printed. This
frees up memory for the next print job.
Graphics settings
EpsonScript allows you to specify the following graphics
settings:
Resolution. Can be 300 or 600 dpi. The higher resolution of
600 dpi produces the sharpest images. However, if you are
encountering printer memory problems, reduce the
resolution to 300 dpi.
Halftone Frequency. Specifies the line screen. The value
you select here depends on the resolution of your image
and the resolution capability of the output device. If you
are using 600 dpi, increase the halftone frequency (line
screen) to at least 110. For 300-dpi output, an 85-line screen
is usually sufficient.
Using EpsonScript in a Windows Environment
4-7
Page 50

Halftone Angle. Specifies the angle at which the halftone is
applied. Normally you should not change the default
unless you are correcting for a problem or attempting to
achieve a special effect.
Negative Image. Inverts black and white areas of an image,
so that black areas become white and white areas become
black.
Mirror Image. Creates a mirror image of a page.
All Colors to Black. Prints any areas of color in black or
grayscale.
Compress Bitmaps. Automatically compresses bitmaps so
they require less printer memory.
Creating files that conform to Adobe DSC
The Conform to Adobe Document Structuring Conventions
(DSC) option specifies that files conform to Adobe DSC. You
should enable this option in the following cases:
You are creating a file you want to use with a software
program that supports Adobe DSC.
You want an outside service bureau to print the file.
You will be sharing the file with others.
When you create files that conform to Adobe DSC, the Halftone
Frequency, Halftone Angle, and Clear Memory Per Page
options are no longer selectable.
You do not need to enable this option when creating EPS files.
4-8
Using EpsonScript in a Windows Environment
Page 51

Printing EpsonScript error information
By default, whenever EpsonScript encounters an error, it prints
a file that describes the cause of the error and provides some
help on how to correct the problem. The information provided
by EpsonScript is more detailed than that provided by the Print
Manager.
Using EpsonScript in a Windows Environment
4-9
Page 52

Appendix A
Changes to SelecType
How EpsonScript Affects Your Printer
EMULATION MENU
PS MENU
TEST MENU
...............................
.............................
........................
..............
A-2
A-2
A-3
A-4
Changes to
SelecType
A-1
Page 53

How EpsonScript Affects Your Printer
When you install EpsonScript, the SelecType menus on the
printer’s front panel are expanded to allow you to select
PostScript emulation and change settings in EpsonScript. The
changes to SelecType are these:
The EMULATION MENU allows you to select a PostScript
emulation mode.
The PS MENU has been added so you can print a
PostScript-compatible error sheet, change the MicroGray
setting, and specify how much memory is reserved for
page protection.
The TEST MENU includes three new items for testing
PostScript compatibility.
EMULATION MENU
When you install EpsonScript, the EMULATION MENU is
expanded to allow you to select one of the following PostScript
compatiblity options:
PS
PS&LJ4
PS&FX
PS&ESCP2
PS&GL2
PS specifies that the selected interface handles only PostScriptcompatible data. The other four settings are combined
emulations that allow the printer to switch automatically
between PostScript compatibility and another emulation as
print data is received.
A-2
Charges to SelecType
Page 54

PS MENU
The new PS MENU contains the following three items that
allow you to change EpsonScript parameters:
ERR SHEET
Specifies whether the printer prints an EpsonScript error
message if an error occurs. If ERR SHEET is OFF, the error
message is displayed on the printer’s control panel but is not
printed. If ERR SHEET. is ON, an error sheet is printed when
the error occurs.
MicroGray
Enables your printer to produce the grayscale quality of a
1,200-dpi typesetter. If your software program supports
halftones, its graphic output becomes smoother than is possible
with standard PostScript. If you want to print your documents
using standard PostScript grayscale, turn MicroGray off.
PROTECT LEVEL
ON, OFF (default)
ON (default), OFF
1
(default) - 5
Allows you to specify the amount of memory allocated for
page protection. If the SelecType item PAGE PROTECT is off,
an overrun error might occur if there is not enough memory to
print a page. If this error occurs, raise the protect level. If the
error occurs after raising the level to 5, set PAGE PROTECT to
PAGE, or LT, LGL, or A4.
Changes to SelecType
A-3
Page 55

TEST MENU
The TEST MENU contains three new items that allow you to
print test pages specific to the EpsonScript mode. To print a test
page, select the item in the TEST MENU and then press the
Enter
button. If you need more information, see your printer
manual.
PS STATUS SHEET
Prints a status sheet describing the current EpsonScript settings.
PS FONT SHEET
Prints a sample of the fonts available when using EpsonScript.
PS FACT SHEET
Prints a fact sheet that illustrates the features available for
EpsonScript.
A-4
Changes to
SelecType
Page 56

Index
A
ActionLaser 1600, 1
changes to SelecType, A-2-4
changing the emulation, 3-2, 4-2
getting information about, 3-15
printing errors, 4-9, A-3
renaming, 3-16
resetting, 3-18
selecting the PPD, 2-6
sending commandsdsto, 3-17-18
sending files to, 3-16
Adobe Document Structuring
Conventions (DSC), 4-8
All Colors to Black, 4-8
ASCII commands
sending to printer, 3-17
ASCII files
saving PostScript-compatible files,
3-5, 3-9—10, 4-5
B
Background printing, 2-6
Binary files
saving PostScript-compatible files,
3-5, 3-9—10, 4-5
Bitmap images
improving the quality, 3-5
C
Changing the emulation, 3-2, 4-2
Clear Memory per Page, 4-7
Compress Bitmaps, 4-8
Controller board
reinstalling, 1-7—8
removing, 1-2-4
Convert TrueType To Type 1, 3-14,
4-6
D
Default printer, selecting in
Windows, 2-8
Downloading fonts, 3-12-14
specifying font types to download,
3-8
Driver
installing the Macintosh driver, 2-2-5
installing the Windows driver, 2-6-8
using the Macintosh driver, 3-4-8
using the Windows driver, 4-4—9
E
Edit Substitution Table, 4-6
Emulation, changing, 3-2, 4-2
EMULATION MENU, A-2
EPSON Accessories, 3
EPSON Connection, 2
EpsonScript board, installation, 1-2—8
Epsonscript driver, 2-4
installing in Windows, 2-6-8
installing on the Macintosh, 2-2-5
selecting from the Chooser, 2-5-6
selecting in Windows, 2-8
using the Macintosh version, 3-4—8
using the Windows version, 4-4-9
EpsonScript Installer
running the Macintosh version, 2-2-5
running the Windows version, 2-7-8
EpsonScript Utility, 2-4, 3-10—18
Err Sheet, A-3
Error sheet
printing from the Macintosh, 3-6
printing from the printer, A-3
printing from Windows, 4-9
IN-1
Page 57

F
M
Files
saving as ASCII or binary, 3-5, 4-5
sending to the printer, 3-15-16
Font management, 3-6-8
Fonts, 1
adding to a PPD file, 3-7
downloading fonts, 3-12-14
displaying, 3-12
printing as TrueType, 3-8, 4-6
removing downloaded fonts, 3-14
selecting printer fonts, 3-3, 4-3
specifying fonts to download, 3-8
G
General, 3-17
Grayscale quality, improving
quality, 3-5, A-3
H
Halftone Angle, 4-8
Halftone Frequency, 4-7
Hardware installation, 1-2-9
Header information
sending to the printer, 4-5
Help, getting, 2
I
Include Fonts, 3-8
Installation
hardware, 1-2-9
software, 2-2-8
L
List Fonts, 3-12
LocalTalk interface board, 1
installation, 1-2-9
Macintosh driver
installing, 2-2-5
selecting from the Chooser, 2-5-6
using to change printer settings,
Macintosh screen fonts
substituting with EpsonScript fonts,
3-7
Memory requirements, 3
Memory usage
specifying in Windows, 4-7
MicroGray, 1, 3-5, A-3
Mirror Image, 4-8
N
Negative Image, 4-8
P
PostScript compatibility
printing a status sheet, A-3
selecting, 3-2, 4-2, A-2
PostScript-compatible files
printing, 3-15-16
saving as binary or ASCII, 3-5,
3-9—10, 4-5
PPD
adding fonts, 3-7
selecting, 2-6
Precision Bitmaps, 3-5
Print To, 3-9
Printer
changes to SelecType, A-2-4
changing the emulation, 3-2, 4-2
getting information about, 3-15
printing errors, 4-9, A-3
renaming, 3-16
resetting, 3-18
selecting the PPD, 2-6
sending comman
sending files to, 3-16
ds to, 3-17-18
IN-2
Page 58

Printer Info, 3-15
Printer Is Silent, 3-12
Protect Level, A-3
PS Fact Sheet, A-4
PS Font Sheet, A-4
PS MENU, A-2, A-3
PS Status sheet, 1-8, A-4
T
TEST MENU, A-2, A-4
TrueType fonts
converting, 3-8, 4-6
substituting for printer fonts in
Windows, 4-6
R
Remove Fonts, 3-14
Rename, 3-16
Renaming the printer, 3-16-17
RESET TO SAVE, 3-2, 4-2
Requirements
Macintosh, 3
PC, 3
Resolution, 4-7
S
Saving fonts as ASCII or binary, 3-5,
3-9—10, 4-5
SelecType, 3-2, 4-2, A-2
Send File, 3-15
Send Header with Each Job, 4-5
Send Text, 3-18
Software installation, 2-2—8
Startup page, 3-18
Status sheet, printing, 1-8, A-4
Substitute Fonts, 3-7
System requirements
Macintosh, 3
PC, 3
V
Virtual memory
specifying amount in Windows, 4-7
W
Windows driver
accessing, 4-4
installing, 2-6-8
using to change printer settings,
4--4—9
IN-3
 Loading...
Loading...