Page 1
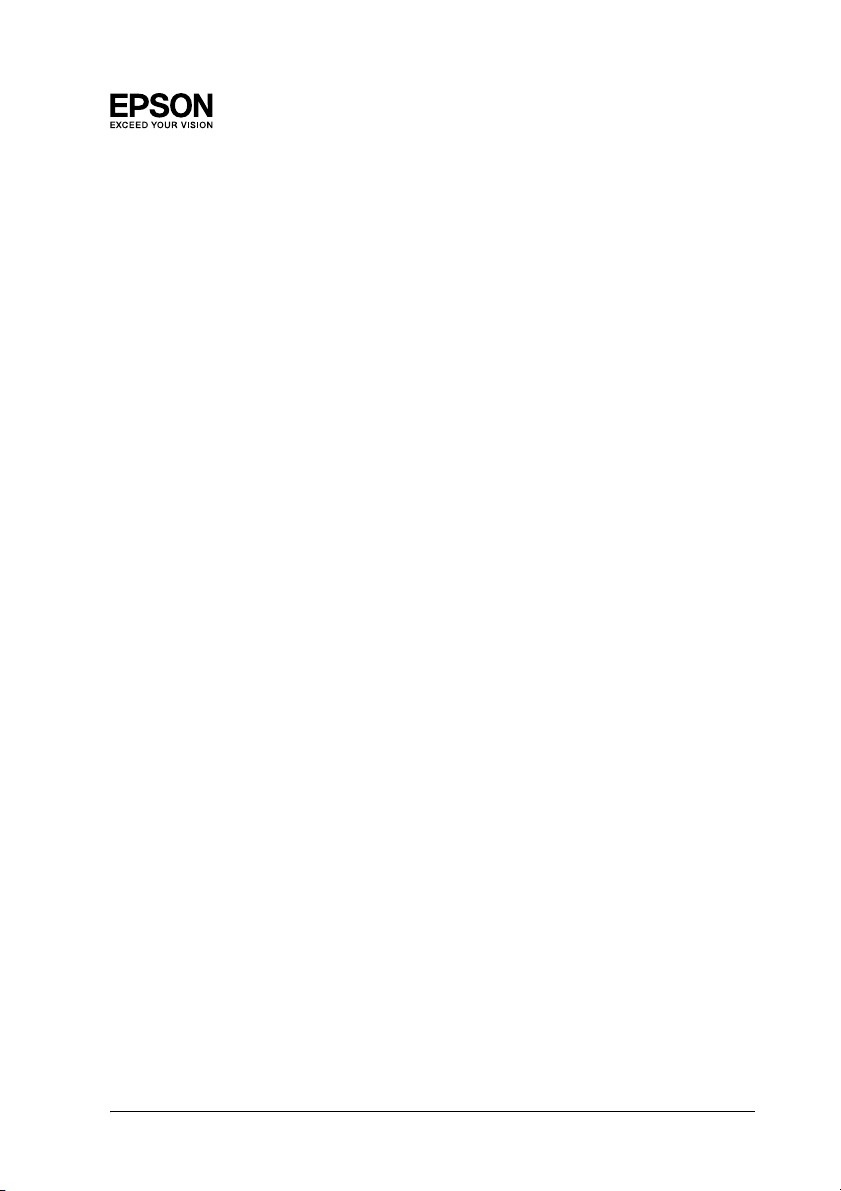
EpsonNet 802.11b/g Wireless und 10/100 Base Tx Ext. Print
Server
Kein Teil dieses Handbuchs darf in irgendeiner Form (Druck, Fotokopie, Mikrofilm oder ein
anderes Verfahren) ohne die schriftliche Genehmigung der Seiko Epson Corporation
reproduziert oder unter Verwendung elektronischer Systeme verarbeitet, vervielfältigt oder
verbreitet werden. Es wird keine Patenthaftung in Bezug auf die in diesem Dokument
enthaltenen Informationen übernommen. Noch wird irgendeine Haftung für Schäden, die
aus der Verwendung der hier enthaltenen Informationen entstehen, übernommen.
Weder die Seiko Epson Corporation noch eine ihrer Tochtergesellschaften haften für Schäden
infolge von Fehlgebrauch sowie Reparaturen und Abänderungen, die von dritter, nicht
autorisierter Seite vorgenommen wurden, sowie für Schäden infolge von Nichtbeachtung
der Bedienungs- und Wartungsanleitungen. Dieses Handbuch wurde mit großer Sorgfalt
erstellt, eine Haftung für leicht fahrlässige Fehler, z. B. Druckfehler, ist jedoch
ausgeschlossen.
Die Seiko Epson Corporation haftet nicht für Schäden oder Störungen durch Einsatz von
Optionen oder Zubehör, wenn diese nicht originale Epson-Produkte sind oder keine
ausdrückliche Zulassung der Seiko Epson Corporation als „Epson Approved Product“
haben.
EPSON Scan beruht zum Teil auf Arbeiten der Independent JPEG Group.
EPSON® und EPSON ESC/P® sind eingetragene Marken und EPSON Stylus™, EPSON
AcuLaser™ und EPSON ESC/P 2™ sind Marken der Seiko Epson Corporation.
Speedo™, Fontware™, FaceLift™, Swiss™ und Dutch™ sind Marken der Bitstream Inc.
AOSS™ ist eine Marke der Buffalo, Inc.
CG Times
Univers
Antique Olive™ ist eine Marke von Fonderie Olive.
Albertus™ ist eine Marke der Monotype Corporation plc.
Coronet™ ist eine Marke der Ludlow Industries (UK) Ltd.
Arial
®
und CG Omega® sind eingetragene Marken der Miles, Inc.
®
ist eine eingetragene Marke der Linotype AG und/oder ihrer Tochterunternehmen.
®
und Times New Roman® sind eingetragene Marken der Monotype Corporation plc.
Installationshandbuch
NPD2686-00
Page 2

Sun, Sun Microsystems, das Sun-Logo und das Java-Logo sind Marken oder eingetragene
Marken der Sun Microsystems, Inc. in den Vereinigten Staaten und anderen Ländern.
®
HP
und HP LaserJet® sind eingetragene Marken der Hewlett-Packard Company.
Microsoft
®
, Windows® und Windows NT® sind eingetragene Marken der Microsoft
Corporation.
Macintosh
®
, AppleTalk®, EtherTalk® und Bonjour® sind eingetragene Marken der Apple
Inc.
Adobe™ und PostScript™ sind Marken der Adobe Systems Incorporated, die in bestimmten
Gerichtsbarkeiten registriert sein können.
Dieses Produkt umfasst Software, die von der University of California, Berkeley, und ihren
Mitarbeitern entwickelt wurde.
Info-ZIP Copyright und Lizenz
Dieses Dokument enthält Informationen zu Info-ZIP Copyright und Lizenz mit dem Stand
vom 10. Februar 2005. Die endgültige Version ist für unbestimmte Zeit unter
ftp://ftp.info-zip.org/pub/infozip/license.html einsehbar.
Copyright © 1990-2005 Info-ZIP. Alle Rechte vorbehalten.
„Info-ZIP“ umfasst in diesem Dokument zu Copyright und Lizenz die folgenden Personen:
Mark Adler, John Bush, Karl Davis, Harald Denker, Jean-Michel Dubois, Jean-loup
Gailly, Hunter Goatley, Ed Gordon, Ian Gorman, Chris Herborth, Dirk Haase, Greg
Hartwig, Robert Heath, Jonathan Hudson, Paul Kienitz, David Kirschbaum, Johnny
Lee, Onno van der Linden, Igor Mandrichenko, Steve P. Miller, Sergio Monesi, Keith
Owens, George Petrov, Greg Roelofs, Kai Uwe Rommel, Steve Salisbury, Dave Smith,
Steven M. Schweda, Christian Spieler, Cosmin Truta, Antoine Verheijen, Paul von
Behren, Rich Wales, Mike White
Diese Software wird „wie besehen“ bereitgestellt. Es wird keinerlei Garantie, weder
ausdrücklich noch stillschweigend, übernommen. Info-ZIP oder seine Mitarbeiter haften auf
keinen Fall für jegliche direkte, indirekte, zufällig entstandene, spezielle Schäden oder
Folgeschäden, die aus der Nutzung oder dem Unvermögen, diese Software zu nutzen,
entstehen.
Es ist jedem gestattet, diese Software zu jeglichem Zweck, einschließlich gewerblicher
Zwecke, zu verwenden und diese zu verändern und kostenlos weiter zu vertreiben. Es gelten
jedoch folgende Einschränkungen:
❏ Beim Weitervertrieb des Quellcodes müssen die oben genannten
Copyright-Hinweise, die Definition, der Gewährleistungsausschluss und die
Bedingungen in dieser Liste enthalten sein.
2
Page 3
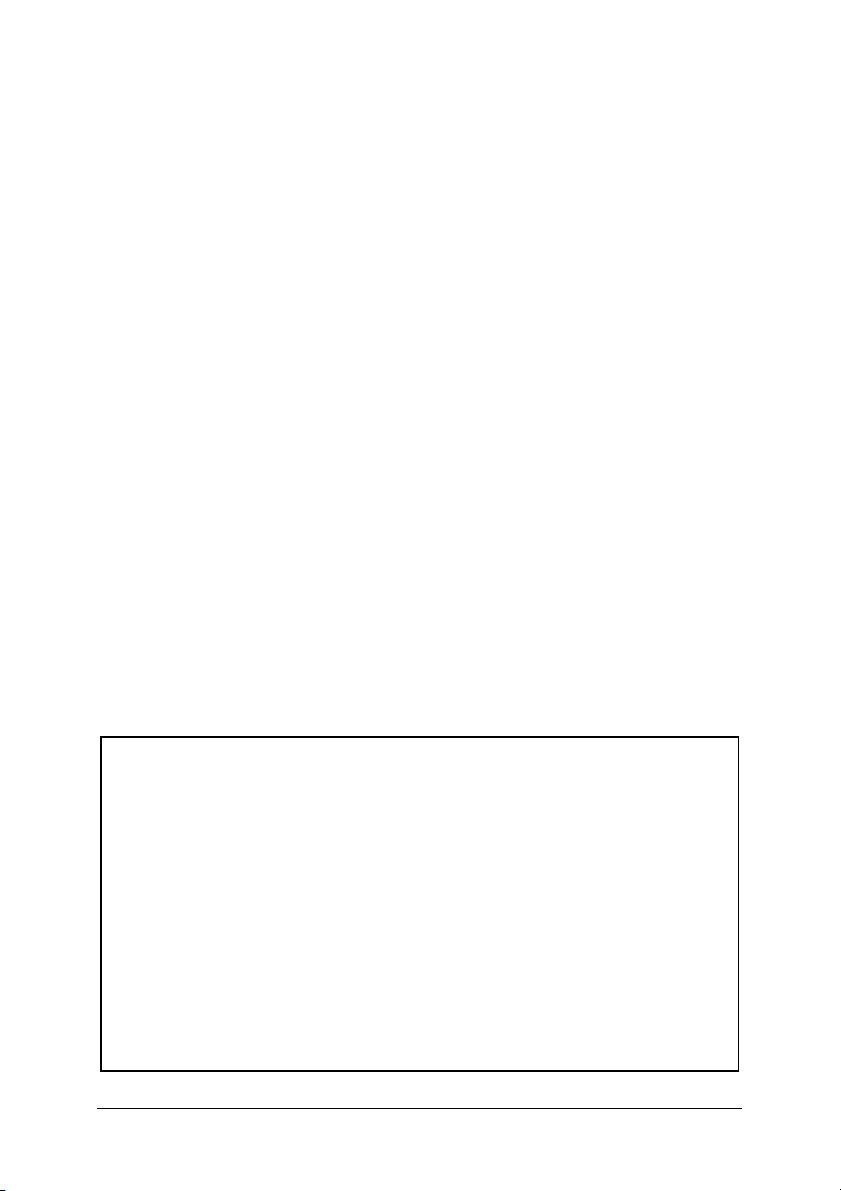
❏ Beim Weitervertrieb in binärer Form (kompilierte ausführbare Programme)
müssen die oben aufgeführten Copyright-Hinweise, die Definition, der
Gewährleistungsausschluss und die Bedingungen in dieser Liste in einer
Dokumentation und/oder anderen bei der Distribution bereitgestellten
Materialien enthalten sein. Die einzige Ausnahme hiervon bildet der
Weitervertrieb von Standard-Binärcodes im Format UnZipSFX (einschließlich
SFXWiz) als Teil eines selbstextrahierenden Archivs. Dies ist erlaubt, ohne dass
die Lizenzbestimmungen inkludiert werden müssen, solange die normale
SFX-Kennung nicht entfernt oder deaktiviert wurde.
❏ Abgeänderte Versionen – einschließlich, aber nicht beschränkt auf Anschlüsse
zu neuen Betriebssystemen, bestehende Anschlüsse mit neuer grafischer
Benutzeroberfläche und dynamische, gemeinsam genutzte oder statische
Bibliotheksversionen – müssen sichtbar als solche gekennzeichnet werden und
dürfen nicht fälschlicherweise als Originalquelle dargestellt werden. Solche
abgeänderten Versionen dürfen ebenfalls nicht fälschlicherweise als
Info-ZIP-Versionen dargestellt werden – einschließlich, aber nicht beschränkt auf
die Kennzeichnung von abgeänderten Versionen mit Namen wie „Info-ZIP“
(oder jegliche Variationen dieses Namens, einschließlich, aber nicht beschränkt
auf unterschiedliche Groß- und Kleinschreibung), „Pocket UnZip“, „WiZ“ oder
„MacZip“, wenn nicht zuvor ausdrücklich durch Info-ZIP genehmigt. Für diese
abgeänderten Versionen dürfen darüber hinaus keine Zip-Bugs- oder
Info-ZIP-E-Mail-Adressen oder Info-ZIP-URLs falsch verwendet werden.
❏ Info-ZIP behält sich das Recht vor, die Namen „Info-ZIP“, „Zip“, „UnZip“,
„UnZipSFX“, „WiZ“, „Pocket UnZip“, „Pocket Zip“ und „MacZip“ für eigene
Quell- und Binärcode-Veröffentlichungen zu verwenden.
Allgemeiner Hinweis: Alle im Handbuch genannten Bezeichnungen von Erzeugnissen sind Marken
der jeweiligen Firmen. Epson verzichtet auf jedwede Rechte an diesen Marken.
Copyright © 2007 Seiko Epson Corporation. Alle Rechte vorbehalten.
Handbuchkonventionen
Vorsicht: Anmerkungen dieser Art müssen unbedingt
beachtet werden, um Verletzungen zu vermeiden.
w
Achtung: Anmerkungen dieser Art müssen unbedingt
beachtet werden, um Schäden an den Geräten zu vermeiden.
c
Hinweise enthalten wichtige Informationen und hilfreiche Tipps für
die Arbeit mit dem Drucker.
3
Page 4
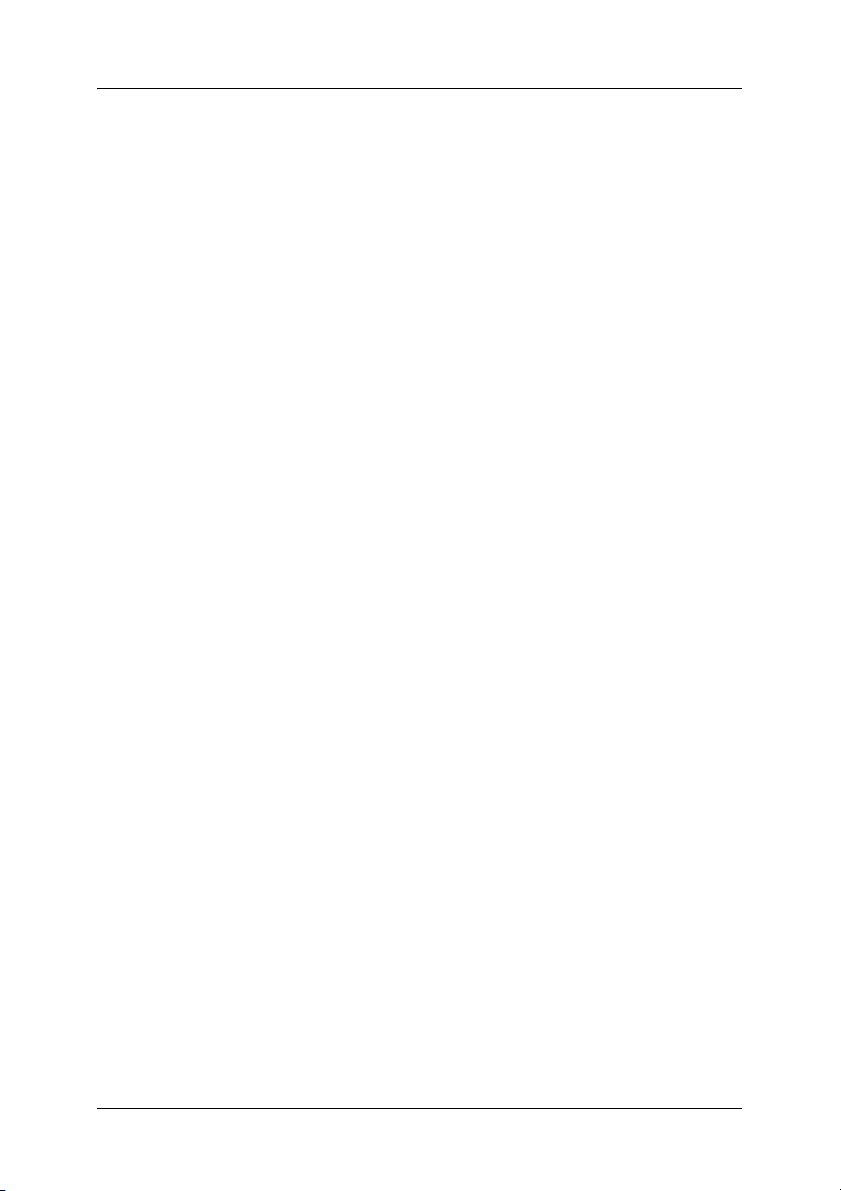
Inhalt
Lieferumfang . . . . . . . . . . . . . . . . . . . . . . . . . . . . . . . . . . . . . . . . . . . . . 5
Unterstützte Betriebssysteme. . . . . . . . . . . . . . . . . . . . . . . . . . . . . . . . 7
Unterstützte Epson-Geräte. . . . . . . . . . . . . . . . . . . . . . . . . . . . . . . . . . 8
LEDs und Anschlüsse . . . . . . . . . . . . . . . . . . . . . . . . . . . . . . . . . . . . . 10
Netzwerkschnittstelle einrichten. . . . . . . . . . . . . . . . . . . . . . . . . . . . 14
Übersicht . . . . . . . . . . . . . . . . . . . . . . . . . . . . . . . . . . . . . . . . . . . 14
Komponenten auf dem Computer installieren. . . . . . . . . . . . 15
Netzwerkschnittstelle konfigurieren . . . . . . . . . . . . . . . . . . . . 20
Für Drucken und Scannen einstellen (Windows) . . . . . . . . . 32
Drucker einrichten (Macintosh) . . . . . . . . . . . . . . . . . . . . . . . . 34
Gerät verwenden . . . . . . . . . . . . . . . . . . . . . . . . . . . . . . . . . . . . . . . . . 36
Über ein Netzwerk scannen . . . . . . . . . . . . . . . . . . . . . . . . . . . 36
Netzwerk zum Speichern verwenden (nur Windows). . . . . 41
Einschränkungen von EPSON Status Monitor. . . . . . . . . . . . 44
4
Page 5
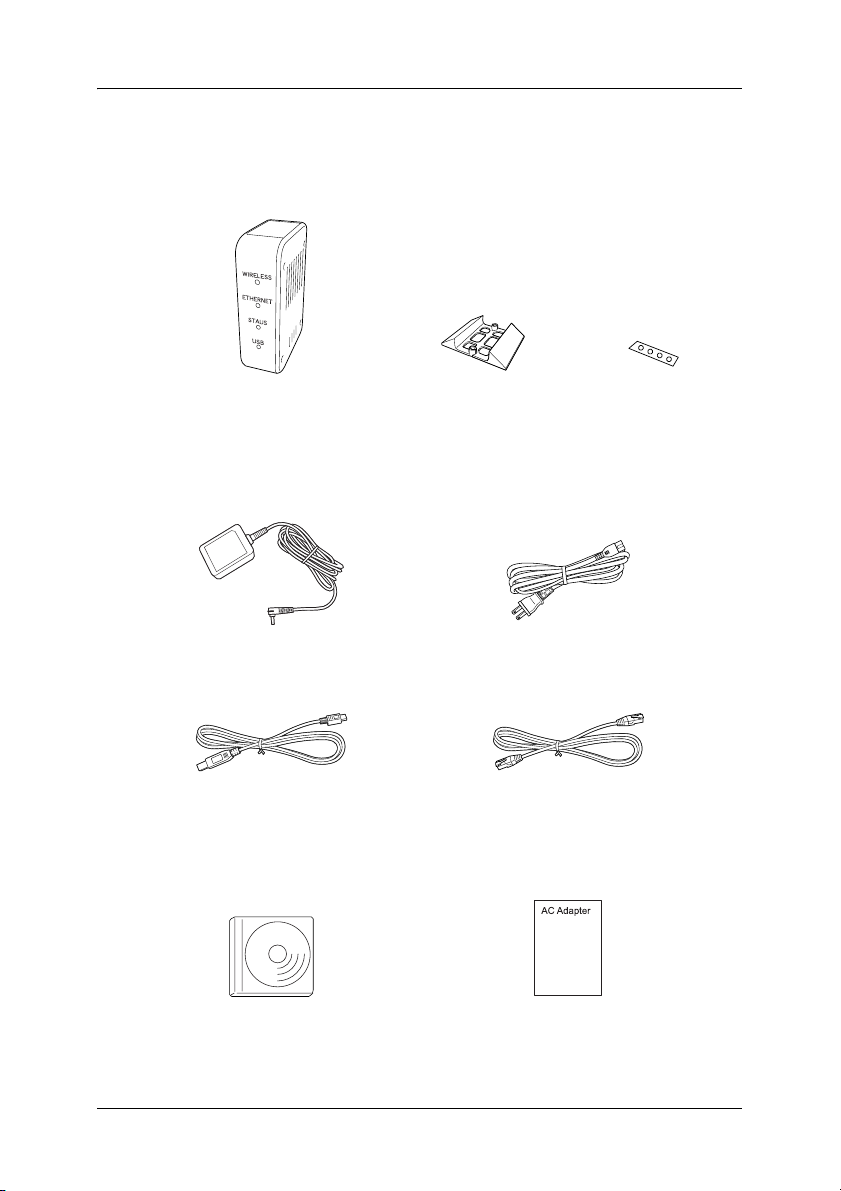
Lieferumfang
Zum Lieferumfang der Netzwerkschnittstelle gehört Folgendes.
Netzwerkschnittstelle* Ständer Rutschfestes
Klebeband
(Für horizontale
Aufstellung)
Netzteil Netzkabel
USB-Kabel
(USB-2.0-kompatibel)
Software-CD-ROM** Vorsichtshinweise für Netzteil
(abgeschirmtes Twisted-Pair-Kabel der
Ethernetkabel
Kategorie 5)
5
Page 6
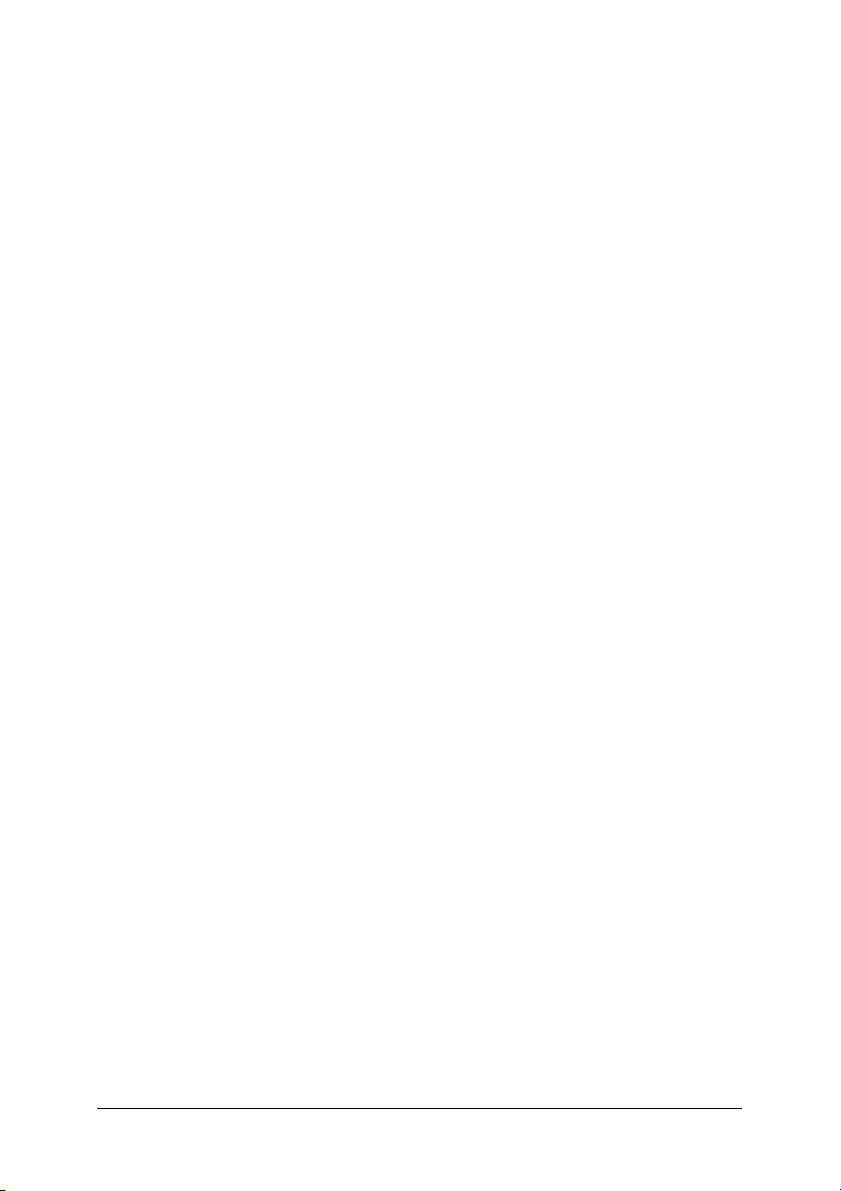
* Das Utility EpsonNet Config mit Webbrowser ist in dieser Netzwerkschnittstelle
vorinstalliert.
** Software-CD-ROM mit folgender Software:
-- Benutzerhandbuch (PDF-Format)
-- Vorsichtshinweise für Netzteil (PDF-Format)
-- EpsonNet Config (für Windows)
-- EpsonNet Config (für Macintosh)
-- EpsonNet Print
-- EpsonNet SetupManager
-- EpsonNet Internet Print (Win)
Achtung:
Verwenden Sie zur Spannungsversorgung der
c
Netzwerkschnittstelle nur das mitgelieferte Netzteil.
Hinweis:
Der verwendete Computer muss entweder eine
Ethernet-Netzwerkschnittstelle oder eine zu 802.11b/g WLAN
kompatible Netzwerkschnittstellenkarte aufweisen. Außerdem
benötigen Sie ein Epson-Gerät mit einem USB-Anschluss sowie einen
Hub oder Zugangspunkt (nur für Infrastruktur-Modus erforderlich).
6
Page 7
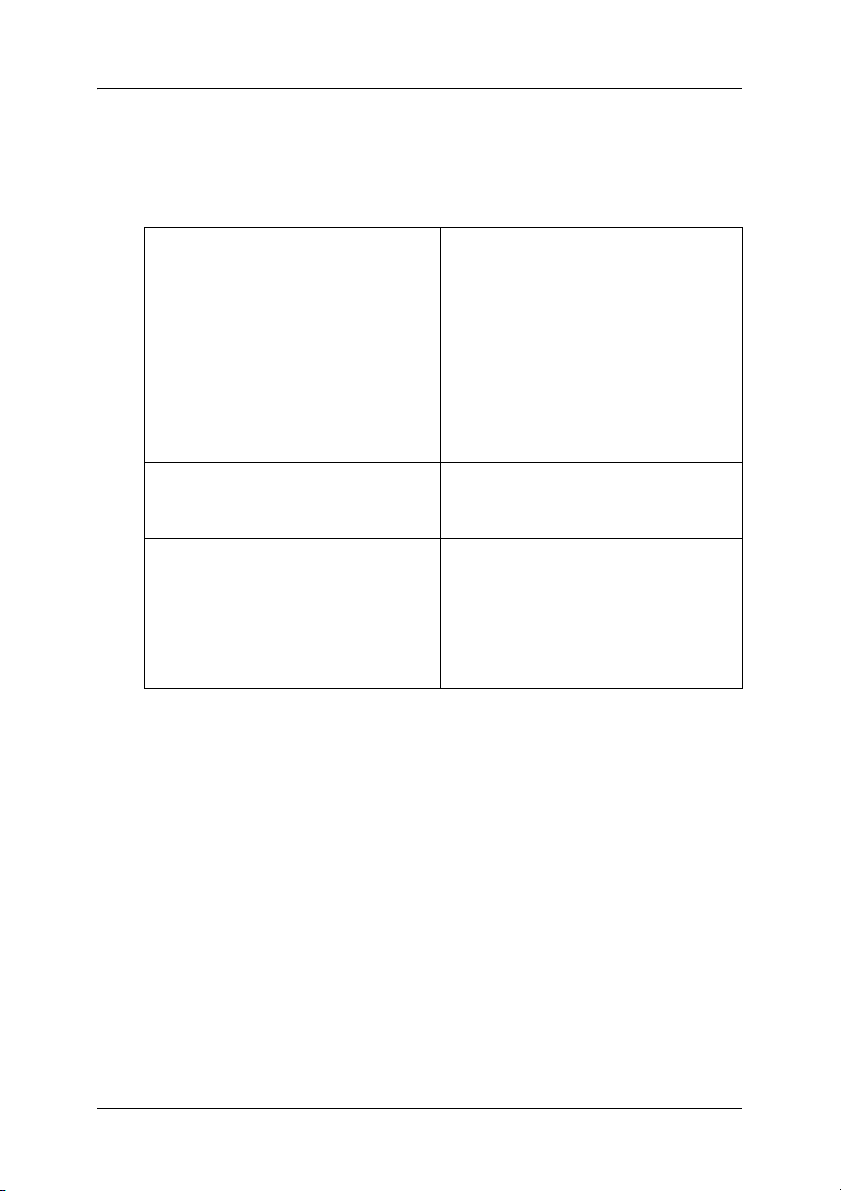
Unterstützte Betriebssysteme
Die Netzwerkschnittstelle unterstützt die nachstehenden
Betriebssysteme.
Drucken Windows Vista
Windows XP
Windows Me/98/95
Windows 2000
Windows Server 2003
Windows NT 4.0
Mac OS X 10.2 oder höher
Mac OS 9.1 oder höher
Scannen Informationen über die
Netzwerkspeicherung Windows Vista
unterstützten Betriebssysteme
finden Sie im Handbuch des Geräts.
Windows XP
Windows Me/98SE
Windows 2000
Windows Server 2003
7
Page 8

Unterstützte Epson-Geräte
Die Netzwerkschnittstelle kann für folgende Epson-Geräte
installiert werden.
Hinweis:
An Macintosh-Systemen muss der AppleTalk-Entitätstyp eingestellt
werden. Nehmen Sie diese Einstellungen mit Easy Install vor, wenn Sie
die Netzwerkschnittstelle konfigurieren.
Gerätetyp Modellname AppleTalk-Entitätstyp
Tintenstrahldrucker
Multifunktionsgeräte
Laserdrucker EPL-6200 EPSONPAGE4
Epson Stylus
C66/C66PE/C86/C86PE/C87 Plus
Epson Stylus D68PE/
D87 Plus/D88/D88PE
Epson Stylus Photo 1280/2200
Epson Stylus Photo
R200/R220/R240/R245/R265/
R270/R300/R320/R340/R360/
R800/R1800/R2400
Epson Stylus
CX3600/CX3650/CX6400/
CX6600
Epson Stylus
DX4200/DX4250/DX4800/
DX4850/DX6000/DX6050
Epson Stylus
RX420/RX425/RX500/RX520/
RX560/RX600/RX620/RX640/
RX700
EPL-N3000/N7000
Epson AcuLaser C1100/C3000 EPSONPAGES3
EPSONLQ2
EPSONLQ2
Epson AcuLaser
C2600/C4000/C4100/C4200/
C8600/C9100
EPSONPAGECOLOR1
8
Page 9
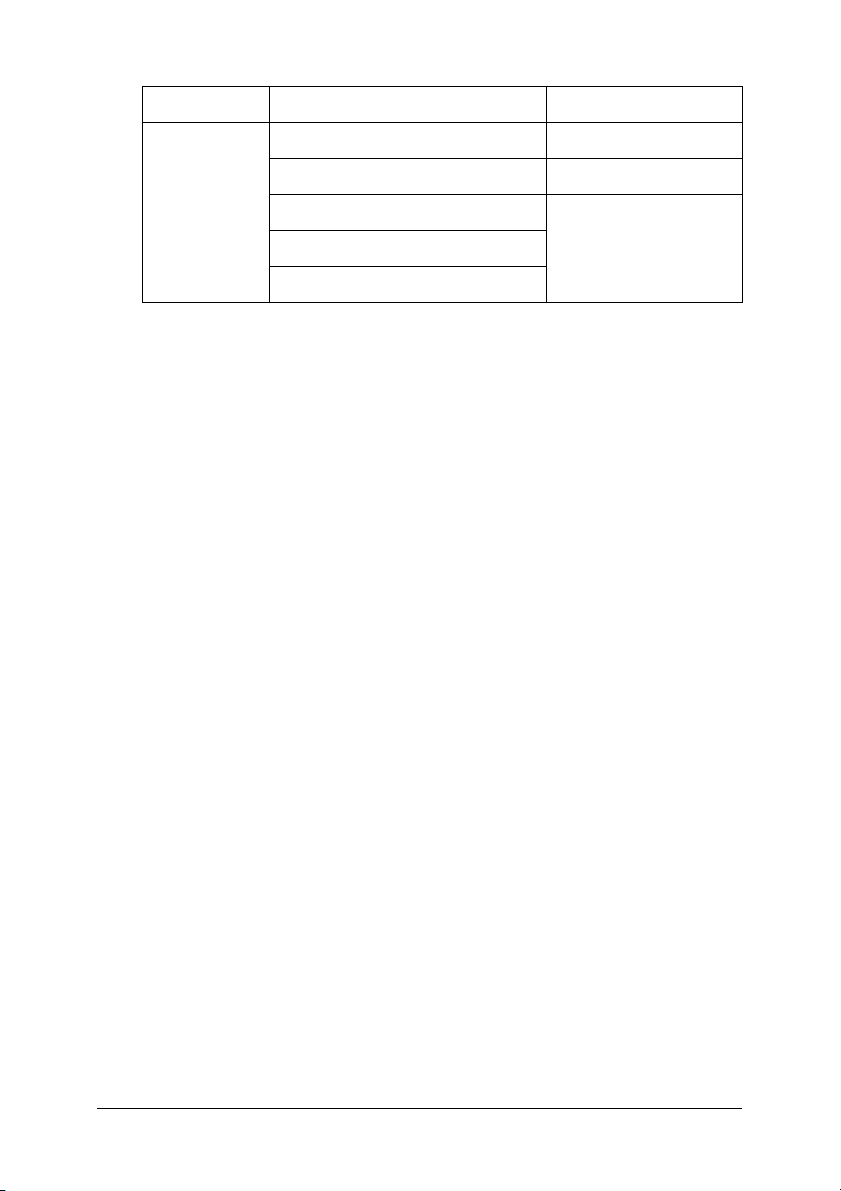
Gerätetyp Modellname AppleTalk-Entitätstyp
Punktmatrixdrucker
FX-890/2190 EPSONFX
DFX-9000 EPSONDFX
LQ-590/630/2090 EPSONLQ2
DLQ-3500
PLQ-20/20M
Hinweis:
Der Standardwert für die Einstellung des AppleTalk-Entitätstyps in
diesem Produkt ist EPSONLQ2.
Die neuesten Informationen zu unterstützten Geräten und
Entitätstypen finden Sie auf der EPSON-Website unter
http://www.epson.com/.
9
Page 10
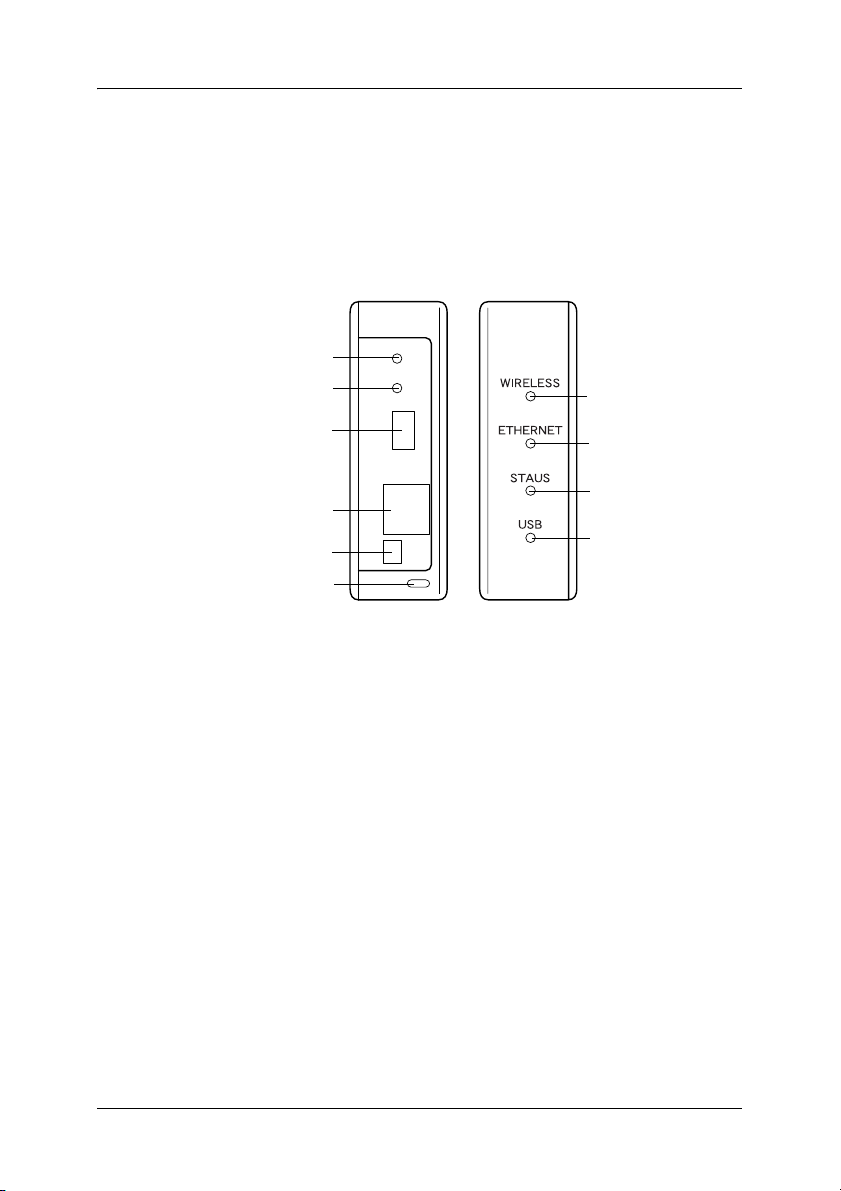
LEDs und Anschlüsse
Die Status-LEDs und das Statusblatt geben wichtige
Informationen über den Betrieb und die Konfiguration der
Netzwerkschnittstelle.
Rückseite
e. Schalter SW1
f. Schalter SW2
g. USB-Downstream-Anschluss
h. RJ-45-Anschluss
i. Anschluss DC-IN
j. Diebstahlschutz-Vorrichtung
Vorderseite
a. Anzeige
WIRELESS
b. Anzeige
ETHERNET
c. Anzeige STATUS
d. Anzeige USB
a./b./c./d. Status-LEDs
Die Netzwerkschnittstelle verfügt über vier Anzeigen
(WIRELESS, ETHERNET, STATUS und USB). Diese Anzeigen
geben Aufschluss über den Betriebszustand der
Netzwerkschnittstelle beim ersten Einschalten des Geräts,
während des normalen Betriebs und beim Auftreten von Fehlern.
Die Anzeigen WIRELESS und ETHERNET sind grün. Die
Anzeigen STATUS und USB verfügen über drei Farben (rot, grün
und orange).
10
Page 11
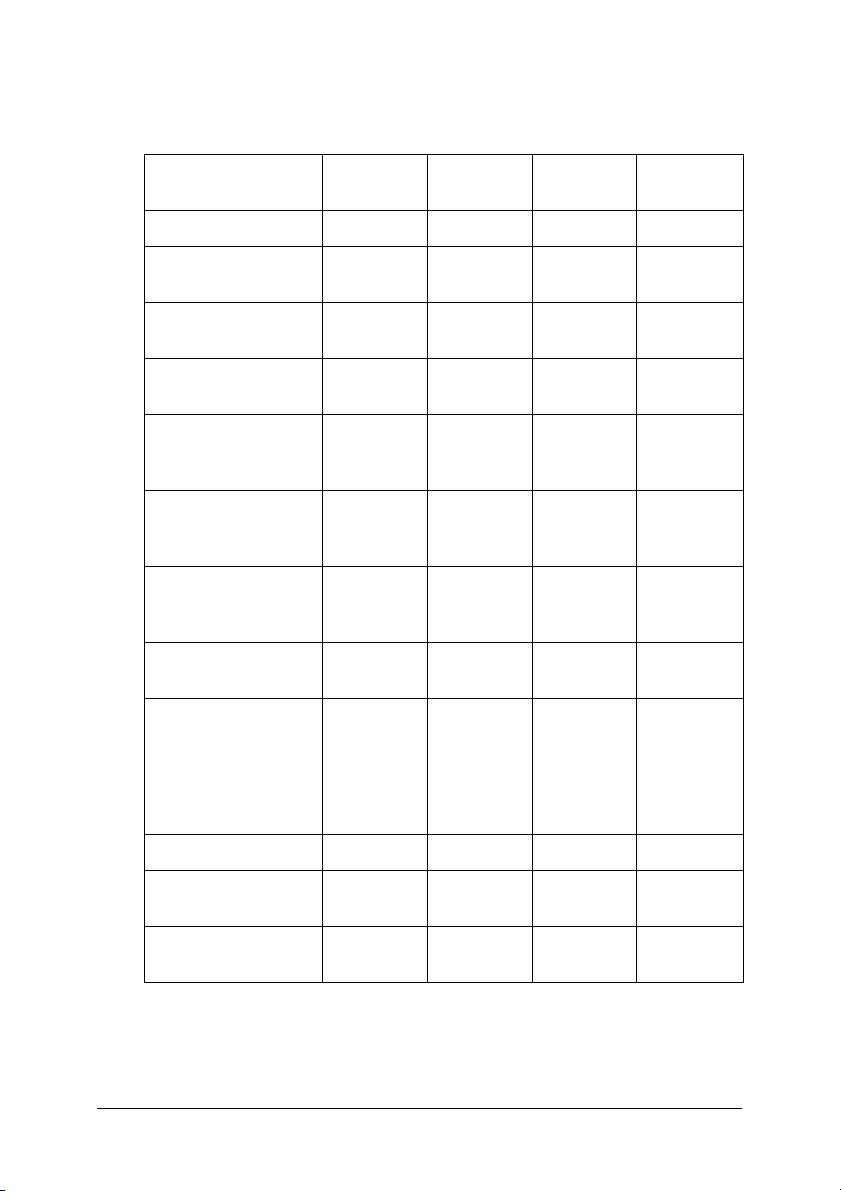
Die Status-LEDs geben den Status der Netzwerkschnittstelle wie
folgt an:
Status der Netzwerkschnittstelle
Initialisierung Aus Aus Aus Blinkt grün
Funkkommunikation
ist verfügbar.
Ethernet-Kommunikation ist verfügbar.
Kommunikation ist
nicht verfügbar.
Bereit
(100-MB- oder
54-MB-Verbindung)
Bereit
(10-MB- oder unter
48-MB-Verbindung)
Druckerkommunikation ist nicht
verfügbar.
Druckerkommunikation ist verfügbar.
Firmware-Aktualisierungsmodus
WIRELESS ETHERNET STATUS USB
Ein Aus Aus Grün
Aus Ein Aus Grün
--Rot-
--Grün-
--Orange-
---Rot
---Grün
Die rote
und grüne
---
Anzeige
blinken
abwech-
selnd.
Fehlerzustand ---Blinkt rot
AOSS ist verfügbar.
AOSS ist nicht
verfügbar.
Ein Aus
Ein Aus Blinkt rot Blinkt rot
Blinkt
orange
Blinkt
orange
Hinweis:
Ein Strich bedeutet einen der folgenden Zustände: ein/aus/blinkt.
11
Page 12
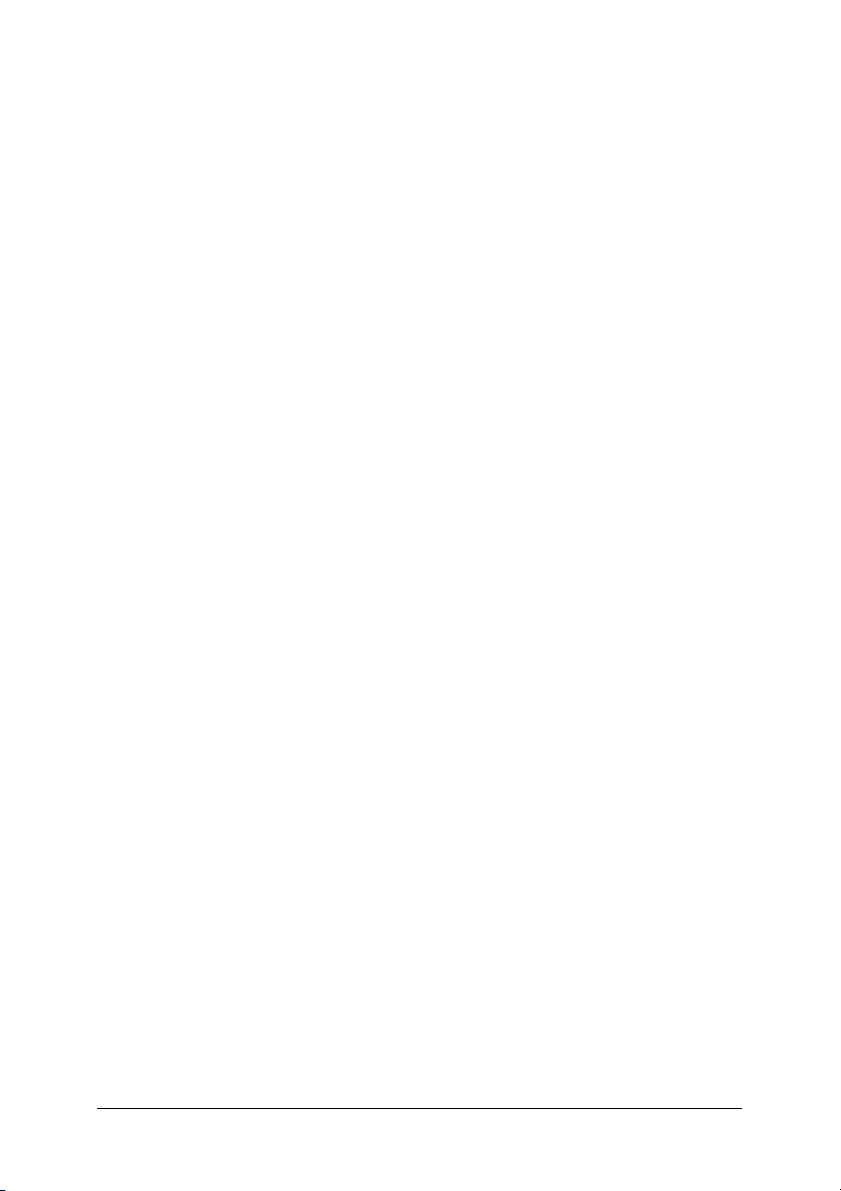
e. Schalter SW1
Zum Initialisieren der Netzwerkschnittstelle schließen Sie das
Netzkabel der Netzwerkschnittstelle bei der ersten Verwendung
nach der Installation oder Neuinstallation an eine Netzsteckdose
an, während Sie den Schalter SW1 etwa zwanzig Sekunden
gedrückt halten.
Bevor Sie die Netzwerkschnittstelle konfigurieren, halten Sie
unbedingt den Schalter SW1 an der Netzwerkschnittstelle
gedrückt, um ein Statusblatt zu drucken. Das Statusblatt enthält
wichtige Informationen über die Netzwerkschnittstelle wie die
MAC-Adresse, die SSID, die Geräteeinstellungen und den Status
des Geräts. Drücken Sie den Schalter SW1 einmal, um ein
einfaches Statusblatt zu drucken, und zwei Mal, um ein
vollständiges Statusblatt zu drucken. Sie können kein Statusblatt
drucken, wenn die Anzeige STATUS rot leuchtet.
Hinweis:
Wenn das Gerät das Statusblatt nicht druckt, vergewissern Sie sich, dass
das Gerät online ist und keine Druckaufträge verarbeitet. Warten Sie
dann eine Minute. Wird das Statusblatt immer noch nicht gedruckt,
schalten Sie das Gerät aus und dann wieder ein. Das Statusblatt kann
eine Minute nach abgeschlossener Aufwärmphase des Geräts gedruckt
werden.
Achtung:
Warten Sie nach dem Ausschalten des Geräts, bis die Anzeigen
c
WIRELESS und ETHERNET erloschen sind, bevor Sie es wieder
einschalten. Anderenfalls ist die einwandfreie Funktion der
Netzwerkschnittstelle nicht gewährleistet.
f. Schalter SW2
Drücken Sie den Schalter SW2 einmal, um in den AOSS-Modus
zu schalten. Informationen dazu finden Sie in der Dokumentation
des Zugangspunkts.
Hinweis:
Sie können diesen Schalter nur verwenden, wenn der verwendete
Zugangspunkt mit AOSS kompatibel ist.
12
Page 13
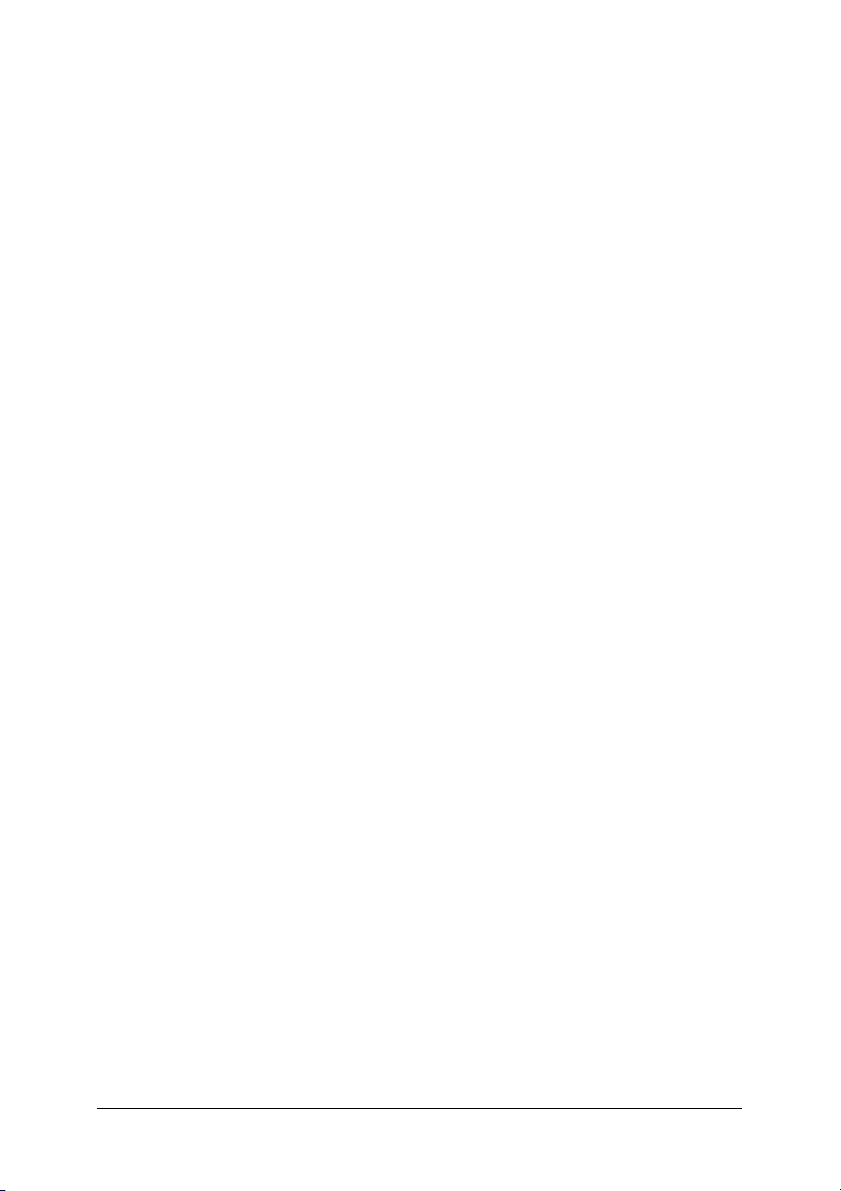
g. USB-Downstream-Anschluss
Über diesen Anschluss wird ein USB-Kabel an das Gerät
angeschlossen, um Kommunikation mit dem Gerät zu
ermöglichen.
h. RJ-45-Anschluss
Über diesen Anschluss wird das Ethernet-Kabel mit dem
Netzwerk verbunden. Sie können dieses Kabel für 10 Base-T und
100 Base-TX verwenden.
Achtung:
Sie müssen für den Anschluss der Netzwerkschnittstelle ein
c
abgeschirmtes, verdrilltes Kabel der Kategorie 5 verwenden, um
Fehlfunktionen zu vermeiden.
i. Anschluss DC-IN
Dies ist der Anschluss für externe Spannungsversorgung über
das Netzteil im Lieferumfang der Netzwerkschnittstelle. Zum
Ein- und Ausschalten der Netzwerkschnittstelle schließen Sie das
Netzkabel des Netzteils an eine Netzsteckdose an bzw. ziehen Sie
den Netzstecker.
j. Diebstahlschutz-Vorrichtung
Sie können ein im Fachhandel erhältliches Diebstahlschutz-Seil
durch die Öffnung der Diebstahlschutz-Vorrichtung führen, um
die Netzwerkschnittstelle an einem Tisch oder einer Säule zu
sichern. Die Netzwerkschnittstelle ist kompatibel mit dem von
Kensington hergestellten Microsaver Security System.
13
Page 14
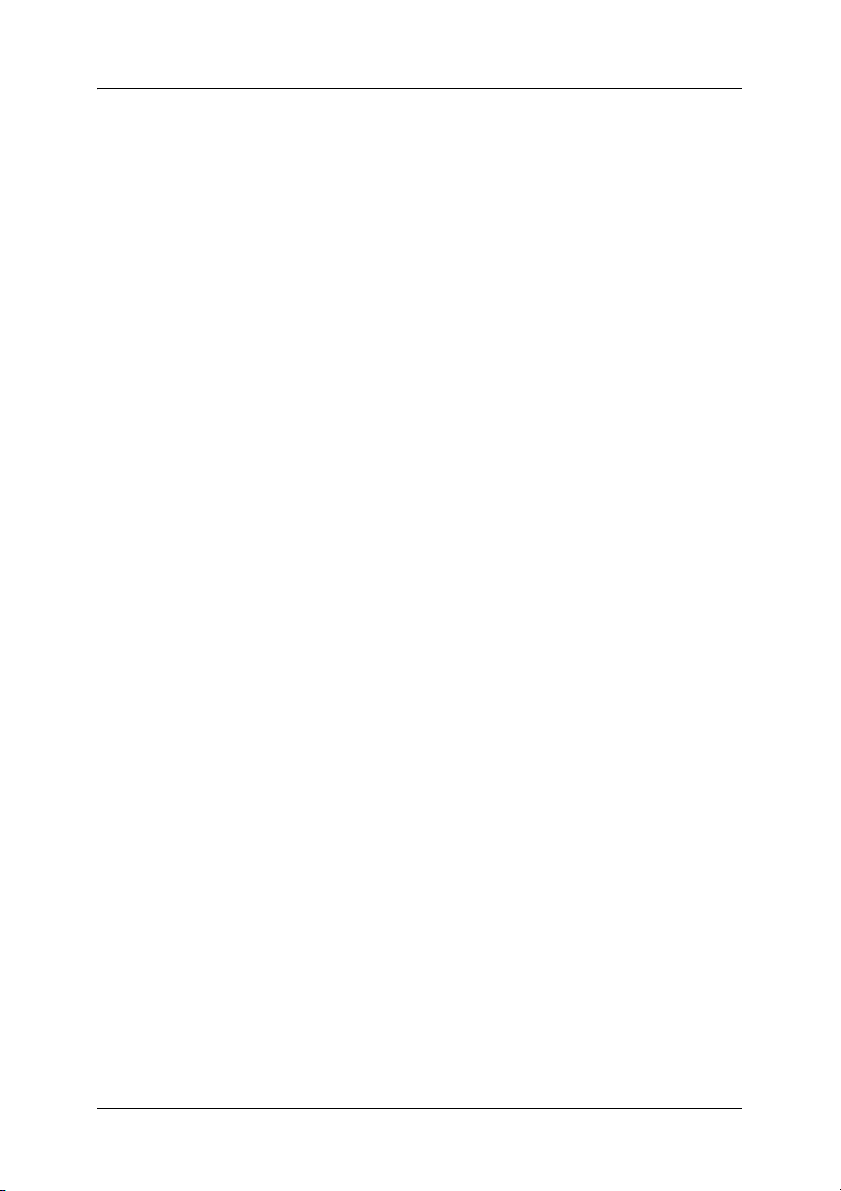
Netzwerkschnittstelle einrichten
Übersicht
In diesem Abschnitt werden grundlegende Schritte für die
Einrichtung der Netzwerkschnittstelle zur Verwendung in einem
Netzwerk beschrieben.
1. Installieren Sie den Gerätetreiber.
Informationen zum Installationsverfahren finden Sie im
Handbuch des Geräts.
Zur Verwendung von Geräten (z. B. ein Drucker) in einem
Netzwerk müssen Sie den Gerätetreiber installieren, bevor Sie
die Netzwerkschnittstelle einrichten. Um drucken zu können,
müssen Sie den Druckertreiber installieren. Bei einem
Multifunktionsgerät müssen Sie, um scannen zu können, den
Scannertreiber installieren.
Für Drucker in einer Mac-OS-Umgebung und für Scangeräte
müssen Sie den neuesten Gerätetreiber, der
Drucken/Scannen über ein Netzwerk unterstützt, von der
EPSON-Website herunterladen und auf dem Computer
installieren. Die neuesten Informationen zu Gerätetreibern
finden Sie auf der EPSON-Website unter
http://www.epson.com/.
2. Installieren Sie EpsonNet Print. (nur Windows Me/98)
Hinweis:
Unter Windows Me/98 müssen Sie EpsonNet Print installieren.
Weitere Informationen zum Installationsverfahren finden Sie im
Online-Benutzerhandbuch. Nach der Installation der Software ist
es unbedingt erforderlich, den Computer neu zu starten.
14
Page 15
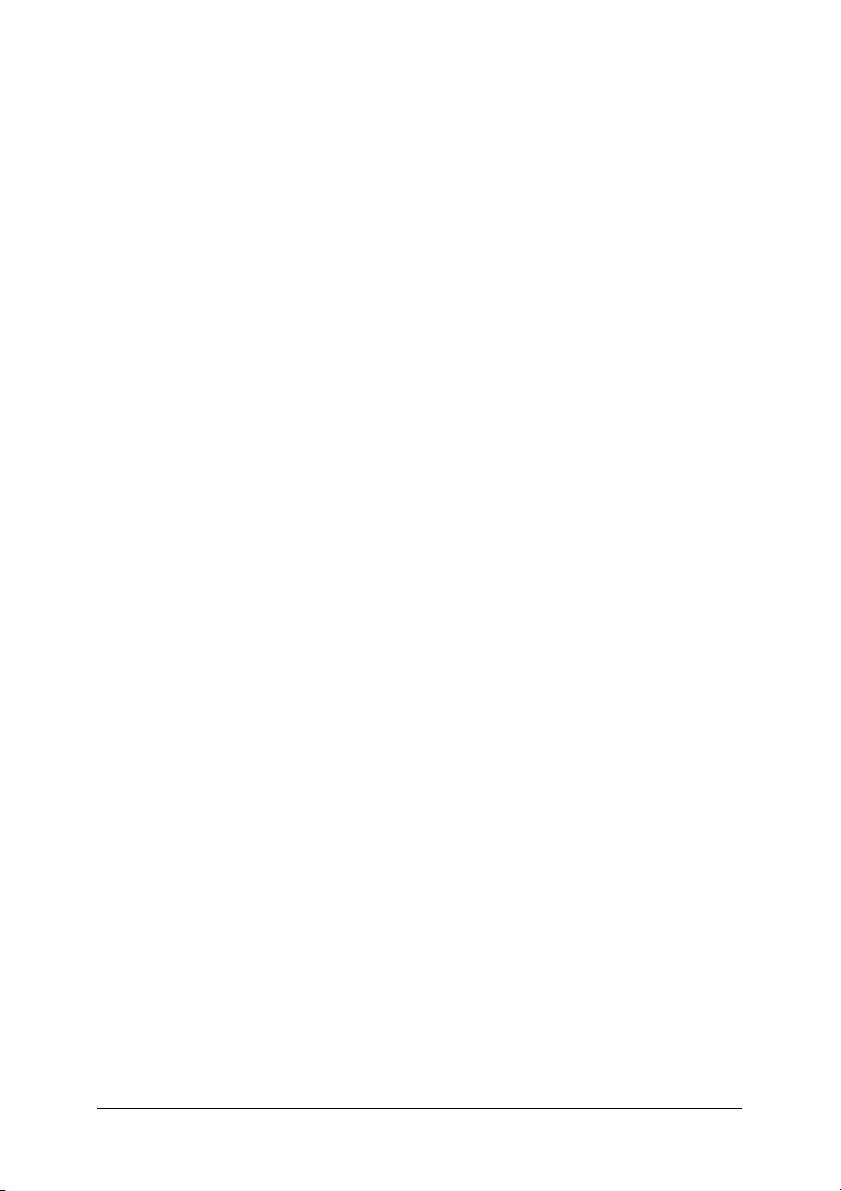
3. Installieren Sie die benötigten Komponenten auf dem
Computer.
Vergewissern Sie sich, dass die erforderlichen
Netzwerkkomponenten auf dem Computer installiert sind.
Nähere Informationen finden Sie unter „Komponenten auf
dem Computer installieren“ auf Seite 15.
4. Konfigurieren Sie die Netzwerkschnittstelle.
Konfigurieren Sie die Netzwerkschnittstelle unter
Verwendung der CD-ROM im Lieferumfang der
Netzwerkschnittstelle. Nähere Informationen finden Sie
unter „Netzwerkschnittstelle konfigurieren“ auf Seite 20.
Komponenten auf dem Computer installieren
Vor der Konfiguration der Netzwerkschnittstelle müssen Sie die
erforderlichen Komponenten installieren. Nachstehend wird die
Installation des TCP/IP-Protokolls erläutert. Informationen zur
Installation anderer Protokolle finden Sie im
Online-Benutzerhandbuch.
Hinweis:
Möglicherweise benötigen Sie für die Installation die
Windows-CD-ROM.
Windows Vista
1. Klicken Sie auf Start, Systemsteuerung und anschließend
auf Netzwerkstatus und -aufgaben anzeigen oder
doppelklicken Sie auf Netzwerk- und Freigabecenter.
2. Klicken Sie auf Status anzeigen und anschließend auf die
Schaltfläche Eigenschaften.
15
Page 16
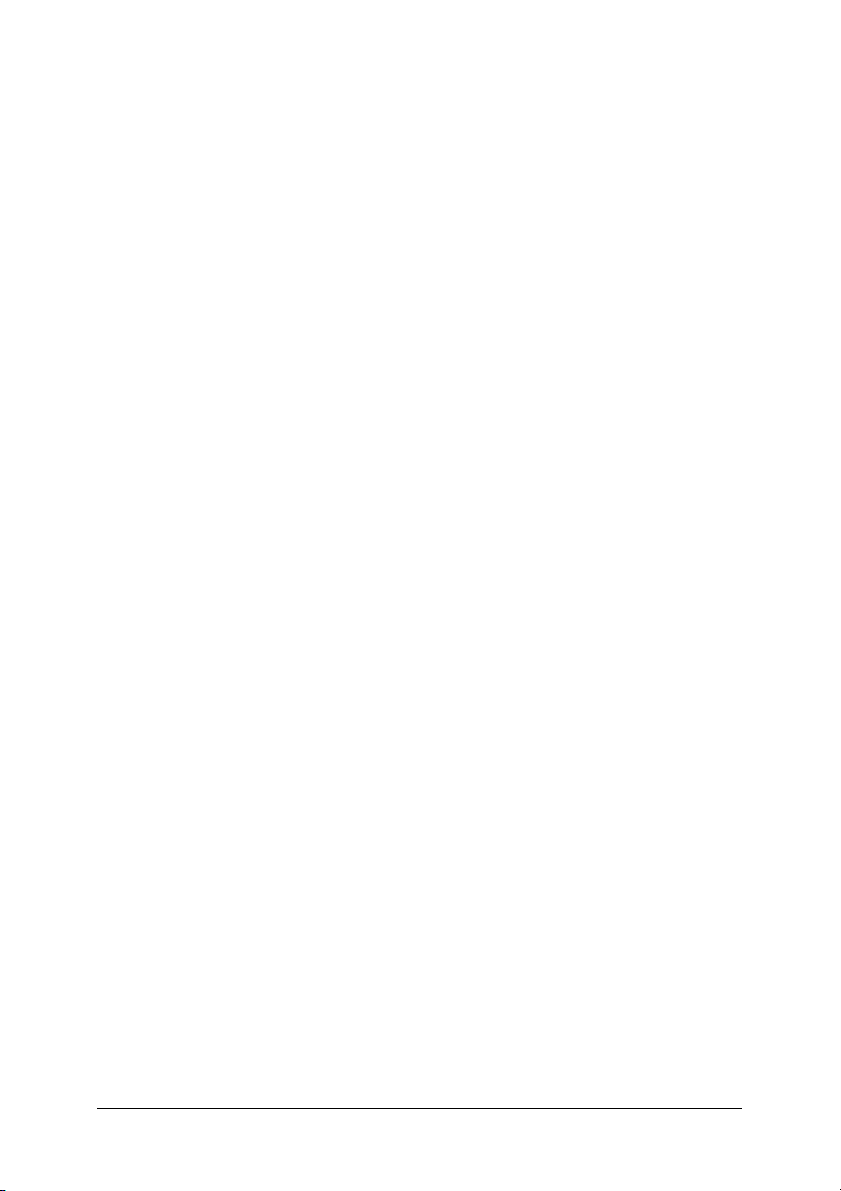
3. Doppelklicken Sie auf Internetprotokoll Version 4
(TCP/IPv4) im Dialogfeld zu den
LAN-Verbindungseigenschaften, um das Dialogfeld
Internetprotokolleigenschaften Version 4 (TCP/IPv4) zu
öffnen. Geben Sie die IP-Adresse, die Teilnetzmaske usw. ein
und klicken Sie auf OK.
4. Starten Sie den Computer neu.
Windows XP
1. Klicken Sie auf Start, zeigen Sie auf Systemsteuerung und
klicken Sie anschließend auf Netzwerk- und
Internetverbindungen. Wählen Sie
Netzwerkverbindungen aus.
2. Klicken Sie unter LAN oder Hochgeschwindigkeitsinternet
auf das Symbol LAN-Verbindung.
3. Klicken Sie unter Netzwerkaufgaben auf Einstellungen
dieser Verbindung ändern.
4. Doppelklicken Sie im Dialogfeld Eigenschaften von
LAN-Verbindung auf Internetprotokoll - TCP/IP, um das
Dialogfeld Internetprotokolleigenschaften - TCP/IP zu
öffnen. Geben Sie die IP-Adresse, die Teilnetzmaske usw. ein
und klicken Sie auf OK.
5. Starten Sie den Computer neu.
Windows Me/98/95
1. Klicken Sie auf Start, zeigen Sie auf Einstellungen und
wählen Sie dann Systemsteuerung.
2. Doppelklicken Sie auf das Symbol Netzwerk. Vergewissern
Sie sich, dass die folgenden Komponenten im Menü
Konfiguration in der Liste der installierten
Netzwerkkomponenten aufgeführt sind.
16
Page 17
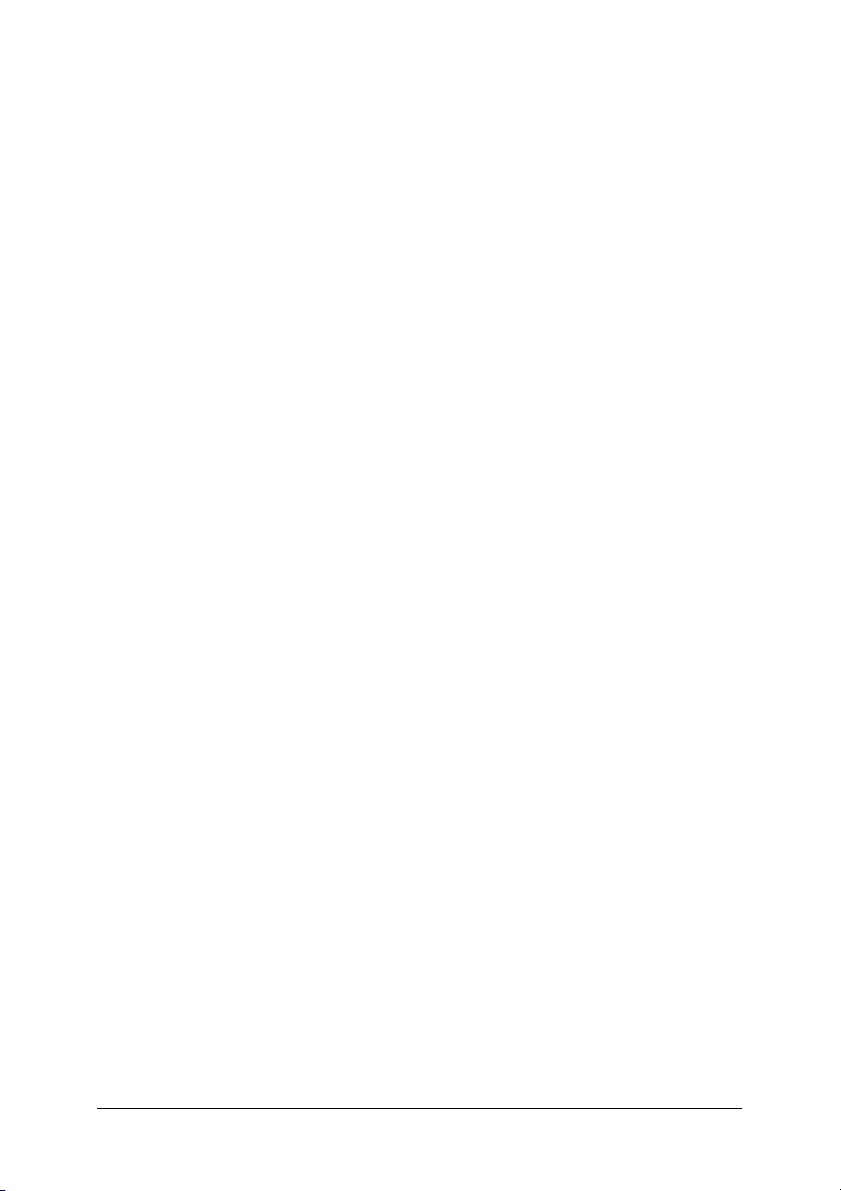
Wenn das TCP/IP-Protokoll nicht in der Liste enthalten ist:
Klicken Sie auf Hinzufügen. Wählen Sie Protokoll aus und
klicken Sie auf Hinzufügen. Wählen Sie Microsoft in der
Herstellerliste und TCP/IP in der Liste der
Netzwerkprotokolle aus. Klicken Sie dann auf OK.
3. Doppelklicken Sie im Menü Konfiguration auf TCP/IP, um
das Dialogfeld TCP/IP-Eigenschaften zu öffnen. Geben Sie
die IP-Adresse, die Teilnetzmaske usw. ein und klicken Sie
auf OK.
4. Starten Sie den Computer neu.
Windows 2000
1. Klicken Sie auf Start, zeigen Sie auf Einstellungen und
wählen Sie Netzwerk- und DFÜ-Verbindungen aus. Das
Dialogfeld Netzwerk- und DFÜ-Verbindungen wird
angezeigt.
2. Klicken Sie mit der rechten Maustaste auf die gewünschte
Netzwerkverbindung und wählen Sie Eigenschaften aus.
Wenn das TCP/IP-Protokoll nicht in der Liste enthalten ist:
Klicken Sie auf Installieren. Wählen Sie Protokoll aus und
klicken Sie auf Hinzufügen. Klicken Sie im Dialogfeld
Netzwerkprotokoll wählen auf Internetprotokoll (TCP/IP)
und anschließend auf OK.
3. Doppelklicken Sie im Menü Konfiguration auf
Internetprotokoll - TCP/IP, um das Dialogfeld
TCP/IP-Eigenschaften zu öffnen. Geben Sie die IP-Adresse,
die Teilnetzmaske usw. ein und klicken Sie auf OK.
4. Starten Sie den Computer neu.
17
Page 18

Windows Server 2003
1. Klicken Sie auf Start, zeigen Sie auf Systemsteuerung und
wählen Sie Netzwerkverbindungen aus. Klicken Sie auf
LAN-Verbindung.
2. Klicken Sie auf Eigenschaften.
3. Doppelklicken Sie im Dialogfeld Eigenschaften von
LAN-Verbindung auf Internetprotokoll (TCP/IP), um das
Dialogfeld Internetprotokolleigenschaften (TCP/IP) zu
öffnen. Geben Sie die IP-Adresse, die Teilnetzmaske usw. ein
und klicken Sie auf OK.
4. Starten Sie den Computer neu.
Windows NT 4.0
1. Klicken Sie auf Start, zeigen Sie auf Einstellungen und
wählen Sie dann Systemsteuerung.
2. Doppelklicken Sie in der Systemsteuerung auf das Symbol
Netzwerk und wählen Sie dann die Registerkarte Protokolle
im Dialogfeld Netzwerk aus.
Wenn das TCP/IP-Protokoll nicht in der Liste enthalten ist:
Klicken Sie auf Hinzufügen. Wählen Sie die Registerkarte
Protokolle aus und klicken Sie auf Hinzufügen. Wählen Sie
TCP/IP-Protokoll aus der Liste aus und klicken Sie auf OK.
Geben Sie die IP-Adresse, die Teilnetzmaske usw. ein und
klicken Sie auf OK.
Wählen Sie die Registerkarte Dienste aus und klicken Sie auf
Hinzufügen. Wählen Sie aus der Liste die Option
Microsoft-TCP/IP-Druck aus und klicken Sie auf OK.
Wenn das TCP/IP-Protokoll in der Liste enthalten ist:
Doppelklicken Sie in der Liste auf TCP/IP, um das Dialogfeld
Microsoft TCP/IP-Eigenschaften zu öffnen. Geben Sie die
IP-Adresse, die Teilnetzmaske usw. ein und klicken Sie auf OK.
3. Starten Sie den Computer neu.
18
Page 19

Mac OS X
1. Wählen Sie Systemvoreinstellungen im Menü Apple aus.
2. Öffnen Sie das Kontrollfeld Netzwerk. Klicken Sie auf die
Registerkarte TCP/IP.
3. Wählen Sie Ethernet - Integriert im Pulldown-Menü
Anzeigen aus.
4. Weisen Sie eine IP-Adresse zu und nehmen Sie
gegebenenfalls weitere Einstellungen vor.
5. Klicken Sie auf die Schaltfläche Jetzt übernehmen, um
eventuelle Änderungen zu übernehmen.
Mac OS 9
1. Wählen Sie Kontrollfeld und dann TCP/IP im Apple-Menü
aus.
2. Setzen Sie Verbindung über auf Ethernet.
3. Weisen Sie eine IP-Adresse zu und nehmen Sie
gegebenenfalls weitere Einstellungen vor.
4. Schließen Sie das Dialogfeld, um die Änderungen zu
speichern.
19
Page 20

Netzwerkschnittstelle konfigurieren
Führen Sie die nachstehenden Anweisungen aus, um die
Netzwerkschnittstelle mit dem Netzwerk zu verbinden.
Hinweis:
❏ Vergewissern Sie sich, dass der Gerätetreiber ordnungsgemäß auf
dem Computer installiert ist, bevor Sie fortfahren. Informationen
über die Installation des Druckertreibers finden Sie im mit dem
Gerät mitgelieferten Handbuch.
❏ Unter Windows Me/98 müssen Sie vorher EpsonNet Print
installieren. Weitere Informationen zum Installationsverfahren
finden Sie im Online-Benutzerhandbuch. Nach der Installation der
Software ist es unbedingt erforderlich, den Computer neu zu
starten.
❏ Einige Dialogfelder in den nachstehenden Anweisungen werden
abhängig von den Einstellungen der Netzwerkschnittstelle unter
Umständen nicht angezeigt.
1. Legen Sie die Software-CD-ROM in das CD-ROM-Laufwerk
ein.
Windows
Wird das Dialogfeld Installationsprogramm nicht
automatisch angezeigt, doppelklicken Sie auf EPSetup.exe
auf der CD-ROM.
Macintosh
Wird das Dialogfeld Aktualisierer nicht automatisch
angezeigt, doppelklicken Sie auf das CD-ROM-Symbol
EPSON auf dem Schreibtisch und doppelklicken Sie dann im
Ordner EPSON auf das Symbol des entsprechenden
Betriebssystems.
2. Klicken Sie im Fenster des CD-Installationsprogramms auf
Weiter.
20
Page 21

3. Lesen Sie die Lizenzvereinbarung und klicken Sie auf
Akzeptieren.
4. Wählen Sie Easy Install: Start aus.
5. Wählen Sie Einstellungen der Netzwerkschnittstelle aus
und klicken Sie anschließend auf Weiter.
Hinweis:
Sie können die Online-Hilfe für die Einstellungen in den einzelnen
Fenstern durch Klicken auf die Schaltfläche Hilfe anzeigen.
Schaltfläche Hilfe
21
Page 22

6. Wählen Sie die Einstellmethode für den Computer und die
Netzwerkschnittstelle aus und klicken Sie auf Weiter.
Hinweis:
Sie können Mit AOSS einstellen nur auswählen, wenn Sie einen
von Buffalo, Inc. hergestellten Zugangspunkt verwenden, der
AOSS unterstützt.
7. Führen Sie die angezeigten Anweisungen aus, um das Kabel
an die Netzwerkschnittstelle anzuschließen und sie dann
einzuschalten.
22
Page 23
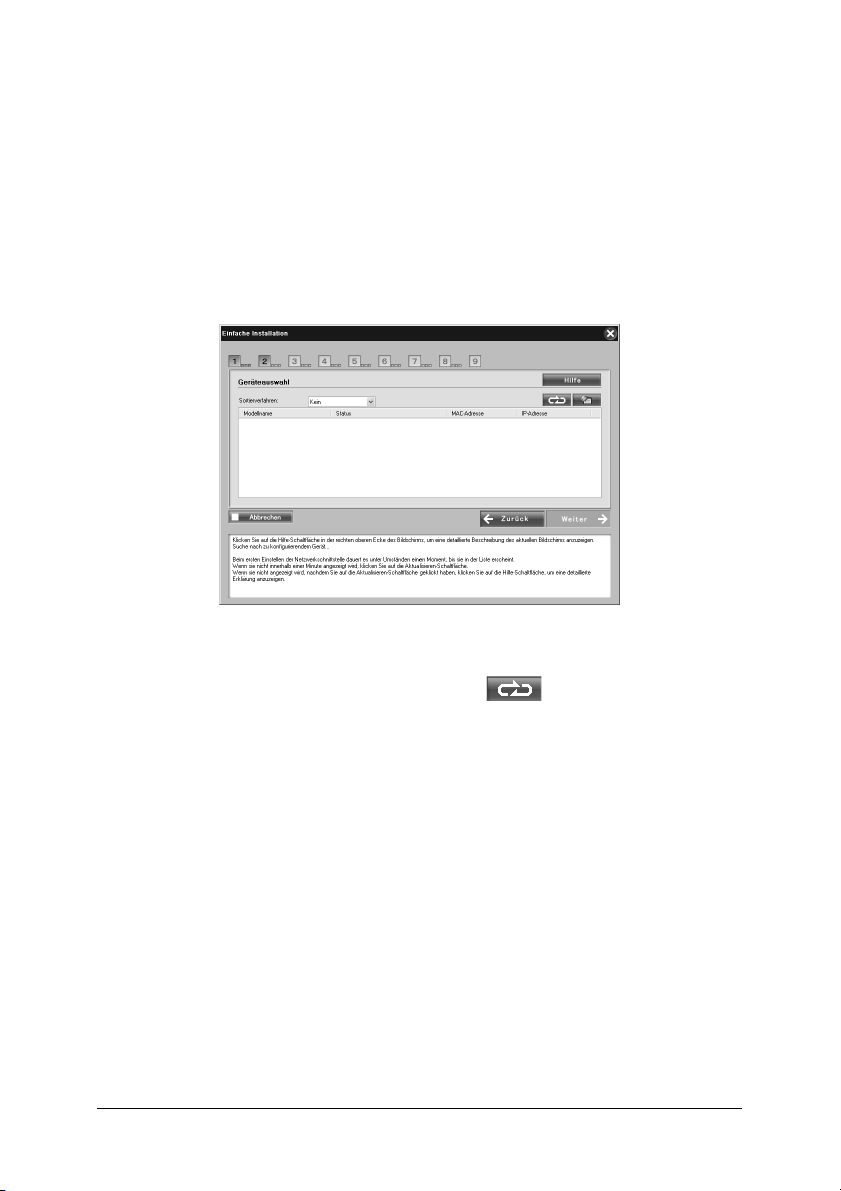
Hinweis:
Wenn das Fenster Windows-Sicherheitswarnung angezeigt wird,
klicken Sie auf die Schaltfläche Freigeben, weil das Gerät sonst
nicht im Fenster von Easy Install aufgeführt wird.
8. Wählen Sie das Zielgerät aus, an dem die
Netzwerkschnittstelle angebracht wurde, und klicken Sie auf
Weiter.
Hinweis:
❏ Klicken Sie auf die Schaltfläche , um erneut nach dem
Zielgerät zu suchen.
❏ Durch Änderung von Sortierverfahren wird das
Sortierverfahren für angezeigte Geräte geändert.
23
Page 24

9. Klicken Sie auf Weiter, um die Funkeinstellungen zu
konfigurieren.
Wenn Sie die Funkeinstellungen nicht konfigurieren
möchten, klicken Sie auf Überspringen und fahren Sie mit
Schritt 12 fort.
10. Wählen Sie SSID aus der Dropdownliste aus und klicken Sie
auf Weiter.
24
Page 25

11. Wählen Sie den Sicherheitsmodus aus und klicken Sie auf
Weiter.
Durch Auswahl von WEP-64 Bit (40 Bit) oder WEP-128 Bit
(104 Bit) wird das Fenster Einstellungen für WEP-Schlüssel
angezeigt.
Geben Sie die Einstellungen für die WEP-Schlüssel ein und
klicken Sie auf Weiter.
25
Page 26

Wenn Sie WPA-PSK (TKIP) oder WPA-PSK (AES) auswählen,
wird das Fenster WPA-Konfiguration angezeigt.
Geben Sie das Passwort zweimal ein und klicken Sie auf
Weiter.
12. Klicken Sie auf Weiter, um eine IP-Adresse einzustellen.
Wenn Sie keine IP-Adresse einstellen möchten, klicken Sie auf
Überspringen und fahren Sie mit Schritt 14 fort.
26
Page 27

13. Wählen Sie Automatisch oder Manuell für die Zuweisung
der IP-Adresse zur Netzwerkschnittstelle aus.
Wenn Sie Manuell auswählen, müssen Sie die IP-Adresse, die
Teilnetzmaske und das Standard-Gateway eingeben.
Klicken Sie dann auf Weiter.
27
Page 28

14. Auf dem Macintosh stellen Sie den AppleTalk-Entitätstyp ein
und klicken Sie auf Weiter.
Überspringen Sie diesen Schritt unter Windows und fahren
Sie mit Schritt 15 fort.
Hinweis:
Informationen über den geeigneten AppleTalk-Entitätstyp für den
Drucker oder das Multifunktionsgerät finden Sie unter
„Unterstützte Epson-Geräte“ auf Seite 8.
15. Überprüfen Sie die Einstellungen im vorherigen Dialogfeld
und klicken Sie dann auf Weiter.
28
Page 29

Hinweis:
Wenn ein Fenster zur Passworteingabe angezeigt wird, geben Sie
das Anmelde-Passwort für den Computer ein.
16. Wählen Sie nach Abschluss der Übertragungseinstellungen
die Verbindung der Netzwerkschnittstelle aus.
17. Führen Sie die angezeigten Anweisungen aus, um das Kabel
an den Drucker oder das Multifunktionsgerät anzuschließen
und das Gerät dann einzuschalten.
29
Page 30

18. Klicken Sie auf Weiter, um die Zugriffseinstellungen für die
Speicherkarte zu ändern.
Wenn Sie die Einstellungen nicht ändern möchten, klicken Sie
auf Überspringen und fahren Sie mit Schritt 21 fort.
Hinweis:
Wenn der angeschlossene Drucker bzw. das Multifunktionsgerät
nicht über Speicherkartensteckplätze verfügt, werden die Schritte
18 bis 20 automatisch übersprungen.
19. Wählen Sie die Zugangsrechte für die
Speicherkartensteckplätze im Drucker oder
Multifunktionsgerät aus und klicken Sie auf Weiter.
30
Page 31

20. Überprüfen Sie die Einstellungen im vorherigen Dialogfeld
und klicken Sie dann auf Weiter.
21. Nach erfolgter Installation wird das Fenster Einstellungen der
Netzwerkschnittstelle abgeschlossen angezeigt. Klicken Sie
auf Überspringen, um die Installation zu beenden. Wenn Sie
den Computer für Drucken und Scannen einrichten möchten,
klicken Sie auf Weiter und fahren Sie fort mit „Für Drucken
und Scannen einstellen (Windows)“ auf Seite 32.
Wurde die Installation nicht einwandfrei ausgeführt, wird
eine Fehlermeldung angezeigt. Lesen Sie in diesem Fall den
Inhalt der Meldung und wiederholen Sie den Vorgang.
31
Page 32

Hinweis:
Wenn der Drucker oder das Multifunktionsgerät, der/das an dieser
Netzwerkschnittstelle angeschlossen ist, über einen
Speicherkartensteckplatz verfügt, trennen Sie das Netzteil der
Netzwerkschnittstelle nach erfolgtem Setup von der Netzsteckdose
ab und stecken Sie es dann wieder ein, um die Einstellung des
Zugriffsattributs für den Speicherkartensteckplatz zu ermöglichen.
Hinweis für Macintosh:
Es ist nicht möglich, den Computer für Drucken und Scannen mit
dieser Software einzurichten. Anweisungen zum Einrichten des
Computers finden Sie unter „Drucker einrichten (Macintosh)“ auf
Seite 34 und „Über ein Netzwerk scannen“ auf Seite 36.
Für Drucken und Scannen einstellen (Windows)
Sie können den Computer für Drucken und Scannen einrichten.
Die nachstehenden Verfahren erscheinen automatisch nach der
Konfiguration der Netzwerkschnittstelle.
1. Geben Sie den Druckernamen ein, aktivieren Sie
gegebenenfalls das Kontrollkästchen Als Standarddrucker
einstellen und klicken Sie dann auf Weiter.
32
Page 33

2. Führen Sie die angezeigten Anweisungen aus, um die
benötigten Anwendungen zu installieren, und klicken Sie
dann auf Weiter.
3. Wenn Sie die Testseite drucken möchten, klicken Sie auf Ja,
anderenfalls wählen Sie Nein aus. Klicken Sie anschließend
auf Weiter.
33
Page 34

4. Klicken Sie auf Weiter, um die Konfiguration abzuschließen.
Hinweis:
❏ Wurde die Installation nicht einwandfrei ausgeführt, wird eine
Fehlermeldung angezeigt. Lesen Sie in diesem Fall den Inhalt der
Meldung und wiederholen Sie den Vorgang.
❏ Wenn beim Testdruck eine Fehlermeldung angibt, dass der
Anschluss ungültig ist, starten Sie den Computer neu, nachdem die
Einstellungen vollständig sind, und drucken Sie die Testseite aus
dem Fenster Eigenschaften des Druckers.
Drucker einrichten (Macintosh)
Der Druckertreiber muss auf dem Computer installiert werden,
bevor Sie den Drucker einrichten können. Informationen zum
Installieren des Druckertreibers finden Sie im Handbuch zum Gerät.
Mac OS X
1. Öffnen Sie den Ordner Programme.
2. Öffnen Sie den Ordner Utilitys.
3. Öffnen Sie Print Center (Mac OS X 10.2 oder niedriger) bzw.
Printer Setup Utility (Mac OS X 10.3 oder höher) und klicken
Sie auf Hinzufügen.
4. Wählen Sie bei Mac OS X 10.4 das mit Bonjour verbundene
Druckermodell aus.
Wählen Sie bei Mac OS X 10.2 oder 10.3 Rendezvous aus der
Dropdownliste aus und wählen Sie das entsprechende
Druckermodell aus der Liste aus.
Hinweis:
Wenn Ihr Drucker unter Mac OS X 10.4 nicht mit der gewünschten
Verbindung angezeigt wird, klicken Sie auf Weitere Drucker und
wählen Sie die gewünschte Verbindung aus der Dropdownliste aus
und wählen Sie anschließend das Druckermodell.
5. Klicken Sie auf Hinzufügen.
34
Page 35

Mac OS 9
1. Öffnen Sie Auswahl im Menü Apple.
2. Klicken Sie auf das Druckersymbol.
3. Wählen Sie die Zone aus, in der sich der Drucker befindet.
4. Wählen Sie den Druckernamen aus der Liste aus.
5. Stellen Sie sicher, dass AppleTalk aktiviert ist.
6. Schließen Sie Auswahl.
Jetzt können Sie das Gerät im Netzwerk einsetzen.
35
Page 36

Gerät verwenden
Über ein Netzwerk scannen
Sie können Bilder über ein Netzwerk scannen. Einzelheiten zur
Scanfunktion finden Sie in der Dokumentation im Lieferumfang
des Geräts oder in der Online-Hilfe zu EPSON Scan.
Hinweis:
❏ Wenn die Netzwerkverbindung beim Starten von EPSON Scan
unterbrochen wird, beenden Sie EPSON Scan und starten Sie das
Programm nach einer kurzen Zeit erneut. Falls es nicht möglich ist,
EPSON Scan neu zu starten, schalten Sie das Multifunktionsgerät
einmal aus und wieder ein und starten Sie dann EPSON Scan neu.
❏ Windows Server 2003 und Windows NT4.0 unterstützten diese
Funktion nicht.
Einstellungen für EPSON Scan vornehmen
1. Windows
Klicken Sie auf Start, zeigen Sie auf Alle Programme
(Windows Vista/XP) bzw. Programme (Windows
Me/98/2000) und EPSON Scan und wählen Sie dann die
Einstellungen für EPSON Scan aus.
Mac OS X
Doppelklicken Sie auf das Symbol Macintosh HD.
Doppelklicken Sie im Ordner Programme auf den Ordner
Utilitys. Doppelklicken Sie dann auf das Symbol
Einstellungen für EPSON Scan.
36
Page 37

Mac OS 9
Klicken Sie auf das Menü Apple, zeigen Sie auf
Systemsteuerung und wählen Sie Einstellungen für EPSON
Scan aus.
Das Dialogfeld Einstellungen für EPSON Scan wird
angezeigt.
2. Wählen Sie das Gerätemodell aus der Dropdownliste Scanner
auswählen aus.
3. Markieren Sie das Optionsfeld Netzwerk.
37
Page 38

4. Klicken Sie auf die Schaltfläche Hinzufügen; anschließend
wird das Fenster Hinzufügen angezeigt.
Wählen Sie die IP-Adresse aus und klicken Sie auf die
Schaltfläche OK.
5. Klicken Sie auf die Schaltfläche Test im Fenster Einstellungen
für EPSON Scan. Vergewissern Sie sich, dass das Gerät im
Textfeld Scannerstatus für den Einsatz im Netzwerk
verfügbar ist.
Hinweis:
Wenn die Netzwerkverbindung ausfällt, finden Sie Informationen
unter EPSON Scan - Assistent zur Fehlerbehebung.
6. Klicken Sie auf OK.
38
Page 39

EPSON Scan starten
Windows
Klicken Sie auf Start, zeigen Sie auf Alle Programme (Windows
Vista/XP) bzw. Programme (Windows Me/98/2000) und EPSON
Scan und wählen Sie dann EPSON Scan aus.
Mac OS X
Doppelklicken Sie auf das Symbol Macintosh HD. Klicken Sie auf
das Symbol EPSON Scan im Ordner Programme.
Mac OS 9
Wählen Sie EPSON Scan im Menü Apple aus.
Das Fenster EPSON Scan wird angezeigt.
Hinweis:
❏ Sollte EPSON Scan nicht starten, finden Sie Informationen unter
„Einstellungen für EPSON Scan vornehmen“ auf Seite 36.
❏ Beim Scannen über ein Netzwerk sind die Funktionen Zu PC
scannen und Zu PDF scannen nicht verfügbar.
39
Page 40

Informationen über die Online-Hilfe erhalten
In der Online-Hilfe von EPSON Scan finden Sie Informationen
zum Scannen und zu den Treibereinstellungen.
Klicken Sie in einem der Dialogfelder von EPSON Scan auf Hilfe.
40
Page 41

Netzwerk zum Speichern verwenden (nur Windows)
Über ein Funknetz können Sie Daten auf der Speicherkarte
anzeigen, lesen und schreiben.
Hinweis:
❏ Diese Funktion ist nur unter Windows Vista, XP, Me, 98SE, 2000
und Server 2003 verfügbar.
❏ Sie können die Zugangsrechte für Netzwerkspeicherung während
des Einrichtungsverfahrens mit EpsonNet Easy Install vorgeben.
Nähere Informationen finden Sie unter „Netzwerkschnittstelle
konfigurieren“ auf Seite 20.
Auf den Netzwerkspeicher zugreifen
Das zugeordnete Netzlaufwerk wird in Arbeitsplatz angezeigt.
Um eine Datei anzuzeigen oder zu lesen, doppelklicken Sie auf
das Symbol des Netzlaufwerks.
Hinweis:
Wird das Netzlaufwerk nicht in Arbeitsplatz angezeigt, stellen Sie die
Verbindung manuell wie folgt her.
41
Page 42

1. Starten Sie EpsonNet Config. Wählen Sie Standard unter MS
Network aus und markieren Sie dann den Hostnamen.
2. Wählen Sie Ausführen im Startmenü.
3. Geben Sie den Hostnamen ein, den Sie in Schritt 1 markiert
haben, und klicken Sie dann auf OK.
\\Hostname von MS Network\
42
Page 43
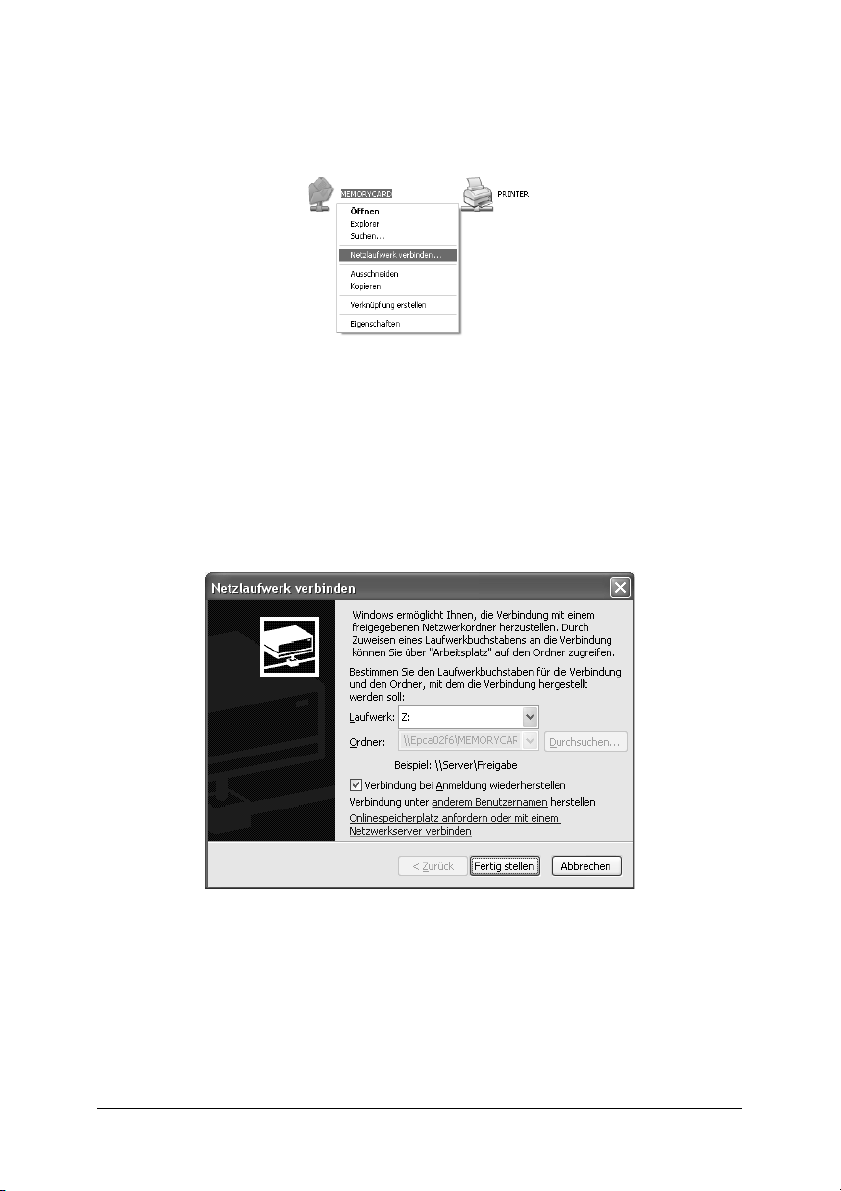
4. Klicken Sie mit der rechten Maustaste auf das Symbol
MEMORYCARD und wählen Sie dann Netzlaufwerk aus.
5. Geben Sie den Laufwerkbuchstaben für die Verbindung ein.
Wir empfehlen, dass Sie das Kontrollkästchen Verbindung
bei Anmeldung wiederherstellen aktivieren. Sie können
bei jedem Starten des Computers auf den Netzwerkspeicher
zugreifen.
6. Klicken Sie auf Fertig stellen.
7. Das zugeordnete Netzlaufwerk wird in Arbeitsplatz
angezeigt. Um eine Datei anzuzeigen oder zu lesen,
doppelklicken Sie auf das Symbol des Netzlaufwerks.
43
Page 44
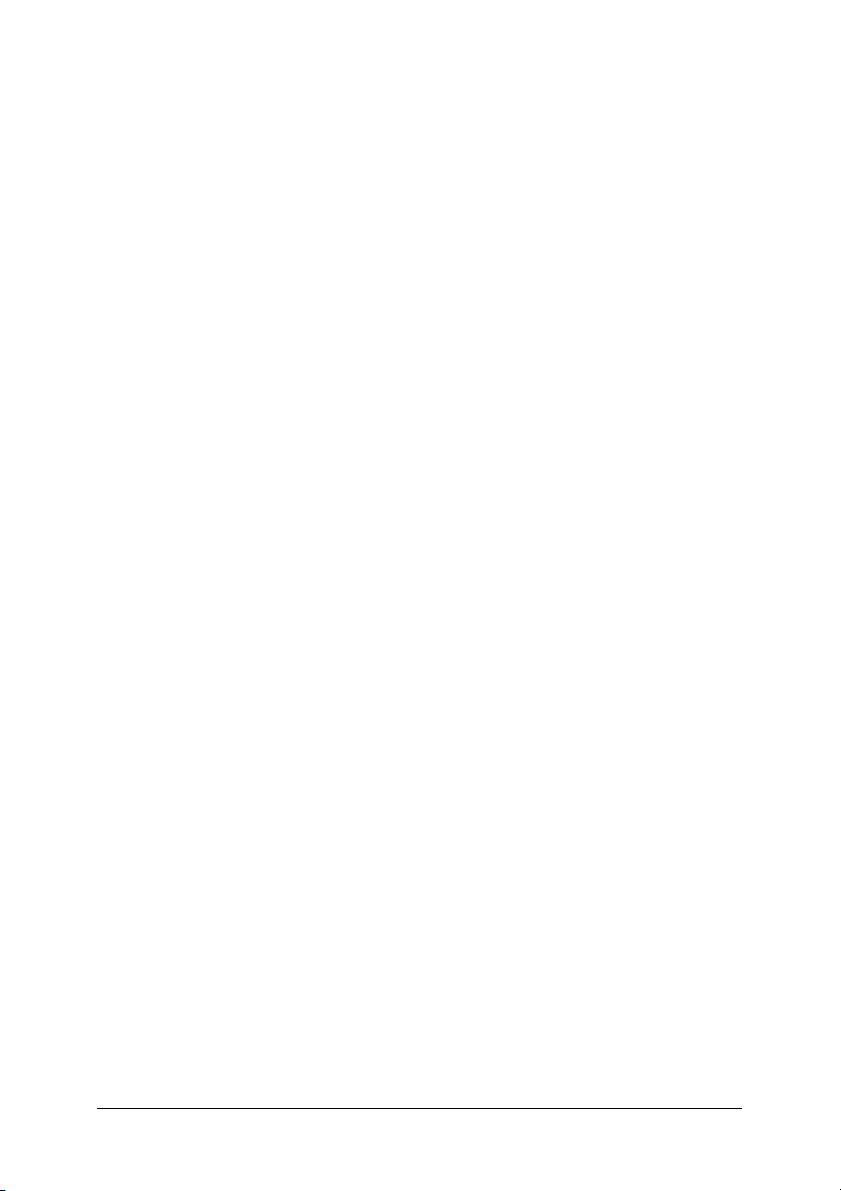
Netzwerkspeicher trennen
Zum Trennen des Netzlaufwerks für den Netzwerkspeicher
klicken Sie mit der rechten Maustaste auf das Symbol des
Netzlaufwerks und wählen Sie dann Trennen aus.
Informationen zum Netzwerkspeicher ändern
Sie können den Hostnamen oder Speichernamen ändern, den Sie
im Dialogfeld Ausführen vorgegeben haben. Außerdem können
Sie die Rechte für den Netzwerkspeicher ändern. Ausführliche
Informationen finden Sie im Referenzhandbuch zu EpsonNet Config.
Einschränkungen von EPSON Status Monitor
Die Funktionsweise von EPSON Status Monitor ist
unterschiedlich und hängt davon ab, ob der Drucker oder das
Multifunktionsgerät an eine Netzwerkschnittstelle für die
Verwendung in einer LAN-Umgebung oder direkt an den
Computer angeschlossen ist, wie nachstehend beschrieben.
Tintenstrahldrucker oder Multifunktionsgerät
Der Betrieb eines direkt am Computer als freigegebener Drucker
angeschlossenen Druckers oder Multifunktionsgeräts ist gleich
wie beim Anschluss am Funknetz.
Hinweis:
Für die folgenden Erläuterungen werden Bildschirmdarstellungen aus
Windows XP verwendet. Die Bildschirmanzeigen sind für den
Macintosh gleich.
44
Page 45
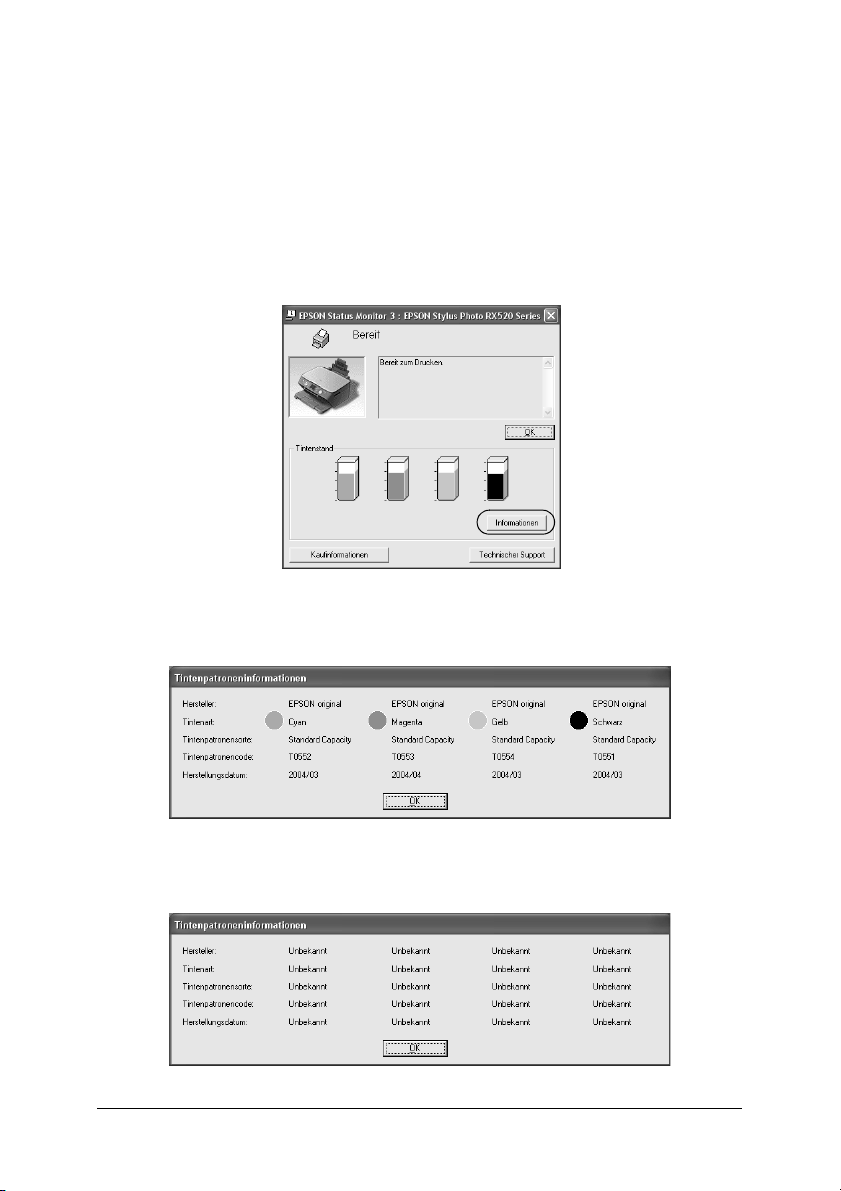
Informationen zu Tintenpatronen
Wenn der Drucker oder das Multifunktionsgerät über das
Funknetz angeschlossen ist, werden die Informationen unter
Umständen nicht richtig übertragen. Daher kann es vorkommen,
dass alle Informationen als „Unbekannt“ angezeigt werden, auch
wenn Sie auf die Schaltfläche Informationen im Dialogfeld von
EPSON Status Monitor klicken.
Direkt am Computer angeschlossen
Am Funknetz angeschlossen
45
Page 46

Verfügbare Anzahl der gedruckten Blätter
Wenn der Drucker oder das Multifunktionsgerät direkt am
Computer angeschlossen ist und der Tintenfüllstand unter die
Hälfte abfällt, wird die verfügbare Anzahl der gedruckten Blätter
angezeigt. Diese Informationen werden jedoch nicht angezeigt,
wenn der Drucker oder das Multifunktionsgerät am Funknetz
angeschlossen ist.
Direkt am Computer angeschlossen
Am Funknetz angeschlossen
46
Page 47

Fehler bei „Kein Papier“ oder Papierstau
Wenn der Drucker oder das Multifunktionsgerät direkt am
Computer angeschlossen ist und kein Papier mehr vorhanden
oder ein Papierstau eingetreten ist, wird die Schaltfläche
Fortfahren angezeigt. Diese Information wird jedoch nicht
angezeigt, wenn der Drucker oder das Multifunktionsgerät am
Funknetz angeschlossen ist. Führen Sie die angezeigten
Anweisungen aus, um den Fehler zu beheben.
Direkt am Computer angeschlossen
Am Funknetz angeschlossen
47
Page 48
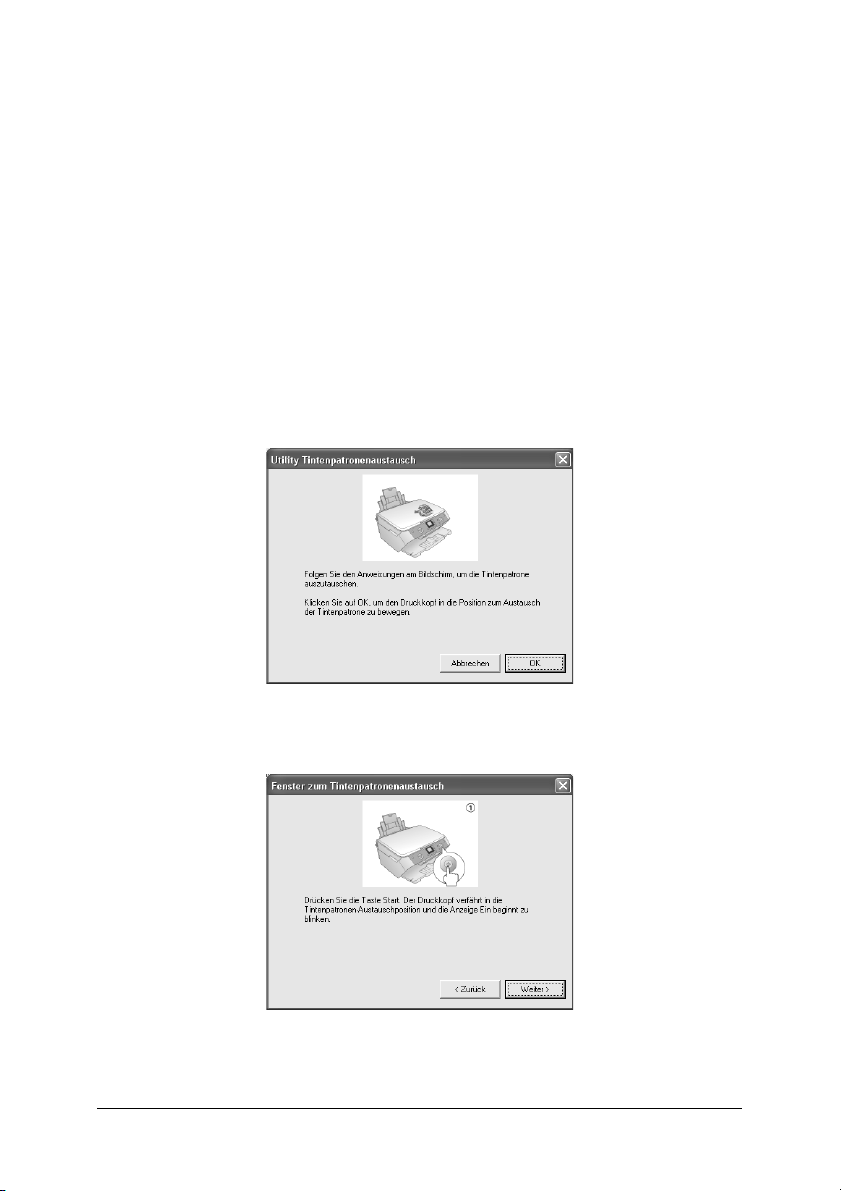
Utility zum Ersetzen von Tintenpatronen
Wenn der Drucker oder das Multifunktionsgerät direkt am
Computer angeschlossen ist und die Tinte verbraucht ist, wird
das Dialogfeld Utility zum Ersetzen von Tintenpatronen
angezeigt. Durch Klicken auf die Schaltfläche OK verfährt der
Druckkopf in die Tintenpatronen-Auswechselposition. Ist der
Drucker oder das Multifunktionsgerät dagegen über das
Funknetz angeschlossen, müssen Sie zum Verfahren des
Druckkopfs eine Taste am Drucker oder Multifunktionsgerät
drücken. Führen Sie die angezeigten Anweisungen aus, um die
Tintenpatrone auszutauschen.
Direkt am Computer angeschlossen
Am Funknetz angeschlossen
48
Page 49
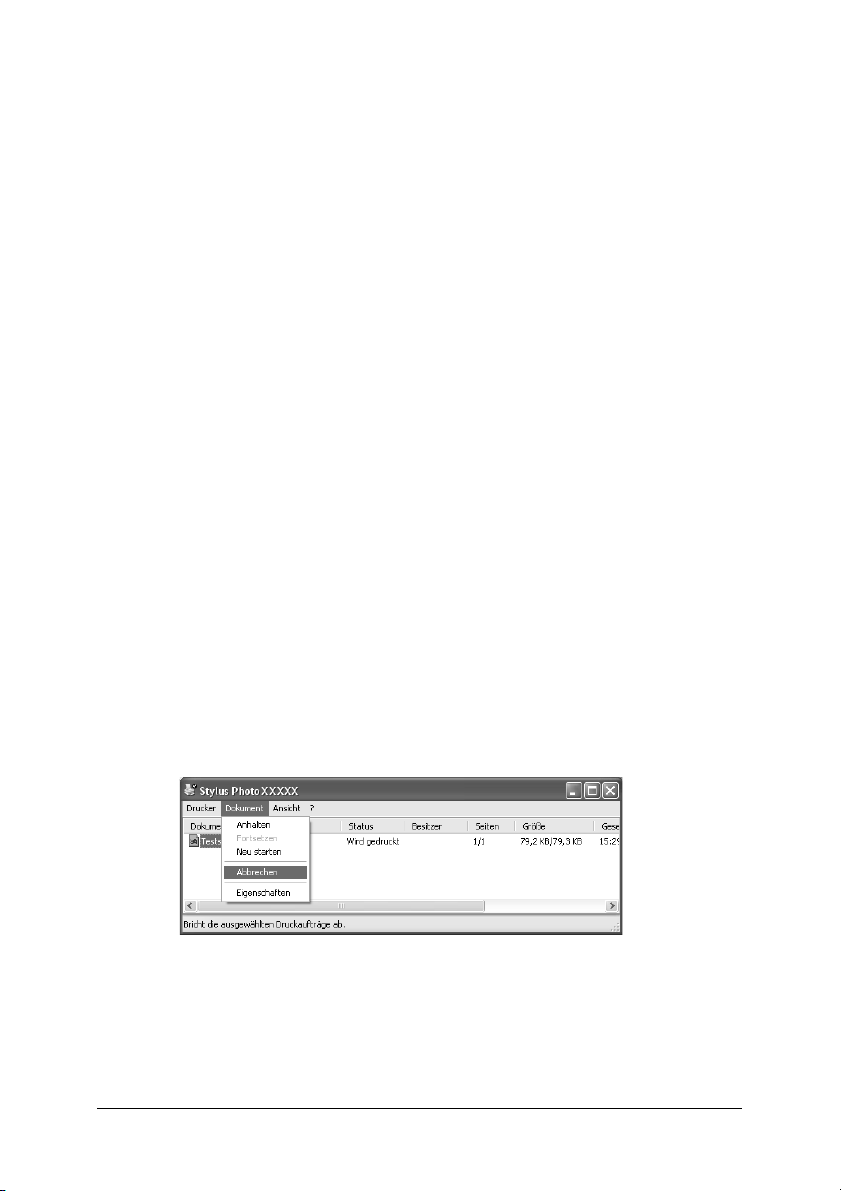
Druckvorgang bei einem Fehler abbrechen
Wenn der Drucker oder das Multifunktionsgerät direkt am
Computer angeschlossen ist und das Dialogfeld Druckerfehler
angezeigt wird, wird der Druckvorgang abgebrochen, wenn Sie
auf die die Schaltfläche Abbrechen klicken. Der Druckvorgang
wird jedoch nicht abgebrochen, wenn der Drucker oder das
Multifunktionsgerät am Funknetz angeschlossen ist. Führen Sie
zunächst die angezeigten Anweisungen aus, um den Fehler zu
beheben, und führen Sie dann unter Windows die Schritte 1 bis 3
bzw. auf dem Macintosh nur den Schritt 3 aus.
1. Klicken Sie unter Windows Vista auf Start, Systemsteuerung
und anschließend auf Drucker.
Klicken Sie unter Windows XP auf Start, zeigen Sie auf
Systemsteuerung, wählen Sie Drucker und andere
Hardware und anschließend Drucker und Faxgeräte.
Klicken Sie unter Windows Me/98SE/2000 auf Start, zeigen
Sie auf Einstellungen und wählen Sie dann Drucker aus.
2. Doppelklicken Sie auf das Symbol des Druckers, für den Sie
den Druckvorgang abbrechen möchten.
3. Klicken Sie auf die Druckdaten. Wählen Sie Abbrechen im
Menü Dokument aus.
Unter Windows Me/98SE wählen Sie Druckvorgang
abbrechen im Menü Dokument aus.
4. Schalten Sie den Drucker aus und nach einer Weile wieder
ein.
49
Page 50

Laserdrucker
Windows XP Service Pack 2
Wenn Sie auf einem Computer, auf dem Windows XP Service
Pack 2 aufgeführt wird, Laserdrucker im Netzwerk freigegeben
haben, können Client-Computer, für die Folgendes zutrifft, die
Drucker nicht mit EPSON Status Monitor überwachen:
❏ Client-Computer, auf denen Windows Me/98/95 läuft
❏ Client-Computer, die sich in einem anderen
Netzwerksegment befinden
Lösung
1. Klicken Sie auf Start, zeigen Sie auf Systemsteuerung und
wählen Sie Sicherheitscenter aus. Klicken Sie auf Windows
Firewall.
2. Klicken Sie auf die Registerkarte Ausnahmen und
anschließend auf die Schaltfläche Programm hinzufügen.
3. Klicken Sie auf die Schaltfläche Durchsuchen.
4. Wählen Sie das Programm im nachstehenden Ordner über
das Pulldown-Menü Suchen in aus.
C:\Program Files\Common
Files\EPSON\EBAPI\EEBAgent.exe
Hinweis:
Ändern Sie den Laufwerkbuchstaben entsprechend dem System.
5. Vergewissern Sie sich, dass EEBAgent.exe in der Liste
Programme registriert ist, und klicken Sie dann auf OK.
6. Vergewissern Sie sich, dass das Kontrollkästchen für
EEBAgent.exe in der Liste Programme und Dienste
aktiviert ist, und klicken Sie auf OK.
50
Page 51

Die Funktion Auftragsverwaltung kann nicht verwendet
werden (außer bei LAN-Kabelverbindung)
Im Dialogfeld Überwachungseinstellungen wird die Einstellung
Auftragsverwaltung nicht angezeigt. Daher werden die
Registerkarte Auftragsinformationen und die
Benachrichtigungsmeldung bei Fertigstellung des Druckauftrags
nicht angezeigt.
Hinweis:
Die nach 2004 auf dem Markt erhältlichen Modelle sind ausgenommen.
51
 Loading...
Loading...