Page 1
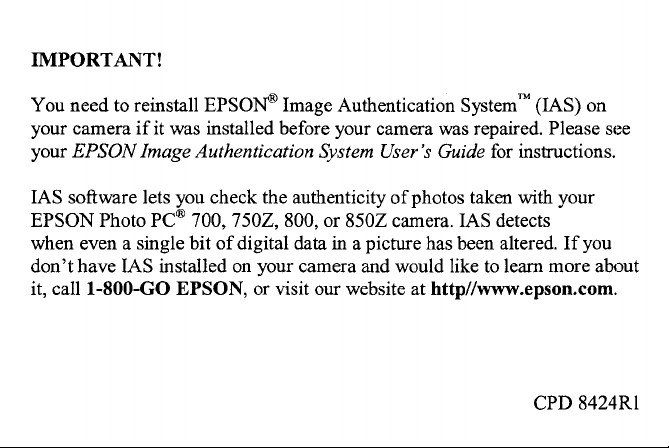
Page 2
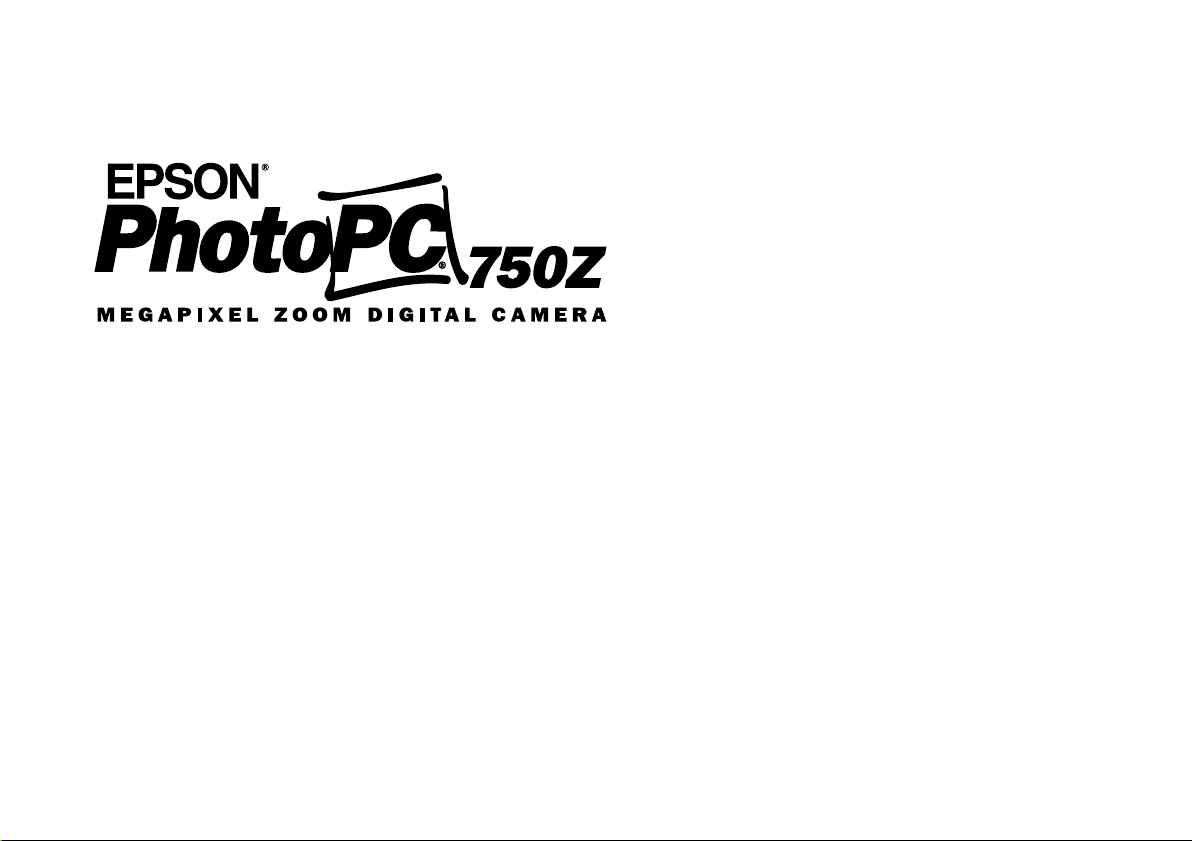
User’s Guide
A
B
Page 3
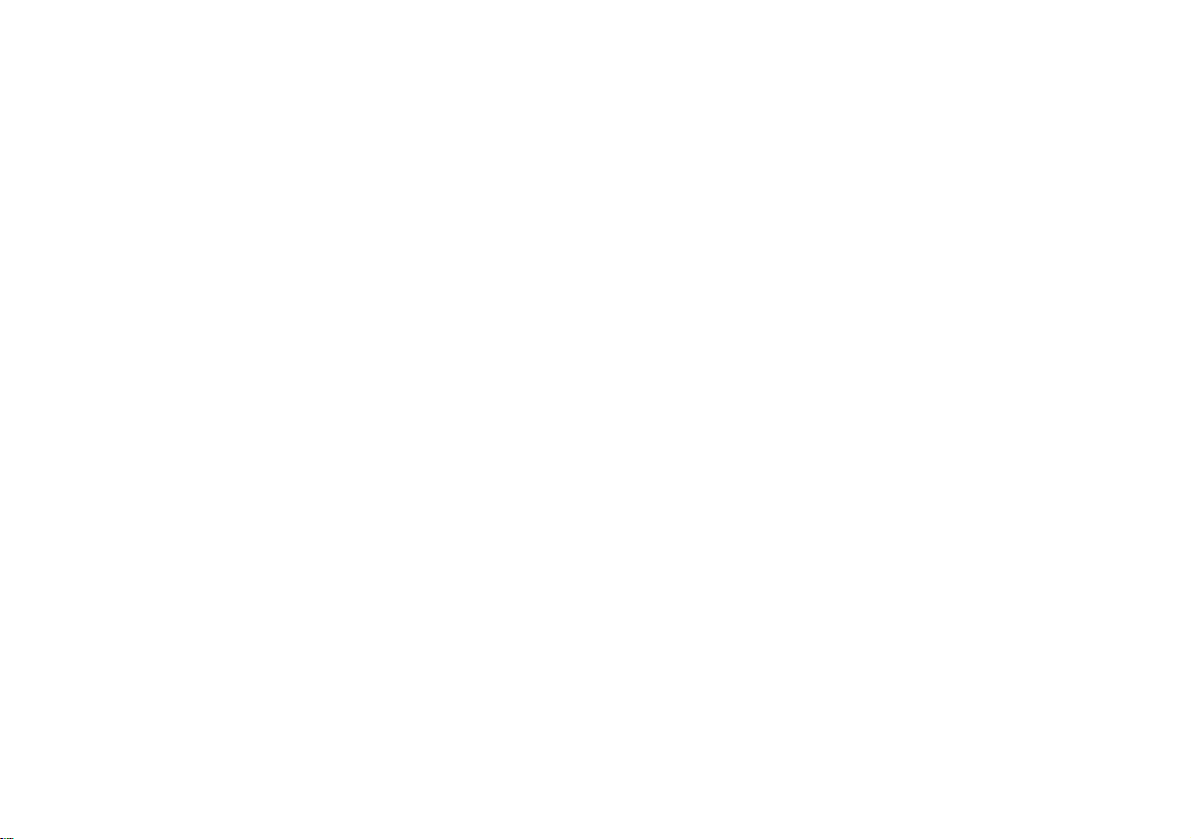
FCC COMPLIANCE STATEMENT
FOR AMERICAN USERS
This equipment has been tested and found to comply with the limits for a
class B digital device, pursuant to Part 15 of the FCC Rules. These limits are
designed to provide reasonable protection against harmful interference in a
residential installation. This equipment generates, uses, and can radiate radio
frequency energy and, if not installed and used in accordance with the
instructions, may cause harmful interference to radio and television reception.
However, there is no guarantee that interference will not occur in a particular
installation. If this equipment does cause interference to radio and television
reception, which can be determined by turning the equipment off and on, the
user is encouraged to try to correct the interference by one or more of the
following measures:
◗ Reorient or relocate the receiving antenna
◗ Increase the separation between the equipment and receiver
◗ Connect the equipment into an outlet on a circuit different from that to
which the receiver is connected
◗ Consult an experienced radio/TV technician for help.
WARNING
The connection of a non-shielded equipment interface cable to this equipment
will invalidate the FCC Certification of this device and may cause interference
levels that exceed the limits established by the FCC for this equipment. It is the
responsibility of the user to obtain and use a shielded equipment interface cable
with this device. If this equipment has more than one interface connector, do
not leave cables connected to unused interfaces.
Changes or modifications not expressly approved by the manufacturer could
void the user’s authority to operate the equipment.
FOR CANADIAN USERS
This Class B digital apparatus complies with Canadian ICES-003.
Cet appareil numérique de la classe B est conforme à la norme NMB-003 du
Canada.
A
B
Page 4
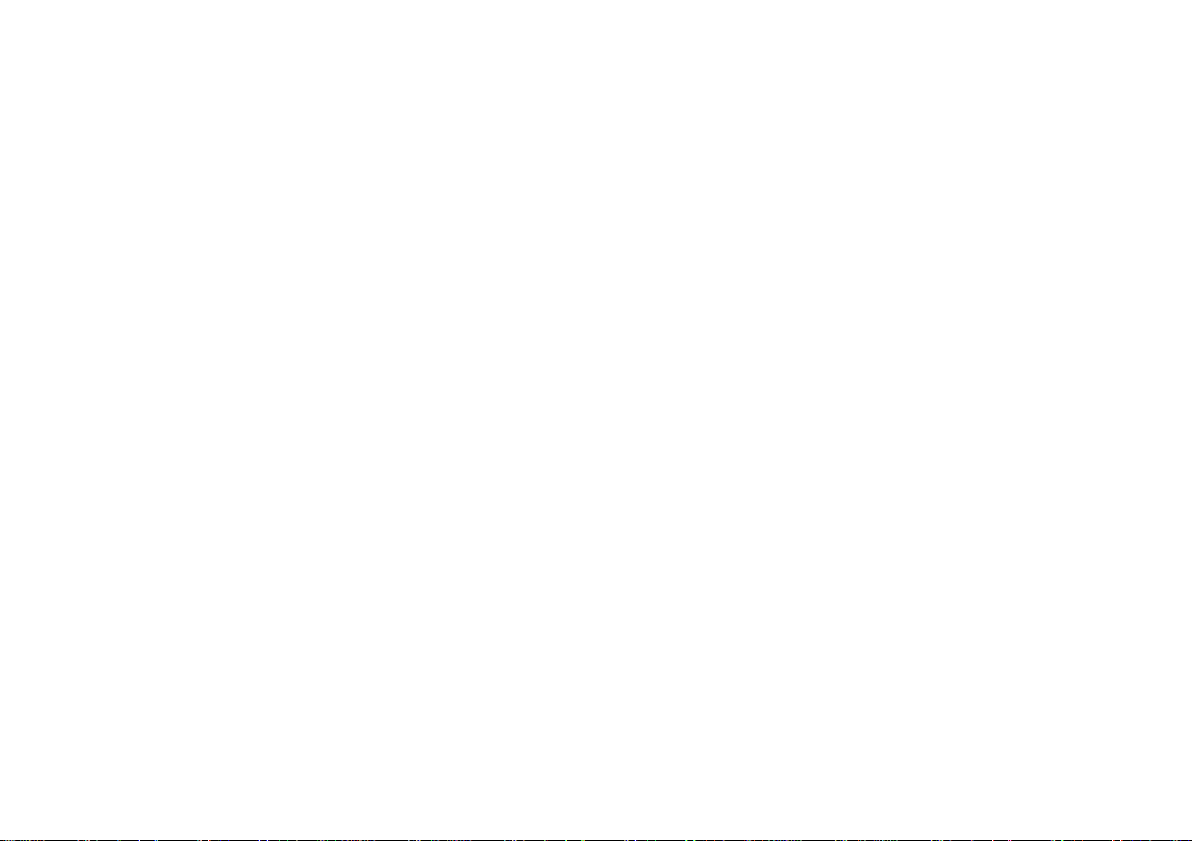
IMPORTANT NOTICE
DISCLAIMER OF WARRANTY
Epson America makes no representations or warranties, either express or
implied, by or with respect to anything in this manual, and shall not be liable for
any implied warranties of merchantability and fitness for a particular purpose or
for any indirect, special, or consequential damages. Some states do not allow the
exclusion of incidental or consequential damages, so this exclusion may not
apply to you.
COPYRIGHT NOTICE
All rights reserved. No part of this publication may be reproduced, stored in a
retrieval system, or transmitted, in any form or by any means, electronic,
mechanical, photocopying, recording, or otherwise, without the prior written
permission of Epson America, Inc. No patent liability is assumed with respect to
the use of information contained herein. Nor is any liability assumed for
damages resulting from the use of the information contained herein. Further,
this publication and features described herein are subject to change without
notice.
TRADEMARKS
EPSON and EPSON Stylus are registered trademarks of SEIKO EPSON
CORPORATION.
PhotoPC is a registered trademark and EPSON FaxAdvice, EPSON Photo!2,
HyPict, and Solar Assist are trademarks of Epson America, Inc.
EPSON SoundAdvice is a service mark of Epson America, Inc.
Image Expert and Camio are trademarks of Sierra Imaging, Inc. in the United
States and other countries and are used under license.
Lexar Media is a trademark of Lexar Media.
General notice: Other product names used herein are for identification purposes
only and may be trademarks of their respective owners. EPSON disclaims any
and all rights in those marks.
A NOTE CONCERNING RESPONSIBLE USE OF
COPYRIGHTED MATERIALS
Digital cameras and scanners, like photocopiers and conventional cameras, can
be misused by improper copying of copyrighted material. While some countries’
laws permit limited copying in certain circumstances, those circumstances may
not be as broad as some people assume. EPSON encourages each user to be
responsible and respectful of the copyright laws when using digital cameras and
scanners.
Copyright © 1999 by Epson America, Inc. CPD-7967R1
Torrance, California, USA 4/99
ii
Page 5
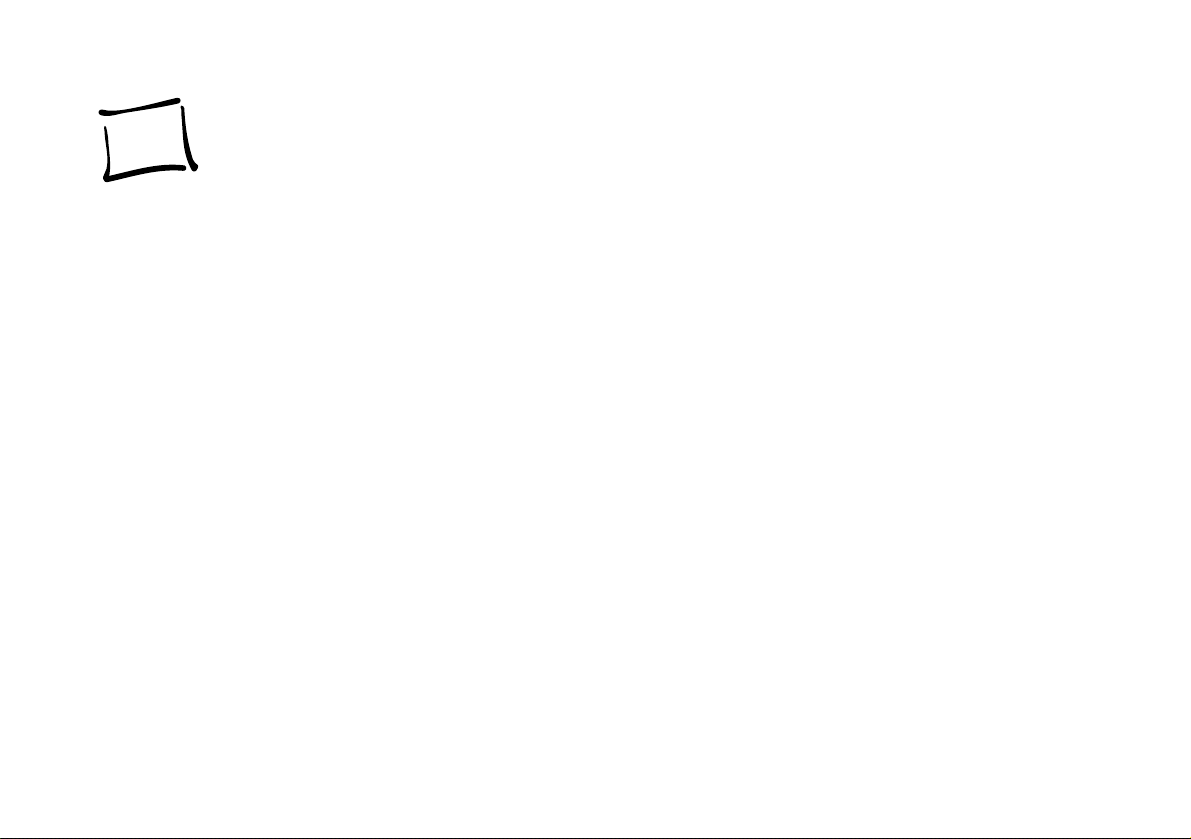
Contents
Introduction
PhotoPC 750Z Features 2
Optional Accessories 3
Minimum System Requirements 4
Windows Systems 4
Macintosh Systems 4
Where To Get Help 4
Software Support 6
Software Licensing 6
Registration 6
Safety Instructions 6
1 Using Advanced Camera Features
Taking Pictures With the Timer 1-2
Using Macro Mode to Take Close-ups 1-2
Taking Digital Panoramic Pictures
Taking Digital Zoom Pictures 1-5
Using the View Mode Menus 1-5
Continuous Shooting 1-7
Automatic Continuous Shooting 1-8
1-3
Taking Quick Shots 1-9
Taking HyPict Mode Pictures 1-10
Using Advanced Settings 1-11
Using White Balance 1-11
Photographing With Fixed White Balance 1-12
Photographing With User Defined White
Balance 1-13
Adjusting Exposure 1-14
Adjusting Sensitivity for Night or Indoor
Photos 1-16
Using Slow Synchronized Flash Mode for Night
Photography 1-17
2 Playing Back Photos
Using the Playback Mode 2-2
Playing Back Pictures One by One 2-3
Playing Back Multiple Pictures 2-4
Playing Your Pictures as a Slide Show 2-5
Turning Off Picture Information 2-5
Magnifying a Picture 2-6
A
B
iii
Page 6
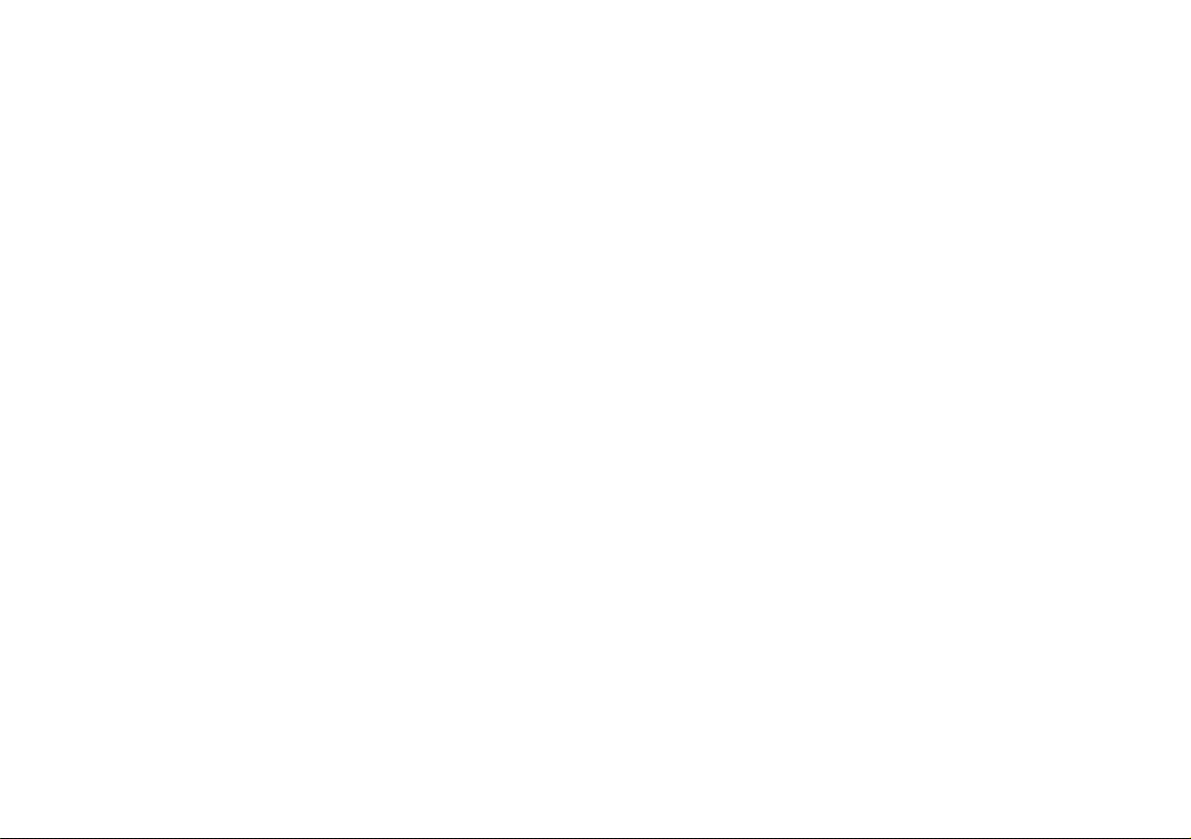
Erasing Pictures 2-7
Erasing the Currently Displayed Picture 2-7
Selecting Pictures to Erase 2-8
Locking Photos 2-9
Unlocking Photos 2-11
Playing Back Pictures on TV 2-12
3 Getting Photos Into Applications and
Documents
Getting Images Into TWAIN Applications 3-1
Getting Images That You Can Import 3-3
What To Do If the Camera Is Not
Responding 3-5
Importing Images Into Documents 3-6
Getting Images With Copy and Paste 3-8
Using Drag and Drop From an Album
(Windows Only) 3-8
Getting Images With the Camio Viewer
(Windows 95, Windows 98, and
Windows NT 4.0) 3-10
Dragging and Dropping a Picture Into
a Document 3-11
Transferring Images Before Placing Them 3-12
4 Working With Photos and Albums
Using Albums 4-2
Organizing Pictures in Albums 4-2
Renaming a Picture 4-3
Viewing Picture Information 4-3
Printing an Image or Album 4-4
Choosing the Layout Style 4-5
Adding Text 4-7
Choosing Album Images 4-8
Adjusting the Printed Area 4-8
Adding Sound to an Image 4-9
Playing Back Sounds 4-10
Editing Sounds 4-11
Deleting Sounds 4-11
Adding Annotations 4-12
Blending In Annotations 4-13
Deleting Annotations 4-13
Displaying Albums as Slide Shows 4-14
Using an Album as a Screen Saver 4-15
Setting an Image as Wallpaper 4-15
Copying to Diskette or Zip Disk 4-16
Viewing the Pictures on Diskette or
Zip Disk 4-17
Sending Pictures and Sound by
E-mail 4-18
iv
Page 7
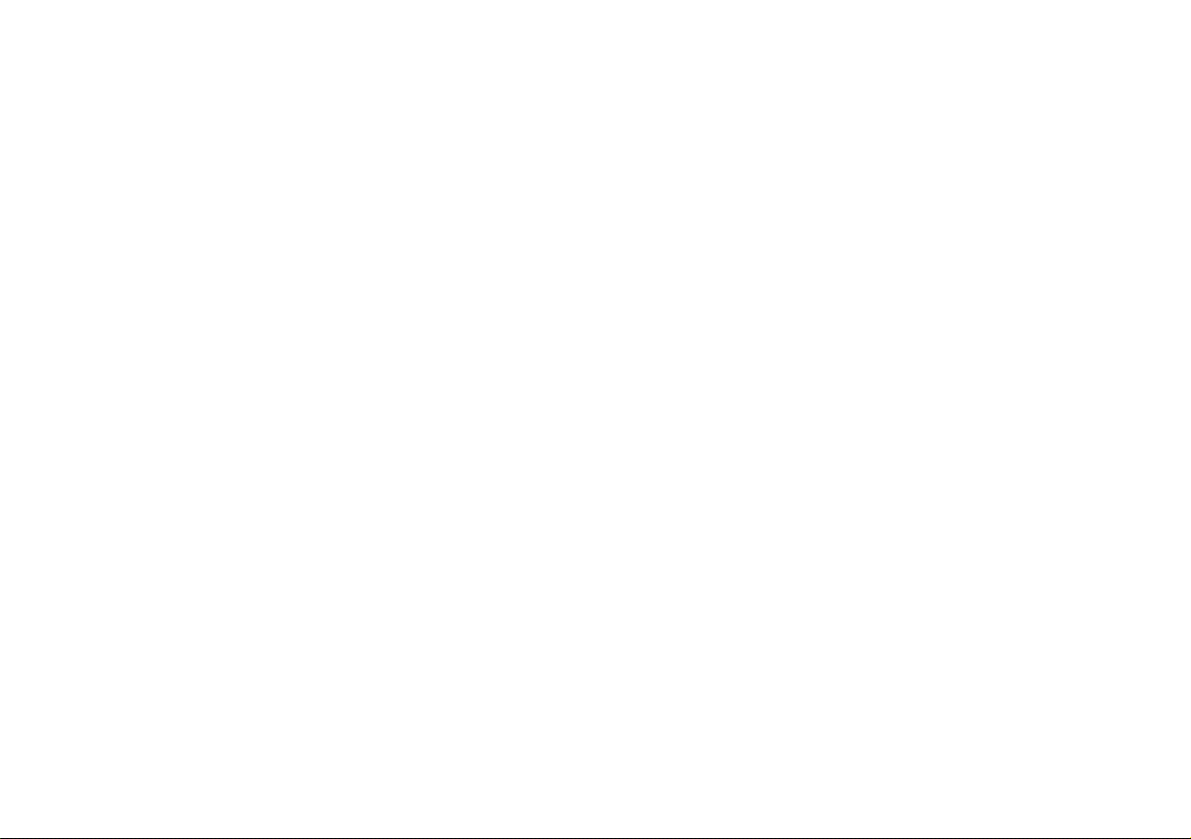
5 Editing Images
Viewing and Selecting Images 5-2
Applying Quick Fix 5-3
Correcting an Image 5-3
Cropping an Image 5-5
Resizing an Image 5-5
Rotating an Image 5-6
Flipping an Image 5-7
Applying Special Effects 5-7
Creating Panoramas 5-8
Picture-Taking Tips 5-9
Stitching Images 5-9
Troubleshooting Panoramas 5-10
Changing the Number of Colors 5-12
6 Using Custom and Advanced Features
Taking Pictures From Your Computer With
Image Expert 6-1
Using the Self Timer 6-3
Setting the Shutter Speed 6-4
Taking Pictures With EPSON Photo!2 6-4
Adjusting Camera Settings From Your Computer 6-6
Changing Settings With Image Expert 6-6
Changing Settings With EPSON Photo!2 6-8
Customizing Settings With the LCD Screen 6-9
Setting the Camera Clock 6-10
Setting the Alert Beep 6-11
Setting the LCD Brightness 6-11
Setting the Power Mode 6-12
Setting the Language 6-12
7 Using Your Camera for Presentations
Uploading Images to the Camera 7-1
Uploading Existing Images From Your
Windows PC 7-2
Uploading Images From Your Macintosh 7-5
Converting Presentations 7-7
Capturing Windows Screens 7-8
Capturing Macintosh Screens 7-9
Projecting Your Presentation 7-10
8 Using CompactFlash Memory Cards
Installing a Memory Card 8-2
Formatting a Memory Card 8-3
Removing a Memory Card 8-4
Getting Images From a Card to Your Computer 8-4
Using a PCMCIA Adapter 8-5
Transferring Photos 8-5
Getting Memory Information 8-6
A
B
v
Page 8
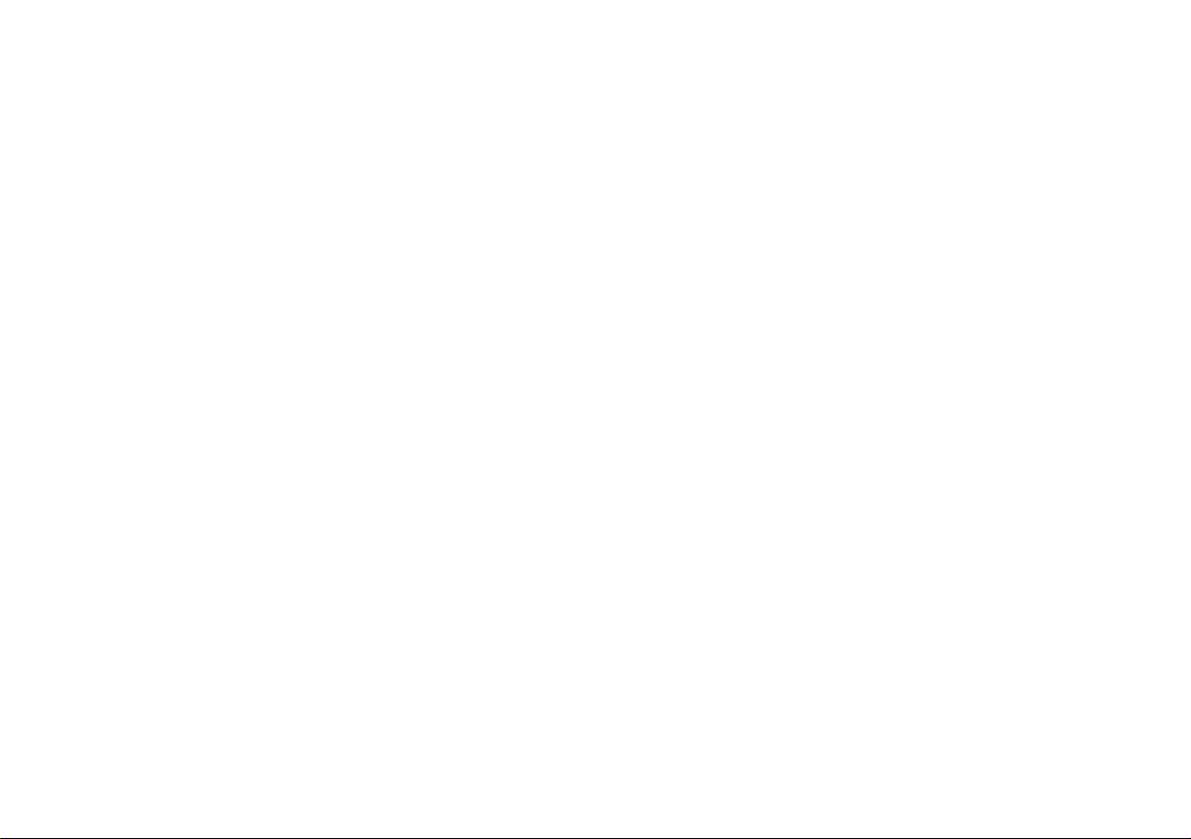
Copying To and From a Memory Card 8-7
9 Printing Directly From the Camera
Uploading Direct Print 9-2
Connecting the Camera to the Printer 9-4
Starting Direct Print 9-5
Printing 9-6
Printing a Full Size or 5 × 7 Image 9-6
Producing Your Printout 9-11
Printing a Card 9-11
Printing Album Images 9-13
Printing Stickers 9-14
Printing a Contact Sheet 9-16
Cleaning the Print Heads 9-17
Removing Direct Print 9-18
Reading Error Messages 9-18
10 Maintenance and Troubleshooting
Caring for the Camera and Battery Charger 10-1
Cleaning the Camera and Battery Charger 10-1
Storing the Camera 10-2
Solving Camera Problems 10-2
Solving Picture Problems 10-8
A Optional Accessories
Using the Optional AC Adapter A-2
Using an Optional Tripod A-2
About the IOMEGA Clik! Drive A-3
B Specifications
Camera B-1
Physical Dimensions B-1
Safety Specifications B-1
Power B-1
Technical B-2
Environmental B-2
Photographic B-3
Camera Picture Capacity B-4
NiMH Battery Charger B-4
Physical Dimensions B-4
Technical B-4
Optional AC Adapter B-5
Physical Dimensions B-5
Technical B-5
vi
Page 9
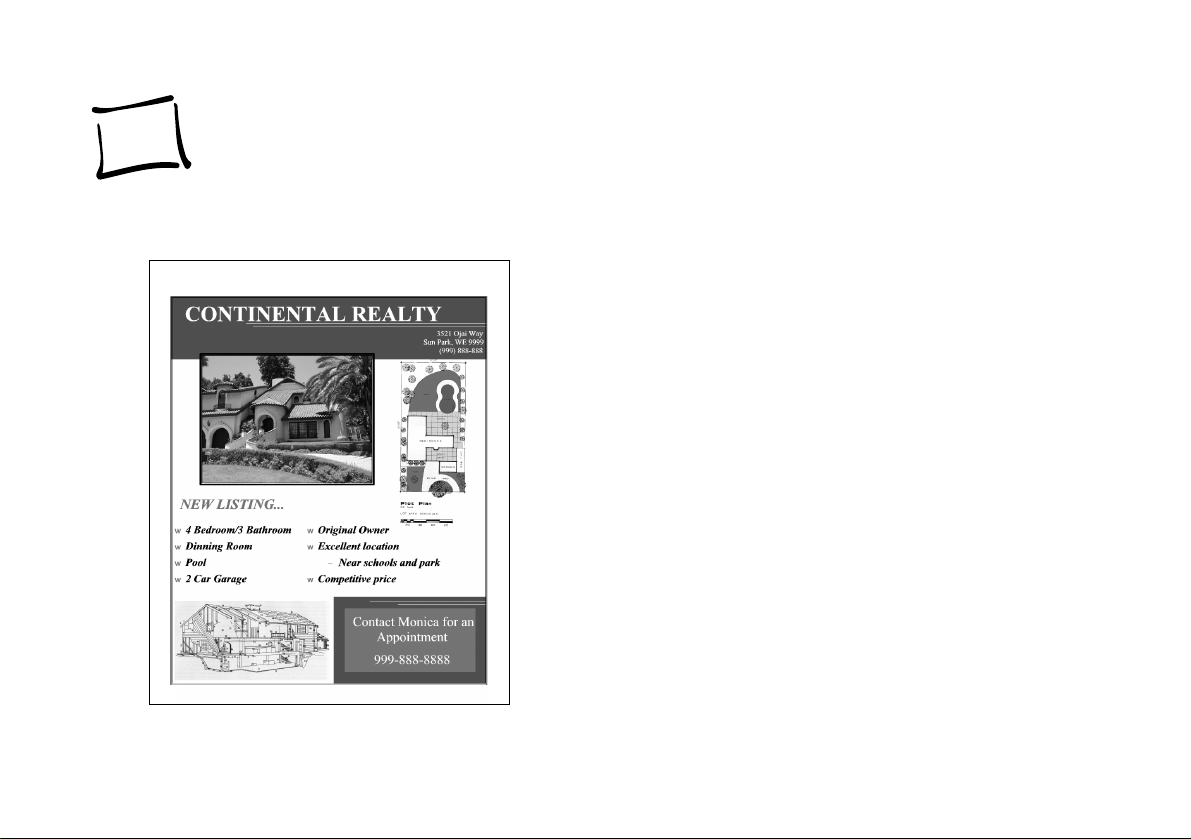
Introduction
our new EPSON PhotoPC 750Z is a high resolution,
Y
easy-to-use digital camera with a built-in LCD screen
and 3× optical zoom. You can view your pictures before and
after you capture them, or display them on a TV or
multimedia projector and transfer them to your computer.
You can even upload pictures, text, and graphics into your
camera, and play them back for presentations.
PhotoPC 750Z captures images at 1280
resolution in 24-bit color, using a 1.25 megapixel CCD
sensor. With Epson’s HyPict
technology, the images can be interpolated to 1600
pixels right inside the camera. The PhotoPC 750Z comes
with 12MB of memory to store approximately 178 standard
resolution images. The Solar Assist
LCD monitor in direct sunlight, saving battery life.
™
image enhancement
960 pixel
×
×
™
panel illuminates the
Introduction
1200
A
B
1
Page 10
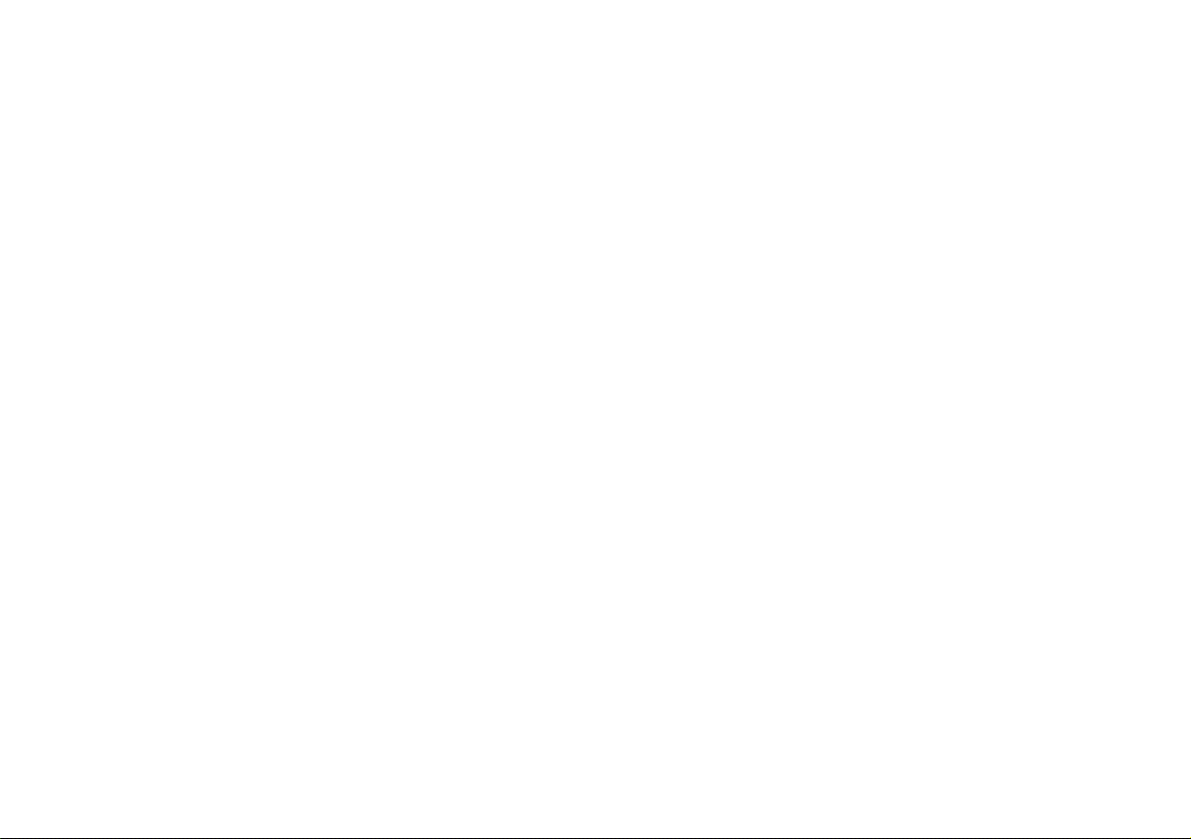
Your PhotoPC 750Z comes complete with cables, batteries,
battery charger, camera bag, software, and utilities for
downloading, editing, organizing, and printing your
pictures.
◗ Video output for playing your pictures back on a TV,
VCR, or projector
◗ Macro, digital zoom, panorama, continuous and quick
shot modes
PhotoPC 750Z Features
PhotoPC 750Z is a complete system for capturing digital
images, and includes the following features:
◗ Resolutions up to 1280
× 1200 pixels (interpolated) using HyPict mode
1600
◗ 3
× true optical zoom (34 mm to 102 mm)
◗ 4MB internal flash memory and an 8MB Lexar Media
CompactFlash™ card that together hold approximately
54 fine-resolution or 178 standard-resolution images
◗ 24-bit color or grayscale image capture
◗ Two-inch, active matrix TFT color LCD screen with
Solar Assist for previewing and playing back pictures
Introduction
2
× 960 pixels, and up to
◗ Automatic, preset, or user-defined white balance and
adjustments for exposure and sensitivity
◗ Built-in flash with a slow synchronized mode for night
photography
◗ Capability to print directly to several EPSON ink jet
printers—without using a computer
◗ Automatic shut-off to save batteries
™
◗ Automatic date and time recording for each picture
◗ Cables for transferring photos to your Windows
Macintosh
and displaying on a TV or multimedia
projector
PC or
Page 11

Your camera comes with the PhotoPC 750Z software suite,
which includes the following applications:
Optional Accessories
EPSON offers these accessories for the PhotoPC 750Z:
◗ Sierra Imaging
transferring, organizing, editing, and printing your
pictures
◗ The EPSON Photo!2
for transferring and converting your pictures
◗ EPSON Photo File Uploader for converting
presentation slides into image files and uploading them
into your camera
◗ EPSON Photo Program Uploader for installing the
Direct Print program on your camera; Direct Print lets
you print directly from the camera to a number of
EPSON ink jet printers.
Image Expert™ software for
™
application and TWAIN driver
◗ AC adapter for use with any standard (110 V) electrical
outlet
◗ Replacement NiMH rechargeable batteries
◗ Replacement NiMH Power Pak including batteries and
charger
You can also obtain additional CompactFlash memory cards
and PCMCIA adapters available from leading suppliers, such
as Lexar Media and SanDisk.
IOMEGA
from CompactFlash memory cards to your computer.
Clik! drive that lets you copy pictures directly
Also, you can purchase an
A
B
Introduction
3
Page 12
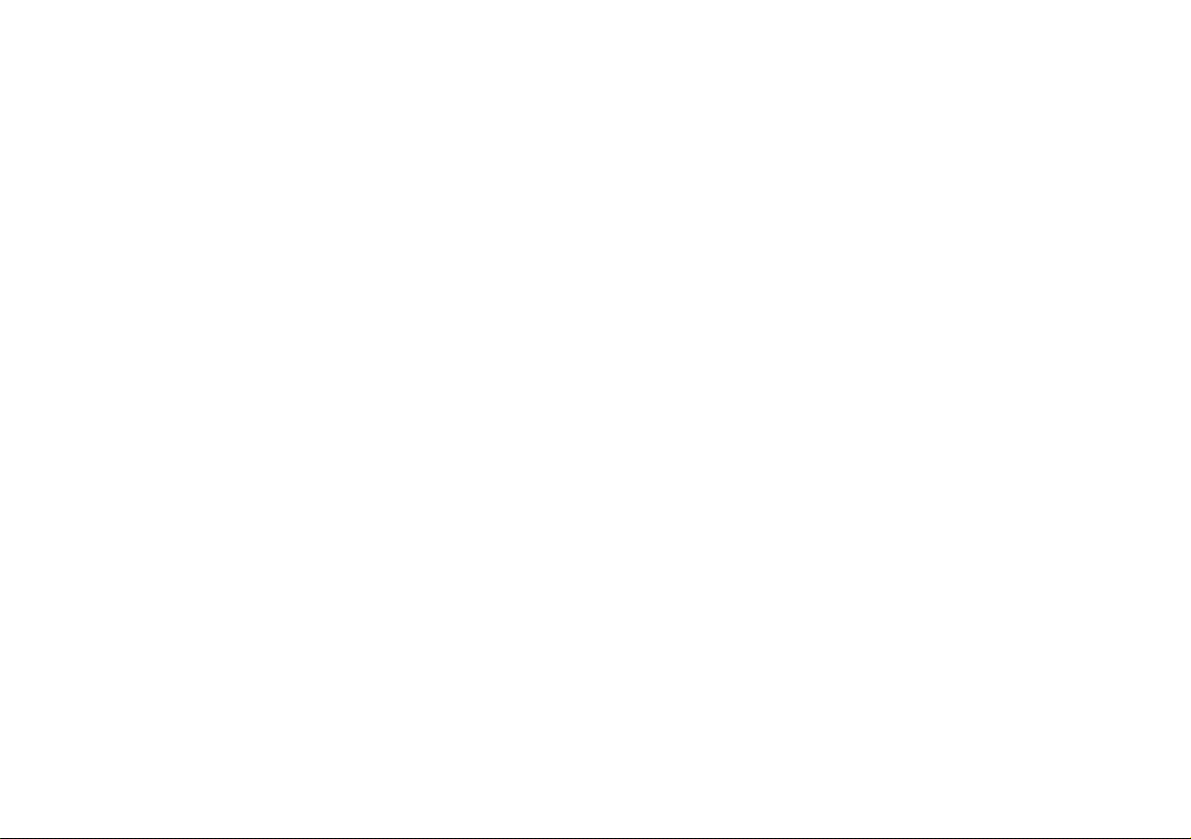
Minimum System Requirements
To transfer images to your computer and edit them, make
sure your system meets these minimum requirements:
Windows Systems
◗ IBM
◗ Microsoft
◗ Serial port with standard RS-232C interface (19,200
◗ At least 16MB RAM
-compatible PC with 486 or higher processor
Windows 98, Windows 95,
Windows NT
4.0 or Windows NT 3.51 (with Service
Pack 3)
bps, or higher)
Macintosh Systems
◗ Macintosh with PowerPC
◗ System Software Version 7.1 or later (System 7.5 or later
is required to access CompactFlash card memory
directly from the Macintosh)
◗ At least 16MB RAM
◗ At least 40MB free hard disk space
◗ Double-speed CD-ROM drive
◗ VGA monitor with at least 256 colors
◗ Macintosh modem/printer serial port (19,200 bps, or
higher)
™
or higher processor
◗ Double-speed CD-ROM drive
◗ At least 40MB free hard disk space
◗ VGA or SVGA monitor with at least 256-color display
◗ Mouse or other pointing device
Introduction
4
Where To Get Help
EPSON provides technical assistance through electronic
support services and automated telephone services
24 hours a day.
Page 13
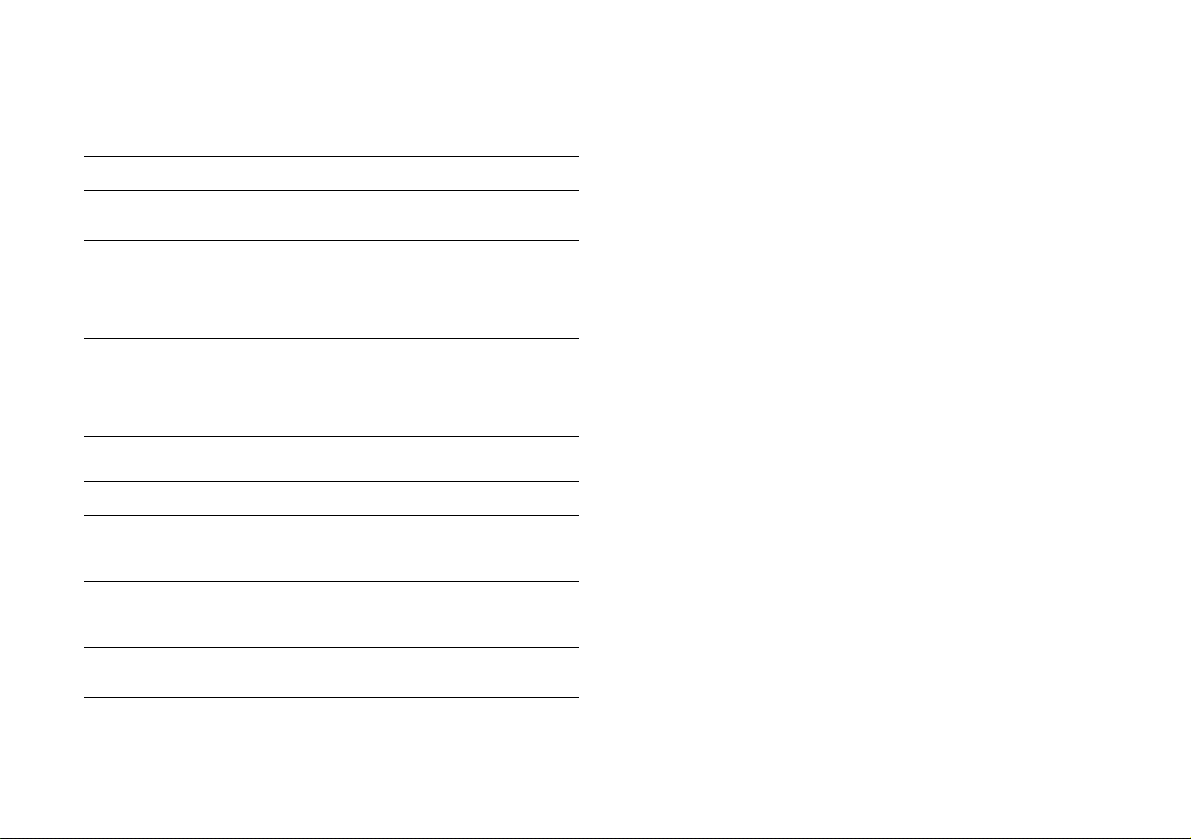
The following tables list the contact information:
Electronic support services
Service Access
World Wide Web From the Internet, you can reach EPSON’s Home
EPSON Internet FTP Site If you have Internet FTP capability, use your Web
EPSON Forum on
CompuServe
®
Page at http://www.epson.com.
browser (or other software for FTP downloading)
to log onto ftp.epson.com with the user name
anonymous and your e-mail address as the
password.
Members of CompuServe can type GO EPSON at
the menu prompt to reach the Epson America
Forum. For a free introductory CompuServe
membership, call (800) 848-8199 and ask for
representative #529.
Automated telephone services
Service Access
EPSON SoundAdvice For pre-recorded answers to commonly asked
EPSON FaxAdvice
SM
questions about EPSON products 24 hours a day,
seven days a week, call (800) 922-8911.
™
Access EPSON’s technical information library by
calling (800) 922-8911. You must provide a return
fax number to use this service.
To speak to a technical support representative, dial
(310) 974-1983 (U.S.), or (905) 709-3839 (Canada),
6
to 6PM, Pacific Time, Monday through Friday.
AM
Toll or long distance charges may apply.
Before you call, please have the following information ready:
◗ Product name
◗ Product serial number
◗ Computer configuration
◗ Description of the problem
You can purchase manuals and accessories from EPSON
Accessories at (800) 873-7766 (U.S. sales only). In Canada,
please call (800) 873-7766 for dealer referral. Or visit our
website at www.epsonsupplies.com (U.S. sales only).
A
EPSON Referral Service For the location of your nearest Authorized
EPSON Reseller call (800) 922-8911.
Introduction
B
5
Page 14
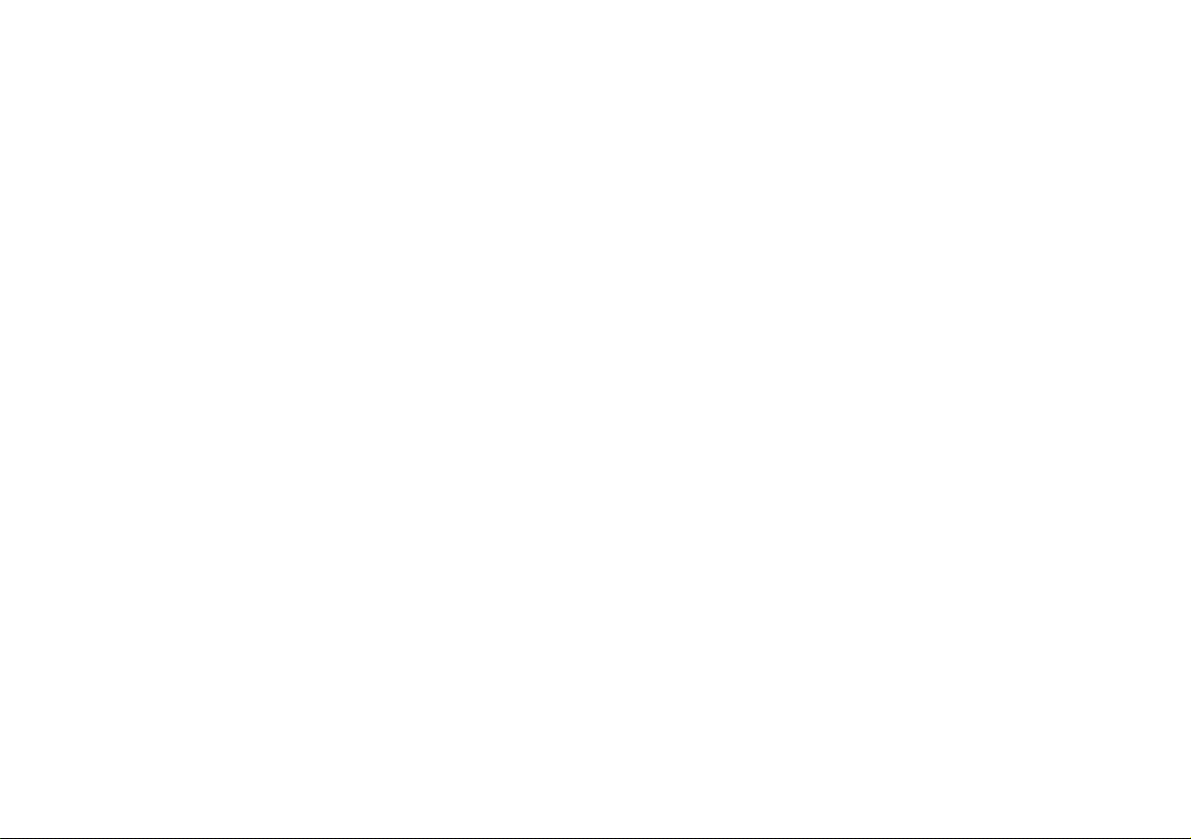
Software Support
If you are having problems with a software application
included with the camera, you can call one of the following
numbers for technical support:
◗ (800) 501-8902 for Sierra Imaging Image Expert
software questions (for Windows 95, Windows 98, and
Windows NT 4.0 users, make sure you check the
Quick Tour first)
◗ (310) 974-1983 for the EPSON Photo!2 application
and TWAIN driver, the EPSON Photo File Uploader,
the EPSON Photo!2 Program Uploader, and the Direct
Print software.
Software Licensing
You can install EPSON Photo!2, the EPSON Photo File
Uploader, and the EPSON Photo!2 Program Uploader on
multiple computer systems. If you want to install Image
Expert on multiple computer systems, please contact Sierra
Imaging at (800) 501-8902 regarding the licensing fee.
Registration
Please take a minute to fill out the registration card for the
PhotoPC 750Z digital camera and mail it back to us. This
enables you to receive special information on accessories,
new products, and software upgrades. You’ll get immediate
attention if you have a problem with your PhotoPC 750Z.
Safety Instructions
Read all of these instructions before using your camera and
battery charger. Also follow all warnings and instructions
marked on the camera, battery charger, and batteries.
◗ To reduce the risk of electric shock, do not remove the
camera’s cover or open any of the compartments except
as instructed in
◗ To prevent fire or electric shock, do not insert objects
through any openings in the camera or battery charger.
Do not expose the camera or battery charger to rain or
moisture.
Getting Started
and this
User’s Guide
.
Introduction
6
Page 15
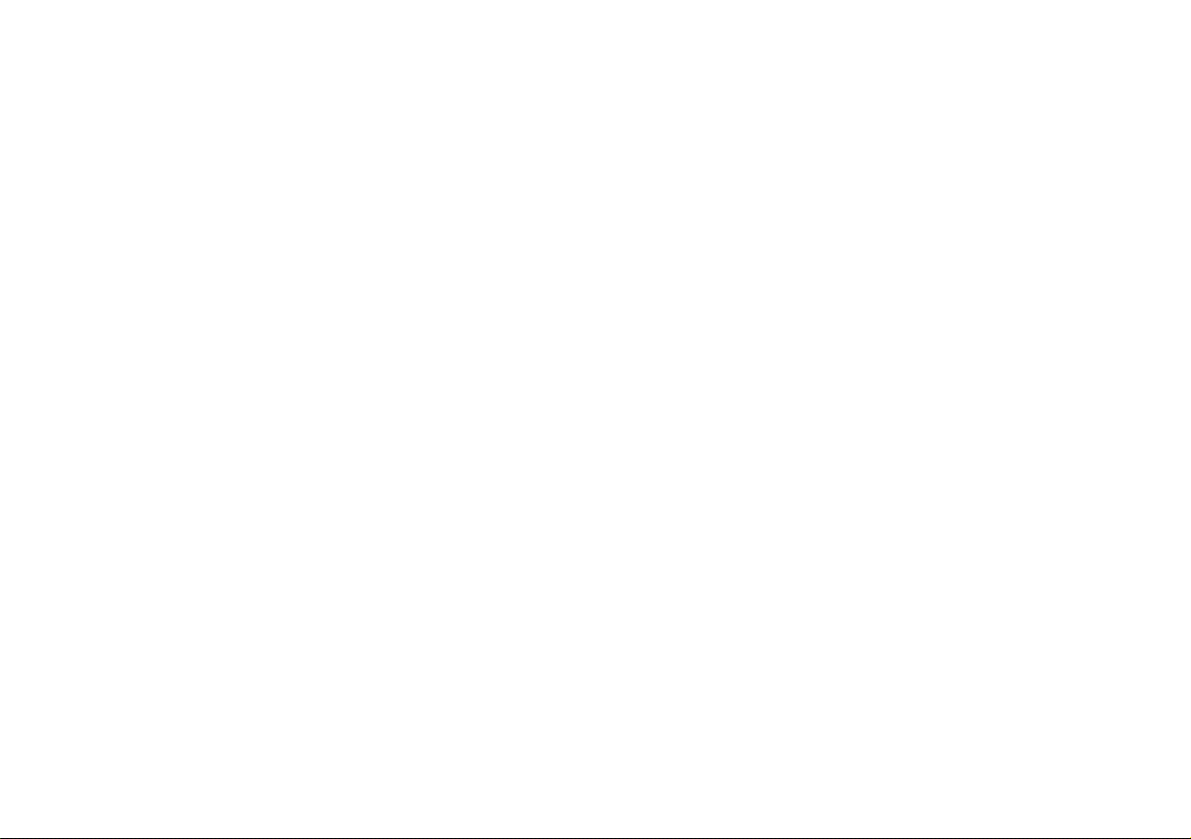
◗ To prevent fire or explosion, do not use the camera or
battery charger where inflammable or volatile gas is
stored.
◗ If the camera shows unusual signs such as noise, odor, or
smoke, turn it off immediately. Remove the batteries
and/or disconnect the AC adapter, and unplug the AC
adapter from the electrical outlet.
◗ If the battery charger shows unusual signs such as noise,
odor, or smoke, unplug it immediately.
◗ To avoid damage to the optics of the camera, do not
expose the lens to direct sunlight for extended periods of
time.
◗ Use only the types of power sources listed on the charger
label and in Getting Started and this User’s Guide. Always
supply power to the charger directly from a standard
domestic electrical outlet.
◗ Do not use the camera outdoors during adverse weather
conditions.
◗ Do not store the camera near sources of bright light,
direct sunlight, high humidity, heat, excessive dirt or
dust, or where it will be exposed to strong vibrations or
magnetic fields.
◗ To prevent possible eye injury, do not take flash pictures
of faces at close range.
◗ Do not use the charger near water. Never insert or
remove the charger’s power plug with wet hands.
◗ Keep the charger away from heat sources. Do not use
°
outside the temperature range of 32 to 95
◗ Do not use the charger within reach of children.
F (0 to 35°C).
◗ Avoid sudden temperature changes, which can cause
moisture to condense on the camera. Keep the camera in
a case or bag if you need to move it from a cold
environment to a warm one. Allow time for the camera
and its optional accessories to adjust to temperature
changes before using them.
◗ Do not use a frayed or damaged power cord with the
AC adapter.
Introduction
A
B
7
Page 16
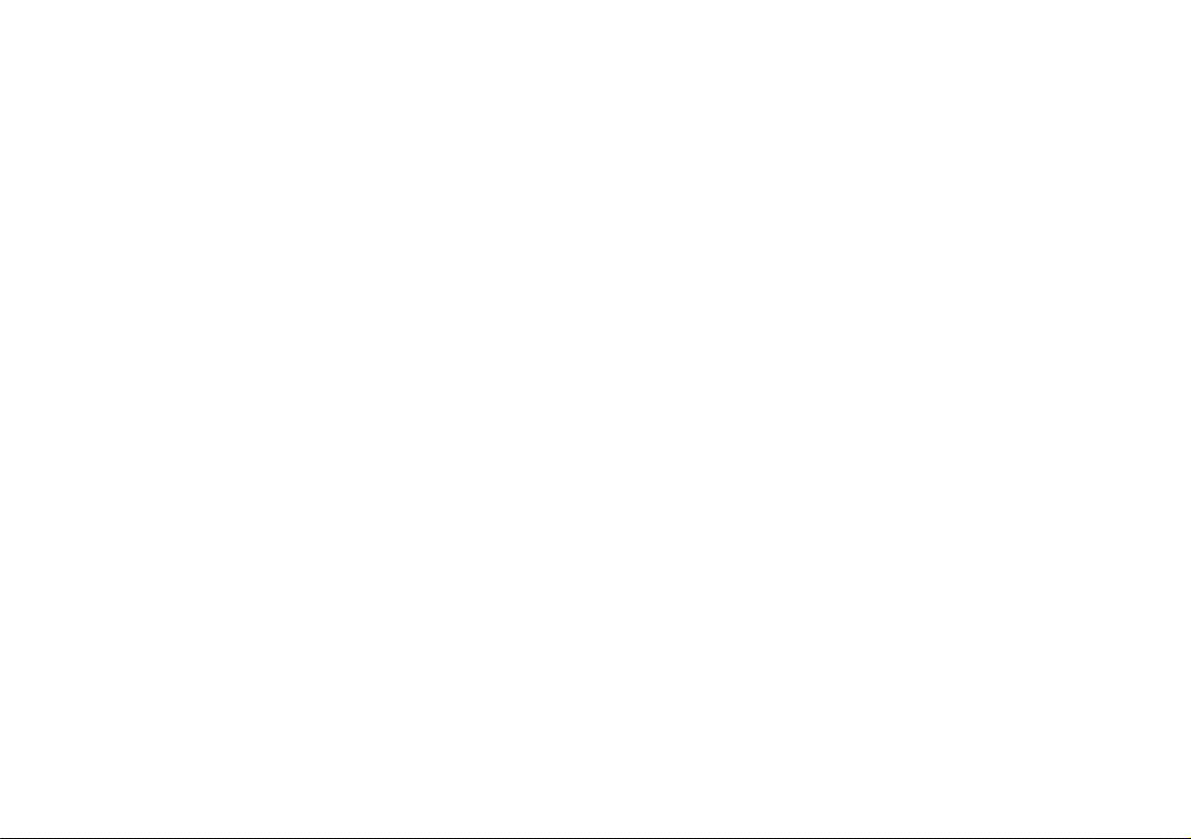
◗ Remove batteries and/or unplug the camera and the AC
adapter and refer servicing to qualified service personnel
under the following conditions: if the power cord or
plug is damaged; if liquid has entered the camera; if the
camera has been dropped or its exterior has been
damaged; if the camera or its optional accessories do not
operate normally or exhibit a distinct change in
performance.
◗ Adjust only those controls that are covered by the
operating instructions.
◗ Do not attempt to service the camera or battery charger
yourself. Refer all servicing to qualified service
personnel.
◗ If the liquid crystal solution contained in the display
panel or in the LCD screen leaks out and gets on your
hands, wash them thoroughly with soap and water. If it
gets in your eyes, flush them immediately with water.
Introduction
8
Page 17
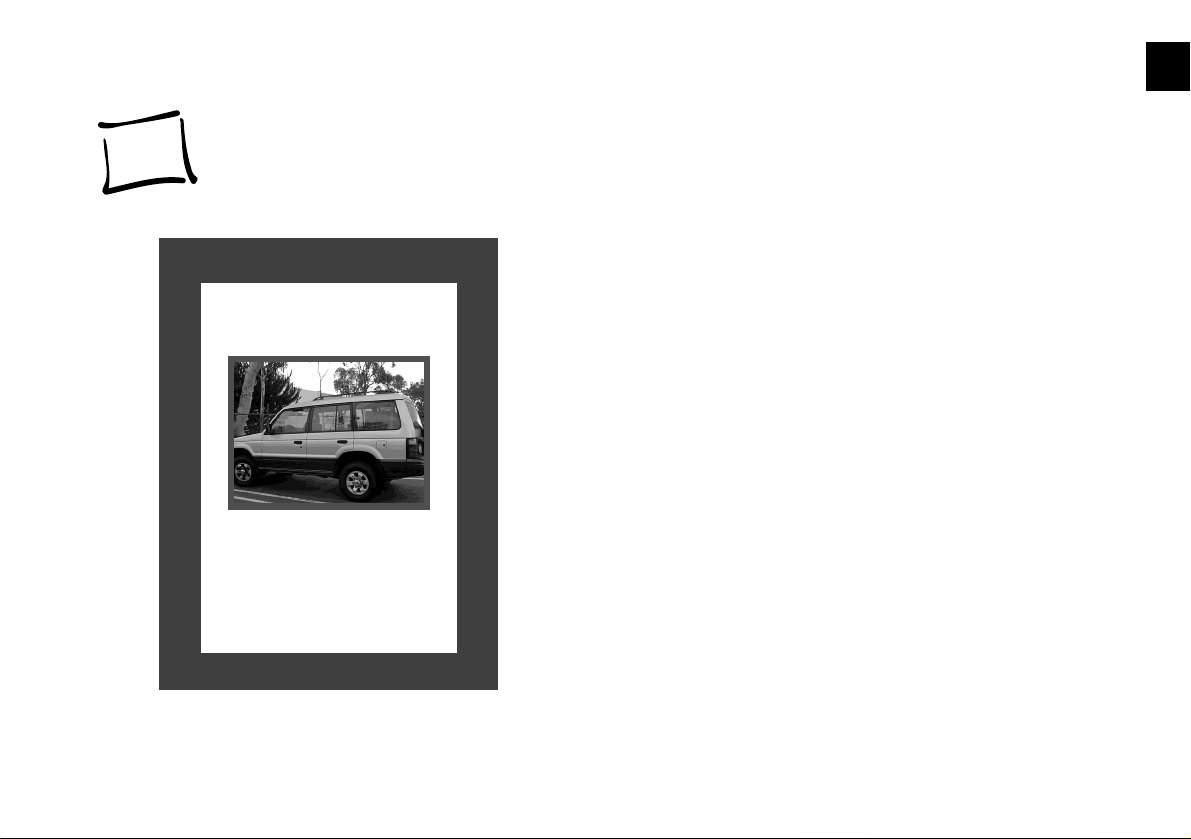
.
1
1
Using Advanced Camera Features
he PhotoPC 750Z has advanced features for taking
specialized photos. These features are described in the
T
following sections:
FOR SALE
FOR SALE
◗
Taking pictures with the timer
◗
Using macro mode to take close-ups
◗
Taking digital panoramic pictures
◗
Taking digital zoom pictures
◗
Using the view mode menus
• 1995 Mitsubishi Montero
• Good condition
• Low Mileage
999-555-5555
Jim Jackson’s Auto Sales
◗
Continuous shooting
◗
Taking quick shots
◗
Taking HyPict mode pictures
◗
Using advanced settings
◗
Using slow synchronized flash mode for night photos
A
B
Using Advanced Camera Features
1-1
Page 18
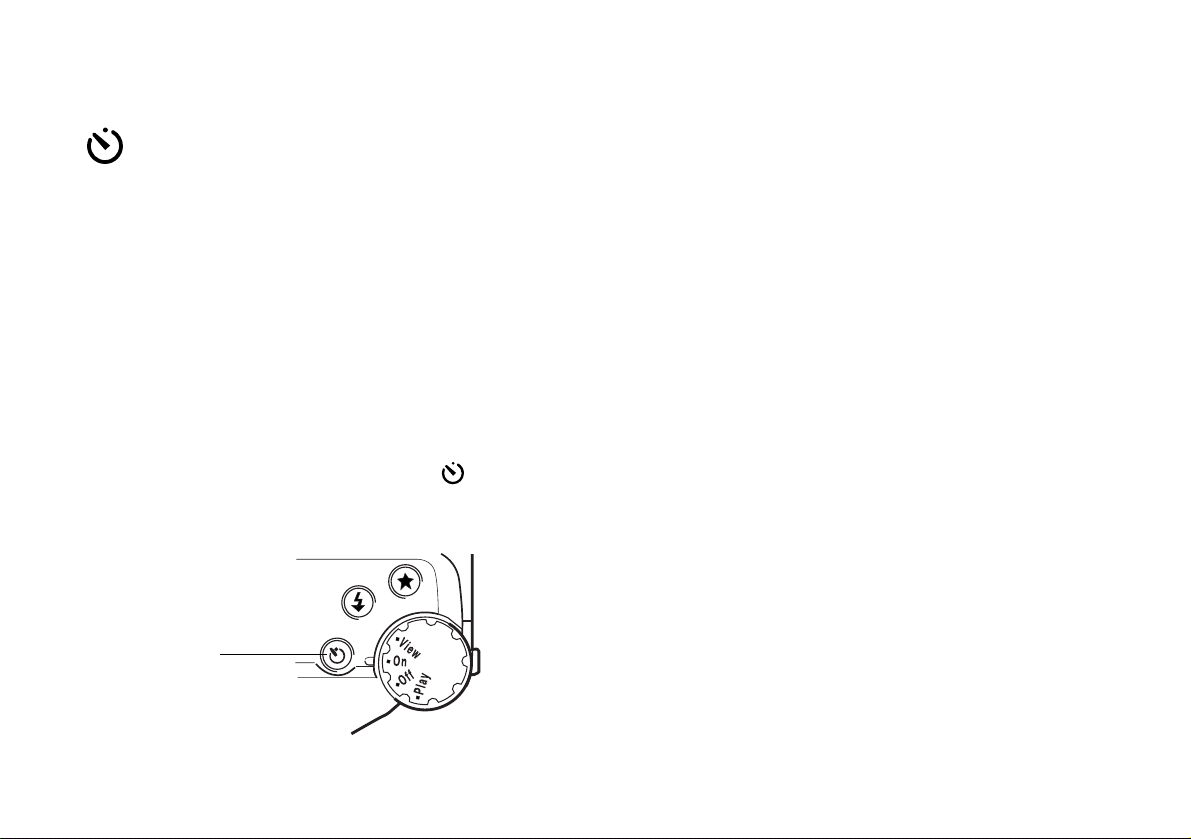
Taking Pictures With the Timer
Setting the timer creates a 10-second delay between
the time you press the shutter button and the actual
image capture. This allows you to take a picture of yourself.
4
Press the shutter button. The timer icon and the red
timer light on the front of the camera flash slowly for
8 seconds. Then they flash rapidly for 2 seconds before
the shutter is released.
Follow these steps to take a picture with the timer:
1
Secure the camera on a flat surface or on a tripod and
remove the lens cover. (See page A-2 for information on
attaching the camera to a tripod.)
2
Slide down the camera dial lock and turn the camera dial
to
On or View. Wait until the status light turns green.
3
Press the timer button. The timer icon appears on
the display panel.
timer
Using Advanced Camera Features
1-2
The camera beeps when the image is captured. The
status light on the back of the camera flashes red as
PhotoPC 750Z processes the image. When the status
light stops flashing and turns green, you can take
another picture.
5
To turn off the timer, press the timer button again or
turn off the camera.
Using Macro Mode to Take Close-ups
With the LCD screen, you can use the camera’s macro mode
to take pictures as close as 8 inches (20 cm). Follow these
steps:
1
Turn the camera dial to the View position. You see a
live preview on the LCD screen.
Page 19
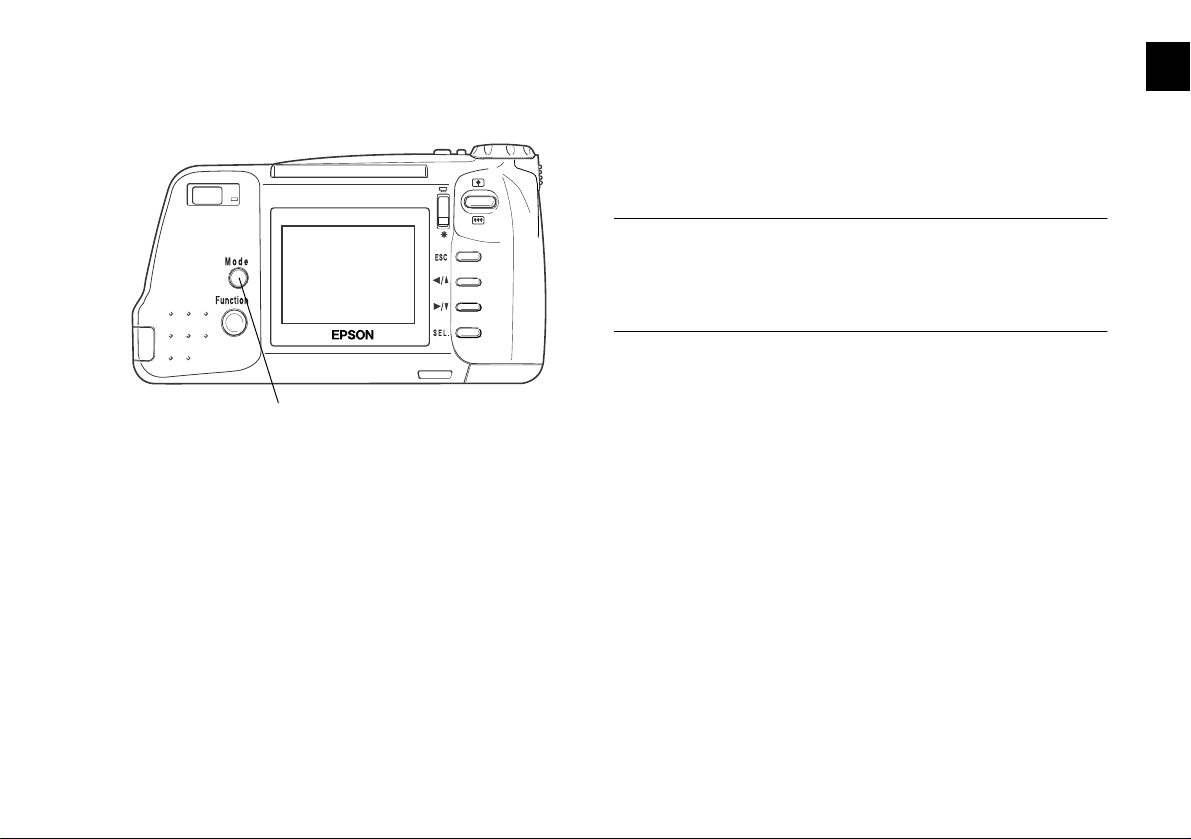
2 Press the Mode button on the back of the camera.
Mode button
For a few seconds, the word
LCD screen, and the frame around the image turns
green.
MACRO appears on the
4 Press the button all the way down to capture the image.
1
5 To turn off macro mode, press the mode button three
times or turn off the camera.
NOTE
When you take macro close-ups, you should use a tripod (as
described in Appendix A) and disable the flash. Otherwise, your
pictures may appear blurry and washed-out.
Taking Digital Panoramic Pictures
Images in the digital panorama format are long and narrow,
although they are not captured at a wider angle than normal
images. Strips at the top and bottom of the image area are
cropped out. Smaller file sizes mean you can store more
pictures in the panorama format.
3 Press the shutter button halfway to lock the auto focus.
The status light turns orange, and a small green circle
appears in the upper right corner of the screen. While
you hold the button down, you can reframe your picture
if you want.
Make sure the camera dial is set to
steps to take a panoramic picture:
1 Press the Mode button twice.
Using Advanced Camera Features
View, and follow these
A
B
1-3
Page 20
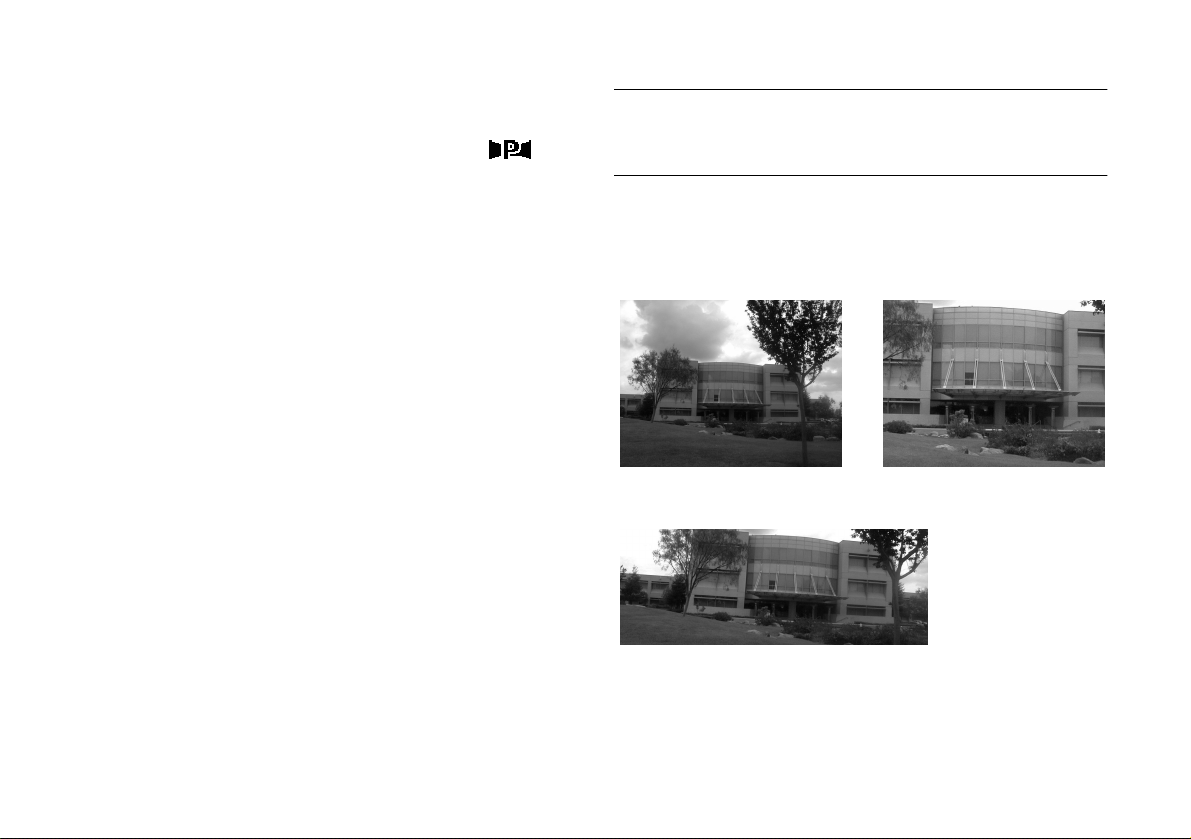
The word PANORAMA appears briefly on your screen
digital panorama
and black margins appear at the top and bottom of the
LCD screen, and you see the panorama icon at
the bottom.
NOTE
You can’t use panorama mode when taking pictures with
continuous shooting (see page 1-7).
You can use the image quality button on top of the
camera to select fine, super fine, monochrome fine, or
monochrome super fine image quality (all at 1280 × 480
pixels); or HyPict or monochrome HyPict (both at
1600 × 600 pixels).
2 Press the shutter button halfway to lock the auto focus.
The status light turns orange, and a small green circle
appears in the upper right corner of the screen. While
you hold the button down, you can reframe your picture
if you want.
3 Press the button all the way down to capture the image.
The Panorama format remains active until you press the
mode button twice or turn off the camera.
Using Advanced Camera Features
1-4
The following examples show the same subject captured in
standard, digital zoom, and digital panorama formats:
standard
digital zoom
Page 21
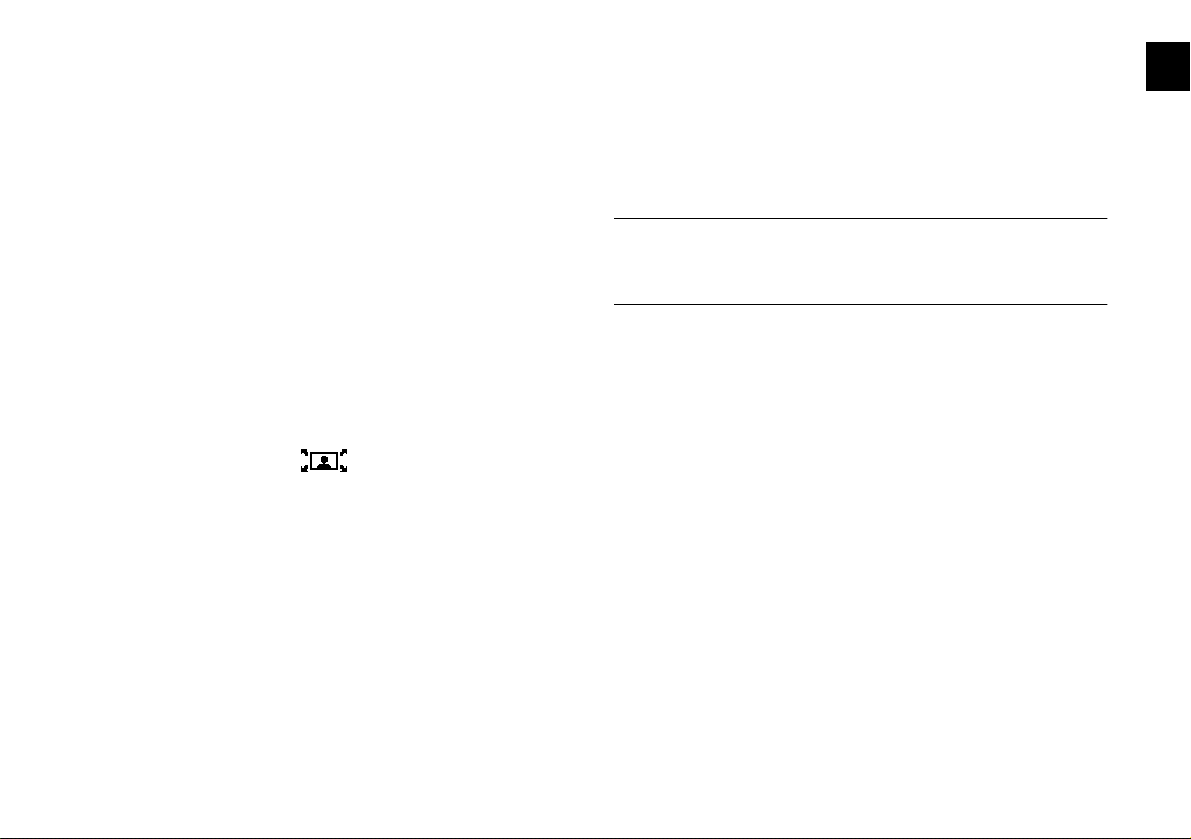
Taking Digital Zoom Pictures
3
Press the button all the way down to capture the image.
1
Digital zoom pictures are magnified two times (2×). This
format is like a digital version of telephoto. The automatic
cropping effect makes file sizes smaller, allowing you to store
more pictures in the digital zoom format.
Make sure the camera dial is set to
steps to take a digital zoom picture:
1
Press the Mode button three times.
The word D-ZOOM appears on your LCD briefly. An
orange frame appears around the previewed image, and
the digital zoom icon is displayed at the bottom
of the screen.
2
Press the shutter button halfway to lock the auto focus.
The status light turns orange, and a small green circle
appears in the upper right corner of the screen. While
you hold the button down, you can reframe your picture
if you want.
View, and follow these
The zoom format remains active until you press the
button again or turn off the camera.
NOTE
Since the digital zoom mode crops the image and magnifies it, it
is best to print the image in a smaller format.
Mode
Using the View Mode Menus
You can use the view mode on the LCD screen to use
advanced settings and control the display of information.
Make sure your lens cover is off, then follow these steps to
access the menus:
1
Slide down the camera dial lock and turn the camera dial
View position.
to the
The lens moves out and you see a preview of your
picture on the LCD screen.
A
B
Using Advanced Camera Features
1-5
Page 22
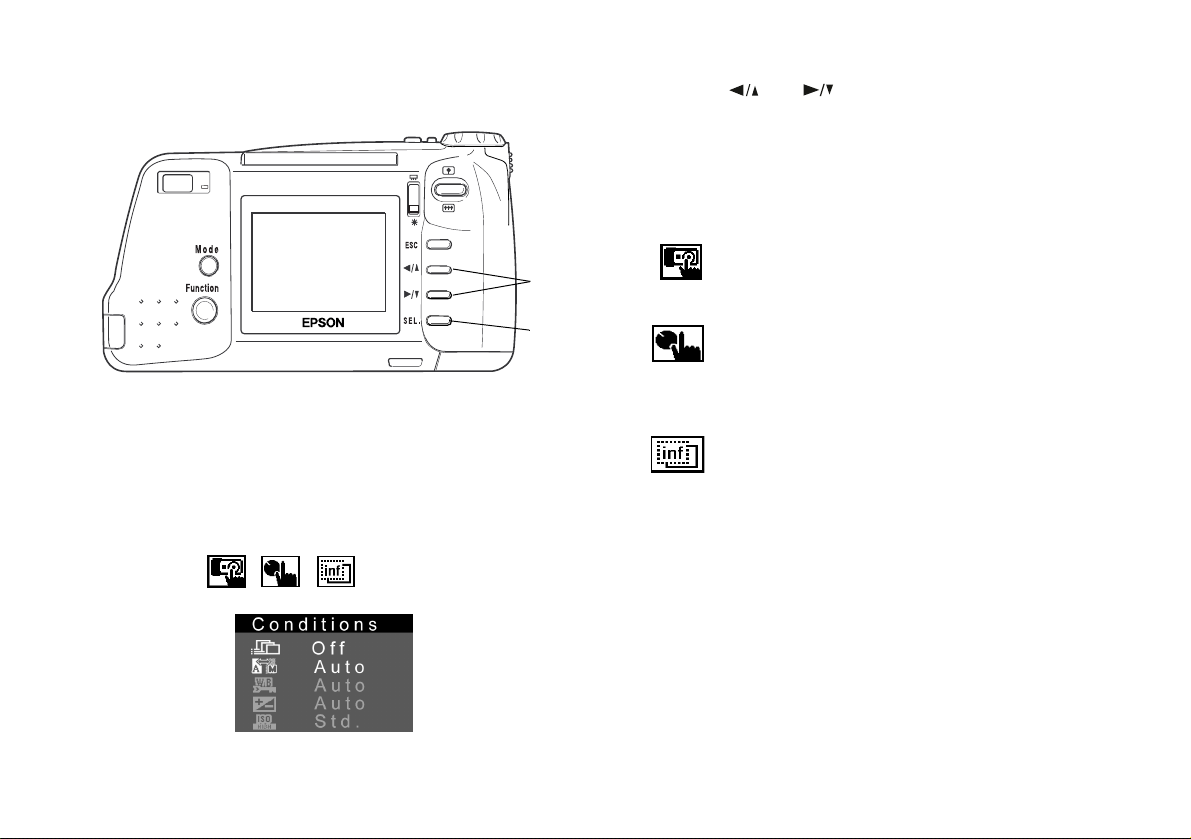
2 Press the SEL (select) button.
3 Press the and buttons to view the settings for
other menus. The orange highlight indicates the
currently selected menu.
You can choose from the following menus:
Blue menu icons appear at the top of the screen, with
the currently selected menu highlighted in orange. The
settings for this menu are displayed on the screen as
shown:
Using Advanced Camera Features
1-6
arrow
buttons
SEL
(select)
button
Conditions (use advanced photo settings). See
page 1-7 for instructions.
Settings (change the date, time, beep, power
setting, and LCD brightness). See page 6-9 for
instructions.
Information (turn off the display of
information on previewed pictures). See
page 2-5 for instructions.
4 To exit the menus, press the ESC button until the menu
icons and settings disappear. (Depending on the menu,
you may have to press this button several times to return
to view mode.)
5 When you’re finished, turn the camera Off. (It will shut
off automatically within 30 seconds.)
Page 23
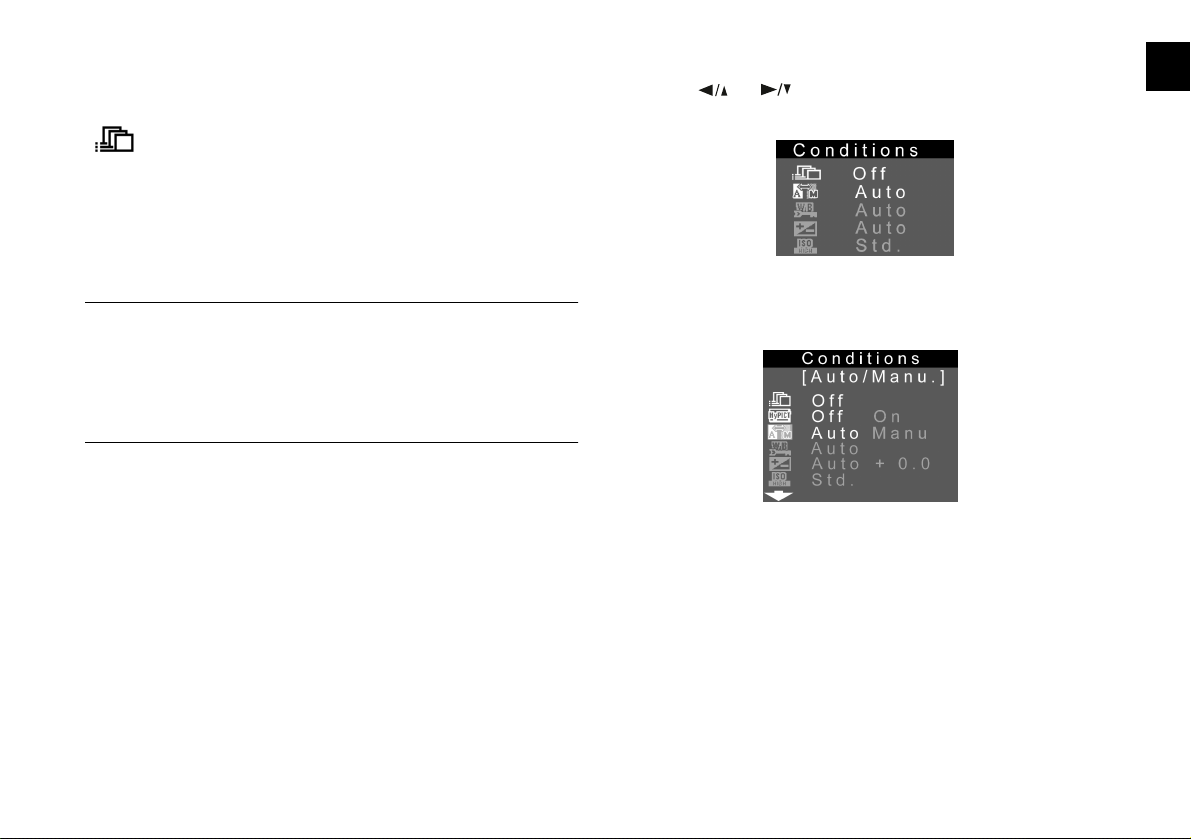
Continuous Shooting
In this mode, you can take two standard resolution
pictures a second, with up to sixteen pictures in a
sequence. You can capture a complex motion, such as a golf
swing, in a series of steps to create animation sequences for
the Internet, screen savers, or presentations.
NOTE
You can’t use the flash for continuous shooting, so make sure
you have adequate lighting for your pictures. In addition, you can’t
use the panorama or digital zoom features with continuous
shooting.
Make sure the camera dial is set to View, and follow these
steps to take a rapid sequence of pictures:
1
Press the SEL button to display the menus.
2
Press or to display the Conditions menu:
3
Press the SEL button to display the menu options:
1
A
Using Advanced Camera Features
B
1-7
Page 24
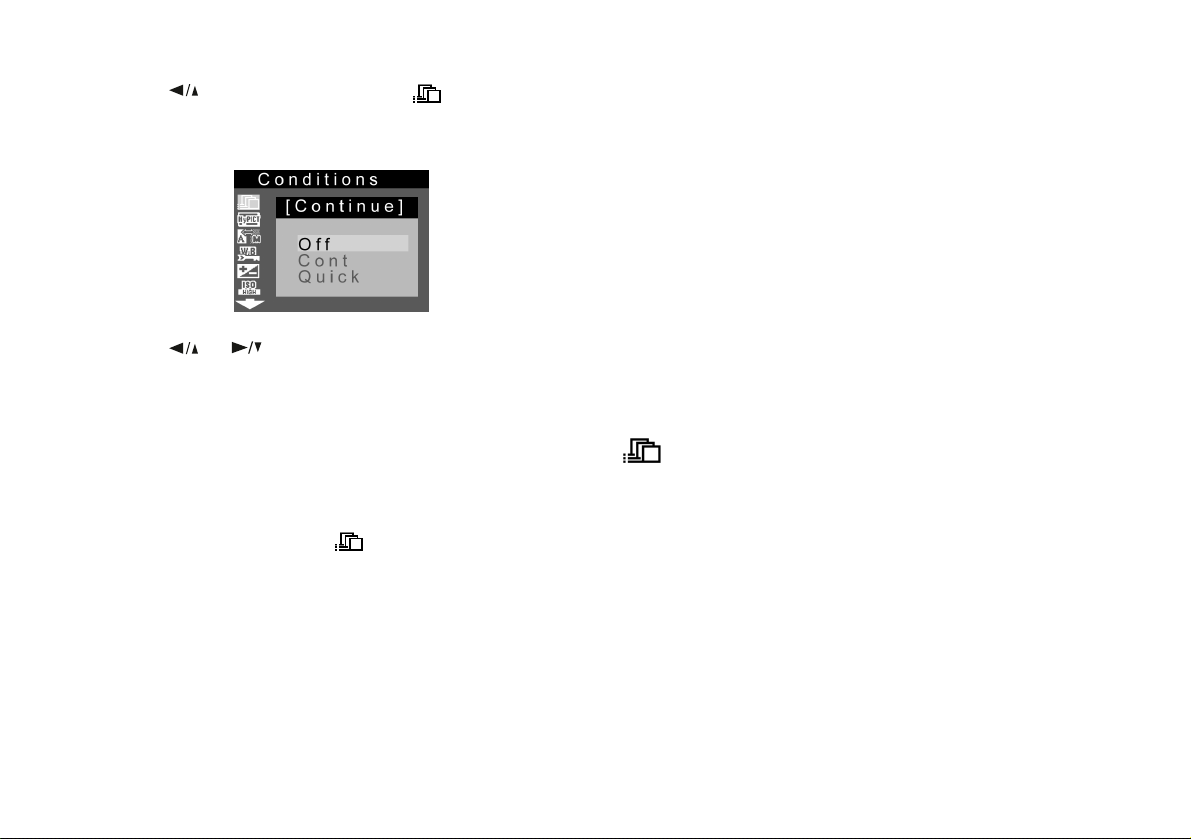
4 Press button until cont/quick is selected and
then press
menu.
SEL to view the continuous/quick shot
5 Press or to change the setting to Cont.
7 Press and hold the shutter button all the way down. The
status light flashes red and the camera beeps as it
captures each picture.
8 Release the shutter button when you have captured the
pictures you want. The red light flashes as the camera
processes the images.
9 To switch back to normal picture taking, follow steps 1
through 5 above, but turn off the continuous mode.
6 Press SEL, then press the ESC button twice to return to
view mode.
A red frame appears around the previewed image, and
the word
continuous shooting icon at the bottom of the
screen. The display panel shows a blinking arrow next to
the
Using Advanced Camera Features
1-8
CONTINUOUS appears briefly. You see the
Cnt (continuous) symbol.
Automatic Continuous Shooting
You can combine continuous shooting with the
timer for delayed automatic capture of sixteen
images in eight seconds. This allows you to photograph
yourself in motion. Follow these steps:
1 Secure the camera on a flat surface or on a tripod. (See
page A-2 for information on attaching the camera to a
tripod.)
2 Turn the camera dial to View.
Page 25
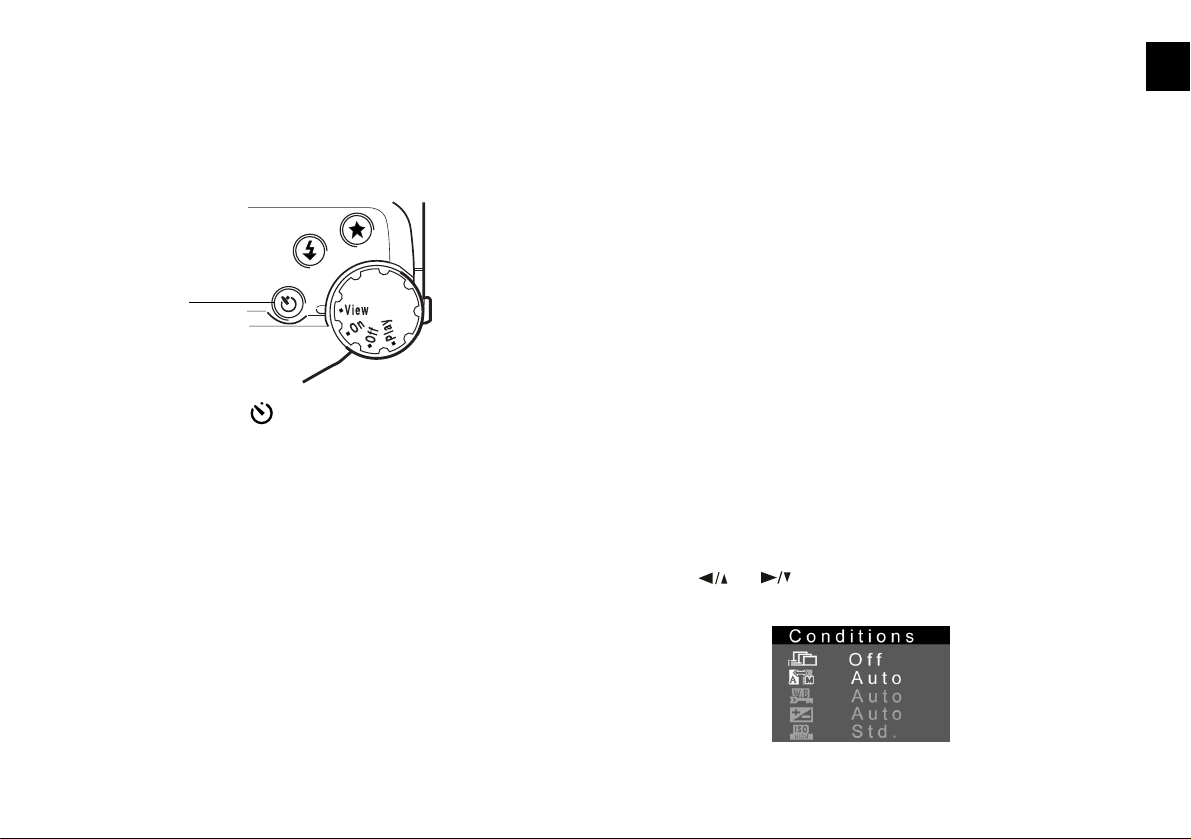
3 Follow steps 1 through 5 on page 1-8 to select
continuous shooting.
6 To switch back to normal picture taking, follow steps 2
1
and 3 above, but turn off the continuous mode.
4 Press the timer button.
timer
button
The timer icon appears on the display panel.
5 Press the shutter button.
The timer icon and the red timer light on the front of
the camera flash slowly for 8 seconds. Then they flash
rapidly for 2 seconds before the shutter is released.
You have 10 seconds to get ready for “action” in front of
the camera.
The camera beeps 16 times as it captures your images,
and the red light flashes as the images are processed.
Taking Quick Shots
You can take as many images as the camera can temporarily
store with quick shot mode. Normally, the camera takes a
few seconds to process each image and you have to wait to
take the next picture. In quick shot mode, the camera stores
the images in its 4MB DRAM while you keep taking
pictures. It saves the images to the internal memory or
CompactFlash card after you are done.
Make sure the camera dial is set to
steps to use quick shot mode:
1 Press the SEL button to display the menus.
2 Press or to display the Conditions menu:
View, and follow these
A
B
Using Advanced Camera Features
1-9
Page 26
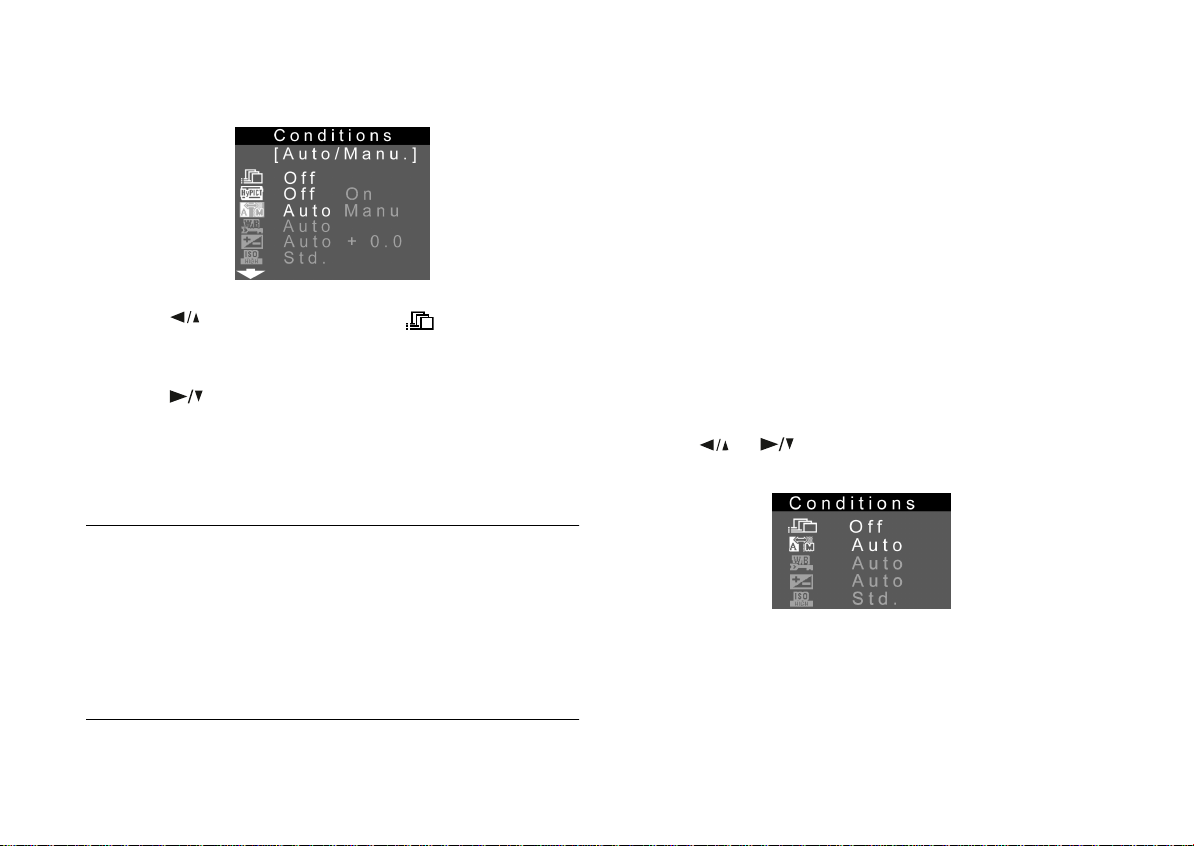
3
Press the SEL button to display the menu options:
4
Press button until cont/quick is selected and
SEL to view the continuous/quick shot menu.
press
5
Press to change the setting to Quick.
6
Press SEL, then press the ESC button twice to return to
view mode.
NOTE
You must hold down the Function button to take quick shot
pictures.
You can’t use the Quick Shot mode to take HyPict mode pictures.
The camera needs approximately 20 seconds to process each
HyPict image.
Taking HyPict Mode Pictures
The PhotoPC 750Z features a new Epson technology called
HyPict. In this mode, the PhotoPC 750Z captures images at
1280 × 960 pixels, and then interpolates them up to
1600 × 1200 pixels inside the camera, before compressing
them into JPEG format. In HyPict mode, you can enlarge
and print ultra-high resolution photos without
compromising detail and image quality. Follow these steps to
enable HyPict mode:
1
Press the SEL button to display the menus.
2
Press or to display the Conditions menu:
Using Advanced Camera Features
1-10
Page 27
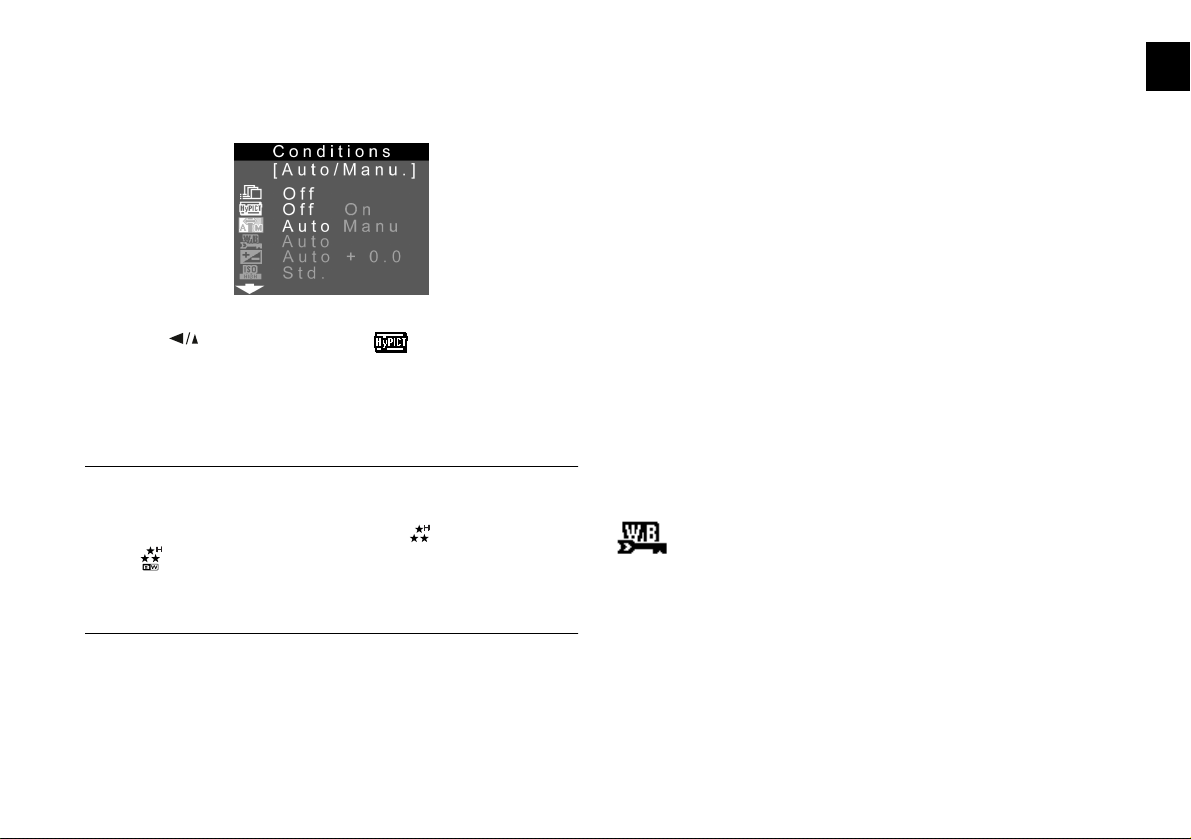
3 Press the SEL button to display the menu options:
4 Press button until HyPict is selected and then
press
SEL to change the setting to On.
5 Press the ESC button twice to return to view mode.
1
Using Advanced Settings
You can choose from the following settings for advanced
photographic controls:
◗ User defined or fixed white balance (for “warm” indoor
pictures or more brilliant sunsets)
◗ Manual exposure control (provides 8 levels of exposure,
±2 steps)
◗ Sensitivity control (for night photography, with 3 levels)
Use the instructions in the following sections to take pictures
with advanced settings.
NOTE
When you are ready to take a picture, press the image quality
button a few times until you select HyPict or Monochrome
HyPict as your image quality setting. (See Chapter 4 in
Getting Started
settings.)
for more information about image quality
Using White Balance
Normally, the PhotoPC 750Z adjusts the white
balance of your pictures automatically. This means
that both outdoor and indoor pictures have accurate colors,
without a “bluish” or “yellowish” appearance.
Using Advanced Camera Features
1-11
A
B
Page 28
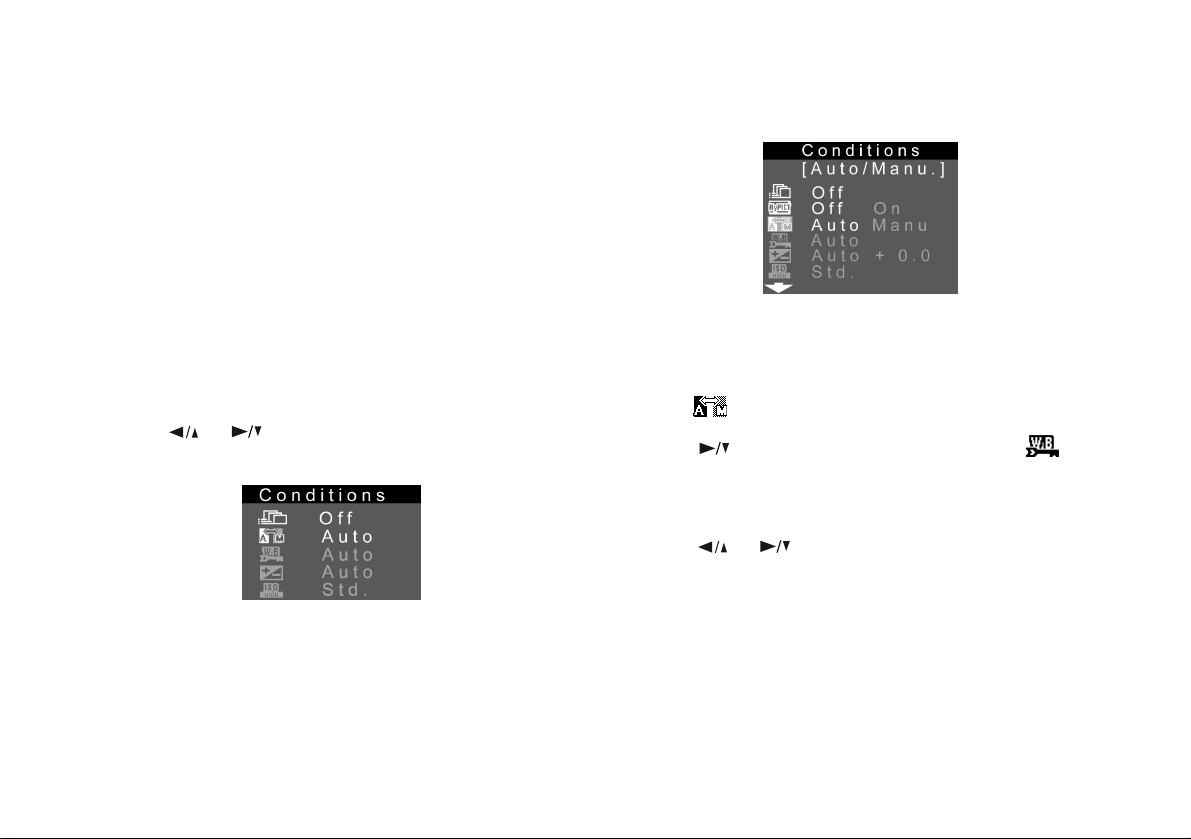
However, you can have the camera use a fixed white balance
for a warmer appearance under fluorescent lighting or special
effects, such as a red-tinted sunset. The white “color
temperature” of the fixed setting is 5200 degrees Kelvin. Or,
you can set the white balance yourself.
Photographing With Fixed White Balance
Make sure the camera dial is set to View, then follow these
steps to take pictures with fixed white balance:
Press the SEL button to display the menus.
1
Press or to display the Conditions menu:
2
Press the SEL button to display the menu options:
3
If the advanced settings are set to Auto (gray and not
4
selectable), highlight the Auto/Manual advanced settings
icon and press the
Press to highlight the white balance icon .
5
Press the SEL button to view the white balance menu.
6
Press or to change the white balance setting to
7
Lock and press SEL. (The white balance setting is
locked at 5200°K.)
Press the ESC button twice to return to view mode.
8
SEL button.
Using Advanced Camera Features
1-12
Page 29
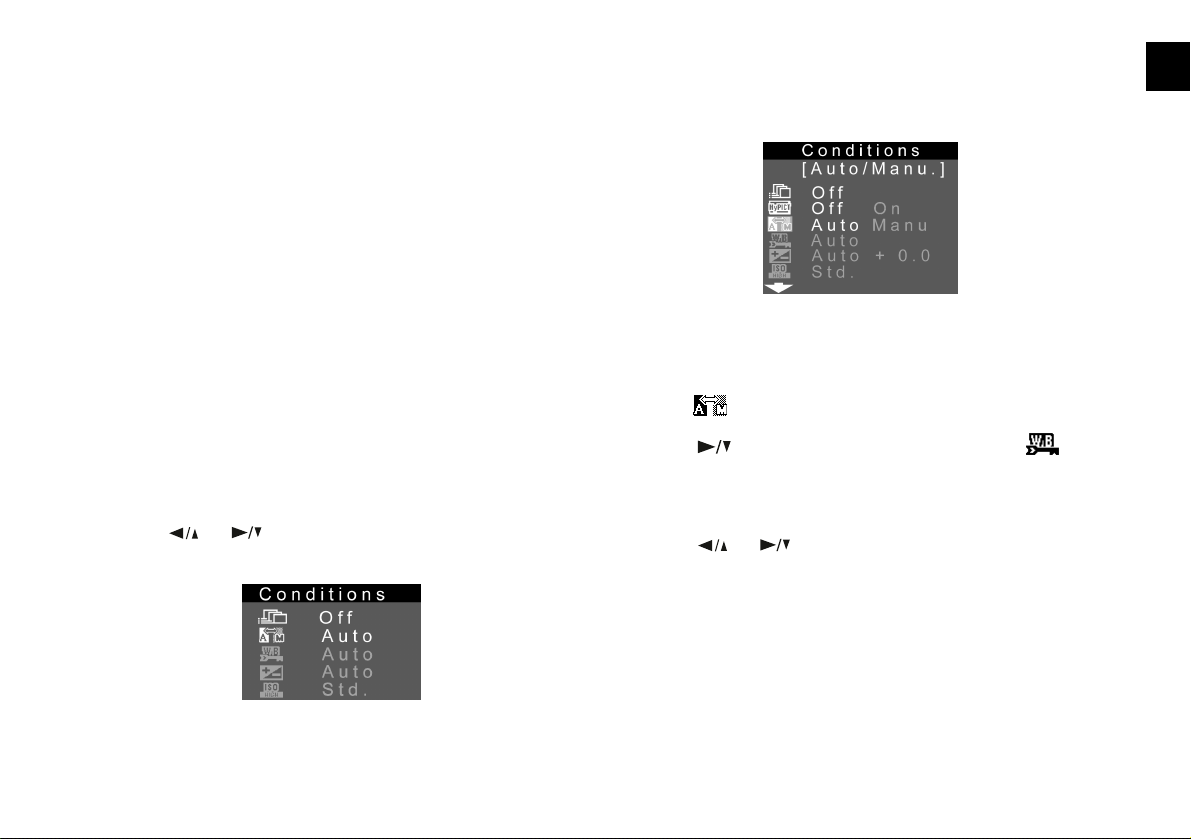
An arrow appears next to the WB (white balance)
symbol on the display panel.
9 Take pictures with the LCD screen as usual. (See
page 3-9 in Getting Started for instructions.)
10 To switch back to auto white balance, follow steps 1
through 6 above, but change from
Lock to Auto.
3 Press the SEL button to display the menu options:
1
Photographing With User Defined White Balance
Make sure the camera dial is set to View, then follow these
steps to take pictures with fixed white balance:
1 Press the SEL button to display the menus.
2 Press or to display the Conditions menu:
4 If the advanced settings are set to Auto (gray and not
selectable), highlight the Auto/Manual advanced settings
icon and press the
5 Press to highlight the white balance icon .
6 Press the SEL button to view the white balance menu.
7 Press or to change the white balance setting to
(Setting) and press SEL.
The LCD screen shows a live preview and indicates the
area that will be used for the setting.
SEL button.
Using Advanced Camera Features
1-13
A
B
Page 30
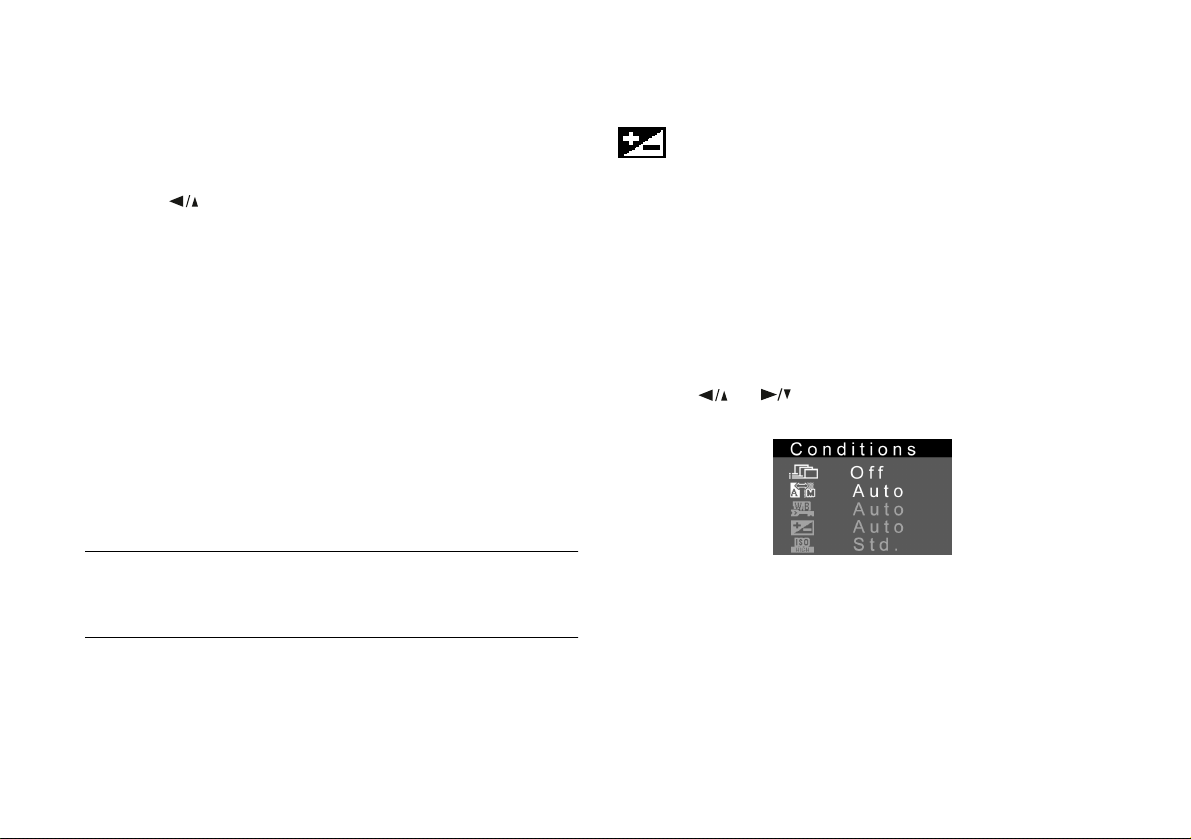
8 Focus the camera on a piece of white paper, or some
other object to set the white balance by, and press the
shutter button to save the setting.
9 Press to select User and press the SEL button.
10 Press the ESC button twice to return to view mode. An
arrow appears next to the WB (white balance) symbol
on the display panel.
Adjusting Exposure
Your camera normally adjusts exposure
automatically. If you want to lighten or darken a
photo before you take it, you can use the manual setting, and
adjust the exposure by hand for any photo you take.
Make sure the camera dial is set to
steps to take pictures with manual exposure adjustment:
View, then follow these
11 Follow the instructions on page 3-9 in
take pictures with the LCD screen as usual.
Getting Started
12 To switch back to auto white balance, follow steps 1
through 6 above, but change from
press the
NOTE
You can’t set a user-defined white balance if your camera
memory is full.
Using Advanced Camera Features
1-14
ESC button twice to return to view mode.
User to Auto. Then
to
1 Press the SEL button to display the menus.
2 Press or to display the Conditions menu.
Page 31

3 Press the SEL button to display the menu options, as
shown.
6 Press to change from Auto and press the SEL
button.
7 Press or to select an exposure value and
SEL.
press
8 Press the ESC button twice to return to view mode. The
manual exposure icon appears in the upper left corner of
the screen.
1
4 If the advanced settings are set to Auto, highlight the
Auto/Manual advanced settings icon and press the
SEL button.
5 Press until the exposure icon is highlighted
and press the
SEL button to view the exposure menu.
9 Any time you want to change the value, hold the
Function button and use the arrow keys to lighten or
darken the image. As you change the setting, you see
plus or minus indicators on the display panel and the
upper left corner of the LCD screen.
Press once to make the image one half step lighter
(+0.5); press again to make it one whole step lighter
(+1.0). You can go to two steps lighter than the normal
exposure. This is useful when your picture has a bright
background, for example, windows facing the sun.
Using Advanced Camera Features
A
B
1-15
Page 32

Press to make the image one half step darker
(–0.5); press again to make it one whole step darker
(–1.0). You can go to two steps darker than the normal
exposure. This is useful when you’re photographing an
object with a dark background.
10 Take your pictures with the LCD screen as usual,
following the instructions on page 3-9 in
If you’re not sure about the lighting conditions, you may
want to take several photos with various exposure
settings.
Getting Started
Make sure the camera dial is set to
steps to use the high sensitivity mode to take night photos:
View, then follow these
1 Press the SEL button to display the menus.
2 Press or to display the Conditions menu:
.
11 To switch back to automatic exposure, follow steps 1
through 6 above, but change the setting to
Auto.
Adjusting Sensitivity for Night or Indoor Photos
The camera’s high sensitivity settings let you take
pictures in low light or indoors without the flash.
With these settings, you can set the camera from the camera’s
standard ISO equivalent of 90 to an ISO equivalent of 180
or 360.
Using Advanced Camera Features
1-16
3 Press the SEL button to display the menu options:
4 If the advanced settings are set to Auto, highlight the
Auto/Manual advanced settings icon and press the
SEL button.
Page 33

5 Press to highlight the sensitivity icon and click
SEL to display the sensitivity menu:
1
Using Slow Synchronized Flash Mode for Night Photography
To light up the background as well as your subject,
use the slow synchronized flash mode when taking
pictures at night. This option causes the aperture to stay
open longer, allowing more light to enter the camera.
6 Press or to change from Std (ISO 90) to
Med (ISO 180) or High (ISO 360) and press SEL.
7 Press the ESC button twice to return to view mode.
8 Take your pictures with the LCD screen as usual,
following the instructions on page 3-9 in Getting Started.
9 To switch back to the standard sensitivity setting,
follow steps 1 through 6 above, but change from
High to Std.
or
Med
Set the camera dial to
1 Press the SEL button to display the menus.
2 Press or to display the Conditions menu:
View, then follow these steps:
Using Advanced Camera Features
A
B
1-17
Page 34

3 Press the SEL button to display the menu options:
4 If the advanced settings are set to Auto, highlight the
Auto/Manual advanced settings icon and press the
SEL button.
5 Press to highlight the flash icon.
8 Take your pictures with the LCD screen as usual. (You
can follow the instructions on page 3-9 in
Started
.)
Getting
9 To switch back to the standard setting, follow steps 1
through 6 above, but change from
Slow to Std.
6 Press SEL to change from Std to Slow.
7 Press the ESC button twice to return to view mode.
Using Advanced Camera Features
1-18
Page 35

.
2
2
Playing Back Photos
he LCD screen lets you play back your pictures one-
by-one or in groups of nine at a time. You can magnify
T
or erase selected pictures and customize playback features
through the LCD screen menus. You can view your pictures
on a television just as easily as on the camera’s screen. This
chapter explains the following:
◗
Using playback mode
◗
Playing back pictures one-by-one
◗
Playing back multiple pictures
◗
Playing pictures as a slide show
◗
Turning off picture information
◗
Magnifying a picture
◗
Erasing pictures
A
B
◗
Playing back pictures on TV
Playing Back Photos
2-1
Page 36

Using the Playback Mode
Follow these steps to use the camera’s playback mode:
1
Push down the camera dial lock and turn the camera dial
Play.
to
The last photo you took appears on the LCD screen.
2
To access the screen menus, press the SEL button. Blue
menu icons appear at the top of the screen with the
currently selected menu displayed in orange.
The settings for this menu are displayed on the screen, as
shown:
3
Press the and buttons to view the settings for
other menus.
You can choose from the following menus:
Settings (date, time, beep, power-save mode,
and LCD brightness). See pages 6-8 to 6-12 for
more information.
Playing Back Photos
2-2
Page 37

Information (turn off the display of
information on played-back pictures). See
page 2-5 for instructions.
4 To exit the menus, press the ESC button until the menu
icons and settings disappear. (Depending on the menu,
you may have to press this button several times.)
2
Playback Mode (display one at a time or
groups of 9 images). See page 2-4 for
instructions.
Magnification (zoom in on a picture and view
it in sections). See page 2-6 for instructions.
Photo Control (erase, lock, display memory
information, or work with flash memory cards).
See pages 2-7 to 2-12 and Chapter 10 for instructions.
Slide Show (play back pictures
automatically). See page 2-5 for instructions.
Software (print directly from the camera or
add/remove the Direct Print program). See
Chapter 9 for instructions.
Language (select language for LCD display
and menus). See page 6-12 for instructions.
5 When you’re finished with playback mode, turn the
camera dial
Off.
Playing Back Pictures One by One
When you set the camera dial to Playback, you see the last
picture you took on the LCD screen, along with the date,
time, and picture information:
date and
time
number of
photos taken
image quality
frame number
A
B
Playing Back Photos
2-3
Page 38

Press the button to display the earliest picture taken.
You can continue pressing the button to view your pictures
in order. Press to move backward through your pictures.
Playing Back Multiple Pictures
You can play back your pictures in Multi mode to
view small “thumbnail” versions of nine pictures at
once. Make sure the camera dial is set to
these steps:
1
Press the SEL button to display the screen menus.
2
Press or until you see the Playback Mode
menu.
3
Press the SEL button again to choose the Multi setting,
then press the
ESC button to exit the menus.
Play, and follow
Thumbnail images of the last photos you took appear on
the screen, with the currently selected image framed in
white, as shown below.
4
Press the and buttons to move the white
selection frame through the images on screen. When the
frame passes the first or last photo of the current group,
the previous or next three images are displayed in the
group.
Playing Back Photos
2-4
Page 39

5 To switch back to displaying one picture at a time,
follow steps 1 through 3 again, but choose the
setting on the Playback Mode menu.
Normal
◗ To move forward or back through the photos
manually or reverse the direction of the slide show,
press the or button.
2
Playing Your Pictures as a Slide Show
You can use the LCD screen to display your pictures
automatically. Make sure the camera dial is set to
Play, and follow these steps:
1 Press the SEL button to display the LCD screen menus.
2 Press the or button until you see the Slide
Show option.
3 Press the SEL button again. The LCD screen begins
playing back your pictures one by one, with the image
numbers appearing in the bottom right corner.
◗ To pause the slide show at a particular photo, press
SEL button. The pause icon appears next to
the
the picture count on the screen. Press
resume the slide show.
SEL again to
4 To stop the slide show, press the ESC button. Press
ESC again to return to normal playback mode.
Turning Off Picture Information
The LCD screen displays the time and date of each
picture along with other information. You can turn
off the information display if you want.
Make sure the camera dial is set to
steps:
1 Press the SEL button to display the LCD screen menus.
Play, and follow these
A
B
Playing Back Photos
2-5
Page 40

2 Press the or button until you see the
Information menu.
3 Press the SEL button to turn information Off. You can
press it again to turn information back on.
4 To save your setting, press the ESC button.
You can also turn off information displayed in view mode.
Turn the camera dial to
View and follow the steps above.
Magnifying a Picture
You can zoom in to magnify a portion of your image
on the LCD screen and view it in greater detail.
Then you can use the arrow buttons to scroll the image and
display another section (up to nine sections for regular
images and three sections for panoramic images).
The sections of your image that can be viewed are
demonstrated in the figure below:
Make sure the camera dial is set to
steps:
Play, and follow these
1 Press the SEL button to display the LCD screen menus.
2 Press the or button until you see the
Magnification option.
3 Press the SEL button to zoom in on the center of your
image. A small icon in the upper left corner shows
which section of your image is currently displayed.
Playing Back Photos
2-6
Page 41

4 Use the and buttons to move the display left
or right. To move the display up or down, hold down
the
Function button and press the or buttons.
The icon indicates which section is displayed.
5 Press the ESC button to return to normal view. Press
ESC again to exit the menu.
Erasing Pictures
The LCD screen provides two different methods for deleting
images after you play them back:
◗ You can delete the currently displayed picture
◗ You can select pictures for deletion or “lock” (protect)
them from deletion
You can also erase photos through your software when the
camera is connected to your computer. For instructions, see
Getting Started and Chapter 3.
Erasing the Currently Displayed Picture
Make sure the camera dial is set to Play and the image you
want to erase is displayed. Then follow these steps:
1 Hold down the Function button and press the ESC
button.
You see the following message on the LCD screen:
2 Press the SEL button to erase the picture. The picture is
erased and the screen returns to playback mode.
NOTE
If you try to erase a locked photo , you see a warning message.
Press any button to clear the message. See pages 2-9 to 2-12 for
instructions on locking and unlocking images in the camera.
2
A
B
Playing Back Photos
2-7
Page 42

Selecting Pictures to Erase
You select pictures to erase using the Photo Control
menu. You can either select individual pictures, or
choose to erase all the pictures in the camera. Using the same
menu, you can select pictures to lock (protect from erasing)
or lock all pictures. See pages 2-9 to 2-12 for information
about locking and unlocking pictures.
Make sure the camera is set to
erase pictures:
Play, and follow these steps to
Press the SEL button to enter the Erase mode. The
3
following menu is displayed:
Press the or button to choose Select Photo
4
Erase All:
or
Press the SEL button to display the LCD screen menus.
1
Press the or button until you see the Photo
2
Control menu, then press the
menu options:
Playing Back Photos
2-8
SEL button to display the
◗ If you want to erase just one or some of the photos,
choose
◗ If you choose
button. A message appears asking you to confirm
that you want to erase the photos. Press the
button to erase the photos; or press the
to return to the Photo Control menu without
erasing the photos.
Press the SEL button, then press the or button
5
to move through the images in the camera until the
photo you want appears on the screen.
Select Photo. Then continue with Step 5.
Erase All. Then press the SEL
ESC button
SEL
Page 43

6 Press the SEL button. An orange frame appears around
the image. If you want to erase other photos at the same
time, use the or button to display them, then
press the
NOTE
To cancel the selection of a photo, simply highlight it and
press the
SEL button to select them.
button again.
SEL
9 Press ESC until you return to normal playback mode.
Locking Photos
The lock feature allows you to keep your photos from being
accidentally erased. You can lock selected photos or all the
photos in the camera.
Make sure the camera dial is set to
steps to lock pictures:
Play, then follow these
2
7 When you have selected all the photos you want to erase,
press the
confirm your selections.
ESC button. A message appears asking you to
8 Press the SEL button to erase the images and return to
the Erase Photos menu.
NOTE
If there are locked photos in your camera, a message
appears on the screen before the confirmation message.
Press the
from the camera. (If you want to erase locked photos, you
must unlock them first.)
button to erase only the unlocked images
SEL
1 Press the SEL button to display the LCD screen menus.
2 Press the or button until you see the Photo
Control menu, then press the
menu options:
SEL button to display the
Playing Back Photos
2-9
A
B
Page 44

3 Press the button until Lock is highlighted in
orange, then press the
Photos menu:
SEL button to view the Lock
5 Press the SEL button, then press the or button
to move through the images in the camera until the
photo you want to lock appears on the screen.
6 Press the SEL button. A lock icon appears next to the
frame number. If you want to lock other photos, use the
4 Press the or button to choose Select Photo
or
Lock All:
◗ If you want to lock just one or some of the photos,
choose
◗ If you want to lock all the photos, choose
Then press the
asking you to confirm that you want to lock all the
photos. Press the
Then press the
normal playback mode.
Playing Back Photos
2-10
Select Photo. Then continue with step 5.
Lock All.
SEL button. A message appears
SEL button to lock the photos.
ESC button until you return to
or button to display them, then press the
SEL
button to select them.
NOTE
To cancel the selection of a photo, press the
again.
SEL
button
7 When you have selected all the photos you want to lock,
press the
ESC button. The following message appears:
Page 45

8 Press the SEL button to lock the images.
9 Press ESC until you return to normal playback mode.
Unlocking Photos
After you have locked some of your pictures, you can unlock
selected photos or all the photos in the camera.
3 Press the button until Lock is highlighted in
orange, then press the
menu:
SEL button to view the Lock
2
Make sure the camera dial is set to
steps to unlock pictures:
Play, then follow these
1 Press the SEL button to display the LCD screen menus.
2 Press the or button until you see the Photo
Control menu, then press the
menu options:
SEL button to display the
4 Press the or button to choose Select Photo
Unlock All.
or
◗ If you want to unlock just one or some of the locked
photos, choose
step 5.
◗ If you want to unlock all the locked photos, choose
Unlock All. Then press the SEL button. A message
appears asking you to confirm that you want to
unlock all the photos. Press the
unlock the photos. Then press the
until you return to normal playback mode.
Select Photo. Then continue with
SEL button to
ESC button
Playing Back Photos
2-11
A
B
Page 46

5 Press the SEL button, then press the or button
to move through the images in the camera until the
photo you want to unlock appears on the screen.
8 Press the SEL button to unlock the images.
9 Press ESC until you return to normal playback mode.
6 Press the SEL button. The lock icon disappears from the
screen. If you want to unlock other photos at the same
time, use the or button to display them, then
press the
NOTE
To cancel the selection of a photo, press the
again.
SEL button to select them.
SEL
button
7 When you have selected all the photos you want to
unlock, press the
appears:
ESC button. The following message
Playing Back Pictures on TV
You can display your pictures on a regular television
or VCR by using the video cable that came with your
PhotoPC 750Z.
TIP
You can videotape your pictures to share them without using a
computer. After you connect the camera to your VCR, press the
Record button on the VCR and set the camera’s LCD screen to
Slide Show
Follow these steps to play back your pictures on TV:
1 Make sure the camera and TV (and VCR) are turned off.
.
Playing Back Photos
2-12
Page 47

2 Open the camera’s connector cover and connect the
black end of the video cable to the
shown:
Video Out port as
3 Connect the yellow end of the cable to the VIDEO IN
port on the television or VCR:
4 Turn on the TV (and VCR) and switch to the correct
video mode.
2
A
Playing Back Photos
B
2-13
Page 48

5 Turn the camera dial to Play. The last picture you took
appears on the TV screen. You can use all of the
camera’s playback features when your pictures are
displayed on TV.
NOTE
Using the optional AC adapter is highly recommended when you
play back your pictures on a TV. See page A-1 for instructions and
ordering information.
Playing Back Photos
2-14
Page 49

.
3
Getting Photos Into Applications and
Documents
hotoPC 750Z provides several methods for getting
your pictures into applications and projects. You can
P
drag and drop a picture from an Image Expert album into a
document or presentation. You can also import an image
into your application, or copy and paste it. You can use the
™
Camio
and drop it into your project. This chapter describes the
following:
◗
◗
◗
◗
◗
◗
Viewer to drag a picture directly from the camera
Getting images into TWAIN applications
Getting images that you can import
Importing images into documents
Getting images with copy and paste
Using drag and drop from an album
Getting images with the Camio Viewer
NOTE
Although most of the instructions and illustrations in this chapter
apply to Windows 95 or Windows 98, you can follow the same
steps on a Macintosh or a different version of Windows.
Getting Images Into TWAIN
Applications
If you use Photoshop or other TWAIN-compliant
applications, you can transfer your pictures directly into your
program from the camera. Follow these steps:
1
Start your application.
2
Choose
Acquire
menu.
Import
, then
Select TWAIN_32 Source
, then
TWAIN Select Source
(or
) from the File
3
A
B
Getting Photos Into Applications and Documents
3-1
Page 50

3 Choose EPSON PhotoPC 750Z-600 as the TWAIN
source.
If you see a Setup screen that says
Responding
, see page 3-5.
The Camera Is Not
4 Choose Import, then TWAIN_32 (or Acquire, then
TWAIN Acquire) from the File menu.
5 The EPSON Photo!2 screen appears, with “thumbnail”
images of your pictures, as shown below.
Click to transfer
your picture(s)
Click if you
need help
6 Select the picture you want and click Get Photos to
transfer the picture. Or, click
Photos,
to transfer all the pictures.
You can also select a picture and do the following before
you transfer it:
◗ Click
View Photo to see a full-size image.
◗ Click one of the rotate buttons to turn the picture
90 degrees.
◗ Click
Photo Info to see the capture time and date,
image resolution, and other information.
◗ Click
PhotoEnhance to automatically improve
the picture during transfer. (You can select and
enhance all the pictures at once. However, using
this feature will make the transfer take significantly
longer. Not recommended without using the AC
adapter.)
Select All, and then Get
Getting Photos Into Applications and Documents
3-2
Page 51

7 After transferring, click Erase Photos if you want to
Click to transfer and
convert picture(s)
remove the picture(s) from your camera.
8 If necessary, click Close to exit the EPSON Photo!2
screen and return to your application. You see the
picture or pictures in the work area.
Getting Images That You Can Import
Most methods of transferring images from the camera save
your pictures as JPEG files. If your word processor or other
application doesn’t support the JPEG format, you have to
convert the files one by one. Or, you can use the export
feature of EPSON Photo!2 to automatically convert the files
as you transfer them.
You see a screen like the one below. (If you see a Setup
screen that says
page 3-5.)
The Camera Is Not Responding, see
3
Follow these steps to transfer and export your pictures with
EPSON Photo!2:
1 Start your EPSON Photo!2 software. Under
Windows 98, Windows 95, or Windows NT 4.0, click
Start, and then point to Programs, PhotoPC 750Z,
EPSON Photo!2.
2 Click the picture you want, or click Select All.
You can also view, rotate, or enhance the picture(s) or
see picture information before you transfer, as described
on page 3-2.
Getting Photos Into Applications and Documents
A
B
3-3
Page 52

3 Click the Export Photos button. The Save As dialog
box appears:
5 Select the file type from the pull-down menu. You can
choose any of the following formats:
Click if you want to
create a new folder
Click to transfer
and “export”
photos
Type a name
for your
photo(s)
Click if you want to
choose a different folder
Click to choose
the file type
4 Type a file name. If you’re transferring more than one
image, the software will add numbers to identify each
one.
◗ Bitmap (BMP)
◗ JPEG
◗ PCX
◗ PICT (Macintosh only)
6 Click Save. Your pictures are transferred one by one.
NOTE
You cannot open exported photos in EPSON Photo!2. Use
Image Expert to view and edit the exported images.
7 Click Erase Photos if you want to remove the pictures
from your camera.
8 Click Close to exit EPSON Photo!2.
You can now insert your exported pictures in documents and
other projects. For instructions, see page 3-6.
Getting Photos Into Applications and Documents
3-4
Page 53

Here are some of the additional things you can do with
EPSON Photo!2:
◗ Select the
display pictures you have downloaded. You can then
select a picture and click
picture from your computer to the camera or an
optional memory card. See Chapter 7 for more
information.
Folder tab and click Browse to locate and
Upload Photos to transfer a
What To Do If the Camera Is Not Responding
When you try to acquire pictures from the camera or start
the EPSON Photo!2 application, you may see a screen with
the following message:
3
◗ Select the
view a live preview and take pictures from your
computer. See page 6-4 for more information.
◗ Set the camera’s date and time from the
change your computer connection settings. See page 6-8
for more information.
Controls tab to change camera settings or
Setup tab, or
Follow these steps to fix your camera connection:
Make sure the camera is turned on and has not shut off
1
automatically. If it has, turn the camera dial
then back
On.
Getting Photos Into Applications and Documents
Off and
A
B
3-5
Page 54

2 Check the cable and make sure the connections are
secure. Make sure the pins inside the connector are not
bent.
7 Click Test Connection again. If you still don’t see
your pictures, see Chapter 10 for more troubleshooting
tips.
3 Make sure your batteries have enough power, or your
AC adapter is connected.
4 Click Test Connection. If you see the same screen,
continue with step 5.
5 Select another port if necessary. In most cases, it is best
to leave the
Photo!2 can detect the camera connection automatically.
If you have a serial device connected to one port and an
internal modem on the other, you can try COM3 or
COM4.
Port setting at Auto because EPSON
6 Select a slower speed. EPSON Photo!2 automatically
chooses the fastest speed that works with your system.
This may actually be too fast for the configuration of
your port. Try setting the speed to
need to experiment to choose the best speed.
Getting Photos Into Applications and Documents
3-6
57600. You may
Importing Images Into Documents
Once your pictures are transferred and saved on your hard
drive, you can import them into your applications. You may
need to convert your images if you didn’t export them from
the camera (as explained on page 3-3) and your application
can’t import JPEG files. Or, you can use the Save As feature
of Image Expert to convert image files.
NOTE
Your picture may display poor image quality after you import it.
However, in most cases it will print correctly.
Follow these steps to import a PhotoPC 750Z picture into
your document:
1 Start your application.
2 Open the document where you want to use the picture.
Page 55

3
Select the point where you want to place your picture.
4
Select Picture from the Insert menu. (In some
applications you may need to select a different
command, such as Import Picture, which is usually in
File or Insert menu.)
the
An Insert Picture dialog box appears:
5
Locate and select the image you want to insert. In some
applications you can see a preview of your picture.
6
Click OK (or Insert, Import, or whatever command
your application uses) to insert your picture. The picture
appears in your document.
3
A
B
Getting Photos Into Applications and Documents
3-7
Page 56

NOTE
In some applications, you can add a frame around the picture if
you want to move it around on the page or resize it. In other
applications, you create a frame first, and then place the picture in
it. For instructions, see your application’s online help or
documentation.
Using Drag and Drop From an Album (Not Available in All Operating Systems)
Once you have transferred your pictures into albums, you
can easily drag and drop them into documents or other
projects.
Getting Images With Copy and Paste
You can use this method to place a picture in just about any
type of document or project. Follow these steps:
Open your picture in Image Expert.
1
Click the Copy button or select Copy from the Edit
2
menu.
Start your word processor or other application.
3
Open the document where you want to use the picture.
4
Choose Paste (or Paste Special) from the Edit menu.
5
A copy of the picture appears in your document.
Getting Photos Into Applications and Documents
3-8
NOTE
Dragging and dropping an image into a document works only with
OLE-2.0-compliant applications, such as Microsoft Word,
PowerPoint, WordPerfect, or Lotus SmartSuite. Depending
on how well your application supports OLE 2.0, your images may
not look as good when you drag and drop them as when you
import them.
Follow these steps:
Start Image Expert as described in Chapter 4.
1
Click View Pictures from an Existing Album.
2
Page 57

Or, from the Image Expert screen, click the
Open Album button or select Open Album from
the File menu. You see a dialog box like the following:
3 Locate the album you want and double-click the album
name to open it.
4 Start your word processor or other application.
5 Open the document where you want to use the picture.
You should have both the Image Expert album and the
document displayed on your screen, as shown:
6 Click the image you want.
3
A
7 While holding down the mouse button, drag the image
to the location where you want it in your document.
Getting Photos Into Applications and Documents
3-9
B
Page 58

8 Release the mouse button. The picture appears in your
document.
First you need to connect the camera to your computer as
described in Chapter 4. Then follow these steps:
If you want to edit or modify the picture, just double-click it
to bring up the Image Expert menus and toolbar. (See
Chapter 5 for more information on editing images.)
Getting Images With the Camio
Viewer (Windows 95, Windows 98,
and Windows NT 4.0)
The Camio Viewer, which runs under Windows 95,
Windows 98, or Windows NT4.0, is a quick and easy way to
get pictures from the camera. You can transfer all the images
to your computer, or just display the pictures in the camera.
Then you can drag a picture directly into a presentation or
document.
NOTE
Dragging and dropping an image with the Camio Viewer works
only with OLE-2.0-compliant applications running under
Windows 95, Windows 98, and Windows NT 4.0.
1 Double-click the camera icon on the right end of
your Windows Taskbar.
You see the Camio Viewer Startup Options dialog box:
2 If you are trying to access the images on your camera,
Connect Via Serial Port. If you are using a PC
select
card slot, select
Connect Via PC Card.
Getting Photos Into Applications and Documents
3-10
Page 59

3 Choose one of the following options:
View images in the Camera/PC Card
◗
Displays a filmstrip of your pictures. You can then
select an image to drag and drop into a document or
presentation. (The image will be embedded in your
document, and will not be available as a separate
file.)
Copy all images from the Camera/PC Card to
◗
the Computer
Transfers your pictures to an album (folder) on your
hard disk drive. You can then select an image to
drag and drop.
Copy all images and delete them from the
◗
Camera/PC Card
Transfers your pictures to an album (folder) on your
hard disk drive and deletes them from the camera.
You can then select an image to drag and drop.
4 Continue with the steps in one of the following sections,
depending on the option you chose in step 3.
Dragging and Dropping a Picture Into a Document
Follow these steps if you chose View images in the
Camera
:
1 Click OK. Your pictures appear in a strip of thumbnail
images:
2 Open the application and document where you want to
use the picture.
3
A
B
Getting Photos Into Applications and Documents
3-11
Page 60

3 Click the picture you want to use. Without releasing the
mouse button, drag the picture to your document.
When your pointer is over the location where you want
the picture to appear, release the mouse button. The
picture is downloaded from the camera, and it appears
in your document.
If you want to edit or modify the picture, just double-
click it to bring up the Image Expert menus and toolbar.
(Click your document outside the picture to return to
the normal view.) For more information about the
Camio Viewer, choose
Expert Help menu.
NOTE
When you drag and drop with the Camio Viewer, your picture is
not saved as a separate image file on your hard drive. You have to
transfer your image first if you want it to be available as a
separate image file.
Quick Tour from the Image
Transferring Images Before Placing Them
Follow these steps if you chose Copy all images or Copy
all images and delete them
:
1 Click OK to copy your pictures to an album named with
the current date. Or, type a new name for the album and
click
OK. Your pictures are transferred one by one. They
appear in a strip of thumbnail images, as shown on the
previous page.
2 Follow steps 2 and 3 in the previous section to drag and
drop a picture into a document or other project.
Getting Photos Into Applications and Documents
3-12
Page 61

86.
4
Working With Photos and Albums
ou can use Image Expert albums to organize and display
your pictures. You can print using dozens of predefined
Y
layouts. On Windows systems, you can also record sounds
for each image, copy an album to diskette, use your images as
wallpaper, and more. This chapter covers the following:
◗
Using albums
◗
Printing an image or album
◗
Adding sound to an image
◗
Adding annotations
◗
Displaying albums as slide shows
◗
Using an album as a screen saver
◗
Setting an image as wallpaper
◗
Copying to diskette or Zip
◗
Sending pictures and sound by e-mail
™
disk
4
A
B
Working With Photos and Albums
4-1
Page 62

Using Albums
Image Expert albums provide a convenient way to access and
view your pictures. Here are some of the things you can do
with albums:
◗ Organize pictures in albums
If you want to create a new album, click the
New Album button or select New Album from
the File menu.
◗ Rename a picture
◗ View picture information
Organizing Pictures in Albums
Although Image Expert initially sorts your pictures by date,
you can easily drag and drop images between albums to
organize them by subject matter or in any way you want.
Follow these steps to copy or move images from one album
to another:
Open the album you want to copy the images to and the
1
album where the pictures are located.
Working With Photos and Albums
4-2
new
album
Select the image or images you want to move or copy.
2
Hold down the
Ctrl (Option on Macintosh) or Shift
key to select multiple images.
To copy or move images, click inside one of the selected
3
images and hold down the mouse button.
Drag the image(s) to the other album.
4
existing
album
Page 63

5 When the second album is highlighted, let go of the
mouse button.
The images are copied to the album. You can sort the
pictures and save or rename the new album.
Renaming a Picture
You can easily rename a picture displayed in an album.
Follow these steps:
1 Click the picture to select it.
2 Double-click the name that appears above the picture.
The name is highlighted.
Double-click here to
change a picture’s name
3 Type in the new name and press Enter or click outside
of the name area. The new name appears above the
picture and is saved.
Viewing Picture Information
You can display information about any image file and the
camera settings that were used to capture it. Follow these
steps:
1 Click the picture to select it or double-click it to open
the image.
4
A
Working With Photos and Albums
B
4-3
Page 64

2
Click the Properties button or select Properties
from the Image menu. You see information like the
following:
3
Click the Camera Settings tab to display information
like the following:
4
Click another image to view its information, or close the
Properties box.
Printing an Image or Album
Image Expert offers many choices for printing an individual
picture or album with titles, labels, or any text you want to
add. You can print an image at full size (one per page) or
choose the number of prints per sheet of paper. You can also
specify a size or print combinations with standard sizes for
framing.
Working With Photos and Albums
4-4
Page 65

Follow these steps to print:
1 Open the image or album you want to print.
2 Click the Print Layout button or choose Print
Layout
The Print Layout window appears:
from the file menu.
The image in the center of the screen shows you a
preview of your printout.
3 Follow the instructions in the sections below to adjust
printer settings, choose your layout style, select album
images, add text, and adjust the printed area for your
images.
4
Click to display next
or previous page
Click to display list
of sizes and layouts
Click to adjust
margins
4 When you’re finished designing your layout, click the
Print button to print out your picture(s).
NOTE
To print from Windows NT 3.51, click the Page Setup button or
choose Page Setup from the File menu. You can add a title or
footer to your page and print a contact sheet or select the number
of images per page for albums. However, you can’t choose layout
styles or use the other features described in this section.
Choosing the Layout Style
You can choose portrait or landscape orientation and select
from a variety of layouts.
Working With Photos and Albums
4-5
A
B
Page 66

Follow these steps:
1
Click the Print Setup button if you need to select
your printer or paper size. Otherwise, all layouts are set
up for a standard letter-size sheet.
2
In Windows, click the Portrait button or
Landscape button to change the orientation of the
page.
3
Click the down arrow next to the size box to display the
drop-down list of sizes and layout choices:
When you’re
printing an
album, you
can choose
from two
types of
contact
sheets.
4
Choose the size and number of images you want per
page. If you need a custom size, choose
Custom Size.
You can then enter exact dimensions for your picture or
size it interactively in the layout window.
5
When the preview shows the layout you want, you can
click the
Print button or follow the instructions in
the next sections to add text or make other adjustments
to your printout.
Working With Photos and Albums
4-6
Page 67

Adding Text
If you want to have image labels or page headers or footers
printed with your pictures, follow these steps:
Click the Edit Text button . The Change Print Text
1
dialog box appears:
Click Change Font to set the font size, style, color, and
3
so on for your header, footer, or labels.
Click Insert Special Item to choose one of the
4
following for your header, footer, or labels (only some of
the choices are available for each):
4
Type here if you want your text centered
under the picture or on the page.
Otherwise, type it in the Left or Right box.
Select Page Header, Page Footer, or Image Label,
2
and then type the text you want to use in the Left,
Center, or Right boxes (depending on how you want it
to display). You can type different text for each box.
When you’re finished designing your text, click OK.
5
The text is previewed on your layout in the center of the
screen.
Working With Photos and Albums
A
B
4-7
Page 68

Choosing Album Images
If you’re printing an album, Image Expert uses as many
pages as necessary to print the entire album. If you don’t
want to print all the images, you can choose the ones you
want and position them in your layout. Follow these steps:
Click the Pick Images button . Your album appears
1
in a “filmstrip” on the right side of your screen.
Choose the images you want to print, and drag each one
2
where you want it to appear in the layout.
You may notice that some images are cropped. If you want to
adjust the cropping, or zoom an image in or out, follow the
instructions in the next section.
Adjusting the Printed Area
You can zoom in on an image, and then move it around to
display just the portion you want. Follow these steps to
adjust the printed area:
Double-click the image you want to adjust.
1
page layout
Working With Photos and Albums
4-8
album filmstrip
Page 69

The other images fade out, and the sizing tools on the
left side of the screen become active.
sizing
tools
2
Click the Zoom In tool and then click on an image
to enlarge and crop it.
3
Click the Move tool and then click on an image to
move it and choose the portion you want to display.
4
Click the Reset Size button to return to the default
size and layout.
5
When the preview shows the layout you want, you can
click the
Print button to produce your printout.
Adding Sound to an Image (Windows Only)
If you’re using Windows and your system includes a
microphone and a 16-bit sound card with speakers, you can
add voice or musical annotations to your pictures. Follow
these steps to add sound:
1
Select the image you want to add sound to.
4
You can also click the
your image and display more of it.
Zoom Out tool to reduce
Working With Photos and Albums
A
B
4-9
Page 70

2 Click the Record button on the left side of your
screen or select
menu to open the Record dialog box:
Record Audio from the Annotation
3 Select the option you want:
4 If you like your new recording, click OK. Otherwise,
Cancel to delete the new recording and exit the
click
Record window. (You can start over with step 1, if you
want.)
Playing Back Sounds
When you open an image that has audio attached to it
(indicated by a musical note), the audio clip automatically
plays.
◗ To add sound to an image choose
Record New.
◗ To add additional sound to an existing audio clip,
choose
◗ To end your recording, choose
Record Additional.
Stop.
◗ To listen to your new recording, choose
◗ To listen to your original recording, choose
Original
Working With Photos and Albums
4-10
.
Play New.
Play
indicates audio
message
Page 71

You can also select the image with sound and use the Audio
buttons on the left side of your screen to listen to it:
Click and drag to select a section of the audio clip or the
3
entire clip. You can perform the following operations:
play or restart
pause
stop
record
edit
Editing Sounds
You can modify your recorded sounds by cutting or copying
and pasting from one clip to another. Follow these steps:
Select an image that has an audio clip.
1
Click the Edit Audio button , or choose Edit Audio
2
from the Annotation menu. The sound wave window
opens:
◗ Click the
selected.
◗ Click
◗ Click
◗ Select another image and click
sound clip to the new image.
NOTE
To adjust recording or playback volume, or modify other features
of your audio system, select System Properties from the Audio
menu. You can also click (or right-click) the sound icon on your
Windows task bar. Use the volume control on your speakers to
quickly adjust playback volume.
Play button to hear the section you
Cut to remove the section.
Copy to copy it.
Paste to add the
Deleting Sounds
To delete an audio clip, follow these steps:
Select the image with the sound you want to delete.
1
4
A
B
Working With Photos and Albums
4-11
Page 72

2
Select Delete Annotations from the Edit menu. The
following dialog box appears:
3
Click Yes.
Adding Annotations (Windows Only)
You can draw on your images to highlight specific areas or
add special effects using the annotations feature. You can
choose to have these annotations only show in Image Expert
or be permanently blended into your picture.
Follow these steps to add annotations to your image:
1
Open the image you want to add the annotation to.
3
Draw your highlights, signature, or other additions.
If you want to change the color or width of the lines,
click the
If you want to hide your annotations, click
the View menu to deselect it.
4
Save your image and click Yes to save your ink changes.
Ink Options button .
Show Ink in
2
Click the Ink button .
Working With Photos and Albums
4-12
Page 73

The annotations don’t appear in other applications or in
printed images. If you want the annotation to be a
permanent part of your image, you can blend it in, as
described in the section below.
Blending In Annotations
Once you blend an annotation into an image, you can’t
change it back, so you may want to save a copy of your
original image. Then follow these steps to permanently blend
in your annotations:
Open the image that has the annotations that you want
1
to make permanent.
Select Blend Ink Into Image from the Annotation
2
menu.
Image Expert displays the progress as the annotation is
merged into your picture.
Deleting Annotations
If you have not blended the annotation into your image, you
can delete it. Follow these steps to delete the annotation from
your image:
Open the image that has the annotation that you want
1
to delete.
Select Delete Annotations from the Edit menu.
2
The following dialog box appears:
Click Yes.
3
4
A
Working With Photos and Albums
B
4-13
Page 74

Displaying Albums as Slide Shows
With Windows, when you display an album as a slide show,
you can have it play automatically with various transition
effects between images. Follow these steps:
1
Open your album.
2
Click the Slide Show button or select
Slide Show from the View menu.
The first image appears on your screen with the slide
show controls, as shown:
close
stop
play
play audio
3
Click the Play button to see the slide show.
options
4
If you want to change the appearance of your slide show,
click the
Options button. The Slide Show Options
dialog box appears:
5
Set any of the following options and click OK:
◗ To stretch your pictures across the whole screen,
Fit to Screen.
click
◗ To change the display period for each picture,
change the number in the
Pictures
box.
Seconds Between
Working With Photos and Albums
4-14
Page 75

◗ To play the slide show only once, click
Continuous Repeat to deselect it.
2
Choose Set Screen Saver from the File menu. Image
Expert asks you to confirm your choice.
◗ To hide the titles of your pictures, click
Titles
to deselect it.
◗ To turn off the fades and dissolves that play
between pictures, click
to deselect it.
◗ To turn off audio clips attached to your images,
Play Sounds to deselect it.
click
◗ To hide ink annotations that appear on your
images, click
6
Click the Exit button to stop the slide show.
Show Ink to deselect it.
Show Transition Effects
Show
Using an Album as a Screen Saver
If you’re using Windows 95, Windows 98, or Windows NT,
it’s easy to make your own screen saver with your favorite
pictures. Follow these steps:
1
Open the album you want to use.
3
Click Yes.
Windows will play a slide show of your album whenever
your system is idle.
NOTE
The screen saver slide show doesn’t include controls. If you want
to change the way your pictures are displayed, you have to use
the screen saver settings in your Control Panel. See your
Windows documentation or Help system for more information.
Setting an Image as Wallpaper
You can use one of your own pictures as the background for
your desktop. Follow these steps:
1
Open the image you want to use, or select it in an
album.
2
Choose Set As Wallpaper (Set Desktop Picture for
Macintosh) from the File menu.
4
A
B
Working With Photos and Albums
4-15
Page 76

For Macintosh, the image is set as the desktop
background.
You can minimize Image Expert to see your new
wallpaper.
In Windows, the following dialog box appears.
Windows
Click to remove
existing wallpaper.
3
Choose Center to place your picture in the middle of
the screen or
Tile to fill the screen with copies of your
picture.
4
If you want the image to be stretched across the whole
screen, click
5
Click Yes. (If you change your mind, click Remove
Wallpaper
Resize to fit screen.
.)
Copying to Diskette or Zip™ Disk
If you’re using Windows 95, Windows 98, or
Windows NT 4.0, you can copy albums or individual images
to diskettes or Zip disks. You can also include a player, so
your friends and business associates can view your pictures
on their computers. This makes your images and albums
completely portable.
Follow these steps:
1
Insert a diskette into your diskette drive or a Zip disk
into your Zip drive.
2
Open the album you want to copy.
If you don’t want to include all of your images, select the
images you want to add. To select more than one image,
hold down the
3
Select Save To Floppy from the File menu.
Ctrl or Shift key.
Working With Photos and Albums
4-16
Page 77

You see the following dialog box:
NOTE
Depending on the size of your image files, you may be able
to fit only two or three on a diskette. You may want to use
Zip disks or other large-format storage media. Make sure
your diskette (or other storage device) is not write-protected
before you try to copy.
7 Click OK to copy your files.
4
4 Make sure your diskette drive or Zip drive letter appears
Copy images to box.
in the
5 If you want to include a slide show player to view the
pictures, make sure
checked.
Include Slide Show Player is
6 If you want to copy the whole album, make sure there is
no check mark next to
Selected Images Only.
Viewing the Pictures on Diskette or Zip Disk
To run the slide show, double-click the player icon or
player.exe file. The pictures appear on your screen with the
slide show controls, as shown below:
close
stop
play
See page 4-14 for instructions on setting slide show options.
Working With Photos and Albums
options
play audio
4-17
A
B
Page 78

Sending Pictures and Sound by
Click to configure
your Internet
service for
Microsoft
Exchange.
E-mail
You can send a picture directly from Image Expert if your
e-mail application complies with the MAPI (messaging
application programming interface) standard (Windows 95,
Windows 98, or Windows NT 4.0 only). For example, you
can use Inbox or Microsoft Exchange. You need to set up
Microsoft Exchange to work with your Internet service.
NOTE
If you can’t e-mail pictures directly from Image Expert, you can
always send an e-mail message as you do normally and attach
one or more image and sound files.
Before you start, make sure your modem and Internet service
are working correctly and your e-mail application is
configured. Then follow these steps:
1
Select or open the image(s) you want to send. Some
e-mail systems may limit the number of images you can
send in a single message.
2
Choose Send from the file menu. You see the Choose
Profile dialog box on the right.
3
Choose the profile you want to use.
New if your Internet service has not been set up
Click
to work with Microsoft Exchange. For more
information about setting up Microsoft Exchange, see
your Windows documentation or help system.
4
Click OK. Your e-mail application opens, and the
image(s) you selected appear as attachments.
5
Type the e-mail address where you’re sending the
picture(s). You can also type in a subject heading and
message if you want.
Working With Photos and Albums
4-18
Page 79

6 When your e-mail is ready, click whatever button your
application uses to send. The picture(s) are mailed.
Your e-mail application closes, and Image Expert
becomes active again.
4
A
Working With Photos and Albums
B
4-19
Page 80

35.
5
Editing Images
ou can edit your images to enhance their appearance,
crop, rotate, and resize them, or create special effects.
Y
This chapter describes the following Image Expert features:
◗
Viewing and selecting images
◗
Applying Quick Fix
◗
Correcting an image
◗
Cropping an image
◗
Resizing an image
◗
Rotating and flipping an image
◗
Applying special effects
◗
Creating panoramas
◗
Changing the number of colors
5
A
B
Editing Images
5-1
Page 81

Viewing and Selecting Images
When your image is displayed in an album, you can rotate it
or do a quick fix. However, to use any other editing features,
you need to open the image by double-clicking it or selecting
Open Image from the File menu.
Before you edit your image, you may want to use the Zoom
and selection tools on the left side of your screen.
◗ Click
Zoom, and then click anywhere on your image to
enlarge your view. Right click or hold down the control
key and click to zoom out.
◗ Use one of the three selection tools (
Select Rectangle,
Select Ellipse, Select Freehand) to isolate a part of
your image before you edit it. Click the tool, then click
and drag on your image to select the portion you want to
work on.
Editing Images
5-2
Zoom
Select Rectangle
Select Ellipse
Select Freehand
Ink
Ink Options
Select All
Select None
◗ Click
Select All to select your entire image or all the
images in an album.
◗ Click
NOTE
For more information about any of the editing tools described in
this chapter, use the Help menu. For information on the Ink and
Ink Options tools, see Chapter 4.
Select None to deselect your image or images.
Page 82

Applying Quick Fix
Correcting an Image
The easiest way to improve your image is to have Image
Expert automatically “correct” it with the Quick Fix
command. You can click the Quick Fix tool or select
Quick Fix from the Image menu.
If you don’t like the results, simply select
from the Edit menu.
NOTE
If you Quick Fix an image displayed in an album (without opening
it in the Image Expert window), you can’t undo it.
Undo Quick Fix
To fine-tune an image, click the Corrections tool or
choose
window like the following:
Corrections from the Image menu. You see a
Click and drag to adjust the
division between the original
and edited preview
5
A
B
Editing Images
5-3
Page 83

Click the tabs at the top of the screen to make these kinds of
corrections:
◗
Contrast and Brightness
For adjusting the amount of light in your image and the
difference between light and dark areas.
Color
◗
For correcting color casts and adjusting the balance of
cyan (blue), magenta (red), and yellow; and red, green,
and blue in your picture.
Hue/Saturation
◗
For adjusting colors around the “color wheel,” the
strength or purity of color, and the brightness of your
image.
Sharpness
◗
For emphasizing or de-emphasizing edges and details.
◗
Equalization
For increasing and brightening detail in dark areas of
your image.
Each dialog box “tab” includes sliders for quickly and easily
correcting your image. Simply move the slide indicator left
or right to make your edit.
The preview window shows your image with the original
view on the left and the corrected image on the right. If you
want to adjust the division between the original and edited
image, click and drag the triangle below the image. You can
also zoom in on your image to see more detail.
◗ Click
Apply to make your changes on the current “tab.”
Your edited image becomes your new original and the
slide indicators move to the center of the range.
◗ Click
OK to save the changes you made on all the
Corrections tabs and return to the main screen.
◗ Click
Cancel to cancel the changes on the current tab
and return to the main screen.
Editing Images
5-4
Page 84

Cropping an Image
If you want to save only part of your image, use the crop
function to cut out the rest of the image. Follow these steps:
1
Open the image you want to modify.
2
Click one of the selection tools.
3
Click and drag the mouse over the area you want to save.
A dashed border indicates the area you selected.
4
If you change your mind about which part of the image
to crop, simply click anywhere outside the selected area
of the image and repeat step 3.
5
Click the Crop tool or choose Crop from the Image
menu. The part of the image that was outside the dashed
line disappears.
Resizing an Image
You can resize your image by changing the number of pixels.
This lets you maintain the image’s original resolution or
pixels per inch.
5
A
selected area
Editing Images
B
5-5
Page 85

Choose
Resize from the Image menu. You see a dialog box
like the following:
This box
changes size
to reflect the
numbers you
enter
Type a new number for the width or height. To maintain
your image’s proportions, both numbers change together.
If you want to distort your image, click
Ratio
to deselect it.
Preserve Aspect
Rotating an Image
You can click the Rotate tool to quickly rotate a picture
to the right. For more options, select
menu.
NOTE
If you rotate an image displayed in an album (without opening it in
the Image Expert window), you can’t undo it.
You can choose one of the following:
Left (90 degrees counterclockwise)
◗
Right (90 degrees clockwise)
◗
◗
Exact (specify the degree of rotation)
Free (interactive rotation, as described below)
◗
Rotate from the Image
Editing Images
5-6
If you want to experiment with rotation, choose
follow these steps:
1
Click on your image and hold down the mouse. Your
pointer turns into the rotation tool.
Free and
Page 86

A rectangular outline of your image and an arrow
appear, as shown:
Flipping an Image
You can reverse your image by selecting Flip Horizontal
from the Image menu. This is useful for printing T-shirt
transfers. Select
down.
Flip Vertical to turn your image upside
2 Move the pointer to rotate your image.
3 Release the mouse when your picture is at the angle you
want.
Applying Special Effects
To transform or distort your images in interesting ways,
choose
like the following:
Effects from the Image menu. You see a dialog box
Editing Images
5
A
B
5-7
Page 87

Click the tabs at the top of the screen to add these effects:
Ripples
◗
For an underwater effect. You can create whirlpool
effects or just a slight distortion.
Glass blocks
◗
You can change the number and size of the blocks.
Edges
◗
To sharpen edges. You can also blend the image into a
light or dark background.
Fisheye
◗
To distort the center of the image, as if looking through
a glass ball.
Invert
◗
To create a negative of your image or to “solarize” it.
Each dialog box “tab” includes sliders for applying the effect.
Slide the indicator to the right to increase the distortion. You
can combine several filters for even more unusual effects.
The preview window shows your image with the original
view on the left and the distorted image on the right. If you
want to adjust the division between the original and filtered
image, click and drag the triangle below the image. You can
also zoom in on your image to see more detail.
◗ Click
◗ Click
◗ Click
Apply to make your changes on the current “tab.”
Your distorted image becomes your new original and the
slide indicators move to the center of the range.
OK to save the changes you made on all the Effects
tabs and return to the main workspace.
Cancel to cancel the changes on the current tab
and return to the main workspace.
Creating Panoramas
You can use Image Expert to “stitch” individual photos into
a 360° panorama. You can also create vertical stitches for tall
objects.
Editing Images
5-8
Page 88

Picture-Taking Tips
Use a tripod if possible. If you don’t have a tripod, take
pictures by placing the camera on a flat surface or try keeping
the camera level and near your face (use the viewfinder).
Take pictures in Super Fine mode for best results. Don’t
use the digital panorama mode; this crops the top and
bottom from the images.
See the Image Expert Quick Tour for some good examples of
stitches and additional tips.
Stitching Images
Follow these steps to stitch your panoramic images:
Open the album that has the images you want to stitch.
1
Select Stitch from the Image menu.
2
5
Take pictures that overlap by about 50% to ensure that you
get accurate detail in your final image.
Make sure the exposure for all your pictures is consistent.
Slight differences can cause inconsistent coloring in the
panorama.
Make sure you are at least 15 feet away from your subject
and keep the zoom level the same for all images.
Take pictures of scenes that have a variety of detail and color.
Scenes composed largely of one color or pattern produce
poor results.
You see the Stitch window:
Drag the pictures that you want to stitch together into
3
the window, placing each where you want it to appear in
the final image.
Editing Images
A
B
5-9
Page 89

4 You can use any of the following options for your stitch:
◗ To remove an image, click the
◗ For panoramas that are narrow to medium in width
or tall, vertical images, click the
Projection
◗ For wider panoramas, click the
Projection
◗ For images that are aligned correctly but vary in
brightness, click the
◗ For images that are not lined up perfectly and need
advanced blending, click the
button .
◗ Select an Output Size from the drop-down menu.
(The larger the output size, the longer it takes to
stitch.)
button .
button .
Smooth Blend button .
Remove button .
Perspective
Cylindrical
Sharp Blend
5 When you are finished setting up your panorama, click
the Stitch button .
When the stitch is complete, you see a screen with a crop
rectangle around your stitched image.
6 If you want, adjust the cropping area by clicking outside
the selected area and selecting a new area. When you
have the area you want selected, click the crop
button to crop your final image.
If you have problems with the results of your stitch, see the
troubleshooting section below.
Troubleshooting Panoramas
Check the following problems and solutions if you are
having trouble with your panoramas.
Your final stitch is blurry.
◗ Try using sharp blending for a sharper stitch.
The exposure is inconsistent in the panorama.
◗ Try using smooth blending.
You see the progress as your image is stitched.
Editing Images
5-10
Page 90

Your image seems to have parts out of place.
◗ Check your arrangement on the grid. You may need to
rearrange your images.
The images edges have a “bow-tie” effect.
◗ Try using cylindrical projection.
Images are not stitched together well.
◗ Make sure you have enough overlap between images
(50% is recommended).
◗ Be careful that the camera does not move or tilt to
different angles between shots.
◗ Try holding the camera right next to your eye, instead of
away from you, or there may be too much camera
movement.
◗ Take pictures of scenery that has enough detail. If there
is not enough detail in the image (like a scene with a
nondescript grassy field or plain blue sky) there may not
be enough information to match up corresponding
images.
◗ Make sure you are far enough from your subject. If you
are less than 15 feet away from your subject, or if there
are close objects in any of the images, the images will be
stitched incorrectly.
◗ If there is movement in the scene, especially at a critical
place of overlap, it may not be possible to determine
how the photos should fit together.
◗ Make sure your zoom level is consistent for all the
images. If any of the images in a scene have different
zoom levels, the images can’t be stitched together.
There are overlap errors or ghost images.
◗ Try using sharp blending to remove some of these flaws.
◗ Remove any photos that don’t fit well with the others.
Stitching fails completely.
◗ A stitch may fail completely if the source images do not
fit together correctly, the exposure varies drastically, or a
fisheye lens (or other distorting lens) is used to take
5
A
B
Editing Images
5-11
Page 91

pictures. If this happens, try taking a new set of pictures,
making sure to follow all the picture-taking tips
mentioned on page 5-9.
Changing the Number of Colors
To convert the color format of your image, select Number
of Colors
following:
◗
◗
◗
If you save your image as 8 Bit or Grayscale, you cannot
switch back to 24 Bit color.
from the Image menu. You can choose from the
24 Bit (Millions of Colors)
The way your images are originally captured.
8 Bit (256 Colors)
For low-resolution display systems or certain types of
software.
Grayscale (256 Shades of Gray)
For printing in black and white.
NOTE
Unlike the other editing options, changing the number of colors
applies to the whole image. You can’t change the number of
colors for a selected area only.
Editing Images
5-12
Page 92

.
6
hen the camera is connected to your computer,
W
computer screen to help you frame each shot. You can also
set the camera’s clock and adjust a number of other settings
from your computer. To change the power-saving mode
(so your camera remains on after you take a picture with the
LCD screen) and further customize your camera’s operation,
you can use the Camera Settings menus on the LCD screen.
This chapter covers the following:
◗
◗
◗
you can take pictures with a live preview on your
Taking pictures from your computer
Adjusting camera settings from your computer
Customizing settings with the LCD screen
Using Custom and Advanced Features
NOTE
You can use either Image Expert or EPSON Photo!2 to take
pictures from your computer, adjust camera settings, and transfer
images. PhotoPC 750Z allows you to choose the application that
best meets your needs and preferences.
Taking Pictures From Your Computer With Image Expert
When you connect the camera and take pictures from your
computer, you see a live preview of each shot before you
capture it. You can control all the camera settings from your
computer, and even set the shutter speed.
6
A
B
Using Custom and Advanced Features
6-1
Page 93

NOTE
Click to erase
images in the
camera.
Click to
capture the
image you
see.
If you have the optional AC adapter, you can save on batteries by
using it when you connect the camera to your computer. The AC
adapter should be available where you bought your
PhotoPC 750Z, or you can order it from EPSON Accessories. See
page A-1 for more information.
Follow these steps to take pictures from your computer:
1 Connect the camera to your computer as described in
Getting Started
.
2 Position the camera facing the subject. Using a tripod
will give you the most control when setting up your
shots. See page A-2 for instructions.
3 Turn on both your camera and your computer system.
4 Start Image Expert as described in
5 Click the Camera Controls button or choose
Controls from the Camera menu.
Getting Started
.
You see a dialog box like the following:
NOTE
The camera’s auto shut-off feature remains in effect when
the camera is connected to your computer, but the camera
shuts off after 5 minutes of inactivity. To turn the camera
back on, close the lens cover and then open it again.
Using Custom and Advanced Features
6-2
Page 94

6 Click Continuous Update to activate the live preview
feature. The image you see is updated every 8 to 10
seconds, depending on your connection speed. You may
need to move the camera or your subject until you see
the image you want to capture.
7 When your shot is ready, click Take Picture. The
image is captured and processed.
8 Click Close when you’re finished taking pictures from
your computer.
The colors in your live preview image may appear pale
and washed-out. This will not affect the colors in your
actual photograph.
You can click the
screen to adjust these settings just as you would by using
the buttons on the camera. For more information, see
Chapter 1.
NOTE
When the camera is connected to your computer, you can’t
use any of the control buttons or the shutter button on the
camera. You can operate these features only through your
computer.
Flash and Resolution buttons on the
NOTE
The live preview feature quickly drains your batteries. Make sure
you turn it off as soon as you’re finished, or use the optional AC
adapter.
Using the Self Timer
You can use this feature to have your computer take a picture
automatically, after a delay period that you can set. This
allows you to take self-portraits and other specialized shots.
Using Custom and Advanced Features
6-3
6
A
B
Page 95

Follow these steps:
1 Click Self Timer. You see the following dialog box:
2 Enter a number for the delay period you want to use.
You can set up to a 120-second delay.
3 Click Start/Stop to start the countdown and take the
picture. The red timer light on the camera remains on
for the delay period you entered. Then the light flashes
rapidly for 2 seconds and the shutter is released.
The camera beeps and processes your picture.
Setting the Shutter Speed
Most of the time, PhotoPC 750Z adjusts the shutter speed
automatically. However, when you take pictures from your
computer, you can adjust the speed manually. This lets you
use special lighting effects and even take “stop-action”
photos.
On the Camera Controls window, click the arrow and select
the speed you want from the drop-down list. When you
change the speed, Image Expert remembers what you chose
the next time you connect the camera.
Taking Pictures With EPSON Photo!2
You can use your EPSON Photo!2 application to take
pictures from your computer, in the same way as Image
Expert.
First, follow steps 1 through 3 on page 6-2. Then follow
these steps:
Using Custom and Advanced Features
6-4
1 Start EPSON Photo!2 as described on page 3-3.
Page 96

2 Click the Controls tab. You see a dialog box like the
following:
You can click the
Macro buttons on the screen to adjust these settings just
as you would by using the buttons on the camera. For
more information, see Chapter 1 and Getting Started.
4 When your shot is ready, click Take a Picture. The
image is captured and processed.
Mode, Flash, Self Timer, and
3 Click Start to display the live preview.
The colors in your live preview image may appear pale
and washed-out. This will not affect the colors in your
actual photograph.
5 Click Close when you’re finished taking pictures from
your computer.
The Auto-Stop Timer shuts off live preview after one minute
to save battery power. You can set the timer from 30 seconds
to 5 minutes.
Using Custom and Advanced Features
6-5
6
A
B
Page 97

Adjusting Camera Settings From Your Computer
Start Image Expert an described in
3
click the
View Images button .
Getting Started
and
You can use either Image Expert or EPSON Photo!2 to
change the following camera settings:
◗ Time
◗ Date
◗ Power down time (Auto Shutoff)
◗ Camera ID
◗ Connection Port
◗ Connection Speed
Changing Settings With Image Expert
In Image Expert, you can change settings when you are
viewing pictures in the camera. Follow these steps:
Connect the camera to your computer as described in
1
Getting Started
Turn on both your camera and your computer system.
2
.
Click the Camera Properties button to display the
4
Camera Properties dialog box, as shown below:
◗ Enter a new Description to change the default. This
might be useful if you have more than one camera
and you want to record its Description in your
picture data.
Using Custom and Advanced Features
6-6
Page 98

◗ Type in the Computer Time and Camera Time
boxes to change the time and date of either one. Or,
click Set Camera to Computer Time to
automatically synchronize your camera to your
computer.
◗ You can check the Camera ID and Firmware
version in the Manufacturer Infromation.
5
Click OK to return to the View Images window.
6
If you want to adjust your port settings, click the
Camera Connection button . You see the
Connection dialog box:
◗ Select another port if you want to change your
connection. In most cases, it is best to leave the
Port setting at Auto because Image Expert can
detect the camera connection automatically.
◗ Select a different communication speed. Image
Expert automatically chooses the fastest speed that
works with your system. This may actually be too
fast for the configuration of your port. You may
need to experiment to choose the best speed. (See
your Windows Help or Documentation to change
the port speed for your computer.)
7
Click OK to return to the View Images window.
6
A
Using Custom and Advanced Features
B
6-7
Page 99

Changing Settings With EPSON Photo!2
When you’re using your camera with EPSON Photo!2, you
can click the
Setup tab to display the following dialog box:
◗ Select another port if you want to change your
connection. In most cases, it is best to leave the
setting at
Auto because EPSON Photo!2 can detect the
camera connection automatically.
◗ Select a different communication speed. EPSON
Photo!2 automatically chooses the fastest speed that
works with your system. This may actually be too fast
for the configuration of your port. You may need to
experiment to choose the best speed.
Port
You can change the
Computer Connection settings as
described on the following page and then click the
Connection
Using Custom and Advanced Features
6-8
button.
Test
◗ Click
Test Connection to make sure your new settings
work with your system.
◗ Click the
Set Time button to change the camera’s time
and date settings.
You see a dialog box like the following:
Page 100

Enter new values for the settings, or click Copy from
Computer
synchronized to your computer. Click
the Setup dialog box.
◗ Enter a new
change this setting (not available on Macintosh). This is
the idle period after which the camera turns off
automatically when it is not connected to your
computer. (If you set a power-down time in
Image Expert, it overrides the auto shut-off time setting
in EPSON Photo!2.)
to have your camera automatically
OK to return to
Auto Shut-off Time if you want to
Customizing Settings With the LCD Screen
In addition to using your computer to customize
camera settings, you can use the LCD screen
Settings menu. This lets you change the power mode so your
camera remains on after you capture a picture with the LCD
screen. You can also set the camera’s date and time, turn the
alert beep off, and adjust the LCD brightness level.
Follow these steps to access the Settings menu:
1
Rotate the camera dial to Play or View.
6
◗ Enter a new
default. This might be useful if you have more than one
camera and you want to be able to have its ID recorded
in your picture data.
Camera ID if you want to change the
2
Press the SEL button to display the LCD screen menus.
3
Press the or button until you see the Settings
menu:
Using Custom and Advanced Features
A
B
6-9
 Loading...
Loading...