Page 1
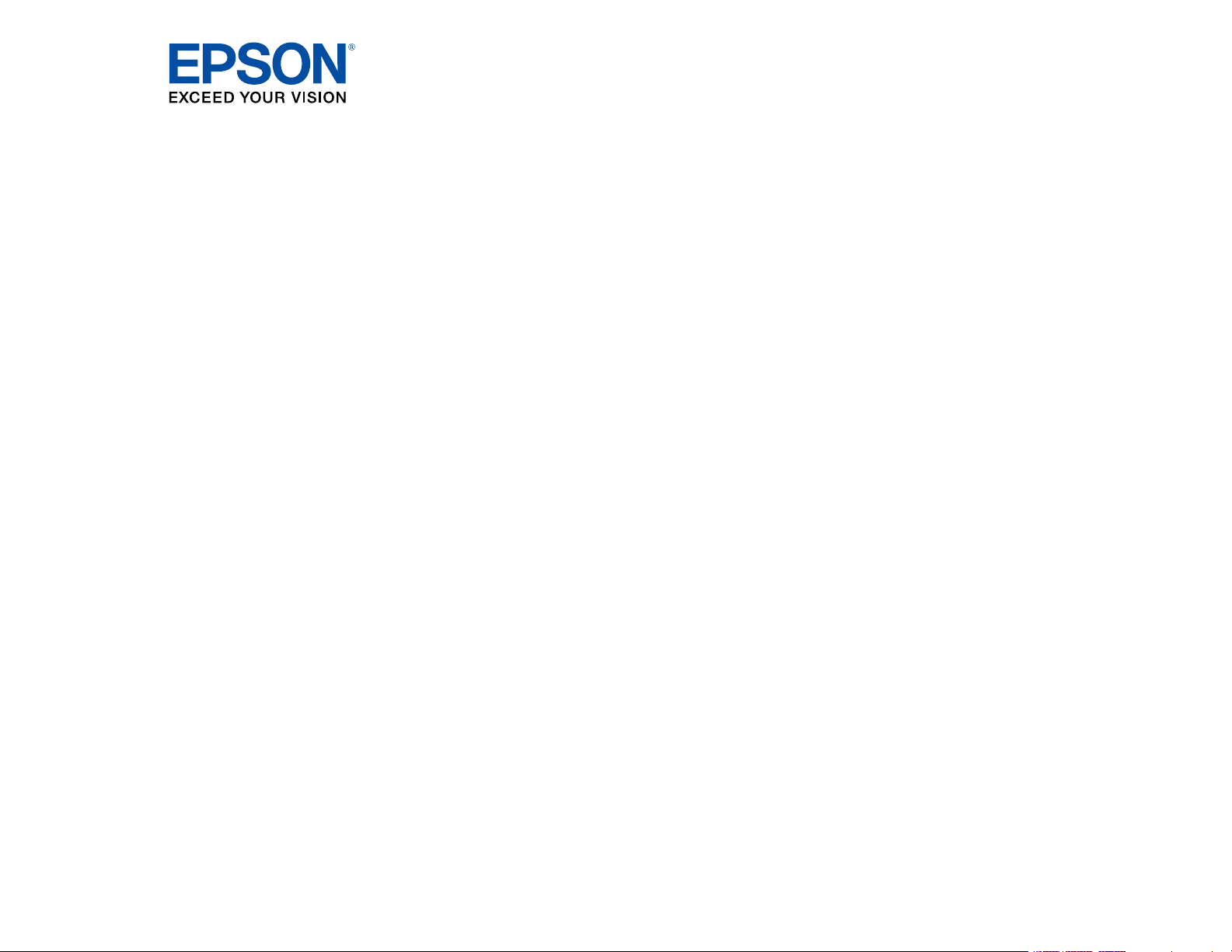
PowerLite
2040/2045 User's Guide
®
Home Cinema
Page 2
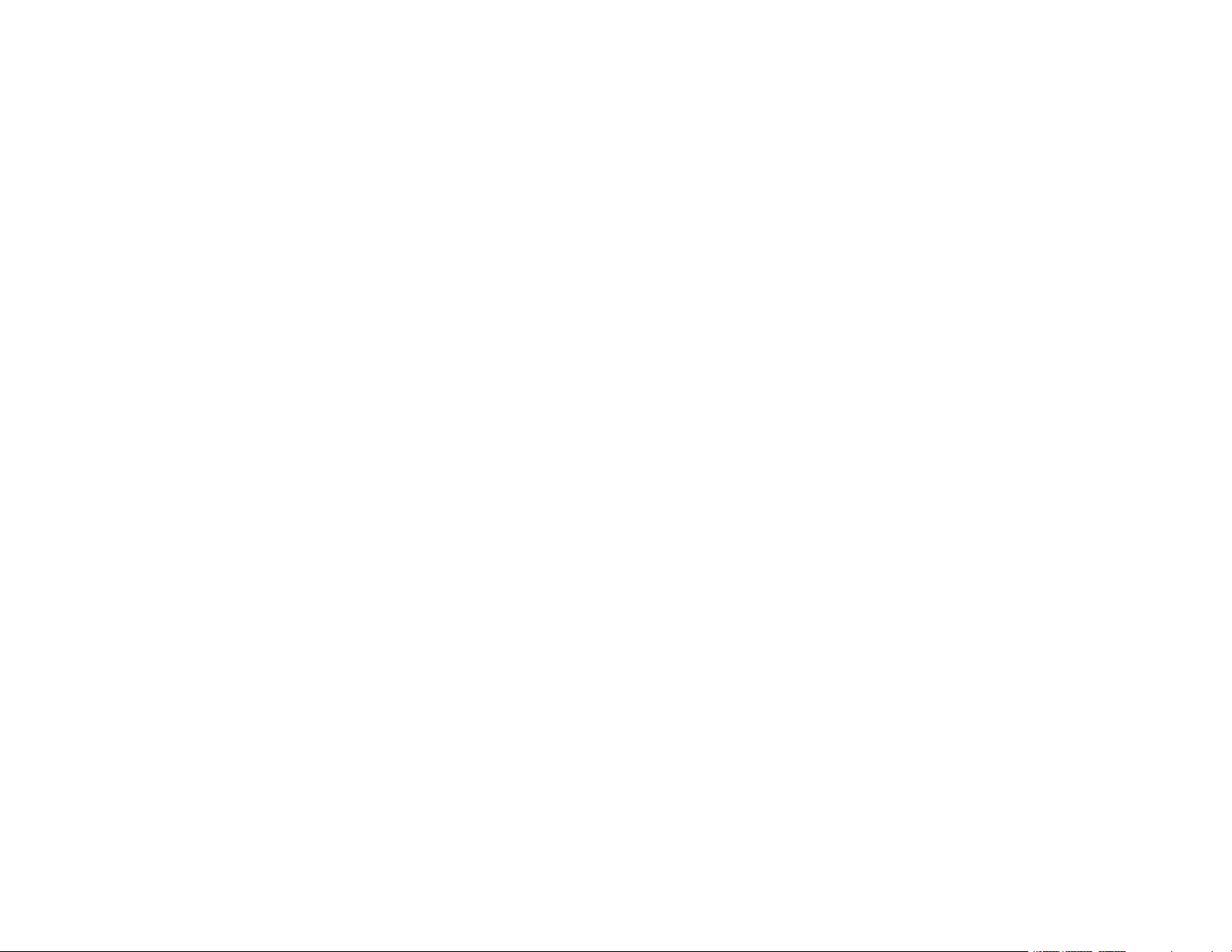
Page 3
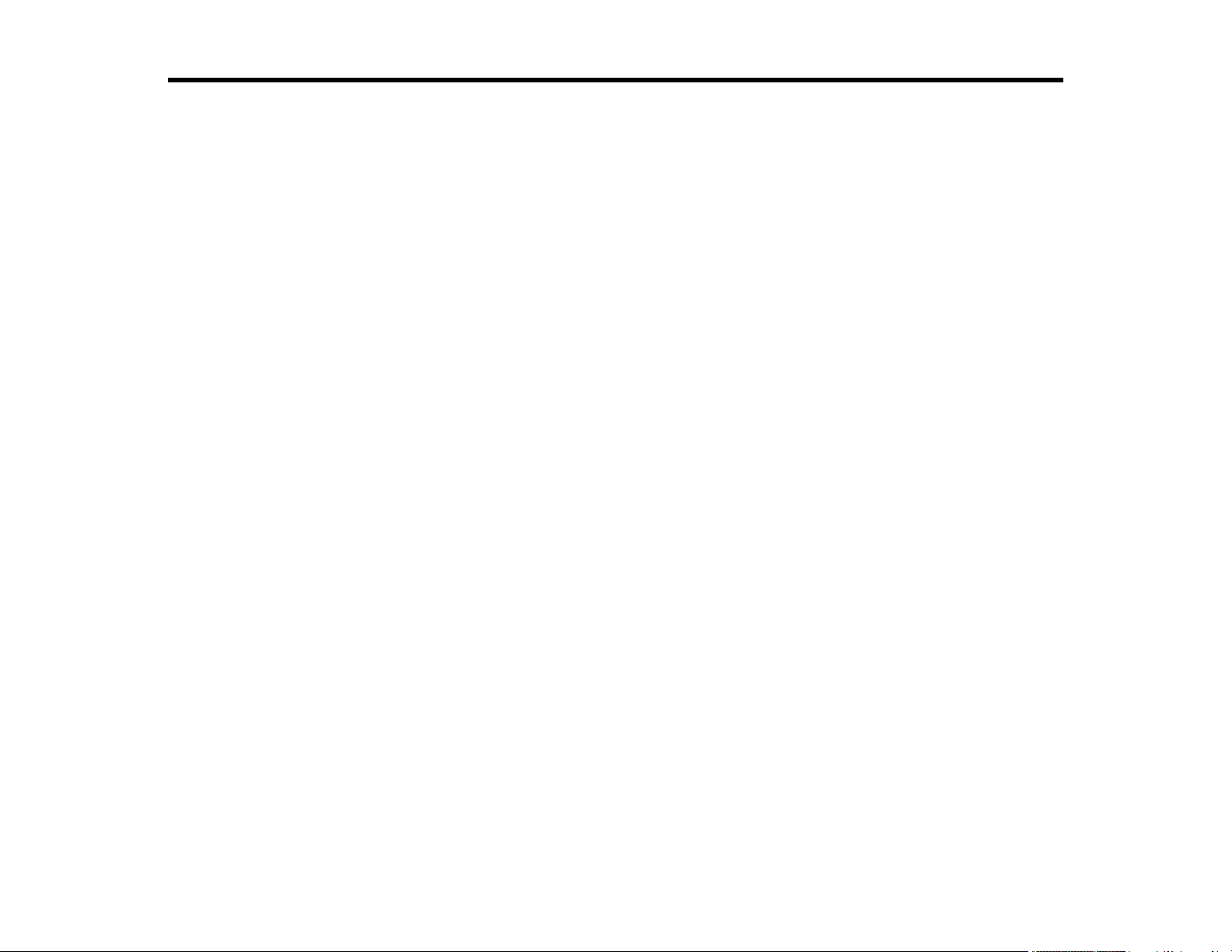
Contents
PowerLite Home Cinema 2040/2045 User's Guide.................................................................................... 9
Introduction to Your Projector ................................................................................................................. 10
Setting Up the Projector ........................................................................................................................... 21
Projector Features.............................................................................................................................. 10
Product Box Contents.................................................................................................................... 11
Additional Components ................................................................................................................ 12
Optional Equipment and Replacement Parts................................................................................. 12
Warranty and Registration Information .......................................................................................... 13
Notations Used in the Documentation ................................................................................................ 14
Where to Go for Additional Information .............................................................................................. 14
Projector Part Locations ..................................................................................................................... 14
Projector Parts - Front/Top ............................................................................................................ 15
Projector Parts - Rear .................................................................................................................... 16
Projector Parts - Base.................................................................................................................... 17
Projector Parts - Control Panel ...................................................................................................... 18
Projector Parts - Remote Control................................................................................................... 19
Projector Placement........................................................................................................................... 21
Projector Setup and Installation Options ....................................................................................... 21
Projection Distance........................................................................................................................ 23
Projector Connections........................................................................................................................ 26
Connecting to Video Sources ........................................................................................................ 26
Connecting to an HDMI Video Source ...................................................................................... 27
Connecting to an MHL-Compatible Device ............................................................................... 27
Connecting to a Composite Video Source ................................................................................ 28
Connecting to a Video Source for Sound .................................................................................. 29
Connecting to Computer Sources.................................................................................................. 29
Connecting to a Computer for VGA Video................................................................................. 30
Connecting to a Computer for HDMI Video and Audio .............................................................. 30
Connecting to a Computer for Sound........................................................................................ 31
Connecting to External Speakers .................................................................................................. 31
3
Page 4
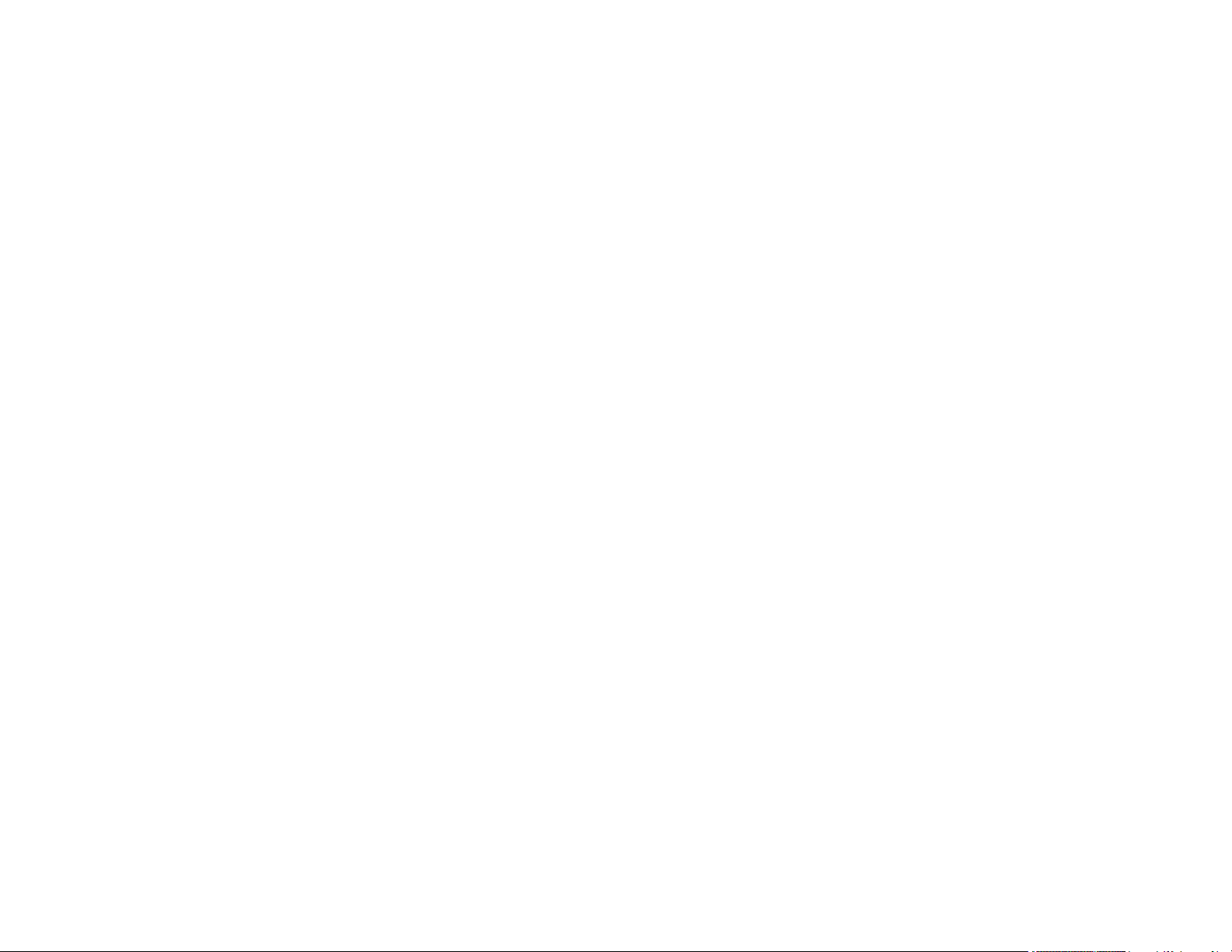
Connecting to External USB Devices ............................................................................................ 32
USB Device Projection.............................................................................................................. 32
Connecting a USB Device or Camera to the Projector.............................................................. 33
Selecting the Connected USB Source ...................................................................................... 34
Disconnecting a USB Device or Camera From the Projector .................................................... 34
Installing Batteries in the Remote Control .......................................................................................... 34
Opening the Lens Cover .................................................................................................................... 36
Wireless Network Projection ................................................................................................................... 38
Selecting Wireless Network Settings Manually .................................................................................. 38
Wireless LAN Menu Settings ......................................................................................................... 41
Searching for a Wireless Network ...................................................................................................... 42
Selecting Wireless Network Settings in Windows............................................................................... 44
Selecting Wireless Network Settings in OS X..................................................................................... 44
Setting Up Wireless Network Security................................................................................................ 45
Wireless Security Menu Settings ................................................................................................... 46
Wireless Network Projection from a Mobile Device (Screen Mirroring) .............................................. 46
Screen Mirroring Restrictions ........................................................................................................ 47
Selecting Screen Mirroring Settings .............................................................................................. 47
Connecting for Screen Mirroring Using Windows 10 ..................................................................... 48
Connecting for Screen Mirroring Using Windows 8.1 .................................................................... 49
Connecting for Screen Mirroring Using Windows 7/Windows 8..................................................... 50
Connecting for Screen Mirroring with Miracast .............................................................................. 51
Using Basic Projector Features ............................................................................................................... 53
Turning On the Projector .................................................................................................................... 53
Turning Off the Projector .................................................................................................................... 56
Viewing 3D Images ............................................................................................................................ 58
Pairing the 3D Glasses with the Projector...................................................................................... 60
Charging the 3D Glasses............................................................................................................... 61
3D Viewing Range......................................................................................................................... 62
Selecting the Language for the Projector Menus................................................................................ 62
Adjusting the Image Height ................................................................................................................ 63
Image Shape...................................................................................................................................... 64
Correcting Image Shape with the Horizontal Keystone Slider ....................................................... 65
4
Page 5
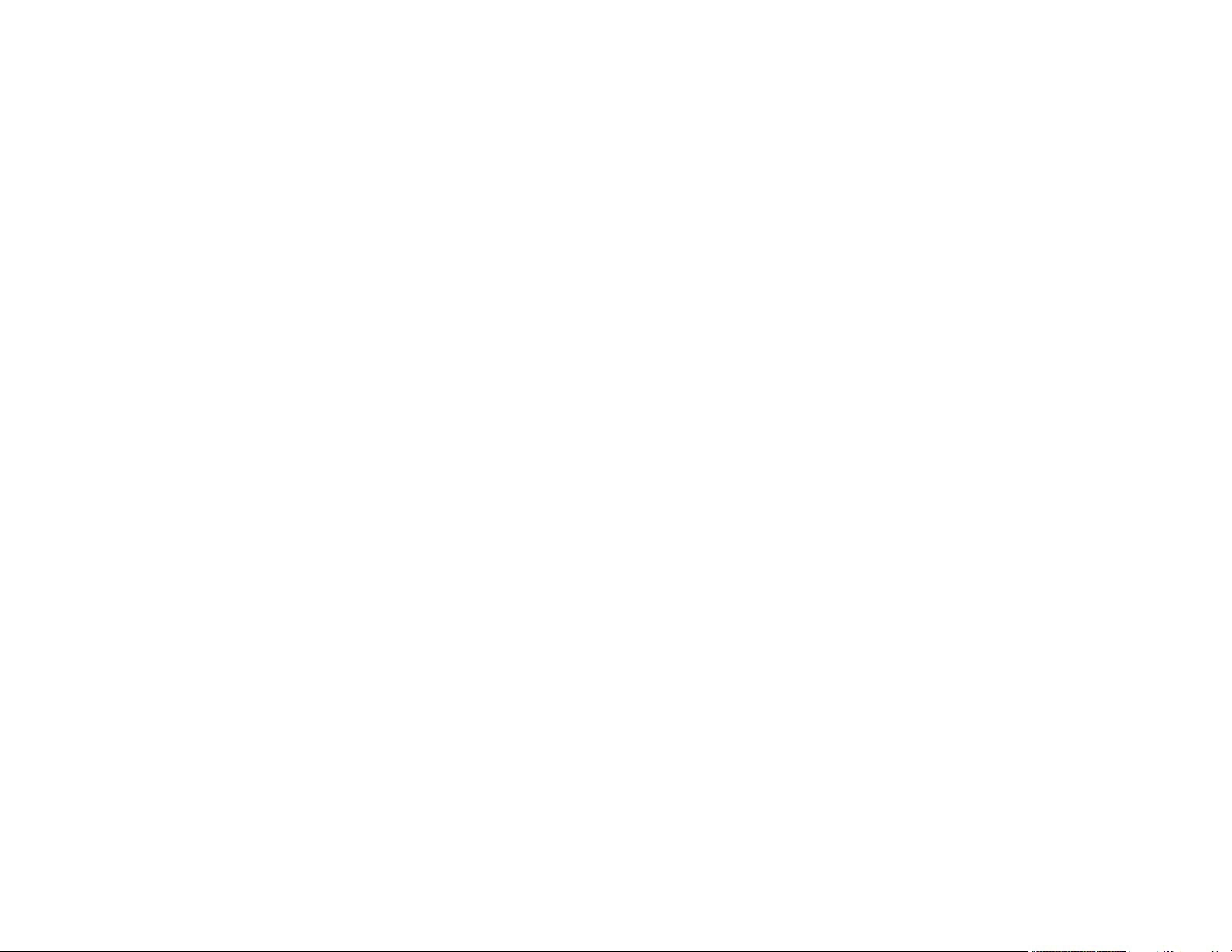
Correcting Image Shape with the Keystone Buttons...................................................................... 65
Resizing the Image with the Zoom Ring ............................................................................................. 67
Focusing the Image Using the Focus Ring......................................................................................... 67
Remote Control Operation ................................................................................................................. 68
Selecting an Image Source ................................................................................................................ 69
Projection Modes ............................................................................................................................... 71
Changing the Projection Mode Using the Menus........................................................................... 71
Image Aspect Ratio ............................................................................................................................ 72
Changing the Image Aspect Ratio ................................................................................................. 72
Available Image Aspect Ratios ...................................................................................................... 73
Color Mode......................................................................................................................................... 74
Changing the Color Mode.............................................................................................................. 74
Available Color Modes................................................................................................................... 75
Turning On Auto Iris....................................................................................................................... 76
Controlling the Volume with the Volume Buttons................................................................................ 77
Projecting a Slide Show ..................................................................................................................... 77
Supported Slideshow File Types ................................................................................................... 78
Slideshow Features....................................................................................................................... 78
Starting a Slide Show .................................................................................................................... 78
Slideshow Display Options ....................................................................................................... 80
Adjusting Projector Features ................................................................................................................... 82
Shutting Off the Picture and Sound Temporarily ................................................................................ 82
Projecting Two Images Simultaneously.............................................................................................. 83
Projector Security Features................................................................................................................ 84
Locking the Projector's Buttons ..................................................................................................... 84
Unlocking the Projector's Buttons ............................................................................................. 86
Installing a Security Cable ............................................................................................................. 86
Adjusting the Menu Settings .................................................................................................................... 87
Using the Projector's Menus............................................................................................................... 87
Image Quality Settings - Image Menu ................................................................................................ 90
Input Signal Settings - Signal Menu.................................................................................................... 92
Projector Feature Settings - Settings Menu........................................................................................ 95
Projector Setup Settings - Extended Menu......................................................................................... 99
5
Page 6
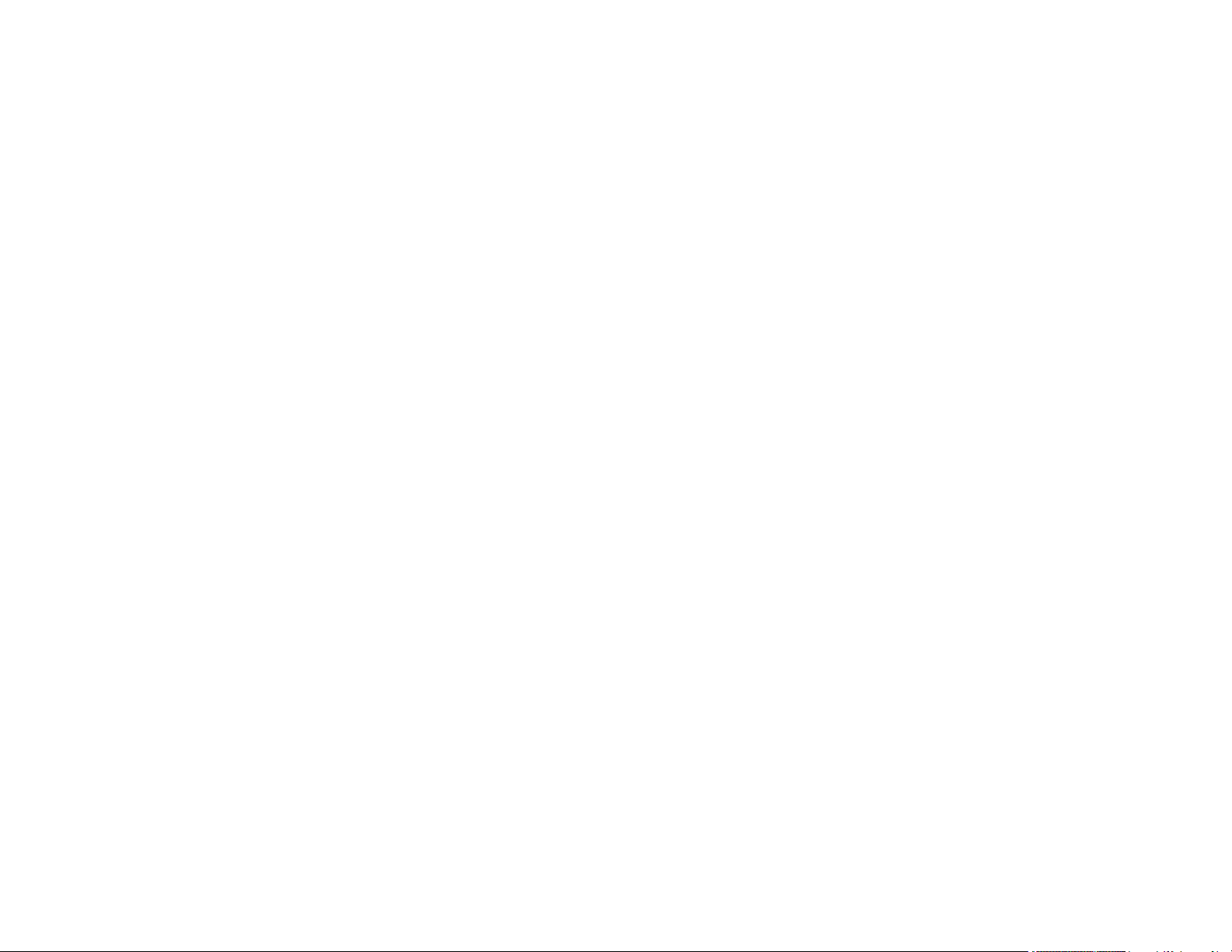
Projector Network Settings - Network Menu..................................................................................... 102
Projector Information Display - Info Menu ........................................................................................ 104
Event ID Code List....................................................................................................................... 105
Projector Reset Options - Reset Menu ............................................................................................. 107
Maintaining and Transporting the Projector ......................................................................................... 109
Projector Maintenance ..................................................................................................................... 109
Cleaning the Lens........................................................................................................................ 109
Cleaning the 3D Glasses............................................................................................................. 110
Cleaning the Projector Case ........................................................................................................ 110
Air Filter and Vent Maintenance .................................................................................................. 111
Cleaning the Air Filter and Vents............................................................................................. 111
Replacing the Air Filter ............................................................................................................ 112
Projector Lamp Maintenance....................................................................................................... 114
Replacing the Lamp ................................................................................................................ 114
Resetting the Lamp Timer....................................................................................................... 118
Replacing the Remote Control Batteries ..................................................................................... 119
Transporting the Projector................................................................................................................ 121
Solving Problems .................................................................................................................................... 122
Projection Problem Tips ................................................................................................................... 122
Projector Light Status ....................................................................................................................... 123
Solving Image or Sound Problems ................................................................................................... 127
Solutions When No Image Appears............................................................................................. 127
Solutions When "No Signal" Message Appears........................................................................... 128
Displaying From a PC Laptop ................................................................................................. 129
Displaying From a Mac Laptop ............................................................................................... 129
Solutions When "Not Supported" Message Appears ................................................................... 129
Solutions When Only a Partial Image Appears ............................................................................ 130
Solutions When the Image is Not Rectangular ............................................................................ 130
Solutions When the Image Contains Noise or Static ................................................................... 131
Solutions When the Image is Fuzzy or Blurry .............................................................................. 131
Solutions When the Image Brightness or Colors are Incorrect .................................................... 132
Solutions When a 3D Image Does Not Display Correctly ............................................................ 133
Solutions to Sound Problems ...................................................................................................... 134
6
Page 7
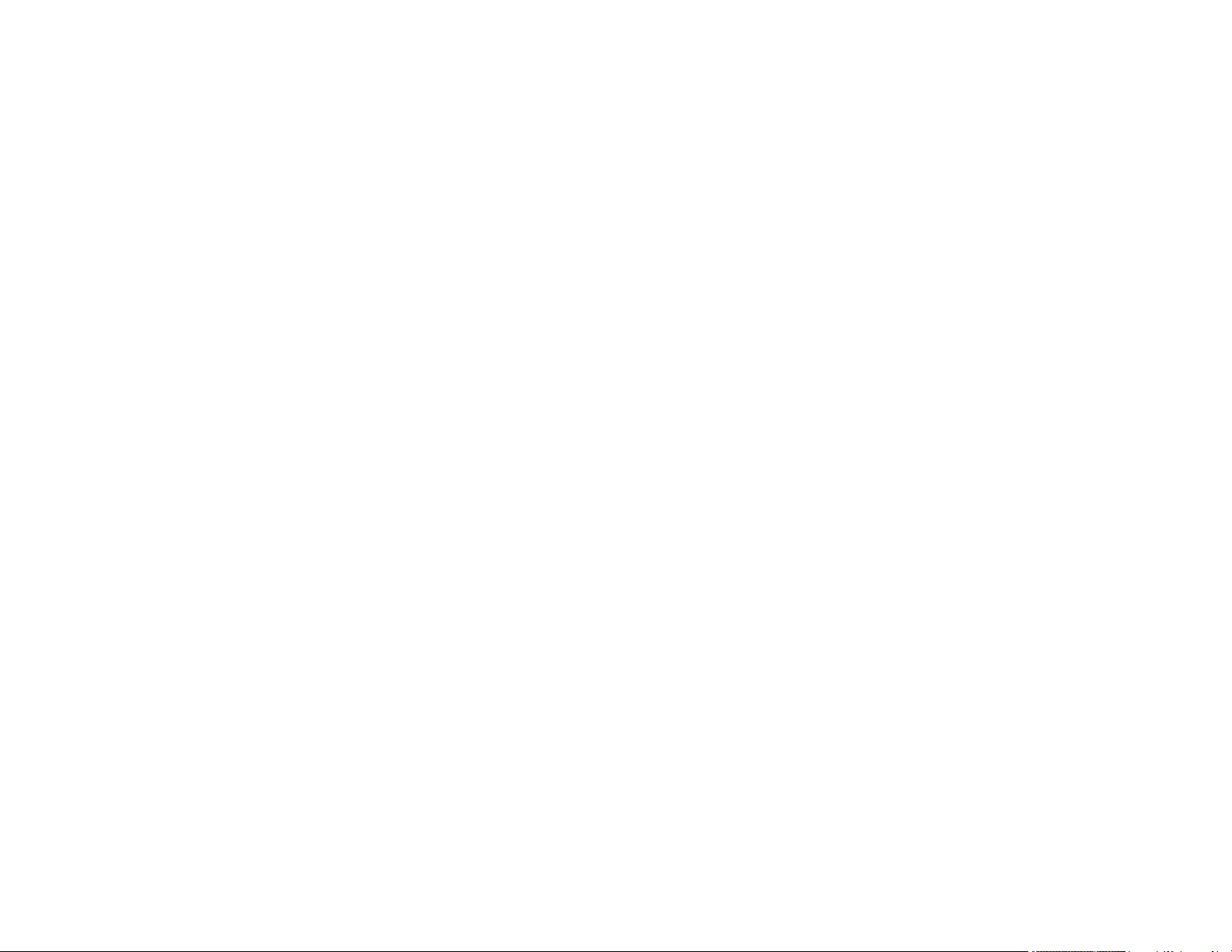
Solving Projector or Remote Control Operation Problems ............................................................... 135
Solutions to Projector Power or Shut-Off Problems ..................................................................... 135
Solutions to Problems with the Remote Control........................................................................... 136
Solving Network Problems ............................................................................................................... 136
Solutions When Wireless Authentication Fails ............................................................................ 137
Where to Get Help............................................................................................................................ 137
Technical Specifications ........................................................................................................................ 139
General Projector Specifications ...................................................................................................... 139
Projector Lamp Specifications.......................................................................................................... 140
Remote Control Specifications ......................................................................................................... 141
Projector Dimension Specifications.................................................................................................. 141
Projector Electrical Specifications .................................................................................................... 141
Projector Environmental Specifications............................................................................................ 142
Projector Safety and Approvals Specifications................................................................................. 142
Supported Video Display Formats.................................................................................................... 143
Notices ..................................................................................................................................................... 146
Recycling.......................................................................................................................................... 146
Important Safety Information ............................................................................................................ 146
Important Safety Instructions............................................................................................................ 146
3D Safety Instructions ................................................................................................................. 149
Restriction of Use ........................................................................................................................ 151
FCC Compliance Statement............................................................................................................. 151
Open Source Software License........................................................................................................ 152
Trademarks...................................................................................................................................... 205
Copyright Notice............................................................................................................................... 206
A Note Concerning Responsible Use of Copyrighted Materials................................................... 206
Copyright Attribution.................................................................................................................... 207
7
Page 8
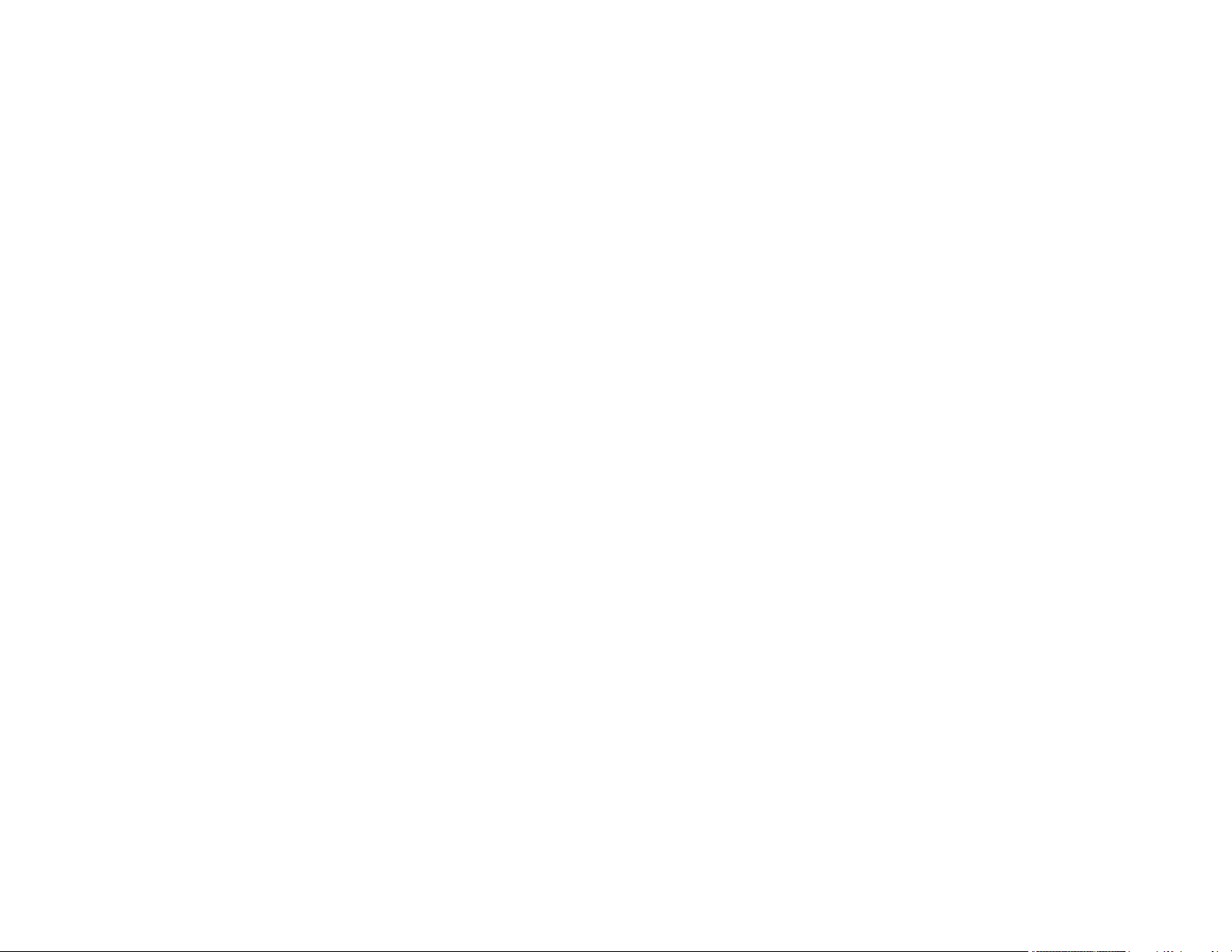
Page 9
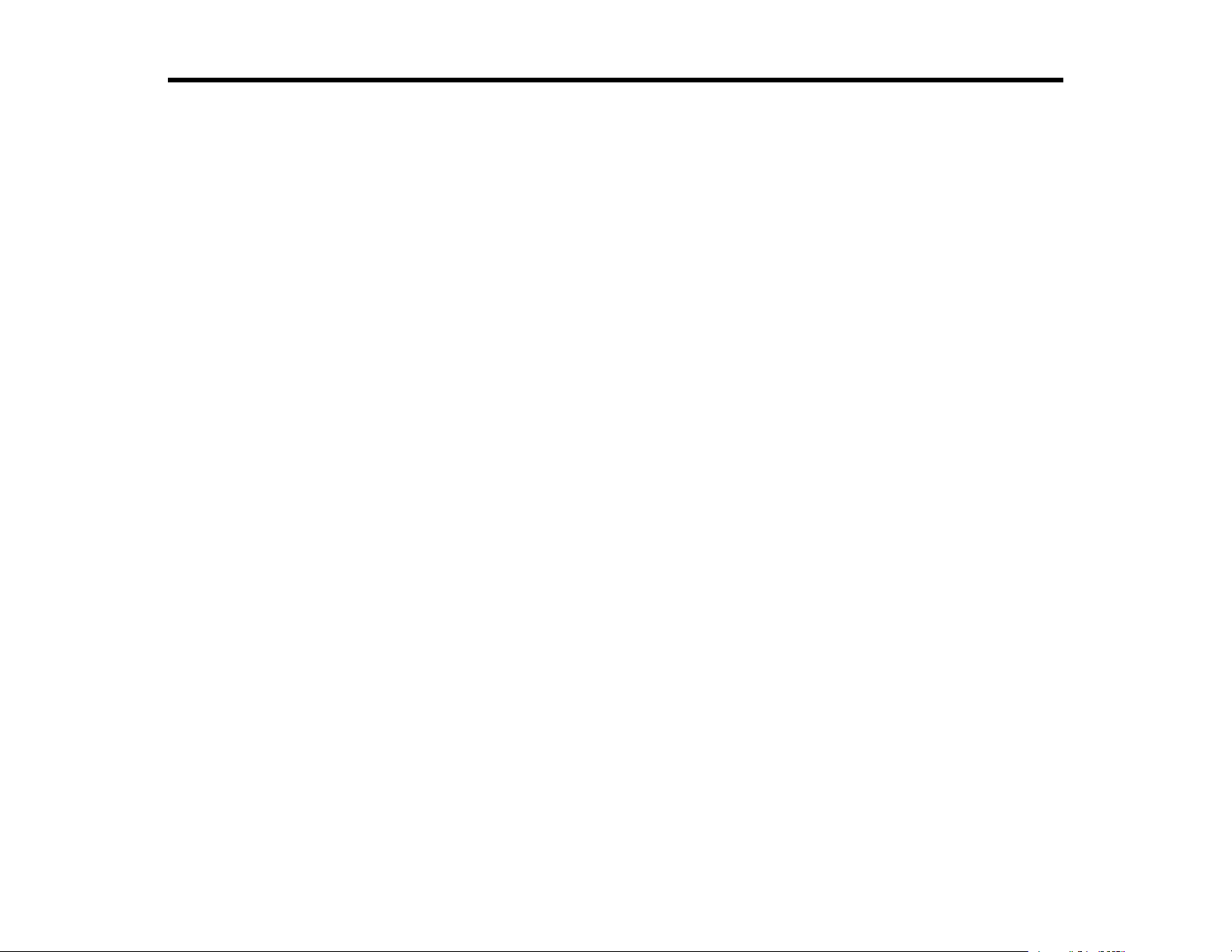
PowerLite Home Cinema 2040/2045 User's Guide
Welcome to the PowerLite Home Cinema 2040/2045 User's Guide.
9
Page 10
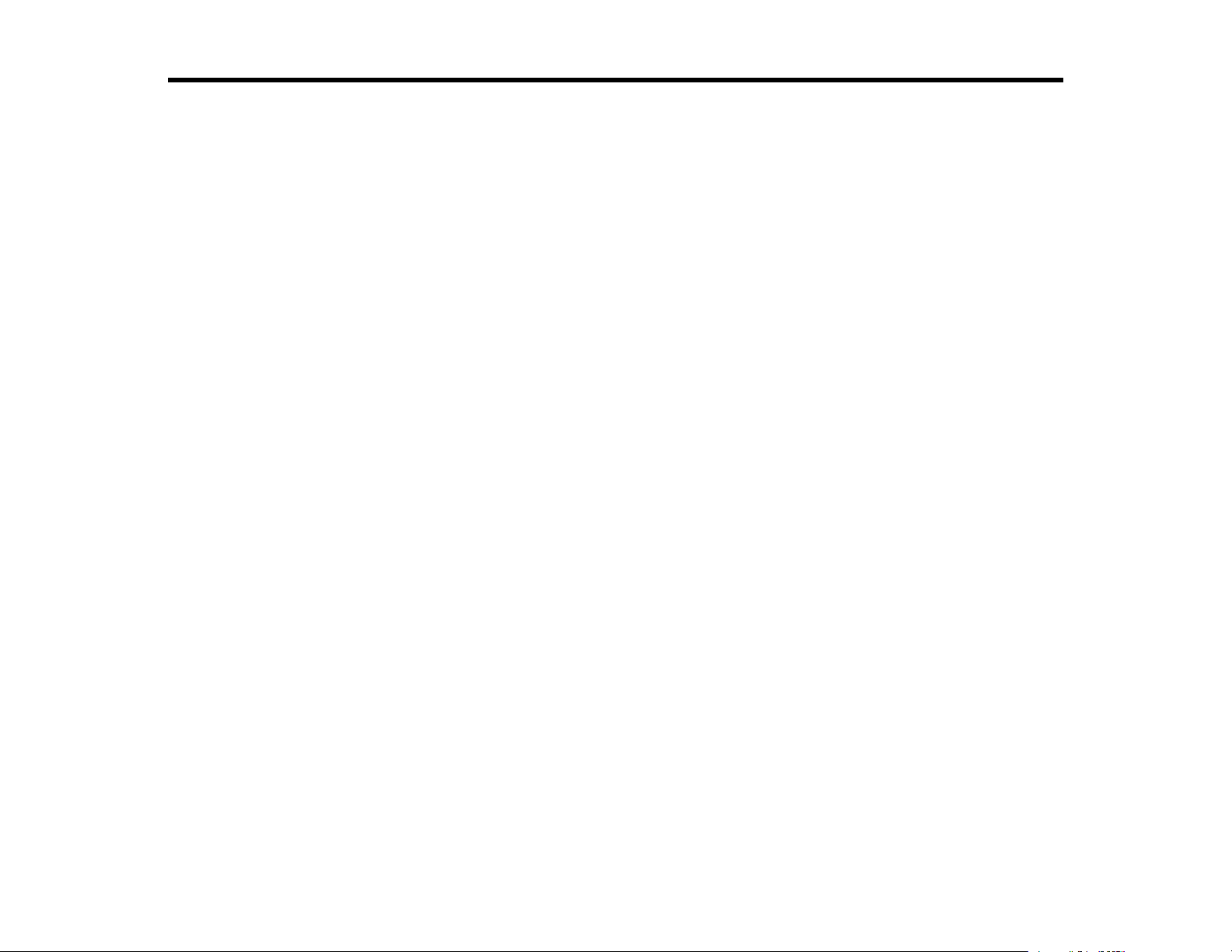
Introduction to Your Projector
Refer to these sections to learn more about your projector and this manual.
Projector Features
Notations Used in the Documentation
Where to Go for Additional Information
Projector Part Locations
Projector Features
The PowerLite Home Cinema 2040 and 2045 projectors include these special features:
Bright, high-resolution projection system
• Up to 2200 lumens of color brightness (color light output) and 2200 lumens of white brightness (white
light output)
Note: Color brightness (color light output) and white brightness (white light output) will vary depending
on usage conditions. Color light output measured in accordance with IDMS 15.4; white light output
measured in accordance with ISO 21118.
• 1080p native resolution
• Images up to 332 inches (8.43 m); for projection on any wall or screen
Full 3D projection
• Active 3D projection with RF active shutter glasses
• Supports side-by-side, top-and-bottom, and frame-packing 3D formats
Flexible connectivity
• Two HDMI ports for computer or video device connection
• One MHL (Mobile High-definition Link)-compatible HDMI port for high-quality audio and video from
tablets and smartphones
• WiDi and Miracast screen mirroring for laptops and mobile devices (PowerLite Home Cinema 2045)
• Wireless network support (PowerLite Home Cinema 2045) for projection, monitoring, and control via
remote network computer
• PC Free photo slide shows via connected USB memory devices
10
Page 11
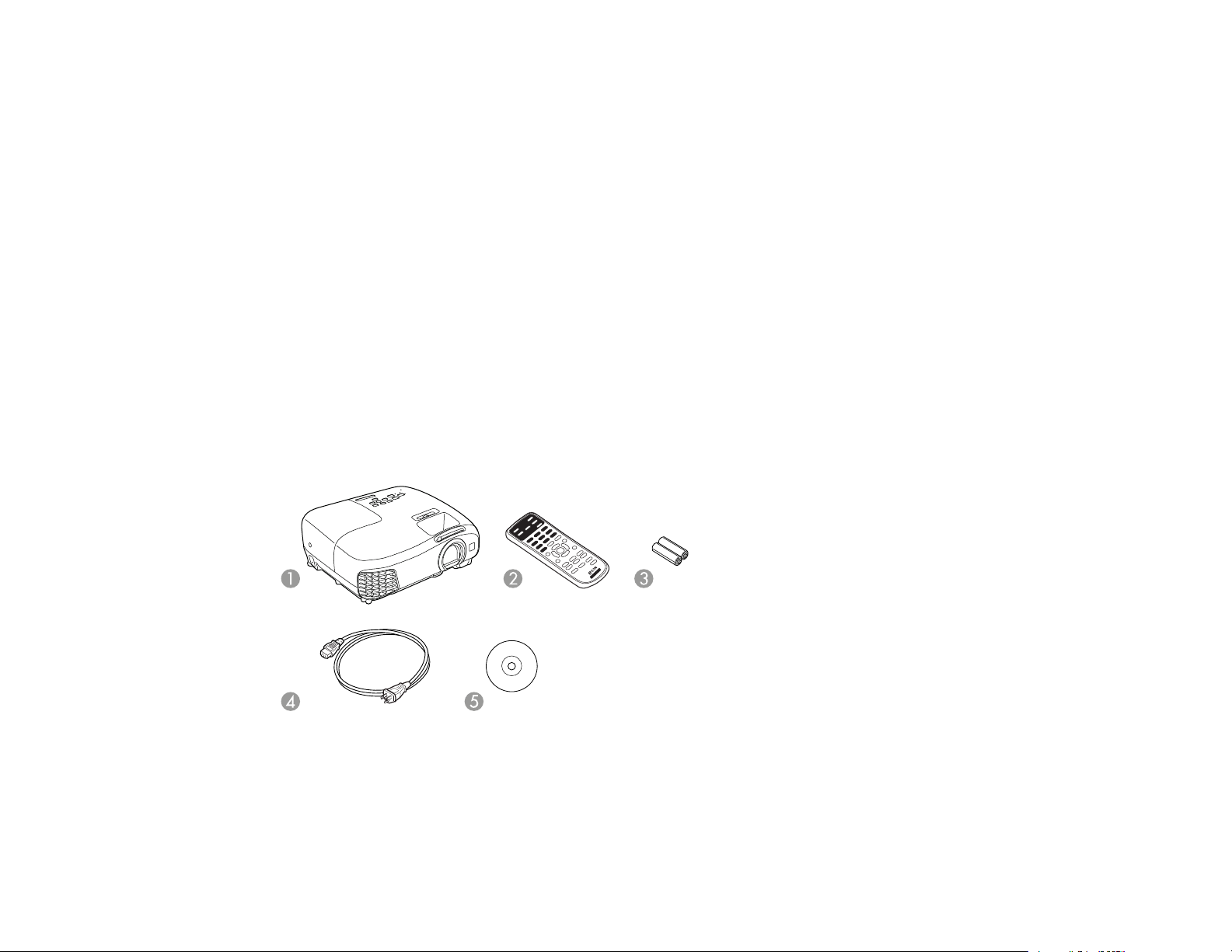
• Audio Out port for connection to external speakers or stereo system
Easy-to-use setup and operation features
• Real-time, automatic vertical keystone correction and horizontal keystone correction slider for flexible
projector placement
• Epson's Instant Off and Direct Power On features for quick setup and shut down
• 1.2× optical zoom ratio for improved zooming capability
Product Box Contents
Additional Components
Optional Equipment and Replacement Parts
Warranty and Registration Information
Parent topic: Introduction to Your Projector
Product Box Contents
Save all the packaging in case you need to ship the projector. Always use the original packaging (or
equivalent) when shipping.
Make sure your projector box included all of these parts:
1 Projector
2 Remote control
3 Remote control batteries (two AA alkaline)
11
Page 12
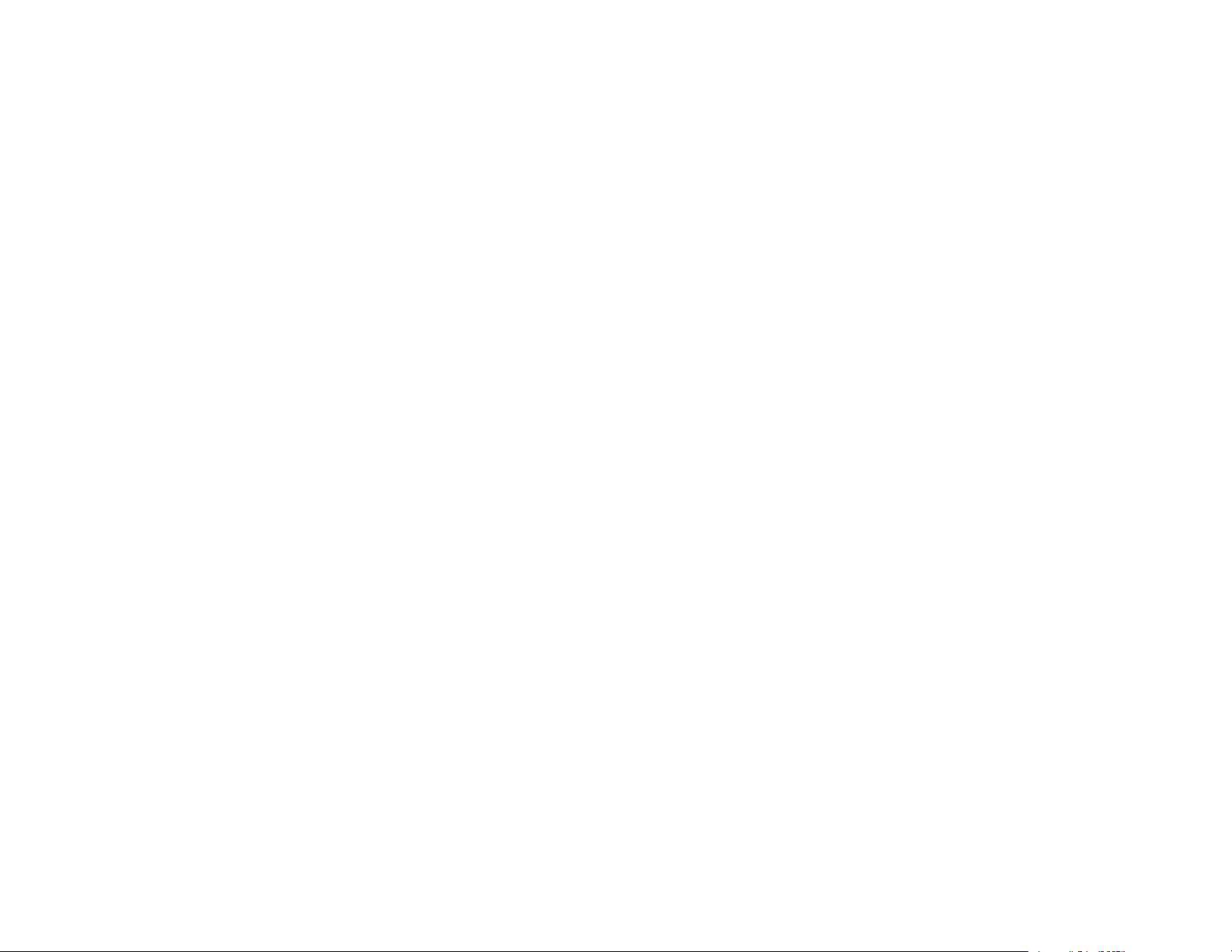
4 Power cord
5 Projector documentation CD
Parent topic: Projector Features
Additional Components
Depending on how you plan to use the projector, you may need to obtain the following additional
components:
• You can purchase one from Epson or an authorized Epson reseller.
• To receive an HDMI signal, you need a compatible HDMI cable. You can purchase one from Epson or
an authorized Epson reseller.
• To receive an HDMI signal via MHL, you need an MHL-compatible device, an MHL cable, or an HDMI
cable and an MHL adapter compatible with your device. Devices with an integrated MHL connector
may not require a cable.
• To receive and view a 3D signal, you need a compatible HDMI cable and active shutter 3D glasses.
You can purchase them from Epson or an authorized Epson reseller. If your video source is a 3D Bluray disc, you also need a Blu-ray player that supports 3D playback. See your local computer or
electronics dealer for purchase information.
• To project with audio from certain ports, you may need a commercially available audio cable
compatible with your device. See your local computer or electronics dealer for purchase information.
• To add additional sound, you need speakers, an audio video receiver or a video source with speaker
connections, and the cables necessary to connect to the speakers and the projector. See your local
computer or electronics dealer for purchase information.
Parent topic: Projector Features
Related references
Optional Equipment and Replacement Parts
Optional Equipment and Replacement Parts
You can purchase screens, other optional accessories, and replacement parts from an Epson authorized
reseller. To find the nearest reseller, call 800-GO-EPSON (800-463-7766). Or you can purchase online
at epsonstore.com (U.S. sales) or epson.ca (Canadian sales).
Epson offers the following optional accessories and replacement parts for your projector:
12
Page 13
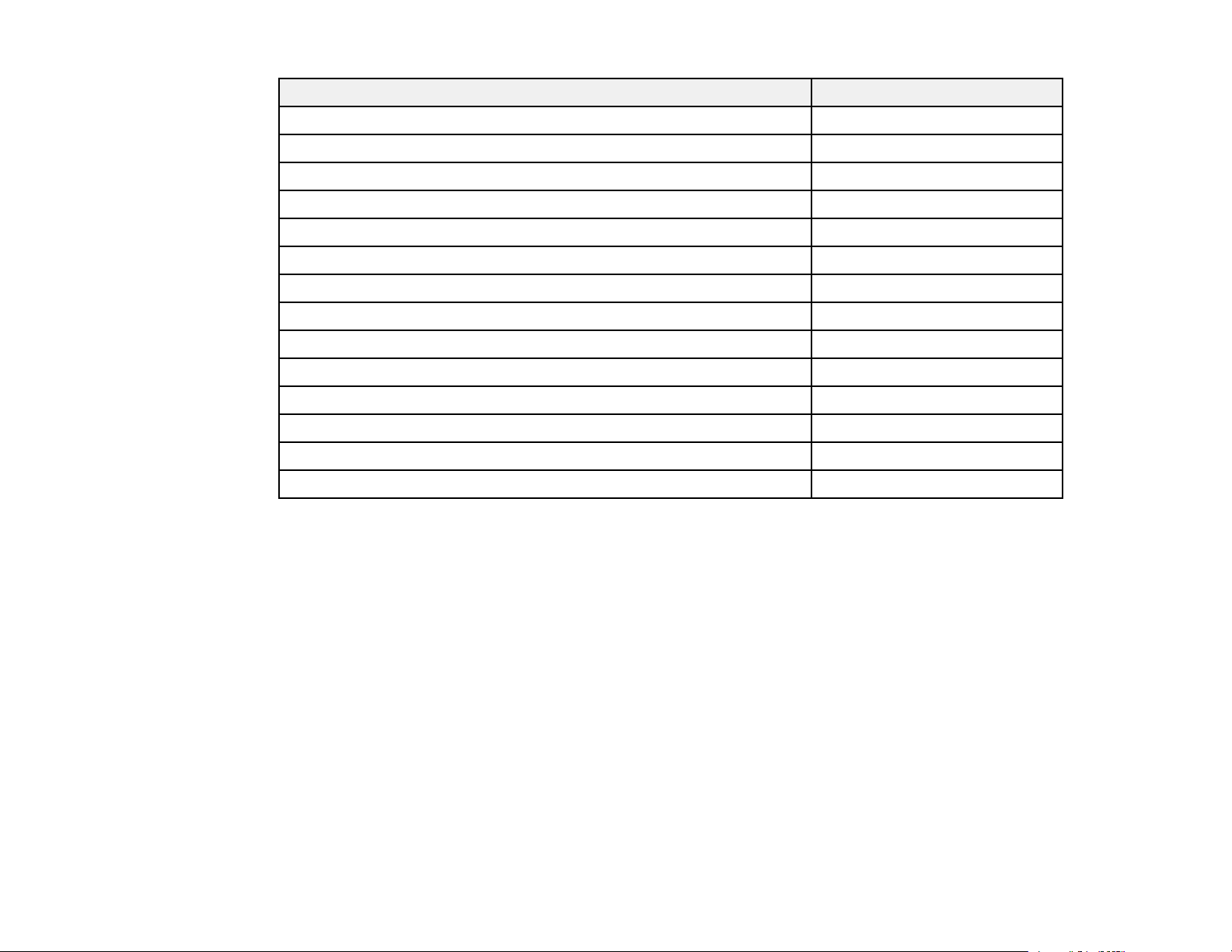
Option or part Part number
Genuine Epson replacement lamp (ELPLP88) V13H010L88
Replacement air filter (ELPAF32) V13H134A32
RF 3D glasses (ELPGS03) V12H548006
Projector ceiling mount ELPMBPJG
Accolade Duet ultra portable projector screen ELPSC80
ES1000 ultra portable tabletop projection screen V12H002S4Y
ES3000 ultra portable projector screen V12H002S3Y
Belkin Pro Series VGA/SVGA cable, 6 ft F3H982-06
Belkin Pro Series VGA/SVGA cable, 10 ft F3H982-10
Belkin Pro Series VGA/SVGA cable, 25 ft F3H982-25
Belkin PureAV HDMI audio video cable, 3 ft AV22300-03
Belkin PureAV HDMI audio video cable, 6 ft AV22300-06
Belkin PureAV HDMI audio video cable, 12 ft AV22300-12
Remote control 1650251
In addition to the accessories listed above, 1-year and 2-year extended service plans are available.
Parent topic: Projector Features
Warranty and Registration Information
Your projector comes with a basic warranty that lets you project with confidence. For details, see the
warranty brochure that came with your projector.
In addition, Epson offers free Extra Care Home Service. In the unlikely event of an equipment failure,
you won’t have to wait for your unit to be repaired. Instead, Epson will ship you a replacement unit
anywhere in the United States, Canada, or Puerto Rico. See the Extra Care Home Service brochure for
details.
Register your product online using the projector CD or at this site: epson.com/webreg
Registering also lets you receive special updates on new accessories, products, and services.
Parent topic: Projector Features
13
Page 14
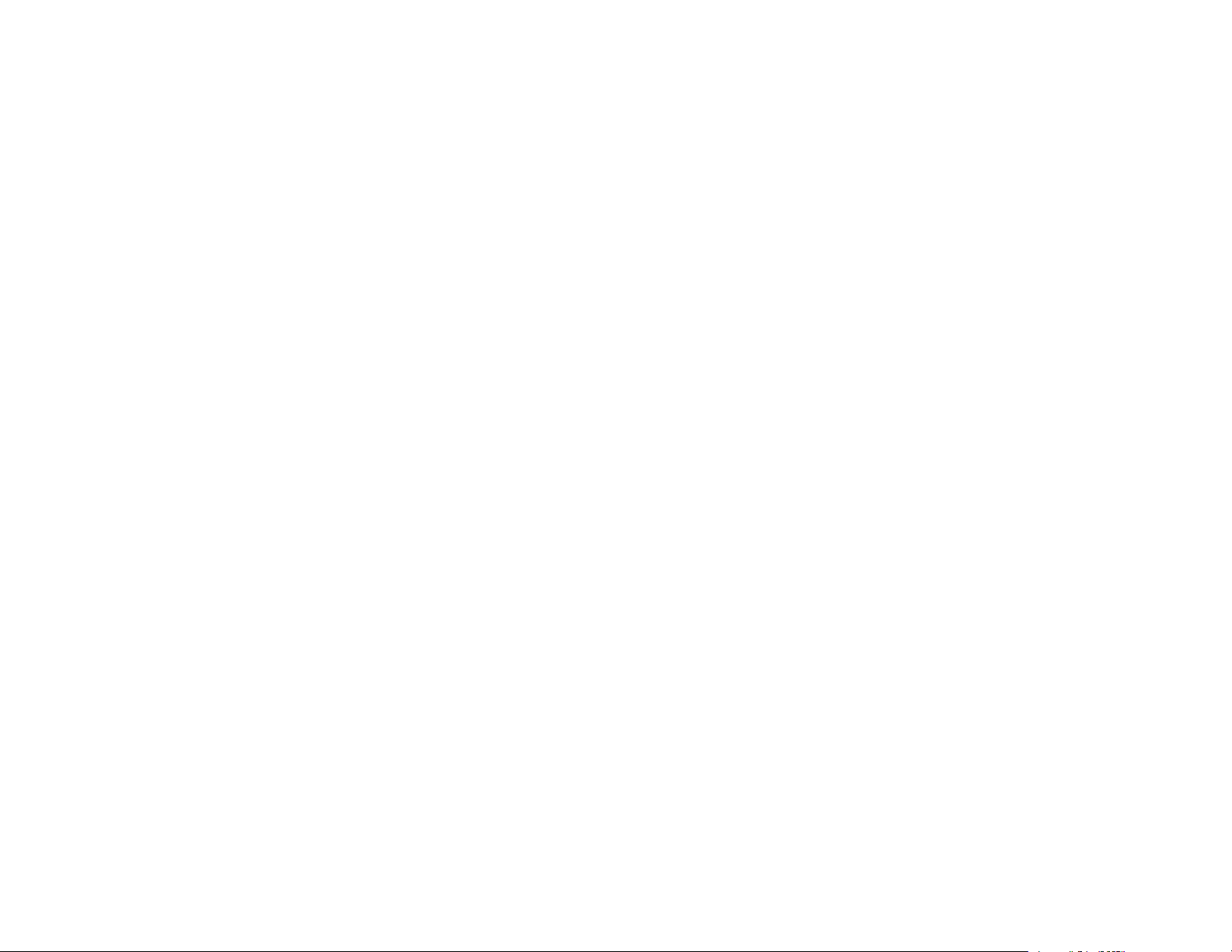
Notations Used in the Documentation
Follow the guidelines in these notations as you read your documentation:
• Warnings must be followed carefully to avoid bodily injury.
• Cautions must be observed to avoid damage to your equipment.
• Notes contain important information about your projector.
• Tips contain additional projection information.
Parent topic: Introduction to Your Projector
Where to Go for Additional Information
Need quick help on using your projector? Here's where to look for help:
• epson.com/support (U.S) or epson.ca/support (Canada)
View FAQs (frequently asked questions) and e-mail your questions to Epson technical support 24
hours a day.
• For detailed instructions on using your projector in a network environment (PowerLite Home Cinema
2045), see the EasyMP Network Projection Operation Guide.
• If you still need help after checking this manual and the sources listed above, you can use the Epson
PrivateLine Support service to get help fast. For details, see "Where to Get Help".
Parent topic: Introduction to Your Projector
Related references
Where to Get Help
Projector Part Locations
Check the projector part illustrations to learn about the parts on your projector.
Projector Parts - Front/Top
Projector Parts - Rear
Projector Parts - Base
Projector Parts - Control Panel
Projector Parts - Remote Control
Parent topic: Introduction to Your Projector
14
Page 15
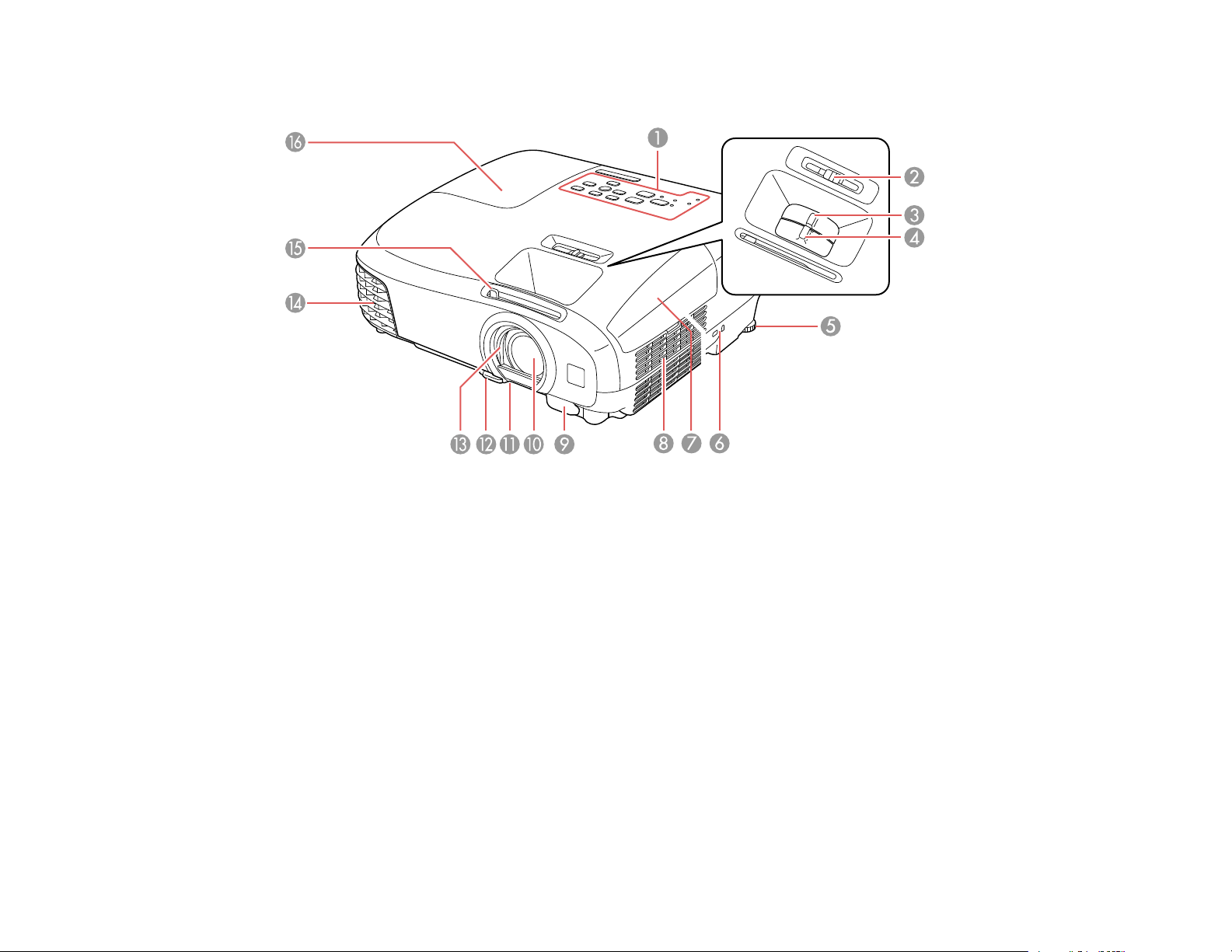
Projector Parts - Front/Top
1 Control panel
2 Horizontal keystone slider
3 Zoom ring
4 Focus ring
5 Rear foot
6 Kensington security lock slot
7 Air filter cover
8 Air filter intake vent
9 Remote receiver
10 Lens
11 Front adjustable foot
12 Foot adjust lever
15
Page 16
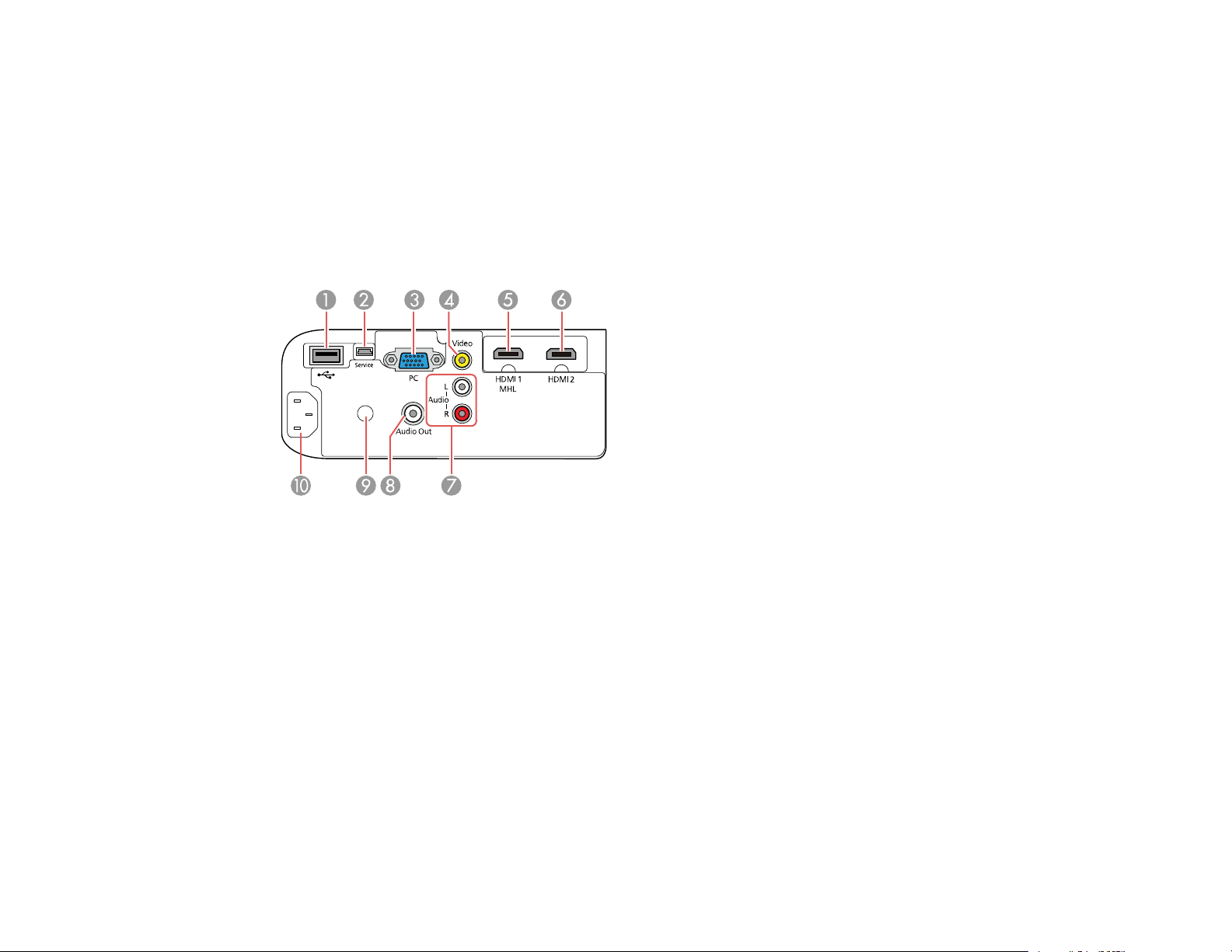
13 A/V Mute slide (lens cover)
14 Exhaust vent
15 A/V Mute slide lever
16 Lamp cover
Parent topic: Projector Part Locations
Projector Parts - Rear
1 USB Type A port
2 Service port
3 PC port (VGA)
4 Video port
5 HDMI 1 / MHL port
6 HDMI 2 port
7 Audio ports
8 Audio Out port
9 Remote receiver
10 AC input port
16
Page 17
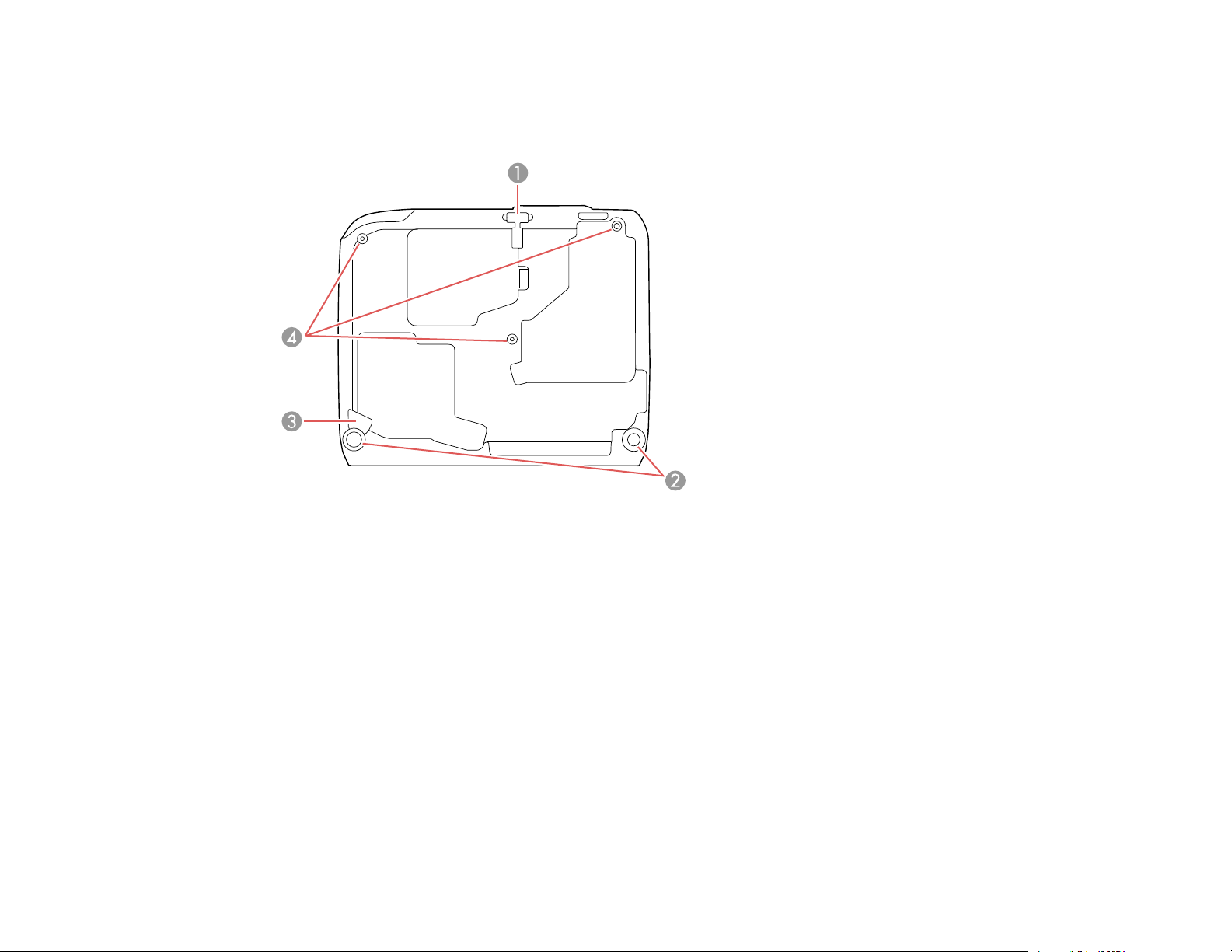
Parent topic: Projector Part Locations
Projector Parts - Base
1 Front adjustable foot
2 Rear feet
3 Security cable attachment point
4 Mounting bracket holes
Parent topic: Projector Part Locations
17
Page 18
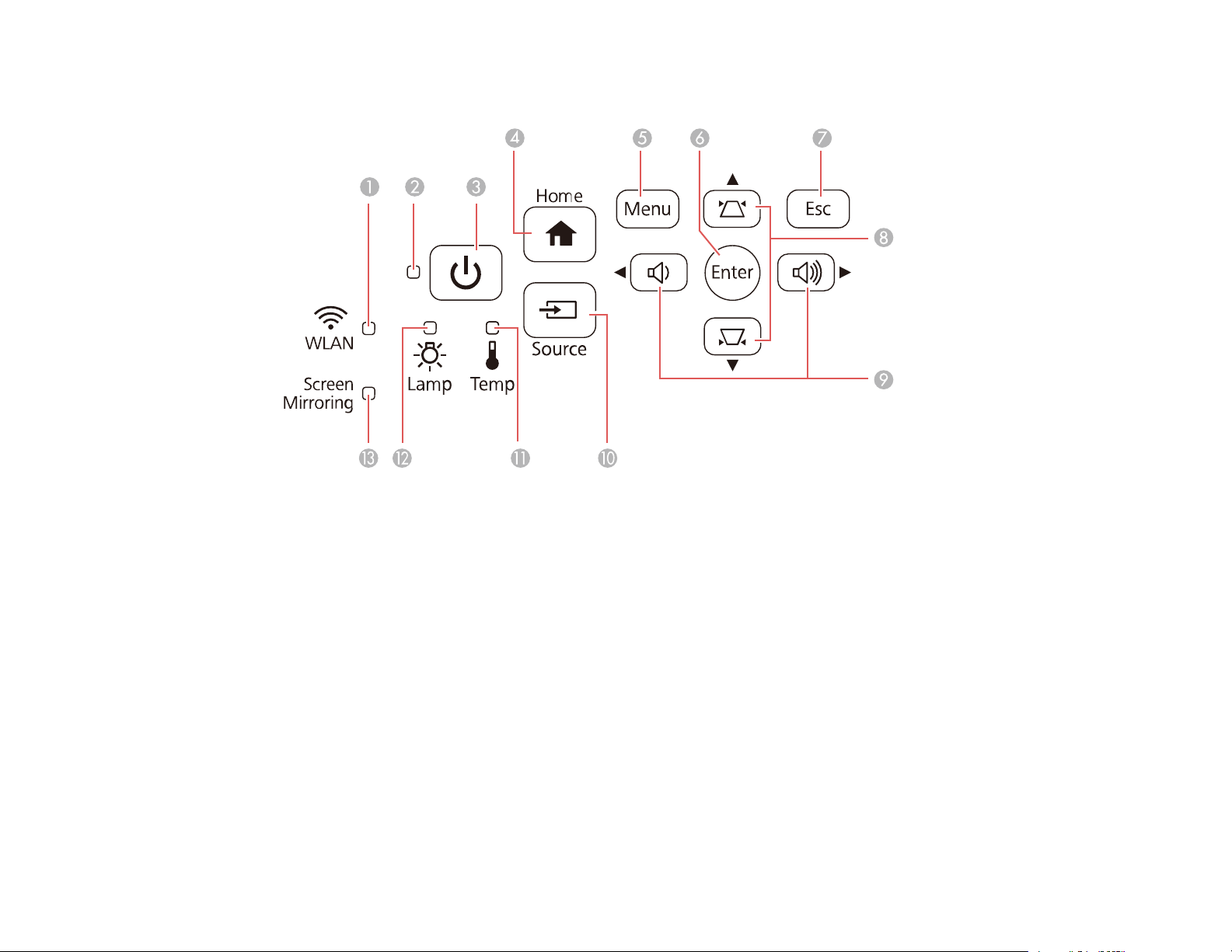
Projector Parts - Control Panel
1 WLAN light (PowerLite Home Cinema 2045)
2 Status light
3 Power button/light
4 Home button (displays the Home screen)
5 Menu button (accesses projector menu system)
6 Enter button (selects options)
7 Esc button (cancels/exits functions)
8 Vertical keystone adjustment buttons (adjust screen shape) and arrow buttons
9 Volume control buttons, horizontal keystone adjustment buttons (adjusts screen shape), and
arrow buttons
10 Source button (cycles through the list of sources)
11 Temp (temperature) light
18
Page 19
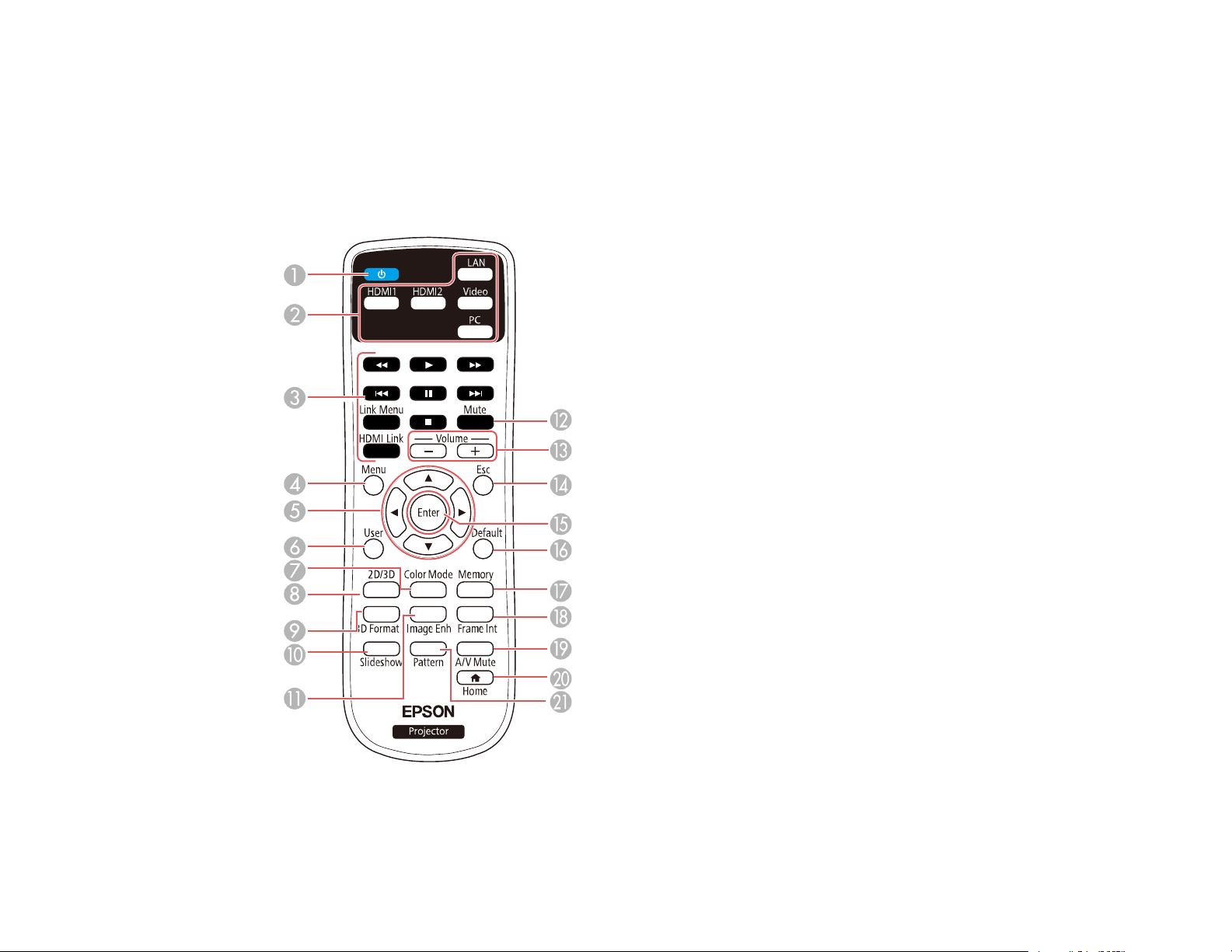
12 Lamp light
13 Screen Mirroring light (PowerLite Home Cinema 2045)
Parent topic: Projector Part Locations
Projector Parts - Remote Control
1 Power button
19
Page 20
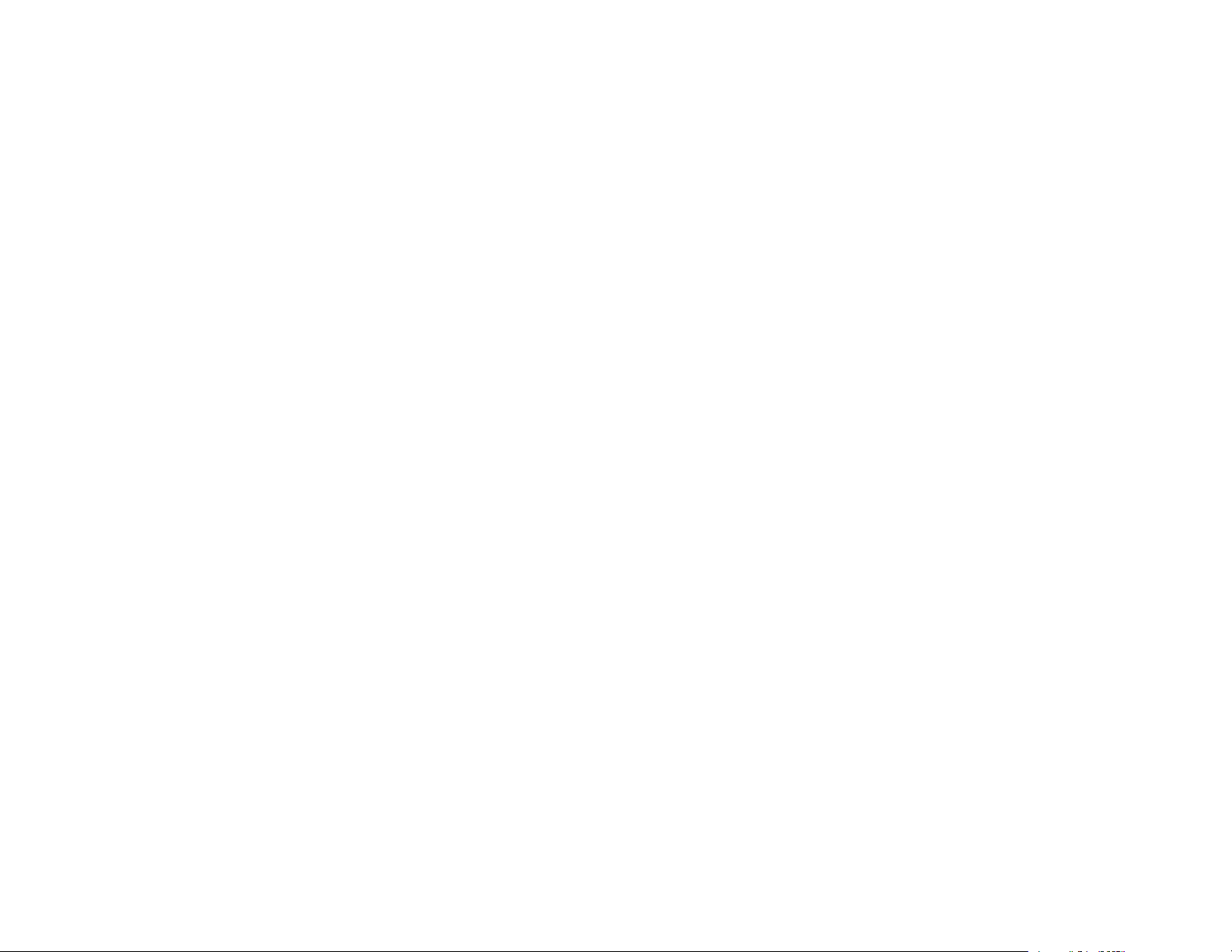
2 Source buttons (select image source)
3 HDMI Link button (displays the settings menu for HDMI Link), Link Menu button (displays the
main menu of the connected device), and control buttons (control playback and other features of
connected devices that support the HDMI CEC standard)
4 Menu button (accesses projector menu system)
5 Arrow buttons (move through on-screen options)
6 User button (customizable for different functions)
7 Color Mode button (selects display modes)
8 2D/3D button (cycles between 2D and 3D modes)
9 3D Format button (changes the 3D format)
10 Slideshow button (changes to the image source connected to the USB Type A port)
11 Image Enh (enhancement) button (adjusts the noise, contrast, and texture of the projected image)
12 Mute button (turns off sound only)
13 Volume +/- buttons (adjust speaker volume)
14 Esc button (cancels/exits functions)
15 Enter button (selects options)
16 Default button (returns selected setting to default value)
17 Memory button (accesses the Memory menu)
18 Frame Int (interpolation) button (adjusts the frame interpolation level)
19 A/V Mute button (turns off picture and sound)
20 Home button (displays the home screen)
21 Pattern button (displays a test pattern)
Parent topic: Projector Part Locations
20
Page 21
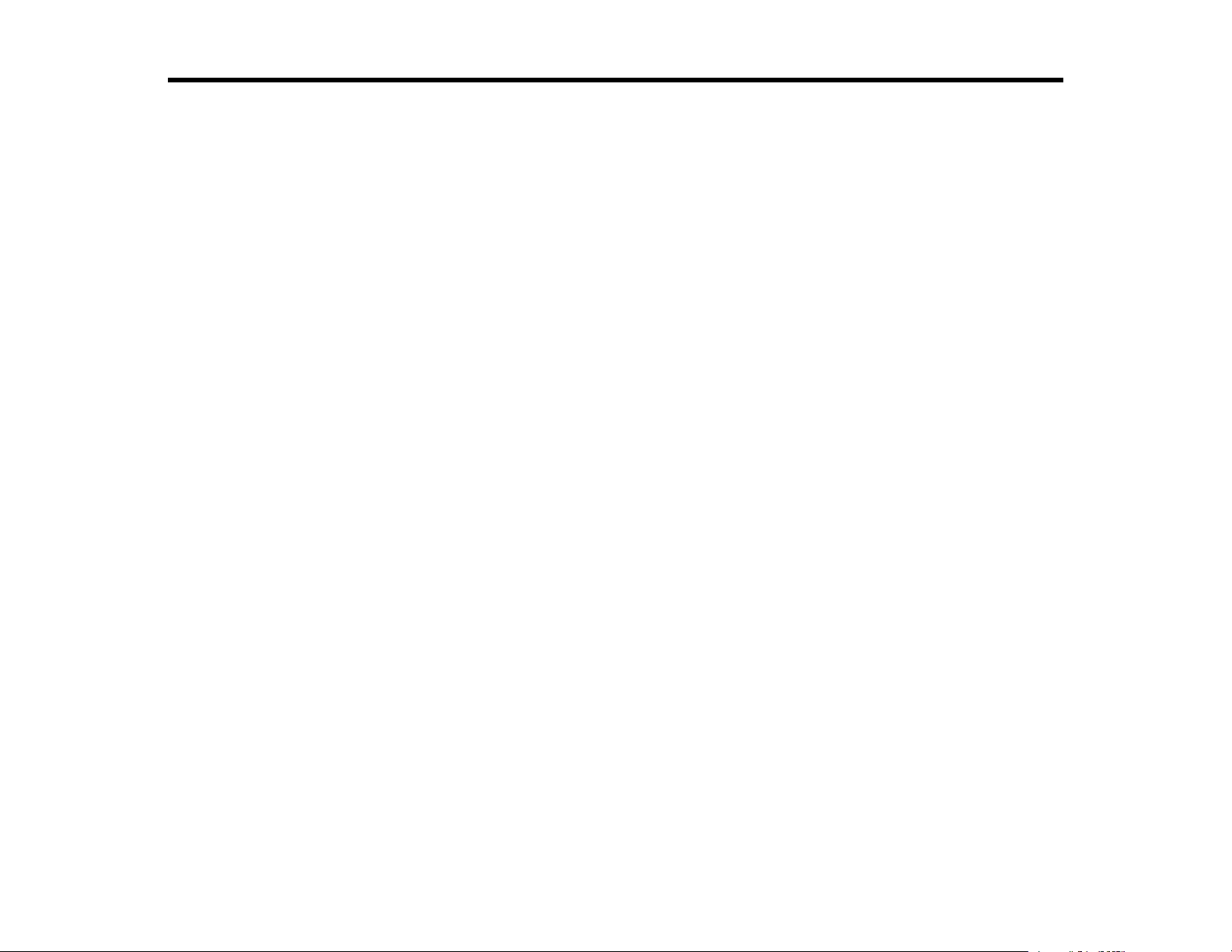
Setting Up the Projector
Follow the instructions in these sections to set up your projector for use.
Projector Placement
Projector Connections
Installing Batteries in the Remote Control
Opening the Lens Cover
Projector Placement
You can place the projector on almost any flat surface to project an image.
You can also install the projector in a ceiling mount if you want to use it in a fixed location.
Keep these considerations in mind as you select a projector location:
• Place the projector on a sturdy, level surface or install it using a compatible mount.
• Leave plenty of space around and under the projector for ventilation, and do not place it on top of or
next to anything that could block the vents.
• Position the projector within reach of a grounded electrical outlet or extension cord.
Projector Setup and Installation Options
Projection Distance
Parent topic: Setting Up the Projector
Related tasks
Changing the Projection Mode Using the Menus
Projector Setup and Installation Options
You can set up or install your projector in the following ways:
21
Page 22
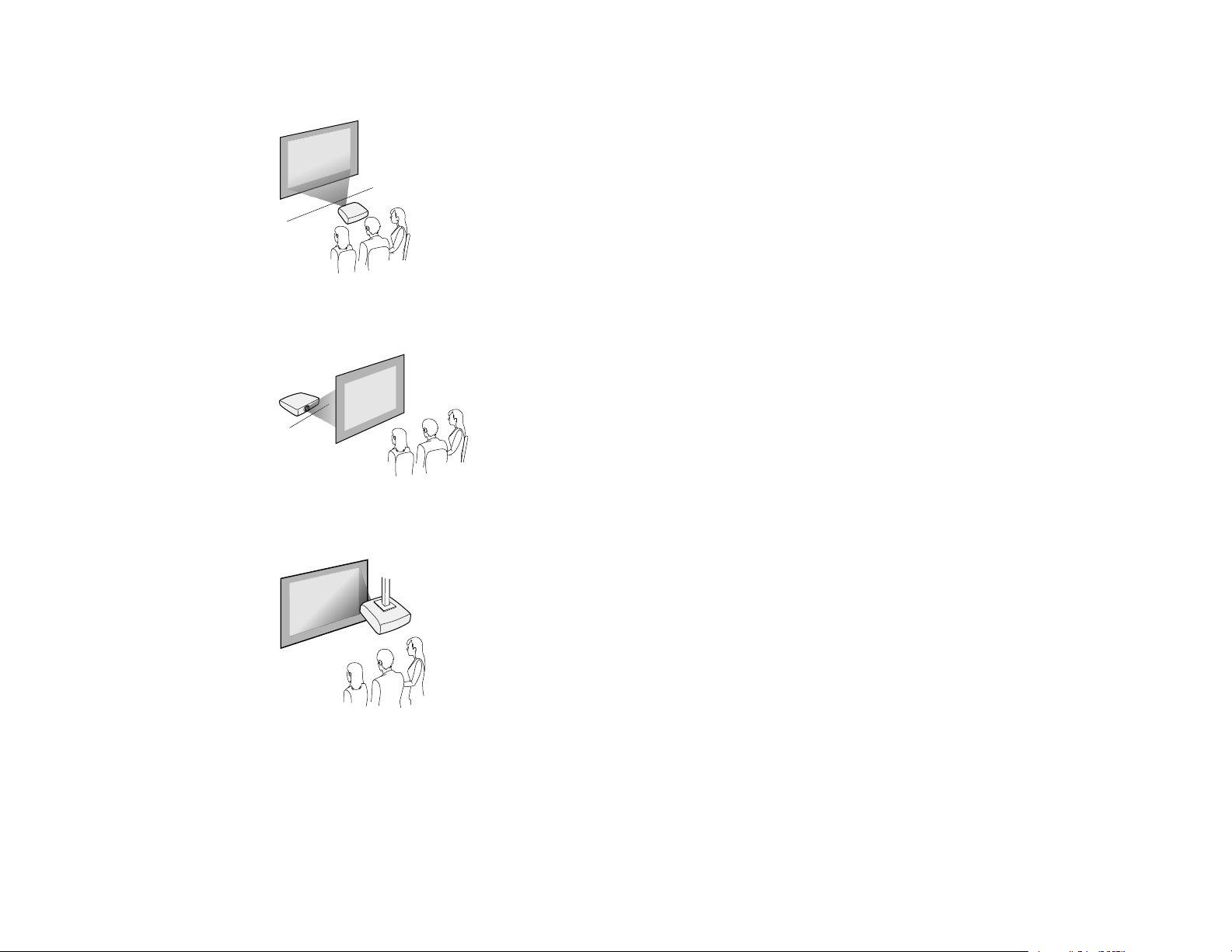
Front
Rear
Front Ceiling
22
Page 23
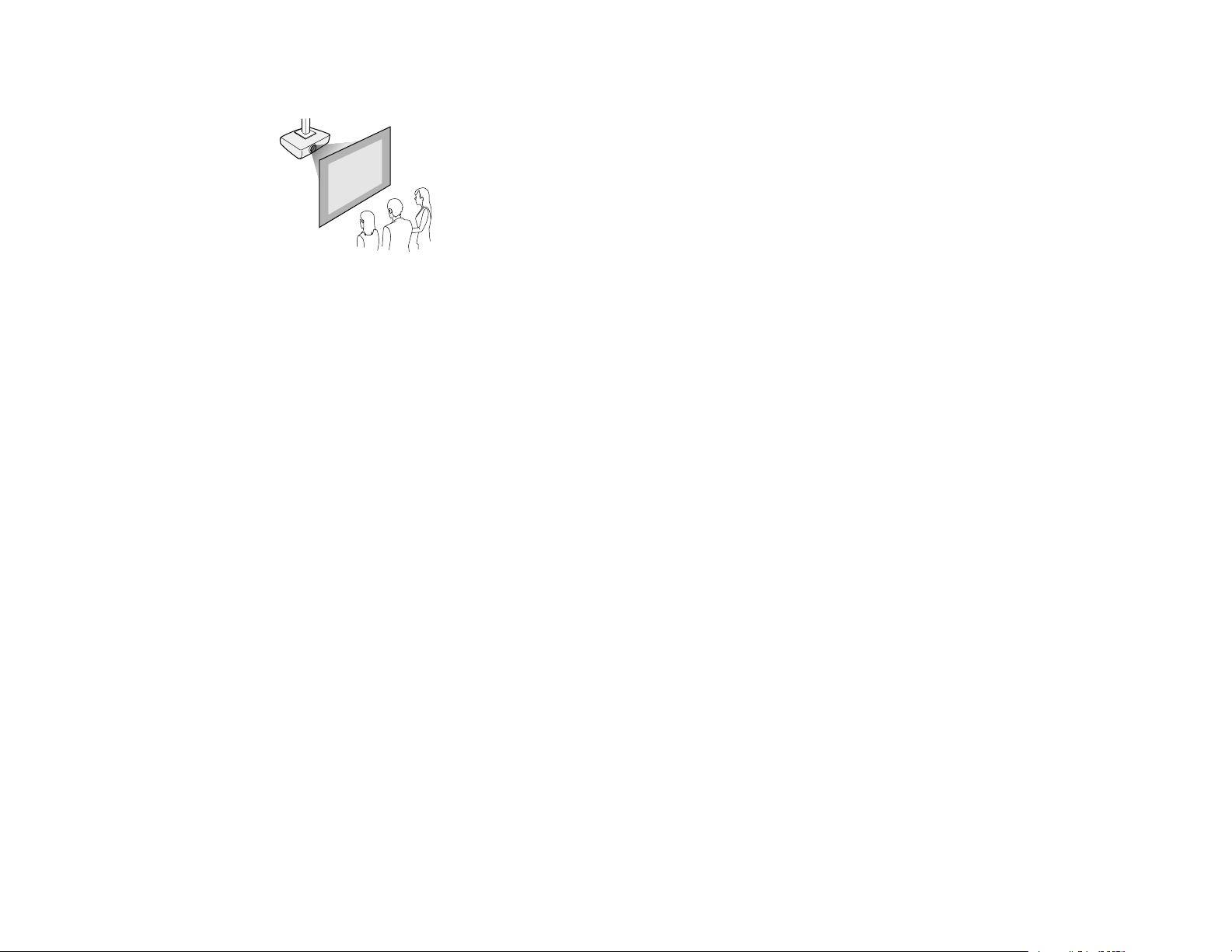
Rear Ceiling
Wherever you set up the projector, make sure to position it squarely in front of the center of the screen,
not at an angle, if possible.
If you project from the ceiling or from the rear, be sure to select the correct Projection option in the
projector's menu system.
Parent topic: Projector Placement
Related references
Projector Feature Settings - Settings Menu
Projection Distance
The distance at which you place the projector from the screen determines the approximate size of the
image. The image size increases the farther the projector is from the screen, but can vary depending on
the zoom factor, aspect ratio, and other settings.
23
Page 24
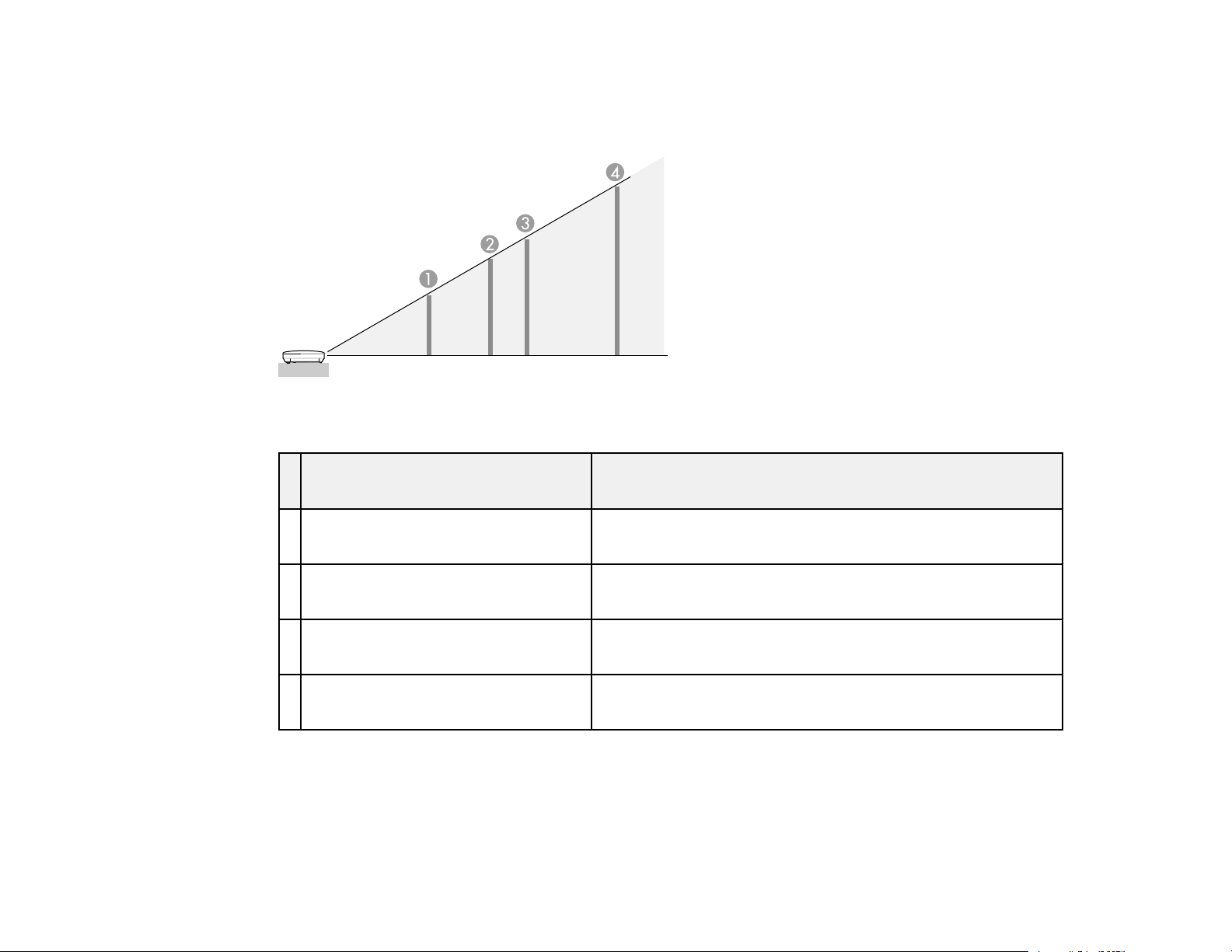
Use the tables here to determine approximately how far to place the projector from the screen based on
the size of the projected image. (Conversion figures may have been rounded up or down.) You can also
use the projector Throw Distance Calculator at epson.com/support (U.S.) or epson.ca/support (Canada).
16:9 Aspect Ratio Image or Screen
Screen or image size Projection distance
Wide to Tele
1 50 inches (126 cm) 53 to 64 inches
(135 to 162 cm)
2 80 inches (203 cm) 85 to 103 inches
(217 to 261 cm)
3 100 inches (254 cm) 107 to 129 inches
(272 to 327 cm)
4 150 inches (381 cm) 161 to 194 inches
(410 to 492 cm)
4:3 Aspect Ratio Image or Screen
24
Page 25
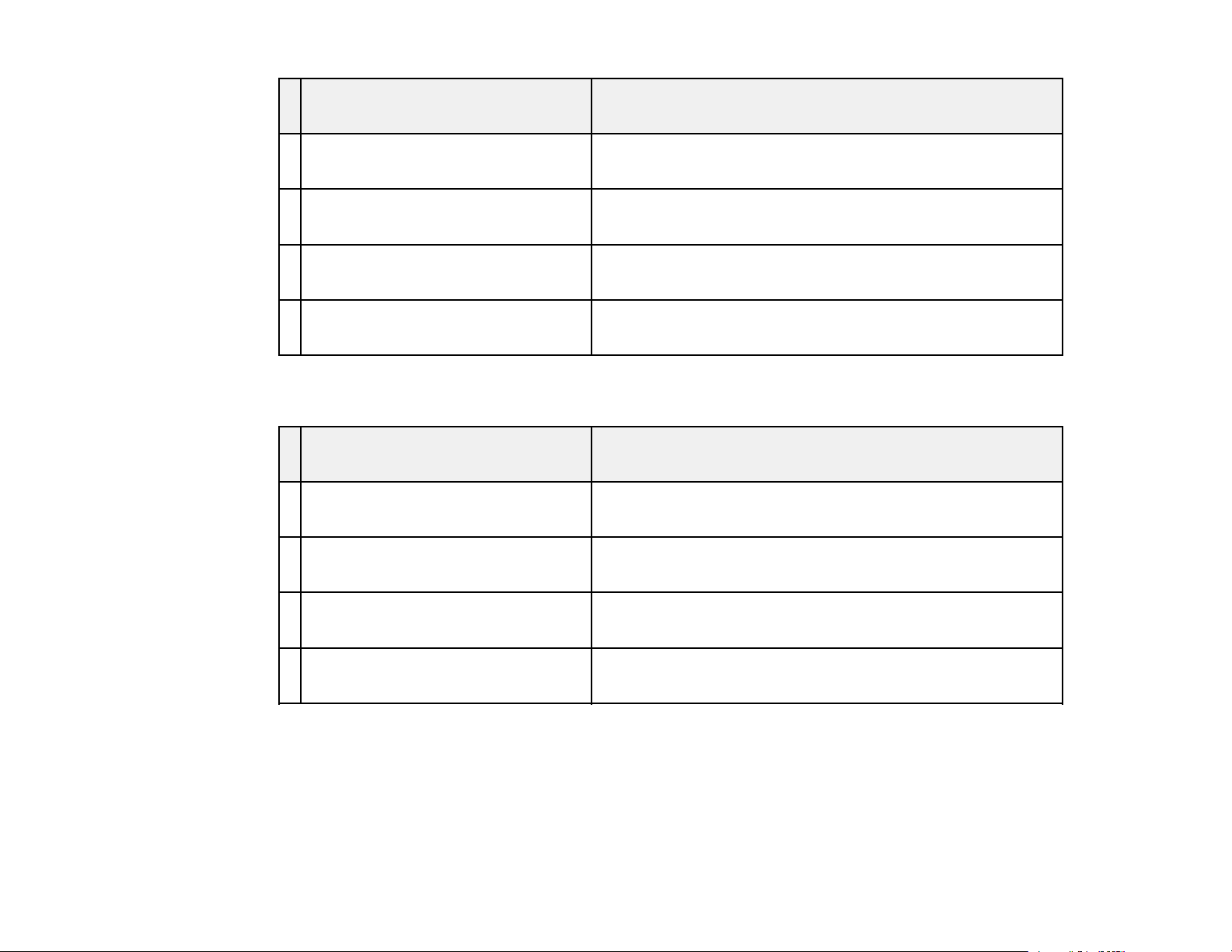
Screen or image size Projection distance
Wide to Tele
1 50 inches (126 cm) 65 to 78 inches
(165 to 199 cm)
2 80 inches (203 cm) 105 to 126 inches
(266 to 320 cm)
3 100 inches (254 cm) 131 to 158 inches
(334 to 401 cm)
4 150 inches (381 cm) 198 to 238 inches
(503 to 603 cm)
16:10 Aspect Ratio Image or Screen
Screen or image size Projection distance
Wide to Tele
1 50 inches (126 cm) 57 to 69 inches
(146 to 176 cm)
2 80 inches (203 cm) 93 to 111 inches
(235 to 283 cm)
3 100 inches (254 cm) 116 to 139 inches
(294 to 354 cm)
4 150 inches (381 cm) 175 to 210 inches
(443 to 533 cm)
Parent topic: Projector Placement
25
Page 26
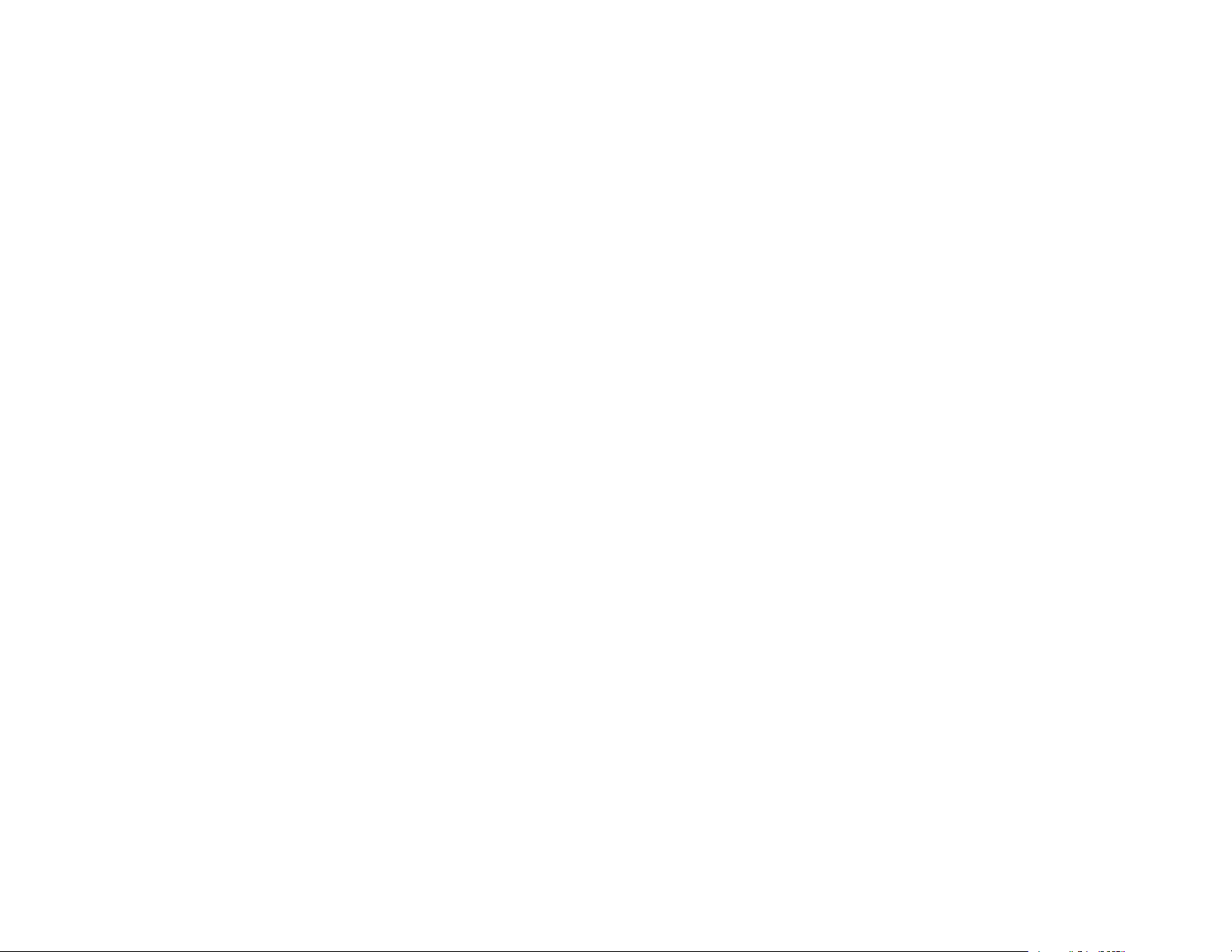
Projector Connections
You can connect the projector to a variety of computer, video, and audio sources to display
presentations, movies, or other images, with or without sound.
• For video projection, connect devices such as DVD players, gaming consoles, streaming devices,
digital cameras, smartphones, and tablets with compatible video output ports.
Note: To connect a smartphone or tablet, you may need to obtain an adapter that allows you to
connect to the projector. This allows you to mirror your smartphone or tablet screens, watch movies,
and more. Contact your device manufacturer for compatible adapter options.
• For sound, you can connect audio input cables, if necessary.
• Connect any type of computer that has a standard video output (monitor) port, or HDMI port.
• For slide shows without a video source or computer, you can connect USB devices such as a flash
drive or camera.
Caution: If you will use the projector at altitudes above 4921 feet (1500 m), turn on High Altitude Mode
to ensure the projector's internal temperature is regulated properly.
Connecting to Video Sources
Connecting to Computer Sources
Connecting to External Speakers
Connecting to External USB Devices
Parent topic: Setting Up the Projector
Related references
Projector Setup Settings - Extended Menu
Connecting to Video Sources
Follow the instructions in these sections to connect video devices to the projector.
Connecting to an HDMI Video Source
Connecting to an MHL-Compatible Device
Connecting to a Composite Video Source
Connecting to a Video Source for Sound
Parent topic: Projector Connections
26
Page 27
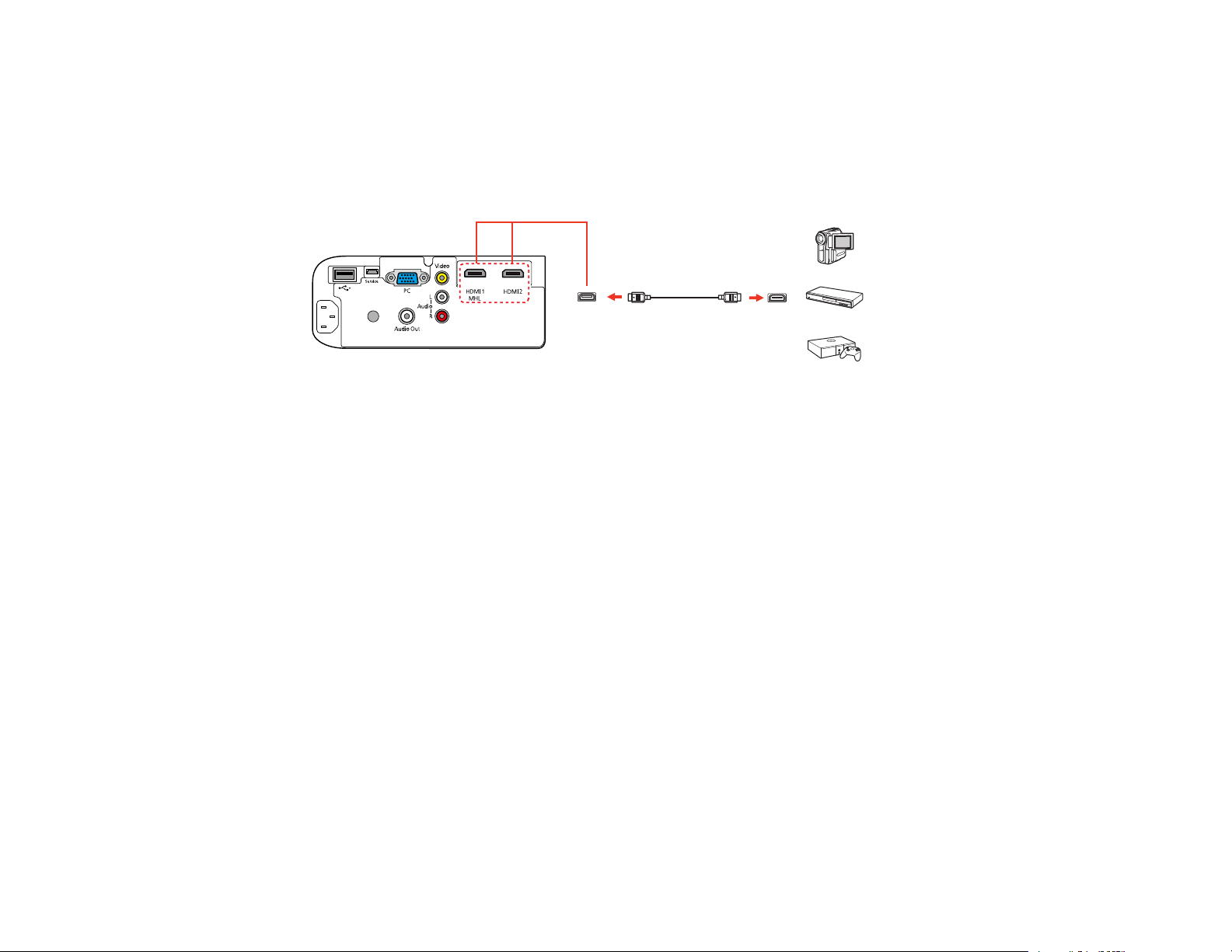
Connecting to an HDMI Video Source
If your video source has an HDMI port, you can connect it to the projector using an optional HDMI cable.
The HDMI connection provides the best image quality.
1. Connect the HDMI cable to your video source's HDMI output port.
2. Connect the other end to one of the projector's HDMI ports.
Note: The projector converts the digital audio signal sent from your video source into a mono analog
signal for the internal speaker or a stereo analog signal if you are connecting to external speakers.
Note: When an audio/video source that meets the HDMI CEC standard is connected to the projector's
HDMI port, you can use the projector's remote control to control certain features of the linked device by
pressing the HDMI Link button on the remote control and setting HDMI Link to On.
Parent topic: Connecting to Video Sources
Related references
Projector Feature Settings - Settings Menu
Related tasks
Connecting to External Speakers
Connecting to an MHL-Compatible Device
If you have an MHL-compatible smartphone or tablet, you can connect it to the projector using either an
MHL cable or an HDMI cable with a device-compatible MHL adapter. If you have a device with a built-in
MHL connector, plug it directly into the HDMI 1/MHL port.
Note: Some connected devices may not charge when using an MHL adapter.
1. Connect the MHL cable or adapter to your device's Micro-USB port.
27
Page 28
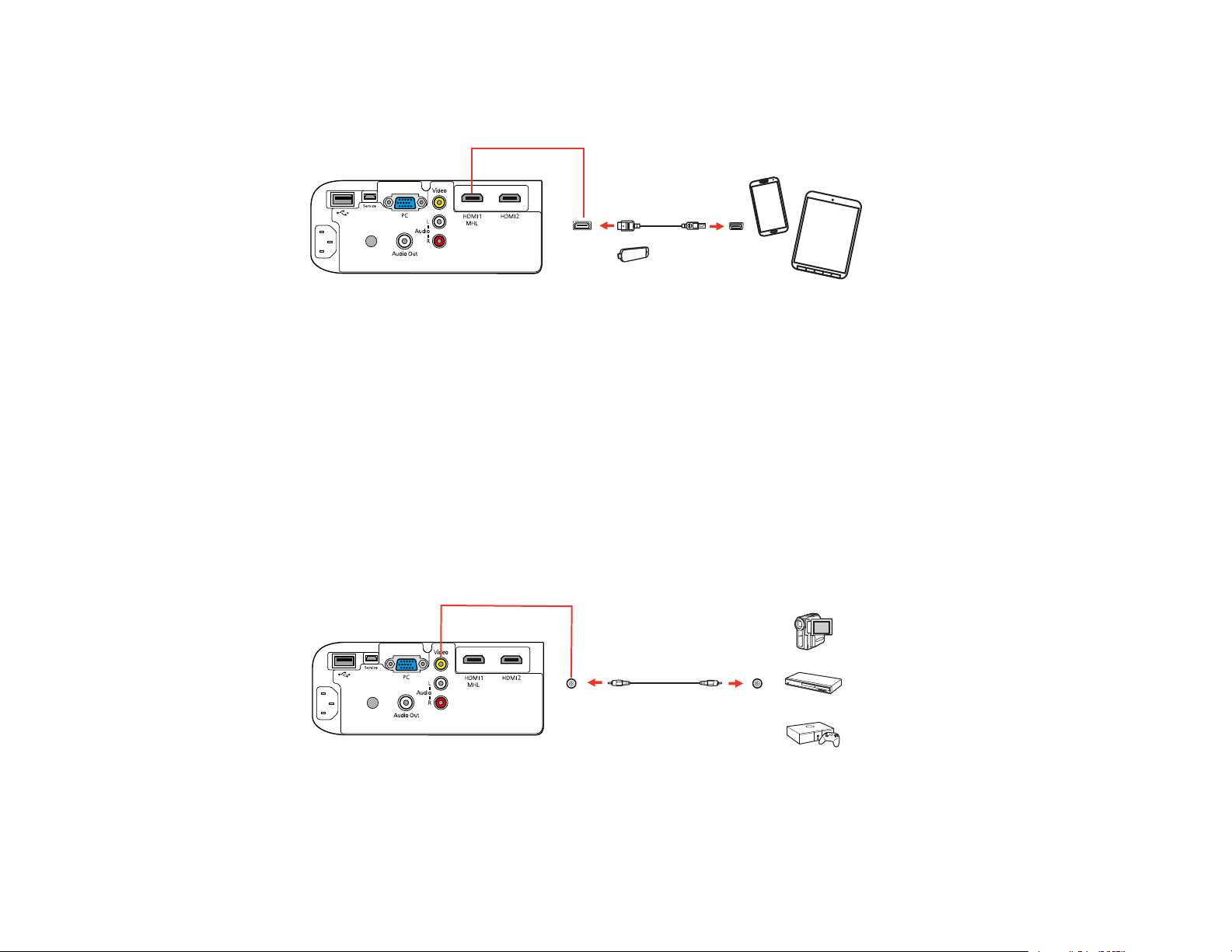
2. If you are using an MHL adapter, connect it to an MHL-compatible HDMI cable.
3. Connect the other end of the cable to the projector's HDMI 1/MHL port.
Note: The projector converts the digital audio signal sent from your video source into a mono analog
signal for the internal speaker or a stereo analog signal if you are connecting to external speakers.
Parent topic: Connecting to Video Sources
Related tasks
Connecting to External Speakers
Connecting to a Composite Video Source
If your video source has a composite video port, you can connect it to the projector using an optional
RCA-style video or A/V cable.
1. Connect the cable with the yellow connector to your video source's yellow video output port.
2. Connect the other end to the projector's Video port.
Note: If you connected a game console, it may take a few seconds for your image to appear when you
switch to the game console's input source. To reduce the potential lag in response time to game
28
Page 29
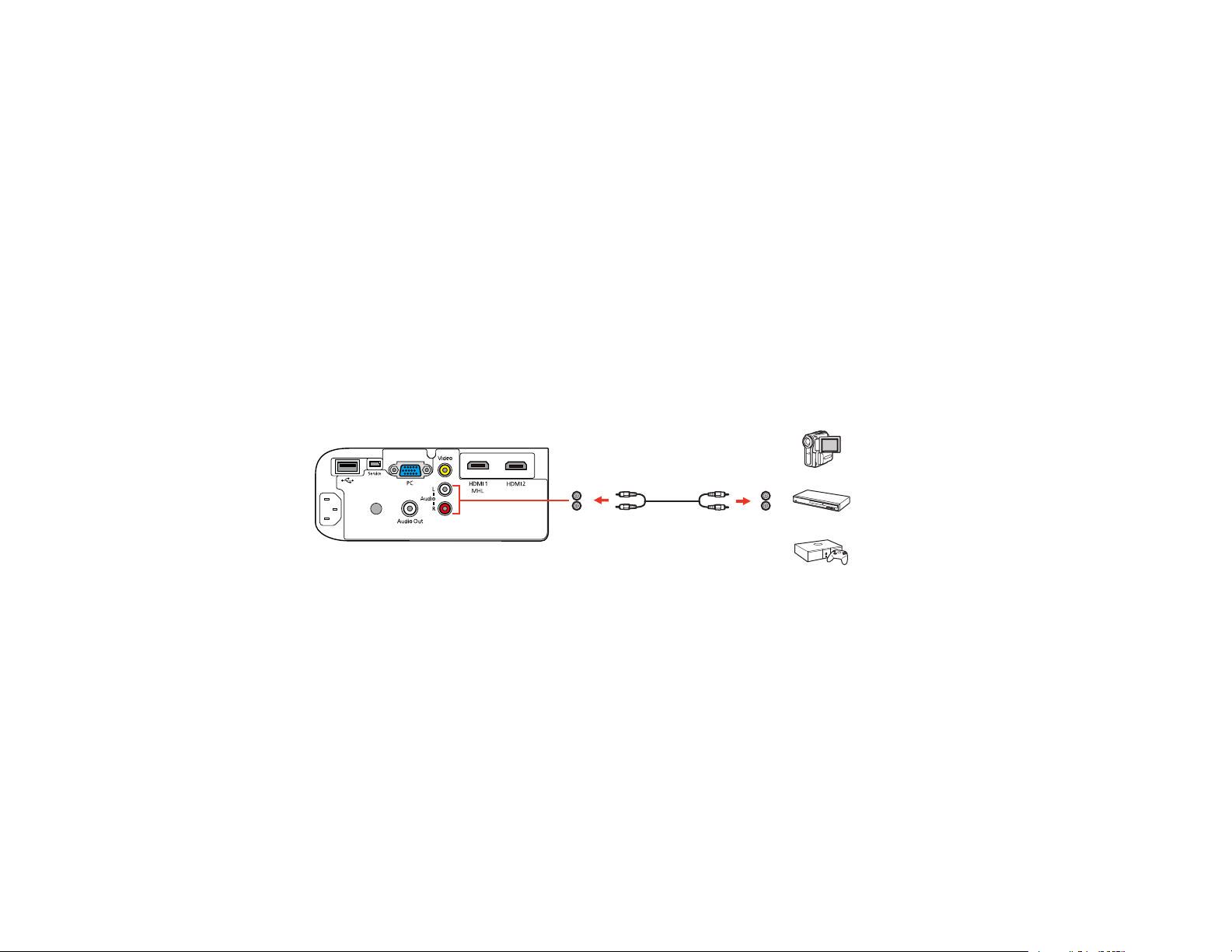
commands, set your game console's output format to a progressive signal of 480p, 720p, or higher. See
your game console documentation for instructions.
Parent topic: Connecting to Video Sources
Related tasks
Connecting to a Video Source for Sound
Connecting to a Video Source for Sound
You can play sound through the projector's speaker system if your video source has audio output ports.
Connect the projector to the video source using an RCA audio cable.
Note: If you connected your video source to the projector using an HDMI or MHL cable, the audio signal
is transferred with the video signal; you do not need an additional cable for sound.
1. Connect the audio cable to your video source's audio-out ports.
2. Connect the other end of the cable to the projector's Audio port or ports.
Note: To add additional sound, connect your video source and speakers to an audio video receiver,
then connect the receiver to the projector using one of the receiver's compatible video outputs (an
HDMI connection provides the best image quality, if available). You can also connect speakers to
any video source that has its own speaker connections. You can also connect externally powered
speakers or headphones to the Audio Out port using a 3.5 mm stereo mini jack cable.
Parent topic: Connecting to Video Sources
Connecting to Computer Sources
Follow the instructions in these sections to connect a computer to the projector.
Connecting to a Computer for VGA Video
29
Page 30

Connecting to a Computer for HDMI Video and Audio
Connecting to a Computer for Sound
Parent topic: Projector Connections
Connecting to a Computer for VGA Video
You can connect the projector to your computer using a VGA computer cable.
Note: To connect a Mac that includes only a Mini DisplayPort, Thunderbolt port, or Mini-DVI port for
video output, you need to obtain an adapter that allows you to connect to the projector's VGA video port.
Contact Apple for compatible adapter options.
1. If necessary, disconnect your computer's monitor cable.
2. Connect the VGA computer cable to your computer's monitor port.
3. Connect the other end to a PC port on the projector.
4. Tighten the screws on the VGA connector.
Parent topic: Connecting to Computer Sources
Related tasks
Connecting to a Computer for Sound
Connecting to a Computer for HDMI Video and Audio
If your computer has an HDMI port, you can connect it to the projector using an optional HDMI cable.
Note: To connect a Mac that includes only a Mini DisplayPort, Thunderbolt port, or Mini-DVI port for
video output, you need to obtain an adapter that allows you to connect to the projector's HDMI port.
Contact Apple for compatible adapter options. Older Mac computers (2009 and earlier) may not support
audio through the HDMI port.
1. Connect the HDMI cable to your computer's HDMI output port.
30
Page 31

2. Connect the other end to one of the projector's HDMI ports.
Note: The projector converts the digital audio signal sent from your computer into a mono analog signal
for the internal speaker or a stereo analog signal if you are connecting to external speakers.
Parent topic: Connecting to Computer Sources
Related tasks
Connecting to External Speakers
Connecting to a Computer for Sound
If your computer presentation includes sound and you did not connect it using the projector's HDMI port,
you can still play sound through the projector's speaker system. Connect an optional stereo mini-jack
adapter cable (with one 3.5 mm mini-plug and two RCA plugs).
1. Connect the audio cable to your laptop's headphone or audio-out jack, or your desktop's speaker or
audio-out port.
2. Connect the other end to the projector's Audio ports.
Parent topic: Connecting to Computer Sources
Connecting to External Speakers
To enhance the sound from your presentation, you can connect the projector to external self-powered
speakers. You can control the volume using the projector's remote control.
31
Page 32

You can also connect the projector to an amplifier with speakers.
Note: The projector's built-in speaker system is disabled when you connect external speakers.
1. Make sure your computer or video source is connected to the projector with both audio and video
cables as necessary.
2. Locate the appropriate cable to connect your external speakers, such as a stereo mini-jack-to-pin-
jack cable, or another type of cable or adapter.
3. Connect one end of the cable to your external speakers as necessary.
4. Connect the stereo mini-jack end of the cable to your projector's Audio Out port.
Parent topic: Projector Connections
Connecting to External USB Devices
Follow the instructions in these sections to connect external USB devices to the projector.
USB Device Projection
Connecting a USB Device or Camera to the Projector
Selecting the Connected USB Source
Disconnecting a USB Device or Camera From the Projector
Parent topic: Projector Connections
USB Device Projection
You can project images and other content without using a computer or video device by connecting any of
these devices to your projector:
• USB flash drive
• Digital camera or smartphone
• USB hard drive
32
Page 33

• Multimedia storage viewer
• USB memory card reader
Note: Digital cameras or smartphones must be USB-mounted devices, not TWAIN-compliant devices,
and must be USB Mass Storage Class-compliant.
Note: USB hard drives must meet these requirements:
• USB Mass Storage Class-compliant (not all USB Mass Storage Class devices are supported)
• Formatted in FAT or FAT32
• Self-powered by their own AC power supplies (bus-powered hard drives are not recommended)
• Does not have multiple partitions
You can project slide shows from image files on a connected USB device or memory card reader.
Parent topic: Connecting to External USB Devices
Related topics
Projecting a Slide Show
Connecting a USB Device or Camera to the Projector
You can connect your USB device or camera to the projector's USB Type A port and use it to project
images and other content.
1. If your USB device came with a power adapter, plug the device into an electrical outlet.
2. Connect the USB cable (or USB flash drive or USB memory card reader) to the projector's USB
Type A port.
Note: Do not connect a USB hub or a USB cable longer than 10 feet (3 m), or the device may not
operate correctly.
33
Page 34

3. Connect the other end of the cable (if applicable) to your device.
Parent topic: Connecting to External USB Devices
Related topics
Projecting a Slide Show
Selecting the Connected USB Source
You can switch the projector's display to the source you connected to the USB Type A port.
1. Make sure the connected USB source is turned on, if necessary.
2. Press the Slideshow button on the remote control.
3. Press the button again to cycle through other USB sources, if available.
Parent topic: Connecting to External USB Devices
Disconnecting a USB Device or Camera From the Projector
When you finish presenting with a connected USB device or camera, you must prepare to disconnect the
device from the projector.
1. If the device has a power button, turn off and unplug the device.
2. Disconnect the USB device or camera from the projector.
Parent topic: Connecting to External USB Devices
Installing Batteries in the Remote Control
The remote control uses the two AA batteries that came with the projector.
Caution: Use only the type of batteries specified in this manual. Do not install batteries of different types,
or mix new and old batteries.
34
Page 35

1. Remove the battery cover.
2. Insert the batteries with the + and – ends facing as shown.
35
Page 36

3. Replace the battery cover and press it down until it clicks into place.
Warning: Dispose of used batteries according to local regulations. Do not expose batteries to heat
or flame. Keep batteries out of the reach of children; they are choking hazards and are very
dangerous if swallowed.
Parent topic: Setting Up the Projector
Opening the Lens Cover
To open the projector's lens cover, slide the A/V Mute slide lever until it clicks into the open position.
36
Page 37

Parent topic: Setting Up the Projector
37
Page 38

Wireless Network Projection
You can send images to your projector through a wireless network (PowerLite Home Cinema 2045). You
can connect the projector to your wireless network by configuring the connection manually using the
projector's Network menus.
After setting up the projector, install the network software. You can download the latest software and
documentation from the Epson web site.
Use the following software and documentation to set up, control, and monitor wireless projection:
• EasyMP Network Projection software sets up your computer for wireless network projection. Go to
epson.com/support (U.S.) or epson.ca/support (Canada) and select your projector.
• Projection from iOS or Android devices with the wireless LAN module and free Epson iProjection app;
visit epson.com/projectorapp (U.S.) or epson.ca/projectorapp (Canada) for more information
Selecting Wireless Network Settings Manually
Searching for a Wireless Network
Selecting Wireless Network Settings in Windows
Selecting Wireless Network Settings in OS X
Setting Up Wireless Network Security
Wireless Network Projection from a Mobile Device (Screen Mirroring)
Selecting Wireless Network Settings Manually
Before you can project from your wireless network, you must select the network settings for the projector
using its menu system.
1. Turn on the projector.
2. Press the Menu button.
38
Page 39

3. Select the Network menu and press Enter.
4. Make sure the Wireless LAN Power option is set to On.
5. Select Network Configuration and press Enter.
6. Select the Basic menu and press Enter.
39
Page 40

7. Select the following basic options as necessary:
• Projector Name lets you enter a name up to 16 alphanumeric characters long to identify the
projector over the network.
• Remote Password lets you enter a password up to 8 alphanumeric characters long for accessing
the projector over the web. (Default user name is EPSONWEB; default password is admin.)
• Display LAN Info lets you select how the projector displays network information. You can select
an option to display a QR code that lets you quickly connect your iOS or Android devices using the
Epson iProjection app.
Note: Use the displayed keyboard to enter the name and password. Press the arrow buttons on the
remote control to highlight characters and press Enter to select them.
8. Select the Wireless LAN menu and press Enter.
9. Select the settings on the Wireless LAN menu as necessary for your network.
Note: Some items may be unavailable if Quick or Advanced connection mode is selected.
10. When you finish selecting settings, select Complete and follow the on-screen instructions to save
your settings and exit the menus.
After you complete the wireless settings for your projector, you need to select the wireless network on
your computer or iOS or Android device.
40
Page 41

Wireless LAN Menu Settings
Parent topic: Wireless Network Projection
Wireless LAN Menu Settings
Setting Options Description
Connection Mode Quick Selects the type of wireless
Channel 1ch In Quick connection mode,
SSID Up to 32 alphanumeric Sets the SSID (network name) of
Search Access Point — Displays the access point status;
Advanced
6ch
11ch
characters (spaces not the wireless LAN system the
recommended) projector is connecting to
connection:
Quick: lets you quickly connect
to one computer, smartphone, or
tablet
Advanced: lets you connect to a
wireless network access point
selects the frequency band
(channel) used by the wireless
LAN
indicates currently connected
access points; indicates
access points where security is
set
IP Settings DHCP (On or Off) Selects DHCP if your network
IP Address
Subnet Mask
Gateway Address
SSID Display On Selects whether to display the
Off
41
assigns addresses automatically,
or turns off DHCP so you can
enter the network's IP address,
subnet mask, and gateway
address as needed
SSID on the network standby
screen
Page 42

Setting Options Description
IP Address Display On Selects whether to display the IP
Off
Parent topic: Selecting Wireless Network Settings Manually
Searching for a Wireless Network
You can use your projector's site survey function to quickly locate and connect to available wireless
networks.
1. Turn on the projector.
2. Press the Menu button.
3. Select the Network menu and press Enter.
address on the network standby
screen
4. Select Network Configuration and press Enter.
42
Page 43

5. Select the Wireless LAN menu and press Enter.
6. Select Advanced as the Connection Mode setting and press Enter.
7. Select Search Access Point and press Enter.
8. Select the name of the wireless network you want to connect to and press Enter.
9. If the network has security enabled, enter the wireless password.
43
Page 44
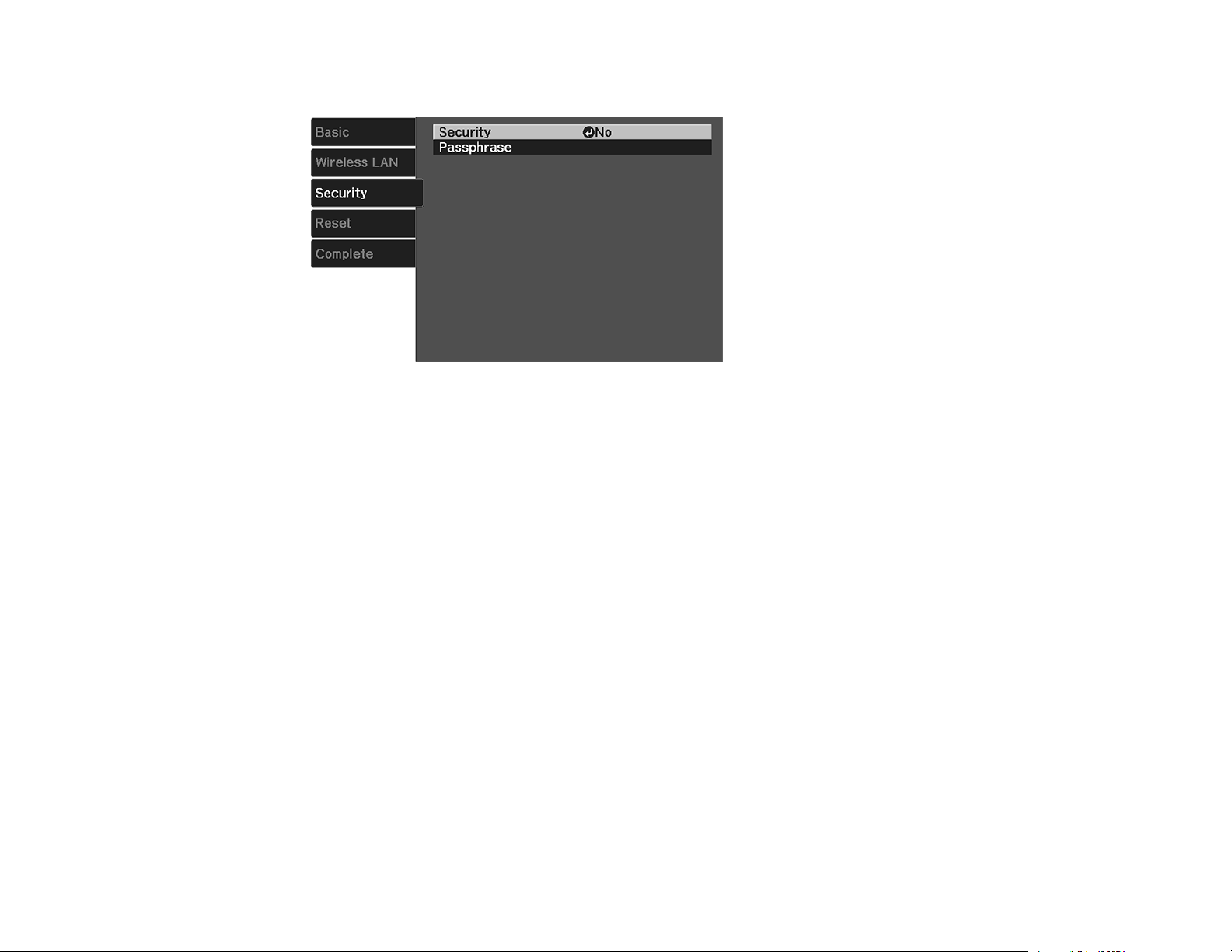
You see a screen like this:
10. Select the settings on the security menu as necessary for your network.
11. When you finish selecting settings, select Complete and follow the on-screen instructions to save
your settings and exit the menus.
Parent topic: Wireless Network Projection
Selecting Wireless Network Settings in Windows
Before connecting to the projector, select the correct wireless network on your computer.
1. To access your wireless utility software, access the Desktop and double-click the network icon on
the Windows taskbar.
2. Do one of the following:
• If your projector is set up on an existing network (Advanced mode), select the network name
(SSID).
• If your projector is configured for Quick mode, select the projector's SSID.
3. Click Connect.
Parent topic: Wireless Network Projection
Selecting Wireless Network Settings in OS X
Before connecting to the projector, select the correct wireless network in OS X.
44
Page 45

1. Click the AirPort icon on the menu bar at the top of the screen.
2. Make sure AirPort is turned on, then do one of the following:
• If your projector is set up on an existing network (Advanced mode), select the network name
(SSID).
• If your projector is configured for Quick mode, select the projector's SSID.
Parent topic: Wireless Network Projection
Setting Up Wireless Network Security
You can set up security for your projector to use on the wireless network. Set up one of the following
security options to match the settings used on your network:
• WPA/WPA2-PSK security (Advanced connection mode)
• WPA2-PSK security (Quick connection mode)
Check with your network administrator for guidance on entering the correct information.
1. Press the Menu button.
2. Select the Network menu and press Enter.
3. Select Network Configuration and press Enter.
4. Select the Security menu and press Enter.
5. Select the security settings for your network.
45
Page 46

6. When you finish selecting settings, select Complete and follow the on-screen instructions to save
your settings and exit the menus.
Wireless Security Menu Settings
Parent topic: Wireless Network Projection
Related references
Projector Network Settings - Network Menu
Wireless Security Menu Settings
Settings on the Security menu let you select the type of security and security settings that match the
network you are connecting the projector to.
Setting Options Description
Security WPA2-PSK and WPA types Selects the type of security used
available on the wireless network
Passphrase Various keys from 8 to 32 Selects the pre-shared key used
characters on the network; passphrases are
case-sensitive
Parent topic: Setting Up Wireless Network Security
Wireless Network Projection from a Mobile Device (Screen Mirroring)
You can send images to your projector from mobile devices such as laptops, smartphones, and tablets
using Intel WiDi (version 3.5 or later) and Miracast technology (PowerLite Home Cinema 2045).
If your device supports Intel WiDi or Miracast, you do not need to install any additional software.
Screen Mirroring Restrictions
Selecting Screen Mirroring Settings
Connecting for Screen Mirroring Using Windows 10
Connecting for Screen Mirroring Using Windows 8.1
Connecting for Screen Mirroring Using Windows 7/Windows 8
Connecting for Screen Mirroring with Miracast
Parent topic: Wireless Network Projection
46
Page 47

Screen Mirroring Restrictions
Note the following when using Screen Mirroring features:
• You cannot play audio with more than 3 channels.
• You cannot project images with a resolution above 1920 × 1080 and a frame rate above 50 fps.
• You cannot play 3D video.
• Extended Miracast features on Windows 8.1 are not supported.
• The extended Intel WiDi version 4 features are not supported.
• You may not be able to view contents with copyright protection with a Miracast connection.
Parent topic: Wireless Network Projection from a Mobile Device (Screen Mirroring)
Selecting Screen Mirroring Settings
You can select Screen Mirroring settings for your projector and then project images from your mobile
device.
1. Press the Menu button.
2. Select the Network menu and press Enter.
3. Set the Screen Mirroring setting to On.
47
Page 48

4. Select Screen Mirroring Settings and press Enter.
5. Select these Screen Mirroring settings as necessary:
• Display Name lets you enter a name up to 32 alphanumeric characters long to identify the
projector from a list of available devices.
• Adjust Image Quality lets you adjust the screen mirroring speed/quality. Select a small number
to improve the quality and select a large number to increase the speed.
6. When you finish selecting settings, select Settings and follow the on-screen instructions to save
your settings and exit the menus.
Parent topic: Wireless Network Projection from a Mobile Device (Screen Mirroring)
Connecting for Screen Mirroring Using Windows 10
You can set up your computer for wireless projection from the Devices menu in Windows 10.
1. Select the Screen Mirroring Settings on your projector as necessary.
2. Press the LAN button on the remote control to switch to the Screen Mirroring source.
You see the Screen Mirroring standby screen.
3. Select Apps.
4. Select Settings.
5. Select Devices.
6. Select Connected Devices.
7. Click Add a device.
48
Page 49

You see a list of available devices.
8. Select your projector from the list.
9. If you see the PIN entry screen on your computer or mobile device, enter the PIN code displayed on
the Screen Mirroring standby screen or at the bottom right of the projected image and click Next.
The projector displays the image from your computer or mobile device.
Note: It may take some time to establish the connection. Do not disconnect the projector's power
cord while it is connecting to your device. This may cause your device to freeze or malfunction.
Parent topic: Wireless Network Projection from a Mobile Device (Screen Mirroring)
Related tasks
Selecting Screen Mirroring Settings
Connecting for Screen Mirroring Using Windows 8.1
You can set up your computer for wireless projection from the Devices menu in Windows 8.1.
1. Select the Screen Mirroring Settings on your projector as necessary.
2. Press the LAN button on the remote control to switch to the Screen Mirroring source.
You see the Screen Mirroring standby screen.
3. On your computer, navigate to the Apps screen.
4. Select PC settings.
5. Select PC and devices.
49
Page 50

6. Select Devices.
7. Click Add a device.
You see a list of available devices.
8. Select your projector from the list.
9. If you see the PIN entry screen on your computer or mobile device, enter the PIN code displayed on
the Screen Mirroring standby screen or at the bottom right of the projected image and click Next.
The projector displays the image from your computer or mobile device.
Note: It may take some time to establish the connection. Do not disconnect the projector's power
cord while it is connecting to your device. This may cause your device to freeze or malfunction.
Parent topic: Wireless Network Projection from a Mobile Device (Screen Mirroring)
Related tasks
Selecting Screen Mirroring Settings
Connecting for Screen Mirroring Using Windows 7/Windows 8
If you are using Windows 7 or Windows 8, you can use the Intel WiDi software to connect to the projector
wirelessly and project images and audio.
1. Select the Screen Mirroring Settings on your projector as necessary.
2. Press the LAN button on the remote control to switch to the Screen Mirroring source.
You see the Screen Mirroring standby screen.
50
Page 51
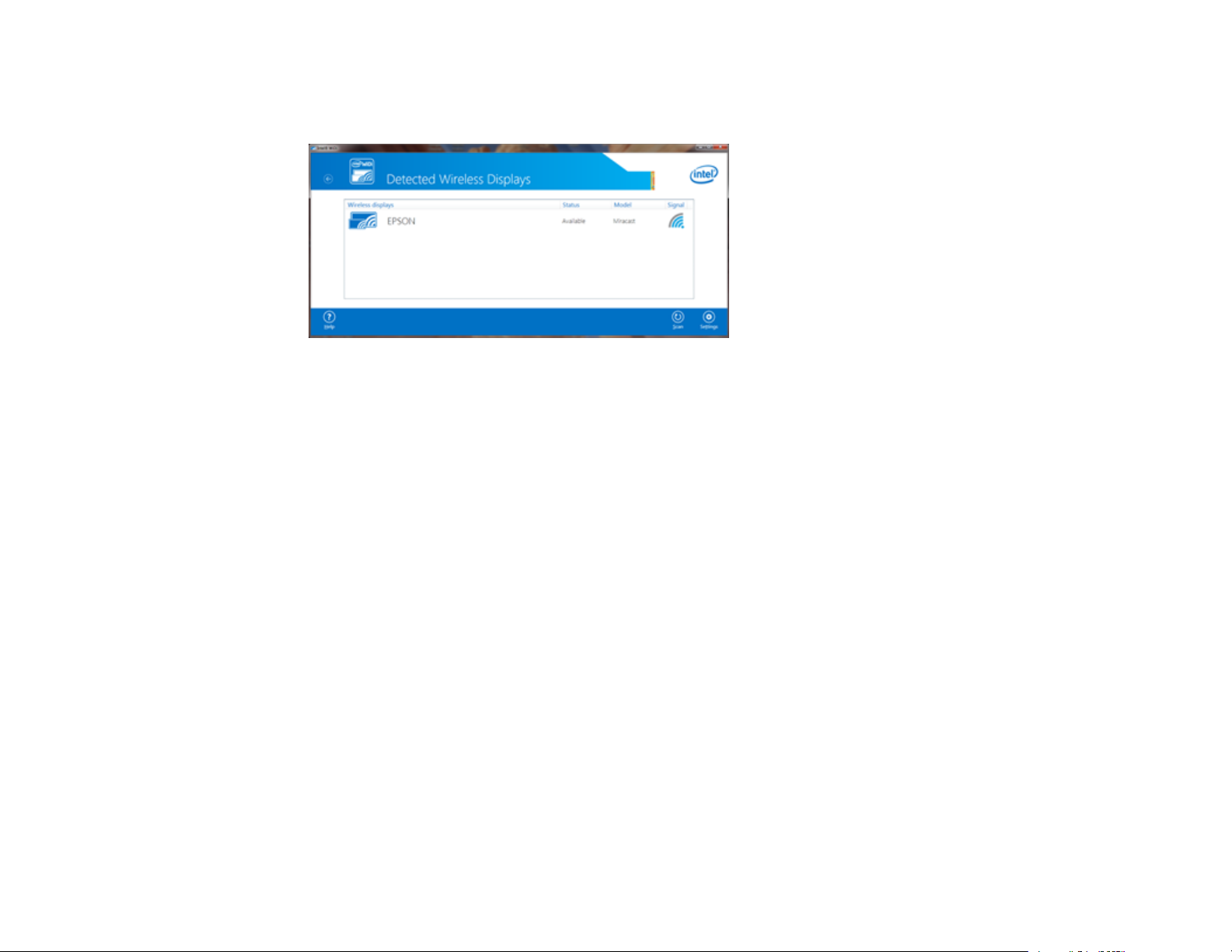
3. On your computer or mobile device, open the Intel WiDi software.
You see a list of available devices.
4. Select your projector's Display Name from the list.
5. If you see the PIN entry screen on your computer or mobile device, enter the PIN code displayed on
the projector's Screen Mirroring standby screen or at the bottom right of the projected image.
The projector displays the image from your mobile device.
Note: It may some time to establish the WiDi connection. Do not disconnect the projector's power
cord while it is connecting to your device. This may cause your device to freeze or malfunction.
Parent topic: Wireless Network Projection from a Mobile Device (Screen Mirroring)
Related tasks
Selecting Screen Mirroring Settings
Connecting for Screen Mirroring with Miracast
If your mobile device supports Miracast, you can connect it to the projector wirelessly and project images
and sound.
1. Select the Screen Mirroring Settings on your projector as necessary.
2. Press the LAN button on the remote control to switch to the Screen Mirroring source.
You see the Screen Mirroring standby screen.
51
Page 52

3. On your mobile device, use the Miracast function to search for the projector.
Note: See your mobile device's documentation for information on accessing the Miracast function.
You see a list of available devices.
4. Select your projector from the list.
5. If you see the PIN entry screen on your mobile device, enter the PIN code displayed on the Screen
Mirroring standby screen or at the bottom right of the projected image.
The projector displays the image from your mobile device.
Note: It may take some time to establish the connection. Do not disconnect the projector's power
cord while it is connecting to your device. Doing so may cause your device to freeze or malfunction.
Depending on the mobile device, you may need to delete a device when connecting. Follow the onscreen instructions on your device.
Parent topic: Wireless Network Projection from a Mobile Device (Screen Mirroring)
Related tasks
Selecting Screen Mirroring Settings
52
Page 53

Using Basic Projector Features
Follow the instructions in these sections to use your projector's basic features.
Turning On the Projector
Turning Off the Projector
Viewing 3D Images
Selecting the Language for the Projector Menus
Adjusting the Image Height
Image Shape
Resizing the Image with the Zoom Ring
Focusing the Image Using the Focus Ring
Remote Control Operation
Selecting an Image Source
Projection Modes
Image Aspect Ratio
Color Mode
Controlling the Volume with the Volume Buttons
Projecting a Slide Show
Turning On the Projector
Turn on the computer or video equipment you want to use before you turn on the projector so it can
display the image source.
53
Page 54

1. Slide the projector's lens cover until it clicks into the open position.
54
Page 55

2. Connect the power cord to the projector's power inlet.
3. Plug the power cord into an electrical outlet.
Note: With Direct Power On turned on, the projector turns on as soon as you plug it in.
The projector's power light turns blue. This indicates that the projector is receiving power.
4. Press the power button on the projector or the remote control to turn on the projector.
The projector beeps and the Status light flashes blue as the projector warms up. Once the projector
is warmed up, the Status light stops flashing and turns blue.
Warning: Never look into the projector lens when the lamp is on. This can damage your eyes and is
especially dangerous for children.
If you do not see a projected image right away, try the following:
• Verify the lens cover is open all the way.
55
Page 56

• Turn on the connected computer or video device.
• Insert a DVD or other video media and press the play button, if necessary.
• Press the button for the video source on the remote control.
• Press the Source button on the projector to detect the video source, or press a source button on the
remote control.
• If the Home screen is displayed, select the source you want to project.
Parent topic: Using Basic Projector Features
Related references
Projector Setup Settings - Extended Menu
Turning Off the Projector
Before turning off the projector, shut down any computer connected to it so you can see the computer
display during shutdown.
Note: Turn off this product when not in use to prolong the life of the projector. Lamp life will vary
depending upon mode selected, environmental conditions, and usage. Brightness decreases over time.
Note: When using the A/V Mute feature, the projector lamp is still on. To turn off the lamp, turn off the
projector.
1. Press the power button on the projector or the remote control.
The projector displays a shutdown confirmation screen.
2. Press the power button again. (To leave it on, press any other button.)
The projector beeps twice, the lamp turns off, and the Status light turns off.
Note: With Epson's Instant Off technology, there is no cool-down period so you can pack up the
projector for transport right away (if necessary).
56
Page 57

3. To transport or store the projector, make sure the Status light is off, then unplug the power cord.
Caution: To avoid damaging the projector or lamp, never unplug the power cord when the Status
light is on or flashing.
57
Page 58

4. Slide the projector's lens cover until it clicks into the closed position.
Parent topic: Using Basic Projector Features
Viewing 3D Images
You can view 3D images using your projector. Viewing 3D images requires a 3D-compatible video
device and a pair of Epson RF 3D glasses (not included with your projector). You can also convert 2D
images to 3D using the 2D-to-3D Conversion setting in your projector's Signal > 3D Setup menu.
You can purchase Epson RF 3D glasses from an Epson authorized reseller. To find the nearest reseller,
call 800-GO-EPSON (800-463-7766). Or you can purchase online at epsonstore.com (U.S. sales) or
epson.ca (Canadian sales).
1. Connect a 3D-compatible video device to the projector using a compatible HDMI cable.
2. Turn on the video device, then turn on the projector.
3. Begin playback from the video device.
Note: Make sure you set the video device to play content in 3D mode.
58
Page 59

4. Press the 2D/3D button on the remote control to activate 3D mode, if necessary.
5. Slide the power switch on the 3D glasses to the On position.
6. Put on the 3D glasses. If you do not see a 3D image, pair the glasses with the projector.
Note: If you change the video source or you are not within range of your projector, the glasses enter
standby mode and the status light flashes green. Slide the power switch on the glasses to the Off
position and then back to the On position to resume 3D viewing.
Pairing the 3D Glasses with the Projector
Charging the 3D Glasses
3D Viewing Range
Parent topic: Using Basic Projector Features
59
Page 60

Related tasks
Connecting to an HDMI Video Source
Connecting to a Computer for HDMI Video and Audio
Pairing the 3D Glasses with the Projector
Pair the glasses with the projector to establish communication between them for 3D viewing.
1. Turn on the projector.
2. Set the image source to HDMI.
3. Project a 3D image.
4. Slide the power switch on the 3D glasses to the On position.
5. Move the glasses within 10 feet (3 m) of the projector, then hold down the Pairing button on the
glasses for at least three seconds.
The status light on the glasses flashes green and red. If pairing is successful, the light turns green
for 10 seconds and then turns off.
Parent topic: Viewing 3D Images
60
Page 61

Charging the 3D Glasses
Charge the glasses when the status light on the glasses flashes red to indicate a low battery.
1. Connect the smaller end of the charging cable to the port on the bridge of the glasses.
Note: Make sure you connect the cable in the correct orientation or you may damage the glasses or
cable.
2. Connect the other end of the cable to the USB Type A port on the projector or any other device such
as a computer that has an active USB Type A port.
Note: The projector must be turned on to charge the glasses.
The glasses are fully charged when the status light on the glasses stays green.
Parent topic: Viewing 3D Images
61
Page 62

3D Viewing Range
When you view 3D images, make sure you are positioned within the viewing range shown here.
1 32 ft (10 m)
2 10 ft (3 m)
Parent topic: Viewing 3D Images
Selecting the Language for the Projector Menus
If you want to view the projector's menus and messages in another language, you can change the
Language setting.
1. Turn on the projector.
2. Press the Menu button.
62
Page 63

3. Select the Extended menu and press Enter.
4. Select the Language setting and press Enter.
5. Select the language you want to use and press Enter.
6. Press Menu or Esc to exit the menus.
Parent topic: Using Basic Projector Features
Adjusting the Image Height
If you are projecting from a table or other flat surface, and the image is too high or low, you can adjust
the image height using the projector's adjustable feet.
1. Turn on the projector and display an image.
63
Page 64

2. To adjust the front foot, pull up on the foot release lever and lift the front of the projector.
The foot extends from the projector.
3. Release the lever to lock the foot.
4. If the image is tilted, rotate the rear feet to adjust their height.
If the projected image is unevenly rectangular, you need to adjust the image shape.
Parent topic: Using Basic Projector Features
Related concepts
Image Shape
Image Shape
You can project an evenly rectangular image by placing the projector directly in front of the center of the
screen and keeping it level. If you place the projector at an angle to the screen, or tilted up or down, or off
to the side, you may need to correct the image shape for the best display quality.
64
Page 65

When you turn on automatic keystone correction in your projector's Settings menu, your projector
automatically corrects vertical keystone effects when you reposition the projector.
Correcting Image Shape with the Horizontal Keystone Slider
Correcting Image Shape with the Keystone Buttons
Parent topic: Using Basic Projector Features
Correcting Image Shape with the Horizontal Keystone Slider
You can use the projector's horizontal keystone slider to correct the shape of an image that is unevenly
rectangular horizontally, such as when the projector is placed to the side of the projection area.
1. Turn on the projector and display an image.
Note: You can display a pattern to aid in adjusting the projected image using the Settings menu.
2. Adjust the slider until the image is evenly rectangular.
After correction, your image is slightly smaller.
Parent topic: Image Shape
Related references
Projector Feature Settings - Settings Menu
Correcting Image Shape with the Keystone Buttons
You can use the projector's keystone correction buttons to correct the shape of an image that is
unevenly rectangular on the sides.
1. Turn on the projector and display an image.
Note: You can display a pattern to aid in adjusting the projected image using the Settings menu.
65
Page 66

2. Press one of these keystone buttons on the control panel to display the Keystone adjustment
screen.
3. Press a keystone button on the projector's control panel to adjust the image shape.
After correction, your image is slightly smaller.
Note: If the projector is installed out of reach, you can also correct the image shape with the remote
control using the Keystone settings in the projector menus.
Parent topic: Image Shape
Related references
Projector Feature Settings - Settings Menu
66
Page 67

Resizing the Image with the Zoom Ring
1. Turn on the projector and display an image.
Note: You can display a pattern to aid in adjusting the projected image using the Pattern button on
the remote control.
2. To enlarge or reduce the image size, rotate the projector's zoom ring.
Parent topic: Using Basic Projector Features
Focusing the Image Using the Focus Ring
1. Turn on the projector and display an image.
Note: You can display a pattern to aid in adjusting the projected image using the Pattern button on
the remote control.
67
Page 68

2. To sharpen the image focus, rotate the projector’s focus ring.
Parent topic: Using Basic Projector Features
Remote Control Operation
The remote control lets you control the projector from almost anywhere in the room. You can point it at
the screen, or the front or back of the projector.
Make sure that you aim the remote control at the projector's receivers within the distance and angles
listed here.
Vertical
68
Page 69

1 19.7 feet (6 m)
2 ± 15°
Horizontal
1 19.7 feet (6 m)
2 ± 30°
Note: Avoid using the remote control in conditions with bright fluorescent lights or in direct sunlight, or
the projector may not respond to commands. If you will not use the remote control for a long time,
remove the batteries.
Parent topic: Using Basic Projector Features
Related tasks
Installing Batteries in the Remote Control
Selecting an Image Source
If you connected multiple image sources to the projector, such as a computer and DVD player, you may
want to switch from one image source to the other.
1. Make sure the connected image source you want to use is turned on.
2. For video image sources, insert a DVD or other video media and press its play button, if necessary.
69
Page 70

3. Do one of the following:
• Press the Source button on the projector until you see the image from the source you want.
• Press the button for the source you want on the remote control. If there is more than one port for
that source, press the button again to cycle through the sources.
1 HDMI port sources
2 Network source
3 Video sources
4 PC port (VGA) sources
Parent topic: Using Basic Projector Features
70
Page 71

Projection Modes
Depending on how you positioned the projector, you may need to change the projection mode so your
images project correctly.
• Front (default setting) lets you project from a table in front of the screen.
• Front/Ceiling flips the image over top-to-bottom to project upside-down from a ceiling or wall mount.
• Rear flips the image horizontally to project from behind a translucent screen.
• Rear/Ceiling flips the image over top-to-bottom and horizontally to project from the ceiling and behind
a translucent screen.
Changing the Projection Mode Using the Menus
Parent topic: Using Basic Projector Features
Changing the Projection Mode Using the Menus
You can change the projection mode to flip the image over top-to-bottom and/or left-to-right using the
projector menus.
1. Turn on the projector and display an image.
2. Press the Menu button.
3. Select the Extended menu and press Enter.
4. Select the Projection setting and press Enter.
71
Page 72

5. Select a projection mode and press Enter.
6. Press Menu or Esc to exit the menus.
Parent topic: Projection Modes
Related concepts
Projector Placement
Image Aspect Ratio
The projector can display images in different width-to-height ratios called aspect ratios. Normally the
input signal from your video source determines the image's aspect ratio. However, for certain images
you can change the aspect ratio to fit your screen by pressing a button on the remote control.
If you always want to use a particular aspect ratio for a certain video input source, you can select it using
the projector's menus.
Changing the Image Aspect Ratio
Available Image Aspect Ratios
Parent topic: Using Basic Projector Features
Changing the Image Aspect Ratio
You can change the aspect ratio of the displayed image to resize it.
Note: For HDMI sources, the input signal determines the image's aspect ratio.
1. Turn on the projector and switch to the image source you want to use.
2. Press the Menu button.
72
Page 73

3. Select the Signal menu and press Enter.
4. Select Aspect and press Enter.
5. Select the aspect ratio you want to use for your input signal and press Enter.
6. Select Menu or Exit to exit the menus.
Parent topic: Image Aspect Ratio
Available Image Aspect Ratios
You can select the following image aspect ratios, depending on the input signal from your image source.
Note: When the projector is in 3D mode, the aspect ratio is automatically set to Normal.
Note: Black bands and cropped images may project in certain aspect ratios, depending on the aspect
ratio and resolution of your input signal.
Aspect ratio setting Description
Auto Automatically sets the aspect ratio according to the input signal.
Normal Displays images using the full projection area and maintains the
aspect ratio of the image.
Zoom Displays images using the full width of the projection area and
maintains the aspect ratio of the image.
73
Page 74

Aspect ratio setting Description
Full Displays images using the full width of the projection area, but does
Note: The Auto aspect ratio setting is available only for HDMI image sources.
Parent topic: Image Aspect Ratio
Color Mode
The projector offers different Color Modes to provide optimum brightness, contrast, and color for a
variety of viewing environments and image types. You can select a mode designed to match your image
and environment, or experiment with the available modes.
If you always want to use a particular color mode for a certain video input source, you can select it using
the projector menus.
Changing the Color Mode
Available Color Modes
Turning On Auto Iris
Parent topic: Using Basic Projector Features
Related references
Image Quality Settings - Image Menu
not maintain the aspect ratio.
Changing the Color Mode
You can change the projector's Color Mode using the remote control to optimize the image for your
viewing environment.
1. Turn on the projector and switch to the image source you want to use.
2. If you are projecting from a DVD player or other video source, insert a disc or other video media and
press the play button, if necessary.
74
Page 75

3. Press the Color Mode button on the remote control to change the Color Mode.
A list of available Color Modes appears.
4. To cycle through all the available Color Modes for your input signal, press the up or down arrow
button.
5. Press Enter to select a Color Mode.
Parent topic: Color Mode
Available Color Modes
You can set the projector to use these Color Modes, depending on the input source you are using:
2D Images
Color Mode Description
Dynamic Best for projecting in a bright room
Bright Cinema Best for movies projected in a bright room
Natural Best for projecting in a dark room
Cinema Best for movies projected in a dark room
3D Images
75
Page 76

Color Mode Description
3D Dynamic Best for projecting in a bright room
3D Cinema Best for movies projected in a dark room
Parent topic: Color Mode
Turning On Auto Iris
In certain color modes, you can turn on the Auto Iris setting to automatically optimize the image based on
the brightness of the content you project.
1. Turn on the projector and switch to the image source you want to use.
2. Press the Menu button.
3. Select the Image menu and press Enter.
4. Select the Auto Iris setting and choose one of the following:
• High Speed to adjust brightness as soon as the scene changes.
• Normal for standard brightness adjustment.
Note: You can set Auto Iris for each Color Mode that supports the feature.
5. Press Menu or Esc to exit the menus.
76
Page 77

Parent topic: Color Mode
Controlling the Volume with the Volume Buttons
You can use the Volume buttons on the projector or the remote control to adjust the volume as you
project a presentation with audio. The volume buttons control the projector’s internal speaker system or
any external speakers you connected to the projector.
You must adjust the volume separately for each connected input source.
1. Turn on the projector and start a presentation that includes audio.
2. To lower or raise the volume, press the Volume buttons on the remote control or these buttons on
the control panel.
A volume gauge appears on the screen.
3. To set the volume to a specific level for an input source, use the projector menus.
Parent topic: Using Basic Projector Features
Related references
Projector Feature Settings - Settings Menu
Projecting a Slide Show
You can use your projector's Slideshow feature whenever you connect a USB device that contains
compatible image files. This lets you quickly and easily display a slide show, and control it using the
projector's remote control.
Supported Slideshow File Types
Slideshow Features
Starting a Slide Show
Parent topic: Using Basic Projector Features
77
Page 78

Related concepts
USB Device Projection
Related tasks
Connecting a USB Device or Camera to the Projector
Supported Slideshow File Types
You can project these types of files using the projector's Slideshow feature.
Note: For best results, place your files on media that is formatted in FAT16/32.
File contents File type Details
(extension)
Image .jpg Make sure the file is not:
Parent topic: Projecting a Slide Show
• CMYK format
• Progressive format
• Highly compressed
• Above 8192 × 8192 resolution
Slideshow Features
Your projector's Slideshow feature lets you do the following:
• Display individual images
• Present a slide show of all images in a folder
Parent topic: Projecting a Slide Show
Starting a Slide Show
After connecting a USB device to the projector, you can switch to the USB input source and start your
slide show.
Note: You can change the Slideshow operation options or add special effects by highlighting Option at
the bottom of the screen and pressing Enter.
78
Page 79

1. Press the Slideshow button on the projector remote control.
The Slideshow screen appears.
2. Do the following as necessary to locate your files:
• If you need to display files inside a subfolder on your device, press the arrow buttons to highlight
the folder and press the Enter button.
• To move back up a folder level on your device, highlight Back to Top and press Enter.
• To view additional images in a folder, highlight Next page or Previous page and press Enter.
3. Do one of the following to start your slide show:
• To display an individual image, press the arrow buttons to highlight the image and press Enter.
(Press the Esc button to return to the file list screen.)
• To display a slide show of all the images in a folder, press the arrow buttons to highlight the
Slideshow option at the bottom of the screen and press Enter.
Note: If any file names are longer than 8 characters or include unsupported symbols, the file names
may be shortened or changed only in the screen display.
4. While projecting, use the following commands to control the display as necessary:
• To rotate a displayed image, press the up or down arrow button.
• To move to the next or previous image, press the left or right arrow button.
79
Page 80

5. To stop the display, follow the on-screen instructions or press the Esc button.
Slideshow Display Options
Parent topic: Projecting a Slide Show
Related tasks
Connecting a USB Device or Camera to the Projector
Disconnecting a USB Device or Camera From the Projector
Slideshow Display Options
You can select these display options when using the projector's Slideshow feature.
Setting Options Description
Display Order Name Order Displays files in name order
Date Order Displays files in date order
Sort Order In Ascending Sorts files in first-to-last order
In Descending Sorts files in last-to-first order
Continuous Play On Displays a slide show continuously
Off Displays a slide show one time through
80
Page 81

Setting Options Description
Screen Switching No Does not display the next file automatically
Time
1 Second to 60 Seconds Displays files for the selected time and
switches to the next file automatically; high
resolution images may switch at a slightly
slower rate
Effect Wipe Transitions between images with a wipe effect
Dissolve Transitions between images with a dissolve
effect
Random Transitions between images using a random
variety of effects
Parent topic: Starting a Slide Show
81
Page 82

Adjusting Projector Features
Follow the instructions in these sections to use your projector's feature adjustments.
Shutting Off the Picture and Sound Temporarily
Projecting Two Images Simultaneously
Projector Security Features
Shutting Off the Picture and Sound Temporarily
You can temporarily turn off the projected picture and sound if you want to redirect your audience's
attention during a presentation. Any sound or video action continues to run, however, so you cannot
resume projection at the point that you stopped it.
1. Press the A/V Mute button on the remote control to temporarily stop projection and mute any sound.
Note: To mute only the audio, press the Mute button on the remote control.
2. To turn the picture and sound back on, press A/V Mute again.
Note: You can also stop projection using the A/V Mute slide lever on the projector.
Parent topic: Adjusting Projector Features
82
Page 83

Projecting Two Images Simultaneously
You can use the split screen feature to simultaneously project two images from different image sources
(HDMI1/HDMI2 and Screen Mirroring) next to each other (PowerLite Home Cinema 2045). You can
control the split screen feature using the projector menus.
Note: While you use the split screen feature, other projector features may not be available and some
settings may be automatically applied to both images.
Note: You cannot project from the same input source onto both sides (left and right) of the screen. You
also cannot use split screen with 3D images or certain input source combinations.
1. Press the Menu button.
2. Select the Settings menu and press Enter.
3. Select Split Screen and press Enter.
Images from the HDMI1 or HDMI2 source are projected on the left side of the screen, and images
from Screen Mirroring are projected on the right side of the screen. (These are the only sources that
can be used for this feature.)
Note: 3D images cannot be projected using Split Screen.
4. Press the Menu button on the remote control to change the Split Screen Settings.
83
Page 84
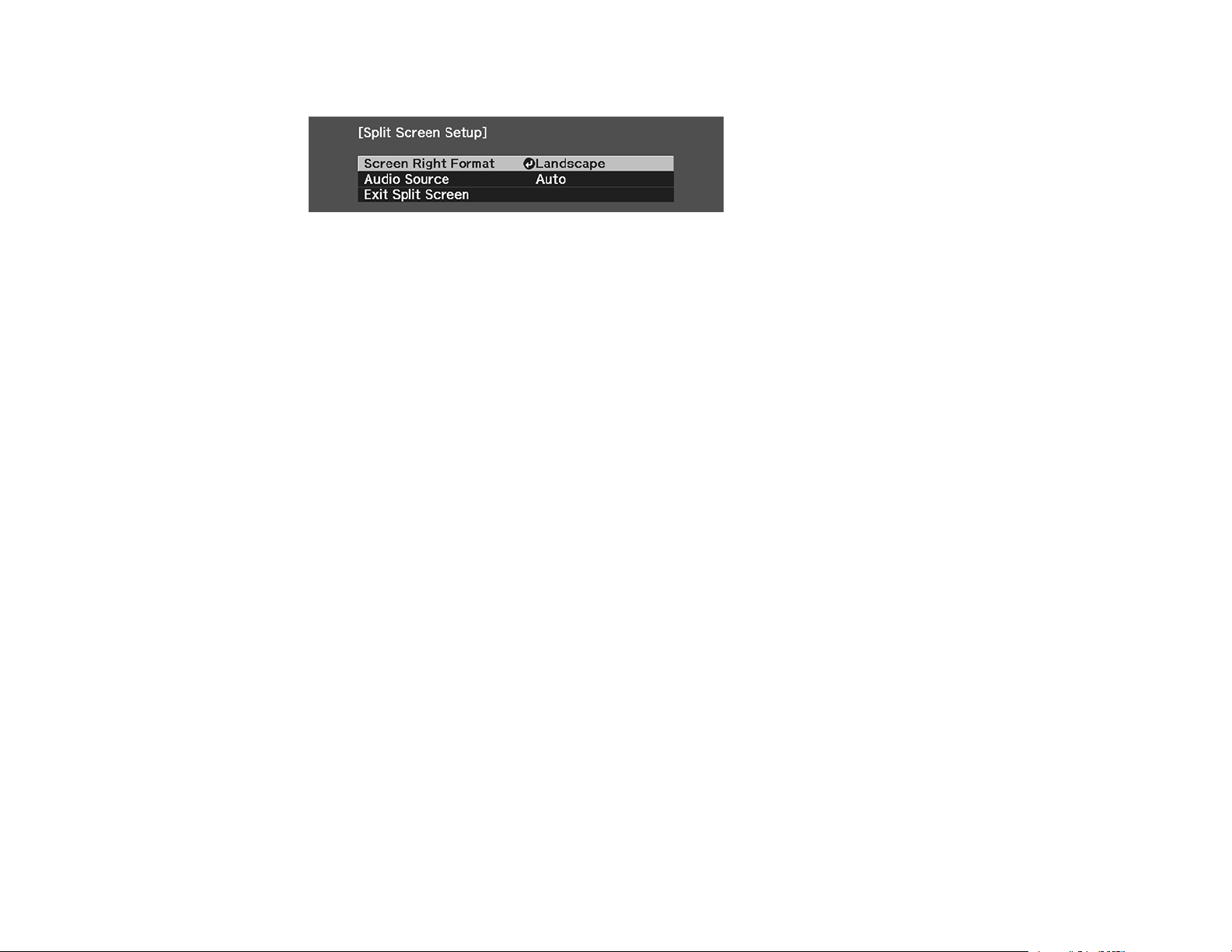
You see this screen:
5. To change the size and orientation of the image sent by Screen Mirroring, select the Screen Right
Format setting, press Enter, select size and orientation options, press Enter, and press Menu to
exit. (The image sent by Screen Mirroring will always be on the right side.)
6. To choose the audio you want to hear, select the Audio Source setting, press Enter, select an
audio option, press Enter, and press Menu to exit.
7. To exit the split screen feature, select Exit Split Screen or press the Esc button.
Parent topic: Adjusting Projector Features
Projector Security Features
You can secure your projector to deter theft or prevent unintended use by setting up the following
security features:
• Button lock security to block operation of the projector using the buttons on the control panel.
• Security cabling to physically cable the projector in place.
Locking the Projector's Buttons
Installing a Security Cable
Parent topic: Adjusting Projector Features
Locking the Projector's Buttons
You can lock the buttons on the projector's control panel to prevent anyone from using the projector.
1. Press the Menu button.
84
Page 85
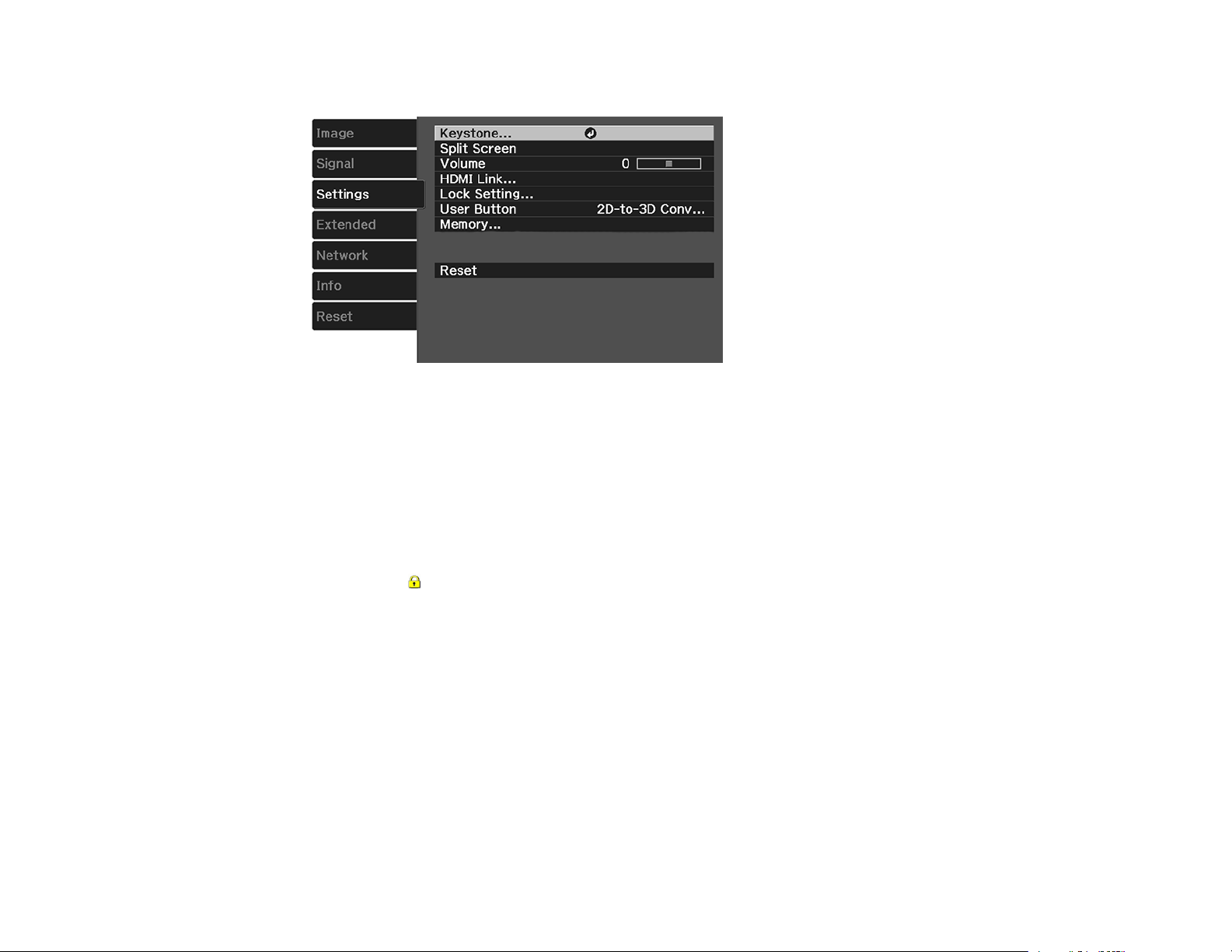
2. Select the Settings menu and press Enter.
3. Select the Lock Setting setting and press Enter.
4. Select one of these lock types and press Enter:
• To lock the projector's power button, select Child Lock. To turn the projector on, you must press
the power button for longer than three seconds.
• To lock all buttons, select Control Panel Lock > Full Lock.
• To lock all buttons except the power button, select Control Panel Lock > Partial Lock.
Note: The lock icon is displayed on the screen if any control panel buttons are pressed while
this setting is enabled.
You see a confirmation prompt.
5. Select Yes and press Enter.
6. Restart the projector for the lock settings to take effect.
Unlocking the Projector's Buttons
Parent topic: Projector Security Features
Related references
Projector Feature Settings - Settings Menu
85
Page 86

Unlocking the Projector's Buttons
If the projector's buttons have been locked, hold the Enter button on the projector's control panel for
seven seconds to unlock them.
Parent topic: Locking the Projector's Buttons
Related references
Projector Feature Settings - Settings Menu
Installing a Security Cable
You can install two types of security cables on the projector to deter theft.
• Use the security slot on the projector to attach a Kensington lock. See your local computer or
electronics dealer for purchase information.
• Use the security cable attachment point on the projector to attach a wire cable and secure it to a room
fixture or heavy furniture.
Note: Do not pass drop-prevention cables through the security cable attachment point when mounting
the projector on a wall or ceiling.
Parent topic: Projector Security Features
Related references
Optional Equipment and Replacement Parts
86
Page 87

Adjusting the Menu Settings
Follow the instructions in these sections to access the projector menu system and change projector
settings.
Using the Projector's Menus
Image Quality Settings - Image Menu
Input Signal Settings - Signal Menu
Projector Feature Settings - Settings Menu
Projector Setup Settings - Extended Menu
Projector Network Settings - Network Menu
Projector Information Display - Info Menu
Projector Reset Options - Reset Menu
Using the Projector's Menus
You can use the projector's menus to adjust the settings that control how your projector works. The
projector displays the menus on the screen.
87
Page 88

1. Press the Menu button on the control panel or remote control.
You see the menu screen displaying the Image menu settings.
88
Page 89

2. Press the up or down arrow button to move through the menus listed on the left. The settings for
each menu are displayed on the right.
Note: The available settings depend on the current input source.
3. To change settings in the displayed menu, press Enter.
4. Press the up or down arrow button to move through the settings.
5. Change the settings using the buttons listed on the bottom of the menu screens.
6. To return all the menu settings to their default values, select Reset.
7. When you finish changing settings on a menu, press Esc.
8. Press Menu or Esc to exit the menus.
Parent topic: Adjusting the Menu Settings
89
Page 90

Image Quality Settings - Image Menu
Settings on the Image menu let you adjust the quality of your image for the input source you are currently
using. The available settings depend on the currently selected input source and resolution. (If a menu is
grayed-out, that item is not available for the input source you are currently using.)
To change settings for an input source, make sure the source is connected and select that source.
Setting Options Description
Color Mode See the list of available Color Adjusts the vividness of image
Modes colors for various image types
and environments
Brightness Varying levels available Lightens or darkens the overall
image
Contrast Varying levels available Adjusts the difference between
light and dark areas of the image
Color Saturation Varying levels available Adjusts the intensity of the image
colors
Tint Varying levels available Adjusts the balance of green to
magenta tones in the image
Sharpness Varying levels available Adjusts the sharpness or
softness of image details
90
Page 91

Setting Options Description
Color Temp. (color temperature) Varying levels available Sets the overall color tone;
Higher values tint the image blue
and lower values tint the image
red
Frame Interpolation Off Smooths fast moving video by
Weak
Normal
comparing consecutive frames
and inserting an intermediate
frame between them
Strong
Image Enhancement Image Preset Mode Image Preset Mode: Selects the
Noise Reduction
MPEG Noise Reduction
Detail Enhancement
image enhancement settings
saved in advance
Noise Reduction: Reduces
flickering in analog images in two
levels (cannot be set if Image
Processing is set to Fast)
MPEG Noise Reduction:
Reduces the noise or artifacts
seen in MPEG video
Detail Enhancement: Enhances
details to create clear outlines
Advanced RGBCMY RGBCMY: Adjusts the hue,
Epson Super White
saturation, and brightness for
each color
Epson Super White: Reduces
over-exposure of whites in your
image; is only available when
receiving signal input from the
HDMI1 or HDMI2 port.
Power Consumption Normal Adjusts the brightness level,
ECO
91
power usage, and fan noise
Page 92

Setting Options Description
Auto Iris Off Adjusts the projected luminance
Normal
High Speed
Note: The Brightness setting does not affect lamp brightness. To change the lamp brightness mode,
use the Power Consumption setting.
Parent topic: Adjusting the Menu Settings
Input Signal Settings - Signal Menu
Normally the projector detects and optimizes the input signal settings automatically. If you need to
customize the settings, you can use the Signal menu. The available settings depend on the currently
selected input source.
based on the image brightness
when certain Color Modes are
selected
To change settings for an input source, make sure the source is connected and select that source.
92
Page 93

Setting Options Description
3D Setup 3D Display Selects various 3D options
3D Format 3D Display: enables 3D mode
2D-to-3D Conversion 3D Format: selects the 3D
3D Depth
Diagonal Screen Size
3D Brightness
Inverse 3D Glasses
3D Viewing Notice
format
2D-to-3D Conversion: converts
2D images to 3D images
3D Depth: sets the depth for the
3D image
Diagonal Screen Size: selects
the actual size of the screen to
maximize the 3D effect
3D Brightness: adjusts the
brightness of the 3D image
Inverse 3D Glasses: reverses
the images projected for the left
and right eyes (enable only if 3D
images are not displaying
correctly)
3D Viewing Notice: enables the
viewing notice displayed when
3D mode is activated
Aspect See the list of available aspect Sets the aspect ratio (width-to-
ratios height ratio) for the selected input
source; not available for HDMI
HD signal sources
Tracking Varying levels available Adjusts signal to eliminate
vertical stripes in computer
images
Sync. Varying levels available Adjusts signal to eliminate
fuzziness or flickering in
computer images
Position Up, down, left, right Adjusts the image location on the
screen
93
Page 94

Setting Options Description
Auto Setup On Automatically optimizes
Off
computer image quality (when
On)
Overscan Auto Changes the projected image
Off
4%
8%
ratio to make the edges visible by
a selectable percentage or
automatically (HDMI 1/HDMI2
only)
Advanced HDMI Video Range HDMI Video Range sets the
Image Processing
video range to match the setting
of the device connected to the
HDMI input port
Auto: detects the video range
automatically
Normal: for images from a
device other than a computer;
can also be selected if the black
areas of the image are too
brightExpanded: for images from
a computer; can also be selected
if the image is too dark
Image Processing: adjusts how
images are processed; Fast
displays images more quickly
and Fine displays images in
higher quality
Note: You can select the HDMI Video Range setting only when the Epson Super White setting in the
Image menu Advanced setting is turned off.
Note: The Reset setting does not reset the Diagonal Screen Size, 3D Viewing Notice, Aspect, and
Image Processing settings.
Parent topic: Adjusting the Menu Settings
94
Page 95

Projector Feature Settings - Settings Menu
Options on the Settings menu let you customize various projector features.
Setting Options Description
Keystone V-Keystone Adjusts image shape to
H-Keystone
Auto V-Keystone
H-Keystone Adjuster
rectangular (horizontally and
vertically)
V-Keystone: lets you manually
correct vertical sides
95
H-Keystone: lets you manually
correct horizontal sides
Auto V-Keystone: enables or
disables automatic vertical
keystone adjustment
H-Keystone Adjuster: enables
or disables manual horizontal
keystone adjustment using the
slider on the projector
Page 96

Setting Options Description
Split Screen — Splits the screen in two and
(PowerLite Home Cinema 2045)
displays images from the HDMI
source and the Screen Mirroring
source simultaneously
Volume Varying levels available Adjusts the volume of the
projector’s speaker system
HDMI Link Device Connections Adjusts the HDMI Link options
HDMI Link
Audio Out Device
Power On Link
Power Off Link
that allow the projector remote to
control HDMI-connected devices
that support the CEC standard
Device Connections: lists the
devices connected to the HDMI 1
and HDMI 2 ports
HDMI Link: enables or disables
the HDMI Link function
Audio Out Device: selects
whether to output audio from the
internal speakers or a connected
audio/video system
Power On Link: controls the
projector or a linked device
96
• PJ -> Device or Bidirectional:
turns on the linked device
when the projector is turned on
• Device -> PJ or Bidirectional:
turns on the projector when the
linked device is turned on
Power Off Link: controls
whether linked devices are
turned off when the projector is
turned off
Page 97
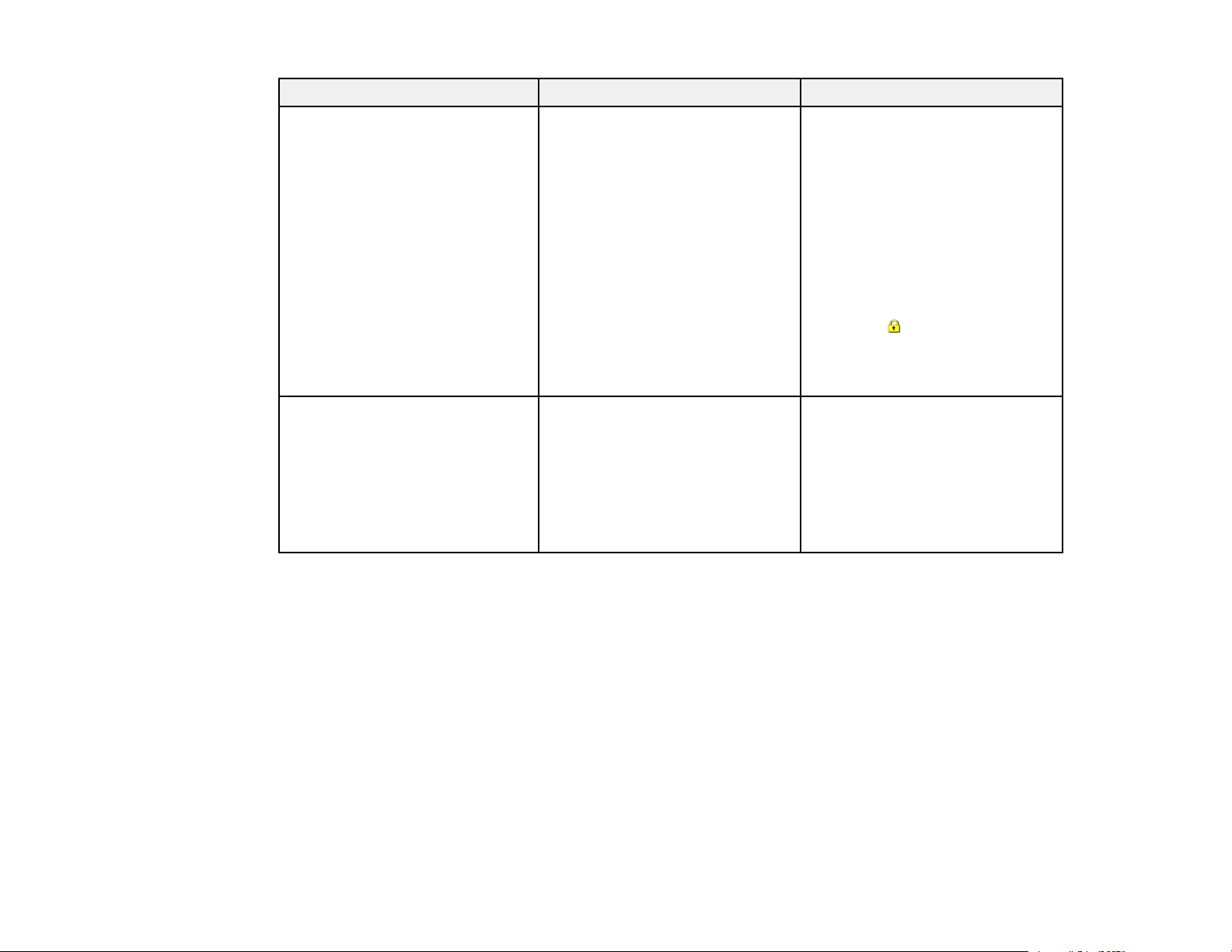
Setting Options Description
Lock Setting Child Lock Controls projector button locking
Control Panel Lock
to secure the projector
Child Lock: locks the power
button
Control Panel Lock:
• Full Lock: locks all buttons
• Partial Lock: locks all buttons
except the power button
Note: The lock icon is
displayed on the screen if any
control panel buttons are pressed
while this setting is enabled.
User Button Fine/Fast Assigns a menu option to the
2D-to-3D Conversion
User button on the remote
control for one-touch access
Power Consumption
Info
Display the QR Code
(PowerLite Home Cinema 2045)
97
Page 98

Setting Options Description
Memory Load Memory Controls memory functions for
Save Memory
Erase Memory
Rename Memory
current projector settings
Load Memory: lets you load a
saved memory
Save memory: lets you save
current projector settings to
memory
Erase Memory: lets you delete a
saved memory
Rename Memory: lets you
rename a saved memory using 9
predetermined name types or up
to 12 characters in a customized
name
Reset Yes Resets all settings except Audio
No
Out Device, Power On Link,
Power Off Link, and Memory
Parent topic: Adjusting the Menu Settings
98
Page 99

Projector Setup Settings - Extended Menu
Settings on the Extended menu let you customize various projector setup features that control its
operation.
Setting Options Description
Home Screen Home Screen Auto Disp. Selects various options for the
Custom Function 1
Custom Function 2
projector's Home screen
Home Screen Auto Disp.:
controls whether the Home
screen displays automatically
when the projector is turned on
99
Custom Function 1/Custom
Function 2: let you customize
the options displayed on the
Home screen and save your
settings as a preset
Page 100

Setting Options Description
Display Messages Selects various display options
Display Background Messages: controls whether
Startup Screen
messages are displayed on the
screen
Display Background: selects
the screen color or Epson logo to
display when no signal is
received
Startup Screen: controls
whether the Epson logo appears
when the projector starts up
Projection Front Selects the way the projector
Front/Ceiling
faces the screen so the image is
oriented correctly
Rear
Rear/Ceiling
100
 Loading...
Loading...