Page 1

User Guide
Standalone VGA Grid
Release 3.14.4
April 24, 2015
UG103-004
Page 2

Terms and Conditions
This document, the Epiphan web site, and the information contained therein, including but not limited to the
text, videos and images as well as Epiphan System Inc.’s trademarks, trade names and logos are the property of
Epiphan Systems Inc. and its affiliates and licensors, and are protected from unauthorized copying and
dissemination by Canadian copyright law, United States copyright law, trademark law, international
conventions and other intellectual property laws.
Epiphan, Epiphan Systems, Epiphan Systems Inc., and Epiphan logos are trademarks or registered trademarks
of Epiphan Systems Inc., in certain countries. All Epiphan product names and logos are trademarks or
registered trademarks of Epiphan. All other company and product names and logos may be trademarks or
registered trademarks of their respective owners in certain countries.
Copyright © 2014 Epiphan Systems Inc. All Rights Reserved.
THE SOFTWARE LICENSE AND LIMITED WARRANTY FOR THE ACCOMPANYING PRODUCT ARE SET FORTH IN
THE INFORMATION PACKET OR PRODUCT INSTALLATION SOFTWARE PACKAGE THAT SHIPPED WITH THE
PRODUCT AND ARE INCORPORATED HEREIN BY REFERENCE. IF YOU ARE UNABLE TO LOCATE THE SOFTWARE
LICENSES OR LIMITED WARRANTY, CONTACT YOUR EPIPHAN REPRESENTATIVE FOR A COPY.
PRODUCT DESCRIPTIONS AND SPECIFICATIONS REGARDING THE PRODUCTS IN THIS MANUAL ARE SUBJECT
TO CHANGE WITHOUT NOTICE. EPIPHAN PERIODICALLY ADDS OR UPDATES THE INFORMATION AND
DOCUMENTS ON ITS WEB SITE WITHOUT NOTICE. ALL STATEMENTS, INFORMATION AND
RECOMMENDATIONS ARE BELIEVED TO BE ACCURATE AT TIME OF WRITING BUT ARE PRESENTED WITHOUT
WARRANTY OF ANY KIND, EXPRESS OR IMPLIED. USERS MUST TAKE FULL RESPONSIBILITY FOR THEIR
APPLICATION OF ANY PRODUCTS.
LIMITATION OF LIABILITY
UNDER NO CIRCUMSTANCES SHALL EPIPHAN BE LIABLE FOR ANY INCIDENTAL, SPECIAL, CONSEQUENTIAL,
EXEMPLARY OR OTHER INDIRECT DAMAGES THAT RESULT FROM THE USE OF, OR THE INABILITY TO USE, THIS
PRODUCT OR THE INFORMATION CONTAINED IN THIS DOCUMENT OR PROVIDED ON EPIPHAN’S WEB SITE,
EVEN IF EPIPHAN HAS BEEN ADVISED OF THE POSSIBILITY OF SUCH DAMAGES. IN NO EVENT SHALL EPIPHAN’S
TOTAL LIABILITY TO YOU FOR ALL DAMAGES, LOSSES, AND CAUSES OF ACTION RESULTING FROM YOUR USE
OF THIS PRODUCT, WHETHER IN CONTRACT, TORT (INCLUDING, BUT NOT LIMITED TO, NEGLIGENCE) OR
OTHERWISE, EXCEED THE AMOUNTS YOU PAID TO EPIPHAN DURING THE MOST RECENT THREE-MONTH
PERIOD IN CONNECTION WITH AMOUNTS WHICH YOU PAID FOR USING THIS PRODUCT.
INFORMATION AND DOCUMENTS, INCLUDING PRODUCT SPECIFICATIONS, PROVIDED IN THIS DOCUMENT OR
THE EPIPHAN WEB SITE ARE PROVIDED “AS IS”. SPECIFICALLY, BUT NOT WITHOUT LIMITATION, EPIPHAN DOES
NOT WARRANT THAT: (i) THE INFORMATION IS CORRECT, ACCURATE, RELIABLE OR COMPLETE; (ii) THE
FUNCTIONS CONTAINED ON THE EPIPHAN WEB SITE WILL BE UNINTERRUPTED OR ERROR-FREE; (iii) DEFECTS
WILL BE CORRECTED, OR (iv) THIS WEB SITE OR THE SERVER(S) THAT MAKES IT AVAILABLE ARE FREE OF
VIRUSES OR OTHER HARMFUL COMPONENTS. EPIPHAN SPECIFICALLY DISCLAIMS ALL REPRESENTATIONS,
WARRANTIES, AND CONDITIONS, EITHER EXPRESS, IMPLIED, STATUTORY, BY USAGE OF TRADE OR OTHERWISE
INCLUDING BUT NOT LIMITED TO ANY IMPLIED WARRANTIES OF MERCHANTABILITY, NON-INFRINGEMENT,
TITLE, SATISFACTORY QUALITY OR FITNESS FOR A PARTICULAR PURPOSE.
For additional terms and conditions, please refer to additional sections in this document.
i
Page 3

Thank You forChoosingEpiphan!
At Epiphan Systems Inc. (“Epiphan”), product function and quality are our top priority. We make every effort to
make sure that our products exceed your expectations.
Product Feedback
Your feedback is important! We regularly contact our customers to ensure our products meet your
performance and reliability requirements. We strive to continually enhance our products to accommodate your
needs. Please let us know how you think we can improve our products by emailing your suggestions to
info@epiphan.com.
Specifications
Go to the Professional Recording and StreamingSystems page of the Epiphan website to get the most recent
product specifications and additional information about Epiphan's Standalone VGA Grid.
Warranty
All Epiphan Systems products are provided with a 100% return to depot warranty for one year from the date of
purchase.
Technical Support
Epiphan’s products are backed by our professional support team. If you are having issues with your product,
please gather details about your system and contact our team by:
l Emailing support@epiphan.com
l Live chat via the link on our support site http://www.epiphan.com/support/
l Phone toll free at 1-877-599-6581 or call +1-613-599-6581
Be sure to include as much information about your problem as possible. Including:
l Problem description
l Details of the video or audio source (type, connection, resolution, refresh rate, etc.)
l Product serial number
l Product firmware version (if applicable, from web admin interface)
Copyright © 2014 Epiphan Systems Inc. All Rights Reserved.
ii
Page 4

What's New in Release 3.14.4?
Release 3.14.4 brings additional streaming functionality through Wowza Cloud to Standalone VGA Grid.
New Streaming Functionality
Live Streaming via Wowza Cloud
Using a simple connection code, the power of Standalone VGA Grid can easily be combined with the flexibility
and worldwide accessibility of the Wowza Streaming Cloud to universally stream from any live video source. See
Stream your video.
Resolved issues
Along with many smaller bugs fixed in release 3.14.4, the following issues have been resolved:
l A blue line appearing on the right side of the captured image when capturing from an SDI source at
720p
l Inconsistent/inaccurate status results shown when attempting to extract a subset of a large, multi-track
file
Limitations and known issues
This section includes known issues or limitations that affect functionality or usability and ways that you can
work around these limitations.
Affecting encoding
l Encoding with MPEG-4 sometimes results in poor quality.
Workaround: From the channel's stream setup, increase the video bitrate to improve picture quality.
l Video bitrate for MJPEG streams are approximately one and a half to two times the configured value.
Workaround: Verify the actual bitrate on the channel's channel status page and adjust until the correct
value is achieved.
l In multiple source channel layouts, sources cannot overrun the top or left edges of the screen.
Workaround: Avoid using negative values for x and y axis coordinates.
l Encoding is unavailable if a branding logo is placed outside the frame size. (i.e. if the frame is 1024x768
and the logo is placed with an x-axis margin of 1200.)
Workaround:Always keep the branding logo within the frame.
l For VGAsources only, some wide-mode resolutions are not correctly identified and result in a slightly
squished image (e.g. for a 1360x768 source, the detected resolution may be 1024x768).
Workaround:This issue is related to the video output hardware. Test your source to see if it exhibits the
iii
Page 5

issue. If possible, avoid using wide-mode for VGAdisplays that exhibit this issue.
l When changing a channel's source from a local encoder source to an external encoder source, it's
possible to have an AAC audio encoding bitrate that is higher than the VGAGrid HD Encoder supports.
The resulting stream or recording may be unplayable and you may encounter a warning about variable
audio bitrate.
Workaround: When changing from local to external sources, delete the channel rather than changing
the source(s).Or, if re-using channels, ensure audio encoding bitrate forVGAGrid HD Encoders is set to
no more than 160 kbps.
l Recordings made with encoded streams from VGAGrid HD Encoders, using AACaudio and AVI file
format are not playable via VLC.
Workaround: Use another media player, such as Windows Media Player; choose a different audio codec;
or save recordings as .MP4 or .MOV files.
l Some cameras are sensitive to EDIDs and are not captured at optimal settings. When capturing from
these cameras, the HD signal may be down-sampled by the camera to an SD signal because the Epiphan
system doesn't share the EDID the camera expects for its HD signal.
Workaround:ContactEpiphan customer support for a custom EDID to resolve this issue.
l Limitation: When audio is enabled on an SDIsource where video is already being captured, it takes up
to 15 seconds for the system to detect the audio. Once detected, the audio is properly synchronized
with the video.
Workaround: Start the SDI signal with audio enabled, or check to ensure audio is detected before
streaming or recording.
Affecting streaming
l You may see video artifacts when creating multiple source layouts where sources are partially
overlapped.
Workaround: Avoid overlapping sources in multiple source channels or disable the Keep Aspect Ratio
parameter.
Affecting recording
l You may see video artifacts when creating multiple source layouts where sources are partially
overlapped.
Workaround: Avoid overlapping sources in multiple source channels or disable the Keep Aspect Ratio
parameter.
Affecting the web interface
l It is possible to name two or more channels with the same value. Use of automatic file transfer and UPnP
is unpredictable if this occurs.
Workaround:Ensure each channel has a unique name.
l The automatic file upload (AFU) file queue shows a maximum of 15 files, Newer 15 and Top of the list
buttons do not work. All files are transfered, even though they are not lists.
Workaround: Wait for the queue to have fewer files in the list.
iv
Page 6

Affecting other areas
l Limitation:Pearl fails to restart after improper shutdown (power cable removed or rapid power cycle).
LED and touch screen blink.
Workaround: Restart Pearl by removing the power cable for 20 seconds, then reattaching the cable and
powering the system back on.
v
Page 7

Table Of Contents
Thank You forChoosingEpiphan! ii
Product Feedback ii
Specifications ii
Warranty ii
Technical Support ii
Resolved issues iii
Limitations and known issues iii
Welcome 1
About this Guide 2
Standalone VGA Grid Overview 3
What's in the Box? 4
Front and back panel view for the VGAGrid 5
Quick Start 7
Step 1: Physical Setup and Power On 7
Step 2: Admin Discovery and Login 8
Step 3: Setup the Video Source 9
Step 4: Configure the Channel 11
Step 5: Testing the Stream 12
Step 6: Recording the Stream 13
What’s Next? 13
PART 1: Setup 14
1-1 Connect to the Admin Interface 15
Connect via DNS-based Service Discovery 15
Connect via the Epiphan Discovery Utility 16
Connect via Persistent Static IP Address 18
1-2 User Administration 19
Understanding User Privileges 19
Setting and Changing User Passwords 22
Removing User Passwords 23
Overcoming Lost Passwords 24
Configure LDAP 24
Changing the logged-in user 27
1-2 View system information 28
1-3 Configure Network Settings 29
Verify IP Address and MAC address 29
Configure a Static IP Address 30
Configure DHCP 32
vi
Page 8

Tether to a Mobile Network 33
Perform Network Diagnostics 34
1-3 Configuration presets 36
Configuration presets overview 36
Configuration groups 39
Create a configuration preset 39
Apply a configuration preset 41
Apply theFactory default configuration preset 42
Update a configuration preset 43
Delete a configuration preset 44
Configurationpreset considerations 45
1-4 Configure Date and Time 49
Verify Date and Time Settings 49
Change the Time Zone 50
Configure Synchronized Time (NTP, PTP v1, and RDATE) 50
Configure a Local NTP Server 52
Manually Configure the Date and Time 52
1-5 Restrict Viewers by IPAddress 53
Examples 54
PART 2: Sources 57
2-1 Identify sources 58
Connecting sources 58
Previewing captured stream from sources 59
2-2 Configure a video source 60
Configure the video source's frame grabber parameters 60
Change a source name 64
2-3 Configure an audio source 66
Add an audio source to a channel 66
Configure audio encoding settings 67
Set audio volume 68
2-4 Fine-tune source configuration 70
Video is not centered on the screen (VGAsources only) 70
Video is too bright, too dark or washed out (VGAsources only) 71
Video looks squished (VGA sources only) 72
Remove the combing effect on images 74
Force the capture card to use a specific EDID 74
PART 3: Channels 78
3-1 Create and configure channels 79
Create a single source channel 79
vii
Page 9

Create a multi-source layout 82
Delete a channel 86
Rename a channel 87
3-2 Identify a channel 88
3-3 Fine-tune channel configuration 89
Choose a codec to maximize your stream quality 89
Codec and file format compatibility 92
Adjust video quality 93
Upscale or downscale your video image 94
Control the matte (black bars) in the video output 95
Unstretch the output video 98
Limit the frame rate 99
Adjust key frame interval 100
3-4 Customize your channel 101
Add your logo and company information to your channel 101
Add a time stamp or text overlay to your channel 107
Select the background color for your channel 108
Add a customized background to a multiple source channel 109
3-5 Preview a channel 113
Preview a channel from the Info page 113
Preview a channel from the Status page 114
Preview all channels at once 114
PART 4: Stream 116
4-1 Stream your video 117
View available video formats 117
Choose a streaming option 118
Disable (and enable) streams for viewers 121
Restrict access to streams for viewers 122
Stream content using HTTPor RTSP 124
Configure streaming ports 125
Stream content using HTTP Live Streaming (HLS) 126
Stream content using UPnP 127
Stream content using a Content Distribution Network 133
Stream content using multicast streaming 144
4-2 Samples of stream settings 150
Streaming video content 150
Streaming slide content 151
PART 5: Record 152
5-1 Recorders 153
Add a recorder 153
Rename a recorder 154
viii
Page 10

Change the channels recorded by a recorder 155
Delete a recorder 156
5-2 Create Recordings 157
Recording basics 157
Record a channel via the web interface 158
Record with a recorder via the web interface 160
Configure thetype and length of recording files 162
Close the current recording file while recording 164
Control recording with a mouse 165
5-3 File Maintenance 166
View the List of Stored Files 166
Rename Stored Files 167
Download Files Manually 168
Delete Files Manually 169
Pick Specific Tracks from a Multi-track Recorder File 170
5-4 File and recording transfer 172
Automatic file upload (AFU) overview 172
Configure the files included in AFU (part 1 of 3) 173
Enable and configure the frequency of AFU (part 2 of 3) 174
Configure AFU to an FTP server (part 2 of 3) 177
Configure AFU using RSync (part 2 of 3) 178
Configure AFU using CIFS (part 2 of 3) 179
Configure AFU to a secure FTP server (part 2 of 3) 181
Configure AFU using SCP (part 2 of 3) 183
Upload to an external USB drive 184
View the file upload log 191
5-5 Use the Local FTPServer 192
Configure the Local FTP Server 192
Downloading Files from the Local FTP Server 193
PART 6: View 196
6-1 View your video 197
View the live broadcast and retrieve stream URLs 197
Viewing with a web browser 200
Viewing with a media player 202
Viewing with UPnP 202
Viewing with Session Announcement Protocol (SAP) 204
PART 7: Maintenance 206
7-1 Mobile / Tablet Operator Interface 207
Connect to the tablet interface 207
Confidence monitoring using the tablet interface 209
Verify disk space via the tablet interface 211
ix
Page 11

Control recording via the tablet interface 211
Switch to the full admin interface 212
7-2 Power Down and System Restart 213
Restarting the Device via the Web Interface 213
Shutting down the Device via the Web Interface 214
Shutting down the Device Manually 214
7-3 Save and Restore Device Configuration 216
Save device configuration 216
Load a saved device configuration 217
7-4 Perform Factory Reset 219
Restore Factory Configuration via the Web Interface 219
7-5 Firmware Upgrade 221
Check for Firmware Updates 221
Install firmware 222
7-6 Support 225
Download logs and "allinfo" 225
Configure Remote Support 227
Disable Remote Support 228
7-7 Storage Disk Maintenance 230
Check disk storage space 230
Schedule disk check 231
Perform disk check 231
Rebuild or replace storage disks 232
Verify RAID storage 236
Read data from removed storage disks 237
7-8 Control with RS-232 / Serial Port 240
Connect and configure the RS-232 cable 240
Control the Standalone VGA Grid with RS-232 241
RS-232 / Serialport command examples 244
7-9 Control with HTTPCommands 246
HTTP command syntax 246
HTTP command examples 248
7-10 ConfigurationKeys forThirdParty APIs 250
System-level Settings Keys(Read-only) 251
System-level SettingsKey (Read/Write) 251
Recording Configuration Keys 252
HTTPServer Configuration Keys 252
IP-Based Access Control Configuration Keys 253
UPnP Configuration Keys 253
SAP Configuration Keys 254
x
Page 12

Frame Grabber Configuration Keys 254
Broadcast ConfigurationKeys 255
Channel Encoder ConfigurationKeys 255
Channel Logo Configuration Keys 257
Audio Configuration Keys 258
Stream Publishing Configuration Keys 259
RTSPAnnounce Configuration Keys (Publish Type 2) 259
RTP/UDPConfiguration Keys (Publish Type 3) 260
MPEG-TSConfiguration Keys (Publish Types 4 and 5) 261
RTMPPush Configuration Keys (Publish Type 6) 261
ContentMetadata Configuration Keys 261
7-11 Troubleshooting 263
PART 8: Releases and Features 266
Release 3.14.3 Features 266
Release 3.14.1 Features 266
Release 3.12 Features 268
Release 3.11 Features 269
Software and Documentation License 273
Environmental Information 277
FCC & CE Compliance Statement 277
Other Jurisdictional Issues 278
Submissions to Epiphan and Affiliated Servers 278
Third Parties and Links to Third-Party Web Sites 278
Miscellaneous 278
Enforcement of Terms and Conditions 279
xi
Page 13

Standalone VGA Grid User Guide Welcome
Welcome
Welcome, and thank you for buying Epiphan’s Standalone VGA Grid™. This guide will help you configure your
new system.
To get started, review the Standalone VGA Grid Overview and What's in the Box? sections. Next, a Quick Start
guide walks you through the basic steps to get a single video (and optional audio) source configured as a
streamable, recordable output from the Standalone VGA Grid.
Following the quick start section, a set of task-based procedures help you to tweak the system exactly how you
want it. These procedures are broken into seven categories: Setup, Sources, Channels , Stream, Record, View,
and Maintenance.
1
Page 14
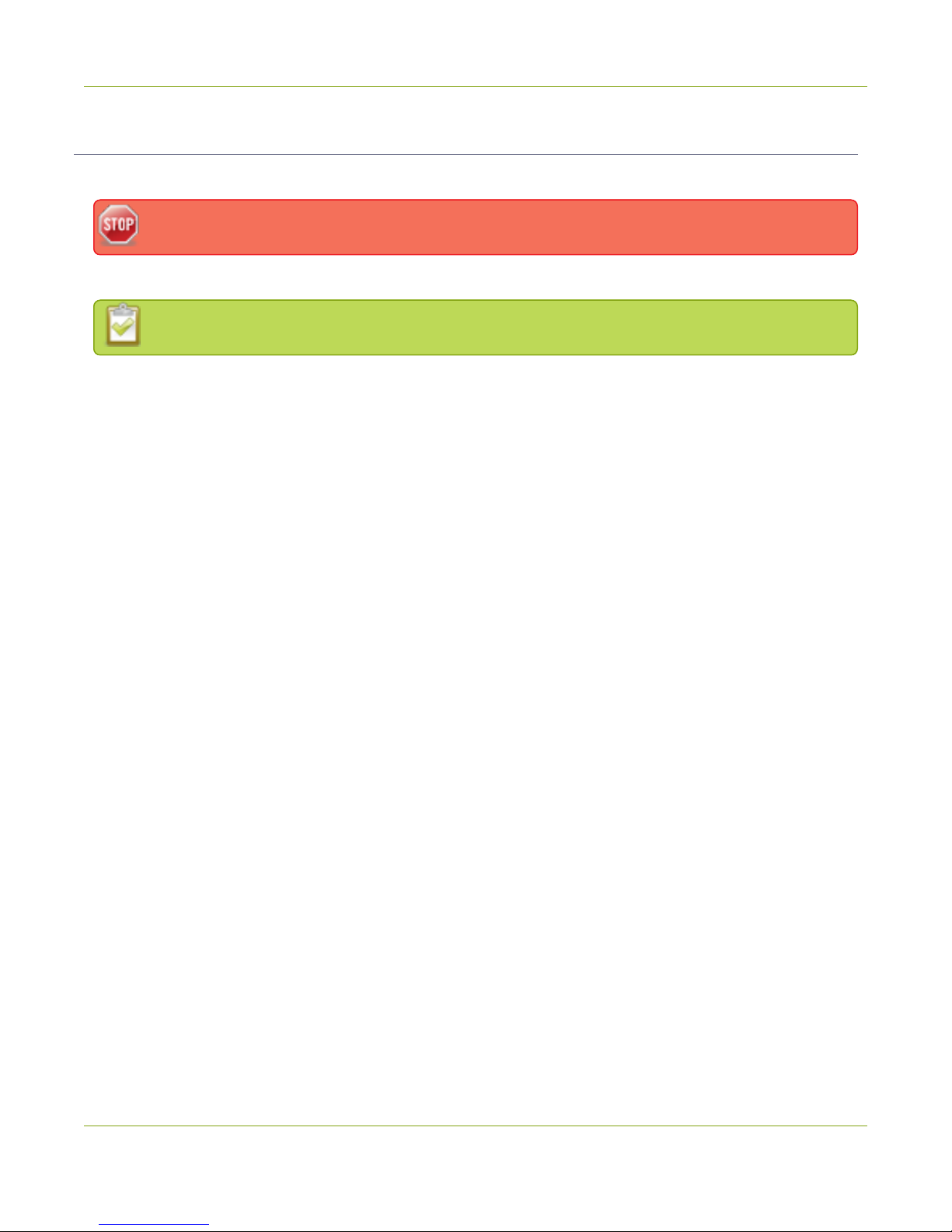
Standalone VGA Grid User Guide Welcome
About this Guide
Warnings are depicted as follows.
This is a warning.
Tips and Notes are depicted as follows.
This is a tip.
Throughout this guide there are situations where more than one solution will complete a task. In those cases
the guide describes the simplest or most common variation first.
2
Page 15

Standalone VGA Grid User Guide Standalone VGA Grid Overview
Standalone VGA Grid Overview
Epiphan's VGAGrid allows you to capture, stream, and record audio and video from a large number of VGA,
DVI, HDMI, composite and component sources. It supports streaming to a large number of viewers using
industry-standard codecs such as H.264 and MPEG-TS. Supporting resolutions between 640×480 and
2048×2048, the VGAGrid is suitable for a broad range of applications.
This versatile system has a variety of options enabling you to create and configure any number of streaming
channels. You can choose to stream (or record) a single channel at once or a configuration of synchronized
channels with picture-in-picture or picture-with-picture multiplexing selections.
The VGAGrid comes in two styles to meet your needs:Networked and Standalone. The Standalone VGA Grid
captures video and audio through internal cards. Depending on the model it has 4 or 6 DVI source ports, 4 or 6
SDI source ports and 4 or 6 S-Video source ports. The latest hardware models(with SDIcapture) also support
HDMI and SDIaudio catpure. Encoding and synchronization of the stream is done locally on the Standalone
VGA Grid. The Networked VGAGrid has no internal capture cards, instead it uses VGAGrid HD Encoders to
capture and encode sources, sending the already encoded stream to the VGAGrid. Using external encoders
means the VGAGrid has less stress on its CPU so it can handle a greater number of inputs. HDMIaudio capture
and SDI video capture are not supported with Networked VGAGrid systems.
3
Page 16

Standalone VGA Grid User Guide What's in the Box?
What's in the Box?
The Standalone VGA Grid is a 4U rackmount server with dimensions 522 mm (D) × 430 mm (W) × 176 mm(H)
(20.5” × 16.9” × 6.9”).
Latest Hardware Revision:
Standalone VGA Grid can now capture more HD content than ever before. The newest Standalone VGA Grids
comes with eight or twelve HD inputs (depending on the model). Half the inputs are for capturing from
DVI/HDMI/VGA sources while the other half are for SDI sources. As before there are also 4 or 6 S-Video ports.
With this combination of available input ports and applicable DVI, SDI or S-Videoadapters/converters you can
bring in signals from nearly any source. This hardware upgrade also provides audio capture support for HDMI
and SDI in addition to pre-existing support for 3.5 mm analog audio input ports.
Previous Hardware Revisions
Previous versions of Standalone VGA Grids came with four or six HD inputs (depending on the model). Many,
although not all, previous hardware revisions can support the latest software release.Use the Firmware
Upgrade feature to see if your device is upgradeable. Noteprevious hardware revisions do not support
HDMIaudio capture.
Unpacking the box
The following list applies only to new devices with the latest hardware revision.
1. 4 or 6 (depending on model) VGA to DVI-I cables
2. 4 or 6 (depending on model) HDMI to DVI-I adapters
3. 4 or 6 (depending on model) DVI-I to DVI-I cables
4. 4 or 6 (depending on model) composite to S-Video cables
5. 4 or 6 (depending on model) SDI cables
6. One Ethernet cable
7. Power cable
Image Name Description
VGA to DVI cable
Connects a VGA source to the system’s DVI
port(s).
4
Page 17

Standalone VGA Grid User Guide What's in the Box?
Image Name Description
HDMI to DVI adapter
DVI-I Single Link cable
Composite to S-Video
cable
SDI Cable
RJ-45 Ethernet cable Connects the system to your network.
Connects an HDMI source to the system’s DVI
port(s).
Connects a DVI source to the encoder’s DVI
port(s).
Connects a composite output from an analog
sources to the system’s S-Video port(s).
Connects anSDIsource to the system via
BNCconnectors.
Front and back panel view for the VGAGrid
5
Page 18

Standalone VGA Grid User Guide What's in the Box?
Table 1 Rackmount Standalone VGA Grid Front and Back Panel Descriptions
Label Name Description
Power Button (behind
door)
Reset (behind door)
Power LED Indicates the system is powered on.
Hard Drive LED Blinks when the system is recording or accessing the hard drive.
USB Ports (behind door)
USB Ports For connection of external hard drives, flash drives, or control interfaces.
USB Ports For connection of external hard drives, flash drives, or control interfaces.
RJ-45 Ethernet Auto-sensing gigabit Ethernet 10/100/1000 Base-T network port.
Unlock the door to reveal the power button.
Press to turn on; press and release to turn off the system.Press and
hold for 4 seconds for a forced system shutdown.
Unlock the door to reveal the reset button.
Cycles the power off then on, like a computer reset button.
Unlock the door to reveal two USB ports.
For connection of external hard drives, flash drives, or control interfaces.
Audio In (blue) Connect amplified line in audio sources to the system.
Audio In (pink) Connect unamplified microphone audio sources to the system.
Audio In (4 or 6) Connect audio sources to the system.
S-Video ports (4 or 6) Connect analog video sources (S-Video, composite, etc) to the system.
DVI-I Dual Link (4 or 6) Connect analog or HD video sources to the system.
SDIports (4 or 6) Connect digital SDI sources to the system.
6
Page 19

Standalone VGA Grid User Guide Quick Start
Quick Start
This section helps you get up and running quickly with your Standalone VGA Grid.
l Step 1: Physical Setup and Power On
l Step 2: Admin Discovery and Login
l Step 3: Setup the Video Source
l Step 4: Configure the Channel
l Step 5: Testing the Stream
l Step 6: Recording the Stream
Before you get started, make sure you have:
l an HD source (i.e. a computer, a tablet, or a phone)
l the appropriate cables or adapters to convert the output to DVI or SDI (if needed)
l ideally, a network with Dynamic Host Configuration Protocol (DHCP)
l a computer with a web browser connected to the same network (this is referred to as the “admin”
computer in the steps below)
l optionally, an audio source such as a microphone or the headphone jack from a laptop . Note that audio
signals sent overHDMI andSDI are supported in the latest hardware revision(s). If you have SDIports,
your system supports HDMIand SDI audio.
These instructions include steps for setting up and configuring audio. Skip these optional steps if
you do not want to configure an audio source at this time.
Step 1: Physical Setup and Power On
Complete the following steps to prepare and power on the system. Refer to the Front and Back Panel View
section for your system to locate the appropriate input ports.
1. Turn on your HD source and connect the output cable to a DVI-I or SDI port on the back of the system.
2. (optional) Attach a 3.5 mm audio cable from your audio source to the system’s motherboard audio input
port(blue port on the back of the system).
3. Connect the Ethernet cable to the Standalone VGA Grid. Connect the Ethernet cable to your network.
4. Attach the power cable to the system and plug it into a power source.
5. Unlock the front panel and press the power button to turn on the system.
7
Page 20

Standalone VGA Grid User Guide Quick Start
6. Wait for the Standalone VGA Grid to complete the power up sequence. The power LED illuminates and
the hard drive LED flashes during start up.
Step 2: Admin Discovery and Login
The Standalone VGA Grid is managed from a web interface. This interface acts as a configuration utility and
system monitor. The first time you access the web interface you will not know the IP address of the system.
The steps below use DNS-based service discovery (a type of zero-configuration networking) to access the
system. Depending on the operating system on your admin computer you may need to install some software
before you can used DNS-based discovery.
This quick start is meant for systems that support DHCP and DNS, however if your system does not
support these mechanisms, refer toConnect to the Admin Interface and Connect via the Epiphan
Discovery Utility for alternative discovery mechanisms. Return to step 3 below you have
completed setting a static IP address for the Standalone VGA Grid.
Table 2 Installing Bonjour Print Services
System Action Needed
Microsoft Windows You must install Bonjour Print Services:
1. Use the following URL - http://support.apple.com/kb/DL999
2. Click Download.
3. Follow the system prompts to download and install the application.
MacOSX The Bonjour software used for service discovery is built in to the Mac OS. No special
actions needed.
Linux The Avahi implementation used for DNS-based discovery is shipped with most Linux
distributions. If necessary, check with your administrator to ensure you have the Avahi
package installed.
You are able to access the system web interface on the local network by specifying its serial number in a web
browser on your admin computer.
1. Find the system’s serial number. It is printed on a sticker on the back of the unit.
2. Type the following string into the address bar of your web browser on your admin computer (where
<serial> is the serial number of your Standalone VGA Grid):
http://<serial>.local/admin
For example: http://95dd40d5.local/admin
8
Page 21

Standalone VGA Grid User Guide Quick Start
3. Enter the user name and password then click OK. The administrative user is ‘admin’. Initially no
password is set. To set a password follow the procedure outlined in Setting and Changing User
Passwords.
4. Optionally, navigate to the Network link under the Configuration heading and note the IP address of
the system.
Step 3: Setup the Video Source
The web interface has a pre-configured list of the frame grabbers in the Sources section. Each video input card
on the back of the system is a frame grabber. Each frame grabber has one DVI port, one SDI port, one S-Video
port and one 3.5 mm audio port. The sources are listed by their frame grabber serial number.
DVI ports are listed with the suffix .vga, SDI ports are listed with the suffix .sdi, S-Video inputs listed with the
suffix .video, and analog audio inputs are listed with the suffix _analog or, for the audio port on the
motherboard:Analog. Digital audio inputs (for systems with SDIports) are listed with the suffix .hdmi-audio or
.sdi-audio, depending on their source.
The serial numbers for your system will not be the same as the examples shown below.
1. From the web interface, scroll to the Sources section. (You will see more sources than shown below.)
9
Page 22

Standalone VGA Grid User Guide Quick Start
2. Find the DVI (orSDI) source that you have connected by selecting each DVI (orSDI) source (named .vga
or .sdi as the suffix) and verifying if the preview on the right side of the screen reflects your source
material.
3. Make note of the name of the source, or optionally, change the source name to reflect the data it is
capturing.
To rename the input source:
a. Click on the source name at the top of the source configuration window. The name text becomes
red.
b. Edit the name. The following characters are supported: a-z; A-Z; 0-9; + (plus); - (hyphen); _
(underscore); , (comma), . (period); ~ (tilde); #(hash); [ ]; ( ). Although spaces are also supported, it
is suggested you use underscores to separate words.
c. Press Enter on the keyboard. The name is updated at the top of the screen and in the list of
sources at the left side.
4. Optionally, configure the audio source (if connected):
a. Scroll to the Sources section again and select the motherboard audio source. It is prefixed by the
word audio and suffixed Analog (i.e. aduio ALC892 Analog). The audio configuration page
appears.
b. From the Input source drop-down list, select Line for the blue port at the back of the system.
c. Click Apply.
Source setup is complete. The system automatically detected and adjusted the image capture settings at start
up and will continue to adjust every 60 seconds during operation (interval is configurable). The system’s goal is
to produce the best quality captured image given the source equipment used. Generally no further
configuration tweaks are needed.
10
Page 23

Standalone VGA Grid User Guide Quick Start
Step 4: Configure the Channel
Now that you have confirmed the system sees your source it is time to add and configure a channel for output
of your source. Channels expose your sources to your streaming users and prepare the sources for recording.
By default, when you add a channel, the system names it the same name as its source. If you changed the
source name in previous steps, your new channel's name will reflect the new name.
To add a channel for your source:
1. In the web interface, click Add channel from theChannels section; a new channel is created and the
channel configuration page opens.
2. From the Use video source drop-down list, select your source.
3. Click Apply.
To review and configure the channel:
1. From the web interface, scroll to the Channels section
2. Click the link for your channel; the channel expands.
3. Click Encoding for your channel
4. No need to change anything right now. Review some of the default settings. The four most useful
settings to know about are codec, frame size, frame rate and bitrate.
a. The codec is set to H.264 by default.
b. The frame size should reflect the resolution provided by your source. You can set it to something
different by typing in the fields or selecting an option from the different sizes shown. Scaling the
image (making it larger, smaller, or different aspect ratio) takes some processing power, so it’s
always best to leave this at the value detected by the system unless you know it is wrong or know
you need to scale the size.
c. The frame rate limit is set to 30. This means the system won’t spend extra computing time to
attempt to receive more than 30 frames per second. For perspective, NTSC TV signals use 24
frames per second and most hand-drawn animations show only 12 unique frames per second.
d. The bitrate is set to automatic, and the system will determine the best value.
5. Click Status for your channel.
6. Notice the Stream Info section has an item named Video that reflects the four settings reviewed in prior
steps (the frame rate is specified as <resolution size>@30 for 30 frames per second). It also provides an
indication of the current actual frame rate.
11
Page 24

Standalone VGA Grid User Guide Quick Start
You may now optionally add audio to your channel:
7. Click Sources for your channel; the media source page is displayed.
8. Select the audio source to which you connected your 3.5mm audio cable. If you connected to the blue
line-in on the back of the system, the audio source is the audio source without a frame grabber serial
number.
9. Click Apply.
10. Click Encoding for your channel; the Encoding page is displayed.
11. Scroll to the bottom of the Encoding and click the Enable audio checkbox.
12. Leave the default AAC format and audio bitrate.
13. Click Apply.
Step 5: Testing the Stream
The Status page contains a link to the live broadcast stream for your channel.
To preview the channel in a browser:
1. From the web interface, scroll to the Channels section.
2. Click the link for your channel.
3. Click the Status link for your channel.
4. Right-click on the Live broadcast link for your channel and select Open in a new tab or Open in a new
window.
5. The new tab or window opens with the stream displayed.
a. If the signal is not detected, reseat the DVI cable connections and try again.
Your stream setup is complete. Since most of the steps are pre-configured; you are up and running with a
stream very quickly. You can share the live broadcast link with your users.
12
Page 25

Standalone VGA Grid User Guide Quick Start
Step 6: Recording the Stream
The stream is set up and broadcasting. This may be all you need, but if you like, you can also record the stream.
To record the stream:
1. From the web interface, scroll to the Channels section.
2. Click Recording for your channel; the Recording page is displayed.
3. Click the red Start button; the text at the top of the screen changes to indicate the recording is starting,
then indicates the length of time since the recording started.
4. Click the black Stop button; the recorder stops.
5. Refresh the page by clicking Recording again; the page reloads and a file list appears that shows your
newly recorded stream snippet.
6. Click the file name to download and view your recording.
What’s Next?
Now that you have a source setup and ready to stream, you can fine-tune the system to your exact
requirements. You can look at topics such as:
l Create a multi-source layout
l Stream your video
l File and recording transfer
l User Administration
When you have completed system tuning, make sure to back up the system configuration using the procedure
described in:
l Save and Restore Device Configuration
Refer to the table of contents for a complete list of the topics covered.
13
Page 26

Standalone VGA Grid User Guide PART 1: Setup
PART 1: Setup
If you followed through the quick start guide, you already have a basic configuration and possibly a recording
of an input. Before you tweak the channel or configure more, this part of the manual helps you to get your
Standalone VGA Grid properly configured for your network.
Topics covered:
l Connect to the Admin Interface
l User Administration
l View system information
l Configure Network Settings
l Configure Date and Time
l Configuration presets
l Restrict Viewers by IPAddress
14
Page 27

Standalone VGA Grid User Guide 1-1 Connect to the Admin Interface
1-1
The Standalone VGA Grid is managed from a web interface. If you know the IP address of the system you may
type it into the address bar of your web browser.
This section covers two system discovery methods that work with networks that support Dynamic Host
Configuration Protocol (DHCP) and a method that works for networks that do not support DHCP.
For networks with DHCP use one of the following procedures:
For networks without DHCP, use the following procedure:
Connect to the Admin Interface
http://<IP Address of the Standalone VGA Grid>/admin
l Connect via DNS-based Service Discovery
l Connect via the Epiphan Discovery Utility
l Connect via Persistent Static IP Address
You can also connect to a reduced Operator tablet interface. See Connect to the tablet interface
Connect via DNS-based Service Discovery
The Standalone VGA Grid uses DNS-based messages to advertise details about itself, including its domain
name. With a compatible utility installed on your computer, you can access the system simply by typing its serial
number and the suffix “.local” into the address bar of your browser.
To ensure you have compatible software, refer to the following table.
Table 3 Installing Bonjour Print Services
System Action Needed
Microsoft Windows You must install Bonjour Print Services:
1. Use the following URL - http://support.apple.com/kb/DL999
2. Click Download.
3. Follow the system prompts to download and install the application.
MacOSX The Bonjour software used for service discovery is built into the Mac OS. No special
actions are needed.
15
Page 28

Standalone VGA Grid User Guide 1-1 Connect to the Admin Interface
System Action Needed
Linux The Avahi implementation used for DNS-based discovery is shipped with most Linux
distributions. If necessary, check with your administrator to ensure you have the Avahi
package installed.
To access the Standalone VGA Grid's web interface via DNS service discovery:
1. Find the system’s serial number. It is printed on a sticker on the back of the system.
2. Type the following string into the address bar of your web browser on your admin computer (where
<serial> is the serial number of your Standalone VGA Grid):
http://<serial>.local/admin
For example: http://95dd40d5.local/admin
3. Enter the user name and password then click OK. The administrative user is ‘admin’. Initially no
password is set. To set a password follow the procedure outlined in Setting and Changing User
Passwords.
4. Optionally, navigate to the Network link under the Configuration heading and note the IP address of
the system.
Connect via the Epiphan Discovery Utility
Epiphan provides a utility for discovering Epiphan systems on your network. The Epiphan network discovery
utility is a 32-bit Windows executable that works on most 32-bit and 64-bit Windows operating systems.
Download and install the utility via this link: http://www.epiphan.com/downloads/NetworkDiscovery.exe.
To access the Standalone VGA Grid's web interface via the Epiphan discovery utility:
16
Page 29

Standalone VGA Grid User Guide 1-1 Connect to the Admin Interface
1. Launch the discovery utility.
2. Click Search to find all the Epiphan systems on the network; a list similar to the following appears.
3. If more than one system appears, select the one you wish to configure by matching the serial number
listed with the serial number marked on the back of the system.
4. Optionally, note the IP Address shown in the stream properties. Use this for quicker access to the
system on future configuration sessions.
5. Click the Web config button; your browser will open and point to the web interface page.
http://<IP Address for Standalone VGA Grid>/admin
6. Enter the user name and password then click OK. The administrative user is ‘admin’. Initially no
password is set. To set a password follow the procedure outlined in User Administration.
17
Page 30

Standalone VGA Grid User Guide 1-1 Connect to the Admin Interface
Connect via Persistent Static IP Address
This section discusses how to directly connect to the Standalone VGA Grid using the factory default persistent
network settings. Use this method if your network does not have a DHCP server or if you prefer to connect
directly to the system for initial configuration.
To perform this procedure you will need a workstation computer for which you are able to modify network
settings.
The Standalone VGA Grid is pre-configured with the following static address defaults:
l IP Address: 192.168.255.250
l Netmask: 255.255.255.252
l User Name: admin
l Password: your admin password (by default set to no password)
To access the Standalone VGA Grid's web interface via the persistent static IP address:
1. Establish an Ethernet connection between the Standalone VGA Grid and the workstation by one of the
following methods:
a. Connect the system to a local Ethernet network shared with the workstation.
b. Connect the system directly to the workstation’s Ethernet port using either a regular or a
crossover Ethernet cable.
2. Record the network settings of the workstation being used to connect to the Standalone VGA Grid so
that they can be restored later.
3. Temporarily change the network configuration on the workstation to the following:
a. Use Static IP assignment
b. IP address: 192.168.255.249
c. Subnet mask: 255.255.255.252
4. Start a web browser on the workstation and browse to: http://192.168.255.250/admin/
5. Log in as the administrator user with the user name admin and the admin password (by default there is
no password); the web interface page opens.
6. Click the Networking link in the Configuration menu.
7. Select the radio button to use a static address and configure the system with a static IP address and
network settings relevant to the network being used. For specific details about the settings presented,
see Configure Network Settings.
8. Restore the previously saved network configurations on the workstation.
18
Page 31

Standalone VGA Grid User Guide 1-2 User Administration
1-2
The Standalone VGA Grid has three configured users:
By default, none of these users have passwords. For security purposes you should add passwords to the admin
and operator accounts.
This section describes the following user administration topics:
User Administration
l admin
l operator
l viewer
l Understanding User Privileges
l Setting and Changing User Passwords
l Removing User Passwords
l Overcoming Lost Passwords
l Configure LDAP
l Changing the logged-in user
Understanding User Privileges
Standalone VGA Grid's three user accounts are admin, operator and viewer. The user account names cannot be
changed and the accounts cannot be disabled. By default, none of the accounts have passwords.
Admin
The admin account is the main operator used for all system configuration. This user has access to all options in
the web interface.
Operator
The operator account is a subclass of the admin account. The operator can log in and view all configuration
items but may only make changes to a small number of options. This account is intended for an operator to
start and stop recordings, download recordings, or perform network diagnostics.
Viewer
The viewer account is for all end-users who are permitted to view the streamed channels. By default, when
there is no password, users are not prompted for a username and password when viewing a channel. The
19
Page 32

Standalone VGA Grid User Guide 1-2 User Administration
viewer username and password prompt appears only when there is a viewer password set.
In addition to the global viewer account, each channel can set a viewer password that overrides the global
value. See Restrict access to streams for viewers.
Current User
When logged in to the web interface, the current username is displayed at the top right corner of the screen.
User Privileges
The following table outlines the privileges for each user:
Table 4 User Privileges in the Web Interface
Action or Menu Option viewer operator admin
View channel output
Channel Operations
View Channel Configuration
Rename a Channel
Configure Stream Channel
Configure Stream Sources
Publish a Stream
Configure Branding for a Channel
Start the Stream Recorder
Stop the Stream Recorder
View Recorded FilesList
Download RecordedFiles
Delete RecordedFiles
ü ü ü
ü ü
ü
ü
ü
ü
ü
ü ü
ü ü
ü ü
ü ü
ü ü
Source Operations
20
Page 33

Standalone VGA Grid User Guide 1-2 User Administration
Action or Menu Option viewer operator admin
View Source Configuration
Rename Source
Configure Source
View Source Snapshot
SystemConfiguration Operations
View System Configuration
Configure Automatic File Upload
Select External USBDrive Behavior
Configure FTPServer
Configure UPnP Sharing
Configure Network Address
Configure USBTethering
Perform NetworkDiagnostics
ü ü
ü
ü ü
ü ü
ü ü
ü
ü
ü
ü
ü
ü
ü ü
Configure Date andTime preferences
Set or Change User Passwords
Configure the Touch Screen
Configure SerialPort Flow Control
Upload Branding Images
Upload Branding Templates
Select BrandingTemplate
Enable Remote Support
Backup Device Configuration
Restore DeviceConfiguration
RestoreFactoryConfiguration
Reboot Device (via Web Interface)
ü
ü
ü
ü
ü
ü
ü
ü
ü
ü
ü
ü
21
Page 34

Standalone VGA Grid User Guide 1-2 User Administration
Action or Menu Option viewer operator admin
Shutdown Device (via Web Interface)
Configure Time Until Next DiskCheck
Perform DiskCheck
View DiskInformation
Rebuild/Clean Storage Disks
Upgrade Firmware
View System Information
ü ü
ü ü
ü
ü
ü
ü
ü
Setting and Changing User Passwords
By default, admin, operator and viewer have no assigned passwords. Both the admin and the operator user
have access to the web admin interface, so you should always set a password for both admin and operator
accounts. Refer to your system administrator for your organization’s specific password requirements.
In addition to setting global passwords for viewers, you can also set access passwords and IPrestrictions on a
per-channel basis from the channel's Streaming page. See Restrict access to streams for viewersRestrict
Viewers by IPAddress.
Passwords are case sensitive and can use all alpha-numeric keys in the ASCII range. Your password can be up
to 255 characters long, but should not include any spaces.
Setting a user’s password causes the user to be logged out. Be ready to log back in with the new
admin password or have operators and viewers log in with the appropriate new password. Viewers
may need to refresh their browser window or press play in their media player.
If you lose the admin password, refer to the section Overcoming Lost Passwords.
To set a user password:
1. Connect to the admin interface using your preferred connection mechanism. See Connect to the Admin
Interface.
2. Login as admin.
3. Select the Access passwords link in the Configuration menu; the password configuration page opens.
4. Highlight and delete the current password for your selected user (the password is currently masked as
dots).
22
Page 35

Standalone VGA Grid User Guide 1-2 User Administration
For security reasons, the current password appears as eight dots regardless of password
length, and even if there is no password set.
5. Highlight and delete the confirmation password for the selected user.
6. Select the user’s password field and type a new password for the user.
The new password must have between 1-255 alpha-numeric characters or special characters
with no spaces. Passwords are case sensitive.
7. Select the user’s password confirmation field and confirm the new password.
8. Click Apply.
9. If you were logged in as the user whose password you just changed, you are logged out and must log
back in with the new password. If you added or changed the viewer’s password, all viewer’s stream will
pause until they log in with the new password.
If desired, you may specify multiple account passwords on the same page before clicking Apply.
Removing User Passwords
If you want to remove passwords for one or more user accounts, you may do so via the web interface. If you
don’t remember the admin password, refer to the section Overcoming Lost Passwords.
Note that viewer passwords can be set on a per-channel basis.
Clearing a user’s password will cause that user to be logged out. Be ready to log back in with the
new admin password. If viewers are watching the broadcast when the viewer password is cleared
they will be logged out. Viewers may need to refresh their browser window or press play in their
media player to trigger the login prompt.
To clear a user’s password:
1. Connect to the admin interface using your preferred connection mechanism. See Connect to the Admin
Interface.
2. Login as admin.
3. Select the Access passwords link in the Configuration menu; the password configuration page opens.
4. Highlight and delete the current password for your selected user (the password is currently masked as
dots).
23
Page 36

Standalone VGA Grid User Guide 1-2 User Administration
For security purposes, the current password appears as eight dots regardless of password
length, and even if there is no password set.
5. Highlight and delete the confirmation password for the selected user.
6. Click Apply.
7. If you were logged in as the user whose password you just cleared, you are logged out and must log
back in without a password. If you cleared the viewer’s password, all viewers’ stream will pause until they
log in without a password.
To clear a user’s password on a specific channel:
1. Connect to the admin interface using your preferred connection mechanism. See Connect to the Admin
Interface.
2. Login as admin.
3. Click the Streaming link for the channel; the channel's Streaming configuration page opens.
4. From the Access control section do one of the two following things:
a. clear the viewer password field; or
b. select Use global settings from the access control drop down.
5. Click Apply.
Overcoming Lost Passwords
If you have lost the password for the operator or viewer account, you can log in to the web interface as admin
and reset the password using the procedure described in Setting and Changing User Passwords.
If you have lost the admin password and you have remote support enabled on the system, you can contact
Epiphan support to request a remote password change. See Support. If remote support is disabled, you will
need to return the system toEpiphan for password recovery. Contact Epiphan support to discuss this option.
Configure LDAP
You can use the Lightweight Directory Access Protocol (LDAP) for authentication into the system. Specify user
roles by using group DNs for users who log in as the administrator, operator, or as a viewer.
The system has only one admin user and one operator: LDAP users log in as either the admin or
operator, they do not have their own private profiles.
24
Page 37

Standalone VGA Grid User Guide 1-2 User Administration
When enabled, LDAP authentication is an alternative to the regular system usernames and
passwords. You may still login as admin, operator or viewer using the passwords for those
accounts. Furthermore, any LDAPusers with the name admin, operator or viewer are ignored.The
local accounts are used instead.
For security reasons, you should configure passwords for the local accounts. See Setting and
Changing User Passwords.
These instructions assume you have a pre-configured LDAP server. The server must support anonymous
binding or have a special bind account with search access priveleges. (Note that Active Directory does not
support anonymous binding.)
LDAP referrals, restrictions and failovers are not supported.
To configure LDAPauthentication for your Standalone VGA Grid:
1. Connect to the admin interface using your preferred connection mechanism. See Connect to the Admin
Interface.
2. Login as admin.
3. Select the Access passwords link in the Configuration menu; the password configuration page opens.
4. Scroll to the LDAPauthentication section.
5. Click the Enable LDAPauthentication checkbox to enable LDAPauthentication (or uncheck to disable).
6. Specify the server IPaddress and (optional) port for your LDAPserver(i.e. 192.168.1.101:389) in the
Server address[:port] field.
7. Use the Connection encryption drop-down to specify the type of encryption, if any used by your LDAP
server.
25
Page 38

Standalone VGA Grid User Guide 1-2 User Administration
Connection
encryption
No Encryption No encryption is used to connect to the LDAP server. The default port is 389.
SSL SSL encryption is used to connect to the LDAP server. The default port is 636.
TLS/STARTTLS The connection is initially unencrypted then upgraded to TLS encryption is used.
8. Specify the fully qualified DN and password for LDAPbind in the BindDN and Bind password fields.
(The password masked as dots on the screen.) These fields are only needed if your LDAPserver does not
support anonymous binding.
9. In Base DN, specify the baseObject in which to search for entries. The system will search this object and
the whole subtree starting at the base DN.
10. By default the search attribute is uid, which is suitable for a unix environment. Specify a different value in
the Search attribute field, if needed. For Active Directory environments, specify userPrincipalName. The
value of this attribute must be unique in the BaseDN.
11. In the Administrators (group DN) field, specify the distinguished name of the group users must be part
of to be logged in as the administrator. Users must have the member or unqueMember attribute for the
specified group to be granted Administrator access.
If left blank, LDAP is not supported for Administrators(but can still be used for Operators and Viewers).
Description/Default port used
The default port is 389.
12. In the Operators (group DN) field, specify the distinguished name of the group users must be part of to
be logged in as the operator. Users must have the member or unqueMember attribute for the specified
group to be granted Operator access.
If left blank, LDAP is not supported for Operators (but can still be used for Administrators and Viewers).
13. In the Viewers (group DN) field, specify the distinguished name of the group users must be part of to
be logged in as a viewer. Users must have the member or unqueMember attribute for the specified group
to be granted Viewer access.
If left blank, LDAP is not supported for Viewers (but can still be used for Administrators and Operators).
14. Click Apply.
When a user of the LDAPserver visits next visits the admin or viewer page for the system, the system prompts
for use the username and password. For ActiveDirectory servers, the user needs to enter his the fully qualified
username(i.e. username@domainname) in addition to his LDAPpassword.
Users are required to authenticate once to the system and one time per channel they view.
Therefore users see a prompt to log in to the system (the system name is shown) and a second
time to log in to the channel (the channel name is shown).
26
Page 39

Standalone VGA Grid User Guide 1-2 User Administration
In one case, LDAPreplaces the local viewer account instead of working side-by-side with it.
When LDAPis enabled and the viewer account has no password (either there is no global viewer
password or the channel overrides the global password with a blank password), the viewer must
authentication withLDAP, he may not alternatively use the viewer account with a blank password.
Changing the logged-in user
When you log in to the web interface as admin or operator, your browser remembers this configuration and
automatically logs you in as the same user when you go back to the site.
Sometimes you need to change from operator to admin, or vice versa.
To change the logged-in user:
1. Exit your browser completely, open an incognito/private window in your browser, or open a different
browser (i.e. Internet Explorer, Chrome, and Safari are different browsers).
2. Connect to the admin interface using your preferred connection mechanism. SeeConnect to the Admin
Interface.
3. You are prompted for a username and password.
27
Page 40

Standalone VGA Grid User Guide 1-2 View system information
1-2
The system information page provides a great deal of useful information about your Standalone VGA Grid. Use
the Info link from the Configuration menu to view your current firmware level, system hardware version(if
available) and currently configured channels.
To view system information:
View system information
1. Connect to the admin interface using your preferred connection mechanism. See Connect to the Admin
Interface.
2. Login as admin.
3. From the web interface, scroll to the Configuration menu option.
4. Click Info; the system information page opens.
3. Use the information displayed to get an overview of your system, troubleshoot problems or view
streams for configured channels.
28
Page 41

Standalone VGA Grid User Guide 1-3 Configure Network Settings
1-3
By default the Standalone VGA Grid uses DHCP to obtain an IP Address via an Ethernet-based network. If you
want to change the network settings, or if you’re having network-related issues, this section covers the
following related topics:
Configure Network Settings
l Verify IP Address and MAC address
l Configure a Static IP Address
l Configure DHCP
l Tether to a Mobile Network
l Perform Network Diagnostics
Verify IP Address and MAC address
The web interface shows you the system’s MAC address and current IP Address via the Network configuration
page.
To view settings on network configuration page:
1. Connect to the admin interface using your preferred connection mechanism. See Connect to the Admin
Interface.
2. Login as admin.
3. Select the Network link in the Configuration menu; the network configuration page opens.
4. Note the MAC address and Current IP address listed at the top of the page.
Table 5 Network InformationFields
Label Description/Options
MACAddress A media access control address (MAC address) is a unique identifier for the
network interface. The value is read-only and cannot be changed. You may need
to share this value with your system administrator.
29
Page 42

Standalone VGA Grid User Guide 1-3 Configure Network Settings
Label Description/Options
Current IPAddress Reflects the current internet protocol address (IP address) of the system. This
value is either obtained from the DHCP server (if using DHCP) or is the configured
static IP address. The Standalone VGA Grid supports IPv4 addresses. It does not
support IPv6 addresses.
Configure a Static IP Address
Your network administrator may require you to use a static IP address for your Standalone VGA Grid.
To configure a static IP address:
1. Connect to the admin interface using your preferred connection mechanism. See Connect to the Admin
Interface.
2. Login as admin.
3. Select the Network link in the Configuration menu; the network configuration page opens.
4. Select the radio button use static address, if not already selected.
5. Enter the desired IP Address and Network Mask.
Only IPv4 addresses are supported.
6. Enter the Default Gateway address. If you do not have a default gateway for your network, enter the
same static IP address as in the previous step.
30
Page 43

Standalone VGA Grid User Guide 1-3 Configure Network Settings
The default gateway cannot be left blank. If no default gateway is specified, unexpected
behavior occurs.
7. Enter the DNS Server address. If you do not have a DNS server, enter the new static IP address of the
system.
8. Change the MTU Size value only if needed. See the table below for information on maximum
transmission unit (MTU) values.
9. Click Apply to save the changes; the changes are saved and a message appears asking you to reboot.
10. Select the Maintenance link under the Configuration menu; the maintenance page appears.
11. Click the Reboot Now button near the bottom of the page.
12. Wait for the system to reboot.
13. Open the Web interface using the new IP address.
14. Log as admin and reload the Networking page to verify all changes were applied.
The following table describes applicable fields when setting a static IP address.
Table 6 Static IPAddress Fields
Label Description/Options
Use DHCP Select this radio button to dynamically obtain an IP address at boot up.
Use static address Select this radio button to use the configured static IP address.
IP Address The internet protocol address (IP Address) to assign. This value is may be obtained
from your system administrator. The Standalone VGA Grid supports IPv4 addresses. It
does not support IPv6 addresses.
Network Mask Also called the subnet mask, this value denotes a range of IP addresses. This value may
be obtained from your system administrator, determined from another computer on
the same subnet, or calculated using an online subnet calculator.
Default Gateway The network node that serves as an access point to the rest of the network. This value
cannot be blank unless you are using DCHP. Specify the system’s IP address if you don’t
have a default gateway on your network.
31
Page 44

Standalone VGA Grid User Guide 1-3 Configure Network Settings
Label Description/Options
DNS Server The domain name system server (DNS server) translates human-readable hostnames
into corresponding IP addresses. Specify the system’s IP address if you don’t have a
DNSserver on your network. This value cannot be blank unless you are using DHCP.
MTU Size The maximum transmission unit (MTU) specifies the maximum packet size for transfer
on the network. The default value is 1500, which is the largest value allowed by
Ethernet at the network layer. It’s best if all nodes in your network use the same value,
so only change this value if you know other nodes use a different value.
Configure DHCP
Occasionally, such as when moving your system to a new network, your Standalone VGA Grid must switch from
static IP address allocation to dynamic allocation via DHCP. You can accomplish this three ways:
l Restore factory settings, clearing all your custom settings. See Perform Factory Reset.
l Load a configuration file that uses DHCP networking. See Load a saved device configuration.
l Apply a configuration preset that usesDHCP networking. See Apply a configuration preset .
l Change the network settings. See the procedure below.
To configure use of DHCP for networking:
1. Connect to the admin interface using your preferred connection mechanism. See Connect to the Admin
Interface.
2. Login as admin.
3. Select the Network link in the Configuration menu; the network configuration page opens.
4. Select the radio button use DHCP, if not already selected.
5. Change the MTU Size value only if needed. See the table below for information on maximum
transmission unit (MTU) values.
6. Click Apply to save the changes; the changes are saved and a message appears asking you to reboot.
7. Select the Maintenance link under the Configuration menu; the maintenance page appears.
8. Click the Reboot Now button near the bottom of the page.
32
Page 45

Standalone VGA Grid User Guide 1-3 Configure Network Settings
9. Wait for the system to reboot.
10. Connect to the admin interface using your preferred connection mechanism. SeeConnect to the Admin
Interface.
11. Log as admin and reload the Networking page to verify all changes were applied.
The following table describes the fields applicable when configuring DHCP on the Standalone VGA Grid.
Table 7 DHCP Fields
Label Description/Options
Use DHCP Select this radio button to dynamically obtain an IP address at boot up.
Use static
address
MTU Size The maximum transmission unit (MTU) specifies the maximum packet size for transfer on
Use static address Select this radio button to use the configured static IP address.
the network. The default value is 1500, which is the largest value allowed by Ethernet at the
network layer. It’s best if all nodes in your network use the same value, so only change this
value if you know other nodes use a different value.
Tether to a Mobile Network
The Standalone VGA Grid supports tethering to a mobile device via USB. Tethered networking can work sideby-side with Ethernet routing and either networking system can be a back-up for the other.
When the system falls over to the backup network type (i.e. from Ethernet to mobile, or vice versa)
all streaming sessions with clients or servers directly connected to the system are closed and the
clients will need to reconnect. You may need to provide a new stream URL(containing the new
IPaddress) to your viewers. See the channel information page to get the new stream URL.
By contrast, actively published streams are closed and reconnected via the secondary network
(mobile or Ethernet) automatically, permitted the required publishing server is accessible from the
new network.
To configure tethering to a mobile network:
1. Configure the mobile device to allow tethering via USB.
2. Connect the mobile device to the Standalone VGA Grid with a USB cable.
3. Connect to the admin interface using your preferred connection mechanism. SeeConnect to the Admin
Interface.
4. Login as admin.
33
Page 46

Standalone VGA Grid User Guide 1-3 Configure Network Settings
5. Select the Network link in the Configuration menu; the network configuration page opens.
6. Click the drop-down box next to Use phone/tablet connection in the USB phone/tablet section; the
following choices appear:
Table 8 Mobile Tethering Options
Label Description/Options
Disabled Specifies that no USB tethering is permitted.
No tethering Specifies that USB tethering is available for connecting a mobile device as a
configuration utility (i.e. using the web browser), but no mobile data is used.
Prefer ethernet When chosen, the system tries to use the Ethernet network first. It switches to use
the mobile network (tethering) when the Ethernet network is no longer available.
To prevent viewer interruptions, mobile data will continue to be used until the
mobile network is down or publishing is restarted.
Prefer
tethering
7. Select your choice based on the table above.
8. Click Apply.
When chosen, the system tries to use the mobile network (tethering) first. It
switches to use Ethernet (hard-wired) when the mobile network is no longer
available. To prevent viewer interruptions, Ethernet data will continue to be used
until the Ethernet network is down or publishing is restarted.
Select this setting if you only have a mobile network.
Perform Network Diagnostics
If your Standalone VGA Grid has network trouble, you can perform basic network troubleshooting tasks from
the Network configuration page. In addition to providing the system’s IP address and MAC address to your
network administrator (See Verify IP Address and MAC address), you can also ping an IP address or use
traceroute to determine the path taken to an address.
Note: Not all networks support ping and traceroute.
To ping or traceroute an IP address:
1. Connect to the admin interface using your preferred connection mechanism. See Connect to the Admin
Interface.
2. Login as admin.
3. Select the Network link in the Configuration menu; the network configuration page opens.
34
Page 47

Standalone VGA Grid User Guide 1-3 Configure Network Settings
4. Click ping or traceroute; an animation appears to the left of the address to indicate processing is
underway.
5. Upon completion of the command, read the results from the console-like display is shown below the
Network Diagnostics setting.
35
Page 48

Standalone VGA Grid User Guide 1-3 Configuration presets
1-3
In situations where you have changing configuration requirements for your Standalone VGA Grid, you can use
configurationpresets to quickly and easily apply sets of pre-configured settings.
For an overview of configuration presets, see:
This section also covers the following related topics:
There are also some very important configuration preset considerations to review:
Configuration presets
l Configuration presets overview
l Configuration groups
l Create a configuration preset
l Apply a configuration preset
l Apply theFactory default configuration preset
l Update a configuration preset
l Delete a configuration preset
l Configurationpreset considerations
Configuration presets overview
Configuration presets make it easy to use your Standalone VGA Grid in a variety of situations without needing
to reconfigure it. Configuration presets divide the system's settings into the following configuration groups.
(For a complete list of what is included in each group see Configuration groups.)
System Sources Automatic file uploads
Network Channels
Using the Configuration presets section of the Maintenance page, you can create configuration presets using
any number and combination of the configuration groups. Mix and match the settings groups saved together
to create sets of configuration settings needed for each situation. You also always have a special Factory
default configuration preset (which cannot be erased) to help you return to factory configuration without
destructively erasing files saved to the system hard drive. (See Apply theFactory default configuration preset
36
Page 49

Standalone VGA Grid User Guide 1-3 Configuration presets
It's important to note that configuration presets are applied over existing settings. They affect only the settings
groups included in the preset, all other settings are unaffected. Read the Configurationpreset considerations
section carefully to understand caveats around using configuration presets.
Example of configuration presets in action
A recording and streaming company brings Standalone VGA Grid to a conference as part of a portable rack.
Each conference session needs to be streamed and recorded with a picture in picture layout that includes
identifying information about the presenter in the metadata and the background image for the stream.
Automatic file upload is needed to make sure the files are uploaded right after each session is complete.
The company could bring Standalone VGA Grid in a factory configured state and get it ready between each
session, but this requires a trained operator and doesn't allow much time to get multiple operations
completed.
Instead, the company could connect the system to their own corporate network before the show, upload the
required backgrounds, and create channel configuration presets for each conference track. They can also
create network and automatic file upload (AFU) presets for each of the home and remote locations. Once at
the conference, the only changes necessary are to apply the network and AFU preset upon arrival, and the
channel configuration presets between sessions.
Note: channel configuration presets include links to background files used, but do not include the files
themselves see Branding content
Internal network and AFU preset
The company uses this preset when configuring and testing from their corporate network. It uses a static IP
address on their corporate network and AFU that uses ftp to upload to a local ftp server.
Conference network and AFUpreset
The company applies this preset to the Standalone VGA Grid when they arrive at the conference. It changes
only the network and AFU settings (using a conference-specific IP address and secure file transfer to an ftp
server).
When applying this configuration preset, all other information including passwords, date/time, channels and
source configurations, remains the same.
37
Page 50

Standalone VGA Grid User Guide 1-3 Configuration presets
Conference session 1 preset
The company applies this preset from the corporate office when testing and at the conference prior to
conference session 1 starting. All other preset groups remain unchanged, this preset only affects the channel
(s) and their configuration. This preset includes a channel with a link to the correct background filename (the
background file was uploaded during pre-show configuration at the corporate office) and has metadata
specifying the speaker's name.
Conference session 2 preset
The company applies this preset from the corporate office when testing and at the conference prior to
conference session 2 starting. After applying this preset the files recorded from session 1 remain present on
the system and continue to upload via sftp (if not yet complete), but the channels reflect the session 2
background file name and presenter name.
38
Page 51

Standalone VGA Grid User Guide 1-3 Configuration presets
Configuration presets are a versatile tool to help you use Standalone VGA Grid in a variety of changing
conditions. Try it yourself and see!
Configuration groups
The following table describes what settings are saved with each configuration group.
Table 9 Configuration group definitions
Group Name Symbol Settings included in the configuration group
Date and time settings, serial port settings, remote support settings, custom
System
Network Network settings and tethering configuration.
disk check schedule, access passwords, deny/allow lists and LDAPconfiguration
settings
Sources All audio and video source configuration settings.
All channel configuration data and current recording state, all recorder
Channels
AFU Automatic file upload type and parameters.
Note that branding content, recorded files and SFTP/SCP private keys are not included in any
configuration preset.
Updloaded EDID configurations are applied immediately to the system and remain the norm for
the source until a new EDID is uploaded. Configuration presets do not affect EDIDs.
configuration data and current recording state, individual and global UPnP
settings.
Create a configuration preset
You can create as many configuration presets as you need. The system keeps track of which configuration
groups are part of the preset and you provide a name that lets you know the significance of the preset.
39
Page 52

Standalone VGA Grid User Guide 1-3 Configuration presets
Note that configuration presets that include network or system settings require a system reboot
when applied.
To create a configuration preset:
1. Connect to the admin interface using your preferred connection mechanism. See Connect to the Admin
Interface.
2. Login as admin.
3. Select the Maintenance link in the Configuration menu; the maintenance page opens.
4. Scroll to the Configuration presets section.
5. Type a description for your preset in the Name field.
6. Ensure only the desired configuration groups are selected from the Sections group.
7. Click Save; your configuration preset appears in the list.
40
Page 53

Standalone VGA Grid User Guide 1-3 Configuration presets
Apply a configuration preset
When you apply a configuration preset, the system settings for all included configuration groups are updated.
Other settings on the system are not affected. For example if you apply a preset that includes the configuration
groups channnels and automatic file upload, your network settings, passwords, time server, source
configurations, etc are not modified. Similarly if you apply a configuration preset that has only network
settings included, only the network settings change.
If you apply a preset that has the network or system configuration group, a reboot is required.
You can verify which configuration groups are included in a preset by looking at the list to the right of the
configuration preset name. The term 'all' means all groups are included. Otherwise groups are listed
individually.
You may apply multiple presets one after another. If you apply two (or more) configuration presets
that include a particular configuration group, the settings (for that group) from the last applied
preset are the active settings. In short, last in wins.
To apply a configuration preset:
1. Connect to the admin interface using your preferred connection mechanism. See Connect to the Admin
Interface.
2. Login as admin.
3. Select the Maintenance link in the Configuration menu; the maintenance page opens.
4. Scroll to the Configuration presets section.
5. Click Apply next to the configuration preset you wish to apply.
6. The system asks for confirmation before proceeding.
41
Page 54

Standalone VGA Grid User Guide 1-3 Configuration presets
If the configuration preset includes the network or system configuration groups, a reboot
is necessary.
7. ClickOK to apply the configuration preset; the configuration preset is applied.
8. The system reboots if needed.
Apply theFactory default configuration preset
Your Standalone VGA Grid comes with a special factory default configuation preset.This configuration preset
cannot be erased and is always presented at the top of the configuration presets list. It contains all possible
configuration settings groups.
Using the Factory default configuration setting is similar to using the Factory reset method(see Perform
Factory Reset with a few important differences.
In short, the Factory default configuration preset is less destructive than Factory reset. This table describes
the exact differences.
Table 10 Factory default configuration preset vs Factory reset
Deletes all created channels
Deletes all recorded files in channels
Deletes all created recorders
Deletes all recorded files in recorders
Resets network configuration
Resets touch screen configuration
Resets user passwords
Factory default
configuration preset
ü ü
ü
ü ü
ü
ü ü
ü ü
ü ü
Factory reset function
Deletes all created configuration presets
ü
42
Page 55

Standalone VGA Grid User Guide 1-3 Configuration presets
Deletes all branding files
Resets all Source settings
Deletes all Automatic file upload settings
To apply the factory default configuratin preset, follow the instructions in Apply a configuration preset and
select the Factory default preset. A reboot is required.
Factory default
configuration preset
ü
ü ü
ü ü
Factory reset function
Update a configuration preset
If you need to update a configuration preset to include different configuration groups, or simply new settings
for the same groups, you can do so easily via the web interface.
To update a configuration preset:
1. Connect to the admin interface using your preferred connection mechanism. See Connect to the Admin
Interface.
2. Login as admin.
3. Select the Maintenance link in the Configuration menu; the maintenance page opens.
4. Scroll to the Configuration presets section.
5. Find the preset you wish to change from the presets list.
6. Copy the name of the preset into the Name field.
43
Page 56

Standalone VGA Grid User Guide 1-3 Configuration presets
7. Selected the desired configuration group(s) from the Sections group.
8. Click Save; a confirmation dialog asks you to confirm you want to overwrite the configuration preset.
9. Click OK; your configuration preset is updated in the list.
Delete a configuration preset
You may want to trim the list of configuration presets to only those that are needed for your ongoing needs.
You can delete all configuration presets at once by doing a factory reset, or you can delete individual
configuration presets from theMaintenance page.
To delete a configuration preset:
1. Connect to the admin interface using your preferred connection mechanism. See Connect to the Admin
Interface.
2. Login as admin.
3. Select the Maintenance link in the Configuration menu; the maintenance page opens.
4. Scroll to the Configuration presets section.
44
Page 57

Standalone VGA Grid User Guide 1-3 Configuration presets
5. Click delete (x) next to Apply for the configuration preset; a confirmation message appears.
6. Click OKto confirm you want to delete the preset; the preset is deleted.
Configurationpreset considerations
Configuration presets are groups of settings applied to the system, leaving other settings intact. The following
considerations will help you get the most from your configuration presets.
Channel and recorder index number behavior
Each channel and recorder has an index number. The first channel created on a system is channel 1,
subsequently channel 2, 3, 4, etc. Recorders are also created starting at index 1 with numbers incrementing as
new recorders are created. The channel (or recorder) index number is found to the left of the channel or
recorder name in the web interface:
45
Page 58

Standalone VGA Grid User Guide 1-3 Configuration presets
Configuration presets that contain the channels configuration group specify the channels in the preset by
their index number. This means if you have channels 1, 2, 3 and 4 when you save your preset, applying that
preset will overwrite the configuration of your current channels with indexes 1, 2, 3 and 4. If prior to applying
that preset you also had channels with indexes 5 and 6, the configuration settings for those two channels are
when the preset is applied(because the preset only has 4 channels).
There are three areas where channel (and recorder) index numbers affect what happens when applying
configuration presets. Read Recording StateRecorded files (in channels and recorders) and Deleting channels
for more information.
Recording State
The Configuration groups section of this chapter shows that each channel and recorder's recording state is
included in the channels configuration group. This means that if a channel (or recorder) is recording at the
time you create a configuration preset, it will immediately start recording when you apply that preset. Similarly,
if a configuration preset is saved when channels or recorders are not recording, those channels and recorders
will not be recording when the preset is applied (this means a channel or recorder may stop recording as a
result of applying the preset).
For example, when applying a preset with channel 3 set to record:
l If channel 3 exists prior to applying the preset and is already recording, the file will continue recording
uninterrrupted unless the recording file type is differentin the preset (in which case a new file is started).
l If channel 3 exists prior to applying the preset and is not already recording, it immediately begins
recording.
l If no channel with index 3 exists prior to applying the preset, the channel is created and it immediately
begins recording.
Recorded files (in channels and recorders)
Channels and recorders keep a list of files recorded in theirRecordings section of the web interface. These files
remain on the system even if the channel or recorder configuration is changed or removed as a result of
applying a configuration preset.
46
Page 59

Standalone VGA Grid User Guide 1-3 Configuration presets
For example, prior to applying your configuration preset, you have channels with indexes 1, 2 and 3; each of
these has five recording files. When you apply a configuration preset that has channels with index 1 and 2 only,
you'll notice those channels each still have the same 5 recording files. Channel with index 3 is no longer
present, but the files are not lost!
Overwritten channel files are still available. To access and download/delete these recorded files, enter the
following into the address bar: http://<deviceIP>/admin/channelN/archive or
http://<deviceIP>/admin/recorderN/archive, where N is the index of the removed channel/recorder.
For example, if a Channel with index 3 is no longer present, its corresponding files can be accessed by
entering the following into the address bar:
l http://192.168.0.183/admin/channel3/archive
If you now create a new channel with index 3 (or load a preset that contains a channel with index 3), you'll find
it starts with five recorded files in the Recordings section. These are the same recorded files that existed at the
start of this example.
Furthermore, if you delete any of the recordings, you are deleting the only instance of those files. Using our
previous example, if you delete one of the five recordings from channel index 1, you'll find that even after
applying different presets channel 1 will have only four recorded files.
Deleting channels
Recorded files are stored on the system based on their channel or recorder number. All files saved for channel
index 1 are in one folder, and all files for recorder index 2 are in another. When you delete a channel (or
recorder), you permanently delete all recordings for that channel (or recorder) even if those recordings were
made while a different preset is applied.
Note applying a configuration preset with a different set of channels or recorders is not the same
as deleting a channel.
When deleting a channel or recorder that has recorded files, the web interface warns you of other
configuration presets that use the same channel or recorder index numbers. When you see this prompt, we
recommend you take a moment to look through the Recordings list to make sure you're OK to proceed with
permanently deleting all the recorded files.
47
Page 60

Standalone VGA Grid User Guide 1-3 Configuration presets
Branding content
The channels configuration group includes the filenames for logos and backgrounds used in the currently
configured channels. It does not include the image files. Therefore it is important to make sure that between
uses of different channel-related configuration presets you do not delete or replace files listed in the Branding
Content section of the web interface. There is currently no configuration group that includes the Branding
Content files.
EDIDs
EDIDs are uploaded and immediately applied to a specific source. This change remains in place until the user
uploads a new EDID or requests the factory EDID is applied by using the Restore default EDID button (see
Force the capture card to use a specific EDID
If you apply a preset that needs a special EDID, be sure to remember to upload that EDID after applying the
configuration preset.
Configuration presets are not user profiles
Configuration presets should not be confused with the concept of user profiles. Specifically, the following
issues arise from trying to use configuration presets as user profiles:
l recorded files are not removed between application of configuration presets (users could see each other's
files)
l configuration presets can be overwritten and deleted with no password (users could affect each other's
presets)
l branding and recorded files can be deleted, affecting more than just the currently applied configuration
presets (users could erase branding or recordings belonging to other users)
l applying a configuration presets does not clear the settings from groups not part of the preset (user
information is not private)
48
Page 61

Standalone VGA Grid User Guide 1-4 Configure Date and Time
1-4
The Standalone VGA Grid uses the current date and time in naming recorded files and when synchronizing and
timestamping inputs from multiple sources (i.e. when synchronizing an audio and a video source). The admin
interface lets you specify date and time settings to ensure they are correctly configured for your time zone and
your network. This section covers the following date and time-related topics:
Configure Date and Time
l Verify Date and Time Settings
l Change the Time Zone
l Configure Synchronized Time (NTP, PTP v1, and RDATE)
l Configure a Local NTP Server
l Manually Configure the Date and Time
Verify Date and Time Settings
The current date, time, time zone, and synchronized time protocol settings are shown when the Date and Time
configuration page is loaded in the Standalone VGA Grid web interface.
To view settings on the date and time configuration page:
1. Connect to the admin interface using your preferred connection mechanism. See Connect to the Admin
Interface.
2. Login as admin.
3. Select the Date and Time link in the Configuration menu; the date and time configuration page opens
and the following information is displayed:
The date and time configuration page also indicates whether the system is currently using synchronized or
manually set time, and whether or not a local network time protocol (ntp) server is running.
The following table describes the date and time configuration fields.
49
Page 62

Standalone VGA Grid User Guide 1-4 Configure Date and Time
Table 11 Date and Time Options
Label Description/Options
Time Zone The currently selected time zone.
Enable time
synchronization
Protocol The time synchronization protocol.
ServiceIPAddress The time synchronization server address.
Set time manually Whether or not time is set manually. (If time is not being set manually, a time
Date The current date. (This is the current date even if the radio button Set time manually is
Time The current time. (This is the current time even if the radio button Set time manually is
Whether or not a time synchronization protocol is being used for setting time. (If not
selected, time is set manually.)
synchronization protocol is used.)
not selected.)
not selected.)
Change the Time Zone
By default the system has the Canada/Eastern time zone set. Configuration of the time zone is necessary to
ensure synchronized time servers provide the correct time to the system.
To select another time zone:
1. Connect to the admin interface using your preferred connection mechanism. See Connect to the Admin
Interface.
2. Login as admin.
3. Select the Date and Time link in the Configuration menu; the date and time configuration page opens.
4. Select the new time zone from the Time Zone drop down box.
5. Click Apply.
Configure Synchronized Time (NTP, PTP v1, and RDATE)
By default the Standalone VGA Grid uses the network time protocol server (NTP server) protocol and a time
server from National Research Council Canada. You can continue to use this time server or configure a new
server that is more appropriate for your network and location. Your system administrator can provide the
correct time synchronization server settings.
To set the time synchronization method:
50
Page 63

Standalone VGA Grid User Guide 1-4 Configure Date and Time
1. Connect to the admin interface using your preferred connection mechanism. See Connect to the Admin
Interface.
2. Login as admin.
3. Select the Date and Time link in the Configuration menu; the date and time configuration page opens.
4. Click the Enable time synchronization radio button if it is not already selected.
5. Choose one of the following choices from the Protocols drop down:
Table 12 Synchronized Time Options
Label Description/Options
NTP Network Time Protocol (NTP) is used for clock synchronization over the internet.
There are many publicly available NTP servers you can use, or your company may
have its own NTP server. For more information about NTP and to find NTPservers,
refer to http://support.ntp.org/bin/view/Servers/WebHome.
RDATE RDATE is a tool for querying the current time from the network. It is generally
considered obsolete and has been replaced by NTP. It's offered here for
backwards compatibility with older timekeeping systems.
PTP v1 The Precision Time Protocol (PTP) is used for clock synchronization over the
internet. It has clock accuracy in the sub-microsecond range, making it more
granular than NTP.
6. Tailor the synchronization protocol with the required parameters as described below.
7. If NTP is selected:
a. Enter the IP address or server name for the NTP server in the Server IP Address field.
NTP uses UDP packets and port 123. If the system is behind a firewall and accessing an
external NTP server, UDP packets must be permitted on port 123.
8. If RDATE is selected:
a. Enter the IP address or server name for the RDATE server in the Server IP Address field.
b. Select an update interval from the drop down box.
9. If PTP v1 is selected:
a. Select the multicast address of PTP v1 server from the PTPdomain drop-down.
PTP Domain Description
Default PTPat multicast address 224.0.1.129
51
Page 64

Standalone VGA Grid User Guide 1-4 Configure Date and Time
PTP Domain Description
Alternative 1 PTPat multicast address 224.0.1.130
Alternative 2 PTPat multicast address 224.0.1.131
Alternative 3 PTPat multicast address 224.0.1.132
PTP uses UDP packets and ports 319 and 320 . If the system is behind a firewall and
accessing an external PTP server, UDP packets must be permitted on ports 319 and 320.
10. Click Apply.
Configure a Local NTP Server
The Standalone VGA Grid can run a local NTP server.
To configure a local NTP server:
1. Connect to the admin interface using your preferred connection mechanism. See Connect to the Admin
Interface.
2. Login as admin.
3. Select the Date and Time link in the Configuration menu; the date and time configuration page opens.
4. Select the check box Enable local NTP server.
Manually Configure the Date and Time
By default the Standalone VGA Grid uses NTP for time synchronization. If your system does not have access to a
time synchronization server, or if you do not wish to use one, you can choose to manually set the date and
time.
To manually set the date and time:
1. Connect to the admin interface using your preferred connection mechanism. See Connect to the Admin
Interface.
2. Login as admin.
3. Select the Date and Time link in the Configuration menu; the date and time configuration page opens.
4. Type the desired date in the Date field. Use the format yyyy-mm-dd.
5. Type the desired time in the Time field. Use the format hh:mm:ss.
6. Click Apply.
52
Page 65

Standalone VGA Grid User Guide 1-5 Restrict Viewers by IPAddress
1-5
The Standalone VGA Grid permits you to restrict which computers can access broadcasts by building a list of
allowed and/or denied IP addresses. You can do this at a global level for the system and can also override these
settings on a per-channel basis. Both global and per-channel configuration procedures are described below.
If your viewer account has a password, your viewers must connect to the system from a computer (or gateway)
with a permitted IP address and must also supply the username (viewer) and password before they can view
the broadcast.
To restrict access by IP address you need to know the IP addresses, or range of addresses for your viewers. By
default all IP addresses are allowed to connect to the broadcast.
If you’re not familiar with creating allow/deny lists, refer to the examples below this procedure for assistance
with crafting your lists.
Restrict Viewers by IPAddress
IP address restriction is valid for the viewer only and does not affect the web admin interface or the
mobile configuration interface.
IP Address restriction is not configurable per channel. Restrictions affect all broadcasts / streams
from the system.
To restrict viewers by IP address:
1. Connect to the admin interface using your preferred connection mechanism. See Connect to the Admin
Interface.
2. Login as admin.
3. Select the Access passwords link in the Configuration menu; the password configuration page opens.
4. Type allowed IP addresses or address ranges in the Allow IP’s field. Separate addresses with a comma.
5. Type denied IP addresses or address ranges in the Deny IP’s field. Separate addresses with a comma.
6. Click Apply.
To restrict viewers of a specific channel by IPaddress:
1. Connect to the admin interface using your preferred connection mechanism. See Connect to the Admin
Interface.
2. Login as admin.
53
Page 66

Standalone VGA Grid User Guide 1-5 Restrict Viewers by IPAddress
3. Select the Streaming link for the desired channel; the streaming configuration page opens.
4. From the Access Control drop-down, select Use these Settings; local password and Allow/Deny IP lists
are enabled.
5. If desired, type a password for the viewer in the Viewer Password field.
6. Type allowed IP addresses or address ranges in the Allow IP’s field. Separate addresses with a comma.
7. Type denied IP addresses or address ranges in the Deny IP’s field. Separate addresses with a comma.
8. Click Apply.
If a user attempts to connect to the stream from a disallowed IPaddress, access is denied. If connecting by
internet browser, the message "IPaddress rejected." is displayed.
The following table describes the applicable fields.
Table 13 IP Based Restriction Fields
Label Description/Options
Allow IP's Enter individual IP Addresses or IP Address ranges, separated by commas. To specify a
range, use a hyphen (-). Optional spaces improve readability.
Users connecting from addresses in this list are permitted to view broadcasts from the
system, provided their IP address is not in the Deny IP’s list.
To allow all (except IP addresses in the deny list, if any), leave the field blank.
You can use the Allow list by itself, or in conjunction with the Deny IP’s list as an exception
to a rule in the allow list.
Deny IP's Enter individual IP Addresses or IP Address ranges, separated by commas. To specify a
range, use a hyphen (-). Optional spaces improve readability.
Users connecting from addresses in this list are not allowed to view broadcasts from the
system, unless their IP address is in the Allow IP’s list. If a specific IP address is in both lists,
access to the stream is denied.
You can use the Deny list by itself, or in conjunction with the Allow IP’s list as an exception
to a rule in the allow list.
Examples
Allow List with Distinct IP Addresses
The simplest allow/deny list is to use the list of known IP addresses to craft a list of allowed IP addresses. All
other addresses are denied access to the broadcast.
54
Page 67

Standalone VGA Grid User Guide 1-5 Restrict Viewers by IPAddress
For example if your system is accessible on your local area network (LAN) and you want to make sure only the
CEO’s specific desktop, laptop and tablet computers (with IP Addresses 192.168.1.50, 192.168.1.51, and
192.165.1.75, respectively) can connect to the broadcast, construct the following allow list:
Allow: 192.168.1.50, 192.168.1.51, 192.168.1.75
Allow List with a Range of IP Addresses
Sometimes you’ll want a range of computer IP addresses to connect to your system. This may happen when
you have one range of IP addresses assigned to desktop computers (i.e. in the range 192.168.1.1 to
192.168.1.100) and another range assigned to boardroom computers (i.e. the range 192.168.1.200 to
192.168.1.250). If you only want the boardroom computers to connect to broadcasts from the system you can
specify the range of boardroom IP addresses rather than needing to type in each individual address. The allow
list looks as follows:
Allow: 192.168.1.200-192.168.1.250
Note that we could have specified two of the IP addresses in the previous example as a range.
Allow List with a Range of IP Addresses and One or More Specific IP
Addresses
Putting the first two examples together, we want to permit access to IP addresses in the range of boardroom
computers (192.168.1.200-192.168.1.250) and also want to add the desktop, laptop and tablet computers of the
CEO (IP addresses 192.168.1.50, 192.168.1.51, and 192.168.1.75, respectively). Note the first two IP addresses are
consecutive, so they can be added as a second range. Add these IP addresses to the list as follows:
Allow: 192.168.1.200-192.168.1.250, 192.168.1.50-192.168.1.51, 192.168.1.75
Your list can have multiple ranges and multiple distinct IP addresses, provided they are separated by commas.
Deny List with Distinct IP Addresses
Another simple allow/deny list is to use the list of known IP addresses to list specific denied IP addresses. All
other addresses are allowed access to the broadcast.
For example imagine your system is accessible on your local area network (LAN) and you want to allow any
computer on the LAN can access the stream except your publicly-accessible boardroom (with IP address
192.168.1.211). You can use the following deny list (leave the allow list empty) to permit all computers except
the boardroom computer:
55
Page 68

Standalone VGA Grid User Guide 1-5 Restrict Viewers by IPAddress
Deny: 192.168.1.211
As with Allow lists, your deny list can specify a range of IP addresses, and can specify multiple ranges or distinct
IP addresses in a comma-separated list.
Allow List with a Range of IP Addresses, Distinct IP Addresses, and an
Exception
Building on the previous examples, consider the situation where you want the CEO’s computers (192.168.1.50,
192.168.1.51, 192.168.75) and all boardroom computers (192.168.1.200-192.168.1.250) to access the broadcast,
with the exception of the public boardroom computer (192.168.1.211). Use both allow and deny lists to create
the rule as follows:
Allow: 192.168.1.200-192.168.1.250, 192.168.1.50-192.168.1.51, 192.168.1.75
Deny: 192.168.1.211
Both lists can have multiple ranges and multiple distinct IP addresses, provided they are separated by commas.
Deny List with a Range of IP Addresses
Converse to the previous examples, consider the situation where you want every computer on the network to
access the broadcast, with the exception of the CEO’s desktop, laptop, and tablet computers. Additionally,
boardroom computers should not be permitted with the exception of the cafeteria computer (IP address
192.168.1.222).
The deny list is an "exception" list for the allow list. So to craft the rule described above we need to allow all the
computers in the local subnet, then deny specific sub-ranges including two groups of boardroom computers
ensuring the cafeteria computer's IP address is not in the deny list:
Allow: 192.168.1.1-192.168.1.250
Deny: 192.168.1.200-192.168.1.221, 192.168.1.223-192.168.1.250, 192.168.1.50-192.168.1.51, 192.168.1.75
56
Page 69

Standalone VGA Grid User Guide PART 2: Sources
PART 2: Sources
Now that you know how to connect to the admin interface, you are ready to configure your input sources. The
following sections provide an overview of the types of sources you can connect to your Standalone VGA Grid
and how to configure each source.
The following topics are covered:
l Identify sources
l Configure a video source
l Configure an audio source
l Fine-tune source configuration
57
Page 70

Standalone VGA Grid User Guide 2-1 Identify sources
2-1
A source can be an image, video, or audio from a camera, a computer screen or any device that provides a VGA,
S-Video, SDI, DVI or HDMI video signal and audio signal output.
This chapter covers the following sections:
Identify sources
l Connecting sources
l Previewing captured stream from sources
Connecting sources
You can connect sources to the Standalone VGA Grid at any time, either before or after the system is powered
on. Similarly you can disconnect a source from a port and even connect a different source at any time.
Changing the source connected to a port that is being streamed or recorded can result in the
recording stopping or the stream frame size changing depending on how your channel is
configured.
If the frame size changes, viewers may be disconnected and need to re-connect to the stream.
Connect the input sources to the following input ports on the system:
Table 14 Cable and port connections
Cable Input Port
VGA, HDMI or DVl DVI port
SDI SDI port
composite or S-video source S-Video port
audio Audio Input port
The web interface automatically discovers all input source ports and displays them in the Sources section of the
web admin interface.
Each video input on the back of the system is a frame grabber. Input sources are identified by their frame
grabber serial number. Each frame grabber has one DVI port, one SDI port, one S-Video port, and one audio
port. DVI ports are listed with the suffix .vga, SDI ports with the suffix .sdi, S-Video inputs are listed with the
suffix .video, and audio inputs are identified by the word audio. Video sources include a preview of the images
58
Page 71

Standalone VGA Grid User Guide 2-1 Identify sources
they are capturing. It is a good practice to view the images from each source to confirm what is captured. See
below.
When a source is connected, the system automatically detects and adjusts the image capture settings at start
up and continues to adjust every 60 seconds during operation (interval is configurable). The system’s goal is to
produce the best quality captured image given the source equipment used. Generally no further configuration
is needed.
Previewing captured stream from sources
You can preview the images captured from your sources in the web admin interface. No extra configuration is
needed.
To preview the captured stream/images:
1. Connect to the admin interface using your preferred connection mechanism. See Connect to the Admin
Interface.
2. Login as admin.
3. Ensure a source is connected to the input port, see Table Cable and port connections.
4. Scroll to the bottom of the source configuration page to see the preview.
59
Page 72

Standalone VGA Grid User Guide 2-2 Configure a video source
2-2
This section covers the following video source configuration topics:
For topics related to fine tuning for specific problems or for uploading a custom EDID, see Fine-tune channel
configuration.
Configure a video source
l Configure the video source's frame grabber parameters
l Change a source name
Configure the video source's frame grabber parameters
Generally the captured stream doesn't require any additional configuration, but if needed, you can log into the
web interface to make configuration changes.
To configure a source:
The following adjustments cannot be made for S-Video sources.
1. Connect to the admin interface using your preferred connection mechanism. See Connect to the Admin
Interface.
2. Login as admin.
3. Ensure a source is connected to the input port, see Table Configure a video source.
4. From the web interface, scroll to the Sources menu option.
5. Click the .vga, .sdi or ,video source link; the source configuration page opens.
6. If desired, scroll to the bottom of the source configuration page to see the video Snapshot.
60
Page 73

Standalone VGA Grid User Guide 2-2 Configure a video source
7. Make note of the name of the source, or optionally, change the source name to reflect the data it is
capturing. You'll need to know this name to add the source to a channel. See Create a single source
channel.
8. In most cases the video is ready to add to a channel and broadcast. If fine adjustments are required,
refer to the table below to make minor configuration changes.
DVIand HDMISignals
Although many options can be listed on the .vga (DVI) source configuration page, only certain ones are
applicable to DVIor HDMI signals. When you have a digital source connected, the page indicates that most
changes are not configurable.
The following values are configurable for digital sources connected to the DVI port:
Value Description
Autoadjustments
interval (sec)
When a source is setup, the system automatically detects and adjusts the image
capture settings at start up and continues to adjust every 60 seconds during
operation. To change the number of seconds between update, enter a value, or
0 to disable the feature, otherwise the default of 60 seconds is set.
61
Page 74

Standalone VGA Grid User Guide 2-2 Configure a video source
Value Description
Rotate This feature is useful when a source captures video that is rotated 90⁰ or is
displayed upside down. Choose one of the following values to change the video
orientation while streaming:
l No rotation
l 90⁰ clockwise
l 90⁰ counter clockwise
l 180⁰
Enable
deinterlacing
Enable this feature to convert an interlaced source signal to a non-interlaced
signal.
VGA Signals (coming in via DVI port)
The following values are configurable for VGA signals coming in via aDVIport.
Value Description
Use signal from Specify the native color space of the signal source, either RGB or YUV. The
following values are available:
l VGA/DVI signal (RGB) (this is the default setting)
l Component signal (YCrCb)
Configurable for VGA sources only.
Autoadjustments
interval (sec)
Vertical shift When an image is not aligned in the window, use this feature to move an image
When a source is setup, the system automatically detects and adjusts the image
capture settings at start up and continues to adjust every 60 seconds during
operation. To change the number of seconds between update, enter a value, or
0 to disable the feature, otherwise the default of 60 seconds is set.
up or down on the screen. The values range from 20 (moves the image up) to –
20 (moves the image down).
Horizontal shift When an image is not aligned in the window, use this feature to move an image
left or right on the screen. The values range from -999 (moves the image to the
left) to 999 (moves the image to the right).
Phase Specifies phase adjustments for VGAsignals. Generally not used unless value is
provided by Epiphan support.
Configurable forVGA sources only.
62
Page 75

Standalone VGA Grid User Guide 2-2 Configure a video source
Value Description
PLL adjustment Changing the value adjusts the horizontal resolution of the image. Adjust the
value using small increments until the image is sharper. The value ranges from 0999 to 999.
Configurable for VGA sources only.
Offset The Offset and Gain parameters function as contrast control for an image. The
Offset controls the darker parts of the image and the gain controls the bright
parts of the image. Adjust both values to optimize image quality. Adjust the
values using small increments until the image is sharper. If you set Offset to a
high value, set a high value for the gain to balance the two.
Configurable for VGAsources only.
Gain The Gain and Offset parameters function as contrast control for an image. The
Gain controls the bright parts of the image and Offset controls the darker parts
of the image. Adjust both values to optimize image quality. Adjust the values
using small increments until the image is sharper. If you set Offset to a high
value, set a high value for the Gain to balance the two.
Configurable for VGA sources only.
Aspect Ratio Sets the aspect ratio of the captured image. The default is 4:3. Set the value to
Wide mode when capturing images that have a wide aspect ratio. Using the
incorrect setting causes the image to be distorted or stretched.
Configurable for VGAsources only.
HSync threshold Adjust horizontal sync detection.
Configurable for VGA sources only.
VSync threshold Adjust vertical sync detection.
Configurable for VGA sources only.
Rotate This feature is useful when a source captures video that is rotated 90⁰ or is
displayed upside down. Choose one of the following values to change the video
orientation while streaming:
l No rotation
l 90⁰ clockwise
l 90⁰ counter clockwise
l 180⁰
63
Page 76

Standalone VGA Grid User Guide 2-2 Configure a video source
Value Description
Enable
deinterlacing
Enable this feature to convert an interlaced source signal to a non-interlaced
signal.
S-Video Signals
The following options are available for S-Video signals via S-Video ports.
Signal type Specify the video source connected to the S-Video input source. The options are
Default, Composite, S-Video.
SDI Signals
The following options are available for signals via the SDI port.
Value Description
Rotate This feature is useful when a source captures video that is rotated 90⁰ or is
displayed upside down. Choose one of the following values to change the video
orientation while streaming:
l No rotation
l 90⁰ clockwise
l 90⁰ counter clockwise
l 180⁰
Enable
deinterlacing
Enable this feature to convert an interlaced source signal to a non-interlaced
signal.
Change a source name
Source names are used when adding sources to channels, therefore it is important that you know the name of
the source you wish to use. If a channel has only one source, it's name will automatically be the same as its
source. Sometimes it's helpful to configure the source name to match the data it's capturing so it's clear what
the channel is capturing too. Alternately you can change the channel's name. See Rename a channel.
To change a source name:
1. Connect to the admin interface using your preferred connection mechanism. See Connect to the Admin
Interface.
2. Login as admin.
64
Page 77

Standalone VGA Grid User Guide 2-2 Configure a video source
3. From the web interface, scroll to the Sources menu option.
4. Click the .vga or ,video source link; the source configuration page opens.
5. Click the source name at the top of the page; the name turns red.
6. Highlight and delete the existing source name.
7. Type a new source name.
8. Press Enter (on your keyboard) to save the new name.
You must press Enter to save the new name. The Apply button will not save the source
name change.
65
Page 78

Standalone VGA Grid User Guide 2-3 Configure an audio source
2-3
Standalone VGA Grid's web interface automatically discovers all input source ports and displays them in the
Sources section of the web interface. Audio sources are identified by the word audio in the source name. Audio
input devices such as a microphone and portable music players can send audio signals to the Standalone VGA
Gridusing the audio input port. Audio is also supported viaHDMIand SDI.
Use the following sections to configure the audio settings that control the audio input:
Add an audio source to a channel
Configure audio encoding settings
Set audio volume
Configure an audio source
Configure an audio source
All available video formats support audio except Motion JPEG.
Add an audio source to a channel
To add an audio source to a channel:
1. Ensure an audio input source is connected to the system.
2. Connect to the admin interface using your preferred connection mechanism. SeeConnect to the Admin
Interface.
3. Login as admin.
4. From the web interface, scroll to the channel section and click the channel to which you want to add an
audio source; the menu expands.
5. Click Sources; the channel's Sources page opens.
6. Scroll to Audio Sources. A list of audio sources connected to the system is displayed.
66
Page 79

Standalone VGA Grid User Guide 2-3 Configure an audio source
7. Select an audio source.
8. Click Apply.
Configure audio encoding settings
To configure audio encoding settings:
1. Connect to the admin interface using your preferred connection mechanism. See Connect to the Admin
Interface.
2. Login as admin.
3. From the web interface, scroll to the channel section and click the channel for which you want to
configure audio settings; the menu expands.
4. Click Encoding; the Encoding configuration page opens.
5. Scroll to Audio settings.
67
Page 80

Standalone VGA Grid User Guide 2-3 Configure an audio source
6. Check Enable audio check box.
7. If the default audio format AAC 44KHz, stereo, 320 Kbps is not desired, click the Audio format drop-
down menu to select an audio codec. See Fine-tune channel configuration for help choosing one of the
supported audio codecs.
If desired, you can choose Mono to have left and right stereo channels combined and
streamed together (i.e. when listening to the streamed audio, the same blended sound will
come through both the left and right channels).
8. Click the Audio channels drop-down menu to choose mono (1 channel) or stereo (2 channels).
9. Click the Audio bitrate drop-down menu to choose the audio transmission speed. Increasing this value
produces better sound quality but uses more system bandwidth to transmit the audio signal.
For stereo audio, we recommend 256 kbps or 320 kbps.
10. Click Apply.
Set audio volume
To set audio volume:
1. Ensure an audio input source is connected to an audio input port.
2. Connect to the admin interface using your preferred connection method. SeeConnect to the Admin
Interface.
3. Login as admin.
4. From the web interface, scroll the Sources section.
5. Select an audio source; the audio configuration page opens.
68
Page 81

Standalone VGA Grid User Guide 2-3 Configure an audio source
6. Select the Input source from the drop-down menu. Choose Line (default setting), to capture system
audio, or choose Front Mic or Rear Mic to capture audio from a microphone connected to the audio
input port.
7. Click the Capture volume drop-down menu. A list of percentages is displayed. Choose to amplify the
volume by a percentage of the original volume. The default setting is 30%. Decrease the percentage if
the output volume is too loud. Increase the percentage if the output volume is not loud enough.
Adjusting the Capture volume adjusts the recorded and streamed output audio.
8. Click Apply.
69
Page 82

Standalone VGA Grid User Guide 2-4 Fine-tune source configuration
2-4
In addition to fine tuning channel settings such as frame rate, resolution and bit rate to ensure optimal use of
resources while streaming a quality video, there may be circumstance when you must fine tune the video input
source.
This section covers the following fine tuning topics:
Fine-tune source configuration
Changing how source images are displayed may cause undesired results, for example
experimenting with the PLLsetting may result in the image not being displayed properly. It is a
good practice to backup your configuration settings so that you can revert back to a good
configuration if the changes that you made are not desirable. See Save and Restore Device
Configuration.
l Video is not centered on the screen (VGAsources only)
l Video is too bright, too dark or washed out (VGAsources only)
l Video looks squished (VGA sources only)
l Remove the combing effect on images
l Force the capture card to use a specific EDID
Video is not centered on the screen (VGAsources only)
The image from the source is displayed too high or low, or too far to the left or right.
1. Connect to the admin interface using your preferred connection mechanism. See Connect to the Admin
Interface.
2. Login as admin.
70
Page 83

Standalone VGA Grid User Guide 2-4 Fine-tune source configuration
3. From the web interface, scroll to the Sources menu option.
4. Click the desired video source ; the source configuration page opens.
5. To move the video horizontally to the left or right, scroll to Horizontal shift .
6. Enter incremental values to shift the video image to the left (use a negative value) or right (use a positive
value).
7. Click Apply. View the output in the Snapshot preview below . You may need to make further
adjustments to move the video left or right.
8. Make further adjustments and click Apply after each change to confirm the results.
9. To move the video up or down, scroll to Vertical shift .
10. Enter incremental values to shift the video image down (use a negative value) or up (use a positive
value).
11. Click Apply. View the output in the Snapshot preview below. You may need to make further adjustments
to move the video up or down.
Video is too bright, too dark or washed out (VGAsources only)
If the video from the source is too light, too dark or washed out, use the offset and gain controls together to
optimize image quality. Increasing the gain amplifies weak signals but also increases noise, you must balance
offset and gain values to achieve the best quality image.
71
Page 84

Standalone VGA Grid User Guide 2-4 Fine-tune source configuration
Adjust these settings by the smallest values possible; compensate for a large change to one by making a large
change to the other. Setting both offset and gain to high values can result in poor video quality.
1. Connect to the admin interface using your preferred connection mechanism. See Connect to the Admin
Interface.
2. Login as admin.
3. From the web interface, scroll to the Sources menu option.
4. Click the desired video source; the source configuration page opens.
5. Scroll to Gain.
6. Enter a small value, for example 1 to 25 in the field to brighten the image.
7. Scroll to Offset.
8. Enter a small value, for example 1 to 15 , to balance the gain setting . The Offset value behaves as a
contrast to the Gain value.
9. Click Apply. View the output in the Snapshot preview below. You may need to make further
adjustments to fine tune the brightness and contrast.
Video looks squished (VGA sources only)
The image is squeezed horizontally on the screen. This distortion occurs when there's a mismatch between the
aspect ratio the Standalone VGA Grid detects and the aspect ratio that is sent from the source signal. To
compare the two signal values, you must know the aspect ratio that the source is sending.
1. Connect to the admin interface using your preferred connection mechanism. See Connect to the Admin
Interface.
2. Login as admin.
3. From the web interface, click Info; the info window opens with a list of all configured channels.
72
Page 85

Standalone VGA Grid User Guide 2-4 Fine-tune source configuration
4. Compare the aspect ratio from the source with the aspect ratio from the Standalone VGA Grid info
window. Confirm if there is a mismatch.
5. If there is a mismatch, go to the Encoding page for the channel and change the frame size to match the
frame size that is sent from the source. See Create and configure channels.
6. If the video is still squeezed horizontally on the screen, follow the steps below.
7. From the web interface, scroll to the Sources menu option.
8. Click on the source for which you want to change the aspect ratio; the source configuration page opens.
9. Scroll to the Aspect ratio setting.
10. Select Wide mode from the drop-down menu, when the source is wider than what is being displayed in
the preview or Live View.
11. Click Apply. View the output in the Snapshot preview below.
73
Page 86

Standalone VGA Grid User Guide 2-4 Fine-tune source configuration
Remove the combing effect on images
When frames are interlaced, artifacts from one frame may appear on the next frame. This occurs when a fast
motion video is interlaced. Since each frame is captured from a different point in time, the action captured in
one frame is carried over to the next frame. The result is a blurred image and horizontal lines running across
the video.
To convert an interlaced source signal to a non-interlaced signal.
1. Connect to the admin interface using your preferred connection mechanism. See Connect to the Admin
Interface.
2. Login as admin.
3. From the web interface, scroll to the Sources menu option.
4. Click on the desired video source ; the source configuration page opens.
5. Enable the Enable deinterlace setting.
6. Click Apply. View the output in the Snapshot preview below.
Force the capture card to use a specific EDID
Extended display identification data (EDID) is data provided by a video display device (usually a monitor) to
describe its capabilities to a video source (usually a graphics or video output card in a PC or another device).
The video source uses the EDID to determine the capabilities of the monitor to determine the resolution, color
depth and other settings that the monitor can support.
EDID is crucial for DVI sources but mostly ignored by VGA sources.
74
Page 87

Standalone VGA Grid User Guide 2-4 Fine-tune source configuration
Like monitors, each video capture card in theStandalone VGA Grid contains an EDID. When you connect a VGA
or DVI video source (such as a laptop or video camera), this source sees the Standalone VGA Grid's capture
card as a monitor and uses its EDID to negotiate which video signal to send.
Generally the capture card's DVI input correctly emulates a monitor that supports your video source. However
sometimes, particularly if your source uses a custom set of display properties, you need to help Standalone
VGA Grid by uploading a custom EDID to force the capture card to report that it emulates a resolution, color
depth, etc needed by your laptop, camera or other video source.
Upload a new EDID
In most circumstances the factory installed default EDID, is sufficient. However, there may be some cases where
a video source uses resolutions that you do not want to use. In that case you can choose an EDID that forces
the Standalone VGA Grid's capture card to use a specific set of attributes.
The uploaded EDID is permanently installed on your system and this capture card(a "Source" in the web
interface) will always share the uploaded EDIDwith the connected video input source.
EDID changes are permanent until you replace them with another EDID or specifically choose to
restore the facotry EDID for a given source. Not even a system-level factory reset removes the
configured EDIDs.
1. To download a new EDID file, go to the Epiphan support web page. The support page opens.
2. Select the support page for Standalone VGA Grid.
3. Scroll to the EDID section.
4. Click on an EDIDfrom the list. The file is saved to your downloads folder on your hard drive.
5. Connect to the admin interface using your preferred connection mechanism. SeeConnect to the Admin
Interface.
6. Login as admin.
7. From the web interface, Scroll to the Sources section.
8. Click the name of the DVI capture card (source) for which you want to upload an EDID; the
SourceConfiguration page opens.
9. Scroll to the EDID upload section.
75
Page 88

Standalone VGA Grid User Guide 2-4 Fine-tune source configuration
10. Click Choose File; a file browser opens.
11. Browse to the location where the custom EDID file was saved and select the file.
12. Click open; the EDID filename is displayed on the screen.
13. Click upload, the EDID upload begins; the screen shows a progress inidicator.
14. When the upload is complete the page changes to reflect success or failure.
Restore factory default EDID
When you have finished with a custom EDID, you can restore the capture card (in the Sources list) to the
default EDID.Currently there is no way to tell if your capture card is using a custom EDID. If you are unsure,
restoring to factory default is the best approach.
To restore the default EDID:.
1. Connect to the admin interface using your preferred connection mechanism. See Connect to the Admin
Interface.
2. Login as admin.
76
Page 89

Standalone VGA Grid User Guide 2-4 Fine-tune source configuration
3. From the web interface, scroll to the Sources section.
4. Click the capture card(source) for which you wish to restore the EDID; the source configuration page
opens.
5. Scroll to the EDIDsection.
6. Click the restore button.
7. The screen updates with a status indicator.
8. When the EDID restoration is complete, the page updates to reflect the action is completed.
77
Page 90

Standalone VGA Grid User Guide PART 3: Channels
PART 3: Channels
Channels organize and display content captured from DVI, VGA, HDMI, SDI, camera input sources and audio. A
channel can be set up to display the content from one input source, or may capture, stream and record
content from multiple input sources. You can identify your channel by adding a corporate logo, company
information, corporate color and time stamps.
Through channel configuration and fine tuning you can maximize your stream quality, minimize your
processing requirements and bandwidth and specify how the video is presented and streamed to a sharing
destination/viewer.
This section discusses the following topics related to channel configuration:
l Create and configure channels
l Identify a channel
l Preview a channel
l Fine-tune channel configuration
l Customize your channel
78
Page 91

Standalone VGA Grid User Guide 3-1 Create and configure channels
3-1
Channels make your sources available for viewing and recording.You choose how you want to configure your
sources to make channels.
Standalone VGA Grid gives you a lot of control over how your sources are streamed. You are not limited to
creating a Channel list that is a one-to-one reflection of your Sources list.
You can add the same source to multiple single-source or multi-source layout channels.
All channels, even if they re-use a source, can be streamed and recorded simultaneously. Using the example
above, you could record any combination of those three channels, and stream one, two, or all three of them
using any available streaming methods.
This section covers the following topics for creating channels:
Create and configure channels
For example, you could use the same source in all three of these situations, concurrently:
l as the only source in Channel 1 at 1080p, 30fps, 10,000 kbps;
l as the only source in Channel 2 at 720p, 15 fps, 2,000 kbps;
l and added to Channel 3 as part of a multi-source layout with picture in picture.
l Create a single source channel
l Create a multi-source layout
l Delete a channel
l Rename a channel
While configuring channels, consider opening a live preview of the channel in another tab or browser window
so you can see the changes as they are applied, refer to Preview a channel.
Create a single source channel
A single source channel displays the output from one source in one viewing screen. By default, channels are
automatically configured with the same name as their source. If you change the name of a source, the channel
name will reflect the new source name. Best practice is to rename the sources as required and leave the
channels to reflect the name. If you wish to change a channel's name directly, see Rename a channel.
In this section you can choose settings that maximize your stream quality, while minimizing your processing
requirements and bandwidth by adjusting frame rate, resolution and bit rate.
Procedures to select a codec for compression, add a time stamp to the stream, and select a layout when two or
more sources are configured are described in separate procedures.
79
Page 92

Standalone VGA Grid User Guide 3-1 Create and configure channels
To add a single source channel:
1. Connect to the admin interface using your preferred connection mechanism. See Connect to the Admin
Interface.
2. Login as admin.
3. Ensure a DVI,HDMI, VGA or SDI input source is connected to the device.
4. From the web interface, scroll to the Channels menu option. A list of existing channels, if any is
displayed.
5. Click Add channel located at the bottom of the list; the Sources page opens.
6. Click the Use video source drop-down menu; a list of available sources appears.
7. Choose a video source from the list; the name of the source is displayed.
8. Choose an audio source from the displayed list, if required.
9. Click Apply. The channel name is updated to display the source’s name.
10. Click the Encoding link for your channel; the stream configuration page opens.
80
Page 93

Standalone VGA Grid User Guide 3-1 Create and configure channels
11. If you're not sure what Codec to pick, keep the default, H.264. For help selecting a codec, refer to Fine-
tune channel configuration.
12. Keep the default video encoding preset and video encoding profile for help selecting these values,
refer to Fine-tune channel configuration.
13. Perform one of the following steps:
a. Check the Use current signal resolution as the frame size check box. Typically you want to
broadcast at the same frame size as the source.
Enabling this feature greys out the fields to change the frame size. Changing the
input signal resolution may lead to interrupted streaming and recording. Enabling
this feature may not be suitable for systems where input resolution is changed
frequently.
b. Change the frame size, follow the steps below.
14. Set the Frame size to reflect the same dimensions as your source or as sharing destination. Default
values cover popular resolutions of cameras and display devices such as monitors or choose one of the
following:
a. Type a frame size in the field; or
b. Select an option from the sizes shown, the dimensions will appear in the frame size field.
81
Page 94

Standalone VGA Grid User Guide 3-1 Create and configure channels
Making the dimensions larger, smaller, or a different aspect ratio than the source takes
some processing power, so it’s always best to leave at the value detected by the system
unless you want to specify a particular size.
15. Click the Key frame interval drop-down box to choose how often a key frame (a frame that contains all
the pixels) is used when streaming the video. The longer the key frame interval the smaller the video file
size, and vice versa. The higher the value the faster a user moves through the frames of the video when
using the search function of their media player. For more information on adjusting this feature to
reduce bandwidth and system resources, see Fine-tune channel configuration.
16. If desired, change the Limit frame rate. The default should be adequate in most applications. While
decreasing the limit may improve system performance, you may need to test different values to balance
video smoothness and processing power.
17. Increase or decrease image quality by increasing or decreasing the target Bitrate value when H.264 and
MPEG4 codecs are used. Video with a high level of motion and high resolution, such as a sporting event,
requires a high bitrate.
Raising this value uses more system processing power and bandwidth.
18. To configure the Show time label, see Creating a time stamp in the Customize your channel
19. Use the Background color drop down to select a background color for bars that appear at the
top/bottom or left/right side of the frame if the source doesn't fill the frame.
20. If your channel has audio, check the Enable audio check box and select and audio codec and audio
bitrate from the drop down boxes. For digital audio sources (HDMI orSDI), 48 kHz is often the best value
to select. For more information on audio configuration, see Configure audio encoding settings. For
information on selecting audio codecs, see Choose a codec to maximize your stream quality.
21. If you've selected Motion JPEG as the channel codec, you can configure the Page refresh time. Specifiy a
time in a seconds.
22. Click Apply.
Create a multi-source layout
A multi-source layout channel displays the output from multiple sources in one viewing screen. When a
channel displays multiple sources you can specify how video streams are positioned on the screen. You can
display each source side by side, or position one over the other in a more traditional picture in picture layout.
To create a multi-source layout:
1. Connect to the admin interface using your preferred connection mechanism. See Connect to the Admin
Interface.
82
Page 95

Standalone VGA Grid User Guide 3-1 Create and configure channels
2. Login as admin.
3. Ensure at least two video input sources are connected to the system.
4. From the web interface, scroll to the Channels menu option.
5. Click Add channel located at the bottom of the list; a new channel is created and its Sources page
opens.
A multiple source channel is named Channel 1, Channel 2, etc. by default; you must specify a
name during configuration. Refer to Rename a channel
6. Click the Use video source drop-down menu; a list of available sources appears.
7. Select Multiple sources; a source drop-down menu and source preview window appears.
8. Unless you want to stretch your sources, make sure the Keep aspect ratio check box is selected. This will
ensure your sources always maintain their correct aspect ratio in this multi-source layout.
9. Do the following for each source:
a. If needed (e.g. for all but the first source), click Add source to add a source to the layout.
b. Click the Source drop-down menu for the source you're arranging. A list of configured sources
appears.
c. Choose a source from the drop-down menu.
83
Page 96

Standalone VGA Grid User Guide 3-1 Create and configure channels
d. Enter the position coordinates. Position coordinates are based on where the source’s image will
appear. Each axis represents 100 percent. The first value is the image’s position along the x axis
(horizontal axis). The second value is the image’s position along the y axis (vertical axis).
Coordinate 0,0 is the top left corner of the stream. The x axis continues along the top
to the right side. The y axis continues down to the bottom.The right side is 100% on
the x axis and the bottom is 100 % on the y axis.
See the examples below to learn how to create side by side and picture in picture layouts.
10. When you have added and positioned all your sources, click Apply.
Example:Side by side sources
You can arrange the sources so they each occupy a part of the screen, but none overlap. Using this option, the
background matte (image or color) will be visible if the sources don't occupy the full size of the frame.
To place sources side by side:
1. Add the source by clicking Add Source, then selecting the source from the drop down list.
2. Enter the size of the image based on the percent of the x and y axis the image will span.
In the example above the left image is positioned at the 0 on the x-axis (left side of the
frame) and 30 on the y-axis (starting approximately one third of the way down the frame).
It spans 50% of the x axis and 50% of the and y axis.
The right image is positioned at 50 on the x-axis (half way into the frame) and 30 on the yaxis (about one third of the way down the frame). It also occupies 50% of the x axis and
50% of the y axis. The black background matte is visible where the sources don't occupy
the full frame.
3. Click Apply.
84
Page 97

Standalone VGA Grid User Guide 3-1 Create and configure channels
Example:Picture in picture
The multi-source layout provides flexibility for you to position the sources in any way you like, including a more
traditional picture in picture layout where one source is displayed over the other.
To create a picture in picture layout:
1. Configure the following for the main source:
a. Click the Source drop-down menu. A list of configured sources appears.
b. Choose a source from the drop-down menu. The source’s image appears in the window.
c. Enter the position coordinates. In the example above, the main source is D2P260050.vga. It's
positioned at 0,0 so the top left corner of the image is at the top left corner of the screen.
d. Enter the image size. For the example, the image spans the entire screen, the values used are
100% x 100%.
2. For the second image, configure the following:
a. Click Add source to add a source to the list of sources.
b. Click the Source drop-down menu. A list of configured sources appears.
c. Choose a source from the drop-down menu. The source’s image appears in the window.
d. Enter the position coordinates. In the example above, the secondary image spans only part of the
screen. It starts at 50% on the x axis and y-axis (e.g. half the way in, from both directions) and
spans 50% of both axis.
85
Page 98

Standalone VGA Grid User Guide 3-1 Create and configure channels
Images can be located anywhere on the screen, for example if you want the second image to
appear near the top right corner of the screen, choose the position x= 60, y=5 and adjust
the sizes so it fits in the corner (for example, 35% for x and y-axis size).
3. Click Apply.
Delete a channel
From time to time you may want to clean up the list of channels, and remove channels that are no longer used.
The following steps describe how to delete a channel. Deleting a channel does not delete the input source
configuration, however it deletes any recorded files for the channel.
To delete a channel, follow the steps below.
1. From the web interface, scroll to the Channels menu option.
2. Click the channel you want to delete; the menu expands.
3. Click Status; the Status page opens displaying the service state and stream info for the channel.
4. Click Delete this channel; a confirmation dialog box appears to remind you that all recorded files for this
channel will be removed.
You cannot undo this command.
86
Page 99

Standalone VGA Grid User Guide 3-1 Create and configure channels
5. Click OK to continue or Cancel to stop. If you proceed, a message indicating that the channel was
successfully deleted appears at the top of the page.
Rename a channel
By default, channels are automatically configured with the same name as their source, however there may be
circumstances when you want to create a distinct name for the channel to reflect the source(s) it contains.
Channels that contain multiple sources are not automatically named to reflect the source and can be named
during configuration.
To rename a channel:
1. Connect to the admin interface using your preferred connection mechanism. See Connect to the Admin
Interface.
2. Login as admin.
3. From the web interface, scroll to the Channels menu option.
4. Click on the channel you want to rename; the menu expands.
5. Click any link for the channel; the corresponding channel status or configuration page opens.
You can change a channel's name from any of it's configuration pages.
3. Click the channel name at the top of the channel configuration page; the name text becomes red to
indicate that it is editable.
4. Highlight the old name and press backspace or delete on the keyboard.
5. Type the new name, using alphanumeric characters. It's recommended (but not mandatory) that you
use underscores to separate words, if needed.
6. Press Enter on the keyboard. The name is updated at the top of the screen and in the list of Channels in
the navigation menu.
You must press the Enter key on the keyboard for the change to take effect.
87
Page 100

Standalone VGA Grid User Guide 3-2 Identify a channel
3-2
The Standalone VGA Grid captures video and audio signals from input sources. Sources are configured into
channels with one or more video and audio sources.
If not changed by the administrator, channels are labeled according to the input source type configured for
the channel. Multi-source layout channels are named simply by their channel number (e.g. Channel 3 or
Channel 7) until you rename them.
Identify a channel
88
 Loading...
Loading...