Page 1
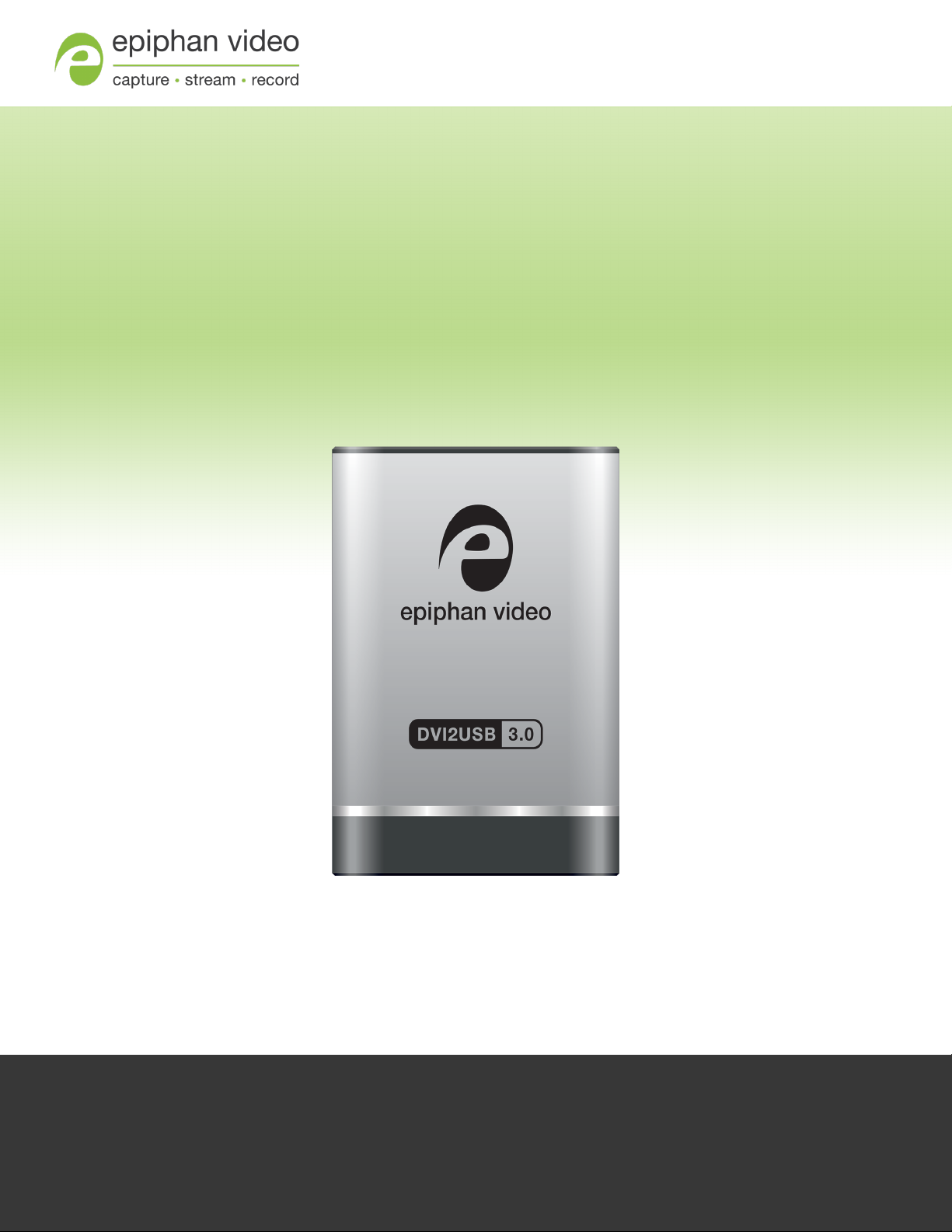
User Guide
Epiphan DVI2USB 3.0
Release 3.30.2
September 28, 2015
UG108-01
Page 2
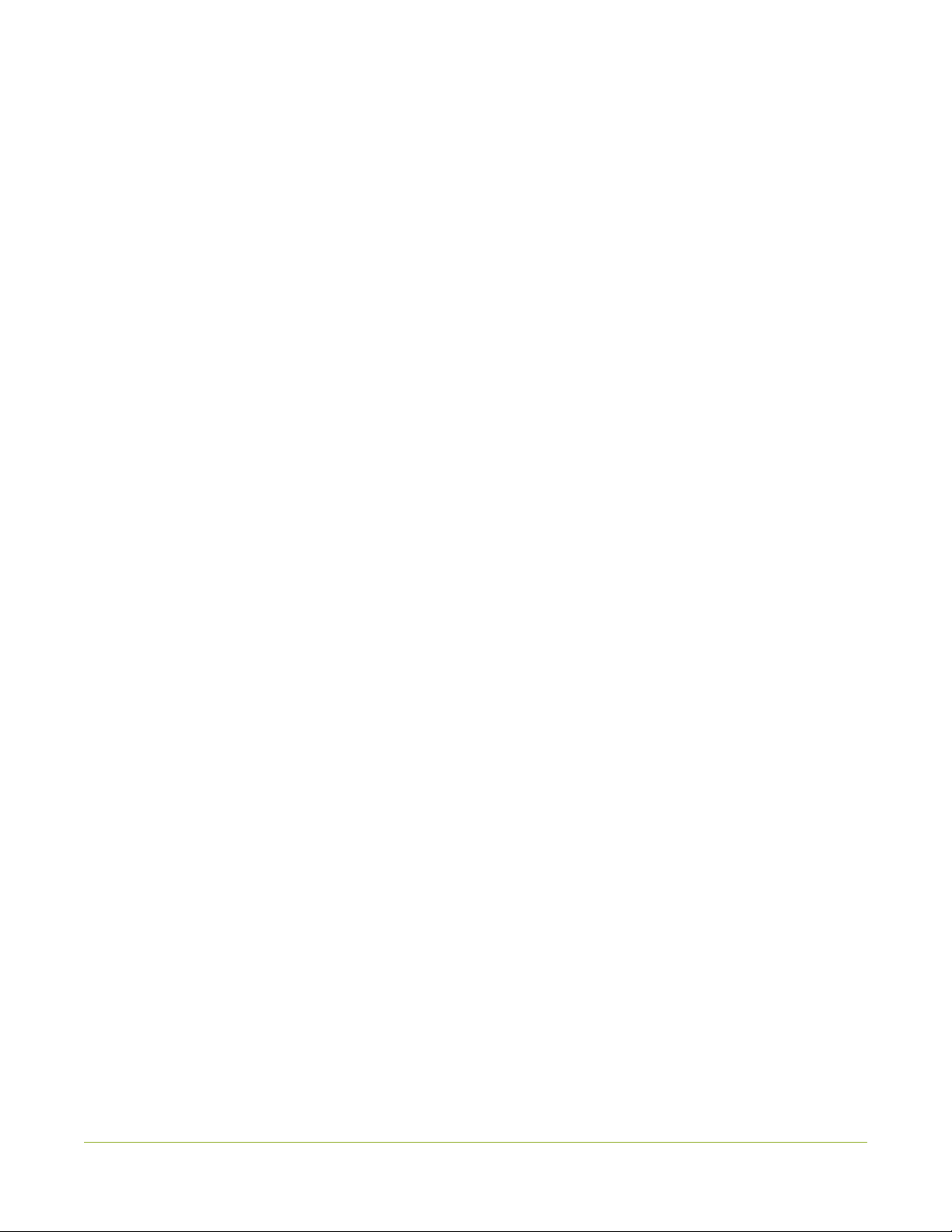
Terms and Conditions
This document, the Epiphan web site, and the information contained therein, including but not limited to the
text, videos and images as well as Epiphan System Inc.’s trademarks, trade names and logos are the property
of Epiphan Systems Inc. and its affiliates and licensors, and are protected from unauthorized copying and
dissemination by Canadian copyright law, United States copyright law, trademark law, international
conventions and other intellectual property laws.
Epiphan, Epiphan Video, Epiphan Systems, Epiphan Systems Inc., and Epiphan logos are trademarks or
registered trademarks of Epiphan Systems Inc., in certain countries. All Epiphan product names and logos are
trademarks or registered trademarks of Epiphan. All other company and product names and logos may be
trademarks or registered trademarks of their respective owners in certain countries.
Copyright © 2015 Epiphan Systems Inc. All Rights Reserved.
THE SOFTWARE LICENSE AND LIMITED WARRANTY FOR THE ACCOMPANYING PRODUCT ARE SET FORTH IN
THE INFORMATION PACKET OR PRODUCT INSTALLATION SOFTWARE PACKAGE THAT SHIPPED WITH THE
PRODUCT AND ARE INCORPORATED HEREIN BY REFERENCE. IF YOU ARE UNABLE TO LOCATE THE SOFTWARE
LICENSES OR LIMITED WARRANTY, CONTACT YOUR EPIPHAN REPRESENTATIVE FOR A COPY.
PRODUCT DESCRIPTIONS AND SPECIFICATIONS REGARDING THE PRODUCTS IN THIS MANUAL ARE SUBJECT
TO CHANGE WITHOUT NOTICE. EPIPHAN PERIODICALLY ADDS OR UPDATES THE INFORMATION AND
DOCUMENTS ON ITS WEB SITE WITHOUT NOTICE. ALL STATEMENTS, INFORMATION AND
RECOMMENDATIONS ARE BELIEVED TO BE ACCURATE AT TIME OF WRITING BUT ARE PRESENTED WITHOUT
WARRANTY OF ANY KIND, EXPRESS OR IMPLIED. USERS MUST TAKE FULL RESPONSIBILITY FOR THEIR
APPLICATION OF ANY PRODUCTS.
LIMITATION OF LIABILITY
UNDER NO CIRCUMSTANCES SHALL EPIPHAN BE LIABLE FOR ANY INCIDENTAL, SPECIAL, CONSEQUENTIAL,
EXEMPLARY OR OTHER INDIRECT DAMAGES THAT RESULT FROM THE USE OF, OR THE INABILITY TO USE,
THIS PRODUCT OR THE INFORMATION CONTAINED IN THIS DOCUMENT OR PROVIDED ON EPIPHAN’S WEB
SITE, EVEN IF EPIPHAN HAS BEEN ADVISED OF THE POSSIBILITY OF SUCH DAMAGES. IN NO EVENT SHALL
EPIPHAN’S TOTAL LIABILITY TO YOU FOR ALL DAMAGES, LOSSES, AND CAUSES OF ACTION RESULTING FROM
YOUR USE OF THIS PRODUCT, WHETHER IN CONTRACT, TORT (INCLUDING, BUT NOT LIMITED TO,
NEGLIGENCE) OR OTHERWISE, EXCEED THE AMOUNTS YOU PAID TO EPIPHAN DURING THE MOST RECENT
THREE-MONTH PERIOD IN CONNECTION WITH AMOUNTS WHICH YOU PAID FOR USING THIS PRODUCT.
INFORMATION AND DOCUMENTS, INCLUDING PRODUCT SPECIFICATIONS, PROVIDED IN THIS DOCUMENT
OR THE EPIPHAN WEB SITE ARE PROVIDED “AS IS”. SPECIFICALLY, BUT NOT WITHOUT LIMITATION, EPIPHAN
DOES NOT WARRANT THAT: (i) THE INFORMATION IS CORRECT, ACCURATE, RELIABLE OR COMPLETE; (ii) THE
FUNCTIONS CONTAINED ON THE EPIPHAN WEB SITE WILL BE UNINTERRUPTED OR ERROR-FREE; (iii) DEFECTS
WILL BE CORRECTED, OR (iv) THIS WEB SITE OR THE SERVER(S) THAT MAKES IT AVAILABLE ARE FREE OF
VIRUSES OR OTHER HARMFUL COMPONENTS. EPIPHAN SPECIFICALLY DISCLAIMS ALL REPRESENTATIONS,
WARRANTIES, AND CONDITIONS, EITHER EXPRESS, IMPLIED, STATUTORY, BY USAGE OF TRADE OR
OTHERWISE INCLUDING BUT NOT LIMITED TO ANY IMPLIED WARRANTIES OF MERCHANTABILITY, NONINFRINGEMENT, TITLE, SATISFACTORY QUALITY OR FITNESS FOR A PARTICULAR PURPOSE.
For additional terms and conditions, please refer to additional sections in this document.
Page 3
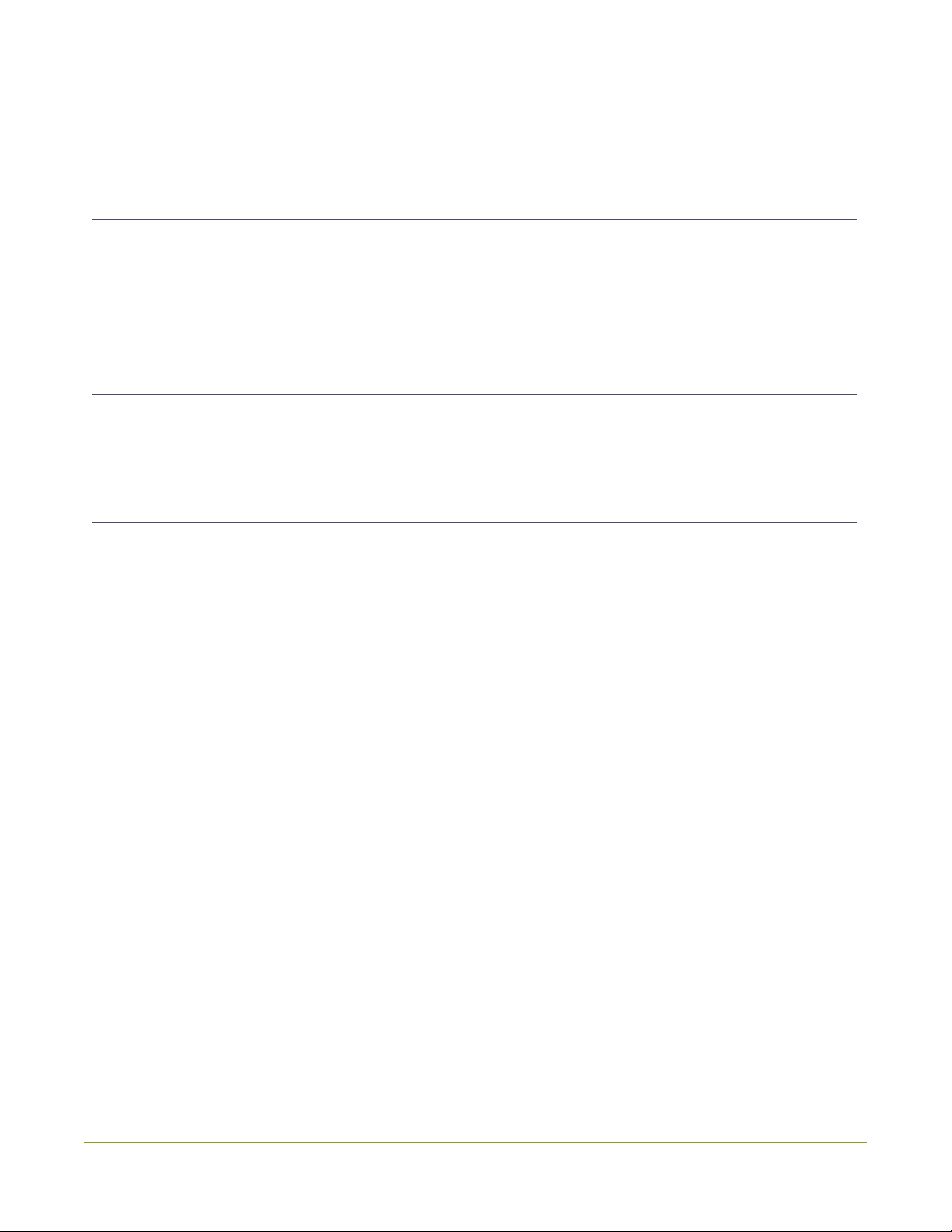
Thank You for Choosing Epiphan!
At Epiphan Video (“Epiphan”), product function and quality are our top priority. We make every effort to make
sure that our products exceed your expectations.
Product Feedback
Your feedback is important! We regularly contact our customers to ensure our products meet your
performance and reliability requirements. We strive to continually enhance our products to accommodate
your needs. Please let us know how you think we can improve our products by emailing your suggestions to
info@epiphan.com.
Specifications
Go to the DVI2USB 3.0 product page on the Epiphan website to get the most recent product specifications
and additional information about DVI2USB 3.0.
Warranty
All Epiphan Systems products are provided with a 100% return to depot warranty for one year from the date
of purchase.
Technical Support
Epiphan’s products are backed by our professional support team. If you are having issues with your product,
please gather details about your system and contact our team by:
l Emailing support@epiphan.com
l Live chat via the link on our support site http://www.epiphan.com/support/
l Phone toll free at 1-877-599-6581 or call +1-613-599-6581
Be sure to include as much information about your problem as possible. Including:
l Problem description
l Details of the video or audio source (type, connection, resolution, refresh rate, etc.)
l Product serial number
l Product firmware version (if applicable, from web admin interface)
l Product LED lights
Copyright © 2015 Epiphan Systems Inc. All Rights Reserved.
Page 4
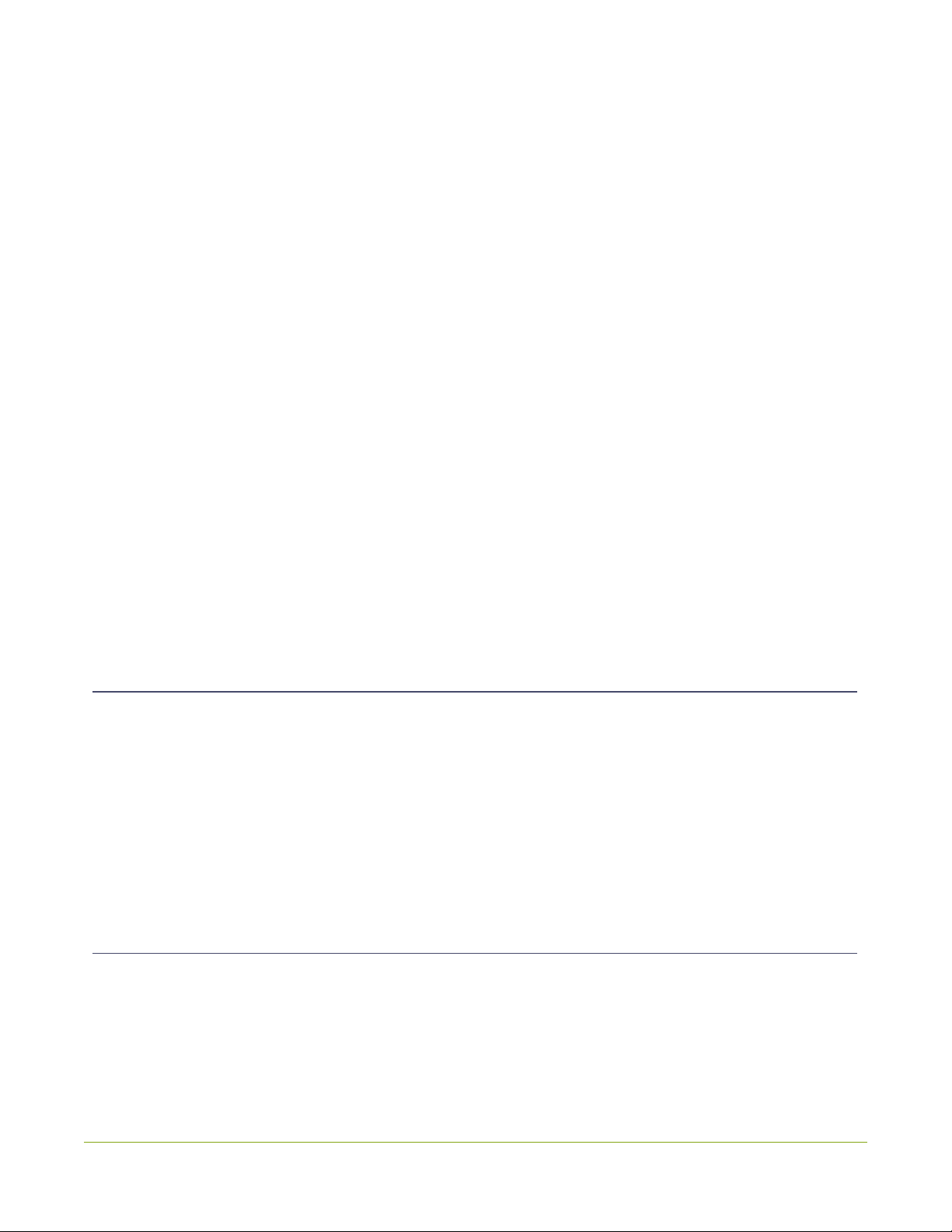
DVI2USB 3.0 Release Notes
Epiphan Video is happy to announce release 3.30.2 for DVI2USB 3.0. This maintenance release includes the
following updates.
Updated default EDID
DVI2USB 3.0 now has better interoperability with digital video cameras thanks to an updated default EDID.
Improved power management
Power management improvements mean that DVI2USB 3.0 now supports a wider range of USB host
controllers.
Online help
DVI2USB 3.0 now has searchable online HTML help. Choose your video grabber from the Epiphan support
page for a link to online help.
Improved audio support (Windows and Linux only)
DVI2USB 3.0 now has the ability to perform audio resampling and has cleaner audio at all frequencies.
Additionally, support is added for 44.1kHz and 32 kHz audio over HDMI.
Windows 10 support and updated signing process (Windows)
Epiphan drivers are supported on Windows 10, using SHA-2 signing. Upon moving to this new signing
mechanism, we have dropped support for older platforms Windows XPand Windows Vista. If you're using
Windows 7, ensure it is up to date to support with drivers signed with SHA-2.
Resolved issues
Among numerous small bug fixes and tweaks, this firmware and driver release for DVI2USB 3.0 fixes the
following important issues found in earlier releases or Beta releases.
l Improved Mac OS support through use of new signing keys. As a result, it's also no longer necessary to
turn on security settings permitting application installation for apps downloaded from "Anywhere"
before installing the Epiphan software package.
l Improved video and audio capture, resolving an issue where capture was occasionally unstable when
capturing signals that include embedded audio.
Limitations and Known Issues
This section includes known issues or limitations that affect functionality or usability and ways that you can
work around these limitations.
l Video grabber may not be recognized by the system after reboot. This problem affects Mac OS more
than Windows or Linux.
Workaround: Physically disconnect the video grabber from the computer's USBport and reconnect it.
Page 5
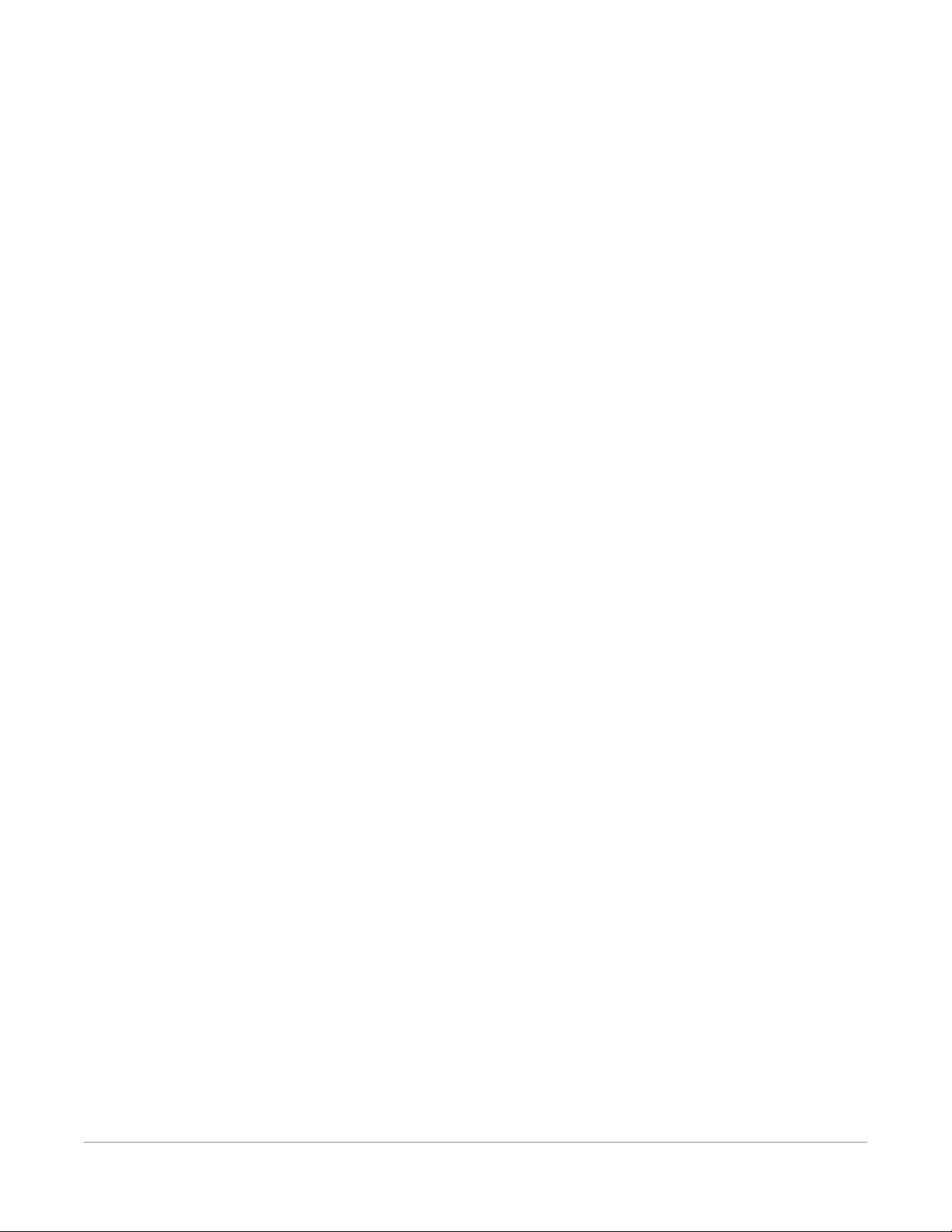
If this workaround poses a problem for your specific use case, consider purchasing a new DVI2USB 3.0;
a hardware update resolved this problem permanently for devices with serial number 358800 and
higher.
l Capturing HDMI sources with Adobe RGB 32 color space (argb32) can cause image corruption.
Workaround:If you see image corruption with this color space, switch to another color space.
Page 6
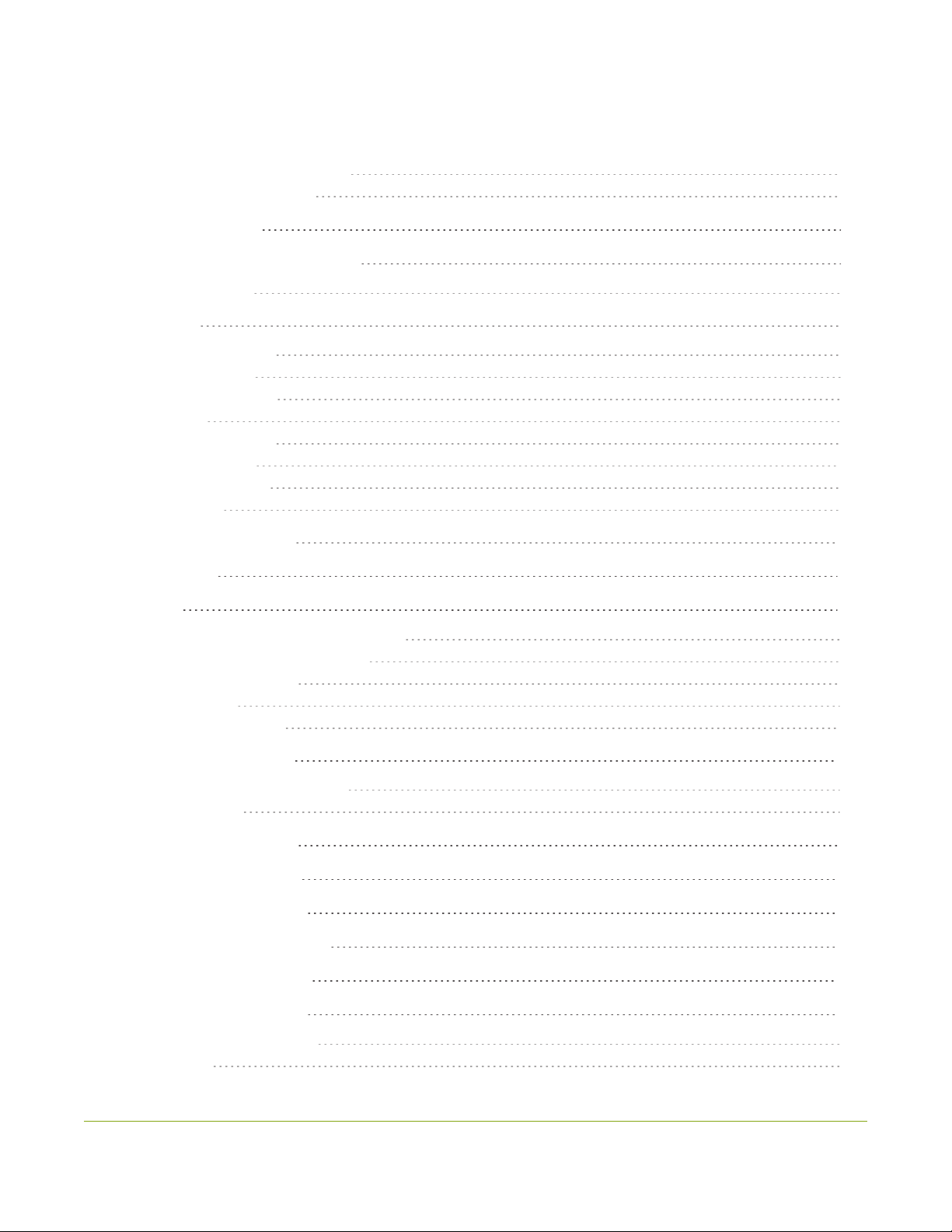
Table Of Contents
Thank You for Choosing Epiphan! ii
DVI2USB 3.0 Release Notes iii
Resolved issues iii
Limitations and Known Issues iii
Table Of Contents v
Start here 1
What is DVI2USB 3.0? 2
What's in the Box? 4
System requirements 6
Quick start 7
DVI2USB 3.0 on Linux 13
Physical attributes 15
Indicator LED details 17
Troubleshoot 18
Configure your device 20
Windows 20
Mac 20
DirectShow video adjustments (Windows) 21
QuickTime video adjustments (Mac) 23
Visual video adjustments 25
Set VGAmodes 28
Advanced adjustments 30
Epiphan Capture Tool 32
Epiphan Capture Tool (Windows) 33
Windows menus 35
File menu (Windows) 35
Edit menu (Windows) 36
View menu (Windows) 36
Capture menu (Windows) 37
Tools menu (Windows) 40
Help menu (Windows) 42
Epiphan Capture Tool (Mac) 44
Mac menus 46
v
Page 7
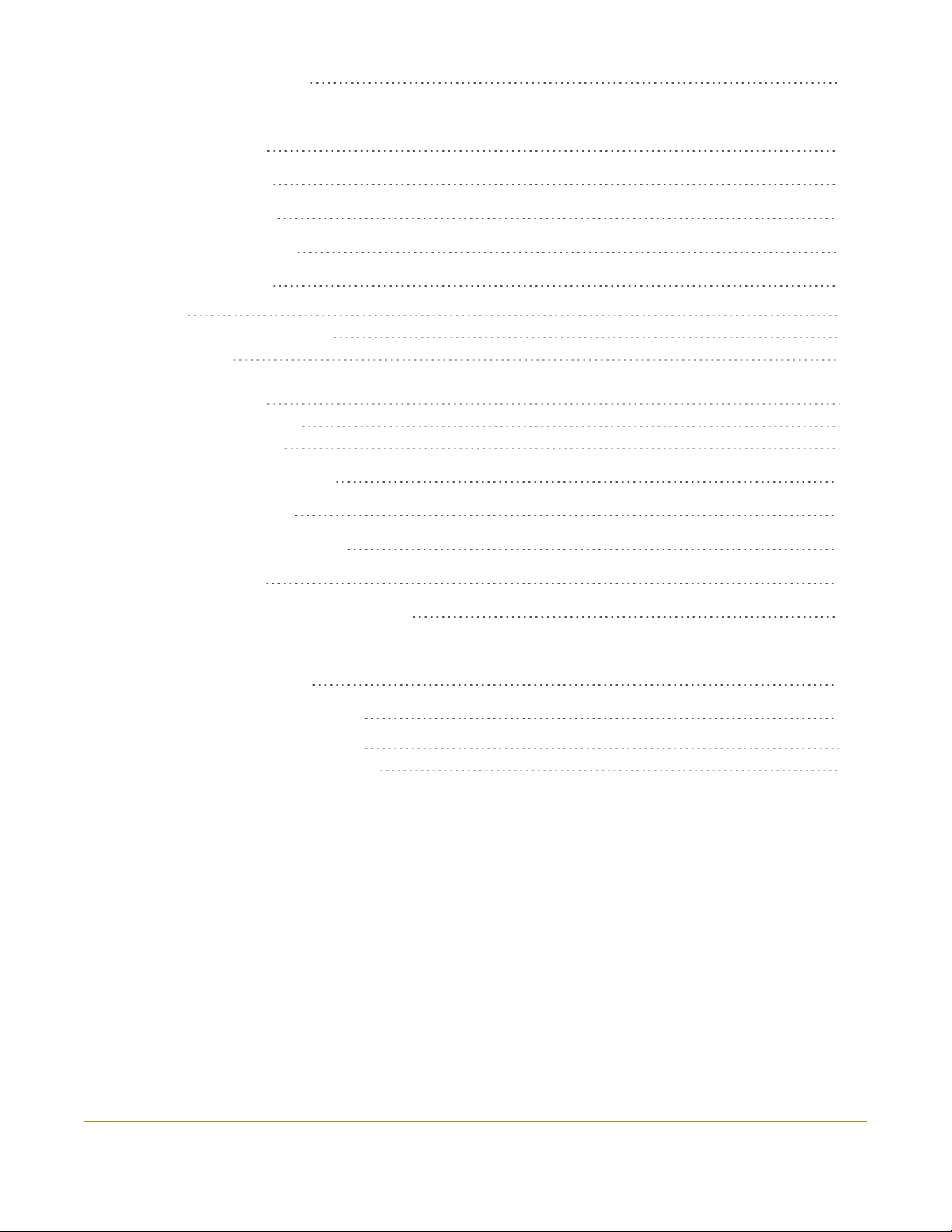
VGA2USB menu (Mac) 46
File menu (Mac) 47
Edit menu (Mac) 48
View menu (Mac) 49
Tools menu (Mac) 49
Window menu (Mac) 50
Help menu (Mac) 51
Toolbar 53
Copy, save or print a snapshot 55
Record a video 58
Crop the captured image 63
Update device EDID 65
Configure display options 68
Windows only features 72
Status bar (Windows only) 72
Pause video capture 74
Record as a series of images 74
Configure audio 78
Configure optional recording settings 81
Add a watermark 82
Command line options 85
Sharing / streaming demo tool 86
Upgrade your drivers and software 92
Software and Documentation License 93
vi
Page 8
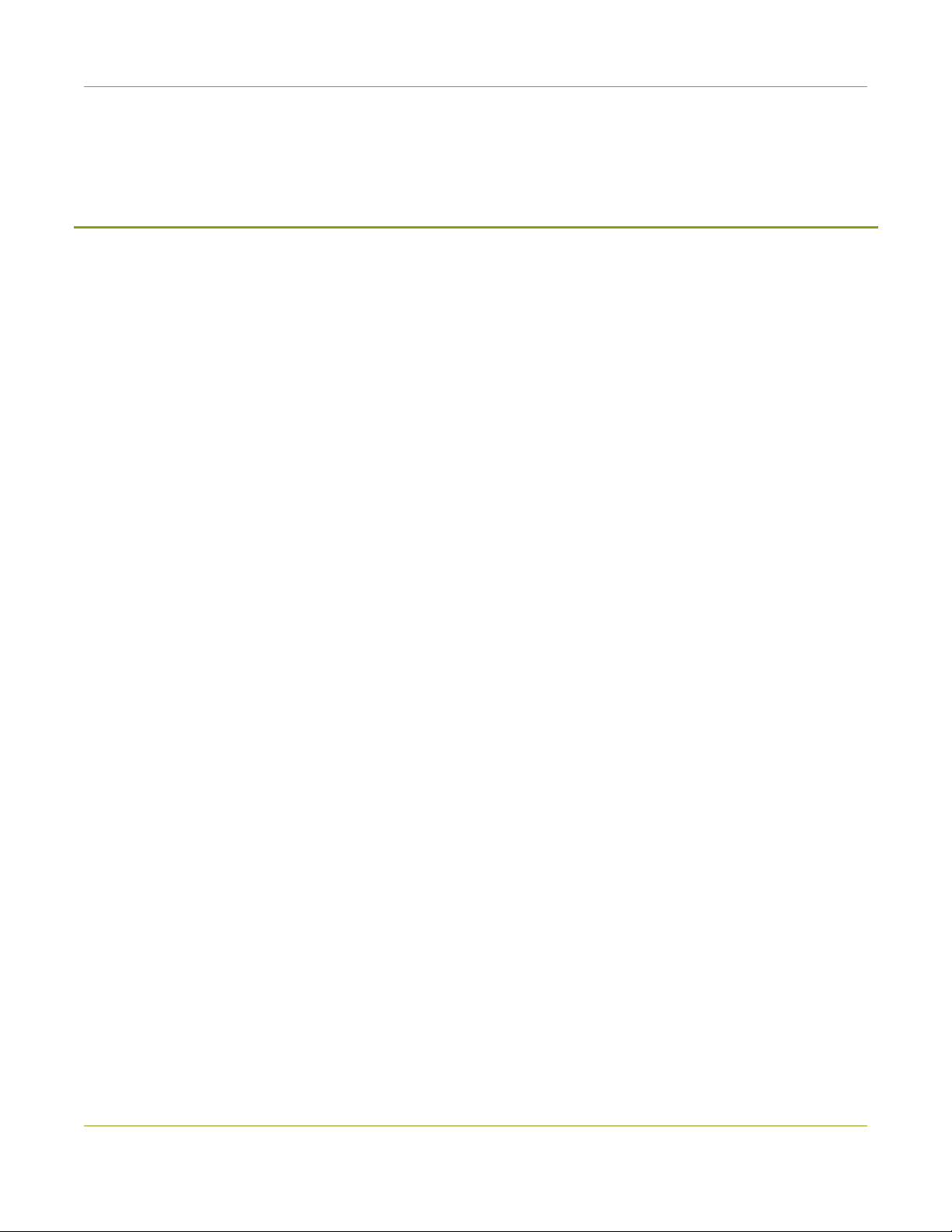
DVI2USB 3.0 User Guide Start here
Start here
Use the topics in this section of the user guide to get started quickly with your DVI2USB 3.0.
Review What's in the Box?, get a system overview in What is DVI2USB 3.0?, ensure your system meets the
System requirements and get your video grabber installed and working right away using the Quick start
1
Page 9
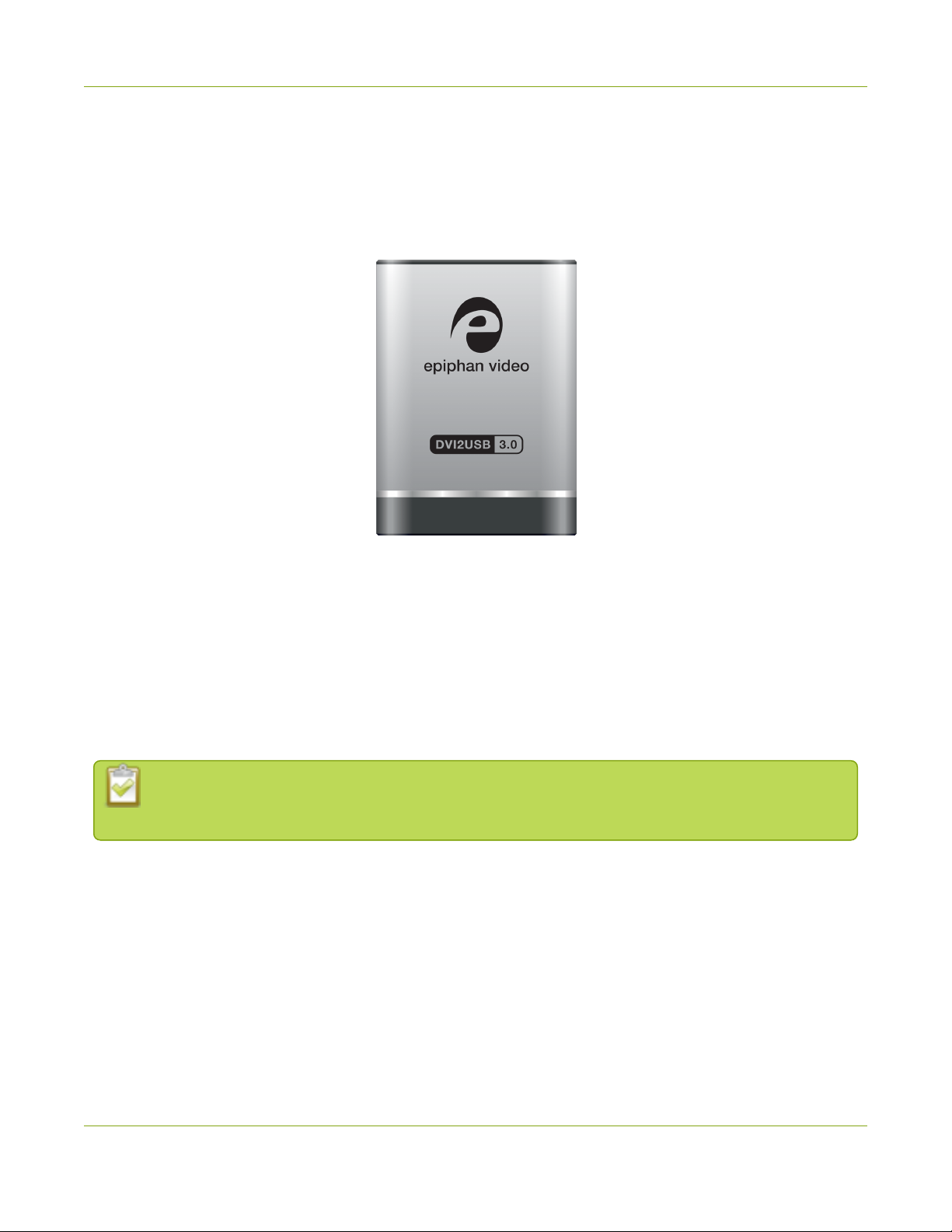
DVI2USB 3.0 User Guide What is DVI2USB 3.0?
What is DVI2USB 3.0?
DVI2USB 3.0™ is Epiphan's professional-series external DVI-I video grabber. In a nutshell, it captures images
and video from VGA, HDMIand DVI-I video sources and digitizes them on your laptop or workstation via
connection to a USB 3.0 port.
The video capture workstation can record and/or stream the resulting uncompressed diagnostic-quality
images and videos. On Windows, both audio and video capture is supported for HDMI sources. Thanks to
EpiphanVideo capture technology, this small, portable product connects directly to your computer's USB 3.0
port - no need for a large workstation with a free peripheral component interface (PCI) slot.
DVI2USB 3.0 captures video and audio from any single link DVI, unencrypted HDMI, or VGA source. Meeting
greater demands for transferring larger files at faster speeds, this external video grabber supports USB 3.0
technology, capable of transferring uncompressed data with speeds of up to 5.0 (Gbits/s) - about ten times
faster than USB 2.0.
In practice transfer speeds are dependent on factors such as USB load and hardware
configuration.
DVI2USB 3.0 is versatile and can be used with multiple workstation configurations. It is backward compatible
with USB 2.0 connections, however it transfers video at a reduced frame rate when using USB 2.0.
Using the included Epiphan Capture Tool, DVI2USB 3.0 captures full 1080p HD at 30 frames per seconds and
supports resolutions up to 1920×1200. When working with third-party software, such as Windows Media
Encoder with YUV 4:2:0 chroma sub-sampling, 1080p video is captured and recorded 60 frames per second.
For more information about maximizing the frame rate when capturing, recording and streaming video using
third-party applications, refer to the How to Record Video using Window Media Encoder tutorial on Epiphan’s
website.
2
Page 10
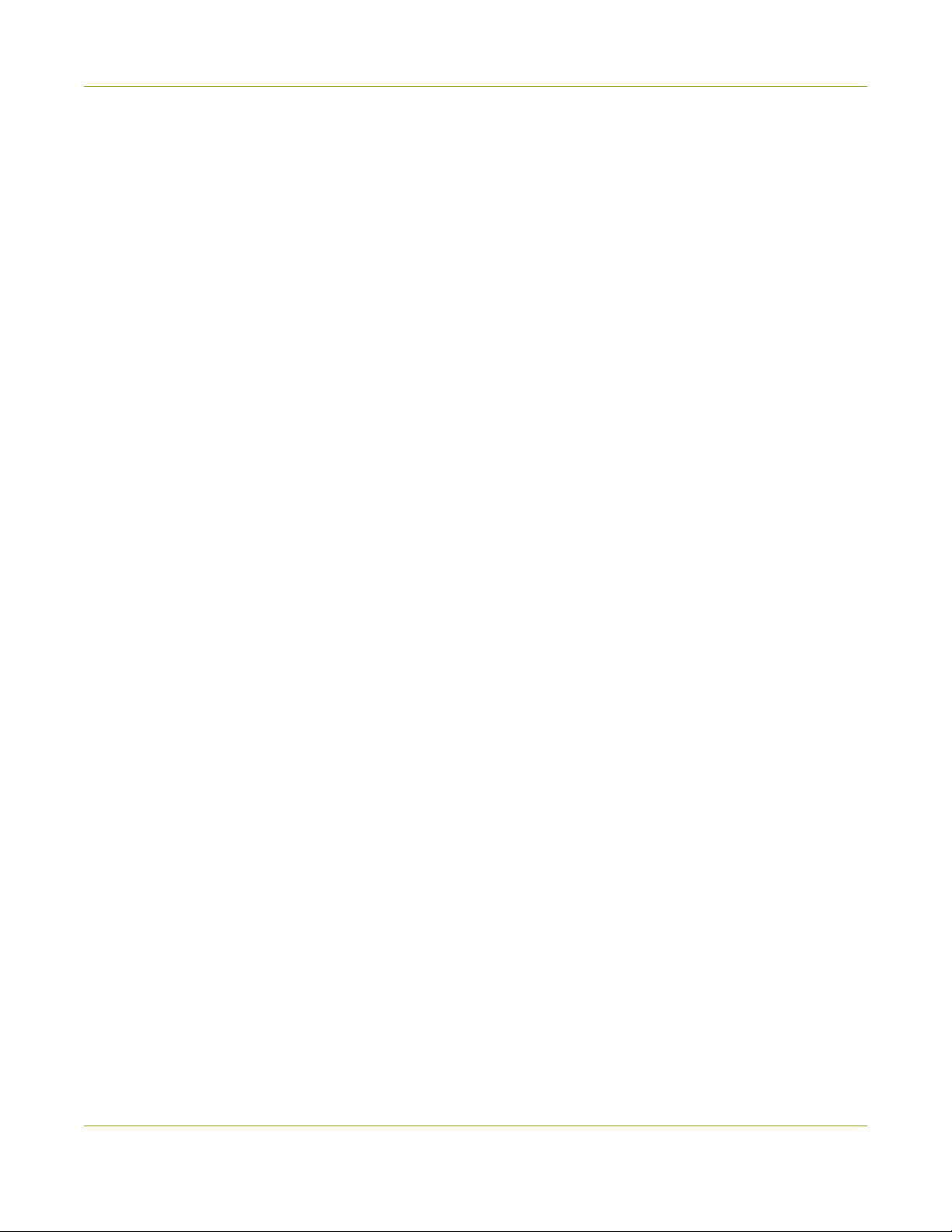
DVI2USB 3.0 User Guide What is DVI2USB 3.0?
The DVI2USB 3.0 video grabber is fully compatible with DirectShow in Windows, Video4Linux in Linux, and
QuickTime in Mac OS.This means you can use it with a number of different third party applications for
capturing, recording and streaming video.
DVI2USB 3.0 is part of Epiphan’s complete line of video and audio signal capture products. For more
information about all Epiphan’s video signal capture products, refer to the USB Video Grabbers page on the
EpiphanVideo website.
3
Page 11

DVI2USB 3.0 User Guide What's in the Box?
What's in the Box?
The DVI2USB 3.0 package includes the following
1. DVI2USB 3.0 video grabber (read more, Physical attributes)
2. One DVI-I cable
3. One VGA to DVIcable
4. One HDMI to DVI adapter
5. One USB 3.0 cable
Table 1 Description of included cables (images for identification only, color and appearance may vary)
Image Name Description
DVI-I cable Connects DVI sources to the video grabber.
VGA to DVIcable
HDMI to DVIadapter
Connects VGA (or Component, if used with a
converter) signals to the video grabber.
Connects HDMI sources to the DVI-I cable for
connection to the video grabber.
4
Page 12
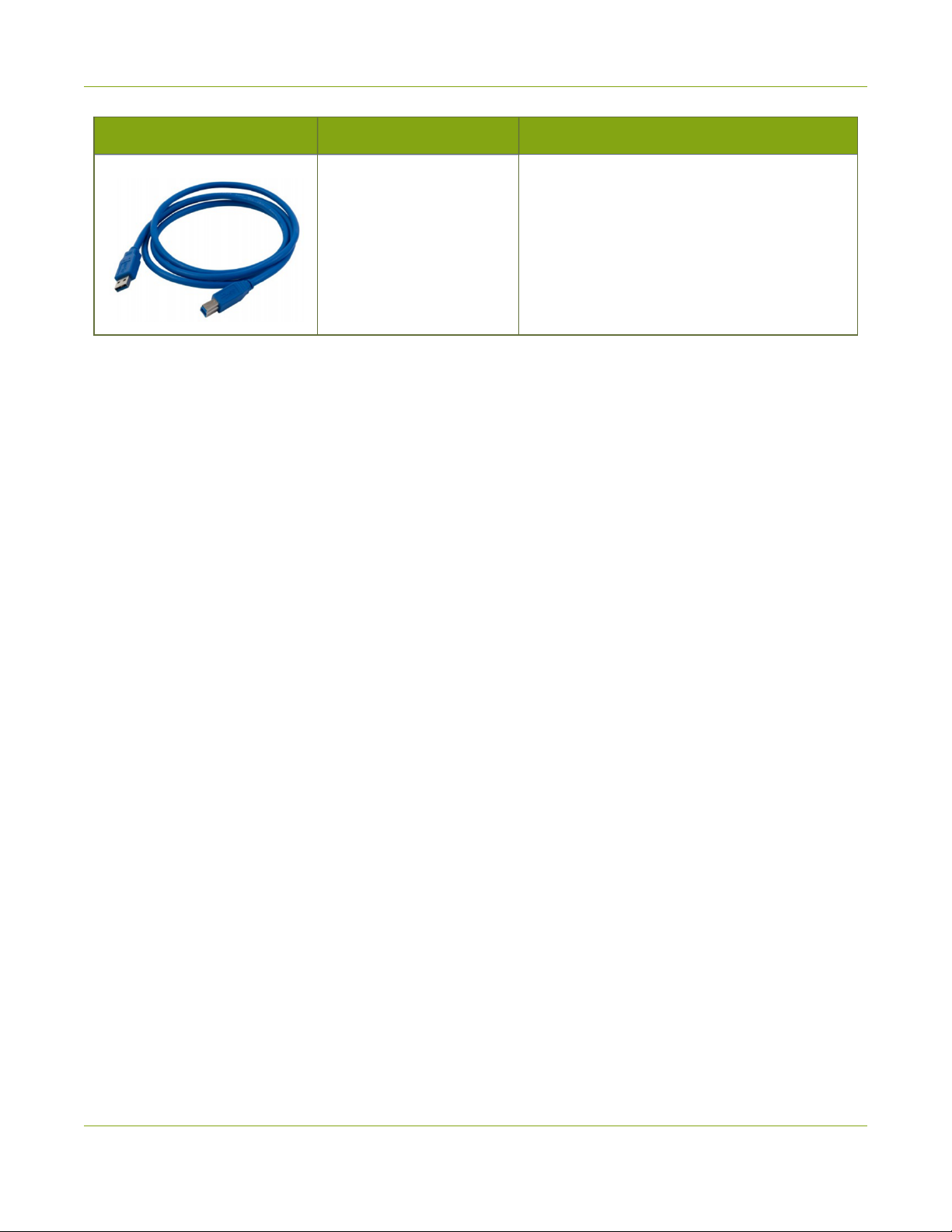
DVI2USB 3.0 User Guide What's in the Box?
Image Name Description
High speed transfer cable that connects the
USB 3.0 cable
video grabber to your capture workstation or
laptop computer.
5
Page 13
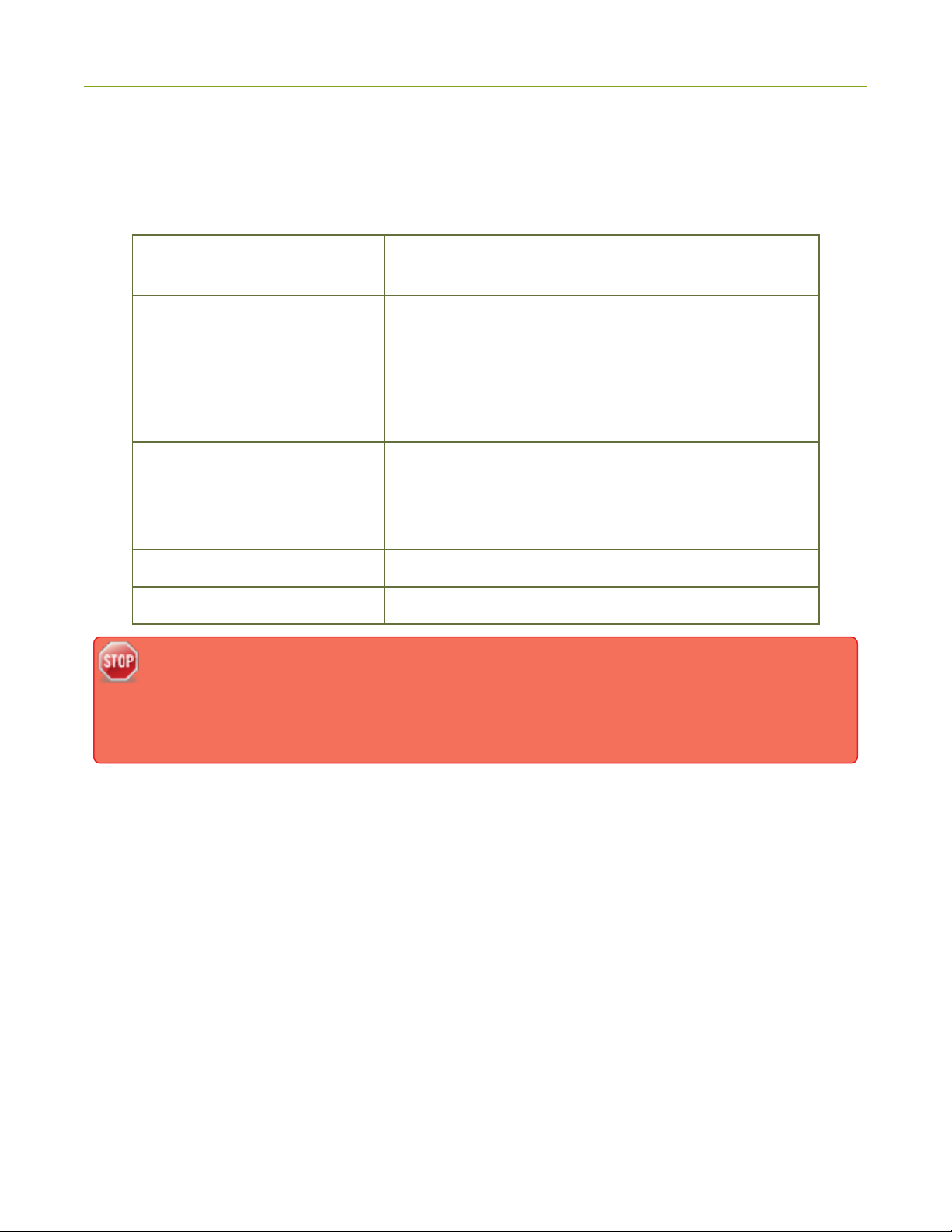
DVI2USB 3.0 User Guide System requirements
System requirements
System requirements are the barebones technical essentials your computer needs to work with your Epiphan
video grabber. System requirements to use DVI2USB 3.0 are:
Video source
Video capture workstation
Video capture workstation
operating system
RAM Minimum recommended value: 4 GB
Available hard disk space 16 GB (32-bit OS) or 20 GB(64-bitOS)
Note that the latest versions of the Epiphan drivers for SDI2USB 3.0 (starting with release 3.30.2)
use SHA-2 signing which is not supported on Windows XP or Windows Vista. If you want to use
either of those platforms, we recommend using an older driver. Windows 7 and Windows Server
2008 R2 must be up to date to work with drivers signed with SHA-2.
Any VESA-compatible VGA, DVI or HDMI source. (DVI2USB
3.0 cannot capture from HDCP encrypted sources)
Any computer (laptop/desktop/other format) with:
l a compatible USB 3.0 host controller for SuperSpeed
operation (recommended Intel ® USB 3.0 eXtensible
Host Controller); or,
l a USB 2.0 controller
Windows 7, Windows 8.1, Windows 10
Mac OS X 10.10 and up
A list of precompiled linux drivers (kernel 3.5 or later) is
available on the product support page
6
Page 14
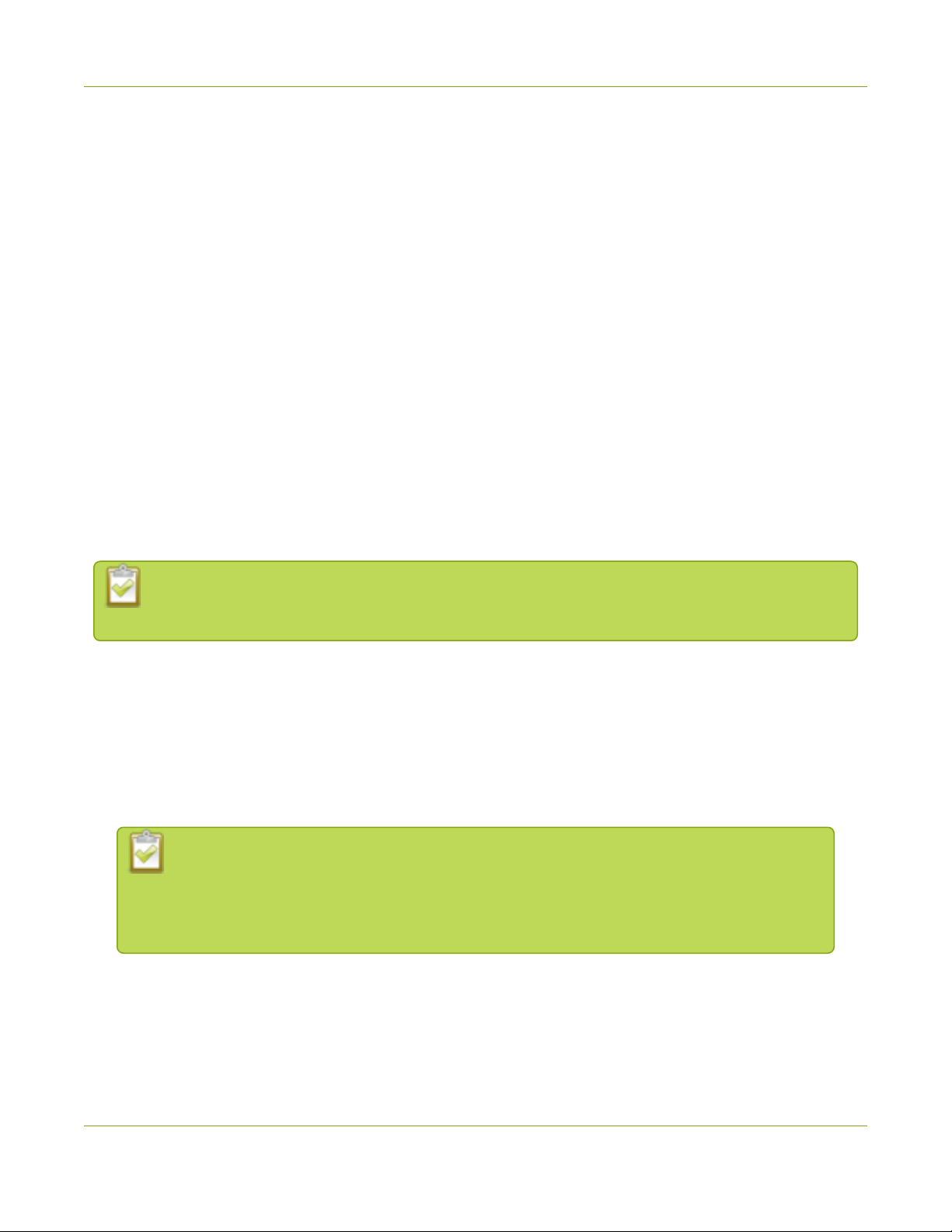
DVI2USB 3.0 User Guide Quick start
Quick start
This section helps you get up and running quickly with your DVI2USB 3.0 on Windows or Mac OSX (for Linux
distributions, seeDVI2USB 3.0 on Linux). Using the steps below, you will connect your video grabber tothe
video capture workstation and connect the video source then begin to capture video (and optional audio)
content!
Before you get started, make sure you have:
l reviewed What's in the Box? to make sure you received all the cables and components
l reviewed the System requirements to make sure your capture workstation meets the requirements
l a video source (i.e. a camera, a computer, a tablet, or a phone). Note the source must not be
HDCPprotected.
l (on Windows only) accompanying audio over the same source cable
l the appropriate cables or adapters to convert the output to DVI (if needed)
l internet access (to download the video grabber drivers from the Epiphan website)
l admin privileges or password for your capture workstation
These instructions describe how to use your DVI2USB 3.0 with the Epiphan Capture Tool.You can
also use third party capture applications, but you must at least complete the driver installation.
Install the video grabber drivers:
This step must be completed before connecting the video grabber to your video capture workstation.
1. From your capture workstation, open an internet browser and go to your video grabber's product
support page.
2. Choose the download link that matches your computer's operating system.
Note that for Windows operating systems there are two packages, 64-bit and 32-bit. Make
sure you download the correct package. If you don't know which version you need, you
can look at this Microsoft knowledge base article for more help
https://support.microsoft.com/en-us/kb/827218.
3. When the download is complete, open the download destination folder and find the file.
4. Follow one of the following procedures, depending on yourOS.
7
Page 15
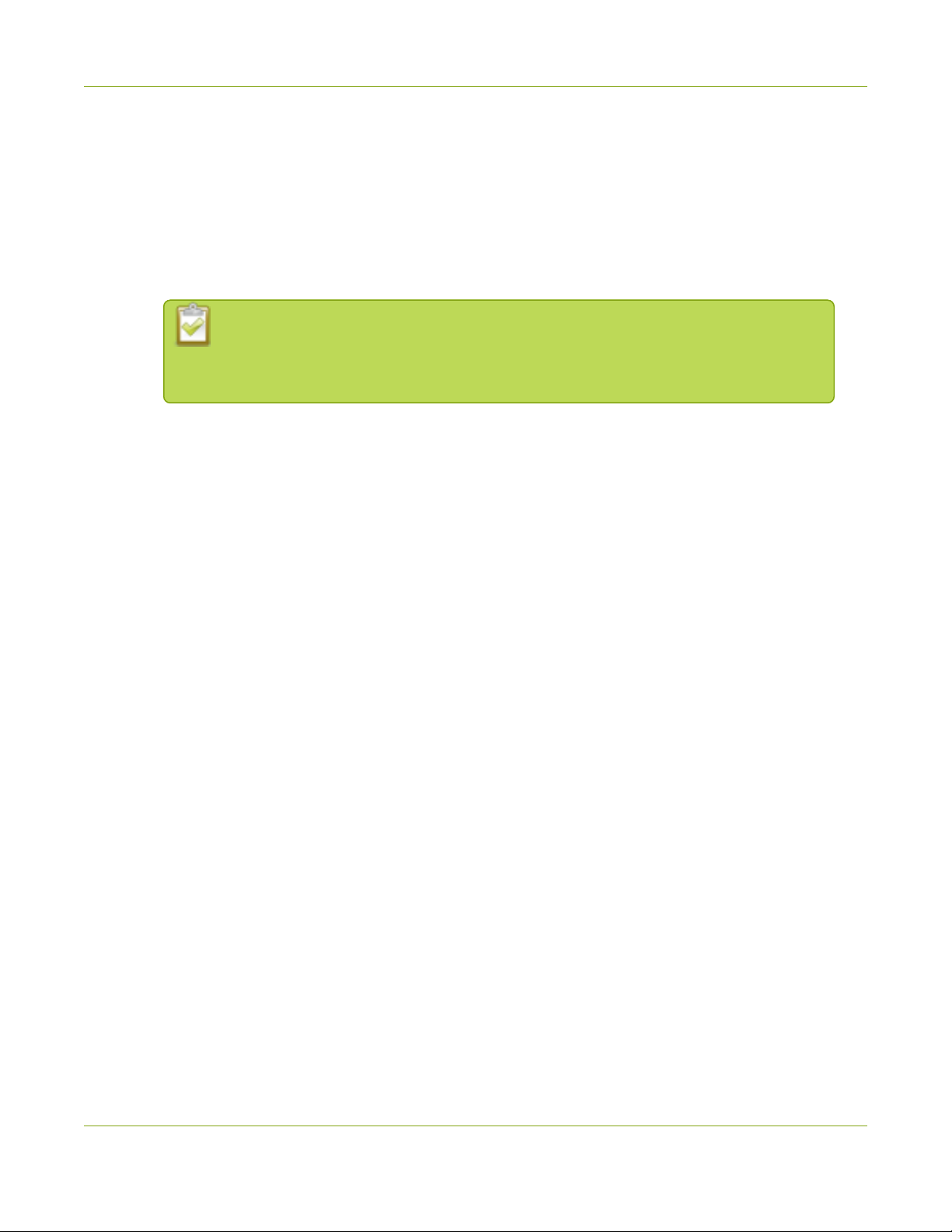
DVI2USB 3.0 User Guide Quick start
5. For Windows:
a. Right-click on the .zip file and choose Extract All (the files must be extracted before
proceeding).
b. Open the extracted files folder.
c. Right-click on setup.exe and select Run as administrator to start the installation.
d. Follow the prompts to install the drivers (the Epiphan Capture Tool is also installed).
Installation may fail for computers inheriting security permissions from a Windows
domain, even when the installer is run as administrator. In that case, contact your
local IT team for assistance with installation.
6. For Mac:
a. Save your work and exit all other applications. (Note: the workstation will reboot after the driver
installation).
b. If not automatically unpacked to a .pkg file, double-click the .dmg file to unpack it.
c. Double-click the .pkg file to begin the installation.
d. Follow the prompts to install the drivers(the Epiphan CaptureTool is also installed).
e. Enter the admin password, if requested.
f. The workstation needs to be restarted and is ready after restart.
Connect the video grabber and the video source:
Now that the drivers are installed, you're ready to begin capturing! Although the steps below ask you to
connect the video source to the grabber, then the grabber to the workstation, you can connect the video
source and video grabber in any order.
1. Connect the video source to the DVI-I port on the video grabber. (If necessary, use an adapter or
appropriate converter cable.)
8
Page 16

DVI2USB 3.0 User Guide Quick start
2. Connect the provided USB 3.0 cable to the bottom of the video grabber.
3. Connect the other end of the USBcable to an available USB port on your video capture workstation
(use a USB3.0 port for best performance).
9
Page 17
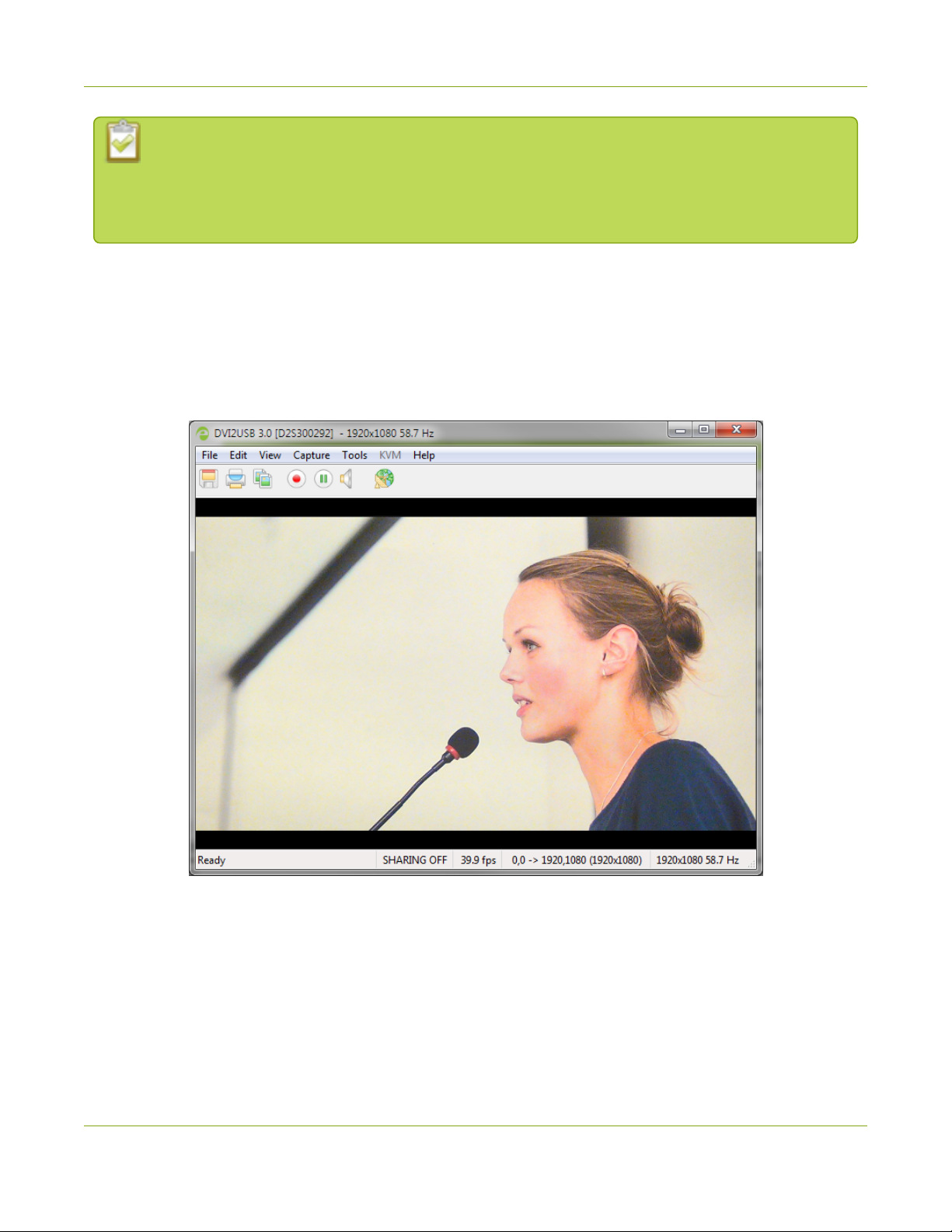
DVI2USB 3.0 User Guide Quick start
If using a splitter cable for your video source, use a high-quality HDMI or DVI splitter to split the
signal between an other devices and the video grabber. For VGA signals, use an active VGA splitter
rather than a passive VGA splitter (also called a Y-Adapter). This will help maintain a cleaner video
signal.
Capture video
If needed, read Epiphan Capture Tool (Windows) or Epiphan Capture Tool (Mac) for information on how to
launch the capture tool.
1. Start the Epiphan Capture Tool; your video source is immediately detected (if you see a No Signal
message, disconnect and reconnect the cables to make sure they are all seated correctly).
2. (Windows only) If you want to capture audio from the video grabber, click the Enable Audio button in
the toolbar; it's style changes to show audio is enabled. (If your source doesn't have audio or if you
want to use a different audio input method, seclect Capture » Audio Input Device to select your
audio source.)
10
Page 18
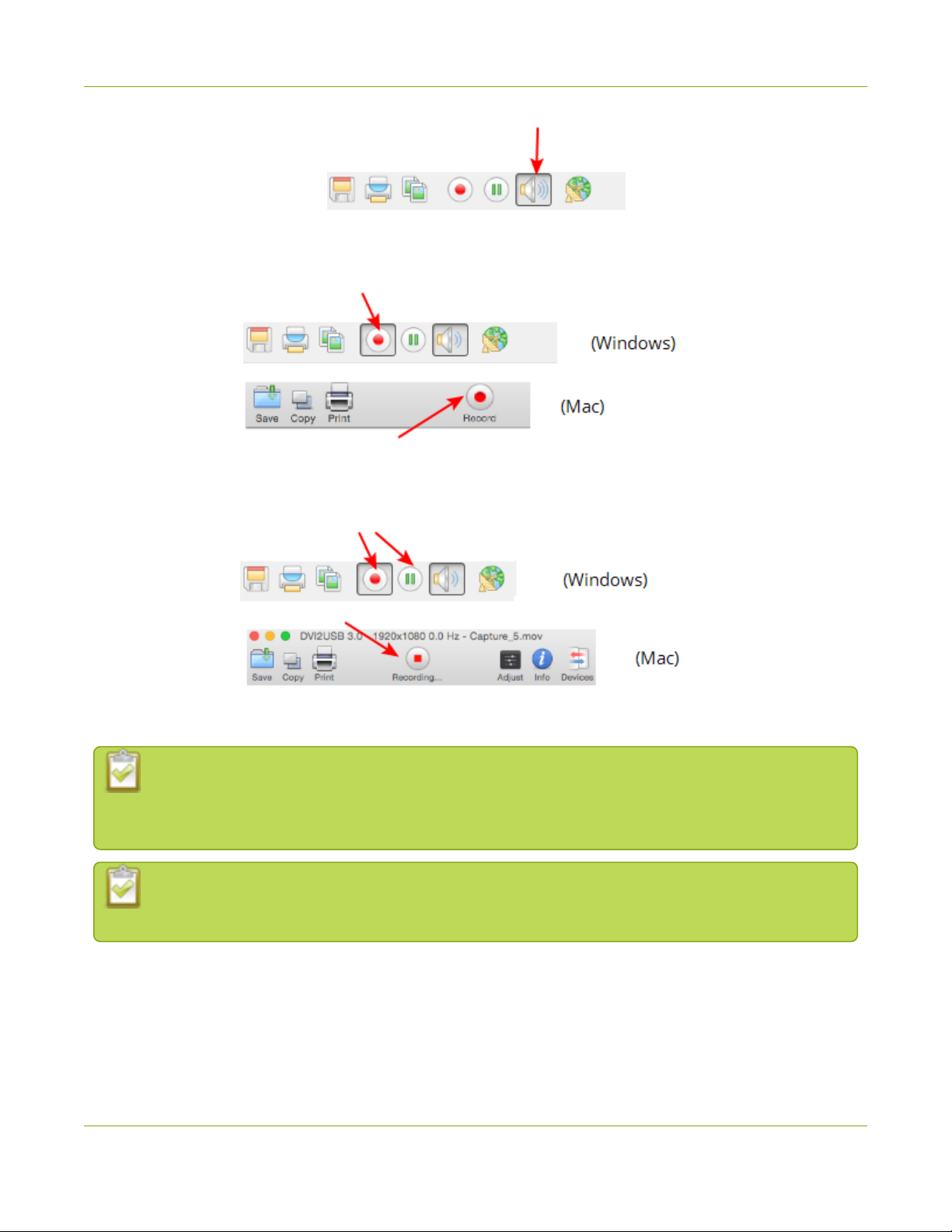
DVI2USB 3.0 User Guide Quick start
3. Use the red record button to start recording. On Mac, the recording starts immediately. On Windows,
the Save dialog opens. Specify the filename and folder to save your file.
4. When you are done capturing, use the pause (Windows only) or stop buttons to pause or stop
recording.
5. Use your operating system's file browser (Windows Explorer or Finder) to find your saved capture file.
Windows only:If you're having trouble capturing embedded audio, make sure you have the video
grabber connected to a USB 3.0 port. Because of the extra volume of data that needs to be
captured, embedded audio capture is only supported when connected via USB3.0.
Windows only: HDMIaudio capture may fail if your device has an old or incorrect EDID loaded.
See Update device EDID.
What’s next?
Now that you have done a basic recording, you might like to know more about the following topics:
11
Page 19
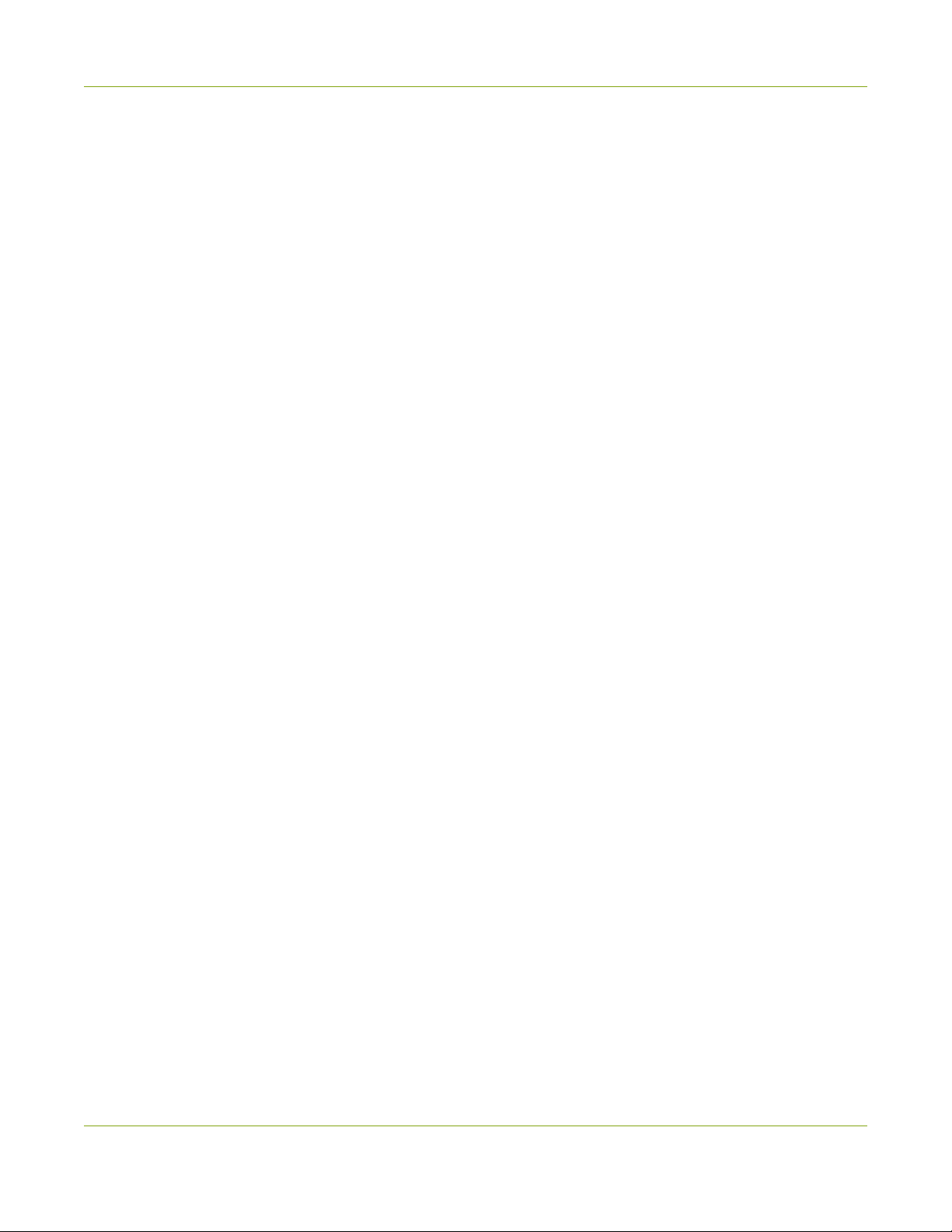
DVI2USB 3.0 User Guide Quick start
l Configure your device
l DirectShow video adjustments (Windows)
l QuickTime video adjustments (Mac)
l Epiphan Capture Tool
Refer to the table of contents for a complete list of the topics covered.
12
Page 20
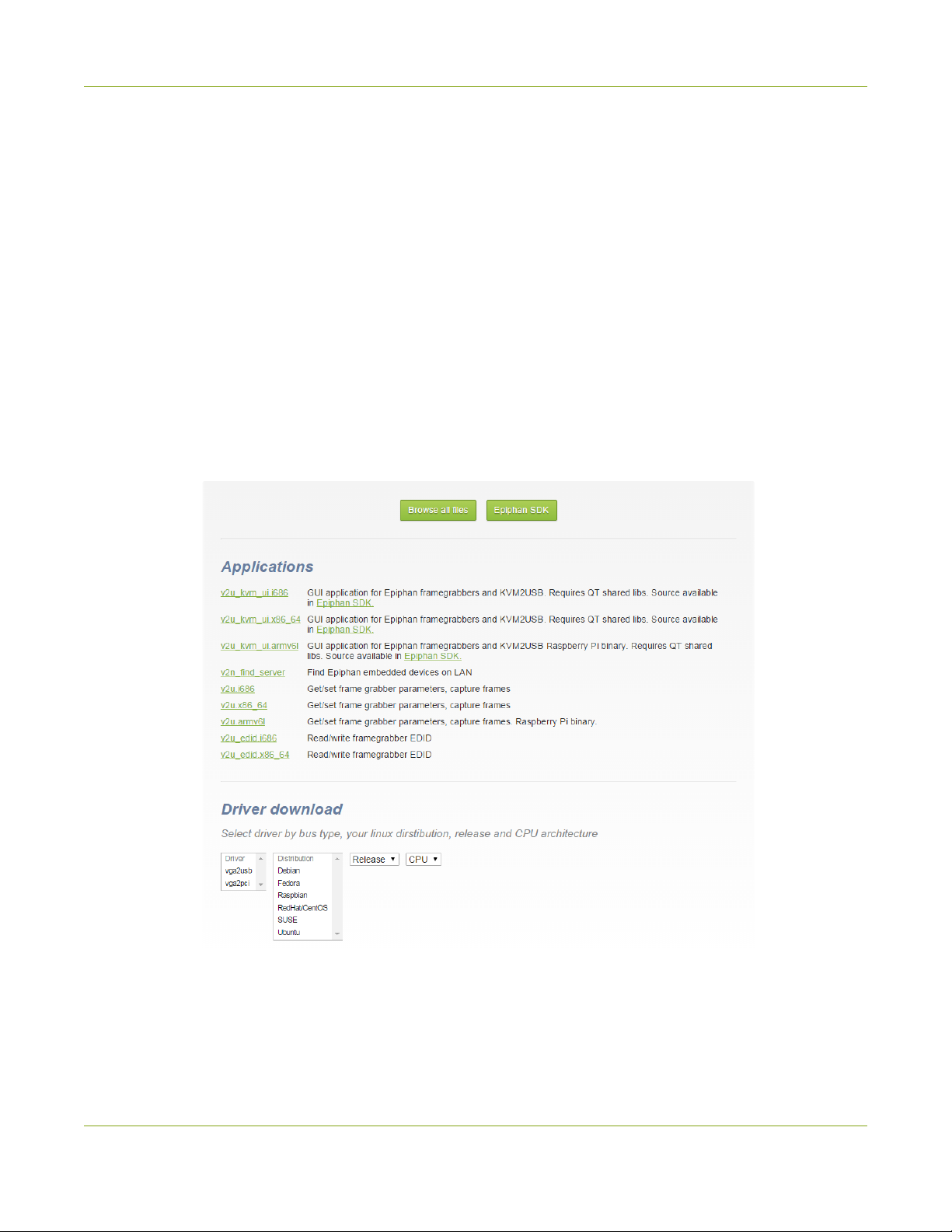
DVI2USB 3.0 User Guide DVI2USB 3.0 on Linux
DVI2USB 3.0 on Linux
Epiphan provides drivers and an API for linux, but does not provide a capture application. The video grabber is
compatible with Video4Linux, so you can use any Video4Linux application for capture. You can also use the
EpiphanLinux SDK to write your own application. For more information see the Epiphan product downloads
page for your DVI2USB 3.0. You'll find the Software Development Tools section which contains C and
C++api and a java interface and example.
USB device driver (linux)
The Epiphan USB device driver for linux come as a set of pre-compiled binaries and additional source files that
you may need to compile before installing on your computer.
To download the drivers for your product, go to www.epiphan.com/support and find the support page for
DVI2USB 3.0. From the Downloads tab, select the Linux download link; the linux download page appears.
Choose vga2usb from the first dropdown box, and specify your linux distribution specifics in the other
boxes. Once you've drilled into the version of linux for which you want the drivers, click the file links to
download a compressed file with everything you'll need to compile and install the driver. Unzip the file and
read the README for further instructions.
13
Page 21
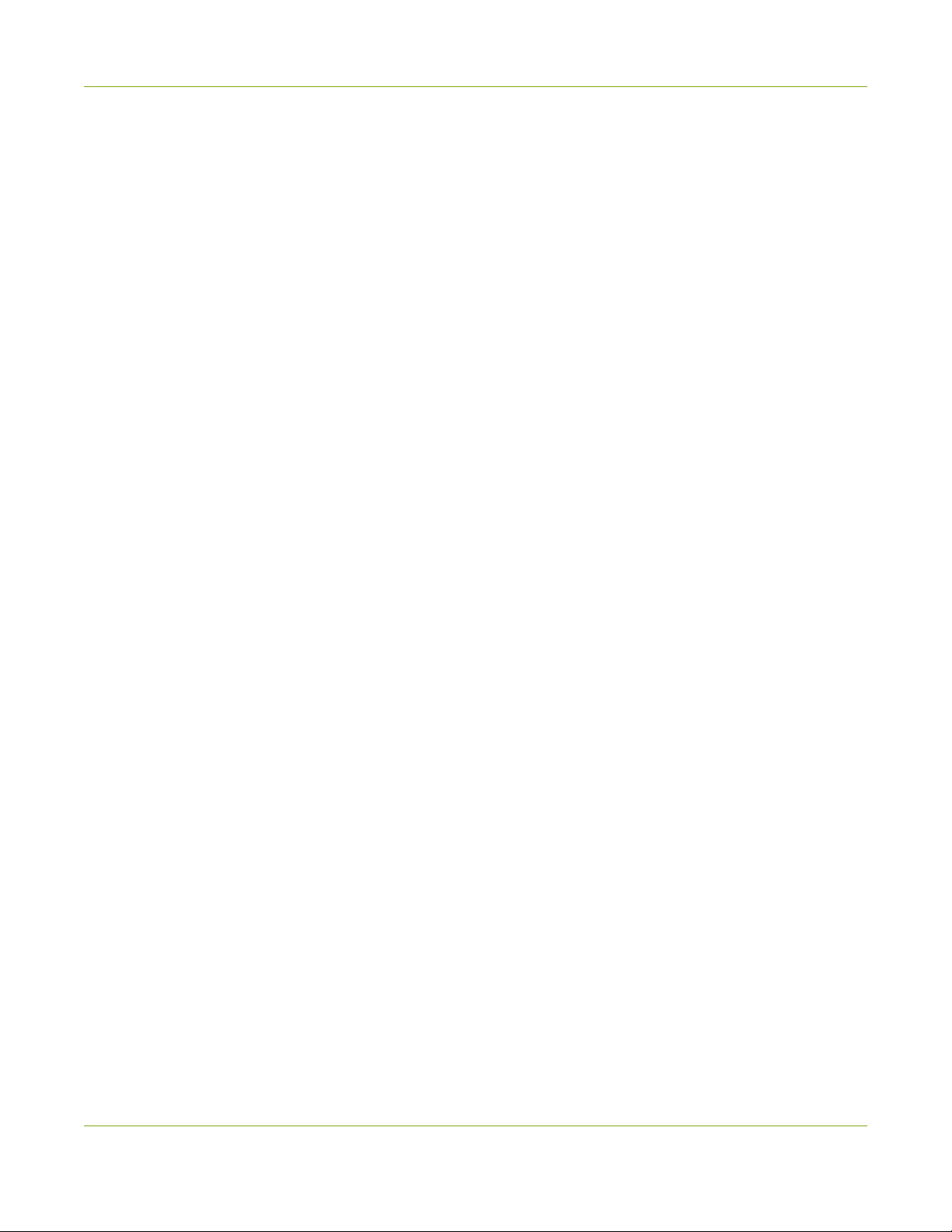
DVI2USB 3.0 User Guide DVI2USB 3.0 on Linux
The driver works with Video4Linux compatible applications (including gStreamer, VLCand the Video4Linux
application), and with the Epiphan API.
Epiphan capture API
The Epiphan capture API receives captured images from the USBdevice driver. To record or stream these
images you can use a compatible Video4Linux application(such as VLC or gStreamer) or you can use the API
to write your own capture application.
TheAPI is optimized for capturing high resolution images from your DVI2USB 3.0. It analyzes individual
images, performs on-device cropping and handles video mode changes.
See the product support page to download the Software Development kit, which includes the Epiphan
capture API.
Sample applications
Epiphan provides some sample applications including a sample capture application, a sample settings
application and a sample utility for reading and writing EDIDs. Source for some of the samples (such as the
capture application) is included in the SDK.
You can download the samples from the same downloads page as the driver.
14
Page 22

DVI2USB 3.0 User Guide Physical attributes
Physical attributes
The DVI2USB 3.0 device measures 90mm x 60mm x 23mm (3.54” x 2.36” x 0.91”). It features a single DVI-I
type connector, a USB 3.0 connector and an LED indicator. This small, portable product easily fits in the palm
of your hand.
Table 2 Connectors and indicators
Number Interface Description
DVIInput
USB 3.0 Output
LED
Connects a DVI, VGA or HDMI source to the
video grabber.
Connects the video grabber to the capture
workstation and enables data transfer from
the video source to the workstation.
The video grabber works best when connected
to a USB 3.0 port on the capture workstation,
but is also backward compatible withUSB2.0.
LEDindicator light indicates the current status
of the video grabber. See Indicator LED details
for the meaning of different light colors.
15
Page 23
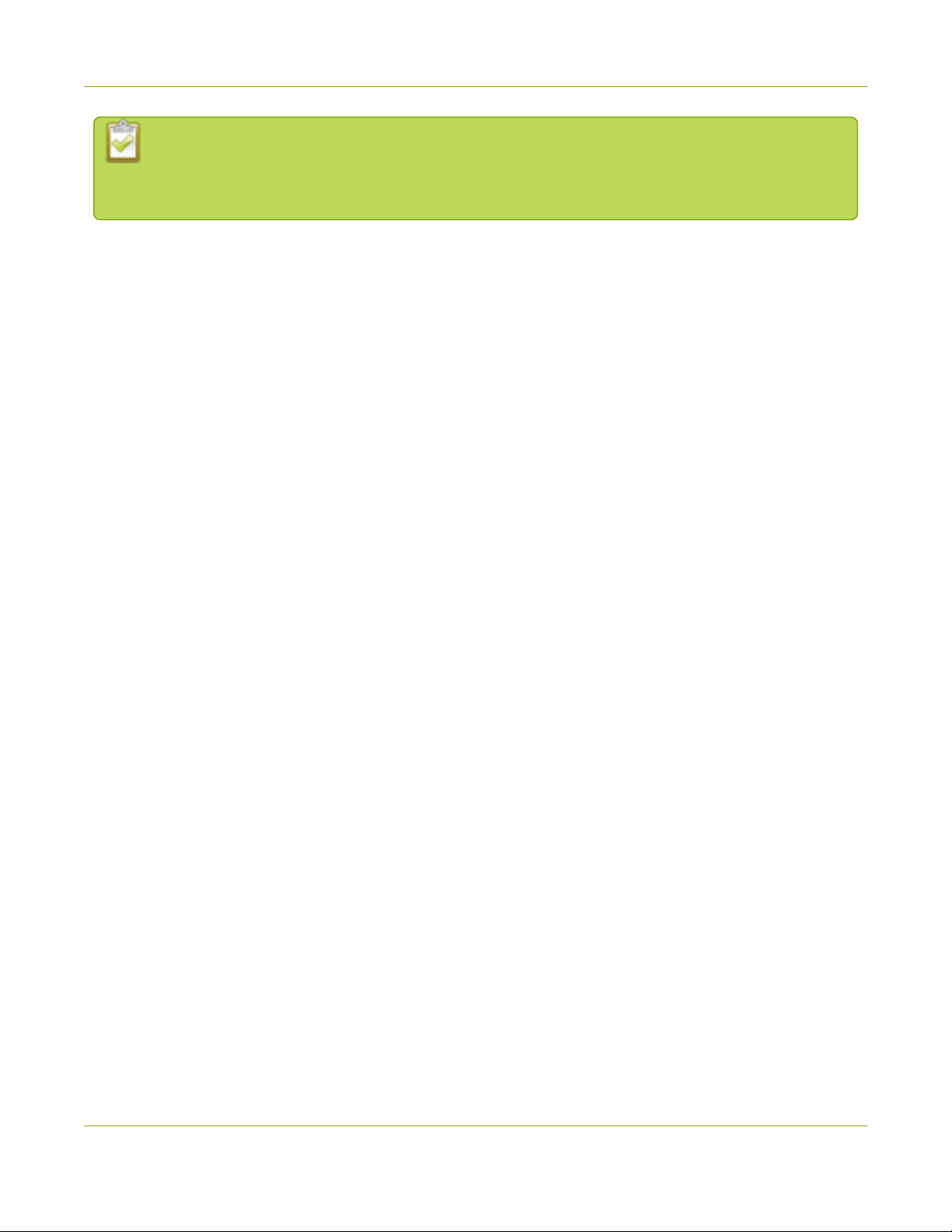
DVI2USB 3.0 User Guide Physical attributes
Epiphan always recommends using a USB 3.0 port for best performance. If a USB 2.0 port is used
instead, DVI2USB 3.0 transfers video at a lower frame rate and is unable to capture embedded
audio.
16
Page 24
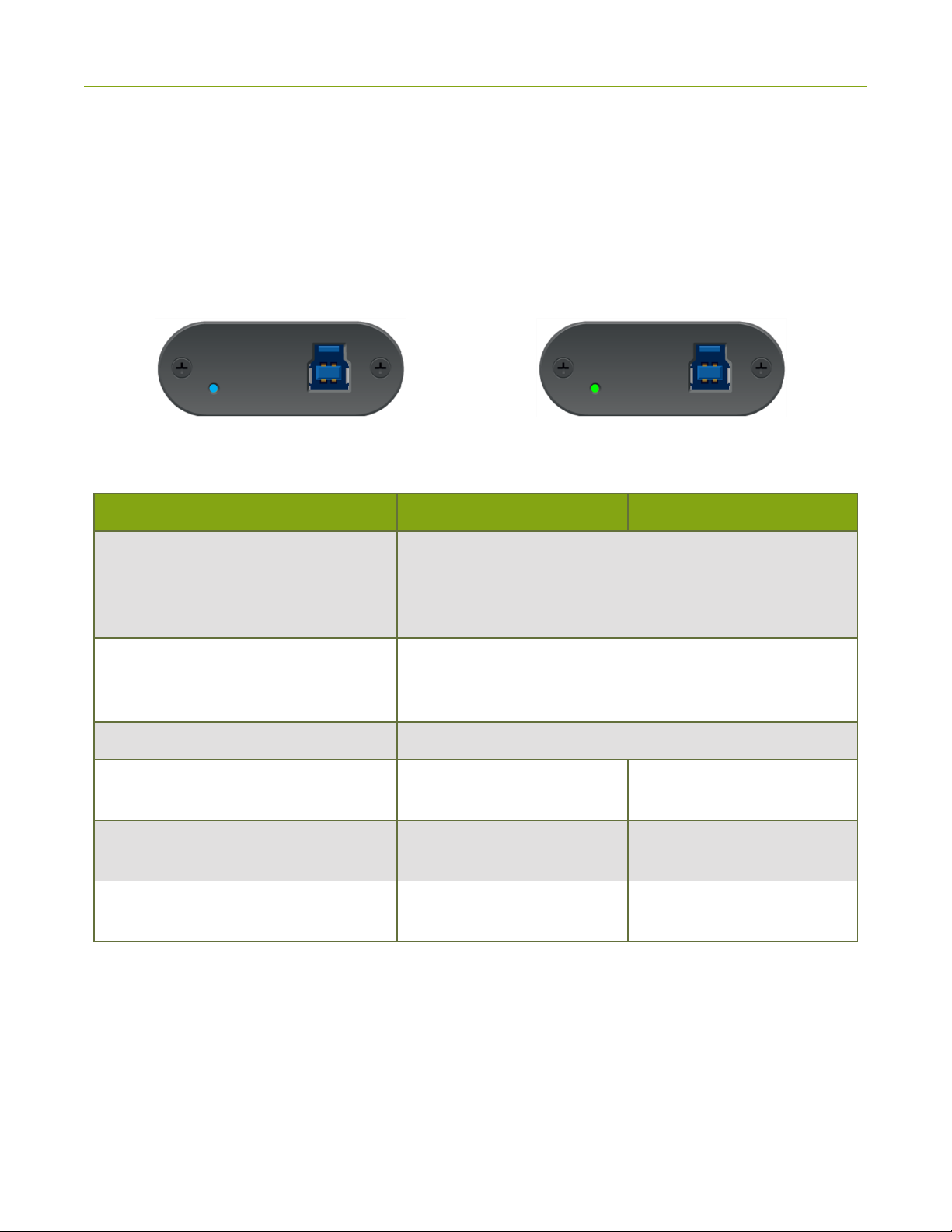
DVI2USB 3.0 User Guide Indicator LED details
Indicator LED details
The color and action of the indicator LED depends on whether you are connected by USB 3.0 or USB 2.0. For
maximum performance, always use a USB 3.0 port and the included USB 3.0 cable. Note that frame capture
rate will be reduced when connected via USB 2.0.
If you’re not sure if your controller is USB 3.0 or USB 2.0, plug DVI2USB 3.0 into the capture computer and
look at the indicator LED (note that test this assumes there is no video source plugged into the video grabber):
A flashing blue LED means USB 3.0 A flashing green LEDmeans USB 2.0
LED color USB 3.0 connection USB 2.0 connection
The video grabber is powered on but is not functional. The
Solid red
Blinking red
Solid yellow Image/video capture or data transfer is in progress.
Flashing blue
Flashing green
Solid green -
driver is not installed or failed to load. If you installed
theEpiphan CaptureTool and drivers, disconnect and reconnect
the USB cable.
The video grabber's security validation has failed. Contact
Epiphan support with the product serial number and details of
your system.
The firmware is loaded
successfully, the device is idle.
Video mode detection is in
progress.
The firmware is loaded
successfully, the device is idle.
Video mode detection is in
progress.
-
17
Page 25
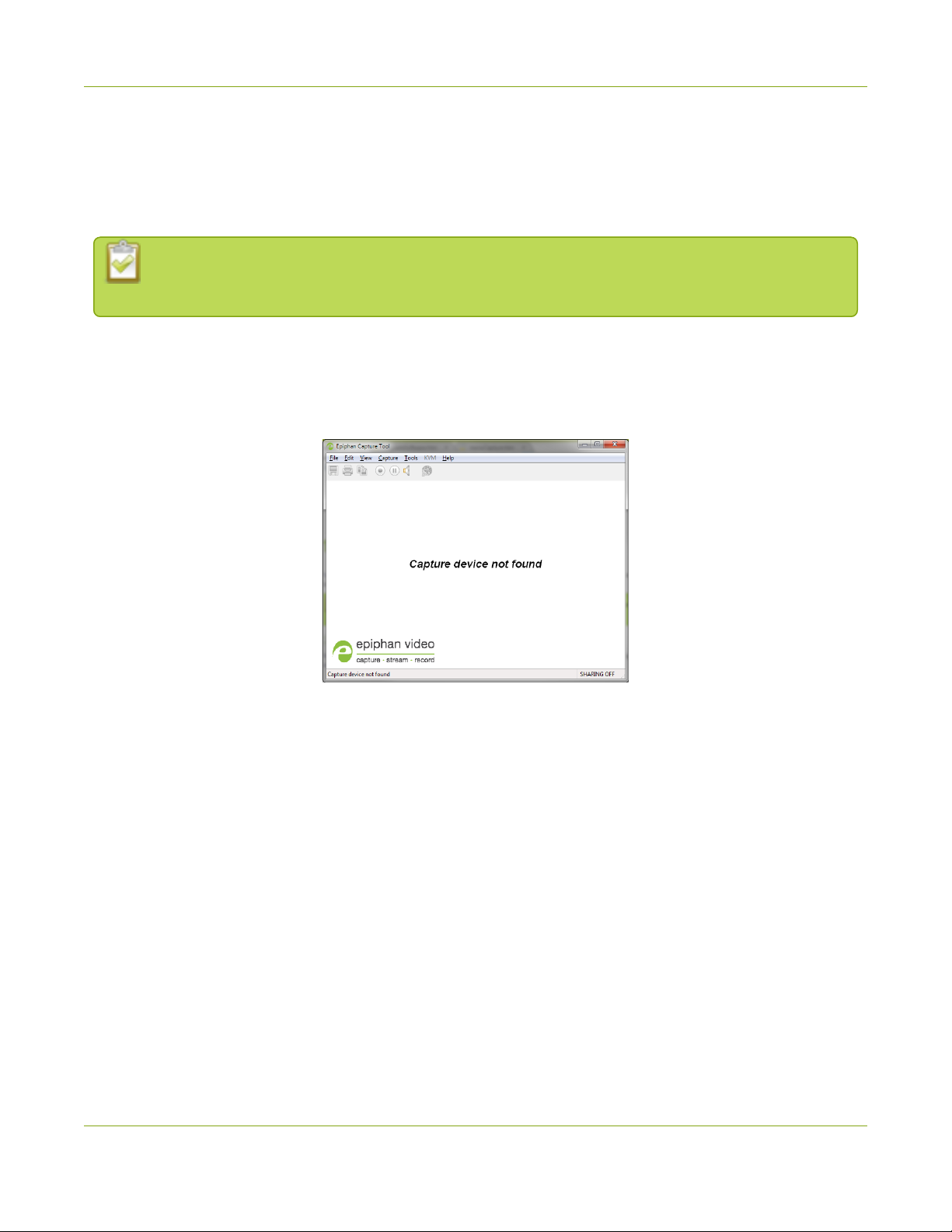
DVI2USB 3.0 User Guide Troubleshoot
Troubleshoot
If you're experiencing problems with your DVI2USB 3.0, use the following tips to attempt to rectify the
problem.
If using splitters, be sure to always use high quality splitters. For VGA splitters, use an active
VGAsplitter rather than a passive or Y-Adapter splitter.
Capture device not found:
If the Epiphan Capture Tool does not find the video grabber, the message Capture device not found is
displayed in the capture application.
Try the following troubleshooting tips:
l Confirm that the video grabber is connected to the capture workstation's USB port. The device's LED is
lit when it is connected.
l Disconnect and reconnect the video grabber from the USB port. This allows the operating system to
load drivers for the video grabber, if they haven't already been loaded.
l Check the indicator LED colors and compare to the list described in Indicator LED details.
l On Windows, check the Windows Device Manager to verify that you can see the video grabber in the list
of devices.
l If trying the above suggestions does not resolve the issue, close all applications and restart your video
capture workstation.
18
Page 26
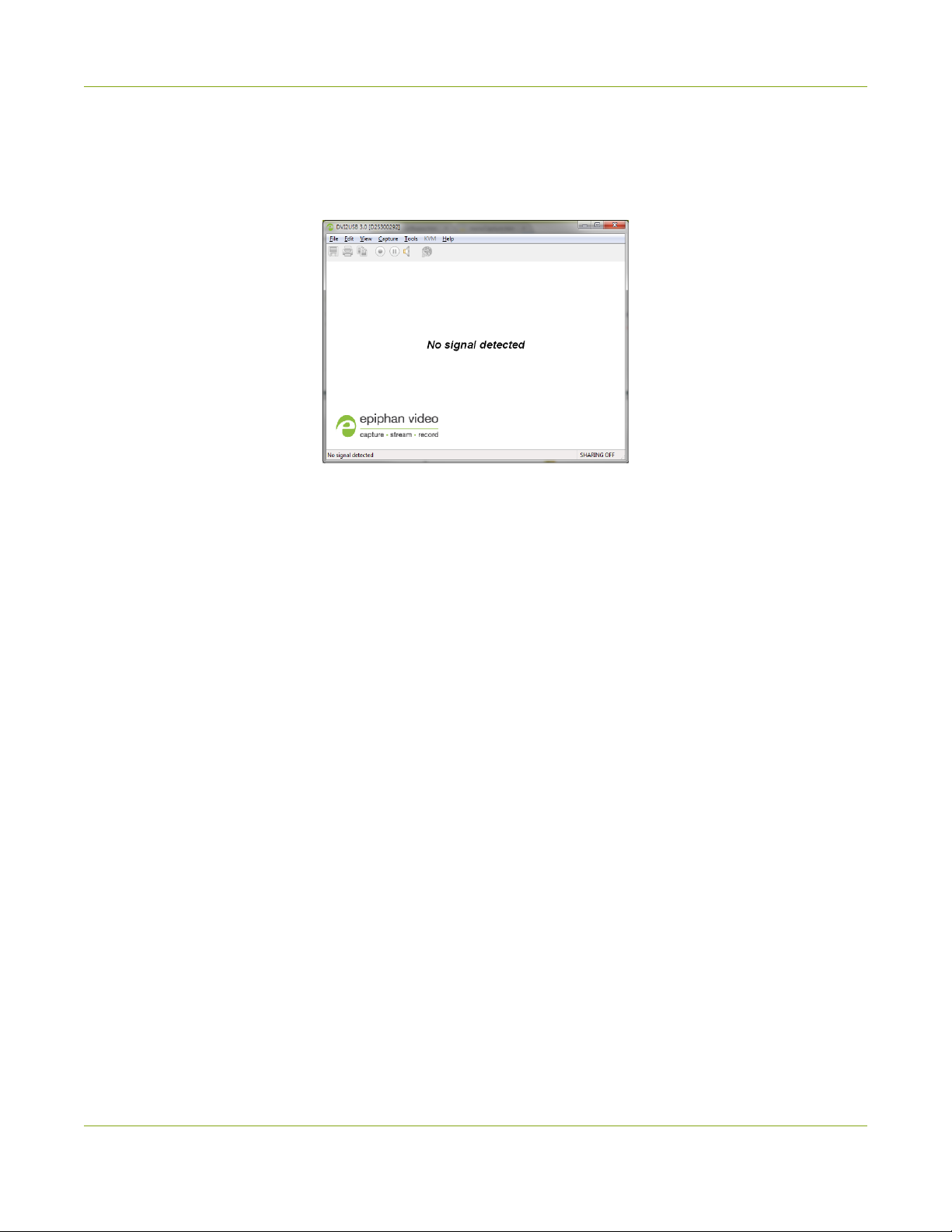
DVI2USB 3.0 User Guide Troubleshoot
No signal detected:
If the Epiphan Capture Tool finds the video grabberbut does not see a connected video source, the message
No signal detected is displayed in the capture application.
Try the following troubleshooting tips:
l Confirm that the video grabber used by the application is the correct one. Compare the serial number
in the window frame (300292 in the example above) with the serial number sticker on the back of your
device. If they do not match, use the Capture » Select device... (Windows) or the device list(Mac)
menu item to select a different video grabber.
l Confirm that your video source is on and is outputting data to the video cable connected to the video
grabber(this may be a hardware or software setting in your video source).
l Disconnect and reconnect the video source from the video grabber.
l Check the indicator LED colors and compare to the list described in Indicator LED details.
19
Page 27

DVI2USB 3.0 User Guide Configure your device
Configure your device
Epiphan lets you fine tune image adjustments and select a VGAmode (for analog sources) and control how
your video grabber works with DirectShow (Windows) or QuickTime (Mac) compatible applications.
The menu options that appear in the Configure dialog vary depending on the kind of source you have
connected to the video grabber. Some menu items are only applicable to VGAsources and therefore only
appear when a VGA source is connected.
Windows
To access the configuration screen on Windows, do one of the following:
1. From the Epiphan Capture, choose Capture » Configure Device... or
2. Open the Windows ControlPanel.
a. Click the Epiphan Frame Grabbers applet; the Epiphan Frame Grabber Configuration window
appears.
b. Select the grabber you wish to configure.
c. Click Edit Configuration; the edit configuration window opens.
Mac
To access the configuration screen on a Mac, do one of the following:
1. From the Epiphan Capture Tool, choose View » Show Adjustment Controls or
2. Open the Systems Preferences panel.
a. Click the Epiphan icon, the Epiphan preferences window appears.
b. Select the Capture tab.
c. Choose the video grabber you want to configure(necessary only if you have more than one
video grabber).
d. Click Edit; the configuration window appears.
20
Page 28
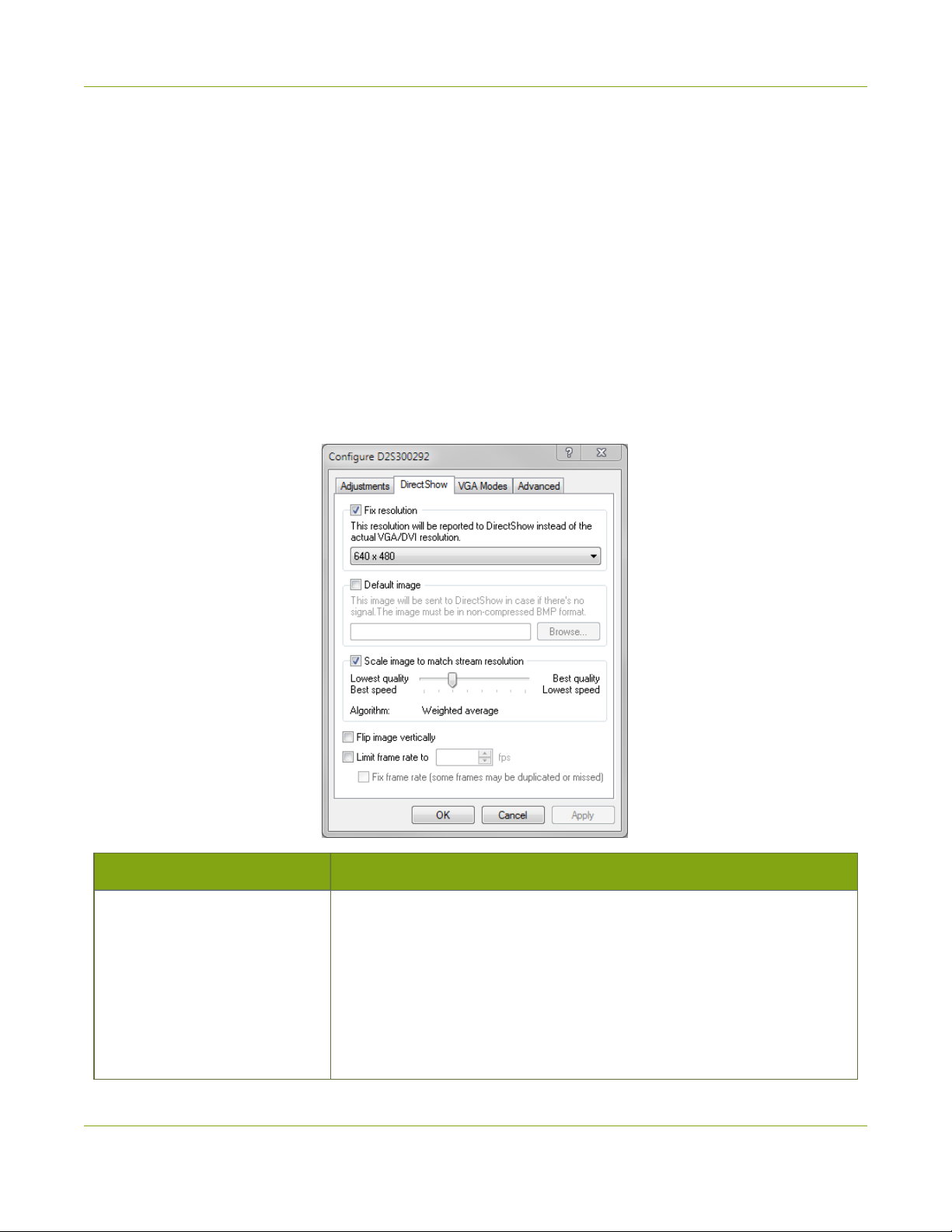
DVI2USB 3.0 User Guide DirectShow video adjustments (Windows)
DirectShow video adjustments (Windows)
in the Epiphan Capture Tool, the Capture » Configure Video » DirectShow page lets you configure how the
device interacts with DirectShow compatible applications. From the resolution to whether or not the image is
flipped, there are a variety of options available. See the table below for an explanation of each option.
On Windows, you can also access this screen using the Epiphan applet in the ControlPanel by selecting the
video grabber you'd like to configure and clicking Configure Device or Default Configuration.
The adjustments made here are stored in the device driver and are used until you change them again. Once
applied, you do not need to keep the Epiphan Capture Tool open to use the values you set. Be aware that
third party DirectShow compatible applications can also have settings that may make it appear your settings
are not being honored. If you're having difficulty seeing your changes, check the third party application's
advanced settings.
Item Description
Use this checkbox to force the resolution your video grabber reports to
DirectShow compatible applications.When checked, the drop down box
has a list of resolutions from which you pick your desired resolution.
Fix resolution
If you choose a resolution that is smaller or larger than the source video,
theEpiphan drivers will scale the image for you (unless you uncheck
Scale image to match stream resolution, in which case the image will
be cropped to match your chosen resolution).
21
Page 29
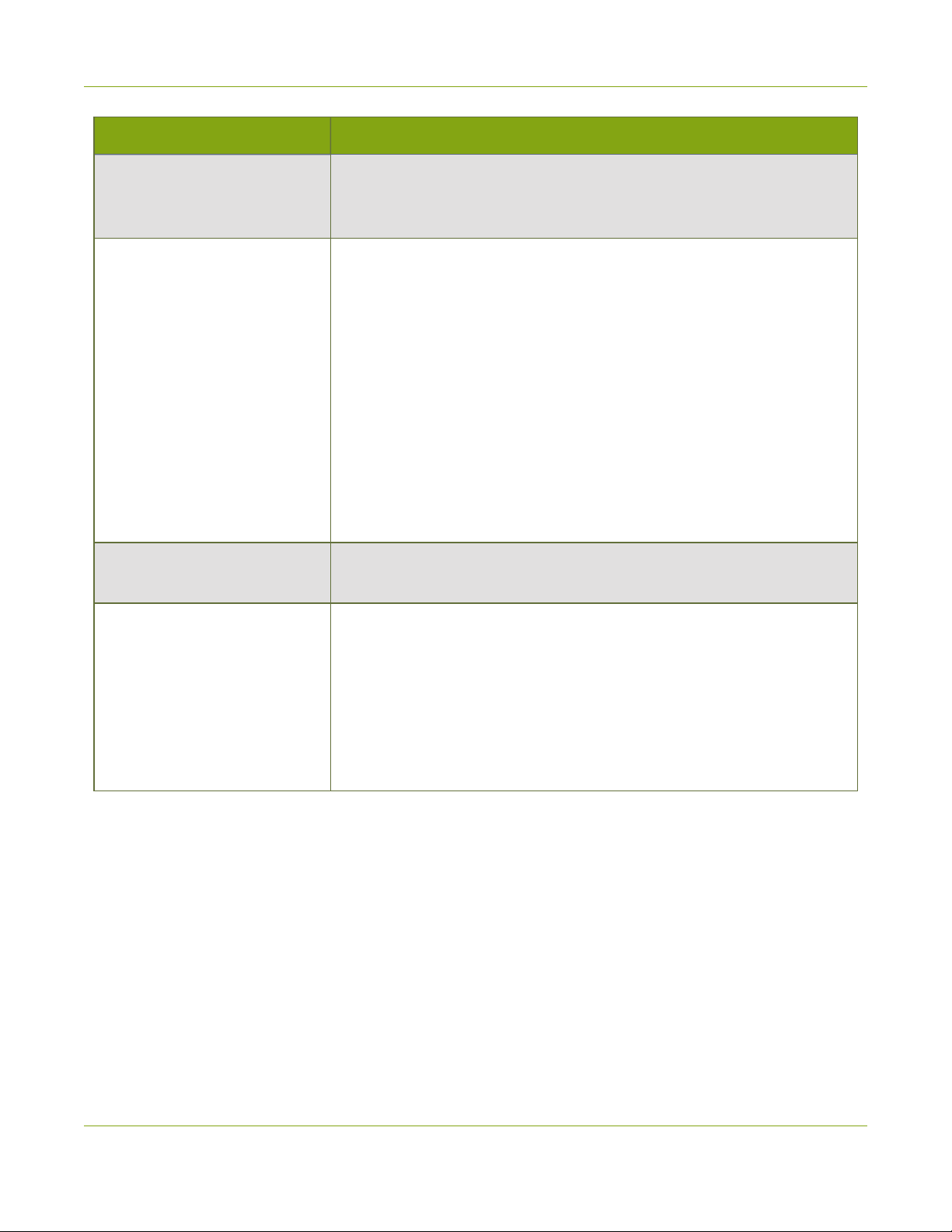
DVI2USB 3.0 User Guide DirectShow video adjustments (Windows)
Item Description
Select an image to display when there is no signal captured from your
Default image
video grabber. The uncompressed BMPimage must be located on your
video capture workstation.
If you are using a fixed resolution and choose not to scale the image, the
captured image will appear cropped to your specified resolution when
capturing with a DirectShow compatible utility. Generally the cropping
happens at the top left corner of the video, but test first to be sure you
see the same results.
Scale image to match stream
resolution
Flip image vertically
Limit frame rate to
Normally, when choosing to use a fixed resolution with DirectShow, you'll
want the Epiphan drivers to scale the image for you. Use the slider to
determine the type of scaling you'd like. Scaling performance is a tradeoff
between quality and CPU cycles on the capture computer. Lower quality
(left side of the slider) is faster and takes fewer CPU cycles, where higher
quality(right side of the slider)is slower and takes more CPU time. Try
different values out to find the one that works for your specific use case.
Use this check box to flip your captured image vertically when sending
over DirectShow.
Use this to limit (or fix)the frame rate for the data you send to
DirectShow.
For example, if you're using a DirectShow-compatible application like
WebEx and you're sharing something relatively static(like a PowerPoint
presentation), you could limit the frame rate to 5 fps, which would be
plenty for people watching at the other end, and would avoid filling your
data pipe with identical images.
22
Page 30
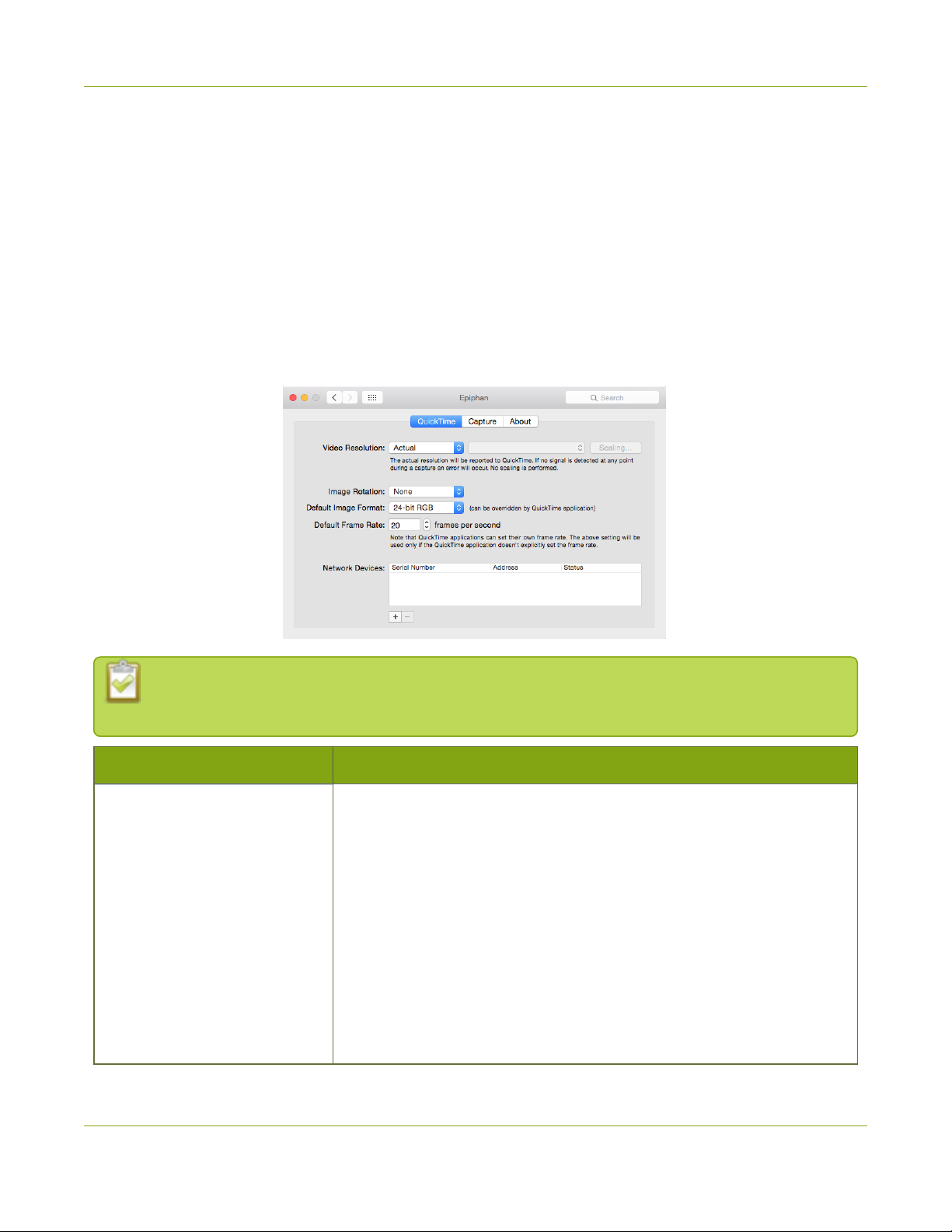
DVI2USB 3.0 User Guide QuickTime video adjustments (Mac)
QuickTime video adjustments (Mac)
In addition to fine tuning specific capture attributes, on a Mac you can also configure how the grabber works
with third party QuickTime applications. The Epiphan System Preferences utility lets you configure how
items like the resolution presented to the application and whether or not the image is rotated and more. See
the table below for an explanation of each option.
The adjustments made here are stored in the device driver and are used until you change them again. Be
aware that third party QuickTime compatible applications can also have settings that may make it appear your
settings are not being honored. If you're having difficulty seeing your changes, check the third party
application's advanced settings.
After changing QuickTime settings you may need to quit and restart your QuickTime compatible
application to force it to read the updated settings.
Item Description
Choose from Actual, Default or Fixed.
With Actual, the captured source resolution is sent to QuickTime. If at
any time during a recording session no signal is detected, an error will
occur that could interrupt the recording session.
Video Resolution
With Default, the specified resolution is sent only when there is no signal
on the video grabber. If the reported resolution doesn't match the actual
frame size, frames are resized.
With Fixed, you can choose the resolution you want to send to
QuickTime, regardless of what is coming in through the video grabber.
The video will be scaled (up or down) to match the specified resolution.
23
Page 31

DVI2USB 3.0 User Guide QuickTime video adjustments (Mac)
Item Description
Used when Fixed or Default resolution is selected. Use the slider to
Scaling
Image Rotation
Digital Image Format
Default Frame Rate
choose between faster scaling that has lower quality results (on the left
side of the slider) and better quality results with slower speed (right side
of the slider).
Select from None, 90° Left, 90° Right and 180° to have the Epiphan
device drivers rotate the image/stream before passing it to the
QuickTime engine.
Choose from YUV422(2vuy), YUV422(yuvs) or 24-bit RGB. Select
either YUV mode for maximum frame rate.This value is only used if the
QuickTime compatible application doesn't specifically request an image
format.
QuickTime applications can set their own frame rate, but you can use this
to specify the Default Frame Rate to use when the application does
not request a specific frame rate.
Network Devices Not applicable for DVI2USB 3.0.
24
Page 32

DVI2USB 3.0 User Guide Visual video adjustments
Visual video adjustments
The Adjustments (Windows) or Basic adjustments (Mac) page lets you configure the device to manage slight
shifts in the data and the color mode you're capturing from. If you have a VGAsignal connected, options for
configuring VGA-specific tuning parameters are also available.
On Windows, you can access this screen by selecting Capture » Configure Video » Adjustments or using
the Epiphan applet in the ControlPanel by selecting the video grabber you'd like to configure and clicking
Configure Device or Default Configuration.
On Mac, you can access this screen by selecting View » Show Adjustment Controls » Basic, or by selecting
Edit for the video grabber in the Capture tab of the Epiphan system preferences application.
The main adjustments screen on Windows has the following appearance, depending on the source connected
(HDMI or DVI source shown on the left, VGA source shown on the right).
On a Mac, the same configuration items are available on the Basic adjustments screen, which looks like this
(all values are available if a VGAsource is connected):
25
Page 33

DVI2USB 3.0 User Guide Visual video adjustments
Item Description
Horizontal shift
Vertical shift
Set offset/gain
(brightness/contrast)
VGAsources only
Sampling phase
VGAsources only
Configure horizontal shift to offset the captured image position. For
example, a captured image shifted slightly to the right (horizontally) can
be corrected with minor adjustments to the horizontal shift settings.
Increasing the value entered in the Horizontal Shift field shifts the image
to the right, decreasing it shifts the images to the left.
Configure vertical shift to offset the captured image position. For
example, a captured image shifted slightly downward (vertically) can be
corrected with minor adjustments to the vertical shift settings.
Increasing the value entered in the Vertical Shift field shifts the image up,
decreasing it shifts the images down.
The offset and gain settings control the image brightness and contrast
respectively.
Increasing the offset control causes the image to become darker.
Increasing the Gain control gives the image more contrast.
This setting adjusts the vertical synchronization properties of the image.
You may need to change it when there is a repetitive distortion or
blurriness on the horizontal axis of the image. Adjust the setting in small
steps until a sharper image is displayed.
PLLadjustment
This setting is used to squeeze or stretch the image horizontally.
26
Page 34

DVI2USB 3.0 User Guide Visual video adjustments
Item Description
VGAsources only
(*on a Mac, this option is found in the Advanced tab)
This checkbox allows Wide Aspect Ratio VGA modes to be displayed by
Prefer wide VGAmode
VGAsources only
the video capture application window. The Epiphan USB device driver
may not be able to determine whether the video source is sending a wide
video mode signal. You can select this option if your video source uses a
wide video mode to make sure that the Epiphan USB device driver selects
a wide video mode.
(*on a Mac, this option is found in the Advanced tab)
YCrCb capture
Swap interlaced fields
Generally your DVI2USB 3.0 auto-detects input type, but in case of an
issue where the input type isn't detected, you can select this checkbox to
capture analog component video with YCrCb encoding.
(*on a Mac, this option is found in the Advanced tab)
When capturing from some sources, the video grabber cannot correctly
determine the order to place interlaced lines. Use this checkbox to resolve
the issue.
27
Page 35

DVI2USB 3.0 User Guide Set VGAmodes
Set VGAmodes
The VGA Modes page lets you configure the VGAmodes used for analog video capture.
On Windows, you can access this screen by selecting Capture » Configure Video » VGA Modes or using the
Epiphan applet in the ControlPanel by selecting the video grabber you'd like to configure and clicking
Configure Device or Default Configuration.
On Mac, you can access this screen by selecting View » Show Adjustment Controls » VGA Modes , or by
selecting Edit for the video grabber in the Capture tab of the Epiphan system preferences application.
The video grabber supports many common VGAmodes out of the box. If however you wish to capture from a
custom VGA source (i.e. custom resolution or timing) you can add that here. You can also uncheck any
VGAmodes you'd prefer the video grabber doesn't try to use when tuning the capture parameters for your
source.
To add a custom VGAvideo mode:
1. Launch the EpiphanCaptureTool.
2. Windows:Select the Capture » Configure Video menu item; the configure dialog appears.
3. Mac:Select the View » Show Adjustment Controls menu item; the adjustments dialog appears.
4. Select the VGAModes tab.
5. Click the plus button to add a custom mode; the custom mode dialog opens.
28
Page 36

DVI2USB 3.0 User Guide Set VGAmodes
6. Specify your custom frame size in the Horizontal pixels and Vertical lines fields.
7. Specify the Refresh rate for your source and indicate whether it is interlaced or needs reduced
blanking.
8. If your source uses non-customary timing, uncheck Standard VESAtimings; a set of technical timing
details appears. Fill in your custom timing values. (If don't know the timing values for your source, use
the standard VESAtimings and make minor image tweaks using the Adjustments tab of the Configure
Video dialog.)
29
Page 37

DVI2USB 3.0 User Guide Advanced adjustments
Advanced adjustments
The Advanced page lets you configure the device's auto-adjustment and detection mechanisms.
On Windows, you can access this screen by selecting Capture » Configure Video » Advanced or using the
Epiphan applet in the ControlPanel by selecting the video grabber you'd like to configure and clicking
Configure Device or Default Configuration.
On Mac, you can access this screen by selecting View » Show Adjustment Controls » Advanced, or by
selecting Edit for the video grabber in the Capture tab of the Epiphan system preferences application.
The advanced adjustment dialog looks like this (note that the Mac version contains some settings that are
found in the Adjustments tab of the Windows version):
Item Description
Specify an interval, in seconds that the video grabber should use between
Auto-adjustment interval
Digital mode detection Is not applicable for DVI2USB 3.0.
On-boardcompression
auto-adjustments. There is generally no need to change this value,
however if you will be changing your source frequently during capture,
you may want to reduce the interval.
In USB2 mode, allows you to trade off frame rate vs compression
artifacts.
30
Page 38

DVI2USB 3.0 User Guide Advanced adjustments
Item Description
Sync level adjustment
Adjust horizontal and vertical sync levels.
HSync and VSync
(*on Windows, this option is found in the main Adjustments tab)
This checkbox allows Wide Aspect Ratio VGA modes to be displayed by
Prefer wide VGAmode
VGAsources only
the video capture application window. The Epiphan USB device driver
may not be able to determine whether the video source is sending a wide
video mode signal. You can select this option if your video source uses a
wide video mode to make sure that the Epiphan USB device driver selects
a wide video mode.
(*on Windows, this option is found in the main Adjustments tab)
YCrCb capture
Swap interlaced fields
Generally your DVI2USB 3.0 auto-detects input type, but in case of an
issue where the input type isn't detected, you can select this checkbox to
capture analog component video with YCrCb encoding.
(*on Windows, this option is found in the main Adjustments tab)
When capturing from some sources, the video grabber cannot correctly
determine the order to place interlaced lines. Use this checkbox to
resolve the issue.
31
Page 39

DVI2USB 3.0 User Guide Epiphan Capture Tool
Epiphan Capture Tool
The Epiphan Capture Tool is a free software application available for Windows and Mac OS. You can use this
tool for capturing and recording video or images from you source, and can also use it to configure your video
grabber for use with third party DirectShow (Windows)or QuickTime (Mac) compatible applications.
The same Epiphan CaptureTool is used by all Epiphan video grabber models that use Epiphan-supplied drivers
(e.g. DVI2USB 3.0, SDI2USB 3.0, VGA2USB, DVI2PCIeDuo, and more) as well as Epiphan's portable USB-
based KVM, KVM2USB. As a result, some of the functionality in the software isn't applicable to your DVI2USB
3.0 video grabber. This guide outlines which functions are relevant and explains how to use each one.
32
Page 40

DVI2USB 3.0 User Guide Epiphan Capture Tool (Windows)
Epiphan Capture Tool (Windows)
To start the application, from the Windows Start menu select Start » Epiphan Capture Tool, or double-
click on the installed desktop icon.
The application starts up and looks for the DVI2USB 3.0 video grabber connected to your PC.
If the video grabber is connected and operating, the capture application finds it and the image being captured
appears on the application display.
As the application starts, the following messages may appear:
l Capture device not found as the application attempts to connect with the video grabber.
l Detecting Video Mode as the application connects to a device and then determines the video mode
of the device.
l Tuning Capture Parameters as the application synchronizes and tunes capture settings and image
adjustments.
l No Signal Detected if the application connects to a video grabber that is not connected to an active
video source.
If the video grabber device is not capturing images when you have a video source connected, follow the
troubleshooting tips here: Troubleshoot.
The capture tool has the following sections:
33
Page 41

DVI2USB 3.0 User Guide Epiphan Capture Tool (Windows)
Read more about the menus in these topics: File menu (Windows), Edit menu (Windows), View menu
(Windows), Capture menu (Windows), Tools menu, Help menu (Windows). You can also read more about the
Toolbar and Status bar (Windows only).
34
Page 42

DVI2USB 3.0 User Guide Windows menus
Windows menus
These topics cover the menus found in the Windows version of the EpiphanCapture Tool.
File menu (Windows)
The following is a breakdown of the File menu in the Windows version of theEpiphan Capture Tool.
The File menu has these options:
Menu item Shortcut Description
Save Ctrl+S
Save As... Ctrl+Shift+S
Print Setup... Ctrl+Shift+P
Print Ctrl+P Prints a snapshot of the current image. See To print a snapshot.
Exit
Save a snapshot of the current image to a file on the video capture
workstation. See To save a snapshot.
Save a snapshot of the current image to a file, using a new name or
format. See To save a snapshot.
Opens the printer configuration dialog, allowing you to select a
printer or set printer options.
Closes the application, terminating all capture and recording done
35
Page 43

DVI2USB 3.0 User Guide Edit menu (Windows)
Menu item Shortcut Description
through this instance of theEpiphan Capture Tool.
Edit menu (Windows)
The following is a breakdown of the Edit menu in the Windows version of theEpiphan Capture Tool.
The Edit menu has these options:
Menu item Shortcut Description
Copy Ctrl+C
Copy a snapshot of the current image to the clipboard. See To copy a
snapshot.
View menu (Windows)
The following is a breakdown of the View menu in the Windows version of theEpiphan Capture Tool.
The View menu has these options:
Menu item Shortcut Description
Toolbar
Change the size of the toolbar icons or hide/show the toolbar. (When the
toolbar is hidden, choose a size to restore it.)
36
Page 44

DVI2USB 3.0 User Guide Capture menu (Windows)
Menu item Shortcut Description
View or hide the status bar at the bottom of the application window.
Status Bar
Full Screen Ctrl+F
Image Only
(ESC to
exit)
Enable full screen mode. Press ESC(the escape key) to return to window
mode.
Put the Epiphan Capture Tool into a mode where the window borders,
toolbar, status bar and menu bar are not displayed(scroll bars may still be
displayed).
The image only mode can be useful for integrating the
EpiphanCaptureTool into a custom system UI. You can still use the
existing shortcut keys.
Press ESC(the escape key) to return to the normal operating mode.
Capture menu (Windows)
The following is a breakdown of the Capture menu in the Windows version of theEpiphan Capture Tool.
The Capture menu lets you start, stop and pause capturing/recording. It also lets you select the DVI2USB 3.0
device that this instance of the application works with, when you have more than one Epiphan video grabber
attached to your video capture workstation.
37
Page 45

DVI2USB 3.0 User Guide Capture menu (Windows)
The Capture menu has these options:
Menu item Shortcut Description
Start
Recording
(Stop
Recording)
Pause Capture
(Resume
Capture)
Select
Device...
Ctrl+R
Ctrl+U
Ctrl+N
Start or stop recording your captured stream as a video or a series of
captured images. See Record a video and Record as a series of images.
Pause or unpause capture and recording (the last frame will stay visible on
the screen). See Pause video capture.
Use when you have more than one Epiphan Pro Series Video Grabber
connected to your video capture workstation.
38
Page 46

DVI2USB 3.0 User Guide Capture menu (Windows)
Menu item Shortcut Description
Choose the device you want to use in this instance of the Epiphan
CaptureTool and click OK.
Connect
Network
Device...
Disconnect
Network
Device
Recent
Network
Devices
Enable Audio
Capture
(Disable Audio
Capture)
Audio
InputDevice
Play
CapturedAudio
Ctrl+A
Used with Epiphan's legacy VGA2Ethernet device, outside the scope of this
product documentation.
When enabled, audio captured by the device, or by the configured external
audio source is included in the recording. See Configure audio.
Opens a sub-menu to let you choose the input device used for audio
capture. See Configure audio for more details.
When enabled, captured audio is played on the video capture workstation
(e.g. through the workstation's speakers or attached headphones). Use as a
confidence monitor to check the audio you're recording, or to share the
audio you're capturing with local viewers.
Enable Audio Capture must be enabled for thePlay Captured Audio settings
39
Page 47

DVI2USB 3.0 User Guide Tools menu (Windows)
Menu item Shortcut Description
to work.
Configure
Device...
Ctrl+Shift+COpens a dialog to let you configure specific capture adjustments for the
video grabber. See Configure your device.
Tools menu (Windows)
The following is a breakdown of the Tools menu in the Windows version of theEpiphan Capture Tool.
The Tools menu lets you upload custom EDIDs, test web broadcasting of your capture and set application
options.
The Tools menu has these options:
Menu item Shortcut Description
Use this option to launch VGA2Web, a demo utility for
streaming/broadcasting your captured signal. See Sharing
Web Broadcasting Demo Ctrl+W
Upload EDID to Device...
Read EDID from Device...
/ streaming demo tool. Note there are no privacy,
bandwidth or uptime guarantees for this demo service. It
is not intended for use with business-critical applications.
Use this command to upload a custom EDIDto the video
grabber. See Update device EDID.
Use this command to upload a custom EDIDto the video
grabber. See Update device EDID.
40
Page 48

DVI2USB 3.0 User Guide Tools menu (Windows)
Menu item Shortcut Description
When requested byEpiphan technical support, you can
MeasureVGAMode...
Upgrade EDIDs for all Devices
Options
use this command to display low-level information they
can use to help diagnose problems. Copy this information
into an email or chat with Epiphan technical support.
From time to time, Epiphan releases updated generalpurpose EDIDs for video grabbers. Use this tool to check
for updates and apply them.
Lets you configure a number of options related to
capturing video, recording video and more. See
Application options for a detailed explanation of the
available options.
Application options
The Epiphan Capture Tool has a number of available configuration options, accessible from the Tools »
Options menu.
The following categories of options are available: Recording, On-Screen Text, KVM, Sharing, Display,Capture,
Audio and Startup.
The Options dialog has these tabs:
Menu item Description
Lets you control how the capture tool displays the captured images and
what information is displayed in the status bar. See Configure display
Display
Capture
options for more information on the display format and Status bar
(Windows only) for a description and examples of the optional status bar
indicators.
Allows you to configure cropping (to capture only a specific part of the
video frame). See Crop the captured image for details.
From this tab you can also change the interval between video mode
detection attempts. Making the number smaller means the grabber will
41
Page 49

DVI2USB 3.0 User Guide Help menu (Windows)
Menu item Description
check more often for a different video mode, but it also means the
grabber will work harder and could reduce frame rate.
Lastly, from this tab you can also limit the frame rate of your capture.
This could be necessary if you are streaming (or recording)and know you
have a small amount of bandwidth (or disk space) and don't want to
overwhelm it with too much data.
Lets you configure the audio format for the recording, the audio source
used, and whether or not the Epiphan Capture Tool should play the
Audio
Startup
captured audio on the capture workstation's audio output device (i.e.
local speakers or headphones, which are useful for monitoring the audio
captured). See Configure audio for information on configuring audio
capture.
Allows you to choose whether or not the Epiphan Capture Tool should
start up in full screen mode.
The other option on this tab is used for legacy Epiphan products
(network-attached video grabbers like VGA2Ethernet).
Lets you configure the capture application's record feature to save either
Recording
On-Screen Text
KVM This feature is not used by DVI2USB 3.0. It is for Epiphan's KVM2USB.
Sharing
as video or as images. See Record a videoConfigure optional recording
settingsRecord as a series of images
Using the Epiphan Capture Tool you can add a watermark to your
captured frames; this tab lets you configure that watermark. See Add a
watermark.
The Epiphan Capture Tool comes with a sample sharing application,
VGA2Web, a demo. See Sharing / streaming demo tool. This Options tab
allows you to override the default compression settings used with that
application.
Help menu (Windows)
The Help menu in the Windows version of theEpiphan Capture Tool lets you check for software updates,
register your product, and see information about your current software installation..
42
Page 50

DVI2USB 3.0 User Guide Help menu (Windows)
Use the Help » Check forUpdates menu to check for updates to the Epiphan CaptureTool and drivers.
Note that sometimes there can be an updated version of the software, but it doesn't add any new features or
have any updates for the model of video grabber you are using. In those cases the software update check will
not recommend an update, however you can still update your software using the method described in
Upgrade your drivers and software.
43
Page 51

DVI2USB 3.0 User Guide Epiphan Capture Tool (Mac)
Epiphan Capture Tool (Mac)
To start the application, from the Mac Desktop double-click the application VGA2USB or use Finder to
locate the VGA2USB program from the Applications list.
The application starts up and looks for the DVI2USB 3.0 video grabber connected to your PC.
If the video grabber is connected and operating, the capture application finds it and the image being captured
appears on the application display.
As the application starts, the following messages may appear:
l Capture device not found as the application attempts to connect with the video grabber.
l Detecting Video Mode as the application connects to a device and then determines the video mode
of the device.
l Tuning Capture Parameters as the application synchronizes and tunes capture settings and image
adjustments.
l No Signal Detected if the application connects to a video grabber that is not connected to an active
video source.
If the video grabber device is not capturing images when you have a video source connected, follow the
troubleshooting tips here: .
The capture tool has the following sections:
44
Page 52

DVI2USB 3.0 User Guide Epiphan Capture Tool (Mac)
Read more about the menus in these topics: VGA2USB menu (Mac), File menu (Mac), Edit menu (Mac), View
menu (Mac), Tools menu (Mac), Window menu (Mac), Help menu (Mac). You can also read more about the
Toolbar.
45
Page 53

DVI2USB 3.0 User Guide Mac menus
Mac menus
These topics cover the menus found in the Mac OS version of the EpiphanCapture Tool.
VGA2USB menu (Mac)
The following is a breakdown of the VGA2USB menu in the Mac version of theEpiphan Capture Tool.
The VGA2USB menu lets you look for product updates and configure preferences.
The VGA2USB menu has these options:
Menu item Shortcut Description
Displays a dialog containing the version of the tool you
About VGA2USB
Preferences... ⌘ ,
Check for Updates
have installed. It's very useful to have this information
when contacting customer support with a problem.
Opens a dialog to configure recording and application
preferences. See Record a video and Configure display
options.
This menu option contacts Epiphan's servers to check for
updates to your Epiphan Capture Tool software.
46
Page 54

DVI2USB 3.0 User Guide File menu (Mac)
Menu item Shortcut Description
Opens your browser window and takes you to the
Register for Product Updates
Services Not applicable to DVI2USB 3.0.
product registration page so you can register to receive
email notification of product updates.
Hide VGA2USB ⌘ H
Hide Others Hides everything except the VGA2USB application.
Quick VGA2USB ⌘Q Quits VGA2USB.
Hides the VGA2USB application (generally minimizes it to
the Mac dock).
File menu (Mac)
The following is a breakdown of the File menu in the Mac version of theEpiphan Capture Tool.
The File menu has these options:
Menu item Shortcut Description
Opens a second instance of the Epiphan Capture Tool for use
NewCapture Window ⌘ N
with another video grabber (allowing you to capture from more
than one Epiphan video grabber at the same time). Having a
large number of capture windows open at the same time can
47
Page 55

DVI2USB 3.0 User Guide Edit menu (Mac)
Menu item Shortcut Description
slow workstation performance.
Open Network
Grabber...
Recent Network
Grabbers
Record Movie ⌘ R
Save Image ⌘ S
Page Setup... Shift+⌘ P
Print... ⌘ P Prints a snapshot of the current image. See To print a snapshot.
⌘ G Not applicable for DVI2USB 3.0.
Not applicable for DVI2USB 3.0.
Starts recording the frames captured from your source as a
video. See Record a video for more details.
Save a snapshot of the current image to a file. See To save a
snapshot.
Opens the printer configuration dialog, allowing you to select a
printer or set printer options.
Edit menu (Mac)
The following is a breakdown of the Edit menu in the Mac version of theEpiphan Capture Tool.
The Edit menu has these (Epiphan-specific) options:
Menu item Shortcut Description
Copy ⌘ C
Copy a snapshot of the current image to the clipboard. See To copy a
snapshot.
48
Page 56

DVI2USB 3.0 User Guide View menu (Mac)
View menu (Mac)
The following is a breakdown of the View menu in the Mac version of theEpiphan Capture Tool.
The View menu has these options:
Menu item Shortcut Description
Shows (or hides) a list of the currently attached Epiphan video
grabbers. Make a video grabber active by clicking on it in this list.
Show Device List ⌘ L
Show Adjustment
Controls
Full Screen ⌘ F
Hide Toolbar
(Show Toolbar)
⌘ A
Hides (or shows) the toolbar.
Tools menu (Mac)
Opens the adjustments window, allowing you to fine tune capture
and set VGAmodes. See Configure your device. Adjustments made
here affect capture using theEpiphan Capture Tool as well as third
party QuickTime applications.
Enable full screen mode. Press ⌘ F again to return to windowed
mode.
The following is a breakdown of the Tools menu in the Mac version of theEpiphan Capture Tool.
49
Page 57

DVI2USB 3.0 User Guide Window menu (Mac)
The Tools menu lets you upload custom EDIDs and look for firmware upgrades.
The Tools menu has these options:
Menu item Shortcut Description
When requested byEpiphan technical support, you can
Show VGAMode Information
use this command to display low-level information they
can use to help diagnose problems. Copy this information
into an email or chat with Epiphan technical support.
Upload EDID to Device...
Read EDID from Device...
Firmware Upgrade Wizard
KVMmenu items These features are not applicable for DVI2USB 3.0.
Use this command to upload a custom EDIDto the video
grabber. See Update device EDID.
Use this command to upload a custom EDIDto the video
grabber. See Update device EDID.
From time to time, Epiphan releases updated video
grabber firmware. Use this tool to check for updates and
apply them.
Window menu (Mac)
The Window menu in the Mac version of theEpiphan Capture Tool lets you see device information and
control the application window.
50
Page 58

DVI2USB 3.0 User Guide Help menu (Mac)
Menu item Shortcut Description
Minimizes the activeEpiphan Capture Tool application
Minimize ⌘ M
Zoom Zooms the active capture window in or out.
window. (The active window has the check mark in the list
of windows at the bottom of this menu.)
Shows information about the device used by the active
window.
Show Device Information ⌘ I
Brings all theEpiphan Capture Tools windows to the front
Bring All to Front
List of application windows
or top of the window stack. Note this doesn't affect
minimized windows.
This list shows all of the application windows that were
created with the File »New Capture Window
command. The active window has a check mark next to it.
Mimimized windows have a diamond next to it.
Help menu (Mac)
The Help menu in the Mac version of theEpiphan Capture Tool lets you search for menu items (using the
Search option).
51
Page 59

DVI2USB 3.0 User Guide Help menu (Mac)
52
Page 60

DVI2USB 3.0 User Guide Toolbar
Toolbar
The Epiphan Capture Tool toolbar provides a set of quick-access buttons for actions that are used frequently
such as starting, stopping and pausing capture and saving snapshots.
Windows toolbar:
Mac toolbar:
On Windows, you can change the size of icons on the toolbar using the menu command View » Toolbar »
(size)Icons
You can hide the toolbar on Mac or Windows using View » Toolbar » Hide Toolbar. To show the toolbar
again when it is hidden, select View » Toolbar » Show Toolbar on Mac or select any of the toolbar icon sizes
on Windows.
The toolbar items:
Icon
(Windows)
Icon
(Mac)
Description
Saves a snapshot of the currently captured frame. You may wish to pause
capture first. See Copy, save or print a snapshot for more details.
Prints the currently captured frame. You may wish to pause capture first.
See Copy, save or print a snapshot for more details.
Copies the currently captured frame to the clipboard. You may wish to
pause capture first. See Copy, save or print a snapshot for more details.
53
Page 61

DVI2USB 3.0 User Guide Toolbar
Icon
(Windows)
Icon
(Mac)
-
-
-
Description
Starts (or stops) recording of the captured frames (in image or video
format). See Record a video and Record as a series of images.
(Available on Windows only) Pauses capture and recording, if applicable.
(Also closes out the recording file.)
(Available on Windows only) Enables or disables audio capture. See
Configure audio for more details on configuring audio capture.
(Available on Windows only) Launches VGA2Web, a demo utility for
streaming/broadcasting your captured signal. See Sharing / streaming
demo tool for configuration options. Note there are no privacy, bandwidth
or uptime guarantees for this demo service. It is not intended for use with
business-critical applications.
-
-
-
(Available on Mac OSonly) Launches the device configuration dialog. See
Configure your device
(Available on Mac OSonly) Shows current device information, including the
type of device selected, serial number, current capture mode and frame
rate.
(Available onMac OSonly) Shows (or hides) a list of the currently attached
Epiphan video grabbers. Select the active video grabber by clicking on it in
this list.
54
Page 62

DVI2USB 3.0 User Guide Copy, save or print a snapshot
Copy, save or print a snapshot
You can also use the Epiphan Capture Tool to copy, save or print a snapshot from the stream.
To save a snapshot
Save a .bmp, .jpg or .png of the stream you are capturing using any of the following methods.On Windows,
you can optionally Pause video capture prior to saving the image.
l Select File » Save
l Press Ctrl+S on Windows or ⌘S on a Mac
l Use the Save icon on the toolbar
The first time you save a snapshot, the Save As dialog will open to ask for a file location and file type.
Subsequent images will automatically overwrite this file unless you use File » Save As... or Ctrl+Shift+S.
To print a snapshot
You can directly print a snapshot from the stream using any of the following methods.On Windows, you can
optionally Pause video capture prior to saving the image.
l Select File » Print
l Press Ctrl+P on Windows or ⌘P on a Mac
l Use the Print icon on the toolbar
Use the menu option File » Print Setup... or the keyboard shortcut Ctrl+Shift+P / Shift+⌘ P to select the
printer and configure printer settings.
55
Page 63

DVI2USB 3.0 User Guide Copy, save or print a snapshot
Optionally on Windows, you can choose to have colors inverted for printing (black will appear as white, yellow
as blue, red as cyan, etc). To invert the colors for printing:
1. Select Tools » Options; the options dialog appears.
2. Select the Display tab.
3. Check the Invert colors for printing checkbox.
4. ClickOK.
To copy a snapshot
You can easily copy a snapshot of your stream to the clipboard using any of the following methods.On
Windows, you can optionally Pause video capture prior to copying the image.
l Select Edit » Copy
l Press Ctrl+C on Windows or ⌘C on aMac
56
Page 64

DVI2USB 3.0 User Guide Copy, save or print a snapshot
l Use the Copy icon on the toolbar
Open another application on your workstation and use clipboard paste methods(like Edit » Paste or Ctrl+V /
⌘ V) to paste the copied image.
57
Page 65

DVI2USB 3.0 User Guide Record a video
Record a video
The Epiphan Capture Tool can record the images captured from your DVI2USB 3.0 as a video.
On Windows, you can choose to capture audio (see Configure audio) and can also alternatively choose to save
individual image files instead of a video, see Record as a series of images.
To record a video of your captured video source:
Step 1: Set the codec
Take this opportunity to select your encoding codec. Codecs are the software that take the uncompressed
video frames from the DVI2USB 3.0 and combine/compress these into a digital video file that you can view
with a player, share with a colleague or upload to a video sharing site, like YouTube.
By default, your operating system comes with some default codecs installed, no additional codecs come with
the Epiphan CaptureTool. You can choose to install third party codecs such as x264. Picking the best codec
for your use case is beyond the scope of this document, but you can find many resources (and debates) about
this topic on the Internet.
To configure the codec:
1. Connect your video source to the video grabber.
2. Connect the video grabber to a USB port on your capture workstation(use USB 3.0 for best
performance or if you plan to capture embedded audio).
3. Launch the Epiphan CaptureTool using the installed desktop shortcut. See Epiphan Capture Tool (Mac)
or Epiphan Capture Tool (Windows).
4. On Windows:Select theTools »Options menu item; a dialog box opens.
a. Select the Recording tab.
58
Page 66

DVI2USB 3.0 User Guide Record a video
b. Ensure the Record as drop down has Video selected.
c. Use the Select Codec... button to open the VideoCompression dialog. Choose from codecs
installed on your system and click OK to close the Video Compression dialog.
d. If desired, modify the AVI file size limit. Recording will automatically be stopped when this
limit is reached.
e. From this page you can also Configure optional recording settings such as file names and
recording period.
f. Click OK to save your Recording settings.
5. On Mac: Select the VGA2USB »Preferences menu item; a dialog box opens.
a. Select the Recording tab.
59
Page 67

DVI2USB 3.0 User Guide Record a video
b. Use the Compressor drop down to choose from codecs installed on your system.
c. If desired, change the quality of the saved video using the Quality drop down.
d. Use Save files to: to select a folder for saving the files.
e. If you'd like to have an indicator of your recording, select from the Recording Indicators. In
the example above, the word REC will flash in red on the middle of the captured image on the
capture tool. You can also choose from a red flashing dot or the elapsed recording time. Have
more than one visible at the same time, if you like.
f. Close the Preferences dialog.
Step 2: Record
With the Epiphan Capture Tool properly configured, all there is to do is record your video!
As images/frames are captured by the video grabber they are recorded to the video file. On Windows, the
status bar displays the name and location of the video file, the elapsed recording time and the number of
frames (or images) recorded. On Mac, if you have configured a recording indicator, it appears as an overlay in
the chosen location in the capture tool.
To record your video:
1. The Epiphan Capture Tool should already be capturing and previewing your video source (if you see a
No Signal message, disconnect and reconnect the cables to make sure they are all seated correctly).
60
Page 68

DVI2USB 3.0 User Guide Record a video
2. On Windows, optionally, configure audio capture and enable audio capture. See Configure audio.
3. Select Capture »Start Recording (File » RecordMovie onMac), use the red record button or
keyboard shortcut Ctrl-R / ⌘R to start recording. On Windows, a Save dialog opens (Mac automatically
saves to the pre-configured location).
4. On Windows, specify the filename and folder to save your file. (See Configure optional recording
settings for pre-configuring recording file names.)
61
Page 69

DVI2USB 3.0 User Guide Record a video
5. When you are done capturing, use the pause (Windows only) or stop buttons to pause or stop
recording. (You can also use the keyboard shortcut Ctrl-U for pause and can use the menu items
Capture » Pause or Capture » StopRecording on Windows or File » Stop Recording onMac to
control recording.)
6. Use your operating system's file browser (Windows Explorer or Finder) to find your saved capture file.
On Windows, if the status bar is visible, the filename and path of the last saved file is found in the
status bar at the bottom of the EpiphanCaptureTool. On Mac, the file path is found in the VGA2USB »
Preferences dialog under the Recording tab.
Windows Only: If you're having trouble capturing embedded audio, make sure you have the
video grabber connected to a USB 3.0 port. Due to the extra volume of data that needs to be
captured, embedded audio capture is only supported when connected via USB3.0.
HDMIaudio capture may fail if your device has an old or incorrect EDID loaded. See Update
device EDID.
On Windows, when video file reaches the AVI file size limit one of the following occurs based on recording
configuration settings:
l recording stops;
l recording continues and a new video file is created; or
l recording continues and the original video file is overwritten.
To set recording options refer to Configure optional recording settings.
62
Page 70

DVI2USB 3.0 User Guide Crop the captured image
Crop the captured image
In most video capture situations, you'd like to record everything that is captured by the DVI2USB 3.0.
Sometimes, however, there's a need to remove some information (e.g. patient-identifying information) or to
crop out black bars or unwanted areas of a scene. For these purposes, the Epiphan Capture Tool lets you crop
the captured source prior to recording.
For example, using cropping you can change your capture from what you see on the left side, below, to the
cropped image on the right. (On Windows the status bar has the crop rectangle coordinates displayed.)
To set capture cropping, start by Record a video
To specify your cropping parameters:
1. On Windows:From the Tools » Options dialog, select the Capture tab.
OnMac:Select the VGA2USB » Preferences... menu option.
2. Check the Enable hardware cropping checkbox.
63
Page 71

DVI2USB 3.0 User Guide Crop the captured image
3. Using the Left and Top fields, specify in pixels the top left corner where you want to start capturing.
4. In the Width and Height fields specify the width and height of the area you want to crop.
5. On Windows, clickApply to see the changes immediately and keep fine-tuning, or clickOK to save your
changes.
64
Page 72

DVI2USB 3.0 User Guide Update device EDID
Update device EDID
Extended display identification data (EDID) is data provided by a video display device (usually a monitor) to
describe its capabilities to a video source (usually a graphics or video output card in a PC or another device).
The video source uses the EDID to determine the capabilities of the monitor to determine the resolution, color
depth and other settings that the monitor can support.
In the case of your DVI2USB 3.0, it's acting as the monitor for your video source. Epiphan factory-loads your
video grabber with a comprehensive EDID that describes all the video modes it can support. When you
connect a video source (such as a laptop or video camera), this source interprets your DVI2USB 3.0 as a
monitor and uses its EDID to negotiate which video signal to send.
EDID is crucial for DVI sources but mostly ignored by VGA sources.
Generally, the factory loaded EDID correctly emulates a monitor that supports your video source. However
sometimes, particularly if your source uses a custom set of display properties, you need to help the video
grabber by uploading a custom EDID to force the capture card to report that it emulates a resolution, color
depth, etc needed by your laptop, camera or other video source.
For example, you can upload a custom EDID file to your DVI2USB 3.0 that reports that it only operates
at 1040x768. When the video source reads the EDID from the video grabber, the video source will
reset to operate at 1024x768 as set in the EDID.
In addition needing to load a specific EDID, you may from time to time,want to upgrade your capture device
with the latest factory EDIDfrom Epiphan.
Upload a new EDID
In most circumstances the factory installed default EDID, is sufficient. However, there may be some cases
where a video source uses resolutions that you do not want to use. In that case you can choose an EDID that
forces the video grabber to use a specific set of attributes.
EDID changes are permanent until you replace them with another EDID.
1. First, download a new EDID file, by going to the Epiphan support web page.
2. Select the support page for DVI2USB 3.0.
3. Scroll to the EDID section.
4. Click an EDIDfrom the list; the file is saved to your downloads folder on your hard drive.
65
Page 73

DVI2USB 3.0 User Guide Update device EDID
To return to the factory default EDID, select the "default configuration" EDID from the
download list.
5. Connect your video grabber to the capture computer.
6. Disconnect your video source from the video grabber.
7. Launch the Epiphan CaptureTool.
8. Select the Tools » Upload EDID to device... menu option; a file selection dialog opens.
9. From the Open dialog, find the downloaded EDID file and select it.
10. A warning dialog reminds you to disconnect your source. Make sure no source is connected to the
video grabber and click OK.
11. In a few short moments, the EDID upload is complete.
66
Page 74

DVI2USB 3.0 User Guide Update device EDID
Practical EDID example
Here's an example that helpfully shows how a custom EDID resolved a problem.
A user was viewing the video output from a system using a monitor. The monitor displayed video images at a
screen resolution of 640x480. When the user replaced the flat panel monitor with a DVI2USB 3.0, the source
system changed it's video output resolution to 720x400.
Why did this happen? It turned out that the video source preferred to output 720×400, but because the
original monitor did not support 720×400, the video source was forced to operate at 640×480. The DVI2USB
3.0 supported 720×400 so the system changed to this resolution.
The user wanted to force the video source to operat at 640×480 but could not manually adjust the screen
resolution. To solve the problem, Epiphan created a custom EDID for the DVI2USB 3.0 that excluded support
for 720×400. When the user uploaded the custom EDID to the video grabber, the video source found that it
no longer supported 720×400 so it returned to operating at 640×480.
67
Page 75

DVI2USB 3.0 User Guide Configure display options
Configure display options
The Epiphan CaptureTools gives you the ability to configure some aspects of how your captured frames are
displayed. For example, you can choose whether or not the image is scaled if the window is made larger or
smaller, or whether or not it is rotated on the screen.
See below for the display options on Windows and Mac.
Windows display options
To access these options on Windows, select Tools » Options from the Epiphan Capture Tool's menu, then
select the Display tab.
The available display configuration items are described below. Note the Optional status bar indicator options
from this tab are described separately, see Status bar (Windows only).
Menu item Description
You can change the color space used for capture. Color space affects the
appearance of your captured video and the maximum frame rate at
Display format
which data can be captured. Changes in color space affect what you
see on the screen and what is saved in your recordings via the
Epiphan Capture Tool.
68
Page 76

DVI2USB 3.0 User Guide Configure display options
Menu item Description
The EpiphanCapture Tool supports a variety of RGB and grayscale color
formats, but your DVI2USB 3.0 can also capture in the YUV 4:2:0 color
space, if using a third party tool that supports this color space.
For 1080p video capture at 60 fps, you need to use a third
party capture application that supports YUV 4:2:0.
Use this option to choose whether you'd like to have the captured image
automatically downscaled to the size of your capture window. If
deselected, scroll bars appear when the image is larger than the
Image scaling
application window.
Image rotation
Resize window on resoultion
change
Invert colors for printing
Flip image vertically
This setting is for display only and the recorded image or video frame
size is not affected.
If needed, the Epiphan Capture tool lets you rotate your captured
source. For example, if your camera or source needs to be flipped 90
degrees to the left or right, or 180 degrees for proper viewing. Select the
desired rotation from the dropdown list and click Apply or OK to see the
results.
This setting affects both the display and recorded images/video.
Check this checkbox if you'd like the application window to resize when
the source's resolution changes.
Lets you choose to have colors inverted for printing (black will appear as
white, yellow as blue, red as cyan, etc).
Select this checkbox to have your image flipped vertically (the effect is as
though a mirror is placed along the top edge of the captured frame).
To flip the image horizontally, select both this option and add a 180
degree image rotation.
69
Page 77

DVI2USB 3.0 User Guide Configure display options
Menu item Description
This setting affects both the display and recorded images/video.
Mac display options
To access the display options on a Mac, select VGA2USB » Preferences and select the General tab.
Menu item Description
Choose from color or greyscale image capture. Changes made are
immediately visible in the Capture Tool preview window.
Capture format
Image rotation
Enable hardware cropping
If needed, the Epiphan Capture tool lets you rotate your captured
source. For example, if your camera or source needs to be flipped 90
degrees to the left or right, or 180 degrees for proper viewing. Select the
desired rotation from the dropdown list to see the results.
This setting affects both the display and recorded images/video.
Check this checkbox if you'd like the application to crop your captured
image (for example to remove black bars or trim out personal
information). See Crop the captured image for more details.
For 1080p video capture at 60 fps, you need to use a third
party QuickTime capture application that supports YUV
4:2:0.
70
Page 78

DVI2USB 3.0 User Guide Configure display options
Menu item Description
Use this feature to limit the frame rate for cases where you want to be
Limit capture frame rate
sure the recording file isn't too large due to high frame rate. Check the
check box then use the Maximum frames per second drop down to
set your limit.
Start in full screen mode
Check the checkbox if you want the application to start in full screen
mode (to exit full screen mode use the keyboard shortcut ⌘F.
71
Page 79

DVI2USB 3.0 User Guide Windows only features
Windows only features
Some features are available only in the Windows version of the Epiphan Capture Tool. This section describes
those features.
Status bar (Windows only)
The Windows version of the Epiphan Capture Tool has a status bar that displays information about your
DVI2USB 3.0 or the currently selected video grabber. See below for a review of different things added to the
status bar depending on configuration settings and your current actions with the utility.
No grabbers
If the software doesn't detect any attached video grabbers, the status bar indicates there are no capture
devices found:
No signal on selected grabber
If there is no signal to the currently selected video grabber, the status bar indicates this with a no signal
message:
Ready but not recording
Otherwise, the status bar shows a wealth of information. When not actively recording, the status bar indicates
that it is Ready to start recording, and shows the VGAMode of the source signal at the right side of the bar.
Recording a video
In the default configuration, when actively recording a video, it looks like this (RECORDING tag, file location,
duration and frame count are added to the status):
Video recording complete
When video recording is complete, the status bar updates to show the final file location and duration. This
stays int he status bar until the application is closed or recording is restarted.
72
Page 80

DVI2USB 3.0 User Guide Status bar (Windows only)
Recording images
When recording your source as a series of images, the status bar shows the RECORDINGtag and name of the
current file.
Recording images complete
When image recording is complete, the status bar indicates the number of image frames that were saved.
Optional information
Other information can be displayed on the status bar, depending on the the configuration items set in the
Tools » Options »Display menu. They are shown (mostly) separately below, but you can turn any number
of these optional status bar items on at the same time - you may simply need to make sure your capture
window is wide enough to see all the data!
l The current capture frame rate.
l The crop rectangle showing the top left corner(0,0 in the example), the bottom right corner and the
resulting frame size.
l Audio encoding information.
l The number of frames or images the video grabber has captured since the application started.
73
Page 81

DVI2USB 3.0 User Guide Pause video capture
Pause video capture
You can use the pause button on the toolbar, access pause from the capture menu or use the keyboard
shortcut Ctrl-U to pause capture. When you pause capture, the following things happen:
l The last captured frame remains open in the Epiphan Capture Tool(no new frames are grabbed). This
image can be saved, copied or printed. See Copy, save or print a snapshot.
l If you are recording video:
l Your current video recording (if applicable) is closed.
l If Automatically restart capture (from the Tools » Options dialog) is unchecked, video capture is
stopped and the video file finalized.
l If Automatically restart capture is checked, pressing pause again or selecting Capture»Resume
Capture will unpause and will either overwrite the existing video file or start a new one,
depending on the configuration you set. See Configure optional recording settings.
l If you are recording images:
l No further images(if applicable) are saved.
l When you press pause again, image capture starts again immediately
Pausing capture is particularly useful when you're also streaming live - this way you can prepare something
different or type in a password without having sensitive information captured.
Record as a series of images
There are two ways you can record using the Epiphan capture tool and your DVI2USB 3.0: capturing
individual images or capturing video. To learn how to capture video, see Record a video.
It is not possible to capture audio when recording your source as a series of images.
To capture your video source as a series of images:
Step 1: Set the capture mode, file format and capture frequency
By default, the Epiphan Capture Tool captures in video format, so it's important to change the mode before
starting your recording.
To configure the image capture mode and file format:
1. Connect your video source to the video grabber.
2. Connect the video grabber to a USB port on your capture workstation(use USB 3.0 for best
performance).
74
Page 82

DVI2USB 3.0 User Guide Record as a series of images
3. Launch the Epiphan CaptureTool.
4. Select theTools »Options menu item; a dialog box opens.
5. Select the Recording tab.
6. Ensure the Record as drop down has Imagesselected.
7. Use the Format drop down to select from BMP, PNG or JPEG(JPG).
8. In the Save options section:
a. Specify a folder for saving the files. If you don't specify a folder, your images will be saved in the
same folder as the Epiphan Capture Tool.
b. If desired, specify a custom Prefix for each file.
75
Page 83

DVI2USB 3.0 User Guide Record as a series of images
c. Use the Suffix drop down to determine whether you're using decimal (d) or hexidecimal (X)
characters for the suffix, and the number of leading zeros in the filename (e.g. %04d means a
decimal suffix with 4 digits, the first few will have three leading zeros (cap_0001.bmp)).
d. Set the Start value to the first number you want to use in your file name.
e. Use the Example section to see the result of your file name edits.
f. Check the Overwite existing files checkbox if you want new images to overwrite old ones.
g. Check the Ignore write failures checkbox if you want to proceed regardless of whether or not
the images are still being saved. (e.g. with this box checked, you will not be warned when you run
out of disk space or if there is a permissions issue preventing file writing).
9. Determine how often you want to save images. Saving all frames will save up to 30 images per second,
which can quickly take a lot of space on your hard drive!
10. Select Save all frames to save each frame as an image.
11. Select Skip and set a value to save an image every X frames (e.g. set Skip to 10 and you'll save an image
every 10 frames).
12. Select Wait and set a time intervale between image saves.Use this to collect a frame every few seconds
or minutes (choose from milliseconds, seconds, minutes and hours).
13. Lastly, decide if you want to save only a certain number of images or if you want to continue saving
images until request the application to stop recording.
14. To use the record button/control to stop saving images, leave Automatically turn recording off
unchecked; otherwise, check the checkbox and specify your limit in frames or seconds.
15. Click OK to save your Recording settings.
Step 2: Record
With the Epiphan Capture Tool properly configured, all there is to do is record your series of images!
76
Page 84

DVI2USB 3.0 User Guide Record as a series of images
As images/frames are captured by the video grabber they are saved as individual image files. While capturing,
the status bar displays the name and location of the last saved image. The total number of images saved is
displayed when recording stops.
To record your images:
1. The Epiphan Capture Tool should already be capturing and previewing your video source (if you see a
No Signal message, disconnect and reconnect the cables to make sure they are all seated correctly).
2. Select Capture »Start Recording, use the red record button or keyboard shortcut Ctrl-R to start
recording; the Save dialog opens.
3. When you are done capturing, use the pause or stop buttons to pause or stop recording. (You can also
use the keyboard shortcut Ctrl-U for pause and can use the menu items Capture » Pause or Capture
» StopRecording to control recording.)
77
Page 85

DVI2USB 3.0 User Guide Configure audio
4. Use your operating system's file browser (Windows Explorer or Finder) to find your saved image file(s).
Configure audio
Your DVI2USB 3.0 can capture audio directly from non-encrypted HDMI sources. The Epiphan Capture Tool
can also capture audio from other audio devicesplugged into your capture workstation (e.g. embedded
laptop microphone or external microphone plugged in via USB or audio in jack).
By default, theEpiphan Capture Tool doesn't capture audio, but configuring it is simple!
Step 1: Select your audio source
Start by picking the audio source you want to capture. You can do this from either the Tools » Options
menu, or directly from the Capture menu.
To select your audio source:
1. Configure your external audio source with your operating system(generally no configuration is needed
for embedded microphones).
2. Or, connect your HDMI source to the video grabber.
3. Connect the video grabber to a USB 3.0 port on your capture workstation (you can use USB 2.0 if
you're planning to use an external audio source instead of embedded audio).
Due to the extra volume of data that needs to be captured, embedded audio capture is
only supported when connected via USB3.0.
4. Launch the Epiphan Capture Tool.
5. Select the Tools »Options menu item, the Options dialog appears.
a. Select the Audio tab.
78
Page 86

DVI2USB 3.0 User Guide Configure audio
a. If capturing embedded HDMI audio, select Frame Grabber.
b. If using an external audio source, click Specific Windows audio input device and select your
audio device from the list.
c. If desired, use the Audio format drop down to specify the audio bit rate you want saved (or
streamed), Stereo/mono and bit-depth. (If this value is different than the incoming audio bitrate,
DVI2USB 3.0 resamples the audio to your specified bitrate.)
d. If desired, check the Play captured audio checkbox to have the audio played over the capture
workstation's audio output device (e.g. speakers or headphones connected to the capture
workstation).
e. Click OK or Apply.
6. Alternatively, select Capture » Audio Input Device and select your audio source from the list.
79
Page 87

DVI2USB 3.0 User Guide Configure audio
Step 2: Enable audio capture
You can tell whether audio capture is enabled by looking at the toolbar. If the speaker icon is still (no sound
waves depicted coming out from it), audio is not enabled. See the examples below.
Audio enabled Audio disabled
To enable audio capture:
1. Launch the Epiphan Capture Tool.
2. Click the Capture Audio button (speaker icon) on the toolbar; when audio capture is enabled, the icon
is animated with sound waves.
To disable audio capture:
1. Click the Capture Audio button; the icon has a static image.
Step 3: Capture!
Use the record button on the toolbar to capture your audio/video stream!
HDMIaudio capture may fail if your device has an old or incorrect EDID loaded. See Update
device EDID.
80
Page 88

DVI2USB 3.0 User Guide Configure optional recording settings
Configure optional recording settings
On Windows, when recording your captured frames as a video, as described in Record a video, you can set
some optional configuration settings.
Configure an automatic file name (Automatic restart)
You can avoid needing to enter a file name each time you want to record by using a combination of record
and pause along with setting the EpiphanCaptureTool to either overwrite the previous file or create a file
name suffix that is added to the base file name you specify the first time you start recording.
Start by Record a video, if needed) .
To overwrite the same file each time you record:
1. From the Tools » Options » Recording tab, check the Automatically restart recording checkbox.
2. Click the Overwrite the same file (old content will be lost) radio button.
3. Click OK.
4. Start recording and provide location and name for your video file.
5. Use the pause button on the toolbar (keyboard shortcut Ctrl+Uor Capture » Pause ) between
recordings and click either pause again to restart, automatically overwriting the previous file name.
To record a sequence of video files(each with a different suffix):
1. From the Tools » Options » Recording tab, check the Automatically restart recording checkbox.
81
Page 89

DVI2USB 3.0 User Guide Add a watermark
2. Click the Create a new file every time recording is restarted radio button.
3. Use the Suffix drop down to determine whether you're using decimal (d) or hexadecimal (X) characters
for the suffix, and the number of leading zeros in the filename (e.g. %04d means a decimal suffix with 4
digits, the first few will have three leading zeros (cap_0001.bmp)).
4. Optionally, choose a starting digit for your sequence.
5. Optionally, check the Overwrite existing files checkbox if you'd like to automatically overwrite files if
you already have files with the same name.
6. Click OK.
7. Start recording and specify a location and root name for your video files.
8. When recording, use the pause button on the toolbar (keyboard shortcut Ctrl+Uor Capture » Pause )
between recordings and click either pause again to restart, automatically creating a new video file with
the name name in the sequence.
Configure recording period
If desired, you can configure the Epiphan Capture Tool to stop recording after a specified time period has
elapsed or a specified number of frames have been saved. For example, if you know you always need a 1
minute video when capturing from an ultrasound.
Start by Record a video, if needed) .
To overwrite the same file each time you record:
1. From the Tools » Options » Recording tab, check the Automatically turn recording off checkbox.
2. Select the appropriate radio button to specify stopping after a number of frames have been saved
or after a specified amount of time has elapsed.
3. Enter your limit: number of frames or time in milliseconds, seconds, minutes or hours.
4. Click OK.
5. Start recording as usual, the recording will automatically stop when the stop criteria is met.
Add a watermark
Using the Epiphan Capture Tool, you can add a watermark in the form of a time-stamp or other static onscreen text to your captured video or images.
82
Page 90

DVI2USB 3.0 User Guide Add a watermark
Add a timestamp
You can add a timestamp to your captured video by choosing from one of the pre-created formats and
selecting the font, size, location and color.
Start by Record a video
To configure a timestamp watermark:
1. From the Tools » Options dialog, select the On-Screen Text tab.
2. Check the Timestamp checkbox.
3. Choose a timestamp format from the Format drop down box.
4. If desired, change the color and outline color from the default white and gray values.
83
Page 91

DVI2USB 3.0 User Guide Add a watermark
5. Click on a location in the Position grid to specify the location of the timestamp.
6. Change the Font type and size by clicking the elipsis (...) next to the Font description; a font selection
dialog opens.
7. When you are done configuring, click Apply to see the changes while keeping the dialog open for futher
tweaks, or clickOK to apply your changes and close the dialog.
Note that you can include both a timestamp and a static text watermark.
Add a static text watermark
You can add static text to your captured video by adding your text and selecting the font, size, location and
color.
Start by Record a video
To configure a static text watermark:
1. From the Tools » Options dialog, select the On-Screen Text tab.
2. Check the Static text checkbox.
3. In the Text field, enter your text string.
4. If desired, change the color and outline color from the default white and gray values.
5. Click on a location in the Position grid to specify the location of your static text watermark.
84
Page 92

DVI2USB 3.0 User Guide Command line options
6. Change the Font type and size by clicking the elipsis (...) next to the Font description; a font selection
dialog opens.
7. When you are done configuring, click Apply to see the changes while keeping the dialog open for futher
tweaks, or clickOK to apply your changes and close the dialog.
You can have both a text watermark and a timestamp mark on your captured video or images. Give them
both a try to see what you like best.
Tip:You can use a custom font generator to generate a font that has a monotone version of your
company logo or other graphic to overlay as "text" on the image.Using this trick, it will appear like you
have a graphical watermark.
Command line options
On Windows, you can use command line options to control how the EpiphanCapture Tool starts up. Add as
many command line options as needed, in any order. Each command line option starts with two dashes is
separated from other options with a space.
The following command line options are supported:
Option Description
--borderless
--sn <serial number>
--hs <value> Set the horizontal shift value.*
--vs <value> Set the vertical shift value.*
--phase <value> Set the sampling phase value.* Range is 0 to 31.
--pll Set the PLLadjustment.*
--offset <value> Set the offset(brightness).* Range is 0 to 63.
--gain <value> Set the gain(contrast).* Range is 0 to 63.
--topmost
Start the capture application in image only mode. Press the Escape key
to exit from image only mode.
Specify which video grabber to use(when more than one is connected
to the video capture workstation). <serial number> is the serial number
of the desired video grabber.
Keep the capture application window as the topmost window on your
screen.
85
Page 93

DVI2USB 3.0 User Guide Sharing / streaming demo tool
Option Description
--fullscreen Start the Epiphan Capture Tool in full-screen mode.
"*" - Refer to the Configure your device section for more details
Example
You can create a desktop shortcut that includes one or more of the command line options. For the purposes
of this example, the EpiphanCapture Tool's executible file name is v2ugui2.exe and is installed in C:\Program
Files\Epiphan\Frame Grabber Software.
1. Open Windows Explorer and navigate the following path: C:\Program Files\Epiphan\Frame Grabber
Software
2. Right click on the file v2ugui2.exe and select Create Shortcut; Windows creates a shortcut file that,
depending on your Windows settings, may be named “Shortcut to v2ugui2.exe.lnk”. The “.lnk” may not
appear if Windows does not display file extensions.
3. If desired, change the name of this file and copy it to another location if required. Don’t change the file
extension.
4. Right click the shortcut file and select Properties.
5. Edit the Target field and add command line options after the closing quote.
For example, to add the --topmost command line option, change the Target line to:
"C:\Program Files\Epiphan\Frame Grabber Software\v2ugui2.exe" –topmost
Or to add --topmost, --borderless, set the horizontal shift to -67, and the vertical shift to 10:
"C:\Program Files\Epiphan\Frame Grabber Software\v2ugui2.exe" –topmost --borderless --hs -67 --vs
10
6. Select OK to save your changes to the shortcut.
7. Double-click the shortcut to start the video capture application with your specified command line
options.
Sharing / streaming demo tool
The Windows version of the Epiphan Capture Tool includes VGA2Web, a demo utility for
streaming/broadcasting your captured signal. This tool is intended for demonstration purposes only and gives
you an idea of how you can share your captured stream using other third party tools.
86
Page 94

DVI2USB 3.0 User Guide Sharing / streaming demo tool
Note there are no privacy, bandwidth or uptime guarantees for this demo service. It is not
intended for use with business-critical applications. Asthis feature is for demonstration purposes
only, a 10 hour time limit is applied.
To stream captured images over the Internet, the video capture application sends the currently captured
images to an Epiphan web broadcasting portal. The web broadcasting feature does not include sound, even
when audio and video is captured for HDMI sources.
Each web broadcast session is labeled with the serial number of the DVI2USB 3.0 that is capturing the images.
The card’s serial number appears on the video capture application title bar.
This feature is very limited, for a robust streaming solution, see Epiphan's other streaming products.
Setup for streaming
Start by connecting your video grabber to the capture workstation and your source to the video grabber.
The captured data needs to be setup for RGB24-bits. You can also optionally limit the frame rate to reduce
the bandwidth you'll use for transmission. Review Configure display options and DirectShow video
adjustments (Windows) for information on setting these values.
Ensure your video capture workstation is able to connect to the Internet.
Start the broadcast
1.
From the Epiphan CaptureTool, select Tools » Web Broadcasting Demo or the Sharing button
from the toolbar; the Start web broadcasting dialog appears.
87
Page 95

DVI2USB 3.0 User Guide Sharing / streaming demo tool
2. Copy the URL provided in the window.
3. Click the Start Web Broadcasting Demo button; you are now sharing your captured video frames
over the internet. Provide the URL to the person with whom you wish to share they stream. (Note you
can return to this window to get the URLagain if you forget it.)
View the broadcast
Viewers use their web browser to see the broadcast. Some web browsers, including Chrome, do not support
running java applications, such as the one used by this demo.Therefore your viewer may need to spend some
time making sure their browser has the latest java virtual machine installed, and may also need to add a Java
security exceptions for http://vga2web.epiphan.com. Steps necessary for the java setup are outside the
scope of this document.For assistance, please see your local IT or networking department.
1. Open a web browser and browse to the URLprovided in the Web BroadcastingDemo dialog.
2. Click Open Presentation; the presentation window opens. (At this point some java configuration may
be required to permit this java application to run.)
3. After approximately 10-20 seconds, the broadcast begins.
88
Page 96

DVI2USB 3.0 User Guide Sharing / streaming demo tool
Tweaking the broadcast
Normally you should not need to change the default web broadcasting compression settings. The default
settings reduce the amount of Internet bandwidth used for web broadcasting by applying a combination of
lossless and lossy compression to the images being broadcasted.
To change the web broadcasting compression:
1. Select Tools » Options » Sharing; the Sharing dialog opens.
89
Page 97

DVI2USB 3.0 User Guide Sharing / streaming demo tool
2. Click the Override default compressions settings checkbox; the other controls become active.
3. Adjust Lossless andLossy sliders. Moving the sliders towards speed and compression reduces delay
and increases the frame rate at the cost of more noticable artifacts in the stream. Moving the sliders
the other way reduces frame rate, increases delay but improves picture quality.
Troubleshooting tips
Here are three typical reasons for adjusting web broadcasting compression:
l If you have a slow Internet connection or if viewers of the web broadcasts notice delays you can
increase lossless or lossy compression to reduce Internet bandwidth usage.
l If viewers of the web broadcast notice poor image quality you can reduce the amount of lossy
compression.
l If the video capture workstation CPU usage is too high during web broadcasts or if viewers of the web
broadcasts notice delays and you have determined that the delays are not caused by low Internet
bandwidth. The delays could be caused by high CPU usage on the video capture workstation resulting
in the video capture workstation not being able to process all image data. Lossless compression
increases CPU usage, so you can reduce CPU usage during web broadcasting by reducing lossless
compression.
Note: You cannot change web broadcasting compression during a web broadcast. You must stop
the broadcast, adjust the settings and then start the broadcast again.
90
Page 98

DVI2USB 3.0 User Guide Sharing / streaming demo tool
Changes made to default web broadcast compression settings are only visible to viewers of the web
broadcast. Changing these settings does not change how the video capture application displays, records, or
prints captured images.
91
Page 99

DVI2USB 3.0 User Guide Upgrade your drivers and software
Upgrade your drivers and software
From time to time, Epiphan releases new drivers and a new version of theEpiphan Capture Tool. These two
pieces of software are bundled together in a single package, available from the EpiphanVideo website, on the
support page for your product.
When you register your DVI2USB 3.0, you can choose to be notified of updates. You can also go check the
product support web page to look for updates, and occasionally, Beta versions of our drivers and software.
In most cases, you can download and install the new Epiphan Capture Tool and drivers without needing to do
anything special first (i.e. no need to uninstall the old version). If particular version of the software has
different instructions, they will be provided on the website and in the product update email.
Note for Mac OSX users: If the installer fails to add a shortcut for theEpiphan Capture Tool to the
Mac OS X desktop, you can drag the Epiphan icon from the Applications folder to your desktop or
to the Dock.
Be sure to update the drivers and Epiphan software on each computer where you use your
DVI2USB 3.0. The drivers load the firmware each time the device is plugged into the capture
computer. If you plug your video grabber into a computer with an older driver/firmware, you'll be
using that older firmware for your grabber.
92
Page 100

DVI2USB 3.0 User Guide Software and Documentation License
Software and Documentation License
ATTENTION: THE SOFTWARE AND DOCUMENTATION PROVIDED UNDER THIS AGREEMENT ARE BEING
LICENSED TO YOU BY EPIPHAN SYSTEMS INC. (“LICENSOR”) AND ARE NOT BEING SOLD. THIS AGREEMENT
CONTAINS LIMITATIONS ON REPRESENTATIONS, WARRANTIES, CONDITIONS, REMEDIES, AND LIABILITIES
THAT ARE APPLICABLE TO THE SOFTWARE AND DOCUMENTATION.
Epiphan Systems Inc. Software License
IMPORTANT: BEFORE DOWNLOADING, INSTALLING, OR USING THE SOFTWARE AND DOCUMENTATION,
PLEASE CAREFULLY READ THIS AGREEMENT WHICH CONTAINS THE TERMS AND CONDITIONS UNDER WHICH
YOU ARE ACQUIRING A LICENSE TO USE THE SOFTWARE AND DOCUMENTATION. IF YOU DO NOT ACCEPT
THE TERMS AND CONDITIONS OF THIS AGREEMENT PLEASE DO NOT DOWNLOAD, INSTALL, OR USE THE
SOFTWARE AND DOCUMENTATION AND PROMPTLY RETURN OR DESTROY THE SOFTWARE AND
DOCUMENTATION. IF YOU DOWNLOAD, INSTALL, OR USE THE SOFTWARE AND/OR DOCUMENTATION, YOU
WILL HAVE ACCEPTED AND AGREED TO THESE TERMS AND CONDITIONS. THE SOFTWARE AND
DOCUMENTATION ARE ALSO PROTECTED BY COPYRIGHT LAWS AND INTERNATIONAL COPYRIGHT TREATIES,
AS WELL AS OTHER INTELLECTUAL PROPERTY LAWS. IF YOU ARE AN AGENT OR EMPLOYEE OF AN ENTITY,
YOU REPRESENT AND WARRANT THAT (I) THE INDIVIDUAL ACCEPTING THIS AGREEMENT IS DULY
AUTHORIZED TO ACCEPT THIS AGREEMENT ON SUCH ENTITY’S BEHALF AND TO BIND SUCH ENTITY, AND (II)
SUCH ENTITY HAS FULL POWER, CORPORATE OR OTHERWISE, TO ENTER INTO THIS AGREEMENT AND
PERFORM ITS OBLIGATIONS UNDER THIS AGREEMENT.
1. Definitions: In this Agreement:
“Agreement” means this Epiphan Software License;
“Documentation” means the technical publications delivered to You with the Software relating to the
installation and operation of the Software, such as reference, user, installation and technical guides and
release notes;
“Epiphan” means Epiphan Systems Inc.;
“Software” means the Licensor binary and/or bytecode software programs that (i) are made available to You
for download after acceptance of this Agreement, (ii) are packaged with this Agreement, or (iii) pre-installed on
Epiphan products, or (iv) embed this Agreement in their installer(s) and which are installed after acceptance of
this Agreement, and which binary and/or bytecode software programs include any Documentation; and
“You” or “Your” means the individual acquiring the Software license or any entity on whose behalf such
individual is acting. In the case of an entity, "You" includes any entity that by majority voting interest controls,
is controlled by, or is under common control with You.
2. Grant of Software License: Subject to the terms and conditions of this Agreement, Licensor grants You a
non-exclusive, non-transferable, non-sublicensable, internal license to use a reasonable number of copies of
93
 Loading...
Loading...