Page 1
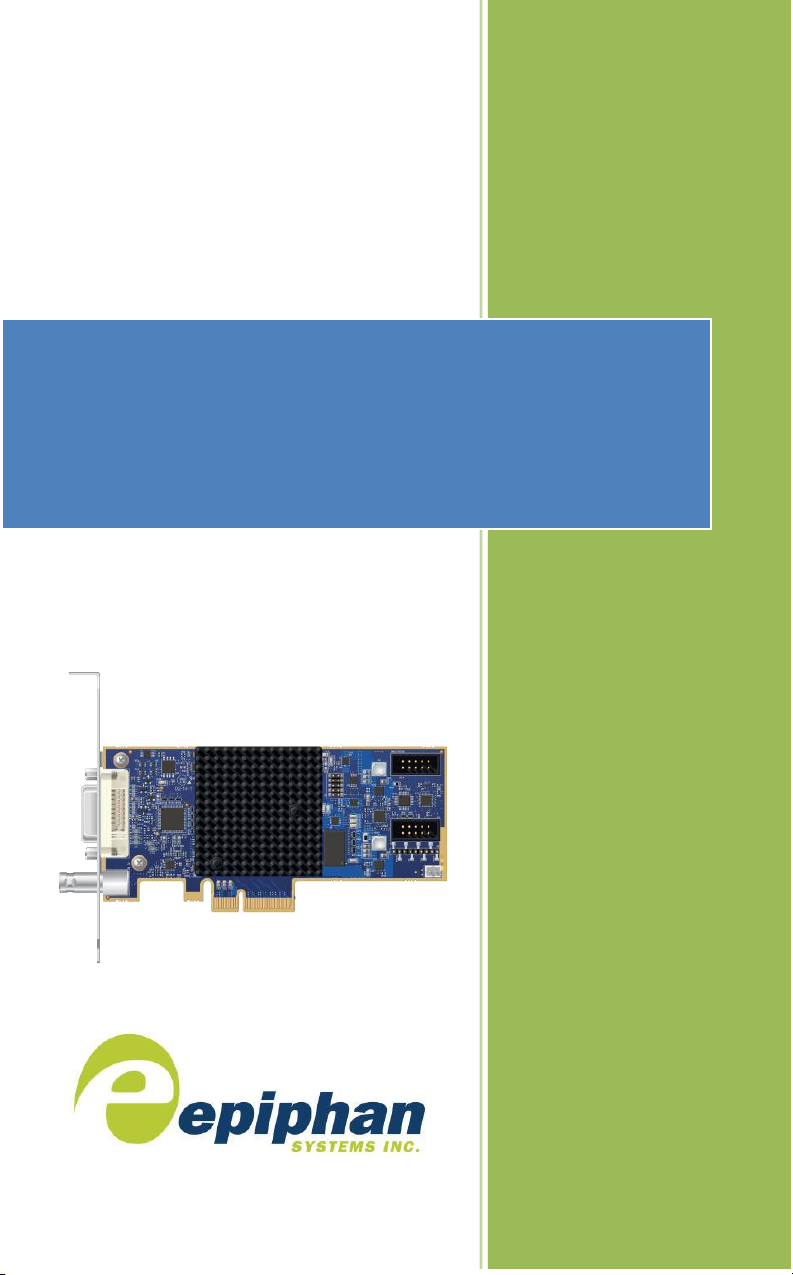
Epiphan Technical
Documentation
©2015
Epiphan Systems Inc.
All Rights Reserved
April 2015
DVI2PCIe Duo™
User Guide
www.epiphan.com
Page 2
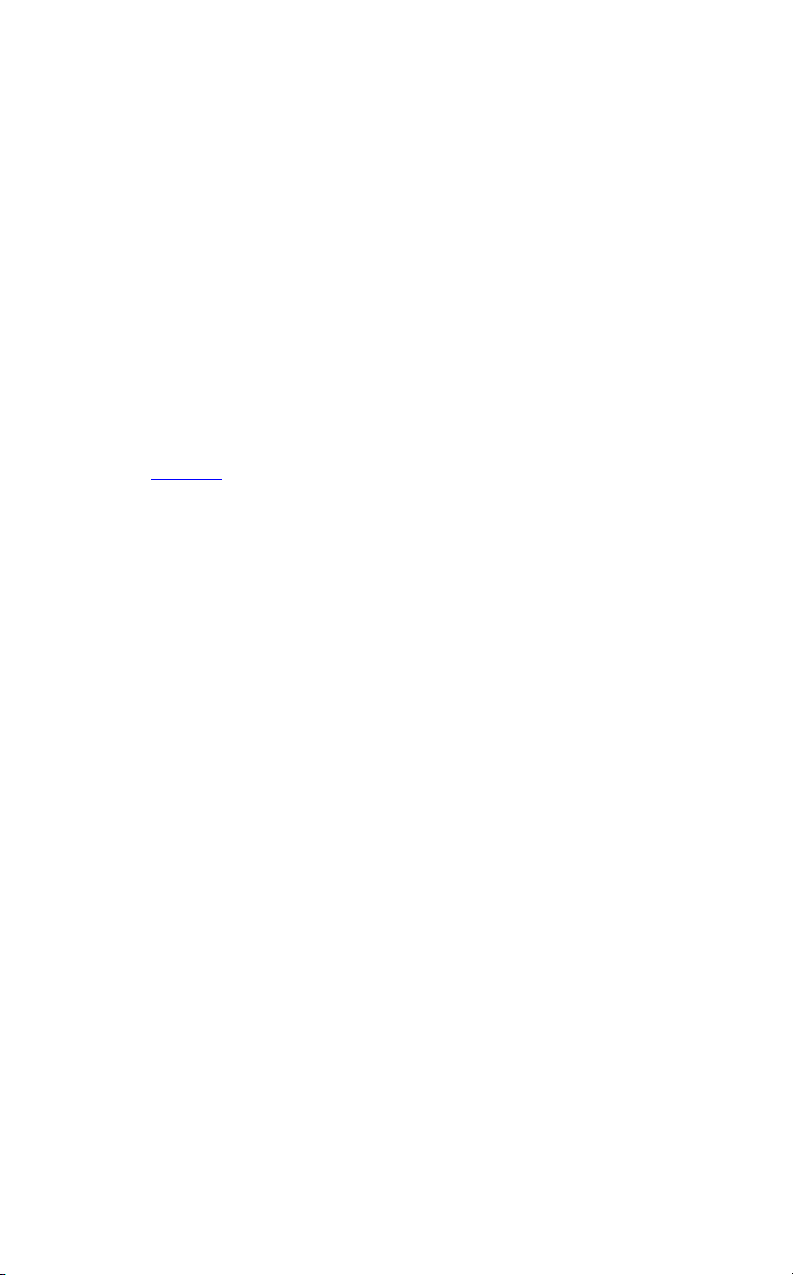
Thank you for choosing Epiphan!
At Epiphan Systems Inc. (“Epiphan”), product function and quality are our top
priority. We make every effort to make sure that our products exceed our
customers’ expectations.
Product Feedback
We regularly contact our customers to ensure product performance and
reliability. We strive to continually enhance our products to accommodate your
needs. We welcome your feedback and suggestions for product improvements.
You can email your comments to info@epiphan.com.
Specifications
Go to the Products page of the Epiphan website for more information about
DVI2PCIe Duo.
Warranty
All Epiphan Systems products are provided with a 100% return to depot warranty
for one year from the date of purchase.
Technical Support
Epiphan is staffed by a professional support team. If, after checking the FAQs
for your product on the Epiphan website and re-installing the Epiphan driver
software (where applicable), you continue to have outstanding issues, email a
problem report to support@epiphan.com. To help us solve the problem
efficiently, include the following info:
• Your DVI2PCIe Duo serial number.
• Technical description of the signal source including resolution, refresh
rate, synchronization, type of hardware.
• Complete description of the problem you are experiencing.
Copyright © 2014 Epiphan Systems Inc. All Rights Reserved.
Page 3

Table of Contents
ii
DVI2PCIe Duo User Guide
Terms and Conditions
This document, the Epiphan web site, and the information contained therein,
including but not limited to the text and images as well as Epiphan Systems
Inc's trademarks, trade names and logos are the property of Epiphan and its
affiliates and licensors, and are protected from unauthorized copying and
dissemination by Canadian copyright law, United States copyright law,
trademark law, international conventions and other intellectual property laws.
Epiphan, Epiphan Systems, Epiphan Systems Inc., and Epiphan logos are
trademarks or registered trademarks of Epiphan Systems Inc., in certain
countries. All Epiphan product names and logos are trademarks or registered
trademarks of Epiphan. All other company and product names and logos may
be trademarks or registered trademarks of their respective owners in certain
countries.
Copyright © 2014 Epiphan Systems Inc. All Rights Reserved.
THE SOFTWARE LICENSE AND LIMITED WARRANTY FOR THE
ACCOMPANYING PRODUCT ARE SET FORTH IN THE INFORMATION
PACKET OR PRODUCT INSTALLATION SOFTWARE PACKAGE THAT
SHIPPED WITH THE PRODUCT AND ARE INCORPORATED HEREIN BY
REFERENCE. IF YOU ARE UNABLE TO LOCATE THE SOFTWARE LICENSE
OR LIMITED WARRANTY, CONTACT YOUR EPIPHAN REPRESENTATIVE
FOR A COPY.
PRODUCT DESCRIPTIONS AND SPECIFICATIONS REGARDING THE
PRODUCTS IN THIS MANUAL ARE SUBJECT TO CHANGE WITHOUT
NOTICE. EPIPHAN PERIODICALLY ADDS OR UPDATES THE INFORMATION
AND DOCUMENTS ON ITS WEB SITE WITHOUT NOTICE. ALL
STATEMENTS, INFORMATION AND RECOMMENDATIONS ARE BELIEVED
TO BE ACCURATE AT TIME OF WRITING BUT ARE PRESENTED WITHOUT
WARRANTY OF ANY KIND, EXPRESS OR IMPLIED. USERS MUST TAKE
FULL RESPONSIBILITY FOR THEIR APPLICATION OF ANY PRODUCTS.
LIMITATION OF LIABILITY
UNDER NO CIRCUMSTANCES SHALL EPIPHAN BE LIABLE FOR ANY
INCIDENTAL, SPECIAL, CONSEQUENTIAL, EXEMPLARY OR OTHER
INDIRECT DAMAGES THAT RESULT FROM THE USE OF, OR THE INABILITY
TO USE, THIS PRODUCT OR THE INFORMATION CONTAINED ON THIS
DOCUMENT OR PROVIDED ON EPIPHAN’S WEB SITE, EVEN IF EPIPHAN
HAS BEEN ADVISED OF THE POSSIBILITY OF SUCH DAMAGES. IN NO
EVENT SHALL EPIPHAN'S TOTAL LIABILITY TO YOU FOR ALL DAMAGES,
LOSSES, AND CAUSES OF ACTION RESULTING FROM YOUR USE OF THIS
PRODUCT, WHETHER IN CONTRACT, TORT (INCLUDING, BUT NOT
Page 4
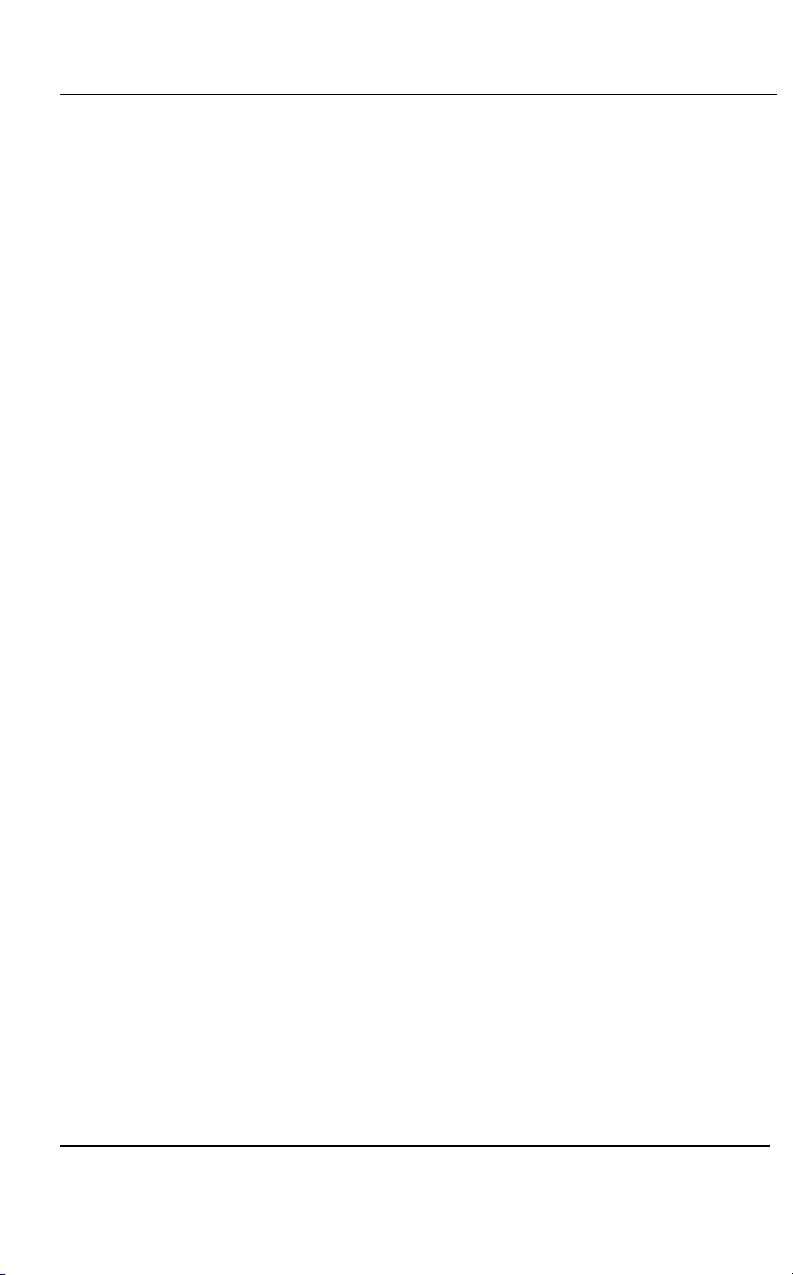
Table of Contents
iii
DVI2PCIe Duo User Guide
LIMITED TO, NEGLIGENCE) OR OTHERWISE, EXCEED THE AMOUNTS YOU
PAID TO EPIPHAN DURING THE MOST RECENT THREE-MONTH PERIOD IN
CONNECTION WITH AMOUNTS WHICH YOU PAID FOR USING THIS
PRODUCT.
INFORMATION AND DOCUMENTS, INCLUDING PRODUCT
SPECIFICATIONS, PROVIDED IN THIS DOCUMENT OR THE EPIPHAN WEB
SITE ARE PROVIDED "AS IS." SPECIFICALLY, BUT WITHOUT LIMITATION,
EPIPHAN DOES NOT WARRANT THAT: (i) THE INFORMATION IS CORRECT,
ACCURATE, RELIABLE OR COMPLETE; (ii) THE FUNCTIONS CONTAINED
ON THE EPIPHAN WEB SITE WILL BE UNINTERRUPTED OR ERROR-FREE;
(iii) DEFECTS WILL BE CORRECTED, OR (iv) THIS WEB SITE OR THE
SERVER(S) THAT MAKES IT AVAILABLE ARE FREE OF VIRUSES OR
OTHER HARMFUL COMPNENTS. EPIPHAN SPECIFICALLY DISCLAIMS ALL
REPRESENTATIONS, WARRANTIES AND CONDITIONS, EITHER EXPRESS,
IMPLIED, STATUTORY, BY USAGE OF TRADE OR OTHERWISE INCLUDING
BUT NOT LIMITED TO ANY IMPLIED WARRANTIES OF MERCHANTABILITY,
NON-INFRINGEMENT, TITLE, SATISFACTORY QUALITY OR FITNESS FOR A
PARTICULAR PURPOSE.
For additional terms and conditions, please refer to additional sections in this
document.
Page 5
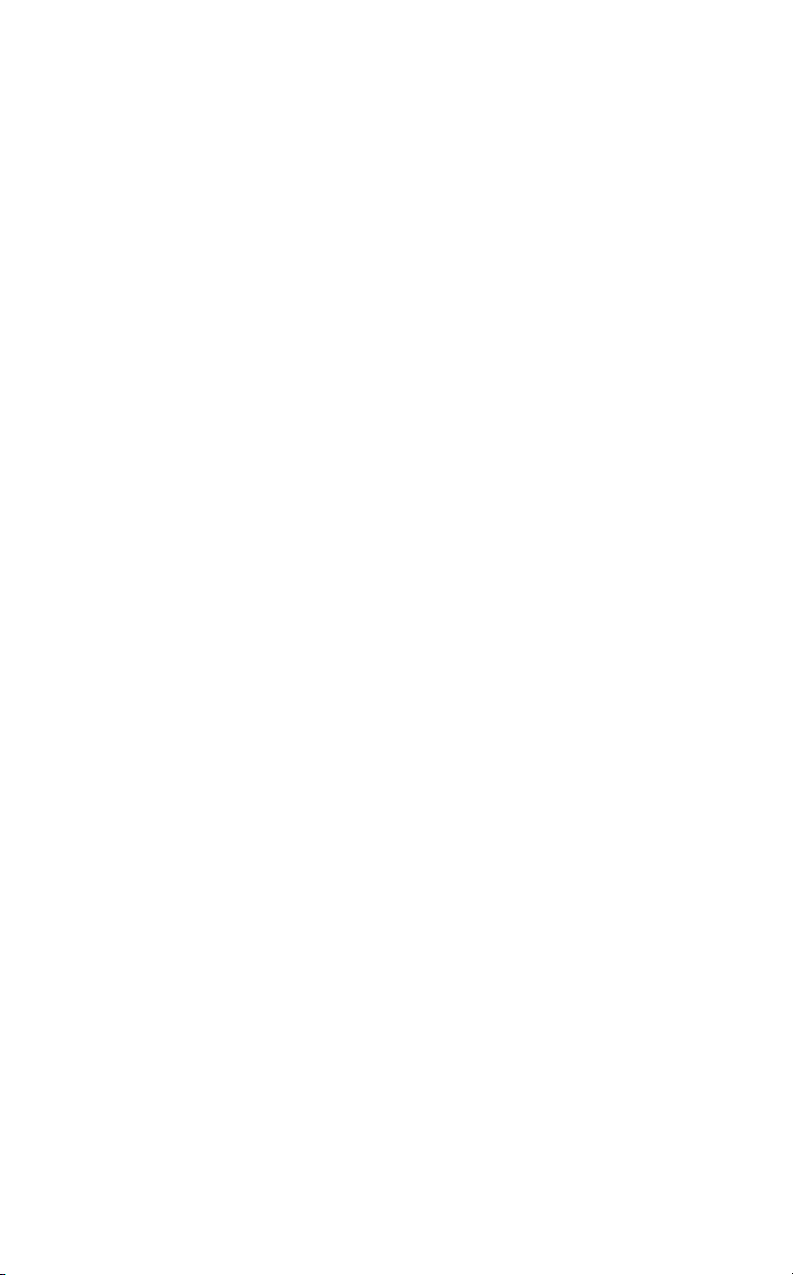
1 Table of Contents
1 Table of Contents ........................................................................................ 1
1. DVI2PCIe Duo Introduction .......................................................................... 4
1.1 What’s in the box ................................................................................... 4
2 Physical Attributes ...................................................................................... 6
2.1 System Hardware Features .................................................................... 6
2.2 Cables, Connectors and Adapters .......................................................... 8
2.2.1 VGA to DVI Cable ................................................................................... 8
2.2.2 DVI to DVI Cable ..................................................................................... 9
2.2.3 SDI to SDI Cable ...................................................................................... 9
2.2.4 HDMI to DVI Adapter ............................................................................. 9
2.2.5 DisplayPort Cable ................................................................................. 10
2.2.6 Mini DisplayPort Cable ......................................................................... 10
2.2.7 Thunderbolt Port Cable ........................................................................ 11
3 System Requirements ................................................................................ 11
4 Installing DVI2PCIe Duo ............................................................................. 12
4.1.1 To install a DVI2PCIe Duo Frame Grabber: .......................................... 12
5 Installation Steps for the Windows Video Capture Workstation ................ 13
5.1 Install the Windows Drivers and Epiphan Capture Tool ....................... 14
5.2 Upgrading to the Latest Windows Software Version ........................... 18
Finding Software Updates ............................................................................ 18
5.2.1 ................................................................................................................... 18
5.2.2 Firmware Upgrade ............................................................................... 18
5.3 Troubleshooting a Windows Installation ............................................. 21
6 Mac OS X Video Capture Workstation Installation ..................................... 22
6.1 To Install the Mac Drivers and Epiphan Capture Tool .......................... 22
6.2 To Start the Mac OS Capture Application............................................. 23
6.3 Upgrading to the Latest Mac OS X Software Version ........................... 23
6.4 Finding Software Updates .................................................................... 23
7 Linux Video Capture Workstation Software ............................................... 24
7.1 The Epiphan USB Device Driver ............................................................ 24
7.2 Video4Linux .......................................................................................... 25
7.3 The Epiphan Capture API ...................................................................... 25
7.4 V4L Custom Video Capture Applications .............................................. 25
8 Connecting DVI2PCIe Duo to a Video Source ............................................. 26
9 Windows Video Capture Application ......................................................... 26
9.1 Start the Windows Video Capture Application .................................... 27
9.2 Pausing, Copying, Saving, and Printing Images .................................... 28
9.2.1 To pause and resume image capture: .................................................. 28
9.2.2 To copy a snapshot of the current image: ........................................... 29
9.2.3 To save a snapshot of the current image as an image file: .................. 29
9.2.4 To print a snapshot of the current image: ........................................... 29
Page 6
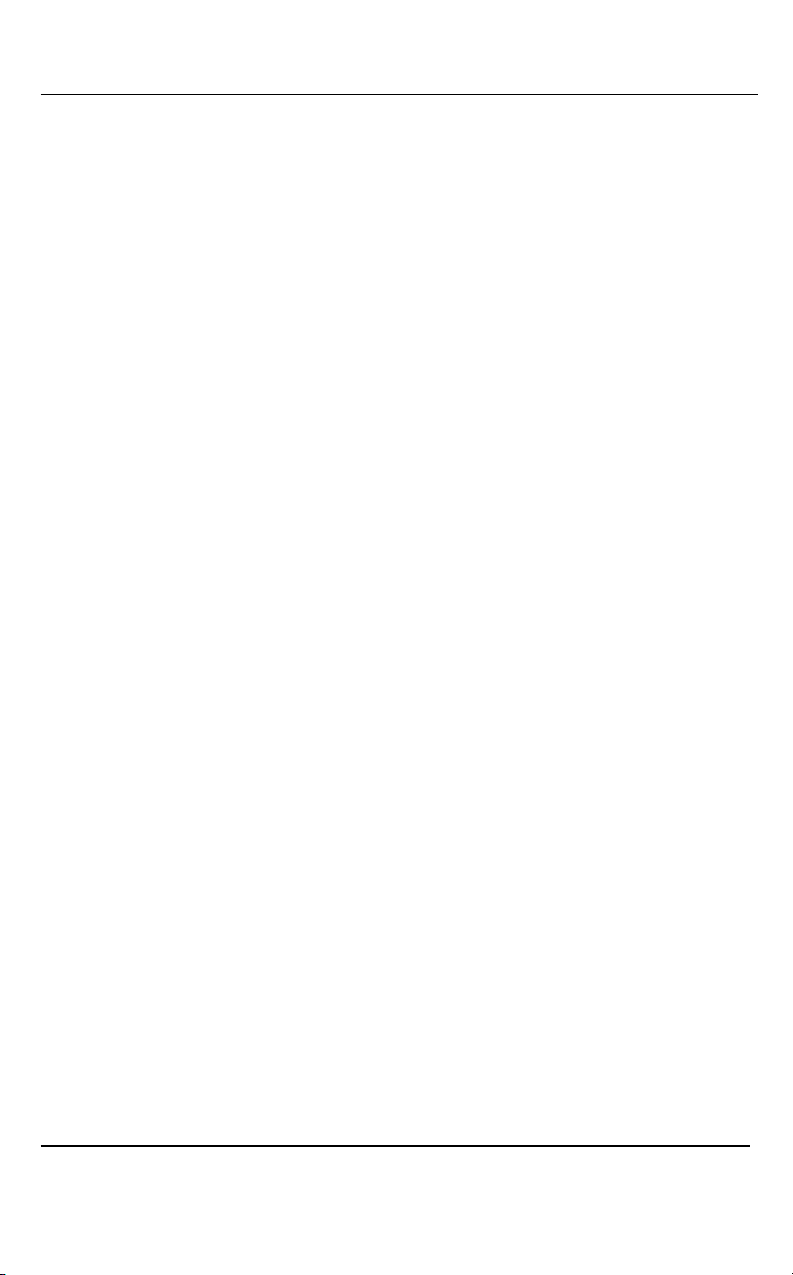
Table of Contents
2
DVI2PCIe Duo User Guide
9.2.5 To invert or reverse the colors of the image: ...................................... 30
9.3 Recording Captured Images ................................................................. 30
9.3.1 To record captured images as a series of image files .......................... 30
9.3.2 To record captured images as a video file: .......................................... 31
9.4 Menus ................................................................................................... 32
9.4.1 File Menu ............................................................................................. 32
9.4.2 Edit Menu ............................................................................................. 33
9.4.3 View Menu ........................................................................................... 34
9.4.4 Capture Menu ...................................................................................... 34
9.4.5 Configure Device .................................................................................. 36
9.4.6 Tools Menu .......................................................................................... 45
9.4.7 Help Menu ........................................................................................... 46
9.5 Toolbar ................................................................................................. 47
9.6 Status Bar ............................................................................................. 48
9.7 Capture, Recording, and Display Options ............................................. 48
9.7.1 Configuring Recording Options ............................................................ 49
9.7.2 Configuring Display Options ................................................................. 53
9.7.3 Configuring Capture Options ............................................................... 56
9.7.4 Setting On-Screen Text Parameters ..................................................... 58
9.7.5 Configure Startup ................................................................................. 59
9.7.6 Sharing ................................................................................................. 60
10 Configuring DVI2PCIe Duo from the Windows Control Panel ..................... 61
11 Mac OS X Video Capture Application ......................................................... 62
11.1 Starting the Mac OS X Video Capture Application ............................... 62
11.2 Menus ................................................................................................... 64
11.2.1 File Menu ......................................................................................... 64
11.2.2 Edit Menu ........................................................................................ 65
11.2.3 View Menu....................................................................................... 65
11.2.4 Tools Menu ...................................................................................... 65
11.2.5 Window Menu ................................................................................. 66
11.2.6 Help Menu ....................................................................................... 66
11.3 Toolbar ................................................................................................. 66
11.3.1 Save ................................................................................................. 67
11.3.2 Copy ................................................................................................. 67
11.3.3 Print ................................................................................................. 67
11.3.4 Record .............................................................................................. 67
11.3.5 Adjust ............................................................................................... 67
11.3.6 Info ................................................................................................... 67
11.3.7 Devices ............................................................................................. 68
12 Setting Apple QuickTime Options for Recording Videos ............................ 68
12.1 To add or remove a network device .................................................... 68
13 Web Broadcasting ..................................................................................... 71
Page 7
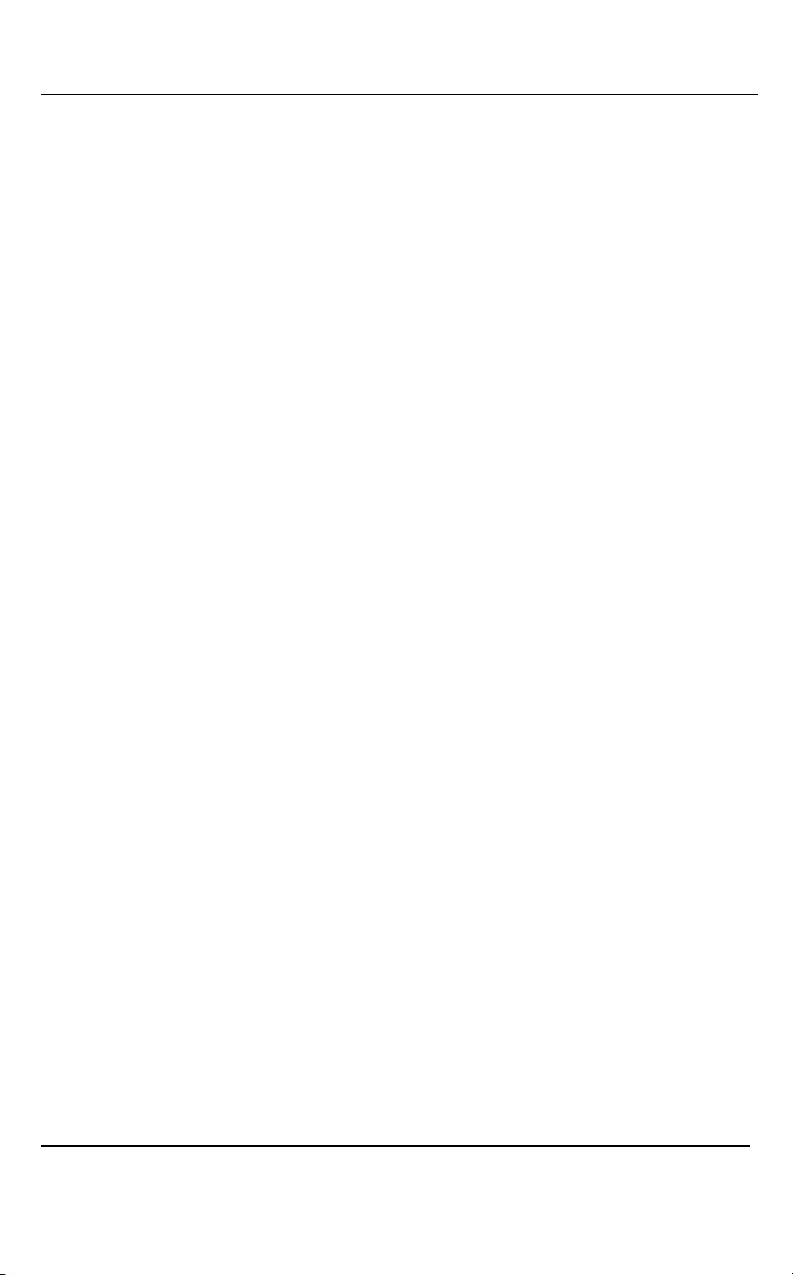
Table of Contents
3
DVI2PCIe Duo User Guide
13.1 To set the display format for web streaming ....................................... 72
13.2 To start a web streaming session ......................................................... 72
13.3 Viewing a web broadcasting session .................................................... 73
13.4 Changing web streaming compression and performance .................... 74
13.5 Troubleshooting web streaming performance .................................... 74
14 Advanced Topics ........................................................................................ 75
14.1 EDID ...................................................................................................... 75
14.1.1 About EDID ...................................................................................... 75
14.1.2 Changing the EDID on your Frame Grabber .................................... 76
14.1.3 An EDID example ............................................................................. 77
14.2 Windows command line options .......................................................... 77
14.2.1 Creating a Windows Shortcut that Uses Command Line Options ... 78
15 Table of Figures ......................................................................................... 79
16 Software and Documentation License ....................................................... 81
Page 8
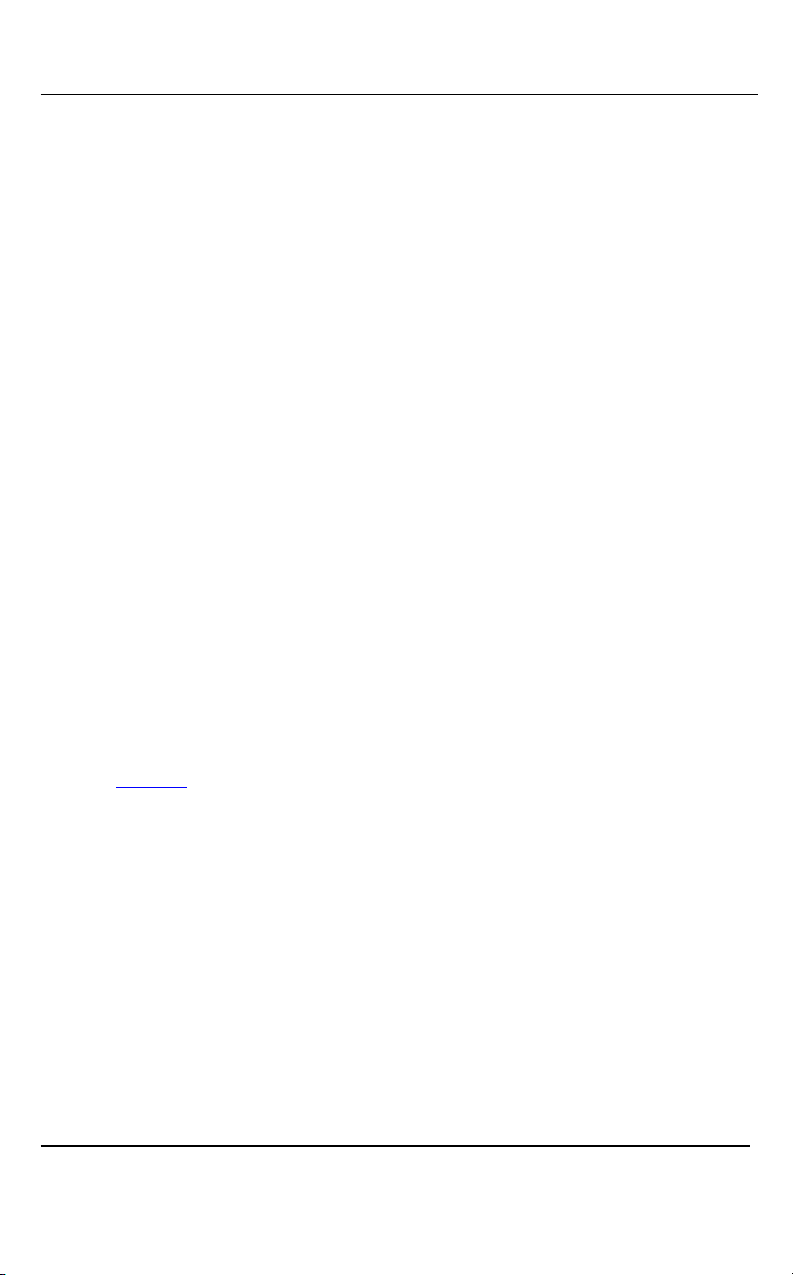
DVI2PCIe Duo Introduction
4
DVI2PCIe Duo User Guide
1. DVI2PCIe Duo Introduction
DVI2PCIe Duo™ is Epiphan's newest internal frame grabber with a DVI-I dual link and
an SDI input . It is installed in a video capture workstation’s PCI Express (PCIe) slot
and transmits captured data to the video capture workstation over the PCIe bus.
DVI2PCIe Duo captures video from any dual or single link DVI, unencrypted HDMI,
VGA, or 3G-SDI, HD-SDI and SD-SDI source. An optional A/V kit can be installed to
capture S-Video/composite, analog audio and balanced or unbalanced TRS audio.
DVI2PCIe Duo captures full HD at 60 frames per second and captures and streams
audio and HD video sources with resolutions up to 2048×2048 when connected to a
DVI-I dual link connector. The DVI2PCIe Duo capture card driver is fully compatible
with DirectShow in Windows, Video4Linux in Linux, and QuickTime in Mac OS X, and
can be used with third party software.
In addition to capturing video from SDI, DVI/HDMI/VGA and S-Video/composite video
sources, DVI2PCIe Duo supports DisplayPort, Mini DisplayPort, and Thunderbolt
sources using a converter cable, sold separately.
DVI2PCIe Duo is part of Epiphan’s complete line of video signal capture products.
For more information about all of Epiphan’s video signal capture products, please
see the Products page on the Epiphan website.
1.1 What’s in the box
The DVI2PCIe Duo frame grabber package includes the following:
1. DVI2PCIe Duo board (with full height PCIe bracket attached)
2. One DVI cable
3. One SDI cable (3G compliant)
Page 9

5
DVI2PCIe Duo User Guide
4. One DVI-VGA cable
5. One HDMI to DVI adapter
6. One Low-profile bracket
Figure 1: What’s in the box?
DVI2PCIe Duo Introduction
Page 10
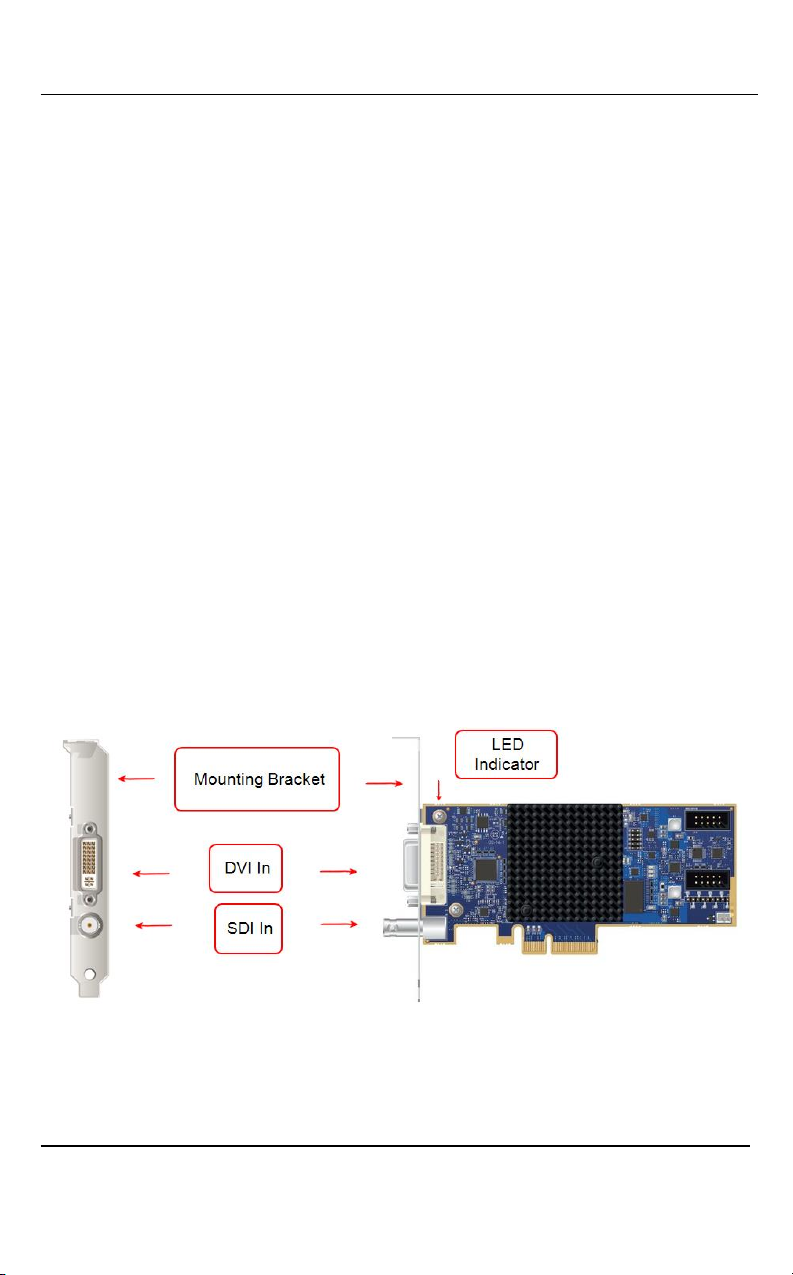
Physical Attributes
6
DVI2PCIe Duo User Guide
2 Physical Attributes
2.1 System Hardware Features
The Epiphan DVI2PCIe Duo frame grabber is a PCIe x4 card that includes a DVI-I
type connector, SDI connector and three activity LEDs. The DVI2PCIe card can be
installed in a 4x, 8x or 16x PCIe slot on the motherboard of the video capture
workstation.
Note: To maintain high performance levels, the DVI2PCIe Duo card requires a
minimum of PCIe x4. Consult your motherboard manufacturer’s support to ensure
your motherboard supports PCIe x4.
Note: PCIe card performance is determined by the length of the card and slot, (x1, x4,
x8 or x16) and the generation of the PCIe card and the motherboard slot. The
DVI2PCIe Duo card is a generation 2 card and is fully backward compatible with first
generation slots; the card will perform at first generation speed. DVI2PCIe Duo card is
compatible with generation 3 slots; the card will perform at generation 2 speed.
Figure 2: DVI2PCIe Duo connectors and LEDs
Page 11
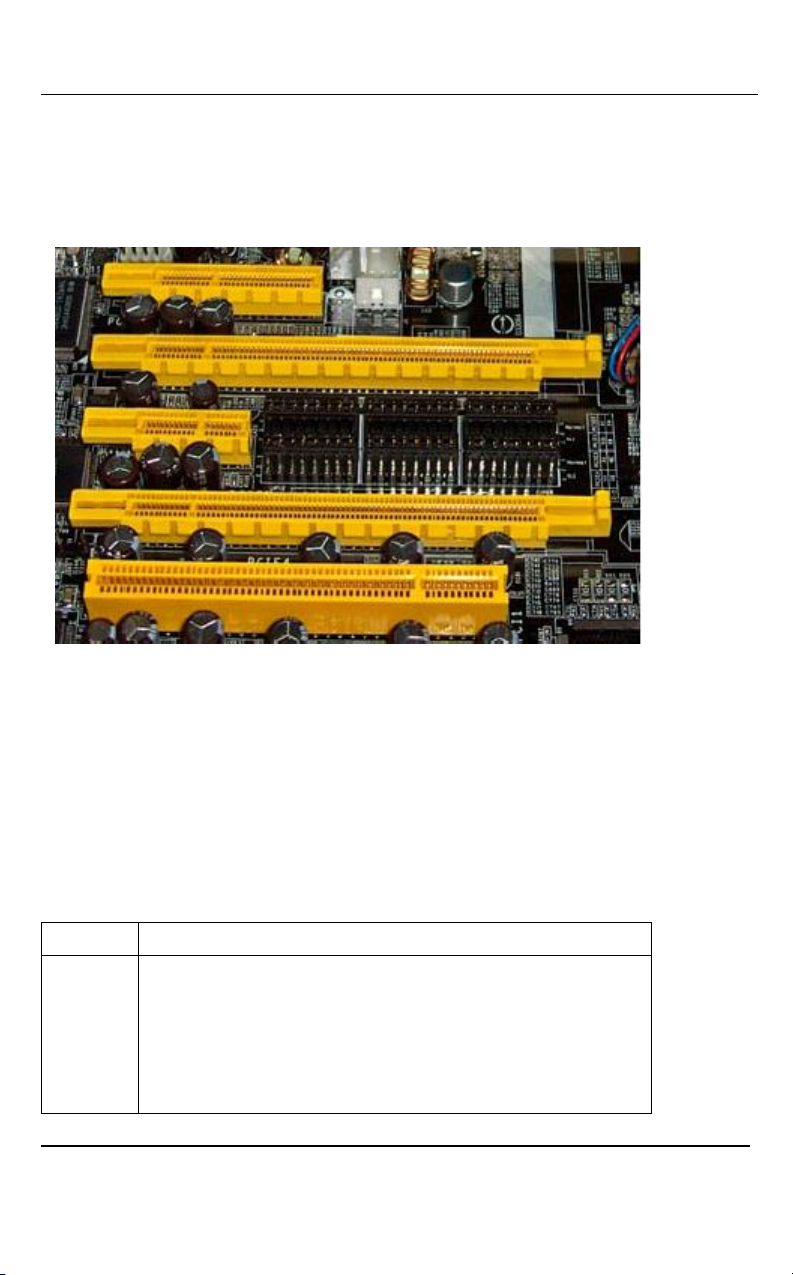
Physical Attributes
7
DVI2PCIe Duo User Guide
Interface
Description
LEDs
Red LED: During operation the red LED blinks each time the
DVI2PCIe Duo captures an image. You can use the red LED
as an indicator that the DVI2PCIe Duo is capturing images.
Green and blue LEDs: When the PC starts up the DVI2PCIe
Duo blue LED lights up. A few seconds later the green LED
Figure 4 shows an example of different PCIe slots on a single PC motherboard.
DVI2PCIe can be installed on any of the following PCIe slots.
Figure 3: PCIe slots (from top to bottom: 4x, 16x, 1x and 16x), compared to a traditional 32bit PCI slot (bottom)
When installed, the DVI2PCIe Duo card adds a DVI IN and an SDI IN port and an LED
indicator. You can connect a DVI-I (single link/dual link) source directly to the DVI IN
port using a standard DVI cable. You can connect an SDI source (3G-SDI, HD-SDI
and SD-SDI) directly to the SDI IN port using an SDI cable with a BNC connector. To
connect a VGA source, use a VGA to DVI cable. To connect an HDMI source, use an
HDMI to DVI adapter.
Table 1 LED Descriptions
Page 12
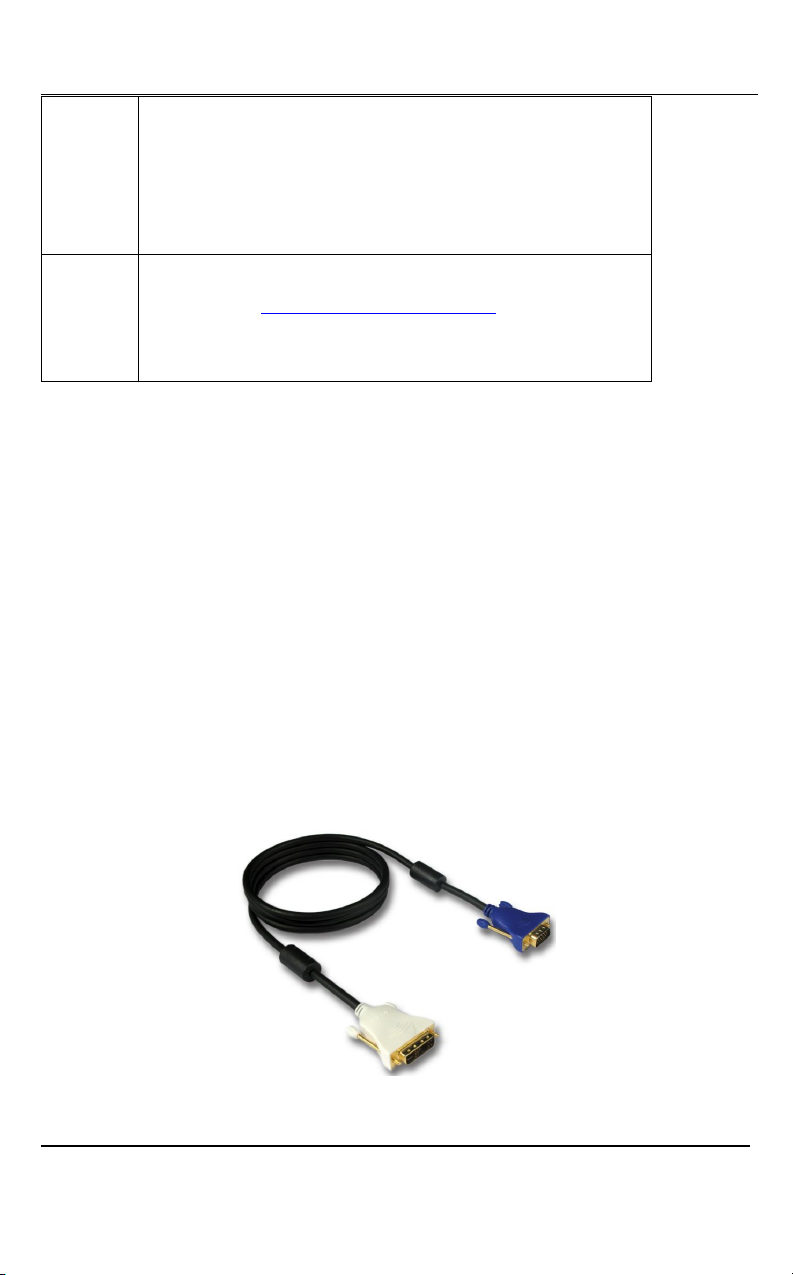
Physical Attributes
8
DVI2PCIe Duo User Guide
lights up. After about another 20 seconds the blue LED turns
off, leaving the green LED on indicating that the device has
started up and can start capturing images. During operation
the blue LED blinks during the signal test operation and when
the system tunes the parameters.
DVI In
Connect a DVI, VGA, or HDMI source to the DVI2PCIe Duo
card. See the DVI2PCIe Duo Specifications on the Epiphan
web site for information about the video inputs supported by
the DVI2PCIe Duo card.
2.2 Cables, Connectors and Adapters
The DVI2PCIe Duo can be connected to a number of different types of equipment
using a variety of cables, and adapters. This section describes a subset of connectors,
cables and adapters that are known to be compatible with the DVI2PCIe Duo.
2.2.1 VGA to DVI Cable
Connects a VGA source to the DVI2PCIe Duo DVI port. This cable is included with the
DVI2PCIe Duo.
Figure 4: VGA to DVI Cable
Page 13

Physical Attributes
9
DVI2PCIe Duo User Guide
2.2.2 DVI to DVI Cable
Connects a DVI source to the DVI2PCIe Duo DVI port. This cable is included with the
DVI2PCIe Duo.
Figure 5: DVI to DVI Cable
2.2.3 SDI to SDI Cable
Connects an SDI (3G, HD or SD) source to the DVI2PCIe Duo SDI port. This cable is
included with the DVI2PCIe Duo.
Figure 6: SDI to SDI Cable
2.2.4 HDMI to DVI Adapter
Page 14
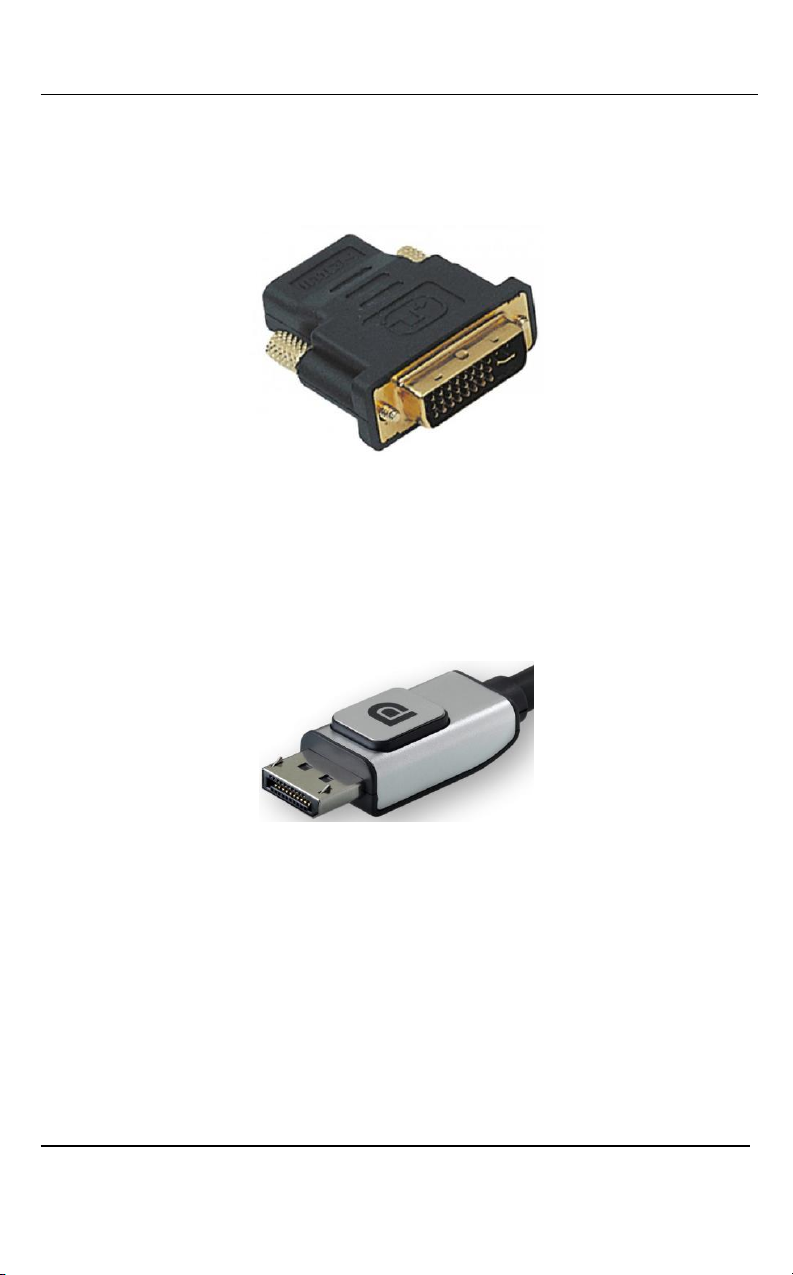
Physical Attributes
10
DVI2PCIe Duo User Guide
Connects an HDMI source to the DVI2PCIe Duo DVI port. This adapter is included
with the DVI2PCIe Duo.
Figure 7: HDMI to DVI Adapter
2.2.5 DisplayPort Cable
Connects a source’s DisplayPort to the DVI2PCIe Duo DVI port (cable sold
separately).
Figure 8: DisplayPort Cable
2.2.6 Mini DisplayPort Cable
Connects a source’s Mini DisplayPort to the DVI2PCIe Duo DVI port (cable sold
separately).
Figure 9: Mini DisplayPort Cable
Page 15
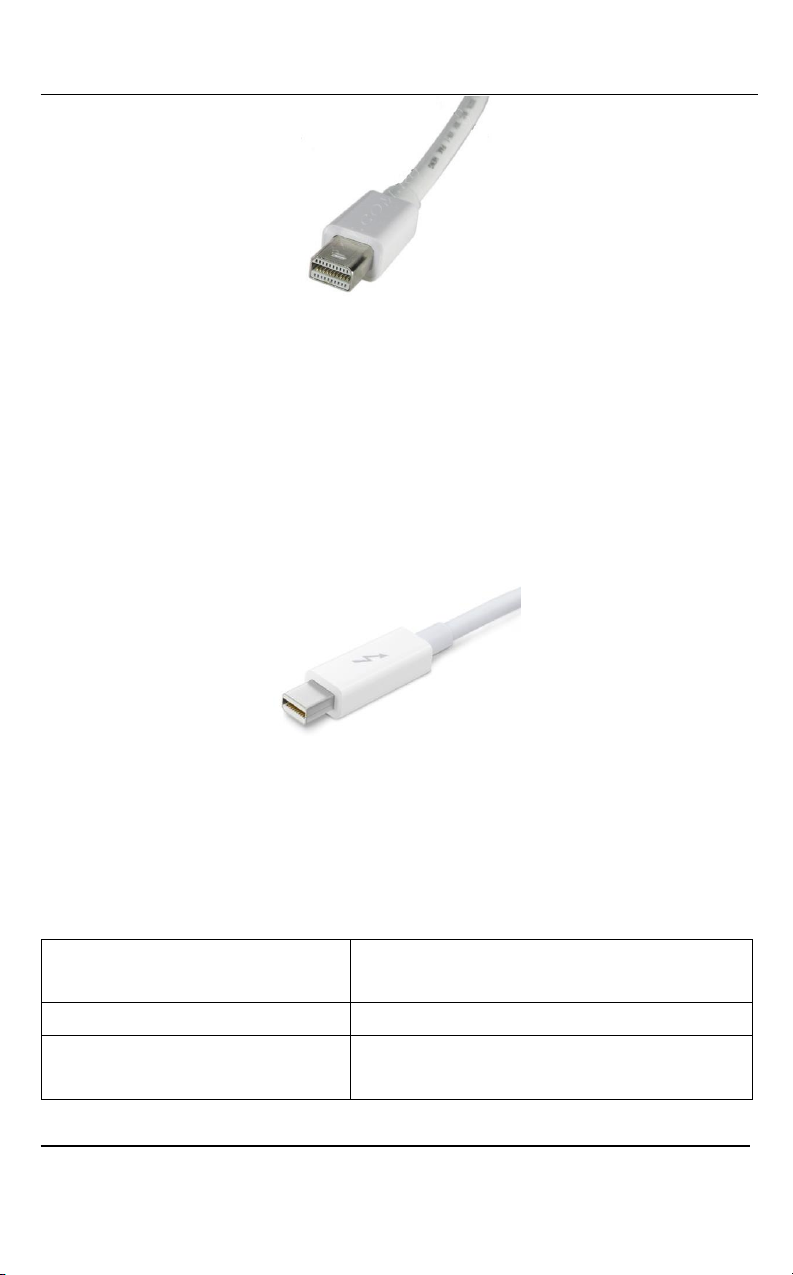
System Requirements
11
DVI2PCIe Duo User Guide
Video source
any VESA-compatible VGA, DVI, or HDMI
source
Video capture workstation
4x PCIe slot (4x, 8x or 16x are supported)
Processor frequency
2 GHz or faster 32-bit (x86) or 64-bit (x64)
processor
2.2.7 Thunderbolt Port Cable
Connects a source’s Thunderbolt port to the DVI2PCIe Duo DVI port (cable sold
separately).
Figure 10: Thunderbolt Port Cable
3 System Requirements
Epiphan’s DVI2PCIe Duo internal frame grabber has the following hardware and
software requirements:
Page 16
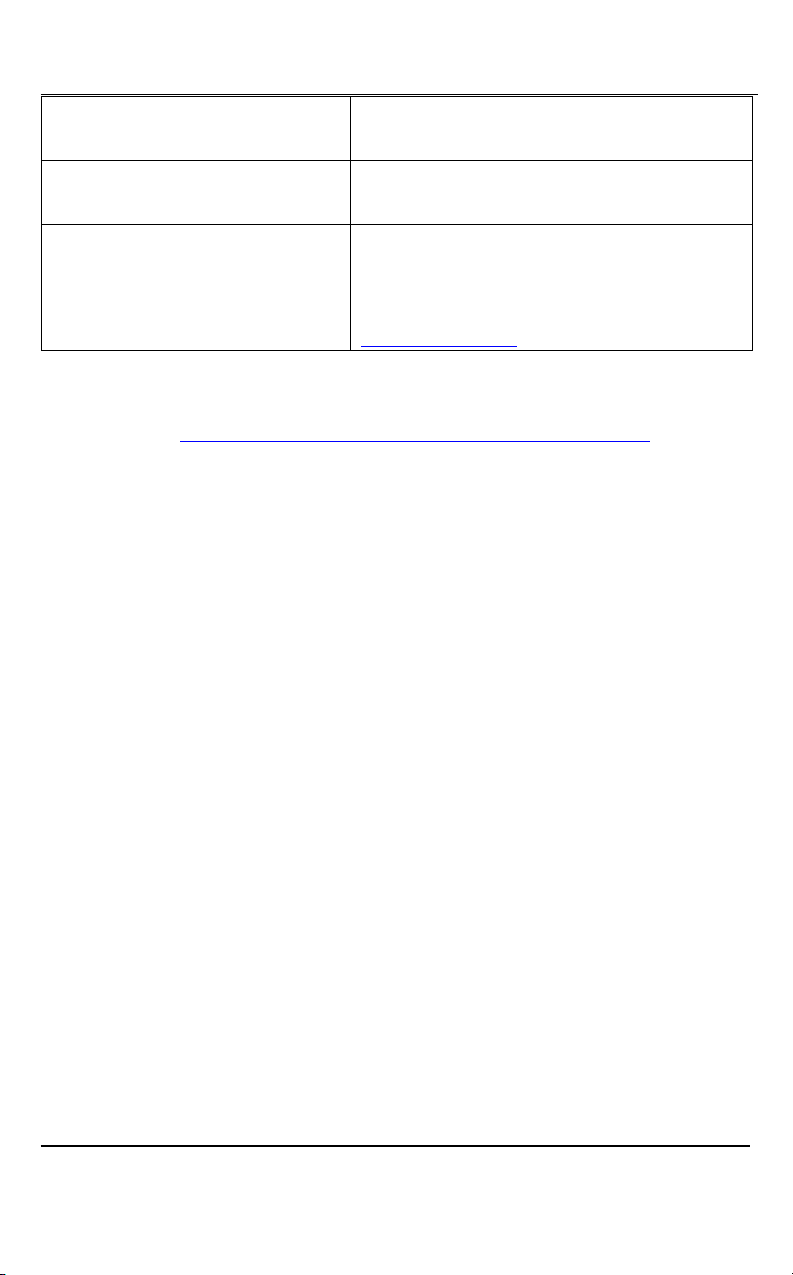
Installing DVI2PCIe Duo
12
DVI2PCIe Duo User Guide
RAM memory
2 GB RAM (32-bit and 64-bit)
Available hard disk space
16 GB available hard disk space (32-bit) or 20
GB (64-bit)
Video capture workstation OS
Windows XP SP2 or newer;
Mac OS X 10.8 (Mountain Lion) or newer;
A list of precompiled drivers is available on the
Software Download page.
To download the latest versions of the DVI2PCIe Duo drivers and Epiphan Capture
Tool, browse to http://www.epiphan.com/products/dvi2pcie-duo/downloads/.
4 Installing DVI2PCIe Duo
This section describes how to install the DVI2PCIe Duo and to connect a
DVI/VGA/HDMI or 3G-SDI/HD-SDI/SD-SDI source to it.
Note: It is recommended that you download and install the latest drivers for the video
capture workstation motherboard from the motherboard manufacturer’s website after
installing the DVI2PCIe Duo internal frame grabber into the video capture workstation.
To connect the DVI2PCIe Duo card, in addition to the frame grabber itself you need:
• A video capture workstation with an available 4x, 8x or 16x PCIe
slot.
• A DVI/VGA/HDMI or a 3G-SDI/HD-SDI/SD-SDI video source.
• For VGA and HDMI video sources, the appropriate cable or adapter
to connect the video source input to the DVI IN port.
• An antistatic wrist strap to protect sensitive electronic components.
4.1.1 To install a DVI2PCIe Duo Frame Grabber:
This procedure describes how to install the DVI2PCIe Duo in a video capture
workstation.
Page 17
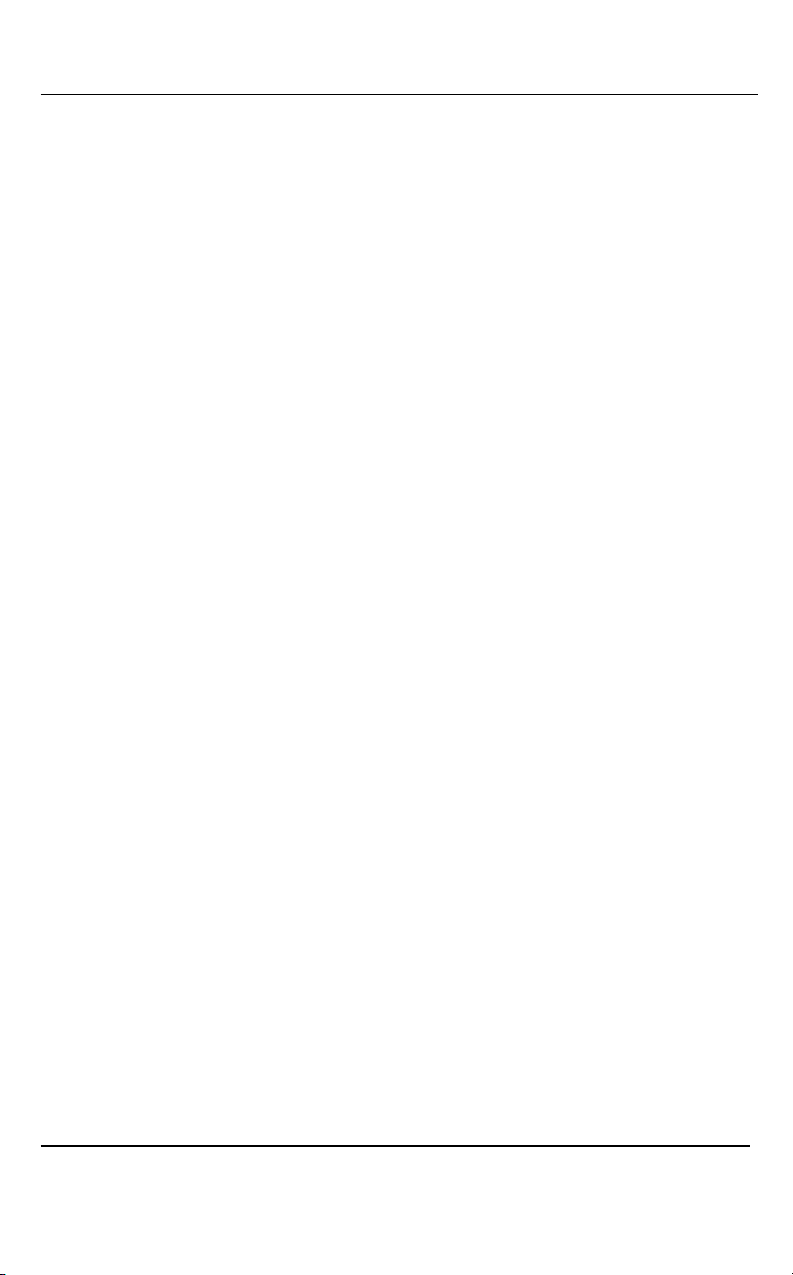
Installation Steps for the Windows Video Capture Workstation
13
DVI2PCIe Duo User Guide
1. Shut down and power off the video capture workstation.
2. Disconnect all cables from the video capture workstation.
3. Open the system unit to expose the PCIe slots (usually located at the back of
the PC).
4. Attach the antistatic wrist strap to the metal casing of the PC power supply
and to your wrist according to the instructions supplied with the wrist strap.
5. Select a PCIe slot and remove the corresponding filler panel from the PC slot
opening.
6. Holding the DVI2PCIe Duo card by the edges, align the card edge connector
with the PCIe slot.
7. Slide the card mounting bracket into the small slot at the end of the PCIe
opening.
8. Applying even pressure at both corners of the card, push the card down until
it is firmly seated in the slot.
Caution: Do not use excessive force when installing the card into the PCIe slot. You
may damage the card’s PCIe connector. If the card does not seat properly when you
apply even pressure, remove the card and carefully reinstall it.
9. Secure the card mounting bracket to the system unit using a screw at the top
of the mounting bracket.
10. Detach the wrist strap and close the system unit.
11. Power on the video capture workstation.
12. Install the DVI2PCIe duo drivers and Epiphan Capture Tool as described
below.
5 Installation Steps for the Windows Video
Capture Workstation
Follow the step-by step procedures provided in this section when you use a Windows
PC as the video capture workstation to view and record images captured by a
DVI2PCIe duo frame grabber.
Page 18
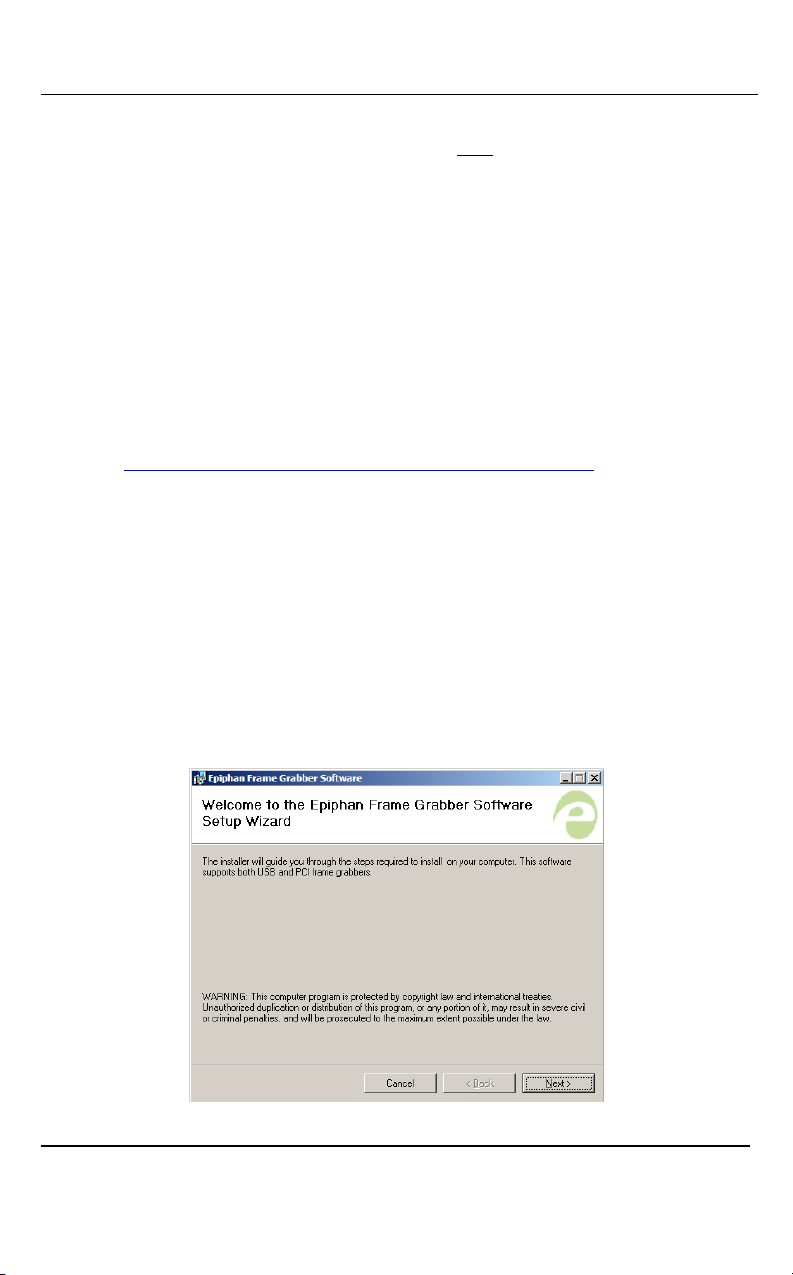
Installation Steps for the Windows Video Capture Workstation
14
DVI2PCIe Duo User Guide
Note: Install the drivers and Epiphan Capture Tool after installing the DVI2PCIe duo in
a PCIe slot on the Windows video capture workstation.
5.1 Install the Windows Drivers and Epiphan Capture
Tool
The drivers and application software includes the Epiphan device drivers and the
Epiphan Capture Tool.
1. Find the latest Windows drivers and Epiphan Capture software. Browse to
http://www.epiphan.com/products/dvi2pcie-duo/downloads/.
2. Scroll to the Windows section of the download page.
3. Download the latest version of the drivers and capture tool that will run on the
video capture workstation.
Make sure you note the download destination folder.
4. Unzip the downloaded file.
5. Right-click on the .zip file and choose Extract All.
6. Select the Setup Utility (setup.exe) from the list of extracted files; the Setup
Wizard window opens.
Figure 11: Setup Wizard
Page 19
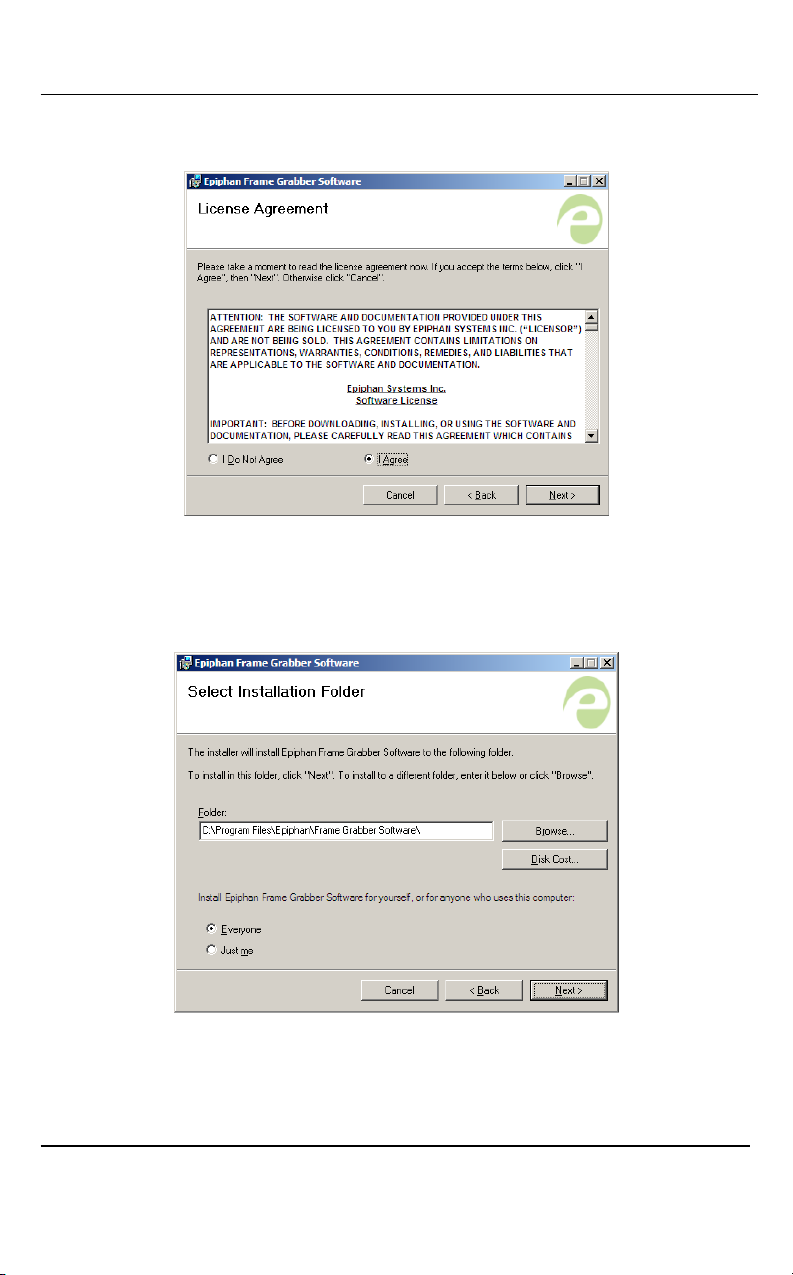
Installation Steps for the Windows Video Capture Workstation
15
DVI2PCIe Duo User Guide
7. Click Next. The License Agreement window opens.
Figure 12: License Agreement window
8. Select I Agree.
9. Click Next; the Select Installation Folder window opens.
Figure 13: Select Installation Folder
10. Enter a path or file name, or browse to a location to save the frame grabber
software.
Page 20
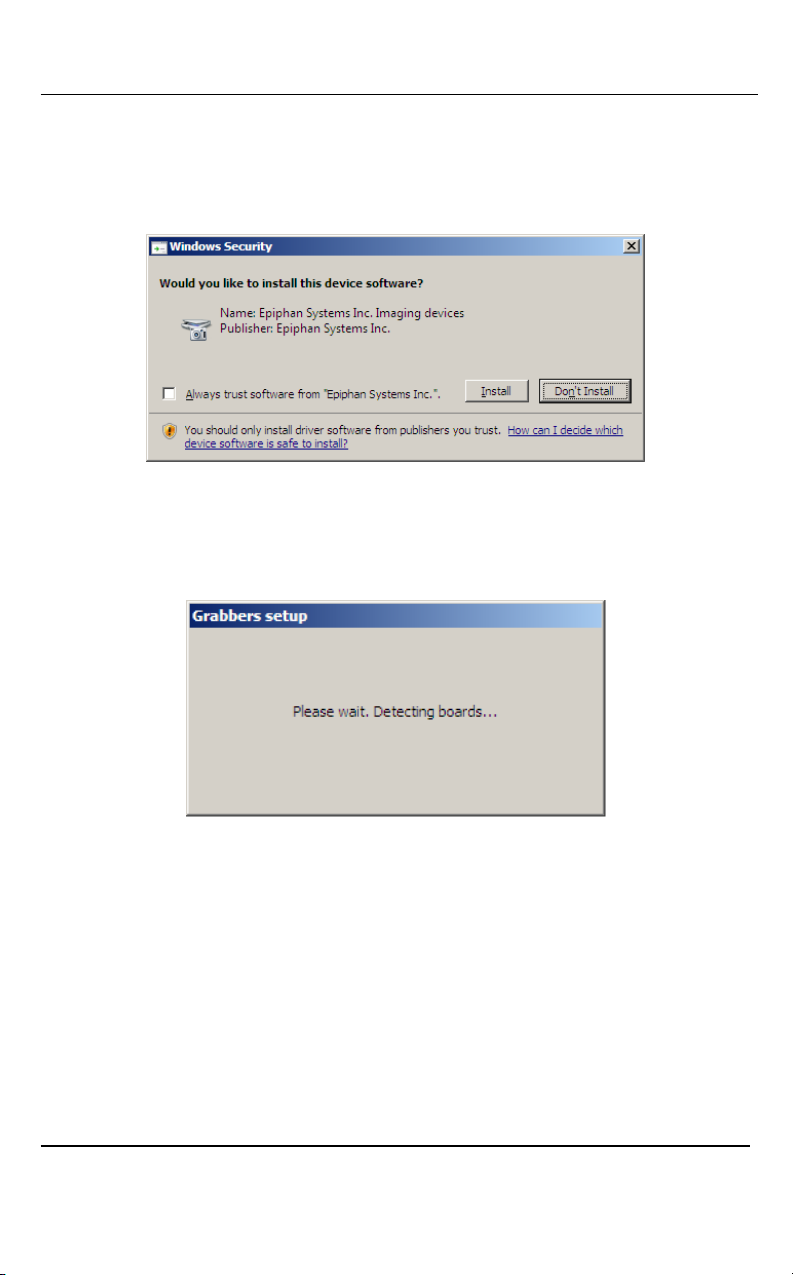
Installation Steps for the Windows Video Capture Workstation
16
DVI2PCIe Duo User Guide
11. Click Next; a Confirm Installation window opens.
12. Click Next; a progress bar appears. When the installation is complete, the
progress bar closes and a Windows Security window opens.
Figure 14: Windows Security window
13. Click Install. A Grabbers setup window opens. Indicating board detection is in
progress.
Figure 15: Grabbers setup window
13. Perform one of the following:
a. If the setup operation detects a mismatch between the driver software
and the FPGA image; go to Firmware Upgrade.
Page 21
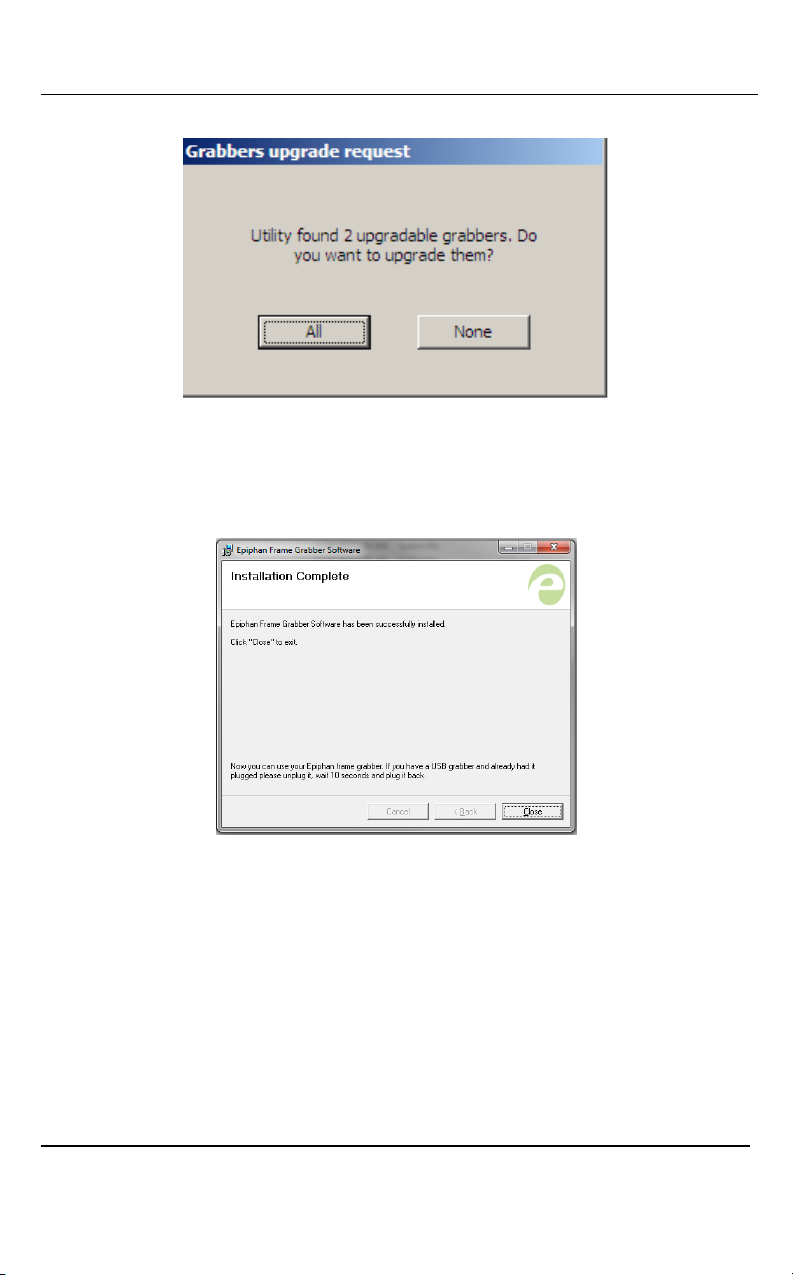
Installation Steps for the Windows Video Capture Workstation
17
DVI2PCIe Duo User Guide
Figure 16: Grabbers upgrade request window
b. If the installation is successful and no mismatches are detected, the
Installation Complete window opens.
Figure 17: Installation Complete window
14. Click Close. The Windows drivers and capture tool are now installed. If you
installed the drivers and capture tool software, the video capture workstation
after powering up should automatically recognize the frame grabber and
install drivers for it.
Page 22
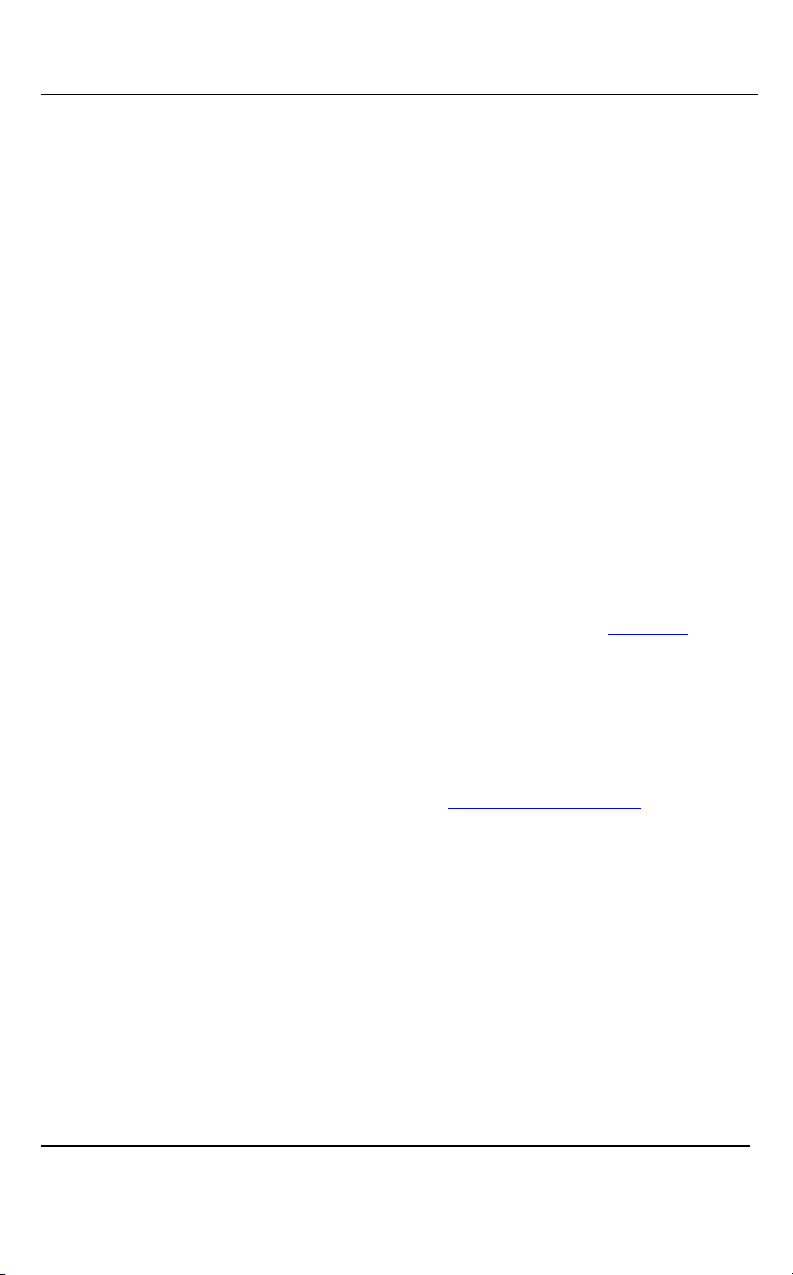
Installation Steps for the Windows Video Capture Workstation
18
DVI2PCIe Duo User Guide
5.2 Upgrading to the Latest Windows Software
Version
From time to time Epiphan makes new versions of all Epiphan Frame Grabber
software available from the Epiphan web site. To confirm that you have the latest
Epiphan Capture Tool software, select the Check for Updates command from the Help
menu.
Note: Check for Updates will only recommend an update if Epiphan recommends that
you install a new version. This will happen if the latest version contains significant bug
fixes or enhancements. If a new Epiphan Capture Tool software version only contains
minor changes, Check for Updates may not recommend that you install a new version.
In most cases you can upgrade the Epiphan software on your Windows video capture
workstation by following normal procedures for your operating system to download the
latest version and install it without uninstalling the previous version. If you have
problems upgrading Windows software, see the detailed driver update instructions and
install/uninstall instructions available from the Windows section of the Download page.
5.2.1 Finding Software Updates
To find the latest versions of all Epiphan software for Windows, go to
http://www.epiphan.com/downloads. You can also browse to the download page for
your DVI2PCIe Duo product. To do so, browse to http://www.epiphan.com and select
Products > DVI Frame Grabbers > DVI2PCIe Duo. On these pages you will find the
most recent versions of:
• Epiphan DVI2PCIe Duo User Guide.
• Epiphan USB device driver and video capture tool for Windows 2000, Windows XP,
and Windows Vista.
5.2.2 Firmware Upgrade
Page 23
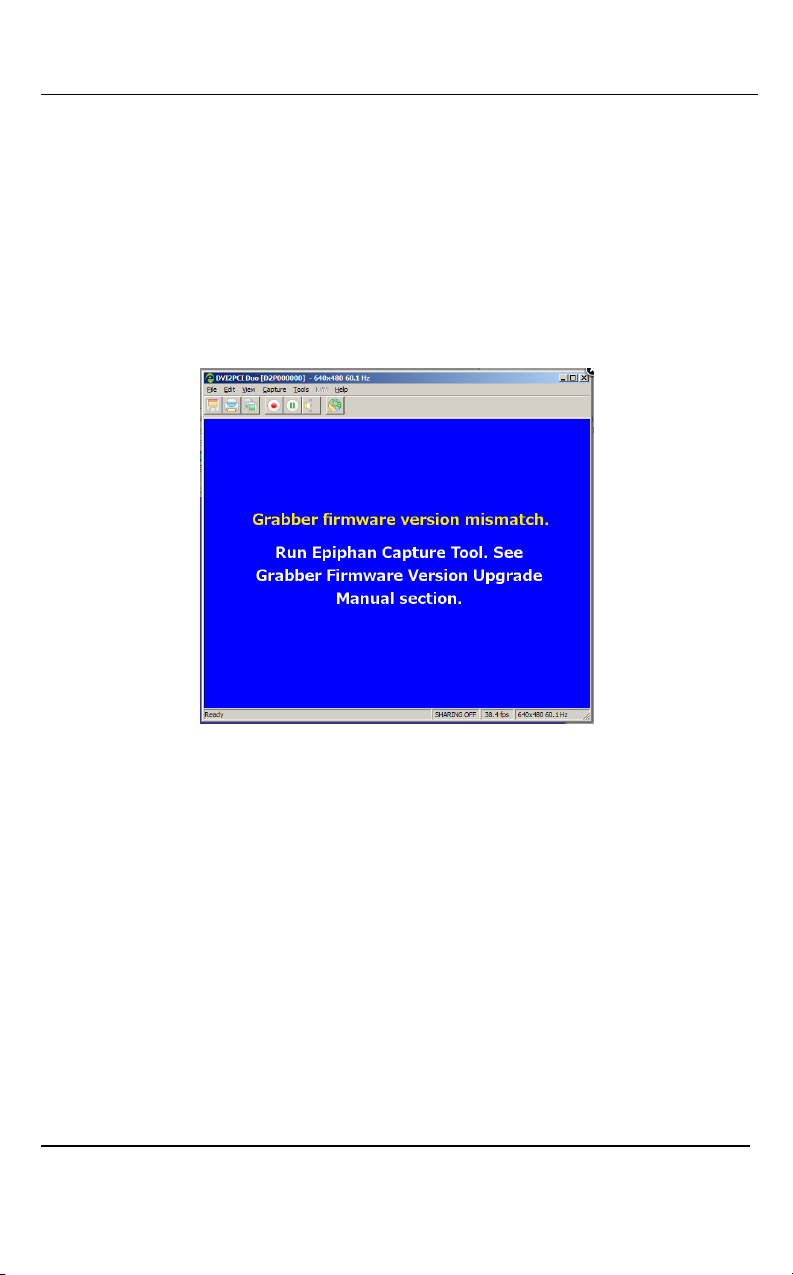
Installation Steps for the Windows Video Capture Workstation
19
DVI2PCIe Duo User Guide
When you upgrade your driver, you may be prompted to upgrade your FPGA image.
Follow the steps below when DVI2PCIe Duo detects a mismatch between the driver
software and the FPGA image.
To update firmware:
1. Open the Epiphan Capture Tool from the video capture workstation; the
following window opens indicating a mismatch was detected.
Figure 18: Firmware version mismatch detected
2. Click on the Tools menu option; a dropdown menu opens.
3. Select Upgrade Grabber Firmware; the firmware upgrade request window
opens indicating the number of grabbers that require an upgrade. If there is
no available upgrade, the menu option is greyed out.
Page 24
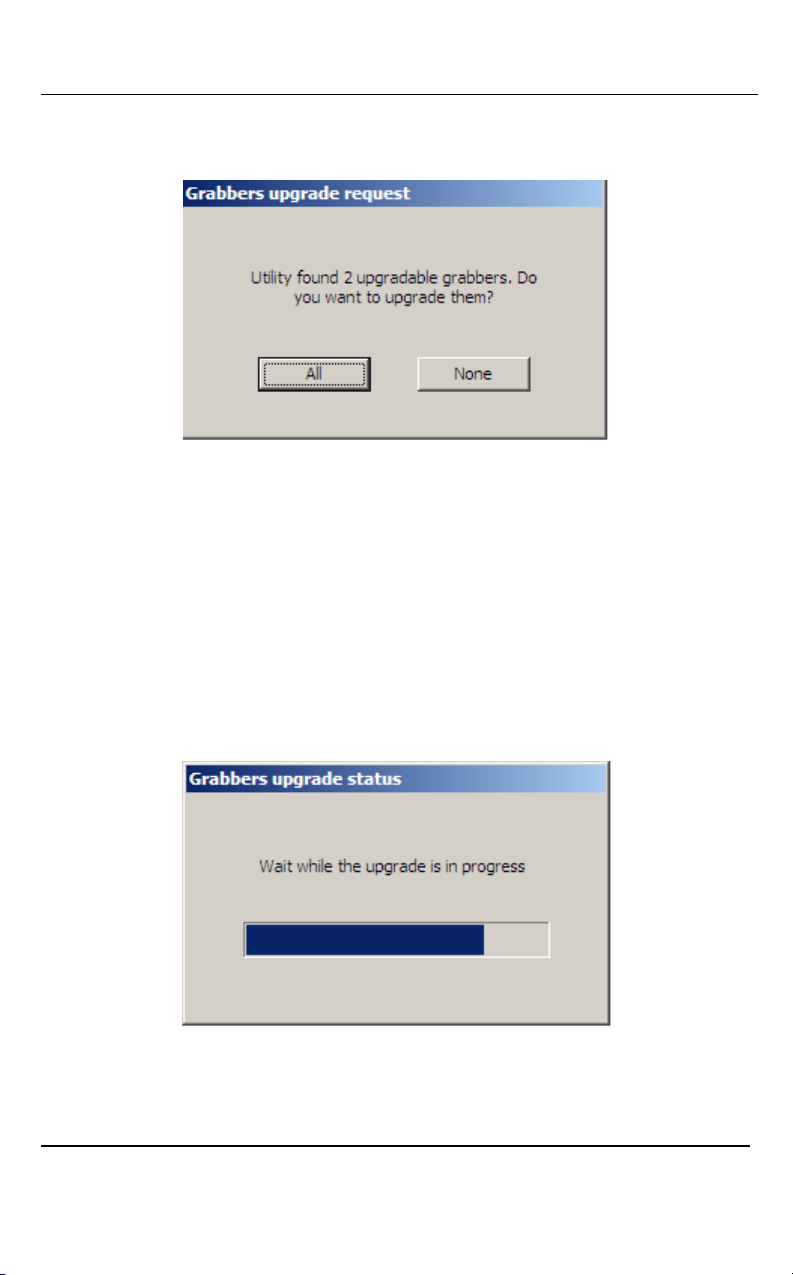
Installation Steps for the Windows Video Capture Workstation
20
DVI2PCIe Duo User Guide
Figure 19: Grabbers upgrade request
4. Perform one of the following:
a. Click None when you do not want to upgrade the firmware for any of the
frame grabbers detected on the network. The window closes; minimal
firmware saved from on-board storage is applied.
b. Click All to upgrade the firmware for all frame grabbers detected on the
network; go to the next step.
5. A Grabbers upgrade status window opens and provides a progress of the
upgrade.
Figure 21: Grabbers upgrade status
Page 25
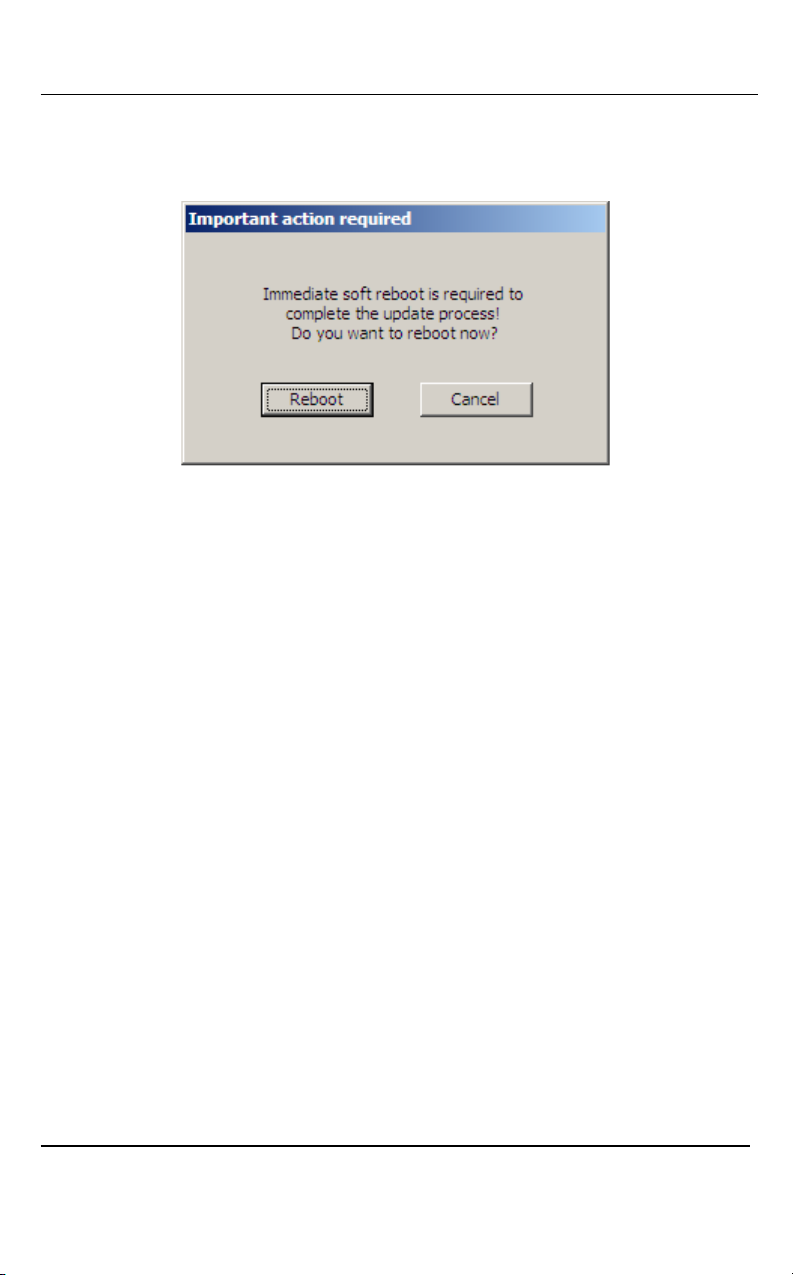
Installation Steps for the Windows Video Capture Workstation
21
DVI2PCIe Duo User Guide
6. When the upgrade is complete, a dialog box appears requesting a soft
reboot.
Figure 22: Important action required
7. Perform one of the following:
a. Click Reboot; the reboot cycle begins. The Frame Grabber software is
updated.
b. Click Cancel; the video capture workstation loads minimal firmware
saved from on-board storage.
5.3 Troubleshooting a Windows Installation
If you experience any difficulty viewing captured images with the Windows capture
tool, review the following items prior to contacting technical support.
Confirm that the DVI2PCIe Duo is properly installed in its PCIe slot and confirm that
the Windows Device Manager displays the DVI2PCIe Duo status under System
Devices > PCIe Bus. Finally, observe the behavior of the frame grabber LED
indicators.
If, after following the installation steps, you are still having problems, close all
applications and restart the video capture workstation. When the video capture
workstation has started up, open the Windows Device Manager to confirm that the
frame grabber is detected.
Page 26
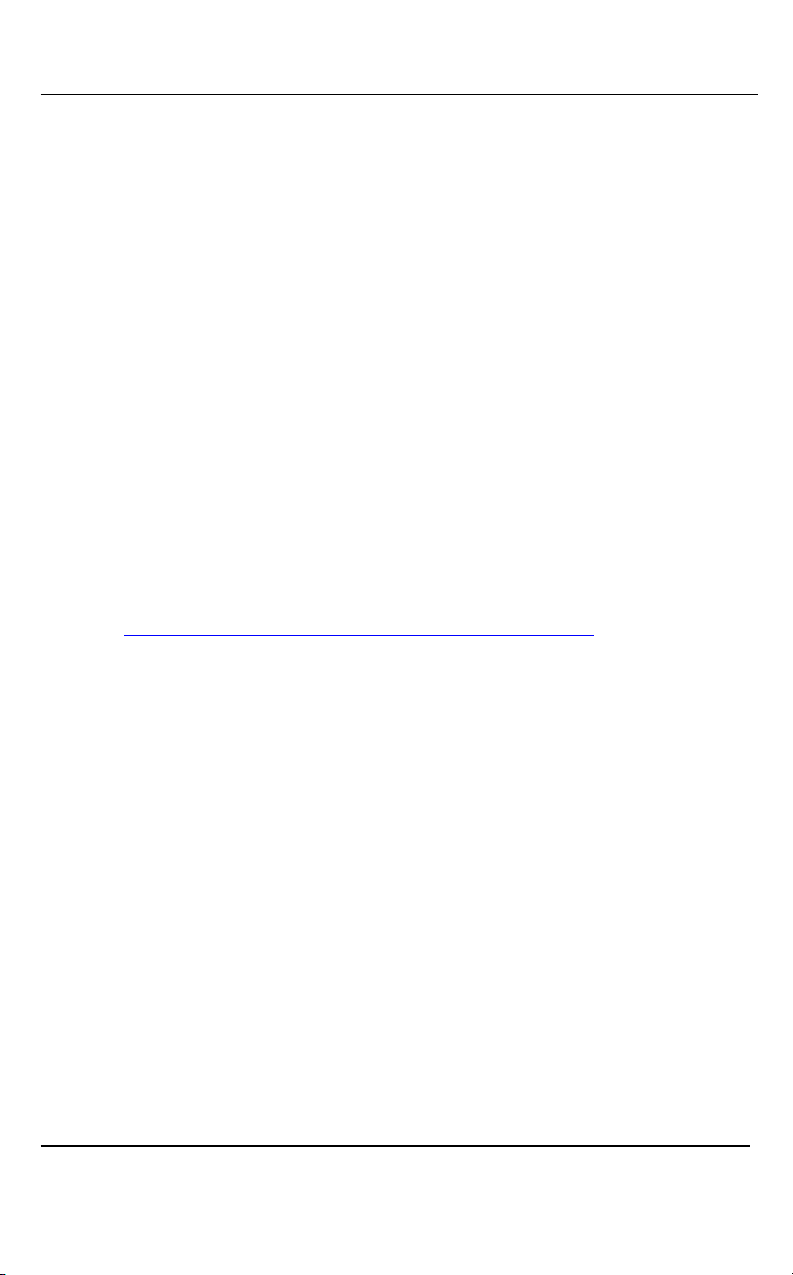
Mac OS X Video Capture Workstation Installation
22
DVI2PCIe Duo User Guide
6 Mac OS X Video Capture Workstation
Installation
Follow the step-by step procedures in this section if you are going to use a Mac as a
video capture workstation to view and record images captured by the frame grabber.
6.1 To Install the Mac Drivers and Epiphan Capture
Tool
A single download from the Epiphan web site includes the capture application
command line capture application (v2u), the DVI2PCIe Duo system preferences and
the QuickTime digitizer (vdig).
1. Find the latest Mac drivers and capture tool software. Browse to
http://www.epiphan.com/products/dvi2pcie-duo/downloads/ and scroll down
to the Mac section of the download page.
2. Download the latest version of the drivers and capture tool that will run on the
video capture workstation. Make sure you note the download destination
folder.
3. Double-click on the .dmg file to unpack it if it does not unpack automatically.
4. Double-click on the .pkg file and follow the prompts.
Note: The final step of the installation requires restarting the video capture
workstation. If you have installed the drivers and capture tool software, the video
capture workstation should automatically recognize the frame grabber and install
drivers for it.
To install the DVI2PCIe Duo in the video capture workstation, refer to the section
Connecting DVI2PCIe Duo.
Page 27

Mac OS X Video Capture Workstation Installation
23
DVI2PCIe Duo User Guide
6.2 To Start the Mac OS Capture Application
On the video capture workstation, run the capture tool, from the Applications folder,
select DVI2USB.app. The capture application starts up. If the DVI2PCIe Duo frame
grabber is connected and powered on, the capture application should automatically
find the frame grabber and begin displaying captured images. If the frame grabber is
operating but not capturing images the device name and serial number should appear
in the title bar and the capture application displays No signal detected.
6.3 Upgrading to the Latest Mac OS X Software
Version
From time to time Epiphan releases new versions of all Epiphan frame grabber
software available from the Epiphan web site. In most cases you can upgrade the
Epiphan software on your Mac OS X video capture workstation by using normal
procedures to download the latest version and install it without uninstalling the
previous version.
Note: Some versions of the DVI2PCIe Duo user interface do not install a shortcut on
the Mac OS X desktop. You can drag the Epiphan icon from the Applications folder to
your desktop or add it to the Dock after installing a new version of the DVI2PCIe Duo
user interface. You may also need to delete older versions of the Epiphan icon.
6.4 Finding Software Updates
To find the latest versions of all Epiphan software and drivers for Mac OS X, go to
http://www.epiphan.com/products/frame-grabbers/dvi2pcie-duo/downloads/.
On this download page you will find the most recent release of the Epiphan device
driver, QuickTime component and DVI2PCIeDuo application compatible with Mac OS
X.
Page 28
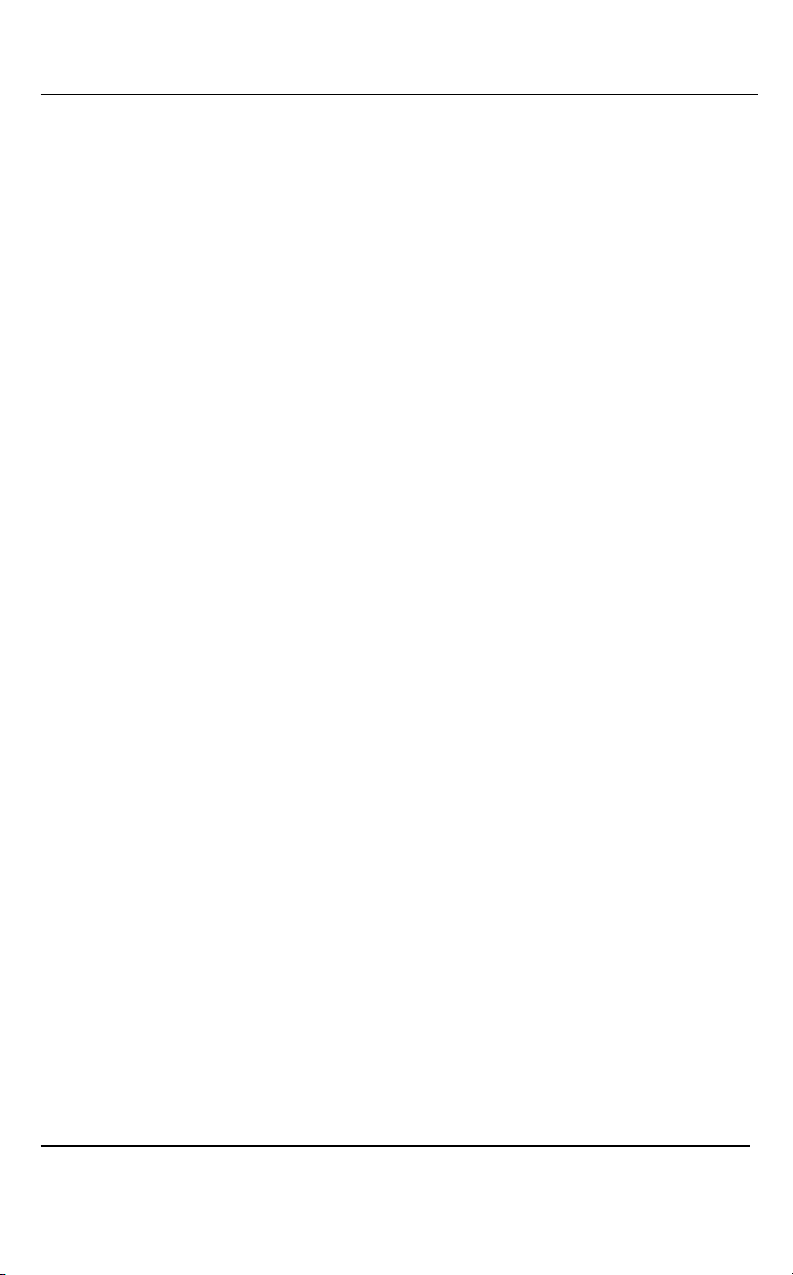
Linux Video Capture Workstation Software
24
DVI2PCIe Duo User Guide
7 Linux Video Capture Workstation Software
Epiphan provides the Epiphan USB device driver and the Epiphan capture API for
Linux. Epiphan does not provide a video capture tool for Linux. However, the USB
device driver is compatible with Video4Linux so you can use Video4Linux compatible
applications to receive and process captured images. You can also use the Epiphan
Linux SDK to write your own custom video capture application that receives captured
images from the Epiphan capture API. The following software components operate on
a video capture workstation running Linux:
The Epiphan USB device driver
Video4Linux
The Epiphan capture API
V4L custom video capture applications
7.1 The Epiphan USB Device Driver
The Linux Epiphan USB device driver receives images from an Epiphan DVI2PCIe
Duo and delivers the images to the Epiphan capture API and to Video4Linux. Before
delivering the images the Epiphan USB device driver also performs image adjustment
to improve the quality of the image. Image adjustments include setting the sampling
phase, PLL adjustments, and horizontal shift. The USB device driver can also change
the color depth of the captured image before sending the image to the video API. For
example, if the DVI2PCIe Duo is capturing the frames at a color depth that is different
than that required by the video capture application, the USB device driver converts the
images to the required color depth.
The Epiphan USB device driver may not be available for your version of Linux.
Epiphan does not provide source code for the Epiphan USB device driver. But you can
contact Epiphan if you need an Epiphan USB device driver compiled for a specific
Linux kernel version or kernel setting. Using the Epiphan software development kit
(SDK) you can also create custom USB device drivers that incorporate the functions
you need.
Page 29

Linux Video Capture Workstation Software
25
DVI2PCIe Duo User Guide
7.2 Video4Linux
Video4Linux (V4L) is a Linux video capture API. The Epiphan USB device driver can
send captured images directly to Video4Linux. This means that any Video4Linux-
compatible application can receive captured images. You can use a Video4Linux-
compatible application to record a series of captured images as a video in the video
format supported by the Video4Linux application. You can also create your own
custom Video4Linux-compatible video capture application to record captured images
from Video4Linux.
7.3 The Epiphan Capture API
The Epiphan Capture API receives captured images from the Epiphan USB device
driver. It is optimized for processing Epiphan DVI2PCIe Duo captured images. The
Epiphan Capture API analyzes individual images, performs on-device cropping, and
handles video mode changes. It is an alternative to using Video4Linux to capture
images on Linux video capture workstations. You can use the Epiphan software
development kit (SDK) to create your own custom video capture application to record
captured images from the Epiphan Capture API.
7.4 V4L Custom Video Capture Applications
Epiphan does not provide a video capture application for Linux. However, you can use
Video4Linux-compatible applications to perform many video capture operations such
as recording images or video, copying, printing and saving images, or broadcasting
images across the Internet. You can also use the Epiphan Linux SDK to create your
own custom video capture application. The SDK along with some example
applications is available from the downloads page of the Epiphan Web Site. To
download the latest version, browse to http://www.epiphan.com/products and
locate the downloads page for your product.
Page 30

Connecting DVI2PCIe Duo to a Video Source
26
DVI2PCIe Duo User Guide
8 Connecting DVI2PCIe Duo to a Video Source
This section describes how to connect a DVI/VGA/HDMI or SDI (3G, HD or SD)
source to the DVI2PCIe Duo. Complete the following before making the connections:
Install the frame grabber and Epiphan Capture Tool on the video capture
workstation; and
Power up the video capture workstation.
1. Connect the DVI2PCIe Duo to the video source using the provided cables. If
necessary, you can use a high-quality VGA, DVI or SDI splitter to split the
VGA, DVI and SDI signal between an external monitor and the frame grabber
in order to monitor the output signal quality.
2. Connect one of the following to the frame grabber’s DVI In port:
a. connect a DVI source using a standard DVI cable.
b. connect a VGA source using a VGA to DVI cable.
c. connect an HDMI source using an HDMI to DVI adapter.
3. Connect an SDI source directly to the SDI In port.
9 Windows Video Capture Application
This section describes common functions and features of the Epiphan Capture Tool
and assumes you followed installation and connection instructions. Before starting the
Epiphan Capture Tool, complete the following:
install the DVI2PCIe card on the video capture workstation running Windows
( Windows 2000, XP, Vista and Windows 7);
install DVI2PCIe Duo drivers and capture tool on the video capture
workstation; and
connect a video signal source to the DVI2PCIe Duo card.
Page 31

Windows Video Capture Application
27
DVI2PCIe Duo User Guide
9.1 Start the Windows Video Capture Application
1. From the video capture workstation, click Start > Epiphan Capture Tool; a
User Account Control dialog box opens.
2. Click Yes. The application starts up and searches for the DVI2PCIe Duo
frame grabber connected to your PC. If the application successfully connects
to and synchronizes with the DVI2PCIe Duo device, it begins displaying
captured images
Note: When 2 sources are connected to the DVI2PCIe Duo, images from the first
signal detected are displayed.
3. When two input sources are connected to the DVI In and SDI In ports,
perform one of the following the view the images:
a. To simultaneously view both sources, start up another capture tool,
Start > Epiphan Capture Tool.
b. To view the second source from the same capture tool window,
select, Capture > Select Device; click the frame grabber to display
The following figure displays the available options when an optional
A/V kit is installed.
Figure 23: Select Device window with an optional A/V kit is installed
Page 32

Windows Video Capture Application
28
DVI2PCIe Duo User Guide
4. When a video signal source is not connected, or the DVI2PCIe Duo device is
not capturing images, the application displays No signal detected.
As the Epiphan Capture Tool starts, the following messages may appear:
Capture device not found - as the application attempts to connect with
DVI2PCIe Duo device.
Detecting video mode - as the application connects to a device and then
determines the video mode of the device.
Tuning capture parameters - as the application synchronizes and tunes
capture settings and image adjustments.
No signal detected - if the application connects to the DVI2PCIe Duo that is
not connected to an active video source.
9.2 Pausing, Copying, Saving, and Printing Images
Once the application displays images captured by the frame grabber, you can pause,
copy, save, and print the current image.
9.2.1 To pause and resume image capture:
1. Select Pause Capture from the Capture menu or from the toolbar click .
2. While image capture is paused, the application stops receiving new images
from the device. Pause also pauses video recording and image recording.
While paused, you can save, print, and copy the captured image.
3. To resume image capture select Resume Capture from the Capture menu or
from the toolbar click again. You can use the following procedure to
copy the image currently displayed to the video capture workstation
clipboard.
Page 33

Windows Video Capture Application
29
DVI2PCIe Duo User Guide
9.2.2 To copy a snapshot of the current image:
1. Select Copy from the Edit menu or select from the toolbar. You can also
use the key combination CTRL+C. The current image is copied to the
clipboard.
2. Paste the image into a document or other application as a bitmap image. The
image is pasted as an independent bitmap image.
9.2.3 To save a snapshot of the current image as an image file:
Use the following procedure to save the current image as a .bmp, .png, or .jpg file on
the video capture workstation. You can optionally pause the image capture before
saving an image.
1. Select Save from the File menu or from the toolbar select or use the
key combination CTRL+S.
The status bar displays the location and name of the saved file.
The first time you save an image, the Save As dialog appears and you can
specify the file name, file type, and location of the saved image file.
2. When you select Save again, the application saves the new image with the
same file name and location, overwriting the previously saved file. Select
Save As to save the image with a different file name, file type, or location or
use the key combination CTRL+Shift+S.
3. You can open the saved image file with most bitmap image editing
applications.
9.2.4 To print a snapshot of the current image:
Use the following procedure to print the current image on any printer connected to the
video capture workstation. You can optionally pause the image capture before printing
an image.
Page 34

Windows Video Capture Application
30
DVI2PCIe Duo User Guide
1. Select Print from the File menu, or select from the toolbar or use the
key combination CTRL+P. The current image is sent to the default printer set
in your computer.
2. Select Print Setup from the file menu or use the key combination
CTRL+Shift+P to select a different printer and set printer options.
9.2.5 To invert or reverse the colors of the image:
Use the following procedure to invert colors for printing. By reversing or inverting the
colors of an image, the colors are complementary of the original value. After
performing color inversion, black becomes white, yellow becomes blue, and red
becomes aqua.
1. Select Options from the Tools menu.
2. Select the Display tab.
3. Enable the Invert colors for printing checkbox.
4. Click OK.
9.3 Recording Captured Images
Record captured images as a video file or as a series of image files.
9.3.1 To record captured images as a series of image files
Before recording captured images as a series of image files, you must configure the
recording options by selecting Options from the Tools menu, then selecting the
Recording tab, and finally selecting Record as Images. You should also select the
image file format and other image file settings. Refer to Configuring Recording
Options.
1. Select Start Recording from the Capture menu, from the toolbar select or
use the key combination CTRL+R. As images are captured by the frame grabber,
they are recorded as a series of image files according to the image file settings on
Page 35

Windows Video Capture Application
31
DVI2PCIe Duo User Guide
the Recording tab (Tools – Options). The Status bar displays the name and
location of the last saved file. Pause recording by using the key combination
CTRL+U, by selecting Pause from the Capture menu or from the toolbar.
2. Stop recording by selecting Stop Recording from the Capture menu or from
the toolbar. When you stop recording images, the status bar displays the number
of image files saved.
9.3.2 To record captured images as a video file:
Before recording captured images as a video file, you must configure the recording
options by selecting Options from the Tools menu, then selecting the Recording tab,
and select Record as Video. Refer to Configuring Recording Options.
1. Select Start Recording from the Capture menu or from the toolbar select
.
2. In the Save as dialog box enter the file name, select the location for saving the
video file, and click Save. Record video in AVI format only.
As images are captured by the frame grabber, they are recorded to the video file. The
status bar displays the name and location of the video file. The status bar also
displays the elapsed time the video has been recording and the number of frames (or
images) recorded.
When the size of the video file reaches the AVI file size limit that was set in the
Configuring Recording Options section, the following occurs based on the settings you
selected:
o stops recording;
o starts a new video file and continues recording (Configuring Recording
Options section describes how to specify the file name); or
Page 36

Windows Video Capture Application
32
DVI2PCIe Duo User Guide
Save
Save a snapshot of the current image to a file on the video capture
workstation. Select a location for the file and select a file format. Save
the snapshot as a bitmap (*.bmp), portable network graphics (*.png),
or JPEG (*.jpg) file.
The first time you select Save after starting the DVI2PCIe Duo user
interface, you are prompted for a file name; you can change the file
o overwrites the original video file and continues recording.
Pause a recording by selecting Pause Capture from the Capture menu or from
the toolbar.
Stop recording by selecting Stop Recording from the Capture menu or from the
toolbar.
When you stop recording, the Status bar displays the name and location of the saved
video file, the elapsed time the video file was recording, and the number of frames or
images that were recorded. For example: Wrote c:\temp\example.avi (85 sec, 464
frames).
9.4 Menus
This section describes the commands available from the Windows-based DVI2PCIe
Duo user interface menus.
Note: The frame grabber and input source type determine the settings that are
displayed in each menu option. This user guide describes all of the possible objects,
some of which may not be available or applicable to your application, and may even
seem quite foreign. You can just disregard these.
9.4.1 File Menu
Use the File menu commands to save and print the current image displayed by the
DVI2PCIe Duo user interface and to exit the DVI2PCIe Duo user interface.
Page 37

Windows Video Capture Application
33
DVI2PCIe Duo User Guide
location and format. After saving the first file, every time you select
Save, the video capture software saves a snapshot using the same file
name in the same location replacing the previously saved file. When
you select Save, the status bar shows the location and name of the
saved file.
Save As
Save a snapshot of the current image to a file on the video capture
workstation. Using Save As you can enter a file name and select a file
location and format.
Save As resets the file name, location, and file format used by the
Save command and the Save snapshot toolbar button. When you
select Save As the status bar displays the location and name of the
saved file.
Print Setup
Configure printer settings used when you select the Print command or
the Print snapshot toolbar button. You can also configure the
DVI2PCIe Duo user interface to invert colors for printing. By reversing
or inverting the colors of an image, the colors are made
complementary of the original value. After performing picture color
inversion, black becomes white, yellow becomes blue, red becomes
aqua. From the Tools menu select Options, then select the Display tab
and select Invert colors for printing.
Print
Print a snapshot of the current image using the configured printer.
Exit
Close the DVI2PCIe Duo user interface.
Copy
Copy a snapshot of the current image to the video capture workstation
clipboard and paste the image into a document or other application as
a bitmap image.
9.4.2 Edit Menu
From the Edit menu, copy a snapshot of the current image, or use the key
combination CTRL+C.
Page 38

Windows Video Capture Application
34
DVI2PCIe Duo User Guide
Toolbar
Change the size of the toolbar icons or hide the toolbar. You can
select small, large, or huge icons and hide the toolbar. When the
toolbar is hidden, select an icon size to display the toolbar.
Status Bar
Hide or unhide the status bar.
Full Screen
Enable full screen mode, Ctrl+F. Click the Esc button to go back to
normal screen mode.
Image Only
Change the DVI2PCIe Duo user interface to operate in the Image
Only mode. In Image Only mode the DVI2PCIe Duo user interface
displays the captured image only. The window borders, toolbar,
status bar and menu bar are not displayed. Scroll bars are
displayed if required.
The Image only mode can be useful for applications such as
integrating the DVI2PCIe Duo user interface into a custom system.
You can still use all of the shortcut keys to save and print images,
start and stop recordings, and to exit from the Image only mode.
Click the Esc button to go back to normal screen mode.
Press Alt+F4 to exit from the DVI2PCIe Duo user interface.
You can also use the --borderless command line option to start the
DVI2PCIe Duo user interface in image only mode. Refer to
Windows command line options.
9.4.3 View Menu
Use the options on the View menu to control the layout of the DVI2PCIe Duo user
interface window.
9.4.4 Capture Menu
Use the commands on the Capture menu to start, stop or pause capturing and
recording images. From the Capture menu you can select from which device the
DVI2PCIe Duo user interface receives captured images when you have more than
one source connected to your DVI2PCIe Duo or other Epiphan frame grabbers
Page 39

Windows Video Capture Application
35
DVI2PCIe Duo User Guide
Start recording
Start recording the current image to a video file or a series of
image files.
Pause capture
Pause or resume image capturing. If you select pause, the
DVI2PCIe Duo user interface stops displaying newly captured
images and the image captured when you selected Pause is
displayed. Pause also pauses the recording of video and the
saving of image files. Select pause again to resume displaying
captured images and to resume recording.
Select device
Choose Select Device or use the key combination Ctrl+D to
choose from which device or input the DVI2PCIe Duo user
interface receives captured images. The command searches and
lists available frame grabber devices and inputs. The list displays
the serial number, device type, or input type, captured image
resolution and frequency or status and location of each device.
You can also use this command to select which device to configure
with the Configure Device command.
Connect
network device
Connect a device recognized on the network.
Disconnect
network device
Disconnect current device.
Recent network
devices
Displays a list of recently viewed devices.
Enable/Disable
When enabled, captured audio is played on the video capture
connected to the network. You can also view image adjustment settings and VGA
mode settings for the selected device.
The record option on the Capture menu allows you to record the current image as a
video or as a series of consecutive image files. Select Options from the Tools menu
and use the settings on the Recording tab to configure what the DVI2PCIe Duo user
interface records.
Page 40

Windows Video Capture Application
36
DVI2PCIe Duo User Guide
audio capture
workstation and can be recorded. The toolbar icon indicates
enabled. When disabled, captured audio is not played on the video
capture workstation and is not recorded. The toolbar icon
indicates disabled.
Audio input
device
From the dropdown menu select the audio source device. For
example when you capture audio from a built-in microphone,
choose microphone. When you capture video and embedded audio
from an SDI source, select SDI In or Default Windows device, if
you set SDI In as the Windows default.
When you capture video and embedded audio from an HDMI
source, select HDMI In or Default Windows device, if you set HDMI
In as the Windows default.
Play captured
audio
When enabled, captured audio is played on the video capture
workstation and is recorded. When disabled, audio is not played on
the video capture workstation, however it is recorded. Use this
setting to choose whether or not to play the audio while capturing.
Enable audio capture must be enabled for the Play captured audio
settings to take effect.
Configure
device
You can view image adjustments for the selected device. You can
configure image adjustments from the Web Admin Interface or
from the Network Discovery Utility.
You can also select and configure VGA modes for the selected
device.
See the Configure Device section for more information regarding
this function.
9.4.5 Configure Device
Page 41

Windows Video Capture Application
37
DVI2PCIe Duo User Guide
Horizontal shift
Configure horizontal shift to offset the captured image
position. For example, a captured image shifted slightly
to the right (horizontally) can be corrected with minor
This window allows you to perform various image adjustments and select a required
VGA mode. The following section illustrates and describes what can be configured
using each tab.
Adjustments tab:
Figure 24: Adjustments tab
Page 42

Windows Video Capture Application
38
DVI2PCIe Duo User Guide
adjustments to the horizontal shift settings.
Increasing or decreasing the value entered in the
Horizontal Shift field shifts the image to the right or left.
Vertical shift
Configure vertical shift to offset the captured image
position. For example, a captured image shifted slightly
downward (vertically) can be corrected with minor
adjustments to the vertical shift settings.
Increasing or decreasing the value entered in the
Vertical Shift field shifts the image up or down.
Set offset/gain
(brightness/contrast)
The offset and gain settings control the image
brightness and contrast respectively. Increasing the
offset control causes the image to become darker.
Increasing the Gain control gives the image more
contrast.
This option is available when a VGA source is
connected to the input port.
Sampling phase
This setting adjusts the vertical synchronization
properties of the image. You may need to change it
when there is a repetitive distortion or blurriness on the
horizontal axis of the image. Adjust the setting in small
steps until a sharper image is displayed.
This option is available when a VGA source is
connected to the input port.
PLL adjustment
This setting is used to squeeze or stretch the image
horizontally.
This option is available when a VGA source is
connected to the input port.
Prefer wide VGA mode
This checkbox, when enabled, allows Wide Aspect Ratio
Page 43

Windows Video Capture Application
39
DVI2PCIe Duo User Guide
VGA modes to be displayed by the capture tool window.
The Epiphan USB device driver may not be able to
determine whether the video source is sending a wide
video mode signal. Select this option when your video
source uses a wide video mode to ensure the Epiphan
USB device driver selects a wide video mode.
This option is available when a VGA source is
connected to the input port.
YCrCb capture
Select this checkbox when you need to capture analog
component video with YCrCb encoding.
Swap interlaced fields
Select this checkbox to swap odd and even fields of the
video frame. Use this feature when fields are reversed
from the state in which they were originally captured.
Page 44

40
DVI2PCIe Duo User Guide
DirectShow tab:
Fix resolution
Resolution that is sent to DirectShow
Default image
Image sent to DirectShow if there is no
signal. Click the checkbox to browse to a
.bmp image saved on the video capture
workstation.
Scale image to match stream resolution
Use the slider to scale the image
Flip image vertically
Select the checkbox to flip the image
Limit frame rate to
Specify the frame rate limit
Fix frame rate
Select the checkbox to fix frame rate
Windows Video Capture Application
Figure 25: DirectShow tab
Page 45

Windows Video Capture Application
41
DVI2PCIe Duo User Guide
VGA Modes tab
VGA Modes tab is applicable when a source is connected to the DVI input port.
Figure 26: VGA Modes tab
Page 46

Windows Video Capture Application
42
DVI2PCIe Duo User Guide
To add a standard VGA mode
1. Click on the Capture menu option from the toolbar; a dropdown menu opens.
2. Select Configure Device from the dropdown menu.
3. Click on the VGA Modes tab.
4. Select the standard VGA modes that are used during image capture. The
Standard VGA modes checkbox allows you to select all standard modes. To
apply several modes select the checkboxes near the mode resolution value.
The following parameters are displayed for each mode:
Refresh Rate
Interlaced
Horizontal active area
Horizontal front porch
Horizontal sync time (the time the beams needs to get from the far right edge
back to the far left)
Horizontal back porch (left border)
Hsync polarity
Vertical active area
Vertical front porch (bottom border)
Vertical sync time (the time the beam needs to get from the far bottom edge
back to the top)
Vertical back porch (top border)
Vsync polarity
To add a custom VGA mode
1. Click on the green plus sign in the upper right corner of the tab; a Custom
VGA Mode window opens.
Figure 27: Custom VGA Modes
Page 47

Windows Video Capture Application
43
DVI2PCIe Duo User Guide
2. Enter number of horizontal pixels
3. Enter number of vertical lines.
4. Enter refresh rate.
5. Select the Standard VESA timings checkbox to use these timings.
6. Select the Interlace checkbox to apply the interlacing technique.
7. Select the Reduced blanking checkbox if necessary. Reducing the DVI pixel
clock makes it much easier to transmit the digital image through the cable.
8. Select the Show horrible technical details checkbox to see more details about
the custom mode.
To edit a custom VGA mode
1. Select a mode from the Custom VGA modes list.
2. Click on the blue pencil icon in the upper right corner of the tab. The Custom
VGA Mode window opens.
3. Edit the mode.
4. Click OK; the Custom VGA Mode window closes.
To delete a custom VGA mode
1. Select a mode from the Custom VGA modes list.
2. Click on the red minus sign in the upper right corner of the tab. The selected
mode is removed from the list.
Click OK; the Configure VGA Mode window closes.
Page 48

44
DVI2PCIe Duo User Guide
Advanced tab:
Auto-adjustment
interval
Specify the interval value
Digital mode
detection
Automatic
Single Link
Dual Link
Note: This menu option is not displayed when an SDI
input is chosen from the Select Device menu.
On-board
compression
Select his checkbox to enable on-board compression of
the incoming signal
Note: This menu option is not displayed when an SDI
input is chosen from the Select Device menu.
Sync level
Adjust sync level (HSync and VSync)
Windows Video Capture Application
Figure 28: Advanced tab
Page 49

Windows Video Capture Application
45
DVI2PCIe Duo User Guide
adjustment
Note: This menu option is not displayed when an SDI
input is chosen from the Select Device menu.
Web Broadcasting
Use this command to broadcast the captured signal, refer
to Chapter 5, Web Broadcasting, for more details.
Upload EDID to device
Use this command to upload an extended display
identification data (EDID) file to your device. Refer to the
section EDID.
Extended display identification data (EDID) is a data
structure provided by a digital display to describe its
capabilities to a video source. It is what enables a modern
personal computer to know what type of monitors are
connected to it. EDID is defined by a standard published
by the Video Electronics Standards Association (VESA).
Note: This menu option is not available when an SDI input
is chosen from the Select Device menu.
Read EDID from device
Use this command to read an extended display
identification data (EDID) file from the device.
Note: This menu option is not available when an SDI input
is chosen from the Select Device menu.
Measure VGA Mode
When requested by Epiphan technical support, use this
command to display low-level information about the VGA
mode you are capturing with your frame grabber. Copy
this information into an email to send to Epiphan technical
9.4.6 Tools Menu
Use the Tools menu to customize basic DVI2PCIe Duo user interface operating
settings.
Page 50

Windows Video Capture Application
46
DVI2PCIe Duo User Guide
support.
Upgrade EDIDs for all
Devices
Select the option to upgrade the EDID for all frame
grabber devices
Note: This menu option is not available when an SDI input
is chosen from the Select Device menu.
Upgrade Grabber
Firmware
Select this option to download the latest firmware version.
When DVI2PCIe Duo detects that a firmware upgrade is
required, a message appears on the capture screen
notifying the user to upgrade their firmware.
Select Upgrade Grabber Firmware; the firmware upgrade
request window opens indicating the number of grabbers
that require an upgrade. If there is no available upgrade,
the menu option is greyed out.
Options
Configure video recording and display settings. See the
section Capture, Recording, and Display Options for more
information.
9.4.7 Help Menu
Use the Help menu to check for updates and to display information about the version
of the DVI2PCIe Duo user interface that you are running.
Note: Check for Updates function will only recommend an update if Epiphan
recommends that you install a new version. This will happen if the latest version
contains significant bug fixes or enhancements. If a new DVI2PCIe Duo user interface
version only contains minor changes or if you are running the current version, Check
for Updates may not recommend that you install a new version and will not display any
information.
Page 51

Windows Video Capture Application
47
DVI2PCIe Duo User Guide
Save a snapshot of the current image captured by the DVI2PCIe Duo user
interface to a file on the video capture workstation. Select a location for the
file and select a file format. Save the snapshot as a Windows bitmap
(*.bmp), portable network graphics (*.png), or JPEG (*.jpg) file.
Print a snapshot of the current image to the configured printer.
Copy a snapshot of the current image to the video capture workstation’s
clipboard. Paste this image into a document or another application as a
bitmap image.
Start or stop recording the images that are captured by the DVI2PCIe Duo
user interface. When you start recording, the status bar displays
RECORDING and also displays information about the image or video file
being recorded. When you stop recording, the status bar displays
information about the saved image files or video file.
Pause or resume image capturing. If you select pause, the DVI2PCIe Duo
user interface stops displaying captured images. Pause also pauses video
recording and saving images to files. Select pause again to resume playing
captured images and to resume video recording.
When enabled, captured audio is played on the video capture workstation
and can be recorded. The toolbar icon indicates enabled. When
disabled, captured audio is not played on the video capture workstation and
is not recorded. The toolbar icon indicates disabled.
Enable web broadcasting of the captured signal. Refer to Chapter 5, Web
Broadcasting, for details.
9.5 Toolbar
The toolbar can be used to save, print, or copy the current captured image; to start,
pause, and stop the recording of the currently captured image. Use the Toolbar
command on the View menu to change the size of the toolbar icons or to hide the
toolbar. You can select small, large, or huge icons. If the toolbar is hidden, you can
select an icon size to unhide the toolbar.
Page 52

Windows Video Capture Application
48
DVI2PCIe Duo User Guide
9.6 Status Bar
The status bar displays information about the DVI2PCIe Duo user interface. You can
choose which information is displayed on the status bar.
To choose which information is displayed on the status bar:
1. From the Capture tool menu, choose Tools; a drop down menu opens.
2. Select Options from the dropdown menu.
3. Click the Display tab.
4. From the Optional status bar indicators panel, check which options to display
in the status bar. Refer to the options listed below:
The location and file name for the image or video files saved during
recording.
Recording status. “RECORDING” indicates the DVI2PCIe Duo is recording
captured images.
The data rate is the rate (in MB/s, KB/s, Mbps, and Kbps) of data transfer to
the DVI2PCIe Duo user interface when it is capturing images.
The frame rate at which the DVI2PCIe Duo is operating.
The number of frames or images that the DVI2PCIe Duo has displayed since
the DVI2PCIe Duo was last started. The number of frames is only visible if
you select Number of captured frames. The number of frames stops
incrementing and starts flashing if you have paused the image capture. Use
the Reset counter button to reset the number of frames.
The VGA mode and refresh rate of the video source.
5. Click OK.
9.7 Capture, Recording, and Display Options
This section introduces the options available from the Tools menu when you select the
Options command. These options control how the DVI2PCIe Duo user interface
records and displays images.
Page 53

Windows Video Capture Application
49
DVI2PCIe Duo User Guide
Note: The functionalities located on the KVM tab do not apply to DVI2PCIe Duo.
9.7.1 Configuring Recording Options
To control how the DVI2PCIe Duo user interface records captured images, select
Options from the Tools menu and then select the Recording tab. You can record
captured images as a series of consecutively saved graphic files or as a video file.
How the DVI2PCIe Duo user interface records images when you start recording from
the Toolbar or the capture menu depends on how you set the recording options.
From this tab select the codec used to encode the captured video stream. Codecs are
not included in the software package provided by Epiphan. You must download them
before using the frame grabber. For example, you can download an x264 codec pack -
a free library for encoding H.264/MPEG-4 AVC video streams.
If your computer is running under the 32-bit OS, download 32-bit codecs. For the 64-
bit OS, download 64-bit codecs.
Page 54

Windows Video Capture Application
50
DVI2PCIe Duo User Guide
Record as
Specify whether video or images are recorded.
Select Codec
Select the codec that is applied for compressing
the signal.
This option is available when Video is selected
for the Record as value.
Format
Specify the file format for the image. The options
are:
BMP
PNG
JPEG
This option is available when Image is selected
Figure 29: Recording tab with Video selected
Select the following options:
Page 55

Windows Video Capture Application
51
DVI2PCIe Duo User Guide
for the Record as value.
AVI file size limit
Specify the size limit of the .AVI file to where data
is recorded.
This option is available when Video is selected
for the Record as value.
Automatically restart recording
Select the checkbox to restart recording
automatically. This checkbox enables the five
fields below.
This option is available when Video is selected
for the Record as value
Overwrite the same file (old
content will be lost)
After the video file size limit is reached, delete
the original file and start recording a new video
file with the same name. If you select this option
the original saved video data is lost.
This option is available when Video is selected
for the Record as value.
Create a new file every time
recording is restarted
After the video file size limit is reached, start a
new video file. Use the append suffix setting to
create a unique name for the new file or files.
This option is available when Video is selected
for the Record as value.
Folder
Enter the file name or click the browse button to
locate a file to save the image.
This option is available when Image is selected
for the Record as value.
Prefix
Specify a prefix to identify the file.
This option is available when Image is selected
for the Record as value.
Append suffix…
When you start a video recording session you
are prompted to enter a file name. If the file
exceeds the AVI file size limit, the DVI2PCIe Duo
user interface starts another file with the original
Page 56

Windows Video Capture Application
52
DVI2PCIe Duo User Guide
file name appended with a sequential numeric
suffix. Use the append suffix options to specify
the format of this suffix.
Each suffix starts with a % sign and can include
the following characters:
02, 04, 06, or 08 indicates the number of digits to
use in numbering the suffix. You can specify 2, 4,
6, or 8 digits.
“d” means decimal numbers are used in the
suffix.
“X” means hexadecimal numbers are used in the
suffix.
The suffix %02d means the saved file names end
with two-digit decimal numbers, for example: 01,
02, 03, ..., 10, 11 and so on. The suffix %04X
means the saved file names end with 4-digit
hexadecimal numbers, for example: 0001, 0002,
0003, ..., 000A, 000B and so on.
Starting with
Enter the starting number used in the file name
suffixes in decimal format. If the suffixes include
hexadecimal numbering this decimal number is
automatically converted to hexadecimal.
For example, if you name the video file VID, set
the suffix to %02d and starting with to 1, the
video file names would be VID.avi, VID01.avi,
VID02.avi, etc.
Overwrite existing files
If you select overwrite existing files, files are
saved according to the video file recording
options. Existing files are replaced with the new
files.
Page 57

Windows Video Capture Application
53
DVI2PCIe Duo User Guide
If you do not select overwrite existing files, the
file number in the suffix of the file name is
incremented until a file can be saved without
overwriting an already saved file.
Ignore write failures
This option is available when you select Image
for the Record as value. Select this feature to
ignore failures.
This option is available when Image is selected
for the Record as value.
Save all frames
Click on the radio button to save each frame as
an image.
This option is available when Image is selected
for the Record as value.
Skip
Specify a number of frames to skip between
saves.
Wait
Specify a length of time to skip between saved
Automatically turn recording off
Specify under which conditions recording turns
off automatically.
After … frames have been saved
Specify the number of saved frames before
recording is automatically turned off.
After … elapsed
Specify an elapsed length of time before
recording is automatically turned off.
9.7.2 Configuring Display Options
To change display options from the Tools menu, select Options and then select the
Display tab.
Page 58

Windows Video Capture Application
54
DVI2PCIe Duo User Guide
Display format
Specify in which format video or image are
displayed
Image scaling
Specify whether the image should be
scaled and how
Image rotation
Specify whether the image should be
rotated and how
Resize window on resolution change
Select the checkbox to resize window when
the image resolution is changed
Invert colors for printing
Select the checkbox to change dark colors
to light colors and light colors to dark colors
Figure 30: Display tab
The following display options are available:
Page 59

Windows Video Capture Application
55
DVI2PCIe Duo User Guide
Flip image vertically
Flip the image at its vertical axis
Select the check boxes below to add optional indicators to the status bar…
Frame rate
Displays frame rate
Crop rectangle
Displays crop status
Audio format
Displays audio format..
Number of captured frames
Displays number of captured frames
Data rate (network grabbers only)
The data rate is the rate (in MB/s, KB/s,
Mbps, and Kbps) that the DVI2PCIe Duo
user interface receives data from the device
capturing images.
Page 60

56
DVI2PCIe Duo User Guide
9.7.3 Configuring Capture Options
Enable hardware cropping
Select this checkbox to enable cropping
functionality
Left, Top, Width, Height
Enter values to crop the image
Force video mode check every …
seconds
Specify how often the application indicates
the type of the video signal that is received.
Note that although frequent video mode
detection decreases reaction time when
changing video mode, it may also reduce
Use this tab to encode the stream.
Figure 31: Capture tab
Windows Video Capture Application
Page 61

Windows Video Capture Application
57
DVI2PCIe Duo User Guide
the frame rate.
Automatically reconnect network
grabbers
Select this checkbox to restore connection
with the remote frame grabbers in case the
connection has been lost. Otherwise the
system connects to the local frame grabber,
if one exists or displays a warning “No
frame grabbers found”. In this case you
need to restore connection manually.
Limit frame rate to … fps
Set the maximum frame rate for the video
signal
Page 62

Windows Video Capture Application
58
DVI2PCIe Duo User Guide
Timestamp
Select this checkbox to set timestamp parameters
Format
Specify the timestamp format
Color
Set the color for the timestamp
Outline
Add an outline to the timestamp. Use an outline to highlight the
timestamp when the text color is similar to the display background
color
Font
Click the …button to set the font and the font size
9.7.4 Setting On-Screen Text Parameters
Use this tab to timestamp the captured video and add static text.
Figure 32: On-Screen Text tab
Page 63

Windows Video Capture Application
59
DVI2PCIe Duo User Guide
Position
Set the location on the screen where the timestamp is displayed
Static text
Select this checkbox to set static text parameters
Format
Specify the static text format
Color
Set the color for the static text
Outline
Add an outline to the static text. Use an outline to highlight the text
when the text color is similar to the display background color
Font
Click the …button to set the font and the font size
Position
Set the location on the screen where the static text is displayed
Start in full screen mode
When the application starts, it resizes to
9.7.5 Configure Startup
Use this tab to specify actions the application should perform during startup.
Figure 33: Startup tab
Page 64

Windows Video Capture Application
60
DVI2PCIe Duo User Guide
the current resolution of the screen
Search for network grabber at startup
When enabled the application will search
for a network frame grabber on your
subnet if it doesn’t find local frame
gabbers.
Lossless compression
Lossless compression compresses the streamed video or
images without reducing image quality. Increasing lossless
9.7.6 Sharing
Use this tab to change web broadcasting compression. Select Override default
compression settings and adjust the Lossless and Lossy settings.
Figure 34: Sharing tab
Page 65

Configuring DVI2PCIe Duo from the Windows Control Panel
61
DVI2PCIe Duo User Guide
compression takes some processing power, so it’s always
best to keep this value low.
Lossy compression
Lossy compression compresses the streamed video or
images by reducing image quality. Lossy compression is not
as CPU intensive as lossless compression.
10 Configuring DVI2PCIe Duo from the
Windows Control Panel
Your DVI2PCIe Duo can be configured from the Windows Control Panel using the
Epiphan Frame Grabbers icon - . Here you can verify the
device’s serial number, type and status as well as setup configuration parameters.
Figure 35: Frame Grabber Configuration Window
To edit the default configuration of the device:
1. Select the frame grabber you want to configure.
2. Click the Default Configuration button.
Page 66

Mac OS X Video Capture Application
62
DVI2PCIe Duo User Guide
It is similar to the Tools > Options > Configure command in the Epiphan
Capture Tool.
3. Edit parameters.
4. After editing click OK and select the Use default configuration parameter
radio button to activate settings. Then click Close.
To maintain device-specific configuration:
1. Select the Maintain device-specific configuration radio button.
2. Click the Configure Device… button. It is similar to the Tools > Options >
Configure command in the Epiphan Capture Tool.
3. Edit parameters.
4. After editing click OK and select the Maintain device-specific configuration
radio button to activate settings. Then click Close.
11 Mac OS X Video Capture Application
This chapter describes the functions and features of the Epiphan Capture Tool for Mac
OS X. You can use the Mac OS X version of the video capture tool to configure your
DVI2PCIe Duo and to record video captured by the DVI2PCIe Duo.
This chapter assumes that DVI2PCIe Duo is properly installed. To start using this
chapter you should have:
video capture workstation running Mac OS X with installed DVI2PCIe Duo;
and
a connected video source.
11.1 Starting the Mac OS X Video Capture Application
Start Epiphan’s Capture Tool as you would start any other application installed on the
video capture workstation.
As the capture tool starts the message Capture Device not Found appears on the
application window.
To connect to the frame grabber:
Page 67

Mac OS X Video Capture Application
63
DVI2PCIe Duo User Guide
Title Bar
Displays the Epiphan product name, screen resolution and refresh
rate of the video source.
Toolbar
Use the icons on the toolbar to save, copy or print the currently
captured image, to record video, override image adjustments,
select devices for connection or to show information about the
device.
1. Select Open Network Grabber from the File menu.
2. Select the arrow next to the Network Address box to open a list of networked
devices.
3. Select a frame grabber and select connect.
The following messages may appear in the capture tool window.
Detecting Video Mode as the video capture tool starts up and attempts to
connect with the frame grabber.
Tuning Capture Parameters when the video capture tool locates the frame
grabber and begins synchronizing and tuning capture settings and image
adjustments
No Signal Detected when the video capture tool cannot connect to the frame
grabber or if the frame grabber is not connected to an active video source.
Figure 36: Capture application window (Mac OS X)
When the video capture tool successfully connects to and synchronizes with the frame
grabber, the video capture application window begins displaying captured images.
Page 68

Mac OS X Video Capture Application
64
DVI2PCIe Duo User Guide
New Capture Window
Opens another capture window. The window opens
displaying the same image as the original window. You
can open a different device in each capture window.
Having a large number of capture windows open
simultaneously can eventually slow performance on the
video capture workstation.
Open Network Grabber
Connect to a DVI2PCIe Duo device on the network.
Recent Network Grabbers
Select from the list of recently opened frame grabber
devices.
Disconnect Network
Grabber
Disconnect the DVI2PCIe Duo device on the network.
The device serial number will be shown next to the
Disconnect menu item. If you have multiple capture
windows open, make sure you select the capture
window containing the device you want to disconnect.
Record Movie
Record captured video in a file
Save Image
Save a snapshot of the current image to a file on the
video capture workstation. Select a name and a location
for the file and select a file format. You can save the
snapshot as a bitmap (*.bmp), portable network
graphics (*.png), JPEG (*.jpg) file, or tiff (*.tiff) file.
Page Setup
Configure the printer settings used when you select the
Print command or the Print toolbar button.
11.2 Menus
This section describes the commands available from the capture tool menus for Mac
OS X.
11.2.1 File Menu
Use the File menu commands to save the current image, print the current image, open
new capture windows and start a recording. Also included are the commands to
connect to other frame grabbers on the network and disconnect any available frame
grabber.
Page 69

Mac OS X Video Capture Application
65
DVI2PCIe Duo User Guide
Print
Print a snapshot of the current image to the configured
printer.
Copy
Copy a snapshot of the current image to the video
capture workstation clipboard.
Show Device Information
View the information about hardware
type, location, serial number, video mode,
and frame rate
Hide Device Information
Hide information about hardware type,
location, serial number, video mode, and
frame rate
Adjustment Controls
Display the Adjustments tab (refer to
Configure Device for details).
Enter Full Screen
Enter full screen mode
Show VGA Mode Information
View low-level VGA mode information
Upload EDID to Device
Use this command to upload an extended
display identification data (EDID) file to
11.2.2 Edit Menu
From the Edit menu you can copy a snapshot of the current image.
11.2.3 View Menu
Use the commands on the View menu to control what information is displayed in the
DVI2PCIe Duo user interface window.
11.2.4 Tools Menu
Use the Tools menu to customize basic DVI2PCIe Duo user interface operating
settings.
Page 70

66
DVI2PCIe Duo User Guide
your device.
Extended display identification data
(EDID) is a data structure provided by a
digital display to describe its capabilities
to a video source. It is what enables a
modern personal computer to know what
type of monitors are connected to it.
EDID is defined by a standard published
by the Video Electronics Standards
Association (VESA).
Read EDID from Device
Use this command to read an extended
display identification data (EDID) file from
the device.
Minimize
Minimize the window.
Zoom
Zoom in on your screen.
Bring all to Front
Brings all windows in the current
application to the front.
Search
Search DVI2PCIe Duo Help
11.2.5 Window Menu
Mac OS X Video Capture Application
11.2.6 Help Menu
11.3 Toolbar
Use the toolbar to save, copy, print the current captured image, to override image
adjustments, or to show information about the device.
Page 71

Mac OS X Video Capture Application
67
DVI2PCIe Duo User Guide
Save As
Enter the file name for saving data
Where
Enter the path where the file is saved
Format
Select the format for the recorded file
11.3.1 Save
Use this button ( ) to save a copy of the current image. You will be prompted to
provide the following information.
11.3.2 Copy
Use this button ( ) to copy the snapshot of the image to the video capture
workstation’s clipboard.
11.3.3 Print
Use this button ( ) to specify print settings and print the image.
11.3.4 Record
Click this button ( ) to start recording a captured video.
11.3.5 Adjust
Click this button ( ) to allow horizontal/vertical shift configuration to offset the
captured image position. Select the checkboxes to adjust shifting automatically. Refer
to the Configure Device section for details.
11.3.6 Info
Page 72

Setting Apple QuickTime Options for Recording Videos
68
DVI2PCIe Duo User Guide
Click this button ( ) to display information about the frame grabber, its location,
serial number and image characteristics.
11.3.7 Devices
Click this button ( ) to display all frame grabber devices that are currently
available on the network.
12 Setting Apple QuickTime Options for
Recording Videos
Before starting to record videos, saving images or printing images, you should
configure the Epiphan QuickTime integration options by opening System Preferences,
selecting Epiphan under Other, and configuring the QuickTime settings.
Select About to view information about the current software and driver versions.
12.1 To add or remove a network device
1. To add a device, select the plus sign located at the bottom left of the window.
2. Enter the IP address of the device you want to add or click on the triangle
next to the Network Address box and select the device from the list of
networked devices.
3. Select Connect.
4. To remove a device select the device and select the minus sign.
Page 73

Setting Apple QuickTime Options for Recording Videos
69
DVI2PCIe Duo User Guide
Video resolution
Select a video resolution option:
Actual: The actual resolution of the video source as
reported to QuickTime. No scaling is performed. If,
at any point during a recording session, no signal
is detected an error will occur that could interrupt
the recording session.
Default: If a video signal is not detected, the default
resolution is reported and the video remains blank
until a signal is detected. If the default resolution
does not match the actual resolution, images are
resized to the default resolution.
Fixed: The same resolution is reported to
QuickTime, regardless of the actual resolution of
Figure 37: QuickTime Options for Recording Videos
Configure the following QuickTime recording options:
Page 74

Setting Apple QuickTime Options for Recording Videos
70
DVI2PCIe Duo User Guide
the image and whether or not a video signal is
present. All images are scaled to the fixed
resolution.
For Default or Fixed resolution, you can select the
resolution to use.
Scaling
Select a Scaling Algorithm. When Video Resolution
is set to Default or Fixed, you can move the slider
to select a scaling algorithm from a set of
algorithms that range from Lowest quality and Best
speed to Best quality and Lowest speed. Choose
from:
Nearest pixel
Fast bilinear
Weighted average
Bilinear
Luma bicubic, chromabilinear
Bicubic
Lanczos
Natural bicubic spline
Sinc
Default Image Format
Select a Default Image Format. The Default Image
Format will only be used if the QuickTime
compatible application doesn’t specifically request
an image format.
Default Frame Rate
Usually you can set the frame rate in the
QuickTime-compatible video recording application.
If you cannot set the frame rate in the application,
Page 75

Web Broadcasting
71
DVI2PCIe Duo User Guide
set the default frame rate that the Epiphan device
driver sends to QuickTime. This default frame rate
is only used if the application does not explicitly set
the frame rate.
Network Devices
Add or remove Epiphan devices connected to the
network. The Display shows the serial number, IP
address and status (screen resolution and refresh
rate of the video source) of each device. To add
devices select the plus sign. To delete devices,
select the minus sign.
13 Web Broadcasting
Use the information in this chapter to share or stream the images captured by your
DVI2PCIe Duo over the Internet. Note that web streaming is available on video
capture workstations running Windows.
To stream captured images over the Internet, the Epiphan capture tool sends captured
images to an Epiphan web streaming portal. Each web streaming session is labelled
with the serial number of the DVI2PCIe Duo that is capturing the images. The card’s
serial number appears on the video capture application title bar.
Web streaming sends the currently captured image only. You cannot broadcast saved
recordings and the DVI2PCIe Duo web streaming feature does not include sound.
Note: Web streaming using Epiphan Capture Tool is intended as a demonstration
only and has a 10-hour time limit.
It is important to note that images streamed over the Internet are not secure.
Potentially anyone can view the stream if they know the URL. Web streaming
Page 76

Web Broadcasting
72
DVI2PCIe Duo User Guide
supported by the Epiphan Capture Tool is a relatively limited feature. Epiphan’s
streaming products provide a richer web streaming feature set.
13.1 To set the display format for web streaming
1. Open the capture tool on a video capture workstation running Windows.
2. From the Tools menu select Options.
3. Select the Display tab.
4. Set Display Format to RGB 24 bits per pixel.
5. Optionally limit the frame rate to reduce the number of images sent over the
Internet reducing bandwidth. Depending on your requirements you may not
have to change any other display settings. Refer to section, Configuring
Display Options for all available display settings.
6. Select OK to save your changes.
13.2 To start a web streaming session
No special setup is required for web streaming except the video capture workstation
must be able to connect to the Internet. The video capture workstation can be
connected directly to the Internet or to a LAN that is connected to the Internet.
Before streaming captured images over the Internet you need to set the display format
to 24 bits per pixel. Please refer to the previous section To set the display format for
web streaming.
To start a web broadcast:
1. Connect the Epiphan Frame Grabber to the video source that you want to
stream and to the video capture workstation.
2. Start the Epiphan Capture Tool.
3. Select Web Broadcasting from the Tools menu or from the toolbar select
.
Page 77

Web Broadcasting
73
DVI2PCIe Duo User Guide
The Start web broadcasting dialog box appears.
Figure 38: Start Web Broadcasting Dialog
13.3 Viewing a web broadcasting session
View a web broadcasting session from a web browser running Windows 2000, XP,
Vista and 7 versions. The following browsers are supported:
Internet Explorer
Firefox
Opera
Chrome
Safari
Mobile browsers are also supported if the mobile device is compatible with Java SE.
The video capture workstation and web browser should be running the most recent
version of the Java plug-in. Download the plug-in’s latest version from
http://www.java.com.
To view a web broadcast:
1. Open a web browser and browse to the required URL, for example:
http://www.vga2web.com/D2P00000. This URL is supplied by the vga2web
application as shown on the Figure 38: Start Web Broadcasting Dialog and
can be advertised to potential viewers of the stream.
Page 78

Web Broadcasting
74
DVI2PCIe Duo User Guide
A second web browser window appears displaying the message Applet is
loading. Please wait… The streamed image should appear within 10 to 20
seconds.
The first web browser window in which the web stream URL address was
entered, displays a message indicating that the web presentation has been
opened in a new window. Use the first window to refresh the stream or re-
open the stream window if it is accidentally closed.
13.4
Changing web streaming compression and
performance
Normally you should not need to change the default web streaming compression
settings. The default settings reduce the amount of Internet bandwidth used for web
streaming by applying a combination of lossless and lossy compression to the images
being broadcasted.
To change the web streaming compression, from the Tools menu of the DVI2PCIe
Duo capture tool select Options and then select Sharing. Select Override default
compression settings and adjust the Lossless and Lossy settings.
13.5 Troubleshooting web streaming performance
The following are three typical reasons for adjusting web streaming compression:
If you have a slow Internet connection or when viewers of the web stream
notice delays, you can increase lossless or lossy compression to reduce
Internet bandwidth usage.
If viewers of the web stream notice poor image quality you can reduce the
amount of lossy compression.
Page 79

75
DVI2PCIe Duo User Guide
If the video capture workstation CPU usage is too high during web streaming
or if viewers of the web stream notice delays and you have determined that
the delays are not caused by low Internet bandwidth. The delays could be
caused by high CPU usage on the video capture workstation resulting in the
video capture workstation not being able to process all image data. Lossless
compression increases CPU usage, so you can reduce CPU usage during
web streaming by reducing lossless compression.
Note: You cannot change web streaming compression during a web broadcast. You
must stop the stream, adjust the settings and then start the stream again.
Changes made to default web stream compression settings are only visible to viewers
of the web stream. Changing these settings does not change how the video capture
application displays, records, or prints captured images.
14 Advanced Topics
14.1 EDID
Extended display identification data (EDID) is data provided by a video display device
(usually a monitor) to describe its capabilities to a video source. The video source
uses the EDID to determine the capabilities of the monitor and, therefore, to
determine the resolution, color depth and other settings that the monitor will accept.
14.1.1 About EDID
EDID is defined by a standard published by the Video Electronics Standards
Association (VESA). The EDID includes manufacturer name, product type, phosphor
or filter type, timings supported by the display device, display size, luminance data and
(for digital displays only) pixel mapping data. EDID is crucial for DVI sources but
mostly ignored by VGA sources.
Page 80

Advanced Topics
76
DVI2PCIe Duo User Guide
When you connect a DVI2PCIe Duo to a video source, the video source sees the
DVI2PCIe Duo as a monitor. Just like a monitor, the DVI2PCIe Duo contains EDID
that is used by the video source to determine the video signal to send to the DVI2PCIe
Duo.
Usually you would operate a DVI2PCIe Duo using the factory installed default EDID.
However, in some cases when you connect a DVI2PCIe Duo to a video source, the
video source may operate using video settings at which you do not want to operate.
For instance, you can control the video source output settings by uploading a custom
EDID file to the DVI2PCIe Duo. The EDID information in the file restricts the video
signal that can be accepted by the DVI2PCIe Duo. For example, you can upload a
custom EDID file to your DVI2PCIe Duo that limits the DVI2PCIe Duo to operate at
1040x768. When the video source reads the EDID from the DVI2PCIe Duo, the video
source will reset to operate at 1024x768 as set in the EDID.
You can obtain custom EDID files from Epiphan Support. You can also download
custom EDID files for DVI2PCIe Duo frame grabber from the frame grabber product
page of the Epiphan web site. This page contains custom EDIDs for single video
resolutions (for example, 640x480 only, 800x600 only, and 1024x768 only) for each
DVI2PCIe Duo. This page also contains default EDIDs for each DVI2PCIe Duo. You
can use the custom EDIDs to restrict the video resolution of the video source
connected to the DVI2PCIe Duo. You can use the default EDIDs to return your
DVI2PCIe Duo to normal operation.
14.1.2 Changing the EDID on your Frame Grabber
Use the following steps to upload a new EDID to your DVI2PCIe Duo. The uploaded
EDID is permanently installed in the DVI2PCIe Duo and the DVI2PCIe Duo will always
share this EDID with the video source.
1. Download an EDID file from the Epiphan web site or obtain an EDID file from
Epiphan Support.
Page 81

Advanced Topics
77
DVI2PCIe Duo User Guide
2. Disconnect any input cables from the DVI2PCIe Duo. Keep the DVI2PCIe Duo
connected to the video capture workstation USB port.
3. From the video capture application Tools menu, select Upload EDID and select
the EDID file.
4. Wait for the EDID update to complete. This can take several minutes.
5. Reconnect input cables to the DVI2PCIe Duo.
6. Set the required resolution on the video source. You may need to disable/re-
enable or reset the DVI or SDI input port.
14.1.3 An EDID example
In this example, a user was viewing the video output from a system using a flat panel
monitor. The monitor displayed video images at a screen resolution of 640x480. When
the user replaced the flat panel monitor with a DVI2PCIe Duo, the system changed to
produce video images at a screen resolution of 720x400.
It turned out that the video source preferred to output 720x400, but because the
original monitor did not support 720x400, the video source was forced to operate at
640x480. The DVI2PCIe Duo supported 720x400 so the system changed to this
resolution when the DVI2PCIe Duo was connected to it.
The user wanted to return the video source to operating at 640x480 but could not
manually adjust the screen resolution. To solve the problem, Epiphan created a
custom EDID for the DVI2PCIe Duo that excluded support for 720x400. When the
user uploaded the custom EDID to the DVI2PCIe Duo, the video source returned to
operating at 640x480.
14.2 Windows command line options
Use the following command line options to control how the Windows video capture
application starts up. You can add as many command line options as you want in any
order. All command line options must start with two dashes. Separate
command line options with spaces.
Page 82

Advanced Topics
78
DVI2PCIe Duo User Guide
--borderless
Start the video capture application in image only mode.
Press Esc to exit from image only mode.
--sn <sn>
To specify which Frame Grabber to use if more than
one Frame Grabber is connected to the PC. Similar to
the Capture menu Select Device command.
<sn> is the serial number of the Frame Grabber.
--hs <#>
Set the horizontal shift*. The range is -100 to 100.
--vs <#>
Set the vertical shift*. The range is -80 to 80.
--phase <#>
Set the sampling Phase*. The range is 0 to 31.
--pll <#>
Set the PLL adjustment*. The range is -50 to 50.
--offset <#>
Set the offset (brightness)*. The range is 0 to 63.
--gain <#>
Set the gain (contrast)*. The range is 0 to 255.
--noesc
Enter this parameter so that you can disable exiting
image only mode by Pressing the Esc key. Press
Alt+F4 to exit from the video capture application.
--topmost
To keep the video capture application window on top.
“*” – Refer to the Configure device section for more details.
14.2.1 Creating a Windows Shortcut that Uses Command Line Options
Use video capture application command line options by creating a Windows shortcut
to the video capture application executable file and editing the shortcut to add
command line options. In the following procedure, the video capture application
executable file v2ugui2.exe has been installed in the folder C:\Program
Files\DVI2USB30:
1. Open Windows Explorer and navigate the following path:
C:\Program Files\Epiphan
2. Right click on the file v2ugui2.exe and select Create Shortcut. Windows creates a
shortcut file that, depending on your Windows settings, may be named “Shortcut
Page 83

Table of Figures
79
DVI2PCIe Duo User Guide
to v2ugui2.exe.lnk”. The “.lnk” may not appear if Windows does not display file
extensions. Change the name of this file and copy it to another location if
required. Don’t change the file extension.
3. Right click on the shortcut file and select Properties.
4. Edit the Target field and add command line options after the closing quote. For
example, to add the --topmost command line option:
"C:\Program Files\Epiphan\v2ugui2.exe" –topmost
For example, to add --topmost and --borderless, set the horizontal shift to -67,
and the vertical shift to 10:
"C:\Program Files\Epiphan\v2ugui2.exe" –topmost --borderless --hs -67 --vs 10
5. Select OK to save your changes to the shortcut.
6. Double-click on the shortcut to start the video capture application with the
command line options.
15 Table of Figures
Figure 1 DVI2PCIe Duo Capture card 6
Figure 2 DVI2PCIe Duo connectors and LEDs 6
Figure 3 PCIe slots (from top to bottom: 4x, 16x, 1x and 16x), compared to a
traditional 32-bit PCI slot (bottom) 7
Figure 4 VGA to DVI Cable 8
Figure 5 DVI to DVI Cable 9
Figure 6 HDMI to DVI Adapter 10
Figure 7 DisplayPort Cable 10
Figure 8 Mini DisplayPort Cable 10
Figure 9 Thunderbolt Port Cable 11
Figure 10 Adjustments tab 37
Figure 11 DirectShow tab 40
Figure 12 Advanced tab 44
Figure 13 The Recording tab of the Options window 50
Figure 14 The Display tab of the Options window 54
Figure 15 The Capture tab of the Options window 56
Figure 16 The On-Screen Text tab of the Options window 58
Figure 17 The Startup tab of the Options window 59
Figure 18 Web Broadcasting Compression Options 60
Figure 19 Frame Grabber Configuration Window 61
Figure 20 Capture application window (Mac OS X) 63
Page 84

Table of Figures
80
DVI2PCIe Duo User Guide
Figure 21 QuickTime Options for Recording Videos 69
Figure 22 Start Web Broadcasting Dialog 73
Page 85

Software and Documentation License
81
DVI2PCIe Duo User Guide
16 Software and Documentation License
ATTENTION: THE SOFTWARE AND DOCUMENTATION PROVIDED UNDER THIS
AGREEMENT ARE BEING LICENSED TO YOU BY EPIPHAN SYSTEMS INC. (“LICENSOR”)
AND ARE NOT BEING SOLD. THIS AGREEMENT CONTAINS LIMITATIONS ON
REPRESENTATIONS, WARRANTIES, CONDITIONS, REMEDIES, AND LIABILITIES THAT
ARE APPLICABLE TO THE SOFTWARE AND DOCUMENTATION.
IMPORTANT: BEFORE DOWNLOADING, INSTALLING, OR USING THE SOFTWARE AND
DOCUMENTATION, PLEASE CAREFULLY READ THIS AGREEMENT WHICH CONTAINS THE TERMS AND
CONDITIONS UNDER WHICH YOU ARE ACQUIRING A LICENSE TO USE THE SOFTWARE AND
DOCUMENTATION. IF YOU DO NOT ACCEPT THE TERMS AND CONDITIONS OF THIS AGREEMENT PLEASE
DO NOT DOWNLOAD, INSTALL, OR USE THE SOFTWARE AND DOCUMENTATION AND PROMPTLY
RETURN OR DESTROY THE SOFTWARE AND DOCUMENTATION. IF YOU DOWNLOAD, INSTALL, OR USE
THE SOFTWARE AND/OR DOCUMENTATION, YOU WILL HAVE ACCEPTED AND AGREED TO THESE TERMS
AND CONDITIONS. THE SOFTWARE AND DOCUMENTATION ARE ALSO PROTECTED BY COPYRIGHT LAWS
AND INTERNATIONAL COPYRIGHT TREATIES, AS WELL AS OTHER INTELLECTUAL PROPERTY LAWS. IF
YOU ARE AN AGENT OR EMPLOYEE OF AN ENTITY, YOU REPRESENT AND WARRANT THAT (I) THE
INDIVIDUAL ACCEPTING THIS AGREEMENT IS DULY AUTHORIZED TO ACCEPT THIS AGREEMENT ON
SUCH ENTITY’S BEHALF AND TO BIND SUCH ENTITY, AND (II) SUCH ENTITY HAS FULL POWER,
CORPORATE OR OTHERWISE, TO ENTER INTO THIS AGREEMENT AND PERFORM ITS OBLIGATIONS
UNDER THIS AGREEMENT.
1. Definitions: In this Agreement:
“Agreement” means this Epiphan Software License;
“Documentation” means the technical publications delivered to You with the Software relating to the
installation and operation of the Software, such as reference, user, installation and technical guides and
release notes;
“Software” means the Licensor binary and/or bytecode software programs that (i) are made available to
You for download after acceptance of this Agreement, (ii) are packaged with this Agreement, or (iii)
embed this Agreement in their installer(s) and which are installed after acceptance of this Agreement,
and which binary and/or bytecode software programs include any Documentation; and
“You” or “Your” means the individual acquiring the Software license or any entity on whose behalf such
individual is acting. In the case of an entity, "You" includes any entity that by majority voting interest
controls, is controlled by, or is under common control with You.
2. Grant of Software License: Subject to the terms and conditions of this Agreement, Licensor grants You
a non-exclusive, non-transferable, non-sublicensable, internal license to use a reasonable number of
copies of the Software. All copies of the Software made by You shall include all trademarks, copyright
notices, restricted rights legends, proprietary markings and the like exactly as they appear on the copy of
the Software originally provided to You. No other rights in the Software or Documentation are granted to
You.
Epiphan
Software License
Page 86

Software and Documentation License
82
DVI2PCIe Duo User Guide
3. Open Source Software: Binary, bytecode and source code versions of certain open source software
packages may be embedded in or distributed with the Software (“Open Source Software”). If a separate
license agreement for an item of open source software is: delivered to You with the Software; included in
the download package for the Software; referenced in any material (including the Documentation) that is
included in the download or distribution package for the Software; or listed at
www.epiphan.com/opensource, then such open source software shall be Open Source Software and such
separate license agreement shall govern Your use of that item or version of such open source software.
The Open Source Software may include free software (i.e. software licensed under the GNU Lesser
General Public License or other free software licenses) for which the applicable free software license may
also require that the source code for such free software be made available to those receiving only
executable versions of such free software. If the source code for any free software distributed with the
Software is not provided with the Software, then upon request, within a three (3) year period from the
original receipt of such Open Source Software from Licensor, for a fee that shall not exceed Licensor's
costs associated with the shipping of the source code for such free software, Licensor will provide a copy
of the source code for such free software to You.
4. Restrictions: The terms set forth in this Section 4 shall constitute conditions to the licenses granted in
Section 2. You shall not reverse engineer, disassemble, reverse translate, decompile or in any other
manner decode the Software except to the extent the Software is distributed with any Open Source
Software that prohibits the imposition of such a restriction or to the extent the foregoing restriction is
expressly prohibited by applicable law notwithstanding a contractual obligation to the contrary. You
acknowledge and agree that no rights in respect to the source code of the Software are granted to You.
You shall not distribute, lease, rent, grant a security interest in, assign, or otherwise transfer the Software
except as expressly provided in this Agreement. You shall not modify or create any derivatives works of
the Software or merge all or any part of the Software with another program. You shall not use the
Software or make the Software available to any third parties as part of any service bureau, time sharing
service, application service provider offering, software-as-a-service offering or any other managed service
offering. You shall not disclose any performance, benchmarking, or feature-related information about
the Software. You further agree not to disclose, transfer or otherwise provide to any third party any
portion of the Software, except as expressly permitted herein.
5. Disclaimer of Warranties: Licensor does not make any representations or provide any warranties or
conditions in respect to the Software. EXCEPT FOR ANY WARRANTIES THAT MAY BE PROVIDED IN ANY
COMMERCIAL AGREEMENT BETWEEN YOU AND LICENSOR, THE SOFTWARE AND DOCUMENTATION
ARE PROVIDED “AS IS”, WITHOUT ANY REPRESENTATIONS, CONDITIONS, OR WARRANTIES OF ANY
KIND. WITHOUT LIMITATION, LICENSOR AND ITS LICENSORS, SUPPLIERS, SUBCONTRACTORS AND
DISTRIBUTORS DISCLAIM ANY EXPRESS OR IMPLIED REPRESENTATIONS, CONDITIONS, AND/OR
WARRANTIES OF MERCHANTABILITY, MERCHANTABLE QUALITY, NON-INFRINGEMENT, DURABILITY,
TITLE, SATISFACTORY QUALITY, OR FITNESS FOR A PARTICULAR PURPOSE WHETHER ARISING BY
STATUTE, COURSE OF DEALING, USAGE OF TRADE, OR OTHERWISE. EXCEPT AS OTHERWISE EXPRESSLY
PROVIDED IN ANY COMMERCIAL AGREEMENT, THE ENTIRE RISK OF THE USE OF THE SOFTWARE AND
DOCUMENTATION SHALL BE BORNE BY YOU. EXCEPT AS OTHERWISE EXPRESSLY PROVIDED IN ANY
COMMERCIAL AGREEMENT, NEITHER LICENSOR NOR ANY OF ITS LICENSORS, SUPPLIERS,
SUBCONTRACTORS AND/OR DISTRIBUTORS MAKE ANY REPRESENTATIONS OR PROVIDE ANY
CONDITIONS AND/OR WARRANTIES ABOUT THE SUITABILITY OF THE SOFTWARE AND/OR
DOCUMENTATION OR ABOUT ANY INFORMATION AND/OR DATA THAT MAY BE PROCESSED BY OR
MADE AVAILABLE USING THE SOFTWARE.
6. LIMITATION OF LIABILITY: NEITHER LICENSOR NOR ANY OF ITS LICENSORS, SUPPLIERS,
SUBCONTRACTORS AND/OR DISTRIBUTORS SHALL HAVE ANY LIABILITY TO YOU OR ANY OTHER
PERSON OR ENTITY FOR ANY DAMAGES ARISING FROM THIS AGREEMENT, RELATING TO THE
SOFTWARE OR DOCUMENTATION, OR RELATING TO ANY SERVICES PROVIDED TO YOU BY LICENSOR
Page 87

Software and Documentation License
83
DVI2PCIe Duo User Guide
(INCLUDING ITS LICENSORS, SUPPLIERS, SUBCONTRACTORS AND/OR DISTRIBUTORS) IN RELATION TO
THE SOFTWARE AND/OR DOCUMENTATION FOR ANY INDIRECT, RELIANCE, INCIDENTAL, SPECIAL,
PUNITIVE, EXEMPLARY OR CONSEQUENTIAL DAMAGES, INCLUDING, BUT NOT LIMITED TO, LOSS OF
REVENUE OR PROFIT, LOSS OF OR DAMAGE TO DATA, BUSINESS INTERUPTION, LOSS OF DATA,
REPLACEMENT OR RECOVERY COSTS, OR OTHER COMMERCIAL OR ECONOMIC LOSS, WHETHER ARISING
FROM CONTRACT, EQUITY, TORT (INCLUDING NEGLIGENCE OR STRICT LIABILITY) OR ANY OTHER
THEORY OF LIABILITY, EVEN IF LICENSOR (INCLUDING ITS LICENSORS, SUPPLIERS, SUBCONTRACTORS
AND DISTRIBUTORS) HAS BEEN ADVISED OF THE POSSIBILITY OF SUCH DAMAGES, OR THEY ARE
FORESEEABLE. THE LIMITATIONS IN THIS SECTION SHALL APPLY WHETHER OR NOT THE ALLEGED
BREACH OR DEFAULT IS A BREACH OF A FUNDAMENTAL CONDITION OR TERM OR FUNDAMENTAL
BREACH. SOME JURISDICTIONS DO NOT ALLOW THE EXCLUSION OR LIMITATION OF LIABILITY FOR
CONSEQUENTIAL OR INCIDENTAL DAMAGES, SO THESE LIMITATIONS MAY NOT APPLY TO YOU. IN NO
EVENT SHALL THE TOTAL CUMULATIVE LIABILITY OF LICENSOR (INCLUDING ITS LICENSORS, SUPPLIERS,
SUBCONTRACTORS AND DISTRIBUTORS) TO YOU OR ANY OTHER PERSON OR ENTITY FOR ANY
DAMAGES ARISING FROM THIS AGREEMENT, RELATING TO THE SOFTWARE, DOCUMENTATION
AND/OR RELATING TO ANY SERVICES PROVIDED TO YOU BY LICENSOR (INCLUDING ITS LICENSORS,
SUPPLIERS, SUBCONTRACTORS AND DISTRIBUTORS) IN RELATION TO THE SOFTWARE AND/OR
DOCUMENTATION, EXCEED THE LICENSE FEES PAID BY YOU FOR THE SOFTWARE.
THE DISCLAIMER OF REPRESENTATIONS, WARRANTIES AND CONDITIONS AND LIMITATION OF LIABILITY
CONSTITUTE AN ESSENTIAL PART OF THIS AGREEMENT. YOU ACKNOWLEDGE THAT BUT FOR THE
DISCLAIMER OF REPRESENTATIONS, WARRANTIES AND CONDITIONS AND LIMITATION OF LIABILITY,
NEITHER LICENSOR NOR ANY OF ITS LICENSORS OR SUPPLIERS WOULD GRANT THE RIGHTS GRANTED IN
THIS AGREEMENT.
7. Term and Termination: This Agreement shall continue for as long as You use the Software, however, it
may be terminated sooner as provided in this Section 7. You may terminate this Agreement by
destroying all copies of the Software and Documentation under Your control and providing certification of
such destruction to Licensor or by returning the Software to Licensor. Licensor may terminate this
Agreement immediately by providing You with written notice if: (a) You are in material breach of any
provision of this Agreement, which breach, if capable of being cured, is not cured within thirty (30) days
after Licensor gives You written notice thereof; or (b) You have committed a non-curable material breach
of this Agreement. Upon termination You shall destroy all copies of the Software. In addition to this
Section, the Sections entitled Definitions, Disclaimer of Warranties, Limitation of Liability, Title, High-Risk
Activities, Intellectual Property, and General shall continue in force even after any termination of this
Agreement. No termination of this Agreement will entitle You to a refund of any amounts paid by You to
Licensor or affect any obligations You may have to pay any outstanding amounts owing to Licensor. Upon
any termination by Licensor, You shall destroy all copies of the Software and Documentation under Your
control and certify such destruction to Licensor.
8. Support and Updates: This Agreement does not grant You the right to any updates or enhancements
of the Software or the right to receive any technical support for the Software. Such updates and other
technical support services, if available, may be purchased separately from Licensor. Use of any updates
or enhancements to the Software provided pursuant to any technical support You may procure from
Licensor shall be governed by the terms and conditions of this Agreement. Licensor reserves the right at
any time not to release or to discontinue the release of any Software and to alter prices, features,
specifications, capabilities, functions, licensing terms, release dates, general availability or other
characteristics of the Software.
9. Title: All right, title, and interest (including all intellectual property rights) in, to, and under the
Software (including all copies thereof) shall remain with Licensor and its licensors.
Page 88

Software and Documentation License
84
DVI2PCIe Duo User Guide
10. High-Risk Activities: The Software is not fault-tolerant and is not designed, manufactured or
intended for use in or in conjunction with on-line control equipment in hazardous environments requiring
fail-safe performance, such as in the operation of nuclear facilities, aircraft navigation systems, air traffic
control, or direct life support machines. Licensor, its licensors, suppliers, subcontractors and distributors
specifically disclaim any express or implied representations, warranties and/or conditions for such uses.
11. U.S. Government End-Users: The Software and Documentation are each a "commercial item" as that
term is defined at FAR 2.101, consisting of "commercial computer software" and "commercial computer
software documentation" as such terms are defined in FAR 12.212, and are provided to the U.S.
Government only as commercial end items. Government end users acquire the rights set out in this
Agreement for the Software and Documentation consistent with: (i) for acquisition by or on behalf of
civilian agencies, the terms set forth in FAR12.212; or (ii) for acquisition by or on behalf of units of the
Department of Defense, the terms set forth in DFARS 227.7202. Use of the Software and Documentation
is further restricted by the terms and conditions of this Agreement. For the purposes of any applicable
government use, the Software and Documentation were developed exclusively at private expense, and
are trade secrets of Epiphan Systems Inc. for the purpose of any Freedom of Information legislation or
any other disclosure statute, regulation or provision.
12. Export Restrictions: The Software, Documentation and related information are subject to export and
import restrictions. By downloading, installing, or using the Software, Documentation and/or related
information, You are representing and warranting that You are not located in, are not under the control
of, and are not a national or resident of any country to which the export of the Software, Documentation
and/or related information would be prohibited by the laws and/or regulations of Canada or the United
States. You are also representing and warranting that You are not an individual to whom the export of the
Software, Documentation or related information would be prohibited by the laws and/or regulations of
Canada or the United States. You shall comply with the export laws and regulations of Canada and the
United States that are applicable to the Software, Documentation and related information and You shall
also comply with any local laws and/or regulations in Your jurisdiction that may impact Your right to
export, import, or use the Software, Documentation or related information, and You represent and
warrant that You have complied with any such applicable laws and/or regulations. The Software,
Documentation and related information shall not be used for any purposes prohibited by export laws
and/or regulations, including, without limitation, nuclear, chemical, or biological weapons proliferation.
You shall be responsible for procuring all required permissions for any subsequent export, import, or use
of the Software, Documentation or related information.
13. Intellectual Property: Epiphan is a trademark or a registered trademark of Epiphan Systems Inc. in
certain countries. All Licensor product names and logos are trademarks or registered trademarks of
Epiphan Systems Inc. in certain countries. All other company and product names and logos are
trademarks or registered trademarks of their respective owners in certain countries. You shall not
disclose, transfer or otherwise provide to any third party any portion of the Software, except as expressly
permitted in this Agreement.
14. General: This Agreement is the entire agreement between You and Licensor in respect to the
Software, superseding any other agreements or discussions, oral or written. The terms and conditions of
this Agreement shall prevail over any pre-printed terms on any quotes, orders, purchase orders, or
purchase order acknowledgements, and shall prevail over any other communications between the parties
in relation to the Software. You may not assign this Agreement whether voluntarily, by operation of law,
or otherwise without Licensor’s prior written consent. Licensor may assign this Agreement at any time
without notice. The failure of a party to claim a breach of any term of this Agreement shall not constitute
a waiver of such breach or the right of such party to enforce any subsequent breach of such term. If any
provision of this Agreement is held to be unenforceable or illegal, such decision shall not affect the
validity or enforceability of such provisions under other circumstances or the remaining provisions of this
Page 89

Software and Documentation License
85
DVI2PCIe Duo User Guide
Agreement and such remaining provisions shall be reformed only to the extent necessary to make them
enforceable under such circumstances. This Agreement shall be governed by the laws of the Province of
Ontario and the laws of Canada applicable therein. No choice or conflict of laws rules of any jurisdiction
shall apply to this Agreement. You shall only be entitled to bring any action or proceeding arising out of
or relating to this Agreement, the Software, Documentation or any services provided in respect to the
Software and/or Documentation in a court in Ottawa, Ontario, Canada, and You consent to the
jurisdiction of such courts for any such action or proceeding. You waive all rights that You may have or
that may hereafter arise to contest the jurisdiction of such courts for any action or proceeding brought by
You. You hereby waive any right You may have to request a jury trial with respect to any action brought
by You in connection with this Agreement, the Software or any services provided in respect to the
Software. The application of the United Nations Convention on Contracts for the International Sale of
Goods to this Agreement is expressly excluded.
August 26, 2014
Page 90

Software and Documentation License
86
DVI2PCIe Duo User Guide
Environmental Information
The equipment that you bought has required the extraction and use of natural
resources for its production. It may contain hazardous substances that could impact
health and the environment.
In order to avoid the dissemination of those substances in our environment and to
diminish the pressure on the natural resources, we encourage you to use the
appropriate take-back systems. Those systems will reuse or recycle most of the
materials of your end life equipment in a sound way.
The crossed-out wheeled bin symbol invites you to use those systems. If you need
more information about collection, reuse and recycling systems, please contact your
local or regional waste administration. You can contact us for more information on the
environmental performance of our products.
FCC & CE Compliance Statement
This device complies with Part 15 of the FCC Rules. Operation is subject to the
following two conditions:
(1) This device may not cause harmful interference
(2) This device must accept any interference received, including interference that may
cause undesired operation.
Marking by the symbol indicates compliance of this device with EMC directive of
the European Community and meets or exceeds the following technical standard.
EN 55022 - Limits and Methods of Measurement of Radio Interference Characteristics
of Information Technology Equipment.
Page 91

Software and Documentation License
87
DVI2PCIe Duo User Guide
Other Jurisdictional Issues
Epiphan makes no representation that its products or information in this document or
its web site is appropriate or available for use in your jurisdiction. Those who choose
to access the Epiphan web site or use Epiphan products do so on their own initiative
and are responsible for compliance with local laws, if and to the extent local laws are
applicable.
Submissions to Epiphan and Affiliated Servers
Any information, including but not limited to remarks, suggestions, ideas, graphics, or
other submissions, communicated to Epiphan through their Epiphan web site is the
exclusive property of Epiphan. Epiphan is entitled to use any information submitted for
any purpose, without restriction (except as stated in Epiphan's Privacy Statement) or
compensation to the person sending the submission. The user acknowledges the
originality of any submission communicated to Epiphan and accepts responsibility for
its accuracy, appropriateness, and legality.
Third Parties and Links to Third-Party Web Sites
Mention of non-Epiphan Systems Inc. products or services on their website, or this
document site is for informational purposes and does not constitute an endorsement
or recommendation.
This document may contain links to non-Epiphan web sites. These links are provided
to you as a convenience, and Epiphan is not responsible for the content of any linked
web site. Any outside web site accessed from the Epiphan web site is independent
from Epiphan, and Epiphan has no control over the content of that web site. In
addition, a link to any non-Epiphan web site does not imply that Epiphan endorses or
accepts any responsibility for the content or use of such a web site.
In no event shall any reference to any third party or third party product or service be
construed as an approval or endorsement by Epiphan of that third party or of any
Page 92

Software and Documentation License
88
DVI2PCIe Duo User Guide
product or service provided by a third party.
Miscellaneous
It is the user's responsibility to ascertain whether any information downloaded from the
Epiphan web site or other websites is free of viruses, worms, trojan horses, or other
items of a potentially destructive nature.
Enforcement of Terms and Conditions
These Terms and Conditions for use of this document and the associated Epiphan
Product are governed and interpreted pursuant to the laws of the province of Ontario,
Canada, notwithstanding any principles of conflicts of law.
All disputes arising out of or relating to these Terms and Conditions shall be finally
resolved by arbitration conducted in the English language in Ottawa, Ontario, Canada
under the commercial arbitration rules of the Canada. The parties shall appoint as sole
arbitrator a retired judge who presided in the province of Ontario. The parties shall
bear equally the cost of the arbitration (except that the prevailing party shall be entitled
to an award of reasonable attorneys' fees incurred in connection with the arbitration in
such an amount as may be determined by the arbitrator). All decisions of the arbitrator
shall be final and binding on both parties and enforceable in any court of competent
jurisdiction. Notwithstanding this, application may be made to any court for a judicial
acceptance of the award or order of enforcement. Notwithstanding the foregoing,
Epiphan shall be entitled to seek injunctive relief, security, or other equitable remedies
from any court of competent jurisdiction.
If any part of these terms is unlawful, void, or unenforceable, that part will be deemed
severable and will not affect the validity and enforceability of the remaining provisions.
Epiphan may, at its sole discretion and without notice, revise these terms at any time
by updating this posting.
Copyright © 2014 Epiphan Systems Inc.
All Rights Reserved
UG101-01
Page 93

Software and Documentation License
89
DVI2PCIe Duo User Guide
 Loading...
Loading...