Page 1

User Guide
Epiphan AV.io 4K™
January 24, 2018
Release 4.0.0
UG113-05
Page 2
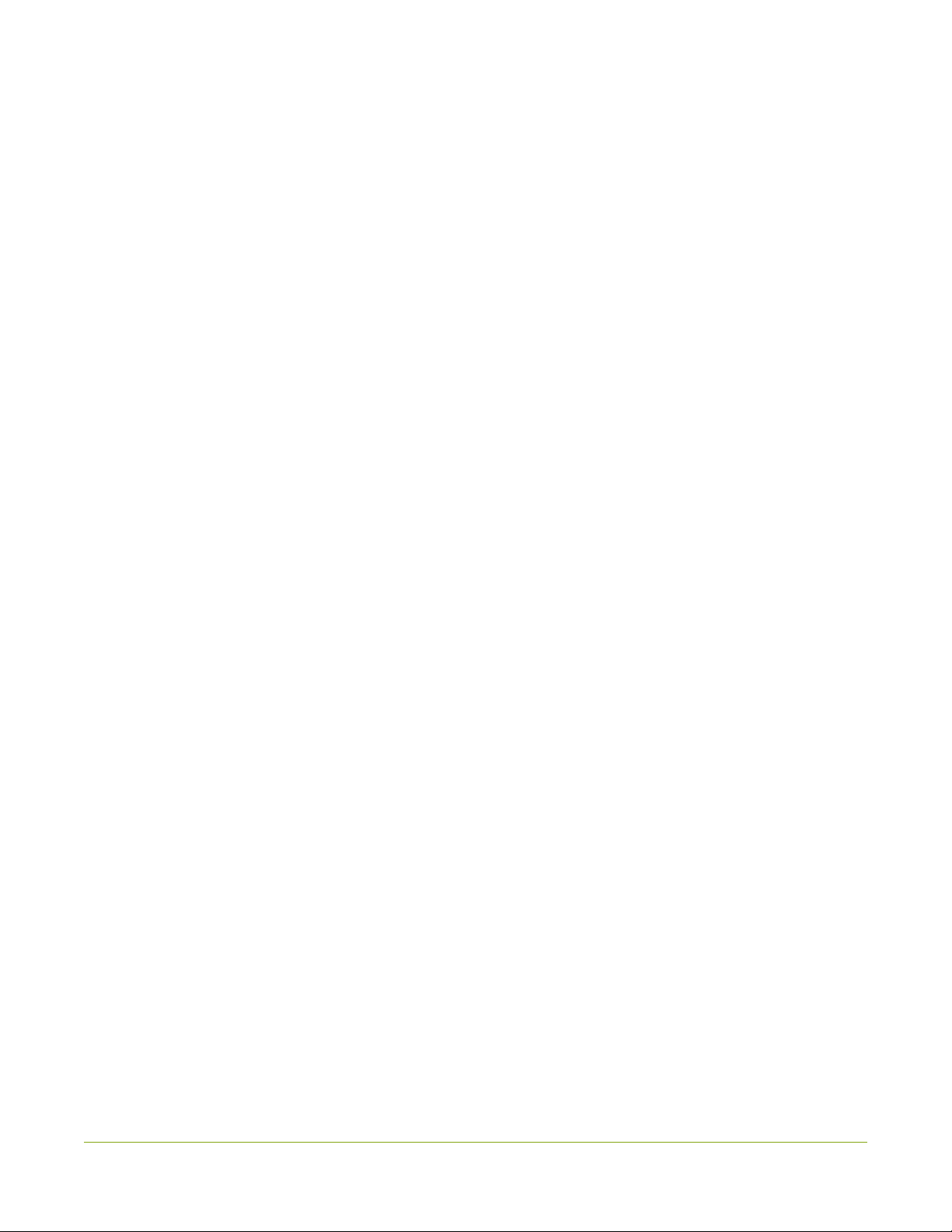
Terms and conditions
This document, the Epiphan web site, and the information contained therein, including but not limited to the text,
videos and images as well as Epiphan System Inc.’s trademarks, trade names and logos are the property of Epiphan
Systems Inc. and its affiliates and licensors, and are protected from unauthorized copying and dissemination by
Canadian copyright law, United States copyright law, trademark law, international conventions and other intellectual
property laws.
Epiphan, Epiphan Video, Epiphan Systems, Epiphan Systems Inc., and Epiphan logos are trademarks or registered
trademarks of Epiphan Systems Inc., in certain countries. All Epiphan product names and logos are trademarks or
registered trademarks of Epiphan. All other company and product names and logos may be trademarks or registered
trademarks of their respective owners in certain countries. For additional terms and conditions, refer to sections at
the end of document.
Copyright © 2018 Epiphan Systems Inc. All Rights Reserved.
THE SOFTWARE LICENSE AND LIMITED WARRANTY FOR THE ACCOMPANYING PRODUCT ARE SET FORTH IN THE
INFORMATION PACKET OR PRODUCT INSTALLATION SOFTWARE PACKAGE THAT SHIPPED WITH THE PRODUCT AND
ARE INCORPORATED HEREIN BY REFERENCE. IF YOU ARE UNABLE TO LOCATE THE SOFTWARE LICENSES OR LIMITED
WARRANTY, CONTACT YOUR EPIPHAN REPRESENTATIVE FOR A COPY.
PRODUCT DESCRIPTIONS AND SPECIFICATIONS REGARDING THE PRODUCTS IN THIS MANUAL ARE SUBJECT TO
CHANGE WITHOUT NOTICE. EPIPHAN PERIODICALLY ADDS OR UPDATES THE INFORMATION AND DOCUMENTS ON
ITS WEB SITE WITHOUT NOTICE. ALL STATEMENTS, INFORMATION AND RECOMMENDATIONS ARE BELIEVED TO BE
ACCURATE AT TIME OF WRITING BUT ARE PRESENTED WITHOUT WARRANTY OF ANY KIND, EXPRESS OR IMPLIED.
USERS MUST TAKE FULL RESPONSIBILITY FOR THEIR APPLICATION OF ANY PRODUCTS.
LIMITATION OF LIABILITY
UNDER NO CIRCUMSTANCES SHALL EPIPHAN BE LIABLE FOR ANY INCIDENTAL, SPECIAL, CONSEQUENTIAL,
EXEMPLARY OR OTHER INDIRECT DAMAGES THAT RESULT FROM THE USE OF, OR THE INABILITY TO USE, THIS
PRODUCT OR THE INFORMATION CONTAINED IN THIS DOCUMENT OR PROVIDED ON EPIPHAN’S WEB SITE, EVEN IF
EPIPHAN HAS BEEN ADVISED OF THE POSSIBILITY OF SUCH DAMAGES. IN NO EVENT SHALL EPIPHAN’S TOTAL
LIABILITY TO YOU FOR ALL DAMAGES, LOSSES, AND CAUSES OF ACTION RESULTING FROM YOUR USE OF THIS
PRODUCT, WHETHER IN CONTRACT, TORT (INCLUDING, BUT NOT LIMITED TO, NEGLIGENCE) OR OTHERWISE,
EXCEED THE AMOUNTS YOU PAID TO EPIPHAN DURING THE MOST RECENT THREE-MONTH PERIOD IN CONNECTION
WITH AMOUNTS WHICH YOU PAID FOR USING THIS PRODUCT.
INFORMATION AND DOCUMENTS, INCLUDING PRODUCT SPECIFICATIONS, PROVIDED IN THIS DOCUMENT OR THE
EPIPHAN WEB SITE ARE PROVIDED “AS IS”. SPECIFICALLY, BUT NOT WITHOUT LIMITATION, EPIPHAN DOES NOT
WARRANT THAT: (i) THE INFORMATION IS CORRECT, ACCURATE, RELIABLE OR COMPLETE; (ii) THE FUNCTIONS
CONTAINED ON THE EPIPHAN WEB SITE WILL BE UNINTERRUPTED OR ERROR-FREE; (iii) DEFECTS WILL BE
CORRECTED, OR (iv) THIS WEB SITE OR THE SERVER(S) THAT MAKES IT AVAILABLE ARE FREE OF VIRUSES OR OTHER
HARMFUL COMPONENTS. EPIPHAN SPECIFICALLY DISCLAIMS ALL REPRESENTATIONS, WARRANTIES, AND
CONDITIONS, EITHER EXPRESS, IMPLIED, STATUTORY, BY USAGE OF TRADE OR OTHERWISE INCLUDING BUT NOT
LIMITED TO ANY IMPLIED WARRANTIES OF MERCHANTABILITY, NON-INFRINGEMENT, TITLE, SATISFACTORY QUALITY
OR FITNESS FOR A PARTICULAR PURPOSE.
i
Page 3
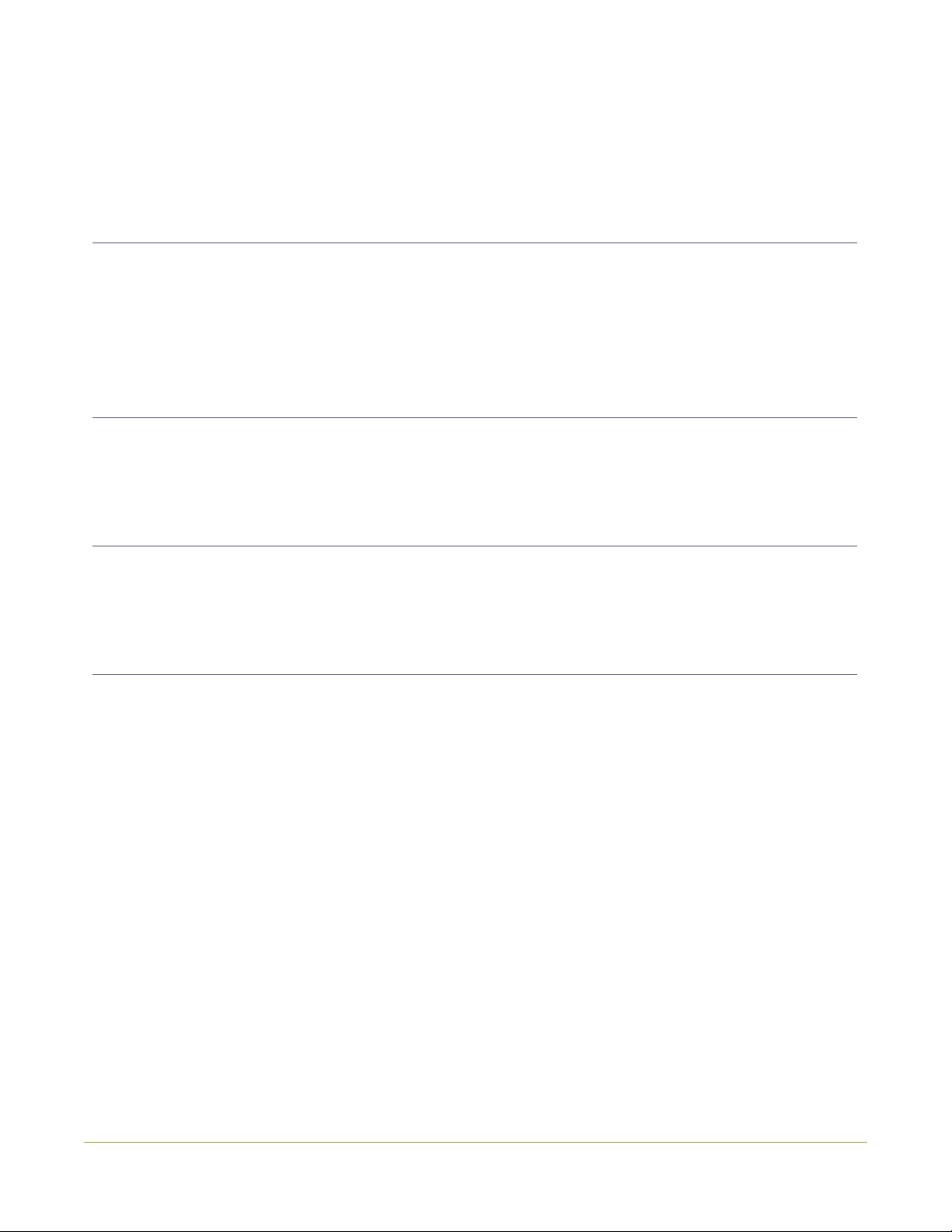
Thank you for choosing EpiphanVideo!
At EpiphanVideo, product function and quality areour top priority. We make every effort to make surethat
our products exceed your expectations.
Product feedback
Yourfeedback is important! We regularly contact our customers to ensure our products meet your
performanceand reliability requirements. We strive to continually enhance our products to accommodate
your needs. Pleaselet us know how you think we can improve our products by emailing your suggestionsto
info@epiphan.com.
Specifications
Go to the EpiphanVideo website to get the most recent product specifications and additional information
about this product.
Warranty
AllEpiphanVideo products are provided with a 100% return to depot warranty for one yearfrom the date of
purchase.
Technical support
Epiphan’s products are backed by our professionalsupport team. If you arehaving issues with your product,
pleasegather details about your systemand contact our team by:
l E-mailing support@epiphan.com
l Live chat via the link on our support site
l Phone toll free at 1-877-599-6581 or call +1 613-599-6581
Be sure to include as much information about your problem as possible,including:
l Problem description
l Details of the video or audio source (type, resolution, refresh rate,etc.)
l Product serial number
l Youroperating system and version number
Copyright © 2018 Epiphan Systems Inc. AllRights Reserved
ii
Page 4
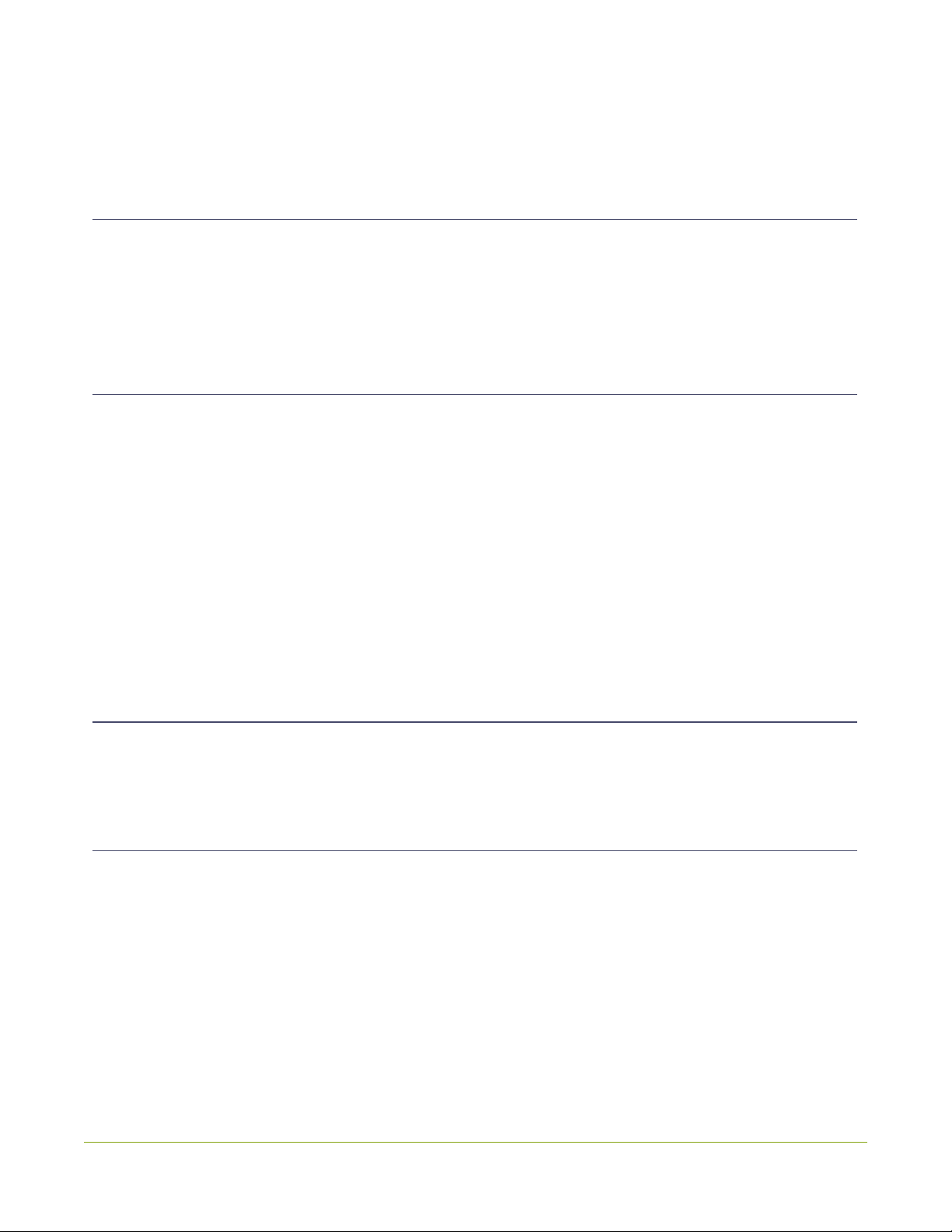
Firmware 4.0.0 release notes
Firmware 4.0.0 is a maintenance releasethat fixes some minor issues and improves the memory allocation
performanceof the AV.io 4K.
Overview
AV.io 4K is the easiest 4K capture card you’ll ever use. It doesn’t need any special drivers installed on your
computer – plug it in to your USB port and start using it right away. It’s as simpleas using a webcam!
Windows, Mac and Linux operatingsystems automatically detect AV.io 4K, ensuring compatibility with your
favorite software, including Skype, Wirecast and QuickTime.
What's fixed
Improved image quality downscaling from 1080p to 720p
Improved the AV.io 4K imagequality when downscaling from 1080p to 720p.
Stabilized audio capture
The audio captureusing AV.io 4K is improved and audio no longer gets dropped during capture.
Registering your AV.io 4K
Why should I register my AV.io 4K?
It willallow you to activate your product warranty, give you notifications of firmwareand software updates
and get you our freepersonalized customersupport.
How to register
1. Go to epiphan.com/register
2. Provide the required information. Your six digit serial number is found on your device. A valid e-mail
address is required for product registration.
iii
Page 5
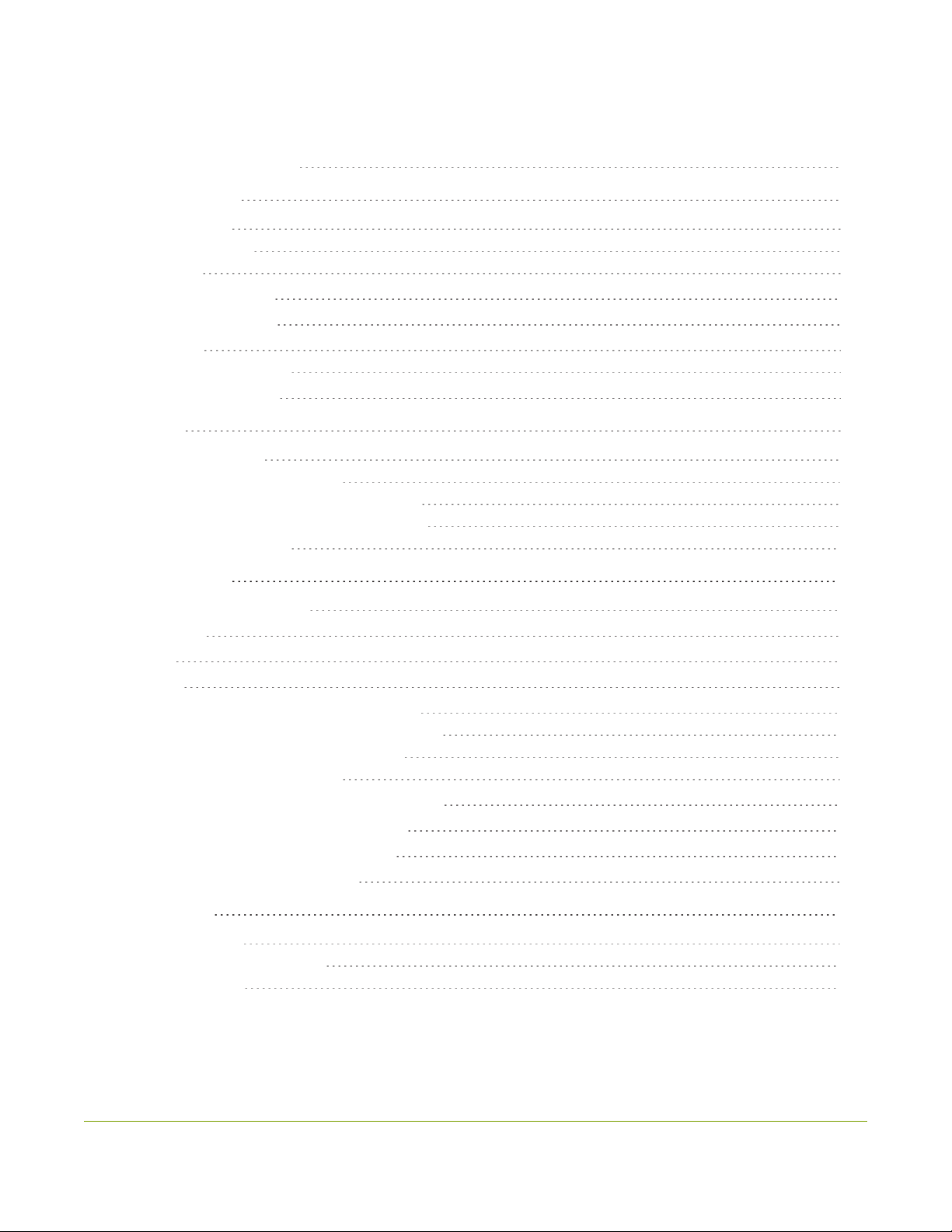
Table of contents
Registering your AV.io 4K iii
Getting started 1
About AV.io 4K 1
What's in the box? 2
Hardware 2
Hardware diagrams 3
Indicator LED details 4
Quickstart 5
Technical specifications 6
System requirements 8
Capture 9
How AV.io 4K works 10
Set up your AV.io 4K for capture 11
Resolutions, capture rates and aspect ratios 12
Automatic image scaling & audio resampling 14
Third-party applications 15
Configuration 16
Install the AV.io Config tool 17
Windows 17
Mac 18
Linux 19
Update firmware using the AV.io Config tool 21
Identifying the input resolution on your AV.io 4K 25
Configure settings using AV.io Config tool 26
Advanced configuration options 28
Use input signal resolution (disabled by default) 28
Preserve aspect ratio (enabled by default) 29
Performance mode (enabled by default) 29
Set custom resolution user modes 29
Appendices 33
Troubleshooting 34
Limitations and known issues 37
Software license 39
iv
Page 6
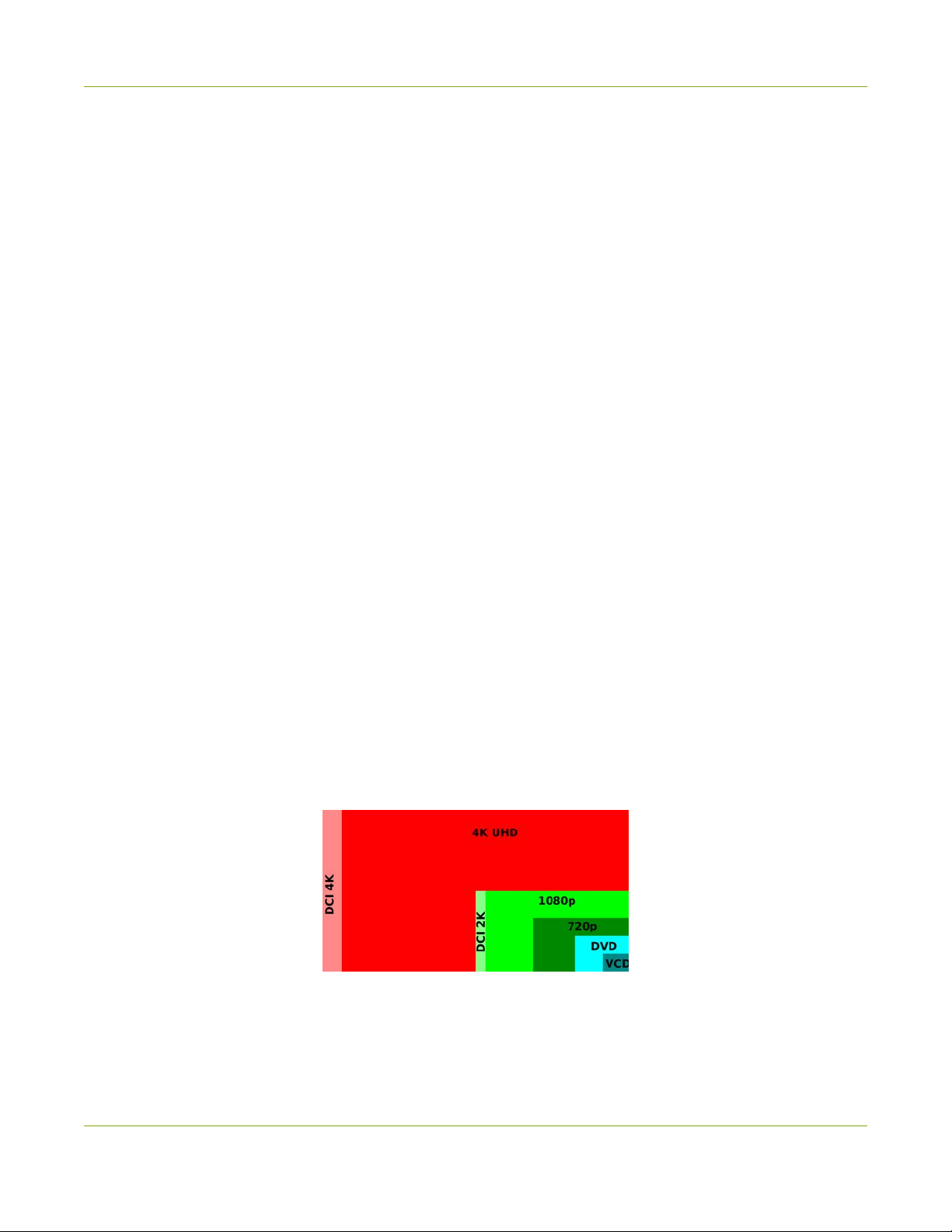
AV.io 4K UserGuide Getting started
Getting started
Welcome and thank you for buying Epiphan Video’s AV.io 4K!
This guide contains all the information necessary to successfully use AV.io 4K to quickly and easily capture live
video content without any configuration – simply connect the cables and you’re ready to go!
This guide starts off by jumping right into it by showing you how to start capturing video, then we’ll take you
through how AV.io 4K works, followed with some technical referencematerial, and we’llconclude with a
walkthrough of some optional video capture configuration.
Let’s get started!
About AV.io 4K
AV.io 4K is the latest addition to Epiphan Video's industry-leading video grabbers product line, adding 4K
resolution support whilemaintaining support for HD and SD resolutions. To use AV.io 4K, there's no software
to install; simply connect the cables and go. It works on Windows,Mac and Linux and integrates seamlessly
with your favorite third-party applications such as Skype, Adobe FMLE, Wirecast, VLC mediaplayer and
Quicktime.
AV.io 4K captures resolutionsup to and including4096×2160, making it the simplest way available to capture
DCI 4K and 4K UHD digitalsignals.
For those curious as to the difference between DCI 4K and 4K UHD, these arejust different definitions of a 4K
resolution. 4K UHD (3840×2160) is the standard 4K resolution available on televisions and other common
display screens. The 4K resolution of 4096×2160 is referred to as Digital Cinema Initiatives (DCI) 4K, and is the
resolution used almost exclusively for cinema-scale film production. It is rareto find this resolution outside of
a cinematiccontext. AV.io 4K is capableof supportinginput and output at either.
1
Page 7
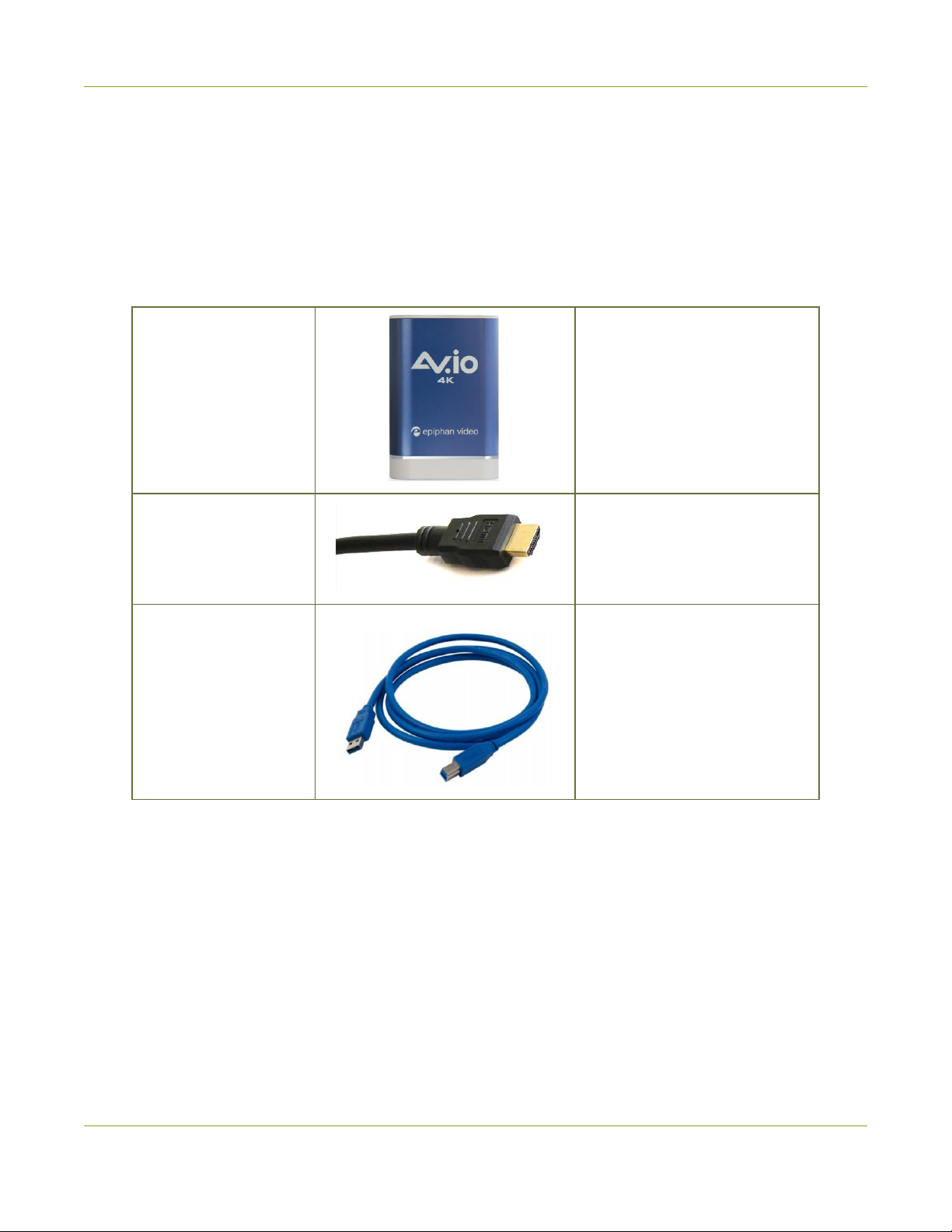
AV.io 4K UserGuide What's in the box?
What's in the box?
YourAV.io 4K product contains everything you need to easily capture live video content with minimal setup.
Yourpurchase includes the following:
Table 1 Description of included purchase contents (for identification only, color and appearance of individual
cables/adapters may vary).
AV.io 4K video grabber Yourvideo capture device!
HDMI connector cable
(1 m / 3 ft)
USB 3.0 cable (1 m / 3
ft)
Connects a HDMI source to your
AV.io 4K’s native HDMI port.
The USB 3.0 cableconnects your
AV.io 4K video grabber with your
computer’s USB 3.0 or 2.0 port.
Hardware
This section describes the physicalfeatures of your AV.io 4K, including diagrams and hardware feature
descriptions.
Topics covered include:
l Hardware diagrams
l Indicator LED details
2
Page 8
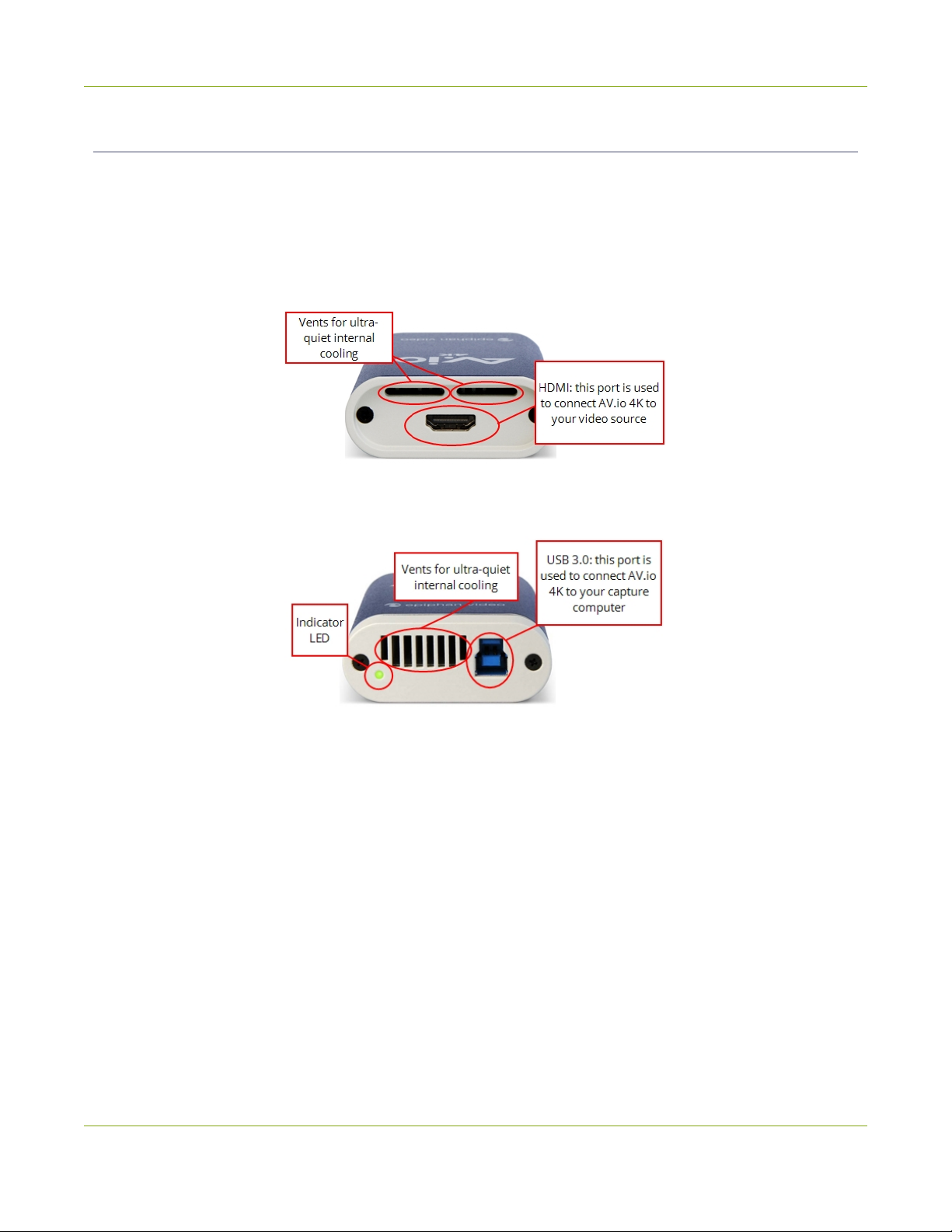
AV.io 4K UserGuide Hardware diagrams
Hardware diagrams
YourAV.io 4K deviceincludes an input, an output and an indicator light.
Input/output ports and indicator lights are identified and explained in the top and bottom cap view AV.io 4K
images below. Indicator light details are explained in the proceedingsection.
Top cap view:
Bottom cap view:
3
Page 9
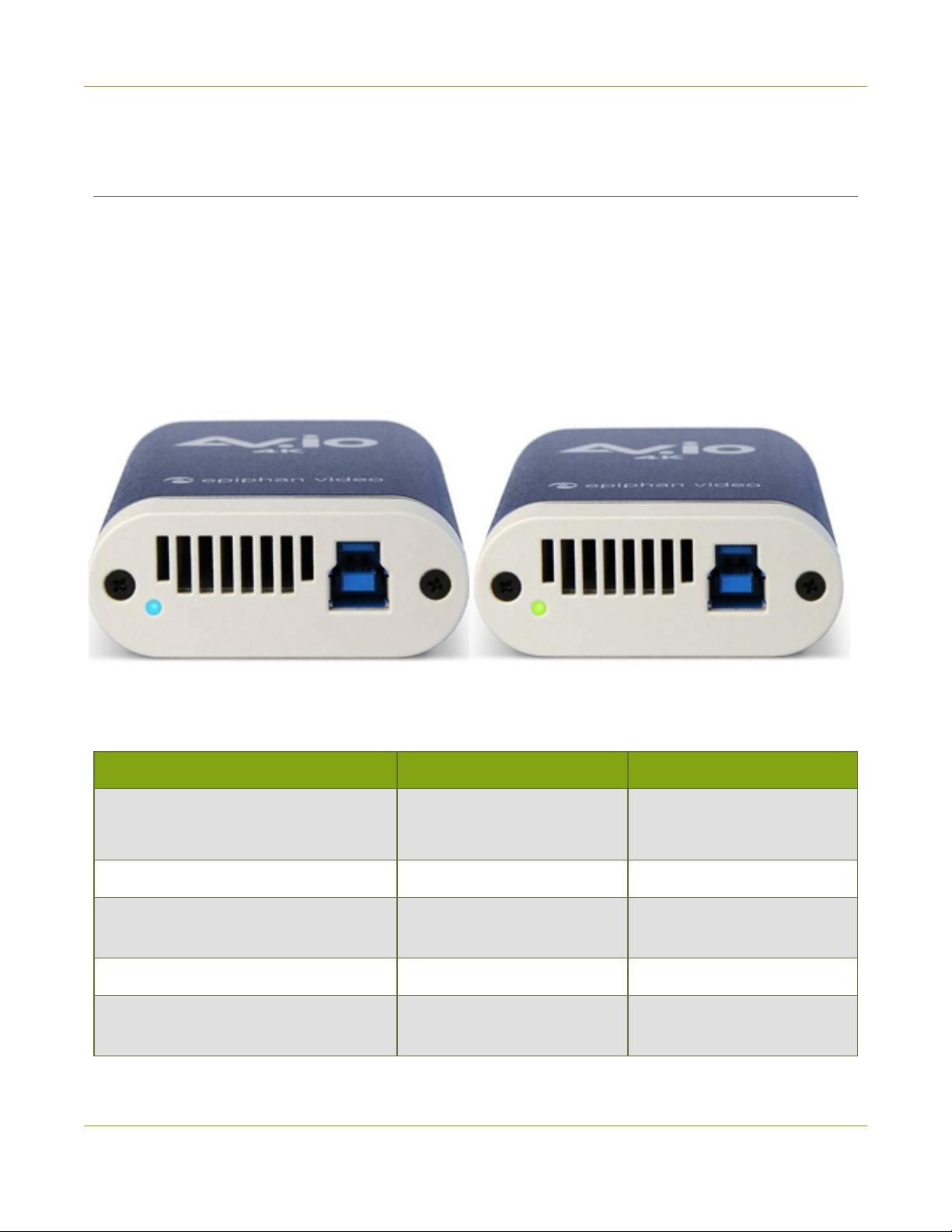
AV.io 4K UserGuide Indicator LED details
Indicator LED details
The color and action of the indicator LED depends on whether you are connected by USB 3.0 or USB 2.0. For
maximumperformance, always use a USB 3.0 port and the included USB 3.0 cable. Note that frame capture
rate will be reduced when connected via USB 2.0, and it is likely that any attempt to use4K resolutions with
USB 2.0 will be unstable.
From the operating system's UVC drivers, the application will receive the AV.io 4K supported colorspace,
resolution and frame rates. If you’re not sureif your controller is USB 3.0 or USB 2.0, plug AV.io 4K into the
capture computer and look at the indicator LED. After initial boot up(red LED), blue is used for USB 3.0 and
green is used for USB2.0:
Blue LED means USB 3.0
Connection type/LED color USB 3.0 connection USB 2.0 connection
Firmware update in progress
Solid red
AV.io 4K initializing
Solid green N/A USB 2.0 connection active
Blinking green N/A
Solid blue USB 3.0 connection active N/A
Blinking blue
Video and/or audio
transferring successfully
Green LED means USB 2.0
Firmware update in progress
AV.io 4K initializing
Video and/or audio
transferring successfully
N/A
4
Page 10
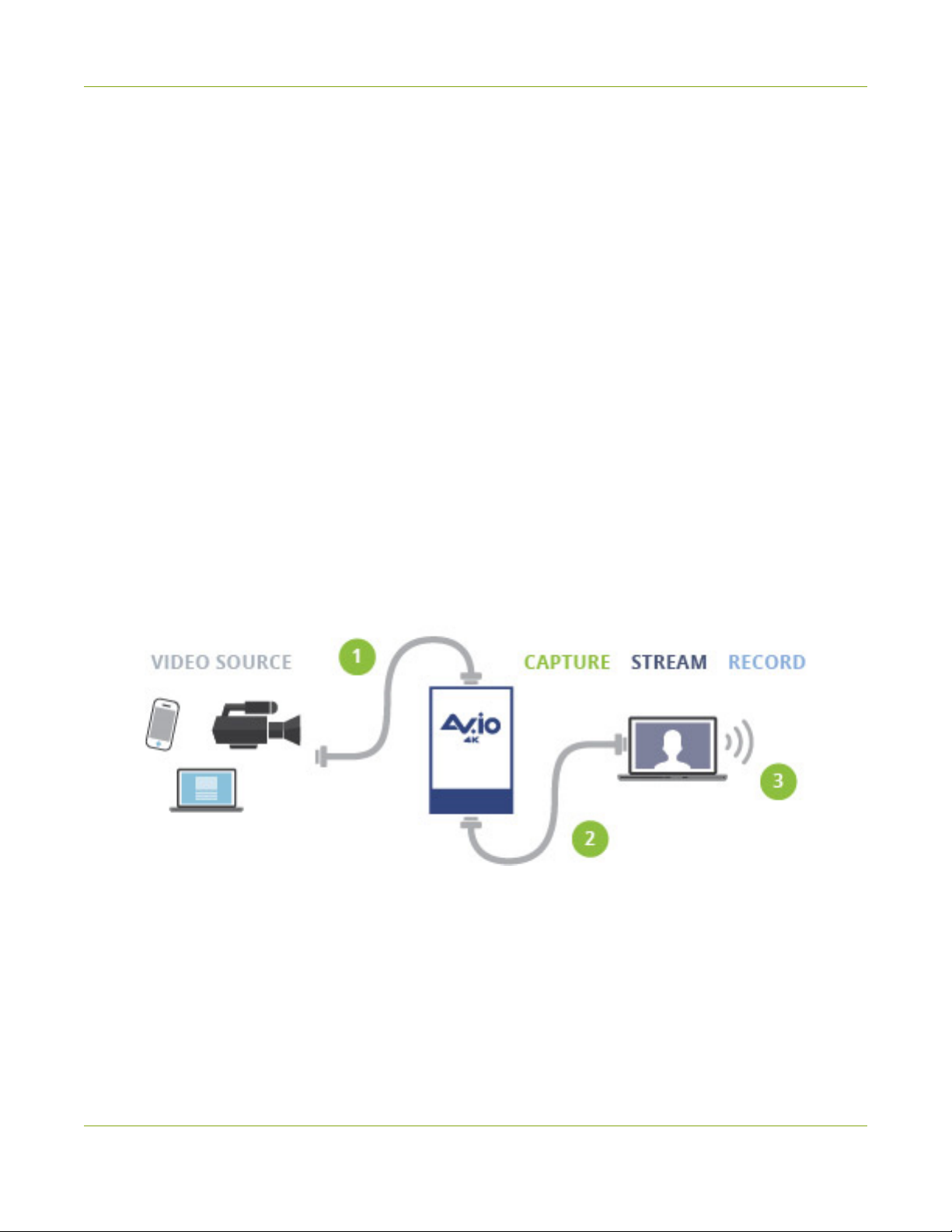
AV.io 4K UserGuide Quickstart
Quickstart
Setting up your AV.io 4K deviceto capture live video and audio content couldn’t be easier!
Before you begin the connection process, you will require:
l An HDMI
l YourAV.io 4K device
l A capturedesktop computer, laptop or notebook
l A USB 3.0 cable(included with purchase) to connect to your AV.io 4K to your capture computer
l AnHDMI cable (included with purchase) to connect your video sourceto your AV.io 4K
TM
(or DVI-D)
Once you have these things ready to go, you can now begin the simpleprocess of hooking up your AV.io 4K so
you can start capturing!
To connect your AV.io 4K for capture:
1. Connect your AV.io 4K deviceto your video source
video source (with or without audio)
2. Connect your AV.io 4K deviceto your computer
3. Open your favorite third-party application, select AV.io 4K from the list of available camerasand start
capturing!
And that’s it! No drivers to install and no extensive set-up! Just connect the cables and you’re ready to go!
5
Page 11
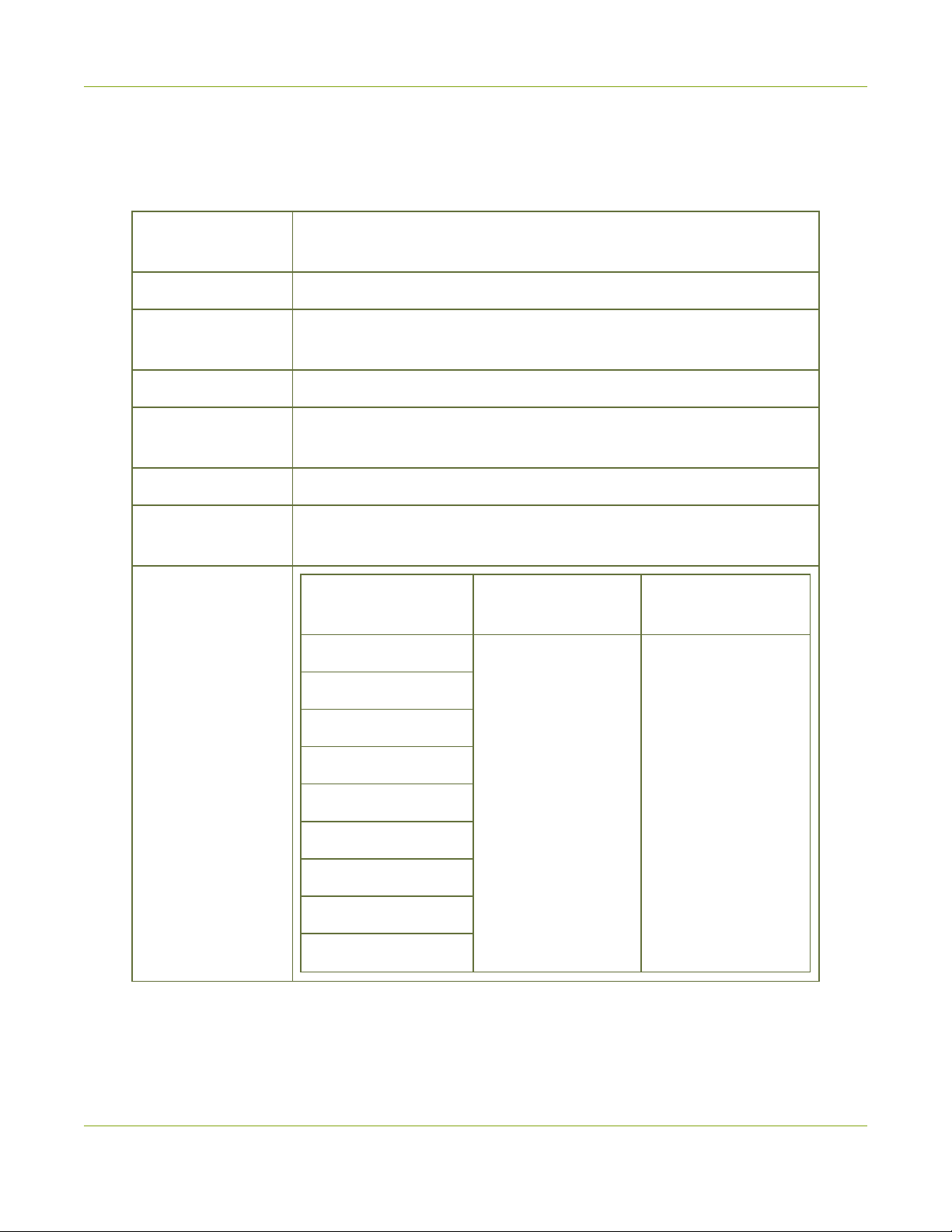
AV.io 4K UserGuide Technicalspecifications
Technical specifications
Technicalspecifications for AV.io 4K are included in the tablebelow.
Operating System
support
Drivers Native UVC and UAC device auto-detected by OS
Processor
requirements
Input connector HDMI
Input resolution
Output connector USB 3.0 B-Type connector with USB 2.0 backward compatibility
Output scaling
Windows 8.1, Windows10, Mac OS X 10.10 and up, Linux distribution
with kernel 3.5.0 or higher
Yourcapture computer processor equal or superior in performance to i7
6770HQ for good 4K results.
Standard and non-standard resolution from 640×360 up to 4096×2160
(4K DCI)
Choose from: no scaling (1:1), preserve aspect ratio scaling or aspect ratio
conversion scaling
Colorspace YUY2
(4:2:2)
640×360
Colorspaces NV12,
YV12 and I420 (4:2:0)
Supported output
resolutions
640×480
960×540
1024×768
1280×720
1280×1024
1600×1200
1920×1080
1920×1200
15, 23.97, 24, 25,
29.97, 30, 50, 59.94
or 60 fps
15, 23.97, 24, 25,
29.97, 30, 50, 59.94
or 60 fps
6
Page 12
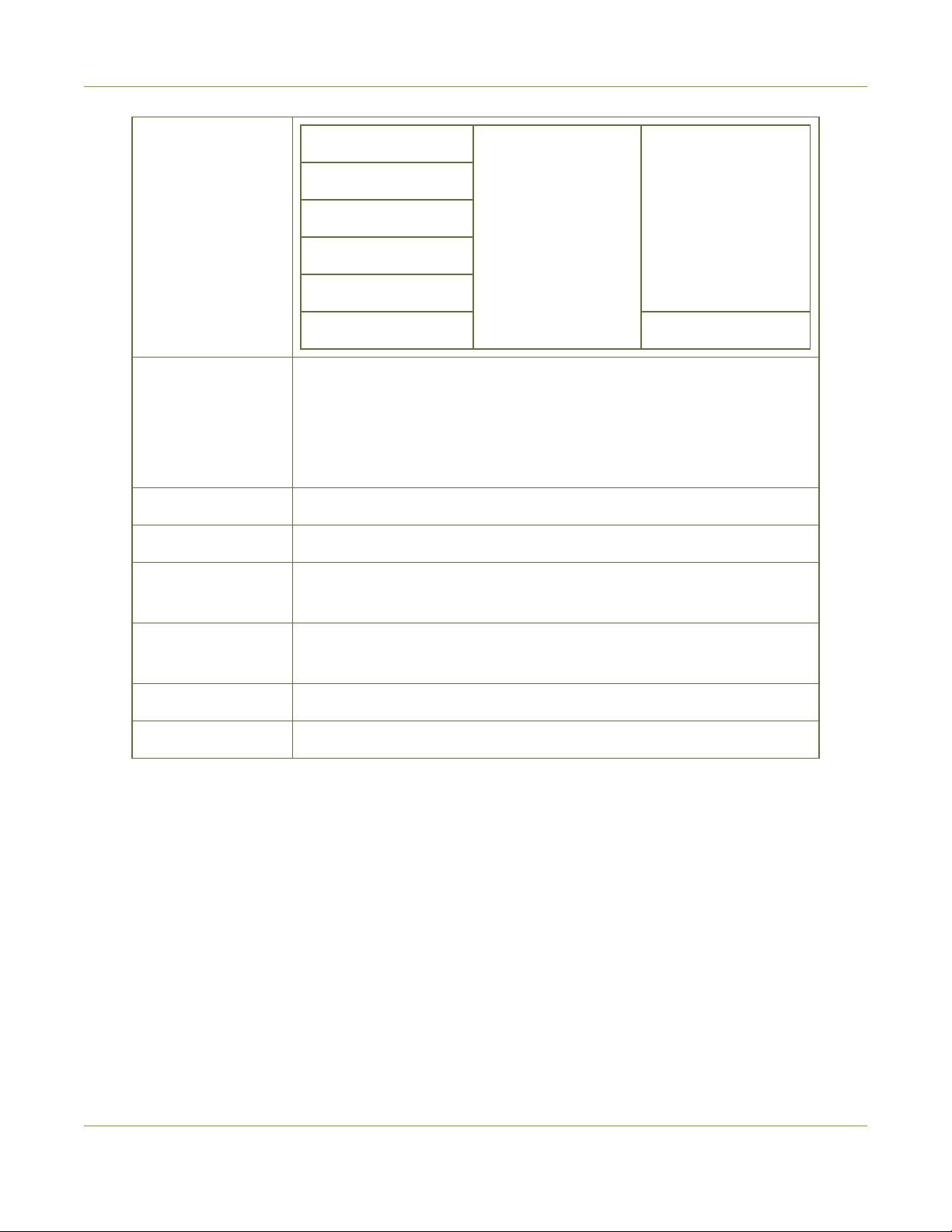
AV.io 4K UserGuide Technicalspecifications
2048×1024
2560×1440
2560×1600
3200×1800
3840×2160 (4K UHD)
4096×2160 (DCI 4K)* 5, 10, 15, 20 fps
When capturing 4K resolutions we recommend using a computer with an
USB host
controllers
HDMI audio input Up to 96 kHz sampling rates
Intel USB host controller (this is the most common type) to achieve the
best results. With other USB host controllers such as ASM, AMD, VIA,
Renesas, Eltron, Fresco and TI, capture willbe at 79% to 96% of the
expected framerate.
5, 10, 15, 20 fps
15, 23.97, 24, 25,
29.97, 30 fps
Audio output 16-bit 48 kHz stereo samplingrates
Capture latency
HDCP
LED LED indicates the status of AV.io 4K
Dimensions 3.54″ × 2.36″ × 0.91″ (90 mm × 60 mm × 23 mm)
* Note: For DCI 4K, the actual frame rate is limited to 24 fps for NV12/I420 and 15 fps for YUY2.
Near-zero. However, third-party applications may contribute capture
delay
High-bandwidth digital content protection (HDCP) protected content
cannot be captured
7
Page 13
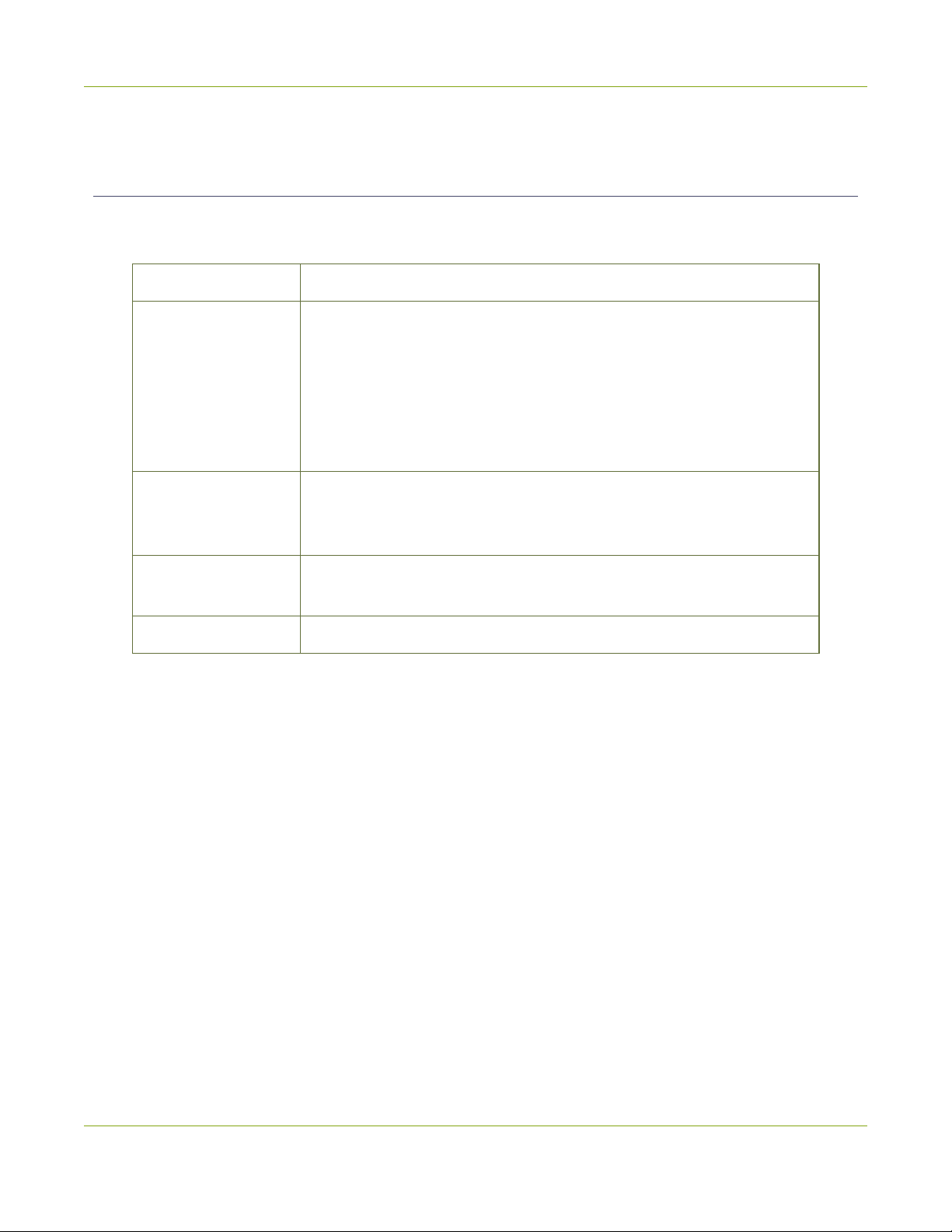
AV.io 4K UserGuide System requirements
System requirements
System requirements are the barebonestechnical essentialsyour computer needs to work with AV.io 4K.
System requirements to useAV.io 4K include:
Video source Any VESA-compatible HDMI (or DVI-D) source.
Any computer(laptop/desktop/other format) with:
l a compatible USB 3.0 host controllerfor SuperSpeed operation
Video capture
workstation
and 4K functionality (for maximumperformance, an Intel USB
3.0 host controlleris needed); or,
l a USB 2.0 host controller (will limit maximum framerate and
resolution support)
Video capture
workstation
operating system
Processor
frequency
RAM Minimum recommended value: 4 GB
Windows 8.1, Windows10
Mac OS X 10.10 and up
Linux distribution with kernel 3.5.0 or higher
Minimum recommended value: 2.4 GHz
8
Page 14
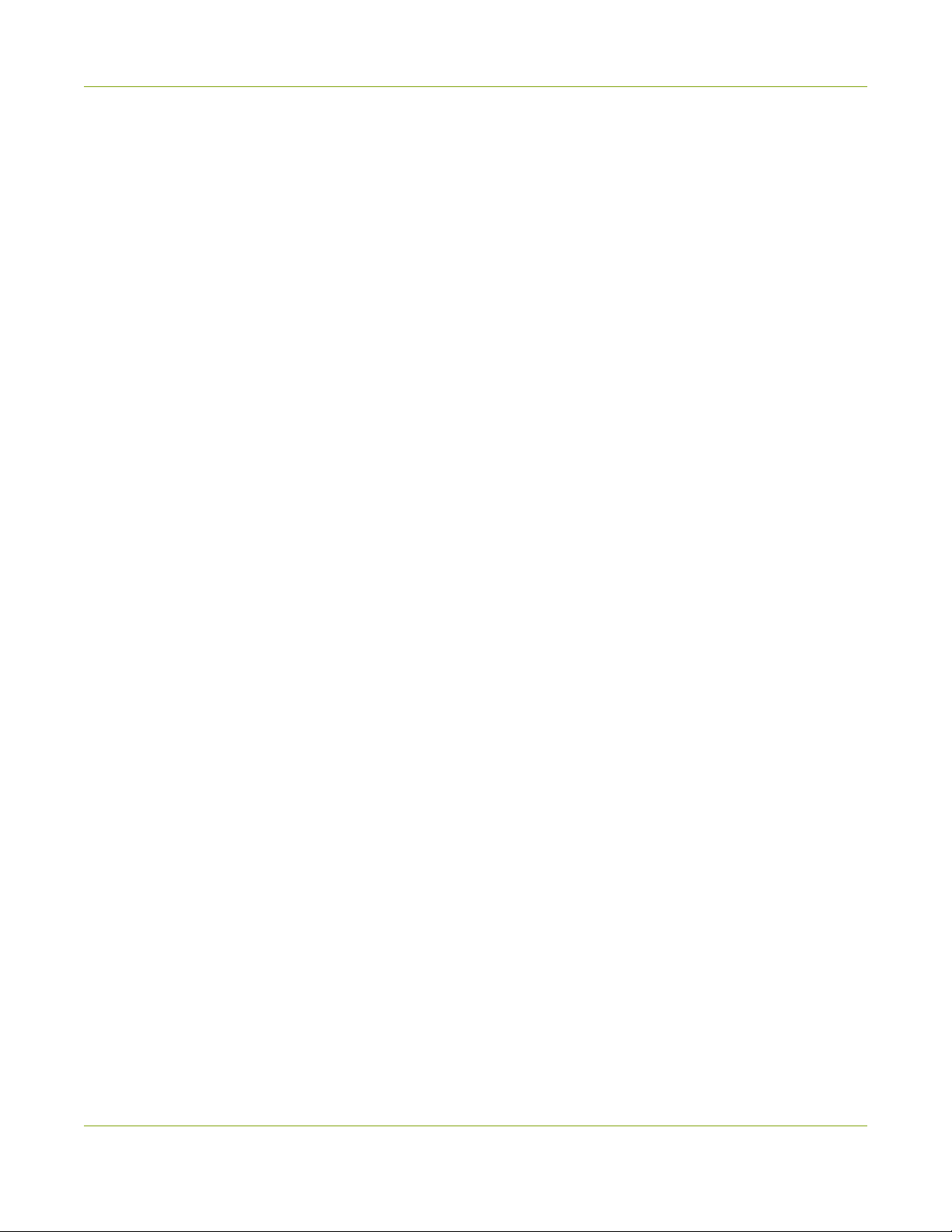
AV.io 4K UserGuide Capture
Capture
Setting up your AV.io 4K deviceto capture live video content couldn’t be easier!
Before you begin the connection process, you will require:
l An HDMI (or DVI-D) video source
l YourAV.io 4K device
l A capturecomputer, laptop or notebook
l A USB 3.0 cable(included with purchase) to connect to your AV.io 4K to your capture computer
l An HDMI cable (included with purchase) to connect your video source to your AV.io 4K
Once you have these things ready to go, you can now begin the simpleprocess of hooking up your AV.io 4K so
you can start capturing!
9
Page 15
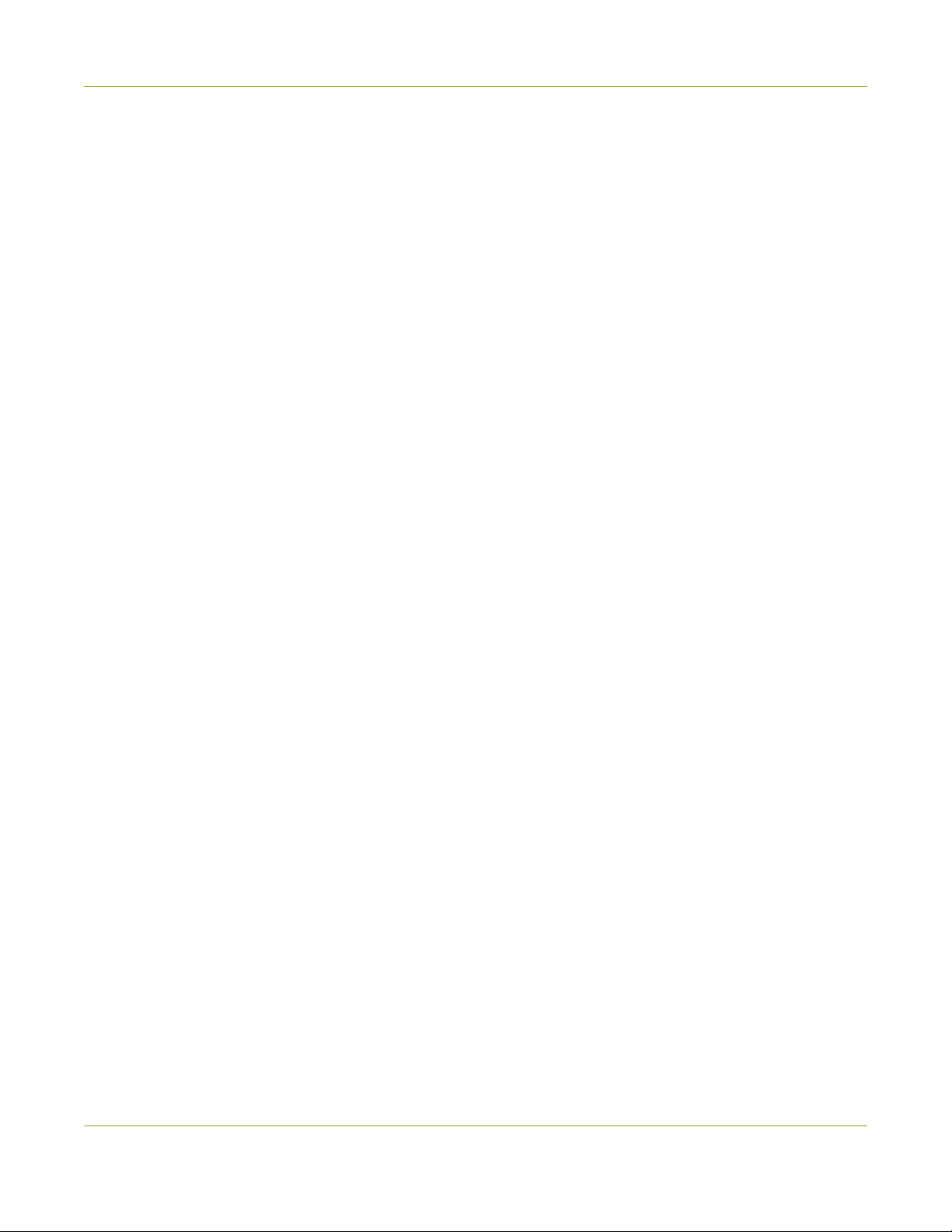
AV.io 4K UserGuide How AV.io 4K works
How AV.io 4K works
Once you’re ready to start capturing, you’ll need either a built-in or third-party application to capture video
and audio content with AV.io 4K.
The application communicates with AV.io 4K and negotiates a color format (the range of available colors),
frame rate (frequency at which frames in a video sequence aredisplayed) and frame resolution (size of a
singlevideo framein pixels). Higherframe rate means smoother video capturewhile resolution determines
the aspect ratio of the video output as wellas its resolution and degreeof definition.
With the help of AV.io 4K, the content from your video source is automatically configured and captured on
your computerthrough your selected application. If the application requests a framesize that is smaller or
larger than your video source, AV.io 4K automatically scales the video for you. For consistent and widely
compatible output, audio is automatically resampled to 16-bit 48 kHz stereo audio.
No configuration required!
10
Page 16
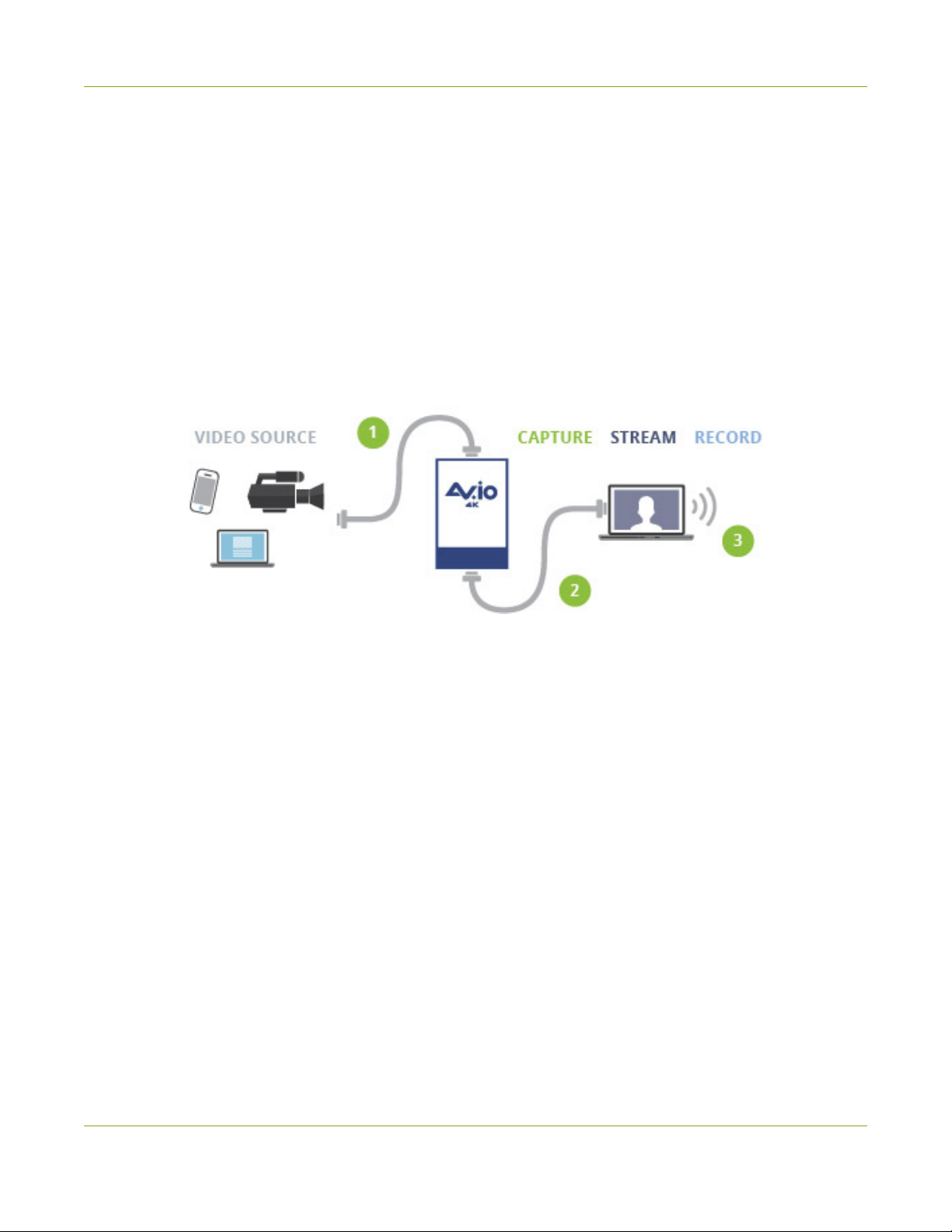
AV.io 4K UserGuide Set up your AV.io 4K for capture
Set up your AV.io 4K for capture
Connecting your AV.io 4K to your capturecomputeris simpleand is accomplished in three easy steps.
To connect your AV.io 4K for capture:
1. Connect your AV.io 4K deviceto your video source
2. Connect your AV.io 4K deviceto your desktop computer, laptop or notebook
3. Open your favorite third-party application, select AV.io 4K from the list of available input sources and
start capturing!
And that’s it! No drivers to install and no extensive set-up! Just connect the cables and you’re ready to go!
11
Page 17

AV.io 4K UserGuide Resolutions, capture ratesand aspect ratios
Resolutions, capture rates and aspect ratios
The resolution (also known as frame size or display mode) of a video signal, digital image, TV screen,
computer monitor or other display device is a count of the numberof pixels displayed horizontally and
vertically. For example the resolution 1920×1080 (which is 1080p) creates an imagethat is 1920 pixels wide
and 1080 pixelstall.
The aspect ratio of an imagedescribes the proportional relationship between its pixel width and height. The
resolution 1920×1080 (1080p) is quite a bit wider than it is tall. Theratio of its width to height is 16 to 9,
represented as an aspect ratio 16:9.
AV.io 4K outputs resolutions in commonly supported aspects ratios. The tablebelow is a color-coded legend
for interpreting the two tables of product resolutions below it:
Aspect Ratio Common Use
4:3
16:9
16:10 (8:5)
5:4
1.90:1
AV.io 4K accepts the following inputs by default:
Standard TV (NTSC/PAL) display and non-widescreen computer displays
Widescreen (HD) TV displays (1080p, 1080i, 720p etc), and 4K-capable displays
Widescreen computer displays, and 4K-capable displays
Sometimes used in largerformat computer monitors
DigitalCinema Initiatives standard resolution for 4K or 2K video projection
640×480 1024×768 1280×720 1280×800
1280×1024 1440×900 1600×1200 1920×1080
1920×1200 2048×1080 3840×2160 4096×2160
If you're using an input resolution that is not on this list, it might still be possible to capture. However, the
video might be stretched,or scaled to a different size and surrounded by black letter-boxing, based on the
softwareand your configuration settings. Read Configure settingsusing AV.io Config tool for more detail.
AV.io 4K generatesa list of the following possibleresolutions for your capture application to select for output
display:
640×360 640×480 960×540 1024×768
12
Page 18

AV.io 4K UserGuide Resolutions, capture ratesand aspect ratios
1280×720 1280×1024 1600×1200 1920×1080
1920×1200 2048×1024 2560×1440 2560×1600
3200×1800 3840×2160 4096×2160
Captured video content is output to your application,depending on your resolution and colorspace, at 5, 10,
15, 20, 23.97, 24, 25, 29.97, 30, 50, 59.94 or 60 frames per second (your application choosesone of
theseframerates) when captured over USB 3.0.
When capturing 4K resolutions we recommend using a computer with an Intel USB host controller (this is the
most common type) to achieve the best results. With other USB host controllers such as ASM, AMD, VIA,
Renesas, Eltron, Fresco and TI, capture willbe at 79% to 96% of the expected frame rate.
13
Page 19

AV.io 4K UserGuide Automatic image scaling & audio resampling
Automatic image scaling & audio resampling
If your source content is larger or smallerthan the frame size chosen by the application, AV.io 4K
automatically scales your source to match the desired frame size! No user configuration required!
AV.io 4K also automatically performsaudio resampling, meaning that no matter the bit depth or frequency
of audio through an HDMI audio source, AV.io 4K automatically resamples your audio so that your application
gets a consistent audio sample rateand bit depth, even if you change the video source!
14
Page 20

AV.io 4K UserGuide Third-party applications
Third-party applications
AV.io 4K uses pre-installed drivers on your OS (called UVC drivers and UAC drivers) to communicate with
third-party applications and capture content. Due to AV.io 4K's use of UVC/UAC technology, there is no need
for driver installation. Just like a webcam, your AV.io 4K device is immediately recognized as a camera device
(likea web cam) and can be used to capturecontent via any UVC-compatiblethird-party application.
Third-party applications that work with AV.io 4K include, but are not limited to the following list. Try your
favorite capture application!
Zero-install applications (included with your OS)
Skype
(with Windows 8.1 and Windows 10)
Popular applications available for download
Skype
Adobe FMLE VLC media player
Windows Camera app
(with Windows 8.1 and Windows 10)
Wirecast
QuickTime
(with Mac OS X)
QuickTime
15
Page 21

AV.io 4K UserGuide Configuration
Configuration
YourAV.io 4K deviceis ready to use right out of the box; however, there is support for additional
configuration should you need it.
Firmware updates and changes to default capture settings can be applied to your AV.io 4K using Epiphan’s
AV.io Config tool. For settingsto persist after power cycling, please allow 5 seconds before disconnecting or
restarting device.
You likely won’t need to use the AV.io Config tool for more than firmware updates, but advanced settings can
help you tweak the performanceto get the most out of your AV.io 4K.
Advanced configuration options include:
l Use input signal resolution
l Preserve aspect ratio
l Performance mode
The option Audio selector for multichannel inputs does not apply to AV.io 4K.
Detailed instructionson how to use AV.io Config include:
l Installthe AV.io Config tool
l Update firmwareusing the AV.io Config tool
l Identify input details using the AV.io Config tool
l Configure settings usingAV.io Config tool
l Advanced configuration options
l Set custom resolution user modes
l Advanced settings for VGA capture
16
Page 22

AV.io 4K UserGuide Install the AV.io Config tool
Install the AV.io Config tool
Epiphan’s AV.io Config tool is used for loading firmwareupdates on your AV.io 4K and for advanced settings
changes.
You may installAV.io Config on the same computer(s) whereyou use AV.io 4K, or only on one
computer for configuration. All firmwareupdates and settingschanges are saved to the device
and work without any softwareinstalled on the computer. For settingsto persist after power
cycling, please allow5 secondsbeforedisconnecting or restarting device.
To install the AV.io Config tool, follow the directions belowfor your computer's operatingsystem.
Windows
1. Download the AV.io Config package underthe Windows heading on the AV.io 4K Downloads pageon
Epiphan’s web site.
https://www.epiphan.com/support/avio-4k-drivers-documentation/
2. Extract all the filesfrom the zip file (remember the location you're unzipping to).
3. Browse to the unzip folderand open the AV.io Config tool by double-clicking on AVioConfig.exe.
(Depending on your local security settings, you may need to right-click and chooseto run the fileas an
administrator).
4. AV.io Config starts! If you video grabber is connected to the computer by USB, it is detected.
17
Page 23

AV.io 4K UserGuide Mac
Mac
1. Download the AV.io Config package underthe Mac OS X headingon the AV.io 4K Downloads page on
Epiphan’s web site.
https://www.epiphan.com/support/avio-4k-drivers-documentation/
2. Double-click the downloaded file to open the disk image package.
3. If desired, drag the AVioConfig application to your desktop or another location where you will find it for
future use.
4. Double-click the AVioConfig application icon to launch AV.io Config; a warning box appears.
18
Page 24

AV.io 4K UserGuide Linux
5. Click Open.
6. AV.io Config starts! If you video grabber is connected to the computer by USB, it is detected.
Linux
1. Download the AV.io Config package underthe Linux heading on the AV.io 4K Downloadspage on
Epiphan’s web site.
https://www.epiphan.com/support/avio-4k-drivers-documentation/
2. Untar and unzip the contents of the .tar.bz2 file (tar -xjvf can be used to untar and unzip in one
command).
3. Browse (or changedirectories) to the unzip folder.
4. Either: Double-click the AV.io Config application icon or execute the AV.io Config application from the
command line to launch AV.io Config (./AVioConfig).
5. AV.io Config starts! If you video grabber is connected to the computer by USB, it is detected.
19
Page 25

AV.io 4K UserGuide Linux
20
Page 26

AV.io 4K UserGuide Update firmwareusing the AV.io Config tool
Update firmware using the AV.io Config tool
From time-to-timeEpiphan Video releases firmware updatesfor our video grabbers. If you register your
product and agree to be notified of product updates, you’ll receive an email when thereis an AV.io 4K update
available for download.
When new firmware is available, you can load this firmware onto your AV.io 4K using the AV.io Config tool and
the steps below.
Attempting to update firmwarewhile running virtualmachines will result in firmware upgrade
failure. For updates to persist after powercycling, please allow5 secondsbefore disconnecting or
restarting device.
To update firmwareusing the AV.io Config tool:
1. If you haven't already done so, download and install the AV.io Config tool. SeeInstallthe AV.io Config
tool.
2. Download the firmware update file from the Epiphan website, as described in your firmwareupdate
notification email or discussion with your vendor.
3. Connect your AV.io 4K deviceto your computer, laptop or notebook.
4. Open the AV.io Config tool.
21
Page 27

AV.io 4K UserGuide Update firmwareusing the AV.io Config tool
5. Select your AV.io 4K device from the list underthe Devices heading.
If your AV.io 4K deviceis not displayed, press the Refresh icon to refresh the list of connected
devices.
6. Using the diagrambelow, check the current firmware version of your AV.io 4K. If it is the same version
as the new firmware you downloaded, thereis no need to do the firmwareupdate.
7. Click the Firmware tab
22
Page 28

AV.io 4K UserGuide Update firmwareusing the AV.io Config tool
8. Click the folder icon to navigate to the saved location of the firmware, and click Update to update
your video grabber to the selected firmware; an update bar appears and displays the progressof the
update.
Do not disconnect your AV.io 4K at any point during the update process! Doing so may cause
irrevocable errors and/orpermanently damage the device.
9. When the update is finished the progressbarturns green and displays “Update Completed” (Note the
firmware update will not be automatically reflected in the Devices list unlessthe Refresh iconis
clicked). You may now safely disconnect your AV.io 4K if needed.
23
Page 29

AV.io 4K UserGuide Update firmwareusing the AV.io Config tool
When updating firmware on a Mac, the “Update Completed” text willnot be displayed. The
firmware upgrade is complete when the progress bar fills the width of the AV.io Config window
and the window contents areno longer greyed out.
24
Page 30

AV.io 4K UserGuide Identifying the input resolution on your AV.io 4K
Identifying the input resolution on your AV.io 4K
The AV.io Config tool can help you figure out exactly what information your video sourceis sending. Plug in
the sourceand select your device. TheUI detects information about the source and presents it at the bottom
of the window.
The line tells you what connector the video sourceis using (in this case, HDMI), the exact resolution of the
source (1920×1080p), the frame rate the sourceis outputting (60 fps) and the color model (RGB).
25
Page 31

AV.io 4K UserGuide Configure settings usingAV.io Config tool
Configure settings using AV.io Config tool
Epiphan’s AV.io Config tool gives advanced users the ability to change several settings to their video capture
experience. The settings that can be changed include: Re-numerate input signal resolution, aspect ratio
preservation and performance mode. For settings to persist after power cycling, please allow 5 seconds
beforedisconnecting or restarting device. See Advanced configuration options for more details.
To change the configurablesettings with the AV.io Config tool:
1. If needed, install the AV.io Config tool. For detailsspecific to your OS, see Installthe AV.io Config tool.
2. Connect your AV.io 4K deviceto your computer, laptop or notebook.
3. Open the AV.io Config tool.
4. Select your AV.io 4K device from the list underthe Devices heading.
If your video grabber is not displayed,pressthe Refresh icon to refresh the list of connected
devices.
26
Page 32

AV.io 4K UserGuide Configure settings usingAV.io Config tool
5. Click the Settings tab; the settingspage appears.
6. Enableor disablethe individual settings by clickingeach checkbox according to your needs,then click
Apply. See Advanced configuration options for a description of each setting.
7. Disconnect and then reconnect the grabber.
27
Page 33

AV.io 4K UserGuide Advanced configuration options
Advanced configuration options
The AV.io Config tool allows you to changeseveral settings to makechanges to your video capture experience
if necessary. Most users won’t need to use this utility for anything other than firmware updates, but advanced
users may find thesetweaks help them get the most out of their AV.io 4K.
These options include:
l Use input signal resolution
l Preserve aspect ratio
l Performance mode
The option Audio selector for multichannel inputs does not apply to AV.io 4K.
Use input signal resolution (disabled by default)
There are two key descriptors used in the process of video capture using a UVC-based device:
Extended Display Identification Data (EDID): The EDID describes to the video source, video player or
computer which standard video formats (resolutions, frame rates, etc.) aresupported by the capture device
as video input.
UVC Descriptor: TheUVC describes to the capture host computerwhich formats are available at the capture
device USB port.
AV.io 4K does not enforcea direct relationship between the input and output signals. The list of EDID and
UVC descriptionsare identical so that if the input and output formats are the same,the signal can pass
through without scaling. However, if input and output areset to different formats, AV.io 4K will automatically
upscale or downscale video to the format requested as output by the capture software.
The Use Input Signal Resolution option allows you to usea video format that is not included on the EDID
or UVC descriptors. When Use Input Signal Resolution is selected in the AV.io config tool, the input signal
format is added to the UVC descriptor, which allowsa 1:1 capture from the input video source. If the program
you are usingis compatible with the signal, you can capture your sourcein its original format.
For example,if your video resolution was 1680×1200, a resolution which is not on the EDID or UVC descriptor
list, normally you would have to select the closest possible resolution from the provided output descriptor list
in your capture application, and then AV.io 4K would automatically scalethe video up or down to that format.
However, if you select the Use Input Signal Resolution option, your captureapplication'slist will have
1680×1200 as an option for output format.
There are two scenariosin which this feature willnot perform as expected.
28
Page 34

AV.io 4K UserGuide Preserve aspect ratio (enabled by default)
1. Not all third-party applicationsare able to support custom resolutions. AV.io 4K will send the custom
resolution to the application, but if it is unableto use the resolution, the application willoverrideany
AV.io 4K custom capturesettings.
2. In a Windows environment, due to restrictionsset by Microsoft’s Windows Hardware Quality Labs
certification, most graphicsadapters or driverswill not output resolutions not included in the EDID file
of the connected display device. In the scenario where a resolution that is not included in the AV.io 4K
standard resolution is requested,the Graphics adapter and driverwill apply the resolution requested
and then upscale it to AV.io 4K’s default resolution. This means the Use input signal resolution
featurewill not add a custom resolution to the UVC descriptor and the capturesoftware willbe limited
to the pre-defined resolutions.
Outside of these restrictions, the feature is recommended in any scenario where you wish the resolution of
your captured video to be identical to the original video source.
Preserve aspect ratio (enabled by default)
When enabled, your AV.io 4K preservesthe aspect ratio of your input signalby adding black bars to the sides
or top and bottom of the frame (only for caseswhen the application using the signalrequests a frame size
with a different aspect ratio). For example, with this option enabled, a 4:3 input signalgets black bars added
to the sidesof the image when viewed in an application that requests a 16:9 aspect ratio. With this option
disabled, the 4:3 image is instead stretched to fit the full 16:9 size.
Performance mode (enabled by default)
When enabled, your AV.io 4K enters and exits system suspend mode(i.e. sleep) faster by disablingsupport for
the Suspend/U3 USB powerstate. This means AV.io 4K starts workingagain faster after your computer wakes
from a systemsuspend state, at the cost of increased powerconsumption. Disabling this setting is ideal in
situations where power consumption needs to be monitored, such as battery preservation in laptops.
Now that you've learned what these configuration settings do, you may want to Configuresettings using
AV.io Config tool or Update firmwareusing the AV.io Config tool.
Set custom resolution user modes
The AV.io Config tool gives users the ability to specify custom resolutions. You can make use of up to three at
one time, so you don't have to worry about changing the list every timeyou changewhich source you have
connected. For settings to persist after power cycling, please allow 5 seconds before disconnecting or
restarting device.
To change the custom resolutionswith the AV.io Config tool:
29
Page 35

AV.io 4K UserGuide Set custom resolution user modes
1. If needed, install the AV.io Config tool. For detailsspecific to your OS, see Installthe AV.io Config tool.
2. Connect your AV.io 4K deviceto your computer, laptop or notebook.
3. Open the AV.io Config tool.
4. Select your AV.io 4K device from the list underthe Devices heading.
If your video grabber is not displayed,pressthe Refresh icon to refresh the list of connected
devices.
5. Click the User modes tab; the Usermodes pageappears.
30
Page 36

AV.io 4K UserGuide Set custom resolution user modes
6. To create a custom resolution,click the check box for one of the user modes. The grayed-out area
becomes open for changes.
7. Select the text box labeled Width, erase the numberthat is currently in the box, and type out the width
of the custom resolution you wish to use. Then do the samefor the resolution height in the text box
labeled Height.
8. Click Apply; Thecustom resolution you defined will now be added to the list of output resolutions that
you are allowed to select from the settings menu from the third-party application of your choice.
31
Page 37

AV.io 4K UserGuide Set custom resolution user modes
9. If needed, you may follow the same process for User mode 2 and User mode 3. If all three are
checked and applied, all threecustom resolutions selected willappear in the list of resolutions. You may
change the definition of any of thesethree resolutions at any time.
There are two scenariosin which this feature willnot perform as expected.
1. Not all third-party applicationsare able to support custom resolutions. AV.io 4K will send the custom
resolution to the application, but if it is unableto use the resolution, the application willoverrideany
AV.io 4K custom capturesettings.
2. In a Windows environment, due to restrictionsset by Microsoft’s Windows Hardware Quality Labs
certification, most graphicsadapters or driverswill not output resolutions not included in the EDID file
of the connected display device. In the scenario where a resolution that is not included in the AV.io 4K
standard resolution is requested,the Graphics adapter and driverwill apply the resolution requested
and then upscale it to AV.io 4K’s default resolution. This means the User modes feature will not add
the custom resolutionsto the UVC descriptor and the capture software willbe limited to the predefined resolutions.
Outside of these restrictions, the feature is recommended in any scenario where you wish to use a custom
output resolution.
32
Page 38

AV.io 4K UserGuide Appendices
Appendices
The following appendicesare included in this section:
l Troubleshooting
l Limitations and known issues
l Releases and features
33
Page 39

AV.io 4K UserGuide Troubleshooting
Troubleshooting
Use the follow table for help if you areexperiencing problems or unexpected behavior from your AV.io 4K.
Affecting all operating systems
Symptom(s) Action(s) to resolve
1) Optimize performanceby using an Intel USB
host controller.
2) Use your application to change the color space
Frame rateslower than 30 fps at 4K resolutions
you are using. At 4K resolutions, NV12 and I420
(4:2:0) areavailable at 15, 23.97, 24, 25, 29.97, or
30 fps, and YUY2 (4:2:2) is available at 5, 10, 15, or
20 fps.
Affecting Windows
Symptom(s) Action(s) to resolve
If using Windows 8.1 or 10 with VLC Media
Incorrect input resolutions detected
Not able to capture UHDresolutions at 30 fps when
using VLC
Captured video file displays black screen when
opened.
Player 2.2.1, downgrade to an earlier version of
VLC or usea different capture application, such as
AdobeFMLE.
VLC does not support the NV12 (4:2:0)
colorspace. 4K must be captured in eitherthe
YUY2 (4:2:2) colorspace, which will reducethe
framerate to 20 fps, or I420 (4:2:0) which will
allow you to capture at speeds of up to 30 fps.
If capturing on Windows 8.1 using Windows
Movie Maker with your AV.io 4K connected to an
Etron EJ188H USB 3.0/2/0 host controller,
switch to a different capture application, connect
to a different USB port, or upgradeto Windows
10.
Firmware update fails
If updating on a computer running Windows 8.1
or 10 with your AV.io 4K connected to an Etron
3.0 host controller, performthe firmware
34
Page 40

AV.io 4K UserGuide Troubleshooting
update on anothercomputer (without an Etron
USB host controller) or using another USB port on
the samecomputer. Note that USB 2.0 can be
used for firmware updates.
Affecting Mac
Symptom(s) Action(s) to resolve
If using VLC Media Player 2.2.1, downgrade to
Recorded file does not have audio.
Quicktimecrashes when using a frame grabberto
record video in MacOS 10.12
an earlier version or use a different capture
application, such as Quicktime.
This issueis with the Operating System itself, and
affects all brands of video grabbers. Quicktimeis
able to show a previewof the recording, but then
sometimes crashes as soon as the recording
starts. Thisproblem can be circumvented by
selecting the MaximumQuality Recording option
in the Quicktime drop-down menu.
Affecting Ubuntu
Symptom(s) Action(s) to resolve
If capturing on Ubuntu 14.04 LTS with your
AV.io 4K connected to an Etron EJ168A USB 3.0
Video cannot be resumed if stopped during a Skype
call.
controller, switch to a different USB port or
simply avoid stopping the Skype call. If it is not
possible to stop the Skype call or if it stops
accidently, disconnect and reconnect the
device.You may need to restart the video call.
Affecting Chromebook
Symptom(s) Action(s) to resolve
If capturing usingChromebook Apps Clipchamp
AV.io 4K is not detected as a valid audio device.
and WebRTC on Google Chrome OS
v43.0.2357.125 (64 bit), use a different
Chromebook app to capture both video and
35
Page 41

AV.io 4K UserGuide Troubleshooting
audio, such as Screencastify or MediaCore
Capture.
36
Page 42

AV.io 4K UserGuide Limitationsand known issues
Limitations and known issues
This section includes known issues or limitations that affect functionality or usability and ways that you can
work around these limitations.
Affecting all operating systems
l UVC-314: With the exception of the first capture after system reboot, the very first captured frame is
always green.
o
Workaround: Remove the green frame in post-production editing. If streaming the captured
video, begin streaming after the initial green frame has already been captured.
l UVC-438: When capturing from a source at 720p, 50 fps will occasionally detect as 51 fps, and when
capturingat 1600×1200, 60 fps will occasionally detect as 61 fps.
o
Workaround: None necessary. This often occursdue to inherent inaccuracies in rounding
decimal point fps rate to wholenumbers. The reading is still accurate to your expected rate.
l UVC-576: Thegrabber does not capture video from monitors with resolutions of 1920×1080p at
144Hz or higher.
o
Workaround: Resolutions of 1920×1080p at 144Hz exceed the hardware limits of the grabber.
There is no workaround.
Affecting Windows
l UVC-270: Windows10: Sometimes, Windows10 will not recognizethe grabberproperly when
connected by a Fresco FL1100 USB 3.0 controller.
o
Workaround: Pressthe refresh icon to refresh the device list or unplug and reconnect the USB.
If neitherof these work, a different USB 3.0 host controllermight be required.
Affecting Mac
l Yourgrabber worksbest with systems that arerunningthe latest version of the Mac OS. If your system
is running an older version and you experience issues with your grabber,we recommend that you
update your system to the latest Mac OS.
l UVC-613: VLC doesn't play audio for video that is captured using AV.io 4K when connected to a USB
2.0 port on the Mac.
o
Workaround: Use another media playersuch as QuickTime.
37
Page 43

AV.io 4K UserGuide Limitationsand known issues
l UVC-450: Devicedoes not boot when connected to Mac USB 3.0 port with USB 2.0 cable.
o
Workaround: Wait for 20-30 seconds. If devicesill does not boot, it will be necessary to use the
USB 3.0 cable.
Affecting Ubuntu
l UVC-454: When saving settings, devicedoes not seem to save changes.
o
Workaround: The most likely causeis caching. After savingchanges, wait 10-15 secondsbefore
rebooting,turning off or unplugging your device.
l UVC-601: Thegrabber doesn't capture audio and video when using an AMD Ryzen™3.0 USB host
controller on Ubuntu.
o
Workaround: A different USB 3.0 host controllermust be used.
38
Page 44

Software license
ATTENTION: THE SOFTWARE AND DOCUMENTATION PROVIDED UNDER THIS AGREEMENT ARE BEING
LICENSED TO YOU BY EPIPHAN SYSTEMS INC. ("LICENSOR") AND ARE NOT BEING SOLD. THIS AGREEMENT
CONTAINS LIMITATIONS ON REPRESENTATIONS, WARRANTIES, CONDITIONS, REMEDIES, AND LIABILITIES
THAT ARE APPLICABLE TO THE SOFTWARE AND DOCUMENTATION.
Epiphan Systems Inc.
Software License
IMPORTANT: BEFORE DOWNLOADING, INSTALLING, OR USING THE SOFTWARE AND DOCUMENTATION,
PLEASE CAREFULLY READ THIS AGREEMENT WHICH CONTAINS THE TERMS AND CONDITIONS UNDER WHICH
YOU ARE ACQUIRING A LICENSE TO USE THE SOFTWARE AND DOCUMENTATION. IF YOU DO NOT ACCEPT
THE TERMS AND CONDITIONS OF THIS AGREEMENT PLEASE DO NOT DOWNLOAD, INSTALL, OR USE THE
SOFTWARE AND DOCUMENTATION AND PROMPTLY RETURN OR DESTROY THE SOFTWARE AND
DOCUMENTATION. IF YOU DOWNLOAD, INSTALL, OR USE THE SOFTWARE AND/OR DOCUMENTATION, YOU
WILL HAVE ACCEPTED AND AGREED TO THESE TERMS AND CONDITIONS. THE SOFTWARE, HARDWARE AND
DOCUMENTATION ARE ALSO PROTECTED BY COPYRIGHT LAWS AND INTERNATIONAL COPYRIGHT TREATIES,
AS WELL AS OTHER INTELLECTUAL PROPERTY LAWS. IF YOU ARE AN AGENT OR EMPLOYEE OF AN ENTITY,
YOU REPRESENT AND WARRANT THAT (I) THE INDIVIDUAL ACCEPTING THIS AGREEMENT IS DULY
AUTHORIZED TO ACCEPT THIS AGREEMENT ON SUCH ENTITY'S BEHALF AND TO BIND SUCH ENTITY, AND (II)
SUCH ENTITY HAS FULL POWER, CORPORATE OR OTHERWISE, TO ENTER INTO THIS AGREEMENT AND
PERFORM ITS OBLIGATIONS UNDER THIS AGREEMENT.
1. Definitions: In this Agreement:
"Agreement" means this Epiphan Systems Inc. Software License;
"API" means an application programming interface;
"Documentation" means the technical publications delivered to You with the Software relating to the installation and
operation of the Software and/or Hardware, such as reference, user, installation and technical guides and release
notes;
"Epiphan" means Epiphan Systems Inc;
"Epiphan Hardware Product" means an Epiphan hardware product (including enclosure and mechanical parts,
circuitry and electrical and electronic components contained therein) purchased by You, which is intended to be used
in conjunction with the licensed Software and Documentation;
"License Key" means a series of computer-generated characters used for the purpose of controlling the operation of
Epiphan Hardware Products and/or related Software;
"Software" means the Licensor binary and/or bytecode software and/or firmware programs that are (i) specified in
Your Order or that are included with or in the Epiphan Hardware Products specified in Your Order, (ii) are made
available to You for download after acceptance of this Agreement, (iii) are packaged with this Agreement, (iv) preinstalled on Epiphan Hardware Products, (v) embed this Agreement in their installer(s) and which are installed after
acceptance of this Agreement, or (vi) embed this Agreement in their product documentation. Software also includes
the related Documentation;
"You" or "Your" means the individual acquiring the Software license or any entity on whose behalf such individual is
acting. In the case of an entity, "You" includes any entity that by majority voting interest controls, is controlled by, or is
under common control with You; and
39
Page 45

"Your Order" means (i) the web forms provided by Epiphan or its applicable reseller or distributor for ordering
Epiphan Hardware Products and related Software licenses, or (ii) written documents executed by Epiphan, or one of its
resellers or distributors, and You in respect to Your purchases of Epiphan Hardware Products and/or related Software
licenses.
2. Grant of Software License: Subject to the terms and conditions of this Agreement, including payment of any
applicable fees specified in Your Order, Licensor grants You a non-exclusive, non-transferable, non-sublicensable,
internal license to use the number of copies of the Software specified in Your Order and to use the Software functions
specified in Your Order solely for operation on the Epiphan Hardware Products for which such Software has been
designed as specified in the Documentation for such Software. If the number of copies of Software is not specified in
Your Order, then the number of copies shall be a reasonable number of copies. You acknowledge and agree that the
ability to use certain Software functions is controlled by a Licensing Key and that You will not be able to use such
functions unless You have paid the applicable fees charged by Epiphan for the right to use such functions and to
receive a Licensing Key to enable such functions. For functions that are controlled by a Licensing String You shall only
use that Licensing String with the copy of the Software for which it was issued and You shall not use that copy of the
Licensing String with any other copies of the Software that You may have or make. All copies of the Software made by
You shall include all trademarks, copyright notices, restricted rights legends, proprietary markings and the like exactly
as they appear on the copy of the Software originally provided to You. No other rights in the Software or
Documentation are granted to You.
3. Open Source Software: Binary, bytecode and source code versions of certain open source software packages may
be embedded in or distributed with the Software ("Open Source Software"). If a separate license agreement for an
item of open source software is: delivered to You with the Software; included in the download package for the
Software; referenced in any material (including the Documentation) that is included in the download or distribution
package for the Software; or listed at www.epiphan.com/opensource, then such open source software shall be Open
Source Software and such separate license agreement shall govern Your use of that item or version of such open
source software. The Open Source Software may include free software (i.e. software licensed under the GNU Lesser
General Public License or other free software licenses) for which the applicable free software license may also require
that the source code for such free software be made available to those receiving only executable versions of such free
software. If the source code for any free software distributed with the Software is not provided with the Software, then
upon request, within a three (3) year period from the original receipt of the binary or bytecode version of such Open
Source Software from Licensor, for a fee that shall not exceed Licensor's costs associated with the shipping of the
source code for such free software, Licensor will provide a copy of the source code for such free software to You.
4. Restrictions: The terms set forth in this Section 4 are additional conditions to the licenses granted in Section 2.
Your right to use the Software is conditioned upon Your timely payment of the full amount of fees due for: (i) the
Epiphan Hardware Product(s) on which You want to use the Software; (ii) all support agreements You have entered
into with Licensor or any of its distributors and/or resellers; (iii) licensed Software and Documentation.
You shall not reverse engineer, disassemble, reverse translate, decompile or in any other manner decode any
Epiphan Hardware Product or Software except to the extent the Software is distributed with any Open Source
Software that prohibits the imposition of such a restriction or to the extent the foregoing restriction is expressly
prohibited by applicable law notwithstanding a contractual obligation to the contrary. You acknowledge and agree that
no rights in respect to the source code of the Software are granted to You. You acknowledge and agree that the rights
in respect to use of the Software and Documentation are granted only for use in conjunction with Epiphan Hardware
Products. You shall not distribute, lease, rent, grant a security interest in, assign, or otherwise transfer the Software
except as expressly provided in this Agreement. You shall not modify or create any derivatives works of the Software
or merge all or any part of the Software with another program. Notwithstanding the foregoing, You may call public
APIs made available by Epiphan in the Software from applications developed by or on Your behalf provided that such
applications do not embed any of the Software other than the minimum linkage materials required to call separately
running instances of the Software. You shall not use the Software or make the Software available to any third parties
as part of any service bureau, time sharing service, application service provider offering, software-as-a-service
offering or any other managed service offering. You shall not disclose any performance, benchmarking, or feature-
40
Page 46

related information about the Software. You further agree not to disclose, transfer or otherwise provide to any third
party any portion of the Software, except as expressly permitted herein.
Some Epiphan Hardware Products and Software embed third-party APIs that integrate with third-party party services
(“Third-Party Services”) to allow users of such Epiphan Hardware Products and Software to interact with such ThirdParty Services for various capabilities offered by such Third-Party Services, such as, and without limitation,
authentication, uploading and downloading of video content and other features made available by such Third-Party
Services. If You access or use any Third-Party Service and/or related APIs using an Epiphan Hardware Product and/or
the Software then You shall comply with all of the terms and conditions for such Third-Party Service and/or related
APIs.
5. Disclaimer of Warranties: EXCEPT FOR ANY WARRANTIES THAT MAY BE PROVIDED IN ANY COMMERCIAL
AGREEMENT EXECUTED BETWEEN YOU AND LICENSOR (OR BETWEEN YOU AND ONE OF LICENSOR’S
RESELLERS OR DISTRIBUTORS), THE EPIPHAN HARDWARE PRODUCTS, SOFTWARE AND/OR DOCUMENTATION
ARE PROVIDED “AS IS”, WITHOUT ANY REPRESENTATIONS, CONDITIONS, AND/OR WARRANTIES OF ANY
KIND. WITHOUT LIMITATION, LICENSOR AND ITS AFFILIATES AND ITS AND THEIR LICENSORS, SUPPLIERS,
SUBCONTRACTORS, RESELLERS AND DISTRIBUTORS DISCLAIM ANY AND ALL IMPLIED REPRESENTATIONS,
CONDITIONS AND/OR WARRANTIES OF MERCHANTABILITY, MERCHANTABLE QUALITY, NON-INFRINGEMENT,
DURABILITY, COMPATIBILITY, TITLE, SATISFACTORY QUALITY AND/OR FITNESS FOR A PARTICULAR PURPOSE
WHETHER ARISING BY STATUTE, COURSE OF DEALING, USAGE OF TRADE OR OTHERWISE. EXCEPT AS
OTHERWISE EXPRESSLY PROVIDED IN ANY COMMERCIAL AGREEMENT EXECUTED BETWEEN YOU AND
LICENSOR (OR BETWEEN YOU AND ONE OF LICENSOR’S RESELLERS OR DISTRIBUTORS), THE ENTIRE RISK OF
THE USE OF THE EPIPHAN HARDWARE PRODUCTS, SOFTWARE AND/OR DOCUMENTATION SHALL BE BORNE
BY YOU. EXCEPT AS OTHERWISE EXPRESSLY PROVIDED IN ANY COMMERCIAL AGREEMENT EXECUTED
BETWEEN YOU AND LICENSOR (OR BETWEEN YOU AND ONE OF LICENSOR’S RESELLERS OR DISTRIBUTORS),
NEITHER LICENSOR NOR ANY OF ITS AFFILIATES NOR ANY OF ITS OR THEIR LICENSORS, SUPPLIERS,
SUBCONTRACTORS, RESELLERS AND/OR DISTRIBUTORS MAKE ANY REPRESENTATIONS OR PROVIDE ANY
CONDITIONS AND/OR WARRANTIES ABOUT THE SUITABILITY OF THE EPIPHAN HARDWARE PRODUCTS,
SOFTWARE, SERVICES AND/OR DOCUMENTATION. NEITHER LICENSOR NOR ANY OF ITS AFFILIATES NOR ANY
ITS OR THEIR LICENSORS, SUPPLIERS, SUBCONTRACTORS, RESELLERS AND/OR DISTRIBUTORS MAKE ANY
REPRESENTATIONS OR PROVIDE ANY CONDITIONS AND/OR WARRANTIES WHATSOEVER ABOUT ANY
INFORMATION AND/OR DATA THAT MAY BE PROCESSED BY OR MADE AVAILABLE USING ANY EPIPHAN
HARDWARE PRODUCT AND/OR SOFTWARE OR ABOUT ANY THIRD-PARTY SERVICE THAT MAY BE ACCESSIBLE
USING ANY EPIPHAN HARDWARE PRODUCT AND/OR SOFTWARE.
6. LIMITATION OF LIABILITY: NEITHER LICENSOR NOR ANY OF ITS AFFILIATES NOR ANY OF ITS OR THEIR
LICENSORS, SUPPLIERS, SUBCONTRACTORS, RESELLERS AND/OR DISTRIBUTORS SHALL HAVE ANY LIABILITY
TO YOU OR ANY OTHER PERSON OR ENTITY FOR ANY DAMAGES ARISING FROM THIS AGREEMENT, RELATING
TO THE HARDWARE, SOFTWARE OR DOCUMENTATION, OR RELATING TO ANY SERVICES PROVIDED TO YOU
BY LICENSOR (INCLUDING ITS AFFILIATES AND ITS AND THEIR LICENSORS, SUPPLIERS, SUBCONTRACTORS,
RESELLERS AND/OR DISTRIBUTORS) IN RELATION TO THE EPIPHAN HARDWARE PRODUCTS, SERVICES,
SOFTWARE AND/OR DOCUMENTATION FOR ANY INDIRECT, RELIANCE, INCIDENTAL, SPECIAL, PUNITIVE,
EXEMPLARY OR CONSEQUENTIAL DAMAGES, INCLUDING, BUT NOT LIMITED TO, LOSS OF REVENUE OR
PROFIT, LOSS OF OR DAMAGE TO DATA, BUSINESS INTERRUPTION, LOSS OF DATA, REPLACEMENT OR
RECOVERY COSTS, OR OTHER COMMERCIAL OR ECONOMIC LOSS, WHETHER ARISING FROM CONTRACT,
EQUITY, TORT (INCLUDING NEGLIGENCE OR STRICT LIABILITY) OR ANY OTHER THEORY OF LIABILITY, EVEN
IF LICENSOR (INCLUDING ITS AFFILIATES AND ITS AND THEIR LICENSORS, SUPPLIERS, SUBCONTRACTORS,
RESELLERS AND/OR DISTRIBUTORS) HAVE BEEN ADVISED OF THE POSSIBILITY OF SUCH DAMAGES, OR THEY
ARE FORESEEABLE. THE LIMITATIONS IN THIS SECTION SHALL APPLY WHETHER OR NOT THE ALLEGED
BREACH OR DEFAULT IS A BREACH OF A FUNDAMENTAL CONDITION OR TERM OR FUNDAMENTAL BREACH.
SOME JURISDICTIONS DO NOT ALLOW THE EXCLUSION OR LIMITATION OF LIABILITY FOR CONSEQUENTIAL
OR INCIDENTAL DAMAGES, SO THESE LIMITATIONS MAY NOT APPLY TO YOU. IN NO EVENT SHALL THE
41
Page 47

TOTAL CUMULATIVE LIABILITY OF LICENSOR (INCLUDING ITS AFFILIATES AND ITS AND THEIR LICENSORS,
SUPPLIERS, SUBCONTRACTORS, RESELLERS AND DISTRIBUTORS) TO YOU OR ANY OTHER PERSON OR ENTITY
FOR ANY DAMAGES ARISING FROM THIS AGREEMENT, RELATING TO THE EPIPHAN HARDWARE PRODUCTS,
SOFTWARE, DOCUMENTATION AND/OR RELATING TO ANY SERVICES PROVIDED TO YOU BY LICENSOR
(INCLUDING ITS AFFILIATES AND ITS AND THEIR LICENSORS, SUPPLIERS, SUBCONTRACTORS, RESELLERS
AND DISTRIBUTORS) IN RELATION TO THE EPIPHAN HARDWARE PRODUCTS, SOFTWARE AND/OR
DOCUMENTATION, EXCEED THE LICENSE FEES PAID BY YOU FOR THE SOFTWARE.
NOTWITHSTANDING ANY OTHER PROVISION IN THIS AGREEMENT, NEITHER LICENSOR NOR ANY OF ITS
AFFILIATES OR ITS OR THEIR LICENSORS, SUPPLIERS, SUBCONTRACTORS, RESELLERS AND/OR DISTRIBUTORS
SHALL HAVE ANY LIABILITY TO YOU OR ANY OTHER PERSON OR ENTITY WHATSOEVER IN RESPECT TO ANY
DIRECT, INDIRECT, RELIANCE, INCIDENTAL, SPECIAL, PUNITIVE, EXEMPLARY OR CONSEQUENTIAL DAMAGES,
INCLUDING, BUT NOT LIMITED TO, LOSS OF REVENUE OR PROFIT, LOSS OF OR DAMAGE TO DATA, BUSINESS
INTERRUPTION, LOSS OF DATA, REPLACEMENT OR RECOVERY COSTS, OR OTHER COMMERCIAL OR
ECONOMIC LOSS, ARISING FROM OR RELATING TO ANY INFORMATION AND/OR DATA THAT MAY BE
PROCESSED BY OR MADE AVAILABLE USING ANY EPIPHAN HARDWARE PRODUCT AND/OR SOFTWARE OR
ARISING FROM OR RELATING TO ANY THIRD-PARTY SERVICE THAT MAY BE ACCESSIBLE USING ANY EPIPHAN
HARDWARE PRODUCT AND/OR SOFTWARE.
THE DISCLAIMER OF REPRESENTATIONS, WARRANTIES AND CONDITIONS AND LIMITATION OF LIABILITY
CONSTITUTE AN ESSENTIAL PART OF THIS AGREEMENT. YOU ACKNOWLEDGE THAT BUT FOR THE
DISCLAIMER OF REPRESENTATIONS, WARRANTIES AND CONDITIONS AND LIMITATION OF LIABILITY,
NEITHER LICENSOR NOR ANY OF ITS AFFILIATES OR ITS OR THEIR LICENSORS, SUPPLIERS, RESELLERS OR
DISTRIBUTORS WOULD GRANT THE RIGHTS GRANTED IN THIS AGREEMENT.
7. Term and Termination: This Agreement shall continue for as long as You use the Software, however, it may be
terminated sooner as provided in this Section 7. You may terminate this Agreement by destroying all copies of the
Software and Documentation under Your control and providing certification of such destruction to Licensor or by
returning the Software to Licensor. Licensor may terminate this Agreement immediately by providing You with written
notice if: (a) You are in material breach of any provision of this Agreement, which breach, if capable of being cured, is
not cured within thirty (30) days after Licensor gives You written notice thereof; or (b) You have committed a noncurable material breach of this Agreement. Upon termination You shall destroy all copies of the Software and
Documentation. In addition to this Section, the Sections entitled Definitions, Disclaimer of Warranties, Limitation of
Liability, Title, Indemnities, High-Risk Activities, Intellectual Property, and General shall continue in force even after any
termination of this Agreement. No termination of this Agreement will entitle You to a refund of any amounts paid by
You to Licensor or any reseller or distributor or affect any obligations You may have to pay any outstanding amounts
owing to Licensor or any reseller or distributor. Upon any termination of this Agreement, Your license to the Software
and Documentation will terminate and You shall destroy all copies of the Software and Documentation under Your
control and certify such destruction to Licensor.
8. Support and Updates: This Agreement does not grant You the right to any updates or enhancements of the
Software or the right to receive any technical support for the Software. Such updates and other technical support
services, if available, may be purchased separately from Licensor or one of Licensor’s resellers or distributors. Use of
any updates or enhancements to the Software provided pursuant to any technical support You may procure from
Licensor or one of Licensor’s resellers or distributors shall be governed by the terms and conditions of this
Agreement. Licensor reserves the right at any time not to release or to discontinue the release of any Software and to
alter prices, features, specifications, capabilities, functions, licensing terms, release dates, general availability or other
characteristics of the Software.
9. Title: All right, title, and interest (including all intellectual property rights) in, to, and under the Software (including
all copies thereof) shall remain with Licensor and its licensors.
10. Indemnities: You shall indemnify, defend and hold Licensor, its affiliates, its and their licensors, suppliers,
subcontractors, resellers and/or distributors and all of the directors, officers, employees of all of the foregoing
42
Page 48

(collectively the “Indemnified Parties”) harmless from and against any damages, losses, liabilities, expenses, costs,
claims, demands, actions, suits and/or proceedings incurred by the Indemnified Parties as a result of (i) Your use of
the Epiphan Hardware Products, Software and/or Documentation, (ii) any use of the Epiphan Hardware Products,
Software and/or Documentation on Your behalf, (iii) the use of the Epiphan Hardware Products, Software and/or
Documentation by anyone to whom You give the Epiphan Hardware Products, Software and/or Documentation, and/or
(iv) the use of the Epiphan Hardware Products, Software and/or Documentation on behalf of anyone to whom You give
the Epiphan Hardware Products, Software and/or Documentation, including, without limitation, in all of the foregoing
cases, any damages, losses, liabilities, expenses, costs, claims, demands, actions, suits and/or proceedings arising
from or relating to any information and/or data that may be processed by or made available using any Epiphan
Hardware Product and/or Software or arising from or relating to any Third-Party Service that may be accessible using
any Epiphan Hardware Product and/or Software (collectively, each matter falling within any of the foregoing, a
“Claim”), including, without limitation, indemnifying, defending and holding the Indemnified Parties harmless from and
against any settlements agreed by You in connection with any Claims and/or any damages, costs or other amounts
(including reasonable attorneys' fees) awarded to a third party against any of the Indemnified Parties by a court or
tribunal of competent jurisdiction in respect to any Claim. If You do not timely defend against or resist a Claim after
notice from Licensor, Licensor shall be entitled to investigate, defend, compromise, settle, or otherwise dispose of the
Claim, and incur costs in connection therewith, at Your expense, in such manner as Licensor deems in its best
interests until a reasonable time after You comply with its obligations under this Section 10. You shall not enter into a
settlement of any Claim without the Licensor’s written consent unless such settlement is solely for monetary payment
by You and contains an express, complete, unconditional release of all of the Indemnified Parties and which does not
impose any obligations or restrictions on any of the Indemnified Parties.
11. High-Risk Activities: The Software and Epiphan Hardware Products are not fault-tolerant and are not designed,
manufactured or intended for use in or in conjunction with on-line control equipment in hazardous environments
requiring fail-safe performance, such as in the operation of nuclear facilities, aircraft navigation systems, air traffic
control, or direct life support machines. Licensor, its licensors, suppliers, subcontractors, resellers and distributors
specifically disclaim any express or implied representations, warranties and/or conditions for such uses.
12. U.S. Government End-Users: The Software and Documentation are each a "commercial item" as that term is
defined at FAR 2.101, consisting of "commercial computer software" and "commercial computer software
documentation" as such terms are defined in FAR 12.212, and are provided to the U.S. Government only as
commercial end items. Government end users acquire the rights set out in this Agreement for the Software, Epiphan
Hardware Products and Documentation consistent with: (i) for acquisition by or on behalf of civilian agencies, the
terms set forth in FAR12.212; or (ii) for acquisition by or on behalf of units of the Department of Defense, the terms set
forth in DFARS 227.7202. Use of the Epiphan Hardware Products, Software and Documentation is further restricted by
the terms and conditions of this Agreement and the applicable commercial purchase agreement for the Epiphan
Hardware Products. For the purposes of any applicable government use, the Epiphan Hardware Products, Software
and Documentation were developed exclusively at private expense, and are trade secrets of Epiphan Systems Inc. for
the purpose of any Freedom of Information legislation or any other disclosure statute, regulation or provision.
13. Export Restrictions: The Epiphan Hardware Products, Software, Documentation and related information are
subject to export and import restrictions. By downloading, installing, or using the Software, Epiphan Hardware
Products, Documentation and/or related information, You are representing and warranting that You are not located in,
are not under the control of, and are not a national or resident of any country to which the export of the Epiphan
Hardware Products, Software, Documentation and/or related information would be prohibited by the laws and/or
regulations of Canada or the United States. You are also representing and warranting that You are not an individual to
whom the export of the Epiphan Hardware Products, Software, Documentation or related information would be
prohibited by the laws and/or regulations of Canada or the United States. You shall comply with the export laws and
regulations of Canada and the United States that are applicable to the Epiphan Hardware Products, Software,
Documentation and related information and You shall also comply with any local laws and/or regulations in Your
jurisdiction that may impact Your right to export, import, or use the Epiphan Hardware Products, Software,
Documentation or related information, and You represent and warrant that You have complied with any such
43
Page 49

applicable laws and/or regulations. The Epiphan Hardware Products, Software, Documentation and related
information shall not be used for any purposes prohibited by export laws and/or regulations, including, without
limitation, nuclear, chemical, or biological weapons proliferation. You shall be responsible for procuring all required
permissions for any subsequent export, import, or use of the Epiphan Hardware Products, Software, Documentation
or related information.
14. Intellectual Property: Epiphan, Epiphan Systems and Epiphan Video are tradenames, trademarks or registered
trademarks of Epiphan Systems Inc. in certain countries. All Licensor product names and logos are trademarks or
registered trademarks of Epiphan Systems Inc. in certain countries. All other company and product names and logos
are trademarks or registered trademarks of their respective owners in certain countries. You shall not disclose,
transfer or otherwise provide to any third party any portion of the Software, except as expressly permitted in this
Agreement.
15. General: This Agreement is the entire agreement between You and Licensor in respect to the Software,
superseding any other agreements or discussions, oral or written. The terms and conditions of this Agreement shall
prevail over any pre-printed terms on any quotes, orders, purchase orders, or purchase order acknowledgements,
and shall prevail over any other communications between the parties in relation to the Software. You may not assign
this Agreement whether voluntarily, by operation of law, or otherwise without Licensor's prior written consent.
Licensor may assign this Agreement at any time without notice. The failure of a party to claim a breach of any term of
this Agreement shall not constitute a waiver of such breach or the right of such party to enforce any subsequent
breach of such term. If any provision of this Agreement is held to be unenforceable or illegal, such decision shall not
affect the validity or enforceability of such provisions under other circumstances or the remaining provisions of this
Agreement and such remaining provisions shall be reformed only to the extent necessary to make them enforceable
under such circumstances. This Agreement shall be governed by the laws of the Province of Ontario and the laws of
Canada applicable therein. No choice or conflict of laws rules of any jurisdiction shall apply to this Agreement. You
shall only be entitled to bring any action or proceeding arising out of or relating to this Agreement, the Epiphan
Hardware Products, Software, Documentation or any services provided in respect to the Epiphan Hardware Products,
Software and/or Documentation in a court in Ottawa, Ontario, Canada, and You consent to the jurisdiction of such
courts for any such action or proceeding. You waive all rights that You may have or that may hereafter arise to contest
the jurisdiction of such courts for any action or proceeding brought by You. You hereby waive any right You may have
to request a jury trial with respect to any action brought by You in connection with this Agreement, the Epiphan
Hardware Products or Software or any services provided in respect to the Epiphan Hardware Products or Software.
The application of the United Nations Convention on Contracts for the International Sale of Goods to this Agreement is
expressly excluded.
Environmental Information
The equipment that you bought has required the extraction and use of natural resources for its production. It may
contain hazardous substances that could impact health and the environment. In order to avoid the dissemination of
those substances in our environment and to diminish the pressure on the natural resources, we encourage you to use
the appropriate take-back systems. Those systems will reuse or recycle most of the materials of your end life
equipment in a sound way. The crossed-out wheeled bin symbol invites you to use those systems. If you need more
information about collection, reuse and recycling systems, please contact your local or regional waste administration.
You can also contact us for more information on the environmental performance of our products.
Important Safety Warnings
WARNING:This product has no user-serviceable parts and the battery used in this device is not replaceable. Do not
attempt to disassemble. Return the device for service.
CAUTION, RISK OF ELECTRIC SHOCK: This device may have multiple AC power cords installed. All power sources shall
be disconnected before servicing to avoid shock hazard.
44
Page 50

ATTENTION:Cet appareil ne contient aucun composant pouvant être entretenu ou réparé par l'utilisateur. En cas de
panne, retourner l'appareil pour réparation.
ATTENTION, RISQUE DE CHOC ÉLECTRIQUE:Cet appareil peut être équipé de multiples cordons d'alimentation en
courant alternatif. Pour placer cet appareil hors tension, débrancher tous les cordons d'alimentation sans exception.
FCC Compliance Statement
47 CFR Section 2.1077 Compliance Information
Unique identifier: AV.io 4K
This device complies with Part 15 of the FCC Rules. Operation is subject to the following two conditions:
1. This device may not cause harmful interference
2. This device must accept any interference received, including interference that may cause undesired operation.
Responsible party (US contact):
Epiphan Video
116 University Avenue, Suite 100
Palo Alto, CA
94301, USA
www.Epiphan.com
FCC CAUTION
Changes or modifications not expressly approved by the party responsible for compliance could void the user’s
authority to operate the equipment.
Note: This equipment has been tested and found to comply with the limits for a Class B digital device, pursuant to part
15 of the FCC Rules. These limits are designed to provide reasonable protection against harmful interference in a
residential installation. This equipment generates, uses and can radiate radio frequency energy and, if not installed
and used in accordance with the instructions, may cause harmful interference to radio communications. However,
there is no guarantee that interference will not occur in a particular installation. If this equipment does cause harmful
interference to radio or television reception, which can be determined by turning the equipment off and on, the user is
encouraged to try to correct the interference by one or more of the following measures:
– Reorient or relocate the receiving antenna.
– Increase the separation between the equipment and receiver.
– Connect the equipment into an outlet on a circuit different from that to which the receiver is connected.
– Consult the dealer or an experienced radio/TV technician for help.
Innovation, Science and Economic Development Canada:
This device complies with ICES-003 of the ISED rules. Operation is subject to the following two conditions:
(1) This device may not cause harmful interference, and
(2) this device must accept any interference received, including interference that may cause undesired operation.
Cet appareil est conforme à la norme ISED NBM-003 pour les appareils radio agréés. Son fonctionnement est sujet
aux deux conditions suivantes:
(1) le dispositif ne doit pas produire de brouillage préjudiciable, et
(2) ce dispositif doit accepter tout brouillage reçu, y compris un brouillage susceptible de provoquer un
fonctionnement indésirable.
45
Page 51

CE Compliance Statement
Marking by the symbol indicates compliance of this device with the applicable directives of the European
Community and meets or exceeds the following technical standards:
Directive 2014/30/EU - Electromagnetic Compatibility
Directive 2011/65/EU - RoHS, restriction of the use of certain hazardous substances in electrical and electronic
equipment
Other Jurisdictional Issues
Epiphan makes no representation that its products or information in this document or its web site is appropriate or
available for use in your jurisdiction. Those who choose to access the Epiphan web site or use Epiphan products do so
on their own initiative and are responsible for compliance with local laws, if and to the extent local laws are applicable
Submissions to Epiphan and Affiliated Servers
Any information, including but not limited to remarks, suggestions, ideas, graphics, or other submissions,
communicated to Epiphan through their Epiphan web site is the exclusive property of Epiphan. Epiphan is entitled to
use any information submitted for any purpose, without restriction (except as stated in Epiphan's Privacy Statement)
or compensation to the person sending the submission. The user acknowledges the originality of any submission
communicated to Epiphan and accepts responsibility for its accuracy, appropriateness, and legality.
Third Parties and Links to Third-Party Web Sites
Mention of non-Epiphan Systems Inc. products or services on their website, or this document site is for informational
purposes and does not constitute an endorsement or recommendation.
This document may contain links to non-Epiphan web sites. These links are provided to you as a convenience, and
Epiphan is not responsible for the content of any linked web site. Any outside web site accessed from the Epiphan web
site is independent from Epiphan, and Epiphan has no control over the content of that web site. In addition, a link to
any non-Epiphan web site does not imply that Epiphan endorses or accepts any responsibility for the content or use of
such a web site.
In no event shall any reference to any third party or third party product or service be construed as an approval or
endorsement by Epiphan of that third party or of any product or service provided by a third party.
Miscellaneous
It is the user's responsibility to ascertain whether any information downloaded from the Epiphan web site or other
websites is free of viruses, worms, trojan horses, or other items of a potentially destructive nature.
Enforcement of Terms and Conditions
These Terms and Conditions for use of this document and the associated Epiphan Product are governed and
interpreted pursuant to the laws of the province of Ontario, Canada, notwithstanding any principles of conflicts of law.
All disputes arising out of or relating to these Terms and Conditions shall be finally resolved by arbitration conducted
in the English language in Ottawa, Ontario, Canada under the commercial arbitration rules of the Canada. The parties
shall appoint as sole arbitrator a retired judge who presided in the province of Ontario. The parties shall bear equally
the cost of the arbitration (except that the prevailing party shall be entitled to an award of reasonable attorneys' fees
46
Page 52

incurred in connection with the arbitration in such an amount as may be determined by the arbitrator). All decisions of
the arbitrator shall be final and binding on both parties and enforceable in any court of competent jurisdiction.
Notwithstanding this, application may be made to any court for a judicial acceptance of the award or order of
enforcement. Notwithstanding the foregoing, Epiphan shall be entitled to seek injunctive relief, security, or other
equitable remedies from any court of competent jurisdiction.
If any part of these terms is unlawful, void, or unenforceable, that part will be deemed severable and will not affect the
validity and enforceability of the remaining provisions. Epiphan may, at its sole discretion and without notice, revise
these terms at any time by updating this posting.
Copyright © 2018 Epiphan Systems Inc.
All Rights Reserved.
© and ™ 2018, Epiphan Systems, Inc
47
 Loading...
Loading...