Page 1
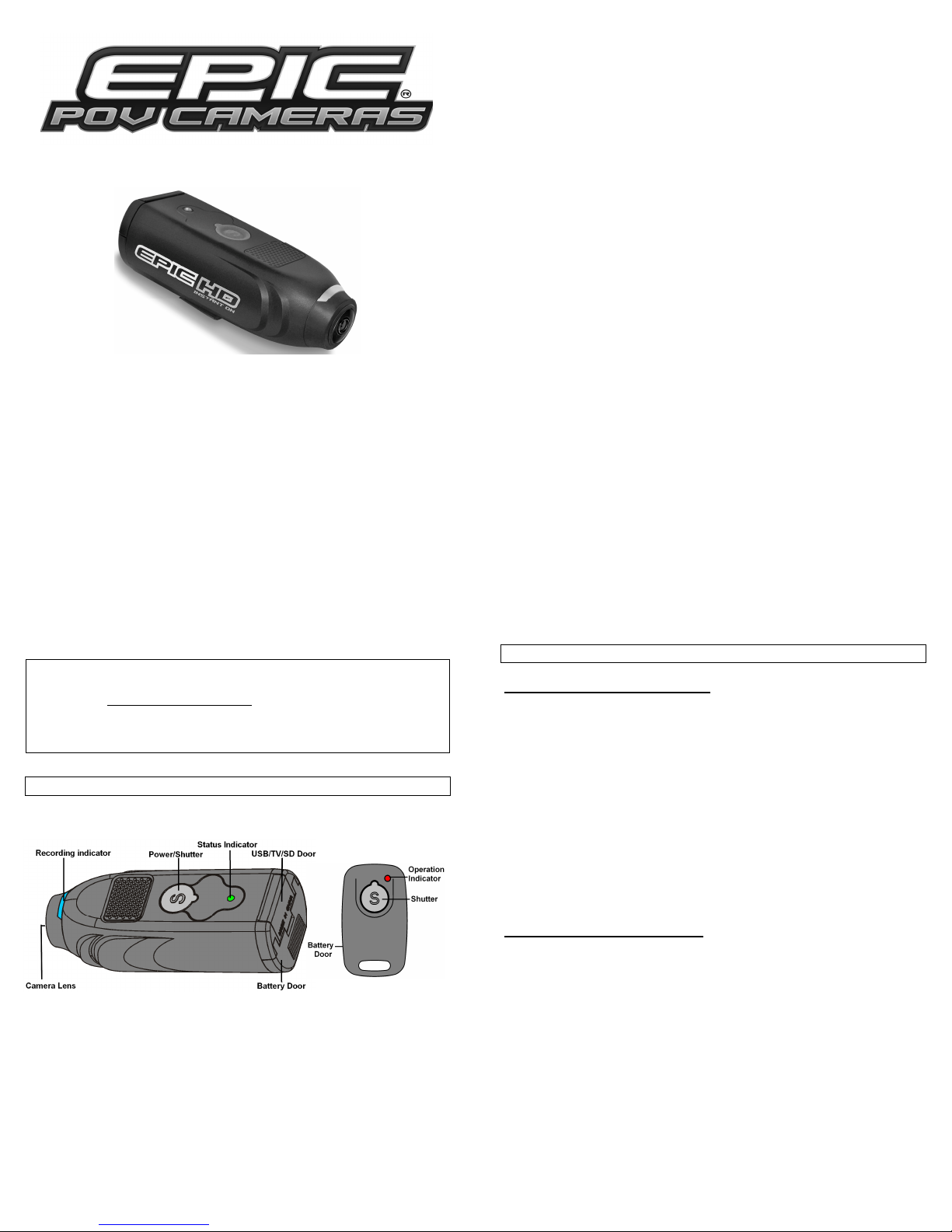
V2.0 1/13
www.epicactioncam.com
User’s Manual
OVERVIEW ................................................................................ 3
INITIAL SET UP .......................................................................... 4
Installing & Removing SD Memory Card .............................. 4
Installing & Removing Batteries............................................. 5
“HOW TO” - INSTRUCTIONS ..................................................... 7
Power ON/OFF ..................................................................... 7
Shoot a Video ....................................................................... 7
Battery Low .......................................................................... 8
DOWNLOADING ........................................................................ 9
USB Connection ................................................................... 9
Card Reader ......................................................................... 9
VIEWING LIVE VIDEO ................................................................ 10
TV Live Mode ....................................................................... 10
EPIC Viewer ........................................................................ 10
PLAYBACK MODE ..................................................................... 10
MOUNTING OPTIONS................................................................ 11
SYSTEM REQUIREMENTS ........................................................ 13
WARRANTY / CONTACT INFO ................................................. 14
FCC COMPLIANCE .................................................................... 15
2
www.epicactioncam.com
*** IMPORTANT ***
To ensure optimum performance; your EPIC camera may be eligible for
Please go to www.epicactioncam.com to register your new camera and
check for the latest firmware downloads & sign up for our weekly
newsletter to stay informed on updates, new product news and free
giveaways. Also visit us on Facebook, Twitter and Youtube.
Overview
Camera Remote Controller
periodical free software updates.
www.epicactioncam.com
Initial Setup
INSTALLING SD MEMORY CARD
1. Make sure the camera is power off before adding or removing
memory.
2. Push open the USB/TV/SD door located at the rear of the camera.
(Figure 1.1)
3. Install a 2, 4, 8, 16 or 32GB SD memory card into the rear slot.
Make sure memory card is firmly seated into the camera by
pushing the card until you hear a slight click. Then close the rear
door. (Figure 1.2)
4. SD memory cards must be clean (no images from other sources). If
you are using the SD memory card from other cameras, please
make sure to format the SD memory card in your computer prior to
use in the camera. New cards are good to use straight from the
package.
REMOVING SD MEMORY CARD
1. Make sure the camera is power off before adding or removing
memory!
2. Push open the USB/TV/SD door located at the rear of the camera.
(Figure 1.1)
3. Push in on the SD memory card gently until you hear a slight click,
card should pop out for easy removal.
3
4
www.epicactioncam.com
Page 2
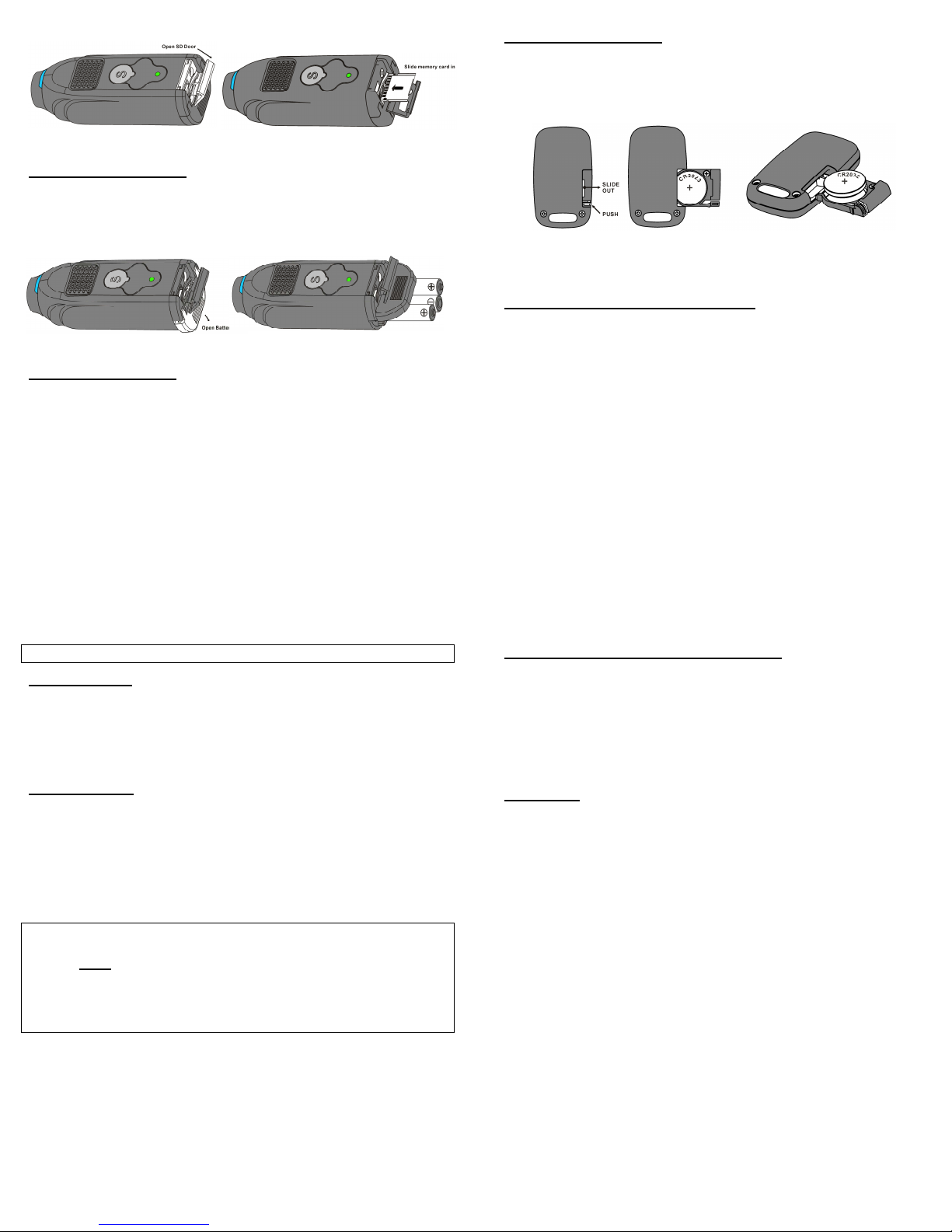
Figure 1.1 Figure 1.2
INSTALLING BATTERIES - Camera
1. Open the USB/TV/SD door located at the rear of the camera.
2. Push the BATTERY door down and outward. (Figure 2.1)
3. Insert batteries, then close the battery door first then close top door
second. (Figure 2.2)
Figure 2.1 Figure 2.2
Helpful tip on batteries: To extend your recording time, EPIC highly
recommends Energizer™ Lithium batteries for optimum performance.
www.epicactioncam.com
INSTALLING BATTERIES – Remote Controller
1. Push the battery lock tab inward and slide out the battery tray as
show (Figure 3.1)
2. Insert battery, then close the battery tray. Make sure it’s pushed all
the way in and the battery lock tab is in place.
Figure 3.1
NOTE: The battery for Remote Controller is CR2032.
LED COLOR INDICATOR – ON CAMERA
Green: Power ON / Pause
Green : Start & Sop Recording
Green Blinking: USB connected.
Red: Battery Low
Yellow: Memory Full.
Yellow Blinking: Firmware upload
Front Blue: Recording
5
6
www.epicactioncam.com
“HOW TO” - INSTRUCTIONS
POWER ON/OFF
To turn the EPIC ON, press and hold the (S) button for 2 seconds.
To turn the EPIC OFF, press and hold the (S) button for 2 seconds.
NOTE: After the camera is turned off, you will need to wait 5 seconds
before turning the EPIC back on.
SHOOT A VIDEO
1. Turn on the EPIC by pressing and hold the (S) button for 2 seconds.
2. Press (S) to start recording a video.
• During video recording, the blue LED on the front bezel as well
as the Green LED on the top of the camera housing will light up.
3. Press (S) again to stop recording.
• Blue LED will turn off while the Green LED on the top of the
camera housing will remain on to indicate it’s in a paused mode.
Note: Due to limitations within Microsoft’s Operating System, a file size
cannot exceed 3.8GB. When you have reached the file size limit your
Camera WILL automatically pause to store the file and create a new
file to continue the recording until you stop by pressing the (S) button.
Depending on the file size and recording length, the system will still
store your file based on 3.8GB per file size limit so you may have
multiple files per one recording session.
www.epicactioncam.com
7
SHOOT A VIDEO by EPIC Remote Controller
1. After turn on the EPIC camera.
2. Press (S) from remote controller to start recording a video.
• During video recording, the blue LED on the front bezel as well
as the Green LED on the top of the camera housing will light up.
3. Press (S) from remote controller again to stop recording.
• Blue LED will turn off while the Green LED on the top of the
camera housing will remain on to indicate it’s in a paused mode.
Battery Low
Your EPIC camera built in the battery low detector, and the Status
Indicator will display the battery status.
Once batteries low detection is active, the Green indicator will change
to RED, and stop the video recording, then after 30 seconds, the
camera will turn off automatically. Please replace the batteries
8
www.epicactioncam.com
Page 3

DOWNLOADING
There are two simple ways to download your video to your personal
computer.
USB Connection
MSDC mode: When EPIC is powered OFF, connect the camera to
PC/Mac via USB cable; the camera will go into MSDC mode for the
PC/Mac to access the captured video from the SD memory card inside
the camera, and the Green LED will blinking.
Your computer should recognize the EPIC as a USB mass storage
device. Simply drag & drop the videos to the desired destination folder
on your computer.
Note to MAC users: iPhoto™ will launch when the EPIC is plugged in.
You may download the video directly into iPhoto™.
Card Reader
Another option for downloading is to remove the SD memory card from
the camera and insert into a USB SD card reader.
Your computer should recognize the SD memory card as a USB mass
storage device. Simply drag & drop the videos to the desired
destination folder on your computer.
www.epicactioncam.com
VIEWING LIVE VIDEO
The TV out is only for NTSC TV system. NTSC - is the analog
television encoding system used in most of the Americas.
TV LIVE MODE
Power ON the EPIC, connect the camera to the TV via an AV cable
(sold separately). The camera will automatically enter TV Live mode to
display live viewing on TV.
EPIC VIEWER – (SOLD SEPARATELY)
The new EPIC viewer will allow you to both view live video or playback
videos right in the palm of your hand likes TV live mode.
For more information on the EPIC Viewer, please visit our website at
www.epicactioncam.com.
PLAYBACK VIEWING MODE
The EPIC allows you to playback either the videos and displays them
onto your TV or optional EPIC Viewer.
1. Power OFF the EPIC, connects the camera to the TV via an AV
Cable (sold separately). Then power ON the camera to enter
playback mode and the Green indicator will light up.
2. Press (S) button to play or press (S) button once to pause. Your
EPIC camera will play all the videos one by one automatically.
9
10
www.epicactioncam.com
MOUNTING OPTIONS
The EPIC’s ultra lightweight and compact size makes it ideal for all
kinds of action. We have provided you with some basic mounts to help
get you started.
All the EPIC mounting accessories utilize a quick clip device that allows
the camera to be easily changed between mounting accessories.
Depending on the kit you purchased, your EPIC may or may not
include the following mounts.
Strap Mount – perfect for mounting to helmets with vents, wear on
your wrist or just about anywhere you can think of, strap on the EPIC
and catch all the action.
Waterproof Housing – while EPIC is splash resistant, the Waterproof
case is a must for any dirt or water applications. This housing makes
the EPIC completely waterproof down to 20 feet.
Clip Mount – easily clip to the brim of a hat or the visor of your vehicle.
Bar Mount – whether it’s the cross bars of your ATV, or the handle
bars of your mountain bike, this tube mount will accommodate bars
between ½” to 2” in diameter.
Tree Screw – while high in a tree stand or low in a blind, simply screw
into any tree branch or trunk at the desired height to capture your line
of view.
www.epicactioncam.com
11
Shock resistant saddle – want a little extra padding or just don’t want
to use any of the provided mounting accessories? This dense foam pad
used with a simple strap will help you mount the EPIC and absorb
vibrations.
Elbow Joint – With three adjustable wheel hinges, you can capture
almost any point of view angle without any obstruction.
Suction cup – Heavy duty RAM Suction Cup design offers a secure
lock mount for contoured or flat surfaces such as Moto helmets and
fuel tanks.
Curve mount – Permanent 3MTM VHBTM adhesive labels adhere to the
underside base of our universal quick clip. Ideal for helmets of any size
or material finish.
Surface Preparation for Curve Mount:
1. Use rubbing alcohol to clean the mounting surface.
2. Wipe dry the surface.
3. Remove adhesive protective label.
4. Apply your mount to surface.
5. Press and hold for sixty seconds to allow adhesive to bond to
the surface.
6. Bond strength will increase through time. At room temperature,
wait for at least 24 hours to achieve 90% bonding strength, and
72 hours for 100% bonding strength.
12
www.epicactioncam.com
Page 4

For more details, please visit 3MTM website, under 3MTM VHBTM tapes
By email
By phone
By mail
technical data section or enter this link:
http://solutions.3m.com/wps/portal/3M/en_US/VHB/Tapes/DocumentCenter/Technical-Data/ and download PDF file: Surface Preparation
for 3M™ VHB™ Tape Applications.
NOTE: To see how to properly install all mounts, please click on
www.epicactioncam.com/mountings.
To purchase additional mounts, go to www.epicactioncam.com or call
toll free: 877-269-8490
SYSTEM REQUIREMENTS
Windows Me/2000/XP/Vista/Mac OS X 10.4 or above
Pentium 4, 2GHz or above
1GB RAM (2GB recommended)
32 bits color, resolution 1280 x 800 or above. Built in 256MB
2GB free hard disc space
An available USB 1.1 port (USB 2.0 recommended)
Direct X 9.0 or above
Optional: Windows compatible sound card and speaker
Media player capable of playback MPEG4 video files
NOTE: If you have any specific questions regarding your PC specifications,
please contact your PC manufacturer.
www.epicactioncam.com
13
WARRANTY / CONTACT INFO
The EPIC is covered by a one year limited warranty on parts and labor
from the date of original purchase and purchases must be made
through an authorized dealer. The warranty covers defects in
workmanship and materials. The warranty does not apply to cameras
that have been damaged or abused intentionally or unintentionally. A
purchase from individuals or unauthorized Internet sites such as eBay
voids the warranty.
Tampering with or altering the camera will also void the warranty. Any
unauthorized service will void the warranty. Original sales receipt must
be produced for any warranty service, and a Return Authorization (RA)
number must be obtained from customer service at 877-269-8490 prior
to returning product.
Contact Info:
info@epicactioncam.com
www.epicactioncam.com
Toll Free 877-269-8490
Stealth Cam, LLC
P.O. Box 539504
Grand Prairie, TX
75053-9504
Caution:
Modification not approved by the party responsible for compliance
could void user’s warranty agreement.
US Patent D592, 231
14
www.epicactioncam.com
FCC COMPLIANCE
This equipment has been tested and found to comply with the limits for
Class B digital device, pursuant to part 15 of the FCC Rules. These
limits are designed to provide reasonable protection against harmful
interference in a residential installation. This equipment generates
uses and can radiate radio frequency energy and, if not installed and
used in accordance with the instructions, may cause harmful
interference to radio or television receptions, which can be determined
by turning the equipment off and on, the user is encouraged to try to
correct the interference by one or more of the following measure:
Reorient or relocate the receiving antenna.
Increase the separation between the equipment and the receiver.
Connect the equipment into an outlet on a circuit different from that
to which the receiver is connected.
Consult the dealer or an experienced radio/TV technician for help.
This device complies with part 15 of the FCC Rules. Operation is
subject to the following two conditions: (1) This device may not cause
harmful interference, and (2) this device must accept any interference
received, including interference that may cause undesired operation.
Product Specifications are subject to change. Stealth Cam is not
responsible for any photographic or typographical errors. You Tube is a
registered trademark of Google, Inc.
www.epicactioncam.com
15
 Loading...
Loading...