Page 1

Avenue Logo HD Application
User Guide
Revision 1.2 SW v1.0.5
Page 2
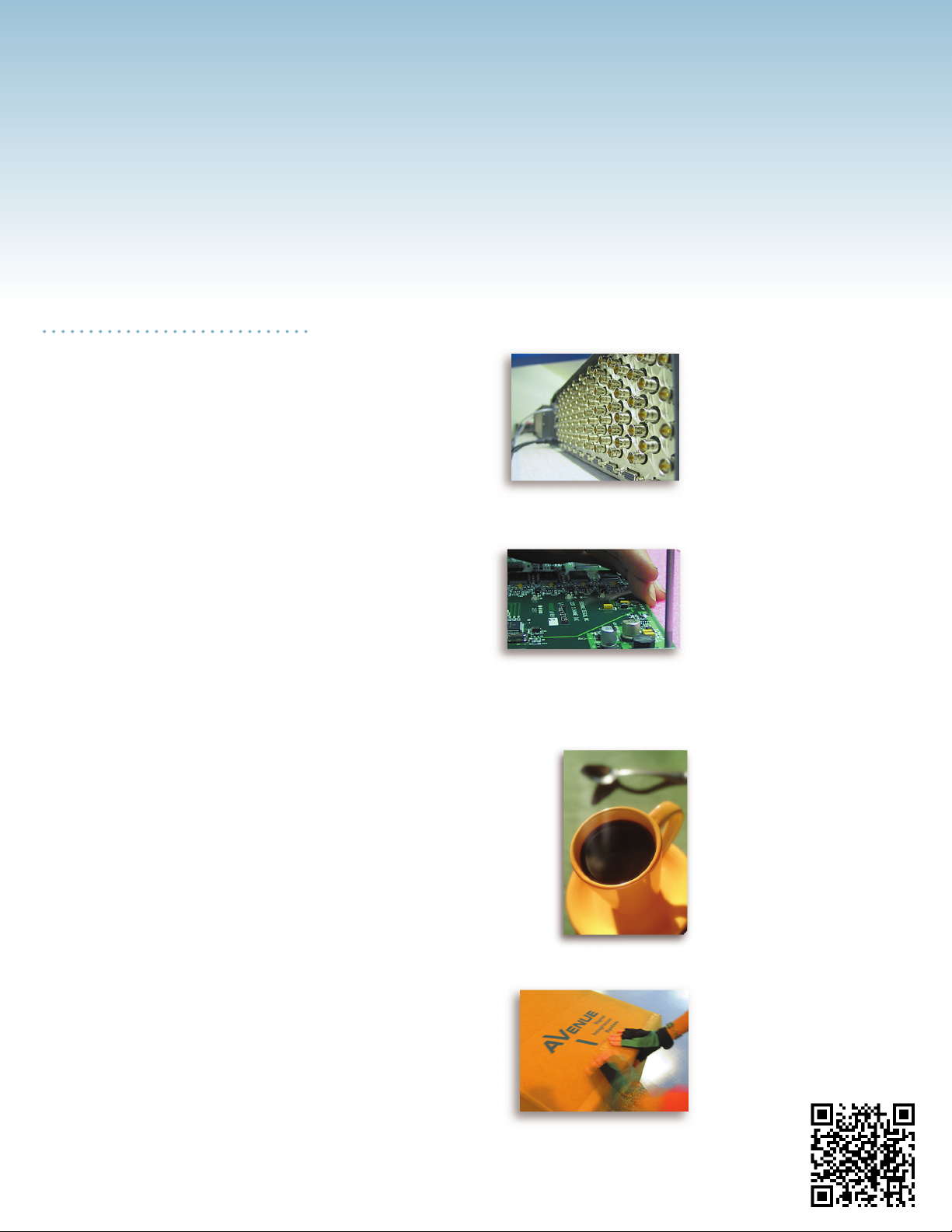
Clearly, Ensemble wants to be in the broadcast equipment business. It’s so rare anymore to nd a company of this
caliber that has not been gobbled up by a large corporation. They are privately held so they don’t have to please the
money people. They really put their eorts into building products and working with customers.
I’m really happy with the Avenue products and Ensemble’s service, and even more important my engineers are happy.
We’ve continued to upgrade the product and add more cards. We will be rebuilding our production control room and
we will use Avenue again.
~ Don McKay, Vice President Engineering, Oregon Public Broadcasting
Who is Ensemble Designs?
By Engineers, For Engineers
In 1989, a former television station engineer who loved
designing and building video equipment, decided to
start a new company. He relished the idea of taking
an existing group of equipment and adding a few
special pieces in order to create an even more elegant
ensemble. So, he designed and built his first product and
Avenue frames handle
270 Mb/s, 1.5 Gb/s and
3 Gb/s signals, audio
and MPEG signals. Used
worldwide in broadcast,
mobile, production, and
post.
the company was born.
Focused On What You Need
As the company has grown, more former TV station
engineers have joined Ensemble Designs and this wealth
of practical experience fuels the company’s innovation.
Everyone at the company is focused on providing the
very equipment you need to complete your ensemble
of video and audio gear. We offer those special pieces
that tie everything together so that when combined, the
whole ensemble is exactly what you need.
Notably Great Service for You
We listen to you – just tell us what you need and we’ll
do our best to build it. We are completely focused on
you and the equipment you need. Being privately held
means we don’t have to worry about a big board of
directors or anything else that might take attention away
from real business. And, you can be sure that when you
call a real person will answer the phone. We love this
business and we’re here to stay.
Bricks and Mortar of Your Facility
The bricks and mortar of a facility include pieces like
up/downconverters, audio embedders, video converters,
routers, protection switches and SPGs for SD, HD and
3 Gb/s. That’s what we’re focused on, that’s all we do
– we make proven and reliable signal processing and
infrastructure gear for broadcasters worldwide, for you.
We’re focused on processing gear–
3G/HD/SD/ASI video, audio and optical modules.
Come on by and visit us.
Drop in for lunch and a
tour!
Shipped with care to television broadcasters and video
facilities all over the world.
Page 3
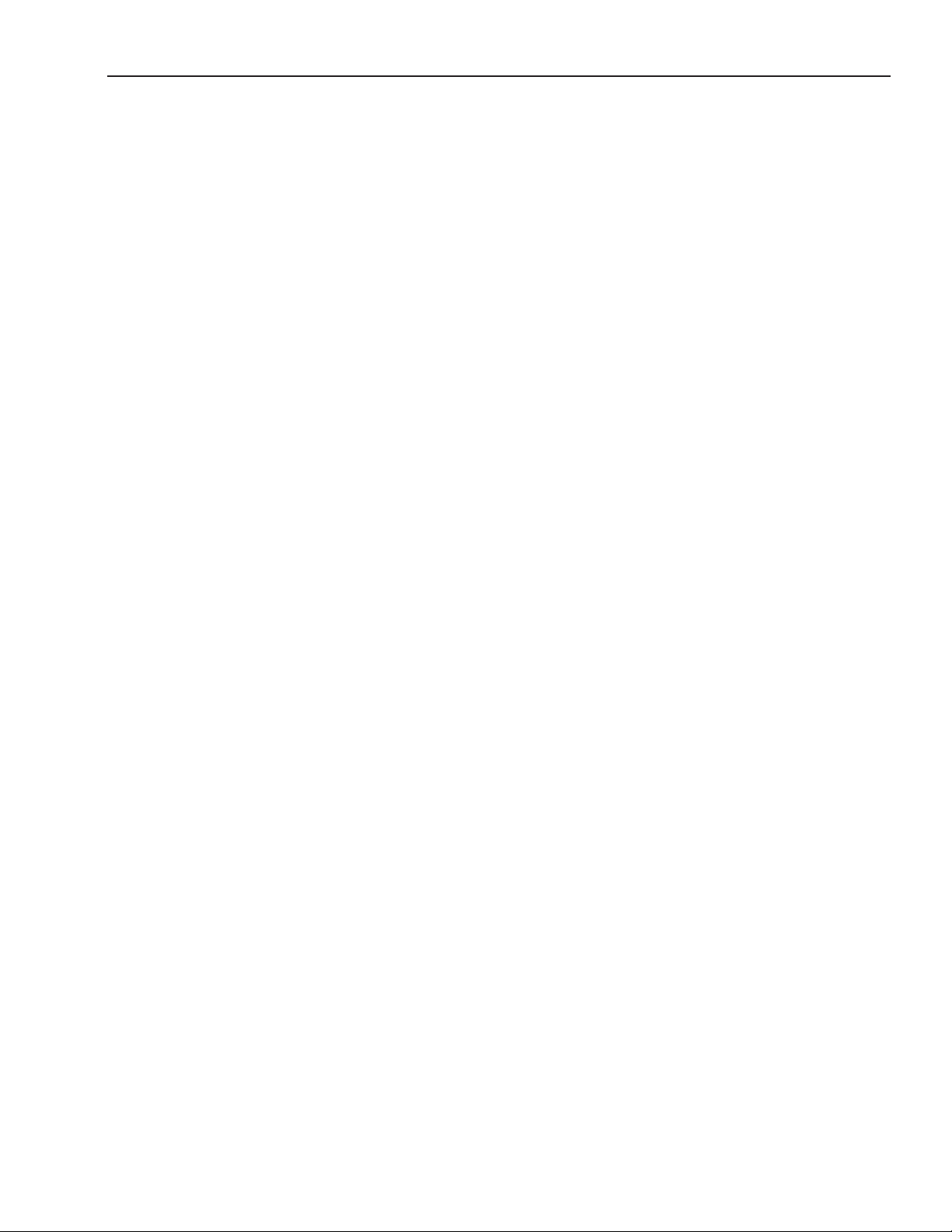
Avenue Logo HD Application
Contents
Avenue Logo HD Overview 5
Summary of How to Use Avenue Logo HD with the Avenue 7420 HD/SD Logo Inserter 5
Installing Avenue Logo HD Software 6
To Install Avenue Logo HD 6
Getting Started with Avenue Logo HD 7
To Open Avenue Logo HD 7
Main Window Overview 7
Creating a New Project 9
To Create a New Project 9
Loading an Existing Project 10
To Load an Existing Project 10
Working with Assets 10
To Add Assets 11
Animated Looping, Animated Non-Looping 11
Crop Settings and Key Settings 11
Adjusting Crop Settings 11
Adjusting Key Settings 12
Adjusting Image Density and On-Screen Position 13
Editing Audio Settings 13
Creating Sequences 14
To Create a Sequence Item 14
Creating Events 16
To Create Events 16
Previewing a Project 18
Select Images for Keyer 1 and Keyer 2 18
Cut and Mix Controls 18
Adjusting X and Y Positions by Clicking and Dragging 19
Density 19
Default Settings for X, Y and Density 19
Edge Filters 20
Background Controls 20
www.ensembledesigns.com
Page 3
Page 4
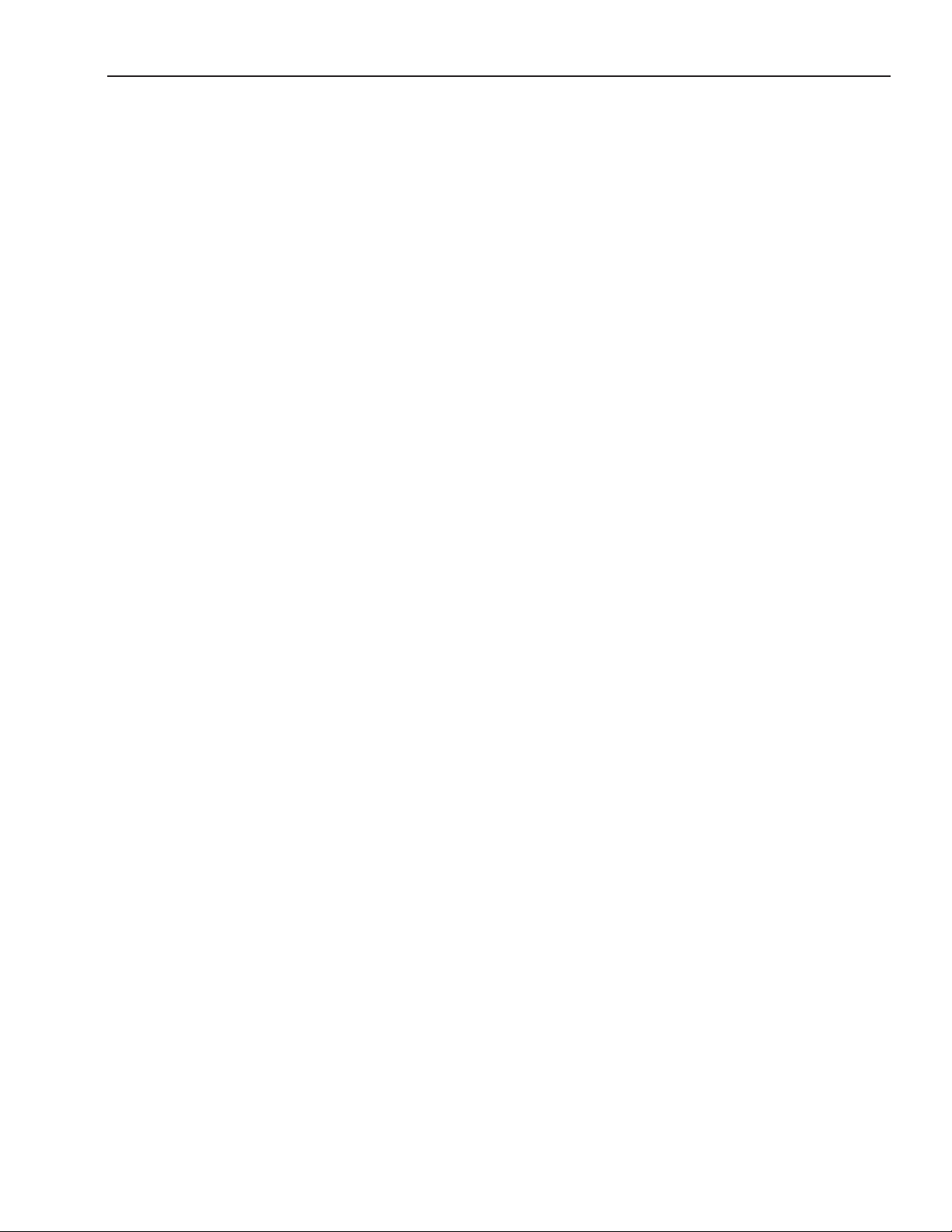
Avenue Logo HD Application
Foreground Controls 21
Saving Adjustments to Project Settings 21
Outputting a Project 21
Project Folder Organization 21
Processing 21
To Output Your Project 21
Loading a Project from SD Card to 7420 Module 22
Keying with the 7420 — A Mini Tutorial 22
Warranty 26
Factory Service 26
Glossary 27
www.ensembledesigns.com
Page 4
Page 5
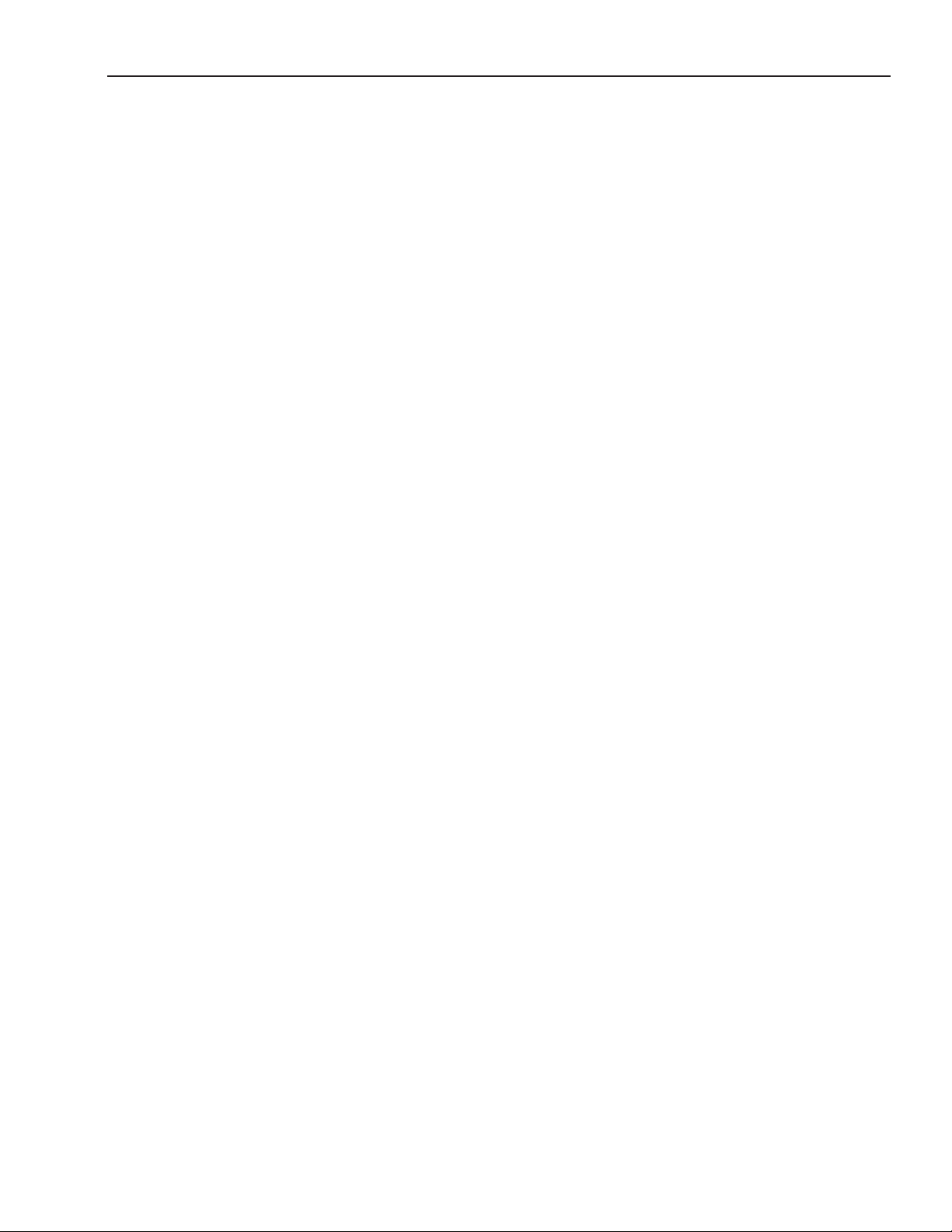
Avenue Logo HD Application
Avenue Logo HD Overview
The Avenue Logo HD application accompanies the Avenue 7420 HD/SD Logo Inserter module. It
allows you to gather and manipulate logos, images, animations and sound clips (called Assets), save
them as a Project, then load them into the 7420 Logo Inserter module. The 7420 Logo Inserter module
allows the insertion or keying of a graphic image or animation sequence over a serial digital program
background. The 7420 Logo Inserter has three operational modes: Program/Preview Mode, Fill/Key
Mode or Dual Channel Mode (where the 7420 Logo Inserter can output 2 independent signals from
the two keyers).
Graphic stills, logos and animation sequences must be in Targa format to be imported into the
Avenue Logo HD application. Audio clips can be associated with images and animations. Assets are
then saved into a group called a Project. The Project is copied onto a Secure Digital (SD) Memory
Card using the Avenue HD Logo application. The Secure Digital Card is then manually inserted into
the 7420 Logo Inserter module. The 7420 Logo Inserter comes with 512 MB of DDR volatile memory
installed in each of the two keyers. You can upgrade the 7420 Logo Inserter to 2 GB of DDR in each
keyer.
You can create Events for Assets with Avenue Logo HD so they can be cut or mixed manually,
triggered by GPI control, or triggered via serial interface. An external control device such as the
Avenue 5815 GPI Control Panel or a third-party automation system can be used with the 7420 Logo
Inserter module. With Avenue Logo HD, you can define up to eight events to correspond to the eight
GPI inputs available on the Control connector on the rear of the 7420 Logo Inserter module.
Each image can be positioned horizontally and vertically in Avenue Logo HD’s Preview. Key
transparency is adjusted through the density control in Preview. You can also program in and out
transition times for each media file.
Summary of How to Use Avenue Logo HD with the Avenue 7420 HD/SD Logo Inserter
• Create logos or animations in a graphics application and save as .tga files. Save audio files as
.wav, .mp3, or .wma.
• Open Avenue Logo HD and create a new Project or load an existing Project. Import Assets
(logos, images, animations and sound clips) into the Project. Create Sequences of associated
images and audio files. Adjust media files and create Events as desired, and preview your
Project’s cuts and mixes.
• Use Avenue Logo HD to process and Output the project files to a Secure Digital Memory Card
inserted into your PC (or use an external SD card reader connected to your PC).
• Remove the Secure Digital Memory Card from your PC and insert it into the 7420 Logo Inserter
module.
www.ensembledesigns.com
Page 5
Page 6
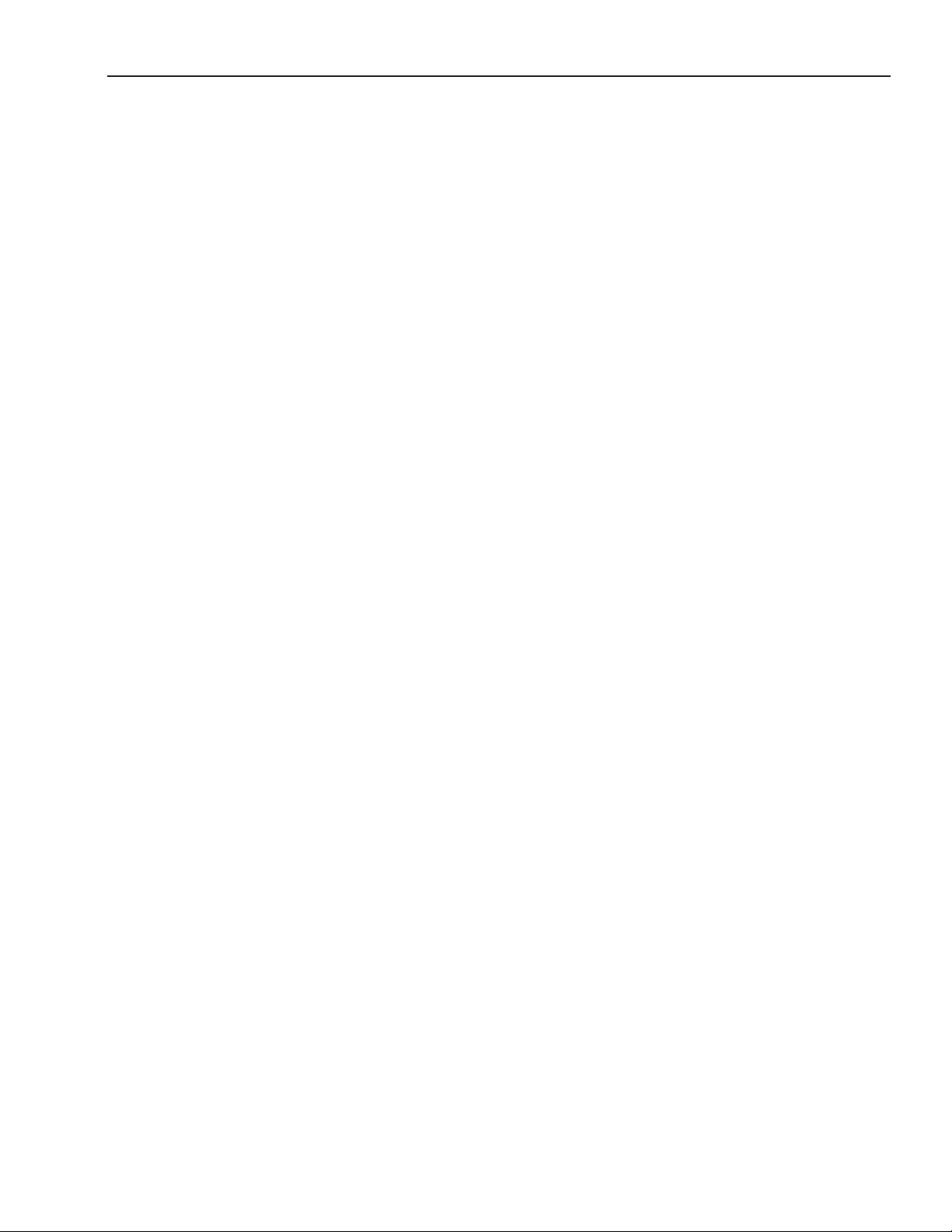
Avenue Logo HD Application
Installing Avenue Logo HD Software
To Install Avenue Logo HD
1. Insert the Avenue Logo HD CD into the CD-ROM drive of a PC connected to the Avenue network.
2. Double-click the Avenue Logo HD setup icon (setup.exe) to run the installer. The Avenue Logo
HD Install Shield Wizard launches.
3. Click Next. The current settings for the installation display, showing the setup type, the destination
folder and user information.
4. Click Install. The Avenue Logo HD installer begins the installation process.
5. After the Install Shield Wizard Completed window displays, click Finish to exit the Install Shield
Wizard.
www.ensembledesigns.com
Page 6
Page 7
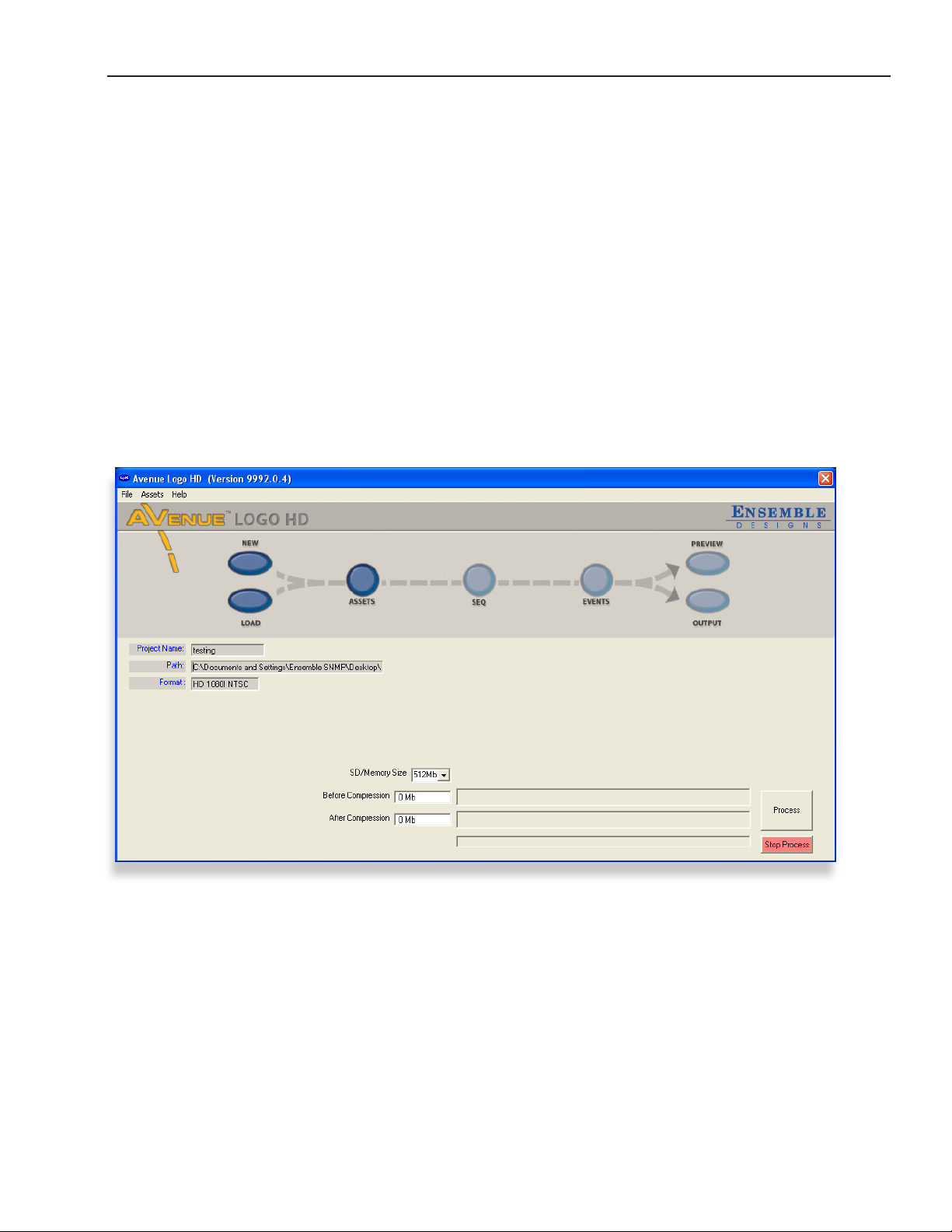
Avenue Logo HD Application
Getting Started with Avenue Logo HD
Avenue Logo HD provides an intuitive and easy-to-navigate interface. After launching the application,
you can access all the primary functional areas through the Main Window shown below.
To Open Avenue Logo HD
Double-click the Avenue Logo HD icon to open the application. The Main Window displays.
Main Window Overview
The Main Window provides you with a project-view approach to working with media files. The project
flow is illustrated by the dotted line arrows flowing through each functional area of Avenue Logo HD.
Start by creating a new Project or loading an existing Project. Next, work with Assets, Sequences
and Events. Preview your Project’s cuts and mixes and make any final adjustments, then Output the
Project.
www.ensembledesigns.com
Avenue Logo HD Main Window
Page 7
Page 8
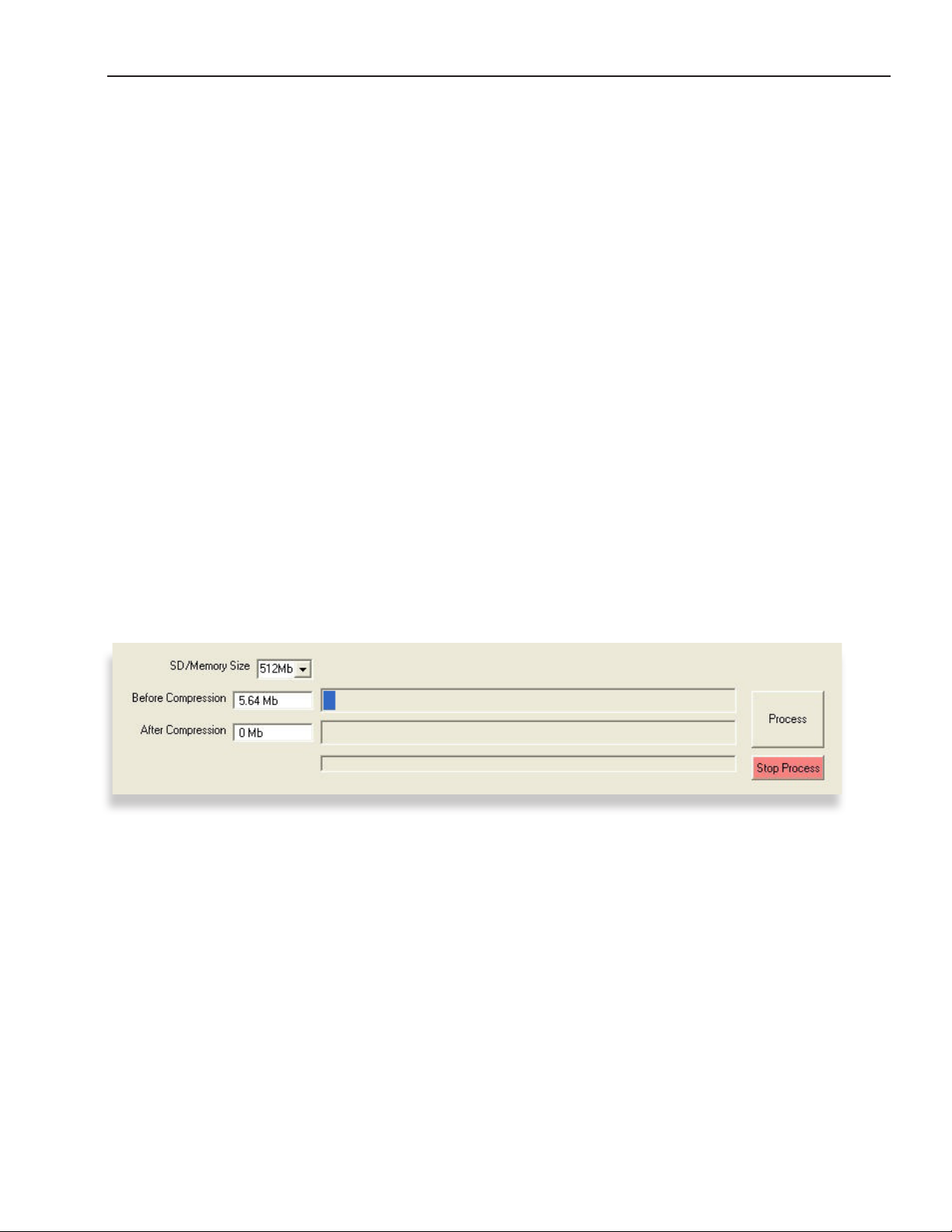
Avenue Logo HD Application
The following are brief definitions of what each of the buttons of the Main Window are used for:
• New - Starts a new Project.
• Load - Loads an existing Project.
• Assets - Adds logos, images, animations and sound clips to your Project.
• Seq - Associates images with audio clips in specified sequences.
• Events - Sets up transitions for Assets and assigns Keyer 1 or 2. Selects serial protocols or GPIs
for each Event.
• Preview - Previews the final Project within the Avenue Logo HD application. You can preview
the cut and mix behavior for Keyer 1 and Keyer 2 and adjust the transition rate. You can also
click and drag Assets to change their X and Y position and adjust their density.
• Output - Processes and copies the final Project to the SD Card connected to your PC.
In addition, there are several controls at the bottom of this window that display memory management
for the current Project in a “gas gauge”-style format. As you work on your Project, the bar indicators
will show the percentage of memory space available in the Secure Digital Card memory where the
logos are stored.
Note: Secure digital memory cards must be formatted for FAT32 file structure.
SD/Memory Size - Use this to select the size in megabytes of the Secure Digital (SD) card that you are
using with your system. The 7420 module includes one 512 MB Secure Digital Memory Card. SD cards
of up to 2 GB are supported.
Lower Portion of the Avenue Logo HD Main Window
Before Compression - Indicates the total size in megabytes of all Assets in the current Project.
After Compression - Indicates the total size in megabytes of all Assets in the current Project after
they are compressed by clicking the Process Images button. The amount of memory used after
compression must be less than or equal to the size of the secure digital card you are using with your
system. Memory cards of up to 2 GB are supported. Lossless compression is used and no data is lost in
this process.
Process - Processes the Assets in the current Project in three ways:
1. Compression - Compresses images using run-length encoding, a lossless type of image
compression. No data is lost from this process.
www.ensembledesigns.com
Page 8
Page 9
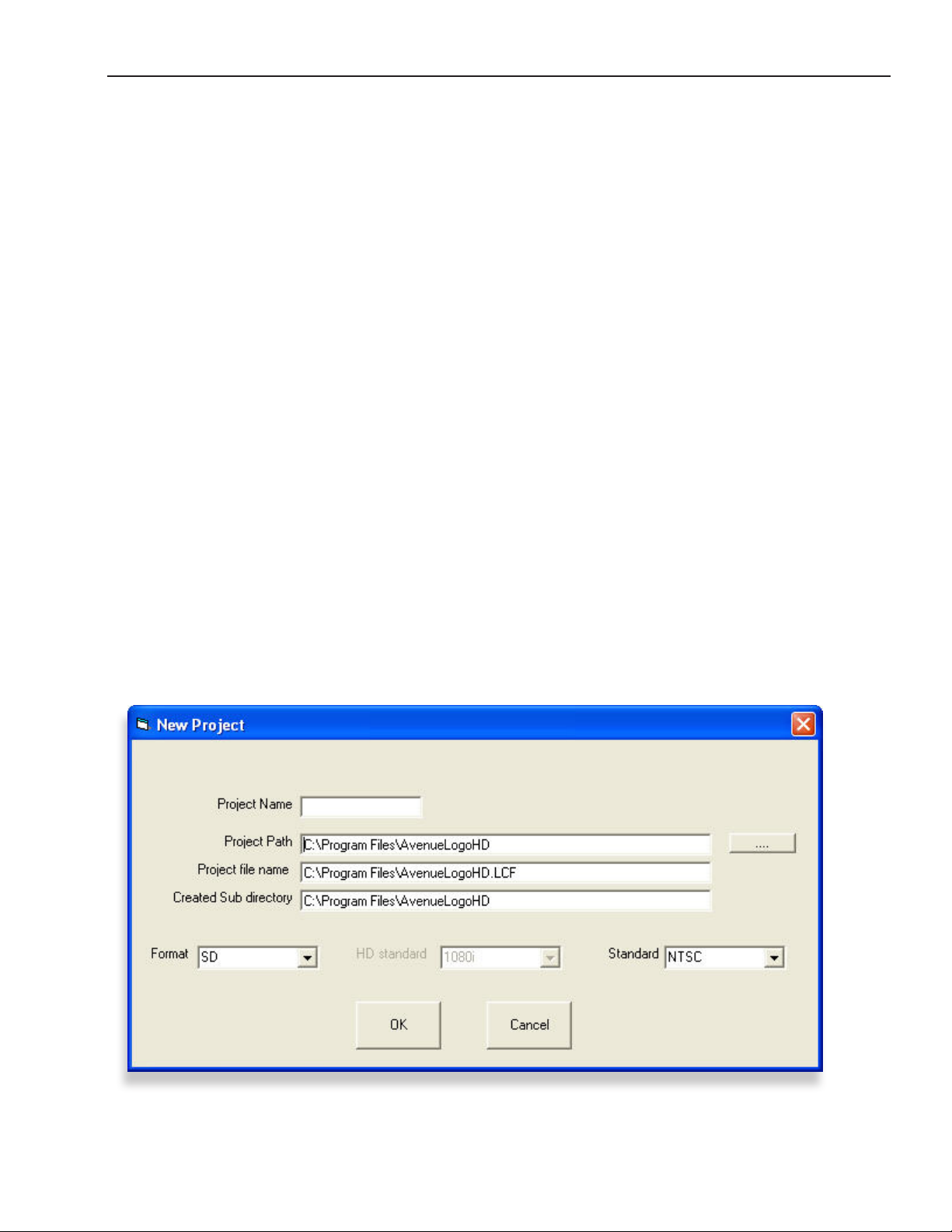
Avenue Logo HD Application
2. Pixel Geometry - Adjusts pixel geometry from square to rectangular pixels (used on a PC) to fit the
user-selected output format (SD or HD).
3. Color Space - Remaps image color space from RGB to the color difference color space appropriate
for the user-selected output format (SD or HD).
You can use the Process button to process images “offline” and later load the Assets onto the SD card
using the Output button. You can also manually copy the Assets from the output directory to the SD
card.
Stop Process - Stops image processing if it hasn’t already been completed.
Creating a New Project
The first step in starting an Avenue Logo HD Project is creating a new Project file.
To Create a New Project
1. In the Main Window, click the New button. The New Project window displays.
2. In the Project Name field, enter the name of your new Project.
3. The Project Path field shows the computer directory where the Project file will be stored. A sub
directory will be created where a copy of each Asset is stored. If you want to change paths, click
the “...” button on the right of the Project Path field.
4. In the Format field, choose the format that you want. Choices are HD, SD, or HD/SD. Choosing
HD lets you select either 1080i or 720p format. Choosing SD lets you select either 525 or 625.
Choosing HD/SD selects both HD and SD formats for use in a hybrid environment. Click OK after
you have made your format choice.
www.ensembledesigns.com
The New Project Window
Page 9
Page 10
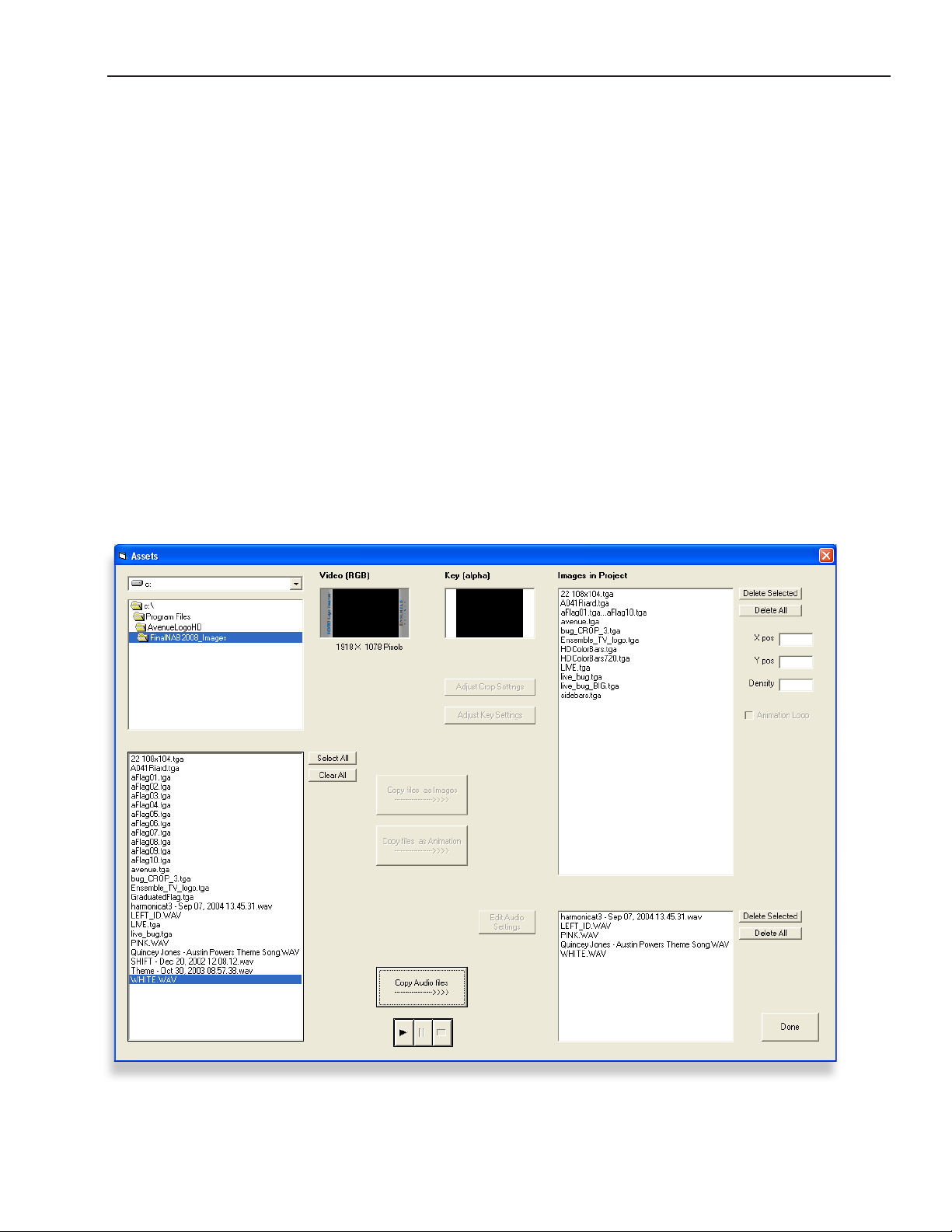
Avenue Logo HD Application
Loading an Existing Project
If an Avenue Logo HD Project has been created previously and you want to work with it, you can load
it from the Main Window.
To Load an Existing Project
1. In the Main Window, click the Load button. The Open window displays.
2. Navigate to and select a Project file (*.LCF), then click Open. The Project opens in the Main
Window. Notice the Project information that displays in the Project Name, Path and Format
fields.
Working with Assets
After creating or loading a Project, the next step is to add Assets. These can take the form of logos,
images, animations and sound clips. Graphics must be 24-bit or 32-bit Targa (.tga) files. Animations
must be a series of Targa (.tga) files. Sound clips must be in .wav format.
www.ensembledesigns.com
The Assets Window
Page 10
Page 11
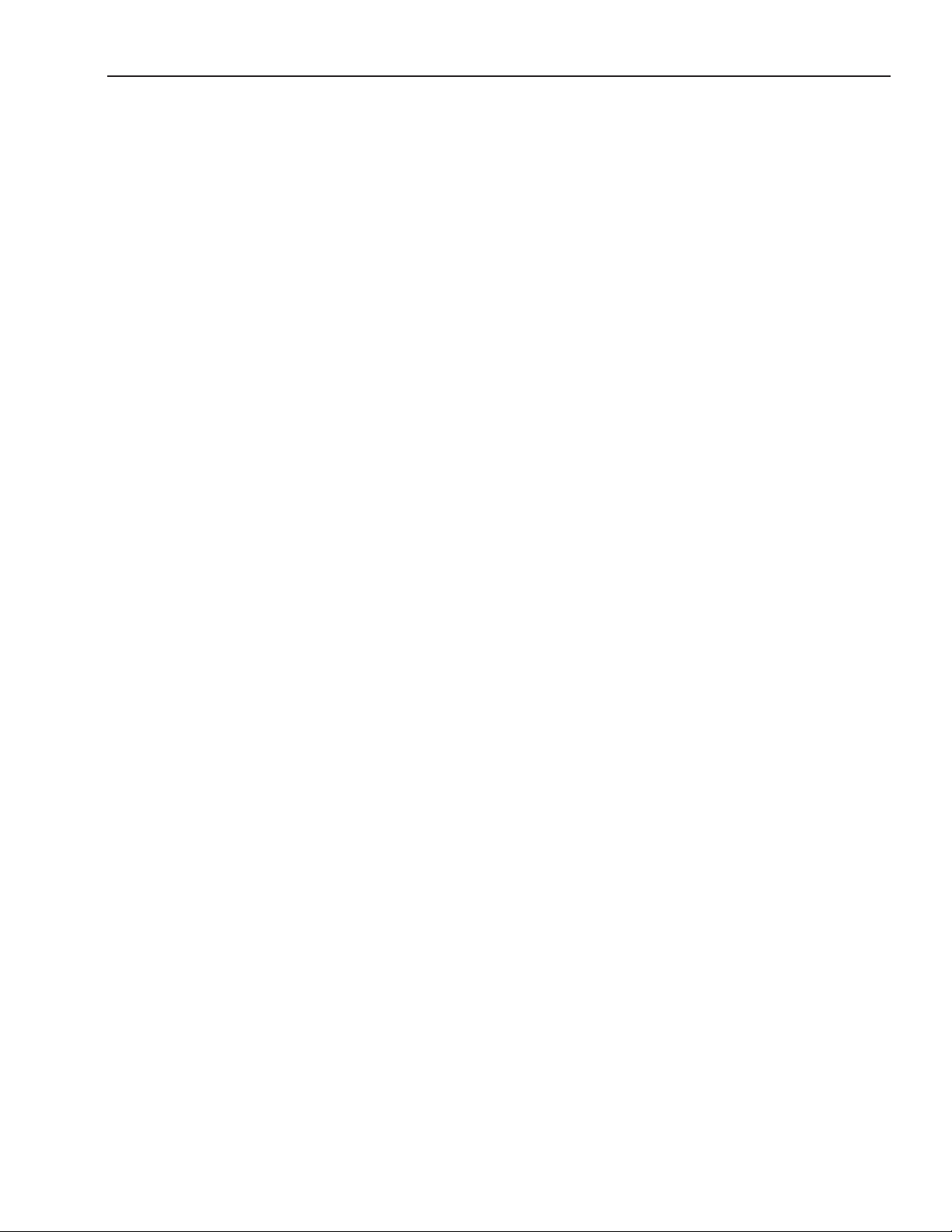
Avenue Logo HD Application
To Add Assets
1. In the Main Window, click the Assets button. The Assets window displays.
2. At the top left of the Assets window, select a directory to display the Assets stored in that
directory.
3. To add an Asset to the current Project, select its file name as it appears in the lower left of the
Assets window.
4. Click Copy files as Images to add a static graphic or logo file.
5. Click Copy files as Animation to add animation files. Animations require multiple files. Use Shift +
Click, Ctrl + Click or Click and Drag to select multiple files. Note that the Copy files as Animation
button will become active only after multiple files are selected. The copied files are shown in the
Images in Project list on the right side of the Assets window.
Note: When copying files as an animation, all the images must be the same size. Otherwise,
an error message will display. In addition, note that the file names determine the
order in which they display in the lower left panel of the Assets window. You must
use a file naming convention that causes the individual files to display in the correct
sequence for the animation.
Animated Looping, Animated Non-Looping
If you want an animation to loop continuously, select its file name from the Images in Project list,
then click the Animation Loop checkbox. If the Animation Loop checkbox is not selected, it will run
its animation sequence once, then stop.
Crop Settings and Key Settings
If a selected graphic is composed of a key and fill, these components will appear in the Video (RGB)
and Key (alpha) fields at the top of the Assets window. Adjust and preview key parameters by clicking
the Adjust Crop Settings or Adjust Key Settings buttons described below.
Adjusting Crop Settings
A logo can be cropped to eliminate an unwanted portion of the graphic.
To Crop an Image
1. In the Assets window, select a graphic that you want to crop from the file names shown in the
Images in Project area.
2. Click the Adjust Crop Settings button. The Crop Settings window displays.
3. Use the cursor to select the portion of the graphic to crop. The cropped portion of the graphic will
be grayed out. The portion of the graphic that will be downloaded appears in the Preview box
along with its size in pixels. Use the Zoom In and Zoom Out controls to change the viewing size of
the graphic.
4. To return to the original graphic, select Reset Crop Settings.
5. Click Accept to save the settings. Note that the original graphic file on disk will not change. Only
the portion you have selected that is displayed in the Preview box will be downloaded for this
logo.
www.ensembledesigns.com
Page 11
Page 12

Avenue Logo HD Application
The Crop Settings Window
Adjusting Key Settings
You can use the Adjust Key Settings function to adjust existing key settings for an image or to create
a key (alpha) channel if none exists by enabling the Self Key function explained below.
When a .tga file has an associated alpha channel, the file is saved as a 32-bit file. A 24-bit .tga file does
not have an associated alpha channel and needs to be setup as a Self Key.
To Adjust the Key Settings of an Image or to Create a Key Channel
1. In the Assets window, select a graphic that you want to adjust from the file names shown in the
Images in Project area.
2. Click the Adjust Key Settings button. The Key Settings window displays.
www.ensembledesigns.com
The Key Settings Window
Page 12
Page 13

Avenue Logo HD Application
3. To create a key channel, select the Self Key checkbox. The foreground signal (key fill) is self keyed
to create a key channel from the graphic foreground.
4. Adjust the Clip Adjustment and Gain Adjustment slider controls for the desired key.
5. To invert the key, select the Invert Key checkbox. A key and fill signal will now be present with the
fill matching the key signal exactly.
6. Select the Shape Fill checkbox if separate key and fill signals are part of an image and need to be
adjusted. The 7420 Logo Inserter module uses a linear additive keyer and requires that key and fill
match exactly for a correct key. When the Shape Fill checkbox is selected, the key fill in a selected
image will be shaped to match the key signal.
7. To preview the key, select the Show Key checkbox. The graphic can be displayed with a
background grid by selecting the Show Background Grid checkbox.
8. To see the graphic at its actual size, select the Show Actual Size checkbox.
9. Select Accept to save the adjustments, or select Cancel if you do not want to save the
adjustments.
Adjusting Image Density and On-Screen Position
X Position, Y Position, and Density can be set independently for each logo or animation. The Assets
window also allows you to adjust the position of a selected image on the screen and its density using
the X pos, Y pos and Density fields on the right side of the Assets window.
When in Preview, you can click and drag images on the Preview window. See “Previewing a Project”
on page 18 for more information.
Editing Audio Settings
From the Assets window, select an audio file from your Project, then select Edit Audio Settings. The
Edit Audio window displays.
www.ensembledesigns.com
Page 13
Page 14

Avenue Logo HD Application
The Edit Audio Window
Adjust the audio levels using the slider controls for Input Channel 1 and Input Channel 2. Above
each channel, the Clip indicator will turn red if the signal is clipping. Selecting the Tie button will tie
both slider controls to each other for simultaneous adjustment. Select Default to restore the default
level settings.
The green Ch1 and Ch2 Out Bus Assign buttons indicate the output assignment for each channel.
You can change the output assignment by selecting either Ch1 or Ch2 for either channel.
Use the Play, Pause and Stop buttons to control the playback of audio files. For Playback Duration,
select None, 1 Second, 5 Seconds, or Whole Clip. If you select the Auto Play check box, the audio clip
will begin playing automatically immediately after you make an adjustment to the level with a slider
control. Select the Auto Repeat check box if you want the audio clip to loop.
When you have finished editing, select Accept.
Creating Sequences
With the Sequence List window, you can create sequences that associate images with audio clips.
These can then be accessed from the Events window.
To Create a Sequence Item
1. From the Main Window, click the SEQ button. The Sequence List window displays.
www.ensembledesigns.com
Page 14
Page 15

Avenue Logo HD Application
The Sequence List Window
2. Click the New button. A sequence item auto populates in the list.
3. Double-click on the row of the sequence item you want to edit. The Edit Sequence window
displays.
The Edit Sequence Window
4. Enter a name for the sequence in the Name field.
5. Select an image from the Image drop-down list.
6. Select an audio file from the Audio drop-down list.
www.ensembledesigns.com
Page 15
Page 16

Avenue Logo HD Application
7. From the Ending drop-down list, choose either Play Once or Looping.
8. Click Done. The changes display in the Sequence List window.
9. Click OK when you have finished creating sequences.
Creating Events
You can create Events to transition Assets (logos, images, animations and sound clips) on and off and
to determine which of the two keyers will be used. Events can be triggered manually, by GPI (General
Purpose Interface) or by serial protocol. There are 8 assignable GPIs that can be accessed through the
Avenue Logo HD application.
To Create Events
1. From the Main Window, click the Events button. The Events window displays.
www.ensembledesigns.com
The Events Window
Page 16
Page 17

Avenue Logo HD Application
2. To set the GPI Mode, click the Mode pull-down and choose one of the four modes: Disabled,
Simple, Image or Sequence.
• In Disabled mode, the Event is disabled.
• In Simple mode, the system acts as a basic remote control for the keyers. You can turn keyers
on and off without selecting which images are in the keyers. Whichever image is already in the
keyer will be keyed.
• In Image mode, you can select an image from the Assets field for keying.
• In Sequence mode, you can select a sequence (an image associated with an audio clip) from
the Assets field for keying.
3. If you have selected Image mode, select a specific Asset and choose it from the Asset pull-down
menu.
4. To select an action, click the Action pull-down and choose Fade or Cut.
5. To specify which keyer will key the selected image, click the Keyer pull-down and choose Key 1,
Key 2, or both.
6. To specify the state of the selected Asset, click the State pull-down and choose On, Off, or Toggle.
Toggle alternates the state between On and Off.
7. To specify the duration of the dissolve, enter a duration in frames in the Rate (fps) field.
8. The Logic pull-down menu determines how the GPI will function. Choose Neg Edge, Pos Edge, or
Level.
• The Neg Edge Switch switches on a low-going transition to the GPI input.
• The Pos Edge Switch switches on a high-going transition to the GPI input.
• The Level Switch works as follows: hold it down and the key goes on, let go and the key goes
off.
The Import from other Project button can be used when a particular setup of events is used for a
regular show or event. An application for this would be when a generic setup of events is used for the
same show each week. Events would remain the same while different logos and animations could be
used.
The Clear GPI settings button clears the pull-down selections.
www.ensembledesigns.com
Page 17
Page 18

Avenue Logo HD Application
Previewing a Project
The Preview window provides a way to rehearse or preview what the images in your Project will look
like when transitioning Key 1 and 2 on and off. The Preview area reflects what the 7420 video output
will look like, aspect ratios for key and fill are corrected (maintained) for the selected standard: SD, HD,
PAL or NTSC.
The Preview Window
Select Images for Keyer 1 and Keyer 2
Select images from the drop-down menus for Keyer 1 and Keyer 2 in the lower left part of the Preview
window. All the images in the loaded Project are available in both menus.
The Preview Speed shown reflects the standard chosen in the format of the Project. NTSC is 30Hz and
PAL is 25Hz.
Cut and Mix Controls
• Cut 1 turns Key 1 on or off. Mix 1 fades Key 1 in and out.
• Cut 2 turns Key 2 on or off. Mix 2 fades Key 2 in and out.
• All Cut turns both Key 1 and Key 2 on or off.
www.ensembledesigns.com
Page 18
Page 19

Avenue Logo HD Application
• All Mix fades both Key 1 and Key 2 in and out. For example, if Key 1 is on and Key 2 is off, All
Cut will switch them both so that Key 1 is turned off and Key 2 is turned on. All Mix will fade
both Key 1 and Key 2 in or out.
• Adjust the frame rate in the Rate field by entering numbers (for example, “30” will produce a
one second dissolve when you are in NTSC).
Adjusting X and Y Positions by Clicking and Dragging
Click and drag images to change their X and Y positions in the raster. Notice that the numbers in the
X pos and Y pos fields above the raster change after an image has been dragged to a new position.
• X Position – adjusts the horizontal positioning of the image. X and Y set where the upper left
corner of the image is with respect to the upper left corner of the raster. When X=0 and Y=0,
the image will be in the top left corner of the raster. Full screen images require an X,Y setting of
0, 0.
• Y Position – adjusts the vertical position of the image.
Density
The Density setting determines the degree of transparency of the image from 0-100%. Density can be
thought of as opacity. When Density is set to 100 the key is full on. When Density is set to 50 the key is
half on.
Default Settings for X, Y and Density
Set default values for X Position, Y Position and Density by choosing File > Preferences. The
Preferences window displays.
The Preferences Window
The values set in the X pos and Y pos fields determine how images are placed initially when shown in
Preview. However, you can modify their placement by clicking and dragging.
The Enable Square Pixel Processing check box is selected by default. The application expects the
incoming images to be 640 x 486 NTSC (640 x 576 PAL). When the application processes the image
it will convert it to non-square pixels for loading onto the 7420 module. If the Enable Square Pixel
www.ensembledesigns.com
Page 19
Page 20

Avenue Logo HD Application
Processing check box is unchecked, the images retain their square pixel format and are not converted.
• Checked means that the application converts images to non-square pixels.
• Unchecked means that the application leaves images with square pixels.
Note: This feature does not apply to HD formats because the pixels in HD are square.
Avenue Logo HD always shows the images as square pixels on the computer screen
because the computer uses square pixels.
Edge Filters
The Edge Filters control gives you three choices for how you want Avenue Logo HD to treat the
bandwidth limiting filtering. If your incoming logo has already been filtered (for example, anti-aliased
in Photoshop), then it would be best to select “None.” If your logo has fast transitions that may cause
out of bandwidth artifacts, you may want to select “Med” or “High.”
• None – no bandwidth limiting filtering is applied.
• Med – applies partial bandwidth limiting filtering.
• High – applies full bandwidth limiting filtering.
Edge Filters Selections
Background Controls
A background image can be placed behind keys and animations in the Preview window as a reference
so you can see how keys and animations will look over live video.
To include a background image, select the Use Background Image checkbox. Click Select Image.
From the navigation window, navigate to the image you want to use, select it, then click Open. Images
must be 24-bit or 32-bit Targa (.tga) files. The image displays in Preview. Select the Stretch checkbox
to expand the background image over the entire raster.
www.ensembledesigns.com
Page 20
Page 21

Avenue Logo HD Application
Foreground Controls
Title Safe Overlay - displays a white border to indicate the title safe area of the raster.
Image Box - displays a red border around the actual image boundaries.
Saving Adjustments to Project Settings
After making any adjustments to your Project in Preview, click Done. The changes you made are
saved to its Project settings.
Outputting a Project
Once you have defined and adjusted the images for a particular Project, you are ready to output it to
the SD card.
Project Folder Organization
When you create a new Project, Avenue Logo HD creates three sub-folders inside the Project folder
named “Audio,” “Images” and “Output.” The Audio and Images folders store audio and image files,
respectively. The Output folder contains the output files once you have processed the Project les.
You can process Project files from either of two places: from the Main Window using the Process
button, or from the Output window using the Process button. After you have processed the Project
files, you can manually copy them to the SD Card by copying the contents of the Output sub-folder to
the SD Card.
Processing
Assets are processed in three ways:
1. Compression – Compresses images using run-length encoding, a lossless type of image
compression. No data is lost from this process.
2. Pixel Geometry – Adjusts pixel geometry from square to rectangular pixels to fit your selected
output format (SD or HD).
3. Color Space – Remaps image color space from RGB to the color difference color space appropriate
for your selected output format (SD or HD).
Stop Process – Stops image processing if it hasn’t already been completed.
Done – Exits this window and takes you back to the Main Window.
To Output Your Project
From the Main Window, click the Output button. The Output window displays.
In the upper left-hand corner, select the SD card drive that you want to copy your Project to. If an
incompatible drive is selected (a non-SD card drive) or if your SD Card is not formatted in FAT32
format, there will be an error message in the window. Refer to Windows OS operating instructions on
how to format an SD card in FAT32 format.
www.ensembledesigns.com
Page 21
Page 22

Avenue Logo HD Application
Use the Process button to process Assets “offline”
and then later load the Assets onto the SD card
manually.
The Process and Copy To Selected Drive button
processes the Assets in the Project and then
copies them to the selected SD card all in one step.
Loading a Project from SD Card to 7420 Module
Insert the Secure Digital Card with your Project
into the 7420 module. Refer to the 7420 HD/
SD Logo Inserter User Guide for additional
information.
The Output Window
Keying with the 7420 — A Mini Tutorial
The 7420 uses what is called a “linear” system because it responds linearly to the Alpha channel. This
means that the keyer will do the following three things:
1. Suppress ALL of the background signal where the alpha channel is full white;
2. Pass ALL of the background where the alpha channel is full black; and
3. Attenuate the background signal where the alpha is grey — and do it in proportion to the exact
grayscale value of the Alpha.
One of the visual features that this technique provides is to have the Alpha signal cause a shadow to
appear to be cast on the background signal by the foreground signal. It is called an “additive” system
because the foreground (key fill) is added to the background signal in order to make the final image.
Below is a sample logo where the RGB portion and Alpha portion are shown separately.
The 7420 keys this graphic over a background in two steps.
1. The 7420 cuts a hole in the background using the linear characteristics of the Alpha portion.
2. The portions of the Alpha that are gray will attenuate (or darken) the background video. But it will
still be possible to see details of the background.
Numerically this is done by multiplying the Alpha against the background. We can think of a full white
Alpha as being equal to 1.0; a black Alpha as being equal to 0.0; and intermediate gray values as being
a fraction, such as 0.45. Then we multiply the background with the alpha signal like this:
New Background = Background x (1 - Alpha)
www.ensembledesigns.com
Page 22
Page 23

Avenue Logo HD Application
The RGB (color) portion of a logo. It has been
constructed over a black background.
The background is darkened in proportion to how white the Alpha is. This means that the Alpha signal
itself never contributes to the image the viewer sees—it only controls how much of the background or
foreground is displayed. It will then look like this:
The Alpha portion of the logo. Note that the
Alpha portion has two elements: (1) a white
section which matches to the text in the
RGB ll, and (2) a gray section which has no
corresponding element in the RGB portion.
www.ensembledesigns.com
Page 23
Page 24

Avenue Logo HD Application
At this point, the background has a perfectly cut hole into which the foreground video can be added.
And when that is done, the result will look like this:
In order for additive keying to work, the foreground material (the RGB of the graphic in this case)
must be perfectly black EXCEPT where the foreground is intended to appear in the final output. This
is because the Alpha signal is going to be applied only to the background material, and not to the
foreground.
If we use the Alpha to control both the foreground and the background, the results will not be
as good. Since both the Alpha and the foreground (RGB) have anti-aliasing applied to them, the
foreground would have too much anti-aliasing applied if we multiply it by the Alpha.
This example uses a logo that casts a shadow because it so clearly demonstrates how this technique
works. The linear performance of the keyer is also essential to the appearance of the edges of the text.
Here is a close up:
www.ensembledesigns.com
Page 24
Page 25

Avenue Logo HD Application
One of the reasons that the additive keying technique is so powerful is that television itself relies upon
“additive” color. The television signal naturally starts with a black raster and we “add” color and light
to it. The primary colors in television are Red, Green, and Blue because in an additive system, they
combine to produce White.
This is in contrast to printing which is a subtractive process. Color printing begins with white paper.
The ink that is applied “Subtracts” color from the original white background. And we can see this
because the primary colors in printing are Cyan, Magenta, and Yellow.
www.ensembledesigns.com
Page 25
Page 26

Avenue Logo HD Application
Warranty
This module is covered by a five-year limited warranty. If you require service (under warranty or not),
please contact Ensemble Designs and ask for customer service before you return the unit. This will
allow the service technician an opportunity to provide any other suggestions for identifying the
problem and to recommend possible solutions.
Factory Service
If you return equipment for repair, please get a Return Material Authorization Number (RMA) from the
factory first.
Ship the product and a written description of the problem to:
Ensemble Designs, Inc.
Attention: Customer Service RMA #####
870 Gold Flat Rd.
Nevada City, CA 95959 USA
tel +1 530.478.1830
fax +1 530.478.1832
service@ensembledesigns.com
www.ensembledesigns.com
Be sure to put your RMA number on the outside of the box.
www.ensembledesigns.com
Page 26
Page 27

Avenue Logo HD Application
Glossary
AES/EBU
The digital audio standard defined as a joint effort of the Audio Engineering Society and the European
Broadcast Union. AES/EBU or AES3 describes a serial bitstream that carries two audio channels,
thus an AES stream is a stereo pair. The AES/EBU standard covers a wide range of sample rates and
quantizations (bit depths). In television systems, these will generally be 48 KHz and either 20 or 24 bits.
AFD
Active Format Description is a method to carry information regarding the aspect ratio of the video
content. The specification of AFD was standardized by SMPTE in 2007 and is now beginning to appear
in the marketplace. AFD can be included in both SD and HD SDI transport systems. There is no legacy
analog implementation. (See WSS).
ASI
A commonly used transport method for MPEG video streams, ASI or Asynchronous Serial Interface,
operates at the same 270 Mb/s data rate as SD SDI. This makes it easy to carry an ASI stream through
existing digital television infrastructure. Known more formally as DVB-ASI, this transport mechanism
can be used to carry multiple program channels.
Aspect Ratio
The ratio of the vertical and horizontal measurements of an image. 4:3 is the aspect ratio for standard
definition video formats and television and 16:9 for high definition. Converting formats of unequal
ratios is done by letterboxing (horizontal bars) or pillar boxing (vertical pillars) in order to keep the
original format’s aspect ratio.
Bandwidth
Strictly speaking, this refers to the range of frequencies (i.e. the width of the band of frequency) used
by a signal, or carried by a transmission channel. Generally, wider bandwidth will carry and reproduce
a signal with greater fidelity and accuracy.
Beta
Sony Beta SP video tape machines use an analog component format that is similar to SMPTE, but
differs in the amplitude of the color difference signals. It may also carry setup on the luminance
channel.
Bit
A binary digit, or bit, is the smallest amount of information that can be stored or transmitted digitally
by electrical, optical, magnetic, or other means. A single bit can take on one of two states: On/Off,
Low/High, Asserted/ Deasserted, etc. It is represented numerically by the numerals 1 (one) and 0
(zero). A byte, containing 8 bits, can represent 256 different states. The binary number 11010111, for
example, has the value of 215 in our base 10 numbering system. When a value is carried digitally, each
additional bit of resolution will double the number of different states that can be represented. Systems
that operate with a greater number of bits of resolution, or quantization, will be able to capture a
www.ensembledesigns.com
Page 27
Page 28
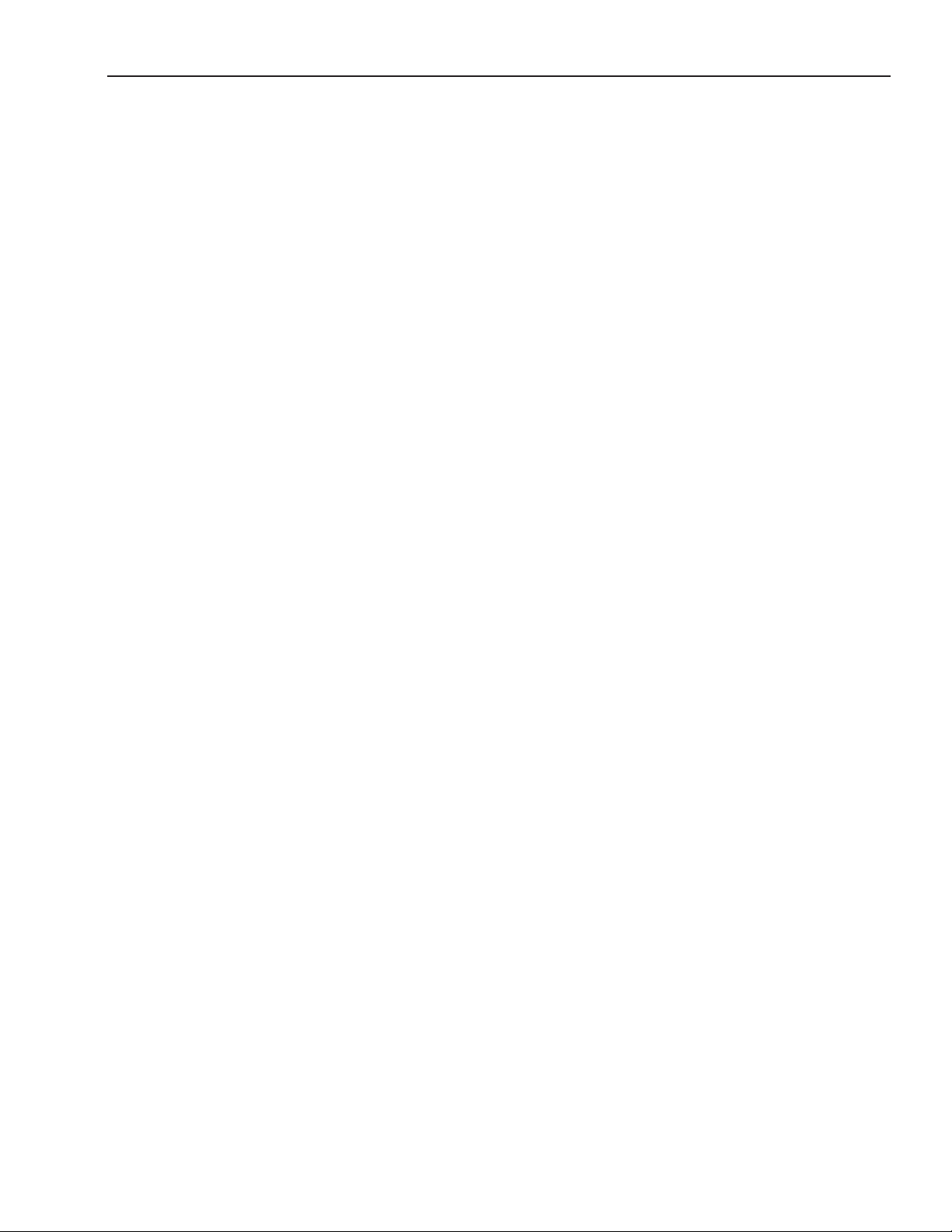
Avenue Logo HD Application
signal with more detail or fidelity. Thus, a video digitizer with 12 bits of resolution will capture 4 times
as much detail as one with 10 bits.
Blanking
The Horizontal and Vertical blanking intervals of a television signal refer to the time periods between
lines and between fields. No picture information is transmitted during these times, which are required
in CRT displays to allow the electron beam to be repositioned for the start of the next line or field.
They are also used to carry synchronizing pulses which are used in transmission and recovery of the
image. Although some of these needs are disappearing, the intervals themselves are retained for
compatibility purposes. They have turned out to be very useful for the transmission of additional
content, such as teletext and embedded audio.
CAV
Component Analog Video. This is a convenient shorthand form, but it is subject to confusion. It is
sometimes used to mean ONLY color difference component formats (SMPTE or Beta), and other times
to include RGB format. In any case, a CAV signal will always require 3 connectors – either Y/R-Y/B-Y,
or R/G/B.
Checkfield
A Checkfield signal is a special test signal that stresses particular aspects of serial digital transmission.
The performance of the Phase Locked-Loops (PLLs) in an SDI receiver must be able to tolerate long
runs of 0’s and 1’s. Under normal conditions, only very short runs of these are produced due to a
scrambling algorithm that is used. The Checkfield, also referred to as the Pathological test signal, will
“undo” the scrambling and cause extremely long runs to occur. This test signal is very useful for testing
transmission paths.
Chroma
The color or chroma content of a signal, consisting of the hue and saturation of the image.
See also Color Difference.
Component
In a component video system, the totality of the image is carried by three separate but related
components. This method provides the best image fidelity with the fewest artifacts, but it requires
three independent transmission paths (cables). The commonly used component formats are
Luminance and Color Difference (Y/Pr/Pb), and RGB. It was far too unwieldy in the early days of color
television to even consider component transmission.
Composite
Composite television dates back to the early days of color transmission. This scheme encodes the
color difference information onto a color subcarrier. The instantaneous phase of the subcarrier is the
color’s hue, and the amplitude is the color’s saturation or intensity. This subcarrier is then added onto
the existing luminance video signal. This trick works because the subcarrier is set at a high enough
frequency to leave spectrum for the luminance information. But it is not a seamless matter to pull
the signal apart again at the destination in order to display it or process it. The resultant artifacts of
dot crawl (also referred to as chroma crawl) are only the most obvious result. Composite television is
www.ensembledesigns.com
Page 28
Page 29

Avenue Logo HD Application
the most commonly used format throughout the world, either as PAL or NTSC. It is also referred to as
Encoded video.
Color Difference
Color Difference systems take advantage of the details of human vision. We have more acuity in our
black and white vision than we do in color. This means that we need only the luminance information to
be carried at full bandwidth, we can scrimp on the color channels. In order to do this, RGB information
is converted to carry all of the luminance (Y is the black and white of the scene) in a single channel.
The other two channels are used to carry the “color difference”. Noted as B-Y and R-Y, these two signals
describe how a particular pixel “differs” from being purely black and white. These channels typically
have only half the bandwidth of the luminance.
Decibel (dB)
The decibel is a unit of measure used to express the ratio in the amplitude or power of two signals. A
difference of 20 dB corresponds to a 10:1 ratio between two signals, 6 dB is approximately a 2:1 ratio.
Decibels add while the ratios multiply, so 26 dB is a 20:1 ratio, and 14 dB is a 5:1 ratio. There are several
special cases of the dB scale, where the reference is implied. Thus, dBm refers to power relative to 1
milliwatt, and dBu refers to voltage relative to .775V RMS. The original unit of measure was the Bel
(10 times bigger), named after Alexander Graham Bell.
dBFS
In Digital Audio systems, the largest numerical value that can be represented is referred to as Full
Scale. No values or audio levels greater than FS can be reproduced because they would be clipped.
The nominal operating point (roughly corresponding to 0 VU) must be set below FS in order to have
headroom for audio peaks. This operating point is described relative to FS, so a digital reference level
of -20 dBFS has 20 dB of headroom before hitting the FS clipping point.
DVI
Digital Visual Interface. DVI-I (integrated) provides both digital and analog connectivity. The larger
group of pins on the connector are digital while the four pins on the right are analog.
EDH
Error Detection and Handling is a method to verify proper reception of an SDI or HD-SDI signal at the
destination. The originating device inserts a data packet in the vertical interval of the SDI signal and
every line of the HD signal which contains a checksum of the entire video frame. This checksum is
formed by adding up the numerical values of all of the samples in the frame, using a complex formula.
At the destination this same formula is applied to the incoming video and the resulting value is
compared to the one included in the transmission. If they match, then the content has all arrived with
no errors. If they don’t, then an error has occurred.
Embedded Audio
Digital Audio can be carried along in the same bitstream as an SDI or HD-SDI signal by taking
advantage of the gaps in the transmission which correspond to the horizontal and vertical intervals
of the television waveform. This technique can be very cost effective in transmission and routing, but
www.ensembledesigns.com
Page 29
Page 30

Avenue Logo HD Application
can also add complexity to signal handling issues because the audio content can no longer be treated
independently of the video.
Eye Pattern
To analyze a digital bitstream, the signal can be displayed visually on an oscilloscope by triggering the
horizontal timebase with a clock extracted from the stream. Since the bit positions in the stream form
a very regular cadence, the resulting display will look like an eye – an oval with slightly pointed left and
right ends. It is easy to see from this display if the eye is “open”, with a large central area that is free of
negative or positive transitions, or “closed” where those transitions are encroaching toward the center.
In the first case, the open eye indicates that recovery of data from the stream can be made reliably and
with few errors. But in the closed case data will be difficult to extract and bit errors will occur. Generally
it is jitter in the signal that is the enemy of the eye.
Frame Sync
A Frame Synchronizer is used to synchronize the timing of a video signal to coincide with a timing
reference (usually a color black signal that is distributed throughout a facility). The synchronizer
accomplishes this by writing the incoming video into a frame buffer memory under the timing
direction of the sync information contained in that video. Simultaneously the memory is being read
back by a timing system that is genlocked to a house reference. As a result, the timing or alignment of
the video frame can be adjusted so that the scan of the upper left corner of the image is happening
simultaneously on all sources. This is a requirement for both analog and digital systems in order to
perform video effects or switch glitch-free in a router. Frame synchronization can only be performed
within a single television line standard. A synchronizer will not convert an NTSC signal to a PAL signal,
it takes a standards converter to do that.
Frequency Response
A measurement of the accuracy of a system to carry or reproduce a range of signal frequencies. Similar
to Bandwidth.
H.264
The latest salvo in the compression wars is H.264 which is also known as MPEG-4 Part 10. MPEG-4
promises good results at just half the bit rate required by MPEG-2.
HD
High Definition. This two letter acronym has certainly become very popular. Here we thought it was all
about the pictures – and the radio industry stole it.
HDCP
HDCP (High-bandwidth Digital Content Protection) is a content encryption system for HDMI. It is
meant to prevent copyrighted content from being copied. Protected content, like a movie on a Blu-Ray
disc, is encrypted by its creator. Devices that want to display the protected content, like a television,
must have an authorized key in order to decode the signal and display it. The entity that controls
the HDCP standard strictly limits the kinds of devices that are allowed decryption keys. Devices that
decrypt the content and provide an unencrypted copy are not allowed.
www.ensembledesigns.com
Page 30
Page 31

Avenue Logo HD Application
HDMI
The High Definition Multimedia Interface comes to us from the consumer marketplace where it is
becoming the de facto standard for the digital interconnect of display devices to audio and video
sources. It is an uncompressed, all-digital interface that transmits digital video and eight channels of
digital audio. HDMI is a bit serial interface that carries the video content in digital component form
over multiple twisted-pairs. HDMI is closely related to the DVI interface for desktop computers and
their displays.
IEC
The International Electrotechnical Commission provides a wide range of worldwide standards. They
have provided standardization of the AC power connection to products by means of an IEC line cord.
The connection point uses three flat contact blades in a triangular arrangement, set in a rectangular
connector. The IEC specification does not dictate line voltage or frequency. Therefore, the user must
take care to verify that a device either has a universal input (capable of 90 to 230 volts, either 50 or
60 Hz), or that a line voltage switch, if present, is set correctly.
Interlace
Human vision can be fooled to see motion by presenting a series of images, each with a small change
relative to the previous image. In order to eliminate the flicker, our eyes need to see more than 30
images per second. This is accomplished in television systems by dividing the lines that make up
each video frame (which run at 25 or 30 frames per second) into two fields. All of the odd-numbered
lines are transmitted in the first field, the even-numbered lines are in the second field. In this way, the
repetition rate is 50 or 60 Hz, without using more bandwidth. This trick has worked well for years, but
it introduces other temporal artifacts. Motion pictures use a slightly different technique to raise the
repetition rate from the original 24 frames that make up each second of film—they just project each
one twice.
IRE
Video level is measured on the IRE scale, where 0 IRE is black, and 100 IRE is full white. The actual
voltages that these levels correspond to can vary between formats.
ITU-R 601
This is the principal standard for standard definition component digital video. It defines the luminance
and color difference coding system that is also referred to as 4:2:2. The standard applies to both PAL
and NTSC derived signals. They both will result in an image that contains 720 pixels horizontally, with
486 vertical pixels in NTSC, and 576 vertically in PAL. Both systems use a sample clock rate of 27 MHz,
and are serialized at 270 Mb/s.
Jitter
Serial digital signals (either video or audio) are subject to the effects of jitter. This refers to the
instantaneous error that can occur from one bit to the next in the exact position of each digital
transition. Although the signal may be at the correct frequency on average, in the interim it varies.
Some bits come slightly early, others come slightly late. The measurement of this jitter is given
either as the amount of time uncertainty or as the fraction of a bit width. For 270 Mb/s SD video, the
www.ensembledesigns.com
Page 31
Page 32

Avenue Logo HD Application
allowable jitter is 740 picoseconds, or 0.2 UI (Unit Interval – one bit width). For 1.485 Gb/s HD, the
same 0.2UI spec corresponds to just 135 pico seconds.
LKFS
LKFS (Loudness K-weighted relative to Full Scale) is a loudness amplitude level based on the ITU-R
BS.1770 Loudness Measurement Method. It is a scale for audio measurement similar to VU or Peak,
but rather than measuring gain, it measures perceived loudness. Based on a complex algorithm, this
method takes into account audio processing that increases perceived loudness without increasing
gain. LKFS is the measurement method required to comply with the Calm Act.
Luminance
The “black & white” content of the image. Human vision had more acuity in luminance, so television
systems generally devote more bandwidth to the luminance content. In component systems, the
luminance is referred to as Y.
MPEG
The Moving Picture Experts Group is an industry group that develops standards for the compression
of moving pictures for television. Their work is an on-going effort. The understanding of image
processing and information theory is constantly expanding. And the raw bandwidth of both the
hardware and software used for this work is ever increasing. Accordingly, the compression methods
available today are far superior to the algorithms that originally made the real-time compression and
decompression of television possible. Today, there are many variations of these techniques, and the
term MPEG has to some extent become a broad generic label.
Metadata
This word comes from the Greek, meta means ‘beyond’ or ‘after’. When used as a prefix to ‘data’, it can
be thought of as ‘data about the data’. In other words, the metadata in a data stream tells you about
that data – but it is not the data itself. In the television industry, this word is sometimes used correctly
when, for example, we label as metadata the timecode which accompanies a video signal. That
timecode tells you something about the video, i.e. when it was shot, but the timecode in and of itself
is of no interest. But in our industry’s usual slovenly way in matters linguistic, the term metadata has
also come to be used to describe data that is associated with the primary video in a datastream. So
embedded audio will (incorrectly) be called metadata when it tells us nothing at all about the pictures.
Multi-mode
Multi-mode fibers have a larger diameter core than single mode fibers (either 50 or 62.5 microns
compared to 9 microns), and a correspondingly larger aperture. It is much easier to couple light energy
into a multi-mode fiber, but internal reflections will cause multiple “modes” of the signal to propagate
down the fiber. This will degrade the ability of the fiber to be used over long distances.
See also Single Mode.
NTSC
The color television encoding system used in North America was originally defined by the National
Television Standards Committee. This American standard has also been adopted by Canada, Mexico,
Japan, Korea, and Taiwan. (This standard is referred to disparagingly as Never Twice Same Color.)
www.ensembledesigns.com
Page 32
Page 33

Avenue Logo HD Application
Optical
An optical interface between two devices carries data by modulating a light source. This light source
is typically a laser or laser diode (similar to an LED) which is turned on and off at the bitrate of the
datastream. The light is carried from one device to another through a glass fiber. The fiber’s core acts
as a waveguide or lightpipe to carry the light energy from one end to another. Optical transmission
has two very significant advantages over metallic copper cables. Firstly, it does not require that the
two endpoint devices have any electrical connection to each other. This can be very advantageous
in large facilities where problems with ground loops appear. And secondly, and most importantly, an
optical interface can carry a signal for many kilometers or miles without any degradation or loss in the
recovered signal. Copper is barely useful at distances of just 1000 feet.
Oversampling
A technique to perform digital sampling at a multiple of the required sample rate. This has the
advantage of raising the Nyquist Rate (the maximum frequency which can be reproduced by a given
sample rate) much higher than the desired passband. This allows more easily realized anti-aliasing
filters.
PAL
During the early days of color television in North America, European broadcasters developed a
competing system called Phase Alternation by Line. This slightly more complex system is better able
to withstand the differential gain and phase errors that appear in amplifiers and transmission systems.
Engineers at the BBC claim that it stands for Perfection At Last.
Pathological Test Pattern – see Checkfield
Progressive
An image scanning technique which progresses through all of the lines in a frame in a single pass.
Computer monitors all use progressive displays. This contrasts to the interlace technique common to
television systems.
Return Loss
An idealized input or output circuit will exactly match its desired impedance (generally 75 ohms) as a
purely resistive element, with no reactive (capacitive or inductive) elements. In the real world, we can
only approach the ideal. So, our real inputs and outputs will have some capacitance and inductance.
This will create impedance matching errors, especially at higher frequencies. The Return Loss of
an input or output measures how much energy is returned (reflected back due to the impedance
mismatch). For digital circuits, a return loss of 15 dB is typical. This means that the energy returned is
15 dB less than the original signal. In analog circuits, a 40 dB figure is expected.
RGB
RGB systems carry the totality of the picture information as independent Red, Green, and Blue signals.
Television is an additive color system, where all three components add to produce white. Because the
luminance (or detail) information is carried partially in each of the RGB channels, all three must be
carried at full bandwidth in order to faithfully reproduce an image.
www.ensembledesigns.com
Page 33
Page 34

Avenue Logo HD Application
ScH Phase
Used in composite systems, ScH Phase measures the relative phase between the leading edge of sync
on line 1 of field 1 and a continuous subcarrier sinewave. Due to the arithmetic details of both PAL and
NTSC, this relationship is not the same at the beginning of each frame. In PAL, the pattern repeats ever
4 frames (8 fields) which is also known as the Bruch Blanking sequence. In NTSC, the repeat is every 2
frames (4 fields). This creates enormous headaches in editing systems and the system timing of analog
composite facilities.
Setup
In the NTSC Analog Composite standard, the term Setup refers to the addition of an artificial offset
or pedestal to the luminance content. This places the Black Level of the analog signal 54 mV (7.5 IRE)
positive with respect to ground. The use of Setup is a legacy from the early development of television
receivers in the vacuum tube era. This positive offset helped to prevent the horizontal retrace of the
electron beam from being visible on the CRT, even if Brightness and Contrast were mis-adjusted.
While the use of Setup did help to prevent retrace artifacts, it did so at the expense of dynamic range
(contrast) in the signal because the White Level of the signal was not changed.
Setup is optional in NTSC systems, but is never used in PAL systems (see ‘Perfection’ characteristic of
PAL). This legacy of Setup continues to persist in North American NTSC systems, while it has been
abandoned in Japan.
In the digital component world (SD and HD SDI) there is obviously no need for, and certainly every
reason to avoid, Setup. In order for the interfaces between analog and digital systems to operate
as transparently as possible, Setup must be carefully accounted for in conversion products. When
performing analog to digital conversion, Setup (if present) must be removed and the signal range
gained up to account for the 7.5% reduction in dynamic range. And when a digital signal is converted
back to analog form, Setup (if desired on the output) must be created by reducing the dynamic range
by 7.5% and adding the 54 mV positive offset. Unfortunately, there is no truly foolproof algorithm to
detect the presence of Setup automatically, so it’s definitely a case of installer beware.
SDI
Serial Digital Interface. This term refers to inputs and outputs of devices that support serial digital
component video. This could refer to standard definition at 270 Mb/s, HD SDI or High Definition Serial
Digital video at 1.485 Gb/s, or to the newer 3G standard of High Definition video at 2.97 Gb/s.
SMPTE
The Society of Motion Picture and Television Engineers is a professional organization which has done
tremendous work in setting standards for both the film and television industries. The term “SMPTE’” is
also shorthand for one particular component video format - luminance and color difference.
Single Mode
A Single mode (or mono mode) optical fiber carries an optical signal on a very small diameter (9
micron) core surrounded with cladding. The small diameter means that no internally reflected
lightwaves will be propagated. Thus only the original “mode” of the signal passes down the fiber.
A single mode fiber used in an optical SDI system can carry a signal for up to 20 kilometers. Single
www.ensembledesigns.com
Page 34
Page 35

Avenue Logo HD Application
mode fibers require particular care in their installation due to the extremely small optical aperture that
they present at splice and connection points. See also Multi-mode.
TBC
A Time Base Corrector is a system to reduce the Time Base Error in a signal to acceptable levels. It
accomplishes this by using a FIFO (First In, First Out) memory. The incoming video is written into the
memory using its own jittery timing. This operation is closely associated with the actual digitization of
the analog signal because the varying position of the sync timing must be mimicked by the sampling
function of the analog to digital converter. A second timing system, genlocked to a stable reference,
is used to read the video back out of the memory. The memory acts as a dynamically adjusting delay
to smooth out the imperfections in the original signal’s timing. Very often a TBC will also function as a
Frame Synchronizer. See also Frame Sync.
Time Base Error
Time base error is present when there is excessive jitter or uncertainty in the line to line output
timing of a video signal. This is commonly associated with playback from video tape recorders, and
is particularly severe with consumer type heterodyne systems like VHS. Time base error will render a
signal unusable for broadcast or editing purposes.
Timecode
Timecode, a method to uniquely identify and label every frame in a video stream, has become one of
the most recognized standards ever developed by SMPTE. It uses a 24 hour clock, consisting of hours,
minutes, seconds, and television frames. Originally recorded on a spare audio track, this 2400 baud
signal was a significant contributor to the development of video tape editing. We now refer to this as
LTC or Longitudinal Time Code because it was carried along the edge of the tape. This allowed it to
be recovered in rewind and fast forward when the picture itself could not. Timecode continues to be
useful today and is carried in the vertical interval as VITC, and as a digital packet as DVITC. Timecode is
the true metadata.
Tri-Level Sync
For many, many years, television systems used composite black as a genlock reference source. This
was a natural evolution from analog systems to digital implementations. With the advent of High
Definition television, with even higher data rates and tighter jitter requirements, problems with this
legacy genlock signal surfaced. Further, a reference signal with a 50 or 60 Hz frame rate was useless
with 24 Hz HD systems running at film rates. Today we can think of composite black as a bi-level sync
signal – it has two levels, one at sync tip and one at blanking. For HD systems, Tri-Level Sync, which has
the same blanking level (at ground) of bi-level sync, but the sync pulse now has both a negative and
a positive element. This keeps the signal symmetrically balanced so that its DC content is zero. And it
also means that the timing pickoff point is now at the point where the signal crosses blanking and is
no longer subject to variation with amplitude. This makes Tri-Level Sync a much more robust signal
and one which can be delivered with less jitter.
USB
The Universal Serial Bus, developed in the computer industry to replace the previously ubiquitous
RS-232 serial interface, now appears in many different forms and with many different uses. It actually
www.ensembledesigns.com
Page 35
Page 36

Avenue Logo HD Application
forms a small local area network, allowing multiple devices to coexist on a single bus where they can
be individually addressed and accessed.
VGA
Video Graphics Array. Traditional 15-pin, analog interface between a PC and monitor.
Word Clock
Use of Word Clock to genlock digital audio devices developed in the audio recording industry. Early
digital audio products were interconnected with a massive parallel connector carrying a twisted pair
for every bit in the digital audio word. A clock signal, which is a square wave at the audio sampling
frequency, is carried on a 75 ohm coaxial cable. Early systems would daisychain this 44.1 or 48 kilohertz
clock from one device to another with coax cable and Tee connectors. On the rising edge of this Work
Clock these twisted pairs would carry the left channel, while on the falling edge, they would carry the
right channel. In most television systems using digital audio, the audio sample clock frequency (and
hence the ‘genlock’ between the audio and video worlds) is derived from the video genlock signal. But
products that are purely audio, with no video reference capability, may still require Word Clock.
WSS
Wide Screen Signaling is used in the PAL/625 video standards, both in analog and digital form, to
convey information about the aspect ratio and format of the transmitted signal. Carried in the vertical
interval, much like closed captioning, it can be used to signal a television receiver to adjust its vertical
or horizontal sizing to reflect incoming material. Although an NTSC specification for WSS exists, it
never achieved any traction in the marketplace.
YUV
Strictly speaking, YUV does not apply to component video. The letters refer to the Luminance (Y), and
the U and V encoding axes using in the PAL composite system. Since the U axis is very close to the B-Y
axis, and the V axis is very close to the R-Y axis, YUV is often used as a sort of shorthand for the more
long-winded “Y/R-Y/B-Y”.
Y/Cr/Cb
In digital component video, the luminance component is Y, and the two color difference signals are
Cr (R-Y) and Cb (B-Y).
Y/Pr/Pb
In analog component video, the image is carried in three components. The luminance is Y, the R-Y
color difference signal is Pr, and the B-Y color difference signal is Pb.
www.ensembledesigns.com
Page 36
 Loading...
Loading...