Page 1

User’s Manual
ESR9855G
Wireless 300N Gigabit Gaming Router
Gigabit & StreamEngine Support
Page 2
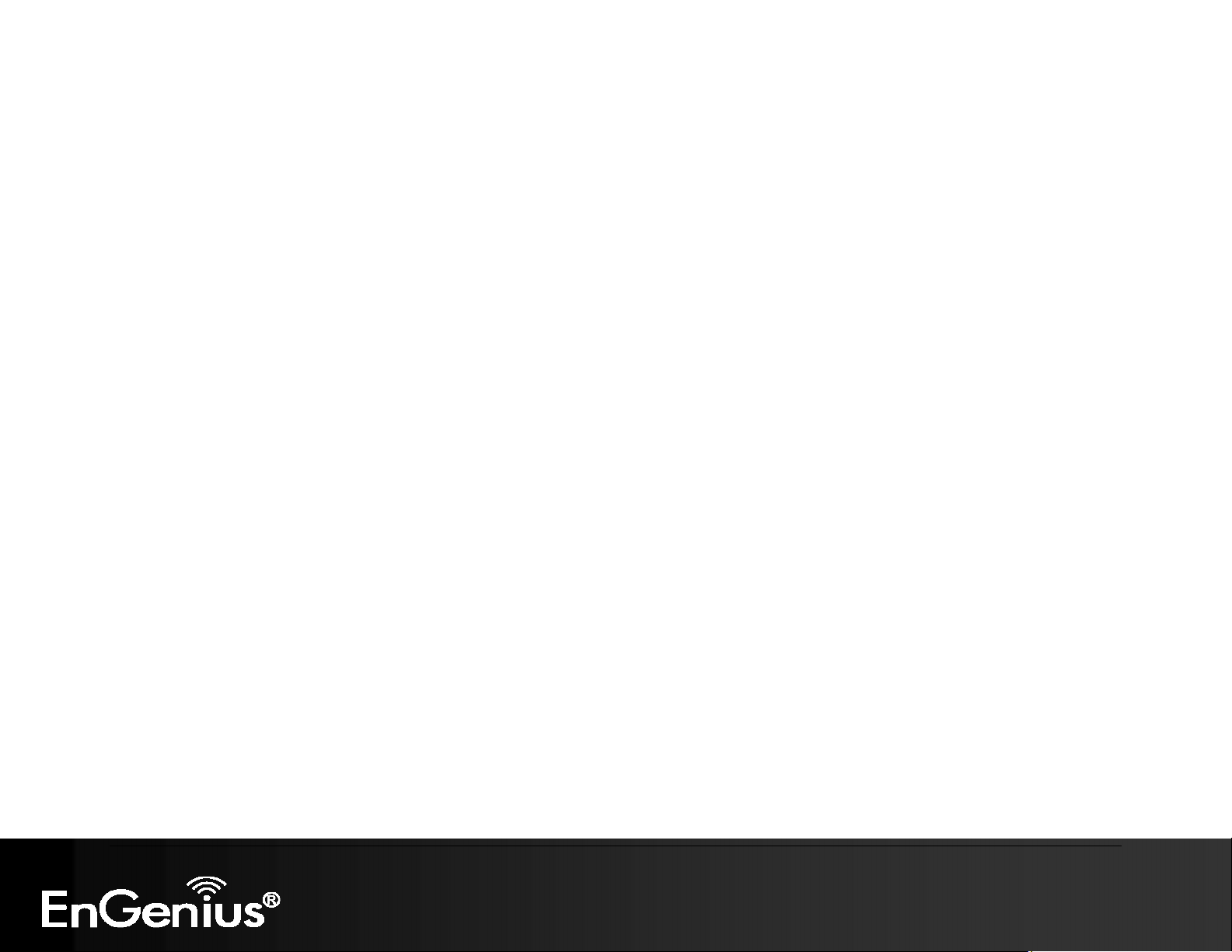
2
2
Page 3
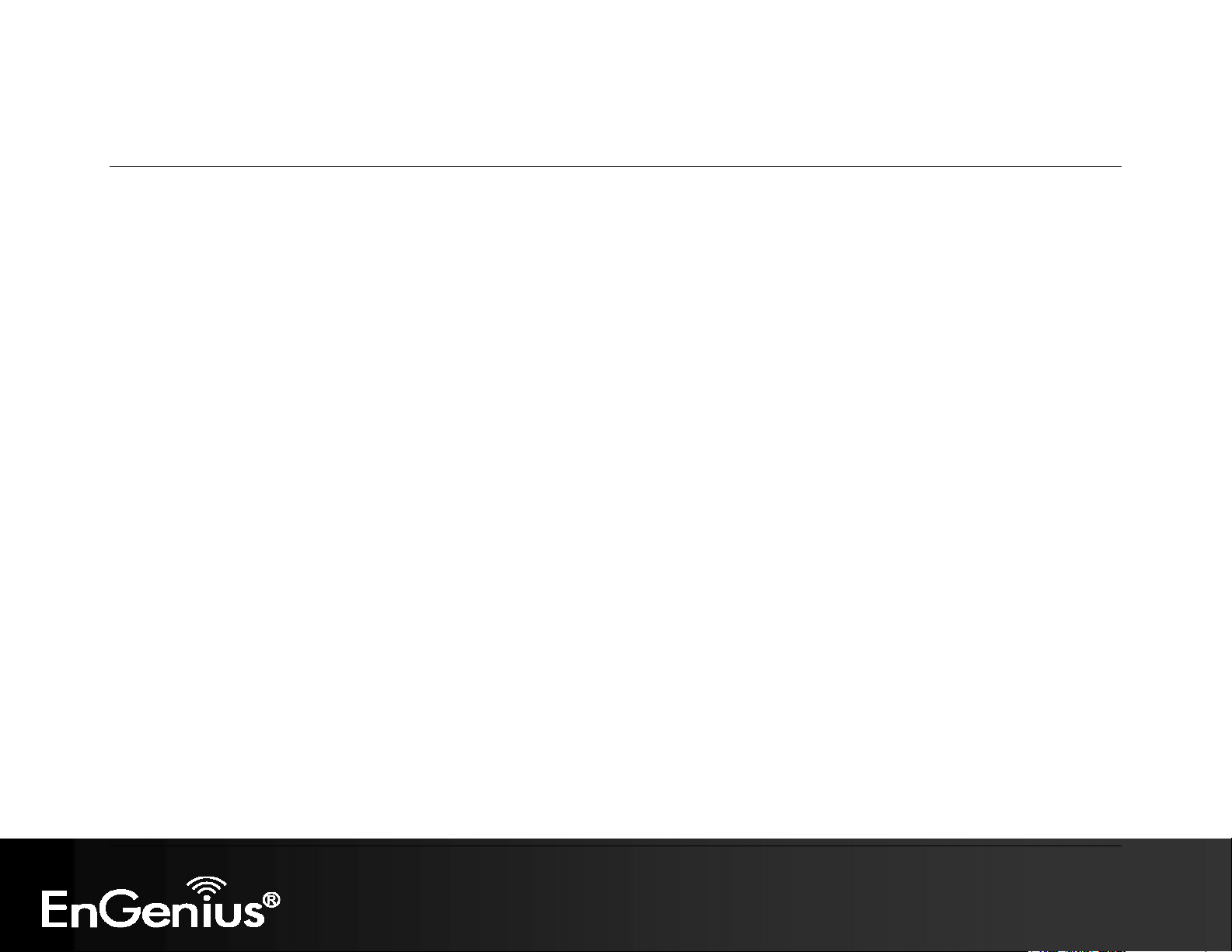
3
Table of Contents
1. INTRODUCTION ................................................................................................................................................................................................... 7
1.1. F
1.2. P
1.3. S
1.4. W
1.5. S
1.6. A
1.7. N
a) Ad-hoc (peer-to-peer) Mode........................................................................................................................................................................................ 14
b) Infrastructure Mode ..................................................................................................................................................................................................... 15
EATURES & BENEFITS
ACKAGE CONTENTS
AFETY GUIDELINES
IRELESS
YSTEM REQUIREMENTS
PPLICATIONS
ETWORK CONFIGURATION
SOHO R
...........................................................................................................12
................................................................................................ 7
................................................................................................... 9
.................................................................................................... 9
OUTER DESCRIPTION
............................................................................................ 12
................................................................... 10
........................................................................................ 14
2. UNDERSTANDING THE HARDWARE............................................................................................................................................................... 16
2.1. H
2.2. IP A
ARDWARE INSTALLATION
DDRESS CONFIGURATION
.......................................................................................... 16
.................................................................................... 17
3. LOGGIN IN.......................................................................................................................................................................................................... 19
4. INTERNET SETTINGS ....................................................................................................................................................................................... 20
4.1. I
NTERNET CONNECTION TYPE
.................................................................................... 21
4.1.1. DHCP Connection (Dynamic IP Address) .............................................................................................................................................. 22
4.1.2. PPPoE (Point-to-Point Protocol over Ethernet)...................................................................................................................................... 23
4.1.3. PPTP (Point-to-Point Tunneling Protocol).............................................................................................................................................. 25
4.1.4. Static IP Address Configuration ............................................................................................................................................................. 27
4.2. O
THER INTERNET SETTINGS
....................................................................................... 28
4.2.1. RIP (Routing Information Protocol) ........................................................................................................................................................ 28
4.2.2. DNS Settings .......................................................................................................................................................................................... 29
4.2.3. MTU Settings.......................................................................................................................................................................................... 29
4.2.4. WAN Ping ............................................................................................................................................................................................... 30
4.2.5. Multicast Streams ................................................................................................................................................................................... 30
4.2.6. MAC Cloning .......................................................................................................................................................................................... 31
5. WIRELESS SETUP WIZARD ............................................................................................................................................................................. 32
5.1. W
IRELESS NETWORK WIZARD SETUP
......................................................................... 32
5.1.1. Automatic Network Setup....................................................................................................................................................................... 33
5.1.2. Manual Network Setup ........................................................................................................................................................................... 34
3
Page 4
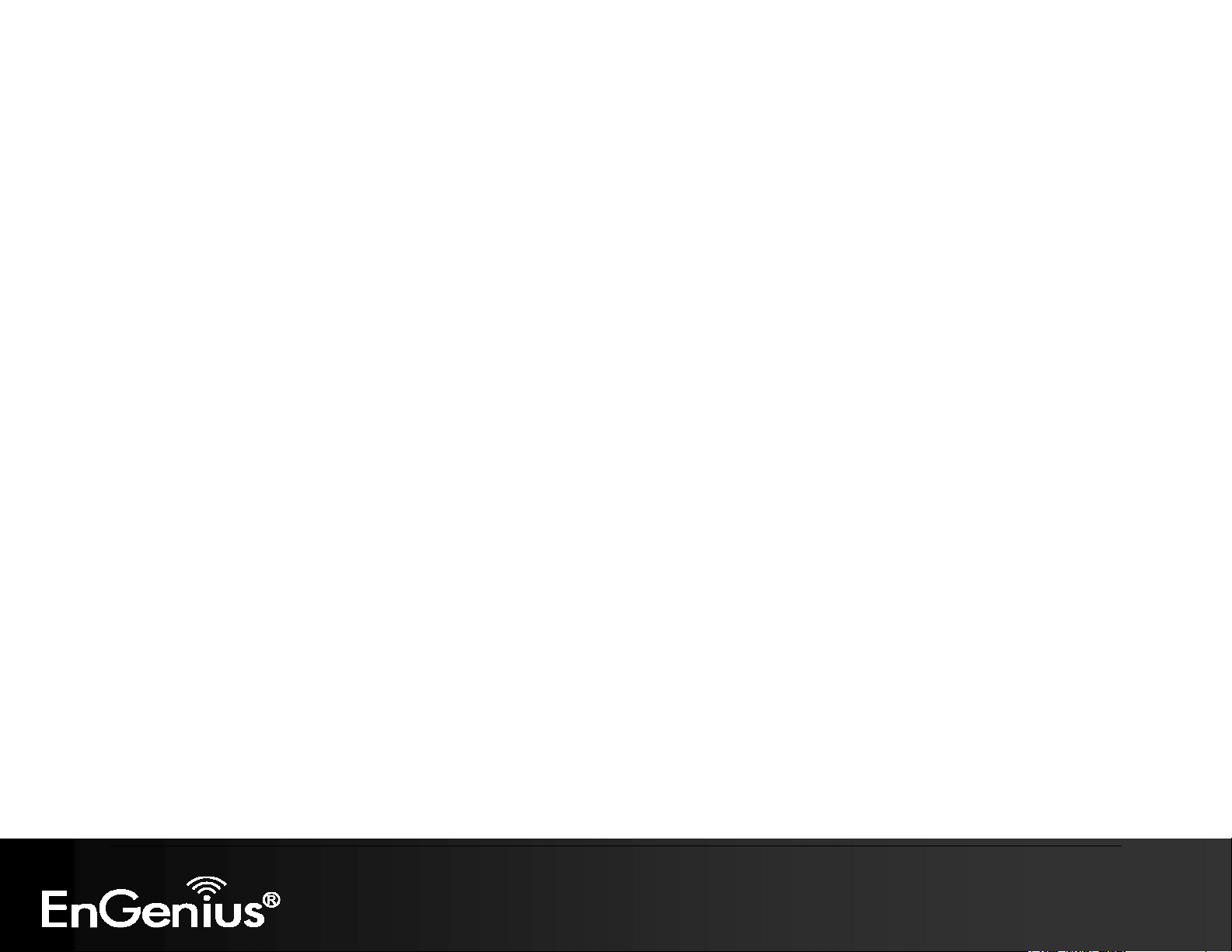
4
5.1.2.1. Wireless Security Level: BEST (WPA2)............................................................................................................................................................. 36
5.1.2.2. Wireless Security Level: BETTER (WPA).......................................................................................................................................................... 38
5.1.2.3. Wireless Security Level: GOOD (WEP 64/128-bit) ............................................................................................................................................ 39
5.1.2.4. Wireless Security Level: None (Security Disabled)............................................................................................................................................ 40
6. MANUAL WEB CONFIGURATION .................................................................................................................................................................... 42
6.1. L
6.2. B
OGGING IN
ASIC
...............................................................................................................42
.......................................................................................................................43
6.2.1. Internet Settings ..................................................................................................................................................................................... 43
6.2.2. Wizard Wireless...................................................................................................................................................................................... 43
6.2.3. Network Settings .................................................................................................................................................................................... 44
6.2.3.1. Bridge Mode ...................................................................................................................................................................................................... 44
6.2.3.2. Router Mode...................................................................................................................................................................................................... 45
6.2.4. Wireless Settings.................................................................................................................................................................................... 53
6.2.4.1. Wireless Security Mode ..................................................................................................................................................................................... 55
6.2.4.2. WEP (Wired Equivalent Privacy) .......................................................................................................................................................................56
6.2.4.3. WPA Personal (Wi-Fi Protected Access)........................................................................................................................................................... 57
6.2.4.4. WPA Enterprise (Wi-Fi Protected Access & 802.1x)..........................................................................................................................................58
6.3. A
DVANCED
................................................................................................................60
6.3.1. Advanced Wireless................................................................................................................................................................................. 61
6.3.2. Virtual Server.......................................................................................................................................................................................... 63
6.3.3. Special Applications ............................................................................................................................................................................... 65
6.3.4. Port Forwarding ...................................................................................................................................................................................... 66
6.3.5. StreamEngine......................................................................................................................................................................................... 67
6.3.6. Routing ................................................................................................................................................................................................... 70
6.3.7. Access Control ....................................................................................................................................................................................... 71
6.3.8. Web Filter ............................................................................................................................................................................................... 75
6.3.9. MAC Address Filter ................................................................................................................................................................................ 76
6.3.10. Firewall............................................................................................................................................................................................... 77
6.3.11. Inbound Filter ..................................................................................................................................................................................... 81
6.3.12. WISH.................................................................................................................................................................................................. 82
6.3.13. Wi-Fi Protected Setup........................................................................................................................................................................ 84
6.3.14. Advanced Network (UPNP, WAN Ping…) ......................................................................................................................................... 85
6.4. T
OOLS
......................................................................................................................87
6.4.1. Time Zone Setting .................................................................................................................................................................................. 88
6.4.2. System.................................................................................................................................................................................................... 89
6.4.2.1. Save To Local Hard Drive.................................................................................................................................................................................. 90
6.4.2.2. Load From Local Hard Drive.............................................................................................................................................................................. 90
4
Page 5
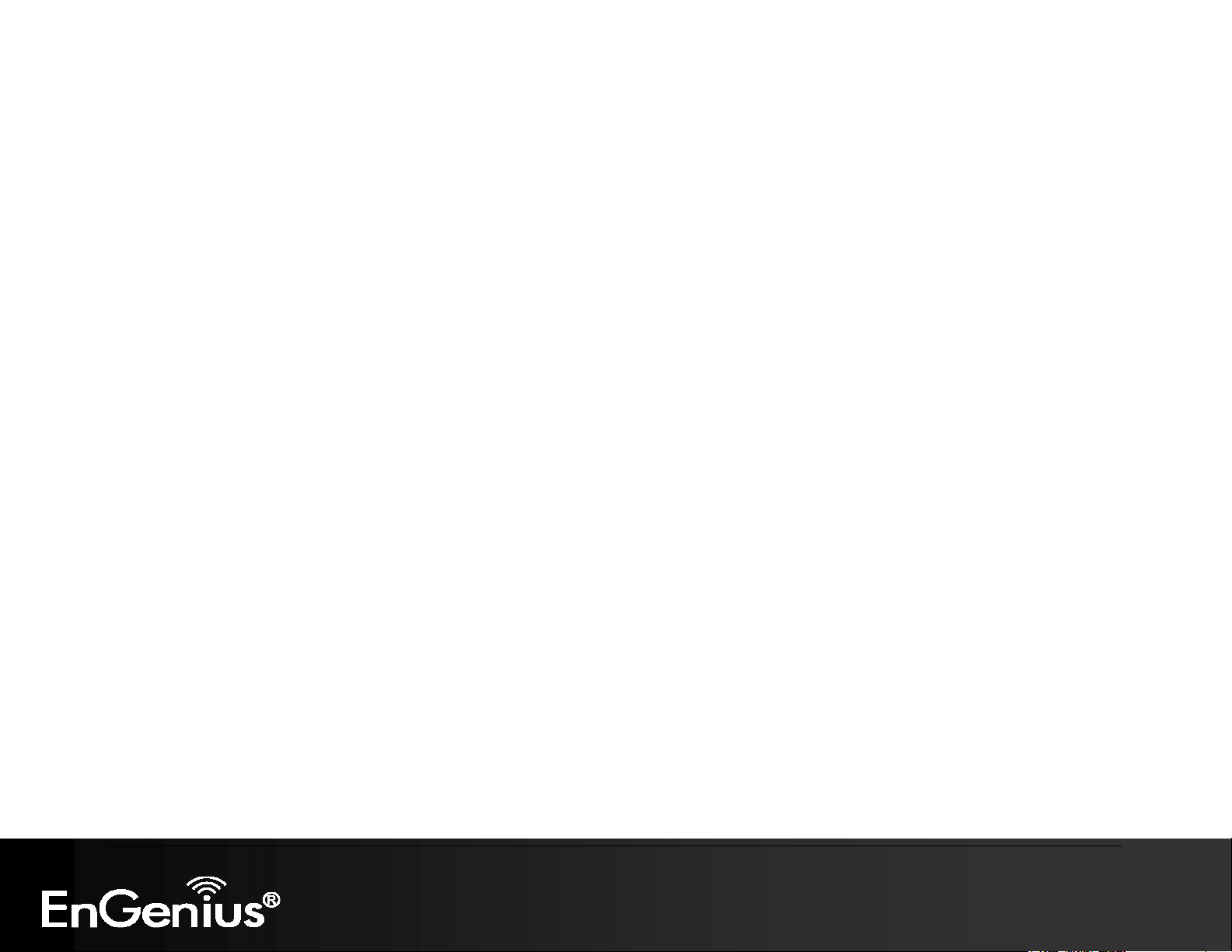
5
6.4.2.3. Restore To Factory Default................................................................................................................................................................................ 91
6.4.2.4. Reboot the device.............................................................................................................................................................................................. 92
6.4.3. Firmware Upgrade.................................................................................................................................................................................. 93
6.4.4. System Logs........................................................................................................................................................................................... 94
6.4.5. Dynamic DNS ......................................................................................................................................................................................... 95
6.4.6. System Check ........................................................................................................................................................................................ 96
6.4.7. Schedules............................................................................................................................................................................................... 97
6.5. S
TATUS
.....................................................................................................................98
6.5.1. Wireless Status....................................................................................................................................................................................... 99
6.5.2. Logs Status........................................................................................................................................................................................... 100
6.5.3. Statistics ............................................................................................................................................................................................... 101
6.5.4. WISH Session Status ........................................................................................................................................................................... 102
6.5.5. Routing ................................................................................................................................................................................................. 104
6.5.6. Internet Session Status ........................................................................................................................................................................ 105
6.5.7. Firewall ................................................................................................................................................................................................. 107
APPENDIX A – GLOSSARY ..................................................................................................................................................................................... 108
8.......................................................................................................................................................................................................................................... 109
A ......................................................................................................................................................................................................................................... 109
B ......................................................................................................................................................................................................................................... 110
C ..........................................................................................................................................................................................................................................111
D ..........................................................................................................................................................................................................................................111
E ......................................................................................................................................................................................................................................... 113
F ......................................................................................................................................................................................................................................... 113
G......................................................................................................................................................................................................................................... 114
H ......................................................................................................................................................................................................................................... 114
I........................................................................................................................................................................................................................................... 115
J.......................................................................................................................................................................................................................................... 116
K ......................................................................................................................................................................................................................................... 116
L ......................................................................................................................................................................................................................................... 117
M......................................................................................................................................................................................................................................... 117
N ......................................................................................................................................................................................................................................... 118
O......................................................................................................................................................................................................................................... 119
P ......................................................................................................................................................................................................................................... 119
Q......................................................................................................................................................................................................................................... 120
R ......................................................................................................................................................................................................................................... 120
S ......................................................................................................................................................................................................................................... 121
T ......................................................................................................................................................................................................................................... 122
U ......................................................................................................................................................................................................................................... 122
V ......................................................................................................................................................................................................................................... 123
5
Page 6
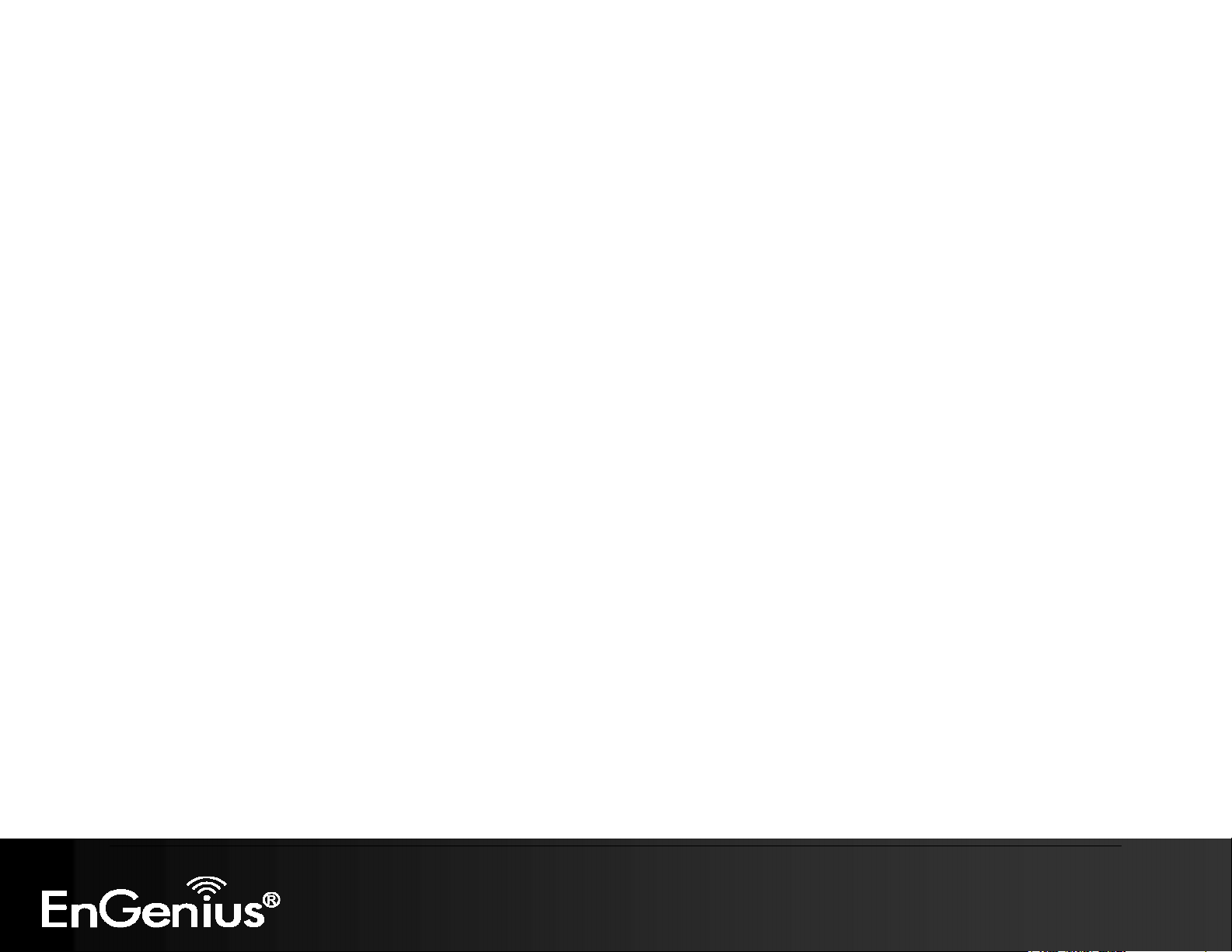
6
W ........................................................................................................................................................................................................................................ 123
X ......................................................................................................................................................................................................................................... 124
Y ......................................................................................................................................................................................................................................... 124
APPENDIX C – FCC INTERFERENCE STATEMENT .............................................................................................................................................. 126
6
Page 7
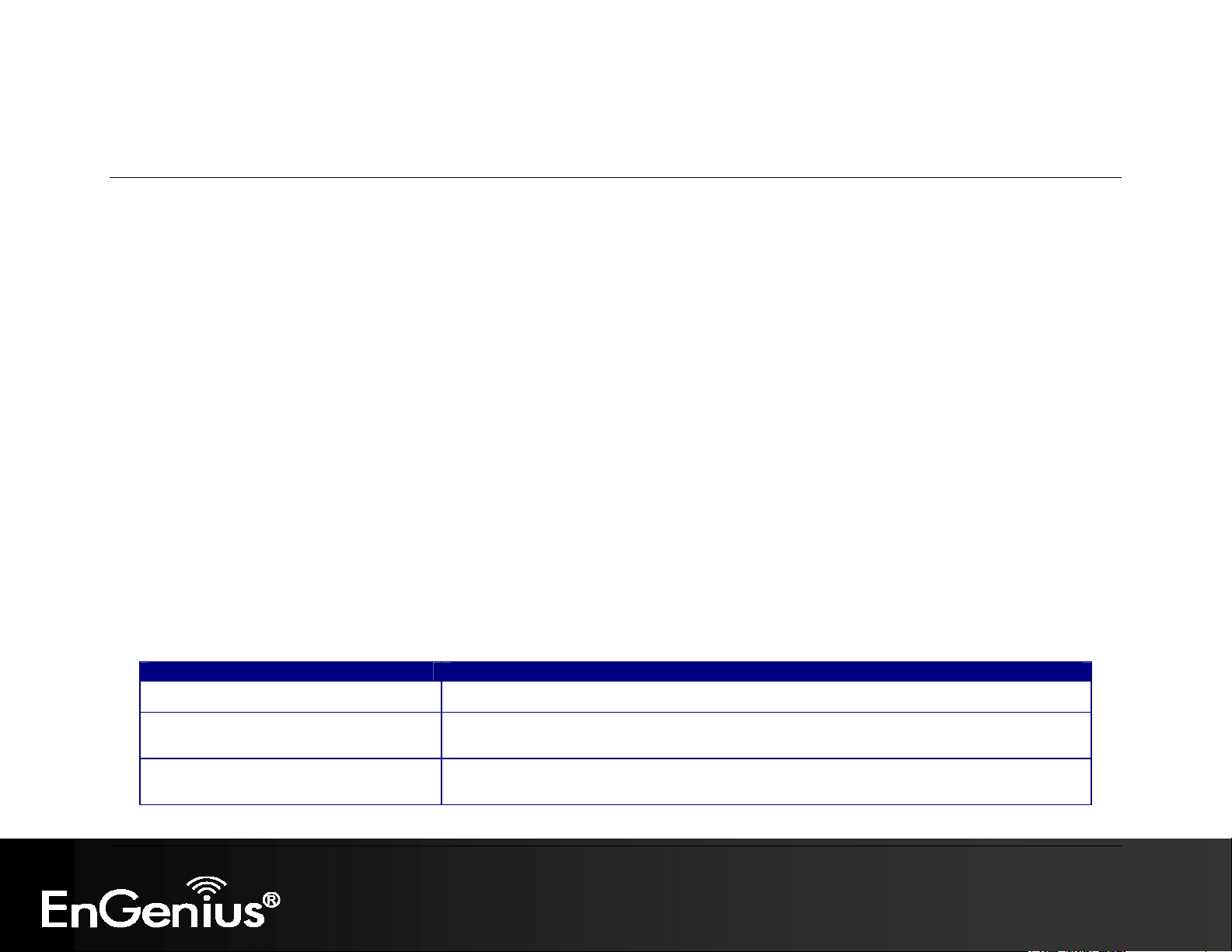
7
1. Introduction
The EnGenius ESR9855G Multimedia Enhanced Wireless 300N Gaming Router is a 802.11n compliant device that delivers up to 6x
faster speeds than 802.11g while staying backward compatible with 802.11g and 802.11b devices.
It is not only a Wireless Access Point, which lets you connect to the network without wires. There's also a built-in 4-port full-duplex
10/100/1000 Gigabit Switch to connect your wired-Ethernet devices together. The Router function ties it all together and lets your whole
network share a high-speed cable or DSL Internet connection.
The Access Point built into the Router uses advanced MIMO (Multi-Input, Multi-Output) technology to transmit multiple steams of data in
a single wireless channel. The robust signal travels farther, maintaining wireless connections up to 3 times farther than standard
802.11g, eliminates dead spots and extends network range.
To protect the data and privacy, the Router can encode all wireless transmissions with 64/128-bit encryption. It can serve as your
network's DHCP Server, has a powerful SPI firewall to protect your PCs against intruders and most known Internet attacks, and
supports VPN pass-through. The router also provide easy configuration with the web browser-based configuration utility.
The incredible speed and QoS function of ESR9855G is ideal for media-centric applications like streaming video, gaming, and VoIP
telephony. It is designed to run multiple media-intense data streams through the network at the same time, with no degradation in
performance.
This chapter describes the features & benefits, package contents, applications, and network configuration.
1.1. Features & Benefits
Features Benefits
High Speed Data Rate Up to 300Mbps
IEEE 802.11n Compliant and backward
compatible with 802.11b/g
Four built-in 10/100/1000Mbps Gigabit
Switch Ports (Auto-Crossover)
Capable of handling heavy data payloads such as MPEG video streaming
Fully interoperable with IEEE 802.11b/g/n devices
Scalability, able to extend your network
7
Page 8
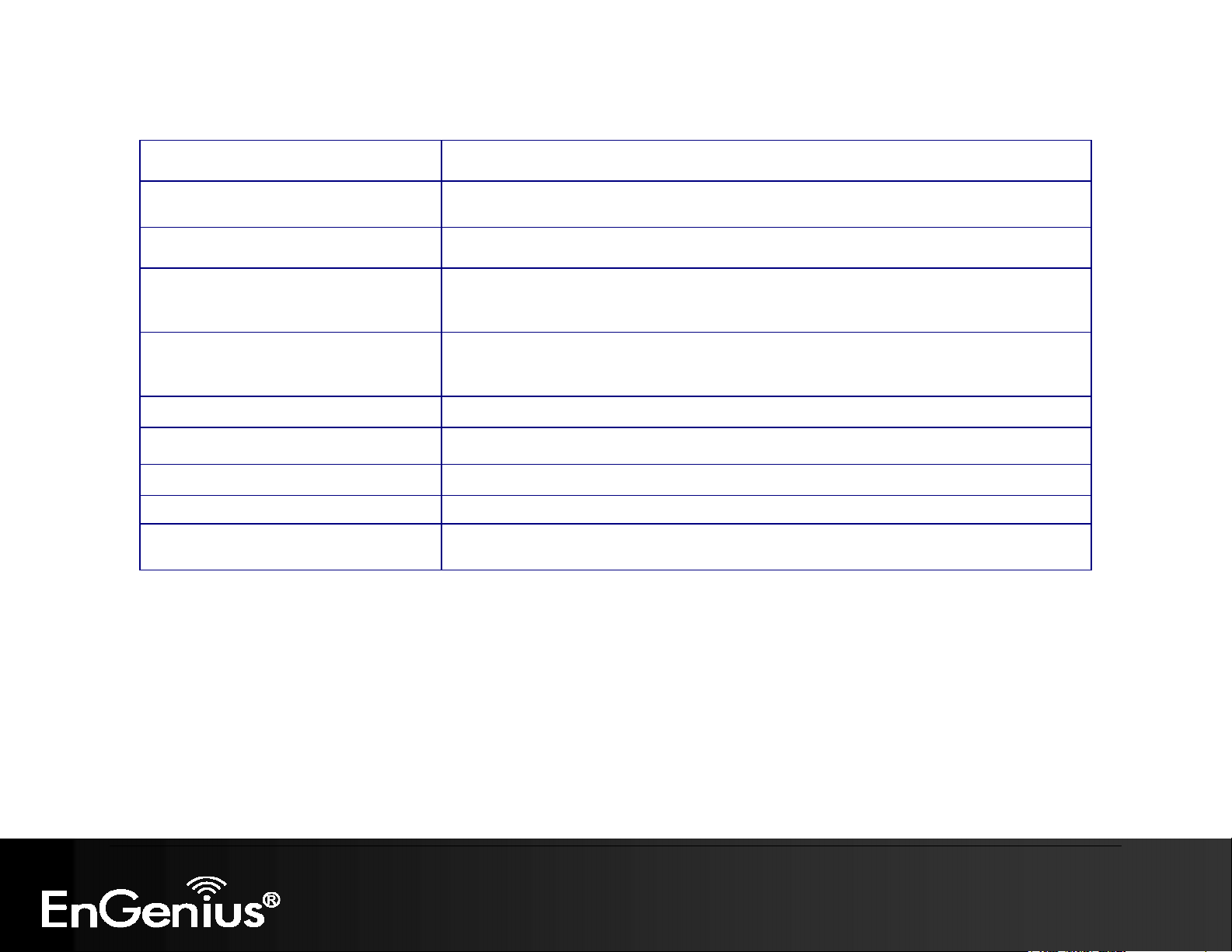
8
Supports DNS/ DDNS
Supports NAT (Network Address
Translation)/NAPT
Hide SSID
Firewall supports Virtual Server
Mapping, DMZ, IP Filter, ICMP Blocking,
SPI
Support 802.1x authenticator, 802.11i
(WPA/WPA2, AES), VPN pass-thru
mechanisms
WDS (Wireless Distribution System)
Universal Plug and Play (UPnP™)
Filter Scheduling
Real time alert
Web configuration Helps administrators to remotely configure or manage the Router via Telnet/Web-
Lets users assign a fixed host and domain name to a dynamic Internet IP address.
Shares single Internet account and provides a type of firewall by hiding internal IP
addresses for keeping hacker out
Avoids unallowable users sharing bandwidth, increases efficiency of the network
Avoids the attacks of Hackers or Viruses from Internet
Provide mutual authentication (Client and dynamic encryption keys to enhance
security
Make wireless AP and Bridge mode simultaneously as a wireless repeater
Works with most Internet gaming and instant messaging applications for automatic
Internet access
The filter can be scheduled by days, hours or minutes for easy management
The detection of a list for Hacker log-in information
browser
8
Page 9

9
1.2. Package Contents
Open the package carefully, and make sure that none of the items listed below are missing. Do not discard the packing materials, in
case of return; the unit must be shipped in its original package.
ESR9855G Multimedia Enhanced Wireless 300N Gaming Router x 1
Power Adapter x 1
3dBi 2.4GHz Dipole Antennas x 2
CD-ROM with User’s Manual x 1
Quick Guide x 1
1.3. Safety Guidelines
In order to reduce the risk of fire, electric shock and injury, please adhere to the following safety guidelines.
Carefully follow the instructions in this manual; also follow all instruction labels on this device.
Except for the power adapter supplied, this device should not be connected to any other adapters.
Do not spill liquid of any kind on this device.
Do not place the unit on an unstable stand or table. This unit may drop and become damaged.
Do not expose this unit to direct sunlight.
Do not place any hot devices close to this unit, as they may degrade or cause damage to the unit.
Do not place any heavy objects on top of this unit.
Do not use liquid cleaners or aerosol cleaners. Use a soft dry cloth for cleaning.
9
Page 10
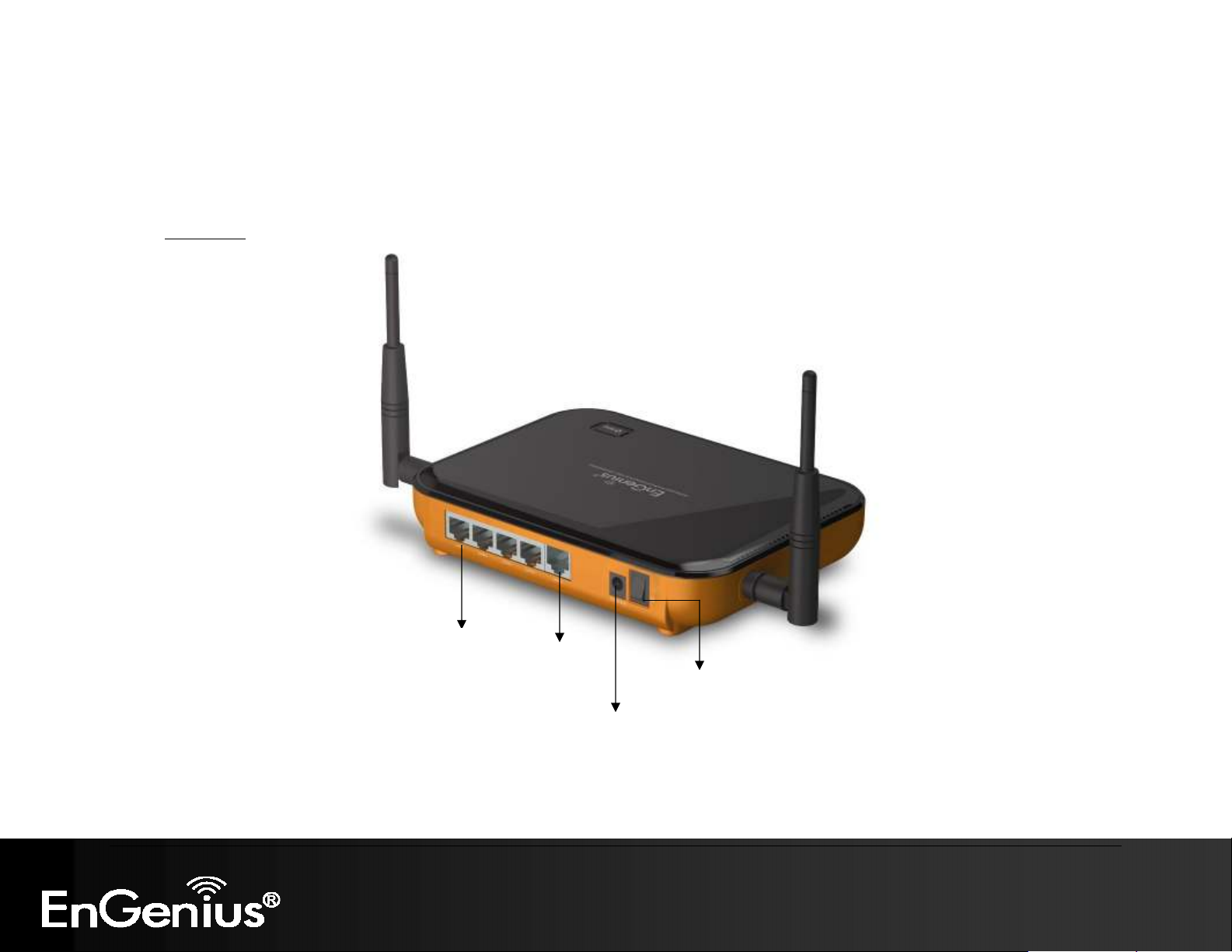
Rear
Panel
WAN / Internet
Port
10
1.4. Wireless SOHO Router Description
LAN Ports
Power Switch
DC-Jack
10
Page 11
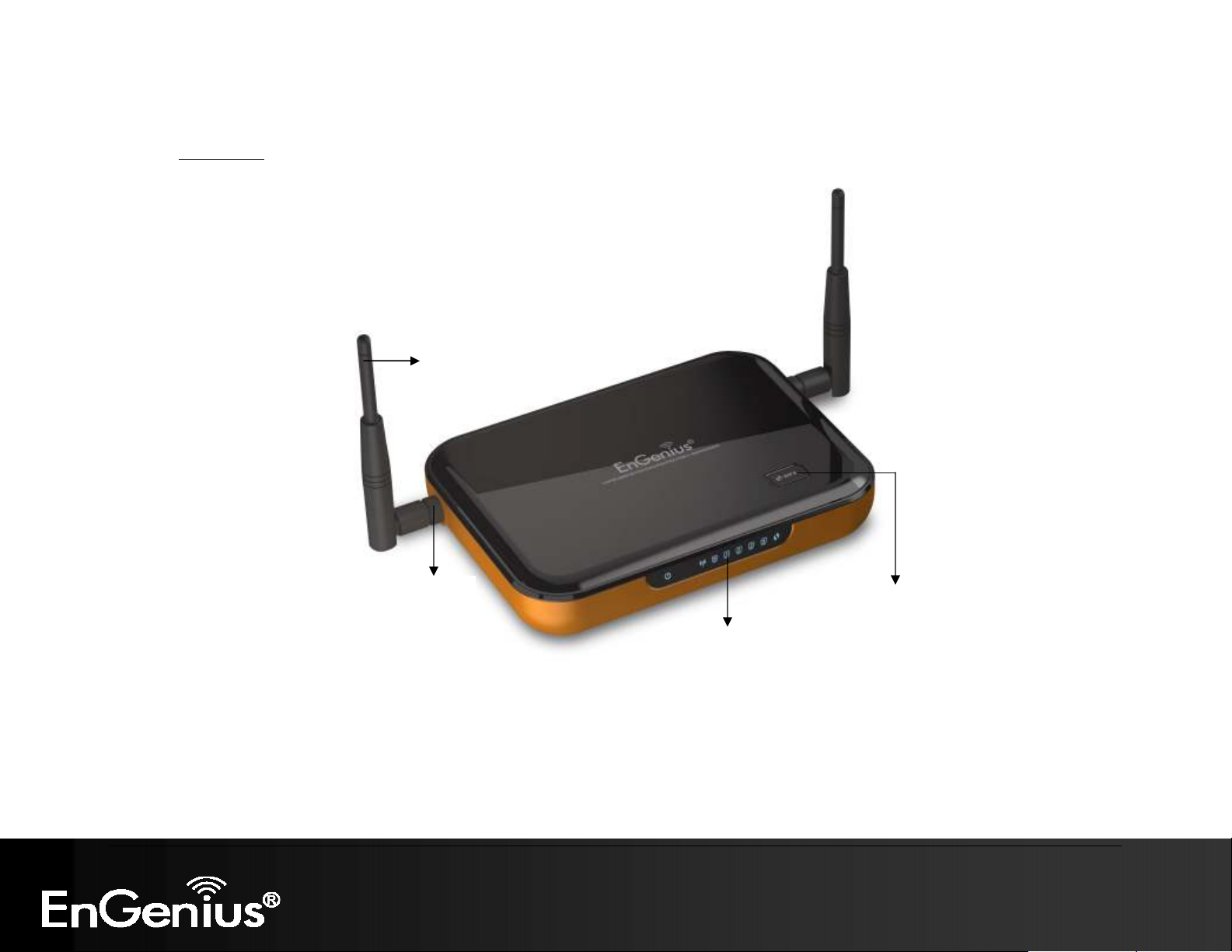
11
Front
Panel
Antenna
Antenna
connector
WPS button
LED panel
11
Page 12
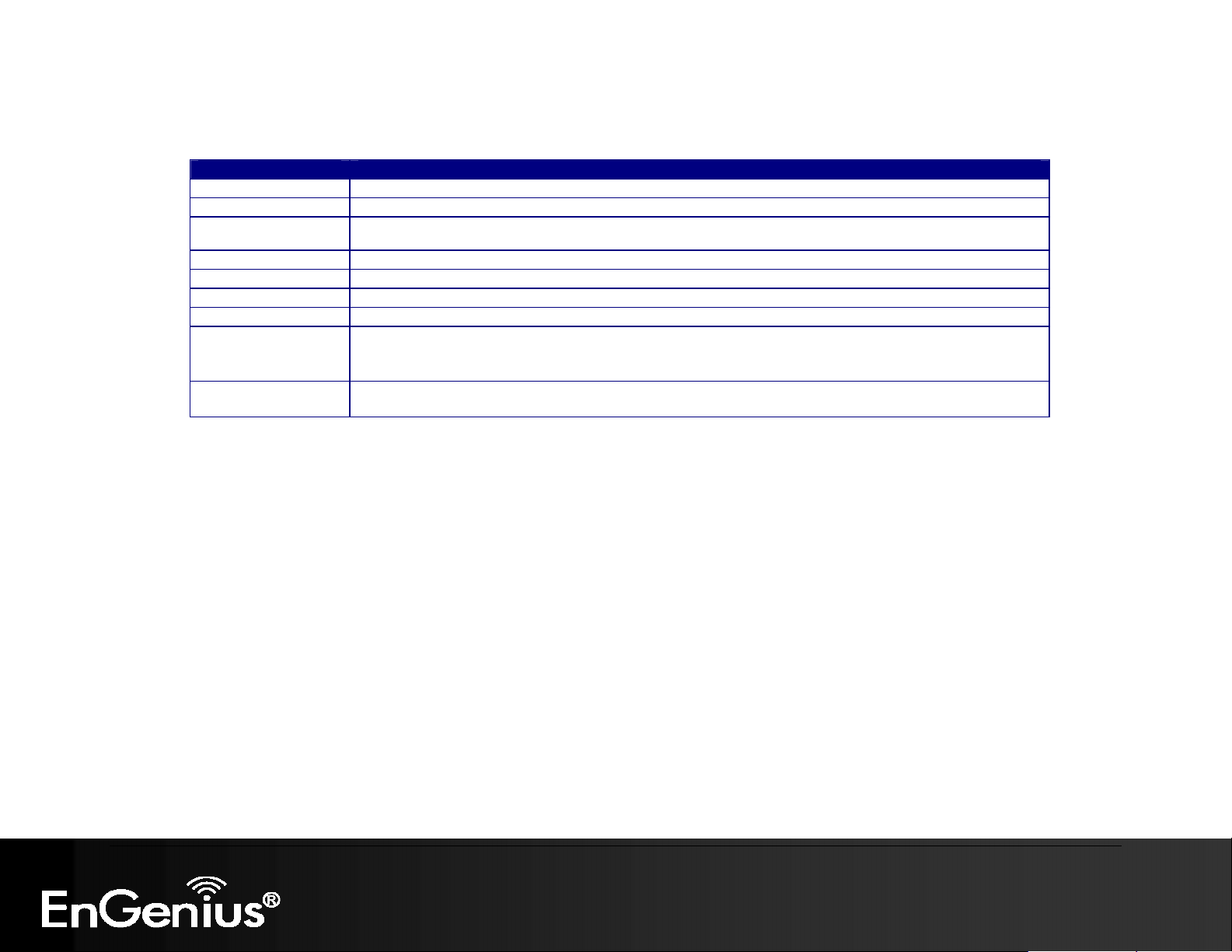
12
Parts Description
LAN Ports (1 – 4) Use an Ethernet cable to connect each port to a computer on your Local Area Network (LAN).
WAN Port Use an Ethernet cable to connect this port to your WAN router.
Antenna Connector Interface for the antennas.
LAN LED This LED will light up once an Ethernet cable is connected to one of the LAN ports.
WAN LED This LED will light up once an Ethernet cable is connected to WAN (Internet) port.
WLAN LED This LED will light up once the RF (wireless LAN) feature is enabled
Power LED This LED will light up once the power cable is connected to the DC connector.
WPS button 1- 5 seconds: activates WPS
6-10 seconds: reboot
11~ seconds: reset to default
Power Switch Turn on or off the device
1.5. System Requirements
The following are the minimum system requirements in order configure the device.
PC/AT compatible computer with a Ethernet interface.
Operating system that supports HTTP web-browser
1.6. Applications
The wireless LAN products are easy to install and highly efficient. The following list describes some of the many applications made
possible through the power and flexibility of wireless LANs:
a) Difficult-to-wire environments
There are many situations where wires cannot be laid easily. Historic buildings, older buildings, open areas and across busy
streets make the installation of LANs either impossible or very expensive.
b) Temporary workgroups
Consider situations in parks, athletic arenas, exhibition centers, disaster-recovery, temporary offices and construction sites
where one wants a temporary WLAN established and removed.
12
Page 13
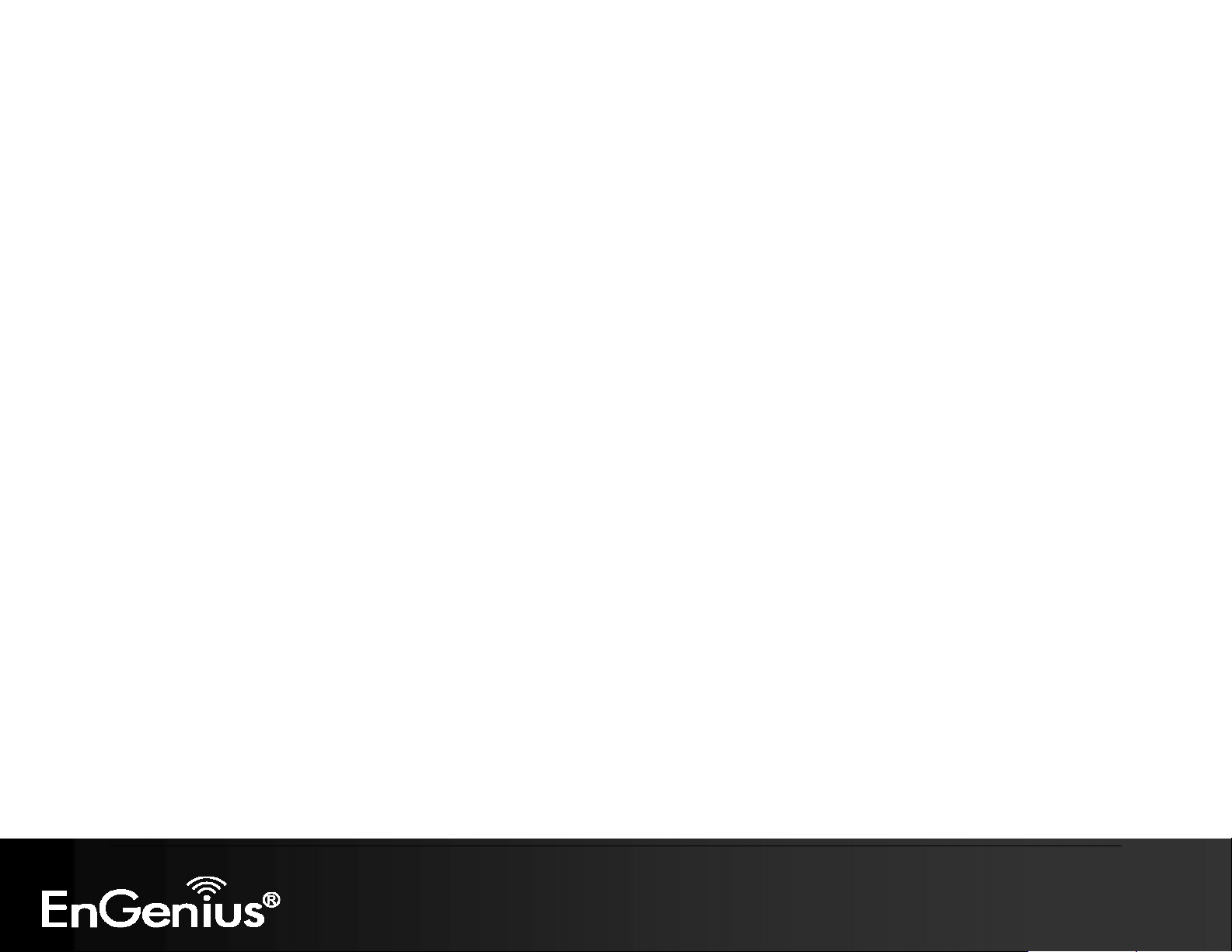
13
c) The ability to access real-time information
Doctors/nurses, point-of-sale employees, and warehouse workers can access real-time information while dealing with
patients, serving customers and processing information.
d) Frequently changed environments
Show rooms, meeting rooms, retail stores, and manufacturing sites where frequently rearrange the workplace.
e) Small Office and Home Office (SOHO) networks
SOHO users need a cost-effective, easy and quick installation of a small network.
f) Wireless extensions to Ethernet networks
Network managers in dynamic environments can minimize the overhead caused by moves, extensions to networks, and
other changes with wireless LANs.
g) Wired LAN backup
Network managers implement wireless LANs to provide backup for mission-critical applications running on wired networks.
h) Training/Educational facilities
Training sites at corporations and students at universities use wireless connectivity to ease access to information,
information exchanges, and learning.
13
Page 14
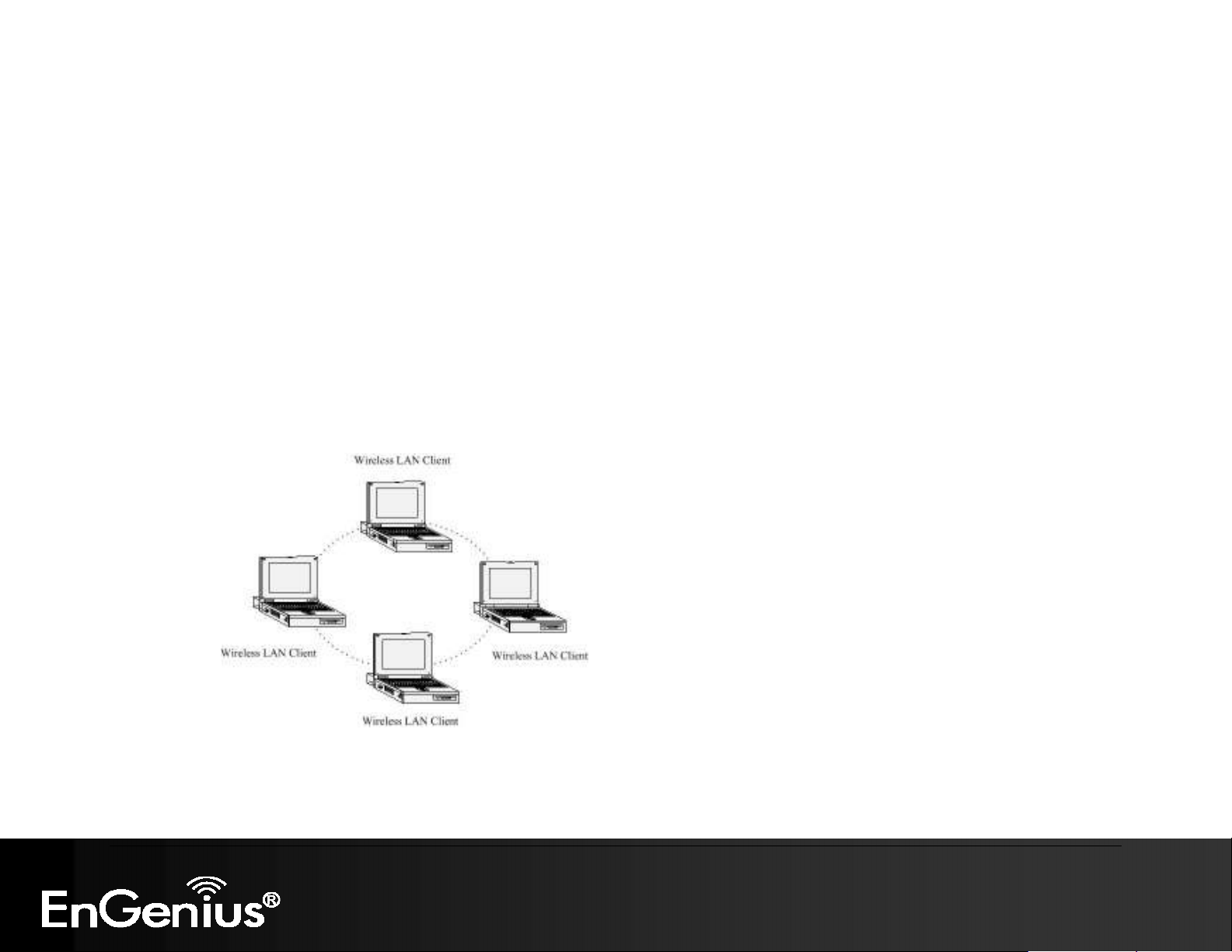
14
1.7. Network Configuration
To better understand how the wireless LAN products work together to create a wireless network, it might be helpful to depict a
few of the possible wireless LAN PC card network configurations. The wireless LAN products can be configured as:
a) Ad-hoc (or peer-to-peer) for departmental or SOHO LANs.
b) Infrastructure for enterprise LANs.
a) Ad-hoc (peer-to-peer) Mode
This is the simplest network configuration with several computers equipped with the PC Cards that form a wireless
network whenever they are within range of one another. In ad-hoc mode, each client is peer-to-peer, would only have
access to the resources of the other client and does not require an access point. This is the easiest and least
expensive way for the SOHO to set up a wireless network. The image below depicts a network in ad-hoc mode.
14
Page 15
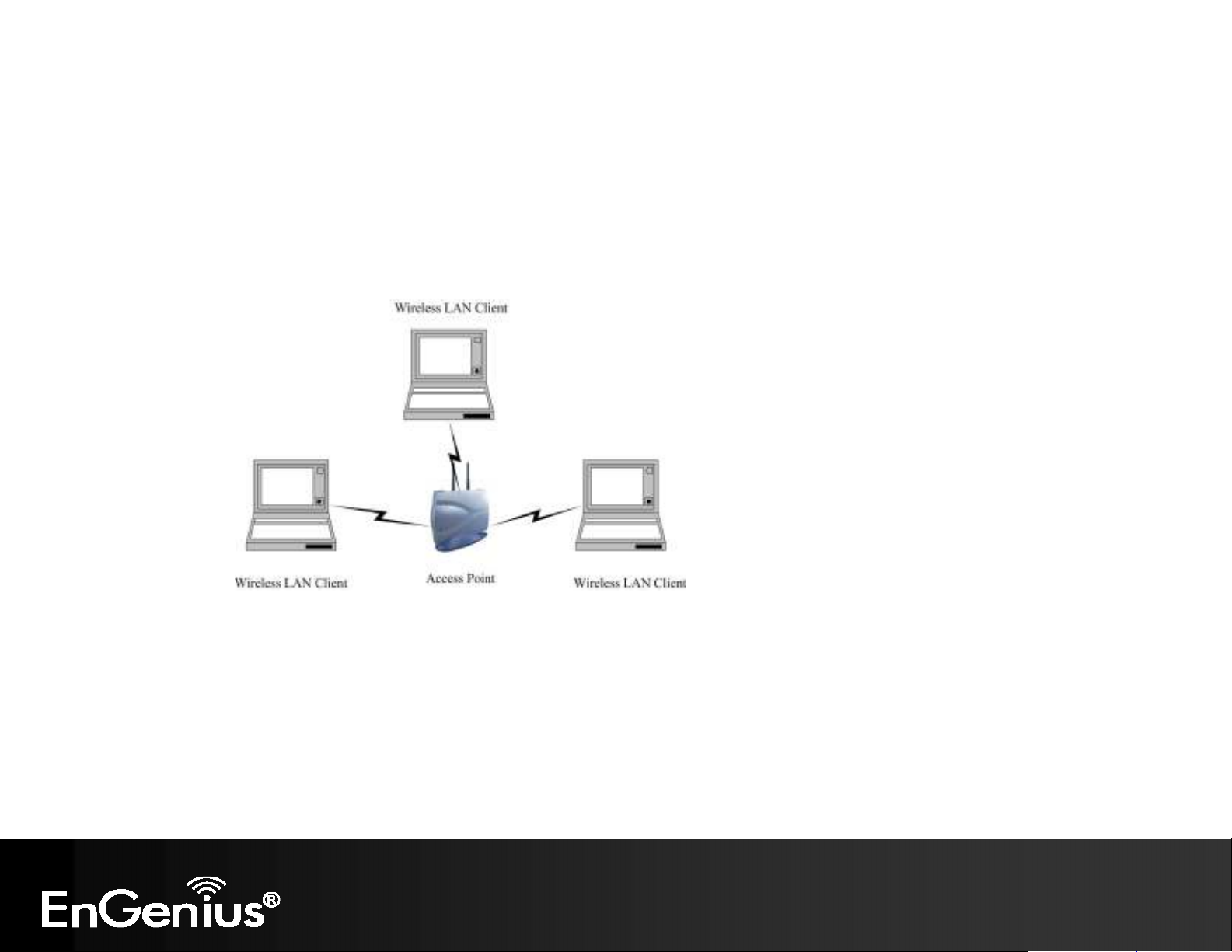
15
b) Infrastructure Mode
The infrastructure mode requires the use of an access point (AP). In this mode, all wireless communication between
two computers has to be via the AP. It doesn’t matter if the AP is stand-alone or wired to an Ethernet network. If used
in stand-alone, the AP can extend the range of independent wireless LANs by acting as a repeater, which effectively
doubles the distance between wireless stations. The image below depicts a network in infrastructure mode.
15
Page 16
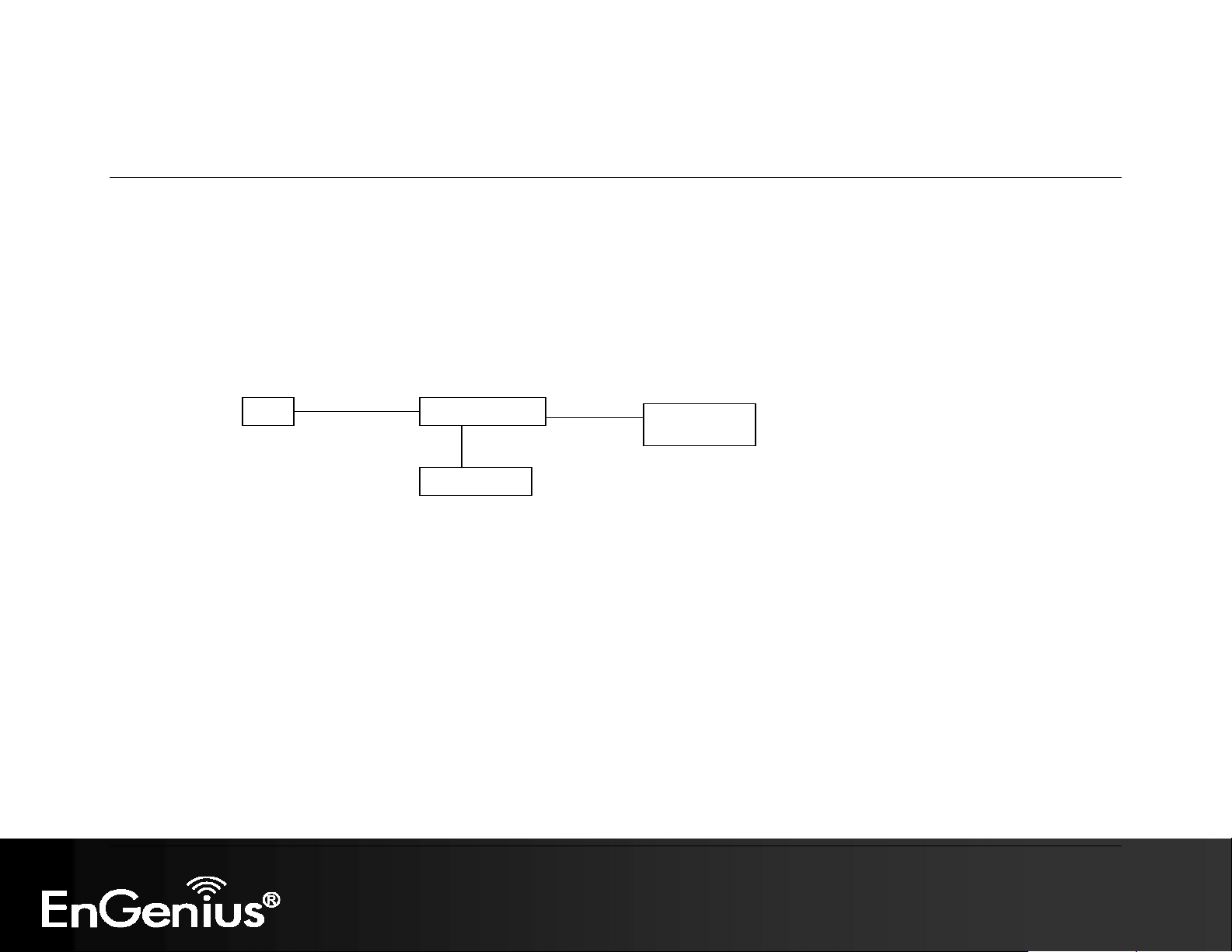
WLAN Router
PC
Power Outlet
Cable / DSL
Modem
16
2. Understanding the Hardware
2.1. Hardware Installation
1. Place the unit in an appropriate location after conducting a site survey.
2. Plug one end of the Ethernet cable into the LAN port of the device and another end into your PC/Notebook.
3. Plug one end of another Ethernet cable to WAN port of the device and the other end into you cable/DSL modem (Internet)
4. Insert the DC-inlet of the power adapter into the port labeled “DC-IN” and the other end into the power socket on the wall.
This diagram depicts the hardware configuration
Ethernet
Ethernet
AC/DC cable
16
Page 17
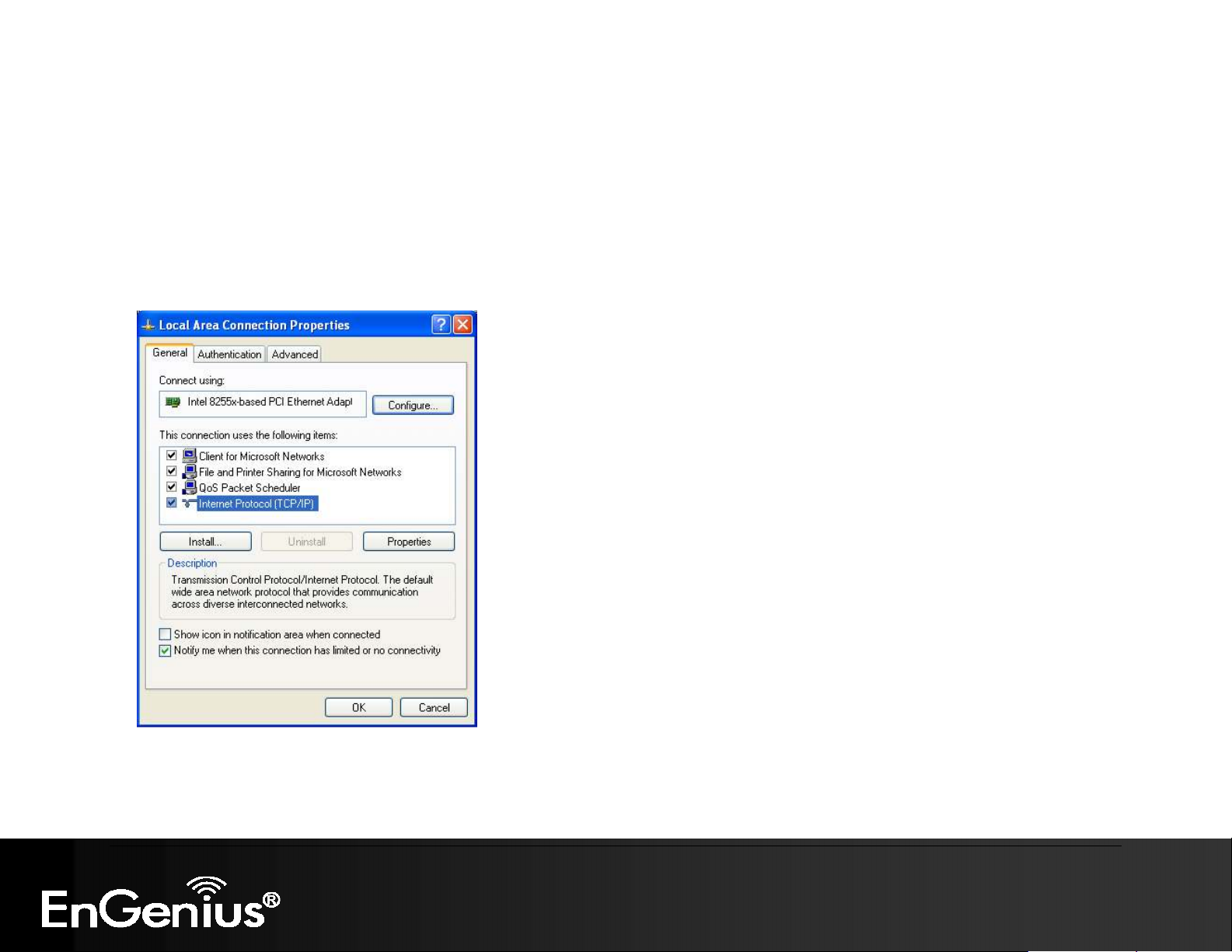
17
2.2. IP Address Configuration
This device can be configured as a Bridge/Router or Access Point. The default IP address of the device is 192.168.1.1 In order to log
into this device, you must first configure the TCP/IP settings of your PC/Notebook.
1. In the control panel, double click Network Connections and then double click on the connection of your Network Interface Card
(NIC). You will then see the following screen.
17
Page 18
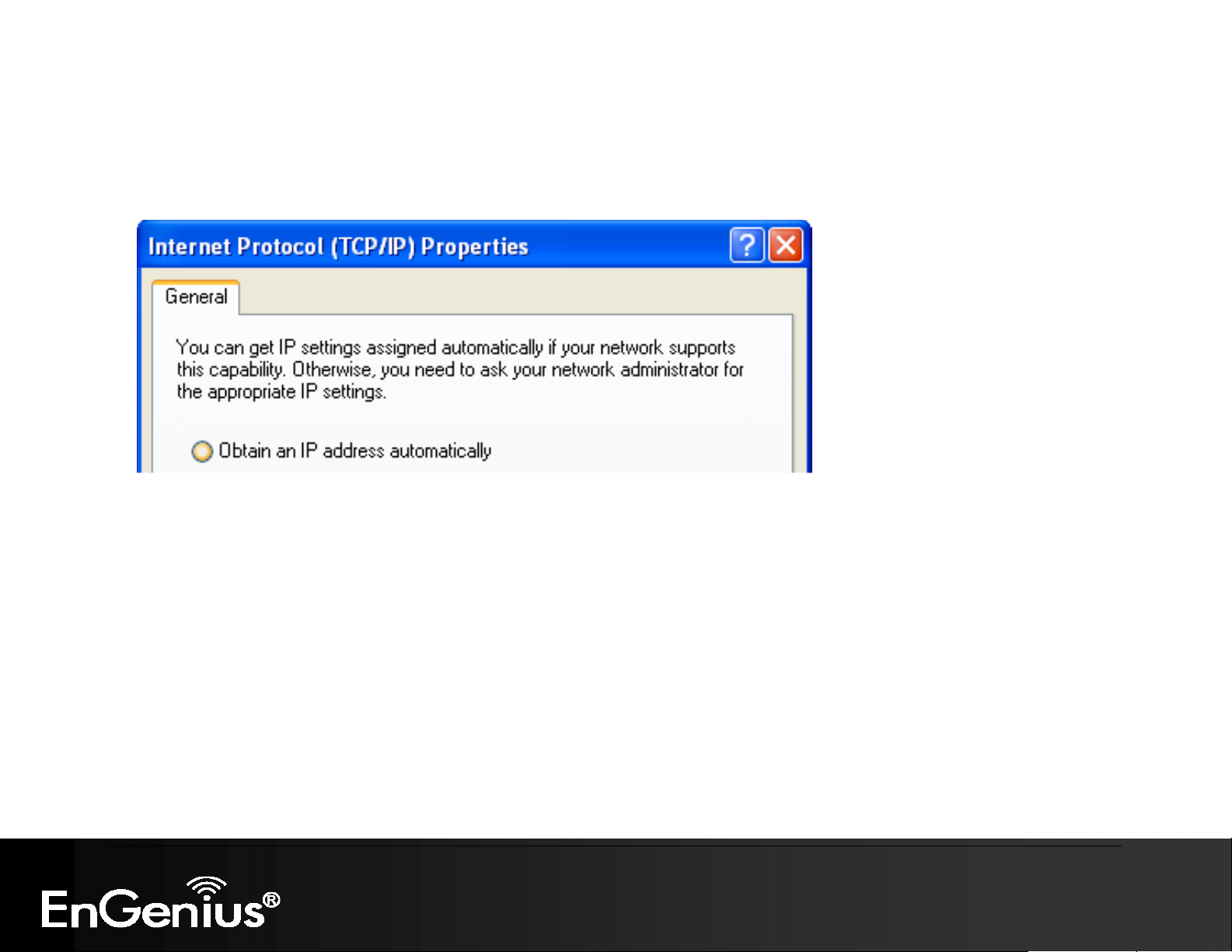
18
2. Select Internet Protocol (TCP/IP) and then click on the Properties button. This will allow you to configure the TCP/IP settings of
your PC/Notebook.
Select Obtain an IP address automatically radio button.
3. Click on the OK button to close this window, and once again to close LAN properties window.
18
Page 19
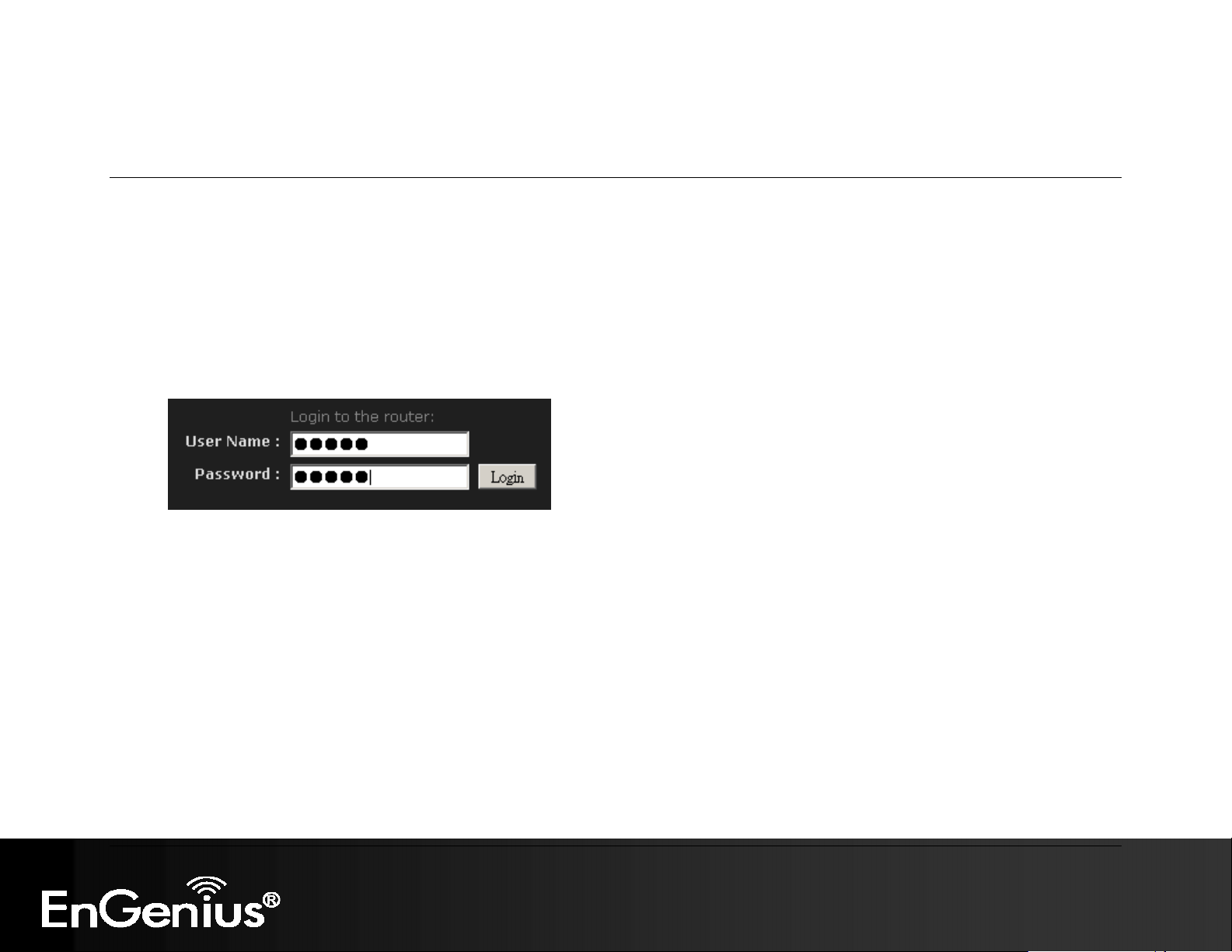
19
3. Logging In
To configure the device through the web-browser, enter the IP address of the device (default: 192.168.1.1) into the address bar of
the web-browser and press Enter.
Make sure that the device and your computers are configured on the same subnet. Refer to previous chapter in order to configure
the IP address of your computer.
After connecting to the IP address, the web-browser will display the login page. Enter admin for both User Name and Password.
Click on [Login] to enter the administration page..
19
Page 20

20
4. Internet Settings
This device offers a quick and simple configuration through the use of wizards. This chapter describes how to use the wizard to
configure the WAN, LAN, and wireless settings. Please refer to Chapter 6 in order to configure the more advanced features of the
device.
IMPORTANT NOTICE
Internet Settings Page contains various settings related to WAN / Internet service. Usually, you only need to
configure Internet Connection Type section to connect to the Internet. Unless your ISP specified otherwise,
please keep the default settings if you are unsure of the configuration. Please consult your local ISP for your
Internet Connection Type and account information.
The configuration wizard for each connection type is described below.
Click on the Internet Settings to begin the process.
20
Page 21
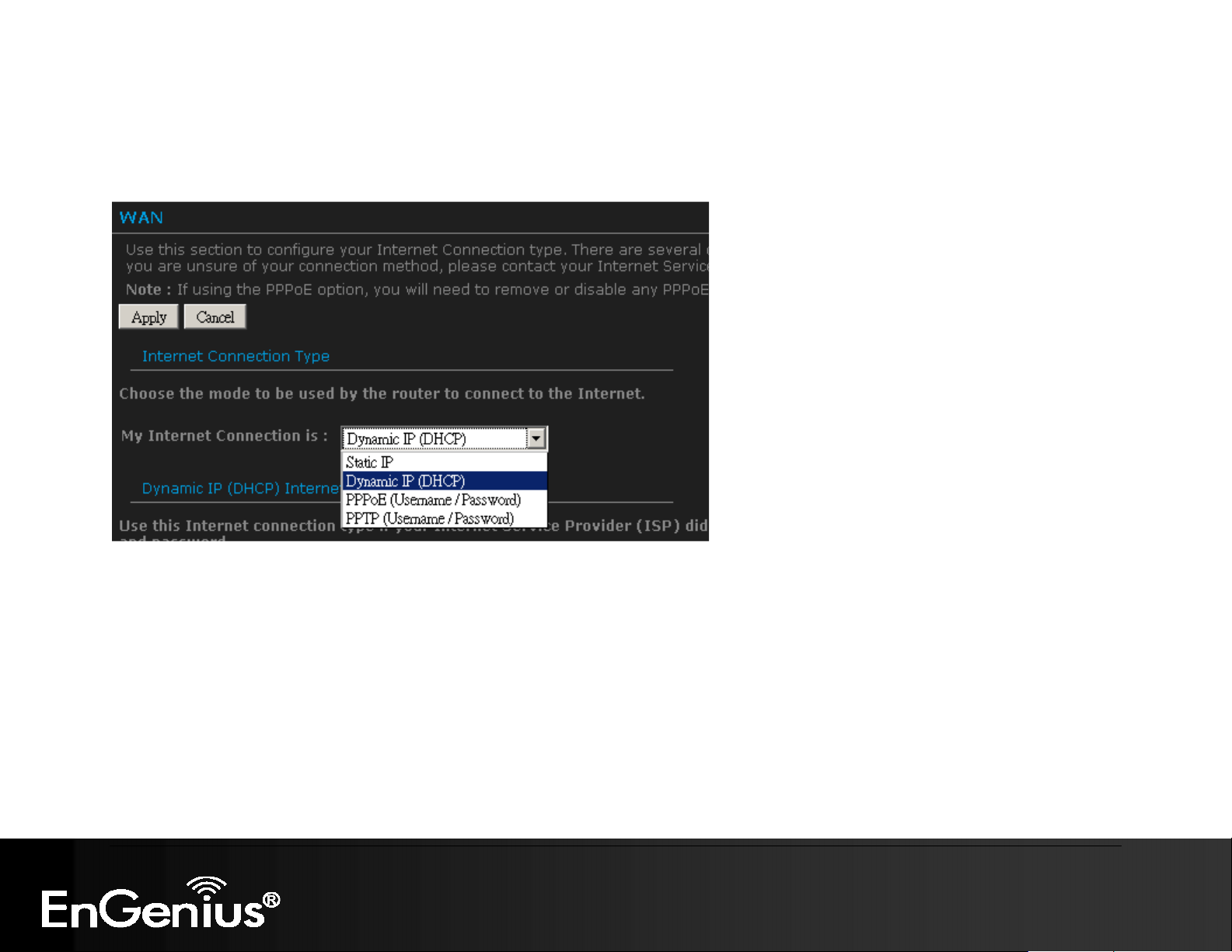
21
4.1. Internet Connection Type
Select your Internet service WAN type
This device supports several types of Internet / WAN connections:
o DHCP Connection (Dynamic IP address) – Choose this connection type if your ISP provides you the IP address. Most
cable modems use this type of connection.
o PPPoE (Poinit-to-Point Protocol over Ethernet) – Choose this option if your internet connection requires a user name
and password. Most DSL modems use this type of connection.
o PPTP (Point-to-Point Tunneling Protocol) – Choose this type of connection if your ISP requires you to use PPTP. Your
ISP should provide you with a user name and password.
o Static IP address – Choose this option if you have a dedicated IP address.
Page content will change in accords to the Internet Connection option. Please consult your local ISP for the appropriate choice. The
following sections explain the supported Internet type.
21
Page 22
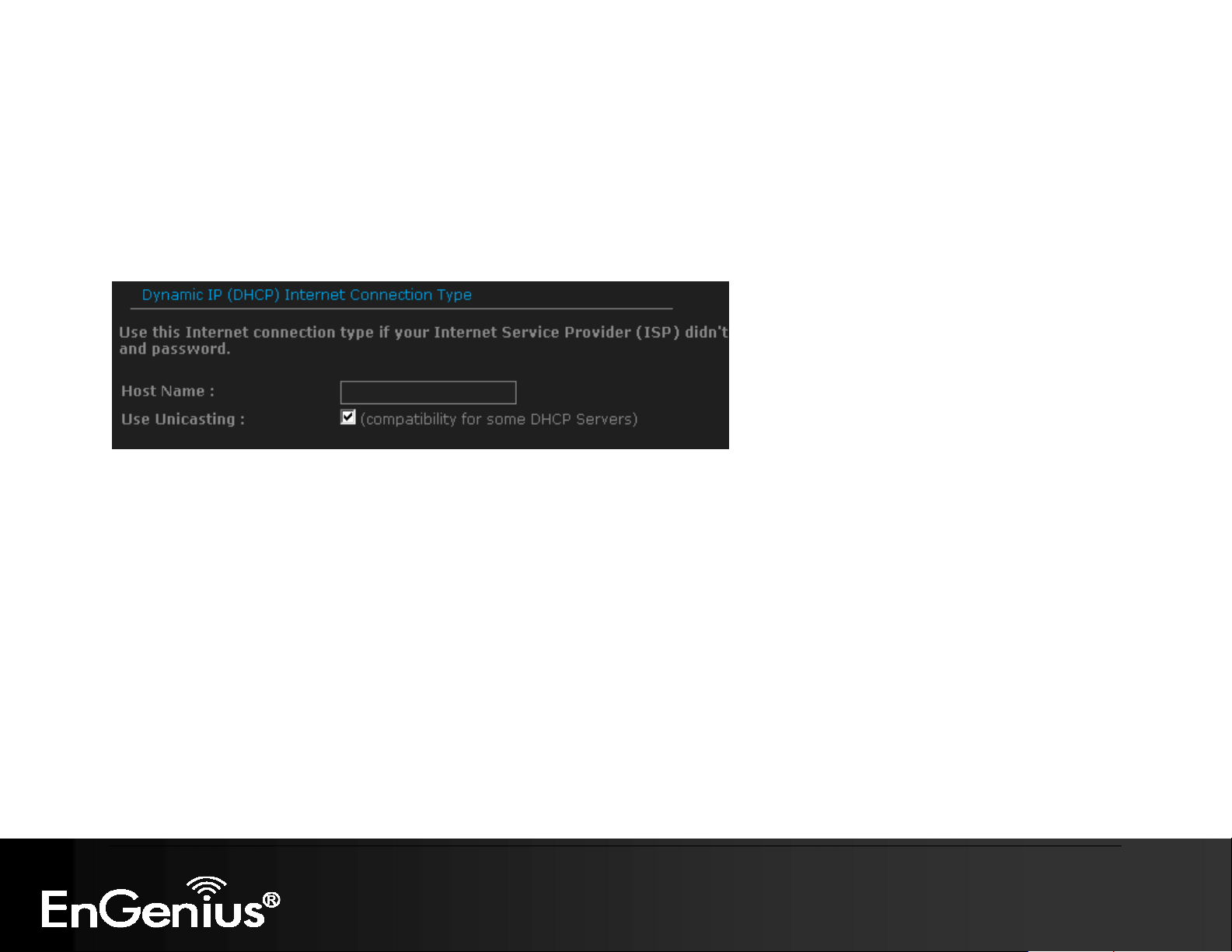
22
4.1.1. DHCP Connection (Dynamic IP Address)
The WAN interface can be configured as a DHCP Client in which the ISP provides the IP address to the device. This is also known as
Dynamic IP.
Host Name: this is optional if you need to specify the host name for this router.
Use Unicasting: This option is normally turned off, and should remain off as long as the WAN-side DHCP server correctly provides an IP
address to the router. However, if the router cannot obtain an IP address from the DHCP server, the DHCP server may be one that works
better with unicast responses. In this case, turn the unicasting option on, and observe whether the router can obtain an IP address. In this
mode, the router accepts unicast responses from the DHCP server instead of broadcast responses.
22
Page 23
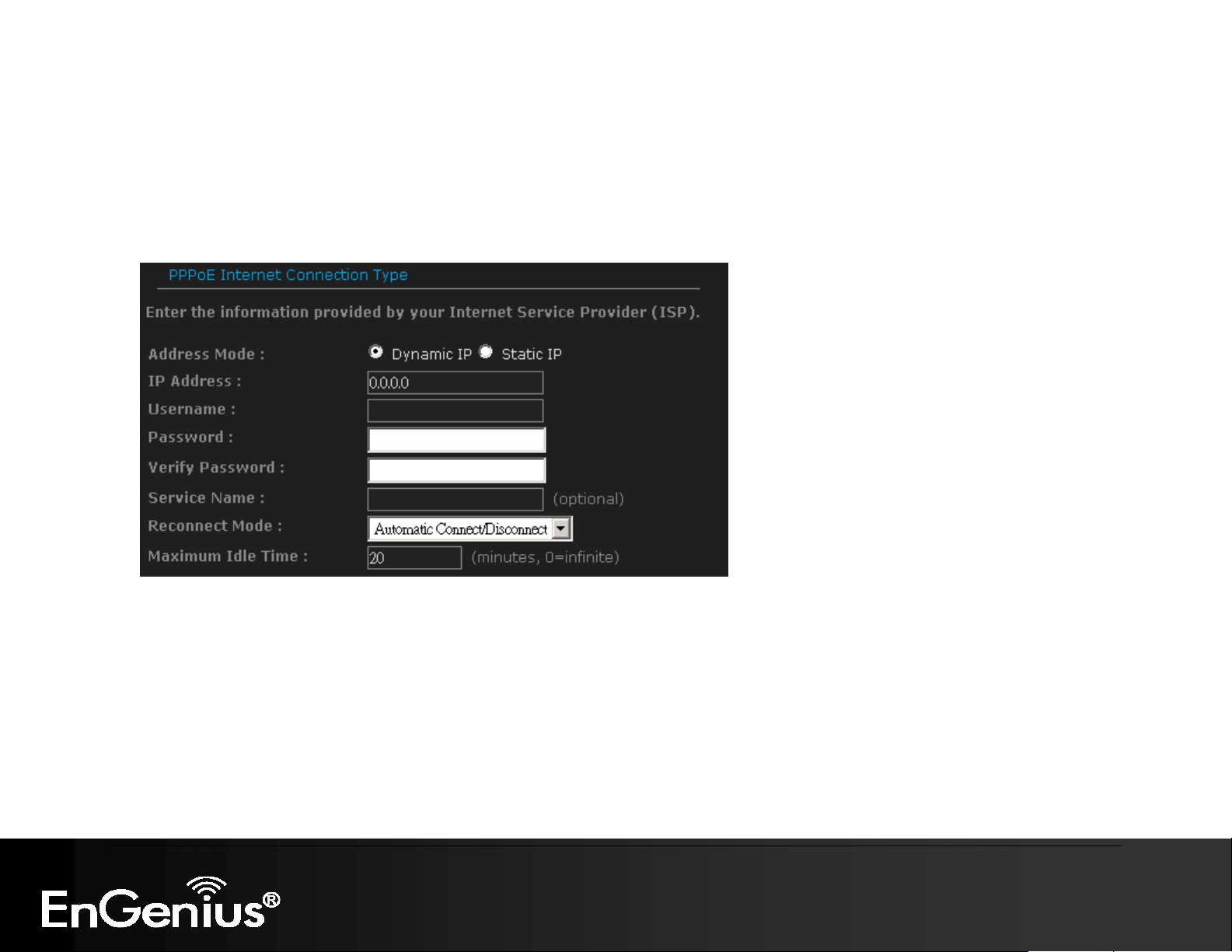
23
4.1.2. PPPoE (Point-to-Point Protocol over Ethernet)
The WAN interface can be configured as PPPoE. This type of connection is usually used for a DSL service and requires a
username and password to connect.
Address Mode: PPPoE can be used with a dynamic or static IP address. If you select the Dynamic IP radio button, then the IIP
address in the next field is not required. However, if you select the Static IP radio button, then the IP address in the next field is
required.
IP Address: specify the IP address if required.
User Name: Specify the user name which is provided by your ISP.
Password: Specify the password which is provided by your ISP, and then verify it once again in the next field.
Verify Password: enter the password again for verification
Service Name: Specify the name of the ISP.
Reconnect Mode:
o Keep Connection: choose this option if you want a continuous connection.
23
Page 24
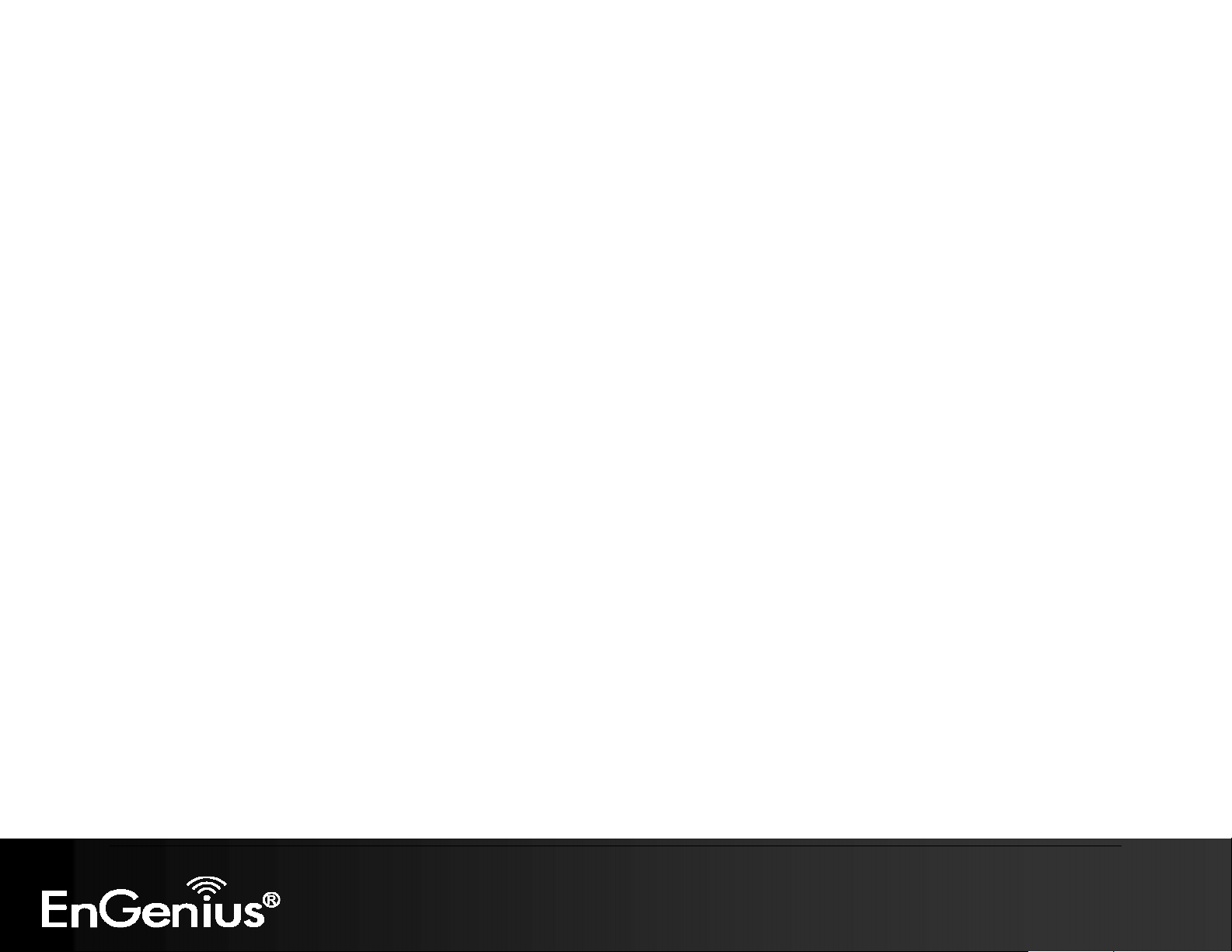
24
o Automatic Connect: choose this option if you want the device to automatically connect.
o Manual Connect: choose this option if you want the device to connection on demand.
Maximum Idle Time: specify the maximum idle time (disconnect when device is idled over the specified period.
24
Page 25
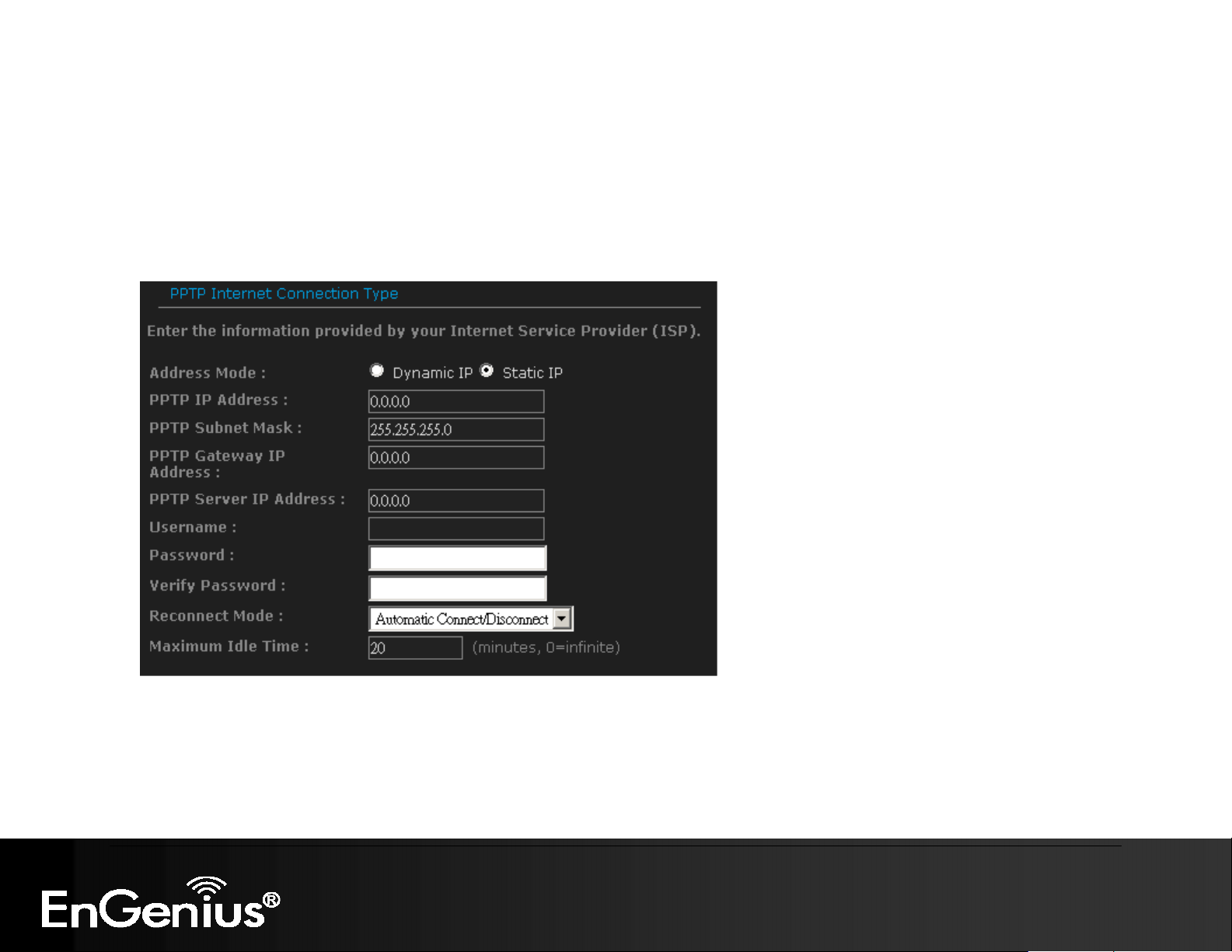
25
4.1.3. PPTP (Point-to-Point Tunneling Protocol)
The WAN interface can be configured as PPTP. PPTP (Point to Point Tunneling Protocol) uses a virtual private network to connect
to your ISP. This method of connection is primarily used in Europe. This method of connection requires you to enter a username
and password (provided by your ISP) to gain access to the Internet. The supported authentication protocols are PAP and CHAP.
Address Mode: PPTP can be used with a dynamic or static IP address. If you select the Dynamic IP radio button, then the IIP
address in the next field is not required. However, if you select the Static IP radio button, then the IP address in the next field is
required.
PPTP IP Address: Specify the IP address
PPTP Subnet Mask: Specify the subnet mask for the IP address.
PPTP Gateway IP Address: Specify the IP address of the PPTP gateway.
25
Page 26
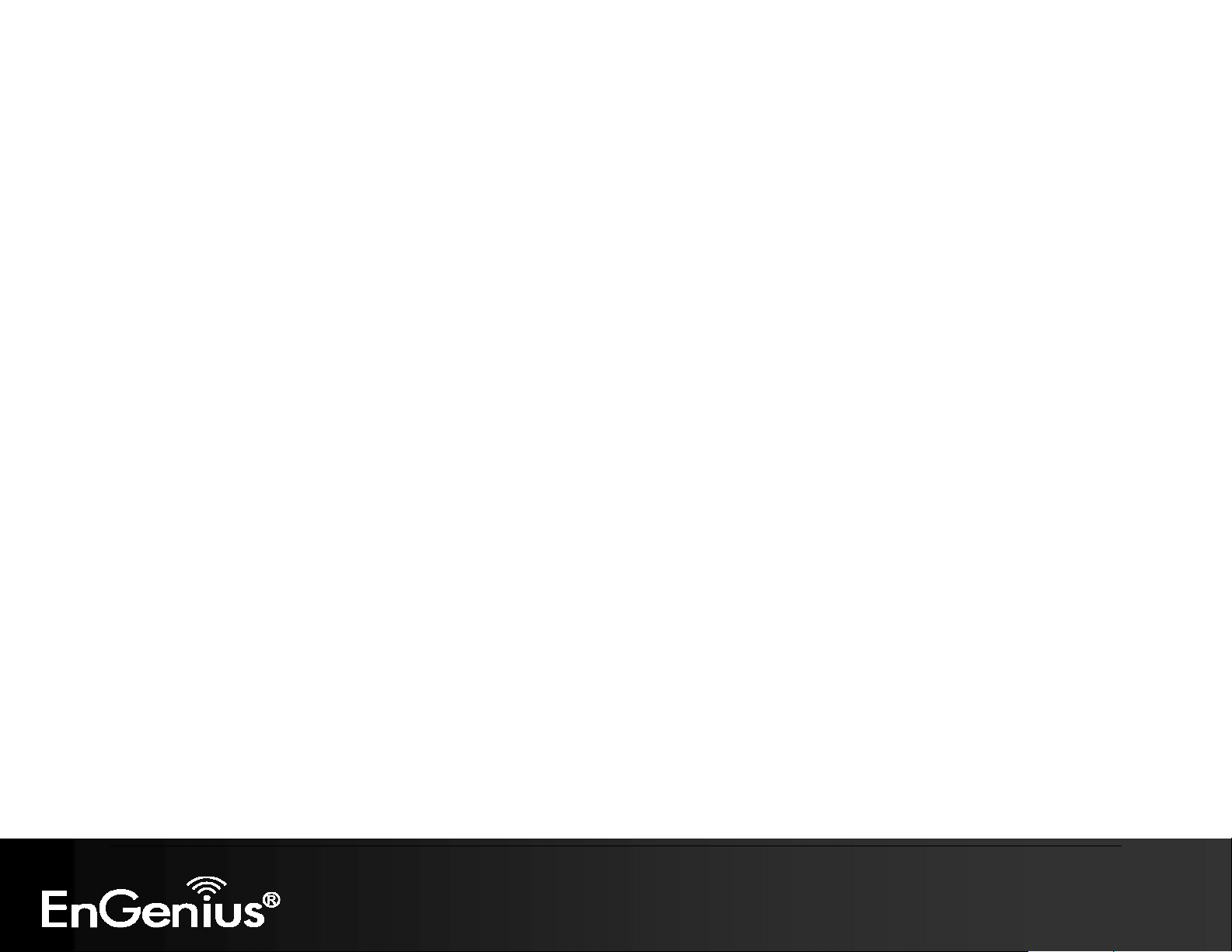
26
PPTP Server IP Address: If the PPTP Server’s IP address is different from the default gateway, then you may specify it here.
User Name: Specify the user name which is provided by your ISP.
Password: Specify the password which is provided by your ISP, and then verify it once again in the next field.
Verify Password: enter the password again for verification
Reconnect Mode:
o Keep Connection: choose this option if you want a continuous connection.
o Automatic Connect: choose this option if you want the device to automatically connect.
o Manual Connect: choose this option if you want the device to connection on demand.
Maximum Idle Time: specify the maximum idle time (disconnect when device is idled over the specified period.
26
Page 27
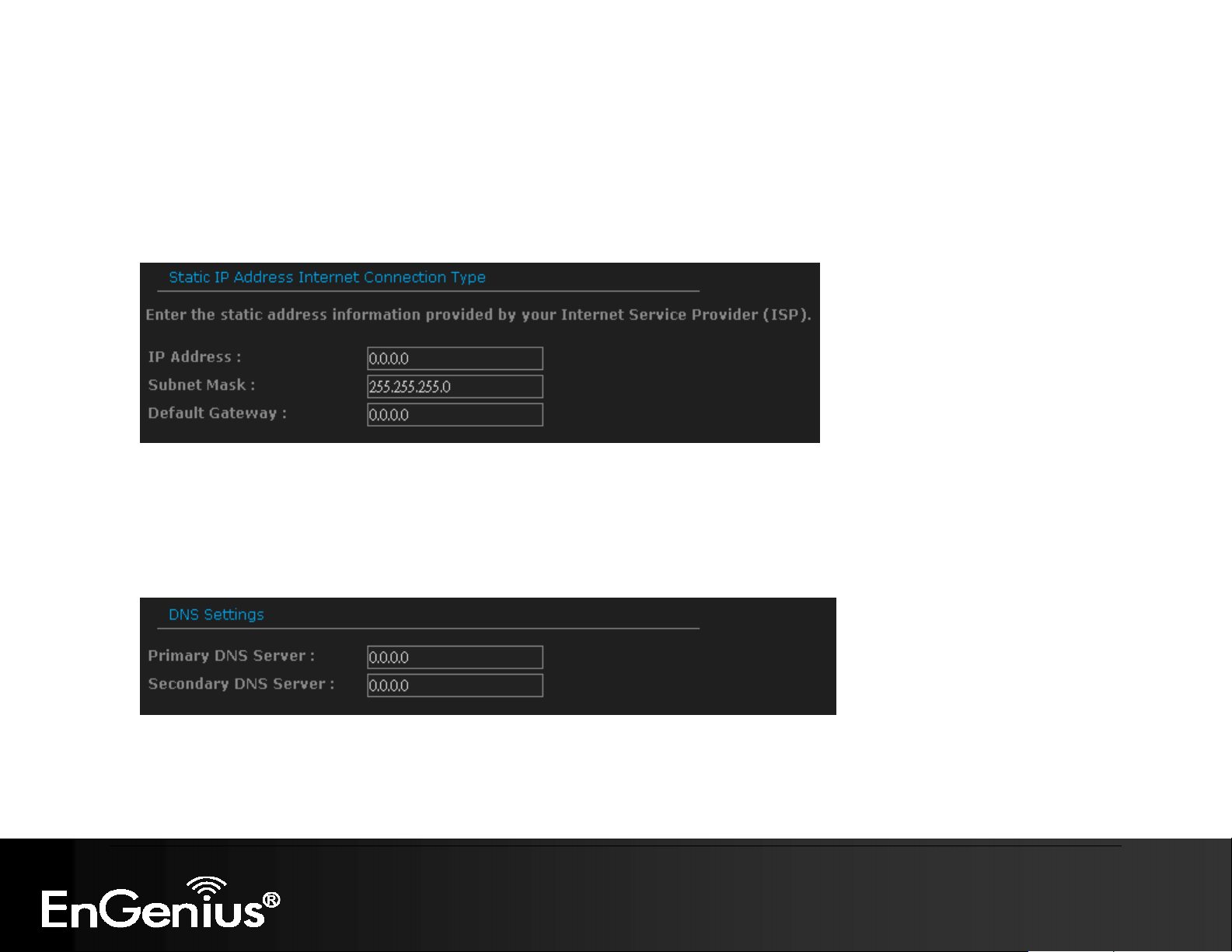
27
4.1.4. Static IP Address Configuration
The WAN interface can be configured as Static IP address. In this type of connection, your ISP provides you with a dedicated IP
address (which does not change as DHCP).
IP Address: Specify the IP address for this device, which is assigned by your ISP.
Subnet Mask: Specify the subnet mask for this IP address, which is assigned by your ISP.
Gateway Address: Specify the IP address of the default gateway, which is assigned by your ISP.
Usually, Static IP Address needs to specify DNS setting; please configure your DNS setting.
Primary / Secondary DNS Address: Specify the primary and secondary IP address, which is assigned by your ISP.
27
Page 28
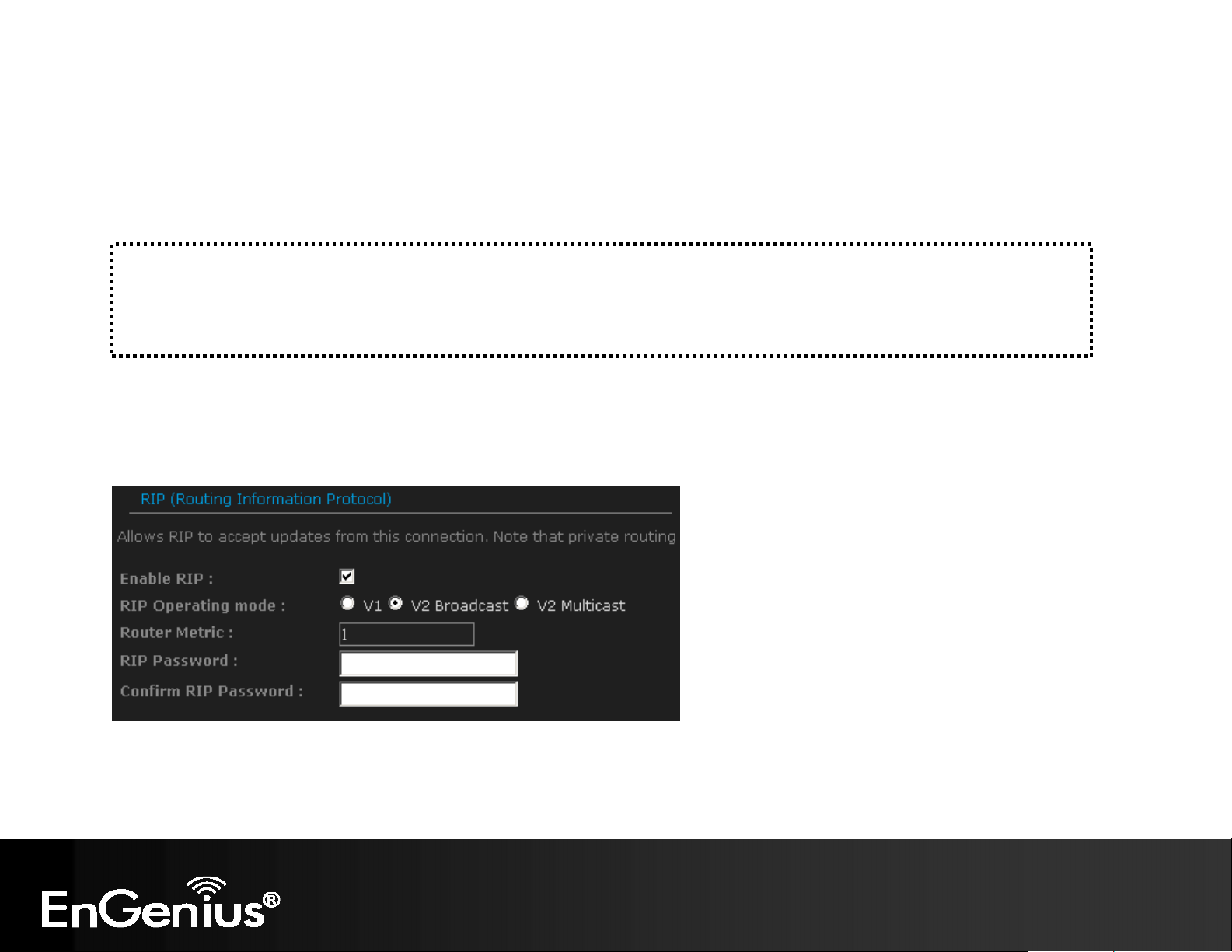
28
4.2. Other Internet Settings
IMPORTANT NOTICE
Internet Settings Page contains various settings related to WAN / Internet service. Usually, you only need to
configure Internet Connection Type section to connect to the Internet. Unless your ISP specified otherwise,
please keep the default settings if you are unsure of the configuration. Please consult your local ISP for your
Internet Connection Type and account information.
4.2.1. RIP (Routing Information Protocol)
Allows RIP to accept updates from this connection. Note that private routing information is never sent to this connection.
28
Page 29
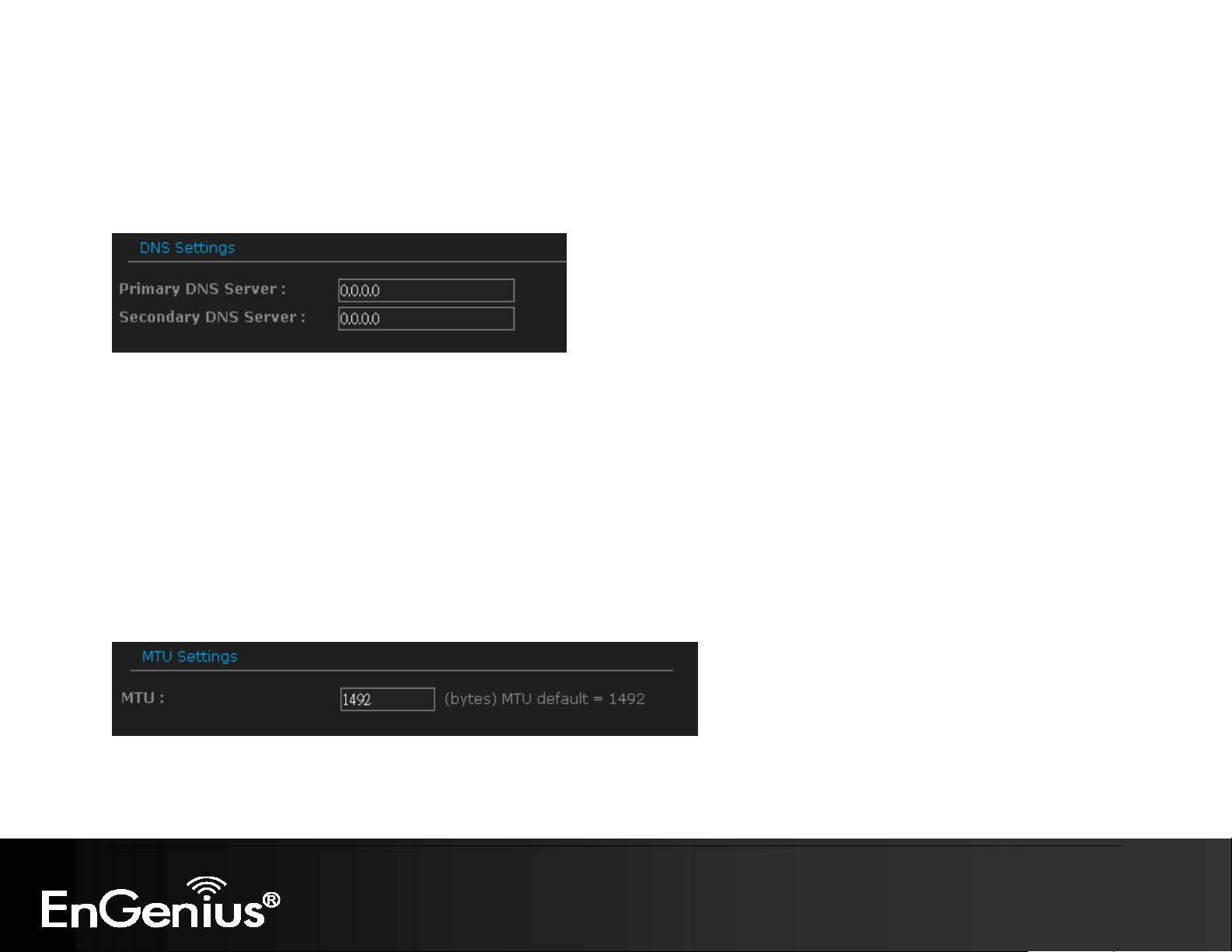
29
4.2.2. DNS Settings
Most of the ISP does not require user to specify DNS settings. In case where DNS needed to be specified you can
change the setting in this section.
4.2.3. MTU Settings
Most of the ISP does not require user to specify MTU settings. In case where MTU needed to be specified. You can
change the setting in this section.
MTU: The Maximum Transmission Unit (MTU) is a parameter that determines the largest packet size (in bytes) that the router will
send to the WAN. If LAN devices send larger packets, the router will break them into smaller packets. Ideally, you should set this to
match the MTU of the connection to your ISP. Typical values are 1500 bytes for an Ethernet connection and 1492 bytes for a PPPoE
connection. If the router's MTU is set too high, packets will be fragmented downstream. If the router's MTU is set too low, the router
will fragment packets unnecessarily and in extreme cases may be unable to establish some connections. In either case, network
performance can suffer.
29
Page 30
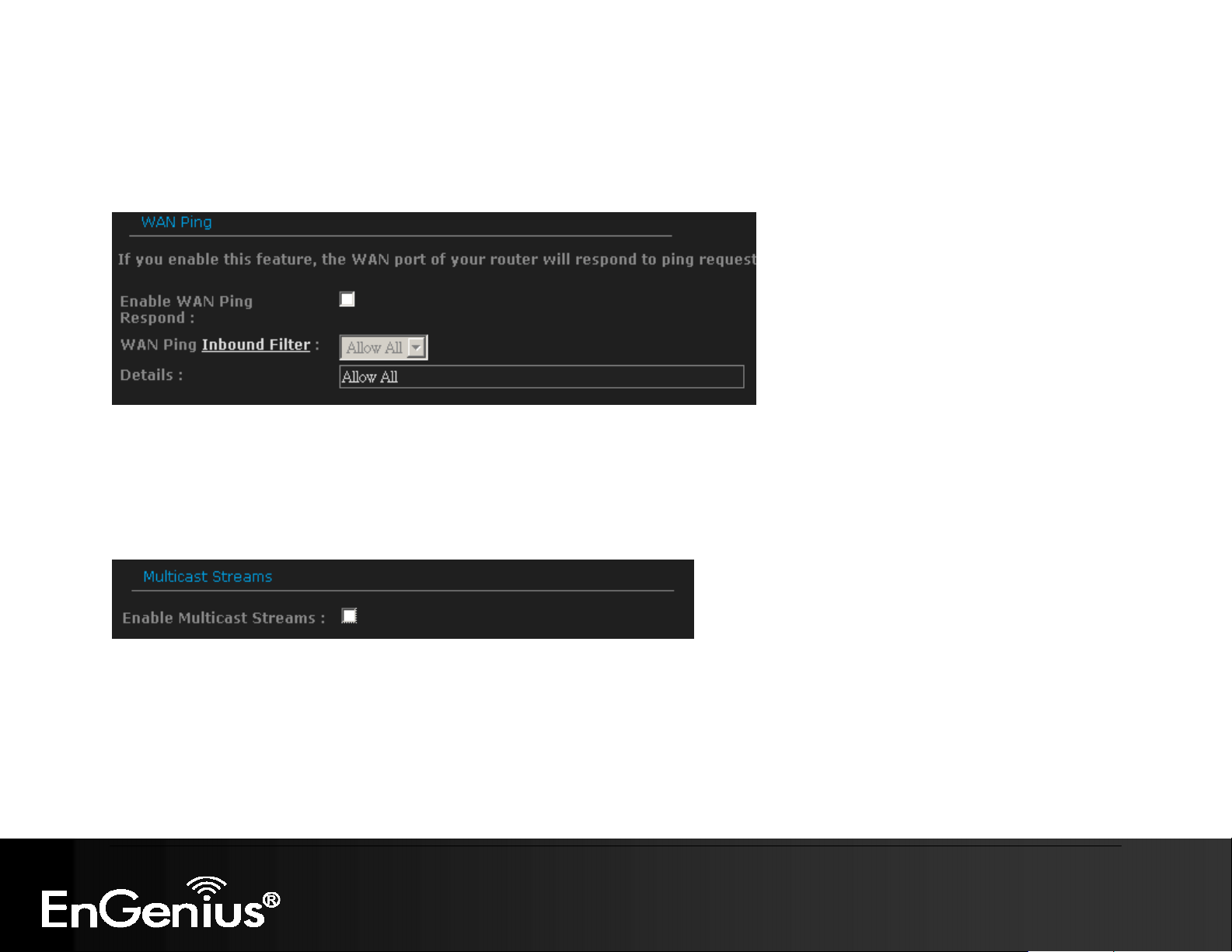
30
4.2.4. WAN Ping
If you enable this feature, the WAN port of your router will respond to ping requests from the Internet that are sent to the
WAN IP Address.
Enable WAN Ping Respond: checking the box.
You can specify the Inbound Filter and choose whether to Allow All or Deny All.
4.2.5. Multicast Streams
Enable Multicast Streams: checking the box if you have multicast streaming service on your local network.
30
Page 31

31
4.2.6. MAC Cloning
MAC Address: specify the MAC address.
Click on [Clone Your PC’s MAC address] button to enter the MAC address of your PC/laptop automatically.
31
Page 32

32
5. Wireless Setup Wizard
This wizard will guide you in the configuration of the wireless network settings such as the SSID and security (WEP/WPA).
.Please refer to Chapter 6 in order to configure the more advanced features of the device
5.1. Wireless Network Wizard Setup
Click on the Wizard_Wireless link under the Basic menu, and then click on the Wireless Network Setup Wizard button.
32
Page 33

33
The wizard will inform you that there are two options: auto and manual.
5.1.1. Automatic Network Setup
If you select the Auto option, then the device will automatically configure the SSID and security mode.
Click on the Next button to continue.
33
Page 34

34
The wizard has automatically configured the SSID and security mode for the device. Click on the Save button to complete the
setup.
5.1.2. Manual Network Setup
If you select the Manual option, then you will be required to specify the SSID and select the appropriate network security.
Click on the Next button to continue.
The wireless wizard will inform you that there are three major steps in the process.
o Name your wireless network
o Secure your wireless network
o Set your wireless security password
34
Page 35

35
Click on the Next button to continue.
Specify the Wireless Network Name (SSID) for the device. The SSID is a unique named shared amongst all the points of the
wireless network. The SSID must be identical on all points of the wireless network and cannot exceed 32 characters. Click on the
Next button to continue.
35
Page 36

36
This step requires that you configure the security features based on your needs. The following options are available.
o BEST – Select this option if your wireless adapters support WPA2
o BETTER – Select this option if your wireless adapters support WPA
o GOOD – Select this option if your wireless adapters do not support WPA, but support WEP instead
o None: Select this option if you do not want to activate any security features.
In order to protect your network from hackers and unauthorized users, it is highly recommended to secure the network using
encryption and authentication. Select a level of security and then click on the Next button to continue.
If you do not want to setup security, then select the NONE radio button.
5.1.2.1. Wireless Security Level: BEST (WPA2)
36
Page 37

37
Select the BEST radio button which supports WPA2 encryption. Then click on the Next button.
Enter a security password between 2 and 20 characters then click on the Next button.
The setup is complete. Click on the Save button and then reboot the device.
37
Page 38

38
5.1.2.2. Wireless Security Level: BETTER (WPA)
Select the BETTER radio button which supports WPA encryption. Then click on the Next button.
Enter a security password between 2 and 20 characters then click on the Next button.
38
Page 39

39
The setup is complete. Click on the Save button and then reboot the device.
5.1.2.3. Wireless Security Level: GOOD (WEP 64/128-bit)
Select the GOOD radio button which supports WEP encryption. Then click on the Next button.
Enter a security password between 2 and 20 characters then click on the Next button.
39
Page 40

40
The setup is complete. Click on the Save button and then reboot the device.
5.1.2.4. Wireless Security Level: None (Security Disabled)
Select the NONE radio button if you do not want to activate any security features. Then click on the Next button.
40
Page 41

41
The setup is complete. Click on the Save button and then reboot the device.
41
Page 42

42
6. Manual Web Configuration
6.1. Logging In
To configure the device through the web-browser, enter the IP address of the Bridge (default: 192.168.1.1) into the address bar of
the web-browser and press Enter.
Make sure that the device and your computers are configured on the same subnet. Refer to Chapter 2 in order to configure the IP
address of your computer.
After connecting to the IP address, the web-browser will display the login page. Select Admin from the drop-down list and then
leave the password field blank.
After logging in you will graphical user interface (GUI) of the
device. The navigation drop-down menu on left is divided into six main sections:
1. Basic: This menu includes the wireless wizard, network settings, wireless settings, and WAN settings.
2.
Advanced: This menu includes virtual server, special applications, port forwarding, routing, access control, web filter, MAC
address filter, firewall, etc.
3.
Tools: This menu includes time, firmware, system log, DDNS, schedules, etc.
4.
Status: This menu displays the wireless status, logs, statistics, routing, and internet sessions.
5.
Help: Displays the help for configuring the device.
6.
Logout: Used to logout of the device.
42
Page 43

43
6.2. Basic
Click on the Basic link on the navigation drop-down menu.
6.2.1. Internet Settings
Refer to Chapters 4 in order to use the wizard. The other options are described below.
6.2.2. Wizard Wireless
Refer to Chapters 5 in order to use the wizard. The other options are described below.
43
Page 44

44
6.2.3. Network Settings
This device can be configured at a Router or a Bridge. Select Router mode if the WAN port is connected to the Internet. Select
Bridge if the device is connected to a local network downstream from another router.
6.2.3.1. Bridge Mode
In this mode, the device functions as a bridge between the network on its WAN port and the devices on its LAN port and those
connected to it wirelessly. Select the Bridge Mode radio button.
WAN Port Mode: Select the Bridge Mode radio button.
Router IP Address: Specify the IP address of this device.
Subnet Mask: Specify the subnet mask for the IP address.
Default Gateway: Specify the IP address of the upstream router.
Primary/Secondary DNS: Specify the IP address of the DNS server.
Click on the Save Changes button to store these settings.
44
Page 45

45
6.2.3.2. Router Mode
In this mode, the device functions as a NAT router and is connected to the Internet. Select the Router Mode radio button.
WAN Port Mode: Select the Router Mode radio button.
Router IP Address: Specify the IP address of this device
Subnet Mask: Specify the subnet mask for the IP address
Local Domain Name: This entry is optional. Enter a domain name for the local network. LAN computers will assume this domain
name when they get an address from the router's built in DHCP server. So, for example, if you enter mynetwork.net here, and you
have a LAN side laptop with a name of chris, that laptop will be known as chris.mynetwork.net. Note, however, the entered domain
name can be overridden by the one obtained from the router's upstream DHCP server.
Enable DNS Relay: Check this box to enable the DNS relay feature. When DNS Relay is enabled, the router plays the role of a DNS
server. DNS requests sent to the router are forwarded to the ISP's DNS server. This provides a constant DNS address that LAN
computers can use, even when the router obtains a different DNS server address from the ISP upon re-establishing the WAN
connection. You should disable DNS relay if you implement a LAN-side DNS server as a virtual server.
Click on the Apply button to store these settings.
45
Page 46

46
RIP (Routing Information Protocol)
RIP enables the router to share routing information with other routers and hosts on the LAN.
Enable RIP: Enable RIP if the LAN has multiple routers or if the LAN has other hosts that listen for RIP messages, such as auto-IP
devices or the Windows XP RIP Listener Service.
RIP Operating mode: This router supports both version 2 and version 1 of the RIP specification.
V1. Use if none of the routers supports Version 2.
V2 Broadcast. Use if some routers are capable of Version 2, but some are only capable of Version 1.
V2 Multicast. Use if this is the only rounter on the LAN or if all the routers support Version 2.
Router Metric: The additional cost of routing a packet through this router. The normal value for a simple network is 1. This metric is
added to routes learned from other routers; it is not added to static or system routes.
Act as default router: Make this router the preferred destination for packets that are not otherwise destined.
RIP Password: This router supports the use of clear-text passwords in RIP version 2 messages. Only routers with the same RIP
password can share routes via RIP. RIP passwords serve more as a mechanism to limit route sharing rather than as a security
mechanism. You might use RIP passwords, for example, to prevent routes from one subnet from being seen by a router on another
46
Page 47

47
subnet that has conflicting IP addresses. Enter the password twice for verification. Leave both password fields empty if RIP passwords
are not used.
Accept RIP Updates: The "Accept RIP Updates" option controls whether the router updates its routing tables when it receives RIP
messages from other LAN devices. Disable "Accept RIP Updates" if not needed or if RIP messages could originate from an insecure
device on the LAN. Enable "Accept RIP Updates" only if operation of your network requires updates from other routers, and if you
have assured the security of RIP messages on your network.
47
Page 48

48
DHCP Server Settings
DHCP stands for Dynamic Host Configuration Protocol. The DHCP section is where you configure the built-in DHCP Server to
assign IP addresses to the computers and other devices on your local area network (LAN).
48
Page 49

49
Enable DHCP Server: Once your router is properly configured and this option is enabled, the DHCP Server will manage the IP
addresses and other network configuration information for computers and other devices connected to your Local Area Network. The
computers (and other devices) connected to your LAN also need to have their TCP/IP configuration set to "DHCP" or "Obtain an IP
address automatically". When you set Enable DHCP Server, the following options are displayed.
DHCP IP Address Range: These two IP values (from and to) define a range of IP addresses that the DHCP Server uses when
assigning addresses to computers and devices on your Local Area Network. Any addresses that are outside of this range are not
managed by the DHCP Server; these could, therefore, be used for manually configured devices or devices that cannot use DHCP to
obtain network address details automatically.
It is possible for a computer or device that is manually configured to have an address that does reside within this range. In this case
the address should be reserved (see DHCP Reservation below), so that the DHCP Server knows that this specific address can only
be used by a specific computer or device.
Your router, by default, has a static IP address of 192.168.0.1. This means that addresses 192.168.0.2 to 192.168.0.254 can be
made available for allocation by the DHCP Server.
DHCP Lease Time: The amount of time that a computer may have an IP address before it is required to renew the lease. The lease
functions just as a lease on an apartment would. The initial lease designates the amount of time before the lease expires. If the tenant
wishes to retain the address when the lease is expired then a new lease is established. If the lease expires and the address is no
longer needed than another tenant may use the address.
Always Broadcast: If all the computers on the LAN successfully obtain their IP addresses from the router's DHCP server as expected,
this option can remain disabled. However, if one of the computers on the LAN fails to obtain an IP address from the router's DHCP
server, it may have an old DHCP client that incorrectly turns off the broadcast flag of DHCP packets. Enabling this option will cause
the router to always broadcast its responses to all clients, thereby working around the problem, at the cost of increased broadcast
traffic on the LAN.
NetBIOS Advertisement: Check this box to allow the DHCP Server to offer NetBIOS configuration settings to the LAN hosts.
NetBIOS allows LAN hosts to discover all other computers within the network, e.g. within Network Neighborhood.
Learn NetBIOS information from WAN: If NetBIOS advertisement is switched on, switching this setting on causes WINS information
to be learned from the WAN side, if available. Turn this setting off to configure manually.
49
Page 50

50
Primary WINS Server IP address: Configure the IP address of the preferred WINS server. WINS Servers store information regarding
network hosts, allowing hosts to 'register' themselves as well as discover other available hosts, e.g. for use in Network Neighborhood.
This setting has no effect if the 'Learn NetBIOS information from WAN' is activated.
Secondary WINS Server IP address: Configure the IP address of the backup WINS server, if any. This setting has no effect if the
'Learn NetBIOS information from WAN' is activated.
NetBIOS Scope: This is an advanced setting and is normally left blank. This allows the configuration of a NetBIOS 'domain' name
under which network hosts operate. This setting has no effect if the 'Learn NetBIOS information from WAN' is activated.
NetBIOS Registration Mode: Indicates how network hosts are to perform NetBIOS name registration and discovery.
Broadcast only: Local network broadcast only. This setting is useful where there are no WINS servers available, however, it is
preferred you try Mixed Mode operation first. This setting has no effect if the 'Learn NetBIOS information from WAN' is activated.
Point-to-Point: Use WINS servers only. This setting is useful to force all NetBIOS operation to the configured WINS servers. You
must have configured at least the primary WINS server IP to point to a working WINS server.
Mixed Mode: First, the Broadcast operation is performed to register hosts and discover other hosts. If broadcast operation fails,
WINS servers are tried, if any. This mode favors broadcast operation which may be preferred if WINS servers are reachable by a
slow network link and the majority of network services such as servers and printers are local to the LAN.
Hybrid: First WINS servers are tried, if any, followed by local network broadcast. This is generally the preferred mode if you have
configured WINS servers.
50
Page 51

51
Add/Edit DHCP Reservation
This option lets you reserve IP addresses, and assign the same IP address to the network device with the specified MAC address any time
it requests an IP address. This is almost the same as when a device has a static IP address except that the device must still request an IP
address from the router. The router will provide the device the same IP address every time. DHCP Reservations are helpful for server
computers on the local network that are hosting applications such as Web and FTP. Servers on your network should either use a static IP
address or use this option.
Computer Name: You can assign a name for each computer that is given a reserved IP address. This may help you keep track of
which computers are assigned this way. Example: Game Server.
IP Address: The LAN address that you want to reserve.
MAC Address: To input the MAC address of your system, enter it in manually or connect to the router's Web-Management interface
from the system and click the Copy Your PC's MAC Address button. A MAC address is usually located on a sticker on the bottom of a
network device. The MAC address is comprised of twelve digits. Each pair of hexadecimal digits are usually separated by dashes or
51
Page 52

52
colons such as 00-0D-88-11-22-33 or 00:0D:88:11:22:33. If your network device is a computer and the network card is already located
inside the computer, you can connect to the router from the computer and click the Copy Your PC's MAC Address button to enter the
MAC address.
DHCP Reservations List
This shows clients that you have specified to have reserved DHCP addresses. Click the Enable checkbox at the left to directly
activate or de-activate the entry. An entry can be changed by clicking the Edit icon or can be deleted by clicking the Delete icon.
When you click the Edit icon, the item is highlighted, and the "Edit DHCP Reservation" section is activated for editing.
Number of Dynamic DHCP Clients
In this section you can see what LAN devices are currently leasing IP addresses.
Revoke: The Revoke option is available for the situation in which the lease table becomes full or nearly full, you need to recover
space in the table for new entries, and you know that some of the currently allocated leases are no longer needed. Clicking Revoke
cancels the lease for a specific LAN device and frees an entry in the lease table. Do this only if the device no longer needs the
leased IP address, because, for example, it has been removed from the network.
Reserve: The Reserve option converts this dynamic IP allocation into a DHCP Reservation and adds the corresponding entry to the
DHCP Reservations List.
52
Page 53

53
6.2.4. Wireless Settings
These options allow you to enable/disable the wireless interface, switch between the 11n, 11b/g and 11b radio band and channel frequency
Enable Wireless: Check this box to enable the wireless interface. It is enabled by default.
Wireless Network Name: The SSID is a unique named shared amongst all the points of the wireless network. The SSID must be
identical on all points of the wireless network and cannot exceed 32 characters.
802.11 Mode: Select the IEEE 802.11 mode from the drop-down list. For example, if you are sure that the wireless network will
be using only IEEE 802.11g clients, then it is recommended to select 802.11g only instead of 2.4 GHz B+G which will reduce the
performance of the wireless network. You may also select Mixed 802.11n, 802.11g and 802.11b. If all of the wireless devices
you want to connect with this router can connect in the same transmission mode, you can improve performance slightly by
choosing the appropriate "Only" mode. If you have some devices that use a different transmission mode, choose the appropriate
"Mixed" mode.
Wireless Channel: Select a channel from the drop-down list. The channels available are based on the country’s regulation. A
53
Page 54

54
wireless network uses specific channels in the wireless spectrum to handle communication between clients. Some channels in
your area may have interference from other electronic devices. Choose the clearest channel to help optimize the performance
and coverage of your wireless network.
Transmission Rate: Select a transmission rate from the drop-down list. It is recommended to use the Best (automatic) option.
Channel Width: Select a channel width from the drop-down list.
Visibility Status: Select Visible or Invisible. This is the SSID broadcast feature.
name is broadcast to anyone within the range of your signal
Invisible mode is enabled, you must enter the Wireless Network Name (SSID) on the client manually to connect to the network.
Show Active Clients: Click on this button to view a list of clients that are associated with this device.
Click on the Save Changes button to store these settings.
When this option is set to Visible, your wireless network
. If you're not using encryption then they could connect to your network. When
54
Page 55

55
6.2.4.1. Wireless Security Mode
To protect your privacy this mode supports several types of wireless security: WEP WPA, WPA2, and WPA-Mixed. WEP is the original
wireless encryption standard. WPA provides a higher level of security. The following section describes the security configuration in detail.
55
Page 56

56
6.2.4.2. WEP (Wired Equivalent Privacy)
Select the WEP radio button if your wireless network uses WEP encryption. WEP is an acronym for Wired Equivalent Privacy, and
is a security protocol that provides the same level of security for wireless networks as for a wired network.
WEP is not as secure as WPA encryption. To gain access to a WEP network, you must know the key. The key is a string of
characters that you create. When using WEP, you must determine the level of encryption. The type of encryption determines the key
length.
128-bit encryption requires a longer key than 64-bit encryption. Keys are defined by entering in a string in HEX (hexadecimal - using
characters 0-9, A-F) or ASCII (American Standard Code for Information Interchange - alphanumeric characters) format. ASCII format is
provided so you can enter a string that is easier to remember. The ASCII string is converted to HEX for use over the network. Four keys
can be defined so that you can change keys easily. A default key is selected for use on the network.
WEP Key Length: Select a 64-bit or 128-bit WEP key length from the drop-down list.
WEP Key 1-4: You may enter four different WEP keys.
Default WEP Key: You may use up to four different keys for four different networks. Select the current key that will be used.
Authentication: Select Open, or Shared Key. Authentication method from the drop-down list. An open system allows any client to
authenticate as long as it conforms to any MAC address filter policies that may have been set. All authentication packets are
transmitted without encryption. Shared Key sends an unencrypted challenge text string to any device attempting to communicate with
the AP. The device requesting authentication encrypts the challenge text and sends it back to the access point. If the challenge text is
encrypted correctly, the access point allows the requesting device to authenticate. It is recommended to select Auto if you are not sure
which authentication type is used.
Click on the Save Changes button to store these settings.
56
Page 57

57
6.2.4.3. WPA Personal (Wi-Fi Protected Access)
Select the WPA-Personal radio button if your wireless network uses WPA encryption. WPA (Wi-Fi Protected Access) was designed
to improve upon the security features of WEP (Wired Equivalent Privacy). The technology is designed to work with existing Wi-Fi products
that have been enabled with WEP. WPA provides improved data encryption through the Temporal Integrity Protocol (TKIP), which
scrambles the keys using a hashing algorithm and by adding an integrity checking feature which makes sure that keys haven’t been
tampered with.
WPA Mode: Select the Auto WPA / WPA2 from the drop-down list.
Cipher Type: Select TKIP and AES as the cipher suite. The encryption algorithm used to secure the data communication. TKIP. Use
TKIP only. TKIP (Temporal Key Integrity Protocol) provides per-packet key generation and is based on WEP. AES. Use AES only.
AES (Advanced Encryption Standard) is a very secure block based encryption. Note that, if the bridge uses the AES option, the bridge
can associate with the access point only if the access point is also set to use only AES. TKIP and AES. The bridge negotiates the
cipher type with the access point, and uses AES when available.
Group Key Update Interval: Specify the number of seconds before the group key used for broadcast and multicast data is changed.
Pre-Shared Key: The key is entered as a pass-phrase of up to 63 alphanumeric characters in ASCII (American Standard Code for
Information Interchange) format at both ends of the wireless connection. It cannot be shorter than eight characters, although for proper
security it needs to be of ample length and should not be a commonly known phrase. This phrase is used to generate session keys
that are unique for each wireless client.
Click on the Save Changes button to store these settings.
57
Page 58

58
6.2.4.4. WPA Enterprise (Wi-Fi Protected Access & 802.1x)
Select the WPA-Enterprise radio button if your wireless network uses WPA encryption. WPA (Wi-Fi Protected Access) was
designed to improve upon the security features of WEP (Wired Equivalent Privacy). The technology is designed to work with existing Wi-Fi
products that have been enabled with WEP. WPA provides improved data encryption through the Temporal Integrity Protocol (TKIP), which
scrambles the keys using a hashing algorithm and by adding an integrity checking feature which makes sure that keys haven’t been
tampered with.
This option works with a RADIUS Server to authenticate wireless clients. Wireless clients should have established the necessary
credentials before attempting to authenticate to the Server through this Gateway. Furthermore, it may be necessary to configure the
RADIUS Server to allow this Gateway to authenticate users.
58
Page 59

59
WPA Mode: Select the WPA / WPA2 from the drop-down list.
Cipher Type: Select TKIP or AES as the cipher suite. The encryption algorithm used to secure the data communication. TKIP. Use
TKIP only. TKIP (Temporal Key Integrity Protocol) provides per-packet key generation and is based on WEP. AES. Use AES only.
AES (Advanced Encryption Standard) is a very secure block based encryption. Note that, if the bridge uses the AES option, the bridge
can associate with the access point only if the access point is also set to use only AES. TKIP and AES. The bridge negotiates the
cipher type with the access point, and uses AES when available.
Group Key Update Interval: Specify the number of seconds before the group key used for broadcast and multicast data is changed.
Authentication Timeout: Specify the number of minutes after which the client will be required to re-authenticate.
RADIUS Server IP Address: Specify the IP address of the RADIUS server.
RADIUS Server Port: Specify the port number of the RADIUS server, the default port is 1812.
RADIUS Server Shared Secret: Specify the pass-phrase that is matched on the RADIUS Server.
MAC Address Authentication: Check this box if you would like the user to always authenticate using the same computer.
Optional Backup RADIUS server: This option enables configuration of an optional second RADIUS server. A second RADIUS server
can be used as backup for the primary RADIUS server. The second RADIUS server is consulted only when the primary server is not
available or not responding.
Click on the Save Changes button to store these settings.
59
Page 60

60
6.3. Advanced
Click on the Advanced link on the navigation drop-down menu.
The configuration steps for each option are described below.
60
Page 61

61
6.3.1.
Advanced Wireless
By clicking on Advanced tab, you will be able to access Advanced Wireless page.
If you are not familiar with Advanced Wireless settings, please refer to help before changing these settings.
Transmit Power: Set the power output of the wireless signal
61
Page 62

62
Beacon Period:
Beacons are packets sent by a wireless router to synchronize wireless devices. Specify a Beacon
Period value between 20 and 1000. The default value is set to 100 milliseconds. Values that are not a multiple of 4,
are forced to a multiple of 4.
RTS Threshold:
When an excessive number of wireless packet collisions are occurring, wireless performance can be
improved by using the RTS/CTS (Request to Send/Clear to Send) handshake protocol. The wireless transmitter will
begin to send RTS frames (and wait for CTS) when data frame size in bytes is greater than the RTS Threshold. This
setting should remain at its default value of 2346 bytes.
Fragment Threshold:
Wireless frames can be divided into smaller units (fragments) to improve performance in the
presence of RF interference and at the limits of RF coverage. Fragmentation will occur when frame size in bytes is
greater than the Fragmentation Threshold. This setting should remain at its default value of 2346 bytes. Setting the
Fragmentation value too low may result in poor performance.
DTIM Interval: A Delivery Traffic Indication Message informs all wireless clients that the access point will be sending Multi-cast data.
Wireless Client Isolation:
Enabling Wireless Client Isolation (also known as L2 Isolation) prevents associated wireless
clients from communicating directly with each other by using low-level (link layer) protocols and without passing
through the router.
Multicast to Unicast:
When multiple wireless clients are receiving streaming media, enabling this option can provide
better performance in some cases by transforming each multicast packet into multiple unicast packets. (Broadcast
packets are still sent out as broadcast packets.) If you experience interoperability problems when the AP is sending
streaming media to some legacy wireless clients, try turning this option off.
WMM Enable:
connection.
A-MPDU Aggregation:
Enabling WMM can help control latency and jitter when transmitting multimedia content over a wireless
Aggregation of wireless packets based on MAC protocol data units is a technique for
maximizing performance. This option should normally remain enabled.
Short GI:
Using a short (400ns) guard interval can increase throughput. However, it can also increase error rate in
some installations, due to increased sensitivity to radio-frequency reflections. Select the option that works best for
your installation.
EV-MAC:
WDS Enable:
Enable EV-MAC option for superior experience of wireless video streaming.
the WDS link back to this AP. Enter a MAC address for each of the other APs that you want to connect with WDS.
Specifies one-half of the WDS link. The other AP must also have the MAC address of this AP to create
62
Page 63

63
6.3.2. Virtual Server
The Virtual Server option gives Internet users access to services on your LAN. This feature is useful for hosting online services such as
FTP, Web, or game servers. For each Virtual Server, you define a public port on your router for redirection to an internal LAN IP Address
and LAN port.
Enable: Check this box to enable the virtual server rule.
Name: Assign a meaningful name to the virtual server, for example Web Server. Several well-known types of virtual server are
available from the Application Name drop-down list. Selecting one of these entries fills some of the remaining parameters with
standard values for that type of server.
IP Address: Specify the IP address for the virtual server entry.
Protocol: Specify a protocol or select one from the drop-down list.
Public Port: Specify the public port number.
Private Port: Specify the private port number.
Schedule: Select a schedule, Always, or Never from the drop-down list. If a schedule does not exist, you may create it in the Tools >
Schedule section.
63
Page 64

64
Inbound Filter: Select an inbound filter from the drop-down list. If an inbound filter does not exist, you may create it from Advanced >
Inbound Filter section.
Click on the Save button to insert the entry into the Virtual Server list.
64
Page 65

65
6.3.3. Special Applications
An application rule is used to open single or multiple ports on your router when the router senses data sent to the Internet on a trigger port
or port range. An application rule applies to all computers on your internal network.
Enable: Check this box to enable the special application rule.
Name: Assign a meaningful name to the virtual server, for example Web Server. Several well-known types of virtual server are
available from the Application Name drop-down list. Selecting one of these entries fills some of the remaining parameters with
standard values for that type of server.
Triggering Ports: Specify the outgoing port range that is used by the application.
Firewall Ports: Specify the port range that you would like to open for Internet traffic.
Schedule: Select a schedule, Always, or Never from the drop-down list. If a schedule does not exist, you may create it in the Tools >
Schedule section.
Click on the Save button to insert the entry into the Special Applications list.
65
Page 66

66
6.3.4. Port Forwarding
Multiple connections are required by some applications, such as internet games, video conferencing, Internet telephony, and others. These
applications have difficulties working through NAT (Network Address Translation). This section is used to open multiple ports or a range of
ports in your router and redirect data through those ports to a single PC on your network.
Enable: Check this box to enable the port forwarding rule.
Name: Assign a meaningful name to the virtual server, for example Web Server. Several well-known types of virtual server are
available from the Application Name drop-down list. Selecting one of these entries fills some of the remaining parameters with
standard values for that type of server.
IP Address: Specify the IP address for the virtual server entry.
TCP/UDP Ports: Specify the TCP or UDP port numbers.
Schedule: Select a schedule, Always, or Never from the drop-down list. If a schedule does not exist, you may create it in the Tools >
Schedule section.
Inbound Filter: Select an inbound filter from the drop-down list. If an inbound filter does not exist, you may create it from Advanced >
Inbound Filter section.
Click on the Save button to insert the entry into the Port Forwarding list.
66
Page 67

67
6.3.5. StreamEngine
The StreamEngine feature helps improve the network performance by prioritizing applications.
Enable Traffic Shaping: Check this box to enable traffic shaping. When this option is enabled, the router restricts the flow of
outbound traffic so as not to exceed the WAN uplink bandwidth.
Automatic Uplink Speed. Check this box to enable automatic uplink speed. When enabled, this option causes the router to
automatically measure the useful uplink bandwidth each time the WAN interface is re-established (after a reboot, for example).
Measured Uplink Speed: Displays the uplink speed. This is the uplink speed measured when the WAN interface was last re-
established. The value may be lower than that reported by your ISP as it does not include all of the network protocol overheads
associated with your ISP's network. Typically, this figure will be between 87% and 91% of the stated uplink speed for xDSL
connections and around 5 kbps lower for cable network connections.
67
Page 68

68
Manual Uplink Speed: Specify an uplink speed or select it from the drop-down list. If Automatic Uplink Speed is disabled, this option
allows you to set the uplink speed manually. Uplink speed is the speed at which data can be transferred from the router to your ISP.
Connection Type: By default, the router automatically determines whether the underlying connection is an xDSL/Frame-relay network
or some other connection type (such as cable modem or Ethernet), and it displays the result as Detected xDSL or Frame Relay
Network. If you have an unusual network connection in which you are actually connected via xDSL but for which you configure either
Static or DHCP in the WAN settings, setting this option to xDSL or Other Frame Relay Network ensures that the router will recognize
that it needs to shape traffic slightly differently in order to give the best performance. Choosing xDSL or Other Frame Relay Network
causes the measured uplink speed to be reported slightly lower than before on such connections, but gives much better results.
Click on the Save Settings button to store these settings.
Enable StreamEngine: Check this box to enable this feature. Enable this feature for better performance and experience with online
games and other interactive applications, such as VoIP.
Automatic Classification: Check this box to enable this option. This option is enabled by default so that your router will automatically
determine which programs should have network priority.
68
Page 69

69
Dynamic Fragmentation: Check this box to enable this option. This option should be enabled when you have a slow Internet uplink. It
helps to reduce the impact that large low priority network packets can have on more urgent ones by breaking the large packets into
several smaller packets.
Add StreamEngine Rule: A StreamEngine Rule identifies a specific message flow and assigns a priority to that flow. For most
applications, automatic classification will be adequate, and specific StreamEngine Rules will not be required. StreamEngine supports
overlaps between rules, where more than one rule can match for a specific message flow. If more than one rule is found to match the
rule with the highest priority will be used.
Enable: Check this box to enable the StreamEngine rule.
Name: Specify a name for the rule.
Priority: Specify a priority for the rule. 0 being the highest and 255 the lowest priority.
Protocol: Specify a protocol or select one from the drop-down list.
Local IP Range: Specify the local (LAN) IP address range.
Local Port Range: Specify the local (LAN) port range.
Remote IP Range: Specify the remote (WAN) IP address range.
Remote Port Range: Specify the remote (WAN) port range.
Click on the Save button to insert the entry into the StreamEngine list.
69
Page 70

70
6.3.6. Routing
This section adds a new entry into the routing table.
Enable: Check this box to enable the routing table entry.
Name: Specify a name for the rule.
Destination IP: Specify the destination IP address.
Netmask: Specify the subnet mask for the IP address.
Gateway: Specify the IP address of the gateway.
Metric: Specify the number of routing hops. The route metric is a value from 1 to 16 that indicates the cost of using this route. A value
of 1 is the lowest cost, and 15 is the highest cost. A value of 16 indicates that the route is not reachable from this router. When trying
to reach a particular destination, computers on your network will select the best route, ignoring unreachable routes.
Interface: Select the interface from the drop-down list.
Click on the Save button to insert the entry into the Routing table.
70
Page 71

71
6.3.7. Access Control
The Access Control section allows you to control access in and out of devices on your network. Use this feature as Parental Controls to
only grant access to approved sites, limit web access based on time or dates, and/or block access from applications such as peer-to-peer
utilities or games.
When Access Control is disabled, every device on the LAN has unrestricted access to the Internet. However, if you enable Access Control,
Internet access is restricted for those devices that have an Access Control Policy configured for them. All other devices have unrestricted
access to the Internet.
Check the Enable Access Control check box and then click on the Add Policy button. This will bring up the Add New Policy wizard.
The wireless wizard will inform you that there are six major steps in the process.
Choose a unique name for your policy
Select a schedule
Select the machine to which the policy applies
Select filtering method
Configure web access logging
71
Page 72

72
Click on the Next button to continue.
Specify a policy name and then click on the Next button to continue.
72
Page 73

73
Select a schedule from the drop-down list: Always or Never, or you may define a new schedule. Click on the Next button to continue.
Select a machine to which the policy applies.
Address Type: Select the IP address or MAC address radio button.
IP Address: If you selected IP address above, then specify the IP address here.
MAC Address: If you need to change the MAC address of the router's WAN-side Ethernet interface, either type in an alternate MAC
address (for example, the MAC address of the router initially connected to the ISP) or click on Clone Your PCs MAC Address.
Click on the OK button to insert the entry into the table.
Click on the Next button to continue.
73
Page 74

74
Select a filtering method:
Log Web Access Only: Select this radio but in order to log web access.
Block All Access: Select this radio but in order to block all web access.
Block Some Access: Select this radio but in order to block some web access.
Click on the Save button to store the changes.
74
Page 75

75
6.3.8. Web Filter
This is a type of parental control feature used to restrict certain websites from being accessed through your network. These filters can be
used for securing and restricting your network.
Website/URL/Domain: Specify the web address that you would like to filter. Do not use “http://”
Click on the Save button to store the changes.
75
Page 76

76
6.3.9. MAC Address Filter
This feature is used to restrict certain MAC address from accessing the Internet. These filters can be used for securing and restricting your
network.
Configure MAC Filtering: Select one of the options from the drop-down list.
Turn MAC Filtering OFF: When "OFF" is selected, MAC addresses are not used to control network access.
Turn MAC Filtering ON and ALLOW computers listed to access the network: When "ALLOW" is selected, only computers with
MAC addresses listed in the MAC Filtering Rules list are granted network access.
Turn MAC Filtering ON and DENY computers listed to access the network: When "DENY" is selected, any computer with a MAC
address listed in the MAC Filtering Rules list is refused access to the network.
MAC Address: Specify that MAC address that you would like to filter.
Click on the Save button to store the changes.
76
Page 77

77
6.3.10. Firewall
The device provides a tight firewall by virtue of the way NAT works. Unless you configure the router to the contrary, the NAT does not
respond to unsolicited incoming requests on any port, thereby making your LAN invisible to Internet cyber attacks. However, some network
applications cannot run with a tight firewall. Those applications need to selectively open ports in the firewall to function correctly. The
options on this page control several ways of opening the firewall to address the needs of specific types of applications.
Enable SPI: Check this box to enable SPI. SPI ("stateful packet inspection" also known as "dynamic packet filtering") helps to prevent
cyberattacks by tracking more state per session. It validates that the traffic passing through that session conforms to the protocol.
When the protocol is TCP, SPI checks that packet sequence numbers are within the valid range for the session, discarding those
packets that do not have valid sequence numbers. Whether SPI is enabled or not, the router always tracks TCP connection states and
ensures that each TCP packet's flags are valid for the current state.
77
Page 78

78
TCP / UDP NAT Endpoint Filtering options control how the router's NAT manages incoming connection requests to ports that are
already being used. Select one of the radio buttons.
End Point Independent Once a LAN-side application has created a connection through a specific port, the NAT will forward any
incoming connection requests with the same port to the LAN-side application regardless of their origin. This is the least restrictive
option, giving the best connectivity and allowing some applications (P2P applications in particular) to behave almost as if they are
directly connected to the Internet.
Address Restricted The NAT forwards incoming connection requests to a LAN-side host only when they come from the same IP
address with which a connection was established. This allows the remote application to send data back through a port different from
the one used when the outgoing session was created.
Port And Address Restricted The NAT does not forward any incoming connection requests with the same port address as an
already establish connection.
Note: Some of these options can interact with other port restrictions. Endpoint Independent Filtering takes priority over inbound filters
or schedules, so it is possible for an incoming session request related to an outgoing session to enter through a port in spite of an
active inbound filter on that port. However, packets will be rejected as expected when sent to blocked ports (whether blocked by
schedule or by inbound filter) for which there are no active sessions. Port and Address Restricted Filtering ensures that inbound filters
and schedules work precisely, but prevents some level of connectivity, and therefore might require the use of port triggers, virtual
servers, or port forwarding to open the ports needed by the application. Address Restricted Filtering gives a compromise position,
which avoids problems when communicating with certain other types of NAT router (symmetric NATs in particular) but leaves inbound
filters and scheduled access working as expected.
Enable Port Preservation: Check this box to enable Port Preservation. NAT Port preservation (on by default) tries to ensure that,
when a LAN host makes an Internet connection, the same LAN port is also used as the Internet visible port. This ensures best
compatibility for internet communications. Under some circumstances it may be desirable to turn off this feature.
78
Page 79

79
Enable anti-spoof checking: Check this box to enable anti-spoof checking. Enabling this option can provide protection from certain
kinds of "spoofing" attacks. However, please be noted that for some modems, the WAN connection may be lost when this option is
enabled. In that case, it may be necessary to change the LAN subnet to something other than 192.168.0.x (192.168.2.x, for example),
to re-establish the WAN connection.
Enable DMZ Host: Check this box to enable DMZ host. DMZ host is a demilitarized zone used to provide Internet services without
sacrificing unauthorized access to its local private network. Typically, the DMZ host contains devices accessible to Internet traffic,
such as web, FTP, email and DNS servers.
DMZ IP Address: Specify the IP address of the DMZ host.
Non-UDP/TCP/ICMP LAN Sessions: Check this box to enable this feature. When a LAN application that uses a protocol other than
UDP, TCP, or ICMP initiates a session to the Internet, the router's NAT can track such a session, even though it does not recognize
the protocol. This feature is useful because it enables certain applications (most importantly a single VPN connection to a remote host)
without the need for an ALG.
Note: This feature does not apply to the DMZ host (if one is enabled). The DMZ host always handles these kinds of sessions.
Enabling this option (the default setting) only enables single VPN connections to a remote host. (But, for multiple VPN connections,
the appropriate VPN ALG must be used.) Disabling this option, however, will disable VPN if the appropriate VPN ALG is also disabled.
79
Page 80

80
Application Layer Gateway (ALG) Configuration: Check appropriate feature boxes to enable them. . Some protocols and
applications require special handling of the IP payload to make them work with network address translation (NAT). Each ALG provides
special handling for a specific protocol or application. A number of ALGs for common applications are enabled by default.
PPTP: Allows multiple machines on the LAN to connect to their corporate networks using PPTP protocol. When the PPTP ALG is
enabled, LAN computers can establish PPTP VPN connections either with the same or with different VPN servers. When the PPTP
ALG is disabled, the router allows VPN operation in a restricted way -- LAN computers are typically able to establish VPN tunnels to
different VPN Internet servers but not to the same server. The advantage of disabling the PPTP ALG is to increase VPN performance.
Enabling the PPTP ALG also allows incoming VPN connections to a LAN side VPN server (refer to Advanced → Virtual Server).
IPSec: (VPN) Allows multiple VPN clients to connect to their corporate networks using IPSec. Some VPN clients support traversal of
IPSec through NAT. This option may interfere with the operation of such VPN clients. If you are having trouble connecting with your
corporate network, try disabling this option. Check with the system administrator of your corporate network whether your VPN client
supports NAT traversal.
RTSP: Allows applications that use Real Time Streaming Protocol to receive streaming media from the internet. QuickTime and Real
Player are some of the common applications using this protocol.
Windows/MSN Messenger: Supports use on LAN computers of Microsoft Windows Messenger (the Internet messaging client that
ships with Microsoft Windows) and MSN Messenger. The SIP ALG must also be enabled when the Windows Messenger ALG is
enabled.
FTP: Allows FTP clients and servers to transfer data across NAT.
H.323 (Netmeeting): Allows H.323 (specifically Microsoft Netmeeting) clients to communicate across NAT server.
SIP: Allows devices and applications using VoIP (Voice over IP) to communicate across NAT. Some VoIP applications and devices
have the ability to discover NAT devices and work around them. This ALG may interfere with the operation of such devices. If you are
having trouble making VoIP calls, try turning this ALG off.
Wake-On-LAN: This feature enables forwarding of "magic packets" (that is, specially formatted wake-up packets) from the WAN to a
LAN computer or other device that is "Wake on LAN" (WOL) capable.
MMS: Allows Windows Media Player, using MMS protocol, to receive streaming media from the internet.
Click on the Save Settings button to store these settings.
80
Page 81

81
6.3.11. Inbound Filter
When you use the Virtual Server, Port Forwarding, or Remote Administration features to open specific ports to traffic from the Internet, you
could be increasing the exposure of your LAN to cyber attacks from the Internet. In these cases, you can use Inbound Filters to limit that
exposure by specifying the IP addresses of internet hosts that you trust to access your LAN through the ports that you have opened.
Inbound Filters can be used for limiting access to a server on your network to a system or group of systems. Filter rules can be used with
Virtual Server, Gaming, or Remote Administration features.
Name Specify a name for the inbound filter.
Action: Select Allow or Deny from the drop-down list. This will apply the inbound filter rule on the WAN interface.
Remote IP Range: Specify the remote IP address range and then click in the check box to enable the range.
Click on the Save button to store the changes.
81
Page 82

82
6.3.12. WISH
WISH is short for Wireless Intelligent Stream Handling, a technology developed to enhance your experience of using a wireless network by
prioritizing the traffic of different applications.
Enable WISH: Check this box to enable the WISH feature.
HTTP: Check this box to add HTTP as a classifier. This allows the device to recognize HTTP transfers for many common audio and
video streams and prioritize them above other traffic. Such streams are frequently used by digital media players.
Windows Media Center: Check this box to add HTTP as a classifier. This enables the router to recognize certain audio and video
streams generated by a Windows Media Center PC and to prioritize these above other traffic. Such streams are used by systems
known as Windows Media Extenders, such as the Xbox 360.
82
Page 83

83
Automatic: Check this box for the device to automatically configure the classifiers. When enabled, this option causes the router to
automatically attempt to prioritize traffic streams that it doesn't otherwise recognize, based on the behavior that the streams exhibit.
This acts to deprioritize streams that exhibit bulk transfer characteristics, such as file transfers, while leaving interactive traffic, such as
gaming or VoIP, running at a normal priority.
Enable: Check this box to enable the WISH rule. A WISH Rule identifies a specific message flow and assigns a priority to that flow.
For most applications, the priority classifiers ensure the right priorities and specific WISH Rules are not required. WISH supports
overlaps between rules. If more than one rule matches for a specific message flow, the rule with the highest priority will be used.
Name: Assign a meaningful name to the WISH rule.
Priority: Select a priority from the drop-down list. The four priority message flows are:
BK: Background (least urgent).
BE: Best Effort.
VI: Video.
VO: Voice (most urgent).
Protocol: Select a protocol from the drop-down list.
Hos1 IP Range: Specify the IP range for the rule.
Host 1 Port Range: Specify the port range for the rule.
Host 2 IP Range: Specify the IP range for the rule.
Host 2 Port Range: Specify the port range for the rule.
Click on the Save button to insert the entry into the WISH rules list.
83
Page 84

84
6.3.13. Wi-Fi Protected Setup
Wi-Fi Protected Setup is a feature that locks the wireless security settings and prevents the settings from being changed by any new
external registrar using its PIN. Devices can still be added to the wireless network using Wi-Fi Protected Setup.
Enable: Check this box to
Lock: Check this box to lock the wireless security settings and prevent the settings from being changed by any new external registrar
using its PIN. Devices can still be added to the wireless network using Wi-Fi Protected Setup.
Reset PIN to Default: Press this button to reset the PIN to its default setting.
Generate NEW PIN: Press this button to generate a new random PIN.
Add Wireless Device Wizard: Please refer to Chapter 4 in order to configure Wi-Fi Protected Setup using the Wizard.
Click on the Save Settings button to store these settings.
enable this feature.
84
Page 85

85
6.3.14. Advanced Network (UPNP, WAN Ping…)
In this section you can configure the UPNP, WAN Ping, WAN port speed, multicast streams, and PPPoE pass-through settings.
Enable UPNP: Check this box to enable UPNP. UPnP is short for Universal Plug and Play, which is a networking architecture that
provides compatibility among networking equipment, software, and peripherals. This router has optional UPnP capability, and can
work with other UPnP devices and software.
Allow Users to disable Internet Access: Check this box if you would like to allow to user to terminate the WAN session.
Allow Users to modify Virtual Server Mappings: Check this box if you would like the users to add, modify, or delete server mapping
entries.
Enable WAN Ping Respond: Check this box if you would like this device to be pinged from the WAN side.
WAN Ping Inbound Filter: You may select the computer that may ping this device from the WAN side.
WAN Port Speed: You may select a WAN port speed from the drop-down list. It is recommended that you select Auto.
85
Page 86

86
Enable Multicast Streams: Check this box to enable multicast streams. The router uses the IGMP protocol to support efficient
multicasting -- transmission of identical content, such as multimedia, from a source to a number of recipients. This option must be
enabled if any applications on the LAN participate in a multicast group. If you have a multimedia LAN application that is not receiving
content as expected, try enabling this option.
Enable PPPoE Pass Through: Check this box to enable PPPoE pass-through. This option controls whether LAN computers can act
as PPPoE clients and negotiate the PPP sessions through the router over the WAN ethernet link. Enabling this option allows LAN
computers to act as PPPoE clients. Disabling this option prevents LAN computers from establishing PPPoE pass-through
connections.
Click on the Save Settings button to store these settings.
86
Page 87

87
6.4. Tools
Click on the Tools on the navigation drop-down menu. You will then see seven options: Time, System, Firmware, SysLog, Dynamic
DNS, System Check, and Schedules. The configuration steps for each option are described below.
87
Page 88

88
6.4.1. Time Zone Setting
Click on the Time in the navigation menu. This feature allows you to configure, update, and maintain the correct time on the device’s
internal system clock as well as configure the time zone. The date and time of the device can be configured manually or by synchronizing
with a time server.
Note: If the device losses power for any reason, it will not be able to keep its clock running, and will not display the correct time once the
device has been restarted. Therefore, you must re-enter the correct date and time.
Current Router Time: Displays the current time on the device.
Time Zone: Select your time zone from the drop-down list.
88
Page 89

89
Enable Daylight Saving: Check this box to enable daylight savings time.
Daylight Saving Offset: Select the offset from the drop-down list.
Daylight Saving Date: Select the daylight savings date from the drop-down list. Select the starting and ending times for the change to
and from daylight saving time. For example, suppose for DST Start you select Month="Oct", Week="3rd", Day="Sun" and
Time="2am". This is the same as saying: "Daylight saving starts on the third Sunday of October at 2:00 AM."
Enable NTP Server: Check in this box if you would like to synchronize the device’s clock to a Network Time Server over the Internet.
If you are using schedules or logs, this is the best way to ensure that the schedules and logs are kept accurate.
NTP Server Used: Specify the NTP server or select one from the drop-down list.
Set the Date and Time: Select a date and time from the drop-down list or do to use computer’s time and date click on the Copy Your
Computer’s Time Settings button.
Click on the Save Settings button once you have modified the settings.
6.4.2. System
Click on the System in the navigation menu. This page allows you to reboot the device using the current settings or restore all the settings
to the factory defaults.
89
Page 90

90
6.4.2.1. Save To Local Hard Drive
This option allows you to save the current configuration of the device into a file. Click on the Save Configuration button to begin.
Save the file on your local disk by using the Save or Save to Disk button in the dialog box.
6.4.2.2. Load From Local Hard Drive
This option allows you to restore a backup configuration from a file to the device. Click on the Browse button to select the file and then click
on Restore Configuration from a File button.
The system then prompts you to reboot the device.
Click on the OK button to continue. You will then see the Rebooting page.
90
Page 91

91
Please wait while the system is rebooting.
Note: Do not un-plug the device during this process as this may cause permanent damage.
6.4.2.3. Restore To Factory Default
Click on the Restore all Settings to Factory Defaults button. This option restores al configuration settings back to the settings that were in
effect at the time when the device was shipped from the factory.
Once the dialog box appears, click on the OK button to confirm the action.
Note: The current settings will be lost.
Click on the OK button to continue. You will then see the Rebooting page.
Please wait while the system is rebooting.
Note: Do not un-plug the device during this process as this may cause permanent damage.
91
Page 92

92
6.4.2.4. Reboot the device
Click on the Reboot the Device button to reboot the device using its current settings. Once the dialog box appears, click on the OK
button to confirm the action.
Once the dialog box appears, click on the OK button to confirm the action.
Note: The current settings will be lost.
Click on the OK button to continue. You will then see the Rebooting page.
Please wait while the system is rebooting.
Note: Do not un-plug the device during this process as this may cause permanent damage.
92
Page 93

93
6.4.3. Firmware Upgrade
Click on the Firmware link in the navigation menu. This page allows you to upgrade the firmware of the device in order to improve the
functionality and performance. This page also displays the current firmware version and its release date.
Ensure that you have downloaded the appropriate firmware from the vendor’s website. Connect the device to your PC using an Ethernet
cable, as the firmware cannot be upgraded using the wireless interface.
Click on the Browse button to select the firmware and then click on the Upload button.
93
Page 94

94
6.4.4. System Logs
Logs display a list of events that are triggered on the Ethernet and Wireless interface. This log can be referred when an unknown error
occurs on the system or when a report needs to be sent to the technical support department for debugging purposes
Enable Logging to a Syslog Server: Check this box to enable syslog logging.
Syslog Server IP Address: Specify the IP address of the syslog server.
Click on the Save Settings button once you have modified the settings.
94
Page 95

95
6.4.5. Dynamic DNS
The Dynamic DNS feature allows you to host a server (Web, FTP, Game Server, etc.) using a domain name that you have purchased with
your dynamically assigned IP address. Most broadband Internet Service Providers assign dynamic (changing) IP addresses. When you use
a Dynamic DNS service provider, your friends can enter your host name to connect to your server, no matter what your IP address is.
Enable Dynamic DNS: Check this box to enable the DDNS feature.
Service Address: Select a DDNS service provider from the drop-down list. DynDNS is a free service while TZO offers a 30 day free
trial.
Host Name: Specify the website URL.
User Name: Specify the user name for the DDNS service.
Password: Specify the password for the DDNS service and verify it once again in the next field.
Timeout: Specify the time between periodic updates to the Dynamic DNS, if the dynamic IP address has not changed. The timeout
period is entered in hours.
Click on the Save Settings button once you have modified the settings.
95
Page 96

96
6.4.6. System Check
Click on the System Check link in the navigation menu. This page allows you to ping a host name or IP address.
Host Name or IP address: Specify the host name or IP address and then click on the Ping button.
96
Page 97

97
6.4.7. Schedules
Click on the Schedules link in the navigation menu. Schedules can be created for use with enforcing rules. For example, if you want to
restrict web access to Mon-Fri from 3pm to 8pm, you could create a schedule selecting Mon, Tue, Wed, Thu, and Fri and enter a Start Time
of 3pm and End Time of 8pm.
Name: Specify a name for the schedule.
Day(s): Select the days at which you would like the schedule to be effective.
All Day – 24 hrs: Check this box if you would like the schedule to be active for 24 hours.
Start Time: If you do not use the 24 hours option, you may specify a start time.
End Time: If you do not use the 24 hours option, you may specify an end time.
Click on the Save button to add this schedule into the list.
97
Page 98

98
6.5. Status
Click on the Status on the navigation drop-down menu. You will then see six options: Wireless, Logs, Statistics, WISH Sessions,
Routing, and Internet Sessions. The configuration steps for each option are described below.
98
Page 99

99
6.5.1. Wireless Status
Click on the Wireless in the navigation menu. The wireless section allows you to view the wireless clients that are connected to the device.
MAC Address: The Ethernet ID (MAC address) of the wireless client.
IP Address: The LAN-side IP address of the client.
Mode: The transmission standard being used by the client. Values are 11a, 11b, 11g, or 11n for 802.11a, 802.11b, 802.11g, or
802.11n respectively.
Rate: The actual transmission rate of the client in megabits per second.
Signal: This is a relative measure of signal quality. The value is expressed as a percentage of theoretical best quality. Signal quality
can be reduced by distance, by interference from other radio-frequency sources (such as cordless telephones or neighboring wireless
networks), and by obstacles between the router and the wireless device.
99
Page 100

100
6.5.2. Logs Status
Click on the Logs in the navigation menu. The router automatically logs (records) events of possible interest in its internal memory. If there
is not enough internal memory for all events, logs of older events are deleted, but logs of the latest events are retained. The Logs option
allows you to view the router logs. You can define what types of events you want to view and the level of events to view. This router also
has external Syslog Server support so you can send the log files to a computer on your network that is running a Syslog utility.
What to View: Select the features of which you would like to view the logs: Firewall & Security, System, or Router Status.
View Levels: Select the warning levels for the logs: Critical, Warning, or Informational.
Click on the Apply Log Settings Now to make the new log effective.
100
 Loading...
Loading...