EnGenius Technologies ENH500V3 Users Manual

Business Solutions
User Manual
EnStationACv2/EnStation5-ACv2/ENS500-ACv2/ENS500EXT-ACv2/ENH500v3
version 2.0
AC867 5GHz
Outdoor Long Range Wireless Access Point
IMPORTANT
To install this Access Point please refer to the Quick Installation Guide included in the product packaging.
2
Table of Contents
Chapter 1 Product Overview............................................... |
4 |
|||
Key Features/Introduction........................................................ |
5 |
|||
EnGenius |
EnJet |
Technology .............................................. |
6 |
|
System Requirements............................................................... |
|
7 |
||
Package Contents......................................................................... |
|
|
8 |
|
Technical Specifications.............................................................. |
|
8 |
||
Physical Interface.......................................................................... |
|
|
10 |
|
Chapter 2 Before You Begin................................................. |
|
12 |
||
Computer Settings....................................................................... |
|
|
13 |
|
Hardware Installation........................................................... |
|
17/21 |
||
Mounting |
the |
Device................................................... |
18/22 |
|
Chapter 3 Configuring Your Access Point......................... |
24 |
|||
Web |
Interface |
Configuration................................ |
25 |
|
EnWiFi |
App |
|
Configuration................................ |
26 |
Chapter 4 Building a Wireless Network........................... |
27 |
|||
Access Point ................................................................................ |
|
|
28 |
|
Client Bridge Mode...................................................................... |
|
29 |
||
WDS APMode.................................................................................... |
|
|
30 |
|
WDS Bridge Mode........................................................................ |
|
|
31 |
|
WDS Station Mode....................................................................... |
|
|
32 |
|
Chapter 5 Status.................................................................... |
|
|
33 |
|
Main Status..................................................................................... |
|
|
33 |
|
Connection...................................................................................... |
|
|
35 |
|
Chapter 6 Network .............................................................. |
|
|
37 |
|
Basic IP Settings............................................................................ |
|
|
38 |
|
Spanning Tree Protocol Setting............................................. |
38 |
|||
Chapter 7 Wireless................................................................. |
|
|
41 |
|
Wireless Settings.......................................................................... |
|
|
42 |
|
Wireless Network.......................................................................... |
|
43 |
|
SSID Profile...................................................................................... |
|
44 |
|
Wireless Security.......................................................................... |
|
46 |
|
Fast Roaming................................................................................... |
|
47 |
|
Wireless MAC Filtering............................................................... |
48 |
||
Wireless Traffic Shaping............................................................. |
45 |
||
Guest Network Settings............................................................ |
50 |
||
ManagementVLAVSetting......................................................... |
51 |
||
Chapter 8 Management ........................................................ |
|
52 |
|
Advanced Settings....................................................................... |
|
52 |
|
CLI Settings/Email Alert............................................................. |
53 |
||
Time Zone........................................................................................ |
|
56 |
|
Auto Reboot Settings................................................................ |
57 |
||
Wi-Fi Scheduler............................................................................... |
|
58 |
|
Tools.................................................................................................. |
|
|
59 |
Account/Firmware........................................................................ |
|
61 |
|
Backup/Restore ............................................................................. |
|
62 |
|
Log...................................................................................................... |
|
|
64 |
Logout/Reset................................................................................. |
|
65 |
|
Chapter 9 EnWiFi App ........................................................ |
|
66 |
|
About |
EnWiFi |
App............................................................ |
67 |
Configuring Device in EnWiFi App_______________68 |
|||
Appendix................................................................................. |
|
|
71 |
FCC Interference Statement................................................... |
72 |
||
ProfessionalInstallationInstruction(FCC)............................. |
73 |
||
IC Interference Statement.............................................................. |
74 |
||
Professional installation instruction(IC)......................................... |
76 |
||
3

Chapter 1
Product Overview
4

Introduction
Key Features
•Supports IEEE802.11ac/a/n wireless standards with up to 867
Mbps data rate.
•Antennas
-EnStation5-ACv2/EnStationACv2: Internal 15.5dBi high gain directional antenna.
-ENH500v3: Internal 14.11dBi high gain directional antenna. -ENS500-ACv2: Internal 13.42dBi high gain directional antenna. -ENS500EXT-ACv2: External 5.17dBi dipole antenna
• Power Source
-ENH500v3/ENS500EXT-ACv2/ENS500-ACv2/EnStation5-ACv2 Can be used with included 24V PoE adapter
-EnStationACv2 Can be used with included 54V PoE adapter
•Device can be reset from remote PoE adapter
•Advanced 256-QAM technology to achieve optimal performance throughout ultra-long distance
•EnJet technology eliminates hidden node collisions to keep throughput more consistently when clients increase.
•In conjunction with 2.4GHz management interface and EnGenius EnWiFi App can help device configuration and monitoring more easily on smartphone or tablet.
Introduction
The EnStation5-ACv2/EnStationACv2/ENH500v3/
EnStation5-ACv2
EnStationACv2 ENS500-ACv2/ENS500EXT-ACv2
ENH500v3
ENS500-ACv2/ENS500EXT-ACv2 is a high-powered, ultra long-range 2x2 Wireless 802.11ac/a/n Outdoor Access Point with speeds up to 867 Mbps on both its high-powered
5 GHz radios. Builded in EnGenius EnJet technology , AP can transmit data more efficiently, avoid collisions,and reduce latencyandpacketlosses.Itcanbeconfiguredasan:Access
Maximum data rates are based on IEEE 802.11 standards. Actual throughput and range may vary depending on many factors including environmental conditions, distance between devices, radio interference in the operating environment, and mix of devices in the network. Features and specifications subject to change without notice. Trademarks and registered trademarks are the property of their respective owners. For United States of America: Copyright © 2019 EnGenius Technologies, Inc. All rights reserved.
5
Point,ClientBridgeorWDS(AP&Station)whenEnJetenable, or Access Point, Client Bridge or WDS (AP, Station & Bridge) when EnJet disable. The EnStation5-ACv2/EnStationACv2/ ENH500v3/ENS500-ACv2/ENS500EXT-ACv2 is designed to operate in a variety of outdoor environments. Its highpowered, long-range characteristics make it a cost effective alternative to ordinary Access Points that don’t have the range and reach to connect to a growing number of wireless CPEs who wish to connect to a business network. The EnStation5-ACv2/EnStationACv2/ENH500v3/ENS500-
ACv2/ENS500EXT-ACv2 supports the 5 GHz frequency band for communicating to other 5GHz frequency bands
Access Points concurrently. Several EnStation5-ACv2/ EnStationACv2/ENH500v3/ENS500-ACv2/ENS500EXT- ACv2 can be networked in a campus setting using the 5
GHz band between countries, which is easy to be installed in virtually any location with its included PoE (Power over Ethernet) Adapter for quick outdoor installation. The EnStation5-ACv2/EnStationACv2/ENH500v3/ENS500- ACv2/ENS500EXT-ACv2 enables network administrators to control its transmit power and features settings for selectingVHT80bandwidthtoperformtureACtransmission.
When EnJet enable, administrators can adjust the AP time slot and Station Priority to maximize transmission efficiency. It also supports wireless encryption including
Wi-Fi Protected Access (WPA2-PSK) Encryption and IEEE 802.1X with RADIUS.)
EnGenius EnJet Technology
EnGenius EnJet technology represents a new era in outdoor wireless solutions. The built-in EnGenius EnJet feature, based on the Time Division Multiple Access method, allows each client to send and receive data using pre-designated time slots following the EnJet scheduling protocol. This eliminates hidden node collisions and maximizes airtime efficiency. The data transmission between AP and clients can have noise immunity to prevent latency and have better throughput and scalability.
EnGenius outdoor APs/CPEs with EnJet are specifically designed and engineered to network over great distances and transfer data at consistent speeds in point-to-point or point-to-multi-point wireless deployments. Quality of service priorities are given to real time and data-heavy transmission types, such as voice and video, to ensure uninterrupted streaming.
EnJet is available to enable in Access Point and WDS Access Point mode only. If EnJet is enabled, the device operates in EnJet mode and only accepts connections from EnJet devices.
EnJet Priority works when EnJet is enabled in Station mode only. Which indicates that EnJet Priority can be set on the GUI or EnWiFi App. By default the AP gives all active clients the same amount of time. However, if the clients are configured with different priorities, the AP will give clients more or less time, depending on the priority.
6
If the device is in Station mode, the device will automatically enable EnJet when it is connecting to an EnJet AP
The limitation of EnJet technology is that you cannot connect standard Wi-Fi devices, such as laptops, tablets, or smartphones to the AP when EnJet is enabled.
System Requirements
The following are the Minimum System Requirements in order to configure the device.
•Computer with an Ethernet interface or wireless network capability
•Windows OS (XP, Vista, 7, 8, 10), Mac OS, or Linux-based operating systems
•Web-Browsing Application (i.e.: Internet Explorer, Firefox, Safari, or another similar browser application)
Package Contents
The EnStation5-ACv2/EnStationACv2 package contains the following items:*
•EnStation5-ACv2/EnStationACv2 Customer Premises Equipment
•EnStation5-ACv2 with PoE Adapter EPA2406GR
•EnStationACv2 with PoE Adapter EPA5006GR
•Power Cord
•Pole Mount Strap
•Wall Mount Bracket Base
•Screw Sets Kit
•Sealing Nut
•Dynamic Stick
•Quick Installation Guide
*(all items must be in package to issue a refund):
The ENH500v3/ENS500-ACv2/ENS500EXT-ACv2 package contains the following items:*
•ENH500v3/ENS500-ACv2/ENS500EXT-ACv2
•5GHz Detachable Antennas*2 (ENS500EXT-ACv2)
•PoE Adapter (EPA2406GR)
•Power Cord
•Pole Mount Strap
•Wall Mount Screw Set
•Quick Installation Guide
*(all items must be in package to issue a refund):
7
Technical Specifications
Standard
IEEE802.11ac wave2/a/n on 5 GHz
Antenna
Internal 15.5dBi high gain directional antenna (EnStation5-ACv2/ EnStationACv2)
Internal 13.42dBi high gain directional antenna (ENS500-ACv2) External 2*5.17dBi detachable antenna (ENS500EXT-ACv2)
Physical Interface
2 x 10/100/1000 Gigabit Ethernet Port with PoE support
EnStation5-ACv2/ENS500-ACv2/ENS500EXT-ACv2 LAN(PoE) Port supports 24V PoE Input
EnStationACv2 LAN(PoE) Port supports 54V PoE Input
LED Indicator
Power
LAN 1
LAN 2
WLAN
WLAN LED (Weak, Medium, Strong)
Power Requirements
ENH500v3/ENS500EXT-ACv2/ENS500-ACv2/EnStation5-ACv2
Include PoE Adapter, 24V 0.6A
EnStationACv2 Include PoE Adapter, 54V 0.6A
Operation Modes-EnJet enable
Access Point
Client Bridge
WDS AP
WDS Station
Operation Modes-EnJet disable
Access Point
Client Bridge
WDS AP
WDS Bridge
WDS Station
Optimal Performance
Distance Control (Ack Timeout)
Multicast Supported
Data Rate Selection
Auto Channel Selection
BSSID Support
AP Time Slot
Station Priority
Easily Management
VLAN Tag / VLAN Pass-through Guest Network
QoS: Complaint with IEEE 802.11e /WMM RADIUS Accounting
Wireless STA (Client) connection list
Traffic Shaping (Per SSID)
Intuitive Tools
SNMP v1/v2c/v3 support
MIB I/II, Private MIB
Save Configuration as Default
CLI Support
WiFi-Scheduler/Auto Reboot
E-mail Alert
8
Reinforcement Security
WPA2 Enterprise Hide SSID in beacons
MAC address filtering, up to 32 MACs per SSID
Wireless STA (Client) connection list Https Support
SSH Support
QoS (Quality of Service)
Complaint with IEEE 802.11e standard
Physical/Environment Conditions
Operating:
Temperature: -20 °C to 60 °C (-4 °F to 140 °F) Humidity (non-condensing): 90% or less
Storage:
Temperature: -30 °C to 80 °C (-22 °F to 176 °F ) Humidity (non-condensing): 90% or less
9

Physical Interface-EnStation5-ACv2/EnStationACv2
Dimensions and Weights
EnStation5-ACv2/EnStationACv2
Dimension: 190mm (7.48”) Height: 38mm (1.9”) Weight: 527g (1.16 lbs)
1WLAN Signal LED: Applied on Client Bridge/WDS
(1)Red: Weak Signal: Connecting quality is bad.
(2)Yellow: Connecting quality is Normal.
(3)Green: Connection quality is Good.
2LAN(PoE) Signal LED
3LAN Signal LED of the 2nd Port
4Power Signal:
5LAN Port 1: Gigabit Ethernet port for RJ-45 cable.
6LAN Port 2: Gigabit Ethernet port for RJ-45 cable.
5
 6
6
1
2 3 4
10
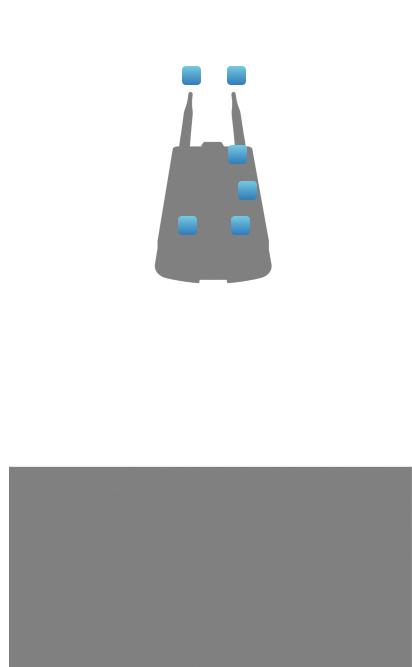
Physical Interface - ENS500-ACv2/ENS500EXT-ACv2
Dimensions
Length: 186 mm (7.32”)
Width: 100 (3.94”)
Depth: 29mm (1.14”)
15 GHz Antennas Detachable5dBi5GHzOmni-directionalAntennas
(ENS500EXT-ACv2 Only)
2LAN Port 1 (Proprietary24V PoE): Ethernet port for RJ-45 cable.
3LAN Port 2 : Ethernet port for RJ-45 cable.
4LED Indicators: LED lights for Power, LAN Port 1, LAN Port 2, 2.4
GHz Connection and 5 GHz Connection.
5Mounting Holes: Using the provided hardware, the AP can be attached to a wall or pole.
*The installation angle of antenna must be vertical to the ground.
11
5
4
3 2
Physical Interface - ENS500-ACv2/ENS500EXT-ACv2
Dimensions
Length: 260mm (10.24”)
Width: 84 (3.31”)
Depth: 55mm (2.17”)
1LAN Port 1 (Proprietary24V PoE): Ethernet port for RJ-45 cable.
2LAN Port 2 : Ethernet port for RJ-45 cable.
3Reset Botton
*The installation angle of antenna must be vertical to the ground.
11

Chapter 2
Before You Begin
12

Computer Settings
Windows XP/Windows 7/Windows 8/Windows 10
In order to use the Access Point, you must first configure the
TCP/IPv4 connection of your Windows OS computer system. 1a. Click the Start button and open the Control Panel
Windows 8
1c. In Windows 10, click Start to select All APPs to enter the folder of Windows system for selecting Control Panel.
Windows XP |
Windows 7 |
1b. Move your mouse to the lower right hot corner to display the Charms Bar and select the Control Panel in Windows 8 OS.
Windows 10
13

2a.In Windows XP, click Network Connections.
2b.In Windows 7/Windows 8/Windows 10, click View Network Status and Tasks in the Network and Internet section, then select Change adapter settings.
3. RightclickonLocalAreaConnectionandselectProperties.
4.Select Internet Protocol Version 4 (TCP/IPv4) and then select Properties.
5.Select Use the following IP address and enter an IP address that is different from the Access Point and Subnet mask, then click OK.
14

Note: Ensure that the IP address and Subnet mask are on the same subnet as the device.
For example: ENH220EXT IP address: 192.168.1.1
PCIPaddress:192.168.1.2–192.168.1.255
PC Subnet mask: 255.255.255.0
15

Apple Mac OS X
1.Go to System Preferences (Which can be opened in the Applications folder or selecting it in the Apple Menu).
2.Select Network in the Internet & Network section.
3.Highlight Ethernet.
4.In Configure IPv4, select Manually.
5.Enter an IP address that is different from the Access Point and Subnet mask then press OK.
Note: Ensure that the IP address and Subnet mask are on the same subnet as the device.
For example: ENH900EXT IP address: 192.168.1.1
PCIPaddress:192.168.1.2–192.168.1.255
PC Subnet mask: 255.255.255.0
. Click Apply when done.
16

Hardware Installation
EnStation5-ACv2/EnStationACv2
1.Remove the rear bottom panel.
2.Connect one end of the Ethernet cable into the main LAN port (PoE) of the Access Point and the other end to the AP Ethernet port on the PoE Adapter.
3.Connect the Power cord to the PoE Adapter and plug the other end in to an electrical outlet.
4.Connect the second Ethernet cable into the LAN port of the PoE Adapter and the other end to the Ethernet port on the computer.
5. Place the panel back into device
Note: The EnStationACv2 should ONLY be powered via Ethernet cable connected to included supports both IEEE 802.3at PoE (Power over Ethernet) or the included PoE Adapter. You may use either one as the power source.
Do NOT use both at the same time.
Note: The EnStationACv2 can supply the 802.3af power source when used with included PoE Adapter EPA5006GR.
PoE Adapter
Ethernet
PC
Power
Outlet
17

Mounting the EnStation5-ACv2/EnStationACv2
Using the provided hardware, the EnStation5-ACv2 can be attached to a wall or a pole.
1. Device |
2. PoE Adapter& |
3. Bracket |
4. Pole Mounting Strap |
|
Power Cord |
|
|
5. Screw Set Kit |
6. Sealing Nut |
7. Dynamic Stick |
18

Wall mounting the EnStation5-ACv2/ EnStationACv2
1.Plug the dynamic stick into the bracket.
2.Screw the sealing nut and assembled parts, as well as tighten it.
3.Put the nock washer on the dynamic stick.
4.Assemble t he mounting parts to the EnStation. .
5.Determine the mounting location. Mark and drill two pilot holes aligning to the screw holes of the bracket
6.Put wall anchors into the holes and insert screw into the wall anchor.
7.Screw and secrue the bracket in the place.
4
2 1 
 3
3 




5
6
7
B


 A
A
Dimension:
A: Ø5.5*18 mm
B: Ø8*25 mm
19
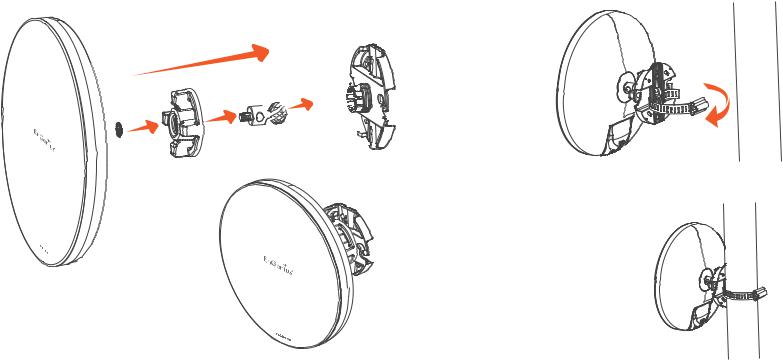
Pole mounting the EnStation5-ACv2/ EnStationACv2
1.Plug the dynamic stick into the bracket. 6. Lock and tighten pole strap to secure bracket to the pole
2.Screw the sealing nut and assembled parts, as well as tighten it.
3.Put the nock washer on the dynamic stick.
4.Assemble t he mounting parts to the EnStation. .
5.Thread the open end of the pole strap through the two tabs on the bracket.
4
5
2 1 


 3
3 




6
20
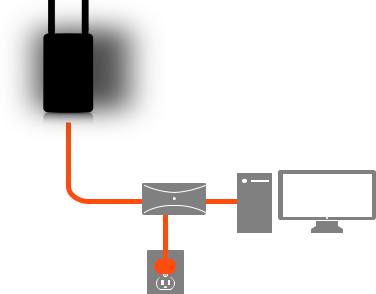
Hardware Installation
ENH500v3/ENS500-ACv2/ENS500EXT-ACv2
1.Connect one end of the Ethernet cable into the LAN port (PoE) of the AP/ Bridge and the other end to the PoE port on the PoE adapter.
2.Connect the Power cord with the PoE Adapter and plug the other end into an electrical outlet.
3.Connect the second Ethernet cable into the LAN port of the PoE adapter and the other end to the Ethernet port on the computer.
4.Screw on the provided antennas to the top of this device.
Note: The AP/Bridge should ONLY be powered via Ethernet cable connected to the included PoE Adapter.
This diagram depicts the hardware configuration.
Note: The AP/Bridge should ONLY be powered via Ethernet cable connected to the included PoE Adapter.
21

Mounting the ENH500v3/ENS500-ACv2/ENS500EXT-ACv2
Using the provided hardware, the device can be attached to a wall or a pole. The height should not exceed 2 meter.
1. Wall Mounting Kit |
2. Pole Mounting Strap |
(Anchors:Φ5.5*18mm&Bolts:Φ8*25mm) |
(Φ66*12.6 mm) |
|
Anchors |
Bolts |
22
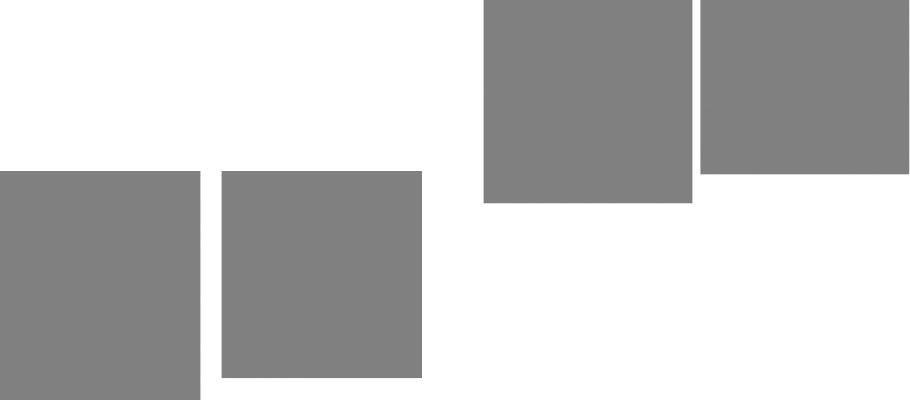
Wall mounting the ENH500v3/ENS500-ACv2/ ENS500EXT-ACv2
A. Determine where the Access Point to be placed and stick the Adhesive label on the surface.
B. Use the appropriate drill bit to drill two 8.1mm diagram and 26mm depth holes on the markings of the label.
C. Remove the label and screw the anchors unto the holes until they are flush with the wall.
D. Screw the included screws into the anchors. Place the Access Point against wall with the mounting screw heads.
Pole mounting the ENH500v3/ENS500-ACv2/ ENS500EXT-ACv2
A. Thread the open end of the Pole Strap through the two tabs on the Pole Mount Bracket.
B.Lock and tighten Pole Strap to secure Pole Mount Bracket to the pole.
ENS500ACv2/ENS500EXT-ACv2 ENH500v3
ENS500ACv2/ENS500EXT-ACv2 ENH500v3
23

Chapter 3
Configuring Your
Access Point
24

Configuring Your Access Point
This section will show you how to configure the device by using the web-based configuration interface or EnGenius
EnWiFi App, which is a management tool to enable easy deployment on outdoor APs/CPEs. In conjunction with the EnWifi App, outdoor APs/CPEs can perform configuration changes en-masse, monitoring, firmware upgrades, and
data backups from a smart phone or tablet.
Web Interface Configuration
Default Setting
Please use your Ethernet port or wireless network adapter to connect the Access Point.
IP Address 192.168.1.1
Username / Password admin / admin
1.Open a web browser (Internet Explorer/Firefox/Safari/ Chrome) and enter the IP Address http://192.168.1.1
Note: If you have changed the default LAN IP Address of the Access Point, ensure you enter the correct IP Address.
2.The default username and password are admin. Once you have entered the correct username and password, click the Login button to open the web-base configuration page.
* The model name will be varied by different models
3.If successful, you will be logged in and see the device’s User Interface.
25
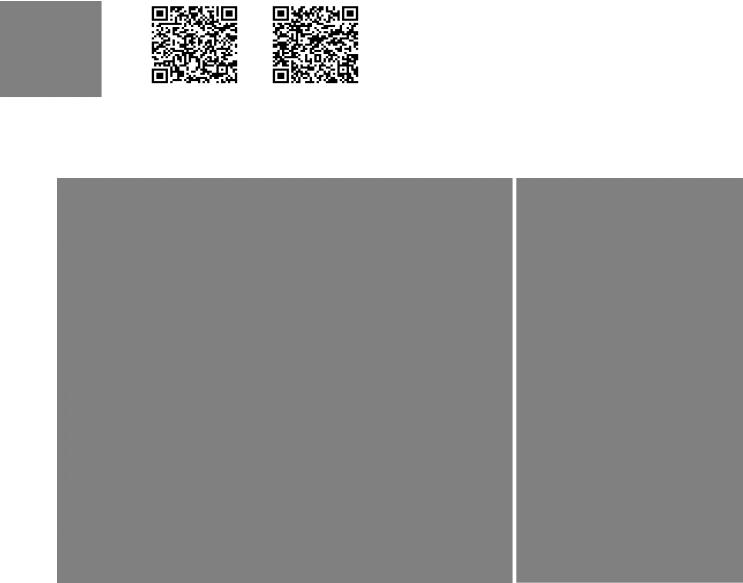
EnWiFi App Configuration
Download EnWiFi App
1.Please download and install EnWiFi App from Google Play or iOS App Market .
Android iOS
2.Before access to device, you need to find Management SSID and connect to it first. Then you can see your device in the
Device List.
3. For more details of how to configure and management device via EnWiFi App, please see Chpater 9 EnWiFi App.
26
 Loading...
Loading...