Page 1
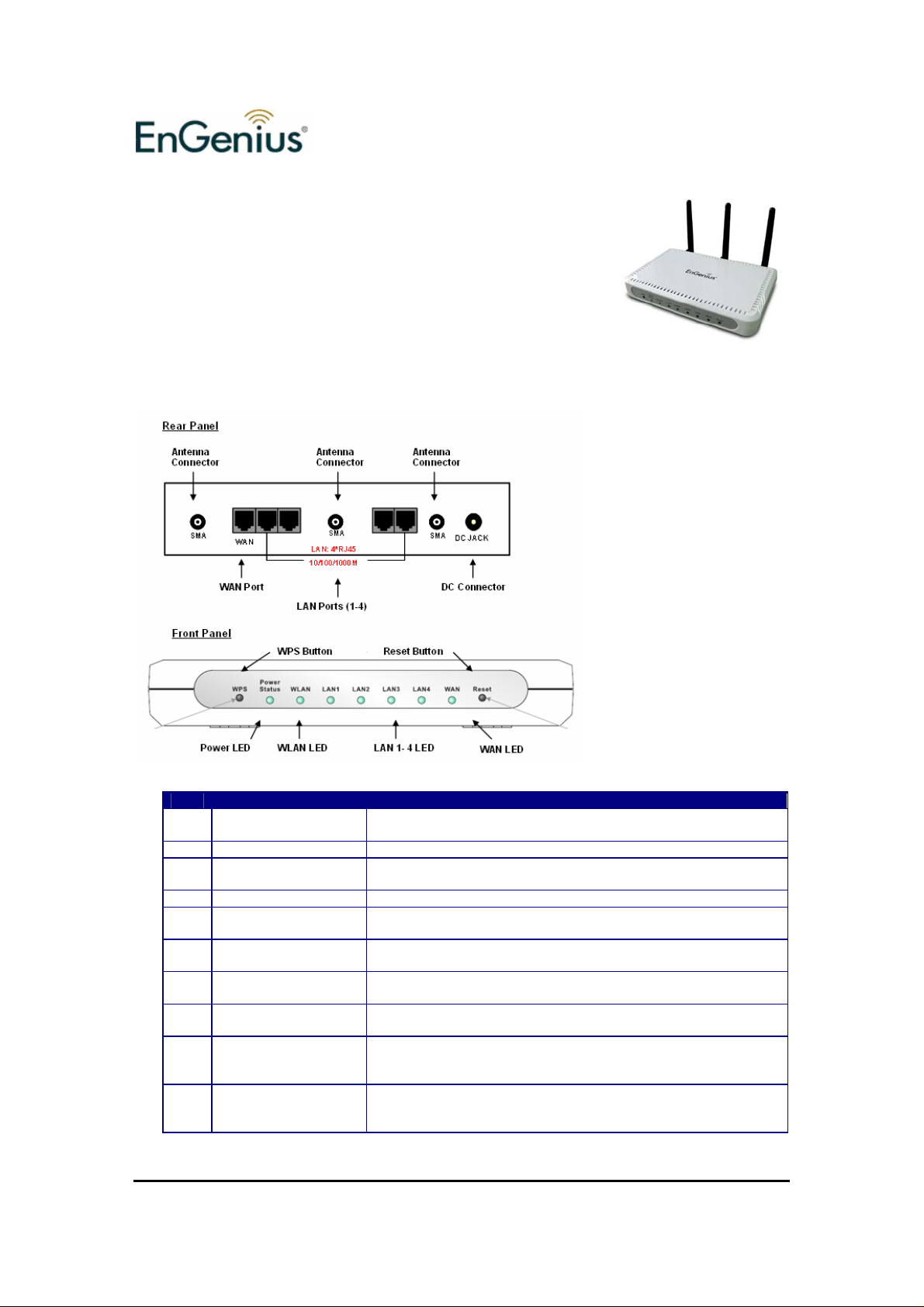
Quick Start Guide Wireless N Gigabit Router
The Wireless-N Gigabit Router is a draft 802.11n compliant device that
delivers up to 6x faster speeds than 802.11g while staying backward
compatible with 802.11g and 802.11b devices.
It is not only a Wireless Access Point, which lets you connect to the
network without wires. There's also a built-in 4-port full-duplex
10/100/1000 Gigabit Switch to connect your wired-Ethernet devices
together. The Router function ties it all together and lets your whole
network share a high-speed cable or DSL Internet connection.
This Quick Start Guide will guide you through the steps of setting up the device using the Wizards. For
advanced configuration, refer to the User’s Manual in the CD-ROM provided.
Step Label Description
1 LAN Ports (1 – 4) Use an Ethernet cable to connect each port to a computer on your
Local Area Network (LAN).
2 WAN Port Use an Ethernet cable to connect this port to your WAN router.
3 DC Connector Use the power cable and connect the adapter to the power socket
on the wall, and the DC inlet into the DC connector.
4 Antenna Connector Connect the three antennas to the SMA connectors.
Connection / Activity
LED
WAN LED This LED will light up once an Ethernet cable is connected to WAN
WLAN LED This LED will light up once the RF (wireless LAN) feature is
Power LED This LED will li ght up once the power cable is connected to the DC
Reset Button Use this button to reset the device. You can restore the device
WPS WPS (Wireless Push Button) is used for WiFi Protected Setup. By
This LED will light up once an Ethernet cable is connected to one
of the LAN ports.
(Internet) port.
enabled
connector.
back to its factory default settings by holding down on this button
for 5 seconds.
pressing this button, the security settings of the device will
automatically synchronize with other wireless devices on your
Quick Start Guide v.1.0 ESR-9710 Wireless N Gigabit Router 1
Page 2
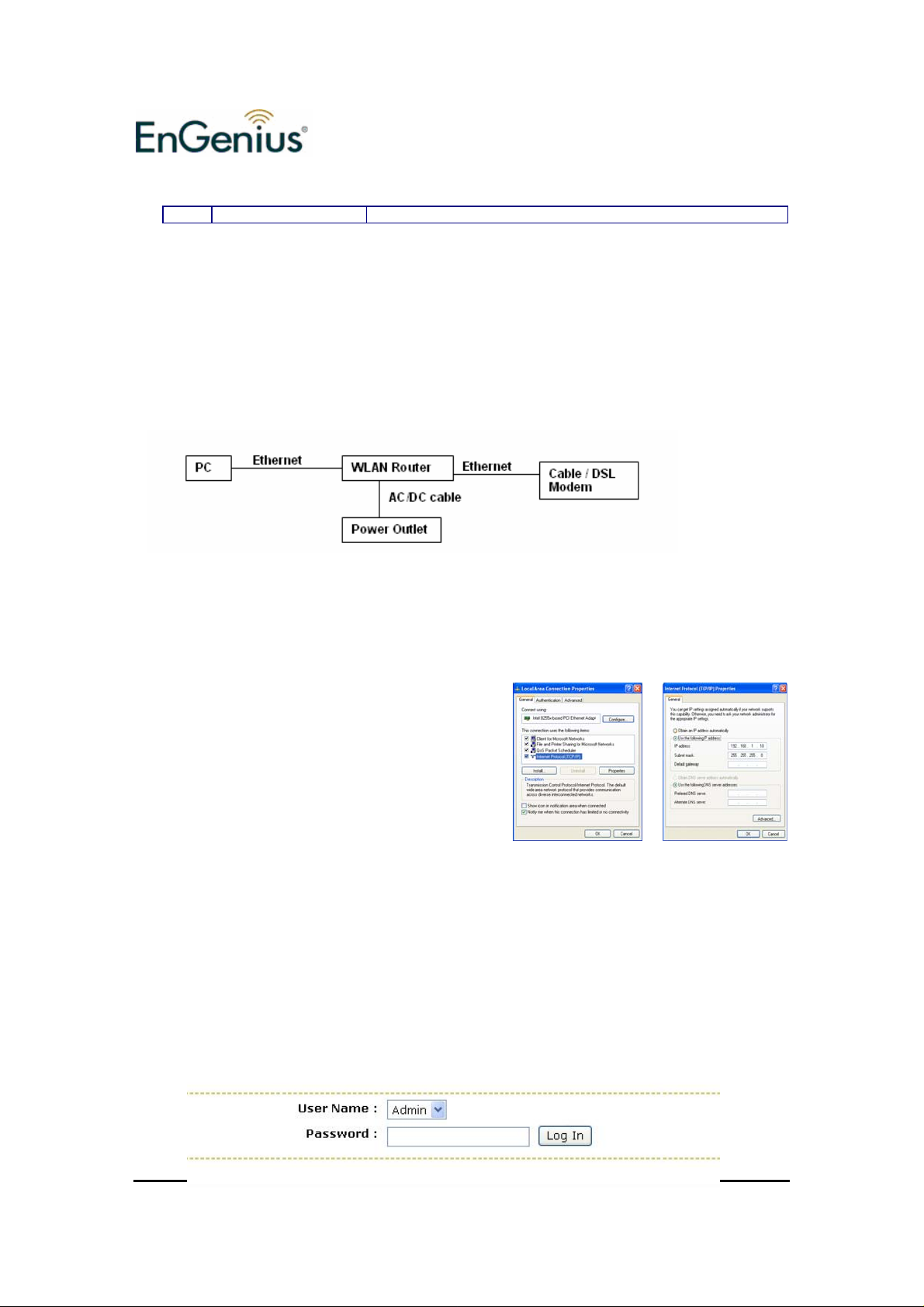
Quick Start Guide Wireless N Gigabit Router
network that support Wi-Fi Protected Setup.
Hardware Installation
1. Place the unit in an appropriate place after conducting a site survey.
2. Plug one end of the Ethernet cable into the LAN port of the device and another end into your
PC/Notebook.
3. Plug one end of another Ethernet cable to WAN port of the device and the other end into you
cable/DSL modem (Internet)
4. Insert the DC-inlet of the power adapter into the port labeled “DC-IN” and the other end into the
power socket on the wall.
IP Address Configuration
The default IP address of the device is 192.168.1.2 In order to log into this device, you must first
configure the TCP/IP settings of your PC/Notebook.
1. In the control panel, double click Network
Connections and then double click on the
connection of your Network Interface Card (NIC).
You will then see the following screen.
2. Select Internet Protocol (TCP/IP) and then click
on the Properties button. This will allow you to
configure the TCP/IP settings of your
PC/Notebook.
3. Select Use the following IP Address radio
button and then enter the IP address
(192.168.1.21) and subnet mask (255.255.255.0). Ensure that the IP address and subnet mask are
on the same subnet as the device.
4. Click on the OK button to close this window, and once again to close LAN properties window.
Logging In
1. To configure the device through the web-browser, enter the IP address of the device (default:
192.168.1.2) into the address bar of the web-browser and press Enter.
2. After connecting to the IP address, the web-browser will display the login page. Select Admin from
the drop-down list and then leave the password field blank. Click on the Log In button to continue.
Quick Start Guide v.1.0 ESR-9710 Wireless N Gigabit Router 2
Page 3

Quick Start Guide Wireless N Gigabit Router
Internet Connection Wizard
1. Click on the Internet Connection Setup Wizard button to begin the process.
2. The Wizard requires that you configure the password, time zone, and Internet (WAN) connection.
Click on the Next button to continue.
3. By default, the device does not use a password. Specify a password for administrator access to the
device, then type the password once more in the Verify Password field. Click on the Next button
to continue.
4. Select your time zone from the drop-down list Click on the Next button to continue.
5. T he next step in the wizard is the Internet Connection, select the WAN connection type from the list,
and then click on the Next button to continue with the wizard.
WAN DHCP
1. Select the DHCP Connection (Dynamic IP Address) radio button and then click on the Next
button.
2. You have the option of cloning your PCs MAC address onto the device. Click on the Clone Your
PCs MAC Address to automatically copy the MAC address. You may also specify a host name.
Click on the Next button to continue.
3. The WAN configuration is complete. Click on the Connect button to connect to the Internet.
PPPoE
1. Select the PPPoE radio button and then click on the Next button.
2. Address Mode: PPPoE can be used with a dynamic or static IP address. If you select the
Dynamic IP radio button, then the IIP address in the next field is not required. However, if you
select the Static IP radio button, then the IP address in the next field is required.
3. User Name: Specify the user name which is provided by your ISP.
4. Password: Specify the password which is provided by your ISP, and then verify it once again in
the next field.
5. Service Name: Specify the name of the ISP.
6. Click on the Next button to continue.
7. The WAN configuration is complete. Click on the Connect button to connect to the Internet.
PPTP
1. Select the PPTP radio button and then click on the Next button.
2. Address Mode: PPTP can be used with a dynamic or static IP address. If you select the Dynamic
IP radio button, then the IIP address in the next field is not required. However, if you select the
Static IP radio button, then the IP address in the next field is required.
3. PPTP Address: Specify the IP address
4. PPTP Subnet Mask: Specify the subnet mask for the IP address.
5. PPTP Gateway IP Address: Specify the IP address of the PPTP gateway.
6. PPTP Server IP Address: If the PPTP Server’s IP address is different from the default gateway,
then you may specify it here.
7. User Name: Specify the user name which is provided by your ISP.
8. Password: Specify the password which is provided by your ISP, and then verify it once again in
the next field.
9. Click on the Next button to continue.
10. The WAN configuration is complete. Click on the Connect button to connect to the Internet.
Quick Start Guide v.1.0 ESR-9710 Wireless N Gigabit Router 3
Page 4

Quick Start Guide Wireless N Gigabit Router
L2TP
1. Select the L2TP radio button and then click on the Next button.
2. Address Mode: L2TP can be used with a dynamic or static IP addr ess. If you s elect the Dynamic
IP radio button, then the IIP address in the next field is not required. However, if you select the
Static IP radio button, then the IP address in the next field is required.
3. PPTP Address: Specify the IP address
4. PPTP Subnet Mask: Specify the subnet mask for the IP address.
5. PPTP Gateway IP Address: Specify the IP address of the PPTP gateway.
6. PPTP Server IP Address: If the PPTP Server’s IP address is different from the default gateway,
then you may specify it here.
7. User Name: Specify the user name which is provided by your ISP.
8. Password: Specify the password which is provided by your ISP, and then verify it once again in
the next field.
9. Click on the Next button to continue.
10. The WAN configuration is complete. Click on the Connect button to connect to the Internet.
Static IP Address
1. Select the Static IP Address Connection radio button and then click on the Next button.
2. IP Address: Specify the IP address for this device, which is assigned by your ISP.
3. Subnet Mask: Specify the subnet mask for this IP address, which is assigned by your ISP.
4. Gateway Address: Specify the IP address of the default gateway, which is assigned by your ISP.
5. Primary/Secondary DNS Address: Specify the primary and secondary IP address, which is
assigned by your ISP.
6. Click on the Next button to continue.
7. The WAN configuration is complete. Click on the Connect button to connect to the Internet.
Static IP Address
1. Select the BigPond radio button and then click on the Next button.
2. User Name: Specify the user name which is provided by your ISP.
3. Password: Specify the password which is provided by your ISP, and then verify it once again in the
next field.
4. BingPond Server: Specify the server name or IP address as specified by your ISP.
5. Click on the Next button to continue.
6. The WAN configuration is complete. Click on the Connect button to connect to the Internet.
Wireless Network Setup
1. Click on the Wizard_Wireless link under the Basic menu, and then click on the Wireless Network
Setup Wizard button. The wizard will inform you that there are two options: auto and manual.
Automatic Network Setup
Quick Start Guide v.1.0 ESR-9710 Wireless N Gigabit Router 4
Page 5

Quick Start Guide Wireless N Gigabit Router
1. If you select the Auto option, then the device will automatically co nfigure the SSID and security
mode.
2. Click on the Next button to continue.
3. The wizard has automatically configured the SSID and security mode for the device. Click on the
Save button to complete the setup.
Manual Network Setup
1. If you select the Manual option, then you will be required to specify the SSID and select the
appropriate network security.
2. Click on the Next b utton to continue. The wireless wizard will inform you t hat there are three major
steps in the process. name your wireless network, secure your wireless network and set your
wireless security password
3. Click on the Next button to continue.
4. Specify the Wireless Network Name (SSID) for the device.
5. Click on the Next button to continue.
6. This step requires that you configure the security features based on your needs. The following
options are available.
a. BEST – Select this option if your wireless adapters support WPA2
b. BETTER – Select this option if your wireless adapters support WPA
c. GOOD – Select this option if your wireless adapters do not support WPA, but supports
WEP instead
d. None: Select this option if you do not want to activate any security features.
7. Select a level of security and then click on the Next button to continue.
8. If you do not want to setup security, then select the NONE radio button.
Wireless Security Level: BEST (WPA2)
1. Select the BEST radio button which supports WPA2 encryption. Then click on the Next button.
2. Enter a security password between 2 and 20 characters then click on the Next button.
3. The setup is complete. Click on the Save button and then reboot the device.
Wireless Security Level: BETTER (WPA)
1. Select the BETTER radio button which supports WPA encryption. Then click on the Next
button.
2. Enter a security password between 2 and 20 characters then click on the Next button.
3. The setup is complete. Click on the Save button and then reboot the device.
Wireless Security Level: GOOD (WEP 64/128-bit)
1. Select the GOOD radio button which supports WEP encryption. Then click on the Next button.
2. Enter a security password between 2 and 20 characters then click on the Next button.
3. The setup is complete. Click on the Save button and then reboot the device.
Wireless Security Level: None (Security Disabled)
1. Select the NONE radio button if you do not want to activate any security features. Then click
on the Next button.
2. The setup is complete. Click on the Save button and then reboot the device.
The configuration of the router is complete. You can now securely connect to the Internet. For advanced
configuration, refer to the User’s Manual in the CD-ROM provided.
Quick Start Guide v.1.0 ESR-9710 Wireless N Gigabit Router 5
 Loading...
Loading...