Page 1
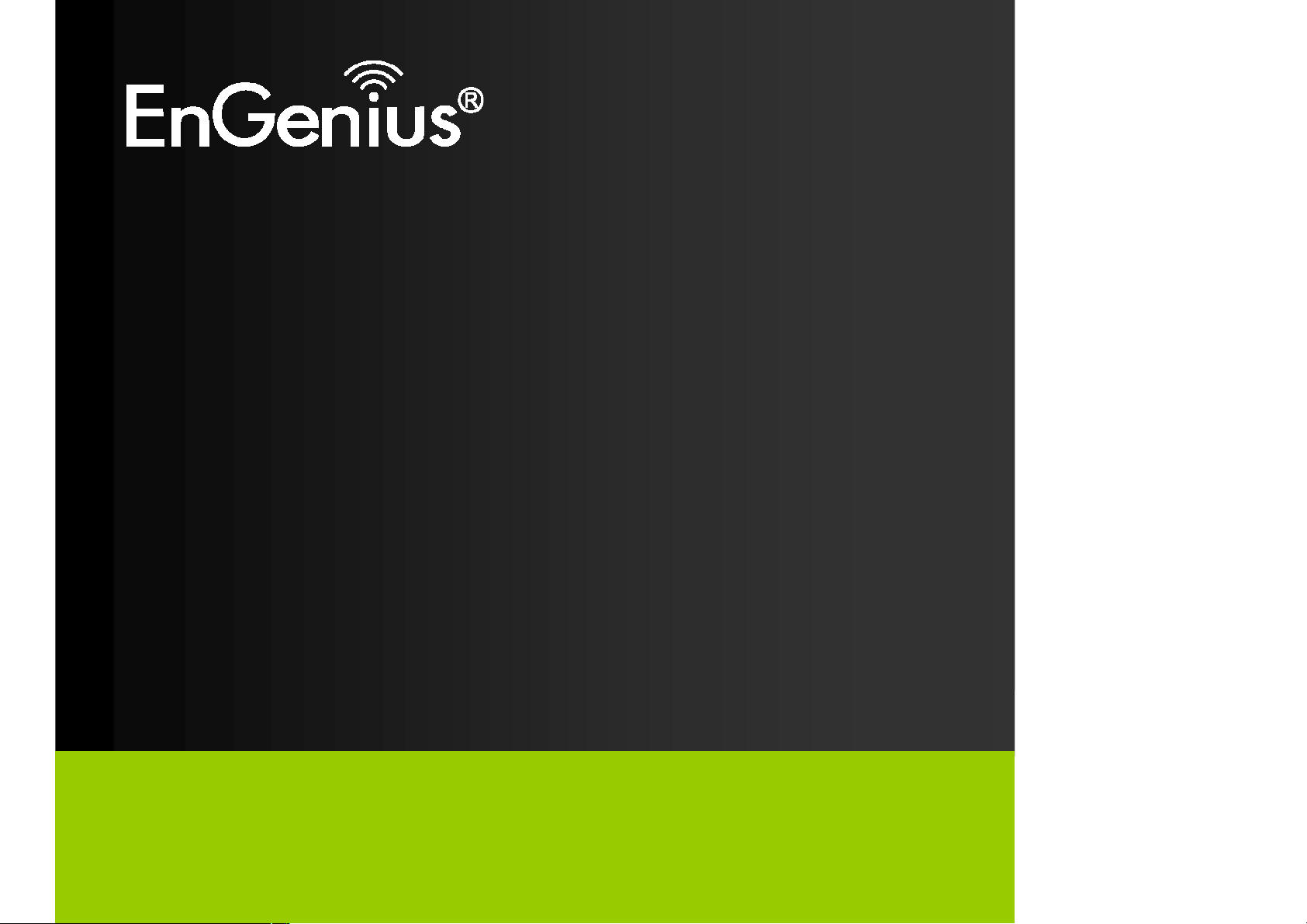
ESR350H
11N X-TRA RANGE Wireless Router
V1.2
[ pg. 1]
Page 2
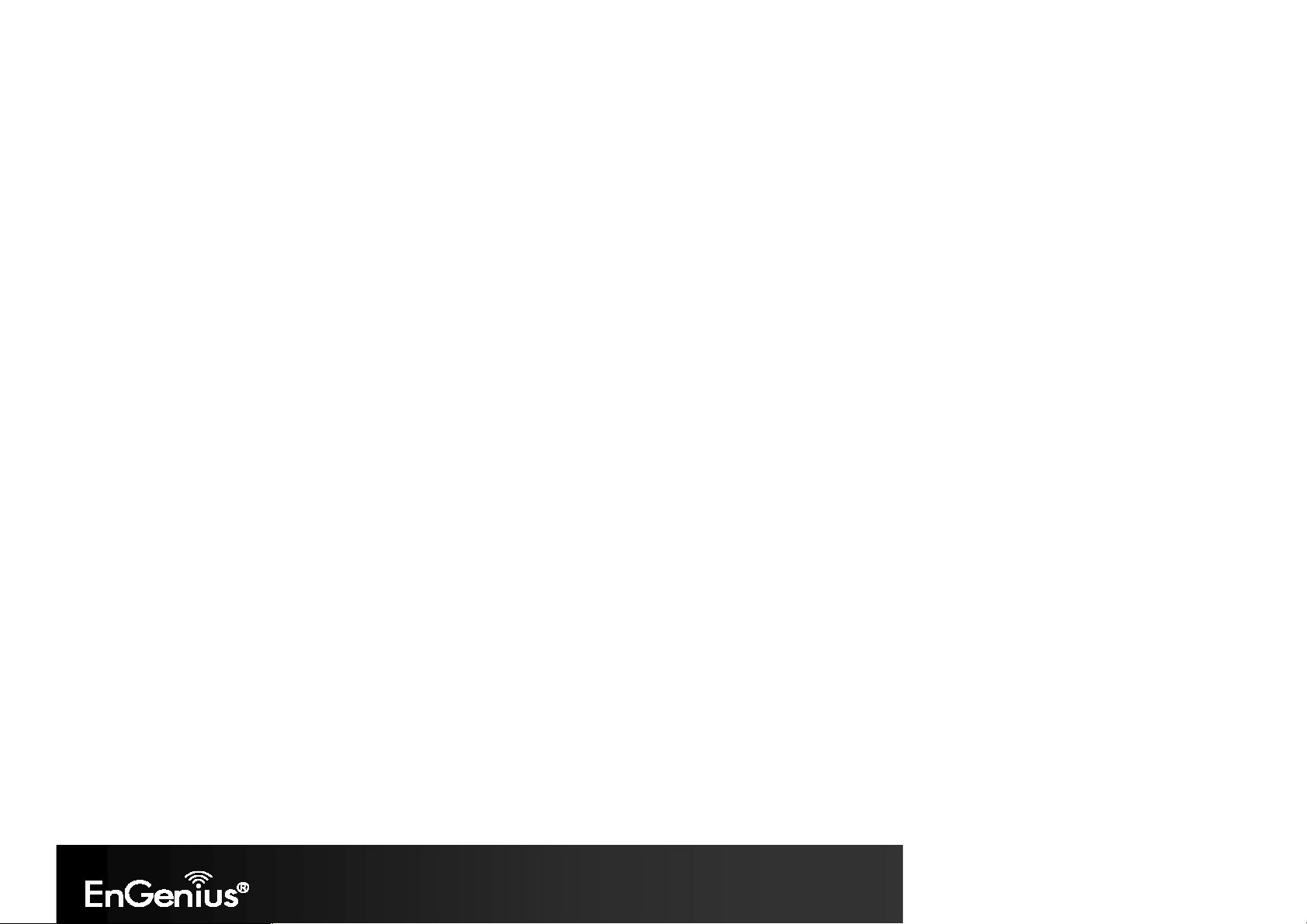
Table of Contents
1. Product Overview .................................................................................................................................................................................................................. 6
1.1. Package Contents
1.2. Product Layout
1.3. Wall Mounting ............................................................................................................................................................................................................. 9
2. Installation ........................................................................................................................................................................................................................... 10
2.1. System Requirements ................................................................................................................................................................................................ 10
2.2. Setup Notes ................................................................................................................................................................................................................ 10
3. Getting Started .................................................................................................................................................................................................................... 11
3.1. Using your CD ............................................................................................................................................................................................................ 11
3.2. Setup your network cables ........................................................................................................................................................................................ 12
3.3. Login your Router ...................................................................................................................................................................................................... 14
3.4. Configuring your Internet.......................................................................................................................................................................................... 16
4. Parental Control .................................................................................................................................................................................................................. 21
5. Networking Setting
6. System ................................................................................................................................................................................................................................. 26
........................................................................................................................................................................................................ 7
............................................................................................................................................................................................................. 8
............................................................................................................................................................................................................. 25
6.1. Status .......................................................................................................................................................................................................................... 26
6.2. LAN ............................................................................................................................................................................................................................. 28
6.3. DHCP........................................................................................................................................................................................................................... 30
6.4. Log .............................................................................................................................................................................................................................. 31
6.5. Monitor ....................................................................................................................................................................................................................... 32
6.6. Language .................................................................................................................................................................................................................... 33
[ pg. 2]
Page 3
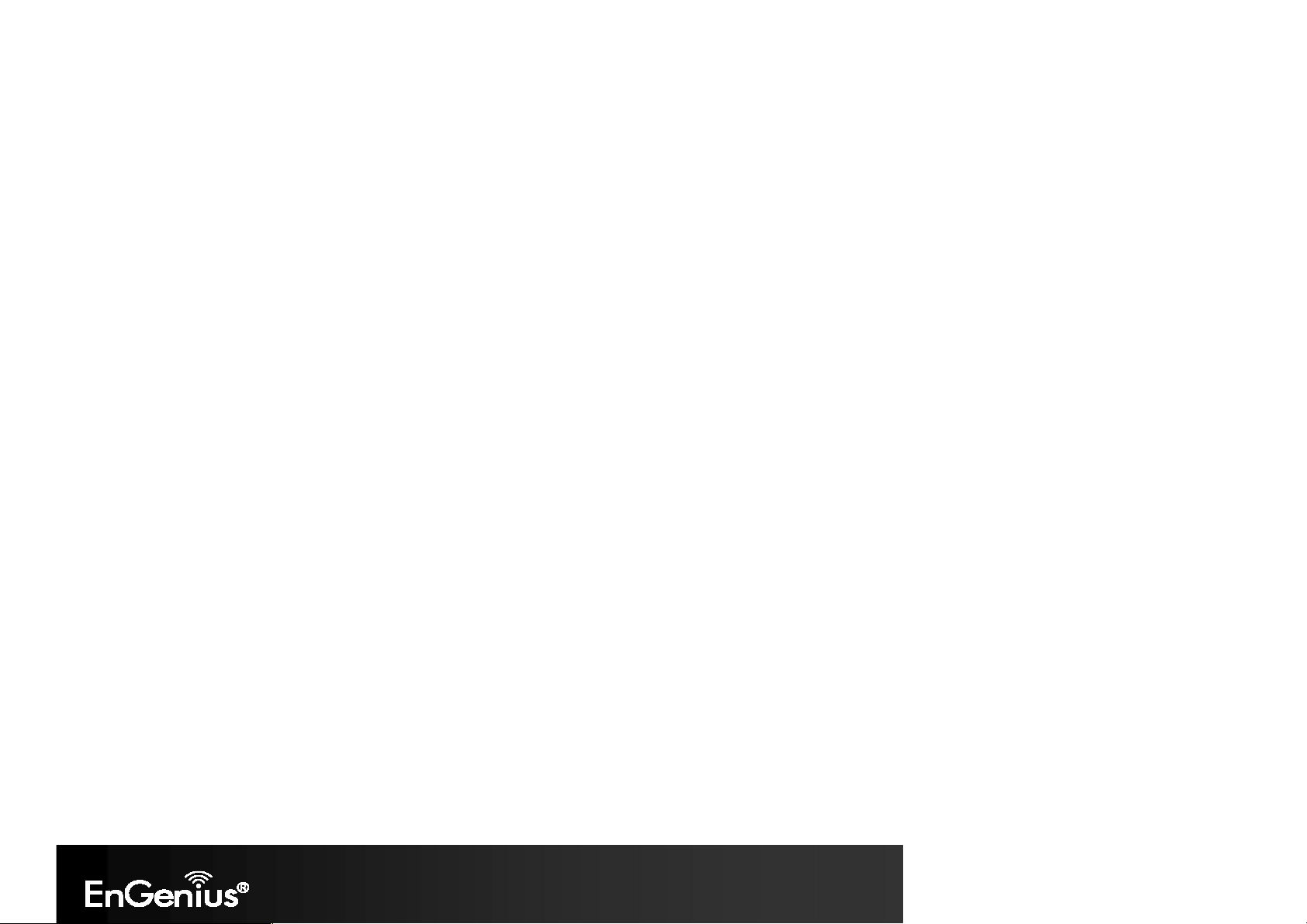
7. Internet ................................................................................................................................................................................................................................ 34
7.1. Status .......................................................................................................................................................................................................................... 34
7.2. Dynamic IP
7.3. Static IP
.................................................................................................................................................................................................................. 35
....................................................................................................................................................................................................................... 36
7.4. PPPoE (Point-to-Point Protocol over Ethernet) ....................................................................................................................................................... 37
7.5. PPTP ............................................................................................................................................................................................................................ 38
7.6. L2TP ............................................................................................................................................................................................................................ 39
7.7. DS-Lite ........................................................................................................................................................................................................................ 40
8. Wireless LAN ....................................................................................................................................................................................................................... 41
8.1. Basic ............................................................................................................................................................................................................................ 41
8.2. Advanced .................................................................................................................................................................................................................... 43
8.3. Security ....................................................................................................................................................................................................................... 44
8.4. Filter ............................................................................................................................................................................................................................ 46
8.5. WPS ............................................................................................................................................................................................................................. 47
8.6. Client List .................................................................................................................................................................................................................... 48
9. Parental Control
.................................................................................................................................................................................................................. 49
9.1. Wizard ......................................................................................................................................................................................................................... 49
9.2. Web Monitor .............................................................................................................................................................................................................. 52
10. Guest Network ............................................................................................................................................................................................................... 53
10.1. Enabling Guest Network ............................................................................................................................................................................................ 53
10.2. DHCP Server Setting .................................................................................................................................................................................................. 54
10.3. DHCP Client Table ...................................................................................................................................................................................................... 55
[ pg. 3]
Page 4
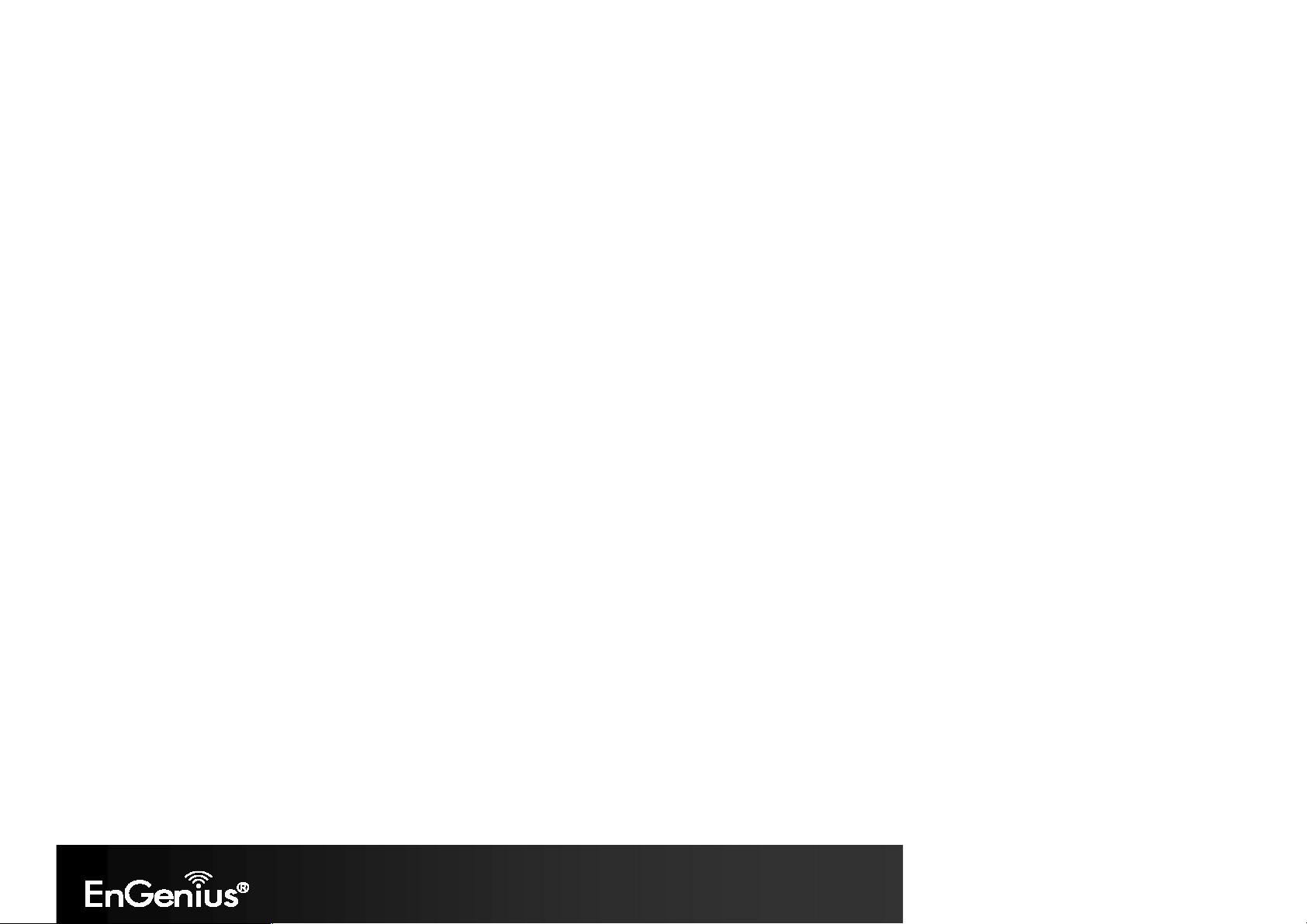
11. IPv6.................................................................................................................................................................................................................................. 56
11.1. Basic ............................................................................................................................................................................................................................ 56
11.2. Status
11.3. Static IPv6
.......................................................................................................................................................................................................................... 56
................................................................................................................................................................................................................... 57
11.4. Auto Configuration .................................................................................................................................................................................................... 58
11.5. PPPoE .......................................................................................................................................................................................................................... 59
11.6. 6to4 ............................................................................................................................................................................................................................. 60
11.7. Link Local .................................................................................................................................................................................................................... 61
12. Firewall ............................................................................................................................................................................................................................ 62
12.1. Basic ............................................................................................................................................................................................................................ 62
12.2. Advanced .................................................................................................................................................................................................................... 63
12.3. DMZ (Demilitarized Zone) ......................................................................................................................................................................................... 64
12.4. DoS (Denial of Service) .............................................................................................................................................................................................. 65
12.5. ACL .............................................................................................................................................................................................................................. 66
13. VPN (Virtual Private Network) ....................................................................................................................................................................................... 67
13.1. Status
.......................................................................................................................................................................................................................... 67
13.2. VPN Wizard ................................................................................................................................................................................................................ 68
13.3. User Setting ................................................................................................................................................................................................................ 76
13.4. Profile Setting ............................................................................................................................................................................................................. 77
14. Advanced ........................................................................................................................................................................................................................ 84
14.1. NAT (Network Address Translation) ......................................................................................................................................................................... 84
14.2. Port Mapping ............................................................................................................................................................................................................. 85
[ pg. 4]
Page 5
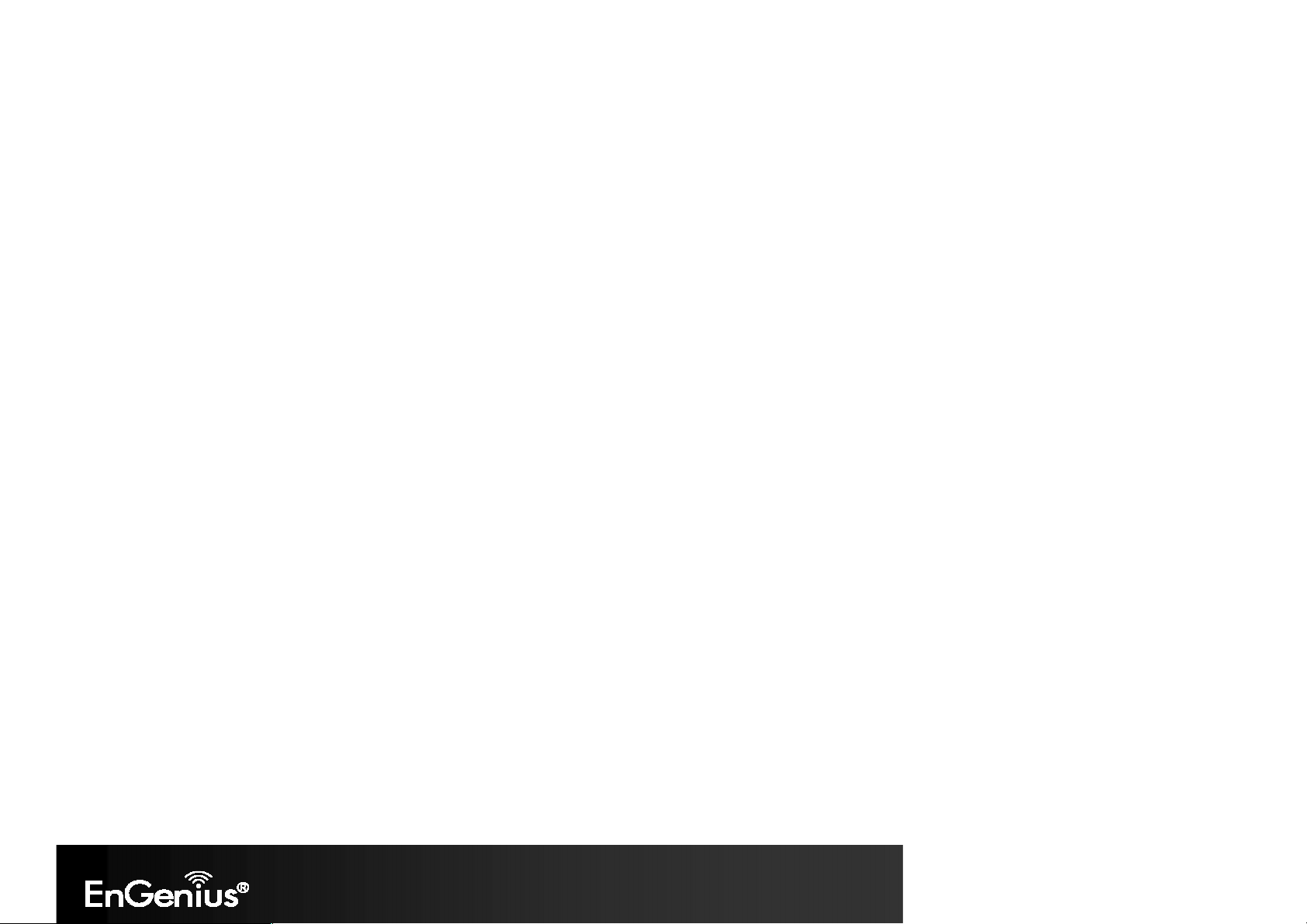
14.3. Port Forwarding ......................................................................................................................................................................................................... 86
14.4. Port Triggering (Special Application) ........................................................................................................................................................................ 87
14.5. ALG (Application Layer Gateway)
14.6. UPnP (Universal Plug and Play)
.............................................................................................................................................................................. 88
................................................................................................................................................................................. 89
14.7. IGMP (Internet Group Multicast Protocol) ............................................................................................................................................................... 90
14.8. QoS (Quality of Service)............................................................................................................................................................................................. 91
14.9. Routing ....................................................................................................................................................................................................................... 94
14.10. WOL (Wake on LAN) .............................................................................................................................................................................................. 95
15. Tools................................................................................................................................................................................................................................ 96
15.1. Admin ......................................................................................................................................................................................................................... 96
15.2. Time ............................................................................................................................................................................................................................ 97
15.3. DDNS (Dynamic DNS) ................................................................................................................................................................................................ 98
15.4. Diagnosis .................................................................................................................................................................................................................... 99
15.5. Firmware ................................................................................................................................................................................................................... 100
15.6. Back-Up .................................................................................................................................................................................................................... 103
15.7. Reset
......................................................................................................................................................................................................................... 104
Appendix A – FCC Interference Statement ............................................................................................................................................................................. 105
Appendix B – Industry Canada statement .............................................................................................................................................................................. 106
[ pg. 5]
Page 6
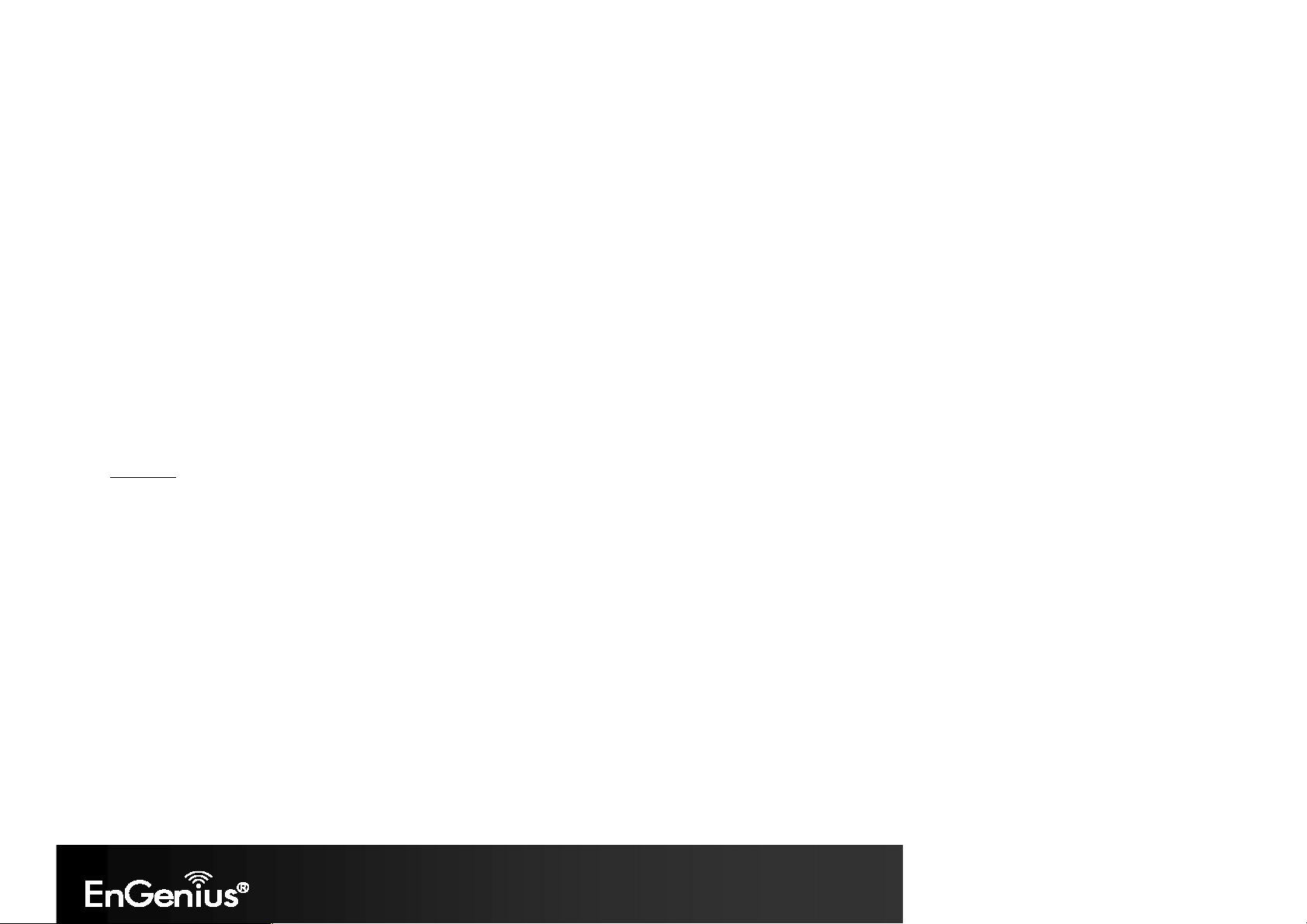
1. Product Overview
Thank you for purchasing the ESR350H 300Mbps Wireless-N Gigabit Router from EnGenius Technologies.
By applying the latest in 802.11n technology, the ESR350H provides users with high speed (up to 300Mbps) to stream HD multimedia, play games
online, or download large files. With 5dBi antenna, it has up to twice the range compared to other wireless routers and has better coverage to reach
what would be normally weak or dead spots.
The ESR350H also has all the standard security features contained in routers today. Multiple SSIDs, Firewall Mapping, DMZ, IP Filtering, ICMP
Blocking, and VPN Pass Through are all standard features within the ESR350H. Content filtering is easily managed by basing it on MAC Addresses,
URLs, or other such features. These features are easily accessed and set up in the easy to use User Interface.
With the User Friendly Setup Wizard, setting up Internet connectivity, Wireless LAN, and security is a breeze.
Features
• High Performance Gigabit Connection: Offers one WAN and four LAN Gigabit connections.
• 300Mbps High Speed Wireless Networking: Provides up to 300Mbps to allow you to watch online multimedia such as Netflix®, play games
online, music, and download large files.
• 5dBi antenna: Extend your home network area with longe
• WEP/WPA/WP2 Security: Secure your wireless network to prevent unauthorized access
• Advanced Firewall: Provides advanced SPI firewall, Denial of Service (DoS) attack blocking, MAC filtering, and URL filtering to secure high-speed
network connections.
• Up to 4 SSIDs to highly secure your wireless network while sharing it to different groups.
• QoS to prioritize the multimedia streaming of data.
r wireless range and better coverage.
[ pg. 6]
Page 7
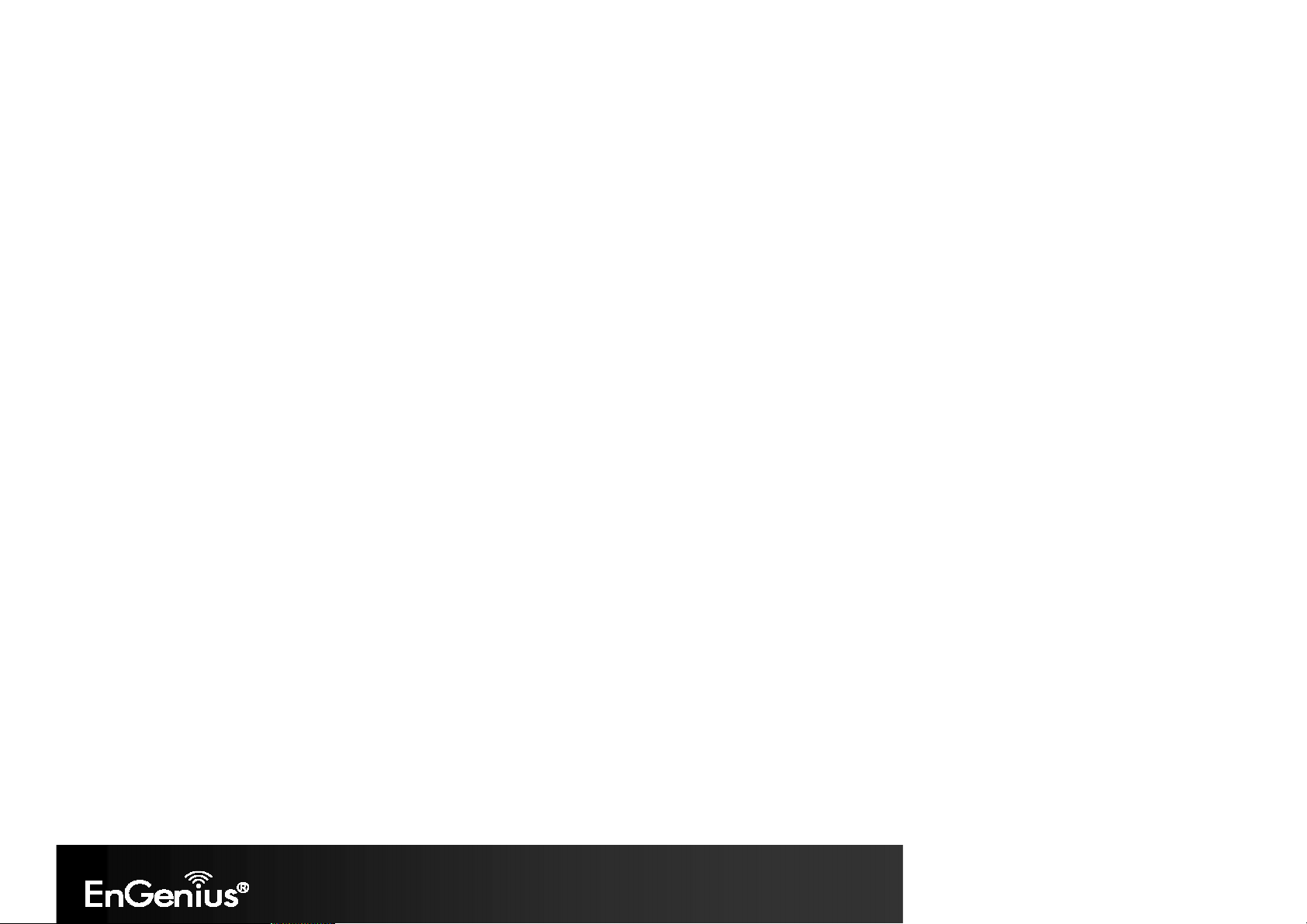
• Parental Control: Enable centralized control to restrict some Internet access for different computers on the network.
• VPN: Supports up to 5 VPN tunnels to better secure your network from remote access.
•
IPv6 Compliance: Supports the next generation IPv6 (Inter
safer Internet connectivity.
• Easy Smart Wizard Setup
1.1. Package Contents
1. ESR350H Wireless N Router
2. 5dBi Antenna * 2
3. ESR350H Quick Installation Guide
4. 12V/1A Power Adaptor
5. Ethernet Cable
6. ESR350H User CD (with User Manual)
7. Technical Supporting Card
net Protocol version 6) to enable highly reliable applications and enhanced security for
[ pg. 7]
Page 8
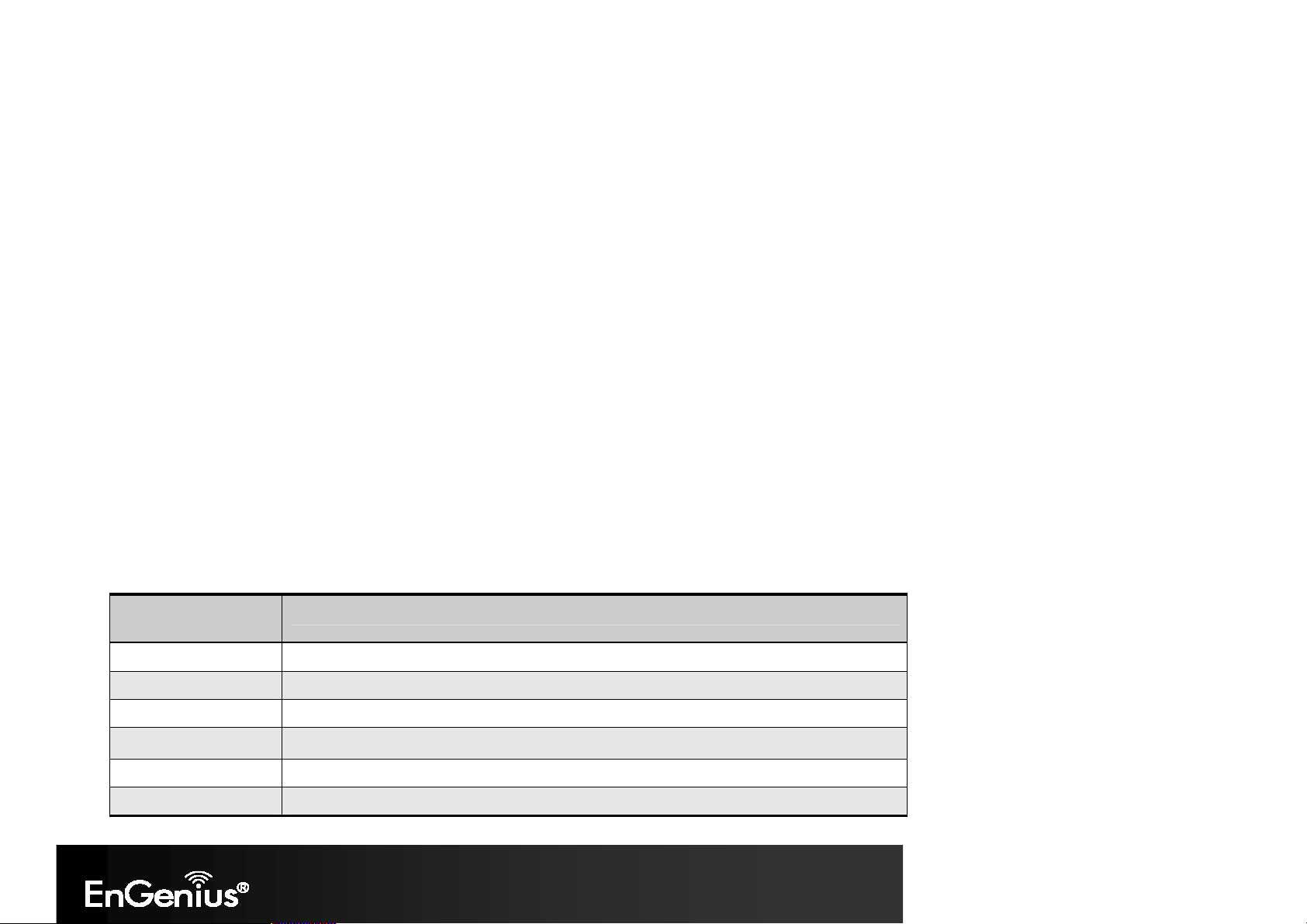
1.2. Product Layout
Front Panel
Components
WPS LED This LED goes BLINK when the WPS feature is being triggered.
Power LED This LED goes ON when the power is being supplied to the router.
WLAN LED This LED goes ON when the RF (wireless LAN) feature is enabled.
WAN LED This LED goes ON when an Ethernet cable is connected to the router’s WAN port.
LAN (1 – 4 ) LEDs These LEDs go ON when an Ethernet cable is connected to the corresponding router LAN port.
WPS Button Click to activate the router’s Wi-Fi Protected Setup (WPS) feature.
Description
[ pg. 8]
Page 9
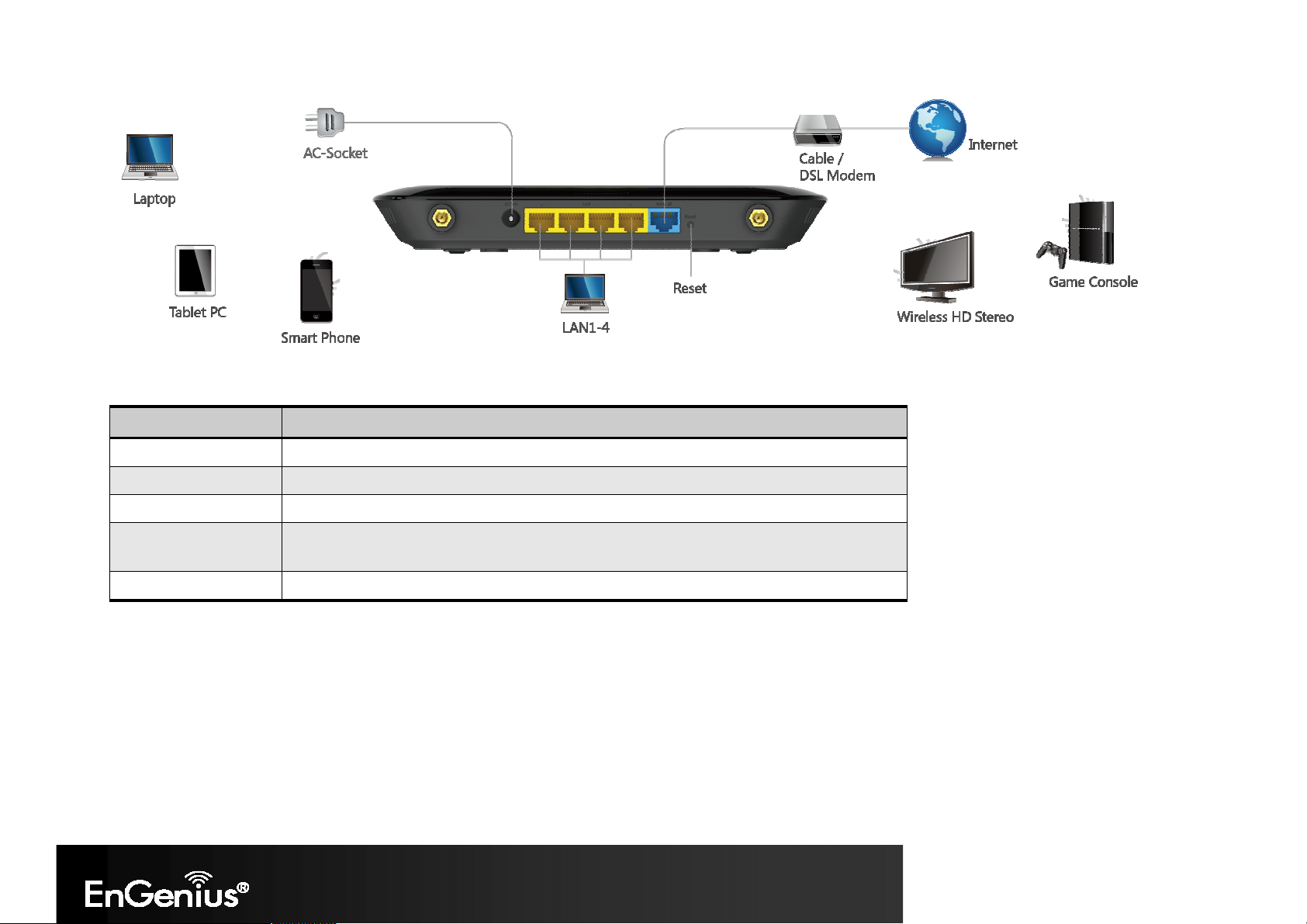
Back Panel Components
LAN Ports (1 – 4) Use an Ethernet cable to connect each port to a computer on your Local Area Network (LAN).
WAN /Internet Port Use an Ethernet cable to connect this port to a cable or DSL modem.
DC-Jack (POWER) Connect the power adapter to this connector.
Reset Button Press 0 to 5 seconds to reboot the router.
Press longer than 10 seconds to reset the router to the factory default settings.
Antenna Connector Interface for the antennas.
Description
1.3. Wall Mounting
Mounting the ESR350H to a wall will allow the wireless range to be optimized. To mount the device in the wall, measure the distance of the
mounting holes of the ESR350H and drill the appropriate holes on the wall location. Once the nails are secure, firmly lock the mounts onto the
ESR350H.
[ pg. 9]
Page 10
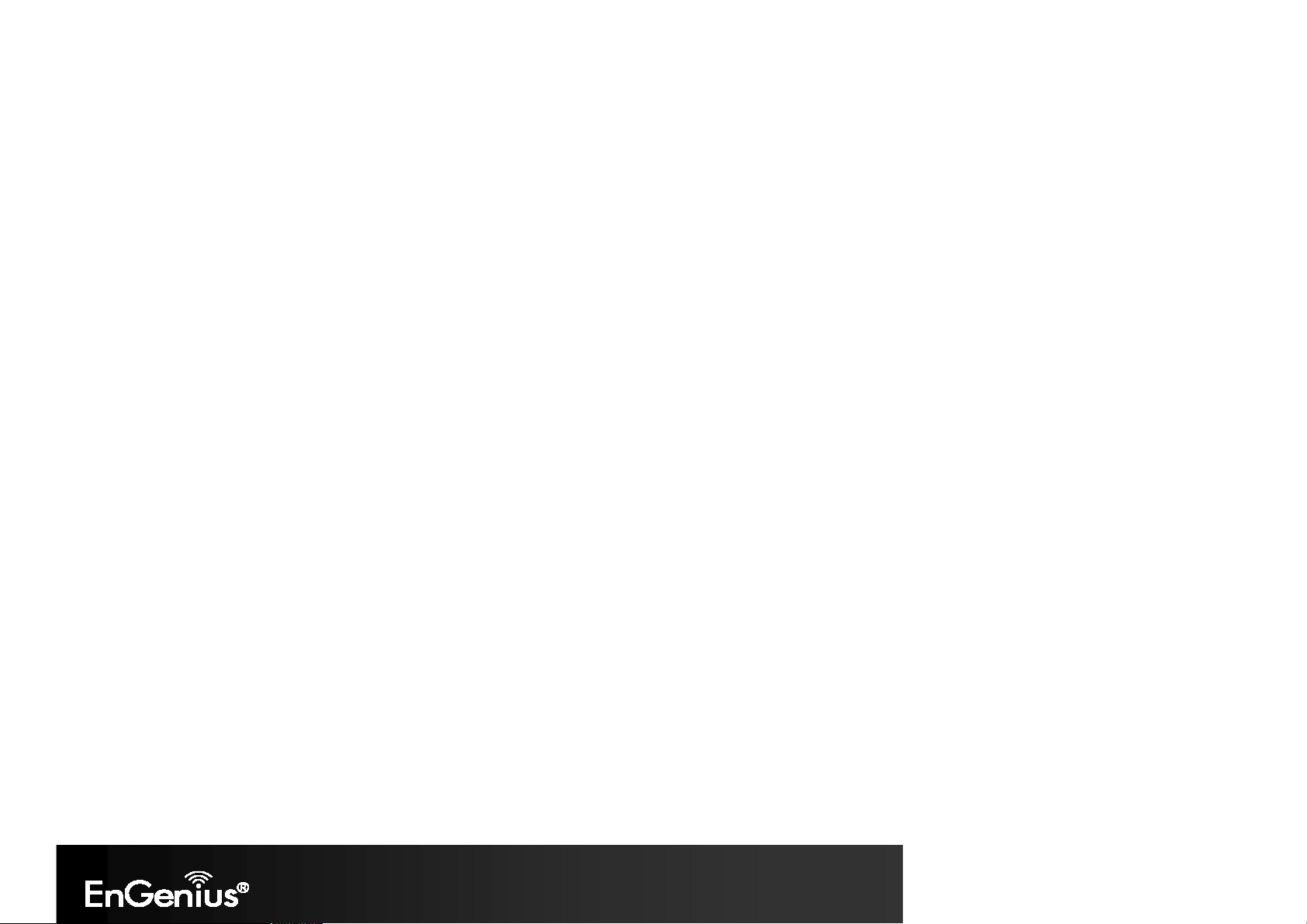
2. Installation
2.1. System Requirements
To begin installing the ESR350H, you need the following:
• Computer (Windows, Linux, OS X Operating System)
• CD-ROM*
• Web Browser (Internet Explorer, FireFox, Chrome, Safari)
• Network Interface Card with an open RJ-45 Ethernet Port
• WiFi Card or USB WiFi Dongle (802.11 B/G/N)**
• External xDSL (ADSL) or Cable Modem with an open RJ-45 Ethernet Port
• CAT5 Ethernet Cables
* You can only using ESR350H Installation CD for Windows operation system.
**The Wi-Fi Card or Wi-Fi USB dongle is optional.
2.2. Setup Notes
When considering the placement of the ESR350H remember the following:
• The ESR350H must be close to the DSL or Cable Modem and a Power Source. Initially, it needs to be closed to the computer that is used to
set up the ESR350H.
• Placing the E
• The higher the placement of the ESR350H, the better wireless range it will have.
• Other electronic devices can cause interference, which will cause the wireless range of the ESR350H to diminish.
SR350H in the center of the office space will result in the most optimal wireless range.
[ pg. 10]
Page 11
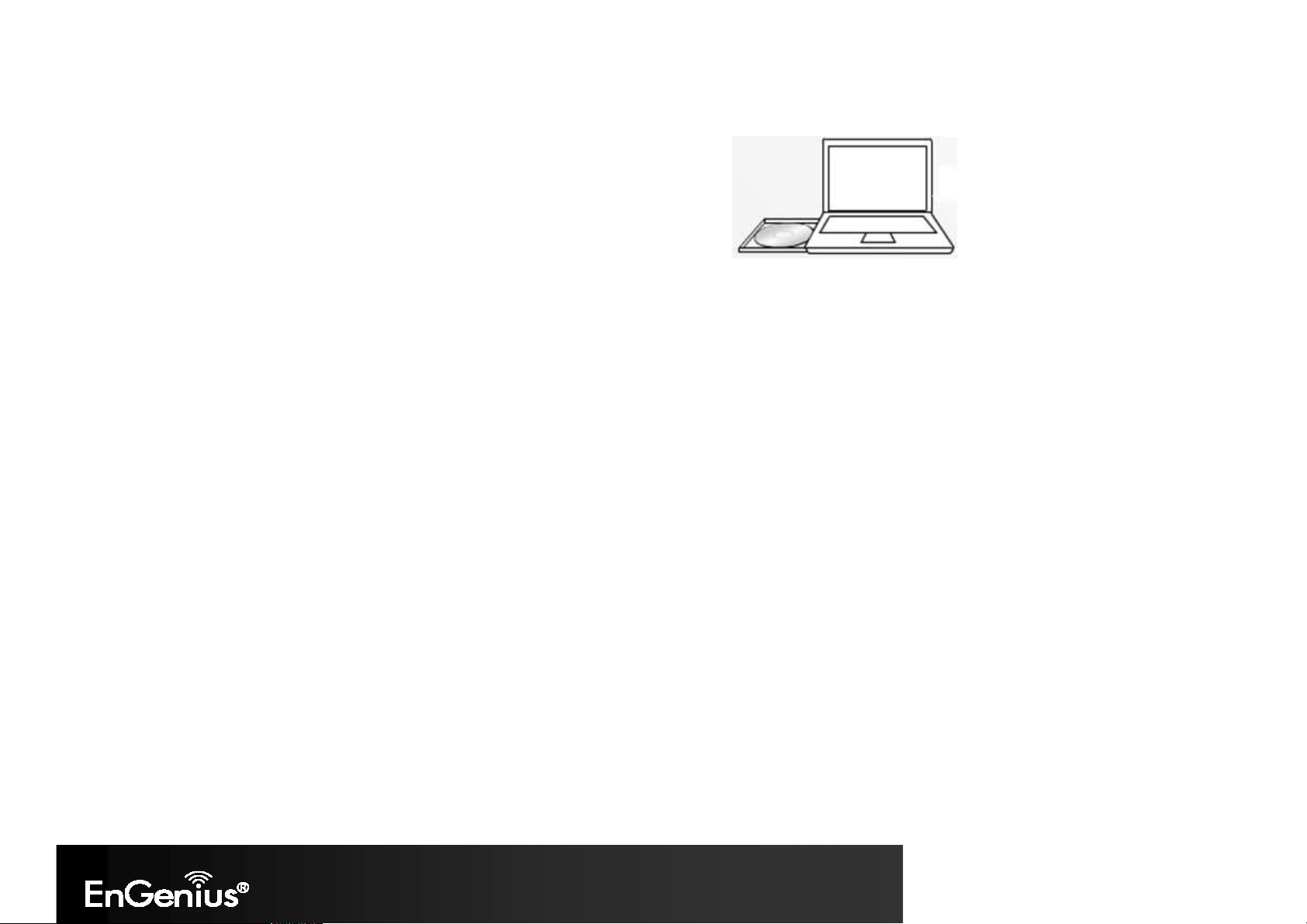
3. Getting Started
3.1. Using your CD
Before getting started, please power off your cable modem or the DSL.
1. Insert the ESR350H Installation CD into your CD-ROM drive. The CD should automatically start
in a few seconds. If you are not using Windows (Internet Explorer), please browse the CD
and open the file names index.html to start.
2. Click Quick Start. The wizard will guide you through setting
up your ESR350H.
[ pg. 11]
Page 12
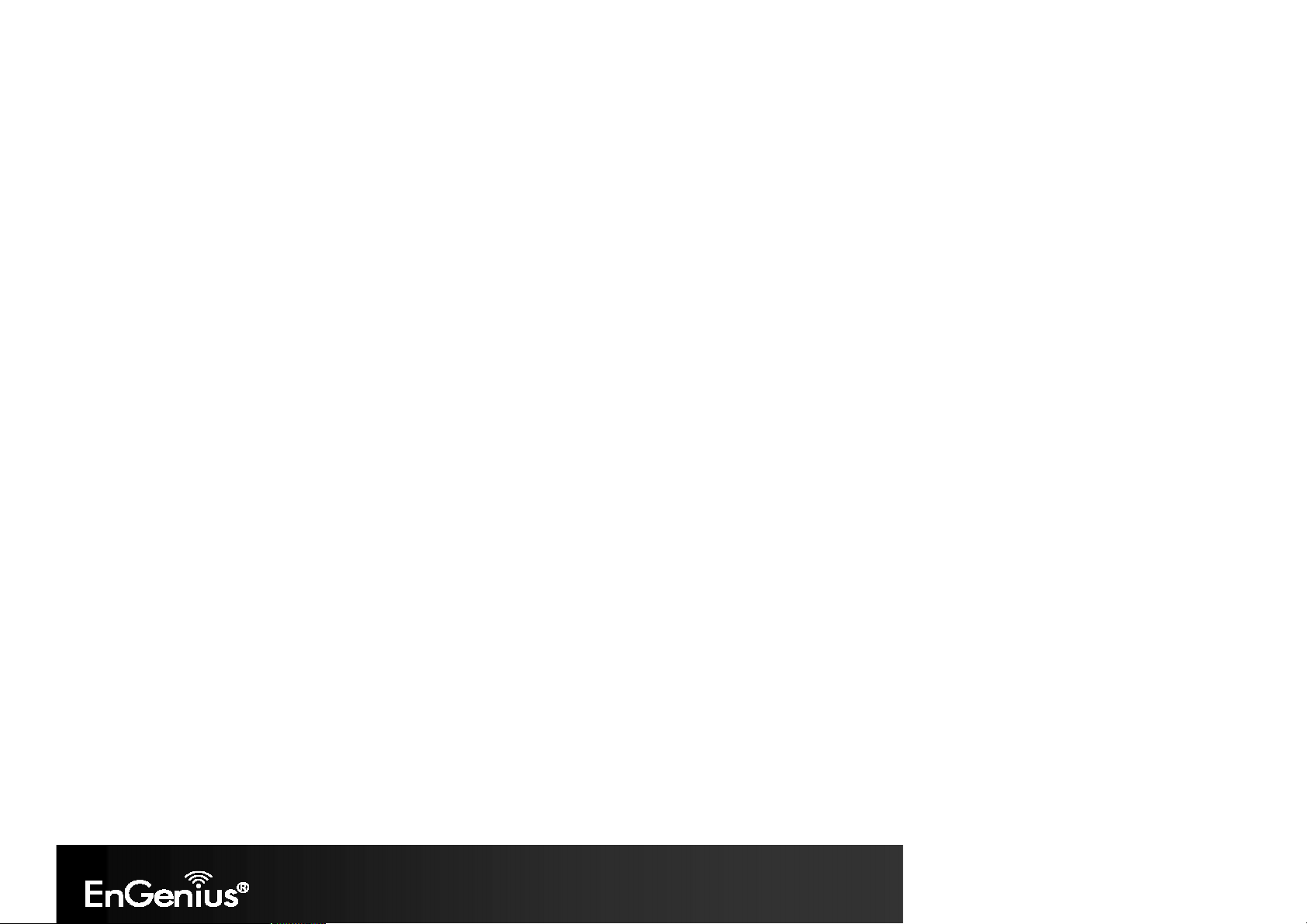
3.2. Setup your network cables
1. Power on ESR350H.
2. Plug either end of an Ethernet cable into the WAN port on the back
panel of the router (see CABLE 1). Plug the other end of the cable
into your cable/DSL modem.
[ pg. 12]
Page 13
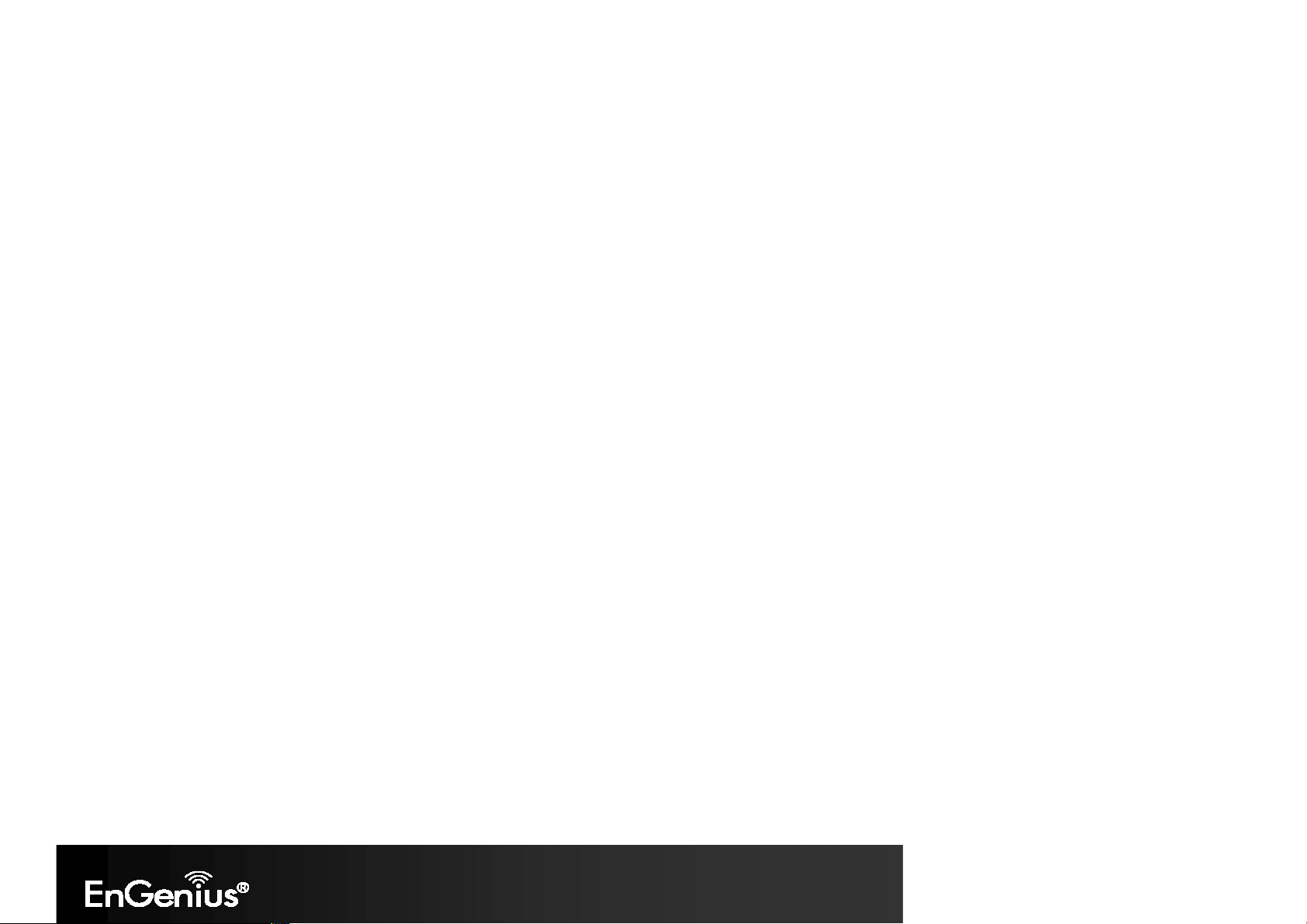
3. Plug either end of an Ethernet cable into the LAN port on the back
panel of the router (see CABLE 2). Plug the other end of the cable
into your computer.
4. Make sure the network cable and power adapter are firmly
connected. Click Next. You will then be prompted with the login
screen. Please enter the default user name as admin and the default
password as admin for your router.
NOTE: If the browser is not automatically prompted. Please manually enter the default router IP address 192.168.0.1 into your browser.
[ pg. 13]
Page 14
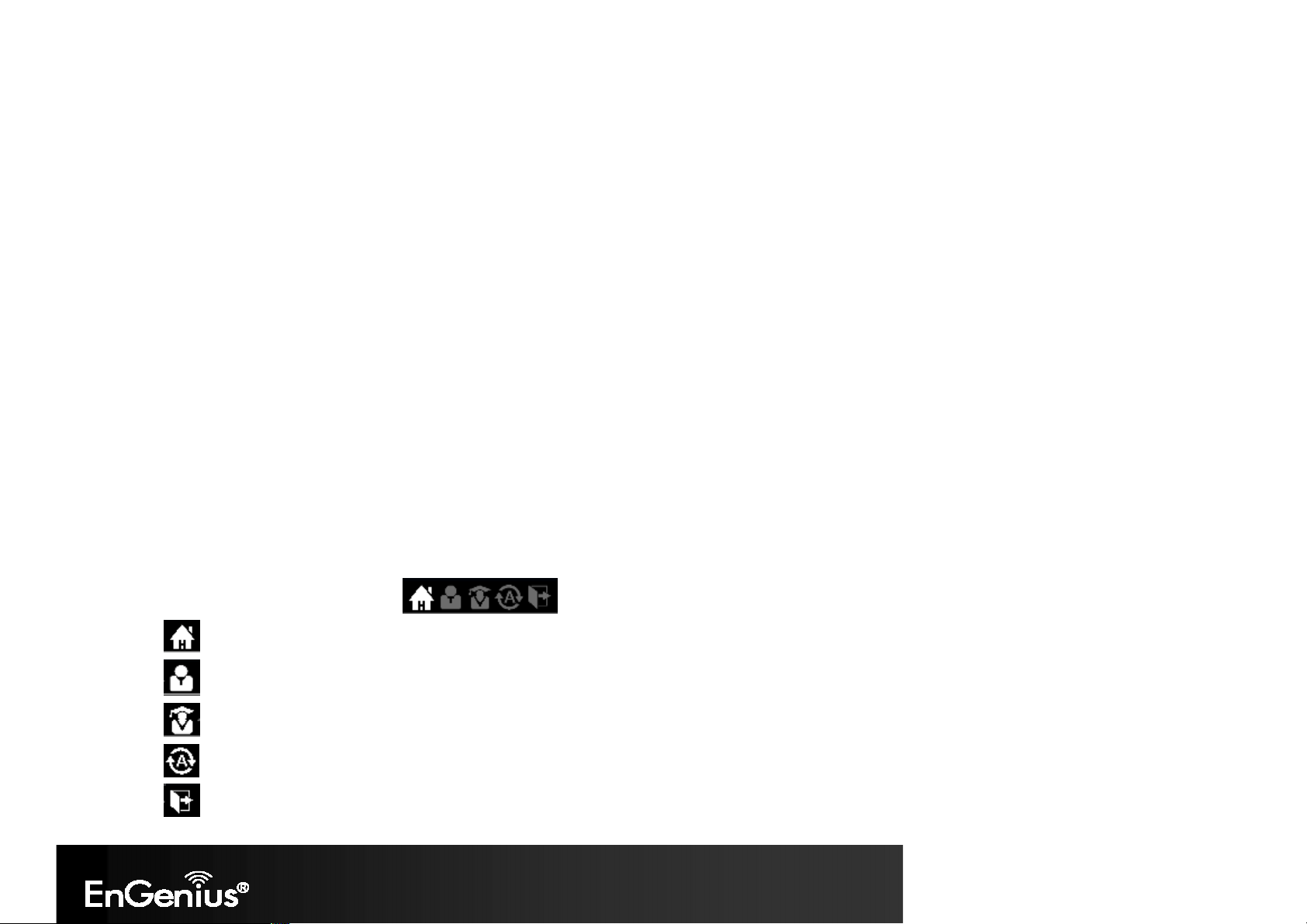
3.3. Login your Router
1. Once logged in, the landing page will display information about the ESR350H.
NOTE: The default user name is admin and the default password is admin.
2. Icon introduction
On the top right, you will see five icons:
• Home
• Setup Wizard Mode
• Advanced Networking Setting
• Language
• Logout
[ pg. 14]
Page 15
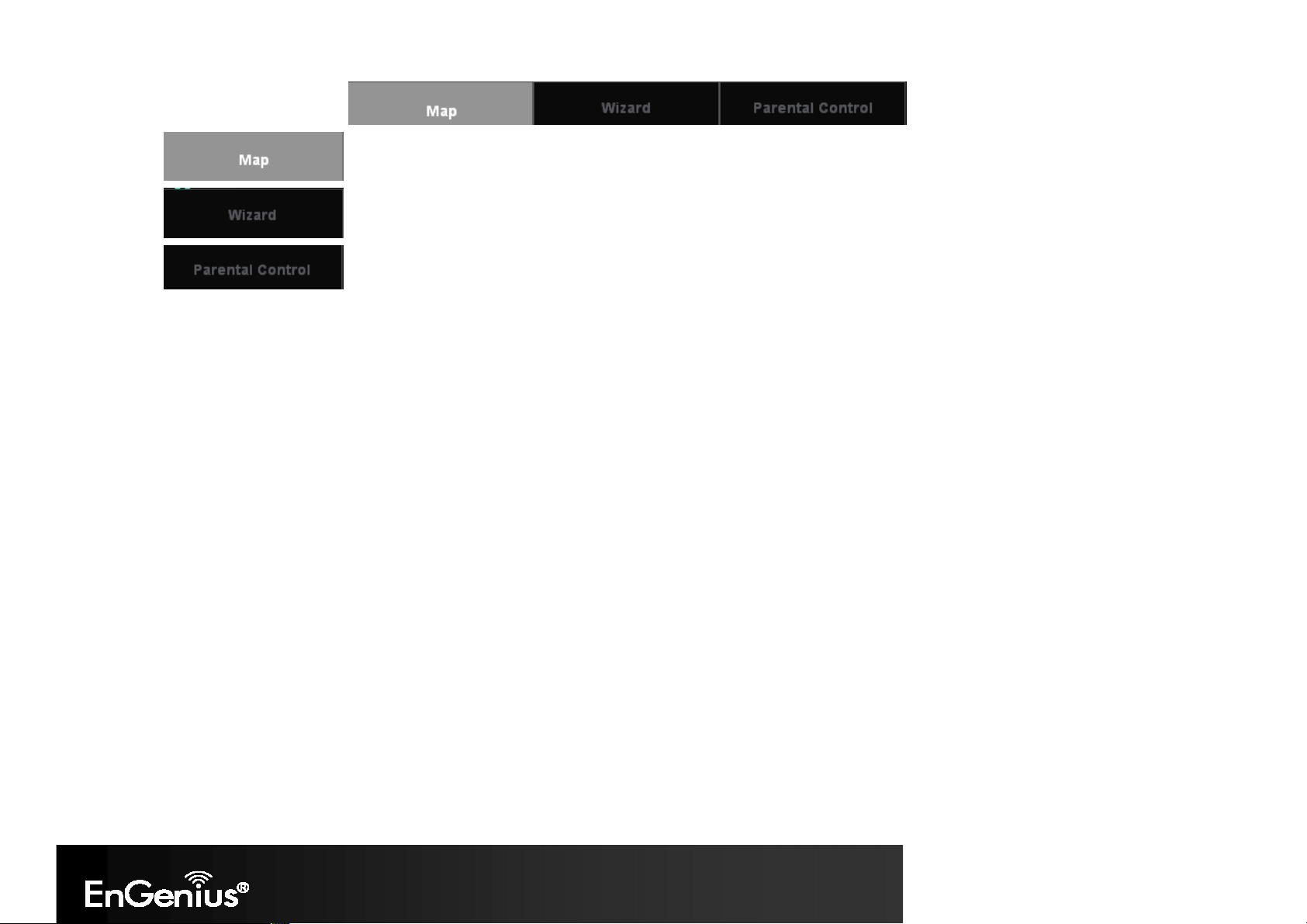
On the bottom left, you will see:
•
•
View the router information and connection status
Open the setup wizard by clicking Wizard button
• Customize the parent control setting by clicking Parent Control button
[ pg. 15]
Page 16
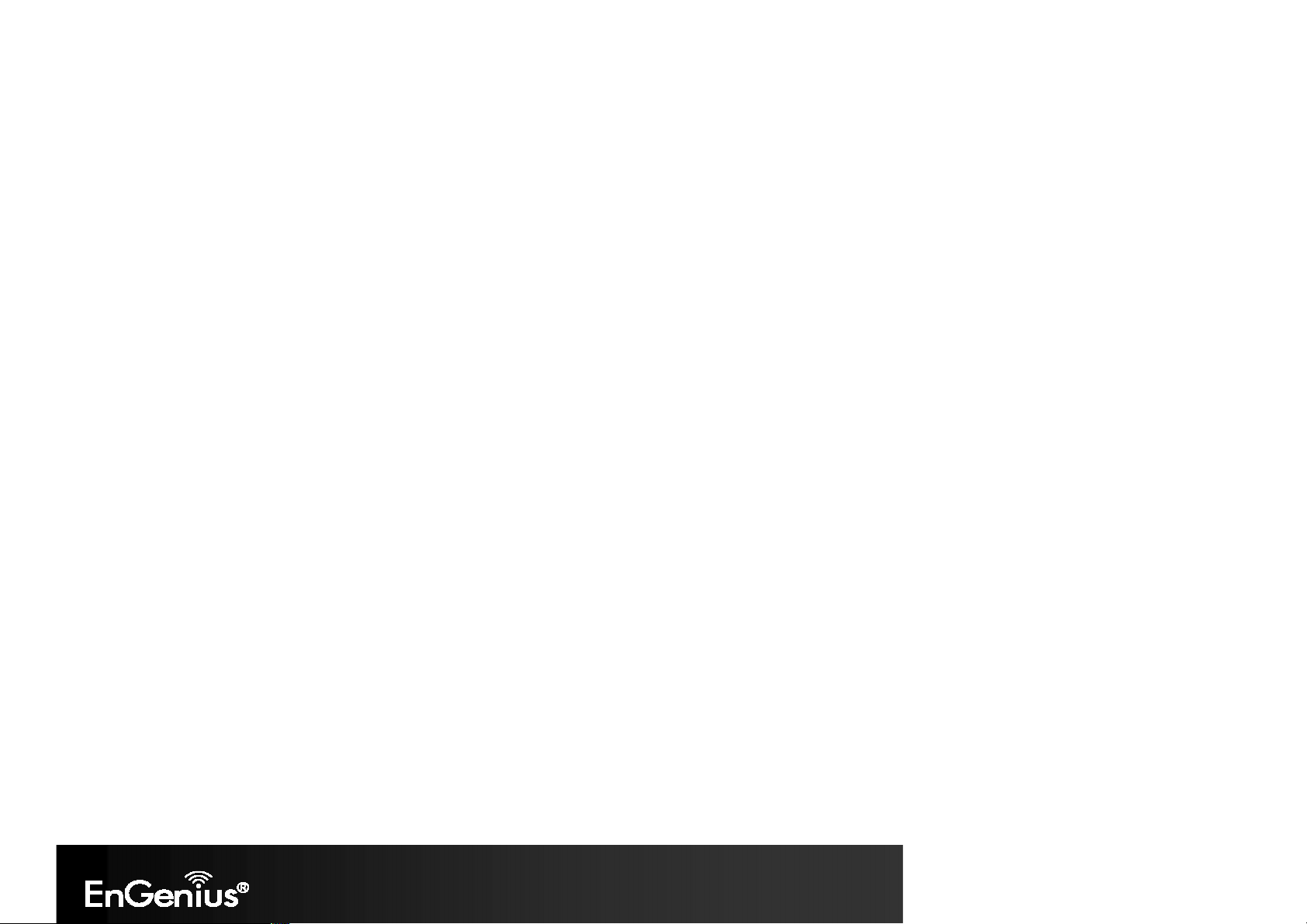
3.4. Configuring your Internet
1. Select Wizard on the bottom left hand corner of the landing page.
2.
The wizard will then explain to you that it will set
up the Internet connection. Click Next.
3. The Wizard will then proceed to automatically detect the type of Internet connection being used based on the connection on the WAN port of
the ESR350H. Please wait a few seconds to finish detecting the Internet connection.
4. If the ESR350H does not detect the appropriate Internet connection, you can select the correct one on the drop down menu of Login Method
(also known as WAN protocol / Internet Connection method).
[ pg. 16]
Page 17
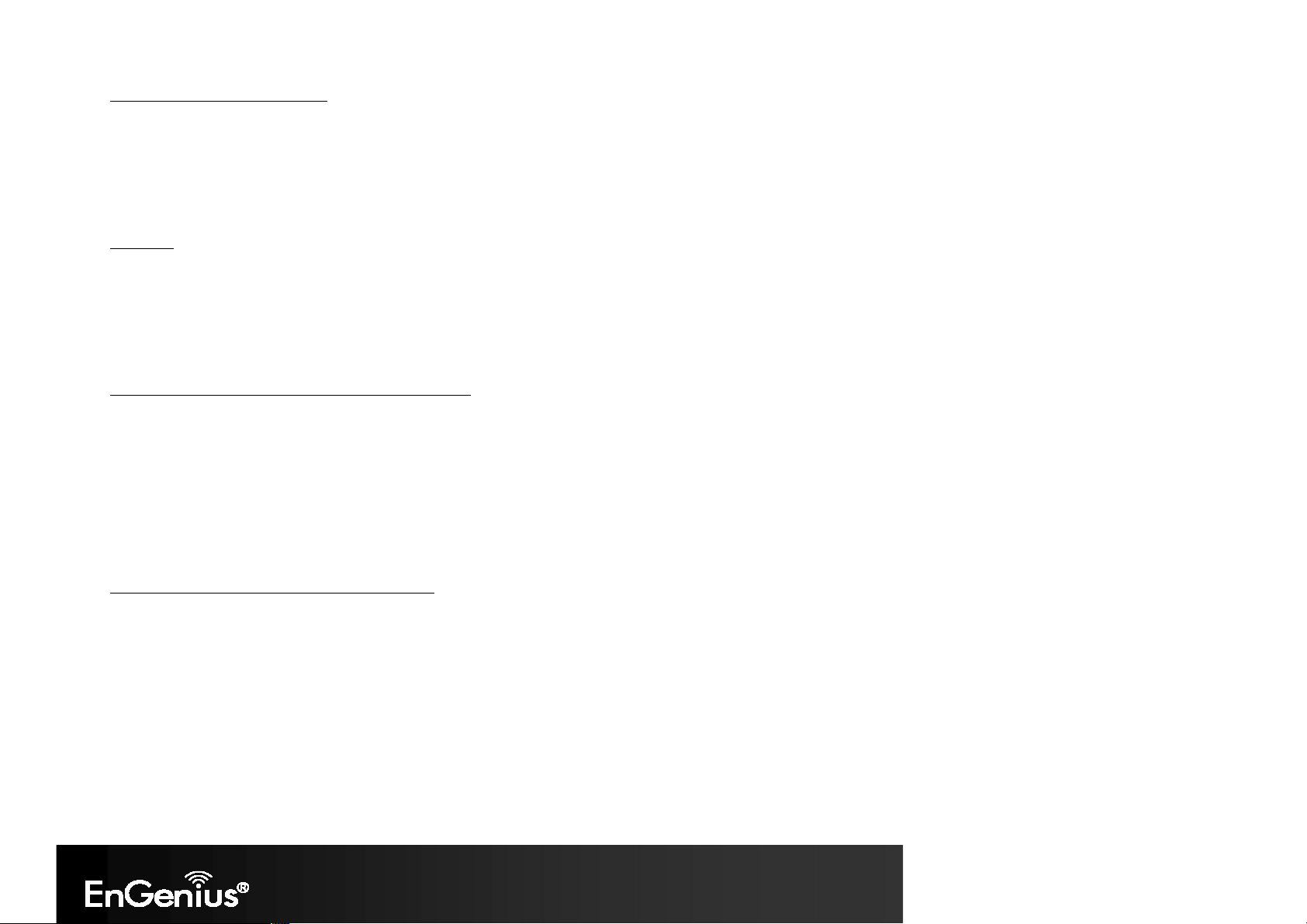
Dynamic IP Address (DHCP)
A DHCP type of connection is where your Internet connection is usually always on and your Internet service provider automatically provides you with
an IP address. A DHCP connection is usually from a Cable Internet service.
Static IP
To set up a Static IP connection, enter the following: IP Address of the Internet Connection, Subnet Mask, Default Gateway, and both DNS Servers.
This information can be obtained by either your Internet Service provider or Network Administrator.
Point-to-Point Protocol over Ethernet (PPPoE)
To set up a PPPoE connection, enter the Username, Password, and Service (name) of the Internet connection provided by your ISP. Click Next and
the ESR350H should connect to the Internet successfully. A PPPoE connection is usually from a DSL Internet service.
MTU: Maximum Transmission Unit. It specifies the largest packet size permitted for Internet transmission. The factory default MTU size of PPPoE is
1492. If you wish to manually change the MTU size, set it between 1200 and 1500.
Point-to-Point Tunneling Protocol (PPTP)
To set up a PPTP connection, enter the type of WAN connection (Static IP or DHCP). After, depending on the type of WAN, follow the instructions of
DHCP or Static IP to fill out the corresponding information. Then, proceed to enter the Username, Password, Service, and Connection ID of the PPTP
Internet connection. Once completed, click Next. Once configured, the Internet connection will successfully connect.
MTU: Maximum Transmission Unit. It specifies the largest packet size permitted for Internet transmission. The factory default MTU size of PPTP is
1400. If you wish to manually change the MTU size, set it between 1200 and 1400.
[ pg. 17]
Page 18
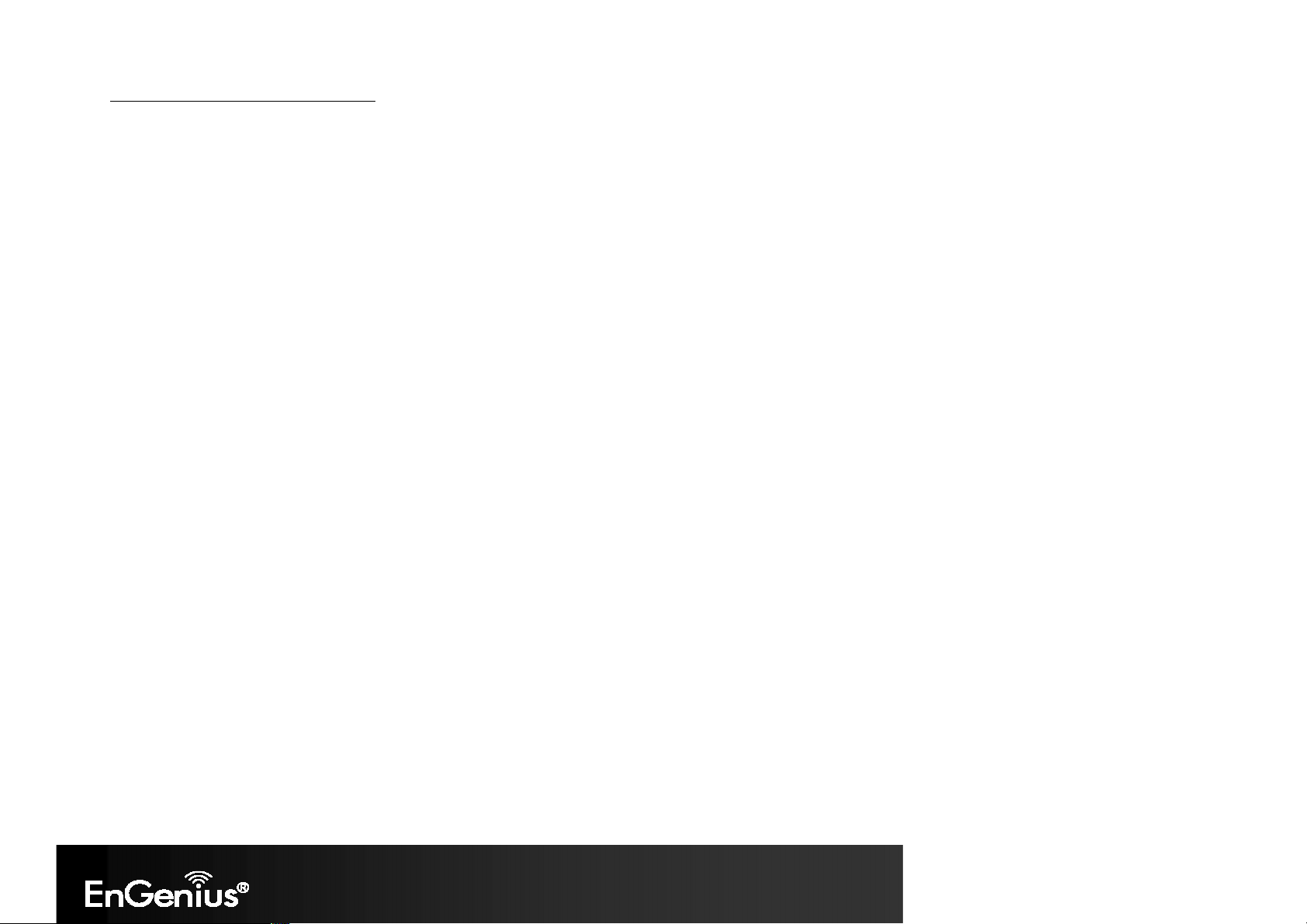
Layer 2 Tunneling Protocol (L2TP)
To set up an L2TP connection, enter the type of WAN connection (Static IP or DHCP). After, depending on the type of WAN, follow the instructions
of DHCP or Static IP to fill out the corresponding information. Then, proceed to enter the Username, Password, and Service. Click next when
completed. Once configured, the Internet connection will successfully connect.
MTU: Maximum Transmission Unit. It specifies the largest packet size permitted for Internet transmission. The factory default MTU size of L2TP is
1460. If you wish to manually change the MTU size, set it between 1200 and 1460.
5.
When the Internet connection is detected, click N
ext.
[ pg. 18]
Page 19
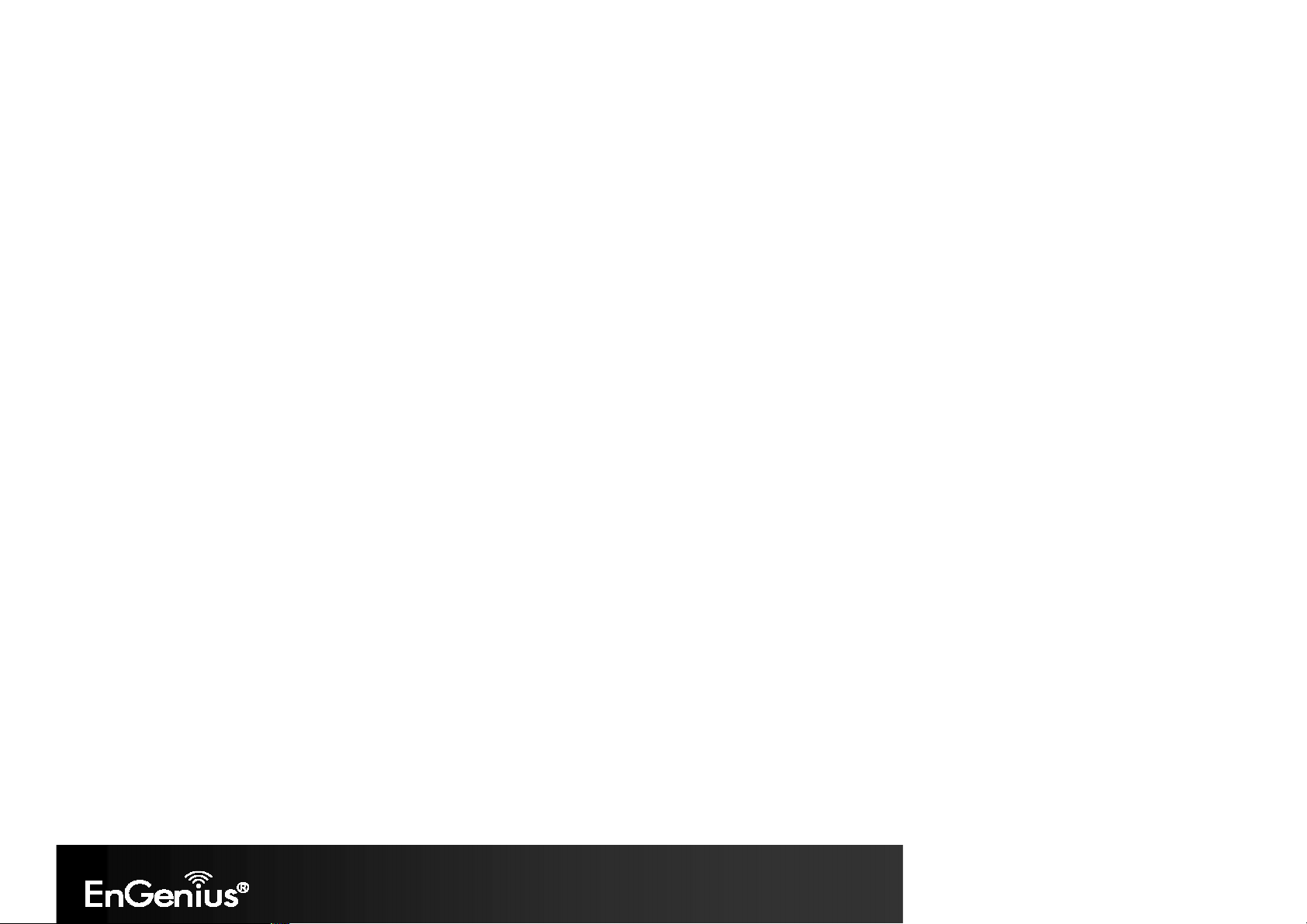
6. It is highly recommended to select High as the security level to better secure your router and prevent outside intrusion.
7. Enter your desired router name in the column of SSID, and enter your desired password in the column of Key.
[ pg. 19]
Page 20
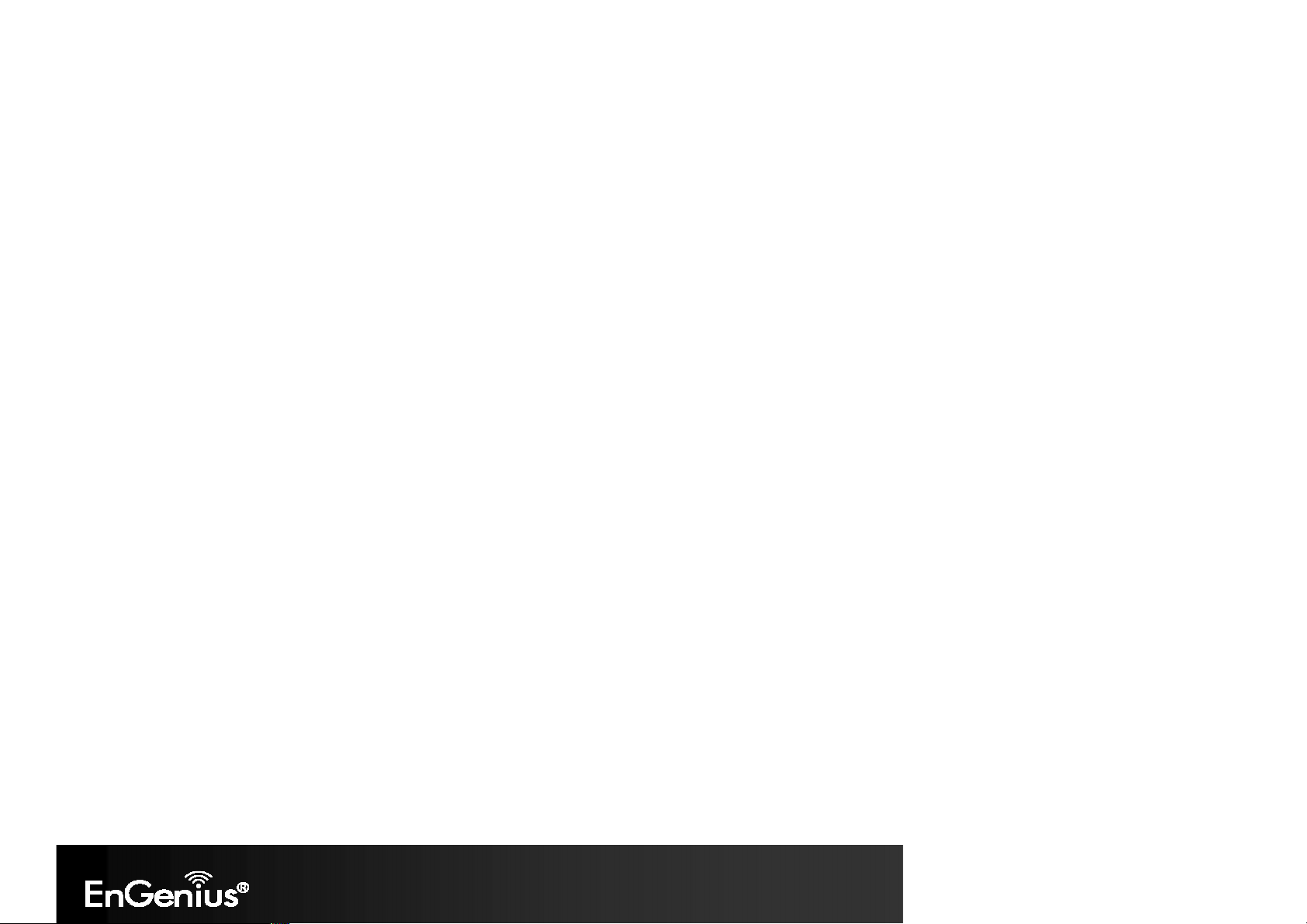
8. Click Apply to save the information. You have now completed the ESR350H setup. Now ESR350H is ready for use.
[ pg. 20]
Page 21
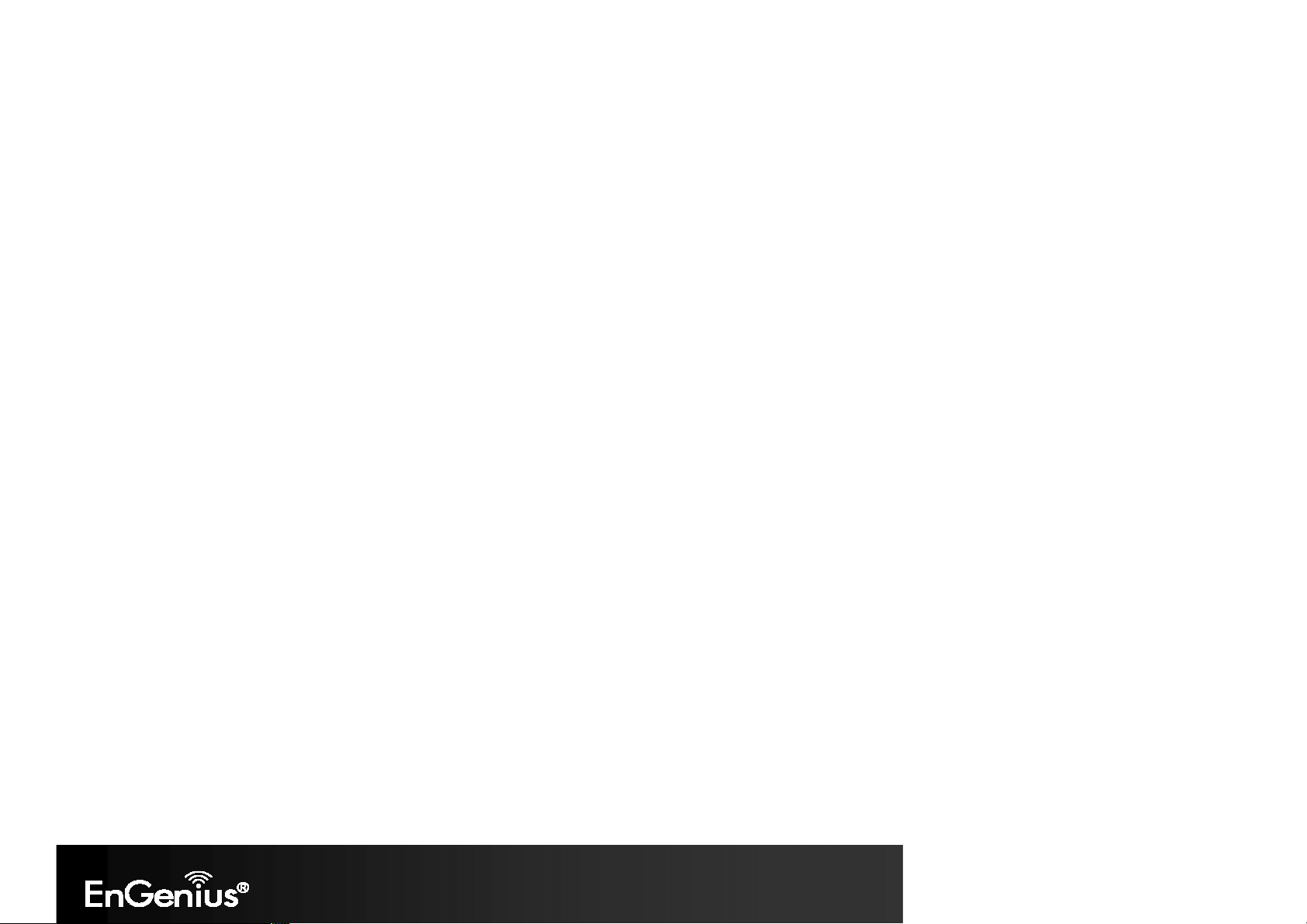
4. Parental Control
Parental control enables centralized control on the Internet access restriction for each connected computer. You can make the access policies for a
keyword or URL filtered based on weekdays or weekend.
[ pg. 21]
Page 22
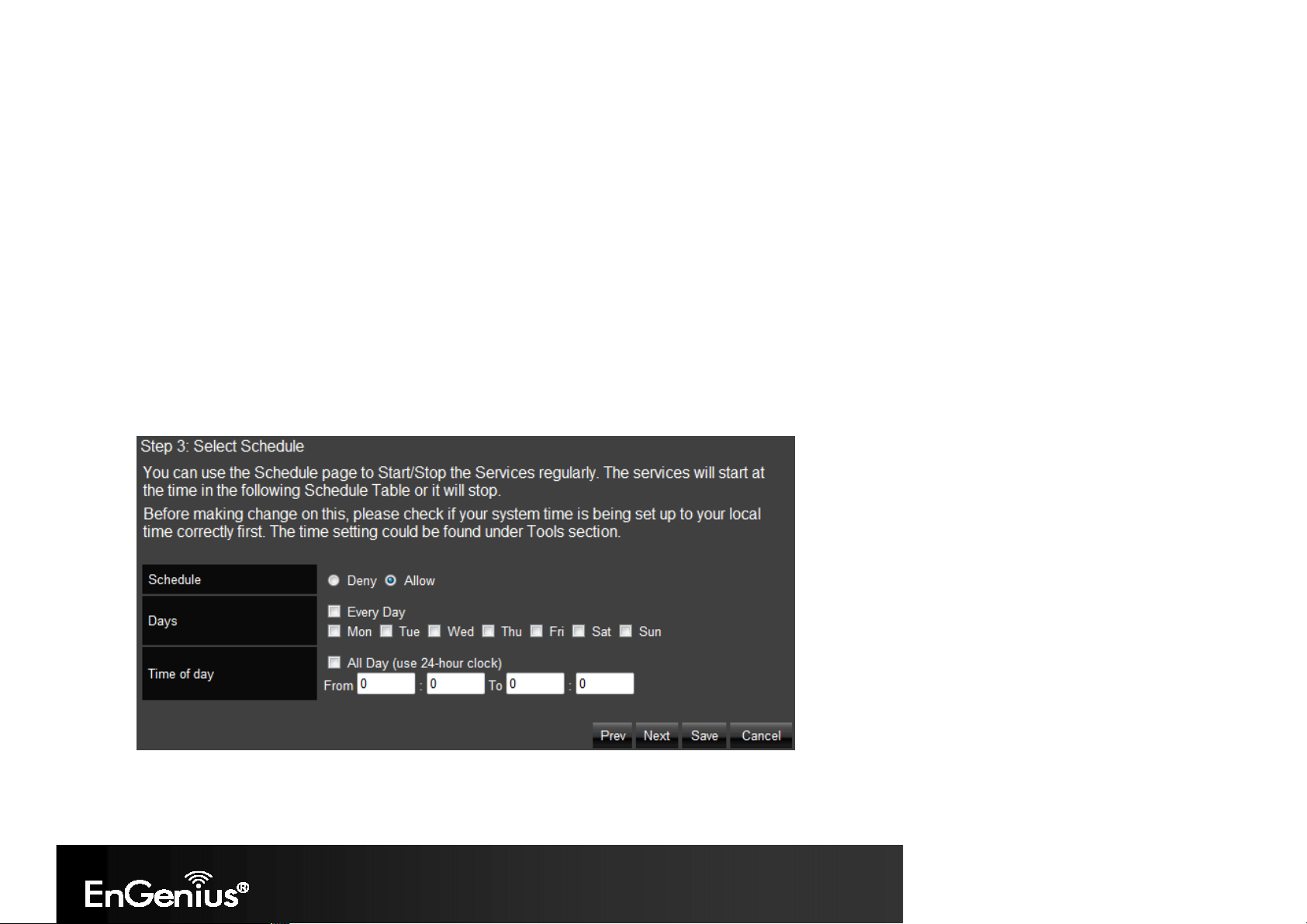
You can add policies by clicking Add Policy. You will then be prompted to:
Name the Policy. Click Next.
1. Select the device (by its MAC Address) to apply the policy to. Click Next.
2. Schedule when the policy will be active. Click Next.
[ pg. 22]
Page 23
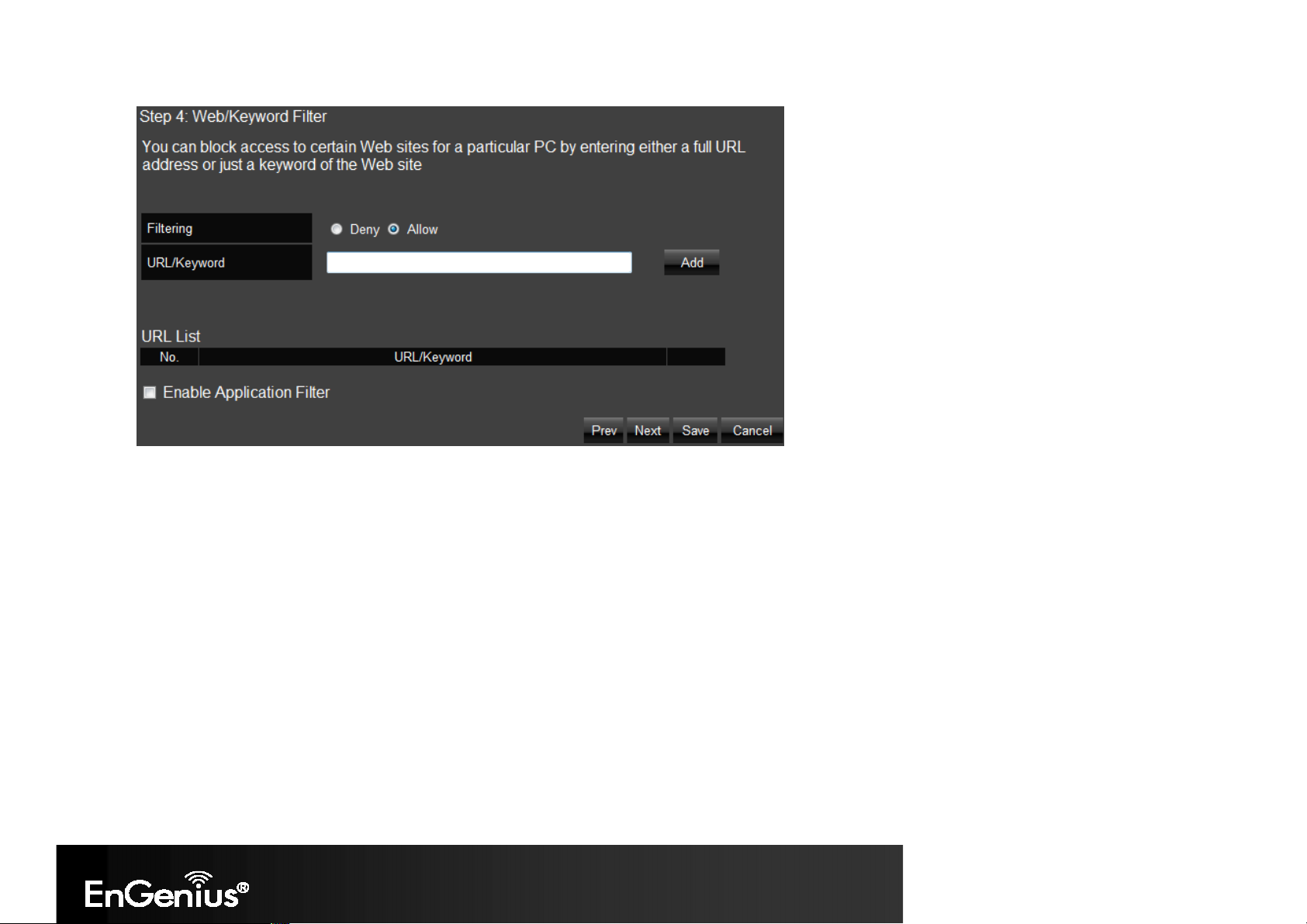
3. Enter Keywords and URLs to be filtered/ blocked. Check Enable Application Filter if you would like the application filtering. Click Next.
4. Enable or disable Web Access Logging. Click Save for your settings.
[ pg. 23]
Page 24
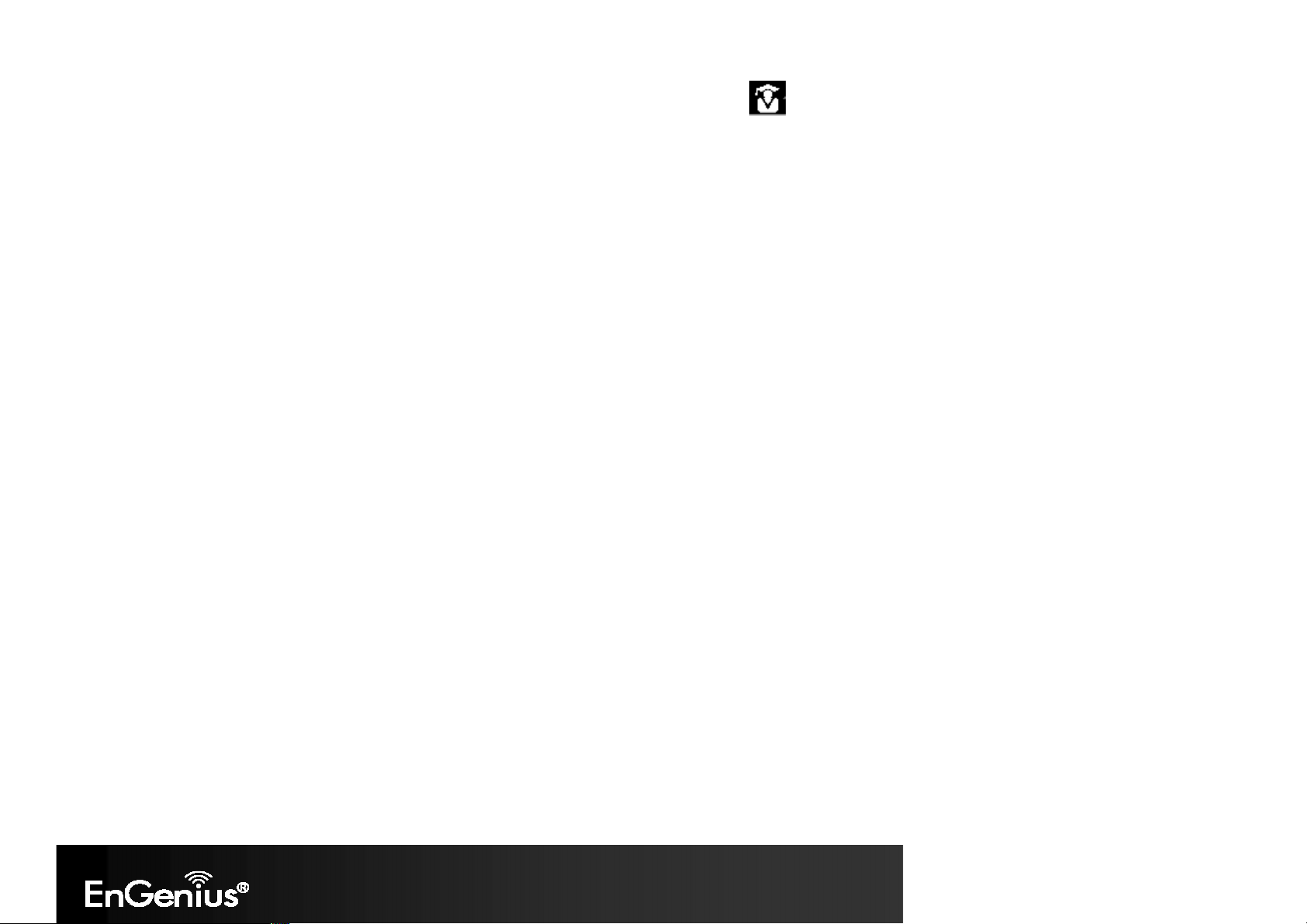
5. If you would like to proceed to the advanced Networking Setting, please click: .
[ pg. 24]
Page 25
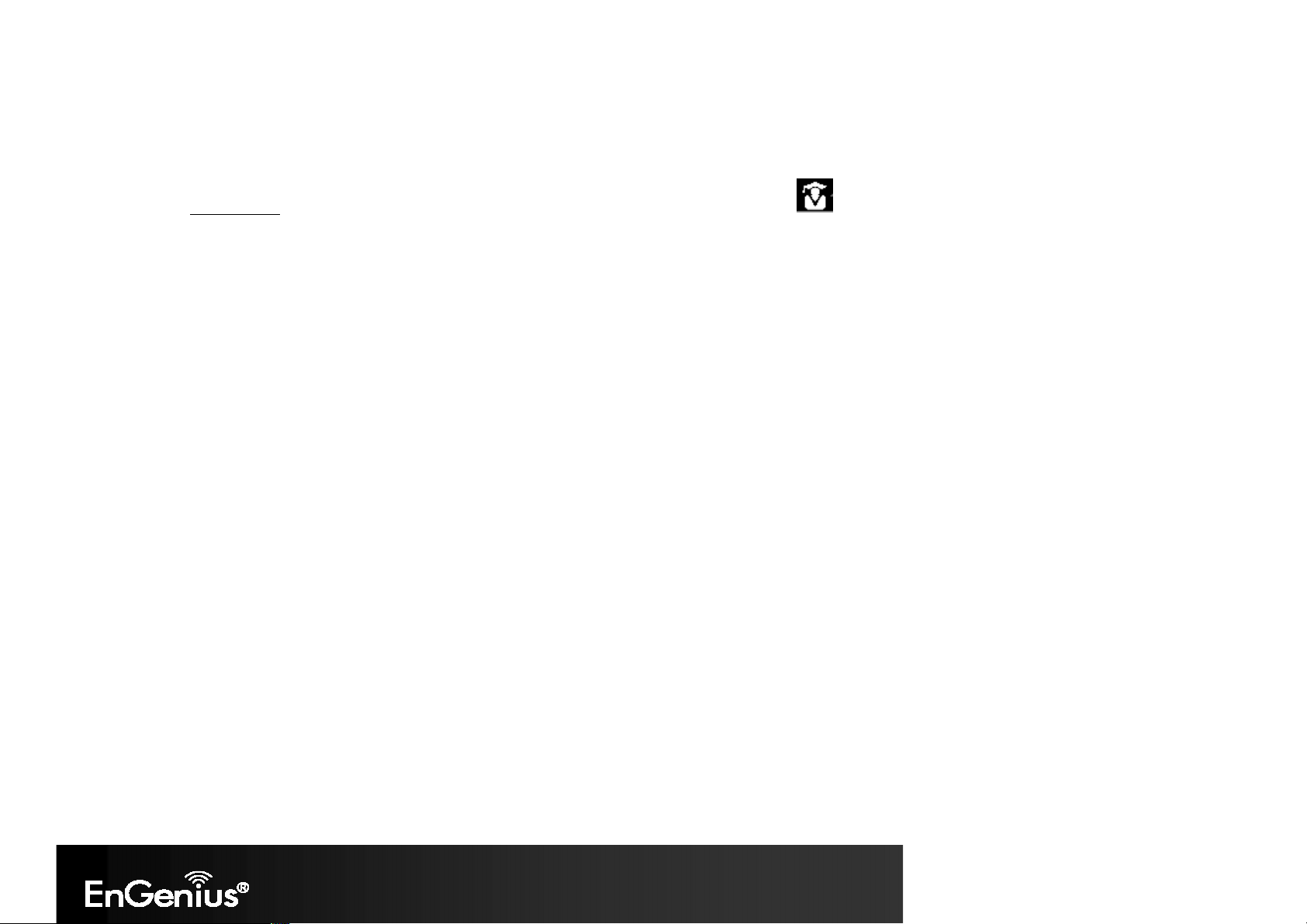
5. Networking Setting
If you would like to manually configure the advanced Networking Settings please open your browser (Internet Explorer or Firefox), and type in the
default IP 192.168.0.1 to get access to the web-based management utility. Once open, click
to start the configuration.
There are 10 main tabs in the Networking Setting. They are System, Internet, Wireless, Parental Control, Guest Network, IPv6, Firewall, VPN,
Advanced, and Tools.
[ pg. 25]
Page 26
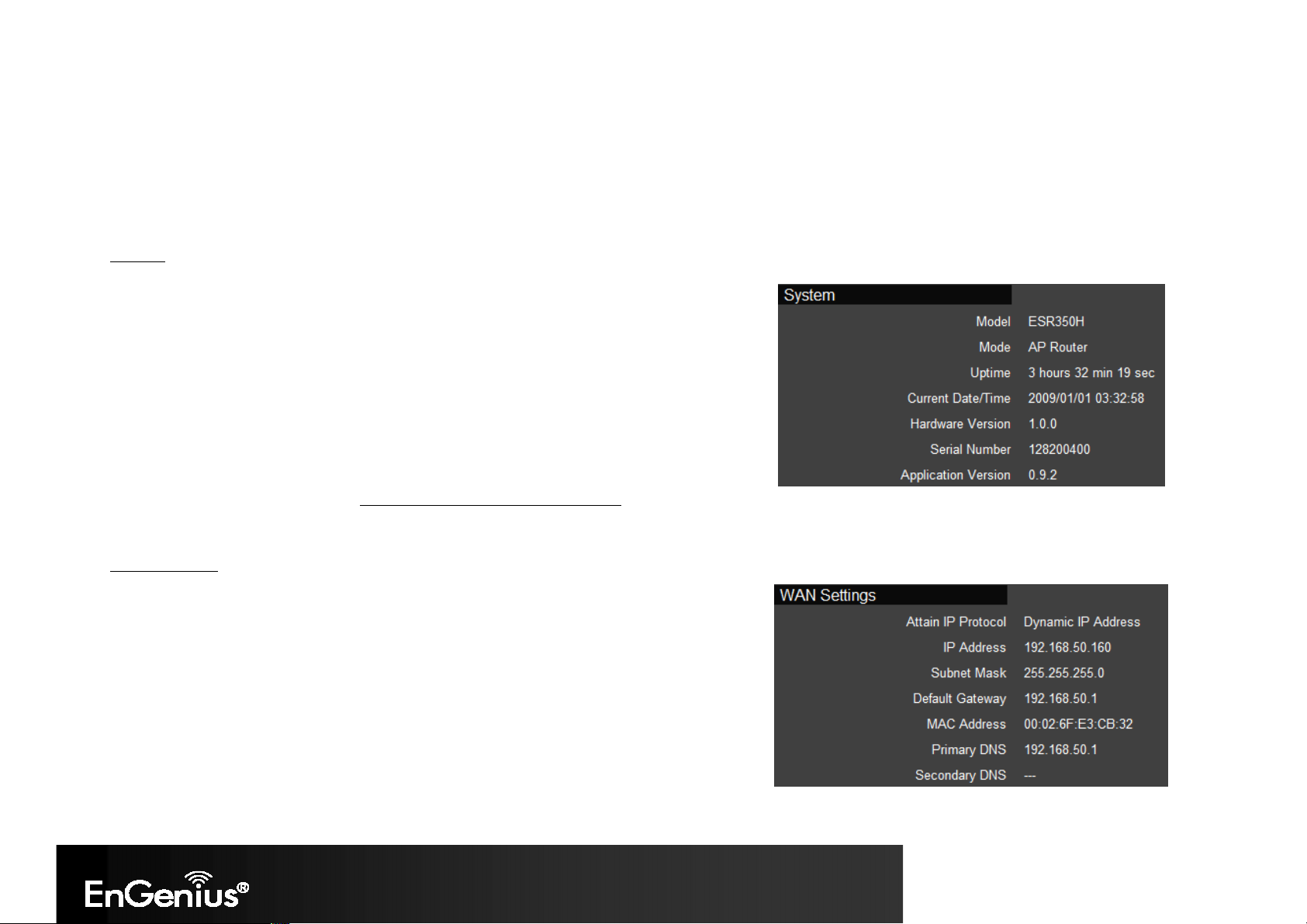
6. System
6.1. Status
You can review the router information and setting status.
System
• Model: The model name.
• Mode: The operation mode you use.
• Uptime: The duration which ESR350H is powered on.
• Hardware Version: The hardware version number of your ESR350H
• Serial Number: The serial number of your ESR350H. The serial number is required
when you need customer support or repair for your ESR350H.
• Application Version: The software version of your ESR350H. You can always update
to the latest firmware of your ESR350H. The latest firmware can be found on the
EnGenius website. (Please visit http://www.engeniusnetworks.com/ for the latest
firmware and the related documents)
WAN Settings
• Attain IP Protocol: Displays the IP Protocol in use for the ESR350H. It can be
Dynamic IP address, Static IP Address, PPPoE, PPTP or L2TP.
• IP Address: Your router’s WAN IP address
• Subnet Mask: Your router’s WAN Subnet mask
• Default Gateway: Your ISP’s Gateway IP address
• MAC Address: Your router’s WAN MAC address. You can also find your router’s MAC
address on the label on the back side of the router
• Primary DNS: Primary DNS of your ISP provider
• Secondary DNS: Secondary DNS of your ISP provider
[ pg. 26]
Page 27
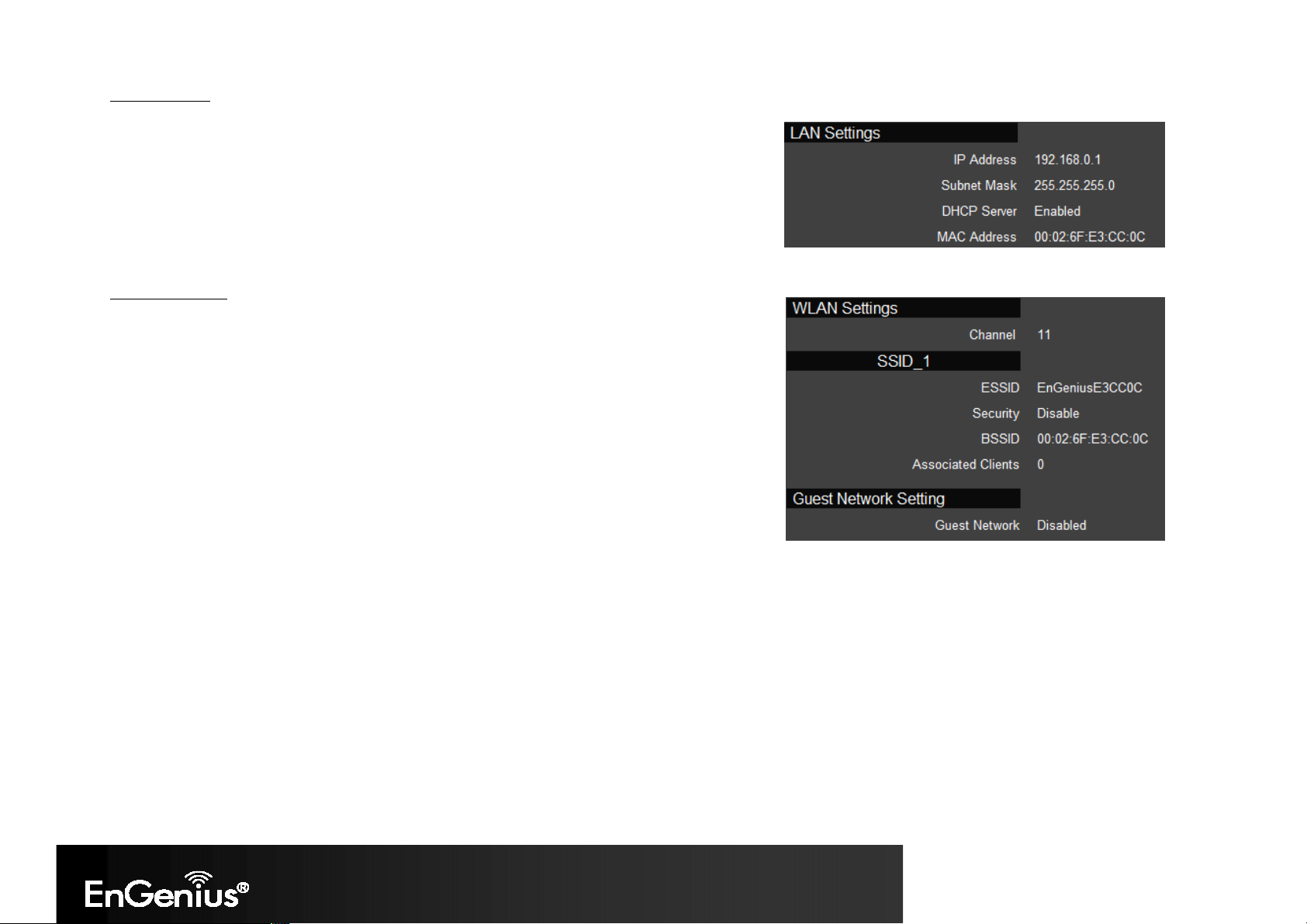
LAN Settings
• IP Address: Your router’s local IP address. The default LAN IP address is 192.168.0.1
•
Subnet Mask:
Your router’s local subnet mask
• DHCP Server: The status of your router’s DHCP server function. Enable or disable.
• MAC Address:
Your router’s LAN MAC address
WLAN Settings
• Channel: The wireless channel number used is shown
• SSID_#: Up to 4 SSIDs (network groups) for the ESR350H
• ESSID: Your router’s name
• Security: Security level utilized by your ESR350H
• BSSID: Your router’s WLAN MAC address
• Associated Client: The number of clients connected to your router
• Guest Network Setting: The information of Guest Network. Enable or disable.
[ pg. 27]
Page 28
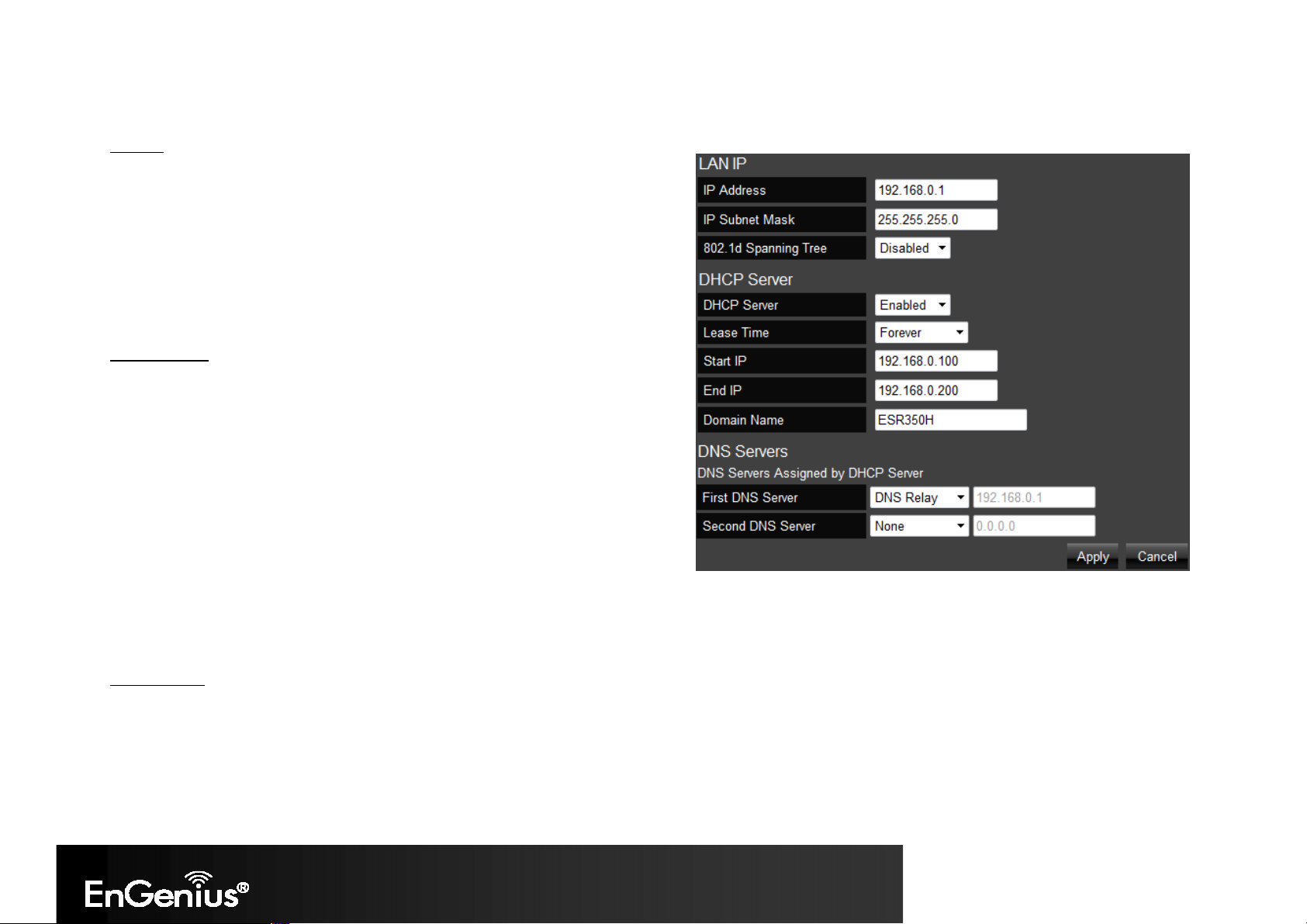
6.2. LAN
LAN IP
• IP Address: Your router’s LAN IP address
• IP Subnet Mask:
• 802.1d Spanning Tree: 802.1d Spanning Tree is disabled by default.
When enabled, the spanning tree protocol is applied to prevent network
loops (transmissions won’t pass the same node twice to reach the
destination).
DHCP Server
DHCP server automatically assigns IP address to computers on your network.
Enabling this function allows your router to automatically assign IP address to
the connected devices.
• DHCP Server: DHCP Server is enabled by default. If you do not need a
DHCP server, please select disabled.
• Lease Time: If your DHCP Server is enabled, the Lease Time function
allows you to assign the desired amount of time for each connected client.
• Start IP:
The starting IP address for the range of addresses assigned by your router.
• End IP: The last IP address for the range of addresses assigned by your router.
• Domain Name: The domain name of your router.
Your router’s LAN Subnet Mask
DNS Servers
DNS server can translate the domain or website names into Internet address or URL. Typically, your ISP will provide you with one or more DNS
Server IP addresses. You can also assign your desired DNS Server IP address by selecting User-Defined.
• First DNS Server: DNS Relay is set by default. If your ISP provides you with a DNS Server IP address, please select From ISP, and type in the
assigned IP address. Select User-Defined if you wish to assign a DNS Server IP by yourself. Select None if you do not have any.
[ pg. 28]
Page 29
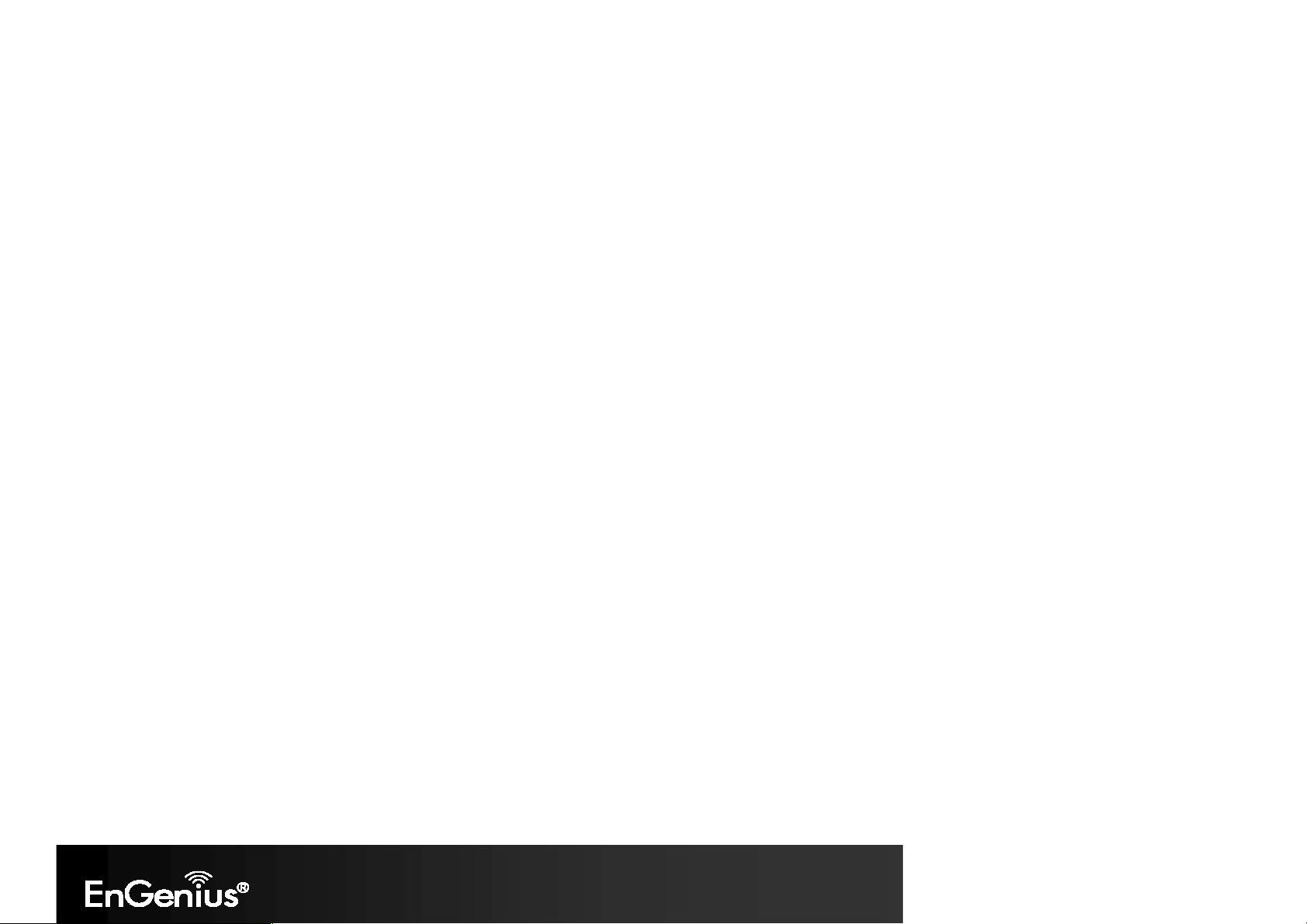
• Second DNS Server: If you get a second DNS Server IP or you wish to assign a second DNS Server IP, please type in the desired IP address in the
field.
Click Apply to save your settings.
[ pg. 29]
Page 30
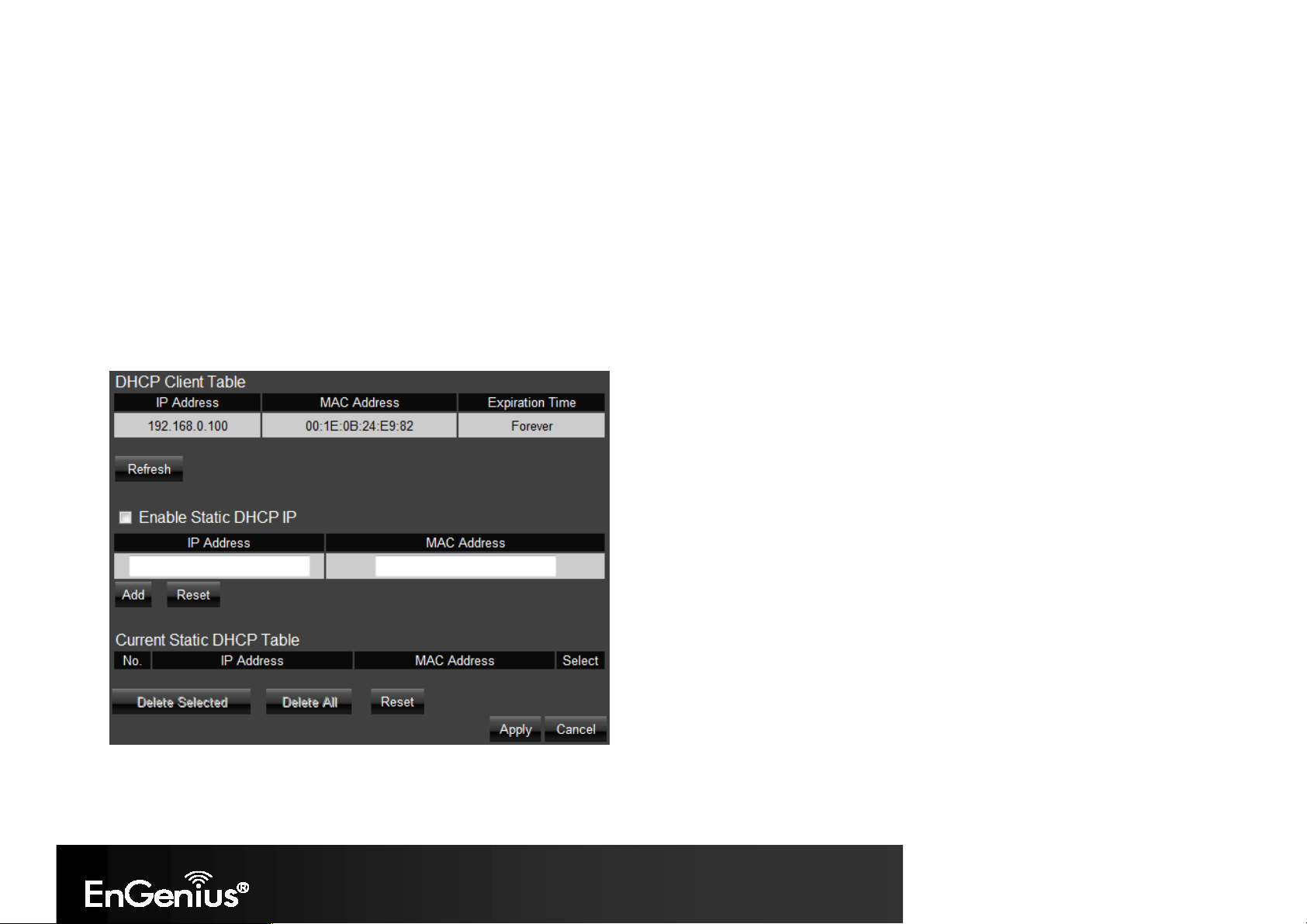
6.3. DHCP
DHCP Client Table: Displays all the connected DHCP clients whose IP addresses are assigned by the DHCP Server in your network. Click Refresh to
update the table.
Enable Static DHCP IP: Check Enable Static DHCP IP if you wish to add more Static DHCP IP addresses. Click Reset if you would like to erase IP
address or MAC address.
Current Static DHCP Table: Once the desired DHCP IP address is added in the previous step, it will be listed in the Current Static DHCP Table. You
can delete any added Static DHCP IP address from the table if you do not need one.
Click Apply to save the settings.
[ pg. 30]
Page 31

6.4. Log
Records the system log of the router. The log displays any event that occurred after your router starts up. Click Save if you wish to save the log in a
local file for further analysis. Click Clear if you wish to erase the current log. Click Refresh to get the most updated information. If the router is
powered off, the system log will disappear if it is not saved in a local file.
[ pg. 31]
Page 32

6.5. Monitor
Displays the bandwidth utilized on LAN, WAN and WLAN.
[ pg. 32]
Page 33

6.6. Language
ESR350H supports multiple languages. Please select your preferred language.
[ pg. 33]
Page 34

7. Internet
7.1. Status
Displays the Internet connection type and status
WAN Settings
• Attain IP Protocol: Displays the IP Protocol currently used by the
ESR350H. It can be Dynamic IP Address, Static IP, PPPoE, PPTP, L2TP.
• IP Address: Your router’s WAN IP address
• Subnet Mask: Your router’s WAN Subnet mask
• Default Gateway: Your ISP’s Gateway IP address
• MAC Address: Your router’s WAN MAC address. You can also find your
router’s MAC address on the label on the back side of the router
• Primary DNS: Primary DNS of your ISP provider
• Secondary DNS: Secondary DNS of your ISP provider
[ pg. 34]
Page 35

7.2. Dynamic IP
A DHCP type of connection where your Internet connection is usually always
on and your Internet service provider automatically provides you with a
dynamic IP address. A DHCP connection is usually from a Cable Internet
service.
•
Hostname:
Assign a name for your Internet connection type. You can leave
it blank.
• MTU: Maximum Transmission Unit. It specifies the largest packet size
permitted for Internet transmission. The factory default MTU size of
Dynamic IP (DHCP) is 1500. If you wish to manually change the MTU size,
set it between 1200 and 1500.
• Clone MAC: Some ISPs require you to register the MAC address of your network interface card (NIC) connected directly to your cable or DSL
modem during installation. Clone MAC will mask the router's MAC address with the MAC address of your NIC. Enter the MAC address of the NIC
in the MAC address field and click the Clone MAC button. Now, the correct MAC address is used for communication to the ISP.
DNS Server
A DNS server can translate the domain or website names into Internet address or URL. Typically your ISP will provide you with one or more DNS
Server IP addresses. You can also assign your desired DNS Server IP address by selecting User-Defined.
First DNS Server: DNS Relay is set by default. If your ISP provides you with a DNS Server IP address, please select From ISP, and type in the assigned
IP address. Select User-Defined if you wish to assign a DNS Server IP by yourself.
Second DNS Server: If you have a second DNS Server IP or you wish to assign a second DNS Server IP, please type in the desired IP address in the
field.
Click Apply to enable your settings.
[ pg. 35]
Page 36

7.3. Static IP
To set up a Static IP connection, enter the following: IP Address of the
Internet connection, Subnet Mask, Default Gateway, and both DNS Servers
provided by your Internet Service provider (ISP) or Network Administrator.
MTU: Maximum Transmission Unit. It specifies the largest packet size
permitted for Internet transmission. The factory default MTU size of Static IP is
1500. If you wish to manually change the MTU size, set it between 1200 and
1500.
Click Apply to enable your settings.
[ pg. 36]
Page 37

7.4. PPPoE (Point-to-Point Protocol over Ethernet)
Point-to-Point Protocol over Ethernet (PPPoE): To set up a PPPoE connection,
enter the Username, Password, and Service (name) of the Internet connection
provided by your ISP. A PPPoE connection is usually from a DSL Internet service.
•
Username:
The username or e-mail address that the Internet connection
uses to access Internet connectivity.
• Password: The password that corresponds to the username or e-mail
address used to connect to the Internet in the PPPoE.
• Service Name: The Service Name is optional. This is to signify the name of
the Internet Service Provider.
• MTU: Maximum Transmission Unit. It specifies the largest packet size
permitted for Internet transmission. The factory default MTU size of PPPoE is 1492. If you wish to manually change the MTU size, set it between
1200 and 1492.
• Authentication Type: Auto, PAP, or CHAP. Select the authentication type provided by your ISP. If you are not sure, please select Auto.
• Type: Connection type. You can select Keep Connection, Automatic Connection, or Manual Connection.
• Idle Timeout: Maximum amount of time for inactive Internet connection. The Internet connection will be dropped when the maximum idle time
is reached.
• Clone MAC: Some ISPs require you to register the MAC address of your network interface card (NIC) connected directly to your cable or DSL
modem during installation. Clone MAC will mask the router's MAC address with the MAC address of your NIC. Enter the MAC address of the NIC
in the MAC address field and click the Clone MAC button. Now, the correct MAC address is used for communication to the ISP.
Click Apply to enable your settings.
[ pg. 37]
Page 38

7.5. PPTP
To set up a PPTP connection, enter the type of WAN connection (Static
IP or DHCP). After, depending on the type of WAN, follow the
instructions of DHCP or Static IP to fill out the corresponding
information. Then, proceed to enter the Username, Password, and
Service IP address provided by your ISP.
Clone MAC: Some ISPs require you to register the MAC address of your
network interface card (NIC) connected directly to your cable or DSL
modem during installation. Clone MAC will mask the router's MAC
address with the MAC address of your NIC. Enter the MAC address of the
NIC in the MAC address field and click the Clone MAC button. Now, the
correct MAC address is used for communication to the ISP.
Connection ID: you can leave it blank
MTU: Maximum Transmission Unit. It specifies the largest packet size
permitted for Internet transmission. The factory default MTU size of PPTP is 1400. If you wish to manually change the MTU size, set it between 1200
and 1500.
Type: Connection type, you can select Keep Connection, Automatic Connection, or Manual Connection.
Idle Timeout: Maximum amount of time for inactive Internet connection. The Internet connection will be dropped when the maximum idle time is
reached.
Click Apply to enable your settings.
[ pg. 38]
Page 39

7.6. L2TP
To set up an L2TP connection, enter the type of WAN connection (Static IP
or DHCP). After, depending on the type of WAN, follow the instructions of
DHCP or Static IP to fill out the corresponding information. Then, proceed
to enter the Username, Password, and Service IP Address provided by
your ISP.
Clone MAC: Some ISPs require you to register the MAC address of your
network interface card (NIC) connected directly to your cable or DSL
modem during installation. Clone MAC will mask the router's MAC
address with the MAC address of your NIC. Enter the MAC address of the
NIC in the MAC address field and click the Clone MAC button. Now, the
correct MAC address is used for communication to the ISP.
Connection ID: you can leave it blank
MTU: Maximum Transmission Unit. It specifies the largest packet size permitted for Internet transmission. The factory default MTU size of L2TP is
1460. If you wish to manually change the MTU size, set it between 1200 and 1492.
Type: Connection type, you can select Keep Connection, Automatic Connection, or Manual Connection.
Idle Timeout: maximum amount of time for inactive Internet connection. The Internet connection will be dropped when the maximum idle time is
reached.
Click Apply to enable your settings.
[ pg. 39]
Page 40

7.7. DS-Lite
Dual-Stack Lite, or DS-Lite, allows ISPs to stop IPv4 addresses from reaching
a customer’s network devices and only use IPv6.
•
DS-Lite Configuration:
Select DS-Lite DHCPv6 Option or Manual
Configuration.
• AFTR IPv6 Address: Enter the AFTR (Address Family Transition Router)
IPv6 address.
• B4 IPv4 Address: Enter an Optional B4 IPv4 address.
• WAN IPv6 Address: Display the WAN IPv6 address.
• IPv6 WAN Default Gateway: Display the IPv6 WAN default gateway address.
Click Apply to enable your settings.
[ pg. 40]
Page 41

8. Wireless LAN
8.1. Basic
In the Basic Wireless Setup (Located in the Wireless section in the Main Menu), select Basic and you can quickly enable and configure the Wireless
network.
Radio: You can turn on/off the wireless radio. If wireless Radio is off, you cannot set an
access point through wireless.
Mode: Select Access Point mode or Wireless Distribution Service (WDS) mode for your
router.
• AP: Use the ESR350H as a Wireless Access Point for wireless devices to connect.
• WDS: In a WDS, access points are used to expand the wireless area by connecting to
Band: You can select one of the wireless standards for your wireless network. The options are: 2.4 GHz (B), 2.4 GHz (G), 2.4 GHz (N), 2.4 GHz (B+G),
2.4 GHz (B+G+N).
each other, without all of them having a wired backbone. To set up a WDS, enter the
MAC Addresses of the other Access Points configured for WDS (up to 4 maximum) and set the WDS rate.
Set Security: you can select disable, WEP, or WPA for WDS security.
Enable SSID#: Set the number of Wireless Groups. Up to 4 can be set.
SSID[#]: The Name of the wireless network.
Auto Channel: Auto channel is enabled by default. If you wish to select an appropriate channel for your wireless network, please disable Auto
Channel, and select channel.
Check Channel Time: If Auto Channel is enabled, please select time period you wish the system
check the appropriate channel for your router.
[ pg. 41]
Page 42

Wireless Distribution System Mode
Configure the router's wireless settings in WDS mode.
•
Channel:
• MAC Address [#]:
Select a channel to assign to the wireless network.
Enter the MAC address(es) for the wireless access point(s) that are part of
the WDS.
• WDS Data Rate: Select the data rate for the WDS.
• Set Security: Click Set Security to display the WDS security settings screen and setup the
WDS security.
Click Apply to save the settings or Cancel to discard changes.
[ pg. 42]
Page 43

8.2. Advanced
To change more advanced wireless features of the ESR350H, select the Advanced option of the Wireless section.
In the Advanced option, you can change the following:
•
Fragment Threshold:
This specifies the maximum size of a packet during
data transmission. A value too low could lead to low performance.
• RTS Threshold: If the packet size is smaller than the RTS threshold, the
ESR350H will not use RTS/CTS to send the data packet.
• Beacon Interval: This is the amount of time that the ESR350H will
resynchronize the network.
• Delivery Traffic Indication Message (DTIM) Period: The DTIM is a
countdown informing clients of the next point of broadcast and multicast
messages over the network. This is a value between 1 and 255.
• N Data Rate: This is the rate in which the ESR350H will transmit data
packets to Wireless N compatible devices.
• Channel Bandwidth: The factory default enables Auto 20/40MHz to
optimize the best performance by auto selecting channel bandwidth.
• Preamble Type: Select either Long Preamble (better LAN compatibility) or Short Preamble (better wireless performance).
• CTS Protection:
CTS Protection is recommended. It can lower the data collisions between Wireless B and Wireless G devices. Enabling CTS
protection will lower data throughput of the ESR350H.
• Tx Power: Select the wireless signal strength level. Valid values are between 10% and 100%.
Click Apply to save your settings.
[ pg. 43]
Page 44

8.3. Security
To change the wireless security of the ESR350H, select the Security option of the Wireless section.
It is recommended to enable security options on the wireless network to prevent intrusions to systems on your wireless network.
•
SSID Selection:
Choose the wireless network group to change the wireless security settings
for.
• Broadcast SSID: Choose whether or not you want the Wireless Group to be visible to other
members.
• WiFi Multimedia (WMM): Enable Quality of Server (QoS) to optimize the streaming for
bandwidth sensitive data such as HDTV video streaming, online gaming, VoIP,
videoconferencing, and etc.
• Encryption: Encrypt your router with passwords in different security level.
Wired Equivalent Privacy (WEP)
To enable WEP security on your wireless network, select WEP in the encryption type.
• Authentication Type: You can select between Open System (wireless stations
can associate with this ESR350H wirelessly without WEP encryption) or Shared
Key (devices must provide the corresponding WEP key [up to 4] when trying to
connect to the ESR350H wirelessly).
• Key Length:
You can select between 64-bit encryption or 128-encryption keys.
• Key Type: You can set the characters used for the WEP Key (ASCII or
Hexadecimal).
• Encryption Key [#]: The encryption keys used to encrypt the data packets
during data transmission.
Click Apply when all settings are configured.
[ pg. 44]
Page 45

Wi-Fi Protected Access (WPA) Pre-Shared Key
To enable WPA on your wireless network, select WPA-Pre-Shared Key in the encryption type.
•
WPA Type:
You can select between WPA (TKIP) (Temporal Key Integrity
Protocol; a 128-bit key is user per packet and is generates a new key for
each packet sent), WPA2(AES) (Advanced Encryption Standard; government
standard packet encryption and stronger than TKIP), or WPA2 Mixed.
• Pre-Shared Key Type:
You can select Passphrase (ASCII) or Hexadecimal for
the Pre-Shared Key.
• Pre-Shared Key: Enter the Pre-Shared Key of your choice.
WPA Radius
You can use a RADIUS server to authenticate wireless stations and provide a session key to encrypt data during communication. You will just need
to provide the Server IP Address, Server Port, and Server Password of the RADIUS server to the ESR350H.
Note: 802.11n does not allow WEP/WPA-PSK TKIP/WPA-PSK2 TKIP security mode. The connection mode will drop from 802.11n to 802.11g.
[ pg. 45]
Page 46

8.4. Filter
When Enable Wireless Access Control selected, only wireless clients with MAC addresses listed in the table are allowed to connect to the wireless
network.
Enable Wireless Access Control
• Description: Enter a description of the device allowed to connect to the
network.
• MAC Address: Enter the MAC address of the wireless device.
Click Add to append a new device to the list or Reset to discard changes.
MAC Address Filtering Table
• No.: The sequence number of the device.
• Description: The description of the device.
• MAC Address: The MAC address of the device.
• Select: Indicates the device(s) that can have actions performed on them.
Click Delete Selected to remove selected devices from the list.
Click Delete All to remove all devices form the list.
Click Reset the discard changes.
Click Apply to save the settings or Cancel to discard changes.
[ pg. 46]
Page 47

8.5. WPS
To configure the WiFi Protected Setup information, select the WPS option from the Wireless section.
WPS is an easy way to allow wireless clients to connect to the ESR350H. This can automate connection between the device and the ESR350H by
use of a button or a PIN.
•
WPS:
Check the box if you want to enable WPS.
• WPS Current Status: A notification if the wireless security is configured or not
configured.
• Self Pin Code: This is the Wireless PIN of this ESR350H.
• SSID: This is the wireless network name you are currently configuring.
• Authentication Mode: The current security settings for the corresponding SSID.
• Passphrase Key: The randomly generated key created by the ESR350H during
WPS.
• WPS via Push Button: Start the WPS process via a button.
• WPS via PIN: Start the WPS process by entering the PIN of the wireless device.
[ pg. 47]
Page 48

8.6. Client List
To view the wireless devices currently connected to the ESR350H, select the Client List option in the Wireless section.
[ pg. 48]
Page 49

9. Parental Control
Parental control enables centralized control on the Internet access restriction for each connected computer. You can make the access policies for
keywords or URLs filtered based on weekdays or weekend.
9.1. Wizard
To access the Parental Control Wizard, select the Wizard option in the Parental Control section.
The Parental Control Wizard will bring up simple network monitoring controls. You can add policies and then limit keyword usages or block
specific URLs during specified times.
[ pg. 49]
Page 50

You can add policies by clicking Add Policy. You will then be prompted to:
Name the Policy. Click Next.
1.
Select the device (by its MAC Address) to apply the po
licy to. Click Next.
2. Schedule when the policy will be active. Click Next.
[ pg. 50]
Page 51

3. Enter Keywords and URLs to be filtered/ blocked. Check Enable Application Filter if you would like the application filtering. Click Next.
4. Enable or disable Web Access Logging. Click Save for your settings.
[ pg. 51]
Page 52

9.2. Web Monitor
To quickly view the Parental Control policies you already made in Parent Control Wizard, select the Web Monitor option from the Parental Control
section.
[ pg. 52]
Page 53

10. Guest Network
The Guest Network function enables you to offer Internet connectivity to visitors or guests while keeping other networked devices (computers and
hard drives) and sensitive personal or company information private and secure.
The Guest Network is controlled by the Wireless SSID function. When the Guest Network function is enabled, the Guest SSID can only get the
internet connection from WAN, but can not reach the client from the LAN port.
10.1. Enabling Guest Network
• Guest Network: Enable or Disable the Guest Network function
• Client Isolation: Guest clients are isolated and can not communicate
with each other.
• SSID: Choose a SSID for the Guest Network used. The SSID can be
defined from the Wireless setting page.
Click Apply to save the settings or Cancel to discard changes.
[ pg. 53]
Page 54

10.2. DHCP Server Setting
DHCP server automatically assigns IP address to computers on your Guest network.
•
Router IP Address:
• Default Subnet Mask:
Define the router IP address for the Guest network.
Define the Subnet Mask IP address for the Guest
network.
• DHCP Server: To enable or disable the Guest network DHCP server.
• Lease Time: To define the Guest Network DHCP server lease time.
• Start IP: To define the Guest network DHCP server start IP.
• End IP: To define the Guest network DHCP server end IP.
Click Apply to save the settings or Cancel to discard changes.
[ pg. 54]
Page 55

10.3. DHCP Client Table
Displays all the connected DHCP clients whose IP addresses are assigned by the DHCP Server in your Guest network.
DHCP Client Table: View the guest network client list.
Click Refresh to refresh the view of the list.
[ pg. 55]
Page 56

11. IPv6
There are several connection types to choose from: Auto Detection, Static IPv6, Auto configuration (SLAAC/DHCPv6), PPPoE, IPv6 in IPv4 Tunnel,
6to4, and Link-local. If you are unsure of your connection method, please contact your IPv6 Internet Service Provider.
Note: If using the PPPoE option, you will need to ensure that any PPPoE client software on your computers has been removed or disabled.
11.1. Basic
• IPv6: Enable or disable IPv6 feature.
• IPv6 Pass-Through: Enable or disable IPv6 Pass-Through feature.
11.2. Status
• IPv6 Connection Information: Shows the IPv6 connection type, the LAN
IPv6 link-local address and the DHCP-PD.
• LAN IPv6 Computers Table: Shows a list of network computers and their
IPv6 connection information.
[ pg. 56]
Page 57

11.3. Static IPv6
• Use Link-Local Address: Enable or disable LAN link-local address.
•
IPv6 Address:
• Subnet Prefix Length:
• Default Gateway: Enter the default gateway.
• Primary IPv6 DNS Address: Enter the primary IPv6 DNS address.
• Secondary IPv6 DNS Address: Enter the secondary IPv6 DNS address.
• LAN IPv6 Address: Enter the LAN IPv6 address.
• LAN IPv6 Link-Local Address: Enter the LAN IPv6 link-local address.
• Enable Automatic IPv6 Address Assignment: Enable or disable
automatic IPv6 address assignment.
• Autoconfiguration Type: Select the autoconfiguration type. (Default:
SLAAC +RDNSS).
• Router Advertisement Lifetime: Enter the IPv6 Address Lifetime (in
minutes).
Click Apply to save the settings or Cancel to discard changes.
Enter the LAN (local) IPv6 address for the router.
Enter the subnet prefix length.
[ pg. 57]
Page 58

11.4. Auto Configuration
• Obtain A DNS Server Address Automatically: Enable or disable
obtaining a DNS server automatically.
•
Primary IPv6 DNS Address:
• Secondary IPv6 DNS Address: Enter the secondary IPv6 DNS address.
• Enable DHCP-PD: Enable or disable DHCP-prefix delegation (PD).
• LAN IPv6 Address: Enter the LAN IPv6 address.
• LAN IPv6 Link-Local Address: Enter the LAN IPv6 link-local address.
• Enable Automatic IPv6 Address Assignment: Enable or disable
automatic IPv6 address assignment.
• Autoconfiguration Type: Select the autoconfiguration type. (Default:
SLAAC +RDNSS)
• Router Advertisement Lifetime: Enter the IPv6 Address Lifetime (in
minutes).
Click Apply to save the settings or Cancel to discard changes.
Enter the primary IPv6 DNS address.
[ pg. 58]
Page 59

11.5. PPPoE
• Address Mode: Select Static if your ISP assigned you the IP address,
subnet mask, gateway, and DNS server addresses. In most cases, select
Dynamic.
•
IP Address:
• User Name: Enter your PPPoE user name.
• Password: Enter your PPPoE password.
• Verify Password: Retype the your PPPoE password.
• Service Name: Enter the ISP Service Name (optional).
• Reconnect Mode: Select either Always-on, On-Demand, or Manual.
• Maximum Idle Time: Enter a maximum idle time during which the
Internet connection is maintained during inactivity. To disable this
feature, enable Auto-reconnect.
• MTU: Maximum Transmission Unit - you may need to change the MTU
for optimal performance with your specific ISP. 1492 is the default MTU.
• Obtain A DNS Server Address Automatically: Enable or disable
obtaining a DNS server automatically.
• Primary IPv6 DNS Address: Enter the primary IPv6 DNS address.
• Secondary IPv6 DNS Address:
• Enable DHCP-PD: Enable or disable DHCP-prefix delegation (PD).
• LAN IPv6 Address: Enter the LAN IPv6 address.
• LAN IPv6 Link-Local Address: Enter the LAN IPv6 link-local address.
• Enable Automatic IPv6 Address Assignment: Enable or disable
automatic IPv6 address assignment.
• Autoconfiguration Type: SelectEnter the autoconfiguration type.
(Default: SLAAC +RDNSS)
• Router Advertisement Lifetime: Enter the IPv6 Address Lifetime (in minutes).
Enter the IP address (Static PPPoE only).
Enter the secondary IPv6 DNS address.
Click Apply to save the settings or Cancel to discard changes.
[ pg. 59]
Page 60

11.6. 6to4
• 6to4 Address: Enter the 6to4 IP address.
•
Primary IPv6 DNS Address:
• Secondary IPv6 DNS Address:
• LAN IPv6 Address: Enter the LAN IPv6 address.
• LAN IPv6 Link-Local Address: Enter the LAN IPv6 link-local address.
• Enable Automatic IPv6 Address Assignment: Enable or disable
automatic IPv6 address assignment.
• Autoconfiguration Type: Select the autoconfiguration type. (Default:
SLAAC +RDNSS)
• Router Advertisement Lifetime: Enter the IPv6 Address Lifetime (in
minutes).
Click Apply to save the settings or Cancel to discard changes.
Enter the primary IPv6 DNS address.
Enter the secondary IPv6 DNS address.
[ pg. 60]
Page 61

11.7. Link Local
• LAN IPv6 Link-Local Address: Enter the LAN IPv6 link-local address.
Click Apply to save the settings or Cancel to discard changes.
[ pg. 61]
Page 62

12. Firewall
To access the Firewall Section of the Expert Menu, select Firewall on the left hand side.
12.1. Basic
To enable or disable firewall, select the Basic option in the Firewall section.
In the Basic option, select whether or not you wan to Enable or Disable the firewall settings of the ESR350H.
[ pg. 62]
Page 63

12.2. Advanced
VPN Passthrough: Allows VPN (Virtual Private Network) packets to pass through the Firewall. If you are not using VPN, these options can be
disabled. VPN L2TP Passthrough, VPN PPTP Passthrough, VPN IPSec Passthrough and PPPoE Passthrough are enabled by factory default.
[ pg. 63]
Page 64

12.3. DMZ (Demilitarized Zone)
If you have a client PC that cannot run an Internet application (e.g. Games) properly from behind the NAT firewall, then you can open up the firewall
restrictions to allow unrestricted two-way Internet access by defining a DMZ Host. The DMZ function allows you to re-direct all packets going to
your WAN port IP address to a particular IP address in your LAN. The difference between the virtual server and the DMZ function is that the virtual
server re-directs a particular service/Internet application (e.g. FTP, websites) to a particular LAN client/server, whereas a DMZ re-directs all packets
(regardless of services) going to your WAN IP address to a particular LAN client/server.
A DMZ allows a computer to have all its connections and ports completely open during data transmission. Warning: Computer will be completely
vulnerable to any malicious attacks.
•
Enable DMZ:
Click Enable DMZ to activate DMZ functionality.
• LAN IP Address: Fill-in the IP address of a particular host in your LAN
Network that will receive all the packets originally going to the WAN
port/Public IP address above.
Click Apply to save the settings or Cancel to discard changes.
[ pg. 64]
Page 65

12.4. DoS (Denial of Service)
To enable blocking of DoS attacks, select the DoS option in the Firewall section.
DoS attacks can flood your Internet connection with continuous transmission of data. Blocking these attack can ensure that the Internet connection
will always be available.
•
Block DoS:
Enable or disable blocking DoS attacks.
• Discard Ping on WAN: ICMP (ping) packages are blocked while Block
DoS is enabled. Enable Discard Ping on WAN if the WAN port is required.
Click Apply to save the settings or Cancel to discard changes.
[ pg. 65]
Page 66

12.5. ACL
To manage Parental Control settings (either through the Parental Control Wizard or the ACL option), select the ACL option in the Firewall section.
Please refer to Parental Control Section for details.
[ pg. 66]
Page 67

13. VPN (Virtual Private Network)
13.1. Status
A Virtual Private Network (VPN) provides a secure connection between two remote locations or two users over the public Internet. It provides
authentication to securely encrypt the data communicated between the two remote endpoints. The ESR350H supports up to 5 VPN tunnels, making
it ideal for small-office and home-office (SOHO) users.
To view the status of your VPN tunnels that were configured on the ESR350H, select the Status option in the VPN section. The status table will show
the name of the VPN, the VPN type, the Gateway/Peer IP address, how many packets have been transmitted and received, and how the VPN has
been up.
You can set the VPN tunnels by either the user friendly Wizard or the manual Profile Setting. It is highly recommended to start with the Wizard to
establish VPN tunnels. If you are an advanced user and would like to manually configure VPN Settings, select Profile Setting for advanced VPN
setting.
[ pg. 67]
Page 68

13.2. VPN Wizard
Click Next to start VPN Wizard
Create a name for the VPN tunnel in the Name field. Click Next.
[ pg. 68]
Page 69

You can select IPSec, L2TP over IPSec, L2TP or PPTP as the VPN Connection Type. Then click Next.
[ pg. 69]
Page 70

IPSec Setting
You can select Client to Site or Site to Site in this page then click Next to next
page.
Note. If you select Client to Site, you will pass next step.
Enter the Security Gateway and Remote Network. Then click Next to next
page.
[ pg. 70]
Page 71

Enter the Shared Key for the VPN connection. Then click Next to next page.
Setup successfully, enable this policy immediately. If you don’t want enable this
policy, you can un-tick the box. Then click Apply button to apply the settings.
[ pg. 71]
Page 72

L2TP over IPSec Setting
Enter the Username, Password and VPN Server IP setting. Then click Next to
next page.
Enter the Shared Key for the VPN connection. Then click Next to next page.
[ pg. 72]
Page 73

Setup successfully, enable this policy immediately. If you don’t want enable this
policy, you can un-tick the box. Then click Apply to apply the settings.
[ pg. 73]
Page 74

L2TP Settings
• User Name: Enter the user name used to connect to L2TP server
•
Password:
Enter the password used to connect to L2TP server
VPN Server IP Setting
• Server IP:
Enter an IP address which is different from your router’s LAN IP
address. (example: the default LAN IP of ESR350H is 192.168.0.1. You could
create a Server IP address as 10.0.174.45)
• Remote IP Range: Enter an IP range under the same subnet as the above
Server IP. (example: if your Server IP address is 10.0.174.45, you could create
the remote IP Range as 10.0.174.66 – 100. The remote IP range should not
include Server IP address to avoid duplicate IP Addresses within the same
network.)
Click Next.
The L2TP VPN profile should be completed successfully. Click Apply to save the
L2TP VPN Profile setting. To connect to the VPN tunnel, now you can use your
native Windows VPN client to connect the L2TP tunnel.
[ pg. 74]
Page 75

PPTP Setting
• User Name: Enter the user name to connect to the PPTP server
•
Password:
Enter the password to connect to the PPTP server
VPN Server IP Setting
• Server IP:
Enter an IP address which is different from your router’s LAN IP
address. (example: the default LAN IP of ESR350H is 192.168.0.1. You could
create a Server IP address as 10.0.174.45)
• Remote IP Range: Enter an IP range under the same subnet of the above
Server IP. (example: if your Server IP address is 10.0.174.45, you could
create the remote IP Range as 10.0.174.66 – 100. The remote IP range
should not include Server IP address to avoid duplicate IP addresses within
the same network.)
Click Next.
The PPTP VPN profile should be created successfully. Click Apply to save your
setting. To connect VPN tunnel, now you can use your native Windows VPN
client.
[ pg. 75]
Page 76

13.3. User Setting
• Name: Enter the name to connect to L2TP or PPTP VPN tunnels.
•
Password:
• Confirm:
above.
Click Add to enter the VPN user to the Current VPN User Table.
Enter the password to connect to L2TP or PPTP VPN tunnels.
Enter the password again to confirm the password entered
[ pg. 76]
Page 77

13.4. Profile Setting
If you wish to manually setup a VPN tunnel, you can go to Profile Setting in the VPN section. Before getting started, please select User Setting to
create the user profile ahead of time.
After completing the User Setting, please go to Profile Setting to start a manual VPN tunnel configuration. Click Add to get started.
In the General tab, enter a name for the VPN tunnel in the Name field. Select PPTP, L2TP, IPSec or L2TP over IPSec for the Connection Type.
[ pg. 77]
Page 78

IPSec profile setting
General
• Name: Enter a name for your VPN policy.
• Connection Type:
Supports PPTP, L2TP, IPSec and L2TP over
IPSec methods to establish VPN connection.
• Authentication Type: Supports pre-shared key method for
authentication.
• Shared Key: Enter the Shared Key in box.
• Confirm: Enter your Shared Key again for verification.
• Local ID Type: Supports IP Address, Domain Name, Email Address
methods for Local ID Type.
• Local ID: Enter an ID to identify and authenticate the local VPN
endpoint.
• Peer ID Type: Supports IP Address, Domain Name, Email Address
methods for Peer ID Type.
• Peer ID: Enter an ID to identify and authenticate the remote VPN
endpoint.
[ pg. 78]
Page 79

SA (Security Association)
IKE (Phase 1) Proposal
•
Exchange:
Select Main Mode or Aggressive Mode for IKE Phase 1
negotiation.
o Main Mode:
Select this option to configure the standard
negotiation parameters for IKE Phase 1 of the VPN Tunnel.
(Recommended Setting)
o Aggressive Mode: Select this option to configure IKE Phase 1 of
the VPN Tunnel to carry out negotiation in a shorter amount of
time. (Not Recommended - Less Secure)
• DH Group: Select a DH Group from the drop-down menu (Group 1,
Group 2, Group 5 and Group 14). As the DH Group number
increases, the higher the level of encryption implemented for IKE
Phase 1.
• Encryption: Supports DES, 3DES, AES128, AES192, AES256
encryption methods for traffic through the VPN.
• Authentication: Supports SHA1, MD5 methods for authentication.
• Life Time: Enter the number of seconds for the IKE Lifetime. The period of time to pass before establishing a new IKE security association (SA)
with the remote endpoint. The default value is 28800.
IPSec (Phase 2) Proposal
• Protocol:
Select ESP (Encapsulating Security Payload) or AH (Authentication Header) for traffic through the VPN.
o AH (Authentication Header) to provide connectionless integrity and data origin authentication for IP datagrams and to provide protection
against replay attacks.
o ESP (Encapsulating Security Payload) to provide confidentiality, data origin authentication, connectionless integrity, an anti-replay service (a
form of partial sequence integrity), and limited traffic flow confidentiality.
• Encryption: Supports DES, 3DES, AES128, AES192, AES256 encryption methods for traffic through the VPN.
• Authentication: Supports SHA1, MD5 methods for authentication.
[ pg. 79]
Page 80

• Perfect Forward Secrecy: Select Enable or Disable to enable or disable PFS (Perfect Forward Secrecy). PFS is an additional security protocol.
• DH Group: Select a PFS DH Group from the drop-down menu (Group 1, Group 2, Group 5, Group 14). As the DH Group number increases, the
higher the level of encryption implemented for PFS.
•
Life Time:
Enter the number of seconds for the IPSec Lifetime. The period of time to pass before establishing a new IPSec security association
(SA) with the remote endpoint. The default value is 28800.
Network
• Security Gateway Type: Security Gateway Type supports IP Address and
Domain Name. Select one of them.
• Security Gateway: The IP address or domain name of the VPN server.
• Local Network: Enter the local (LAN) subnet and mask. (ex.
192.168.0.0/255.255.255.0)
• Remote Network: Enter the remote subnet and mask. (ex.
192.168.9.0/255.255.255.0)
Advanced
• NAT Traversal: Enabling NAT Traversal allow IPSec traffic from this
endpoint to traverse through the translation process during NAT. The
remote VPN endpoint must also support this feature and it must be
enabled to function properly over the VPN.
• Dead Peer Detection: Enable DPD (Dead Peer Detection) to delete the
VPN tunnel if there is no traffic detected. The VPN will re-establish once traffic is again sent through the tunnel.
Click Apply to save the IPSec VPN profile setting.
[ pg. 80]
Page 81

L2TP over IPSec profile setting
General
• Name: Enter a name for your VPN policy.
• Connection Type:
Supports PPTP, L2TP, IPSec and L2TP over IPSec
methods to establish VPN connection.
• Shared Key: Enter the Shared Key in box.
• Confirm: Enter your Shared Key again for verification.
L2TP
• Authentication: There are three authentication algorithms. Please select
CHAP, PAP, or MSCHAP_V2.
• Available Users: The users who you created in the User Setting to
connect to L2TP server will be displayed. Select the users in the list who
you wish to include in the VPN tunnel, and click the forward arrow to then
add them to the Member Box. Click the backward arrow if you want to
remove users from the Member box.
Network
• Server IP: Enter an IP address which is different from your router’s LAN IP
address.
• Remote IP Range: Enter an IP range under the same subnet of the above
Server IP.
Click Apply to save the L2TP over IPSec VPN profile setting.
[ pg. 81]
Page 82

PPTP profile setting
If you select PPTP as VPN Connection Type, go to PPTP tab.
PPTP
• Authentication: There are three authentication algorithms. Please select
CHAP, PAP, or MSCHAP_V2.
• Encryption: Supports No, 40-bit or 128-bit encryption lengths for traffic
through the VPN.
• Available Users: The users who you created in the User Setting to connect
to PPTP server will be displayed. Select the users in the list who you wish to
include in the VPN tunnel, and click the forward arrow to then add them to
the Member Box. Click the backward arrow if you want to remove users
from the Member box.
Network
• Server IP: Enter an IP address which is different from your router’s LAN IP
address.
• Remote IP Range:
Enter an IP range under the same subnet of the above
Server IP.
Click Apply to save the PPTP VPN profile setting.
[ pg. 82]
Page 83

L2TP profile setting
If you select L2TP as VPN Connection Type, go to L2TP tab.
L2TP
• Authentication: There are three authentication algorithms. Please select
CHAP, PAP, or MSCHAP_V2.
• Available Users: The users who you created in the User Setting to
connect to L2TP server will be displayed. Select the users in the list who
you wish to include in the VPN tunnel, and click the forward arrow to
then add them to the Member Box. Click the backward arrow if you
want to remove users from the Member box.
Network
• Server IP: Enter an IP address which is different from your router’s LAN IP
address.
• Remote IP Range:
Enter an IP range under the same subnet of the above
Server IP.
Click Apply to save the L2TP VPN profile setting.
[ pg. 83]
Page 84

14. Advanced
To access the Advanced section of the Expert Menu, select Advanced on the left hand side.
14.1. NAT (Network Address Translation)
Network Address Translation (NAT) allows multiple users at your local site to access the Internet through a single Public IP Address or multiple
Public IP Addresses. NAT provides Firewall protection from hacker attacks and has the flexibility to allow you to map Private IP Addresses to Public IP
Addresses for key services such as Websites and FTP.
• NAT: Enable or Disable the NAT.
• Network Turbine: Enable or Disable the network turbine.
Note: The network turbine is designed to improve the router’s performance. There is
about 20~30% improvement when the network turbine is enabled.
Note: The network turbine may cause problems with the Internet connection. Disable
the network turbine function if you experience connection issues.
Click Apply to save the settings or Cancel to discard changes.
[ pg. 84]
Page 85

14.2. Port Mapping
Port Mapping allows you to re-direct a particular range of service port numbers (from the Internet / WAN Port) to a particular LAN IP address.
•
Enable Port Mapping:
• Description:
Enter the description on why the ports will be mapped.
Mark the checkbox to Enable Port Mapping.
• Local IP: The local IP address of the server behind the NAT firewall.
• Protocol: Select whether TCP, UDP, or Both ports will be mapped.
• Port Range: Enter the range of ports to be forwarded to the private IP.
Click Add when finished with the configuration. Then the added Port
Mapping setting will be listed on the Current Port Mapping Table. Click
Apply to enable your setting.
[ pg. 85]
Page 86

14.3. Port Forwarding
Use the Port Forwarding (Virtual Server) function when you want different servers/clients in your LAN to handle different Internet application type
(e.g. Email, FTP, Web server etc.) from the Internet. Computers use port numbers to recognize a particular Internet application type. The Virtual
Server allows you to re-direct a particular port number (from the Internet/WAN Port) to a particular LAN private IP address and its service port
number.
•
Enable Port Forwarding:
Mark the checkbox to Enable Port Forwarding.
• Description: Enter the description on why the ports will be forwarded.
• Local IP: Enter the LAN Client/Host IP address and Port number that the
Public Port number packet will be sent to.
• Protocol: Select whether TCP, UDP, or Both ports will be forwarded.
• Local Port: This is the LAN Client/Host IP address and Port number that
the Public Port number packet will be sent to.
• Public Port: Port number will be changed to Local Port when the packet
enters your LAN Network.
Click Add when finished with the configuration. Then the added Port
Forwarding setting will be listed on the Current Port Forwarding Table.
Click Apply to enable your setting.
[ pg. 86]
Page 87

14.4. Port Triggering (Special Application)
Some applications require multiple connections, such as online games, videoconferencing, VoIP telephony and etc. You can configure port
triggering function to support multiple connections if more than one local computer needs port forwarding for the same application or your
application needs to open incoming ports that are different from the outgoing port.
•
Enable Port Triggering:
Mark the checkbox to Enable Port Triggering.
• Description: Enter the description on why the ports will be triggered.
• Popular Applications: Select from default applications or add new
applications in which to have their ports triggered.
• Trigger Port: Enter the outgoing (Outbound) range of port numbers for
your application.
• Trigger Type: Select whether TCP, UDP, or Both for the outbound port
trigger protocol.
• Public Port: Enter the In-coming (Inbound) port or port range for your
application (e.g. 2300-2400, 47624).
• Public Type: Select whether TCP, UDP, or Both the for In-coming
(Inbound) port trigger protocol (e.g. 2300-2400, 47624)
Once the setting of the triggered port is complete, it will be listed on the
Current Trigger-Port Table.
[ pg. 87]
Page 88

14.5. ALG (Application Layer Gateway)
The ALG (Application Layer Gateway) serves as a window between correspondent application processes so that they may exchange information on
an open environment.
Select the listed applications that need ALG support and then the router will authorize them to pass through the NAT gateway. Then click Apply.
[ pg. 88]
Page 89

14.6. UPnP (Universal Plug and Play)
UPnP helps Internet devices, such as gaming and videoconferencing to access the network and connect to other registered UPnP devices.
[ pg. 89]
Page 90

14.7. IGMP (Internet Group Multicast Protocol)
IGMP (Internet Group Multicast Protocol) is a network-layer protocol used to establish membership in a Multicast group.
[ pg. 90]
Page 91

14.8. QoS (Quality of Service)
QoS can prioritize the bandwidth use such as video streaming, online gaming, VoIP telephony, videoconferencing, and etc. to ensure the stable and
efficient performance of the network.
Total Bandwidth Settings
You can specify the maximum value of the outgoing bandwidth of Uplink and Downlink for the application by selecting the speed from drop-down
menus.
[ pg. 91]
Page 92

Priority Queue
• Local IP Address: Enter the Local IP address which will have the
highest priority to stream data and will not be bounded by the QoS
limitation.
•
High/Low Priority Queue:
Specify the priority for different
protocol. You can add and priority the desired protocol on the
table.
[ pg. 92]
Page 93

Bandwidth Allocation
You can set the bandwidth allocation type (download and/or upload). You must provide the IP and Port ranges and select the type of protocol,
policy, and rate (bps).
•
Type:
select Download or Upload which you want to reserve or
limit the bandwidth
• Local IP Range: Enter the local IP range you wish to specify the
bandwidth allocation.
• Protocol: Select the protocol you wish to reserve or limit the
bandwidth
• Port Range: Enter the port range you wish to reserve or limit the
bandwidth.
• Policy: Select either the Minimum or Maximum bandwidth you
wish to specify
• Rate (bps): Select the desired bandwidth you would like to
reserve or limit.
When the configuration is complete, click Add and your setting will
be listed on the Current QoS Table.
Disable QoS if you do not want to prioritize any data or protocol.
Click Apply to save your settings.
[ pg. 93]
Page 94

14.9. Routing
Typically you do not need to setup static routing since the ESR350H usually has adequate routing information after it has been configured for
Internet access. You will only need to set up static routing if the router is connected with a network under a different subnet and you need the static
routing to allow network connection in two different subnets.
•
Enable Static Routing:
Mark the checkbox to Enable Static Routing.
• Destination LAN IP: Enter the static IP Address of the remote
network to which you want to setup a static route.
• Subnet Mask: Enter the Subnet Mask of the remote network to
which you want to setup a static route.
• Default Gateway: Enter the IP address of the Default Gateway
which can connect your router with the remote network through the
assigned static route.
• Hops: Enter the maximum hops number of the assigned static route.
• Interface: Enter the routing interface (LAN or WAN).
Click Apply to save the settings or Cancel to discard changes.
[ pg. 94]
Page 95

14.10. WOL (Wake on LAN)
WOL allows you to turn on a computer through the router. You will just need to provide the Server Port as well as the MAC address of the computer
to utilize this feature.
[ pg. 95]
Page 96

15. Tools
15.1. Admin
In the Admin option of the Tools section, you can change the password used to log in to the router at the login screen by entering the old
password, followed by the new password twice. The password can contain 0 to 12 alphanumeric characters and is case sensitive. You can also allow
only one computer to edit the settings on the ESR350H by supplying its static IP address.
Remote Management: This allows you to designate a host on the Internet to
configure the Broadband router and check the router’s status from a remote site.
Select Enable to enable remote management.
Host Address: Enter the designated host IP Address in the Host IP Address field.
Port: Enter the port number for remote accessing management web interface.
The default Port for remote management is 8080.
Click Apply to save the settings.
To access the settings of the ESR350H remotely, enter the router’s WAN IP address and port number of the ESR350H. For example, if your router’s
WAN IP address is 24.24.247.100, and the default port number for remote access is selected, type in http://24.24.247.100:8080 in the address bar of
your browser and click Enter to start the remote access.
[ pg. 96]
Page 97

15.2. Time
In the Time option of the Tools section, you can change the current time on the ESR350H. Enter the web address of the Network Time Protocol you
want to have the ESR350H to match time with or have it synchronize with the PC accessing the ESR350H. You can also enable Daylight Saving.
[ pg. 97]
Page 98

15.3. DDNS (Dynamic DNS)
DDNS allows users to map a static domain name to a dynamic IP address. You must get an account, password, and static domain name from the
DDNS service provider such as DynDNS, ZoneEdit, CyberGate, and etc. to use this feature. DDNS benefits end users when they have their own
websites or FTP sites.
•
Dynamic DNS:
Choose to Enable or Disable this feature.
• Server Address: Select the Server Address in which to obtain the Dynamic
DNS.
• Host Name: Enter the static domain name which applies DDNS.
• Username: Enter the username which you are given by DDNS service
provider
• Password: Enter the password you assign for your DDNS account
[ pg. 98]
Page 99

15.4. Diagnosis
The diagnosis feature allows the administrator to verify that another device is available on the network and is accepting request packets. If the ping
result returns alive, it means a device is on line. This feature does not work if the target device is behind a firewall or has security software installed.
[ pg. 99]
Page 100

15.5. Firmware
In the Firmware option of the Tools section, you can update the firmware of the ESR350H. To update the firmware, follow these steps:
1.
Download the appropriate firmware approved by Engeni
2. Make sure the firmware file is in a known local locat
us® Technologies Inc. from an approved site.
ion.
3. Select Browse.
4. Navigate through the file system and select the firmware file.
5. Select Apply.
This process may take a few minutes. The ESR350H will restart when completed.
[ pg. 100]
 Loading...
Loading...