Page 1
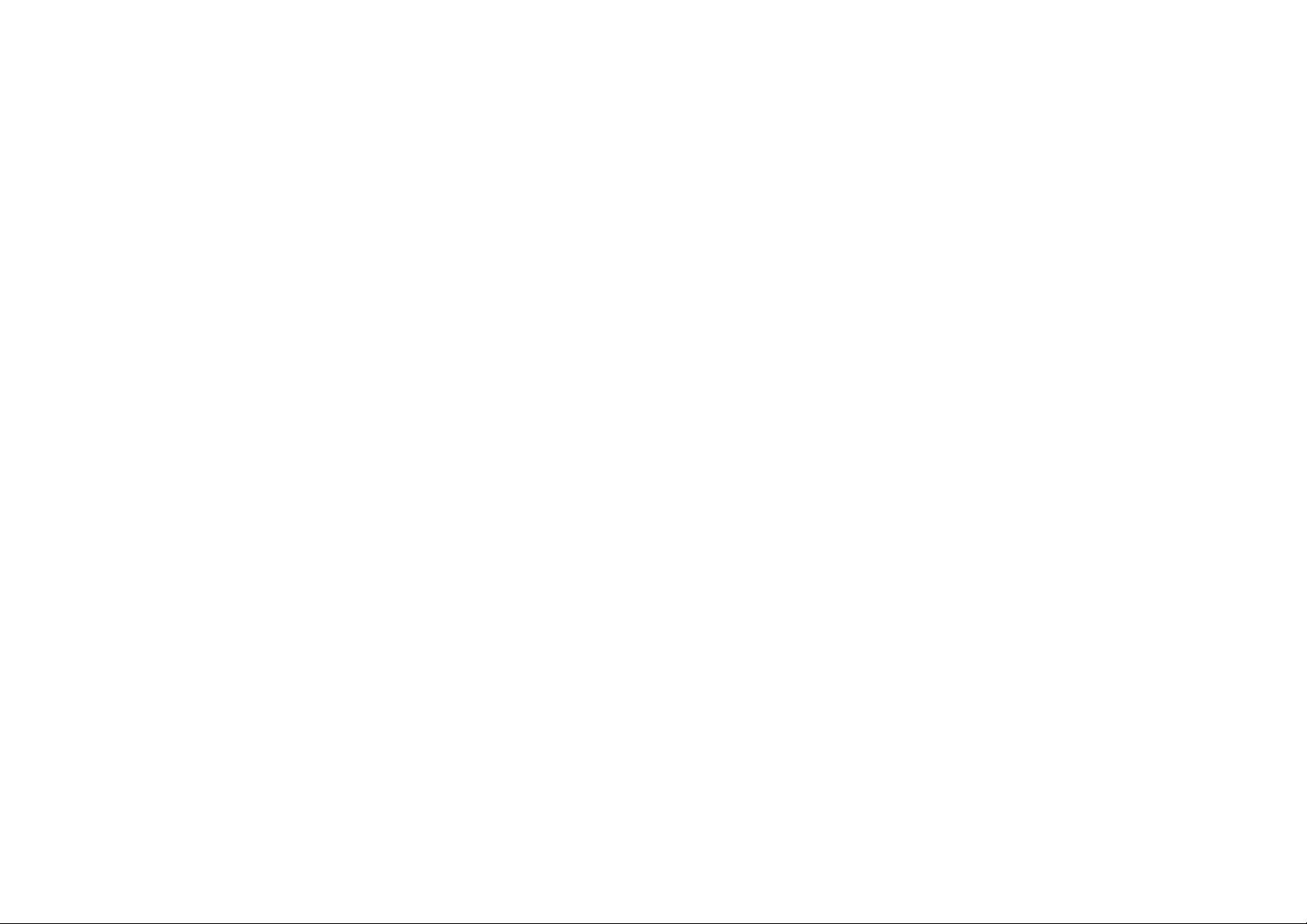
Page 2
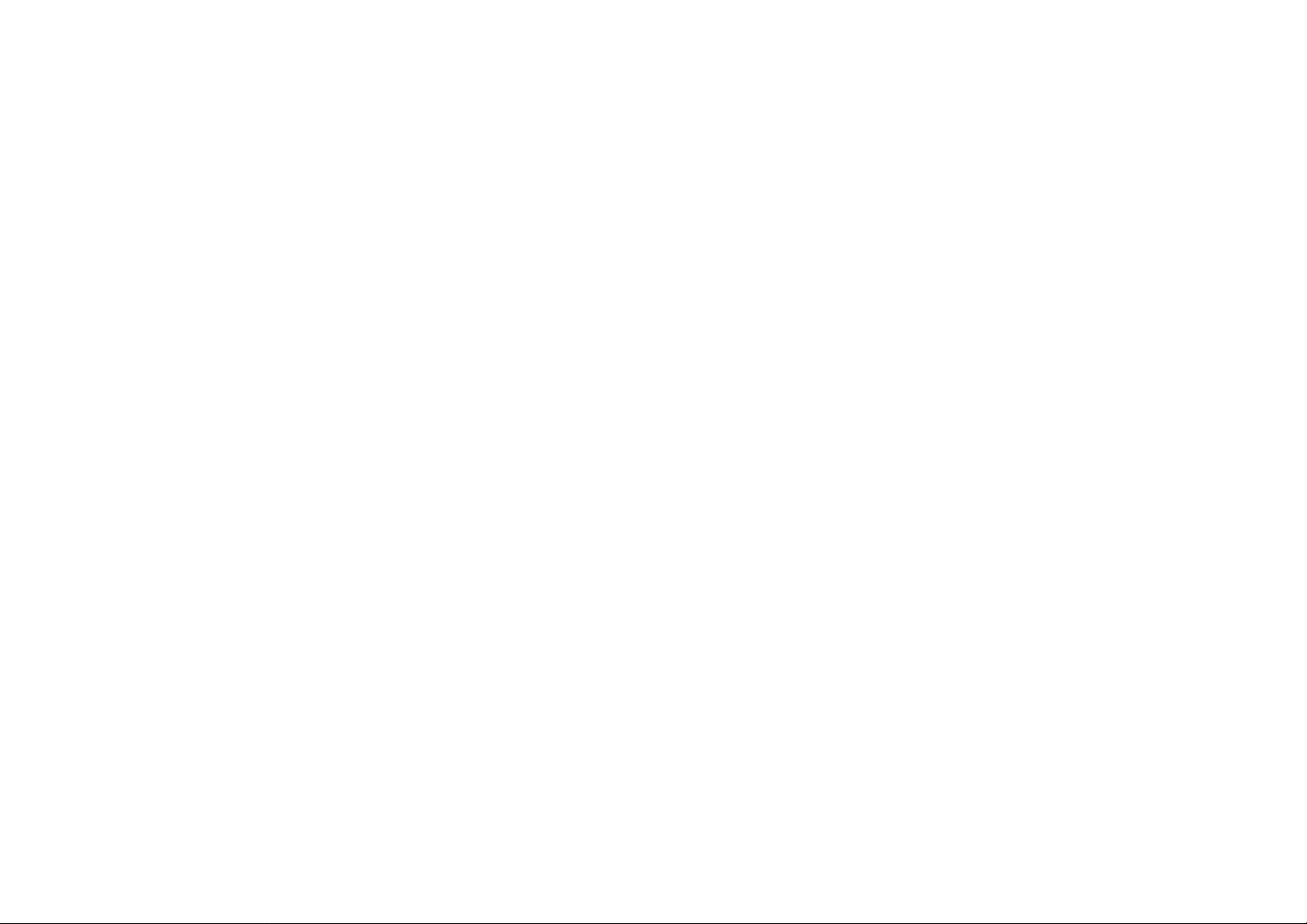
TABLE OF CONTENTS
TABLE OF CONTENTS
Conventions 0-vii
Copyright 0-ix
Product Overview
Package Contents 1-1
Product Overview 1-2
Key Features . . . . . . . . . . . . . . . . . . . . . . . . . . . . . . . . . . . . . . . . . . . . . . . . . . . . . . .1-2
Benefits . . . . . . . . . . . . . . . . . . . . . . . . . . . . . . . . . . . . . . . . . . . . . . . . . . . . . . . . . . .1-3
Technical Specification. . . . . . . . . . . . . . . . . . . . . . . . . . . . . . . . . . . . . . . . . . . . . . . . .1-4
Wireless Specification . . . . . . . . . . . . . . . . . . . . . . . . . . . . . . . . . . . . . . . . . . . . . . . .1-4
Hardware Specification . . . . . . . . . . . . . . . . . . . . . . . . . . . . . . . . . . . . . . . . . . . . . . .1-4
Software Specification. . . . . . . . . . . . . . . . . . . . . . . . . . . . . . . . . . . . . . . . . . . . . . . .1-4
Product Interface 1-5
Installation
System Requirements 2-1
I
Page 3
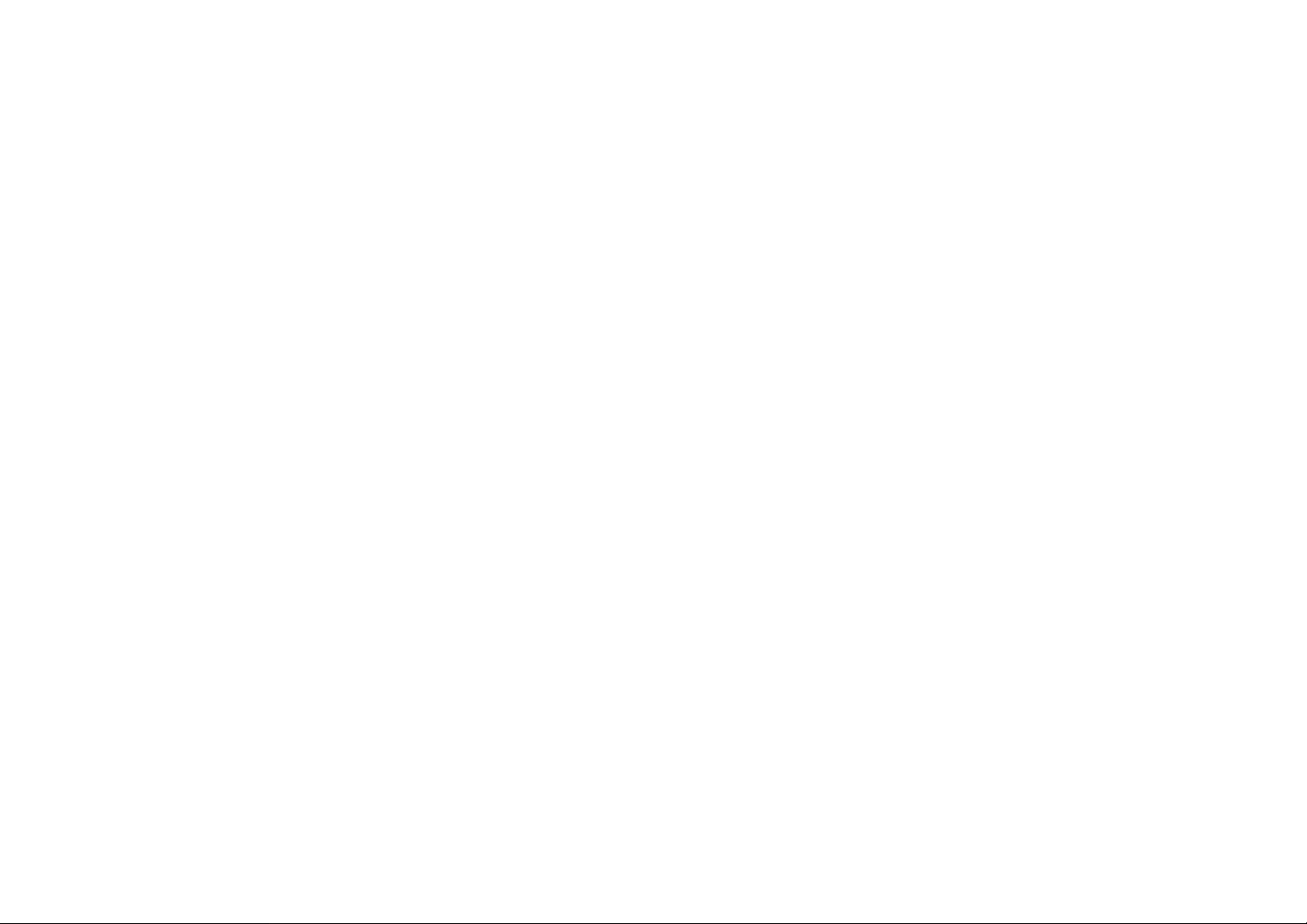
TABLE OF CONTENTS
Installing the Device 2-2
Pre-Installation Guidelines . . . . . . . . . . . . . . . . . . . . . . . . . . . . . . . . . . . . . . . . . . . . . .2-2
Installing the Device . . . . . . . . . . . . . . . . . . . . . . . . . . . . . . . . . . . . . . . . . . . . . . . . . .2-2
Wall Mounting the Device. . . . . . . . . . . . . . . . . . . . . . . . . . . . . . . . . . . . . . . . . . . . . . .2-3
Pole Mounting the Device. . . . . . . . . . . . . . . . . . . . . . . . . . . . . . . . . . . . . . . . . . . . . . .2-4
Web Configuration
Logging In 3-1
Best Practices . . . . . . . . . . . . . . . . . . . . . . . . . . . . . . . . . . . . . . . . . . . . . . . . . . . . . . .3-2
Basic Network Settings
System Status 4-1
Using Save/Reload 4-1
Viewing System Information 4-2
Viewing Wireless Client List 4-4
Viewing System Log 4-5
Viewing Connection Status 4-6
Viewing DHCP Client Table 4-7
II
Page 4
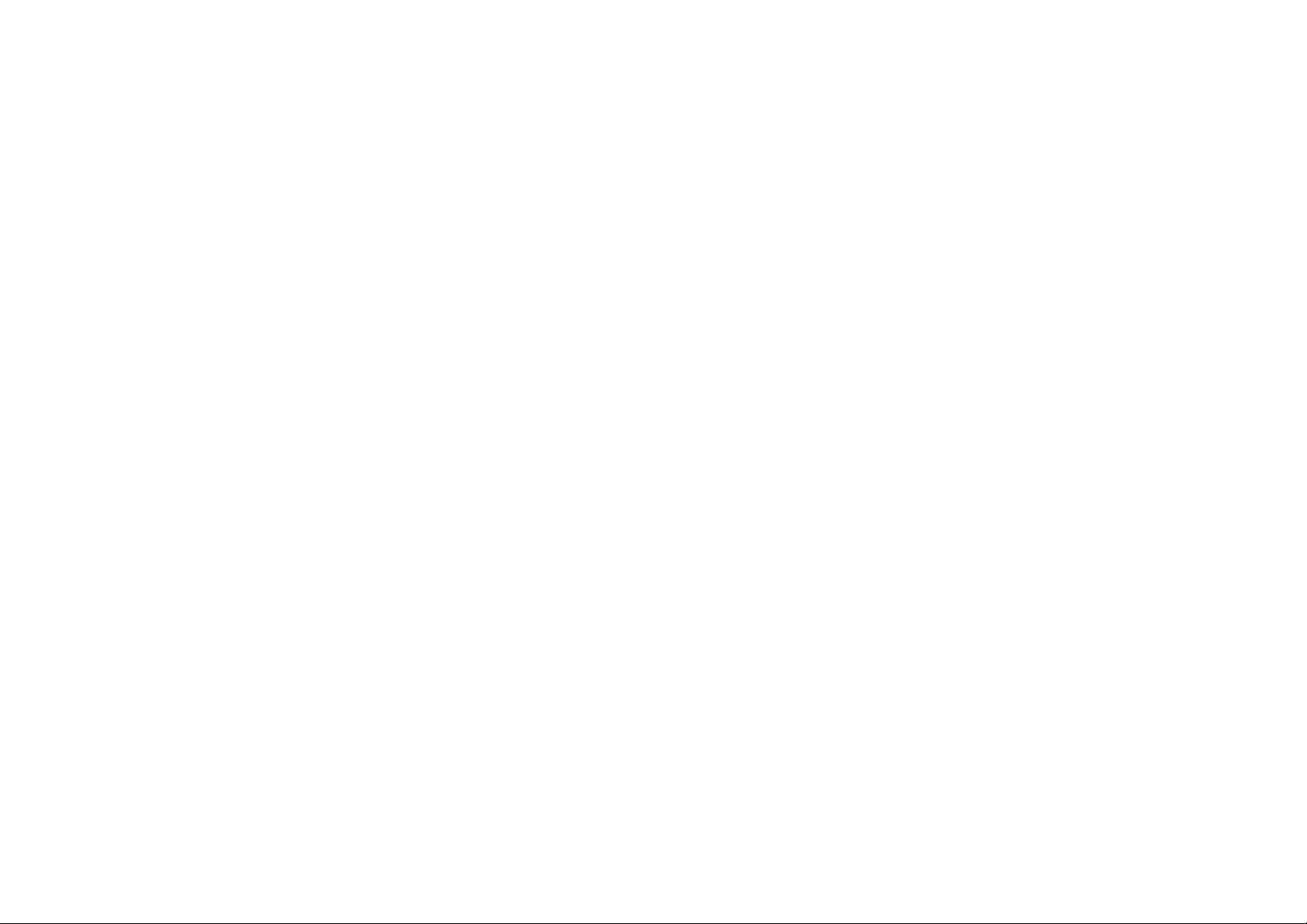
TABLE OF CONTENTS
Viewing WDS Link List 4-8
System Setup 4-9
Configuring Operation Mode 4-9
Configuring IP Settings 4-10
Configuring Spanning Tree Settings 4-11
Router Setup 4-12
Configuring WAN Settings 4-12
Static IP. . . . . . . . . . . . . . . . . . . . . . . . . . . . . . . . . . . . . . . . . . . . . . . . . . . . . . . . . .4-12
Dynamic IP. . . . . . . . . . . . . . . . . . . . . . . . . . . . . . . . . . . . . . . . . . . . . . . . . . . . . . . .4-13
Point-to-Point Protocol over Ethernet (PPPoE). . . . . . . . . . . . . . . . . . . . . . . . . . . . . . . .4-14
Point-to-Point Tunnelling Protocol (PPTP) . . . . . . . . . . . . . . . . . . . . . . . . . . . . . . . . . . .4-15
Configuring LAN Settings 4-17
Configuring VPN Pass-Through 4-18
Configuring Port Forwarding 4-19
Configuring Demilitarized Zone 4-21
Configuring Wireless LAN 4-22
Configuring Wireless Settings 4-22
Access Point Mode. . . . . . . . . . . . . . . . . . . . . . . . . . . . . . . . . . . . . . . . . . . . . . . . . . .4-22
Client Bridge Mode . . . . . . . . . . . . . . . . . . . . . . . . . . . . . . . . . . . . . . . . . . . . . . . . . .4-24
WDS Bridge Mode . . . . . . . . . . . . . . . . . . . . . . . . . . . . . . . . . . . . . . . . . . . . . . . . . . .4-26
III
Page 5
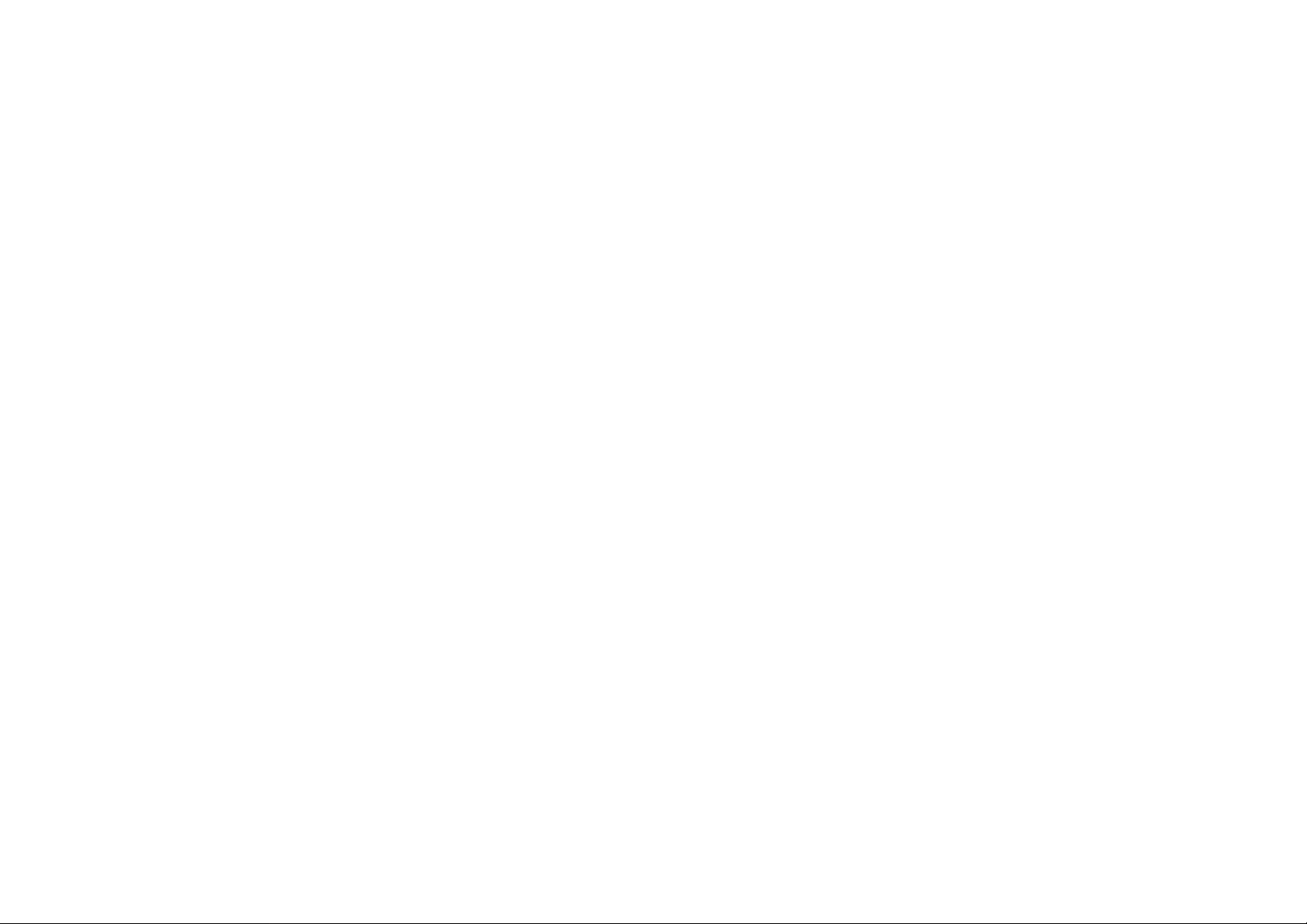
TABLE OF CONTENTS
Client Router Mode . . . . . . . . . . . . . . . . . . . . . . . . . . . . . . . . . . . . . . . . . . . . . . . . . .4-28
Configuring Wireless Security 4-30
Wired Equivalent Privacy (WEP) . . . . . . . . . . . . . . . . . . . . . . . . . . . . . . . . . . . . . . . . .4-30
Wi-Fi Protected Access Pre-Shared Key (WPA-PSK) . . . . . . . . . . . . . . . . . . . . . . . . . . . .4-31
Wi-Fi Protected Access 2 Pre-Shared Key (WPA2-PSK). . . . . . . . . . . . . . . . . . . . . . . . . .4-32
Wi-Fi Protected Access Pre-Shared Key (WPA-PSK) Mixed . . . . . . . . . . . . . . . . . . . . . . .4-33
Wi-Fi Protected Access (WPA). . . . . . . . . . . . . . . . . . . . . . . . . . . . . . . . . . . . . . . . . . .4-34
Wi-Fi Protected Access 2 (WPA2) . . . . . . . . . . . . . . . . . . . . . . . . . . . . . . . . . . . . . . . .4-35
Wi-Fi Protected Access (WPA) Mixed . . . . . . . . . . . . . . . . . . . . . . . . . . . . . . . . . . . . . .4-36
Configuring Wireless MAC Filter 4-37
Configuring WDS Link Settings 4-38
Configuring Advanced Network Settings 4-39
Wireless Traffic Shaping. . . . . . . . . . . . . . . . . . . . . . . . . . . . . . . . . . . . . . . . . . . . . . .4-39
Management Setup 4-40
Configuring Administrator Account 4-40
Configuring Management VLAN 4-41
Configuring SNMP 4-42
Configuring Backup/Restore Settings 4-44
Configuring Auto Reboot Settings 4-45
Configuring Firmware Upgrade 4-46
IV
Page 6
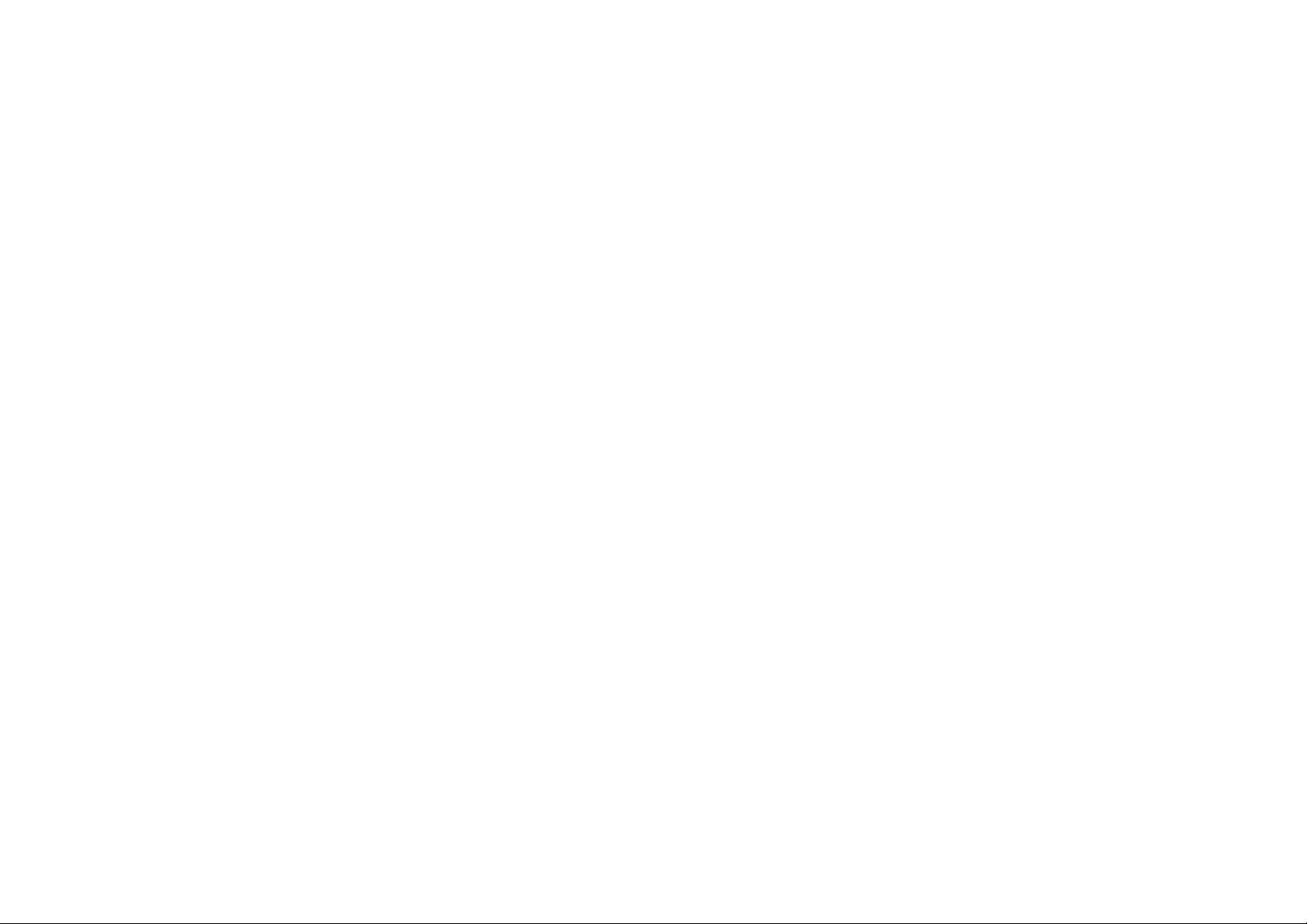
TABLE OF CONTENTS
Configuring System Time 4-47
Configuring Wi-Fi Schedule 4-48
Add a Schedule Service . . . . . . . . . . . . . . . . . . . . . . . . . . . . . . . . . . . . . . . . . . . . . . .4-48
Schedule Services Table. . . . . . . . . . . . . . . . . . . . . . . . . . . . . . . . . . . . . . . . . . . . . . .4-49
Configuring Command Line Interface 4-50
Configuring Logging 4-51
Configuring Diagnostics 4-52
Viewing Device Discovery 4-53
Configure Denial of Service Protection 4-54
Logging Out 4-55
V
Page 7
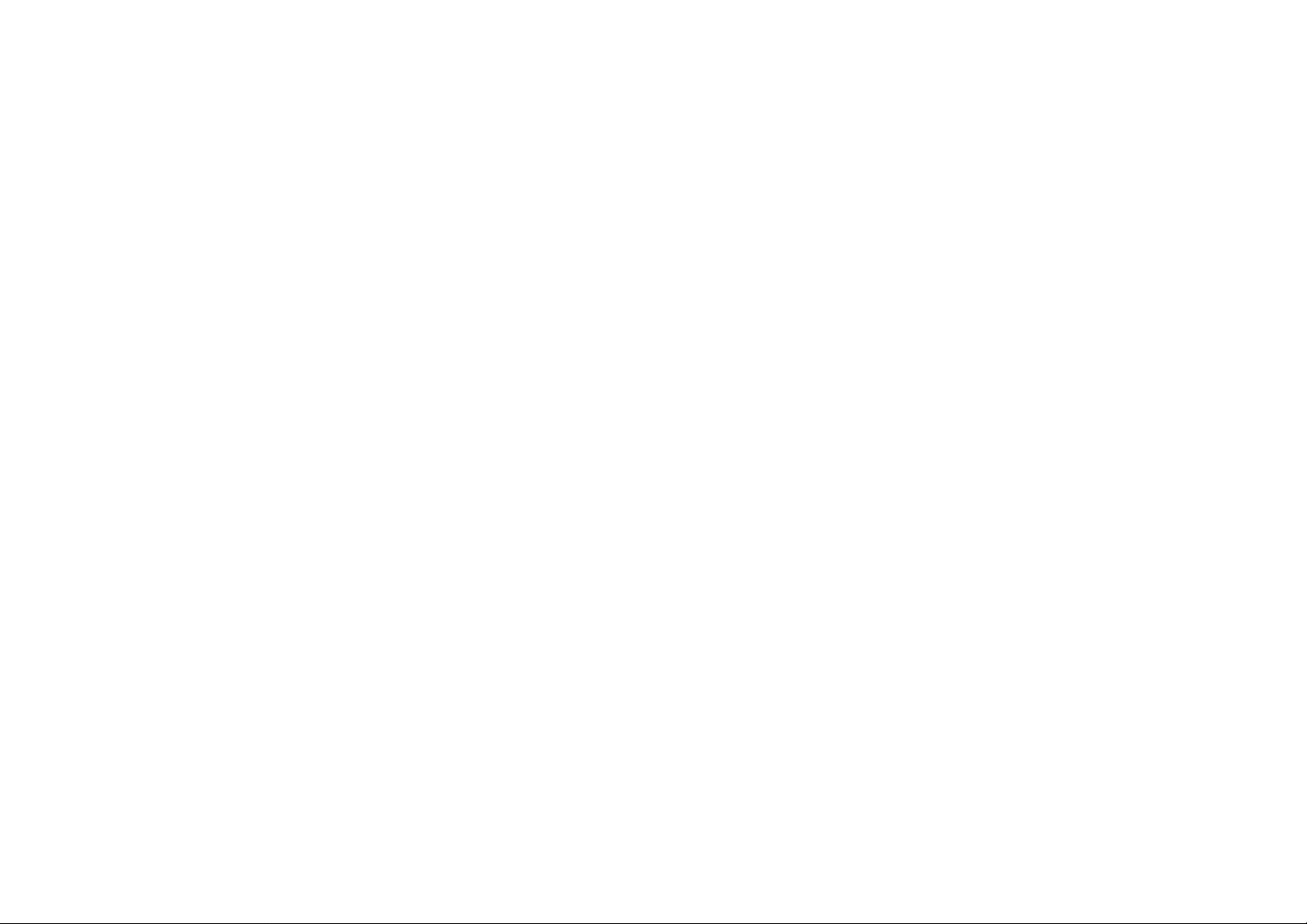
TABLE OF CONTENTS
Appendix A
Federal Communication Commission Interference Statement A-1
Appendix B
Europe – EU Declaration of Conformity B-1
Appendix C
WorldWide Technical Support C-1
VI
Page 8
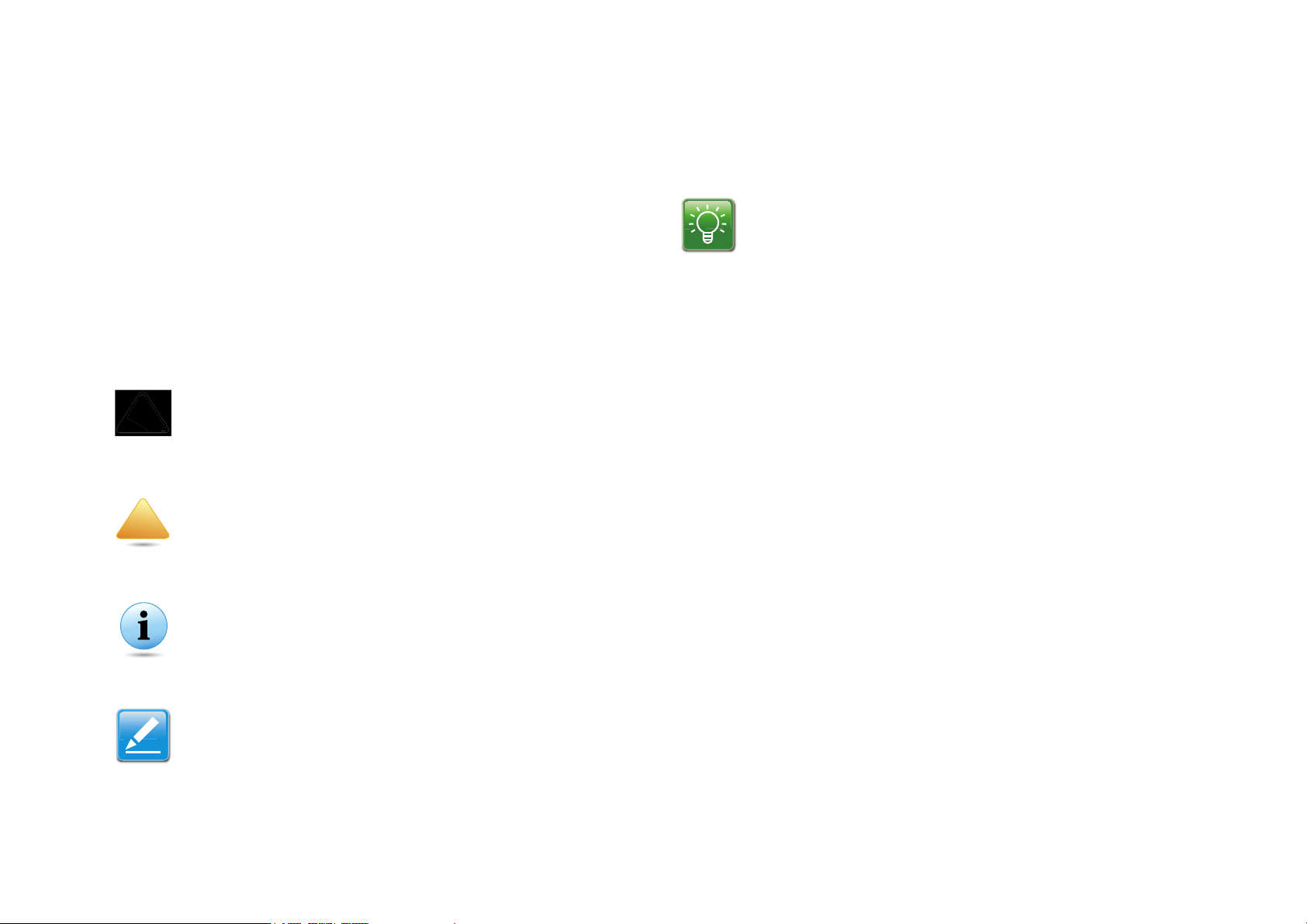
CONVENTIONS
N/A:
Prerequisite:
CAUTION!
WARNING!
Important:
Note:
Example:
Conventions
The following conventions are used to give the user additional
information about specific procedures or content. It is important
to pay attention to these conventions as they provide information to prevent damage to equipment or personal injury.
Indicates information used to demonstrate or explain an
associated concept.
General Conventions
The following general conventions are used in this document.
!
!
CAUTIONS APPEAR BEFORE THE TEXT IT REFERENCES. CAU-
TIONS APPEAR IN CAPITAL LETTERS TO EMPHASIZE THAT THE
MESSAGE CONTAINS VITAL HEALTH AND SAFETY INFORMATION.
Warning information appears before the text it references
to emphasize that the content may prevent damage to the
device or equipment.
Indicates information that is important to know for the
proper completion of a procedure, choice of an option, or
completing a task.
Indicates additional information that is relevant to the current process or procedure.
Indicates that a component or a procedure is not applicable to this model.
Indicates a requirement that must be addressed before
proceeding with the current function or procedure.
VII
Page 9
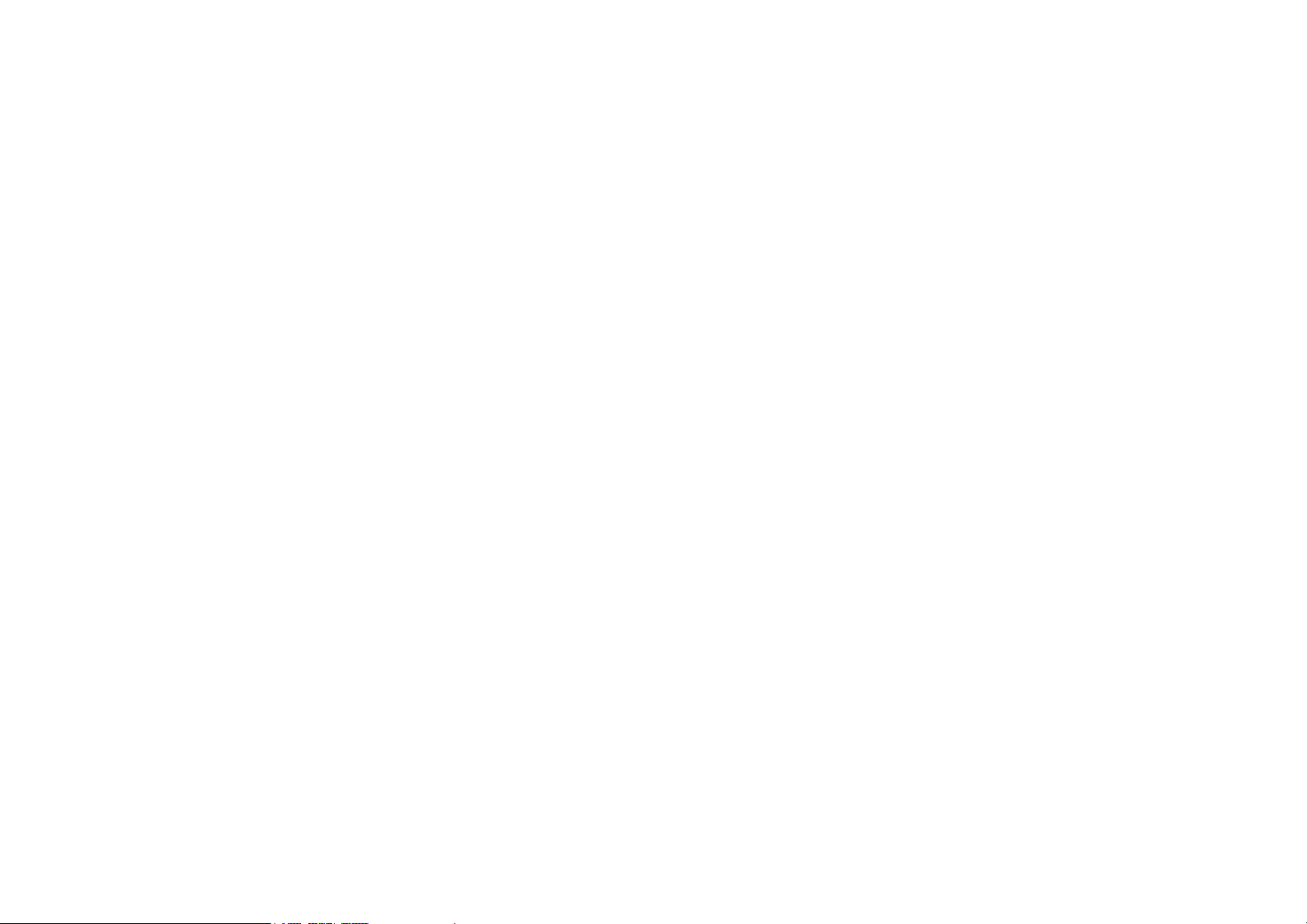
CONVENTIONS
Typographical Conventions
The following typographical conventions are used in this document:
Italics
Indicates book titles, directory names, file names, path names,
and program/process names.
Constant width
Indicates computer output shown on a computer screen, including menus, prompts, responses to input, and error messages.
Constant width bold
Indicates commands lines as entered on the computer. Variables contained within user input are shown in angle
brackets (< >).
Bold
Indicates keyboard keys that are pressed by the user.
VIII
Page 10
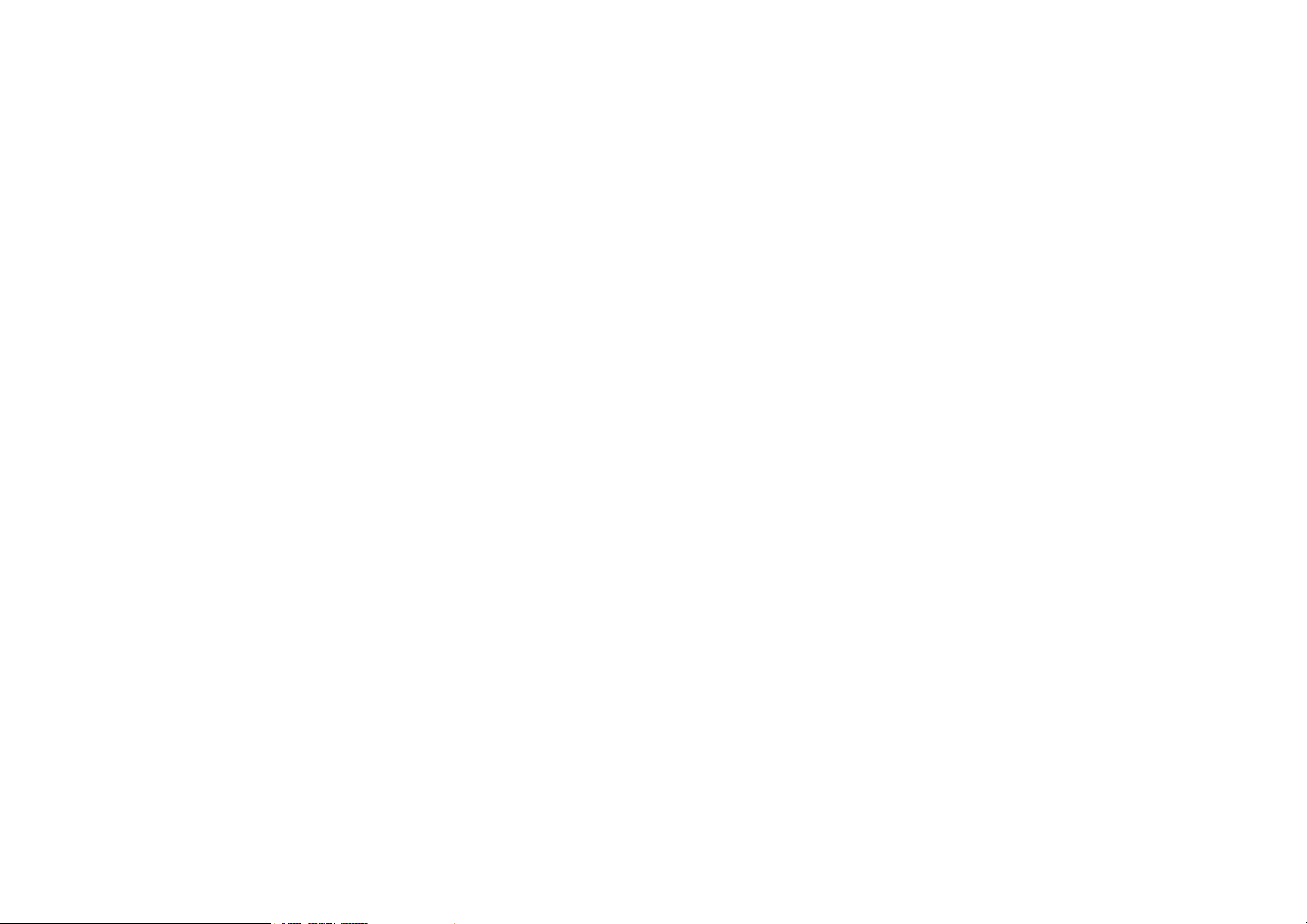
COPYRIGHT
Copyright
This user guide and its content is copyright of © EnGenius Networks, 2014. All rights reserved.
Any redistribution or reproduction in part or in whole in any form
is prohibited.
Do not distribute, transmit, store in any form of electronic
retrieval system or commercially exploit the content without the
expressed written permission of EnGenius Networks.
IX
Page 11
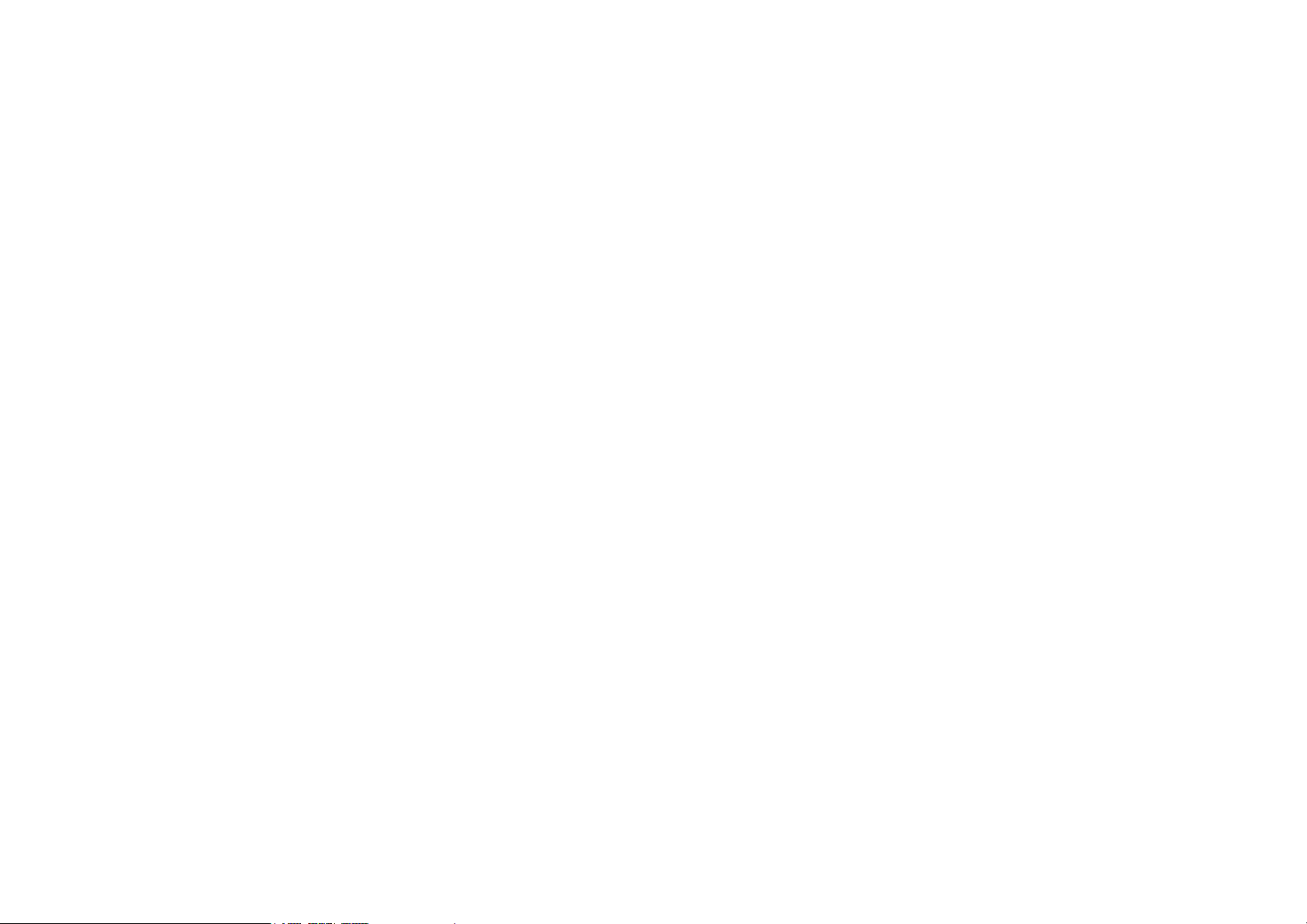
Product Overview
Chapter 1
Page 12
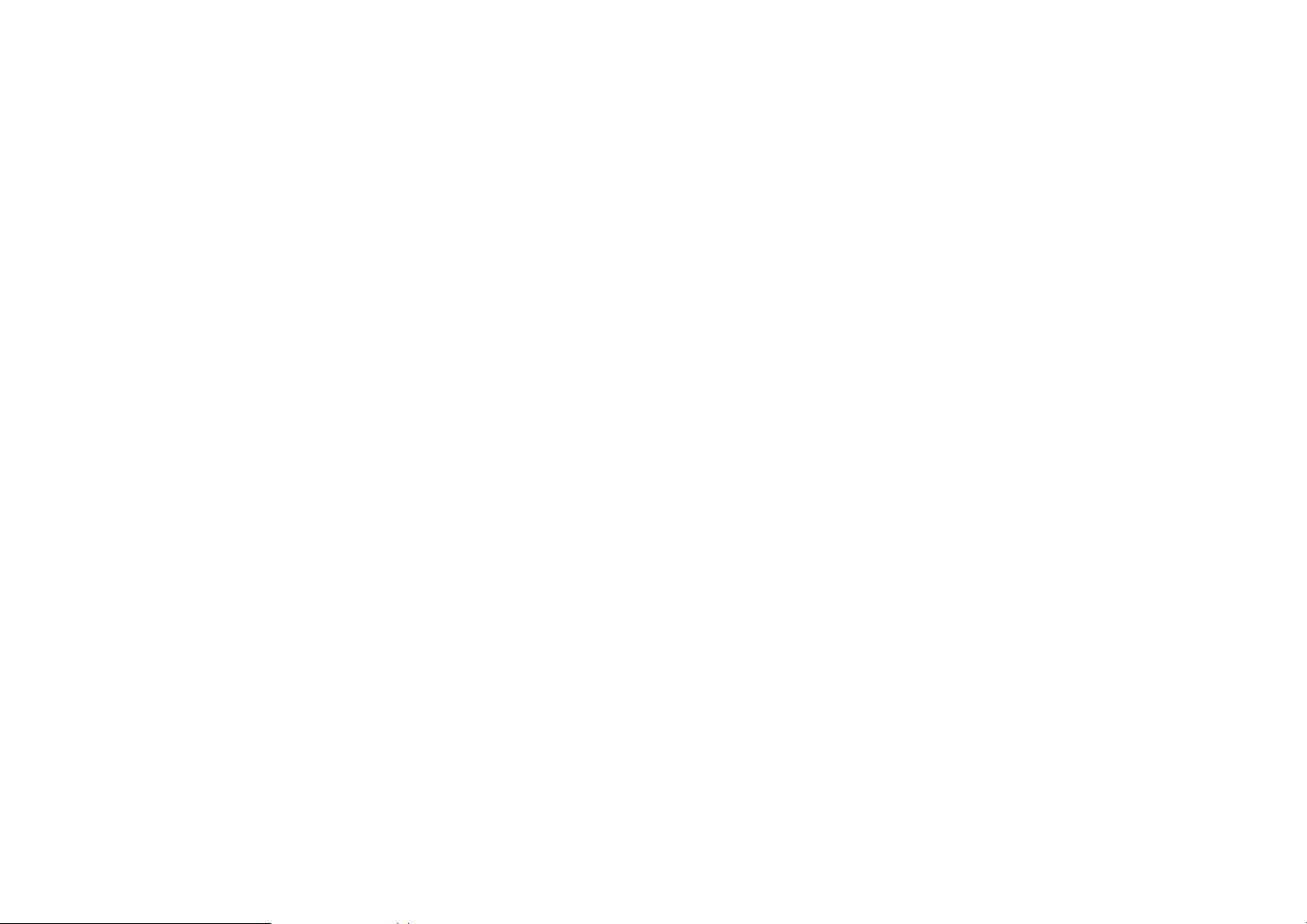
PRODUCT OVERVIEW PACKAGE CONTENTS
1.1 Package Contents
The EnStation package contains the following items:
EnStation
PoE Injector with Power Adapter
24V PoE Injector
Quick Installation Guide
Mounting Screw Set
Wall Mount Kit
Pole Mount Strap
1-1
Page 13
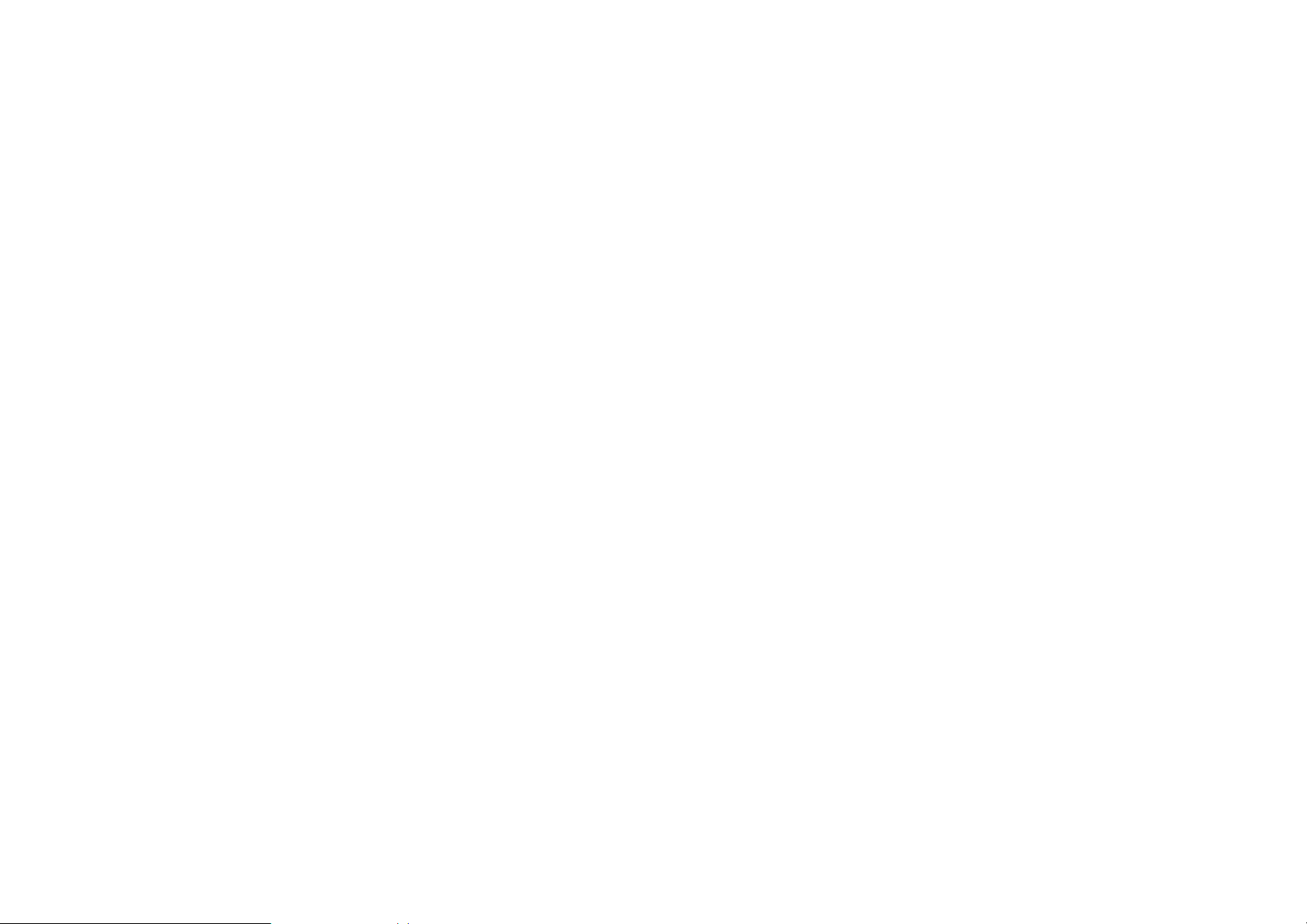
PRODUCT OVERVIEW PRODUCT OVERVIEW
1.2 Product Overview
Thank you for choosing EnStation2. The EnStation2 is a long
range, high performance IEEE 802.11b/g/n network solution
that provides Access Point, Client Bridge, WDS, and Client
Router functions in a single device.
In addition to providing the latest wireless technology, the
EnStation2 supports Power over Ethernet and Power by
Adapter capabilities, which allow the device to be installed easily in nearly any indoor or outdoor location. Advanced features
include power level control, traffic shaping, and Real time RSSI
indication.
A variety of security features help to protect your data and privacy while you are online. Security features include Wi-Fi Protected Access (WPA PSK/WPA2 PSK), 64/128/156 bit WEP
Encryption, and IEEE 802.1x with RADIUS.
Key Features
High-speed data rates up to 300 Mbps make the
EnSt ation2 ideally suited for handling heavy data payloads
such as MPEG video streaming
High output power up to 26 dBm delivers superior range
and coverage
Fully Interoperable with IEEE 802.11b/IEEE 802.11g/IEEE
802.11n-compliant devices
Point-to-point and point-to-multipoint wireless connectiv-
ity enable data transfers between two or more buildings
Channel bandwidth selection allows the appropriate band-
width to be used to reach various distances
RSSI indicator makes it easy to select the best signal for
Access Point connections
Power-over-Ethernet capabilities allow for flexible installa-
tion locations and cost savings
Four SSIDs let clients access different networks through a
single Access Point, and assign different policies and
functions for each SSID
WPA2/WPA/ WEP/ IEEE 802.1x support and MAC
address filtering ensure secure network connections
PPPoE/PPTP function support make it easy to access the
Internet via Internet Service Provider (ISP) service
authentication
SNMP Remote Configuration Management helps adminis-
trators remotely configure or manage the Access Point
QoS (WMM) support enhances performance and user
experiences
Multi-function capabilities enable users to use different
modes in various environments
1-2
Page 14
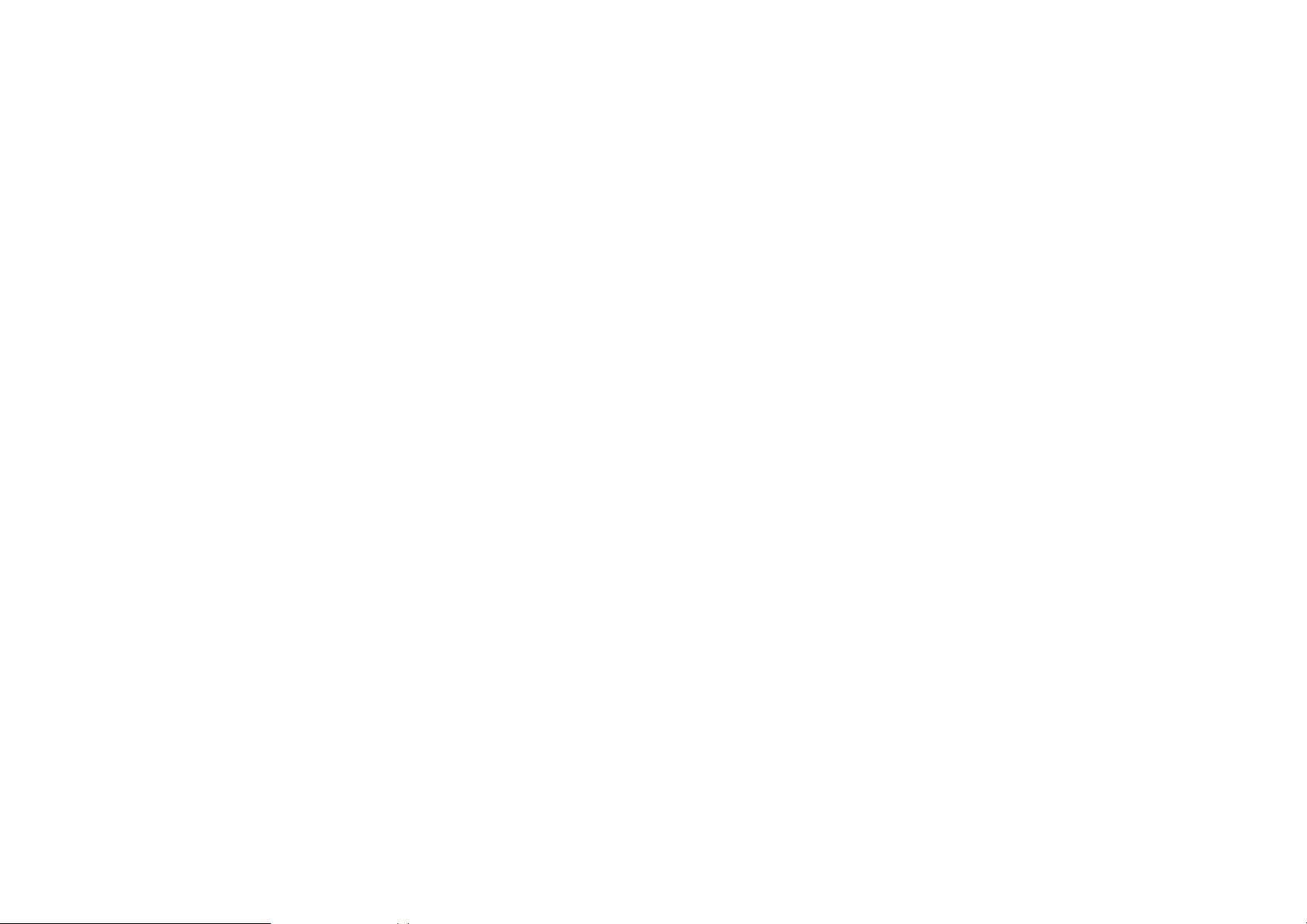
PRODUCT OVERVIEW BENEFITS
Benefits
The EnSt ation2 is the ideal product around which you can build
your WLAN. The following list summarizes a few key advantages that WLANs have over wired networks:
Ideal for hard-to-wire environments
There are many scenarios where cables cannot be used to connect networking devices. Historic and older buildings, open
areas, and busy streets, for example, make wired LAN installations difficult, expensive, or impossible.
Temporary workgroups
WLANs make it easy to provide connectivity to temporary workgroups that will later be removed. Examples include parks, athletic arenas, exhibition centers, disaster-recovery shelters,
temporary offices, and construction sites.
Ability to access real-time information
With a WLAN, workers who rely on access to real-time information, such as doctors and nurses, point-of-sale employees,
mobile workers, and warehouse personnel, can access the data
they need and increase productivity , without having to look for a
place to plug into the network.
Wireless extensions to Ethernet networks
WLANs enable network managers in dynamic environments to
minimize overhead caused by moves, extensions to networks,
and other changes.
Wired LAN backup
Network managers can implement WLANs to provide backup
for mission-critical applications running on wired networks.
Mobility within training/educational
facilities
Training sites at corporations and students at universities are a
few examples where wireless connectivity can be used to facilitate access to information, information exchanges, and learning.
Frequently changed environments
WLANs are well suited for showrooms, meeting rooms, retail
stores, and manufacturing sites where workplaces are rearranged frequently.
1-3
Page 15
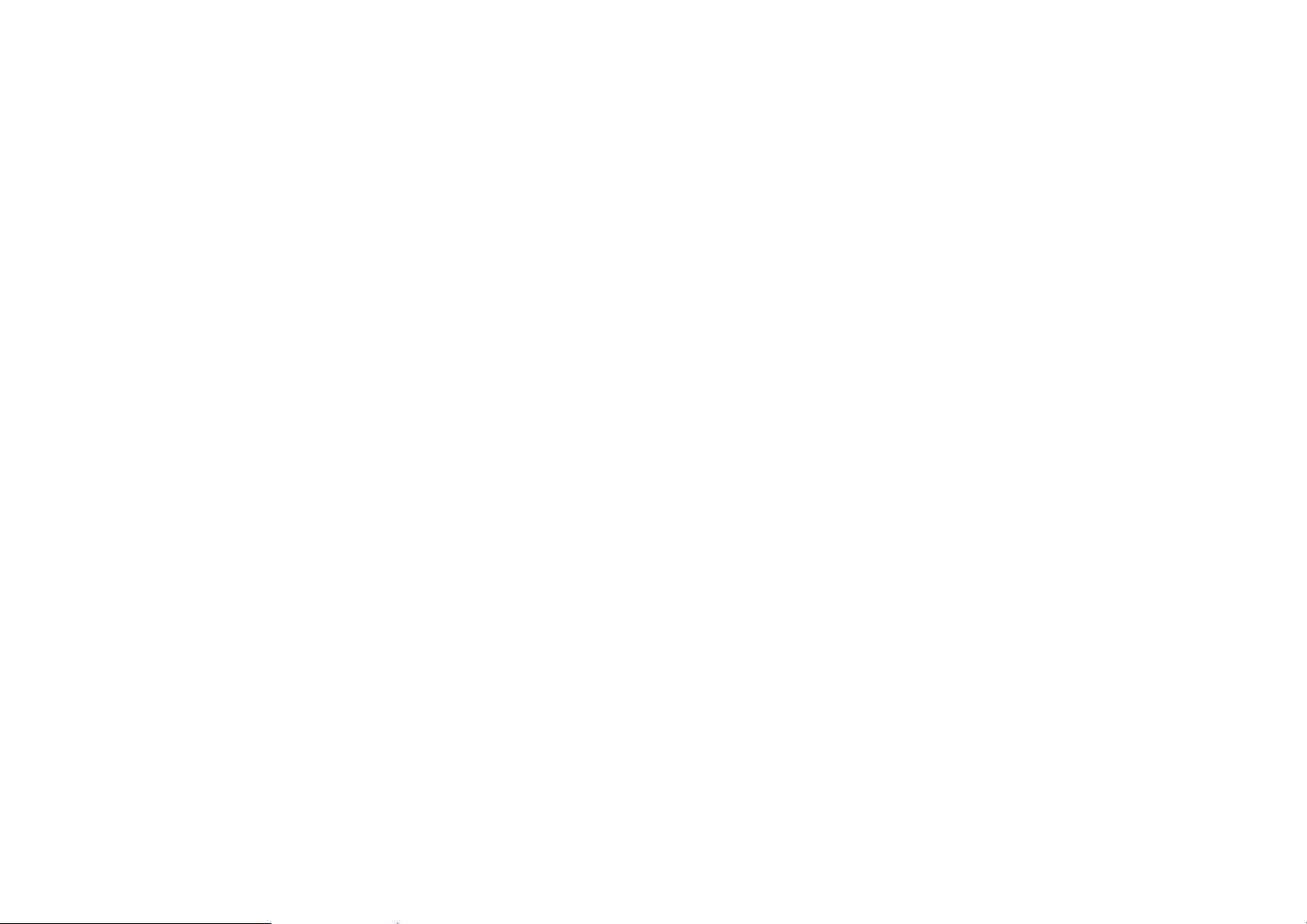
PRODUCT OVERVIEW TECHNICAL SPECIFICATION
Technical Specification
Wireless Specification
IEEE802.11b/g/n, 2T2R, 300Mbps
2.400 to 2.484 GHz
Hardware Specification
Physical Interface: 2 x 10/100Mbps LAN Ports, 1 x Reset
Button
Power Supply: Passive PoE, 24V/0.6A Power Adapter
Dimension: 190(D)x38mm(H)
Operation Temperature: -20°C ~ 60°C
Embedded high gain directional antenna
Software Specification
Operation Mode: Client Bridge, Access Point, Client
Router, WDS AP, WDS Bridge, WDS Station
Multiple SSID, Preferred SSID
PPPoE, PPTP, L2TP Pass-through
WMM, Traffic Shaping
CLI Interface, SNMP v1/v2c/v3
Recovery Page
Port Forwarding/DMZ
Narrow Bandwidth
1-4
Page 16
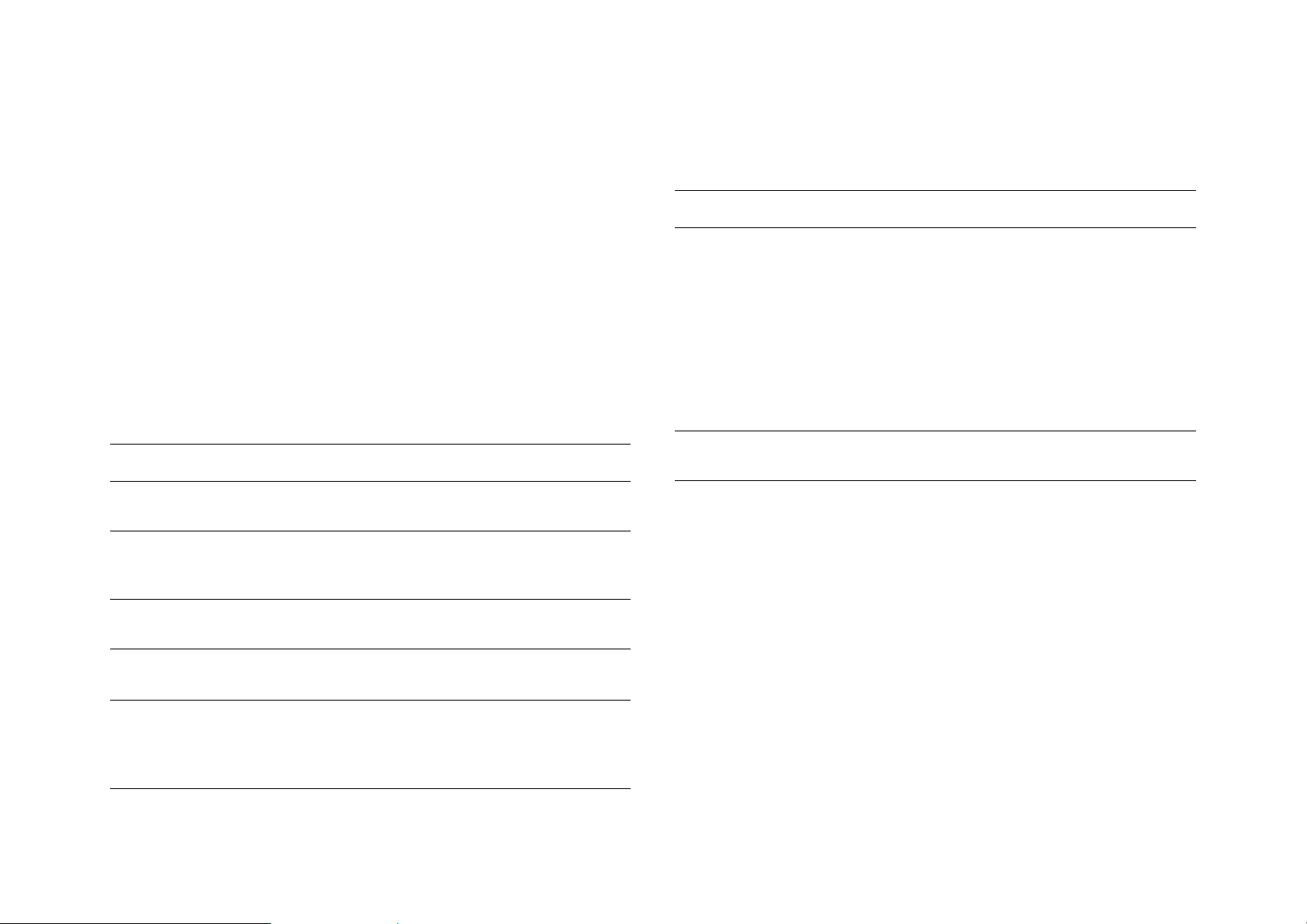
PRODUCT OVERVIEW PRODUCT INTERFACE
1.3 Product Interface
BACK PANEL VIEW DESCRIPTION
(Access Point or Client Bridge Mode)
OFF=EnStation radio is off and the device is
not sending or receiving data over the
wireless LAN
FWAN LED
Figure 1-1: Back Panel View
ON=EnStation radio is on, and the device is
not sending or receiving data over the
wireless LAN.
Blinking=EnStation radio is on, and the
device is sending or receiving data over the
wireless LAN.
BACK PANEL VIEW DESCRIPTION
ALAN Port(PoE)
B LAN Port
C Reset Button
D Power LED
E LAN(2) LEDs
1-5
The PoE interface allows EnStation to be
powered using the supplied PoE injector
To configure EnStation, connect to an
Ethernet adapter in a computer for accessing
more information
To reset factory settings, press button more
than 10seconds.
OFF=EnStation is not receiving power
ON=EnStation is receiving power
OFF=EnStation is not connected to the
network
ON=Enstation is connected to the network
but not sending or receiving data
G Signal Indicator LED
(Client Bridge, WDS Station and Client
Router Mode)
Page 17
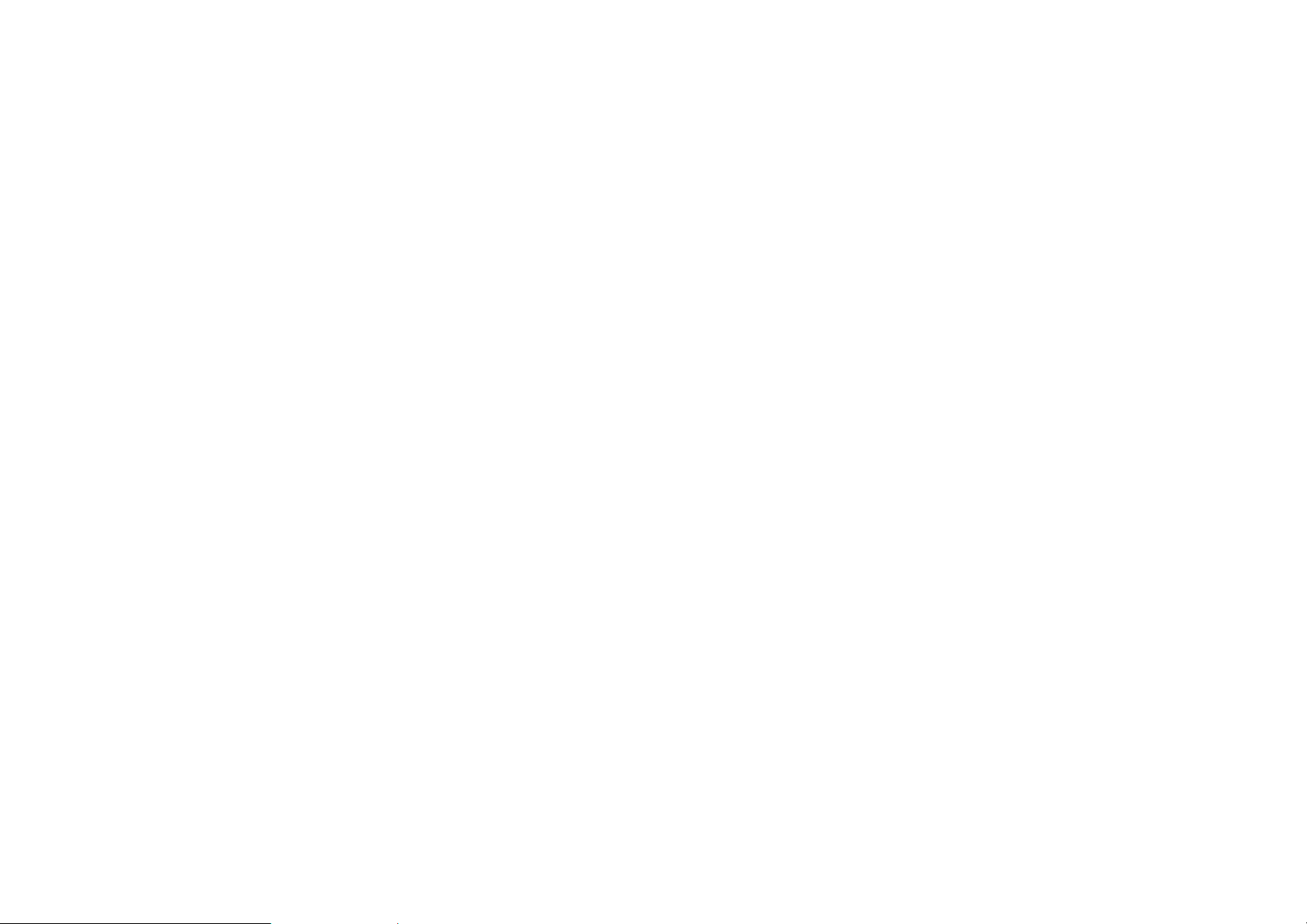
Installation
Chapter 2
Page 18
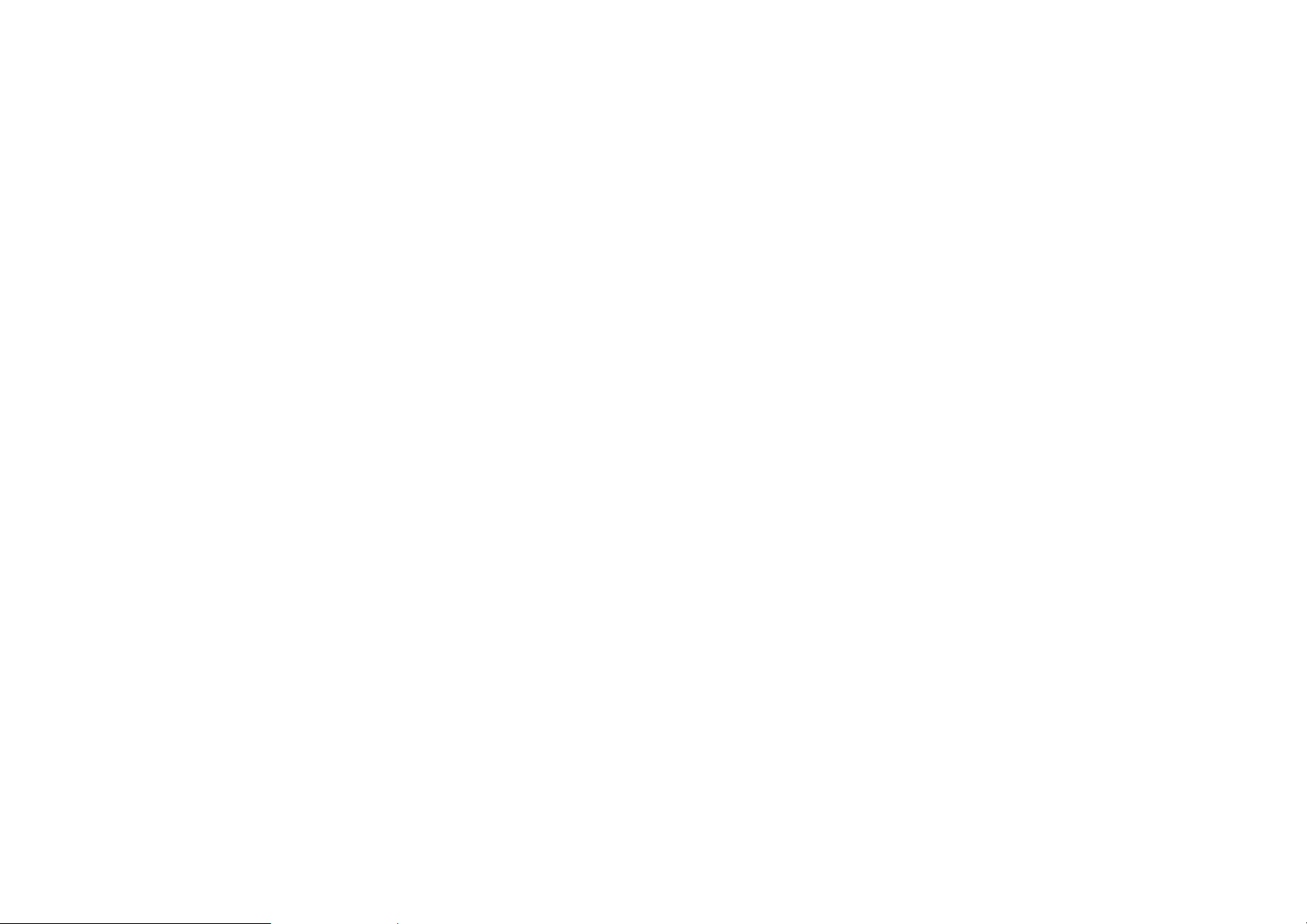
INSTALLATION SYSTEM REQUIREMENTS
2.1 System Requirements
To install the EnStation2, you need the following:
ComputComputer (Windows, Linux, Mac OS X Operating
System)
Web Browser (Internet Explorer, FireFox, Chrome, Safari)
Network Interface equipped: (one of the following)
Wired connectivity: Network Interface with an open
RJ-45 Ethernet Port
Wireless Connectivity:
Embedded 802.11n Wi-Fi wireless networking, IEEE
802.11b/g compatible
Wi-Fi Card, USB Wi-Fi Dongle (802.11 b/g/n)
An existing router or access point (AP) with SSID broad-
cast
1x CAT5e Ethernet Cable
2-1
Page 19
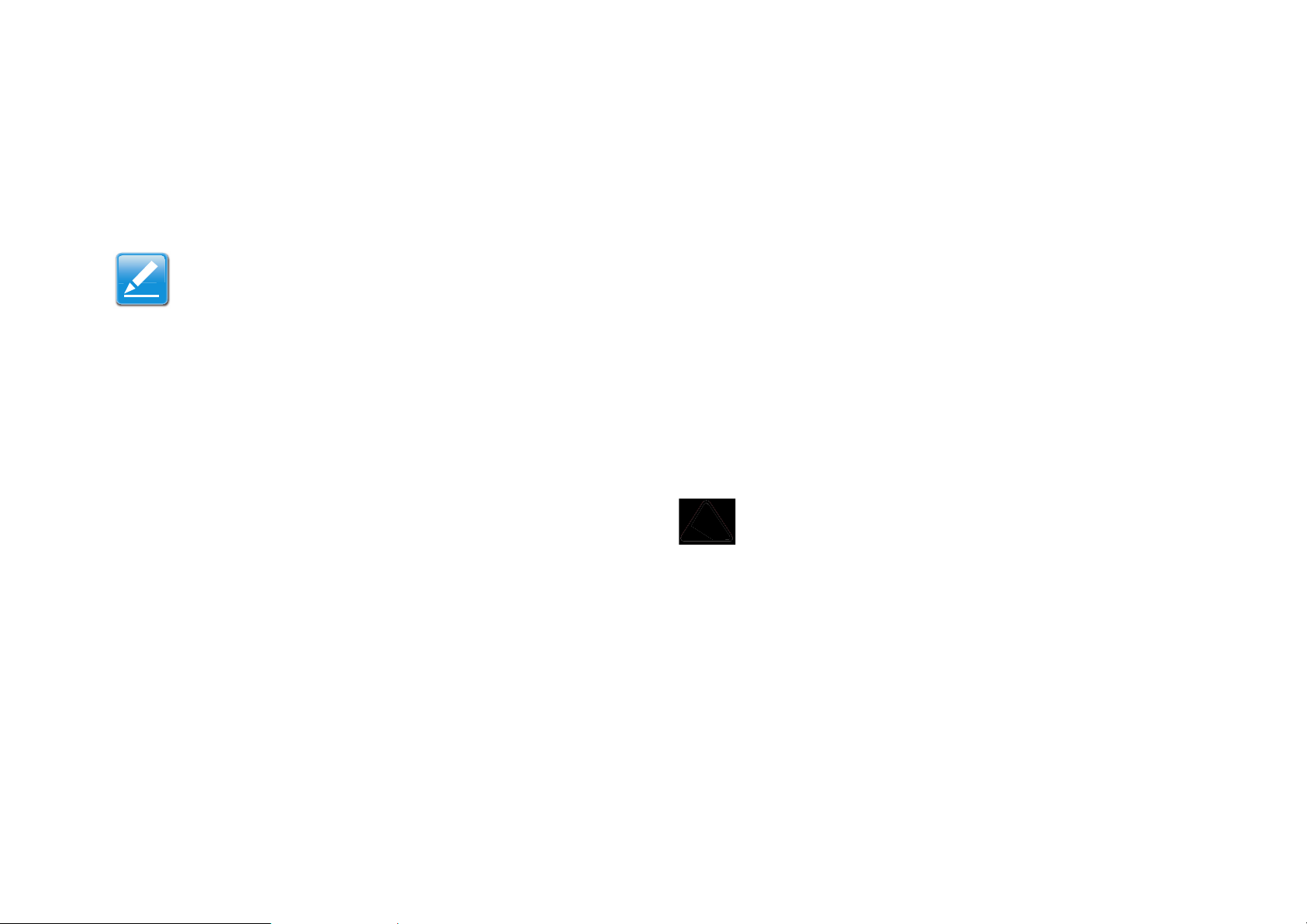
INSTALLATION INSTALLING THE DEVICE
Note:
CAUTION!
2.2 Installing the Device
Installing the EnStation2 on a pole or wall optimizes the wireless access range.
Only experienced installation professionals who are familiar with local building and safety codes and, wherever
applicable, are licensed by the appropriate government
regulatory authorities should install the EnStation2.
Pre-Installation Guidelines
Select the optimal location for the equipment using the following
guidelines:
The EnStation2 should be mounted on a 1"-4" pole. Its
location should enable easy access to the unit and its con-
nectors for installation and testing.
The higher the placement of the antenna, the better the
achievable link quality.
The antenna should be installed to provide a direct, or
near line of sight with the Base Station antenna. The
antenna should be aligned to face the general direction of
the Base Station.
Installing the Device
To install the EnStation2, use the following procedure to mount
the device on a pole and refer to the figure below.
1. Remove the bottom cover protecting the RJ-45 connectors.
2. Insert an Ethernet cable into the RJ-45 port labeled LAN.
3. Install the bottom cover to protect the RJ-45 connectors.
4. Remove the power cord and PoE injector from the box
and plug the power cord into the DC port of the PoE injector.
!
ONLY USE THE POWER ADAPTER SUPPLIED WITH THE
E
NSTATION2. USING A DIFFERENT POWER ADAPTER MIGHT
DAMAGE THE ENSTATION2.
2-2
Page 20
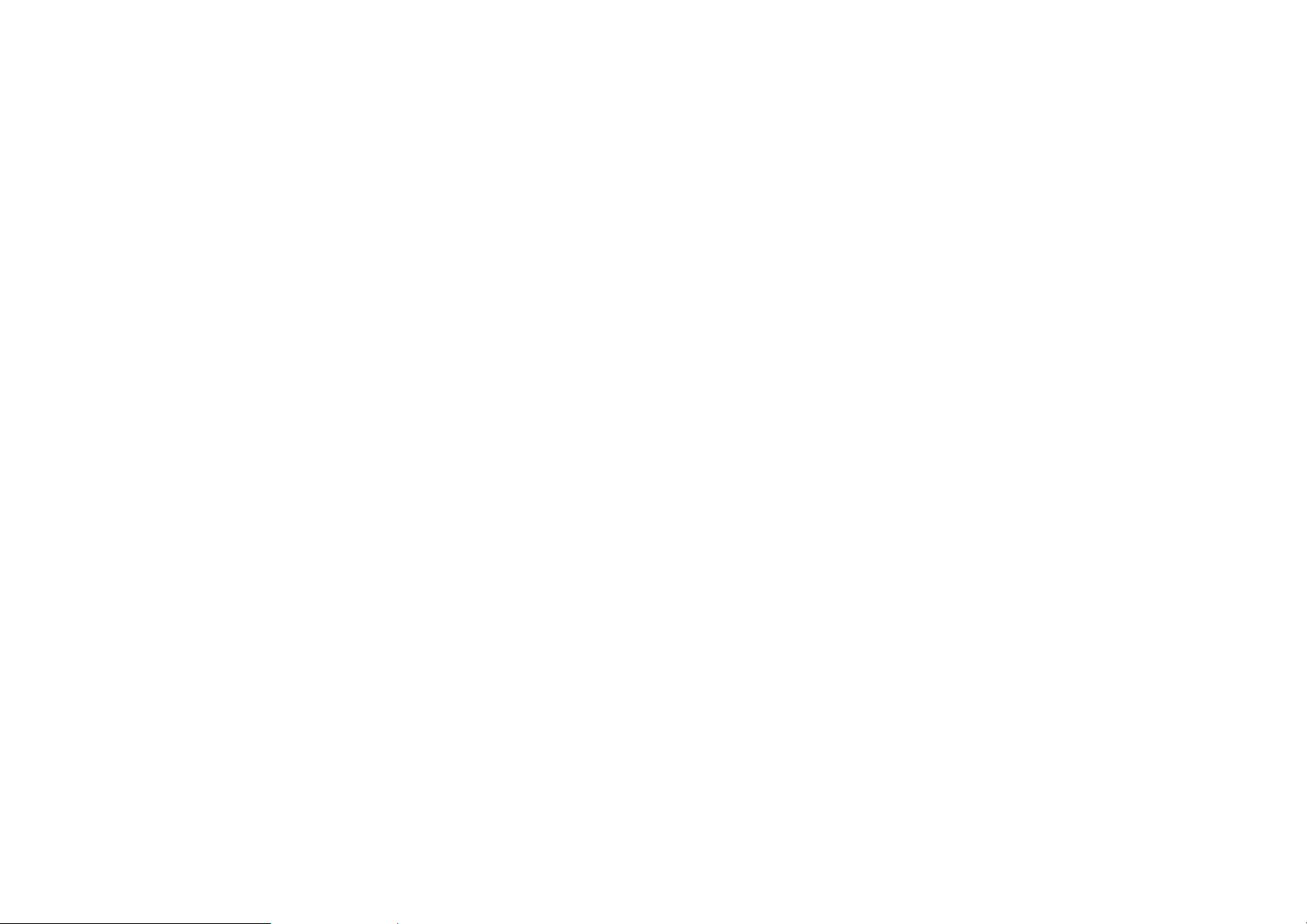
INSTALLATION WALL MOUNTING THE DEVICE
5. Plug the other end of the Ethernet cable into the PoE port
of the PoE injector.
Figure 2-1: Installing the EnStation2
6. Turn over the EnStation2. Then insert the pole mounting
strap through the middle hole of the EnSt ation2. Use a
screwdriver to unlock the pole-mounting ring putting it
through the EnStation2.
Wall Mounting the Device
1. Plug the dynamic stick into the bracket firstly.
2. Combine the sealing nut and the assembled kit, as well
as tighten it.
3. Put the mock washer on dynamic stick.
4. Assemble the mounting kit with the CPE.
5. Drill the hole to input the mounting screws.
6. Use the included screws to input the mounting screws.
7. Let the hole of the bracket to aim at the screws on the
wall and hang the device to fix it.
7. Mount the EnStation2 securely to the pole by locking the
strap tightly.
This completes the installation procedure.
2-3
Figure 2-2: Wall Mounting the Device
Page 21
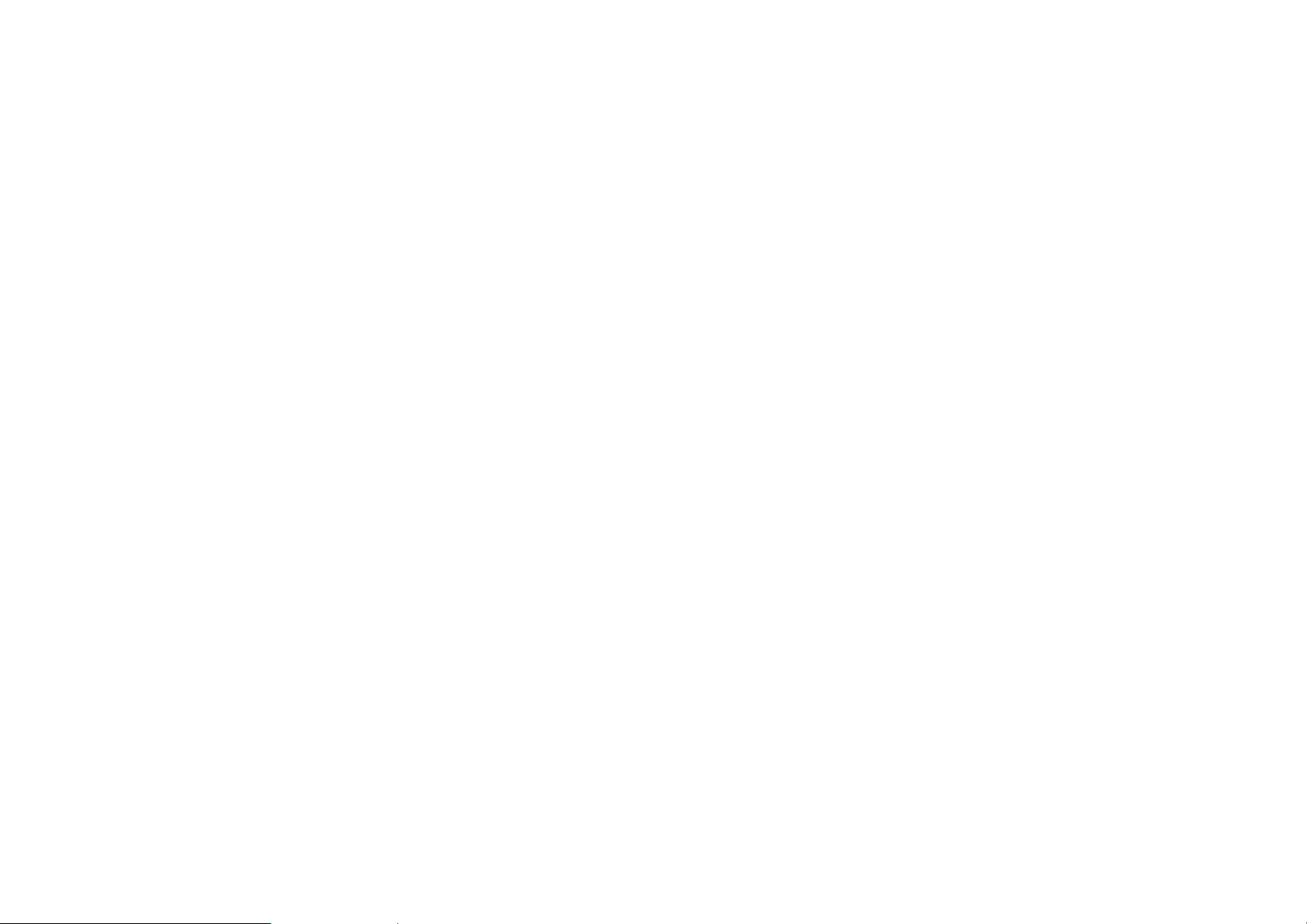
INSTALLATION POLE MOUNTING THE DEVICE
Pole Mounting the Device
1. Plug the dynamic stick into the bracket firstly.
2. Combine the sealing nut and the assembled kit, as well
as tighten it.
3. Put the mock washer on dynamic stick.
4. Assemble the mounting kit with the CPE.
5. Thread the open end of the pole strap through the two
tabs on the bracket.
6. Lock and tighten pole strap to secure bracket to the pole.
Figure 2-3: Pole Mounting the Device
2-4
Page 22

Web Configuration
Chapter 3
Page 23
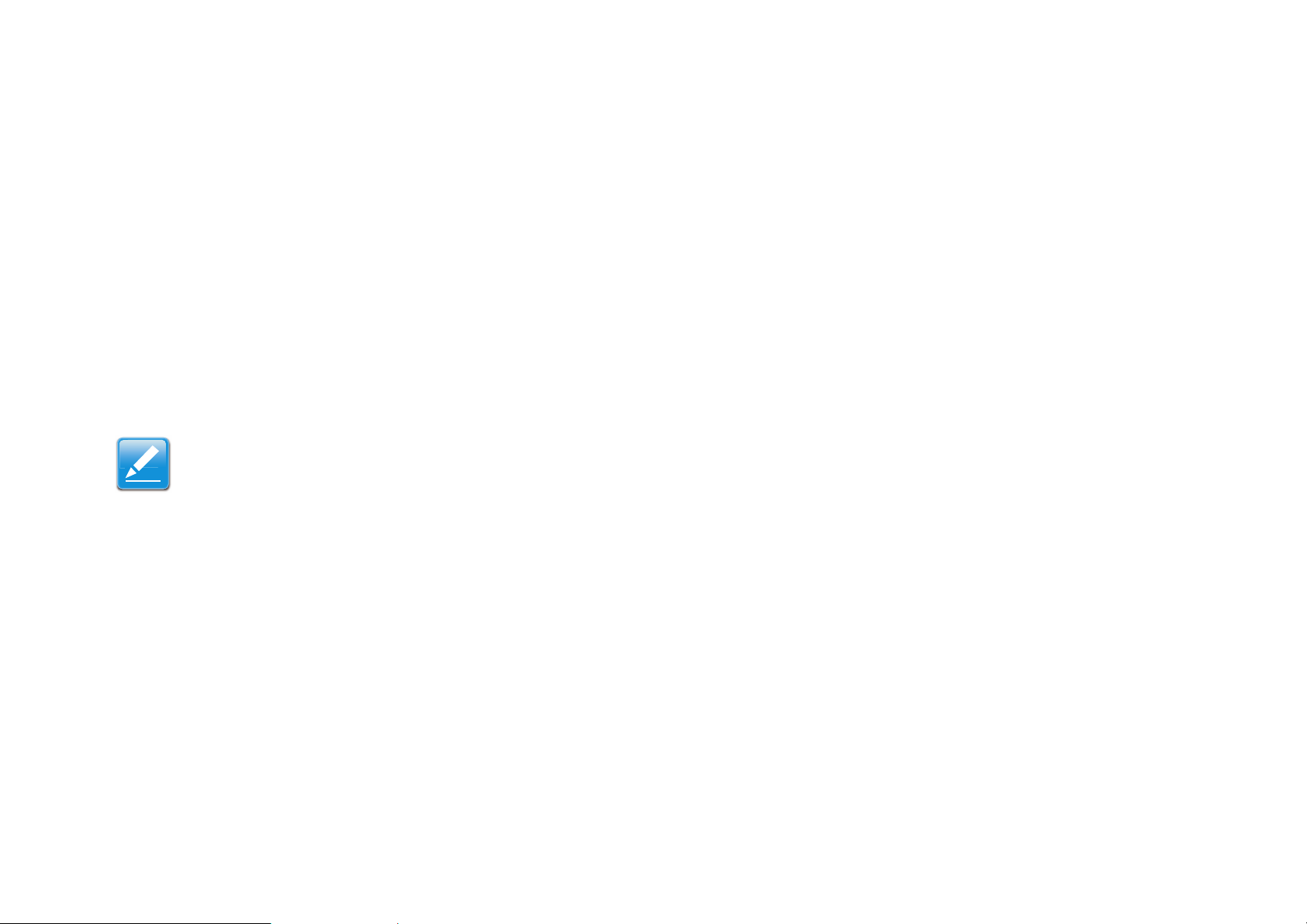
WEB CONFIGURATION LOGGING IN
Note:
3.1 Logging In
The EnStation2 has a built-in Web Configurator that lets you
manage the unit from any location using a Web browser that
supports HTTP and has Javascript installed.
After configuring the computer for TCP/IP using the procedure
appropriate for your operating system, use that computer’s
Web browser to log in to the EnStation2 Web Configurator.
1. Launch your Web browser.
2. In the browser address bar, type 192.168.1.1 and
press the Enter key.
If you changed the EnStation2 LAN IP address, enter the
correct IP address.
Figure 3-1: Web Browser Address Bar
3. When the login screen appears, enter admin for the username in the top field and admin for the password in the
bottom field.
Figure 3-2: Windows Security Login Dialog
4. Click Login to continue or Reset to abort the login.
You are now ready to use the instructions in the following chapters to configure the EnStation2.
3-1
Page 24
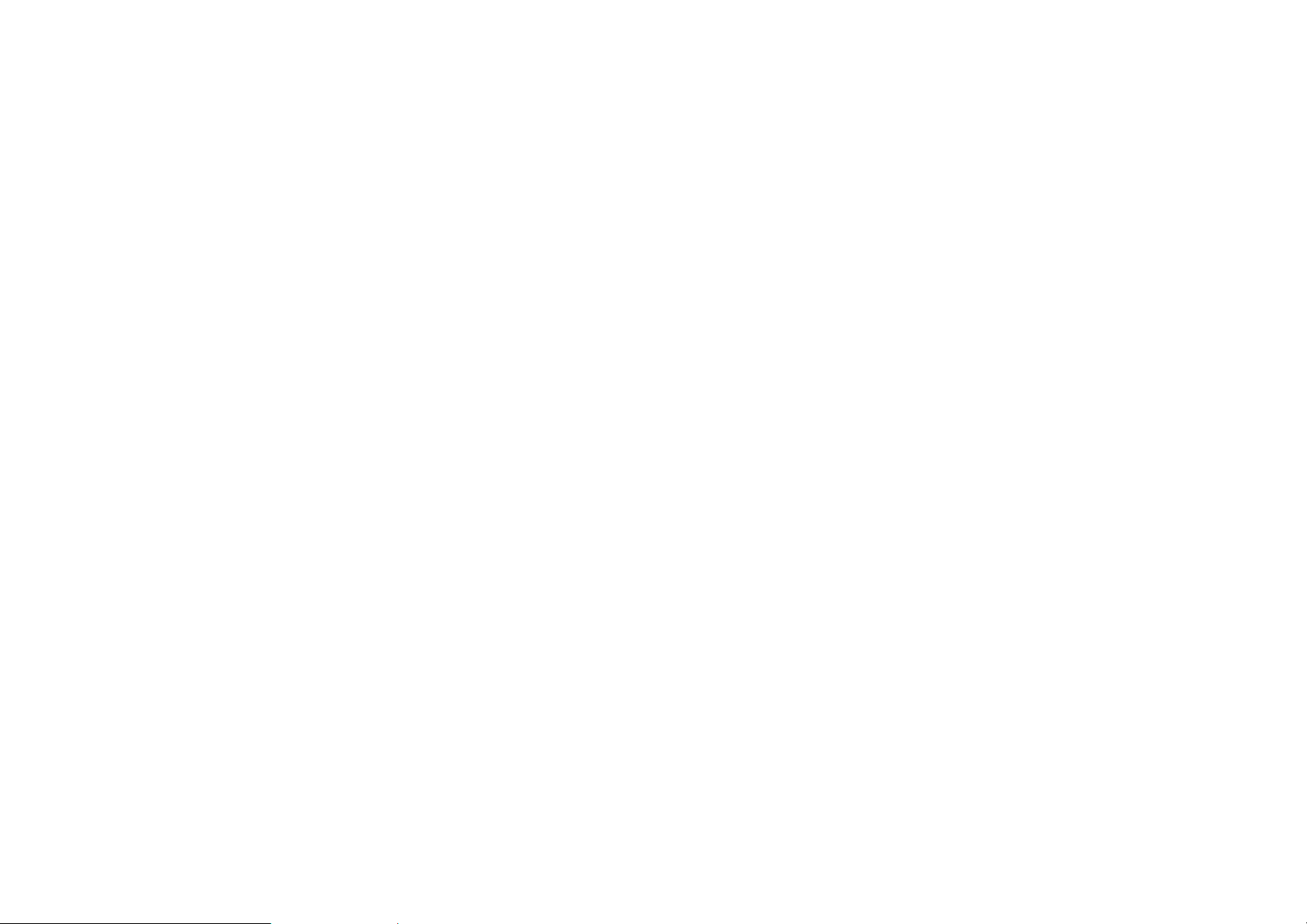
WEB CONFIGURATION BEST PRACTICES
Best Practices
Perform the following procedures regularly to make the
EnStation2 more secure and manage the EnStation2 more
effectively.
Change the default password Use a password that is
not easy to guess and that contains different characters,
such as numbers and letters. The EnStation2 username
cannot be changed. For more information, see Configur-
ing Administrator Account.
Back up the configuration and be sure you know how to
restore it. Restoring an earlier working configuration can
be useful if the EnStation2 becomes unstable or crashes.
If you forget your password, you will have to reset the
EnStation2 to its factory default settings and lose any customized override settings you configured. However, if you
back up an earlier configuration, you will not have to completely reconfigure the EnSt ation2. You can simply restore
your last configuration. For more information, see Config-
uring Backup/Restore Settings.
3-2
Page 25
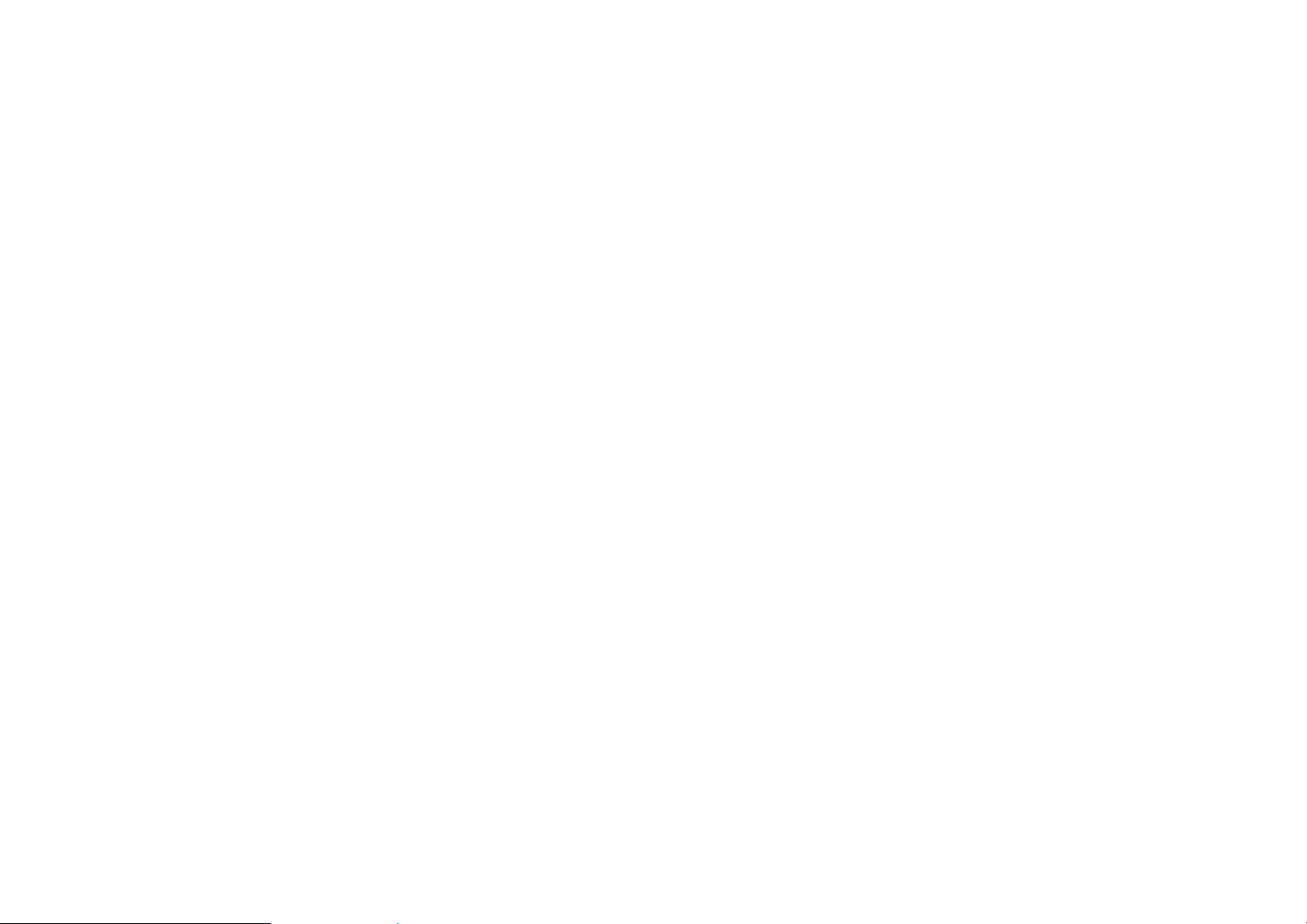
Basic Network Settings
Chapter 4
Page 26
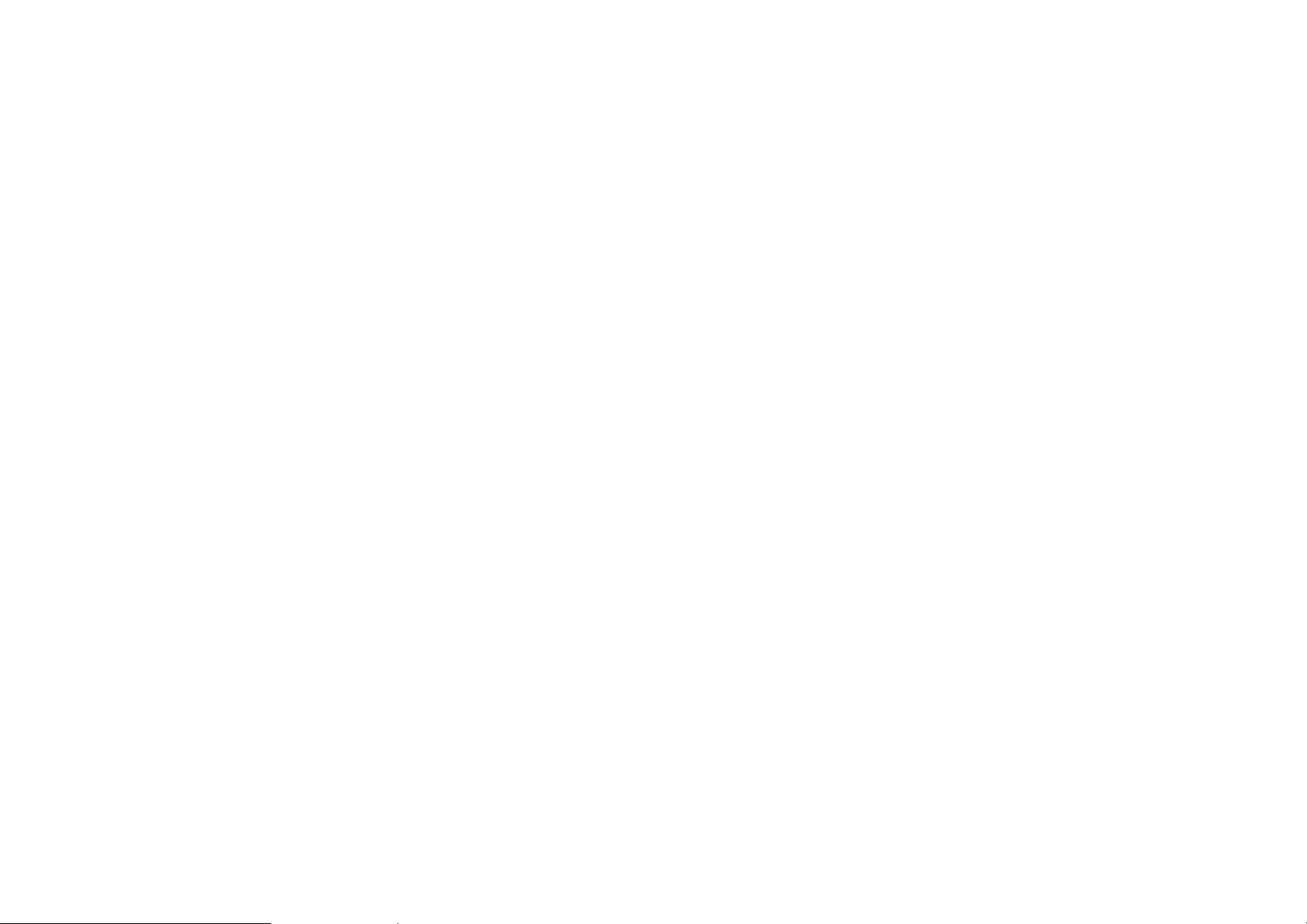
BASIC NETWORK SETTINGS SYSTEM STATUS
4.1 System Status
View the summary of the current system status including system (hardware/software version, date/time), wired network (LAN) and
wireless network (WLAN) information.
4.1.1 Using Save/Reload
Save and apply the settings shown in the Unsaved changes list,
or cancel the unsaved changes and revert to the previous settings that were in effect.
4-1
Page 27
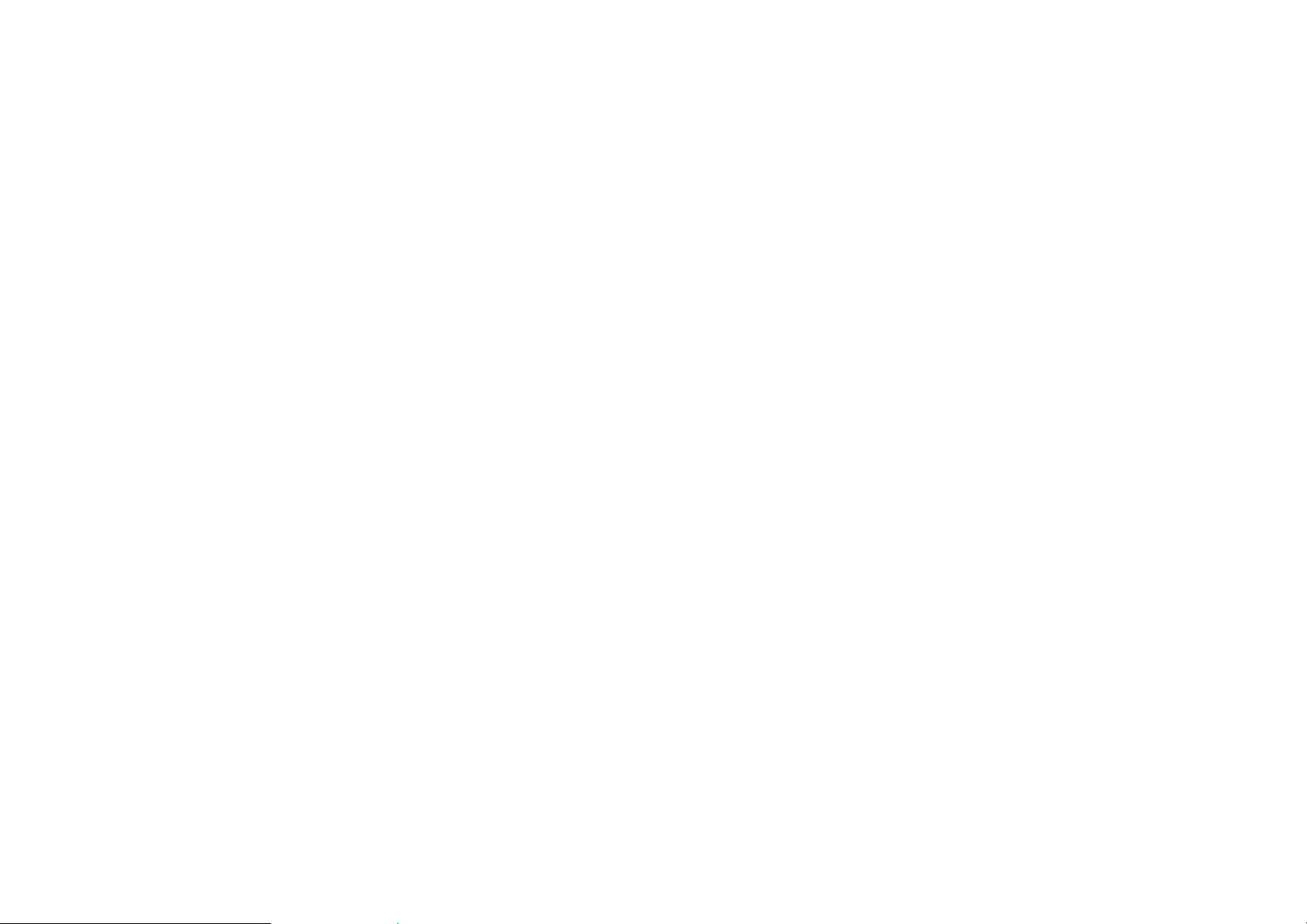
BASIC NETWORK SETTINGS VIEWING SYSTEM INFORMATION
4.1.2 Viewing System Information
Displays status information about the current operating mode.
System Information shows the general system information
such as operating mode, system up time, firmware version, serial
number, kernel version, and application version.
LAN Settings shows Local Area Network settings such as the
LAN IP address, subnet mask, and MAC address.
4-2
Page 28

BASIC NETWORK SETTINGS VIEWING SYSTEM INFORMATION
WAN Settings shows Wide Area Network settings such as the
MAC address, connection type, connection status, LAN IP
address, subnet mask, primary and secondary DNS.
Current Wireless Settings shows wireless information such as
frequency and channel. Since the EnStation2 supports multipleSSIDs, information about each SSID, such as its ESSID and
security settings, are displayed.
4-3
Page 29

BASIC NETWORK SETTINGS VIEWING WIRELESS CLIENT LIST
4.1.3 Viewing Wireless Client List
Displays a list of clients associated to the EnStation2, along with the MAC addresses and signal strength for each client. To remove
an SSID client from the list, click the button that appears in the Kick and Ban column.
Click the Refresh button to update the client list.
4-4
Page 30

BASIC NETWORK SETTINGS VIEWING SYSTEM LOG
Note:
4.1.4 Viewing System Log
The EnStation2 automatically logs events to internal memory.
The oldest events are deleted from the log when memory is full.
Click the Refresh button to update the client list or the Clear button to remove all events.
4-5
Page 31

BASIC NETWORK SETTINGS VIEWING CONNECTION STATUS
4.1.5 Viewing Connection Status
Displays the current status of the network.
The WLAN information shown includes network type, SSID, BSSID, connection status, wireless mode, current channel, security , dat a
rate, noise level, and signal strength.
The WAN information shown includes the MAC address, connection type, connection status, IP address, IP subnet mask, primary
DNS and secondary DNS.
Click the Refresh button to update the client list or the Clear button to remove all events.
4-6
Page 32

BASIC NETWORK SETTINGS VIEWING DHCP CLIENT TABLE
4.1.6 Viewing DHCP Client Table
Displays the clients that are associated to the EnSt ation2 through DHCP. The MAC addresses and signal strength for each client are
also shown.
Click the Refresh button to update the client list.
4-7
Page 33

BASIC NETWORK SETTINGS VIEWING WDS LINK LIST
4.1.7 Viewing WDS Link List
Displays the clients that are associated to the EnSt ation2 through WDS. The MAC addresses, link status and signal strength for each
client are also shown.
Click the Refresh button to update the client list.
4-8
Page 34

BASIC NETWORK SETTINGS SYSTEM SETUP
4.2 System Setup
The following sections explain the features and functionality of the EnStation2 in access point mode, client bridge mode, WDS
access point mode, WDS bridge mode, WDS station mode and client router mode.
4.2.1 Configuring Operation Mode
Set the primary function of the device. The function that is selected affects which items are available in the main menu.
Device Name Enter a name for the device. The name you type
appears in SNMP management. This name is not the SSID and
is not broadcast to other devices.
Operation Mode Use the radio button to select an operating
mode.
Click Save & Apply to save changes or Cancel to abort.
4-9
Page 35

BASIC NETWORK SETTINGS CONFIGURING IP SETTINGS
4.2.2 Configuring IP Settings
Configure the EnStation2 LAN settings for the EnStation2 using a static or dynamic IP address.
IP Network Setting Configure the network connection type using
either a static IP or dynamic IP.
IP Address Enter the LAN IP address of the EnStation2.
Subnet Mask Enter the subnet mask of the EnStation2.
Default Gateway Enter the default gateway of the EnStation2.
Primary DNS Enter the primary DNS address of the EnStation2.
Secondary DNS Enter the secondary DNS address of the
EnStation2.
Use Link-Local Address Click to enable a link-local address for
the device.
IPv6 IP Address Enter the IPv6 LAN IP address of the
EnStation2.
IPv6 Subnet Prefix Length Enter the IPv6 subnet prefix length of
the EnStation2.
IPv6 Default Gateway Enter the IPv6 default gateway of the EnStation2.
IPv6 Primary DNS Enter the IPv6 primary DNS of the EnStation2.
IPv6 Secondary DNS Enter the IPv6 secondary DNS of the EnStation2.
Click Apply to save the settings or Cancel to discard changes.
4-10
Page 36
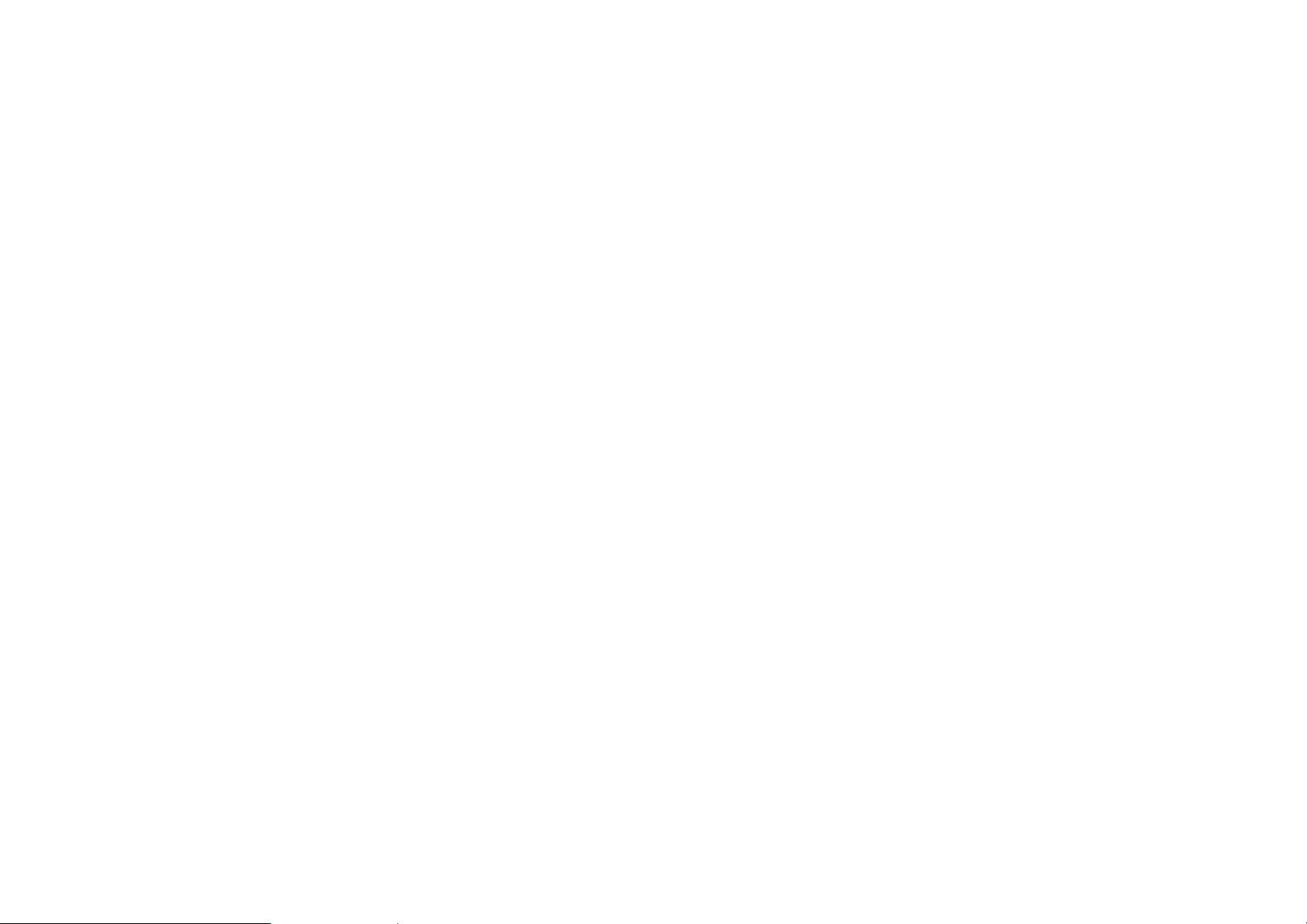
BASIC NETWORK SETTINGS CONFIGURING SPANNING TREE SETTINGS
4.2.3 Configuring Spanning Tree Settings
Spanning Tree Status Enable or disable the EnStation2
Spanning Tree function.
Bridge Hello Time Specify Bridge Hello Time, in seconds. This
value determines how often the EnStation2 sends hello packets
to communicate information about the topology throughout the
entire Bridged Local Area Network
Bridge Max Age Specify Bridge Max Age, in seconds. If another
bridge in the spanning tree does not send a hello packet for a
long period of time, it is assumed to be dead.
Bridge Forward Delay Specify Bridge Forward Delay, in
seconds. Forwarding delay time is the time spent in each of the
Listening and Learning states before the Forwarding state is
entered. This delay is provided so that when a new bridge comes
onto a busy network, it looks at some traffic before participating.
Priority Specify the Priority number. Smaller numbers have greater priority .
Click Accept to confirm the changes or Cancel to cancel and return previous settings.
4-11
Page 37

BASIC NETWORK SETTINGS ROUTER SETUP
4.3 Router Setup
4.3.1 Configuring WAN Settings
Configure the WAN settings for the EnStation2 using a static or dynamic IP address, PPPoE or PPTP.
Static IP
Setting a static IP address allows an administrator
to set a specific IP address for the router and guarantees that it can not be assigned a different
address.
Account Name Enter the account name provided
by your ISP.
Domain Name Enter the domain name provided
by your ISP.
MTU The maximum transmission unit (MTU)
specifies the largest packet size permitted for an
internet transmission. The factory default MTU size
for static IP is 1500. The MTU size can be set
between 576 and 1500.
IP Address Enter the router’s WAN IP address.
Subnet Mask Enter the router’s WAN subnet
mask.
Default Gateway Enter the WAN gateway address.
Primary DNS Enter the primary DNS server address.
4-12
Page 38
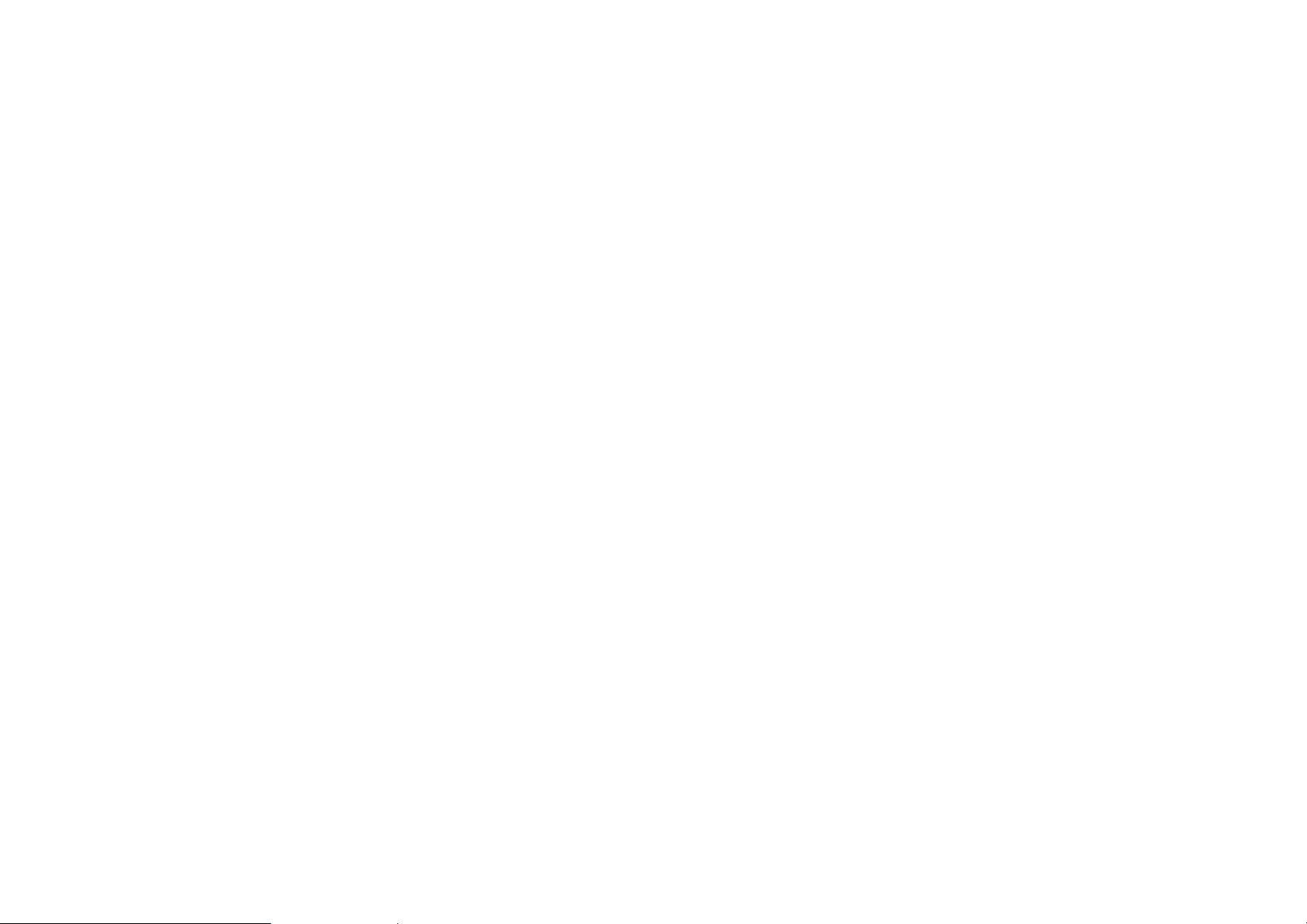
BASIC NETWORK SETTINGS DYNAMIC IP
Secondary DNS Enter the secondary DNS server address.
Discard Ping on WAN Check to Enable to recognize pings on the EnStation2 WAN interface or Disable to block pings on the
EnSt ation2 WAN interface. Note: Pinging IP addresses is a common method used by hackers to test whether the IP address is valid.
Blocking pings provides some extra security from hackers.
Click Accept to save the settings or Cancel to discard changes.
Dynamic IP
Dynamic IP addressing assigns a different IP
address each time a device connects to an ISP
service provider. The service is most commonly
used by ISP cable providers.
Account Name Enter the account name provided
by your ISP.
Domain Name Enter the domain name provided
by your ISP.
MTU The maximum transmission unit (MTU)
specifies the largest packet size permitted for an
internet transmission. The factory default MTU size
for Dynamic IP is 1500. The MTU size can be set
between 576 and 1500.
Get Automatically From ISP Click the radio button to obtain the DNS automatically from the DHCP server.
Use These DNS Servers Click the radio button to set up the Primary DNS and Secondary DNS servers manually.
Discard Ping on WAN Check to Enable to recognize pings on the EnStation2 WAN interface or Disable to block pings on the
EnSt ation2 WAN interface. Note: Pinging IP addresses is a common method used by hackers to test whether the IP address is valid.
Blocking pings provides some extra security from hackers.
Click Accept to save the settings or Cancel to discard changes.
4-13
Page 39

BASIC NETWORK SETTINGS POINT-TO-POINT PROTOCOL OVER ETHERNET (PPPOE)
Point-to-Point Protocol over Ethernet (PPPoE)
Point-to-Point Protocol over Ethernet (PPPoE) is
used mainly by ISPs that provide DSL modems to
connect to the Internet.
MTU Enter the maximum transmission unit (MTU).
The MTU specifies the largest packet size
permitted for an internet transmission (PPPoE
default: 1492). The MTU size can be set between
576 and 1492.
Login Enter the username assigned by an ISP.
Password Enter the password assigned by an
ISP.
Service Name Enter the service name of an ISP
(optional).
Connect on Demand Select the radio button to
specify the maximum idle time. Internet connection
will disconnect when it reach the maximum idle
time, but it will automatically connect when user tries to access the network.
Keep Alive Select whether to keep the Internet connection always on, or enter a redial period once the internet lose connection.
Get Automatically From ISP Click the radio button to obtain the DNS automatically from the ISP.
Use These DNS Servers Click the radio button to set up the Primary DNS and Secondary DNS servers manually.
Discard Ping on WAN Check to Enable to recognize pings on the EnStation2 WAN interface or Disable to block pings on the
EnSt ation2 WAN interface. Note: Pinging IP addresses is a common method used by hackers to test whether the IP address is valid.
Blocking pings provides some extra security from hackers.
Click Accept to save the settings or Cancel to discard changes.
4-14
Page 40

BASIC NETWORK SETTINGS POINT-TO-POINT TUNNELLING PROTOCOL (PPTP)
Point-to-Point Tunnelling Protocol (PPTP)
The point-to-point tunnelling protocol (PPTP) is
used in association with virtual private networks
(VPNs). There a two parts to a PPTP connection:
the WAN interface settings and the PPTP settings.
MTU Enter the maximum transmission unit (MTU).
The MTU specifies the largest packet size
permitted for an internet transmission (PPPoE
default: 1400). The MTU size can be set between
1200 and 1400.
IP Address Enter the router’s WAN IP address.
Subnet Mask Enter the router’s WAN subnet IP
address.
Default Gateway Enter the router’s WAN gateway
IP address.
PPTP Server Enter the IP address of the PPTP
server.
Username Enter the username provided by your
ISP.
Password Enter the password provided by your ISP.
Connect on Demand If you want the EnSt ation2 to end the Internet connection after it has been inactive for a period of time, select
this option and enter the number of minutes you want that period of inactivity to last.
Keep Alive If you want the EnStation2 to periodically check your Internet connection, select this option. Then specify how of ten you
want the EnStation2 to check the Internet connection. If the connection is down, the EnStation2 automatically re-establishes your
connection
Get Automatically From ISP Obtains the DNS automatically from ISP.
4-15
Page 41

BASIC NETWORK SETTINGS POINT-TO-POINT TUNNELLING PROTOCOL (PPTP)
Use These DNS Servers Click the radio button to set up the Primary DNS and Secondary DNS servers manually.
Discard Ping on WAN Check to Enable to recognize pings on the EnStation2 WAN interface or Disable to block pings on the
EnSt ation2 WAN interface. Note: Pinging IP addresses is a common method used by hackers to test whether the IP address is valid.
Blocking pings provides some extra security from hackers.
Click Accept to save the settings or Cancel to discard changes.
4-16
Page 42

BASIC NETWORK SETTINGS CONFIGURING LAN SETTINGS
4.3.2 Configuring LAN Settings
IP Address Enter the LAN port IP address.
IP Subnet Mask Enter the LAN IP subnet mask.
WINS Server IP Enter the WINS Server IP.
Use Router As DHCP Server Check this option to enable the
EnStation2 internal DHCP server.
Starting IP Address Specify the starting IP address range for
the pool of allocated for private IP addresses. The starting IP
address must be on the same subnet as the ending IP address;
that is the first three octets specified here must be the same as
the first three octets in End IP Address.
Ending IP Address Specify the ending IP address range for the
pool of allocated for private IP addresses. The ending IP address
must be on the same subnet as the starting IP address; that is
the first three octets specified here must be the same as the first
three octets in Start IP Address.
WINS Server IP Enter the IP address of the WINS server.
Click Accept to confirm the changes or Cancel to cancel and return previous settings.
4-17
Page 43

BASIC NETWORK SETTINGS CONFIGURING VPN PASS-THROUGH
4.3.3 Configuring VPN Pass-Through
VPN Pass-through allows a secure virtual private network (VPN) connection between two computers. Enabling the options on this
page opens a VPN port and enables connections to pass through the EnStation2 without interruption.
PPTP Pass-through Check this option to enable PPTP pass-through mode.
L2TP Pass-through Check this option to enable L2TP pass-through mode.
IPSec Pass-through Check this option to enable IPSec pass-through mode.
Click Accept to confirm the changes or Cancel to cancel and return previous settings.
4-18
Page 44

BASIC NETWORK SETTINGS CONFIGURING PORT FORWARDING
4.3.4 Configuring Port Forwarding
Port forwarding enables multiple server applications on a LAN to serve clients on a WAN over a single WAN IP address. The router
accepts incoming client packets, filters them based on the destination WAN, or public, port and protocol and forwards the packets to
the appropriate LAN, or local, port. Unlike the DMZ feature, port forwarding protects LAN devices behind the firewall.
NO. Displays the sequence number of the forwarded port.
Name Displays the name of the forwarded port.
Protocol Displays the protocol to use for mapping from the following: TCP, UDP or Both.
Start Port Displays the LAN port number that WAN client packets will be forward to.
End Port Displays the port number that the WAN client packets are received.
Server IP Displays the IP address of the server for the forwarded port.
Enable Click to enable or disable the forwarded port profile.
Modify Click to modify the forwarded port profile.
Delete Click to delete the forwarded port profile.
Click Add Entry to add port forwarding rules.
Click Accept to confirm the changes.
4-19
Page 45

BASIC NETWORK SETTINGS CONFIGURING PORT FORWARDING
Service Name Enter a name for the port forwarding rule.
Protocol Select a protocol for the application: Choices are Both, TCP, and UDP.
Starting Port Enter a starting port number.
Ending Port Enter an ending port number. All ports numbers between the starting and
ending ports will forward users to the IP address specified in the IP Address field.
IP Address Enter the IP address of the server computer on the LAN network where
users will be redirected.
Click Save to apply the changes or Cancel to return previous settings.
4-20
Page 46

BASIC NETWORK SETTINGS CONFIGURING DEMILITARIZED ZONE
WARNING!
4.3.5 Configuring Demilitarized Zone
Configuring a device on the LAN as a demilitarized zone (DMZ) host allows unrestricted two-way Internet access for Internet applications, such as online video games, to run from behind the NAT firewall. The DMZ function allows the router to redirect all packets
going to the WAN port IP address to a particular IP address on the LAN. The dif f erence between the virtual server and the DMZ function is that a virtual server redirects a particular service or Internet application, such as FTP, to a particular LAN client or server,
whereas a DMZ redirects all packets, regardless of the service, going to the WAN IP address to a particular LAN client or server.
!
DMZ Hosting Select Enable DMZ to activate DMZ functionality .
DMZ Address Enter an IP address of a device on the LAN.
Click Accept to confirm the changes or Cancel to cancel and
return previous settings.
The PC defined as a DMZ host is not protected by the firewall and is vulnerable to malicious network attacks. Do not sto re or manage
sensitive information on the DMZ host.
4-21
Page 47

BASIC NETWORK SETTINGS CONFIGURING WIRELESS LAN
WARNING!
!
4.4 Configuring Wireless LAN
4.4.1 Configuring Wireless Settings
Instructions on how to configure the wireless and security settings for each of the possible operating modes.
Incorrectly changing these settings may cause the device to stop functioning. Do not modify the settings in this section without a thorough understanding of the parameters.
Access Point Mode
The EnStation2 supports Access Point Mode. In this mode, users with a wireless client device within range can connect to the
EnStation2 to access the WLAN.
Wireless Mode Wireless mode supports 802.11b/
g/n mixed modes.
Channel HT Mode The default channel bandwidth
is 20/40 MHz. The larger the channel, the better
the transmission quality and speed.
Extension Channel Select upper or lower
channel. Your selection may affect the Auto
channel function.
Channel / Frequency Select the channel and
frequency appropriate.
Auto Check this option to enable auto-channel
selection.
4-22
Page 48

BASIC NETWORK SETTINGS ACCESS POINT MODE
AP Detection AP Detection can select the best channel to use by scanning nearby areas for Access Points.
Current Profile Configure up to four different SSIDs. If many client devices will be accessing the network, you can arrange the
devices into SSID groups. Click Edit to configure the profile and check whether you want to enable extra SSIDs.
Click Accept to confirm the changes or Cancel to cancel and return previous settings.
SSID Specify the SSID for the current profile.
VLAN ID Specify the VLAN tag for the current profile.
Suppressed SSID Check this option to hide the SSID from
clients. If checked, the SSID will not appear in the site survey.
Station Separation Click the appropriate radio button to allow
or prevent communication between client devices.
Wireless Security See the Wireless Security section.
Click Save to accept the changes or Cancel to cancel and
return previous settings.
4-23
Page 49

BASIC NETWORK SETTINGS CLIENT BRIDGE MODE
Client Bridge Mode
Client Bridge Mode lets you connect two LAN segments via a wireless link as though they are on the same physical network. Since
the computers are on the same subnet, broadcasts reach all machines. As a result, DHCP information generated by the server reach
all client computers as though the clients residing on one physical network.
Wireless Mode Wireless mode supports 802.11b/
g/n mixed modes.
SSID Specify the SSID if known. This field is
completed automatically if you select an Access
Point in the Site Survey.
Site Survey Scans nearby locations for Access
Points. You can select a discovered Access Point
to establish a connection.
Prefer BSSID Enter the MAC address if known. If
you select an Access Point in the Site Survey, this
field is completed automatically.
Wireless Security For details on wireless security settings, see Configuring Wireless Security.
Click Accept to confirm the changes or Cancel to cancel and return previous settings.
4-24
Page 50

BASIC NETWORK SETTINGS CLIENT BRIDGE MODE
Profile If you used the Site Survey, the Web
Configurator shows nearby Access Points. To
connect to an Access Point, click the Access
Point’s BSSID.
Wireless Security See Configuring Wireless
Security.
Click Refresh to scan again.
4-25
Page 51
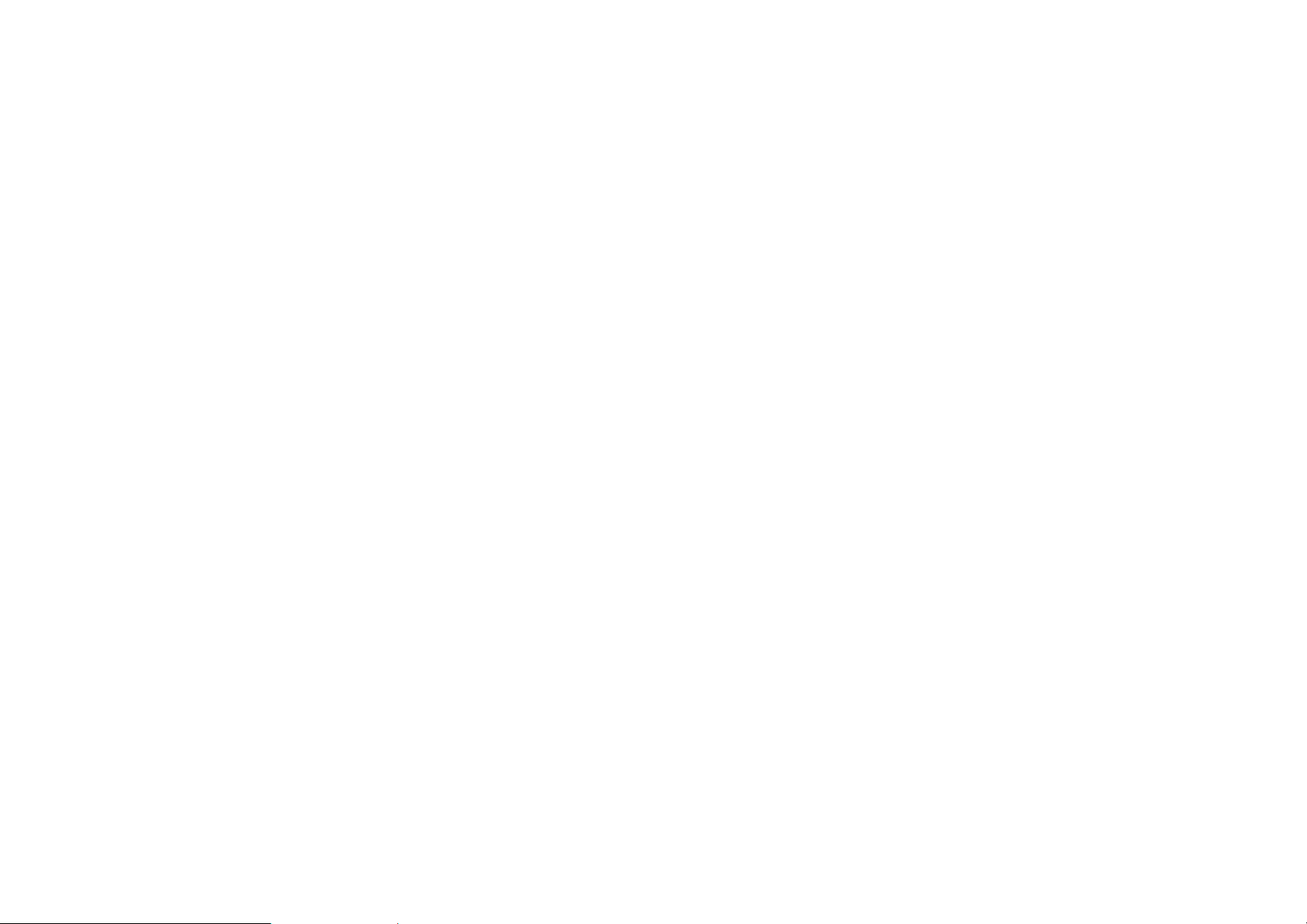
BASIC NETWORK SETTINGS WDS BRIDGE MODE
WDS Bridge Mode
Unlike traditional bridging. WDS Bridge Mode allows you to create large wireless networks by linking several wireless access points
with WDS links. WDS is normally used in large, open areas, where pulling wires is cost prohibitive, restricted or physically impossible.
Wireless Mode Wireless mode supports 802.11b/g/n mixed
modes.
Channel HT Mode The default channel bandwidth is 40 MHz.
The larger the channel, the better the transmission quality and
speed.
Extension Channel Select upper or lower channel. Your
selection may affect the Auto channel function.
Channel / Frequency Select the channel and frequency
appropriate.
Click Accept to confirm the changes or Cancel to cancel and
return previous settings.
4-26
Page 52

BASIC NETWORK SETTINGS WDS BRIDGE MODE
Security Select the type of WDS security: None,
WEP, or AES.
WEP Key Enter the WEP key.
AES Pass phrase Enter the AES pass phrase.
MAC Address Enter the MAC address of the
Access Point to which you want to extend wireless
connectivity.
Mode Select Disable or Enable to disable or
enable WDS.
Click Accept to confirm the changes or Cancel to
cancel and return previous settings.
4-27
Page 53
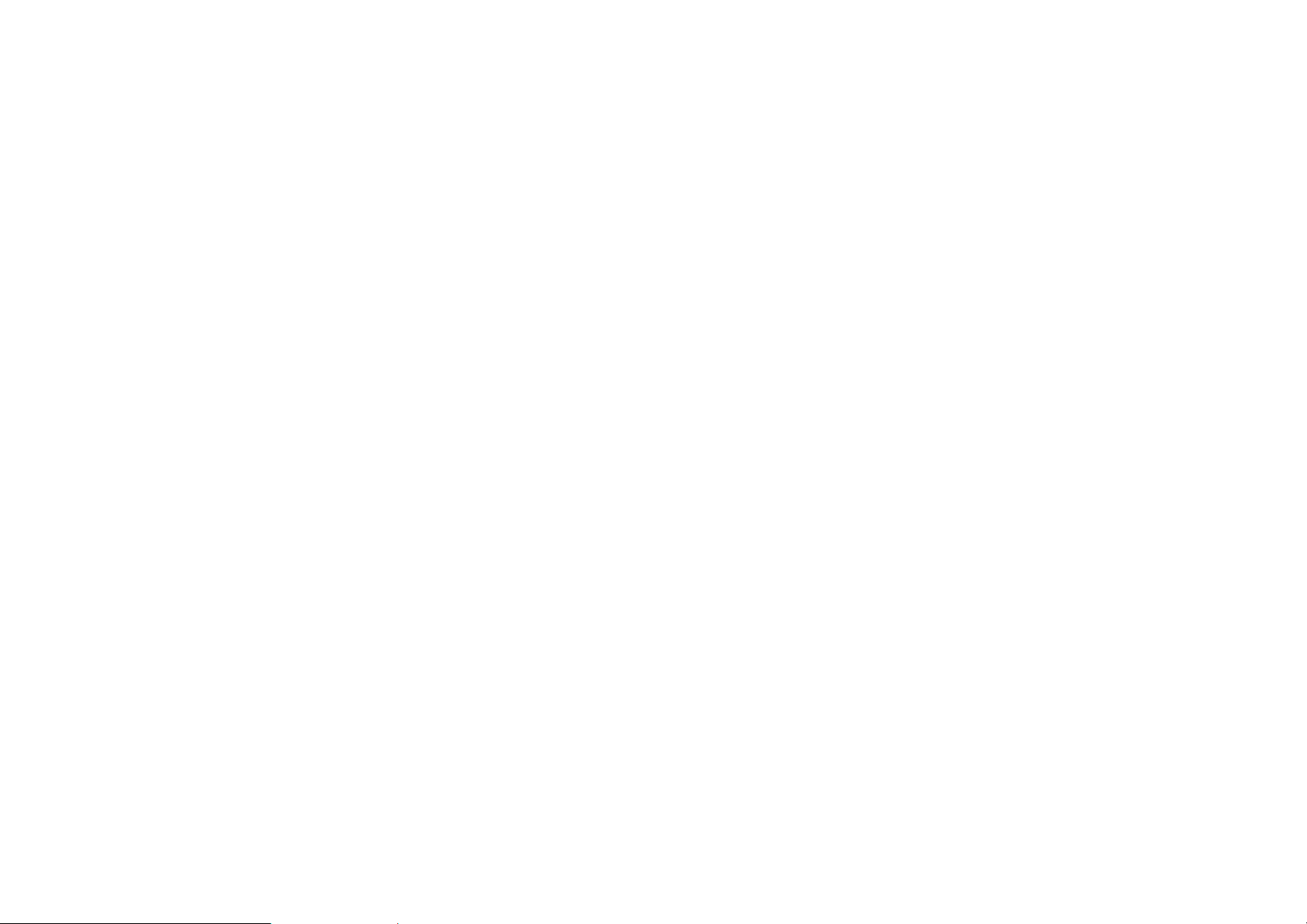
BASIC NETWORK SETTINGS CLIENT ROUTER MODE
Client Router Mode
In Client Router Mode, you can access the Internet wirelessly with the support of a WISP. In AP Router Mode, the EnStation2 can
access the Internet via a cable or DSL modem. In this mode, the EnStat ion2 can be configured to turn of f the wireless network name
(SSID) broadcast, so that only stations that have the SSID can be connected. The EnStation2 also provides wireless LAN 64/128/
156-bit WEP encryption security, WPA/WPA2, and WPA-PSK/WPA2-PSK authentication, as well as TKIP/AES encryption security. It
also supports VPN pass-through for sensitive data secure transmission.
Wireless Mode Wireless mode supports 802.11b/
g/n mixed modes.
SSID Specify the SSID if known. This field is
completed automatically if you select an Access
Point in the Site Survey.
Site Survey Scans nearby locations for Access
Points. You can select a discovered Access Point
to establish a connection.
Prefer BSSID Enter the MAC address if known. If
you select an Access Point in the Site Survey, this
field is completed automatically.
Wireless Security See Configuring Wireless Security.
Click Accept to confirm the changes or Cancel to cancel and return previous settings.
4-28
Page 54
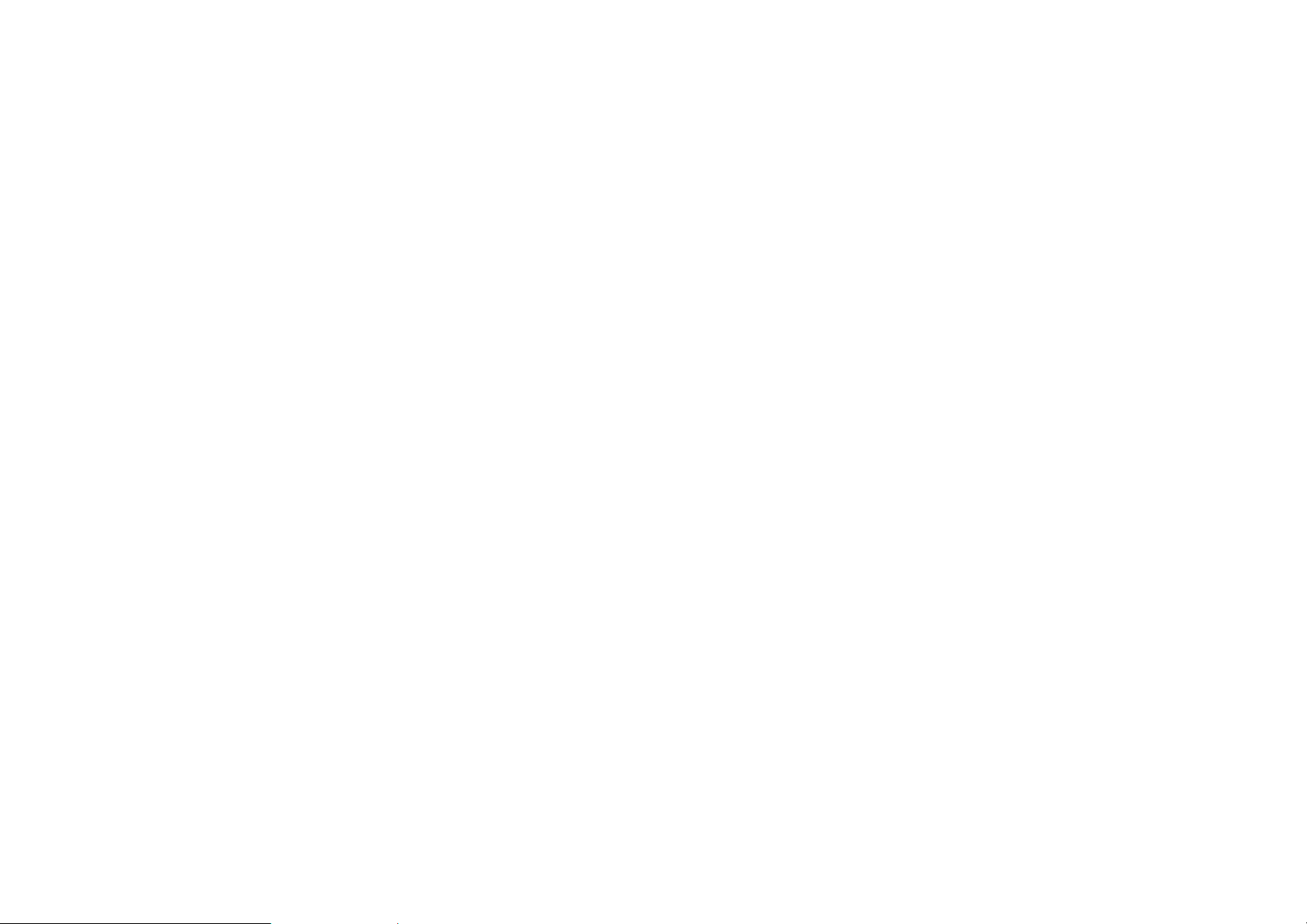
BASIC NETWORK SETTINGS CLIENT ROUTER MODE
Profile If you used the Site Survey, the Web
Configurator shows nearby Access Points. To
connect to an Access Point, click the Access
Point’s BSSID.
Wireless Security See Configuring Wireless
Security.
Click Refresh to scan again.
4-29
Page 55

BASIC NETWORK SETTINGS CONFIGURING WIRELESS SECURITY
Note:
4.4.2 Configuring Wireless Security
The Wireless Security Settings section lets you configure the EnS tation2’s security modes: WEP, WPA-PSK, WPA2-PSK, WPA-PSK
Mixed, WPA, WPA2, and WPA Mixed. We strongly recommend you use WPA2-PSK.
Wired Equivalent Privacy (WEP)
Security Mode Select WEP from the drop-down list to begin the
configuration.
Auth Type Select Open System or Shared.
Input Type Select an input type of Hex or ASCII.
Key Length Level of WEP encryption applied to all WEP keys.
Select a 64/128/152-bit password lengths.
Default Key Specify which of the four WEP keys the EnStation2
uses as its default.
Key1 - Key4 Specify a password for the security key index. For
security, each typed character is masked by a dot.
Click Save to save the changes or Cancel to cancel and return
previous settings.
802.11n does not allow WEP/WPA-PSK TKIP/WPA2-PSK TKIP security mode. The connection mode will change from 802.11n to
802.11g.
4-30
Page 56

BASIC NETWORK SETTINGS WI-FI PROTECTED ACCESS PRE-SHARED KEY (WPA-PSK)
Note:
Wi-Fi Protected Access Pre-Shared Key (WPA-PSK)
Security Mode Select WPA-PSK from the drop-down list to
begin the configuration.
Encryption Select Both, TKIP, or AES as the encryption type.
Both = uses TKIP and AES.
TKIP = automatic encryption with WPA-PSK; requires p ass-
phrase.
AES = automatic encryption with WPA2-PSK; requires
passphrase.
Passphrase Specify the security password. For security, each typed character is masked by a dot.
Group Key Update Interval Specify how often, in seconds, the group key changes.
Click Save to save the changes or Cancel to cancel and return previous settings.
802.11n does not allow WEP/WPA-PSK TKIP/WPA2-PSK TKIP security mode. The connection mode will change from 802.11n to
802.11g.
4-31
Page 57

BASIC NETWORK SETTINGS WI-FI PROTECTED ACCESS 2 PRE-SHARED KEY (WPA2-PSK)
Note:
Wi-Fi Protected Access 2 Pre-Shared Key (WPA2-PSK)
Security Mode Select WPA2-PSK from the drop-down list to
begin the configuration.
Encryption Select Both, TKIP, or AES as the encryption type.
Both = uses TKIP and AES.
TKIP = automatic encryption with WPA-PSK; requires p ass-
phrase.
AES = automatic encryption with WPA2-PSK; requires
passphrase.
Passphrase Specify the security password. For security, each typed character is masked by a dot.
Group Key Update Interval Specify how often, in seconds, the group key changes.
Click Save to save the changes or Cancel to cancel and return previous settings.
802.11n does not allow WEP/WPA-PSK TKIP/WPA2-PSK TKIP security mode. The connection mode will change from 802.11n to
802.11g.
4-32
Page 58

BASIC NETWORK SETTINGS WI-FI PROTECTED ACCESS PRE-SHARED KEY (WPA-PSK) MIXED
Note:
Wi-Fi Protected Access Pre-Shared Key (WPA-PSK) Mixed
Security Mode Select WPA2-PSK Mixed from the drop-down
list to begin the configuration.
Encryption Select Both, TKIP, or AES as the encryption type.
Both = uses TKIP and AES.
TKIP = automatic encryption with WPA-PSK; requires p ass-
phrase.
AES = automatic encryption with WPA2-PSK; requires passphrase.
Passphrase Specify the security password. For security, each typed character is masked by a dot.
Group Key Update Interval Specify how often, in seconds, the group key changes.
Click Save to save the changes or Cancel to cancel and return previous settings.
WP A-PSK Mixed can allow multiple security modes at the same time. 802.11n does not allow WEP/WP A-PSK TKIP/WPA2-PSK TKIP
security mode. The connection mode will change from 802.11n to 802.11g.
4-33
Page 59

BASIC NETWORK SETTINGS WI-FI PROTECTED ACCESS (WPA)
Note:
Wi-Fi Protected Access (WPA)
Security Mode Select WP A from the drop-down list to begin the
configuration.
Encryption Select Both, TKIP, or AES as the encryption type.
Both = uses TKIP and AES.
TKIP = automatic encryption with WPA-PSK; requires p ass-
phrase.
AES = automatic encryption with WPA2-PSK; requires
passphrase.
Radius Server Specify the IP address of the RADIUS server.
Radius Port Specify the port number that your RADIUS server
uses for authentication. Default port is 1812.
Radius Secret Specify RADIUS secret furnished by the
RADIUS server.
Group Key Update Interval Specify how often, in seconds, the group key changes.
Radius Accounting Select to enable or disable RADIUS accounting.
Radius Accounting Server Specify the IP address of the RADIUS accounting server.
Radius Accounting Port Specify the port number that your RADIUS accounting server uses for authentication. Default port is 1813.
Radius Accounting Secret Specify RADIUS accounting secret furnished by the RADIUS server.
Interem Accounting Interval Specify the interem accounting interval (60 - 600 seconds).
Click Save to save the changes or Cancel to cancel and return previous settings.
802.11n does not allow WEP/WPA-PSK TKIP/WPA2-PSK TKIP security mode. The connection mode will change from 802.11n to
802.11g.
4-34
Page 60

BASIC NETWORK SETTINGS WI-FI PROTECTED ACCESS 2 (WPA2)
Note:
Wi-Fi Protected Access 2 (WPA2)
Security Mode Select WPA2 from the drop-down list to begin
the configuration.
Encryption Select Both, TKIP, or AES as the encryption type.
Both = uses TKIP and AES.
TKIP = automatic encryption with WPA-PSK; requires p ass-
phrase.
AES = automatic encryption with WPA2-PSK; requires
passphrase.
Radius Server Specify the IP address of the RADIUS server.
Radius Port Specify the port number that your RADIUS server
uses for authentication. Default port is 1812.
Radius Secret Specify RADIUS secret furnished by the
RADIUS server.
Group Key Update Interval Specify how often, in seconds, the group key changes.
Radius Accounting Select to enable or disable RADIUS accounting.
Radius Accounting Server Specify the IP address of the RADIUS accounting server.
Radius Accounting Port Specify the port number that your RADIUS accounting server uses for authentication. Default port is 1813.
Radius Accounting Secret Specify RADIUS accounting secret furnished by the RADIUS server.
Interem Accounting Interval Specify the interem accounting interval (60 - 600 seconds).
Click Save to save the changes or Cancel to cancel and return previous settings.
802.11n does not allow WEP/WPA-PSK TKIP/WPA2-PSK TKIP security mode. The connection mode will change from 802.11n to
802.11g.
4-35
Page 61

BASIC NETWORK SETTINGS WI-FI PROTECTED ACCESS (WPA) MIXED
Note:
Wi-Fi Protected Access (WPA) Mixed
Security Mode Select WPA Mixed from the drop-down list to
begin the configuration.
Encryption Select Both, TKIP, or AES as the encryption type.
Both = uses TKIP and AES.
TKIP = automatic encryption with WPA-PSK; requires p ass-
phrase.
AES = automatic encryption with WPA2-PSK; requires
passphrase.
Radius Server Specify the IP address of the RADIUS server.
Radius Port Specify the port number that your RADIUS server
uses for authentication. Default port is 1812.
Radius Secret Specify RADIUS secret furnished by the
RADIUS server.
Group Key Update Interval Specify how often, in seconds, the group key changes.
Radius Accounting Select to enable or disable RADIUS accounting.
Radius Accounting Server Specify the IP address of the RADIUS accounting server.
Radius Accounting Port Specify the port number that your RADIUS accounting server uses for authentication. Default port is 1813.
Radius Accounting Secret Specify RADIUS accounting secret furnished by the RADIUS server.
Interem Accounting Interval Specify the interem accounting interval (60 - 600 seconds).
Click Save to save the changes or Cancel to cancel and return previous settings.
802.11n does not allow WEP/WPA-PSK TKIP/WPA2-PSK TKIP security mode. The connection mode will change from 802.11n to
802.11g.
4-36
Page 62

BASIC NETWORK SETTINGS CONFIGURING WIRELESS MAC FILTER
Note:
4.4.3 Configuring Wireless MAC Filter
This section applies to Access Point and WDS Access point mode.
Wireless MAC Filters are used to allow or deny network access to wireless clients according to their MAC addresses. You can manually add a MAC address to restrict the permission to access EnStation2. The default setting is Disable Wireless MAC Filters.
ACL Mode Determines whether network access is granted or denied to clients whose MAC addresses appear in the MAC Address
table on this page. Choices are Disable, Deny MAC in the list, or Allow MAC in the list.
MAC Address Filter Enter the MAC address of the device.
Click Add to add the MAC address to the MAC Address table.
Click Apply to apply the changes.
4-37
Page 63

BASIC NETWORK SETTINGS CONFIGURING WDS LINK SETTINGS
Note:
4.4.4 Configuring WDS Link Settings
Using WDS Link Settings, you can create a wireless backbone link between multiple access points that are part of the same wireless
network. This allows a wireless network to be expanded using multiple Access Points without the need for a wired backbone to link
them, as is traditionally required.
Security Select the type of WDS
security: None, WEP, or AES.
WEP Key Enter the WEP key.
AES Passphrase Enter the AES
passphrase.
MAC Address Enter the MAC address
of the Access Point to which you want to
extend wireless connectivity.
Mode Select Disable or Enable to
disable or enable WDS.
Click Accept to confirm the changes or
Cancel to cancel and return previous
settings.
The Access Point to which you want to extend wireless connectivity must enter the EnStation2’s MAC address into its configuration.
For more information, refer to the documentation for the Access Point. Not all Access Point supports this feature.
4-38
Page 64

BASIC NETWORK SETTINGS CONFIGURING ADVANCED NETWORK SETTINGS
4.4.5 Configuring Advanced Network Settings
Configure the advanced wireless settings for your access point using the screens in this section. Leave these settings to their default
values if you are not sure what values to enter.
Data Rate Select a data rate from the drop-down list. The
data rate affects throughput. If you select a low data rate
value, for example, the throughput is reduced but the
transmission distance increases.
Transmit Power Lets you increase or decrease transmit
power . Higher transmit power may prevent connections to the
network, while the lower transmit power can prevent clients
from connecting to the device.
RTS/CTS Threshold Specify the threshold package size for
RTC/CTS. A small number causes RTS/CTS packets to be sent more often and consumes more bandwidth.
Distance Specify the distance between Access Points and clients. Longer distances may drop high-speed connections.
Aggregation Merges data packets into one packet. This option reduces the number of packets, but increases packet sizes.
Wireless Traffic Shaping
Enable Traffic Shaping Enable or disable the regulation of
packet flow leaving an interface for improved QoS.
Incoming Traffic Limit Specify the wireless transmission
speed used for downloading.
Outgoing Traffic Limit Specify the wireless transmission
speed used for uploading.
Total Percentage Specify the total percentage of the wireless traffic that is shaped.
SSID1 to SSID4 Specify the percentage of the wireless traffic that is shaped for a specific SSID.
4-39
Page 65
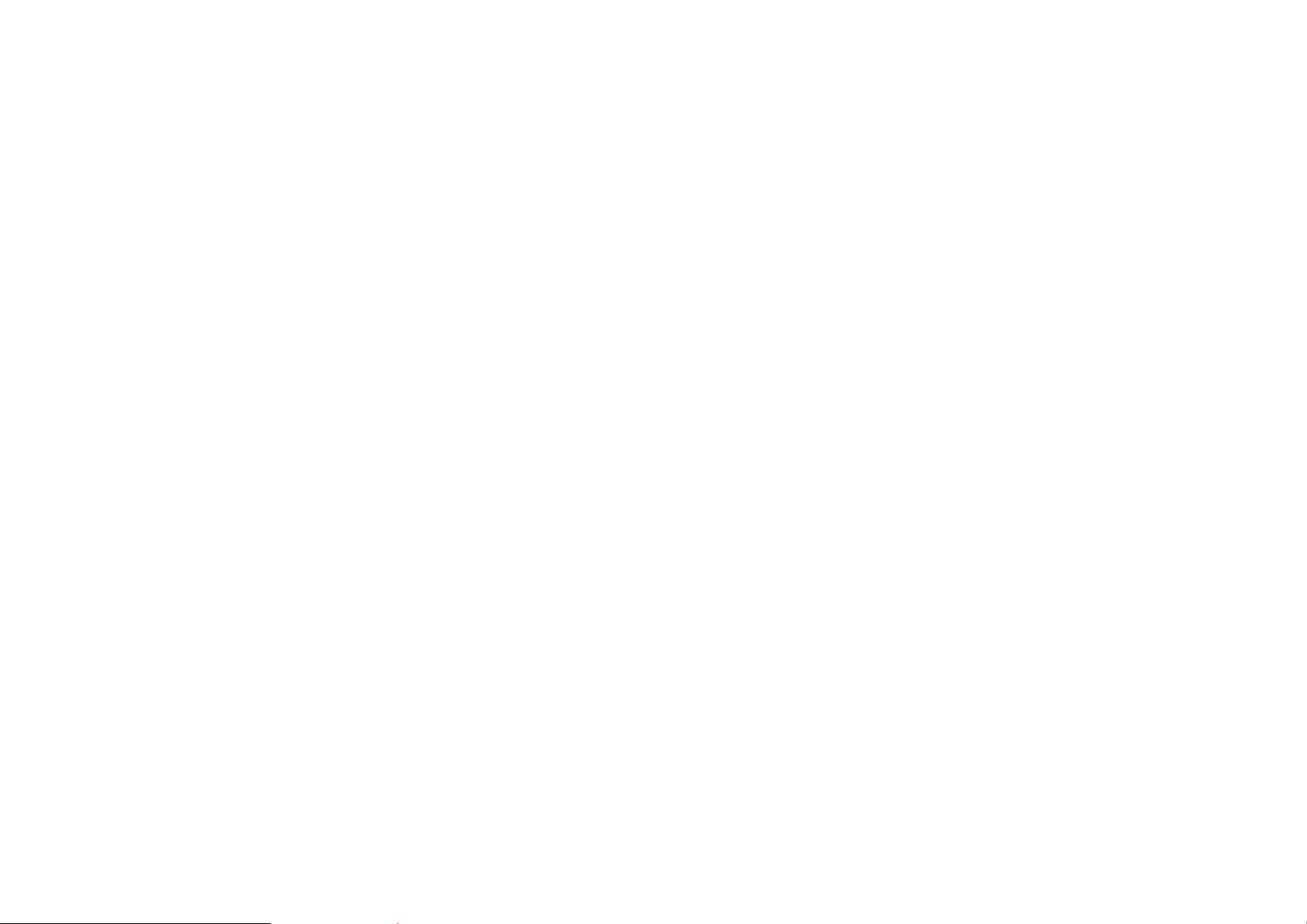
BASIC NETWORK SETTINGS MANAGEMENT SETUP
4.5 Management Setup
The Management section lets you configure administration, management VLAN, SNMP settings, backup/restore settings, firmware
upgrade, time settings, and log settings. This chapter describes these settings.
4.5.1 Configuring Administrator Account
Click the Administration link under the Management menu to change the user name and password used to log on to the EnStation2
Web Configurator. The default user name is admin and the default password is admin. Changing these settings protects the
EnStation2 configuration settings from being accessed by unauthorized users.
New Name Enter a new username for logging in to the Web
Configurator.
New Password Enter a new password for logging in to the Web
Configurator
Confirm Password Re-enter the new password for confirmation.
Click Save/Apply to apply the changes or Cancel to return previous settings.
Remote Management Enable or disable remote management.
Remote Upgrade Specify whether the EnStation2 firmware can
be upgraded remotely.
Remote Management Port If remote management is enabled,
enter the port number to be used for remote management. For example: If you specify the port number 8080, enter http://<IP
address>:8080 to access the EnStation2 Web Configurator.
Click Accept to apply the changes or Cancel to return previous settings.
4-40
Page 66

BASIC NETWORK SETTINGS CONFIGURING MANAGEMENT VLAN
Note:
4.5.2 Configuring Management VLAN
Click the Management VLAN link under the Management menu to assign a VLAN tag to the packets. A VLAN is a group of computers
on a network whose software has been configured so that they behave as if they were on a separate Local Area Network (LAN).
Computers on VLAN do not have to be physically located next to one another on the LAN.
Management VLAN ID If your network includes VLANs and if tagged packets need to pass through the Access Point, enter the
VLAN ID. Otherwise, click No VLAN tag.
Click Accept to confirm the changes or Cancel to cancel and return previous settings.
If you reconfigure the Management VLAN ID, you may lose your connection to the EnStation2. Verify that the DHCP server supports
the reconfigured VLAN ID and then reconnect to the EnStation2 using the new IP address.
4-41
Page 67

BASIC NETWORK SETTINGS CONFIGURING SNMP
4.5.3 Configuring SNMP
SNMP is used in network management systems to monitor network-attached devices for conditions that warrant administrative attention.
SNMP Enable or disable the EnStation2 SNMP
function.
Contact Enter the contact details of the device.
Location Enter the location of the device.
Community Name (Read Only) Enter the
password for accessing the SNMP community for
read-only access.
Community Name (Read/Write) Enter the
password for accessing the SNMP community for
read and write access.
Trap Destination Address Enter the IP address
where SNMP traps are to be sent.
Trap Destination Community Name Enter the
password of the SNMP trap community.
SNMPv3 Enable or Disable the SNMPv3 feature.
User Name Specify the username for SNMPv3.
Auth Protocol Select the authentication protocol type: MD5 or SHA.
Auth Key (8-32 Characters) Specify the authentication key for authentication.
Priv Protocol Select the privacy protocol type: DES.
Priv Key (8-32 Characters) Specify the privacy key for privacy.
4-42
Page 68

BASIC NETWORK SETTINGS CONFIGURING SNMP
Engine ID Specify the engine ID for SNMPv3.
Click Save/Apply to apply the changes or Cancel to return previous settings.
4-43
Page 69

BASIC NETWORK SETTINGS CONFIGURING BACKUP/RESTORE SETTINGS
4.5.4 Configuring Backup/Restore Settings
Click the Backup/Restore Setting link under the Management menu to save the EnStation2’s current settings in a file on your local
disk or load settings onto the device from a local disk. This feature is particularly convenient administrators who have several
EnStation2 devices that need to be configured with the same settings.
This page also lets you return the EnStation2 to its factory default settings. If you perform this procedure, any changes made to the
EnStation2 default settings will be lost.
Save A Copy of Current Settings Click Backup to save the current configured settings.
Restore Saved Settings from A File To restore settings that have been previously backed up, click Browse, select the file, and
click Restore.
Revert to Factory Default Settings Click Factory Default to restore the EnStation2 to its factory default settings.
4-44
Page 70

BASIC NETWORK SETTINGS CONFIGURING AUTO REBOOT SETTINGS
4.5.5 Configuring Auto Reboot Settings
Click the Auto Reboot Settings link under the Management menu to enable or disable the Auto Reboot funciton. This feature is particularly convenient to administrators for the scheduling of auto rebooting on the device.
This page also allows you to set the frequency of this function.
Auto Reboot Setting Select Enable from the drop-down menu to setup this function.
Frequency of Auto Reboot Select the frequency interval using the drop-down menus.
Save/Apply Click Save/Apply to set the new configuration.
Cancel Click Cancel to delete the settings.
4-45
Page 71

BASIC NETWORK SETTINGS CONFIGURING FIRMWARE UPGRADE
WARNING!
Note:
4.5.6 Configuring Firmware Upgrade
Firmware is system software that operates and allows the administrator to interact with the router.
!
To update the firmware version, follow these steps:
1. Download the appropriate firmware approved by EnGenius Networks from an
2. Click Choose File.
3. Browse the file system and select the firmware file.
4. Click Upload.
5. The EnStation2 restarts automatically after the upgrade completes.
Upgrading firmware through a wireless connection is not recommended. Firmware upgrading must be performed while connected to
an Ethernet (LAN port) with all other clients disconnected.
The firmware upgrade procedure can take several minu tes. Do not power off the EnStation2 during the firmware upgrade, as it can cause the
device to crash or become unusable.
approved web site.
Save the firmware file to a local hard drive.
4-46
Page 72

BASIC NETWORK SETTINGS CONFIGURING SYSTEM TIME
4.5.7 Configuring System Time
Change the system time of the EnStation2 by manually entering the information, synchronizing the device with a PC, or setup automatic updates through a network time (NTP) protocol server.
Manually Set Date and Time Enter the date and time values in
the date and time fields or click the Synchronize with PC
button to get the date and time values from the administrator’s
PC.
Automatically Get Date and Time Select a time zone from the
drop-down list and check whether you want to enter the IP
address of an NTP server or use the default NTP server.
Enable Daylight Saving Click to enable or disable daylight
savings time. Select the start and stop times from the Start
Time and Stop Time dropdown lists.
Click Save/Apply to apply the changes or Cancel to return
previous settings.
4-47
Page 73

BASIC NETWORK SETTINGS CONFIGURING WI-FI SCHEDULE
4.5.8 Configuring Wi-Fi Schedule
Use the Wi-Fi schedule function to control the wireless power ON/OFF service that operates on a routine basis.
Add a Schedule Service
Create a schedule service type and date/time parameters for a specific service.
Schedule Name Enter the description of the schedule
service.
Service Select the type of schedule service, either
Wireless Power ON or Wireless Power OFF.
Day Select the days of the week to enable the schedule
service.
Time of Day Set the start time that the service is active.
Click Add to append the schedule service to the schedule service table, or Cancel to discard changes.
4-48
Page 74

BASIC NETWORK SETTINGS SCHEDULE SERVICES TABLE
Schedule Services Table
The Schedule function relies on the GMT time setting acquired from a network time protocol (NTP) server. For det ails on how to connect the EnStation2 to an NTP server, see Configuring System Time.
Schedule Table Displays a list of scheduled services for the EnStation2. The properties of each service displayed are:
# Displays the ID number of the service in the table.
Name Displays the description of the service.
Service Displays the type of service, either Wireless Power ON or Wireless Power OFF.
Schedule Displays the schedule information of when the service is active.
Select Select one or more services to edit or delete.
Click Delete Selected to delete the selected services or Delete All to delete all services.
Click Apply to save the settings or Cancel to discard changes.
4-49
Page 75

BASIC NETWORK SETTINGS CONFIGURING COMMAND LINE INTERFACE
4.5.9 Configuring Command Line Interface
Most users will configure the EnStation2 through the graphical user interface (GUI). However, for those who prefer an alternative
method there is the command line interface (CLI). The CLI can be access through a command console, modem or Telnet connection.
CLI Select to enable or disable the ability to modify the EnStation2 via a command line
interface (CLI).
Click Save/Apply to apply the changes or Cancel to return previous settings.
4-50
Page 76

BASIC NETWORK SETTINGS CONFIGURING LOGGING
4.5.10 Configuring Logging
Display a list of events that are triggered on the EnStation2 Ethernet and wireless interfaces. You can consult this log if an unknown
error occurs on the system or when a report needs to be sent to the technical support department for debugging purposes.
Syslog Enable or disable the EnStation2 syslog function.
Log Server IP Address Enter the IP address of the log server.
Local Log Enable or disable the local log service.
Click Save/Apply to apply the changes or Cancel to return
previous settings.
4-51
Page 77

BASIC NETWORK SETTINGS CONFIGURING DIAGNOSTICS
4.5.11 Configuring Diagnostics
The diagnosis feature allow the administrator to verify that another device is available on the network and is accepting request packets. If the ping result returns alive, it means a device is on line. This feature does not work if the target device is behind a firewall or
has security software installed.
Target IP / Domain Name Enter the IP address you would like to
search.
Ping Packet Size Enter the packet size of each ping.
Number of Pings Enter the number of times you want to ping.
Start Ping Click Start Ping to begin pinging.
Trace route t arget Enter an IP address or domain name you want to
trace.
Start Traceroute Click Start Traceroute to begin the traceroute
operation.
Target Address Enter the IP address of the target PC.
Time period Enter time period for the speed test.
Check Interval Enter the interval for the speed test.
Start S peed T est Click Start Speed Test to begin the speed test
operation.
IPv4 Port Displays the IPv4 port number of the EnStation2.
IPv6 Port Displays the IPv6 port number of the EnStation2.
4-52
Page 78

BASIC NETWORK SETTINGS VIEWING DEVICE DISCOVERY
4.5.12 Viewing Device Discovery
Device Name Displays the name of the devices connected to the network.
Operation Mode Displays the operation mode of the devices connected to the network.
IP Address Displays the IP address of the devices connected to the network.
System MAC Address Displays the system MAC address of the devices connected to the network.
Firmware Version Displays the firmware version of the devices connected to the network.
4-53
Page 79

BASIC NETWORK SETTINGS CONFIGURE DENIAL OF SERVICE PROTECTION
4.5.13 Configure Denial of Service Protection
Use TCP SYN Cookies Protection Click to enable TCP SYN
cookies protection.
SYN Flood Attack Protection Click to enable or disable SYN
Flood Attack Protection.
Match Interval Per Second Enter the allowed number of
packets per second.
Limit Packets Enter the maximum number of packets
allowed per request.
UDP Flood Attack Protection Click to enable or disable UDP Flood Attack Protection.
Match Interval Per Second Enter the allowed number of packets per second.
Limit Packets Enter the maximum number of packets allowed per request.
Ping Attack Protection Click to enable or disable ping attack protection.
Click Save/Apply to apply the changes or Cancel to return previous settings.
4-54
Page 80
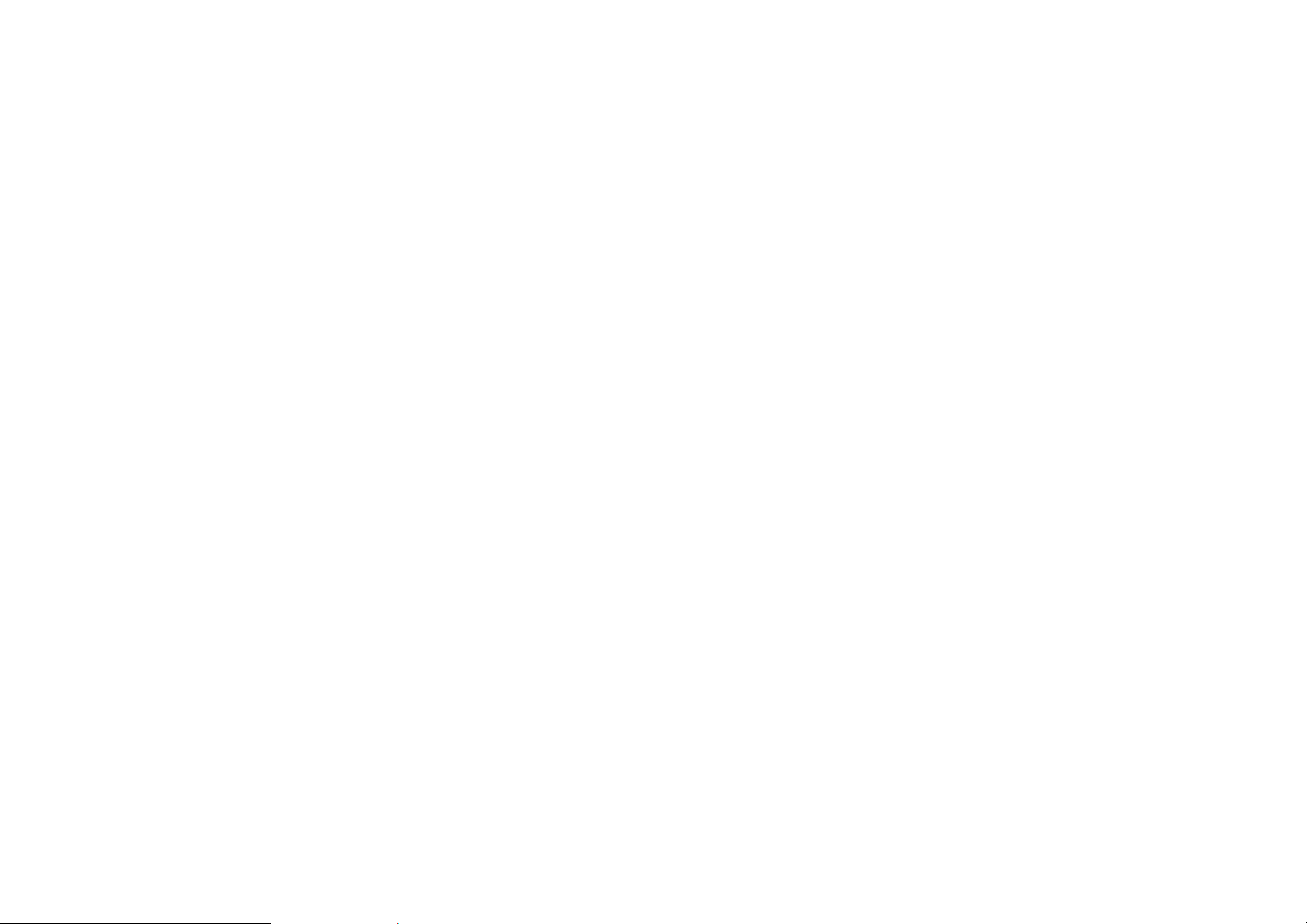
BASIC NETWORK SETTINGS LOGGING OUT
4.5.14 Logging Out
Click Logout to logout from the EnStation2.
4-55
Page 81

APPENDIX A FEDERAL COMMUNICATION COMMISSION INTERFERENCE STATEMENT
Appendix A
Federal Communication Commission Interference Statement
This device complies with Part 15 of the FCC Rules. Operation is subject to the following two conditions: (1) This device may not
cause harmful interference, and (2) this device must accept any interference received, including interference that may cause undesired operation.
This equipment has been tested and found to comply with the limits for a Class B digital device, pursuant to Part 15 of the FCC
Rules. These limits are designed to provide reasonable protection against harmful interference in a residential installation. This
equipment generates, uses and can radiate radio frequency energy and, if not installed and used in accordance with the instructions,
may cause harmful interference to radio communications. However, there is no guarantee that interference will not occur in a particular installation. If this equipment does cause harmful interference to radio or television reception, which can be determined by turning the equipment off and on, the user is encouraged to try to correct the interference by one of the following measures:
Reorient or relocate the receiving antenna.
Increase the separation between the equipment and receiver.
Connect the equipment into an outlet on a circuit different from that to which the receiver is connected.
Consult the dealer or an experienced radio/TV technician for help.
FCC Caution: Any changes or modifications not expressly approved by the party responsible for compliance could void the user's
authority to operate this equipment.
This transmitter must not be co-located or operating in conjunction with any other antenna or transmitter .
A-1
Page 82

APPENDIX A FEDERAL COMMUNICATION COMMISSION INTERFERENCE STATEMENT
Radiation Exposure Statement:
This equipment complies with FCC radiation exposure limits set forth for an uncontrolled environment. This equipment should be
installed and operated with minimum distance 24cm between the radiator & your body.
A-2
Page 83

APPENDIX B EUROPE – EU DECLARATION OF CONFORMITY
Appendix B
Europe – EU Declaration of Conformity
This device complies with the essential requirements of the R&TTE Directive 1999/5/EC. The following test methods have been
applied in order to prove presumption of conformity with the essential requirements of the R&TTE Directive 1999/5/EC:
EN60950-1
Safety of Information Technology Equipment
EN50385
Generic standard to demonstrate the compliance of electronic and electrical apparatus with the basic restrictions related to
human exposure to electromagnetic fields (0 Hz - 300 GHz)
EN 300 328
Electromagnetic compatibility and Radio spectrum Matters (ERM); Wideband Transmission systems; Data transmission equipment operating in the 2,4 GHz ISM band and using spread spectrum modulation techniques; Harmonized EN covering essential
requirements under article 3.2 of the R&TTE Directive
EN 301 489-1
Electromagnetic compatibility and Radio Spectrum Matters (ERM); ElectroMagnetic Compatibility (EMC) standard for radio
equipment and services; Part 1: Common technical requirements
EN 301 489-17
Electromagnetic compatibility and Radio spectrum Matters (ERM); ElectroMagnetic Compatibility (EMC) standard for radio
equipment and services; Part 17: Specific conditions for 2,4 GHz wideband transmission systems and 5 GHz high performance
RLAN equipment
B-1
Page 84

APPENDIX B EUROPE – EU DECLARATION OF CONFORMITY
Česky
[Czech]
Dansk
[Danish]
Deutsch
[German]
[Jméno výrobce] tímto prohlašuje, že tento [typ zařízení] je ve shodě se základními požadavky a dalšími
příslušnými ustanoveními směrnice 1999/5/ES.
Undertegnede [fabrikantens navn] erklærer herved, at følgende udstyr [udstyrets typebetegnelse]
overholder de væsentlige krav og øvrige relevante krav i direktiv 1999/5/EF.
Hiermit erklärt [Name des Herstellers], dass sich das Gerät [Gerätetyp] in Übereinstimmung mit den
grundlegenden Anforderungen und den übrigen einschlägigen Bestimmungen der Richtlinie 1999/5/EG
befindet.
Eesti
[Estonian]
Käesolevaga kinnitab [tootja nimi = name of manufacturer] seadme [seadme tüüp = type of equipment]
vastavust direktiivi 1999/5/EÜ põhinõuetele ja nimetatud direktiivist tulenevatele teistele asjakohastele
sätetele.
English Hereby, [name of manufacturer], declares that this [type of equipment] is in compliance with the
essential requirements and other relevant provisions of Directive 1999/5/EC.
Español
[Spanish]
Ελληνική
[Greek]
Por medio de la presente [nombre del fabricante] declara que el [clase de equipo] cumple con los
requisitos esenciales y cualesquiera otras disposiciones aplicables o exigibles de la Directiva 1999/5/CE.
ΜΕ ΤΗΝ ΠΑΡΟΥΣΑ [name of manufacturer] ΔΗΛΩΝΕΙ ΟΤΙ [type of equipment] ΣΥΜΜΟΡΦΩΝΕΤΑΙ ΠΡΟΣ
ΤΙΣ ΟΥΣΙΩΔΕΙΣ ΑΠΑΙΤΗΣΕΙΣ ΚΑΙ ΤΙΣ ΛΟΙΠΕΣ ΣΧΕΤΙΚΕΣ ΔΙΑΤΑΞΕΙΣ ΤΗΣ ΟΔΗΓΙΑΣ 1999/5/ΕΚ.
Français
[French]
Italiano
[Italian]
Latviski
[Latvian]
B-2
Par la présente [nom du fabricant] déclare que l'appareil [type d'appareil] est conforme aux exigences
essentielles et aux autres dispositions pertinentes de la directive 1999/5/CE.
Con la presente [nome del costruttore] dichiara che questo [tipo di apparecchio] è conforme ai requisiti
essenziali ed alle altre disposizioni pertinenti stabilite dalla direttiva 1999/5/CE.
Ar šo [name of manufacturer / izgatavotāja nosaukums] deklarē, ka [type of equipment / iekārtas tips]
atbilst Direktīvas 1999/5/EK būtiskajām prasībām un citiem ar to saistītajiem noteikumiem.
Page 85

APPENDIX B EUROPE – EU DECLARATION OF CONFORMITY
Lietuvių
[Lithuanian]
Nederlands
[Dutch]
Malti
[Maltese]
Magyar
[Hungarian]
Polski
[Polish]
Português
[Portuguese]
Slovensko
[Slovenian]
Slovensky
[Slovak]
Šiuo [manufacturer name] deklaruoja, kad šis [equipment type] atitinka esminius reikalavimus ir kitas
1999/5/EB Direktyvos nuostatas.
Hierbij verklaart [naam van de fabrikant] dat het toestel [type van toestel] in overeenstemming is met
de essentiële eisen en de andere relevante bepalingen van richtlijn 1999/5/EG.
Hawnhekk, [isem tal-manifattur], jiddikjara li dan [il-mudel tal-prodott] jikkonforma mal-ħtiġijiet
essenzjali u ma provvedimenti oħrajn relevanti li hemm fid-Dirrettiva 1999/5/EC.
Alulírott, [gyártó neve] nyilatkozom, hogy a [... típus] megfelel a vonatkozó alapvetõ követelményeknek
és az 1999/5/EC irányelv egyéb elõírásainak.
Niniejszym [nazwa producenta] oświadcza, że [nazwa wyrobu] jest zgodny z zasadniczymi wymogami
oraz pozostałymi stosownymi postanowieniami Dyrektywy 1999/5/EC.
[Nome do fabricante] declara que este [tipo de equipamento] está conforme com os requisitos
essenciais e outras disposições da Directiva 1999/5/CE.
[Ime proizvajalca] izjavlja, da je ta [tip opreme] v skladu z bistvenimi zahtevami in ostalimi relevantnimi
določili direktive 1999/5/ES.
[Meno výrobcu] týmto vyhlasuje, že [typ zariadenia] spĺňa základné požiadavky a všetky príslušné
ustanovenia Smernice 1999/5/ES.
Suomi
[Finnish]
[Valmistaja = manufacturer] vakuuttaa täten että [type of equipment = laitteen tyyppimerkintä]
tyyppinen laite on direktiivin 1999/5/EY oleellisten vaatimusten ja sitä koskevien direktiivin muiden
ehtojen mukainen.
Svenska
[Swedish]
B-3
Härmed intygar [företag] att denna [utrustningstyp] står I överensstämmelse med de väsentliga
egenskapskrav och övriga relevanta bestämmelser som framgår av direktiv 1999/5/EG.
Page 86

APPENDIX C WORLDWIDE TECHNICAL SUPPORT
Appendix C
WorldWide Technical Support
REGION/COUNTRY OF PURCHASE SERVICE CENTRE SERVICE INFORMATION
CANADA web site www.engeniuscanada.com
email rma@engeniuscanada.com
Canada
LOS ANGELES, USA web site www.engeniustech.com
USA
C-1
contact numbers
hours of operation
email support@engeniustech.com
contact numbers
hours of operation
Toll Free: (+1) 888-397-2788
Local: (+1) 905-940-8181
Monday - Friday
9:00AM to 5:30PM EST (GMT-5)
Toll Free: (+1) 888-735-7888
Local: (+1) 714-432-8668
Monday - Friday
8:00 AM to 4:30 PM PST (GMT-8)
Page 87

APPENDIX C WORLDWIDE TECHNICAL SUPPORT
REGION/COUNTRY OF PURCHASE SERVICE CENTRE SERVICE INFORMATION
Mexico, Central and Southern America
Europe
Africa
Middle East
Russia
CIS / Armenia, Azerbaijan, Belarus,
Georgia, Kazakhstan, Kyrgyzstan,
Moldova, Tajikistan,
Turkmenistan, Ukraine,
Uzbekistan
Turkey
Afghanistan
Pakistan
Bangladesh, Maldives,
Nepal, Bhutan, Sri Lanka
MIAMI, USA web site
[ES] es.engeniustech.com
[PT] pg.engeniustech.com
email miamisupport@engeniustech.com
Miami: (+1) 305-887-7378
contact numbers
Sao Paulo, Brazil: (+55)11-3957-0303
D.F., Mexico:(+52)55-1163-8894
hours of operation
Monday - Friday
8:00 AM to 5:30PM EST (GMT-5)
NETHERLANDS web site www.enge niusnetworks.eu
email support@engeniusnetworks.eu
contact numbers (+31) 40-8200-887
hours of operation
Monday - Friday
9:00 AM - 5:00 PM (GMT+1)
DUBAI, UAE web site www.engenius-me.com
email support@engenius-me.com
Toll Free:
U.A.E.: 800-EnGenius
contact numbers
800-364-364-87
General:
(+971) 4357-5599
hours of operation
Sunday - Thursday
9:00 AM - 6:00 PM (GMT+4)
C-2
Page 88
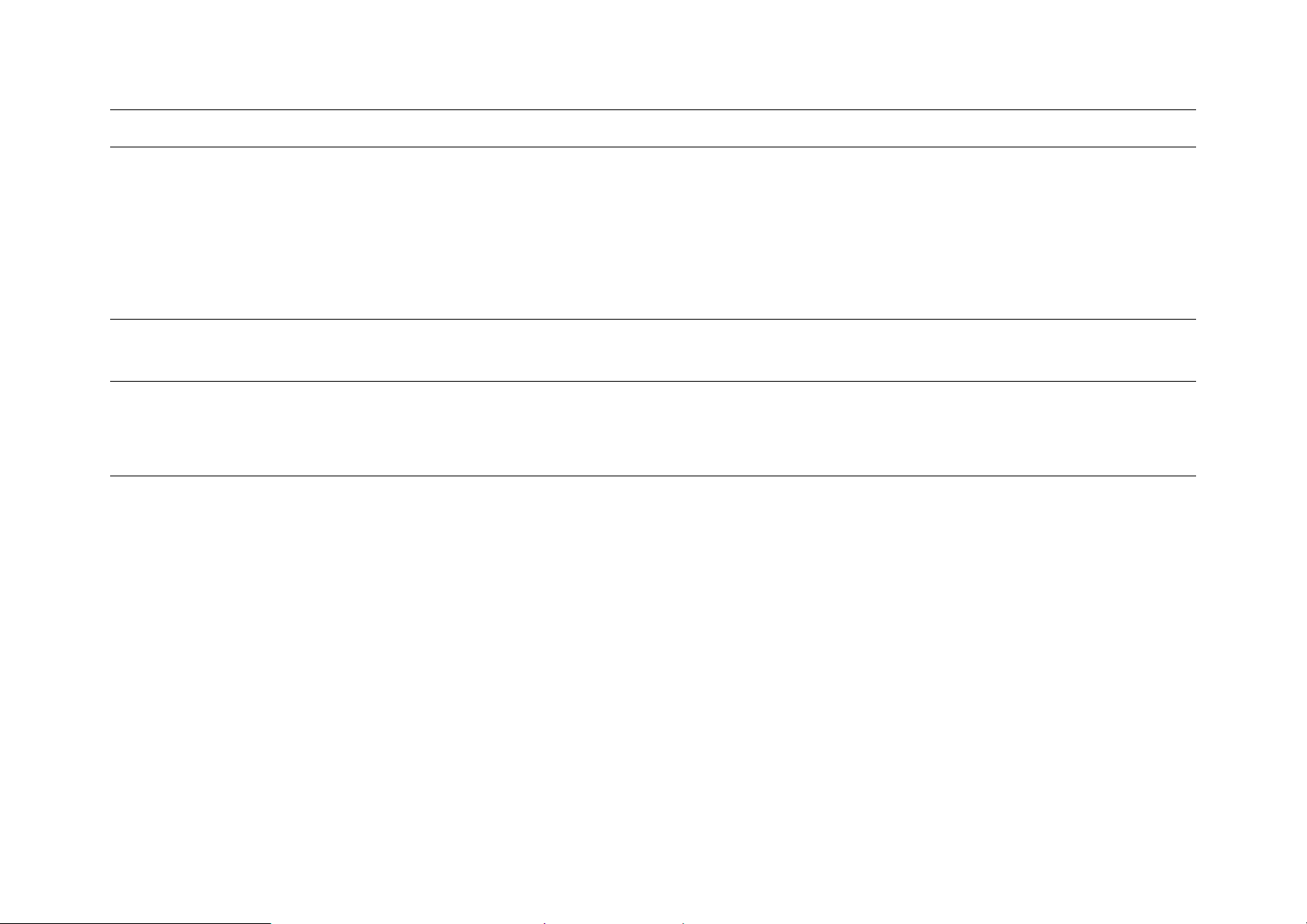
APPENDIX C WORLDWIDE TECHNICAL SUPPORT
Note:
REGION/COUNTRY OF PURCHASE SERVICE CENTRE SERVICE INFORMATION
Singapore, Cambodia,
Indonesia, Malaysia,
Thailand, Philippines,
Vietnam
China, Hong Kong, Korea
India
South Africa
Oceania
Others
SINGAPORE web site www.engeniustech.com.sg/e_warranty_form
TAIWAN, R.O.C. web site www.engeniusnetworks.com
* Service hours are based on the local time of the service center.
* Please visit the website for the latest information about customer service.
email techsupport@engeniustech.com.sg
contact numbers
hours of operation
email technology@senao.com
Toll Free:
Singapore: 1800-364-3648
Monday - Friday
9:00 AM - 6:00 PM (GMT+8)
C-3
 Loading...
Loading...