Page 1

User Manual
Business Solutions
N300 2.4GHz Outdoor AP
ENS202v2 / ENS202EXTv2
version 1.0
Page 2
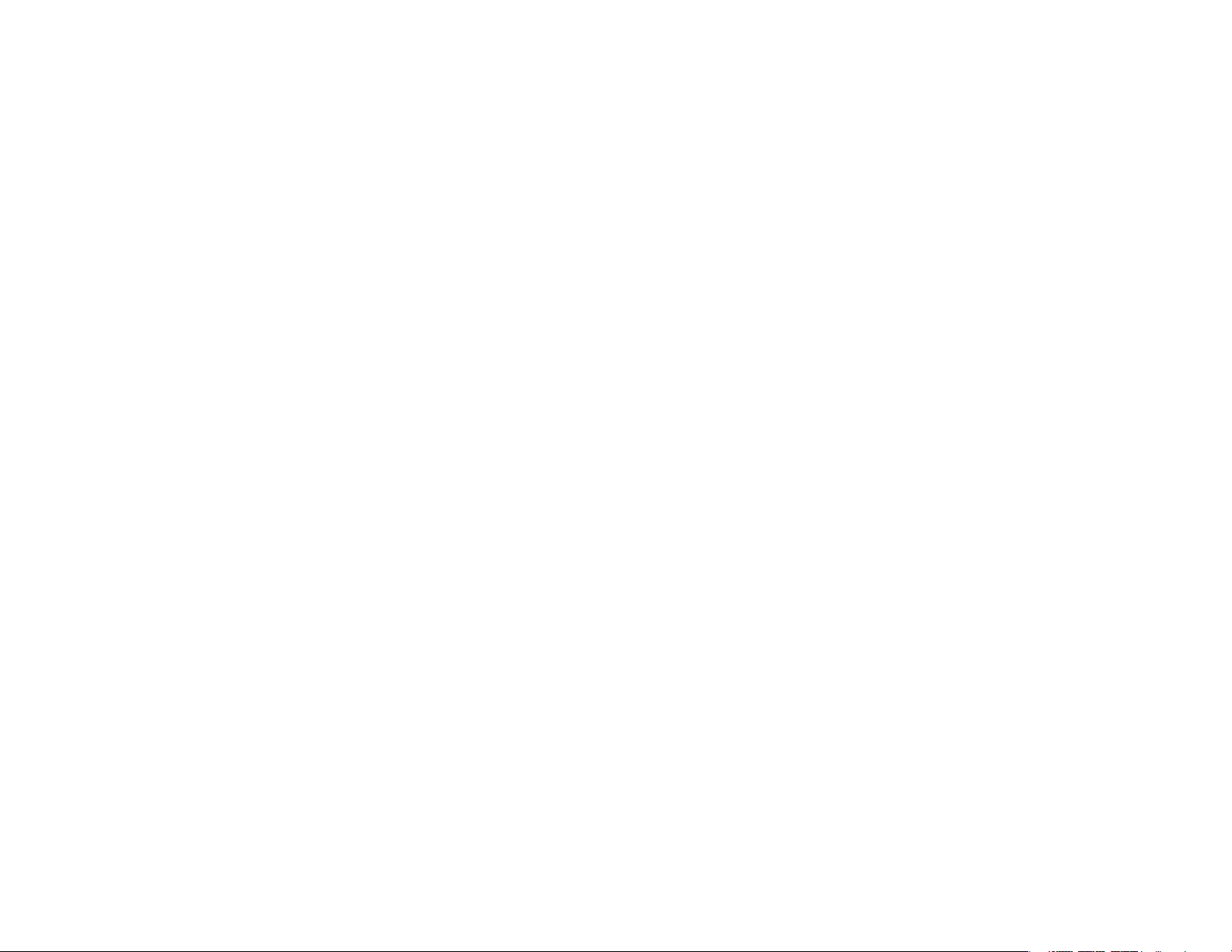
IMPORTANT
To install this Access Point please refer to the
Quick Installation Guide included in the product packaging.
2
Page 3
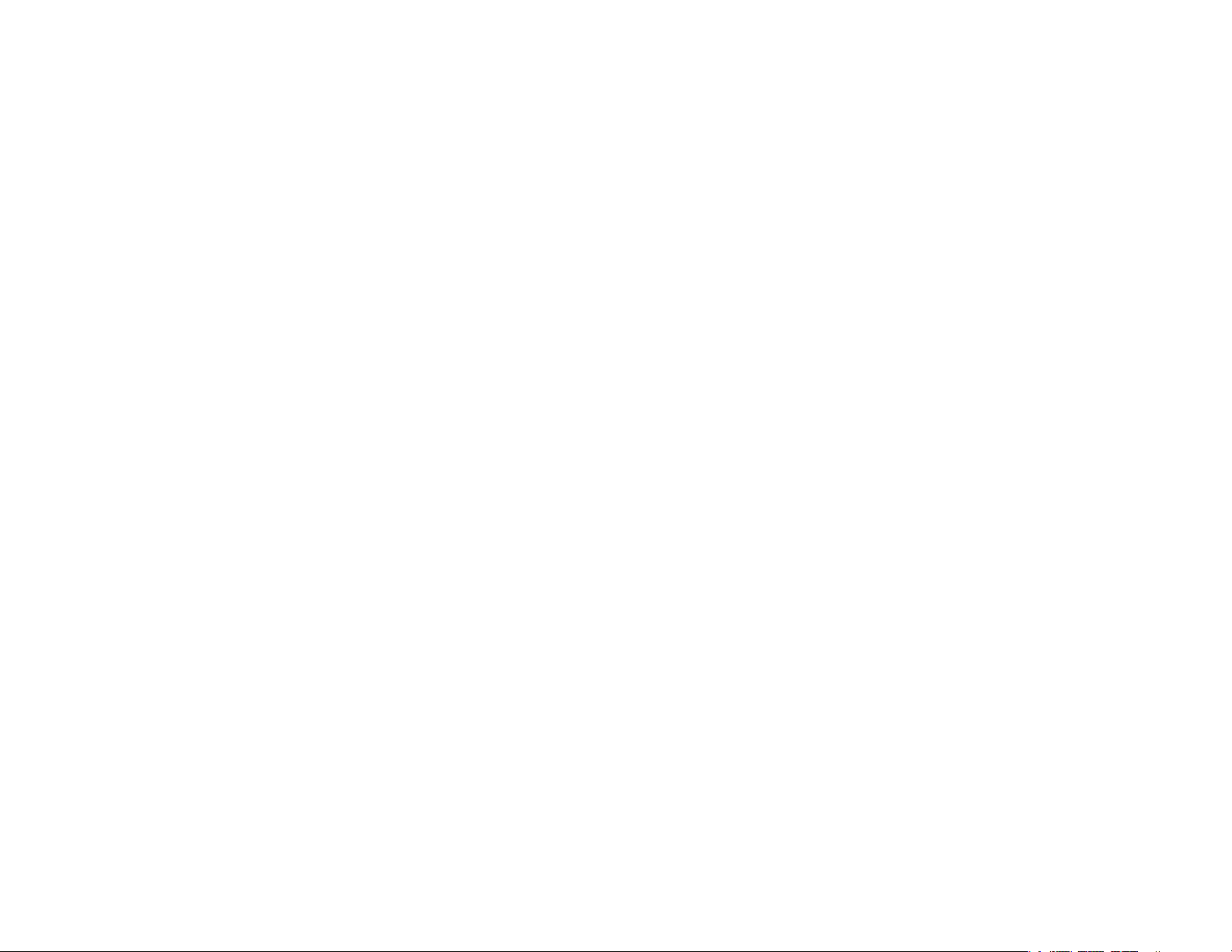
Table of Contents
Chapter 1 Product Overview...................................................................... 4
Key Features/Introduction.................................................................5
System Requirements..........................................................................6
Package Contents..................................................................................6
Software Features................................................................................7
Physical Interface...................................................................................8
Chapter 2 Before You Begin....................................................................... 9
Computer Settings.............................................................................. 10
Hardware Installation.........................................................................14
Mounting the AP...................................................................................15
Chapter 3 Conguring Your Access Point............................................17
Default Settings/Web Conguration............................................18
Chapter 4 Building a Wireless Network................................................19
Access Point ......................................................................................... 20
Clien Bridge Mode............................................................................... 21
WDS AP Mode.......................................................................................22
WDS Bridge Mode................................................................................23
WDS Station Mode..............................................................................24
Chapter 5 Status............................................................................................25
Overview..................................................................................................26
Connection..............................................................................................29
Chapter 6 Network ......................................................................................31
Basic IP Settings...................................................................................32
Spanning Tree Protocol Setting.....................................................33
Chapter 7 2.4 GHz Wireless..........................................................................34
Wireless Settings..................................................................................35
2.4 GHz Wireless Network................................................................36
Wireless Security..................................................................................39
Fast Roaming.........................................................................................42
Wireless Trafc Shaping.................................................................. 44
Wireless MAC Filteing.........................................................................43
Guest Network Settings.................................................................. 45
RSSI Threshold......................................................................................46
Manegement VLAN Settings...........................................................47
Chapter 8 Management ............................................................................... 48
Advanced Settings............................................................................. 49
CLI/SSH/HTTPS Settings/Email Alr..............................................50
Time Zone..............................................................................................52
Auto Reboot Settings........................................................................53
Wi-Fi Scheduler....................................................................................54
Tools........................................................................................................ 55
Account/Firmware...............................................................................57
Backup/Restore Setting....................................................................58
Log.............................................................................................................60
Logout/Reset.........................................................................................61
Appendix..............................................................................................................62
FCC Interference Statement...........................................................63
IC Interference Statement...............................................................64
CE Interference StatEment..............................................................66
3
Page 4

Chapter 1
Product Overview
4
Page 5
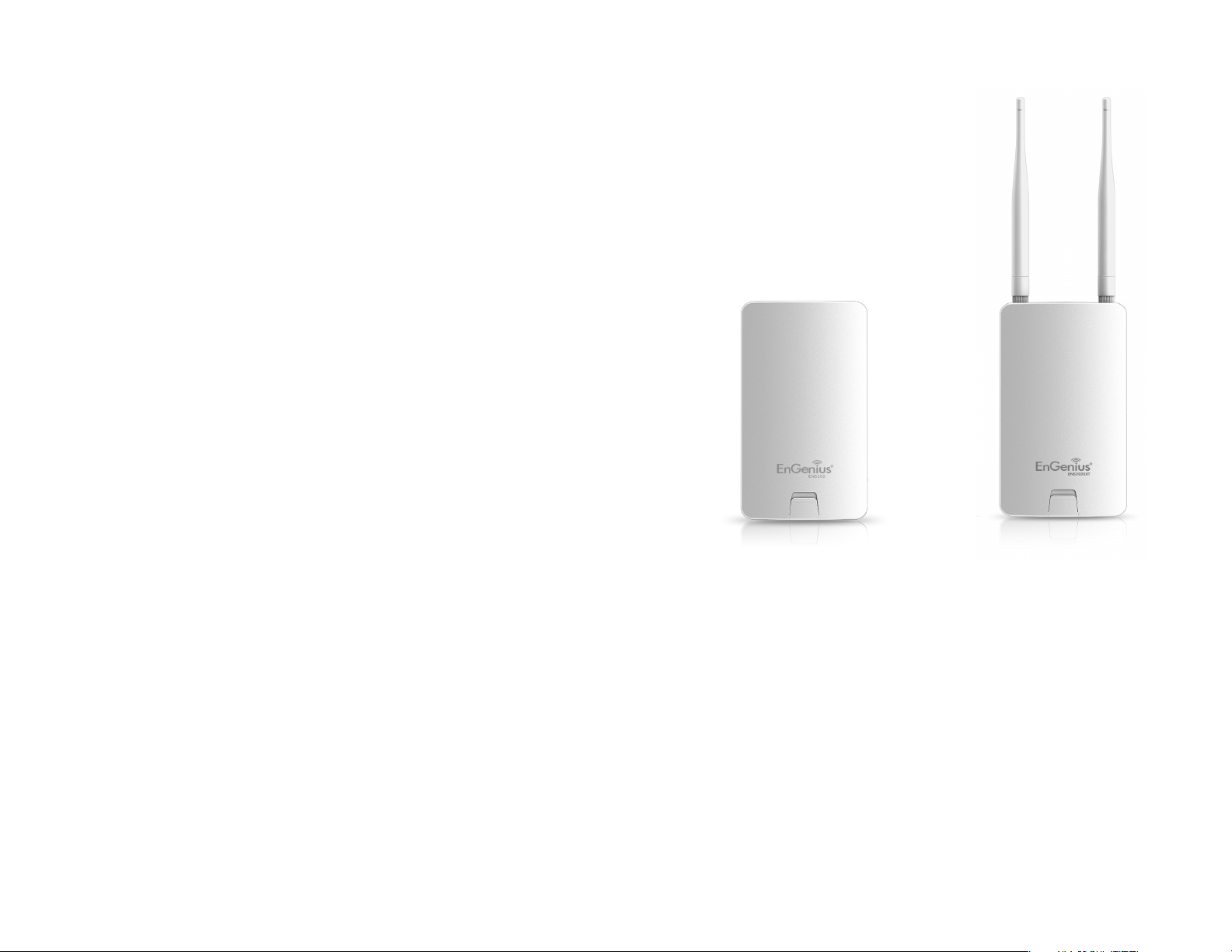
Introduction
Key Features
• Supports IEEE802.11b/g/n wireless standards with up to 300
Mbps data rate on 2.4GHz band
• Two detachable 5 dBi 2.4 GHz Omni-dipole antennas with
ENS202EXT.
• Can be used with included power adapter or via PoE with
Proprietary 24V.
• Fast Transition and Handover between Access Points
• Secured Guest Network option available
Introduction
ENS202/ENS202EXT supports Power over Ethernet and
Power by Adapter capabilities, which allow the device to
be installed easily in nearly any indoor or outdoor location.
Also, ENS202EXT provides not only detachable antenna
connectors for antenna upgrade, but also high output
power and high sensitivity can extend the transmisson
range to deliver a stable wireless connection. ENS202EXT
integrates 4 operation modes: Access Point, Client Bridge
and WDS.
streaming services with data-rate up to 300Mbps. Advanced
features include power level control, trafc shapping, and
Real time RSSI indication.
Advance multi-function operation modes offer exibility
in constructing scalable wireless networks for all possible
applications. ENS202EXT is designed to deliver reliable
service under harsh outdoor envirnment with certied
Most importantly, it is built-in encryption standards,including
Wi-Fi Protected Access (WPA2-PSK) Encryption, and IEEE
802.1x with RADIUS.
IP65 protection and tailored to accommodate multimedia
Maximum data rates are based on IEEE 802.11 standards. Actual throughput and range may vary depending on many factors including environmental conditions, distance between
devices, radio interference in the operating environment, and mix of devices in the network. Features and specications subject to change without notice. Trademarks and registered
trademarks are the property of their respective owners. For United States of America: Copyright © 2018EnGenius Technologies, Inc. All rights reserved.
5
Page 6
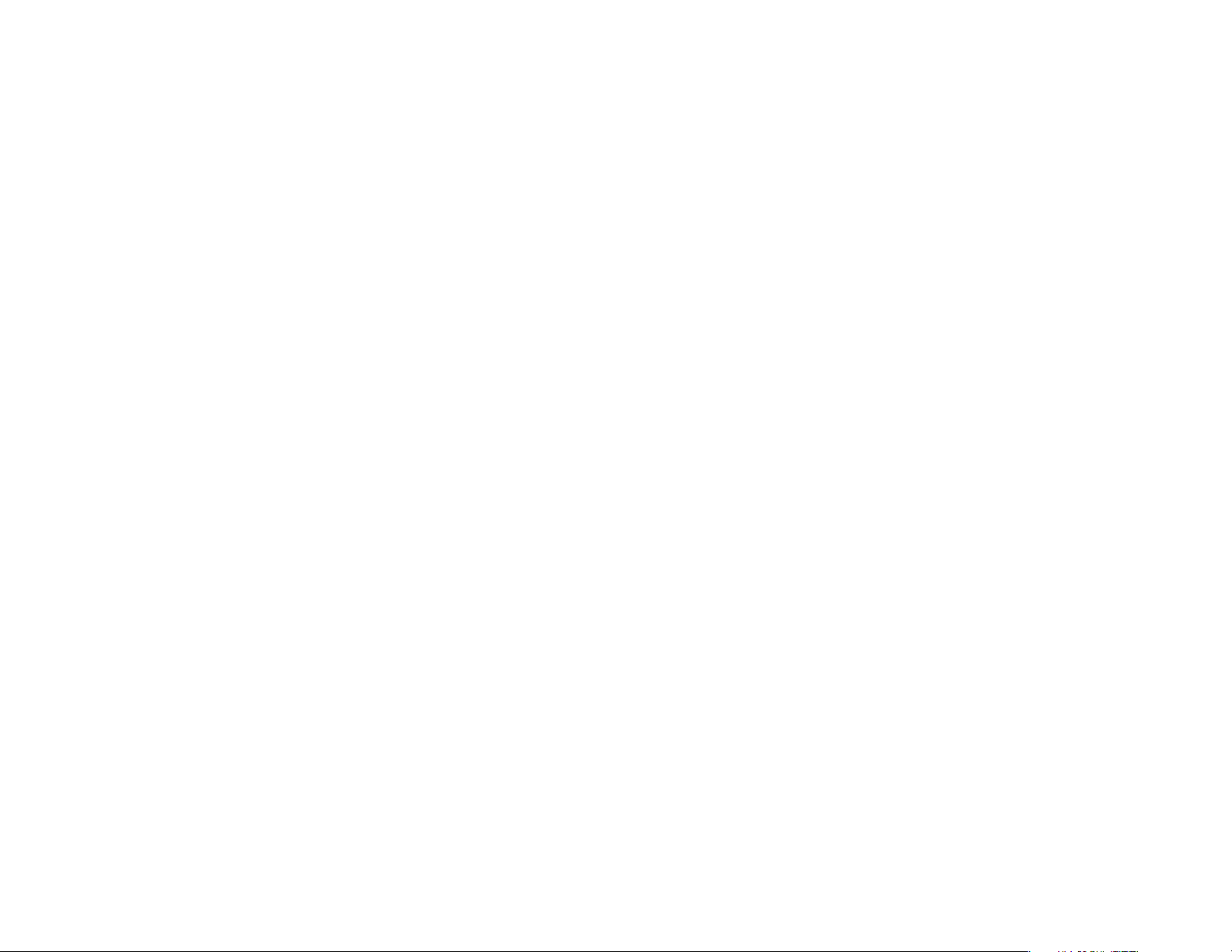
System Requirements
Package Contents
The following are the Minimum System Requirements in
order to congure the device.
• Computer with an Ethernet interface or wireless network
capability.
• Windows OS(XP, Vista, 7, 8, 10), Mac OS, or Linux-based
operating systems
• Web-Browsing Application (i.e.: Internet Explorer, Firefox,
Safari, or another similar browser application).
The ENS202/ENS202EXT package contains the following
items:*
• ENS202/ENS202EXT Access Point
• 2 detachable 5 dBi 2.4 GHz Omni Antenna-ENS202EXT only
• PoE Adapter (24V/0.6A)
• Wall Mount Kit (Screw set & Adhensive Label)
• Pole Mount kit (Cable Tie*2)
• Quick Installation Guide
*(all items must be in package to issue a refund)
6
Page 7
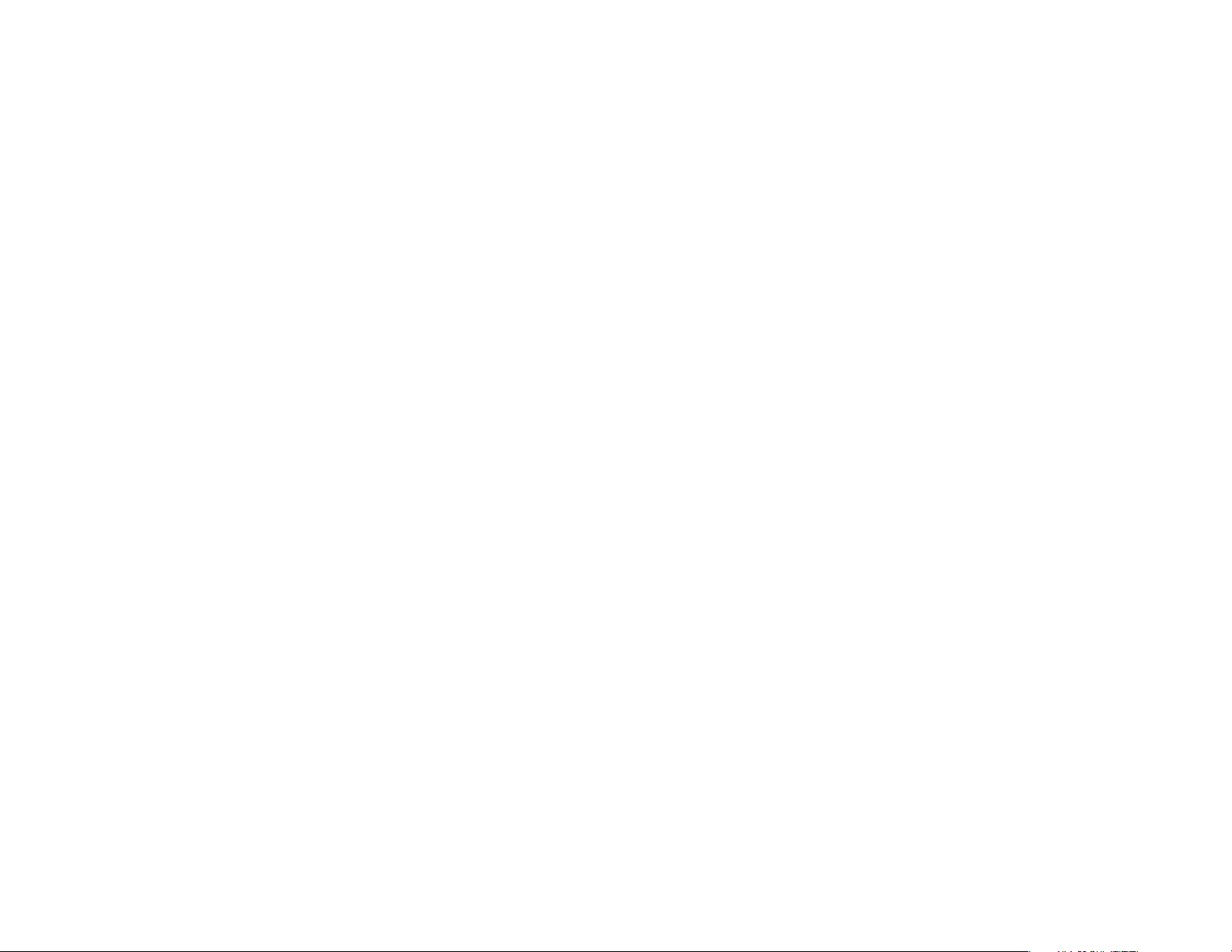
Software Features
Standard:
IEEE802.11b/g/n on 2.4 GHz
IEEE802.3u(100BASE-TX)/IEEE802.3(10BASE-T)
Operation Modes
Access Point
Client Bridge
WDS
WDS Detail
WDS AP
WDS Bridge
WDS Station
Management
Auto Channel Selection
Multiple SSID: 8 SSIDs per Radio
BSSID
SNMP V1/V2c/V3
MIB I/II, Private MIB
VLAN Tag/VLAN Pass-through
Clients Statistics
Save Conguration as User Default
Fast Roaming
E-Mail Alert
RADIUS Accounting
Guest Network
Multicast Supported
Auto Reboot
Obey Regulatory Power
Security
WPA2 Personal
WPA2 Enterprise
Hides SSID in beacons
MAC address ltering, up to 32 MACs
Wireless STA (Client) connection list
Https Support
SSH Support
QoS (Quality of Service)
Complaint with IEEE 802.11e standard
Control
CLI Supported
Distance Control (Ack Timeout)
802.1X Supplicant (CB Mode)
7
Page 8
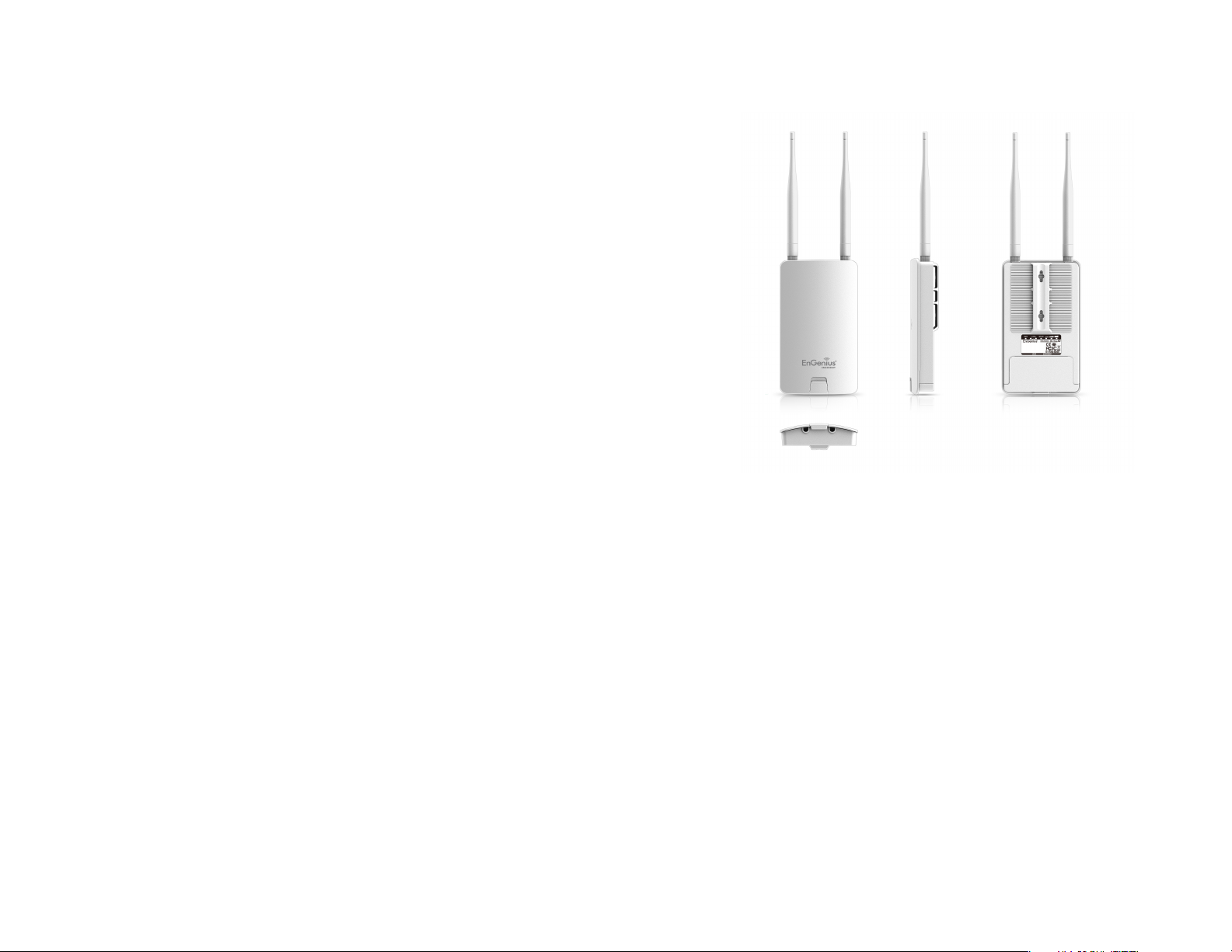
Physical Interface
Dimensions and Weights
With Antenna:100mm(4”)*37.5mm(1.375”)*205mm(8”)(W*D*H)
Weight: 242g
Without Antenna:100mm(4”)*37.5mm(1.375”)*189mm(7.375”)
(W*D*H)
Weight: 275g
1 2.4 GHz Antennas: Detachable 5 dBi 2.4 GHz Omni-ENS202EXT
only
2 LAN Port (Proprietary 24V PoE Input): Ethernet port for RJ-45
cable.
3 LED Indicators: LED lights for Power, LAN Port, 2.4 GHz
Connection
4 Mounting Holes: Using the provided hardware, the ENS202EXT
can be attached to a wall or pole.
Physical/Environment Conditions
Operating:
Temperature: -4 °F to 158 °F (-20 °C to 70 °C)
Humidity (non-condensing): 0%~90% typical
Storage:
Temperature: -40 °F to 176 °F (-40 °C to 80 °C)
Humidity (non-condensing): 0%~90% typical
8
Page 9

Chapter 2
Before You Begin
9
Page 10
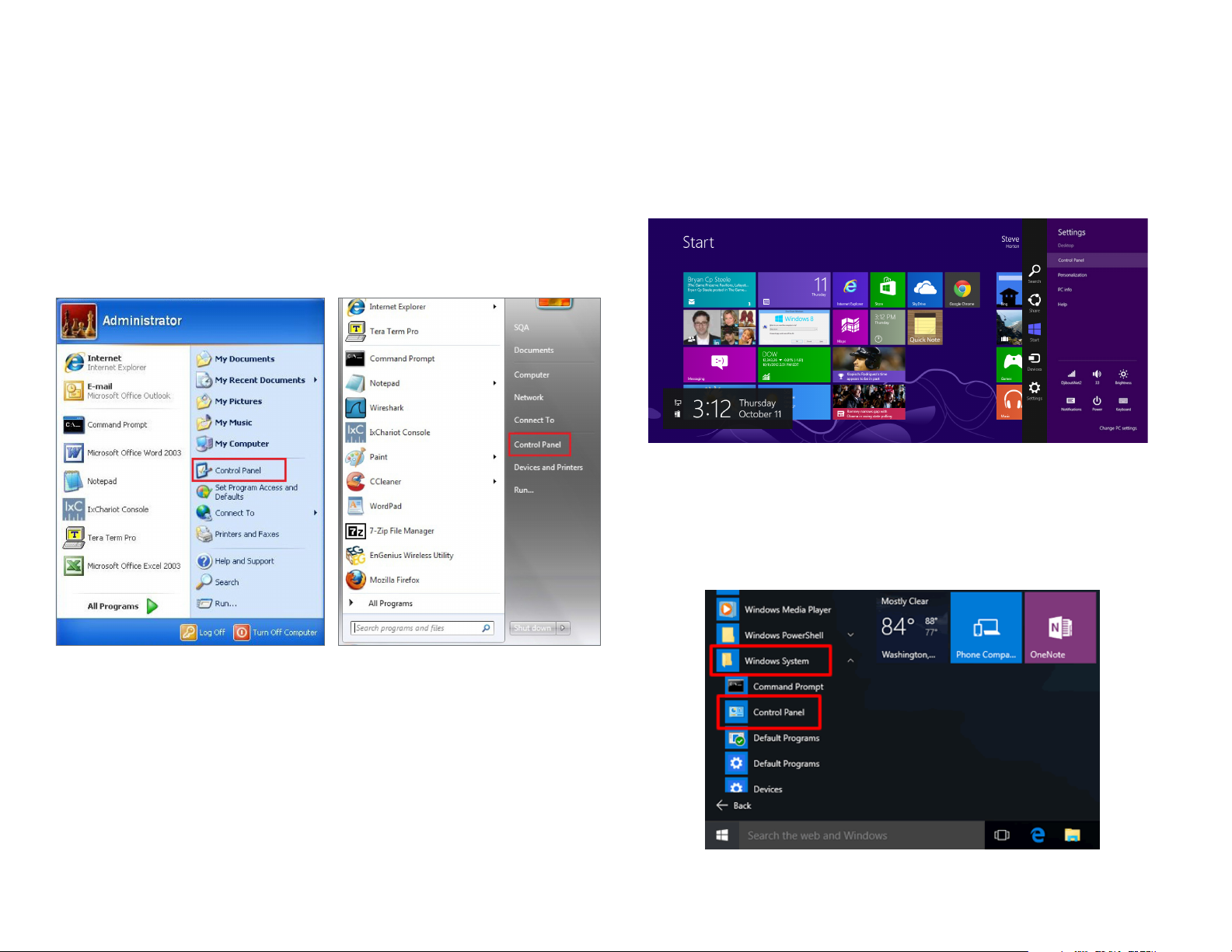
Computer Settings
Windows XP/Windows 7/Windows 8/Windows
10
In order to use the Access Point, you must rst congure the
TCP/IPv4 connection of your Windows OS computer system.
1a. Click the Start button and open the Control Panel
1b. Move your mouse to the lower right hot corner to
display the Charms Bar and select the Control Panel in
Windows 8 OS.
Windows 8
1c. In Windows 10, click Start to select All APPs to enter
the folder of Windows system for selecting Control
Panel.
Windows XP Windows 7
Windows 10
10
Page 11
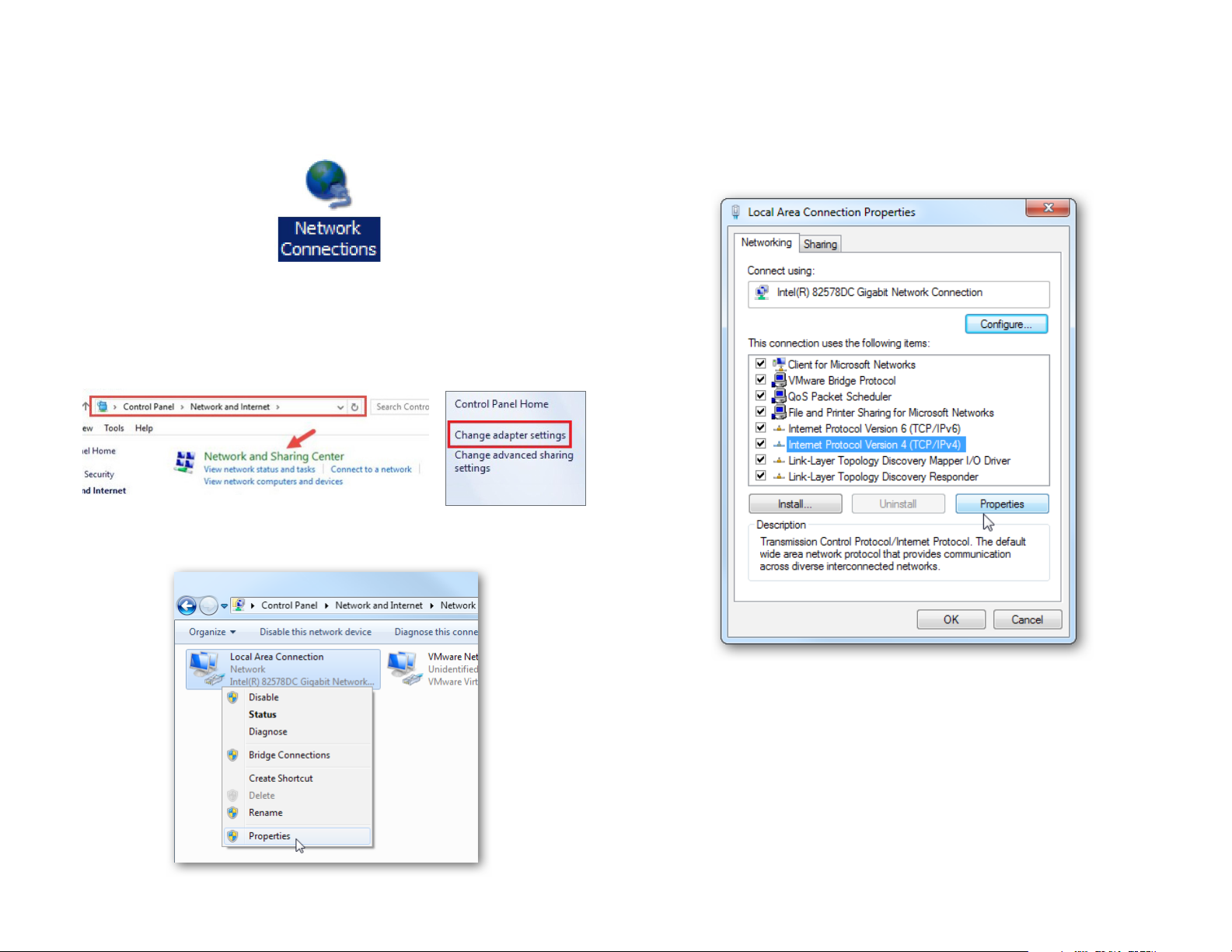
2a. In Windows XP, click Network Connections.
2b. In Windows 7/Windows 8/Windows 10, click View
Network Status and Tasks in the Network and
Internet section, then select Change adapter settings.
3. Right click on Local Area Connection and select Properties.
4. Select Internet Protocol Version 4 (TCP/IPv4) and then
select Properties.
5. Select Use the following IP address and enter an IP
address that is different from the Access Point and Subnet
mask, then click OK.
11
Page 12
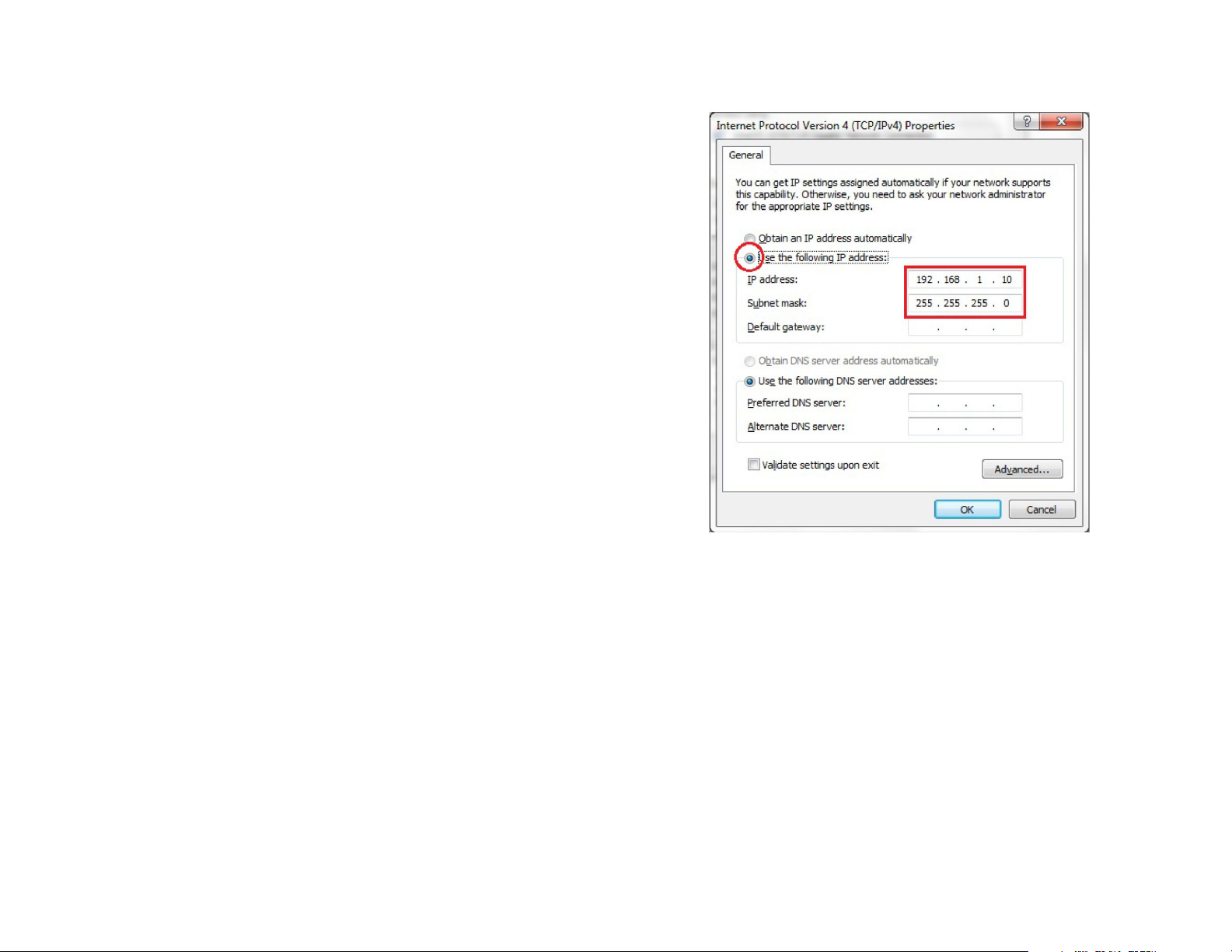
Note: Ensure that the IP address and Subnet mask are
on the same subnet as the device.
For example: ENH220EXT IP address: 192.168.1.1
PC IP address: 192.168.1.2 – 192.168.1.255
PC Subnet mask: 255.255.255.0
12
Page 13
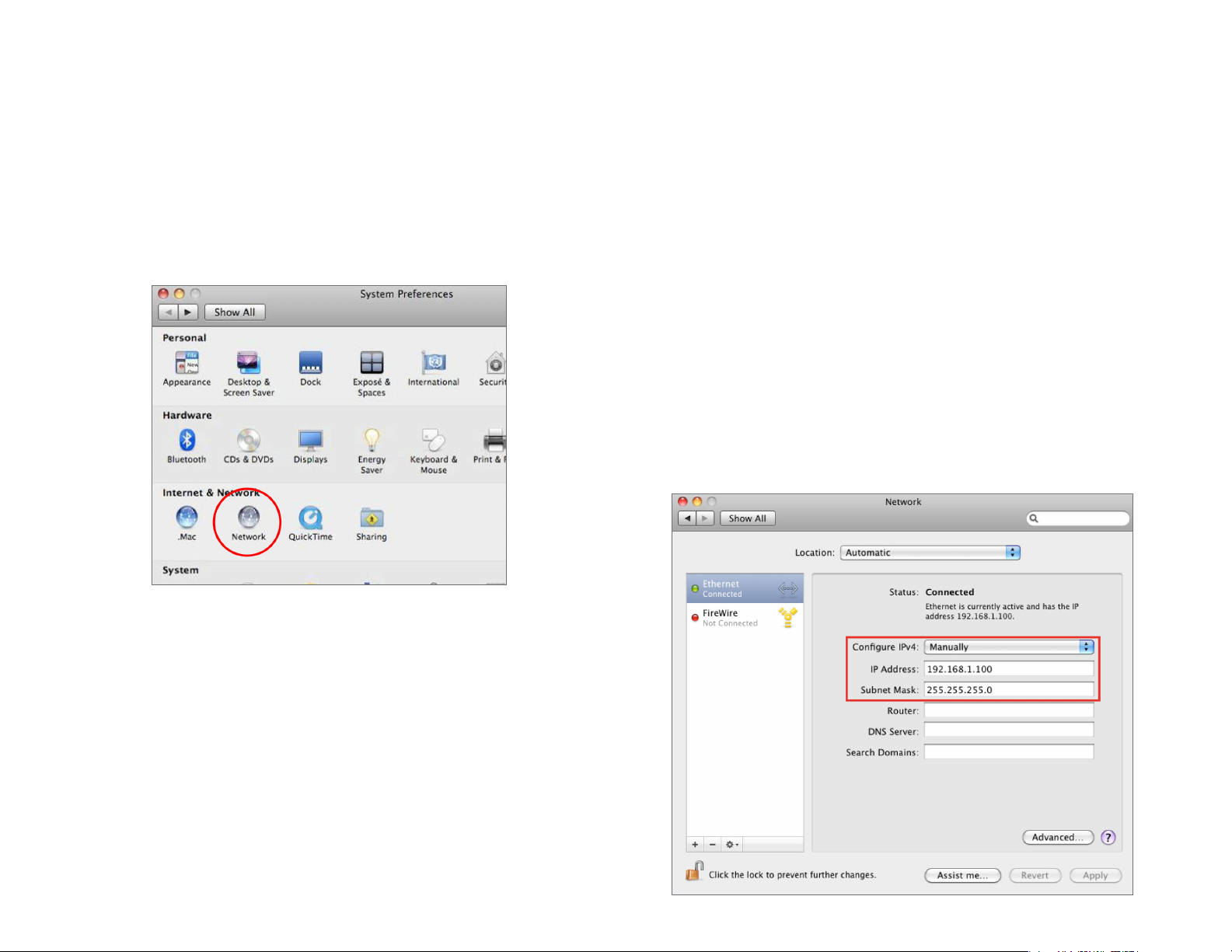
Apple Mac OS X
4. In Congure IPv4, select Manually.
1. Go to System Preferences (Which can be opened in the
Applications folder or selecting it in the Apple Menu).
2. Select Network in the Internet & Network section.
5. Enter an IP address that is different from the Access
Point and Subnet mask then press OK.
Note: Ensure that the IP address and Subnet mask are
on the same subnet as the device.
For example: ENH900EXT IP address: 192.168.1.1
PC IP address: 192.168.1.2 – 192.168.1.255
PC Subnet mask: 255.255.255.0
6. Click Apply when done.
3. Highlight Ethernet.
13
Page 14
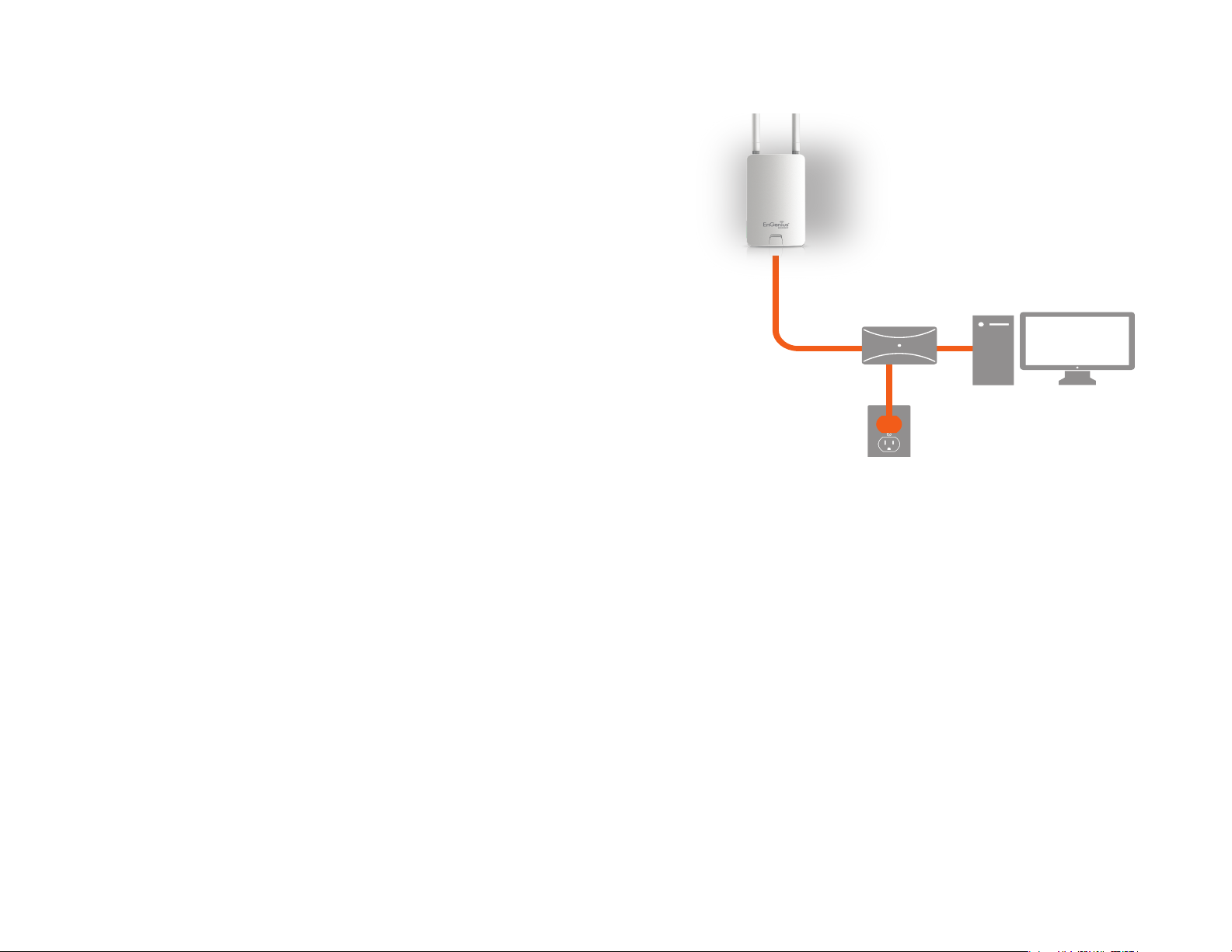
Hardware Installation
1. Connect one end of the Ethernet cable into the LAN port
(PoE) of the AP/ Bridge and the other end to the PoE
port on the PoE adapter.
2. Connect the Power cord with the PoE Adapter and plug
the other end into an electrical outlet.
3. Connect the second Ethernet cable into the LAN port of
the PoE adapter and the other end to the Ethernet port
on the computer.
4. Screw on the provided antennas to the top of this device.
Note: The AP/Bridge should ONLY be powered via
Ethernet cable connected to the included PoE Adapter.
This diagram depicts the hardware conguration.
PoE Adapter
Ethernet
Power
Outlet
PC
Note: The AP/Bridge should ONLY be powered via
14
Ethernet cable connected to the included PoE Adapter.
Page 15
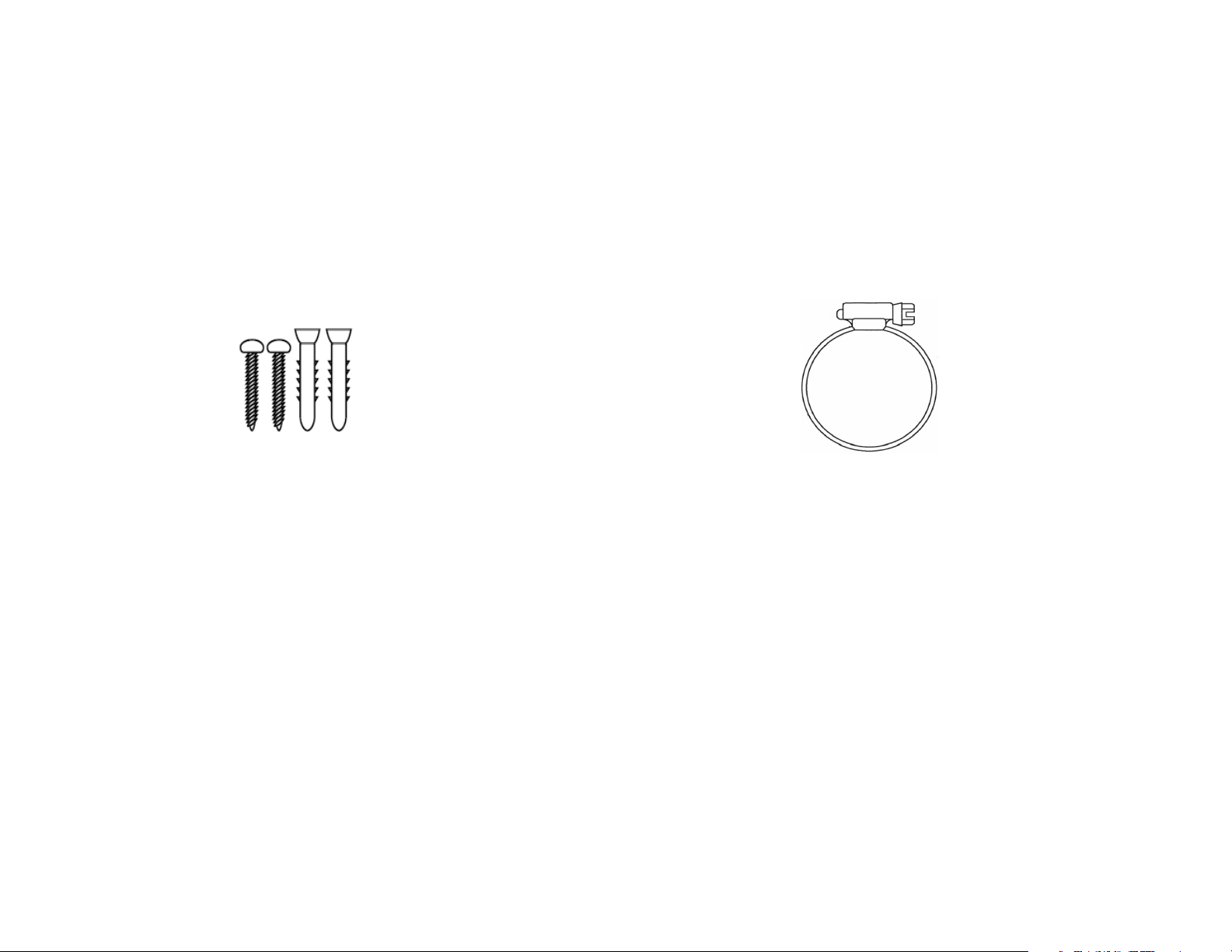
Mounting the ENS202/ENS202EXT
Using the provided hardware, the ENS202EXT can be attached to a wall or a pole. The height should not exceed 2 meter.
1. Wall Mounting Kit
(Anchors: Φ5.5*18 mm & Bolts: Φ8*25mm)
Anchors
Bolts
2. Pole Mounting Strap
(Φ66*12.6 mm)
15
Page 16
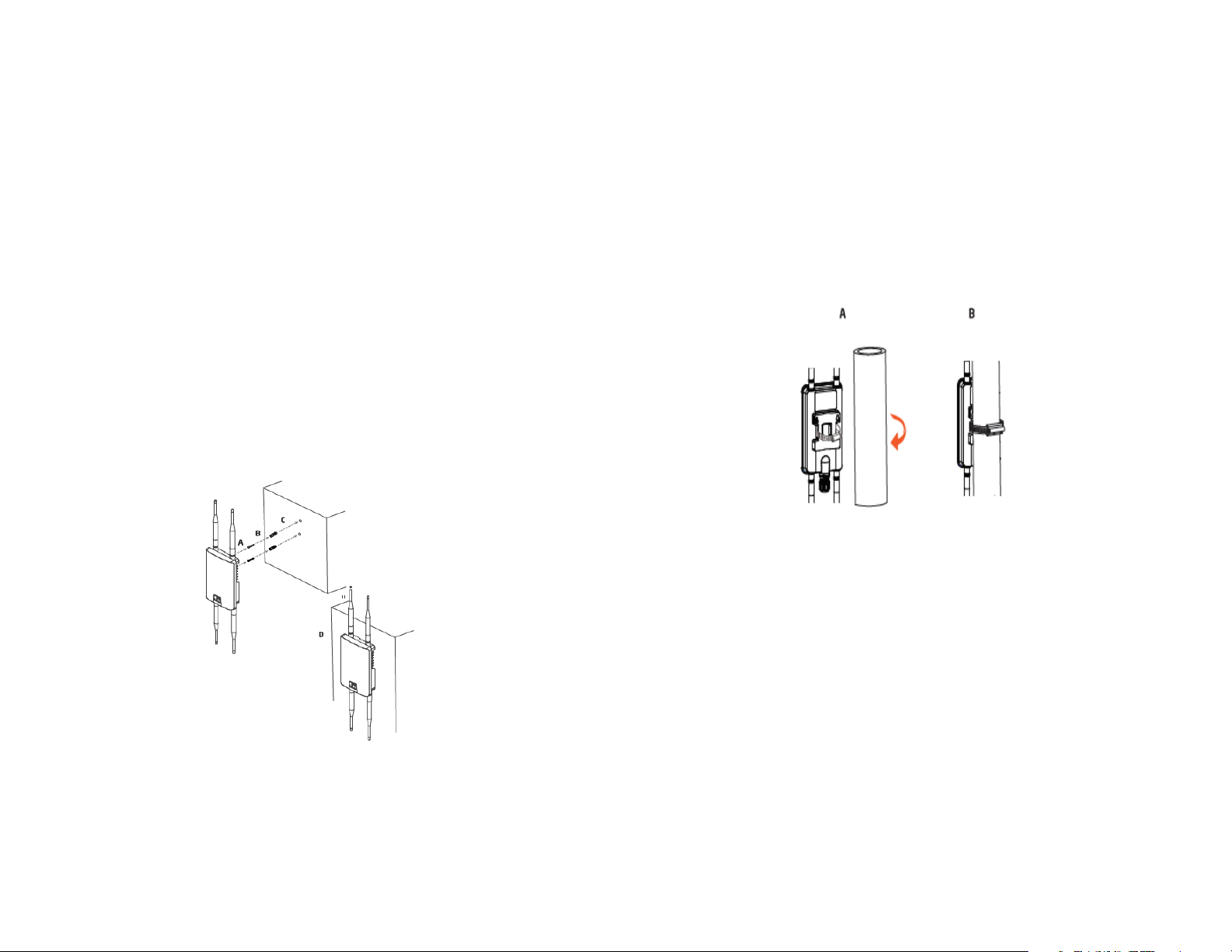
To attach the ENS202EXT/ENS202EXT to a wall
To attach the ENS202EXT to a pole using the
using wall mounting kit.
A. Determine where the Access Point to be placed and
stick the Adhesive label on the surface.
B. Use the appropriate drill bit to drill two 8.1mm
diagram and 26mm depth holes on the markings of the
label.
C. Remove the label and screw the anchors unto the holes
until they are ush with the wall.
D. Screw the included screws into the anchors. Place the
Access Point against wall with the mounting screw heads.
provided pole mounting kit:
A. Thread the open end of the Pole Strap through the two
tabs on the Pole Mount Bracket.
B.Lock and tighten Pole Strap to secure Pole Mount Bracket
to the pole.
16
Page 17

Chapter 3
Conguring Your
Access Point
17
Page 18
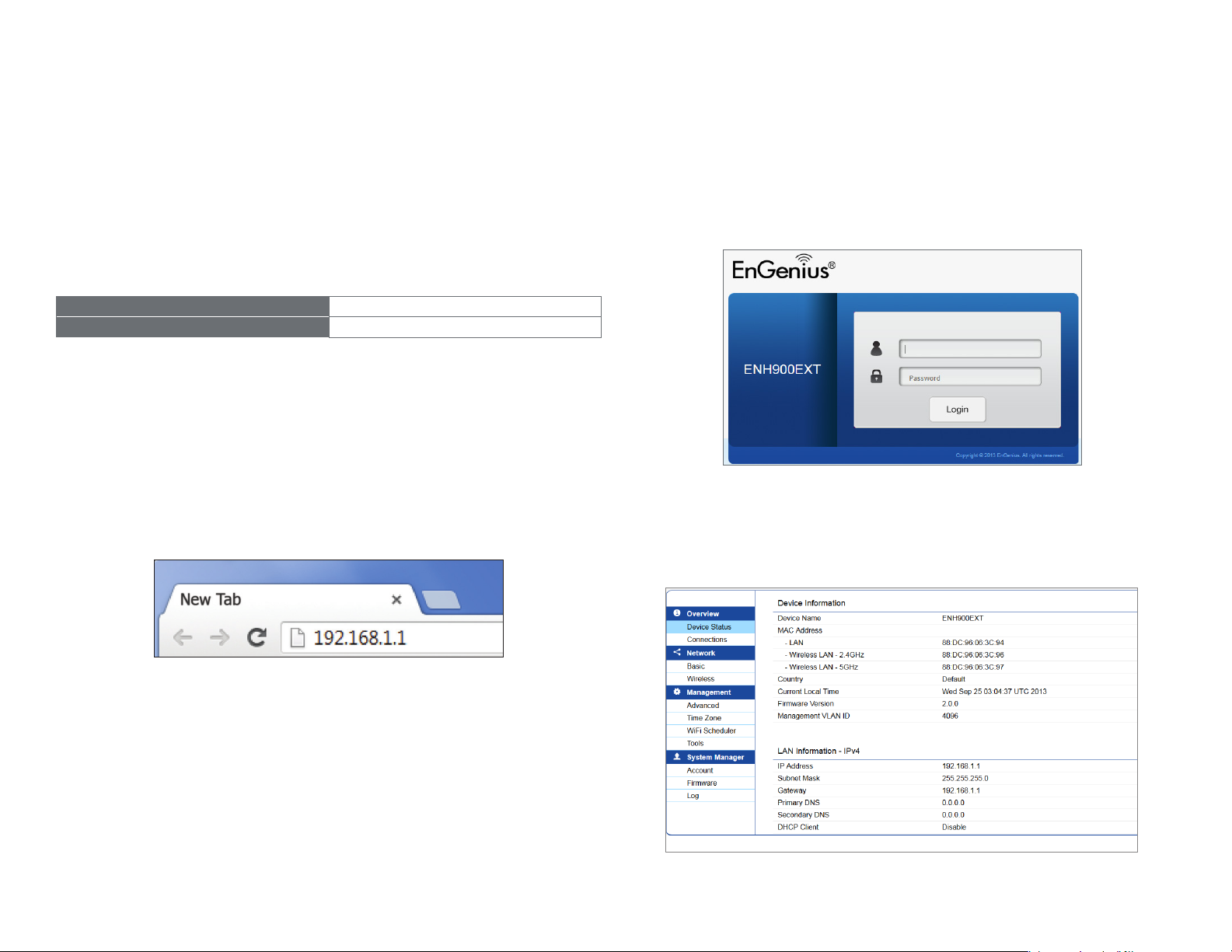
Conguring Your Access Point
This section will show you how to congure the device
using the web-based conguration interface.
Default Settings
Please use your Ethernet port or wireless network adapter
to connect the Access Point.
IP Address
Username / Password
192.168.1.1
admin / admin
Web Conguration
1. Open a web browser (Internet Explorer/Firefox/Safari/
Chrome) and enter the IP Address http://192.168.1.1
2. The default username and password are admin.
Once you have entered the correct username and
password, click the Login button to open the web-base
conguration page.
*The model name will be varied by different models.
3. If successful, you will be logged in and see the User
Note: If you have changed the default LAN IP Address of
the Access Point, ensure you enter the correct IP Address.
Menu of this Access Point.
*The model name will be varied by different model
18
Page 19

Chapter 4
Building a Wireless
Network
19
Page 20
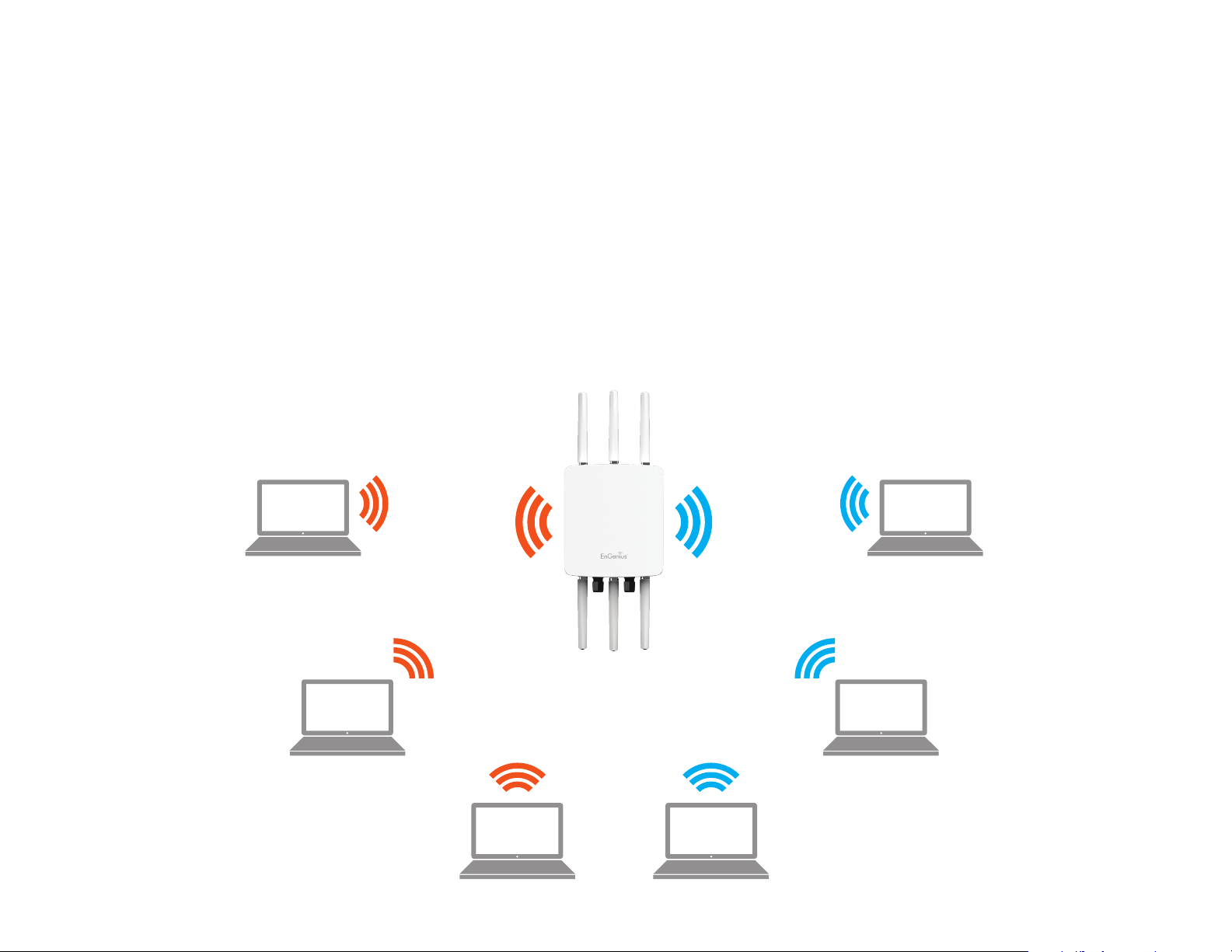
Before starting to congure this Access Point, you may realize the used scenario under varied operating modes.The AP
has the ability to operate in various modes. This chapter describes purpose of different operating modes and lists down
the operating modes for outdoor Access Points.
Access Point Mode
In Access Point Mode, AP behaves likes a central connection for stations or clients that support IEEE 802.11ac/a/b/g/n networks.
The stations and clients must be congured to use the same SSID (Service Set Identier) and security password to associate
with the AP. The AP supports up to eight SSIDs at the same time for secure access.
AP
Access Point
Client
Client Client
Client Client
2.4 GHz 5 GHz
20
Client
Page 21

Client Bridge Mode
The AP can be used as a centralized Outdoor Access Point with which other EnGenius Wireless 2.4 or 5 GHz Outdoor Client
Bridges can associate; leveraging the long-range capability of their internal high-gain directional antennas, resulting in a
very cost-effective solution to expand a company network over a multiple building campus.
Client
Client
Client
ENH500
Client Bridge
ENH202
Client Bridge
2.4 GHz
AP
Access Point
5 GHz 5 GHz
Switch
ENH202
Client Bridge
Client
2.4 GHz
Client
AP
Client Bridge
Client
Client
Client
21
Internet
Client
Switch
Client
Client
Page 22

WDS AP Mode
The AP also supports WDS AP mode. This operating mode allows wireless stations to connect with Access Point via using
WDS technology. In this mode, congure the MAC addresses or SSIDs in both Access Points to enlarge the wireless area
by enabling WDS Link settings. WDS supports up to four (4) AP MAC addresses and four (4) SSIDs at the same time.
Client
Computer
AP
WDS AP-
5 GHz 5 GHz
2.4 GHz 2.4 GHz
Client Client Client Client
AP
WDS AP-
Client
Computer
22
Page 23

WDS Bridge Mode
AP
WDS Bridge
In WDS Bridge Mode, the Accesss Point can wirelessly connect different LANs by conguring the MAC address and security
settings of each Access Points. Use this operating mode when two wired LANs located a small distance apart want to
communicate with each other. The best solution is to use the Access Point to wirelessly connect two wired LANs, as
shown in the following diagram.
WDS Bridge Mode can establish up to four (4) to eight (8) WDS links, creating a star-like network.
Note: WDS Bridge Mode does not act as an Access Point. Access Points linked by WDS are using the same frequency
channel. More Access Points connected together may lower throughput.
Client
Computer
AP
WDS Bridge-
Client
Computer
Client
Computer
AP
WDS Bridge-
23
Page 24

WDS Station Mode
WDS station (WDS STA) mode expands the WDS by receiving a wireless signal/service and sharing it through the Ethernet
port. With WDS STA mode.
Access Point
WDS AP
on both 5 GHz or 2.4 GHz
Access Point
WDS Station
Access Point
WDS Station
Access Point
WDS Station
24
Page 25

Chapter 5
Status
25
Page 26

Overview
Save Changes
Clicking the Change on the right top,this page lets you save
and apply the settings shown under Unsaved changes list,
or Revert the unsaved changes and revert to the previous
settings that were in effect.
*The model name will be varied by different models.
Device Status
Clicking the Device Status link under the Overview menu
shows the status information about the current operating
mode.
• The Device Information section shows general system
information such as Device Name, MAC Address, Current
Time, Firmware Version, and Management VLAN ID
Note: VLAN ID is only applicable in Access Point, WDS
AP or WDS BR mode.
26
*The model name will be varied by different models.
Page 27

The Memory Information section shows usage of memory
Note: Prole Settings are only applicable in Access Point
such as Total Available, Free, Cached, Buffered
• The LAN Information section shows the Local Area
Network settings such as the LAN IP Address, Subnet
mask, Primary DNS Address, Secondary DNS Address,
status of DHCP client, and status of Spanning Tree
protocol (STP).
and WDS AP modes.
• The Wireless LAN Information 2.4 GHz section shows
wireless information such as Operating Mode, Frequency,
and Channel. Since this Access Point supports multipleSSIDs, information about each SSID, the ESSID, and
security settings, are displayed
27
Page 28

• The Statistics section shows Mac information such as
SSID, MAC address, RX and TX.
28
Page 29

Connection
Realtime
2.4 GHz Connection List
Click the connection link under the Overview menu displays
the connection list of clients associated to the ENS202EXT
2.4 GHz, along with the MAC addresses and signal strength
for each client. Clicking Refresh updates the client list.
Note: Only applicable in Access Point and WDS AP
modes.
2.4 GHz GHz WDS Link List
Click the connection link under the Overview menu. This
page displays the current status of the WDS link, including
WDS Link ID, MAC Address, Link Status and RSSI.
Note: Only applicable in WDS AP and WDS Bridge modes.
Realtime
The Realtime section contains the following options:
CPU Loading: 3 minutes CPU loading percentage
information, it displays current loading, average loading
and peak loading status. Left bar is loading percentage;
button is time tracing. Interval is every 3 seconds
29
Page 30

Trafc Loading: 2.4GHz and Ethernet port inbound and
outbound trafc by current, average and peak time.
Realtime Connection (Pkts): Overview on current
active network connections. It displays UDP and TCP
packets information and other connection status. UDP
connections curve is in blue; TCP connection curve is
in green; others curve is in red. Below of chart shows
connections source and destination.
30
Page 31

Chapter 6
Network
31
Page 32

Basic-IP Settings
IPv4/IPv6 Settings
This page allows you to modify the device’s IP settings.
IP Network Settings: Select whether the device IP address
will use a static IP address specied in the IP address eld
or be obtained automatically when the device connects to
a DHCP server.
IP Address: The IP address of this device.
Subnet Mask: The IP Subnet mask of this device.
Gateway: The Default Gateway of this device. Leave it
blank if you are unsure of this setting.
Primary/Secondary DNS: The primary/secondary DNS
address for this device.
Save: Click Save to conrm the changes.
32
Page 33

Spanning Tree Protocol (STP) Settings
Spanning Tree Status: Enables or disables the Spanning
This page allows you to modify the Spanning Tree settings.
Enabling the Spanning Tree protocol will prevent network
loops in your LAN network.
Tree function.Default is Disable.
Hello Time: Species Bridge Hello Time in seconds. This
value determines how often the device sends handshake
packets to communicate information about the topology
throughout the entire Bridged Local Area Network.
Max Age: Species Bridge Max Age in seconds. If another
bridge in the spanning tree does not send a hello packet for
a long period of time, it is assumed to be inactive.
Forward Delay: Species Bridge Forward Delay in seconds.
Forwarding delay time is the time spent in each of the
Listening and Learning states before the Forwarding state
is entered. This delay is provided so that when a new bridge
comes onto a busy network, it analyzes data trafc before
participating in the network.
Priority: Species the Priority Number. A smaller number
has a greater priority than a larger number.
Save: Click Save to conrm the changes.
33
Page 34

Chapter 7
2.4 GHz
Wireless
34
Page 35

Wireless
Wireless Settings
*The model name will be varied by different models.
Device Name: Enter a name for the device. The name you
type appears in SNMP management. This name is not the
SSID and is not broadcast to other devices.
35
Page 36

This page displays the current status of the Wireless
Considering the different applications, users can decide to
settings of the AP.
2.4 GHz Wireless Network
Operation Mode: Scrow down this list to select operation
modes for implementing on this radio. The default operation
mode is Access Point on base stations and Access Points
and is Client Bridge on Client Premise Equipements (CPE).
Meanwhile, EnGenius outdoor devices also support WDS
implement a channel bandwidth to fulll real applications.
The larger the channel, the greater the transmission quality
and speed.
Channel: Click Configuration button to open a new
windows to configure channels for performing wireless
service.
Transmit Power (Tx Power): Default Tx power is Auto
to obey regulartory power of each country.
modes for peer to peer or peer to multi-peer connections.
Wireless Mode: Scrow down this list to select wireless
broadcasting standard on 2.4GHz frequency bands.
Channel HT Mode: Scrow down this list to select bandwidth
for operating under a frequency band. The default
channel bandwidth is 20 MHz on 2.4GHz frequency radio.
36
Bit Rate: 2.4GHz is default 1 Mbps, the range can
control by BAR via scroll from 1Mbps to 54Mbps.
Page 37

Client Limits: Limits the total number of clients on this radio.
Once setting the ceiling of client numbers, the maximum
assocaited client devices will be restricted at this number.
Multicast to Unicast Stream Converison: Stream
conversion is default enable and multicast
AP Detection: AP Detection can select the best channel to
use by scanning nearby areas for Access Points.
Distance: Species the distance between Access Points
and client devices. The proper setting for this parameter
may assist Access Points to avoid the improper operation
when transmitting data under a led application.
Save: Click Save to conrm the changes or Cancel to cancel
and return to previous settings.
37
Page 38

2.4 GHz SSID Prole
Client Isolation: Click the appropriate radio button to enable
this function for allowing or preventing communication
between client devices.
VLAN Isolation: Restrict clients communicating with
different VIDs by selecting the radio button.
Current Prole: You can congure up to four (4)different
SSIDs. If multiple client devices will be accessing the
network, you can arrange the devices into SSID groups.
Click Edit to congure the prole and check whether you
want to enable extra SSID.
Wireless Setting-Access Point 2.4GHz
*The Wireless Setting will be varied by different models. ENS202/ENS202EXT
only support 2.4GHz.
Enable: Click this check box to enable this SSID interface.
ID: Species the VLAN tag for each prole. If your netowrk
includes VLANs, you can specify a VLAN ID for packets pass
through the Access Point with a tag.
L2 Isolation: Enable this function prevenet client devices
to communicate on the both WLAN and LAN.
Save: Click Save to accept the changes.
The default SSIDs are enable on the rst 2.4GHz SSID.
SSID: Species the SSID for the current prole.
Hidden SSID: Check this option to hide the SSID from clients.
If checked, the SSID will not appear in the site survey.
38
Page 39

Wireless Security
The Wireless Security section lets you congure the AP’s
security modes
Secuirty Mode: Including WPA2-PSK, WPA2-Enterprise. We
strongly recommend you to use WPA2-PSK mode.
39
Page 40

* Setting of WPA2-PSK:
Encryption: Default is AES.Please ensure that your wireless
* Setting of WPA2-Enterprise (Pre-Shared Key):
clients use the same settings.
Passphrase: Wireless clients must use the same Key to
associate the device. If using ASCII format, the Key must
be from 8 to 63 characters in length. If using HEX format,
the Key must be 64 HEX characters in length.
Group Key Update Interval: Species how often, in
seconds, the Group Key changes. The default value is 3600
Encryption: Default is AES.Please ensure that your wireless
clients use the same settings.
Group Key Update Interval: Species how often, in
seconds, the Group Key changes. The default value is 3600
Radius Server: Enter the IP address of the Radius server.
Radius Port: Enter the port number used for connections
to the Radius server.
Radius Secret: Enter the secret required to connect to the
Radius server.
40
Page 41

Radius Settings
NAS-ID: Enable or disable accounting feature.
NAS-Port: Enable or disable accounting feature.
NAS-IP: Enable or disable accounting feature.
Radius Accounting
Radius Accounting: Enable or disable accounting feature.
Radius Accounting Server: Enter the IP address of the
Radius accounting server.
Radius Accounting Port Enter the port number used for
connections to the Radius accounting server.
Radius Accounting Secret: Enter the secret required to
connect to the Radius accounting server.
Interim Accounting Interval: Species how often, in
seconds, the accounting data sends.
Note: 802.11n does not allow WPA2-PSK TKIP security
mode. The connection mode will automatically change
from 802.11n to 802.11g.
41
Page 42

Fast Roaming
Enable the function to serve mobile client devices that roam
from Access Point to Access Point. Some applications running
on Client devices require fast re-association when they roam
to a different Access Point
Please enter the settings of the SSID and initialize the Security
mode to WPA2 enterprise, as well as to set the Radius Server
rstly. Users can enable the Fast Roaming and implement the
advanced search.
Please also set the same enterprise Encryption under
the same SSID on other Access Points and enable the
Fast Roaming. When the conguration is realized on
different Access Point, the mobile client devices can run
the voice service and require seamless roaming to prevent
delay in conversation from Access Point to Access Point.
Enable Fast Roaming: Enable or disable fast roaming
feature.
42
Page 43

Wireless MAC Filtering
Wireless MAC Filtering is used to allow or deny network
access to wireless clients (computers, tablet PCs, NAS,
smartphones, etc.) according to their MAC addresses. You
can manually add a MAC address to restrict permission
to access ENS202EXT. The default setting is: Disable
Wireless MAC Filter.
Note: Only applicable in Access Point and WDS AP mode.
ACL (Access Control List) Mode: Determines whether
network access is granted or denied to clients whose MAC
addresses appear in the MAC address table on this page.
Choices given are: Disabled, Deny MAC in the list, or Allow
MAC in the list.
MAC Address: Enter the MAC address of the wireless client
you wish to congure for.
Add: Click Add to add the MAC address to the MAC Address
table.
Delete: Deletes the selected entries.
Save: Click Save to apply the changes.
43
Page 44

Wireless Trafc Shaping
Trafc shaping regulates the ow of packets leaving an
interface to deliver improved Quality of Service.
Enable Trafc Shaping: Default is disable. You may check
this option to enable Wireless Trafc Shaping per SSID.
Download Limit: Species the wireless transmission speed
used for downloading.
Upload Limit: Species the wireless transmission speed
used for uploading.
Per User: Check this option to enable wireless trafc
shaping per user function. This function allow users to limit
the maximum download / upload bandwidth for each client
devices on this SSID.
Save: Click Save to conrm the changes then back to
prole.
44
Page 45

Guest Network Settings
Adding a guest network allows visitors to use the Internet
without giving out your ofce or company wireless
security key. You can add a guest network to each wireless
network in the 2.4 GHzb/g/n frequencies.
IP address: The IP Address of this device.
Subnet Mask: The IP Subnet mask of this device.
Starting IP Address: The rst IP Address in the range of
the addresses by the DHCP server.
Ending IP Address: The last IP Address in the range of
addresses assigned by the DHCP server.
WINS Server IP: Windows internet name service server IP
Address.
45
Page 46

RSSI Threshold
Enable : Enable the Fast Handover feature by ensuring that
each client is served by at least one Access Point at any
time. Access Points continuously monitor the connectivity
quality of any client in their range and efciently share
this information with other Access Points in the vincinity
of that client to coordinate which of them should serve the
client best.
RSSI: Enter the RSSI (Received Signal Strength Index) in
order to determine the handover procedure which the
current wireless link will terminate. RSSI is an indication of
the power level being received by the antenna. Therefore,
the higher the RSSI number, the stronger the signal.
46
Page 47

Management VLAN Settings
This page allows you to assign a VLAN tag to packets sent
over the network. A VLAN is a group of computers on a
network whose software has been congured so that they
behave as if they were on a separate Local Area Network
(LAN). Computers on VLAN do not have to be physically
located next to one another on the LAN.
Note: Only applicable in Access Point and WDS AP
modes.
Management VLAN: If your network includes VLANs, you
can enable Management VLAN ID for packets passing
through the Access Point with a tag.
Save: Click Save to conrm the changes.
Note: If you recongure the Management VLAN ID, you
may lose your connection to this AP. Verify that the
DHCP server supports the recongured VLAN ID and
then reconnect to this AP using the new IP address.
47
Page 48

Chapter 8
Management
48
Page 49

Advanced
SNMP Settings
This page allows you to assign the Contact Details, Location,
Community Name, and Trap Settings for a Simple Network
Management Protocol (SNMP). SNMP is a networking
management protocol used to monitor network attached
devices. SNMP allows messages (called protocol data units)
to be sent to various parts of the network. Upon receiving
these messages, SNMP compatible devices (called agents)
returns the data stored in their Management Information
Bases.
Location: Species the location of the device.
Port: Species the port of the device.
Community Name (Read Only): Species the Name for
the SNMP community for read only access.
Community Name (Read/Write): Species the password
for the SNMP community with read/write access.
Trap Destination
-Port:Species the port that will receive the SNMP traps.
-IP Address:Species the IP address of the computer
that will receive the SNMP traps.
-Community Name: Species the password for the
SNMP Enable/Disable: Enables or disables the SNMP
feature.
Contact: Species the contact details of the device.
SNMP trap community.
SNMPv3 Setting
-Status: Enables or disables the SNMPv3 feature.
-User Name: Species the username for SNMPv3.
-Authorized Protocol: Selects the authentication
protocol type: MD5 or SHA or None.
-Authorized Key: Species the authentication key.
49
Page 50

-Private Protocal: Selects the private protocol type:
securely. The Hypertext Transfer Protocol over SSL (Secure
DES or None.
-Private Key: Species the private key.
-Engine ID: Species the engine ID.
CLI Settings
CLI: The Command Line Interface (CLI) allows you to type
commands instead of choosing them from a menu or
selecting an icon.
SSH Settings
SSH: Enable Secure Shell (SSH) to make secure, encrypted
connections in the network. Secure Shell is a network
protocol that allows data to be exchanged using a secure
Socket Layer) is a TCP/IP protocol used by web servers to
transfer and display web content securely.
Email Alert
Status:You can Enable to use the Email Alert feature to
send messages to the congured email address when
particular system events occur.
From/To: The email address of sender and recipent.
Note: Do NOT use your personal email address as it can
unnecessarily expose your personal email login credentials.
Use a separate email account made for this feature instead.
Status: Enable this function for further settings.
channel between two network devices.
HTTPS Settings
HTTPS: Enable HTTPS to transfer and display web content
From: Enter the email address to show the sender of the
email.
To: Enter the address to receive email alerts.
Subject: Enter the text to appear in the email subject line.
50
Page 51

Email Account
Username: Enter the username for the email account that
will be used to send emails.
Password: Enter the password for the email account that
will be used to send emails.
SMTP Server: Enter the IP address or hostname of the
outgoing SMTP server.
Port: Species the port of SMTP server.
Security Mode: Selects the security mode: SSL/TLS or
STARTTLS or None.
Apply: To save setting and take effect.
51
Page 52

Time Zone
Date and Time Setting
This page allows you to set the internal clock of the AP.
Manually Set Date and Time: Manually specify the
date and time.
Synchorize with PC: Click this button to synchorize
Date and time of this AP with the PC.
Time Zone
Time Zone: Choose a time zone to implement the
service for this AP.
Enable Daylight Saving: Check whether daylight
savings applies to your area.
Start: Select the day, month, and time when daylight
savings time starts.
Enable Daylight Saving: Select the day, month, and time
when daylight savings times ends.
Apply: To save setting and take effect.
Automatically Get Date and Time/NTP Server: Select
Automatically Get Date and Time and check whether
you wish to enter the IP address of an NTP server or
use the default NTP server to have the internal clock
set automatically.
52
Page 53

WiFi Scheduler
Auto Reboot Settings
You can specify how often you wish to reboot the AP.
Status: Enables or disables the Auto Reboot function.
Timer: Select the day and enter the time you would like
to reboot automatically.
Save: Click Save to apply the changes.
53
Page 54

Wi-Fi Scheduler
list for the desired days.
The Wi-Fi Scheduler can be created for use in enforcing
rules. For example, if you wish to restrict web access to
Mon-Fri from 3pm to 8pm, you could create a schedule
selecting Mon, Tue, Wed, Thu and Fri while entering a Start
time of 3pm and End Time of 8pm to limit access to these
times.
Duration: The Start Time is entered in two elds. The rst
box is for hours and the second box is for minutes. The End
Time is entered in the same format as the Start time.
Save: Click Save to apply the changes.
Status: Enables or disables the Wi-Fi scheduler function.
SSID Selection: Select a SSID from the drop-down list.
Schedule Templates: Select a schedule template from the
drop-down list.
Availabe: Select available/ unavailable from the drop-down
54
Page 55

Tools
Ping Test Parameters
This page allows you to analyze the connection quality
of the AP and trace the routing table to a target in the
network.
Target IP/Domain Name: Enter the IP address or domain
name you would like to search.
Start : Click Start to begin the trace route operation.
Nslookup Test Parameter
Target IP/Domain Name:Enter the IP address or domain
name you wish to do Nslookup test.
Ping Packet Size: Enter the packet size of each ping.
Number of Pings: Enter the number of times you wish to
ping.
Start: Click Start to begin pinging the target device (via IP).
Traceroute Target
Target IP/Domain Name:Enter the IP address or domain
name you wish to trace.
55
Page 56

Speed Test Parameters
LED Control
This page allows you to analyze the connection quality
of the AP and trace the routing table to a target in the
network.
Target IP / Domain Name: Enter an IP address or domain
name you wish to impelement a speed test for realizing
Control LED on/off for Power, LAN interface, or 2.4 GHz
WLAN interface.
*The LED Control will be varied by different models.
Power: Enables or disables the Power LED indicator.
Others: Enables or disables the LAN and WLAN LED
indicator.
Apply: To save setting and take effect.
the variance on wireless speed.
Time Period: Enter the time in seconds that you would like
the test to implement for and in how many intervals.
IPv4/IPv6 Port: This Access Points uses IPv4 5001 and
IPv6 60001 port for the speed test.
Start: Click start to implement speed test.
Device Discovery
This page allows you to discover devices from network
for Operation Mode, IP Address, System MAC Address and
Firmware version.
56
Page 57

Account
Firmware
Account Settings
This page allows you to change the AP username and
password. By default, the username is admin and the
password is admin. The password can contain from 0 to 12
alphanumeric characters and is case sensitive.
Administrator Username: Enter a new username for
logging in to the New Name entry box.
Firmware Upgrade
This page allows you to upgrade the firmware of the
AP.
To Perform the Firmware Upgrade:
1. Click the Choose File button and navigate the OS le
system to the location of the upgrade le.
2. Select the upgrade le. The name of the le will appear
in the Upgrade File eld.
Current Password: Enter the old password for logging in
to the Old Password entry box.
New Password: Enter the new password for logging in to
the New Password entry box.
Verify Password: Re-enter the new password in the
Conrm Password entry box for conrmation.
Apply: Click Apply to apply the changes.
3. Click the Upload button to commence the rmware
upgrade.
Note: The device is unavailable during the Firmware
upgrade process and must restart when the upgrade is
completed. Any connections to or through the device
will be lost.
57
Page 58

Backup/Restore Setting
This page allows you to save the current device
configurations. When you save your configurations,
you also can reload the saved configurations into the
device through the Restore Saved Settings from a file
section. If extreme problems occur, or if you have set
the AP incorrectly, you can use the Reset button in the
Revert to Factory Default Settings section to restore
all the configurations of the AP to the original default
settings.
Backup Setting: Click Export to save the current
configured settings.
Restore New Setting: To restore settings that have
been previously backed up, click Browse, select the
file, and click Import.
Restore to Default: Click Reset button to restore the
AP to its factory default settings.
58
Page 59

User Setting
The function allows you to backup the current device
configurations into the AP as the default value. If
extreme problems occur, or if you have set the AP
incorrectly, you can push the Reset button to revert all
the configurations of the AP to the user default.
Note1: After setting the current settings as the default, you should click the Restore to Default on the
web interface for reverting the settings into the factory default instead of pushing the reset button.
Note2: Please write down your account and password before saving. The user settings will now become
the new default settings at the next successful login.
Back Up Setting as Default: Click Backup to backup
the user settings you would like to the device’s memory
for the default settings.
59
Page 60

Log
System Log
The AP automatically logs (records) events of possible
interest are in its internal memory. To view the logged
information, click the Log link under the System Manager
menu. If there is not enough internal memory to log all
events, older events are deleted from the log. When
powered down or rebooted, the log will be cleared.
Status: Enable/Disable this function.
Remote Log
This page allows you to setup the Remote Log functions
for the AP.
Remote Log: Enable/disable this function.
Log Server Port: Enter the port of the log server.
Apply: Click Apply to apply the changes.
Trac Log: Enable/Disable this function.
Log type: You may choose one of log types to display logs
in the following window. The default log types is All.
60
Page 61

Logout
Reset
Logout: Click Logout in Management menu to logout.
*The model name will be varied by different models.
Please conrm again to logout the system or not.
In some circumstances, it may be required to force the
device to reboot. Click on Reset to reboot the AP
*The model name will be varied by different models.
Once you click reset button, you will see the options for
reboot or restore this AP.
Reboot the device: Click it to reboot this device.
Restore to Factory Default: Click it to reset this device to
factory default setting.
Restore to User Default: Click it to reset this device to user
default settings. For realizing the setting method, you may
refer page 74 and page 75.
61
Page 62

Appendix
62
Page 63

Appendix A
Federal Communication Commission Interference Statement
This device complies with Part 15 of the FCC Rules. Operation is subject to the following two conditions: (1) This device may not cause harmful
interference, and (2) this device must accept any interference received, including interference that may cause undesired operation.
This equipment has been tested and found to comply with the limits for a Class B digital device, pursuant to Part 15 of the FCC Rules. These limits are
designed to provide reasonable protection against harmful interference in a residential installation. This equipment generates, uses and can radiate
radio frequency energy and, if not installed and used in accordance with the instructions, may cause harmful interference to radio communications.
However, there is no guarantee that interference will not occur in a particular installation. If this equipment does cause harmful interference to radio
or television reception, which can be determined by turning the equipment o and on, the user is encouraged to try to correct the interference by
one of the following measures:
• Reorientorrelocatethereceivingantenna.
• Increasetheseparationbetweentheequipmentandreceiver.
• Connecttheequipmentintoanoutletonacircuitdierentfromthattowhichthereceiverisconnected.
• Consultthedealeroranexperiencedradio/TVtechnicianforhelp
FCC Caution:
Any changes or modications not expressly approved by the party responsible for compliance could void the user’s authority to operate
this equipment.
This transmitter must not be co-located or operating in conjunction with any other antenna or transmitter.
IMPORTANT NOTE:
Radiation Exposure Statement
This equipment complies with FCC radiation exposure limits set forth for an uncontrolled environment. This equipment should be installed and
operated with a minimum distance of 20 cm between the radiator & your body.
63
Page 64

Appendix B - IC Interference Statement
Industry Canada statement
This device complies with ISED’s licence-exempt RSSs. Operation is subject to the following two conditions: (1) This device may not cause
harmful interference, and (2) this device must accept any interference received, including interference that may cause undesired operation.
Le présent appareil est conforme aux CNR d’ ISED applicables aux appareils radio exempts de licence. L’exploitation est autorisée aux deux
conditions suivantes : (1) le dispositif ne doit pas produire de brouillage préjudiciable, et (2) ce dispositif doit accepter tout brouillage reçu,
y compris un brouillage susceptible de provoquer un fonctionnement indésirable.
IMPORTANT NOTE:
Radiation Exposure Statement
This equipment complies with ISED radiation exposure limits set forth for an uncontrolled environment. This equipment should be installed and
operated with greater than 20cm between the radiator & your body.
Déclaration d’exposition aux radiations
Cet équipement est conforme aux limites d’exposition aux rayonnements ISED établies pour un environnement non contrôlé. Cet équipement doit
être installé et utilisé à plus de 20 cm entre le radiateur et votre corps.
64
Page 65

DETACHABLE ANTENNA USAGE
is radio transmitter IC: 10103A-ENS202EXTv2 / Model: ENS202EXTv2 has been approved by ISED to
operate with the antenna type listed below with maximum permissible gain indicated. Antenna types not
included in this list, having a gain greater than the maximum gain indicated for that type, are strictly prohibited
for use with this device.
Le présent émetteur radio IC: 10103A-ENS202EXTV2 / Model: ENS202EXTv2 a été approuvé par ISED pour
fonctionner avec les types d’antenne énumérés ci-dessous et ayant un gain admissible maximal. Les types
d’antenne non inclus dans cette liste, et dont le gain est supérieur au gain maximal indiqué, sont strictement
interdits pour l’exploitation de l’émetteur.
Approved antenna(s) list
65
Page 66

Appendix C - CE Interference Statemen
Europe – EU Declaration of Conformity
ThisdevicecomplieswithDirective2014/53/EUissuedbytheCommissionoftheEuropeanCommunity.
- Declaration of Conformity
Please added certication standard in your user manual which depended on the test standards your device performed. or
- If the DoC should be a simplied version, please take below as reference –
Hereby,EnGeniusNetworksdeclaresthattheEWS550AP/EWS510AP/EWS511APareincompliancewithDirective2014/53/EU.
The full text of the EU declaration of conformity is available at the following internet address:
Importer:EnGeniusNetworksEuropeB.V.
ImporterAddress:ESP240,5633ACEindhoven,TheNetherlands
Manufacturer : EnGenius Networks. Inc.
ManufacturerAddress:No.500,Fusing3rdRd.,Hwa-YaTechnologyParkKuei-ShanDist.,TaoyuanCity,Taiwan(R.O.C.)
CEDoCLink:https://www.engeniusnetworks.eu/ens500ext-ac-ens500-ac-enstation5-accedoc
66
 Loading...
Loading...