Page 1

Table of Contents
1
Page 2
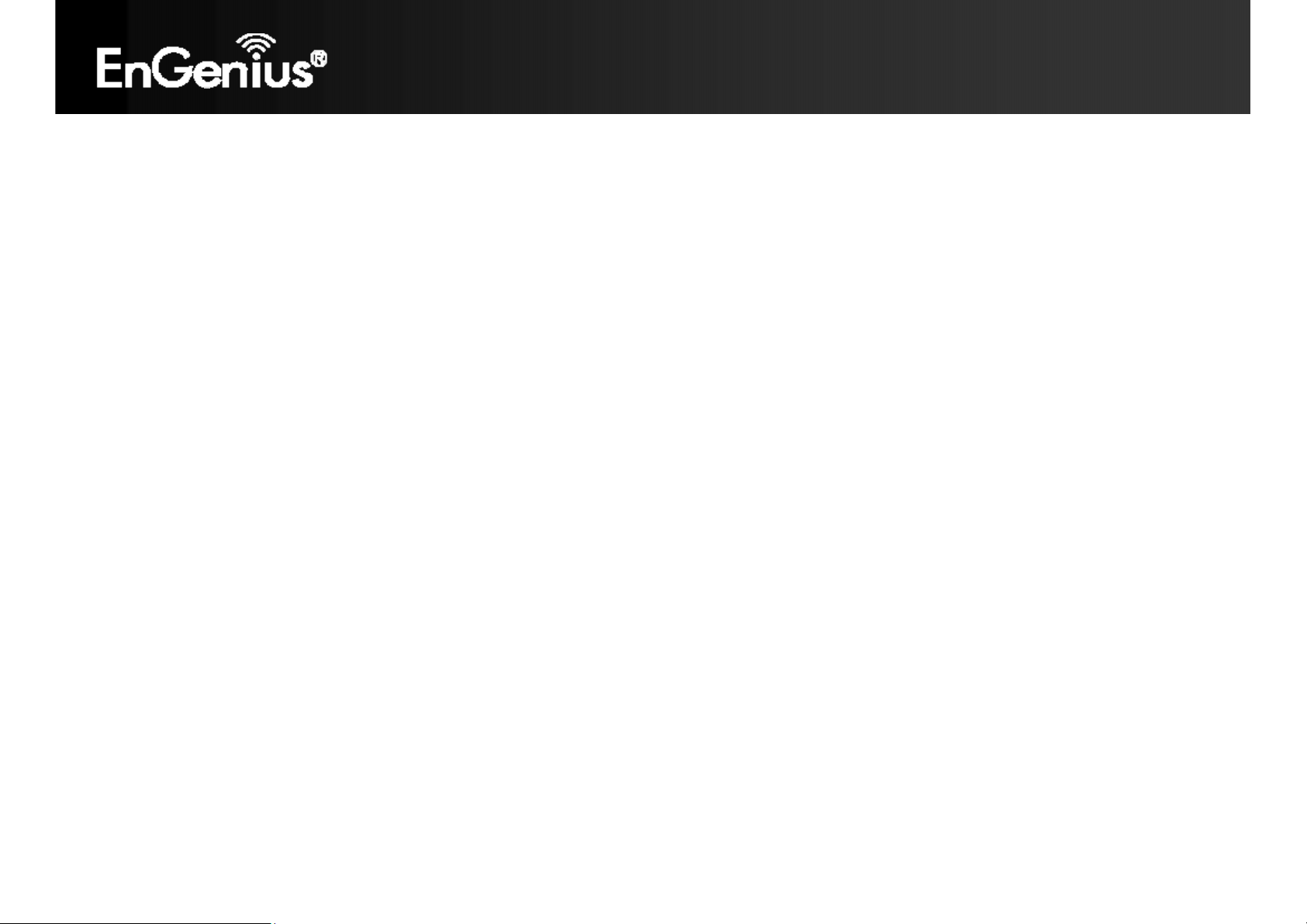
Table of Contents
1 Introduction ....................................................................................................................................................................... 5
1.1 Features and Benefits ......................................................................................................................................................................................... 6
1.2 Package Contents ................................................................................................................................................................................................ 7
1.3 System Requirements ......................................................................................................................................................................................... 8
1.4 Applications ............................................................................................................................................................................................................ 8
2 Before you Begin ............................................................................................................................................................. 10
2.1 Considerations for Wireless Installation .................................................................................................................................................. 10
2.2 Computer Settings (in Windows XP/Windows 7/Windows 8) ........................................................................................................ 11
2.3 Computer Settings in Apple Mac OS X .................................................................................................................................................... 15
2.4 Hardware Installation....................................................................................................................................................................................... 16
3 Configuring Your ECB1200 ............................................................................................................................................. 20
3.1 Default Settings ................................................................................................................................................................................................. 20
3.2 Web Configuration ........................................................................................................................................................................................... 21
4 Building a Wireless Network ......................................................................................................................................... 23
4.1 Access Point Mode ........................................................................................................................................................................................... 23
4.2 Client Bridge Mode .......................................................................................................................................................................................... 24
4.3 WDS AP / WDS Station Mode ...................................................................................................................................................................... 25
4.4 WDS Bridge Mode ...............................................................................................................
5 Overview .......................................................................................................................................................................... 27
5.1 Device Status ....................................................................................................................................................................................................... 27
5.2 Connections ......................................................................................................................................................................................................... 28
5.3 Realtime ................................................................................................................................................................................................................ 29
5.4 Multi-language................................................................................................................................................................................................... 32
............................................................................. 26
1
Page 3
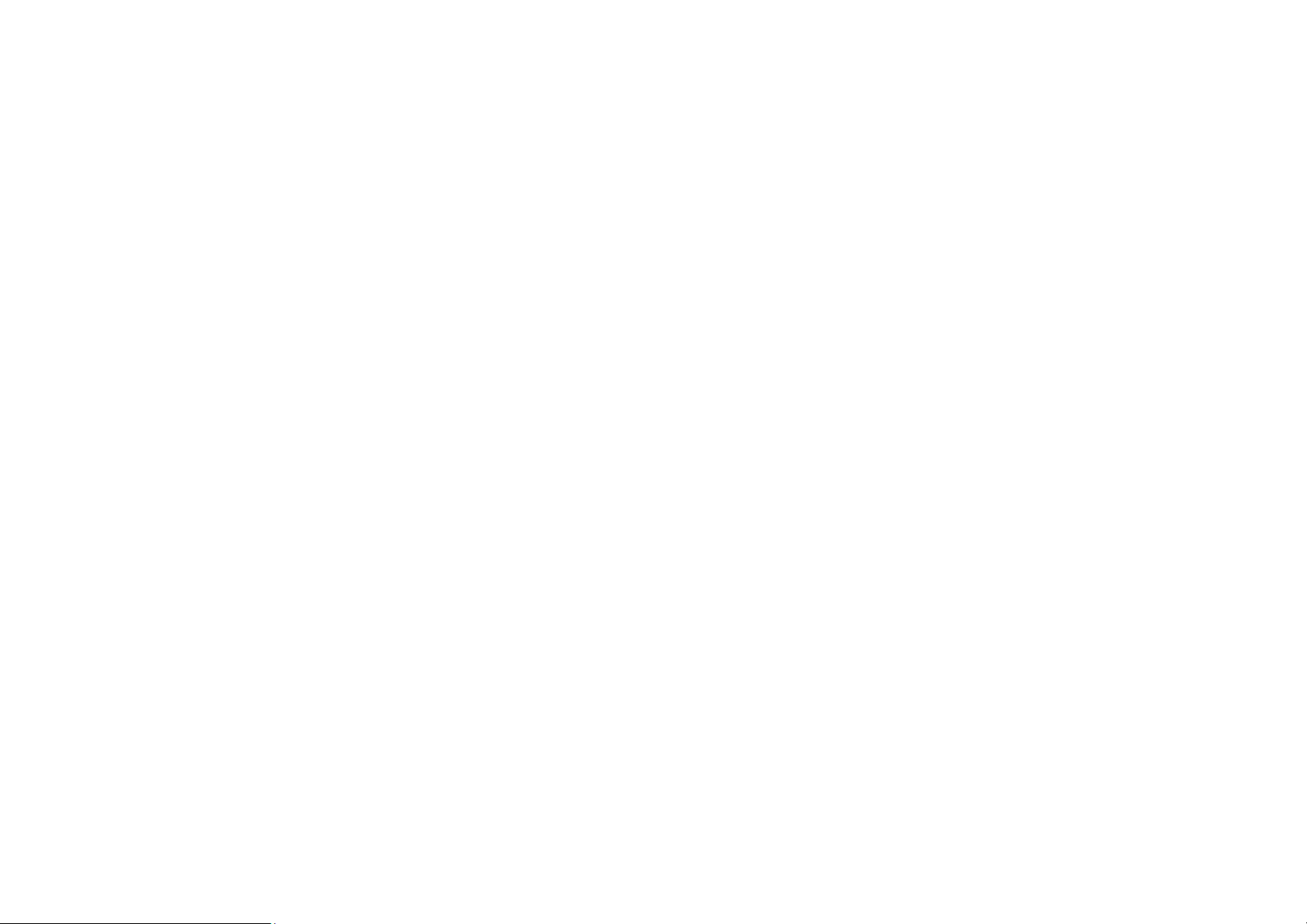
6 Network ............................................................................................................................................................................ 33
6.1 Basic ........................................................................................................................................................................................................................ 33
6.2 Spanning Tree Protocol .................................................................................................................................................................................. 34
6.3 Wireless ................................................................................................................................................................................................................. 35
7 Wireless Setting ............................................................................................................................................................... 37
7.1 Wireless Network .............................................................................................................................................................................................. 37
7.2 Wireless Security ............................................................................................................................................................................................... 41
7.3 Guest Network Settings .................................................................................................................................................................................. 50
7.4 Fast Handover ..................................................................................................................................................................................................... 51
7.5 Fast Roaming ...................................................................................................................................................................................................... 52
7.6 Wireless MAC Filtering .................................................................................................................................................................................... 53
7.7 WDS Link Settings ............................................................................................................................................................................................. 54
8 Management .................................................................................................................................................................... 56
8.1 Administration .................................................................................................................................................................................................... 56
8.2 Management VLAN Settings ........................................................................................................................................................................ 57
8.3 Wireless Traffic Shaping ................................................................................................................................................................................. 58
8.4 SNMP Settings.................................................................................................................................................................................................... 59
8.5 Backup/Restore .................................................................................................................................................................................................. 61
8.6 Firmware Upgrade ............................................................................................................................................................................................ 63
8.7
8.8 WiFi Scheduler .................................................................................................................................................................................................... 66
8.9 CLI Setting ............................................................................................................................................................................................................ 68
8.10 Systom Log .......................................................................................................................................................................................................... 69
8.11 Tools ....................................................................................................................................................................................................................... 70
8.12 Device Discovery ............................................................................................................................................................................................... 72
8.13 LED Control .......................................................................................................................................................................................................... 73
8.14 Logout ................................................................................................................................................................................................................... 74
Time Settings ...................................................................................................................................................................................................... 64
2
Page 4
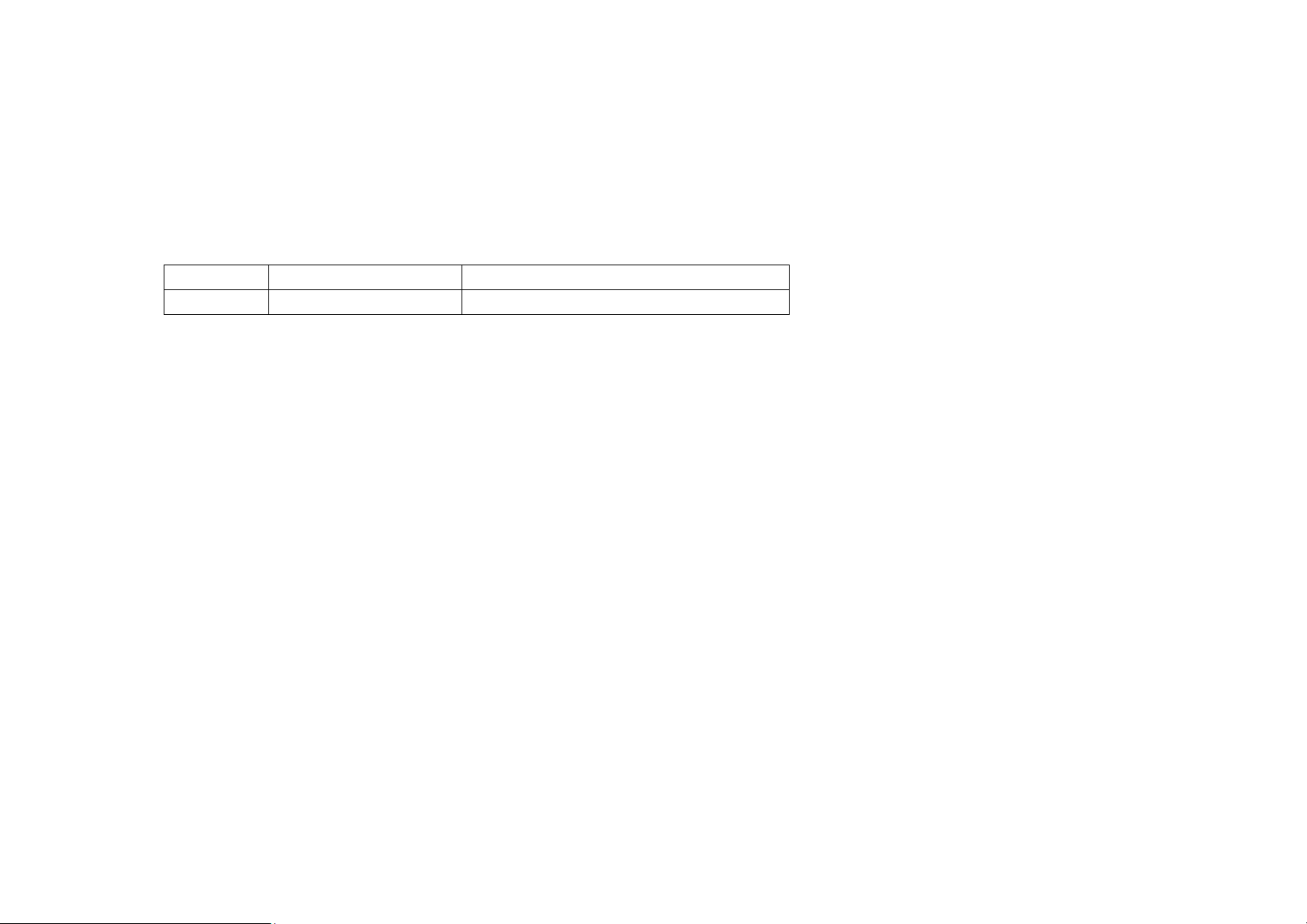
8.15 Reset ....................................................................................................................................................................................................................... 75
Appendix A – FCC Interference Statement .......................................................................................................................... 76
Appendix B – CE Interference Statement ............................................................................................................................. 77
Revision History
Version Date Notes
1.0.0 201504 First Release
3
Page 5
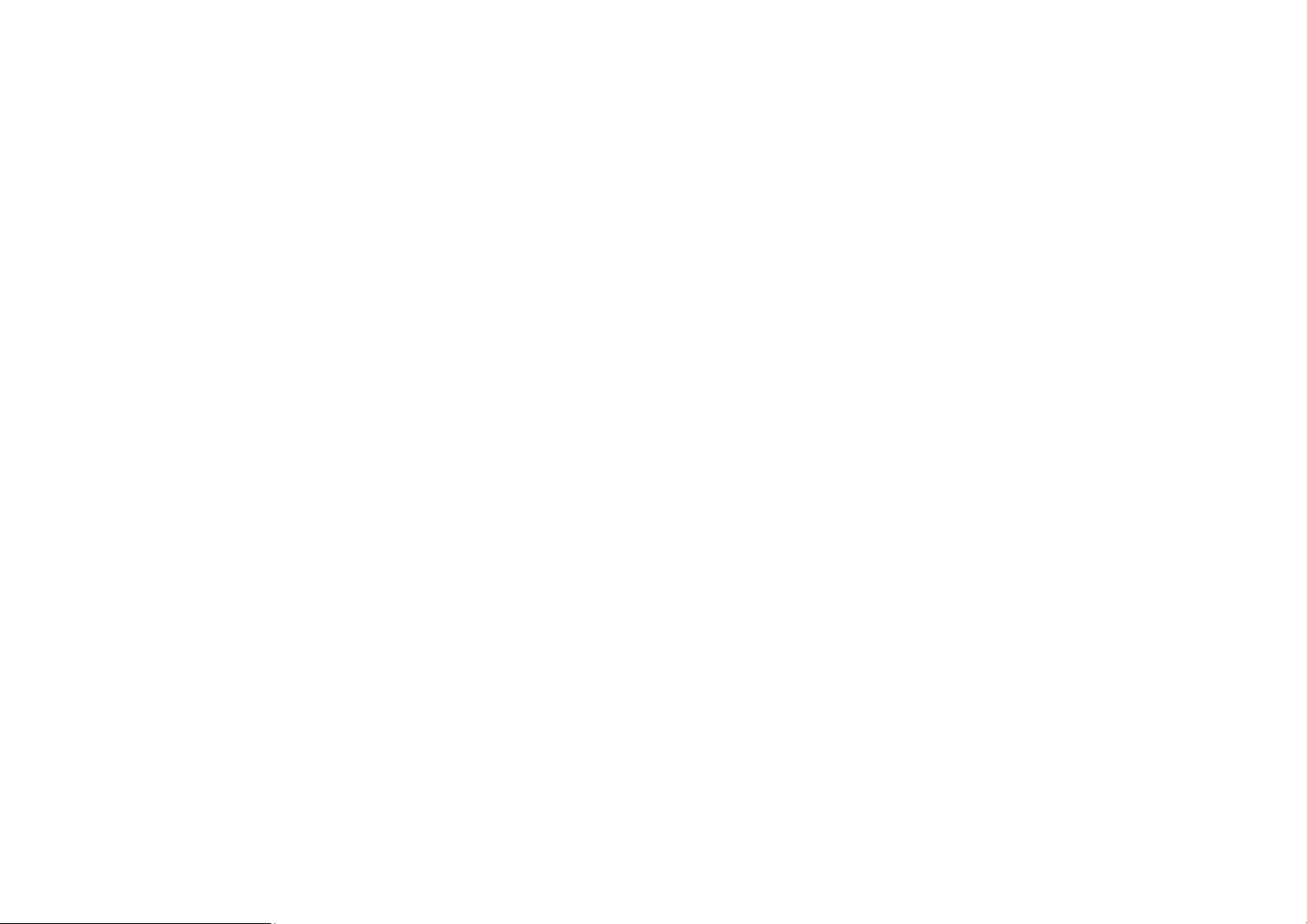
Page 6
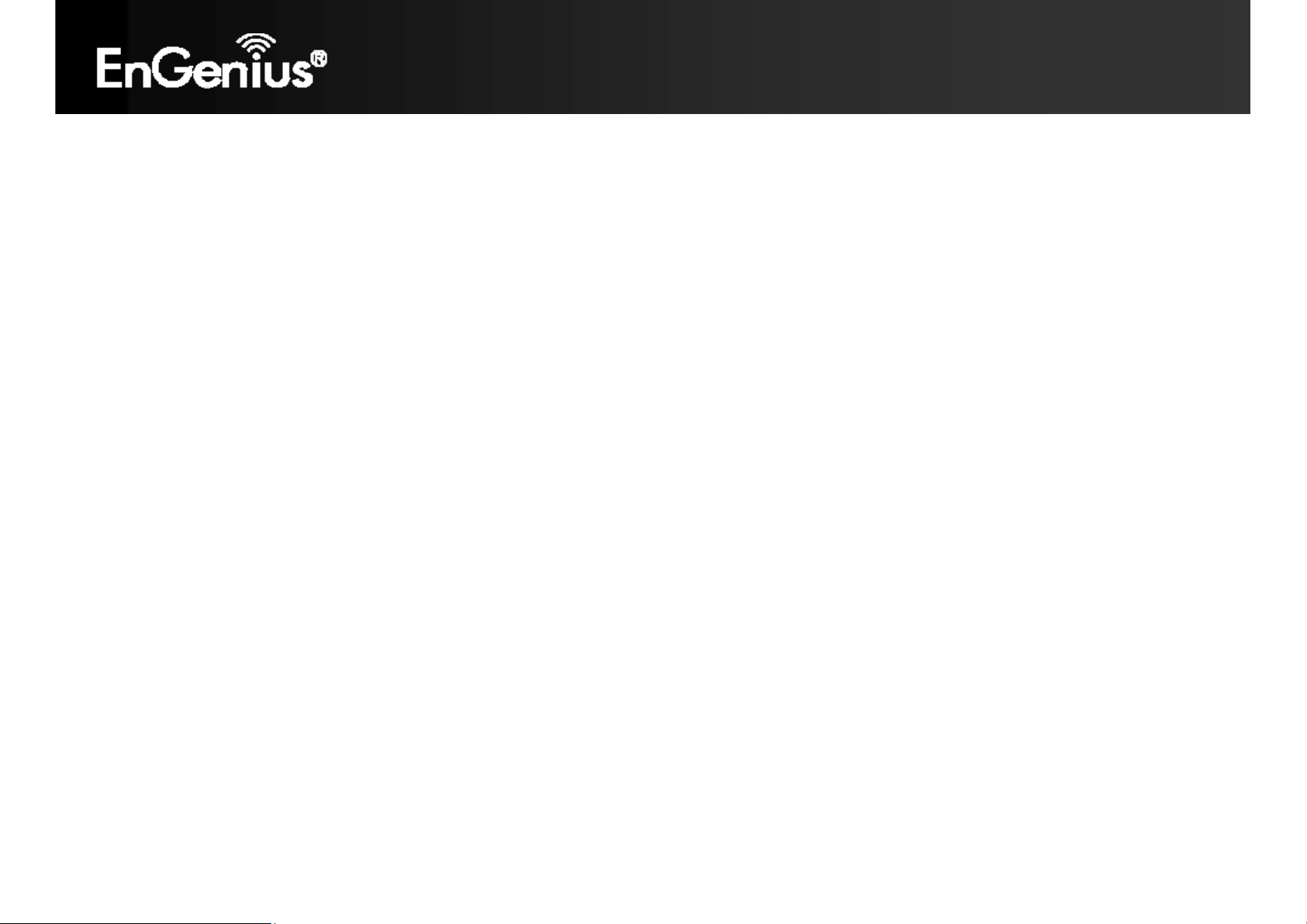
Chapter 1 Introduction
1 Introduction
The ECB1200 is a high-powered, long-range dual-band concurrent wireless 802.11ac/a/b/g/n access point with 5 major
functional modes. It is designed to operate in numerous environments from large homes, small and medium-sized
businesses, multiple-floor offices, hotels and other venues to larger enterprise deployments. Its high-powered, long-range
characteristics make it a cost-effective alternative to ordinary access points that don’t have the range and reach to connect
to a growing number of wireless users who wish to connect to a large home or business network.
The ECB1200 supports IEEE 802.11b/g/n standards in the 2.4GHz frequency band while at the same time supporting IEEE
802.11ac/a/n standards in the less congested 5GHz frequency band ideal for streaming or transferring other large files.
The ECB1200 delivers up to faster wireless speed and extended coverage than legacy 802.11a/b/g wireless devices. Even
though the ECB1200 has been designed and engineered for traffic heavy and demanding business environments it is also
quite at home in larger house scenarios because it efficiently extends the wireless range of an existing home router,
especially in very architecturally-challenging structures to provide whole home connectivity.
To protect sensitive data during wireless transmissions, the ECB1200 offers different encryption settings for wireless
transmissions including industry-standard WPA and WPA2 encryption. The ECB1200 also includes MAC address filtering to
allow network administrators to offer network access only to known computers and other devices based on their MAC
addresses.
5
Page 7
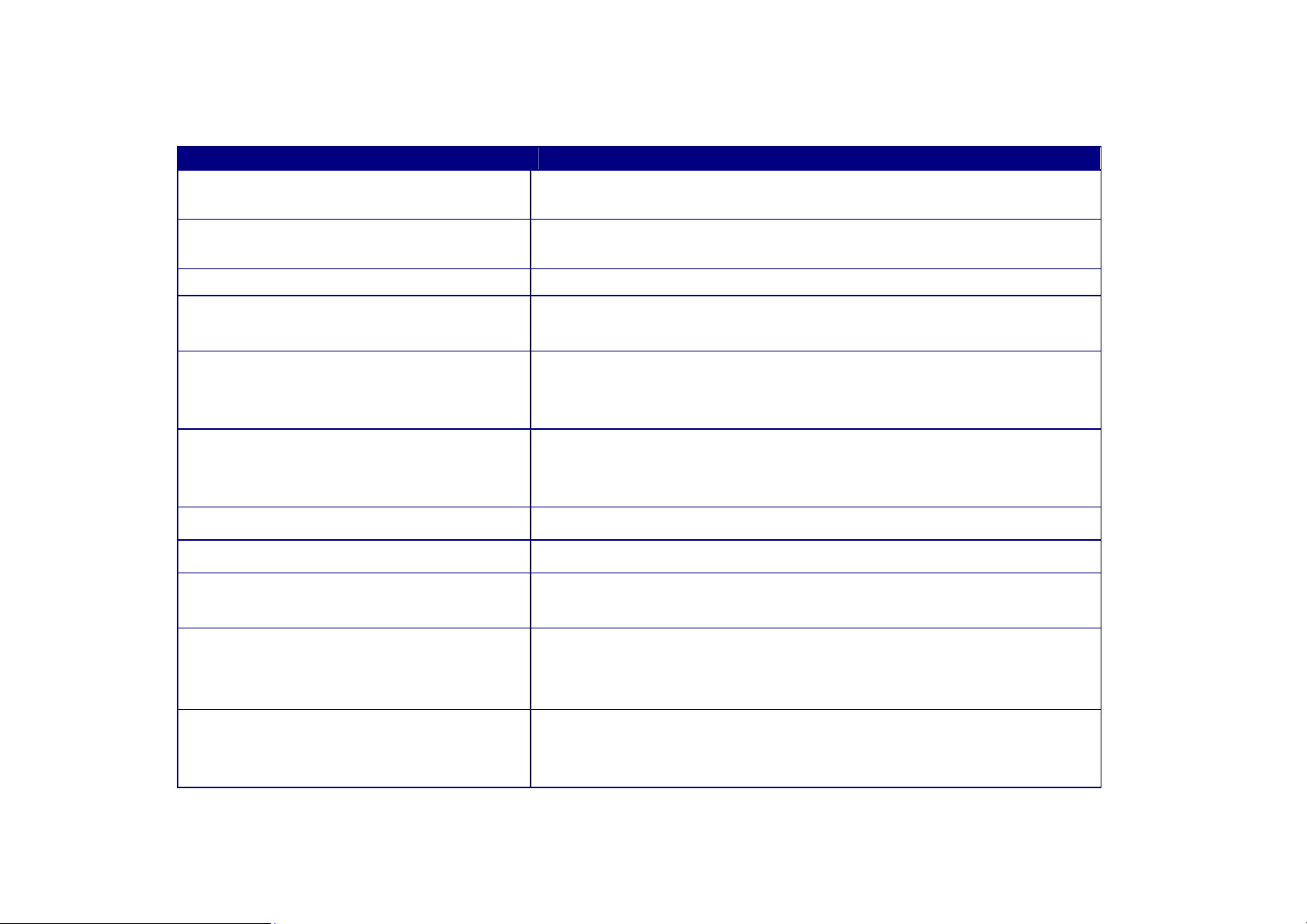
1.1 Features and Benefits
Features Benefits
2x2 MIMO High Speed Data Rate Up to 867
Mbps for 5GHz and 300Mbps for 2.4GHz
Capable of handling heavy data payloads such as HD multimedia
streaming.
High Transmit Power 28dBm for each 5GHz
and 2.4GHz
10/100/1000 Gigabit Ethernet Supports up to 1000Mbps wired networking speed.
IEEE 802.11ac Compliant and Backwards
Compatible with 802.11 n/a/b/g devices
Multiple Operation Modes Allowing users to select any one of the following modes: Access
Support Multiple SSIDs in AP mode (up to 8
in each frequency band)
WPA/WPA2/IEEE 802.1x Support Supports industry-standard wireless encryption.
MAC Address Filtering in AP Mode For more secure network connections with known users and devices.
User Isolation Support (AP mode) Offers an additional layer of protection within the network by
Power-over-Ethernet (IEEE802.3at) Allows installers to deploy the ECB1200 in locations via a PoE
Extensive long range connectivity
Fully compatible with IEEE 802.11 ac/a/b/g/n devices.
Point, Client Bridge, WDS AP, WDS Bridge, WDS Station on their
specific networking deployment need.
Allows clients to access different networks through a single access
point and assign different policies and functions for each SSID
through the built-in software.
isolating specific client users.
connection (Ethernet cable) where a power outlet may not be
available.
Save User Settings Enables network administrators to save their device settings so
firmware upgrades do not permanently delete previous device
settings.
6
Page 8
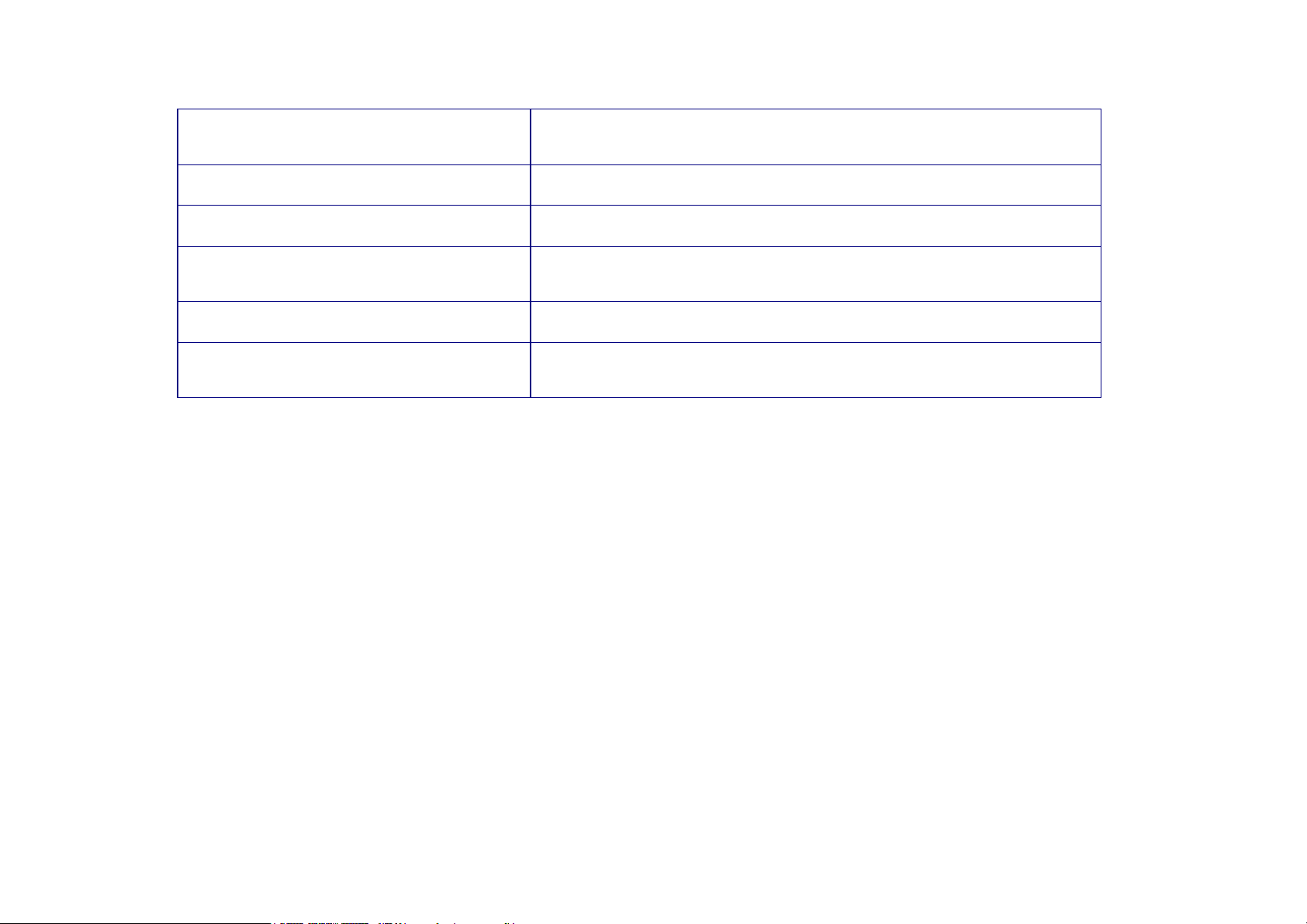
SNMP Remote Configuration Management Allows remote connection to configure or manage the ECB1200
easily.
QoS (WMM) support 802.11e Prioritizes bandwidth-intensive and sensitive data traffic.
IPv6 Address support ECB1200 supports Ipv6, you can use Ipv6 address in ECB1200.
Band Steering When Band Steering is activated dual-band client devices are
associated to the ECB1200 access point on the 5 GHz frequency band.
Traff ic S hap ing Download and Upload Bandwidth Control Per SSID and Per User
Engenius EZ Controller Management
(Optional)
Software-based EZ Controller Can Central Configure, Monitor APs.
1.2 Package Contents
The ECB1200 package contains the following items (Resellers and dealers require that all items must be in package to issue
a refund):
z ECB1200 Access Point/Client Bridge/WDS
z 12V/2A 100V~280V Power Adapter
z RJ-45 Ethernet LAN Cable
z 2.4 GHz Detachable Antenna x 2
z 5 GHZ Detachable Antenna x 2
z Wall Mount Screw Kit
z Quick Installation Guide
7
Page 9
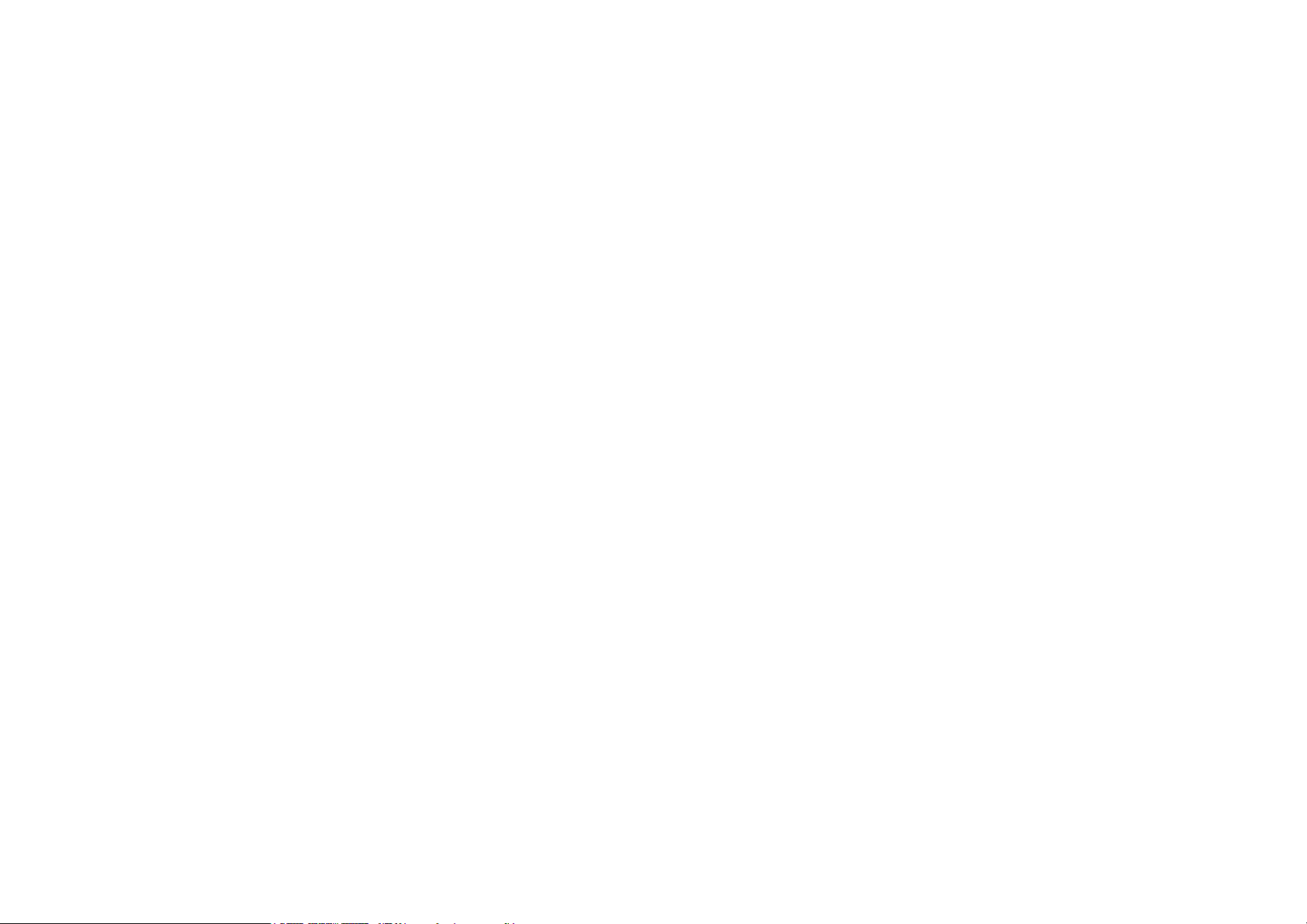
1.3 System Requirements
The following are the Minimum System Requirements in order configure the device.
z Computer with an Ethernet interface or wireless network capability
z Windows OS (XP, Vista, 7, 8), Mac OS X, or Linux-based operating systems
z Web-Browsing Application (i.e.: Internet Explorer, Firefox, Safari, or other similar browser application)
1.4 Applications
Wireless LAN (WLAN) products are easy to install and highly efficient. The following list describes the benefits of
deploying a wireless access point:
a) Difficult-to-Wire Environments
There are many situations where wires cannot be installed, deployed easily or cannot be hidden from view. Many
older buildings sites, or areas within a building may make the installation of an Ethernet-based LAN impossible,
impractical or expensive.
b) Temporary Workgroups
A deployed wireless access point or several access points, gives businesses the flexibility to create temporary
workgroups/networks in more open areas within a building – auditoriums, amphitheater classrooms, ballrooms,
arenas, exhibition centers, and temporary offices.
c) The Ability to Access Real-Time Information
Doctors/Nurses, Point-of-Sale Employees, and/or Warehouse Workers can access real-time information on their
network via the access point while dealing with patients, serving customers, and/or processing information.
8
Page 10
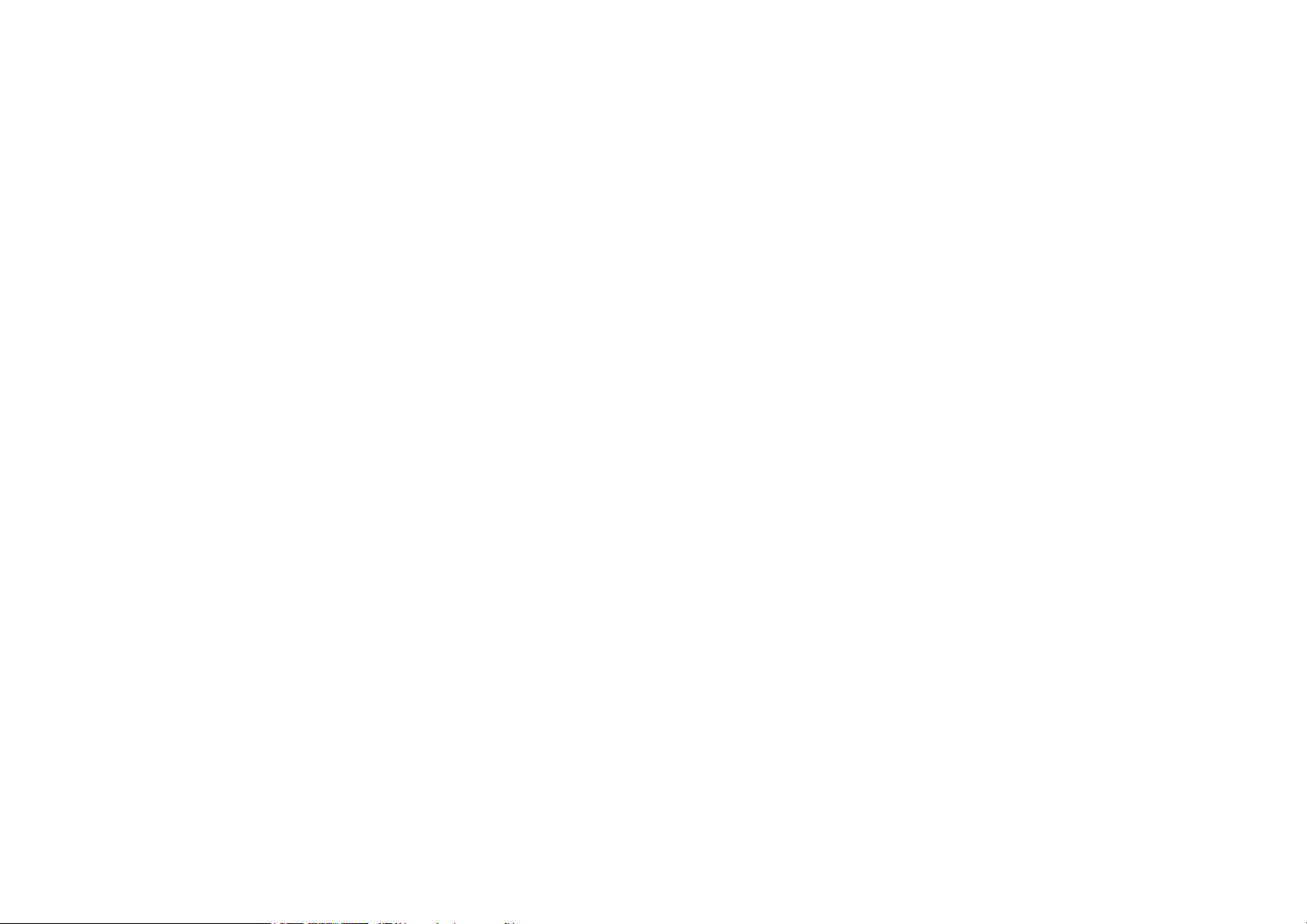
d) Frequently Changing Environments
Setting up an access point, like the ECB1200, to provide access to a company network or its Internet connection is
quick and easy which also makes it ideal for establishing network access in temporary venues like exhibits, special
events, or show rooms.
e) Small Office and Home Office (SOHO) Networks
A wireless access point, like the ECB1200, is ideal for SOHO users who need a cost-effective way to expand their
existing network to provide more access for more devices, easy and quick installation of a small network.
f) Wireless Extensions to Existing Ethernet-based Networks
Wireless access points, like the ECB1200, enable network administrators, installers and end-users to extend the range
and reach of an existing Ethernet-based network.
g) Training/Educational Facilities
Training sites at corporations and universities deploy wireless access points to provide connectivity their networks
and the Internet connection for their employees and students.
9
Page 11
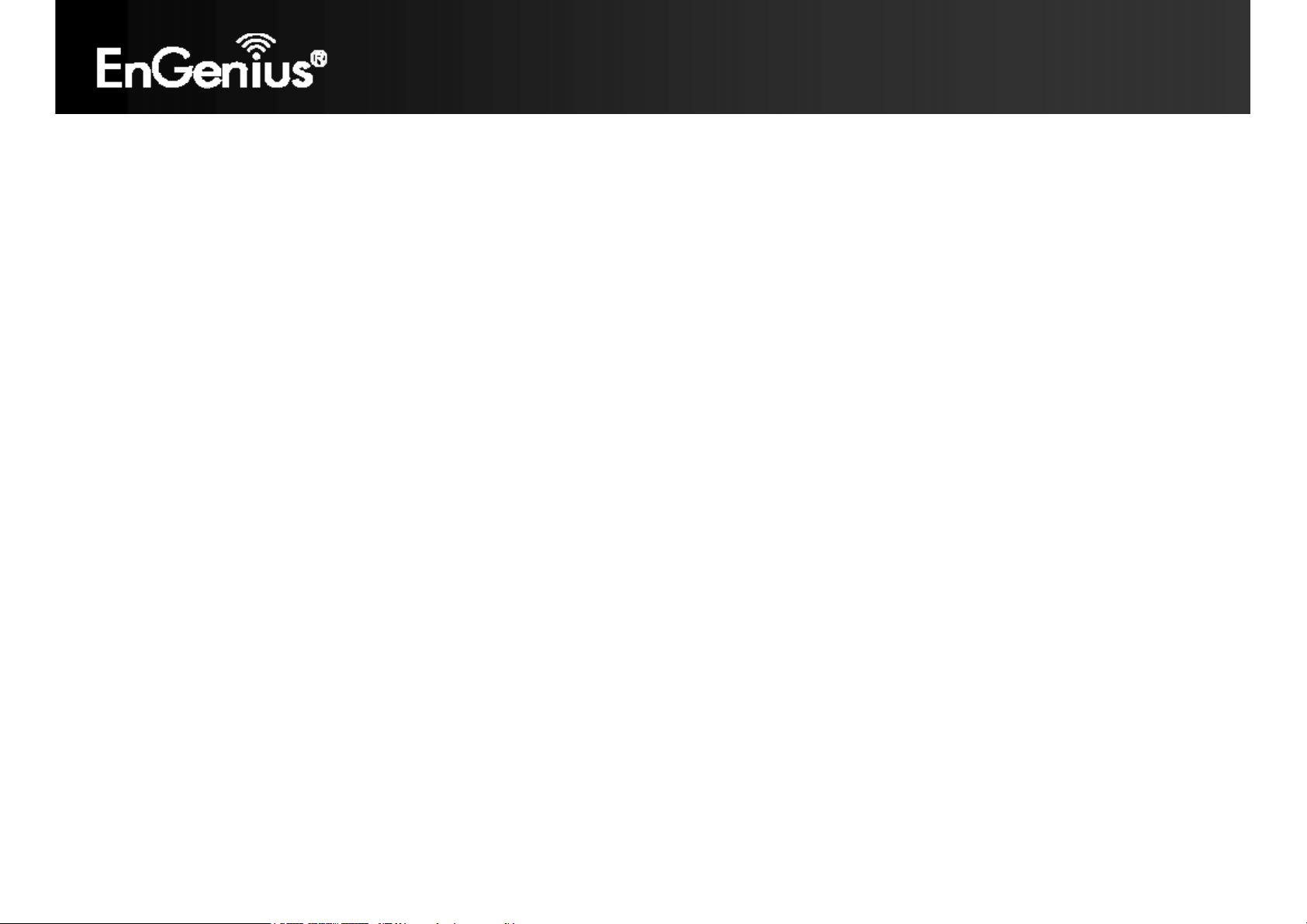
Chapter 2 Before You Begin
2 Before you Begin
This section will guide you through the installation process. Placement of the EnGenius ECB1200 is essential to maximize
the access point’s performance. Avoid placing the ECB1200 in an enclosed space such as a closet, cabinet, or stairwell.
2.1 Considerations for Wireless Installation
Generally, the exact operating distance of a wireless device, like the ECB1200, cannot be pre-determined due to a number
of unknown variables or obstacles in the environment in which the device will be deployed. These could be the number,
thickness, and location of walls, ceilings, elevator shafts, stairwells, or other objects that the device's wireless signals must
pass through. Here are some key guidelines to allow the ECB1200 to have optimal wireless range.
z Keep the number of walls and/or ceilings between the ECB1200 and other network devices to a minimum. Each wall
and/or ceiling can reduce the signal strength, resulting in lower signal strength.
z Building materials make a difference. A solid metal door and/or aluminum studs may have a significant negative
effect on the signal strength of the ECB1200. Locate your wireless devices carefully so the signal can pass through
drywall and/or open doorways. Materials such as glass, steel, metal, concrete, water (example: fish tanks), mirrors, file
cabinets and/or brick can also diminish wireless signal strength.
z Interference from other electrical devices and/or appliances that generate RF noise can also diminish the ECB1200’s
signal strength. The most common types of devices are microwaves or cordless phones.
10
Page 12
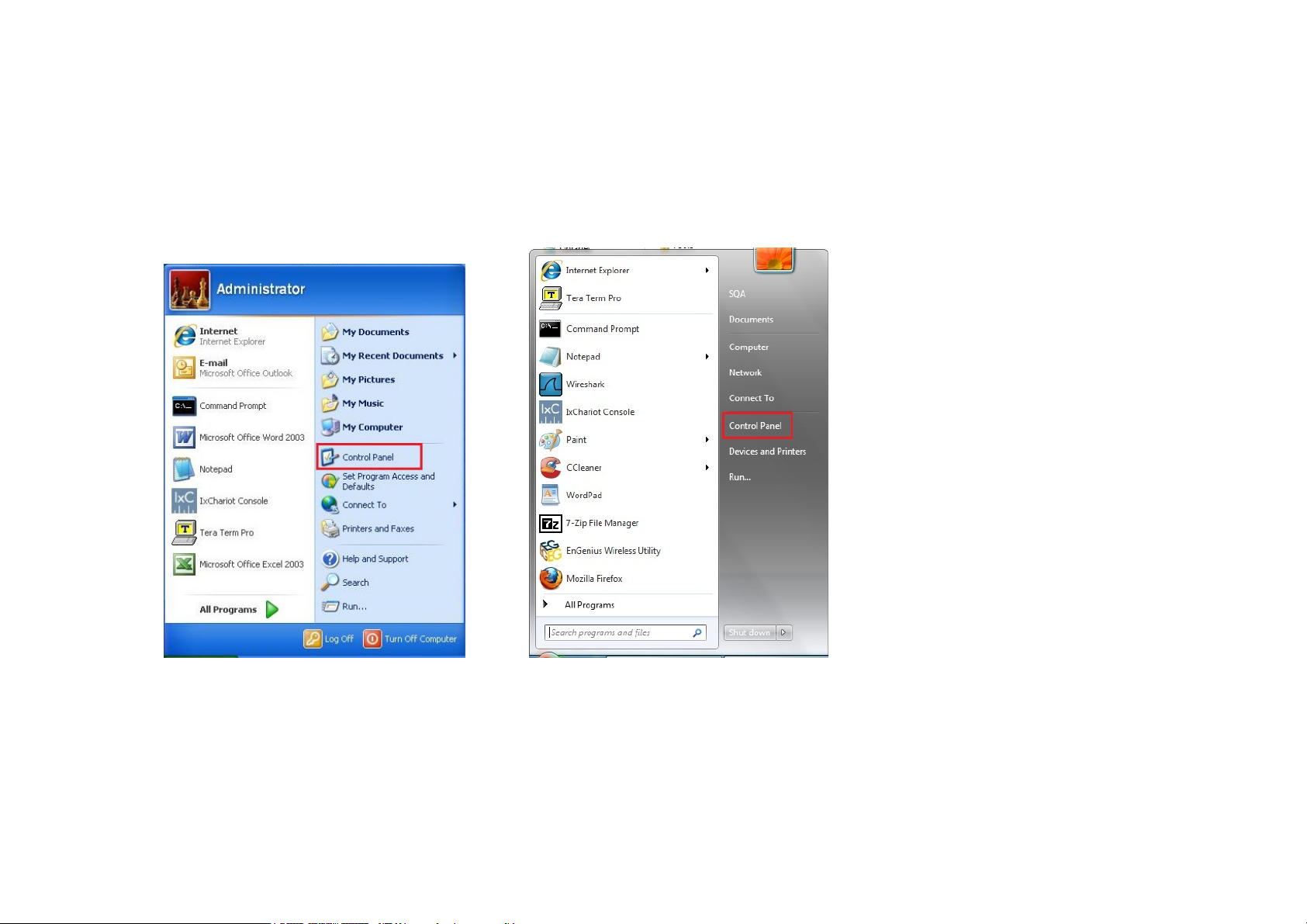
2.2 Computer Settings (in Windows XP/Windows 7/Windows 8)
In order to use the ECB1200, you must first configure the TCP/IPv4 connection of your Windows OS computer system.
z Click Start button and open Control Panel.
Windows XP Windows 7
11
Page 13
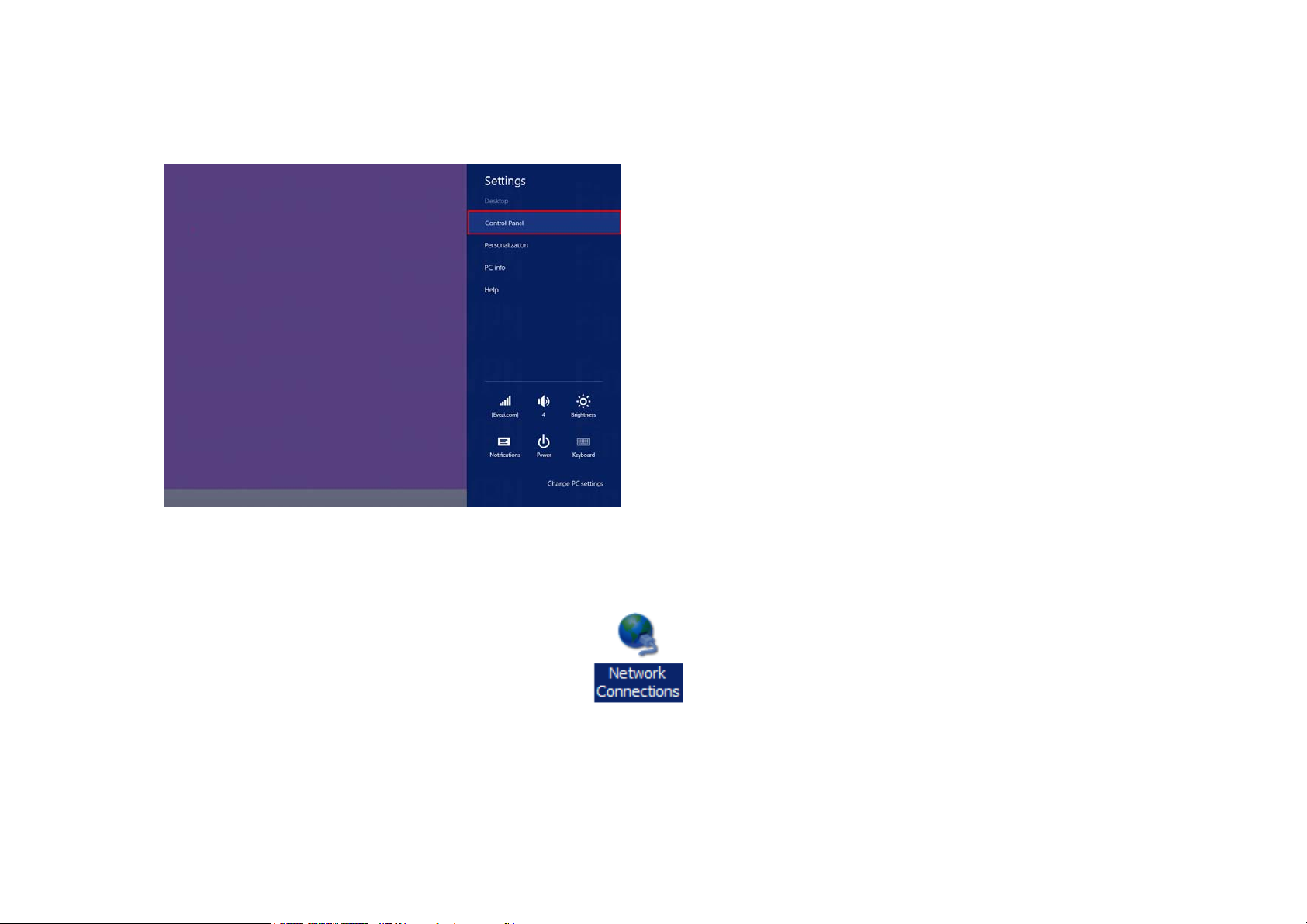
z Move your mouse to the lower right hot corner to display the Charms Bar and select the Control Panel in Windows 8
Windows 8
z In Windows XP, click Network Connections
z In Windows 7/Windows 8, click View Network Status and Tasks in the Network and Internet section, then select
Change adapter settings
12
Page 14
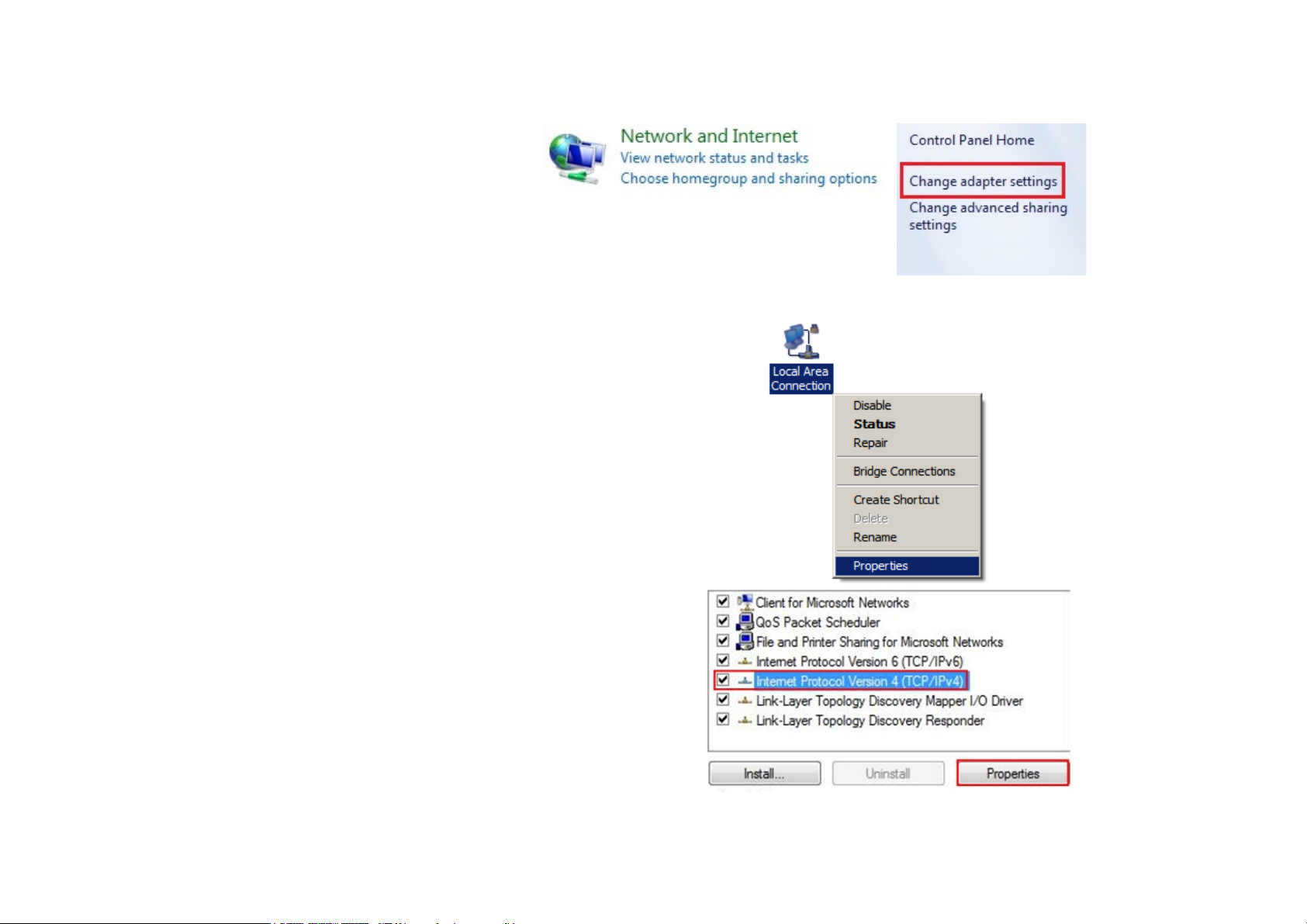
z Right click on Local Area Connection and select Properties
z Select “Internet Protocol Version 4 (TCP/IPv4)” and then
select Properties
13
Page 15
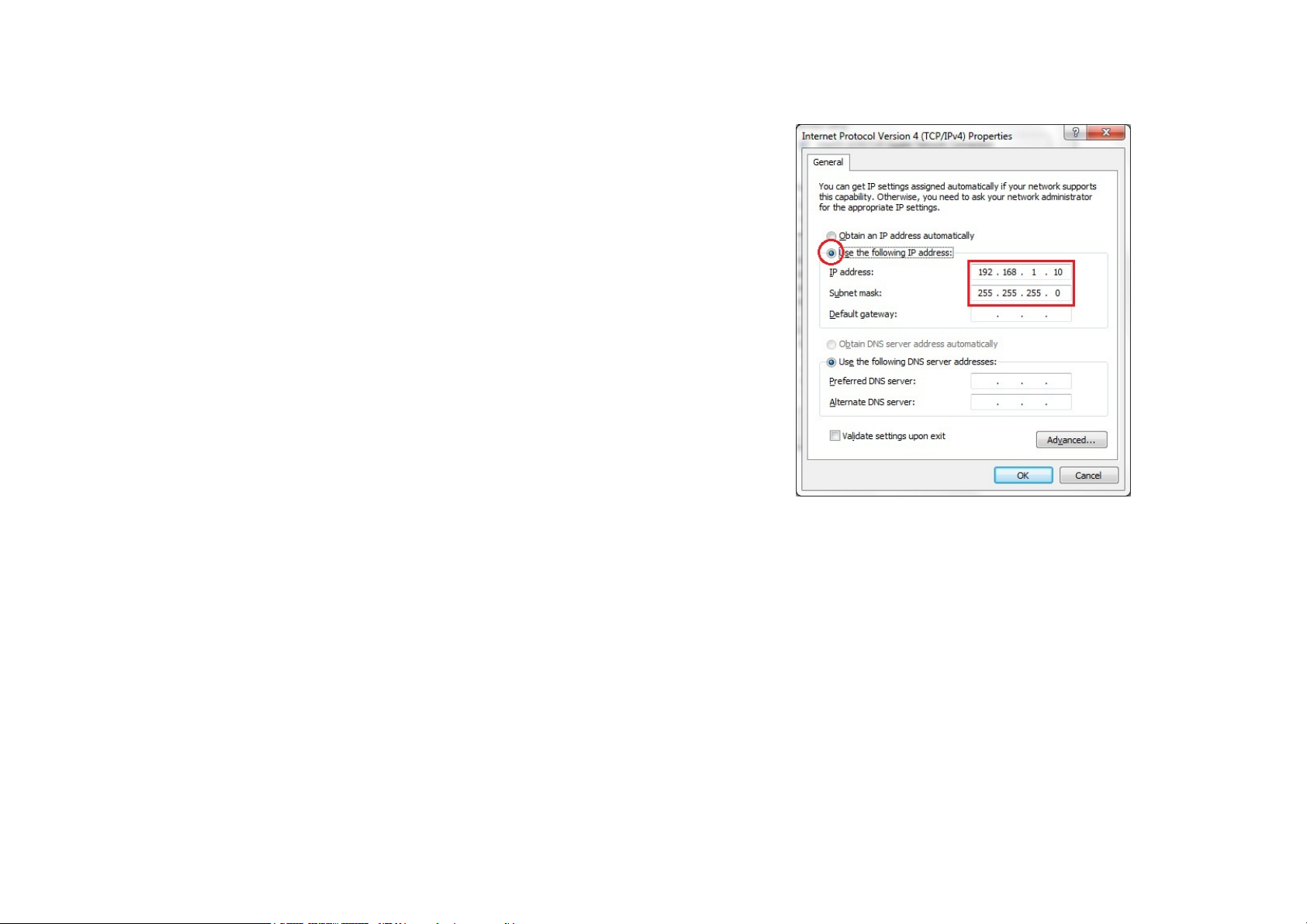
z Select Use the following IP address and enter an IP address that is
different from the ECB1200 and subnet mask then click OK.
Note: Ensure that the IP address and subnet mask are on the same subnet as
the device.
For example: ECB1200 IP address: 192.168.1.1
PC IP address: 192.168.1.2 – 192.168.1.255
PC subnet mask: 255.255.255.0
14
Page 16
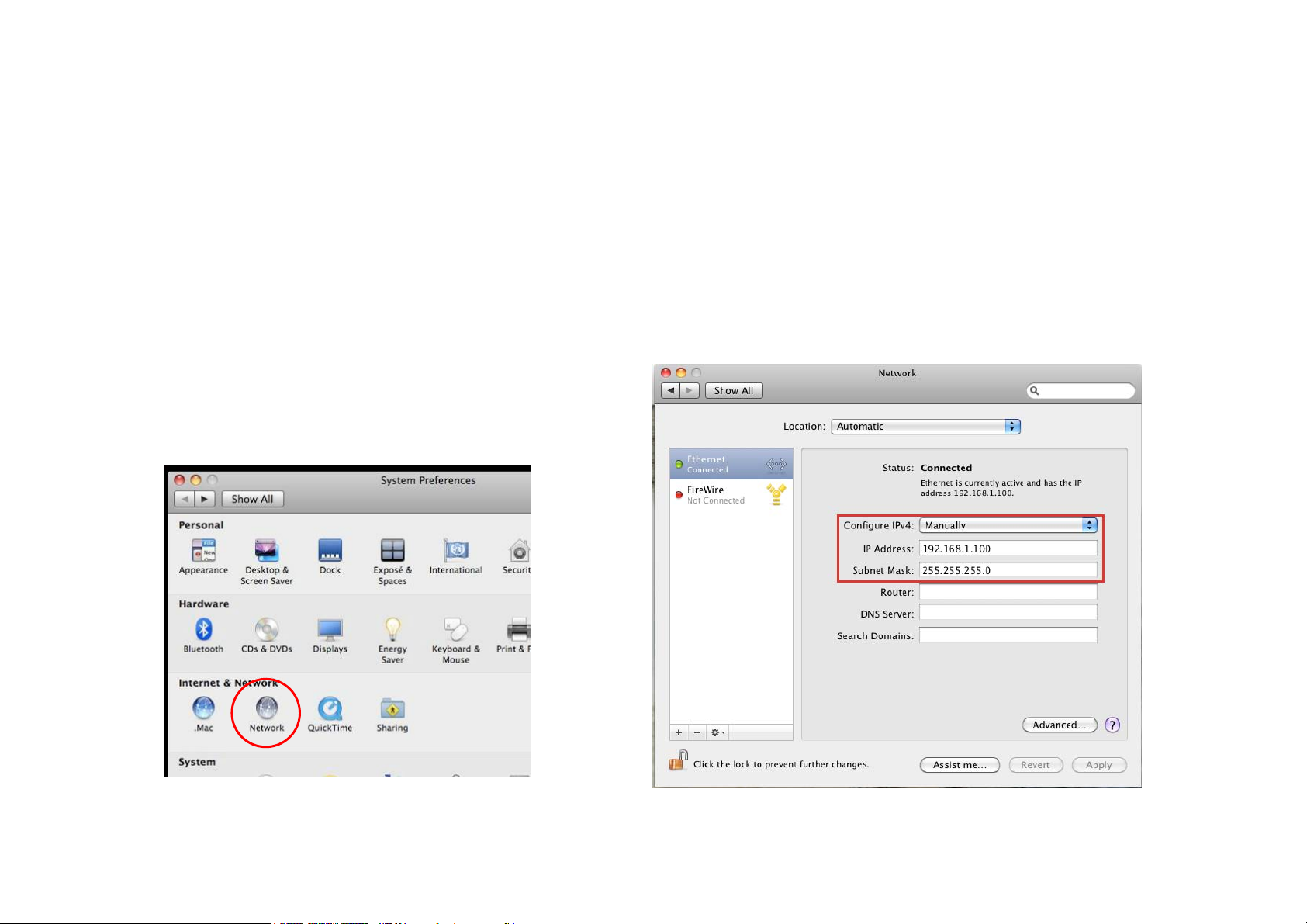
2.3 Computer Settings in Apple Mac OS X
z Go to System Preferences (can be opened in the Applications folder or selecting it in the Apple Menu)
z Select Network in the Internet & Network section
z Highlight Ethernet
z In Configure IPv4, select Manually
z Enter an IP address that is different from the ECB1200 and subnet mask then press OK
Note: Ensure that the IP address and subnet mask are on the same subnet as the device.
For example: ECB1200 IP address: 192.168.1.1
PC IP address: 192.168.1.2 – 192.168.1.255
PC subnet mask: 255.255.255.0
z Click Apply when done.
15
Page 17
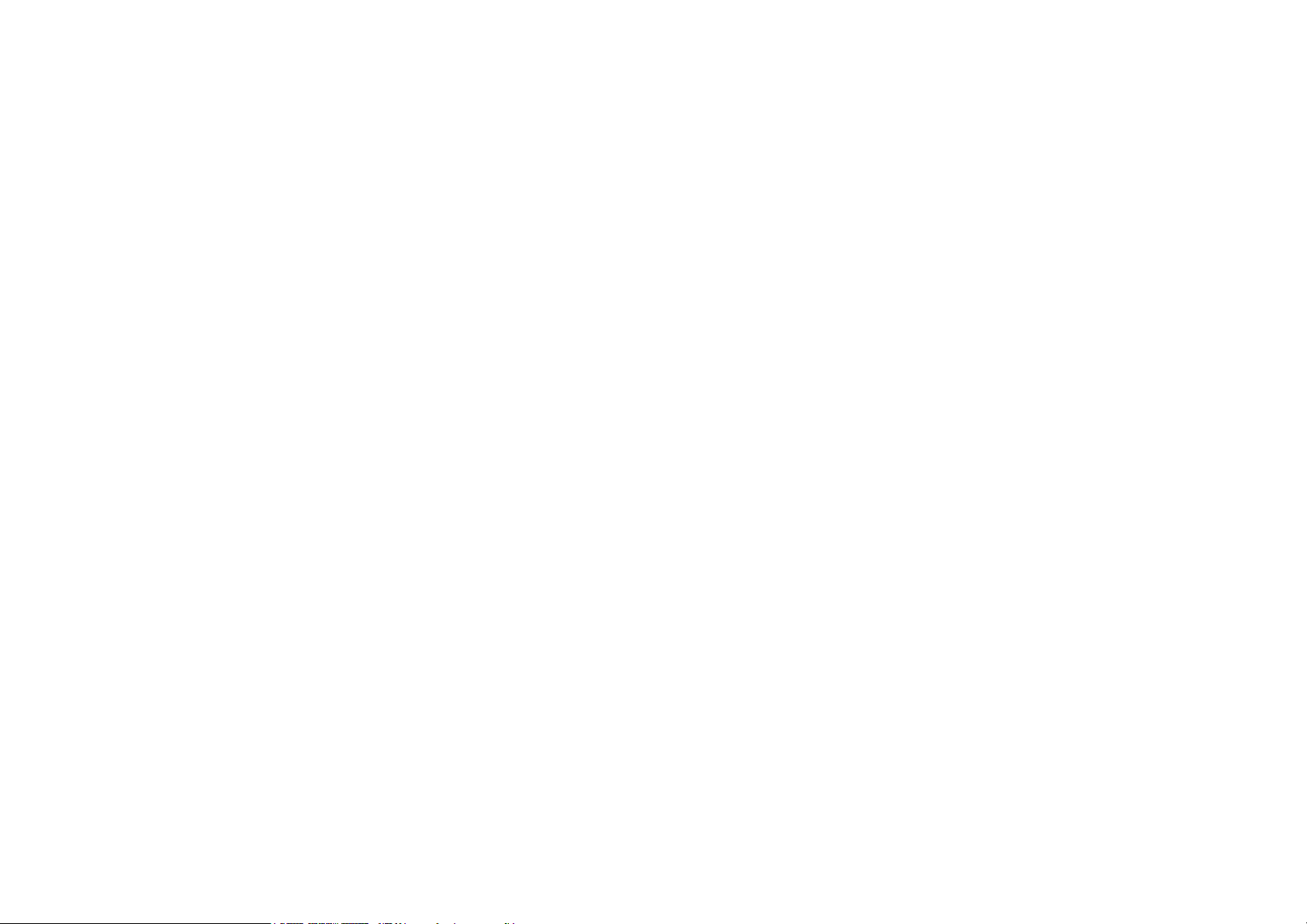
2.4 Hardware Installation
1. Ensure that the computer in use has an available Ethernet (RJ-45) Port. For more information, verify with your
computer’s user manual.
2. Connect one end of the Category 5e Ethernet cable into the RJ-45 port of the ECB1200 and the other end to the RJ-45
port of the computer. Ensure that the cable is securely connected to both the ECB1200 and the computer.
3. Connect the Power Adapter DC connector to the DC-IN port of the ECB1200 and the Power Adapter to an available
electrical outlet. Once both connections are secure, verify the following:
a) Ensure that the POWER light is on (it will be orange).
b) Ensure that the 2.4GHz/5GHz WLAN light is on (both will be blue.).
c) Ensure that the LAN (Computer/ECB1200 Connection) light is on (it will be blue).
d) Once all lights are on, proceed to set up the ECB1200 using the computer.
16
Page 18
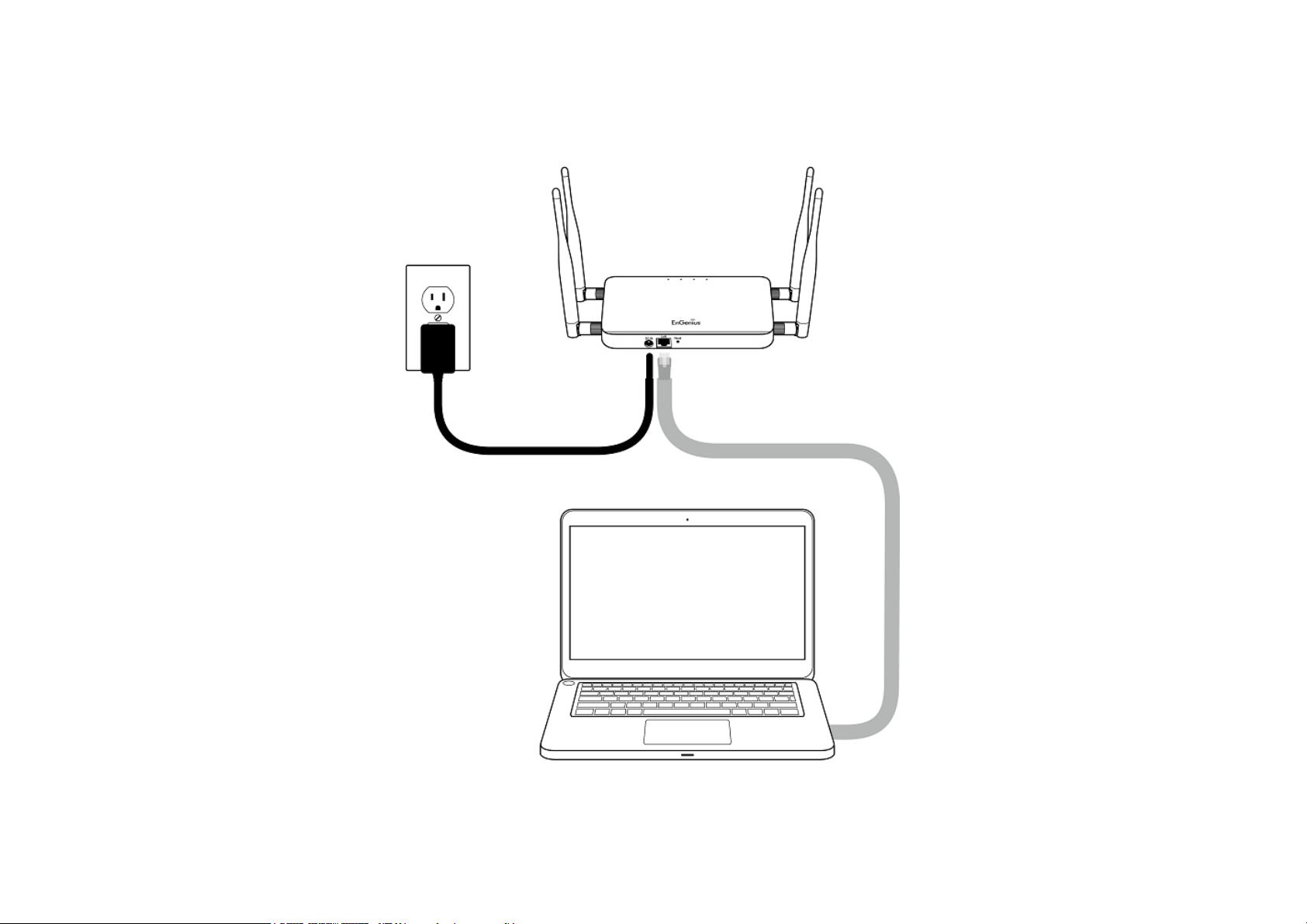
This diagram depicts the hardware configuration.
17
Page 19
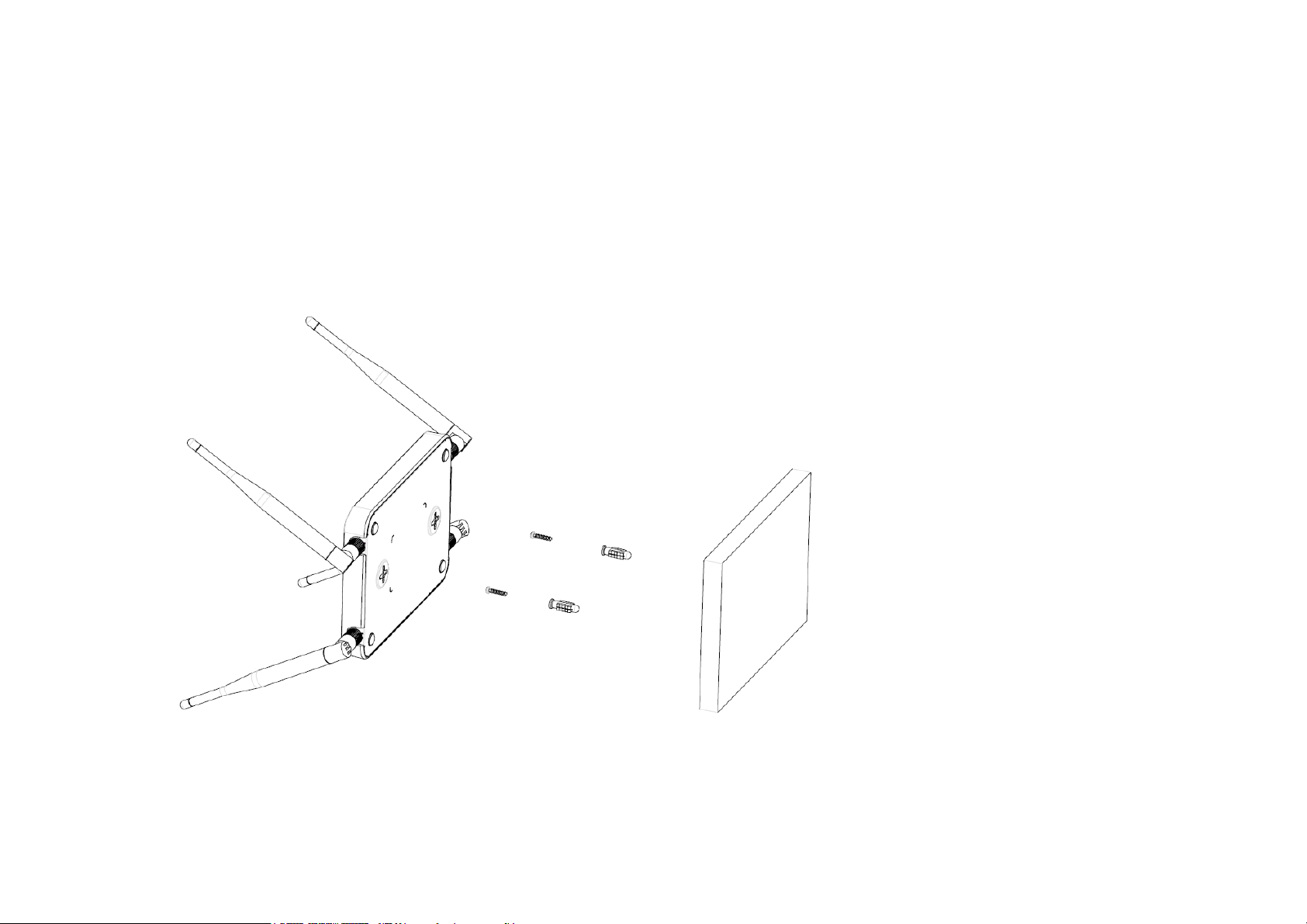
Mounting the ECB1200
To attach ECB1200 on a wall using included mounting screw kit.
1. Drill the holes to input the mounting screws.(25mm x 8mm)
2. Use the included screws (18mm x 5.5mm) to attach on ECB1200
3. Lock ECB1200 on the mounting screws.
18
Page 20
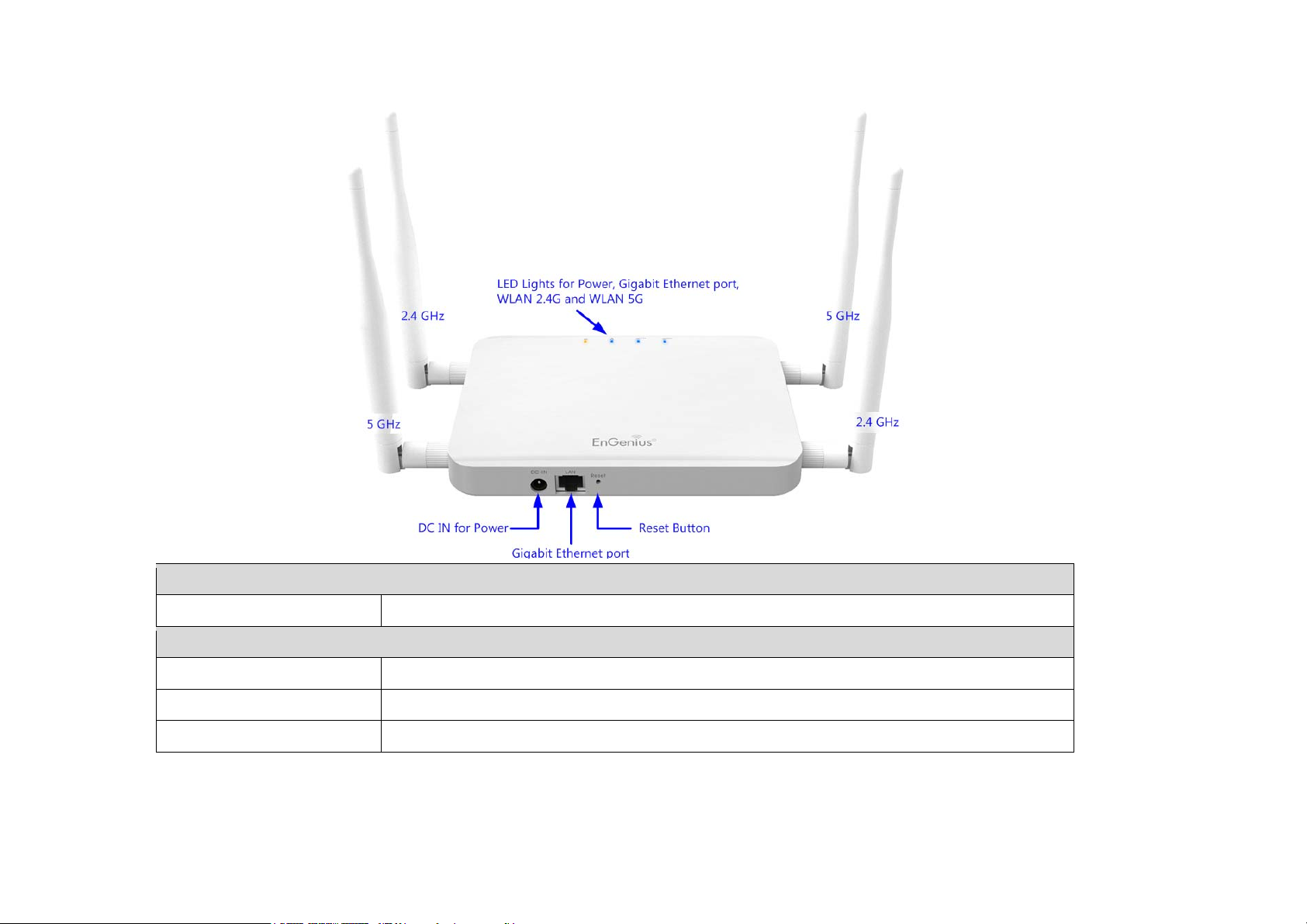
Front Panel
LED Lights LED lights for Power, Gigabit Ethernet port, WLAN 2.4GHz and WLAN 5GHz.
Rear Panel
Power DC IN for Power.
Gigabit Ethernet Port Gigabit Ethernet port for RJ-45 cable.
Reset Button One click for reset the device. Press over 10 seconds for reset to factory default.
19
Page 21
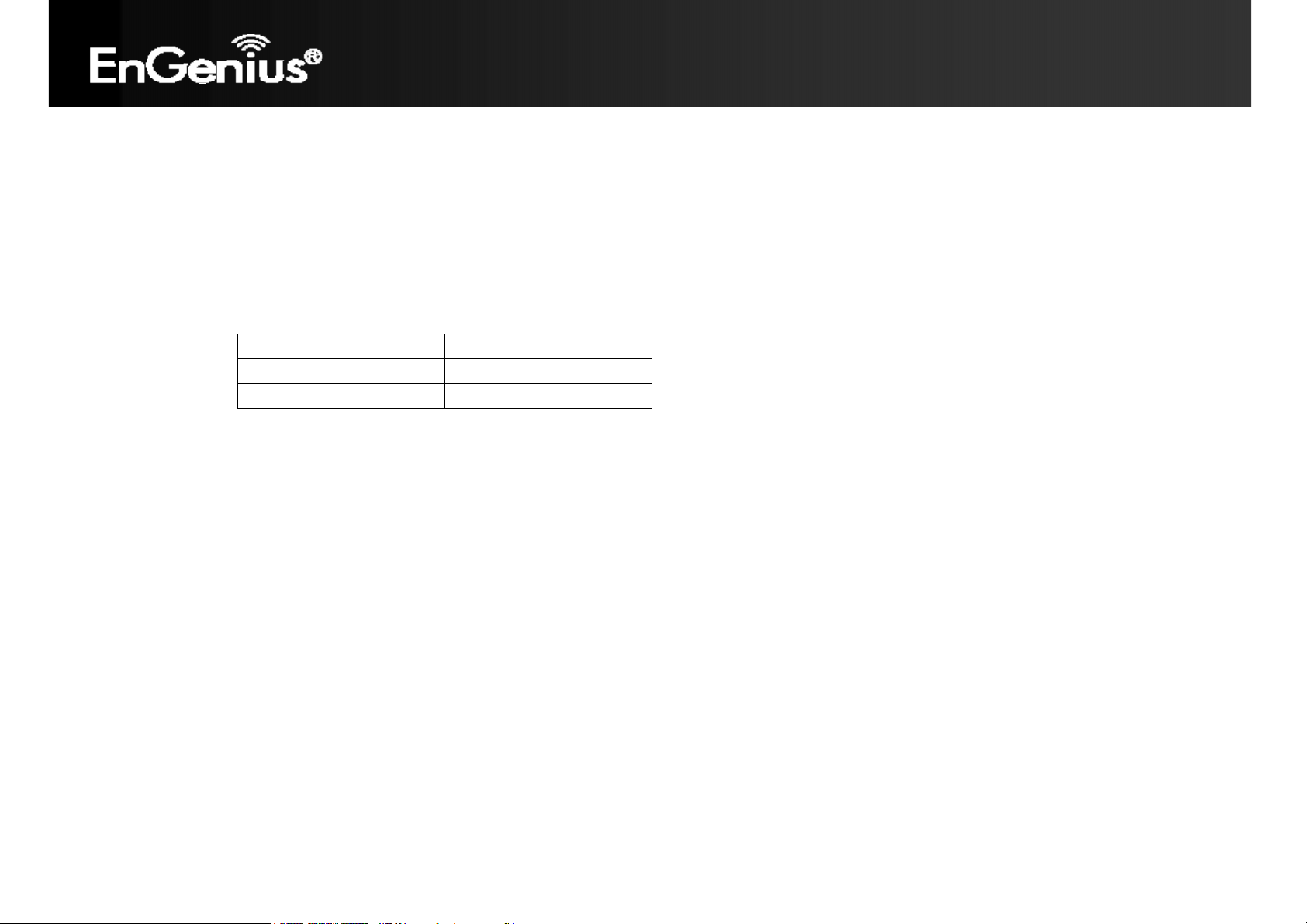
Chapter 3 Configuring Your ECB1200
3 Configuring Your ECB1200
This section will show you how to configure the device using the web-based configuration interface.
3.1 Default Settings
Please use your Ethernet port or wireless network adapter to connect the ECB1200.
Default Settings
IP Address 192.168.1.1
Username / Password admin / admin
Operation Mode AP / AP
20
Page 22
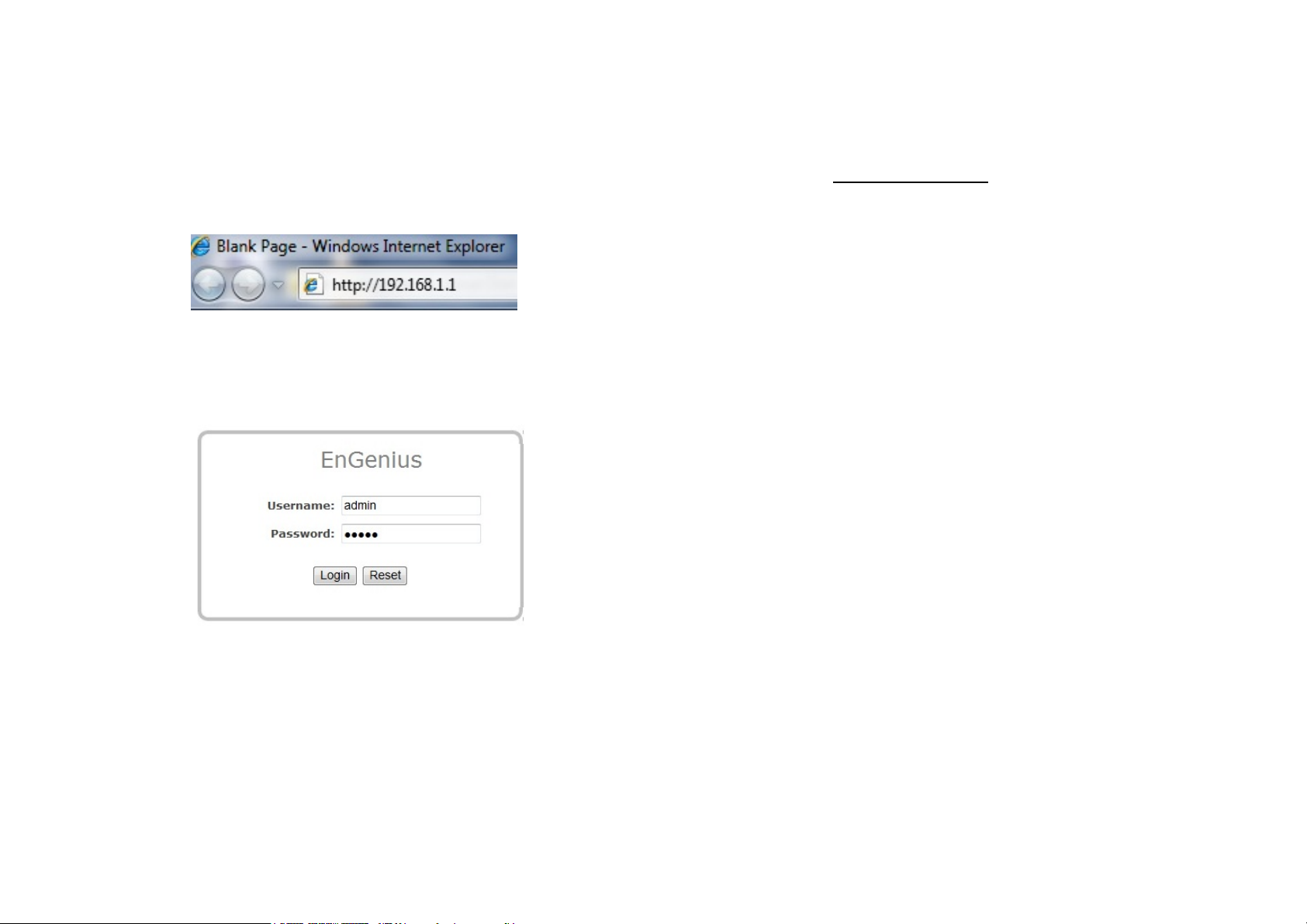
3.2 Web Configuration
z Open a web browser (Internet Explorer/Firefox/Safari) and enter the IP Address http://192.168.1.1
Note: If you have changed the default LAN IP Address of the Access Point, ensure you enter the correct IP Address.
z The default username and password are admin. Once you have entered the correct username and password, click the
Login button to open the web-base configuration page.
21
Page 23
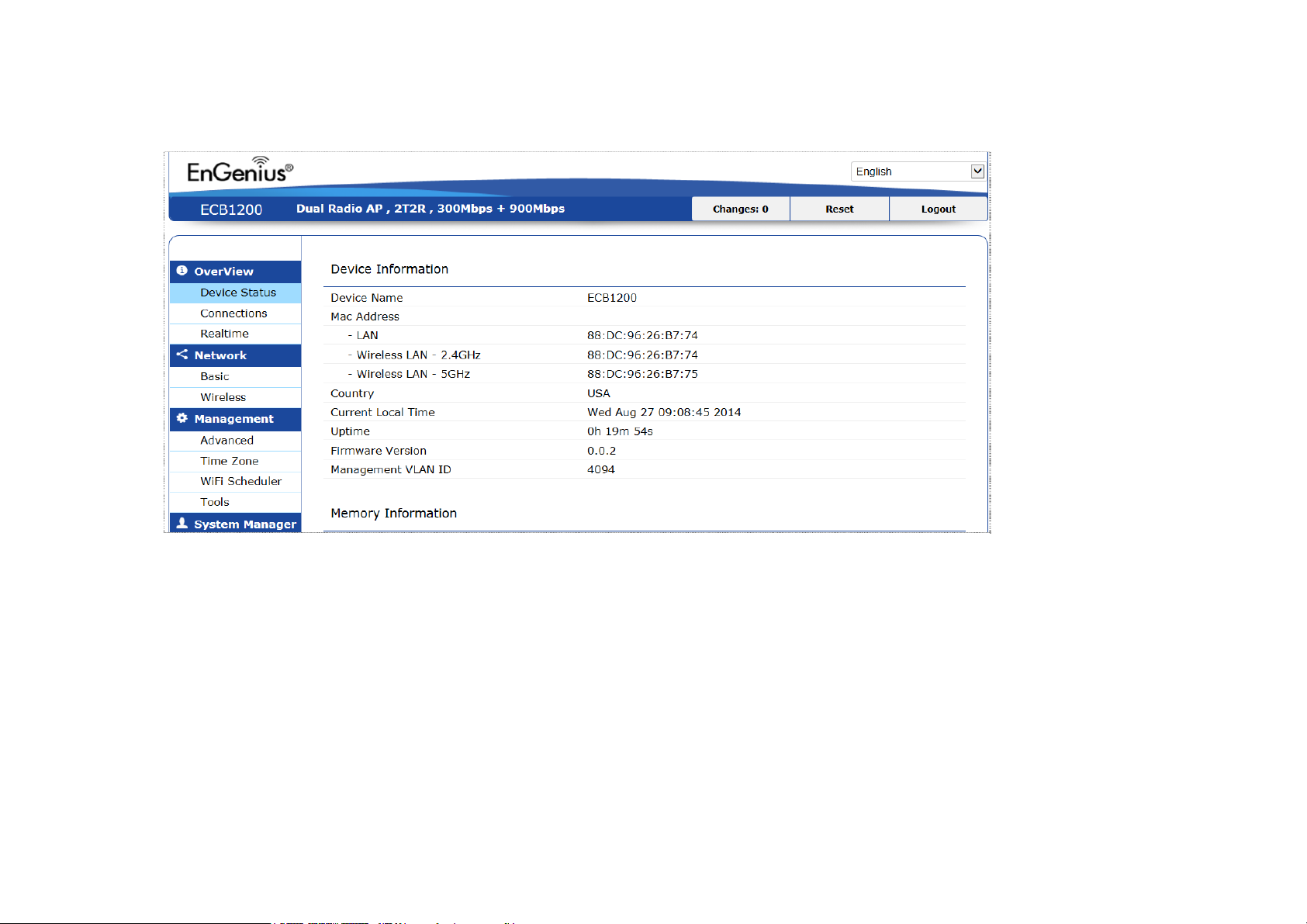
z If successful, you will be logging in and see the ECB1200 User Menu.
22
Page 24
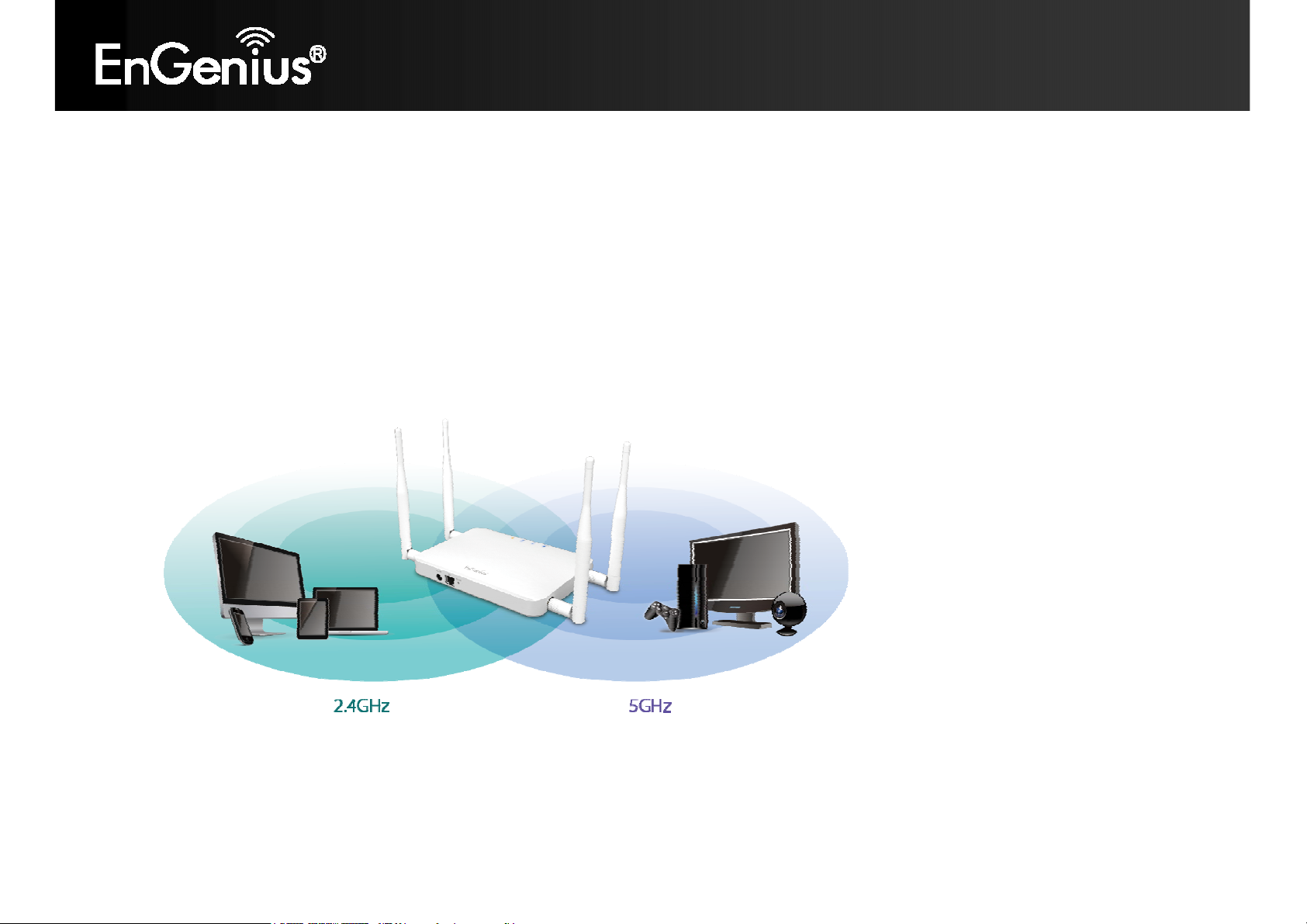
Chapter 4 Building a Wireless Network
4 Building a Wireless Network
The ECB1200 has the ability to operate in various modes. This chapter describes the operating modes of the ECB1200.
4.1 Access Point Mode
In Access Point Mode, ECB1200 behaves likes a central connection for stations or clients that support
IEEE 802.11ac/a/b/g/n networks. The stations and clients must be configured to use the same SSID (Service Set Identifier)
and security password to associate with the ECB1200. The ECB1200 supports up to eight SSIDs at the same time for secure
access.
23
Page 25

4.2 Client Bridge Mode
In Client Bridge Mode, the ECB1200 essentially acts as a wireless adapter that connects to an access point to allow a
system wireless access to the network. This mode requires you to connect the Ethernet port on your PC to the ECB1200
LAN port.
If you use the client bridge operating mode, use the ECB1200 AP Detection feature to scan for Access Points within range.
When you find an Access Point, configure the ECB1200 to use the same SSID and Security Password as the Access Point to
associate with it.
24
Page 26

4.3 WDS AP / WDS Station Mode
The ECB1200 also supports WDS AP mode. This operating mode allows wireless connections to the ECB1200 using WDS
technology. In this mode, configure the MAC addresses in both Access Points to enlarge the wireless area by enabling
WDS Link settings. WDS supports four AP MAC addresses.
Note: WDS Station Mode does not support Access Point feature.
25
Page 27

4.4 WDS Bridge Mode
In WDS Bridge Mode, the ECB1200 can wirelessly connect different LANs by configuring the MAC address and security
settings of each ECB1200 device. Use this mode when two wired LANs located a small distance apart want to
communicate with each other. The best solution is to use the ECB1200 to wirelessly connect two wired LANs, as shown in
the following figure. WDS Bridge Mode can establish four WDS links, creating a star-like network.
Note: WDS Bridge Mode does not act as an Access Point. Access Points linked by WDS are using the same frequency channel. More
Access Points connected together may lower throughput. This configuration can be susceptible to generate endless network loops in
your network, so it is recommended to enable the Spanning Tree setting (see 6.3 Spanning Tree Setting, below) to prevent this from
happening.
26
Page 28

Chapter 5 Overview
5 Overview
The overview section contains the following options:
- Device Status
- Connections
- Realtime
5.1 Device Status
Click the Device Status link under the Overview menu shows the current status of information about operating mode.
27
Page 29

System Properties
Device Information General system information such as device name, MAC address, current time,
firmware version and management VLAN ID.*
Memory Information Total available memory, includes Free + Cached + Buffered.
LAN Information the local area network settings such as the LAN IP address, Subnet Mask, Gateway,
DNS, DHCP client and Spanning Tree Protocol(STP) status.
Wireless LAN
Information
2.4GHz and 5GHz 2 bands operation mode setting, frequency, channel status. Since
ECB1200 support 8SSIDs per band, it displays each SSID security setting and VLAN
ID assignment.*
Note 1: VLAN ID is only applicable in Access Point mode or WDS AP mode.
Note 2: Profile setting is only applicable in Access Point mode or WDS AP mode.
- Wireless LAN Information: it shows 2.4GHz and 5GHz 2 band operation mode setting, frequency,
5.2 Connections
ECB1200 automatically logs(record) event of possible interest in its internal memory. To view the logged information, click
Connection under Overview menu, if there is not enough memory to log all events, older events are deleted from the log.
When powered down or rebooted, the log will be cleared.
28
Page 30

5.3 Realtime
The Realtime section contains the following options:
CPU Load:
3 minutes CPU loading percentage information, it displays current loading, average loading and peak loading status. Left
bar is loading percentage; button is time tracing. Interval is every 3 seconds.
29
Page 31

Realtime Traffic (kb/s):
2.4GHz and 5GHz and Ethernet port inbound and outbound traffic by current, average and peak time.
30
Page 32

Realtime Connection (Pkts):
Overview on current active network connections. It displays UDP and TCP packets information and other connection status.
UDP connections curve is in blue; TCP connection curve is in green; others curve is in red. Below of chart shows
connections source and destination.
31
Page 33

5.4 Multi-language
ECB1200 support 7 International languages, English, Simplified Chinese, German, French, Spanish, Russian, Portuguese
32
Page 34

Chapter 6 Network
6 Network
6.1 Basic
This page allows you modify devices’ IP settings. ECB1200 supports IPv4 and IPv6.
System Properties
IP Address The IP address of this device.
IP Subnet Mask The IP subnet mask of this device.
Gatew ay The default gateway of this device. Leave it blank if you are unsure of setting.
Primary/Secondary DNS The primary and secondary DNS address for this device.
33
Page 35

6.2 Spanning Tree Protocol
Spanning Tree Protocol setting under the Network sidebar, this function prevents network loops in your LAN network.
System Properties
Spanning Tree Status Enable or disable the Spanning Tree function
Hello Time Specify bridge Hello Time, in seconds. This value determines how often the device sends
handshake packets to communicate information about the topology throughput the entire
bridged local area network.
Max Age Specify bridge Max Age, in seconds. If another bridge in the spanning tree does not send a
Hello packet for a long period of time, it is assumed to be in active.
Forward Delay Specify bridge Forward Delay, in seconds. Forwarding Delay Time is the time spent in each
of the listening and learning status before the forwarding status is entered. This delay is
provided so that when a new bridge comes onto a busy network, it analyzes data traffic
before participating.
Priority Specify the Priority number. A smaller number has greater priority.
Save Click Save to confirm changes.
34
Page 36

6.3 Wireless
The ECB1200 supports five operating modes: Access Point, Client Bridge, WDS AP, WDS Bridge, WDS Station.
To access operation mode, click Wireless section under Network in the sidebar. You will see Wireless setting customizable
options for both 2.4GHz and 5GHz. Under Wireless Setting you will see following items:
System Properties
Device Name Enter a name for the device. The name you type appears in SNMP management. This name is
not the SSID and is not broadcast to other devices.
Band Steering Send 802.11n client to the 5GHz band, where 802.11b/g clients cannot go and leave
802.11b/g clients in 2.4GHz to operate their slower rate. Band Steering works within the
Access Point by directing 5GHz-capable clients to the band.*
Operation Mode Use the radio button to select an operating mode.
Wireless Settings 2.4GHz Edit SSID for VLAN ID assignment, encryption setting, MAC allow, deny list and Traffic
Shapping per SSID bandwidth control.
Wireless Settings 5GHz Edit SSID for VLAN ID assignment, encryption setting, MAC allow, deny list and Traffic
Shapping per SSID bandwidth control.
Guest Network Settings Segregate temporary guest WiFi usage with individual SSID, security and bandwidth control.
Save Click Save to confirm the changes.
Note: When enable band steering function, both 2.4GHz and 5GHz SSID and security setting must be the same.
35
Page 37

Since ECB1200 is a dual band device, you can use operating modes which marked with
2.4GHz
5GHz
Access Point ● ● ● ● ●
Client Bridge ● X ● X X
WDS AP ● ● ● ● ●
WDS Bridge ● X ● X X
WDS Station ● X ● X X
Access Point Client Bridge WDS AP WDS Bridge WDS Station
● concurrently.
36
Page 38

Chapter 7 Wireless Setting
7 Wireless Setting
7.1 Wireless Network
This page displays the current status of the Wireless settings of the ECB1200.
Access Point / WDS AP mode:
2.4GHz/5GHz Wireless Network (Access Point/WDS AP mode)
Wireless Mode Wireless mode supports 802.11b/g/n mixed mode in 2.4GHz and 802.11ac/a/n mixed mode in
5GHz.
Channel HT Mode The default channel bandwidth is 20/40MHz and 80MHz(under 5GHz) The larger the channel,
37
Page 39

the better the transmission quality and speed.
Channel / Frequency Select the channel and frequency appropriate.
Auto Check this option to enable auto-channel selection.
RTS/CTS Threshold Threshold packet size for RTC/CTS. A small number causes RTS/CTS packet to be sent more
often and consumes more bandwidth.
Client Limit Limit the total number of clients, maximum 127 clients per radio.
Aggregation Merges data packets into one aggregated packet. This helps transmission efficiency in a low
interference environment. In a high interference environment, suggest lower packet frames and
bytes.
AP Detection AP Detection can select the best channel to use by scanning nearby areas for Access Points.
Current Profile Configure up to eight different SSIDs (four in WDS AP mode). If many client devices will be
accessing the network, you can arrange the devices into SSID groups. Click Edit to configure the
profile and check whether you want to enable extra SSID.
Save Click Save to confirm the changes.
Note: Onlysupport four SSID in WDS AP mode.
38
Page 40

2.4GHz/5GHz SSID Profile
2.4GHz/5GHz SSID Profile
SSID Specify the SSID for the current profile.
Suppressed SSID Check this option to hide the SSID from clients. If checked, the SSID will not appear in the site
survey.
39
Page 41

Station Separation Click the appropriate radio button to allow or prevent communication between client devices.
Wireless Security See the Wireless Security section.
Isolation Check the box to enable or disable Isolation function.
Save Click Save to accept the changes.
40
Page 42

7.2 Wireless Security
The Wireless Security section lets you configure the ECB1200's security modes: WEP, WPA-PSK, WPA2-PSK, WPA-PSK
Mixed, WPA-Enterprise, WPA2-Enterprise, and WPA Mixed Enterprise. It is strongly recommend to use WPA2-PSK. Click Edit
button under Wireless Setting next to the SSID to change the Security setting.
WEP Encryption:
WEP Encryption
Auth Type Select Open System or Shared Key.
Input type ASCII: Regular Text (recommended)
41
Page 43

HEX: Hexadecimal Numbers (For advanced users)
Key Length Select the desired option and ensure the wireless clients use the same setting.
Choices are 64, 128, 152-bit password lengths.
Default Key Select the key you wish to be default. Transmitted data is ALWAYS encrypted using the Default
Key; the other Keys are for decryption only. You must enter a Key Value for the Default Key.
Encryption Key # Enter the key value or values you wish to use. Only the Key selected as Default is required. The
others are optional.
WPA-PSK (WPA Pre-Shared Key) Encryption:
WPA-PSK (WPA Pre-Shared Key) Encryption
Encryption Select the WPA encryption type you would like.
Please ensure that your wireless clients use the same settings.
Passphrase Wireless clients must use the same key to associate the device.
If using ASCII format, the Key must be from 8 to 63 characters in length. If using HEX format,
the Key must be 64 HEX characters in length.
Group Key Update Interval Specify how often, in seconds, the group key changes.
42
Page 44

P
WPA2-PSK Encryption: Only in Access Point / WDS AP mode
WPA2-PSK Encryption
Encryption Select the WPA encryption type you would like.
Please ensure that your wireless clients use the same settings.
assphrase Wireless clients must use the same key to associate the device.
If using ASCII format, the Key must be from 8 to 63 characters in length. If using HEX format,
the Key must be 64 HEX characters in length.
Group Key Update Interval Specify how often, in seconds, the group key changes.
43
Page 45

WPA-PSK Mixed Encryption: Only in Access Point / WDS AP mode
WPA-PSK Mixed Encryption
Encryption Select the WPA encryption type you would like.
Please ensure that your wireless clients use the same settings.
Passphrase Wireless clients must use the same key to associate the device.
If using ASCII format, the Key must be from 8 to 63 characters in length. If using HEX format,
the Key must be 64 HEX characters in length.
44
Page 46

R
WPA Enterprise Encryption: Only in Access Point / WDS AP mode
WPA Enterprise Encryption
Encryption Select the WPA encryption type you would like.
Please ensure that your wireless clients use the same settings.
Group Key Update Interval Specify how often, in seconds, the group key changed.
adius Server Enter the IP address of the Radius server.
Radius Port Enter the port number used for connections to the Radius server.
Radius Secret Enter the secret required to connect to the Radius server.
45
Page 47

Radius Accounting Enable or disable accounting feature.
Radius Accounting Server Enter the IP address of the Radius accounting server.
Radius Accounting Port Enter the port number used for connections to the Radius accounting server.
Radius Accounting Secret Enter the secret required to connect to the Radius accounting server.
Interim Accounting Interval Specify how often, in seconds, the accounting data sends.
Note: 802.11n does not allow WEP/WPA-PSK TKIP/WPA2-PSK TKIP security mode. The connection mode will automatically change from
802.11n to 802.11a/g.
WPA2 Enterprise Encryption: Only in Access Point / WDS AP mode
46
Page 48

R
R
WPA2 Enterprise Encryption
Encryption Select the WPA encryption type you would like.
Please ensure that your wireless clients use the same settings.
Group Key Update Interval Specify how often, in seconds, the group key changed.
adius Server Enter the IP address of the Radius server.
Radius Port Enter the port number used for connections to the Radius server.
Radius Secret Enter the secret required to connect to the Radius server.
Radius Accounting Enable or disable accounting feature.
Radius Accounting Server Enter the IP address of the Radius accounting server.
Radius Accounting Port Enter the port number used for connections to the Radius accounting server.
adius Accounting Secret Enter the secret required to connect to the Radius accounting server.
Interim Accounting Interval Specify how often, in seconds, the accounting data sends.
Note: 802.11n does not allow WEP/WPA-PSK TKIP/WPA2-PSK TKIP security mode. The connection mode will automatically change from
802.11n to 802.11a/g.
47
Page 49

R
WPA Mixed Enterprise Encryption: Only in Access Point / WDS AP mode
WPA Mixed Enterprise Encryption
Encryption Select the WPA encryption type you would like.
Please ensure that your wireless clients use the same settings.
Group Key Update Interval Specify how often, in seconds, the group key changed.
Radius Server Enter the IP address of the Radius server.
adius Port Enter the port number used for connections to the Radius server.
Radius Secret Enter the secret required to connect to the Radius server.
Radius Accounting Enable or disable accounting feature.
48
Page 50

Radius Accounting Server Enter the IP address of the Radius accounting server.
Radius Accounting Port Enter the port number used for connections to the Radius accounting server.
Radius Accounting Secret Enter the secret required to connect to the Radius accounting server.
Interim Accounting Interval Specify how often, in seconds, the accounting data sends.
Note: 802.11n does not allow WEP/WPA-PSK TKIP/WPA2-PSK TKIP security mode. The connection mode will automatically change from
802.11n to 802.11a/g.
49
Page 51

7.3 Guest Network Settings
Adding a guest network to allow visitors to use the internet without giving out your office or company wireless security.
You can add a guest network to each wireless network in the 2.4GHz frequencies and 5GHz frequencies.
Guest Network (Access Point / WDS AP)
SSID Specified the SSID for the current profile.
Hidden SSID Check this option to hide SSID from clients, If checked, this SSID will not appear in the AP
detect.
Client Isolation Click the appropriate radio button to allow or prevent communication between client devices.
IP Address The IP Address of this device.
Subnet Mask The IP Subnet mask of this device.
Starting IP Address The first IP Address in the range of the addresses by the DHCP server.
Ending IP Address The last IP Address in the range of addresses assigned by the DHCP server.
50
Page 52

7.4 Fast Handover
Enable the Fast Handover feature by ensuring that each client is served by at least one Access Point at any time. Access
Points continuously monitor the connectivity quality of any client in their range and efficiently share this information with
other Access Points in the vincinity of that client to coordinate which of them should serve the client best.
Fast Handover
RSSI Enter the RSSI (Received Signal Strength Index) in order to determine the handover procedure
which the current wireless link will terminate. RSSI is an indication of the power level being
received by the antenna. Therefore, the higher the RSSI number, the stronger the signal.
51
Page 53

7.5 Fast Roaming
Enable the function to serve mobile client devices that roam from access point to access point. Some applications roam on
client devices require fast re-association when they roam to a different access point.
Please enter the settings of the SSID and initialize the Security mode to WPA-Mixed, WPA2 enterprise, WPA2-PSK, WPAMixed Enterprise as well as to set the RADIUS server firstly. User can enable Fast Roaming.
Please also set the same encryption under the same SSID on other access point and enable Fast Roaming. When the
configuration is activated on different access point, the mobile client devices can run the voice service and require
seamless roaming to prevent delay in conversation from access point to access point.
52
Page 54

7.6 Wireless MAC Filtering
Wireless MAC Filtering is used to allow or deny network access to wireless clients (computers, tablet PCs, NAS,
smartphones, etc.) according to their MAC addresses. You can manually add a MAC address to restrict the permission to
access ECB1200. The default setting is Disable Wireless MAC Filter.
Wireless MAC Filter (Access Point / WDS AP)
ACL Mode Determines whether network access is granted or denied to clients whose MAC addresses
appear in the MAC Address table on this page. Choices are: Disabled, Deny MAC in the list, or
Allow MAC in the list.
MAC Address Enter the MAC address of the wireless client.
Add Click Add to add the MAC address to the MAC Address table.
Delete Delete the selected entries.
Save Click Save to apply the changes.
Note: Only applicable in Access Point, WDS AP mode.
53
Page 55

7.7 WDS Link Settings
WDS Bridge / WDS Station:
Using WDS (Wireless Distribution System) will allow a network administrator or installer to connect to Access Points
wirelessly. Doing so will extend the wired infrastructure to locations where cabling is not possible or inefficient to
implement.
2.4GHz/5GHz WDS Link Settings
Security Select None or WEP or AES from drop-down list.
WEP Key Enter the key values you wish to use if selecting WEP.
AES Passphrase Enter the key values you wish to use if selecting AES.
MAC Address Enter the Access Point’s MAC address to which you want to extend the wireless area.
54
Page 56

Mode Select Disable or Enable from the drop-down list.
Save Click Save to confirm the changes.
Note: Compatibility between different brands and models of access points is not guaranteed. It is recommended that the WDS network be
created using the same models for maximum compatibility.
Note: All Access Points in the WDS network needs to use the same Channel and Security settings.
To create a WDS network, please enter the MAC addresses of the Access Points that you want included in the WDS. There can be a maximum
of four access points.
Note: Only applicable in WDS AP and WDS Bridge mode.
Note: Other AP(s) must use the same security and key to establish WDS link.
55
Page 57

8 Management
8.1 Administration
This page allows you to change the ECB1200 username and password. By default, the username is admin and the
password is: admin. The password can contain 0 to 12 alphanumeric characters and is case sensitive.
Login Setting
New Name Enter a new username for logging in to the New Name entry box.
Old Password Enter the old password for logging in to the Old Password entry box.
New Password Enter the new password for logging in to the New Password entry box.
Confirm Password Re-enter the new password in the Confirm Password entry box for confirmation.
Apply Click Apply to apply the changes.
Note: It’s highly recommend that you change password to something unique for greater security.
56
Page 58

8.2 Management VLAN Settings
This page allows you to assign a VLAN tag to the packets. A VLAN is a group of computers on a network whose software
has been configured so that they behave as if they were on a separate Local Area Network (LAN). Computers on VLAN do
not have to be physically located next to one another on the LAN.
Management VLAN (Access Point / WDS mode)
VLAN ID Specify the VLAN tag for each profile.
Management VLAN ID If your network includes VLANs, you can specify a VLAN ID for packets pass through the Access
Point with a tag. Otherwise, select No VLAN tag.
Save Click Save to confirm the changes.
Note: Only applicable in Access Point and WDS AP mode.
Note: If you reconfigure the Management VLAN ID, you may lose your connection to the ECB1200. Verify that the DHCP server supports the
reconfigured VLAN ID and then reconnect to the ECB1200 using the new IP address.
57
Page 59

8.3 Wireless Traffic Shaping
Traffic shaping regulates the flow of packets leaving an interface to deliver improved Quality of Service. To edit Wireless
Traffic Shaping, click Edit for the SSID you would like to configure under Wireless Setting.
Wireless Traffic Shaping
Enable Traffic Shaping Check this option to enable wireless traffic shaping.
Download Limit Specify the wireless transmission speed used for downloading.
Upload Limit Specify the wireless transmission speed used for uploading.
Per User Each user connect to the SSID would not exceed the designed Download Limitation and Upload
Limitation. If Per User is disable, traffic shaping will run per SSID.
Save Click Save to confirm the changes.
58
Page 60

8.4 SNMP Settings
This page allows you to assign the Contact Details, Location, Community Name, and Trap Settings for Simple Network
Management Protocol (SNMP). This is a networking management protocol used to monitor network attached devices.
SNMP allows messages (called protocol data units) to be sent to various parts of the network. Upon receiving these
messages, SNMP compatible devices (called agents) return the data stored in their Management Information Bases. To
configure SNMP setting, click Advanced under sidebar Management section.
SNMP
Status Enable or Disable SNMP feature.
59
Page 61

Contact Specify the contact details of the device
Location Specify the location of the device.
Community Name (Read Only) Specify the password for the SNMP community for read only access.
Community Name
(Read/Write)
Trap
Trap Destination Address Specify the IP address of the computer that will receive the SNMP traps.
Trap Destination Community
Name
SNMPv3
SNMPv3 Enable/Disable Enable or Disable SNMPv3 feature.
User Name Specify the username for SNMPv3.
Auth Protocol Select the authentication protocol type: MDS or SHA.
Auth Key Specify the authentication key for authentication.
Priv Protocol Select the privacy protocol type: DES.
Priv Key Specify the privacy key for privacy.
Engine ID Specify the engine ID for SNMPv3.
Apply Click Apply to apply the changes.
Specify the password for the SNMP community with read/write access.
Specify the password for the SNMP trap community.
60
Page 62
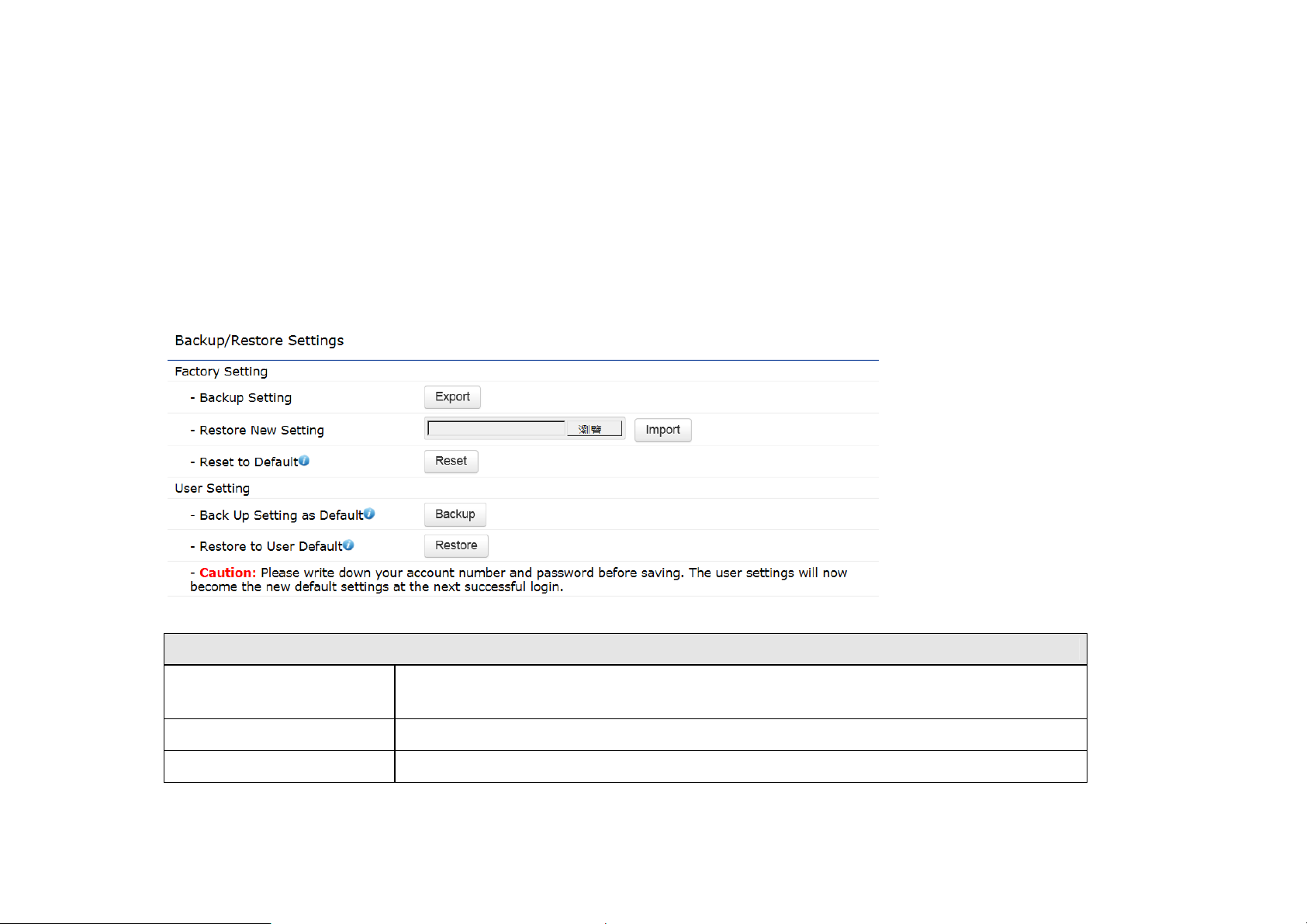
8.5 Backup/Restore
This page allows you to save the current device configurations. When you save the configurations, you also can reload the
saved configurations into the device through the Restore Saved Settings from A File section. If extreme problems occur, or
if you have set up the ECB1200 incorrectly, you can use the Factory Default button in the Revert to Factory Default Settings
section to restore all the configurations of the ECB1200 to the original default settings. To configure the Backup/Restore
Setting, click Firmware under the System Manager section in left side bar.
Factory Setting (Manufacture Default Setting)
Backup Setting To restore settings that have been previously backed up, click Export, select the file and click
Restore.
Restore New Setting Choose the file you wish restore for settings and click Import.
Reset to Default Clickto Reset button to restore the ECB1200 to its factory default settings.
61
Page 63

User Settings (Consumer Configured Setting)
Backup Setting Click Backup to backup the user settings you would like to the device’s memory for the
user(WISP)’s default settings.
Restore to User Default Click Restore to restore user settings to the user(WISP)’s default settings.
62
Page 64

8.6 Firmware Upgrade
This page allows you to upgrade the firmware of the ECB1200.
To perform the Firmware Upgrade:
1. Click the Browse button and navigate the OS File System to the location of the upgrade file.
2. Select the upgrade file. The name of the file will appear in the Upgrade File field.
3. Click the Upload button to commence the firmware upgrade.
4. Disable Keep Settings when you need reset to default.
Note: The device is unavailable during the upgrade process and must restart when the upgrade is completed. Any connections to or through
the device will be lost.
63
Page 65

8.7 Time Settings
This page allows you to set the internal clock of the ECB1200. To access the Date and Time settings, click Time Zone under
the Management tab in left side bar.
Time
Manually Set Date and Time Manually specify the date and time.
Synchronize with PC Click to Synchronize the ECB1200 with the computer’s internal clock.
64
Page 66

Automatically Get Date and
Time
Time Zone Choose the Time Zone you would like to use from the drop-down list.
Enable Daylight Saving Check the box to enable or disable daylight saving time for the ECB1200. Next,
Apply Click Apply to apply the changes.
Select a time zone from the drop-down list and check whether you want to
enter the IP address of an NTP server or use the default NTP server to get have
the internal clock set automatically.
enter the dates that correspond to the present year’s daylight savings time.
65
Page 67

8.8 WiFi Scheduler
Use the schedule function to control the wireless on/off or reboot ECB1200 on a routine basis. The Schedule function relies
on the GMT time setting acquired from a network time protocol (NTP) server. For details on how to connect the ECB1200
to an NTP server, see Time Settings.
Auto Reboot Setting
Wifi Schedule Select to Enable or Disable schedule function.
Timer Specify the time in regularly rebooting ECB1200 by weekly time.
66
Page 68

WiFi Schedule
Status Select to Enable or Disable schedule function.
Wireless Radio Select to 2.4GHz or 5GHz frequency.
SSID Selection Select SSID which has been set in Wireless Settings.
Schedule Templates Select the ECB1200 wireless service schedule Always Available or 8-5 daily or 8-5
daily except weekend or you can custom the desired schedule.
Save Click Save to save changes, and it will be applied after apply it in Changes on UI top
right tab.
Accept Click Accept to save the settings directly.
67
Page 69

8.9 CLI Setting
Most users will configure the ECB1200 through the graphical user interface (GUI). However, for those who prefer an
alternative method there is the command line interface (CLI). The CLI can be access through a command console, modem
or Telnet connection.
CLI Setting
CLI Select enable or disable the ability to modify the ECB1200 via a command line
interface (CLI).
Apply Click Apply to apply the changes.
68
Page 70

8.10 Systom Log
This page allows you to set up the System log and local log functions of the ECB1200. Click Log under the System
Manager tab to open the System log page.
Log
Syslog Enable or disable the syslog function.
Log Type Select the Log type mode you would like to use.
Remote Log Enable or disable the Remote Log feature. If Enabled, enter the IP address of the Log.
Apply Click Apply to apply the changes.
69
Page 71

8.11 Tools
This page allows you to analyze the connection quality of the ECB1200 and trace the routing table to a target in the
network. Click Tools under Management section in left bar.
Tools
Targ et IP Enter the IP address you would like to search.
Ping Packet Size Enter the packet size of each ping.
Number of Pings Enter the number of times you want to ping.
Start Ping Click Start Ping to begin pinging target device (via IP).
Trace route
Traceroute Target Enter an IP address or domain name you want to trace.
Start Click Start Traceroute to begin the trace route operation.
Nslookup
70
Page 72

Targ et IP Enter the IP address of the target PC.
Start ClickStart to begin the DNS look up operation.
Nslookup
Targ et IP Enter the IP address of the target PC.
Time period Enter time period for the speed test.
Check Interval Enter the interval for the speed test.
Start Speed Test Click Start Speed Test to begin the speed test operation.
IPv4 / IPv6 Port ECB1200 use IPv4 port 5001 and IPv6 port 5002 for the speed test.
71
Page 73

8.12 Device Discovery
This page shows the EnGenius device(s) connected with ECB1200 same network. Click Tools under Management section in
left bar.
Device Discovery
Device Name Displays the name of EnGenius devices connected to the network.
Operation Mode Displays the operation mode of the devices connected to the network.
IP Address Displays the IP address of the devices connected to the network.
System MAC Address Displays the system MAC address of the devices connected to the network.
Firmware Version Displays the firmware version of the devices connected to the network.
72
Page 74

8.13 LED Control
This page allows you to control LED on/off for Power, LAN interface and 2.4GHz/5GHz WLAN interface. Click Tools under
Management section in left bar.
73
Page 75

8.14 Logout
Click Logout on the top right bar.
74
Page 76

8.15 Reset
In some circumstances, it may be required to force the device to reboot. Click on Reboot the Device on the top right bar to
reboot the ECB1200.
75
Page 77

Appendix A – FCC Interference Statement
Federal Communication Commission Interference Statement
This equipment has been tested and found to comply with the limits for a Class B digital device, pursuant to Part 15 of the FCC Rules.
These limits are designed to provide reasonable protection against harmful interference in a residential installation. This equipment
generates, uses and can radiate radio frequency energy and, if not installed and used in accordance with the instructions, may cause
harmful interference to radio communications. However, there is no guarantee that interference will not occur in a particular
installation. If this equipment does cause harmful interference to radio or television reception, which can be determined by turning the
equipment off and on, the user is encouraged to try to correct the interference by one of the following measures:
- Reorient or relocate the receiving antenna.
- Increase the separation between the equipment and receiver.
- Connect the equipment into an outlet on a circuit different from that
to which the receiver is connected.
- Consult the dealer or an experienced radio/TV technician for help.
FCC Caution: Any changes or modifications not expressly approved by the party responsible for compliance could void the user's
authority to operate this equipment.
This device complies with Part 15 of the FCC Rules. Operation is subject to the following two conditions: (1) This device may not
cause harmful interference, and (2) this device must accept any interference received, including interference that may cause
undesired operation.
This transmitter must not be co-located or operating in conjunction with any other antenna or transmitter.
Operations in the 5.15-5.25GHz band are restricted to indoor usage only.
IMPORTANT NOTE:
FCC Radiation Exposure Statement:
This equipment complies with FCC radiation exposure limits set forth for an uncontrolled environment. This equipment should be
installed and operated with minimum distance 26cm between the radiator & your body.
76
Page 78

Appendix B – CE Interference Statement
1.1. Europe – EU Declaration of Conformity
This device complies with the essential requirements of the R&TTE Directive 1999/5/EC. The following test methods have been
applied in order to prove presumption of conformity with the essential requirements of the R&TTE Directive 1999/5/EC:
- EN60950-1
- Safety of Information Technology Equipment
- EN50385
- Generic standard to demonstrate the compliance of electronic and electrical apparatus with the basic restrictions related to
human exposure to electromagnetic fields (0 Hz - 300 GHz)
- EN 300 328
- Electromagnetic compatibility and Radio spectrum Matters (ERM); Wideband Transmission systems; Data transmission
equipment operating in the 2,4 GHz ISM band and using spread spectrum modulation techniques; Harmonized EN covering
essential requirements under article 3.2 of the R&TTE Directive
EN 301 893
Broadband Radio Access Networks (BRAN); 5 GHz high performance RLAN; Harmonized EN covering essential requirements of
article 3.2 of the R&TTE Directive
EN 301 489-1
Electromagnetic compatibility and Radio Spectrum Matters (ERM); ElectroMagnetic Compatibility (EMC) standard for radio
equipment and services; Part 1: Common technical requirements
- EN 301 489-17
- Electromagnetic compatibility and Radio spectrum Matters (ERM); ElectroMagnetic Compatibility (EMC) standard for radio
equipment and services; Part 17: Specific conditions for 2,4 GHz wideband transmission systems and 5 GHz high performance
RLAN equipment
This device is a 5GHz wideband transmission system (transceiver), intended for use in all EU member states and EFTA countries,
except in France and Italy where restrictive use applies.
In Italy the end-user should apply for a license at the national spectrum authorities in order to obtain authorization to use the device
for setting up outdoor radio links and/or for supplying public access to telecommunications and/or network services.
This device may not be used for setting up outdoor radio links in France and in some areas the RF output power may be limited to 10
mW EIRP in the frequency range of 2454 – 2483.5 MHz. For detailed information the end-user should contact the national spectrum
authority in France.
77
Page 79

0560
Česky
[Czech]
Dansk
[Danish]
Deutsch
[German]
Eesti
[Estonian]
English
Español
[Spanish]
Ελληνική
[Greek]
Français
[French]
Italiano
[Italian]
Latviski
[Latvian]
Lietuvių
[Lithuanian]
Nederlands
[Dutch]
Malti
[Maltese]
Magyar
[Jméno výrobce] tímto prohlašuje, že tento [typ zařízení] je ve shodě se základními
požadavky a dalšími příslušnými ustanoveními směrnice 1999/5/ES.
Undertegnede [fabrikantens navn] erklærer herved, at følgende udstyr [udstyrets
typebetegnelse] overholder de væsentlige krav og øvrige relevante krav i direktiv 1999/5/EF.
Hiermit erklärt [Name des Herstellers], dass sich das Gerät [Gerätetyp] in Übereinstimmung
mit den grundlegenden Anforderungen und den übrigen einschlägigen Bestimmungen der
Richtlinie 1999/5/EG befindet.
Käesolevaga kinnitab [tootja nimi = name of manufacturer] seadme [seadme tüüp = type of
equipment] vastavust direktiivi 1999/5/EÜ põhinõuetele ja nimetatud direktiivist tulenevatele
teistele asjakohastele sätetele.
Hereby, [name of manufacturer], declares that this [type of equipment] is in compliance with
the essential requirements and other relevant provisions of Directive 1999/5/EC.
Por medio de la presente [nombre del fabricante] declara que el [clase de equipo] cumple con
los requisitos esenciales y cualesquiera otras disposiciones aplicables o exigibles de la
Directiva 1999/5/CE.
ΜΕ ΤΗΝ ΠΑΡΟΥΣΑ [name of manufacturer] ∆ΗΛΩΝΕΙ ΟΤΙ [type of equipment]
ΣΥΜΜΟΡΦΩΝΕΤΑΙ ΠΡΟΣ ΤΙΣ ΟΥΣΙΩ∆ΕΙΣ ΑΠΑΙΤΗΣΕΙΣ ΚΑΙ ΤΙΣ ΛΟΙΠΕΣ ΣΧΕΤΙΚΕΣ
∆ΙΑΤΑΞΕΙΣ ΤΗΣ Ο∆ΗΓΙΑΣ 1999/5/ΕΚ.
Par la présente [nom du fabricant] déclare que l'appareil [type d'appareil] est conforme aux
exigences essentielles et aux autres dispositions pertinentes de la directive 1999/5/CE.
Con la presente [nome del costruttore] dichiara che questo [tipo di apparecchio] è conforme ai
requisiti essenziali ed alle altre disposizioni pertinenti stabilite dalla direttiva 1999/5/CE.
Ar šo [name of manufacturer / izgatavotāja nosaukums] deklarē, ka [type of equipment /
iekārtas tips] atbilst Direktīvas 1999/5/EK būtiskajām prasībām un citiem ar to saistītajiem
noteikumiem.
Šiuo [manufacturer name] deklaruoja, kad šis [equipment type] atitinka esminius reikalavimus
ir kitas 1999/5/EB Direktyvos nuostatas.
Hierbij verklaart [naam van de fabrikant] dat het toestel [type van toestel] in overeenstemming
is met de essentiële eisen en de andere relevante bepalingen van richtlijn 1999/5/EG.
Hawnhekk, [isem tal-manifattur], jiddikjara li dan [il-mudel tal-prodott] jikkonforma mal-ħtiġijiet
essenzjali u ma provvedimenti oħrajn relevanti li hemm fid-Dirrettiva 1999/5/EC.
Alulírott, [gyártó neve] nyilatkozom, hogy a [... típus] megfelel a vonatkozó alapvetõ
78
Page 80

[Hungarian] követelményeknek és az 1999/5/EC irányelv egyéb elõírásainak.
Polski [Polish]
Português
[Portuguese]
Slovensko
[Slovenian]
Slovensky
[Slovak]
Suomi
[Finnish]
Svenska
[Swedish]
Niniejszym [nazwa producenta] oświadcza, że [nazwa wyrobu] jest zgodny z zasadniczymi
wymogami oraz pozostałymi stosownymi postanowieniami Dyrektywy 1999/5/EC.
[Nome do fabricante] declara que este [tipo de equipamento] está conforme com os requisitos
essenciais e outras disposições da Directiva 1999/5/CE.
[Ime proizvajalca] izjavlja, da je ta [tip opreme] v skladu z bistvenimi zahtevami in ostalimi
relevantnimi določili direktive 1999/5/ES.
[Meno výrobcu] týmto vyhlasuje, že [typ zariadenia] spĺňa základné požiadavky a všetky
príslušné ustanovenia Smernice 1999/5/ES.
[Valmistaja = manufacturer] vakuuttaa täten että [type of equipment = laitteen tyyppimerkintä]
tyyppinen laite on direktiivin 1999/5/EY oleellisten vaatimusten ja sitä koskevien direktiivin
muiden ehtojen mukainen.
Härmed intygar [företag] att denna [utrustningstyp] står I överensstämmelse med de
väsentliga egenskapskrav och övriga relevanta bestämmelser som framgår av direktiv
1999/5/EG.
79
 Loading...
Loading...