Page 1
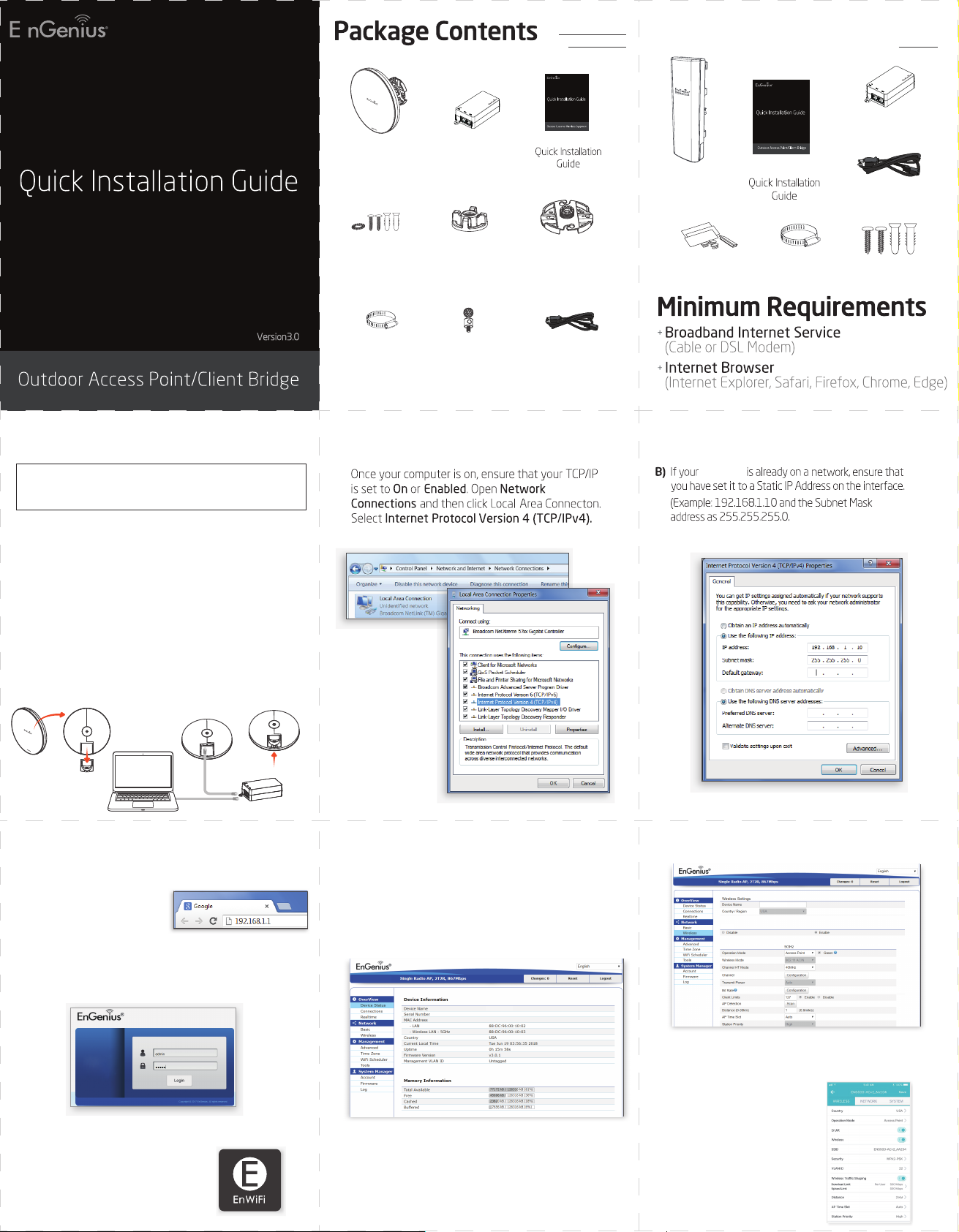
EnStation5-AC
EnStationAC
ENH500
PoE Adapter*2
EnStation5-AC Kit
EnStationAC Kit
ENH500 Kit
Version3.0
Connecting the Device
1
You must know :
This kit is pre-configured in AP (Master, 192.168.1.1) and CB (Remote,
192.168.1.2) mode. Wireless connection will be built automatically once the
devices are powered up.
A)
Remove the rear bottom panel.
B)
Connect one end of the Ethernet cable into the LAN(PoE) port of the
device and the other end to the PoE Port on the PoE Adapter.
C)
Connect the Power cord to the PoE Adapter and plug the other end
into an electrical outlet.
D)
Connect the second Ethernet cable into the LAN port of the PoE
Adapter and the other end to the Ethernet Port into the computer.
E)
Place the panel removed from step A back onto the device.
Note:
+ The device should ONLY be powered via Ethernet cable connected
to included PoE Adapter. EnStation5-AC/ENH500: Support proprietary
24V PoE input. EnStationAC: Support proprietary 54V PoE input
+ For EnStationAC : The 2nd Ethernet port of the device can supply
the 802.3af power source when used with the included PoE Adapter.
Device*2
Screw Set*2
Pole Mounting
Strap*2
IP Address Configuration
2
A)
PoE Adapter*2
Sealing nut*2
Dynamic Stick*2
Bracket*2
Power Cord*2
Device *2
Waterproof *2
computer
Power Cord*2
Pole Mounting *2 Wall Mount
Screw Set *2
)
A
Device Setup
3
A)
To configure the device, open a web browser and enter IP
address as below.
- IP: 192.168.1.1 If the last two
digits of the serial number
on the device label is -1.
- IP: 192.168.1.2 If the last two digits of the serial number
on the device label is -2.
A login screen will appear. By default, the username of the
B)
device is admin and the password is admin. Enter the current
username and password of the device and then click Login.
EnStationAC
Note:
The model name on login screen depends on the product
you are using.
C)
You can also use the EnWiFi App and
connect to the management SSID which
is on the device label and GUI to configure
the device. The default Wi-Fi password is
12345678.
B
B
D
E
Click on the Wireless link under the Network and setup the
B)
Switching Modes
4
Configure on GUI
A)
The device can operate in the following modes.
EnJet enabled: Access Point, Client Bridge, WDS AP, WDS Station.
EnJet disabled: Access Point, Client Bridge, WDS AP, WDS Bridge,
WDS Station.
EnStationAC
EnStationAC
Operation Mode.
EnStationAC
EnStationAC
EnJet
* It may take up to 90 seconds for device to initially power up.
Configure on EnWiFi App
Use EnWiFi App, open configure →
C)
Wireless to setup the Operation
Mode.
Note:
The model name on login screen depends on the product
you are using.
Page 2
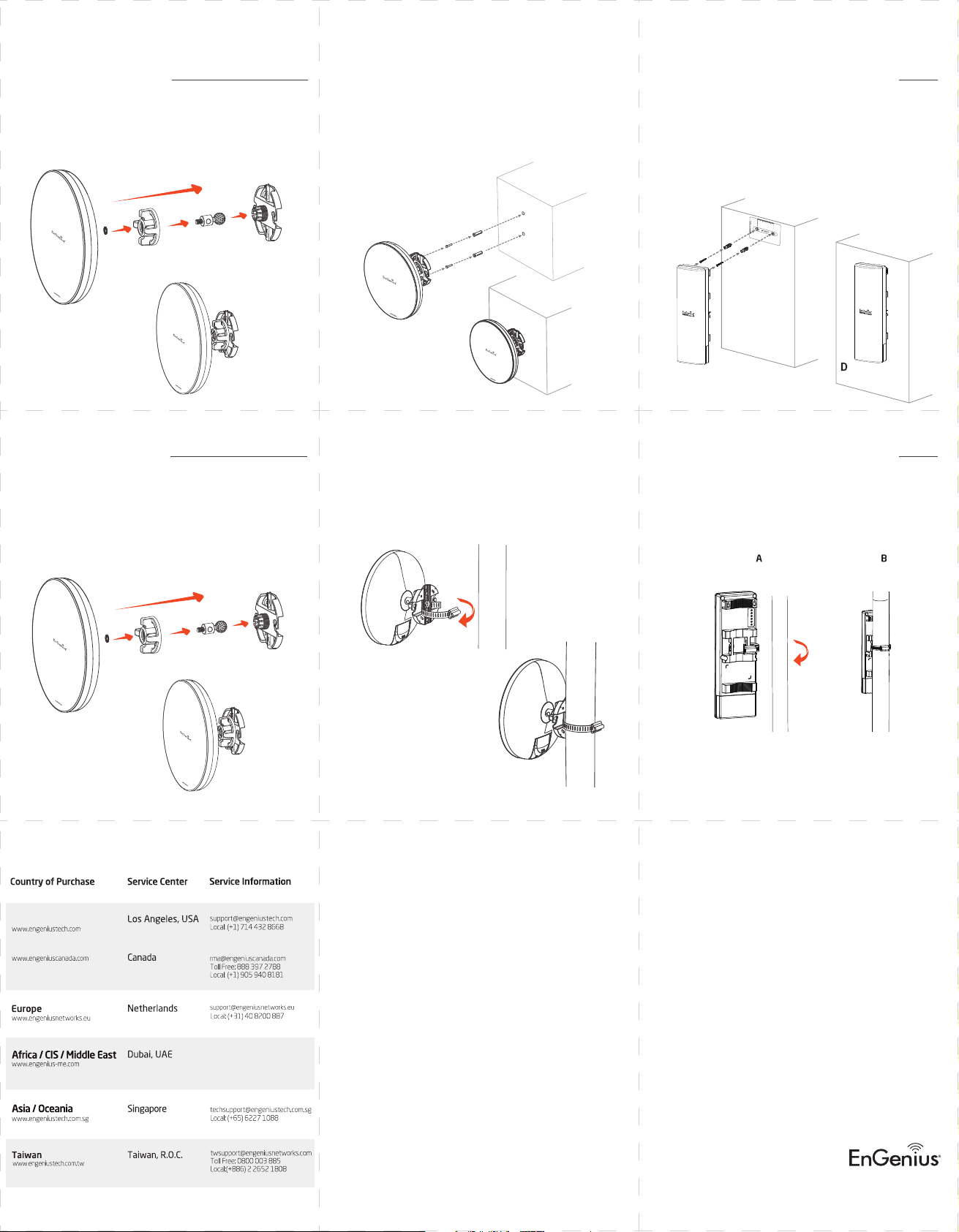
Mounting the Device
5
Wall Mounting
A)
Plug the dynamic stick into the bracket.
Screw the sealing nut and assembled parts, tighten it with
B)
80kgf.cm.
C)
Put the nock washer on the dynamic stick.
Assemble the mounting parts to the device.
D)
C
EnStation5-AC / EnStationAC
D
A
B
E)
Determine the mounting location. Mark and drill two pilot
holes aligning to the screw holes of the bracket.
F)
Put wall anchors into the holes and insert screw into the
wall anchor.
G)
Screw and secure the bracket in place.
E
F
G
ENH500
A)
Determone where the Access Point to placed and stick the
Adhesive label on the surface.
B)
Use the appropriate drill bit drill teo 8.1 mm diagram and 26 mm
depth holes on the markings of the label.
C)
Remove the label and Screw the anchors unto the holes until
they are flush with the wall.
Screw the includes screws into the anchors. place the Access
D)
Point against wall with the mounting screw heads.
C
B
A
Pole Mounting
A)
Plug the dynamic stick into the bracket.
B)
Screw the sealing nut and assembled parts, tighten it
with 80kgf.cm.
C)
Put the nock washer on the dynamic stick.
D)
Assemble the mounting parts to the device.
C
EnStation5-AC / EnStationAC
D
B
Technical Support
ENH500
Thread the open end of the pole strap through the two tabs on
E)
the bracket.
Lock and tighten pole strap to secure bracket to the pole.
F)
A
E
F
Thread the open end of the Pole Strap through the two tabs on
A)
the Pole Mount Bracket.
Lock and tighten Pole Strap to secure Pole Mount Bracket to the
B)
pole.
Notes
North America
support@engenius-me.com
Local: (+971) 4 339 1227
Maximum data rates are based on IEEE 802.11 standards. Actual throughput and range may vary
depending on many factors including environmental conditions, distance between devices,
radio interference in the operating environment, and mix of devices in the network. Features
and speci cations subject to change without notice. Trademarks and registered trademarks
are the property of their respective owners. For United States of America: Copyright © 2020
EnGenius Technologies, Inc. All rights reserved.
 Loading...
Loading...