Page 1
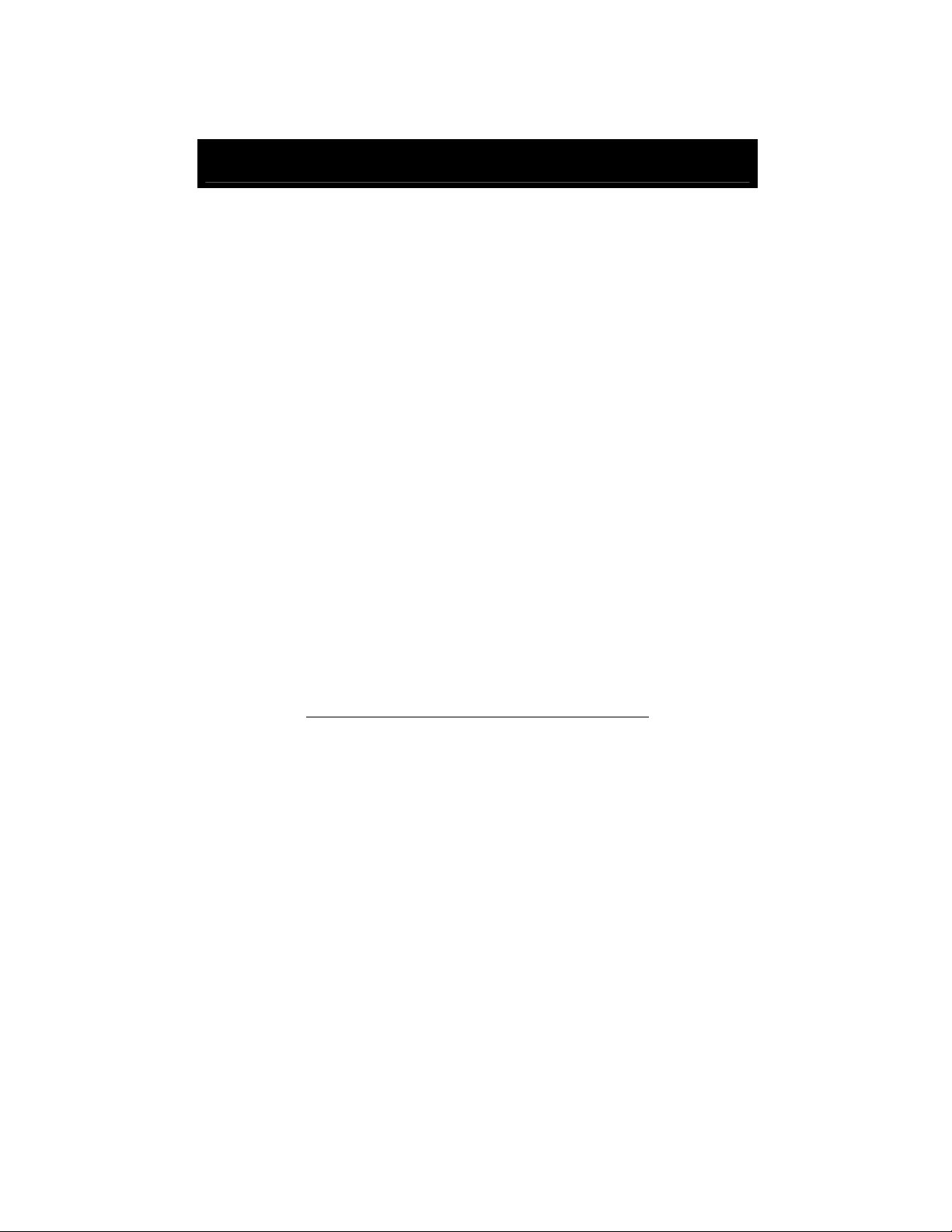
Wireless Client Bridge/AP
USER MANUAL
Simple connectivity to your network
Page 2
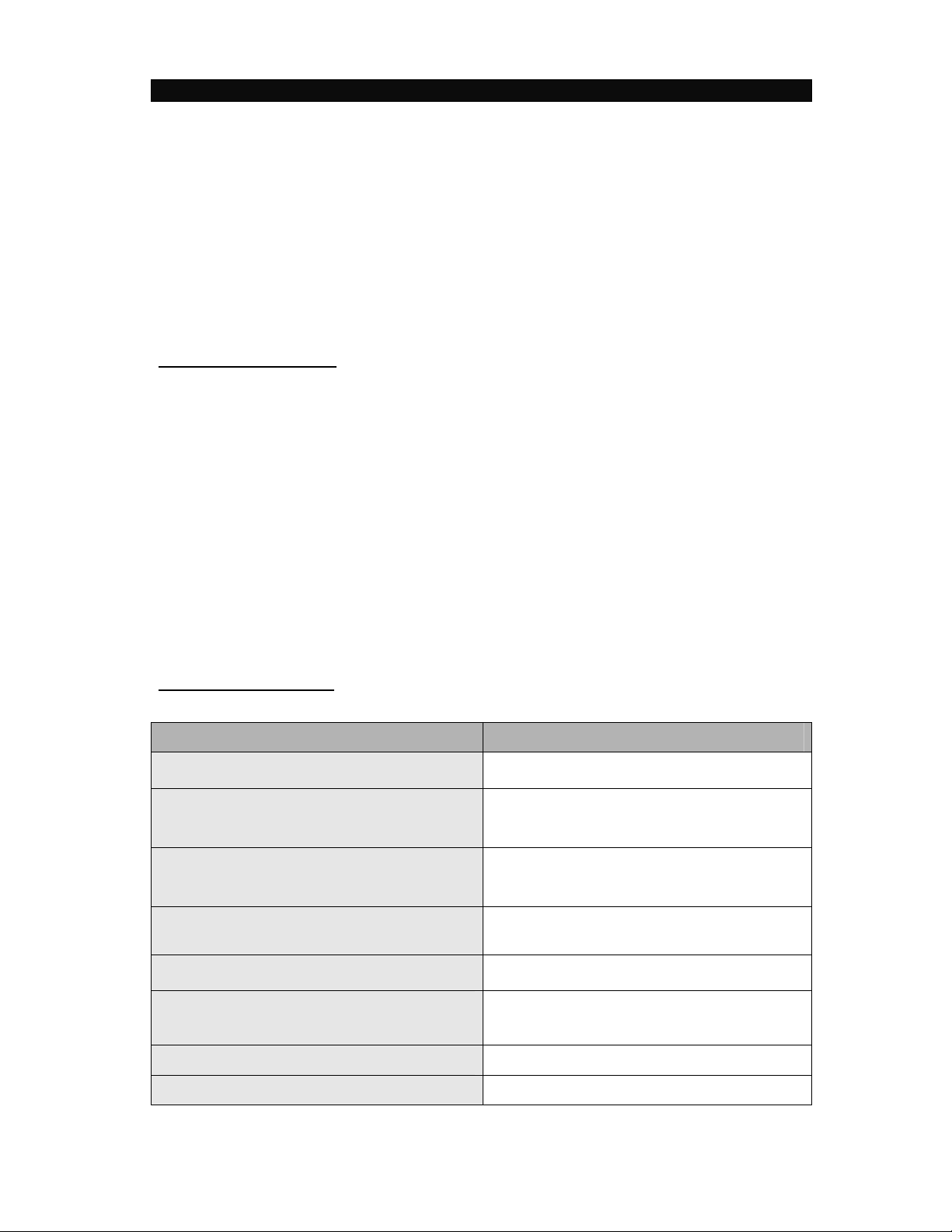
Chapter 1: Introduction
The Wireless Client Bridge is a 2.4GHz IEEE 802.11b-compliant Wireless Bridge/AP/AP
Client. The Wireless Client Bridge can operate as a point-to-point or a
point-to-multipoint bridge to link networks in different buildings.
The Wireless Client Bridge includes cost-effective Power-over- Ethernet (PoE) adapter
for supplying power to the Bridge when a power outlet is not easily available. With a
one-meter RF cable needed between the Wireless Client Bridge and the external
antenna, the Wireless Client Bridge is a cost-effective solution for long distance
communications. The Wireless Client Bridge is easy to be managed by web-based user
interface configuration.
1.1 Package Contents
z One Wireless Client Bridge, complete with one RF TNC type connector (Male
Reverse Polarity) for use with external antenna.
z One Dipole Antenna
z One Quick Installation Guide.
z One 5V DC Power Supply Transformer.
z One RJ-45 Ethernet Network Cable.
z One Product Documentation CD-ROM.
Important Note: Open the package carefully and make sure that none of the items
listed above are missing. Do not discard packaging materials. In case of return, the
unit must be shipped in its original package.
1.2 Feature & Benefit
Long Range Wireless Client Bridge
Feature Benefit
Up to 23dBm(200mW) RF Output
Power
11Mbps IEEE 802.11b Compliant
Longer operating range of regular Access
Point
Fully Interoperable with IEEE 802.11b
compliant products
Point-to-point, Point-to-multipoint
Wireless Connectivity
64 /128-bit WEP data encryption
Power-over-Ethernet
Web-based configuration
DHCP Client for Dynamic IP Support Simplifies network administration
MAC address filtering Ensures secure network connection
Let users transfer data between two
buildings or multiple buildings
Powerful data security
Flexible Access Point locations and cost
savings
Helps administrators to remotely
configure or manage the AP with web
browser
Page 3
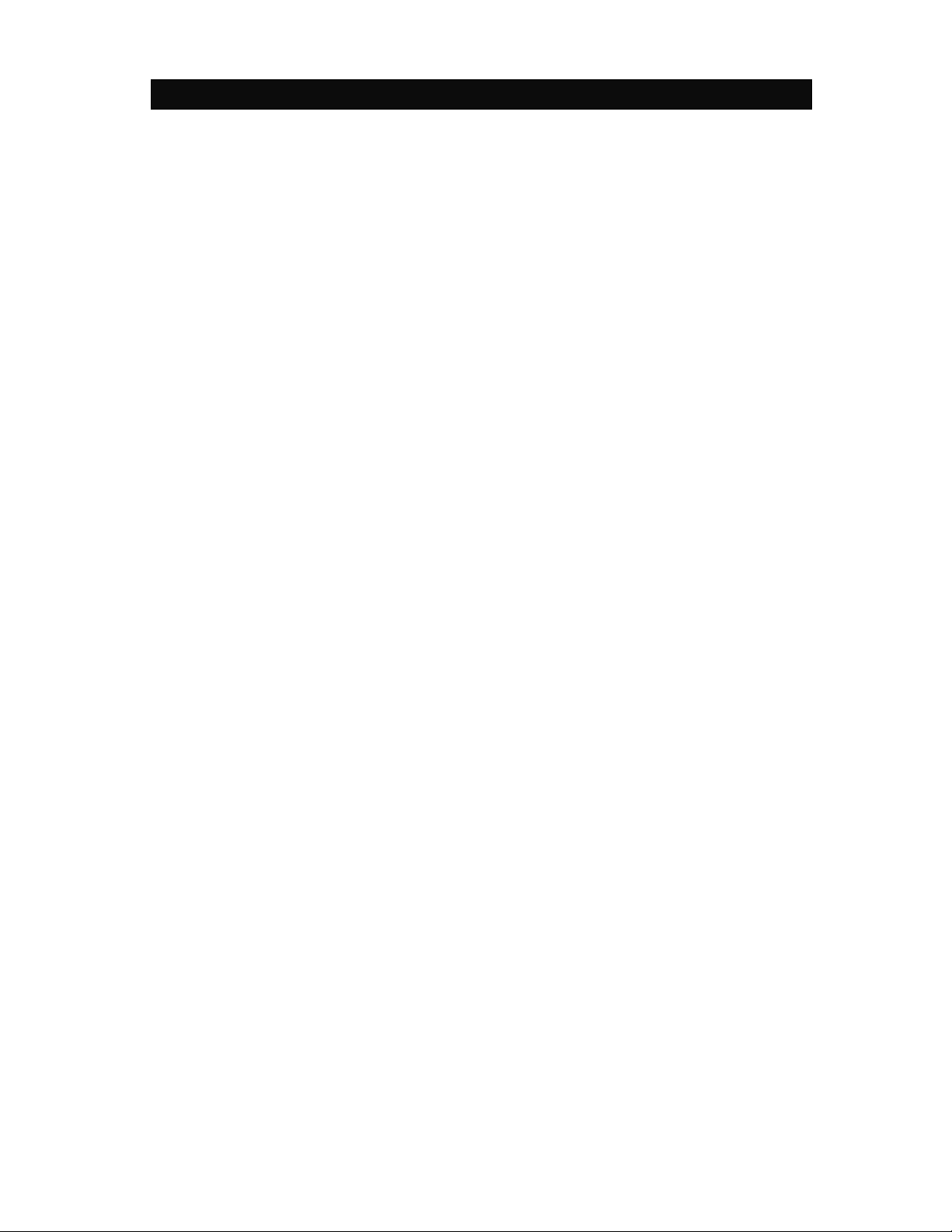
Chapter 2 Designing Your Wireless Network
There are three different modes which you can set up the Wireless Client Bridge in the
building-to-building wireless network: AP mode, Point to Point mode, and Point to
Multipoint mode. The following describes how the three different modes work:
2.1 AP mode (Regular Access Point Mode)
You can configure the Wireless Client Bridge as Access Point through the web-based
user Interface configuration. Users with a wireless Client device with in range can
connect to the Wireless Client Bridge/Access Point to access the Local Area Network.
2.2 Point to Point Connectivity (Ad-hoc Mode)
This is the simplest network configuration that several computers equipped with the PC
cards or client bridges that form a wireless network whenever they are within range of
one another. In ad-hoc mode, each client is linked peer-to-peer and would only have
access to the resources of the other client, this requires no access point. This is the
easiest and least expensive way for the SOHO to set up a wireless network.
2.3 Point to Multi-point Connectivity (Infrastructure Mode)
The infrastructure mode requires the use of an access point (AP). In this mode, all
wireless communication between two computers has to be via the AP whether the AP
is wired to an Ethernet network or stands alone. If used as a stand-alone, the AP can
extend the range of independent wireless LANs by acting a repeater, which effectively
doubles the distance between wireless stations.
If wired to an Ethernet network, the AP serves as a bridge and provides the link
between the server and the wireless clients. The wireless clients can move freely
throughout the coverage area of the AP while remaining connected to the Local Area
Network. Since the AP is connected to the wired network, each client would have
access to the network resources as well as to other clients.
In a very large facility such as an enterprise, a warehouse, or on a college campus, it
will probably be necessary to install more than one access point to cover an entire
building or campus. In this scenario, access points hand the client off from one to
another in a way that is invisible to the client, ensuring unbroken connectivity.
Wireless clients can roam seamlessly between different coverage areas and remain
connected to the network.
Page 4
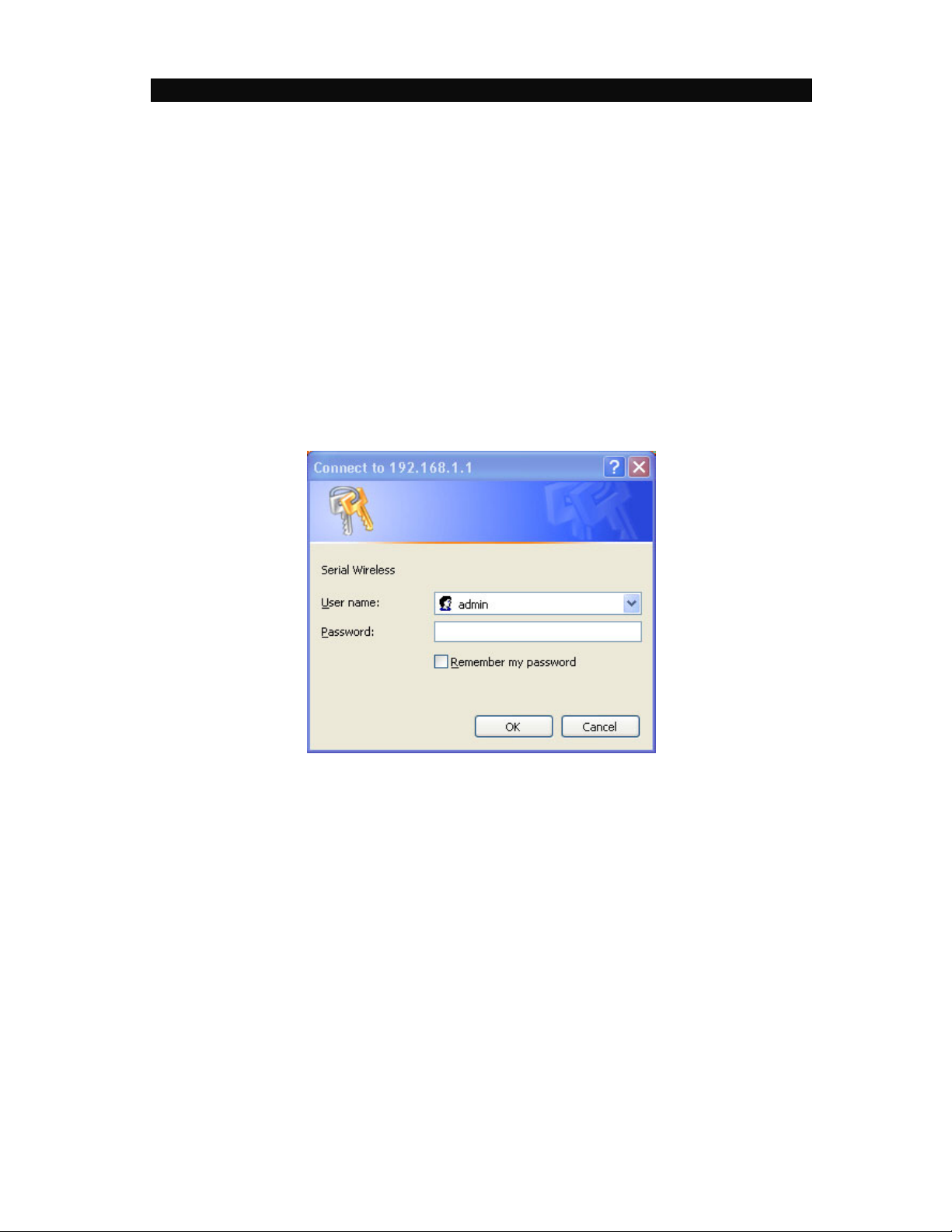
Chapter 3: Web-based Configuration
3.1 Connecting to the Web-Based Utility
These instructions will help you configure each of your computers to communicate with
the Client Bridge. To do this, you will have to configure your PC’s network settings
manually.
Please make sure the Wireless Client Bridge is connected to your computer with a
Cross-Over Cable before this operation.
Step1. Since the default IP address of Client Bridge is 192.168.1.1, please change the
IP address of your computer to the same network address (ex.: 192.168.1.100)
Step2. Open your browser, and disable the proxy or add the IP address of this AP into
the exceptions. Then, enter this product’s IP address (the factory setting is
192.168.1.1) into the Location (for Netscape) or Address (for IE) field and press
ENTER.
Step3. An Enter Network Password window will appear. Enter admin (the default user
name) in lowercase letters in the User Name field and leave the Password field
empty. Then, click the OK button. You will see the first page of the Web-Based
Utility.
3.2 Configuring the Web-Based Utility
You will find brief descriptions of each of the utility’s items and its more important
functions. To clear any values you’ve entered on any page, click the Cancel button. To
apply any settings you’ve altered on any page, click the Save button.
Page 5
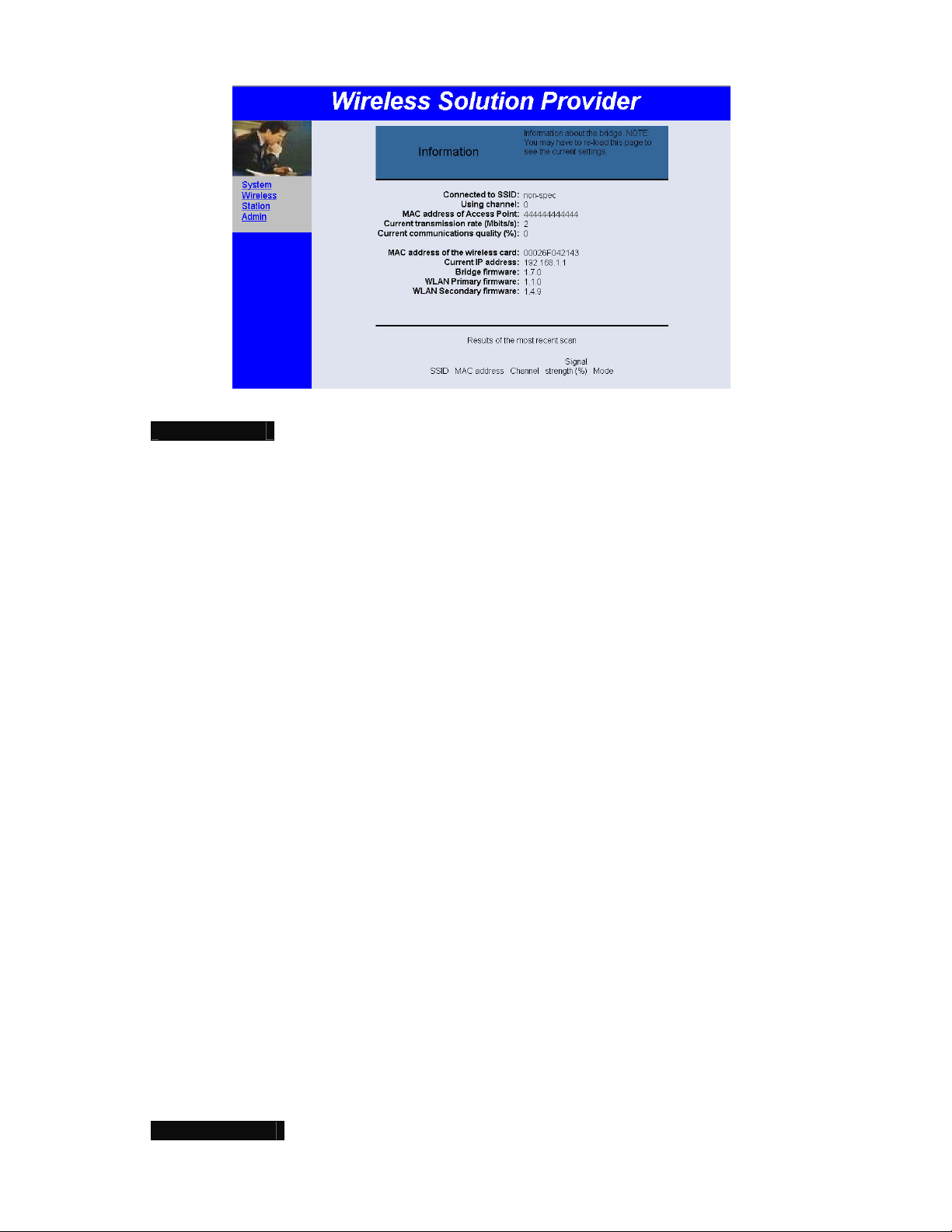
3.2.1 System
z Connected to SSID: Shows the SSID setting in the wireless network. If it
displays “non-spec”, then the Bridge is not connected to any wireless network.
z Using Channel: Shows the channel which the Bridge is using.
z MAC address of Access Point: shows the MAC address of the WLAN card inside
the Access Point.
z Current transmission rate (M bits/s): Shows the current transmission
between the connecting AP and the client bridge.
Current communications quality (%): Shows the Link Quality received from
the Access Point. (This is not available when using an ad-hoc or point-to-point
connection.)
z MAC address of the wireless card: Shows the MAC address of the WLAN card
inside the client bridge.
z Current IP address: Shows the IP address of the Bridge
z Firmware Revision: Shows the installed version of the firmware.
z Results of the most recent scan: Shows the following information of the client
bridge.
SSID - Shows the current SSID of a network device.
MAC Address - Shows the wireless MAC address of a network device.
Channel - Shows the current channel number of a network device.
Signal Strength (%) - Shows the total available amount of signal measured
above the noise. (This is not available when using an ad-hoc or peer-to-peer
connection.)
Mode - Displays the operating mode of a network device.
SSID MAC address Channel
Signal
strength (%)
Mode
3.2.2 Wireless
z Operation mode: Select point to point mode (Ad-hoc) or point to multi-point
Page 6

mode you need to implement.
z The SSID (Service Set IDentifier): A unique name setting in the Access Point
which the client bridge wants to connect to in the point to point mode or shares
among all points in the ad-hoc mode. The SSID must be identical for each point in
the wireless network and is case-sensitive. Leaving the field blank means that
using “any” to connect to the Access Point having the strongest signal received by
the client bridge in point to point mode.
z Channel: the shared channel among all points in point to point mode. The
permissible channels depend on the Regulatory Domain.
z Transmission rate (M bits/s): Select and define all the supported rates ( 1、
2、5.5、11 M-bit/s) at which the client bridge will communicate with the Access
Point in point to multi-point or other client bridges in point to point mode. You can
also leave it to the default (automatic) to let the client bridge decide which data
rate to use.
z Access Point Density: select the three different rates (high, medium, low) to
scan the Access Points in your wireless network.
z WEP configuration: An acronym for Wired Equivalent Privacy. WEP is an
encryption method used to protect your wireless data communications. WEP uses
a combination of 64-bit or 128-bit keys to provide access control to your network
and encryption security for every data transmission. To decode a data
transmission, each point in a network must use an identical 64-bit or 128-bit key.
Higher encryption levels mean higher levels of security, but due to the complexity
of the encryption, they may mean decreased network performance. For 64-bit
keys, you must enter 10 hex digits (0-9; A-F) (ex: 12345ABCDE) into the four
key boxes. For 128-bit keys
, you must enter 26 hex digits (ex:
1234567890ABCDEF1234567890) into the key box. If you leave a key box blank,
that means setting this key to all zero.
z WEP Enabled: In order to utilize WEP encryption, please click the checkbox. If
you do not wish to utilize WEP encryption, leave the checkbox blank.
z WEP key lengths: Select 64-bit or 128-bit key you want to use.
z WEP key to use: Select which set of key you want to use for transmitted data.
To clear any values you’ve entered on any page, click the Cancel button. To apply any
settings you’ve altered on any page, click the Save button. After you change any
settings, it is necessary to reboot the client bridge for the new settings to take effect.
Page 7

3.2.3 Admin
IP Information Settings
You can change the IP address, Subnet Mask and Default Gateway of the Client
Bridge manually by selecting Static
in the IP Address Mode. If you select DHCP in
the IP Address Mode, the Client Bridge can get TCP/IP parameters from the DHCP
server on your network.
Allow upgrade uploads means you are allowed to upgrade the firmware of the
Access Point using TFTP utility. Check the box to enable this function.
z IP Address Mode - Enables you to select the IP address mode: Static or DHCP
(Dynamic Host Configuration Protocol). DHCP mode enables the DHCP server on
your network to override the current IP address settings.
z IP Address - Sets the Bridge’s IP address.
z IP Subnet - Sets the Bridge’s Subnet Mask address.
z IP Gateway - Sets the IP address of your network’s Gateway.
z Device Name - Sets the Bridge’s name. The default name is blank.
z Allow Firmware Upgrade - When the box is checked, the Bridge accepts
firmware upgrades.
z Cloning bridge - Use this option to enable MAC cloning. Bridge will set the
wireless interface to use the MAC address of a device from the wired side. Multiple
devices can be connected but only the first device will be cloned. This is required
for special networking situations, eg. XBox, or some IPX device networking.
Administration
On this page, you can also change the login user name and administrator
password, reboot the client bridge, reset all settings to the factory default,
and switch the client bridge to AP mode.
z Change user name - Set or change the user name required to access the utility.
The default user name is blank.
z Change password - Set or change the network password required to access the
utility. The default password is blank.
Page 8

z Reboot bridge - After you have made changes through any of the screens, click
this button to enable the new settings.
z Reset to factory defaults - Resets all configuration settings to their default
values.
z Switch to AP – Change the Client Bridge mode to the AP mode.
To clear any values you’ve entered on any page, click the Cancel button. To apply any
settings you’ve altered on any page, click the Save button. After you change any
settings, it is necessary to reboot the client bridge for the new settings to take effect.
3.2.5 Stations
This page shows the list of the information including the IP address and the MAC
address of the stations which are being connected to the client bridge.
Page 9

Chapter 4: Web-based Configuration of AP
System
Information
z AP Firmware : Shows the installed version of the firmware of the AP
z WLAN Primary firmware: Shows the Primary firmware of the wireless LAN card
inside the AP.
z WLAN Secondary firmware: Shows the Secondary firmware of the wireless LAN
card inside the AP.
z MAC address of AP: Shows the MAC address of the WLAN card inside the Access
Point
z Current IP address: Shows the IP address of the Access Point
Association
z MAC address: A list of the MAC address of the computers connecting to this
Access Point
z Idle time (minutes): Shows the amount of time since packets were transferred
to or from the computer. If the computer is idle for too long, it will be removed
from the list
Wireless
Access Point Name
z The SSID (Service Set Identifier) - A unique name shared among all points in
a wireless network. The SSID must be identical for each point in the wireless
network and is case-sensitive.
z Channel: The radio channel number. The permissible channels depend on the
Page 10

Regulatory Domain.
z Basic rates (M-bit/s): The basic transfer rates should be set depending on the
speed of your wireless network. You must select 1-2 (Mbps) if you have older
802.11 compliant equipments on your network, such as wireless adapters that
support only 1 or 2 Mbps. Selecting 1-2 (Mbps), however, does not limit the basic
transfer rates of faster adapters. There are four kinds of basic rates (1、 2、5.5、
11 M-bit/s). The default enables all the four rates.
z Supported rates (M-bit/s): Select and define all the supported rates (1、 2、
5.5、11 M-bit/s) at which a wireless client will communicate with an Access Point.
z Transmission rate (M-bit/s): Select and define all the supported rates (1、 2、
5.5、11 M-bit/s) at which an access point will communicate with a client. You can
also leave it to the default (automatic) to let the AP decide which data rate to use.
AP Visibility
z Visibility Status: When Invisibility is selected, the AP is protected against AP
discovery by Netstumbler and ApSniff. All wireless clients must explicitly use and
know the SSID of the AP.
z WEP configuration
An acronym for Wired Equivalent Privacy, WEP is an encryption method used to
protect your wireless data communications. WEP uses a combination of 64-bit or
128-bit keys to provide access control to your network and encryption security for
every data transmission. To decode a data transmission, each point in a network
must use an identical 64-bit or 128-bit key. Higher encryption levels mean
higher levels of security, but due to the complexity of the encryption, they may
mean decreased network performance. For 64-bit keys, you must enter 10 hex
digits (0-9; A-F) into the four key boxes. For 128-bit keys, you must enter 26
hex digits into the key box. If you leave a key box blank, that means setting this
key to all zero.
z WEP Enabled: In order to utilize WEP encryption, please click the checkbox. If
you do not wish to utilize WEP encryption, leave the checkbox blank.
z WEP key lengths: Select 64-bit or 128-bit key you want to use.
z WEP key to use: Select which set of key you want to use for transmitted data.
z Maximum associated stations: It controls how many clients can associate with
the Access Point.
z Fragmentation threshold: This value indicates how much of the Access Point’s
resources are devoted to recovering packet errors. The value should remain at its
default setting of 2,346. If you have decreased this value and experience high
packet error rates, you can increase it again, but it will likely decrease overall
network performance. Only minor modifications of this value are recommended.
z RTS threshold: This value should remain at its default setting of 2,432. Should
you encounter inconsistent data flow, only minor modifications are recommended.
z Beacon period: This value indicates the frequency interval of the beacon. A
Page 11

beacon is a packet broadcast by the Access Point to keep the network
synchronized. A beacon includes the wireless LAN service area, the IP address,
the Broadcast destination addresses, a time stamp, Delivery Traffic Indicator Maps,
and the Traffic Indicator Message (TIM).
z DTIM Interval: This value indicates the interval of the Delivery Traffic Indication
Message (DTIM). A DTIM field is a countdown field informing clients of the next
window for listening to broadcast and multicast messages. When the Access Point
has buffered broadcast or multicast messages for associated clients, it sends the
next DTIM with a DTIM Interval value. Clients for the Router hear the beacons and
awaken to receive the broadcast and multicast messages.
z Multicast PM buffering: Enabling this function can avoid network congestion
when there are too many clients to transmit data simultaneously.
Page 12

Admin
IP Information Settings
You can change the IP address, Subnet Mask and Default Gateway of the Access
Point manually by selecting Static in the IP Address Mode. Or you can select DHCP
in the IP Address Mode. The Access Point can get the TCP/IP parameters from the
DHCP server on your network. You don’t have to set up them manually.
z IP Address Mode - Enables you to select the IP address mode: Static or DHCP
(Dynamic Host Configuration Protocol). DHCP mode enables the DHCP server on
your network to override the current IP address settings.
z IP Address - Sets the AP’s IP address.
z IP Subnet - Sets the AP’s Subnet Mask address.
z IP Gateway - Sets the IP address of your network’s Gateway.
z Device Name - Sets the AP’s name. The default name is blank.
z Allow upgrade uploads means you are allowed to upgrade the firmware of the
Access Point using TFTP utility. Check the box to enable this function
On this page you can change the login user name and administrator password, reboot
the Access Point, or reset all settings to the factory default. After you change
any settings, it is necessary to reboot the Access Point for the new settings to take
effect.
Administration
On this page, you can also change the login user name and administrator
password, reboot the AP, reset all settings to the factory default, and switch
the AP to the client bridge mode.
z Change user name - Set or change the user name required to access the utility.
The default user name is blank.
z Change password - Set or change the network password required to access the
utility. The default password is blank.
z Reboot bridge - After you have made changes through any of the screens, click
this button to enable the new settings.
z Reset to factory defaults - Resets all configuration settings to their default
values.
z Switch to bridge – Change the AP mode to the Client Bridge mode.
To clear any values you’ve entered on any page, click the Cancel button. To apply any
settings you’ve altered on any page, click the Save button. After you change any
settings, it is necessary to reboot the client bridge for the new settings to take effect.
Page 13

Filtering
MAC Address Filtering: If this function is enabled, only the clients whose MAC
addresses are listed in these 15 fields can associate with the Access Point. For your
convenience, you can cut and paste the addresses from the Associations Web page in
to these MAC address fields.
Page 14

Appendix A Technical Specification
Long Range
Wireless Multi-Client Bridge/
Access Point
z Long Operating Range
z Easy and Quick Connect your Ethernet Device to Wireless
z Hide SSID to secure your Network (AP Mode)
z No Driver needed (Plug and Play)
z Flexible Access Point locations and cost savings (Power-over-Ethernet)
Features Benefits
Up to 23dBm(200mW) RF Output
Power
11Mbps IEEE 802.11b Compliant Fully Interoperable with IEEE 802.11b
Point-to-point, Point-to-multipoint
Wireless Connectivity
Up to 9 times coverage of Regular
Multi-Client Bridge
Compliant
Let users transfer data between two
buildings or multiple buildings
Plug and Play No driver needed, easy and quick to
connect your Ethernet device to
Wireless
Power-over-Ethernet Flexible Access Point locations and
cost savings
64 /128-bit WEP data encryption Powerful data security
Hide SSID (AP Mode) Avoids unallowable users sharing
bandwidth, increases efficiency of the
network
DHCP Client/ Server Simplifies network administration
Web-based configuration Helps administrators to remotely
configure or manage the Multi-Client
Bridge with web browser
MAC address filtering (AP Mode) Ensures secure network connection
Seamless Roaming Allows users to travel between APs
without losing their network connection
Page 15

General
Data Transfer Rate 11, 5.5, 2 and 1 Mbps, Auto Fall-Back
Frequency Band
2.400~2.484 GHz
Range (open environment) 11 Mbps –300m/450m ( 23 dBm output power)
5.5 Mbps –400m/600m ( 23 dBm output power)
2 Mbps – 500m/750m ( 23 dBm output power)
1 Mbps –800m/1200m ( 23 dBm output power)
Radio type Direct Sequence Spread Spectrum (DSSS)
Operation Channels 11 for North America, 14 for Japan,13 for Europe,
2 for Spain, 4 for France
Modulation
11 Mbps / 5.5 Mbps CCK;2 Mbps: DQPSK;
1 Mbps: DBPSK
RF Connector TNC Female-Reverse
RF Output Power 23dBm(200mW)—FCC; 20dBm(100mW)--CE
WEP data encryption 64/128-bit
Compatibility IEEE 802.11b compliant
Regulation Certifications FCC Part 15/UL, ETSI 300/328/CE
Power Supply 12V DC/ 1A
Network
Topology Point-to-Point/ Point-to-Multipoint/ Infrastructure
Interface One 10/100Mbps RJ-45 LAN Port
Firmware Upgrade Upgrade firmware via TFTP
Security
MAC address filtering (AP Mode)
WEP encryption (64/128 bit)
Hide SSID in beacons, stations can not use “any”
SSID (AP Mode)
IP Auto-configuration DHCP client
Management Web-based configuration
Environment
Temperature Range 0 to 55° C (32 to 131 °F) - Operating
-20 to 80 ° C(-4 to 176 °F) - Storage
Humidity (non-condensing)
5%~95% typical
Page 16

Physical Specifications
Dimensions 125(L)mm * 108(W)mm * 31(H)mm
4.9 (L)in* 4.3(W)in * 1.2(H)in
Weight 350 g (0.8 lb.)
 Loading...
Loading...