Page 1
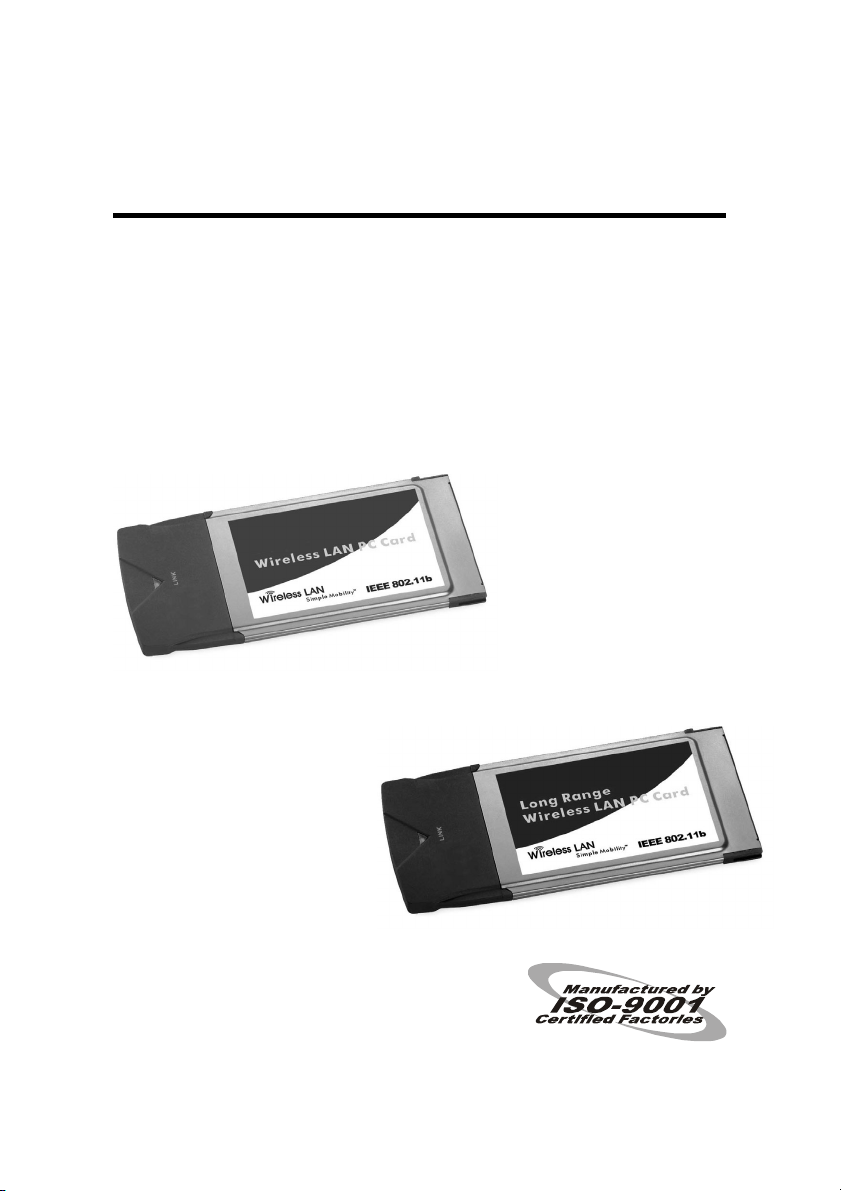
Wireless LAN Card
User Guide
Before operating the unit, please read this
manual and retain it for future
Wireless LAN Card
Long Range
Wireless LAN Card
The user guide is fit for both Wireless LAN Card and Long Range Wireless LAN Card
Page 2
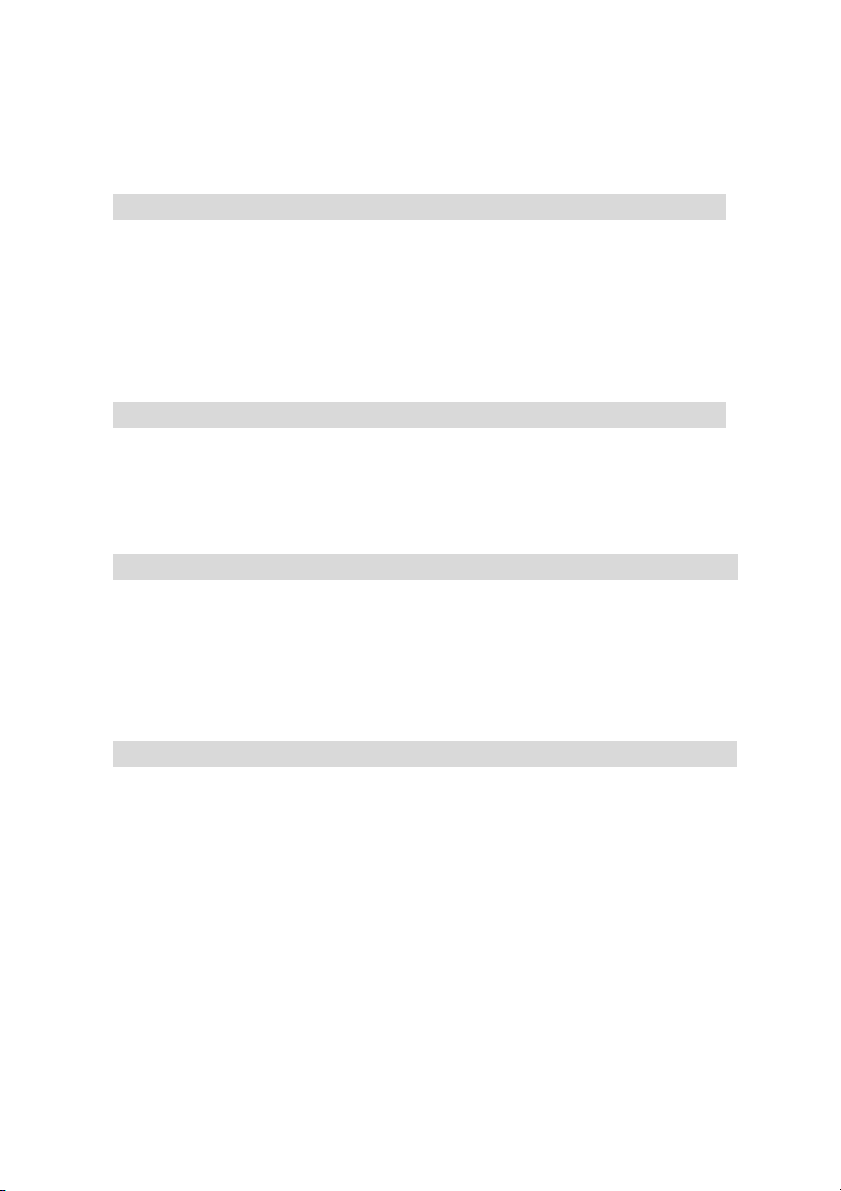
Contents
1. Introduction 1
1.1 Package Contents 1
1.2 PC Card Description 1
1.3 System Requirements 2
1.4 Features and Benefits 2
1.5 Applications 2
1.6 Network Configurations 3
2. Installing Driver and Utility 8
2.1 Installation for Windows 98/ME/2000/XP 8
2.2 Checking after Installation 15
2.3 Wireless LAN Client Utility 17
2.4 Uninstalling Driver and Utility 30
3. Connecting to a Network 31
3.1 Checking and Adding Client for Microsoft Networks 31
3.2 Checking and Adding NetBEUI 32
3.3 Checking and Adding TCP/IP 33
3.4 Checking and Adding File and Printer Sharing for Microsoft Networks 34
3.5 Checking and Adding Computer Name and Workgroup Name 34
4. Troubleshooting 35
Appendix A Product Specifications
37
Appendix B Regulatory Compliance Information 40
2
Page 3
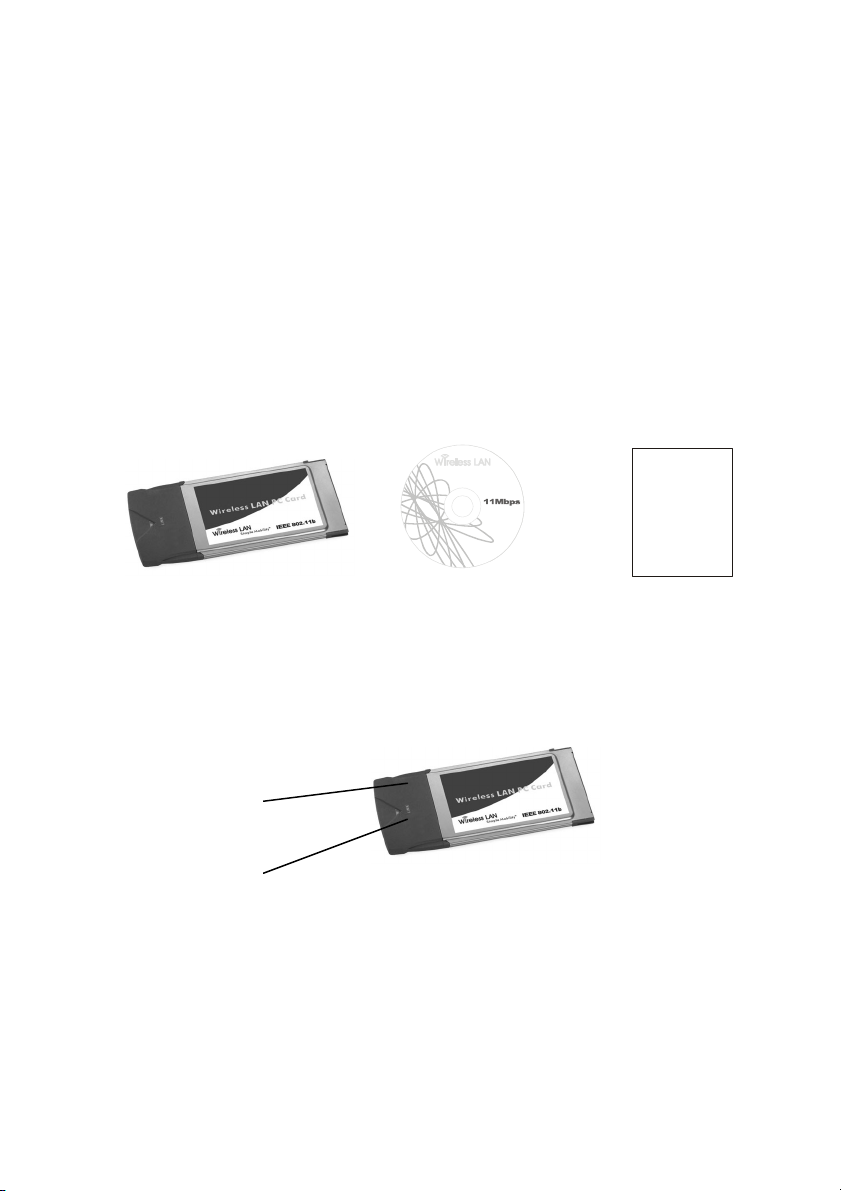
Chapter 1 Introduction
This chapter describes the package contents, PC Card description,
system requirements, features & benefits, applications and network
configurations of our wireless LAN products.
1-1 Package Contents
The PC Card package contains the following items as shown in
Figure 1-1
1. One PC Card
2. One Installation CD
3. One Quick Installation Guide
Wireless LAN
PC Card
Installat ion CD
IEEE 802.11b
Figure 1-1
1- 2 PC Card Descriptions
The PC Card is a standard PC Card that fits into any PCMCIA Card Type
II slot. The PC Card has a LED indicator and an integrated built-in
diversity antenna as shown in Figure 1-2.
1. Integrated, with built-in diversity Antenna
2. Link LED
z Peer-to-Peer – Blinking, no matter the wireless is connected or not
z Access Point – Solid GREEN when the wireless is connected
z Off – No wireless activity
1
2
Figure 1-2
Wireless LAN PC Card
Quick Installation Guide
1
Page 4
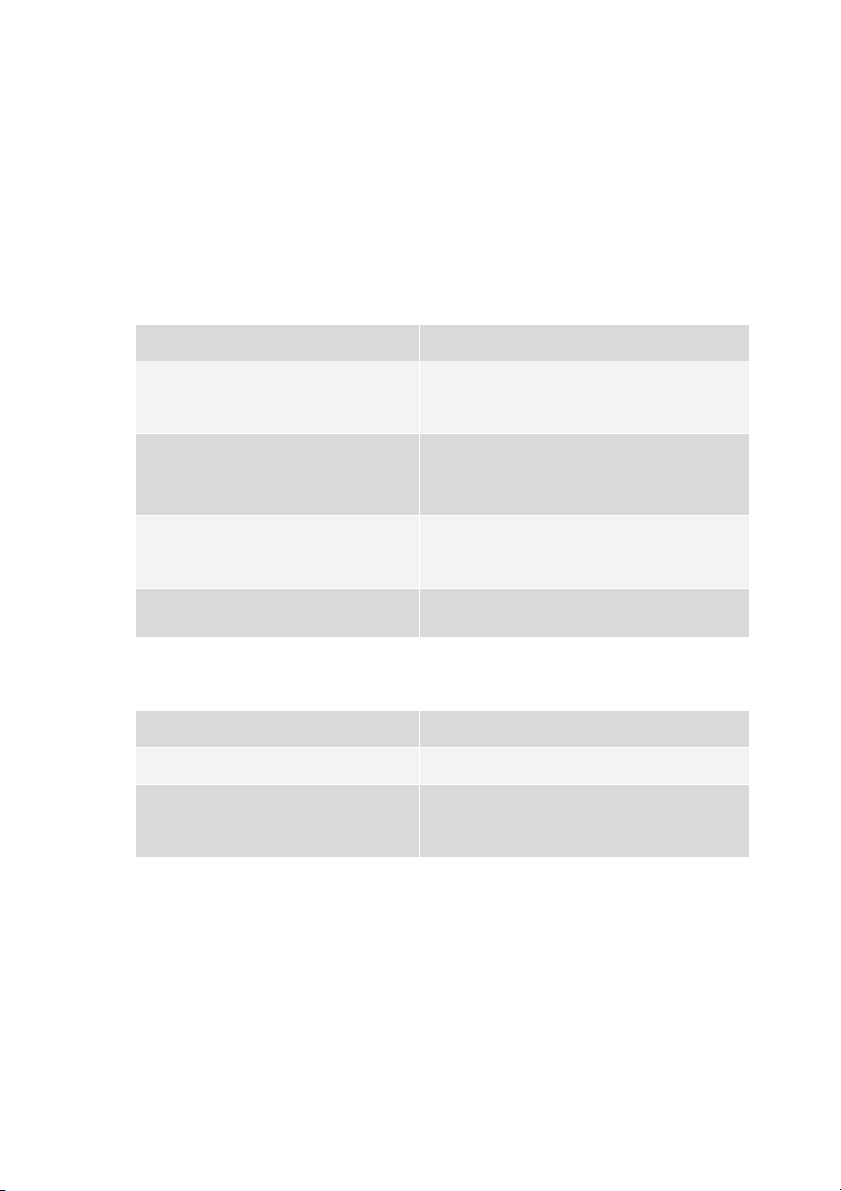
1- 3 System Requirements
Installation of the PC Card requires:
1. PC/AT compatible computer with PCMCIA Type II slot.
2. Windows 98//ME/2000/XP operating system environment.
3. Minimum 1.3M bytes free disk space for installing the PC Card driver
and utility program.
1- 4 Features and Benefits
11Mbps data transfer rate High-speed data transmission
High transmit output power
(Long Range PC Card Only)
IEEE 802.11b compliant Fully interoperable with IEEE 802.11b
Automatic data rate scaling at
11, 5.5, 2 and 1 Mbps
Improved 64/128-bit WEP
Engine
Wide coverage range up to
600/1200(Long Range PC Card
only) meters in open space
Advanced Power Management Extended battery life
Plug and Play PC Card interface Easy installation
Significantly improved indoor
multipath distortion
Long operating range, up to three times
range of standard products
compliant products
Optimized throughput, range
And connectivity
Significantly improved throughput
Wireless connectivity for all your
computers
Higher link quality in indoor
environment
1- 5 Applications
The wireless LAN products are easy to install and highly efficient. The
following list describes some of the many applications made possible
through the power and flexibility of wireless LANs:
1. Difficult-to-wire environments
There are many situations where wires cannot or not easily be laid. Historic
2
Page 5

buildings, older buildings, open areas and across busy streets make the
installation of LANs either impossible or very expensive.
2. Temporary workgroups
Consider situations in parks, athletic arenas, exhibitions, disaster-recovery,
temporary office and construction sites where one wants a temporary WLAN
established and removed.
3. The ability to access real-time information
Doctors/nurses, point-of-sale employees, and warehouse workers can access
real-time information while dealing with patients, serving customers and
processing information.
4. Frequently changed environments
Show rooms, meeting rooms, retail stores, and manufacturing sites where
frequently rearrange the workplace.
5. Small Office and Home Office (SOHO) networks
SOHO users need a cost-effective, easy and quick installation of a small
network.
6. Wireless extensions to Ethernet networks
Network managers in dynamic environments can minimize the overhead
caused by moves, extensions to networks, and other changes with wireless
LANs.
7. Wired LAN backup
Network managers implement wireless LANs to provide backup for
mission-critical applications running on wired networks.
8. Training/Educational Facilities
Training sites at corporations and students at universities use wireless
connectivity to ease access to information, information exchanges, and
learning.
1- 6 Network Configurations
To better understand how the wireless LAN products work together to
create a wireless network, it might be helpful to depict a few of the
possible wireless LAN PC card network configurations. The wireless
LAN products can be configured as:
1. Ad-hoc (or peer-to-peer) for departmental or SOHO LANs.
2. Infrastructure for enterprise LANs.
3. IP Sharing for 56K/ISDN TA/Cable/DSL Modem – Connect Internet and your
SOHO network.
3
Page 6
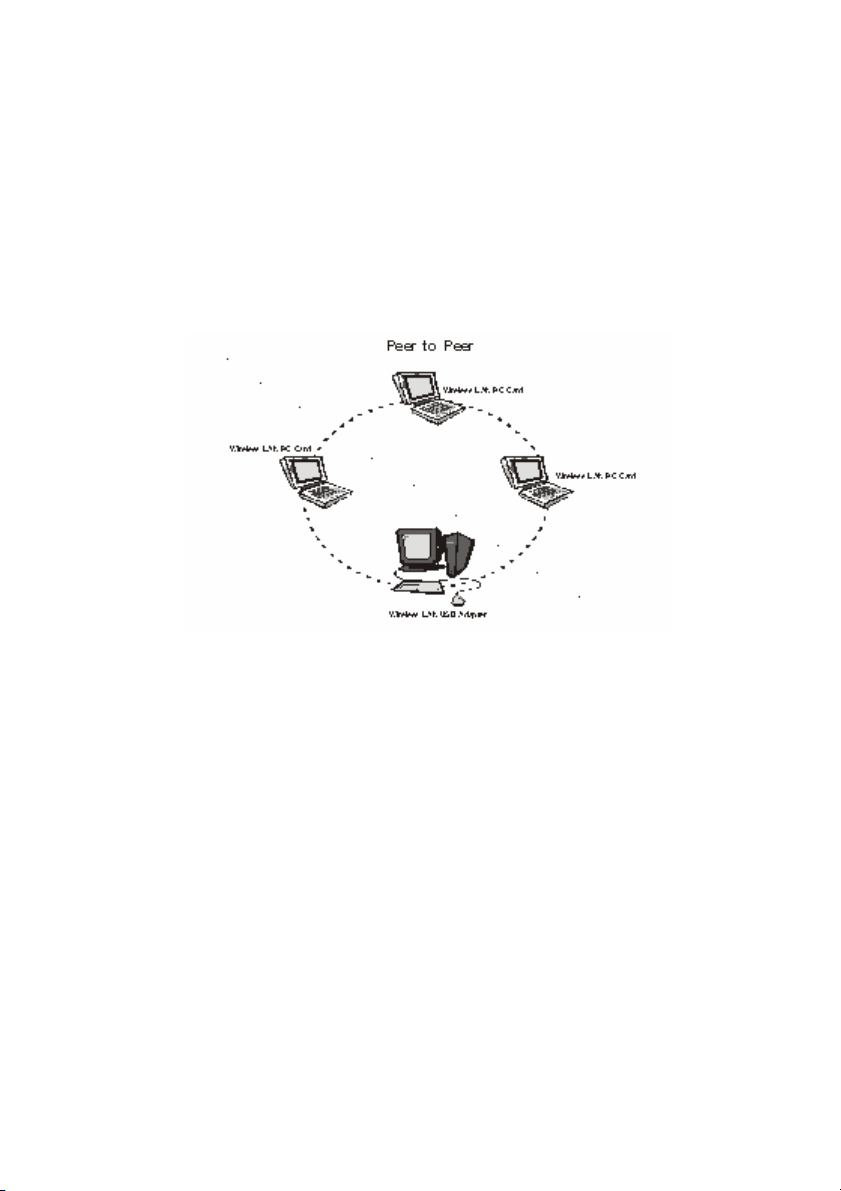
Ad-Hoc(peer-to-peer) Mode
This is the simplest network configuration that several computers
equipped with the PC Cards that form a wireless network whenever they
are within range of one another (Figure 1-3). In ad-hoc mode, each
client, is peer-to-peer, would only have access to the resources of the
other client and requires no the access point. This is the easiest and
least expensive way for the SOHO to set up a wireless network.
Figure 1-3 A wireless Ad-hoc network
Infrastructure Mode
The infrastructure mode requires the use of an access point (AP). In this
mode, all wireless communications between two computers have to be
via the AP no matter the AP is wired to Ethernet network or stand-alone.
If used in stand-alone, the AP can extend the range of independent
wireless LANs by acting a repeater, which effectively doubling the
distance between wireless stations as shown in Figure 1-4.
4
Page 7
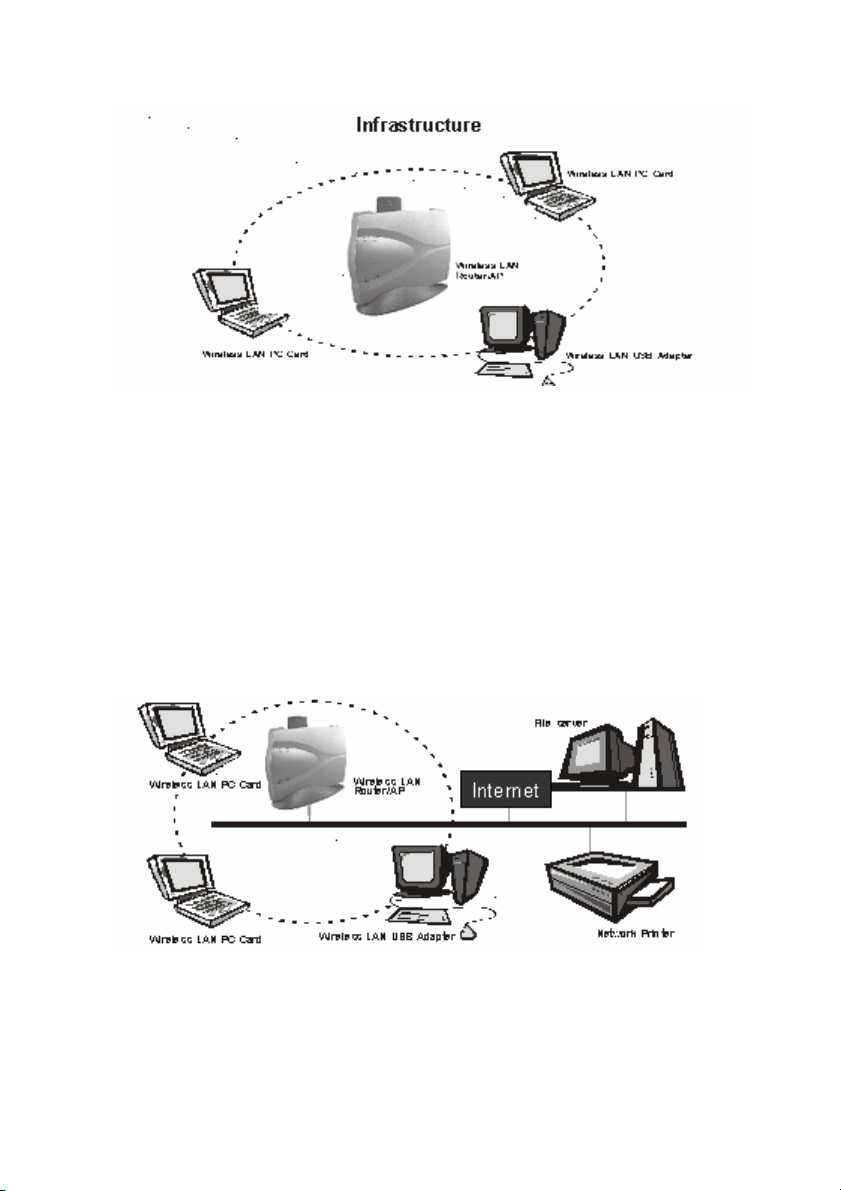
Figure 1-4 Infrastructure Mode
Extended-range independent WLAN using AP as repeater
If wired to an Ethernet network as shown in Figure 1-5, the AP serves as
a bridge and provides the link between the server and the wireless
clients. The wireless clients can move freely throughout the coverage
area of the AP while remaining connected to the server. Since the AP is
connected to the wired network, each client would have access to server
resources as well as to other clients.
Figure 1-5 Single AP bridge
5
Page 8
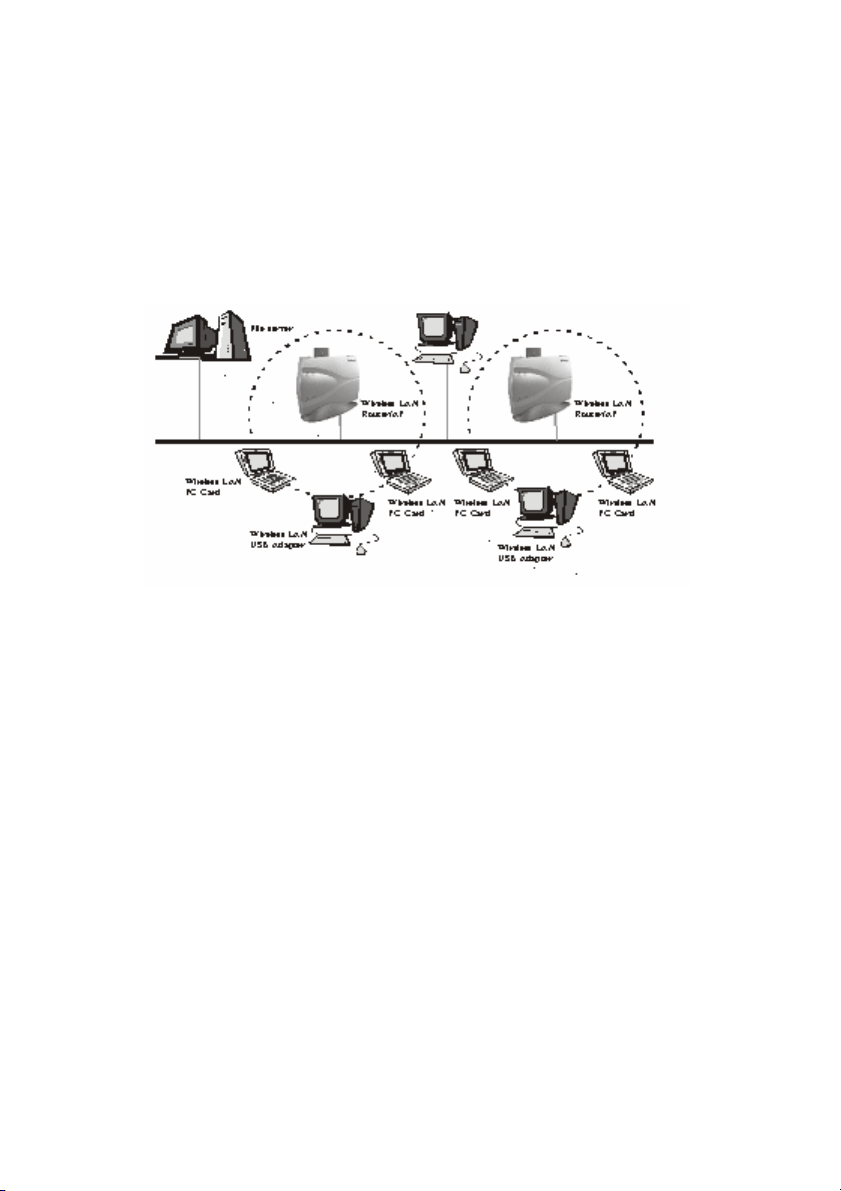
Access points have a finite range, on the order of 50 meters indoor and
100 meters outdoors. In a very large facility such as an enterprise, a
warehouse, or on a college campus, it will probably be necessary to
install more than one access point to cover an entire building or campus,
as shown in Figure 1-6. In this scenario, access points hand the client off
from one to another in a way that is invisible to the client, ensuring the
connectivity. Wireless clients can roam seamlessly between different
coverage areas and remain connected to the network.
Figure 1-6 Multiple-AP and roaming
Wireless Router and IP Sharing
In infrastructure mode, in addition to acting as a bridge between an
Ethernet and wireless network, the AP can be configured as a wireless
router and IP sharing device for Internet access as shown in Figure 1-7.
You don’t have to buy an expensive router. Nor you have to buy several
modems and setup phone lines. Just share one AP, one Modem, single
dial-up account, and one phone line, dozens of network users can go
surfing the Internet concurrently.
6
Page 9
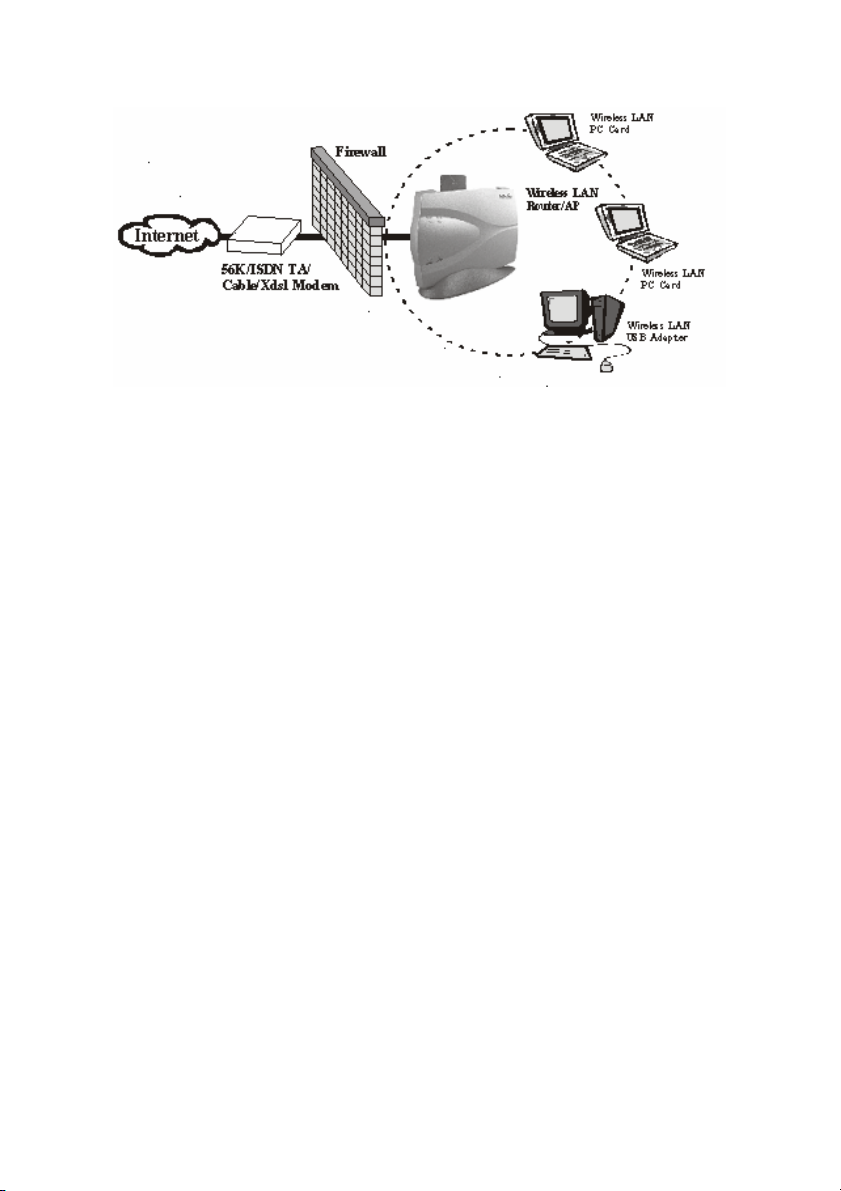
Figure 1-7 Wireless router and IP Sharing
7
Page 10
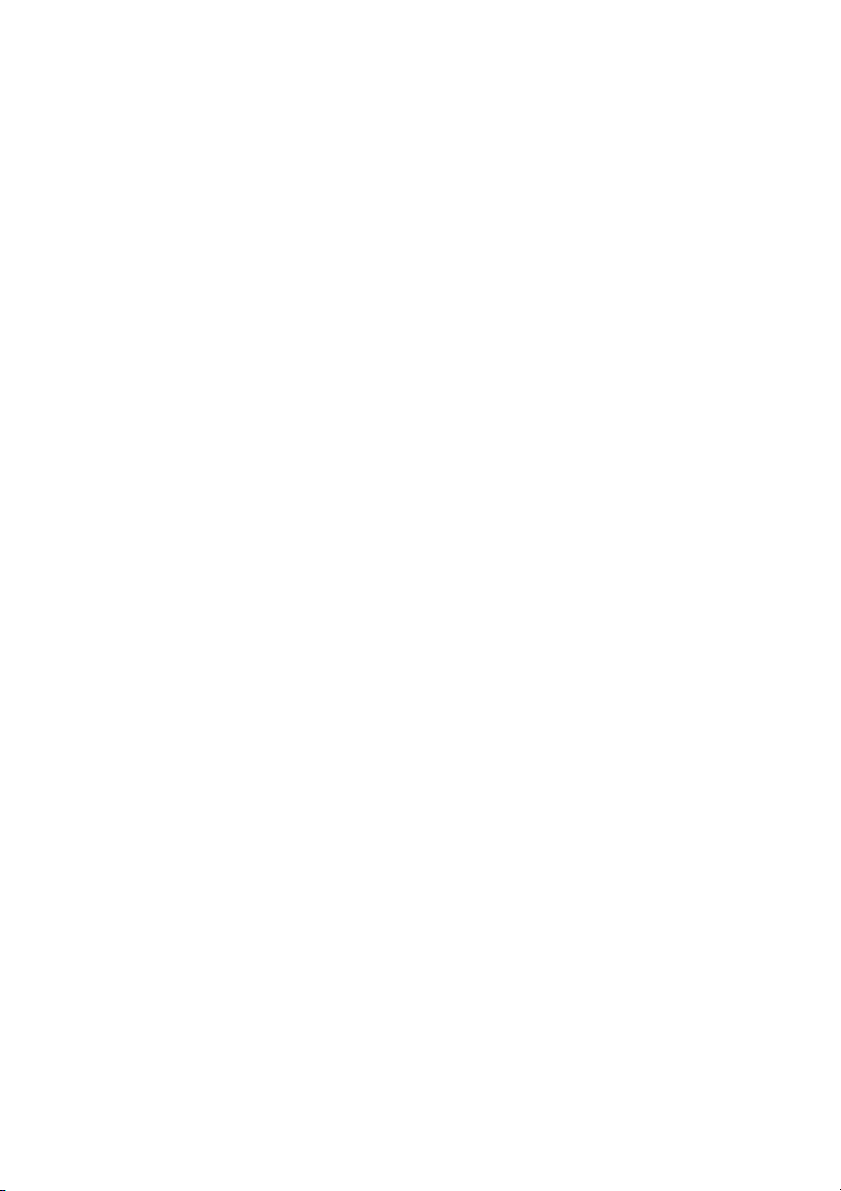
Chapter 2 Installing Drivers&Client Utility
This chapter describes how to install the PC Card drivers and client utility
under Windows 98/ME/2000/XP.
2- 1 Installation for Windows 98/ME/2000/XP
During the installation, Windows 98/ME/2000/XP may need to copy
Windows systems files from the Windows 98/ME/2000/XP installation
diskette or CD-ROM. Therefore you will need a copy of the Windows
98/ME/2000/XP installation diskette or CD-ROM at hand before installing
the driver. On many systems, instead of a CD, the necessary installation
files are archived on the hard disk in C:\WINDOWS\OPTIONS\CABS
directory.
Installation Procedure:
Before installing this new driver in your computer, you need to remove all
of the Wireless LAN PC Card’s drivers that you had installed in your
computer (Please refer to page 9). Please follow the installation
procedures below.
~ Install Wireless PC Card Driver
1. Turn on the computer.
2. Be sure that there is no Wireless LAN PC Card has been inserted
yet.
3. Insert the Wireless LAN Installation CD into your CD-ROM drive.
4. The setup program “wlan_ForWindows304.1.exe” should pop out
automatically. If it does not start, you can run it manually by selecting
RUN from the Start menu and running
“wlan_ForWindows304.1.exe” from CD-ROM drive.
5. Follow the instruction and finish the installation.
6. Insert the PC Card into the PCMCIA slot of your computer.
7. The Wireless LAN PC Card will be found and driver will be installed
without restart the computer as shown in Figure 2-1-1.
8
Page 11
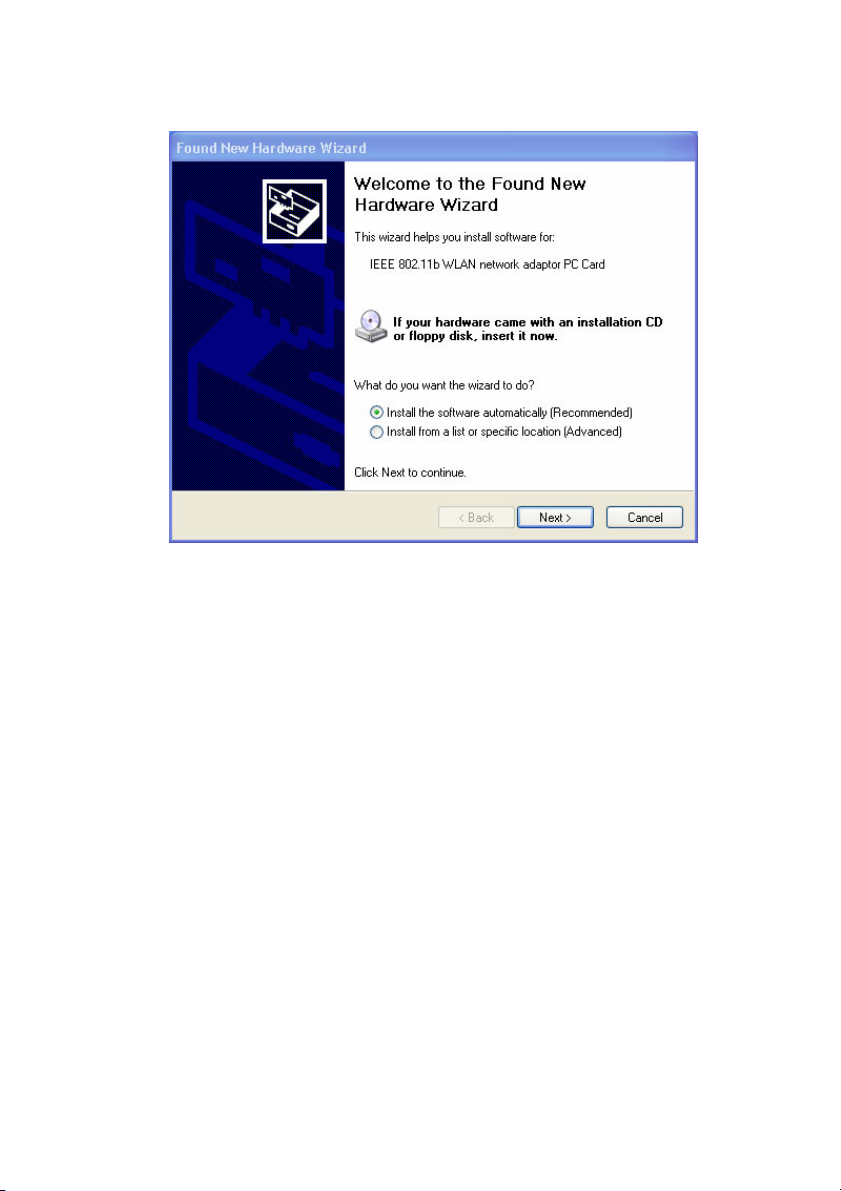
Figure 2-1-1
8. Make sure that the network protocol parameters are set correctly for
your computer. These include the IP address, Subnet mask,
Gateway and DNS. If you are unfamiliar with how to set network
protocol parameters, refer to Chapter 3 Connection to Network for
details.
9
Page 12
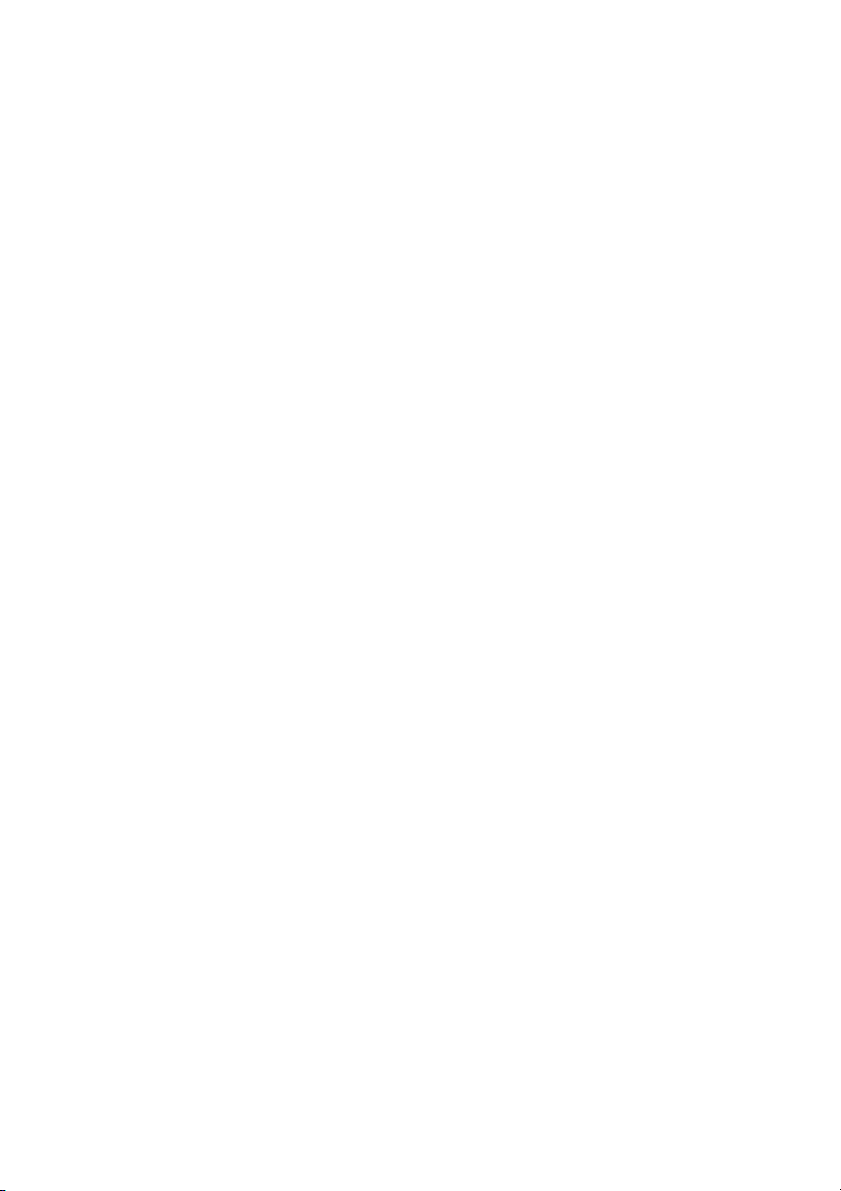
~ Install Wireless PC Card Driver
1. Turn on the computer.
2. Right-click on My Computer icon on the Windows desktop to chose
Properties and then System Properties window will pop out.
3. Click on the tab Device Manager and then move the mouse to
Network Adapters node to expend the tree list by clicking on the
plus sign.
4. Remove Wireless LAN PC Card that you have installed already.
5. Uninstall the old driver.
6. You must remove the old existing driver before installing the new
driver.
7. Click Start icon on the tool bar and select Control Panel from
Setting item.
8. Double click the Add/Remove Programs icon to open up
Add/Remove Programs window then choose the tab
Install/Uninstall, pick up the utility that you have install for Wireless
LAN PC Card and press the button Add/Remove.
9. The dialog box will show up to confirm if you want to remove the
driver and all of its components. Please click on OK button to
complete the uninstallation procedures of the old driver.
10. Restart the computer and remove the Wireless LAN PC Card.
11. Follow the Install Wireless PC Card Driver to complete the
installation procedures.
12. If the computer still use the old driver, please follow the step below:
a. Right click the My Computer icon on the desktop and
choose Properties.
b. In the Device Manager window as shown in Figure 2-1-2,
right click the Wireless LAN PC Card from the Network
Adapter’s tree list and choose the Properties.
10
Page 13
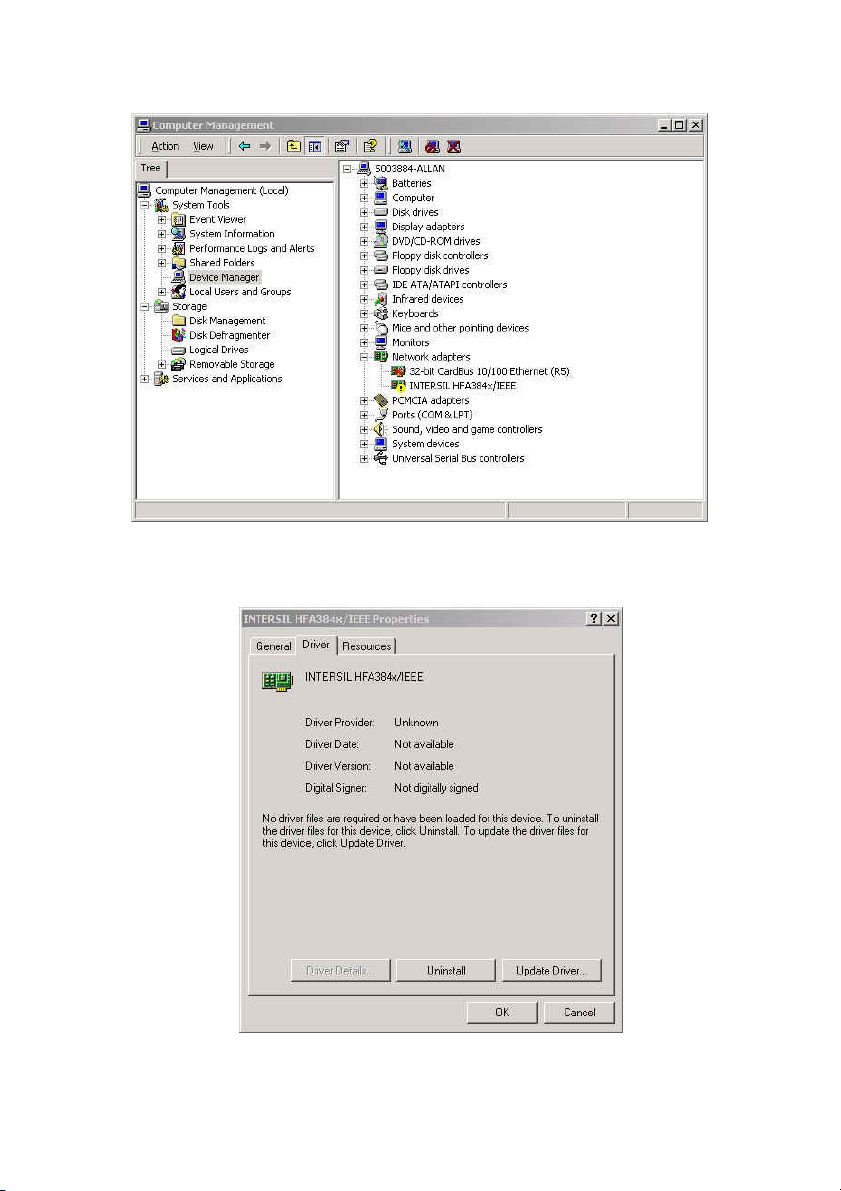
Figure 2-1-2
c. Click Update Driver button from the Driver tab as shown
in Figure 2-1-3.
Figure 2-1-3
11
Page 14

d. Click next of the Welcome to Upgrade the Device Driver
Wizard dialog box. The Install Hardware Device Driver
dialog window will be showed up as shown in Figure
2-1-4.
Figure 2-1-4
e. Choose Display a list of the known drivers for this device
so that I can choose the specific driver and click Next as
shown in Figure 2-1-5.
Figure 2-1-5
12
Page 15

f. In the Network Type dialog window, choose Network
adapters and then click Next as shown in Figure 2-1-6.
Figure 2-1-6
g. Select the network adapter for 802.11b Wireless LAN PC
Card and then click Next. The Start Device Driver
Installation dialog window will show up, click Next to
enter the Digital Signature Notice window as shown in
Figure 2-1-7.
Figure 2-1-7
13
Page 16

h. Click Yes to continue the installation procedure as shown
in Figure 2-1-8.
Figure 2-1-8
i. Click Finish to complete the installation procedure as
shown in Figure 2-1-9.
Figure 2-1-9
14
Page 17

2- 2 Checking after Installation
After installing the driver and utility, follow the steps below to check that
the PC Card is operating correctly.
1. Click the Start button, select Settings, and then click Control
Panel.
2. In the Control Panel window, double-click the System icon, and
then select the Device Manager tab.
3. Double-click Network adapters, then select Wireless LAN PC
CARD as shown in Figure 2-2-1.
Figure 2-2-1
4. Click the Properties button, and then check the message. This
device is working properly is displayed for Device status as shown
in Figure 2-2-2.
15
Page 18

Figure 2-2-2
5. If you find the Yellow (?) sign on the adapter or the above message
is not displayed, it shows the installation is not successful or the
wireless LAN PC Card is not operating properly. Uninstall and
re-install the driver, referring to Chapter 2-6 Uninstalling Driver and
Utility.
16
Page 19

2- 3 Wireless LAN Client Utility
Wireless LAN Client Utility is used to display or change the PC Card
information about link, configuration, encryption, and
utility/driver/firmware version information. The client utility will also help
you with site selection. The client utility will be installed automatically
after installing the driver and utility. The PC Card Utility icon will appear in
the System Tray in the bottom right corner on your screen as shown in
the Figure 2-3-1 and Table 2-3-1.
Figure 2-3-1
Green indicates good or excellent link status
Yellow indicates fair link status
Red indicates no or poor link status
Table 2-3-1
After finishing installing the driver and utility, the client utility will
automatically be executed and show a small green radio icon at the right
corner of Taskbar whenever the PC Card is inserted into the PC Card
slot of your computer. Double-click the radio icon to open the Wireless
LAN Client Utility window as shown in Figure 2-3-2. You can click the
taps on the top of the windows to select various screen messages.
Below we explain the use and meanings of the various screen
messages.
17
Page 20

Figure 2-3-2
1. Menu of System Icon
Right-click on the system tray icon, the icon menu will display as shown
in Figure 2-3-3. Below is the introduction to this icon menu.
Figure 2-3-3
18
Page 21

z Wireless Radio On/ Wireless Radio Off
The first two items in the icon menu are used to turn on/off the wireless
radio. When the wireless radio is turned off, a red cross is placed on the
system tray icon as shown in Figure 2-3-4. When the wireless radio is
turned on, the icon will vary in colors depending on the link quality as
described in the Table 2-3-1.
Figure 2-3-4
z Remove Status Icon
This item allows you to set the System Tray Icon to appear or disappear.
Once you choose this item, the system will display the dialog box to
confirm if you want to remove the System Tray Icon. You can also set the
System Tray Icon to disappear permanently by checking the box
Remove Status Icon Permanently as shown in the Figure 2-3-5. When
the computer is restarted, the System Tray Icon will come back if you
have removed the System Tray Icon before but not checked the box
Remove Status Icon Permanently.
Figure 2-3-5
19
Page 22

z Wireless Network Status
This item launches the PC Card Utility with the tab Status that displays
the information about link status to users.
z Advanced Configuration
This item launches the PC Card Utility with the tab Configuration that
allows users to configure PC Cards to suit their specific network settings.
z WEP Encryption
This item launches the PC Card Utility with the tab WEP Encryption that
allows users to set up the Encryption Key which is used in their network
environment.
z SITE Survey
This item launches the PC Card Utility with the tab Site Survey that
allows users to browser the available active access points which users
can connect to by pressing the Connect button.
z Version Information
This item launches the PC Card Utility with the tab About that displays
the information about driver version, utility version, and firmware version.
20
Page 23

2. Status
Shows status information about the radio link, as shown in Figure
2-3-6.
Figure 2-3-6
z Associated BSSID – means the wireless client is connected to an
access point. BSSID is shown in the form of six hex digits which is
the MAC address of the access point.
z Scanning – means the wireless client is searching for an available
access point in infrastructure mode.
z Disconnected – means there are no access points or other
wireless clients (if communicating in Ad-hoc mode), or the PC Card
is unplugged in your computer.
Current Tx Rate (Mbits/s)
The data speed that wireless client is transmitting.
Current Channel
The operation radio frequency channel that wireless client is using in
infrastructure mode. In infrastructure mode, wireless client will always
go the same channel as their Access Point.
21
Page 24

Throughput (Bytes/sec)
z Tx: shows the outgoing (sent) data speed.
z Rx: shows the incoming (received) data speed.
Link Quality
In infrastructure mode, this bar displays the transmission quality
between a WLAN station (Access Point) and Wireless LAN PC Card.
In Peer-to-Peer mode (Ad-Hoc), this bar displays the link quality
between two Wireless LAN PC Cards.
Signal Strength
This bar displays the signal strength level. The higher bar is, the more
powerful radio signal is received by the PC Card.
Disable/Enable Radio
This button is used like a switch that allows users to turn off the
wireless radio by clicking this button and turn it on again.
Rescan
The radio will rescan all available channels by pressing this button.
You can push this button to rescan the channels for better link quality
when the link quality is poor.
3. Configuration
Make configuration changes by specifying the proper configuration
parameters on this configuration tab as shown in Figure 2-3-7.
Figure 2-3-7
22
Page 25

Profile
You can give a name for this field to a setting of configuration
parameters, such as Network Name, Network Type, Transmit Rate,
Encryption (WEP Security), etc. It makes much easier for users to
change WLAN configuration settings who need to switch working
places frequently. Suppose that a user has to work between the two
different offices where there are different network settings. In this case,
this user just needs to setup two profiles for the two offices and simply
selects the proper profile when the user switches to the different
office.
Network Name
For infrastructure mode, you need to type in the SSID of the access
point to which your computer connects. For Ad-Hoc (peer-to-peer)
mode, you need to type in the virtual SSID of the Ad-Hoc network to
which your computer attaches.
Network Type
There are two types of network modes in this drop-down list as shown
in Figure 2-3-8, Peer-to-Peer and Access Point (Infrastructure).
Figure 2-3-8
23
Page 26

z Peer to Peer: If two or more stations exchange data directly
without an access point, you need to select Peer-to-Peer mode.
Each station in a Peer-to-Peer (Ad-Hoc) network must specify the
same network name (SSID) and peer-to-peer channel.
z Access Point: If at least one access point involves in the
communications in a group of stations, you need to select
Infrastructure mode. Each station needs to specify the same
network name (SSID) as the access point. Please refer to the
section 1-6 for more details about peer-to-peer mode and Access
Point (infrastructure) mode.
Peer-to-Peer Channel
This option is just for Peer-to-Peer (Ad-Hoc) mode. You need to
specify a channel on which the communications are established. Each
station in a Peer-to-Peer (Ad-Hoc) network must specify the same
channel and network type (SSID).
Power Save Mode
Power Save function as shown in figure 2-3-9 .This function can
conserve more battery energy and extend the battery life. This
function has three options for power save mode. Below is detailed
description.
1.On: Enable Power Save function.
2.Off: Disable Power Save function.
3.Auto: Utility will automatically detect what kind of power
supply a machine uses and then determine to enable
or disable Power Save function.
If device uses battery, Power Save Mode is set to on.
If device uses AC Power, Power Save Mode is set to
off.
24
Page 27

Figure 2-3-9
Transmit Rate
The transmission rate on which the data packets are transmitted by
the client can be specified in this drop-down list as shown in Figure
2-3-10. Below are the available transmission rates.
Full Automatic PC Card chooses the highest available
transmission rate
11 Mbps Allows only 11 Mbps operation
5.5 Mbps Allows only 5.5 Mbps operation
Auto 1 or 2 Mbp Allows only 1 or 2 Mbps operation
Table 2-3-2
25
Page 28

Figure 2-3-10
Defaults
Once this button is pressed, all the settings will be set back to the
default settings.
4. Encryption
Encryption is designed to make the data transmission more secure. you
can select 64 or 128-bit WEP (Wired Equivalent Privacy) key to encrypt
data (Default setting is Disable) as shown in Figure 2-3-11. WEP
encrypts each frame transmitted from the radio using one of the Keys
from this panel. When you use WEP to communicate with the other
wireless clients, all the wireless devices in this network must have the
same encryption key or passphrase.
Choose one of the encryption key (64 bit or 128bit) from the Encryption
(WEP Security) drop-down list to create encryption key. Click either on
Create Keys Manually radio button or on Create Keys with
Passphrase radio button. There are two ways, Alphanumeric and
Hexadecimal, to set the different characters as shown in Table 2-3-3.
z Create Keys ManuallyÆAlphanumeric
Type 5/13 alphanumeric characters in the key field
z Create Keys ManuallyÆHexadecimal
Type a 10/26 hexadecimal numbers (1-9; A-F) in the key field
26
Page 29

z Use WEP Key
This drop-down list allows you to specify which of the four encryption
keys that you want to use.
z Create Keys with Passphrase
Type a character string in the field Passphrase.
z Disabled
Select Disabled item in the Encryption(WEP security) drop-down list
allows you to disable the encryption function.
Data
Mode
Alphanumeric Hexadecimal
64 bit 5 10
128 bit 13 26
Table 2-3-3
Figure 2-3-11
27
Page 30

5. Site Survey
Browse the available access points in your network environment by
clicking the Rescan button and make a connection to one of them by
pushing the Connect button in the Site Survey tab as shown in Figure
2-3-12.
SSID The Network Type (SSID) of an access point
RSSID The MAC address of an access point
Channel
The operating channel number of an access
point
Link Quality The quality of link status
“Y” indicates the WEP function enabled in an
WEP
access poin
“N” indicates the WEP function disabled in an
access point
Mode
Indicates which mode does the access points
use (Infrastructure or Peer to Peer)
Figure 2-3-12
28
Page 31

6. About
About tab shows the product/driver/utility/PC Card firmware version as
shown in Figure 2-3-13. Users have to use this version number when
reporting their problems to technical support.
Figure 2-3-13
29
Page 32

2- 4 Uninstalling Driver and Utility
If the PC Card installation is unsuccessful for any reason, the best way to
solve the problem may be to completely uninstall the PC Card and its
software and repeat the installation procedure again.
1. Insert the Wireless LAN PC Card into the PCMCIA slot.
2. Right click My Computer--->Select Properties.
3. On the Hardware tab, choose Device Manager, and click
Network .Adapter.
4. Choose Wireless LAN PC Card and remove it.
5. After removing the Wireless LAN PC Card, restart your computer.
6. Click the Start button, select Control Panel from Settings. Double
click the Add/Remove Programs icon on the Control Panel. In the
Change or Remove Programs dialog window, choose the 802.11b
Wireless LAN for Windows and click Change/Remove button to
uninstall this programs as shown in Figure 2-4-1.
Figure 2-4-1
30
Page 33

Chapter 3 Connecting to a Network
This chapter describes how to prepare for connection to network after
install the PC Card drivers and utility.
The following is required for all computers if you want to connect to a
network.
1. Check Client for Microsoft Networks is installed.
2. Check NetBEUI -> Wireless LAN PC Card installed.
3. Check TCP/IP -> Wireless LAN PC Card is installed.
4. Check file and printer sharing for Microsoft Networks.
5. Check computer name and workgroup name.
3-1 Checking and Adding Client for Microsoft
Networks
The Client for Microsoft Networks enables you to connect to other
Microsoft Windows computers and servers and use the files and printers
shared on them. If you work on Microsoft network environment, you need
to set up Client for Microsoft Networks.
1. After finishing installing the driver & utility and rebooting the computer as
described in Chapter 2. The computer will show a dialog box titled Enter
Network Password dialog box. Enter your password if it had been set or just
click Cancel.
2. Click Start button, select Settings and then click Control Panel to open the
Control Panel window.
3. In the Control Panel window, double-click the Network icon to open the
Network dialog box.
4. Select Configuration tab to check Client for Microsoft Networks is installed
as shown in Figure 3-1. If no, click the Add button. Select Client and click the
Add button.
31
Page 34

Figure 3-1
5. Select Microsoft for Manufacturer and Client for Microsoft Networks for
Network Client, and then click OK.
3-2 Checking and Adding NetBEUI
NetBEUI is a protocol you can use to connect to Windows NT, Windows
for Workgroups, or LAN Manager servers. If you work on Microsoft
network environment, you need to set up NetBEUI protocol.
1. Repeat the step 2 and 3 of Chapter 3-1 Checking and Adding Client for
Microsoft Networks.
2. Select Configuration tab to check NetBEUI -> Wireless LAN PC Card is
installed. If no, click the Add button. Select Protocol and click the Add
button.
3. Select Microsoft for Manufacturer and NetBEUI for Network Protocol, and
then click OK.
32
Page 35

3-3 Checking and Adding TCP/IP
TCP/IP is the protocol you use to connect to the Internet and wide-area
networks. If you want to connect to Internet, you need to set up TCP/IP
protocol.
1. Repeat the step 2 and 3 of Chapter 3-1 Checking and Adding Client for
Microsoft Networks.
2. Select Configuration tab to check TCP/IP -> Wireless LAN PC Card is
installed. If no, click the Add button. Select Protocol and click the Add
button.
3. Select Microsoft for Manufacturer and TCP/IP for Network Protocol, and then
click OK.
4. If yes, double-click TCP/IP -> Wireless LAN PC Card to open TCP/IP
properties as shown in Figure 3-2. Due to different network applications
there are many different settings here. You can select either Obtain an IP
address automatically or specify an IP address. If you use the Specify and
IP address, then you need to enter an IP address, Subnet Mask, Gateway
IP address, and DNS Server IP address for connecting to Internet.
Figure 3-2
33
Page 36

3-4 Checking and Adding File and Printer Sharing for
Microsoft Networks
File and printer sharing for Microsoft networks gives you the ability to
share your files or printers with Windows NT and Windows for
Workgroups computers. If you want to share your files or printers with
Microsoft networks, you need to set up this service.
1. Repeat the step 2 and 3 of Chapter 3-1 Checking and Adding Client for
Microsoft Networks.
2. Select Configuration tab to check File and printer sharing for Microsoft
Networks is installed. If no, click the File and Printer Sharing button.
3. In the File and Print Sharing window, select what you need, and click OK.
File and printer sharing for Microsoft Networks, and then click OK.
3-5 Checking and Adding Computer Name & Workgroup
Name
Windows uses the computer name and workgroup name to identify your
computer on the network. Please enter a unique name for your computer,
the workgroup it will appear in, and a short description of the computer.
1. Repeat the step 2 and 3 of Chapter 3-1 Checking and Adding Client for
Microsoft Networks.
2. Select Identification tab or User Information tab to check the computer name,
workgroup and computer description are entered. If no, enter a computer
name, a workgroup name and then click OK. The description field may be left
blank. If you want to share data with other persons, make sure you have the
same workgroup name.
34
Page 37

Chapter 4 Troubleshooting
This chapter describes the problems and corresponding solutions that
may occur when installing a PC Card.
Symptom Solution
Verify that the PC Card is properly
inserted into the PC Card slot.
Check whether the computer has a
Windows does not
detect the PC Card when
installed.
Driver fails to load
Plug and Play BIOS.
Windows 98/ME/2000/XP might not
detect the PC Card if a previous
installation of the PC Card was
cancelled before it was finished.
Remove the previous driver, and redo
the installation again.
A resource conflict could exist.
For Windows 98/ME/2000/XP, use the
Device Manager to resolve resource
conflicts.
Select System from the Control Panel, then
click on the Device Manager tab.
Device conflict on a Windows
system
A device conflict under Windows
98/ME/2000/XP may be related to
the PC Card.
For Windows 98/ME/2000/XP, use the
Computer properties to identify the
used I/O port addresses and IRQ
values.
If there is a device conflict, select
alternative settings for I/O Base Address or
IRQ values. If you know which device
is conflicting with the PC Card, you have the
option of changing that device’s I/O
address or IRQ instead of changing the PC
Card.
35
Page 38

No resource conflicts were
detected, but the wireless
station does not attach to the
network
Nonfunctioning card LED
Weak signal or intermittent
connection.
Verify that the SSID of the PC Card
matches that of the access point. Use
the Network Configuration Properties
Application in the Control Panel to
modify the SSID.
Verify that the Network Mode of the
PC Card is configured correctly.
The PC Card is not powered on. The
cause may be:
y No Driver loaded or installed.
y Card – Driver mismatch, which prevented
the driver from loading.
y Device conflict, which prevented the driver
from loading.
Actions:
y Verify that a driver has been installed.
y Determine if there is a conflict with another
device.
Try reorienting the antenna. The PC
Card antenna is attached to the end
of the PC Card. For best use of the
antenna:
Keep the area around the antenna
clear from materials that could block
radio transmission, such as metal
objects, electronic devices, and
cordless telephones.
If your signal is weak, change the
direction of the antenna slightly.
If necessary, move your notebook
computer a few inches to find a better
signal.
Use the Link Quality and Signal Strength
display in the Client Utility to determine the
best location and orientation for a network
connection.
36
Page 39

Appendix A Product Specifications
General
Radio Data Rate 11, 5.5, 2 and 1 Mbps, Auto Fall-Back
11 Mbps – 150m
450m(Long Range PC Card )
5.5 Mbps –200m
Range (open environment)
2 Mbps – 250m
1 Mbps – 400m
Operating Voltage 3.3V/5V
Regulation Certifications FCC Part 15/UL, ETSI 300/328/CE
Fully interoperable with IEEE802.11b
Compatibility
compliant products
LED Indicator RF Link activity
600m(Long Range PC Card)
750m(Long Range PC Card)
1200m(Long Range PC Card)
Network Information
Network Architecture Support ad-hoc, peer-to-peer
networks and infrastructure
communications to wired Ethernet
networks via Access Point
Drivers Windows 98/ME/2000/XP/CE3.0
Access Protocol CSMA/CA
Roaming IEEE802.11b compliant
Security 64/128-bit WEP data encryption
37
Page 40

Radio
Frequency Band 2.4 – 2.484 GHz
Radio Type Direct Sequence Spread Spectrum (DSSS)
Modulation CCK (11, 5.5Mbps)
DQPSK (2Mbps)
DBPSK (1Mbps)
Operation Channels 11 for North America, 14 for Japan,
13 for Europe, 2 for Spain, 4 for
France
RF Output Power 15 dBm
20 dBm (Long Range PC Card for CE)
23 dBm (Long Range PC Card for FCC)
Antenna Integrated, with built-in diversity
Sensitivity @FER=0.08 11 Mbps < -85dBm
<-87dbm( Long range PC Card)
5.5 Mbps < -88dBm
<-90dbm( Long range PC Card)
2 Mbps < -91dBm
<-93dbm( Long range PC Card)
1 Mbps < -93dBm
<-95dbm( Long range PC Card)
Environmental
Temperature Range 0 to 50 C (operating)
-20 to 80 C (storage)
Humidity (non-condensing) 5% to 95% typical
38
Page 41

Physical Specifications
Form Factor PCMCIA Type II PC Card
Dimensions 118(L) mm x 54(W) mm x 7.5(H) mm
Weight 40 g
39
Page 42

Appendix B
Regulatory Compliance Information
Radio Frequency Interference Requirements
This device complies with Part 15 of FCC Rules and Canada RSS-210.
Operation is subject to the following conditions:
1. This device may not cause harmful interference.
2. This device must accept any interference received, including interference
that may cause undesired operation.
3. To comply with RF safety requirements, you must maintain a distance of 20
cm from the antenna when operating the device.
4. This transmitter must not be co-located or operating in conjunction
other antenna or transmitter.
Interference Statement
This equipment has been tested and found to comply with the limits for a
Class B digital device, pursuant to Part 15 of the FCC Rules, These limits
are designed to provide reasonable protection against harmful
interference in a residential installation. This equipment generates, uses
and can radiate radio frequency energy and, if not installed and used in
accordance with the instructions, may cause harmful interference to
radio communications. However, there is no guarantee that interference
will not occur in a particular installation. If this equipment does cause
harmful interference to radio or television reception, which can be
determined by turning the equipment off and on, the user is encouraged
to try to correct the interference by one of the following measures:
Reorient or relocate the receiving antenna.
Increase the separation between the equipment and receiver.
Connect the equipment into an outlet on a circuit different from that to which
the receiver is connected.
Consult the dealer or an experienced radio/TV technician for help.
FCC Caution: To assure continued compliance, (example – use only
shielded interface cables when connecting to computer or peripheral
devices). Any changes or modifications not expressly approved by the
party responsible for compliance could void the user’s authority to
operate this equipment.
with any
40
 Loading...
Loading...