Page 1
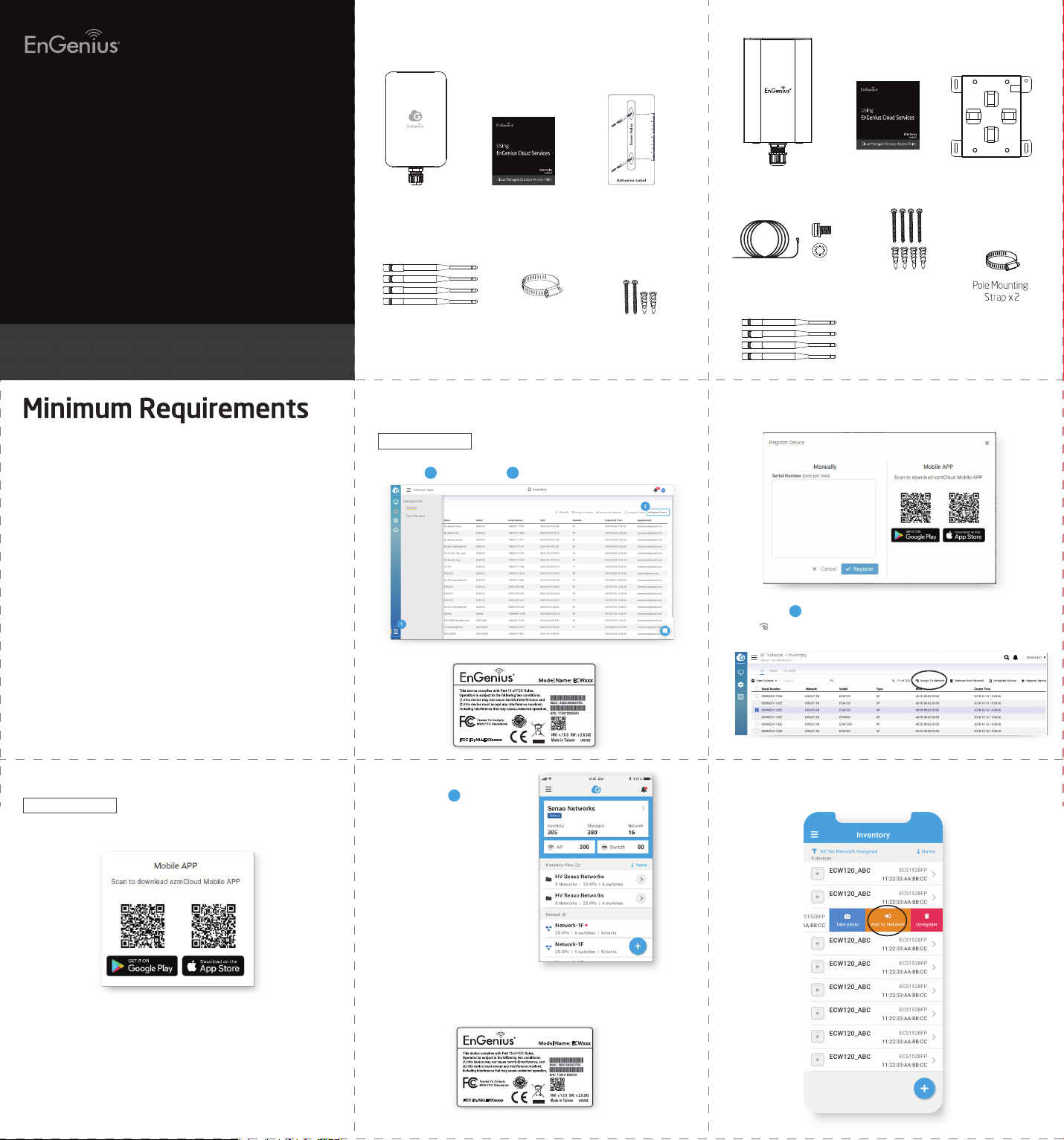
Package Contents
-ECW160
-ECW260
Using
EnGenius Cloud Services
ECW Series
Version1.1
Cloud Managed Outdoor Access Point
Power source option - An ECW device can be powered up by an
802.3af/at-compliant PoE device.
Ethernet port:
* LAN (PoE): Uplink port accepts an 802.3af/at power source.
Pre-Installation Preparation
Please confirm that your device has established a
connection to the Internet before proceeding.
Registering a device and configuring on EnGenius Cloud should
be completed before performing an on-site installation.
Notice: The browser version for Cloud GUI supported list as following.
(1) Google Chrome: 57.0.2987.110 and later
(2) Apple Safaris: 10.0.3(12602.4.8) and later
(3) Microsoft Edge: 80.0.361.103 and later
(4) Mozilla Firefox: 52.0 and later
A)
Register an account to sign in EnGenius Cloud
(https://cloud.engenius.ai) if you use this service first time.
B)
When logging on, you can use the existed default Network
or create a personalized Network under the Org. and provide
a configuration to enable push operations to cloud devices.
AP / Bridge
Detachable Antennas
2 x 2.4GHz Antennas
2 x 5GHz Antennas
C) Register device to your cloud account
C-1. Register device through EnGenius Cloud
On the Cloud GUI
Follow this path to add the serial no. of this device:
i)
1 2
Org -> Inventory -> Register Device
Locate the serial no. on the back of the device.
Quick Installation
Guide
Pole Mounting
Strap x1
Adhesive Label
Wall Mount
Screw Kit
← Device Label
AP / Bridge Quick Installation
Ground Wire & Screw Set Mounting Screw
ii)
Input the serial no. from the device label, and then click
"Register"
iii)
1
In the “ Inventory” page , using “Assign to Network”
( )to assign the device to your personalized
network.
Guide
Kit x 2
Detachable Antennas
2 x 2.4GHz Antennas
2 x 5GHz Antennas
Mounting Bracket
C-2. Register devices through the mobile app
On the Cloud APP
i)
Download the EnGenius Cloud App via your smartphone
ii)
Log in with your cloud account (if you do not have an
account, please sign up on https://cloud.engenius.ai)
iii)
Select an organization and
then click “ ” on the
down-right corner to add
the device.
iv)
Scan the QR code on the device label for adding the device
to Inventory of this organization. You also can manually add
S/N to Inventory of this organization.
+
Device Label
v)
Add the device to your network, slide the device to left and
then click “Add to Network” by using EnGenius Cloud App.
Page 2
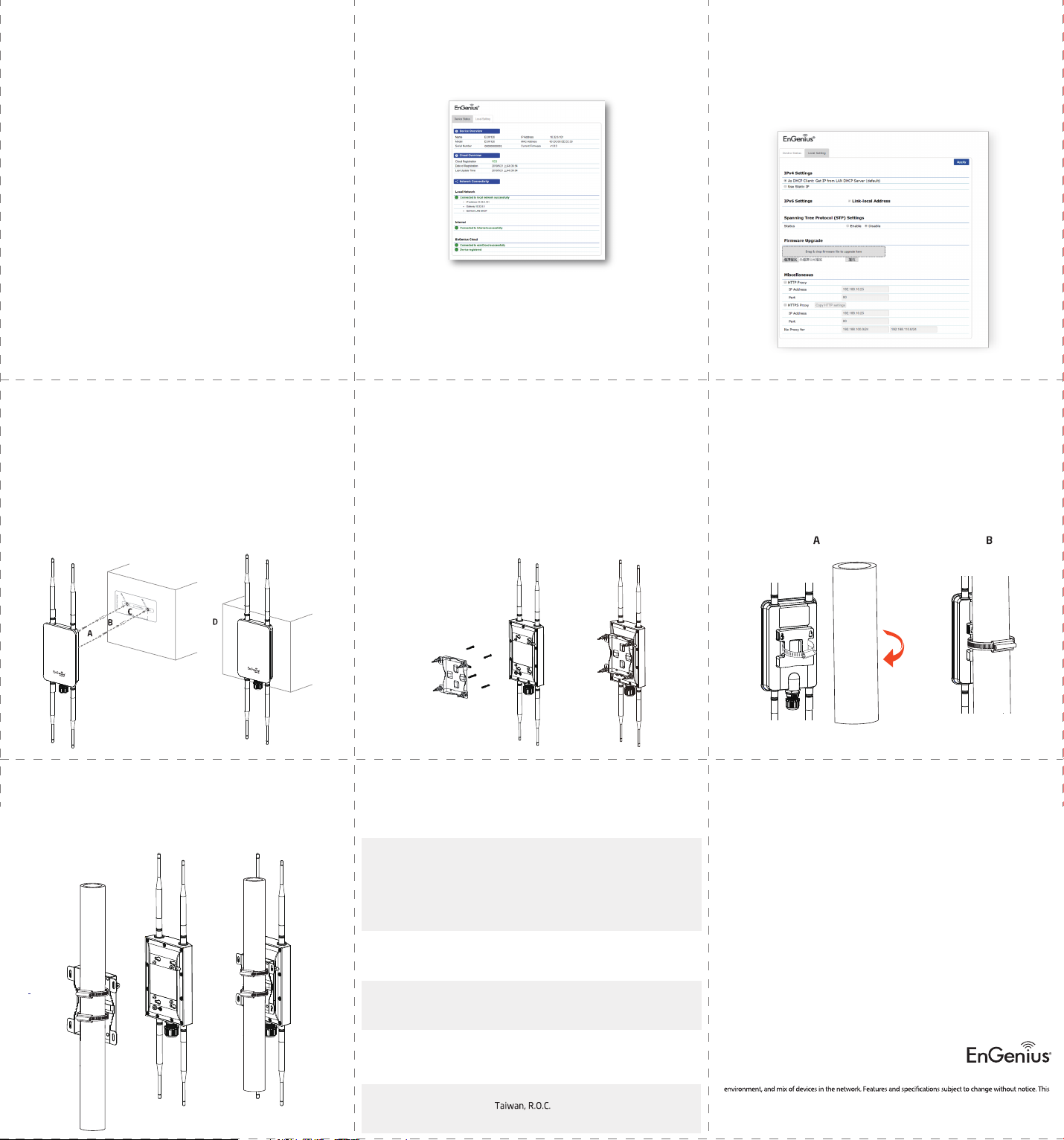
D)
This device is now added into your network.
E)
Check your firewall settings to prevent any issues.
Make sure that your firewall allows 80/443 port outbound
access.
Automatically Firmware upgradeF)
Once the device is connected to Cloud, it will be upgraded
to the most up-to-date firmware version automatically.
While the firmware is upgrading, the LED light will blink for
few minutes till the process has been finished.
Troubleshooting the Cloud Connection
Usually it will take 2-3 minutes to power up the AP and connect
to the Cloud. If firmware upgrade is required, it might take even
longer to 8-10 minutes for firmware upgrade done. If you still
see power LED light blinking after three more minutes, there
might have the problem about connecting to EnGenius Cloud.
To troubleshoot the connection issue, you may login to Local page:
i)
Use your client device (e.g., a laptop, mobile device, or tablet)
to find the SSID: “EnMGMTxxxx” (xxxx is the last four digits
of LAN MAC which can be found on the back of the device)
and connect to it.
ii)
Enter the URL in web browser:
http://EnGenius.local or the IP 192.168.1.1 to access the
device’s user interface. You can review device status after
logging into the AP with the default account/password
( default admin account/ password : admin/ admin.)
iii)
By default, EnGenius cloud access point (ECW series) is
assigned an IP address dynamically by the DHCP server.
If you encounter issues with IP address assignment, please
double check the IP settings including IP address, subnet
mas k, gateway, proxy, and management VLAN.
If the issue is still existed, you may change your IP assignment
from "DHCP mode" to "Static IP" via the following procedure.
a) Select “Local Setting” on this page.
b)
Change IPv4 setting from “AS DHCP client” to “Use Static IP”.
c)
Configure the IP address, gateway, net mask, and proxy
policy as required.
d)
Reconnect this device to the LAN again if necessary.
Wall Mounting the Outdoor Device
ECW160
A)
Determine where the Access Point to placed and stick the
Adhesive label on the surface.
Use the appropriate drill bit to drill two 8.1 mm diagram and
B)
26mm depth holes on the markings of the label.
Remove the label and Screw the anchors unto the holes until
C)
they are flush with the wall.
Screw the included screws into the anchors. Place the Access
D)
Point against wall with the mounting screw heads.
ECW260
A)
Thread the open end of the pole strap through the two tabs on
the pole mount bracket.
B)
Lock and tighten pole strap to secure pole mount bracket to pole.
A
B
ECW260
A)
Determine where the Access Point to be placed and mark location
on the surface for the four mounting holes of wall mount base.
Use the appropriate drill bit to drill two 8.1mm diagram and 26mm
depth holes in the markings and hammer the bolts into the
openings. Screw the anchors into the holes until they are flush
with the wall.
B)
Screw the included screws into the anchors.
Slide the mount bracket into the slot of the Access Point.
C)
B
A
C
Technical Support
Country of Purchase Service Center Service Information
North America
www.engeniustech.com
www.engeniuscanada.com
Los Angeles, USA
Canada
support@engeniustech.com
Local: (+1)714 432 8668
Press 1 - Tech support
rma@engeniuscanada.com
Local:(+1) 905 940 8181
and then follow the prompts press 3
- RMA and Tech Support
Pole Mounting the Outdoor Device
ECW160
Thread the open end of the Pole Strap through the two tabs on
A)
the Pole Mount Bracket.
Lock and tighten Pole Strap to secure Pole Mount Bracket to the
B)
Pole.
NOTE
Europe
www.engeniusnetworks.eu
Africa / CIS / Middle East
www.engenius-me.com
Asia / Oceania
www.engeniustech.com.sg
Taiwan
www.engeniustech.com.tw
Netherlands
Dubai, UAE
Singapore
support@engeniusnetworks.eu
support@engenius-me.com
Local: (+971) 4 339 1227
support@engeniustech.com
Local: (+65) 6227 1088
twsupport@engeniusnetworks.com
Toll Free: 0800-003-885
Maximum data rates are based on the IEEE standards. Actual throughput and range may vary depending on many
factors including environmental conditions, distance between devices, radio interference in the operating
device complies with Part 15 of the FCC Rules. Operation is subject to the following two conditions: (1) this device may
not cause harmful interference, and (2) this device must accept any interference received, including interference
that may cause undesired operation. Trademarks and registered trademarks are the property of their
respective owners. For United States of America: Copyright © 2020 EnGenius Technologies, Inc. All rights reserved.
 Loading...
Loading...