Page 1

11a/b/g Wireless Multi-Client
Bridge/AP
________
User’s Manual
Version: 1.0
Page 2
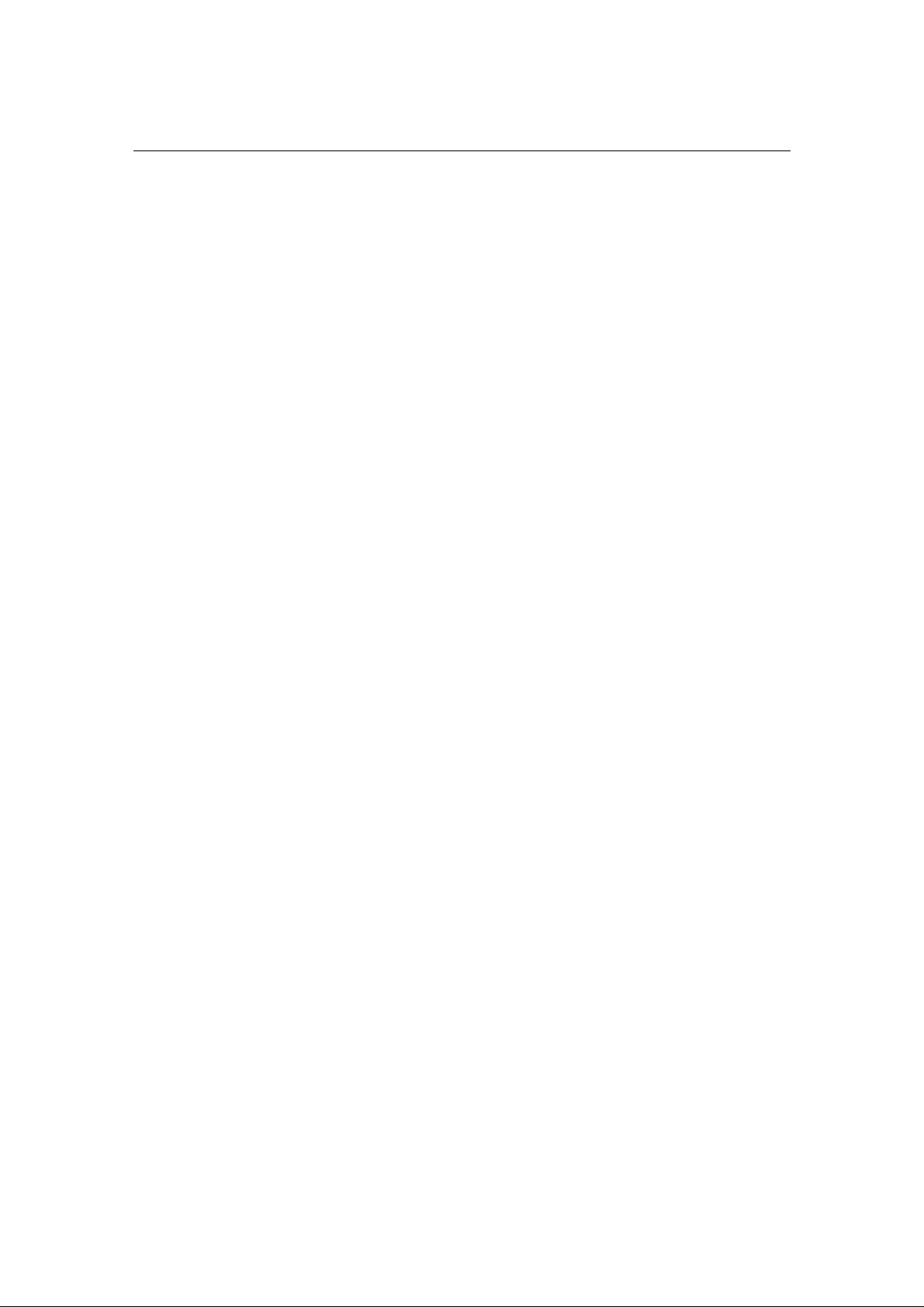
Table of Contents
1 INTRODUCTION................................................................................................................................5
1.1 FEATURES & BENEFITS ...........................................................................................................5
1.2 PACKAGE CONTENTS...............................................................................................................6
1.3 BRIDGE/AP DESCRIPTION .......................................................................................................6
1.4 SYSTEM REQUIREMENTS.........................................................................................................6
1.5 APPLICATIONS.........................................................................................................................7
1.6 NETWORK CONFIGURATION....................................................................................................7
a) Ad-hoc (peer-to-peer) Mode................................................................................................................... 7
b) Infrastructure Mode................................................................................................................................ 8
2 UNDERSTANDING THE HARDWARE...........................................................................................9
2.1 HARDWARE INSTALLATION.....................................................................................................9
2.2 IP ADDRESS CONFIGURATION .................................................................................................9
3 CLIENT BRIDGE MODE – WEB CONFIGURATION................................................................11
3.1 LOGGING IN ..........................................................................................................................11
3.2 SYSTEM.................................................................................................................................13
3.2.1 ADMINISTRATOR SETTINGS...................................................................................................13
3.2.1.1 SAVE CONFIGURATION TO A FILE..........................................................................................15
3.2.1.2 RESTORE THE CONFIGURATION FROM A FILE........................................................................15
3.2.2 ADVANCED WIRELESS SETTINGS ..........................................................................................16
3.2.3 FIRMWARE UPGRADE............................................................................................................17
3.2.4 SYSTEM REBOOT AND RESTORE SETTINGS TO DEFAULT.......................................................18
3.2.4.1 SYSTEM REBOOT...................................................................................................................18
3.2.4.2 RESTORE SETTINGS TO DEFAULT ..........................................................................................19
3.2.5 SYSTEM TIME CONFIGURATION ............................................................................................19
3.3 WIRELESS..............................................................................................................................21
3.3.1 NUMBER OF ACCESS POINTS .................................................................................................21
3.3.2 WIRELESS 11A & 11B/G CONFIGURATION.............................................................................22
3.3.3 INFRASTRUCTURE / AD-HOC MODE.......................................................................................22
3.3.4 WIRELESS SECURITY.............................................................................................................23
3.3.4.1.1 WEP (WIRED EQUIVALENT PRIVACY) ..................................................................................23
3.3.4.1.2 WPA – PERSONAL (WI-FI PROTECTED ACCESS)...................................................................25
3.4 LAN SETTINGS (STATIC / DHCP).........................................................................................26
3.5 LOGS.....................................................................................................................................27
3.6 STATISTICS............................................................................................................................28
4 ACCESS POINT MODE – WEB CONFIGURATION..................................................................29
4.1 LOGGING IN ..........................................................................................................................29
4.2 SYSTEM.................................................................................................................................30
4.2.1 ADMINISTRATOR SETTINGS...................................................................................................30
4.2.1.1 SAVE CONFIGURATION TO A FILE..........................................................................................30
4.2.1.2 RESTORE THE CONFIGURATION FROM A FILE........................................................................31
4.2.2 ADVANCED WIRELESS AND WDS.........................................................................................32
4.2.3 FIRMWARE UPGRADE............................................................................................................33
4.2.4 SYSTEM REBOOT AND RESTORE SETTINGS TO DEFAULT.......................................................34
4.2.4.1 SYSTEM REBOOT...................................................................................................................34
4.2.4.2 RESTORE SETTINGS TO DEFAULT ..........................................................................................35
4.2.5 SYSTEM TIME CONFIGURATION ............................................................................................36
4.2.6 WIZARD ................................................................................................................................37
4.2.6.1 CONNECTION SETUP WIZARD................................................................................................37
4.2.6.2 WIRELESS SECURITY SETUP WIZARD....................................................................................39
4.2.6.2.1 WIRELESS SECURITY LEVEL: BEST......................................................................................40
4.2.6.2.2 WIRELESS SECURITY LEVEL: BETTER.................................................................................41
________
Page 3
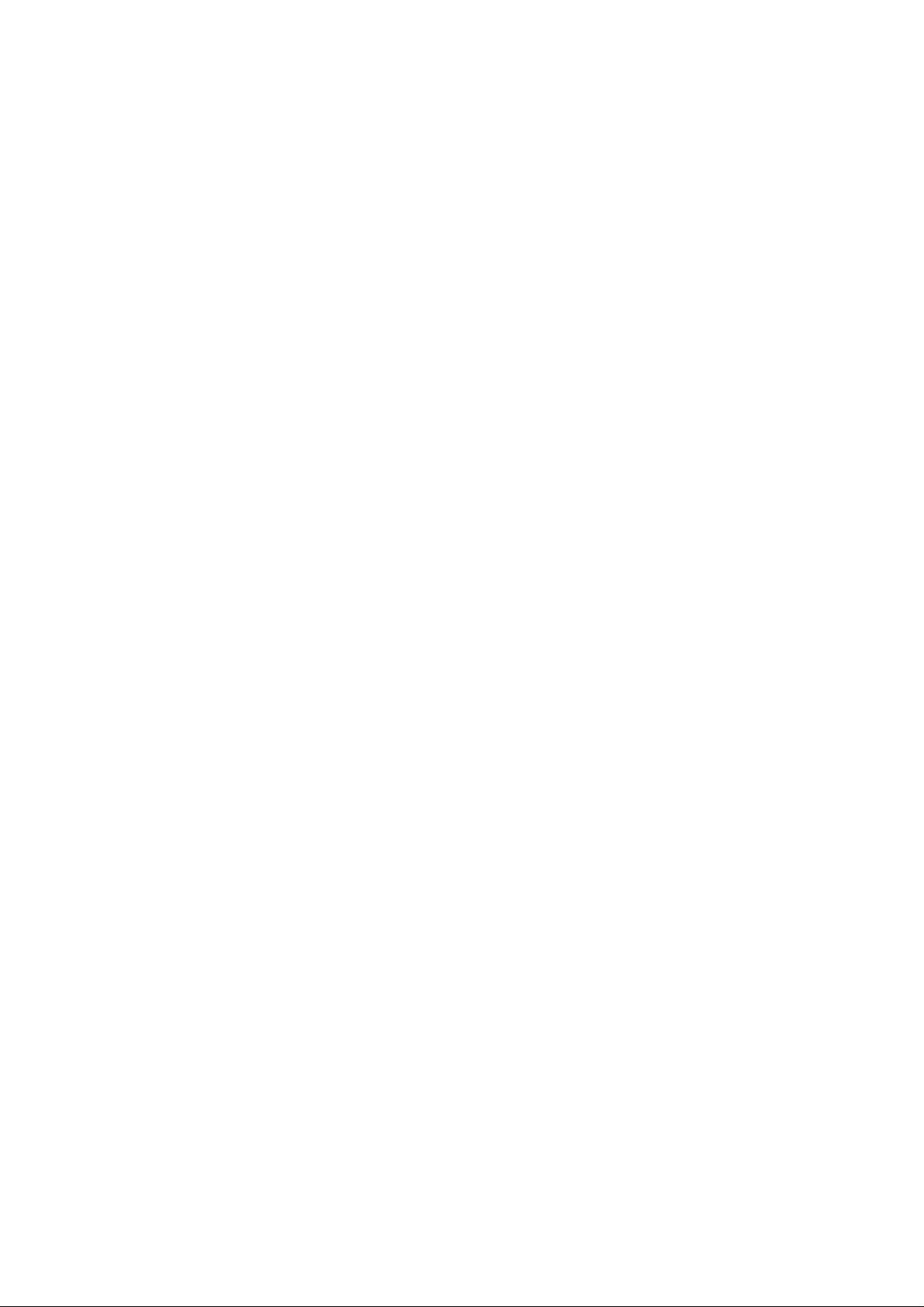
4.2.6.2.3 WIRELESS SECURITY LEVEL: GOOD....................................................................................42
4.3 WIRELESS CONFIGURATION ..................................................................................................43
4.3.1.1 WEP (WIRED EQUIVALENT PRIVACY) ..................................................................................43
4.3.1.2 WPA PERSONAL (WI-FI PROTECTED ACCESS)......................................................................44
4.3.1.3 WPA ENTERPRISE (WI-FI PROTECTED ACCESS & 802.1X) ...................................................45
4.4 LAN......................................................................................................................................47
4.5 DHCP SERVER......................................................................................................................48
4.6 MAC ADDRESS FILTER.........................................................................................................50
4.7 LOGS.....................................................................................................................................51
4.8 STATISTICS............................................................................................................................52
APPENDIX A – SPECIFICATIONS .........................................................................................................53
APPENDIX B – FCC INTERFERENCE STATEMENT.........................................................................54
________
Page 4
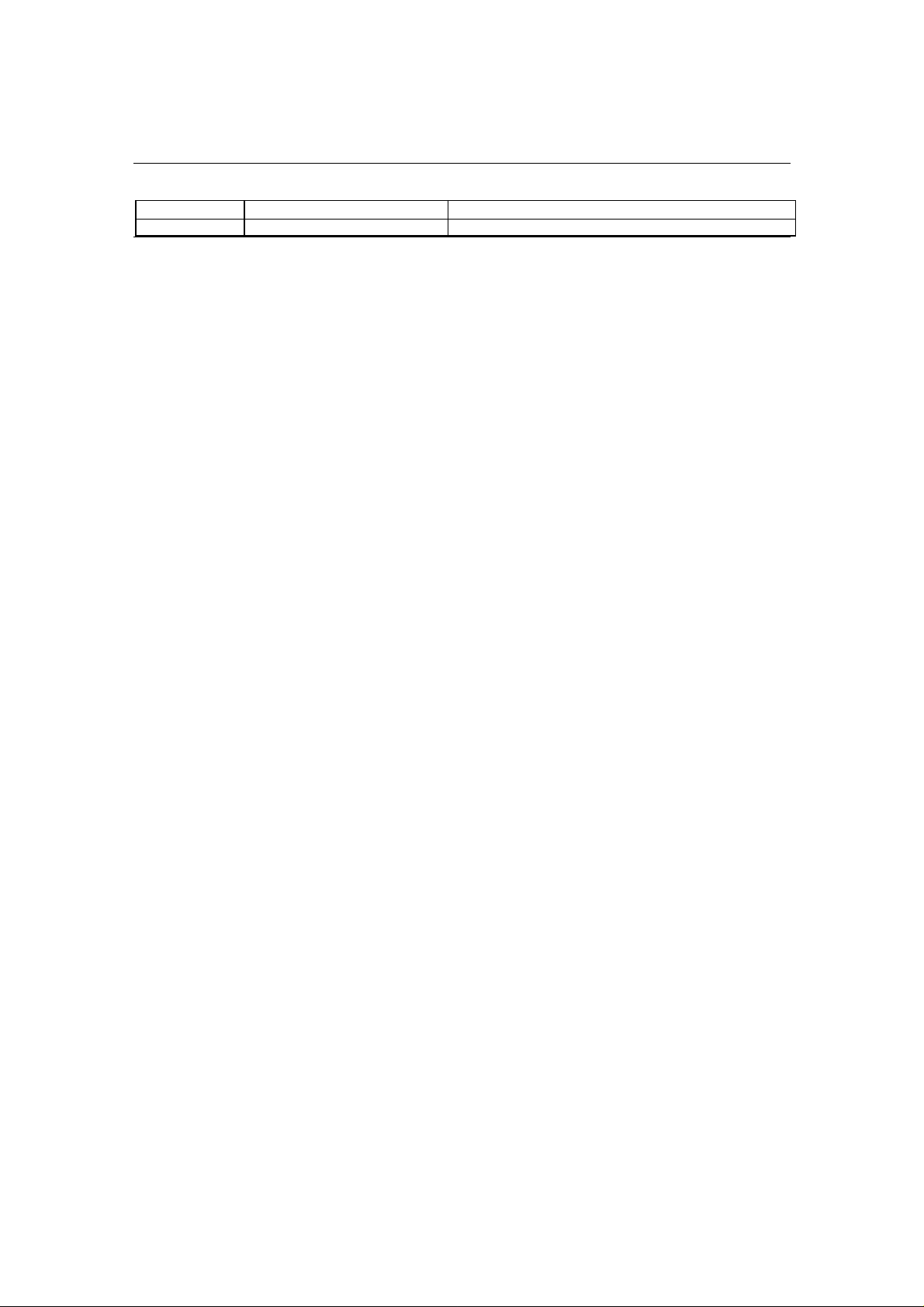
Revision History
Version Date Notes
1.0 June 4, 2006 Initial Version
________
Page 5
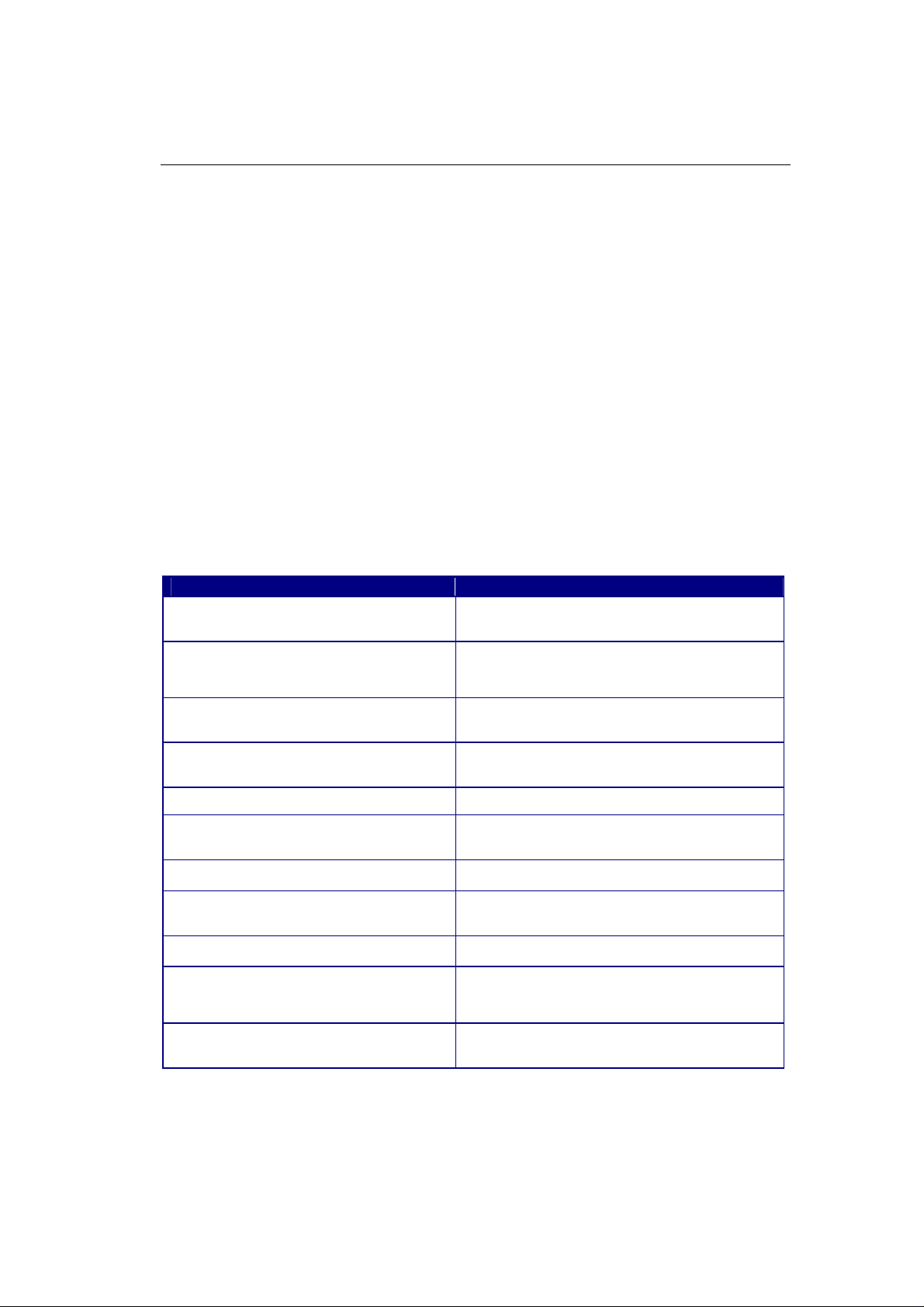
1 Introduction
The Wireless High Power and High Gain Multi-Client Bridge/Access Point/ WDS
(wireless distribution system) operates seamlessly in the dual band 2.4/5 GHz
frequency spectrum supporting the 802.11b (2.4GHz, 11Mbps) and the newer, faster
802.11g (2.4GHz, 54Mbps)/ 802.11a (5GHz, 54Mbps) wireless standards.
High output power and high sensitivity can extend range and cov erage to reduce the
roaming between APs to get more stability wireless connection . It also can reduce
the expense of equipment in the same environment.
To protect your wireless connectivity, this device can encrypt all wireless
transmissions through 64/128-bit WEP data encryption and also supports
WPA2/WPA/802.1x for powerful security authentication. The MAC addresses filter
lets you select exactly which stations should have access to your network.
This chapter describes the features & benefits, package contents, applications, and
network configuration.
1.1 Features & Benefits
Features Benefits
High Speed Data Rate Up to 54Mbps Capable of handling heavy data payloads
such as MPEG video streaming
High Output Power up to 26 dBm in
11b/g
Excellent output power spreads the operation
distance
IEEE 802.11b/g Compliant Fully Interoperable with IEEE
802.1 1b/IEEE802.11g compliant devices
Point-to-point, Point-to-multipoint
Wireless Connectivity
WPA2/WPA/ IEEE 802.1x support Powerful data security
Hide SSID (AP Mode) Avoids unallowable users sharing bandwidth,
DHCP Client/ Server Simplifies network administration
WDS (Wireless Distributed System) Make wireless AP and Bridge mode
MAC address filtering (AP Mode) Ensures secure network connection
SNMP/Telnet Remote Configuration
Management
Power-over-Ethernet (IEEE802.3af) Flexible Access Point locations and cost
Let users transfer data between two
buildings or multiple buildings
increases efficiency of the network
simultaneously as a wireless repeater
Help administrators to remotely configure or
manage the Access Point easily.
savings
________
Page 6
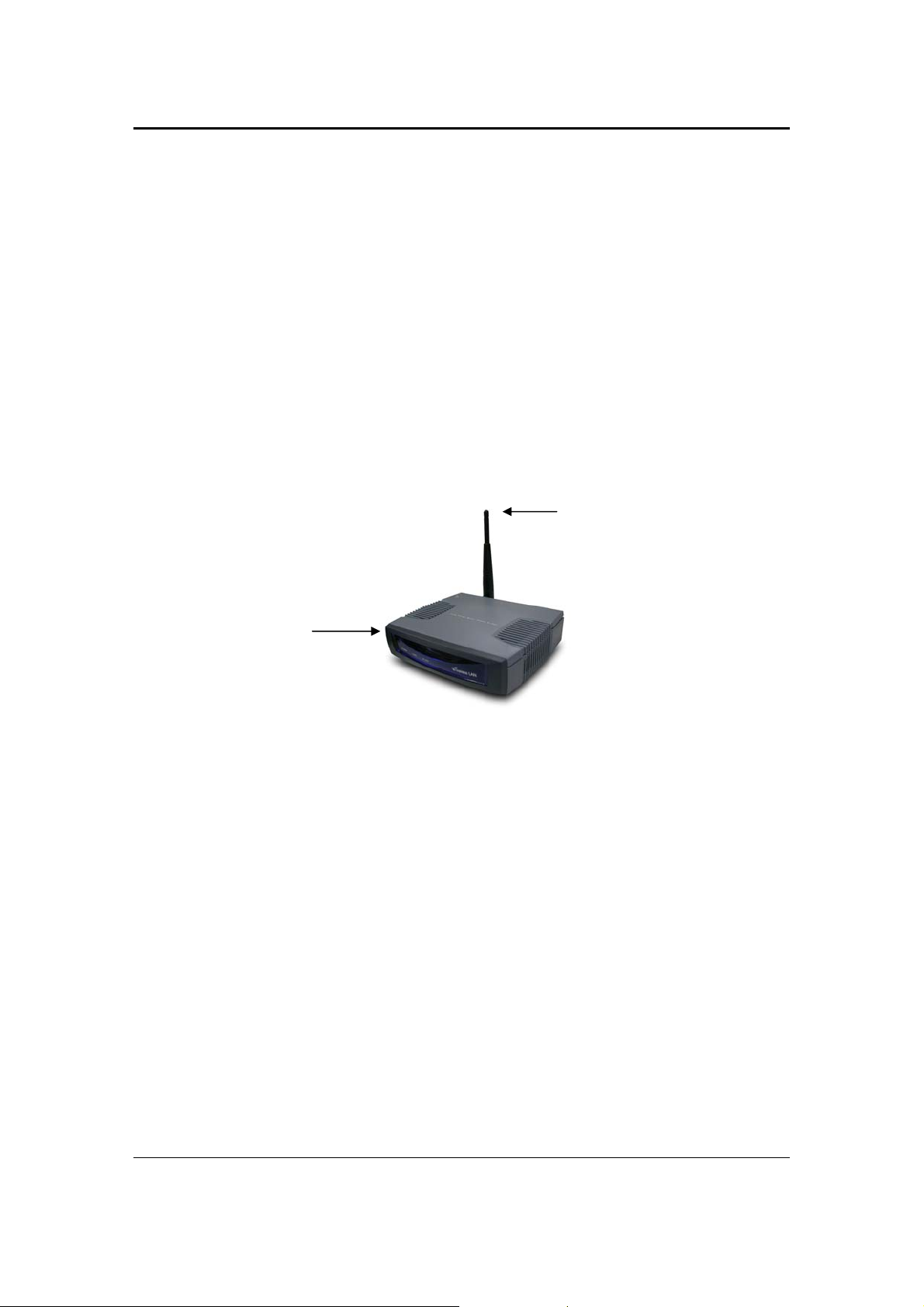
11a/b/g Wireless Multi-Client Bridge/AP/WDS Version 1.0
1.2 Package Contents
Open the package carefully, and make sure that none of the ite ms listed below are
missing. Do not discard the packing materials, in case of return; the unit must be
shipped in its original package.
h One Client Bridge/AP
h One Power Adapter
h One CAT5 UTP Cable
h One Dual Band Antenna
h One CD-ROM with User’s Manual
1.3 Bridge/AP Description
Bridge/AP
Omni directional
Antenna
1.4 System Requirements
The following are the minimum system requirements in order configure the
device.
h PC/AT compatible computer with a Ethernet interface.
h Operating system that supports HTTP web-browser
6
Page 7
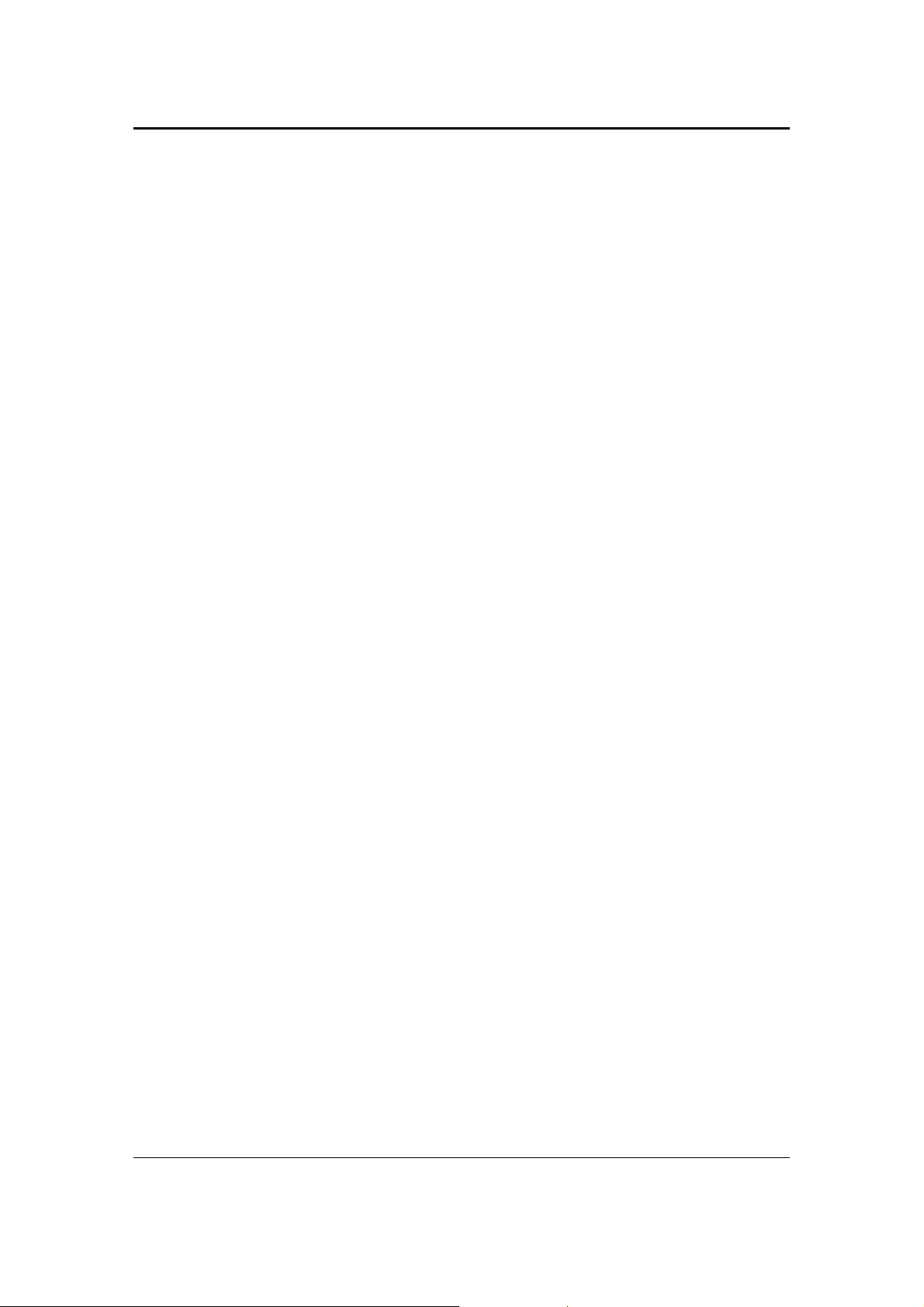
11a/b/g Wireless Multi-Client Bridge/AP/WDS Version 1.0
1.5 Applications
The wireless LAN products are easy to install and highly efficient. The following list
describes some of the many applications made possible through the power and
flexibility of wireless LANs:
a) Difficult-to-wire environments
There are many situations where wires cannot be laid easily. Historic
buildings, older buildings, open areas and acros s busy streets make the
installation of LANs either impossible or very expensive.
b) Temporary workgroups
Consider situations in parks, athletic arenas, exhibition centers, disasterrecovery, temporary offices and construction sites where one wants a
temporary WLAN established and removed.
c) The ability to access real-time information
Doctors/nurses, point-of-sale employees, and warehouse workers can
access real-time information while dealing with patients, serving
customers and processing information.
d) Frequently changed environments
Show rooms, meeting rooms, retail stores, and manufacturing sites where
frequently rearrange the workplace.
e) Small Office and Home Office (SOHO) networks
SOHO users need a cost-effective, easy and quick installation of a small
network.
f) Wireless extensions to Ethernet networks
Network managers in dynamic environments can minimize the overhead
caused by moves, extensions to networks, and other changes with
wireless LANs.
g) Wired LAN backup
Network managers implement wireless LANs to provide backup for
mission-critical applications running on wired networks.
h) Training/Educational facilities
Training sites at corporations and students at universities use wireless
connectivity to ease access to information, information exchanges, and
learning.
1.6 Network Configuration
To better understand how the wireless LAN products work together to create a
wireless network, it might be helpful to depict a few of the possible wireless LAN PC
card network configurations. The wireless LAN products can be configured as:
a) Ad-hoc (or peer-to-peer) for departmental or SOHO LANs.
b) Infrastructure for enterprise LANs.
a) Ad-hoc (peer-to-peer) Mode
This is the simplest network configuration with several computers
equipped with the PC Cards that form a w ireless network whenever they
7
Page 8
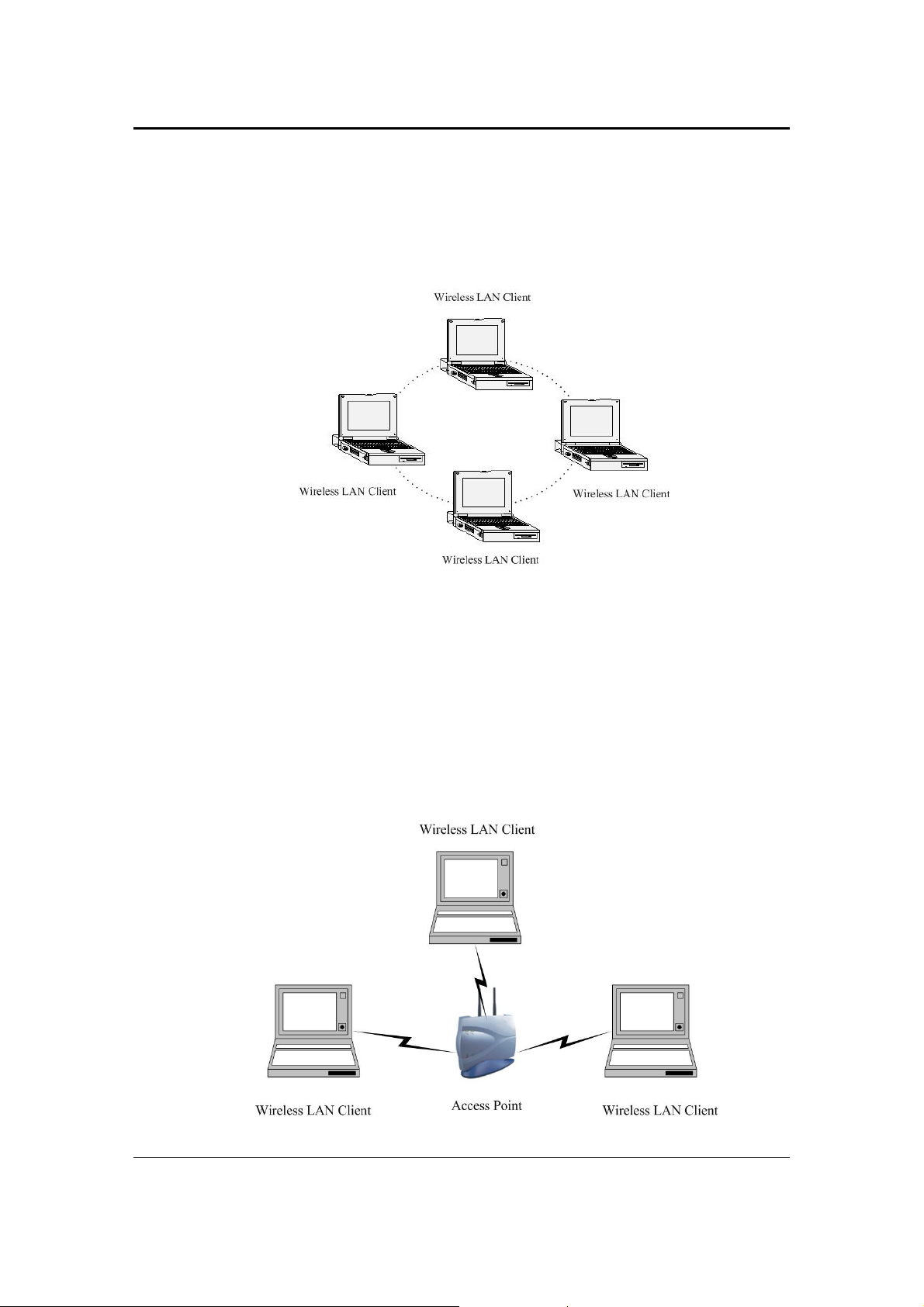
11a/b/g Wireless Multi-Client Bridge/AP/WDS Version 1.0
are within range of one another. In ad-hoc mode, each client is peer-topeer, would only have access to the resources of the other client and
does not require an access point. T his is the easiest and least expensive
way for the SOHO to set up a wireless network. The i mage below depicts
a network in ad-hoc mode.
b) Infrastructure Mode
The infrastructure mode requires the use of an access point (AP). In this
mode, all wireless communication between two compu ters has to be via
the AP. It doesn’t matter if the AP is stand-alone or wired to an Ethernet
network. If used in stand-alone, the AP can extend the range of
independent wireless LANs by acting as a repeater, which effectively
doubles the distance between wireless stations. The image below
depicts a network in infrastructure mode.
8
Page 9
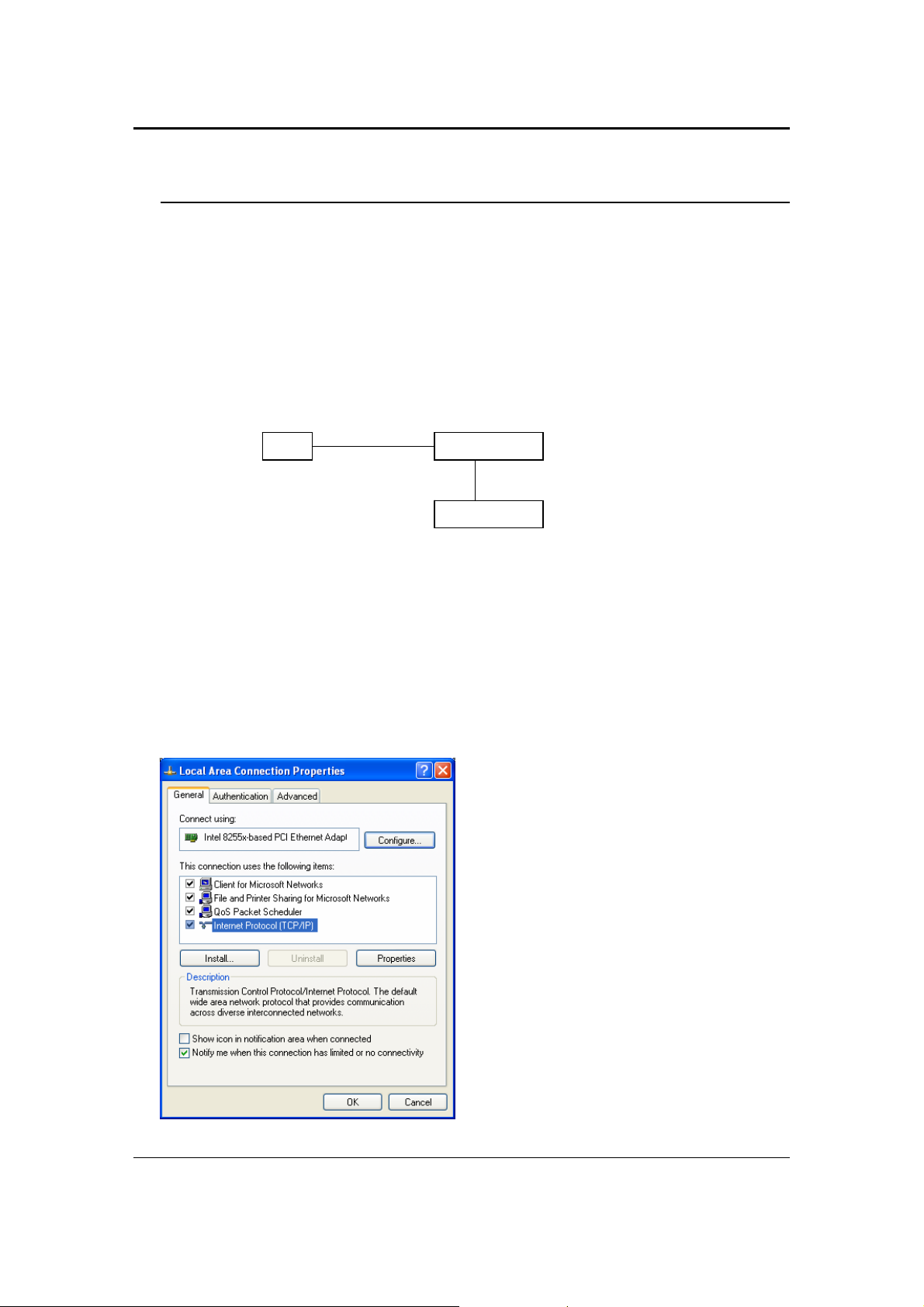
11a/b/g Wireless Multi-Client Bridge/AP/WDS Version 1.0
2 Understanding the Hardware
2.1 Hardware Installation
1. Place the unit in an appropriate place after conducting a site survey.
2. Plug one end of the Etherne t cable into the RJ -45 port of the device and another
end into your PC/Notebook.
3. Insert the DC-inlet of the power adapter into the port labeled “DC-IN” and the
other end into the power socket on the wall.
This diagram depicts the hardware configuration
2.2 IP Address Configuration
Ethernet
Bridge/APPC
AC/DC cable
Power Outlet
This device can be configured as a Bridge/Router or Access Point. The default IP
address of the device is 192.168.1.1 (Client Bridge mode), 192.168.1.2 (Access
Point mode). In order to log into this device, you must first configure the TCP/IP
settings of your PC/Notebook.
1. In the con trol panel, double click Network Connections and then double click on
the connection of your Network Interface Card (NIC). You will then see the
following screen.
9
Page 10
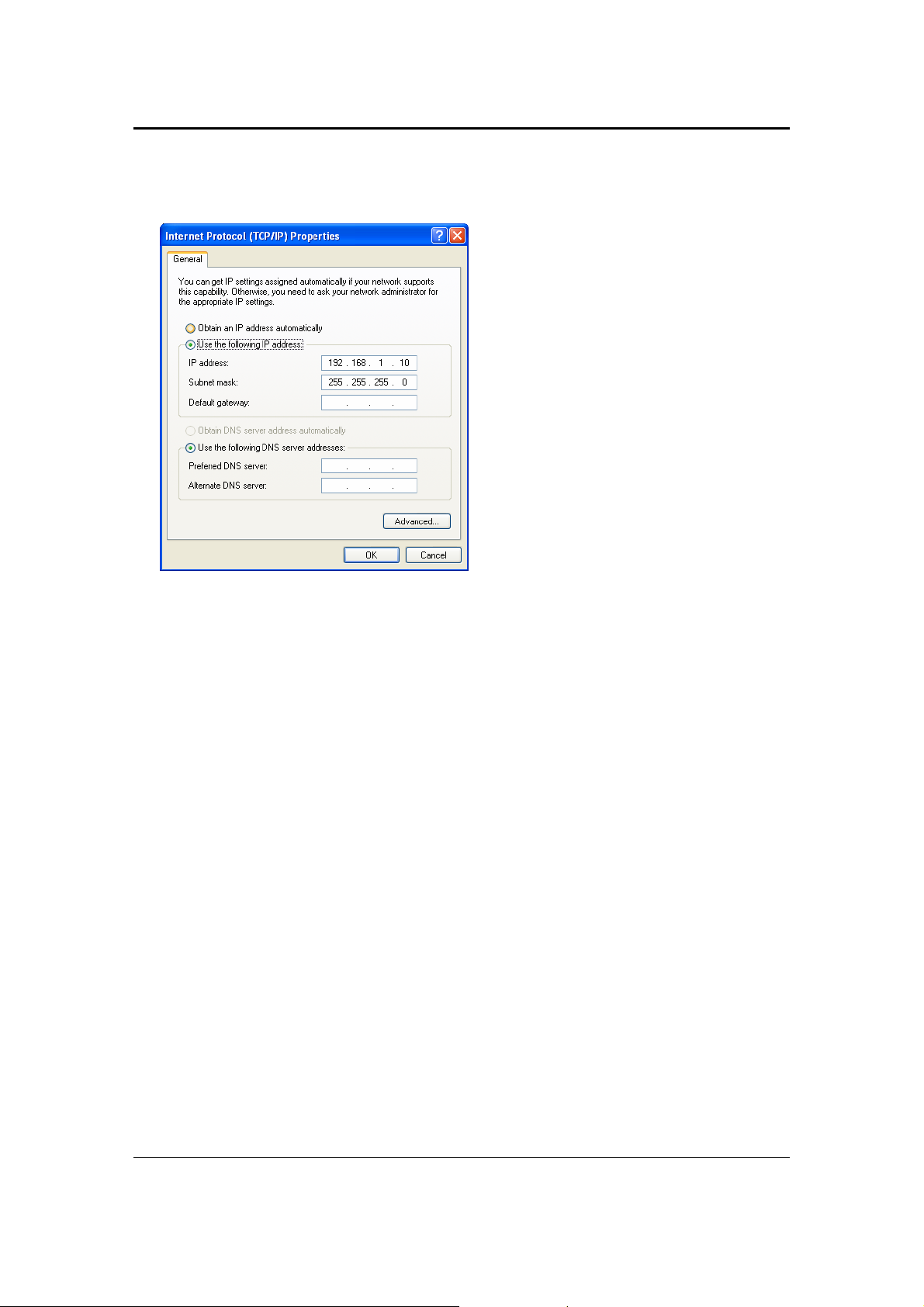
11a/b/g Wireless Multi-Client Bridge/AP/WDS Version 1.0
2. Select Internet Protocol (TCP/IP) and then click on the Properties button. This
will allow you to configure the TCP/IP settings of your PC/Notebook.
3. Select Use the following IP Address radio button and then enter the IP address
and subnet mask. Ensure that the IP address and subne t mask are on the same
subnet as the device.
For Example: Device IP address: 192.168.1.1, 192.168.1.2
PC IP address: 192.168.1.10
PC subnet mask: 255.255.255.0
4. Click on the OK button to close this window, and once again to close LAN
properties window.
10
Page 11
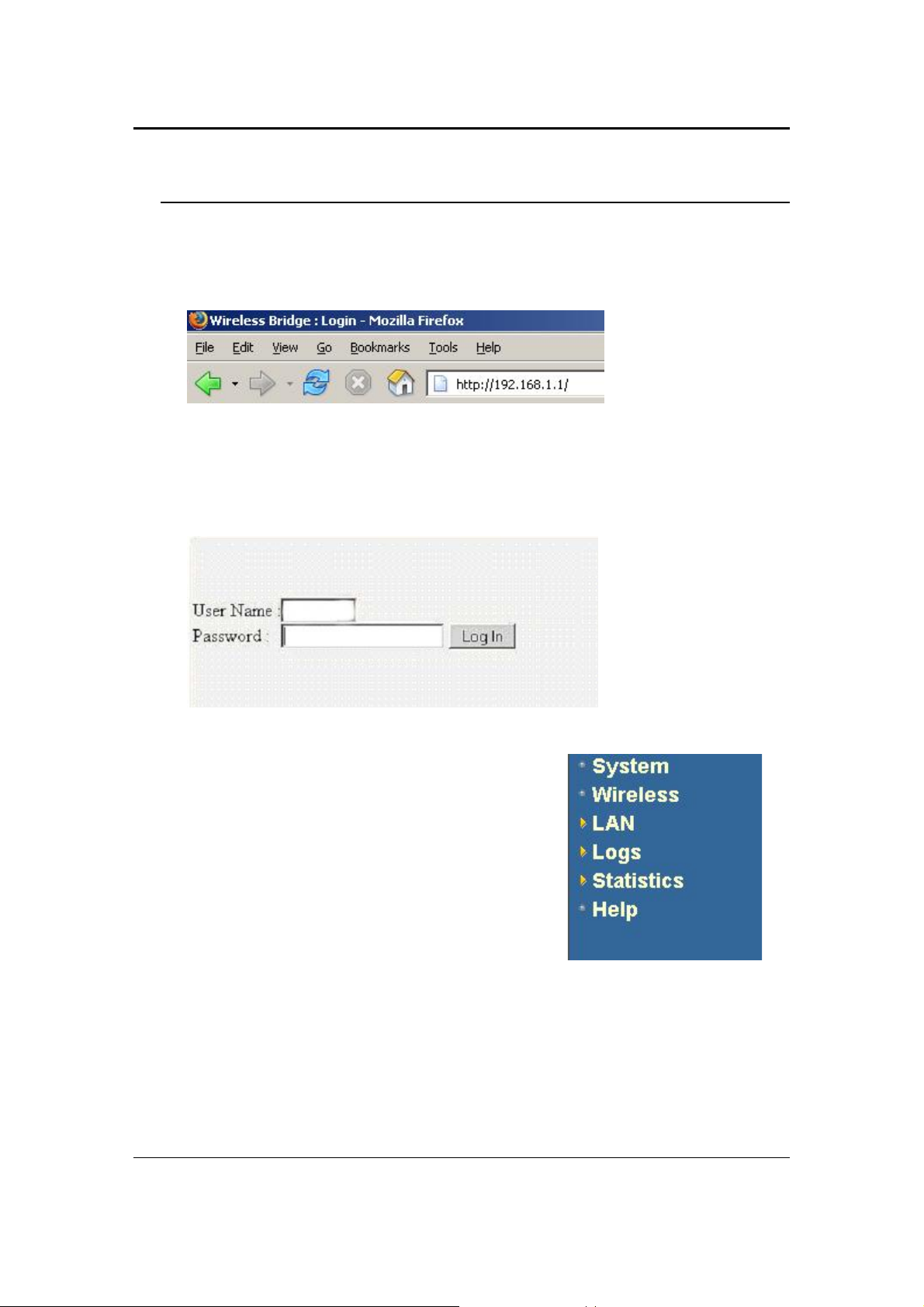
11a/b/g Wireless Multi-Client Bridge/AP/WDS Version 1.0
3 Client Bridge Mode – Web Configuration
3.1 Logging In
To configure the Bridge through the web-browser, enter the IP address of the Bridge
(default: 192.168.1.1) into the address bar of the web-browser and press Enter.
Ma ke sure that the Bridge and your computers are configured on the same subnet.
Refer to Chapter 2 in order to configure the IP address of your computer.
After connecting to the IP address, the web-browser will display the login page.
Specify the User Name and Password. The device does not have a User name and
password configured by default, therefore please leave the password field blank and
then click on the Login button.
After logging in you will graphical user interface
(GUI) of the bridge. The navigation drop-down
menu on left is divided into six main sections:
1. System: This menu includes the administrator
settings, advanced wireless settings such as
wireless MAC clone and RTS/fragmentation
threshold. Also included are other system related
settings such as firmware upgrade, reset to
factory defaults, and system date/time
configur ation.
2. Wireless: This menu includes the settings such
as network type (infrastructure/ad-hoc), data rate,
and security.
LAN: This menu includes the configuration of the LAN port and settings for the LAN
3.
IP, subnet mask, default gateway and DHCP client.
Logs: This menu displays a log of the critical and informational events that are
4.
triggered o n t h e de v i ce.
Statistics: This menu displays the wired and wireless interface statistics.
5.
Help: This menu describes the features of the device and the parameters for each
6.
setting.
11
Page 12
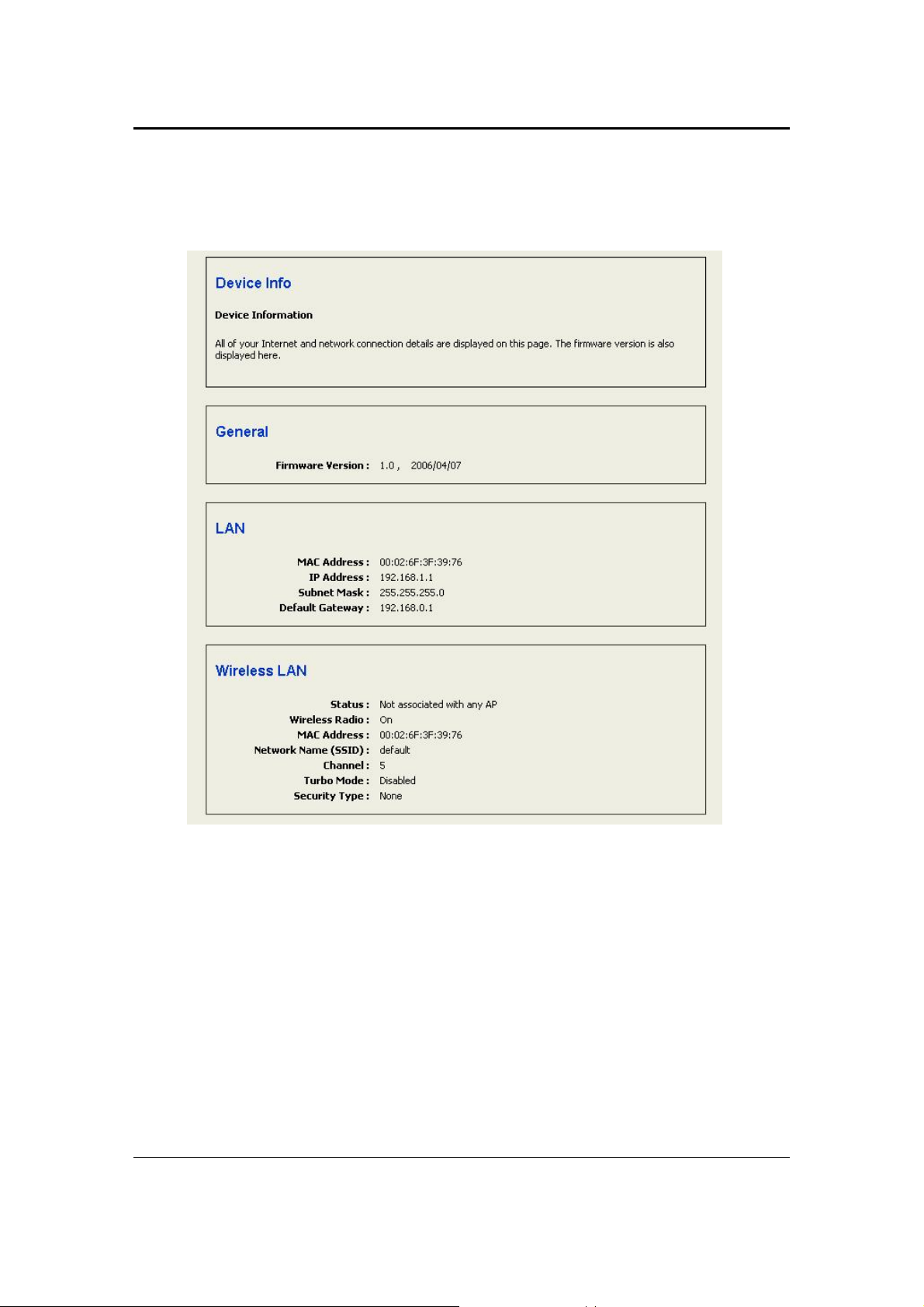
11a/b/g Wireless Multi-Client Bridge/AP/WDS Version 1.0
The Bridge status page is also displayed once you have logged in. This includes
details about the system date and firmware, LAN IP address and MAC address and
the wireless settings such as the radio status, MAC address, SSID, RF channel, and
security.
General:
o Displays firmware version and system date.
LAN:
o Displays the MAC address, IP address, and subnet mask of the LAN
interface.
Wireless LAN:
o Displays the status, MAC address, SSID, RF channel, and security settings
of the wireless interface.
12
Page 13
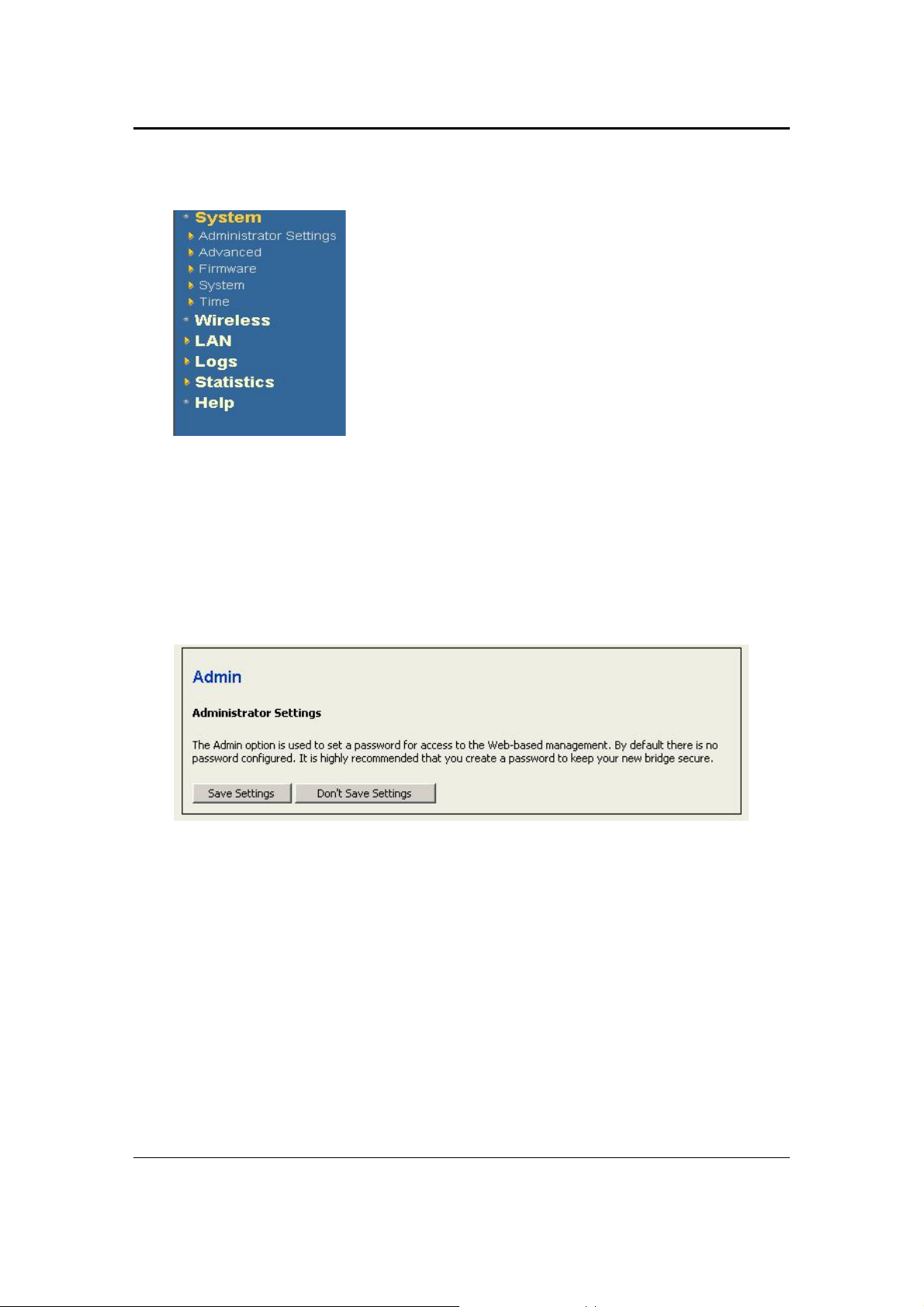
11a/b/g Wireless Multi-Client Bridge/AP/WDS Version 1.0
3.2 System
Click on the System link on the navigation drop-
down menu. You will then see five options:
Administrators Settings, Advanced, Firmware,
System, and Time. Each option is described below.
3.2.1 Administrator Settings
Click on the Administrator Settings link under the System menu. This page allows
you to configure the password to access this device from the web-browser. You can
also specify a name for the bridge as well as backup and restore the system settings.
The first part of this page gives you the option to save the changes that were made
on this page. Click on the Save Settings button once you have configured the
administrator settings.
The second part of this page allows you to configure the user name and password
for accessing the device. Specify a user name and password and then re-type it once
again for verification. Click on the Save Settings button to store the changes.
13
Page 14
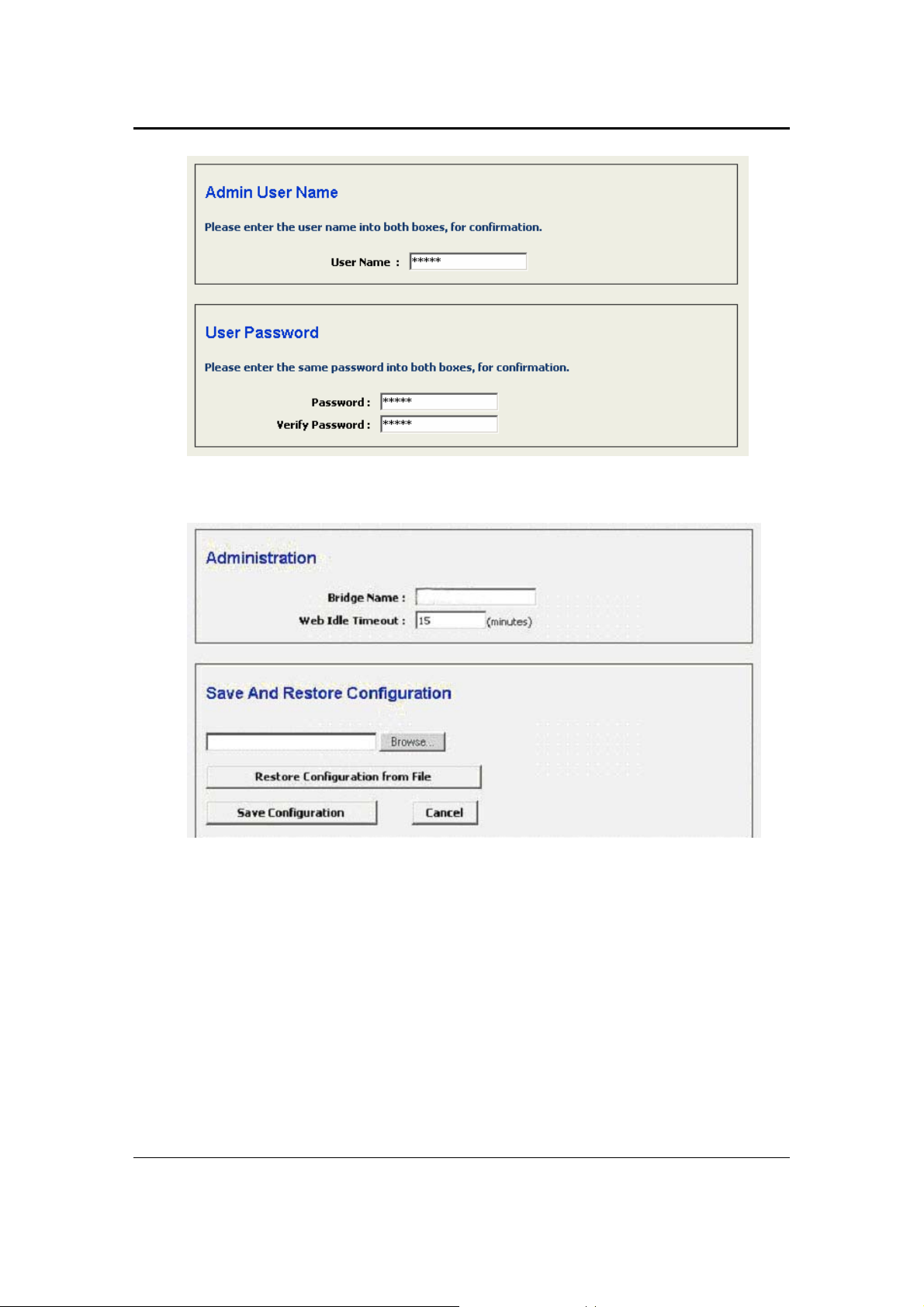
11a/b/g Wireless Multi-Client Bridge/AP/WDS Version 1.0
The third part of this page allows you to specify a name for this device as well as
save or restore a configuration Click on the Save Settings button to store the
changes.
Bridge Name: Specify a name for this bridge.
Web Idle Timeout: Specify a time in minutes. If there is no activity on the
configuration pages, then web page will close the session at the specified time.
14
Page 15
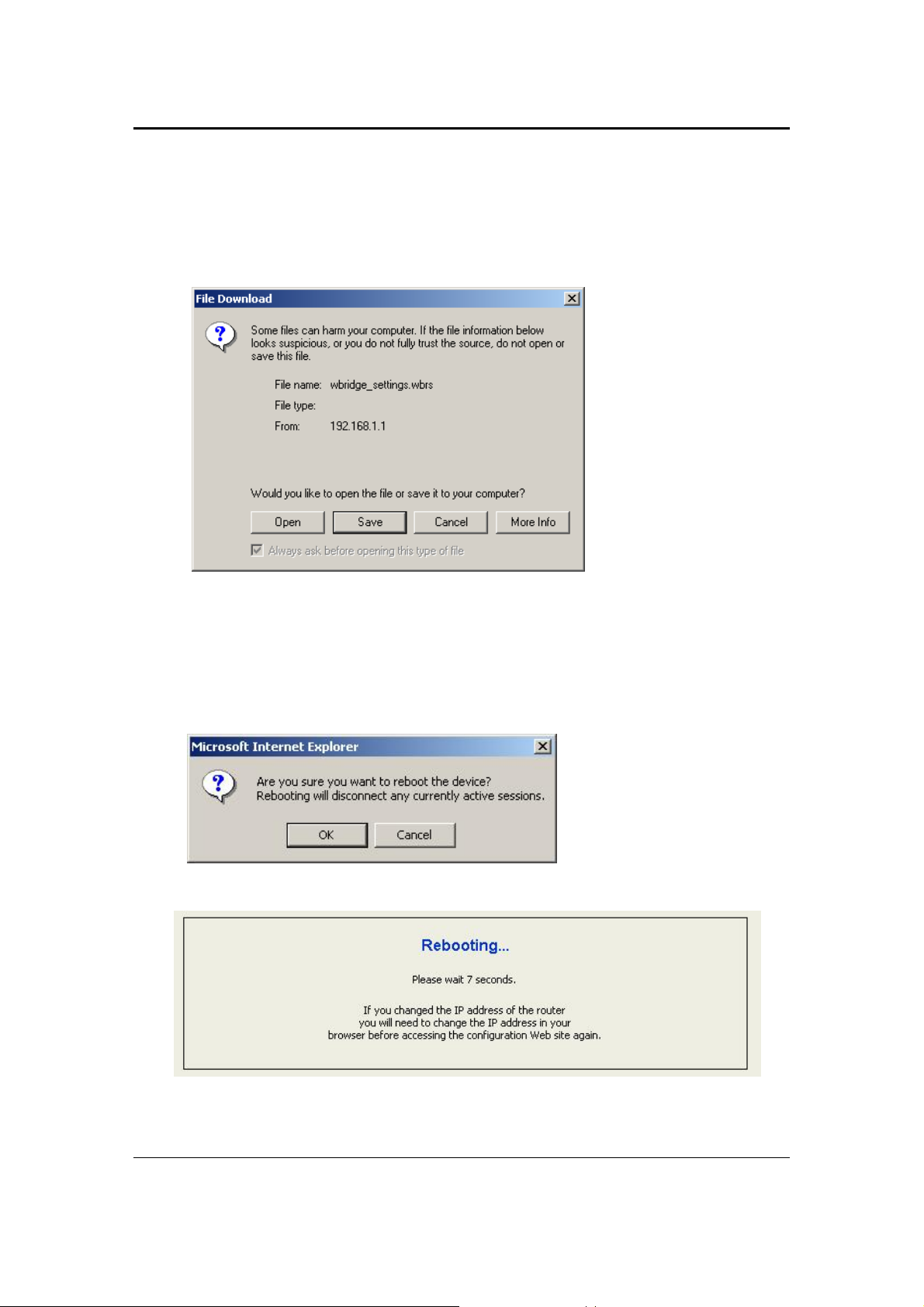
11a/b/g Wireless Multi-Client Bridge/AP/WDS Version 1.0
3.2.1.1 Save Configuration to a File
This option allows you to save the current configuration of the device into a file. Click
on the Save Configuration button to begin.
Save the file on your local disk by using the Save or Save to Disk button in the
dialog box.
3.2.1.2 Restore the Configuration from a File
This option allows you to restore a backup configuration from a file to the device.
Click on the Browse button to select the file and then click on Restore
Configuration from a File button.
The system then prompts you to reboot the device.
Click on the OK button to continue. You will then see the Rebooting page.
Please wait while the system is rebooting.
Note: Do no un-plug the device during this process as this may cause permanent
damage.
15
Page 16
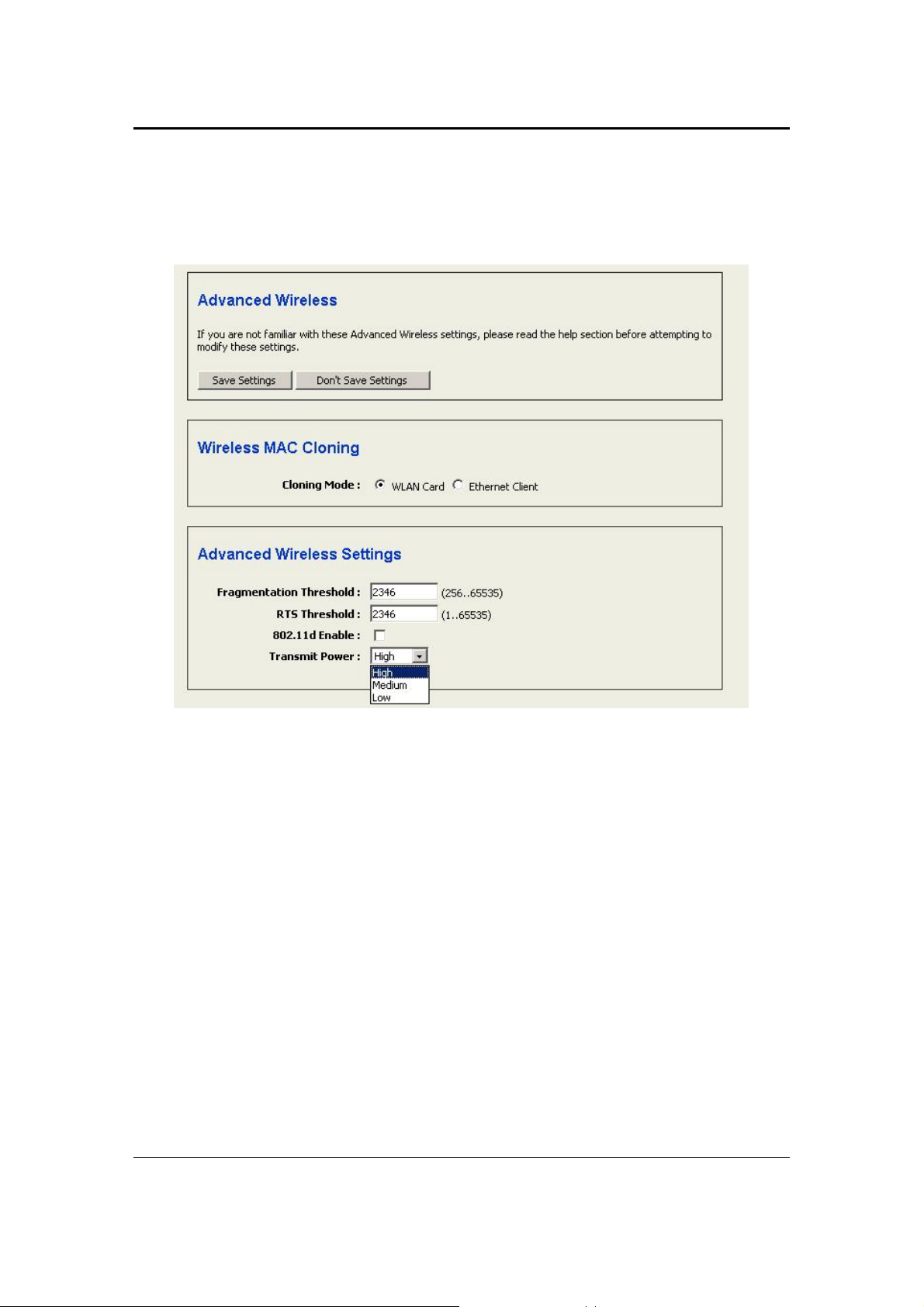
11a/b/g Wireless Multi-Client Bridge/AP/WDS Version 1.0
3.2.2 Advanced Wireless Settings
Click on the Advanced link under th e System menu. Th is page allows you to enab le
wireless MAC cloning as well as configure the fragmentation threshold, RTS
threshold, 802.11d, and the transmit power.
Bridge Name: This feature controls the MAC address of the Bridge as seen by other
devices (wired or wireless). If set to Ethernet Client, the MAC address from the first
Ethernet client that transmits data through the Bridge will be used. This setting is
useful when connected to an Xbox or if there is only one Ethernet device connected
to the Bridge. When multiple Ethernet devices are connected to the Bridge, it may
not be obvious which MAC address is being used. If set to WLAN Card, the MAC
address of the WLAN card will be used. When multiple Ethernet devices are
connected to the Bridge, the MAC address of the Bridge will not change.
Fragment Threshold: Packets over the specified size will be fragmented in order to
improve performance on noisy networks. Specify a value between 256 and 65535.
The default value is 2346.
RTS Threshold: Packets over the specified size will use the RTS/CTS mechanism to
maintain performance in noisy networks and preventing hidden nodes from
degrading the performance. Specify a value between 1 and 65535. The default value
is 2346.
802.11d Enable: 802.11d is a wireless specification for operation in multiple
regulatory domains. This supplement to the 802.11 specifications defines the
physical layer requirements (channelization, hopping patterns, new values for current
MIB attributes, and other requirements to extend the operation of 802.11 WLANs in
multiple regulatory domains (countries). The current 802.11 standard defines
operation in only a fixed regulatory domain (country). This supplement adds the
requirements and definitions necessary to allow WLAN equipment to operate in
16
Page 17
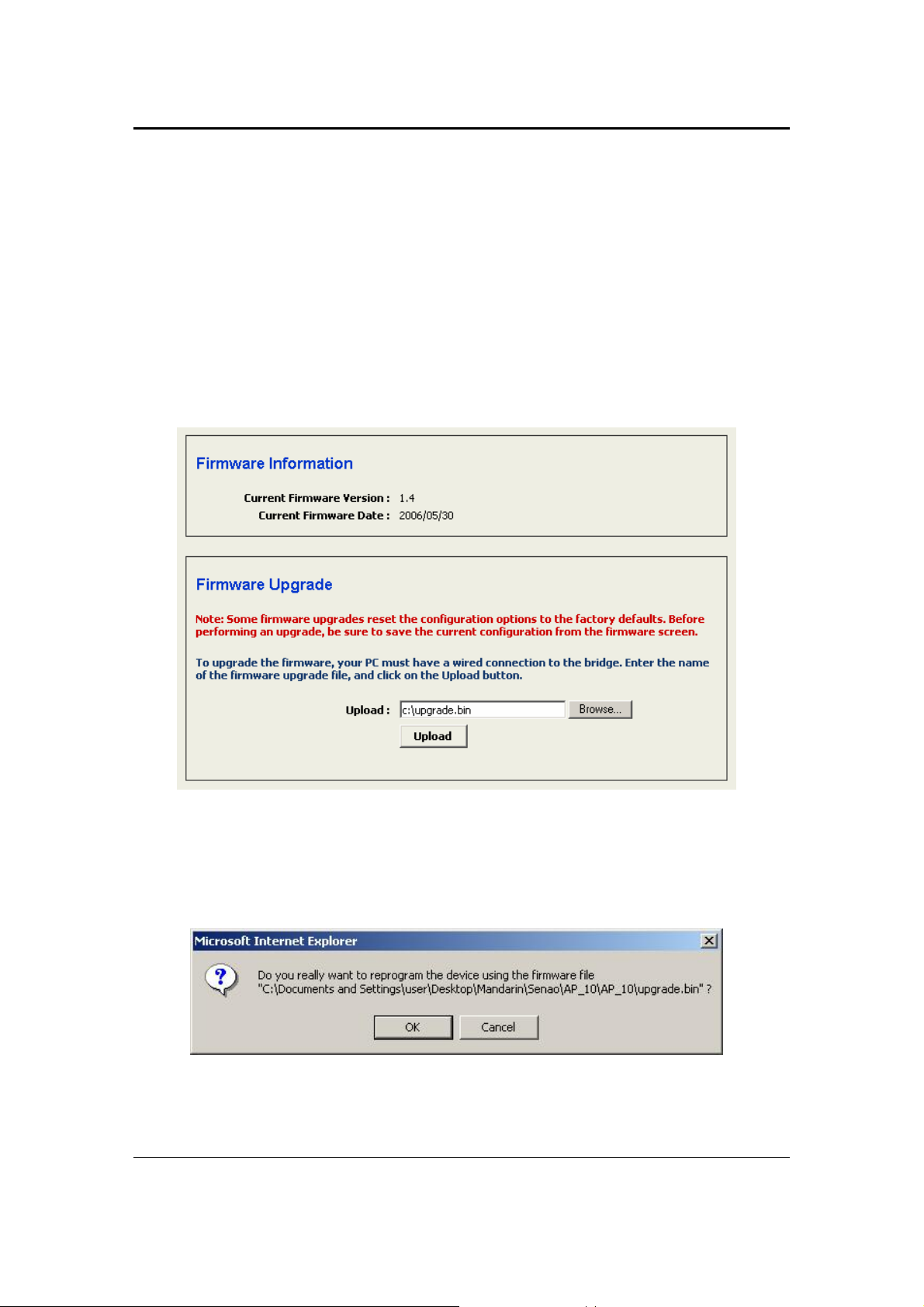
11a/b/g Wireless Multi-Client Bridge/AP/WDS Version 1.0
multiple markets. Enable this feature if you are traveling and operating in several
regulatory domains. By default, this value is disabled.
Transmit Power: You may control the output power of the device by selecting a
value from the drop-down list. This feature can be helpful in restricting the coverage
area of the wireless network.
Click on the Save Settings button once you have modified the settings.
3.2.3 Firmware Upgrade
Click on the Firmware link under the System menu. This page allows you to
upgrade the firmware of the device in order to improve the functionality and
performance. This page also displays the current firmware version and its release
date.
Ensure that you have downloaded the appropriate firmware from the vendor’s
website. Connect the device to your PC using an Ethernet cable, as the firmware
cannot be upgraded using the wireless interface.
Click on the Browse button to select the firmware and then click on the Upload
button.
Th e above dialog box requests you to confirm the upgrade process. Click on the OK
button to continue.
Once you click on the OK button, you will return to the previous page which indicates
that the upgrade process may take up to one minute.
17
Page 18

11a/b/g Wireless Multi-Client Bridge/AP/WDS Version 1.0
After a few seconds the firmware will start to re-program the device and you will see
a countdown on the Success page.
Note: Do not un-plug the device during this process. Some firmware upgrades may
restore the configuration back to the factory default settings. Therefore you may need to
restore a configuration from a f i l e. Refer to Administrator Settings for details.
3.2.4 System Reboot and Restore Settings to Default
Click on the System link un der the System menu. This page allows you to reboot
the device using the current settings or restore all the settings to the factory defaults.
3.2.4.1 System Reboot
Click on the Reboot the Device button to reboot the device using its current settings.
Once the dialo g bo x appears, click on the OK button to confirm the act ion.
18
Page 19

11a/b/g Wireless Multi-Client Bridge/AP/WDS Version 1.0
3.2.4.2 Restore Settings to Default
Click on the Restore all Settings to Factory Defaults button. This option restores al
configuration settings back to the settings that were in effect at the time when the
device was shipped from the factory. Once the dialog box appears, click on the OK
button to confirm the action.
Note: The current settings will be lost.
3.2.5 System Time Configuration
Click on the Time link under the System menu. This feature allows you to configure,
update, and maintain the correct time on the device’s internal system clock as well as
configure the time zone. The date and time of the device can be configured
manually or by copying the time on the PC that it is wired to.
Note: If the bridge losses power for any reason, it will not be able to keep its clock
running, and will not display the correct time once the device has been restarted.
Therefore, you must re-enter the correct date and time.
19
Page 20

11a/b/g Wireless Multi-Client Bridge/AP/WDS Version 1.0
Time Zone: Select your time zone from the drop-down list.
Set the Date and Time: Select a date and time from the drop-down list or do to use
computer’s time and date click on the Copy Your Computer’s Time Settings button.
Click on the Save Settings button once you have modified the settings.
20
Page 21

11a/b/g Wireless Multi-Client Bridge/AP/WDS Version 1.0
3.3 Wireless
Click on the Wireless link on the navigation drop-
down menu. You will then see two options:
Wireless_11a and Wireless_11g. The
configuration steps are the same for both radios.
3.3.1 Number of Access Points
Click on the Wireless menu. This status page is like a site survey and displays a list
of Access Points i n t he ar e a.
MAC Address: The MAC address or BSSID of the Access Point.
SSID: The name used to identify the wireless network. The SSID is a unique named
shared amongst all the points of the wireless network. The SSID must be identical on
all points of the wireless network and cannot exceed 32 characters.
Channel: The channel used to communicate on the wireless network.
Mode: Frequency and IEEE 802.11 operation mode (b-only, g-only, or b+g).
Privacy: The type of security used on this network. It may be disabled, WEP, WPA,
etc.
Type: Wireless configuration mode such as Ad-Hoc or AP.
Signal (%): The wireless signal strength. Signal quality can b e reduced by distance,
by interference from other radio frequency devices and obstruction from obstacles
between the bridge and AP.
21
Page 22

11a/b/g Wireless Multi-Client Bridge/AP/WDS Version 1.0
3.3.2 Wireless 11a & 11b/g Configuration
Click on the Wireless_Setting link under the Wireless menu. The first part of this
page allows you to save the configuration. Click on the Save Settings button once
you have modified the settings.
3.3.3 Infrastructure / Ad-hoc Mode
Click on the Wireless_Setting link under the Wireless menu. The second part of
this page allows you to configure the device in infrastructure or ad-hoc mode.
Wireless Mode: Select the Infrastructure or Ad-Hoc radio button. Infrastructure is a
point-to-multipoint (PtMp) topology where as Adhoc is a point-to-point topology (PtP).
Wireless Network Name: The SSID is a unique named shared amongst all the
points of the wireless network. The SSID must be identical on all points of the
wireless network and cannot exceed 32 characters.
Channel: Select a channel from the drop-down list. The channels available are
based on the country’s regulation. When selecting Infrastructure mode, a channel is
22
Page 23

11a/b/g Wireless Multi-Client Bridge/AP/WDS Version 1.0
not required, however, when selecting Adhoc mode, you must select the same
channel on all points.
Transmission Rate: Select a transmission rate from the drop-down list. It is
recommended to use the Best (automatic) option.
802.11 Mode: Select the IEEE 802.11 mode from the drop-down list. For example, if
you are sure that the wireless network will be using only IEEE 802.11g clients, then it
is recommended to select 802.11g only instead of Mixed 802.11g and 802.11b
which will reduce the performance of the wireless network. You may also select
802.11b only or 802.11a only. Do not use this option when configured at Ad-Hoc
mode.
Click on the Save Settings button once you have modified the settings.
3.3.4 Wireless Security
Click on the Wireless_Setting link under the Wireless menu. The third part of this
page allows you to configure the security settings of this device. To protect your
privacy this mode supports two types of wireless security: WEP and WPA-Personal.
WEP is the original wireless encryption standard. WPA provides a higher level of
security. WPA-Personal does not require an authentication server.
Select the None radio button in order to disable security.
3.3.4.1.1 WEP (Wired Equivalent Privacy)
Select the WEP radio button if your wireless network uses WEP encryption. WEP is
an acronym for Wired Equivalent Privacy, and is a security protocol that provides the
same level of security for wireless networks as for a wired network.
WEP is not as secure as WPA encryption. To gain access to a WEP network, you
must know the key. The key is a string of characters that you create. When using
WEP, you must determine the level of encryption. The type of encryption determines
the key length. 128-bit encryption requires a longer key than 64-bit encryption. Keys
are defined by entering in a string in HEX (hexadecimal - using characters 0-9, A-F)
or ASCII (American Standard Code for Information Interchange - alphanumeric
characters) format. ASCII format is provided so you can enter a string that is easier
to remember. The ASCII string is converted to HEX for use over the network. Four
keys can be defined so that you can change keys easily. A default key is selected for
use on the network.
23
Page 24

11a/b/g Wireless Multi-Client Bridge/AP/WDS Version 1.0
WEP Key Length: Select a 64-bit or 128-bit WEP key length from the drop-down list.
WEP Key 1-4: You may enter four different WEP keys.
Default WEP Key: You may use up to four different keys for four different networks.
Select the current key that will be used.
Authentication: Select Open, or Shared Key. Authentication method from the drop-
down list. An open system allows any client to authenticate as long as it conforms to
any MAC address filter policies that may have been set. All authentication packets
are transmitted without encryption. Shared Key sends an unencrypted challenge text
string to any device attempting to communicate with the AP. The device requesting
authentication encrypts the challenge text and sends it back to the access point. If
the challenge text is encrypted correctly, the access point allows the requesting
device to authenticate. It is recommended to select Auto if you are not sure which
authentication type is used.
Click on the Save Settings button once you have modified the settings.
24
Page 25

11a/b/g Wireless Multi-Client Bridge/AP/WDS Version 1.0
3.3.4.1.2 WPA – Personal (Wi-Fi Protected Access)
Select the WPA-Personal radio button if your wireless network uses WPA encryption.
WPA (Wi-Fi Protected Access) was designed to improve upon the security features
of WEP (Wired Equivalent Privacy). The technology is designed to work with existing
Wi-Fi products that have been enabled with WEP. WPA provides improved data
encryption through the Temporal Integrity Protocol (TKIP), which scrambles the keys
using a hashing algorithm and by adding an integrity checking feature which makes
sure that keys haven’t been tampered with.
WPA Mode: Select the WPA from the drop-down lis t.
Cipher Type: Select TKIP or AES as the cipher suite. The encryption algorithm used
to secure the data communication. TKIP. Use TKIP only. TKIP (Temporal Key
Integrity Protocol) provides per-packet key generation and is based on WEP. AES.
Use AES only. AES (Advanced Encryption Standard) is a very secure block based
encryption. Note that, if the bridge uses the AES option, the bridge can associate
with the access point only if the access point is also set to use only AES. TKIP and
AES. The bridge negotiates the cipher type with the access point, and uses AES
when available.
Pre-Shared Key: The key is entered as a pass-phrase of up to 63 alphanumeric
characters in ASCII (American Standard Code for Information Interchange) format at
both ends of the wireless connection. It cannot be shorter than eight characters,
although for proper security it needs to be of ample length and should not be a
commonly known phrase. This phrase is used to generate session keys that are
unique for each wireless client.
Click on the Save Settings button once you have modified the settings.
25
Page 26

11a/b/g Wireless Multi-Client Bridge/AP/WDS Version 1.0
3.4 LAN Settings (Static / DHCP)
Click on the LAN link on the navigation drop-
down menu. This feature allows you to
configure the LAN interface using a static IP
address or as a DHCP client. This IP address is
also used to access the web-based interface.
IP Address Mode: Select the Static or DHCP radio button. If you select DHCP radio
button, you are not required to enter the rest of the fields, as the IP address will be
provided to the device by the AP or DHCP server. If you select the Static radio
button, you must enter the IP address, subnet mask, and default gateway.
IP Address: Enter an IP address for this device.
Subnet Mask: Enter the subnet mask for this IP address.
Default Gateway: Enter the IP address of the default gateway.
Click on the Save Settings button once you have modified the settings.
Note: If you change the IP address here, you may need to adjust your PC’s network
settings to access the network again.
26
Page 27

11a/b/g Wireless Multi-Client Bridge/AP/WDS Version 1.0
3.5 Logs
Click on the Logs link on the navigation drop-down
menu. Logs display a list of events that are triggered
on the Ethernet and Wireless interface. This log can
be referred when an unknown error occurs on the
system or when a report needs to be sent to the
technical support department for debugging purposes.
Log Options: Select the type of warning that you would like recorded and place a
check in the appropriate box. Then click on the Apply Log Settings Now button.
Log Details: The events are logged in this section. Click on the Refresh bu tton to
refresh the events or click on the Clear button to clear the events. Click on the Save
Log button to save the log on your PC.
27
Page 28

11a/b/g Wireless Multi-Client Bridge/AP/WDS Version 1.0
3.6 Statistics
Click on the Statistics link on the navigation
drop-down menu. This page displays the
transmitted and received packet statistics of the
wired and wireless interface.
Sent: The number of packets sent from the bridge.
Received: The number of packets received by the bridge.
TX Packets Dropped: The number of packets that were dropped while being sent,
due to errors, collisions, or bridge resource limitations.
RX Packets Dropped: The number of packets that were dropped while being
received, due to errors, collisions, or bridge resource limitations.
Collisions: The number of packets that were dropped due to Ethernet collisions (two
or more devices attempting to use an Ethernet circuit at the same time).
Errors: The number of transmission failures that cause loss of a packet. A noisy
radio-frequency environment can cause a high error rate on the wireless LAN.
Click on the Refresh Statistics button to refresh the events or click on the Clear
Statistics button to clear the events.Bottom of Form
28
Page 29

11a/b/g Wireless Multi-Client Bridge/AP/WDS Version 1.0
4 Access Point Mode – Web Configuration
4.1 Logging In
To configure the Access Point through the web-browser, enter the IP address of the
Access Point (default: 192.168.1.2) into the address bar of the web-browser and
press Enter.
Ma ke sure that the Bridge and your computers are configured on the same subnet.
Refer to Chapter 2 in order to configure the IP address of your computer.
After connecting to the IP address, the web-browser will display the login page.
Specify the User Name and Password. The device does not have a User Name and
password configured by default, therefore please leave the password field blank and
then click on the Login button.
After logging in you will graphical user interface (GUI) of the Access Point. The
navigation drop-down menu on left is divided into seven main sections:
1. System: This menu includes system related settings such as firmware upgrade,
reset to factory defaults, system date/time configuration and configuration wizard.
2. Wireless:
3. LAN: This menu includes the LAN and DHCP client/server settings.
4. Filter: This menu includes MAC address filter and advanced wireless settings.
5. Logs: This menu displays the system log.
6. Status: This menu displays the wired and wireless statistics
Help: This menu describes the features of the device and the parameters for each
7.
setting.
29
Page 30

11a/b/g Wireless Multi-Client Bridge/AP/WDS Version 1.0
4.2 System
Click on the System link on the navigation drop-
down menu. You will then see six options:
Administrator Settings, Advanced, Firmware,
System, Time, and Wizard. Each option is
described below.
4.2.1 Administrator Settings
Click on the Administrator Settings link under the System menu. This page allows
you to configure the password to access this device from the web-browser. You can
also backup and restore the system settings.
Specify a user name and password and then re-type it once again for verification.
Click on the Save Settings button to store the changes.
4.2.1.1 Save Configuration to a File
This option allows you to save the current configuration of the device into a file. Click
on the Save Configuration button to begin.
Save the file on your local disk by using the Save or Save to Disk button in the
dialog box.
30
Page 31

11a/b/g Wireless Multi-Client Bridge/AP/WDS Version 1.0
4.2.1.2 Restore the Configuration from a File
This option allows you to restore a backup configuration from a file to the device.
Click on the Browse button to select the file and then click on Restore
Configuration from a File button.
The system then prompts you to reboot the device.
Click on the OK button to continue. You will then see the Rebooting page.
Please wait while the system is rebooting.
Note: Do no un-plug the device during this process as this may cause permanent
damage.
31
Page 32

11a/b/g Wireless Multi-Client Bridge/AP/WDS Version 1.0
4.2.2 Advanced Wireless and WDS
Click on the Advanced link under the System menu. This page allows you to
configure the fragmentation threshold, RTS threshold, 802.11d, transmit power and
WDS (wireless distribution system).
Fragment Threshold: Packets over the specified size will be fragmented in order to
improve performance on noisy networks. Specify a value between 256 and 65535.
The default value is 2346.
RTS Threshold: Packets over the specified size will use the RTS/CTS mechanism to
maintain performance in noisy networks and preventing hidden nodes from
degrading the performance. Specify a value between 1 and 65535. The default value
is 2346.
Beacon Period: Beacons are packets sent by a wireless Access Point to
synchronize wireless devices. Specify a Beacon Period value between 20 and 1000.
The default value is set to 100 milliseconds.
DITM Interval: A DTIM is a countdown informing clients of the next window for
listening to broadcast and multicast messages. When the wireless Access Point has
buffered broadcast or multicast messages for associated clients, it sends the next
DTIM with a DTIM Interval value. Wireless clients detect the beacons and awaken to
receive the broadcast and multicast messages. The default value is 1. Valid settings
are between 1 and 255.
802.11d Enable: 802.11d is a wireless specification for operation in multiple
regulatory domains. This supplement to the 802.11 specifications defines the
physical layer requirements (channelization, hopping patterns, new values for current
MIB attributes, and other requirements to extend the operation of 802.11 WLANs in
multiple regulatory domains (countries). The current 802.11 standard defines
operation in only a fixed regulatory domain (country). This supplement adds the
requirements and definitions necessary to allow WLAN equipment to operate in
32
Page 33

11a/b/g Wireless Multi-Client Bridge/AP/WDS Version 1.0
multiple markets. Enable this feature if you are traveling and operating in several
regulatory domains. By default, this value is disabled.
Transmit Power: You may control the output power of the device by selecting a
value from the drop-down list. This feature can be helpful in restricting the coverage
area of the wireless network.
WDS: Place a check in this box to enable WDS (Wireless Distribution System).
When WDS is enabled, this access point functions as a wireless repeater and is able
to wirelessly communicate with other APs via WDS links.
Note that WDS is incompatible with WPA -- both features cannot be used at the
same time. A WDS link is bidirectional; so this AP must know the MAC Address
(creates the WDS link) of the other AP, and the other AP must have a WDS link back
to this AP. Make sure the APs are configured with same channel number.
WDS AP MAC Address: Specify one-half of the WDS link. The other AP must also
have the MAC address of this AP to create the WDS link back to this AP.
Click on the Save Settings button once you have modified the settings.
4.2.3 Firmware Upgrade
Click on the Firmware link under the System menu. This page allows you to
upgrade the firmware of the device in order to improve the functionality and
performance. This page also displays the current firmware version and its release
date.
Ensure that you have downloaded the appropriate firmware from the vendor’s
website. Connect the device to your PC using an Ethernet cable, as the firmware
cannot be upgraded using the wireless interface.
Click on the Browse button to select the firmware and then click on the Upload
button.
33
Page 34

11a/b/g Wireless Multi-Client Bridge/AP/WDS Version 1.0
Th e above dialog box requests you to confirm the upgrade process. Click on the OK
button to continue.
Once you click on the OK button, you will return to the previous page which indicates
that the upgrade process may take up to one minute.
After a few seconds the firmware will start to re-program the device and you will see
a countdown on the Success page.
Note: Do not un-plug the device during this process. Some firmware upgrades may
restore the configuration back to the factory default settings. Therefore you may need to
restore a configuration from a f i l e. Refer to Administrator Settings for details.
4.2.4 System Reboot and Restore Settings to Default
Click on the System link un der the System menu. This page allows you to reboot
the device using the current settings or restore all the settings to the factory defaults.
4.2.4.1 System Reboot
Click on the Reboot the Device button to reboot the device using its current settings.
Once the dialo g bo x appears, click on the OK button to confirm the action.
34
Page 35

11a/b/g Wireless Multi-Client Bridge/AP/WDS Version 1.0
4.2.4.2 Restore Settings to Default
Click on the Restore all Settings to Factory Defaults button. This option restores al
configuration settings back to the settings that were in effect at the time when the
device was shipped from the factory. Once the dialog box appears, click on the OK
button to confirm the action.
Note: The current settings will be lost.
35
Page 36

11a/b/g Wireless Multi-Client Bridge/AP/WDS Version 1.0
4.2.5 System Time Configuration
Click on the Time link under the System menu. This feature allows you to configure,
update, and maintain the correct time on the device’s internal system clock as well as
configure the time zone. The date and time of the device can be configured
manually or by copying the time on the PC that it is wired to.
Note: If the device losses power for any reason, it will not be able to keep its clock
running, and will not display the correct time once the device has been restarted.
Therefore, you must re-enter the correct date and time.
Time Zone: Select your time zone from the drop-down list.
Set the Date and Time: Select a date and time from the drop-down list or do to use
computer’s time and date click on the Copy Your Computer’s Time Settings button.
Click on the Save Settings button once you have modified the settings.
36
Page 37

11a/b/g Wireless Multi-Client Bridge/AP/WDS Version 1.0
4.2.6 Wizard
Click on the Wizard link under the System menu. This wizar d guides you in th rough
the process of configuring the connection and security features of the Access Point.
4.2.6.1 Connection Setup Wizard
The connection wizard will guide you through the steps to get your network
connection up and running.
Click on the Launch Setup Wizard button.
Click on the Next button to continue.
37
Page 38

11a/b/g Wireless Multi-Client Bridge/AP/WDS Version 1.0
By default, the Access Point does not have a password configured for administrator
access to the web-based interface. Specify and password and then re-type it in the
verification box. Then click on the Next button.
Select your time zone from the drop-down list and then click on the Next button.
The setup wizard is almost complete, click on the Connect button.
The configuration has been saved, click on the Reboot the Device button.
The dialog box asks you to confirm your action, click on the OK button.
The connection wizard is complete. Please wait while the system is rebooting.
Note: Do no un-plug the device during this process as this may cause permanent
damage.
38
Page 39

11a/b/g Wireless Multi-Client Bridge/AP/WDS Version 1.0
4.2.6.2 Wireless Security Setup Wizard
The wireless security setup wizard will guide you through the steps to configure the
security settings of the device. .
Click on the Launch Wireless Security Setup Wizard button.
Click on the Next button to continue.
Wireless Network Name (SSID): The SSID is a unique named shared amongst all
the points of the wireless network. The SSID must be identical on all points of the
wireless network and cannot exceed 32 characters.
Click on the Next button to continue.
In order to protect your network from hackers and unauthorized users, it is highly
recommended to secure the network using encryption and authentication. Select a
level of security and then click on the Next button to continue.
If you do not want to setup security, then select the NONE radio button.
39
Page 40

11a/b/g Wireless Multi-Client Bridge/AP/WDS Version 1.0
4.2.6.2.1 Wireless Security Level: BEST
Select the BEST radio button which supports WPA2 encryption. Then click on the
Next button.
Enter a security password between 2 and 20 characters then click on the Next button.
The setup is complete. Click on the Save button and then reboot the device.
40
Page 41

11a/b/g Wireless Multi-Client Bridge/AP/WDS Version 1.0
4.2.6.2.2 Wireless Security Level: BETTER
.
Select the BETTER radio button which supports WPA encryption. Then click on the
Next button.
Enter a security password between 2 and 20 characters then click on the Next button.
The setup is complete. Click on the Save button and then reboot the device.
41
Page 42

11a/b/g Wireless Multi-Client Bridge/AP/WDS Version 1.0
4.2.6.2.3 Wireless Security Level: GOOD
Select the GOOD radio button which supports WPA encryption. Then click on the
Next button.
Enter a security password between 2 and 20 characters then click on the Next button.
The setup is complete. Click on the Save button and then reboot the device.
42
Page 43

11a/b/g Wireless Multi-Client Bridge/AP/WDS Version 1.0
4.3 Wireless Configuration
Click on the Wireless_11a or Wireless_11g link under the Wireless menu. On these
pages you may configure the 802.11a or 802.11g radio.
Wireless Network Name: The SSID is a unique named shared amongst all the
points of the wireless network. The SSID must be identical on all points of the
wireless network and cannot exceed 32 characters.
Visibility Status: Select Visible or Invisible. This is the SSID broadcast feature. If
you set this value to Visible, then the clients will be able to find this SSID on a site
survey.
Channel: Select a channel from the drop-down list. The channels available are
based on the country’s regulation. Place a check in the Auto Channel Select box if
you would like the Access Point to select the cleanest channel.
Transmission Rate: Select a transmission rate from the drop-down list. It is
recommended to use the Best (automatic) option.
802.11 Mode: Select the IEEE 802.11 mode from the drop-down list. For example, if
you are sure that the wireless network will be using only IEEE 802.11g clients, then it
is recommended to select 802.11g only instead of Mixed 802.11g and 802.11b
which will reduce the performance of the wireless network. You may also select
802.11b only or 802.11a only. Click on the Save Settings button once you have
modified the settings.
4.3.1.1 WEP (Wired Equivalent Privacy)
Select the WEP radio button if your wireless network uses WEP encryption. WEP is
an acronym for Wired Equivalent Privacy, and is a security protocol that provides the
same level of security for wireless networks as for a wired network.
WEP is not as secure as WPA encryption. To gain access to a WEP network, you
must know the key. The key is a string of characters that you create. When using
WEP, you must determine the level of encryption. The type of encryption determines
the key length. 128-bit encryption requires a longer key than 64-bit encryption. Keys
are defined by entering in a string in HEX (hexadecimal - using characters 0-9, A-F)
or ASCII (American Standard Code for Information Interchange - alphanumeric
characters) format. ASCII format is provided so you can enter a string that is easier
to remember. The ASCII string is converted to HEX for use over the network. Four
keys can be defined so that you can change keys easily. A default key is selected for
use on the network.
43
Page 44

11a/b/g Wireless Multi-Client Bridge/AP/WDS Version 1.0
WEP Key Length: Select a 64-bit or 128-bit WEP key length from the drop-down list.
WEP Key 1-4: You may enter four different WEP keys.
Default WEP Key: You may use up to four different keys for four different networks.
Select the current key that will be used.
Authentication: Select Open, or Shared Key. Authentication method from the drop-
down list. An open system allows any client to authenticate as long as it conforms to
any MAC address filter policies that may have been set. All authentication packets
are transmitted without encryption. Shared Key sends an unencrypted challenge text
string to any device attempting to communicate with the AP. The device requesting
authentication encrypts the challenge text and sends it back to the access point. If
the challenge text is encrypted correctly, the access point allows the requesting
device to authenticate. It is recommended to select Auto if you are not sure which
authentication type is used.
Click on the Save Settings button once you have modified the settings.
4.3.1.2 WPA Personal (Wi-Fi Protected Access)
Select the WPA-Personal radio button if your wireless network uses WPA encryption.
WPA (Wi-Fi Protected Access) was designed to improve upon the security features
of WEP (Wired Equivalent Privacy). The technology is designed to work with existing
Wi-Fi products that have been enabled with WEP. WPA provides improved data
encryption through the Temporal Integrity Protocol (TKIP), which scrambles the keys
using a hashing algorithm and by adding an integrity checking feature which makes
sure that keys haven’t been tampered with.
44
Page 45

11a/b/g Wireless Multi-Client Bridge/AP/WDS Version 1.0
WPA Mode: Select the WPA / WPA2 from the drop-down list.
Cipher Type: Select TKIP or AES as the cipher suite. The encryption algorithm used
to secure the data communication. TKIP. Use TKIP only. TKIP (Temporal Key
Integrity Protocol) provides per-packet key generation and is based on WEP. AES.
Use AES only. AES (Advanced Encryption Standard) is a very secure block based
encryption. Note that, if the bridge uses the AES option, the bridge can associate
with the access point only if the access point is also set to use only AES. TKIP and
AES. The bridge negotiates the cipher type with the access point, and uses AES
when available.
Group Key Update Interval: Specify the number of seconds before the group key
used for broadcast and multicast data is changed.
Pre-Shared Key: The key is entered as a pass-phrase of up to 63 alphanumeric
characters in ASCII (American Standard Code for Information Interchange) format at
both ends of the wireless connection. It cannot be shorter than eight characters,
although for proper security it needs to be of ample length and should not be a
commonly known phrase. This phrase is used to generate session keys that are
unique for each wireless client.
Click on the Save Settings button once you have modified the settings.
4.3.1.3 WPA Enterprise (Wi-Fi Protected Access & 802.1x)
Select the WPA-Enterprise radio button if your wireless network uses WPA
encryption. WPA (Wi-Fi Protected Access) was designed to improve upon the
security features of WEP (Wired Equivalent Privacy). The technology is designed to
work with existing Wi-Fi products that have been enabled with WEP. WPA provides
improved data encryption through the Temporal Integrity Protocol (TKIP), which
scrambles the keys using a hashing algorithm and by adding an integrity checking
feature which makes sure that keys haven’t been tampered with.
This option works with a RADIUS Server to authenticate wireless clients. Wireless
clients should have established the necessary credentials before attempting to
authenticate to the Server through this Gateway. Furthermore, it may be necessary
to configure the RADIUS Server to allow this Gateway to authenticate users.
45
Page 46

11a/b/g Wireless Multi-Client Bridge/AP/WDS Version 1.0
WPA Mode: Select the WPA / WPA2 from the drop-down list.
Cipher Type: Select TKIP or AES as the cipher suite. The encryption algorithm used
to secure the data communication. TKIP. Use TKIP only. TKIP (Temporal Key
Integrity Protocol) provides per-packet key generation and is based on WEP. AES.
Use AES only. AES (Advanced Encryption Standard) is a very secure block based
encryption. Note that, if the bridge uses the AES option, the bridge can associate
with the access point only if the access point is also set to use only AES. TKIP and
AES. The bridge negotiates the cipher type with the access point, and uses AES
when available.
Group Key Update Interval: Specify the number of seconds before the group key
used for broadcast and multicast data is changed.
Authentication Timeout: Specify the number of minutes after which the client will be
required to re-authenti cate.
RADIUS Server IP Address: Specify the IP address of the RADIUS server.
RADIUS Server Port: Specify the port number of the RADIUS server, the default
port is 1812.
RADIUS Server Shared Secret: Specify the pass-phrase that is matched on the
RADIUS Server.
MAC Address Authentication: Place a check in this box if you would like the user
to always authenticate using the same com p u t e r .
Optional Backup RADIUS server: This option enables configuration of an optional
second RADIUS server. A second RADIUS server can be used as backup for the
primary RADIUS server. The second RADIUS server is consulted only when the
primary server is not available or not responding.
Click on the Save Settings button once you have modified the settings.
46
Page 47

11a/b/g Wireless Multi-Client Bridge/AP/WDS Version 1.0
4.4 LAN
Click on the LAN link under the LAN menu. This feature allows you to configure the
LAN interface using a static IP address or as a DHCP client/server. This IP address
is also used to access the web-based interface.
Get LAN IP from: Select Static IP (Manual) or DHCP (Dynamic) from the drop
down list. Choose DHCP (Dynamic) if your router supports DHCP and you want the
router to assign an IP address to this device. In this case, you do not ne ed to fill in
the following fields. Choose Static IP ( Manual) if your router does not support DHCP
or if for any other reason you need to assign a fixed address to this device.
Note: You cannot choo se DHCP (Dynamic) if you have enabled the DHCP Se rver
option on the DHCP page; this device cannot be both a DHCP client and a DHCP
server.
IP Address: Enter an IP address for this device.
Subnet Mask: Enter the subnet mask for this IP address.
Gateway: Enter the IP address of the default gateway.
Local Domain Name: Enter a local domain name. This field is optional.
Click on the Save Settings button once you have modified the settings.
Note: If you change the IP address here, you may need to adjust your PC’s network
settings to access the network again.
47
Page 48

11a/b/g Wireless Multi-Client Bridge/AP/WDS Version 1.0
4.5 DHCP Server
Click on the DHCP link under the LAN menu. DHCP stands for Dynamic Host
Configuration Protocol. The DHCP section is where you configure the built-in DHCP
Server to assign IP addresses to the computers and other devices on your local area
network (LAN). In most situations, the router provides DHCP services, and you can
leave this option disabled. However, if for any reason the router does not provide
DHCP services, enable this option. The AP's DHCP Server will then manage the IP
addresses and other network configuration information for wireless clients associated
with the AP. The computers (and other devices) connected to your LAN also need to
have their TCP/IP configuration set to DHCP or Obtain an IP address
automatically.
Enable DHCP Server: Place a check in this box if you would like this device to
function as a DHCP Server.
DHCP IP Address Range: Enter the first and last IP address of the range. Make
sure that the range is on the same subnet as the device. These two IP values (from
and to) define a range of IP addresses that the DHCP Server uses when assigning
addresses to computers and devices on your Local Area Network. Any addresses
that are outside of this range are not managed by the DHCP Server; these could,
therefore, be used for manually configured devices or devices that cannot use DHCP
to obtain network address details automatically.
Primary / Secondary DNS: Enter an IP address for the primary and secondary DNS
servers. This field is optional.
DHCP Lease Time: The amount of time that a computer may have an IP address
before it is required to renew the lease. The lease functions just as a lease on an
apartment would. The initial lease designates the amount of time before the lease
expires. If the tenant wishes to retain the address when the lease is expired then a
new lease is established. If the lease expires and the address is no longer needed
than another tenant may use the address.
48
Page 49

11a/b/g Wireless Multi-Client Bridge/AP/WDS Version 1.0
Always Broadcast: If all the computers on the LAN successfully obtain their IP
addresses from the Access Point's DHCP server as expected, this option can remain
disabled. However, if one of the computers on the LAN fails to obtain an IP address
from the Access Point's DHCP server, it may have an old DHCP client that
incorrectly turns off the broadcast flag of DHCP packets. Enabling this option will
cause the Access Point to always broadcast its responses to all clients, thereby
working around the problem, at the cost of increased broadcast traffic on the LAN .
Click on the Save Settings button once you have modified the settings.
Enable DHCP Reservation: You may use this feature to reserve a specific IP
address for a specific MAC address (node). Place a check in this box to enable this
feature.
IP Address: Specify the IP address
MAC Address: Specify the MAC address of the node which will used the reserved
IP address.
Copy your PCs MAC address: Click on this button if you would like to reserve an IP
address for the PC you are logged on to.
Computer Name: Specify a name for the specified IP address.
Click on the Save button to insert the entry into the DHCP reservations list.
49
Page 50

11a/b/g Wireless Multi-Client Bridge/AP/WDS Version 1.0
4.6 MAC Address Filter
Click on the MAC Address Filter link under the Filter menu. The MAC address filter
section can be used to filter network access by machines based on the unique MAC
addresses of their network adapter(s). It is most useful to prevent unauthorized
wireless devices from connecting to your network. A MAC address is a unique ID
assigned by the manufacturer of the network adapter.
Enable MAC Address Filter: You may use this feature to filter the wired and
wireless clients. Place a check in this box to enable this feature.
Mode: Select a filter setting from the drop-down list. When only allow listed
machines is selected, only computers with MAC addresses listed in the MAC
Address List are granted network access. When only deny listed machines is
selected, any computer with a MAC address listed in the MAC Address List is
refused access to the network.
Filter Wireless Clients: Place a check in this box if you would like to filter wireless
clients.
Filter Wired Clients: Place a check in this box if you would like to filter wired clients.
MAC Address: Specify the MAC address of the node which you would like to filter.
Copy your PCs MAC address: Click on this button if you would like to filter the MAC
address for the PC you are logged on to.
Computer Name: Specify a name for the specified MAC address.
Click on the Save button to insert the entry into the MAC address list.
50
Page 51

11a/b/g Wireless Multi-Client Bridge/AP/WDS Version 1.0
4.7 Logs
Click on the Logs link on the navigation menu. Logs display a list of events that are
triggered on the Ethernet and Wireless interface. This log can be referred when an
unknown error occurs on the system or when a report needs to be sent to the
technical support department for debugging purposes.
Log Options: Select the type of warning that you would like recorded and place a
check in the appropriate box. Then click on the Apply Log Settings Now button.
Log Details: The events are logged in this section. Click on the Refresh bu tton to
refresh the events or click on the Clear button to clear the events. Click on the Save
Log button to save the log on your PC.
51
Page 52

11a/b/g Wireless Multi-Client Bridge/AP/WDS Version 1.0
4.8 Statistics
Click on the Statistics link on the navigation menu. This page displays the
transmitted and received packet statistics of the wired and wireless interface.
Sent: The number of packets sent from the bridge.
Received: The number of packets received by the bridge.
TX Packets Dropped: The number of packets that were dropped while being sent,
due to errors, collisions, or bridge resource limitations.
RX Packets Dropped: The number of packets that were dropped while being
received, due to errors, collisions, or bridge resource limitations.
Collisions: The number of packets that were dropped due to Ethernet collisions (two
or more devices attempting to use an Ethernet circuit at the same time).
Errors: The number of transmission failures that cause loss of a packet. A noisy
radio-frequency environment can cause a high error rate on the wireless LAN.
Click on the Refresh Statistics button to refresh the events or click on the Clear
Statistics button to clear the events.
52
Page 53

11a/b/g Wireless Multi-Client Bridge/AP/WDS Version 1.0
Appendix A – Specifications
Data Rates
1, 2, 5.5, 6, 9, 11, 12, 18,
24, 36, 48, 54 Mbps
Standards
IEEE802.11a/b/g,
IEEE802.3, IEEE802.3u,
IEEE802.3af, IEEE802.1f,
IEEE802.1x
Compatibility
IEEE 802.11a/ IEEE
802.11g/ IEEE 802.11b
Power Requi rements
Power Supply: 90 to 240
VDC ± 10% (depends on
different countries)
Device: 12 V/ 1A
Ethernet POE in:
36~57VDC for 802.3af
Status LEDs
LAN: Link, WLAN: Link,
Power: on/off
Regulation Certifications
FCC Part 15/UL, ETSI
300/328/CE
RF Information
Frequency Band
802.11a: 5.15~5.25GHz,
5.25~5.35GHz,
5.47~5.725GHz,
5.725~5.825GHz
802.11b/g: U.S., Europe
and Japan product
covering 2.4 to 2.484 GHz,
programmable for different
country regulations
Media Access Protocol
Carrier Sense Multiple
Access with Collision
Avoidance (CSMA/CA)
Modulation Technology
DBPSK @ 1Mbps
DQPSK @2Mbps
CCK @ 5.5 & 11Mbps
BPSK @ 6 and 9 Mbps
QPSK @ 12 and 18 Mbps
16-QAM @ 24 and 36
Mbps
64-QAM @ 48 and 54
Mbps
Operating Channels
11 for North America, 14
for Japan, 13 for Europe,
Receive Sensitivity (Typical)
• 5.15~5.85G(IEEE802.11a)
6Mbps@ -88dBm;
54Mbps@ -70dBm
• 2.412~2.472G(IEEE802.1
1g)
6Mbps@ -91dBm;
54Mbps@ -74dBm
• 2.412~2.472G(IEEE802.1
1b)
11Mbps@ -90dBm
1Mbps@ -95dBm
Available Transmit Power
(Typical)
• 5.15~5.24 GHz
(IEEE802.11a)
17dBm @6 ~ 36Mbps
16 dBm @48Mbps
15 dBm @54Mbps
• 5.26~5.35GHz
(IEEE802.11a)
20dBm @6 ~ 24Mbps
18dBm @36Mbps
16 dBm @48Mbps
15 dBm @54Mbps
• 5.745~5.85GHz
(IEEE802.11a)
18dBm @6 ~ 24Mbps
16dBm @36Mbps
14 dBm @48Mbps
13 dBm @54Mbps
• 2.412~2.472G
(IEEE802.11g)
26dBm @6 ~ 24Mbps
23dBm @36Mbps
22 dBm @48Mbps
21 dBm @54Mbps
• 2.412~2.472G
(IEEE802.11b)
Up to 26 dBm. @1, 2, 5.5
and 11Mbps
RF Connector
TNC Type (Female
Reverse)
Networking
Topology
Ad-Hoc, Infrastructure
Operation Mode
Point-to-Point/ Point-toMultipoint Bridge/ AP/
Client Bridge/ WDS
Interface
One 10/100Mbps RJ-45
LAN Port
Security
IEEE802.1x Authenticator /
RADIUS Client (EAPMD5/TLS/TTLS) Support
in AP Mode
WPA/WPA2 supplicant
support in Client Bridge
mode
WP A2/WPA / Pre-share
Key (PSK)/ AES/TKIP
MAC address filtering (AP
mode)
Hide SSID in beacons
IP Auto-configuration
DHCP client/server
Management
Configuration
Web-based configuration
(HTTP)
Telnet Configuration
SNMP V1
Firmware Upgrade
Upgrade firmware via
web-browser
Environmental
Te mperature Range
Operating: -10°C to 50°C
(14°F to 132°F)
Storage: -40°Cto 70°C (40°F to 158°F)
Humidity (non-condensing)
5%~95% Typical
53
Page 54

11a/b/g Wireless Multi-Client Bridge/AP/WDS Version 1.0
Appendix B – FCC Interference Statement
Federal Communication Commission Interference Statement
This equipment has been tested and found to comply with the limits for a Class B digital device,
pursuant to Part 15 of the FCC Rules. These limits are designed to provide reasonable protection
against harmful interference in a residential installation. This equipment generates, uses and can
radiate radio frequency energy and, if not installed and used in accordance with the instructions, may
cause harmful interference to radio communications. However, there is no guarantee that interference
will not occur in a particular installation. If this equipment does cause harmful interference to radio or
television reception, which can be determined by turning the equipment off and on, the user is
encouraged to try to correct the interference by one of the following measures:
z Reorient or relocate the receiving antenna.
z Increase the separation between the equipment and receiver.
z Connect the equipment into an outlet on a circuit different from that to which the receiver is
connected.
z Consult the dealer or an experienced radio/TV technician for help.
This device compli es wit h Par t 15 of t he F CC Rule s. Operation is subject to the following two conditions:
(1) This device may not cause harmful interference, and (2) this device must accept any interference
received, including interference that may cause undesired operation.
FCC Caution: Any changes or modifications not expressly approved by the party responsible for
compliance could void the user's authority to operate this equipment.
IMPORTANT NOTE:
FCC Radiation Exposure Statement:
This equipment complies with FCC radiation exposure limits set forth for an uncontrolled environment.
This equipment should be installed and operated with minimum distance 20cm between the radiator &
your body.
We declare that the product is limited in CH1~CH11 by specified firmware controlled in the USA.
This transmitter must not be co-located or operating in conjunction with any other antenna or transmitter.
IC statement
Operation is subject to the following two conditions:
This device may not cause interference and
This device must accept any interference, including interference that may cause undesired operation of
the device.
This device has been designed to operate with an antenna having a maximum gain of 9 dBi. Antenna
having a higher gain is strictly prohibited per regulations of Industry Canada. The required antenna
impedance is 50 ohms.
IMPORTANT NOTE:
IC Radiation Exposure Statement:
This equipment complies with IC radiation exposure limits set forth for an uncontrolled environment.
End users must follow the specific operating instructions for satisfying RF exposure compliance. This
equipment should be installed and operated with minimum distance 20cm between the radiator & your
body.
This transmitter must not be co-located or operating in conjunction with any other antenna or transmitter.
Règlement d’Industry Canada
54
Page 55

11a/b/g Wireless Multi-Client Bridge/AP/WDS Version 1.0
Les conditions de fonctionnement sont sujettes à deux conditions:
Ce périphérique ne doit pas causer d’interférence et.
Ce périphérique doit accepter toute interférence, y compris les interférences pouvant perturber le bon
fonctionnement de ce périphérique.
55
 Loading...
Loading...