Page 1
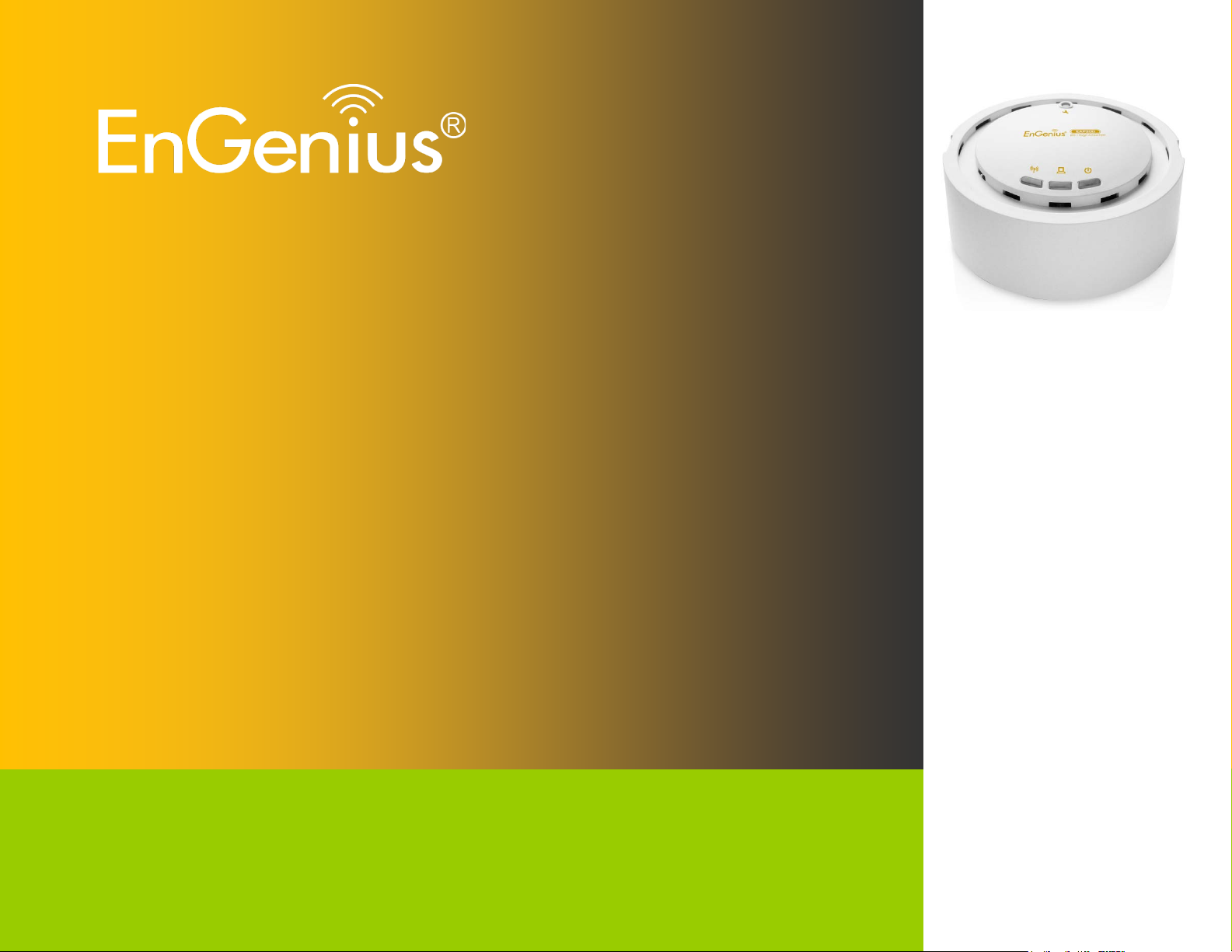
1
High Output Power
802.11 b/g/n Multi-function Access Point
EAP150
802.11 N Multi-Function Access Point
V1.0
Page 2
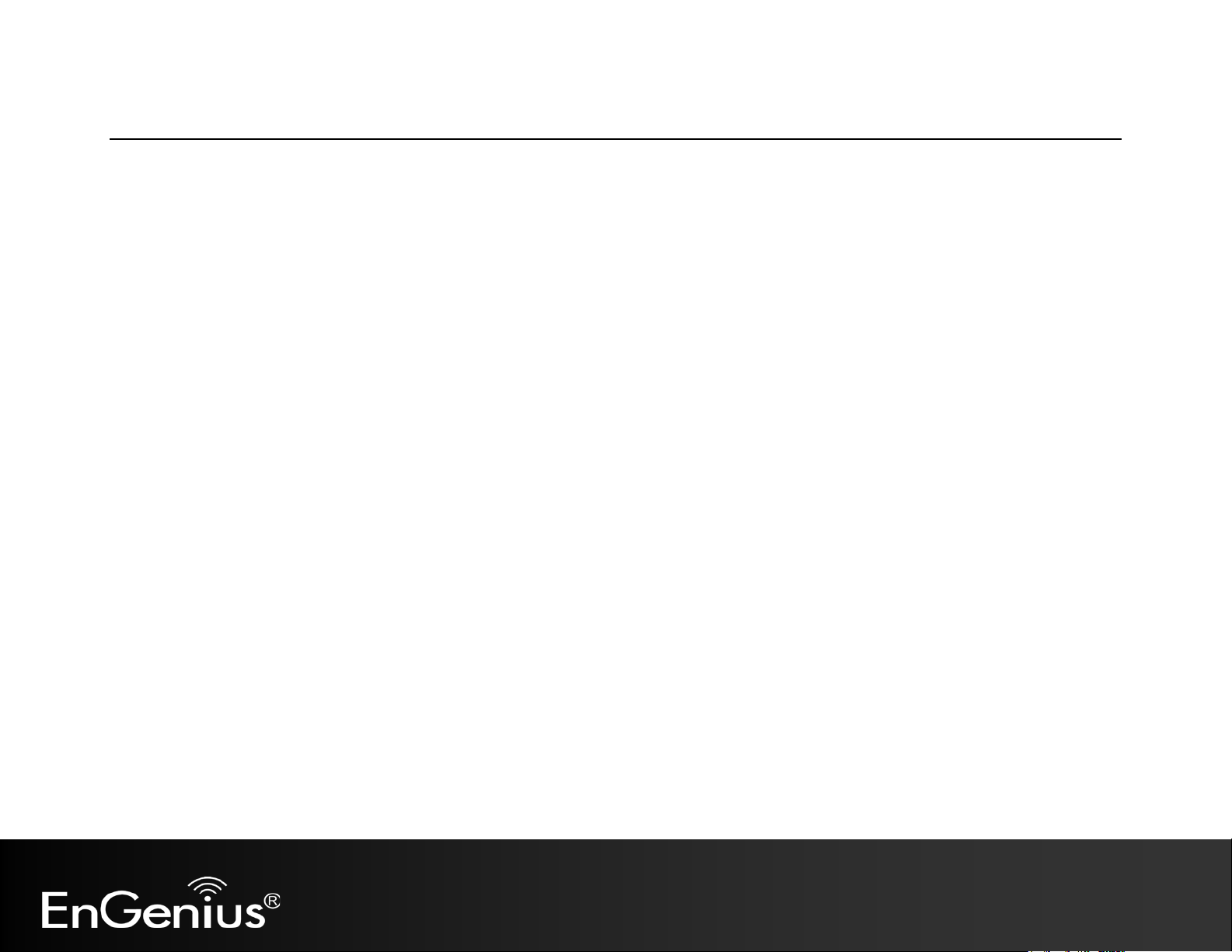
1
Table of Contents
1 Introduction ....................................................................................................................................................................... 4
1.1 Features and Benefits ..................................................................................................................................................................................... 4
1.2 Package Contents ............................................................................................................................................................................................ 5
1.3 System Requirements ..................................................................................................................................................................................... 6
1.4 Applications ....................................................................................................................................................................................................... 6
2 Before you Begin ............................................................................................................................................................... 8
2.1 Considerations for Wireless Installation .................................................................................................................................................. 8
2.2 Computer Settings (Windows XP/Windows 7) ...................................................................................................................................... 9
2.3 Apple Mac X OS ............................................................................................................................................................................................. 12
2.4 Hardware Installation................................................................................................................................................................................... 13
3 Configuring Your Access Point ...................................................................................................................................... 14
3.1 Default Settings ............................................................................................................................................................................................. 14
3.2 Web Configuration ....................................................................................................................................................................................... 15
4 System .............................................................................................................................................................................. 18
4.1 Operation Mode ............................................................................................................................................................................................ 18
4.2 Status ................................................................................................................................................................................................................. 20
4.3 DHCP ................................................................................................................................................................................................................. 22
4.4 Schedule ........................................................................................................................................................................................................... 24
4.5 Event Log ......................................................................................................................................................................................................... 26
4.6 Monitor ............................................................................................................................................................................................................. 27
5 Wireless ............................................................................................................................................................................ 28
5.1 Status ................................................................................................................................................................................................................. 28
5.2 Basic ................................................................................................................................................................................................................... 29
Page 3
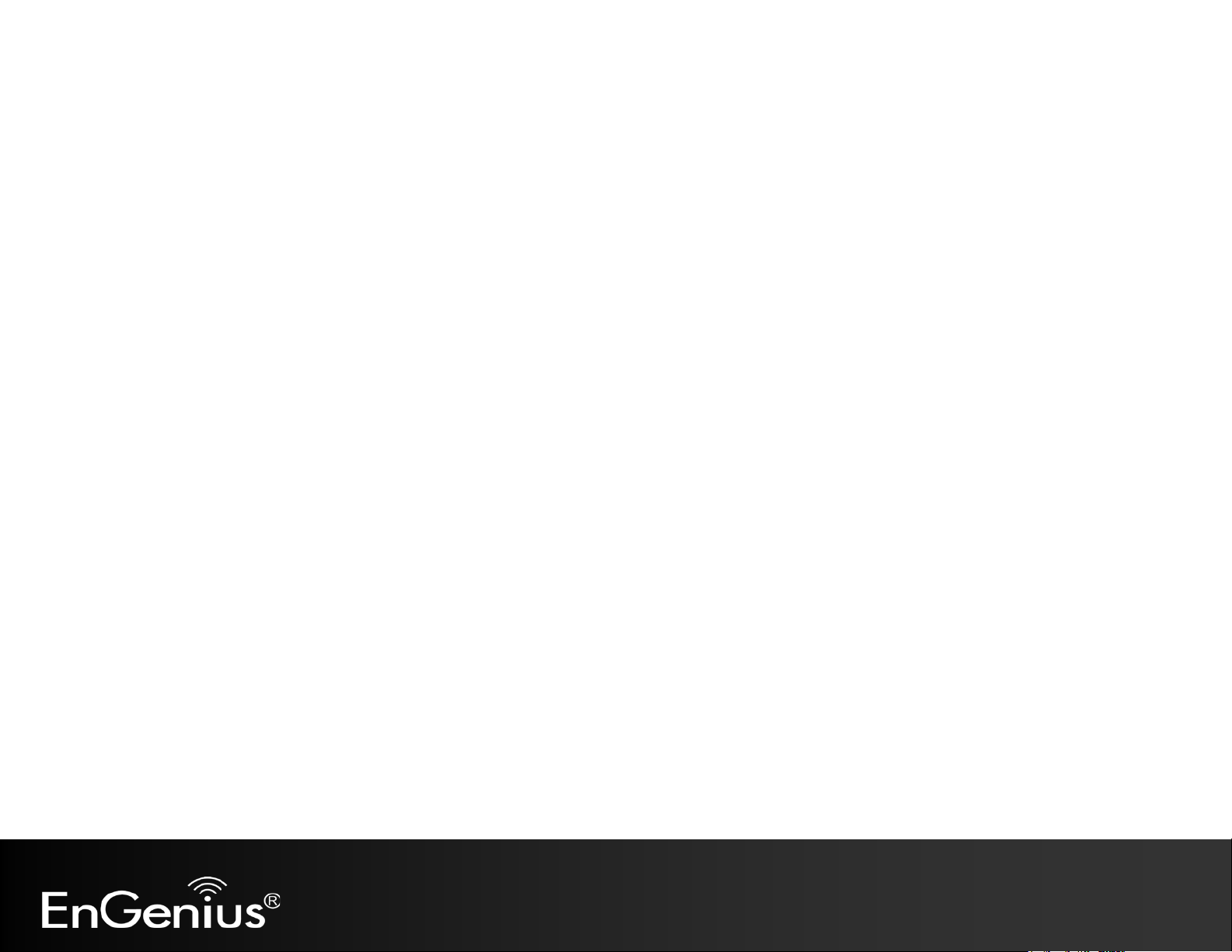
2
5.3 Advanced ......................................................................................................................................................................................................... 31
5.4 Security ............................................................................................................................................................................................................. 35
5.5 Filter ................................................................................................................................................................................................................... 41
5.6 WPS (Wi-Fi Protected Setup) .................................................................................................................................................................... 43
5.7 Client List .......................................................................................................................................................................................................... 45
5.8 VLAN .................................................................................................................................................................................................................. 46
6 Network ............................................................................................................................................................................ 47
6.1 Status ................................................................................................................................................................................................................. 47
6.2 LAN ..................................................................................................................................................................................................................... 48
6.3 Spanning Tree ................................................................................................................................................................................................ 50
7 Management .................................................................................................................................................................... 51
7.1 Admin ................................................................................................................................................................................................................ 51
7.2 SNMP ................................................................................................................................................................................................................. 52
7.3 Firmware Upgrade ........................................................................................................................................................................................ 54
7.4 Configure ......................................................................................................................................................................................................... 57
7.5 Reset .................................................................................................................................................................................................................. 58
8 Tools .................................................................................................................................................................................. 59
8.1 Time Setting .................................................................................................................................................................................................... 59
8.2 Diagnosis .......................................................................................................................................................................................................... 60
8.3 LED Control ..................................................................................................................................................................................................... 61
9 Logout .............................................................................................................................................................................. 62
Appendix A – FCC Interference Statement .......................................................................................................................... 63
Page 4
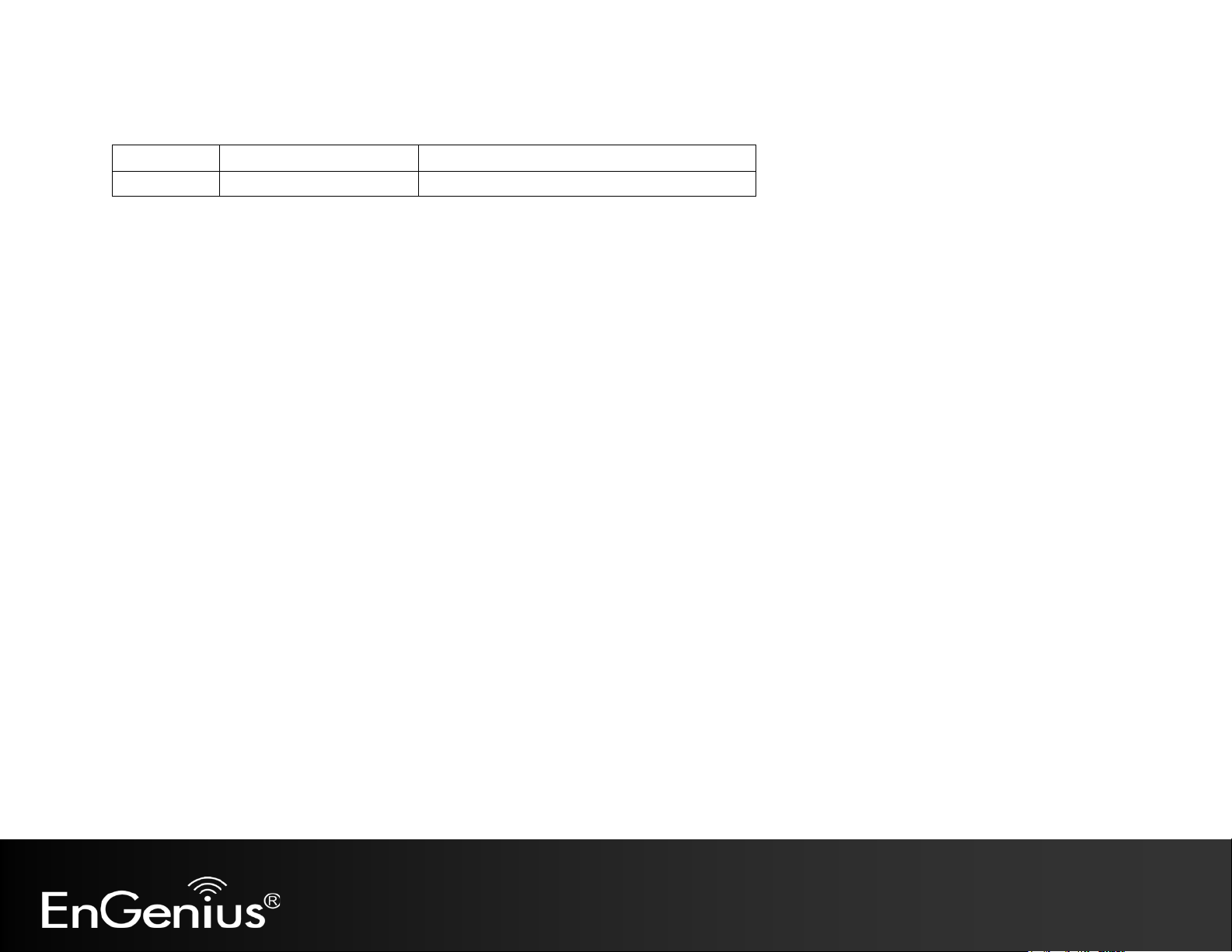
3
Version
Date
Notes
1.0
Sep. 12, 2011
First Release
Revision History
Page 5
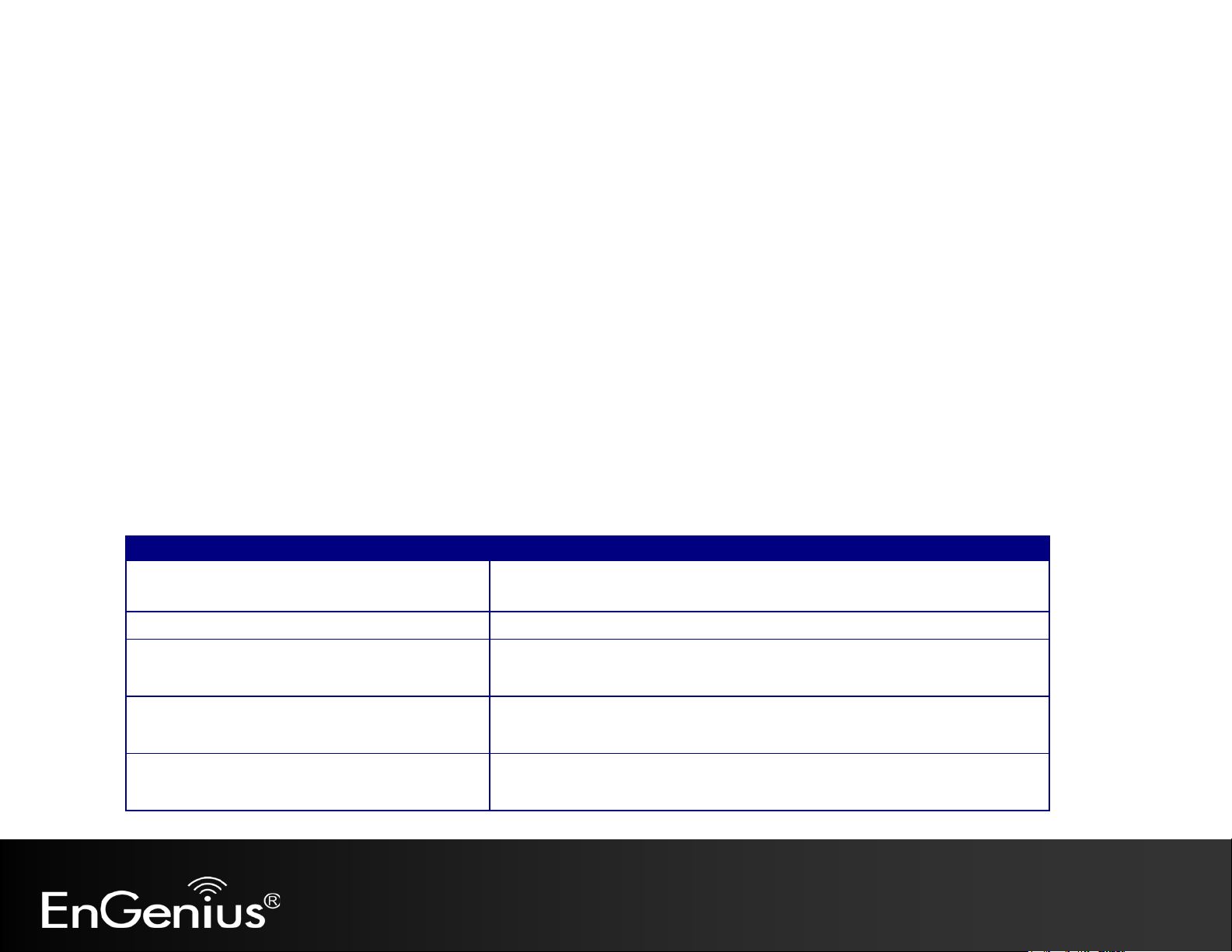
4
Features
Benefits
1 Introduction
The EAP150 is a multi-functioned 802.11b/g/n product with 3 major functions. It is designed to operate in every
working environment for enterprises.
The EAP150 is a Wireless Network device that delivers up to 6x faster speeds and 7x extended coverage than 802.11b/g
devices. The EAP150 supports use in the home network with superior throughput, performance, and unparalleled
wireless range.
To protect data during wireless transmissions, the EAP150 encrypts all wireless transmissions through WEP data
encryption and supports WPA/WPA2 encryption. Its MAC address filter allows users to select stations to access the
network. The EAP150 is an ideal product to ensure network safety for both home and enterprise environments.
1.1 Features and Benefits
High Speed Data Rate Up to 300Mbps Capable of handling heavy data payloads such as HD multimedia
streaming.
10/100 Fast Ethernet Supports up to 100Mbps networking speed.
IEEE 802.11n draft Compliant and backward
compatible with 802.11b/g
Multi-Functional Allows users to select AP, WDS AP, or WDS Bridge mode in various
Point-to-Point or Point-to-Multipoint
Wireless Connectivity
Fully compatible with IEEE 802.11b/g/n devices.
applications.
Allows transfer of data from building to building.
Page 6
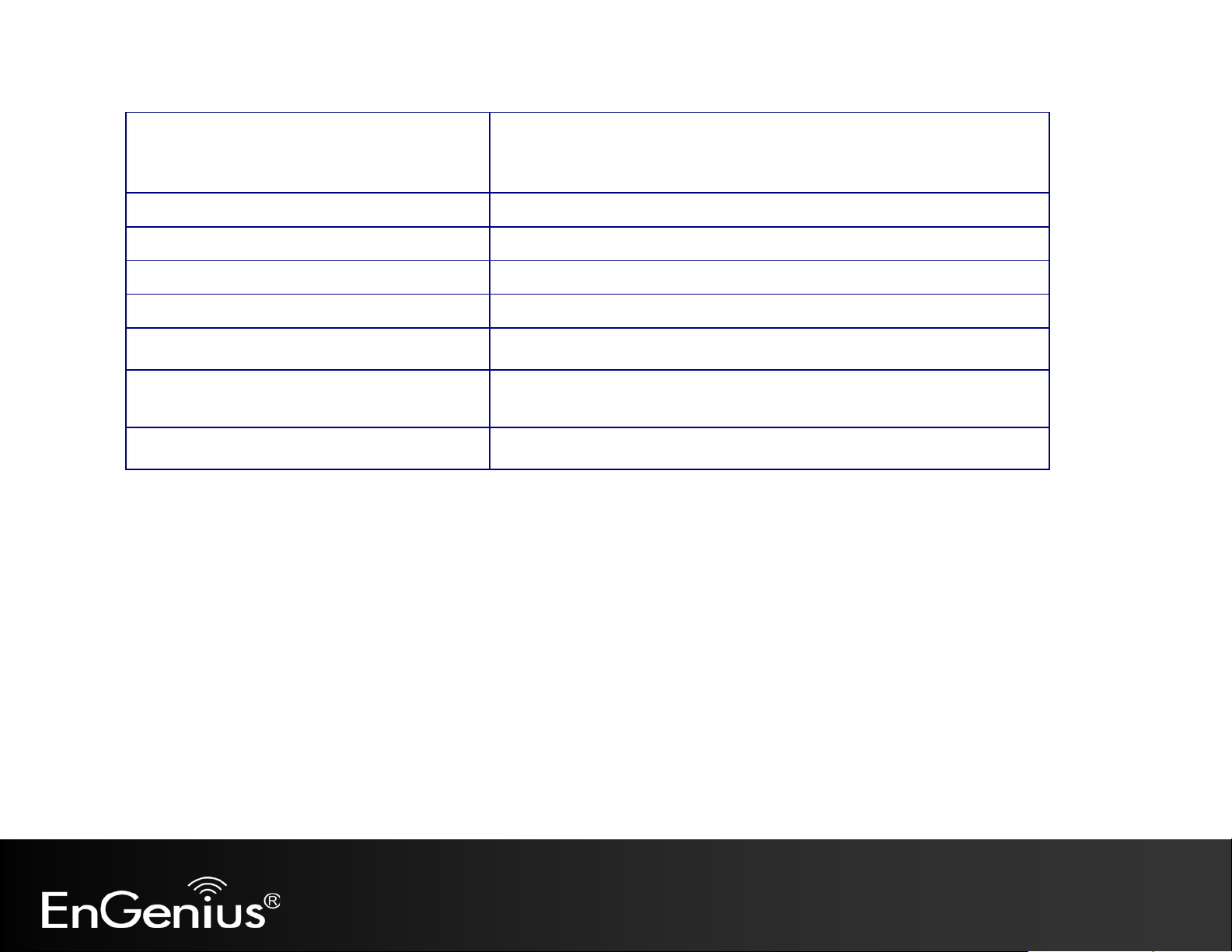
5
Support Multiple SSID (up to 4) in AP mode Allows clients to access different networks through a single access
point and assign different policies and functions for each SSID
through the built in software.
WPA/WPA1/IEEE 802.1x support Powerful data security.
MAC Address filtering (AP mode) Ensures secure network connections.
User isolation support (AP mode) Protects the private network between client users.
Power-over-Ethernet (IEEE802.3af) Flexible Access Point locations and saving cost.
Save User Settings Firmware upgrade does not delete user settings.
SNMP Remote Configuration Management Allows remote connection to configure or manage the EAP150
easily.
QoS (WMM) support Enhanced user performance and density.
1.2 Package Contents
The EAP150 package contains the following items (all items must be in package to issue a refund):
• EAP150
• 12V/1A 100V~240V Power Adapter
• RJ-45 Ethernet LAN Cable
• CD-ROM with User Manual
• Quick Guide
Page 7
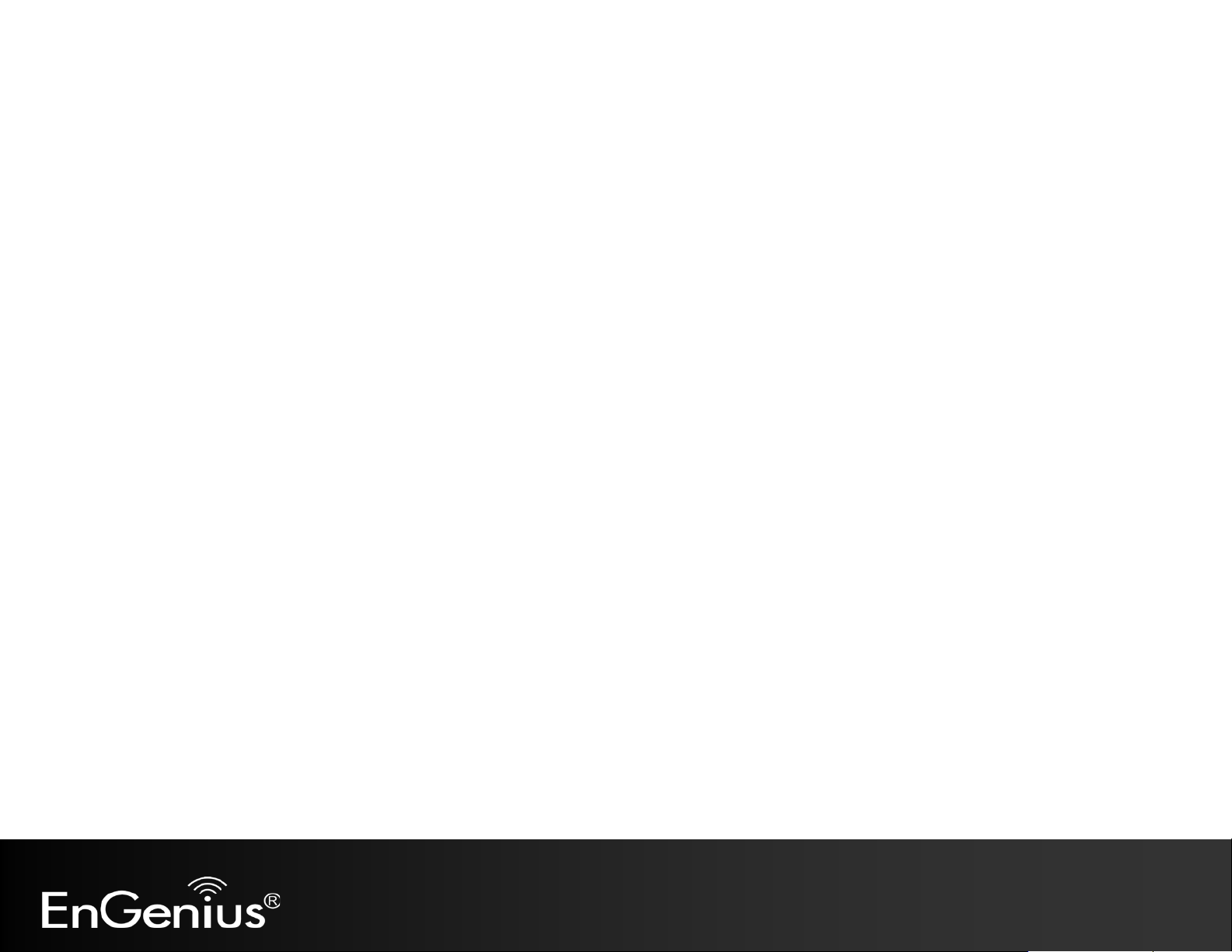
6
1.3 System Requirements
The following are the minimum system requirements in order configure the device.
• Computer with an Ethernet interface or Wireless Network.
• Windows, Mac OS, or Linux based operating systems.
• Web-Browsing Application (example: Internet Explorer, FireFox, Safari, or other similar software)
1.4 Applications
Access Point products are easy to install and highly efficient. The following list describes some of the many applications
made possible through the power and flexibility of the use of Wireless Access Points:
a) Difficult-to-Wire Environments
There are many situations where wires cannot be laid easily. Historic buildings, older buildings, multiple
buildings, and/or open areas make the installation of a Wired LAN impossible, impractical, and/or expensive.
b) Temporary Workgroups
Consider situations in open areas such as parks, athletic arenas, exhibition centers, temporary offices, and
construction sites where one wants a temporary Wireless LAN established and easily removed.
c) The Ability to Access Real-Time Information
Doctors/Nurses, Point-of-Sale Employees, and/or Warehouse Workers can access real-time information while
dealing with patients, serving customers, and/or processing information.
d) Frequently changed environments
Show rooms, meeting rooms, retail stores, and manufacturing sites where the network connection needs to
frequently be taken down.
Page 8
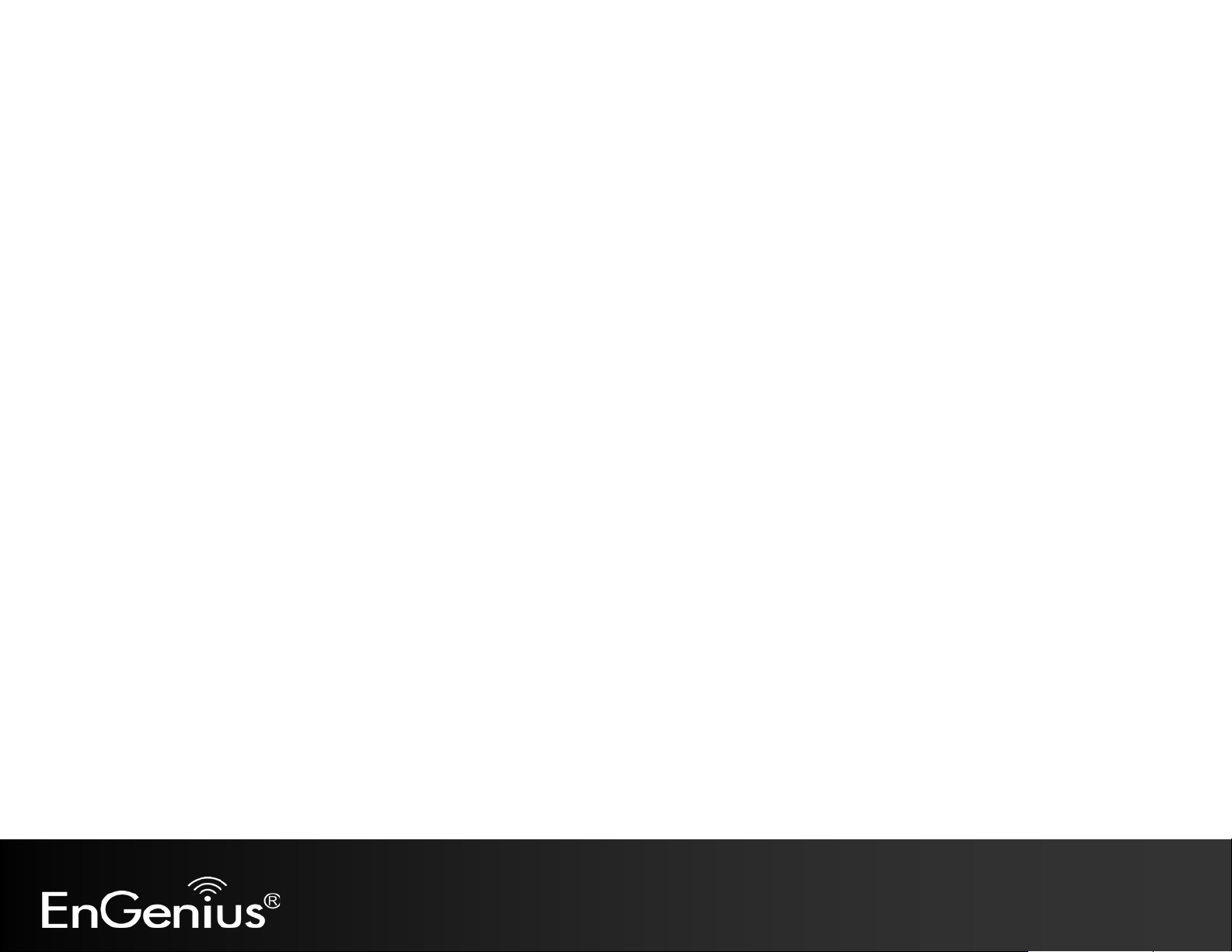
7
e) Small Office and Home Office (SOHO) Networks
SOHO users need a cost-effective, easy and quick installation of a small network.
f) Wireless Extensions to Ethernet networks
Network managers in dynamic environments can minimize the overhead caused by moves, extensions to
networks, and other changes with wireless LANs.
g) Wired LAN backup
Network managers implement wireless LANs to provide backup for mission-critical applications running on
wired networks.
h) Training/Educational facilities
Training sites at corporations and students at universities use wireless connectivity to ease access to
information, information exchanges, and learning.
Page 9
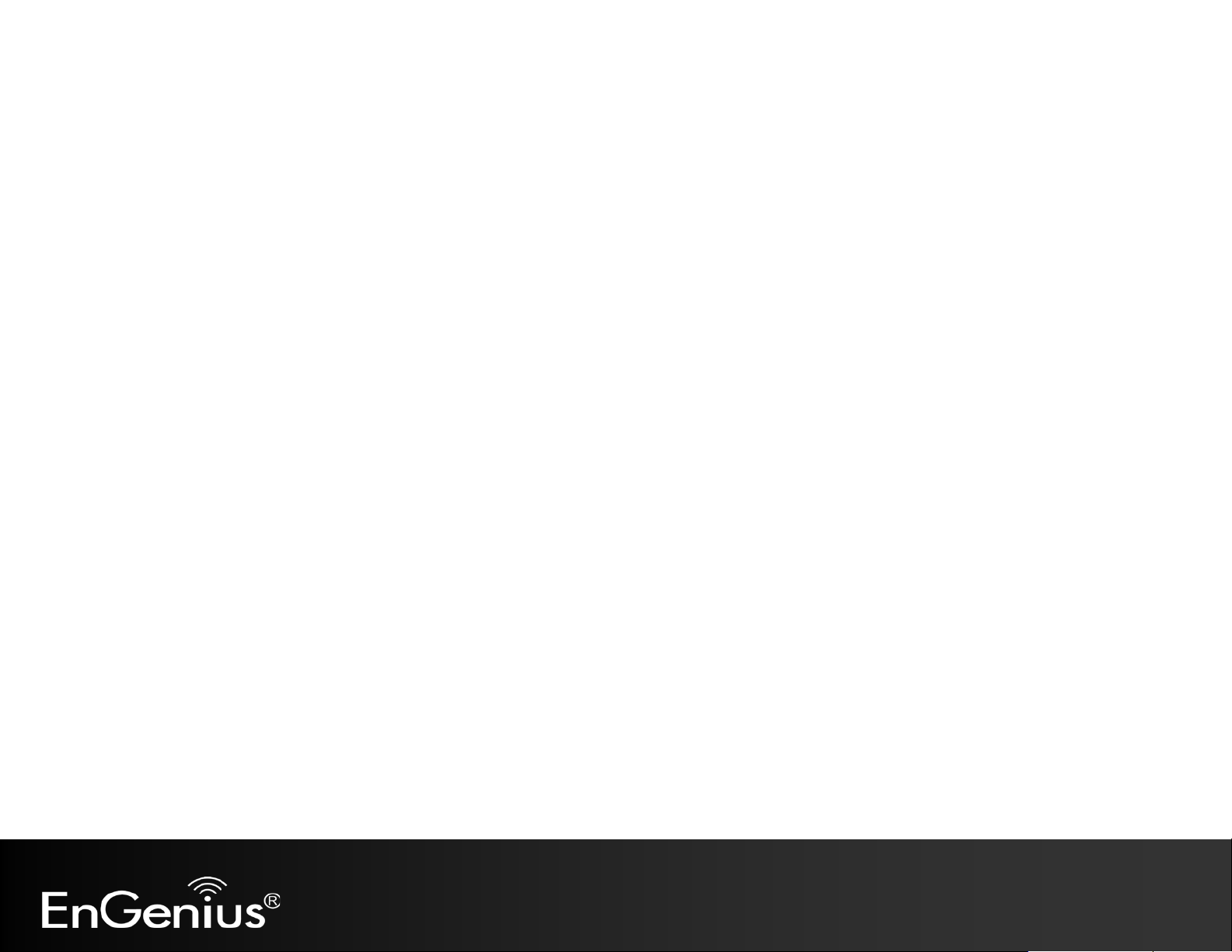
8
2 Before you Begin
This section will guide you through the installation process. Placement of the ENGENIUS EAP150 is very important to
maximize the EAP150’s performance. Avoid placing the EAP150 in an enclosed space such as a closet, cabinet, or
wardrobe.
2.1 Considerations for Wireless Installation
The operating distance of all wireless devices cannot be pre-determined due to a number of unknown obstacles in the
environment that the device is deployed in. These could be the number, thickness, and location of walls, ceilings, or
other objects that the wireless signals must pass through. Here are some key guidelines to ensure that you have the
most optimal wireless range.
• Keep the number of walls and/or ceilings between the EAP150 and other network devices to a minimum. Each wall
and/or ceiling can reduce the signal strength, resulting in lower signal strength.
• Building materials makes a difference. A solid metal door and/or aluminum stubs may have a significant negative effect
on the signal strength of the EAP150. Locate your wireless devices carefully so the signal can pass through a drywall
and/or open doorways. Materials such as glass, steel, metal, concrete, water (example: fish tanks), mirrors, file cabinets,
and/or brick can also lower your wireless signal strength.
• Interferences can also come from other electrical devices and/or appliances that generate RF noise. The most usual
types are microwaves and cordless phones.
Page 10
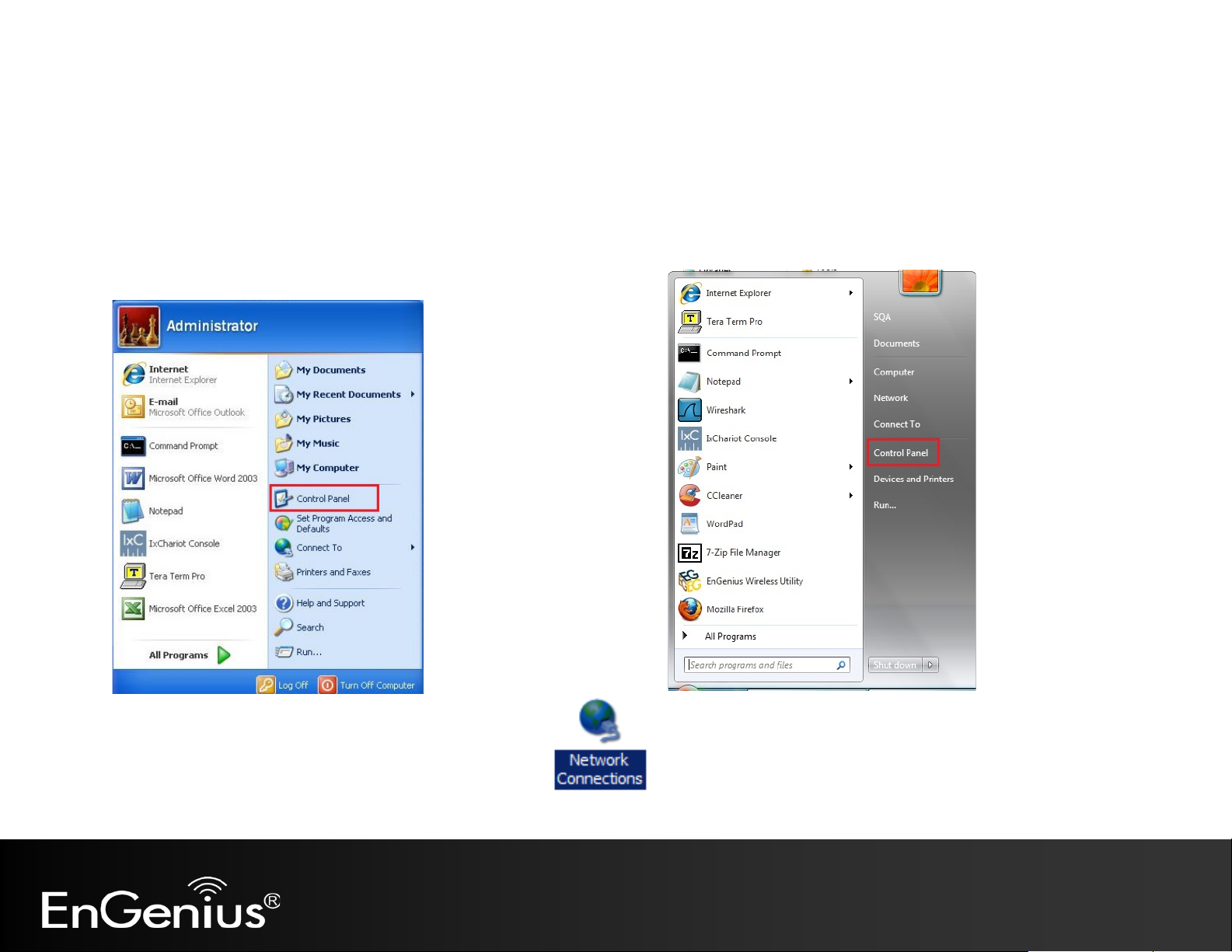
9
2.2 Computer Settings (Windows XP/Windows Vista/Windows 7)
In order to use the EAP150, you must first configure the TCP/IPv4 connection of your computer system.
• Click Start button and select Control Panel.
Windows XP Windows Vista/Windows 7
Page 11
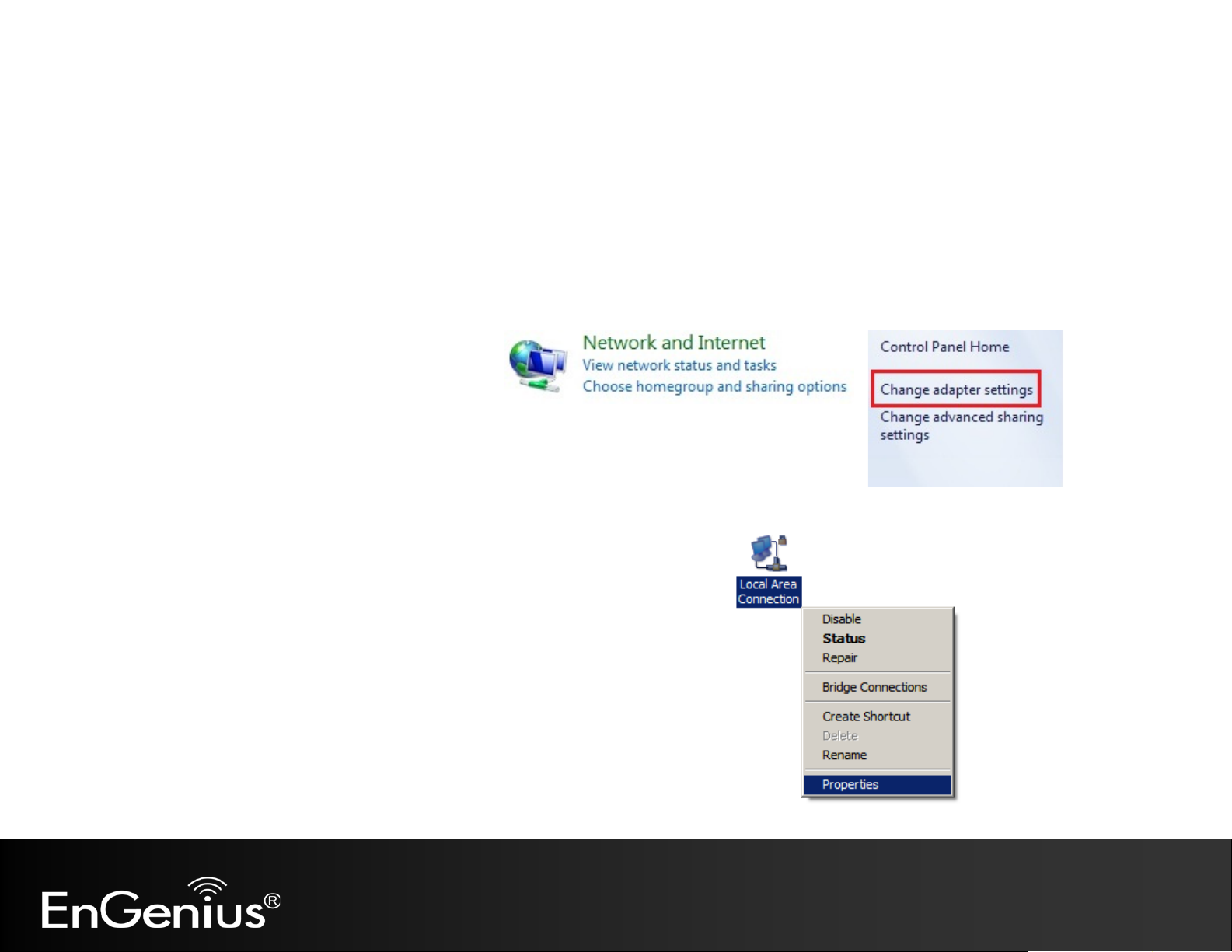
10
• In Windows XP, click Network Connections
• In Windows 7, click View Network Status and Tasks in the Network and Internet section, then select Change
Adapter Settings
• Right click on Local Area Connection and select Properties
Page 12
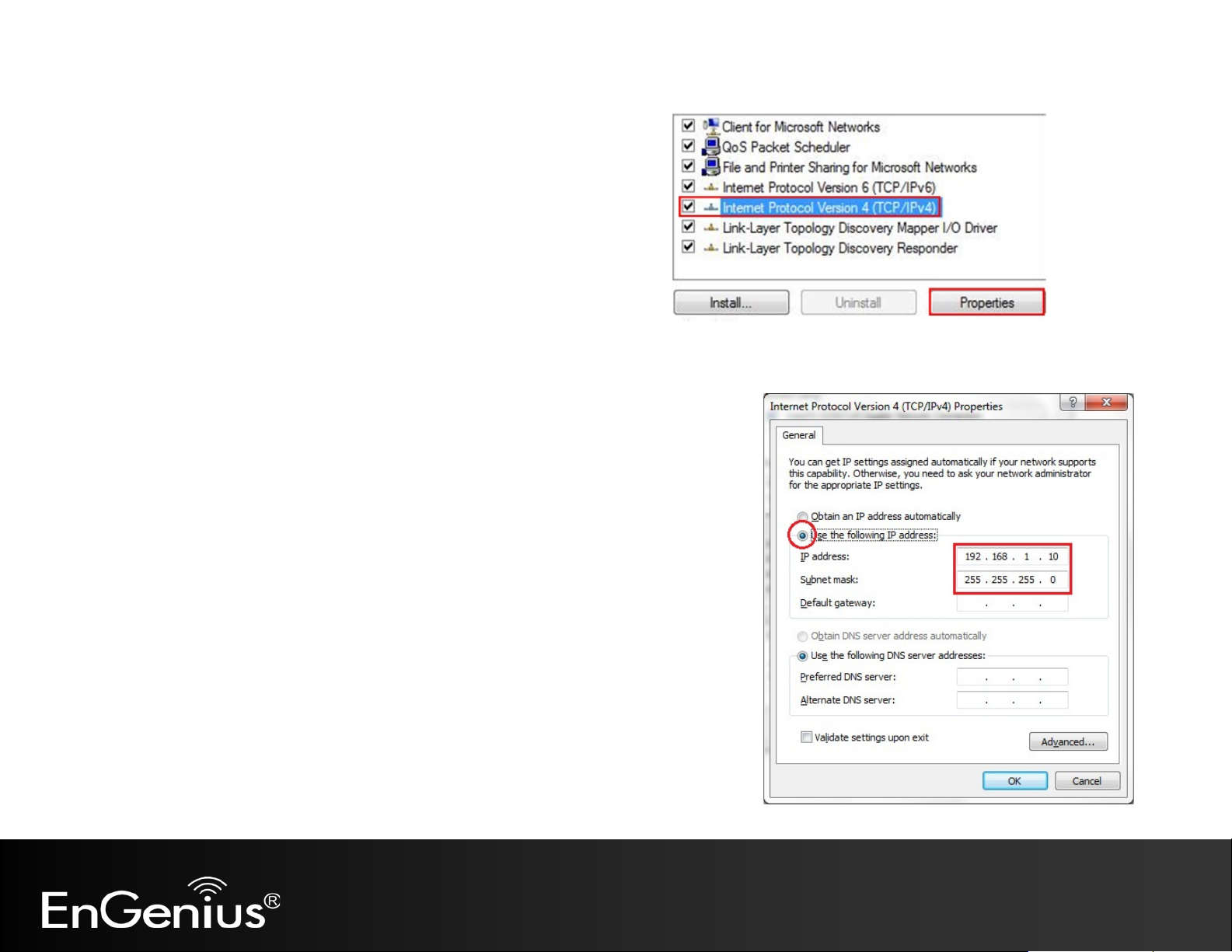
11
• Highlight Internet Protocol Version 4 (TCP/IPv4) and select
Properties
• Select Use the following IP address and enter IP address and subnet
mask then press OK.
Note: Ensure that the IP address and subnet mask are on the same
subnet as the device.
For example: Device IP address: 192.168.1.1
PC IP address: 192.168.1.2 - 192.168.1.999
PC subnet mask: 255.255.255.0
Page 13

12
2.3 Apple Mac X OS
• Open the System Preferences (can be opened in the Applications folder or selecting it in the Apple Menu)
• Select Network in the Internet & Network section
• Highlight Ethernet
• In Configure IPv4, select Manually
• Enter IP address and subnet mask then press OK.
Note: Ensure that the IP address and subnet mask are on the same subnet as the device.
For example: Device IP address: 192.168.1.1
PC IP address: 192.168.1.2 - 192.168.1.999
PC subnet mask: 255.255.255.0
• Click Apply when done.
Page 14
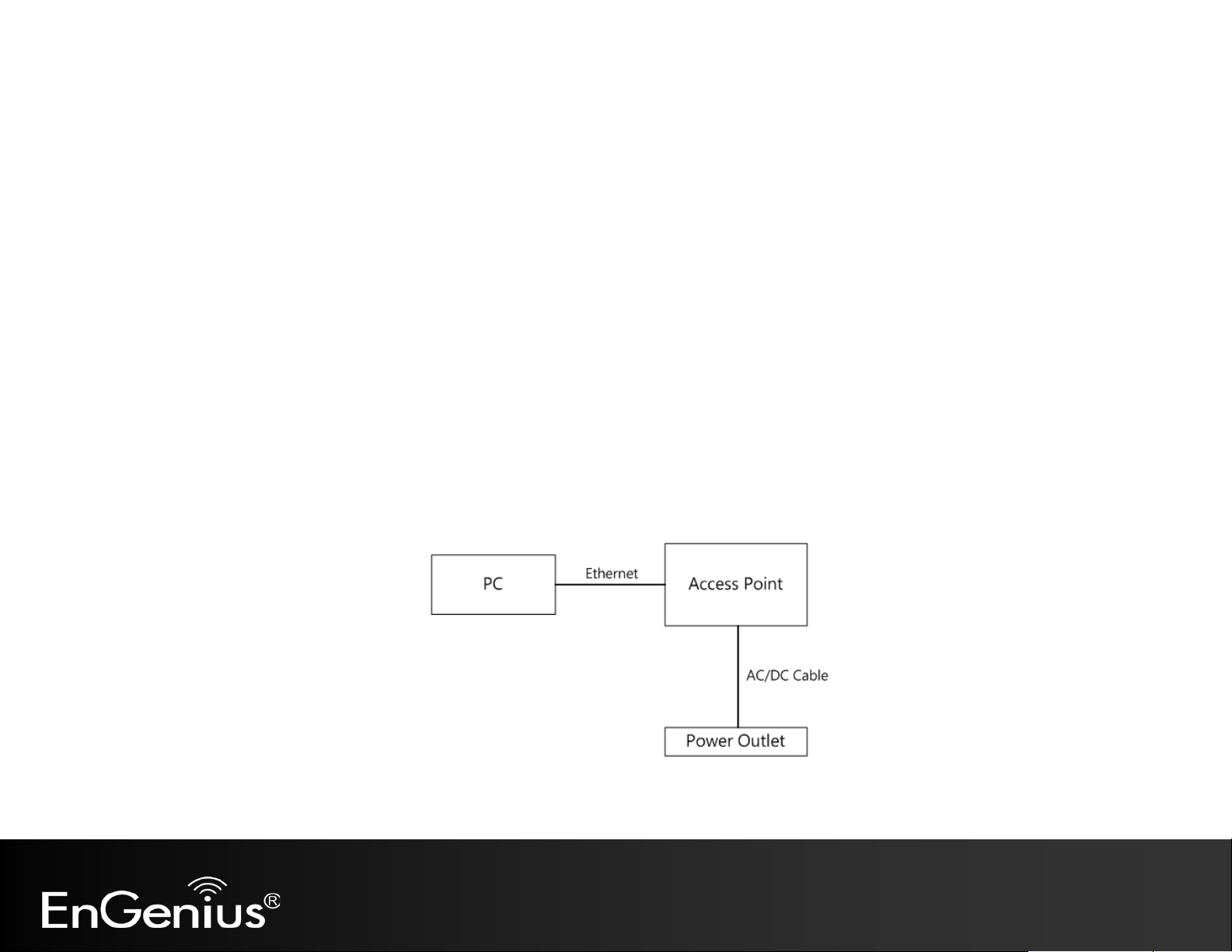
13
2.4 Hardware Installation
1) Ensure that the computer in use has an Ethernet Card (RJ-45 Ethernet Port). For more information, verify with our
computer user manual.
2) Connect one end of the Category 5 Ethernet cable into RJ-45 port of the EAP150 and the other end to the RJ-45
port on the computer that will use the EAP150. Ensure that the cable is securely connected to both the EAP150 and
the Computer.
3) Connect the Power Adaptor DC Inlet to the DC-IN port of the EAP150 and the Power Adaptor to the electrical out.
Once both connections are secure, verify the following:
a) Ensure that the Power light is on (it will be blue).
b) Ensure that the Wireless light is on (it will be blue).
c) Ensure that the LAN (Computer/EAP150 Connection) light is on (it will be blue).
d) Once all three lights are on, proceed to setting up the computer.
This diagram depicts the hardware configuration.
Page 15
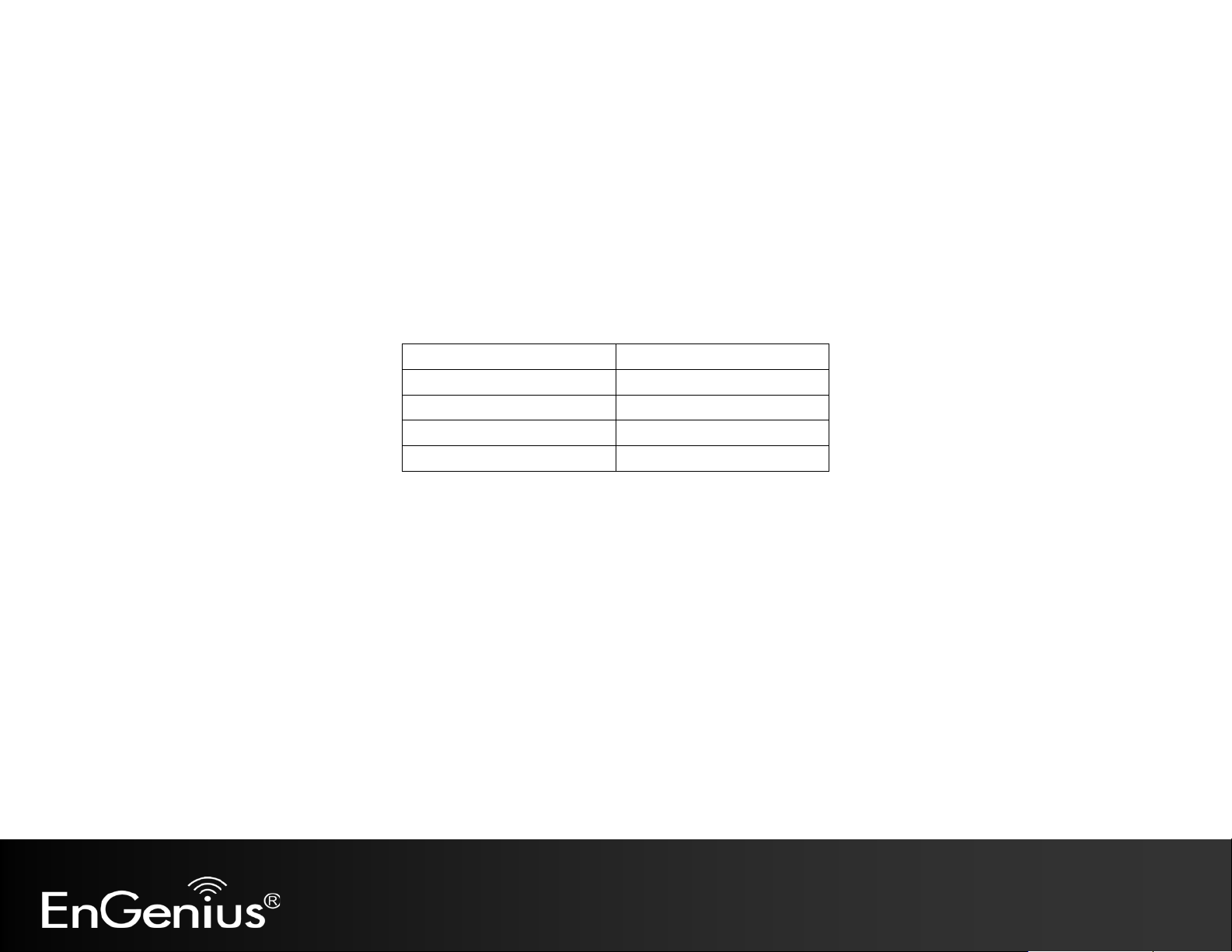
14
IP Address
192.168.1.1
Username / Password
admin / admin
Operation Mode
Access Point
Wireless SSID
EnGeniusxxxxxx
Wireless Security
None
3 Configuring Your Access Point
This section will show you how to configure the device using the web-based configuration interface.
3.1 Default Settings
Please use your Ethernet port or wireless network adapter to connect the Access Point.
Default Settings
Note: xxxxxx represented in the wireless SSID above is the last 6 characters of your device MAC Address. This can be found on the device body
label and is unique for each device.
Page 16
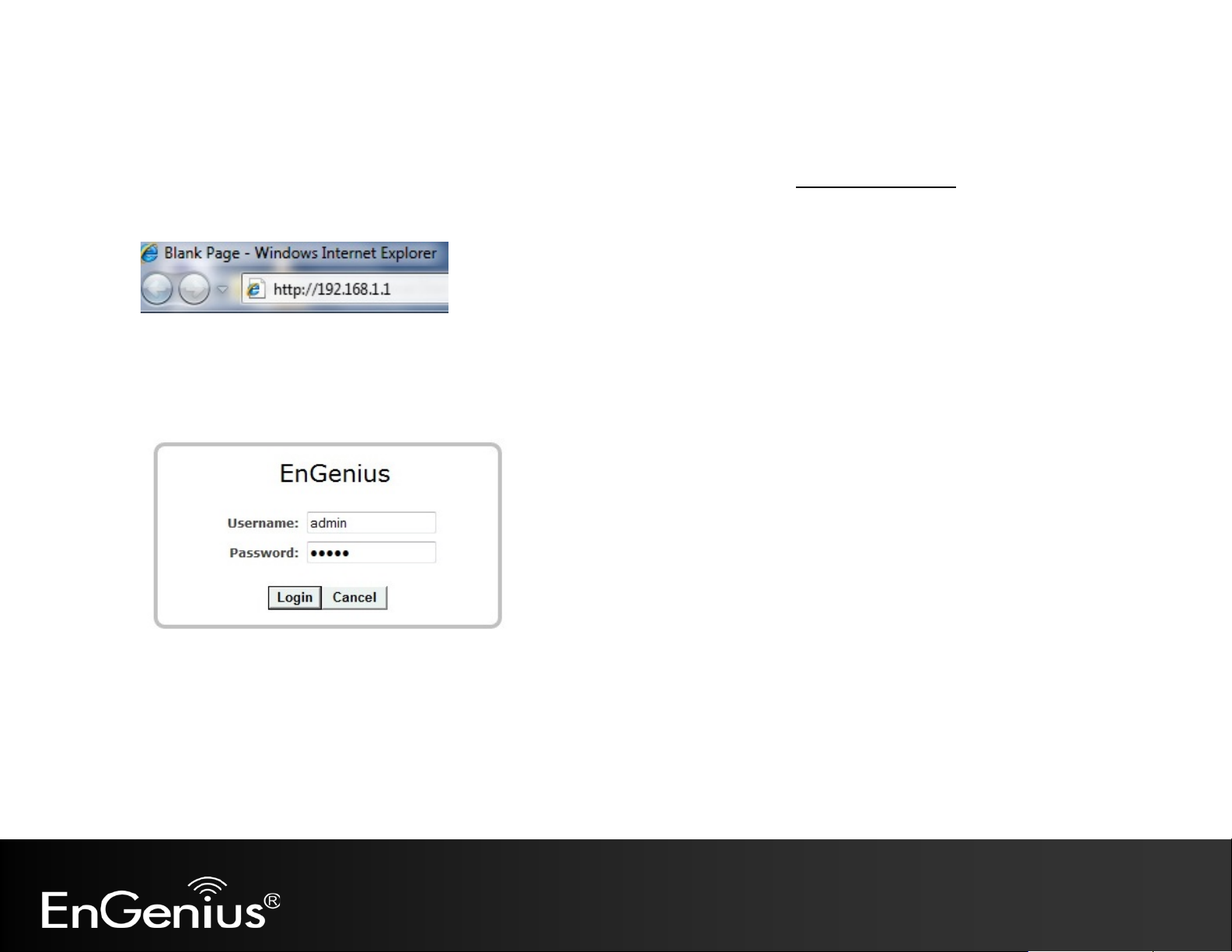
15
3.2 Web Configuration
• Open a web browser (Internet Explorer/Firefox/Safari) and enter the IP Address: http://192.168.1.1
Note: If you have changed the default LAN IP Address of the Access Point, ensure you enter the correct IP Address.
• The default username and password are admin. Once you have entered the correct username and password, click the
Login button to open the web-base configuration page.
Page 17
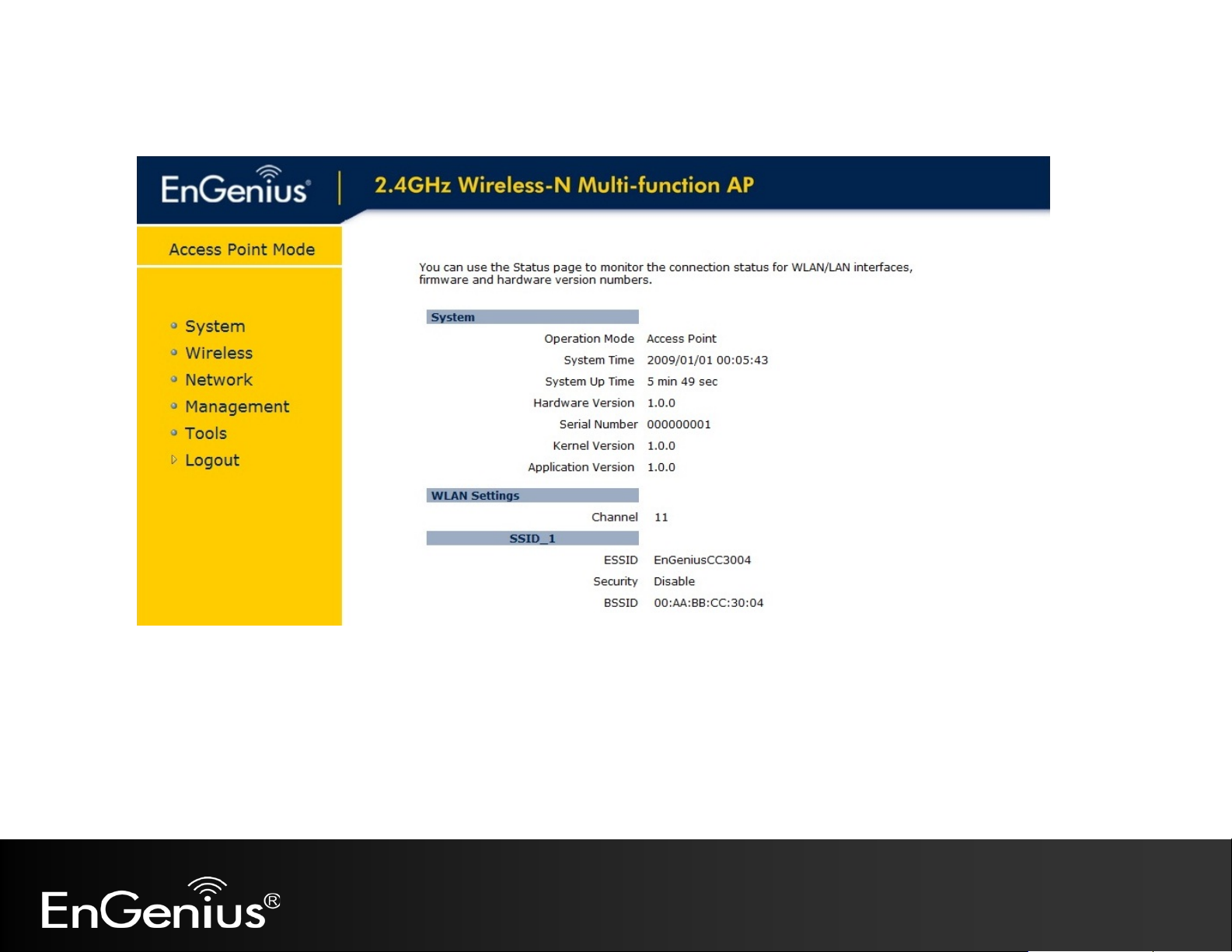
16
• If successful, you will see the EAP150 User Menu
Page 18
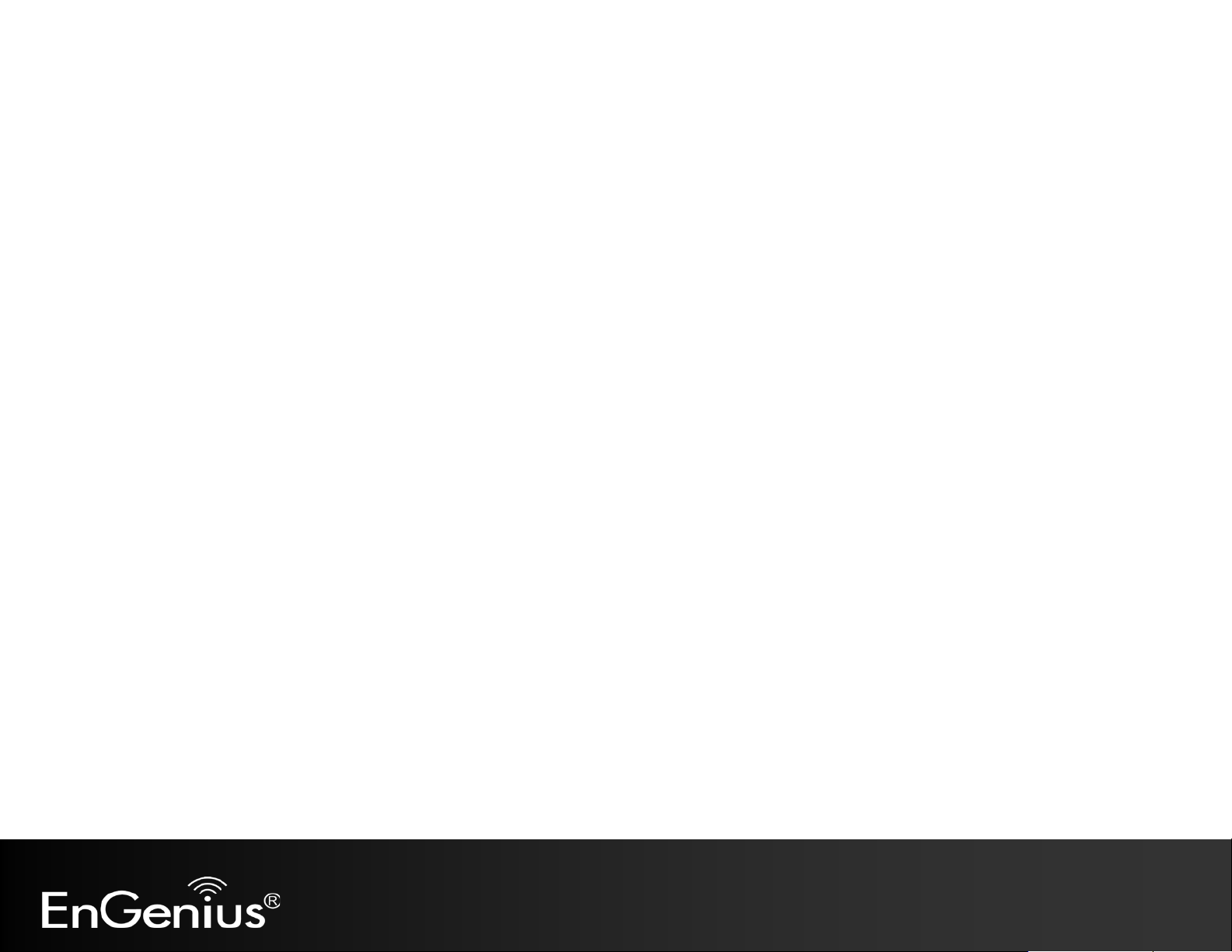
17
• The navigation drop-down menu on left is divided into seven main sections:
1. System: This menu includes the Operation Mode, Status, DHCP, Schedule, Event Log, and Monitor.
2. Wireless: This menu includes Status, Basic, Advanced, Security, Filter, Client List, and VLAN.
3. Network: This menu includes Status, LAN, and Spanning Tree.
4. Management: This menu includes the Admin, SNMP, Firmware, Configure, and Reset.
5. Tools: This menu includes Time Zone, Diagnostics, and LED Control.
6. Logout: Used to logout of the EAP150 User Interface. To login, user must open a new browser window.
Page 19
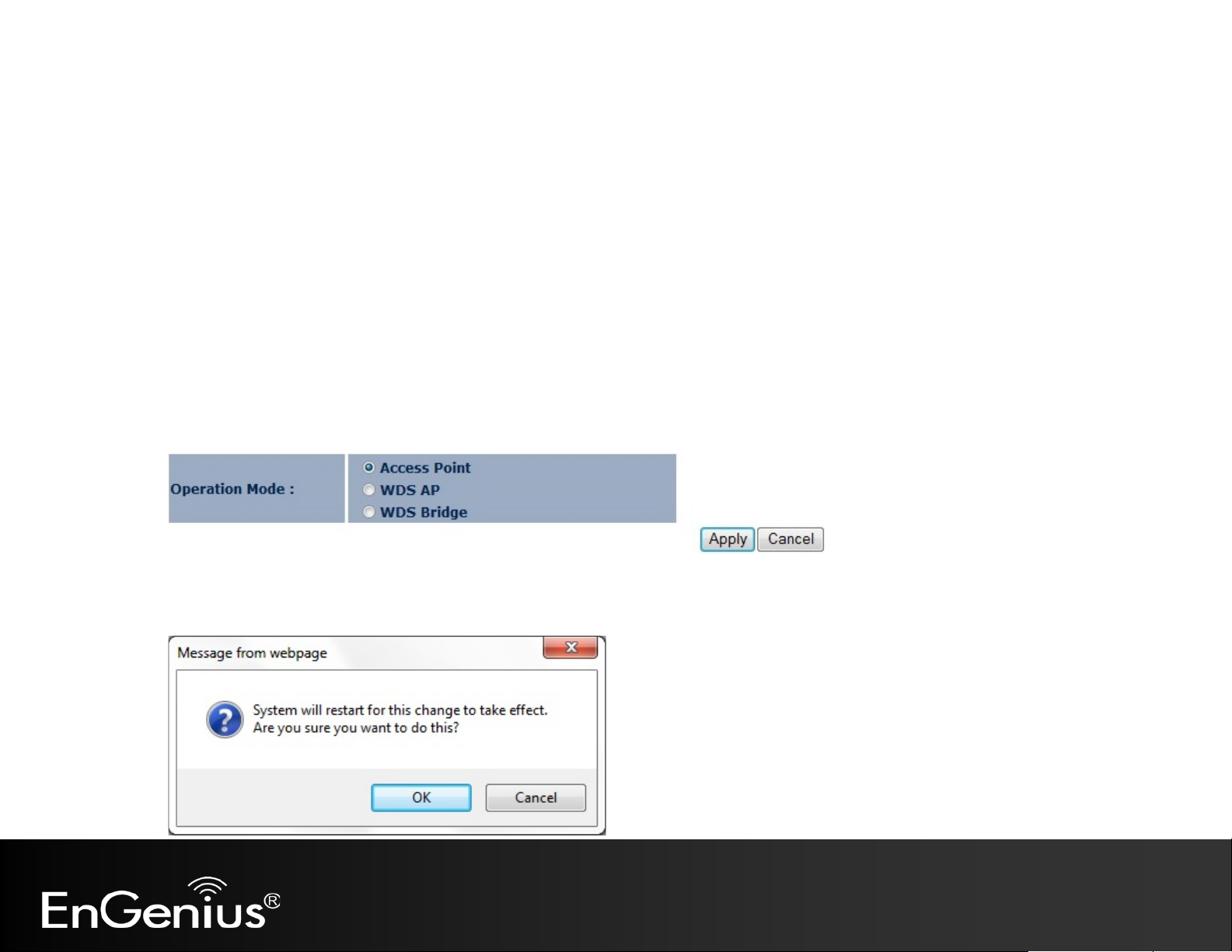
18
4 System
4.1 Operation Mode
Each operating mode offers different features. In order to switch the operating mode, select it from the Operation
Mode from the System Menu. There are three operation modes: Access Point, WDS AP, and WDS Bridge.
• Access Point: Allow devices to connect to the EAP150 through a simple wireless connection.
• WDS AP (Wireless Distribution Systems Access Point): Interconnect access points to allow wireless communication
wireless devices and access points among them.
• WDS Bridge (Wireless Distribution Systems Bridge): Interconnect access points to allow communication between
access points only.
A dialog box will appear to notify you that the system will restart in order for the changes to take effect. Click on the
OK button to continue.
Page 20

19
The EAP150 will display how much time it will take to restart the device in the new operating mode as shown below.
Page 21

20
System
Operation Mode
Displays the current mode of operation of the EAP150.
System Time
Displays the current time of the EAP150.
System Up Time
The elapsed time of operation of the EAP150.
Hardware Version and
Serial Number
Hardware information of the EAP150.
Kernel and Application
Version
The current firmware version of the EAP150.
4.2 Status
This page will display status of the device.
Page 22

21
WLAN Settings
Channel
Displays the current Wireless Channel in use by the EAP150.
ESSID
The SSID (Network Name) of the wireless network (up to 4 SSIDs supported).
Security
Current wireless encryption for the corresponding SSID.
BSSID
The MAC address of the corresponding SSID.
Page 23

22
4.3 DHCP
The DHCP option in the System menu displays the client IP address assigned by the DHCP Server. You can also set the
IP Addresses of the connected devices manually.
Note: Only in Access Point mode.
Page 24

23
DHCP Client Table
IP address
Displays the IP Address of the client on the LAN.
MAC address
Displays the MAC Address of the client on the LAN.
Expiration Time
Displays the time of expiration of the IP Address of the client.
Refresh
Click this button to update the DHCP Client Table.
The DHCP Client Table shows the LAN clients that have been allocated an IP address from the DHCP Server.
Page 25

24
4.4 Schedule
The Schedule option of the System menu allows you to set a schedule when the EAP150’s Wireless is active.
The Schedule Table will display:
• NO.: The entry number of the schedule.
• Description: The name given to the schedule.
• Service: Displays whether the wireless service will be activate or not during the scheduled time.
• Schedule: Displays when the schedule will execute.
You will also be able to Add new schedules (at most 10), Edit schedules, Delete Selected schedules, or Delete All
schedules.
Page 26

25
Schedule
Schedule Description
Assign a name to the schedule.
Service
The service provided for the schedule.
Days
Set which days the schedule will be active.
Time of day
Set what time of the selected days the schedule will be active.
After selecting Add or Edit, the following form will show up. Fill in the form to set the schedule you want.
Page 27

26
Event Log
Save
Save the log to a .txt file.
Clear
Clear the log.
Refresh
Update the log.
4.5 Event Log
The Event Log of the System menu displays the system events and actions of the EAP150. When powered down or
rebooted, the Event Log will be cleared.
Page 28

27
4.6 Monitor
The Monitor option of the System menu displays 2 histogram graphs. The histograms represent the bandwidth usage
of both the daily use of the Ethernet and the daily use of the WLAN. If you click on Detail, a new browser window will
open with 4 additional histograms (6 total). In the new browser window, you will be able to view the weekly and
monthly bandwidth usage for both the Ethernet and WLAN.
Page 29

28
WLAN Settings
Channel
The wireless channel in use.
ESSID
The SSID (Network Name) of the wireless network (up to 4 different SSIDs).
Security
Wireless encryption type that is used for the corresponding SSID.
BSSID
The MAC address of the corresponding SSID.
5 Wireless
5.1 Status
The Status of the Wireless menu displays the current status of the EAP150's wireless configuration.
Page 30

29
Basic
Radio
Enable or Disable the EAP150’s wireless signal.
Mode
Select between Access Point or Wireless Distribution System (WDS) modes.
Band
Select the types of wireless clients that the device will accept.
Enable SSID#
Select the number of SSID’s (Wireless Network names) you would like (up to 4).
SSID#
Enter the name of your wireless network. You can use up to 32 characters.
Auto Channel
When enabled, the device will scan the wireless signals around your area and select the channel
with the least interference.
5.2 Basic
The Basic option of the Wireless menu displays the basic wireless options of the EAP150.
Page 31

30
Channel
Manually select which channel the wireless signal will use.
Check Channel Time
When Auto Channel is Enabled, you can specify the period of device will scan the wireless
signals around your area.
Wireless Distribution System (WDS)
Using a WDS to connect Access Points wirelessly extends a wired
infrastructure to locations where cabling is not possible or inefficient to
implement.
Note: Compatibility between different brands and models of Access
Points is not guaranteed. It is recommended that a WDS network be
created using the same Access Point models for maximum
compatibility.
Also, all Access Points in the WDS network need to use the same
Channel and Security settings.
To create a WDS network, please enter the MAC addresses of the Access
Points that you want included in the WDS. There can be a maximum of
four access points.
Page 32

31
Advanced (Access Point / WDS AP mode)
Fragment Threshold
Specifies the maximum size of the packet per fragment. This function can reduce the chance of
poor performance.
5.3 Advanced
The Advanced option of the Wireless menu displays the advanced wireless options of the EAP150.
It is recommended that the EAP150’s default settings are used unless the user has experience with advanced
networking.
packet collision.
However, when the fragment threshold is set too low, there will be increased overhead resulting in
Page 33

32
RTS Threshold
When the packet size is smaller than the RTS Threshold, the packet will be sent without an
RTS/CTS handshake, which may result in incorrect transmission.
Beacon Interval
The time interval that the device broadcasts a beacon. This beacon is used to synchronize all
DTIM Period
A Delivery Traffic Indication Message (DTIM) informs all wireless clients that the access point
will be transmitting Multi-casted data.
N Data Rate
You can limit the transfer rates between the device and wireless clients. Each Modulation Coding
Scheme (MCS) refers to a specific transfer speed.
Channel Bandwidth
Set whether each channel uses 20Mhz or 40Mhz transmission frequency. To achieve 11n speeds,
40Mhz channels must be used.
Preamble Type
A preamble is a message that helps access points synchronize with the client.
Short Preamble is non-standard, resulting in decreased compatibility, but increased performance.
Tx Power
Set the power output of the wireless signal.
wireless clients on the network.
Long Preamble is standard based so increases compatibility.
Page 34

33
Advanced (WDS Bridge mode)
Fragment Threshold
Specifies the maximum size of the packet per fragment. This function can reduce the chance of
However, when the fragment threshold is set too low, there will be increased overhead resulting in
poor performance.
RTS Threshold
When the packet size is smaller than the RTS Threshold, the packet will be sent without an
N Data Rate
You can limit the transfer rates between the device and wireless clients. Each Modulation Coding
Scheme (MCS) refers to a specific transfer speed.
Channel Bandwidth
Set whether each channel uses 20Mhz or 40Mhz transmission frequency. To achieve 11n speeds,
packet collision.
RTS/CTS handshake, which may result in incorrect transmission.
40Mhz channels must be used.
Page 35

34
Preamble Type
A preamble is a message that helps access points synchronize with the client.
Short Preamble is non-standard, resulting in decreased compatibility, but increased performance.
Tx Power
Set the power output of the wireless signal.
Long Preamble is standard based so increases compatibility.
Page 36

35
Security (Access Point / WDS AP mode)
SSID Selection
Select the SSID that the corresponding security settings will apply to.
Separate
Separating the SSID from each other (or use of STA) prevents communication and data sharing
between wireless stations associated with the SSIDs.
Broadcast SSID
If Disabled, the EAP150 will not broadcast the SSID. It will be invisible to the clients.
WMM
Wi-Fi Multi-Media is a Quality of Service protocol which prioritizes traffic in the order according
Note: In certain situations, WMM needs to be enabled to achieve 11n transfer speeds.
5.4 Security
The Security option in the Wireless menu allows you to set the wireless security settings.
Note: Only in Access Point and WDS AP mode.
to voice, video, best effort, and background.
Page 37

36
Encryption
The encryption method to be used on the corresponding SSID.
generated, so no key input is required.
You can choose between WEP, WPA Pre-Shared Key, or WPA RADIUS.
• Disabled - No data encryption is used.
• WEP - Data is encrypted using the WEP standard. WEP is the Wired Equivalent Privacy
security over a wireless network.
• WPA-PSK - Data is encrypted using the WPA-PSK standard. This is a later standard than WEP,
and provides much better security than WEP. WPA-PSK is Wi-Fi Protected Access using a
Pre-Shared Key. This is the equivalent of password protecting your wireless network.
• WPA2-PSK - This is a further development of WPA-PSK, and offers even greater security,
using the AES (Advanced Encryption Standard) method of encryption.
• WPA-RADIUS - This version of WPA requires a Radius Server on your LAN to provide the
client authentication according to the 802.1x standard. Data transmissions are encrypted using
the WPA standard.
If this option is selected:
• This Access Point must have a Client Login on the Radius Server.
• Each user must have a User Login on the Radius Server.
• Each user's wireless client must support 802.1x and provide the login data when required.
• All data transmission is encrypted using the WPA standard. Keys are automatically
IEEE 802.1x is an authentication protocol. Every user must use a valid account to login to this Access Point before accessing the
wireless LAN. The authentication is then processed by a RADIUS server. This mode only authenticates users by IEEE 802.1x, but it does
not encrypt the data during communication.
Page 38

37
802.1x Authentication
RADIUS Server IP
The IP Address of the RADIUS Server.
RADIUS Server port
The port number of the RADIUS Server.
RADIUS Server
password
The RADIUS Server password.
Address
Page 39

38
WEP Encryption
Authentication Type
Please ensure that your wireless clients use the same authentication type.
Key type
ASCII: Using characters from the ASCII standard (recommended)
HEX: Uses hexadecimal characters.
Key Length
The amount of bits the WEP key will use.
at least the default key. For 128 Bit Encryption, the key size is 26 chars in HEX (0~9 and A~F).
Default Key
Select the key you wish to be the default. Transmitted data is ALWAYS encrypted using the
Encryption Key #
Enter the key value or values you wish to use. Only the Key selected as Default is required. The
others are optional.
WEP Encryption:
• 64 Bit - data is encrypted, using the default key, before being transmitted. You must enter
at least the default key. For 64 Bit Encryption, the key size is 10 chars in HEX (0~9 and A~F).
• 128 Bit - data is encrypted, using the default key, before being transmitted. You must enter
Default Key; the other Keys are for decryption only.
You must enter a Key Value for the Default Key.
Page 40

39
WPA Pre-Shared Key Encryption
WPA type
Select the WPA encryption you would like.
WPA2 Mixed: Allows the use of both WPA and WPA2 clients on the network.
Pre-shared Key Type
Pre-Shared Key format (ASCII or Hexadecimal).
Pre-shared Key
Wireless clients must use the same key to associate the device to the EAP150.
WPA Pre-Shared Key Encryption:
Please ensure that your wireless clients use the same settings.
• WPA(TKIP): Uses a Pre-Shared Key with a dynamically generated key for each 128-bit
packet.
• WPA2(AES): Government standard of WPA2 encryption.
•
If using passphrase format, the Key must be from 8 to 63 characters in length.
Page 41

40
WPA RADIUS Encryption
WPA type
Select the WPA encryption you would like.
WPA2 Mixed: Allows the use of both WPA and WPA2 clients on the network.
RADIUS Server IP
address
RADIUS Server Port
Enter the port number used for connections to the RADIUS server.
RADIUS Server
Enter the password required to connect to the RADIUS server.
WPA RADIUS Encryption:
Please ensure that your wireless clients use the same settings.
• WPA(TKIP): Uses a Pre-Shared Key with a dynamically generated key for each 128-bit
packet.
• WPA2(AES): Government standard of WPA2 encryption.
Enter the IP address of the RADIUS Server.
password
Page 42

41
Wireless Filter (Access Point / WDS AP mode)
Enable Wireless Access
Enable Wireless Access Control.
When Enabled, only wireless clients on the Filtering Table will be allowed.
Description
Enter a name or description for this entry.
5.5 Filter
The Filter option in the Wireless menu allows users to allow clients with specific MAC Addresses to join the SSID.
Note: Only in Access Point and WDS AP mode.
Control
Page 43

42
MAC address
Enter the MAC address of the wireless client that you wish to allow connection.
Add
Click this button to add the entry.
Reset
Click this button if you have made a mistake and want to reset the MAC address and
Description fields.
MAC Address Filtering Table
Only clients listed in this table will be allowed access to the wireless network.
Delete Selected
Delete the selected entries.
Delete All
Delete all entries.
Reset
Deselect all entries.
Page 44

43
Wi-Fi Protected Setup (WPS)
WPS
Check to Enable the WPS feature.
Wi-Fi Protected Setup Information
WPS Current Status
Shows whether the WPS function is Configured or Un-configured.
the wireless clients.
SSID
The SSID (network name) used when connecting using WPS.
5.6 WPS (Wi-Fi Protected Setup)
The WPS feature in the Wireless menu follows the Wi-Fi Alliance WPS standard. It eases the set up of security-enabled
Wi-Fi networks in homes and/or small office environments.
It reduces the user steps required to configure a network and supports two methods that are familiar to most
consumers to configure a network and enable security.
Note: Only in Access Point and WDS AP mode.
Configured means that WPS has been used to authorize connection between the EAP150 and
Page 45

44
Authentication Mode
Shows the encryption method used by the WPS process. This is set as the mode selected in the
Security option in the Wireless menu.
Passphrase Key
This is the passphrase key that is randomly generated during the WPS process. It is required if
wireless clients that do not support WPS attempts to connect to the wireless network.
WPS Via Push Button
Activate WPS using a push button.
WPS Via PIN
Activate WPS using the PIN code from the WPS device.
Page 46

45
5.7 Client List
The Client List option of the Wireless menu shows all the wireless clients that are currently connected to the EAP150.
Note: Only in Access Point and WDS AP mode.
Page 47

46
VLAN
Virtual LAN
Choose to Enable or Disable the VLAN feature.
SSID# Tag
Specify the VLAN tag for each SSID.
LAN VLAN MGMT
Choose to Enable or Disable the LAN VLAN MGMT feature.
MGMT Tag
Specify the VLAN tag for the LAN.
5.8 VLAN
The VLAN option of the Wireless menu allows you to configure the VLAN (Virtual LAN).
Note: Only in Access Point and WDS AP mode.
Page 48

47
6 Network
6.1 Status
The Status option of the Network menu shows the current status of the EAP150’s LAN connection.
Page 49

48
LAN IP
Bridge Type
Select the Bridge type of the LAN.
Dynamic IP: The IP address is received automatically from the external DHCP server.
IP address
The LAN IP Address of the EAP150.
IP Subnet Mask
The LAN Subnet Mask of the EAP150.
Default Gateway
The Default Gateway of the EAP150. Leave empty for default setting.
DNS Type
Dynamic DNS: The DNS is received automatically from the external DNS server.
First / Second DNS
Address
The first / second DNS address for this device.
6.2 LAN
The LAN option of the Network menu allows you to modify the device's LAN settings.
Static IP: Manually specify an IP address and subnet mask for the EAP150 to use.
Select the DNS type of the LAN.
Static DNS: Manually specify the DNS of the EAP150.
Page 50

49
DHCP Server (Access Point mode)
DHCP Server
Enable or disable DHCP feature. The DHCP Server automatically allocates IP addresses to your
Lease Time
The duration of the DHCP server allocates each IP address to a LAN device.
Start / End IP
The range of IP addresses of the DHCP server will allocate to LAN device.
Domain name
The domain name for this LAN network.
First / Second DNS
Address
The first / second DNS address for this LAN network.
The DHCP Server feature is only available in Access Point mode.
LAN device. Disabled as default.
Page 51

50
Spanning Tree Settings
Spanning Tree Status
Enable or disable the Spanning Tree Protocol.
Bridge Hello Time
The duration of the initial connection between two access points.
Bridge Max Age
The maximum amount of time the bridge is connected when transmitting.
Bridge Forward Delay
The delay between transmissions between access points.
Bridge Priority
The priority port of the Spanning Tree Protocol.
6.3 Spanning Tree
The Spanning Tree option of the Network menu allows you to set the EAP150 to use the Spanning Tree Protocol.
Enabling Spanning Tree Protocol will prevent network loops in your LAN network.
Page 52

51
Change Password
Old Password
Enter the current password.
New Password
Enter your new password.
Confirm Password
Reenter your new password.
Idle Timeout
Enter Administration Page timeout time (minutes).
7 Management
7.1 Admin
The Admin section of the Management menu allows you to change the EAP150 default password and to configure
remote management. By default, the password is: admin. The password can contain 0 to 12 alphanumeric characters
and is case sensitive.
Page 53

52
7.2 SNMP
The SNMP section of the Management menu allows you to assign the contact details, location, community name, and
trap settings for the Simple Network Management Protocol (SNMP). The SNMP is a networking management protocol
used to monitor network-attached devices. SNMP allows messages (called protocol data units) to be sent to various
parts of a network. Upon receiving these messages, SNMP-compatible devices (Agents) return data stored in their
Management Information Bases.
Page 54

53
SNMP
SNMP Active
Enable or disable the SNMP feature.
SNMP Version
You may select the SNMP version you want to deploy.
Read Community
Specify the password for access the SNMP community for read only access.
Set Community
Specify the password for access to the SNMP community with read/write access.
System Location
Specify the location of the device.
System Contact
Specify the contact details of the device
Trap
Trap Active
Enable or disable SNMP trapping feature.
Trap Manager IP
Specify the IP address of the computer that will receive the SNMP traps.
Trap Community
Specify the password for the SNMP trap community.
All: Interoperability between SNMPv1 and SNMPv2c devices.
v1: The standard SNMP version.
v2c: Improvement in performance and security of SNMPv1.
Page 55

54
7.3 Firmware Upgrade
The Firmware Upgrade section of the Management allows you to upgrade the EAP150's firmware.
To perform the Firmware Upgrade:
1. Download the firmware version that you want to install into the EAP150 and place it in a known location.
2. Click the Browse button and navigate to the location of the firmware upgrade file.
3. Select the firmware upgrade file. Its name will appear in the Upgrade File field.
4. Click the Apply button to commence the firmware upgrade.
Note: The device is unavailable during the upgrade process, and must restart when the upgrade is completed. Any connections to or through the
device will be lost.
Page 56

55
Emergency Upgrade
If your firmware upgrade failed, you may enter the Emergency Upgrade WEB page.
1. Enter IP address: 192.168.99.9 and enter Emergency Upgrade WEB page.
Note: Refer to 2.2 to configure PC/Notebook IP address to 192.168.99.8.
2. Click the Browse button and navigate to the location of the upgrade file and then click Upload.
3. Wait for 60 seconds for firmware upgrade and reboot the device.
Page 57

56
4. You can access the device again.
Page 58

57
Configure
Restore to Factory Default
Restores the device to factory default settings.
Backup Settings
Save the current configuration settings to a file.
Restore Settings
Restores a previously saved configuration file.
Click Browse to select the file. Then Upload to load the settings.
7.4 Configure
The Configure option of the Management menu allows you to save the current device configurations. When you save
the configurations, you also can re-load the saved configurations into the device through the Restore Settings. If
extreme problems occur press the Reset button of the Restore to Factory Defaults option to set all configurations to
its original default settings.
Page 59

58
7.5 Reset
In some circumstances it may be required to force the device to reboot. Click on Apply to reboot of the Reset option
of the Management menu.
Page 60

59
Time
Time Setup
Select the method you want to set the time.
Time Zone
Select the time zone for your current location.
NTP Time Server
Enter the address of the Network Time Protocol (NTP) Server to automatically
synchronize with a server on the Internet.
Daylight Savings
Check whether daylight savings applies to your area.
8 Tools
8.1 Time Setting
The Time Setting section of the Tools menu allows you to set the EAP150’s time.
Page 61

60
Diagnosis
Address to Ping
Enter the IP address you like to see if a successful connection can be made.
Ping Frequency
Select the frequency for Ping test.
Ping Result
The results of the Ping test.
8.2 Diagnosis
The Diagnosis section of the Tools menu allows you to test your network. Type in the IP Address of the device for
diagnosis.
Page 62

61
8.3 LED Control
The LED Control section of the Tools menu allows you switch on or off the LED (lights) for Power, LAN interface, and
WLAN interface of the EAP150.
Page 63

62
9 Logout
Click on Logout button to logout of the EAP150.
Page 64

63
Appendix A – FCC Interference Statement
Federal Communication Commission Interference Statement
This equipment has been tested and found to comply with the limits for a Class B digital device, pursuant to Part 15 of the FCC Rules. These limits are
designed to provide reasonable protection against harmful interference in a residential installation. This equipment generates uses and can radiate radio
frequency energy and, if not installed and used in accordance with the instructions, may cause harmful interference to radio communications. However, there
is no guarantee that interference will not occur in a particular installation. If this equipment does cause harmful interference to radio or television reception,
which can be determined by turning the equipment off and on, the user is encouraged to try to correct the interference by one of the following measures:
Reorient or relocate the receiving antenna.
Increase the separation between the equipment and receiver.
Connect the equipment into an outlet on a circuit different from that to which the receiver is connected.
Consult the dealer or an experienced radio/TV technician for help.
FCC Caution: Any changes or modifications not expressly approved by the party responsible for compliance could void the user's authority to operate this
equipment.
This device complies with Part 15 of the FCC Rules. Operation is subject to the following two conditions: (1) This device may not cause harmful interference,
and (2) this device must accept any interference received, including interference that may cause undesired operation.
IMPORTANT NOTE:
FCC Radiation Exposure Statement:
This equipment complies with FCC radiation exposure limits set forth for an uncontrolled environment.
This device complies with FCC RF Exposure limits set forth for an uncontrolled environment, under 47 CFR 2.1093 paragraph (d)(2).
This transmitter must not be co-located or operating in conjunction with any other antenna or transmitter.
 Loading...
Loading...