Enfocus PITSTOP PRO 09 User Manual [es]
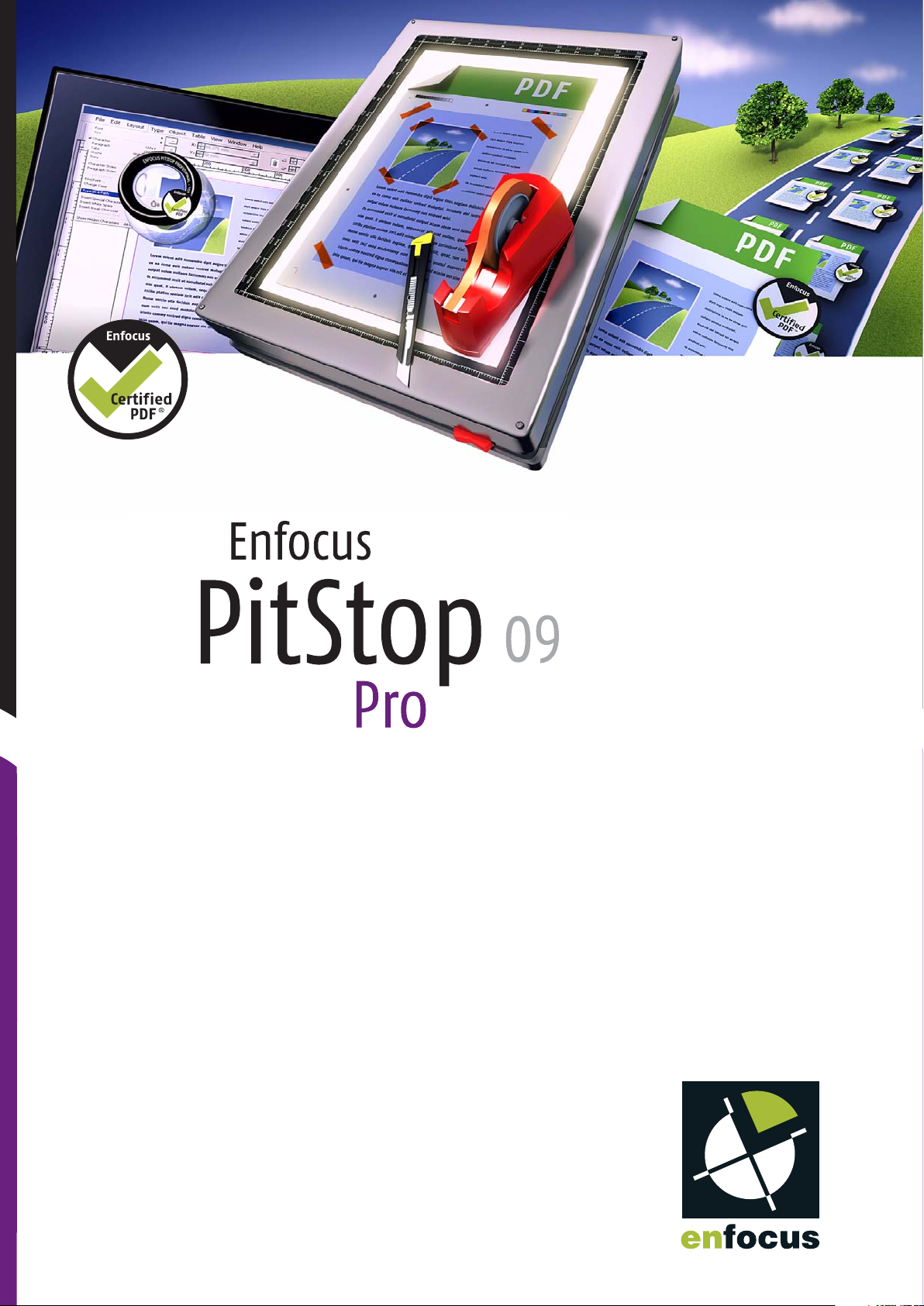
Guía del Usuario
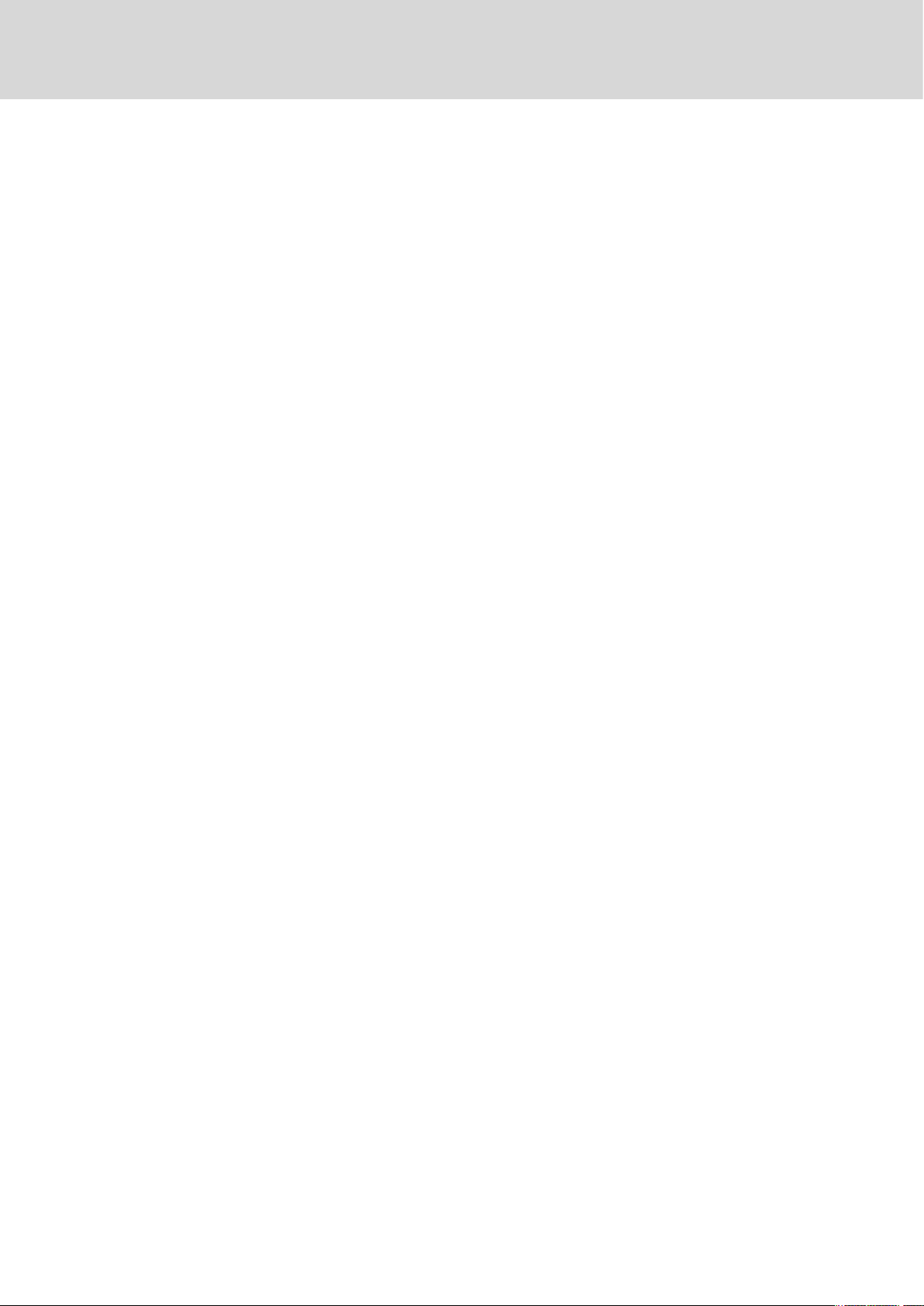
Contenido
1. Copyrights........................................................................10
2. Introducción......................................................................11
Enfocus PitStop Pro
2.1 El conjunto de documentación PitStop Pro..............................................11
La Guía del Usuario PitStop Pro........................................................11
La Guía de Referencia de PitStop Pro.................................................11
Para acceder a la Documentación de PitStop Pro..................................11
2.2 Requisitos del sistema.......................................................................11
Para comprobar los requisitos del sistema en el sitio Web de Enfocus.......11
2.3 Instalar PitStop Pro...........................................................................12
PitStop Pro y Adobe Acrobat............................................................12
2.4 Iniciar PitStop Pro.............................................................................12
Para iniciar PitStop Pro..................................................................12
Primera utilización de PitStop Pro 09................................................12
Solucionar problemas: No se puede acceder a PitStop Pro desde Adobe Acrobat.13
2.5 Licencia..........................................................................................13
Crear una cuenta de activación.......................................................14
Iniciar una Prueba........................................................................14
Activar Licencias...........................................................................15
Trasladar licencias entre ordenadores...............................................16
2.6 Obtención de asistencia.....................................................................17
Asistencia técnica gratuita..............................................................17
Para informar de un problema........................................................17
3. Observar el Área de Trabajo en PitStop Pro................................18
3.1 Visualización del área de trabajo de PitStop Pro en Adobe Acrobat...............18
Donde están los menús en PitStop Pro..............................................18
Donde están las Barras de Herramientas en PitStop Pro........................18
3.2 Especificar el idioma de la interfaz de PitStop Pro....................................19
Para establecer el idioma de la interfaz de usuario de PitStop Pro:..........19
3.3 Los parámetros de Vista PitStop Pro......................................................20
Visualización de un documento PDF en vista de contorno.....................20
Cómo mostrar u ocultar anotaciones.................................................21
Aceleración de la visualización de imágenes usando imágenes alternativas.21
3.4 Áreas de Trabajo..............................................................................23
El Panel Área de Trabajo Enfocus......................................................23
Utilizar Áreas de Trabajo................................................................24
3.5 Administrador de Preconfigurados Enfocus............................................26
Bases de Datos predeterminadas.....................................................26
Administrar Preconfigurados..........................................................28
2

Contenido
4. Trabajo con documentos PDF.................................................31
4.1 Copia y pegado de atributos de objeto..................................................31
Acerca de la copia de atributos de objeto..........................................31
Para copiar y pegar atributos de un objeto.........................................31
4.2 Cómo deshacer y rehacer acciones........................................................31
Acerca de cómo deshacer y rehacer acciones:.....................................31
Para deshacer o rehacer una acción.................................................32
4.3 Medida de la distancia entre dos puntos...............................................32
Para sustituir un objeto.................................................................33
4.4 Visualización de atributos de objeto....................................................33
Ver los atributos de objeto usando la herramienta Cuentagotas..............33
Usar Enfocus Inspector..................................................................34
4.5 Trazados de Diseño..........................................................................35
La Barra de Herramientas Trazado de Diseño......................................35
El Panel Trazado de Diseño Enfocus..................................................37
Utilizar Trazados de Diseño.............................................................37
Definir un Trazado de Diseño..........................................................39
Casillas de página........................................................................40
Utilización de guías......................................................................43
Zonas........................................................................................43
4.6 Trabajo con Capas............................................................................46
Acerca de Capas..........................................................................46
Cambiar parámetros de Capa en Enfocus Inspector..............................46
5. Trabajar con documentos Certified PDF....................................47
5.1 Concepto de flujo de trabajo de PDF.....................................................47
5.2 Descripción del flujo de trabajo de Certified PDF.....................................47
Flujo de trabajo de PDF convencional...............................................47
El flujo de trabajo Certified PDF: almacenamiento incremental...............47
Mecanismo de recuperación..........................................................48
5.3 ¿Qué es un documento Certified PDF Enfocus?........................................49
Metadatos de Acrobat...................................................................49
metadatos de Enfocus..................................................................49
5.4 Comprobar el estado CertifiedPDF de un documento PDF..........................49
Para comprobar el Estado Certified PDF de un documento PDF...............49
Los aspectos de Estado Certified PDF................................................50
5.5 Configuración de la identificación de usuario de Certified PDF....................51
Dos tipos de identificación de usuario..............................................51
Para definir la identificación personal..............................................51
Para ver la información sobre el sistema...........................................51
5.6 Inicio de un flujo de trabajo Certified PDF para un documento PDF.............52
Sellado de un documento PDF........................................................52
Para iniciar un flujo de trabajo de Certified PDF..................................52
5.7 Verificación Previa y Verificación..........................................................53
3
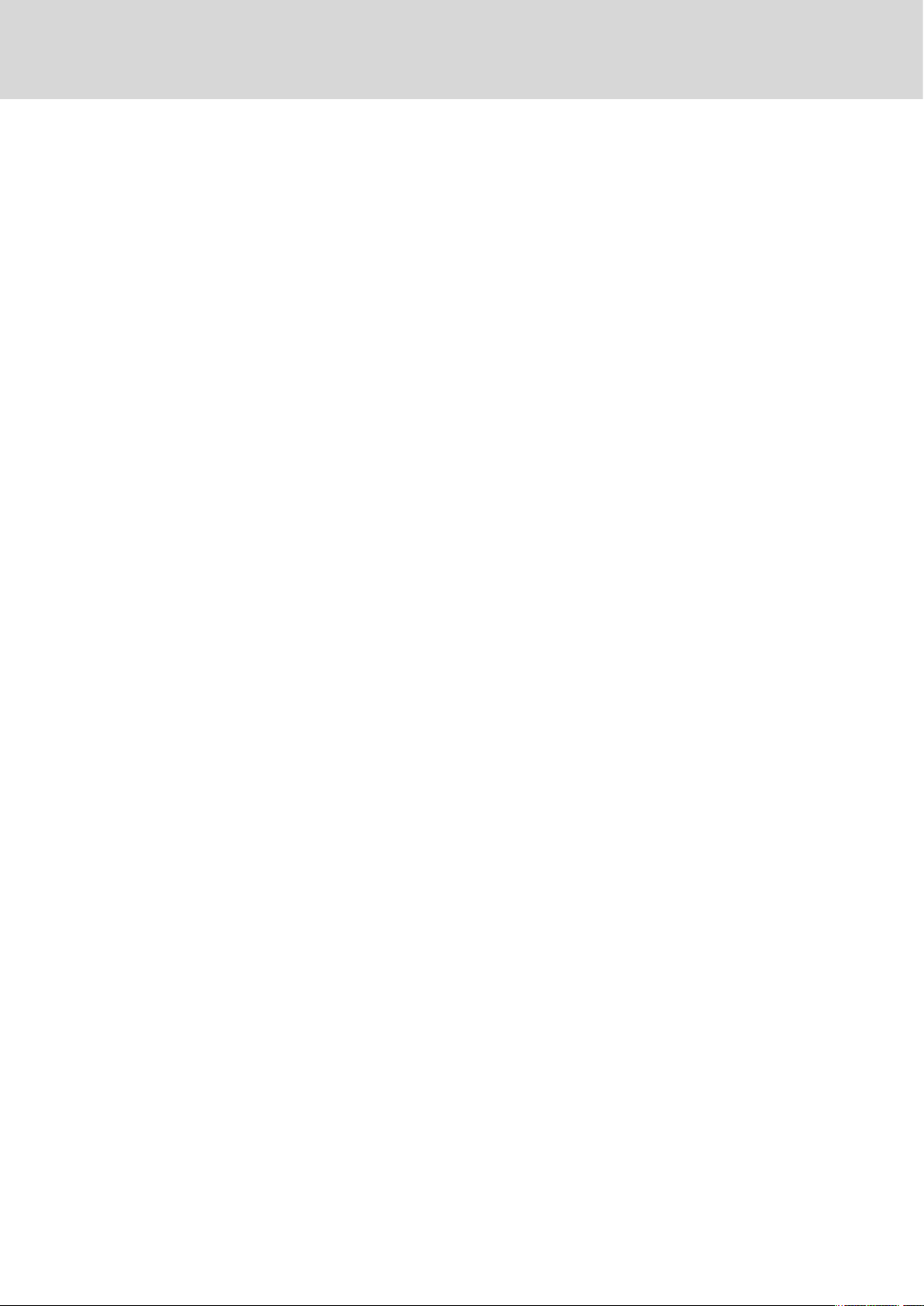
Enfocus PitStop Pro
5.8 Verificación Previa Certified PDF..........................................................53
5.9 Verificación del documento fuente original...........................................54
Para verificar el documento fuente original.......................................54
5.10 Comparación de Perfil de Verificación Previa Certificada..........................55
El Panel Comparar Verificación Previa Enfocus....................................55
Definir una Configuración de Comparar Perfil de Verificación Previa........55
5.11 Proporcionar un documento Certified PDF con información del trabajo........56
Acerca de la información de trabajo................................................56
Para proporcionar información del trabajo a un documento Certified PDF..57
5.12 Adición de un comentario de sesión....................................................57
Para agregar un comentario de sesión..............................................57
5.13 Visualización del Archivo de Registro de Ediciones..................................58
Acerca del Archivo de Registro de Ediciones.......................................58
Para visualizar el archivo de registro de ediciones...............................58
5.14 Visualización del historial de documento.............................................58
Para ver el historial de documento..................................................58
Almacenamiento de instantáneas...................................................59
Comparación de sesiones..............................................................60
5.15 Guardar un documento Certified PDF optimizado...................................63
¿Qué es un documento Certified PDF "optimizado"?............................63
Para guardar un documento Certified PDF optimizado..........................63
5.16 Comprobación de actualización de Especificaciones en CertifiedPDF.net......64
CertifiedPDF.net: Recurso on-line para Especificaciones PDF..................64
Comunidad CertifiedPDF.net...........................................................64
Comprobación de actualización de especificaciones............................65
Para establecer las opciones de preferencias de actualización...............66
Para comprobar el estado de su cuenta CertifiedPDF.net.......................66
6. Verificación Previa y comprobación de documentos PDF...............67
6.1 Ejecución de una verificación previa.....................................................67
Gestión de Perfiles de Verificación Previa..........................................67
Para ejecutar una verificación previa................................................67
Diferencias entre una verificación previa Certificada y una normal.........68
6.2 Propiedades de documentos PDF........................................................69
Categorías de propiedades............................................................69
6.3 Comunicación de problemas..............................................................69
Definición de niveles de gravedad de problemas................................69
Niveles de gravedad de problemas: ejemplo......................................70
6.4 Para editar o crear un Perfil de Verificación Previa...................................70
6.5 Añadir Listas de Acciones a Perfiles de Verificación Previa..........................71
Sobre añadir Listas de Acciones a Perfiles de Verificación Previa..............71
Para añadir Listas de Acciones a un Perfil de Verificación Previa..............71
6.6 Bloquear un Perfil de Verificación Previa...............................................72
Acerca del bloqueo.......................................................................72
4

Contenido
Para bloquear un Perfil de Verificación Previa con una contraseña...........72
6.7 Usar el Navegador Enfocus..................................................................73
Navegación por los errores, advertencias, correcciones y fallos...............73
Para utilizar el Navegador Enfocus...................................................73
6.8 Visualización e interpretación de informes............................................75
Contenido de un informe...............................................................75
Para ver e interpretar un informe....................................................76
6.9 Informes Anotados...........................................................................77
Acerca de Informes Anotados..........................................................77
Crear Informes Anotados................................................................77
Para ver e interpretar un Informe Anotado.........................................77
Suprimir la información del Informe.................................................77
6.10 Automatización de verificación previa.................................................78
EnfocusPitStop Server...................................................................78
Enfocus Switch............................................................................78
7. Edición de objetos..............................................................79
7.1 Selección de objetos..........................................................................79
Herramientas de selección de objetos...............................................79
Selección de un objeto específico....................................................79
Para seleccionar un objeto............................................................80
Para seleccionar objetos similares....................................................81
7.2 Ocultación y muestra de objetos seleccionados.......................................82
Razones para ocultar objetos..........................................................82
Para ocultar objetos seleccionados..................................................82
Para hacer todos los objetos ocultos visibles......................................82
7.3 Modificación del orden de apilamiento de los objetos..............................82
Objetos apilados.........................................................................82
Para cambiar el orden de apilamiento de objetos...............................83
7.4 Sustitución de un objeto....................................................................83
Acerca de la sustitución de objetos..................................................83
Para sustituir un objeto................................................................84
7.5 Modificación o supresión de la información de OPI de objetos...................84
Acerca de OPI..............................................................................84
Para cambiar o eliminar la información de OPI de objetos....................84
7.6 Modificación de la transparencia de objetos..........................................85
Para cambiar la transparencia de objetos..........................................85
Para eliminar la transparencia........................................................85
7.7 Modificación del color de objetos de texto o de trabajo de línea.................86
Cambio del color y especificación de los atributos de relleno y trazo.......86
Atributos de relleno.....................................................................86
Atributos de trazo........................................................................86
Para cambiar el color de objetos de texto o trabajo de línea..................87
Convertir el color usando el panel Enfocus Convertir Color....................89
5
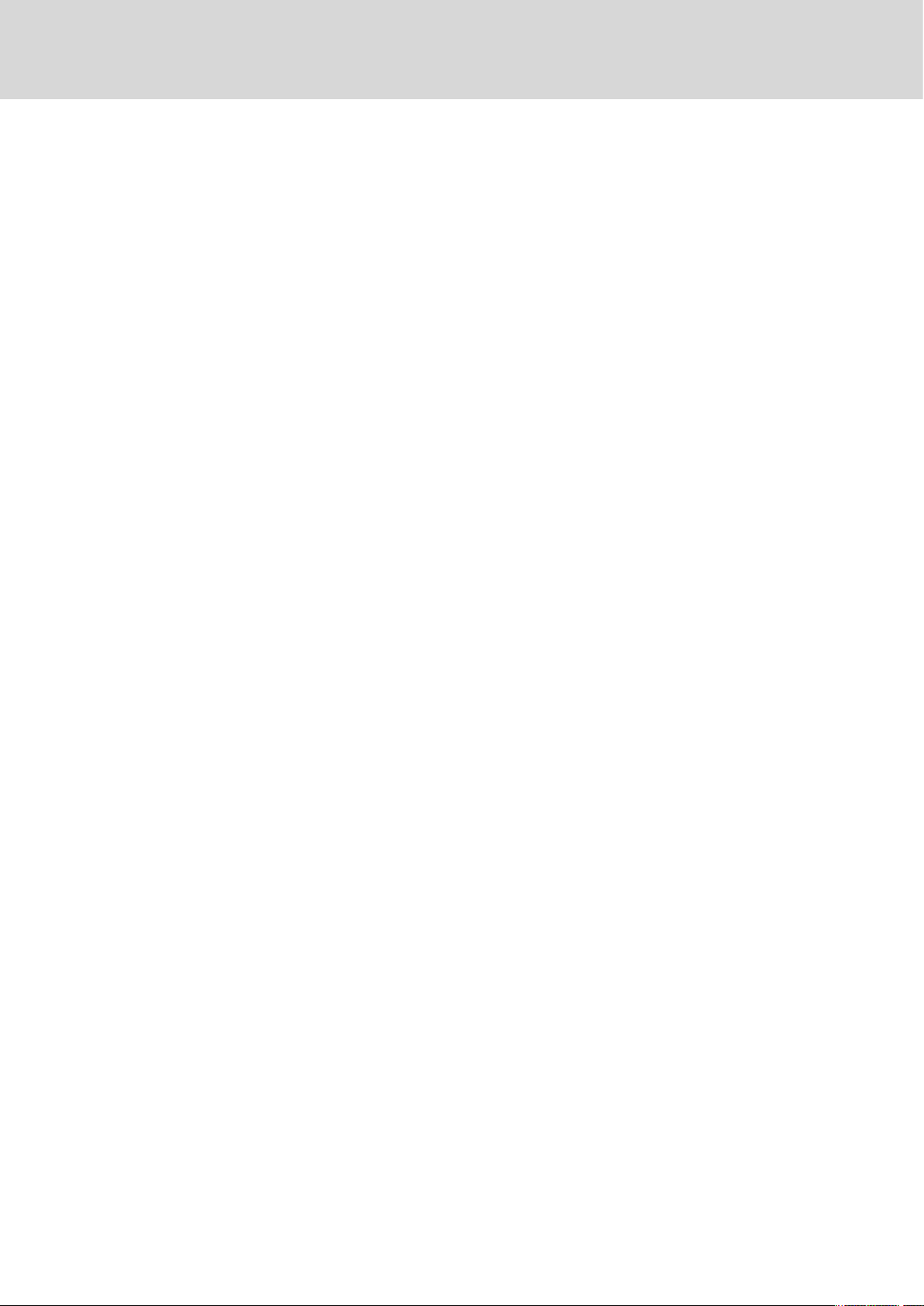
Enfocus PitStop Pro
7.8 Trabajar con Muestras de Usuario........................................................90
Utilizar las Muestras de Usuario......................................................90
Para generar Muestras de Usuario...................................................90
Para aplicar un color de las Muestras de Usuario a texto u objetos..........90
Para suprimir colores de las Muestras de Usuario.................................91
7.9 Rotación de un objeto.......................................................................91
Rotación de punto de origen..........................................................91
Para rotar un objeto arrastrándolo...................................................91
Para rotar un objeto especificando un ángulo de rotación....................93
7.10 Escala de un objeto.........................................................................93
Para escalar un objeto arrastrándolo................................................93
7.11 Movimiento de un objeto..................................................................95
Para mover un objeto o una copia de objeto arrastrándolo...................95
7.12 Sesgado de un objeto......................................................................98
Acerca de la sesgado....................................................................98
Para difuminar un objeto..............................................................98
7.13 Transformación de un objeto especificando los valores exactos.................100
Para transformar un objeto especificando los valores exactos...............100
7.14 Creación de nuevas figuras................................................................101
Dibujo de elipses y rectángulos......................................................101
Para crear una nueva forma...........................................................101
7.15 Creación de un nuevo trazado...........................................................102
Para crear un nuevo trazado..........................................................102
7.16 Edición de un trazado.....................................................................103
Para editar un trazado.................................................................103
7.17 Adición o supresión del punto de anclaje............................................105
Razones para agregar o eliminar puntos de anclaje............................105
Para agregar un punto de anclaje..................................................105
Para eliminar un punto de anclaje.................................................105
7.18 Enmascarado de objetos..................................................................106
Para enmascarar un objeto...........................................................106
7.19 Visualización de las propiedades de una imagen de píxeles.....................107
Propiedades de imágenes de píxeles...............................................107
Para ver las propiedades de una imagen de píxeles............................107
7.20 Repetición del muestreo de imágenes de píxeles..................................107
Acerca de la repetición del muestreo...............................................107
Razones para realizar un muestreo de una imagen a baja resolución.....108
Métodos de interpolación............................................................108
Remuestreo Medio......................................................................108
Submuestreo.............................................................................108
Repetición de muestreo bicúbico...................................................108
Repetición de muestreo bilineal....................................................109
Repetición del muestreo B-Spline bicúbico......................................109
6
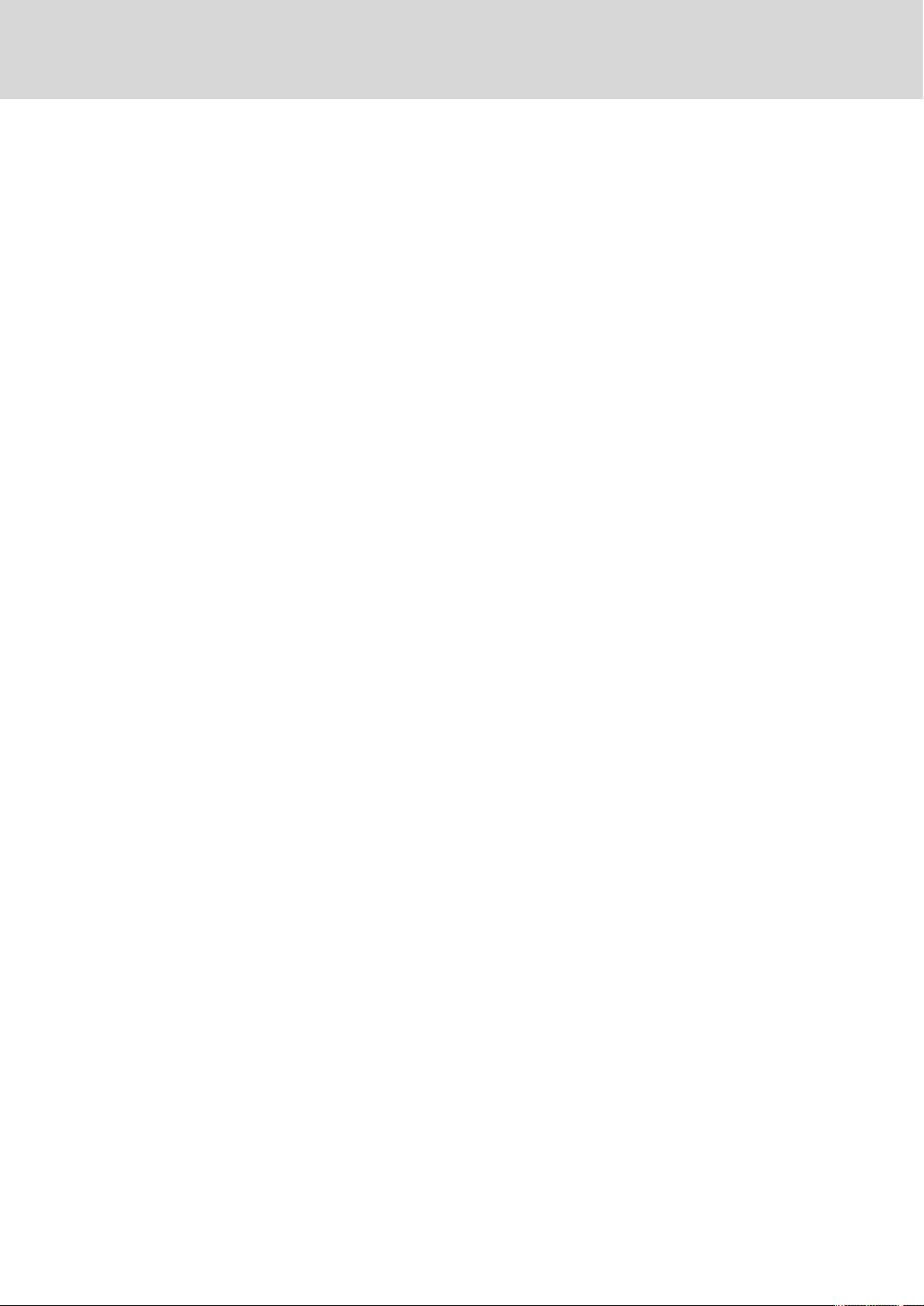
Contenido
Para repetir el muestreo de una sola imagen....................................109
Para repetir el muestreo de varias imágenes.....................................109
7.21 Compresión de imágenes de píxeles...................................................109
Acerca de la compresión..............................................................109
Métodos de compresión...............................................................109
Filtros ASCII................................................................................110
Para comprimir una sola imagen....................................................110
7.22 Visualización de estadísticas de los objetos seleccionados........................111
Acerca de las estadísticas...............................................................111
Para ver datos estadísticos de los objetos seleccionados.......................111
7.23 Visualización de la información de medios tonos de un objeto..................111
Acerca de la información de medios tonos........................................111
Para ver la información de medios tonos de un objeto.........................111
7.24 Selección de texto...........................................................................112
¿Texto o segmentos de texto?.........................................................112
Para seleccionar un solo segmento de texto......................................112
Para seleccionar varios segmentos de texto adyacentes........................113
Para seleccionar varios segmentos de texto no adyacentes....................113
Para seleccionar segmentos de texto con propiedades similares.............113
Para seleccionar texto de una sola línea de texto...............................114
Para seleccionar texto de varias líneas de un párrafo...........................115
7.25 Edición de una única línea de texto....................................................115
Para crear o editar una única línea de texto......................................115
7.26 Edición de un párrafo de texto..........................................................116
Párrafos como entidades lógicas de texto.........................................116
Para editar un párrafo de texto......................................................116
7.27 Edición de texto vertical...................................................................117
Acerca del texto vertical................................................................117
Para editar una línea de texto vertical..............................................117
7.28 Cambio de las propiedades de fuente del texto.....................................118
¿Qué son las propiedades de fuente?...............................................118
Para cambiar las propiedades de fuente del texto..............................118
7.29 Conversión de texto a contornos........................................................119
Acerca de la conversión de texto a contornos....................................119
Razones para convertir texto a contornos.........................................119
Implicaciones de convertir texto a contornos.....................................119
Para convertir texto a contornos.....................................................120
7.30 División de segmentos de texto.........................................................121
División de un segmento de texto en palabras o caracteres...................121
Para dividir un segmento de texto...................................................121
7.31 Colocar documentos PDF dentro de documentos PDF...............................121
Acerca de colocar documentos PDF dentro de documentos PDF..............121
Para colocar un documento PDF dentro de un documento PDF:.............122
7
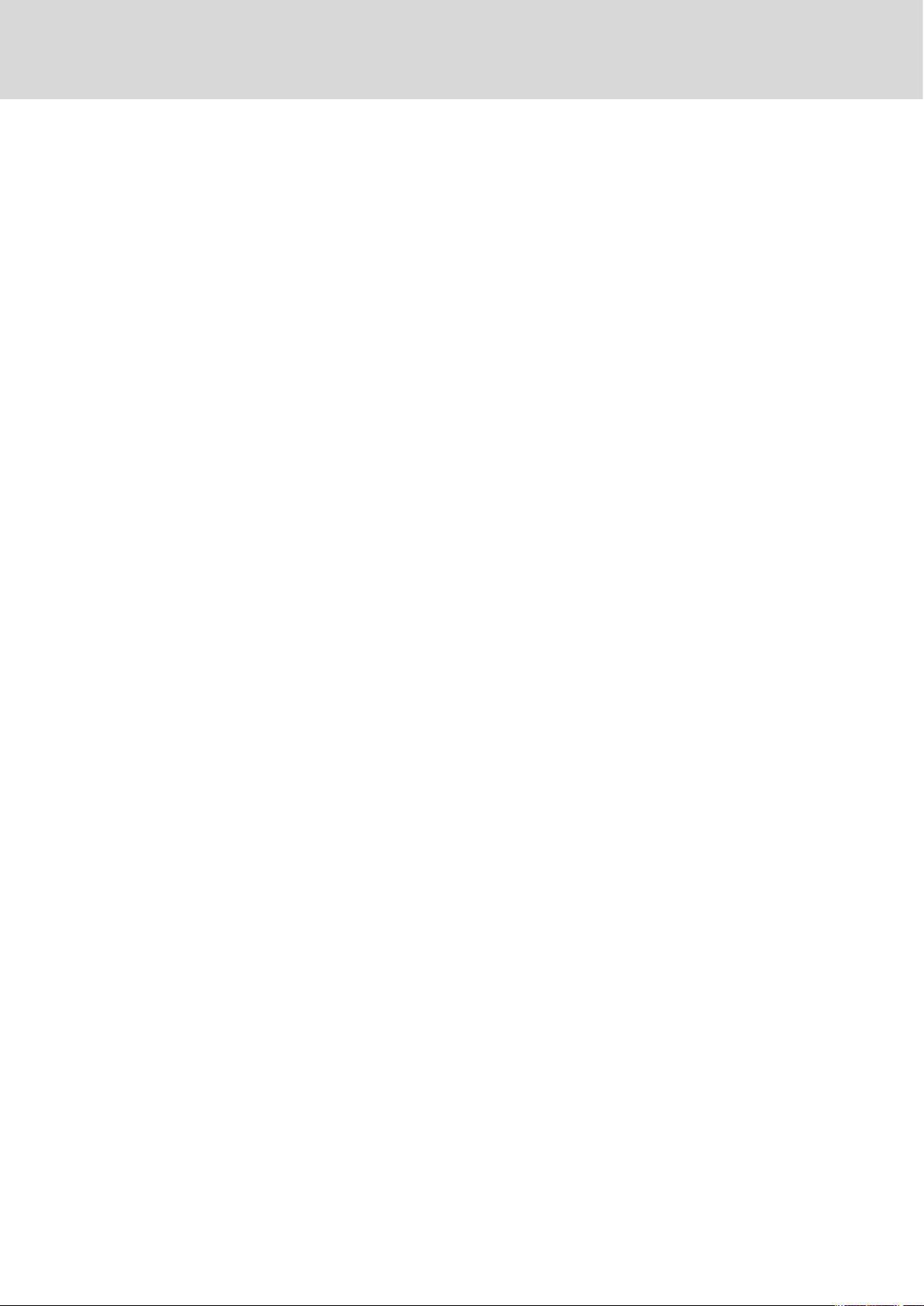
Enfocus PitStop Pro
7.32 Edición de formas...........................................................................122
Acerca de formas........................................................................122
Para editar formas.......................................................................123
Editar objetos individuales dentro de una forma................................123
Editar la propia forma o el contenido completo de una forma...............123
7.33 Edición de documentos PDF2Go.........................................................124
Capas de trabajo de línea (LW) y de tono continuo (CT)........................124
Para editar documentos PDF2Go.....................................................125
8. Cambios Globales.............................................................128
8.1 Realización de Cambios Globales........................................................128
Gestión de Cambios Globales.........................................................128
Para realizar un Cambio Global......................................................128
8.2 Cambios Globales en la práctica.........................................................129
Ejemplos de Cambios Globales.......................................................129
8.3 Modificación del tamaño, la posición u orientación del contenido de página.130
Manipulación del contenido de la página........................................130
Mover el contenido de página.......................................................130
Escalar el contenido de página.......................................................131
Escalar el contenido de página para su ajuste....................................131
Escalar la página completa............................................................132
Voltear el contenido de página......................................................132
Rotar el contenido de página........................................................133
8.4 Eliminación de texto u objetos dentro o fuera del área seleccionada..........134
Acerca de la supresión de objetos: ejemplo de uso.............................134
Para eliminar objetos de dentro o fuera del área seleccionada..............134
8.5 Adición de texto.............................................................................135
Acerca de la adición de texto.........................................................135
Variables..................................................................................135
Estructura de una variable............................................................136
9. Automatizar tareas con Listas de Acción.................................138
9.1 Acerca de las Listas de Acciones..........................................................138
Automatización de tareas repetitivas...............................................138
Ejemplo: cambio de propiedades de objetos de trabajo de línea...........138
9.2 Tipos de Acción..............................................................................140
Acerca de los tipos de Acción.........................................................140
Selecciones...............................................................................140
Cambios...................................................................................140
Comprobaciones.........................................................................140
Informa....................................................................................140
9.3 Ejecutar una Lista de Acciones............................................................141
Gestión de Listas de Acción...........................................................141
Para ejecutar una Lista de Acciones.................................................141
9.4 Crear o editar una Lista de Acciones....................................................141
8

Contenido
Maneras de crear o editar una Lista de Acciones................................143
Directrices para crear Listas de Acción..............................................143
Para crear o editar una Lista de Acciones..........................................144
Para crear una Lista de Acciones grabándolas....................................145
9.5 Bloquear una Lista de Acciones.........................................................146
Acerca del bloqueo.....................................................................146
Para bloquear una Lista de Acciones con una contraseña.....................146
9.6 Listas de Acciones en la práctica.........................................................147
Ejemplo de una Lista de Acciones...................................................147
Ejemplo: Crear una Lista de Acciones que cambie el trazado de la página.147
9.7 Utilizar QuickRuns...........................................................................149
Acerca de QuickRuns...................................................................149
¿Cuándo utilizar QuickRuns?..........................................................150
Para crear una QuickRun..............................................................150
Para utilizar una QuickRun............................................................151
Para administrar sus QuickRuns......................................................151
9.8 Automatización adicional.................................................................152
EnfocusPitStop Server...................................................................152
Enfocus Switch...........................................................................152
9
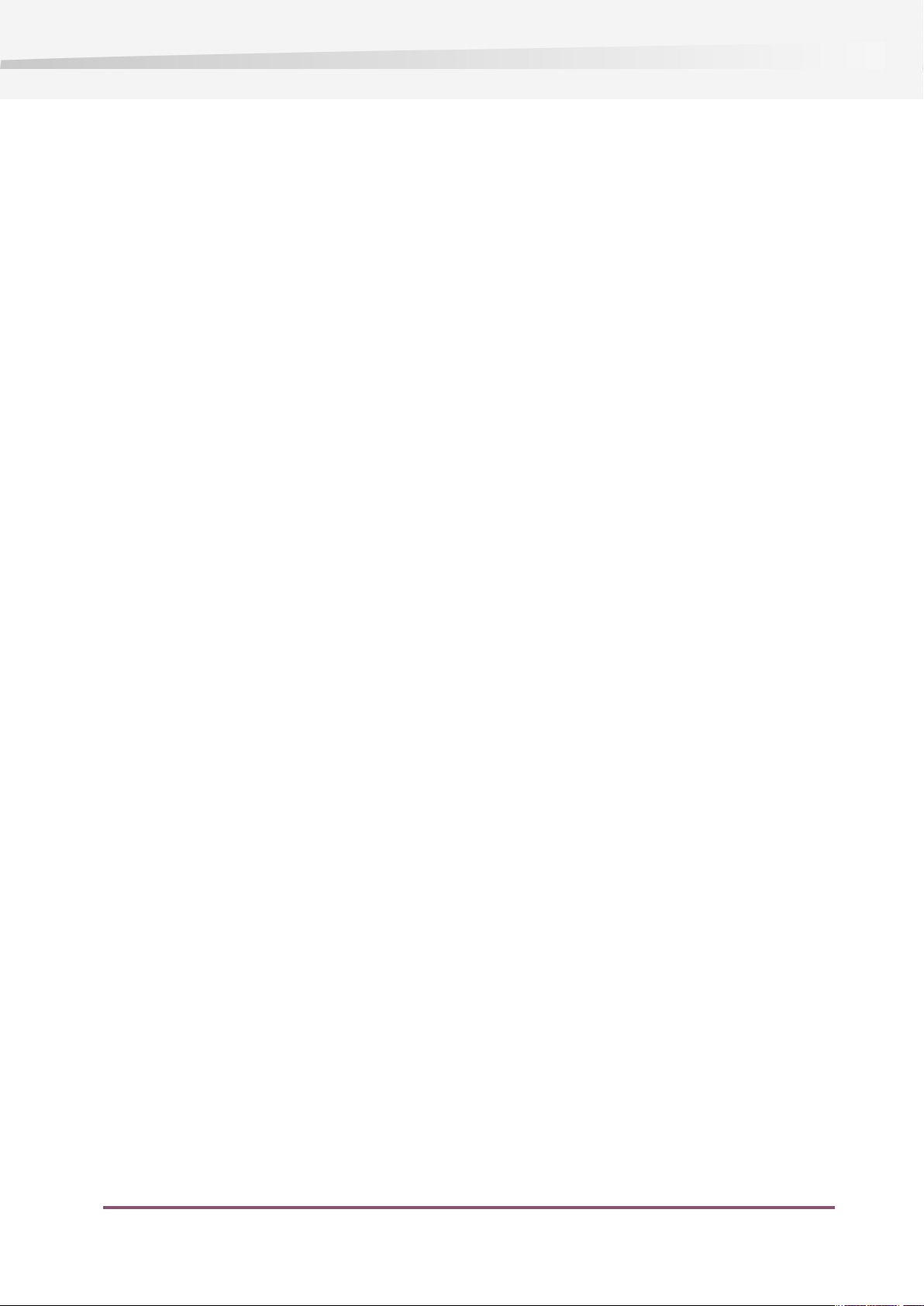
Enfocus PitStop Pro
1. Copyrights
©
2009 Enfocus NV reservados todos los derechos. Enfocus es una empresa EskoArtwork.
Certified PDF es una marca comercial registrada de Enfocus NV; patente en trámite.
Enfocus PitStop Pro, Enfocus PitStop Server, Enfocus Instant PDF, Enfocus StatusCheck, Enfocus
CertifiedPDF.net, Enfocus Instant Barcode, Enfocus PitStop Extreme, Enfocus PDF Workflow Suite,
Enfocus LightSwitch, Enfocus FullSwitch, Enfocus PowerSwitch, Enfocus SwitchClient y Enfocus
SwitchScripter son nombres de producto de Enfocus NV.
Acrobat, Distiller, InDesign, Illustrator, Photoshop, FrameMaker, PDFWriter, PageMaker, el logotipo
de Adobe, el logotipo de Acrobat y PostScript son marcas comerciales de Adobe Systems
Incorporated.
Macintosh, Mac, Mac OS y ColorSync son marcas comerciales de Apple Computer, Inc., registradas
en EE.UU. y otros países.
Windows, Windows 2000, Windows XP y Windows Vista son marcas registradas de Microsoft
Corporation.
Es posible que los colores PANTONE®que aparecen aquí no coincidan con los estándares
identificados de PANTONE. Consulte las publicaciones sobre color PANTONE actuales para saber
cuáles son los colores exactos.
PANTONE®y otras marcas comerciales de Pantone, Inc. son propiedad de Pantone, Inc.©Pantone,
Inc., 2006.
OPI es una marca comercial de Aldus Corporation.
Quark, QuarkXPress, QuarkXTensions, XTensions y el logotipo de XTensions, entre otros, son marcas
comerciales de Quark, Inc. y todas las empresas asociadas aplicables registradas en la oficina de
patentes y marcas comerciales de EE.UU. y en muchos otros países.
Este producto y el uso de este producto se realiza bajo licencia de Markzware con patente de
EE.UU. nº 5.963.641.
Todos los demás nombres de marcas y productos son marcas comerciales o registradas de sus
respectivos propietarios. Todas las especificaciones, términos y descripciones de productos y
servicios están sujetos a cambios sin previo aviso ni recurso.
10
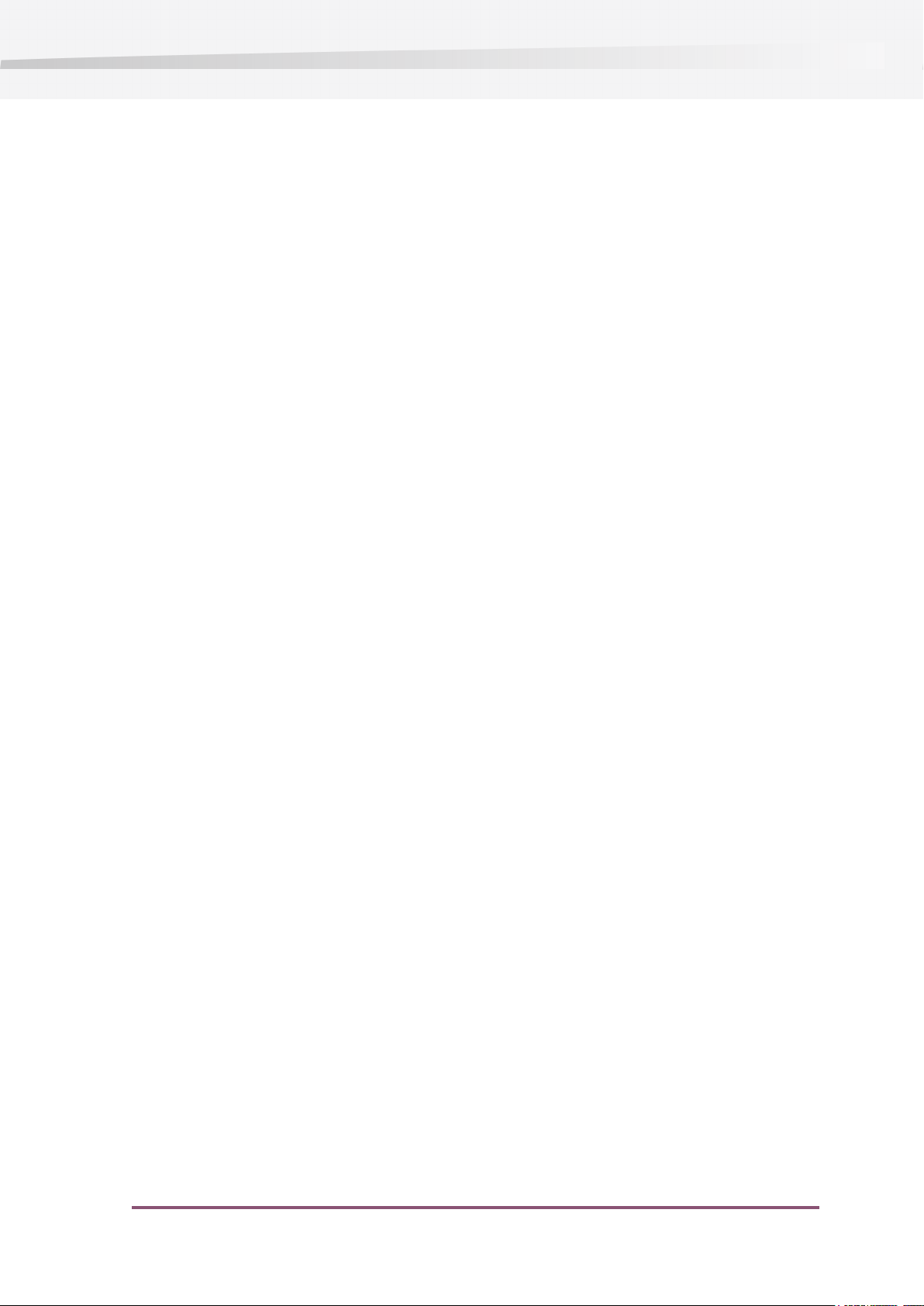
2. Introducción
2.1 El conjunto de documentación PitStop Pro
La Guía del Usuario PitStop Pro
La Guía del Usuario PitStop Pro explica los conceptos principales de PitStop Pro, y le proporciona
instrucciones paso a paso, sobre como trabajar con PitStop Pro. Además, aprenderá sobre otras
tecnologías internas Enfocus, integradas en PitStop Pro, como Perfiles de Verificación Previa,
Listas de Acciones y Certified PDF.
Toda la información contenida en la Guía del Usuario PitStop Pro, también está disponible como
Ayuda on-line.
2. Introducción
La Guía de Referencia de PitStop Pro
La Guía de Referencia de PitStop Pro ofrece información detallada sobre parámetros y opciones
específicas.
Está preparada como libro de referencia, para buscar parámetros específicos.
Para acceder a la Documentación de PitStop Pro
Seleccione Ayuda > Ayuda del Plug-in > Ayuda Enfocus PitStop Pro y seleccione la documentación
adecuada.
2.2 Requisitos del sistema
Además de mostrarse en el instalador, los requisitos del sistema aparecen también en las páginas
del producto del sitio Web de Enfocus.
Para comprobar los requisitos del sistema en el sitio Web de Enfocus
1. Vaya a www.enfocus.com y seleccione Productos > PitStop Pro > Más detalles .
2. Pulse Requisitos del Sistema en la sección Soporte.
11
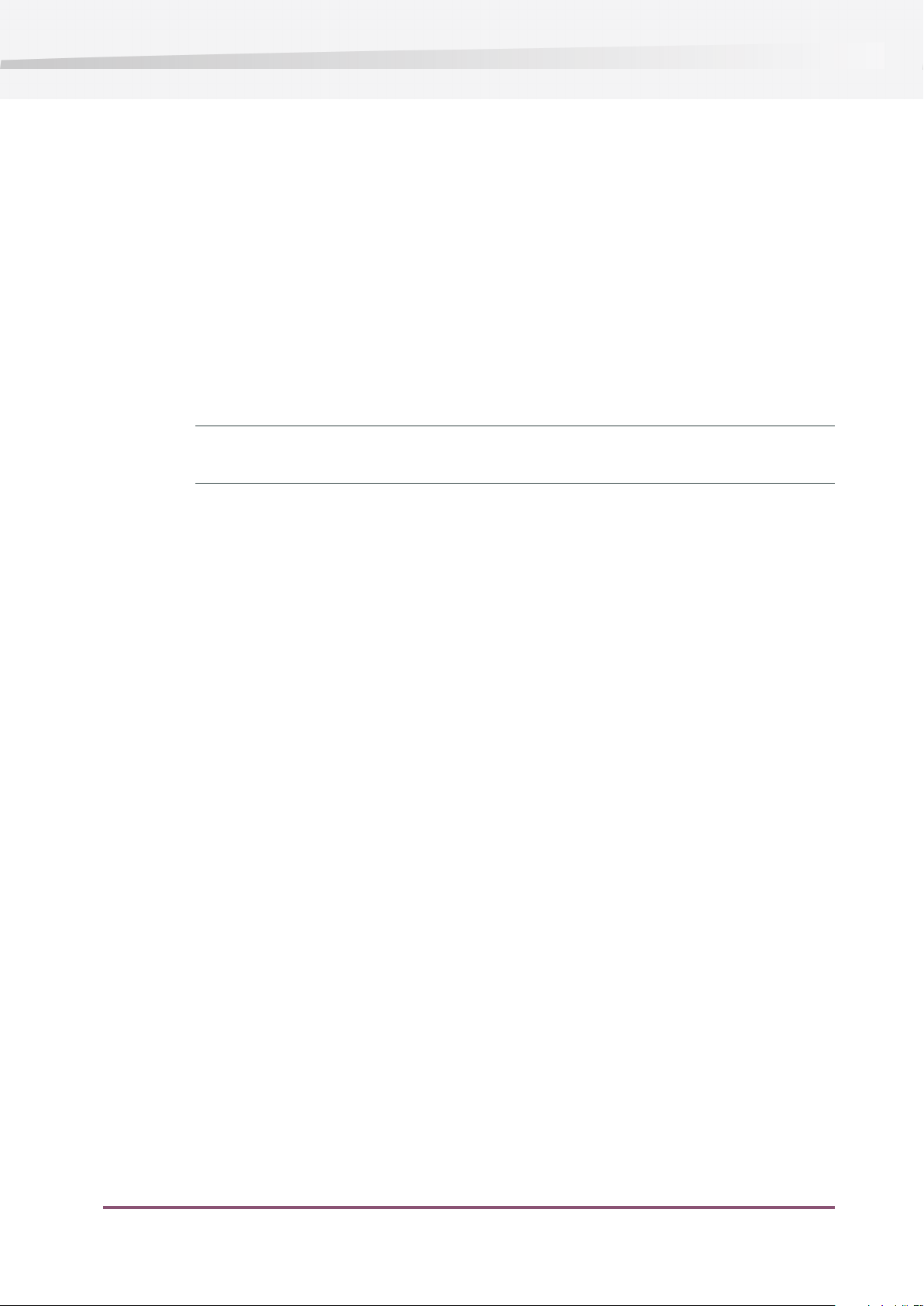
Enfocus PitStop Pro
2.3 Instalar PitStop Pro
PitStop Pro y Adobe Acrobat
PitStop Pro es un plugin para Adobe Acrobat Professional, por lo tanto, debe cerrar Adobe Acrobat
antes de instalar PitStop Pro.
Para instalar PitStop Pro:
1. Realice una de las siguientes acciones:
• Inserte el CD-ROM o el DVD de Enfocus Software en la unidad de CD-ROM/DVD-ROM.
• Descargue PitStop Pro del sitio Web de Enfocus Software (www.enfocus.com)
Nota: Si instala PitStop Pro desde un DVD o un CD-ROM, compruebe si dispone de la última
versión, en el sitio Web de Enfocus. Puede que haya actualizaciones disponibles.
2. Seleccione el producto de Enfocus que desea instalar.
3. Si es necesario, haga doble clic en el instalador.
4. Siga las instrucciones de instalación que aparecen en la pantalla.
2.4 Iniciar PitStop Pro
Para iniciar PitStop Pro
PitStop Pro es un plug-in para Adobe Acrobat, por lo tanto debe iniciar el programa desde el
interior de Adobe Acrobat.
1. Inicie Adobe Acrobat.
2. Abra el documento PDF.
3. Pulse cualquier botón en una de las barras de herramientas de PitStop Pro.
Primera utilización de PitStop Pro 09
Cuando utilice PitStop Pro 09 por primera vez después de la instalación, se abrirá automáticamente
la ventana Acerca de Enfocus PitStop Pro. Esta ventana muestra información sobre el software,
y le permite iniciar una prueba o activar su propia copia de PitStop Pro 09.
12
Acerca de
La ficha Acerca de muestra la versión de su software, información de contacto para Enfocus, y le
permite ver el copyright (pulsando el botón Ver Copyright).
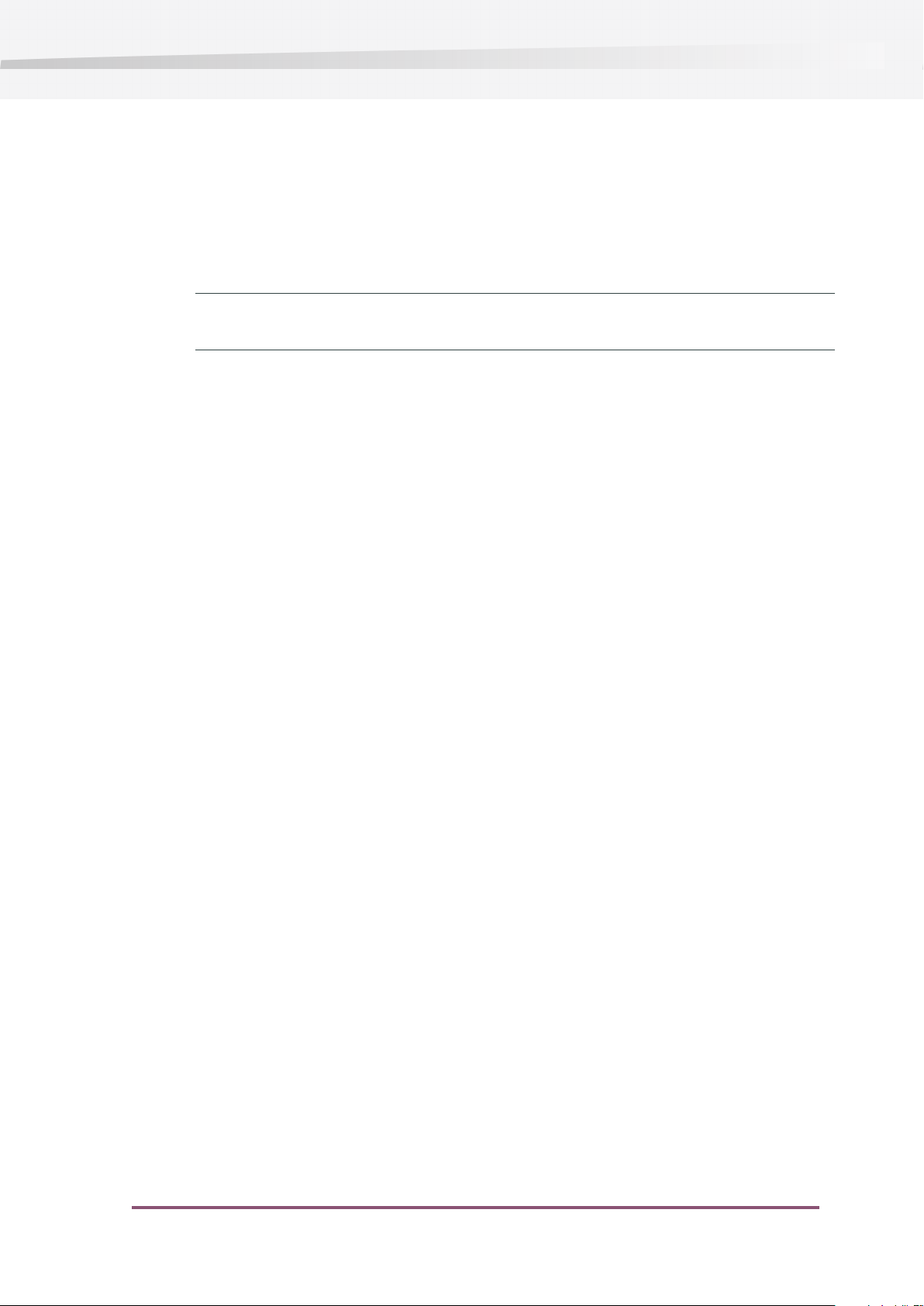
2. Introducción
En prueba
La ficha Prueba le permite iniciar una prueba o activar su software, y mostrará la información
sobre su licencia después de la activación.
•
Pulse el botón Activar para abrir el Ayudante de Activar Licencia que le ayudará a activar su
software.
Consulte Activar Licencias en la página 15.
Nota: También puede activar su licencia en cualquier momento, utilizando Ayuda > Plug-in
Ayuda > Ayuda Enfocus PitStop Pro > Licencia > Activar .
•
Pulse el botón Iniciar Prueba para abrir el Ayudante de Activar Licencia que le ayudará a
iniciar una prueba de su software.
Información de soporte
La ficha Información de Soporte muestra información sobre su sistema, que deberá comunicar
a Soporte de Enfocus si tiene algún problema con su software.
Para copiar y pegar esta información, utilice primero el botón Copiar a Portapapeles, después
pegue la información en un archivo de texto o en el cuerpo de un e-mail.
Solucionar problemas: No se puede acceder a PitStop Pro desde Adobe Acrobat
Si inicia Adobe Acrobat y no ve las barras de herramientas, o los menús de PitStop ( Plug-ins >
Enfocus ), compruebe lo siguiente:
•
Asegúrese que no tenía pulsada la tecla MAYÚS justo después de haber iniciado Adobe Acrobat.
En tal caso, Adobe Acrobat se iniciará sin cargar ningún plug-in.
•
Seleccione Editar > Preferencias > General > Inicio y asegúrese que la opción Usar sólo
plug-ins certificados del área Inicio de la aplicación no está seleccionada.
2.5 Licencia
Desde la ventana Acerca de Enfocus PitStop Pro, puede:
• iniciar una prueba de 30 días (vea Iniciar una Prueba en la página 14),
• activar su licencia (vea Activar Licencias en la página 15),
• Desactivar su licencia (consulte la Guía de Referencia de PitStop Pro para información más
detallada.),
• reparar su licencia (consulte la Guía de Referencia de PitStop Pro para información más
detallada.).
Para una configuración más fácil, la máquina donde funciona su copia de PitStop Pro debe estar
on-line con acceso completo a Internet, mientras realiza las tareas de licencia.
Pero si la máquina que está utilizando no tiene acceso completo a Internet, puede realizar tareas
de licencia off-line si:
• tiene acceso a e-mail Internet y utiliza un explorador Web en otra máquina,
13
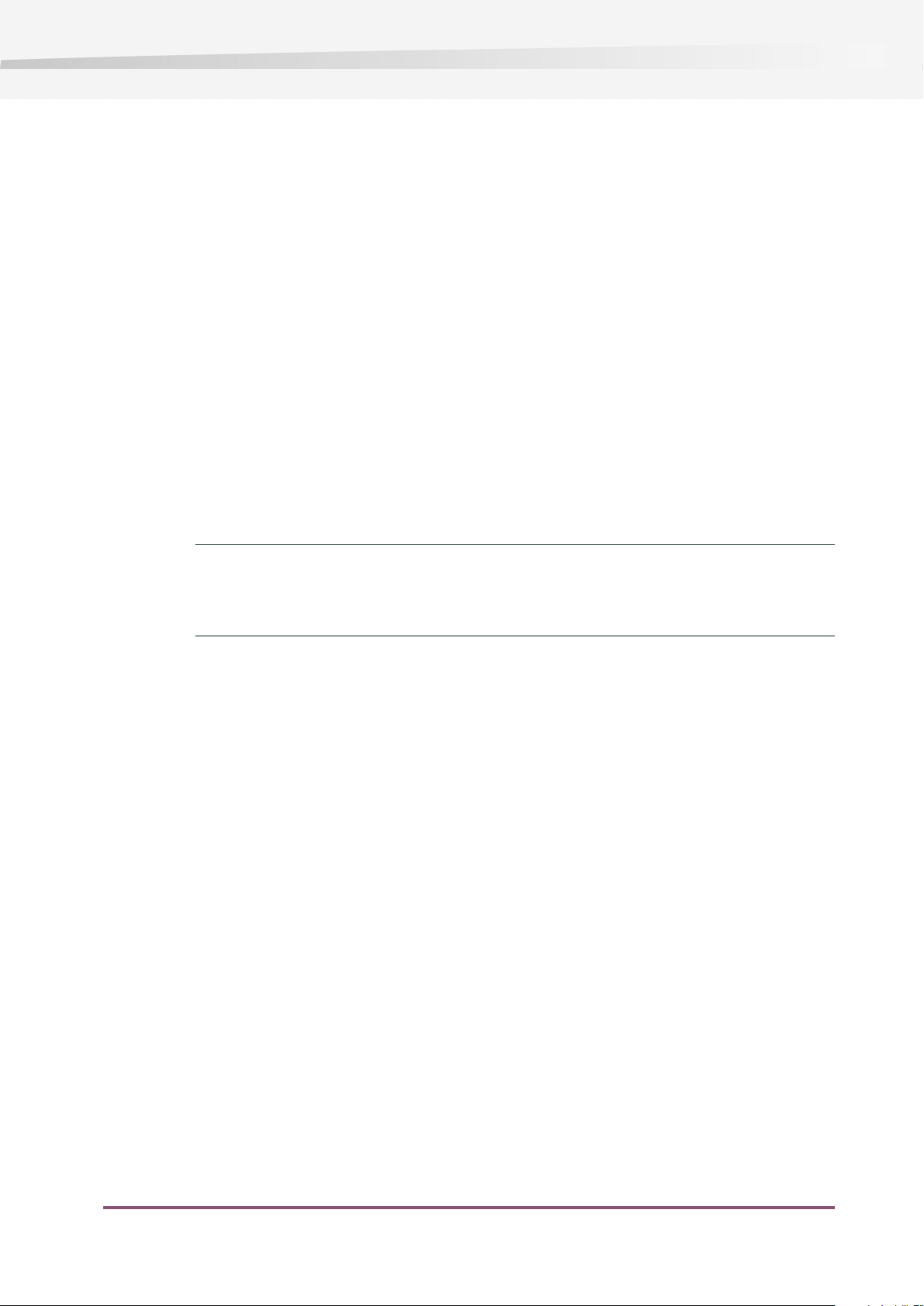
Enfocus PitStop Pro
• puede copiar un archivo recibido en un mensaje e-mail Internet, a la máquina que esté
utilizando (mediante una unidad USB de memoria Flash, un disquete, una red interna...).
Para información más detallada sobre los procedimientos off-line, consulte la Guía de Referencia
de PitStop Pro.
Antes de poder activar o desactivar licencias, debe definir una cuenta de activación utilizando
el sitio web Enfocus (http://www.enfocus.com/CreateAccount).
Crear una cuenta de activación
1. Vaya a http://www.enfocus.com/CreateAccount.
2. Introduzca la información adecuada en los campos.
3. Si desea recibir noticias de Enfocus o contactar con algún Enfocus Certified Partner, mantenga
activadas las 2 casillas inferiores; en caso contrario desactívelas.
4. Pulse Crear mi Cuenta.
5. Después de algunos minutos, compruebe en su programa e-mail el nuevo mensaje de Enfocus
para activar su nueva cuenta.
Nota:
Si no recibe este mensaje e-mail, le sugerimos que también compruebe si se encuentra en
alguna carpeta de e-mail no deseado.
6. Una lo tenga, abra el mensaje y pulse en el vínculo para confirmar su dirección e-mail.
Debe recibir un mensaje informando que su cuenta se ha confirmado con éxito en su
explorador Web predefinido.
Iniciar una Prueba
Una vez creada y confirmada su cuenta de activación (vea Crear una cuenta de activación en la
página 14), puede iniciar una prueba de 30 días con su copia de PitStop Pro.
• Si el ordenador donde funciona su copia de PitStop Pro está conectado a Internet, puede
iniciar una prueba de 30 días en aquella máquina.
Consulte Iniciar una Prueba On-Line en la página 14.
• Si no está conectado a Internet, debe crear un archivo de petición de prueba y utilizar un
ordenador conectado a Internet para cargar este archivo a un servidor de activación.
14
Consulte la Guía de Referencia de PitStop Pro para información más detallada.
Iniciar una Prueba On-Line
Puede iniciar on-line una prueba de 30 días, si está conectado a Internet el ordenador donde
está instalada su copia de PitStop Pro.
Para iniciar on-line una prueba de 30 días, haga lo siguiente:
1. acceda a la ficha Prueba de la ventana Acerca de Enfocus PitStop Pro y pulse Iniciar Prueba.
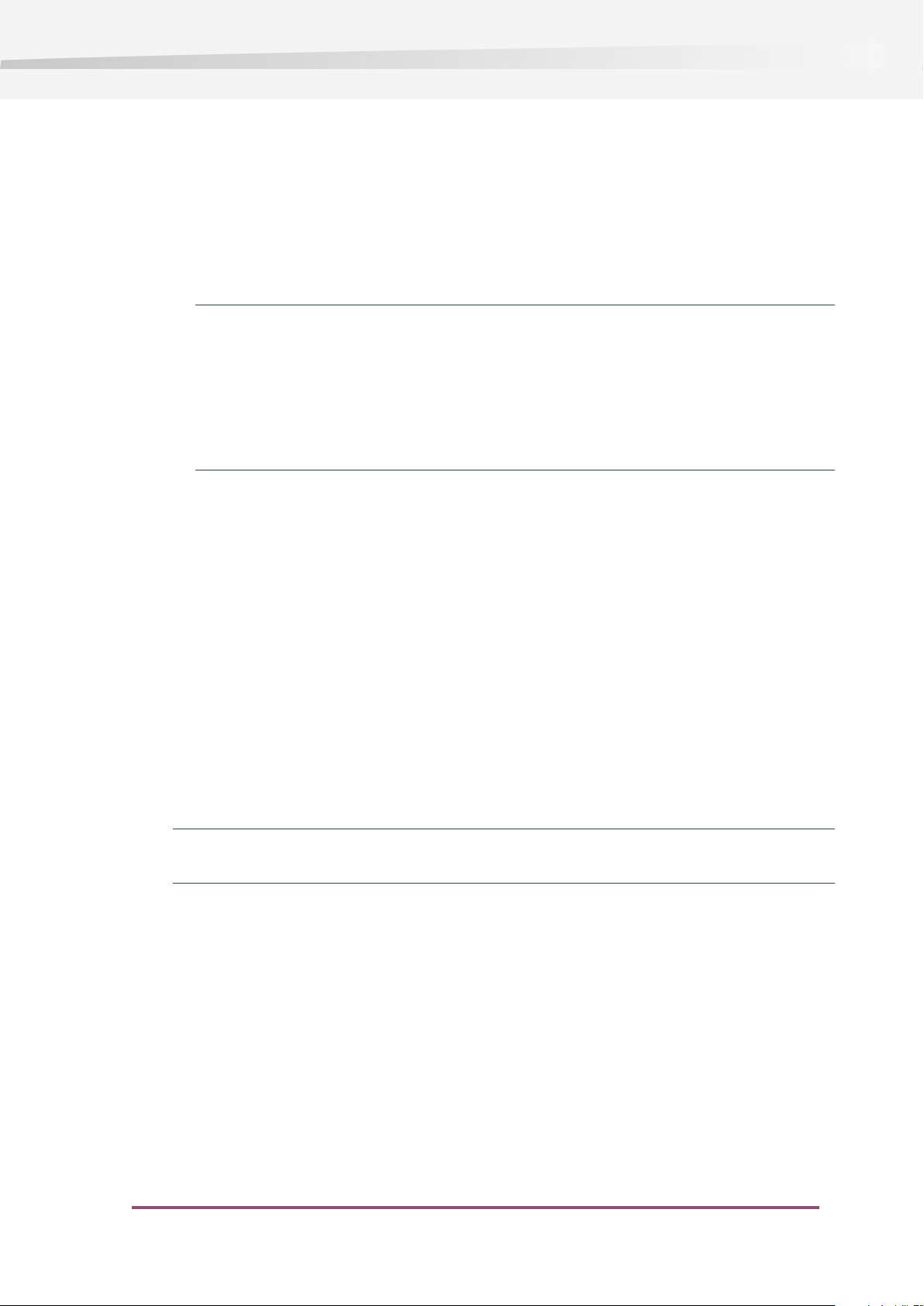
2. Introducción
Se abre el Ayudante de Activar Licencia (en PC) o el Asistente de Activar Licencia (en Mac).
2. Pulse Siguiente (en PC) o Continuar (en Mac) en la primera pantalla de la caja de diálogo
Ayudante de Activar Licencia/Ayudante.
3. Seleccione Activación On-Line y pulse Siguiente / Continuar.
4. Introduzca el nombre y contraseña de su cuenta de activación y pulse Siguiente / Continuar.
Nota:
Debe haber creado esta cuenta de activación en Crear una cuenta de activación en la página
14.
Si aun no ha creado una cuenta de activación, pulse el vínculo Crear una nueva Cuenta
Enfocus en el Ayudante/Asistente y vea Crear una cuenta de activación en la página 14 para
las instrucciones.
Después pulse Siguiente / Continuar, aparece una barra de estado mientras el sistema comunica
con el servidor de activación. No cancele ni cierre el Ayudante/Asistente.
5. Haga clic en Finalizar / Hecho.
Activar Licencias
Una vez creada y confirmada su cuenta de activación (vea Crear una cuenta de activación en la
página 14), puede empezar a activar las licencias utilizando las llaves de producto de su software.
Las llaves de producto proceden de tiendas on-line, de los archivos llave de producto recibidos
de Enfocus, o también puede encontrarlos en el interior de las cajas de los productos.
Nota: Los archivos llave de producto son archivos HTML. Puede efectuar una doble pulsación
sobre ellos, para ver las llaves de producto que contienen.
• Si el ordenador donde funciona su copia de PitStop Pro está conectado a Internet, puede
• Si no está conectado a Internet, debe crear un archivo de petición de activación y utilizar un
Aparecerá un mensaje informando que la prueba se ha completado con éxito y que ahora
puede utilizar el producto(s) en su ordenador.
Verá el número de días en prueba que le quedan, en la ficha Prueba de la ventana Acerca
de Enfocus PitStop Pro.
obtener las licencias para las llaves de producto y activarlas desde dicha máquina.
Consulte Activación On-Line en la página 15.
ordenador conectado a Internet para cargar este archivo a un servidor de activación.
Consulte la Guía de Referencia de PitStop Pro para información más detallada.
Activación On-Line
Puede activar on-line su llave(s) de producto, si el ordenador donde utilizará su software está
conectado a Internet.
Para activar una llave del producto on-line, haga lo siguiente:
15
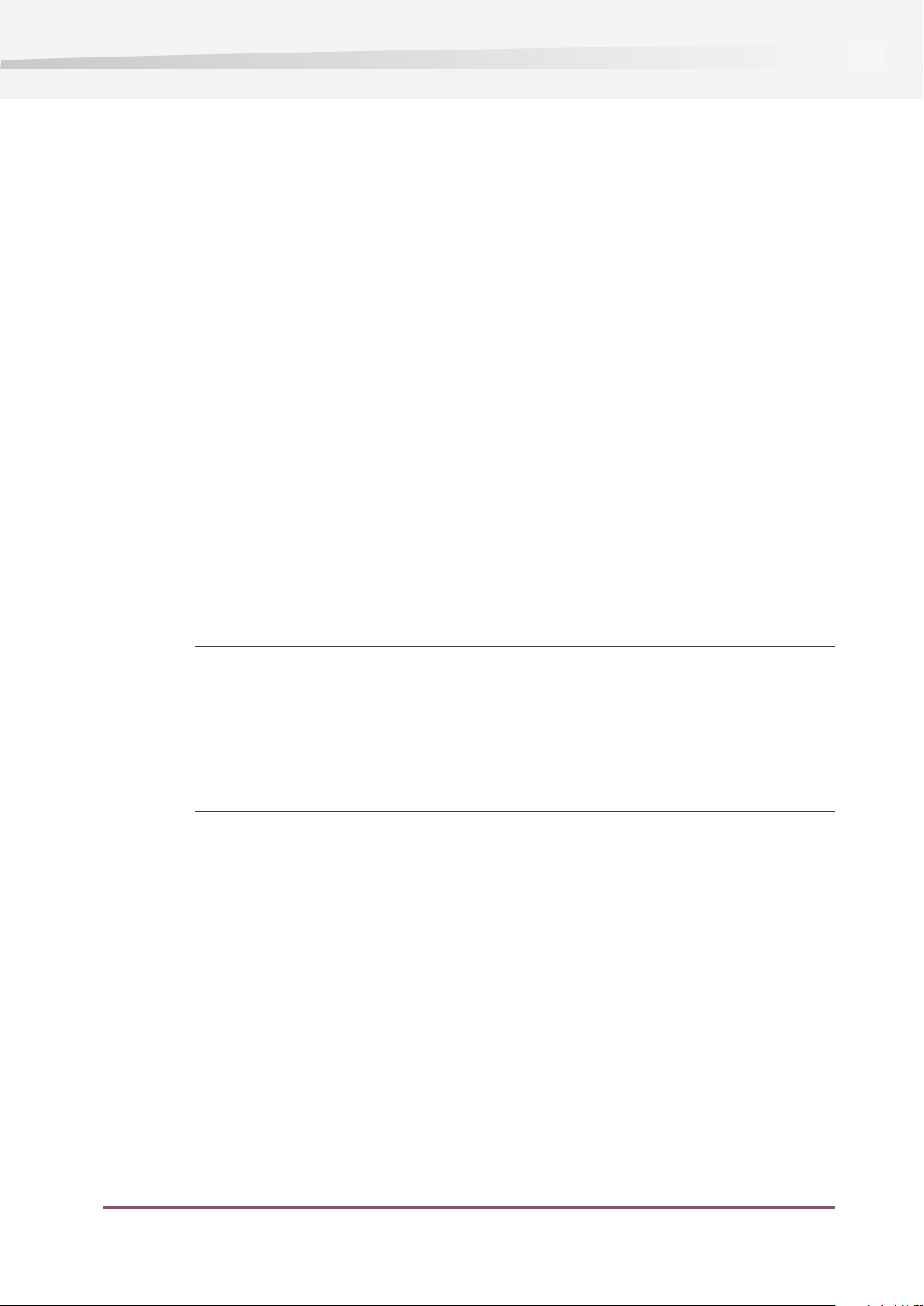
Enfocus PitStop Pro
1. Abra el Ayudante de Activar Licencia (en PC) o el Ayudante de Activar Licencia (en Mac):
• accediendo a la ficha Prueba de la ventana Acerca de Enfocus PitStop Pro y pulsando
• accediendo a Ayuda > Plug-in Ayuda > Ayuda Enfocus PitStop Pro > Licencia > Activar
2. Pulse Siguiente (en PC) o Continuar (en Mac) en la primera pantalla de la caja de diálogo
Ayudante de Activar Licencia/Ayudante.
3. Seleccione Activación On-Line y pulse Siguiente / Continuar.
4. En la pantalla Sus llaves de producto, elija el número de llaves de producto que debe activar
y pulse Siguiente / Continuar.
5. Dependiendo de lo que ha elegido en el paso anterior:
a) Si eligió Tengo una llave de producto, introduzca la llave del producto en los campos
Activar,
.
correspondientes. El cursor avanza automáticamente al campo siguiente, mientras escribe.
b) Si eligió Tengo más de una llave de producto, introduzca cada llave del producto en una
línea, seguida por una coma.
c) Después pulse Siguiente / Continuar.
6. Introduzca el nombre y contraseña de su cuenta de activación y pulse Siguiente / Continuar.
Nota:
Debe haber creado esta cuenta de activación en Crear una cuenta de activación en la página
14.
Si aun no ha creado una cuenta de activación, pulse el vínculo Crear una nueva Cuenta
Enfocus en el Ayudante/Asistente y vea Crear una cuenta de activación en la página 14 para
las instrucciones.
Después pulse Siguiente / Continuar, aparece una barra de estado mientras el sistema comunica
con el servidor de activación. No cancele ni cierre el Ayudante/Asistente.
Aparecerá un mensaje informando que la activación se ha completado con éxito y que ahora
puede utilizar el producto(s) en su ordenador.
7. Haga clic en Finalizar / Hecho.
El producto y su licencia aparecerá en la ficha Licencia de la ventana Acerca de Enfocus PitStop
Pro (anteriormente llamada ficha Prueba).
Trasladar licencias entre ordenadores
Para trasladar licencias entre ordenadores, haga lo siguiente:
1. Desactive las licencias en el ordenador que ya no las utilizará.
Consulte la Guía de Referencia de PitStop Pro para información más detallada.
16
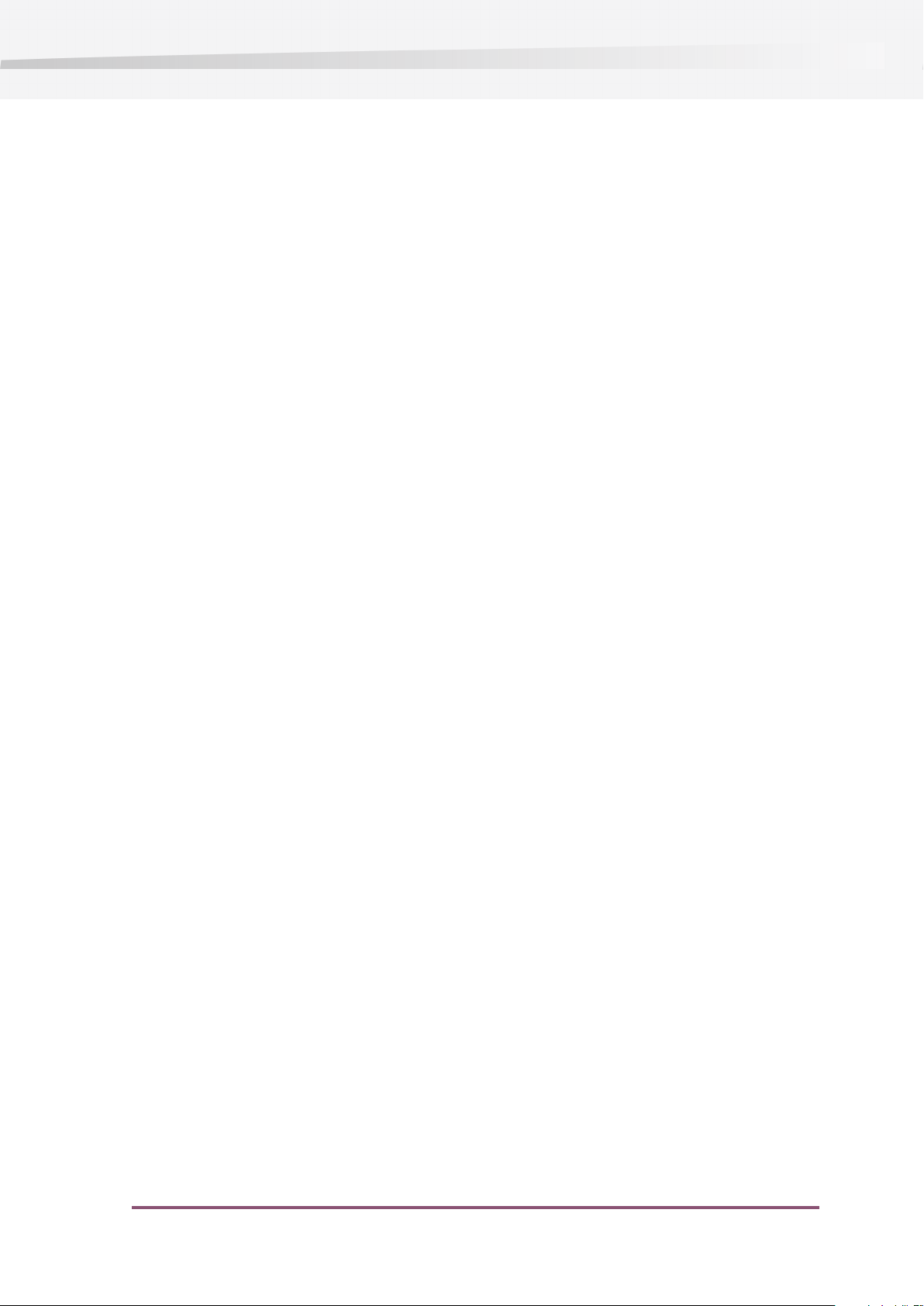
2. Copie el archivo de las llaves del producto, al ordenador que utilizará las licencias.
3. En el ordenador que recibirá las licencias, active las licencias utilizando el archivo de las llaves
del producto.
Consulte Activar Licencias en la página 15.
2.6 Obtención de asistencia
Asistencia técnica gratuita
Al trabajar con productos de Enfocus registrados, tiene derecho a obtener asistencia técnica
gratuitamente para garantizar que los productos funcionan como es debido. Cuando se ponga
en contacto con la asistencia de Enfocus, es importante que proporcione a nuestros ingenieros
la información necesaria sobre la configuración del sistema informático y los productos de Enfocus
que está utilizando. Para ello, hemos incluido esta información de asistencia en el cuadro de
diálogo sobre PitStop Pro, que puede encontrar en el menú Ayuda. Puede copiar fácilmente esta
información y pegarla en un archivo de texto, o en un mensaje de correo electrónico, y a
continuación, enviarlo a Soporte Enfocus.
2. Introducción
Además, también puede consultar la Base de conocimientos de Enfocus o utilizar la sección
Soporte del sitio Web de Enfocus para informar de un problema.
También puede contactar con su distribuidor o experto local. Puede encontrar una lista completa
de todos los distribuidores y expertos Enfocus, en el sitio web Enfocus http://www.enfocus.com
Para informar de un problema
1. Seleccione Ayuda > Acerca de los Plug-ins de Terceros > About Enfocus PitStop Pro .
Aparece el cuadro de diálogo Acerca de Enfocus PitStop Pro.
2. Pulse la ficha Asistencia.
Ahora puede ver todos los detalles sobre la versión de PitStop Pro instalada en su equipo y
sobre la configuración de su sistema.
3. Pulse Copiar en el Portapapeles.
4. Pegue la información en un archivo de texto o en un mensaje de correo electrónico y envíela
a support@enfocus.com.
17
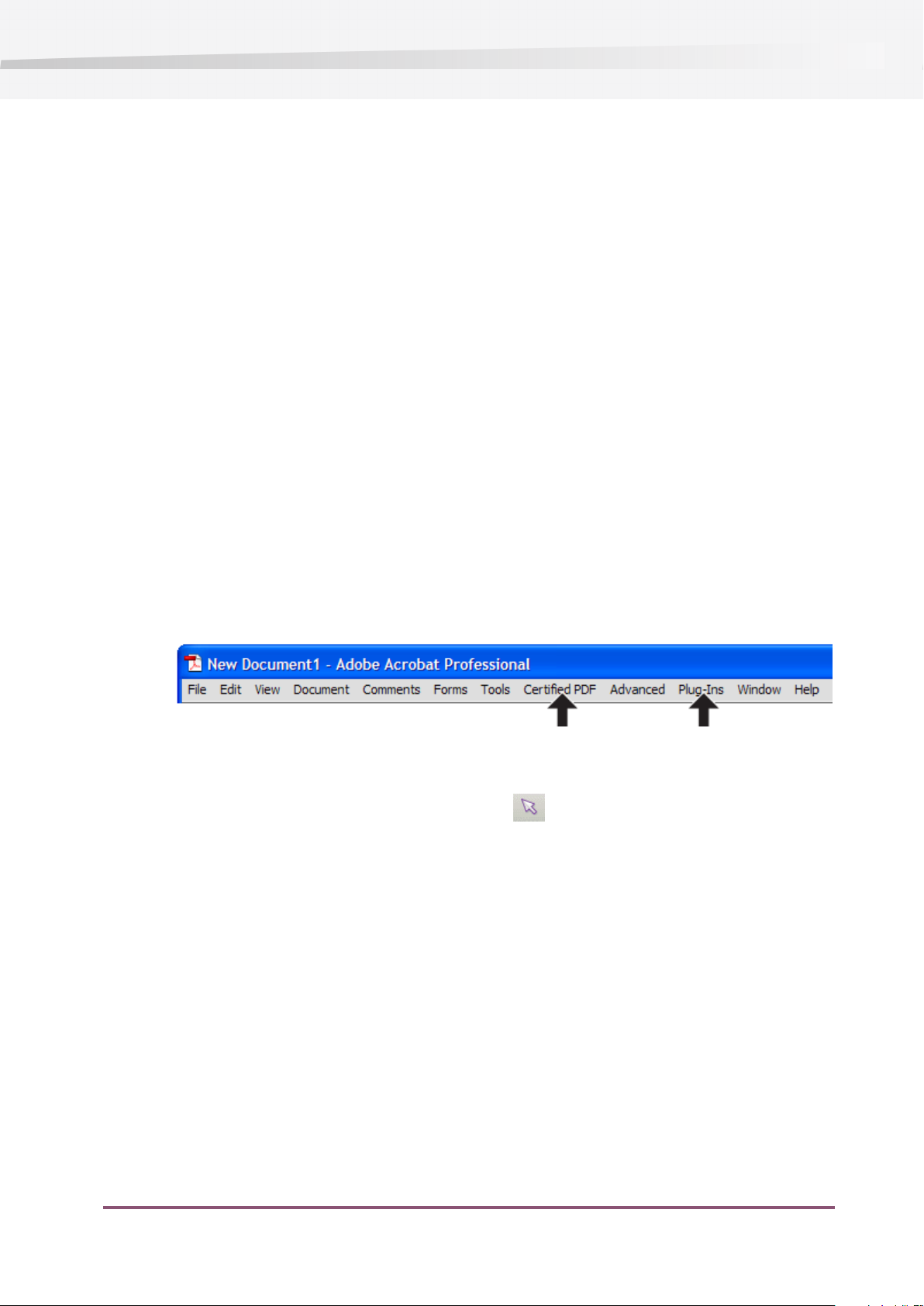
Enfocus PitStop Pro
3. Observar el Área de Trabajo en PitStop Pro
3.1 Visualización del área de trabajo de PitStop Pro en Adobe Acrobat
Donde están los menús en PitStop Pro
Menús integrados
Como en las versiones anteriores, los menús de PitStop Pro se integran en los menús de Adobe
Acrobat, por ejemplo en el menú Editar, Herramientas o Ventana. Puede encontrar fácilmente
los menús en PitStop Pro, porque todos empiezan con la palabra "Enfocus", por ejemplo Editar
> Preferencias > Enfocus PitStop Pro Preferencias .
Menús específicos
PitStop Pro también dispone de menús específicos. Puede encontrarlos en la barra de menús de
Adobe Acrobat:
•
Certified PDF
•
Plug-Ins > Enfocus PitStop Pro
Menús contextuales
Si está activa la herramienta Seleccionar Objetos , el menú contextual, accesible pulsando
control o flecha derecha, mostrará las opciones y acciones de PitStop Pro relacionadas con la
selección actual. Por ejemplo, si ha seleccionado un objeto texto, puede seleccionar "texto >
convertir a contornos" desde el menú contextual.
Donde están las Barras de Herramientas en PitStop Pro
Encontrará las Barras de Herramientas en PitStop Pro, junto o debajo de las Barras de Herramientas
en Adobe Acrobat. Para mostrar u ocultar una barra de herramientas Enfocus, elija Ver > Barras
de Herramientas , y a continuación, seleccione una barra de herramientas precedida por la
palabra "Enfocus", por ejemplo, Enfocus Paneles de Control.
18
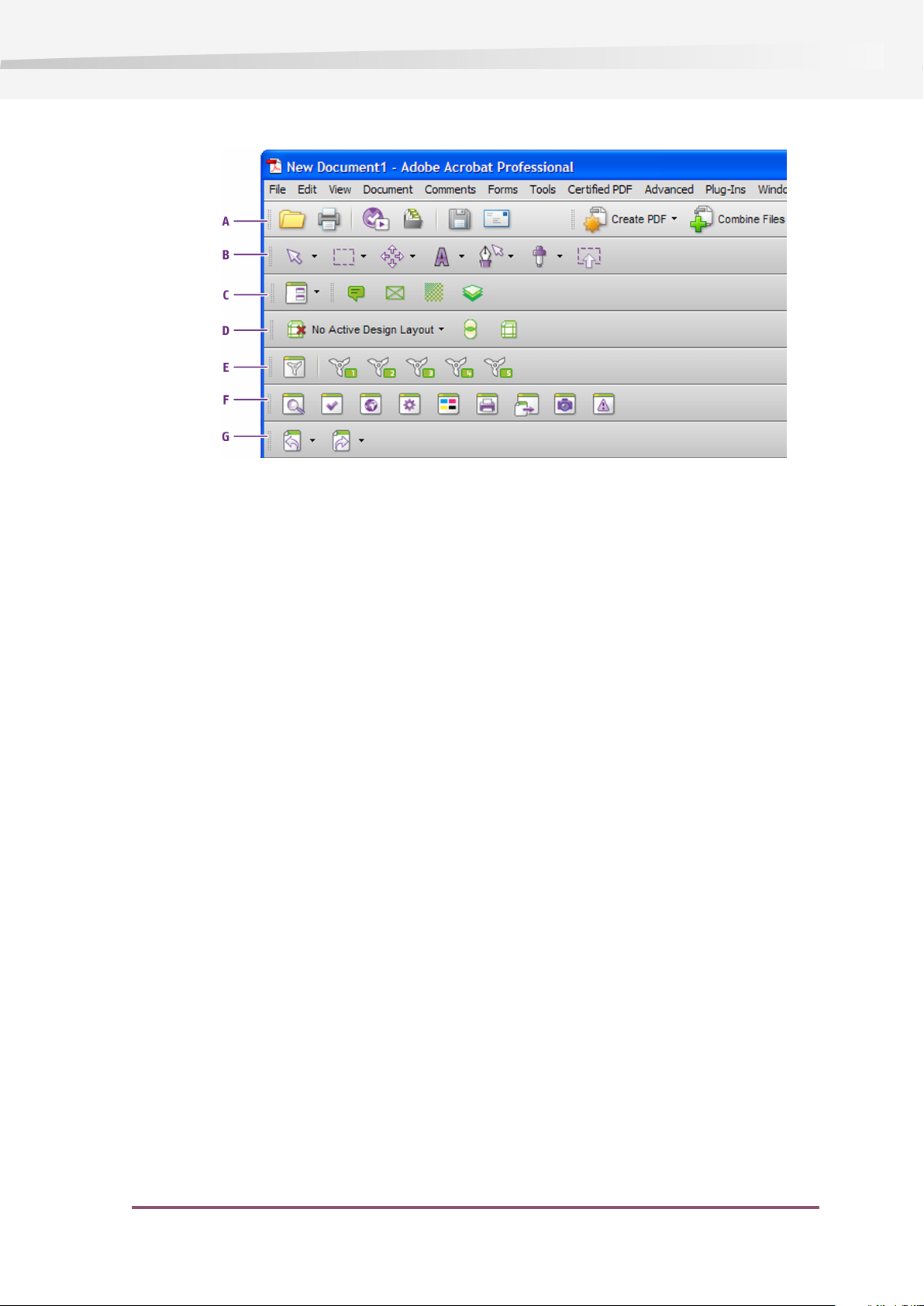
3. Observar el Área de Trabajo en PitStop Pro
A. Barra de herramientas Archivo Adobe Acrobat
B. Barra de herramientas Editar Enfocus
C. Parámetros de Área de Trabajo y Vista
D. Barra de herramientas Trazado de Diseño Enfocus
E. Barra de herramientas QuickRun Enfocus
F. Barra de herramientas Enfocus Paneles de control
G. Barra de herramientas Deshacer y Rehacer de Enfocus PitStop
Puede seleccionar una herramienta haciendo clic en el botón correspondiente. A la derecha de
algunos de estos botones puede ver un triángulo negro invertido, significa que "tras ellos" hay
más herramientas disponibles.
Para seleccionar una de las herramientas de edición "subyacentes", haga clic en el triángulo y
seleccione la herramienta que desee.
Si va a utilizar con frecuencia algunas de estas herramientas "subyacentes", puede hacer clic en
el triángulo y seleccionar la opción Expandir este botón.
3.2 Especificar el idioma de la interfaz de PitStop Pro
Al igual que en las versiones multi lingües de Adobe Acrobat, puede especificar el idioma de la
interfaz de usuario de PitStop Pro. Puede hacer que todos los menús y cuadros de diálogo de
PitStop Pro aparezcan en su lengua materna.
Para establecer el idioma de la interfaz de usuario de PitStop Pro:
Puede definir el idioma en Preferencias > Preferencias Enfocus PitStop Pro > Idioma
Es necesario reiniciar Adobe Acrobat para aplicar el idioma recién seleccionado.
19
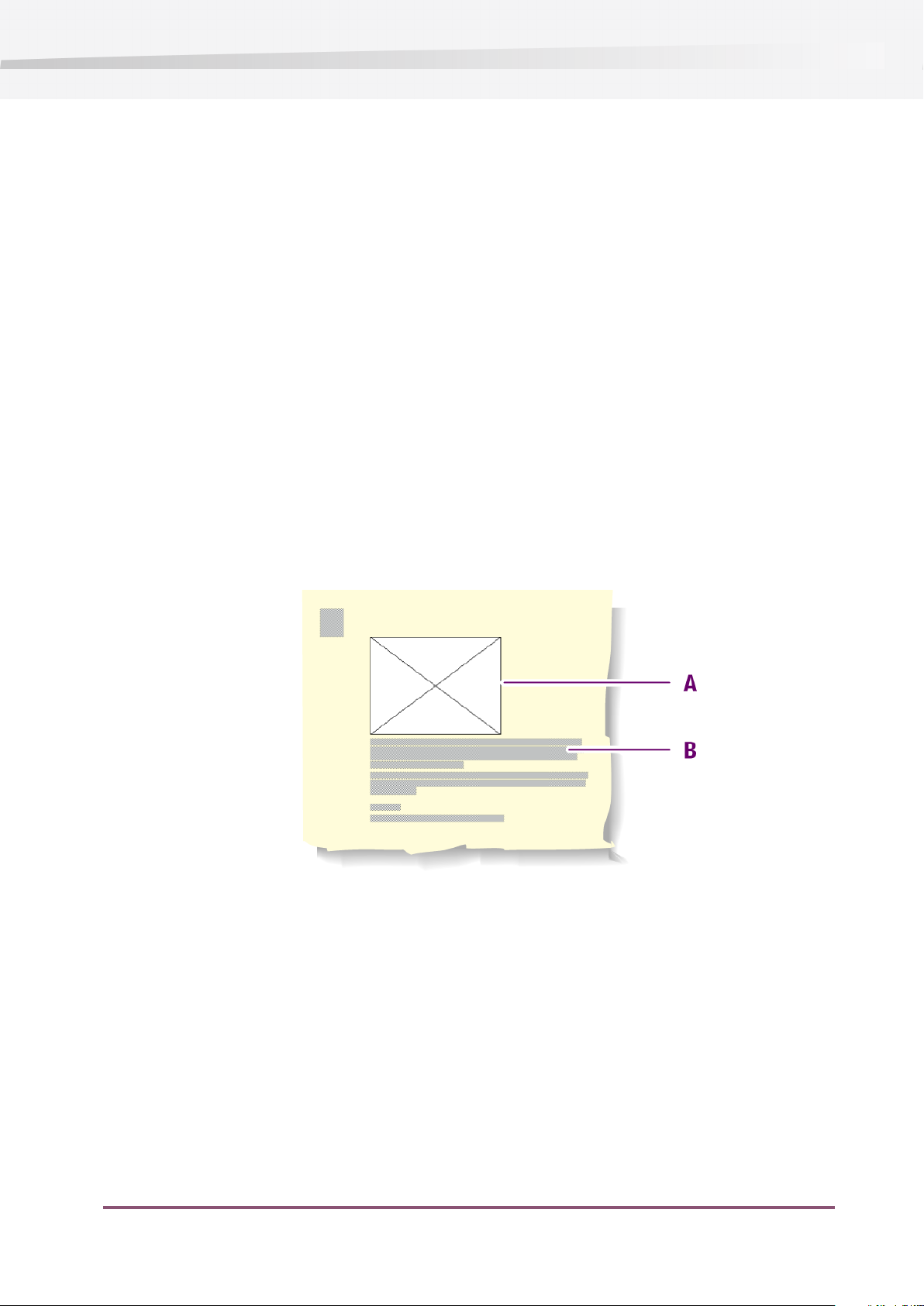
Enfocus PitStop Pro
3.3 Los parámetros de Vista PitStop Pro
Visualización de un documento PDF en vista de contorno
¿Qué es la vista de contorno?
Puede ver un documento PDF en cualquiera de los siguientes modos:
•
Modo de vista preliminar. Así es como ve normalmente los documentos PDF en Adobe Acrobat.
Puede ver las páginas, los objetos y el texto en los documentos PDF, tal como se imprimirán.
•
Modo de vista de contorno.
Si visualiza un documento PDF en modo vista de contorno, el documento se muestra de esta
forma:
• El objeto aparecerá con forma de contorno.
• El texto se puede mostrar en contornos, con relleno negro, o texto "falso", por ejemplo, puede
aparecer en pantalla como una barra gris, en lugar de los caracteres individuales. Puede
seleccionar esta opción en Preferencias de Enfocus PitStop.
Figura 1: Vista de contorno de un documento PDF: (A) los objetos tienen contorno y (B) el texto se puede mostrar como texto falso.
Cuándo utilizar la vista de contorno
Puede que desee visualizar un documento PDF en la vista de contorno para:
• Ver y seleccionar objetos que están cubiertos (parcialmente) por otros objetos. Consulte también
Modificación del orden de apilamiento de los objetos en la página 82
• Ver y editar máscaras. Consulte también Enmascarado de objetos en la página 106
• Hacer que las páginas se muestren de manera más rápida si contienen muchas imágenes de
píxeles o si éstas son muy grandes.
20
Para ver un documento PDF en los modos de vista preliminar o vista de contorno
1. Abra el documento PDF.
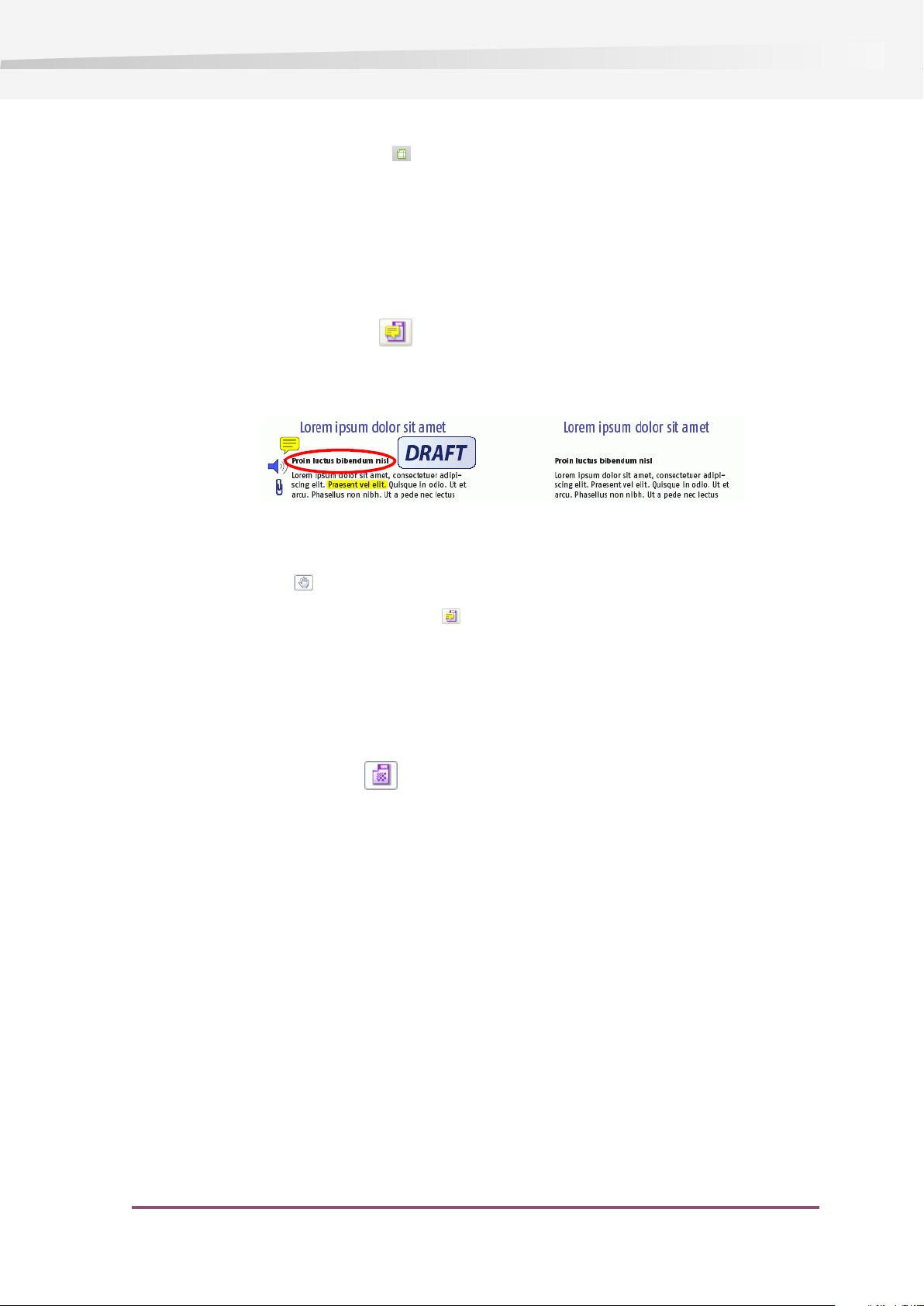
2. Pulse el botón Ver contorno para cambiar entre los modos de vista preliminar y vista de
contorno.
Cómo mostrar u ocultar anotaciones
Documentos PDF anotados
Un documento PDF puede contener anotaciones, que se pueden crear con Adobe Acrobat o con
plug-ins de terceros. Puede visualizar un documento PDF con las anotaciones visibles u ocultas.
El botón Ocultar anotaciones permite mostrar u ocultar todas las anotaciones en un solo
paso.
Figura 2: Documento PDF con las anotaciones visibles (A) u ocultas (B).
3. Observar el Área de Trabajo en PitStop Pro
Para mostrar u ocultar todas las anotaciones un documento
1. Asegúrese que no ha seleccionado ninguna anotación mediante la herramienta Mano en
Adobe Acrobat .
2. Pulse el botón Ocultar anotaciones para mostrar u ocultar las anotaciones.
Aceleración de la visualización de imágenes usando imágenes alternativas
Mostrando alternativa de imágenes de baja resolución
Si trabaja con documentos PDF que contengan imágenes de alta resolución, quizá desee que
Adobe Acrobat muestre esas imágenes de forma más veloz. Para ello, puede hacer clic en el botón
Acelerar display de imagen , siempre que las imágenes del documento PDF tengan versiones
21
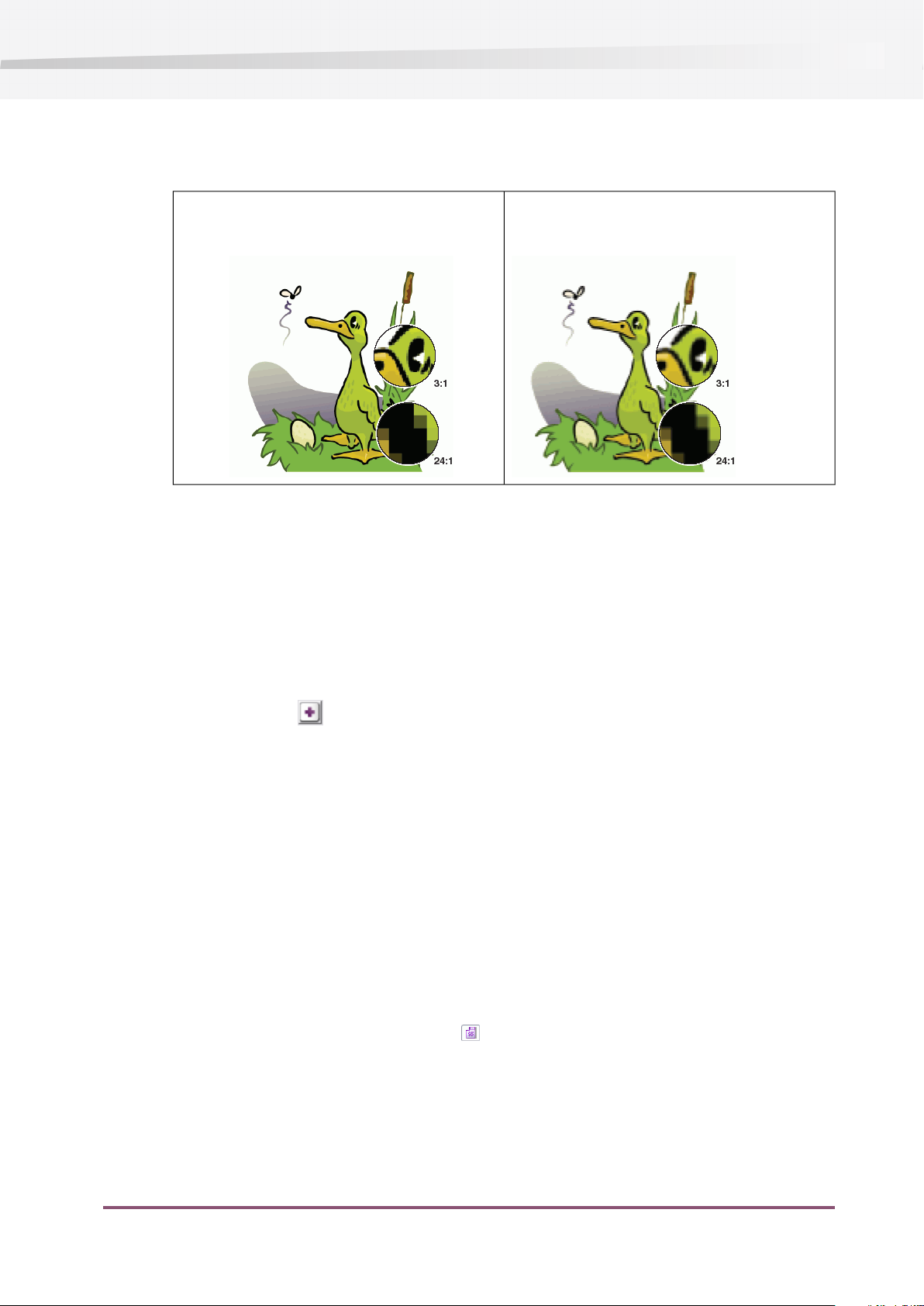
Enfocus PitStop Pro
alternativas de menor resolución. Si no es así, añadir imágenes alternativas resulta muy sencillo
con una Lista de Acciones.
Figura 3: Acelerar display de imagen desactivado: se muestra
la imagen de alta resolución.
Figura 4: Acelerar display de imagen activado: se muestra una
vista preliminar de menor resolución de la imagen.
Para crear imágenes alternativas en el documento PDF
1. Abra el documento PDF que contiene las imágenes de alta resolución.
2. Seleccione Ventana > Mostrar panel de Listas de Acciones Enfocus .
3. En el Panel de Control de Lista de Acciones y Perfil de Verificación Previa, pulse Administrar
> Nuevo .
4. Rellene la Información General para la Lista de Acciones.
5. Pulse el botón para añadir una nueva acción.
6. En la caja de diálogo Nuevo Tipo de Acción seleccione el cambio Añadir Imágenes Alternativas.
7. Pulse Agregar.
8. En el Editor de Listas de Acciones Enfocus, especifique los atributos para esta acción:
• Resolución de las imágenes alternativas
• Si desea que las imágenes alternativas estén en colores RGB
9. Pulse Aceptar.
10. En el Panel de Control de Lista de Acciones y Perfil de Verificación Previa, seleccione la opción
Documento y, a continuación pulse Ejecutar.
Para acelerar la visualización de imágenes
Pulse el botón Acelerar display de imagen de la barra de herramientas Enfocus PitStop Botones
de visualización para alternar entre la visualización de imágenes de alta y baja resolución.
22
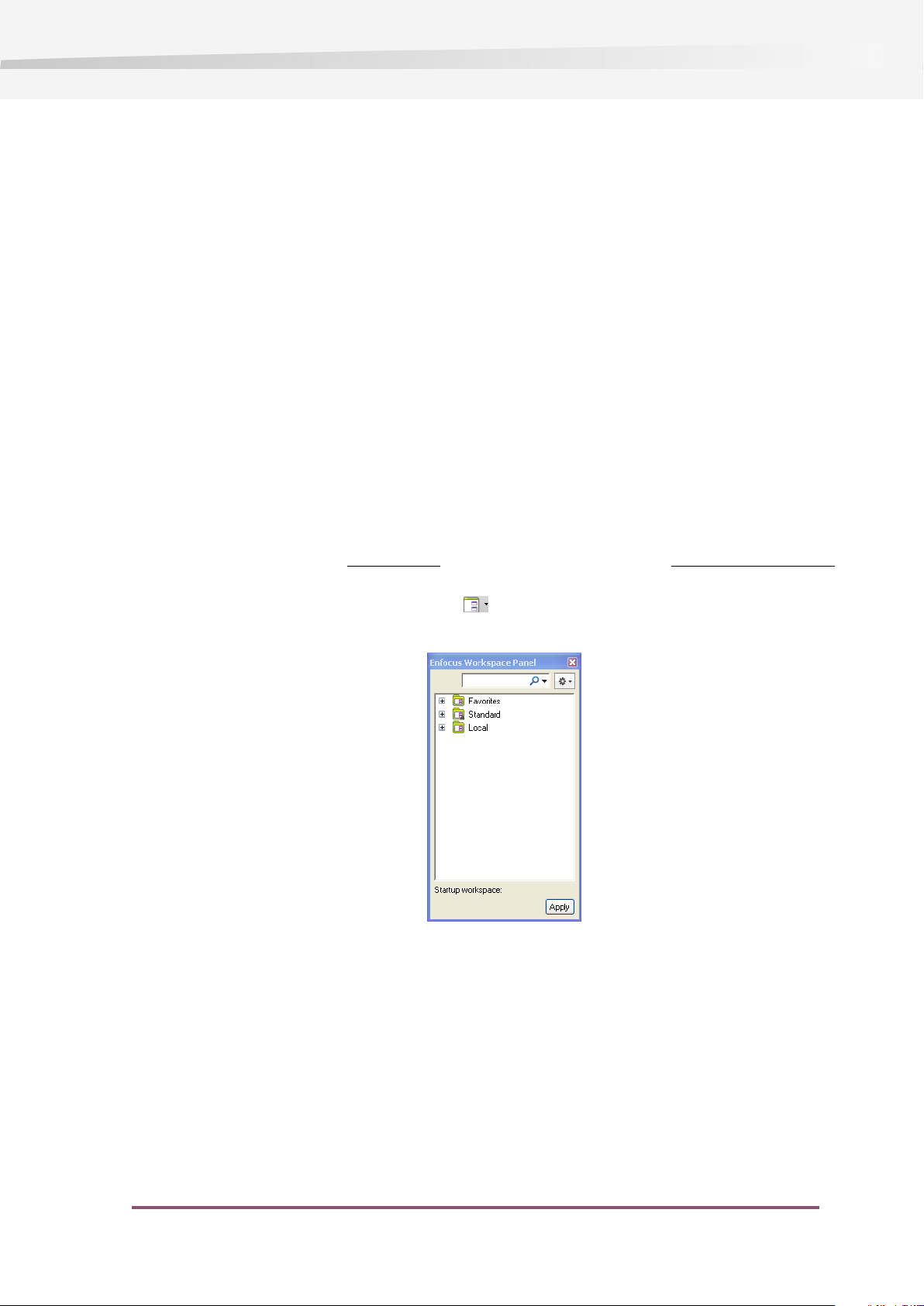
3.4 Áreas de Trabajo
Una área de trabajo le permite personalizar la interfaz de usuario de PitStop Pro, (por ejemplo,
mostrando u ocultando los paneles Enfocus), para que pueda ver todo lo que desee.
Las áreas de trabajo también incluyen otros parámetros de Adobe Acrobat y Enfocus PitStop Pro,
como las posiciones de las ventanas, su visualización y parámetros color, Trazados de Diseño,
etc.
Puede utilizar áreas de trabajo predefinidas, o crear áreas de trabajo adaptadas a las diferentes
tareas que realiza con PitStop Pro. También puede alternar rápidamente entre áreas de trabajo,
según sea necesario.
El Panel Área de Trabajo Enfocus
El Panel Área de Trabajo Enfocus le permite administrar sus Áreas de Trabajo.
3. Observar el Área de Trabajo en PitStop Pro
Para abrirlo:
•
Vaya a Ventana > Mostrar Panel Área de Trabajo Enfocus...
•
Utilice la abreviación Alt + Ctrl + W (en Windows), o la abreviación Opción + Comando + W
(en Mac).
•
Pulse el botón Área de Trabajo Enfocus en la barra de herramientas.
Administrar Áreas de Trabajo
En el panel Áreas de Trabajo, puede administrar sus Áreas de Trabajo utilizando el Administrador
de Preconfigurados: vea Administrador de Preconfigurados Enfocus en la página 26
Este Administrador de Preconfigurados permite organizar, buscar, duplicar y administrar sus
áreas de trabajo.
Áreas de Trabajo Predefinidas
PitStop Pro contiene tres áreas de trabajo predefinidas, con las que puede empezar a trabajar
inmediatamente.
23
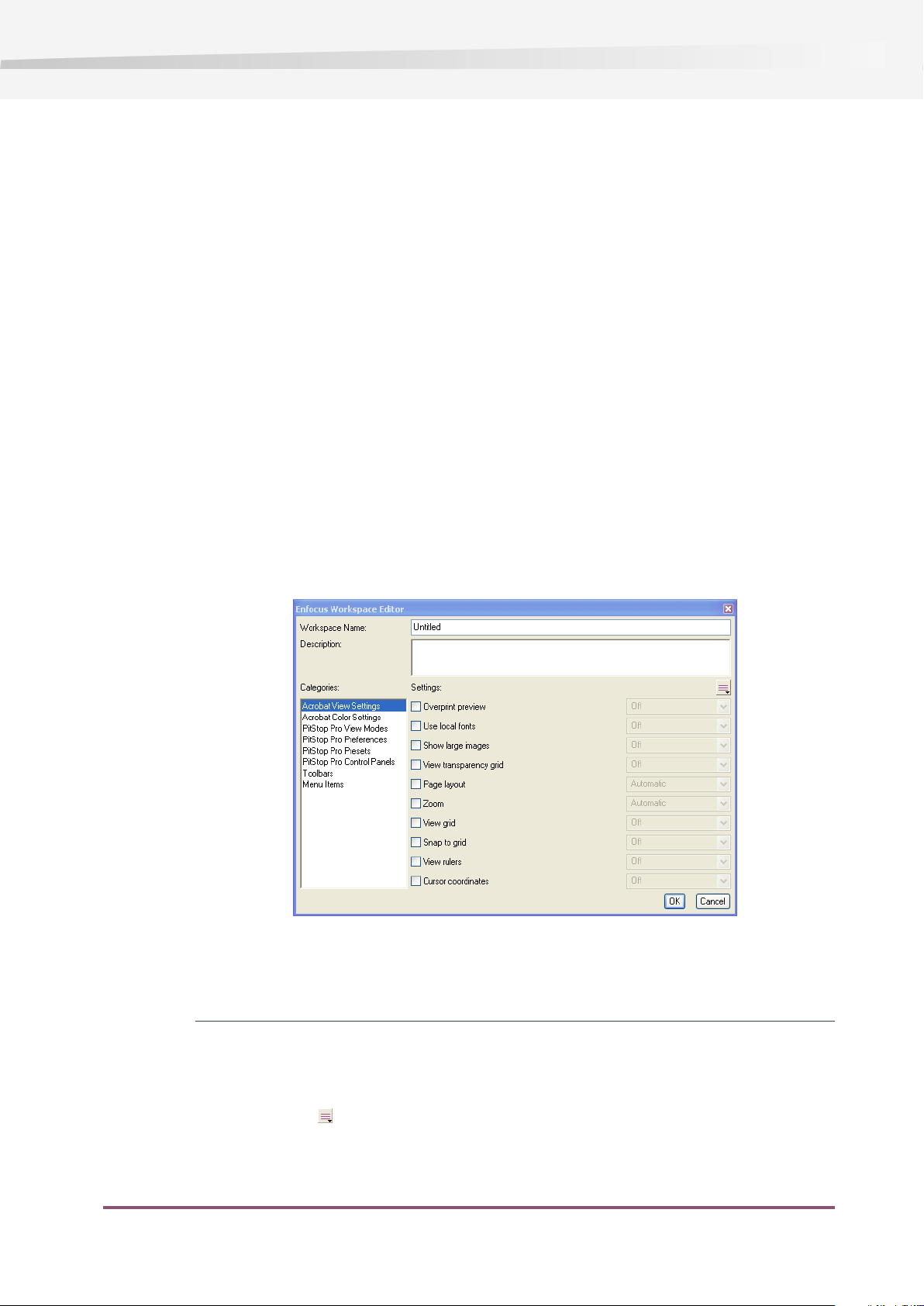
Enfocus PitStop Pro
Ocultar PitStop Pro
Esta área de trabajo oculta todo lo posible de la interfaz de usuario PitStop Pro. Esto le permite
trabajar con Adobe Acrobat sin interferencias innecesarias de PitStop Pro.
Edición Manual
Esta área de trabajo abre los paneles de control utilizados generalmente para editar archivos
PDF (como PitStop Inspector).
Procesando
Esta área de trabajo abre el panel Procesado Enfocus y contiene los parámetros utilizados
generalmente cuando se ejecutan tareas de procesado semi automatizadas (como aplicar
verificación previa a un documento).
Utilizar Áreas de Trabajo
Crear una Área de Trabajo
Para crear una área de trabajo desde cero, haga lo siguiente:
1. Pulse con el botón derecho el panel Área de Trabajo Enfocus y elija Nueva > Nueva...
Esta acción abre el Editor de Área de Trabajo Enfocus.
2. Introduzca un Nombre de Área de Trabajo.
24
3. Para cada una de las Categorías, elija los Parámetros que desea utilizar y sus valores.
Nota:
También puede capturar parámetros de su interfaz actual Acrobat / PitStop Pro y utilizarlos
en su área de trabajo:
• pulse el botón y seleccione Tomar Todas las Categorías para capturar todos los
parámetros actuales para su área de trabajo.
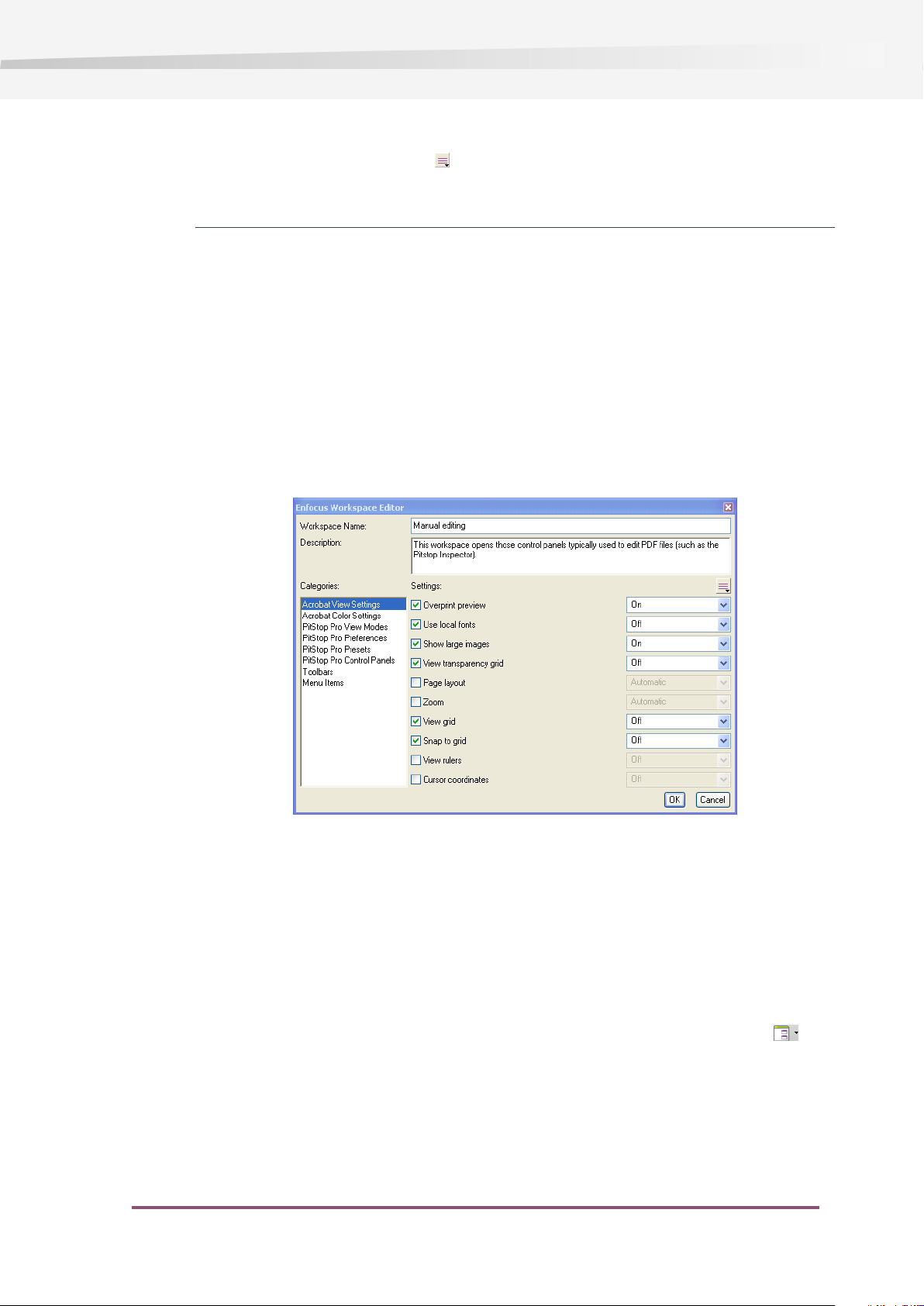
3. Observar el Área de Trabajo en PitStop Pro
• seleccione una categoría, pulse y seleccione Tomar Categoría Actual para capturar los
parámetros actuales relacionados con esta categoría (por ejemplo, todos los parámetros
de Vista Acrobat).
4. Cuando haya terminado pulse Aceptar.
Su nueva área de trabajo se guarda como una área de trabajo Local.
Editar una Área de Trabajo
1. Si el Área de Trabajo que desea editar es una Área de Trabajo Estándar , primero debe
arrastrarla a la base de datos Local para duplicarla allí.
2. En la base de datos Local, efectúe una doble pulsación sobre el área de trabajo, para editarla.
Esta acción lo abre en el Editor de Área de Trabajo Enfocus.
3. Edite el área de trabajo como sea necesario.
4. Cuando haya terminado, pulse Aceptar para guardarla en la base de datos Local.
Aplicar una Área de Trabajo
Para utilizar una área de trabajo con su trabajo actual:
•
Selecciónela en el panel Panel Área de Trabajo Enfocus y pulse el botón Aplicar.
•
En su barra de herramientas, pulse la flecha junto al botón Área de Trabajo Enfocus y
seleccione el área de trabajo a utilizar.
•
Selecciónela en el menú Ventana > Área de Trabajo Enfocus .
Seleccionar un Área de Trabajo de Inicio
Para utilizar una área de trabajo por defecto, la próxima vez que inicie Acrobat Professional:
25
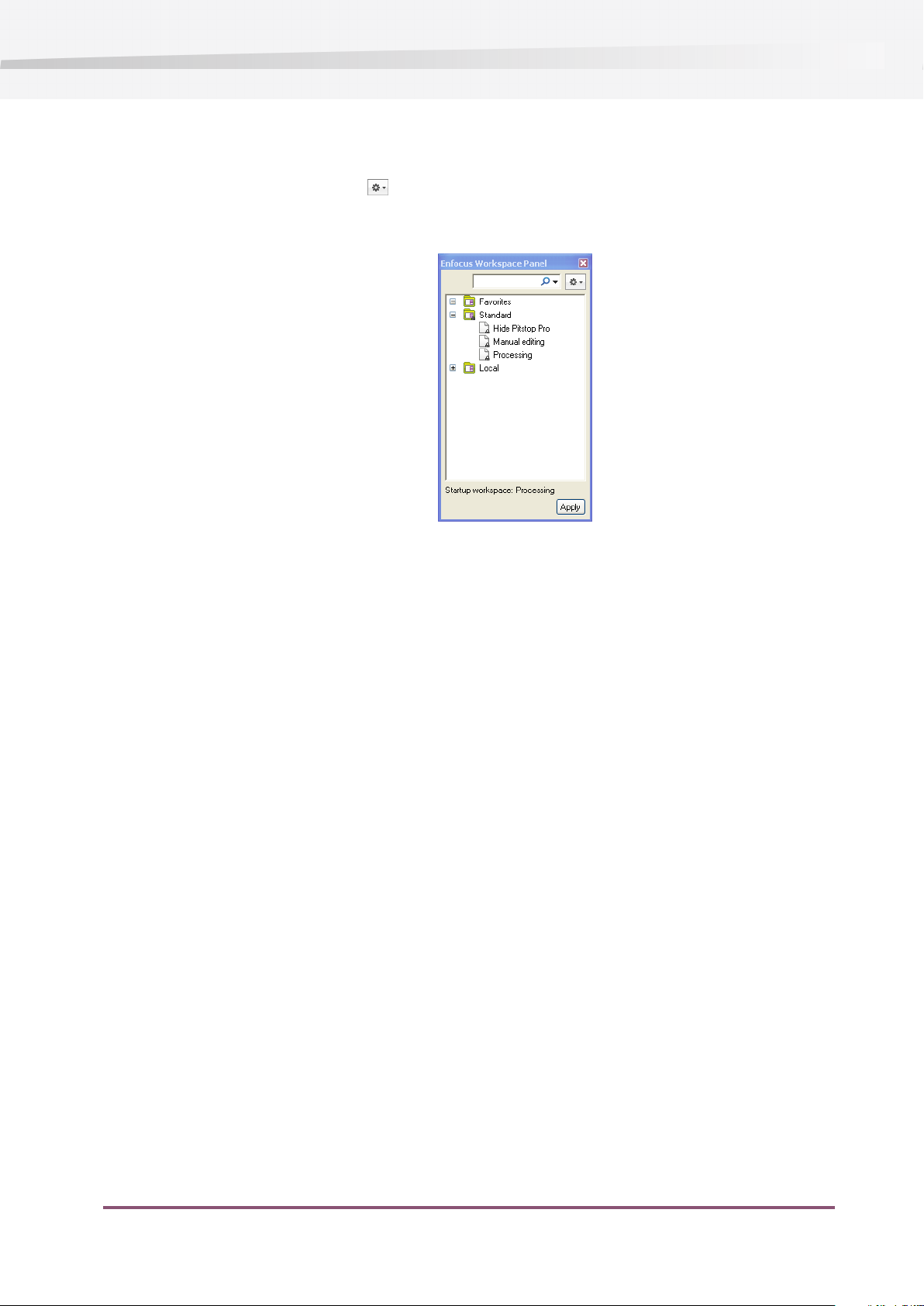
Enfocus PitStop Pro
1. Seleccione el área de trabajo en el Panel Área de Trabajo Enfocus.
2. Pulse el botón de acción y elija Al iniciar aplicar el área de trabajo seleccionada.
En la parte inferior del panel, puede ver el Área de Trabajo de inicio que ha seleccionado.
3.5 Administrador de Preconfigurados Enfocus
Cuando se pueden guardar, crear, administrar o seleccionar los parámetros en PitStop Pro, se
utiliza el Administrador de Preconfigurados.
Un Preconfigurado puede ser una Área de Trabajo, un Trazado de Diseño, una Lista de Acciones,
un Cambio Global o un Perfil de Verificación Previa. En todos los paneles correspondientes se
utiliza el Administrador de Preconfigurados. Todos ellos se refieren aquí como un "Preconfigurado".
Bases de Datos predeterminadas
Puede ver tres bases de datos, Favoritos, Estándar y Local.
Puede añadir categorías / Bases de Datos en las Preferencias de Enfocus PitStop Pro, o directamente
en el Administrador de Preconfigurados. Consulte Crear una Base de Datos en la página 27 o la
Guía de Referencia de PitStop Pro para información más detallada.
Favoritos
Esta base de datos contiene abreviaciones a Preconfigurados en la base de datos Estándar y/o
local que ha añadido a sus favoritos.
Para añadir un Preconfigurado a sus favoritos, vea Agregar un Preconfigurado a sus Favoritos
en la página 28.
26
Estándar
Esta base de datos contiene los Preconfigurados instalados con PitStop Pro.
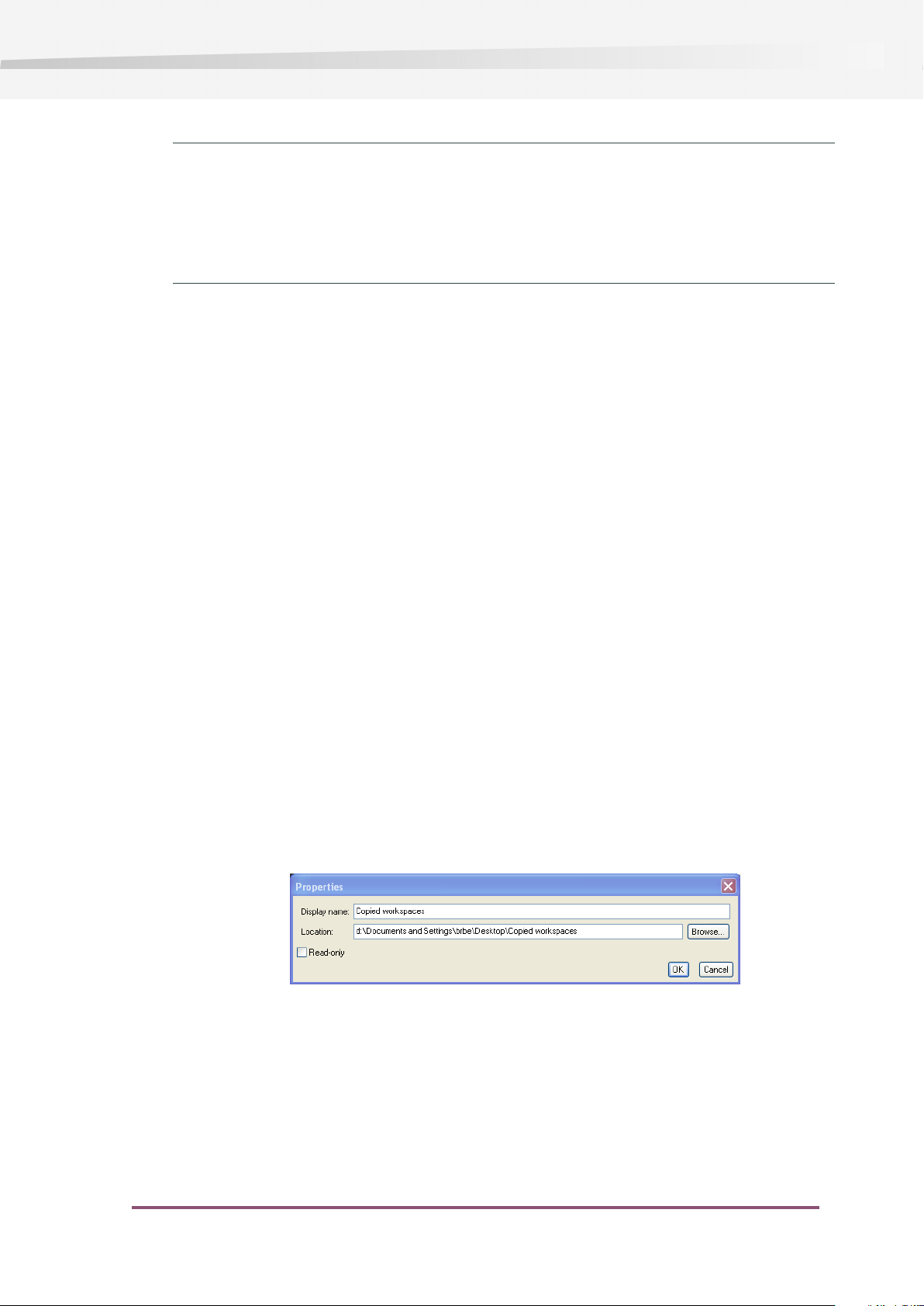
3. Observar el Área de Trabajo en PitStop Pro
Nota:
Puede editar estos Preconfigurados, pero no se puede guardar un Preconfigurado editado, en
la base de datos Estándar.
Si desea guardar un Preconfigurado editado, duplíquelo primero desde la base de datos Estándar
a la Local, después edite el duplicado.
Local
Esta base de datos contiene los Preconfigurados que ha editado o creado, y que solo son accesibles
para usted.
Puede editar y renombrar estos Preconfigurados como desee. También puede organizarlos en
grupos (vea Ordenar y agrupar Preconfigurados en la página 28).
Crear una Base de Datos
Puede importar al Administrador de Preconfigurados como base de datos, una carpeta existente
en su disco duro, o en una carpeta compartida, sea en Preferencias de Enfocus PitStop Pro, o
directamente desde el Administrador de Preconfigurados.
1. Pulse con el botón derecho el Administrador de Preconfigurados y seleccione Nueva > Nueva
Base de Datos...
2. En el diálogo del navegador que se abre, seleccione la carpeta que desea importar como base
de datos y pulse Aceptar..
Puede ver dicha carpeta como una base de datos en el Administrador de Preconfigurados.
Si aquella carpeta contiene cualquier subcarpeta y / o áreas de trabajo, también podrá verlas
como grupos en el Administrador de Preconfigurados.
Mostrar las Propiedades de una Base de Datos Importada
1. Después de importar una base de datos, pulse con el botón derecho sobre ella en el
Administrador de Preconfigurados y elija Mostrar Propiedades...
Esta acción abre el diálogo Propiedades.
2. Si es necesario, utilice el diálogo Propiedades para:
• cambiar el Nombre en pantalla de la base de datos (su nombre en el panel),
• navegar hasta una carpeta diferente para utilizarla como la base de datos,
• convertir la base de datos en Solo Lectura o editable de nuevo.
27
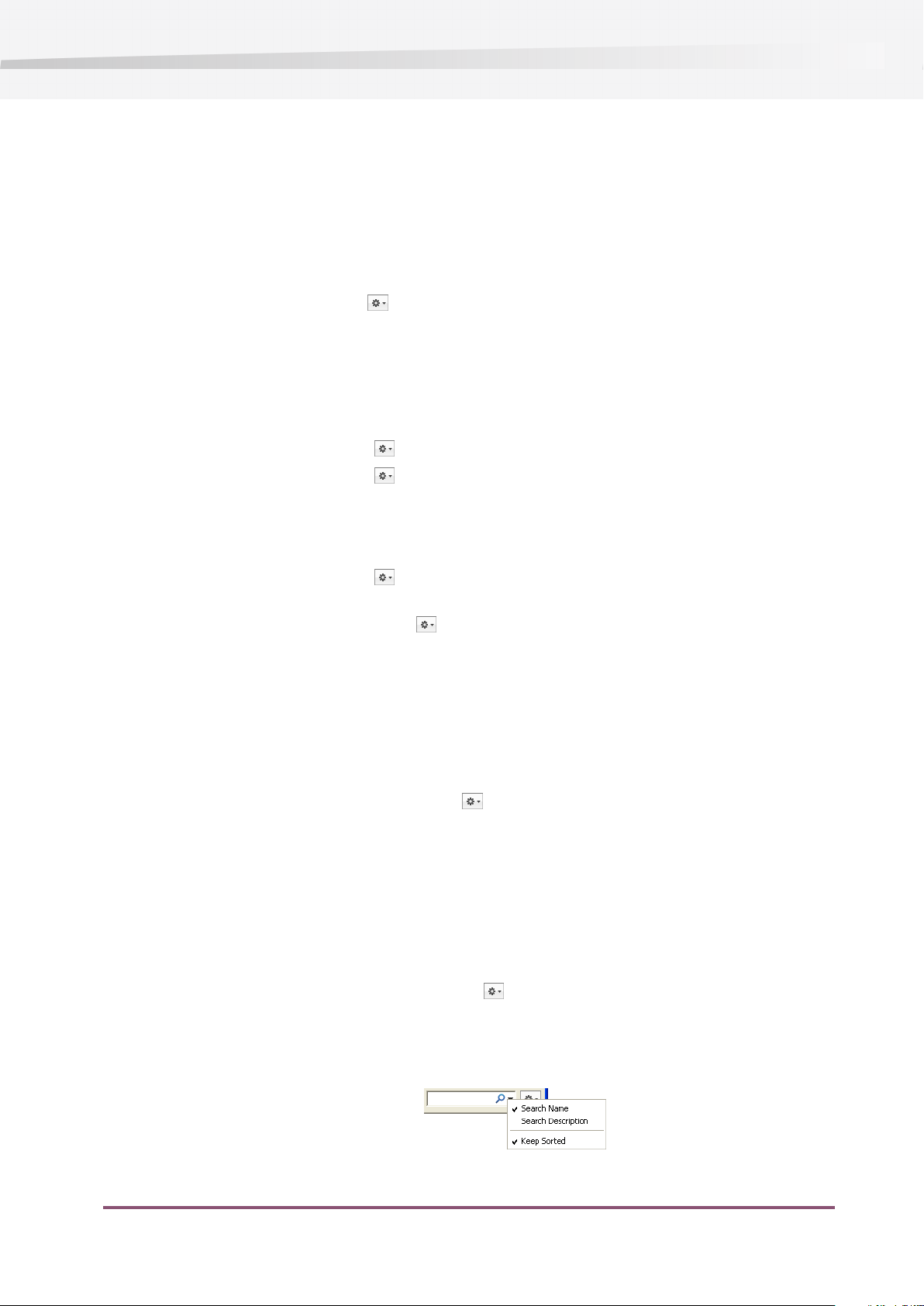
Enfocus PitStop Pro
3. Pulse Aceptar para guardar sus modificaciones.
Actualizar el panel
El panel Administrador de Preconfigurados se actualiza automáticamente, pero puede necesitar
actualizarlo manualmente en algunos casos específicos (por ejemplo, si se lo indica el Soporte
de Enfocus).
•
Pulse el botón de acción y elija Actualizar.
Administrar Preconfigurados
Crear un nuevo Preconfigurado
Para crear un nuevo Preconfigurado, puede
•
pulsar el botón de acción y elegir Nuevo para crear un nuevo Preconfigurado desde cero
•
pulsar el botón de acción y elegir Nuevo Desde... para crear un nuevo Preconfigurado
basado en un Preconfigurado existente.
Aparecerá una lista de Preconfigurados existentes, que le permiten seleccionar el
Preconfigurado que desea utilizar como punto de partida para el nuevo Preconfigurado.
•
pulsar el botón de acción y elegir Nuevo desde seleccionado para crear un nuevo
Preconfigurado basado en el Preconfigurado seleccionado
•
pulsar sobre el botón de acción y elegir Nuevo desde Archivo para crear un nuevo
Preconfigurado basado en un archivo de Preconfigurado en el disco.
Agregar un Preconfigurado a sus Favoritos
Para añadir un Preconfigurado a sus favoritos, puede:
•
Arrastrarlo a la base de datos Favoritos.
•
Púlselo con el botón derecho y seleccione Añadir a Favoritos.
•
Selecciónelo, pulse el botón de acción y elija Añadir a Favoritos.
Ordenar y agrupar Preconfigurados
Solo puede ordenar los Preconfigurados Favoritos y Local. Los Preconfigurados Estándar tienen
un orden fijo.
• Para desplazar un Preconfigurado arriba o abajo, en la estructura de árbol, puede:
• arrastrarlo hacia arriba o hacia abajo,
28
•
selecciónelo, pulse el botón de acción y elija Mover arriba o Mover abajo.
• Para conservar sus Preconfigurados ordenados alfabéticamente, pulse en la flecha del filtro
y seleccione Conservar Ordenados.
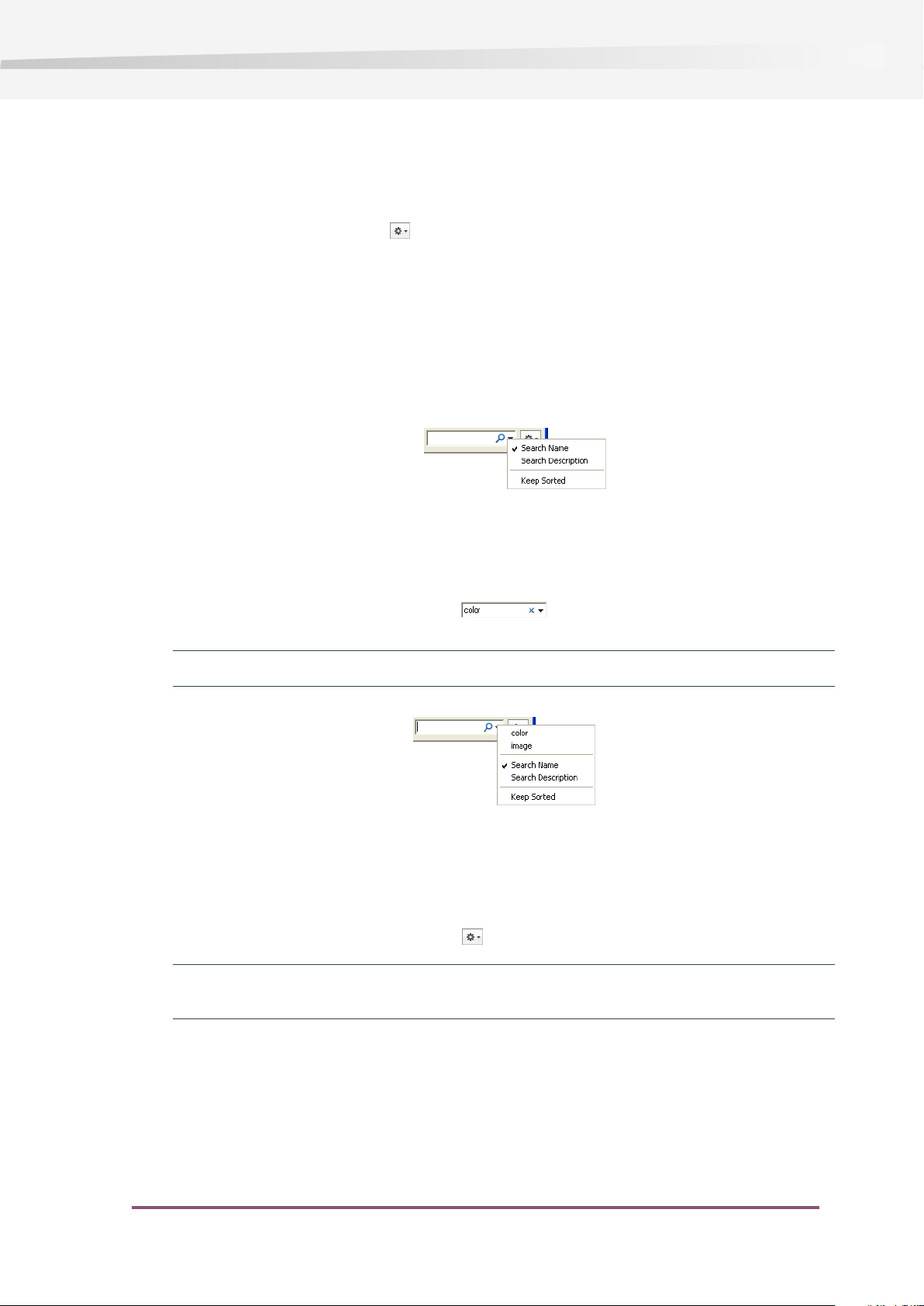
3. Observar el Área de Trabajo en PitStop Pro
• Para crear un grupo:
a) Seleccione la base de datos (o grupo) donde desea crear su grupo.
b)
Pulse el botón de acción y elija Nuevo Grupo...
c) Asigne un nombre a su grupo.
Buscar un Preconfigurado
Para buscar un Preconfigurado, puede recorrer la base de datos, o utilizar el filtro en la parte
superior del panel.
1. Pulse la flecha en el filtro, para buscar por el nombre o por la descripción del Preconfigurado.
2. Introduzca su texto de búsqueda en el filtro.
Puede usar la cruz azul para borrar su texto de búsqueda, después de buscar.
Nota: Sus búsquedas anteriores quedan guardadas en el filtro.
Eliminar un Preconfigurado
Solo puede borrar Preconfigurados de las bases de datos Local y Favoritos.
•
Pulse con el botón derecho el Preconfigurado y seleccione Eliminar.
•
Selecciónelo, pulse el botón de acción y elija Eliminar.
Nota: También puede eliminar grupos. Esta acción elimina todos los Preconfigurados contenidos
en este grupo.
Importar un Preconfigurado:
1. Pulse con el botón derecho en Administrador de Preconfigurados y seleccione
Importar/Exportar > Importar...
2. En el diálogo del navegador que se abre, seleccione el archivo que desea importar.
29
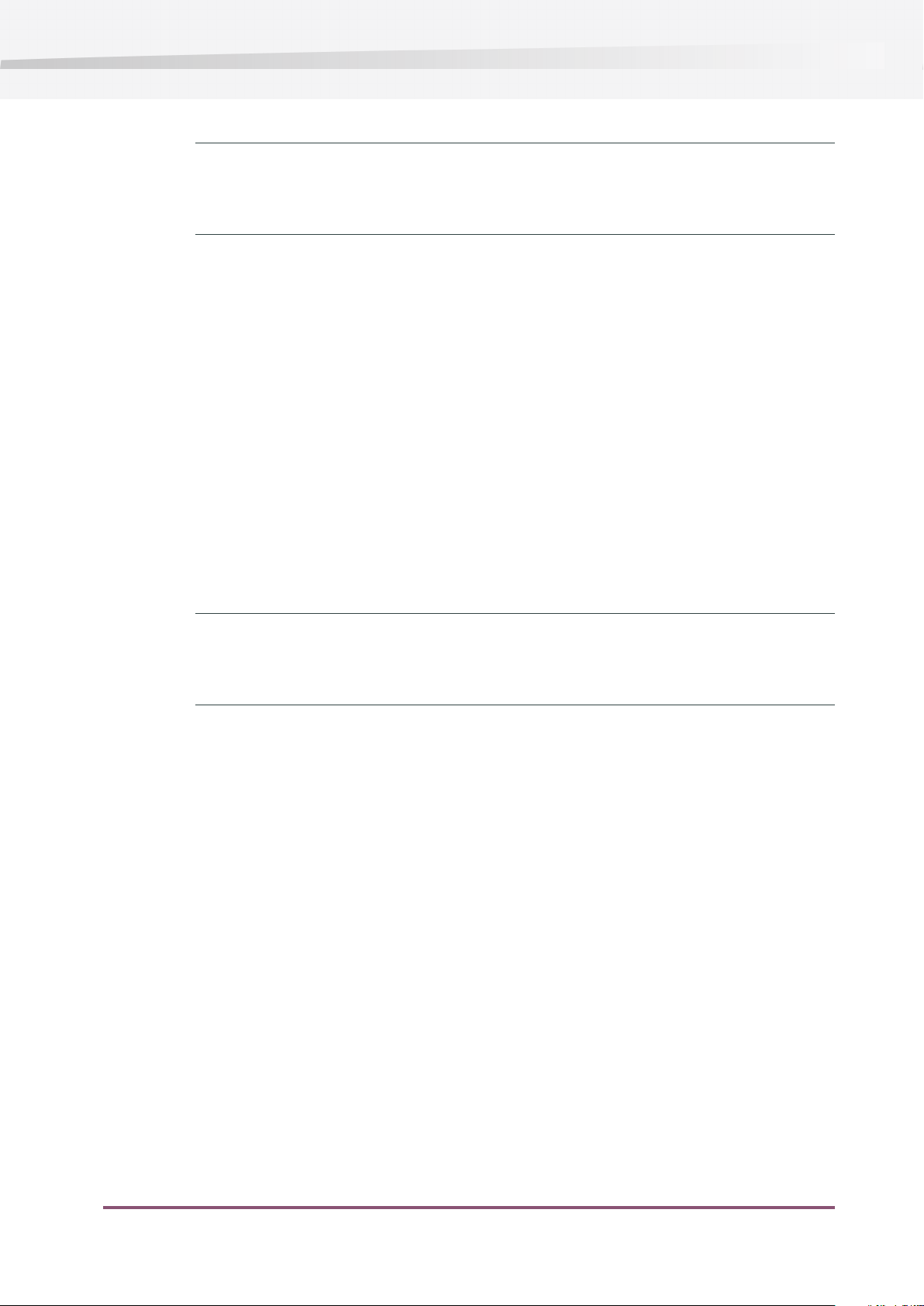
Enfocus PitStop Pro
Nota:
El archivo a seleccionar depende del panel donde use el Administrador de Preconfigurados:
.ppws para Áreas de Trabajo, .eal para Listas de Acción, etc.
Esta acción añade el Preconfigurado a sus parámetros Local.
Importación de un Grupo Preconfigurado
1. Pulse con el botón derecho en Administrador de Preconfigurados y seleccione
Importar/Exportar > Importar Jerarquía...
2. En el diálogo del navegador que se abre, seleccione la carpeta que contiene los archivos
Preconfigurados que desea importar.
Esta acción añade a un grupo los Preconfigurados importados (llamado según la carpeta que ha
seleccionado) en sus Preconfigurados Local.
Exportar un Preconfigurado
1. Pulse con el botón derecho el Preconfigurado que desea exportar y seleccione
Importar/Exportar > Exportar...
2. Guárdelo, como archivo en la ubicación deseada.
Nota:
El tipo de archivo depende del panel donde use el Administrador de Preconfigurados: .ppws
para Áreas de Trabajo, .eal para Listas de Acción, etc.
Ahora puede distribuir su Preconfigurado, haciendo el archivo disponible a otros.
Exportar un Grupo de Preconfigurados
1. Pulse con el botón derecho el Grupo de Preconfigurados que desea exportar y seleccione
Importar/Exportar > Exportar Jerarquía...
2. Guárdelo en su ubicación deseada.
Esta acción crea una carpeta que contiene un archivo para cada Preconfigurado del grupo.
30
 Loading...
Loading...