Enfocus PITSTOP PRO 09 User Manual [de]
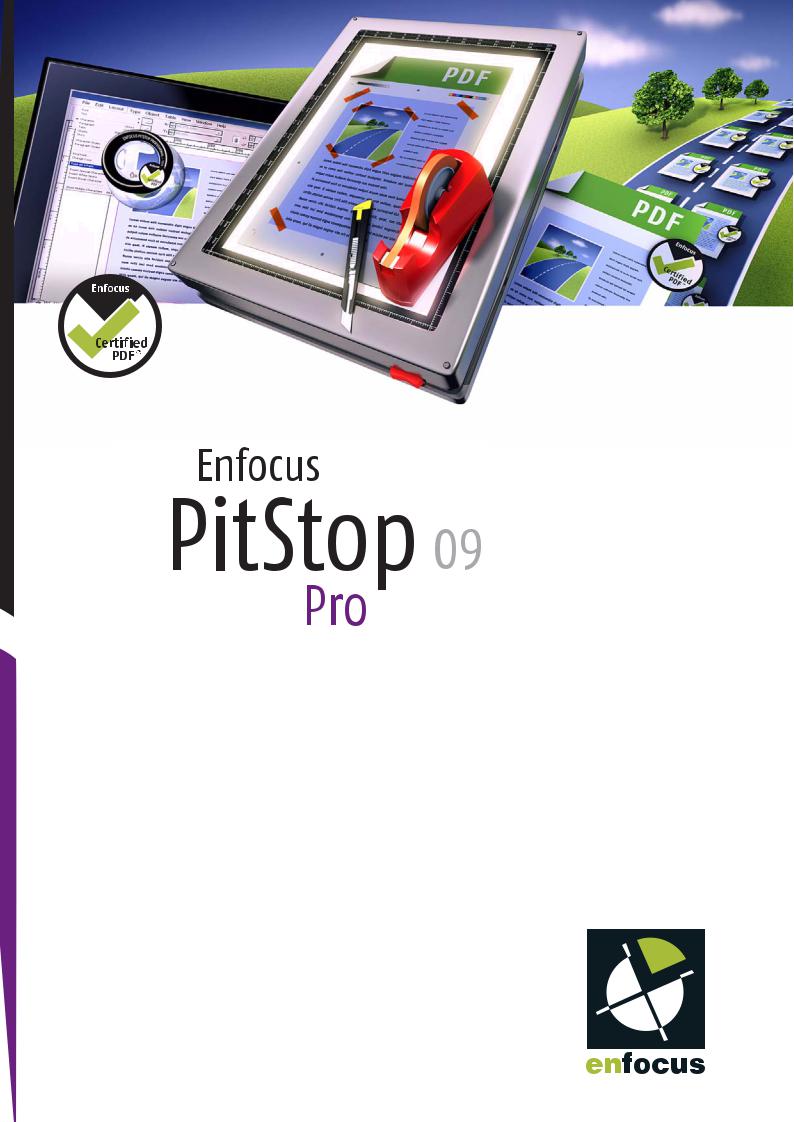
Benutzerhandbuch

Enfocus PitStop Pro
Inhalt
1. Copyrights........................................................................ |
10 |
2. Erste Schritte..................................................................... |
11 |
2.1 Dokumentationspaket von PitStop Pro.................................................... |
11 |
PitStop Pro-Benutzerhandbuch........................................................ |
11 |
PitStop Pro-Referenzhandbuch........................................................ |
11 |
So rufen Sie die PitStop Pro-Dokumentation auf.................................. |
11 |
2.2 Systemanforderungen........................................................................ |
11 |
So prüfen Sie die Systemanforderungen auf der Enfocus-Website............ |
11 |
2.3 Installieren von PitStop Pro................................................................. |
12 |
PitStop Pro und Adobe Acrobat........................................................ |
12 |
2.4 Starten von PitStop Pro...................................................................... |
12 |
So starten Sie PitStop Pro............................................................... |
12 |
Erste Verwendung von PitStop Pro 09................................................ |
12 |
Fehlerbehebung: PitStop Pro lässt sich nicht aus Adobe Acrobat öffnen.... |
13 |
2.5 Lizenzierung.................................................................................... |
13 |
Erstellen eines Aktivierungskontos................................................... |
14 |
Starten einer Testversion................................................................ |
14 |
Aktivieren von Lizenzen................................................................. |
15 |
Verschieben von Lizenzen zwischen Computern................................... |
17 |
2.6 Technische Unterstützung................................................................... |
17 |
Kostenlose technische Unterstützung................................................ |
17 |
So melden Sie ein Problem............................................................. |
18 |
3. Der Arbeitsbereich von PitStop Pro.......................................... |
19 |
3.1 Der Arbeitsbereich von PitStop Pro in Adobe Acrobat................................. |
19 |
Wo die PitStop Pro-Menüs zu finden sind.......................................... |
19 |
Wo die PitStop Pro-Werkzeugleisten zu finden sind............................. |
19 |
3.2 Angeben der Sprache für die PitStop Pro-Benutzeroberfläche..................... |
20 |
So geben Sie die Sprache für die PitStop Pro-Benutzeroberfläche an:...... |
20 |
3.3 Die PitStop Pro-Anzeigeeinstellungen.................................................... |
21 |
Anzeigen eines PDF-Dokuments in der Umrissansicht........................... |
21 |
Anzeigen oder Ausblenden von Anmerkungen.................................... |
22 |
Beschleunigen der Bildanzeige mithilfe von alternativen Bildern............ |
22 |
3.4 Arbeitsbereiche............................................................................... |
24 |
Das Enfocus-Fenster "Arbeitsbereich".............................................. |
24 |
Verwenden von Arbeitsbereichen.................................................... |
25 |
3.5 Der Enfocus-Voreinstellungs-Manager.................................................. |
27 |
Voreinstellen von Datenbanken....................................................... |
27 |
Verwalten von Grundeinstellungen.................................................. |
29 |
2

Inhaltsverzeichnis
4. Arbeiten mit PDF-Dokumenten.............................................. |
33 |
4.1 Kopieren und Einfügen von Objektattributen.......................................... |
33 |
Über das Kopieren von Objektattributen............................................ |
33 |
So kopieren Sie die Attribute eines Objekts und fügen diese ein............. |
33 |
4.2 Rückgängig machen oder Wiederholen von Aktionen............................... |
34 |
Über das Rückgängig machen und Wiederholen von Aktionen............... |
34 |
So machen Sie eine Aktion rückgängig oder wiederholen diese.............. |
34 |
4.3 Messen des Abstands zwischen zwei Punkten........................................ |
35 |
So ersetzen Sie ein Objekt.............................................................. |
35 |
4.4 Anzeigen von Objektattributen........................................................... |
35 |
Anzeigen von Objektattributen mit dem Werkzeug Pipette.................... |
35 |
Verwenden von Enfocus Inspector................................................... |
36 |
4.5 Design-Layouts............................................................................... |
37 |
Die Design-Layout-Werkzeugleiste................................................... |
37 |
Das Enfocus-Fenster "Design-Layout".............................................. |
39 |
Verwenden von Design-Layouts...................................................... |
40 |
Definieren eines Design-Layouts..................................................... |
42 |
Seitenrahmen............................................................................. |
43 |
Verwenden von Hilfslinien............................................................. |
45 |
Zonen....................................................................................... |
46 |
4.6 Arbeiten mit Ebenen........................................................................ |
48 |
Über Ebenen.............................................................................. |
48 |
Ändern von Ebeneneinstellungen in Enfocus Inspector........................ |
48 |
5. Arbeiten mit Certified PDF-Dokumenten.................................. |
50 |
5.1 PDF-Workflow-Konzept..................................................................... |
50 |
5.2 Informationen zum Certified PDF-Workflow........................................... |
50 |
Herkömmlicher PDF-Workflow........................................................ |
50 |
Der Certified PDF-Workflow: inkrementelle Speicherung....................... |
50 |
Wiederherstellungsfunktion........................................................... |
51 |
5.3 Was ist ein Enfocus Certified PDF-Dokument?......................................... |
52 |
Acrobat-Metadaten...................................................................... |
52 |
Enfocus-Metadaten...................................................................... |
52 |
5.4 Überprüfen des Certified PDF-Status eines PDF-Dokuments....................... |
52 |
So prüfen Sie den Certified PDF-Status eines PDF-Dokuments................ |
52 |
Die Aspekte des Status "Certified PDF".............................................. |
53 |
5.5 Festlegen der Certified PDF-Benutzerkennung........................................ |
54 |
Zwei Arten von Benutzerkennungen................................................ |
54 |
So legen Sie die persönliche Kennung fest......................................... |
54 |
So zeigen Sie die Systeminformationen an........................................ |
54 |
5.6 Starten eines Certified PDF-Workflows für ein PDF-Dokument.................... |
55 |
Stempeln eines PDF-Dokuments..................................................... |
55 |
So starten Sie einen Certified PDF-Workflow...................................... |
55 |
5.7 Preflight und überprüfen................................................................... |
56 |
3

Enfocus PitStop Pro
5.8 Certified PDF-Preflight...................................................................... |
56 |
5.9 Prüfen des ursprünglichen Quelldokuments........................................... |
57 |
So prüfen Sie das ursprüngliche Quelldokument................................. |
57 |
5.10 Vergleichen von zertifizierten Preflight-Profilen.................................... |
58 |
Das Enfocus-Fenster "Preflight-Vergleich"........................................ |
58 |
Festlegen einer Preflight-Profil-Vergleichskonfiguration....................... |
59 |
5.11 Bereitstelle eines Certified PDF-Dokuments mit Job-Informationen............ |
60 |
Über Job-Informationen............................................................... |
60 |
So stellen Sie ein Certified PDF-Dokument mit Job-Informationen bereit..60 |
|
5.12 Hinzufügen eines Sitzungskommentars................................................ |
60 |
So fügen Sie einen Sitzungskommentar hinzu..................................... |
61 |
5.13 Anzeigen der Bearbeitungsprotokolldatei.............................................. |
61 |
Über die Bearbeitungsprotokolldatei................................................ |
61 |
So zeigen Sie die Bearbeitungsprotokolldatei an................................. |
61 |
5.14 Anzeigen des Dokument-Verlaufs....................................................... |
61 |
So zeigen Sie den Dokumentverlauf an............................................. |
62 |
Speichern von Schnappschüssen..................................................... |
62 |
Vergleichen von Sitzungen............................................................. |
63 |
5.15 Speichern eines optimierten Certified PDF-Dokuments............................ |
66 |
Was ist ein "optimiertes" Certified PDF-Dokument?............................. |
66 |
So speichern Sie ein optimiertes Certified PDF-Dokument..................... |
67 |
5.16 Suchen nach aktualisierten Spezifikationen auf CertifiedPDF.net............... |
67 |
CertifiedPDF.net: eine Online-Quelle für PDF-Spezifikationen................. |
67 |
CertifiedPDF.net-Community.......................................................... |
68 |
Nach aktualisierten Spezifikationen prüfen....................................... |
68 |
So konfigurieren Sie die Grundeinstellungsoptionen für die Aktualisierung.69 |
|
So überprüfen Sie den Status Ihres CertifiedPDF.net-Kontos.................. |
69 |
6. Preflighting und Prüfen von PDF-Dokumenten.......................... |
70 |
6.1 Durchführen einer Preflight-Prüfung.................................................... |
70 |
Verwalten von Preflight-Profilen..................................................... |
70 |
So führen Sie eine Preflight-Prüfung durch........................................ |
70 |
Unterschied zwischen einer Certified und einer normalen Preflight-Prüfung.71 |
|
6.2 Eigenschaften von PDF-Dokumenten.................................................... |
72 |
Kategorien von Eigenschaften......................................................... |
72 |
6.3 Melden von Problemen..................................................................... |
72 |
Definition von Problem-Schweregraden............................................ |
72 |
Problem-Schweregrade: Beispiel..................................................... |
73 |
6.4 So bearbeiten oder erstellen Sie ein Preflight-Profil................................. |
73 |
6.5 Hinzufügen von Aktionslisten zu Preflight-Profilen.................................. |
74 |
Über das Hinzufügen von Aktionslisten zu Preflight-Profilen.................. |
74 |
So fügen Sie Aktionslisten zu einem Preflight-Profil hinzu..................... |
74 |
6.6 Sperren eines Preflight-Profils............................................................ |
75 |
Über das Sperren......................................................................... |
75 |
4

Inhaltsverzeichnis
So sperren Sie ein Preflight-Profil mit einem Kennwort........................ |
75 |
6.7 Verwenden von Enfocus Navigator....................................................... |
76 |
NavigierendurchFehlermeldungen,Warnmeldungen,KorrekturenundFehler.76 |
|
So verwenden Sie den Enfocus Navigator.......................................... |
76 |
6.8 Anzeigen und Interpretieren von Berichten........................................... |
78 |
Inhalt eines Berichts.................................................................... |
78 |
So zeigen Sie einen Bericht an und interpretieren ihn.......................... |
79 |
6.9 Kommentierte Berichte.................................................................... |
80 |
Allgemeines zu kommentierten Berichten......................................... |
80 |
Kommentierte Berichte erstellen..................................................... |
80 |
So zeigen Sie einen kommentierten Bericht an und interpretieren ihn.... |
80 |
Entfernen der Berichtsdaten.......................................................... |
80 |
6.10 Automatisches Preflighting............................................................... |
81 |
Enfocus PitStop Server................................................................... |
81 |
Enfocus Switch............................................................................ |
81 |
7. Bearbeiten von Objekten..................................................... |
82 |
7.1 Auswählen von Objekten.................................................................... |
82 |
Objektauswahlwerkzeuge.............................................................. |
82 |
Auswählen eines bestimmten Objekts.............................................. |
82 |
So wählen Sie ein Objekt aus......................................................... |
82 |
So wählen Sie ähnliche Objekte aus................................................. |
83 |
7.2 Ausund Einblenden von ausgewählten Objekten.................................. |
84 |
Gründe für das Ausblenden von Objekten......................................... |
84 |
So blenden Sie ausgewählte Objekte aus.......................................... |
84 |
Einblenden aller ausgeblendeten Objekte......................................... |
85 |
7.3 Ändern der Ebenenanordnung von Objekten.......................................... |
85 |
In Ebenen angeordnete Objekte...................................................... |
85 |
So ändern Sie die Ebenenanordnung von Objekten............................. |
85 |
7.4 Ersetzen eines Objekts...................................................................... |
86 |
Über das Ersetzen von Objekten...................................................... |
86 |
So ersetzen Sie ein Objekt............................................................. |
86 |
7.5 Ändern oder Entfernen der OPI-Informationen von Objekten..................... |
87 |
Über OPI.................................................................................... |
87 |
So ändern oder entfernen Sie die OPI-Informationen von Objekten........ |
87 |
7.6 Ändern der Transparenz von Objekten................................................... |
87 |
So ändern Sie die Transparenz von Objekten...................................... |
87 |
So entfernen Sie die Transparenz.................................................... |
88 |
7.7 Ändern der Farbe von Text oder Vektorgrafiken....................................... |
88 |
Ändern Sie die Farbe, und geben Sie die Attribute für Füllung und Rand an..88 |
|
Attribute für Füllung.................................................................... |
88 |
Randattribute............................................................................. |
89 |
So ändern Sie die Farbe von Text oder Vektorgrafiken.......................... |
90 |
Farben im Enfocus-Fenster für das Konvertieren von Farben konvertieren..91 |
|
5

Enfocus PitStop Pro
7.8 Mit Benutzer-Farbfeldern arbeiten....................................................... |
92 |
Verwenden von Benutzer-Farbfeldern.............................................. |
92 |
So erstellen Sie Benutzer-Farbfelder................................................ |
92 |
SoverwendenSieeineFarbeausdenBenutzer-FarbfeldernfürTextoderObjekte.93 |
|
So entfernen Sie Farben aus den Benutzer-Farbfeldern........................ |
93 |
7.9 Drehen eines Objekts........................................................................ |
94 |
Ausgangspunkt der Drehung.......................................................... |
94 |
So drehen Sie ein Objekt durch Ziehen............................................. |
94 |
So drehen Sie ein Objekt durch Angeben eines Drehwinkels.................. |
96 |
7.10 Skalieren eines Objekts.................................................................... |
96 |
So skalieren Sie ein Objekt durch Ziehen........................................... |
96 |
7.11 Verschieben eines Objekts................................................................. |
98 |
So verschieben Sie ein Objekt oder die Kopie eines Objekts durch Ziehen..98 |
|
7.12 Abscheren eines Objekts................................................................... |
101 |
Über das Abscheren..................................................................... |
101 |
So scheren Sie ein Objekt ab.......................................................... |
101 |
7.13 Ändern eines Objekts durch Angabe genauer Werte................................ |
103 |
So ändern Sie ein Objekt durch Angabe genauer Werte........................ |
103 |
7.14 Erstellen neuer Formen................................................................... |
105 |
Zeichnen von Ellipsen und Rechtecken............................................ |
105 |
So erstellen Sie eine neue Form..................................................... |
105 |
7.15 Erstellen eines neuen Pfades............................................................ |
106 |
So erstellen Sie einen neuen Pfad.................................................. |
106 |
7.16 Bearbeiten eines Pfades................................................................... |
107 |
So bearbeiten Sie einen Pfad......................................................... |
107 |
7.17 Hinzufügen oder Entfernen eines Ankerpunkts...................................... |
108 |
Gründe für das Hinzufügen oder Entfernen von Ankerpunkten............. |
108 |
So fügen Sie einen Ankerpunkt hinzu............................................. |
108 |
So entfernen Sie einen Ankerpunkt................................................ |
109 |
7.18 Maskieren von Objekten................................................................... |
110 |
So maskieren Sie ein Objekt........................................................... |
110 |
7.19 Anzeigen der Eigenschaften eines Pixelbildes........................................ |
111 |
Pixelbild-Eigenschaften................................................................ |
111 |
So zeigen Sie die Eigenschaften eines Pixelbildes an............................ |
111 |
7.20 Resampling von Pixelbildern............................................................. |
111 |
Über das Resampling.................................................................... |
111 |
Gründe für das Downsampling eines Bildes....................................... |
111 |
Interpolationsverfahren................................................................ |
112 |
Durchschnittliches Resampling....................................................... |
112 |
SubSampling.............................................................................. |
112 |
Bikubisches Resampling................................................................ |
112 |
Bilineares Resampling.................................................................. |
112 |
Bikubisches B-Spline-Resampling................................................... |
112 |
6

Inhaltsverzeichnis
So bearbeiten Sie die Auflösung (Resampling) eines Einzelbildes |
............112 |
Resampling von mehreren Bildern.................................................. |
113 |
7.21 Komprimieren von Pixelbildern.......................................................... |
113 |
Über das Komprimieren................................................................ |
113 |
Komprimierungsmethoden............................................................ |
113 |
ASCII-Filter................................................................................ |
114 |
So komprimieren Sie ein Einzelbild................................................. |
114 |
7.22 Anzeigen von statistischen Daten über ausgewählte Objekte.................... |
114 |
Über statistische Daten................................................................. |
114 |
So zeigen Sie statistische Daten über ausgewählte Objekte an............... |
114 |
7.23 Anzeigen der Rasterinformationen über ein Objekt................................. |
115 |
Über Rasterinformationen............................................................. |
115 |
So zeigen Sie die Rasterinformationen eines Objekts an....................... |
115 |
7.24 Auswählen von Text........................................................................ |
115 |
Text oder Textsegmente?............................................................... |
115 |
So wählen Sie ein einzelnes Textsegment aus:................................... |
116 |
So wählen Sie mehrere benachbarte Textsegmente aus:....................... |
117 |
So wählen Sie mehrere nicht benachbarte Textsegmente aus................ |
117 |
So wählen Sie Textsegmente mit ähnlichen Eigenschaften aus.............. |
118 |
So wählen Sie Text in einer einzelnen Textzeile aus:........................... |
118 |
So wählen Sie Text in mehreren Zeilen in einem Absatz aus:................. |
119 |
7.25 Bearbeiten einer einzelnen Textzeile.................................................. |
119 |
So erstellen oder bearbeiten Sie eine einzelne Textzeile....................... |
119 |
7.26 Bearbeiten eines Textabsatzes........................................................... |
120 |
Absätze als logische Texteinheiten.................................................. |
120 |
So bearbeiten Sie einen Textabsatz................................................. |
120 |
7.27 Bearbeiten von vertikalem Text.......................................................... |
122 |
Über vertikalen Text..................................................................... |
122 |
So bearbeiten Sie eine vertikale Textzeile......................................... |
122 |
7.28 Ändern der Fonteigenschaften von Text............................................... |
123 |
Was sind Fonteigenschaften?......................................................... |
123 |
So ändern Sie die Fonteigenschaften von Text................................... |
123 |
7.29 Umwandeln von Text in Konturen...................................................... |
124 |
Über das Umwandeln von Text in Konturen...................................... |
124 |
Gründe für die Umwandlung von Text in Konturen............................. |
124 |
Auswirkung der Umwandlung von Text in Konturen............................ |
124 |
So wandeln Sie Text in Konturen um............................................... |
125 |
7.30 Aufteilen von Textsegmenten............................................................ |
126 |
Aufteilen eines Textsegments in Wörter oder Zeichen.......................... |
126 |
So teilen Sie ein Textsegment auf................................................... |
126 |
7.31 Einfügen von PDF-Dokumenten in PDF-Dokumenten.............................. |
126 |
Über das Einfügen von PDF-Dokumenten in PDF-Dokumenten.............. |
126 |
So fügen Sie ein PDF-Dokument in ein PDF-Dokument ein:.................. |
127 |
7

Enfocus PitStop Pro
7.32 Bearbeiten von Formularen.............................................................. |
128 |
Über Formulare.......................................................................... |
128 |
So bearbeiten Sie Formulare.......................................................... |
128 |
So bearbeiten Sie einzelne Objekte innerhalb eines Formulars.............. |
128 |
SobearbeitenSiedasFormularund/oderdengesamtenInhalteinesFormulars.129 |
|
7.33 Bearbeiten von PDF2Go-Dokumenten................................................. |
130 |
LW (Stricharbeiten)- und CT (Halbton)-Ebenen.................................. |
130 |
So bearbeiten Sie PDF2Go-Dokumente............................................. |
130 |
8. Globale Änderungen.......................................................... |
133 |
8.1 Vornehmen von globalen Änderungen................................................. |
133 |
Verwalten von globalen Änderungen............................................... |
133 |
So nehmen Sie eine globale Änderung vor........................................ |
133 |
8.2 Globale Änderungen in der Praxis....................................................... |
135 |
Beispiele für globale Änderungen................................................... |
135 |
8.3 Ändern der Größe, Position oder Ausrichtung des Seiteninhalts................. |
135 |
Bearbeiten des Seiteninhalts......................................................... |
135 |
Seiteninhalt verschieben.............................................................. |
135 |
Seiteninhalt skalieren.................................................................. |
136 |
Seiteninhalt passend skalieren....................................................... |
137 |
Gesamte Seite skalieren................................................................ |
137 |
Seiteninhalt spiegeln.................................................................. |
138 |
Seiteninhalt drehen.................................................................... |
138 |
8.4EntfernenvonTextoderObjekteninnerhalboderaußerhalbeinesausgewähltenBereichs.139 |
|
Über das Entfernen von Objekten: praktisches Beispiel........................ |
139 |
SoentfernenSieObjekteinnerhalboderaußerhalbeinesausgewähltenBereichs.140 |
|
8.5 Hinzufügen von Text........................................................................ |
141 |
Über das Hinzufügen von Text........................................................ |
141 |
Variablen.................................................................................. |
141 |
Struktur einer Variablen............................................................... |
142 |
9. Automatisches Ausführen von Arbeitsschritten mit Aktionslisten... |
143 |
9.1 Über Aktionslisten........................................................................... |
143 |
Automatisches Ausführen wiederkehrender Arbeitsschritte................... |
143 |
Beispiel: Ändern der Eigenschaften von Vektorgrafik-Objekten.............. |
143 |
9.2 Aktionstypen................................................................................. |
145 |
Über Aktionstypen...................................................................... |
145 |
Auswahlen................................................................................ |
145 |
Änderungen.............................................................................. |
145 |
Prüfungen................................................................................ |
145 |
Informationen........................................................................... |
145 |
9.3 Ausführen einer Aktionsliste............................................................. |
146 |
Verwalten von Aktionslisten.......................................................... |
146 |
So führen Sie eine Aktionsliste aus................................................. |
146 |
9.4 Erstellen oder Bearbeiten einer Aktionsliste......................................... |
146 |
8

Inhaltsverzeichnis
Verfahren zur Erstellung und Bearbeitung von Aktionslisten................. |
148 |
Anweisungen zum Erstellen von Aktionslisten................................... |
148 |
So erstellen oder bearbeiten Sie eine Aktionsliste.............................. |
149 |
So erstellen Sie eine Aktionsliste durch Erfassen................................ |
150 |
9.5 Sperren einer Aktionsliste................................................................. |
151 |
Über das Sperren........................................................................ |
151 |
So sperren Sie eine Aktionsliste mit einem Kennwort.......................... |
151 |
9.6 Aktionslisten in der Praxis................................................................ |
152 |
Beispiel einer Aktionsliste............................................................. |
152 |
Beispiel: Erstellen einer Aktionsliste, die das Seitenlayout ändert.......... |
152 |
9.7 Verwenden von QuickRuns................................................................ |
154 |
Über QuickRuns.......................................................................... |
154 |
Verwendungszweck von QuickRuns................................................. |
155 |
So erstellen Sie ein QuickRun......................................................... |
155 |
So verwenden Sie ein QuickRun..................................................... |
156 |
So verwalten Sie QuickRuns........................................................... |
157 |
9.8 Weitere Automatisierung.................................................................. |
157 |
Enfocus PitStop Server.................................................................. |
157 |
Enfocus Switch........................................................................... |
157 |
9
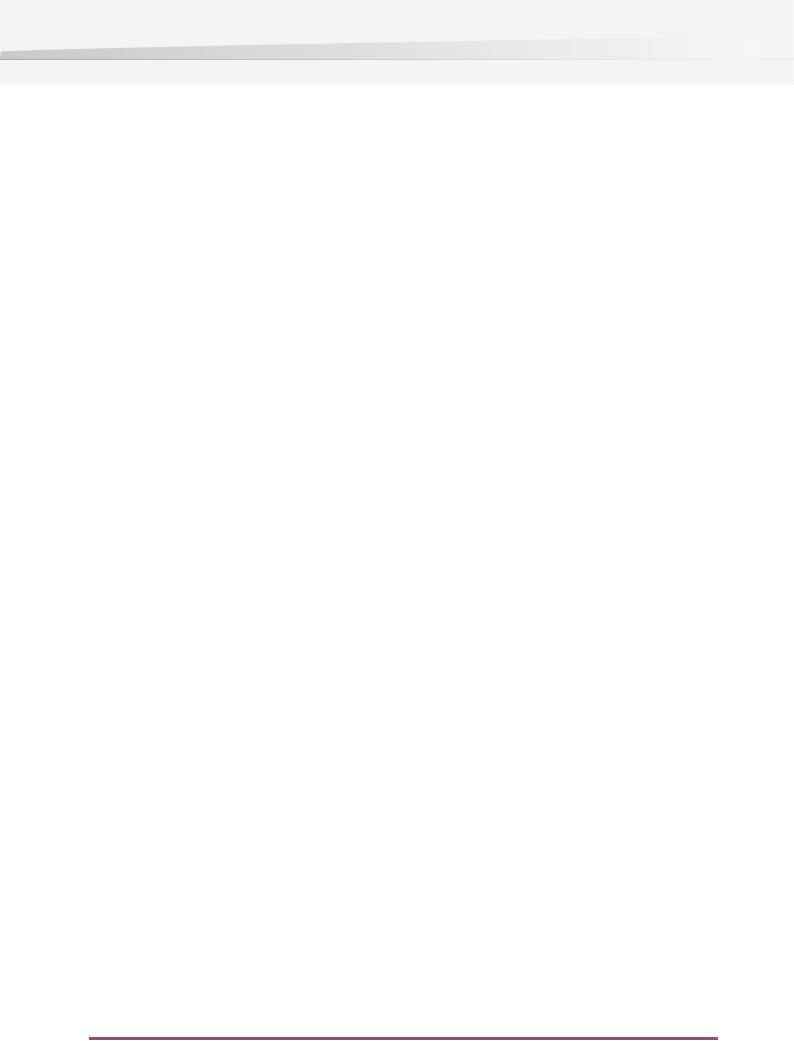
Enfocus PitStop Pro
1.Copyrights
©2009 Enfocus NV. Alle Rechte vorbehalten. Enfocus ist ein Unternehmen von EskoArtwork. Certified PDF ist eine eingetragene Marke von Enfocus NV; Patent angemeldet.
Enfocus PitStop Pro, Enfocus PitStop Server, Enfocus Instant PDF, Enfocus StatusCheck, Enfocus CertifiedPDF.net, Enfocus Instant Barcode, Enfocus PitStop Extreme, Enfocus PDF Workflow Suite, Enfocus LightSwitch, Enfocus FullSwitch, Enfocus PowerSwitch, Enfocus SwitchClient und Enfocus SwitchScripter sind Produktbezeichnungen von Enfocus NV.
Acrobat, Distiller, InDesign, Illustrator, Photoshop, FrameMaker, PDFWriter, PageMaker, das Adobe-Logo, das Acrobat-Logo und PostScript sind Marken von Adobe Systems Incorporated.
Macintosh, Mac, Mac OS und ColorSync sind eingetragene Marken von Apple Computer, Inc., in den USA und anderen Ländern.
Windows, Windows 2000, Windows XP und Windows Vista sind eingetragene Marken der Microsoft Corporation.
Die hier dargestellten PANTONE®-Farben entsprechen u. U. nicht den von PANTONE aufgestellten Farbstandards. Exakte Farbinformationen finden Sie in aktuellen Publikationen von PANTONE.
PANTONE® und andere Marken von Pantone, Inc. sind Eigentum von Pantone, Inc. © Pantone, Inc., 2006.
OPI ist eine Marke der Aldus Corporation.
Quark, QuarkXPress, QuarkXTensions, XTensions und das XTensions-Logo sind u. a. Marken von Quark, Inc. und allen verbundenen Unternehmen, eingetragen beim US-amerikanischen Pat. & Tm. Off. (Patentund Markenamt) und in vielen anderen Ländern.
Dieses Produkt und die Verwendung dieses Produkts unterliegen der Lizenz von Markzware unter US-Patentnr. 5.963.641.
Andere Marken und Produktbezeichnungen sind möglicherweise Marken oder eingetragene Marken ihrer jeweiligen Inhaber. Alle Leistungsmerkmale, Bezeichnungen und Beschreibungen von Produkten und Dienstleistungen können ohne vorherige Ankündigung und unter Ausschluss jeglicher Ansprüche geändert werden.
10
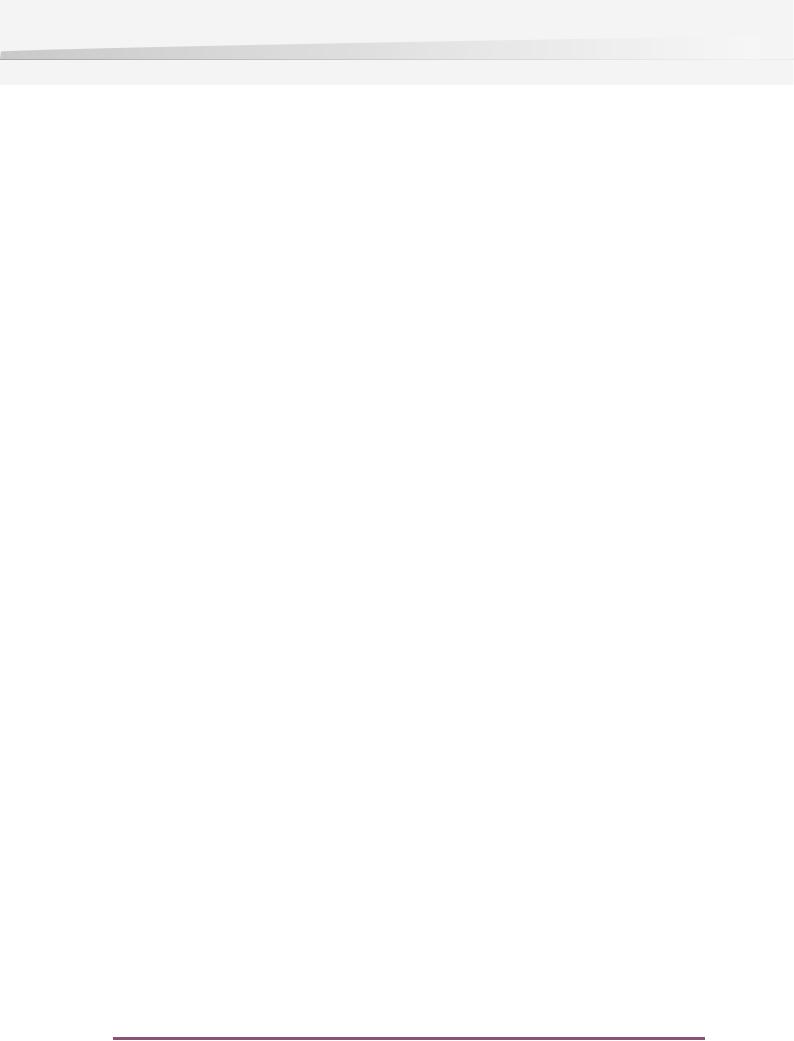
2. Erste Schritte
2. Erste Schritte
2.1 Dokumentationspaket von PitStop Pro
PitStop Pro-Benutzerhandbuch
Das PitStop Pro-Benutzerhandbuch erläutert die Hauptkonzepte von PitStop Pro und enthält detaillierte Anweisungen zum Arbeiten mit PitStop Pro. Darüber hinaus erfahren Sie Näheres über andere Haupttechnologien von Enfocus wie etwa Preflight-Profile, Aktionslisten und Certified PDF, die in PitStop Pro integriert sind.
Alle im PitStop Pro-Benutzerhandbuch enthaltenen Informationen stehen auch in der Online-Hilfe zur Verfügung.
PitStop Pro-Referenzhandbuch
Das PitStop Pro-Referenzhandbuch enthält detaillierte Informationen zu bestimmten Einstellungen und Optionen.
Als Referenzhandbuch dient es zum Nachschlagen nach bestimmten Einstellungen.
So rufen Sie die PitStop Pro-Dokumentation auf
Wählen Sie Hilfe > Zusatzmodul Hilfe > Enfocus PitStop Pro Hilfe und wählen Sie die entsprechende Dokumentation aus.
2.2 Systemanforderungen
Die Systemanforderungen werden im Installationsprogramm angezeigt. Sie sind auch in den Produktseiten auf der Enfocus-Website aufgelistet.
So prüfen Sie die Systemanforderungen auf der Enfocus-Website
1.Rufen Sie die Website www.enfocus.com auf und wählen Sie Products (Produkte) > PitStop Pro > Learn more (Weitere Informationen) .
2.Klicken Sie im Bereich Support auf System requirements (Systemanforderungen).
11
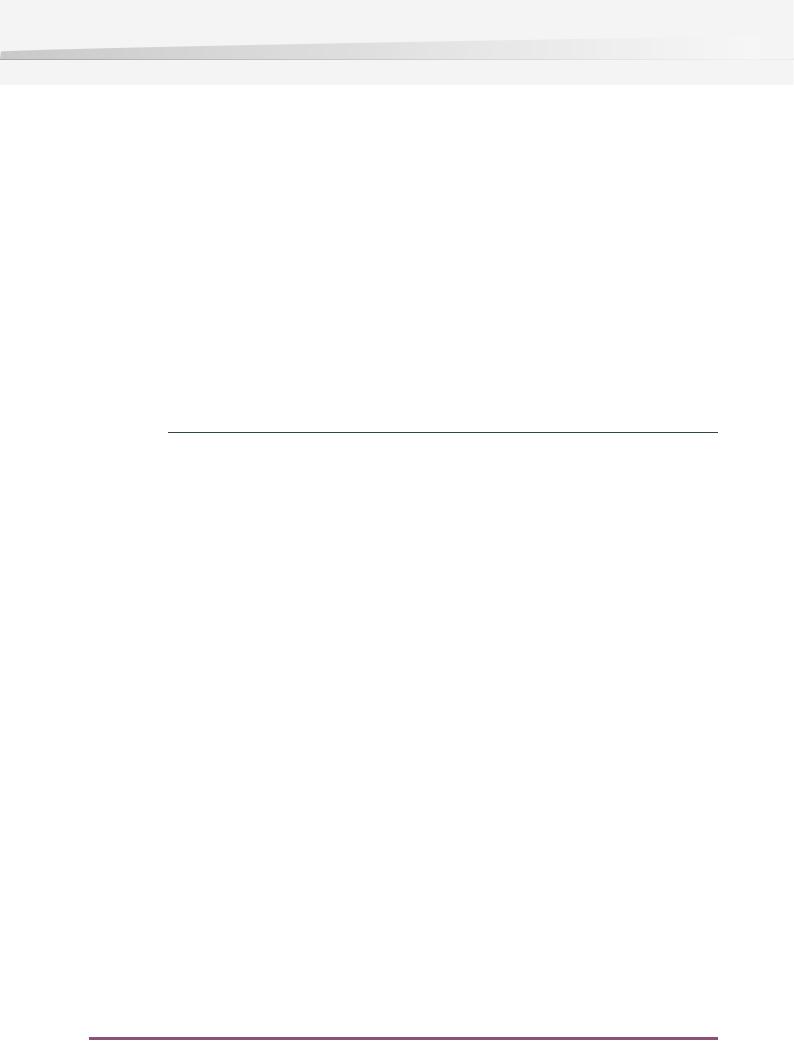
Enfocus PitStop Pro
2.3 Installieren von PitStop Pro
PitStop Pro und Adobe Acrobat
Da PitStop Pro ein Zusatzmodul für Adobe Acrobat Professional ist, müssen Sie Adobe Acrobat vor der Installation von PitStop Pro schließen.
So installieren Sie PitStop Pro
1.Gehen Sie wahlweise wie folgt vor:
•Legen Sie die Enfocus Software CD-ROM oder DVD in das CD-ROM/DVD-ROM-Laufwerk ein.
•Laden Sie PitStop Pro von der Website von Enfocus Software (www.enfocus.com) herunter.
Hinweis: Wenn Sie PitStop Pro von einer DVD oder CD-ROM installieren, sollten Sie auf der Enfocus-Website prüfen, ob Sie die neueste Version haben. Unter Umständen stehen Aktualisierungen zur Verfügung.
2.Wählen Sie das zu installierende Enfocus Produkt aus.
3.Doppelklicken Sie bei Bedarf auf das Installationsprogramm.
4.Befolgen Sie die Installationsanweisungen auf dem Bildschirm.
2.4 Starten von PitStop Pro
So starten Sie PitStop Pro
Da PitStop Pro ein Zusatzmodul für Adobe Acrobat ist, müssen Sie das Programm aus Adobe Acrobat starten.
1.Starten Sie Adobe Acrobat.
2.Öffnen Sie ein PDF-Dokument.
3.Klicken Sie in einer der Werkzeugleisten von PitStop Pro auf eine beliebige Schaltfläche.
Erste Verwendung von PitStop Pro 09
Wenn Sie PitStop Pro 09 nach der Installation erstmalig verwenden, wird automatisch das Fenster Über Enfocus PitStop Pro angezeigt. In diesem Fenster werden Informationen über die Software angezeigt. Außerdem ermöglicht es Ihnen den Start einer Testversion oder die Aktivierung Ihrer Kopie von PitStop Pro 09.
Info über
Die Registerkarte "Info" zeigt die Version Ihrer Software, Kontaktinformationen für Enfocus und ermöglicht Ihnen die Anzeige der Copyright-Informationen (durch Anklicken der Schaltfläche
Copyrights anzeigen).
12
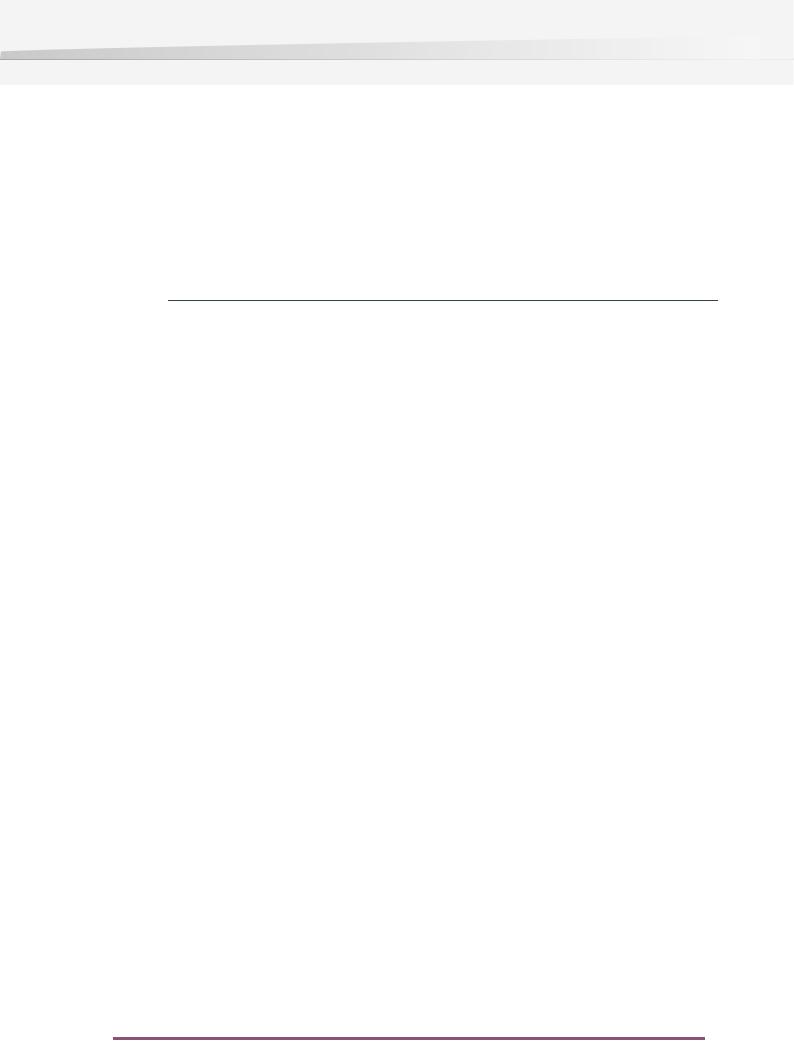
2. Erste Schritte
Testphase
Die Registerkarte Testphase ermöglicht Ihnen den Start einer Testphase oder die Aktivierung Ihrer Software und zeigt nach der Aktivierung Ihre Lizenzinformationen an.
•Klicken Sie auf die Schaltfläche Aktivieren, um den Assistenten zur Aktivierung der Lizenz anzuzeigen, der Sie bei der Aktivierung Ihrer Software unterstützt.
Siehe Aktivieren von Lizenzen auf Seite 15.
Hinweis: Sie können Ihre Lizenz jederzeit über Hilfe > Plug-In Hilfe > Enfocus PitStop Pro Hilfe > Lizenz > Aktivieren aktivieren.
•Klicken Sie auf die Schaltfläche Testversion starten, um den Assistenten zur Aktivierung der Lizenz anzuzeigen, der Sie beim Start einer Testversion Ihrer Software unterstützt.
Support-Info
Die Registerkarte Support zeigt Informationen über Ihr System, die Sie dem Enfocus-Support bei einem Problem mit Ihrer Software mitteilen müssen.
Um diese Informationen zu kopieren und einzufügen, verwenden Sie zunächst die Schaltfläche In Zwischenablage kopieren und fügen Sie dann die Informationen in eine Textdatei oder in den Nachrichtentext einer E-Mail ein.
Fehlerbehebung: PitStop Pro lässt sich nicht aus Adobe Acrobat öffnen
Wenn Sie beim Starten von Adobe Acrobat die Werkzeugleisten oder Menüs von PitStop Pro ( Zusatzmodule > Enfocus ) nicht sehen, sollten Sie Folgendes prüfen:
•Vergewissern Sie sich, ob Sie unmittelbar nach dem Starten von Adobe Acrobat die UMSCHALT-Taste gedrückt gehalten haben. In diesem Fall wird Adobe Acrobat gestartet, ohne Zusatzmodule zu laden.
•Wählen Sie den Befehl Bearbeiten > Grundeinstellungen > Allgemein > Starten und achten Sie darauf, dass die Option Nur zertifizierte Zusatzmodule verwenden im Bereich Programmstart nicht aktiviert ist.
2.5Lizenzierung
Im Fenster Über Enfocus PitStop Pro können Sie:
•eine 30-tägige Testversion starten (siehe Starten einer Testversion auf Seite 14),
•Ihre Lizenz aktivieren (siehe Aktivieren von Lizenzen auf Seite 15),
•Ihre Lizenz deaktivieren (weitere Informationen finden Sie im PitStop Pro-Referenzhandbuch),
•Ihre Lizenz reparieren (weitere Informationen finden Sie im PitStop Pro-Referenzhandbuch).
Zur Erleichterung der Konfiguration sollte das Gerät, auf dem Ihre Kopie von PitStop Pro ausgeführt wird, während der Durchführung der Lizenzierung online sein und über einen vollständigen Internetzugang verfügen.
Wenn das von Ihnen verwendete Gerät jedoch über keinen vollständigen Internetzugang verfügt, können Sie die Lizenzierung auch offline durchführen, wenn Sie:
13
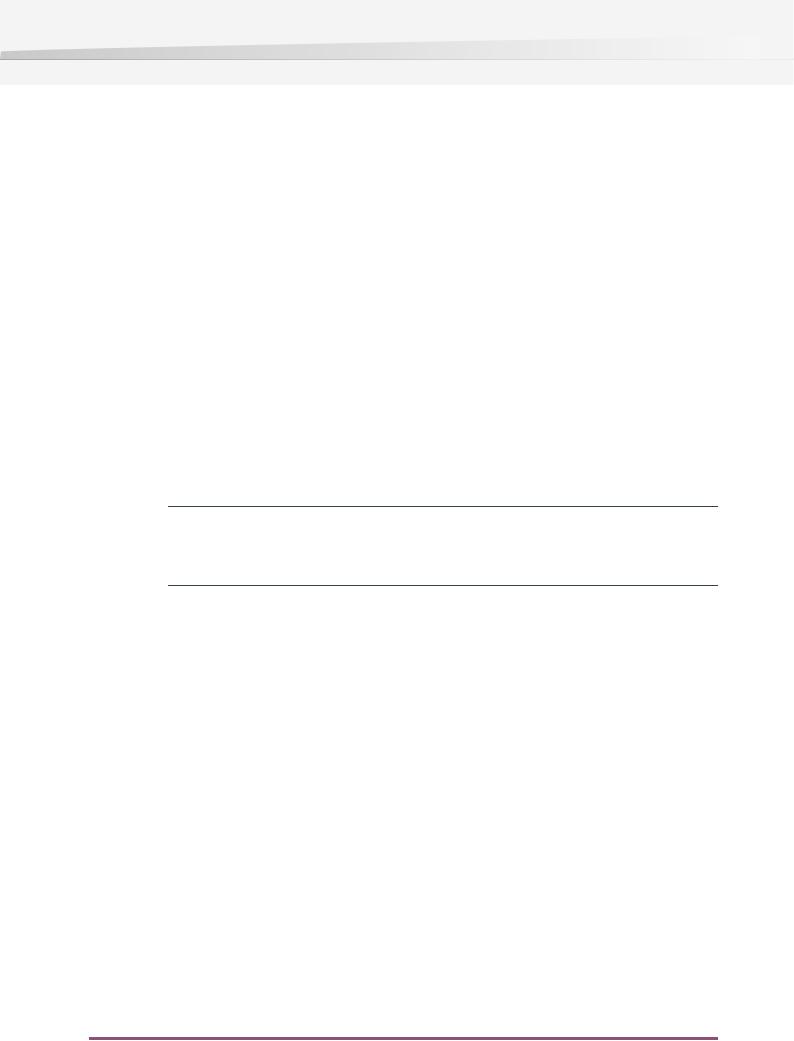
Enfocus PitStop Pro
•auf einem anderen Gerät über einen Zugriff auf ein Internet-E-Mail-Konto und einen Webbrowser haben,
•eine in einer E-Mail erhaltene Datei auf das von Ihnen verwendete Gerät kopieren können (mittels eines USB-Flash-Speichers, einer Diskette, eines internen Netzwerks etc.).
Weitere Informationen über die Offline-Verfahren finden Sie im PitStop Pro-Referenzhandbuch.
Bevor Sie Lizenzen aktivieren bzw. deaktivieren können, müssen Sie ein Aktivierungskonto auf der Enfocus-Website (http://www.enfocus.com/CreateAccount) einrichten.
Erstellen eines Aktivierungskontos
1.Rufen Sie die Webseite http://www.enfocus.com/CreateAccount auf.
2.Geben Sie die entsprechenden Informationen in die Felder ein.
3.Wenn Sie News von Enfocus erhalten oder von einem Enfocus Certified Partner kontaktiert werden möchten, lassen Sie die beiden unteren Kontrollkästchen aktiviert. Falls nicht, deaktivieren Sie sie.
4.Klicken Sie auf Mein Konto erstellen.
5.Überprüfen Sie nach einigen Minuten Ihren E-Mail-Posteingang. Sie sollten eine neue Nachricht bezüglich der Aktivierung Ihres neuen Kontos von Enfocus erhalten haben.
Hinweis:
Falls Sie diese E-Mail-Nachricht nicht erhalten, schauen Sie auch in Ihrem Spam-Ordner Ihres E-Mail-Programms nach.
6.Öffnen Sie die E-Mail und klicken Sie auf die Verknüpfung, um Ihre E-Mail-Adresse zu bestätigen.
Daraufhin sollte eine Nachricht im Webbrowser angezeit werden, dass Ihr Konto erfolgreich bestätigt wurde.
Starten einer Testversion
Wenn Sie Ihr Aktivierungskonto erstellt und bestätigt haben (siehe Erstellen eines Aktivierungskontos auf Seite 14), können Sie eine 30-tägige Testversion für Ihre PitStop Pro-Kopie starten.
•Wenn der Computer, auf dem Ihre Kopie von PitStop Pro ausgeführt wird, über einen Internetzugang verfügt, können Sie eine 30-tägige Testversion ausgehend von diesem Gerät starten.
Siehe Starten einer Testversion (online) auf Seite 15.
•Ist keine Internetverbindung verfügbar, müssen Sie eine Testanforderungsdatei erstellen und einen mit dem Internet verbundenen Computer nutzen, um diese Datei an den Aktivierungsserver hochzuladen.
Weitere Informationen finden Sie im PitStop Pro-Referenzhandbuch.
14
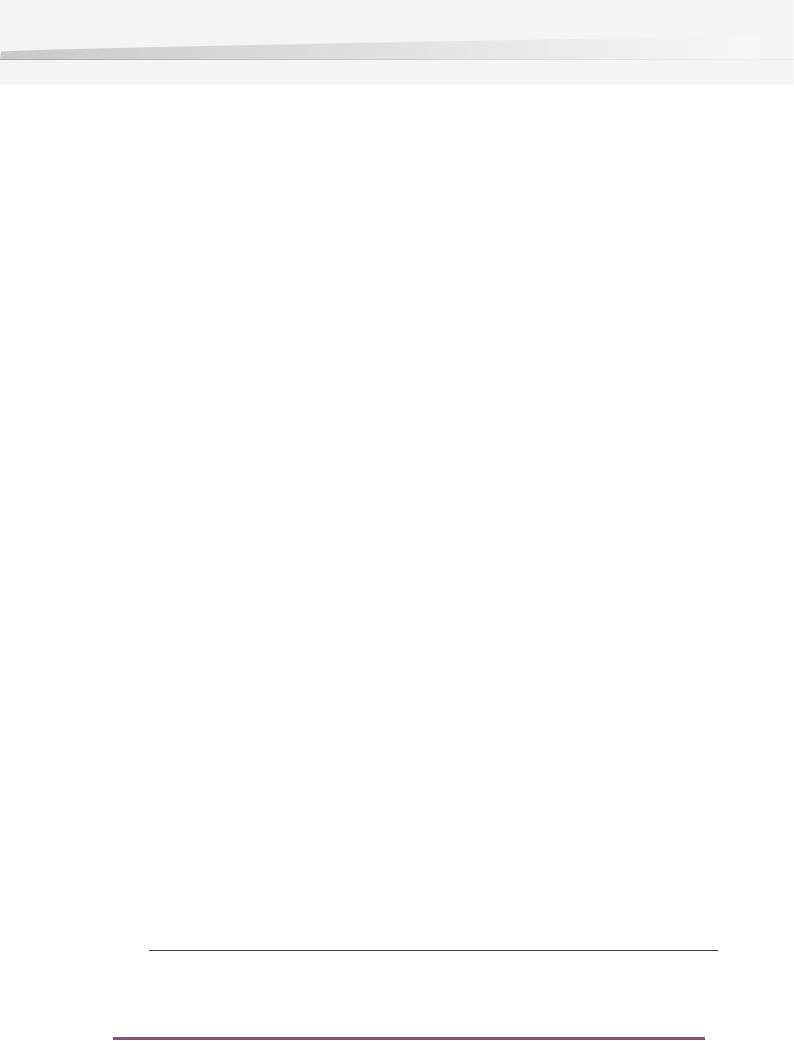
2. Erste Schritte
Starten einer Testversion (online)
Wenn der Computer, auf dem Ihre Kopie von PitStop Pro installiert ist, mit dem Internet verbunden ist, können Sie eine 30-tägige Testversion starten.
Um eine 30-tägige Testversion online zu starten, gehen Sie wie folgt vor:
1.Rufen Sie die Registerkarte Testversion im Fenster Über Enfocus PitStop Pro auf und klicken Sie auf Testversion starten,
Hierdurch wird der Wizard zum Aktivieren einer Lizenz (auf einem PC) oder der Assistent zum Aktivieren einer Lizenz (auf einem Mac) geöffnet:
2.Klicken Sie auf Weiter (auf einem PC) oder Weiter (auf einem Mac) im ersten Bildschirm des
Wizard/Assistenten zum Aktivieren einer Lizenz.
3.Wählen Sie Online-Aktivierung und klicken Sie auf Weiter.
4.Geben Sie den Namen und das Kennwort Ihres Aktivierungskontos ein und klicken Sie dann auf Weiter.
Hinweis:
Dieses Aktivierungskonto haben Sie im Schritt Erstellen eines Aktivierungskontos auf Seite 14 erstellt.
Wenn Sie noch kein Aktivierungskonto erstellt haben, klicken Sie auf die Verknüpfung Neues Enfocus-Konto erstellen im Wizard/Assistenten und fahren dann gemäß der Anleitung Erstellen eines Aktivierungskontos auf Seite 14 fort.
Nach dem Anklicken von Weiter wird eine Statusleiste angezeigt, während das System mit dem Aktivierungsserver kommuniziert. Schließen Sie den Wizard/Assistenten nicht oder brechen Sie ihn nicht ab.
Daraufhin wird eine Meldung angezeigt, die besagt, dass die Aktivierung der Testversion erfolgreich abgeschlossen wurde und Sie jetzt das Produkt/die Produkte auf Ihrem Computer verwenden können.
5.Klicken Sie auf Fertig stellen/Fertig.
Die Anzahl der verbleibenden Tage bis zum Ablauf der Testphase wird auf der Registerkarte
Testversion im Fenster Über Enfocus PitStop Pro angezeigt.
Aktivieren von Lizenzen
Nach dem Erstellen und Bestätigen Ihres Aktivierungskontos (siehe Erstellen eines Aktivierungskontos auf Seite 14) können Sie die Aktivierung der Lizenzen mithilfe der Produktschlüssel Ihrer Software beginnen.
Produktschlüssel erhalten Sie über Online-Stores, aus den von Enfocus erhaltenen Produktschlüsseldateien oder im Innern der Produktverpackungen.
Hinweis: Produktschlüsseldateien sind HTML-Dateien. Doppelklicken Sie auf die Dateien, um die darin enthaltenen Produktschlüssel anzuzeigen.
15
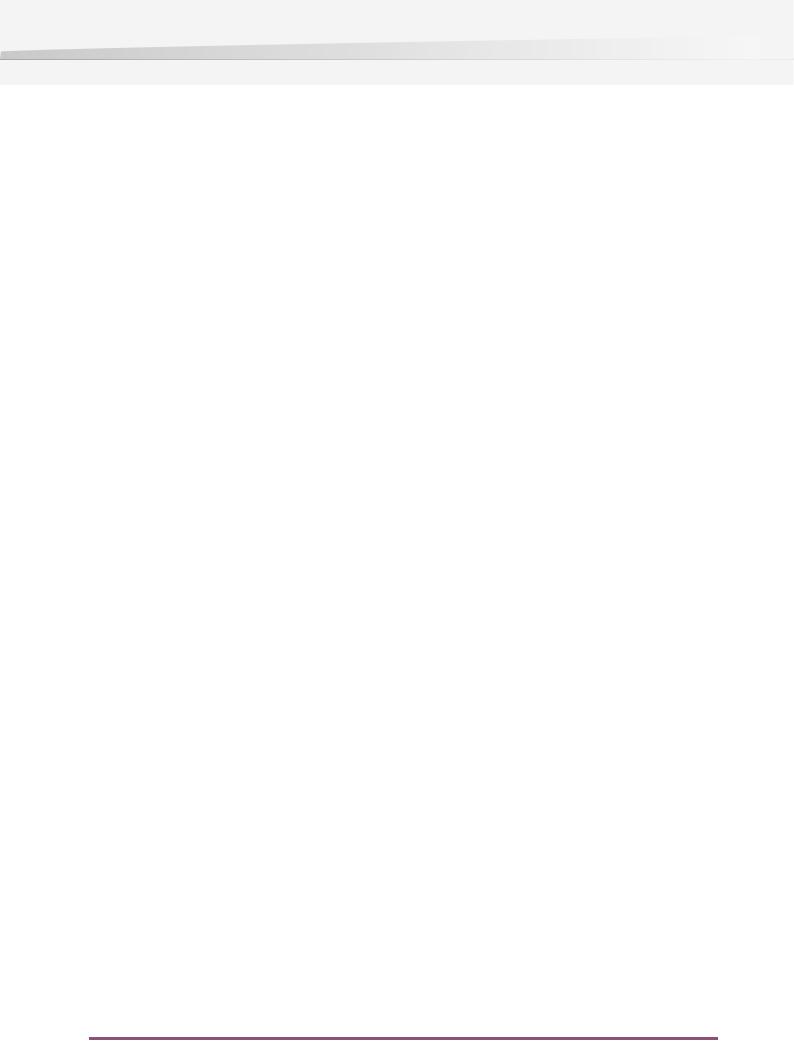
Enfocus PitStop Pro
•Wenn der Computer, auf dem Ihre Kopie von PitStop Pro ausgeführt wird, über einen Internetzugang verfügt, können Sie Lizenzen für die Produktschlüssel anfordern und sie dann für das Gerät aktivieren.
Siehe Online Aktivierung auf Seite 16.
•Ist keine Internetverbindung verfügbar, müssen Sie eine Aktivierungsanforderungsdatei erstellen und einen mit dem Internet verbundenen Computer nutzen, um diese Datei an den Aktivierungsserver hochzuladen.
Weitere Informationen finden Sie im PitStop Pro-Referenzhandbuch.
Online Aktivierung
Sie können Ihre Produktschlüssel: online aktivieren, wenn der Computer, auf dem Sie die Software verwenden möchten, mit dem Internet verbunden ist.
Um einen Produktschlüssel online zu aktivieren, gehen Sie wie folgt vor:
1.Öffnen Sie den Wizard zum Aktivieren einer Lizenz (auf einem PC) oder den Assistenten zum Aktivieren einer Lizenz (auf einem Mac), indem Sie eine der folgenden Aktionen ausführen:
•Rufen Sie die Registerkarte Testversion im Fenster Über Enfocus PitStop Pro auf und klicken Sie auf Aktivieren,
•Rufen Sie Hilfe > Plug-In Hilfe > Enfocus PitStop Pro Hilfe > Lizenz > Aktivieren auf.
2.Klicken Sie auf Weiter (auf einem PC) oder Weiter (auf einem Mac) im ersten Bildschirm des
Wizard/Assistenten zum Aktivieren einer Lizenz.
3.Wählen Sie Online-Aktivierung und klicken Sie auf Weiter.
4.Wählen Sie im Bildschirm Ihre Produktschlüssel die Anzahl der Produktschlüssel, die Sie aktivieren möchten, und klicken Sie dann auf Weiter.
5.Gehen Sie abhängig von Ihrer Auswahl Sie im vorigen Schritt wie folgt vor:
a) Wenn Sie Ich verfüge über einen Produktschlüssel ausgewählt haben, geben Sie den Produktschlüssel in die zu diesem Zweck vorgesehenen Felder ein. Der Cursor springt bei der Eingabe automatisch zum nächsten Feld.
b) Wenn Sie Ich verfüge über mehr als einen Produktschlüssel jeden Produktschlüssel in eine Zeile, gefolgt von einem Komma, ein.
c) Klicken Sie dann auf Weiter.
6.Geben Sie den Namen und das Kennwort Ihres Aktivierungskontos ein und klicken Sie dann auf Weiter.
Hinweis:
Dieses Aktivierungskonto haben Sie im Schritt Erstellen eines Aktivierungskontos auf Seite 14 erstellt.
Wenn Sie noch kein Aktivierungskonto erstellt haben, klicken Sie auf die Verknüpfung Neues Enfocus-Konto erstellen im Wizard/Assistenten und fahren dann gemäß der Anleitung Erstellen eines Aktivierungskontos auf Seite 14 fort.
16
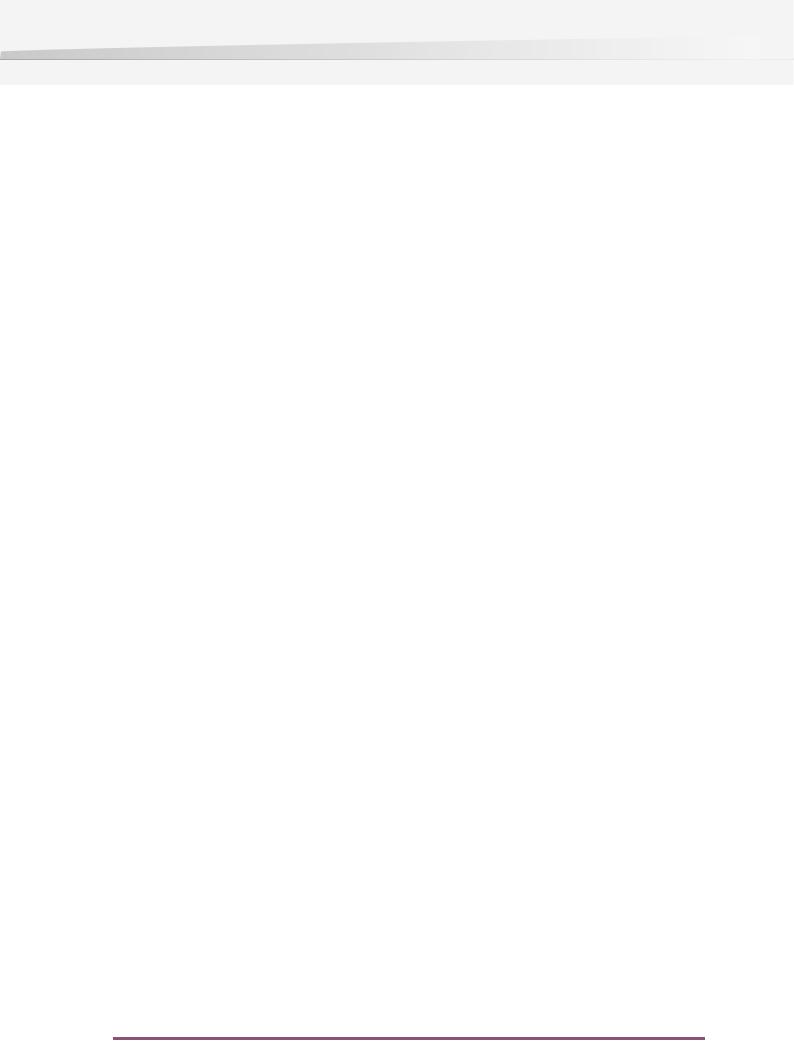
2. Erste Schritte
Nach dem Anklicken von Weiter wird eine Statusleiste angezeigt, während das System mit
dem Aktivierungsserver kommuniziert. Schließen Sie den Wizard/Assistenten nicht oder brechen Sie ihn nicht ab.
Daraufhin wird eine Meldung angezeigt, die besagt, dass die Aktivierung erfolgreich abgeschlossen wurde und Sie jetzt das Produkt/die Produkte auf Ihrem Computer verwenden können.
7.Klicken Sie auf Fertig stellen/Fertig.
Das Produkt sowie seine Lizenz werden auf der Registerkarte Lizenz im Fenster Über Enfocus PitStop Pro angezeigt (zuvor als Registerkarte Testversion bezeichnet).
Verschieben von Lizenzen zwischen Computern
Gehen Sie folgendermaßen vor, um Lizenzen zwischen Computern zu verschieben:
1.Deaktivieren Sie die Lizenz auf dem Computer, der die Lizenz nicht mehr benötigt. Weitere Informationen finden Sie im PitStop Pro-Referenzhandbuch.
2.Kopieren Sie die Produktschlüsseldatei auf den Computer, der die Lizenzen verwenden wird.
3.Aktivieren Sie auf dem Computer, der die Lizenzen erhält, die Lizenzen mithilfe der Produktschlüsseldatei.
Siehe Aktivieren von Lizenzen auf Seite 15.
2.6 Technische Unterstützung
Kostenlose technische Unterstützung
Wenn Sie mit registrierten Enfocus-Produkten arbeiten, haben Sie einen Anspruch auf kostenfreie technische Unterstützung, um zu gewährleisten, dass die Produkte ordnungsgemäß funktionieren. Wenn Sie sich Enfocus Support (Kundendienst) wenden, müssen Sie unseren Kundendiensttechnikern notwendige Informationen über die Konfiguration Ihres Computersystems und die von Ihnen verwendeten Enfocus-Produkte mitteilen. Zu diesem Zweck haben wir diese Informationen in das Dialogfeld über PitStop Pro aufgenommen, das Sie über das Menü Hilfe aufrufen können. Sie können diese Informationen mühelos kopieren und in eine Textdatei oder E-Mail-Nachricht einfügen, die Sie dann an den Enfocus Support weiterleiten können.
Darüber hinaus können Sie auch die Enfocus-Wissensdatenbank oder den Bereich Support auf der Enfocus-Website zur Meldung eines Problems nutzen.
17
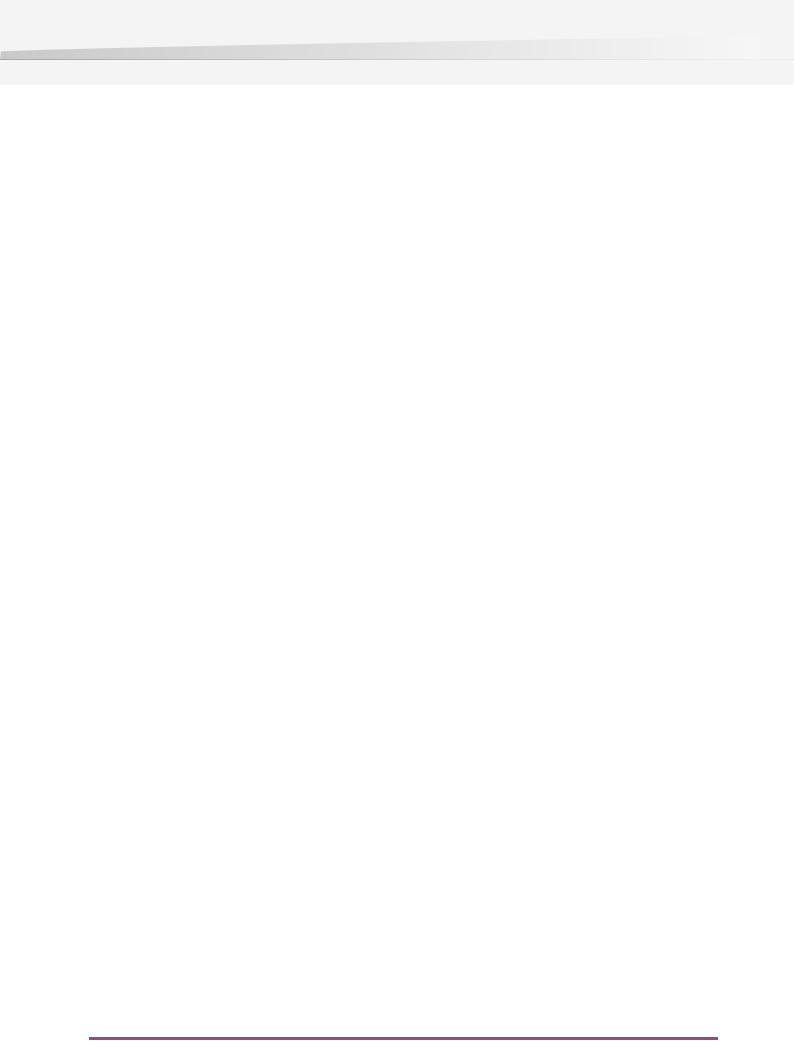
Enfocus PitStop Pro
Sie können sich auch an Ihren Händler oder Fachhändler vor Ort wenden. Eine umfassende Liste aller Enfocus-Händler und Fachhändler finden Sie auf der Enfocus-Website http://www.enfocus.com
So melden Sie ein Problem
1.Wählen Sie den Befehl Hilfe > Über Zusatzmodule anderer Hersteller > Info über Enfocus PitStop Pro .
Daraufhin wird das Dialogfeld Info über Enfocus PitStop Pro eingeblendet.
2.Klicken Sie auf die Registerkarte Support.
Dann werden sämtliche Informationen über die auf Ihrem System installierte Version von PitStop Pro und über Ihre Systemkonfiguration angezeigt.
3.Klicken Sie auf In Zwischenablage kopieren.
4.Fügen Sie die Informationen in eine Textdatei oder E-Mail-Nachricht ein und senden Sie diese an support@enfocus.com.
18
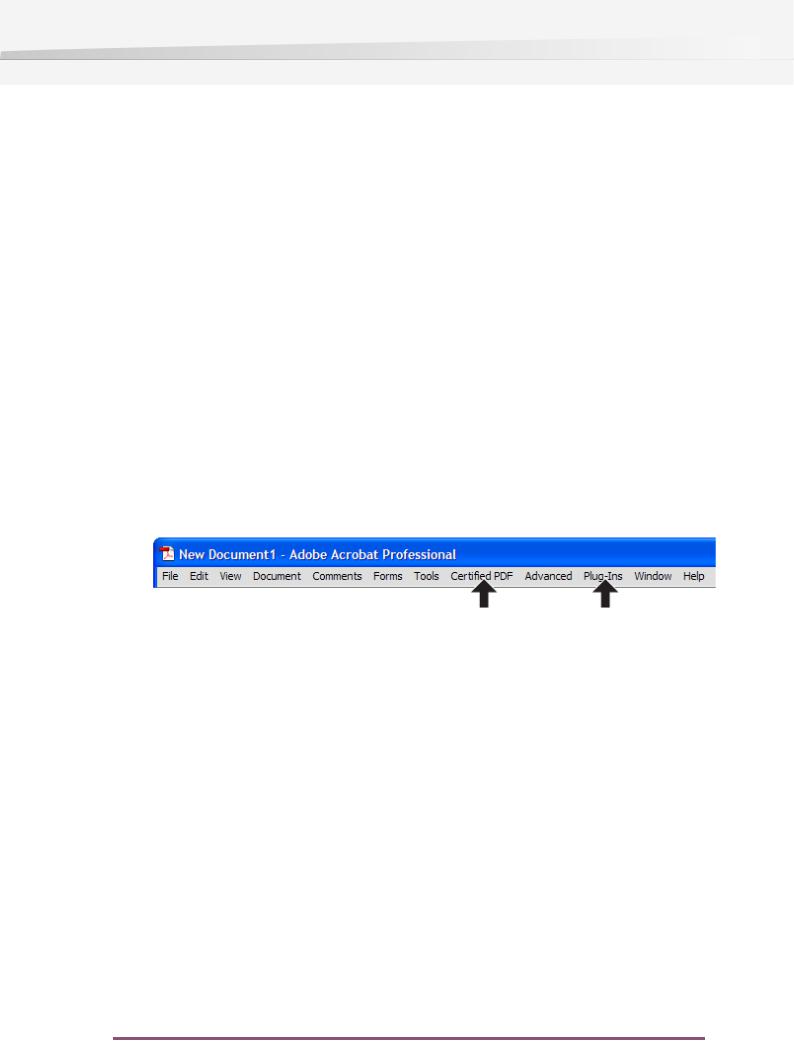
3. Der Arbeitsbereich von PitStop Pro
3. Der Arbeitsbereich von PitStop Pro
3.1 Der Arbeitsbereich von PitStop Pro in Adobe Acrobat
Wo die PitStop Pro-Menüs zu finden sind
Integrierte Menüs
Wie in den Vorgängerversionen sind die Menüs von PitStop Pro in den Menüs von Adobe Acrobat integriert, wie z. B. im Menü Bearbeiten, Werkzeuge oder Fenster. Sie können die PitStop Pro-Menüs leicht finden, da sie alle mit dem Wort "Enfocus" beginnen, wie z. B. Bearbeiten >
Grundeinstellungen > Enfocus PitStop Pro-Grundeinstellungen .
Spezielle Menüs
PitStop Pro verfügt über spezielle Menüs. Diese finden Sie in der Menüleiste von Adobe Acrobat:
•Certified PDF
•Plug-Ins > Enfocus PitStop Pro
Kontextmenüs
Wenn z. B. das Werkzeug Objekte auswählen  aktiv ist, werden im Kontextmenü, das Sie durch Anklicken bei gedrückter Steuerungstaste oder durch Anklicken mit der rechten Maustaste aufrufen können, für die aktuelle Auswahl relevante PitStop Pro-Optionen und -Aktionen angezeigt. Wenn beispielsweise ein Textobjekt ausgewählt ist, können Sie im Kontextmenü die Option "Text > In Konturen umwandeln" wählen.
aktiv ist, werden im Kontextmenü, das Sie durch Anklicken bei gedrückter Steuerungstaste oder durch Anklicken mit der rechten Maustaste aufrufen können, für die aktuelle Auswahl relevante PitStop Pro-Optionen und -Aktionen angezeigt. Wenn beispielsweise ein Textobjekt ausgewählt ist, können Sie im Kontextmenü die Option "Text > In Konturen umwandeln" wählen.
Wo die PitStop Pro-Werkzeugleisten zu finden sind
Sie finden die Werkzeugleisten von PitStop Pro neben oder unter den Werkzeugleisten von Adobe Acrobat. Zum Einoder Ausblenden einer Enfocus-Werkzeugleiste wählen Sie den Befehl Anzeigen > Werkzeugleisten und wählen Sie dann eine Werkzeugleiste aus, vor der das Wort "Enfocus" steht, z. B. Enfocus-Kontrollfenster.
19
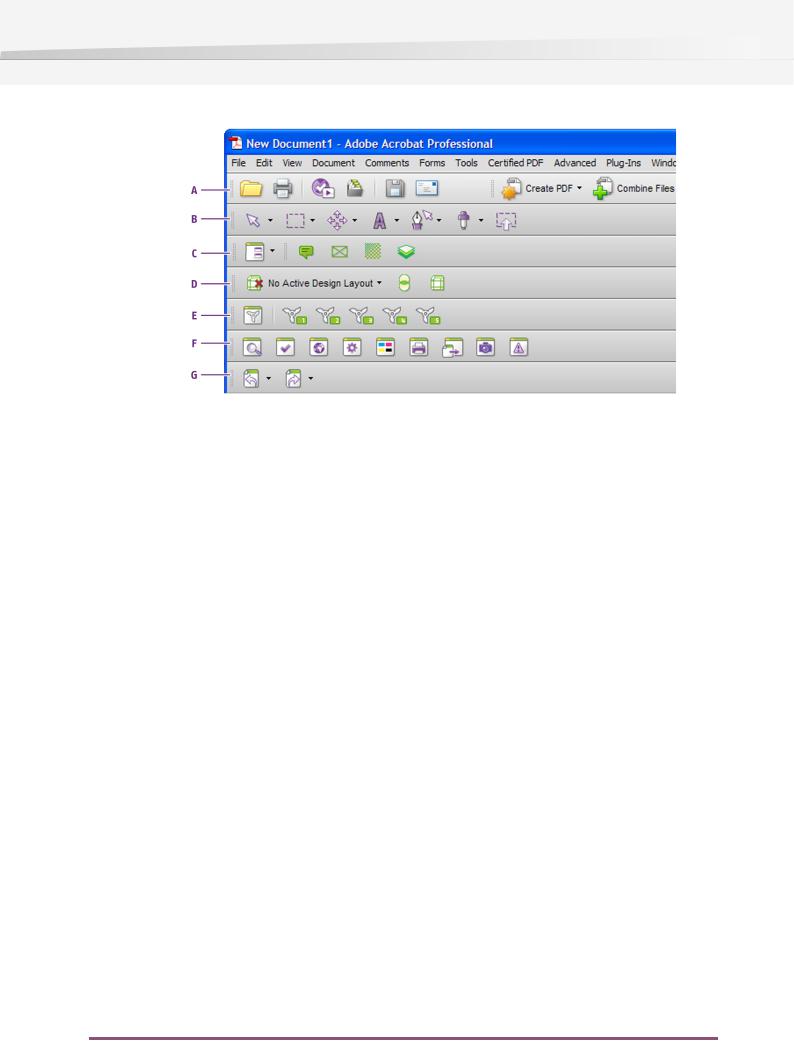
Enfocus PitStop Pro
A.Werkzeugleiste "Datei" von Adobe Acrobat.
B.Werkzeugleiste "Bearbeiten" von Enfocus
C.Workspace und Anzeigeeinstellungen von Enfocus
D.Werkzeugleiste "Enfocus Design-Layout"
E.Werkzeugleiste "QuickRun" von Enfocus
F.Werkzeugleiste "Enfocus-Kontrollfenster"
G.Werkzeugleiste "Rückgängig & Wiederholen" von Enfocus
Durch Klicken auf die entsprechende Schaltfläche können Sie ein Werkzeug auswählen. Rechts neben einigen Schaltflächen sehen Sie ein schwarzes, umgekehrtes Dreieck, was bedeutet, dass "hinter" dieser Schaltfläche weitere Werkzeuge zur Verfügung stehen.
Zur Auswahl eines der "darunter liegenden" Bearbeitungswerkzeuge klicken Sie auf das Dreieck, und wählen Sie das gewünschte Werkzeug aus.
Wenn Sie eines dieser "darunter liegenden" Werkzeuge häufig verwenden, können Sie auf das Dreieck klicken und die Option Schaltfläche ganz einblenden aktivieren.
3.2 Angeben der Sprache für die PitStop Pro-Benutzeroberfläche
Wie auch in mehrsprachigen Versionen von Adobe Acrobat können Sie die Sprache der PitStop Pro-Benutzeroberfläche angeben. Sämtliche Menüs und Dialogfelder von PitStop Pro können in Ihrer Muttersprache angezeigt werden.
So geben Sie die Sprache für die PitStop Pro-Benutzeroberfläche an:
Sie können die Sprache unter Grundeinstellungen > Enfocus PitStop Pro-Grundeinstellungen
> Sprache festlegen
Um die neu ausgewählte Sprache zu übernehmen, ist ein Neustart von Adobe Acrobat erforderlich.
20
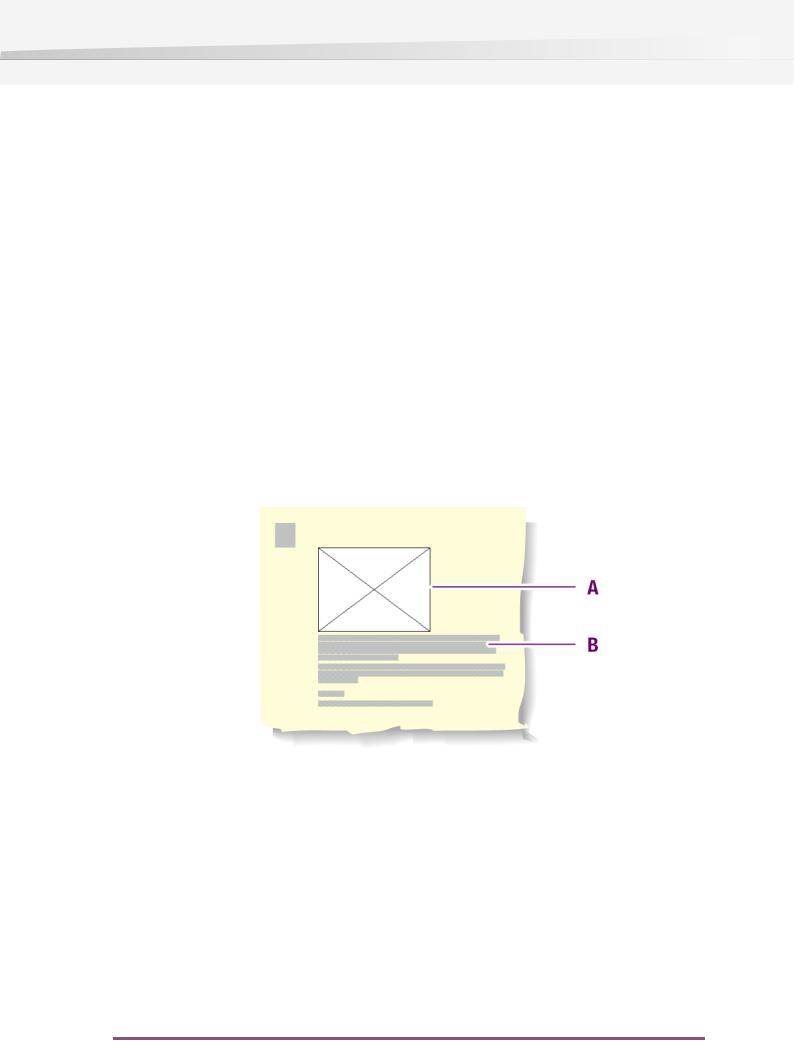
3. Der Arbeitsbereich von PitStop Pro
3.3 Die PitStop Pro-Anzeigeeinstellungen
Anzeigen eines PDF-Dokuments in der Umrissansicht
Was ist eine Umrissansicht?
Sie können sich ein PDF-Dokument wahlweise in einem der folgenden Modi anzeigen lassen:
•Vorschaumodus: Dies ist die normale Ansicht von PDF-Dokumenten in Adobe Acrobat. Sie sehen die Seiten, Objekte und Text im PDF-Dokument, so wie sie gedruckt werden.
•Umrissansicht
Bei der Ansicht eines PDF-Dokuments in der Umrissansicht wird das Dokument wie folgt angezeigt:
•Die Objekte werden als Konturen dargestellt.
•Text kann als Umriss, mit einer schwarzen Füllung oder als "Pseudotext", d. h. als grauer Balken auf dem Bildschirm angezeigt werden, so dass die einzelnen Zeichen nicht mehr zu erkennen sind. Sie können diese Option in den Enfocus PitStop-Grundeinstellungen auswählen.
Abbildung 1: Umrissansicht eines PDF-Dokuments: Objekte werden als Konturen (A) und Text als Pseudotext (B) dargestellt.
Verwendungszweck der Umrissansicht
Sie möchten sich ein PDF-Dokument in der Umrissansicht anzeigen lassen, um:
•Objekte anzuzeigen und auszuwählen, die (teilweise) von anderen Objekten verdeckt werden. Siehe auch Ändern der Ebenenanordnung von Objekten auf Seite 85
•Masken anzuzeigen und zu bearbeiten. Siehe auch Maskieren von Objekten auf Seite 110
•Seiten schneller anzuzeigen, wenn sie viele oder große Pixelbilder enthalten.
So zeigen Sie ein PDF-Dokument im Vorschaumodus oder in der Umrissansicht an
1. Öffnen Sie ein PDF-Dokument.
21
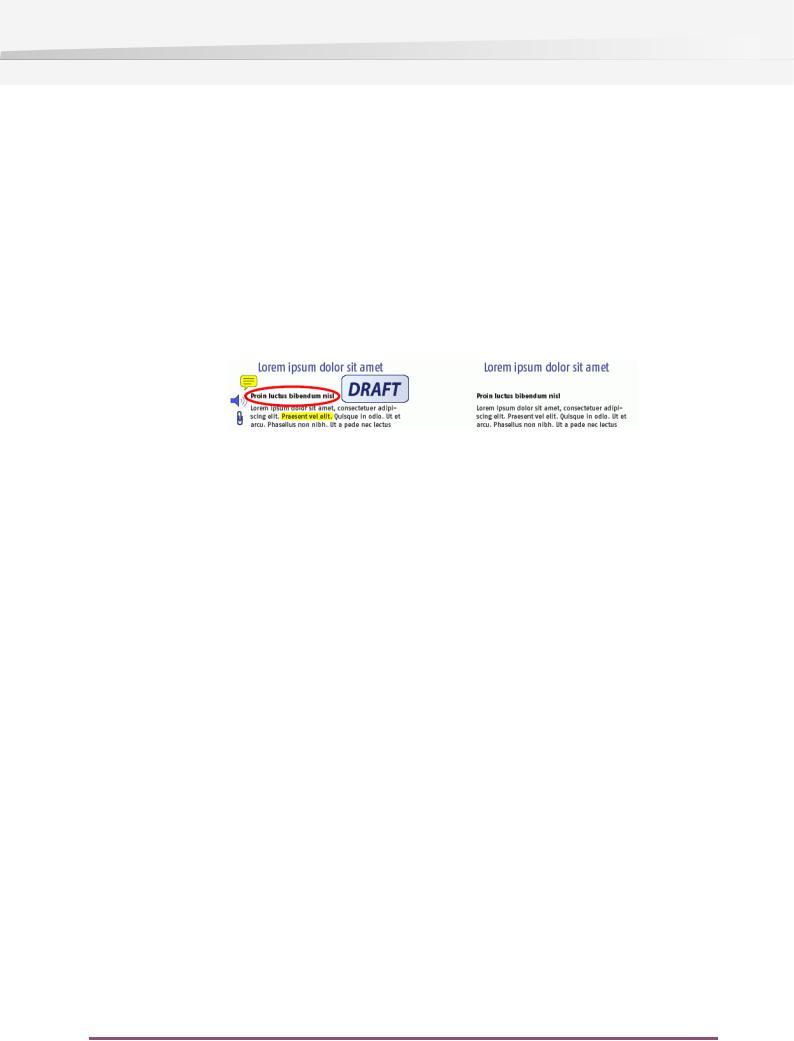
Enfocus PitStop Pro
2.Klicken Sie auf die Schaltfläche Umrisse anzeigen  , um zwischen dem Vorschaumodus und der Umrissansicht zu wechseln.
, um zwischen dem Vorschaumodus und der Umrissansicht zu wechseln.
Anzeigen oder Ausblenden von Anmerkungen
Kommentierte PDF-Dokumente
Ein PDF-Dokument kann Anmerkungen enthalten, die sich mit Adobe Acrobat oder Zusatzmodulen anderer Anbieter erstellen lassen. Bei der Ansicht eines PDF-Dokuments können Sie die
Anmerkungen einoder ausblenden. Mithilfe der Schaltfläche Anmerkungen ausblenden  können Sie sämtliche Anmerkungen in einem Arbeitsschritt einbzw. ausblenden.
können Sie sämtliche Anmerkungen in einem Arbeitsschritt einbzw. ausblenden.
Abbildung 2: PDF-Dokument mit eingeblendeten (A) oder ausgeblendeten (B) Anmerkungen
So blenden Sie alle Anmerkungen in einem Dokument ein oder aus
1.Vergewissern Sie sich, dass keine Anmerkung mit dem Werkzeug Hand  von Adobe Acrobat ausgewählt ist.
von Adobe Acrobat ausgewählt ist.
2.Klicken Sie auf die Schaltfläche Anmerkungen ausblenden  , um Anmerkungen einoder auszublenden.
, um Anmerkungen einoder auszublenden.
Beschleunigen der Bildanzeige mithilfe von alternativen Bildern
Anzeigen von alternativen Bildern mit niedriger Auflösung
Wenn Sie mit PDF-Dokumenten arbeiten, die Bilder mit einer hohen Auflösung enthalten, sind Sie möglicherweise daran interessiert, dass Adobe Acrobat die Anzeige dieser Bilder beschleunigt.
Zu diesem Zweck klicken Sie auf die Schaltfläche Bildanzeige beschleunigen  , sofern für die
, sofern für die
22
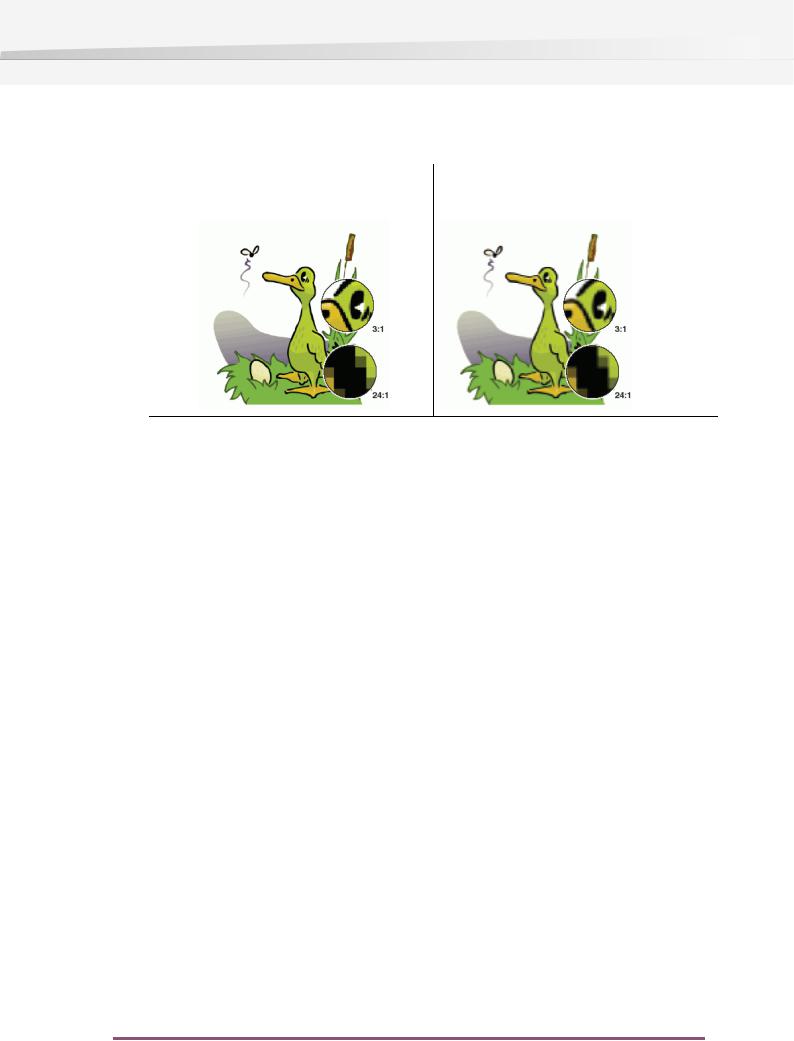
3. Der Arbeitsbereich von PitStop Pro
Bilder in Ihrem PDF-Dokument auch alternative Bilder mit niedriger Auflösung vorhanden sind. Andernfalls können Sie ganz einfach mithilfe einer Aktionsliste alternative Bilder hinzufügen.
Abbildung 3: Bildanzeige beschleunigen deaktiviert: das hoch aufgelöste Bild wird angezeigt
Abbildung 4: Bildanzeige beschleunigen aktiviert: eine Vorschau des Bildes mit niedrigerer Auflösung wird angezeigt
So erstellen Sie alternative Bilder in einem PDF-Dokument
1.Öffnen Sie das PDF-Dokument, das hoch aufgelöste Bilder enthält.
2.Wählen Sie den Befehl Fenster > Enfocus Aktionslisten-Kontrollfenster anzeigen.
3.Klicken Sie in der Aktionsliste oder im Preflight-Profil-Kontrollfenster auf Verwalten > Neu
.
4.Geben Sie die Allgemeinen Informationen für die Aktionsliste ein.
5.Klicken Sie auf die Schaltfläche  , um eine neue Aktion hinzuzufügen.
, um eine neue Aktion hinzuzufügen.
6.Aktivieren Sie im Dialogfeld Neuer Aktionstyp die Änderung Alternative Bilder hinzufügen.
7.Klicken Sie auf Hinzufügen.
8.Geben Sie im Enfocus Aktionslisten-Editor die Attribute für diese Aktion an:
•Die Auflösung für die alternativen Bilder
•Ob die alternativen Bilder in RGB-Farben sein müssen
9.Klicken Sie auf OK.
10.Aktivieren Sie im Aktionslistenund Preflight-Profil-Kontrollfenster die Option Dokument und klicken Sie dann auf Ausführen.
So beschleunigen Sie die Bildanzeige:
Klicken Sie in der Werkzeugleiste mit den Enfocus PitStop Anzeigeschaltflächen auf die Schaltfläche Bildanzeige beschleunigen  , um zwischen der Anzeige von Bildern mit hoher und mit niedriger Auflösung zu wechseln.
, um zwischen der Anzeige von Bildern mit hoher und mit niedriger Auflösung zu wechseln.
23
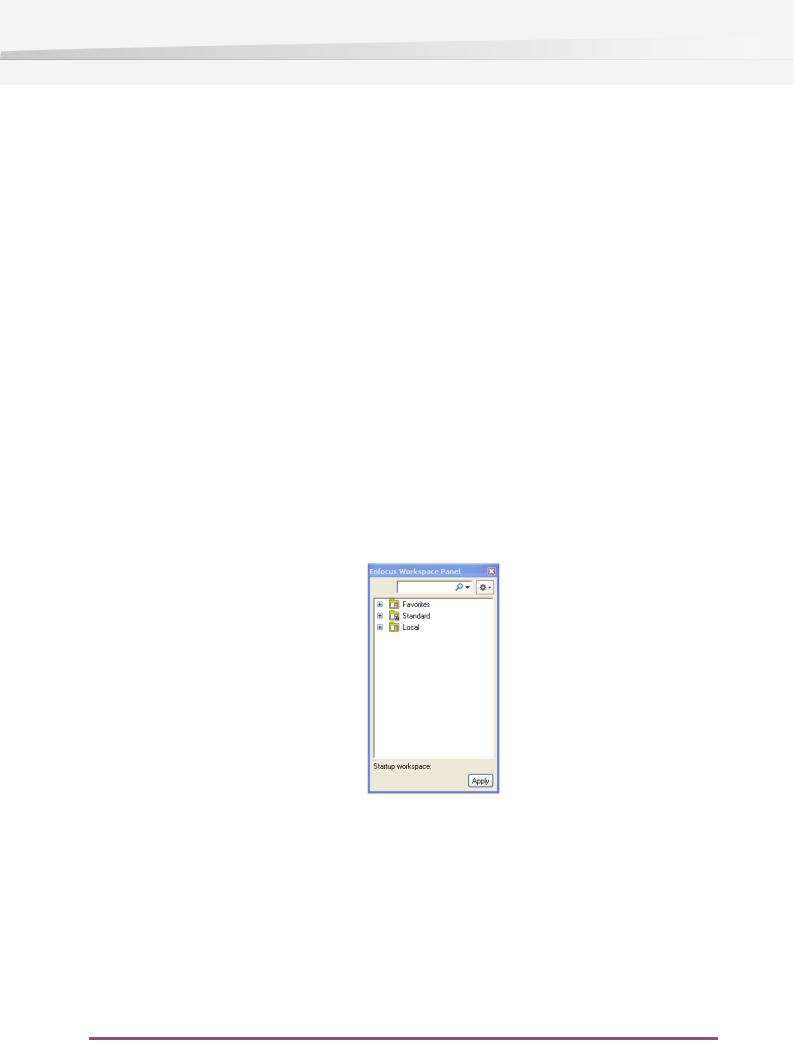
Enfocus PitStop Pro
3.4 Arbeitsbereiche
Ein Arbeitsbereich ermöglicht Ihnen die individuelle Anpassung der Benutzeroberfläche von PitStop Pro (zum Beispiel das Anzeigen oder Ausblenden von Enfocus-Fenstern), sodass nur das angezeigt wird, was Sie wirklich benötigen.
Arbeitsbereiche umfassen auch andere Einstellungen aus Adobe Acrobat und Enfocus PitStop Pro wie etwa die Position von Fenstern, Ansichtsund Farbeinstellungen, Design-Layouts etc.
Sie können Standard-Arbeitsbereiche verwenden oder an die verschiedenen, von Ihnen in PitStop Pro ausgeführten Aufgaben angepasste Arbeitsbereiche erstellen. Sie können bei Bedarf auch schnell zwischen Arbeitsbereichen wechseln.
Das Enfocus-Fenster "Arbeitsbereich"
Das Enfocus-Fenster "Arbeitsbereich" ermöglicht Ihnen die Verwaltung Ihrer Arbeitsbereiche.
So öffnen Sie das Fenster:
•Klicken Sie auf Fenster > Enfocus-Fenster "Arbeitsbereich" anzeigen...
•Verwenden Sie die Tastenkombination Alt + Strg + W (unter Windows) oder Option + Befehl + W (auf einem Mac).
•Klicken Sie auf die Enfocus-Arbeitsbereich-Schaltfläche  in der Werkzeugleiste.
in der Werkzeugleiste.
Verwalten von Arbeitsbereichen
Im Fenster "Arbeitsbereiche" verwalten Sie Ihre Arbeitsbereiche mithilfe des Voreinstellungs-Managers: siehe Der Enfocus-Voreinstellungs-Manager auf Seite 27.
Dieser Voreinstellungs-Manager ermöglicht Ihnen die Organisation, die Suche nach, das Duplizieren und die Verwaltung Ihrer Arbeitsbereiche.
Standard-Arbeitsbereiche
PitStop Pro enthält drei Standard-Arbeitsbereiche, mit denen Sie sofort arbeiten können.
24
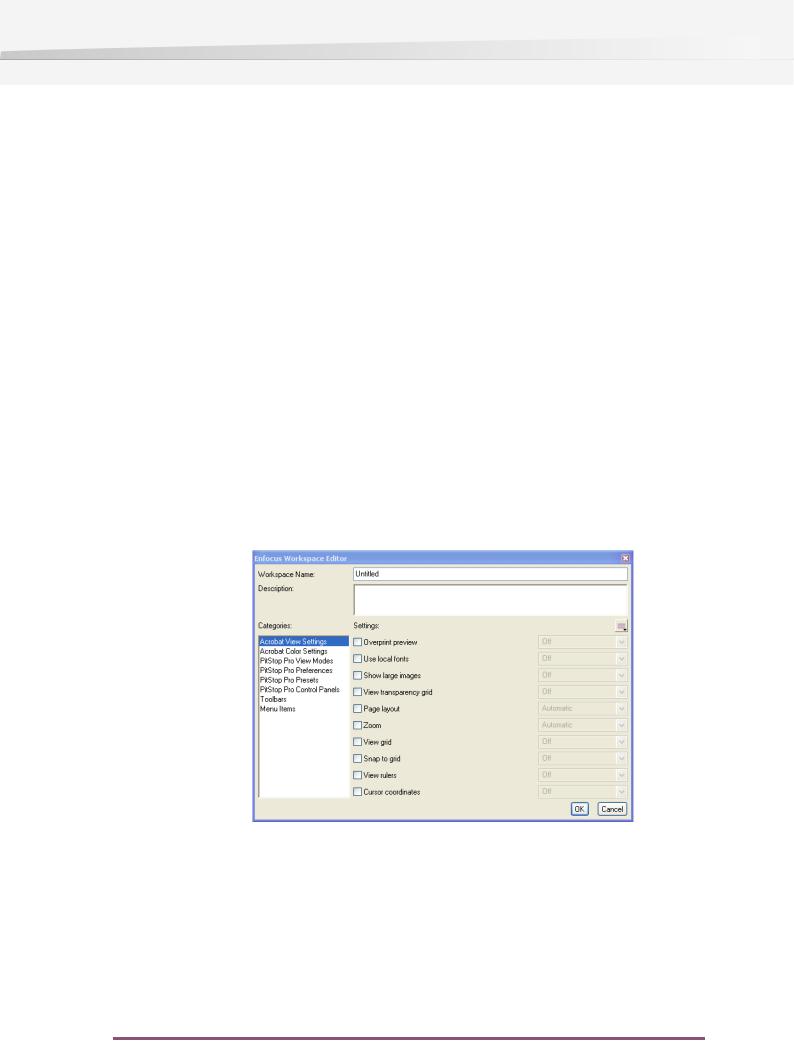
3. Der Arbeitsbereich von PitStop Pro
PitStop Pro ausblenden
Dieser Arbeitsbereich blendet so viele Elemente der PitStop Pro-Benutzeroberfläche wie möglich aus. Diese Option ermöglicht Ihnen die Arbeit mit Adobe Acrobat ohne unnötige Eingriff von PitStop Pro.
Manuelle Bearbeitung
Dieser Arbeitsbereich öffnet die üblicherweise für die Bearbeitung von PDF-Dateien verwendeten Kontrollfenster (wie etwa den PitStop Inspector).
Processing
Dieser Arbeitsbereich öffnet das Fenster Enfocus Processing; er enthält üblicherweise bei der Durchführung von halb automatisierten Verarbeitungsaufgaben (wie etwa die Durchführung eines Preflights für ein Dokument) verwendeten Einstellungen.
Verwenden von Arbeitsbereichen
Erstellen eines Arbeitsbereichs
Gehen Sie folgendermaßen vor, um einen Arbeitsbereich von Grund auf neu zu erstellen:
1.Klicken Sie mit der rechten Maustaste auf das Enfocus-Fenster "Arbeitsbereich" und wählen Sie Neu > Neu...
Hierdurch wird der Enfocus Arbeitsbereich-Editor geöffnet.
2.Geben Sie einen Namen für den Arbeitsbereich ein.
3.Wählen Sie für jede der Kategorien die gewünschten Einstellungen und deren Werte ein.
Hinweis:
Sie können die Einstellungen auch von Ihrer aktuellen Acrobat/PitStop Pro-Benutzeroberfläche übernehmen und dann in Ihrem Workspace verwenden:
25
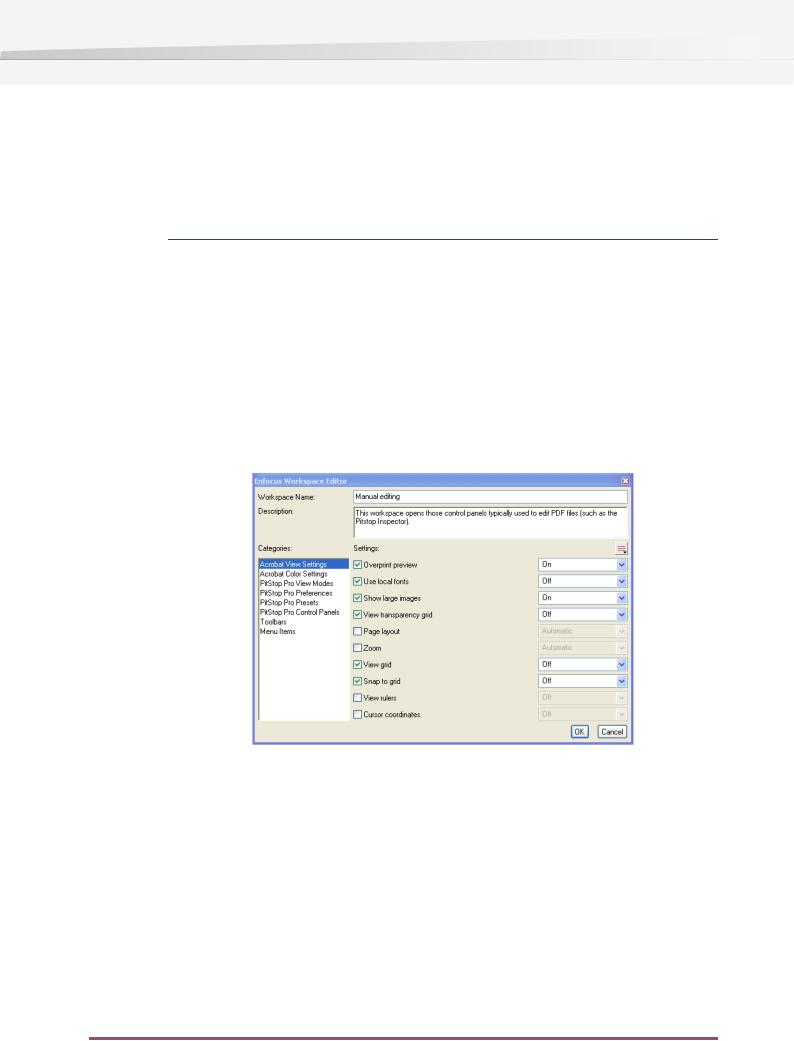
Enfocus PitStop Pro
•Klicken Sie auf die Schaltfläche  und wählen Sie Alle Kategorien übernehmen, um alle aktuellen Einstellungen für Ihren Workspace zu übernehmen.
und wählen Sie Alle Kategorien übernehmen, um alle aktuellen Einstellungen für Ihren Workspace zu übernehmen.
•Wählen Sie eine Kategorie aus, klicken Sie auf  und wählen Sie Aktuelle Kategorie übernehmen, um die aktuellen, mit dieser Kategorie verbundenen Einstellungen zu übernehmen (z. B. alle Acrobat Anzeigeeinstellungen).
und wählen Sie Aktuelle Kategorie übernehmen, um die aktuellen, mit dieser Kategorie verbundenen Einstellungen zu übernehmen (z. B. alle Acrobat Anzeigeeinstellungen).
4.Klicken Sie nach Abschluss des Vorgangs auf OK.
Ihr neuer Arbeitsbereich wird als Lokaler Arbeitsbereich gespeichert.
Bearbeiten eines Arbeitsbereichs
1.Wenn der Arbeitsbereich, den Sie bearbeiten möchten, ein Standard-Arbeitsbereich ist, dann müssen Sie ihn zunächst in die lokale Datenbank ziehen, um ihn hier zu duplizieren.
2.Doppelklicken Sie in der lokalen Datenbank auf den zu bearbeitenden Arbeitsbereich. Hierdurch wird Arbeitsbereich im Enfocus Arbeitsbereich-Editor geöffnet.
3.Bearbeiten Sie den Arbeitsbereich Ihren Wünschen entsprechend.
4.Wenn Sie den Vorgang abgeschlossen haben, klicken Sie auf OK, um den Arbeitsbereich in der lokalen Datenbank zu speichern.
Übernehmen eines Arbeitsbereichs
So nutzen Sie einen Arbeitsbereich für Ihre aktuelle Arbeit:
•Wählen Sie den Arbeitsbereich im Enfocus-Fenster "Arbeitsbereich" aus und klicken Sie dann auf die Schaltfläche Anwenden.
26
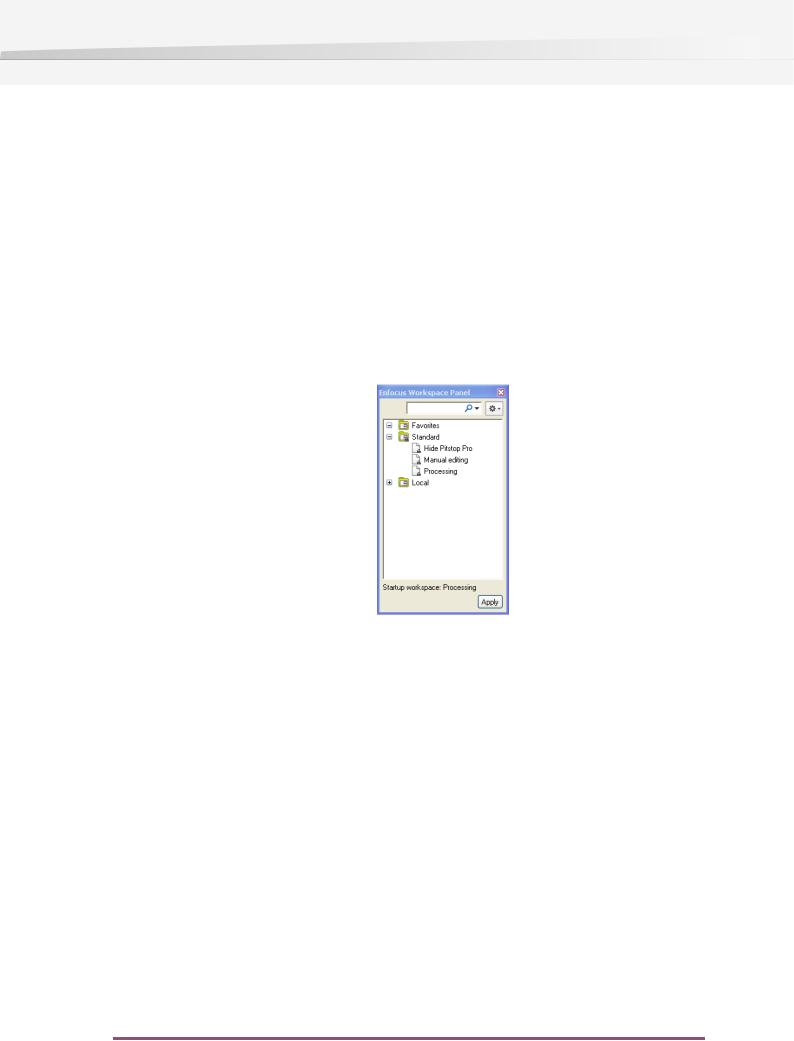
3. Der Arbeitsbereich von PitStop Pro
•Klicken Sie in der Werkzeugleiste auf den Pfeilneben der Enfocus-Arbeitsbereich-Schaltfläche  und wählen Sie den zu verwendenden Arbeitsbereich aus.
und wählen Sie den zu verwendenden Arbeitsbereich aus.
•Wählen Sie ihn im Menü Fenster > Enfocus-Arbeitsbereich aus.
Auswählen eines Start-Arbeitsbereichs
Gehen Sie folgendermaßen vor, um beim nächsten Start von Acrobat Professional einen Start-Arbeitsbereich zu verwenden:
1.Wählen Sie den Arbeitsbereich im Enfocus-Fenster "Arbeitsbereich" aus.
2.Klicken Sie auf die Aktionsschaltfläche  und wählen Sie Ausgewählten Arbeitsbereich beim Start übernehmen.
und wählen Sie Ausgewählten Arbeitsbereich beim Start übernehmen.
Der von Ihnen ausgewählte Start-Arbeitsbereich wird unten im Fenster angezeigt.
3.5 Der Enfocus-Voreinstellungs-Manager
Für die Speicherung, Erstellung, Verwaltung oder Auswahl von Einstellungen in PitStop Pro wird der Voreinstellungs-Manager verwendet.
Eine Grundbzw. Voreinstellung kann ein Arbeitsbereich, ein Design-Layout, eine Aktionsliste, eine globale Änderung oder ein Preflight-Profil sein. Der Voreinstellungs-Manager wird in allen entsprechenden Fenstern verwendet. Alle zusammen werden in diesem Dokument als eine "Voreinstellung" bezeichnet.
Voreinstellen von Datenbanken
Sie können die drei folgenden Datenbanken voreinstellen: Favoriten, Standard und Lokal.
Sie können Kategorien/Datenbanken in den Enfocus PitStop Pro-Grundeinstellungen oder direkt im Voreinstellungs-Manager hinzufügen. Weitere Informationen finden Sie unter Erstellen einer Datenbank auf Seite 28 oder im PitStop Pro-Referenzhandbuch.
27
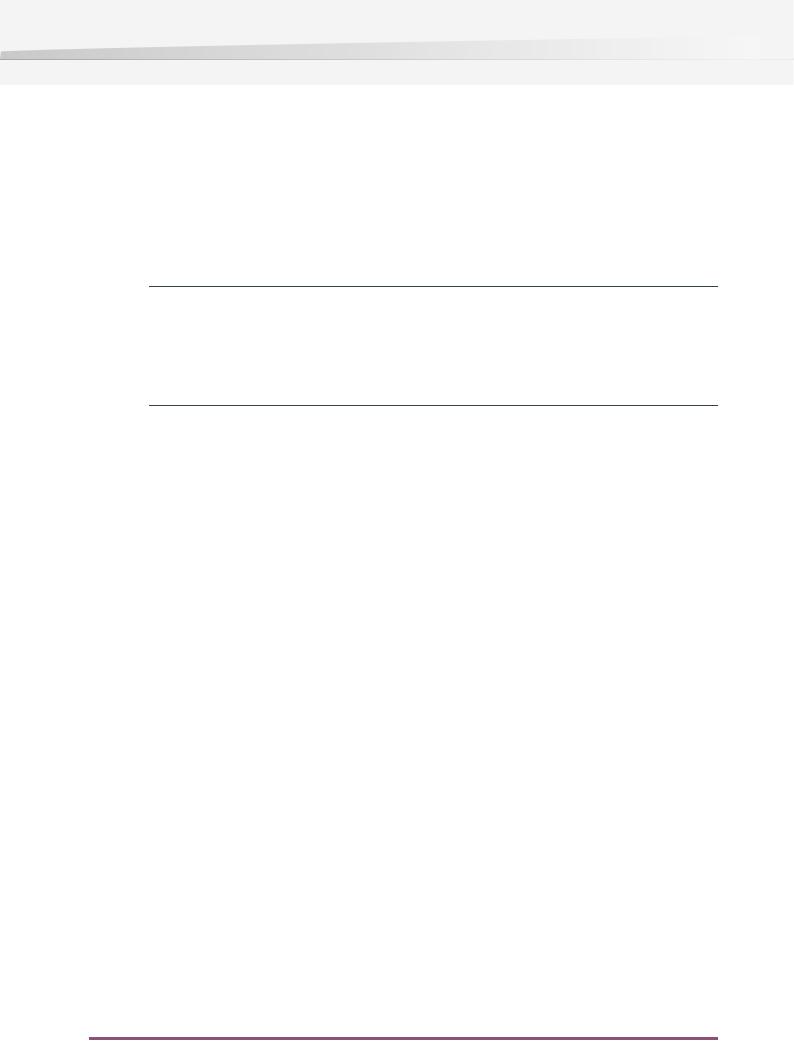
Enfocus PitStop Pro
Favoriten
Diese Datenbank enthält Kurzbefehle zu den Grundeinstellungen in der Datenbank Standard und/oder Lokal, die Sie zu Ihren Favoriten hinzugefügt haben.
Informationen über das Hinzufügen einer Grundeinstellung zu Ihren Favoriten finden Sie unter
Hinzufügen einer Grundeinstellung zu Ihren Favoriten auf Seite 29.
Standard
Diese Datenbank enthält die standardmäßigen, mit PitStop Pro installierten Grundeinstellungen.
Hinweis:
Sie können diese Grundeinstellungen bearbeiten, aber Sie können keine geänderte Grundeinstellung in der Datenbank Standard speichern.
Wenn Sie eine geänderte Grundeinstellung speichern möchten, duplizieren Sie sie zunächst aus der Datenbank Standard in die Datenbank Lokal und bearbeiten Sie dann das Duplikat.
Lokal
Diese Datenbank enthält die von Ihnen bearbeiteten oder erstellen Grundeinstellungen; nur Sie können auf diese Grundeinstellungen zugreifen.
Sie können diese Grundeinstellungen nach Belieben bearbeiten und umbenennen. Sie können sie auch in Gruppen zusammenfassen (siehe Sortieren und Gruppieren von Grundeinstellungen auf Seite 30).
Erstellen einer Datenbank
Sie können einen auf Ihrer Festplatte oder in einem gemeinsamen Ordner vorhandenen Ordner als eine Datenbank in den Voreinstellungs-Manager entweder in den Enfocus PitStop Pro-Grundeinstellungen oder direkt ausgehend vom Voreinstellungs-Manager importieren.
1.Klicken Sie mit der rechten Maustaste auf den Voreinstellungs-Manager und wählen Sie Neu
> Neue Datenbank... aus.
2.Wählen Sie in dem sich öffnenden Browser-Dialogfeld den Ordner, den Sie als eine Datenbank importieren möchten, und klicken Sie auf OK.
Der Ordner wird als eine Datenbank im Voreinstellungs-Manager angezeigt.
Wenn dieser Ordner Unterordner und/oder Arbeitsbereiche umfasst, werden diese als Gruppen im Voreinstellungs-Manager angezeigt.
Anzeigen der Eigenschaften einer importierten Datenbank
1.Klicken Sie nach dem Import einer Datenbank mit der rechten Maustaste auf die Datenbank im Voreinstellungs-Manager und wählen Sie dann Eigenschaften anzeigen...
Hierdurch wird das Dialogfeld Eigenschaften geöffnet.
28
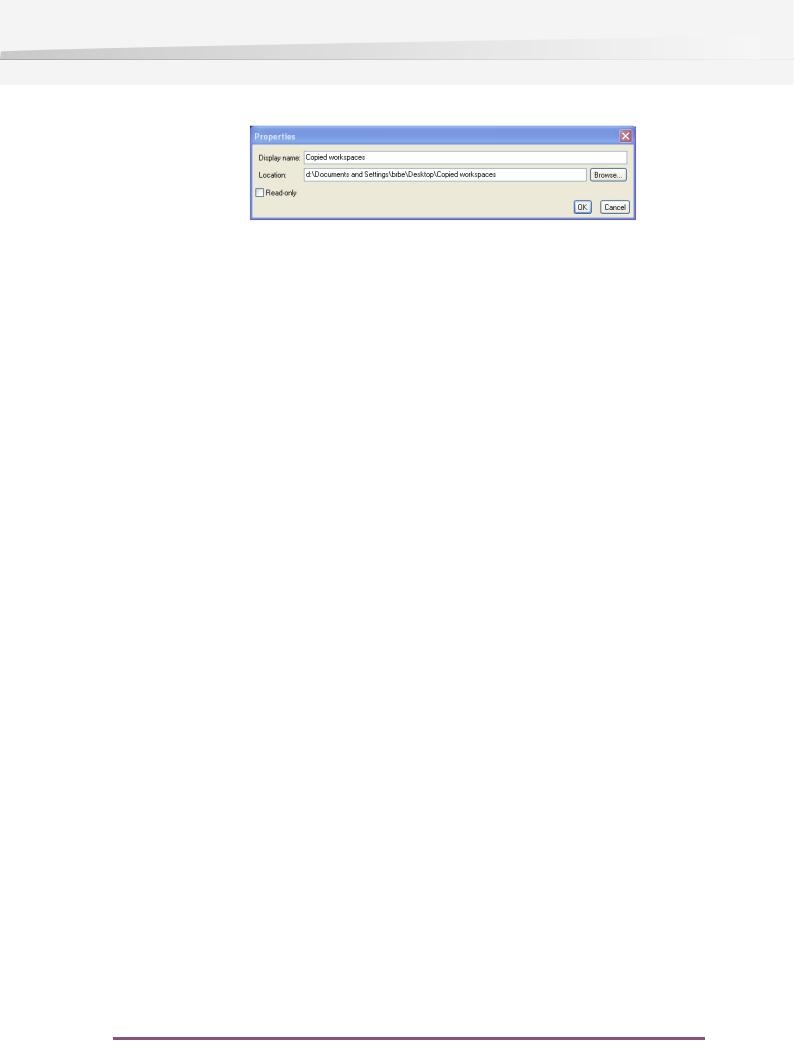
3. Der Arbeitsbereich von PitStop Pro
2.Verwenden Sie das Dialogfeld Eigenschaften, um:
•den Anzeigenamen der Datenbank zu ändern (ihr Name im Fenster),
•nach einem anderen, als Datenbank zu verwendenden Ordner zu suchen,
•die Datenbank schreibgeschützt bzw. bearbeitbar zu machen.
3.Klicken Sie auf OK, um Ihre Änderungen zu speichern.
Aktualisieren des Fensters
Das Fenster Grundeinstellungs-Manager wird automatisch aktualisiert, aber in bestimmten Fällen ist möglicherweise eine manuelle Aktualisierung erforderlich (z. B. wenn Sie hierzu vom Enfocus-Support aufgefordert werden).
•Klicken Sie auf die Aktionsschaltfläche  und wählen Sie dann Aktualisieren.
und wählen Sie dann Aktualisieren.
Verwalten von Grundeinstellungen
Erstellen einer neuen Grundeinstellung
Zur Erstellung einer neuen Grundeinstellung können Sie
•auf die Aktionsschaltfläche  klicken und dann die Option Neu auswählen, um die neue Grundeinstellung von Grund auf neu zu erstellen.
klicken und dann die Option Neu auswählen, um die neue Grundeinstellung von Grund auf neu zu erstellen.
•auf die Aktionsschaltfläche  klicken und dann die Option Neu von... auswählen, um die neue Grundeinstellung auf der Grundlage einer vorhandenen Grundeinstellung zu erstellen.
klicken und dann die Option Neu von... auswählen, um die neue Grundeinstellung auf der Grundlage einer vorhandenen Grundeinstellung zu erstellen.
Es wird eine Liste der vorhandenen Grundeinstellungen angezeigt, die Ihnen die Auswahl der Grundeinstellung ermöglicht, die Sie als Ausgangspunkt für die neue Grundeinstellung verwenden möchten.
•auf die Aktionsschaltfläche  klicken und dann die Option Neu aus ausgewählter...
klicken und dann die Option Neu aus ausgewählter...
auswählen, um die neue Grundeinstellung auf der Grundlage der ausgewählten Grundeinstellung zu erstellen.
•auf die Aktionsschaltfläche  klicken und dann die Option Neu aus Datei auswählen, um die neue Grundeinstellung auf der Grundlage einer Grundeinstellungsdatei auf der Festplatte zu erstellen.
klicken und dann die Option Neu aus Datei auswählen, um die neue Grundeinstellung auf der Grundlage einer Grundeinstellungsdatei auf der Festplatte zu erstellen.
Hinzufügen einer Grundeinstellung zu Ihren Favoriten
Sie haben folgende Möglichkeiten, um eine Grundeinstellung zu Ihren Favoriten hinzuzufügen:
•Ziehen Sie sie in die Favoriten-Datenbank.
•Klicken Sie mit der rechten Maustaste darauf und wählen Sie Zu Favoriten hinzufügen.
29
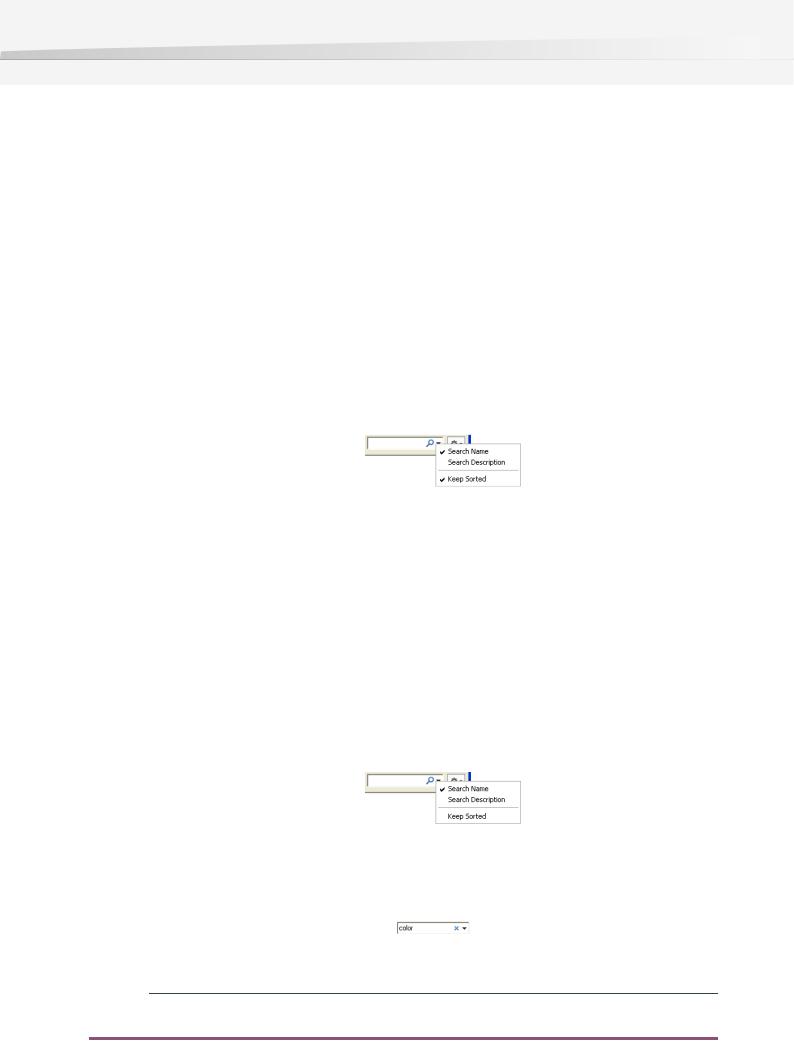
Enfocus PitStop Pro
•Wählen Sie sie aus und klicken Sie auf die Aktionsschaltfläche  und wählen Sie dann Zu Favoriten hinzufügen.
und wählen Sie dann Zu Favoriten hinzufügen.
Sortieren und Gruppieren von Grundeinstellungen
Sie können nur Favoriten- und lokale Grundeinstellungen sortieren. Die Standard-Grundeinstellungen befinden sich in einem unveränderlichen Ordner.
•Um eine Grundeinstellung in der Baumstruktur nach oben oder zu verschieben, können Sie sie:
•entweder nach oben oder unten ziehen,
•oder auswählen, auf die Aktionsschaltfläche  klicken und Nach oben oder Nach unten wählen.
klicken und Nach oben oder Nach unten wählen.
•Um Ihre Grundeinstellungen alphabetisch sortiert zu lassen, klicken Sie auf die Filter-Pfeilschaltfläche und wählen Sie Sortiert lassen.
.
•So erstellen Sie eine Gruppe:
a)Wählen Sie die Datenbank (oder Gruppe), in der Sie Ihre Gruppe erstellen möchten.
b)Klicken Sie auf die Aktionsschaltfläche  und wählen Sie dann Neue Gruppe....
und wählen Sie dann Neue Gruppe....
c)Geben Sie der Gruppe einen Namen.
Suchen nach einer Grundeinstellung
Um nach einer Grundeinstellung zu suchen, können Sie entweder die Datenbanken durchsuchen oder den Filter oben im Fenster verwenden.
1.Klicken Sie auf den Pfeil im Filter, um entweder nach dem Namen oder der Beschreibung der Grundeinstellung zu suchen.
2. Geben Sie Ihren Suchtext in den Filter ein.
Sie können das blaue Kreuz verwenden, um Ihren Suchtext nach der Suche zu löschen.
Hinweis: Ihre letzten Suchen werden im Filter gespeichert.
30
 Loading...
Loading...