Enfocus PITSTOP PRO 09 User Manual [ja]
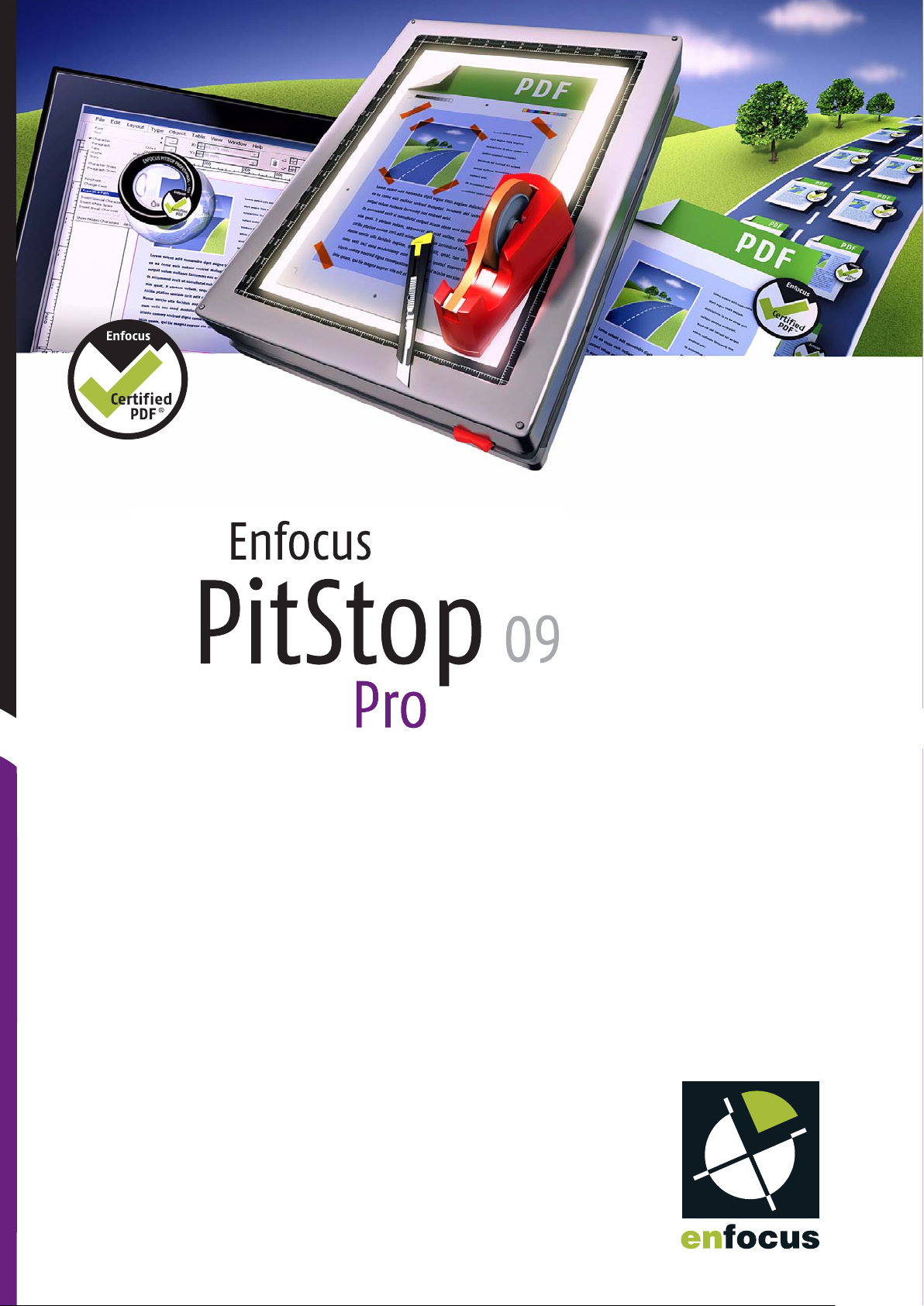
ユーザガイド
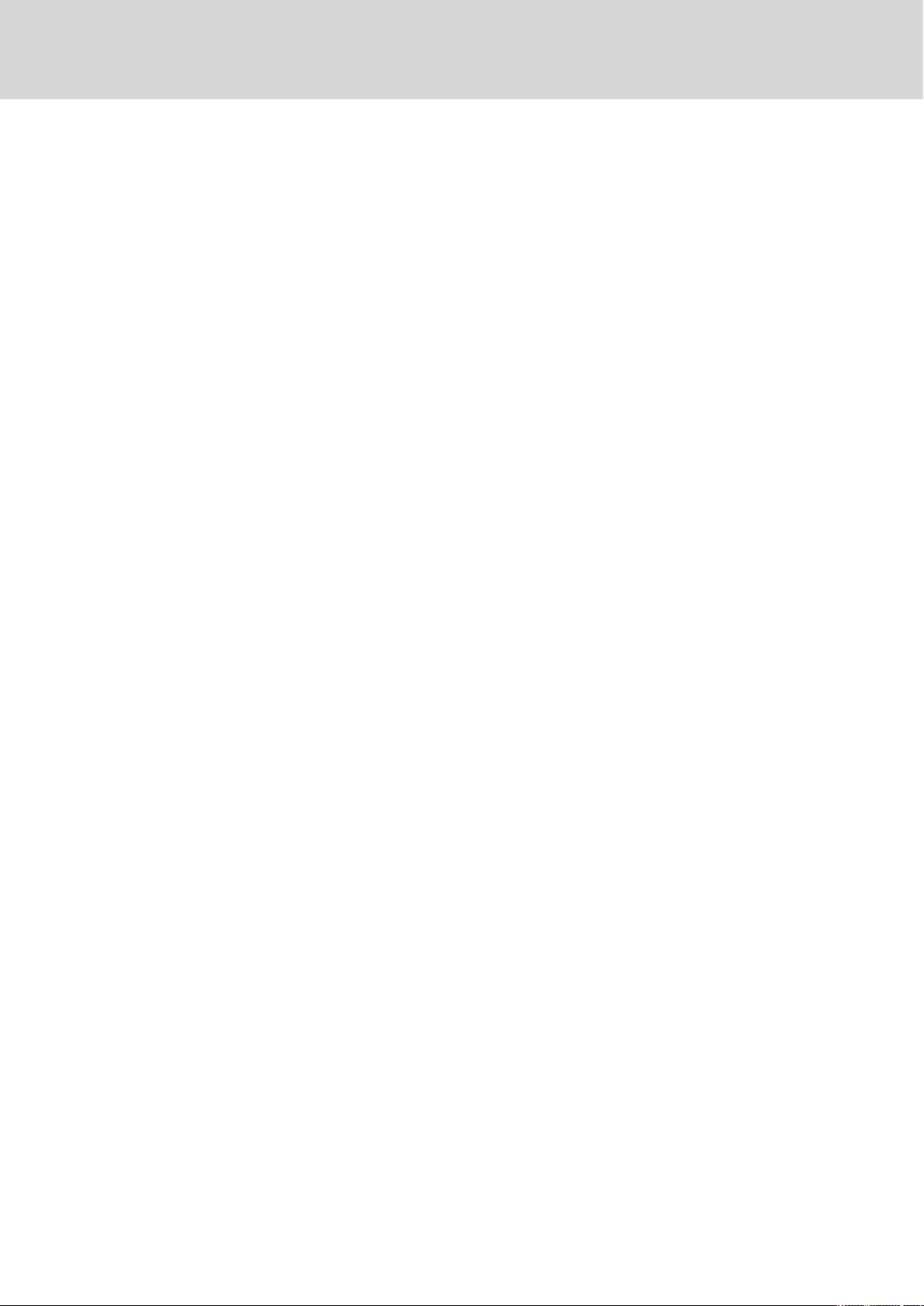
目次
2 | Enfocus PitStop Pro | 目次
1. 著作権..............................................................................11
2. はじめに..........................................................................12
2.1 PitStop Pro のドキュメント.................................................................12
PitStop Pro ユーザー ガイド...........................................................12
PitStop Pro リファレンス ガイド......................................................12
PitStop Pro のドキュメントを表示する手順........................................12
2.2 システム必要条件.............................................................................12
Enfocus Web サイトでシステムの要件を確認する手順..........................12
2.3 PitStop Pro のインストール.................................................................13
PitStop Pro と Adobe Acrobat..........................................................13
2.4 PitStop Pro の起動............................................................................13
PitStop Pro を起動する手順............................................................13
PitStop Pro 09 の初回使用..............................................................13
トラブルシューティング:PitStop Pro が Adobe Acrobat に表示されない....14
2.5 ライセンス.....................................................................................14
アクティベーション アカウントの作成.............................................15
試用の開始.................................................................................16
ライセンスのアクティベーション....................................................17
コンピュータ間でのライセンスの移動.............................................18
2.6 サポートを受ける............................................................................19
無償の技術サポート.....................................................................19
問題を報告する手順.....................................................................19
3. PitStop Pro の作業領域........................................................20
3.1 Adobe Acrobat での PitStop Pro の作業領域............................................20
PitStop Pro メニューがある場所......................................................20
PitStop Pro のツールバーがある場所................................................20
3.2 PitStop Pro インターフェイスの言語の指定............................................21
PitStop Pro のユーザー インターフェイスの言語を指定する手順.............21
3.3 PitStop Pro の表示設定......................................................................22
ワイヤフレーム ビューでの PDF 文書の表示......................................22
注釈の表示と非表示の切り替え......................................................23
代替画像を使用した画像の表示速度向上...........................................23
3.4 ワークスペース...............................................................................25
Enfocus ワークスペース パネル......................................................25
ワークスペースの使用..................................................................26
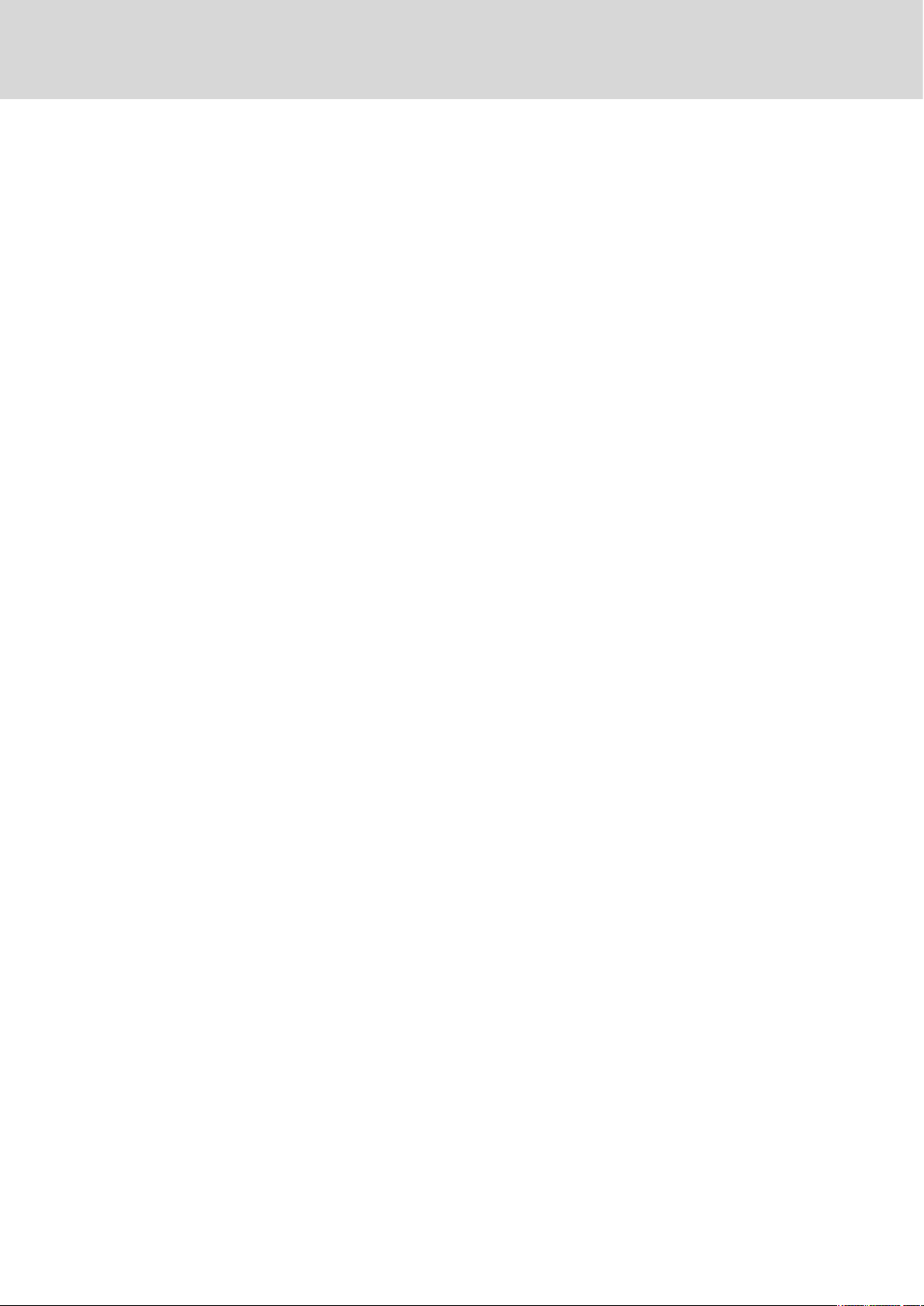
Enfocus PitStop Pro | 目次 | 3
3.5 Enfocus プリセット マネージャ..........................................................28
プリセット データベース..............................................................29
プリセットの管理........................................................................30
4. PDF 文書の操作.................................................................34
4.1 オブジェクト属性のコピーと貼り付け..................................................34
オブジェクト属性のコピーについて................................................34
オブジェクトの属性をコピーして貼り付ける手順...............................34
4.2 アクションの取り消しとやり直し.......................................................35
アクションの取り消しとやり直しについて.......................................35
アクションの取り消し/やり直しの手順............................................35
4.3 2 点間の距離の測定.........................................................................36
オブジェクトを置換する手順.........................................................36
4.4 オブジェクトの属性の表示................................................................36
[スポイト] ツールを使用したオブジェクトの属性の表示......................36
Enfocus インスペクタの使用..........................................................37
4.5 デザイン レイアウト........................................................................38
デザイン レイアウト ツールバー....................................................39
Enfocus デザイン レイアウト パネル...............................................40
デザイン レイアウトの使用...........................................................41
デザイン レイアウトの定義...........................................................43
ページ ボックス..........................................................................44
ガイドの使用..............................................................................47
ゾーン......................................................................................48
4.6 レイヤーの操作..............................................................................50
レイヤーについて.......................................................................50
Enfocus インスペクタ内でのレイヤーの設定の変更............................50
5. Certified PDF 文書の操作......................................................52
5.1 PDF ワークフローの概念....................................................................52
5.2 Certified PDF ワークフローの説明........................................................52
従来方式の PDF ワークフロー.........................................................52
Certified PDF ワークフロー: 差分保存...............................................52
ロールバックメカニズム...............................................................53
5.3 Enfocus Certified PDF 文書とは...........................................................54
Acrobat のメタデータ...................................................................54
Enfocus 独自のメタデータ.............................................................54
5.4 PDF 文書の Certified PDF 状況の確認....................................................54
PDF 文書の Certified PDF 状況を確認する手順....................................54
Certified PDF 状況の側面...............................................................55
5.5 Certified PDF ユーザー識別情報の設定.................................................56
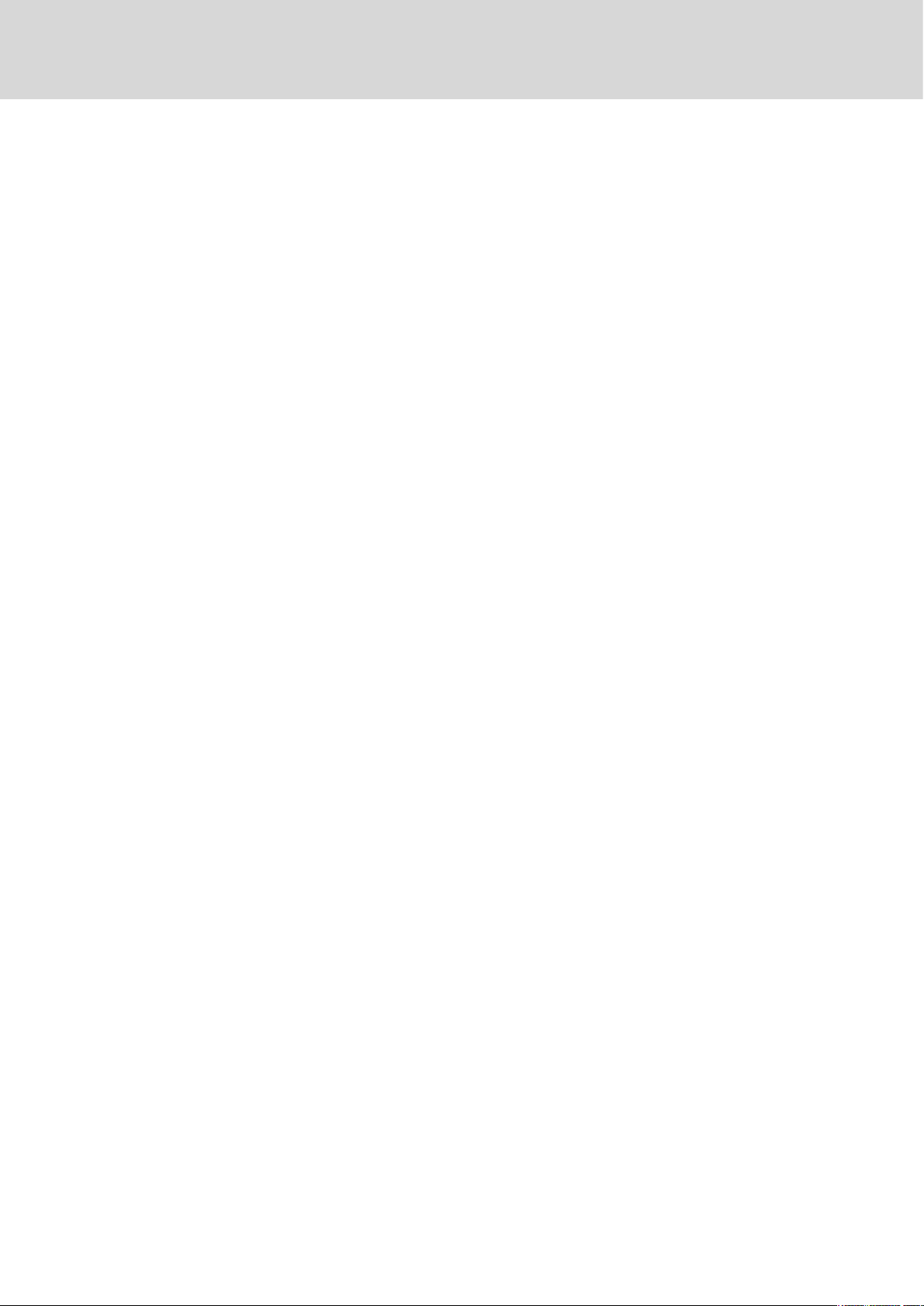
4 | Enfocus PitStop Pro | 目次
2 種類のユーザー識別情報............................................................56
パーソナル識別情報を設定する手順................................................56
システム情報を表示する手順.........................................................57
5.6 PDF 文書の Certified PDF ワークフローの開始........................................57
PDF 文書にスタンプを押す............................................................57
Certified PDF ワークフローを開始する手順........................................57
5.7 プリフライトして検証......................................................................58
5.8 Certified PDF プリフライト................................................................58
5.9 オリジナル ソース文書の検証............................................................59
オリジナル ソース文書を検証する手順............................................59
5.10 Certified プリフライト プロファイル比較............................................60
Enfocus プリフライト比較パネル....................................................61
プリフライト プロファイル比較設定の指定.......................................61
5.11 Certified PDF 文書にジョブ情報を指定する...........................................62
ジョブ情報について.....................................................................62
Certified PDF 文書にジョブ情報を指定する手順..................................62
5.12 セッション コメントの追加..............................................................63
セッション コメントを追加する手順...............................................63
5.13 編集ログファイルの表示..................................................................63
編集ログファイルについて............................................................63
編集ログ ファイルを表示する手順..................................................63
5.14 文書の履歴の表示..........................................................................64
文書の履歴を表示する手順............................................................64
スナップショットの保存...............................................................64
セッションの比較.......................................................................66
5.15 最適化された Certified PDF 文書の保存................................................69
最適化された Certified PDF 文書とは...............................................69
最適化された Certified PDF 文書を保存する手順.................................69
5.16 CertifiedPDF.net 上でアップデートされた仕様のチェック........................70
CertifiedPDF.net: PDF 仕様のオンラインリソース................................70
CertifiedPDF.net コミュニティ........................................................70
アップデートされた仕様のチェック.................................................71
アップデートの環境設定のオプションを設定する手順.........................72
CertifiedPDF.net アカウントの状況をチェックする手順........................72
6. PDF 文書のプリフライトとチェック.........................................73
6.1 プリフライト チェックの実行.............................................................73
プリフライト プロファイルの管理...................................................73
プリフライト チェックを実行する手順.............................................73
Certified プリフライト チェックと通常のプリフライト チェックの相違点.74
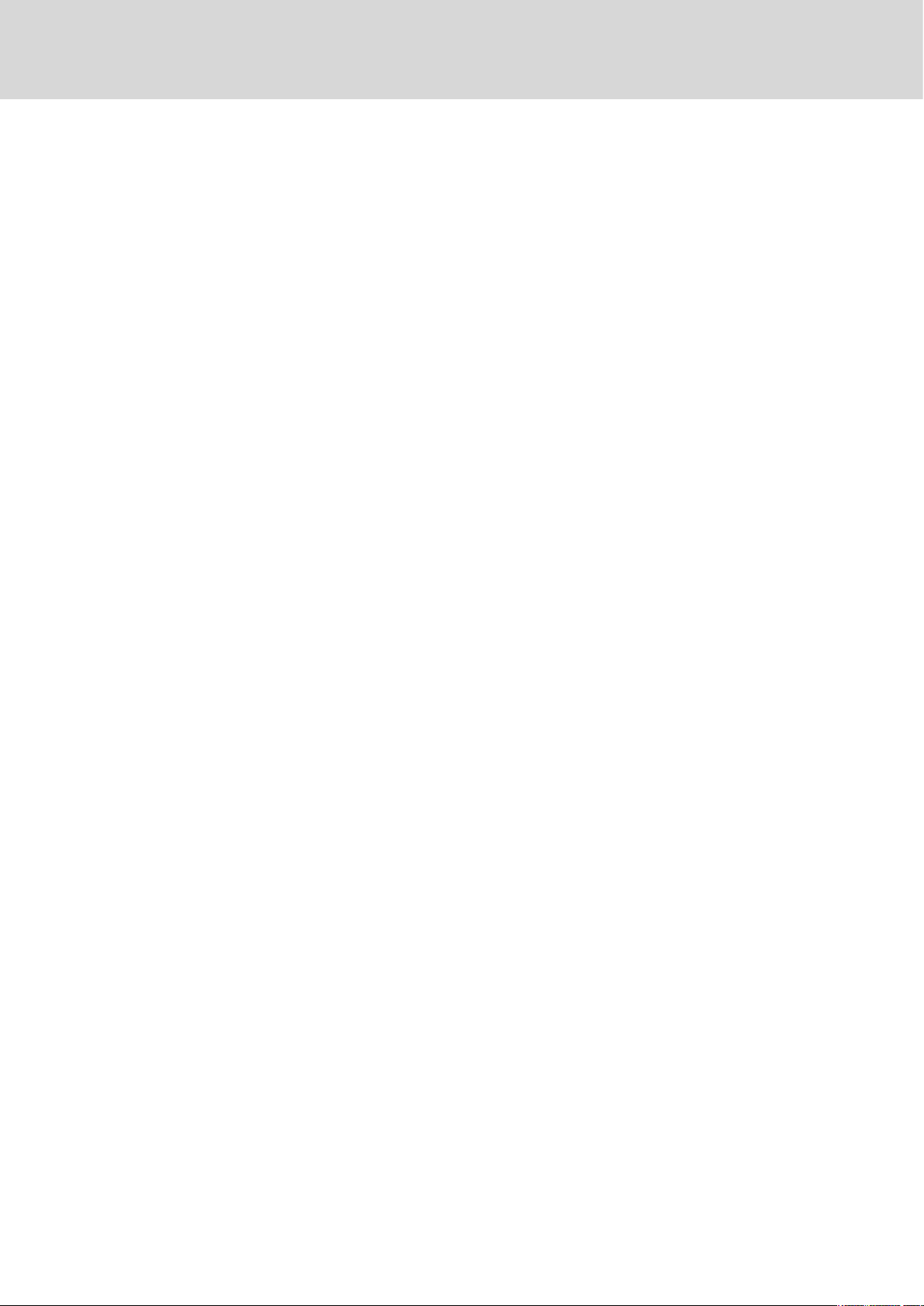
Enfocus PitStop Pro | 目次 | 5
6.2 PDF 文書のプロパティ......................................................................75
プロパティのカテゴリ..................................................................75
6.3 問題のレポート...............................................................................76
問題の重大度レベルの定義............................................................76
問題の重大度レベル: 例................................................................76
6.4 プリフライト プロファイルを編集または作成する手順............................76
6.5 プリフライト プロファイルへのアクション リストの追加........................78
プリフライト プロファイルへのアクション リストの追加について........78
アクション リストをプリフライト プロファイルに追加する手順...........78
6.6 プリフライト プロファイルのロック...................................................79
ロックについて...........................................................................79
プリフライト プロファイルをパスワードでロックする手順..................79
6.7 Enfocus ナビゲータ の使用................................................................80
エラー、警告、修復、および失敗の参照..........................................80
Enfocus ナビゲータを使用する手順.................................................80
6.8 レポートの表示と解釈.....................................................................82
レポートの内容..........................................................................82
レポートを表示して解釈する手順...................................................83
6.9 注釈付きレポート...........................................................................84
注釈付きレポートについて............................................................84
注釈付きレポートの作成..............................................................84
注釈付きレポートを表示して解釈する手順.......................................84
レポート情報の削除....................................................................84
6.10 プリフライトの自動化....................................................................85
Enfocus PitStop Server..................................................................85
Enfocus Switch............................................................................85
7. オブジェクトの編集............................................................86
7.1 オブジェクトの選択.........................................................................86
オブジェクトの選択ツール...........................................................86
1 つの特定のオブジェクトの選択....................................................86
オブジェクトを選択する手順.........................................................87
類似オブジェクトを選択する手順...................................................88
7.2 選択したオブジェクトの非表示と表示の切り替え...................................89
オブジェクトを非表示にする理由...................................................89
選択したオブジェクトを非表示にする手順.......................................89
非表示オブジェクトを表示する手順................................................89
7.3 オブジェクトの並び順の変更.............................................................89
重なり合ったオブジェクト...........................................................89
オブジェクトの並び順を変更する手順.............................................90
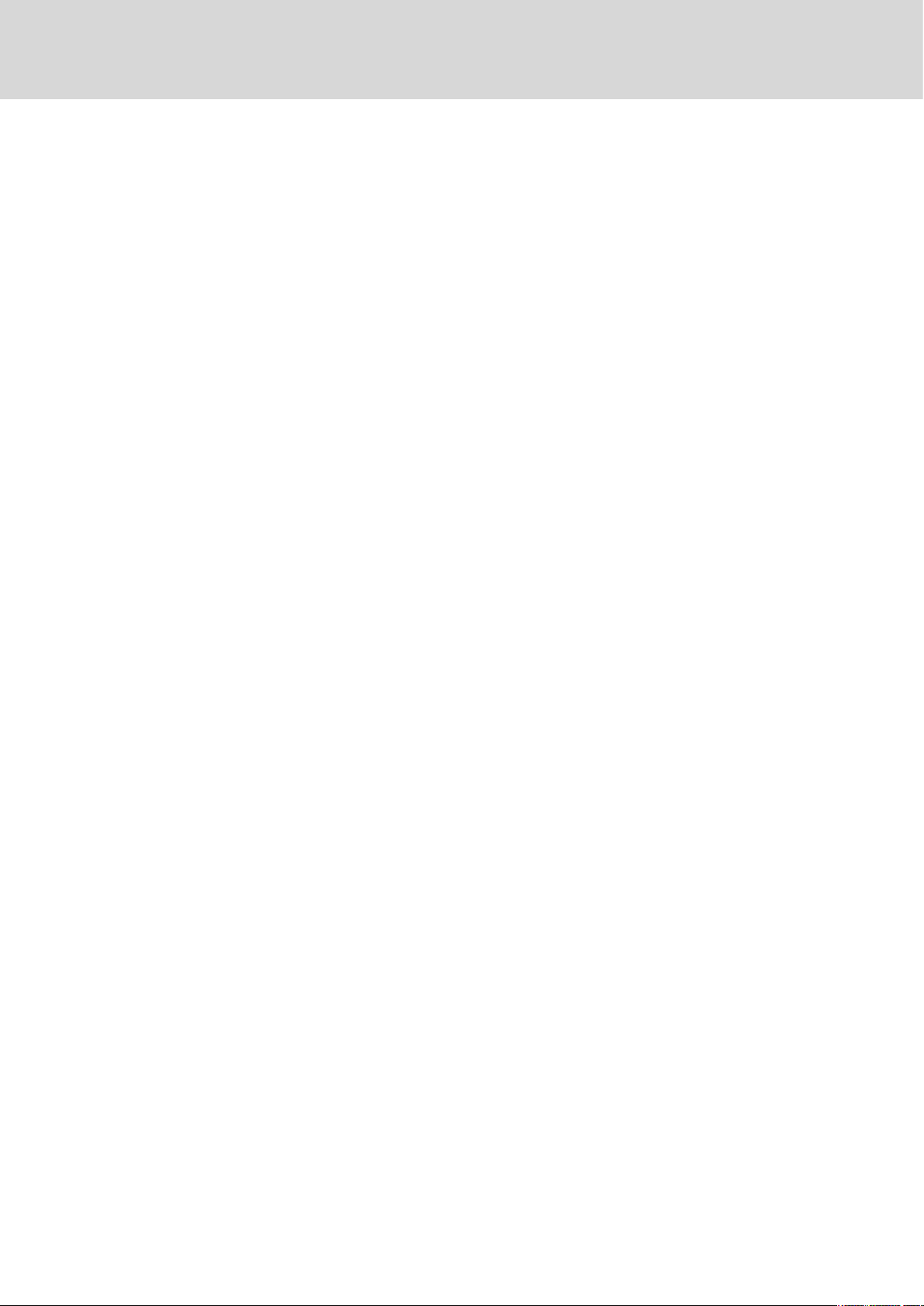
6 | Enfocus PitStop Pro | 目次
7.4 オブジェクトの置換.........................................................................90
オブジェクトの置換について.........................................................90
オブジェクトを置換する手順.........................................................91
7.5 オブジェクトの OPI 情報の変更または削除............................................91
OPI について...............................................................................91
オブジェクトのOPI情報を変更または削除する手順..............................91
7.6 オブジェクトの透過性の変更.............................................................92
オブジェクトの透過性を変更する手順.............................................92
透過を解除する手順.....................................................................92
7.7 テキストまたは線画オブジェクトのカラーの変更...................................93
カラーを変更し、塗りおよび線の属性を指定します............................93
塗りの属性................................................................................93
線の属性...................................................................................93
テキストまたは線画オブジェクトのカラーを変更する手順...................94
Enfocus カラー変換パネルを使用した色の変換..................................96
7.8 カラー リポジトリの操作..................................................................97
カラー リポジトリの使用..............................................................97
カラー リポジトリを構築する手順..................................................97
リポジトリのカラーをテキストまたはオブジェクトに適用する手順.......97
リポジトリのカラーを削除する手順................................................98
7.9 オブジェクトの回転.........................................................................98
回転の原点................................................................................98
ドラッグしてオブジェクトを回転させる手順....................................98
回転角度を指定してオブジェクトを回転させる手順..........................100
7.10 オブジェクトのスケーリング...........................................................100
ドラッグしてオブジェクトをスケーリングする手順..........................100
7.11 オブジェクトの移動........................................................................102
ドラッグしてオブジェクトまたはコピーを移動する手順.....................103
7.12 オブジェクトのシアー....................................................................105
シアーについて.........................................................................105
オブジェクトをシアーする手順.....................................................105
7.13 正確な値を指定したオブジェクトの変形.............................................107
正確な値を指定してオブジェクトを変形する手順..............................107
7.14 新しい形状の作成..........................................................................109
楕円形と矩形の描画...................................................................109
新しい形状を作成する手順...........................................................109
7.15 新しいパスの作成...........................................................................110
新しいパスを作成する手順...........................................................110
7.16 パスの編集....................................................................................111
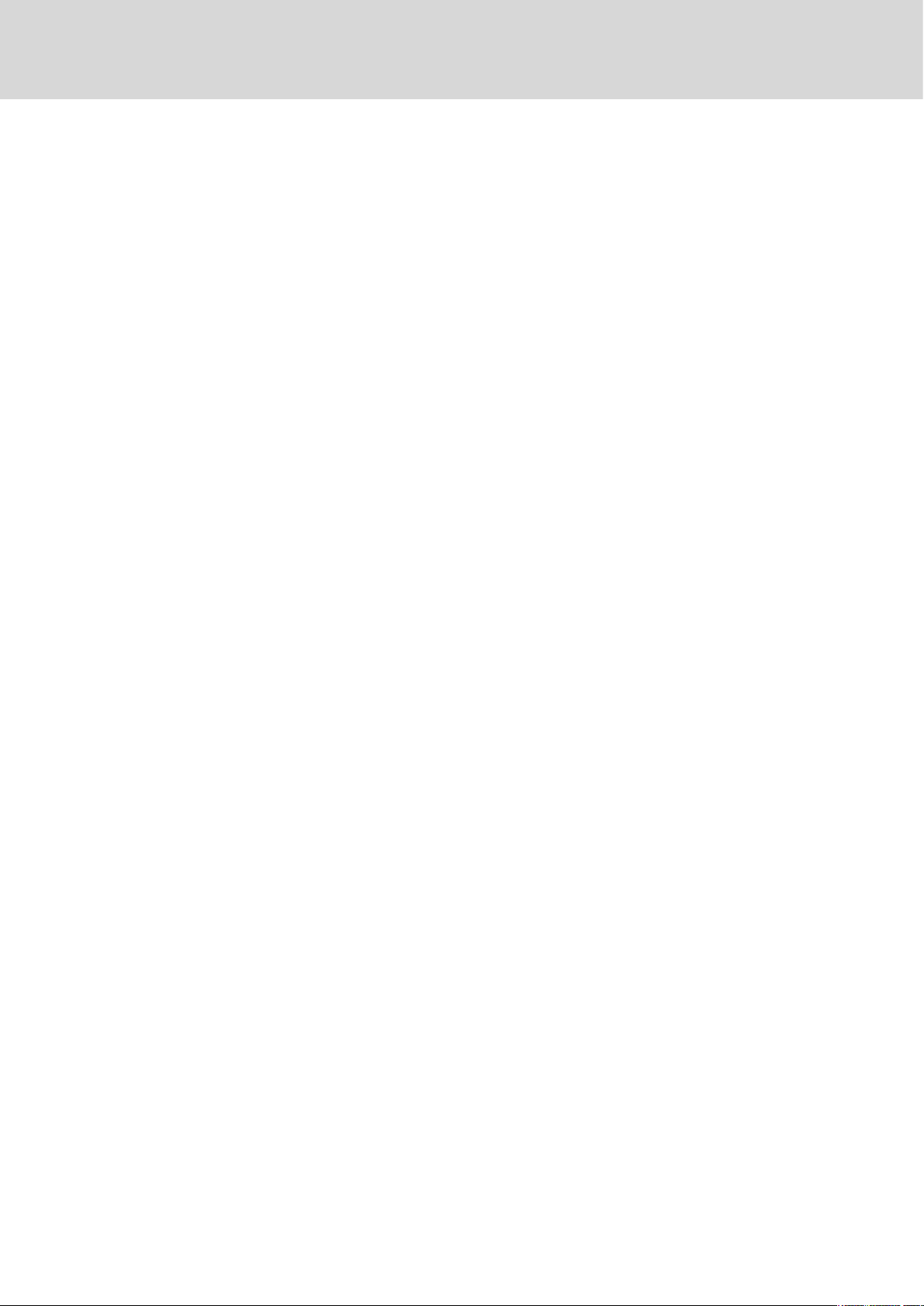
Enfocus PitStop Pro | 目次 | 7
パスを編集する手順.....................................................................111
7.17 アンカー ポイントの追加または削除...................................................112
アンカー ポイントを追加または削除する理由...................................112
アンカー ポイントを追加する手順..................................................112
アンカー ポイントを削除する手順..................................................113
7.18 オブジェクトのマスク.....................................................................114
オブジェクトをマスクする手順.....................................................114
7.19 ピクセル画像のプロパティの表示......................................................115
ピクセル画像プロパティ..............................................................115
ピクセル画像のプロパティを表示する手順.......................................115
7.20 ピクセル画像のリサンプリング.........................................................115
リサンプリングについて..............................................................115
画像をダウンサンプリングする目的................................................115
補間方式...................................................................................116
平均リサンプリング....................................................................116
サブサンプリング (ニアレストネイバー法).......................................116
リサンプリング(バイキュービック法)..............................................116
リサンプリング (バイリニア法)......................................................116
リサンプリング (バイキュービック B-Spline 法)................................116
単一の画像をリサンプルする手順..................................................116
複数の画像をリサンプルする手順...................................................117
7.21 ピクセル画像の圧縮........................................................................117
圧縮について.............................................................................117
圧縮方式...................................................................................117
ASCII フィルタ............................................................................118
単一の画像を圧縮する手順...........................................................118
7.22 選択したオブジェクトの統計データの表示..........................................118
統計について.............................................................................118
選択したオブジェクトの統計を表示する手順....................................119
7.23 オブジェクトのハーフトーン情報の表示.............................................119
ハーフトーン情報について...........................................................119
オブジェクトのハーフトーン情報を表示する手順..............................119
7.24 テキストの選択.............................................................................120
テキストまたはテキスト セグメント..............................................120
単一のテキスト セグメントを選択する...........................................120
隣り合っている複数のテキスト セグメントを選択する........................121
離れている複数のテキスト セグメントを選択する.............................121
プロパティが類似しているテキスト セグメントを選択する.................122
1 行のテキスト行でテキストを選択する...........................................123
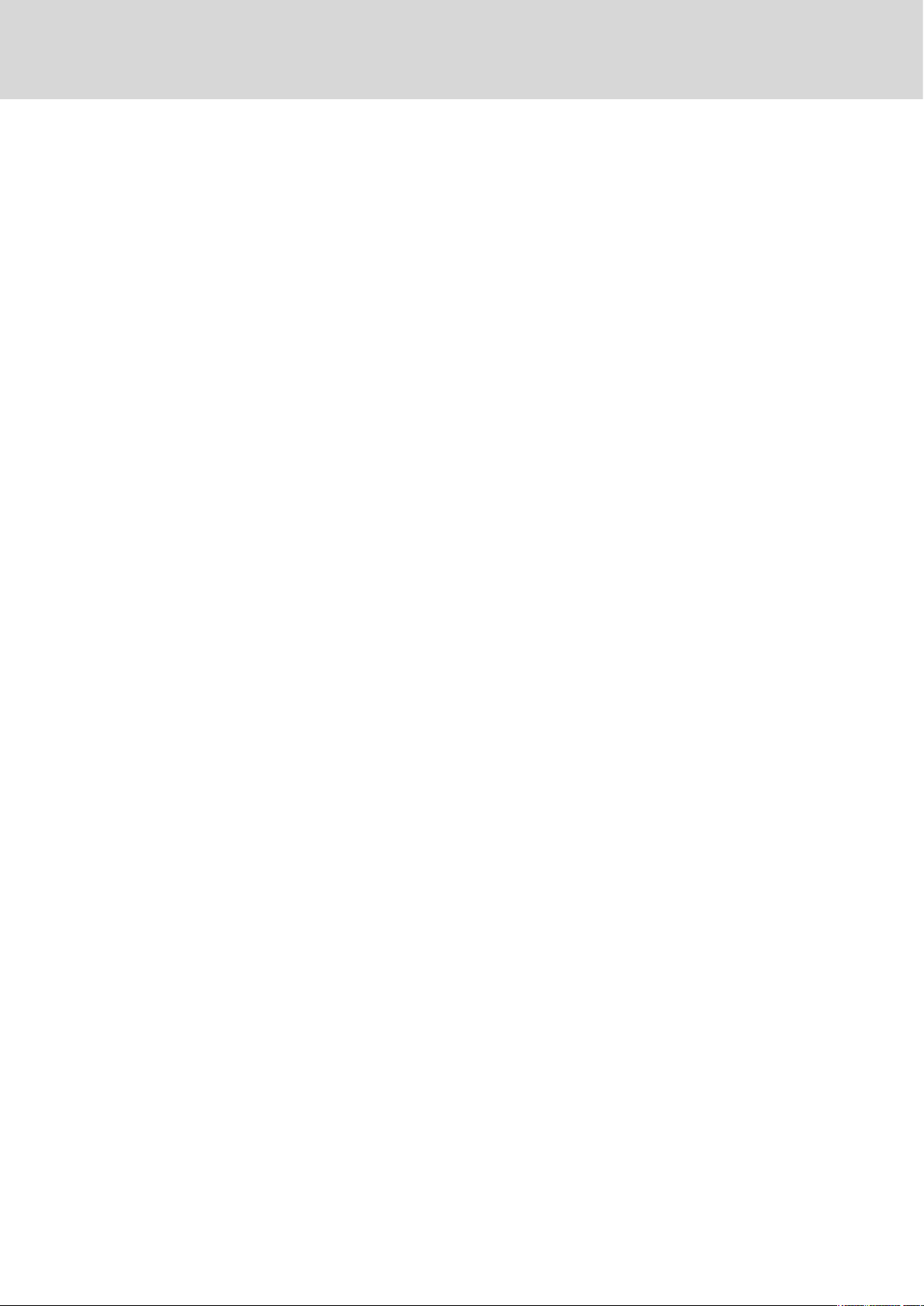
8 | Enfocus PitStop Pro | 目次
段落中の複数行のテキストを選択する............................................123
7.25 1 行のテキスト行の編集..................................................................124
1 行のテキスト行を編集する手順...................................................124
7.26 テキスト段落の編集.......................................................................124
論理的なテキスト要素としての段落...............................................124
段落を編集する手順....................................................................125
7.27 縦書きテキストの編集....................................................................126
縦書きテキストについて..............................................................126
縦書きテキスト行を編集する手順..................................................126
7.28 テキストのフォント プロパティの変更...............................................127
フォント プロパティとは.............................................................127
テキストのフォント プロパティを変更する手順................................127
7.29 テキストのアウトラインへの変更.....................................................128
テキストのアウトラインへの変更について......................................128
テキストをアウトラインに変更する理由.........................................128
アウトラインに変換後のテキストの特性.........................................128
テキストをアウトラインに変更する手順.........................................129
7.30 テキスト セグメントの分割.............................................................130
テキスト セグメントを単語または文字に分割する.............................130
テキスト セグメントを分割する手順..............................................130
7.31 PDF 文書の中に PDF 文書を配置.........................................................130
PDF 文書の中に PDF 文書を配置することについて.............................130
PDF 文書を PDF 文書の中に配置する手順..........................................131
7.32 フォームの編集..............................................................................131
フォームについて.......................................................................131
フォームを編集する手順..............................................................132
フォームの中にある個別のオブジェクトを編集する手順.....................132
フォーム自体またはフォームの中にある内容全体を編集する手順.........132
7.33 PDF2Go 文書の編集.........................................................................134
ラインワーク (LW) レイヤーと連続階調 (CT) レイヤー.........................134
PDF2Go 文書を編集する手順.........................................................134
8. グローバル変更................................................................137
8.1 グローバル変更の作成......................................................................137
グローバル変更の管理.................................................................137
グローバル変更を作成する手順.....................................................137
8.2 グローバル変更の実践.....................................................................138
グローバル変更の例....................................................................138
8.3 ページ内容のサイズ、位置、および向きの変更....................................139
ページ内容の操作.......................................................................139
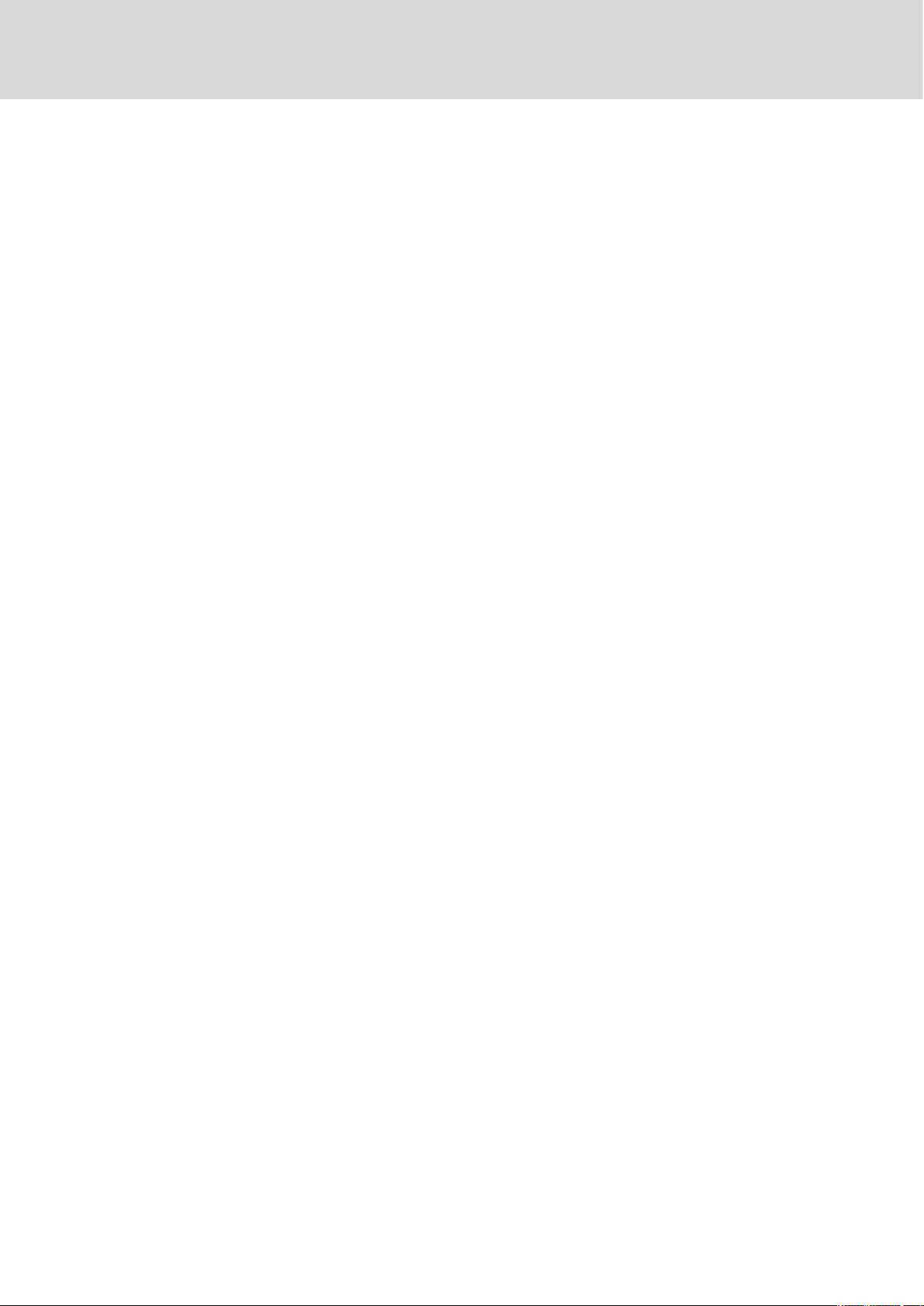
Enfocus PitStop Pro | 目次 | 9
ページ内容の移動.......................................................................139
ページ内容のスケーリング...........................................................140
ページ内容をサイズに合わせてスケーリング...................................140
ページ全体のスケーリング...........................................................141
ページ内容の反転.......................................................................141
ページ内容の回転.......................................................................142
8.4 選択領域の内側または外側にあるテキストまたはオブジェクトの削除.......143
オブジェクト削除の概要: 使用例...................................................143
選択領域の内側または外側にあるテキストまたはオブジェクトを削除する手順.143
8.5 テキストの追加.............................................................................144
テキストの追加について..............................................................144
変数........................................................................................144
変数の構造...............................................................................145
9. 作業の自動化...................................................................146
9.1 アクション リストについて..............................................................146
繰り返し行う作業の自動化...........................................................146
例: 線画オブジェクトのプロパティの変更.......................................146
9.2 アクション タイプ.........................................................................148
アクション タイプについて..........................................................148
選択対象..................................................................................148
変更........................................................................................148
検証........................................................................................148
通知........................................................................................149
9.3 アクション リストの実行.................................................................149
アクション リストの管理.............................................................149
アクション リストを実行する手順.................................................149
9.4 アクション リストの作成または編集..................................................150
アクション リストを作成または編集する方法...................................151
アクション リストの作成方法........................................................151
アクション リストを作成または編集する手順...................................152
記録してアクション リストを作成する手順......................................153
9.5 アクション リストのロック..............................................................154
ロックについて.........................................................................154
パスワードでアクション リストをロックする手順.............................154
9.6 アクション リストの実際の使用方法..................................................155
アクション リストの実例.............................................................155
例: PDF 文書のページ レイアウトを変更するアクション リストの作成....155
9.7 QuickRun の使用............................................................................158
QuickRun について.....................................................................158
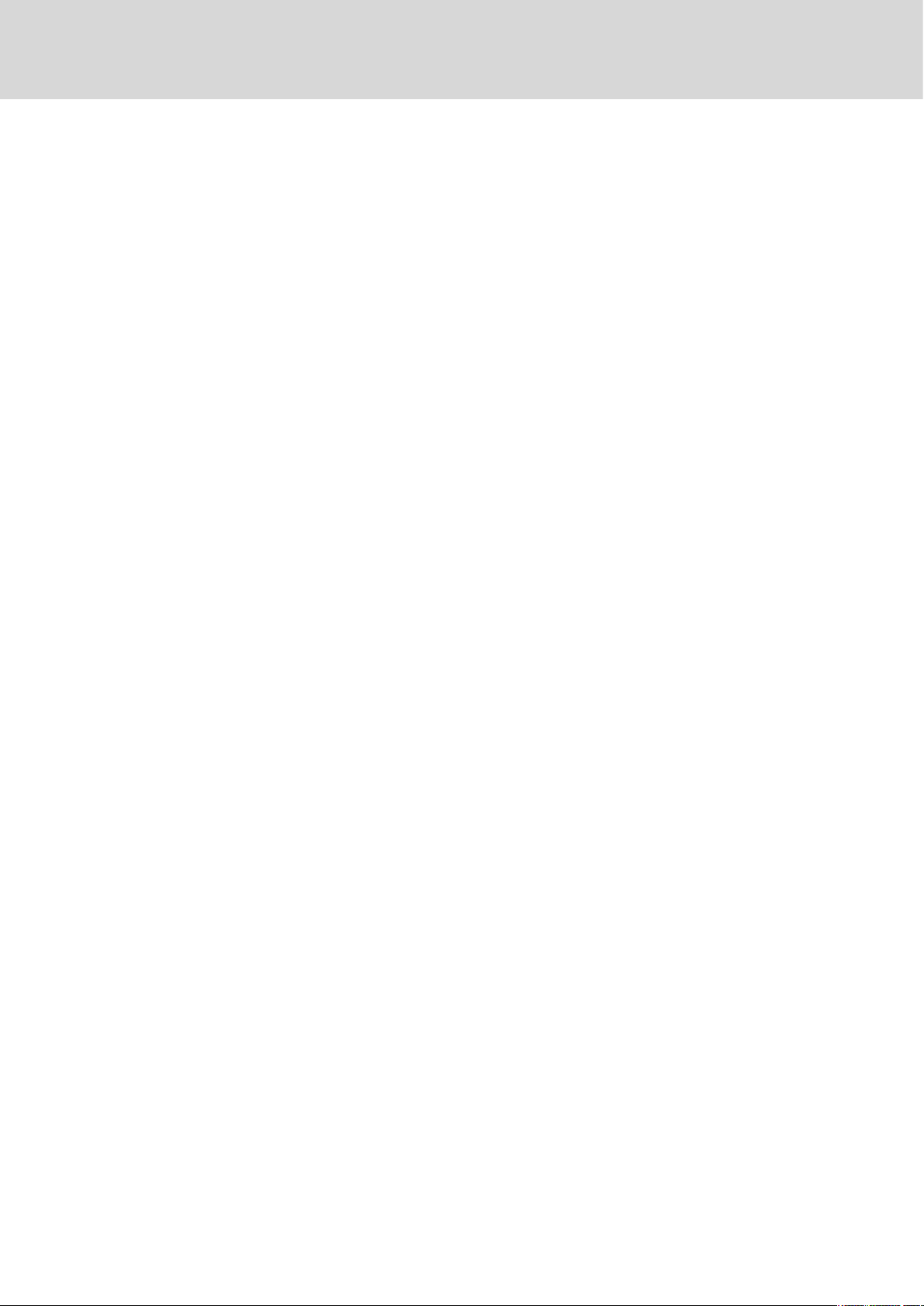
10 | Enfocus PitStop Pro | 目次
QuickRun を実行する場合............................................................158
QuickRun を作成する手順............................................................158
QuickRun を使用する手順............................................................160
QuickRun を管理する手順............................................................160
9.8 より高度な自動化機能....................................................................160
Enfocus PitStop Server.................................................................160
Enfocus Switch...........................................................................161
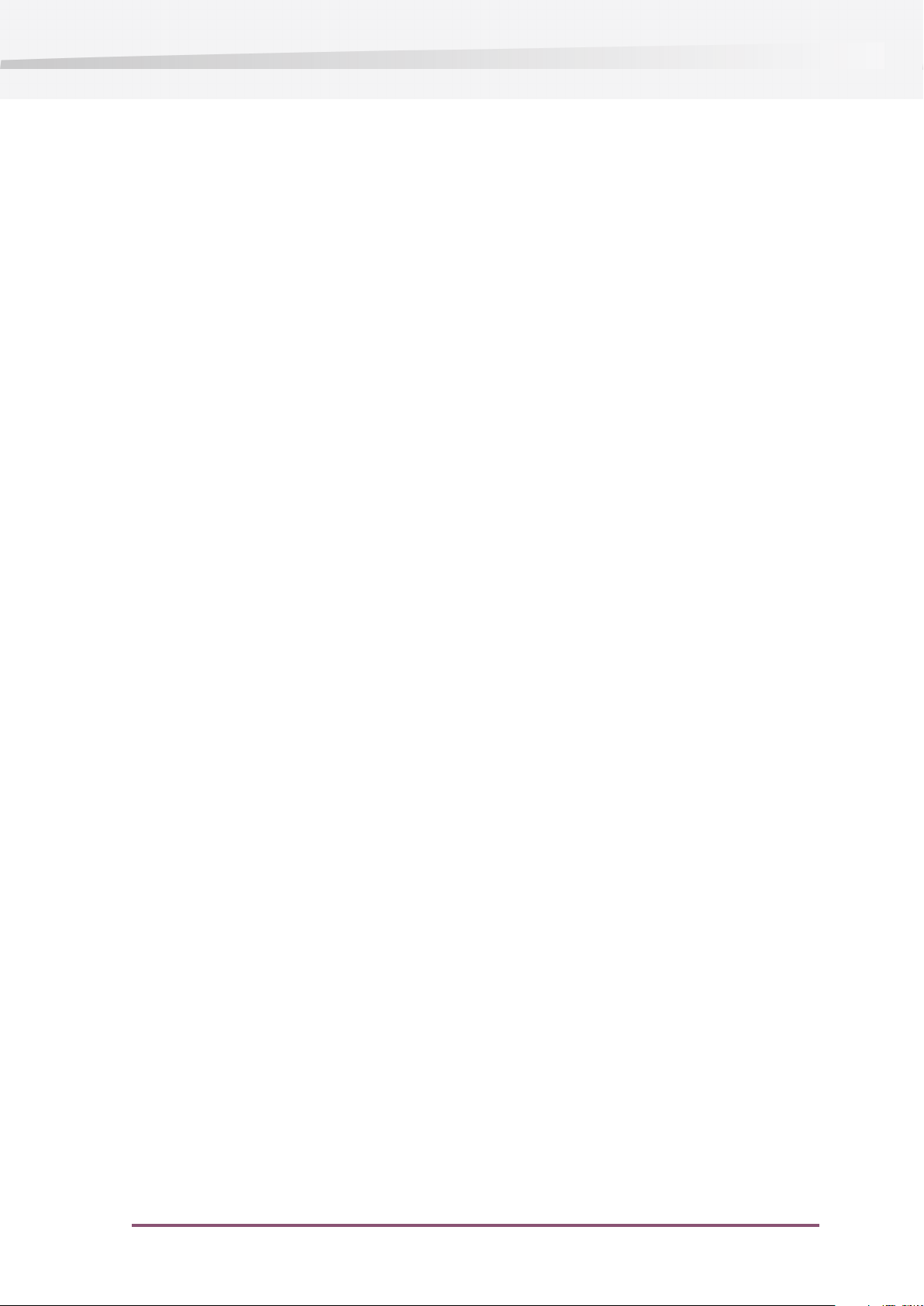
1. 著作権
©
Certified PDF は Enfocus NV の登録商標です特許出願中。
Enfocus PitStop Pro、Enfocus PitStop Server、Enfocus Instant PDF、Enfocus StatusCheck、Enfocus
CertifiedPDF.net、Enfocus Instant Barcode、Enfocus PitStop Extreme、Enfocus PDF Workflow
Suite、Enfocus LightSwitch、Enfocus FullSwitch、Enfocus PowerSwitch、Enfocus SwitchClient、
および Enfocus SwitchScripter は Enfocus NV の製品名です。
Acrobat、Distiller、InDesign、Illustrator、Photoshop、FrameMaker、PDFWriter、PageMaker、
Adobe ロゴ、Acrobat ロゴ、および PostScript は、Adobe Systems Incorporated の商標です。
Macintosh、Mac、Mac OS および ColorSync は、米国およびその他の国における Apple Computer,
Inc. の商標です。
Enfocus PitStop Pro | 1. 著作権 | 11
2009 Enfocus NV all rights reserved. Enfocus は、EskoArtwork の子会社です。
Windows、Windows 2000、Windows XP および Windows Vista は、Microsoft Corporation の登録
商標です。
表示される PANTONE®カラーは PANTONE が定める標準と一致しない場合があります。正確なカ
ラーについては最新の PANTONE カラー出版物をご覧ください。
PANTONE®およびその他の Pantone, Inc. の商標は Pantone, Inc. の所有物です。©Pantone, Inc.,
2006
OPI は Aldus Corporation の商標です。
Quark、QuarkXPress、QuarkXTensions、XTensions、および XTensions ロゴは、Quark, Inc. および
全ての該当する提携企業の米国特許商標庁登録済みの商標(Reg. U.S. Pat. & Tm. Off)およびその他
多くの国における商標です。
本製品および本製品の使用については米国特許番号5,963,641に基づき Markzware よりライセン
スを受けています。
その他のブランド名や製品名も、各所有権者の商標または登録商標である可能性があります。製
品やサービスの全ての仕様、用語および説明は、事前の通知や助言なしに変更される場合があり
ます。
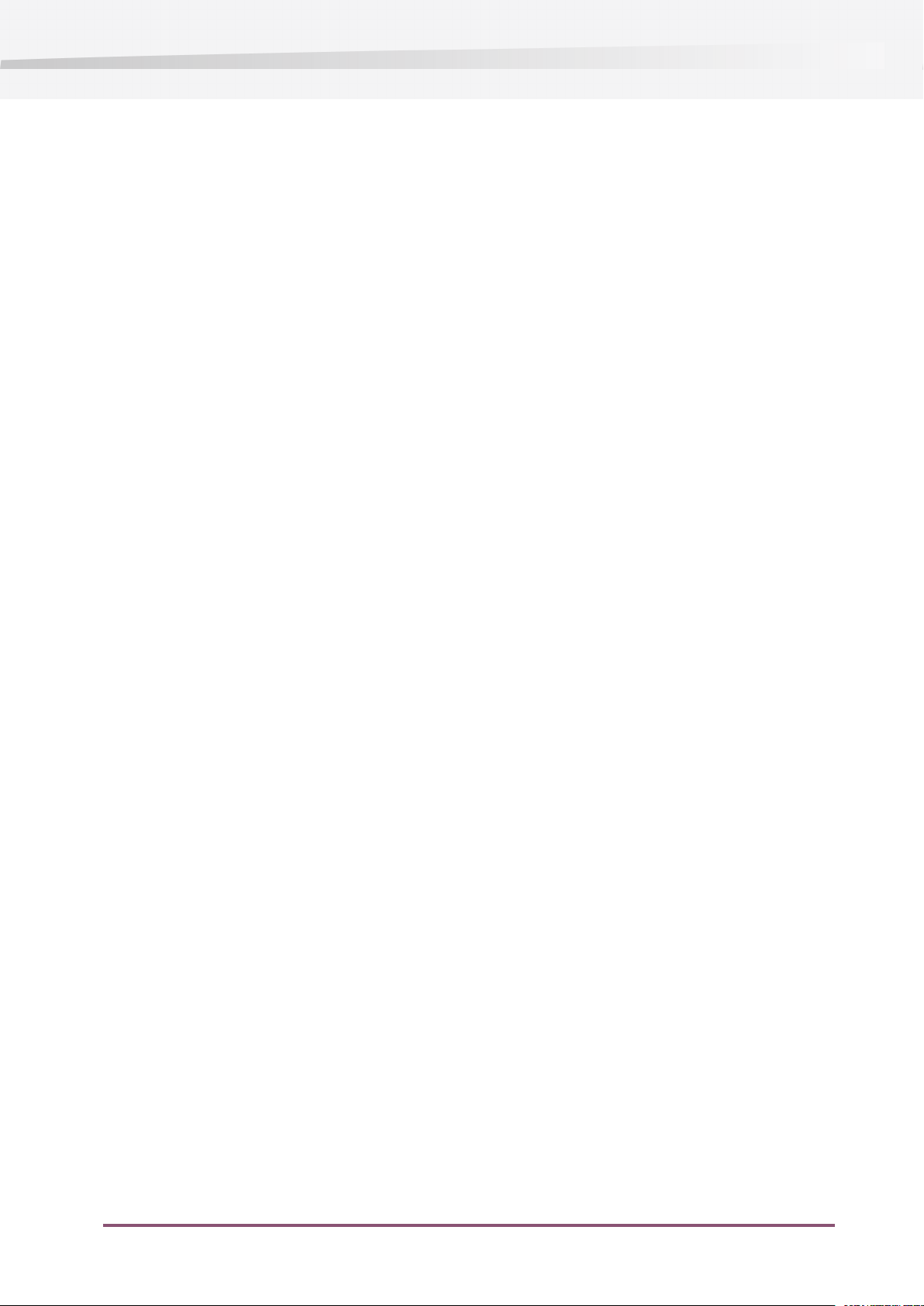
12 | Enfocus PitStop Pro | 2. はじめに
2. はじめに
2.1 PitStop Pro のドキュメント
PitStop Pro ユーザー ガイド
PitStop Pro ユーザーガイドでは、PitStop Pro の中心となる概念、および PitStop Pro を使った作
業の手順を説明します。また、プリフライト プロファイル、アクション リストおよび Certified
PDF などの、PitStop Pro に統合されているその他の Enfocus のコアテクノロジについて解説しま
す。
PitStop Pro ユーザーガイドのすべての情報は、オンラインヘルプでも参照していただけます。
PitStop Pro リファレンス ガイド
「PitStop Pro リファレンス ガイド」は、具体的な設定およびオプションについて詳細な情報を
提供します。
特定の設定を調べたりすることができる参照ガイドとして使用できます。
PitStop Pro のドキュメントを表示する手順
[ヘルプ] > [プラグインのヘルプ] > [Enfocus PitStop Pro のヘルプ] の順に選択し、該当のドキュ
メントを選択します。
2.2 システム必要条件
システムの要件はインストーラに表示されます。また Enfocus Web サイトの製品紹介のページに
も掲載されています。
Enfocus Web サイトでシステムの要件を確認する手順
1. www.enfocus.com にアクセスし、 [Products] > [PitStop Pro] > [Learn more] の順に選択し
ます。
2. [Support] セクションにある [System requirements] をクリックします。
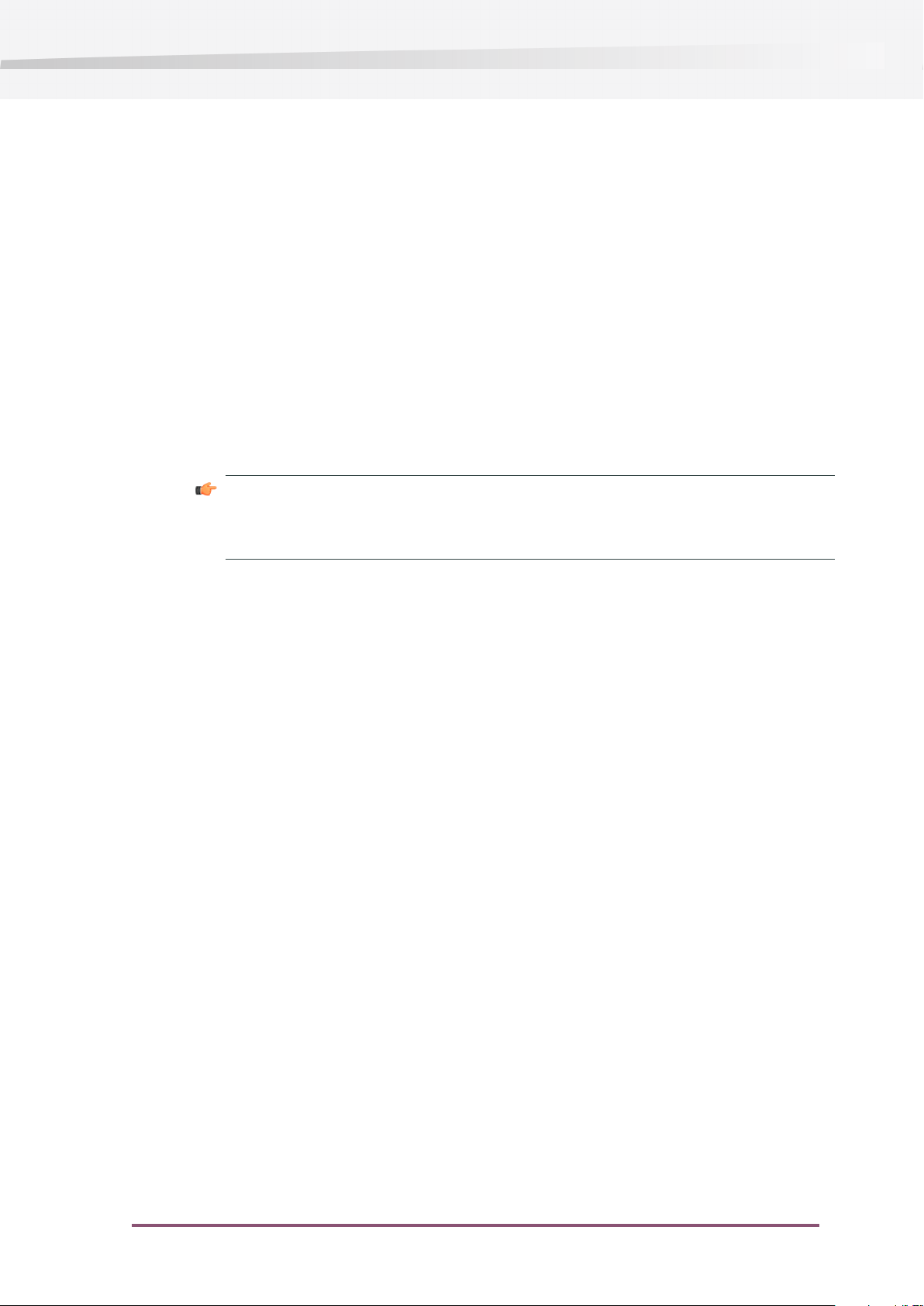
2.3 PitStop Pro のインストール
PitStop Pro と Adobe Acrobat
PitStop Pro は Adobe Acrobat Professional のプラグインです。したがって、PitStop Pro をインス
トールする前に Adobe Acrobat を終了する必要があります。
PitStop Pro をインストールする手順
1. 次のいずれかを実行します。
• Enfocus Software CD-ROM または DVD を CD-ROM/DVD-ROM ドライブに挿入します。
• Enfocus Software Web サイト (www.enfocus.com) から PitStop Pro をダウンロードしま
す。
注: DVD または CD-ROM から PitStop Pro をインストールする場合、そのバージョンが最
新かどうかを Enfocus Web サイトで確認してください。アップデートが存在する場合が
あります。
Enfocus PitStop Pro | 2. はじめに | 13
2. インストールする Enfocus 製品を選択します。
3. 必要に応じて、インストーラをダブルクリックします。
4. 画面に表示されるインストールの指示に従います。
2.4 PitStop Pro の起動
PitStop Pro を起動する手順
PitStop Pro は Adobe Acrobat のプラグインです。したがって、Adobe Acrobat 内部からプログラ
ムを起動する必要があります。
1. Adobe Acrobat を開始します。
2. PDF 文書を開きます。
3. PitStop Pro ツールバーのいずれかのボタンをどれかクリックします。
PitStop Pro 09 の初回使用
インストール後に PitStop Pro 09 を初めて使用する際は、[Enfocus PitStop Pro バージョン情報]
ウィンドウが自動的に表示されます。このウィンドウでは、ソフトウェアに関する情報が表示さ
れ、PitStop Pro 09 のコピーの試用を開始したり、アクティベーションを実行したりできます。
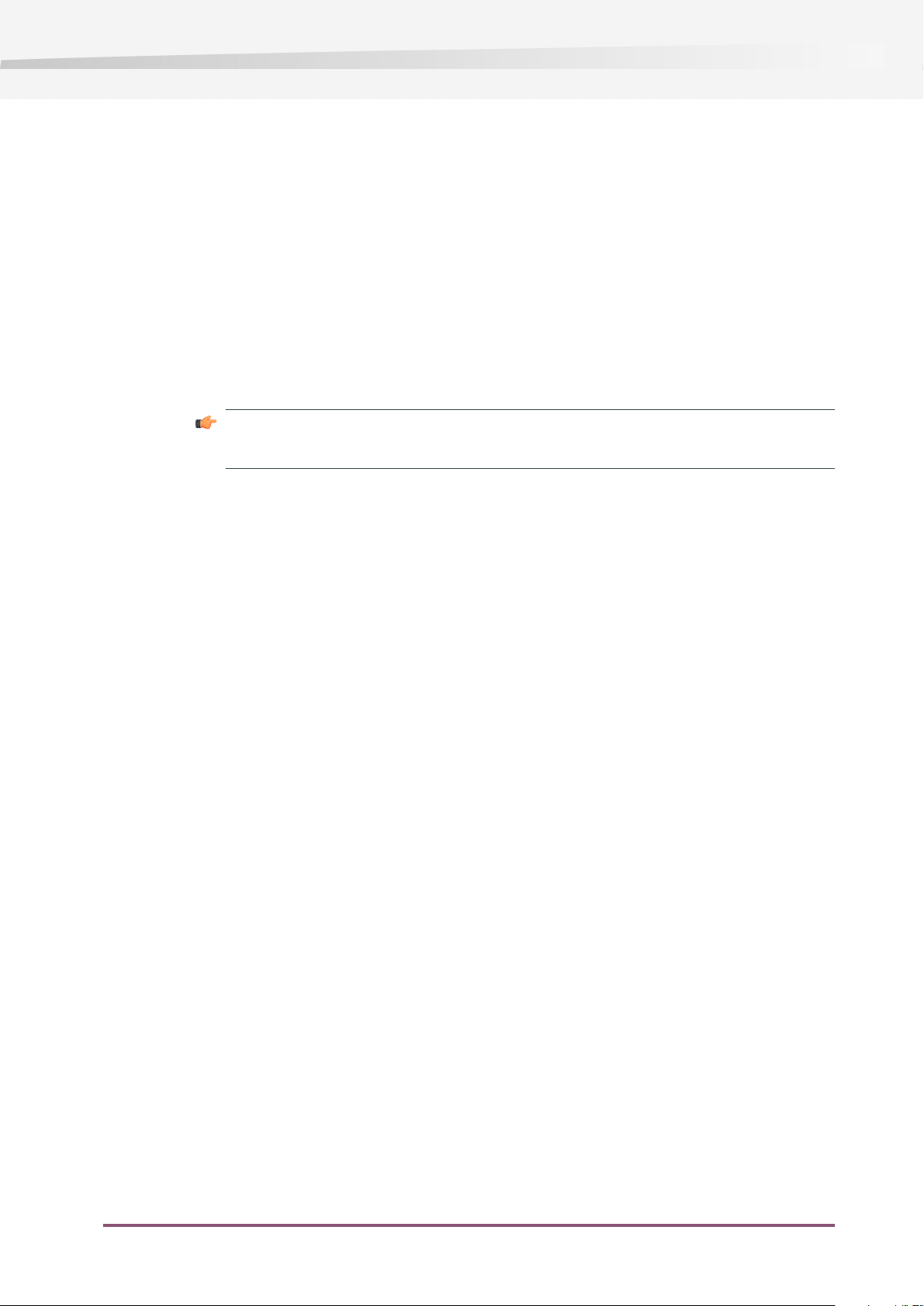
14 | Enfocus PitStop Pro | 2. はじめに
バージョン情報
[バージョン情報] タブには、ソフトウェアのバージョンおよび Enfocus の連絡先情報が表示され
ます。また、[著作権情報を表示] ボタンをクリックすると、著作権情報が表示されます。
試用版
[試用版] タブでは、ソフトウェアの試用を開始したり、アクティベーションを実行したりできま
す。また、アクティベーション後にはライセンス情報が表示されます。
•
ソフトウェアをアクティベートできる [ライセンスのアクティベート ウィザード] を起動する
には、[アクティベート] をクリックします。
詳細については、ライセンスのアクティベーション 17 ページのを参照してください。
注: [ヘルプ] > [プラグインのヘルプ] > [Enfocus PitStop Pro のヘルプ] > [ライセンス]
> [アクティベート] の順に選択しても、ライセンスをいつでもアクティベートできます。
•
ソフトウェアの試用を開始できる [ライセンスのアクティベート ウィザード] を起動するに
は、[試用開始] をクリックします。
サポート情報
[サポート情報] タブには、システムに関する情報が表示されます。この情報は、ソフトウェアに
問題が発生して Enfocus のサポートにお問い合わせになる際にお知らせいただく必要がありま
す。
この情報をコピーして貼り付けるには、[クリップボードへコピー] ボタンをクリックしてから、
テキスト ファイルまたは電子メールの本文に情報を貼り付けます。
トラブルシューティング:PitStop Pro が Adobe Acrobat に表示されない
Adobe Acrobat を起動してもPitStop Pro のツールバーやメニュー ( [プラグイン] > [Enfocus] ) が
表示されない場合には、以下のことを確認します。
•
Adobe Acrobat の起動後すぐに SHIFTキーを押していないことを確認します。SHIFT キーを押
すと、プラグインをロードしないで Adobe Acrobat が起動します。
•
[編集] > [環境設定] > [全般] [起動オプション] > の順に選択し、[アプリケーションの起動]
> 領域のオプション [承認済みプラグインのみを使用] が選択されていないことを確認しま
す。
2.5 ライセンス
[Enfocus PitStop Pro バージョン情報] ウィンドウでは、次の処理を実行することができます。
•
30 日間の試用の開始 (詳細については、試用の開始 16 ページのを参照してください)
•
ライセンスのアクティベーション (詳細については、ライセンスのアクティベーション 17
ページのを参照してください)
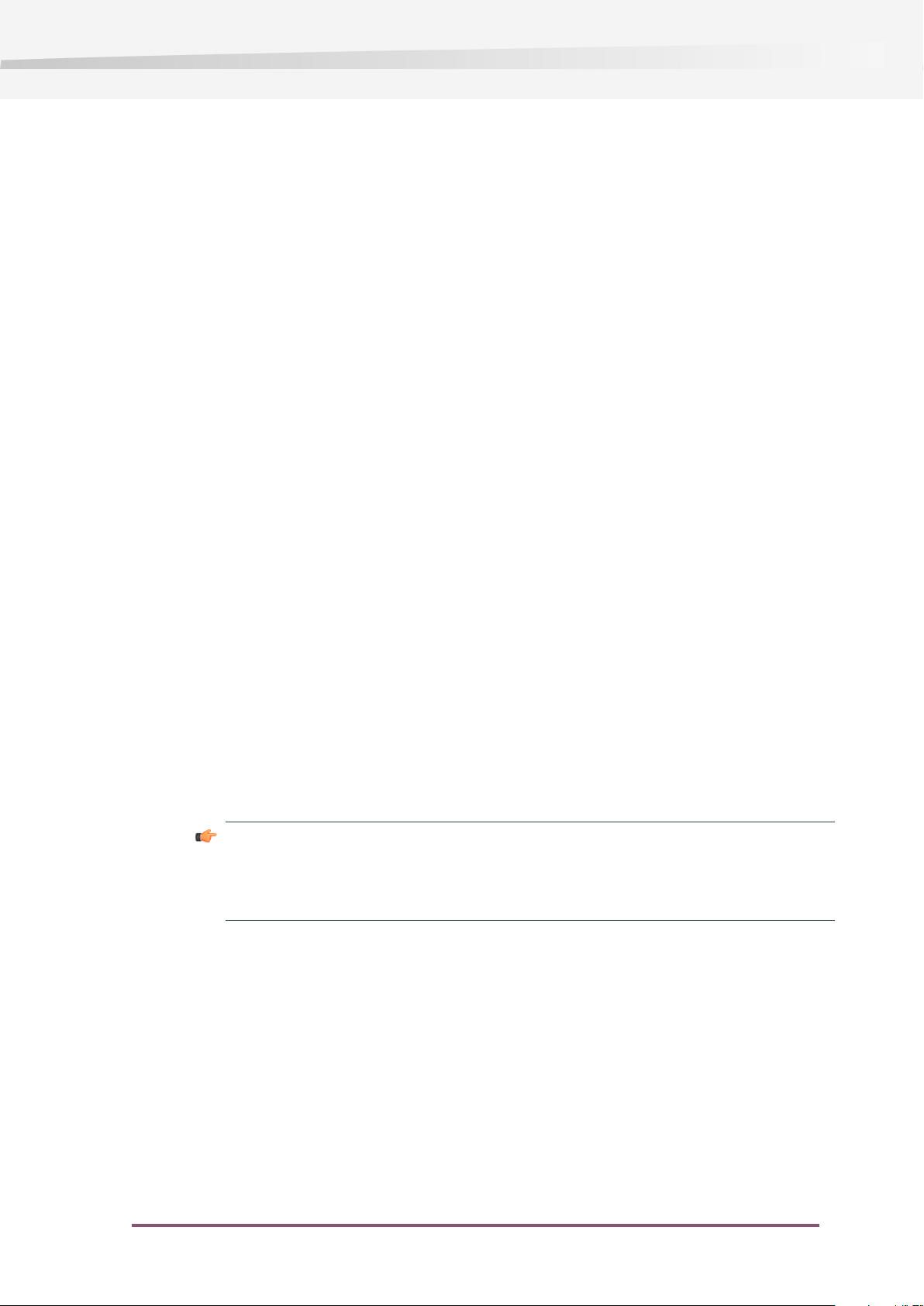
Enfocus PitStop Pro | 2. はじめに | 15
•
ライセンスのアクティベーション解除 (詳細については、「PitStop Pro Reference Guide」を
参照してください)
•
ライセンスの修復 (詳細については、「PitStop Pro Reference Guide」を参照してください)
最も簡単に設定を行うには、ライセンス タスクの実行時に、PitStop Pro のコピーを実行してい
るコンピュータをインターネットに接続してオンラインにします。
ただし、使用しているコンピュータがインターネットに接続していない場合でも、次の条件を満
たしていれば、ライセンス タスクをオフラインで実行できます。
•
別のコンピュータでインターネットにアクセスでき、電子メールと Web ブラウザを使用でき
る。
•
使用しているコンピュータに電子メールで送付されたファイルをコピーできる (USB メモリ、
フロッピー ディスク、LAN などを使用)。
オフラインでの手順の詳細については、「PitStop Pro Reference Guide」を参照してください。
ライセンスのアクティベーションまたはアクティベーション解除を行うには、Enfocus の Web サ
イト (http://www.enfocus.com/CreateAccount) で事前にアクティベーション アカウントを作成し
ておく必要があります。
アクティベーション アカウントの作成
1. http://www.enfocus.com/CreateAccount にアクセスします。
2. 各フィールドに適切な情報を入力します。
3. Enfocus からのニュースの配信または Enfocus 認定パートナーからの連絡を希望される場合
は、下の 2 つのチェック ボックスをオンのままにします。希望されない場合はオフにしま
す。
4. [マイ アカウントを作成] をクリックします。
5. 数分後に新規アカウントのアクティベーションに関する Enfocus からの電子メール メッセー
ジが届いているかどうかを確認します。
注:
この電子メール メッセージが届いていない場合は、電子メール プログラムのスパム フォ
ルダの確認が必要になることもあります。
6. 電子メール メッセージを受信したら、リンクをクリックしてユーザーの電子メール アドレス
を確認します。
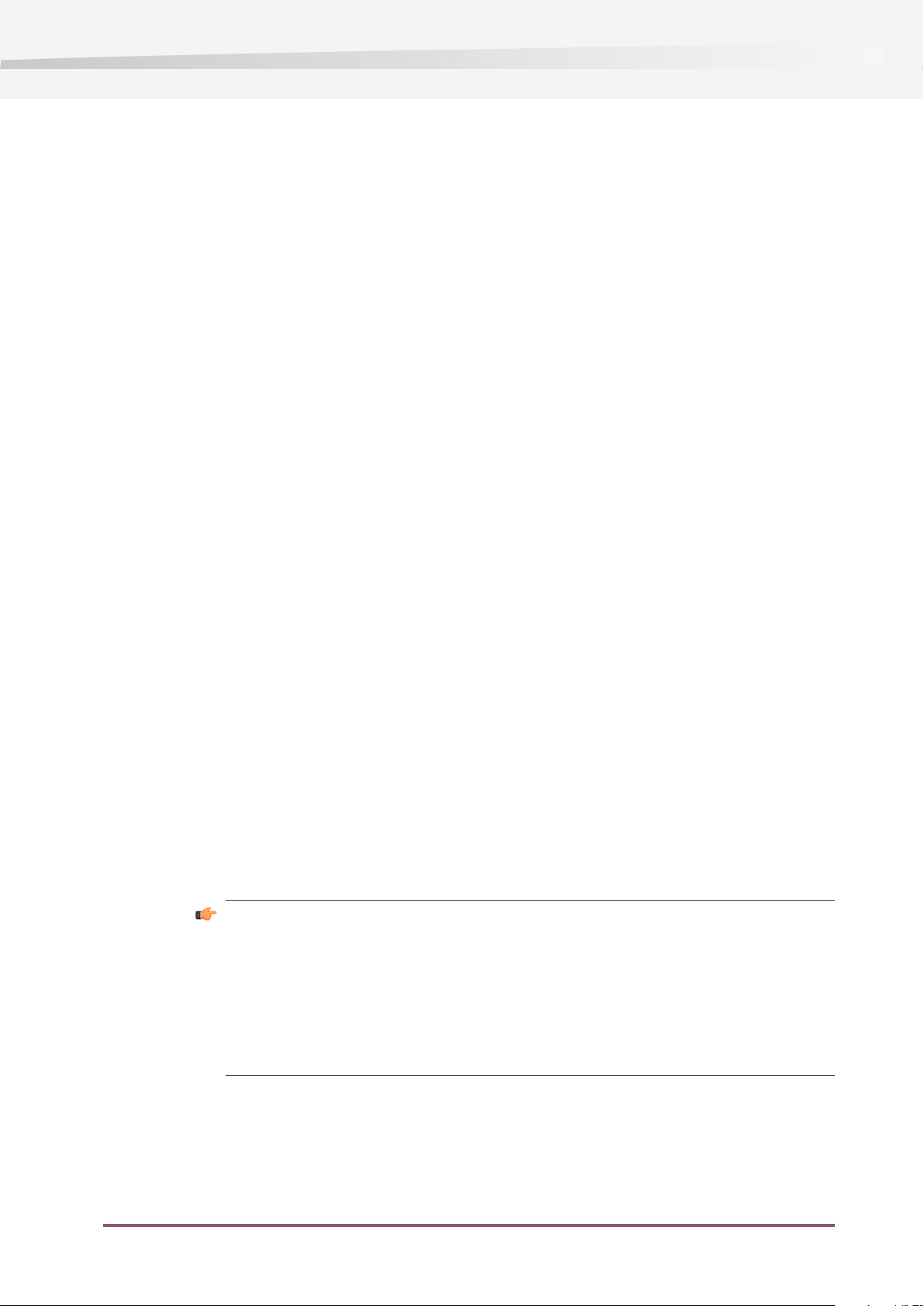
16 | Enfocus PitStop Pro | 2. はじめに
ユーザーのアカウントが正常に作成されたことを確認するメッセージがデフォルトの Web ブ
ラウザで表示されます。
試用の開始
アクティベーション アカウントの作成と確認 (アクティベーション アカウントの作成 15 ページ
のを参照) が完了したら、PitStop Pro のコピーの 30 日間の試用を開始できます。
•
PitStop Pro のコピーを実行しているコンピュータがインターネットに接続されている場合、
そのコンピュータで 30 日間の試用を開始できます。
詳細については、オンラインでの試用の開始 16 ページのを参照してください。
•
インターネットに接続していない場合は、試用要求ファイルを作成し、インターネットに接
続しているコンピュータを使用して、このファイルをアクティベーション サーバーにアップ
ロードする必要があります。
詳細については、「PitStop Pro Reference Guide」を参照してください。
オンラインでの試用の開始
PitStop Pro のコピーがインストールされているコンピュータがインターネットに接続されている
場合、オンラインで 30 日間の試用を開始できます。
オンラインで 30 日間の試用を開始するには、次の手順を実行します。
1. [Enfocus PitStop Pro バージョン情報] ウィンドウの [試用版] タブを選択して、[試用開始] を
クリックします。
[ライセンスのアクティベート ウィザード] (PC の場合) または [ライセンスのアクティベート
アシスタント] (Mac の場合) が起動します。
2. [ライセンスのアクティベート ウィザード/アシスタント] ダイアログ ボックスの最初の画面
で、[次へ] (PC の場合) または [続行] (Mac の場合) をクリックします。
3. [オンライン アクティベーション] を選択し、[次へ]/[続行] をクリックします。
4. アクティベーション アカウントの名前とパスワードを入力し、[次へ]/[続行] をクリックしま
す。
注:
アクティベーション アカウントの作成 15 ページの の手順に従って、アクティベーショ
ン アカウントを事前に作成しておく必要があります。
アクティベーション アカウントを作成していない場合は、ウィザード/アシスタントの
[新規 Enfocus アカウントの作成] リンクをクリックします。それ以降の手順については、
アクティベーション アカウントの作成 15 ページの を参照してください。
[次へ]/[続行] をクリックすると、アクティベーション サーバーとの通信中にステータス バー
が表示されます。ウィザード/アシスタントをキャンセルしたり閉じたりしないでください。
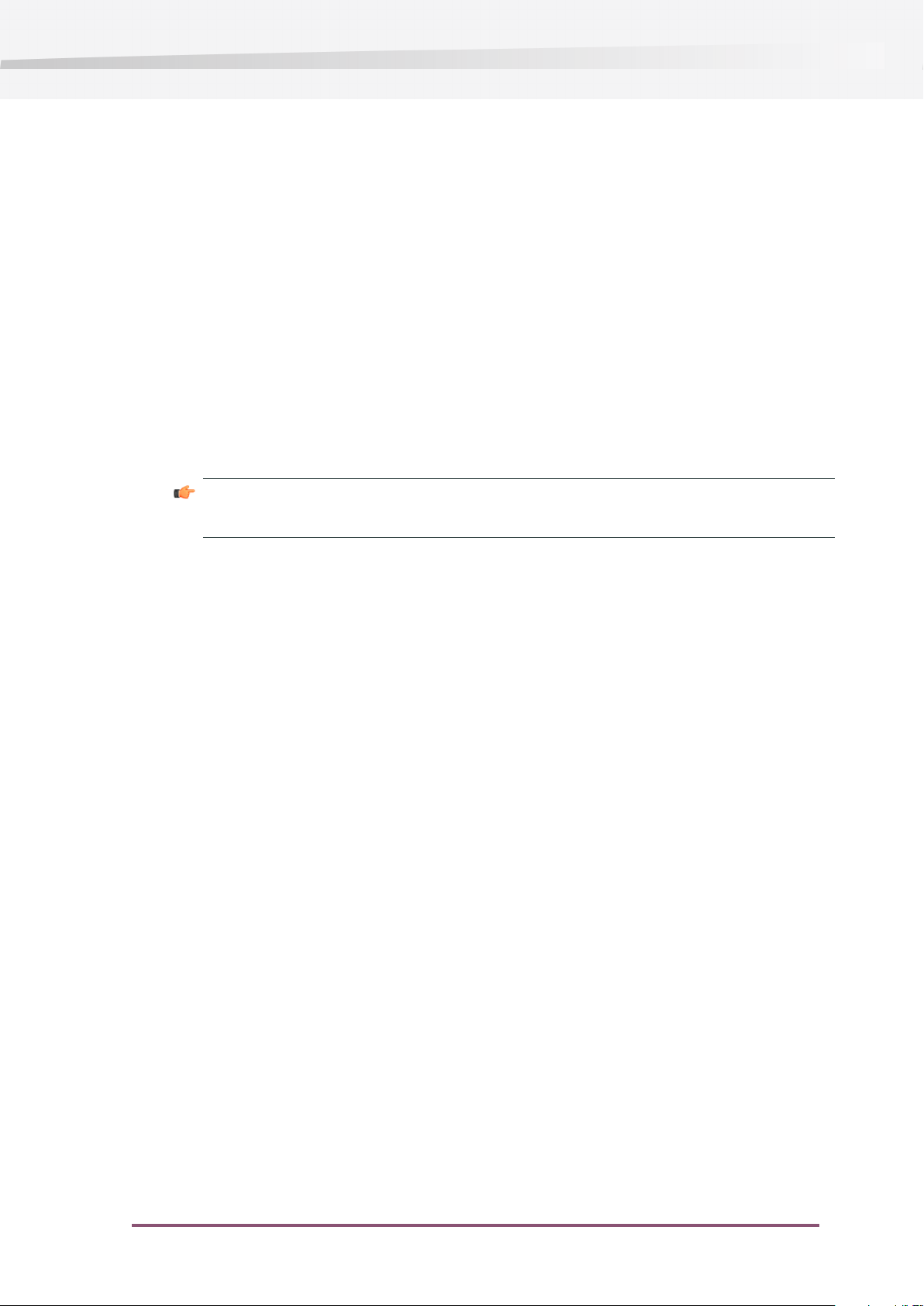
試用の手続きが正常に完了し、コンピュータで製品を使用できるようになったことを通知す
るメッセージが表示されます。
5. [完了] をクリックします。
[Enfocus PitStop Pro バージョン情報] ウィンドウの [試用版] タブに、残り試用日数が表示さ
れます。
ライセンスのアクティベーション
アクティベーション アカウントの作成と確認 (アクティベーション アカウントの作成 15 ページ
のを参照) が完了したら、ソフトウェアの製品キーを使用してライセンスのアクティベーション
を開始できます。
製品キーは、オンライン ストアまたは Enfocus から送付された製品キー ファイルで取得できま
す。また、製品パッケージにも記載されています。
注: 製品キー ファイルは HTML ファイルです。この HTML ファイルをダブルクリックする
と、記述されている製品キーを表示できます。
Enfocus PitStop Pro | 2. はじめに | 17
•
PitStop Pro を実行しているコンピュータがインターネットに接続されている場合、そのコン
ピュータで製品キーのライセンスを取得してアクティベートできます。
詳細については、オンライン アクティベーション 17 ページのを参照してください。
•
インターネットに接続していない場合は、アクティベーション要求ファイルを作成し、イン
ターネットに接続しているコンピュータを使用して、このファイルをアクティベーション
サーバーにアップロードする必要があります。
詳細については、「PitStop Pro Reference Guide」を参照してください。
オンライン アクティベーション
ソフトウェアを使用するコンピュータがインターネットに接続されている場合、オンラインで製
品キーをアクティベートできます。
オンラインで製品キーをアクティベートするには、次の手順を実行します。
1. 次のいずれかの操作を実行して、[ライセンスのアクティベート ウィザード] (PC の場合) また
は [ライセンスのアクティベート アシスタント] (Mac の場合) を起動します。
• [Enfocus PitStop Pro バージョン情報] ウィンドウの [試用版] タブを選択して、[アクティ
ベート] をクリックします。
• [ヘルプ] > [プラグインのヘルプ] > [Enfocus PitStop Pro のヘルプ] > [ライセンス] > [アク
ティベート] の順に選択します。
2. [ライセンスのアクティベート ウィザード/アシスタント] ダイアログ ボックスの最初の画面
で、[次へ] (PC の場合) または [続行] (Mac の場合) をクリックします。
3. [オンライン アクティベーション] を選択し、[次へ]/[続行] をクリックします。
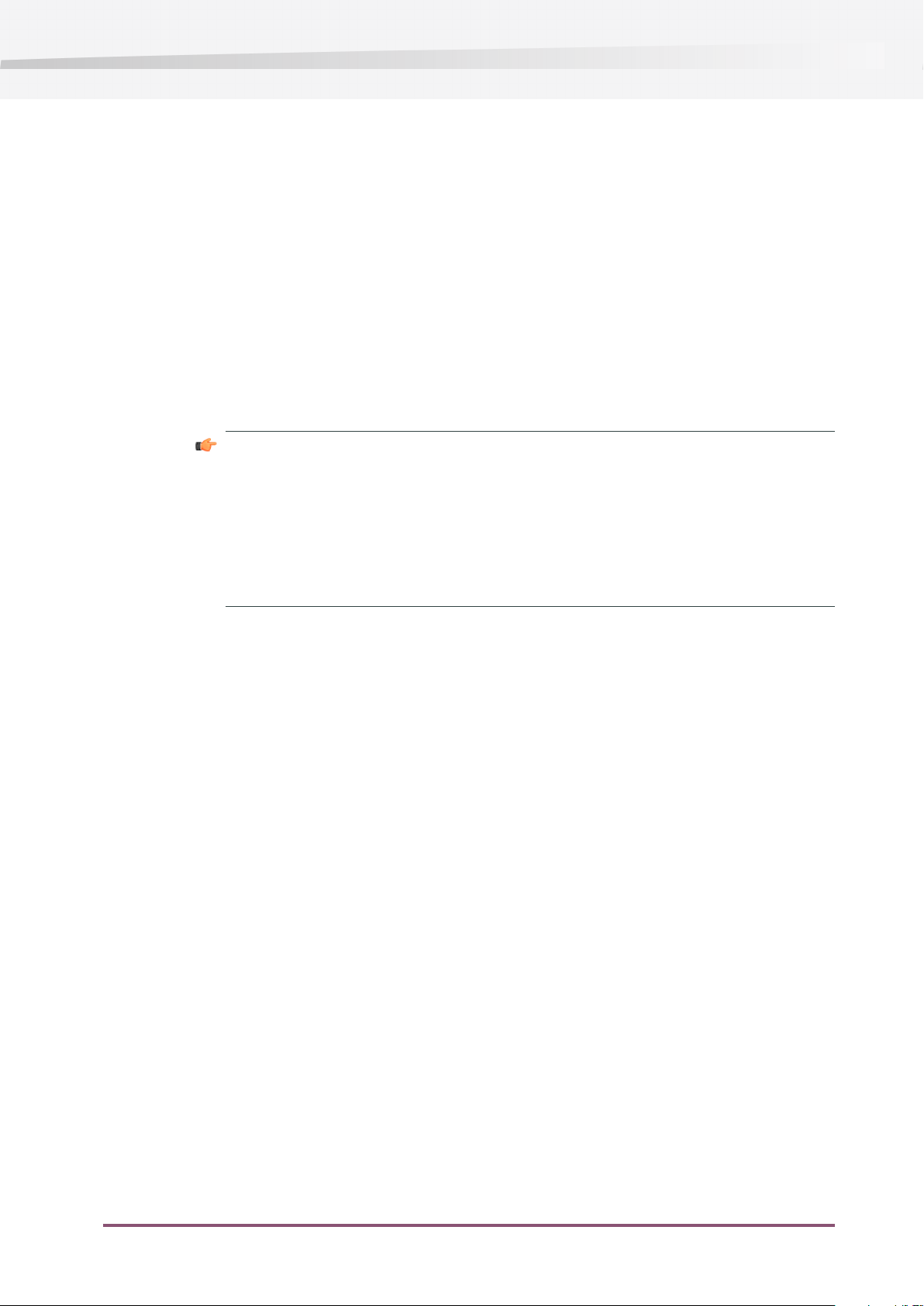
18 | Enfocus PitStop Pro | 2. はじめに
4. [製品キー] 画面で、アクティベートする製品キーの数を選択し、[次へ]/[続行] をクリックし
ます。
5. 前の手順の選択内容に応じて、次の操作を実行します。
a) [1 つの製品キーを保有] を選択した場合は、所定の各フィールドに製品キーを入力します。
入力するとカーソルが自動的に次のフィールドに移動します。
b) [複数の製品キーを保有] を選択した場合は、1 行に各製品キーをカンマ区切りで入力しま
す。
c) [次へ]/[続行] をクリックします。
6. アクティベーション アカウントの名前とパスワードを入力し、[次へ]/[続行] をクリックしま
す。
注:
アクティベーション アカウントの作成 15 ページの の手順に従って、アクティベーショ
ン アカウントを事前に作成しておく必要があります。
アクティベーション アカウントを作成していない場合は、ウィザード/アシスタントの
[新規 Enfocus アカウントの作成] リンクをクリックします。それ以降の手順については、
アクティベーション アカウントの作成 15 ページの を参照してください。
[次へ]/[続行] をクリックすると、アクティベーション サーバーとの通信中にステータス バー
が表示されます。ウィザード/アシスタントをキャンセルしたり閉じたりしないでください。
アクティベーションが正常に完了し、コンピュータで製品を使用できるようになったことを
通知するメッセージが表示されます。
7. [完了] をクリックします。
[Enfocus PitStop Pro バージョン情報] ウィンドウの [ライセンス] タブ (従来の [試用版] タブ)
に、ご使用の製品およびライセンスが表示されます。
コンピュータ間でのライセンスの移動
コンピュータ間でライセンスを移動するには、次の手順を実行します。
1. ライセンスを使用しないコンピュータで、ライセンスをアクティベーション解除します。
詳細については、「PitStop Pro Reference Guide」を参照してください。
2. ライセンスを使用するコンピュータに製品キー ファイルをコピーします。
3. ライセンスを取得するコンピュータで、製品キー ファイルを使用してライセンスをアクティ
ベートします。
詳細については、ライセンスのアクティベーション 17 ページのを参照してください。
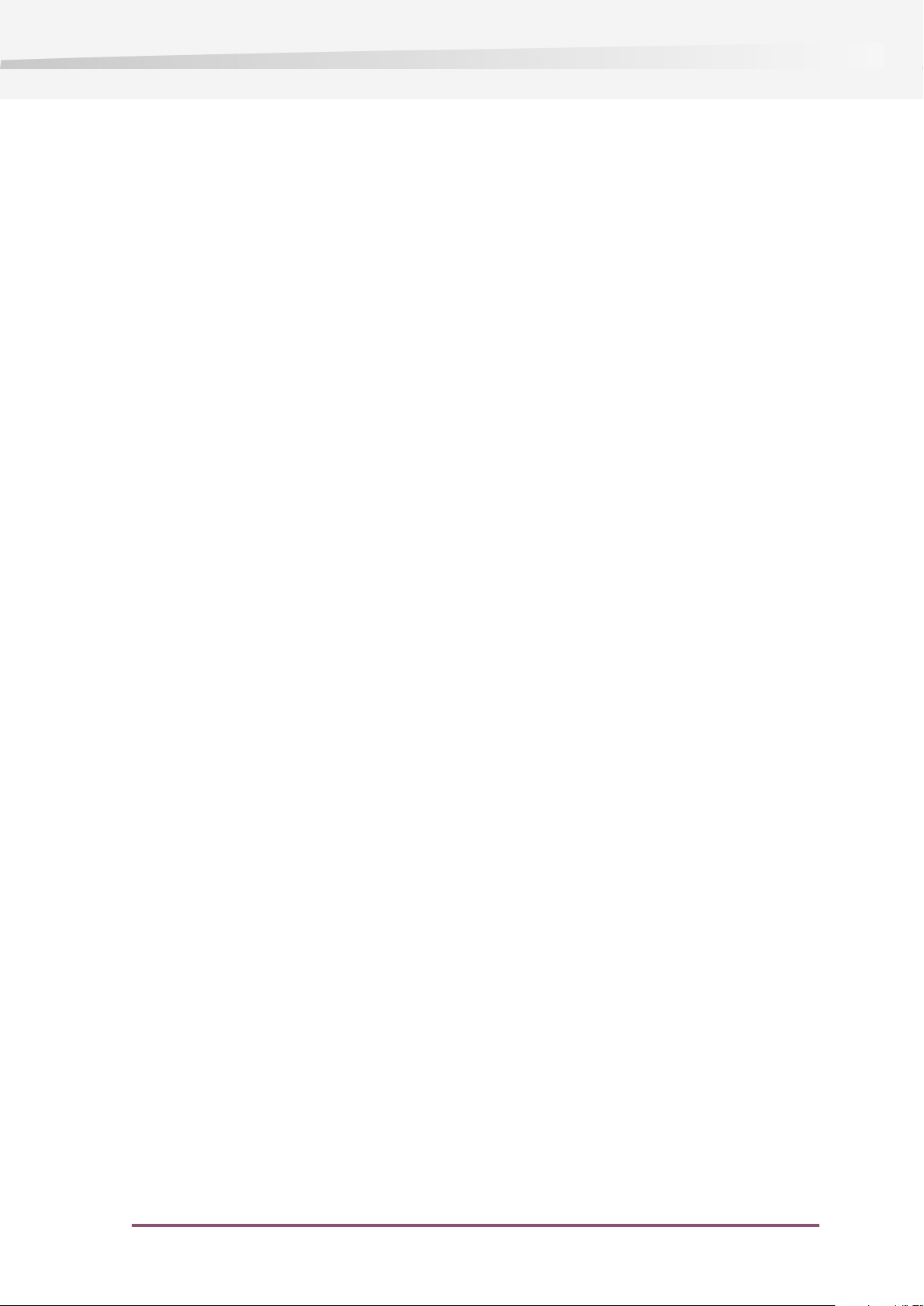
2.6 サポートを受ける
無償の技術サポート
登録した Enfocus 製品を使用している場合、その製品の正常な動作を保つために無償の技術サ
ポートを受けることができます。Enfocus のサポートに問い合わせる場合、コンピュータシステ
ムの構成、使用している Enfocus 製品など、必要な情報をサポート エンジニアに知らせていた
だく必要があります。これらの情報は、PitStop Pro の [ヘルプ] メニューで起動するバージョン
情報に含まれています。この情報はコピーできるので、Enfocus のサポートに送信するテキスト
ファイルまたは電子メール メッセージに簡単に貼り付けることができます。
また、Enfocus テクニカル データベースを参照したり、弊社の Web サイトのサポート セクショ
ンに問題を報告することもできます。
お近くの販売店または専門担当員にお問合せいただくこともできます。すべての Enfocus販売店
および専門担当員のリストは、弊社の Web サイト (http://www.enfocus.com/profiles/) から入手
可能です。
Enfocus PitStop Pro | 2. はじめに | 19
問題を報告する手順
1. [ヘルプ] > [サード パーティのプラグインについて] > [Enfocus PitStop Pro バージョン情報]
の順に選択します。
[Enfocus PitStop Pro について] ダイアログ ボックスが表示されます。
2. [サポート] タブをクリックします。
システムにインストールされた PitStop Pro のバージョンと、システム設定に関する詳細が全
て表示されます。
3. [クリップボードへコピー] をクリックします。
4. テキスト ファイルまたは E メール メッセージに情報を貼り付けて、support@enfocus.com
に送信します。
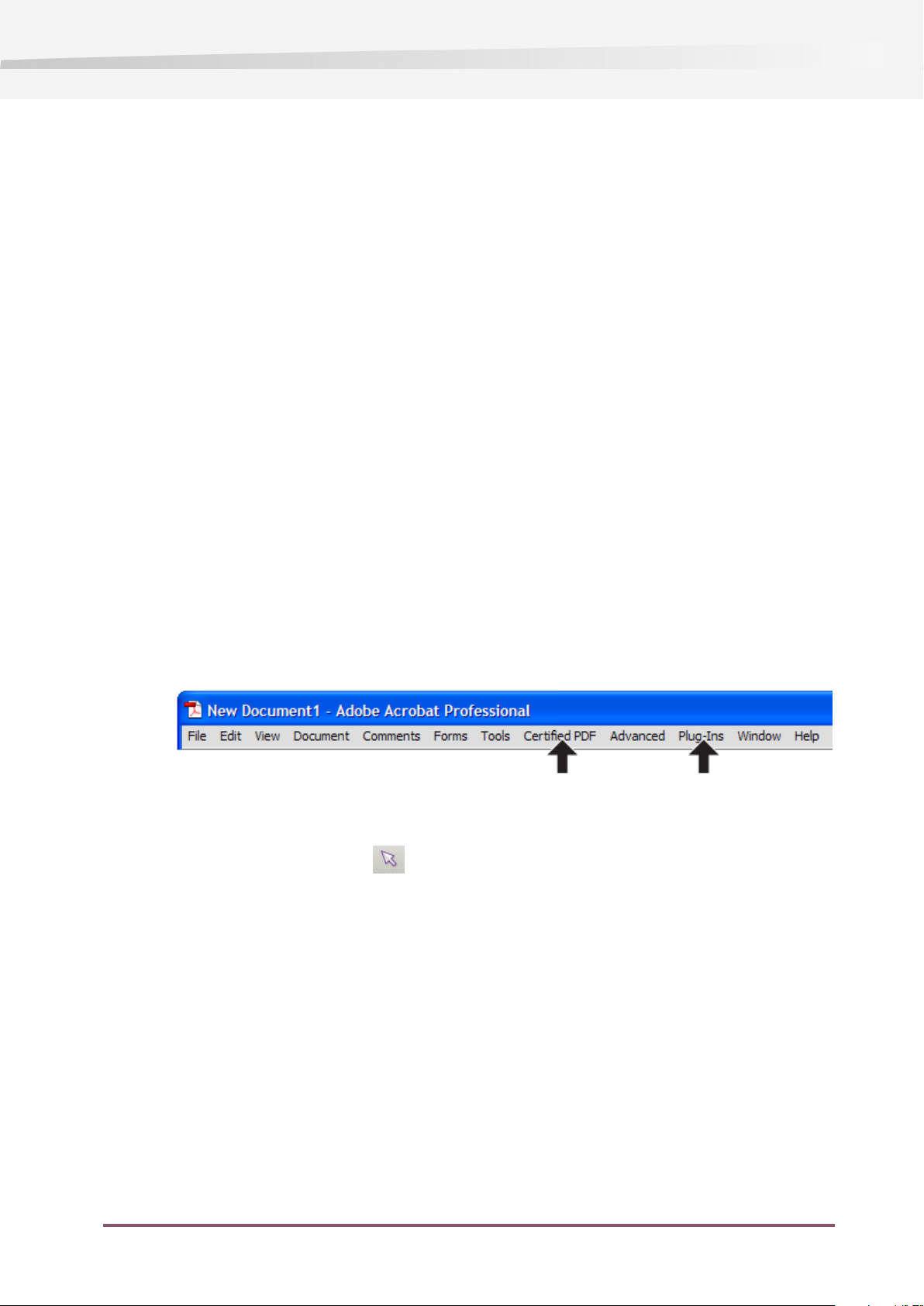
20 | Enfocus PitStop Pro | 3. PitStop Pro の作業領域
3. PitStop Pro の作業領域
3.1 Adobe Acrobat での PitStop Pro の作業領域
PitStop Pro メニューがある場所
統合メニュー
以前のバージョンと同様に、PitStop Pro のメニューは、Adobe Acrobat のメニューに統合されて
います。たとえば、[編集]、[ツール]、または [ウィンドウ] メニューです。PitStop Pro のメニュー
は「Enfocus」という語句で始まっているため、簡単に見つけることができます。たとえば、 [編
集] > [環境設定] > [Enfocus 環境設定] のように表示されます。
固有のメニュー
PitStop Pro 固有のメニューもあります。Adobe Acrobat のメニュー バーに、以下の固有メニュー
が表示されます。
•
Certified PDF
•
プラグイン Enfocus PitStop Pro
コンテクスト メニュー
[オブジェクトの選択] ツール がアクティブの場合、Ctrl キーを押しながらクリックまたは右
クリックによってアクセスできるコンテキスト メニューが PitStop Pro の現在の選択に関連する
オプションおよびアクションを表示します。たとえば、テキスト オブジェクトが選択された場
合、コンテキスト メニューから「テキスト」 > 「アウトラインに変換」が選択できます。
PitStop Pro のツールバーがある場所
PitStop Pro のツールバーは、Adobe Acrobat のツールバーの横またはその下にあります。Enfocus
のツールバーの表示と非表示を切り替えるには、 [表示] > [ツールバー] を選択してから、たと
えば Enfocus コントロール パネル のように、Enfocus という語句が先頭に付いたツールバーを
選択します。

A.
Adobe Acrobat ファイル ツールバー
Enfocus PitStop Pro | 3. PitStop Pro の作業領域 | 21
B.
Enfocus 編集ツールバー
C.
Enfocus ワークスペース設定とビュー設定
D.
Enfocus デザイン レイアウト ツールバー
E.
Enfocus QuickRun ツールバー
F.
Enfocus コントロール パネル ツールバー
G.
Enfocus 取り消しとやり直しのツールバー
該当するボタンをクリックして、特定のツールを選択できます。一部のボタンの右横に、下向き
の黒い三角形が表示されています。このボタンを押したときに、複数のツールが表示されます。
この編集ツールのいずれかを選択するには、ボタンの右横の三角形をクリックし、目的のツール
を選択します。
これらのツールの一部を頻繁に使用する場合は、三角形をクリックし、[このボタンを展開] オプ
ションを選択します。
3.2 PitStop Pro インターフェイスの言語の指定
Adobe Acrobat の多言語バージョンと同様に、PitStop Pro のユーザー インターフェイスの言語を
指定できます。PitStop Pro の全てのメニューとダイアログ ボックスは、ユーザーの指定した言
語で表示されます。
PitStop Pro のユーザー インターフェイスの言語を指定する手順
言語の設定は [環境設定] > [Enfocus PitStop Pro 環境設定] > [言語] で行えます。
新たに選択した言語を適用するには、Adobe Acrobat を再起動させる必要があります。
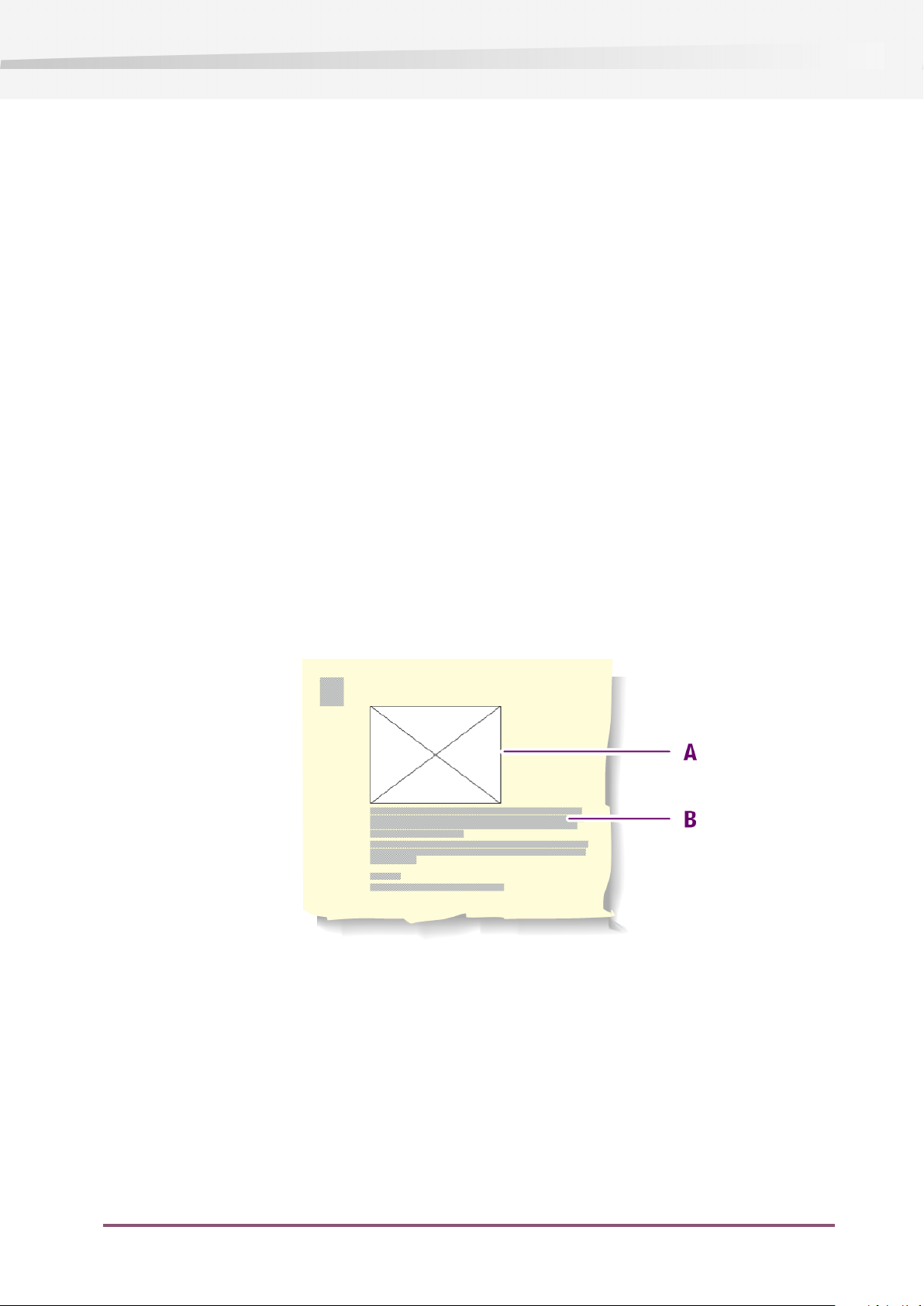
22 | Enfocus PitStop Pro | 3. PitStop Pro の作業領域
3.3 PitStop Pro の表示設定
ワイヤフレーム ビューでの PDF 文書の表示
ワイヤフレーム ビューとは
PDF 文書は、以下のモードのいずれかで表示できます。
•
プレビュー モード 。これは、PDF 文書を Adobe Acrobat で表示するときの通常の方法です。
PDF 文書内のページ、オブジェクト、およびテキストが、印刷されるときと同じように表示
されます。
•
ワイヤフレーム ビュー モード
PDF 文書をワイヤフレーム ビュー モードで表示する場合は、文書は以下のように表示されます。
•
オブジェクトはアウトライン形式で表示されます。
•
テキストを「グリーキング」することができます。この場合、個別の文字は表示されず、一
連の文字が灰色の棒として表示されます。[Enfocus PitStop 環境設定] で、このオプションを
選択できます。
図 1 : PDF 文書のワイヤフレーム ビュー: オブジェクトはアウトライン表示され (A)、テキストはグリーキング
される (B)
ワイヤフレーム ビューを使用するケース
以下の操作を行うときに、ワイヤフレーム ビューで PDF 文書を表示させたい場合があります。
•
他のオブジェクトによって (部分的に) 覆い隠されているオブジェクトの表示と選択を行うと
き。オブジェクトの並び順の変更 89 ページの も参照してください。
•
マスクの表示と編集を行うとき。オブジェクトのマスク 114 ページの も参照してください。
•
ページに多数または大きなピクセル画像が存在している場合に、ページの表示速度を上げた
いとき。
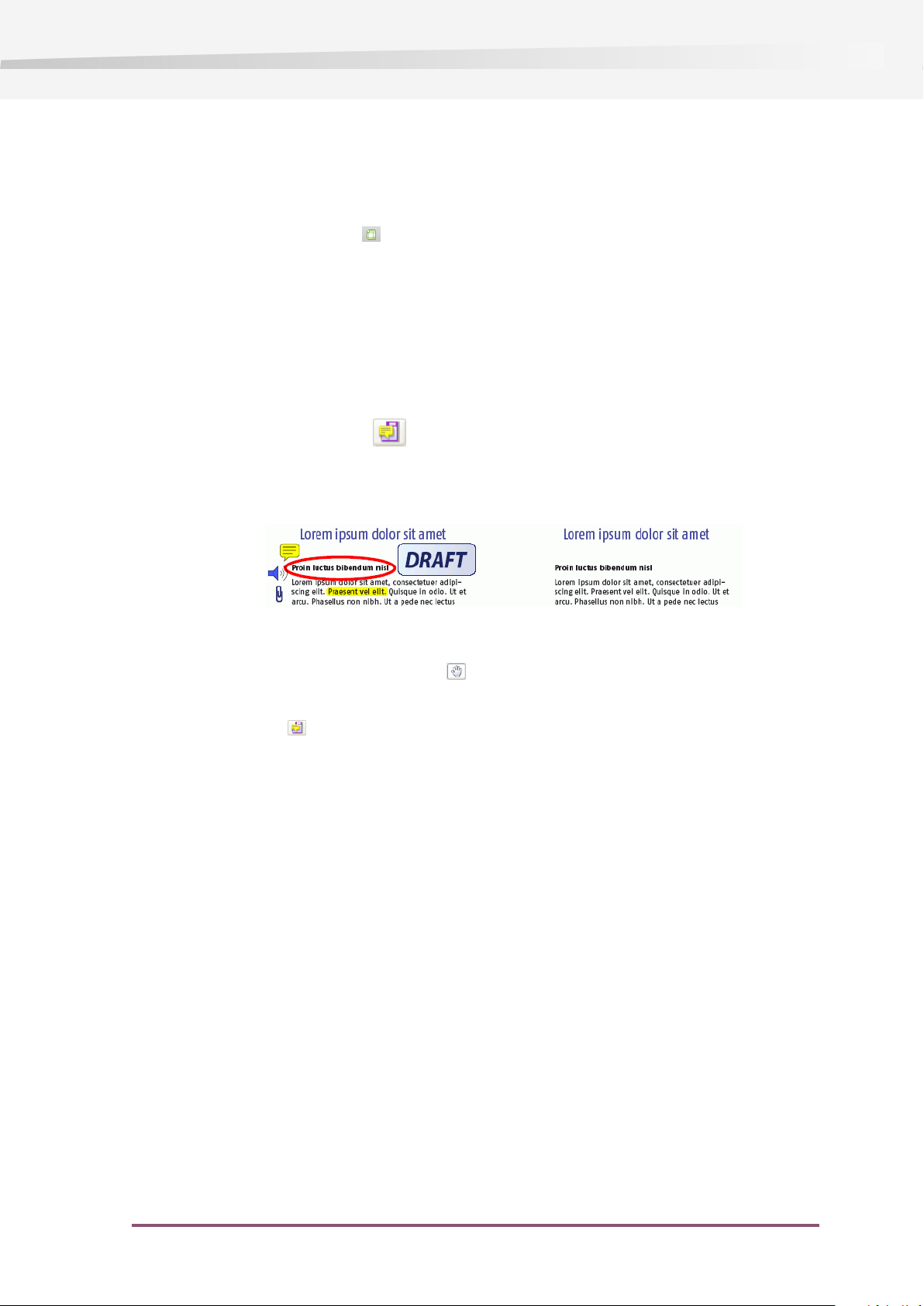
PDF 文書をプレビュー モードまたはワイヤフレーム モードで表示する手順
1. PDF 文書を開きます。
2. [ワイヤフレームを表示] ボタンをクリックし、プレビュー モードとワイヤフレーム ビュー
モードを切り替えます。
注釈の表示と非表示の切り替え
PDF 文書の一時停止
PDF 文書には、注釈が付いていることがあります。これは、Adobe Acrobat またはサードパーティ
のプラグインを使用して作成できます。PDF 文書を表示するときに、注釈を表示するかどうかを
選択できます。[注釈を隠す] ボタンを使用すると、1 回の操作で全ての注釈の表示と非表示
を切り替えることができます。
Enfocus PitStop Pro | 3. PitStop Pro の作業領域 | 23
図 2 : 注釈を表示した場合の PDF 文書 (A) と非表示にした場合の PDF 文書 (B)
文書内にある全ての注釈の表示と非表示を切り替える手順
1. Adobe Acrobat の [手のひら] ツール を使用して、どの注釈も選択されていないことを確
認します。
2. [注釈を隠す] ボタンをクリックして、注釈の表示と非表示を切り替えます。
代替画像を使用した画像の表示速度向上
低解像度の代替画像の表示
高解像度の画像を含む PDF 文書で作業する際に、Adobe Acrobat の画像表示を早くすることがで
きます。その PDF 文書の中に、低解像度の代替画像がある場合は、[画像の表示速度の向上] ボタ
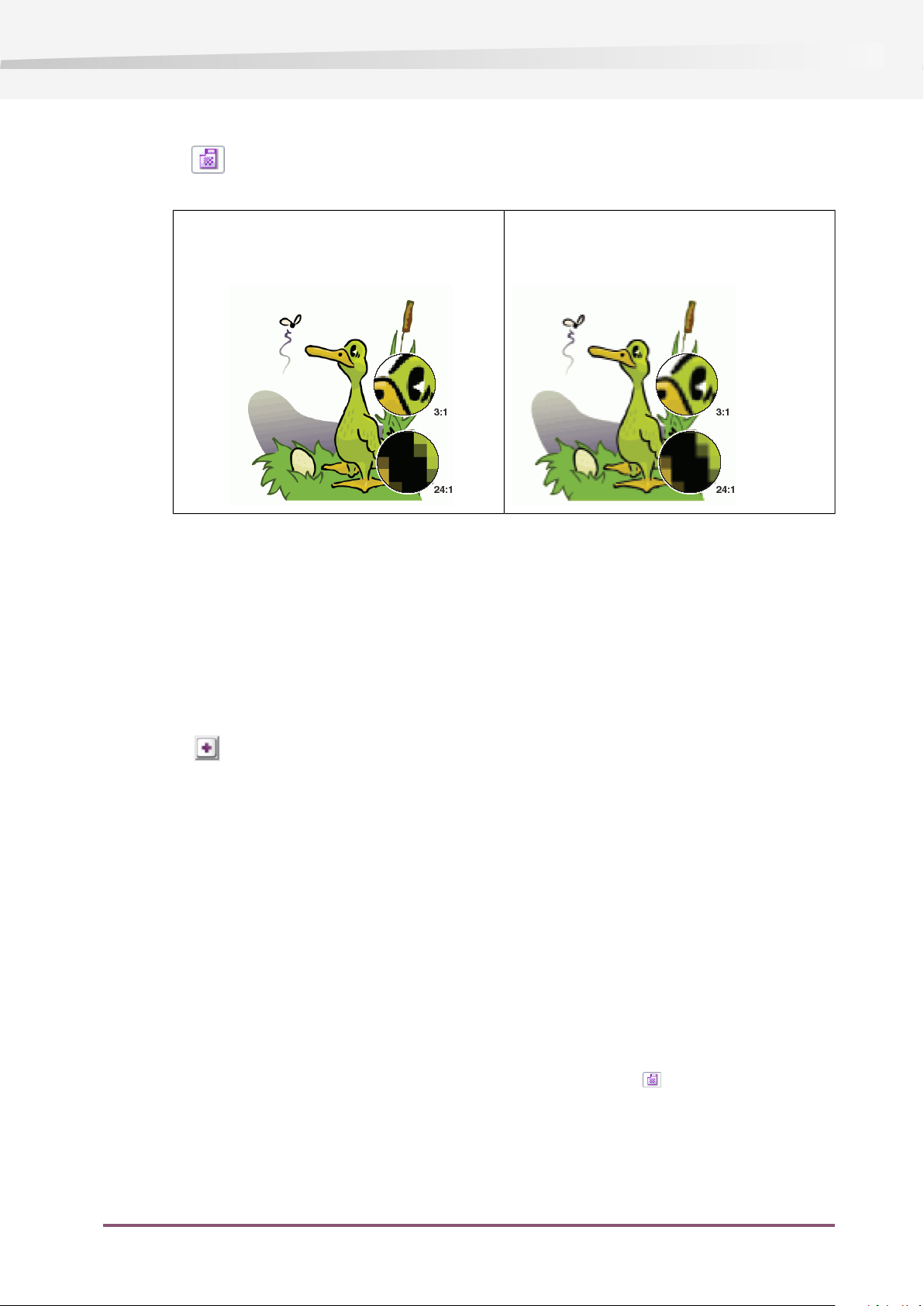
24 | Enfocus PitStop Pro | 3. PitStop Pro の作業領域
ン をクリックすると、表示が速くなります。代替画像がない場合、アクション リストを使
用して簡単に追加できます。
図 3 : [画像の表示速度の向上] がオフ: 高解像度の画
像を表示
図 4 : [画像の表示速度の向上] がオン: 低解像度のプ
レビュー画像を表示
PDF 文書の代替画像を作成する手順
1. 高解像度の画像を保持している PDF 文書を開きます。
2. [ウィンドウ] > [Enfocus アクション リスト パネルを表示] を選択します
3. アクション リストおよびプリフライト プロファイル コントロール パネルで、 [管理] > [新
規] の順にクリックします。
4. アクション リストの [一般情報] を入力します。
5. ボタンをクリックして、新しいアクションを追加します。
6. [新規アクション タイプ] ダイアログ ボックスの [代替画像の追加] を選択します。
7. [追加] をクリックします。
8. [Enfocus アクション リスト エディタ] で、このアクションについて以下の属性を指定します。
• 代替画像の解像度
• 代替画像に RGB カラーが使用されているかどうか
9. [OK] をクリックします。
10. アクション リストおよびプリフライト プロファイル コントロール パネルで、オプションの
[文書] を選択し、[実行] をクリックします。
画像の表示速度を向上させる手順
Enfocus PitStop [表示] ツールバーの [画像の表示速度の向上] ボタン をクリックして、高解像
度画像と低解像度画像の表示を切り替えます。
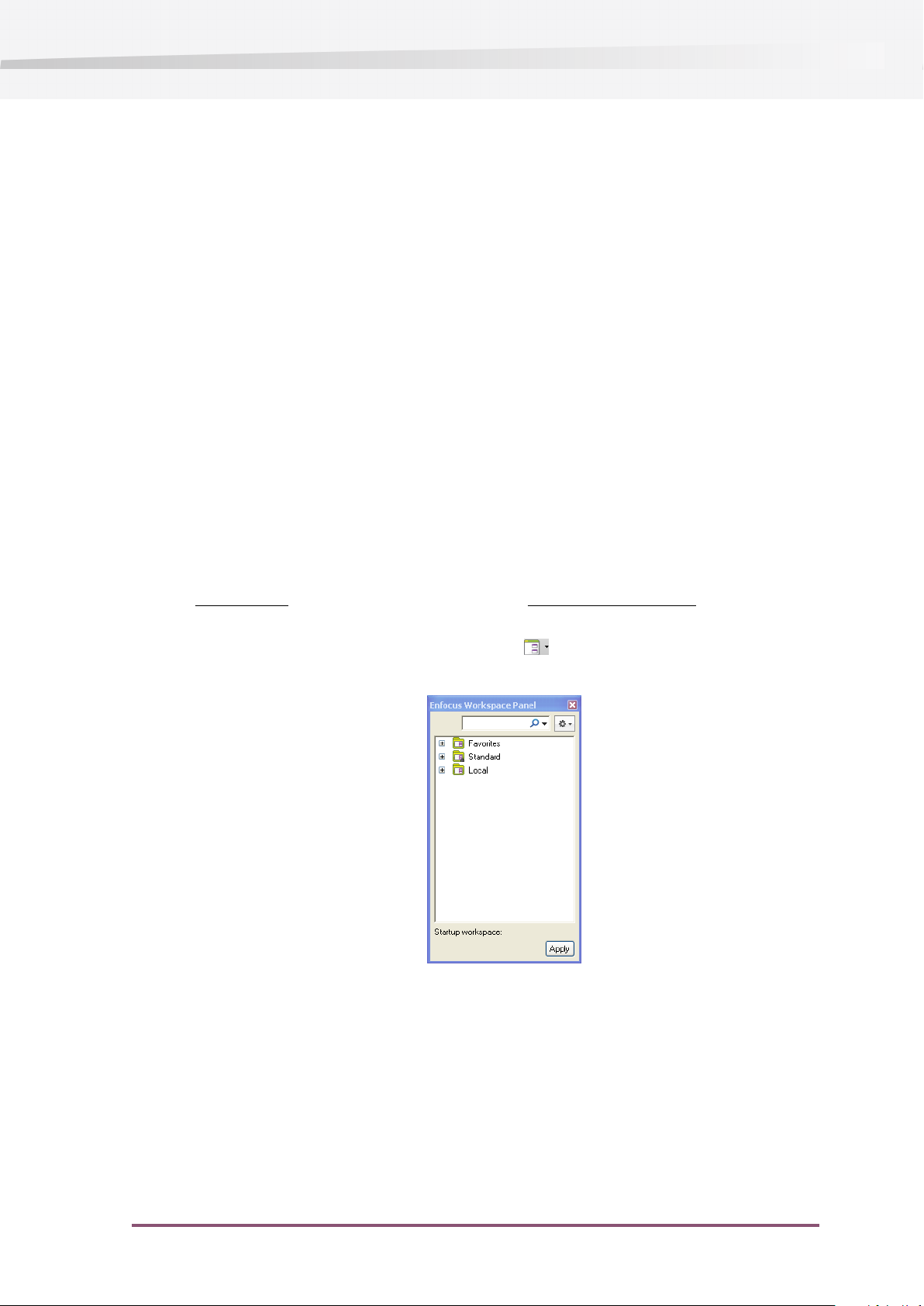
3.4 ワークスペース
ワークスペースを使用すると、各種 Enfocus パネルの表示/非表示の切り替えなど、PitStop Pro
のユーザー インターフェイスをカスタマイズできます。これにより、目的に応じて表示する項
目を最大限に増やしたり、最小限に減らしたりできます。
ワークスペースでは、ウィンドウの位置、表示設定、カラー設定、デザイン レイアウトなど、
Adobe Acrobat および Enfocus PitStop Pro のその他の設定を行うこともできます。
デフォルトのワークスペースを使用したり、PitStop Pro で実行するタスクごとに適用するワーク
スペースを作成したりできます。また、必要に応じてワークスペースをすばやく切り替えること
ができます。
Enfocus ワークスペース パネル
Enfocus PitStop Pro | 3. PitStop Pro の作業領域 | 25
[Enfocus ワークスペース パネル] では、ワークスペースを管理できます。
このパネルを開くには、次のいずれかの操作を実行します。
•
[ウィンドウ] > [Enfocus ワークスペース パネルを表示] の順に選択します。
•
Alt + Ctrl + W キー (Windows の場合)、または Option + Command + W キー (Mac の場合)
を押します。
•
ツールバーの [Enfocus ワークスペース] ボタン をクリックします。
ワークスペースの管理
[ワークスペース パネル] では、[プリセット マネージャ] を使用してワークスペースを管理でき
ます (Enfocus プリセット マネージャ 28 ページの を参照)。
[プリセット マネージャ] を使用すると、ワークスペースを分類、検索、複製、および管理でき
ます。
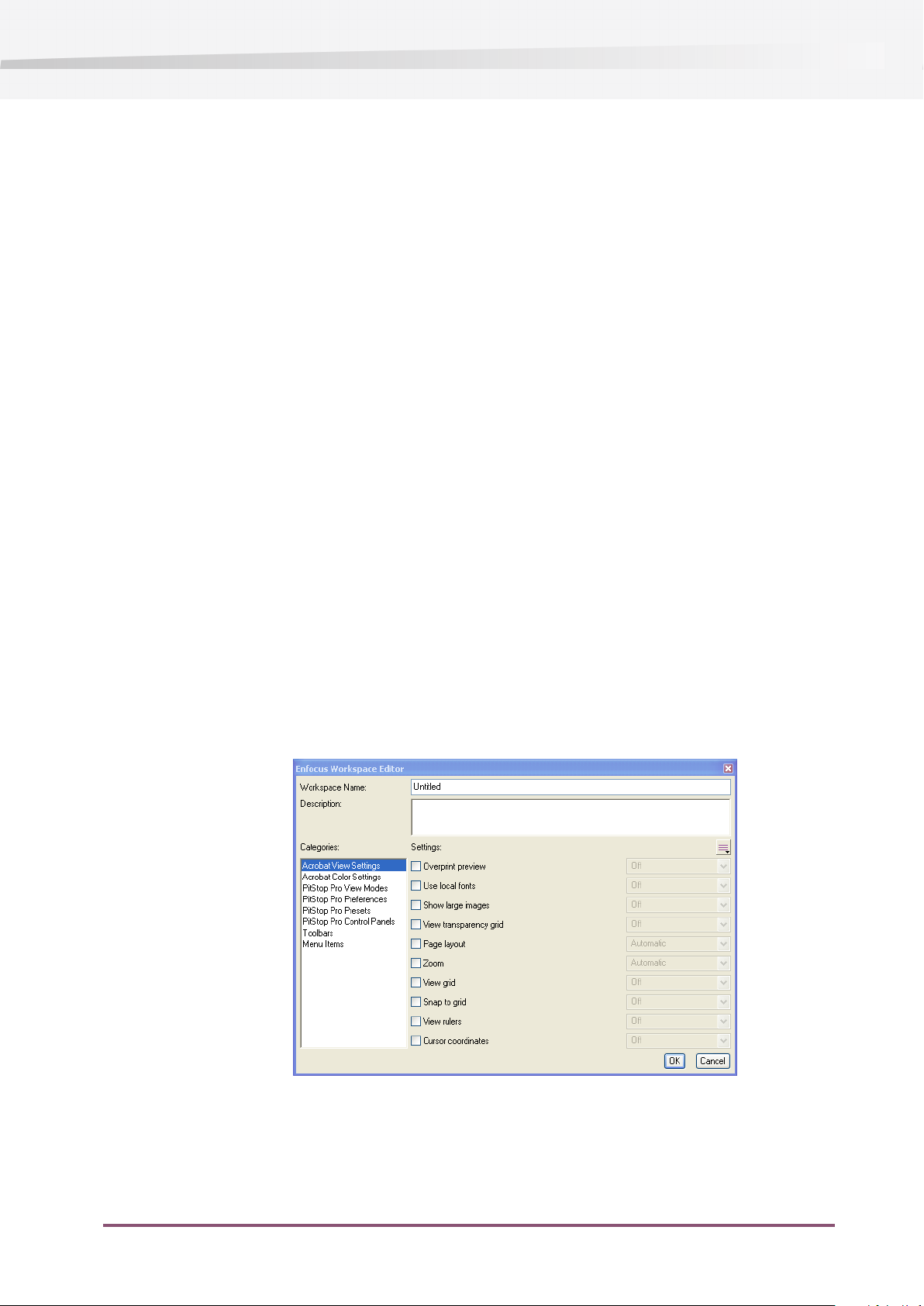
26 | Enfocus PitStop Pro | 3. PitStop Pro の作業領域
デフォルトのワークスペース
PitStop Pro は、デフォルトのワークスペースを 3 つ備えています。これらを使用すると、すぐに
作業を開始できます。
PitStop Pro を隠す
このワークスペースでは、PitStop Pro ユーザー インターフェイスの項目を可能な限り非表示に
します。これにより、PitStop Pro の不要なインターフェイスを表示せずに、Adobe Acrobat で作
業できます。
手動編集
このワークスペースでは、PDF ファイルの編集で通常使用するコントロール パネル (PitStop イン
スペクタなど) を開きます。
プロセス
このワークスペースでは、[Enfocus プロセス] パネルを開き、文書のプリフライトなどの半自動
処理を実行する際に通常使用する設定を適用します。
ワークスペースの使用
ワークスペースの作成
ワークスペースを新規作成するには、次の手順を実行します。
1. [Enfocus ワークスペース パネル] の中で右クリックし、 [新規] > [新規作成] を選択します。
[Enfocus ワークスペース エディタ] が開きます。
2. [ワークスペース名] に名前を入力します。
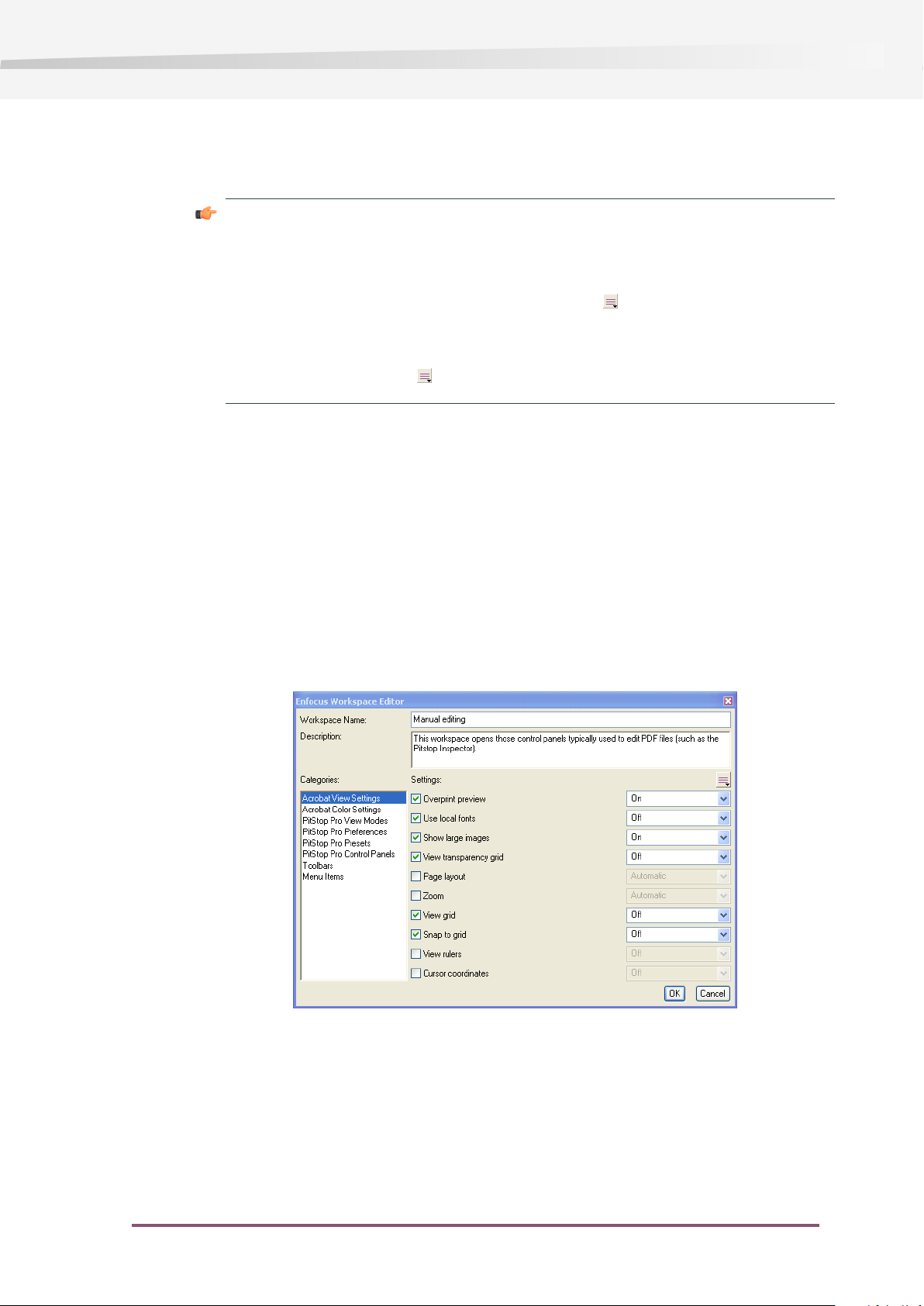
Enfocus PitStop Pro | 3. PitStop Pro の作業領域 | 27
3. [カテゴリ] の項目ごとに [設定] で、使用する設定項目のチェック ボックスをオンにして値を
選択します。
注:
現在の Acrobat / PitStop Pro のインターフェイスの設定を選択して、ユーザーのワークス
ペースで使用することもできます。
• ワークスペースの現在の設定を全て選択するには、 ボタンをクリックして [全ての
カテゴリを選択] を選択します。
• 特定のカテゴリ (全ての Acrobat の表示設定など) に関連する現在の設定を選択するに
は、カテゴリを選択し、 をクリックして [現在のカテゴリを選択] を選択します。
4. 完了したら [OK] をクリックします。
新規ワークスペースがローカル ワークスペースとして保存されます。
ワークスペースの編集
1. 編集するワークスペースが標準ワークスペースの場合は、最初にローカル データベースにド
ラッグして複製する必要があります。
2. ローカル データベースで、編集するワークスペースをダブルクリックします。
[Enfocus ワークスペース エディタ] に対象のワークスペースが表示されます。
3. 必要に応じてワークスペースを編集します。
4. 完了したら [OK] をクリックして、ローカル データベースに保存します。
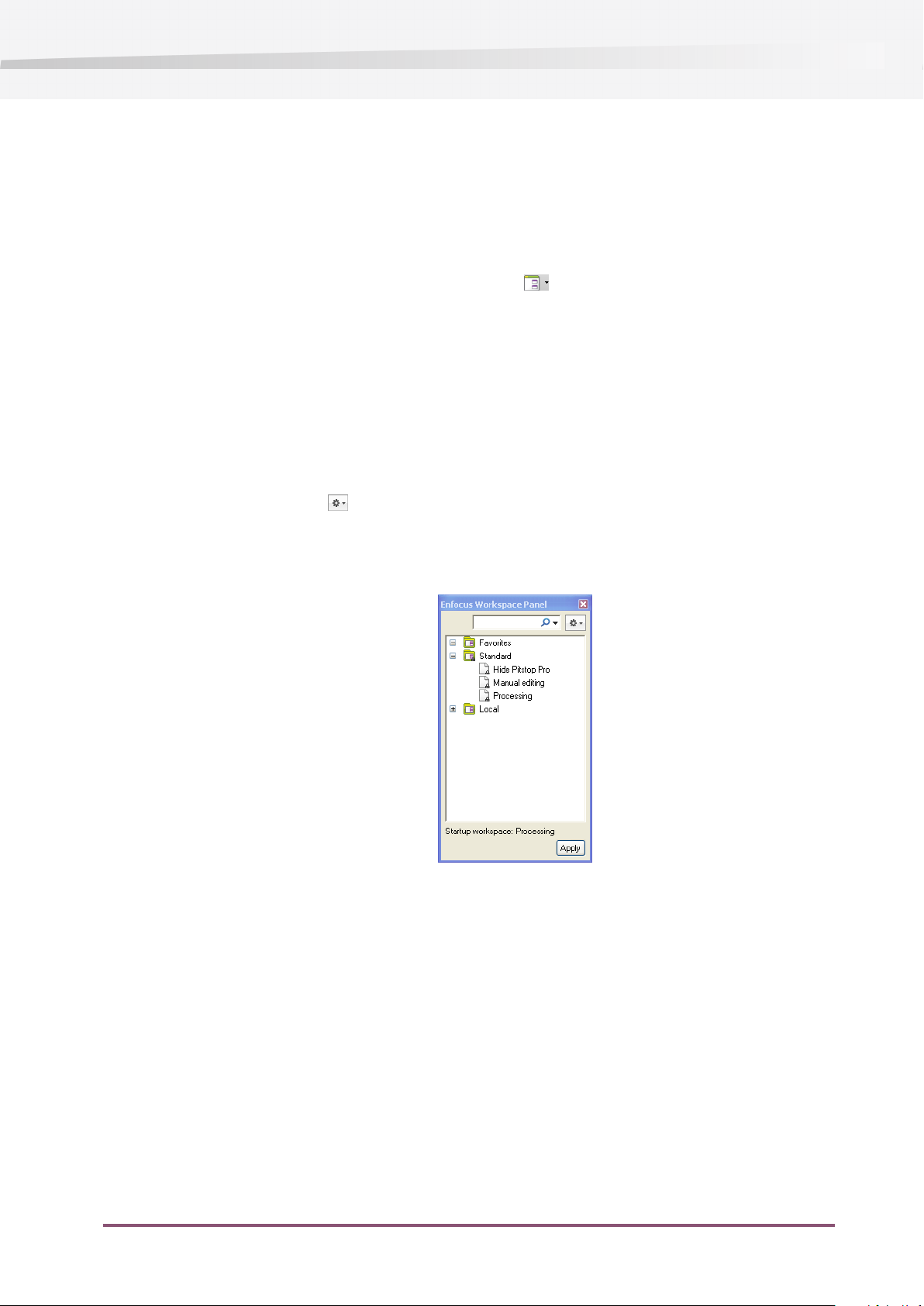
28 | Enfocus PitStop Pro | 3. PitStop Pro の作業領域
ワークスペースの適用
現在の作業に対してワークスペースを使用するには、次のいずれかの手順を実行します。
•
[Enfocus ワークスペース パネル]で、ワークスペースを選択して [適用] ボタンをクリックし
ます。
•
ツールバーの [Enfocus ワークスペース] ボタン の横にある矢印をクリックし、使用する
ワークスペースを選択します。
•
[ウィンドウ] > [Enfocus ワークスペース] メニューでワークスペースを選択します。
起動ワークスペースの選択
次回 Acrobat Professional を起動したときにデフォルトでワークスペースを使用するには、次の
手順を実行します。
1. [Enfocus ワークスペース パネル] でワークスペースを選択します。
2. アクション ボタン をクリックして、[選択したワークスペースを起動時に適用] を選択し
ます。
選択した起動ワークスペースがパネルの下部に表示されます。
3.5 Enfocus プリセット マネージャ
PitStop Pro の設定を保存、作成、管理、または選択する際は、[プリセット マネージャ] を使用
します。
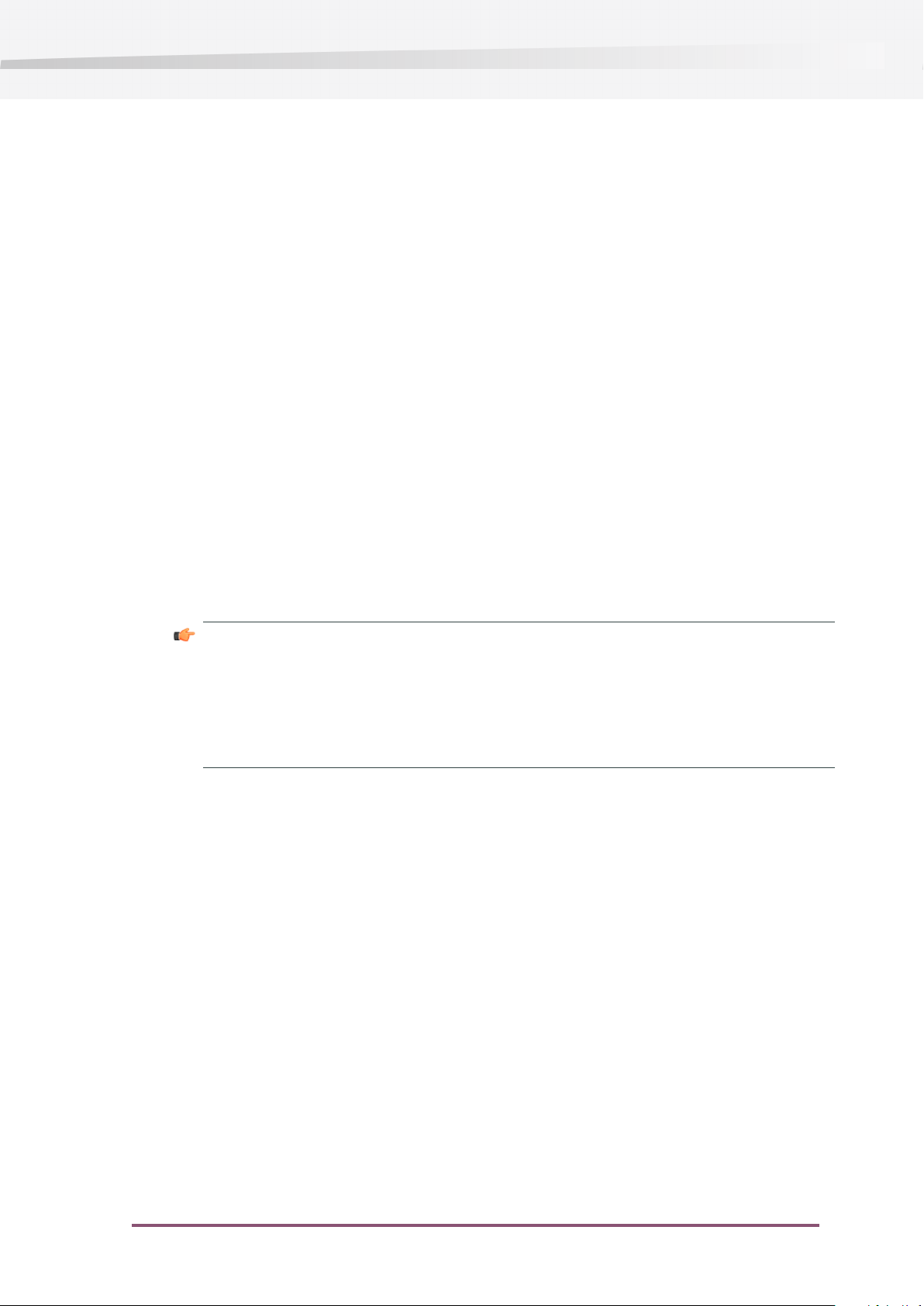
ワークスペース、デザイン レイアウト、アクション リスト、グローバル変更、またはプリフラ
イト プロファイルのプリセットがあります。対応する全てのパネルで [プリセット マネージャ]
を使用します。ここでは、これら全てを「プリセット」と略して呼びます。
プリセット データベース
[お気に入り]、[標準]、および [ローカル] の 3 つのデータベースを表示できます。
カテゴリおよびデータベースは、Enfocus PitStop Pro の環境設定で追加したり、[プリセット マ
ネージャ] で直接追加したりできます。詳細については、データベースの作成 29 ページのまた
は「PitStop Pro Reference Guide」を参照してください。
お気に入り
このデータベースには、お気に入りに追加した [標準] または [ローカル] データベースのプリセッ
トへのショートカットが格納されています。
お気に入りにプリセットを追加する手順については、お気に入りへのプリセットの追加 31 ペー
ジのを参照してください。
Enfocus PitStop Pro | 3. PitStop Pro の作業領域 | 29
標準
このデータベースには、PitStop Pro 共にインストールされたデフォルトのプリセットが格納され
ています。
注:
このプリセットは編集できますが、編集したプリセットを [標準] データベースに保存する
ことはできません。
編集したプリセットを保存するには、[標準] データベースから [ローカル] データベースに
プリセットを複製してから、プリセットを編集します。
ローカル
このデータベースには、ユーザーが編集または作成したプリセットが格納され、ユーザのみがア
クセスできます。
必要に応じて、プリセットを編集したり名前を変更したりできます。プリセットをグループに分
類することもできます (プリセットの並べ替えとグループ化 31 ページのを参照)。
データベースの作成
ハード ディスク上または共有フォルダの既存のフォルダを [プリセット マネージャ] のデータ
ベースとして取り込むことができます。取り込みは、Enfocus PitStop Pro の環境設定で行うか、
[プリセット マネージャ] から直接行います。
1. [プリセット マネージャ] の中で右クリックし、 [新規] > [新規データベース] を選択します。
2. 表示されたブラウザのダイアログ ボックスで、データベースとして取り込むフォルダを選択
し、[OK] をクリックします。
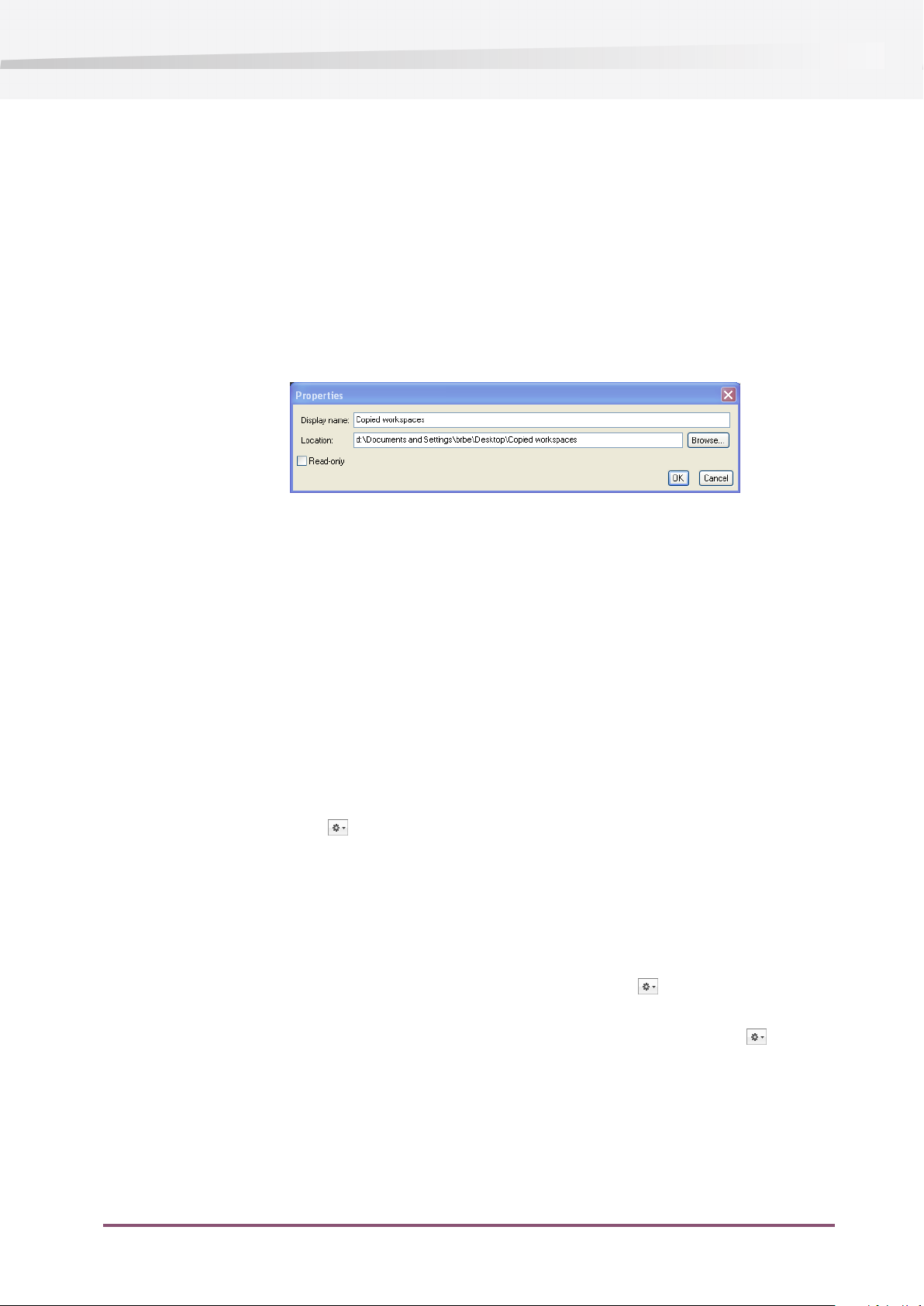
30 | Enfocus PitStop Pro | 3. PitStop Pro の作業領域
取り込んだフォルダがデータベースとして [プリセット マネージャ] に表示されます。
取り込んだフォルダにサブフォルダまたはワークスペースが含まれている場合、[プリセット マ
ネージャ] にグループとして表示することもできます。
取り込んだデータベースのプロパティの表示
1. 取り込んだデータベースを [プリセット マネージャ] で右クリックし、[プロパティの表示] を
選択します。
[プロパティ] ダイアログ ボックスが表示されます。
2. 必要に応じて、[プロパティ] ダイアログ ボックスで次の操作を行います。
• データベースの表示名 (パネル内での名前) を変更する。
• データベースとして使用する別のフォルダを参照する。
• データベースを読み取り専用に設定したり、再び編集可能に設定する。
3. [OK] をクリックして変更内容を保存します。
パネルの表示の更新
[プリセット マネージャ] パネルの表示は自動的に更新されます。ただし、特定の場合に手動で
の更新が必要になることもあります (Enfocus のサポートから手動更新を指示された場合など)。
•
アクション ボタン をクリックして [更新] を選択します。
プリセットの管理
新しいプリセットの作成
新しいプリセットを作成する場合、次の操作を実行できます。
•
まったく新しいプリセットを作成するには、アクション ボタン をクリックして [新規作
成] を選択します。
•
既存のプリセットを基に新しいプリセットを作成するには、アクション ボタン をクリッ
クして [次を基に新規作成...] を選択します。
既存のプリセットのリストが表示され、新しいプリセットの開始点として使用するプリセッ
トを選択できます。
 Loading...
Loading...