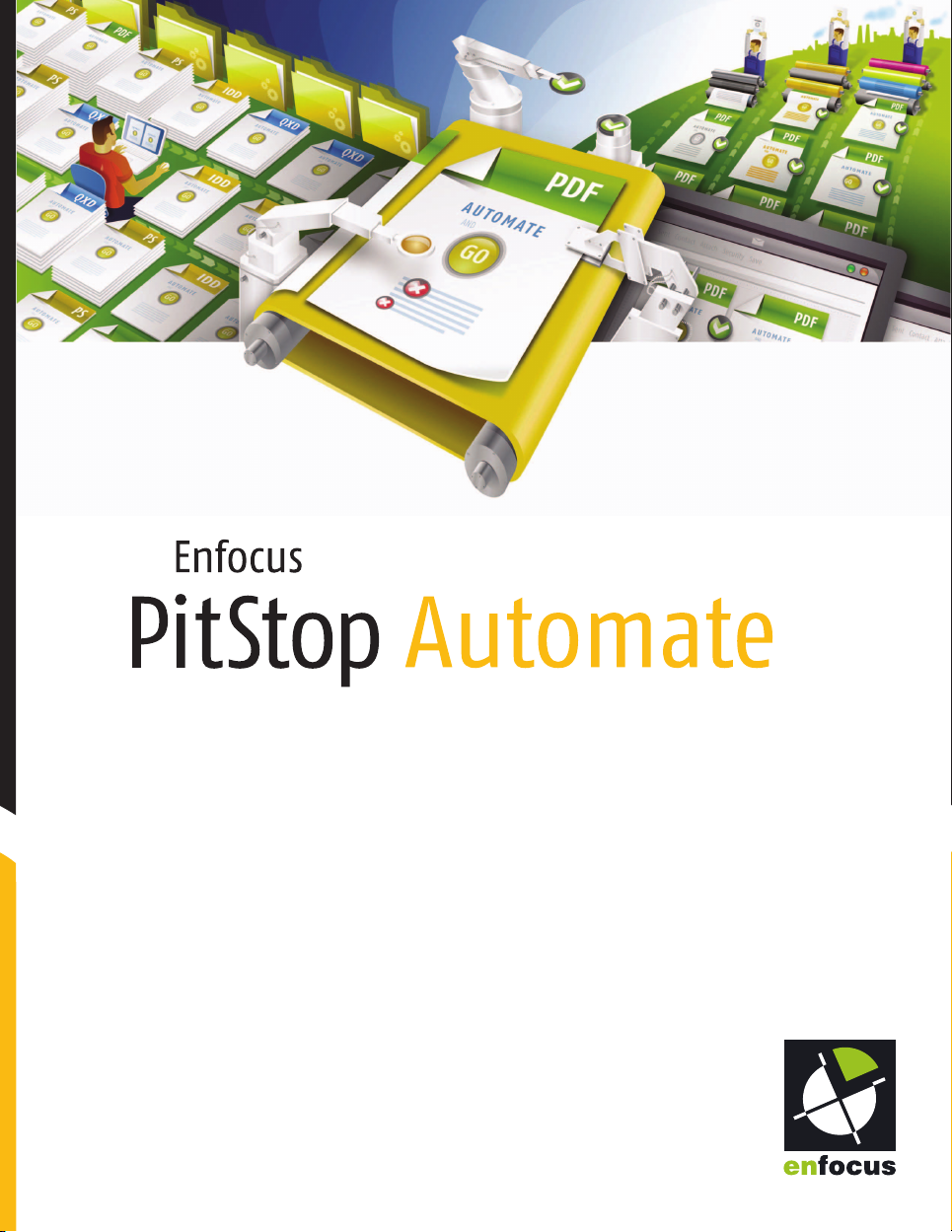
Guida dell'utente
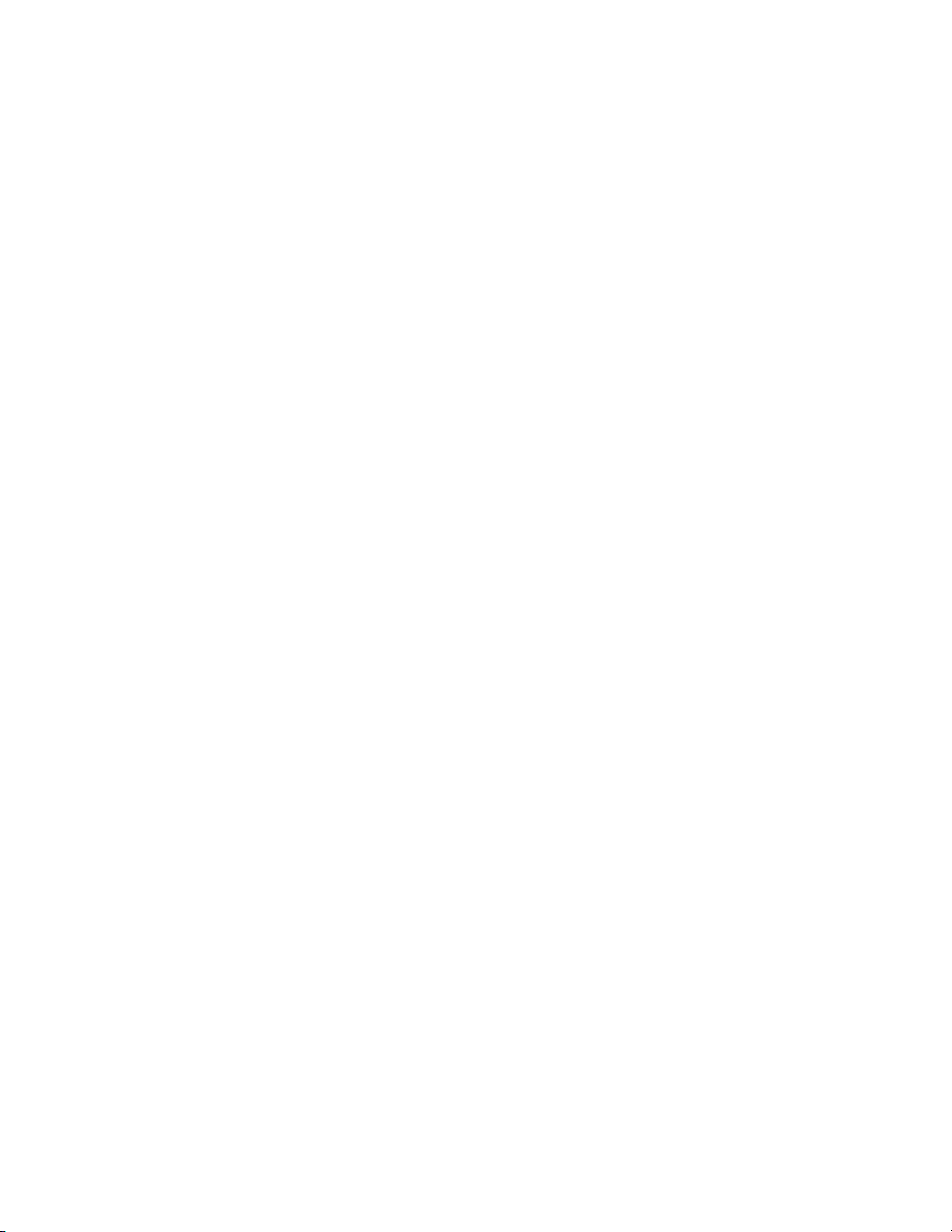
© 2006 AWSG Limited. Tutti i diritti riservati.
Enfocus PitStop Automate Guida dell'utente
Enfocus è un marchio di Artwork Systems.
Certified PDF è un marchio registrato di
Artwork Systems; brevetto in corso di registrazione.
Enfocus PitStop Professional, Enfocus PitStop Server,
Enfocus Instant PDF, Enfocus StatusCheck,
Enfocus CertifiedPDF.net, Enfocus PitStop Automate,
Enfocus Instant Barcode e Enfocus PDF Workflow
Suite sono nomi di prodotti di Artwork Systems.
Tutti gli altri nomi di marche e prodotti sono marchi
o marchi registrati dei rispettivi proprietari. Tutte le
specifiche, condizioni e descrizioni di prodotti e
servizi sono soggette a modifica senza preavviso.”
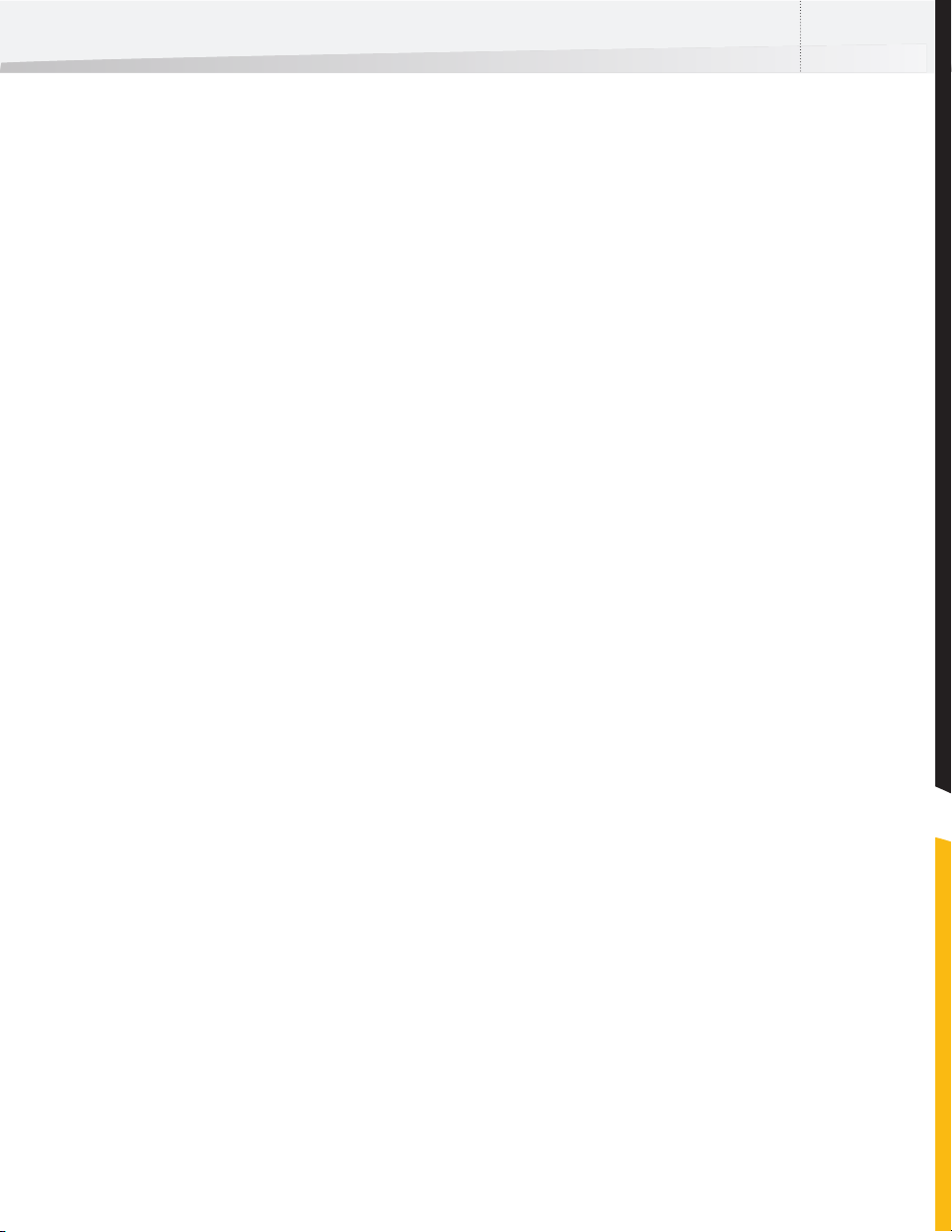
Enfocus PitStop Automate Guida dell'utente 3
Sommario
Sommario............................................................................................. 3
Capitolo 1: Introduzione ......................................................................................... 7
Informazioni su PitStop Automate 8
Contenuto della presente guida 9
Capitolo 2: Installazione ........................................................................................ 13
Installazione 14
Termini generali 18
Capitolo 3: Area di lavoro Tela................................................................................ 23
Navigazione tra le tele 25
Creazione e modifica di un flusso di lavoro 26
Panoramica dei gateway 28
Visualizzazione elenco tele 30
Capitolo 4: Elaborazione dei processi ...................................................................... 33
Inserimento dei processi in un flusso di lavoro 34
Impostazioni processo 35
Convenzioni di denominazione 36
Capitolo 5: Gateway ............................................................................................ 41
Receive (Ricevi) 42
Expand (Espandi) 43
Route (Indirizza) 44
Distill (Distilla) 46
PitStop 47
Copy Job (Copia processo) 48
Rename (Rinomina) 48
Copy File (Copia file) 49
Split Pages (Dividi pagine) 50
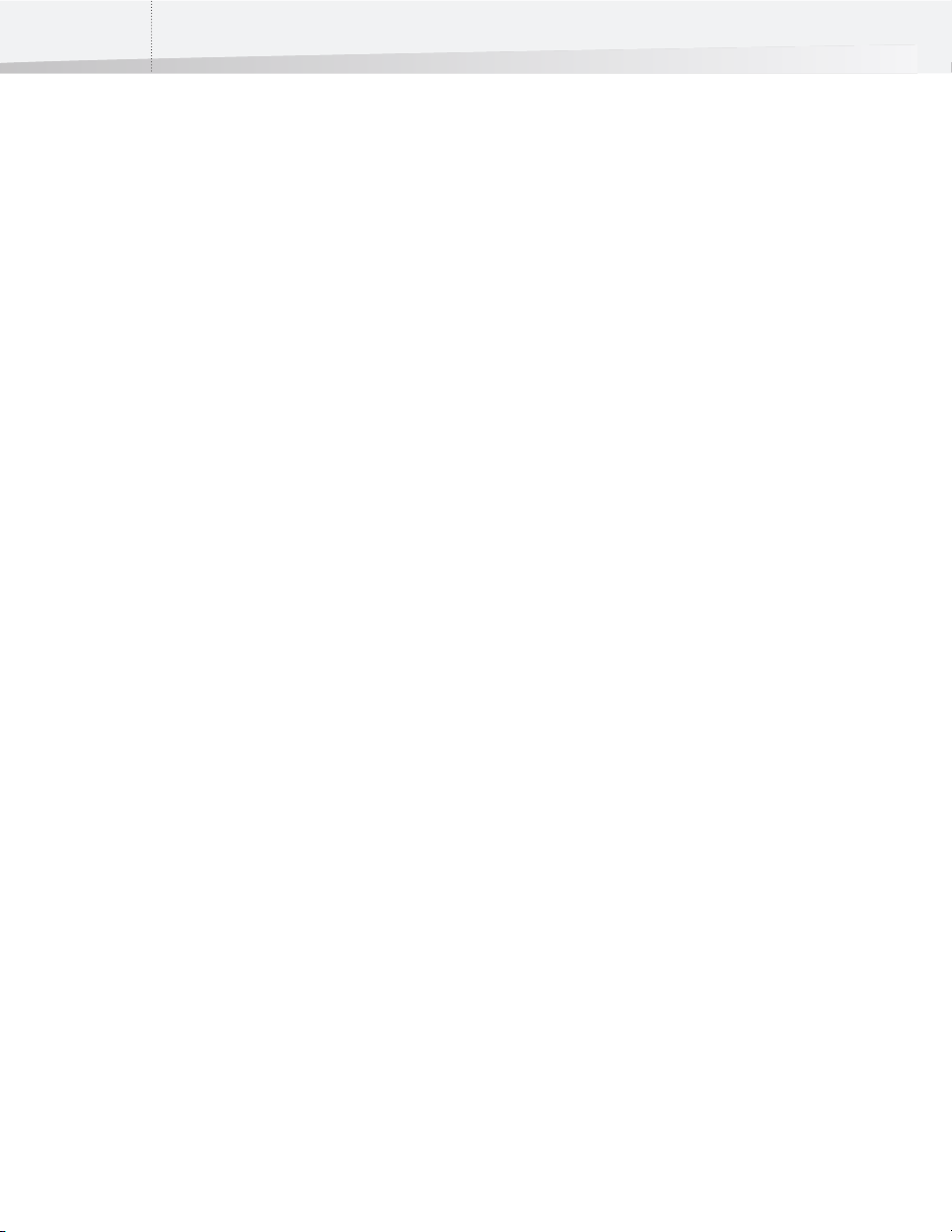
4
Generic Application (Applicazione generica) 51
Schedule (Pianifica) 52
Hold (Trattieni) 53
Print (Stampa) 54
Compress (Comprimi) 56
FTP 57
Send Mail (Invia Posta) 58
Archive (Archivio) 59
Delete File (Elimina file) 60
End (Fine) 60
Run AppleScript (Esegui AppleScript) 61
Capitolo 6: Preflight e verifica dei documenti PDF ....................................................... 65
Che cos'è il preflight? 66
Proprietà dei documenti PDF 69
Segnalazione di problemi 70
Creazione di un Profilo PDF 71
Interpretazione dei rapporti preflight 72
Capitolo 7: Gestore tela ........................................................................................ 75
Preferenze 76
Menu File 77
Menu Modifica 79
Menu Visualizza 80
Cartella 81
Menu di scelta rapida 84
Panoramica della barra degli strumenti / tasti di scelta rapida 86
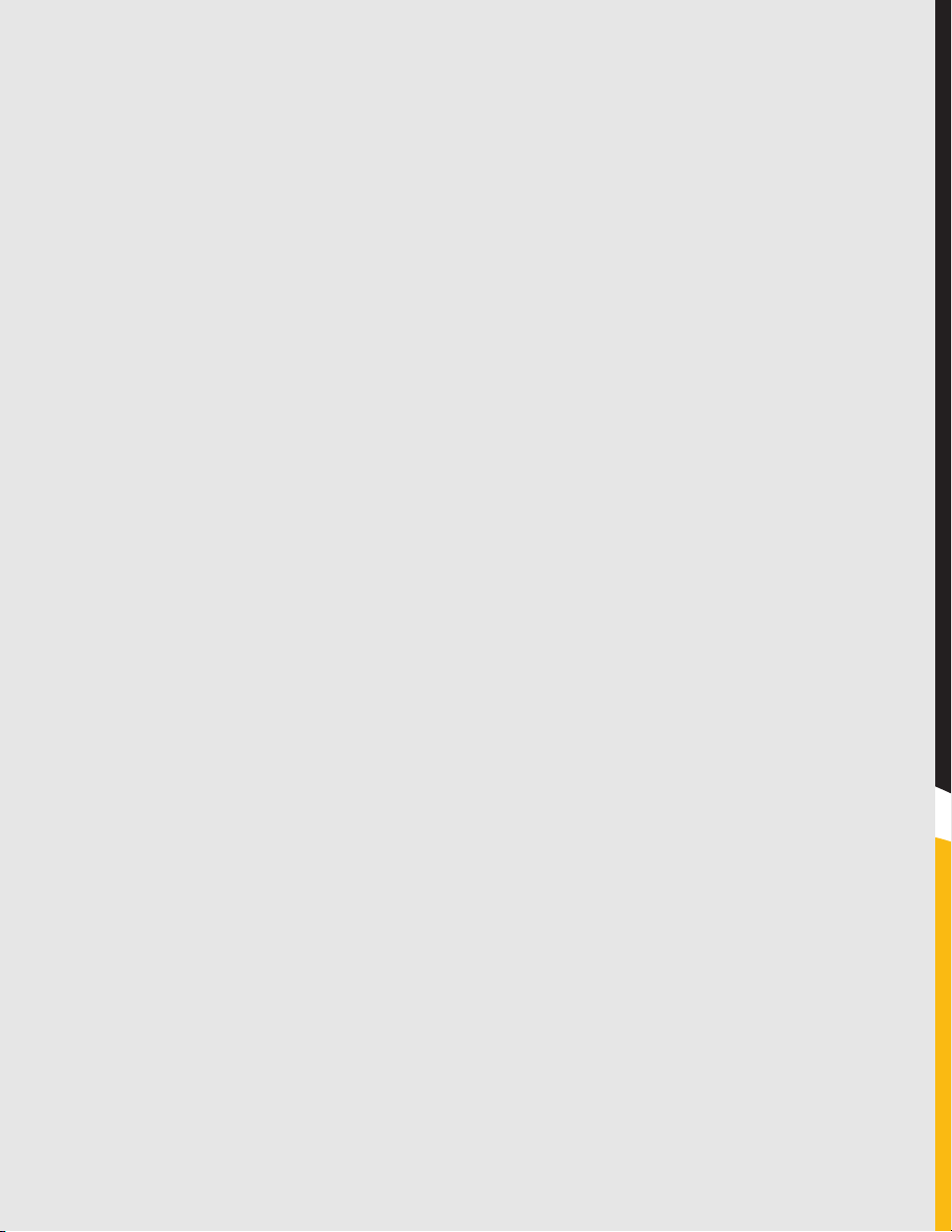
Capitolo 1
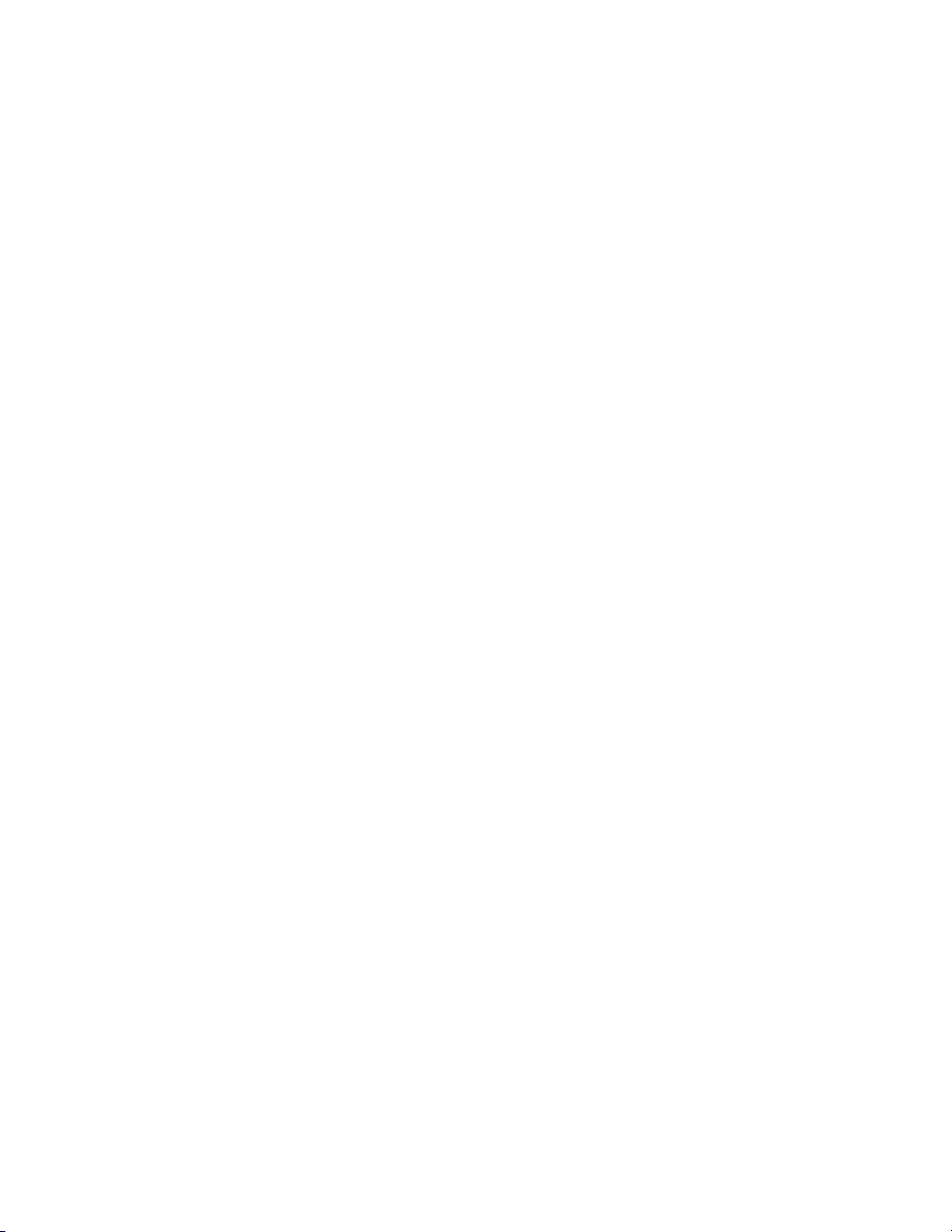
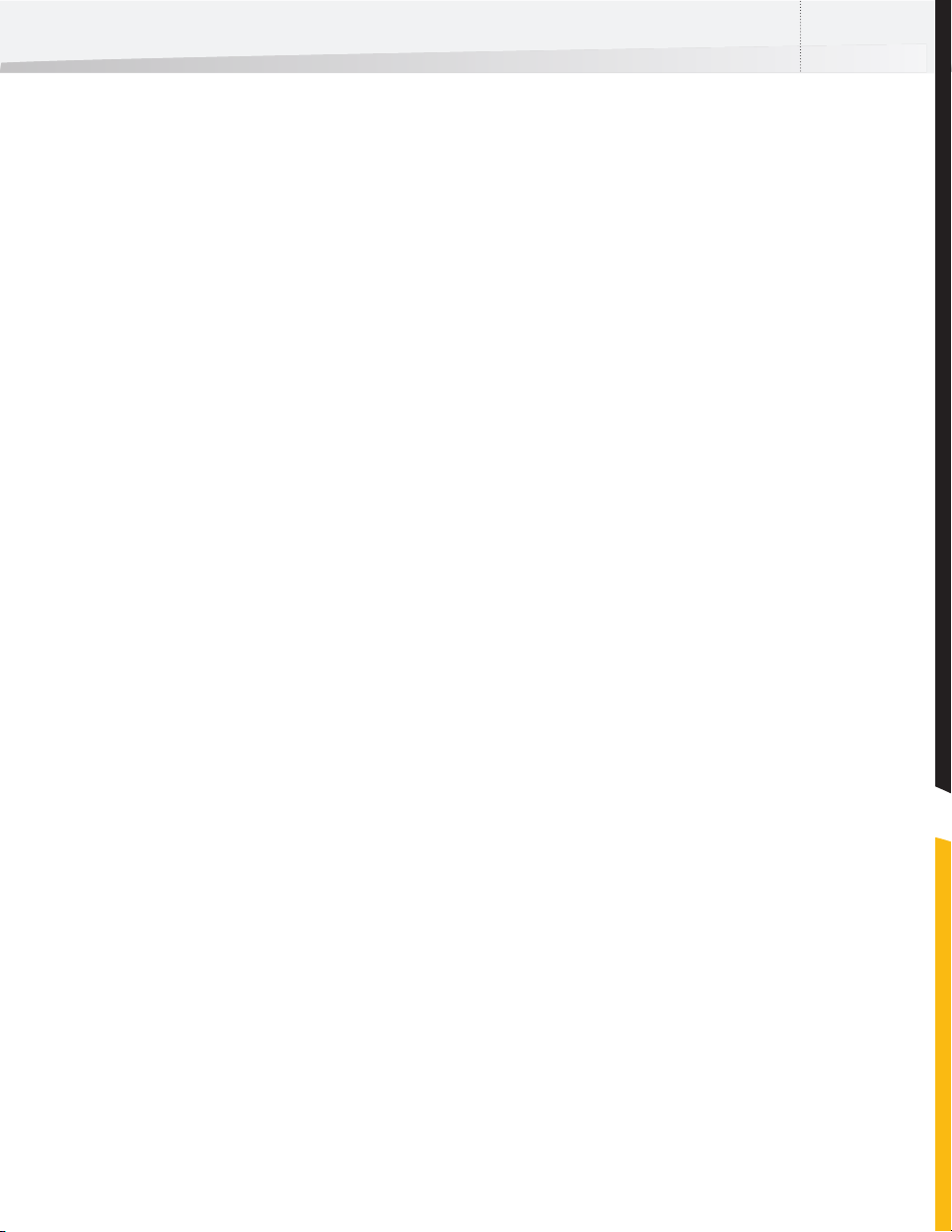
Enfocus PitStop Automate Guida dell'utente 7
Capitolo 1: Introduzione
Informazioni su questo capitolo
Questo capitolo introduce il software e ne descrive le funzioni e gli obiettivi oltre a
guidare l'utente all'interno della documentazione.
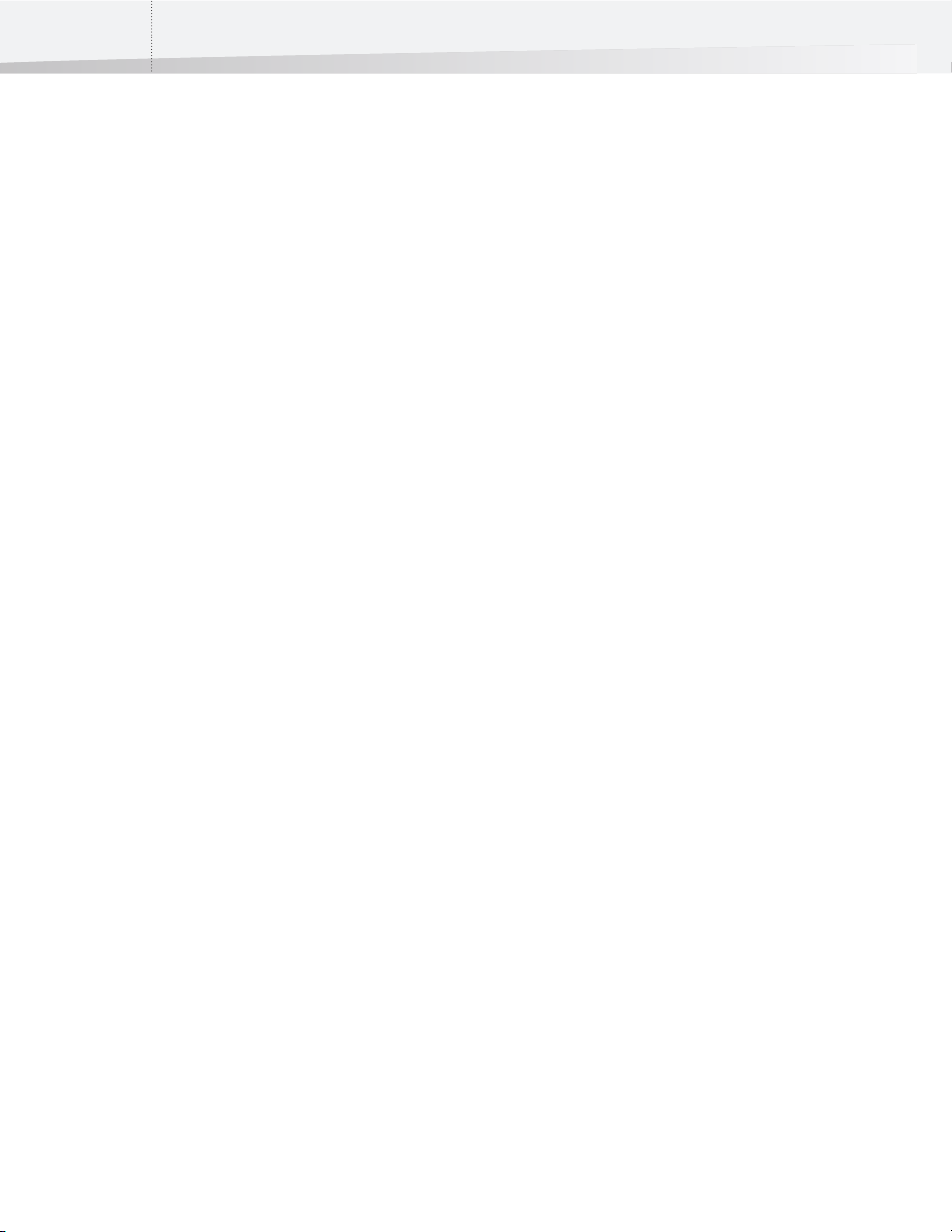
8
Informazioni su PitStop Automate
PitStop Automate permette a studi di design, agenzie pubblicitarie, stampatori ed
editori di aumentare la produttività e la coerenza di output introducendo funzioni di
automazione avanzate a costi contenuti. Progettato per semplificare i processi delle
arti grafiche, PitStop Automate amplifica le capacità delle tecnologie per l'automazione
di Enfocus come le funzioni di modifica e preflight dei PDF e la premiata tecnologia
Certified PDF®. Alla base di tutte le funzioni offerte si trova un'interfaccia grafica
utente intuitiva che semplifica la trasformazione dei requisiti di produzione più
complessi in un design completo per il flusso di lavoro automatico.
Evoluzione naturale di PitStop Server, PitStop Automate va oltre le funzioni di modifica
e preflight dei PDF. L'applicazione si integra perfettamente con Acrobat® Distiller® e
dispone di funzioni di ordinamento dei file e di flussi di lavoro condizionali basati su
tipo, dimensioni e altre proprietà del file o del documento.
PitStop Automate offre potenti funzionalità interne e, allo stesso tempo, controlla le
applicazioni di terze parti, agendo come collante tra le diverse procedure del processo
produttivo. Qualsiasi applicazione basata sulle cartelle esaminate può essere integrata
tramite il gateway Generic Application (Applicazione generica). PitStop Automate invia
il processo alle applicazioni e lo recupera dopo l'elaborazione. Un altro modo di
utilizzare le applicazioni esterne prevede l'integrazione di Apple Script. Infine, gli
sviluppatori di terze parti possono associare l'SDK di PitStop Automate nella propria
soluzione integrata in PitStop Automate.
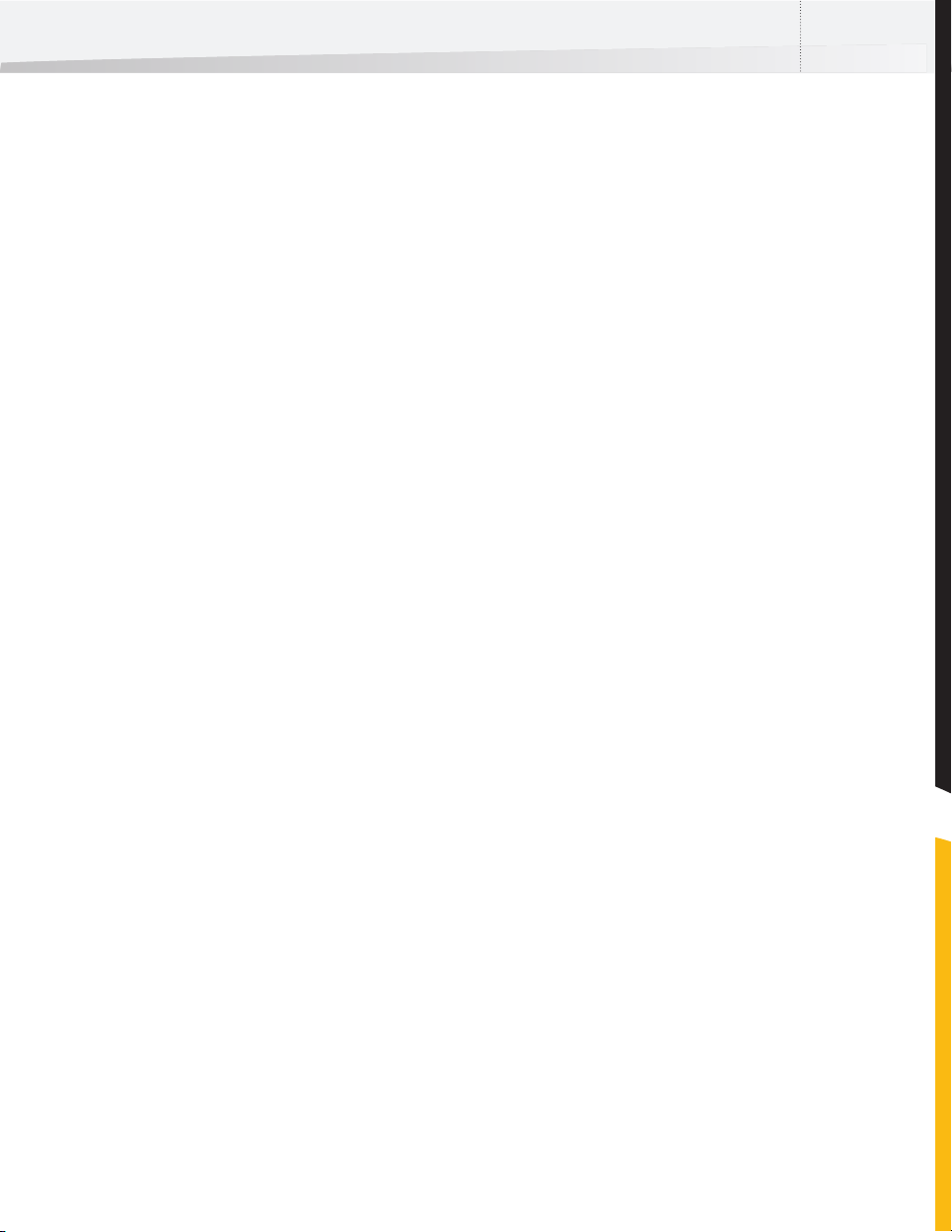
Contenuto della presente guida
La presente guida dell'utente è suddivisa nei seguenti capitoli:
Capitolo 1: Introduzione
Contiene una panoramica generale del software, delle relative funzioni e degli obiettivi
e una panoramica generale dei diversi capitoli del manuale.
Capitolo 2: Installazione
Contiene i requisiti di impostazione e descrive il processo di installazione per un
corretto funzionamento di PitStop Automate. Fornisce inoltre una panoramica degli
elementi installati e dei termini utilizzati nel software e nel manuale.
Consultare “Installazione” a pagina 13
Capitolo 3: Area di lavoro Tela
Descrive come gestire le tele e la relativa area di lavoro in Pitstop Automate. Spiega
come salvare e aprire le tele, come passare da una tela all'altra e come impostare i
flussi di lavoro in base ai diversi componenti. Fornisce, inoltre, una panoramica sulle
tele di esempio.
Consultare “Area di lavoro Tela” a pagina 23
Enfocus PitStop Automate Guida dell'utente 9
Capitolo 4: Esecuzione dei processi
Illustra come gestire i file in un sistema Pitstop Automate, all'interno delle cartelle
esaminate o in un tela. Spiega, inoltre, l'uso dei tag per i file.
Consultare “Elaborazione dei processi” a pagina 33
Capitolo 5: Gateway
Spiega le impostazioni dei singoli componenti del flusso di lavoro suddivise in tre
tipologie: i gateway di flusso di lavoro che definiscono la modalità di esecuzione di un
file attraverso il flusso di lavoro, i gateway di processo che elaborano il file e i gateway
di file che consentono la gestione dei file (copia, archiviazione, FTP e così via).
Consultare “Gateway” a pagina 41
Capitolo 6: Preflight e verifica dei documenti PDF
L'elemento principale di PitStop Automate è il gateway PitStop che consente di eseguire
elenchi azioni e di convertire un documento PDF in un profilo PDF e viene spiegato nel
presente capitolo insieme all'Editor Profili PDF.
Consultare “Preflight e verifica dei documenti PDF” a pagina 65
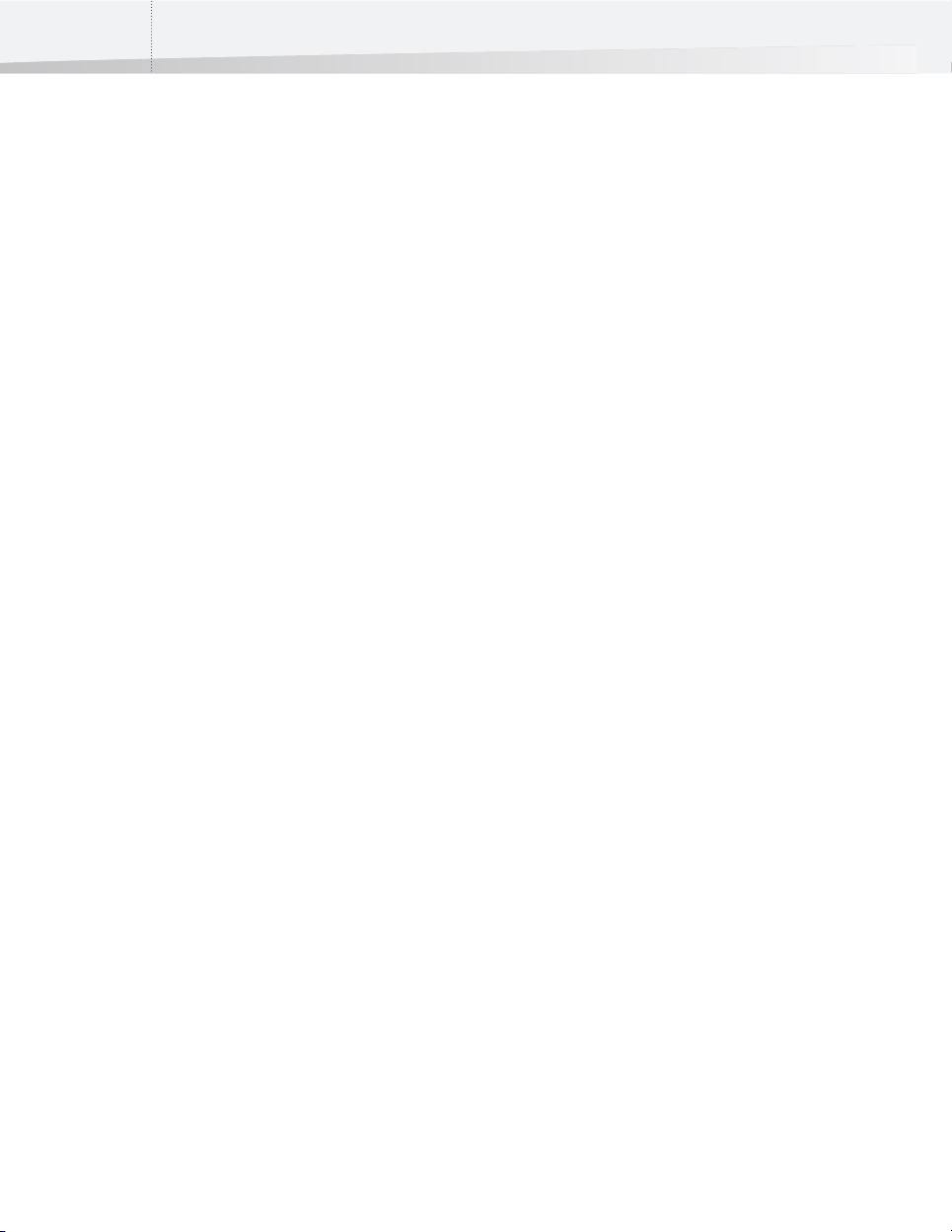
10
Capitolo 7: Gestore tela
Fornisce una panoramica dettagliata di tutte le funzioni di Gestore tela, l'interfaccia
utente che consente di definire e gestire le tele e i relativi file.
Consultare “Gestore tela” a pagina 75

Capitolo 2
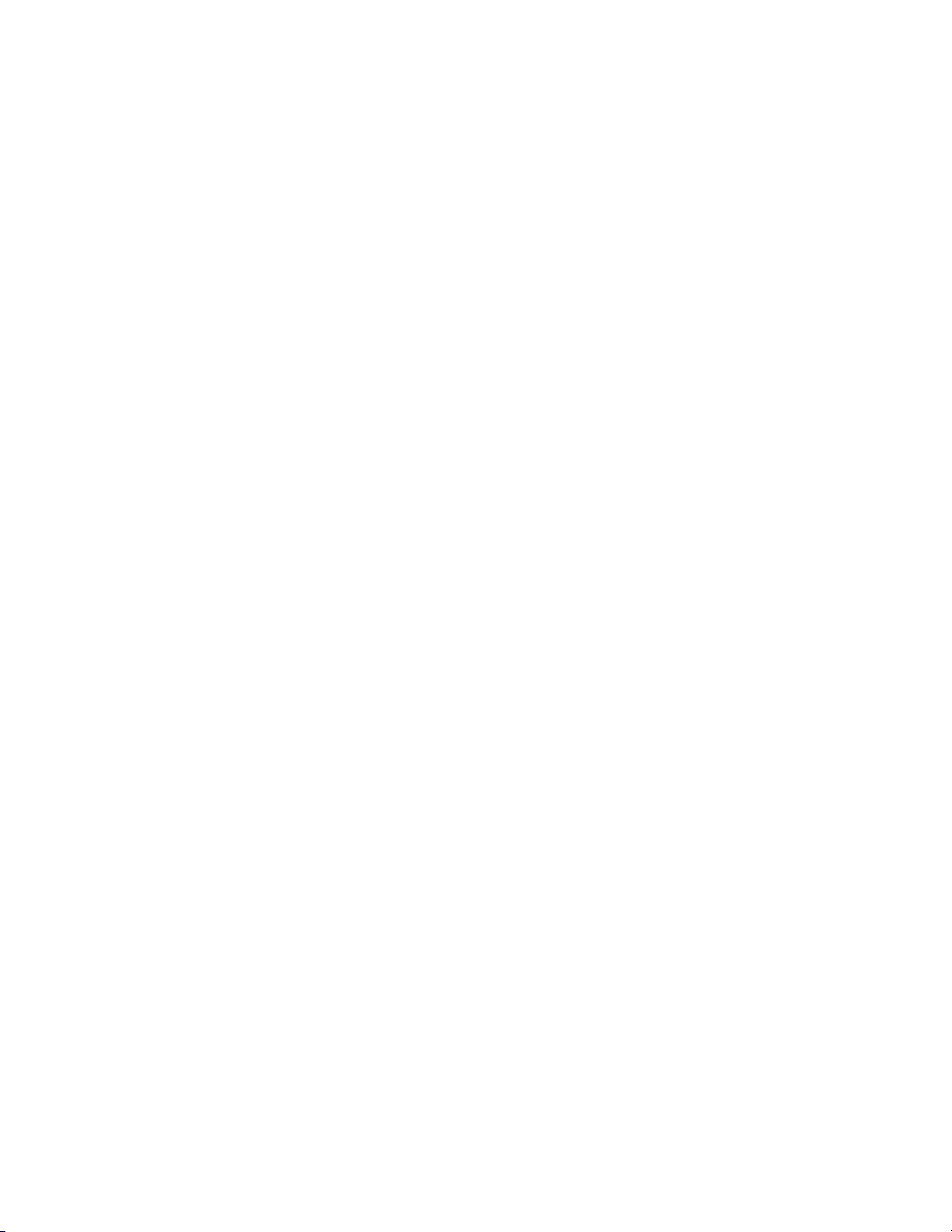
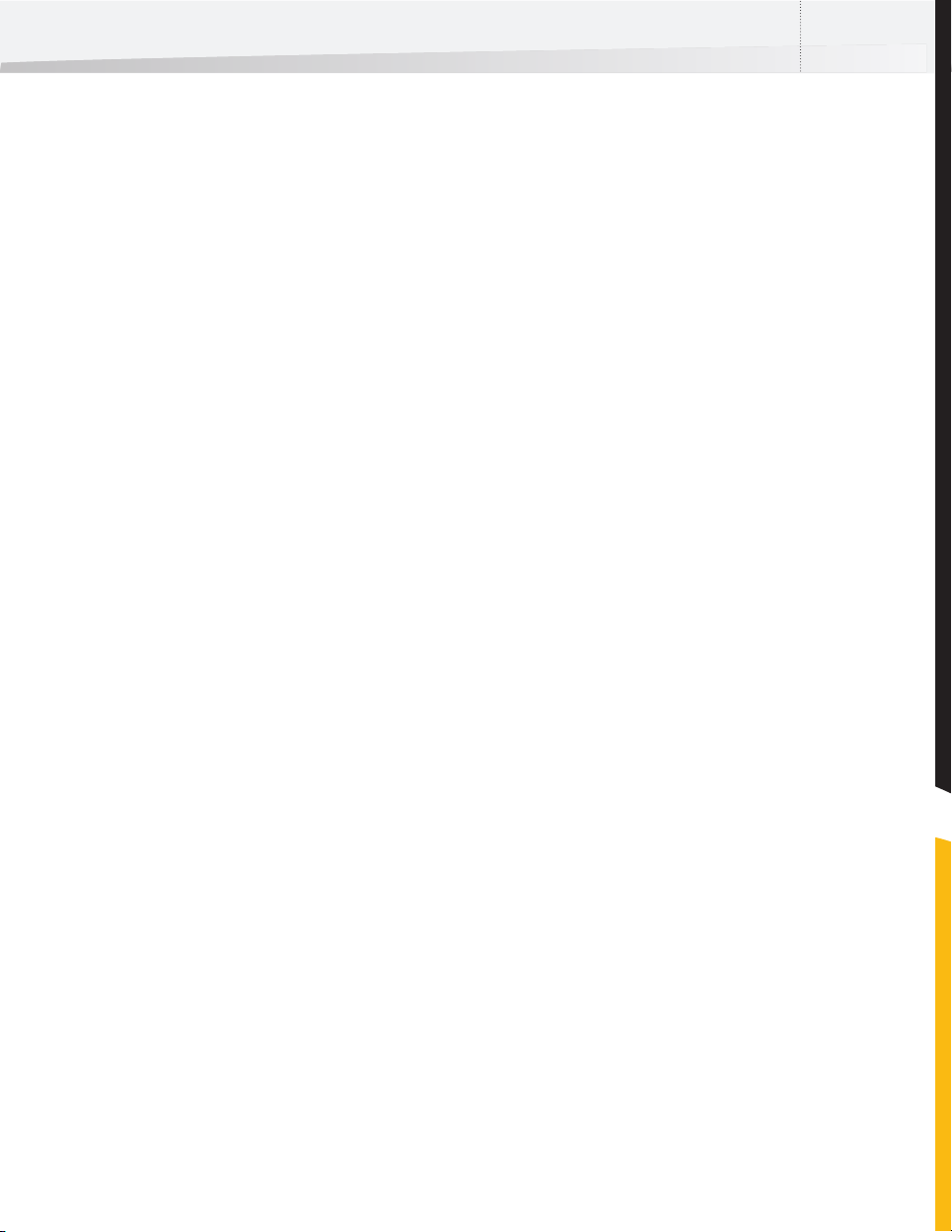
Enfocus PitStop Automate Guida dell'utente 13
Capitolo 2:
Installazione
Informazioni su questo capitolo
Questo capitolo descrive i requisiti di impostazione e il processo di installazione per un
corretto funzionamento di PitStop Automate. Fornisce inoltre una panoramica degli
elementi installati e dei termini utilizzati nel software e nel manuale.
In questo capitolo:
• “Installazione” a pagina 14
• “Termini generali” a pagina 18
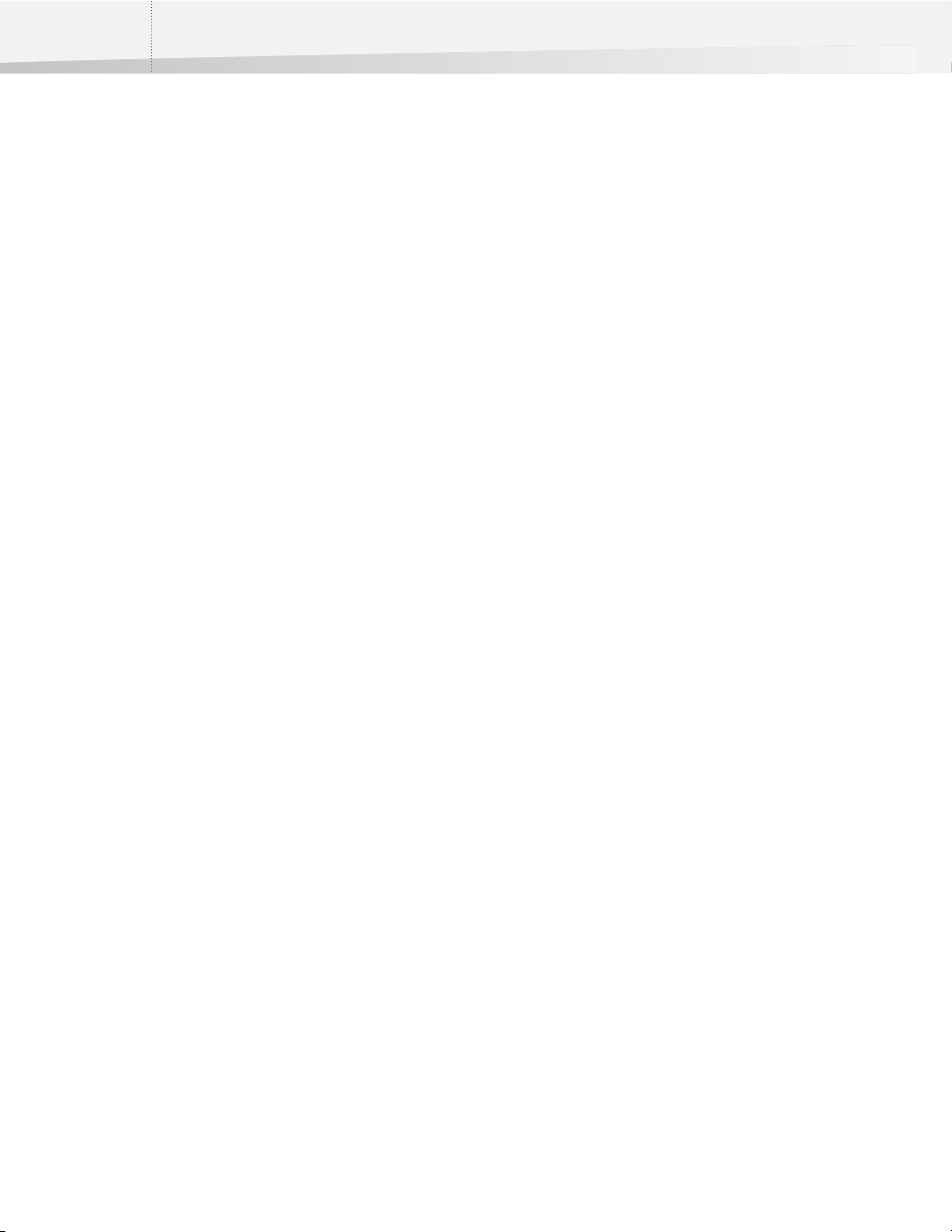
14
Installazione
Configurazione minima
Installazione
• I requisiti di sistema vengono visualizzati nel programma di installazione ed
elencati nelle schede informative del prodotto nel sito Web di Enfocus
http://www.enfocus.com/systemreq
• Per eseguire il gateway “Distill (Distilla)”, è necessario installare Acrobat®
Distiller™ Server 6 o 7
L'installazione di PitStop Automate viene eseguita utilizzando il relativo programma di
installazione, disponibile nel DVD di Enfocus o scaricabile dal sito Web di Enfocus
all'indirizzo www.enfocus.com.
Per eseguire l'installazione dal DVD:
1 Inserire il DVD Enfocus PitStop Automate nell’apposita unità
2 Aprire il DVD Enfocus PitStop Automate
3 Viene visualizzata un'animazione Flash che guida l'utente durante l'esplorazione
del DVD. Scegliere Installa PitStop Automate
4 Fare clic su Installa
Per scaricare e installare:
1 Scaricare il file compresso (.gz) nel computer.
2 Se il file compresso non viene estratto automaticamente, fare doppio clic per
estrarlo. Questo file contiene un'immagine del disco (.dmg).
3 Se l'installazione non si avvia automaticamente, fare doppio clic sull'immagine
del disco (.dmg) per installare il volume.
4 Aprire il volume installato e fare doppio clic sul programma di installazione per
avviare l'installazione.
5 Seguire le istruzioni di installazione visualizzate sullo schermo.
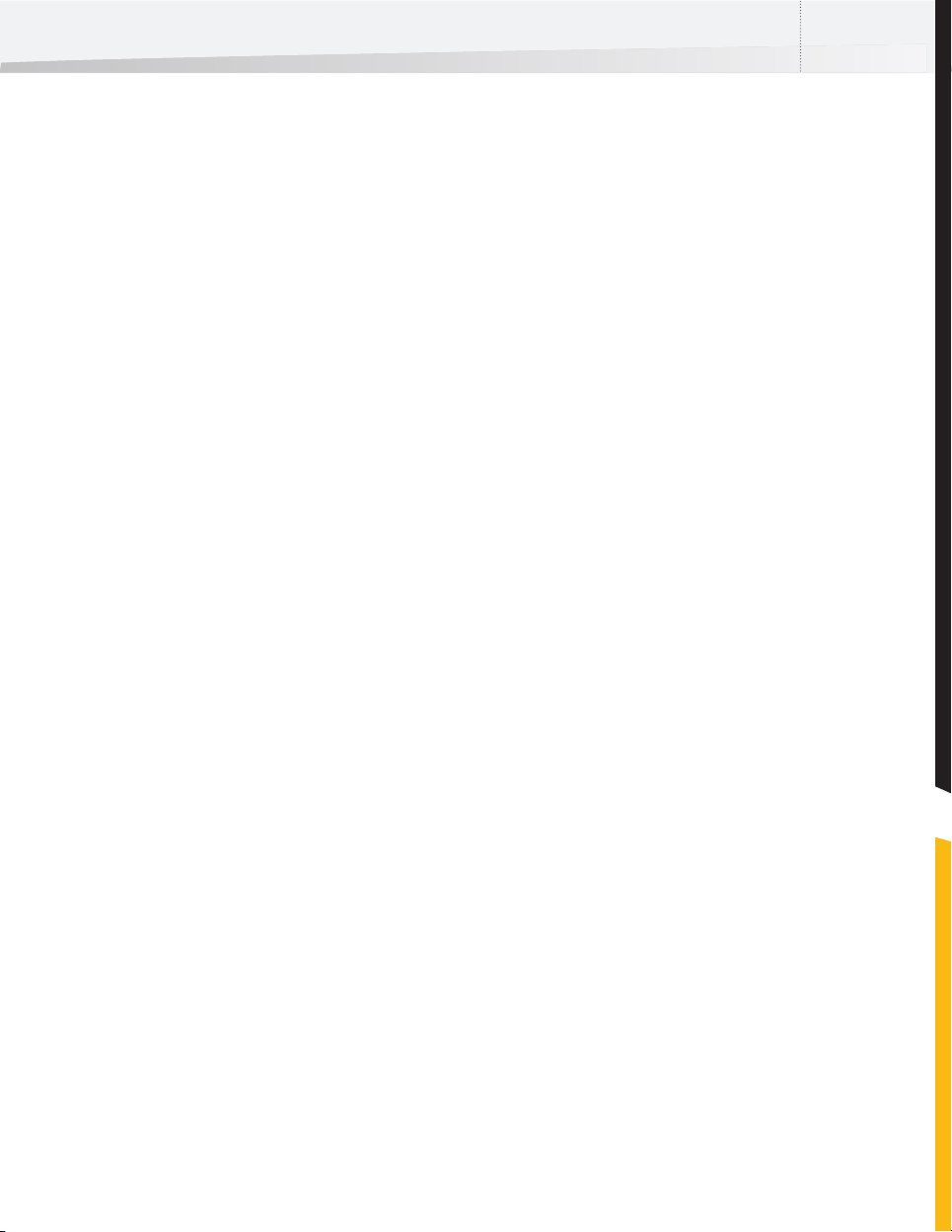
Attivazione
Enfocus PitStop Automate Guida dell'utente 15
Dopo aver installato il software, è necessario attivarlo.
Quando viene avviato per la prima volta, viene visualizzato un avviso che indica che il
software verrà eseguito in modalità di prova. È possibile utilizzare il software per un
dato numero di giorni, trascorso il quale sarà necessario inserire il codice del prodotto.
L'applicazione Attivatore può essere immessa qui oppure utilizzando il pulsante Attiva/
Disattiva nella schermata Informazioni su del Gestore tela.
Senza un codice del prodotto, è possibile utilizzare la versione di prova per un periodo
di 30 giorni. Nell'avviso viene indicato quanti giorni di prova sono ancora disponibili.
Facendo clic su Continua, è possibile continuare a utilizzare la versione di prova.
Dopo aver immesso un codice del prodotto, è necessario eseguirne l'attivazione entro
5 giorni. In questo caso, viene visualizzato l'avviso che indica che il codice del prodotto
non è stato ancora attivato.
Prima attivazione
Per attivare PitStop Automate dopo averlo installato per la prima volta:
1 Avviare Gestore tele
2 Fare clic su Immettere il codice del prodotto e aprire l'applicazione Attivatore
3 Immettere il codice del prodotto fornito insieme al DVD
4 Scegliere Attivazione automatica e fare clic su Attiva ora
5 Al termine dell'attivazione, fare clic su Continua.
Per spostare il software in un altro computer
Per spostare il software da un computer all'altro, non è sufficiente copiarlo, poiché
durante la procedura di attivazione il codice del prodotto viene associato all'utilizzo in
un computer specifico. Per spostare il software, attenersi alla seguente procedura:
1 Aprire l'Attivatore nel computer originale
2 Fare clic su Disattiva per disattivare il software su questo computer e scegliere
Disattivazione automatica.
3 Installare il software sul computer di destinazione
4 Seguire la stessa procedura utilizzata per la prima attivazione (vedere sopra)
Per eseguire l'attivazione tramite un file
È anche possibile eseguire l'attivazione utilizzando un file, ad esempio per attivare il
software in un computer che non dispone della connessione a Internet. In questo caso,
attenersi alla seguente procedura:
1 Aprire l'Attivatore.
2
Selezionare
visualizzata la finestra di dialogo Sfoglia che consente di definire il nome e la posizione
del file di richiesta attivazione. Copiare il file nel computer con l'accesso a Internet.
3 Accedere all'indirizzo http://activation.enfocus.com e caricare il file di richiesta
attivazione nella sezione Attivazione. Verrà ricevuto un file di attivazione Enfocus
da copiare sull'altro computer.
4 Selezionare Leggi file di attivazione, quindi fare clic su Attiva ora. Individuare il
file di risposta di attivazione Enfocus.
Crea richiesta di attivazione per avviare l'attivazione manuale
. Viene
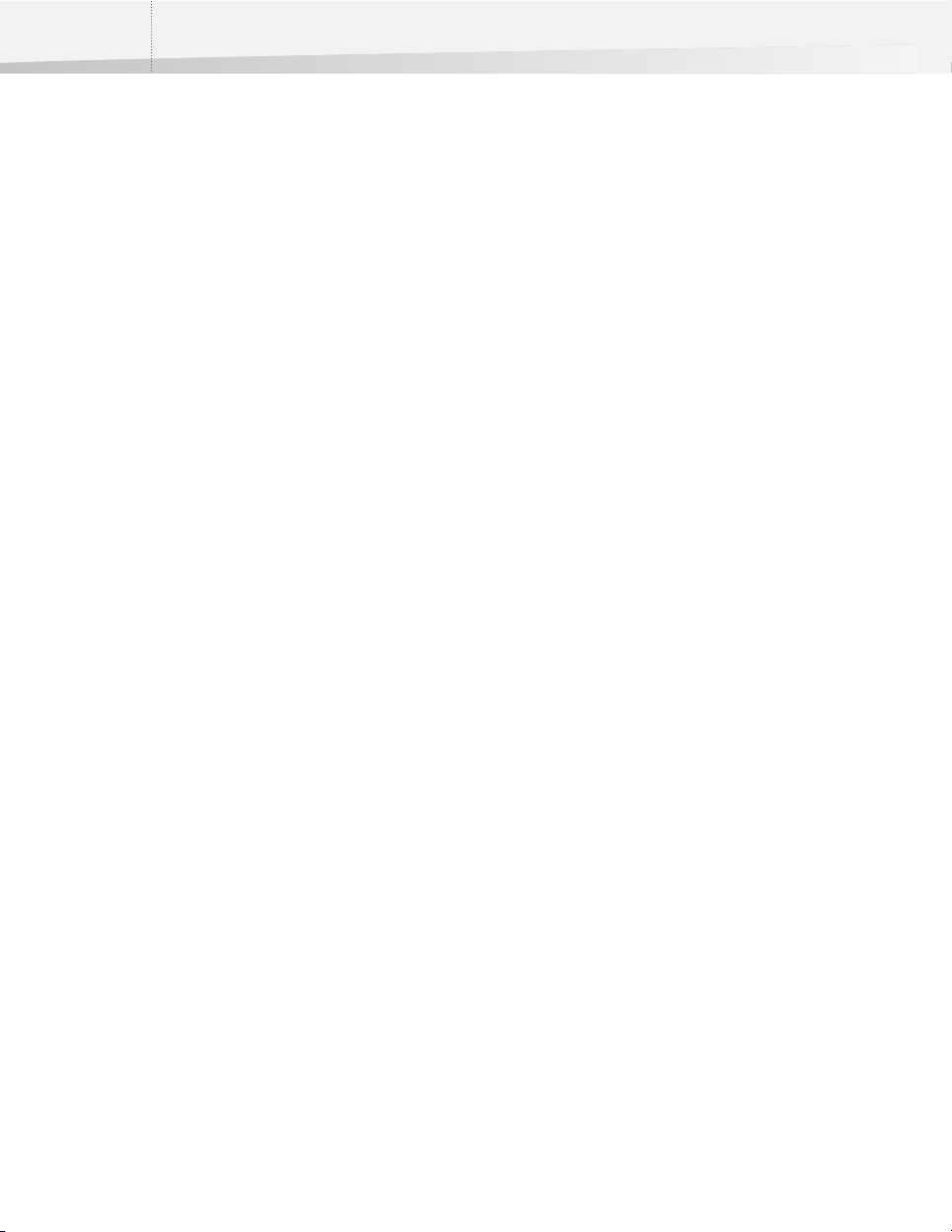
16
Componenti installati
Per eseguire la disattivazione tramite un file
È anche possibile eseguire la disattivazione utilizzando un file, ad esempio per
disattivare il software in un computer che non dispone della connessione a Internet. In
questo caso, attenersi alla seguente procedura:
1 Aprire l'Attivatore.
2 Fare clic su Disattiva. Selezionare Crea file per disattivazione manuale. Viene
visualizzata la finestra di dialogo Sfoglia che consente di definire il nome e la
posizione del file di richiesta disattivazione. La disattivazione verrà eseguita
immediatamente anche per il software
3 Copiare il file nel computer con l'accesso a Internet.
4 Accedere all'indirizzo http://activation.enfocus.com e caricare il file di richiesta
disattivazione nella sezione Disattivazione.
Dopo l'installazione, nel disco rigido saranno presenti i seguenti componenti:
Administrator Software (Software amministratore)
La cartella Administrator Software (Software amministratore) contiene il Gestore tela,
l'applicazione principale per l'impostazione e la definizione dei flussi di lavoro e delle
tele.
Vedere anche:
• “Gestore tela” a pagina 75
• “Area di lavoro Tela” a pagina 23
Enfocus Data
Documentation (Documentazione)
Contiene tutta la documentazione disponibile, sia in formato PDF che HTML.
Server Software (Software server)
La cartella Server Software (Software server) contiene tutti i gateway e l'applicazione
Controllo.
Consultare “Gateway” a pagina 41
La cartella Enfocus Data (Dati Enfocus), se non è già disponibile, viene creata
automaticamente accanto alla cartella delle applicazioni PitStop Automate all'avvio
dell'applicazione Controllo. In questa cartella vengono create automaticamente due
cartelle: Server Software (Software server) e Canvases (Tele).
Cartella Server Software (Software server)
La cartella Server Software (Software server) contiene una cartella per ogni gateway
eseguito almeno una volta. Contiene inoltre il file ticket processo, che consente di
mantenere la connessione tra i gateway e le cartelle di elaborazione sulle tele e le
applicazioni gateway correnti (nella cartella Server Software).
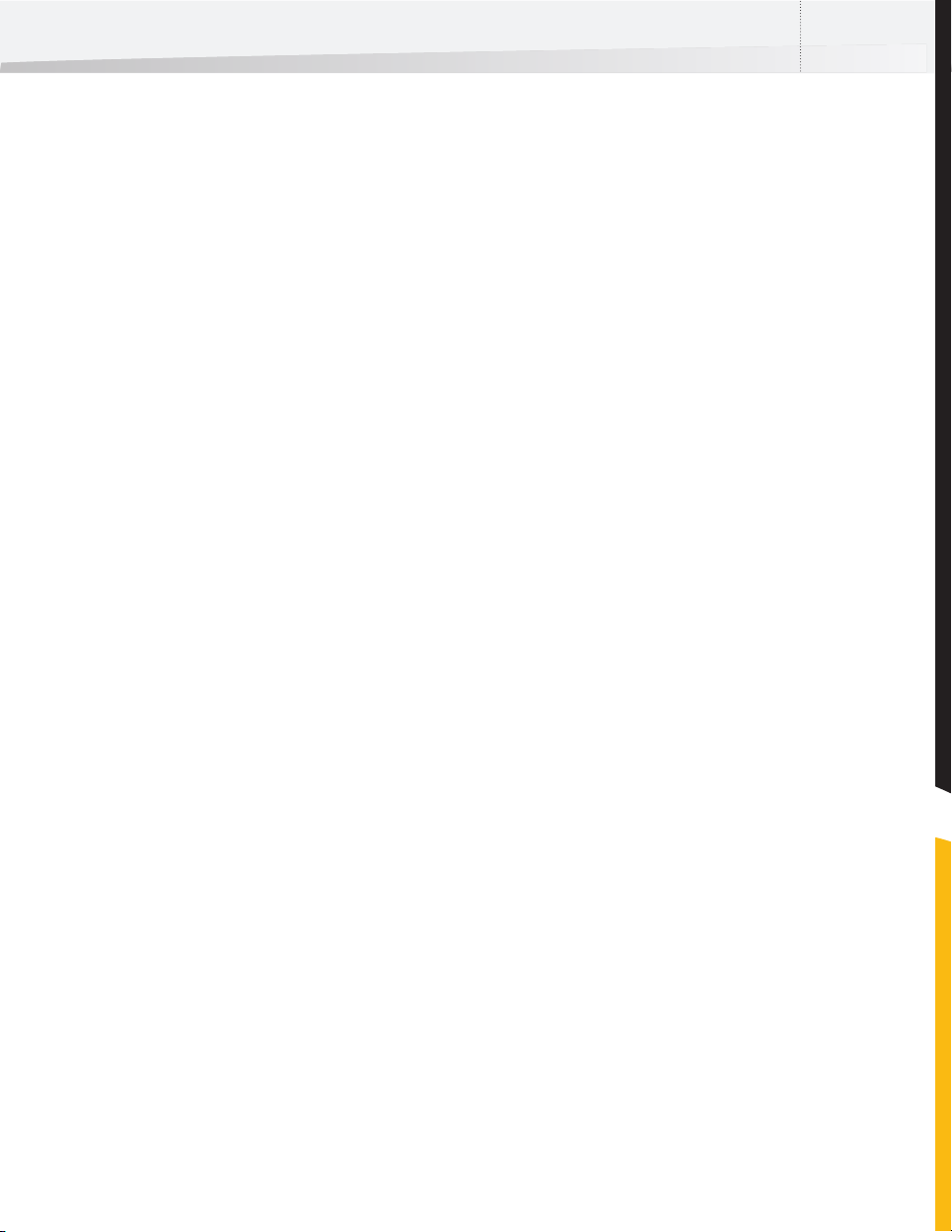
Enfocus PitStop Automate Guida dell'utente 17
Cartella Canvas (Tela)
Posizione predefinita in cui vengono salvate le tele e da cui queste vengono aperte.
Si consiglia di salvare tutte le tele in questa cartella.
La posizione esterna della cartella Enfocus Data (Dati Enfocus) rispetto alla cartella delle
applicazioni PitStop Automate consente di conservare le impostazioni relative a tele,
flussi di lavoro e gateway anche durante l'aggiornamento a un'altra versione di PitStop
Automate, installando la nuova versione accanto alla versione originale.
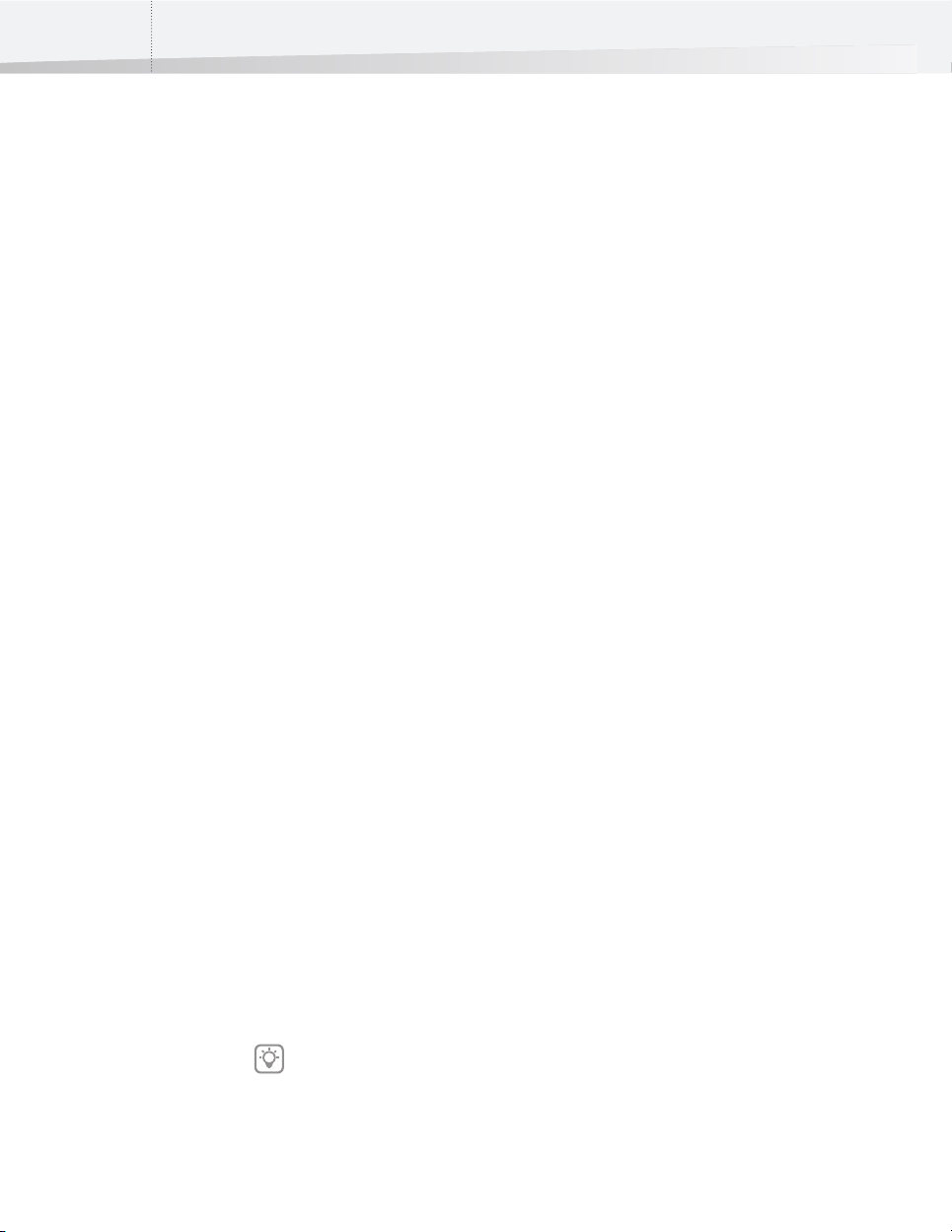
18
Termini generali
Gestore tela
Controllo
Gateway
Gestore tela, l'interfaccia utente per la definizione dei flussi di lavoro tramite
l'impostazione delle tele, la modifica delle impostazioni e l'esecuzione dei processi,
è disponibile nella cartella Administrator Software (Software amministratore).
Vedere anche:
• “Gestore tela” a pagina 75
• “Area di lavoro Tela” a pagina 23
Controllo è un'applicazione della cartella Server Software (Software server) che consente
di avviare tutti i gateway non in esecuzione e di verificare la disponibilità e la corretta
esecuzione di tutte le applicazioni necessarie. Inoltre, può essere utilizzato per uscire
da tutti i gateway contemporaneamente senza doverli chiudere uno per uno.
L'applicazione Controllo (e quindi tutti i singoli gateway) deve essere in esecuzione per
poter elaborare un processo.
Un gateway è un'applicazione singola posizionata nella cartella Server Software
(Software server) che consente di eseguire operazioni singole in un processo in base alle
impostazioni fatte nel Gestore tele. Un gateway viene visualizzato nella parte superiore
del Gestore tele. Quando si trascina un gateway in una tela, viene creata un'apposita
cartella di elaborazione per il gateway.
Tela
Vedere anche:
• “Gateway” a pagina 41
• “Panoramica dei gateway” a pagina 28
• “Creazione e modifica di un flusso di lavoro” a pagina 26
La tela è uno spazio di lavoro nel Gestore tele. Sul disco viene rappresentato da un
bundle contenente tutte le cartelle di elaborazione e le cartelle processi.
Vedere anche:
• “Creazione e modifica di un flusso di lavoro” a pagina 26
• “Area di lavoro Tela” a pagina 23
Le tele devono essere sempre salvate nella cartella Canvas (Tela) della cartella
Enfocus Data (Dati Enfocus). Se è necessario ottenere l'output dei file in un'altra
posizione, utilizzare il gateway File Copy (Copia file).
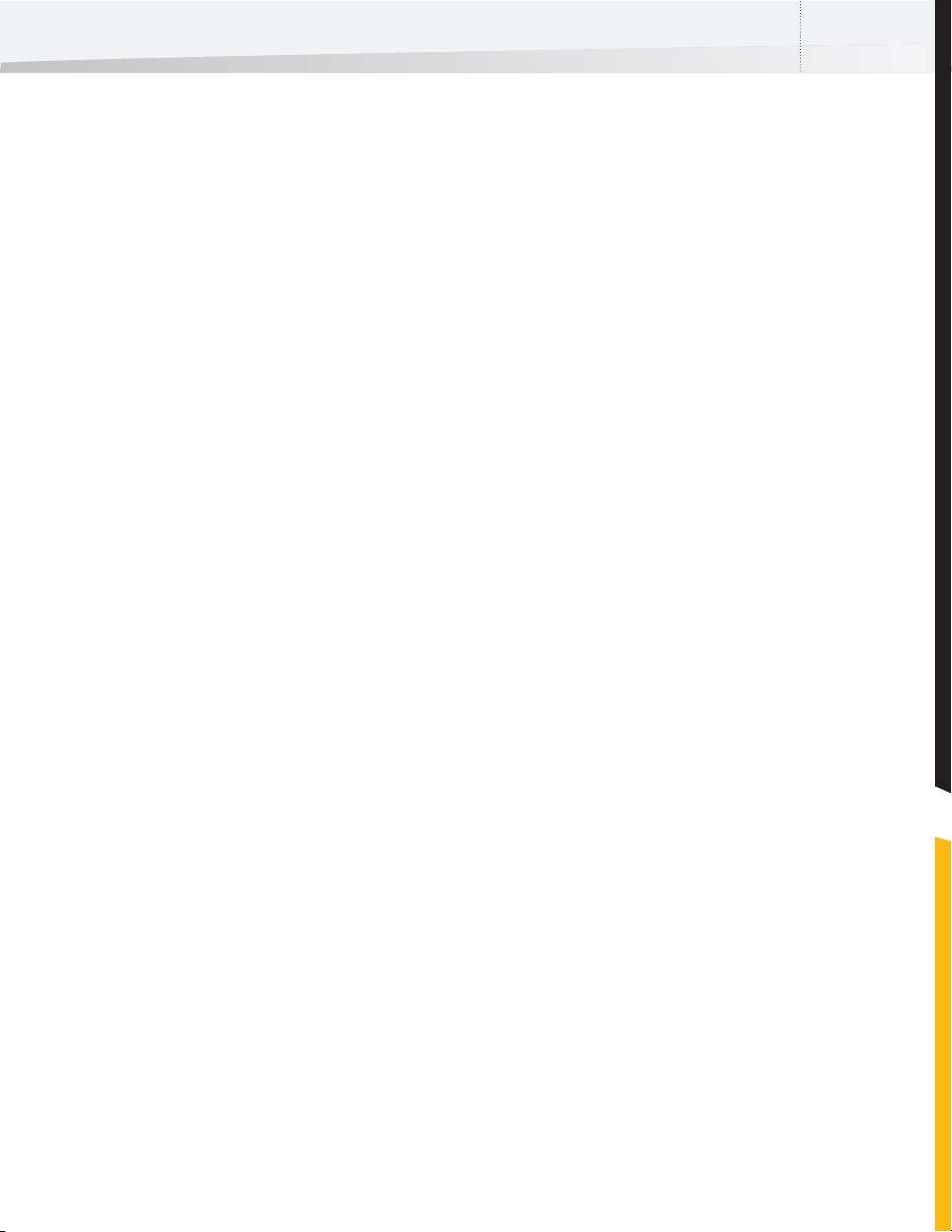
Cartella di elaborazione
Enfocus PitStop Automate Guida dell'utente 19
Una cartella di elaborazione è una cartella presente su una tela, connessa a un
gateway. Se un processo viene interrotto in una cartella di elaborazione sulla tela, esso
verrà elaborato dall'applicazione gateway, sempre che questa sia disponibile e in
esecuzione (vedere Controllo). Selezionando un gateway nella barra gateway, il
collegamento alle cartelle di elaborazione corrispondenti sulla tela viene visualizzato
tramite una freccia di colore grigio, definita “tubo”.
Vedere anche:
• “Creazione e modifica di un flusso di lavoro” a pagina 26
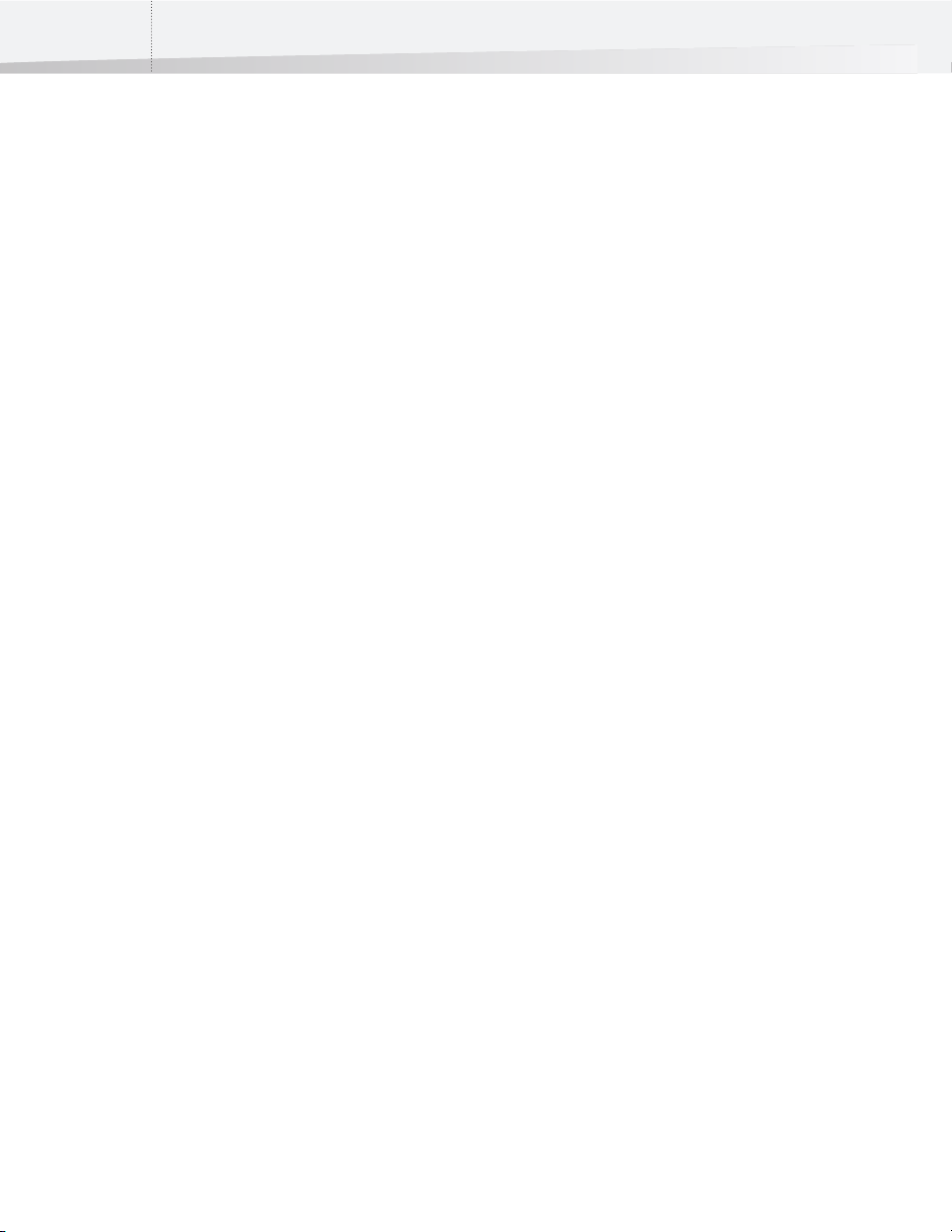
20
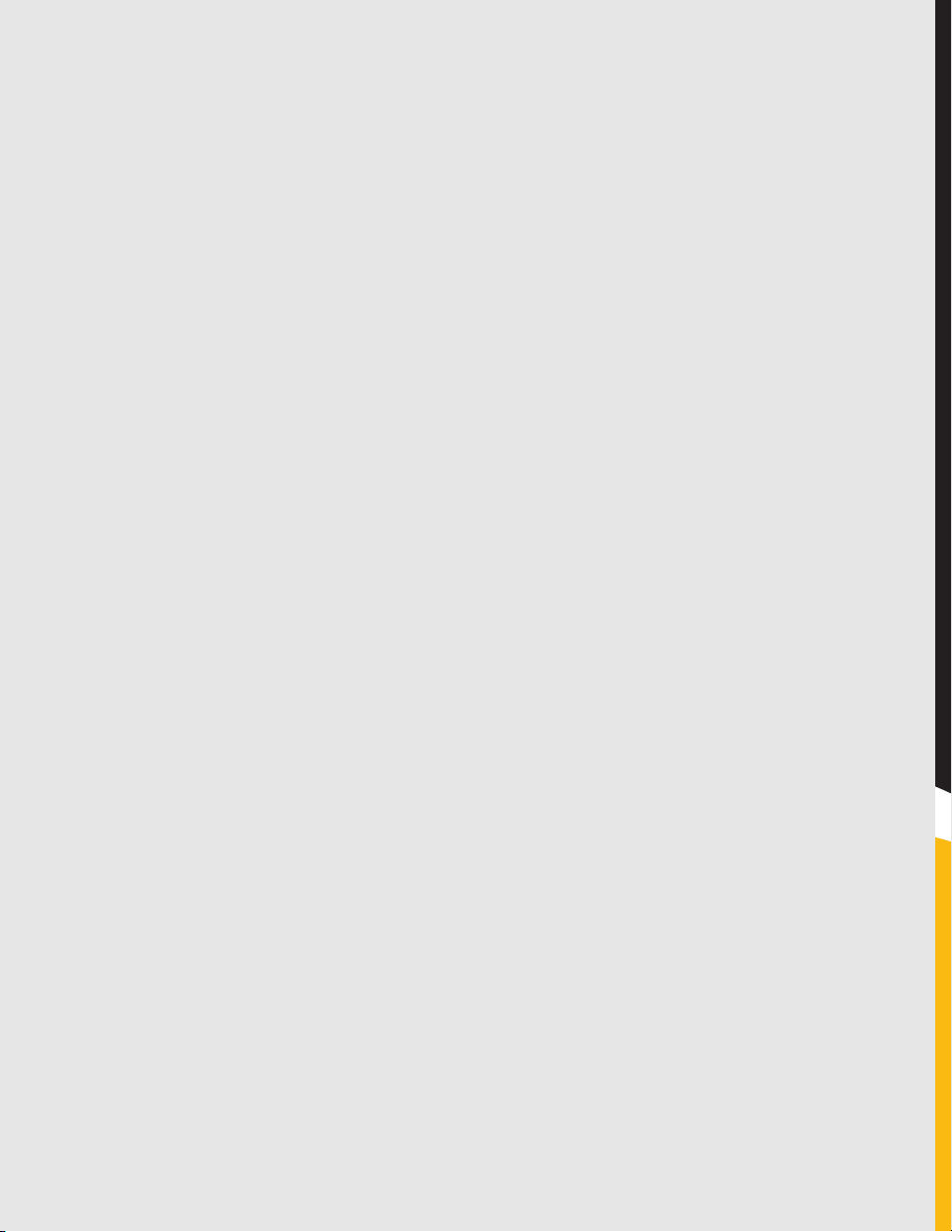
Capitolo 3
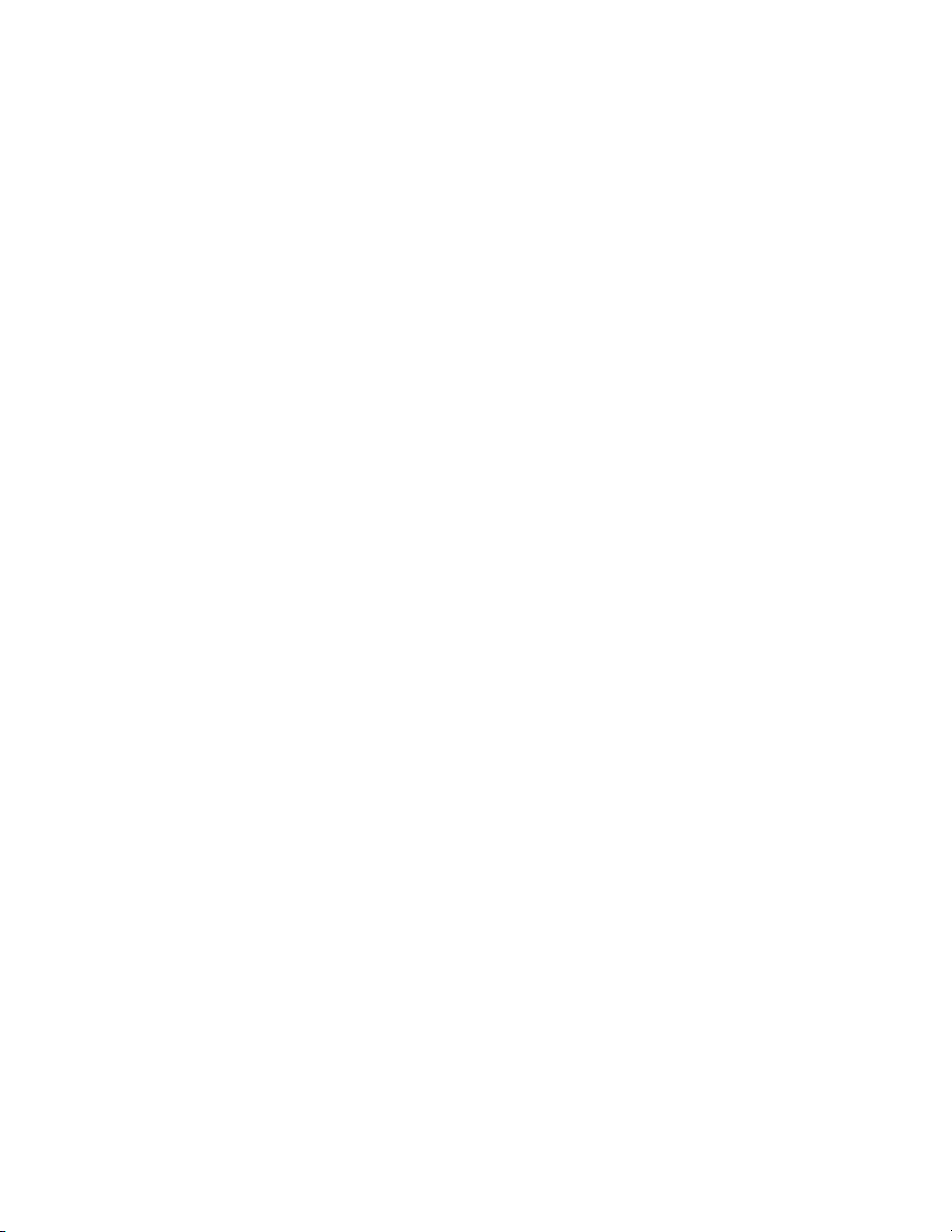
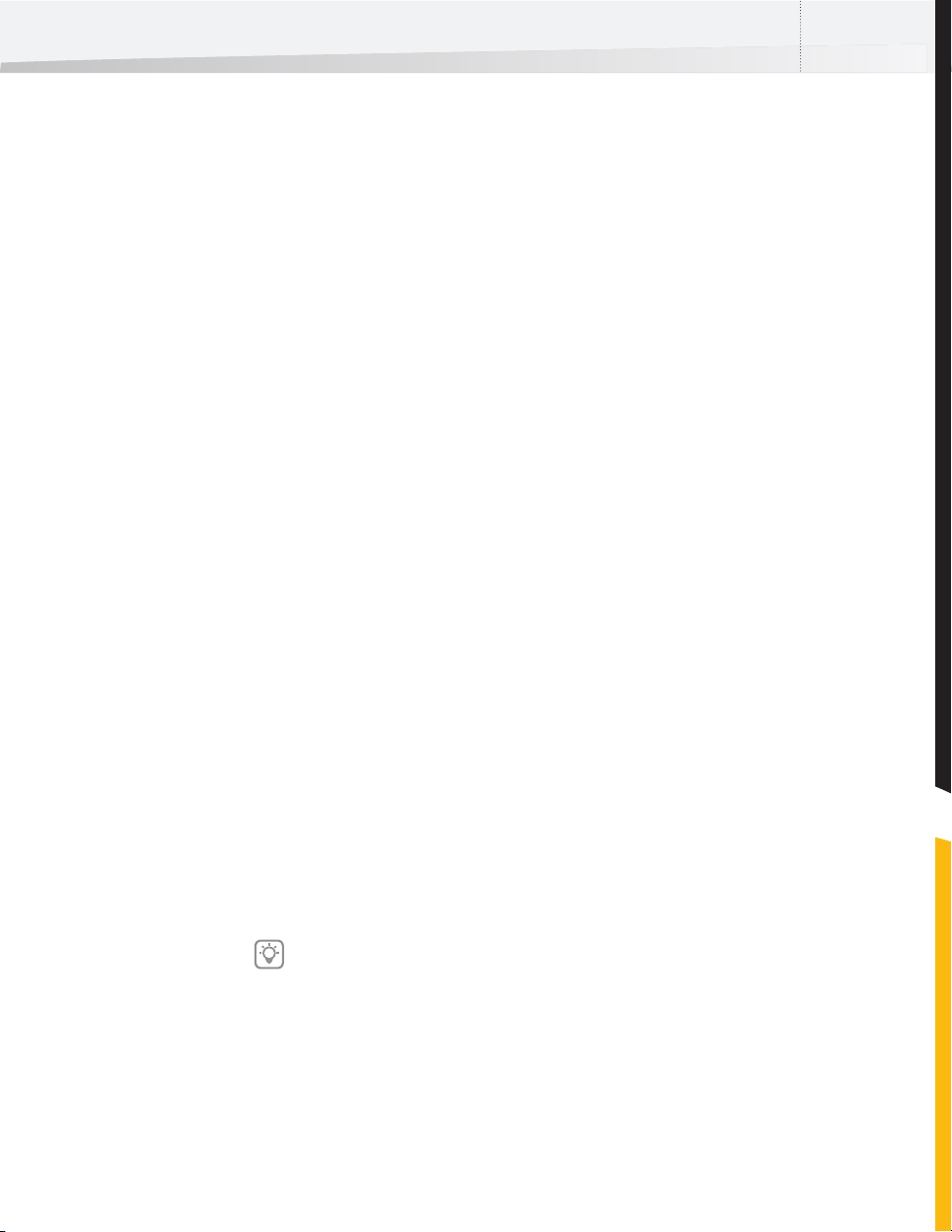
Enfocus PitStop Automate Guida dell'utente 23
Capitolo 3:
Area di lavoro Tela
Informazioni su questo capitolo
Tela è l'area di lavoro del Gestore tela. In quest'area, è possibile definire o modificare i
flussi di lavoro, eseguire i file, configurare opzioni e impostazioni, visualizzare i risultati
e così via. Questo capitolo fornisce una panoramica dell'area di lavoro Tela e descrive
come creare e modificare le tele e i flussi di lavoro.
Nuova tela
È possibile avviare una nuova tela in diversi modi.
Per creare una nuova tela seguendo un modello:
1 Selezionare Nuova tela nel menu File del Gestore tela.
2 Selezionare uno dei modelli di Enfocus. Per creare una tela completamente nuova
e vuota, selezionare il modello Tela vuota.
3 Definire il nome per la nuova tela. Il nome predefinito è “Nuovo [nome
template]”. La tela verrà salvata nella cartella “Canvases” (Tele) all'interno della
cartella Enfocus Data (Dati Enfocus) (consultare “Enfocus Data” a pagina 16)
4 All'occorrenza, aggiungere o rimuovere le cartelle di elaborazione o modificarne i
parametri.
È inoltre possibile creare una nuova tela basata su una già esistente nello stesso o in un
altro computer, ripristinando un file di archivio .odcfg:
1 Selezionare Crea dall'archivio tele nel menu File del Gestore tela.
2 Definire il nome per la nuova tela. La tela verrà salvata nella cartella “Canvases”
(Tele) all'interno della cartella Enfocus Data (Dati Enfocus) (consultare “Enfocus
Data” a pagina 16)
3 Se necessario, ridefinire la posizione di tutti i file esterni.
4 All'occorrenza, aggiungere o rimuovere le cartelle di elaborazione o modificarne
i parametri.
È possibile utilizzare l'archivio tele per riutilizzare le tele esistenti o spostarle da un
computer a un altro.
È possibile utilizzare l'archivio tele per riutilizzare le tele esistenti o spostarle da
un computer a un altro: creare un file .odcfg, utilizzare poi la funzione Salva
come archivio tele quindi ripristinare la tela su un altro computer.

24
Esempio di tela
A.Gateway B. Barra gateway C. Cartella di elaborazione D.Tubo di connessione E. Processo nella cartella finale F. Processo su Tela G.Barra di avanzamento H. Connessione di output
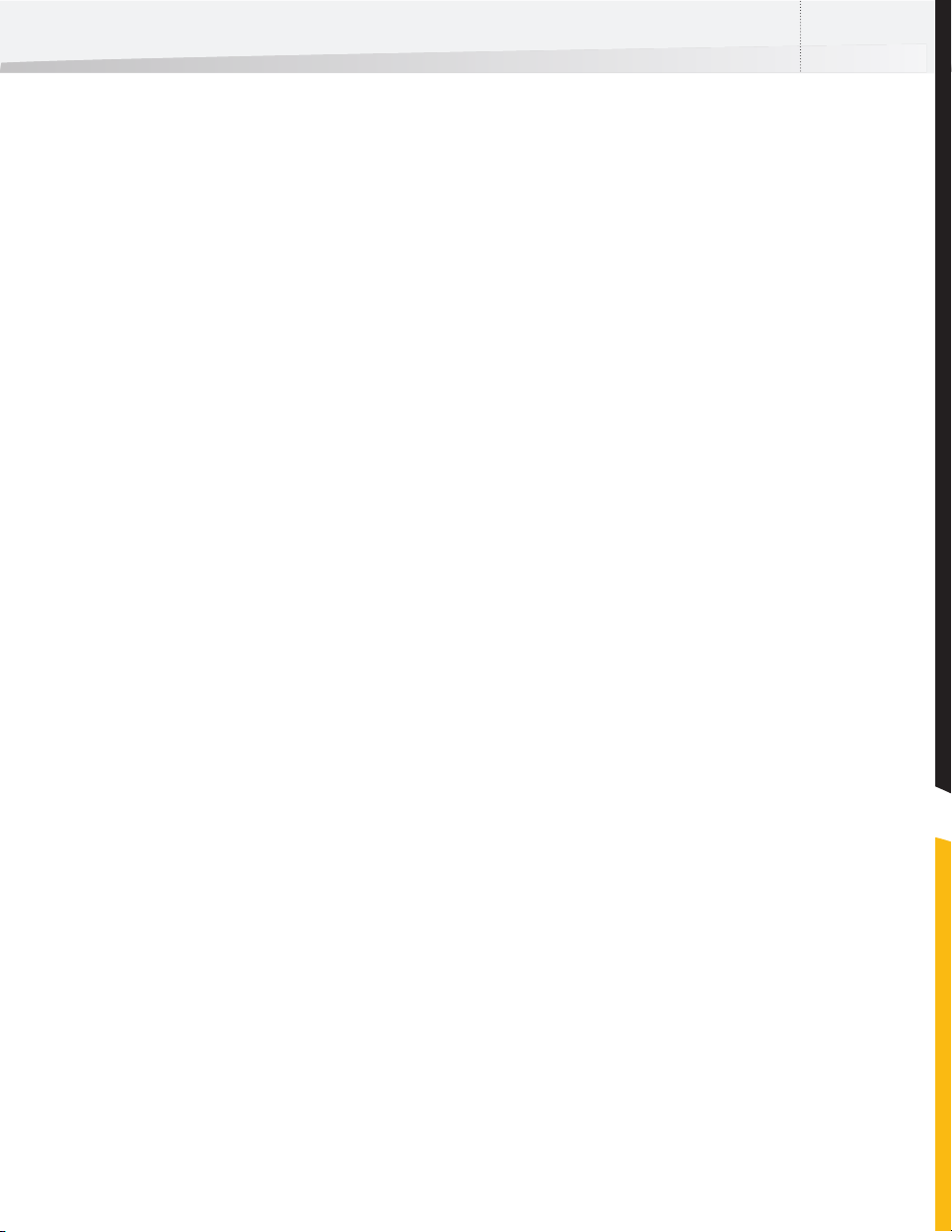
Navigazione tra le tele
Zoom
È possibile eseguire lo zoom utilizzando la funzione Ingrandisci e Riduci nel menu
Visualizza, gli appositi strumenti nella barra degli strumenti o trascinando la tela
tenendo premuto il tasto Comando. Trascinando in alto o verso destra, la tela viene
ingrandita, mentre trascinando in basso o verso sinistra, la tela viene ridotta.
La funzione Ripristina zoom (nel menu Visualizza) consente di tornare al fattore di zoom
preferito.
Panoramica
È possibile trascinare una tela in una finestra tenendo premuto il tasto Comando e di
opzione per spostarla. La stessa funzione può essere utilizzata nella barra gateway.
Apri Impostazioni
Tenendo premuto il tasto Comando e facendo doppio clic su una cartella di
elaborazione sulla tela, verrà aperta la finestra di dialogo delle impostazioni.
È possibile eseguire la stessa operazione utilizzando il menu di scelta rapida (tenere
premuto il tasto Ctrl e fare clic su Modifica impostazioni).
Enfocus PitStop Automate Guida dell'utente 25
Apri registro
Apri nel Finder
Menu di scelta rapida
Tenendo premuto il tasto Opzione e facendo doppio clic su una cartella di elaborazione
o di file sulla tela, verrà aperto il file di registro corrispondente.
Facendo doppio clic su una cartella di elaborazione o di file sulla tela, verrà aperta la
cartella corrispondente nel Finder
Tenendo premuto il tasto Ctrl e facendo clic su un elemento qualsiasi sulla tela, si aprirà
il relativo menu di scelta rapida.
I menu di scelta rapida consentono di accedere a una serie di impostazioni per la
cartella di elaborazione o di file selezionata, nonché di nascondere o visualizzare
collegamenti e così via.
Vedere anche:
• “Gestore tela” a pagina 75
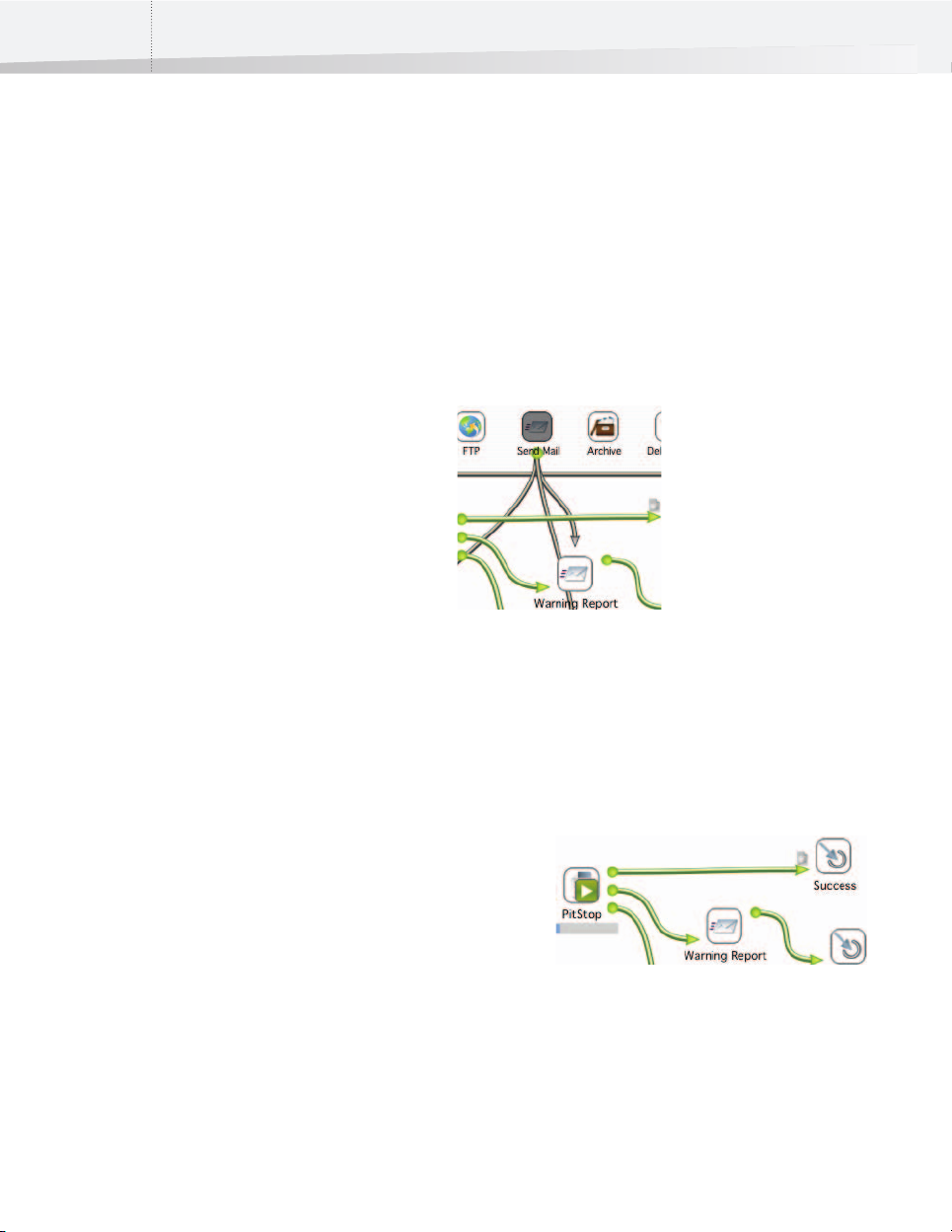
26
Creazione e modifica di un flusso di lavoro
Un flusso di lavoro viene creato collegando le cartelle di elaborazione in ordine logico.
Creazione di una cartella di elaborazione
Trascinando un gateway dalla barra gateway sull'area Tela, viene creta una cartella di
elaborazione.
Una cartella di elaborazione fa parte di un flusso di lavoro che può elaborare file.
È possibile rinominare facilmente le cartelle di elaborazione in modo che rappresentino
esattamente le relative funzioni.
Quando si seleziona un Gateway nella parte superiore, tutti i collegamenti alle cartelle
di elaborazione vengono visualizzate mediante frecce di colore grigio, definite “tubi”.
Nella barra gateway, è possibile impostare i valori predefiniti per i gateway. Queste
impostazioni verranno applicate durante la creazione di una nuova cartella di
elaborazione.
Vedere anche:
• “Preferenze” a pagina 76
• “Navigazione tra le tele” a pagina 25
Collegamento delle cartelle di elaborazione
L'area Tela contiene tutti i processi e le
cartelle di elaborazione. Le cartelle di
elaborazione possono essere collegate in
un flusso di lavoro, indicato da frecce
verdi definite “tubi”.
Ciascuna cartella di elaborazione (eccetto
le cartelle finali) contiene uno o più
output, indicati da punti verdi. L'output di una cartella di elaborazione può essere
collegato a un'altra cartella di elaborazione:
1 Fare clic sul punto di output da collegare.
2 Trascinarlo fuori dalla cartella di elaborazione. Verrà visualizzato un tubo verde.
3 Trascinarlo sulla parte superiore della cartella di elaborazione da collegare. La
cartella di elaborazione verrà evidenziata.
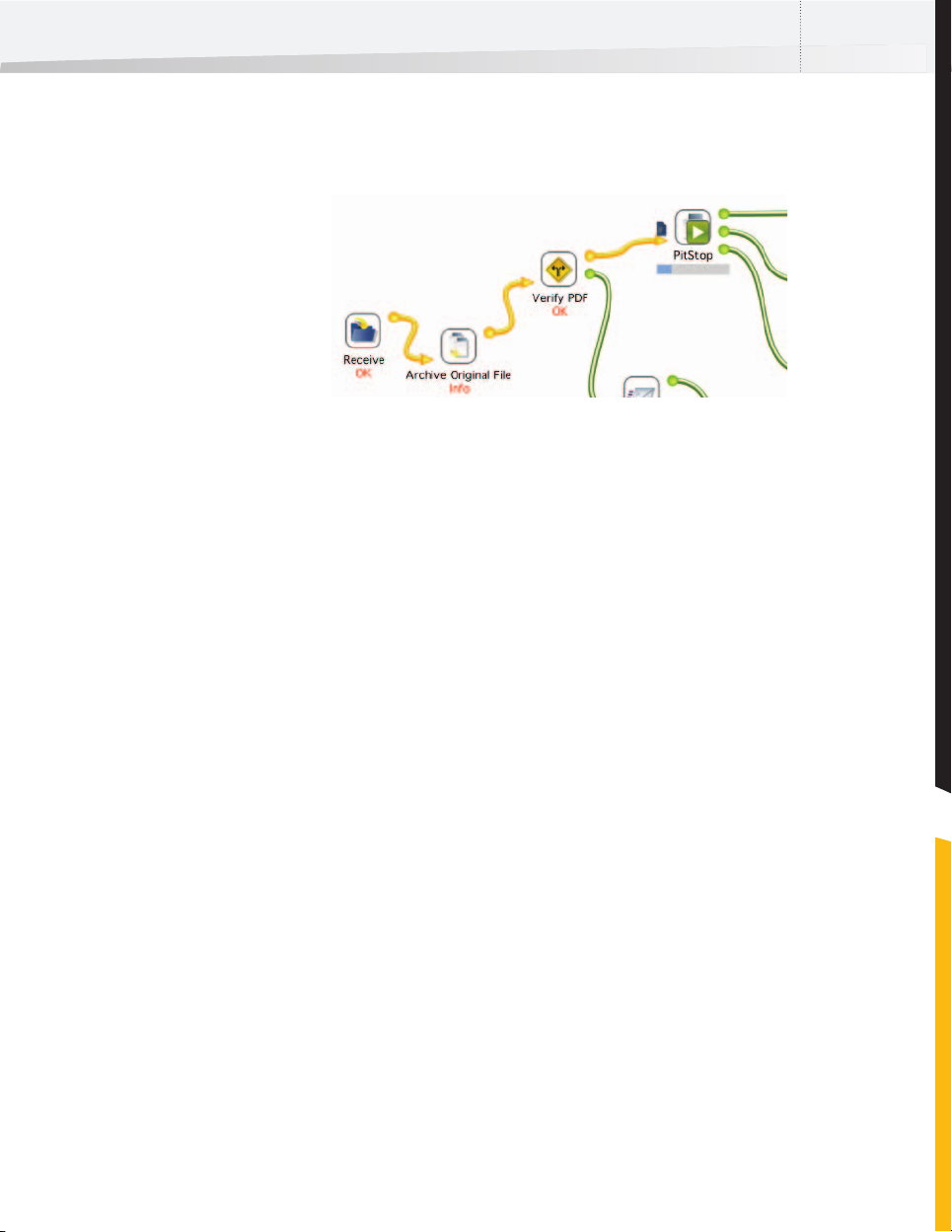
Cartelle finali
Enfocus PitStop Automate Guida dell'utente 27
4 Rilasciare il pulsante del mouse. Il tubo di connessione terminerà in una freccia e
non in un punto, indicando in questo modo che la connessione è stata stabilita.
Selezionando un processo che si trova in una cartella di elaborazione, il flusso seguito
verrà visualizzato in giallo.
Vedere anche:
• “Gateway” a pagina 18
• “Cartella di elaborazione” a pagina 19
È possibile rinominare facilmente le cartelle finali di una tela. In questo modo viene
rinominata anche la cartella finale corrispondente presente nella cartella Canvas (Tela).
Per estrarre il file di output dalla tela, è possibile utilizzare una copia del file per
copiarlo in una cartella esterna.
Cartella degli errori
Ciascun gateway presenta un output di errori, utilizzato nel caso in cui l'elaborazione
non riesca (ad esempio, in caso di configurazione non valida). Ad esempio, il gateway
PitStop presenta 4 output:
• eseguito: preflight eseguito, nessun avviso, nessun errore
• avviso: preflight eseguito, avvisi, nessun errore
• errore: preflight eseguito, errori, possibili avvisi
• non riuscito: preflight non eseguito, impossibile elaborare il file
Per impostare una cartella degli errori:
1 Creare una nuova cartella finale e rinominarla “Cartella degli errori”.
2 Nascondere le connessioni in entrata utilizzando il menu di scelta rapida della
cartella degli errori.
3 Applicare la funzione Imposta cartella degli errori nello stesso menu di scelta
rapida.
4
Attivare
Collega automaticamente nuove cartelle
Se al termine di questa procedura viene creata una nuova cartella di elaborazione,
l'output di errore verrà collegato automaticamente alla cartella degli errori.
nel menu di scelta rapida della tela.
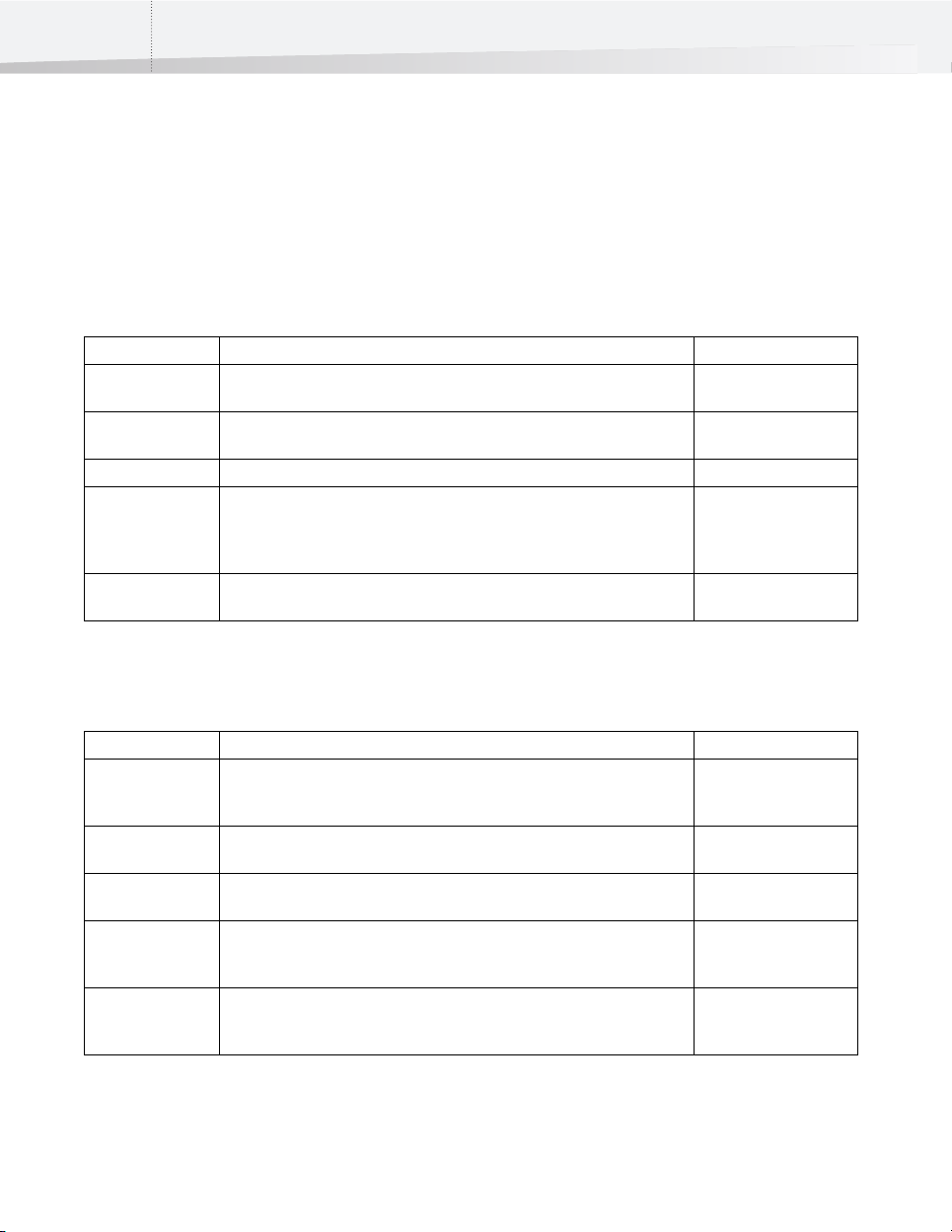
28
Panoramica dei gateway
I componenti che è possibile utilizzare per creare un flusso di lavoro, i gateway,
possono essere divisi in tre tipologie:
Gateway di flusso di lavoro
I gateway che definiscono la gestione di un processo senza che questo venga modificato.
Gateway Funzione output
Receive (Ricevi) Acquisisce processi, da una cartella esaminata (una cartella esterna in cui è
possibile copiare i file da elaborare) o da una stampante virtuale.
Hold (Trattieni) Trattiene i processi, finché un utente non li accetta o rifiuta. Accetta, Rifiuta e Non
Schedule (Pianifica) Trattiene o rilascia i processi in entrata fino a un'ora o a un intervallo specificati. Eseguito e Non riuscito
Route (Indirizza) Consente di definire il percprsp di un processo, in base a criteri definiti quali il
tipo di file o il nome file.
Send Mail
(Invia Posta)
Invia una notifica e-mail se un file passa il gateway. È possibile anche allegare
file (ad esempio i rapporti di Pitstop)
Eseguito e Non riuscito
riuscito.
Uno per criterio, uno
“Nessuna
corrispondenza” e non
riuscito
Eseguito e Non riuscito
Gateway di processo
I gateway che modificano realmente il processo.
Gateway Funzione output
Distill (Distilla) Invia i file nell'applicazione Distiller (esterna) che converte i file PostScript in
formato PDF. Questa operazione può essere eseguita utilizzando le cartelle
esaminte oppure gli eventi Apple
PitStop Controlla un processo in base a un profilo PDF o per applicare un elenco azioni Eseguito, Avviso, Errore e
Print (Stampa) Invia il file a una stampante o a uno strumento di verifica sulla rete oppure lo
salva come PostScript. Le stampanti devono essere definite nel gateway stesso.
Split Pages (Dividi
pagine)
Generic Application
(Applicazione
generica)
Divide un file PDF con più pagine in più documenti di una pagina. Eseguito (per il PDF
Invia il processo che deve essere elaborato da un'applicazione basata su una
cartella esaminata e acquisisce i risultati dall'applicazione.
Eseguito e Non riuscito
Non riuscito
Eseguito e Non riuscito
originale), Pagine singole,
Non riuscito
Eseguito e Non riuscito
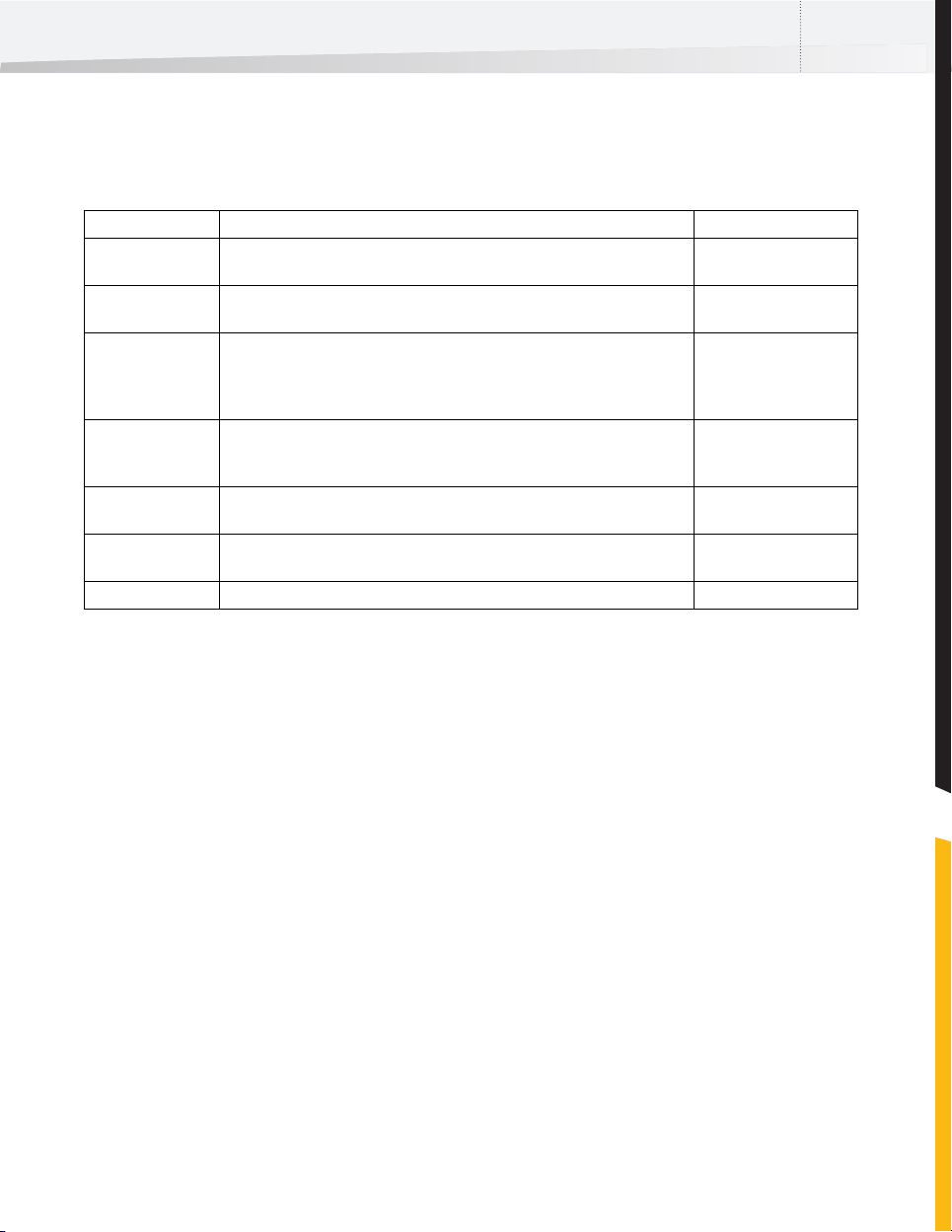
Enfocus PitStop Automate Guida dell'utente 29
Gateway di gestione file
I gateway che gestiscono lo spostamento, la copia, l'eliminazione e l'archiviazione dei
file.
Gateway Funzione output
Archive (Archivio) Consente di spostare i file completati in una posizione centrale. È possibile
archiviare il processo completo o solo i ticket processo.
Compress (Comprimi) Comprime il processo o i file appartenenti al processo, sia in modalità Stuffit che
Zip.
Copy File (Copia file) Copia i file da una posizione a un'altra, in tre modi:
1. duplica un file in una cartella processi
2. sposta un file esterno in una cartella processi
3. copia un file (ad esempio un output) in una posizione esterna
Copy Job
(Copia processo)
Delete File
(Elimina file)
FTP Consente di trasferire file dalla cartella processi sull'FTP. Può essere utilizzato per
Rename (Rinomina) Consente di rinominare uno dei file contenuti nel processo. Eseguito e Non riuscito
Duplica l'intero processo e consente di inviare il processo tramite due diversi
canali del flusso di lavoro contemporaneamente.
Elimina uno o più file dalla cartella processi. Eseguito e Non riuscito
inviare file a uno strumento di verifica o a un file server.
Non riuscito
Eseguito e Non riuscito
Eseguito e Non riuscito
Processo originale,
Duplica processo e Non
riuscito
Eseguito e Non riuscito
Configurazione
È possibile trovare le impostazioni per tutte le cartelle di elaborazione (nonché per i
processi, vedere più avanti) aprendo Impostazioni.
È possibile visualizzare le impostazioni tenendo premuto il tasto Comando e facendo
doppio clic sulla cartella di elaborazione per selezionarla e facendo clic su Modifica
configurazione nel menu delle cartelle oppure facendo clic tenendo premuto il tasto Ctrl
sulla cartella di elaborazione e scegliendo Modifica configurazione nel menu di scelta
rapida.
Questa può essere definita dall'utente se vengono visualizzate le relative impostazioni.
Per rendere visibile un'impostazione sulla tela:
1 Aprire la finestra di dialogo Configurazione relativa alla cartella di elaborazione
2 Tenere premuto il tasto Ctrl e fare clic sull'etichetta di un'impostazione per aprire
il relativo menu di scelta rapida
3 Impostare Su tela

30
Visualizzazione elenco tele
Facendo clic su Visualizza - Visualizza come elenco, viene aperto un elenco delle tele
selezionate.
Identificazione dei processi
Nella parte superiore della visualizzazione elenco, è possibile identificare i processi che
si desidera rendere visibili, in base al nome, allo stato (informazioni, avviso, errore o
non riuscito), ora di inizio, ora di modifica, stato del processo o proprietario del
processo. È possibile combinare più condizioni facendo clic sul pulsante +. In questo
caso, tutte le condizioni devono essere soddisfatte per poter visualizzare un processo.
Elenco
L'elenco contiene tutte le cartelle di elaborazione e le cartelle processi sulla tela. Le
cartelle processi presenti all'interno di una cartella di elaborazione possono essere
visualizzate facendo clic sul triangolo accanto alla cartella di elaborazione.
Nell'elenco viene visualizzato il nome della cartella di elaborazione o processi, lo stato
(Ok, avviso e così via), lo stato di esecuzione (trattenuta/in esecuzione), l'ora di inizio e
di modifica.
Tenendo premuto il tasto Ctrl e facendo clic su un elemento dell'elenco, viene aperto un
menu di scelta rapida contenente le impostazioni presenti anche nella vista Icona di
una tela. Le impostazioni per le connessioni (Nascondi collegamenti in entrata, Imposta
cartella degli errori e così via) non sono disponibili nella vista Elenco.

Capitolo 4


Enfocus PitStop Automate Guida dell'utente 33
Capitolo 4:
Elaborazione dei processi
Informazioni su questo capitolo
In questo capitolo viene illustrato come gestire i file in un sistema Pitstop Automate,
all'interno delle cartelle esaminate o in un tela. Inoltre, vengono descritte le
convenzioni di denominazione, ad esempio l'uso dei tag per i file, dei caratteri jolly e
dei pattern nome file.
In questo capitolo
• “Inserimento dei processi in un flusso di lavoro” a pagina 34
• “Impostazioni processo” a pagina 35
• “Convenzioni di denominazione” a pagina 36

34
Inserimento dei processi in un flusso di lavoro
Esistono diversi modi di inserire un processo in una tela ed eseguirlo tramite un flusso
di lavoro:
• Trascinare uno o più file dal Finder alla tela: vengono creati una cartella processi e
un JDF. Il processo viene visualizzato nella tela, dalla quale è possibile spostarlo in
qualsiasi cartella di elaborazione.
• Trascinare uno o più file dal Finder direttamente in una cartella di elaborazione.
Vengono creati una cartella processi e un JDF e il processo viene eseguito tramite il
flusso di lavoro sul quale è stato spostato.
• Spostare il file nella cartella esaminata di un gateway Receive (Ricevi). Il gateway
Receive (Ricevi) è l'unico gateway al quale può essere associata una cartella
esaminata esterna (ma non nella cartella Canvas), che è possibile definire nella
configurazione del gateway Receive (Ricevi). Quando un file viene spostato nella
cartella esaminata, vengono creati una cartella processi e un JDF e il file viene
eseguito tramite il flusso di lavoro.
Creazione di una cartella esaminata per un flusso di lavoro
Per creare una cartella esaminata per un flusso di lavoro:
1 Creare la cartella da utilizzare come cartella esaminata. Verificare che la cartella si
trovi su un volume installato sul server.
2 Nel Gestore tele, creare una cartella di elaborazione per il gateway Receive (Ricevi)
trascinandola dalla barra gateway all'area Tela.
3 Aprire le impostazioni della cartella processo Receive (Ricevi) facendo doppio clic
su di essa.
4 Definire la posizione della cartella precedentemente definita utilizzando il
pulsante Sfoglia accanto a Cartella esaminata.
5 Se la cartella esaminata considera le cartelle come un unico processo, impostare la
modalità input su La cartella è un processo. Se si desidera immettere file singoli,
impostare la modalità input su File individuali.
6 Se si desidera che la cartella esaminata includa altre cartelle, definire il nome del
file da usare come “File principale”. In questa espressione, è possibile utilizzare
caratteri jolly.
Vedere anche:
• “Receive (Ricevi)” a pagina 42
• “Convenzioni di denominazione” a pagina 36

Enfocus PitStop Automate Guida dell'utente 35
Impostazioni processo
Visualizzazione delle impostazioni utilizzate per un processo
Per un processo eseguito tramite gateway, aprendo la configurazione del processo
(facendo doppio clic su di esso o scegliendo Modifica configurazione nel menu di scelta
rapida) è possibile visualizzare tutte le impostazioni di ciascun gateway tramite il quale
è stato eseguito il file.
Aggiunta di impostazioni delle cartelle di elaborazione a un processo
È possibile aggiungere le impostazioni per una cartella di elaborazione alle
impostazioni di un processo. In questo modo, le impostazioni del processo possono
essere definite prima che venga eseguito dalla cartella di elaborazione e il processo può
utilizzare impostazioni diverse rispetto a quelle predefinite indicate nella cartella di
elaborazione.
1 Verificare che il processo sia sulla tela (trascinandolo dal Finder sulla tela)
2 Trascinare la cartella di elaborazione per la quale si desidera inserire nuove
impostazioni del processo
3 Aprire le impostazioni del nuovo processo (fare doppio clic oppure utilizzare il
menu di scelta rapida)
4 Apportare le modifiche desiderate
5 Eseguire il processo tramite la cartella di elaborazione o il flusso di lavoro
Copia delle impostazioni da una cartella di elaborazione a un'altra
Trascinando la cartella di elaborazione in un'altra cartella di elaborazione, è possibile
copiare le impostazioni da una cartella di elaborazione all'altra. Ovviamente, questa
opzione può essere utilizzata solo per cartelle di elaborazione dello stesso tipo.

36
Convenzioni di denominazione
Tag di f i le
Un tag di file è un tag allegato a un file che ne indica la funzione all'interno del
processo. In una cartella processi, il file originale è associato per impostazione
predefinita a un tag di file Principale. I file di output provenienti dai gateway possono
avere diversi tag di file, ad esempio il rapporto di un gateway PitStop può essere
posizionato anche nella cartella processi e può essere contrassegnato come “Rapporto
PitStop”.
Tutti questi tag possono essere definiti nel gateway in cui vengono generati. È possibile
utilizzare tag di file personalizzati (ad esempio, è possibile utilizzare “Base” invece di
“Principale” per il file principale), specifici per i singoli flussi di lavoro.
La maggior parte dei gateway elabora il file principale, tuttavia alcuni di essi, ad
esempio E-mail, Compress (Comprimi), ecc., possono essere eseguiti in un'altra cartella
processi in base ai propri tag di file.
I tag di file predefiniti sono:
Principale Il file principale e, in molti casi, il file di input per il flusso di
Rapporto Il rapporto generato dal gateway PitStop contenente le
Archivio L'archivio creato dal gateway Compress (Comprimi)
File copiato Il file copiato dal gateway Copy File (Copia file)
PS originale Il file PostScript eseguito tramite il gateway Distiller
File stampa PostScript Il file PostScript generato dal gateway Print (Stampa) se è
lavoro
informazioni di preflight
selezionato Salva come PostScript
Caratteri jolly
Vedere anche:
• “Archive (Archivio)” a pagina 59
• “Compress (Comprimi)” a pagina 56
• “Copy File (Copia file)” a pagina 49
• “Expand (Espandi)” a pagina 43
• “FTP” a pagina 57
• “Send Mail (Invia Posta)” a pagina 58
Nei nomi dei file, “*” può essere utilizzato come un carattere jolly, ad esempio per
selezionare un file utilizzando una parte del nome. È possibile utilizzare le espressioni
regolari. Un'espressione regolare è un metodo più elaborato per la definizione dei
caratteri jolly. Ulteriori informazioni sono disponibili su Internet

Pattern nome file
Enfocus PitStop Automate Guida dell'utente 37
Se un nome file deve essere definito nelle impostazioni di un gateway, viene utilizzato
il Modello del nome file. Questo modello utilizza gli elementi che compongono il nome
file risultante.
Testo fisso
Se si seleziona Testo fisso, viene reso disponibile un campo di input per il testo. Questo
testo viene posizionato senza apportare modifiche nel nome file.
Inserisci nome file (completo)
È possibile utilizzare il nome file del file elaborato (di solito, il file principale). Si può
scegliere di utilizzare Inserisci nome file (senza estensioni), Inserisci nome file completo
(con le estensioni) oppure Inserisci estensione file (solo l'estensione).
Data e ora
È possibile immettere l'Ora corrente oppure utilizzare Inserisci ora di modifica del file,
ossia la data dell'ultima modifica apportata al file di input. Il formato sarà Giorno Mese
Data ore_minuti_secondi Anno. Ad esempio: Lun Ott 4 14_39_27 2004.
Nuova riga
Questa opzione consente di inserire un'interruzione di riga. Non è possibile utilizzare
questa opzione nei nomi dei file, tuttavia può essere molto utile quando si definisce il
corpo di una notifica e-mail.
Tronca
La funzione Tronca consente di estrarre un certo numero di caratteri dal nome di un file
o qualsiasi carattere contenuto tra le parentesi.
La stessa funzione Tronca contiene una parentesi aperta, “Tronca(“. La funzione Tronca
richiede una parentesi di chiusura alla fine “)”. Tutte le altre opzioni del Modello del
nome file possono essere utilizzate tra parentesi. Il nome file risultante viene troncato
dalla funzione Tronca. Il primo campo dopo Tronca definisce in che posizione verrà
inserito il troncamento: a sinistra, al centro o a destra. Ciò significa che il file verrà
troncato nella parte sinistra, al centro o nella parte destra. Il secondo campo definisce il
numero di caratteri da conservare. Il terzo campo può contenere qualsiasi tipo di testo.
PitStop Automate sovrascrive quindi la parte troncata di questi caratteri iniziando dalla
direzione definita (sinistra, centro o destra).
CaratteriDi
La funzione CaratteriDi è analoga alla funzione Tronca, poiché prende una parte di
qualsiasi tipo di testo contenuto tra le parentesi e deve essere chiusa utilizzando la
parentesi “)”.
Nella funzione CaratteriDi, è necessario immettere dati per entrambi i campi. Il primo
campo definisce il carattere iniziale, mentre nel secondo viene inserito il carattere
finale da conservare.
Quando si immette un valore negativo, il calcolo viene eseguito da destra a sinistra e
non viceversa.

38
Ad esempio, -4 nella parola “nomefile” corrisponde alla lettera “f”.
Se il primo valore non si trova a sinistra dell'ultimo valore, viene generato un errore. Ad
esempio, i valori 6 e 2 non sono consentiti in alcun caso.
I valori 2 e 6 non sono consentiti in alcun caso.
I valori 8 e -4 generano un errore per i nomi file con meno di 12 caratteri.
ESEMPI TRONCA / CARATTERIDI
Negli esempi riportati di seguito, il nome file originale è 123456789filename
Modello del nome file Risultato Nota
Tronca( sinistra 10
Inserisci nome file
)
Tronca( destra 5
Inserisci nome file
)
Tronca ( centro 8
Inserisci nome file
)
Tronca ( sinistra 10 abcd
Inserisci nome file
)
Tronca (centro 8 abcd
Inserisci nome file
)
CaratteriDi (3 8
Inserisci nome file
)
CaratteriDi( 3 -5
Inserisci nome file
)
89filename Troncamento a sinistra
Gli ultimi 10 caratteri vengono
mantenuti
12345 Troncamento a destra
5 caratteri vengono mantenuti
1234name Troncamento al centro
8 caratteri vengono mantenuti
abcdlename uguale a esempio 1
primi 4 caratteri sovrascritti
da abcd
12abcdme uguale a esempio 3
centro 4 caratteri. sovrascritti
da abcd
345678 dal carattere 3 a 8
3456789file dal carattere 3 a -5
(il carattere -5, “e”, viene
incluso)

Capitolo 5


Enfocus PitStop Automate Guida dell'utente 41
Capitolo 5:
Gateway
Informazioni su questo capitolo
In questo capitolo vengono descritte le impostazioni dei singoli componenti del flusso
di lavoro suddivise in tre tipologie: i gateway di flusso di lavoro che definiscono la
modalità di esecuzione di un file attraverso il flusso di lavoro, i gateway di processo che
elaborano il file e i gateway di file che consentono la gestione dei file (copia,
archiviazione, FTP e così via).
In questo capitolo
• “Receive (Ricevi)” a pagina 42
• “Expand (Espandi)” a pagina 43
• “Route (Indirizza)” a pagina 44
• “Distill (Distilla)” a pagina 46
• “PitStop” a pagina 47
• “Copy Job (Copia processo)” a pagina 48
• “Rename (Rinomina)” a pagina 48
• “Copy File (Copia file)” a pagina 49
• “Split Pages (Dividi pagine)” a pagina 50
• “Generic Application (Applicazione generica)” a pagina 51
• “Schedule (Pianifica)” a pagina 52
• “Hold (Trattieni)” a pagina 53
• “Print (Stampa)” a pagina 54
• “Compress (Comprimi)” a pagina 56
• “FTP” a pagina 57
• “Send Mail (Invia Posta)” a pagina 58
• “Archive (Archivio)” a pagina 59
• “Delete File (Elimina file)” a pagina 60
• “End (Fine)” a pagina 60
• “Run AppleScript (Esegui AppleScript)” a pagina 61

42
Receive (Ricevi)
Impostazioni
Il gateway Receive (Ricevi) determina l'input per i flussi di lavoro tramite la definizione
delle cartelle esaminate. Il gateway Receive (Ricevi) può acquisire i singoli file da una
cartella esaminata oppure completare le cartelle processi.
La procedura per la creazione di una cartella esaminata per un flusso di lavoro è
disponibile in “Inserimento dei processi in un flusso di lavoro” a pagina 34
Cartella esaminata
Posizione della cartella esaminata. Il pulsante Freccia consente di aprire una finestra di
dialogo dalla quale è possibile selezionare la cartella esaminata. Il pulsante a croce
consente di rimuovere un tracciato selezionato.
Intervallo di polling
L'intervallo di polling definisce la frequenza (ogni x secondi) con cui la cartella
esaminata viene controllata per individuare nuove voci.
Tempo di atte sa
Il Tempo di attesa è l'intervallo di tempo che il gateway deve attendere dopo la copia o
lo spostamento del file nella cartella esaminata prima di poterlo spostare nuovamente.
Questo intervallo impedisce che un file venga spostato prima di completare il
salvataggio dell'originale o l'esecuzione della copia. Il Tempo di attesa viene avviato
quando i cambiamenti alle dimensioni del file e all'ora di modifica vengono interrotti.
Rimuovi cartelle vuote (solo file individuali)
Questa impostazione consente di definire se le cartelle vuote debbano essere rimosse
dalla cartella esaminata.
Modalità di impostazione del proprietario del processo
Questa impostazione consente di definire quando modificare il proprietario del
processo: mai (Non impostare), solo quando non è assegnato alcun proprietario
(Imposta se vuoto) oppure indipendentemente dalla situazione precedente (Imposta
sempre).
Nuovo proprietario del processo
Il nuovo proprietario del processo da impostare se questo deve essere cambiato in base
alla modalità di impostazione del proprietario del processo (vedere sopra).
Priorità processo
Questa impostazione consente di modificare la priorità del processo. L'intervallo di
valori va da 1 a 9. L'impostazione Non modificare indica che la priorità non viene
modificata.

Expand (Espandi)
Il gateway Expand (Espandi) consente di espandere un file archivio selezionato.
Il file di archivio da espandere, selezionato tramite il tag del file stesso.
Vedere anche:
“Convenzioni di denominazione” a pagina 36
Selezionare uno o più file da estrarre
Per estrarre uno o più file dall'archivio, è possibile immetterne i nomi oppure utilizzare
i caratteri jolly, ad esempio *. L'impostazione predefinita è * e indica l'utilizzo di tutti i
file dell'archivio.
Selezionare il file principale
L'impostazione Selezionare il file principale definisce il file al quale viene assegnato il
tag principale e che, di conseguenza, viene elaborato dai seguenti gateway. Il gateway
genera un errore se i file estratti non contengono uno specifico file che corrisponda al
nome Selezionare il file principale.
Enfocus PitStop Automate Guida dell'utente 43

44
Route (Indirizza)
Corrispondenza esatta
Il gateway Route (Indirizza) consente di definire il tracciato per i processi in base a un
set di criteri. Un file che corrisponda a uno specifico criterio viene indirizzato al relativo
output. Se non viene rilevata alcuna corrispondenza, viene invece indirizzato all'output
Nessuna corrispondenza.
Se Modalità abbinamento è impostata su Corrispondenza esatta, è possibile immettere
più criteri, ciascuno con il proprio output.
Questa impostazione può essere utilizzata per effettuare selezioni in base ai criteri
Nome file, Tipo file, Proprietario processo, Stato, Certifica e Orientamento pagina.
Nome File
Nome File consente di effettuare la selezione in base al nome del file. Pattern nome file
consente di modificare (troncare, ecc.) il nome file prima di confrontarlo con i criteri.
Consultare “Convenzioni di denominazione” a pagina 36
Tipo file
Tipo file consente di effettuare la selezione in base al tipo di file definito tramite il tipo
MIME. Ulteriori informazioni sui tipi MIME sono disponibili su Internet. Il tipo MIME di
un file può essere individuato utilizzando la funzione Informazioni file in Informazioni
generali accanto all'opzione Tipo.
Proprietario processo
Consente di effettuare la selezione in base al proprietario del processo.
Stato
Consente di effettuare la selezione in base allo stato del processo (OK, Errore, ecc.)
Certificato
Consente di effettuare la selezione in base al profilo con il quale è stato certificato il file
in arrivo. I profili per i criteri possono essere selezionati tramite il pulsante Sfoglia. Se il
file non è certificato o se la certificazione è stata eseguita con un altro profilo, il file
viene inviato alla cartella errori.
Orientamento pagina
Consente di effettuare la selezione in base all'orientamento delle pagine. Se viene
selezionato Orientamento pagina, il Criterio visualizza un menu a discesa tramite il
quale è possibile selezionare l'opzione Verticale oppure Orizzontale.

Inserimento di caratteri jolly
Questa impostazione permette di definire se attivare caratteri jolly e/o criteri multipli
che producano gli stessi risultati.
• Nessuno: un criterio produce un solo risultato, non è possibile utilizzare caratteri
• Elenco valori separati da virgola: è possibile impostare più criteri in un'unica
• Carattere jolly semplice: è possibile utilizzare * come carattere jolly.
• Espressione regolare: è possibile utilizzare le espressioni regolari. Un'espressione
Nessuna corrispondenza esatta
Le opzioni Minore di, Minore o uguale, Maggiore di, Maggiore o uguale possono essere
utilizzate solo per i numeri, ad esempio se Tipo di test è impostato su N. di pagine, N.
di separazioni, Dimensione pagina o Dimensione file. È consentito un solo criterio: il
processo corrisponde e i risultati vengono inviati alla cartella di output oppure il
processo non corrisponde e i risultati vengono inviati alla cartella errori.
Enfocus PitStop Automate Guida dell'utente 45
jolly.
riga.
regolare è un metodo più elaborato per la definizione dei caratteri jolly. Ulteriori
informazioni sono disponibili su Internet

46
Distill (Distilla)
Uso di AppleEvents
Il gateway Distill (Distilla) consente di inviare file tramite l'applicazione Distiller esterna.
Questa operazione può essere eseguita in due modi: tramite AppleEvents oppure
utilizzando le cartelle esaminate Distiller. Il primo metodo offre il vantaggio dell'avvio
automatico dell'applicazione Distiller. Tuttavia, poiché l'utilizzo di AppleEvents può
causare comportamenti imprevisti, si consiglia di utilizzare le cartelle esaminate.
Il gateway Distill (Distilla) utilizza un'applicazione Distiller esterna. È necessario
disporre di una licenza per l'applicazione Distiller nel sistema.
Si consiglia di utilizzare Distiller 6 (o versione successiva), sebbene sia supportato anche
Adobe Distiller 5. Utilizzando Distiller 5 potrebbero verificarsi errori non gravi:
- I nomi file più lunghi di 28 caratteri non sono supportati da Distiller 5 e danno luogo
a errori.
- I nomi file con caratteri non latini non sono supportati da Distiller 5 con PitStop
Automate.
- L'avvio di Distiller 5 (Classic OS9) talvolta non riesce a causa di latenze del sistema
operativo.
Quando si utilizza AppleEvents, vengono utilizzati per impostazione predefinita i
parametri globali (consultare “Modifica parametri globali” a pagina 82). Un'icona
accanto al parametro indica che sono in uso tali parametri globali e le impostazioni
(applicazione Distiller, scadenza, ecc.) sono disabilitate e visualizzate in grigio. Per
aprire la finestra di dialogo Parametri globali, usare il menu di scelta rapida: tenere
premuto il tasto Ctrl e fare clic sull'icona o sul parametro stesso. Nel menu di scelta
rapida del parametro dell'applicazione Distiller, è possibile attivare Usa impostazione
locale. Così facendo è possibile sovrascrivere i parametri globali mediante le
impostazioni dei Parametri di Cartella di elaborazione.
Uso delle cartelle esaminate
Quando si utilizzano le cartelle esaminate, è necessario che sia attivata l'opzione
Cartelle esaminate e che la posizione delle cartelle sia definita allo stesso modo che in
Distiller. Le impostazioni da utilizzare sono incluse nelle cartelle esaminate.
Impostazioni generali
Se l'opzione Mantieni file PS originale è selezionata, il file PS originale viene
mantenuto nella cartella processi. Su tale situazione non influisce l'opzione Il file
PostScript è: Eliminato/Spostato nella cartella Out nelle impostazioni delle cartelle
esaminate dell'applicazione Acrobat Distiller. Poiché il file PDF è il file principale, il file
PS originale può ottenere un tag del file separato.
Per evitare problemi, Nome file PDF deve essere impostato su Inserisci nome file e
su Testo fisso: .PDF poiché questo è il file creato da Adobe Distiller e ricercato dal
gateway Distill (Distilla).

PitStop
Azioni
Profilo PDF
Enfocus PitStop Automate Guida dell'utente 47
Questo gateway utilizza la libreria Enfocus PitStop per rilevare e/o correggere gli errori
nei file PDF. Il gateway viene definito tramite i Profili PDF e gli Elenchi azioni. Per
ulteriori informazioni, vedere “Preflight e verifica dei documenti PDF” a pagina 65
Posizione dei file di Elenco Azioni Enfocus (.eal) che devono essere eseguiti sul file. Se
questo campo viene lasciato vuoto, non verrà eseguita alcuna azione.
Utilizzando il pulsante +, è possibile impostare più Elenchi Azioni. Gli Elenchi Azioni
vengono eseguiti secondo l'ordine visualizzato nell'elenco.
Se uno o più Elenchi azioni vengono utilizzati in combinazione con un profilo PDF, gli
Elenchi Azioni vengono eseguiti PRIMA di verificare il file nel Profilo PDF.
Posizione del Profilo PDF da utilizzare per il controllo del file. Se questo campo viene
lasciato vuoto, non verrà utilizzato alcun Profilo PDF.
L'estensione del file deve essere .ppp. I file possono essere esportati dal Pannello di
controllo Profili PDF di Enfocus
Imposta lo stato del processo su eseguito
Se questa impostazione è attivata, lo stato del processo viene impostato su eseguito
anche se lo stato assegnato precedentemente dai gateway era Attenzione o Errore.
Questa impostazione consente di evitare che i file eseguiti correttamente da PitStop a
cui è stato assegnato lo stato di errore da gateway precedenti siano inviati alla cartella
di output per gli errori del gateway PitStop.
Certificato
Con il menu a discesa Stato Certificazione, è possibile definire lo stato di certificazione
del file dopo averne eseguito l'elaborazione. Se è impostato su Non modificare, lo stato
di certificazione (Certified oppure Non Certified) resta inalterato.
Se è selezionato Converti in Certified, il file verrà convertito in Certified PDF e il profilo
utilizzato verrà incluso nel file insieme allo stato. Verranno incluse anche le
informazioni relative a utente certificato, e-mail, telefono, fax e commento.
Se è selezionato Converti in non Certified, il file non sarà più Certified.

48
Copy Job (Copia processo)
Questo gateway duplica il processo e consente di inviarlo tramite due diversi canali del
flusso di lavoro contemporaneamente.
Rename (Rinomina)
Questo gateway consente di rinominare uno dei file contenuti nel processo. Il file da
rinominare viene definito dal tag del file.
Vedere anche:
“Convenzioni di denominazione” a pagina 36

Copy File (Copia file)
Il gateway Copy File (Copia file) consente di copiare un file, in base al tag del file, in una
cartella esterna oppure di copiare un file esterno nella cartella processi. La copia più
essere eseguita in modi diversi.
Copia e rinomina
I file definiti dal tag File da copiare e dall'opzione Seleziona file vengono copiati nella
stessa cartella processi utilizzando il Nome file copiato.
Inserisci in flusso di lavoro
Questo metodo può essere utilizzato per copiare un file esterno nella cartella processi. Il
file da copiare viene definito dalla Cartella esterna e dal Nome file esterno. Il file
inserito nel flusso di lavoro viene rinominato con il nome definito nel Nome file
copiato. Per mantenere il nome del file esterno, selezionare Testo fisso per il Nome file
copiato e lasciare vuoto il campo di input.
Copia in nuova posizione
Questo metodo consente di copiare i file selezionati nella Cartella esterna definita. Il
nome del file viene definito nel campo Nome file copiato. Selezionando Inserisci nome
file completo, è possibile utilizzare il nome originale del file.
Enfocus PitStop Automate Guida dell'utente 49
Torna a originale
Seleziona file
Se un processo è stato rilasciato direttamente nella tela, o se è stato inserito un alias in
una cartella controllata, Pitstop Automate ricorda la posizione originale del file.
L'opzione Torna a originale consente di copiare il file nella sua posizione originale,
sovrascrivendo così il file originale dopo la sua modifica.
Se Seleziona file è impostato su File processo, verrà copiato solo il file definito dal tag
File da copiare. Se è selezionato Tutti i file processo, verranno copiati tutti i file della
cartella processi creati da un gateway e, di conseguenza, inclusi nel ticket. Nella
maggior parte dei casi, si tratta di tutti i file della cartella processi ad eccezione del
ticket e dei file aggiunti manualmente a tale cartella. Se è selezionato Tutti i file, tutti i
file della cartella processi verranno copiati indipendentemente dall'origine. Se è
selezionato Solo i file aggiuntivi, verranno copiati solo i file definiti nell'Elenco file
aggiuntivi.
Vedere anche:
• “Convenzioni di denominazione” a pagina 36

50
Split Pages (Dividi pagine)
Il gateway Split Pages (Dividi pagine) converte un file PDF di più pagine e un elenco di
esecuzione contenente i riferimenti in più file PDF di una pagina. Se l'input è un elenco
di esecuzione o un elenco processi, tale elenco viene diviso in pagine singole o in
componenti originali, ciascuno dei quali viene gestito come un processo separato.
Modalità di separazione degli elenchi
Se il file da dividere è un elenco, è possibile utilizzare due metodi. Dividi pagine
consente di dividere l'elenco in più pagine singole. Dividi elenchi consente di dividere
l'elenco in base ai suoi componenti.
Pattern nuovo nome
Pattern nuovo nome consente di impostare il nome dei file divisi. Pattern nuovo nome
comprende due componenti aggiuntivi: Etichetta pagina, ossia il nome della pagina
così come viene visualizzato nel documento PDF, ed Etichetta pagina estesa, ossia
l'etichetta della pagina preceduta da un certo numero di zeri che consenta di
raggiungere una determinata lunghezza.
Connessioni
La prima connessione si riferisce all'output dell'elenco di esecuzione, la seconda
all'output dei documenti PDF a pagine singole, mentre la terza riguarda l'output di
errori.

Enfocus PitStop Automate Guida dell'utente 51
Generic Application (Applicazione generica)
Il gateway Generic Application (Applicazione generica) può essere utilizzato per
qualsiasi applicazione di terze parti che si basi sulle cartelle esaminate per
l'automazione. La configurazione di questo gateway dipende da quella
dell'applicazione di terze parti.
Verificare se il file di output è stato generato
Se la casella di controllo non è selezionata, il file di output dell'applicazione generica
verrà considerato generato dal momento in cui viene reso disponibile. Ciò potrebbe
causare errori nel caso in cui il file venga reso disponibile prima del completamento
della procedura di creazione da parte dell'applicazione generica. Se la casella di
controllo è selezionata, il gateway ripete il controllo finché il file non diventa stabile,
ossia quando viene disattivata la protezione da scrittura oppure quando i cambiamenti
all'ora di modifica si interrompono.
L'applicazione elimina i file originali
Determina se il file di input originale debba essere eliminato o meno dopo
l'elaborazione. In questo modo, si evita che Pitstop Automate continui a cercare un file
eliminato eseguendolo tramite un'applicazione esterna. Questa impostazione NON
influisce sul comportamento dell'applicazione esterna!
Cartella esaminata / di output
Consente di definire la posizione della cartella esaminata e della cartella di output
dell'applicazione generica.
Nome file di output
Definisce come “File elaborato” il nome ricercato tramite Pitstop Automate. Questo
nome deve corrispondere al nome indicato dall'applicazione esterna.
Cartella eseguiti / Nome file eseguito / Cartella errori / Nome file di errore
Se l'applicazione generica utilizzata non effettua lo spostamento dei file eseguiti o dei
file di errore in una cartella separata, lasciare vuota questa sezione. Se si utilizza una
posizione e un nome diversi per i file eseguiti e i file di errore, immettere qui la
posizione e i nomi file corretti.

52
Schedule (Pianifica)
Questo gateway trattiene o rilascia i processi in entrata fino a un'ora o a un intervallo
specificati. Durante questo “periodo attivo”, i file vengono rilasciati al gateway
pianificato. Se il gateway seguente sta elaborando un file, i file successivi vengono
messi in attesa finché la cartella di elaborazione non torna disponibile.

Hold (Trattieni)
Hold (Trattieni) è una cartella nella quale è possibile memorizzare i file in attesa di
approvazione. I file possono essere spostati manualmente tramite un percorso di
accettazione o rifiuto.
Messaggio / Testo di accettazione/rifiuto
Il messaggio è una riga di informazioni destinata all'operatore che può accettarla o
rifiutarla. Il testo di accettazione e di rifiuto viene visualizzato in base alle due opzioni.
Se il campo viene lasciato vuoto, il testo di accettazione sarà Accetta e quello di rifiuto
Rifiuta.
Imposta stato su
Se si sceglie il percorso Accetta, lo stato viene impostato sul valore Imposta stato su.
Il valore dello stato non viene modificato se è superiore a quello di Imposta stato su.
Se è selezionato Non modificare, lo stato resta inalterato.
Enfocus PitStop Automate Guida dell'utente 53

54
Print (Stampa)
Il gateway Print (Stampa) consente di inviare un file, come PDF o come PostScript, a una
coda di stampa. Nel gateway Print (Stampa), è possibile definire più code di stampa.
Per stampare un file da PitStop Automate:
1 Accedere al gateway Print (Stampa) sul server
2 Creare una coda di stampa (Aggiungi stampante)
3 Selezionare le impostazioni per la stampante e per il formato di stampa da
utilizzare.
4 Passare al Gestore tela e aggiungere una cartella processo di stampa
5 Impostare il nome della coda di stampa nelle configurazioni
Definizione di una coda di stampa
Una coda di stampa viene definita nel gateway Print (Stampa) sul server e comprende la
selezione della stampante, nonché le impostazioni della stampante e del formato di
stampa.
Per aggiungere o modificare una coda di stampa:
1 Andare al menu Stampanti nel gateway Print (Stampa) sul server
2 Selezionare Aggiungi stampante oppure scegliere la coda di stampa da modificare
e fare clic su Modifica stampante corrente
3 Impostare o modificare il nome della coda di stampa
4 Impostare o modificare il formato di stampa
5 Impostare o modificare le impostazioni della stampante
6 Selezionare le dimensioni della pagina disponibili
7 Fare clic sul pulsante Cambia
Impostazione della cartella processo di stampa
L'impostazione più importante relativa alla cartella processo di stampa è Nome
stampante, che deve essere identico al nome di una coda di stampa definita in
precedenza. In base a questa impostazione, viene poi definita la selezione della
stampante, il formato di stampa e le impostazioni della stampante.
Impostazioni di layout
• Layout di stampa: definisce il posizionamento del file sulle dimensioni della
pagina per la coda di stampa.

Enfocus PitStop Automate Guida dell'utente 55
• Riquadro di delimitazione: il box di pagina che consente di definire l'area da
stampare.
• Selezione automatica del formato carta: attiva la selezione automatica del
formato minimo per la carta da applicare all'intero processo. Tale selezione viene
effettuata tra i diversi formati definiti in Formati carta disponibili per la
selezione automatica nelle impostazioni del gateway. La ricerca viene eseguita in
primo luogo nei formati carta per i quali non è necessario il ridimensionamento.
Se è selezionata l'opzione Ruota e adatta, viene considerata anche la rotazione.
• Usa dimensione pagina del processo: se il documento PDF contiene una
dimensione di pagina già definita, viene utilizzato tale formato carta.
Salva come PostScript
Se è selezionata l'opzione Salva come PostScript, il file non viene stampato ma salvato
come file PS insieme al file originale nella cartella processi, utilizzando il Nome file
PostScript e il Tag Pos tScr ipt .
Se impostato, viene utilizzato AWS Pacifier per creare un file PS da un file PDF. Questo
strumento supporta solo file PDF 1.3, pertanto le versioni PDF 1.4 e 1.5 verranno
convertite - dal gateway Print (Stampa).
Separazioni e colori
•Se l'opzione di separazione è attivata, i file compositi vengono prima sottoposti
alla separazione dei colori. Se questa opzione non è attiva, i file compositi
vengono inviati senza apportare modifiche. I file separati vengono inviati sempre
senza apportare modifiche.
•L'ordinamento delle pagine definisce la sequenza di pagine durante la
separazione colore di un file di più pagine. Se è impostato Prima le separazioni, il
file genera tutte le separazioni colore per la prima pagina, quindi tutte quelle
della seconda pagina e così via. Al contrario, se è impostato Prima le pagine, il
file genera tutte le pagine per la prima separazione colore, quindi quelle per la
seconda separazione e così via.
• Includi / Escludi separazioni consente di definire i nomi delle separazioni colore
da includere o escludere. Se alcune separazioni sono impostate su Includi, tutte le
altre separazioni verranno escluse, indipendentemente dalle impostazioni
selezionate nei campi Escludi. In Includi separazioni ed Escludi separazioni è
possibile utilizzare il segno * come carattere jolly.

56
Compress (Comprimi)
Compress (Comprimi) consente di creare un archivio StuffIt o Zip contenente i file
selezionati.
Nome archivio
Consente di definire il nome dell'archivio da salvare. Il nome viene definito tramite il
modello del Nome file.
Nome tag archivio
Definisce il tag per il file di archivio appena creato. Se il tag Elimina file aggiunto è
attivato, il tag per l'archivio sarà il tag principale.
Elimina file aggiunti
Se la casella di controllo Elimina file aggiunti è selezionata, i file aggiunti all'archivio
verranno eliminati dalla cartella processi dopo l'archiviazione. Se si aggiunge e si
elimina il file principale, il file di archivio diventerà il file principale.
Seleziona file
Se Seleziona file è impostato su File processo, verrà copiato solo il file definito dal tag
File da comprimere. Se è selezionato Tutti i file processo, verranno aggiunti all'archivio
tutti i file della cartella processi creati da un gateway e, di conseguenza, inclusi nel
ticket. Nella maggior parte dei casi, si tratta di tutti i file della cartella processi ad
eccezione del ticket e dei file aggiunti manualmente a tale cartella. Se è selezionato
Tutti i file, tutti i file della cartella processi verranno archiviati indipendentemente
dall'origine. Se è selezionato Solo i file aggiuntivi, verranno aggiunti all'archivio solo i
file definiti nell'Elenco file aggiuntivi.
Vedere anche:
• “Convenzioni di denominazione” a pagina 36

Enfocus PitStop Automate Guida dell'utente 57
FTP
Il gateway FTP consente di inviare file in una posizione remota tramite un protocollo
FTP.
Indirizzo IP, Nome utente, Password, Percorso di destinazione
Impostazioni per il server FTP di destinazione. Non è necessario aggiungere il protocollo
(ftp://) all'indirizzo IP. Il Percorso di destinazione è un percorso relativo che inizia dalla
cartella dell'utente e deve terminare con /.
Utilizza modalità passiva
Quando si utilizza la modalità attiva, la connessione tra le porte dati (apertura della
connessione dati) viene eseguita dal lato server. In alcuni firewall questa operazione
non è consentita, pertanto si verifica un errore nel gateway e il file viene inviato
all'output di errori. In questo caso, è possibile selezionare la modalità passiva, che
consente di stabilire il comando e la connessione dati dal lato client.
Seleziona file
Se è selezionato File processo, verrà inviato solo il file impostato nel tag File da
trasferire con FTP. Se è selezionato Tutti i file processo, verranno inviati tutti i file della
cartella processi creati da un gateway e, di conseguenza, inclusi nel ticket. Se è
selezionato Tutti i file, verranno inviati tutti i file nella cartella processi. Se è
selezionato Solo i file aggiuntivi, verranno inviati solo i file definiti nell'Elenco file
aggiuntivi.
Vedere anche:
• “Convenzioni di denominazione” a pagina 36

58
Send Mail (Invia Posta)
È possibile inviare un messaggio e-mail con allegati generato automaticamente tramite
un server di posta basato sul tag del file. Il gateway determina il proprio indirizzo IP e
utilizza la porta SMTP 25.
Per impostazione predefinita, vengono utilizzati i parametri globali per l'indirizzo del
server di posta, il nome utente e la password (consultare “Modifica parametri globali” a
pagina 82). Un'icona accanto al parametro indica che sono in uso tali parametri globali
e le impostazioni (Server, Nome utente, Password) sono disabilitate e visualizzate in
grigio. Per aprire la finestra di dialogo Parametri globali, usare il menu di scelta rapida:
tenere premuto il tasto Ctrl e fare clic sull'icona o sul parametro stesso. Nel menu di
scelta rapida del parametro del server di posta, è possibile attivare Usa impostazione
locale. Così facendo è possibile sovrascrivere i parametri globali mediante le
impostazioni dei Parametri di Cartella di elaborazione.
Invio di un rapporto PitStop tramite e-mail
Immettendo i tag del file, è possibile allegare i file corrispondenti al messaggio e-mail.
Questa funzione può essere utilizzata per inviare un rapporto PitStop tramite e-mail.
1 Connettere un gateway Send Mail (Invia Posta) dopo il gateway PitStop a tutti gli
output oppure solo agli output Avviso/Errore se non si desidera inviare un'e-mail
nel caso in cui il processo sia stato eseguito correttamente.
2 Completare tutte le impostazioni nel gateway Send Mail (Invia Posta): messaggio,
indirizzo A, ecc.
3 Impostare il tag del file Rapporto PitStop come file da allegare.
Vedere anche:
• “Convenzioni di denominazione” a pagina 36
• “Interpretazione dei rapporti preflight” a pagina 72

Archive (Archivio)
Modalità eliminazione
Modalità archivio
Enfocus PitStop Automate Guida dell'utente 59
Il gateway Archive (Archivio) consente di eliminare i processi dai processi Tela e/o
Archivio in un server di file. Poiché ciò avviene al termine di un flusso di lavoro, la
cartella processo di archivio è associata a un solo output, ossia un output di errori.
La Modalità eliminazione definisce i tempi e i modi di archiviazione e di eliminazione
dei processi. Le opzioni disponibili sono Immediatamente, Ritardato (imposta le ore e i
minuti per il Limite di tempo per l'eliminazione) oppure Limiti spazio in percentuale
(percentuale per il completamento di un disco). L'opzione Limiti spazio in percentuale
può essere impostata nelle preferenze del gateway. L'opzione di configurazione Limiti
spazio in percentuale può essere utilizzata solo per il volume sul quale viene eseguito il
Software server.
La Modalità archivio consente di archiviare i processi in un server di file centrale. Sono
disponibili tre opzioni.
• Nessuno: non viene eseguita alcuna archiviazione, ma il processo viene rimosso
completamente dalla tela.
• Salva processo centralmente: consente di archiviare la cartella processi con tutti i
file in un server centrale. Il tracciato sul quale vengono memorizzati gli archivi
viene specificato nelle preferenze (vedere più avanti).
• Salva ticket centralmente: esegue esattamente la stessa operazione, tuttavia
archivia solo il ticket di un processo.
Impostazioni di archiviazione
Quando si archivia un processo o un ticket, esso viene memorizzato nell'Archivio processi
predefinito in base alle modalità definite nelle preferenze del gateway Archive (Archivio).
Viene creata una cartella per ciascun processo utilizzando il Nome cartella definito.
L'opzione Suddividi sottocartelle consente di creare sottocartelle nella cartella Archive
(Archivio). Se è selezionato Mai, tutti gli archivi verranno memorizzati nella cartella
Archive (Archivio). È possibile creare una nuova sottocartella su base giornaliera,
settimanale o mensile. In questo modo, si semplifica l'organizzazione e il
riposizionamento degli archivi in base alla data.
L'opzione Comprimi determina se il processo debba essere compresso o meno. Se è
disattivata, i file verranno archiviati in una cartella Unstuffed_Archive contenuta in
Archivio processi predefinito in una cartella con il nome del processo.
Vedere anche:
• “Convenzioni di denominazione” a pagina 36

60
Delete File (Elimina file)
Questo gateway consente di eliminare uno o più file dal processo. I file da eliminare
possono essere definiti utilizzando il tag del file.
Vedere anche:
“Tag di file” a pagina 36
End (Fine)
Il gateway End (Fine) è in realtà una cartella finale: non viene eseguita alcuna ulteriore
elaborazione.

Run AppleScript (Esegui AppleScript)
Il gateway AppleScript consente di eseguire un AppleScript. Ciò consente di eseguire
gateway programmabili o di utilizzare qualsiasi software di terze parti controllabile
tramite gli eventi Apple. L'utilizzo di Apple Script, ad esempio le cartelle esaminate,
fornisce un feedback e un controllo migliori.
Nome output
Il Nome output (ad esempio, il nome assegnato al file di output dall'AppleScript) può
essere definito da questa posizione.
Parametro
Quando si esegue uno script che utilizza un parametro, è possibile immettere tale
parametro in questa posizione per passarlo semplicemente all'AppleScript. Se
l'AppleScript non utilizza parametri, il relativo campo verrà lasciato vuoto.
Rinomina tag principale del nome dell'output
Se questa opzione è attivata, il file di output (con il Nome output) ottiene il tag
principale, ad esempio il file originale.
Enfocus PitStop Automate Guida dell'utente 61
Gestione file originale
Definisce il modo in cui l'AppleScript gestisce il file e consente di trasferire il file
elaborato nuovamente nel flusso di lavoro.
Se l'AppleScript elimina il file di input e salva un nuovo file, utilizzare l'opzione Salva
con nome e definire il nuovo nome in Nome output.
Se l'AppleScript sovrascrive il file di input originale, utilizzare l'opzione Sovrascrivi.
Se l'AppleScript mantiene il file di input originale e crea un nuovo file, utilizzare
l'opzione Salva copia con nome e definire il nuovo nome file in Nome output.
Se l'AppleScript non modifica il file di input e non crea un nuovo file, utilizzare
l'opzione Non modificare.
Le impostazioni nel gateway AppleScript devono essere impostate in base
all'AppleScript. Le impostazioni NON modificano l'AppleScript.

62

Capitolo 6


Enfocus PitStop Automate Guida dell'utente 65
Capitolo 6:
Preflight e verifica dei documenti PDF
Informazioni su questo capitolo
Enfocus PitStop Automate consente di eseguire il preflight dei documenti PDF prima di
visualizzarli sullo schermo o stamparli. È possibile creare e gestire facilmente i Profili
PDF e controllare se le proprietà interne dei documenti PDF corrispondano alle proprietà
specificate nel Profilo PDF corrispondente. Il risultato di questo preflight viene
presentato in un rapporto preflight.
È possibile trovare il pannello di controllo dei Profili PDF di Enfocus nel menu Visualizza
di Gestore tela. Nello stesso menu è possibile trovare il pannello di controllo Elenco
Azioni di Enfocus che consente di stabilire connessioni ai documenti PDF.
I Profili PDF e gli Elenchi Azioni possono essere utilizzati nel gateway PitStop.
In questo capitolo
• “Che cos'è il preflight?” a pagina 66
• “Proprietà dei documenti PDF” a pagina 69
• “Segnalazione di problemi” a pagina 70
• “Creazione di un Profilo PDF” a pagina 71
• “Interpretazione dei rapporti preflight” a pagina 72

66
Che cos'è il preflight?
Definizione di preflight
Preflight è un termine derivato dal settore del trasposto aereo. Dal momento che il
pilota ha la responsabilità di determinare la navigabilità dell’aeroplano prima del
decollo, è necessario eseguire diverse verifiche prima di ciascun volo.
Eseguire il preflight dei documenti PDF significa sostanzialmente la stessa cosa: l'utente
che crea o elabora un documento PDF deve garantire che il documento sia “
l'output
“Idoneo per l'output” significa che il documento PDF è “idoneo all'uso”, ad esempio:
• Un documento PDF da stampare con una macchina da stampa offset a quattro
colori contiene effettivamente solo immagini CMYK e tutti i font necessari sono
incorporati.
• Un documento PDF destinato alla visualizzazione online contiene solo immagini
RGB.
Inoltre, le proprietà di un documento PDF che non rispondono ai requisiti del controllo
preflight, possono essere riportate come un “errore” e possono essere corrette nel corso
dello stesso processo.
idoneo per
” prima di passarlo alla fase successiva.
Profili PDF
Per eseguire il preflight dei documenti PDF, è necessario utilizzare i Profili PDF. Un
Profilo PDF è un insieme di criteri a cui il documento PDF deve rispondere per poter
essere considerato idoneo per l'output. Per ciascun criterio, è possibile specificare:
•se deve essere selezionato;
• in che modo deve essere elencato nel rapporto preflight, ad esempio
“Avvertenza” o “Errore” se nel documento PDF viene individuata una proprietà
che non soddisfa i criteri.
Inoltre, alcuni criteri consentono di specificare il modo in cui correggere gli eventuali
problemi rilevati.
Un esempio di criterio sono i colori RGB. Se si desidera che il documento PDF non
contenga colori RGB, è possibile convertire tutti i colori RGB in CMYK.
Vedere anche:
• “Creazione di un Profilo PDF” a pagina 71

Meccanismo del preflight
Certified
Enfocus PitStop Automate Guida dell'utente 67
Per eseguire il preflight di un file PDF, è necessario disporre di un Profilo PDF contenente
tutti i criteri con cui eseguire il preflight dei documenti PDF. In caso contrario, è
possibile creare un Profilo PDF utilizzando Editor Profili PDF Enfocus e esportarlo in un
file .ppp. Il file .ppp può essere utilizzato in seguito nel gateway PitStop (consultare
“PitStop” a pagina 47)/
Quando i documenti PDF vengono elaborati dalla cartella processi PitStop, vengono
controllati e corretti secondo le specifiche del Profilo PDF. Viene anche generato un
rapporto che indica i risultati del preflight.
Vedere anche:
• “Creazione di un Profilo PDF” a pagina 71
• “PitStop” a pagina 47
Descrizione di Certified
Certified PDF è un flusso di lavoro PDF sviluppato da Enfocus Software e basato sulle
richieste dei clienti e sul feedback di vari esperti di settore. Certified PDF è stato ideato
per rispondere a tre importanti problemi che la maggior parte degli utenti che decide di
adottare un flusso di lavoro PDF si trova ad affrontare:
• Come garantire che un documento PDF passi con esito positivo la verifica
preliminare con uno specifico Profilo PDF.
• Come mantenere coerenza tra i documenti sorgente e il documento PDF,
nonostante eventuali modifiche applicate al documento PDF lungo l'intero flusso
di lavoro.
• Come ridurre al minimo i fattori rischio e responsabilità quando si modifica il
documento PDF prima dell’output finale.
Esecuzione del preflight in un flusso di lavoro Certified PDF
Un flusso di lavoro Certified PDF supporta la procedura di preflight e consente di:
• Offrire al fornitore del documento PDF un modo semplice per eseguire il preflight
di un documento PDF con un Profilo PDF fornito dal destinatario del documento
PDF.
• Includere il Profilo PDF e il relativo rapporto di preflight nel documento PDF. In
questo modo, lo stato del preflight del documento PDF è trasparente per tutte le
persone coinvolte nel lavoro.
• Offrire un'interfaccia utente semplice che consenta al destinatario del documento
PDF di verificare che il documento sia stato sottoposto a preflight con un profilo
PDF da lui fornito.

68
Modifica dei documenti PDF e responsibilità
Il flusso di lavoro Certified PDF risolve i problemi di responsabilità grazie ai seguenti
fattori:
• Fornisce un file di registro di tutte le modifiche apportate al documento PDF.
• Tiene traccia del processo di modifica del PDF (ad esempio, chi ha apportato le
modifiche e quando).
• Utilizza un solido meccanismo di ripristino, che consenta di tornare facilmente a
uno stato precedentemente salvato del documento PDF.
Flusso di lavoro Certified in Pitstop Automate
Il gateway PitStop può modificare lo stato Certified PDF in seguito al preflight.
Consultare “PitStop” a pagina 47.
È possibile utilizzare lo stato Certified PDF come un criterio nel gateway Route (Indirizza)
(consultare “Route (Indirizza)” a pagina 44).

Proprietà dei documenti PDF
Gruppi di proprietà
Editor Profili PDF Enfocus fornisce accesso e controllo delle numerose proprietà dei
documenti PDF. Queste proprietà sono state suddivise in diverse categorie e sono
rappresentate come tali nell'Editor Profili PDF Enfocus.
Un controllo preflight verifica e corregge queste proprietà di un documento PDF. Le
categorie dell'Editor Profili PDF si riferiscono alle seguenti proprietà di un documento
PDF e vengono verificate e corrette tramite un preflight:
• Formato digitale del documento
•Protezione
•Pagine
•Font
• Colore
•Immagini
•OPI
•Testo
• Oggetti vettoriali
• Trasparenza
•Note
• Metadati
•PDF/X
Enfocus PitStop Automate Guida dell'utente 69

70
Segnalazione di problemi
Definizione dei livelli di gravità dei problemi
Se alcune delle proprietà di un documento PDF non rispettano le impostazioni
specificate nel Profilo PDF, verranno registrate nel rapporto preflight. È possibile
selezionare il modo in cui devono essere riportate queste differenze rispetto alle
impostazioni:
• Come “Informazioni”
•Come “Errore”
Queste due etichette indicano i livelli di gravità del “problema” individuato. Se una
proprietà non rispetta le impostazioni specificate, è possibile definirne il livello di
gravità del problema rilevato:
• È possibile indicare le proprietà in questione come “Informazioni” se non si tratta
di un vero problema, ma solo di qualcosa di cui essere informati.
• È possibile indicare le proprietà in questione come “Errore” se si desidera
specificarle nel Profilo PDF prima di inviarle all'output.
Livelli di gravità dei problemi: esempio
Supponendo che alcuni dei documenti PDF utilizzati contengono colori RGB, per prima
cosa si stampano su un dispositivo di output in bianco e nero, ad esempio una
stampante laser, per effettuare delle prove. In tal caso, i colori RGB non costituiscono
un vero e proprio problema. Tuttavia, è necessario sapere quali documenti PDF
contengono oggetti in colore RGB, poiché è probabile che tali documenti vengano
stampati a colori in un secondo momento. È possibile quindi utilizzare due Profili PDF
differenti per eseguire il preflight di questi documenti PDF:
• Un Profilo PDF per stampante laser, che segnali la presenza di colori RGB come
“Informazione”.
• Un Profilo PDF per la stampa a colori, che segnali la presenza di colori RGB come
“Errore”.
Vedere anche:
• “Creazione di un Profilo PDF” a pagina 71
• “PitStop” a pagina 47

Creazione di un Profilo PDF
Pannello di controllo Profili PDF di Enfocus
Il pannello di controllo Profili PDF di Enfocus consente di gestire i Profili PDF nel
database Profili PDF. Ciascun Profilo PDF viene visualizzato per nome, autore e società
e contiene alcuni Profili PDF predefiniti. I Profili PDF non vengono creati da zero, ma in
base ai Profili PDF predefiniti.
Nuovo Profilo PDF
Un nuovo Profilo PDF da creare si basa su un modello. Scegliere vuoto se si desidera
partire da zero.
Modifica
Quando si seleziona Modifica, si apre la finestra Editor Profili PDF Enfocus in cui è
possibile modificare il Profilo PDF selezionato.
Importa un Profilo PDF
L'importazione di un file .ppp renderà disponibile il Profilo PDF nel Pannello di
controllo Profili PDF di Enfocus da cui potrà essere gestito e modificato.
Esporta un Profilo PDF
L'esportazione di un Profilo PDF in un file .ppp è necessaria per utilizzare il Profilo PDF
nel gateway PitStop. Si aprirà una finestra di dialogo in cui definire nome e posizione.
Per poter essere utilizzato nel gateway PitStop, il Profilo PDF deve essere
esportato con file .ppp.
Enfocus PitStop Automate Guida dell'utente 71
Definizione di un Profilo PDF nell'Editor Profili PDF Enfocus
La creazione di un Profilo PDF richiede che tutte le proprietà controllate siano
specificate, riportate e, se necessario, corrette. A tal fine, è necessario utilizzare l'Editor
Profili PDF Enfocus.
Per utilizzare l'Editor Profili PDF Enfocus:
1 Fare clic su una categoria di problemi nell'elenco.
2 Selezionare la casella di controllo Attiva categoria.
3 Selezionare una o più proprietà o i problemi da verificare.
4 Specificare il modo in cui correggere il problema, se necessario.
5 Selezionare il modo in cui il problema individuato deve essere elencato nel
rapporto preflight: Informazioni o Errore.
6 Ripetere i passaggi da 1 a 5 per tutti i possibili problemi da verificare e correggere.
7 Fate clic su OK.

72
Interpretazione dei rapporti preflight
Il rapporto generato da PitStop Automate è un documento PDF composto dai seguenti
capitoli:
Capitolo Contenuti
Errori &
Avvertimenti
Informazioni
generali
Informazioni font Tutti i font e relativi attributi (tipo di font,
Informazioni
colore
Informazioni
immagine
Commenti OPI Uso dei Commenti OPI nel documento
Il primo capitolo è il più importante, poiché avvisa l'utente se il documento PDF in
questione non corrisponde alle impostazioni specificate nel Profilo PDF (e, di
conseguenza, genera un output errato).
Problemi (possibili) secondo il Profilo PDF
selezionato.
Informazioni sul documento PDF
corrente, ad esempio titolo, autore,
Profilo PDF utilizzato, formato dei dati, e
così via.
incorporazione completa o come
sottoinsieme, ecc.) utilizzati nel
documento PDF.
Tutti gli spazi colore (RGB, CMYK, ecc.)
utilizzati nel documento PDF, con
eventuali informazioni aggiuntive.
Tutte le immagini nel documento PDF
insieme a informazioni aggiuntive (ad
esempio, risoluzione fisica ed effettiva,
pagine, angoli, funzioni colore
personalizzate, ecc.).
PDF
Vedere anche:
• “Creazione di un Profilo PDF” a pagina 71
• “PitStop” a pagina 47
• “Invio di un rapporto PitStop tramite e-mail” a pagina 58

Capitolo 7


Enfocus PitStop Automate Guida dell'utente 75
Capitolo 7:
Gestore tela
Informazioni su questo capitolo
Questo capitolo fornisce una panoramica dettagliata di tutte le funzioni di Gestore tela,
l'interfaccia utente che consente di definire e gestire le tele e i relativi file.
In questo capitolo
• “Preferenze” a pagina 76
• “Menu File” a pagina 77
• “Menu Modifica” a pagina 79
• “Menu Visualizza” a pagina 80
• “Cartella” a pagina 81
• “Menu di scelta rapida” a pagina 84
• “Panoramica della barra degli strumenti / tasti di scelta rapida” a pagina 86

76
Preferenze
È possibile aprire le Preferenze dal menu Gestore tela o con il tasto di scelta rapida
Comando - , (virgola).
Unità di misura per la distanza
Le unità di misura da utilizzare per il trapping, le dimensioni a così via. Possono essere
millimetri, punti o pollici.
Unità di misura per la risoluzione
Le unità di misura da utilizzare per le risoluzioni
Possono essere pixel per millimetro o pixel per pollice.
Nome utente
Qui è possibile immettere il nome utente che può essere utilizzato nella vista Elenco o
nel gateway Route (Indirizza).
Copia barra gateway
La barra gateway, nella parte superiore della tela, contenente i gateway disponibili,
può essere rimodellata: i gateway possono essere spostati, ordinati o rimossi dalla
barra. Quando si fa clic su Copia barra gateway, il layout e i contenuti della barra
gateway della tela attiva verranno copiati nel ticket di Gestore tela e tutte le nuove tele
utilizzeranno la stessa barra gateway.
Quando si tiene premuto il tasto di opzione e si fa clic sul pulsante Copia barra gateway,
viene ripristinato lo stato predefinito della barra definita in Gestore tela.

Menu File
Nuova tela (Comando-N)
Apri tela (Comando - O)
Elimina tela
Enfocus PitStop Automate Guida dell'utente 77
Quando si seleziona Nuova tela, si apre una finestra di dialogo che mostra tutti i
modelli di tela disponibili. Selezionando un modello è possibile creare una nuova tela
in base al modello selezionato. Per creare una nuova tela vuota, selezionare il modello
Tela vuota.
Definire il nome da assegnare alla tela. Per impostazione predefinita, il nome sarà
inizialmente “Nuovo” seguito dal nome del modello selezionato. La tela verrà salvata
nella cartella Canvases (Tele) all'interno della cartella Enfocus Data (Dati Enfocus).
È possibile creare una nuova tela dal menu File o con il tasto di scelta rapida
Comando - N o con il relativo pulsante della barra degli strumenti.
Quando si seleziona Apri tela, si apre una finestra di dialogo che mostra tutte le tele
della cartella Canvases (Tele) in Enfocus Data (Dati Enfocus). Una tela in un'altra
posizione può essere aperta utilizzando il pulsante Altro...
Quando si seleziona Elimina tela, viene aperta una finestra di dialogo in cui sono
elencata tutte le tele presenti nella cartella Canvases (Tele) all'interno della cartella
Enfocus Data (Dati Enfocus); selezionare la tela da eliminare. Per eliminare invece una
tela presente in un'altra posizione, utilizzare il pulsante Altro...
Le tele devono essere eliminate sempre utilizzando la funzione Elimina tela. Se si
elimina invece il file effettivo dalla cartella (senza quindi utilizzare la funzione
Elimina tela), le applicazioni Gateway conterranno sempre i collegamenti alle
cartelle di elaborazione della tela eliminata.
Elimina tela corrente
Rinomina tela
Consente di eliminare la tela attualmente aperta.
Quando si seleziona Rinomina tela, si apre una finestra di dialogo che mostra tutte le
tele della cartella “Canvases (Tele)” in Enfocus Data (Dati Enfocus). Una tela in un'altra
posizione può essere selezionata utilizzando il pulsante Altro...
Selezionando una tela nell'elenco, questa può essere rinominata inserendo il nuovo
nome e facendo clic sul pulsante Rinomina.

78
Informazioni file
Con la funzione Informazioni file è possibile aprire una finestra di dialogo che consente
di selezionare un file. Per il file selezionato, vengono visualizzate tutte le informazioni
disponibili: Anteprima, Informazioni generali (data, nome file, dimensioni, ecc.),
informazioni box di pagina, stato Certified PDF, separazioni utilizzate, font utilizzati e
Proprietà.
Nuova visualizzazione (Comando - B)
Questa opzione consente di aprire una seconda finestra della tela. Entrambe le finestre
verranno sincronizzate in modo tale che le modifiche apportate in una siano indicate
anche nell'altra.
Chiudi (Comando - W)
Consente di chiudere la finestra Tela selezionata.
Salva come archivio tele / Nuova tela dall'archivio tele
Salvando una tela come archivio tele viene creato un file ODCFG. Questi file ODCFG
consentono di spostare una tela da un computer a un altro.
Quando si crea una nuova tela dall'archivio tele, una finestra di dialogo consente di
selezionare il file ODCFG e verrà richiesto di definire il nome e la posizione per la nuova
tela.
In seguito, sarà possibile ripristinare tutti i collegamenti ai file esterni, ad esempio alla
posizione dei profili PitStop da utilizzare.
Rimuovi collegamenti non aggiornati
Questa opzione consente di rimuovere tutti i collegamenti dai gateway alle cartelle di
elaborazione che non esistono più nella cartella Canvas (Tela). È utile solo quando le
tele sono state eliminate manualmente nel Finder.
Ripristina barra gateway
Questa opzione consente di ripristinare lo stato predefinito o definito nelle Preferenze,
della barra gateway, utilizzando la funzione Copia barra gateway.

Menu Modifica
Gestisci processi
Modifica processi
Modifica tela
Enfocus PitStop Automate Guida dell'utente 79
Il menu Modifica consente di impostare il livello di modifica consentito.
È possibile solamente aggiungere processi alla tela e spostare tali processi dalla tela alle
cartelle di elaborazione.
Quando si apre una tela, queste sono le operazioni predefinite.
È possibile eseguire qualsiasi operazione con i processi della tela (anche estrarli dalle
cartelle di elaborazione o eliminarli), ma non è possibile apportare modifiche alle
cartelle di elaborazione.
È possibile apportare qualsiasi tipo di modifica
e questa è l'impostazione predefinita quando si crea una nuova tela.

80
Menu Visualizza
Aggiorna tela (Comando - R)
Consente di sovrapporre un disegno sulla tela e aggiornare i contenuti della tela stessa.
In condizioni normali, non è una funzione necessaria poiché le modifiche alla tela
vengono aggiornate automaticamente.
Visualizza come elenco (Comando - L)
Questa opzione consente di trasformare la finestra attiva da Icona a Elenco. Consultare
“Visualizzazione elenco tele” a pagina 30.
Visualizza come icone (Comando - I)
Questa opzione consente di trasformare la finestra attiva da Elenco a Icona. Consultare
“Visualizzazione elenco tele” a pagina 30.
Visualizza tutti i parametri
Selezionando questa opzione, tutte le impostazioni vengono visualizzate sulla tela (in
arancione) se si seleziona una cartella di elaborazione o un processo. Può essere
disattivata utilizzando Visualizza impostazioni tela.
Visualizza impostazioni tela
Selezionando Visualizza impostazioni tela, l'opzione Visualizza tutti i parametri viene
disattivata: le impostazioni visualizzate sulla tela dipendono dall'impostazione del
menu di scelta rapida delle finestre di dialogo di configurazione (consultare “Voci del
menu di scelta rapida di Configurazioni” a pagina 85).
Ingrandisci
Facendo clic su Ingrandisci, è possibile ingrandire la tela attiva. Lo zoom può essere
modificato tenendo premuto il tasto Comando e trascinando il cursore in alto (per
ingrandire) o in basso (per ridurre) sulla tela. Tenendo premuto i tasti Comando e
Opzione, la visualizzazione può essere ruotata (panoramica).
Riduci
Facendo clic su Riduci, è possibile ridurre la tela attiva. Lo zoom può essere modificato
tenendo premuto il tasto Comando e trascinando il cursore in alto e a destra (per
ingrandire) o in basso e a sinistra (per ridurre) sulla tela. Tenendo premuto i tasti
Comando e Opzione, la visualizzazione può essere ruotata (panoramica).
Ripristina zoom (Comando - F)
Facendo clic su Ripristina zoom, viene ripristinata l'impostazione predefinita dello
zoom.

Cartella
Nascondi contenuto (Comando - D)
Consente di nascondere il contenuto di una cartella di elaborazione. In questo modo, la
cartella di elaborazione resta visibile, ma i processi in essa contenuti vengono nascosti.
Questa opzione può essere utile per le cartelle contenenti molti file o per le cartelle
degli errori.
Mostra contenuti (Comando - Maiusc - D)
Rende nuovamente visibili i contenuti della cartella di elaborazione selezionata.
Nascondi collegamenti in entrata
Consente di nascondere tutti i collegamenti in entrata dalla cartella di elaborazione. I
collegamenti nascosti verranno visualizzati in un colore non attivo, se viene selezionata
una delle cartelle di elaborazione alle estremità.
Visualizza collegamenti in entrata
Rende nuovamente visibili tutti i collegamenti alla cartella di elaborazione selezionata.
Enfocus PitStop Automate Guida dell'utente 81
Apri nel Finder
Consente di aprire la cartella di elaborazione o la cartella processi nel Finder. È possibile
eseguire la stessa operazione facendo doppio clic sulla cartella nella tela.
Visualizza registro
Consente di aprire il file di registro per la cartella processi selezionata. Il registro può
essere molto utile per la diagnostica e la valutazione dei tempi e può essere aperto
anche tenendo premuto il tasto di opzione e facendo doppio clic sulla cartella processi
o di elaborazione.
Modifica parametri / Tutti i parametri
Le opzioni Modifica parametri e Tutti i parametri consentono di aprire una finestra di
dialogo contenente le impostazioni della cartella processi o di elaborazione
selezionata. I parametri possono essere anche visualizzati tenendo premuto il tasto
Comando e facendo doppio clic sulla cartella processi o di elaborazione. Consultare le
impostazioni del processo per ulteriori dettagli.

82
Modifica valori predefiniti
Questa funzione è disponibile solo sui gateway e consente di definirne le impostazioni
predefinite. Quando si crea una cartella processi da un gateway, vengono utilizzate le
impostazioni predefinite che possono essere modificate tuttavia nella finestra di
dialogo Modifica parametri. La modifica dei valori predefiniti non comporta la modifica
delle impostazioni delle cartelle di elaborazione create in precedenza.
Modifica parametri globali
Molti parametri possono essere impostati nel gateway (come valore predefinito) o nella
cartella di elaborazione stessa. Per il gateway Distill (Distilla) e Send Mail (Invia Posta),
alcuni parametri possono essere impostati a livello globale, applicabili quindi a tutte le
tele, mediante Parametri globali.
Questi verranno utilizzati come valori predefiniti per tutte le cartelle di elaborazione
Distill (Distilla) e Send Mail (Invia Posta).
I parametri globali possono comunque essere sovrascritti mediante il menu di scelta
rapida dei parametri Distill (Distilla) e Send Mail (Invia Posta). Ad esempio: nei
parametri di Distill (Distilla), tenere premuto il tasto Ctrl, fare clic sull'applicazione
Distill (Distilla) e attivare Usa impostazione locale. Verrà usato il percorso per
l'applicazione Distill (Distilla) inserito nella finestra di dialogo Parametri, ignorando così
il percorso definito in Parametri globali.
La prima volta che viene avviata una tela dopo l'installazione, si apre la finestra
di dialogo Parametri globali in cui è possibile inserire subito tali impostazioni
Trattieni / Rilascia
Quando viene applicato un parametro globale, un'icona è visibile accanto al
parametro in questione nella finestra di dialogo Tutti i parametri della cartella di
elaborazione.
Vedere anche:
• “Distill (Distilla)” a pagina 46
• “Send Mail (Invia Posta)” a pagina 58
Una cartella processi può essere messa in attesa, il che vuol dire che non è possibile
eseguire alcuna elaborazione. Una cartella processi o di elaborazione viene rappresentata
da un'icona gialla e può essere rilasciata selezionandola e facendo clic su Rilascia.

Duplica
È possibile duplicare una cartella processi, creando una cartella di elaborazione con le
stesse impostazioni.
Rimuovi dal disco rigido (backspace)
Consente di rimuovere la cartella processi o di elaborazione dalla tela. In questo modo
viene eliminata anche la cartella corrispondente presente nella cartella Canvas (Tela).
Una cartella processi o di elaborazione può essere anche eliminata selezionandola e
premendo il tasto backspace, utilizzando il menu di scelta rapida del file o della cartella
di elaborazione o con il relativo pulsante della barra degli strumenti.
Enfocus PitStop Automate Guida dell'utente 83

84
Menu di scelta rapida
Voci del menu di scelta rapida di Tela
Queste voci, visualizzate quando si tiene premuto il tasto Ctrl e si fa clic in un punto
qualsiasi sulla tela, si trovano anche nei menu Visualizza e Cartella.
• Nuova visualizzazione (consultare “Nuova visualizzazione (Comando - B)” a
pagina 78)
• Chiudi visualizzazione (consultare “Chiudi (Comando - W)” a pagina 78)
• Aggiorna tela (consultare “Aggiorna tela (Comando - R)” a pagina 80)
• Visualizza come elenco (consultare “Visualizza come elenco (Comando - L)” a
pagina 80)
• Visualizza tutti i parametri / Visualizza parametri tela (consultare “Visualizza tutti i
parametri” a pagina 80)
• Ingrandisci/ Riduci - Ripristina visualizzazione (consultare “Ingrandisci” a
pagina 80 e successivi)
• Mostra tutto
• Crea automaticamente collegamento a nuova cartella
Se quest'opzione è attiva, una nuova cartella processi, trascinata sulla tela, verrà
automaticamente collegata al primo output disponibile della cartella di
elaborazione selezionata.
Vedere anche:
• “Cartella degli errori” a pagina 27
• “Creazione e modifica di un flusso di lavoro” a pagina 26
Voci del menu di scelta rapida di Gateway
Le voci del menu di scelta rapida si trovano anche nel menu Cartelle quando si
seleziona un gateway.
• Apri nel Finder (consultare “Apri nel Finder” a pagina 81)
• Visualizza registro (consultare “Visualizza registro” a pagina 81)
• Modifica valori predefiniti (consultare “Modifica valori predefiniti” a pagina 82)
• Rimuovi dalla tela (consultare “Rimuovi dal disco rigido (backspace)” a pagina 83)
Voci del menu di scelta rapida di Cartelle di elaborazione
Le voci del menu di scelta rapida si trovano anche nel menu Cartelle quando si
seleziona una cartella di elaborazione.
• Nascondi contenuto / Mostra contenuti (consultare “Nascondi contenuto
(Comando - D)” a pagina 81)
• Nascondi collegamenti / Mostra collegamenti (consultare “Nascondi collegamenti
in entrata” a pagina 81)

• Apri nel Finder (consultare “Apri nel Finder” a pagina 81)
• Visualizza registro (consultare “Visualizza registro” a pagina 81)
• Parametri / Tutti i parametri (consultare “Modifica parametri / Tutti i parametri” a
pagina 81)
• Trattieni / Rilascia (consultare “Trattieni / Rilascia” a pagina 82)
• Rimuovi dal disco rigido (consultare “Rimuovi dal disco rigido (backspace)” a
pagina 83)
•Duplica (consultare “Duplica” a pagina 83)
• Imposta cartella degli errori
Questa opzione consente di definire la cartella selezionata (solo per le cartelle
finali) come cartella degli errori predefinita e di collegarla all'output di errori delle
cartelle di elaborazione appena create. Questa opzione deve essere utilizzata
sempre insieme a “Crea automaticamente collegamento a nuova cartella”
contenuta nel menu di scelta rapida della tela.
Vedere anche:
• “Creazione e modifica di un flusso di lavoro” a pagina 26
• “Cartella degli errori” a pagina 27
Voci del menu di scelta rapida di Processi
Le voci del menu di scelta rapida si trovano anche nel menu Cartelle quando si
seleziona una cartella processi.
• Apri nel Finder (consultare “Apri nel Finder” a pagina 81)
• Visualizza registro (consultare “Visualizza registro” a pagina 81)
• Parametri / Tutti i parametri (consultare “Modifica parametri / Tutti i parametri” a
pagina 81)
• Trattieni / Rilascia (consultare “Trattieni / Rilascia” a pagina 82)
• Rimuovi dal disco rigido (consultare “Rimuovi dal disco rigido (backspace)” a
pagina 83)
Enfocus PitStop Automate Guida dell'utente 85
Voci del menu di scelta rapida di Configurazioni
Il menu di scelta rapida per le impostazioni in Parametri consente di definire il livello di
visualizzazione e accessibilità delle impostazioni.
Se impostato su Tutti i parametri, l'impostazione verrà visualizzata solo quando si
utilizza l'opzione Tutti i parametri.
Se impostato su Nei parametri, l'impostazione è presente in Parametri e Tutti i
parametri.
Quando è impostato Su tela, l'impostazione verrà visualizzata nella tela quando si
seleziona il gateway o un file elaborato dal gateway. L'impostazione sarà disponibile
anche in Parametri / Tutti i parametri.

86
Panoramica della barra degli strumenti / tasti di scelta rapida
La seguente tabella fornisce una panoramica di tutti i pulsanti di scelta rapida e della
barra degli strumenti presenti in Gestore tela
cmd - , (virgola) Preferenze di Gestore tela “Preferenze” a pagina 76
cmd - Q Chiudi Gestore tela
cmd - N Nuova tela “Nuova tela (Comando-N)” a pagina 77
“Nuova tela” a pagina 23
cmd - O Apri tela “Apri tela (Comando - O)” a pagina 77
cmd - R Aggiorna tela “Aggiorna tela (Comando - R)” a
cmd - B Nuova visualizzazione “Nuova visualizzazione (Comando - B)”
cmd - W Chiudi “Chiudi (Comando - W)” a pagina 78
cmd - L Visualizza come elenco “Visualizza come elenco (Comando - L)”
cmd - i Visualizza come icone “Visualizza come icone (Comando - I)” a
cmd + trascina in alto e a destra Ingrandisci “Ingrandisci” a pagina 80 e
cmd + trascina in basso e a sinistra Riduci “Riduci” a pagina 80 e “Navigazione tra
cmd - opzione - trascina nella tela o
barra gateway
cmd - opzione - trascina sulla riga di
divisione
Barra gateway e tela
cmd - F Ripristina zoom “Ripristina zoom (Comando - F)” a
Pano ramica “Navigazione tra le tele” a pagina 25
Ridimensiona barra gateway “Navigazione tra le tele” a pagina 25
pagina 80
a pagina 78
a pagina 80
pagina 80
“Navigazione tra le tele” a pagina 25
le tele” a pagina 25
pagina 80

Enfocus PitStop Automate Guida dell'utente 87
cmd - D Nascondi “Nascondi contenuto (Comando - D)” a
pagina 81
cmd - Maiusc - D Mostra tutto “Mostra contenuti (Comando - Maiusc -
D)” a pagina 81
cmd - doppio clic sulla cartella
processi o di elaborazione
doppio clic sulla cartella processi o di
elaborazione
doppio clic su Gateway nella barra
gateway
opzione - doppio clic sulla cartella
processi o di elaborazione
Backspace Rimuovi dal disco rigido “Rimuovi dal disco rigido (backspace)” a
Apri nel Finder “Apri nel Finder” a pagina 81
Modifica parametri “Modifica parametri / Tutti i parametri”
a pagina 81
Modifica tutti i parametri “Modifica parametri / Tutti i parametri”
a pagina 81
Modifica valori predefiniti “Modifica valori predefiniti” a pagina 82
Visualizza registro “Visualizza registro” a pagina 81
Tratt ieni “Trattieni / Rilascia” a pagina 82
Rilascia “Trattieni / Rilascia” a pagina 82
pagina 83

88

Enfocus PitStop Automate Guida dell’utente 89
A
Administrator Software (Software
amministratore) 16
Aggiorna tela 80
AppleScript 61
Applicazioni esterne
Run AppleScript (Esegui AppleScript) 61
Apri
Apri tela 77
Impostazioni 25
Registro 25
Archive (Archivio) 59
Attività
Impostazioni 29
Azioni
Gateway PitStop 47
Cartella di elaborazione 19
Collegare 26
Crea 26
Nascondi collegamenti in entrata 81
Nascondi contenuto 81
Cartella esaminata 34
Applicazioni basate su una cartella esaminata 51
Cartella finale 27
Cartelle di elaborazione
Menu di scelta rapida per Cartelle di
elaborazione 84
categorie di problemi 69
Certificato 67
Coda PDF
creazione di una nuova ~ 8
creazione di una propria nuova ~ 9
Collegamenti
Nascondi collegamenti in entrata 81
B
Barra delle attività 26
Bilanciamento del carico
Gateway Schedule (Pianifica) 52
C
Cartella
Cartella degli errori 27
Cartella finale 27
Collegare
Cartella di elaborazione 26
Comprimi
Archive (Archivio) 59
Gateway Compress (Comprimi) 56
Configurazione 29
Configurazione minima 14
Contenuti
Nascondi contenuto 81
Copia
Gateway Copia file 49
in nuova posizione 49
Inserisci in flusso di lavoro 49

90
Crea
Cartella di elaborazione 26
Flusso di lavoro 26
creazione di un Profilo PDF 71
creazione di una nuova Coda PDF 8
D
Distill (Distilla) 46
E
Editor Profili PDF Enfocus
uso 71
Elenco
Elenco tele 30
Visualizza come elenco 80
Elimina 59
Elimina durante l'archiviazione 59
Elimina tela 77
Errore
Cartella degli errori 27
Invia per posta 58
Nascondi collegamenti in entrata 81
F
Flusso di lavoro
Crea 26
Crea cartella esaminata 34
Modifica 26
G
Gateway 16, 18, 41
Archive (Archivio) 59
Cartella degli errori 27
Compress (Comprimi) 56
Distill (Distilla) 46
esecuzione dei gateway 18
Gateway PitStop 47
Generic Application (Applicazione generica) 51
Menu di scelta rapida per Gateway 84
Panoramica 28
Receive (Ricevi) 42
Route (Indirizza) 44
Run AppleScript (Esegui AppleScript) 61
Schdule (Pianifica) 52
Send Mail (Invia Posta) 58
Split Pages (Dividi pagine) 50
Trattieni cartella 53
General Application (Applicazione generica) 51
Esegui processi 33
gestione
Profili PDF 71

Enfocus PitStop Automate Guida dell’utente 91
I
Impostazioni
Apri Impostazioni 25
Gateway 29
Input
Gateway Receive (Ricevi) 42
Processi in flusso di lavoro 34
Inserisci
Inserisci file nel flusso di lavoro 49
Installazione 14
interpretazione di un rapporto preflight 72
Ispettore 18, 75
Area di lavoro 23
L
livelli di gravità degli errori
definizione 70
esempio 70
N
Nascondi
Nascondi contenuto 81
Navigazione 25
Nome utente 76
Nuovo
Nuova tela 77
P
Pagina singola
Split Pages (Dividi pagine) 50
Pagine
Split Pages (Dividi pagine) 50
Panoramica 25
PDF
Gateway Distill (Distilla) 46
Gateway PitStop 47
PitStop 47
M
Menu di scelta rapida 25
Modifica
Flusso di lavoro 26
Modifica tela 79
Più pagine
Split Pages (Dividi pagine) 50
Posta 58
PostScript
Gateway Distill (Distilla) 46
Salva come PostScript 55
Preferenze
Gestore tela 76
Preflight
definizione 66

92
preflight
definizione 66
Gateway PitStop 47
meccanismo 67
Print (Stampa)
Definisci coda di stampa 54
Processi
Conversione di processi in flusso di lavoro 34
Crea cartella esaminata 34
Esecuzione dei processi 33
Gateway Receive (Ricevi) 42
Input 34
Menu di scelta rapida per Processi 85
Schedule (Pianifica) 52
Visualizzazione elenco tele 30
processo
Nella cartella di elaborazione 27
Profilo
Gateway PitStop 47
Profilo PDF
creazione 71
definizione 66
gestione 71
opzioni livello errore 70
R
Rapporto
Gateway PitStop 47
Send Mail (Invia Posta) 58
rapporto
interpretazione 72
rapporto di errore 70
Rapporto PitStop
Invia per posta 58
Rapporto preflight
Invia per posta 58
rapporto preflight
interpretazione 72
Registro
Apri 25
Route (Indirizza)
Gateway Route (Indirizza) 44
S
Send Mail (Invia Posta) 58
Profilo preflight
<Emphasis>Vedere Profilo PDF
proprietà PDF
gruppi 69
Server Software (Software server) 16
Split Pages (Dividi pagine) 50
Stampante
Gateway Print (Stampa) 54
Stato
Modificare lo stato nel gateway PitStop 47
Modificare lo stato nel gateway Trattieni 53

Enfocus PitStop Automate Guida dell’utente 93
T
Tag file
File da comprimere 56
Per FTP 57
Task Manager 16, 18
Tela 16, 18, 23
Aggiorna 80
Apri tela 77
Conversione di processi in flussi di lavoro 34
Crea flussi di lavoro 26
Elimina tela 77
Menu di scelta rapida per Tela 84
Modifica tela 79
Nascondi collegamenti in entrata 81
Nascondi contenuto 81
Navigare 25
Nuova tela 77
Panoramica 25
Visualizza come elenco 80
Visualizzazione elenco 30
Zoom 25, 80
V
Visualizza
Aggiorna tela 80
Visualizza come tela 80
Z
Zoom 25, 80
Tipo file
Route (Indirizza) 44
Trattieni
Trattieni cartella 53
U
Unità
Preferenze di Gestore tela 76
uso di Editor Profili PDF Enfocus 71

94


Enfocus - International
Bellevue 5 / 1101
9050 Gent
Belgio
Tel.: +32 9 269 16 90
Fax: +32 9 269 16 91
info@enfocus.com
www.enfocus.com
Enfocus - Nord America
16000 Ventura Blvd. Ste. 910
Encino, CA 91436
Stati Uniti
Vendite: (888)-ENFOCUS
Tel.: +1 818-501-2380
Fax: +1 818-501-2387
info@enfocus.com
www.enfocus.com
 Loading...
Loading...