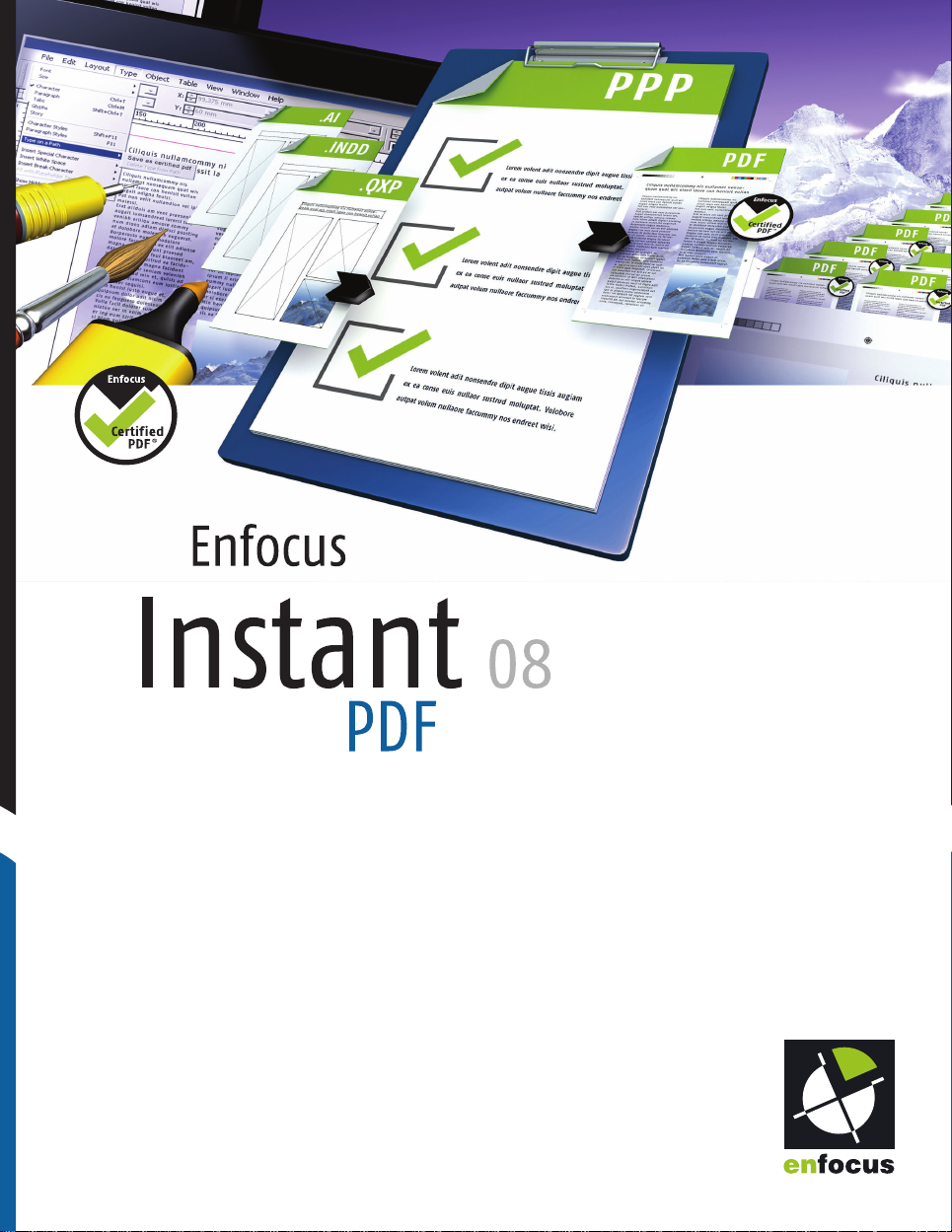
Guida dell'utente
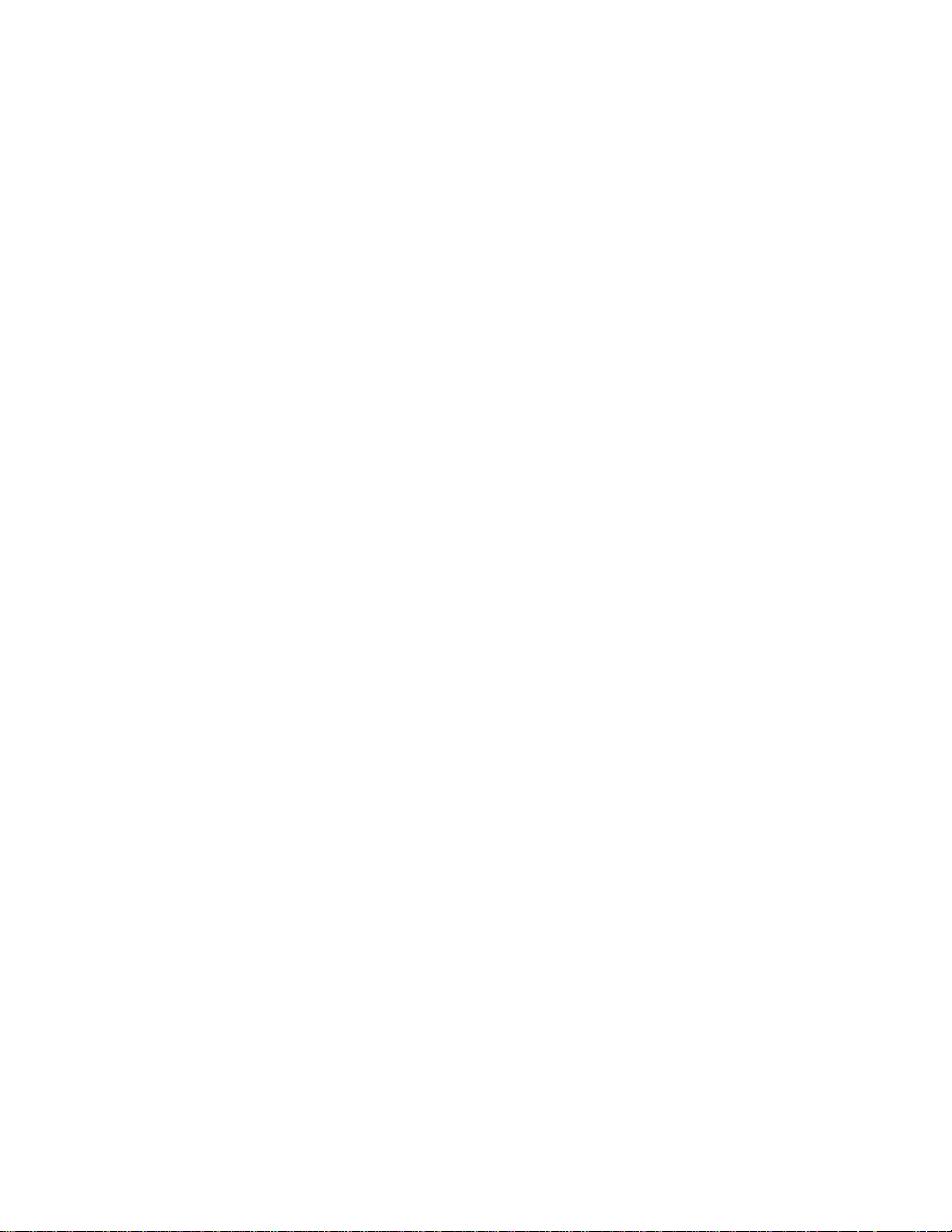
© 2009 Enfocus NV.
Tutti i diritti riservati.
Enfocus è una azienda EskoArtwork.
Certified PDF è un marchio registrato di Enfocus NV.;
brevetto in fase di richiesta. Enfocus PitStop
Professional, Enfocus PitStop Server, Enfocus Instant
PDF, Enfocus StatusCheck, Enfocus CertifiedPDF.net,
Enfocus Instant Barcode, Enfocus Neo, Enfocus PDF
Workflow Suite, Enfocus LightSwitch, Enfocus
FullSwitch, Enfocus PowerSwitch, Enfocus
SwitchClient e Enfocus SwitchScripter sono nomi di
prodotto di Enfocus NV.
Acrobat e PostScript sono marchi registrati di Adobe
Systems Incorporated.
Macintosh, Mac, Mac OS e ColorSync sono marchi di
Apple Computer Inc., registrati negli Stati Uniti e in
altri Paesi.
Windows, Windows 2000, Windows XP e Windows
Vista sono marchi registrati di Microsoft
Corporation.
PANTONE® e altri marchi di fabbrica di Pantone, Inc.
sono di proprietà di Pantone, Inc.
Questo prodotto e l'utilizzo di questo prodotto sono
in licenza da Markzware e protetti dal brevetto U.S.
N. 5.963.641.
Tutti gli altri nomi di marche e prodotti sono marchi
o marchi registrati dei rispettivi proprietari. Tutte le
specifiche, condizioni e descrizioni di prodotti e
servizi sono soggette a modifica senza preavviso o
regresso.
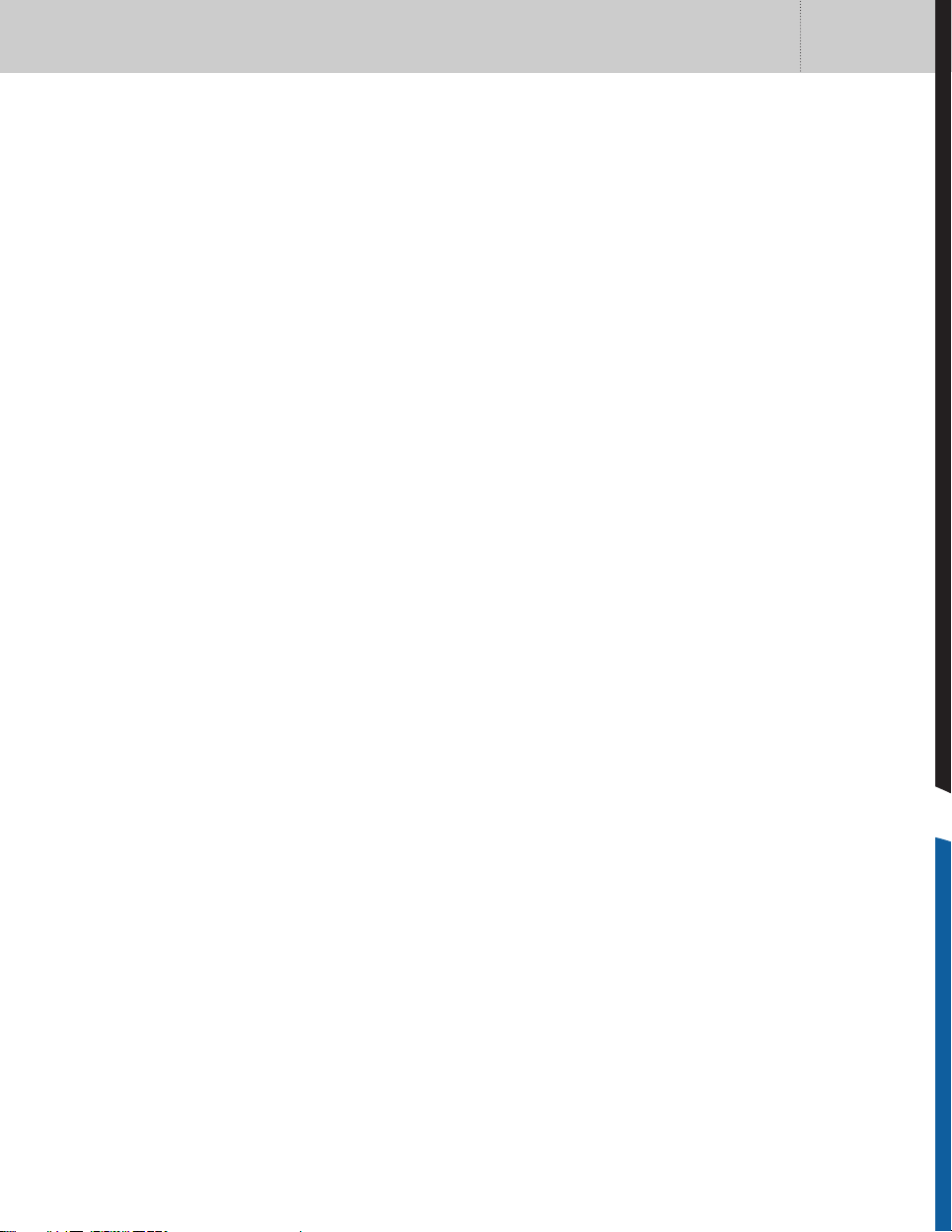
Enfocus Instant PDF Guida dell’utente 3
Sommario
Capitolo 1: Guida introduttiva ......................................................11
Documentazione di Instant PDF ......................................... 12
Uso della Guida di Instant PDF .......................................... 13
Requisiti di sistema ........................................................ 15
Installazione di PitStop Server Instant PDF ........................... 15
Avvio e configurazione Instant PDF .....................................16
Installazione di una Coda PDF predefinita ............................ 17
Acquisto e registrazione di Enfocus Instant PDF .....................18
Assistenza.....................................................................18
Impostazione delle preferenze di Instant PDF .......................19
Preferenze > Informazioni personali .................................. 20
Preferenze > Lingua ....................................................... 20
Preferenze > Messaggi ..................................................... 21
Preferenze > Aggiornamenti ............................................. 21
Preferenze > Unità..........................................................22
Preferenze > CertifiedPDF.net Iscrizione a ............................22
Preferenze > CertifiedPDF.net Sincronizza ............................23
Preferenze > Posizione processi .........................................23
Preferenze > Elaborazione processi ................................... 24
Preferenze > Gestione colore processi ................................ 25
Preferenze > Cronologia processi ...................................... 26
Preferenze > Guida Posizione........................................... 26
Preferenze > Applicazioni.................................................27
Preferenze > Server di posta elettronica ..............................27
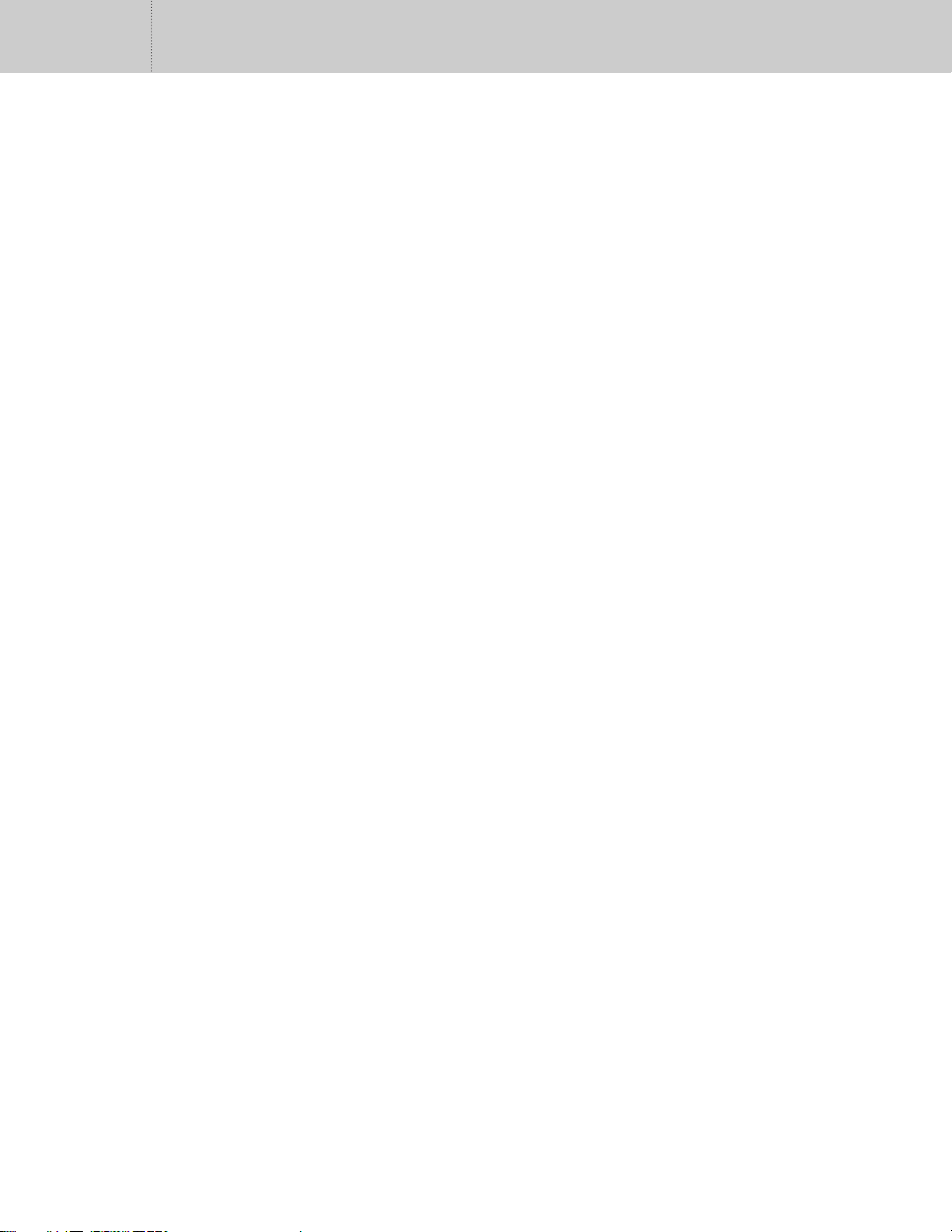
4
Capitolo 2: Creazione di documenti PDF Certificato............................. 31
Il processo di creazione di file PDF..................................... 32
Creazione di documenti PDF nel modo tradizionale: per tentativi
ed errori ...................................................................... 32
Creazione di documenti PDF secondo il metodo Enfocus: file PDF
pronti per l'output in un solo passaggio ............................. 35
Descrizione di una Coda PDF di Enfocus .............................. 36
Visualizzazione delle Coda PDF.......................................... 37
Creazione di un documento PDF Certificato in QuarkXPress 7 o 8..
39
Creazione di un documento PDF Certificato in Adobe InDesign CS2
o CS3........................................................................... 40
Creazione di un documento PDF Certificato in Adobe Illustrator CS2
o CS3........................................................................... 41
Creazione di un documento PDF Certificato in Adobe Acrobat 7, 8
o 9 ............................................................................. 42
Creazione di un documento PDF Certificato in Mac OS X .......... 43
Creazione di un documento PDF Certificato da file PostScript o PDF
44
Creazione di un documento PDF Certificato tramite la stampa con
una stampante virtuale .................................................. 44
Capitolo 3: Preflight di un documento PDF...................................... 49
Preflight ......................................................................50
Profilo PDFs .................................................................. 51
Rapporto preflight ......................................................... 51
Capitolo 4: Uso degli Elenchi azioni .............................................. 57
Definizione e scopo di un Elenco Azioni ..............................58
Tipi di azione................................................................ 59
Elenco Azioniin Pratica.................................................... 61
Ulteriore automazione .................................................... 63
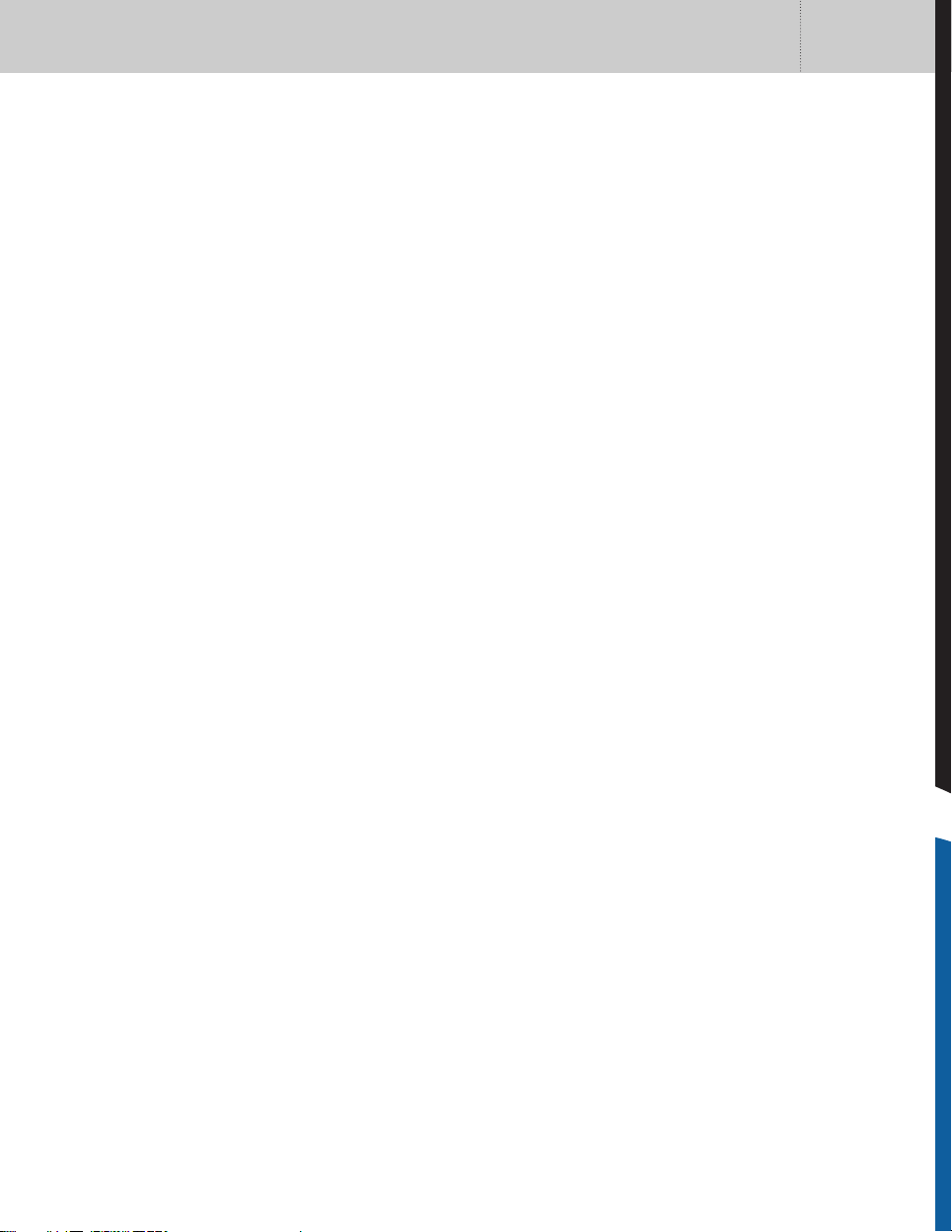
Enfocus Instant PDF Guida dell’utente 5
Capitolo 5: Lavorare con documenti Certified PDF [ documento PDF] ......67
Informazioni su Certified PDF ........................................... 68
Esecuzione del preflight garantita..................................... 68
Coerenza dei documenti ................................................. 70
Responsabilità ............................................................... 71
Descrizione del flusso di lavoro Certified PDF ........................72
Descrizione di un documento Enfocus Certified PDF................ 73
Identificazione utente Certified PDF....................................73
Stato documento Certified PDF ..........................................74
Avvio di un flusso di lavoro Certified PDF per un documento PDF.
75
Verifica dello stato Certified PDF di un documento PDF............ 77
Visualizzazione del Rapporto di preflight di un documento PDF
Certificato .................................................................... 78
Visualizzazione del Registro modifiche ............................... 79
Visualizzazione delle sessioni di modifica ........................... 80
Capitolo 6: Gestione dei processi .................................................. 83
Cos'è un processo?......................................................... 84
Visualizzazione dei processi ............................................. 84
Elaborazione dei processi ................................................ 86
Creazione di un nuovo processo........................................ 87
Annullamento di un processo........................................... 88
Sospensione e ripresa di un processo................................. 88
Eliminazione di un processo ............................................ 89
Salvataggio dei file PDF e/o dei processi ............................. 89
Riesame di un documento PDF ......................................... 90
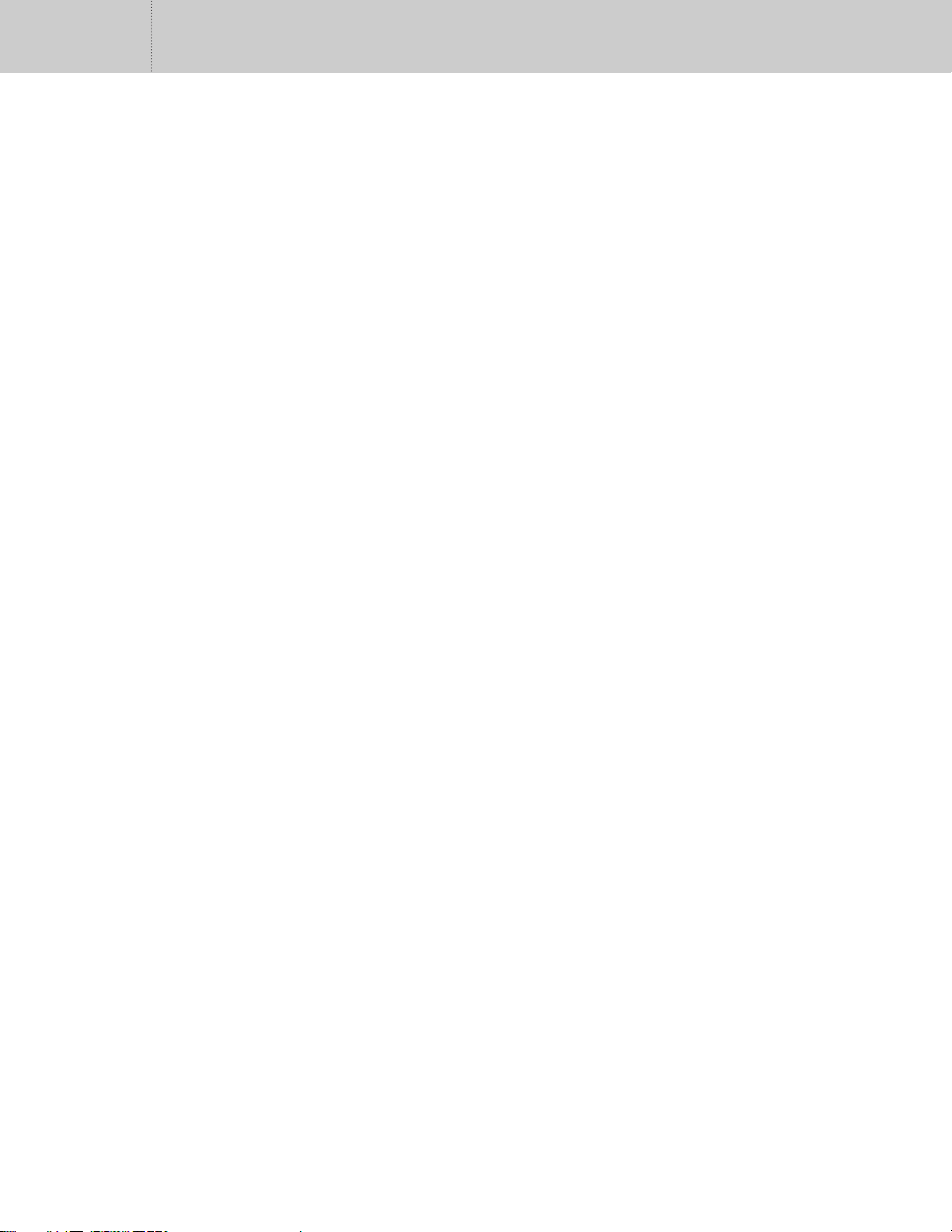
6
Capitolo 7: Creazione e modifica delle code PDF [Coda PDF] ................. 95
Creazione di una nuova Coda PDF di Enfocus........................96
Modifica di un Enfocus Coda PDF ....................................... 97
Vederci chiaro nella confusione terminologica: impostazioni, stili
e predefiniti PDF e di stampa ...........................................99
Uso delle variabili durante la configurazione delle code di stampa
[Coda PDF] ..................................................................100
Coda PDF Proprietà........................................................ 101
Informazioni ............................................................... 102
Autore........................................................................ 103
Gestione colore ............................................................ 104
Blocco ........................................................................ 104
Nome File ...................................................................106
PostScript a PDF............................................................ 107
Opzioni di output ......................................................... 108
QuarkXPress 7 o 8.......................................................... 109
Adobe InDesign CS2 o CS3 ................................................. 111
Adobe Illustrator CS2 o CS3 ...............................................113
Stampante virtuale ....................................................... 115
Mac OS X ...................................................................... 117
File esistente ................................................................117
Correzione................................................................... 118
Preflight ..................................................................... 120
Riesame ...................................................................... 121
Salva.......................................................................... 122
E-mail ....................................................................... 124
FTP ............................................................................ 125
Enfocus PowerSwitch ..................................................... 126
Riassunto.................................................................... 127
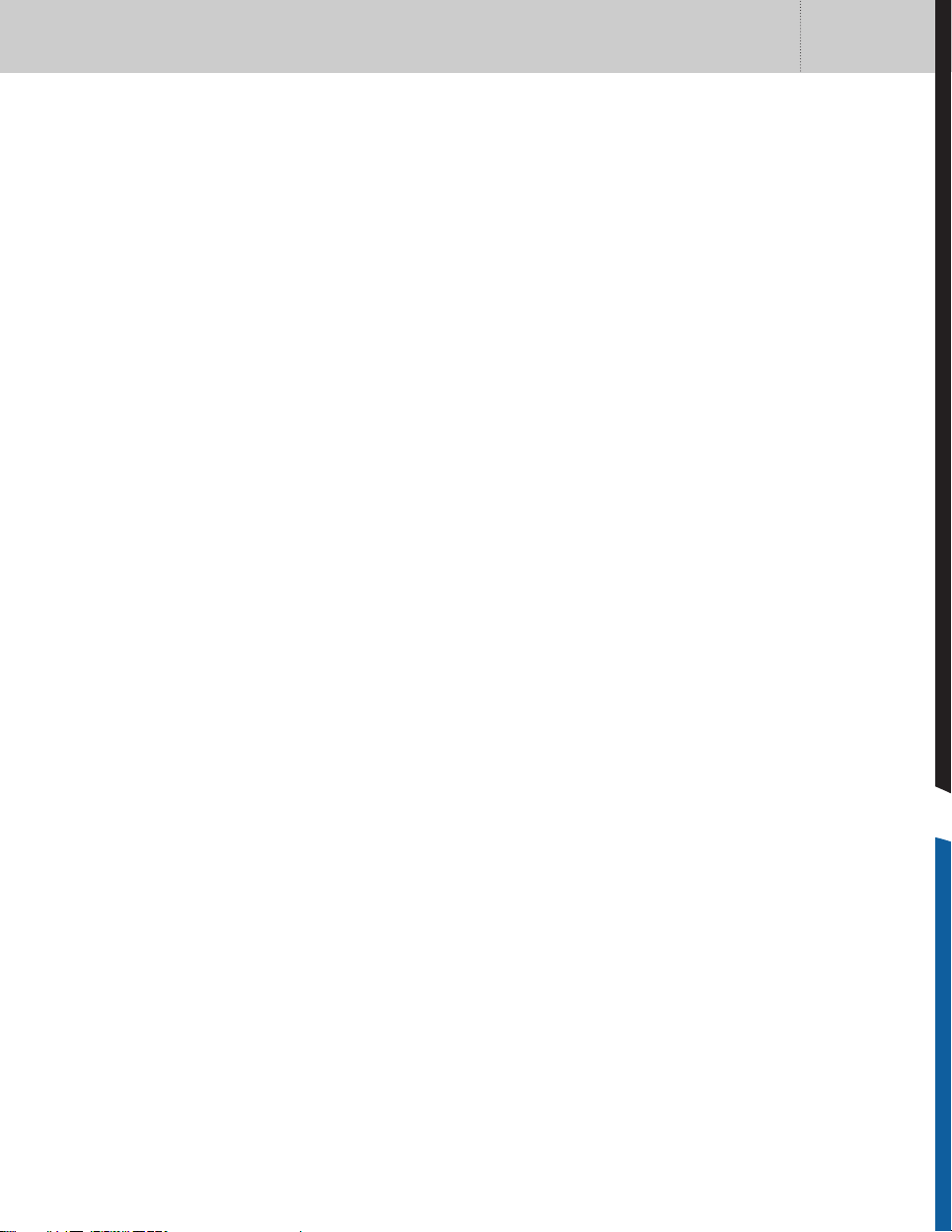
Enfocus Instant PDF Guida dell’utente 7
Capitolo 8: Gestione delle code PDF [Coda PDF] ................................131
Importazione di una Coda PDF..........................................132
Esportazione di una Coda PDF ..........................................133
Duplicazione di una Coda PDF ......................................... 134
Eliminazione di una Coda PDF ......................................... 135
Ordinamento delle code PDF nell'elenco delle code PDF [Coda PDF]
135
Capitolo 9: Uso e gestione delle code PDF CertifiedPDF.net ................. 139
Cos'è CertifiedPDF.net? .................................................. 140
Verifica dello stato CertifiedPDF.net della Coda PDF in Instant PDF
142
Sincronizzazione di una Coda PDF con CertifiedPDF.net......... 144
Caricamento e pubblicazione di una Coda PDF in CertifiedPDF.net
148
Sottoscrizione a una specifica basata su Coda PDF in
CertifiedPDF.net ............................................................ 151
Indice ................................................................................................... 155
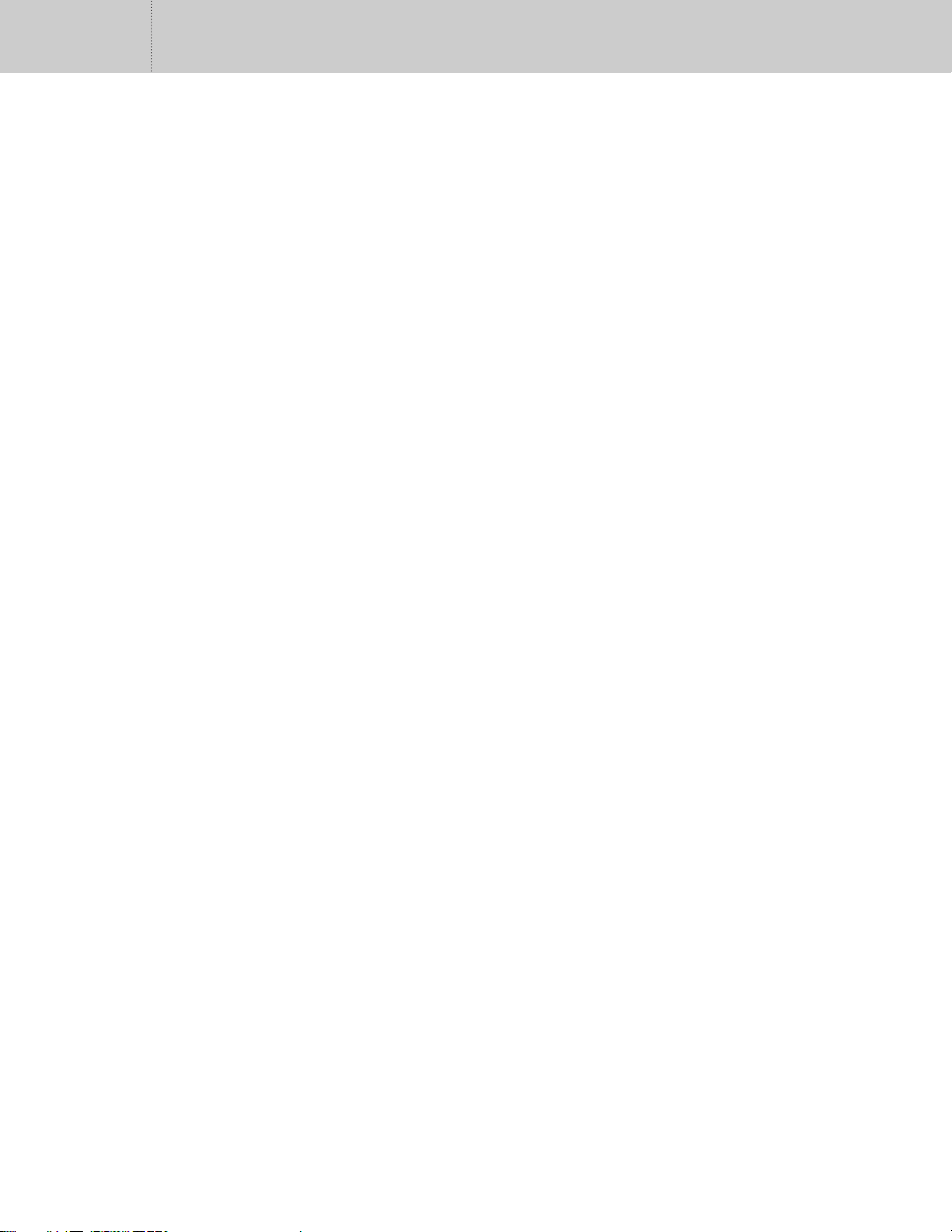
8
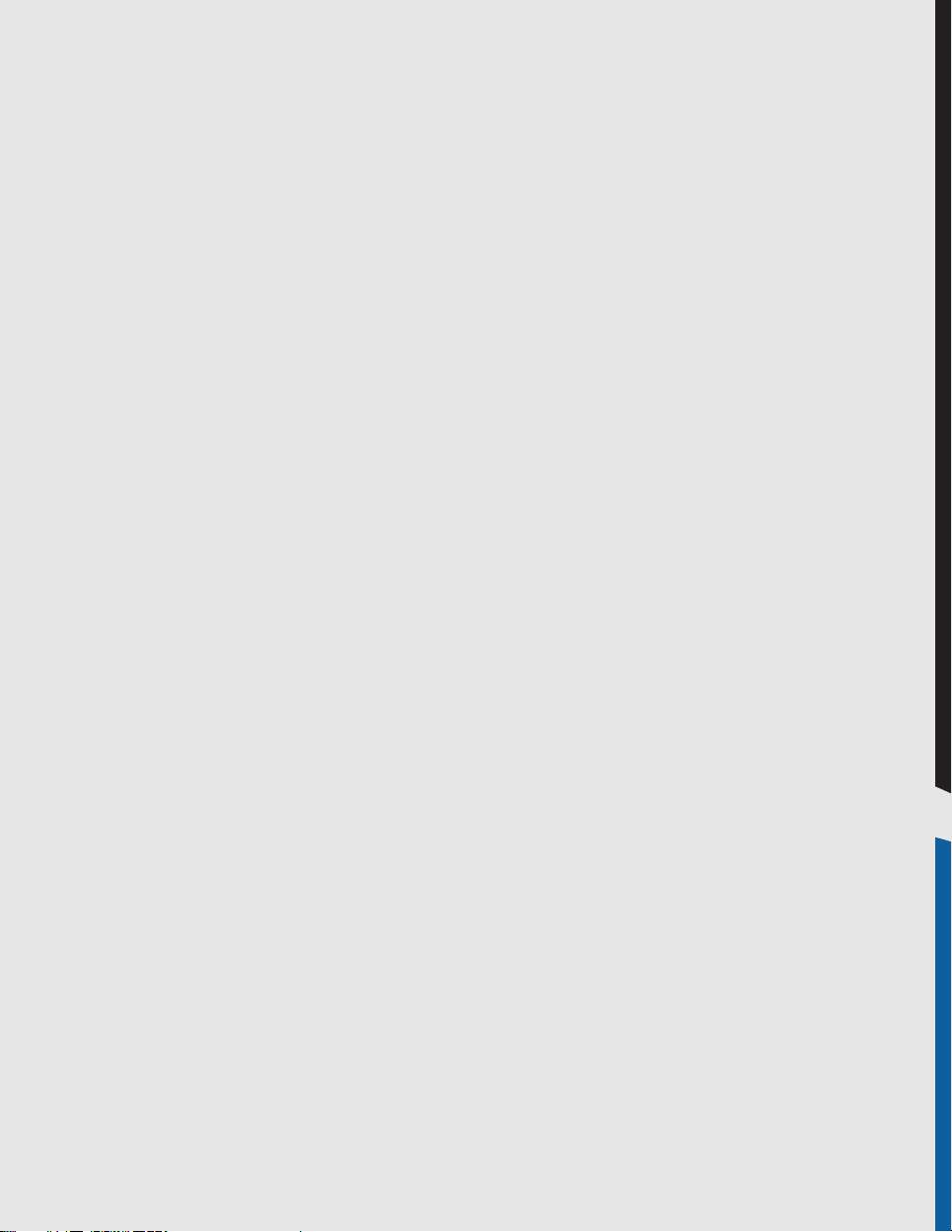
Capitolo 1
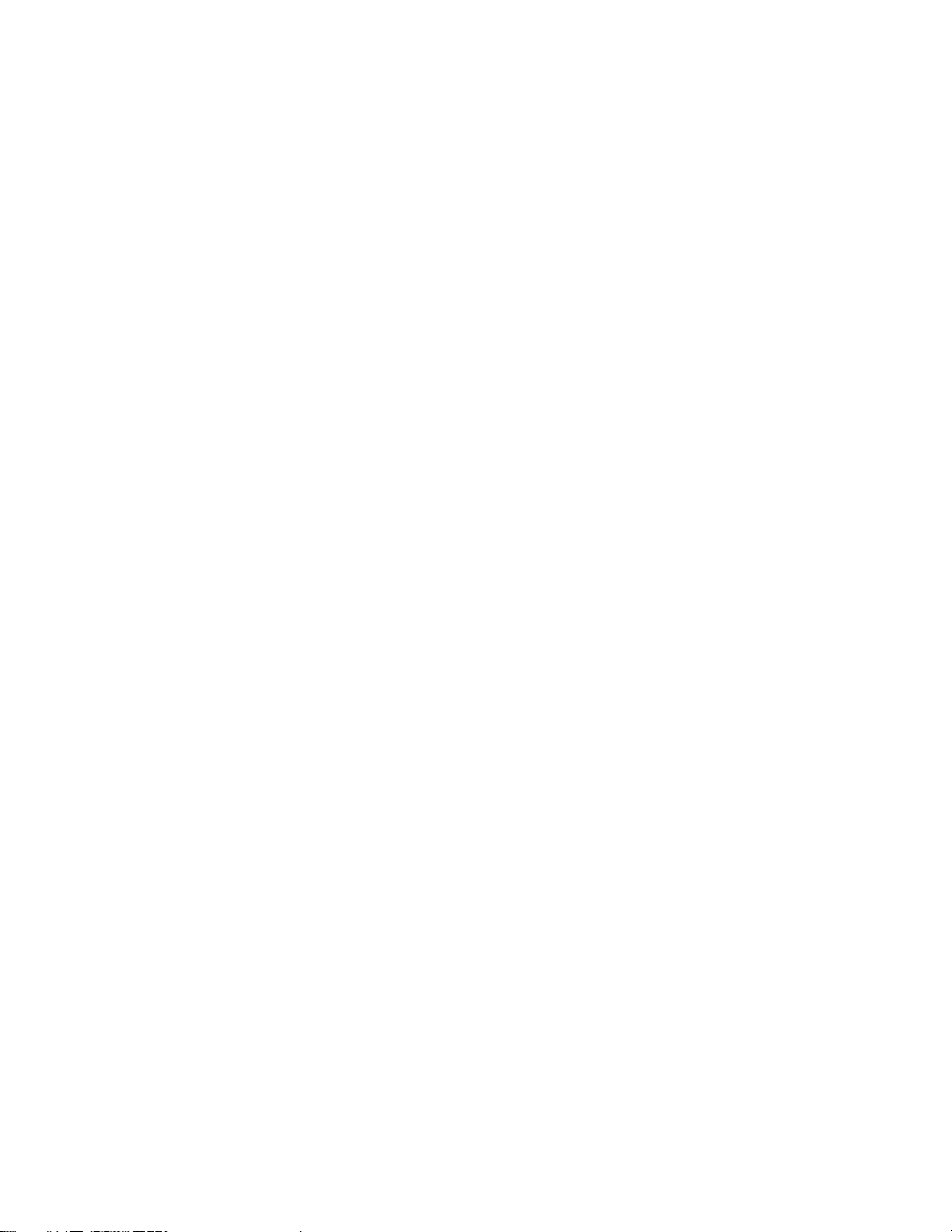
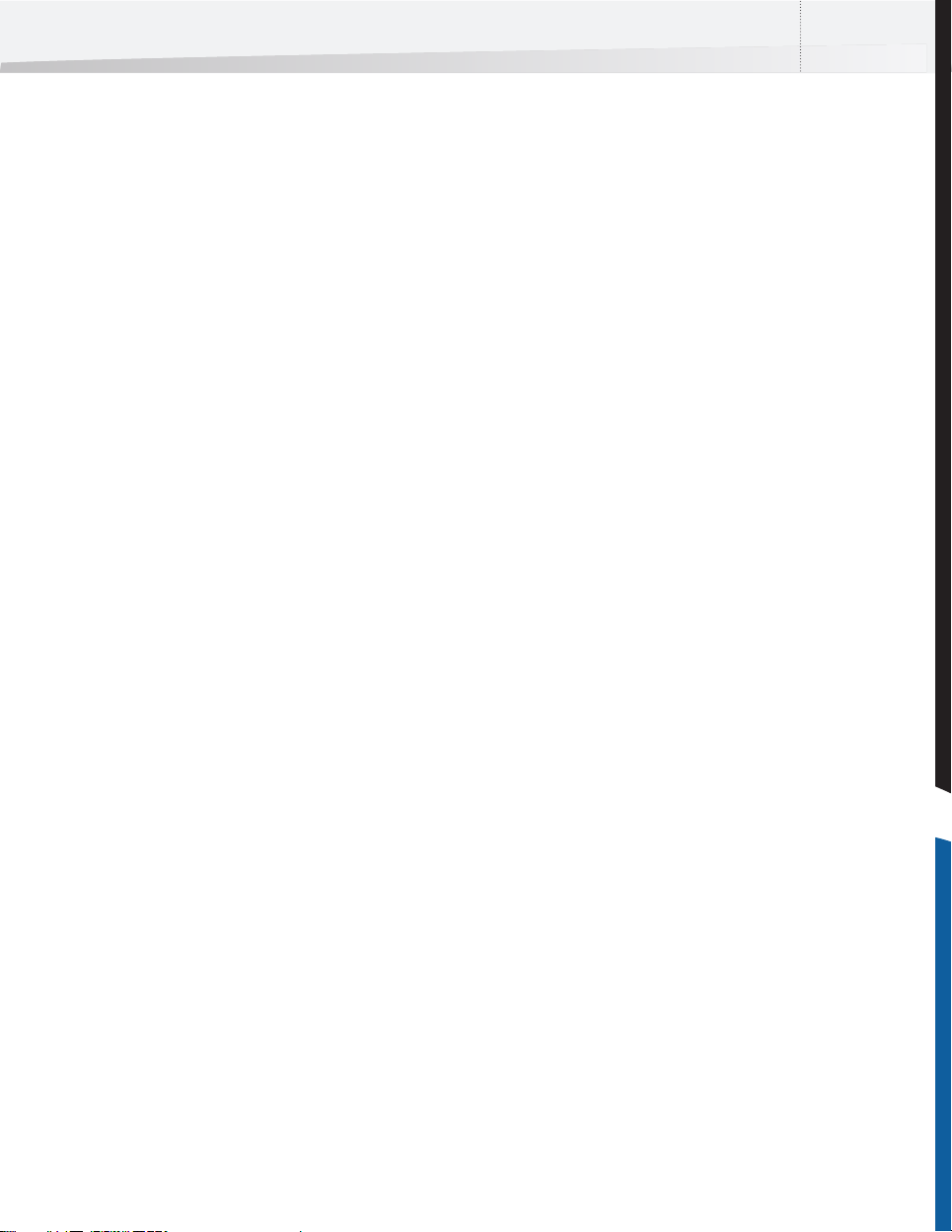
Enfocus Instant PDF Guida dell'utente 11
C a p i t o l o 1 : Guida introduttiva
Informazioni su questo capitolo
Questo capitolo fornisce le indicazioni di base per
iniziare ad usare subito Instant PDF nel modo
migliore. Descrive la procedura di installazione di
Instant PDF, delle Coda PDF predefinite e la
configurazione delle preferenze. Vengono inoltre
fornite una panoramica dei vari componenti della
documentazione di Instant PDF e brevi istruzioni
sull'uso della Guida di Instant PDF.
Argomenti
In questo capitolo:
•Documentazione di Instant PDF12
• Uso della Guida di Instant PDF 13
• Requisiti di sistema 15
• Installazione di PitStop Server Instant PDF 15
• Avvio e configurazione Instant PDF 16
• Installazione di una Coda PDF predefinita 17
• Acquisto e registrazione di Enfocus Instant
PDF 18
• Assistenza 18
• Impostazione delle preferenze di Instant
PDF 19
• Preferenze > Informazioni personali 20
• Preferenze > Lingua 20
• Preferenze > Messaggi 21
• Preferenze > Aggiornamenti 21
• Preferenze > Unità 22
• Preferenze > CertifiedPDF.net Iscrizione a 22
• Preferenze > CertifiedPDF.net Sincronizza 23
• Preferenze > Posizione processi 23
• Preferenze > Elaborazione processi 24
• Preferenze > Gestione colore processi 25
• Preferenze > Cronologia processi 26
• Preferenze > Guida Posizione 26
• Preferenze > Applicazioni 27
• Preferenze > Server di posta elettronica 27
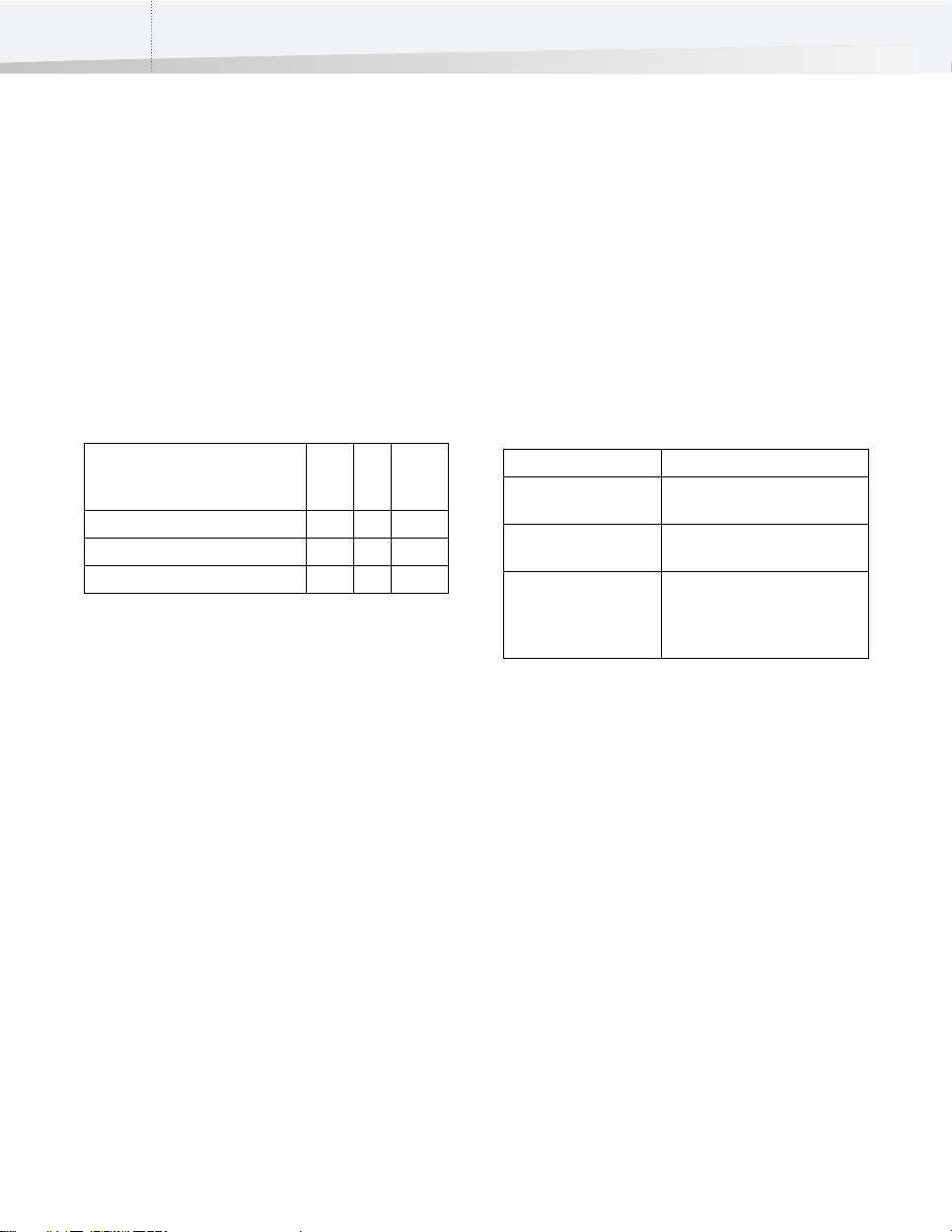
Capitolo 1: Guida introduttiva12
Documentazione di Instant PDF
Parti della documentazione di Instant PDF
La documentazione di Instant PDF comprende:
• La Guida dell'utente di Instant PDF
• La Guida rapida di Instant PDF
• Guida di Instant PDF
Supporti di pubblicazione
La tabella riportata di seguito fornisce una
panoramica dei supporti in cui è stata pubblicata
ogni parte della documentazione:
Documentazione StampaPDF Guida
in
linea
Instant PDF Guida rapida •• •
Instant PDF Guida dell'utente ••
Instant PDF Guida •
La Guida dell'utente di Instant PDF
La Guida dell'utente di Instant PDF descrive i
concetti principali di Instant PDF e fornisce
istruzioni passo-passo sul funzionamento di
Instant PDF. Inoltre, vengono fornite informazioni
su altre tecnologie chiave di Enfocus integrate in
Instant PDF, quali Profilo PDF, Elenco Azioni e PDF
Certificato.
Tutte le informazioni contenute nella Guida
dell'utente di Instant PDF sono disponibili anche
nella Guida in linea.
Per accedere alla Guida dell'utente di Instant PDF:
Nella finestra principale di Instant PDF, scegliere ? >
Documentazione > Guida dell'utente (PDF).
La Guida dell'utente viene aperta in Adobe Acrobat
Adobe Reader. In Mac OS X, è possibile aprirla
anche tramite il modulo di anteprima o in
eventuali altre applicazione associate al formato
PDF.
Vedi anche:
• "Guida di Instant PDF" a pagina 12
La Guida rapida di Instant PDF
La Guida rapida di Instant PDF offre
un'introduzione rapida a Instant PDF. Descrive
brevemente come installare Instant PDF e usare una
Coda PDF di Enfocus preconfigurata e pronta all'uso.
Guida di Instant PDF
La Guida di Instant PDF è una guida in linea basata
sul linguaggio HTML è composta dalle seguenti
sezioni:
Guida Sommario
Guida rapida Tutte le informazioni relative alla
Guida rapida di Instant PDF
Guida di Enfocus Instant
PDF
Guida del rapporto di
preflight
Vedi anche:
• "Uso della Guida di Instant PDF" a pagina 13
• "Preferenze > Guida Posizione" a pagina 26
Documentazione correlata
La documentazione correlata è disponibile nella
sezione Risorse in CertifiedPDF.net:
1 Visitare il sito www.certifiedPDF.net.
2 Fare clic su Risorse > Guida.
Tutte le informazioni relative alla
Guida dell'utente di Instant PDF
Descrizioni dettagliate degli
errori, degli avvisi e delle
correzioni all'interno del
rapporto di preflight.

Enfocus Instant PDF Guida dell'utente 13
Uso della Guida di Instant PDF
Accesso alla GuidaInstant PDF
È possibile accedere alla Guida di Instant PDF in
uno dei seguenti modi:
• Da Instant PDF
• Dal rapporto di preflight
Per accedere alla Guida di Instant PDF da Instant
PDF:
Effettuare una delle seguenti operazioni:
• Nella finestra principale di Instant PDF,
scegliere ? > Documentazione > Guida di
Instant PDF (HTML).
• Fare clic sul pulsante ? () nell'area Guida
delle finestre di Instant PDF.
Per accedere alla Guida di Instant PDF dal
rapporto di preflight:
• Fare clic sul punto interrogativo ( ) che
precede la voce di errore o di avviso nel
rapporto preflight.
Nella finestra del browser, viene visualizzato
l'argomento della Guida corrispondente che ne
spiega le cause e possibili soluzioni.
Individuazione del corretto argomento nella guida
Nella finestra principale di Instant PDF, scegliere ? >
Documentazione > Guida di Instant PDF (HTML). La
finestra della Guida è composta da due riquadri:
•Il riquadro Navigazione a sinistra. in cui
vengono visualizzate le schede Sommario,
Indice e Ricerca e i titoli delle sezioni della
Guida: Guida rapida, Guida di Enfocus Instant
PDF e Guida del rapporto di preflight.
•Il riquadro Argomento a destra. In questo
riquadro viene visualizzato il testo
dell'argomento.
È possibile individuare rapidamente gli argomenti
correlati della Guida in diversi modi:
• Individuazione per titolo di un argomento
della Guida (Sommario)
• Individuazione per parola chiave di un
argomento della Guida (Indice)
• Individuazione tramite ricerca di un
argomento della Guida (Ricerca)
Individuazione per titolo di un argomento della
Guida
l'individuazione per titolo corrisponde all'uso del
sommario in una Guida dell'utente stampata.
Attenersi alla seguente procedura:
1 Fare clic sulla scheda Sommario nella parte
superiore del riquadro Navigazione.
2 Fare clic su un titolo nel riquadro
Navigazione.
Nel riquadro Argomento, viene visualizzato
l'argomento corrispondente.
Individuazione per parola chiave di un argomento
della Guida
l'individuazione per parola chiave corrisponde
all'uso dell'indice in una Guida dell'utente
stampata. l'indice è infatti un elenco di parole
chiave in ordine alfabetico.
Attenersi alla seguente procedura:
1 Fare clic sulla scheda Indice nella parte
superiore del riquadro Navigazione.
2 Fare clic sulla prima lettera della parola chiave
da ricercare.
Nel riquadro Navigazione, vengono visualizzate le
parole chiave corrispondenti.
3 Fare clic su una voce d'indice per visualizzare
l'argomento corrispondente.
Individuazione tramite ricerca di un argomento
della Guida
Tramite la funzione Ricerca della Guida di Instant
PDF è possibile individuare tutti gli argomenti che
contengono le parole specificate. Questa funzione è
analoga alla ricerca in Internet di una pagina Web
mediante un motore di ricerca.
Attenersi alla seguente procedura:
1 Fare clic sulla scheda Ricerca nella parte
superiore del riquadro Navigazione.
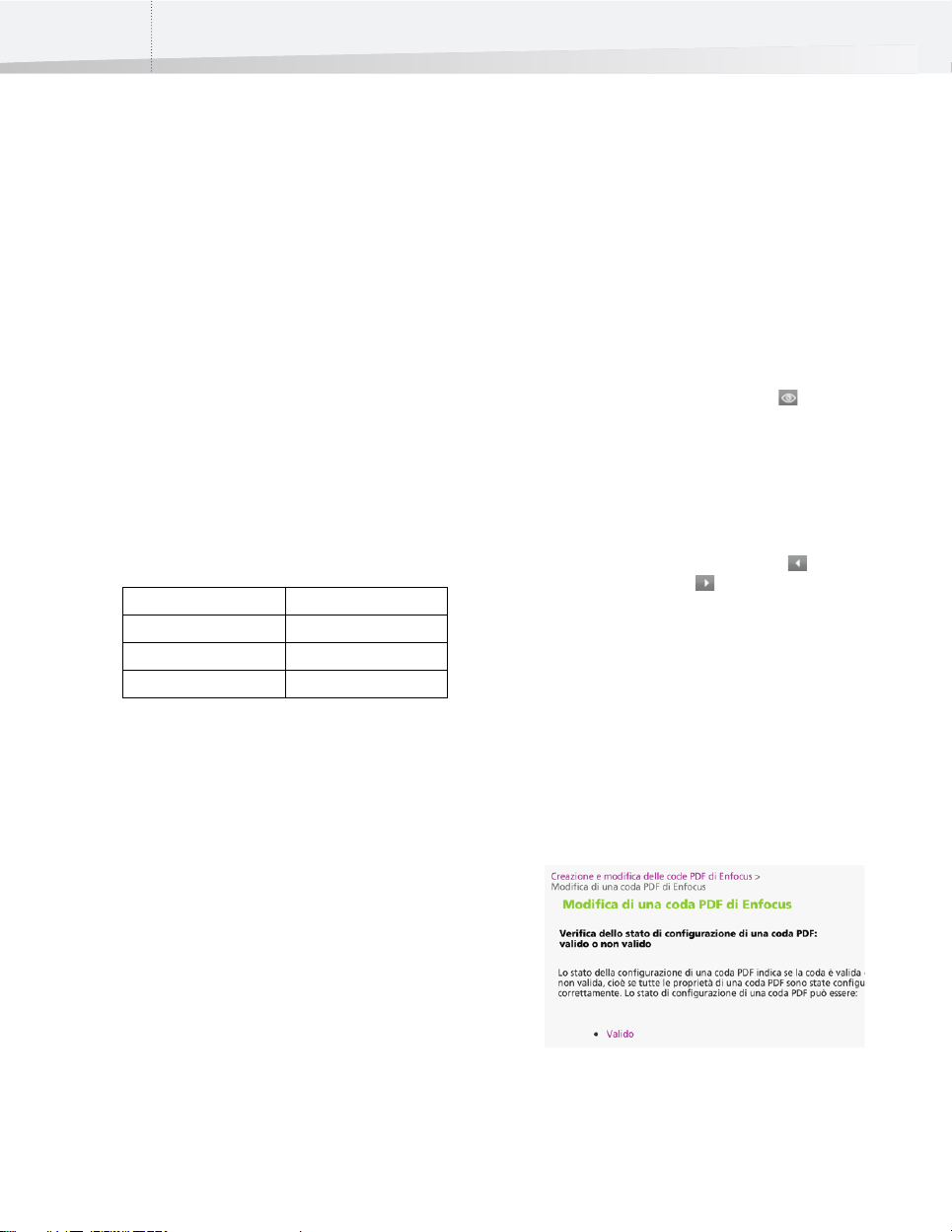
Capitolo 1: Guida introduttiva14
2 Nella casella Ricerca, digitare le parole che
dovrebbero essere contenute negli argomenti
da ricercare. Seguire i suggerimenti riportati
di seguito:
• Per eseguire una ricerca di più parole,
digitarle nella casella Ricerca separando ogni
parola con uno spazio. Ad esempio, per
ricercare informazioni sulla sincronizzazione
di una Coda PDF, digitare sincronizzazione e
coda.
• Non utilizzare caratteri speciali e segni di
interpunzione. Ad esempio, non digitare
"sincronizzazione"+"coda", ma
semplicemente sincronizzazione coda.
• Il risultato della ricerca presenta gli argomenti
che contengono le parole così come sono
state digitate nella casella Ricerca. Di
conseguenza, se non vengono visualizzati
argomenti pertinenti nell'elenco degli
argomenti trovati, provare a utilizzare
un'ortografia diversa o la forma singolare o
plurale. Esempi:
Ricerca... non...
plug-in plugin
E-mail email
QuarkXPress Quark Xpress
3 Selezionare la sezione della Guida in cui
ricercare le parole specificate. Per ricercare
l'argomento in tutte le sezioni, selezionare
Tutti i libri disponibili.
4 Fare clic sul pulsante Ricerca.
Gli argomenti trovati vengono elencati nel riquadro
Navigazione:
• Gli argomenti vengono ordinati secondo il
grado di pertinenza, con l'argomento più
pertinente visualizzato in cima all'elenco.
• I titoli degli argomenti sono preceduti da
un'icona che indica la classificazione relativa
a ciascun argomento in base alla posizione e
al numero di occorrenze delle parole
all'interno della sezione. Se le parole ricercate
sono contenute nel titolo, l'argomento avrà
probabilmente un punteggio pari a 100 e verrà
visualizzato in cima all'elenco.
• Ricercando le parole in Tutti i libri disponibili,
i titoli degli argomenti sono seguiti dal titolo
della sezione della Guida nella quale sono
stati individuati.
5 Fare clic sul titolo dell'argomento per
visualizzare l'argomento corrispondente.
Navigazione negli argomenti della Guida
Durante la visualizzazione degli argomenti della
Guida è possibile utilizzare i seguenti strumenti di
navigazione, nella parte superiore del riquadro
Argomento:
• Il pulsante Mostra in Contenuti (), per
visualizzare il capitolo e la sezione della
Guida di Instant PDF in cui l'argomento viene
descritto. Nella scheda Sommario vengono
ampliati il capitolo e la sezione
corrispondenti. È possibile eseguire questa
operazione per individuare gli argomenti
correlati nello stesso capitolo.
• I pulsanti Argomento precedente ( ) e
Mostra in Contenuti ( ), per sfogliare gli
argomenti nell'ordine di visualizzazione della
scheda Sommario. Questa operazione è
analoga a sfogliare un libro.
• Collegamento ipertestuale all'argomento
"superiore", riportato sopra il titolo principale
di ciascun argomento. Tali collegamenti
ipertestuali sono detti anche "breadcrumb"
(briciole), perché indicano il percorso seguito
e la posizione dell'argomento nell'ambito
della gerarchia della Guida di Instant PDF.
Fare clic su un collegamento breadcrumb per
tornare al titolo del capitolo.
Le "briciole di pane" riportate sopra l'argomento
indicano dove ci si trova nella gerarchia della Guida di
Instant PDF.
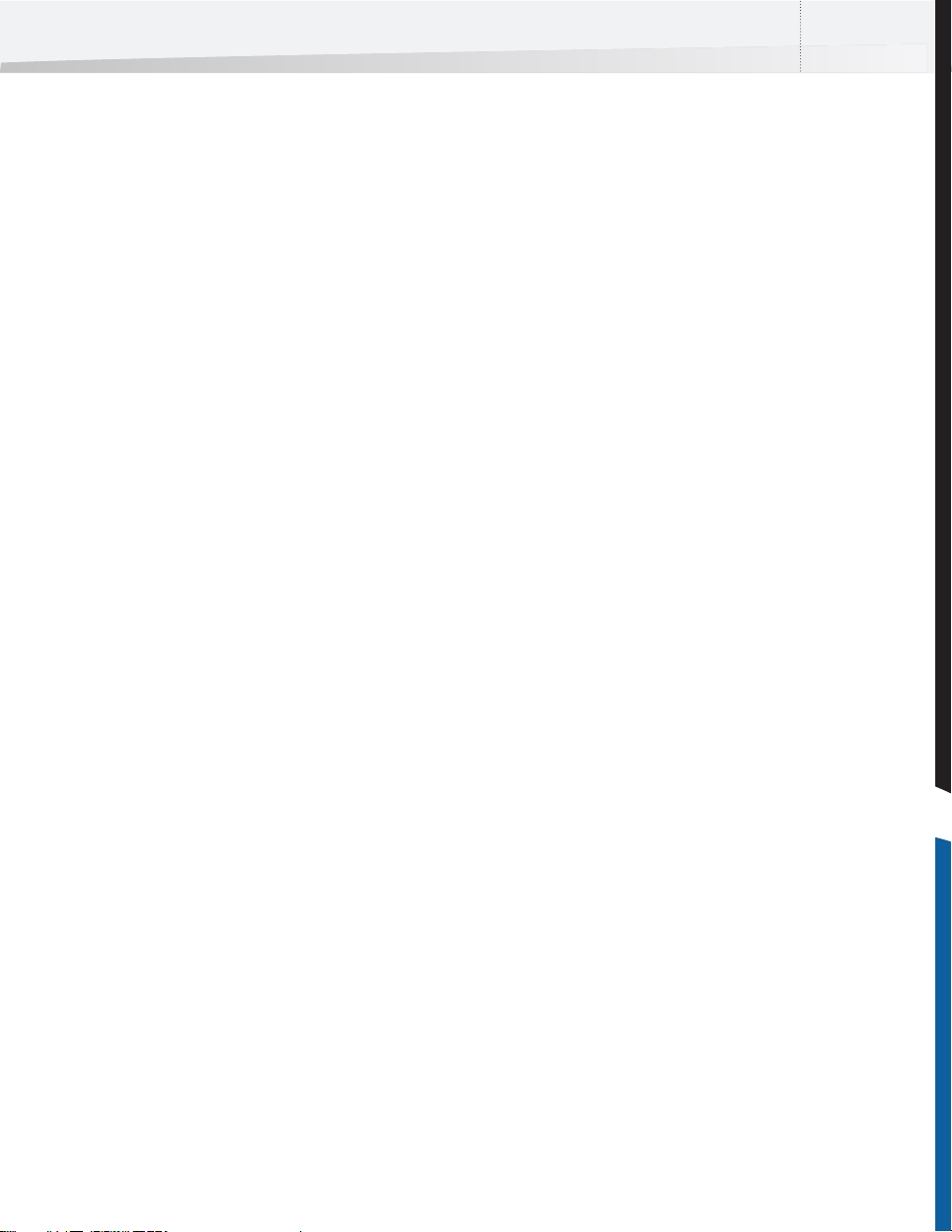
Enfocus Instant PDF Guida dell'utente 15
Requisiti di sistema
Vedere il programma di installazione di Instant PDF e il sito Web Enfocus
I requisiti di sistema vengono visualizzati nel
programma di installazione ed elencati nelle
schede informative del prodotto nel sito Web
Enfocus (www.enfocus.com).
Installazione di PitStop Server Instant PDF
Aggiornamento delle precedenti versioni di Instant PDF
Le versioni precedenti di Instant PDF, se presenti,
vengono rilevate e rimosse dal programma di
installazione di Instant PDF. Le preferenze e le code
PDF esistenti saranno mantenute.
Le code PDF di Instant PDF 4.x saranno
automaticamente aggiornate a code PDF di Instant
PDF 08 nel modo seguente:
• Le proprietà già presenti nelle code di Instant
PDF 4.x vengono conservate. Tutte tranne
quelle di QuarkXPress 6.5, che non sono più
supportate in Instant PDF 08.
• Saranno aggiunte nuove proprietà, che
saranno disabilitate per default.
Quando si abilitano nuove categorie, vengono
suggerite le impostazioni di default. Ad
esempio, per QuarkXPress 8, le impostazioni
saranno: consentiti sia Esportazione diretta
PDF che Esportazione PS, la modalità preferita
sarà Esportazione diretta PDF, in entrambi i
casi le impostazioni vengono derivate dal
Profilo PDF. Per passare da PostScript a PDF, gli
Acrobat Distiller esistenti hanno priorità sul
nuovo Acrobat Distiller 9 - che viene per
default contrassegnato come 'non
consentito'.
È possibile controllare e correggere la
configurazione delle Code PDF aggiornate
dopo aver installato Instant PDF 08. Per
esempio, quando una Coda PDF in cui Acrobat
Distiller 6 era l'unico strumento di
conversione da PostScript a PDF consentito,
viene aggiornata alla versione 08, essa non
sarà più valida e la sua stampante virtuale
sarà rimossa. Si può desiderare di consentire
l'utilizzo di un altro strumento di conversione
da PostScript a PDF o scegliere un altro
metodo per creare un Certified PDF.
• Quando si crea una nuova coda Enfocus PDF,
tutte le categorie, comprese quelle che sono
state introdotte con Instant PDF 08, vengono
abilitate per default. Acrobat Distiller 9 verrà
abilitato e contrassegnato come preferito per
default.
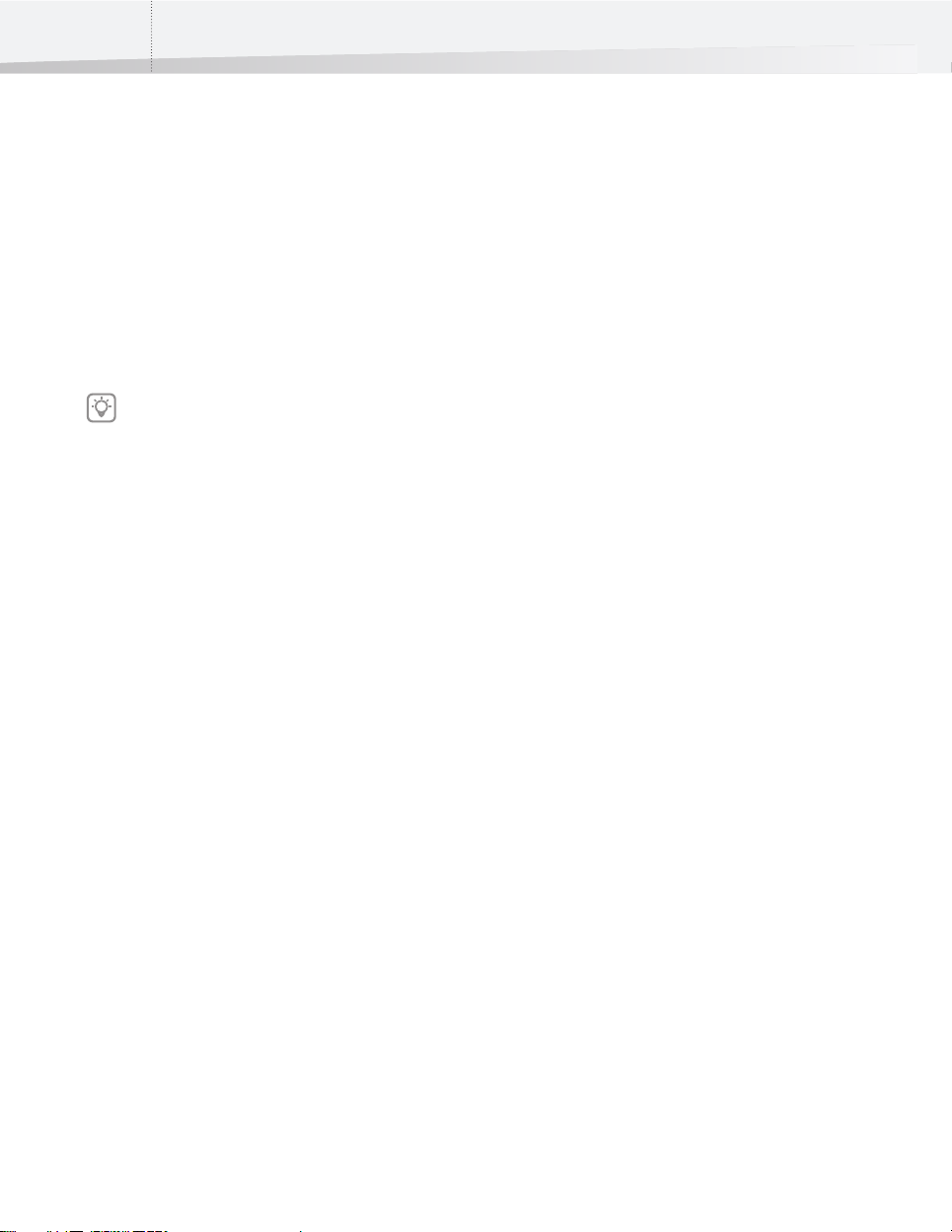
Capitolo 1: Guida introduttiva16
Vedi anche:
• "Creazione di una nuova Coda PDF di Enfocus"
a pagina 96.
Per installare Instant PDF:
1 Inserire il DVD del software Enfocus nell'unità
DVD.
Il contenuto del DVD viene visualizzato in una
finestra.
In Microsoft Windows, il programma di
installazione viene avviato automaticamente.
2 In alternativa, scaricare Instant PDF dal sito
Web Enfocus il software (www.enfocus.com).
3 Fare doppio clic sull'icona del programma di
installazione nella cartella corrispondente.
4 Seguire le istruzioni di installazione
visualizzate sullo schermo.
Avvio e configurazione Instant PDF
Configurazione di Instant PDF
Una volta installato e avviato Instant PDF per la
prima volta, è necessario eseguire la configurazione
di Instant PDF. In genere, la configurazione consiste
nell'inserimento delle informazioni sui contatti
personali e sul proprio account CertifiedPDF.net, se
disponibile.
Per avviare e configurare Instant PDF:
1 Effettuare una delle seguenti operazioni:
• In Microsoft Windows, scegliere Start > Tutti i
programmi > Enfocus Instant PDF 08.
•In Mac OS, scegliere Applicazioni > Enfocus
Instant PDF 08 > Instant PDF.
Viene visualizzata la procedura guidata della
configurazione di Enfocus Instant PDF.
2 Effettuare una delle seguenti operazioni:
• Se si desidera verificare ed eventualmente
modificare le informazioni personali o quelle
relative all'account CertifiedPDF.net al
successivo avvio di Instant PDF, selezionare la
casella Mostra al prossimo avvio.
• Fare clic per deselezionare la casella Mostra al
prossimo avvio se non si desidera visualizzare
la procedura guidata della Configurazione di
Enfocus Instant PDF al successivo avvio di
Instant PDF.
3 Fare clic su Avanti e inserire le informazioni
sui contatti personali.
Le informazioni fornite qui vengono utilizzate in un
secondo momento in Instant PDF e nel flusso di
lavoro PDF Certificato. Ad esempio, il nome e
l'indirizzo e-mail dell'utente vengono inseriti
automaticamente quando si crea una nuova Coda
PDF. Alcune informazioni vengono utilizzate nel
rapporto di preflight.
4 Fare clic su Avanti ed eseguire una delle
seguenti operazioni:
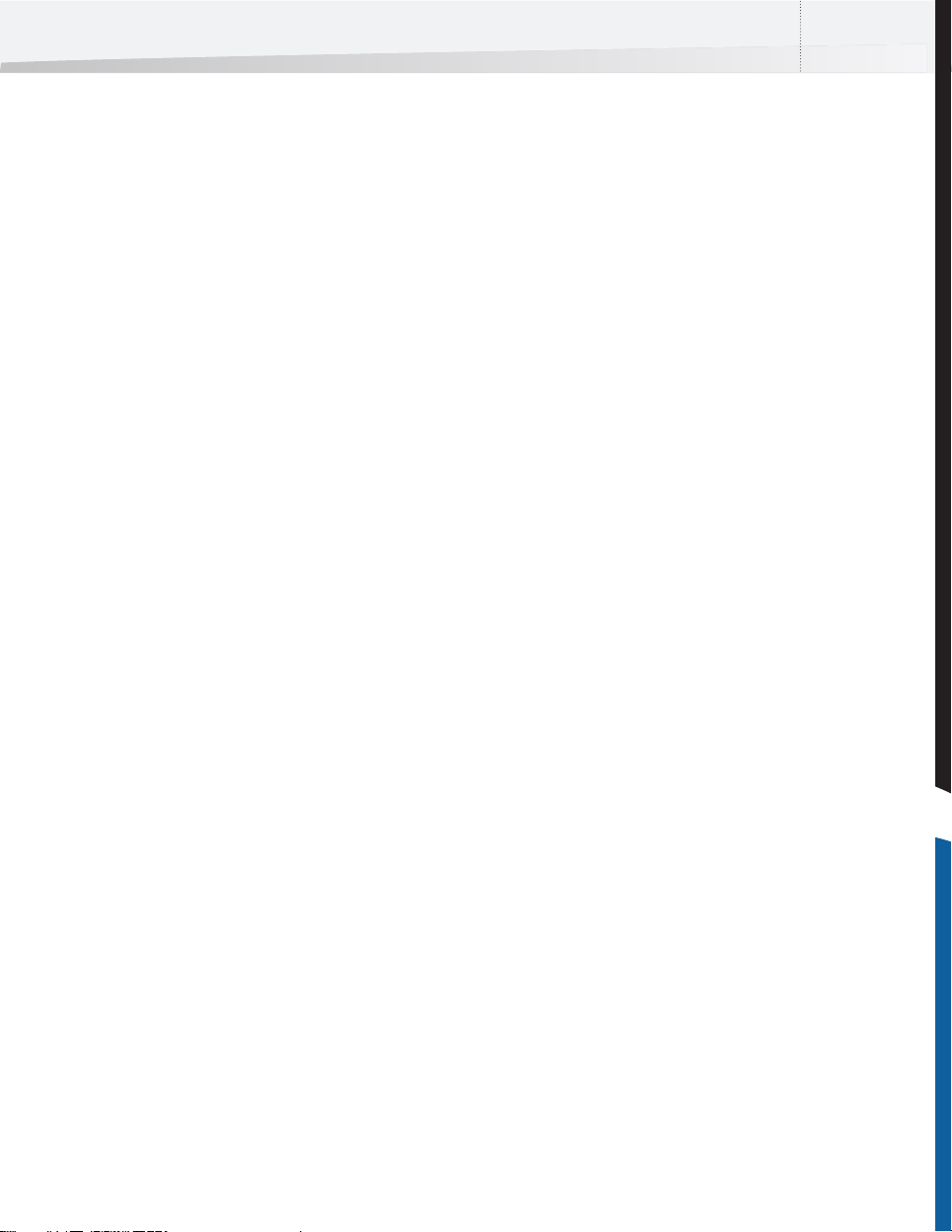
Enfocus Instant PDF Guida dell'utente 17
5 Se si è già membri della comunità
CertifiedPDF.net, è necessario inserire le
informazioni sul proprio account
CertifiedPDF.net, cioè l'indirizzo e-mail e la
password utilizzata per accedere a
CertifiedPDF.net.
• Per diventare un membro di CertifiedPDF.net,
fare clic sul pulsante Iscriviti.
• Se non si desidera diventare membri di
CertifiedPDF.net, è possibile lasciare questa
finestra di dialogo vuota.
6 Fare clic su Avanti.
7 È possibile selezionare l'opzione Mostra la
Guida rapida.
La Guida rapida di Instant PDF è disponibile in
formato PDF e offre un'introduzione rapida all'uso
di Instant PDF. Grazie a questa guida, è possibile
imparare rapidamente a:
• Installare Instant PDF
• Impostare e configurare una Coda PDF
• Utilizzare la Coda PDF per creare senza
difficoltà un documento PDF Certificato pronto
per la stampa da diverse applicazioni
8 Fare clic su Fine.
Vedi anche:
• "La Guida rapida di Instant PDF" a pagina 12
• "Impostazione delle preferenze di Instant
PDF" a pagina 19
• "Uso e gestione delle code PDF
CertifiedPDF.net" a pagina 139
Installazione di una Coda PDF predefinita
Coda PDFCreato da Enfocus
Durante l'installazione di Instant PDF, vengono
installati anche alcuni tipi predefiniti di Coda PDF.
Una Coda PDF predefinita può essere utilizzata non
appena viene avviato Instant PDF.
Coda PDF creata da terzi
Non solo Enfocus, ma anche terze parti possono
creare una Coda PDF. Ad esempio il Ghent PDF
Workgroup può creare esemplari di Coda PDF pronti
all'utilizzo e pubblicarli su CertifiedPDF.net.
Tale Coda PDF predefinita può essere installata in
Instant PDF, pronta all'uso. È possibile eseguire le
seguenti operazioni:
•Da Importazione di una Coda PDF, vedi
pagina 132.
•Da Sottoscrizione a una specifica basata su
Coda PDF in CertifiedPDF.net, vedi pagina 151.
Vedi anche:
•www.ghentpdfworkgroup.org
•www.certifiedPDF.net
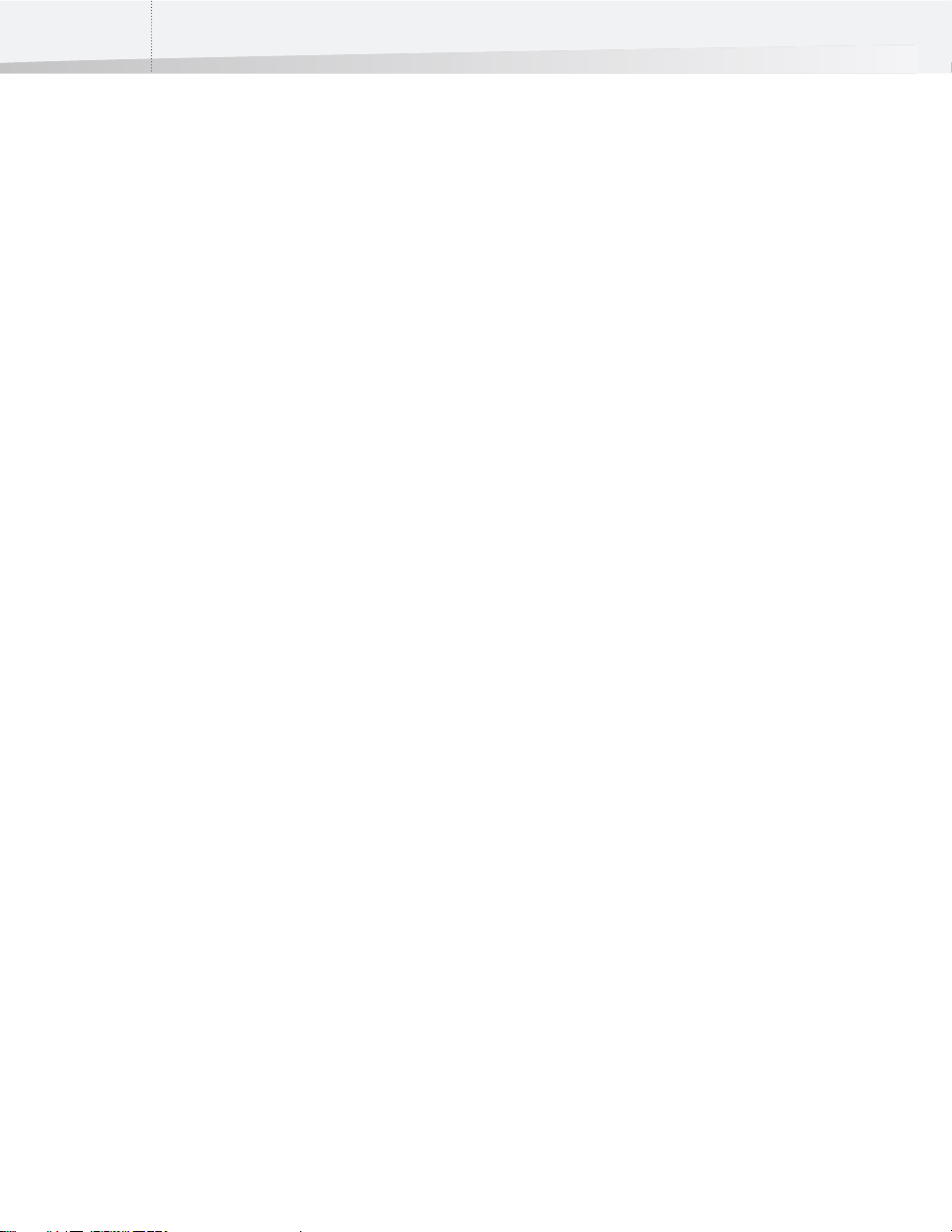
Capitolo 1: Guida introduttiva18
Acquisto e registrazione di Enfocus Instant PDF
Prova e acquisto
Se è stata installata e provata la versione demo di
Instant PDF valida 30 giorni, è possibile procedere
all'acquisto del prodotto. In questo caso, la
versione demo di Instant PDF consente di accedere
direttamente alla pagina di ordine di acquisto sul
sito Web.
Per acquistare un prodotto Instant PDF:
1 Avviare Instant PDF.
2 Scegliere ? > Acquista ora!
3 Seguire le istruzioni sul sito Web.
Registrazione di Instant PDF
Per registrare Instant PDF, è necessario fornire a
Enfocus Software i dati relativi all'utente e al
prodotto richiesti per indicare l'acquisto di Instant
PDF.
Per registrare Instant PDF, è necessario un codice
prodotto. Il codice prodotto viene fornito al
momento dell'acquisto di Instant PDF. Per avere
diritto agli aggiornamenti del prodotto e al
supporto tecnico gratuito, è necessario registrare
Instant PDF. Per registrarsi online:
Per registrare Instant PDF online:
1 Avviare Instant PDF.
2 Scegliere ? > Supporto > Registrazione
online.
3 Compilare il modulo di registrazione online.
4 Fare clic su Registra ora.
Vedi anche:
• "Assistenza" a pagina 18.
Assistenza
Informazioni di supporto
La registrazione dei propri prodotti Enfocus dà
diritto a usufruire del servizio di supporto tecnico
gratuito. Quando si contatta il servizio di assistenza
clienti di Enfocus, è necessario fornire le
informazioni sulla configurazione del sistema
operativo del computer e dei prodotti Enfocus
utilizzati. A tal fine, le informazioni di supporto
vengono visualizzate nella finestra di dialogo
Informazioni su Instant PDF, accessibile dal menu ?
È possibile copiare e incollare queste informazioni
in un file di testo o in un messaggio e-mail da
inviare all'assistenza clienti.
Consultazione del Knowledge Base di Enfocus
Il Knowledge Base di Enfocus fornisce informazioni
su argomenti specialistici o problemi recenti. Gli
articoli del knowledge base sono ordinati per
prodotto Enfocus; è possibile individuare
rapidamente l'articolo desiderato mediante la
ricerca per parole chiave.
Per consultare la Knowledge Base di Enfocus:
•In Instant PDF, scegliere ? > Supporto > Cerca
Knowledge Base su Windows, o ? > Cerca
Knowledge Base su Mac OS X.
oppure
• Visitare il sito Web di Enfocus
(www.enfocus.com) e scegliere Support >
Knowledge base.
Segnalazione di un problema
Nonostante l'impegno dei team di sviluppo del
software e di controllo della qualità volto a
garantire la qualità dei prodotti software e della
documentazione, è possibile che si verifichino
problemi durante l'uso di Instant PDF. In tal caso, è
possibile segnalare l'eventuale problema al servizio
di assistenza clienti. I tecnici dell'assistenza
prestano immediata attenzione a ogni segnalazione
e forniscono informazioni dettagliate o assistenza
pratica.
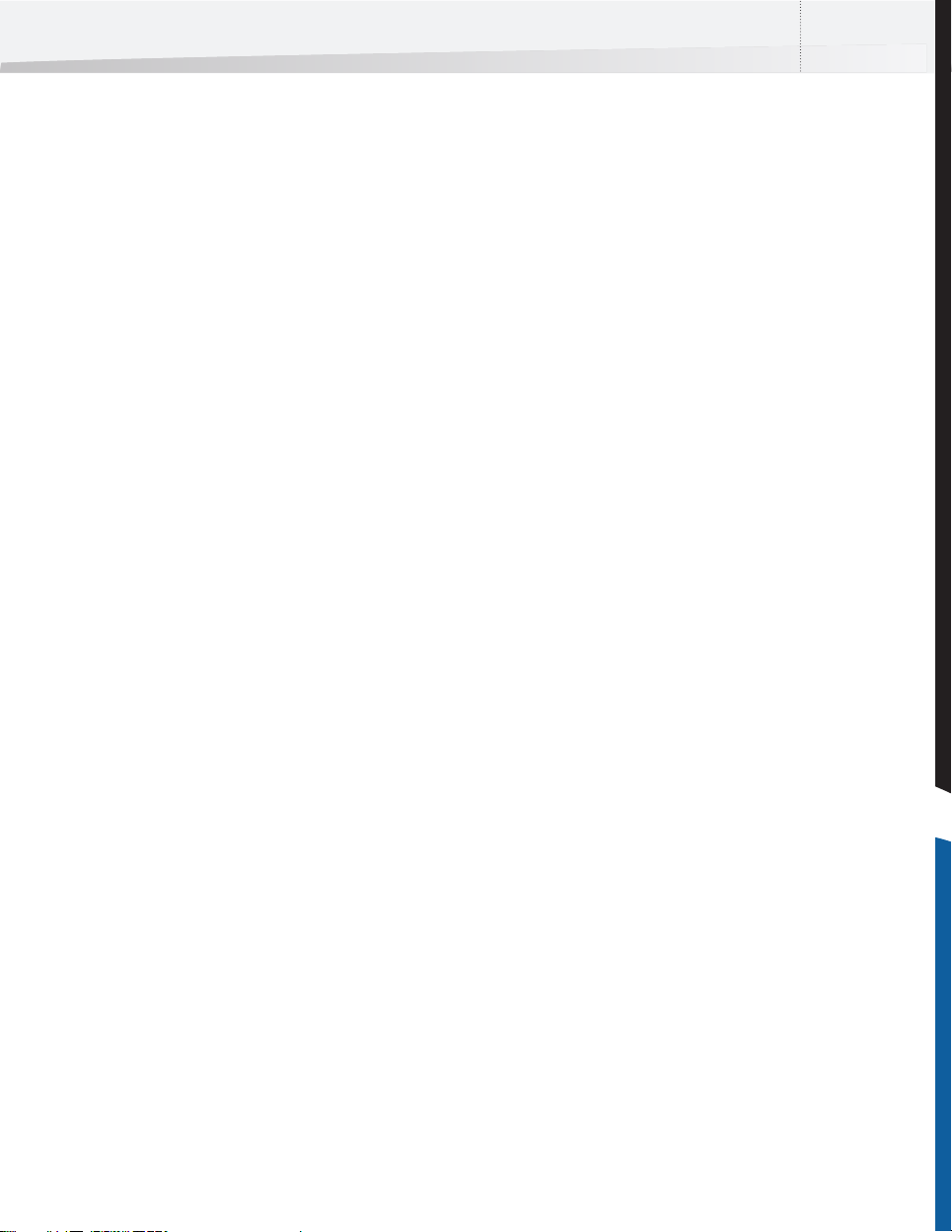
Enfocus Instant PDF Guida dell'utente 19
Per segnalare un problema:
1 Scegliere ? > Supporto > Segnala un Problema
su Windows, oppure ? > Segnala un
Problema su Mac OS X.
2 Compilare il modulo e fare clic su Invia.
Impostazione delle preferenze di Instant PDF
Categorie delle preferenze
Per accedere alle preferenze di Instant PDF attenersi
alla seguente procedura:
1 Nella finestra Instant PDF, scegliere File >
Preferenze su Windows, o Instant PDF >
Preferenze su Mac OS X.
2 Fare clic sulle categorie desiderate e inserire le
preferenze corrispondenti:
• Preferenze > Informazioni personali
• Preferenze > Lingua
• Preferenze > Messaggi
• Preferenze > Aggiornamenti
• Preferenze > Unità
• Preferenze > CertifiedPDF.net Iscrizione a
• Preferenze > CertifiedPDF.net Sincronizza
• Preferenze > Posizione processi
• Preferenze > Elaborazione processi
• Preferenze > Gestione colore processi
• Preferenze > Cronologia processi
• Preferenze > Guida Posizione
• Preferenze > Applicazioni
• Preferenze > Server di posta elettronica
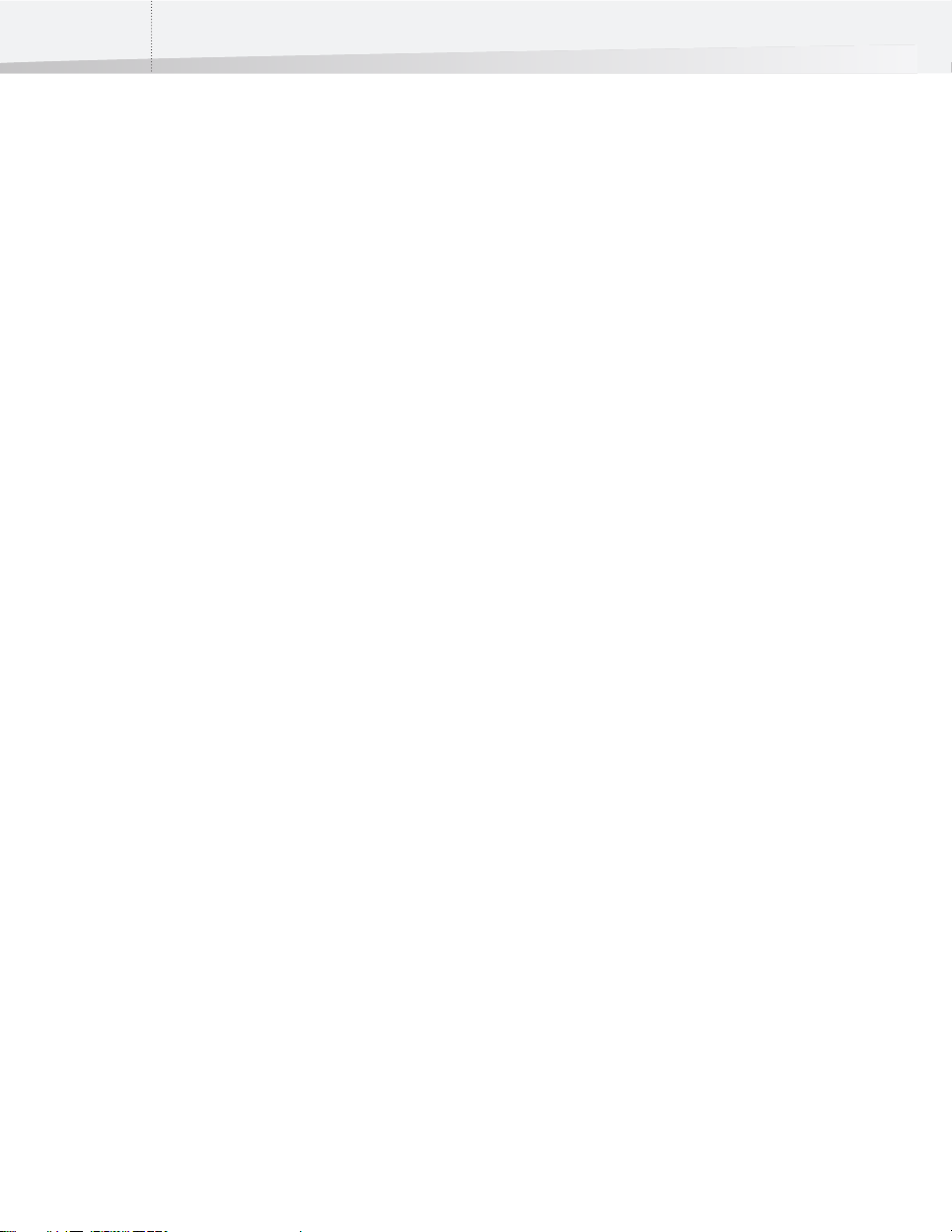
Capitolo 1: Guida introduttiva20
Preferenze > Informazioni personali
Nome e dati di contatto
I dati personali comprendono il nome e i dati di
contatto dell'utente e un eventuale messaggio. È
necessario fornire dati personali quanto più
completi; queste informazioni verranno infatti
memorizzate nei documenti PDF Certificato che
verranno creati in seguito. Pertanto, coloro che
riceveranno i documento PDF saranno in grado di
contattare l'utente per eventuali domande.
Per specificare le informazioni personali nelle
preferenze:
Scegliere File > Preferenze > Informazioni
Personali su Windows, o Instant PDF > Preferenze
> Informazioni Personali su Mac OS X, e compilare
il modulo.
Preferenze > Lingua
Lingua dell'interfaccia utente di Instant PDF
È possibile selezionare la lingua di visualizzazione
dell'interfaccia di Instant PDF.
Per impostare la lingua dell'interfaccia utente di
Instant PDF:
Scegliere File > Preferenze > Lingua su Windows, o
Instant PDF > Preferenze > Lingua su Mac OS X, e
selezionare la lingua desiderata.
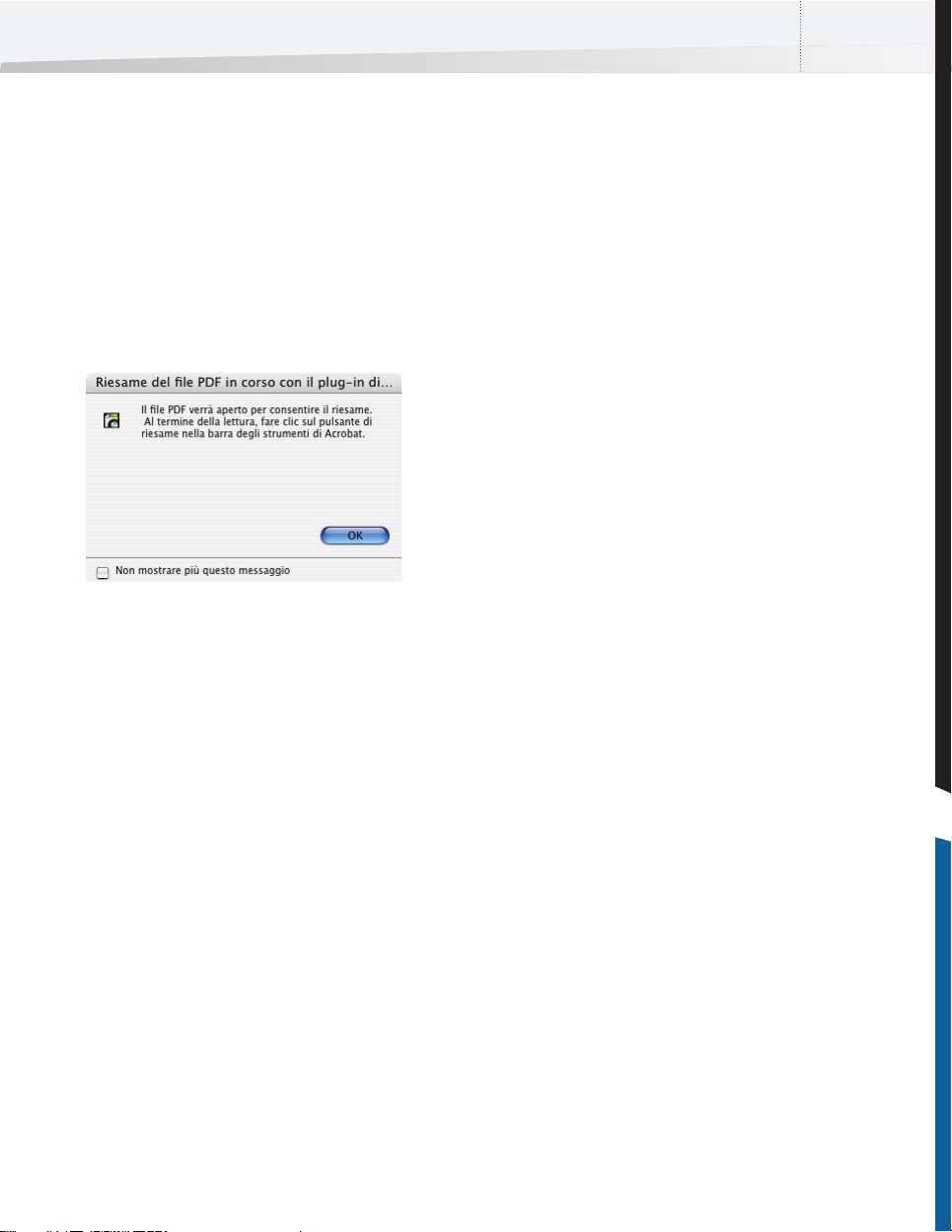
Enfocus Instant PDF Guida dell'utente 21
Preferenze > Messaggi
Attivazione e disattivazione di tutti i messaggi
Quando si utilizza Instant PDF, è possibile ricevere
dei messaggi. Ad esempio, se si seleziona una Coda
PDF e si fa clic sul pulsante Elimina, viene
visualizzato un messaggio di conferma. È possibile
disattivare alcuni messaggi facendo clic
sull'opzione Non mostrare più questo messaggio
nella finestra di dialogo corrispondente.
Alcuni messaggi possono essere disattivati facendo clic
sull'opzione corrispondente nella finestra di dialogo.
È possibile specificare il comportamento di tutti i
messaggi nelle preferenze di Instant PDF attivandoli
o disattivandoli tutti.
Preferenze > Aggiornamenti
Aggiornamento di Instant PDF
Instant PDF verifica automaticamente a intervalli
regolari se sono disponibili degli aggiornamenti. È
possibile determinare la frequenza di tale verifica.
Per impostare la frequenza della verifica degli
aggiornamenti:
1 Scegliere File > Preferenze > Aggiornamenti
su Windows, o Instant PDF > Preferenze >
Aggiornamenti su Mac OS X.
2 Selezionare la frequenza con cui Instant PDF
deve verificare gli aggiornamenti:
• Se si seleziona un intervallo, il messaggio
viene visualizzato solo quando Instant PDF
non è più aggiornato.
•Se si seleziona Manualmente, il messaggio
viene visualizzato sia quando Instant PDF è
aggiornato sia quando non lo è più.
È possibile verificare gli aggiornamenti di Instant
PDF in qualsiasi momento scegliendo ? > Verifica
aggiornamenti.
Per attivare o disattivare tutti i messaggi:
Scegliere File > Preferenze > Messaggi su Windows,
o Instant PDF > Preferenze > Messaggi su Mac OS X,
e seguire le istruzioni a video nell'area della Guida.
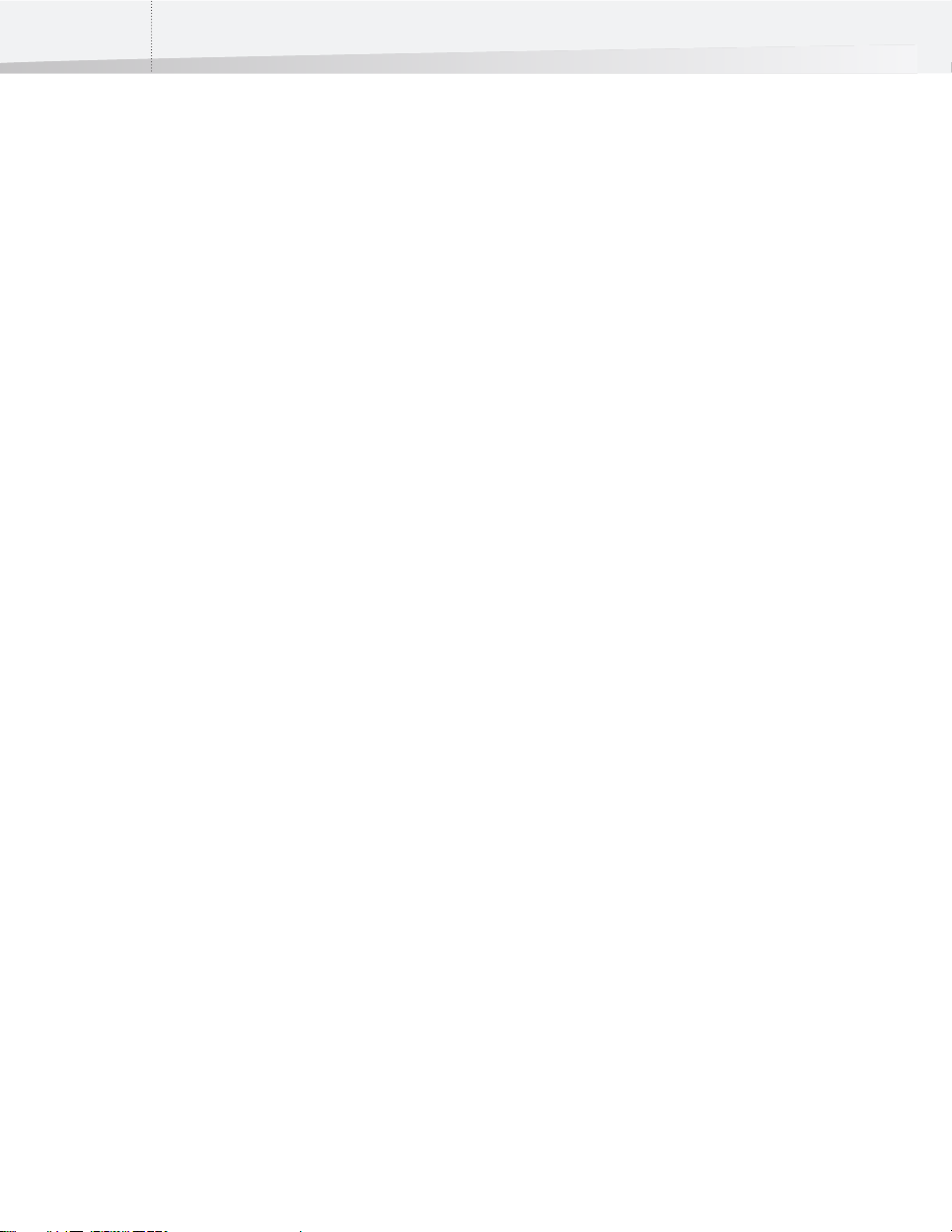
Capitolo 1: Guida introduttiva22
Preferenze > Unità
Unità in Instant PDF e nel rapporto di preflight
È possibile selezionare un'unità di misura
predefinita. Questa unità viene utilizzata in Editor
avanzato di coda PDF di Enfocus, ad esempio
quando si specifica la dimensione dell'area al vivo
come opzione di output, ma anche nel rapporto di
preflight.
Per definire l'unità di misura predefinita:
1 Scegliere File > Preferenze > Unità su
Windows, o Instant PDF > Preferenze > Unità
su Mac OS X.
2 Selezionare un'unità di misura.
Vedi anche:
• "Opzioni di output" a pagina 108
Preferenze > CertifiedPDF.net Iscrizione a
Informazioni utente di CertifiedPDF.net
È possibile accedere al sito Web di CertifiedPDF.net
direttamente da Instant PDF. Questa operazione
può essere eseguita per varie ragioni:
• Mantenere una Coda PDF sincronizzata con la
Coda PDF corrispondente in CertifiedPDF.net
• Caricare una propria Coda PDF in
CertifiedPDF.net e pubblicarla in una Specifica
• Iscriversi a CertifiedPDF.net
Per eseguire questa operazione, è necessario
inserire le proprie informazioni utente di
CertifiedPDF.net (indirizzo e-mail e password) nelle
preferenze.
Per impostare le preferenze dell'account di
CertifiedPDF.net:
1 Scegliere File > Preferenze > Iscrizione
CertifiedPDF.net su Windows, oppure Instant
PDF > Preferenze > CertifiedPDF.net su Mac OS
X.
2 Effettuare una delle seguenti operazioni:
• Per diventare un membro di CertifiedPDF.net,
fare clic su Iscriviti.
• Per ulteriori informazioni su CertifiedPDF.net,
fare clic su Visita CertifiedPDF.net.
• Se si è già iscritti a CertifiedPDF.net, digitare
l'indirizzo e-mail e la password dell'account
di CertifiedPDF.net e fare clic su OK.
Vedi anche:
•www.certifiedPDF.net
• "Lavorare con documenti Certified PDF
[documento PDF]" a pagina67
• "Uso e gestione delle code PDF
CertifiedPDF.net" a pagina 139
• "Sottoscrizione a una specifica basata su Coda
PDF in CertifiedPDF.net" a pagina 151
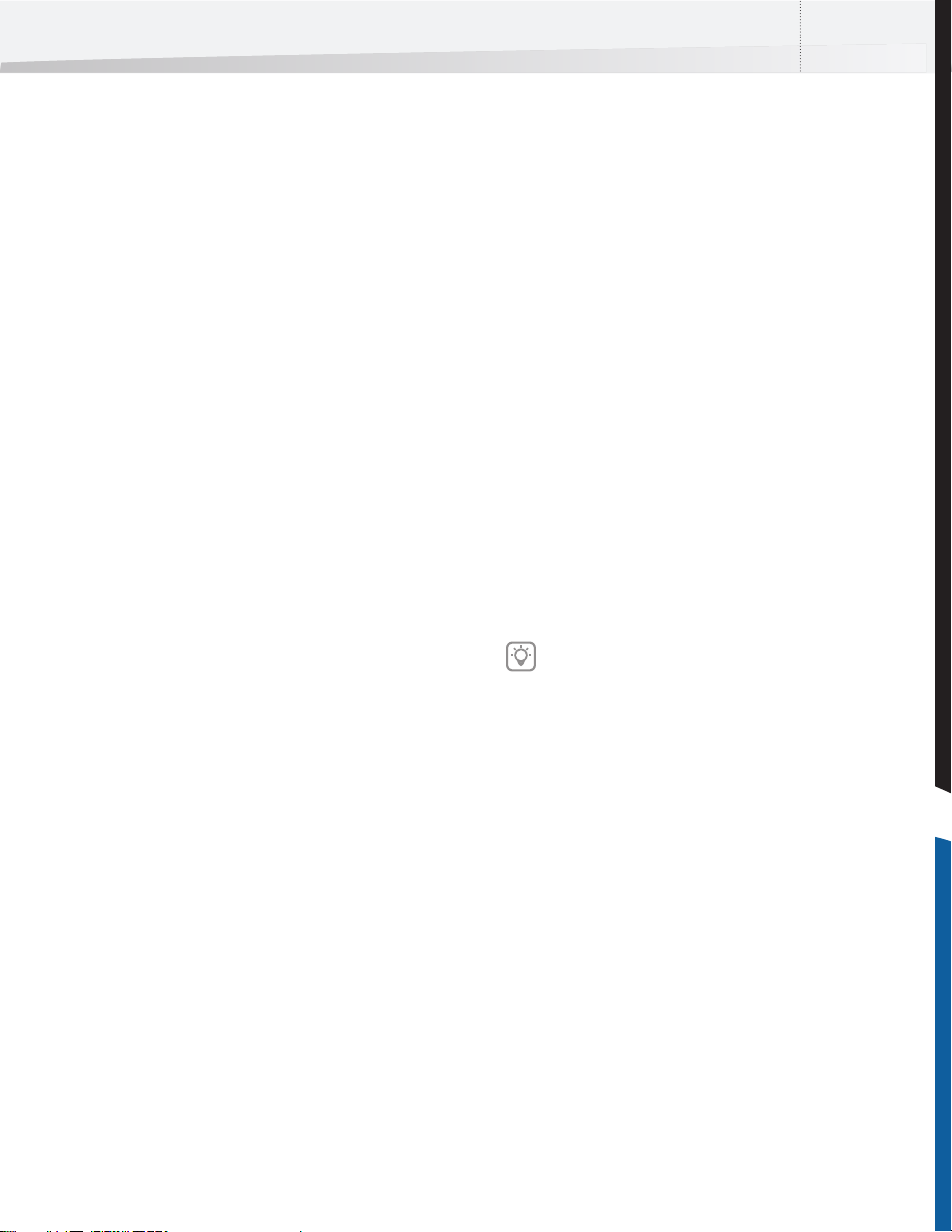
Enfocus Instant PDF Guida dell'utente 23
Preferenze > CertifiedPDF.net Sincronizza
Frequenza di sincronizzazione
Se si è iscritti alla comunità CertifiedPDF.net e si
utilizza una Coda PDF basata su una Specifica di
CertifiedPDF.net, è possibile sincronizzare la Coda
PDF in modo semplice. Quando si sincronizza una
Coda PDF, viene scaricata la Coda PDF originata
dalla Specifica di CertifiedPDF.net e le impostazioni
associate vengono applicate alla Coda PDF locale
corrispondente; tutto questo avviene
principalmente in background.
È possibile specificare con quale frequenza Instant
PDF debba verificare il sito Web CertifiedPDF.net e
ricercare eventuali aggiornamenti della Coda PDF
nella Specifica per la quale si è effettuata la
sottoscrizione.
Per impostare le preferenze di sincronizzazione
della Coda PDF con CertifiedPDF.net:
1 Scegliere File > Preferenze > Sincronizza su
Windows, oppure Instant PDF > Preferenze >
Sincronizza su Mac OS X.
2 Selezionare la frequenza con cui Instant PDF
dovrà verificare la disponibilità di eventuali
degli aggiornamenti della Coda PDF.
Se non si desidera che Instant PDF verifichi
automaticamente la disponibilità di eventuali
aggiornamenti della Coda PDF, scegliere la verifica
manuale. Per eseguire la sincronizzazione di una
Coda PDF, selezionare la Coda PDF e fare clic sul
pulsante Sincronizza oppure scegliere Coda PDF >
Sincronizza.
Preferenze > Posizione processi
Memorizzazione dei processi
È possibile specificare la cartella in cui memorizzare
i processi. Le sottocartelle riportate di seguito
vengono create automaticamente.
• Cartella Active per i processi in corso
• Cartella Failed
• Cartella Successful
Per specificare la cartella in cui memorizzare i
processi:
1 Scegliere File > Preferenze > Posizione
processi su Windows, o Instant PDF >
Preferenze > Posizione processi su Mac OS X.
2 Effettuare una delle seguenti operazioni:
• Fare clic su Utilizza valore predefinito per
memorizzare i processi nella cartella
predefinita.
• Fare clic su Sfoglia per selezionare una
cartella:
Accertarsi che l'unità contenga spazio
disponibile sufficiente in cui memorizzare i
processi.
Vedi anche:
• "Preferenze > Cronologia processi" a
pagina 26
Vedi anche:
• Uso e gestione delle code PDF CertifiedPDF.net
> "Sincronizzazione di una Coda PDF con
CertifiedPDF.net" a pagina 144
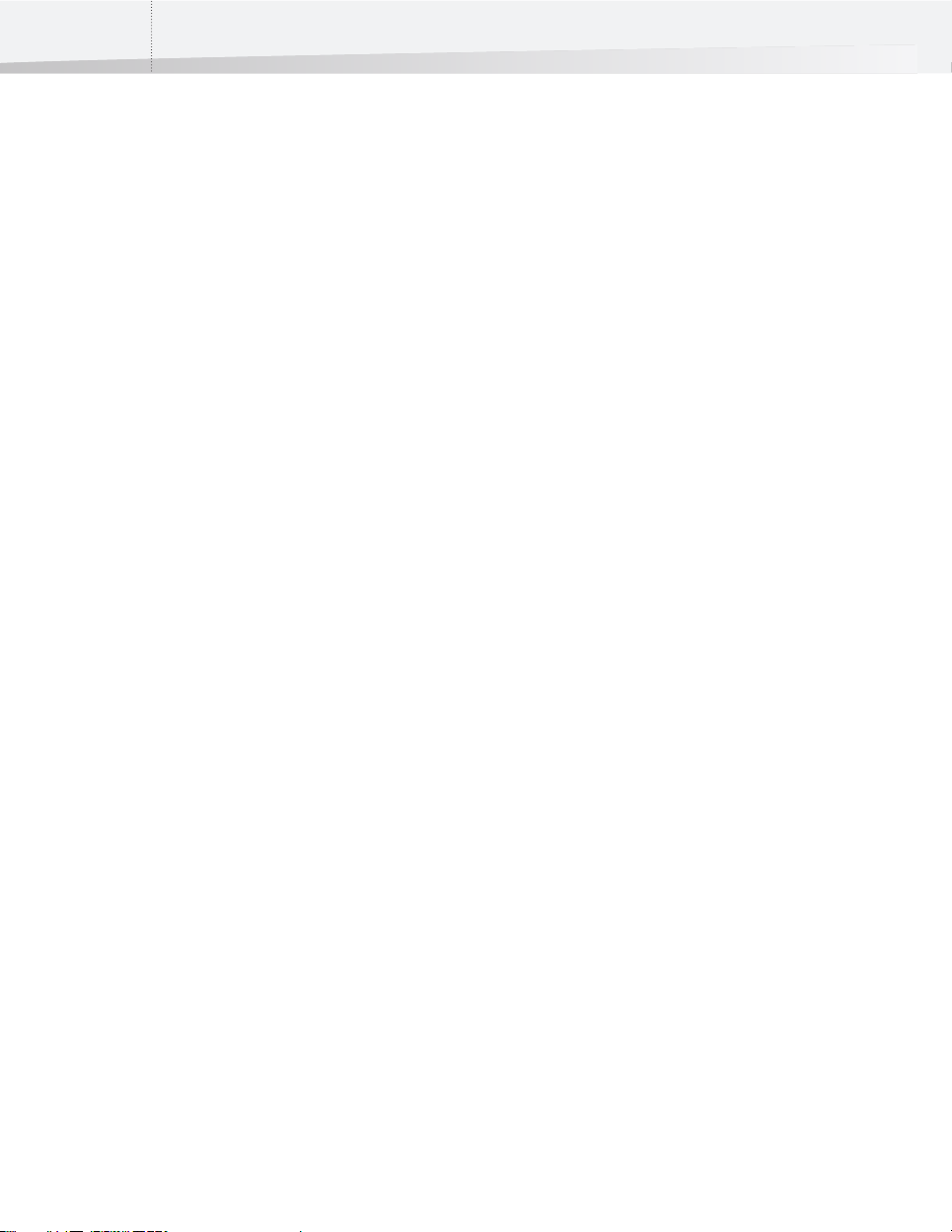
Capitolo 1: Guida introduttiva24
Preferenze > Elaborazione processi
Interazione di Instant PDF con altre applicazioni
Sebbene Instant PDF sia un software a sé stante, è
in grado di interagire con altre applicazioni durante
l'elaborazione dei processi:
• È possibile utilizzare Acrobat Distiller nella
fase di creazione di PDF del flusso di lavoro.
• È possibile utilizzare Instant PDF come plug-in
per Adobe InDesign, Adobe Illustrator,
QuarkXPress o Adobe Acrobat, per salvare un
documento come PDF Certificato utilizzando
una Coda PDF di Enfocus. Inoltre, una Coda
PDF può essere impostata come stampante
virtuale.
• Il documento PDF può essere aperto e rivisto
automaticamente in Adobe Acrobat, Adobe
Reader o in un altro visualizzatore PDF.
In tutti questi casi, è possibile specificare le
operazioni che devono essere eseguite dalle
applicazioni con cui si interagisce in un
determinato stadio del flusso di lavoro.
Per impostare le preferenze relative ai processi in
corso:
Scegliere File > Preferenze > Elaborazione Processi
su Windows, o Instant PDF > Preferenze >
Elaborazione Processi su Mac OS X, e seguire le
istruzioni a video.
> "Creazione di un documento PDF Certificato
in Adobe Illustrator CS2 o CS3" a pagina 41
> "Creazione di un documento PDF Certificato
in Adobe Acrobat 7, 8 o 9" a pagina 42
> "Creazione di un documento PDF Certificato
da file PostScript o PDF" a pagina 44
> "Creazione di un documento PDF Certificato
tramite la stampa con una stampante
virtuale" a pagina 44
Vedi anche:
• Creazione e modifica delle code PDF [Coda
PDF]
> "QuarkXPress 7 o 8" a pagina 109
> "Adobe InDesign CS2 o CS3" a pagina 111
> "Adobe Illustrator CS2 o CS3" a pagina 113
> "Stampante virtuale" a pagina 115
> "PostScript a PDF" a pagina 107
> "File esistente" a pagina 117
• Creazione di documenti PDF Certificato
> "Creazione di un documento PDF Certificato
in QuarkXPress 7 o 8" a pagina 39
> "Creazione di un documento PDF Certificato
in Adobe InDesign CS2 o CS3" a pagina 40
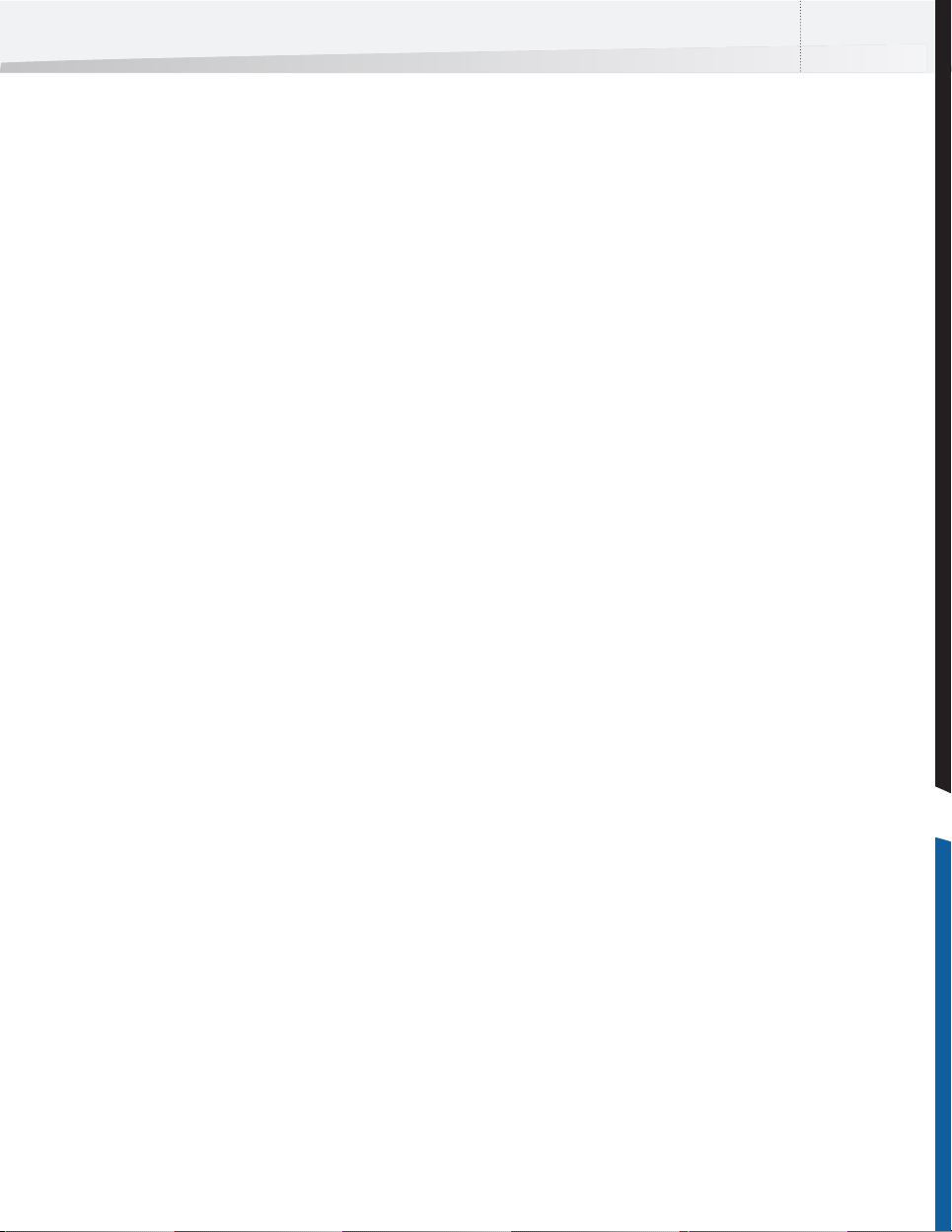
Enfocus Instant PDF Guida dell'utente 25
Preferenze > Gestione colore processi
Breve panoramica della gestione del colore
Un sistema di gestione del colore (CMS) ha il
compito di uniformare le diverse capacità di
riproduzione del colore dei diversi dispositivi di
input (come gli scanner o le fotocamere digitali) e
di output (come le stampanti o le macchine da
stampa) in modo da garantire coerenza nella resa
dei colori durante i processi di creazione,
visualizzazione e stampa. In teoria, la gestione del
colore permette che i colori visualizzati sullo
schermo corrispondano esattamente ai colori
riprodotti nell'output finale. Consente inoltre di
visualizzare i colori in modo uniforme con
applicazioni, monitor e sistemi operativi diversi.
Uso dei profili ICC per la conversione del colore
Per eliminare o ridurre al minimo le differenze
cromatiche tra diversi dispositivi, è possibile
utilizzare i profili ICC (International Color
Consortium) per effettuare la conversione dei colori
durante le fasi di preflight e correzione.
Un profilo ICC è una descrizione matematica dello
spazio colore utilizzato da uno specifico dispositivo.
Tutti gli oggetti contenuti in un documento PDF
(come testo, grafica e immagini) possono essere
associati (contrassegnati tramite "tag") a un profilo
ICC per un determinato spazio colore (scala di grigi,
RGB o CMYK).
È possibile selezionare un profilo ICC per ogni spazio
colore nelle preferenze di Instant PDF. Se si
desidera stabilire impostazioni separate per
immagini e altri oggetti, selezionare l'opzione "Usa
impostazioni diverse per le immagini e gli oggetti".
Nel riquadro sottostante verranno quindi
visualizzate due schede, una per le immagini e una
per gli altri oggetti.
Tuttavia, è possibile utilizzare anche un Profilo PDF
o un Elenco Azioni in cui siano stati specificati i
profili ICC. In tal caso, i profili ICC del relativo Profilo
PDF o Elenco Azioni avranno precedenza su quelli
selezionati nelle preferenze di Instant PDF.
Per impostare le preferenze della gestione colore:
1 Scegliere File > Preferenze > Gestione Colore
Processi su Windows, o Instant PDF >
Preferenze > Gestione Colore Processi su Mac
OS X
2 Se si desidera stabilire impostazioni separate
per immagini e altri oggetti, selezionare
l'opzione "Usa impostazioni diverse per le
immagini e gli oggetti". Il pannello
visualizzato al di sotto mostra due schede,
una per le immagini e una per gli altri
oggetti.
3 Selezionare la casella di controllo Abilita
Gestione colore.
4 Selezionare i profili ICC di origine per i modelli
di colore desiderati.
5 Se si vogliono utilizzare diversi profili ICC di
obiettivo, attivare la casella e selezionare
Profili ICC Obiettivo per i modelli colore
desiderati.
6 Selezionare il motore CMM da utilizzare.
Vedi anche:
• Il sito Web per i profili ICC: www.color.org
• "Gestione colore" a pagina 104
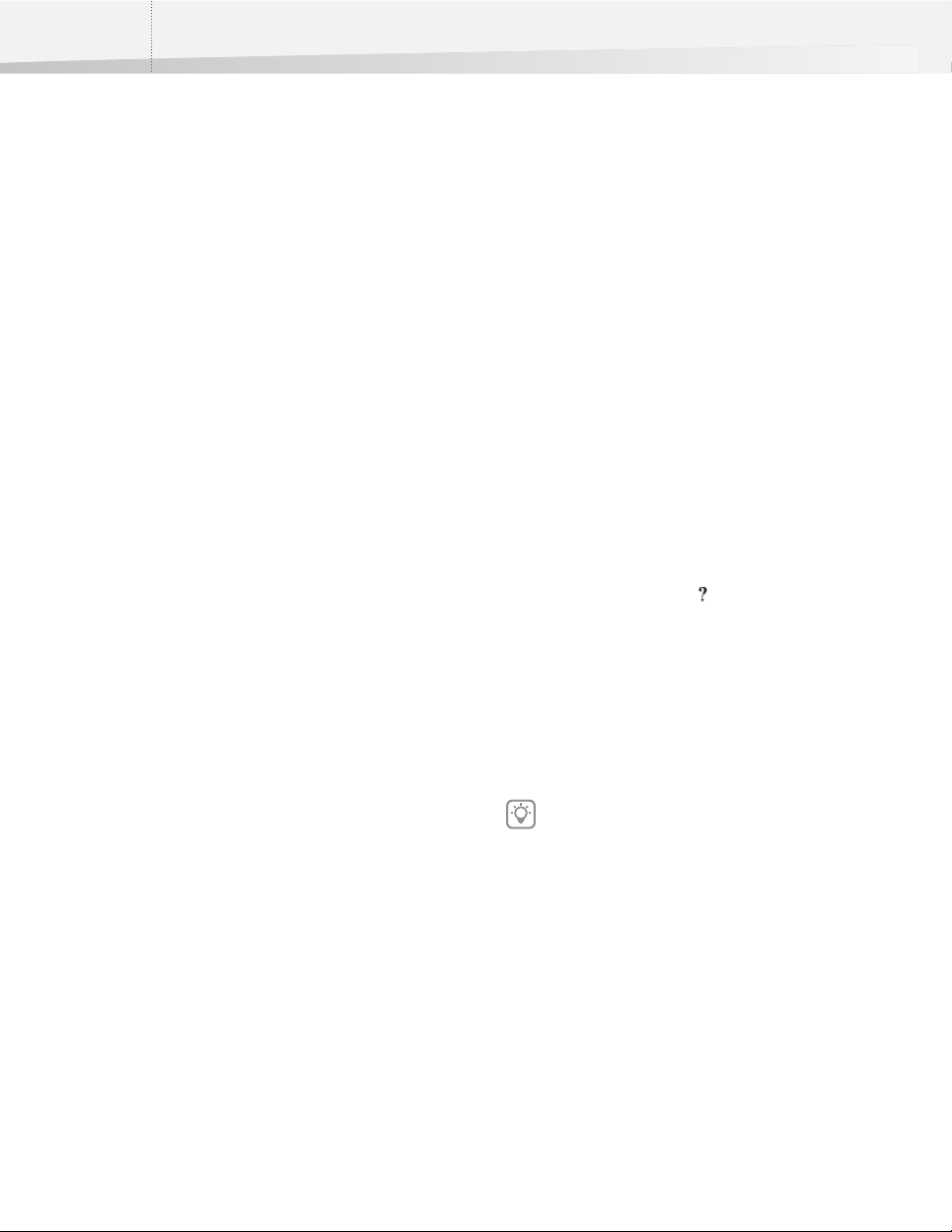
Capitolo 1: Guida introduttiva26
Preferenze > Cronologia processi
Limitazione del numero dei processi nell'elenco Cronologia
È possibile limitare il numero dei processi da
conservare nell'elenco Cronologia. È possibile
specificare:
• Il numero massimo di progetti da conservare
nell'elenco
• Il numero massimo dei giorni in cui un
processo rimane in elenco
Per impostare le preferenze per i processi
nell'elenco Cronologia:
Scegliere File > Preferenze > Cronologia Processi su
Windows, o Instant PDF > Preferenze > Cronologia
Processi su Mac OS X, e seguire le istruzioni a video.
Vedi anche:
• Gestione dei processi > "Visualizzazione dei
processi" a pagina 84
• "Preferenze > Posizione processi" a pagina 23
Preferenze > Guida Posizione
Guida in più volumi
La Guida di Instant PDF è composta dai seguenti
volumi:
•La Guida rapida; la Guida rapida è presentata
sotto forma di argomenti della Guida online.
•La Guida di Enfocus Instant PDF; fornisce
tutte le informazioni della Guida dell'utente
sotto forma di argomenti della Guida online.
•La Guida del rapporto di preflight . Quando si
controlla un documento PDF utilizzando un
Profilo PDF, viene visualizzato un rapporto di
preflight. Questo rapporto elenca gli errori e le
avvertenze che indicano eventuali problemi
nel documento PDF controllato. Gli argomenti
della Guida del rapporto di preflight online
descrivono i messaggi di errore e di
avvertenza, le possibili cause e come risolvere
i problemi. Per visualizzare immediatamente
il relativo argomento nella guida, fare clic sul
punto interrogativo ( ) che precede la voce
di errore o di avvertenza nel rapporto di
preflight.
È possibile selezionare la versione della Guida da
utilizzare:
• La Guida nel proprio computer
• La Guida in CertifiedPDF.net
• Scelta automatica
Dato che la Guida del rapporto di verifica
preliminare viene aggiornata regolarmente in
CertifiedPDF.net, si consiglia di selezionare
questa opzione.
Per impostare le preferenze per la Guida del
rapporto di preflight:
Scegliere File > Preferenze > Posizione Guida su
Windows, o Instant PDF > Preferenze > Posizione
Guida su Mac OS X, e seguire le istruzioni a video.
Vedi anche:
• "Uso della Guida di Instant PDF" a pagina 13
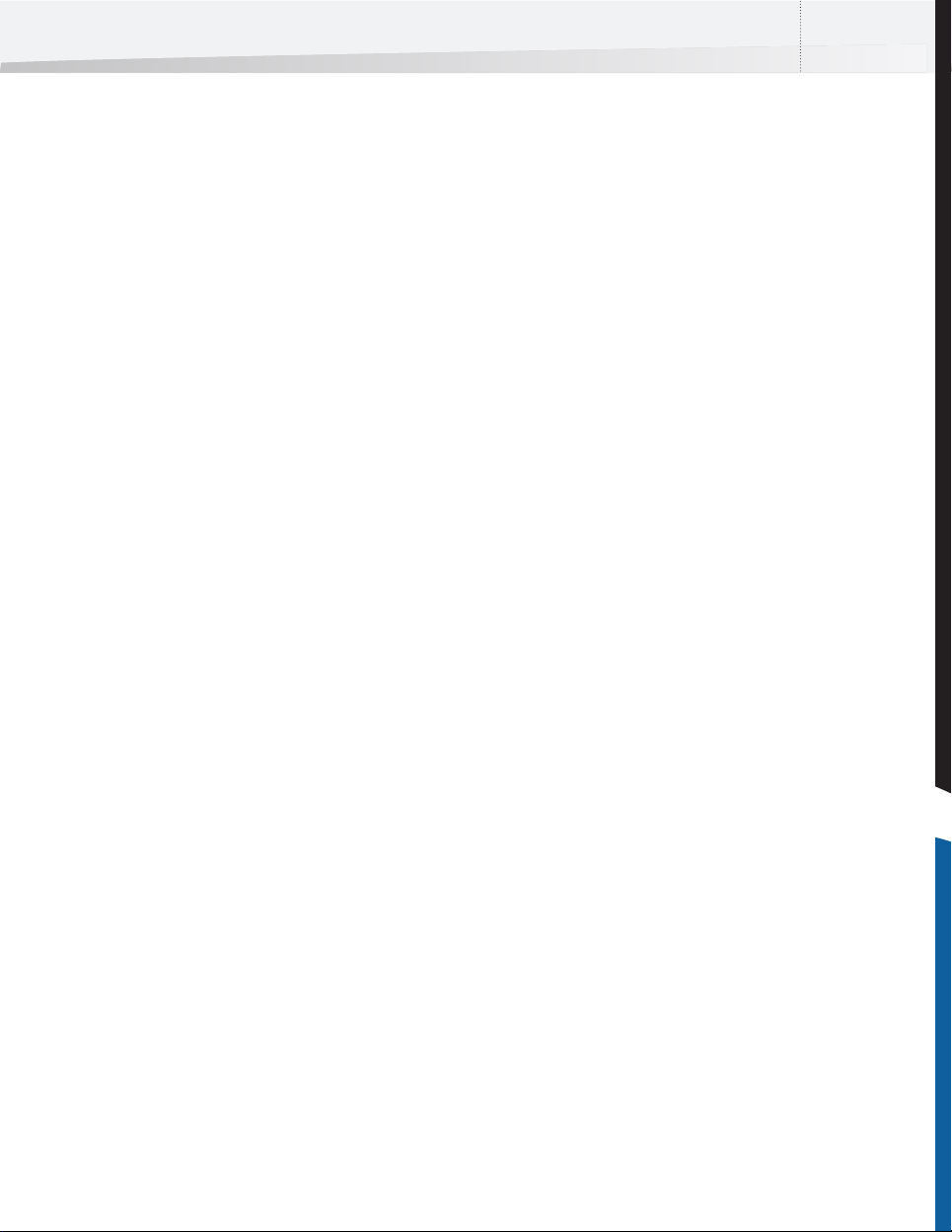
Enfocus Instant PDF Guida dell'utente 27
Preferenze > Applicazioni
Uso della applicazioni in combinazione con Instant PDF
Instant PDF offre un plug-in o una XTension per le
seguenti applicazioni:
• QuarkXPress 7 e 8
• Adobe InDesign CS2 e CS3
• Adobe Illustrator CS2 e CS3
• Adobe Reader 7, 8 oppure 9
• Adobe Acrobat 7, 8 oppure 9
Le versioni di Acrobat Distiller utilizzate per la
creazione dei file PDF sono:
• Acrobat Distiller 9
• Acrobat Distiller 8
• Acrobat Distiller 7
Per ciascuna di queste applicazioni è possibile
specificare la posizione dei rispettivi file di
programma.
Per impostare le preferenze per le applicazioni:
Scegliere File > Preferenze > Applicazioni su
Windows, o Instant PDF > Preferenze >
Applicazioni su Mac OS X, e seguire le istruzioni a
video.
Vedi anche:
• Creazione di documenti PDF Certificato
> "Creazione di un documento PDF Certificato
in QuarkXPress 7 o 8" a pagina 39
> "Creazione di un documento PDF Certificato
in Adobe InDesign CS2 o CS3" a pagina 40
> "Creazione di un documento PDF Certificato
in Adobe Illustrator CS2 o CS3" a pagina 41
> "Creazione di un documento PDF Certificato
in Adobe Acrobat 7, 8 o 9" a pagina 42
Preferenze > Server di posta elettronica
Impostazioni del server SMTP
È possibile configurare una Coda PDF per la
consegna automatica di documenti PDF Certificato
tramite e-mail. In questo caso, è necessario
impostare le relative preferenze, cioè inserire il
nome host, il numero di porta , il nome utente e la
password del server SMTP per la posta in uscita. Se
nome utente e password non sono richiesti, lasciare
vuoti i rispettivi campi.
Ad esempio:
• Server SMTP in uscita: mail-out.server.com
• Numero porta: 25
Tali informazioni possono essere reperite nel
programma di posta elettronica. Per ulteriori
informazioni, contattare l'amministratore del
sistema.
Per impostare le preferenze di posta elettronica:
Scegliere File > Preferenze > Server di posta
elettronica su Windows, o Instant PDF > Preferenze
> Server di posta elettronica su Mac OS X, e seguire
le istruzioni a video.
Vedi anche:
• Creazione e modifica delle code PDF [Coda
PDF] > "E-mail" a pagina 124
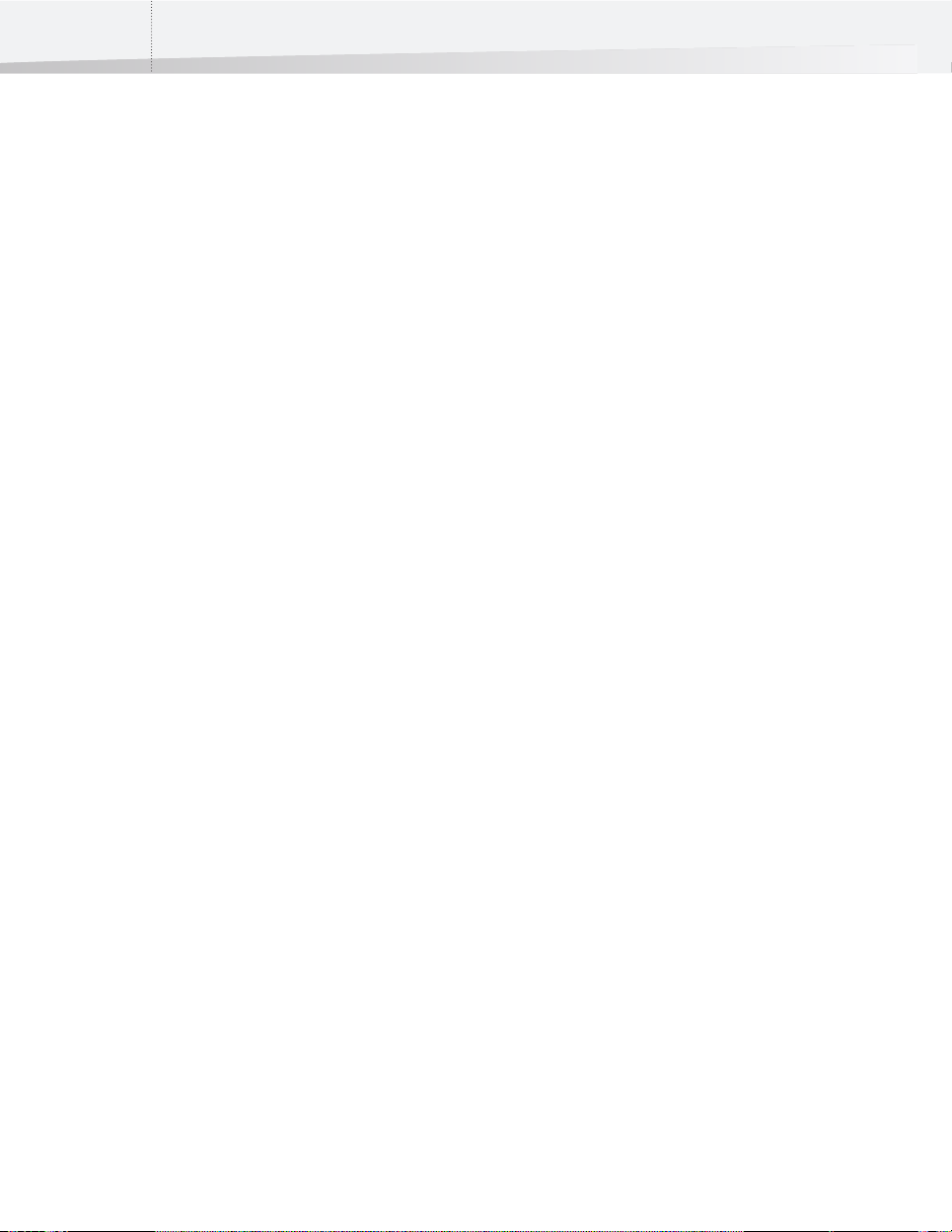
Capitolo 1: Guida introduttiva28
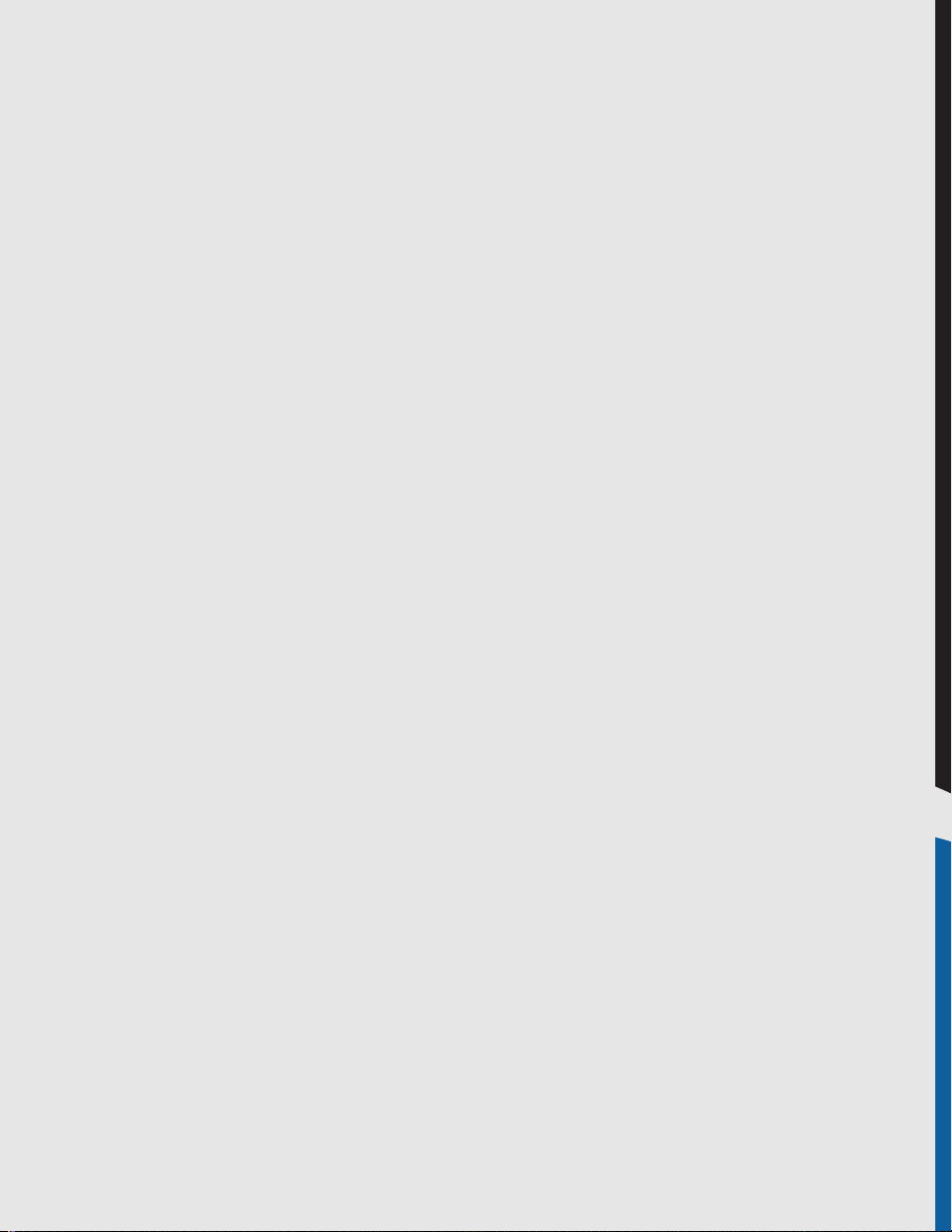
Capitolo 2
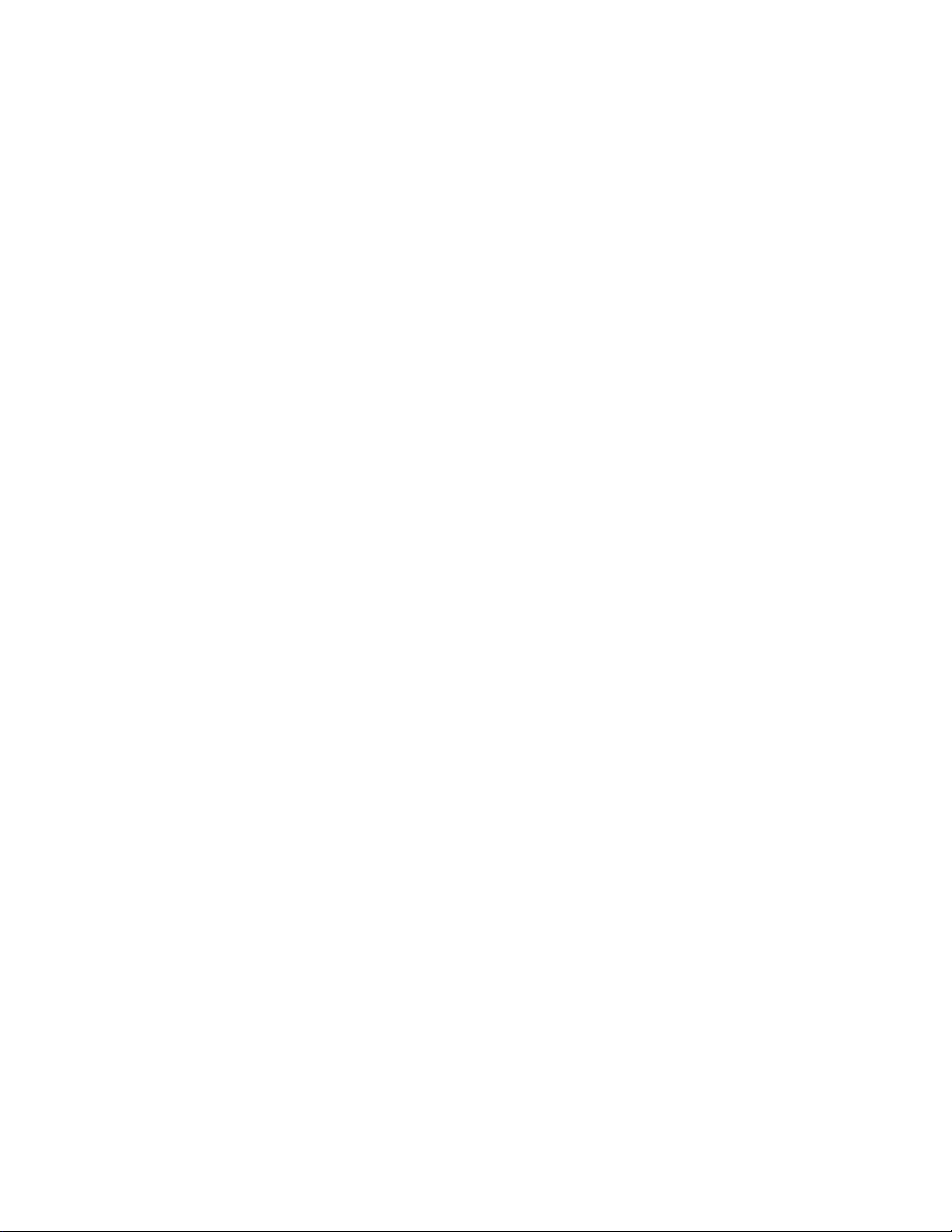

Enfocus Instant PDF Guida dell'utente 31
C a p i t o l o 2 : Creazione di documenti PDF Certificato
Informazioni su questo capitolo
Questo capitolo descrive l'operazione principale da
effettuare in Instant PDF: creazione di documenti
PDF Certificato usando una Coda PDF di Enfocus.
Inoltre fornisce informazioni sulla procedura di
creazione dei PDF con o senza Instant PDF e spiega
cos'è una Coda PDF.
Argomenti
In questo capitolo:
• Il processo di creazione di file PDF 32
• Creazione di documenti PDF nel modo
tradizionale: per tentativi ed errori 32
• Creazione di documenti PDF secondo il
metodo Enfocus: file PDF pronti per l'output
in un solo passaggio 35
• Descrizione di una Coda PDF di Enfocus 36
• Visualizzazione delle Coda PDF 37
• Creazione di un documento PDF Certificato in
Adobe InDesign CS2 o CS3 40
• Creazione di un documento PDF Certificato in
Adobe Illustrator CS2 o CS3 41
• Creazione di un documento PDF Certificato in
QuarkXPress 7 o 8 39
• Creazione di un documento PDF Certificato in
Adobe Acrobat 7, 8 o 9 42
• Creazione di un documento PDF Certificato in
Mac OS X 43
• Creazione di un documento PDF Certificato da
file PostScript o PDF 44
• Creazione di un documento PDF Certificato
tramite la stampa con una stampante
virtuale 44

Capitolo 2: Creazione di documenti PDF Certificato32
Il processo di creazione di file PDF
Approcci differenti per uno stesso obiettivo
Indipendentemente dal modo in cui viene creato
un documento PDF, lo scopo finale è sempre
ottenere un documento PDF pronto per l'output nel
modo più efficace.
"Pronto per l'output" significa che colui che riceve
il documento PDF potrà pubblicare il documento
PDF stesso (tramite la stampa, sul Web, su CD-ROM o
su qualsiasi altro supporto).
Per "modo più efficace" si intende un processo di
creazione di PDF facile e veloce. che richieda il
minor tempo possibile per effettuare le seguenti
operazioni:
• Specificare nei vari programmi le impostazioni
che definiscono la qualità del documento PDF
• Controllare, riesaminare, modificare o perfino
creare nuovamente il documento PDF affinché
sia pronto per l'output
Per conseguire tale obiettivo, il Instant PDF può
essere creato con documento PDF. Per utilizzare
Instant PDF nel modo più efficiente, è bene
conoscere in cosa consiste la creazione di
documento PDF e cosa accade "dietro le quinte".
Questa sezione descrive i due differenti flussi di
lavoro per la creazione di file PDF:
• Creazione di documenti PDF nel modo
tradizionale: per tentativi ed errori
• Creazione di documenti PDF secondo il
metodo Enfocus: file PDF pronti per l'output
in un solo passaggio
Creazione di documenti PDF nel modo tradizionale: per tentativi ed errori
Salvataggio come PDF
Consideriamo il modo tradizionale di creare
documento PDF. La maggior parte delle applicazioni
oggi in uso (come software per l'elaborazione di
testi, desktop publishing o progettazione grafica),
dispongono di una funzione Salva come PDF, con
cui è possibile convertire in modo semplice un file
sorgente in documento PDF.
Pulsante di conversione in Adobe PDF
Per facilitare tale operazione, alcuni programmi
dispongono di un pulsante dedicato Converti in
Adobe PDF, che potrebbe avere il seguente aspetto:
. La creazione di un documento PDF potrebbe
quindi sembrare un'operazione con un solo
passaggio: fare clic sul pulsante o salvare il file
come PDF. Tuttavia, non è sempre così. Ciò che
avviene realmente è che il documento viene
stampato su un file PostScript (temporaneo). Tale
file viene intercettato da Acrobat Distiller e
convertito in un file PDF.
Creazione di un documento PDF punto per punto
Alcuni utenti non usano il pulsante di Converti in
Adobe PDF né la funzione Salva come PDF, ma
preferiscono un approccio punto per punto:
1 Stampare il file sorgente come file PostScript.
2 Aprire il file in Acrobat Distiller e convertito in
un file PDF.
Questo modo di creare un documento PDF richiede
diverse fasi e ogni fase è una potenziale fonte di
errori.
Flusso di lavoro PDF tradizionale
La creazione di un documento PDF comporta
quanto segue:
• Occorre accertarsi che il documento PDF non
presenti problemi. A tale scopo, è necessario
riesaminare il documento PDF e correggere
eventuali errori.

Enfocus Instant PDF Guida dell'utente 33
• Quando il documento PDF è corretto può
essere "distribuito", cioè salvato in una
posizione specifica o inviato ad altre persone.
1 Creare un file sorgente in un'applicazione
originale, ad esempio un programma di
elaborazione testi, desktop publishing o
impaginazione grafica.
2 Nell'applicazione originale, selezionare una
stampante PostScript dall'elenco delle
stampanti e controllare le proprietà delle
impostazioni di stampa (ad esempio,
dimensioni e orientamento carta, risoluzione
grafica, scala, ecc.). Acrobat Distiller che usa il
driver AdobePS è un esempio di tale
stampante PostScript.
3 Stampare il file sorgente come file PostScript.
4 In Acrobat Distiller, controllare e impostare
Opzioni processo o Impostazioni PDF Adobe,
ad esempio: risoluzione e compressione delle
immagini, compatibilità del file PDF,
incorporazione dei font completi o come
sottoinsieme, impostazioni colore.
Selezionare il file PostScript appena creato e
convertirlo in un file PDF.
5 In Adobe Acrobat, aprire e riesaminare il
documento PDF. È possibile controllare a
schermo il documento PDF per vedere se il
documento è pronto per l'output e rilevare
immediatamente eventuali problemi. Ad
esempio, è possibile identificare visivamente
eventuali font non corretti nel documento PDF
oppure immagini originariamente a colori
convertite in bianco e nero. Alcuni problemi,
tuttavia, non possono essere rilevati a
schermo e non si ha quindi la certezza che il
documento PDF sia pronto per l'output.
Un flusso di lavoro PDF tradizionale comprende i
seguenti passaggi:
6 Se si notano determinati problemi nel
documento PDF, eliminare il file PDF e cercare
di individuare la causa dei problemi prima di
creare nuovamente il documento PDF. La
risoluzione dei problemi non è sempre
semplice, in quanto un problema potrebbe
risultare da una combinazione di
impostazioni non esatte, magari anche in
diversi programmi software.
• Diventa quindi necessario controllare i file
sorgente. Potrebbe essere necessario:
• Modificare le proprietà delle impostazioni di
stampa della stampante PostScript in uso
• Selezionare un driver di stampa diverso con
cui creare il file PostScript
• Può essere necessario modificare le
Impostazioni Adobe PDF in Acrobat Distiller 7,
8 o 9.
Potrebbe essere necessario ripetere i punti da 2 a 6
diverse volte fino a ottenere un documento PDF
privo di problemi.
7 Se il documento PDF appare corretto a
schermo, è possibile pubblicarlo, ad esempio
sul Web, in stampa o su CD-ROM.

Capitolo 2: Creazione di documenti PDF Certificato34
8 Tuttavia, dopo la pubblicazione, il documento
PDF potrebbe non soddisfare gli standard di
qualità desiderati, anche se a schermo veniva
visualizzato correttamente. Ad esempio, il
documento PDF potrebbe contenere colori RGB
mentre era destinato alla stampa offset a
colori. Potrebbe essere necessario scartare le
copie pubblicate ed eseguire nuovamente
l'intero processo.

Enfocus Instant PDF Guida dell'utente 35
Creazione di documenti PDF secondo il metodo Enfocus: file PDF pronti per l'output in un solo passaggio
Creazione di un documento PDF Certificato in un solo passaggio
Dopo aver installato Instant PDF e creato o
importato le Coda PDF di Enfocus desiderate, la
procedura di creazione di un documento PDF pronto
per l'output richiede un solo passaggio. Inoltre, il
documento PDF sarà un documento PDF Certificato,
con la garanzia che eventuali problemi relativi
all'output vengono controllati e risolti in nel corso
dello stesso passaggio.
Con Instant PDF è possibile creare un documento
PDF Certificato come descritto di seguito:
1 "Inviare" semplicemente un file sorgente a
una Coda PDF di Enfocus.
È possibile effettuare questa operazione in diversi
modi:
• Usando una stampante virtuale, stampare il
file sorgente in una Coda PDF di Enfocus.
• Usando l'XTension per QuarkXPress o il plug-in
per Adobe InDesign CS2, Adobe InDesign CS3,
Adobe Illustrator CS2, Adobe Illustrator CS3 o
Adobe Acrobat, selezionare una Coda PDF di
Enfocus e salvare il file sorgente come file PDF
Certificato.
• Importare un file PDF o PostScript esistente in
Instant PDF.
Passaggi dell'elaborazione
La creazione di un documento PDF Certificato
mediante una Coda PDF di Enfocus significa avviare
un flusso di lavoro PDF Certificato, un processo
completo composto dai passaggi seguenti:
1 Generale > Autore: viene avviato un flusso di
lavoro Certified PDF per il documento PDF. Al
documento PDF vengono aggiunti i metadati:
nome utente, dati di contatto e società.
2 Creazione PDF: viene generato il documento
PDF.
3Elaborazione > Correzione: il documento PDF
può essere corretto usando un Elenco Azioni
(o più d'uno).
4Elaborazione > Preflight: il documento PDF
viene sottoposto a preflight tramite un Profilo
PDF. Ciò consente di controllare varie
proprietà del documento PDF e di apportarvi
correzioni in caso di errori.
5Elaborazione > Riesame: se necessario, è
possibile riesaminare il documento PDF in
Adobe Acrobato Adobe Reader.

Capitolo 2: Creazione di documenti PDF Certificato36
6 Distribuzione: il documento PDF viene salvato
in una posizione specifica e può essere inviato
automaticamente al destinatario tramite
e-mail o FTP.
Descrizione di una Coda PDF di Enfocus
Coda PDF Enfocus: creazione completa di file PDF Certificato e flusso di lavoro con garanzia di qualità
Una Coda PDF di Enfocus rappresenta un flusso di
lavoro completo per la creazione e il controllo
qualità PDF Certificato. È possibile creare una Coda
PDF di Enfocus in Instant PDF per convertire i propri
documenti sorgente in documenti PDF Certificato
pronti per l'output in un solo passaggio, "Pronto
per l'output" in base a parametri predefiniti forniti
dal destinatario del documento PDF. La Coda PDF
esegue automaticamente tutti i passaggi intermedi
della creazione di file PDF e assicura la qualità del
processo:
1 Aggiunta di informazioni sul documento PDF
nel documento PDF stesso
2 Creazione non solo di un normale PDF, ma di
un documento PDF Certificato
3 Correzione del documento PDF mediante un
Elenco Azioni di Enfocus (o più d'uno).
4 Preflight del documento PDF con un Profilo
PDF
5 Possibilità di revisione del documento PDF
6 Distribuzione del documento PDF Certificato
salvandolo in una posizione specifica o
inviandolo al destinatario tramite e-mail o
FTP
Vedi anche:
• "Creazione e modifica delle code PDF [Coda
PDF]" a pagina 95
• "Uso e gestione delle code PDF
CertifiedPDF.net" a pagina 139

Enfocus Instant PDF Guida dell'utente 37
Enfocus Instant PDF
Visualizzazione delle Coda PDF
Informazioni sull'elenco delle Coda PDF
L'elenco delle code PDF è una delle due
visualizzazioni della finestra principale di Instant
PDF. [Coda PDF] L'elenco delle code PDF viene
visualizzato quando: [Coda PDF]
• si avvia Instant PDF;
•si seleziona Coda PDF > Mostra elenco code
PDF
• si fa clic sul pulsante Code PDF.
È possibile usare l'elenco delle Coda PDF per
visualizzare informazioni sulle Coda PDF installate
sul computer in uso e per gestirle.
Componenti dell'elenco delle code PDF [Coda PDF]
L'elenco delle code PDF contiene: [Coda PDF]
• Pulsanti di controllo per la Coda PDF
• Elenco delle code PDF [Coda PDF]
• Area Informazioni Coda PDF
• Area Guida
Pulsanti di controllo per la Coda PDF
I pulsanti di controllo della Coda PDF si trovano
nella barra degli strumenti, durante la
visualizzazione dell'elenco delle code PDF. [Coda
PDF]
Questi pulsanti facilitano l'utilizzo di operazioni
frequenti:
Pulsante Uso
Fare clic sul pulsante Code PDF per
visualizzare l'elenco delle code PDF e le
Code PDF
Processi
Nuovo
Modifica
Elimina
Sincronizza
informazioni sulla Coda PDF desiderata.
[Coda PDF]
Fare clic sul pulsante Processi per
visualizzare l'Elenco processi.
Consultare:"Visualizzazione dei processi" a
pagina 84
Fare clic sul pulsante Nuovo per creare
una nuova Coda PDF di Enfocus.
Consultare:"Creazione e modifica delle code
PDF [Coda PDF]" a pagina 95
Fare clic sul pulsante Modifica per
modificare le proprietà della Coda PDF
selezionata.
Consultare:"Creazione e modifica delle code
PDF [Coda PDF]" a pagina 95
Fare clic sul pulsante Elimina se non si
utilizza più la Coda PDF e si intende
rimuoverla dall'elenco.
Consultare:Gestione delle code PDF [Coda
PDF] > "Eliminazione di una Coda PDF" a
pagina 135
Fare clic sul pulsante Sincronizza se si
desidera applicare la coda CertifiedPDF.net.
Consultare:Uso e gestione delle code PDF
CertifiedPDF.net > "Sincronizzazione di una
Coda PDF con CertifiedPDF.net" a pagina 144

Capitolo 2: Creazione di documenti PDF Certificato38
Enfocus Instant PDF
Elenco delle code PDF [Coda PDF]
L'elenco Code PDF di Enfocus viene visualizzato
nella parte sinistra della finestra principale di
Instant PDF.
L'elenco Code PDF mostra tutte le code PDF presenti
nel computer in uso.[Coda PDF] È possibile ordinare
l'elenco oppure selezionare una Coda PDF per
modificarla o gestirla.
Vedi anche:
• "Creazione e modifica delle code PDF [Coda
PDF]" a pagina 95
• "Gestione delle code PDF [Coda PDF]" a
pagina 131
• "Ordinamento delle code PDF nell'elenco
delle code PDF [Coda PDF]" a pagina 135
• "Uso e gestione delle code PDF
CertifiedPDF.net" a pagina 139
Area Informazioni Coda PDF
L'area Informazioni Coda PDF viene visualizzata
nella parte destra dell'elenco delle code PDF. [Coda
PDF]
Enfocus Instant PDF
In quest'area vengono visualizzati i dettagli della
Coda PDF selezionata, tra cui:
• Stato della Coda PDF
• Descrizione della Coda PDF, fornita dall'autore
della Coda PDF
• Riepilogo delle impostazioni nella Coda PDF
Vedi anche:
• Creazione e modifica delle code PDF [Coda
PDF] > "Verifica dello stato di configurazione
di una Coda PDF: valido, parzialmente valido
o non valido" a pagina 97
• "Verifica dello stato CertifiedPDF.net della
Coda PDF in Instant PDF" a pagina 142
Area Guida
L'area Guida viene visualizzata nella parte inferiore
della finestra principale di Instant PDF.
Enfocus Instant PDF

Enfocus Instant PDF Guida dell'utente 39
L'area Guida fornisce brevi istruzioni specifiche o
informazioni sui pulsanti o sulle opzioni su cui si
trova il puntatore del mouse. Per ulteriori
informazioni, è possibile accedere all'argomento
corrispondente della Guida facendo clic sul
pulsante ? ().
Vedi anche:
• "Documentazione di Instant PDF" a pagina 12
Creazione di un documento PDF Certificato in QuarkXPress 7 o 8
Operazioni preliminari necessarie
Prima di utilizzare il processo di creazione di un
documento PDF Certificato in un solo passaggio in
QuarkXPress, occorre configurare una Coda PDF da
usare con QuarkXPress.
Consultare:
• Creazione e modifica delle code PDF [Coda
PDF] > "QuarkXPress 7 o 8" a pagina 109
• "Preferenze > Applicazioni" a pagina 27
Salvataggio di un documento QuarkXPress come documento Certified PDF
Instant PDF aggiunge una voce di menu al menu
File di QuarkXPress. In questo modo, è possibile
creare documenti Certified PDF da QuarkXPress in un
solo, semplice passaggio.
Per creare un documento PDF Certificato in
QuarkXPress:
1 Aprire il documento QuarkXPress pronto per
l'output.
2 Scegliere File > Salva come Certified PDF.
3 Selezionare una Coda PDF dall'elenco Code
PDF di Enfocus nella finestra di dialogo
Enfocus Instant PDF.
Nella scheda Impostazioni di stampa viene
visualizzata una descrizione della coda. Fare
clic sulla scheda Panoramica coda PDF per
ottenere una panoramica delle impostazioni
della Coda PDF.
4 Nella casella Pagine, specificare l'intervallo di
pagine da stampare.
Seguire i suggerimenti nell'area Guida.
5 Fare clic su OK.

Capitolo 2: Creazione di documenti PDF Certificato40
In Instant PDF viene avviato un nuovo processo per
il documento QuarkXPress. A seconda delle
impostazioni della Coda PDF, il documento viene
salvato immediatamente come PDF Certificato
oppure è necessario eseguire alcune operazioni (ad
esempio, specificare un nome file o riesaminare i
documenti dopo il preflight).
Creazione di un documento PDF
Certificato in Adobe InDesign CS2 o
CS3
Operazioni preliminari necessarie
Prima di utilizzare il processo di creazione di un
documento PDF Certificato in un solo passaggio in
Adobe InDesign, occorre configurare una Coda PDF
da usare con Adobe InDesign.
Consultare:
• Creazione e modifica delle code PDF [Coda
PDF] > "Adobe InDesign CS2 o CS3" a pagina 111
• "Preferenze > Applicazioni" a pagina 27
Salvataggio di un documento Adobe InDesign come un documento Certified PDF
Instant PDF aggiunge una voce di menu al menu
File di Adobe InDesign. In questo modo, è possibile
creare documenti Certified PDF da Adobe InDesign
in un solo, semplice passaggio.
Per creare un documento PDF Certificato in Adobe
InDesign:
1 Aprire il documento Adobe InDesign pronto
per l'output.
2 Scegliere File > Salva come Certified PDF.
3 Selezionare una Coda PDF dall'elenco Code
PDF di Enfocus nella finestra di dialogo
Enfocus Instant PDF.
Nella scheda Impostazioni di stampa viene
visualizzata una descrizione della Coda PDF.
Fare clic sulla scheda Panoramica coda PDF
per ottenere una panoramica delle
impostazioni della Coda PDF.
4 Nella casella Pagine, specificare l'intervallo di
pagine da stampare.
Seguire i suggerimenti nell'area Guida.
5 Fare clic su OK.

Enfocus Instant PDF Guida dell'utente 41
In Instant PDF viene avviato un nuovo processo per
il documento Adobe InDesign. A seconda delle
impostazioni della Coda PDF, il documento viene
salvato immediatamente come PDF Certificato
oppure è necessario eseguire alcune operazioni (ad
esempio, specificare un nome file o riesaminare i
documenti dopo il preflight).
Creazione di un documento PDF
Certificato in Adobe Illustrator CS2 o
CS3
Operazioni preliminari necessarie
Prima di utilizzare il processo di creazione di un
documento PDF Certificato in un solo passaggio in
Adobe Illustrator, occorre configurare una Coda PDF
da usare con Adobe Illustrator.
Consultare:
• Creazione e modifica delle code PDF [Coda
PDF] > "Adobe Illustrator CS2 o CS3" a
pagina 113
• "Preferenze > Applicazioni" a pagina 27
Salvataggio di un documento Adobe Illustrator come un documento Certified PDF
Instant PDF aggiunge una voce di menu al menu
File di Adobe Illustrator. In questo modo, è
possibile creare documenti Certified PDF da Adobe
Illustrator in un solo, semplice passaggio.
Per creare un documento PDF Certificato in Adobe
Illustrator:
1 Aprire il documento Adobe Illustrator pronto
per l'output.
2 Scegliere File > Salva come Certified PDF.
3 Selezionare una Coda PDF dall'elenco Code
PDF di Enfocus nella finestra di dialogo
Enfocus Instant PDF.
Nella scheda Impostazioni di stampa viene
visualizzata una descrizione della Coda PDF.
Fare clic sulla scheda Panoramica coda PDF
per ottenere una panoramica delle
impostazioni della Coda PDF.
4 Nella casella Pagine, specificare l'intervallo di
pagine da stampare.
Seguire i suggerimenti nell'area Guida.

Capitolo 2: Creazione di documenti PDF Certificato42
5 Fare clic su OK.
In Instant PDF viene avviato un nuovo processo per
il documento Adobe Illustrator. A seconda delle
impostazioni della Coda PDF, il documento viene
salvato immediatamente come PDF Certificato
oppure è necessario eseguire alcune operazioni (ad
esempio, specificare un nome file o riesaminare i
documenti dopo il preflight).
Creazione di un documento PDF Certificato in Adobe Acrobat 7, 8 o 9
Conversione di documenti non PDF Certificato
Instant PDF consente di convertire anche i normali
documenti PDF nei più affidabili documenti PDF
Certificato, anche se non è possibile accedere ai file
sorgente.
I vantaggi che ne derivano sono diversi. Ad
esempio, se uno stampatore riceve un documento
non Certified da un progettista grafico, convertendo
il documento in PDF Certificato potrà usufruire di
quanto descritto di seguito:
• Il documento viene automaticamente
sottoposto a preflight con il Profilo PDF
appropriato.
• Viene tenuta traccia di tutte le correzioni
apportate al documento dopo la conversione,
il che significa che lo stampatore non sarà più
responsabile in caso di errori nell'output.
Salvataggio di un documento PDF esistente come PDF Certificato
Instant PDF aggiunge l'opzione Salva come Certified
PDF al menu Adobe Acrobat File.
Per creare un documento PDF Certificato in Adobe
Acrobat:
1 Aprire il documento per il quale si desidera
avviare il flusso di lavoro PDF Certificato in
Adobe Acrobat.
2 Scegliere File > Salva come Certified PDF.
3 Selezionare una Coda PDF dall'elenco Code
PDF di Enfocus nella finestra di dialogo
Enfocus Instant PDF.
Nella scheda Impostazioni di stampa viene
visualizzata una descrizione della coda. Fare
clic sulla scheda Riepilogo per verificare le
impostazioni della Coda PDF.

Enfocus Instant PDF Guida dell'utente 43
Viene avviato un nuovo processo in Instant PDF. A
seconda delle impostazioni della Coda PDF, il
documento viene salvato immediatamente come
PDF Certificato oppure è necessario eseguire alcune
operazioni (ad esempio, fornire un nome file o
riesaminare il documento dopo il preflight).
Vedi anche:
• "Preferenze > Applicazioni" a pagina 27
• Creazione e modifica delle code PDF [Coda
PDF]
> "Stampante virtuale" a pagina 115
> "PostScript a PDF" a pagina 107
Creazione di un documento PDF Certificato in Mac OS X
Stampa con una stampante virtuale
È possibile creare un documento PDF Certificato in
Mac OS X stampando tramite una Coda PDF. La Coda
PDF viene presentata come una stampante virtuale,
per cui la creazione di un documento PDF Certificato
è simile alla procedura di stampa con una normale
stampante. Tuttavia, il file passa in realtà attraverso
un flusso di lavoro completo per la creazione del
PDF e il controllo qualità, il cui risultato è un
documento PDF Certificato.
È possibile utilizzare un altro metodo nelle
applicazioni in cui è possibile eseguire Instant PDF
come plug-in: Adobe InDesign, Adobe Illustrator,
QuarkXPress e Adobe Acrobat.
Vedi anche:
• "Creazione di un documento PDF Certificato in
QuarkXPress 7 o 8" a pagina 39
• "Creazione di un documento PDF Certificato in
Adobe InDesign CS2 o CS3" a pagina 40
• "Creazione di un documento PDF Certificato in
Adobe Illustrator CS2 o CS3" a pagina 41
• "Creazione di un documento PDF Certificato in
Adobe Acrobat 7, 8 o 9" a pagina 42
• "Creazione di un documento PDF Certificato
tramite la stampa con una stampante
virtuale" a pagina 44

Capitolo 2: Creazione di documenti PDF Certificato44
Creazione di un documento PDF Certificato da file PostScript o PDF
Certificazione di documenti esistenti
Grazie a Instant PDF, è possibile convertire i file
PostScript o PDF esistenti in affidabili documenti
PDF Certificato.
Ad esempio, se si ricevono regolarmente file
PostScript da progettisti grafici o altri fornitori, è
possibile convertirli in documenti PDF Certificato in
un solo passaggio.
Come convertire documenti PostScript e PDF
Il comando Processo > Nuovo di Instant PDF
consente di creare nuovi documenti PDF Certificato
da file PostScript o PDF.
In alternativa, è possibile anche trascinare un file
PostScript o PDF sull'icona o sul collegamento di
Instant PDF. Instant PDF viene quindi avviato
automaticamente e si avvia un processo di
conversione del documento PostScript o documento
PDF in un documento PDF Certificato.
Per certificare documenti PostScript e PDF:
1 In Instant PDF, fare clic sul pulsante Processi
nella barra degli strumenti.
2 Selezionare Processo > Nuovo.
3 Individuare il file PostScript o PDF per il quale
si desidera avviare un flusso di lavoro PDF
Certificato e fare clic su Apri.
Il file viene visualizzato come un processo
nell'elenco Processi in corso.
4 Selezionare il processo nell'elenco Processi in
corso e fare clic sul pulsante Seleziona coda
PDF.
5 Selezionare una Coda PDF e fare clic su OK.
Viene avviato un nuovo processo in Instant PDF. A
seconda delle impostazioni della Coda PDF, il
documento viene salvato immediatamente come
PDF Certificato oppure è necessario eseguire alcune
operazioni (ad esempio, fornire un nome file o
riesaminare il documento dopo il preflight).
Creazione di un documento PDF Certificato tramite la stampa con una stampante virtuale
Stampante virtuale
Una Coda PDF di Enfocus può presentarsi all'utente
come una stampante virtuale. Quando si crea o si
modifica una Coda PDF, è possibile scegliere di
indicare la Coda PDF come stampante virtuale. In
questo caso, il nome della Coda PDF corrisponde al
nome della stampante virtuale visualizzata
nell'elenco Stampanti e fax del Pannello di
controllo (Windows) o nell'Elenco Stampanti (Mac
OS).
Enfocus Coda PDF visualizzata come stampante virtuale in
Windows
Enfocus Coda PDF visualizzata come stampante virtuale in Mac
OS X

Stampa con una stampante virtuale
Un documento PDF Certificato può essere ottenuto
mediante la stampa tramite una stampante
virtuale. Questa operazione può essere eseguita da
qualsiasi applicazione Windows o Mac OS in modo
analogo alla stampa con una normale stampante.
Tuttavia, il file passa in realtà attraverso un flusso di
lavoro completo per la creazione del PDF e il
controllo qualità, il cui risultato è un documento
PDF Certificato.
Si può tuttavia utilizzare un metodo diverso in
applicazioni dove si può usare Instant PDF come
plug-in: Adobe InDesign CS2 e CS3, Adobe Illustrator
CS2 e CS3, QuarkXPress 7 e 8, e Adobe Acrobat 7, 8 e
9.
Per creare un documento PDF Certificato mediante
la stampa con una stampante virtuale:
1 Aprire il documento nell'applicazione di
origine.
2 Scegliere File > Stampa.
3 Selezionare una Coda PDF, visualizzata come
una stampante virtuale, dall'elenco delle
stampanti.
4 Verificare le impostazioni di stampa
specificate nell'applicazione di origine; se
necessario, modificarle e fare clic su Stampa.
Enfocus Instant PDF Guida dell'utente 45
Vedi anche:
• "Creazione di un documento PDF Certificato in
QuarkXPress 7 o 8" a pagina 39
• "Creazione di un documento PDF Certificato in
Adobe InDesign CS2 o CS3" a pagina 40
• "Creazione di un documento PDF Certificato in
Adobe Illustrator CS2 o CS3" a pagina 41
• "Creazione di un documento PDF Certificato in
Adobe Acrobat 7, 8 o 9" a pagina 42
• Creazione e modifica delle code PDF [Coda
PDF] > "Stampante virtuale" a pagina 115

Capitolo 2: Creazione di documenti PDF Certificato46

Capitolo 3


Enfocus Instant PDF Guida dell'utente 49
C a p i t o l o 3 : Preflight di un documento PDF
Informazioni su questo capitolo
Il Profilo PDF è un componente chiave di una Coda
PDF di Enfocus. La Coda PDF utilizza un Profilo PDF
per eseguire il "preflight" del documento PDF
(verifica e correzione di eventuali errori). Il risultato
di questa verifica viene presentato in un rapporto
di preflight.
Questo capitolo spiega i concetti chiave del preflight
e descrive la fase di preflight del flusso di lavoro
PDF Certificato.
Argomenti
In questo capitolo:
•Preflight50
•Profilo PDFs51
• Rapporto preflight 51

Capitolo 3: Preflight di un documento PDF50
Preflight
Definizione di preflight
Preflight è un termine derivato dal settore del
trasporto aereo. Dal momento che il pilota ha la
responsabilità di determinare la navigabilità
dell'aeroplano prima del decollo, è necessario
eseguire diverse verifiche prima di ciascun volo.
Eseguire il preflight di un documento PDFsignifica
sostanzialmente la stessa cosa: il "comandante",
vale a dire l'utente che crea o elabora un
documento PDF, deve garantire che il documento
sia "idoneo" e "corretto" per l'output prima di
passarlo alla fase succesiva.
"Idoneo per l'output" significa che il documento
PDF è "idoneo all'uso", ad esempio:
• Un documento PDF da stampare con una
macchina da stampa offset a quattro colori
contiene effettivamente solo colori CMYK e
tutti i font necessari sono incorporati.
• Un documento PDF destinato alla
visualizzazione online contiene solo colori
RGB.
Inoltre, tutte le proprietà di un documento PDF che
non rispondono ai requisiti di un Profilo PDF
possono essere riportate come un "problema" e
alcune di esse possono essere corrette nel corso
dello stesso processo.
Vedi anche:
• "Profilo PDFs" a pagina 51
• Creazione e modifica delle code PDF [Coda
PDF]
> "Preflight" a pagina 120
> "Riesame" a pagina 121
Meccanismo del preflight
Qual è il funzionamento esatto del preflight in una
Coda PDF di Enfocus? La fase di preflight nel flusso
di lavoro PDF Certificato viene generalmente
eseguita nel seguente modo:
1 Il documento PDF viene sottoposto a preflight
in base a un Profilo PDF.
2 È possibile rilevare e risolvere
automaticamente diversi problemi.
3 I problemi rilevati e risolti vengono elencati in
un rapporto di preflight.
La fase successiva nel flusso di lavoro è il riesame.
In questa fase, è possibile controllare il rapporto di
preflight e analizzare visivamente il documento
PDF.

Enfocus Instant PDF Guida dell'utente 51
Profilo PDFs
Profilo PDF: componente chiave di un Coda PDF
Un Profilo PDF è un componente chiave di un Coda
PDF: il Coda PDF ha bisogno di un Profilo PDF per
effettuare il preflight di un documento PDF. Un
Profilo PDF è un insieme di criteri a cui un
documento PDF deve corrispondere per essere
idoneo per l'output. Ciascun criterio corrisponde a
una determinata proprietà del documento PDF.
Un esempio di tali proprietà sono i colori RGB. Un
possibile criterio del Profilo PDF è ad esempio se il
documento PDF contiene o meno oggetti con colori
RGB.
Per ciascun criterio nel Profilo PDF è possibile
specificare:
• se deve essere selezionato;
• in che modo una proprietà del documento
PDF che non soddisfa i criteri deve essere
elencata nel rapporto di preflight
(Informazioni o Errore).
Inoltre, alcuni criteri offrono anche l'opzione di
correggere le proprietà che non soddisfano i criteri.
Ad esempio, il Profilo PDF converte
automaticamente tutti i colori RGB all'interno del
documento PDF in colori CMYK.
Uso delle Profilo PDF
Per utilizzare un Profilo PDF in Instant PDF è
sufficiente individuare un Profilo PDF esistente e
assegnarlo a una Coda PDF. La Coda PDF si basa
sempre su un Profilo PDF. Senza il Profilo PDF, la
Coda PDF non è valida.
Non è possibile creare o modificare il Profilo PDF in
Instant PDF; Per fare questo, è necessario disporre
di Enfocus PitStop Professional, Enfocus PitStop
Server o Enfocus PitStop Automate. In alternativa, è
possibile scaricare un Profilo PDF dal sito Web.
Vedi anche:
• Creazione e modifica delle code PDF [Coda
PDF] >"Preflight" a pagina120
• www.enfocus.com per ulteriori informazioni
su Enfocus PitStop Professional o Enfocus
PitStop Server
• www.enfocus.com/support/pdfprofileslist.php
per scaricare un Profilo PDF dal sito Web
Rapporto preflight
Definizione dei livelli di gravità dei problemi
Il risultato del controllo preflight viene presentato
in un rapporto. Il rapporto di preflight è un
documento PDF che elenca tutte le proprietà del
documento PDF controllato che non sono
compatibili con le impostazioni specificate nel
Profilo PDF. Tali proprietà vengono riportate e
contrassegnate nel rapporto di preflight con una
dicitura che ne indica il livello di gravità.
Nel Profilo
PDF:
Registra
come:
Informazion
i
Registra
come:
Errore
Correggi
questo
problema
Livelli di gravità dei problemi: esempio
Consideriamo un documento contenente dei colori
RGB; per prima cosa, si crea il documento PDF
utilizzando una Coda PDF specifica per prove di
stampa, ad esempio per una stampante laser. La
Coda PDF utilizza un file PPD e un Profilo PDF
specifici per il dispositivo di output in questione. In
tal caso, i colori RGB non costituiscono un vero e
proprio problema. Tuttavia, è necessario sapere se il
documento PDF contiene oggetti o testi in colore
RGB poiché è probabile che lo stessa documento
venga stampato in futuro con una macchina da
Dicitura della
gravità
nel rapporto di
preflight:
Avviso La proprietà che non
Errore La proprietà deve
Fisso Il problema viene
Significato
risponde al profilo
potrebbe non
rappresentare un vero
e proprio problema,
ma è bene tenerla
presente.
essere esattamente
come specificato nel
Profilo PDF. Un
documento PDF
contenente errori non
è pronto per l'output.
risolto nella modalità
specificata nel Profilo
PDF.

Capitolo 3: Preflight di un documento PDF52
stampa offset. In seguito, sarà possibile usare una
Coda PDF di Enfocus ad hoc, con un particolare
Profilo PDF, per creare e sottoporre a preflight il
documento PDF per ciascuna delle seguenti
situazione:
• Una Coda PDF con un Profilo PDF per
stampante laser, che segnali la presenza di
colori RGB come Informazione.
• Una Coda PDF con un Profilo PDF per macchina
da stampa a colori, che segnali la presenza di
colori RGB come Errore.
Vedi anche:
• "Duplicazione di una Coda PDF" a pagina 134
Visualizzazione di un rapporto di preflight
È possibile visualizzare un rapporto di preflight
nella fase di riesame del flusso di lavoro PDF
Certificato. Se il documento PDF controllato
contiene differenze rispetto al Profilo PDF, il
rapporto di preflight viene visualizzato
automaticamente nella parte superiore del
documento PDF.
Vedi anche:
• Gestione dei processi > "Riesame di un
documento PDF" a pagina 90
• Creazione e modifica delle code PDF [Coda
PDF] > "Riesame" a pagina 121
Interpretazione dei rapporti di preflight
Capitoli del rapporto
Il rapporto di preflight generato da Instant PDF è un
documento PDF composto dai seguenti capitoli:
Capitolo Sommario
Errori &
Avvertimenti
Informazioni
generali
Eventuali problemi in base al Profilo
PDF selezionato
informazioni sul documento PDF
corrente, ad esempio: titolo, autore,
profilo utilizzato, formato dei dati, e
così via
Capitolo Sommario
Informazioni sul
Flusso di Lavoro
Certified PDF
Informazioni font Tutti i font e relativi attributi (tipo di
Informazioni colore Tutti gli spazi colore (RGB, CMYK e così
Informazioni
immagine
Commenti OPI Uso dei Commenti OPI nel documento
Uso del rapporto di preflight: simboli di
collegamento ipertestuale
Il rapporto di preflight elenca tutte le proprietà del
documento PDF controllato che differiscono dalle
impostazioni del Profilo PDF. Grazie al rapporto di
preflight, è possibile non solo essere informati di
eventuali problemi, ma anche risolverli in modo
efficace.
Le voci all'interno del rapporto di preflight sono
precedute da etichette di gravità (Errore, Avviso o
Corretto) e dai seguenti simboli di collegamento
ipertestuale:
Symbol Spiegazione e uso
Fare clic su questo simbolo per visualizzare
l'argomento della Guida online relativo a questo
particolare problema. Vengono visualizzate una
descrizione dettagliata della causa del problema e
istruzioni su come risolverlo o evitare che si
verifichi di n uovo in futuro.
Fare clic su questo simbolo per visualizzare il
primo oggetto o testo nel documento PDF che
contiene la proprietà che non risponde alle
specifiche.
Informazioni sul momento di avvio
del flusso di lavoro PDF Certificato, sul
Profilo PDF utilizzato per il preflight
del documento PDF e sull'eventuale
corrispondenza tra il Profilo PDF della
Coda PDF con il Profilo PDF del
documento PDF Certificato
font, incorporazione completa o
come sottoinsieme, e così via)
utilizzati nel documento PDF
via) utilizzati nel documento PDF, con
eventuali informazioni aggiuntive
tutte le immagini nel documento PDF
insieme a informazioni aggiuntive
(ad esempio, risoluzione fisica ed
effettiva, pagine, angoli, funzioni
colore personalizzate e così via)
PDF

Vedi anche:
• Gestione dei processi > "Riesame di un
documento PDF" a pagina 90
• "Lavorare con documenti Certified PDF
[documento PDF]" a pagina67
Enfocus Instant PDF Guida dell'utente 53

Capitolo 3: Preflight di un documento PDF54

Capitolo 4


Enfocus Instant PDF Guida dell'utente 57
C a p i t o l o 4 : Uso degli Elenchi azioni
Informazioni su questo capitolo
È possibile aggiungere Elenco Azioni alle Coda PDF
per automatizzare correzioni o cambiamenti nei
documento PDF. Questo capitolo spiega cosa sono
gli Elenco Azioni, come e perché essi si utilizzano.
Vengono inoltre fornite informazioni su come
funziona nella pratica un Elenco Azioni.
Argomenti
In questo capitolo:
• Definizione e scopo di un Elenco Azioni 58
• Tipi di azione 59
• Elenco Azioniin Pratica 61
• Ulteriore automazione 63

Capitolo 4: Uso degli Elenchi azioni58
Definizione e scopo di un Elenco Azioni
Cos'è un Elenco azioni?
Un Elenco Azioni è una serie di azioni Enfocus
raggruppate in un unico comando in modo da
eseguire automaticamente operazioni in un
documento PDF. Può essere paragonato al concetto
di "macro" di altre applicazioni.
Le azioni Enfocus comprendono:
• Selezione di oggetti (ad esempio colore, font,
immagini, ecc.)
• Modifica, aggiunta o eliminazione di oggetti
• Verifica delle proprietà in un documento PDF
• Raccolta di informazioni in un documento PDF
Per creare un Elenco Azioni è necessario Enfocus
PitStop Professional; tuttavia, in una Coda PDF
Enfocus è possibile includere un Elenco Azioni
esistente (o più d'uno). In alternativa, l'Elenco
Azioni desiderato può essere scaricato dal nostro
sito Web.
Vedi anche:
• "Tipi di azione" a pagina 59
• Creazione e modifica delle code PDF [Coda
PDF] > "Correzione" a pagina 118
• www.enfocus.com per ulteriori informazioni
su Enfocus PitStop Professional
• www.enfocus.com/support/actionlistlib/
actionlist-index.php per scaricare Elenco
Azioni
In effetti, la creazione di un documento PDF di
solito è insufficiente. È probabile che si debba
verificare il risultato ed apportare alcune correzioni
per preparare il documento PDF per l'output.
Tuttavia, il software necessario per modificare il
documento PDF potrebbe non essere disponibile.
In altri casi si dispone di strumenti per modificare il
PDF, ma ci possono essere sequenze di operazioni
che vanno eseguite più volte, all'interno di un
unico documento PDF oppure in più documento
PDF. Per evitare questi compiti ripetitivi, è possibile
utilizzare uno o più Elenco Azioni. Inoltre,è
possibile integrare questi Elenco Azioni all'interno
della Coda PDF Enfocus per garantire che le
correzioni vengano effettuate nei documento PDF
automaticamente, prima che questi vengano inviati
al controllo di preflight.
Vedi anche:
• Creazione e modifica delle code PDF [Coda
PDF] > "Correzione" a pagina 118.
Scopo dell'Elenco Azioni
L'uso di un Elenco Azioni in una Coda PDF Enfocus
consente principalmente di:
• evitare di dover ricorrere a Enfocus PitStop
Professional per la modifica dei documenti
PDF;
• evitare operazioni di modifica ripetitive dei
PDF;
• integrare le correzioni di ogni documento PDF
nel flusso di lavoro per la creazione di PDF.

Enfocus Instant PDF Guida dell'utente 59
Tipi di azione
Importanza dei tipi di azione
In Instant PDF è possibile usare un Elenco Azioni (o
più d'uno) integrandolo nella Coda PDF. Per crearlo
o modificarlo è invece necessario disporre di
Enfocus PitStop Professional.
Tuttavia, è importante capire:
• cosa è possibile fare con un Elenco Azioni;
• quali tipi di azioni possono essere inclusi in
un Elenco Azioni;
• quali tipi di azioni possono o non possono
essere usati nell'Elenco Azioni per la Coda
PDF.
Cosa sono i tipi di azione
Di solito, si usa un Elenco Azioni per selezionare
una caratteristica del documento PDF e apportarvi
modifiche.
Ad esempio, è possibile selezionare la tinta piatta
"Verde logo" e modificarla in "Grigio logo". Questa
operazione può essere eseguita nel documento PDF
finale e può essere eseguita anche per ogni
documento PDF di uno o più lavori.
Tuttavia, con un Elenco Azioni si può fare molto di
più. Può comprendere infatti i seguenti tipi di
azione:
• Selezioni: selezione di oggetti (ad esempio
colore, font, immagini, ecc.)
• Modifiche: modifica, aggiunta o eliminazione
di oggetti
• Controlli: Verifica delle proprietà di un
documento PDF
• Informazioni: Raccolta di informazioni su un
documento PDF
Visualizzazione di un Elenco Azioni in Enfocus PitStop Professional
Di seguito è riportato un esempio di Elenco Azioni
in Enfocus PitStop Professional che mostra come le
azioni sono presentate e ordinate per tipo.
Tipi di azione in Enfocus PitStop Professional.
Selezioni
Prima di poter modificare qualcosa in un
documento PDF, è necessario effettuarne la
selezione. Tutto ciò che può essere selezionato in
un documento PDF è elencato nella categoria
Selezioni, insieme agli operatori logici " AND" , "
NOT" , " OR" .
Modifiche
L'elenco delle modifiche comprende quasi tutto ciò
che può essere eseguito con strumenti di modifica
PDF professionali, quali Enfocus PitStop Professional,
tra cui:
• Aggiunta di oggetti o numeri di pagina
• Modifica di un'ampia gamma di proprietà, tra
cui i box di pagina
• Conversione dei colori
• Eliminazione di oggetti
• Rotazione e ridimensionamento del
contenuto della pagina
• Modifiche relative a font e colore

Capitolo 4: Uso degli Elenchi azioni60
Controlli
Gli Elenco Azioni non necessariamente modificano i
documento PDF. Possono infatti essere creati per
verificare le diverse proprietà del documento PDF o
per individuare oggetti o elementi specifici. Ad
esempio, un Elenco Azioni è in grado di verificare le
proprietà relative ai font o individuare eventuali
pagine vuote in un documento PDF.
I controlli, tuttavia, non sono ammessi per un
Elenco Azioni destinato a essere integrate in una
Coda PDF poiché ogni documento PDF elaborato
tramite una Coda PDF Enfocus è sempre sottoposto
ad un preflight mediante il Profilo PDF. In altre
parole, in una Coda PDF sono già applicati i principi
descritti di seguito.
• Tramite l'Elenco Azioni di una Coda PDF è
possibile solo selezionare e modificare le
proprietà in un documento PDF.
• È invece il Profilo PDF che verifica le proprietà
di un documento PDF e risolve eventuali
problemi.
Se un Elenco Azioni in una Coda PDF contiene
verifiche, queste vengono ignorate e un messaggio
corrispondente viene visualizzato quando il
documento PDF raggiunge la fase di correzione nel
flusso di lavoro per la creazione di PDF Certificato.
Informazioni
Gli Elenco Azioni possono anche raccogliere
informazioni nei documento PDF. Le informazioni
possono essere font, colori, OPI, ecc. I capitoli
corrispondenti sono inclusi nel rapporto preflight.
Vedi anche:
• "Definizione e scopo di un Elenco Azioni" a
pagina 58

Elenco Azioniin Pratica
Esempi pratici di Elenco Azioni
Esaminiamo ora alcuni esempi di Elenco Azioni. Lo
scopo di questi esempi è di dare una panoramica di
come gli Elenco Azioni funzionino in pratica.
Compensazione dello slittamento
Supponiamo di disporre di un opuscolo fornito
come documento PDF quasi pronto per la stampa.
Le pagine devono essere stampate fronte-retro,
piegate e tagliate Occorre accertarsi che i numeri di
pagina, situati vicino al bordo esterno del foglio,
non vengano tagliati a seguito dell'operazione di
rifilo. In effetti, quando le pagine vengono piegate
per la rilegatura a punto metallico, si ha un leggero
slittamento verso l'esterno dell'area stampata. Tale
fenomeno viene detto slittamento. Più sono le
pagine in un opuscolo, maggiore sarà lo slittamento
dell'area delle pagine interne.
Enfocus Instant PDF Guida dell'utente 61
Gli esempi sono i seguenti:
• Compensazione dello slittamento
• Aggiunta degli indicatori di stampa
Per compensare tale slittamento, è possibile
integrare un Elenco Azioni nella Coda PDF. Grazie
all'Elenco Azioni è possibile:
• Spostare l'area stampata delle pagine di
sinistra (pagine pari) di 5 mm verso destra
(più vicino alla rilegatura).
• Spostare l'area stampata delle pagine di
destra (pagine dispari) di 5 mm verso sinistra
(più vicino alla rilegatura).
• Lasciare invariata la prima pagina (dato che in
genere non è numerata)
A causa dello slittamento e quindi dello spostamento verso
l'esterno dell'area stampata delle pagine interne, i numeri di
pagina situati molto vicino ai bordi esterni potrebbero essere
tagliati al momento della rifilatura.
ABC
Modificare il layout di pagina: spostare l'area stampata delle
pagine interne (B e C) verso la rilegatura per compensare lo
slittamento e lasciare invariata la prima pagina (A).

Capitolo 4: Uso degli Elenchi azioni62
Airborne
Enfocus Software - Customer Support
Airborne
12
A
C
B
Aggiunta degli indicatori di stampa
Supponiamo di voler creare un documento PDF con
indicatori di stampa, quali:
• Indicatori di taglio
• Crocini di registro
• Barre dei colori
Alcuni programmi di creazione, DTP o pubblicazione
consentono di stampare i documenti con indicatori
di stampa, Altri invece no. Capita inoltre di ricevere
documenti PDF privi di indicatori di taglio, crocini
di registro o barre dei colori.
In tali casi, è sufficiente aggiungere al documento
PDF gli indicatori di stampa richiesti, assegnando
un Elenco Azioni alla Coda PDF.
1.Documento originale (PDF) senza indicatori di stampa
2. documento PDF a cui è stato applicato un Elenco Azioni per
l'aggiunta di indicatori di margine (A), crocini di registro (B) e
barre dei colori (C)

Ulteriore automazione
Come spiegato nella sezione "Definizione e scopo di
un Elenco Azioni" a pagina 58, è possibile utilizzare
un Elenco Azioni per automatizzare le operazioni
ripetitive. L'Elenco Azioni può essere integrato nella
Coda PDF in modo che ogni documento PDF creato
mediante la Coda PDF sia automaticamente
corretto.
Tuttavia, se si desidera applicare lo stesso Elenco
Azioni (o più d'uno) a più di un documento PDF
(specie de si tratta di numeri elevati), potrebbe
essere necessario un maggior livello di
automazione. In effetti, potrebbe essere richiesto di
effettuare più volte le seguenti operazioni:
• Aprire ogni documento PDF
• Eseguire uno o più Elenco Azioni
• Chiudere e salvare il documento PDF
L'esecuzione stessa di un Elenco Azioni potrebbe
quindi essere ripetitiva e beneficiare della
possibilità di automazione.
Enfocus PitStop Server offre ulteriore automazione
per l'elaborazione dei PDF. È un'applicazione a sé
stante che può essere usata per creare cosiddette
cartelle esaminate. A ogni cartella esaminata
possono essere associati un Elenco Azioni (o più
d'uno) e un Profilo PDF. Il Profilo PDF e l'Elenco
Azioni vengono eseguiti automaticamente non
appena arriva un documento PDF nella cartella di
input a cui sono stati associati.
Enfocus LightSwitch, Enfocus FullSwitch e Enfocus
PowerSwitch offrono ulteriori possibilità di
automazione. Tutte le funzionalità sono controllate
attraverso un editor visuale del flusso, e sono
supportate da solidi strumenti di automatizzazione
che costituiscono il cuore di tutti i prodotti Switch.
Per ulteriori informazioni su Enfocus PitStop Server
ed i prodotti Enfocus Switch, visitare il sito Web
all'indirizzo: www.enfocus.com.
Enfocus Instant PDF Guida dell'utente 63

Capitolo 4: Uso degli Elenchi azioni64

Capitolo 5


Enfocus Instant PDF Guida dell'utente 67
C a p i t o l o 5 : Lavorare con documenti Certified PDF [ documento PDF]
Informazioni su questo capitolo
In questo capitolo vengono descritti tutti gli aspetti
di PDF Certificato in Instant PDF: dalla spiegazione
dettagliata dei vantaggi di un flusso di lavoro PDF
Certificato, alle indicazioni per creare nuovi
documenti PDF Certificato con Instant PDF.
Argomenti
In questo capitolo:
• Informazioni su Certified PDF 68
• Esecuzione del preflight garantita 68
• Coerenza dei documenti 70
• Responsabilità 71
• Descrizione del flusso di lavoro
Certified PDF 72
• Descrizione di un documento Enfocus
Certified PDF 73
• Identificazione utente Certified PDF 73
• Stato documento Certified PDF 74
• Avvio di un flusso di lavoro Certified PDF per
un documento PDF 75
• Verifica dello stato Certified PDF di un
documento PDF 77
• Visualizzazione del Rapporto di preflight di
un documento PDF Certificato 78
• Visualizzazione del Registro modifiche 79
• Visualizzazione delle sessioni di modifica 80

Capitolo 5: Lavorare con documenti Certified PDF [ documento PDF]68
Informazioni su Certified PDF
Cos'è PDF Certificato?
Certified PDF è un flusso di lavoro PDF sviluppato da
Enfocus e basato sulle richieste dei clienti e sul
feedback di vari esperti di settore.
Soluzione per tre problemi basilari
Certified PDF è stato ideato per rispondere a tre
importanti problemi che la maggior parte degli
utenti che decide di adottare un flusso di lavoro
PDF si trova ad affrontare:
• Garantire che il preflight di un documento PDF
sia eseguito con uno specifico Profilo PDF
• Mantenere coerenza tra i documenti sorgente
e il documento PDF, nonostante eventuali
modifiche (minori) applicate al documento
PDF lungo il flusso di lavoro
• Ridurre al minimo i fattori rischio ed essere
certi delle responsabilità quando si modifica il
documento PDF prima dell'output finale
Vedi anche:
• "Esecuzione del preflight garantita" a
pagina 68
• "Coerenza dei documenti" a pagina 70
• "Responsabilità" a pagina 71
Esecuzione del preflight garantita
Problemi relativi al preflight
Per "Preflight" si intende il controllo di un
documento PDF in base a diversi criteri in modo da
garantire che il documento PDF soddisfi tutti i
requisiti per l'output o la pubblicazione. Di solito, i
criteri variano in base al processo di output o
pubblicazione. Un set di criteri che soddisfa i
requisiti di un determinato processo è detto Profilo
PDF.
Uso dei Profilo PDF
Enfocus PitStop Professional, Enfocus PitStop Server
e Enfocus PitStop Automate, ad esempio,
consentono di creare un Profilo PDF che controlli il
documento PDF in base a diversi criteri, quali l'uso
dei font e dei colori. Inoltre, con il Profilo PDF è
possibile risolvere eventuali problemi rilevati nel
documento PDF.
Preflight e flusso di lavoro
In teoria, un documento PDF deve essere sottoposto
a preflight in una delle fasi iniziali del flusso di
lavoro, ad esempio appena viene creato. Ciò vale in
modo particolare nel caso in cui il documento PDF
passa dal fornitore del documento PDF (che ha
creato il documento PDF), al destinatario del
documento PDF (ad esempio, il reparto di
pubblicazione o stampa). Il rilevamento di
eventuali problemi nel documento PDF prima che il
file venga inviato dal fornitore del documento PDF,
consente di risparmiare tempo e denaro. Ciò è
particolarmente importante nel caso in cui il file
PDF venga inviato a un'altra sede.
Esecuzione del preflight in un flusso di lavoro Certified PDF
Un flusso di lavoro Certified PDF supporta la
procedura di preflight e consente di:

•Offrire al fornitore del documento PDF un
modo semplice per eseguire il preflight di un
documento PDF con un Profilo PDF fornito dal
destinatario del documento PDF.
• Includere il Profilo PDF e il relativo rapporto
preflight nel documento PDF. In questo modo,
lo stato del preflight del documento PDF è
trasparente per tutte le persone coinvolte nel
lavoro.
• Offrire un'interfaccia utente semplice che
consenta al destinatario del documento PDF
di verificare che il documento sia stato
sottoposto a preflight con un Profilo PDF da lui
fornito.
Le caratteristiche sopra elencate consentono di:
• Fare sì che il fornitore del documento PDF
esegua realmente il preflight per ogni suo
documento PDF
• Ridurre notevolmente il numero di problemi
nei file ricevuti dai fornitori di ogni
documento PDF ricevuto
Vedi anche:
• "Coerenza dei documenti" a pagina 70
• "Responsabilità" a pagina 71
• "Descrizione del flusso di lavoro Certified PDF"
a pagina 72
Enfocus Instant PDF Guida dell'utente 69

Capitolo 5: Lavorare con documenti Certified PDF [ documento PDF]70
Coerenza dei documenti
Problemi nella Modifica dei PDF
Gli strumenti di modifica dei file PDF, quali Enfocus
PitStop Professional, sono particolarmente comodi
per effettuare correzioni intermedie o all'ultimo
momento all'interno di documento PDF. Questo
consente di risparmiare tempo e denaro, perché
non è necessario tornare al programma applicativo
originario per ricreare il documento PDF. A volte, è
addirittura più efficace apportare le modifiche
direttamente nel documento PDF. Enfocus PitStop
Professional, ad esempio, consente di effettuare
modifiche globali a livello di colore nell'intero
documento PDF.
Rischi relativi alla modifica dei PDF
La modifica dei PDF tuttavia comporta un rischio:
quando si modifica e si salva un documento PDF,
viene creato un documento in una versione diversa
dal documento originale creato dal programma di
elaborazione testi o di desktop publishing. Queste
incoerenze sono difficili da gestire e potrebbero
comportare problemi per l'archiviazione o per
l'eventuale ripubblicazione del documento.
Modifica tradizionale dei PDF
In un flusso di lavoro PDF tradizionale, il
documento PDF passa per diverse persone che,
all'occorrenza, possono avere l'esigenza di
modificarlo. Il documento PDF originale viene
sostituito da quello modificato e non vi è un modo
efficiente di tenere traccia delle modifiche
effettuate alle varie versioni o di chi le ha
apportate.
Modifica dei PDF in un flusso di lavoro Certified PDF
Per ridurre i problemi di coerenza dei documenti, il
flusso di lavoro Certified PDF consente di:
• Registrare tutte le modifiche che vengono
apportate a un documento Certified PDF
[documento PDF]
• Memorizzare le modifiche all'interno del
documento Certified PDF [ documento PDF]
• Assicurare che venga eseguito un nuovo
controllo preflight dopo la modifica, per
garantire che il documento PDF sia pronto per
l'output

Enfocus Instant PDF Guida dell'utente 71
Descrizione di Registro modifiche
In base alle informazioni registrate, viene creato un
Registro modifiche, cioè un rapporto di preflight di
facile lettura.
Se è importante che il documento PDF e il file
sorgente restino allineati, è possibile usare il
Registro modifiche per modificare il file sorgente di
conseguenza.
Riferimento ai file sorgente
Per facilitare questo processo, in un documento
Certified documento PDF è possibile mantenere il
riferimento ai file sorgente da cui è stato creato il
documento PDF. È possibile usare tale riferimento
per accertarsi che il file sorgente non sia stato
modificato dalla creazione del documento PDF.
Vedi anche:
• "Esecuzione del preflight garantita" a
pagina 68
• "Responsabilità" a pagina 71
• "Visualizzazione del Registro modifiche" a
pagina 79
Responsabilità
Problemi di responsabilità
Oltre a creare incoerenze, la modifica di un
documento PDF creato da altre persone può
generare ambiguità rispetto alle responsabilità del
risultato finale.
Molti stampatori e service sono restii ad apportare
modifiche ai documenti dei propri clienti, per
paura di doversi assumere responsabilità non
proprie in caso di problemi. che possono essere
completamente indipendenti dalle correzioni
apportate.
Responsabilità in un flusso di lavoro Certified PDF
Il flusso di lavoro Certified PDF risolve i problemi di
responsabilità grazie ai seguenti fattori:
•Fornisce un file di registro di tutte le
modifiche apportate al documento PDF.
• Tiene traccia del processo di modifica del PDF
(ad esempio, chi ha apportato le modifiche e
quando).
•Utilizzare un solido meccanismo di ripristino,
che consenta di tornare facilmente allo stato
precedentemente salvato (un'istantanea) del
documento PDF.
• Offre la possibilità di confrontare visivamente
coppie di istantanee, per rilevarne ed
esaminarne le differenze.
Il meccanismo di ripristino e le funzioni di
confronto sono forniti da Enfocus PitStop
Professional. Tuttavia, anche se non è
possibile utilizzare tali funzioni, gli altri utenti
che visualizzano o modificano
successivamente il documento PDF Certificato
nel flusso di lavoro potranno utilizzarle per
rivedere le modifiche apportate.
Vedi anche:
• "Esecuzione del preflight garantita" a
pagina 68
• "Coerenza dei documenti" a pagina 70
• "Visualizzazione del Registro modifiche" a
pagina 79

Capitolo 5: Lavorare con documenti Certified PDF [ documento PDF]72
Descrizione del flusso di lavoro Certified PDF
Principi del flusso di lavoro PDF Certificato
Il flusso di lavoro Certified PDF si basa sui seguenti
principi:
• Preflight garantito
• Principio di " Salvataggio incrementale"
•Solido " Strumento di ripristino"
L'illustrazione mostra come un documento PDF
viene sottoposto a preflight e diventa un
documento PDF Certificato dopo ogni sessione di
modifica.
Salvataggio incrementale
Nel flusso di lavoro Certified PDF, tutte le modifiche
apportate a un documento PDF Certificato vengono
registrate per sessione e salvate in un file di registro
modifiche. Inoltre, ogni documento PDF Certificato
modificato può essere salvato in modo
incrementale. Ciò significa che le modifiche
effettuate nella versione 3, ad esempio, sono
salvate "sopra" alle modifiche effettuate nella
versione 2, ma viene mantenuto un singolo file PDF.
Grazie al salvataggio incrementale, le dimensioni
del file del documento PDF Certificato non
aumentano eccessivamente, in quanto vengono
modificate in uno stadio successivo del flusso di
lavoro. Adobe Acrobat salva solo le modifiche fatte
durante le diverse sessioni.
Vedi anche:
• "Descrizione di un documento Enfocus
Certified PDF" a pagina 73
• "Avvio di un flusso di lavoro Certified PDF per
un documento PDF" a pagina 75
Strumento di ripristino
Il flusso di lavoro Certified PDF offre inoltre un
solido meccanismo di ripristino. Ogni qual volta il
documento PDF Certificato viene modificato, ad
esempio mediante Enfocus PitStop Professional,
viene inserita un'"istantanea" nel file. Si può
considerare un'istantanea come un'"immagine"
dello stato del documento PDF al momento del
salvataggio. Tale operazione consente di ripristinare
tutte le fasi precedenti nel flusso di lavoro
Certified PDF e di confrontare le differenti versioni
del documento PDF, anche se viene mantenuto un
singolo file PDF.

Enfocus Instant PDF Guida dell'utente 73
Descrizione di un documento Enfocus Certified PDF
Metadati
Ogni documento PDF normale contiene metadati,
ad esempio informazioni sul documento stesso. La
finestra di dialogo Proprietà documento di Adobe
Acrobat, ad esempio, contiene metadati quali:
• Titolo, oggetto e autore del documento PDF
• Applicazione: applicazione originale con cui è
stato creato il documento
• Produzione PDF: il driver di stampa con cui è
stato creato il documento PDF
•Versione PDF
• la dimensione pagina
Metadati PDF Certificato
Un documento PDF Enfocus Certified PDF può essere
arricchito con i seguenti metadati:
• Riferimento a uno o più documenti sorgente
su cui il documento PDF è basato
• Un Profilo PDF
• rapporto di preflight
• identificazione utente e sistema
• Registro modifiche, in cui sono elencate tutte
le modifiche effettuate nel documento PDF
per sessione di modifica (quando il
documento PDF è stato aperto, modificato e
salvato)
• Commento sulle sessioni
Vedi anche:
• "Informazioni su Certified PDF" a pagina 68
• "Descrizione del flusso di lavoro Certified PDF"
a pagina 72
Identificazione utente Certified PDF
Un Enfocus Certified documento PDF può contenere
due tipi di identificazione utente:
• Dati personali
• Informazioni di sistema
Ognuna di queste ha uno scopo preciso.
Dati personali
I dati personali comprendono il nome e i dati di
contatto dell'utente e un eventuale messaggio.
Grazie a queste informazioni è possibile contattare
l'utente per eventuali domande sulle azioni di
modifica o preflight eseguite nel documento PDF.
Informazioni di sistema
Le informazioni di sistema contengono i dati della
persona che ha registrato Instant PDF e
informazioni sul sistema operativo, sulla rete e sul
computer.
Queste informazioni non possono essere modificate
e quindi rappresentano, ad esempio, una fonte
affidabile per identificare eventuali responsabilità.
In caso di dubbio sulle responsabilità per
determinate modifiche apportate al documento
PDF, le informazioni di sistema forniscono una
prova inconfutabile. Tali informazioni vengono
usate nel registro delle modifiche per mostrare chi
ha effettuato determinate modifiche in una data
sessione.
Per modificare o visualizzare i dati personali:
1 Nella finestra principale di Instant PDF,
scegliere File > Preferenze > Informazioni
personali.
2 Se richiesto, fornire i propri dati e fare clic su
OK per salvare le modifiche.
Vedi anche:
• "Visualizzazione del Registro modifiche" a
pagina 79

Capitolo 5: Lavorare con documenti Certified PDF [ documento PDF]74
Stato documento Certified PDF
Pulsante di stato
Instant PDF aggiunge un pulsante di stato PDF
Certificato dedicato alla barra degli strumenti File in
Adobe Acrobat e Adobe Reader.
Questo pulsante indica lo stato del documento e
consente di visualizzare informazioni più
dettagliate.
Descrizione dello stato
Il pulsante cambia in base allo stato del documento
PDF su cui si sta lavorando:
PulsanteSignificato
Il documento PDF corrente non è un documento
Certified PDF. [documento PDF]
Il documento PDF corrente è un documento
Certified PDF su cui è stato eseguito correttamente il
preflight, quindi il documento PDF non contiene
errori. [ documento PDF]
Fare clic su questo pulsante per visualizzare lo stato
del documento.
Il documento PDF corrente è un documento
Certified PDF su cui il preflight non ha dato esito
positivo. [documento PDF] Possibili cause sono:
• Il documento PDF contiene errori.
oppure
• Il profilo PDF Certificato incorporato nel
documento PDF non corrisponde ad alcun
Profilo PDF presente nel database dei profili PDF,
ad esempio quelli visualizzati in Pannello di
controllo dei profili PDF di Enfocus
PitStop. [Profilo PDF] Il Profilo PDF
corrispondente nel database dei profili PDF
potrebbe essere stato modificato o rimosso.
[Profilo PDF]
• "Descrizione del flusso di lavoro Certified PDF"
a pagina 72
• "Verifica dello stato Certified PDF di un
documento PDF" a pagina 77
Fare clic su questo pulsante per visualizzare lo stato
del documento.
Vedi anche:
• "Descrizione di un documento Enfocus
Certified PDF" a pagina 73

Avvio di un flusso di lavoro Certified PDF per un documento PDF
Creazione di documenti PDF Certificato con Instant PDF
Quando si crea un nuovo documento PDF usando
una delle possibilità offerte da Instant PDF (ad
esempio tramite il plug-in per Adobe InDesign,
Adobe Illustrator o QuarkXPress oppure mediante
una stampante virtuale), viene automaticamente
avviato un flusso di lavoro PDF Certificato per tale
documento.
Enfocus Instant PDF Guida dell'utente 75
Documenti PDF esistenti
È inoltre possibile inserire documenti PDF esistenti
in un flusso di lavoro PDF Certificato.
L'avvio di un flusso di lavoro Certified PDF per un
documento PDF significa che il documento viene
"timbrato": gli vengono cioè applicate le
informazioni necessarie per sfruttare i vantaggi del
flusso di lavoro Certified PDF per quel particolare
documento PDF.

Capitolo 5: Lavorare con documenti Certified PDF [ documento PDF]76
Appena si avvia un flusso di lavoro Certified PDF per
un documento, tutte le modifiche effettuate nel
documento vengono "registrate" per sessione di
modifica e ne viene tenuta traccia nel file del
registro delle modifiche. Vedere anche
"Visualizzazione del Registro modifiche" a
pagina 79.
Per avviare un flusso di lavoro Certified PDF per un
documento esistente se non si dispone di Adobe
Acrobat:
1 Nella finestra principale di Instant PDF, fare
clic sul pulsante Processi nella barra degli
strumenti.
2 Selezionare Processo > Nuovo.
è possibile anche trascinare un file PostScript
o PDF sull'icona o sul collegamento di Instant
PDF. Instant PDF viene quindi avviato
automaticamente e si avvia un processo di
conversione del documento PostScript o PDF in
un documento Certified PDF.
3 Individuare il documento PDF che si desidera
convertire in Certified, selezionarlo e fare clic
su OK.
Il file viene visualizzato come un processo
nell'elenco Processi in corso.
4 Selezionare il processo nell'elenco Processi in
corso e fare clic sul pulsante Seleziona coda
PDF.
5 Selezionare una Coda PDF e fare clic su OK.
Il processo viene elaborato ed è possibile seguirne
l'avanzamento nell'area Informazioni processi.
6 Se necessario, completare eventuali altre
azioni richieste dalla Coda PDF nell'area
Informazioni processi (ad esempio,
specificare un nome per il file di output o
riesaminare il documento).
Una volta terminato il processo, il file di output è
un documento PDF Certificato.
Il documento viene inoltrato a Instant PDF come
nuovo processo. Eseguire le eventuali azioni
richieste visualizzate nell'area Informazioni processi
(ad esempio, denominazione di file o revisione).
Vedi anche:
• "Informazioni su Certified PDF" a pagina 68
• "Descrizione del flusso di lavoro Certified PDF"
a pagina 72
• "Elaborazione dei processi" a pagina 86
• "Creazione di un nuovo processo" a pagina 87
• "Riesame di un documento PDF" a pagina 90
Per avviare un flusso di lavoro PDF Certificato per
un documento esistente da Adobe Acrobat:
1 Aprire il documento in Adobe Acrobat.
2 Scegliere File > Salva come Certified PDF.
3 Selezionare una Coda PDF e fare clic su OK.

Enfocus Instant PDF Guida dell'utente 77
Verifica dello stato Certified PDF di un documento PDF
Visualizzazione dello stato
Instant PDF consente di controllare lo stato
Certified PDF di un documento e del Profilo PDF
associato.
Lo stato PDF Certificato generale dei documenti
dipende dallo stato del Profilo PDF.
Per verificare lo stato di un documento:
1 Aprire il documento in Adobe Acrobat.
2 Fare clic sul pulsante Stato ( o a
seconda dello stato del documento) nella
barra degli strumenti File.
Viene visualizzata la finestra di dialogo Stato
Enfocus Certified PDF.
Informazioni sullo stato
La scheda Stato della finestra di dialogo Stato
Enfocus Certified PDF contiene le seguenti
informazioni:
• Nome, autore e data del profilo Certified PDF
[Profilo PDF]
• Stato del profilo Certified PDF [Profilo PDF]
• Stato del profilo Certified PDF [documento
PDF]
Stati Certified Profilo PDF
Instant PDF determina lo stato del Profilo PDF
incorporato nel documento PDF confrontandolo con
ogni Profilo PDF del database Profilo PDF dei profili
PDF, elencati nel Pannello di controllo dei profili
PDF di Enfocus PitStop.
Il profilo Certified Profilo PDF incorporato può
corrispondere o meno a uno dei Profilo PDF presenti
nel database dei Profilo PDF.
La corrispondenza di un Profilo PDF dipende dalle
seguenti condizioni:
• I Profilo PDF creati con versioni precedenti di
Enfocus PitStop Professional (detti anche
"profili di preflight") devono avere le stesse
impostazioni, ad eccezione delle differenze
tra Esegui ed Esegui e registra.
• Un Profilo PDF creato con la versione corrente
di Enfocus PitStop Professional deve avere le
stesse impostazioni di Problemi da rilevare e
Registra come. Eventuali impostazioni
differenti per le correzioni non sono prese in
considerazione.
Il profilo Certified PDF può avere uno dei seguenti
stati: [Profilo PDF]
• Corrisponde a un Profilo PDF nel database dei
profili PDF. [Profilo PDF]
• Non corrisponde a nessun Profilo PDF nel
database dei profili PDF. [Profilo PDF] Il motivo
può essere, ad esempio, che non esiste un
Profilo PDF con lo stesso nome nel database
dei profili PDF oppure che le impostazioni del
Profilo PDF sono differenti. [Profilo PDF]
Il database Profilo PDF dei profili PDF contiene
tutti i Profilo PDF usati nelle Coda PDF del
proprio sistema. Se è installato anche Enfocus
StatusCheck, vengono presi in considerazione
anche ogni eventuale Profilo PDF della cartella
StatusCheck.
Descrizione dello stato del documento PDF Certificato
Lo stato del documento Certified PDF può essere
uno dei seguenti: [documento PDF]
• Il documento PDF non è un documento PDF
Certificato poiché nessun Profilo PDF è
allegato ad esso.
• Il documento PDF ha un Profilo PDF allegato,
ma ancora non è stato sottoposto a preflight
oppure è stato modificato dall'ultimo
preflight.
• Il documento PDF è stato sottoposto a
preflight ma il Rapporto di preflight contiene
errori.
• Il documento PDF è stato sottoposto a
preflight correttamente.

Capitolo 5: Lavorare con documenti Certified PDF [ documento PDF]78
Vedi anche:
• "Stato documento Certified PDF" a pagina 74
• "Visualizzazione del Rapporto di preflight di
un documento PDF Certificato" a pagina 78
• "Visualizzazione del Registro modifiche" a
pagina 79
Visualizzazione del Rapporto di preflight di un documento PDF Certificato
Versione solo testo
Ogni documento PDF Certificato contengono
informazioni sull'ultimo preflight a cui è stato
sottoposto. Tali informazioni sono memorizzate
nella versione solo testo del Rapporto di preflight, e
contengono l'elenco di tutti i messaggi di errore,
avviso e correzione generati durante il preflight.
Questo consente di controllare il contenuto di un
documento dopo che è stato creato e sottoposto a
preflight, senza dover eseguire di nuovo il Profilo
PDF.
Quando si crea un documento PDF con Instant
PDF, è possibile accedere alla versione PDF del
Rapporto di preflight, che contiene molte più
informazioni e collegamenti alla guida del
rapporto di preflight. Questa versione è la
versione consigliata per tutti gli utenti in
grado di visualizzare il rapporto come
documento PDF.
La versione solo testo può essere usata
soltanto se è stato installato StatusCheck.
Visualizzazione del Rapporto di preflight
Per visualizzare la versione solo testo del Rapporto
di preflight per un documento PDF Certificato:
1 Aprire il documento PDF Certificato in Adobe
Acrobat.
2 Fare clic sul pulsante Stato ( o a
seconda dello stato del documento) nella
barra degli strumenti File.
Viene visualizzata la finestra di dialogo Stato
Enfocus Certified PDF.
3 Fare clic sulla scheda Rapporto di preflight.
Vedi anche:
• "Esecuzione del preflight garantita" a
pagina 68
• "Rapporto preflight" a pagina 51

Enfocus Instant PDF Guida dell'utente 79
Visualizzazione del Registro modifiche
Modifiche registrate
Il meccanismo Certified PDF in Instant PDF registra
tutte le sessioni di modifica di un documento
Certified documento PDF. Quindi, tutte le modifiche
apportate al documento PDF vengono registrate
cronologicamente nel documento PDF.
Metodi di registrazione
Le modifiche possono essere registrate in due modi
differenti, in base allo strumento con cui sono state
apportate:
• Se il documento PDF viene modificato con uno
degli strumenti plug-in compatibili con
Enfocus Certified PDF, come Enfocus PitStop
Professional, le modifiche sono
immediatamente salvate nel Registro
modifiche. Il Registro modifiche conterrà voci
dettagliate per ciascuna modifica.
• Se il documento PDF viene modificato con
strumenti di modifica PDF di terze parti non
compatibili, Instant PDF li intercetta e
registra. Tuttavia, il Registro modifiche non
conterrà dettagli sulle modifiche né sul
prodotto con cui le modifiche sono state
apportate.
Interpretazione del Registro modifiche
La quantità di informazioni contenute nel Registro
modifiche dipende dal prodotto con cui sono state
apportate le correzioni al documento PDF
Certificato. Tipicamente, le modifiche sono
registrate nel seguente formato:
"Abbreviazione prodotto: Descrizione Modifica
(Pagina #)"
Ad esempio, se si cancella un'immagine con
Enfocus PitStop Professional, nel Registro modifiche
viene visualizzato il seguente messaggio:
"PP: Remove Selection (Page 5)"
I prodotti Enfocus nel Registro modifiche sono usate
sono identificati con le seguenti abbreviazioni:
•IP: Instant PDF
• PP: PitStop Professional
• CW: Enfocus PDF Certificato
• PS: PitStop Server
Visualizzazione del Registro modifiche
Per visualizzare il Registro modifiche per un
documento PDF Certificato:
1 Aprire il documento in Adobe Acrobat.
2 Fare clic sul pulsante di Stato (o a
seconda dello stato del documento) nella
barra degli strumenti File.
Viene visualizzata la finestra di dialogo Stato
Enfocus Certified PDF.
3 Fare clic sulla scheda Registro modifiche.
Viene visualizzato il Registro modifiche, contenente
un elenco delle correzioni apportate al documento.

Capitolo 5: Lavorare con documenti Certified PDF [ documento PDF]80
Visualizzazione delle sessioni di modifica
Informazioni sulle sessioni
Il meccanismo Certified PDF in Instant PDF di
consente di consultare la cronologia del
documento PDF.
Ciò significa che è possibile visualizzare un elenco
cronologico di tutte le sessioni di modifica relative
al documento Certified documento PDF. Una
sessione comprende tutte le modifiche effettuate
tra due salvataggi di un documento.
Elenco delle sessioni
L'elenco cronologico delle sessioni contiene le
seguenti informazioni:
• Il prodotto Certified PDF che ha "timbrato" la
sessione.
• Persona o società responsabile per la sessione
• Data e ora di fine della sessione
Per visualizzare l'elenco delle sessioni di modifica:
1 Aprire il documento in Adobe Acrobat.
2 Fare clic sul pulsante Stato ( o a
seconda dello stato del documento) nella
barra degli strumenti File.
Viene visualizzata la finestra di dialogo Stato
Enfocus Certified PDF.
3 Fare clic sulla scheda Sessioni.
Viene visualizzato l'elenco delle sessioni,
contenente la cronologia del documento.

Capitolo 6


Enfocus Instant PDF Guida dell'utente 83
C a p i t o l o 6 : Gestione dei processi
Informazioni su questo capitolo
Questo capitolo spiega come controllare la
creazione di file PDF con Instant PDF, utilizzando i
processi.
Instant PDF organizza i documenti da elaborare in
un elenco processi; gestendo i processi contenuti in
questo elenco, è possibile controllare ancora meglio
la fase di creazione.
Argomenti
In questo capitolo:
• Cos'è un processo? 84
• Visualizzazione dei processi 84
• Elaborazione dei processi 86
• Creazione di un nuovo processo 87
• Annullamento di un processo 88
• Sospensione e ripresa di un processo 88
• Eliminazione di un processo 89
• Salvataggio dei file PDF e/o dei processi 89
• Riesame di un documento PDF 90

Capitolo 6: Gestione dei processi84
Cos'è un processo?
Concetto del processo di creazione di PDF
Quando si crea un documento PDF con Instant PDF,
viene creato un nuovo Processo.
Un Processo comprende l'intero gruppo di azioni
che vengono eseguite durante l'uso di Instant PDF
per la creazione di un documento Certified PDF ed è
lo strumento principale con cui gestire la creazione
di file PDF.
Lavorare con i " processi"
I processi inoltrati a una Coda PDF vengono
visualizzati in un elenco di processi. L'opzione
Processi fornisce maggiore controllo sul processo di
creazione di PDF e consente di:
• Visualizzare l'avanzamento delle diverse fasi
di un processo di creazione di file PDF
• Sospendere o annullare un processo di
creazione di file PDF, se necessario
Vedi anche:
• "Visualizzazione dei processi" a pagina 84
• "Creazione di un nuovo processo" a pagina 87
• "Annullamento di un processo" a pagina 88
• "Sospensione e ripresa di un processo" a
pagina 88
Visualizzazione dei processi
Informazioni sull'Elenco processi
L'Elenco processi è una delle due visualizzazioni
della finestra principale di Instant PDF. Tale elenco
viene visualizzato nelle seguenti situazioni:
• All'avvio di un nuovo processo
• Quando si sceglie Processo > Mostra elenco
processi
• Quando si fa clic sul pulsante Processi nella
barra degli strumenti.
È possibile utilizzare l'Elenco processi per
visualizzare le informazioni relative ai processi in
corso o ai processi elaborati recentemente.
Componenti dell'Elenco Processi
L'Elenco Processi consta dei seguenti componenti:
• I pulsanti di controllo dei processi
• Elenco processi
• Area Informazioni processi
• Area Guida
I pulsanti di controllo dei processi
Quando si visualizza l'Elenco processi, nella barra
degli strumenti sono disponibili alcuni pulsanti che
consentono di agire sui processi.
Enfocus Instant PDF

Enfocus Instant PDF Guida dell'utente 85
Enfocus Instant PDF
Questi pulsanti facilitano l'utilizzo di operazioni
frequenti:
Pulsante Uso
Fare clic sul pulsante Code PDF per
visualizzare l'elenco delle code PDF. [Coda PDF]
Consultare:"Visualizzazione delle Coda PDF" a
Code
pagina 37
PDF
Fare clic sul pulsante Processi per visualizzare
l'Elenco processi.
Processi
Fare clic sul pulsante Sospendi per
interrompere l'elaborazione di un processo in
modo temporaneo.
Sospen
Consultare:"Sospensione e ripresa di un
di
processo" a pagina 88
Fare clic sul pulsante Riprendi per riprendere
l'elaborazione del processo sospeso.
Consultare:"Sospensione e ripresa di un
Riprend
processo" a pagina 88
i
Fare clic sul pulsante Annulla per interrompere
l'elaborazione del processo in modo definitivo.
Il processo annullato viene spostato nell'elenco
Annulla
Cronologia.
Consultare:"Annullamento di un processo" a
pagina 88
•L'elenco Cronologia contiene i processi
conclusi e i processi annullati. Fare clic su un
processo in questo elenco per sapere se si è
concluso correttamente oppure se non è
riuscito.
Area Informazioni processi
L'area Informazioni processi viene visualizzata nella
parte destra dell'Elenco processi.
Enfocus Instant PDF
In quest'area vengono visualizzati i dettagli del
processo selezionato, tra cui:
• Informazioni di base del processo (ad
esempio, il nome)
• Fase corrente del processo all'interno del
flusso di lavoro
•Azioni da eseguire
Elenco processi
L'Elenco processi è visualizzato nella parte sinistra
della finestra principale di Instant PDF.
L'Elenco processi è diviso in due elenchi separati:
•L'elenco Processi in corso contiene i processi
correntemente in elaborazione e i processi
sospesi. Fare clic su un processo per
visualizzarne lo stato di elaborazione.
Vedi anche:
• "Riesame di un documento PDF" a pagina 90
Area Guida
L'area Guida viene visualizzata nella parte inferiore
della finestra principale di Instant PDF.
Enfocus Instant PDF

Capitolo 6: Gestione dei processi86
L'area Guida fornisce brevi istruzioni specifiche o
informazioni sui pulsanti o sulle opzioni su cui si
trova il puntatore del mouse. Per ulteriori
informazioni, è possibile accedere all'argomento
corrispondente della Guida facendo clic sul
pulsante ? ().
Vedi anche:
• "Documentazione di Instant PDF" a pagina 12
Elaborazione dei processi
Passaggi di elaborazione
Un passaggio di elaborazione indica la fase corrente
del processo di creazione dei file PDF.
Durante l'elaborazione di un processo è possibile
visualizzare l'avanzamento nell'area delle
informazioni. Se la Coda PDF per quel determinato
processo è nota, è possibile anche visualizzare la
fase corrente di elaborazione del processo e il
numero totale di passaggi.
(ad esempio, "Passaggio 2 di 4: preflight").
Le impostazioni della Coda PDF determinano
quali passaggi vengono inclusi nel processo di
creazione del file PDF.
Passaggi che richiedono un'azione
La maggior parte dei processi non richiedono
ulteriori azioni da parte dell'utente (i processi
inoltrati vengono automaticamente elaborati da
Instant PDF).
Tuttavia, alcune Coda PDF richiedono che vengano
eseguite determinate azioni prima che il processo
possa essere concluso. Ad esempio, potrebbe essere
necessario specificare il nome file per il documento
PDF ottenuto, indicare quale Coda PDF utilizzare
oppure riesaminare il documento PDF.
In tal caso, nell'area delle informazioni vengono
visualizzate le istruzioni necessarie per completare
l'azione.

Enfocus Instant PDF Guida dell'utente 87
Creazione di un nuovo processo
Metodi di creazione di un processo
È possibile creare nuovi processi nei seguenti modi:
• Direttamente, dalla finestra di Instant PDF
utilizzando il comando Nuovo in
visualizzazione Elenco processi. Consultare
Creazione di processi dalla visualizzazione
Elenco processi.
• Direttamente, trascinando un file PostScript o
PDF sull'icona dell'applicazione di Instant PDF
o sul collegamento.
• Indirettamente, stampando con una
stampante virtuale, oppure tramite l'XTension
di QuarkXPress o il plug-in di Adobe InDesign,
Adobe Illustrator o Adobe Acrobat.
Vedi anche:
• Creazione di documenti PDF Certificato
> "Creazione di un documento PDF Certificato
in QuarkXPress 7 o 8" a pagina 39
> "Creazione di un documento PDF Certificato
in Adobe InDesign CS2 o CS3" a pagina 40
"Creazione di un documento PDF Certificato in
Adobe Illustrator CS2 o CS3" a pagina 41
> "Creazione di un documento PDF Certificato
in Adobe Acrobat 7, 8 o 9" a pagina 42
> "Creazione di un documento PDF Certificato
in Mac OS X" a pagina 43
> "Creazione di un documento PDF Certificato
tramite la stampa con una stampante
virtuale" a pagina 44
2 Selezionare una Coda PDF con cui elaborare il
processo corrente.
3 Se necessario, seguire le istruzioni nell'area
Informazioni processi per completare
l'elaborazione del processo in caso di:
• Salvataggio in una cartella
• Messaggi di conferma se il file già esiste
• Invio di un allegato e-mail troppo grande
• Riesame (vedere Riesame di un documento
PDF)
Vedi anche:
• "Annullamento di un processo" a pagina 88
• "Sospensione e ripresa di un processo" a
pagina 88
• "Riesame di un documento PDF" a pagina 90
Creazione di processi dalla visualizzazione Elenco processi
È possibile creare un documento PDF Certificato
dalla finestra di Instant PDF.
Per creare una nuovo processo:
1 Effettuare una delle seguenti operazioni:
•Scegliere Processo > Nuovo, selezionare un
file PostScript o PDF e fare clic su Apri.
• Trascinare un file PostScript o PDF sull'icona di
Instant PDF o sul relativo collegamento.

Capitolo 6: Gestione dei processi88
Annullamento di un processo
Motivi di annullamento di un processo
È possibile annullare un processo nel caso in cui i
risultati siano inaccettabili.
Ad esempio, se nel documento durante la fase di
riesame del processo di creazione del PDF vengono
individuati errori che non potranno essere corretti
nel PDF, è possibile eliminare il processo e risolvere
il problema nei documenti di origine.
Inoltre, è possibile annullare un processo se si
verifica un errore molto grave.
Per annullare un processo:
1 Nella finestra principale di Instant PDF, fare
clic sul pulsante Processi.
Viene visualizzato l'Elenco processi.
2 Nell'elenco Processi in corso, selezionare il
processo da annullare.
3 Fare clic sul pulsante Annulla nella barra degli
strumenti di Instant PDF.
4 Fare clic su OK per confermare.
Il processo annullato viene spostato nell'elenco
Cronologia.
Vedi anche:
• "Sospensione e ripresa di un processo" a
pagina 88
• "Eliminazione di un processo" a pagina 89
Sospensione e ripresa di un processo
Sospensione dei processi
In alcuni casi, è necessario sospendere un processo.
Ad esempio, se sono stati inoltrati più processi e si
desidera completare un processo specifico, è
necessario sospendere i processi visualizzati nella
parte superiore dell'elenco Processi in corso prima
che i processi nella parte inferiore dell'elenco
vengano elaborati.
Per sospendere un processo:
1 Nella finestra principale di Instant PDF, fare
clic sul pulsante Processi.
Viene visualizzato l'Elenco processi.
2 Selezionare il processo da sospendere
nell'elenco Processi In corso.
3 Fare clic sul pulsante Sospendi nella barra
degli strumenti di Instant PDF.
Ripresa dei processi
Dopo aver sospeso un processo, è possibile
riprenderne l'elaborazione.
Per riprendere un processo:
1 Nella finestra principale di Instant PDF, fare
clic sul pulsante Processi.
Viene visualizzato l'Elenco processi.
2 Selezionare un processo sospeso dall'elenco
Processi in corso.
3 Fare clic sul pulsante Riprendi nella barra
degli strumenti di Instant PDF.
Vedi anche:
• "Annullamento di un processo" a pagina 88

Enfocus Instant PDF Guida dell'utente 89
Eliminazione di un processo
Eliminazione di processi dall'elenco Cronologia
I processi completati o annullati vengono
conservati nell'elenco Cronologia. È possibile
selezionare i processi elencati e visualizzarne le
seguenti informazioni:
• Processo completato correttamente o non
riuscito
• Processo non riuscito: fase del processo di
creazione di PDF Certificato in cui si è
verificato l'errore
È possibile svuotare automaticamente l'elenco a
intervalli regolari: in Preferenze di Instant PDF,
scegliere il limite massimo del numero di processi
consentiti. Inoltre, è possibile rimuovere un
processo dall'elenco.
Per eliminare un processo dall'elenco Cronologia:
1 Nella finestra principale di Instant PDF, fare
clic sul pulsante Processi.
Viene visualizzato l'Elenco processi.
2 Selezionare il processo da rimuovere
dall'elenco Cronologia.
3 Scegliere Cronologia > Rimuovi processo.
Il processo viene rimosso dall'elenco Cronologia.
Vedi anche:
• "Preferenze > Cronologia processi" a
pagina 26
• "Visualizzazione dei processi" a pagina 84
Salvataggio dei file PDF e/o dei processi
Cosa viene salvato?
È possibile selezionare un processo nell'elenco
Cronologia e salvare l'intero processo oppure solo il
file PDF in una cartella separata. Se si salva un
processo, viene creata una cartella contenente tutti
i file relativi a questo processo, tra cui:
• Profilo PDF utilizzato nella Coda PDF
• Elenco Azioninella Coda PDF
• File PDF Certificato generato
• Rapporto di preflight del documento PDF
Certificato
• File PPD (Descrizione Stampante PostScript)
utilizzato per creare il documento PDF
• File delle impostazioni PDF utilizzati
(Impostazioni PDF Adobe, predefiniti di Adobe
InDesign, stili di stampa di QuarkXPress o
opzioni di esportazione PDF)
Perché si salva un file PDF o un processo?
È possibile salvare un processo o soltanto il file PDF
nelle seguenti situazioni:
• Il processo non è stato completato a causa di
errori rilevati nel documento PDF e che non
possono essere risolti. Anche se il processo
non è stato completato, si dispone comunque
di un documento PDF Certificato ma che non è
pronto per l'output. È possibile inviare questo
documento PDF a un altro utente che ne potrà
correggere gli errori usando, ad esempio,
PitStop Professional o PitStop Server.
• In caso di problemi particolari è possibile
contattare il servizio di assistenza clienti di
Enfocus. In tal caso, è necessario fornire tutti i
file pertinenti per poter analizzare il
problema.
Per salvare un processo o un file PDF in una
cartella definita:
1 Nella finestra principale di Instant PDF, fare
clic sul pulsante Processi per visualizzare
l'elenco dei processi.

Capitolo 6: Gestione dei processi90
2 Selezionare il processo da salvare nell'elenco
Cronologia o il processo che contiene il file
PDF desiderato.
È possibile visualizzare il nome del file PDF nell'area
Informazioni processi. Al file PDF viene assegnato lo
stesso nome (o numero) del processo con
estensione ".pdf".
3 Effettuare una delle seguenti operazioni:
• Fare clic sul pulsante Salva PDF come per
salvare solo il file PDF.
•Fare clic sul pulsante Salva processo come per
salvare tutti i file del processo in una cartella
separata.
4 Specificare un nome e una posizione per il
processo o il file PDF, quindi fare clic su Salva.
Riesame di un documento PDF
Introduzione alla fase di riesame
È possibile configurare le code PDF affinché
includano una fase di riesame in tutti processi che
gestiscono. [Coda PDF]
La fase di riesame consente di riesaminare il
documento prima di salvarlo, inviarlo tramite posta
elettronica o pubblicarlo su un sito FTP. È possibile
utilizzare questa funzione per individuare i
problemi nel documento prima che Instant PDF lo
inoltri automaticamente al luogo di output.
In pratica, il processo inoltrato a una Coda PDF che
prevede la fase di riesame viene sospeso fino a che
il documento non viene riesaminato e accettato
oppure rifiutato. Nell'area Informazioni processi
sono visualizzate le seguenti informazioni per il
processo da riesaminare:
• Il passaggio corrente è Riesame del file PDF
creato in corso e lo stato è In attesa di input.
• Vengono elencati i risultati del controllo
preflight e sono disponibili tre pulsanti:
Riesame, Rifiuta PDF e annulla processo e
Accetta PDF e continua.
Riesame, accettazione e rifiuto dei documenti
Il riesame di Instant PDF prevede due passaggi:
1 L'utente riesamina il documento PDF creato
da Instant PDF. Se il documento PDF contiene
errori o avvertenze, il rapporto di preflight
viene visualizzato automaticamente di modo
che si possa individuare con sicurezza
eventuali problemi.
2 In base ai risultati e ai messaggi del rapporto
di preflight, è possibile accettare o rifiutare il
documento.
Se il documento viene accettato, l'elaborazione del
processo viene ripresa normalmente e il documento
viene salvato o inviato in base alle impostazioni
della Coda PDF.
Se il documento viene rifiutato, il processo viene
automaticamente annullato e il documento PDF
non viene salvato.

Enfocus Instant PDF Guida dell'utente 91
Riesame di un documento PDF
Se la Coda PDF prevede il riesame, il processo viene
sospeso automaticamente dopo il preflight del
documento e non viene ripreso finché il documento
non viene accettato o rifiutato.
Per riesaminare un documento:
1 Nell'elenco Processi in corso di Instant PDF,
selezionare il processo in attesa di riesame.
L'area Informazioni processi contiene le
informazioni relative al processo in attesa del
riesame.
2 Fare clic sul pulsante Riesame nell'area
Informazioni processi.
Adobe Acrobat o qualsiasi altro visualizzatore PDF si
apre, e visualizza sia il documento PDF creato ed il
suo rapporto di preflight (In Adobe Acrobat
quest'ultimo è visualizzato solo se è stato trovato
un errore di preflight).
3 Ricercare eventuali problemi nel rapporto di
preflight e identificarli nel documento stesso.
Fare clic sul pulsante ? nel rapporto di
preflight se occorrono ulteriori informazioni su
specifici messaggi del rapporto.
4 Effettuare una delle seguenti operazioni:
• Se si è soddisfatti della qualità del
documento, fare clic su Accetta PDF e
continua.
• Se il documento contiene errori, è possibile
fare clic su Decidi successivamente e ricercare
gli errori e le avvertenze elencati nel rapporto
di preflight. Se non è possibile correggere gli
errori nel documenti PDF, fare clic su Rifiuta
PDF e annulla processo.
• Creazione e modifica delle code PDF [Coda
PDF] > Modifica di un Enfocus Coda PDF >
"Riesame" a pagina 121
Quando si esamina il documento in Adobe
Acrobat 7 o 8 è anche possibile accettare,
rifiutare o decidere successivamente usando il
pulsante Riesame di Instant PDF nella
barra degli strumenti Adobe Acrobat File.
Vedi anche:
• "Preflight di un documento PDF" a pagina 49

Capitolo 6: Gestione dei processi92

Capitolo 7


Enfocus Instant PDF Guida dell'utente 95
C a p i t o l o 7 : Creazione e modifica delle code PDF [Coda PDF]
Informazioni su questo capitolo
La Coda PDF di Enfocus rappresenta l'elemento
principale di Instant PDF. Per convertire i
documenti in PDF Certificato è necessario "inviarli"
a una Coda PDF. Questo capitolo descrive
dettagliatamente come impostare una Coda PDF e
come configurarne correttamente le diverse
proprietà, ordinate per categoria.
Argomenti
In questo capitolo:
• Creazione di una nuova Coda PDF di
Enfocus 96
• Modifica di un Enfocus Coda PDF 97
• Vederci chiaro nella confusione
terminologica: impostazioni, stili e
predefiniti PDF e di stampa 99
• Uso delle variabili durante la configurazione
delle code di stampa [Coda PDF] 100
• Coda PDF Proprietà 101
• Informazioni 102
•Autore103
•Gestione colore104
• Blocco 104
•Nome File106
•PostScript a PDF107
• Opzioni di output 108
• QuarkXPress 7 o 8 109
• Adobe InDesign CS2 o CS3 111
• Adobe Illustrator CS2 o CS3 113
•Stampante virtuale115
• Mac OS X 117
• File esistente 117
•Correzione118
•Preflight120
•Riesame121
•Salva122
•E-mail124
•FTP125
•Enfocus PowerSwitch126
•Riassunto127

Capitolo 7: Creazione e modifica delle code PDF [Coda PDF]96
Creazione di una nuova Coda PDF di Enfocus
Modalità di creazione di una Coda PDF di Enfocus
È possibile creare una Coda PDF di Enfocus in diversi
modi:
• Creazione di una nuova Coda PDF
autonomamente
• "Importazione di una Coda PDF" a pagina 132
• "Duplicazione di una Coda PDF" a pagina 134
• "Sottoscrizione a una specifica basata su Coda
PDF in CertifiedPDF.net" a pagina 151
Creazione di una nuova Coda PDF autonomamente
La creazione di una nuova Coda PDF implica la
configurazione delle varie proprietà della Coda PDF.
È possibile creare ad esempio una Coda PDF
completamente nuova da pubblicare in
CertifiedPDF.net. [Coda PDF]
Per creare una nuova Coda PDF:
1 Nella finestra principale di Instant PDF, fare
clic sul pulsante Code PDF per visualizzare
l'elenco delle code PDF. [Coda PDF]
2 Fare clic sul pulsante Nuovo o scegliere Coda
PDF > Nuovo.
3 Selezionare Crea la coda PDF e fare clic su OK.
Ora è possibile accedere a Editor avanzato di coda
PDF di Enfocus.
4 Effettuare una delle seguenti operazioni:
• Per verificare o modificare le proprietà
principali della Coda PDF, fare clic sul pulsante
Standard.
• Per verificare o modificare una qualsiasi
proprietà della Coda PDF, fare clic sul pulsante
Avanzate.
5 Selezionare e modificare le proprietà
desiderate.
Seguire le istruzioni visualizzate nell'area
della Guida e negli argomenti della Guida
corrispondenti, accessibili facendo clic sul
pulsante ? ( ). In questo modo sarà più
semplice configurare correttamente la Coda
PDF.
6 Al termine dell'operazione fare clic su OK.
Vedi anche:
• "Modifica di un Enfocus Coda PDF" a
pagina 97
• "Coda PDF Proprietà" a pagina 101
• "Verifica dello stato di configurazione di una
Coda PDF: valido, parzialmente valido o non
valido" a pagina 97

Enfocus Instant PDF Guida dell'utente 97
Modifica di un Enfocus Coda PDF
Verifica dello stato di configurazione di una Coda PDF: valido, parzialmente valido o non valido
Lo stato della configurazione di una Coda PDF di
Enfocus indica se tutte le proprietà di una Coda PDF
sono state configurate correttamente. Lo stato di
configurazione di una Coda PDF può essere:
•Valido Coda PDF
• Parzialmente Valida Coda PDF
•Non valido Coda PDF
Valido Coda PDF
Una Coda PDF di Enfocus è valida se almeno una
delle seguenti proprietà chiave è stata configurata e
specificata correttamente:
• È necessario nominare la Coda PDF.
• È necessario selezionare almeno un metodo di
creazione di PDF.
• È necessario assegnare un Profilo PDF alla
Coda PDF.
• È necessario configurare correttamente
almeno un metodo di distribuzione.
Parzialmente Valida Coda PDF
Una Coda PDF di Enfocus è parzialmente valida se
una delle proprietà non chiave non è stata
configurata correttamente. Se si utilizza un metodo
di creazione di PDF rispetto a un altro, è possibile
creare e distribuire documenti PDF Certificato.
Ad esempio, è possibile che le proprietà prevedano
l'integrazione con Adobe InDesign e che sia stata
selezionata l'opzione per utilizzare i predefiniti PDF,
ma che non sia stato specificato alcun file
predefinito PDF (*.pdfs o *.joboptions). Di
conseguenza, è possibile che la Coda PDF sia
parzialmente valida se sono stati configurati
correttamente altri metodi di creazione di PDF, ad
esempio tramite QuarkXPress o Stampante virtuale.
Non valido Coda PDF
Una Coda PDF di Enfocus non è valida se una delle
proprietà chiave della Coda PDF non è stata
selezionata o non è stata configurata
correttamente. Ad esempio, è possibile che un
Profilo PDF non sia stato selezionato.
Per verificare lo stato di configurazione di una
Coda PDF:
1 Nella finestra principale di Instant PDF, fare
clic sul pulsante Code PDF.
2 Selezionare una Coda PDF dall'elenco.
3 Verificare lo stato della Coda PDF nell'area
delle informazioni.
4 Se la Coda PDF non è valida, fare clic sul
pulsante Modifica coda PDF.
5 In Editor avanzato di coda PDF di Enfocus,
fare clic sul pulsante Avanzate.
6 Controllare l'area in basso a sinistra di Editor
avanzato di coda PDF di Enfocus in cui
vengono riportate le istruzioni per la
risoluzione di eventuali problemi.
7 Verificare lo stato della configurazione delle
categorie delle proprietà e correggerle.
Symbol Spiegazione e uso
segno meno
(-)
segno più (+) La categoria è stata attivata e configurata
Punti
esclamativi
(!!!)
Uso di Editor avanzato di coda PDF di Enfocus: modalità di modifica standard e avanzata
La modifica di una Coda PDF di Enfocus comporta la
selezione e il cambiamento di più proprietà di una
Coda PDF. Per eseguire questa operazione, è
necessario utilizzare Editor avanzato di coda PDF di
Enfocus.
La categoria non è stata attivata.
correttamente.
La categoria non è stata configurata
correttamente. Fare clic su questa categoria
e risolvere il problema.

Capitolo 7: Creazione e modifica delle code PDF [Coda PDF]98
Editor avanzato di coda PDF di Enfocus dispone di
due modalità:
• Modalità di modifica standard. È possibile
utilizzare questa modalità se si desidera
visualizzare o modificare le proprietà
principali di una Coda PDF. Tali proprietà
comprendono le seguenti categorie:
Informazioni, Preflight, Riesame, Salva e
Invia.
• Modalità di modifica avanzata. È possibile
utilizzare questa modalità per visualizzare
tutte le proprietà di una Coda PDF.
Per accedere a Editor avanzato di coda PDF di
Enfocus:
1 Nella finestra principale di Instant PDF, fare
clic sul pulsante Code PDF per visualizzare
l'elenco delle code PDF. [Coda PDF]
2 Selezionare una Coda PDF dall'elenco e fare
clic sul pulsante Modifica.
3 Effettuare una delle seguenti operazioni:
• Per verificare o modificare le proprietà
principali della Coda PDF, fare clic sul
pulsante Standard.
• Per verificare o modificare una qualsiasi
proprietà della Coda PDF, fare clic sul pulsante
Avanzate.
Vedi anche:
• "Coda PDF Proprietà" a pagina 101
• "Creazione di una nuova Coda PDF
autonomamente" a pagina 96

Enfocus Instant PDF Guida dell'utente 99
Vederci chiaro nella confusione terminologica: impostazioni, stili e predefiniti PDF e di stampa
Tanti nomi, stesso scopo
Quando si stampano i documenti di origine o si crea
un file PDF, si utilizza sempre un certo numero di
impostazioni di stampa o PDF per ottenere il
risultato desiderato. È possibile salvare o esportare
queste impostazioni in un file da richiamare alla
successiva esigenza o da condividere con i fornitori
di servizi di stampa, i clienti o i fornitori di servizi
PDF.
Tuttavia, quando si configura una Coda PDF di
Enfocus per creare un documento PDF, è possibile:
• basare automaticamente queste impostazioni
sulle impostazioni contenute nel Profilo PDF;
• utilizzare un determinato file di impostazioni
PDF.
Anche se lo scopo di questi file è sostanzialmente lo
stesso (salvataggio delle impostazioni relative ai
PDF per poterle riutilizzare in futuro), vengono
nominati in modo diverso a seconda
dell'applicazione o della versione dell'applicazione
con cui vengono creati. La tabella riportata di
seguito chiarisce la confusione terminologica che
ciò può causare.
Applicazione Nome delle
impostazioni PDF
Acrobat 7, 8, 9 Impostazioni PDF Adobe .joboptions
QuarkXPress 7 e 8 Stili Output Stampa .XML
Stili Output PDF .XML
Adobe
InDesign CS2 e
Illustrator CS2
Adobe
InDesign CS3 e
Illustrator CS3
Predefiniti di stampa .prst
Predefiniti Adobe PDF .joboptions
Predefiniti Adobe PDF .joboptions
Estensione
del nome
file

Capitolo 7: Creazione e modifica delle code PDF [Coda PDF]100
Uso delle variabili durante la configurazione delle code di stampa [Coda PDF]
Quando e dove usare le variabili
A volte, quando si imposta o si configura una Coda
PDF, è necessario inserire alcuni dati, che possono
essere:
• variabili (ad esempio, la data/ora di creazione
del documento PDF);
• già disponibili e noti in Instant PDF (ad
esempio, il nome utente o della società).
Variabile Significato Esempio Uso
%User Company% Il nome utente con cui è stato
registrato Instant PDF. Se Instant
PDF non è registrato viene
visualizzato "<Prova>"; se il
nome della società non è stata
incluso tra le informazioni di
registrazione viene visualizzato
"<Vuoto>".
%Current Document Name% Nome del documento di origine Documento1
%User Name% Il nome utente con cui è stato
registrato Instant PDF. Se Instant
PDF non è registrato viene
visualizzato "<Prova>".
%Time% Ora corrente 09_50_29 (cioè 09:50:29)
%Unique ID% Numero sequenziale che rende
univoco il nome file
%Date% Data corrente nel formato
corretto per la lingua in uso
Invece di inserire queste informazioni in una
determinata casella, è possibile utilizzare le
variabili per fornire le informazioni necessarie. Il
testo della variabile viene inserito
automaticamente al momento giusto, ad esempio
quando il file PDF viene creato o salvato.
È possibile utilizzare queste variabili nelle seguenti
situazioni:
Enfocus Per comporre il nome file del
documento PDF generato.
Consultare:Coda PDF Proprietà
> "Nome File" a pagina 106
Mario Rossi
123
6 Maggio 2004
 Loading...
Loading...