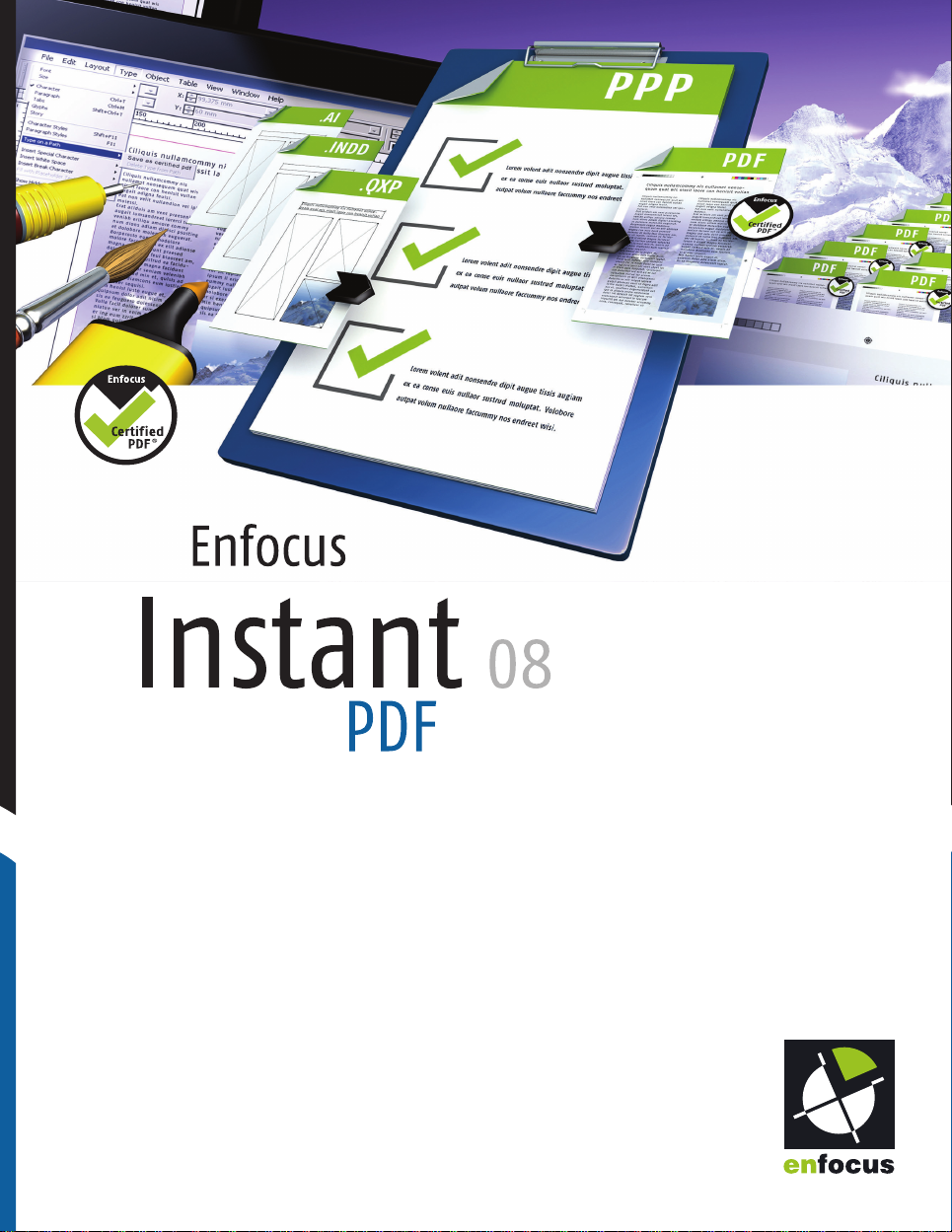
Guía del usuario
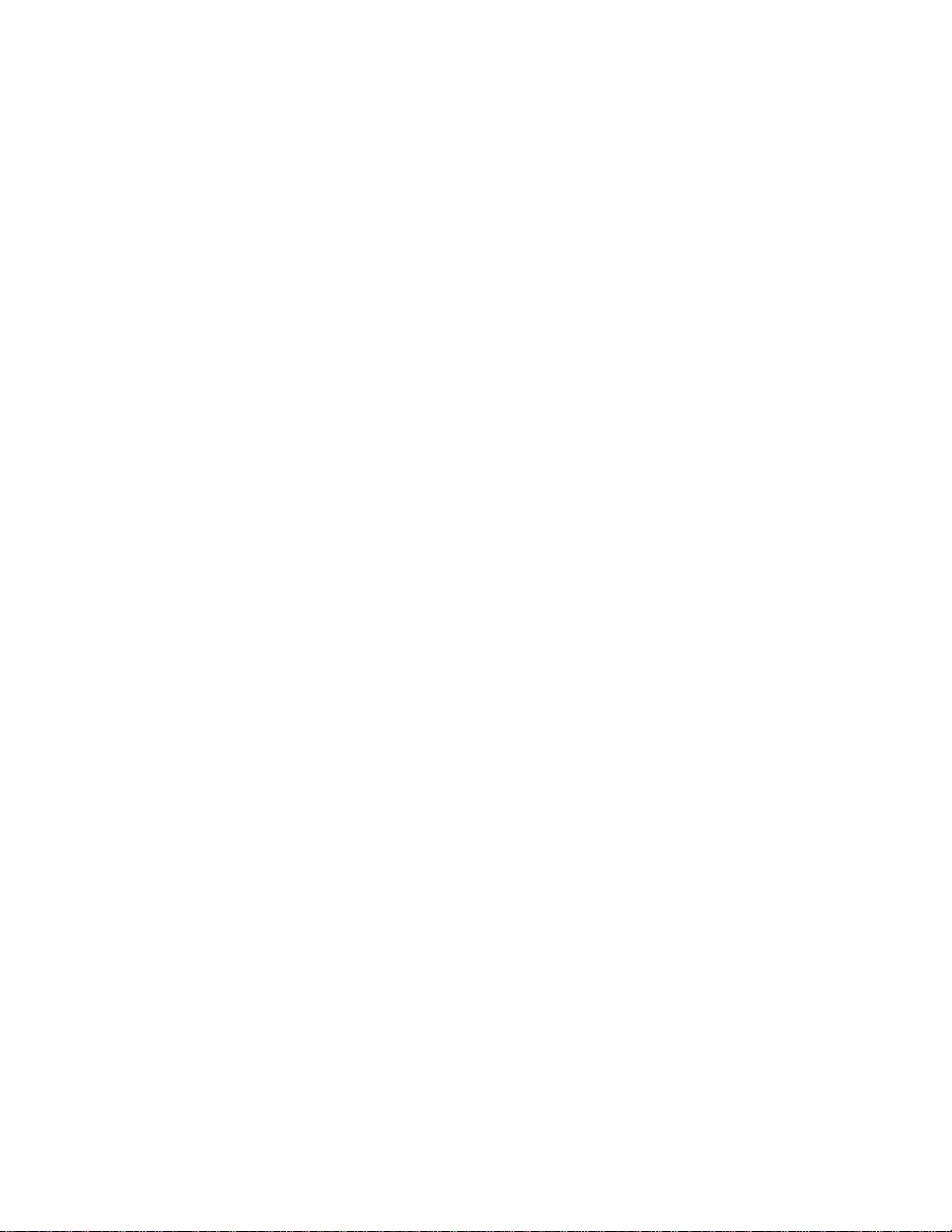
© 2009 Enfocus NV.
Reservados todos los derechos.
Enfocus es una empresa de EskoArtwork.
Certified PDF es una marca comercial registrada de
Enfocus NV; patente en trámite. Enfocus PitStop
Professional, Enfocus PitStop Server, Enfocus Instant
PDF, Enfocus StatusCheck, Enfocus CertifiedPDF.net,
Instant Barcode, Enfocus Neo, Enfocus PDF
Enfocus LightSwitch, Enfocus
PowerSwitch, Enfocus
son nombres
Acrobat y PostScript son marcas comerciales de
Adobe Systems Incorporated.
Macintosh, Mac, Mac OS y ColorSync son marcas
comerciales de Apple Computer, Inc., registradas en
EE.UU. y otros países.
Windows, Windows 2000 y Windows XP son marcas
registradas de Microsoft Corporation.
PANTONE® y otras marcas comerciales de Pantone,
Inc. son propiedad de Pantone, Inc.
Este producto y el uso de este producto se realiza
licencia de Markzware con patente de EE.UU.
963.641.
Todos los demás nombres de marcas y productos
marcas comerciales o registradas de sus
propietarios. Todas las especificaciones,
descripciones de productos y servicios
cambios sin previo aviso ni recurso.
SwitchClient y Enfocus SwitchScripter
de productos propiedad de Enfocus NV.
FullSwitch, Enfocus
Enfocus
Workflow Suite,
bajo
nº 5.
son
respectivos
términos y
están sujetos a
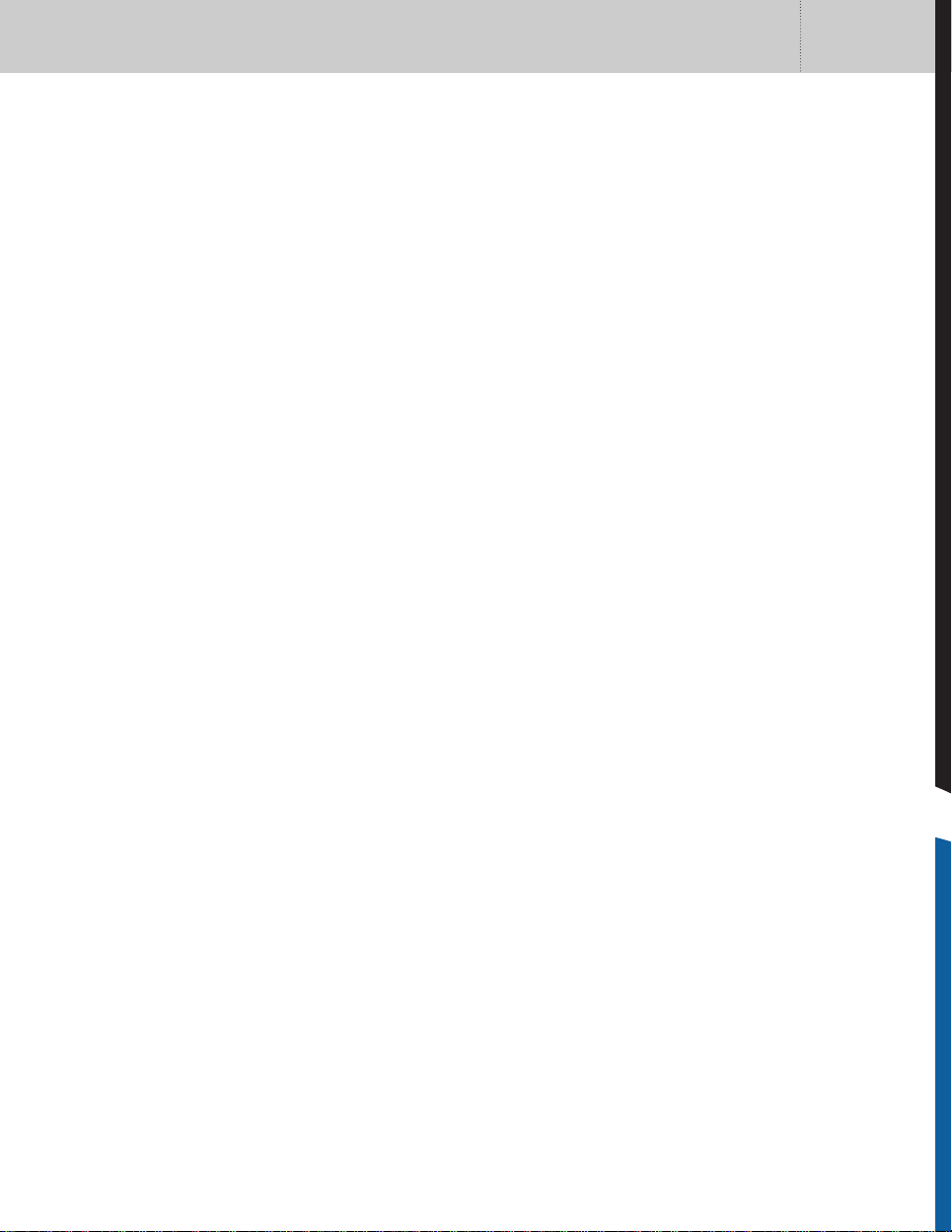
Enfocus Instant PDF Guía del usuario 3
Contenido
Capítulo 1: Introducción ......................................................................................11
Conjunto de documentación de Instant PDF .................................................. 12
Uso del conjunto de Ayuda de Instant PDF ..................................................... 13
Requisitos del sistema............................................................................... 15
Instalación de Instant PDF.......................................................................... 16
Inicio y configuración de Instant PDF ............................................................ 17
Instalación de Cola de PDF predefinidas ........................................................ 18
Compra y registro de Enfocus Instant PDF ...................................................... 18
Obtención de asistencia............................................................................. 19
Configuración de las preferencias de Instant PDF ............................................20
Preferencias > Información personal ............................................................20
Preferencias > de Idioma ........................................................................... 21
Preferencias > Mensajes ............................................................................ 21
Preferencias > Actualizaciones .................................................................... 22
Preferencias > Unidades ............................................................................ 22
Preferencias > Suscripción deCertifiedPDF.net................................................. 23
Preferencias > Sincronización con CertifiedPDF.net .......................................... 24
Preferencias> Ubicación de trabajos .............................................................24
Preferencias > Procesamiento de trabajos .....................................................25
Preferencias > Gestión del color de trabajos...................................................26
Preferencias > Historial de trabajos.............................................................. 27
Preferencias > Ayuda Ubicación de............................................................... 27
Preferencias > Aplicaciones ........................................................................28
Preferencias > Servidor de correo electrónico .................................................29
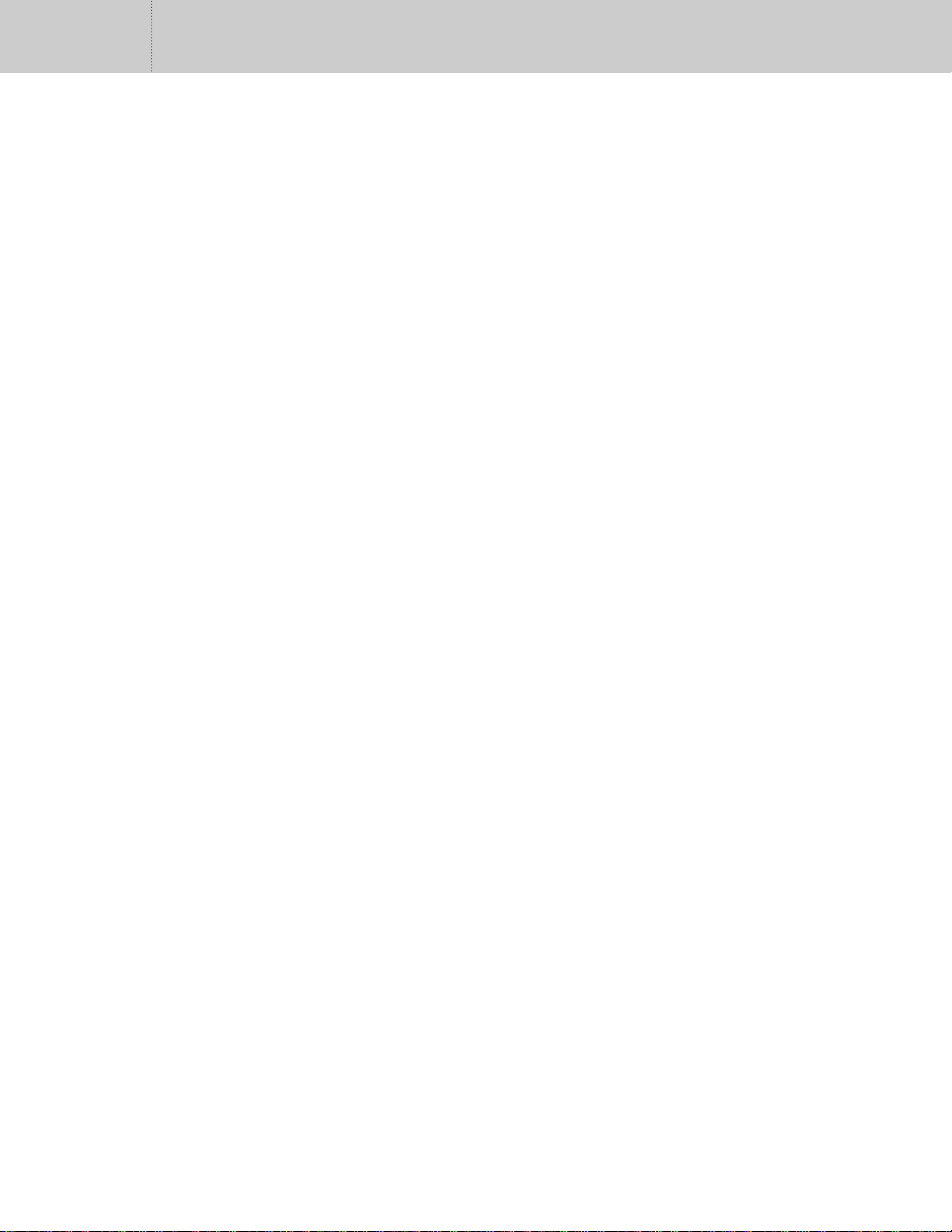
4
Capítulo 2: Creación de documentos Certified PDF ..................................................... 33
Comprensión del proceso de creación de PDF .................................................34
Creación de documentos PDF de forma convencional: ensayo y error...................34
Creación de documentos PDF mediante Enfocus: el proceso de un sólo paso para un
archivo PDF definitivo ............................................................................... 37
¿Qué es una Cola de PDF de Enfocus? ............................................................38
Visualizaciónde Cola de PDFs ......................................................................39
Crear un documento Certified PDF en QuarkXPress 7 u 8 .................................... 41
Crear un documentoCertified PDF en Adobe InDesign CS2 o CS3 ..........................42
Crear un documento Certified PDF en Adobe Illustrator CS2 o CS3 .........................43
Crear un documento Certified PDF en Adobe Acrobat 7, 8 ó 9 ............................ 44
Creación de un documento Certified PDF en Mac OS X .......................................45
Creación de un documento Certified PDF desde archivos PostScript o PDF..............45
Creación de un documento Certified PDF mediante la impresión en una impresora
virtual .................................................................................................. 46
Capítulo 3: Verificación previa de Documento PDF...................................................... 51
Verificación previa.................................................................................... 52
Perfil PDFs ..............................................................................................53
Informe de verificación previa ....................................................................53
Capítulo 4: Uso de las listas de acciones..................................................................59
Definición y finalidad de una Lista de Acción ................................................ 60
Tipos de acciones ..................................................................................... 61
Lista de Acciónen la práctica.......................................................................63
Automatización adicional ......................................................................... 65
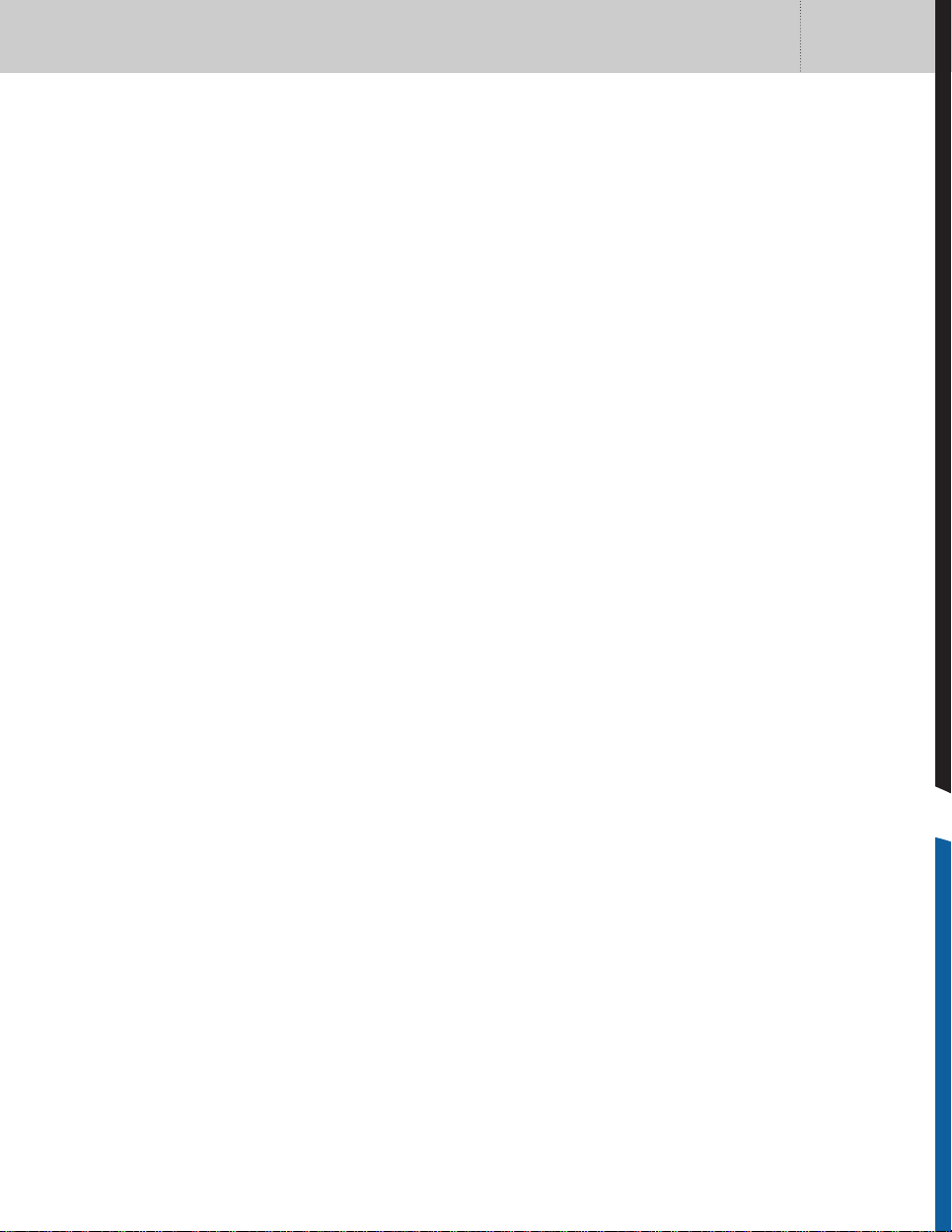
Enfocus Instant PDF Guía del usuario 5
Capítulo 5: Trabajo con Documento PDF Certified.......................................................69
Acerca de Certified PDF .............................................................................. 70
Verificación previa garantizada ................................................................... 70
Coherencia del documento......................................................................... 72
Responsabilidad ...................................................................................... 73
Descripción del flujo de trabajo de Certified PDF ............................................. 74
¿Qué es un documento Certified PDF de Enfocus? ............................................ 75
Identificación del usuario de Certified PDF ..................................................... 75
Estado del documento de Certified PDF .........................................................76
Inicio de un flujo de trabajo de Certified PDF para un Documento PDF ................. 77
Comprobación del estado de Certified PDF de un documento PDF........................79
Visualización de un informe de verificación previa de un documento Certified PDF 80
Visualización del archivo de registro de ediciones ........................................... 81
Visualización de las sesiones de edición ........................................................82
Capítulo 6: Gestión de trabajos.............................................................................85
¿Qué es un trabajo? ................................................................................. 86
Visualización de trabajos .......................................................................... 86
Explicación del procesamiento de trabajo..................................................... 88
Creación de un trabajo nuevo .................................................................... 89
Cancelación de un trabajo......................................................................... 90
Detención y reanudación de trabajos .......................................................... 90
Eliminación de un trabajo.......................................................................... 91
Cómo guardar archivos PDF y trabajos........................................................... 91
Revisar un documento PDF .........................................................................92
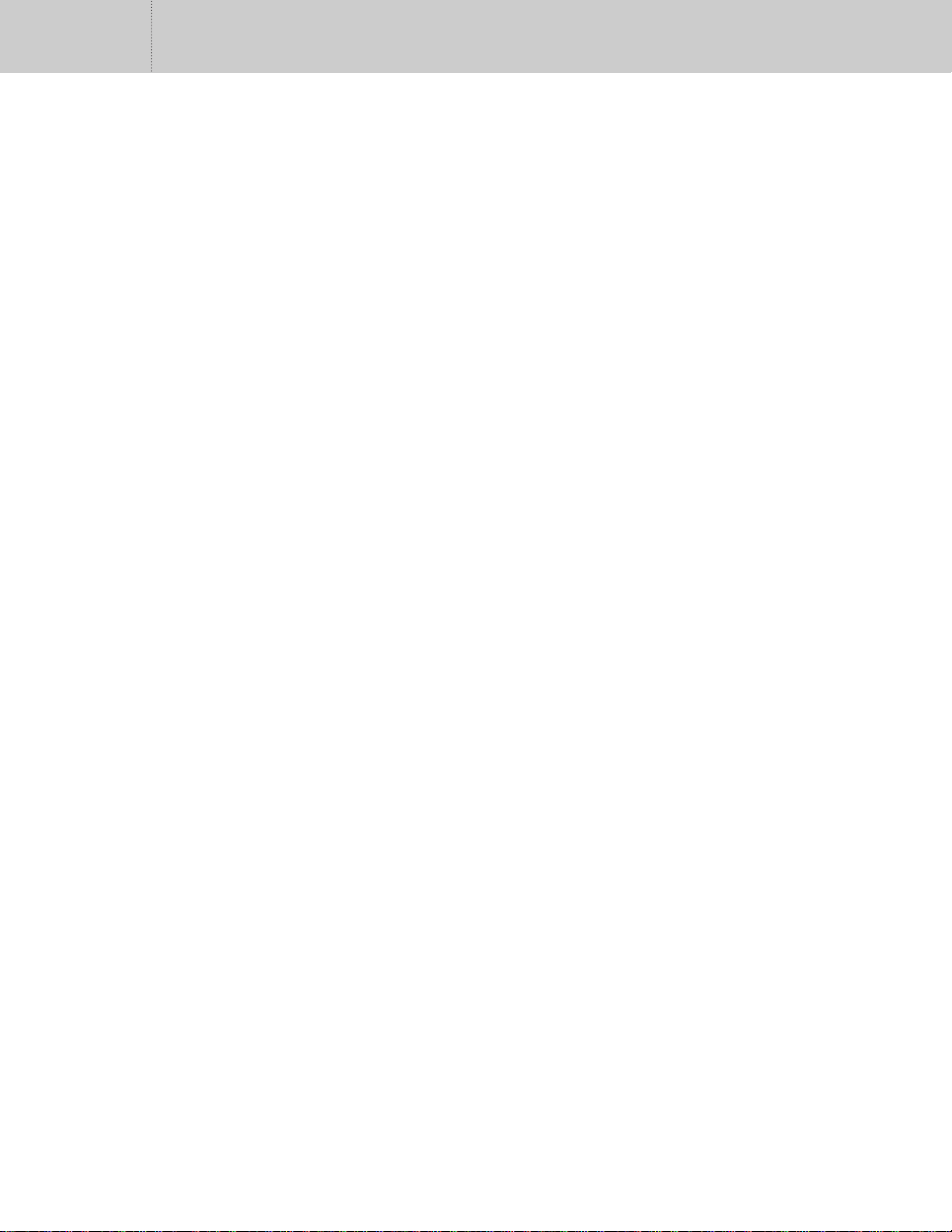
6
Capítulo 7: Creación y edición de Cola de PDF ........................................................... 97
Creación de una nueva Cola de PDF de Enfocus .............................................. 98
Edición de unaCola de PDF de Enfocus ......................................................... 99
Solución de la confusión babilónica de lenguas: configuración de PDF y de impresión,
estilos y configuraciones predeterminadas ................................................... 101
Uso de variables en la configuración de Cola de PDF .......................................102
Cola de PDF Propiedades ...........................................................................103
Información.......................................................................................... 104
Autor................................................................................................... 105
Gestión del color.................................................................................... 106
Bloqueo ............................................................................................... 106
Nombre de archivo ................................................................................. 108
PostScript a PDF ..................................................................................... 109
Opciones de salida .................................................................................. 110
QuarkXPress 7 u 8 ..................................................................................... 111
Adobe InDesign CS2 o CS3 .......................................................................... 113
Adobe IllustratorCS2 o CS3.......................................................................... 115
Impresora virtual .................................................................................... 117
Mac OS X ............................................................................................... 119
Archivo existente .................................................................................... 119
Corrección .............................................................................................120
Verificación previa................................................................................... 122
Revisión................................................................................................ 123
Guardar ................................................................................................124
Correo electrónico ................................................................................... 126
FTP....................................................................................................... 127
Enfocus PowerSwitch ...............................................................................128
Resumen...............................................................................................129
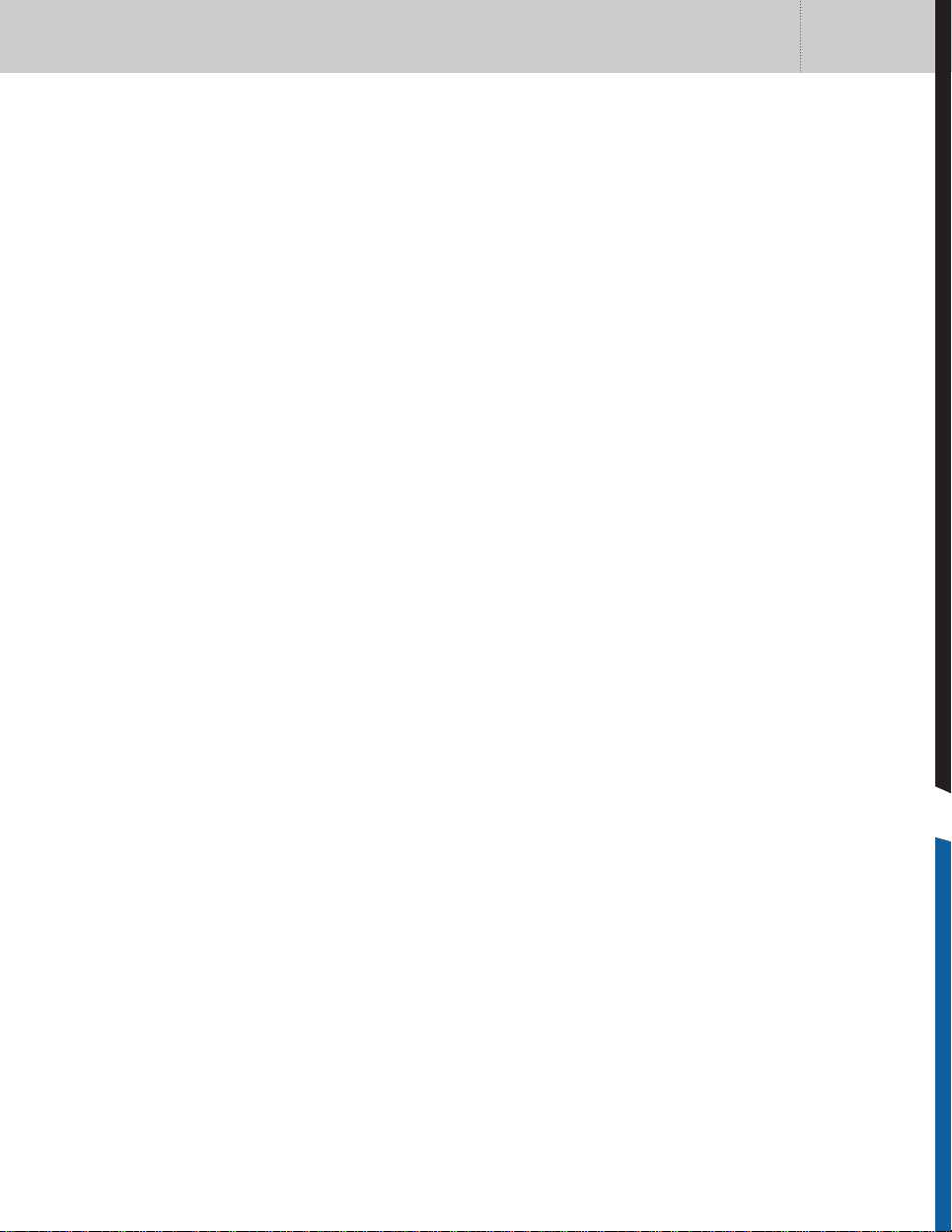
Enfocus Instant PDF Guía del usuario 7
Capítulo 8: Gestión de Cola de PDF........................................................................ 133
Importación de una Cola de PDF ................................................................. 134
Exportación de una Cola de PDF .................................................................135
Duplicado de una Cola de PDF....................................................................136
Eliminación de una Cola de PDF ................................................................. 137
Organización de Cola de PDF en la lista de Cola de PDF ....................................138
Capítulo 9: Uso y gestión de colas de PDF de CertifiedPDF.net ..................................... 141
¿Qué es CertifiedPDF.net? .......................................................................... 142
Comprobación del estado de CertifiedPDF.net de la Cola de PDF en Instant PDF.....144
Sincronización de una Cola de PDF con CertifiedPDF.net.................................. 146
Carga y publicación de una Cola de PDF en CertifiedPDF.net............................. 150
Suscripción a una especificación basada en una Cola de PDF en CertifiedPDF.net...153
Índice ............................................................................................................................ 157
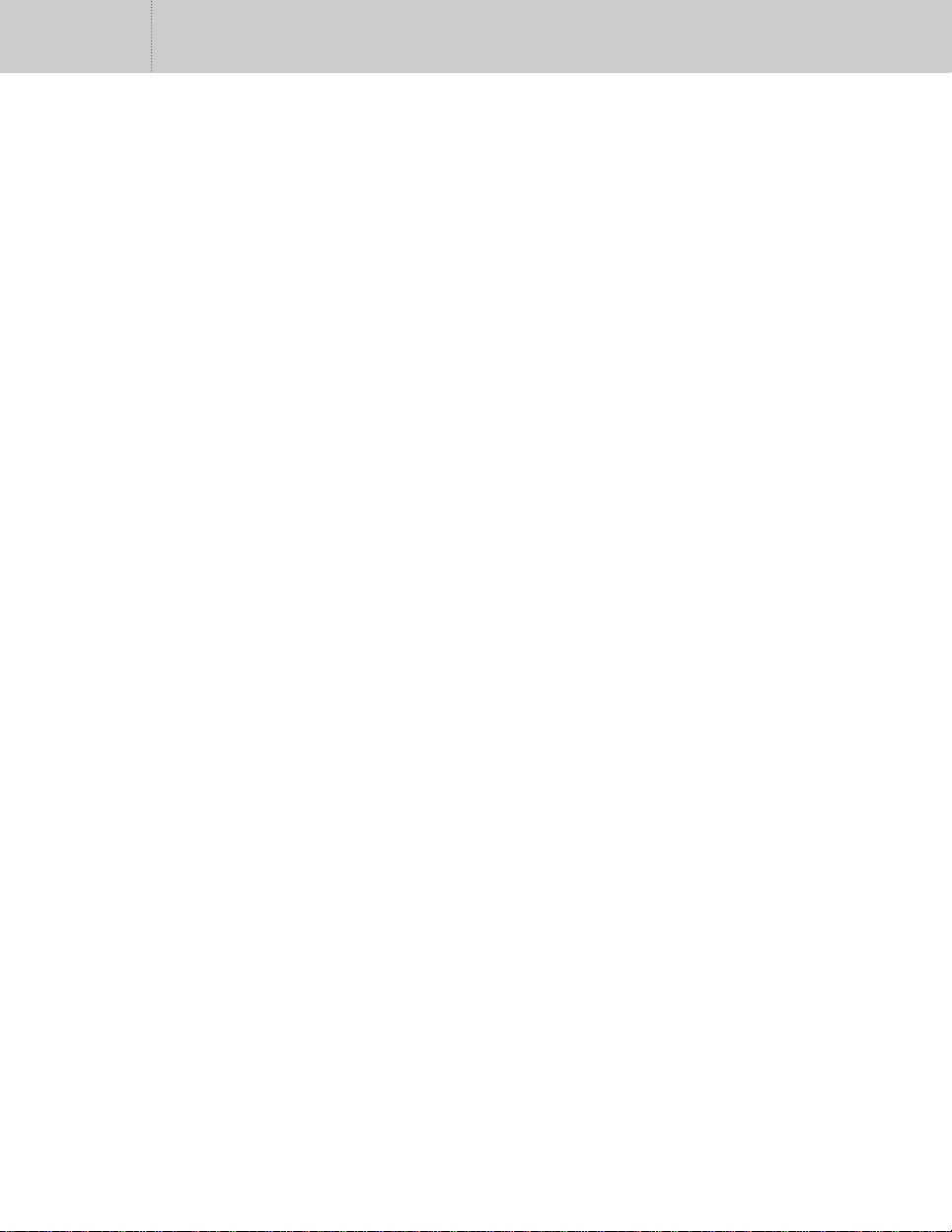
8
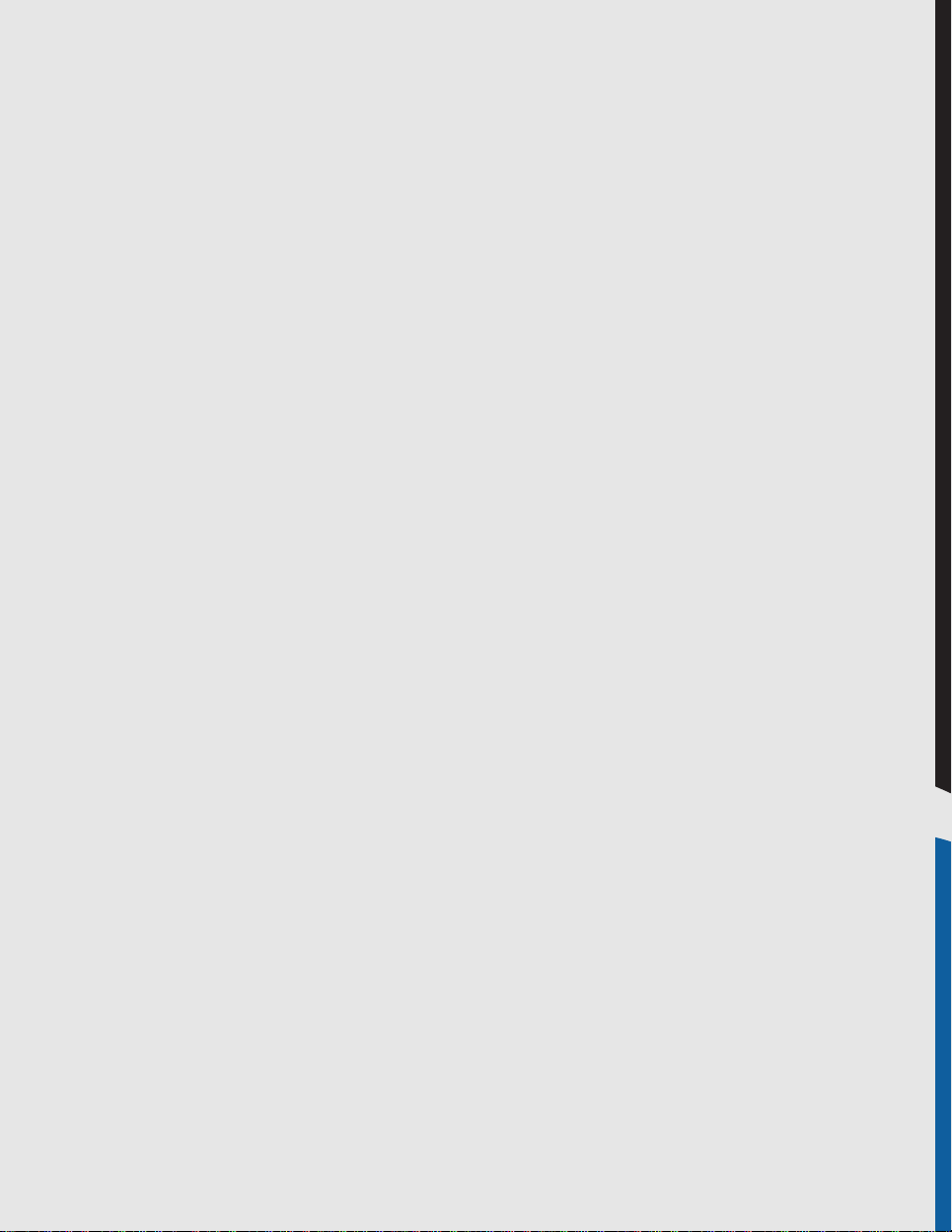
Capítulo 1
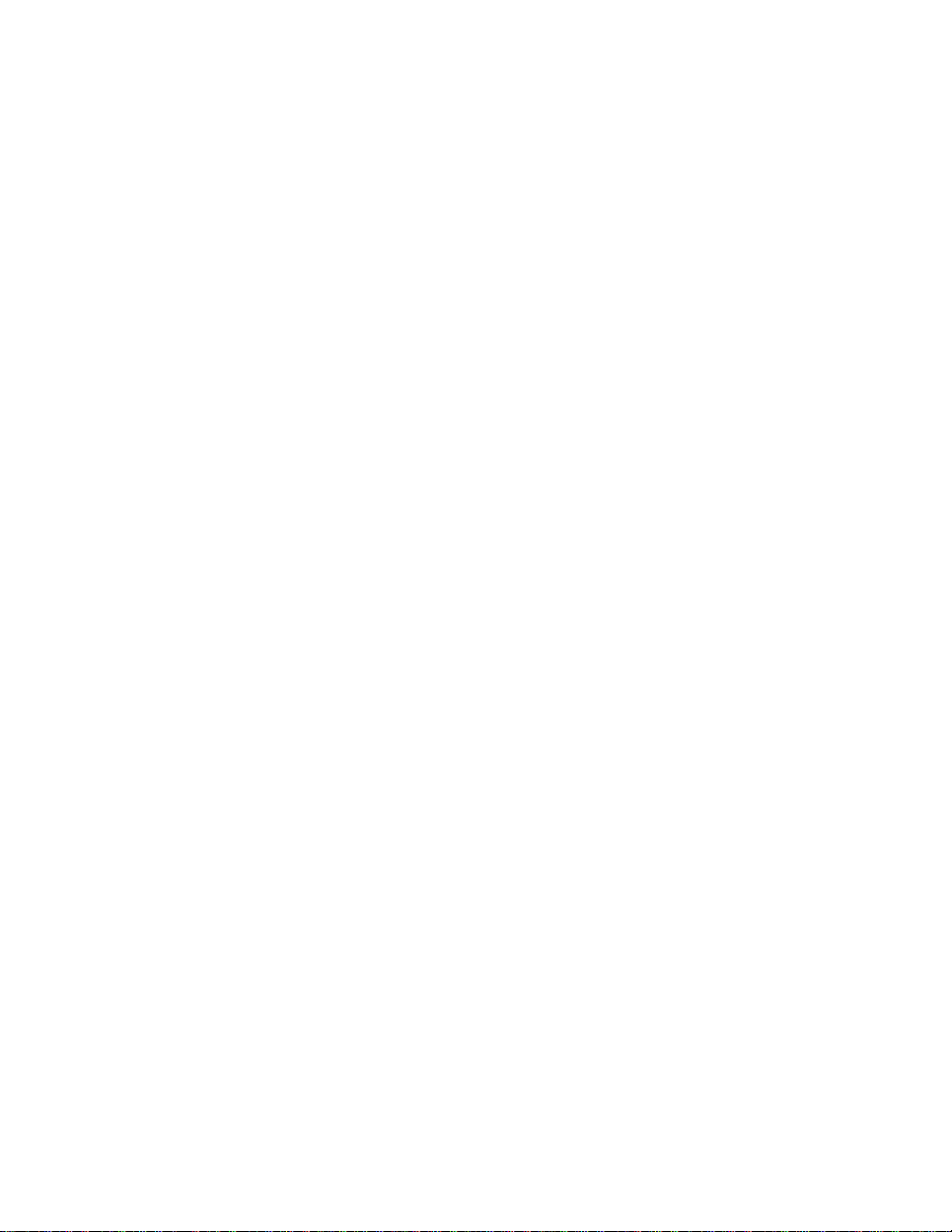
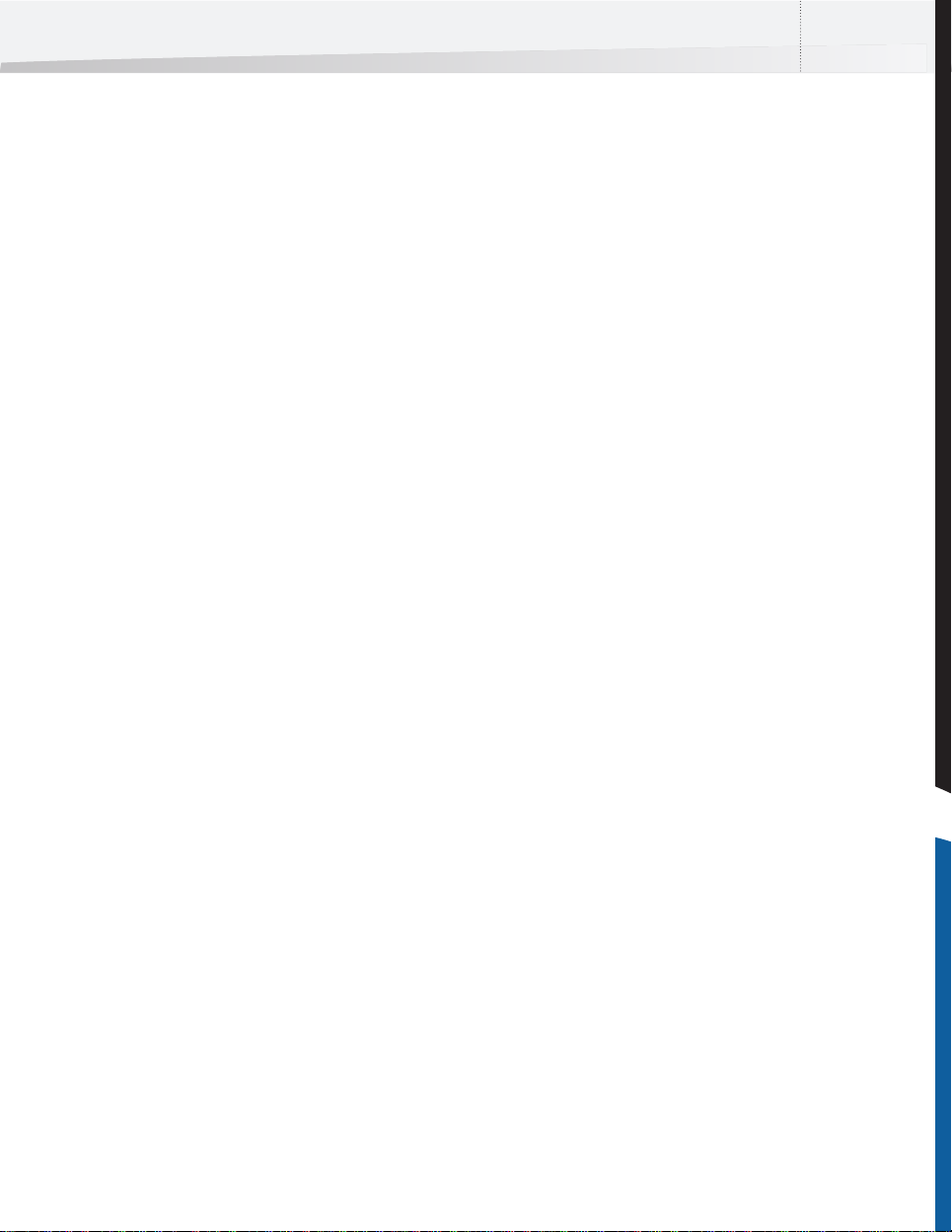
Capítulo 1:Introducción
Enfocus Instant PDF Guía del Usuario 11
Acerca de este capítulo
Este capítulo le indica cómo comenzar una vez que
haya adquirido Instant PDF. Describe cómo instalar
Instant PDF y Cola de PDF predefinidas y cómo
establecer las preferencias. También puede
encontrar una descripción de los distintos
componentes del conjunto de documentación de
Instant PDF e instrucciones breves sobre cómo
utilizar la Ayuda de Instant PDF.
Temas
En este capítulo:
• Conjunto de documentación de Instant
PDF 12
• Uso del conjunto de Ayuda de Instant PDF 13
• Requisitos del sistema 15
•Instalación de Instant PDF16
• Inicio y configuración de Instant PDF 17
• Instalación de Cola de PDF predefinidas 18
• Compra y registro de Enfocus Instant PDF 18
• Obtención de asistencia 19
• Configuración de las preferencias de Instant
PDF 20
• Preferencias > Información personal 20
• Preferencias > de Idioma 21
• Preferencias > Mensajes 21
• Preferencias > Actualizaciones 22
• Preferencias > Unidades 22
• Preferencias > Suscripción
deCertifiedPDF.net 23
• Preferencias > Sincronización con
CertifiedPDF.net 24
• Preferencias> Ubicación de trabajos 24
• Preferencias > Procesamiento de trabajos 25
• Preferencias > Gestión del color de
trabajos 26
• Preferencias > Historial de trabajos 27
• Preferencias > Ayuda Ubicación de 27
• Preferencias > Aplicaciones 28
• Preferencias > Servidor de correo
electrónico 29
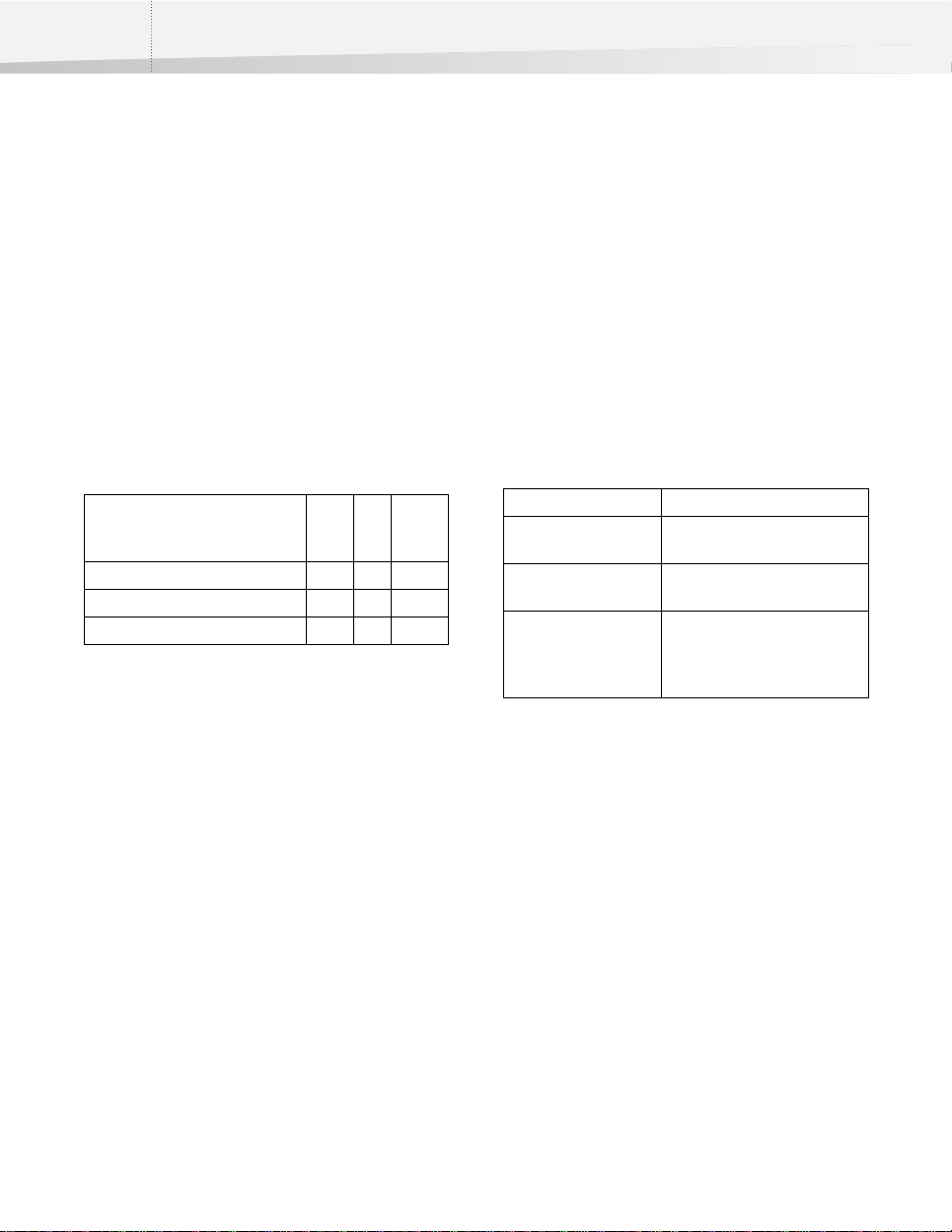
Capítulo 1: Introducción12
Conjunto de documentación de Instant PDF
Partes del conjunto de documentación de Instant PDF
El conjunto de documentación de Instant PDF
incluye:
• de Instant PDF Guía del Usuario
• Guía de Inicio Rápidode Instant PDF
• Conjunto de Ayuda de Instant PDF
Material de publicación
La siguiente tabla describe el material en el que se
publica cada parte del conjunto de documentación:
esió
n
PDF Ayuda
en
línea
Documentación Impr
Instant PDF Guía de Inicio Rápido •• •
Instant PDF Guía del Usuario ••
Instant PDF Ayuda •
de Instant PDF Guía del Usuario
La Guía del Usuario de Instant PDF explica los
conceptos principales de Instant PDF y proporciona
instrucciones paso a paso sobre cómo utilizar
Instant PDF. Además, proporciona información
sobre otras tecnologías básicas de Enfocus,
integradas en Instant PDF, como Perfil PDF, Lista de
Acción y Certified PDF.
Toda la información de la Guía del Usuario de
Instant PDF también está disponible como Ayuda en
línea.
Para acceder a la Guía del Usuario de Instant PDF:
En la ventana principal de Instant PDF, seleccione
Ayuda >Documentación > Guía del usuario (PDF).
La Guía del Usuario se abrirá en Adobe Acrobat o
Adobe Reader. En Mac OS X, también se puede abrir
en Vista preliminar o en cualquier otra aplicación
asociada a PDF.
Consulte también:
• “Conjunto de Ayuda de Instant PDF” en la
página 12
Guía de Inicio Rápidode Instant PDF
La Guía de Inicio Rápido de Instant PDF ofrece
información básica sobre Instant PDF. Explica
brevemente cómo instalar Instant PDF y emplear
Cola de PDF de Enfocus preconfiguradas y listas para
utilizar.
Conjunto de Ayuda de Instant PDF
El conjunto de Ayuda de Instant PDF es un sistema
de ayuda en línea basado en HTML. Se compone de
los siguientes volúmenes:
Volumen de la Ayuda Contenido
Ayuda de inicio rápido Toda la información de Guía de
Inicio Rápido de Instant PDF
Ayuda de Enfocus
Instant PDF
Ayuda del informe de
verificación previa
Consulte también:
• “Uso del conjunto de Ayuda de Instant PDF”
en la página 13
• “Preferencias > Ayuda Ubicación de” en la
página 27
Documentación relacionada
Puede encontrar documentación relacionada en la
sección Resources (Recursos) en CertifiedPDF.net:
1 Vaya a www.certifiedPDF.net
2 Haga clic en Resources (Recursos) > Help
(Ayuda).
Toda la información de Guía del
Usuario de Instant PDF
Descripciones detalladas del
significado de errores,
precauciones y correcciones del
informe de verificación previa.
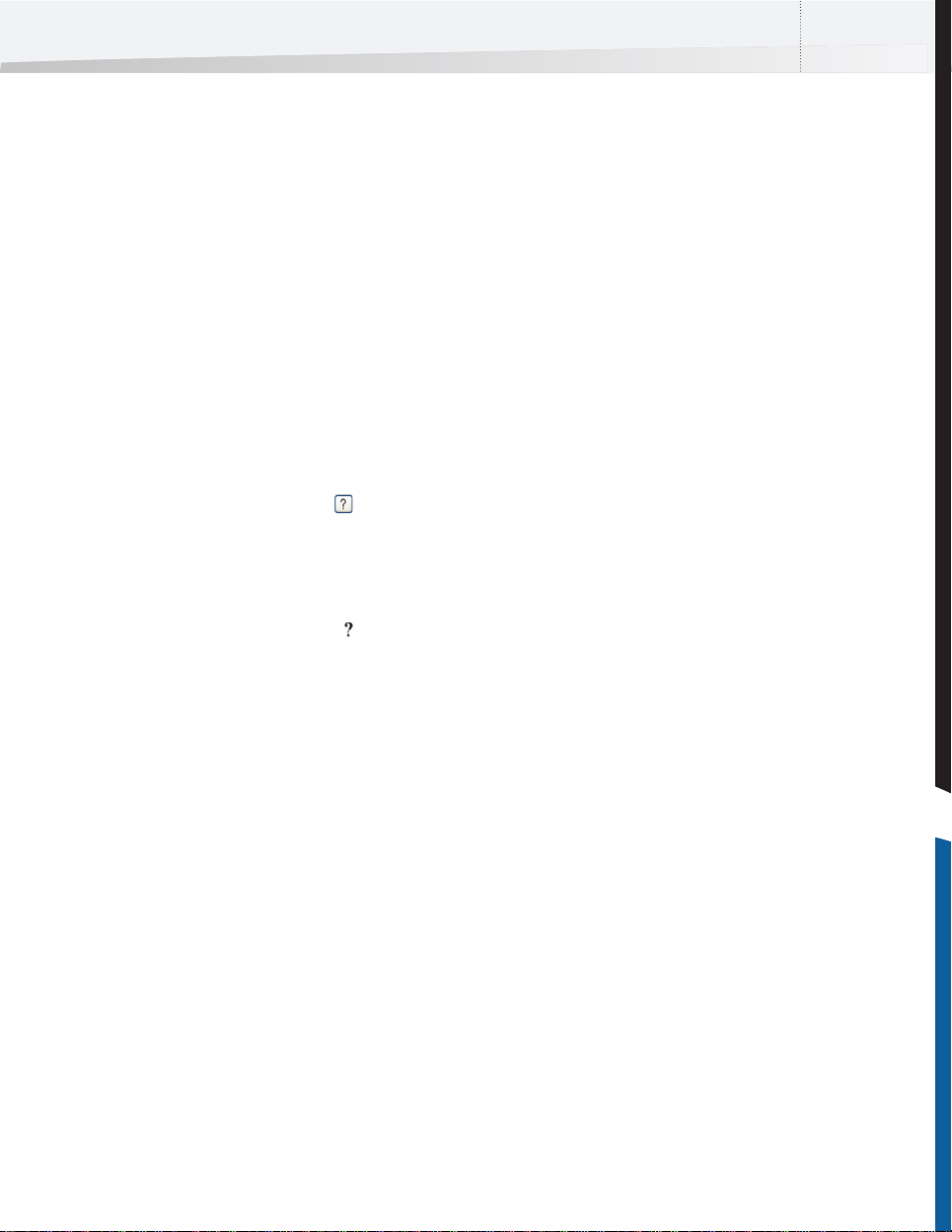
Enfocus Instant PDF Guía del Usuario 13
Uso del conjunto de Ayuda de Instant PDF
Acceso a la Instant PDF Ayuda
Puede acceder a la Ayuda de Instant PDF de las
siguientes formas:
• Desde Instant PDF
• Desde el informe de verificación previa
Para acceder a la Ayuda de Instant PDF desde
Instant PDF:
Realice una de las siguientes acciones:
• En la ventana principal de Instant PDF,
seleccione Ayuda > Documentación > Ayuda
de Instant PDF (HTML).
• Haga clic en el botón Ayuda ( ) en el área
de Ayuda de una de las ventanas de Instant
PDF.
Para acceder a la Ayuda de Instant PDF desde el
informe de verificación previa:
• Haga clic en la interrogación ( ) que
precede al mensaje de error o advertencia en
el informe de verificación previa.
Aparecerá el tema de Ayuda correspondiente en la
ventana del explorador, en el que se muestra la
causa y las posibles soluciones del mensaje de error
que aparece en el informe de verificación previa.
Búsqueda del tema de Ayuda correcto
En la ventana principal de Instant PDF, seleccione
Ayuda > Documentación > Ayuda de Instant
PDF(HTML). Podrá observar que la ventana de Ayuda
se compone de dos cuadros:
•El cuadro de navegación a la izquierda. Aquí
podrá ver las fichas Contenido, Índice y
Búsqueda y los títulos de los volúmenes de la
Ayuda: Ayuda de inicio rápido, Ayuda de
Instant PDF de Enfocus y Ayuda del informe de
verificación previa.
•El cuadro de tema a la derecha. Aquí podrá
ver el texto real del tema.
Puede buscar rápidamente el tema de Ayuda
correspondiente de varias formas:
• Búsqueda de un tema de Ayuda por título
(Contenidos)
• Búsqueda de un tema de Ayuda por palabra
clave (Índice)
• Búsqueda de un tema de Ayuda por búsqueda
de palabras clave (Búsqueda)
Búsqueda de un tema de Ayuda por título
La búsqueda de un tema de Ayuda por título sería
similar a la utilización de la tabla de contenidos en
una Guía del Usuario impresa.
Realice el siguiente procedimiento:
1 Pulse la ficha Contenidos, en la parte superior
del cuadro de navegación.
2 Pulse un título del cuadro de navegación.
Aparecerá el tema correspondiente en el cuadro de
tema.
Búsqueda de un tema de Ayuda por palabra clave
La búsqueda de un tema de Ayuda por palabra
clave sería similar a la utilización de un índice en
una Guía del Usuario impresa. El índice es una lista
de palabras clave en orden alfabético.
Realice el siguiente procedimiento:
1 Pulse la ficha Índice, en la parte superior del
cuadro de navegación.
2 Pulse la primera letra de la palabra clave que
está buscando.
Aparecerán las palabras clave correspondientes en
el cuadro de navegación.
3 Pulse la entrada de índice que desee para
visualizar el tema de Ayuda correspondiente.
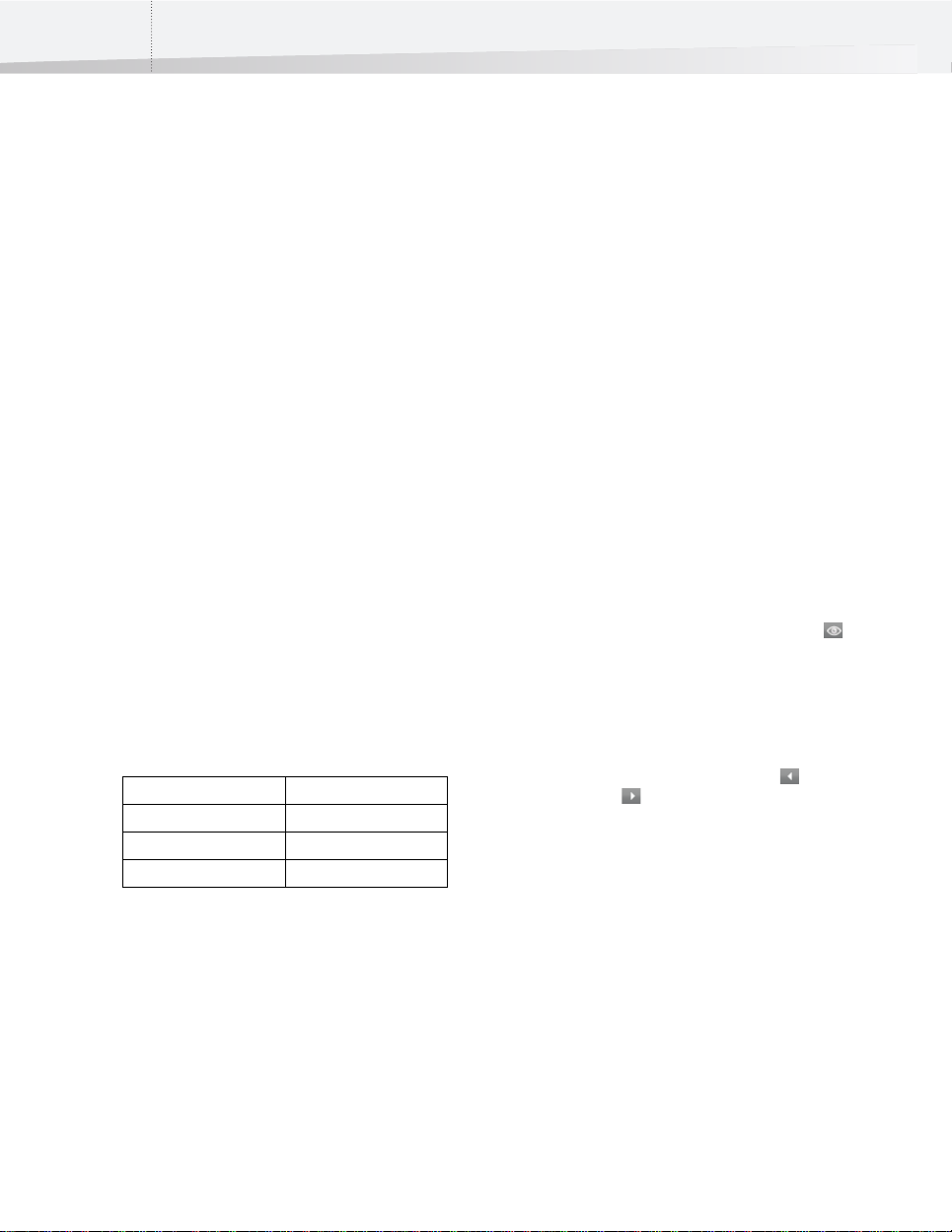
Capítulo 1: Introducción14
Búsqueda de un tema de Ayuda por búsqueda de
palabras clave
Puede utilizar la función de búsqueda de la Ayuda
de Instant PDF para encontrar todos los temas que
contienen palabras específicas. Esto es similar a la
utilización de un motor de búsqueda para
encontrar una página Web en Internet.
Realice el siguiente procedimiento:
1 Pulse la ficha Búsqueda en la parte superior
del cuadro de navegación.
2 En el cuadro Buscar, introduzca las palabras
que desee ver en los temas de Ayuda que está
buscando. Tenga en cuenta las siguientes
sugerencias:
• Puede buscar varias palabras. Introdúzcalas
en el cuadro Buscar, separadas por espacios.
Por ejemplo, si desea encontrar información
sobre la sincronización de una Cola de PDF,
introduzca sincronizar y cola.
• No utilice caracteres especiales ni signos de
puntuación. Por ejemplo, no introduzca
"sincronizar"+"cola", sino sincronizar cola.
• El resultado de la búsqueda siempre serán
temas que contengan las palabras
exactamente como las haya introducido en el
cuadro Buscar. Por ello, si no puede ver el
tema relacionado en la lista de temas
encontrados, inténtelo de nuevo y utilice otra
ortografía o la forma singular o plural.
Ejemplos:
Buscar... no...
sincronización sincronizaciones
correo electrónico corr. electrónico
QuarkXPress Quark Xpress
• Los temas estarán ordenados por relevancia:
el tema más relevante aparecerá en el primer
lugar de la lista.
• Los títulos de los temas estarán precedidos
por una cifra. Se trata de una puntuación de
clasificación del tema, en función de dónde y
con qué frecuencia aparecen las palabras
buscadas en el tema. Si las palabras que
busca aparecen en el título principal del
tema, probablemente éste obtenga una
puntuación de 100 y se encuentre en el primer
lugar de la lista.
• Si ha buscado palabras en Todos los libros
disponibles, los títulos de los temas irán
seguidos del título del volumen de la Ayuda
correspondiente en el que se han encontrado.
5 Pulse el título del tema que desee para ver el
tema de Ayuda correspondiente.
Navegación en temas de Ayuda
Puede utilizar las siguientes ayudas de navegación
de la parte superior del cuadro de tema al ver
temas de Ayuda:
•Pulse el botón Mostrar en Contenidos ()
para ver el capítulo y el volumen de la Ayuda
de Instant PDF donde se describe el tema. Se
ampliará el capítulo y el volumen
correspondiente en la ficha Contenidos. Es
posible que desee realizar esto para buscar
temas relacionados en el mismo capítulo.
• Pulse los botones Tema anterior ( ) y Tema
siguiente ( ) para navegar por los temas en
el orden en que aparecen en la ficha
Contenidos. Esto es similar a la paginación de
un libro impreso.
3 Seleccione el volumen de la Ayuda en el que
desea buscar estas palabras. Si no está seguro
de dónde encontrar el tema relacionado,
seleccione Todos los libros disponibles.
4 Pulse el botón Buscar.
Los temas encontrados se muestran en el cuadro de
navegación:
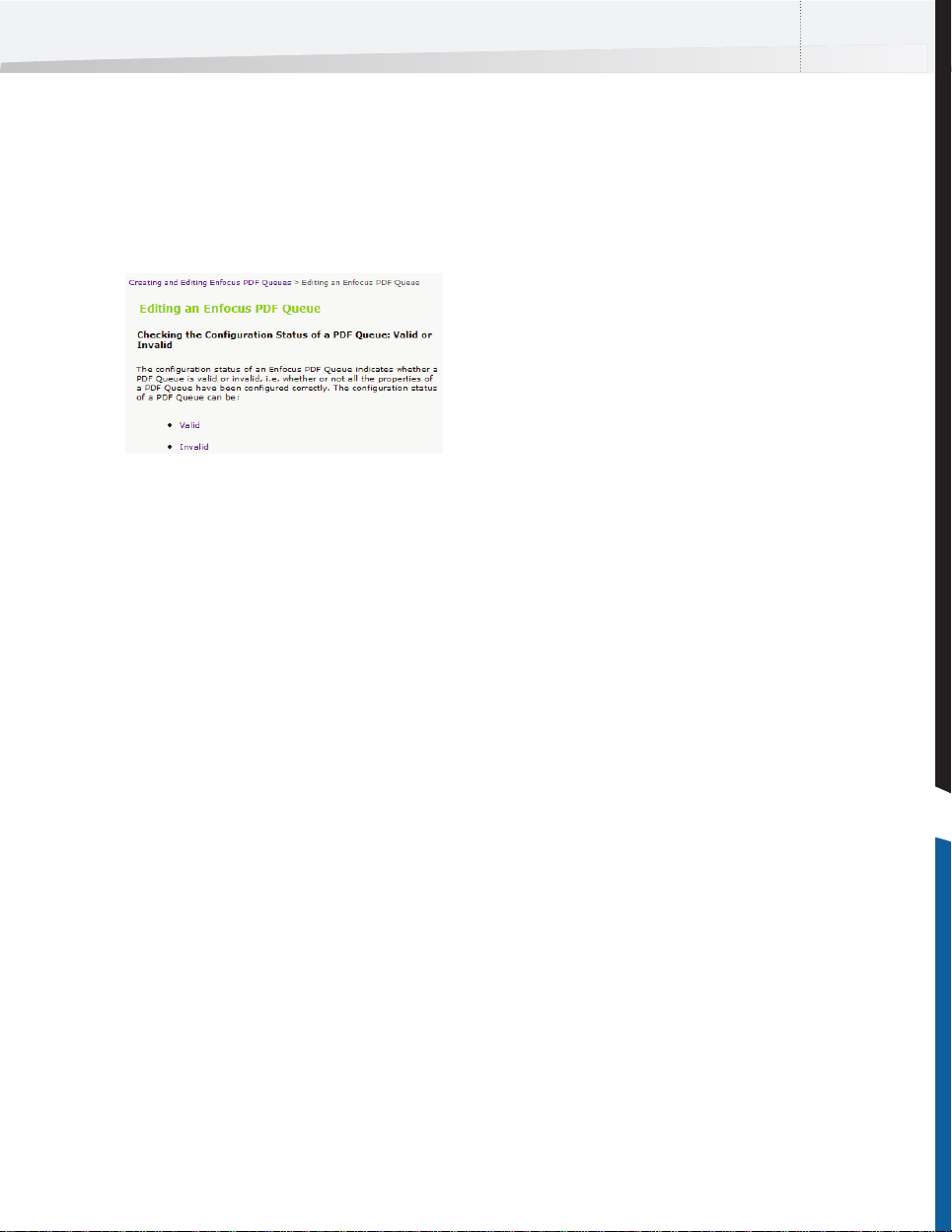
Enfocus Instant PDF Guía del Usuario 15
• Justo encima del título principal de cada
tema, verá un hipervínculo al tema de
"encima". Estos hipervínculos son como un
"rastro", ya que le muestran dónde se
encuentra en la jerarquía de la Ayuda de
Instant PDF. Al hacer clic en el rastro,
regresará al título del capítulo.
El "rastro", además del título del tema, le muestra dónde
se encuentra en la jerarquía de la Ayuda de Instant PDF.
Requisitos del sistema
Consulte el instalador Instant PDF y el sitio Web Enfocus
Además de mostrarse en el instalador, los requisitos
del sistema aparecerán también en las páginas con
información del producto del sitio Web de Enfocus
(www.enfocus.com).
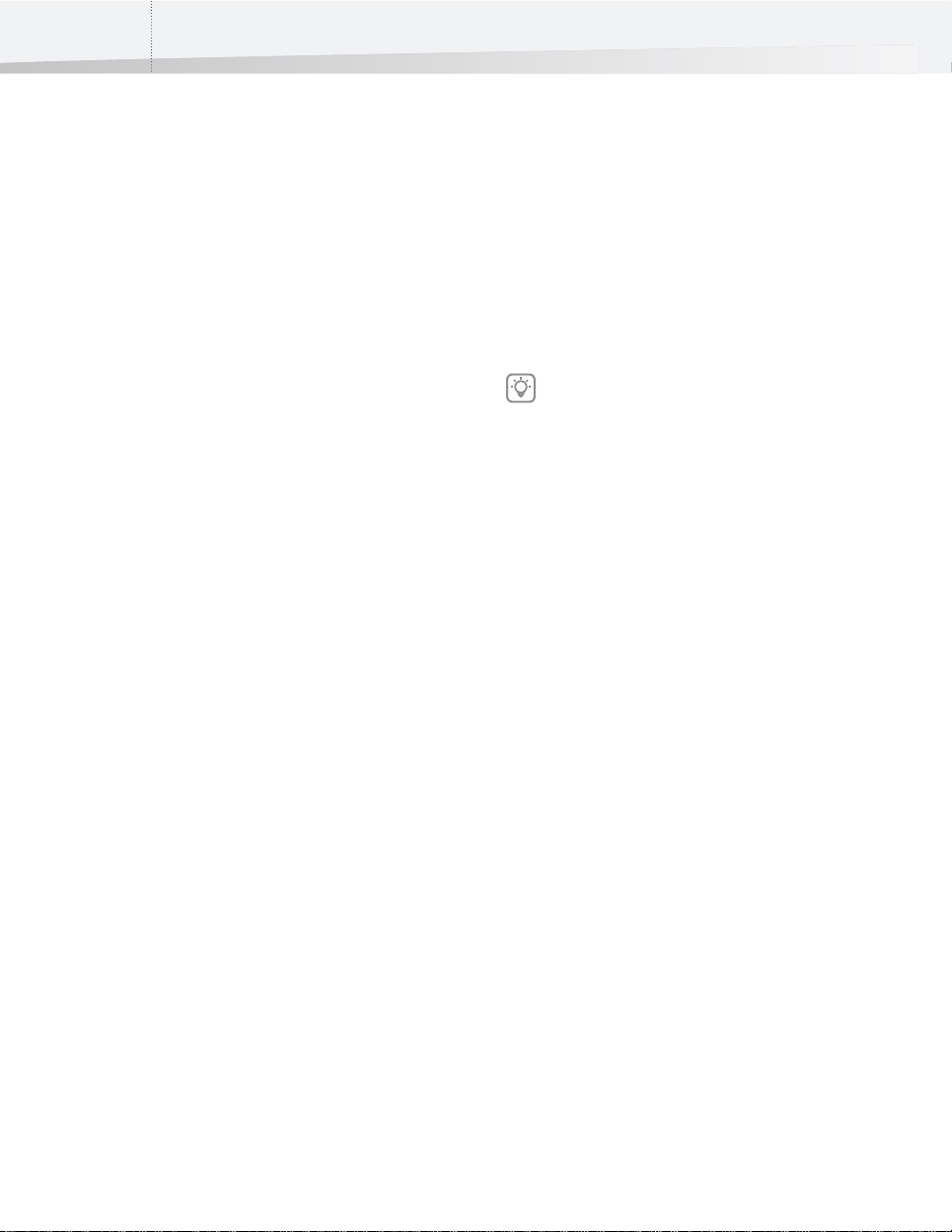
Capítulo 1: Introducción16
Instalación de Instant PDF
Actualización de versiones anteriores de Instant PDF
El programa de instalación de Instant PDF detecta y
desinstala las versiones anteriores de Instant PDF,
en caso de que exista alguna. Se conservarán las
preferencias y las colas de PDF existentes.
Las colas de PDF de Instant PDF 4.x se actualizarán
automáticamente a las colas de PDF de Instant PDF
08 de la siguiente manera:
• Se mantienen las propiedades de la versión
4.x de las colas de Instant PDF. En todos los
casos excepto en QuarkXPress 6.5, que ya no
es compatible con Instant PDF 08.
• Se añadirán nuevas propiedades, esta opción
está desactivada de forma predeterminada.
Cuando active nuevas categorías se le sugerirá
la configuración predeterminada. En el caso
de QuarkXPress 8, por ejemplo, la
configuración será: se permite el mecanismo
de exportación directa a PDF y PS, se prefiere
la exportación directa a PDF, en ambos casos
las configuración se deriva del perfil PDF. Para
PostScript a PDF, las versiones anteriores
existentes de Acrobat Distiller tienen prioridad
sobre la nueva versión Acrobat Distiller 9, que
por defecto aparece marcada como "no
permitida".
Es posible que desee comprobar y corregir la
configuración de las colas de PDF actualizadas
una vez que se ha instalado Instant PDF 08.
Por ejemplo, cuando una cola de PDF en la
que la única herramienta de conversión de
PostScript a PDF permitida era Acrobat Distiller
6, se actualiza a la versi ón 08, no será válida y
su impresora virtual se eliminará. Es posible
que desee permitir otra herramienta de
conversión de PostScript a PDF o seleccionar
otro método para crear un documento
Certified PDF.
• Cuando crea una nueva cola de PDF de
Enfocus, todas las categorías estarán activadas
de forma predeterminada, incluidas las
categorías introducidas en Instant PDF 08.
Acrobat Distiller 9 estará permitido de forma
predeterminada y será la opción preferida.
Consulte también:
• “Creación de una nueva Cola de PDF de
Enfocus” en la página 98.
Para instalar Instant PDF:
1 Inserte el DVD de Enfocus Software en la
unidad de DVD.
Aparece una ventana con el contenido del DVD.
En Microsoft Windows, el programa de
instalación se inicia automáticamente.
2 También puede descargar Instant PDF del sitio
Web de Enfocus (www.enfocus.com).
3 Haga doble clic en el icono adecuado de la
carpeta de programas de instalación.
4 Siga las instrucciones de instalación que
aparecen en pantalla.
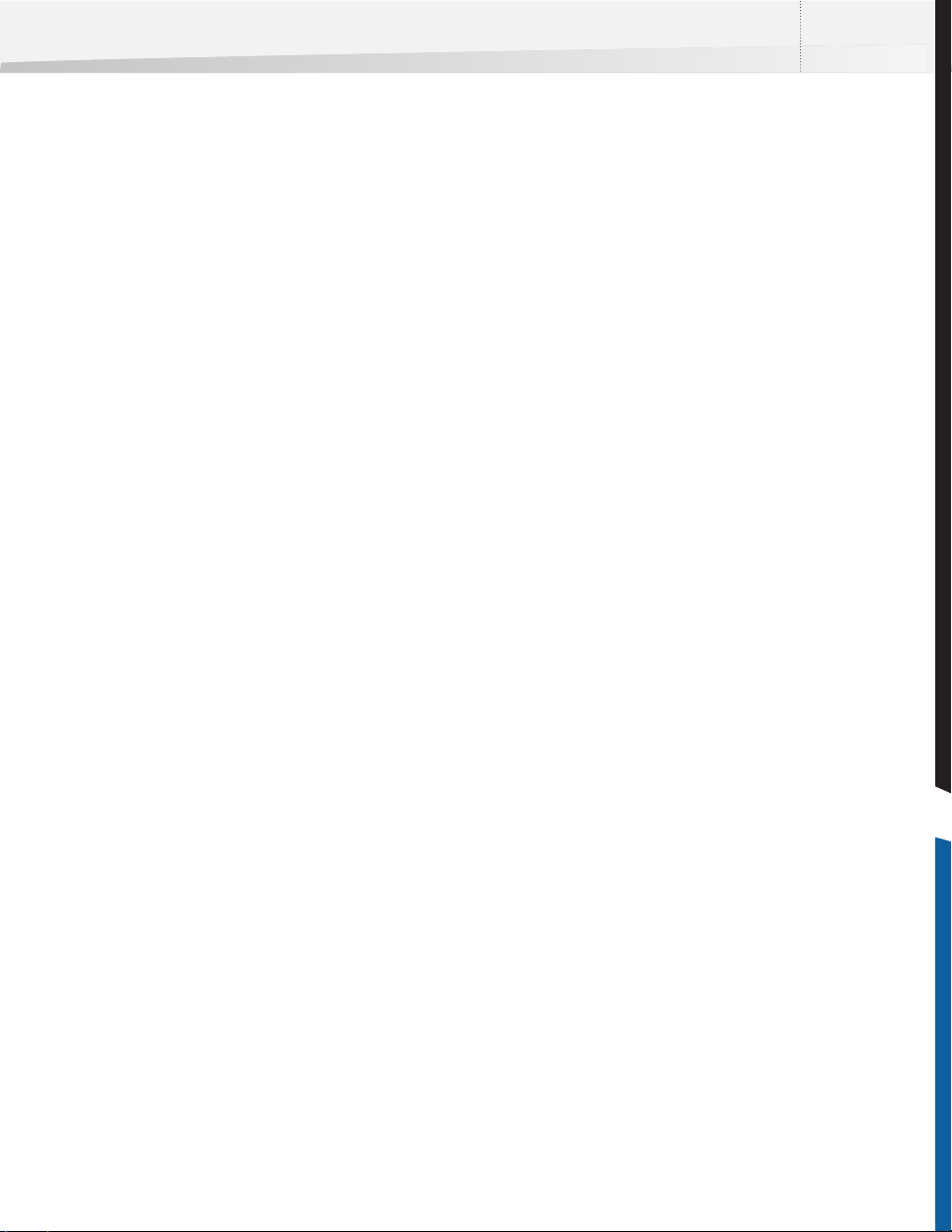
Enfocus Instant PDF Guía del Usuario 17
Inicio y configuración de Instant PDF
Configuración de Instant PDF
Una vez instalado Instant PDF, cuando inicie el
programa por primera vez, se le solicitará que
configure Instant PDF. Simplemente, tendrá que
rellenar la información personal y la información
de la cuenta CertifiedPDF.net, si está disponible.
Para iniciar y configurar Instant PDF:
1 Realice una de las siguientes acciones:
• En Microsoft Windows, seleccione Inicio >
Todos los programas > Enfocus Instant
PDF 08.
• En Mac OS, seleccione Aplicaciones > Enfocus
Instant PDF 08 > Instant PDF.
Aparece el asistente de configuración de Enfocus
Instant PDF.
2 Realice una de las siguientes acciones:
• Seleccione la casilla Volver a mostrar la
próxima vez si desea comprobar y, si es
necesario, modificar la información personal
o de la cuenta CertifiedPDF.net la próxima vez
que inicie Instant PDF.
• Anule la selección de la casilla Volver a
mostrar la próxima vez si no desea que
aparezca el asistente de configuración de
Enfocus Instant PDF la próxima vez que inicie
Instant PDF.
3 Haga clic en Siguiente y rellene la
información de contacto.
Esta información se utilizará posteriormente en
Instant PDF y en el flujo de trabajo de Certified PDF.
Por ejemplo, su nombre y dirección de correo
electrónico se rellenarán automáticamente cuando
cree una Cola de PDF nueva. Parte de la información
se utiliza en el informe de verificación previa.
4 Haga clic en Siguiente y realice una de las
siguientes acciones:
5 Si ya es miembro de la comunidad
CertifiedPDF.net, rellene la información de la
cuenta CertifiedPDF.net; es decir, la dirección
de correo electrónico y la contraseña que
utiliza para iniciar sesión en CertifiedPDF.net.
• Si desea convertirse en miembro de
CertifiedPDF.net, haga clic en Convertirme en
miembro.
• Si por el contrario, no desea convertirse aún
en miembro de CertifiedPDF.net (todavía), no
rellene este cuadro de diálogo.
6 Haga clic en Siguiente.
7 Seleccione la opción Mostrar la guía de inicio
rápido, si lo desea.
La guía de inicio rápido de Instant PDF está
disponible en formato PDF y contiene información
básica sobre Instant PDF. Con ella aprenderá
rápidamente a:
•Instalar Instant PDF.
•Configurar una Cola de PDF.
• Utilizar la Cola de PDF para crear documentos
Certified PDF perfectos y definitivos con
diferentes aplicaciones.
8 Haga clic en Terminado.
Consulte también:
• “Guía de Inicio Rápidode Instant PDF” en la
página 12
• “Configuración de las preferencias de Instant
PDF” en la página 20
• “Uso y gestión de colas de PDF de
CertifiedPDF.net” en la página 141
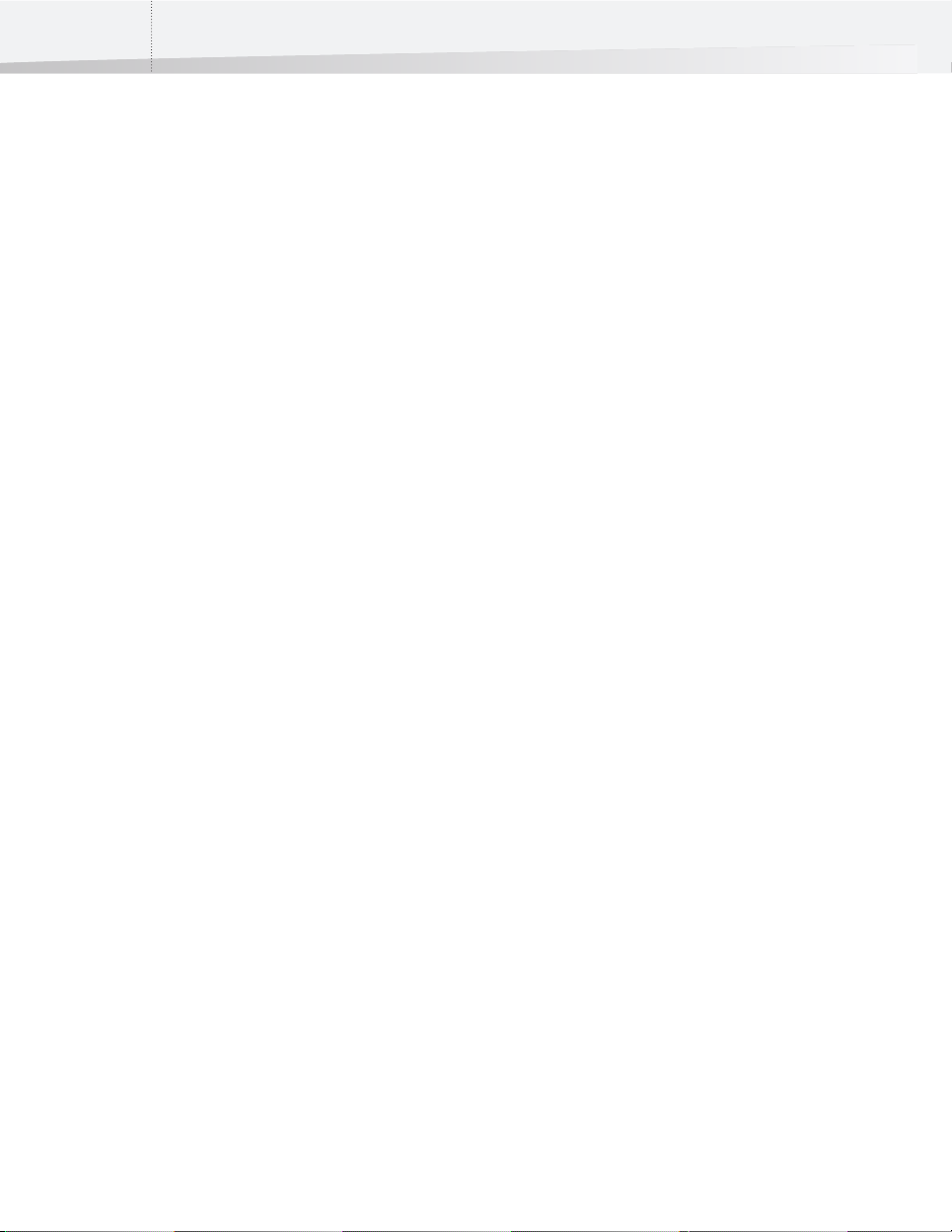
Capítulo 1: Introducción18
Instalación de Cola de PDF predefinidas
Cola de PDFcreadas por Enfocus
Una serie de Cola de PDF predefinidas se instalarán
automáticamente junto con Instant PDF. Puede
utilizar estas Cola de PDF en cuanto inicie Instant
PDF.
Cola de PDF creadas por terceros
No sólo Enfocus puede haber creado Cola de PDF
sino que también pueden haberlo hecho terceros.
Ghent PDF Workgroup, por ejemplo, puede haber
creado Cola de PDF listas para utilizar y haberlas
publicado en CertifiedPDF.net.
Puede instalar Cola de PDF predefinidas en Instant
PDF para empezar a trabajar. Puede hacerlo:
• mediante Importación de una Cola de PDF,
consulte la página 134.
• mediante Suscripción a una especificación
basada en una Cola de PDF en
CertifiedPDF.net, consulte la página 153.
Consulte también:
• www.ghentpdfworkgroup.org
• www.certifiedPDF.net
Compra y registro de Enfocus Instant PDF
Prueba y compra
Puede haber instalado y probado una versión de
prueba de 30 días de Instant PDF y ahora desear
comprar una clave del producto. En tal caso, puede
acceder a la página de solicitud de compra
respectiva en nuestro sitio Web desde la versión de
prueba de Instant PDF.
Para adquirir una clave de producto de Instant
PDF:
1 Inicie Instant PDF.
2 Seleccione Ayuda > Comprar ahora
3 Siga las instrucciones de nuestro sitio Web.
Registro de Instant PDF
El registro de Instant PDF significa que proporciona
a Enfocus Software información de usuario y de
producto para indicar que ha comprado Instant
PDF.
Para registrar Instant PDF necesita una clave de
producto. Recibirá esta clave al comprar Instant
PDF. Para obtener actualizaciones del producto y
asistencia técnica gratuitamente, debe registrar
Instant PDF. Puede registrarse en línea.
Para registrarse Instant PDF en línea:
1 Inicie Instant PDF.
2 Seleccione Ayuda > Asistencia > Registrar en
línea.
3 Rellene el formulario de registro en línea.
4 Haga clic en Register now (Registrarse ahora).
Consulte también:
• “Obtención de asistencia” en la página 19.
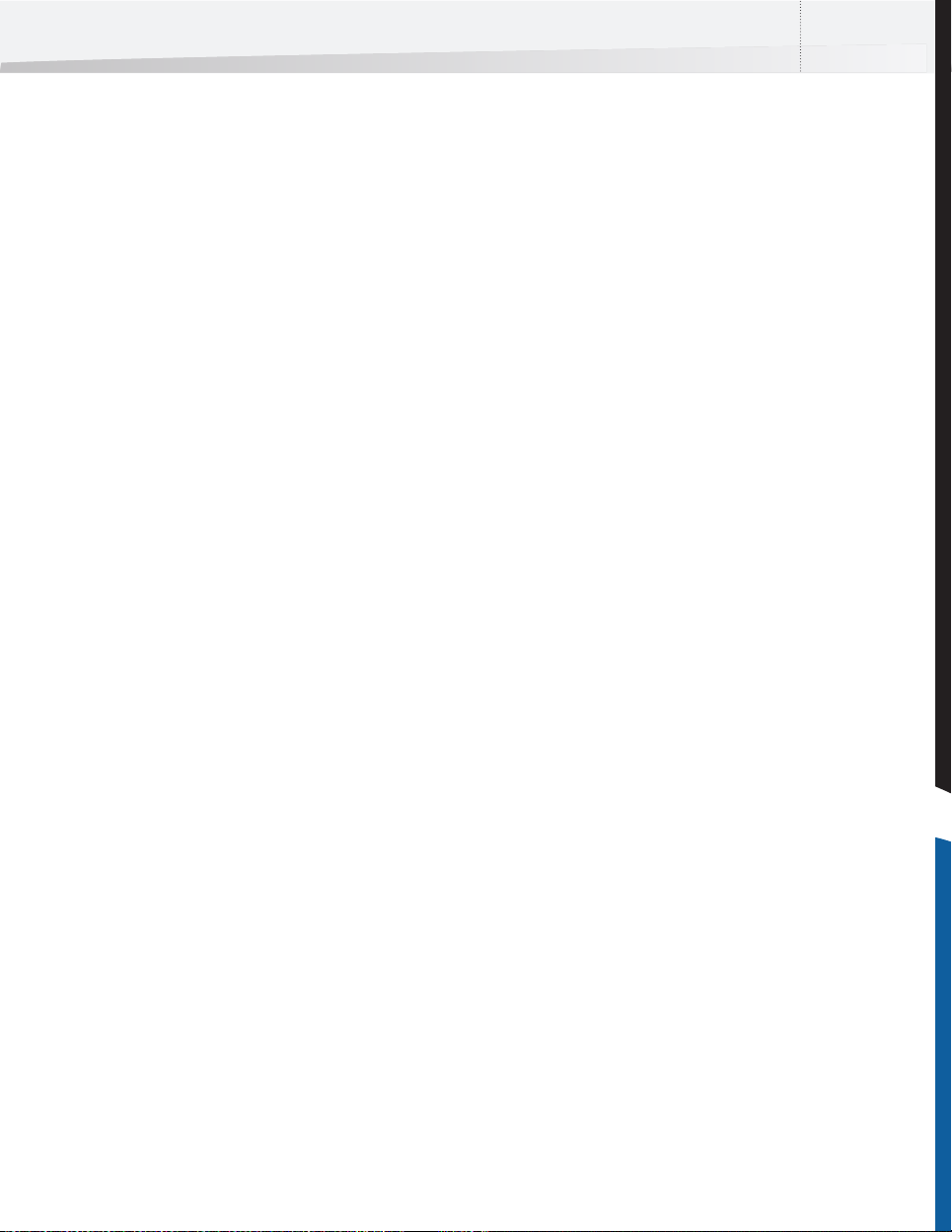
Enfocus Instant PDF Guía del Usuario 19
Obtención de asistencia
Cómo proporcionar información de asistencia
Al trabajar con productos de Enfocus registrados,
tiene derecho a obtener asistencia técnica
gratuitamente. Cuando se ponga en contacto con el
departamento de asistencia al cliente de Enfocus,
es importante que proporcione a nuestros
ingenieros la información necesaria sobre la
configuración del sistema informático y los
productos de Enfocus que utiliza. Para ello, hemos
incluido esta información de asistencia en el
cuadro de diálogo sobre Instant PDF que puede
encontrar en el menú Ayuda. Puede copiar
fácilmente esta información y pegarla en un archivo
de texto o en un mensaje de correo electrónico y, a
continuación, enviarlo a nuestro departamento de
asistencia al cliente.
Consulta de la base de conocimientos de Enfocus
La base de conocimientos de Enfocus proporciona
gran cantidad de información sobre temas más
especializados o problemas recientes. Los artículos
de la base de conocimientos se ordenan por
producto de Enfocus y puede utilizar palabras clave
para encontrar rápidamente el artículo relevante en
la base de conocimientos.
Cómo informar de un problema
Aunque nuestros equipos de desarrollo de software
y control de calidad hacen todo lo posible para
garantizar que nuestros productos de software y su
documentación cumplen los estándares de calidad,
puede surgir algún problema al utilizar Instant PDF.
En tal caso, puede informar de este problema a
nuestro departamento de asistencia al cliente.
Nuestros ingenieros le atenderán inmediatamente e
intentarán proporcionarle información detallada y
precisa o asistencia manual.
Para informar de un problema:
1 Seleccione Ayuda > Asistencia > Informar de
un problema en Windows, o Ayuda >
Informar de un problema en Mac OS X.
2 Rellene el formulario en línea y haga clic en
Submit (Enviar).
Para consultar la base de conocimientos de
Enfocus:
• En Instant PDF, seleccione Ayuda >
Asistencia > Búsqueda Base de
conocimientos en Windows, o Ayuda >
Búsqueda en la base de conocimientos en
Mac OS X.
o
• Vaya al sitio Web de Enfocus
(www.enfocus.com) y seleccione Support
(Asistencia) > Knowledge base (Base de
conocimientos).
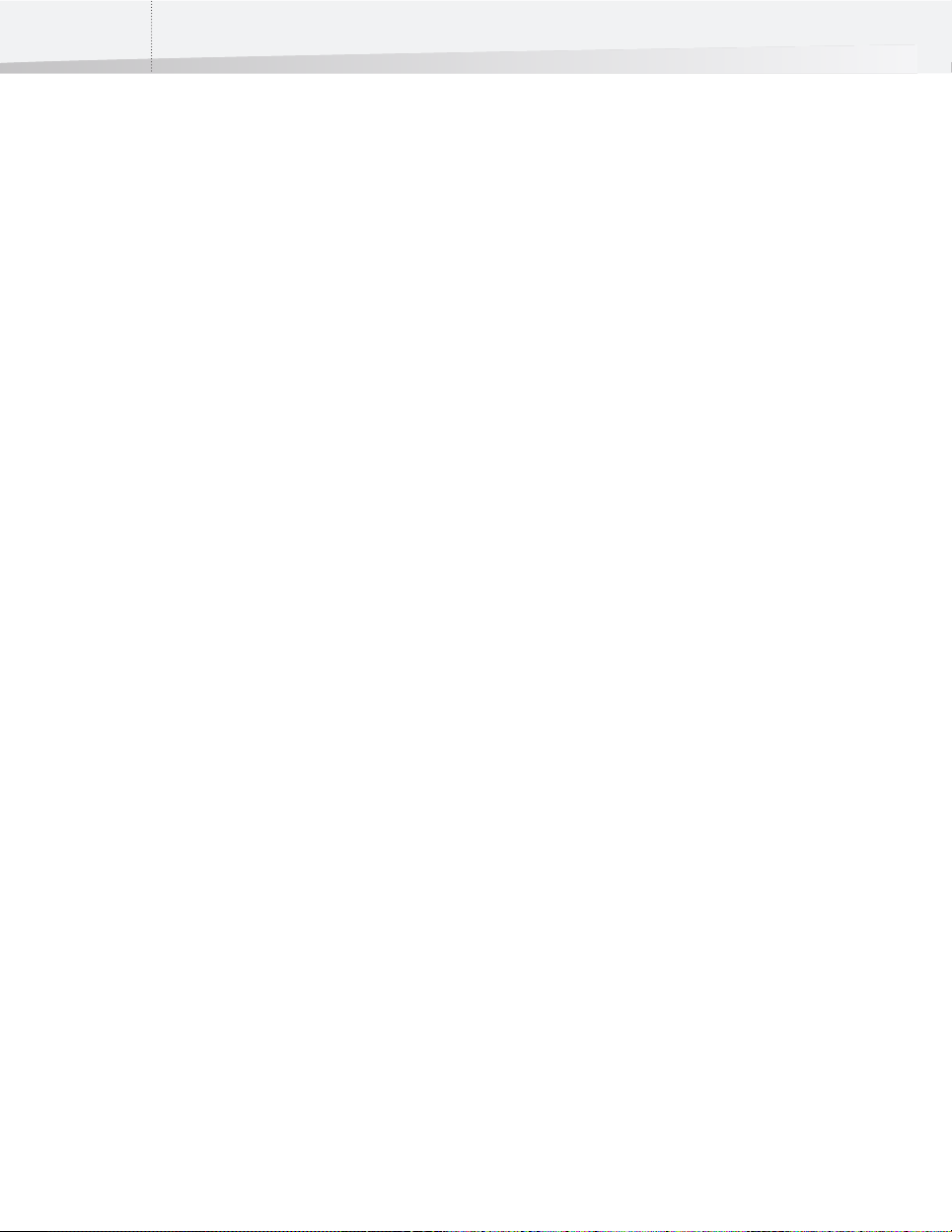
Capítulo 1: Introducción20
Configuración de las preferencias de Instant PDF
Categorías de preferencias
Realice los pasos siguientes para acceder a las
Preferencias de Instant PDF:
1 En la ventana Instant PDF, seleccione Archivo
> Preferencias en Windows, o Instant PDF >
Preferencias en Mac OS X.
2 Pulse las categorías que desee e introduzca las
preferencias correspondientes:
• Preferencias > Información personal
• Preferencias > de Idioma
• Preferencias > Mensajes
• Preferencias > Actualizaciones
• Preferencias > Unidades
• Preferencias > Suscripción deCertifiedPDF.net
• Preferencias > Sincronización con
CertifiedPDF.net
• Preferencias> Ubicación de trabajos
• Preferencias > Procesamiento de trabajos
• Preferencias > Gestión del color de trabajos
• Preferencias > Historial de trabajos
• Preferencias > Ayuda Ubicación de
• Preferencias > Aplicaciones
• Preferencias > Servidor de correo electrónico
Preferencias > Información personal
Nombre e información de contacto
La información personal incluye el nombre y la
información de contacto de la empresa, junto con
un mensaje, si lo hubiera. Es importante que
proporcione toda la información personal que le
sea posible, ya que ésta se almacenará en los
documentos de Certified PDF que cree. Por lo tanto,
los destinatarios de los Documento PDF podrán
ponerse en contacto con usted en caso de duda.
Para especificar la información personal en las
preferencias:
Seleccione Archivo > Preferencias > Información
personal en Windows, o Instant PDF > Preferencias
> Información personal en Mac OS X, y rellene el
formulario.
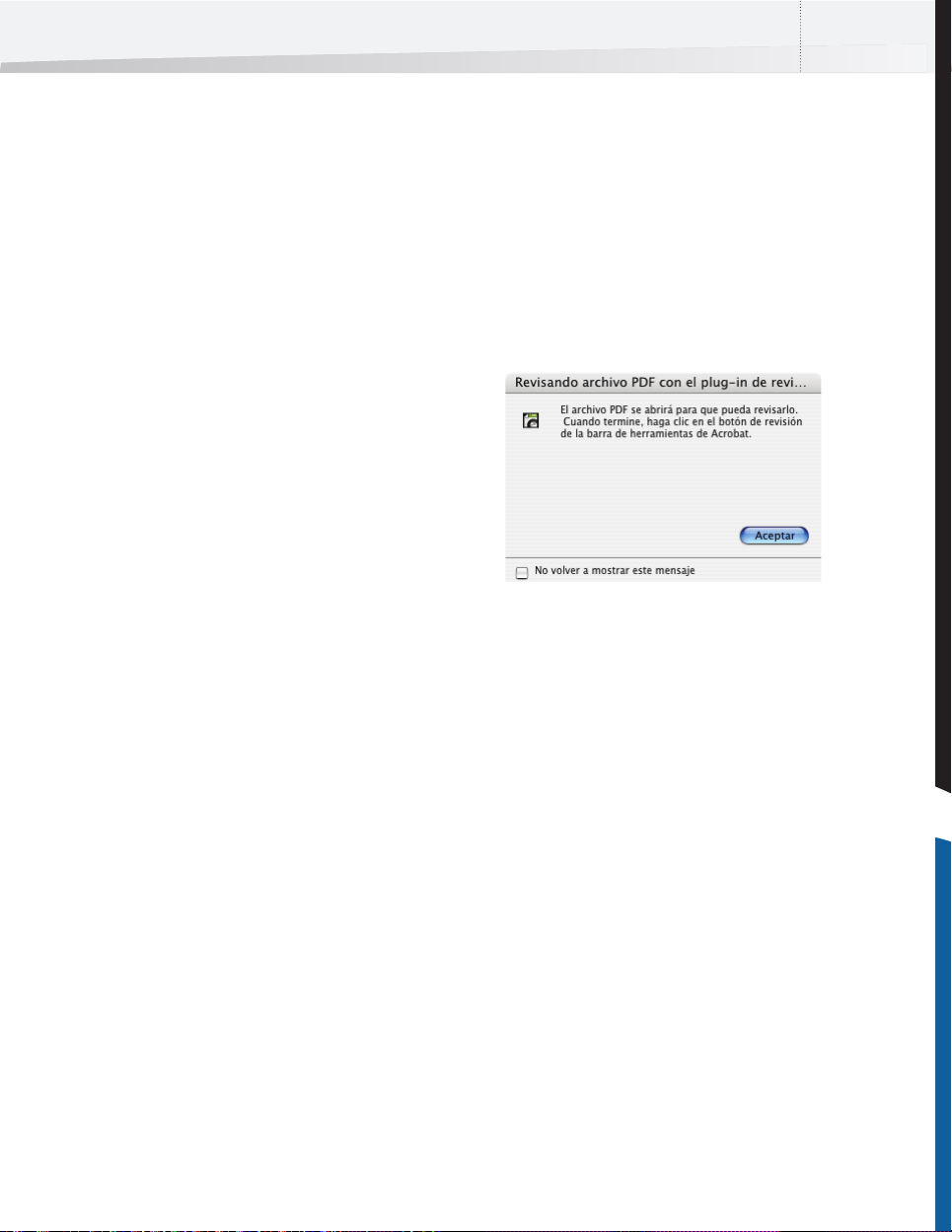
Enfocus Instant PDF Guía del Usuario 21
Preferencias > de Idioma
Idioma de la interfaz de usuario de Instant PDF
Puede seleccionar el idioma en el que desea ver la
interfaz de usuario de Instant PDF.
Para establecer el idioma de la interfaz de usuario
de Instant PDF:
Seleccione Archivo > Preferencias > Idiomaen
Windows, o Instant PDF > Preferencias> Idioma en
Mac OS X, y seleccione el idioma que prefiera.
Preferencias > Mensajes
Activación y desactivación de todos los mensajes
Cuando utilice Instant PDF, recibirá mensajes. Por
ejemplo, si selecciona una Cola de PDF y hace clic
en el botón Eliminar, aparece un mensaje que
solicita confirmación. Puede desactivar algunos de
estos mensajes haciendo clic en la opción No volver
a mostrar este mensaje del cuadro de diálogo
correspondiente.
Algunos mensajes se pueden desactivar haciendo clic en la
opción correspondiente del cuadro de diálogo.
Puede especificar el comportamiento de todos los
mensajes en las preferencias de Instant PDF:
actívelos o desactívelos todos.
Para activar o desactivar todos los mensajes:
Seleccione Archivo > Preferencias > Mensajes en
Windows, o Instant PDF > Preferencias > Mensajes
en Mac OS X, y siga las instrucciones que aparecen
en pantalla en el área de Ayuda
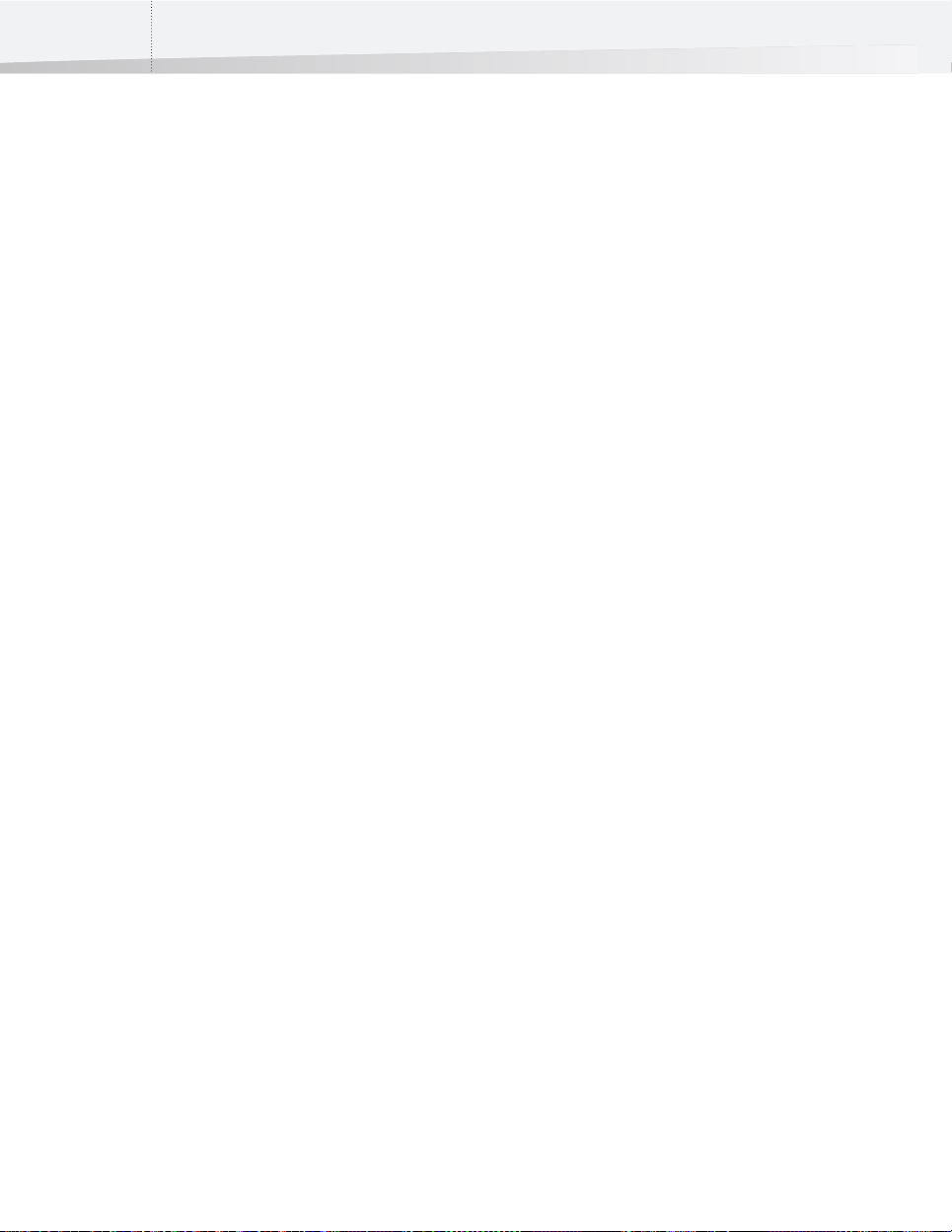
Capítulo 1: Introducción22
Preferencias > Actualizaciones
Actualización de Instant PDF
Instant PDF puede comprobar automáticamente en
intervalos regulares si hay disponibles
actualizaciones del programa. Puede determinar la
frecuencia de esta comprobación.
Para establecer la frecuencia de búsqueda de
actualizaciones:
1 Seleccione Archivo > Preferencias >
Actualizacionesen Windows, o Instant PDF >
Preferencias > Actualizaciones en Mac OS X.
2 Seleccione la frecuencia con la que desea que
Instant PDF busque actualizaciones:
• Si selecciona una frecuencia, sólo recibirá un
mensaje cuando Instant PDF no esté
actualizado.
• Si selecciona Manualmente, recibirá un
mensaje en todas las ocasiones, tanto si
Instant PDF está actualizado como si no.
Siempre puede buscar actualizaciones de Instant
PDF cuando desee seleccionando Ayuda > Buscar
actualizaciones.
Preferencias > Unidades
Unidades en Instant PDF y en el informe de verificación previa
Puede seleccionar una unidad de medida
predeterminada. Utilizará esta unidad en Editor de
colas PDF de Enfocus, por ejemplo, para especificar
el tamaño de sangrado como opción de salida, pero
también se utilizará en el informe de verificación
previa.
Para especificar la unidad de medida
predeterminada:
1 Seleccione Archivo > Preferencias >
Unidadesen Windows, o Instant PDF >
Preferencias > Unidades en Mac OS X.
2 Seleccione una unidad de medida.
Consulte también:
• “Opciones de salida” en la página 110
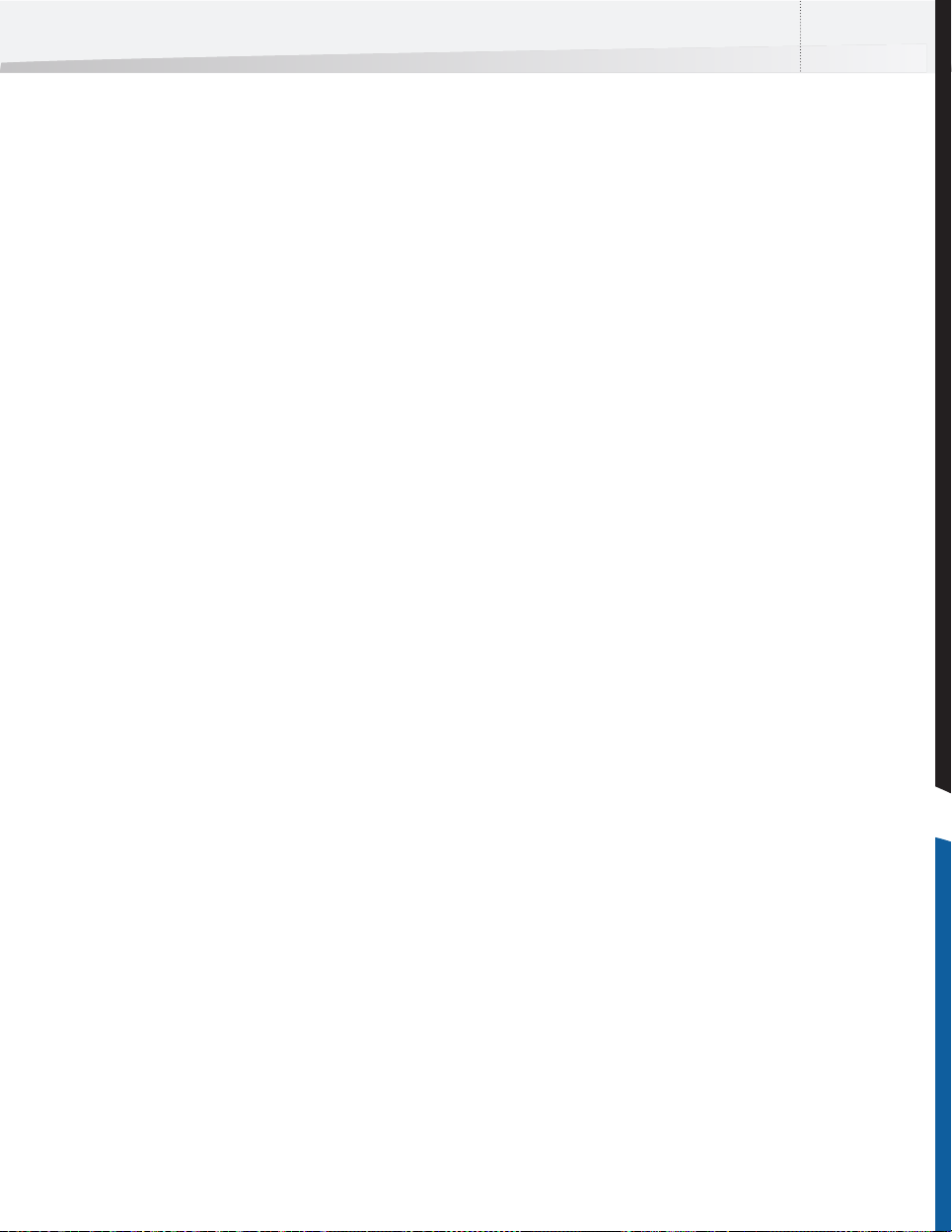
Enfocus Instant PDF Guía del Usuario 23
Preferencias > Suscripción deCertifiedPDF.net
CertifiedPDF.net Información de Usuario
Puede visitar el sitio Web de CertifiedPDF.net desde
Instant PDF. Es posible que desee hacerlo por
diferentes motivos:
• Para mantener las Cola de PDF locales
sincronizadas con las Cola de PDF
correspondientes en CertifiedPDF.net
• Para cargar las Cola de PDF en CertifiedPDF.net
y publicarlas en una Especificación de PDF.
• Para convertirse en miembro de
CertifiedPDF.net.
Debe rellenar la información de usuario de
CertifiedPDF.net (su dirección de correo electrónico
y una contraseña) en las preferencias.
Para establecer las preferencias de la cuenta
CertifiedPDF.net
1 Seleccione Archivo > Preferencias >
Suscripción de CertifiedPDF.neten Windows, o
Instant PDF > Preferencias > CertifiedPDF.net
en Mac OS X.
2 Realice una de las siguientes acciones:
• Si desea convertirse en miembro de
CertifiedPDF.net, haga clic en Convertirme en
miembro.
• Si desea ver CertifiedPDF.net primero, haga
clic en Visitar CertifiedPDF.net.
• Si ya es miembro de CertifiedPDF.net,
introduzca la dirección de correo electrónico y
la contraseña de la cuenta CertifiedPDF.net y
haga clic en Aceptar.
• “Suscripción a una especificación basada en
una Cola de PDF en CertifiedPDF.net” en la
página 153
Consulte también:
• www.certifiedPDF.net
• “Trabajo con Documento PDF Certified” en la
página 69
• “Uso y gestión de colas de PDF de
CertifiedPDF.net” en la página 141
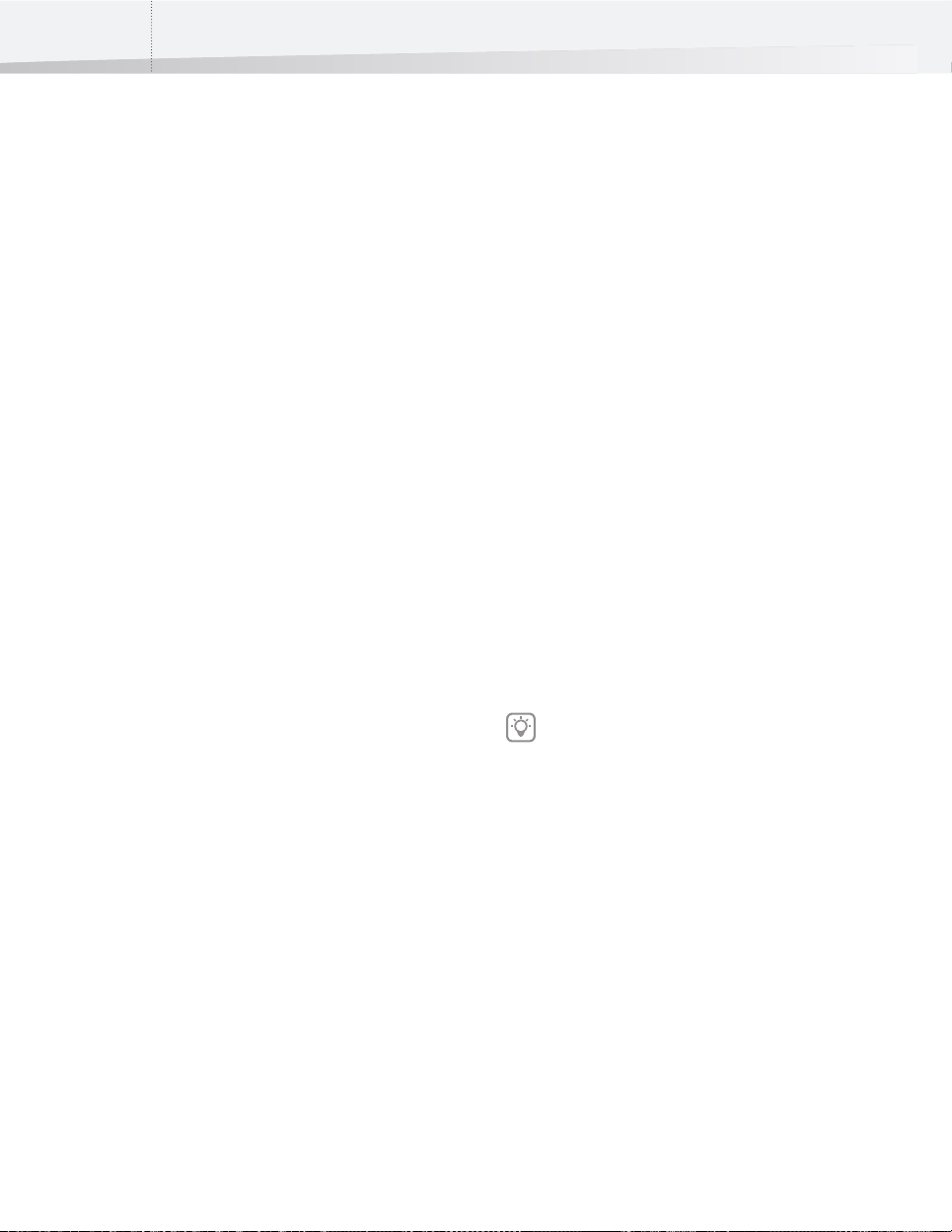
Capítulo 1: Introducción24
Preferencias > Sincronización con CertifiedPDF.net
Frecuencia de sincronización
Si es miembro de la comunidad CertifiedPDF.net y
utiliza una Cola de PDF que procede de una
Especificación en CertifiedPDF.net, puede
sincronizar esta Cola de PDF fácilmente. La
sincronización de una Cola de PDF siempre significa
que la Cola de PDF se descarga de la Especificación
en CertifiedPDF.net y su configuración se aplica a la
Cola de PDF local correspondiente, aunque esto
ocurre en segundo plano generalmente.
Puede especificar la frecuencia con la que desea
que Instant PDF compruebe en el sitio Web
CertifiedPDF.net si hay actualizaciones de Cola de
PDF en Especificación a las que se ha suscrito.
Para establecer las preferencias de sincronización
de la Cola de PDF con CertifiedPDF.net:
1 Seleccione Archivo > Preferencias >
Sincronizaren Windows, o Instant PDF >
Preferencias > Sincronizar en Mac OS X.
2 Seleccione la frecuencia con la que desea que
Instant PDF busque actualizaciones de la Cola
de PDF.
Si no desea que Instant PDF compruebe si hay
actualizaciones de las Cola de PDF
automáticamente a intervalos regulares, puede
realizar la comprobación manualmente. Puede
sincronizar esta Cola de PDF cuando desee,
simplemente seleccionando la Cola de PDF y
haciendo clic en el botón Sincronizar o
seleccionando Cola de PDF > Sincronizar.
Preferencias> Ubicación de trabajos
Almacenamiento de trabajos
Puede especificar la carpeta donde desea
almacenar los trabajos. Las siguientes subcarpetas
se crearán automáticamente:
• Una carpeta de trabajos Activos para los
trabajos en curso
• Una carpeta de trabajos Erróneos
• Una carpeta de trabajos Correctos
Para especificar la carpeta donde almacenar
trabajos:
1 Seleccione Archivo > Preferencias >
Ubicacación de trabajosen Windows, o
Instant PDF > Preferencias > Ubicación de
trabajos en Mac OS X.
2 Realice una de las siguientes acciones:
• Haga clic en Utilizar opción predeterminada
para almacenar trabajos en la carpeta
predeterminada.
• Haga clic en Examinar para seleccionar la
carpeta que desee.
Asegúrese de que dispone de suficiente
espacio en disco disponible en la unidad
donde almacena los trabajos.
Consulte también:
• “Preferencias > Historial de trabajos” en la
página 27
Consulte también:
• Uso y gestión de colas de PDF de
CertifiedPDF.net > “Sincronización de una Cola
de PDF con CertifiedPDF.net” en la página 146
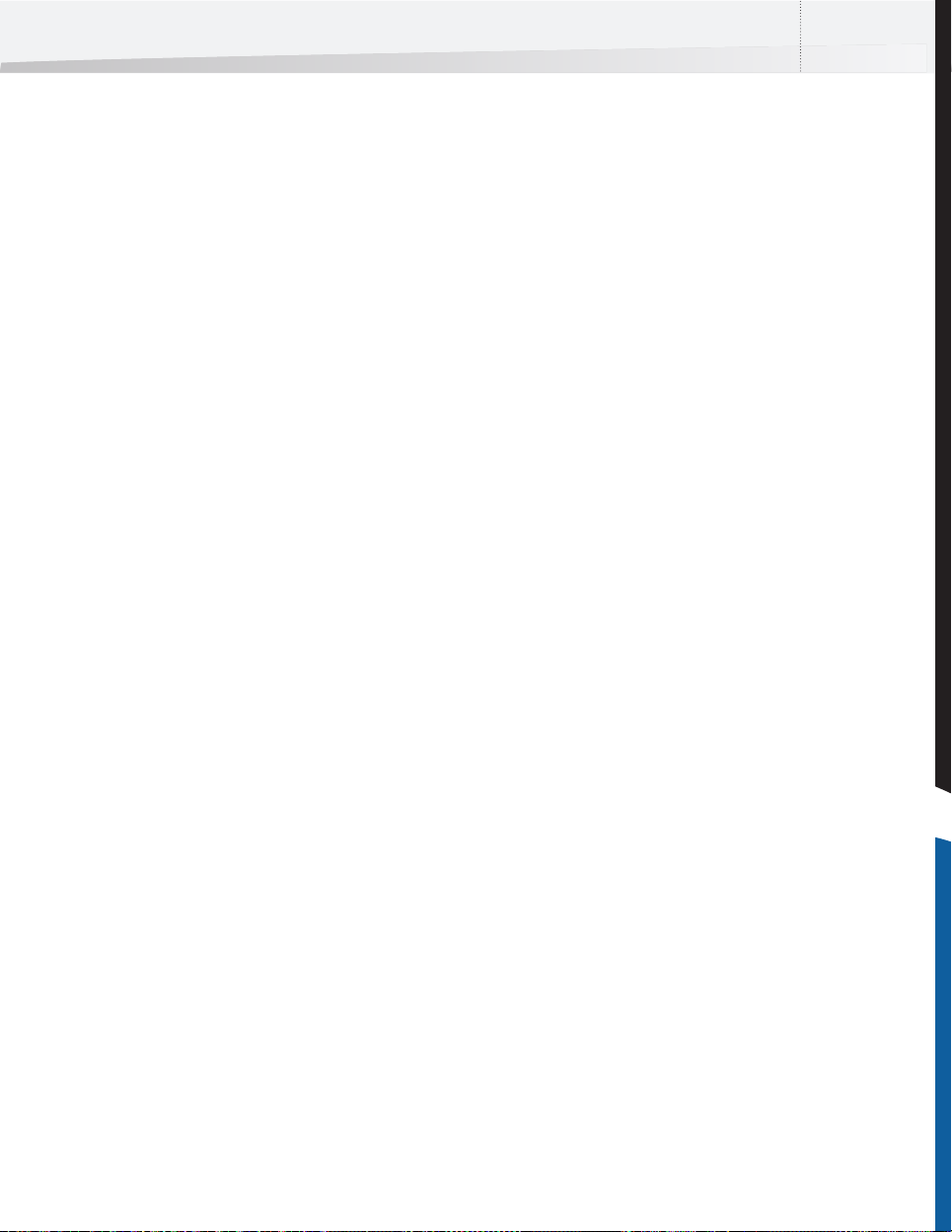
Enfocus Instant PDF Guía del Usuario 25
Preferencias > Procesamiento de trabajos
Interacción de Instant PDF con otras aplicaciones
Aunque Instant PDF es un programa de software
autónomo, en la mayoría de los casos, puede
interactuar con otras aplicaciones durante el
procesamiento de trabajos:
• Puede utilizar Acrobat Distiller en la etapa de
creación de PDF del flujo de trabajo.
• Puede utilizar Instant PDF como plug-in para
Adobe InDesign, Adobe Illustrator,
QuarkXPress o Adobe Acrobat, que permite
guardar los documentos como Certified PDF
mediante una Cola de PDF de Enfocus. O bien
puede imprimir una Cola de PDF como una
impresora virtual.
• El Documento PDF se puede abrir
automáticamente para revisarlo en Adobe
Acrobat, Adobe Reader o cualquier otro
programa de visualización de PDF.
En todos los casos anteriores, puede especificar lo
que debería ocurrir con las aplicaciones de
interacción respectivas en la etapa correspondiente
del flujo de trabajo.
• Creación de documentos Certified PDF
> “Crear un documento Certified PDF en
QuarkXPress 7 u 8” en la página 41
> “Crear un documentoCertified PDF en
Adobe InDesign CS2 o CS3” en la página 42
> “Crear un documento Certified PDF en
Adobe Illustrator CS2 o CS3” en la página 43
> “Crear un documento Certified PDF en
Adobe Acrobat 7, 8 ó 9” en la página 44
> “Creación de un documento Certified PDF
desde archivos PostScript o PDF” en la
página 45
> “Creación de un documento Certified PDF
mediante la impresión en una impresora
virtual” en la página 46
Para establecer las preferencias de procesamiento
de trabajos:
Seleccione Archivo > Preferencias > Procesamiento
de trabajosen Windows, o Instant PDF >
Preferencias > Procesamiento de trabajos en Mac
OS X.
Consulte también:
• Creación y edición de Cola de PDF
> “QuarkXPress 7 u 8” en la página 111
> “Adobe InDesign CS2 o CS3” en la página 113
> “Adobe IllustratorCS2 o CS3” en la página 115
> “Impresora virtual” en la página 117
> “PostScript a PDF” en la página 109
> “Archivo existente” en la página 119
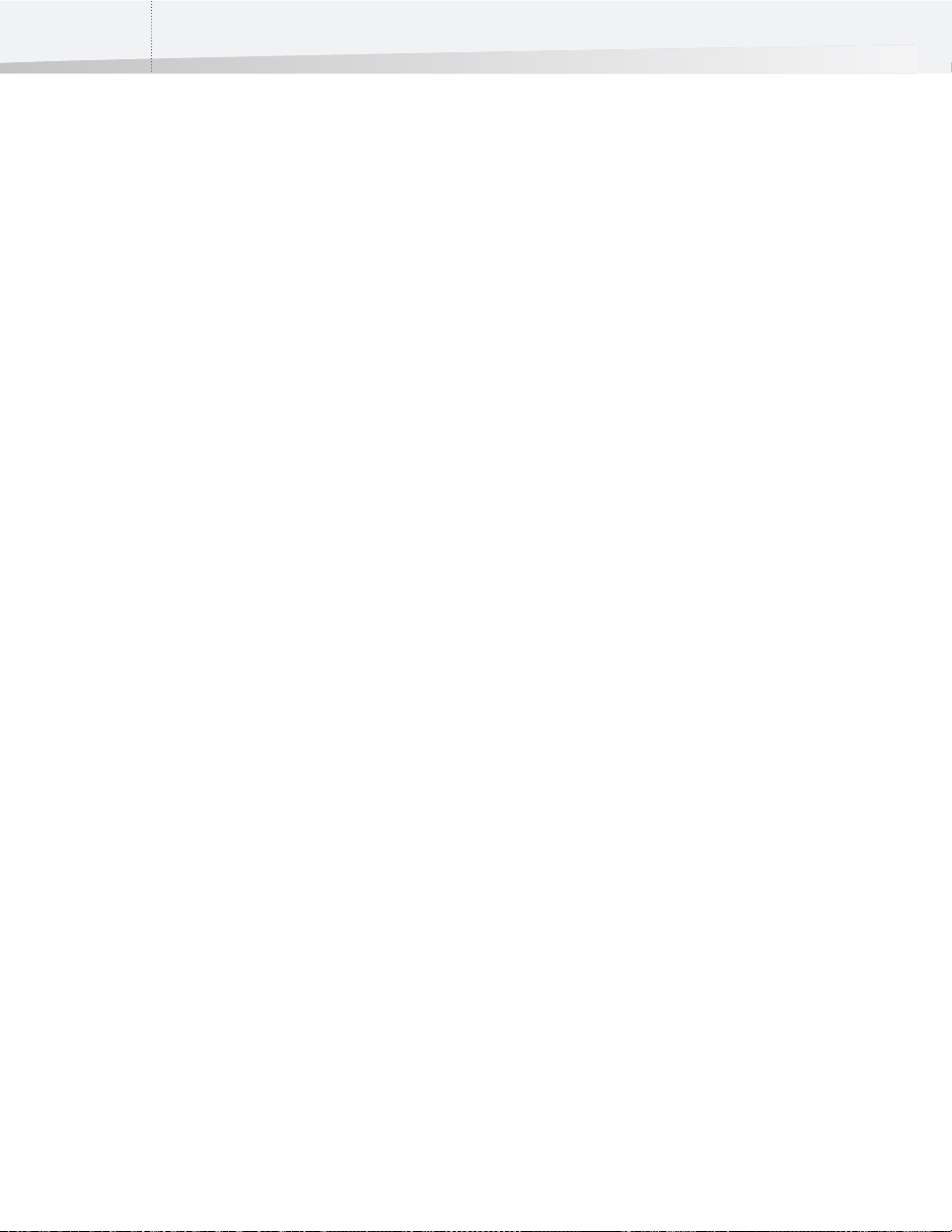
Capítulo 1: Introducción26
Preferencias > Gestión del color de trabajos
Breve descripción de la gestión del color
Un sistema de gestión del color (CMS) está diseñado
para reunir las diferentes capacidades cromáticas
de dispositivos de entrada, como un escáner o una
cámara digital, y de dispositivos de salida, como
una impresora o una imprenta, con el fin de
garantizar un color consistente durante los procesos
de creación, visualización e impresión. De forma
ideal, esto significa que los colores visualizados en
el monitor representan con gran precisión los
colores de la salida final. También significa que las
distintas aplicaciones, monitores y sistemas
operativos muestran los colores de forma
coherente.
Utilización de perfiles de color ICC para la conversión de colores
Para eliminar o, al menos, minimizar, diferencias
de colores entre dispositivos, puede utilizar perfiles
de color ICC (International Color Consortium) cuando
se realicen conversiones cromáticas durante la
verificación previa y la corrección.
Un perfil ICC es una descripción matemática del
espacio de color utilizado por un dispositivo
específico. Todos los objetos de los Documento PDF,
es decir, texto, gráficos e imágenes, se pueden
asociar o "etiquetar" con un perfil ICC para un
espacio cromático determinado (escala de grises,
RGB o CMYK).
Puede seleccionar un perfil ICC para cada espacio
cromático en las preferencias de Instant PDF. Si
desea definir parámetros separados para Imágenes
y otros objetos, seleccione "Usar parámetros para
las imágenes, diferentes de los de objetos".
Entonces el panel inferior mostrará dos pestañas,
una para las imágenes y otra para el resto de
objetos.
Sin embargo, es posible que esté utilizando Perfil
PDF o Lista de Acción en los que también se hayan
especificado perfiles ICC. En ese caso, los perfiles ICC
de los Perfil PDF o las Lista de Acción respectivos
tendrán prioridad sobre los seleccionados en las
preferencias de Instant PDF.
Para establecer las preferencias de gestión del
color:
1 Seleccione Archivo > Preferencias > Gestión
del color de trabajosen Windows, o Instant
PDF > Preferencias > Gestión del color de
trabajos en Mac OS X.
2 Si desea definir parámetros separados para
Imágenes y otros objetos, seleccione "Usar
parámetros para las imágenes, diferentes de
los de objetos". Entonces el panel inferior
mostrará dos pestañas, una para las imágenes
y otra para el resto de objetos.
3 Active la casilla de verificación Activar gestión
del color.
4 Seleccione los perfiles ICC de origen para los
modelos de color que desee.
5 Si desea utilizar perfiles ICC diferentes para el
destino, marque la casilla y seleccione perfiles
icc de destino para los modelos de color que
elija.
6 Seleccionar el Motor CMM que desea utilizar.
Consulte también:
•El sitio Web de ICC: www.color.org
• “Gestión del color” en la página 106
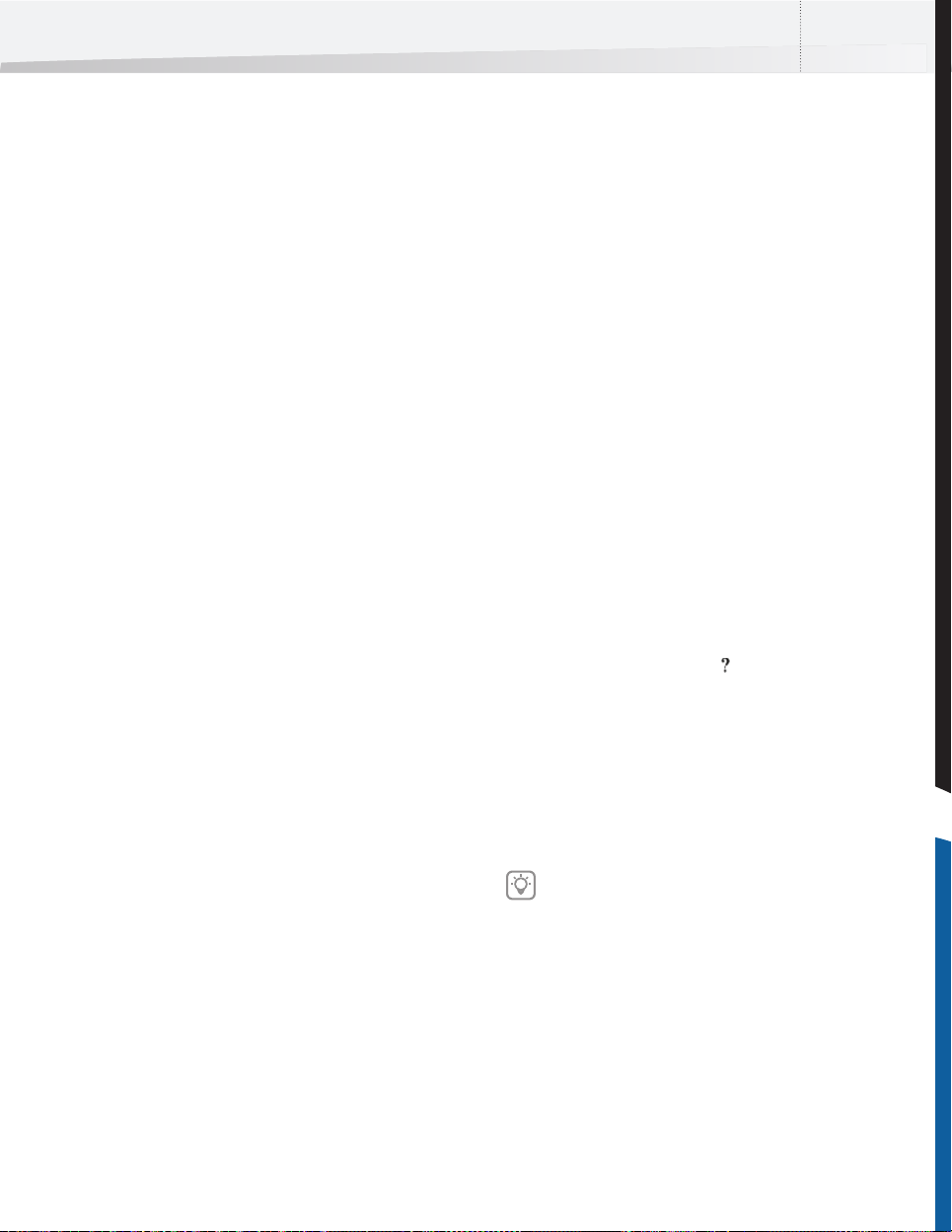
Enfocus Instant PDF Guía del Usuario 27
Preferencias > Historial de trabajos
Limitación del número de trabajos de la lista Historial
Puede limitar el número de trabajos que incluirá la
lista Historial. Puede especificar:
• El número máximo de trabajos que incluirá la
lista.
• El número máximo de días que permanecerá
un trabajo en la lista.
Para establecer las preferencias de los trabajos en
la lista Historial:
Seleccione Archivo > Preferencias > Historial de
trabajosen Windows, o Instant PDF > Preferencias
> Historial de trabajos en Mac OS X.
Consulte también:
• Gestión de trabajos > “Visualización de
trabajos” en la página 86
• “Preferencias> Ubicación de trabajos” en la
página 24
Preferencias > Ayuda Ubicación de
Conjunto de Ayuda de varios volúmenes
El conjunto de Ayuda de Instant PDF se compone de
los siguientes volúmenes:
•La Ayuda de inicio rápido es la Guía de Inicio
Rápido que aparece como temas de Ayuda en
línea.
•En la Ayuda de Enfocus Instant PDF aparece
toda la información de los temas de la Ayuda
en línea de la Guía del Usuario.
• Ayuda del informe de verificación previa Al
comprobar un Documento PDFmediante un
Perfil PDF, recibirá un informe de verificación
previa. Este informe puede mostrar errores y
advertencias que indiquen problemas
(posibles) en el Documento PDF comprobado.
El significado de estos errores y advertencias y
las posibles causas y soluciones a los
problemas están disponibles como temas de
ayuda en línea en la Ayuda del informe de
verificación previa. Podrá ver el tema de
ayuda inmediatamente haciendo clic en el
signo de interrogación ( ) que precede al
error o la advertencia en el informe de
verificación previa.
Puede seleccionar la versión de la Ayuda que desea
utilizar:
• La Ayuda en el equipo
• La Ayuda en CertifiedPDF.net
• Seleccionar automáticamente
La Ayuda del informe de verificación previa en
CertifiedPDF.net se actualizará con frecuencia,
por lo que se recomienda seleccionar esta
opción.
Para establecer las preferencias de la Ayuda del
informe de verificación previa:
Seleccione Archivo > Preferencias > Ubicación de
Ayudaen Windows, o Instant PDF > Preferencias >
Ubicación de Ayuda en Mac OS X.
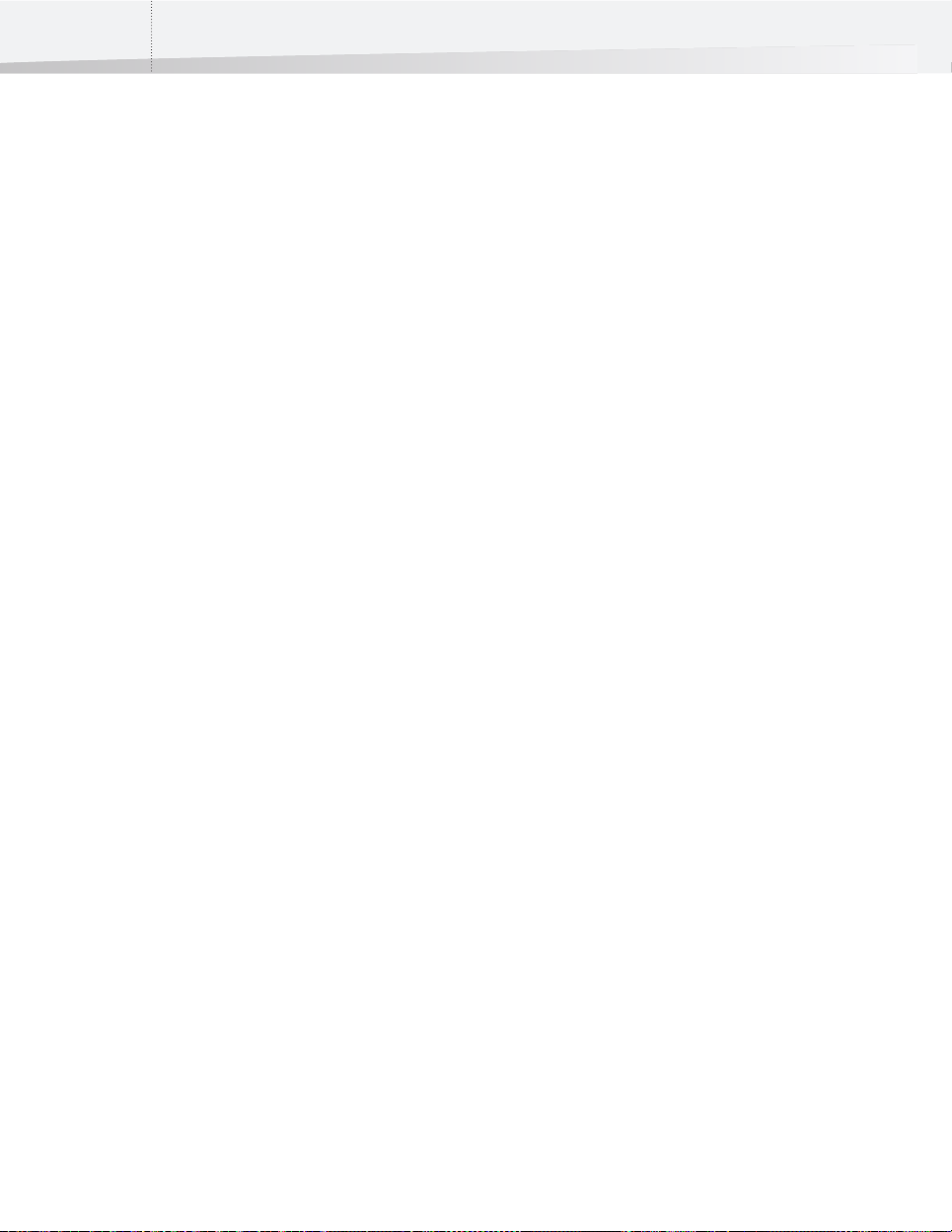
Capítulo 1: Introducción28
Consulte también:
• “Uso del conjunto de Ayuda de Instant PDF”
en la página 13
Preferencias > Aplicaciones
Uso de aplicaciones en combinación con Instant PDF
Instant PDF proporciona un plug-in o XTension para
las siguientes aplicaciones:
•QuarkXPress 7 y 8
• Adobe InDesign CS2 y CS3
• Adobe Illustrator CS2 y CS3
• Adobe Reader 7, 8 o 9
•Adobe Acrobat 7, 8 o 9
Utiliza las siguientes versiones de Acrobat Distiller
para la creación de PDF:
• Acrobat Distiller 9
• Acrobat Distiller 8
• Acrobat Distiller 7
Para cada una de estas aplicaciones, puede
especificar la ubicación de sus archivos de
programas correspondientes.
Para establecer las preferencias de las
aplicaciones:
Seleccione Archivo > Preferencias > Aplicacionesen
Windows, o Instant PDF > Preferencias >
Aplicaciones en Mac OS X.
Consulte también:
• Creación de documentos Certified PDF
> “Crear un documento Certified PDF en
QuarkXPress 7 u 8” en la página 41
> “Crear un documentoCertified PDF en
Adobe InDesign CS2 o CS3” en la página 42
> “Crear un documento Certified PDF en
Adobe Illustrator CS2 o CS3” en la página 43
> “Crear un documento Certified PDF en
Adobe Acrobat 7, 8 ó 9” en la página 44
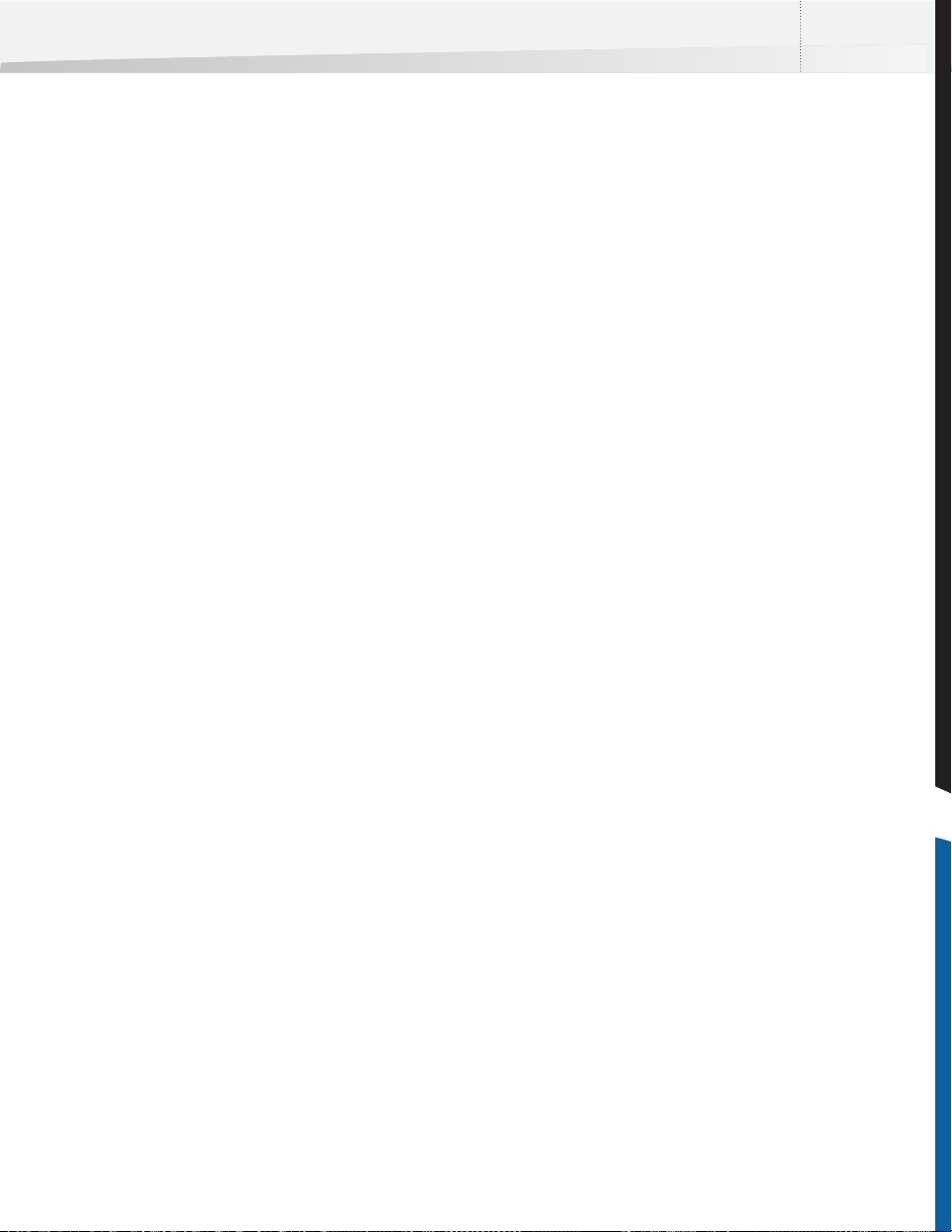
Preferencias > Servidor de correo electrónico
Configuración del servidor SMTP
Puede configurar una Cola de PDF para entregar
automáticamente documentos Certified PDF por
correo electrónico. Si lo hace, debe establecer las
preferencias como corresponde, es decir, rellenar el
nombre del host, el número de puerto, el nombre
de usuario y la contraseña del servidor SMTP para el
correo electrónico saliente. Si no se requiere
nombre de usuario y contraseña, deje los campos
en blanco.
Ejemplo:
• Servidor SMTP saliente:
correo-salida.servidor.com
• Número de puerto: 25
Puede encontrar esta información en el programa
de correo electrónico. En caso de duda, póngase en
contacto con el administrador del sistema.
Enfocus Instant PDF Guía del Usuario 29
Para establecer las preferencias de correo
electrónico:
Seleccione Archivo > Preferencias > Servidor de
correo electrónicoen Windows, o Instant PDF >
Preferencias > Servidor de correo electrónico en
Mac OS X y siga las instrucciones que aparecen en
pantalla.
Consulte también:
• Creación y edición de Cola de PDF > “Correo
electrónico” en la página 126
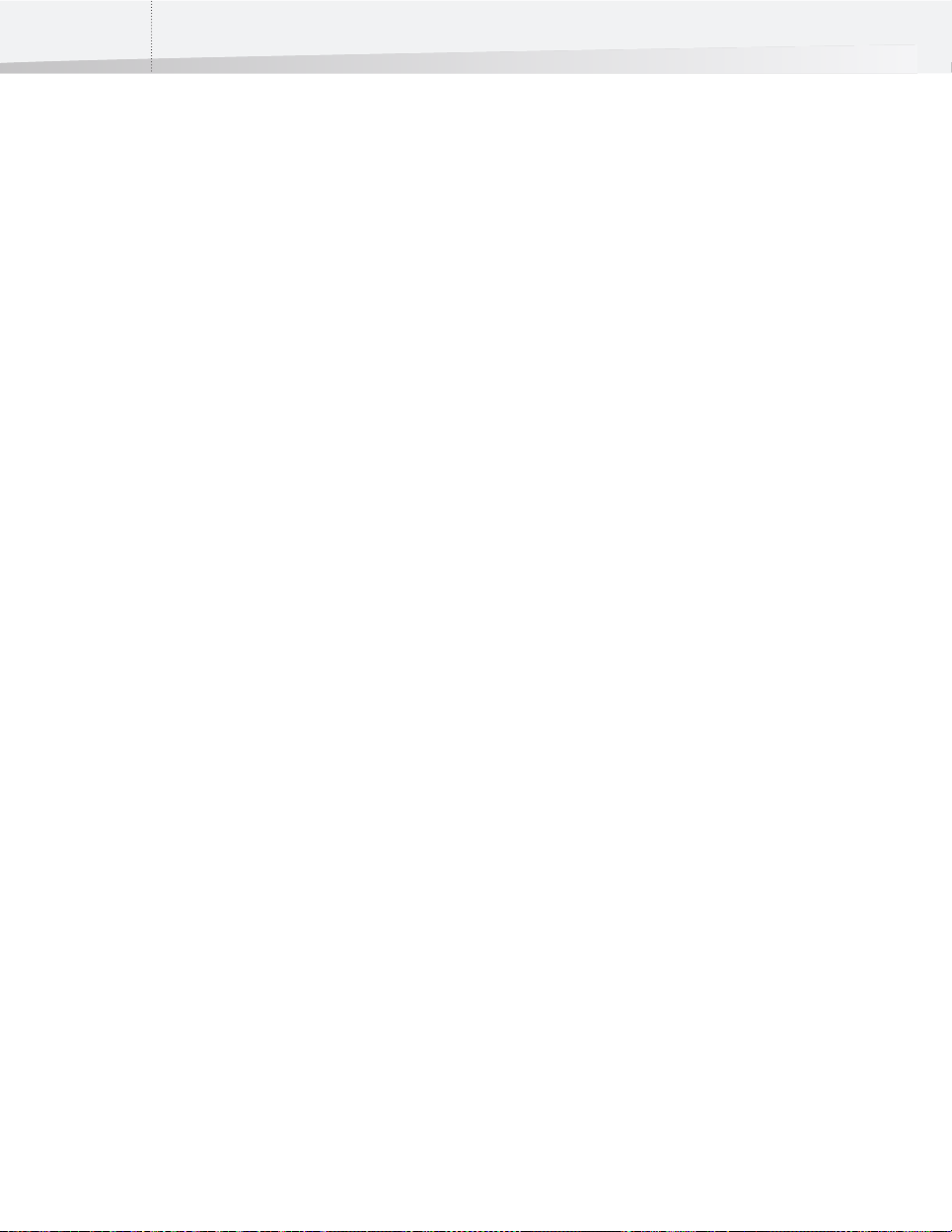
Capítulo 1: Introducción30

Capítulo 2


Enfocus Instant PDF Guía del Usuario 33
Capítulo 2:Creación de documentos Certified PDF
Acerca de este capítulo
En este capítulo se trata la principal tarea que se
realiza en Instant PDF: la creación de documentos
Certified PDF mediante una Cola de PDF de Enfocus.
También se proporciona una visión general del
proceso de creación de PDF con o sin Instant PDF y
se explica lo que son las Cola de PDF.
Temas
En este capítulo:
• Comprensión del proceso de creación de
PDF 34
• Creación de documentos PDF de forma
convencional: ensayo y error 34
• Creación de documentos PDF mediante
Enfocus: el proceso de un sólo paso para un
archivo PDF definitivo 37
• ¿Qué es una Cola de PDF de Enfocus? 38
• Visualizaciónde Cola de PDFs 39
• Crear un documentoCertified PDF en Adobe
InDesign CS2 o CS3 42
• Crear un documento Certified PDF en Adobe
Illustrator CS2 o CS3 43
• Crear un documento Certified PDF en
QuarkXPress 7 u 8 41
• Crear un documento Certified PDF en Adobe
Acrobat 7, 8 ó 9 44
• Creación de un documento Certified PDF en
Mac OS X 45
• Creación de un documento Certified PDF
desde archivos PostScript o PDF 45
• Creación de un documento Certified PDF
mediante la impresión en una impresora
virtual 46

Capítulo 2: Creación de documentos Certified PDF34
Comprensión del proceso de creación de PDF
Diferentes enfoques con el mismo objetivo fundamental
Independientemente de cómo cree un Documento
PDF, el objetivo fundamental siempre será el
mismo: tener un Documento PDF definitivo de la
forma más eficaz.
"Definitivo" significa que usted o el destinatario
del Documento PDF podrán publicar el Documento
PDF, por ejemplo, en la Web, en una impresión, en
CD-ROM o en cualquier soporte.
"La forma más eficaz" quiere decir que el proceso
de creación de PDF es fluido, rápido y sencillo.
Desea emplear (o perder) el menor tiempo posible
en las siguientes operaciones:
• Especificar la configuración en varios
programas que, en última instancia, definen
la calidad del Documento PDF.
• Comprobar, revisar, editar o incluso volver a
crear el Documento PDF para prepararlo para
la salida.
Puede conseguirlo utilizando Instant PDF para crear
sus Documento PDF. Para utilizar Instant PDF de la
forma más eficaz, es importante que comprenda
bien cómo pueden crearse Documento PDF y lo que
ocurre "como paso intermedio" en este proceso.
En esta sección se describen dos flujos de trabajo
de creación de PDF diferentes:
• Creación de documentos PDF de forma
convencional: ensayo y error
• Creación de documentos PDF mediante
Enfocus: el proceso de un sólo paso para un
archivo PDF definitivo
Creación de documentos PDF de forma convencional: ensayo y error
Guardar como PDF
Consideremos la forma convencional de crear
Documento PDF. Actualmente, la mayoría de las
aplicaciones, por ejemplo, procesadores de textos,
programas de maquetación o software de diseño
gráfico, incluyen una función Guardar como PDF,
con la que se puede convertir un archivo de origen
en un Documento PDF.
Botón Convertir a Adobe PDF
Algunos programas pueden disponer del botón
específico Convertir a Adobe PDF para realizar esto.
El botón puede tener este aspecto: . Por lo
tanto, puede parecer que la creación de Documento
PDF es un proceso de un sólo paso: hacer clic en el
botón y guardar el archivo como PDF. Sin embargo,
no siempre es así. En realidad, lo que ocurre es que
imprime el documento en un archivo PostScript
(temporal). Este archivo se lleva a Acrobat Distiller y
se convierte en un archivo PDF.
Creación de Documento PDF paso a paso Algunas personas no utilizan el botón Convertir a
Adobe PDF ni la función Guardar como PDF, sino
que prefieren hacerlo paso a paso:
1 Imprimen el archivo de origen en un archivo
PostScript.
2 Abren este archivo en Acrobat Distiller y lo
convierten en un archivo PDF.
Esta forma de crear Documento PDF es un proceso
de varias etapas con dificultades, en lugar de tener
que realizar paradas técnicas en cada etapa.
Flujo de trabajo de PDF convencional
La creación de un Documento PDF, conlleva algo
más:
• Desea asegurarse de que el Documento PDF le
satisface. Por tanto, también revisa el
Documento PDF e intenta corregir cualquier
error, si es posible.

Enfocus Instant PDF Guía del Usuario 35
• Cuando está satisfecho con el Documento PDF,
lo "entrega", lo que significa que lo guarda
en una ubicación específica o lo envía a otra
persona.
1 Cree un archivo de origen en una aplicación
nativa, por ejemplo, un procesador de textos,
un programa de maquetación o software de
diseño gráfico.
2 En la aplicación nativa, seleccione una
impresora PostScript en la lista de impresoras
y compruebe las propiedades de
Configuración de impresión (por ejemplo,
tamaño y orientación del papel, resolución
gráfica, escala, etc.). Acrobat Distiller con el
controlador de AdobePS es un ejemplo de
dicha impresora PostScript.
3 Imprime el archivo de origen en un archivo
PostScript.
4 En Acrobat Distiller, comprueba y establece las
Opciones de trabajo o la Configuración de
Adobe PDF, como: resolución y compresión
gráfica, compatibilidad de archivos PDF,
incrustación de fuentes o inclusión en un
subconjunto y configuración de color.
Seleccione el archivo PostScript que acaba de
crear y conviértalo en un archivo PDF.
5 En Adobe Acrobat, abra y revise el Documento
PDF. Puede comprobar el Documento PDF
visualmente para ver si el documento está
preparado para la salida. Puede detectar los
problemas a simple vista. Por ejemplo, puede
que una fuente no sea correcta en el
Documento PDF o que los gráficos
originalmente con color se hayan convertido a
blanco y negro. Sin embargo, algunos
problemas no se detectan visualmente, así
que no hay garantía de que el Documento PDF
esté realmente preparado para la salida.
A continuación se muestra un ejemplo típico de
flujo de trabajo de creación de PDF convencional:
6 En caso de que observe problemas en el
Documento PDF, elimine el archivo PDF e
intente encontrar la causa de los problemas
primero, antes de volver a crear el Documento
PDF. Puede que los problemas no se
solucionen rápidamente, ya que, en
ocasiones, se deben a una combinación de
configuraciones incorrectas en varias
instancias o en varios programas de software.
• Es posible que deba comprobar los archivos
de origen.
• Es posible que deba cambiar las propiedades
de configuración de impresión de la
impresora PostScript.
• Es posible que deba seleccionar un
controlador de impresora diferente con el que
crear un archivo PostScript.
• Es posible que deba modificar la
Configuración de Adobe PDF en Acrobat
Distiller 7, 8 ó 9.

Capítulo 2: Creación de documentos Certified PDF36
Es posible que deba repetir los pasos del 2 al 6 un
número de veces hasta que logre el Documento PDF
que le satisfaga.
7 Si el Documento PDF parece correcto en
pantalla, publíquelo, por ejemplo, en la Web,
en una impresión o en CD-ROM.
8 Pero incluso cuando se publica, puede que el
Documento PDF aún no se ajuste sus
estándares de calidad, aunque le parezca
correcto en pantalla. Por ejemplo, el
Documento PDF puede contener colores RGB
aunque esté pensado para una impresión de
color en offset. Es posible que las copias
publicadas deban enviarse a la papelera y que
deba volver a realizar todo el proceso.

Enfocus Instant PDF Guía del Usuario 37
Creación de documentos PDF mediante Enfocus: el proceso de un sólo paso para un archivo PDF definitivo
Creación de un documento Certified PDF en un sólo paso
Una vez instalado Instant PDF y creadas o
importadas las Cola de PDF de Enfocus deseadas, la
creación de Documento PDF definitivos se convierte
literalmente en un proceso de un sólo paso.
Además, el Documento PDF será un documento
Certified PDF, así que puede estar seguro de que, si
se producen problemas relacionados con la salida,
se detectarán y solucionarán sobre la marcha.
Con Instant PDF, puede crear un documento
Certified PDF como se indica a continuación:
1 Simplemente "envíe" el archivo de origen a
una Cola de PDF de Enfocus.
Puede hacerlo de varias maneras:
• Con una impresora virtual, imprima el archivo
de origen en una Cola de PDF de Enfocus
• Utilizando XTension de QuarkXPress o un
plug-in para Adobe InDesign CS2, Adobe
InDesign CS3, Adobe Illustrator CS2, Adobe
Illustrator CS3 or Adobe Acrobat, seleccione
una Cola de PDF de Enfocus y guarde el
archivo de origen como un archivo Certified
PDF.
• Mediante la importación de un archivo PDF o
PostScript existente en Instant PDF.
Pasos de procesamiento
La creación de un documento Certified PDF
mediante una Cola de PDF de Enfocus significa que
inicia un flujo de trabajo de Certified PDF, un
proceso completo que se produce en los siguientes
pasos:
1General>Autor: se inicia un flujo de trabajo
de Certified PDF para el Documento PDF. Se
agregan los metadatos al Documento PDF:
nombre, empresa e información de contacto.
2 Creación de PDF: se genera el Documento PDF.
3 Procesamiento > Corrección : el Documento
PDF se puede corregir mediante una o varias
Lista de Acción.
4 Procesamiento > Verificación previa: se
verifica el Documento PDF mediante un Perfil
PDF: se comprueban varias propiedades del
Documento PDF y algunas de ellas se pueden
cambiar si no son correctas.
5Procesamiento > Revisar: si es necesario,
puede revisar el Documento PDF en Adobe
Acrobat o Adobe Reader

Capítulo 2: Creación de documentos Certified PDF38
6Entrega: el Documento PDF se guarda en una
ubicación específica y se puede enviar
automáticamente a un destinatario por correo
electrónico o FTP.
¿Qué es una Cola de PDF de Enfocus?
Cola de PDF de Enfocus: un completo flujo de trabajo de creación y comprobación de calidad de Certified PDF
Una Cola de PDF de Enfocus es un completo flujo de
trabajo de creación y comprobación de calidad
Certified PDF. Cree una Cola de PDF de Enfocus en
Instant PDF para convertir los documentos de origen
en documentos Certified PDF definitivos en un sólo
paso. "Definitivos" significa que cumplen los
parámetros predefinidos por el receptor del
Documento PDF. La Cola de PDF realiza
automáticamente todos los pasos intermedios de la
creación de PDF y el proceso de comprobación de
calidad:
1 Agregar información sobre el Documento PDF
en el mismo Documento PDF.
2 Crear no sólo un documento PDF normal, sino
un documento Certified PDF.
3 Corregir el Documento PDF con Lista de Acción
de Enfocus.
4 Realizar la verificación previa del Documento
PDF con un Perfil PDF.
5 Permitir al usuario la revisión del Documento
PDF.
6 Entregar el documento Certified PDF
guardándolo en una ubicación específica o
enviándolo a un destinatario mediante correo
electrónico o FTP.
Consulte también:
• “Creación y edición de Cola de PDF” en la
página 97
• “Uso y gestión de colas de PDF de
CertifiedPDF.net” en la página 141

Enfocus Instant PDF Guía del Usuario 39
Enfocus Instant PDF
Visualizaciónde Cola de PDFs
Acerca de la lista de Cola de PDF
La lista de Cola de PDF es una de las dos vistas de la
ventana principal de Instant PDF. La lista de Cola de
PDF aparece cuando:
• Inicia Instant PDF.
• Selecciona Cola de PDF > Mostrar lista de
colas de PDF
• Hace clic en el botón Colas de PDF.
Puede utilizar la lista de Cola de PDF para obtener
información sobre las Cola de PDF instaladas en el
equipo y sobre cómo gestionarlas.
Componentes de la lista de Cola de PDF
La lista de Cola de PDF se compone de:
• Los botones de control de la Cola de PDF
• La lista de Cola de PDF
• Área de información de Cola de PDF
• Área de Ayuda
Los botones de control de la Cola de PDF
Puede encontrar los botones de control de la Cola
de PDF en la barra de tareas al visualizar la lista de
Cola de PDF.
Puede utilizar estos botones para las tareas que se
realizan habitualmente:
Botón Uso
Haga clic en el botón Colas de PDF para
ver la lista de Cola de PDF e información
Colas de
PDF
Trabajos
Nuevo
Editar
Eliminar
Sincronizar
sobre la Cola de PDF deseada.
Haga clic en el botón Trabajos para
visualizar la lista de trabajos.
Consulte “Visualización de trabajos” en la
página 86.
Haga clic en el botón Nuevo para crear
una nueva Cola de PDF de Enfocus.
Consulte “Creación y edición de Cola de
PDF” en la página 97.
Haga clic en el botón Editar para cambiar
las propiedades de una Cola de PDF
seleccionada.
Consulte “Creación y edición de Cola de
PDF” en la página 97.
Haga clic en el botón Eliminar si no va a
volver a utilizar la Cola de PDF y desea
eliminarla de la lista.
Consulte: Gestión de Cola de PDF >
“Eliminación de una Cola de PDF” en la
página 137
Haga clic en el botón Sincronizar si desea
aplicar la cola de CertifiedPDF.net.
Consulte: Uso y gestión de colas de PDF de
CertifiedPDF.net > “Sincronización de una
Cola de PDF con CertifiedPDF.net” en la
página 146

Capítulo 2: Creación de documentos Certified PDF40
Enfocus Instant PDF
Enfocus Instant PDF
La lista de Cola de PDF Puede encontrar la lista de Colas de PDF de
Enfocusen la parte izquierda de la ventana
principal de Instant PDF.
La lista de colas de PDF muestra todas las Cola de
PDF que se encuentran en el equipo. Puede ordenar
esta lista o seleccionar una Cola de PDF y editarla o
gestionarla.
Consulte también:
• “Creación y edición de Cola de PDF” en la
página 97
• “Gestión de Cola de PDF” en la página 133
• “Organización de Cola de PDF en la lista de
Cola de PDF” en la página 138
• “Uso y gestión de colas de PDF de
CertifiedPDF.net” en la página 141
Aquí podrá visualizar información detallada sobre
la Cola de PDF seleccionada, que puede incluir:
• El estado de la Cola de PDF
• Una descripción de la Cola de PDF,
proporcionada por el autor de la Cola de PDF
• Resumen de las configuraciones de la Cola de
PDF
Consulte también:
• Creación y edición de Cola de PDF >
“Comprobación del estado de configuración
de una Cola de PDF: Válido, Parcialmente
válido o No válido” en la página 99
• “Comprobación del estado de CertifiedPDF.net
de la Cola de PDF en Instant PDF” en la
página 144
Área de Ayuda
Puede encontrar el área de Ayuda en la parte
inferior de la ventana principal de Instant PDF.
Enfocus Instant PDF
Área de información de Cola de PDF
Puede encontrar el área de información de Cola de
PDF a la derecha de la lista de Cola de PDF.
El área de Ayuda proporciona instrucciones breves y
específicas o información sobre el contexto de los
botones o las opciones al colocar el cursor encima
de ellos. Para acceder al tema de ayuda
correspondiente para obtener más información
haga clic en el botón Ayuda ( ).
Consulte también:
• “Conjunto de documentación de Instant PDF”
en la página 12

Enfocus Instant PDF Guía del Usuario 41
Crear un documento Certified PDF en QuarkXPress 7 u 8
Qué hacer en primer lugar
Antes de comenzar la creación de Certified PDF en
un sólo paso en QuarkXPress, debe configurar una
Cola de PDF para utilizarla con QuarkXPress.
Consulte:
• Creación y edición de Cola de PDF >
“QuarkXPress 7 u 8” en la página 111
• “Preferencias > Aplicaciones” en la página 28
Cómo guardar un documento de QuarkXPress como un documento Certified PDF
Instant PDF agrega un elemento al menú Archivo de
QuarkXPress. Esto le permite crear documentos
Certified PDF desde QuarkXPress, en varios pasos
muy sencillos.
Para crear un documentoCertified PDF en
QuarkXPress:
1 Abra el documento de QuarkXPress definitivo.
2 Seleccione Archivo > Guardar como Certified
PDF.
3 Seleccione una Cola de PDF de la lista de colas
de PDF de Enfocus en el cuadro de diálogo
Enfocus Instant PDF.
Se inicia un nuevo trabajo en Instant PDF para el
documento de QuarkXPress. En función de la
configuración de la Cola de PDF, el documento se
guardará directamente como un documento
Certified PDF o quizás deba realizar alguna acción,
como introducir el nombre de archivo o revisar el
documento verificado.
Aparece una descripción de la cola en la ficha
Configuración de impresión. Haga clic en la
ficha Introducción a las colas de PDF para
obtener una descripción de las
configuraciones de la Cola de PDF.
4 Especifique el intervalo de páginas que desee
imprimir en el cuadro Páginas.
Observe las sugerencias del área de Ayuda.
5 Pulse Aceptar.

Capítulo 2: Creación de documentos Certified PDF42
Crear un documentoCertified PDF en Adobe InDesign CS2 o CS3
Qué hacer en primer lugar
Antes de comenzar la creación de Certified PDF en
un sólo paso en Adobe InDesign, debe configurar
una Cola de PDF para utilizarla con Adobe InDesign.
Consulte:
• Creación y edición de Cola de PDF > “Adobe
InDesign CS2 o CS3” en la página 113
• “Preferencias > Aplicaciones” en la página 28
Cómo guardar un documento de Adobe InDesign como un documento Certified PDF
Instant PDF agrega un elemento al menú Archivo de
Adobe InDesign. Esto le permite crear documentos
Certified PDF desde Adobe InDesign, en varios pasos
muy sencillos.
Para crear un documentoCertified PDF en Adobe
InDesign:
1 Abra el documento de Adobe InDesign
definitivo.
2 Seleccione Archivo > Guardar como Certified
PDF.
3 Seleccione una Cola de PDF de la lista de colas
de PDF de Enfocus en el cuadro de diálogo
Enfocus Instant PDF.
Se inicia un nuevo trabajo en Instant PDF para el
documento de Adobe InDesign. En función de la
configuración de la Cola de PDF, el documento se
guardará directamente como un documento
Certified PDF o quizás deba realizar alguna acción,
como introducir el nombre de archivo o revisar el
documento verificado.
Aparece una descripción de la Cola de PDF en
la ficha Configuración de impresión. Haga clic
en la ficha Introducción a las colas de PDF
para obtener una descripción de las
configuraciones de la Cola de PDF.
4 Especifique el intervalo de páginas que desee
imprimir en el cuadro Páginas.
Observe las sugerencias del área de Ayuda.
5 Pulse Aceptar.

Enfocus Instant PDF Guía del Usuario 43
Crear un documento Certified PDF en Adobe Illustrator CS2 o CS3
Qué hacer en primer lugar
Antes de comenzar la creación de Certified PDF en
un sólo paso en Adobe Illustrator, debe configurar
una Cola de PDF para utilizarla con Adobe
Illustrator.
Consulte:
• Creación y edición de Cola de PDF > “Adobe
IllustratorCS2 o CS3” en la página 115
• “Preferencias > Aplicaciones” en la página 28
Cómo guardar un documento de Adobe Illustrator como un documento Certified PDF
Instant PDF agrega un elemento al menú Archivo de
Adobe Illustrator. Esto le permite crear documentos
Certified PDF desde Adobe Illustrator, en varios
pasos muy sencillos.
Para crear un documentoCertified PDF en Adobe
Illustrator:
1 Abra el documento de Adobe Illustrator
definitivo.
2 Seleccione Archivo > Guardar como Certified
PDF.
3 Seleccione una Cola de PDF de la lista de colas
de PDF de Enfocus en el cuadro de diálogo
Enfocus Instant PDF.
Se inicia un nuevo trabajo en Instant PDF para el
documento de Adobe Illustrator. En función de la
configuración de la Cola de PDF, el documento se
guardará directamente como un documento
Certified PDF o quizás deba realizar alguna acción,
como introducir el nombre de archivo o revisar el
documento verificado.
Aparece una descripción de la Cola de PDF en
la ficha Configuración de impresión. Haga clic
en la ficha Introducción a las colas de PDF
para obtener una descripción de las
configuraciones de la Cola de PDF.
4 Especifique el intervalo de páginas que desee
imprimir en el cuadro Páginas.
Observe las sugerencias del área de Ayuda.
5 Pulse Aceptar.

Capítulo 2: Creación de documentos Certified PDF44
Crear un documento Certified PDF en Adobe Acrobat 7, 8 ó 9
Cómo mover documentos que no son Certified PDF al grupo
Instant PDF también permite convertir documentos
de archivos PDF normales en documentos Certified
PDF más fiables, aunque no se disponga de acceso
a los archivos de origen.
Las ventajas de esta conversión son numerosas.
Tomemos como ejemplo un impresor que recibe un
documento no certificado de un diseñador. Le
convendría convertirlo en un documento Certified
PDF ya que:
• Se verifica el documento automáticamente
con el Perfil PDF adecuado.
• Todas las modificaciones realizadas en el
documento tras su certificación se pueden
detectar, lo que significa que el impresor
elimina el riesgo de ser responsable de salidas
incorrectas.
Cómo guardar un documento PDF existente como Certified PDF
Instant PDF agrega la opción Guardar como
Certified PDF al menú Archivo deAdobe Acrobat.
Se inicia un nuevo trabajo en Instant PDF. En
función de la configuración de la Cola de PDF, el
documento se guardará directamente como un
documento Certified PDF o quizás deba realizar
alguna acción, como proporcionar un nombre de
archivo o revisar el documento verificado.
Consulte también:
• “Preferencias > Aplicaciones” en la página 28
• Creación y edición de Cola de PDF
> “Impresora virtual” en la página 117
> “PostScript a PDF” en la página 109
Para crear un documento Certified PDF en Adobe
Acrobat:
1 Abra el documento para el que desea iniciar el
flujo de trabajo de Certified PDF en Adobe
Acrobat.
2 Seleccione Archivo > Guardar como Certified
PDF.
3 Seleccione una Cola de PDF de la lista de colas
de PDF de Enfocus en el cuadro de diálogo
Enfocus Instant PDF.
Aparece una descripción de la cola en la ficha
Configuración de impresión. Haga clic en la
ficha Resumen para obtener una descripción
de las configuraciones de la Cola de PDF.

Enfocus Instant PDF Guía del Usuario 45
Creación de un documento Certified PDF en Mac OS X
Impresión con una impresora virtual
Puede crear un documento Certified PDF en Mac
OS X mediante la impresión en una Cola de PDF.
Esta Cola de PDF aparece como impresora virtual,
por lo que la creación de un documento Certified
PDF se realiza como la impresión desde una
impresora normal. La única diferencia es que el
archivo sigue un flujo de trabajo completo de
creación de PDF y comprobación de calidad, lo que
da como resultado un documento Certified PDF.
Quizás prefiera utilizar otro método en aplicaciones
con las que puede utilizar Instant PDF como
plug-in: Adobe InDesign, Adobe Illustrator,
QuarkXPress y Adobe Acrobat.
Consulte también:
• “Crear un documento Certified PDF en
QuarkXPress 7 u 8” en la página 41
• “Crear un documentoCertified PDF en Adobe
InDesign CS2 o CS3” en la página 42
• “Crear un documento Certified PDF en Adobe
Illustrator CS2 o CS3” en la página 43
• “Crear un documento Certified PDF en Adobe
Acrobat 7, 8 ó 9” en la página 44
• “Creación de un documento Certified PDF
mediante la impresión en una impresora
virtual” en la página 46
Creación de un documento
Certified PDF desde archivos
PostScript o PDF
Certificación de documentos existentes
Con Instant PDF, puede convertir archivos PostScript
o PDF existentes en documentos Certified PDF
fiables.
Por ejemplo, si recibe con frecuencia archivos
PostScript de diseñadores u otros proveedores,
puede convertirlos en documentos Certified PDF en
un solo paso.
Cómo convertir documentos PostScript y PDF
Puede utilizar el comando Trabajo > Nuevo de
Instant PDF para crear nuevos documentos Certified
PDF a partir de archivos PostScript o PDF.
También puede arrastrar y soltar un un archivo
PostScript o PDF en el icono de aplicación de Instant
PDF o en su método abreviado. Instant PDF se
iniciará automáticamente e iniciará un trabajo para
convertir el documento PostScript o Documento PDF
en un documento Certified PDF.
Para certificar documentos PostScript y PDF:
1 En Instant PDF, haga clic en el botón Trabajos
de la barra de herramientas.
2 Seleccione Trabajo > Nuevo.
3 Busque el archivo PostScript o PDF para el que
desea iniciar un flujo de trabajo de Certified
PDF y haga clic en Abrir.
El archivo aparece como un trabajo en la lista
Trabajos en curso.
4 Seleccione el trabajo en la lista Trabajos en
curso y haga clic en el botón Seleccionar cola
de PDF.
5 Seleccione una Cola de PDF y haga clic en
Aceptar.

Capítulo 2: Creación de documentos Certified PDF46
Se inicia un nuevo trabajo en Instant PDF. En
función de la configuración de la Cola de PDF, el
documento se guardará directamente como un
documento Certified PDF o quizás deba realizar
alguna acción, como proporcionar un nombre de
archivo o revisar el documento verificado.
Creación de un documento Certified PDF mediante la impresión en una impresora virtual
¿Qué es una impresora virtual?
Es una de las apariencias de una Cola de PDF de
Enfocus. Cuando crea o cambia una Cola de PDF,
puede presentar la Cola de PDF como una impresora
virtual. De este modo, el nombre de la Cola de PDF
coincide con el de la impresora virtual que aparece
en la lista Impresoras y faxes del Panel de control
(Windows) o en la Lista de impresoras (Mac OS).
Enfocus Cola de PDF como impresora virtual en Windows
Enfocus Cola de PDF como impresora virtual en Mac OS X

Impresión con una impresora virtual
Puede imprimir en una impresora virtual para crear
un documento Certified PDF. Es posible hacerlo
desde cualquier aplicación en Windows o Mac OS,
como si imprimiera desde una impresora normal.
La única diferencia es que el archivo sigue un flujo
de trabajo completo de creación de PDF y
comprobación de calidad, lo que da como resultado
un documento Certified PDF.
Quizás prefiera utilizar otro método en aplicaciones
con las que puede utilizar Instant PDF como
plug-in: Adobe InDesign CS2 y CS3, Adobe Illustrator
CS2 y CS3, QuarkXPress 7 y 8 y Adobe Acrobat 7, 8 y 9.
Para crear un documento Certified PDF mediante
la impresión en una impresora virtual:
1 Abra el documento original en la aplicación
nativa.
2 Seleccione Archivo > Imprimir.
3 Seleccione una Cola de PDF, que aparecerá
como impresora virtual, en la lista de
impresoras.
4 Compruebe la configuración de impresión
específica de la aplicación nativa,
modifíquela si es necesario y, a continuación,
haga clic en Imprimir.
Enfocus Instant PDF Guía del Usuario 47
Consulte también:
• “Crear un documento Certified PDF en
QuarkXPress 7 u 8” en la página 41
• “Crear un documentoCertified PDF en Adobe
InDesign CS2 o CS3” en la página 42
• “Crear un documento Certified PDF en Adobe
Illustrator CS2 o CS3” en la página 43
• “Crear un documento Certified PDF en Adobe
Acrobat 7, 8 ó 9” en la página 44
• Creación y edición de Cola de PDF >
“Impresora virtual” en la página 117

Capítulo 2: Creación de documentos Certified PDF48

Capítulo 3


Enfocus Instant PDF Guía del Usuario 51
Capítulo 3:Verificación previa de Documento PDF
Acerca de este capítulo
Un Perfil PDF es un componente fundamental de
una Cola de PDF de Enfocus. La Cola de PDF utiliza
un Perfil PDF para "realizar la verificación previa"
de los Documento PDF: comprueba y corrige los
errores, si los hubiera. El resultado de esta
comprobación aparece en un informe de
verificación previa.
En este capítulo se explican los conceptos clave de
la verificación previa y se muestra lo que sucede
durante la etapa de verificación previa del flujo de
trabajo de Certified PDF.
Temas
En este capítulo:
• Verificación previa 52
•Perfil PDFs53
• Informe de verificación previa 53

Capítulo 3: Verificación previa de Documento PDF52
Verificación previa
Definición de verificación previa
Verificación previa es un término que deriva en
inglés del sector de la aviación. El piloto es el
responsable de determinar las condiciones de vuelo
del avión antes de despegar. Esto significa que
tiene que comprobar una serie de elementos antes
de cada vuelo.
La verificación previa de Documento PDF quiere
decir básicamente lo mismo: el "piloto al mando",
es decir, la persona que crea o procesa un
Documento PDF, tiene que comprobar que el
documento es "aeronavegable", o más bien,
"definitivo", antes de entregarlo.
"Definitivo" significa que el Documento PDF es
"apropiado para su uso", por ejemplo:
• Que un Documento PDF que se debe imprimir
en offset con cuatro colores contiene sólo
colores CMYK y que se incluyen todas las
fuentes necesarias.
• Que un Documento PDF que se va a ver en
línea contiene sólo colores RGB.
Además, cualquier propiedad de un Documento PDF
que no cumpla los requisitos del Perfil PDF se
puede clasificar como un "problema" y algunos
pueden solucionarse durante el mismo proceso.
Consulte también:
• “Perfil PDFs” en la página 53
• Creación y edición de Cola de PDF
> “Verificación previa” en la página 122
> “Revisión” en la página 123
Mecanismo de verificación previa
¿Cómo funciona exactamente la verificación previa
en una Cola de PDF de Enfocus? La etapa de
verificación previa del flujo de trabajo de Certified
PDF suele consistir normalmente en lo siguiente:
1 El Documento PDF se envía a una verificación
previa que se coteja con un Perfil PDF.
2 Puede que se detecten una serie de
problemas y puede que se corrijan algunos de
forma automática.
3 Los problemas detectados y corregidos
aparecen enumerados en un informe de
verificación previa.
La siguiente etapa del flujo de trabajo es la etapa
de revisión. Aquí podrá examinar el informe de
verificación previa e inspeccionar visualmente el
Documento PDF.

Enfocus Instant PDF Guía del Usuario 53
Perfil PDFs
Perfil PDF: componente clave de una Cola de PDF
Un Perfil PDF es un componente clave de una Cola
de PDF: la Cola de PDF necesita un Perfil PDF para
realizar una verificación previa de los Documento
PDF. Un Perfil PDF es un conjunto de criterios que
un Documento PDF debe cumplir para ser
definitivo. Cada criterio se corresponde con una
propiedad concreta del Documento PDF.
Los colores RGB serían un ejemplo de este tipo de
propiedades. El hecho de que un Documento PDF
pueda contener o no objetos de colores RGB puede
constituir uno de los criterios del Perfil PDF.
Para cada criterio del Perfil PDF, se puede
especificar lo siguiente:
• Si debe comprobarse o no.
• Cómo se debe enumerar en el informe de
verificación previa la desviación de una
propiedad del Documento PDF: como
información o como error.
Además, algunos criterios ofrecen también la
opción de corregir las desviaciones de las
propiedades. El Perfil PDF puede, por ejemplo,
convertir todos los colores RGB del Documento PDF
en CMYK de forma automática.
Usar Perfil PDFs
Utilizar Perfil PDF en Instant PDF significa
sencillamente encontrar un Perfil PDF existente y
asignarlo a una Cola de PDF. Para una Cola de PDF
es necesario tener siempre un Perfil PDF. Sin un
Perfil PDF, una Cola de PDF no será válida.
No se puede crear o editar Perfil PDF en Instant PDF.
Para hacerlo, se necesita Enfocus PitStop
Professional, Enfocus PitStop Server o Enfocus
PitStop Automate. O bien, puede descargar Perfil
PDF de nuestro sitio Web.
Consulte también:
• Creación y edición de Cola de PDF
> “Verificación previa” en la página 122
• www.enfocus.com para obtener información
sobre Enfocus PitStop Professional o Enfocus
PitStop Server.
• www.enfocus.com/support/pdfprofileslist.php
para descargar Perfil PDF de nuestro sitio Web.
Informe de verificación previa
Definición de los niveles de gravedad de los problemas
El resultado de una verificación previa aparece en
un informe de verificación previa. El informe de
verificación previa es un Documento PDF donde se
enumeran todas las propiedades del Documento
PDF comprobado que no se ajustan a la
configuración especificada en el Perfil PDF. Estas
desviaciones de las propiedades no sólo se
detectan, sino que también aparecen etiquetadas
en el informe de verificación previa. En la etiqueta
se indican sus niveles de gravedad respectivos.
En el Perfil
PDF:
Clasificar
como
información
Clasificar
como error
Corregir este
problema
Niveles de gravedad de los problemas: ejemplo
Supongamos que algunos de sus documentos
contienen colores RGB. Primero, desea crear
Documento PDF mediante una cola de PDF con el fin
de hacer una prueba, por ejemplo, imprimir en una
impresora láser. Puede que esa Cola de PDF utilice
un PPD concreto y un Perfil PDF para ese dispositivo
de salida determinado. En ese caso, los colores RGB
no representan realmente un problema. Sin
embargo, desea saber qué Documento PDF
contienen objetos o texto en color RGB ya que es
Etiqueta de
gravedad
en el informe de
verificación previa:
Precaución Puede que la
Error La propiedad debe ser
Fijado El problema se ha
Significado
desviación de la
propiedad no
constituya un
problema real en el
sentido literal de la
palabra, sino
simplemente algo que
debe saber.
tal como se especifica
en el perfil PDF. Un
Documento PDF con
errores no es
definitivo.
solucionado de la
forma especificada en
el Perfil PDF.

Capítulo 3: Verificación previa de Documento PDF54
posible que más adelante desee utilizar esos
documentos para una impresión en offset. A
continuación, podría utilizar dos Cola de PDF de
Enfocus concretas con Perfil PDF diferentes para
crear y verificar estos Documento PDF:
• Una Cola de PDF con un Perfil PDF para la
impresora láser que clasifica los colores RGB
como información.
• Una Cola de PDF con un Perfil PDF para la
impresión en color que clasifica los colores
RGB como error.
Consulte también:
• “Duplicado de una Cola de PDF” en la
página 136
Visualización de un informe de verificación previa
Puede ver el informe de verificación previa en la
etapa de revisión del flujo de trabajo de Certified
PDF. Si el Documento PDF comprobado se desvía del
Perfil PDF, puede aparecer el informe de
verificación previa de forma automática sobre el
Documento PDF.
Consulte también:
• Gestión de trabajos > “Revisar un documento
PDF” en la página 92
• Creación y edición de Cola de PDF > “Revisión”
en la página 123
Interpretación de los informes de verificación previa
Capítulos del informe
El informe de verificación previa generado por
Instant PDF es un Documento PDF que consta de los
siguientes capítulos:
Capítulo Contenido
Errores y
advertencias
Información general
sobre el archivo
Problemas (posibles) según el Perfil
PDF seleccionado
información sobre el Documento PDF
actual, como el título, el autor, el
perfil utilizado, el formato de datos,
etc.
Capítulo Contenido
Información del
flujo de trabajo de
Certified PDF
Información sobre
las fuentes
Información sobre el
color
Información sobre
las imágenes
Información sobre
OPI
Uso del informe de verificación previa: símbolos
con hipervínculos
El informe de verificación previa enumera todas las
propiedades del Documento PDF comprobado que
no se ajustan a la configuración del Perfil PDF.
Recibir información sobre los (posibles) problemas
es siempre útil, pero puede conseguir más con el
informe de verificación previa: incluso puede
utilizarlo para solucionar problemas.
información sobre el momento en el
que comenzó el flujo de trabajo de
Certified PDF, el Perfil PDF que se
utilizó para verificar el Documento
PDF y si el Perfil PDF de la Cola de PDF
era idéntico al Perfil PDF del
documento Certified PDF, si lo
hubiera
Todas las fuentes utilizadas en el
Documento PDF, con sus atributos
(tipo de fuente, incrustada o de
subconjunto, etc.)
Todos los espacios de color (RGB,
CMYK, etc.) utilizados en el
Documento PDF, con información
complementaria si fuese necesaria
Todas las imágenes del Documento
PDF, con información
complementaria (por ejemplo:
resolución física y efectiva, página,
ángulo, funciones de color
personalizadas, etc.)
Uso de OPI en el Documento PDF

Las entradas del informe de verificación previa no
sólo vienen precedidas de una etiqueta que indica
la gravedad (Error, Precaución o Corregido), sino
que también aparecen los siguientes símbolos con
hipervínculos:
Symbol Significado y uso
Haga clic en este símbolo para ver el tema de la
ayuda en línea para ese problema concreto.
Encontrará una descripción detallada de la causa
del problema e instrucciones para solucionarlo o
evitarlo en el futuro.
Haga clic en este símbolo para ver el primer objeto
o texto del Documento PDF que presenta una
desviación de esa propiedad.
Consulte también:
• Gestión de trabajos > “Revisar un documento
PDF” en la página 92
• “Trabajo con Documento PDF Certified” en la
página 69
Enfocus Instant PDF Guía del Usuario 55

Capítulo 3: Verificación previa de Documento PDF56

Capítulo 4


Enfocus Instant PDF Guía del Usuario 59
Capítulo 4:Uso de las listas de acciones
Acerca de este capítulo
Puede añadir Lista de Acción a sus Cola de PDF para
automatizar los cambios o correcciones en
Documento PDF. En este capítulo se explica qué son
las Lista de Acción y cómo y por qué se utilizan.
También proporciona una idea sobre cómo
funcionan las Lista de Acción en la práctica.
Temas
En este capítulo:
• Definición y finalidad de una Lista de
Acción 60
• Tipos de acciones 61
• Lista de Acciónen la práctica 63
• Automatización adicional 65

Capítulo 4: Uso de las listas de acciones60
Definición y finalidad de una Lista de Acción
¿Qué es una lista de acciones?
Una Lista de Acción es una serie de acciones de
Enfocus agrupadas como un solo comando para
realizar tareas automáticamente en un Documento
PDF. Es similar a una "macro" en otras aplicaciones.
Las acciones de Enfocus incluyen:
• Selección de objetos (por ejemplo, color,
fuentes, imágenes, etc.)
• Cambio, adición o eliminación de objetos
• Comprobación de propiedades en un
Documento PDF
• Recopilación de información en un
Documento PDF
Para crear Lista de Acción, debe disponer de Enfocus
PitStop Professional pero puede incluir una o varias
Lista de Acción existentes en la Cola de PDF de
Enfocus. O bien, puede descargar Lista de Acción
desde nuestro sitio Web.
Consulte también:
• “Tipos de acciones” en la página 61
• Creación y edición de Cola de PDF
> “Corrección” en la página 120
• www.enfocus.com para obtener información
sobre Enfocus PitStop Professional
• www.enfocus.com/support/actionlistlib/
actionlist-index.php para descargar Lista de
Acción
De hecho, la creación de un Documento PDF suele
no ser suficiente. Es muy probable que desee
revisar el resultado y realizar algunas correcciones
para que el Documento PDF esté preparado para la
salida. Pero es posible que no disponga del
software necesario para editar Documento PDF.
O quizás disponga de herramientas de edición de
PDF, pero es posible que haya secuencias de tareas
que deba realizar un número de veces
determinado, dentro de un solo Documento PDF o
de variosDocumento PDF. Para evitar estas tareas
repetitivas, puede utilizar una o varias Lista de
Acción. Además puede integrar estas Lista de Acción
en las Cola de PDF de Enfocus para asegurarse de
que las correcciones se aplican a los Documento PDF
automáticamente, antes de que estos documentos
se envíen a una verificación previa.
Consulte también:
• Creación y edición de Cola de PDF
> “Corrección” en la página 120.
¿Por qué debería utilizar Lista de Acción?
Las principales razones por las que debería utilizar
Lista de Acción en una Cola de PDF de Enfocus son:
• No utiliza Enfocus PitStop Professional para
editar documentos PDF.
• Desea evitar tareas de edición de PDF
repetitivas.
• Desea integrar la corrección de Documento
PDF en el flujo de trabajo de creación de PDF.

Enfocus Instant PDF Guía del Usuario 61
Tipos de acciones
¿Por qué debo saber lo que son los tipos de acciones?
En Instant PDF, puede utilizar una o varias Lista de
Acción integrándolas en las Cola de PDF, pero no
puede crearlas o cambiarlas. Para hacerlo, necesita
Enfocus PitStop Professional.
De todos modos, es importante que comprenda:
• Lo que una Lista de Acción puede hacer
• Los tipos de acciones que se pueden incluir en
una Lista de Acción
• Los tipos de acciones que se pueden utilizar
en Lista de Acción deCola de PDF y los que no
se pueden utilizar
¿Qué son los tipos de acciones?
Normalmente, se utiliza una Lista de Acción para
seleccionar algo en el Documento PDF y cambiarlo
por algo distinto.
Por ejemplo, se puede seleccionar el color plano
"verde corporativo" y cambiarlo por "gris
corporativo". Este cambio se realizará en todo el
Documento PDF, pero puede que también desee
realizarlo en otros Documento PDF.
Sin embargo, una Lista de Acción puede hacer
mucho más. Puede incluir los siguientes tipos de
acciones:
• Selecciones: selección de objetos (por
ejemplo, color, fuentes, imágenes, etc.)
• Cambios: cambios en objetos, adición o
eliminación de los mismos
• Comprobaciones: comprobación de
propiedades de un Documento PDF
• Informes: recopilación de información en un
Documento PDF
Información sobre una Lista de Acción en Enfocus PitStop Professional
A continuación, se muestra información sobre una
Lista de Acción en Enfocus PitStop Professional para
ver cómo se muestran las acciones, ordenadas por
tipo.
Tipos de acciones de Enfocus PitStop Professional
Selecciones
Antes de poder cambiar un Documento PDF, debe
seleccionarlo. Todo lo que se pueda seleccionar en
un Documento PDF aparece en la categoría
Selecciones, junto con los operadores lógicos "Y",
"NO" y "O".
Cambios
La lista de cambios incluye prácticamente todo lo
que pueden realizar las herramientas de edición
profesional de PDF, por ejemplo, Enfocus PitStop
Professional, como:
• Adición de objetos o números de página
• Cambio de una amplia gama de propiedades,
incluidas las casillas de página
•Conversiones cromáticas
• Eliminación de objetos
• Rotación y escala del contenido de la página
• Cambios relacionados con la fuente y el color

Capítulo 4: Uso de las listas de acciones62
Comprobaciones
Las Lista de Acción no modifican necesariamente los
Documento PDF.También se pueden crear para
comprobar varias propiedades en Documento PDF o
detectar determinados objetos o elementos. Por
ejemplo, una Lista de Acción puede comprobar las
propiedades relacionadas con la fuente o detectar
páginas en blanco en un Documento PDF.
Sin embargo, no se permite hacer comprobaciones
en Lista de Acción que desee integrar en Cola de
PDF, ya que los Documento PDF procesados a través
de una Cola de PDF de Enfocus siempre se envían a
una verificación previa que realiza un Perfil PDF. Es
decir, en una Cola de PDF se aplican los siguientes
principios:
• Una Lista de Acción en una Cola de PDF sólo
puede seleccionar y cambiar propiedades de
un Documento PDF.
• El Perfil PDF se ocupa de comprobar las
propiedades del Documento PDF y de
solucionar los problemas, si los hubiera.
Si una Lista de Acción de una Cola de PDF contiene
comprobaciones, se ignorarán y aparecerá el
mensaje correspondiente cuando el Documento PDF
llegue a la etapa de corrección en el flujo de trabajo
de creación de Certified PDF.
Informes
Las Lista de Acción también pueden reunir
información enDocumento PDF. Puede tratarse de
información sobre fuentes, colores, OPI, etc. Los
capítulos correspondientes se incluirán en el
informe de verificación previa.
Consulte también:
• “Definición y finalidad de una Lista de
Acción” en la página 60

Lista de Acciónen la práctica
Ejemplos prácticos de Lista de Acción
Veamos ver un par de ejemplo de Lista de Acción. El
objeto de estos ejemplos es ayudarle a hacerse una
idea de cómo funcionan las Lista de Acción en la
práctica.
Compensación del deslizamiento
Supongamos que dispone de Documento PDF de
folletos que están prácticamente preparados para
su impresión. Las páginas se van a imprimir por las
dos caras, doblar y recortar. Desea asegurarse de
que no se recortarán los números de página, que se
encuentran junto al borde de la página. De hecho,
cuando se doblan las páginas para encuadernarlas,
el área impresa se mueve ligeramente hacia fuera.
Esto se denomina deslizamiento en el mundo de la
publicación. Cuantas más páginas contenga el
folleto, más se moverá el área de las páginas
interiores.
Enfocus Instant PDF Guía del Usuario 63
Éstos son los ejemplos que se muestran a
continuación:
• Compensación del deslizamiento
• Adición de marcas de impresora
Para compensar este deslizamiento, puede integrar
una Lista de Acción en la Cola de PDF. Esta Lista de
Acción puede:
• mover el área impresa de las páginas de la
izquierda (numeradas pares) 5 mm hacia la
derecha (más cerca de la encuadernación).
• mover el área impresa de las páginas de la
derecha (numeradas impares) 5 mm a la
izquierda (más cerca de la encuadernación).
• Dejar la primera página sin modificar (p. ej.,
porque esta página no está numerada).
El deslizamiento mueve el área impresa de las páginas interiores
hacia fuera, lo que puede hacer que se recorten los números de
página que se encuentran cerca de los bordes exteriores.
ABC
Cambio del formato de página: se mueve al área impresa de las
páginas interiores (B y C) hacia la encuadernación para
compensar el deslizamiento, pero se deja la primera página (A)
sin modificar.

Capítulo 4: Uso de las listas de acciones64
Airborne
Enfocus Software - Customer Support
Airborne
12
A
C
B
Adición de marcas de impresora
Supongamos que desea crear Documento PDF que
disponen de marcas de impresora, como:
•Marcas de recorte
• Marcas de registro
• Bandas de control del color
Algunos programas de software de escritura,
maquetación o publicidad profesional permiten
imprimir los documentos con marcas de impresora.
Sin embargo hay otros que no. O, a veces, recibe
documentos PDF generados sin marcas de recorte,
marcas de registro ni bandas de control del color.
En estos casos, puede agregar automáticamente
marcas de impresión a los Documento PDF
integrando una Lista de Acción en la Cola de PDF.
1. Documento (PDF) original sin ninguna marca de impresora.
2. Documento PDF en el que se ha ejecutado una Lista de Acción
para agregar marcas de recorte (A), marcas de registro (B) y
bandas de control del color (C).

Automatización adicional
Como se ha indicado en “Definición y finalidad de
una Lista de Acción” en la página 60, puede utilizar
Lista de Acción para automatizar tareas repetitivas.
Puede integrar estas Lista de Acción en la Cola de
PDF para que todos los Documento PDF creados a
través de esta Cola de PDF se corrijan
automáticamente.
Pero, si dispone de un gran número de Documento
PDF existentes a los que desea aplicar las mismas
Lista de Acción, es posible que necesite una
automatización adicional. En principio, debería
realizar de forma repetida estos pasos:
• Abrir cada Documento PDF individual.
• Ejecutar una o varias Lista de Acción.
• Guardar y cerrar el Documento PDF.
En consecuencia, la tarea de ejecutar Lista de
Acción en sí misma puede resultar repetitiva y, por
tanto, se puede automatizar.
Enfocus PitStop Server ofrece una automatización
adicional de tareas de procesamiento de PDF. Se
trata de una aplicación autónoma que puede
utilizar para crear las denominadas Carpetas
activas. En estas carpetas activas, puede incluir
una o varias Lista de Acción y un perfil PDF. El Perfil
PDF y las Lista de Acción se ejecutarán
automáticamente en cuanto los Documento PDF
lleguen a una carpeta de entrada seleccionada.
Enfocus LightSwitch, Enfocus FullSwitch y Enfocus
PowerSwitch ofrecen automatización adicional.
Toda la funcionalidad está manejada por un editor
de flujo visual y es compatible con las robustas
herramientas de automatización que son la base de
todos los productos Switch.
Para obtener más información sobre Enfocus PitStop
Server y Enfocus Switch, visite nuestro sitio Web
www.enfocus.com.
Enfocus Instant PDF Guía del Usuario 65

Capítulo 4: Uso de las listas de acciones66

Capítulo 5


Enfocus Instant PDF Guía del Usuario 69
Capítulo 5:Trabajo con Documento PDF Certified
Acerca de este capítulo
En este capítulo se tratan todos los aspectos de
Certified PDF en Instant PDF, que van desde una
explicación detallada de las ventajas del flujo de
trabajo de Certified PDF a la forma de crear
documentos Certified PDF nuevos con Instant PDF.
Temas
En este capítulo:
• Acerca de Certified PDF 70
• Verificación previa garantizada 70
• Coherencia del documento 72
• Responsabilidad 73
• Descripción del flujo de trabajo de
Certified PDF 74
• ¿Qué es un documento Certified PDF de
Enfocus? 75
• Identificación del usuario de
Certified PDF 75
• Estado del documento de Certified PDF 76
• Inicio de un flujo de trabajo de Certified PDF
para un Documento PDF 77
• Comprobación del estado de Certified PDF de
un documento PDF 79
• Visualización de un informe de verificación
previa de un documento Certified PDF 80
• Visualización del archivo de registro de
ediciones 81
• Visualización de las sesiones de edición 82

Capítulo 5: Trabajo con Documento PDF Certified70
Acerca de Certified PDF
¿Qué es Certified PDF?
Certified PDF es un concepto de flujo de trabajo de
PDF desarrollado por Enfocus que se basa en las
solicitudes del cliente y los comentarios de expertos
de la industria.
Se han solucionado tres problemas fundamentales
El concepto de Certified PDF se ha diseñado para
abordar tres problemas fundamentales a los que se
enfrenta la mayoría de usuarios que implementa
un flujo de trabajo de PDF:
• Cómo garantizar que se ha realizado
correctamente la verificación previa de un
Documento PDF con un Perfil PDF concreto.
• Cómo mantener la coherencia entre los
documentos de origen y el Documento PDF
cuando se pueden realizar cambios
(secundarios) al Documento PDF a lo largo de
todo el flujo de trabajo.
• Cómo minimizar el riesgo y estar seguros de la
responsabilidad cuando se cambia el
Documento PDF de un cliente antes de la
salida final.
Consulte también:
• “Verificación previa garantizada” en la
página 70
• “Coherencia del documento” en la página 72
• “Responsabilidad” en la página 73
Verificación previa garantizada
Problemas de la verificación previa
La "verificación previa" es el proceso de comprobar
un Documento PDF en función de distintos criterios
para garantizar que el Documento PDF cumple
todos los requisitos para su salida o publicación.
Normalmente, los criterios varían en función del
proceso de salida o publicación. El conjunto de
criterios que coinciden con los requisitos de un
proceso en concreto se denomina Perfil PDF.
Uso de Perfil PDF
Enfocus PitStop Professional, Enfocus PitStop Server
y Enfocus PitStop Automate, por ejemplo, permiten
crear un Documento PDF que comprueba el Perfil
PDF en función de distintos criterios, como el color
y el uso de fuentes. Además, puede utilizar el Perfil
PDF para corregir realmente los problemas
detectados en los Documento PDF.
La verificación previa y el flujo de trabajo
Lo ideal sería realizar la verificación previa de un
Documento PDF lo antes posible en el flujo de
trabajo, es decir, en cuanto se haya creado. Esto es
especialmente importante cuando el Documento
PDF va a ir desde el proveedor del Documento PDF,
que creó el Documento PDF, al destinatario del
Documento PDF, por ejemplo, un departamento de
publicación o de impresión. Si se detectan
problemas en el Documento PDF antes de que el
proveedor del Documento PDF envíe el archivo, se
ahorra tiempo (y dinero). Sobre todo, se ahorra
mucho más cuando hay que enviar el archivo PDF a
una ubicación física diferente.
Verificación previa en un flujo de trabajo de Certified PDF
El flujo de trabajo de Certified PDF confirma el
proceso de verificación previa:

•Ofrece al proveedor del Documento PDF una
forma sencilla y eficaz de realizar la
verificación previa de un Documento PDF con
un Perfil PDF facilitado por el destinatario del
Documento PDF.
• Incluye el Perfil PDF y el informe de
verificación previa correspondiente en el
Documento PDF. Así no existen dudas sobre el
estado de la verificación previa del
Documento PDF.
• Ofrece una interfaz de usuario sencilla que
permite al destinatario del Documento PDF
comprobar que el documento se ha verificado
correctamente con un Perfil PDF facilitado por
el propio destinatario.
Las funciones anteriores ayudan a:
• Motivar al proveedor del Documento PDF a
realizar la verificación previa de sus propios
Documento PDF.
• Reducir considerablemente los problemas de
los archivos procedentes de los proveedores
de Documento PDF.
Consulte también:
• “Coherencia del documento” en la página 72
• “Responsabilidad” en la página 73
• “Descripción del flujo de trabajo de
Certified PDF” en la página 74
Enfocus Instant PDF Guía del Usuario 71

Capítulo 5: Trabajo con Documento PDF Certified72
Coherencia del documento
Problemas de edición de PDF
Las herramientas de edición de PDF, como Enfocus
PitStop Professional, son muy adecuadas para
realizar correcciones intermedias o de última hora
en Documento PDF. De esta forma ahorra tiempo y
dinero porque no tiene que volver al programa de
aplicación original para volver a crear el Documento
PDF. A veces, puede resultar más eficaz realizar los
cambios directamente en el Documento PDF.
Enfocus PitStop Professional, por ejemplo, permite
realizar cambios de color globales en todo el
Documento PDF.
Riesgos de la edición de PDF
La edición de PDF también implica un riesgo: en el
momento en que edita y guarda un Documento
PDF, crea una versión de un documento que es
diferente al documento original que creó con un
procesador de textos o un software de
maquetación. Es difícil gestionar estas
incoherencias y es posible que presenten
problemas al archivar o cuando se vuelve a publicar
el documento más tarde.
Edición de PDF convencional
En un flujo de trabajo de PDF convencional el
Documento PDF pasa por personas diferentes que
pueden editarlo, si es necesario. El Documento PDF
original se sustituye por el editado y no existe
ningún medio eficaz para detectar los cambios
realizados en las versiones diferentes del archivo ni
la persona que los ha realizado.
Edición de PDF en el flujo de trabajo de Certified PDF
Para reducir los problemas de coherencia del
documento, el flujo de trabajo de Certified PDF
utiliza un mecanismo que:
• Registra todos los cambios que se realizan en
un Documento PDF Certified.
• Almacena estos cambios dentro
de Documento PDF Certified.
• Comprueba que se ejecuta una verificación
previa nueva tras la edición para garantizar
que el Documento PDF siga siendo definitivo.

Enfocus Instant PDF Guía del Usuario 73
Introducción al registro de ediciones
Un registro de ediciones (un informe de
verificación previa legible) se genera en función de
la información registrada.
Si la coherencia entre el Documento PDF y el archivo
o archivos de origen es muy importante, puede
utilizar el registro de ediciones para cambiar los
archivos de origen correspondientes.
Referencias al archivo de origen
Para facilitar este proceso, un Documento PDF
Certified puede mantener también una referencia
al archivo o archivos de origen a partir de los
cuales se creó el Documento PDF. También puede
utilizar esta referencia para asegurarse de que no se
ha editado el archivo de origen desde que se creó el
Documento PDF.
Consulte también:
• “Verificación previa garantizada” en la
página 70
• “Responsabilidad” en la página 73
• “Visualización del archivo de registro de
ediciones” en la página 81
Responsabilidad
Problemas de responsabilidad
Además de producir incoherencias, cambiar un
Documento PDF creado por otra persona puede
acarrear problemas de ambigüedad sobre quién es
el responsable del resultado final en última
instancia.
Muchos proveedores de servicios, impresoras, etc.
son extremadamente reacios a realizar cambios en
los documentos de sus clientes por temor a asumir
la responsabilidad en el caso de que algo salga
mal. Aquí se incluyen problemas que pueden no
tener nada que ver con la pequeña corrección
aplicada.
Responsabilidad en un flujo de trabajo de Certified PDF
El flujo de trabajo de Certified PDF soluciona los
problemas de responsabilidad de la siguiente
forma:
• Facilita un archivo de registro detallado de
todos los cambios realizados en un
Documento PDF.
• Mantiene un seguimiento del proceso de
edición de PDF, es decir, quién realiza el
cambio y cuándo.
• Implementa un sólido mecanismo de
recuperación que ofrece la posibilidad de
volver fácilmente a un estado guardado con
anterioridad: una "instantánea" del
Documento PDF.
• Ofrece la posibilidad de comparar
visualmente dos de estas instantáneas para
detectar y examinar las diferencias.
Necesita Enfocus PitStop Professional para
utilizar el mecanismo de recuperación y las
funciones de comparación visual. Sin
embargo, aun cuando no pueda utilizar estas
funciones, las demás personas que ven o
editan el documento Certified PDF en una
etapa posterior del flujo de trabajo pueden
servirse de ellas para revisar los cambios
realizados.
Consulte también:
• “Verificación previa garantizada” en la
página 70
• “Coherencia del documento” en la página 72
• “Visualización del archivo de registro de
ediciones” en la página 81

Capítulo 5: Trabajo con Documento PDF Certified74
Descripción del flujo de trabajo de Certified PDF
Principios de un flujo de trabajo de Certified PDF
El flujo de trabajo de Certified PDF se basa en los
siguientes principios:
• Verificación previa garantizada
•El principio de Guardar de forma incremental
• Un potente Mecanismo de recuperación
La ilustración muestra cómo se realiza la
verificación previa de un documento PDF y se
convierte en un documento Certified PDF después
de cada sesión de edición.
Guardar de forma incremental
En el flujo de trabajo de Certified PDF, se registran
todas las modificaciones realizadas en un
documento Certified PDF por sesión y se guardan en
un archivo de registro de ediciones. Asimismo, se
pueden guardar los documentos Certified PDF
editados de forma incremental. Esto significa que
los cambios realizados en la versión 3, por ejemplo,
se guardan "encima" de los cambios realizados en
la versión 2, pero se conserva un único archivo PDF.
Gracias al principio que permite guardar de forma
incremental, el tamaño de archivo del documento
Certified PDF no aumenta excesivamente al editarlo
en fases posteriores o en el flujo de trabajo. Adobe
Acrobat sólo guarda los cambios realizados durante
las distintas sesiones.
Consulte también:
• “¿Qué es un documento Certified PDF de
Enfocus?” en la página 75
• “Inicio de un flujo de trabajo de Certified PDF
para un Documento PDF” en la página 77
Mecanismo de recuperación
El flujo de trabajo de Certified PDF ofrece también
un sólido mecanismo de recuperación. Cada vez
que alguien edite el documento Certified PDF en
una fase posterior (por ejemplo, mediante Enfocus
PitStop Professional), se incluirá una "instantánea"
en el archivo. Puede interpretar esta instantánea
como una "imagen" del estado del Documento PDF
en el momento en el que se guardó. De este modo
el usuario podrá volver a cualquier etapa anterior
del flujo de trabajo de Certified PDF y comparar las
diferentes versiones del Documento PDF, aunque
conserve físicamente un único archivo PDF.

Enfocus Instant PDF Guía del Usuario 75
¿Qué es un documento Certified PDF de Enfocus?
Introducción a metadatos
Cualquier Documento PDF normal contiene
metadatos, es decir, información sobre el propio
documento. El cuadro de diálogo Resumen de
Adobe Acrobat, por ejemplo, contiene metadatos
como:
• El título, asunto y autor del Documento PDF
• Creador: la aplicación nativa donde se creó el
documento original
• Productor: el controlador de impresora con el
que se generó el Documento PDF
•Versión de PDF
• Tamaño de página
Metadatos de Certified PDF
Se puede enriquecer un Certified Documento PDF de
Enfocus con los siguientes metadatos:
• Una referencia a uno o varios documentos de
origen en los que se basó el Documento PDF
• Un Perfil PDF
• Un informe de verificación previa
• Identificación del usuario y del sistema
• Un registro de ediciones, donde se reflejen
todos los cambios realizados en el Documento
PDF por sesión de edición (el momento en el
que se abrió, editó y guardó el Documento
PDF)
• Un comentario de sesión
Identificación del usuario de Certified PDF
Un Certified Documento PDF de Enfocus puede
contener dos tipos de identificación de usuario:
• Información personal
• Información sobre el sistema
Cada tipo de información tiene una finalidad
determinada.
Información personal
La información personal incluye el nombre y la
información de contacto de la empresa, junto con
un mensaje, si lo hubiera.
Esta información permite a los demás ponerse en
contacto con usted si tienen preguntas sobre las
acciones de edición y de verificación previa
ejecutadas en el Documento PDF.
Información sobre el sistema
La información sobre el sistema incluye los datos de
la persona que registró Instant PDF e información
procedente del sistema operativo, la red y el
equipo.
Esta información no puede modificarse y, por lo
tanto, constituye una fuente fiable para precisar la
responsabilidad, por ejemplo. Si alguien reclama o
se exime de responsabilidad por un cambio en
concreto realizado en el Documento PDF, la
información sobre el sistema proporcionará una
prueba indiscutible. Esta información se utiliza en
el registro de ediciones para mostrar quién realizó
los cambios en una sesión concreta.
Consulte también:
• “Acerca de Certified PDF” en la página 70
• “Descripción del flujo de trabajo de
Certified PDF” en la página 74
Para cambiar o ver la información personal:
1 Seleccione Archivo > Preferencias >
Información personal en la ventana principal
de Instant PDF.
2 En caso necesario, rellene la información
personal y haga clic en Aceptar para guardar
los cambios.

Capítulo 5: Trabajo con Documento PDF Certified76
Consulte también:
• “Visualización del archivo de registro de
ediciones” en la página 81
Estado del documento de Certified PDF
Botón de estado
Instant PDF añade un botón de estado de Certified
PDF específico a la barra de herramientas de
Archivo en Adobe Acrobat y Adobe Reader.
Estos botones indican el estado del documento y
permiten ver información más detallada.
Descripción de estados
Este botón cambia en función del estado del
Documento PDF con el que está trabajando:
Botón Significado
El Documento PDF actual no es un Documento PDF
Certified.
El Documento PDF actual es un Documento PDF
Certified cuya verificación previa se realizó
correctamente, es decir, el Documento PDF no
contiene errores.
Haga clic en este botón para ver el estado del
documento.
El Documento PDF actual es un Documento PDF
Certified cuya verificación previa no fue correcta.
Las causas posibles son:
• El Documento PDF contiene errores.
o
• El perfil de Certified PDF incrustado en el
Documento PDF no coincide con un Perfil PDF
de la base de datos de Perfil PDF, es decir, los
que aparecen en el Panel de control para
verificación previa de Enfocus PitStop.
Puede que se haya cambiado o eliminado el
Perfil PDF correspondiente de la base de datos
de Perfil PDF.
Haga clic en este botón para ver el estado del
documento.
Consulte también:
• “¿Qué es un documento Certified PDF de
Enfocus?” en la página 75

Enfocus Instant PDF Guía del Usuario 77
• “Descripción del flujo de trabajo de
Certified PDF” en la página 74
• “Comprobación del estado de Certified PDF de
un documento PDF” en la página 79
Inicio de un flujo de trabajo de Certified PDF para un Documento PDF
Creación de documentos Certified PDF con Instant PDF
Cuando crea un Documento PDF nuevo con una de
las opciones disponibles en Instant PDF (como
plug-ins de Adobe InDesign, Adobe Illustrator o
QuarkXPress o con una impresora virtual), iniciará
de forma automática un flujo de trabajo de
Certified PDF para ese documento.

Capítulo 5: Trabajo con Documento PDF Certified78
Documentos PDF existentes
También puede introducir documentos PDF
existentes en un flujo de trabajo de Certified PDF.
Iniciar un flujo de trabajo de Certified PDF para un
Documento PDF significa que se 'sella' el
documento: Se facilita la información necesaria
para disfrutar de las ventajas del flujo de trabajo de
Certified PDF para ese Documento PDF concreto.
En cuanto inicia un flujo de trabajo de Certified PDF
para un documento, todos los cambios realizados
en el documento se "registran" por sesión de
edición y se pueden identificar en el registro de
ediciones. Consulte también “Visualización del
archivo de registro de ediciones” en la página 81.
Para iniciar un flujo de trabajo de Certified PDF
para un documento existente si no se dispone de
Adobe Acrobat:
1 Haga clic en el botón Trabajos en la barra de
herramientas de la ventana principal de
Instant PDF.
2 Seleccione Trabajo > Nuevo.
También puede arrastrar y soltar un un archivo
PostScript o PDF en el icono de aplicación de
Instant PDF o su método abreviado. Instant
PDF se iniciará automáticamente e iniciará un
trabajo para convertir el documento PostScript
o PDF en un documento Certified PDF.
Una vez que se completa el trabajo correctamente,
el archivo de salida es un documento Certified PDF.
Para iniciar un flujo de trabajo de Certified PDF
para un documento existente a partir de Adobe
Acrobat:
1 Abra el documento en Adobe Acrobat.
2 Seleccione Archivo > Guardar como Certified
PDF.
3 Seleccione una Cola de PDF y haga clic en
Aceptar.
El documento se envía a Instant PDF como un
nuevo trabajo. Ejecute las acciones necesarias (si las
hubiera) que aparecen en el área de Información de
trabajo (por ejemplo: asignar un nombre al archivo
o revisarlo).
Consulte también:
• “Acerca de Certified PDF” en la página 70
• “Descripción del flujo de trabajo de
Certified PDF” en la página 74
• “Explicación del procesamiento de trabajo”
en la página 88
• “Creación de un trabajo nuevo” en la
página 89
• “Revisar un documento PDF” en la página 92
3 Busque el documento PDF que desee convertir
en Certified PDF, selecciónelo y haga clic en
Aceptar.
El archivo aparece como un trabajo en la lista
Trabajos en curso.
4 Seleccione el trabajo en la lista Trabajos en
curso y haga clic en el botón Seleccionar cola
de PDF.
5 Seleccione una Cola de PDF y haga clic en
Aceptar.
Se procesa el trabajo y puede seguir su curso en el
área de Información de trabajo.
6 En caso necesario, finalice las acciones
complementarias que solicita la Cola de PDF
en el área de Información de trabajo (por
ejemplo, especificar un nombre de archivo de
salida o revisar el documento).

Enfocus Instant PDF Guía del Usuario 79
Comprobación del estado de Certified PDF de un documento PDF
Visualización del estado
Instant PDF permite comprobar el estado de
Certified PDF de un documento y su Perfil PDF
asociado.
El estado global de Certified PDF de los documentos
depende del estado del Perfil PDF.
Para comprobar el estado de un documento:
1 Abra el documento PDF en Adobe Acrobat.
2 Haga clic en el botón Estado ( o
según el estado del documento) en la barra
de herramientas de Archivo .
Aparece el cuadro de diálogo Estado de
Certified PDF de Enfocus.
Información de estado
La ficha Estado del cuadro de diálogo Estado de
Certified PDF de Enfocus proporciona la siguiente
información:
• El nombre, autor y fecha del Perfil PDF
Certified
• El estado del Perfil PDF Certified
• El estado del Documento PDF Certified
Estados de Perfil PDF Certified
Instant PDF determina el estado del Perfil PDF
incrustado en el Documento PDF mediante la
comparación con los Perfil PDF de la base de datos
de Perfil PDF, que son los que aparecen en el Panel
de control para verificación previa de Enfocus
PitStop.
El Perfil PDF Certified incrustado puede coincidir o
no con uno de los Perfil PDF de la base de datos de
Perfil PDF.
Los Perfil PDF coinciden cuando se cumplen las
siguientes condiciones:
• La configuración de un Perfil PDF creado con
versiones anteriores de Enfocus PitStop
Professional, conocido también como "perfil
de verificación previa", debe ser la misma,
excepto las diferencias entre Acción y Acción y
registro.
• La configuración de Problemas que se deben
detectar e Informar como de los Perfil PDF
creados con la versión actual de Enfocus
PitStop Professional debe ser la misma. No se
tienen en cuenta los diferentes tipos de
configuración para las soluciones.
El Perfil PDF Certified puede presentar uno de los
siguientes estados:
• Coincide con un Perfil PDF de la base de datos
de Perfil PDF.
• No coincide con ninguno de los Perfil PDF de
la base de datos de Perfil PDF. Puede deberse,
por ejemplo, a que sencillamente no existe
ningún Perfil PDF con el mismo nombre en la
base de datos de Perfil PDF o a que la
configuración del Perfil PDF es diferente.
La base de datos de Perfil PDF se compone de
todos los Perfil PDF utilizados en las Cola de
PDF del sistema. Si también tiene instalado
Enfocus StatusCheck, se tienen en cuenta los
Perfil PDF de la carpeta de StatusCheck.
Descripción de los estados del documento Certified PDF
El estado del Documento PDF Certified puede ser
uno de los siguientes:
• El Documento PDF no es un documento
Certified PDF porque no hay ningún perfil PDF
adjunto al mismo.
• El Documento PDF tiene un Perfil PDF adjunto
pero aún no se ha realizado la verificación
previa o se ha cambiado después de la última
verificación previa.
• Se ha realizado la verificación previa del
Documento PDF pero el informe de
verificación previa contiene errores.
•Se ha realizado correctamente la verificación
previa del Documento PDF.

Capítulo 5: Trabajo con Documento PDF Certified80
Consulte también:
• “Estado del documento de Certified PDF” en
la página 76
• “Visualización de un informe de verificación
previa de un documento Certified PDF” en la
página 80
• “Visualización del archivo de registro de
ediciones” en la página 81
Visualización de un informe de verificación previa de un documento Certified PDF
Versión de texto
Todos los documentos de Certified PDF contienen
información sobre la última verificación previa del
documento. Esta información se almacena como
una versión sólo de texto del informe de
verificación previa, donde se enumeran todos los
mensajes de Error, Advertencia y Corregido que se
generaron durante la verificación previa.
De este modo puede comprobar el contenido de un
documento después de que se haya creado y se
haya realizado la verificación previa del mismo sin
tener que ejecutar de nuevo el perfil PDF.
Cuando crea un documento PDF con Instant
PDF, tiene acceso a la versión PDF del informe
de verificación previa, que contiene más
información y vínculos a la Ayuda del informe
de verificación previa. Se recomienda utilizar
esta versión si es posible ver el informe como
un Documento PDF.
Puede utilizar la versión de texto si sólo tiene
instalado StatusCheck.
Visualización del informe de verificación previa
Para ver la versión de texto del informe de
verificación previa para un documento deCertified
PDF :
1 Abra el documento Certified PDF en Adobe
Acrobat.
2 Haga clic en el botón Estado ( o según
el estado del documento) en la barra de
herramientas de Archivo.
Aparece el cuadro de diálogo Estado de
Certified PDF de Enfocus.
3 Haga clic en la ficha Informe de verificación
previa.

Enfocus Instant PDF Guía del Usuario 81
Consulte también:
• “Verificación previa garantizada” en la
página 70
• “Informe de verificación previa” en la
página 53
Visualización del archivo de registro de ediciones
Todas las ediciones registradas
El mecanismo de Certified PDF de Instant PDF
registra todas las sesiones de edición de un
Documento PDF Certified. Por lo tanto, todos los
cambios realizados en el Documento PDF se
registran cronológicamente en el Documento PDF.
Métodos de registro
Los cambios se pueden registrar de dos formas
diferentes en función de la herramienta utilizada
para realizarlos:
• Si edita el Documento PDF con cualquiera de
los plug-ins de Certified PDF de Enfocus
compatibles, como Enfocus PitStop
Professional, los cambios se guardan de
inmediato en el registro de ediciones. El
registro de ediciones contiene una entrada
detallada para cada uno de los cambios.
• Si edita el Documento PDF con herramientas
de edición de PDF de terceros no compatibles,
Instant PDF los interceptará y los registrará.
Sin embargo, el archivo de registro de
ediciones no incluirá detalles de los cambios
ni del producto utilizado para realizarlos.
Visualización del registro de ediciones
Para ver el registro de ediciones de un documento
Certified PDF:
1 Abra el documento PDF en Adobe Acrobat.
2 Haga clic en el botón Estado ( o
según el estado del documento) en la barra
de herramientas de Archivo.
Aparece el cuadro de diálogo Estado de
Certified PDF de Enfocus.
3 Haga clic en la ficha Registro de ediciones.
Aparece el registro de ediciones con una lista de las
ediciones realizadas en el documento.

Capítulo 5: Trabajo con Documento PDF Certified82
Interpretación del registro de ediciones
El registro de ediciones muestra más o menos
información en función del producto utilizado para
realizar las ediciones en el documento de Certified
PDF. Normalmente, las ediciones se registran con el
siguiente formato:
"Abreviatura del producto: Descripción de la
edición (Página #)"
Por ejemplo, si alguien borra una imagen con
Enfocus PitStop Professional, es posible que
aparezca el siguiente mensaje en el registro de
ediciones:
"PP: Eliminar selección (Página 5)"
Para identificar los productos de Enfocus en el
registro de ediciones se emplean las siguientes
abreviaturas:
•IP: Instant PDF
• PP: PitStop Professional
• CW: Enfocus Certified PDF
• PS: PitStop Server
Visualización de las sesiones de edición
Acerca de las sesiones
El mecanismo de Certified PDF de Instant PDF
permite consultar el historial del Documento PDF.
Esto significa que puede ver una lista cronológica
de todas las sesiones de edición por las que ha
pasado el Documento PDF Certified. Una sesión
abarca todos los cambios que se realizaron desde la
última vez que se guardó hasta que se vuelve a
guardar.
La lista de sesiones
La lista cronológica de sesiones contiene la
siguiente información:
• El producto de Certified PDF que "selló" la
sesión.
• La persona o empresa responsable de la
sesión.
• La fecha y hora de finalización.
Para ver la lista de las sesiones de edición:
1 Abra el documento PDF en Adobe Acrobat.
2 Haga clic en el botón Estado ( o
según el estado del documento) en la barra
de herramientas de Archivo.
Aparece el cuadro de diálogo Estado de
Certified PDF de Enfocus.
3 Haga clic en la ficha Sesiones.
Aparecerá la lista de sesiones que muestra el
historial del documento.

Capítulo 6


Capítulo 6:Gestión de trabajos
Enfocus Instant PDF Guía del Usuario 85
Acerca de este capítulo
En este capítulo se explica cómo controlar el
proceso de creación de un PDF en Instant PDF,
utilizando trabajos
Instant PDF organiza el documento enviado en una
lista de trabajos y la gestión de estos trabajos a
través de la lista posibilita un mayor control del
proceso de creación.
Temas
En este capítulo:
• ¿Qué es un trabajo? 86
• Visualización de trabajos 86
• Explicación del procesamiento de trabajo 88
• Creación de un trabajo nuevo 89
• Cancelación de un trabajo 90
• Detención y reanudación de trabajos 90
• Eliminación de un trabajo 91
• Cómo guardar archivos PDF y trabajos 91
• Revisar un documento PDF 92

Capítulo 6: Gestión de trabajos86
¿Qué es un trabajo?
Visualización del proceso de creación de un PDF
Siempre que se cree un documento mediante
Instant PDF, se crea un trabajo nuevo
Un trabajo representa un conjunto de acciones
completo que tiene lugar cuando se utiliza Instant
PDF para generar un documento Certified PDF. Se
trata de un medio primario para gestionar el
proceso de creación de un PDF.
Trabajar con trabajos
Los trabajos enviados a la Cola de PDF aparecen en
la visualización de la lista de trabajos. Los trabajos
le dan más control sobre el proceso de creación de
un PDF:
• Se utilizan para seguir la evolución de los
diferentes pasos que componen el proceso de
creación de PDF.
• Se utilizan para detener o cancelar, en caso
necesario, el proceso de creación de PDF.
Consulte también:
• “Visualización de trabajos” en la página 86
• “Creación de un trabajo nuevo” en la
página 89
• “Cancelación de un trabajo” en la página 90
• “Detención y reanudación de trabajos” en la
página 90
Visualización de trabajos
Acerca de la lista de trabajos
La lista de trabajos es una de las dos vistas de la
ventana principal de Instant PDF. La lista de
trabajos se muestra cuando:
• Se inicia un trabajo nuevo.
•Se selecciona Trabajo > Mostrar lista de
trabajos
• Se hace clic en el botón Trabajos de la barra
de herramientas.
Puede utilizar la lista de trabajos para ver
información sobre los trabajos en curso o los
trabajos procesados recientemente.
Componentes de la lista de trabajos
La lista de trabajos se compone de:
• Los botones de control del trabajo
• Lista de trabajos
• Área de información de trabajo
• Área de Ayuda
Los botones de control del trabajo
Los botones de control del trabajo aparecen en la
barra de herramientas cuando se visualiza la lista
de trabajos.
Enfocus Instant PDF

Enfocus Instant PDF Guía del Usuario 87
Enfocus Instant PDF
Puede utilizar estos botones para las tareas que se
realizan habitualmente:
Botón Uso
Haga clic en el botón Colas de PDF para
visualizar la lista Cola de PDF.
Consulte: “Visualizaciónde Cola de PDFs” en la
Colas
página 39.
de PDF
Haga clic en el botón Trabajos para visualizar
la lista de trabajos.
Trabajo
s
Haga clic en el botón Detener para interrumpir
temporalmente el procesamiento de un trabajo.
Consulte: “Detención y reanudación de
Detenci
trabajos” en la página 90.
ón
Haga clic en el botón Reanudar para reanudar
el procesamiento de un trabajo detenido.
Consulte: “Detención y reanudación de
Reanud
trabajos” en la página 90.
ar
Haga clic en el botón Cancelar para detener
permanentemente el procesamiento de un
trabajo. El trabajo cancelado pasa a la lista
Cancela
Historial.
r
Consulte: “Cancelación de un trabajo” en la
página 90.
Lista de trabajos
Puede encontrar la lista Trabajo en la parte
izquierda de la ventana principal de Instant PDF.
•La lista Trabajos en curso contiene los
trabajos que se están procesando
actualmente y los trabajos detenidos. Puede
hacer clic sobre un trabajo de esta lista para
ver cómo evoluciona.
•La lista Historial contiene los trabajos
finalizados y trabajos cancelados. Puede
hacer clic en un trabajo de esta lista para ver
si se ha procesado correctamente o no.
Área de información de trabajo
Puede encontrar el área de información del trabajo
a la derecha de la lista de trabajos.
Enfocus Instant PDF
Aquí podrá visualizar información detallada sobre
el trabajo seleccionado, que puede incluir:
• Información básica sobre el trabajo como, por
ejemplo, el nombre
• El paso actual del flujo de trabajo en el que se
encuentra el trabajo.
• Cualquier acción que sea necesario realizar.
Consulte también:
• “Revisar un documento PDF” en la página 92
Las lista de trabajos se divide en dos listas
diferentes:

Capítulo 6: Gestión de trabajos88
Enfocus Instant PDF
Área de Ayuda
Puede encontrar el área de Ayuda en la parte
inferior de la ventana principal de Instant PDF.
El área de Ayuda proporciona instrucciones breves y
específicas o información sobre el contexto de los
botones o las opciones al colocar el cursor encima
de ellos. Para acceder al tema de ayuda
correspondiente para obtener más información
haga clic en el botón Ayuda ().
Consulte también:
• “Conjunto de documentación de Instant PDF”
en la página 12
Explicación del procesamiento de trabajo
Pasos del procesamiento
Un paso de procesamiento indica el estado actual
del proceso de creación del PDF.
Cuando se está procesando un trabajo puede ver el
progreso en el área de infamación del trabajo. Si se
conoce la Cola de PDF de este trabajo en concreto,
también puede ver el paso actual de procesamiento
del trabajo y el número total de pasos.
Por ejemplo, el área de información del trabajo
puede mostrar: "Paso 2 de 4: Verificación previa".
La configuración de la Cola de PDF determina
qué pasos se incluyen en el proceso de
creación de PDF.
Pasos que requieren una acción
La mayoría de los trabajos no requieren ninguna
otra acción por parte del usuario; Instant PDF
procesa automáticamente los trabajos enviados.
No obstante, puede que para algunas Cola de PDF
sea necesario que el usuario realice una o más
acciones para que el trabajo pueda finalizar. Por
ejemplo, puede que tenga que especificar el
nombre de un archivo para el PDF resultante,
indicar qué Cola de PDF se debe utilizar o revisar el
documento PDF.
En este caso, el área de información del trabajo
muestra las instrucciones necesarias para que
complete la acción.

Enfocus Instant PDF Guía del Usuario 89
Creación de un trabajo nuevo
Diferentes métodos de creación de trabajos
Puede crear trabajos nuevos:
• Directamente desde la ventana Instant PDF,
mediante el comando Nuevo de la lista de
trabajos. Consulte Creación de trabajos desde
la visualización de la lista de trabajos.
• Directamente arrastrando un archivo
PostScript o PDF al icono de la aplicación
Instant PDF o su método abreviado.
• Indirectamente mediante la impresión en una
impresora virtual, o utilizando XTension de
QuarkXPress o el plug-in para Adobe InDesign,
Adobe Illustrator o Adobe Acrobat.
Consulte también:
• Creación de documentos Certified PDF
> “Crear un documento Certified PDF en
QuarkXPress 7 u 8” en la página 41
> “Crear un documentoCertified PDF en
Adobe InDesign CS2 o CS3” en la página 42
“Crear un documento Certified PDF en Adobe
Illustrator CS2 o CS3” en la página 43
> “Crear un documento Certified PDF en
Adobe Acrobat 7, 8 ó 9” en la página 44
> “Creación de un documento Certified PDF en
Mac OS X” en la página 45
> “Creación de un documento Certified PDF
mediante la impresión en una impresora
virtual” en la página 46
2 Seleccione una Cola de PDF con la que
procesar el trabajo actual.
3 Siga las instrucciones del área de información
del trabajo para completar el trabajo en
curso, si es necesario:
• Guardar en carpeta
• Mensajes de confirmación si ese archivo ya
existe
• Los datos adjuntos del correo electrónico son
demasiado grandes
• Revisión (consulteRevisar un documento PDF).
Consulte también:
• “Cancelación de un trabajo” en la página 90
• “Detención y reanudación de trabajos” en la
página 90
• “Revisar un documento PDF” en la página 92
Creación de trabajos desde la visualización de la lista de trabajos
Puede crear un documento Certified PDF desde la
ventana Instant PDF.
Para crear un trabajo nuevo:
1 Realice una de las siguientes acciones:
• Seleccione Trabajo > Nuevo, elija un archivo
PostScript o PDF y haga clic en Abrir.
• Arrastre un archivo PostScript o PDF al icono
de la aplicación de Instant PDF o su método
abreviado.

Capítulo 6: Gestión de trabajos90
Cancelación de un trabajo
¿Por qué cancelar un trabajo?
Puede que desee cancelar el procesamiento de un
trabajo si cree que el resultado final no va a ser
aceptable.
Por ejemplo, si durante la etapa de revisión del
proceso de creación de PDF encuentra que el
documento contiene errores que no se pueden
corregir en el PDF, puede detener el trabajo y
corregir el problema en los documentos de origen.
Además, si se produce un error serio en un trabajo,
puede que sea necesario cancelarlo.
Para cancelar un trabajo:
1 Haga clic en el botón Trabajos de la ventana
principal de Instant PDF.
Aparece la lista de trabajos.
2 Seleccione el trabajo que desea cancelar en la
lista Trabajos en curso.
3 Haga clic en el botón Cancelar en la barra de
herramientas de Instant PDF.
4 Haga clic en Aceptar para confirmar.
El trabajo cancelado pasa a la lista Historial.
Consulte también:
• “Detención y reanudación de trabajos” en la
página 90
• “Eliminación de un trabajo” en la página 91
Detención y reanudación de trabajos
Detención de trabajos
En algunos casos, puede que desee detener un
trabajo.
Por ejemplo, si ha enviado varios trabajos al mismo
tiempo y desea finalizar primero un trabajo
específico, tendrá que detener los trabajos del
principio de la lista de Trabajos en curso para que
se procesen primero los trabajos que se encuentran
más abajo en la lista.
Para detener un trabajo:
1 Haga clic en el botón Trabajos de la ventana
principal de Instant PDF.
Aparece la lista de trabajos.
2 Seleccione el trabajo que desea detener en la
lista Trabajos en curso.
3 Haga clic en el botón Detener de la barra de
herramientas de Instant PDF.
Reanudación de trabajos
Una vez detenido un trabajo, se puede volver a
reanudar su procesamiento.
Para reanudar un trabajo:
1 Haga clic en el botón Trabajos de la ventana
principal de Instant PDF.
Aparece la lista de trabajos.
2 Seleccione el trabajo detenido que desee
reanudar de la lista Trabajos en curso.
3 Haga clic en el botón Reanudar de la barra de
herramientas de Instant PDF.
Consulte también:
• “Cancelación de un trabajo” en la página 90

Enfocus Instant PDF Guía del Usuario 91
Eliminación de un trabajo
Eliminación de trabajos de la lista Historial
La lista Historial contiene los trabajos finalizados y
trabajos cancelados. Puede seleccionar los trabajos
de esta lista para ver información sobre los mismos:
• ¿Se ha completado el trabajo correctamente o
se ha producido un error?
• Si se ha producido algún error, ¿en qué parte
del proceso de creación de Certified PDF se
produjo el error?
La lista se puede limpiar automáticamente en
intervalos regulares: en Preferencias de Instant
PDF, puede seleccionar el límite del número de
trabajos. También se puede eliminar un trabajo de
la lista borrándolo.
Para eliminar un trabajo de la lista Historial:
1 Haga clic en el botón Trabajos de la ventana
principal de Instant PDF.
Aparece la lista de trabajos.
2 Seleccione el trabajo que desea eliminar de la
lista Historial.
3 Seleccione Historial > Eliminar trabajo.
Se elimina el trabajo de la lista Historial.
Consulte también:
•
• “Visualización de trabajos” en la página 86
Cómo guardar archivos PDF y trabajos
¿Qué se guarda?
Puede seleccionar un trabajo de la lista Historial y
guardar el trabajo completo o guardar sólo el
archivo PDF en otra carpeta. Si guarda un trabajo,
creará una carpeta que contiene todos los archivos
relevantes para el trabajo, incluidos:
• El Perfil PDF utilizado en la Cola de PDF
• Lista de Acción,si las hay, utilizadas en la Cola
de PDF
• El archivo Certified PDF generado
• El informe de verificación previa del
documento Certified PDF
• El archivo Descripción de impresora PostScript
(PPD) utilizado para crear el Documento PDF
• Cualquier archivo de configuración de PDF
utilizado, por ejemplo: configuración de
Adobe PDF, configuración predeterminada de
Adobe InDesign, estilos de impresión de
QuarkXPress u opciones de exportación de PDF
¿Por qué guardar un archivo PDF o trabajo?
Es posible que desee guardar un trabajo o sólo el
archivo PDF en las siguientes situaciones:
• El trabajo falló, porque se detectaron errores
en el Documento PDF que no se pueden
solucionar. A pesar de que se produjeran
errores en el trabajo, dispone de un
documento Certified PDF pero no es definitivo.
Puede que desee enviar este Documento PDF a
alguien que pueda solucionar los errores, por
ejemplo mediante PitStop Professional o
PitStop Server.
• Si desea ponerse en contacto con el
departamento de asistencia al cliente de
Enfocus a causa de un problema en concreto.
En este caso, es importante que proporcione a
nuestros ingenieros todos los archivos
relevantes para que puedan investigar el
problema.

Capítulo 6: Gestión de trabajos92
Para guardar un trabajo o un archivo PDF en una
carpeta especificada:
1 En la ventana principal de Instant PDF, haga
clic en el botón Trabajos para ver la lista de
trabajos.
2 Seleccione de la lista Historial el trabajo que
desea guardar o el trabajo que contiene el
archivo PDF que necesita.
Puede ver el nombre del archivo PDF en el área de
información del trabajo. El archivo PDF tendrá el
mismo nombre (o número) que el trabajo, seguido
de la extensión ".pdf".
3 Realice una de las siguientes acciones:
• Haga clic en el botón Guardar PDF como para
guardar sólo el archivo PDF.
• Haga clic en el botón Guardar trabajo como
para guardar todos los archivos del trabajo en
otra carpeta.
4 Especifique un nombre y una ubicación para
el trabajo o el archivo PDF y haga clic en
Guardar.
Revisar un documento PDF
Introducción del paso de revisión
Las Cola de PDF se pueden configurar para que
incluyan un paso de revisión en cada trabajo
enviado a las mismas.
El paso de revisión permite revisar el documento
antes de guardarlo, enviarlo por correo electrónico
o publicarlo en un sitio FTP. Puede utilizar esta
revisión para detectar problemas en un documento
antes de que Instant PDF lo envíe automáticamente
a la ubicación de salida.
En la práctica, un trabajo enviado a una Cola de PDF
que incluye un paso de revisión se detiene hasta
que se revisa el documento y se acepta o rechaza.
La siguiente información se visualiza en el área de
información del trabajo para un trabajo que
necesite revisión.
• El paso actual es Revisando el archivo PDF
creado, y el estado es Esperando aportación
del usuario.
• Los resultados de la verificación previa
aparecen en una lista y hay tres botones
disponibles: Revisar, Rechazar PDF y cancelar
trabajo y Aceptar PDF y continuar.
Revisión, aceptación y rechazo de documentos
El mecanismo de revisión en Instant PDF consta de
dos pasos:
1 Se revisa el documento PDF creado por Instant
PDF. Si el Documento PDF contiene errores o
advertencias, el informe de verificación
previa se visualiza automáticamente, de
forma que pueda detectar con seguridad
cualquier problema.
2 Puede aceptar o rechazar el documento según
lo que encuentre y los mensajes del informe
de verificación previa.
Si acepta el documento, se reanuda el
procesamiento del trabajo normal y se guarda el
documento o se envía según la configuración de la
Cola de PDF.
Si rechaza el documento, el trabajo se cancela
automáticamente y no se guarda el documento PDF.

Enfocus Instant PDF Guía del Usuario 93
Cómo revisar un documento PDF
Si la Cola de PDF incluye una etapa de revisión, el
trabajo se detiene automáticamente después de la
verificación previa y espera hasta que se acepte o
rechace el documento.
Para revisar un documento:
1 Seleccione el trabajo que está en espera de
revisión en la lista Instant PDF Trabajos en
curso.
El área de información del trabajo le informa de
que el trabajo está en espera de revisión.
2 Haga clic en el botón Revisar del área de
información del trabajo.
Se abre Adobe Acrobat o cualquier otro visor PDF,
mostrando el documento PDF creado y su informe
de verificación previa (en Adobe Acrobat este último
sólo se muestra si se encuentra un error de
verificación previa).
3 Compruebe si hay errores tanto en el informe
de verificación previa como en el documento.
Haga clic en el botón de Ayuda del
informe de verificación previa para obtener
más información sobre el mensaje de un
informe específico.
• Creación y edición de Cola de PDF > Edición de
unaCola de PDF de Enfocus > “Revisión” en la
página 123
4 Realice una de las siguientes acciones:
• Si está satisfecho con la calidad del
documento, haga clic en Aceptar PDF y
continuar.
• Si hay errores en el documento, puede hacer
clic en Decidir más tarde y comprobar los
errores y advertencias del informe de
verificación previa primero. Si no puede
resolver los errores en el documento PDF, haga
clic en Rechazar PDF y cancelar trabajo.
Cuando realiza revisiones en Adobe Acrobat 7
u 8 también puede elegir aceptar, rechazar o
decidir más tarde utilizando el botón Revisión
de Instant PDF en la ba rra de herramientas
Archivo de Adobe Acrobat.
Consulte también:
• “Verificación previa de Documento PDF” en la
página 51

Capítulo 6: Gestión de trabajos94

Capítulo 7


Enfocus Instant PDF Guía del Usuario 97
Capítulo 7:Creación y edición de Cola de PDF
Acerca de este capítulo
Una Cola de PDF de Enfocus es el núcleo de Instant
PDF. Puede "enviar" los documentos a una Cola de
PDF para convertirlos en documentos Certified PDF.
En este capítulo se describe de forma detallada
cómo puede configurar correctamente una Cola de
PDF y sus propiedades, distribuidas en categorías.
Temas
En este capítulo:
• Creación de una nueva Cola de PDF de
Enfocus 98
• Edición de unaCola de PDF de Enfocus 99
• Solución de la confusión babilónica de
lenguas: configuración de PDF y de
impresión, estilos y configuraciones
predeterminadas 101
• Uso de variables en la configuración de Cola
de PDF 102
• Cola de PDF Propiedades 103
• Información 104
•Autor105
• Gestión del color 106
•Bloqueo106
•Nombre de archivo108
•PostScript a PDF109
• Opciones de salida 110
• QuarkXPress 7 u 8 111
• Adobe InDesign CS2 o CS3 113
• Adobe IllustratorCS2 o CS3 115
• Impresora virtual 117
• Mac OS X 119
• Archivo existente 119
•Corrección120
• Verificación previa 122
• Revisión 123
• Guardar 124
• Correo electrónico 126
•FTP127
•Enfocus PowerSwitch128
•Resumen129

Capítulo 7: Creación y edición de Cola de PDF98
Creación de una nueva Cola de PDF de Enfocus
Modos de creación de una Cola de PDF de Enfocus
Puede crear una Cola de PDF de Enfocus de varias
formas:
• Cree usted mismo una nueva Cola de PDF
• “Importación de una Cola de PDF” en la
página 134
• “Duplicado de una Cola de PDF” en la
página 136
• “Suscripción a una especificación basada en
una Cola de PDF en CertifiedPDF.net” en la
página 153
Cree usted mismo una nueva Cola de PDF
La creación de una Cola de PDF nueva conlleva la
configuración de cada una de las propiedades de la
Cola de PDF. Puede escoger esta opción, por
ejemplo, si desea crear una Cola de PDF totalmente
nueva y publicar esta Cola de PDF en
CertifiedPDF.net.
Para crear una Cola de PDF nueva usted mismo:
1 En la ventana principal de Instant PDF, haga
clic en Colas de PDF para ver la lista de Cola de
PDF.
2 Haga clic en el botón Nuevo o seleccione Cola
de PDF > Nuevo.
3 Seleccione Crear su propia cola de PDF y haga
clic en Aceptar.
Ya ha accedido al Editor de colas PDF de Enfocus.
4 Realice una de las siguientes acciones:
• Para comprobar o cambiar las principales
propiedades de la Cola de PDF, haga clic en el
botón Estándar.
• Para comprobar o cambiar las propiedades de
la Cola de PDF, haga clic en el botón
Avanzadas.
5 Seleccione y cambie las propiedades que
desee.
Siga las instrucciones en el área de Ayuda y los
temas de Ayuda correspondientes, a los que
puede acceder haciendo clic en el botón
Ayuda ( ). Le ayudarán a configurar la Cola
de PDF correctamente.
6 Haga clic en Aceptar cuando termine.
Consulte también:
• “Edición de unaCola de PDF de Enfocus” en la
página 99
• “Cola de PDF Propiedades” en la página 103
• “Comprobación del estado de configuración
de una Cola de PDF: Válido, Parcialmente
válido o No válido” en la página 99

Enfocus Instant PDF Guía del Usuario 99
Edición de unaCola de PDF de Enfocus
Comprobación del estado de configuración de una Cola de PDF: Válido, Parcialmente válido o No válido
El estado de configuración de una Cola de PDF de
Enfocus indica si todas las propiedades de una Cola
de PDF se han configurado o no correctamente. El
estado de configuración de una Cola de PDF puede
ser:
• Válido Cola de PDF
• Parcialmente válida Cola de PDF
• No válido Cola de PDF
Válido Cola de PDF
Una Cola de PDF de Enfocus es válida si se han
configurado correctamente las siguientes
propiedades clave o se ha especificado lo siguiente:
• La Cola de PDF debe tener un nombre.
• Se debe seleccionar al menos un método de
creación de PDF.
• Es necesario asignar un perfil PDF a la Cola de
PDF.
• Se debe configurar correctamente al menos
un método de entrega.
Parcialmente válida Cola de PDF
Una Cola de PDF de Enfocus es parcialmente válida
si se ha configurado incorrectamente una de las
propiedades que no son clave. Podrá crear y
entregar documentos Certified PDF si utiliza un
método de creación de PDF. Sin embargo, no podrá
hacerlo si utiliza otro.
Por ejemplo, puede haber configurado las
propiedades para la integración de Adobe InDesign
y haber seleccionado la opción para utilizar
configuraciones predeterminadas de PDF, pero es
posible que no haya especificado un archivo de
configuraciones predeterminadas de PDF (*.pdfs o
*.joboptions). De este modo, la Cola de PDF puede
ser parcialmente válida si se han configurado
correctamente otros métodos de creación de PDF,
por ejemplo, QuarkXPress o Impresora virtual.
No válido Cola de PDF
Una Cola de PDF de Enfocus no es válida si no se ha
seleccionado o configurado correctamente al menos
una propiedad clave d e la Cola de PDF. Por ejemplo,
es posible que no se haya seleccionado un Perfil
PDF.
Para comprobar el estado de configuración de una
Cola de PDF:
1 Haga clic en el botón Colas de PDF de la
ventana principal de Instant PDF.
2 Seleccione una Cola de PDF de la lista.
3 Compruebe el estado de la Cola de PDF en el
área de información.
4 Si el estado de la Cola de PDF es no válida,
haga clic en el botón Editar cola de PDF.
5 En el Editor de colas PDF de Enfocus, haga clic
en el botón Avanzado.
6 Compruebe la esquina inferior izquierda del
Editor de colas PDF de Enfocus. Aquí
encontrará instrucciones sobre cómo
solucionar errores de configuración, si los
hubiera.
7 Compruebe el estado de configuración de las
categorías de propiedades y corríjalas.
Symbol Significado y uso
signo menos
(-)
signo más (+) La categoría se ha activado y configurado
signos de
exclamación
(!!!)
Uso del Editor de colas PDF de Enfocus: modos de edición avanzada y estándar
La edición de una Cola de PDF de Enfocus conlleva
la selección y modificación de una o varias
propiedades de la Cola de PDF. Para ello, utilice el
Editor de colas PDF de Enfocus.
La categoría no se ha activado.
correctamente.
La categoría no se ha configurado
correctamente. Haga clic en esta categoría y
solucione el problema.

Capítulo 7: Creación y edición de Cola de PDF100
El Editor de colas PDF de Enfocus dispone de dos
modos de edición:
• Un modo de edición estándar. Puede utilizar
este modo si sólo desea ver o cambiar las
propiedades principalesde una Cola de PDF.
Estas propiedades principales incluyen las
siguientes categorías: Información,
Verificación previa, Revisar, Guardar y Enviar.
• Un modo de edición avanzada. Puede utilizar
este modo si desea ver todas las propiedades
de una Cola de PDF.
Para acceder al Editor de colas PDF de Enfocus:
1 En la ventana principal de Instant PDF, haga
clic en Colas de PDF para ver la lista de Cola de
PDF.
2 Seleccione una Cola de PDF de la lista y haga
clic en Editar.
3 Realice una de las siguientes acciones:
• Para comprobar o cambiar las principales
propiedades de la Cola de PDF, haga clic en el
botón Estándar.
• Para comprobar o cambiar las propiedades de
la Cola de PDF, haga clic en el botón
Avanzadas.
Consulte también:
• “Cola de PDF Propiedades” en la página 103
• “Cree usted mismo una nueva Cola de PDF” en
la página 98
 Loading...
Loading...