Eneo MSR-24N040004A, MSR-24N080004A, IER Series, MSR Series User Manual
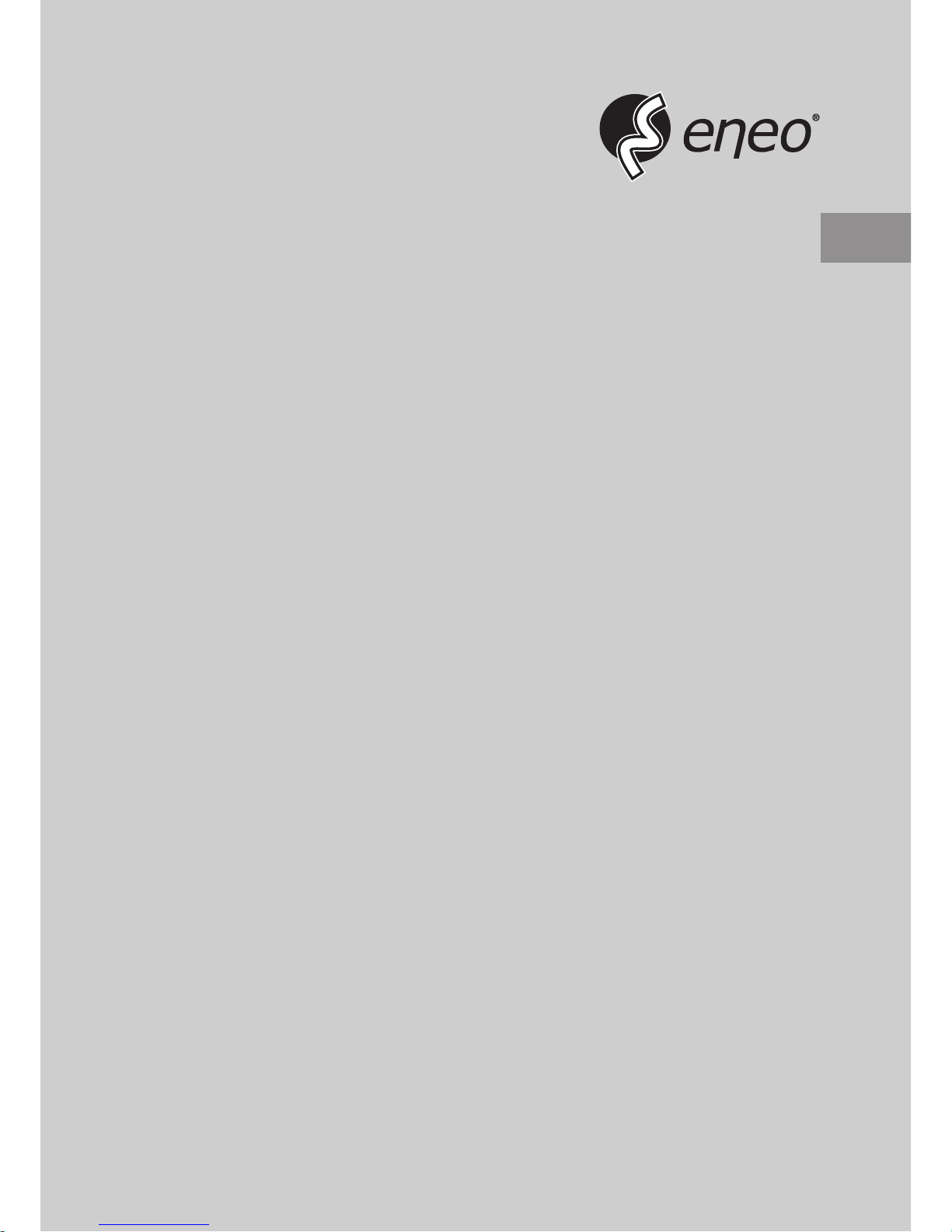
EN
User Manual
Multisignal HD Video Recorder,
HD-TVI, AHD, 960H, 2xSATA, HDMI
MSR-24N040004A
MSR-24N080004A
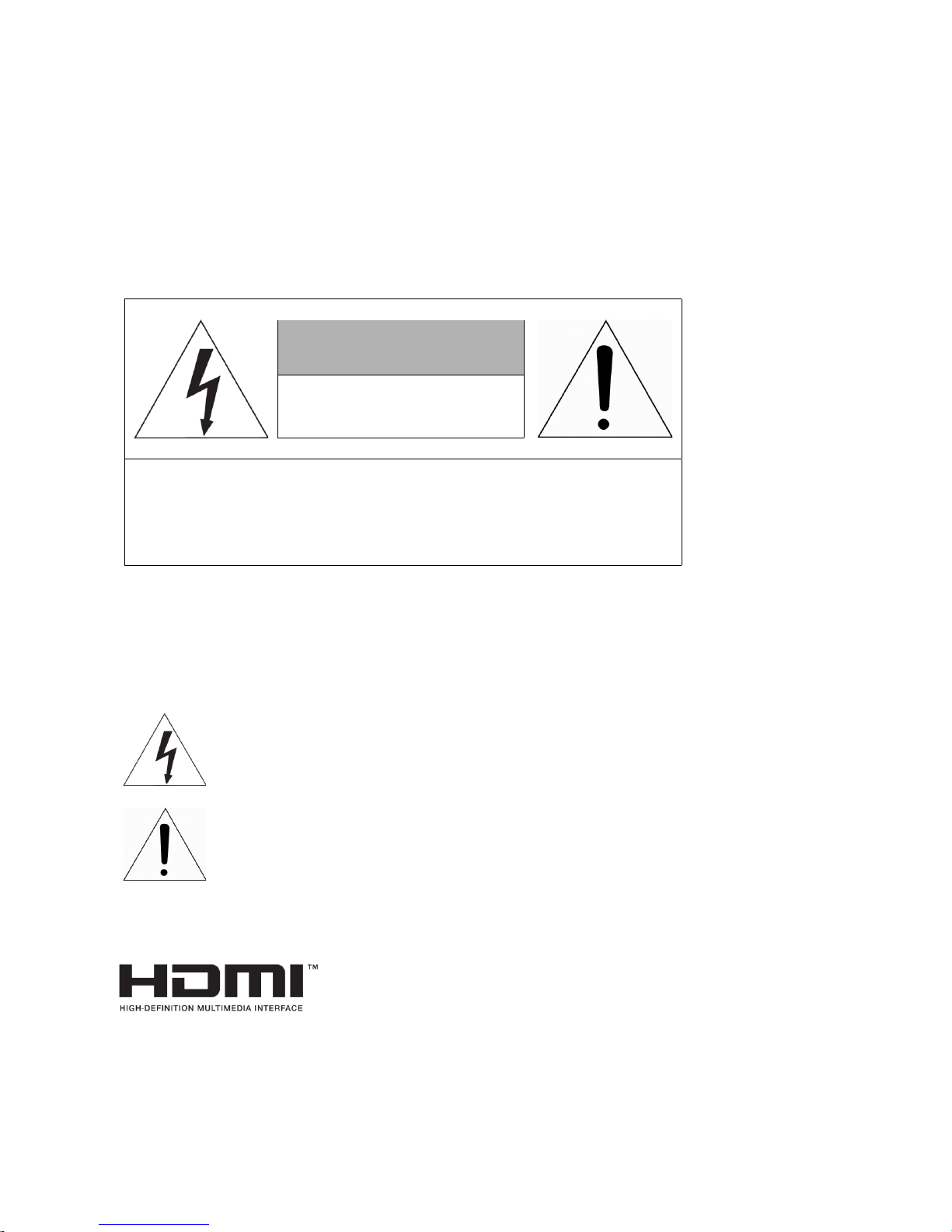
3
WARNING
TO REDUCE THE RISK OF FIRE OR ELECTRIC SHOCK, DO NOT EXPOSE THIS PRODUCT TO RAIN OR MOISTURE. DO NOT INSERT ANY
METALLIC OBJECT THROUGH THE VENTILATION GRILLS OR OTHER
OPENNINGS ON THE EQUIPMENT.
CAUTION
EXPLANATION OF GRAPHICAL SYMBOLS
The lightning flash with arrowhead symbol, within an equilateral triangle, is in- tended to
alert the user to the presence of dangerous voltage within the products
enclosure that may be
of sufficient magnitude to constitute a risk of electric shock
to persons.
The exclamation point within an equilateral triangle is intended to alert the user to the
presence of important operating and maintenance (servicing) instructions
in the literature
accompanying the product.
CAUTION
RISK OF ELECTRIC SHOCK
DO NOT OPEN
WARNING: TO REDUCE THE RISK OF ELECTRIC SHOCK,
DO NOT REMOVE COVER (OR BACK).
NO USER-SERVICABLE PARTS INSIDE.
REFER SERVICING TO QUALIFIED SERVICE PERSONNEL
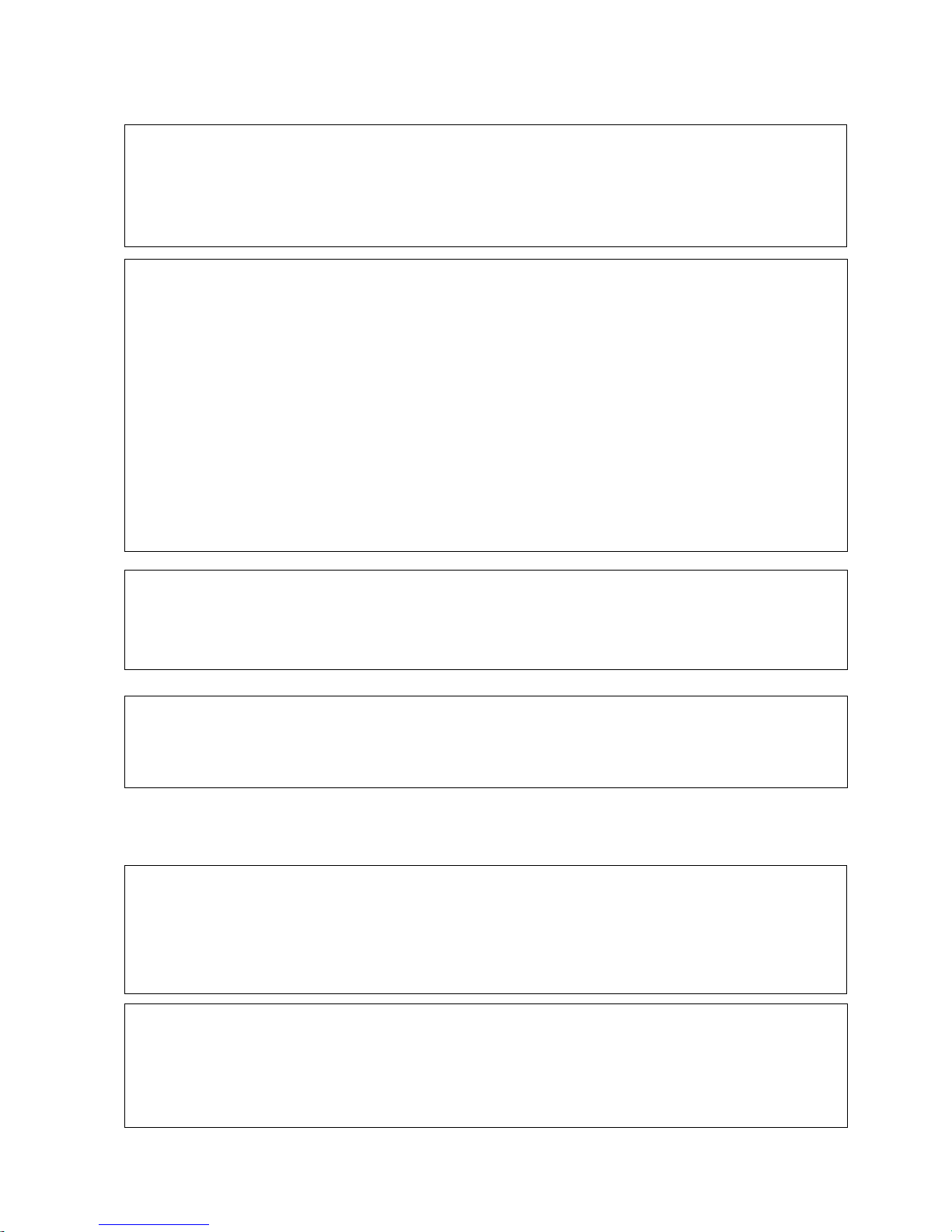
4
FCC COMPLIANCE STATEMENT
CE COMPLIANCE STATEMENT
CAUTION: Changes or modifications not expressly approved by the party
responsible for compliance could void the user’s authority to operate the
equipment.
This Class A digital apparatus complies with Canadian ICES-003.
Cet appareil nume
`
rique de la classe A est conforme a
´
la norme NMB-003 du
Canada.
FCC INFORMATION: This equipment has been tested and found to
comply with the limits for a Class A digital device, pursuant to Part 15 of
the FCC Rules. These limits are designed to provide reasonable protection
against harmful interference when the equipment is operated in a commercial environment. This equipment generates, uses, and can radiate radio
frequency energy and, if not installed and used in accordance with the instruction manual, may cause harmful interference to radio communications.
Operation of this equipment in a residential area is likely to cause harmful interference in which case the user will be required to correct the interference
at his own expense.
This device complies with Part 15 of the FCC Rules. Operation is subject
to the following two conditions: (1) this device may not cause harmful interference, and (2) this device must accept any interference received, including
interference that may cause undesired operation.
WARNING
This is a Class A product. In a domestic environment this product may cause
radio interference in which case the user may be required to take adequate
measures.
CAUTION
RISK OF EXPLOSION IF BATTERY IS REPLACED BY AN INCORRECT TYPE.
DISPOSE OF USED BATTERIES ACCORDING TO THE INSTRUCTIONS.
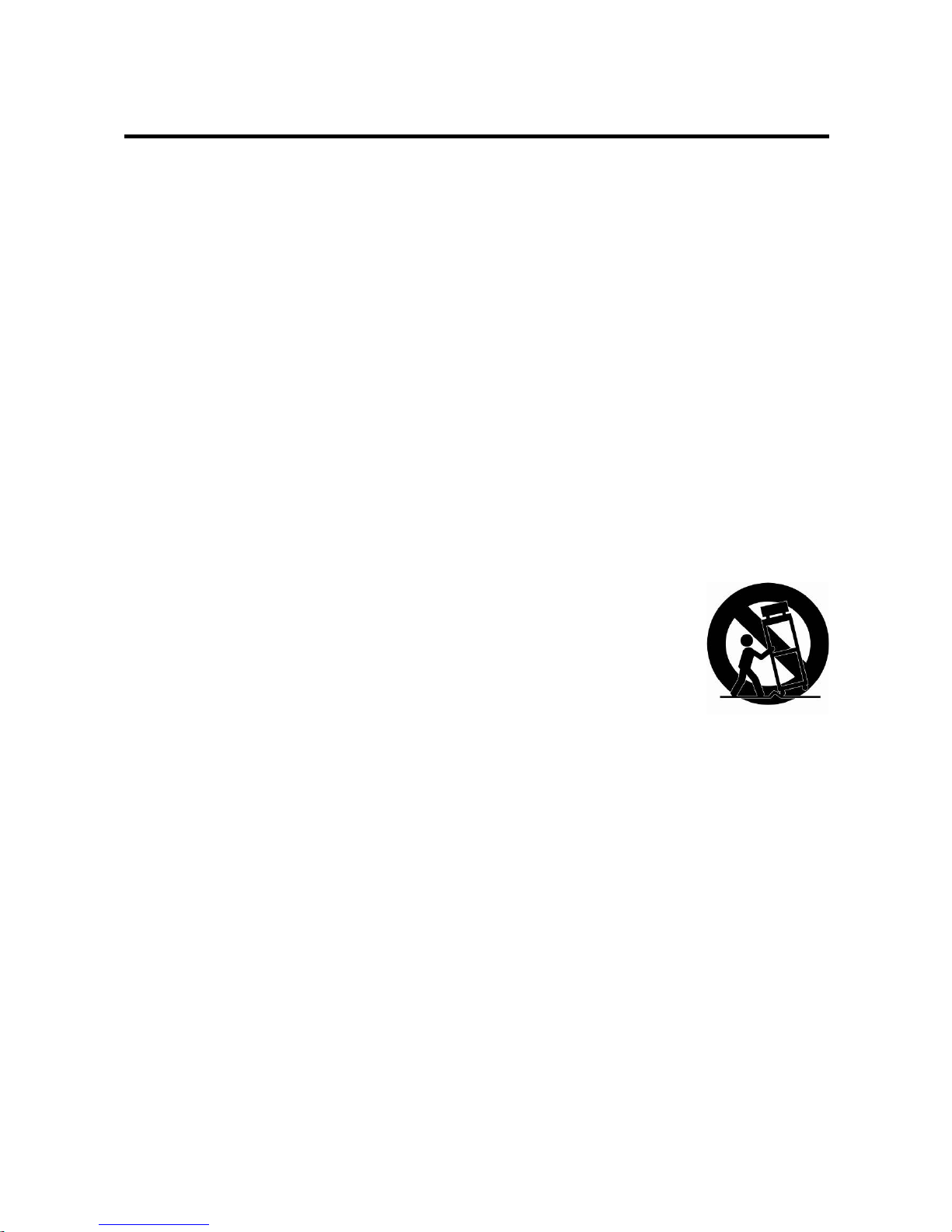
5
IMPORTANT SAFETY INSTRUCTIONS
1. Read these instructions.
2. Keep these instructions.
3. Heed all warnings.
4. Follow all instructions.
5. Do not use this apparatus near water.
6. Clean only with dry cloth.
7. Do not block any ventilation openings. Install in accordance with the manufacturer’s
instructions.
8. Do not install near any heat sources such as radiators, heat registers, stoves, or other
apparatus (including amplifiers) that produce heat.
9. Do not defeat the safety purpose of the polarized or grounding-type plug. A polarized
plug has two blades with one wider than the other. A grounding type plug has two
blades and a third grounding prong. The wide blade or the third prong is provided for
your safety. If the provided plug does not fit into your outlet, consult an electrician for
replacement of the obsolete outlet.
10. Protect the power cord from being walked on or pinched particularly at plugs,
convenience receptacles, and the point where they exit from the apparatus.
11. Only use attachments/accessories specified by the manufacturer.
12. Use only with the cart, stand, tripod, bracket, or table specified by
the manufacturer, or sold with the apparatus. When a cart is used,
use caution when moving the cart/apparatus combination to avoid
injury from tip-over.
13. Unplug this apparatus during lightning storms or when unused for
long periods of time.
14. Refer all servicing to qualified service personnel. Servicing is
required when the apparatus has been damaged in any way, such as power-supply
cord or plug is damaged, liquid has been spilled or objects have fallen into the
apparatus, the apparatus has been exposed to rain or moisture, does not operate
normally, or has been dropped.
15. CAUTION – THESE SERVICING INSTRUCTIONS ARE FOR USE BY QUALIFIED
SERVICE PERSONNEL ONLY. TO REDUCE THE RISK OF ELE CTRIC SHOCK DO
NOT PERFORM ANY SERVICING OTHER THAN THAT CONTAINED IN THE
OPERATING INSTRUCTIONS UNLESS YOU ARE QUALIFIED TO DO SO.
16. Use satisfy clause 2.5 of IEC60950-1/UL60950-1 or Certified/Listed Class 2
power source only.
17. ITE is to be connected only to PoE networks without routing to the outside plant.
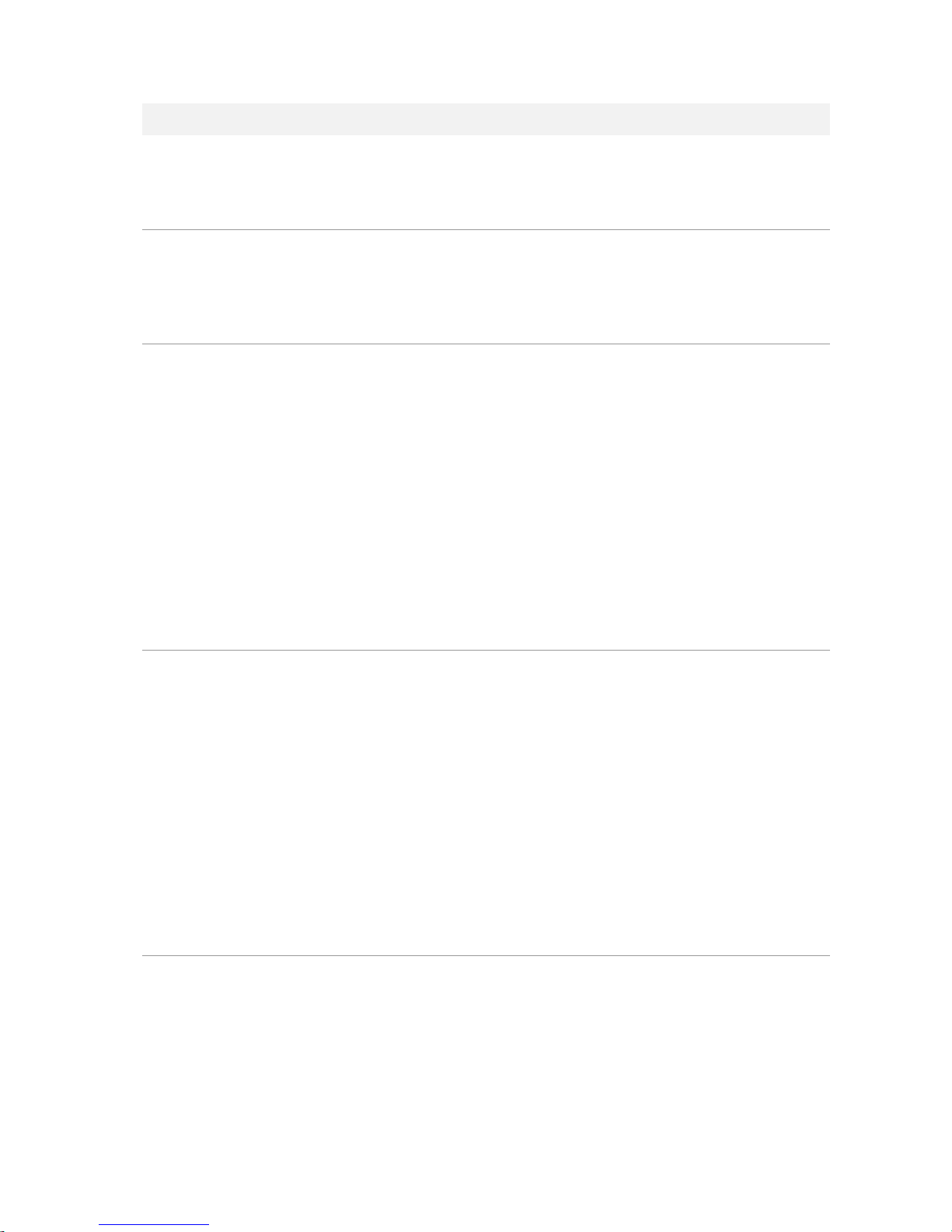
1
Table of Contents
Table of Contents ................................................................................................................................. 1
1. Overview 3
1.1 Package Contents ...................................................................................................................... 4
1.2 DVR Description ......................................................................................................................... 4
2. Installation 6
2.1 Installing HDD ........................................................................................................................... 7
2.2 Connecting with Exterior Device .................................................................................................. 7
2.3 Starting System ......................................................................................................................... 9
2.4 Quick Setup ............................................................................................................................. 10
2.4.1 Account...................................................................................................................... 10
2.4.2 System ....................................................................................................................... 11
2.4.3 Network ..................................................................................................................... 11
2.4.4 Time/Date .................................................................................................................. 12
2.4.5 Record ....................................................................................................................... 12
2.4.6 Easy Installation Wizard ............................................................................................... 13
3. Live Screen Configuration 14
3.1 Icons in Live screen .................................................................................................................. 15
3.2 Live Launcher menu ................................................................................................................. 16
3.2.1 Backup ....................................................................................................................... 17
3.3 Quick menu ............................................................................................................................. 19
3.3.1 PTZ Control ................................................................................................................ 20
3.3.2 Camera Registration .................................................................................................... 21
3.3.3 Status > System log .................................................................................................... 23
3.3.4 Status > Event............................................................................................................ 24
3.3.5 Status > Record .......................................................................................................... 25
3.3.6 Status > Disk.............................................................................................................. 26
4. Setup menu 27
4.1 General buttons in Setup menu ................................................................................................. 29
4.2 SYSTEM .................................................................................................................................. 30
4.2.1 System ....................................................................................................................... 30
4.2.2 Time/Date .................................................................................................................. 32
4.2.3 Account > User ........................................................................................................... 35
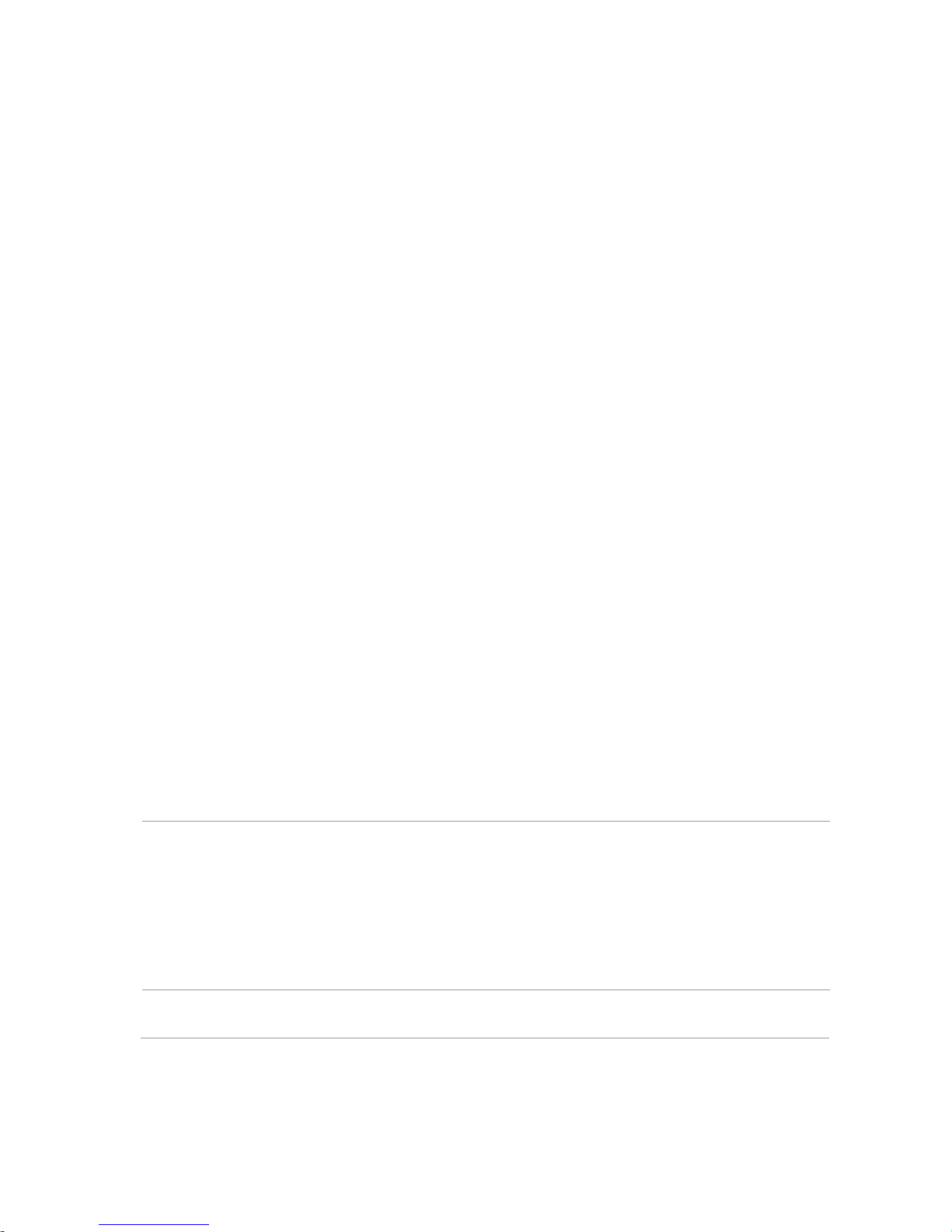
2
4.2.4
Configuration (Config) ................................................................................................. 37
4.3 CAMERA .................................................................................................................................. 39
4.3.1 Basic .......................................................................................................................... 39
4.3.2 Advanced ................................................................................................................... 42
4.4 DEVICE ................................................................................................................................... 46
4.4.1 Display ....................................................................................................................... 46
4.4.2 Disk ........................................................................................................................... 51
4.4.3 PTZ > PTZ ................................................................................................................. 54
4.4.4 Serial Device > Serial Device ........................................................................................ 55
4.4.5 TEXT > TEXT ............................................................................................................. 56
4.5 RECORD .................................................................................................................................. 58
4.5.1 Schedule .................................................................................................................... 58
4.5.2 Main Stream ............................................................................................................... 62
4.5.4 Second Stream ........................................................................................................... 65
4.5.5 Panic ......................................................................................................................... 67
4.6 EVENT .................................................................................................................................... 68
4.6.1 System/Disk ............................................................................................................... 68
4.6.2 Alarm In ..................................................................................................................... 70
4.6.3 Motion ....................................................................................................................... 73
4.6.4 Video Loss .................................................................................................................. 75
4.6.5 Notification ................................................................................................................. 76
4.7 NETWORK ............................................................................................................................... 78
4.7.1 Basic > WAN Port ....................................................................................................... 78
4.7.2 DVRNS/DDNS ............................................................................................................. 79
4.7.3 E-Mail ........................................................................................................................ 81
4.7.4 FTP............................................................................................................................ 82
4.7.5 P2P ............................................................................................................................ 83
4.7.6 Notification Server....................................................................................................... 84
5. Search/Playback 87
5.1 Search .................................................................................................................................... 87
5.2 Playback.................................................................................................................................. 91
6. Webviewer 93
7. Product
s Specifications 97
8. Appendix: GDPR functions 99

3
1. Overview
This chapter describes DVR overview, components and their terms and features.
This manual introduces a digital video recorder (DVR) which monitors or record, controls images a
camera.
Multiple users may monitor video at the same time, and many cameras can be controlled simultaneously
by a manager . Also, through a PC or a smartphone, video might be monitored by transmitting video and
audio using a network.
The device features include the following:
Convenient UI from user’s viewpoint
Composite input port f or 4/8 channels
Providing AHD, TVI, 960H, and D1
4K (3840x2160) HDMI output
4Mega pixel screen reco rdi n g, audio recording and playing
HDD information and status presentation
HDD overwriting
USB Data Back-up
Simultaneous recoding and playing of 4/8 channels
Various search mode (time, event, thumbnail, smart search and text)
Various recording mode (manual, event, timed recording, panic recording)
Remote monitoring through a network viewer, a web viewer, and a mobile viewer
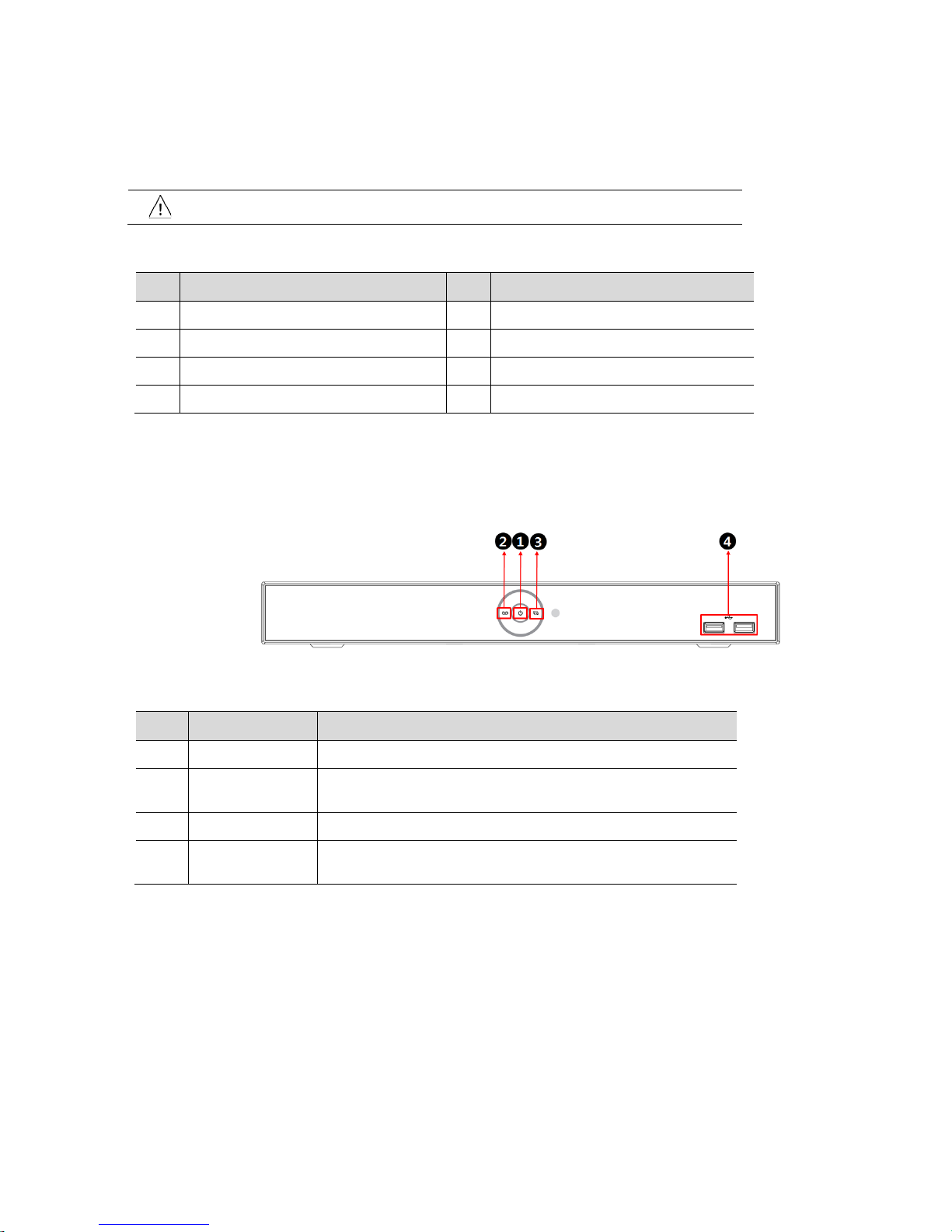
4
1.1 Package Contents
The device package contents consist of the following:
Note
Please check all components involved.
Table 1-1 Package content s
No Name No Name
1 DVR 5 SATA cable
2 DC Power Adapter & Power cord 6 SATA power cable
3 Mouse 7 HDD fixing screw
4 Quick guide 8 Program CD
1.2 DVR Description
Each part is listed in the below:
Figure 1-1 Name and Connection of each front section
Table 1-2 Name and Function of each front section
No. Name Function
1 Power status LED Pointing out device on/off.
2
Recording status
LED
Pointing out recording in process.
3 Network LED With a network viewer, pointing out network in connection.
4 USB port
USB port is connected for USB mouse or firmware up gra de, an d dat a
back-up.
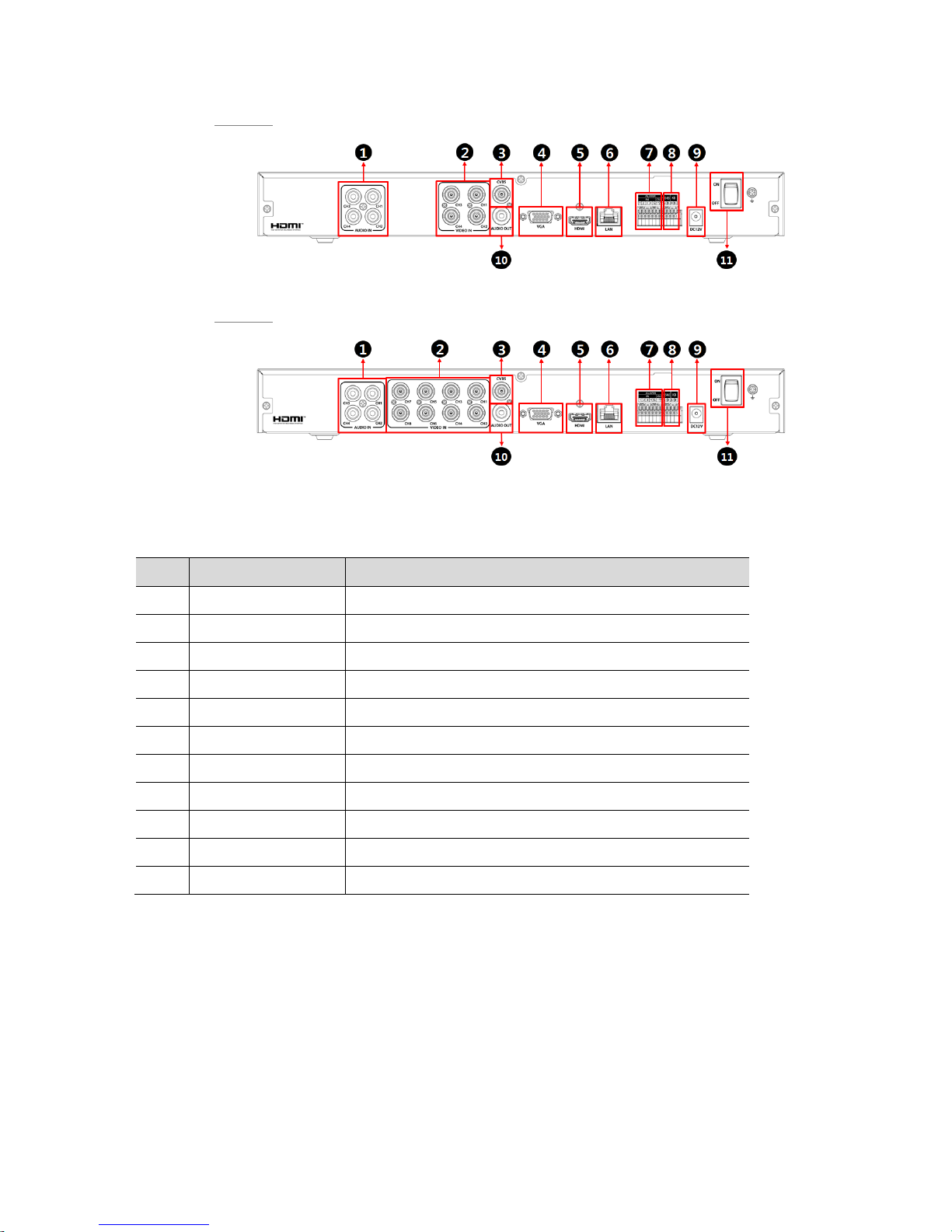
5
4ch DVR
8ch DVR
Figure 1-2 Name and Connection of each rear section of 4ch and 8ch DVR
Table 1-3 Name and Function of each rear section of 4ch and 8ch DVR
No. Name Function
1 Audio In Camera audio input port.
2 Video In Camera video input port.
3 CVBS CVBS output port (depending on device types).
4 VGA VGA output port.
5 HDMI HDMI output port.
6 LAN
Network connector.
7 Alarm In/Out Alarm connector.
8 RS485 RS-485 communication connector.
9 DC12V Connector with power supply.
10 Audio Out Audio output port.
11 Power Switch Power On-Off.
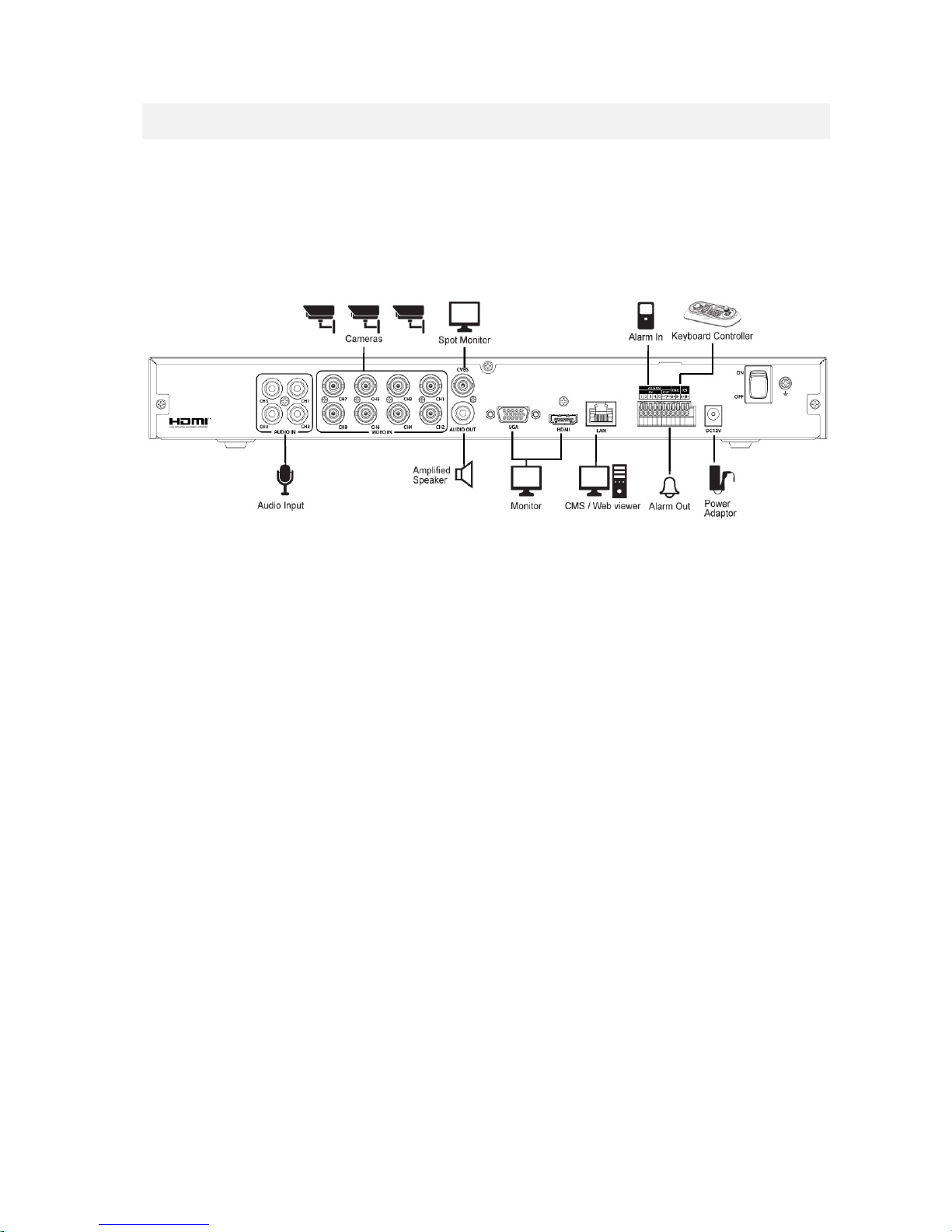
6
2. Installation
This chapter describes the way to install DVR.
When installing a device, connect rear of the device with each port on the basis of below connection map.
Figure 2-1 Connection map
The device starts first like below sequences:
1
Installing HDD.
2
Connecting with an exterior device.
3
Starting a system.
4
Setting a quick setup.
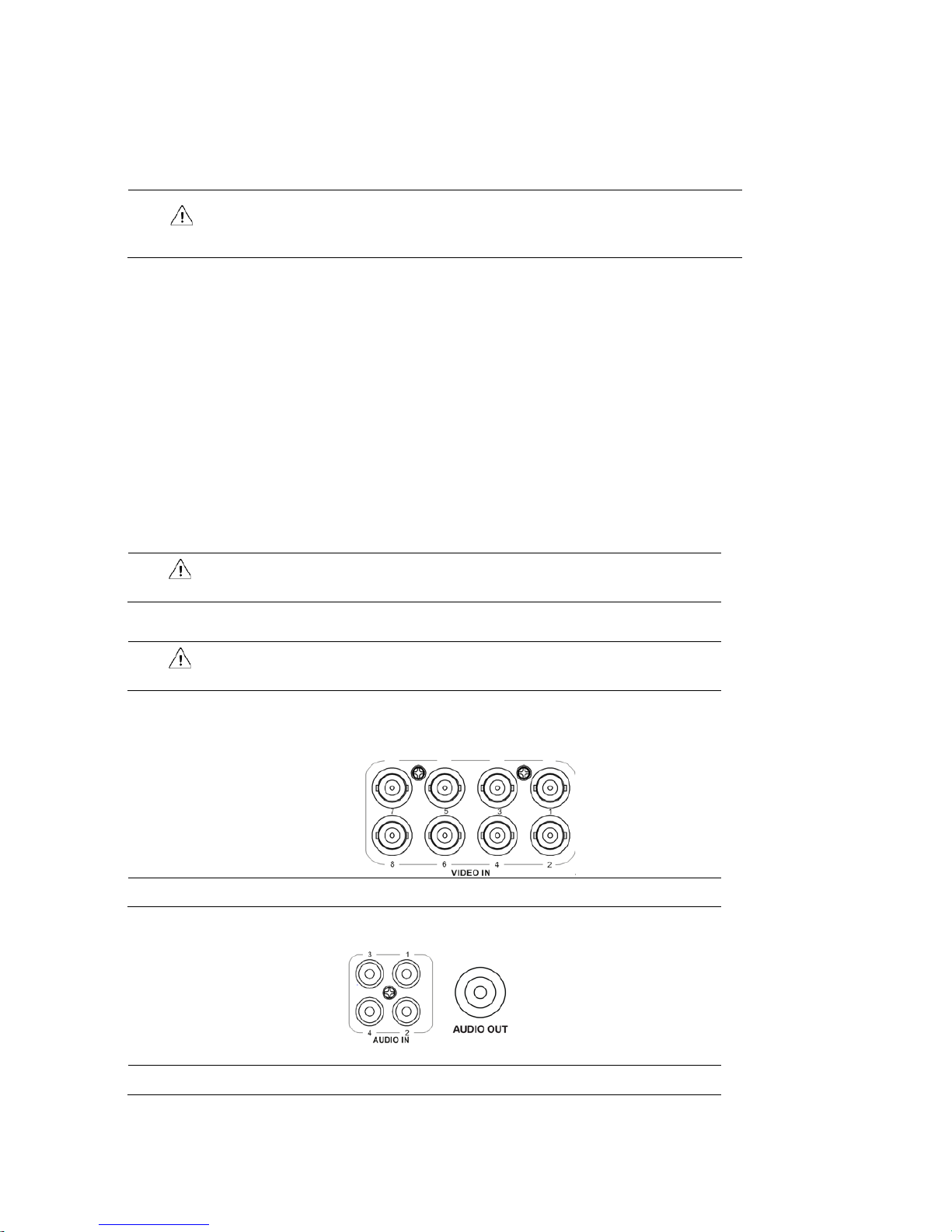
7
2.1 Installing HDD
How to install HDD in the device:
Attention
Withdraw the mains plug before installing HDD to reduce the risk of injury or
electrical shock, or device malfunction.
Make sure to check the compatibility of HDD with the device.
1
Always switch off and unplug the unit.
2
Unscrew with a screw driver (+) and open the unit cover .
3
Install HDD in the bottom case.
4
Connect a data cable and power cable with HDD.
5
Close the cover and tighten screws.
2.2 Connecting with Exterior Device
How to connect each port to rear section of the unit:
1
Place the unit in a stable flat surface.
2
Make a room between front/rear sides of the device not to break connectors.
Warning
Do NOT install the device too close to the wall. Protrusive connects rear the unit
may be forcedly curved or pressed, which cause fires, electric shocks, or injury.
3
Check to switch off and unplug the unit.
Warning
Make sure to withdraw the mains plug before installing the device.
4
Connect input ports of camera.
Note
Connecting a camera port with the unit automatically detects the camera.
5
Connect an audio input port with a Mic and output port with a speaker.
Note
Assure regulations in the area whether recording to be legal or not.
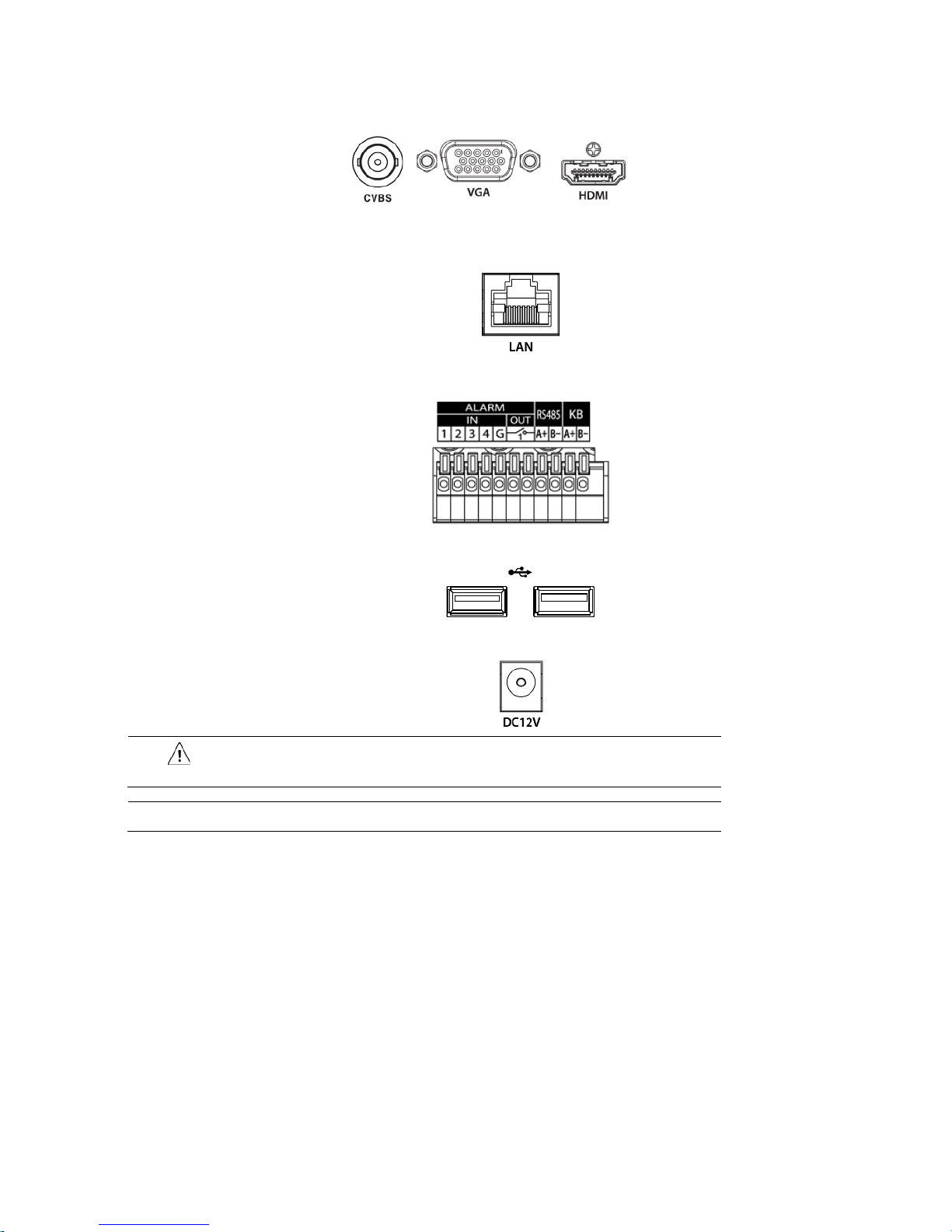
8
6
Connect a monitor with VGA, HDMI or CVBS port.
7
Connect a network port.
8
Connect an alarm and RS485 devices.
9
Connect USB port in front section of the unit with a mouse.
10
Supply the main power after completion.
Attention
Before connection, match socket with adapter pins.
Note
No power button; supplying the main power automatically starts running the unit.
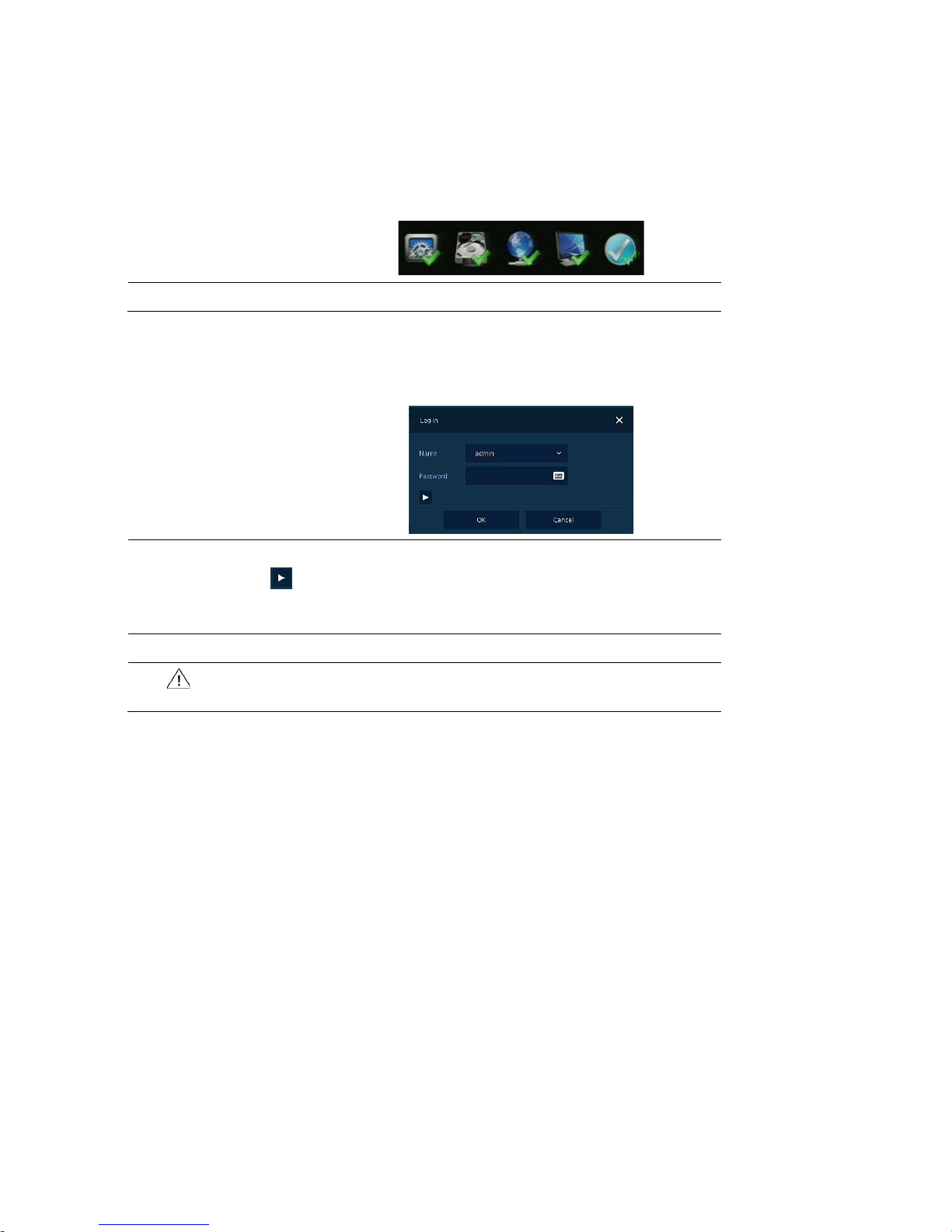
9
2.3 Starting System
Power supply begins with system operation as follows:
1
Switching on initialize with below icons in order.
Note
Installing new HDD might take more initialize time.
2
With buzzer sounds, the start screen is presented.
3
In Log in screen, enter the ID, Password and press OK.
Note
Default ID & Password is admin/admin.
Click to see the MAC address.
If lost password, inform the MAC address to supplier to create temporary
password.
Attention
Please change password after login due to security.
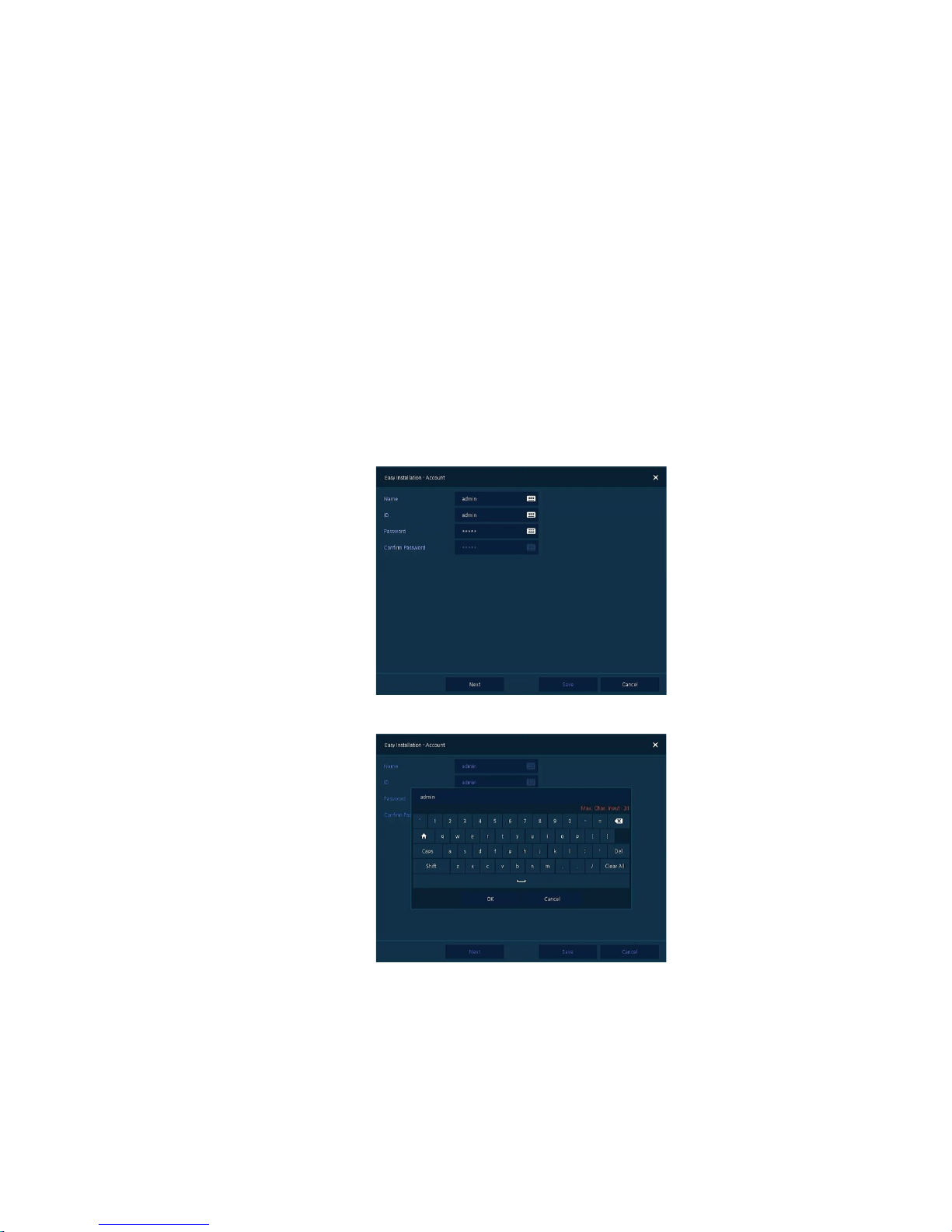
10
2.4 Quick Setup
First start of the system operates Easy Installation as follows:
1
Account
2
System
3
Network
4
Time/Date
5
Record
2.4.1 Account
How to set Account of Easy Installation:
1
Click the keyboard icon to set ID and Password users want.
2
With keyboard UI, set the ID and Password, and press OK.
3
Press the Save button to save newly set ID and Password.
4
Press Next button to end Account setting and move the next setting phase.
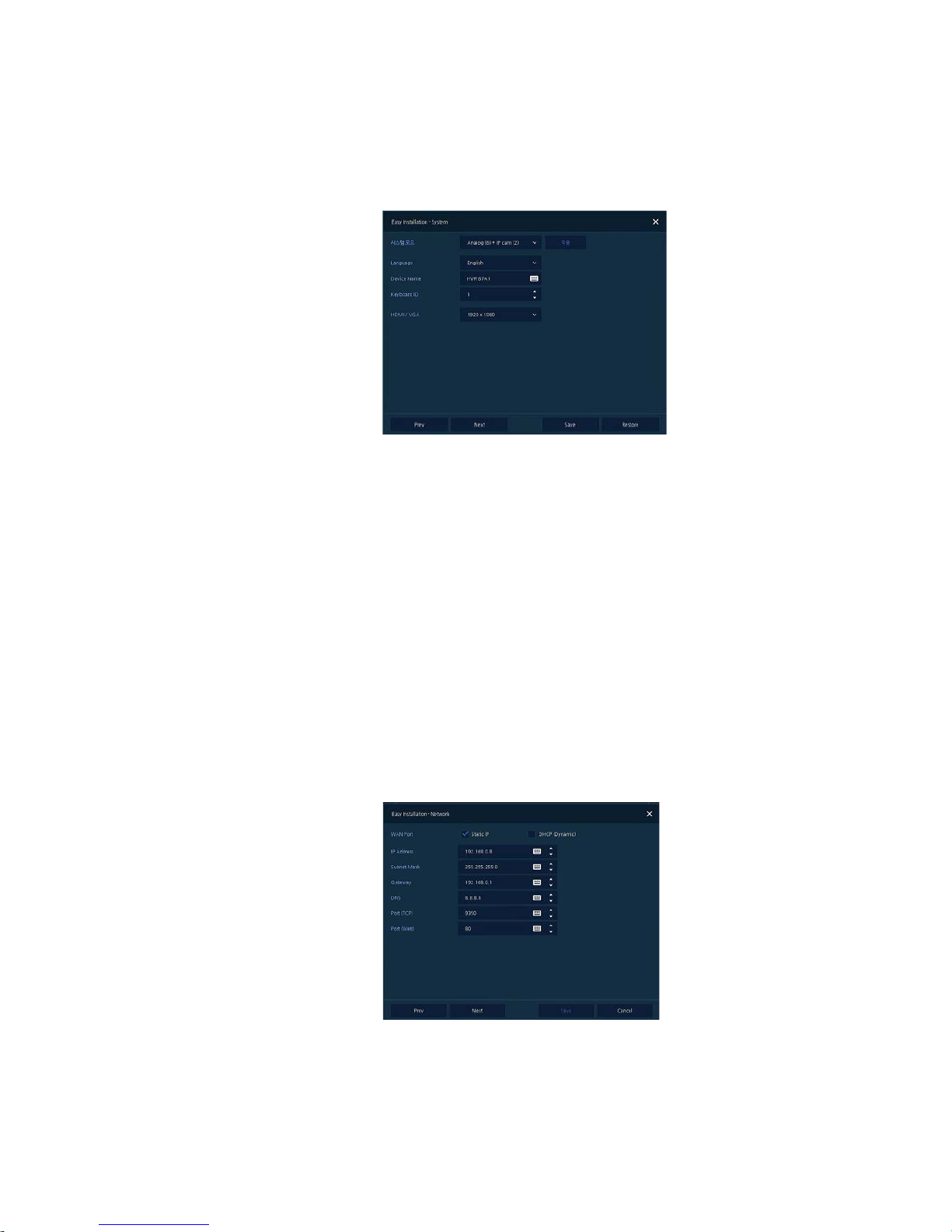
11
2.4.2 System
How to set the system of Easy Installation:
1
Set each item in System setting screen.
System Mode: Select input video type(Analog Only or Analog+IP cam)
Language: Select system language.
Device Name: Enter the device name.
Keyboard ID: To identify device usages in controlling DVR with RS485 through a keyboard
Selecting the device ID. In case of simultaneous use of equipment, set ID with difference.
HDMI/VGA: Set resolution of a monitor connected to the device.
2
Press Save button to s ave set value.
3
Press Next to end System setting and move the next setting phase.
2.4.3 Network
How to set the network of Easy Installation:
1
Set each item in Network setting screen.
WAN Port: Select whether to use static IP or dynamic IP.
IP Address, Subnet Mask, Gateway , DNS, and Port: As for dynamic IP, enter information in each
space.
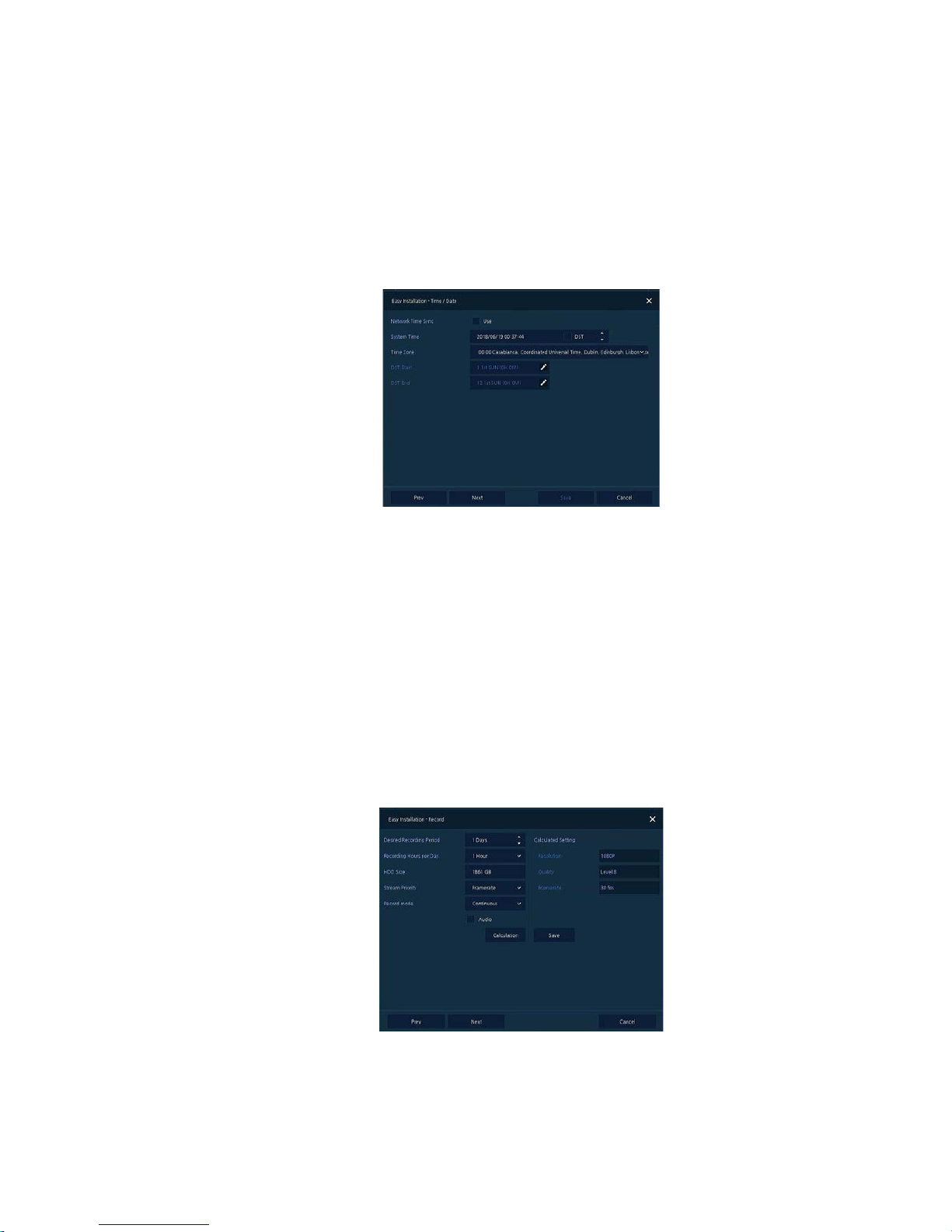
12
2
Press Save button to s ave set value.
3
Press Next to end Network setting and move the next setting phase.
2.4.4 Time/Date
How to set the time/date of Easy Installation:
1
Set each item in Time/Date setting screen.
Network Time Sync: Select network for synchronizing with time server.
System Time: Not for synchronizing with network time server, set the device time; otherwise
(applying for Daylight saving time), select DST.
Time Zone: Select time zone for the system being installed.
DST Start/End: For applying Daylight saving time, set the application period.
2
Press Save button to s ave set value.
3
Press Next to end Time/Date setting and move the next setting phase.
2.4.5 Record
How to set the record of Easy Installation:
1
Set each item in Record setting screen.
Select desired recording period and daily recording hours.
HDD size will be displayed automatically.
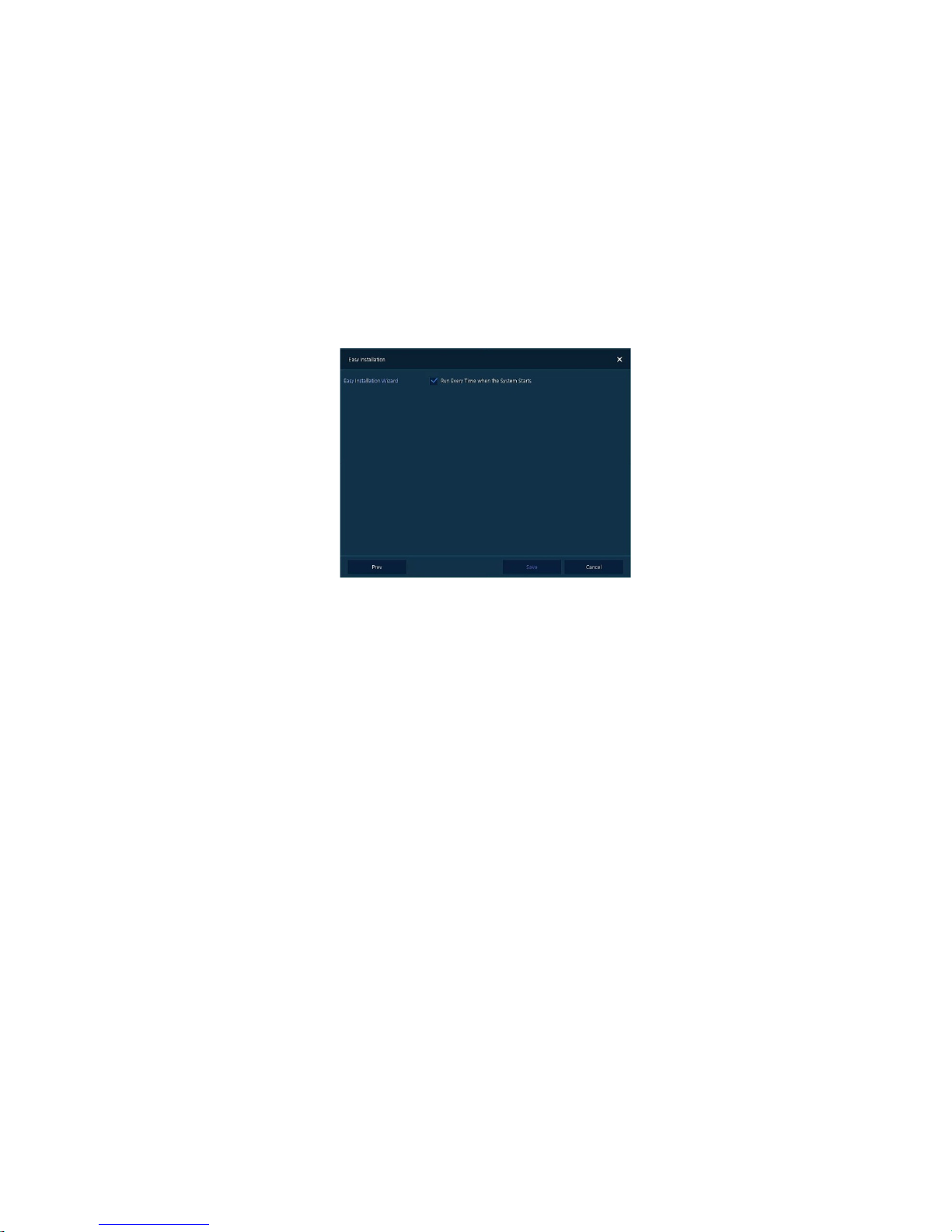
13
Select priority of frame rate or resolution.
Select recording modes as continouse or event.
Select if audio record or not.
Click Calculation to see recommended frame rate and resolution.
2 Press Save button to save set value.
3
Press Next to end Network setting and move the next setting phase.
2.4.6 Easy Installation Wizard
1
Select to run Easy Installation every time when the system start.
2
Press Save button to save set value and end Easy Installation.
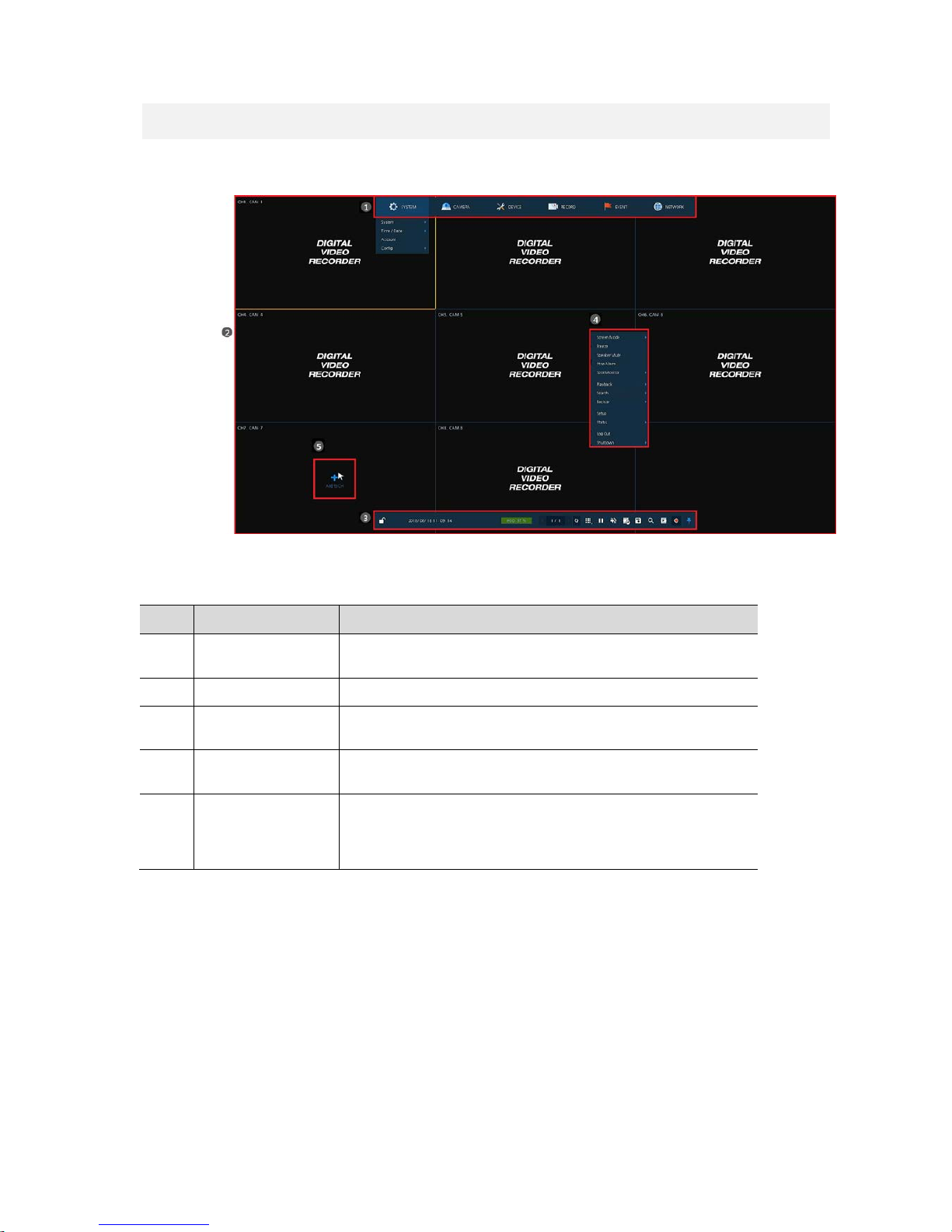
14
3. Live Screen Configuration
UI screen is configured like below figure.
Figure 3-1 UI Screen Configuration
Table 3-1 Items and Description of UI Screen Configuration
No. Item Description
1
Setup menu
Setting menu is located in the corner of upper screen. See “4 Setup
menu” to display detailed information about the setting menu.
2 Live screen Show live video of connected cameras.
3 Launcher menu
Launcher menu is located in the corner of below screen. See “3.2 Live
Launcher ” to display detailed information about the launcher menu.
4 Quick menu
Clicking the right button of a mouse displays Quick menu. See “3.3
Quick menu” to display detailed information about the quick menu.
5 Add to CH
It is manual registration menu when the mouse pointer is placed in
the center of the channel that the camera is not registered in Analog+
IP cam mode. See “3.3.2 Camera Registration” to display detailed
information about Add to CH.
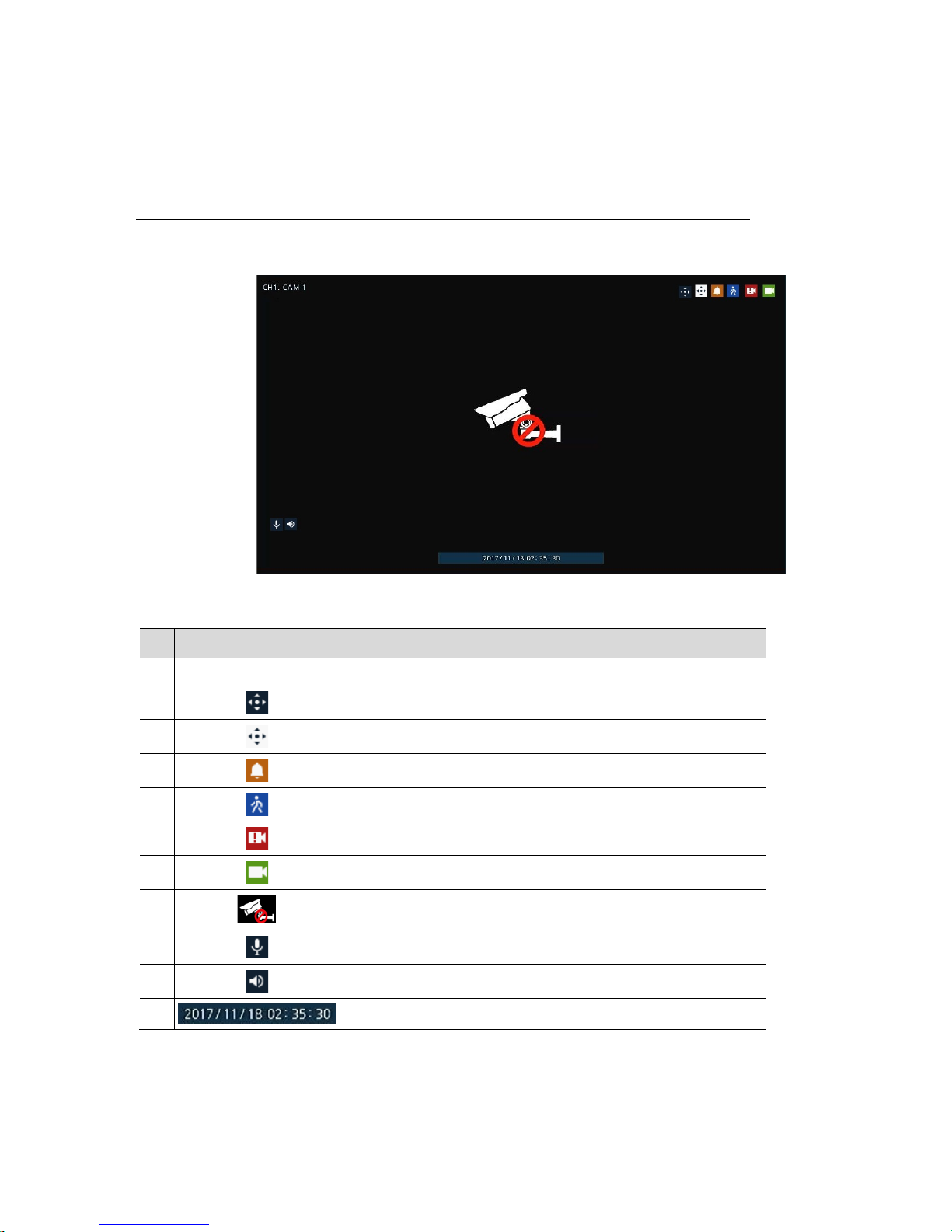
15
3.1 Icons in Live screen
Each icon in the live screen displays a present setting status or a function. UI screen consists of like
below.
Note
Chosen live screen is marked as a blue frame; mouse-located live screen is marked
as yellow one.
Figure 3-2 Live screen icon
Table 3-2 Live screen icon and its description
No. Icon Description
1 CH1 CAM1 Channel numbers and camera titles.
2
A camera with PTZ function.
3
PTZ control function in process.
4
Recording in alarm event mode.
5
Recording in motion event mode.
6
Recording in panic recording mode.
7
Recording in consecutive recording mode.
8 Video loss icon.
9
Mic on/off.
10
Speaker on/off.
11
Displaying present time and date.
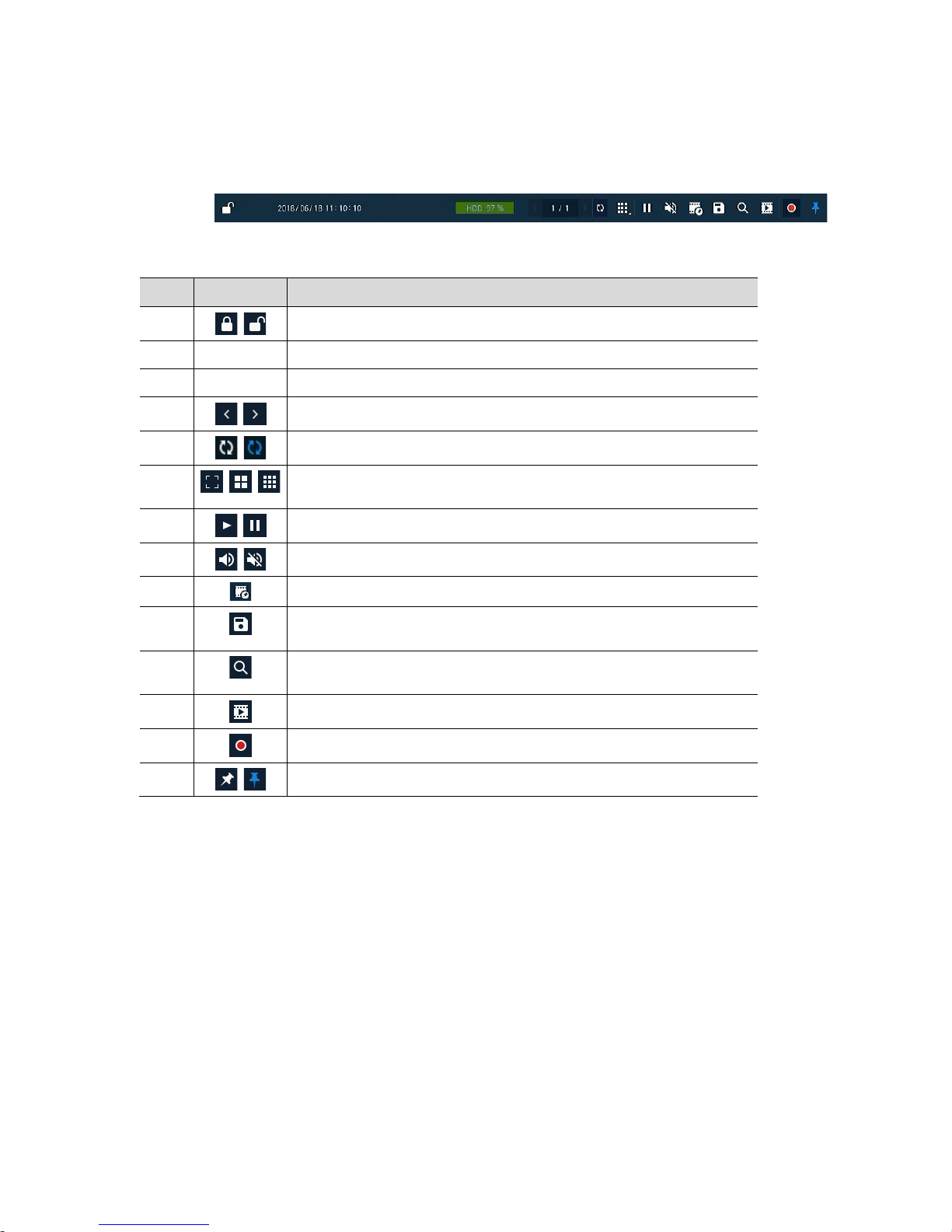
16
3.2 Live Launcher menu
This chapter describes Launcher menu in the bottom of the screen.
Figure 3-3 Launcher menu
Table 3-3 Launcher menu Item and Description
No. Item Description
1
Log in/out status and logged in ID.
2 Date & Time Displaying present date and time.
3 HDD Disp lay ing HDD capacity in use.
4
Moving to previous/next partition screen.
5
Displaying live screen in order set (toggle).
6
Selecting partition mode to mark in live screen (single screen, 4- and 9partition).
7
Stopping or replaying selected live screen images (toggle).
8
Audio on or mute chosen live screen(toggle).
9
Save the bookmark.
10
Make a backup video of users want. See “3.2.1 Backup” to display detailed
information about back-up.
11
Searching recording data (time, event, thumbnail, smart search and text). See
“5.1 Search” to display detailed information abo u t search.
12
Playback recorded data.
13
Starting immediate recording of selected channel.
14
Locking or releasing launcher menu (toggle).
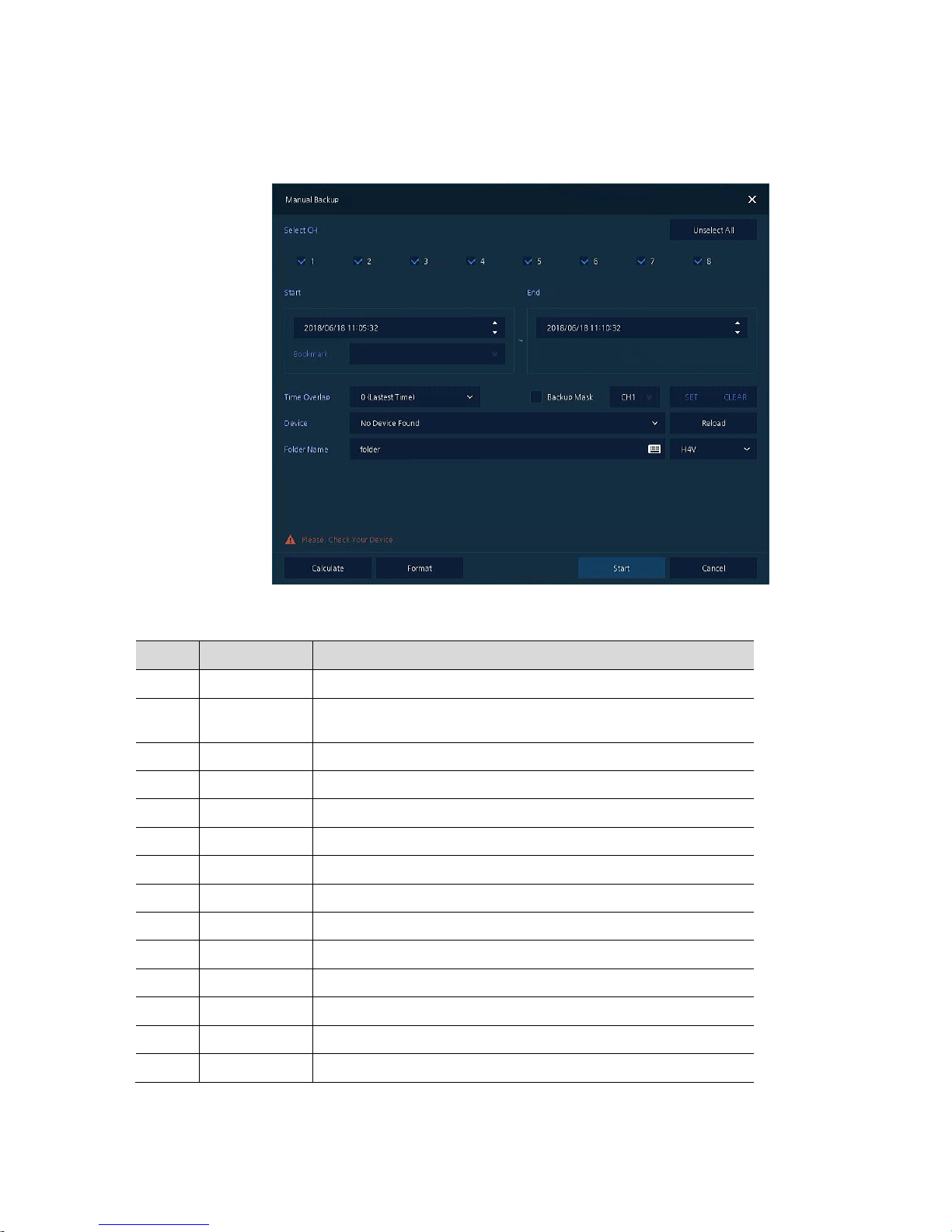
17
3.2.1 Backup
The device provides a back-up function of live screen.
Figure 3-4 Backup
Table 3-4 Backup Item and Description
No. Item Description
1 Select CH Selecting a channel users want to back-up.
2
Select All/
Unselect All
Select or clear all channels.
3 Start Setting back -up start time (Bookmark: bookmark list).
4 End Setting back-up ending time (Bookmark: bookmark list).
5 Time Overlap Selecting time if there are two recorded data in the same time.
6 Backup Mask User can mask selected area. It works H4V format only.
7 Device Selecting the device to save back-up files.
8 Reload Opening the device information.
9 Folder Name Entering a folder name to save back-up files.
10 File format Selecting a file format to back-up.
11 Calculate Calculating data capacity to back-up.
12 Format Fo r m atting the device to back-up.
13 Start Starting back-up.
14 Cancel Closing the backup screen.
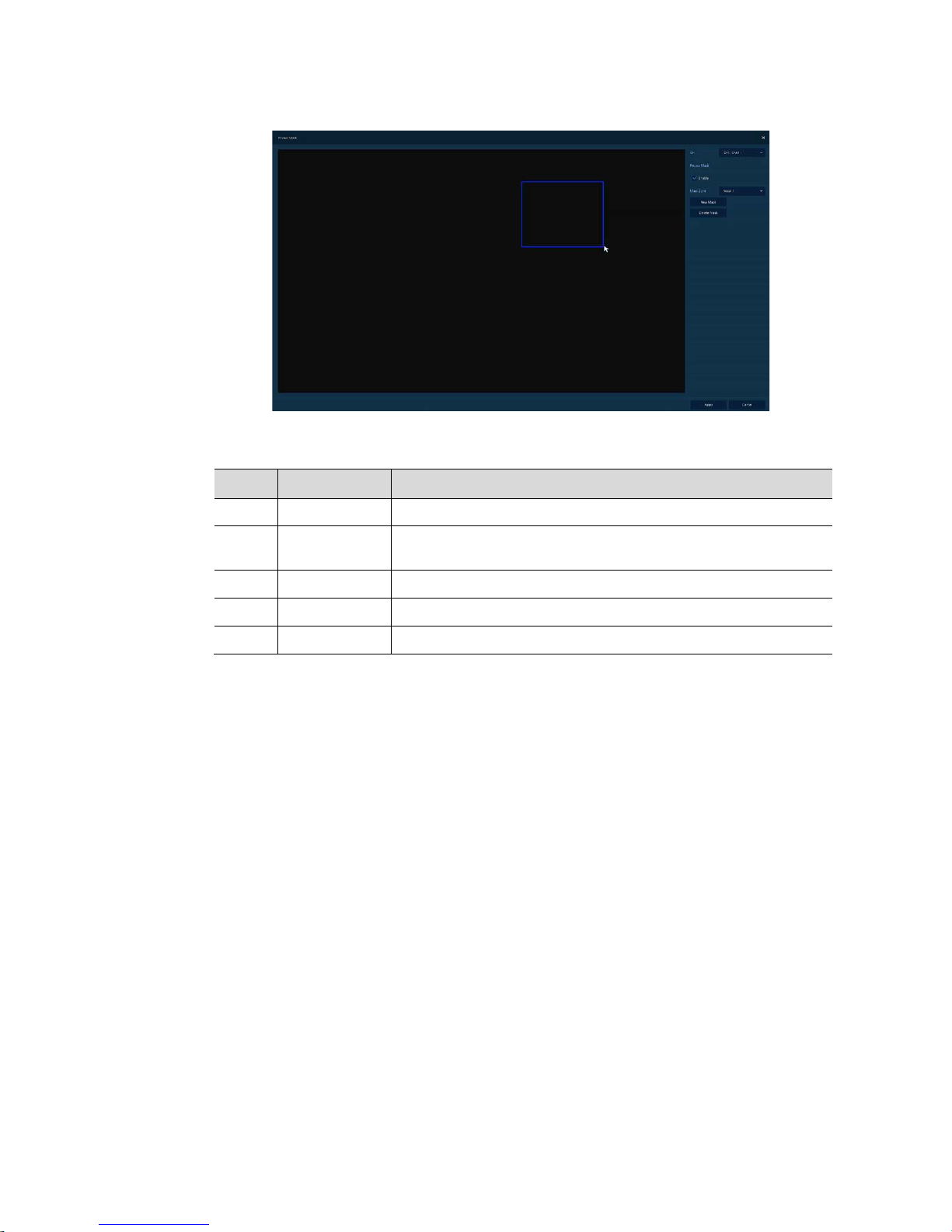
18
Select Backup Mask and click SET button to open the Privacy Mask pop-up window.
Figure 3-5 Backup Mask
Table 3-5 Backup Mask Item and Description
No. Item Description
1 Select CH Select the channel to set the privacy zone.
2
Privacy Mask
Enable
Select whether to use the Privacy Mask.
3 Mask Zone Apply all or only the selected mask.
4 New Mask Create a new privacy zone. Up to 4 masks can be created.
5 Delete Mask Delete all or selected privacy zones.
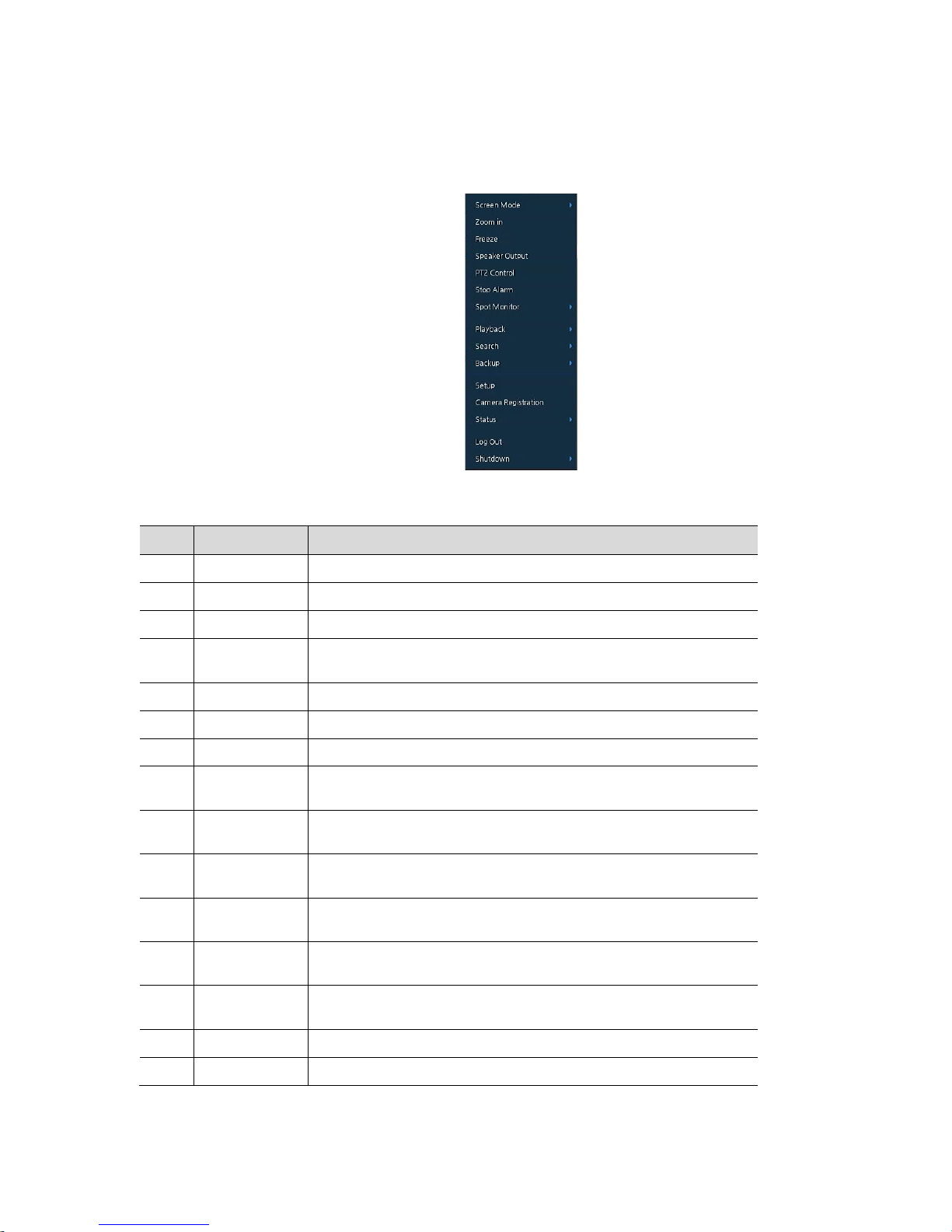
19
3.3 Quick menu
This chapter depicts Quick menu when users click the right button of the mouse in live screen.
Figure 3-6 Quick menu
Table 3-6 Quick menu Item and Description
No. Item Description
1 Screen Mode Selecting the partition mode of live screen (Full, 2X2 and 3X3).
2 Zoom in Magnifying selected live screen (Zoom out, 2 times, 4 times, and 8 times).
3 Freeze Freezes the video selected live screen images (toggle on/off).
4
Speaker
Output/Mute
Turning on/off a sound speaker.
5 PTZ Control Controlling PTZ function.
6 Stop Alarm Stopping monitoring alarm output and event.
7 Spot Mode Set the output mode of a spot monitor (Auto, Full, and 3x3).
8 Playback
Playing selected live screen images (before 30 sec, 1 min, 5 min, 10 min,
30 min, 1-hour, Go to last play time, and Go to last record time).
9 Search
Searching recording data (time, event, thumbnail, and text). See “5.1
Search” to display detailed information about search.
10 Backup
Backup video users want. See “3.2.1 Backup” to display detailed
information about back-up.
11 Setup
Opens the DVRs main set up menu.. For more information about setting
menu, see section “4 Setup menu”.
12
Camera
Registration
Opens a pop-up menu for IP camera registration.
13 Status
Opens a pop-up menu showing: device system log, event, and recording
status (system log, event, and record).
14 Log in/Log out Log in/L og out .
15 Shutdown Shuts down or restarts the device (shutdown, restart).
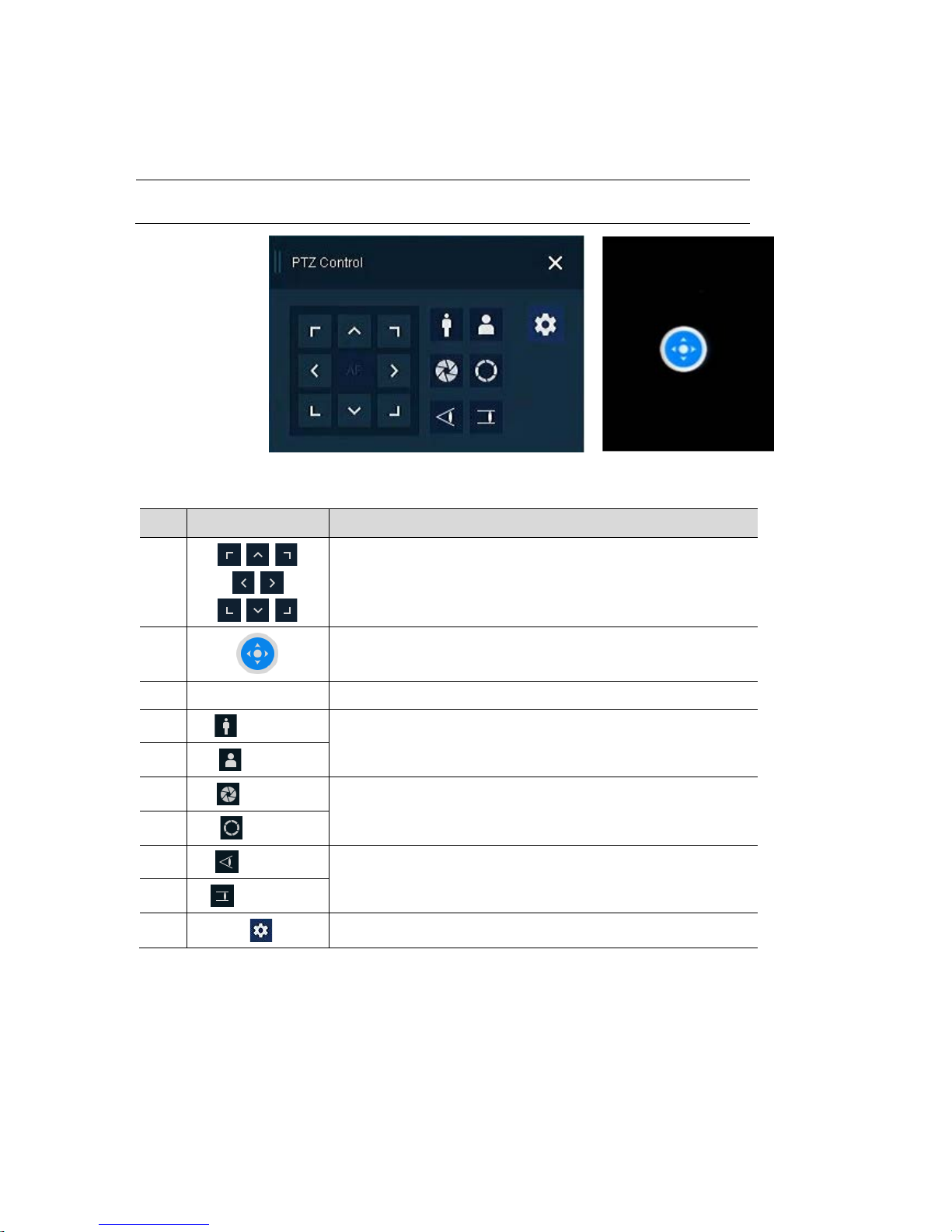
20
3.3.1 PTZ Control
The location of images may be moved to monitor with PTZ ball.
Note
PTZ Control menu can be displayed if relevant channel’s protocol is set in DEVICE >
PTZ in the upper live screen.
Figure 3-7 Quick menu > PTZ Control
Table 3-7 Quick menu > PTZ Control Item and Description
No. Item Description
1
Moving images with direction buttons.
2
Moving images with PTZ ball.
3 AF Adjusting screen focus automatically .
4
Zoom Out
Zoom function of PTZ camera.
5
Zoom In
6
IRIS OFF
Adjusting iris in the camera.
7
IRIS On
8
Focus Far
Manual focus adjustment.
9
Focus Near
10 Open camera menu.
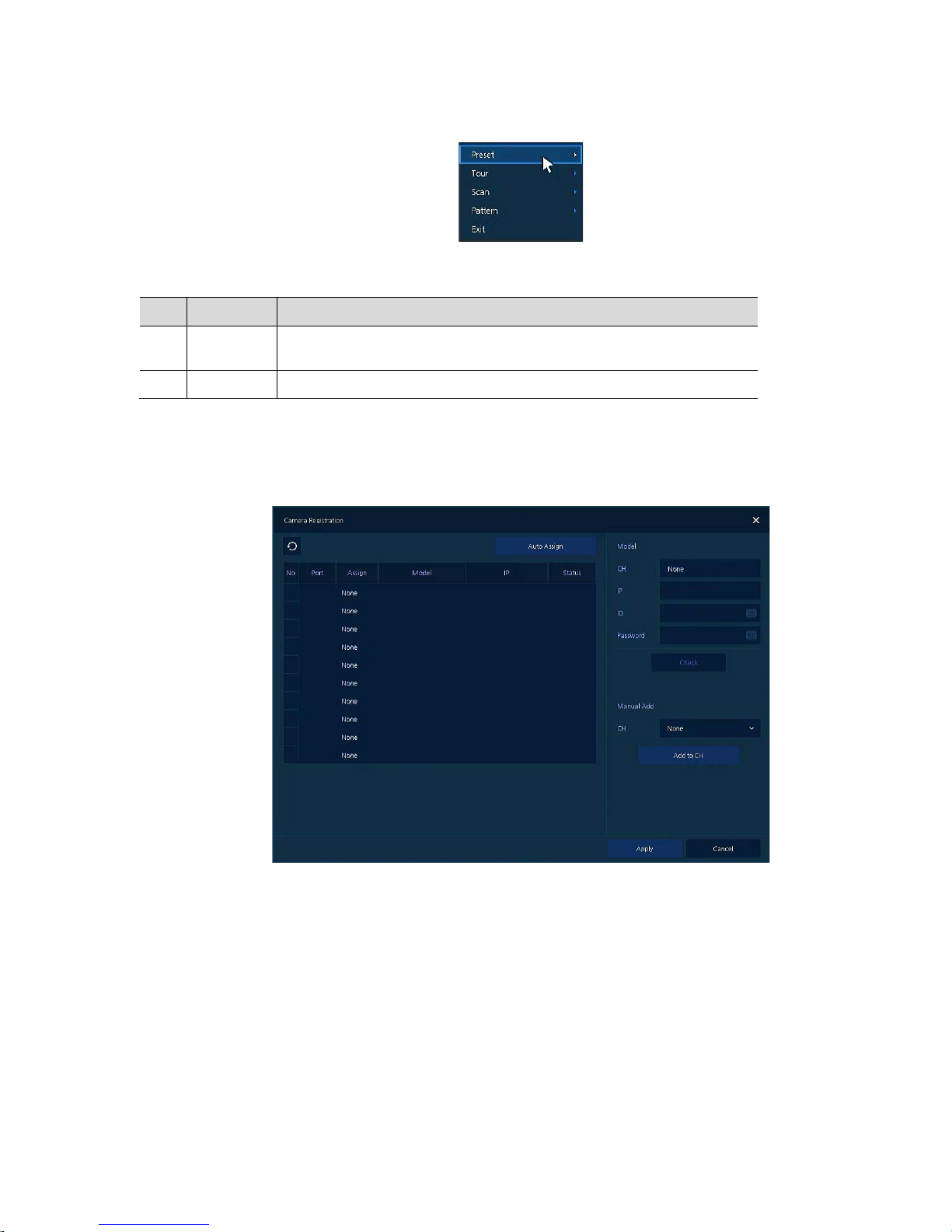
21
In PTZ Control screen, clicking the right button of the mouse displays Quick menu.
Figure 3-8 PTZ Control Quick menu
Table 3-8 PTZ Control Item and Description in Quick menu
No. Item Description
1
Preset, T our,
Scan, Pattern
Run PTZ functions.
2 Exit Transforming to live screen menu in PTZ Control menu.
3.3.2 Camera Registration
Users can register the IP cameras if user select Analog+IP mode.
Figure 3-9 Camera Registration
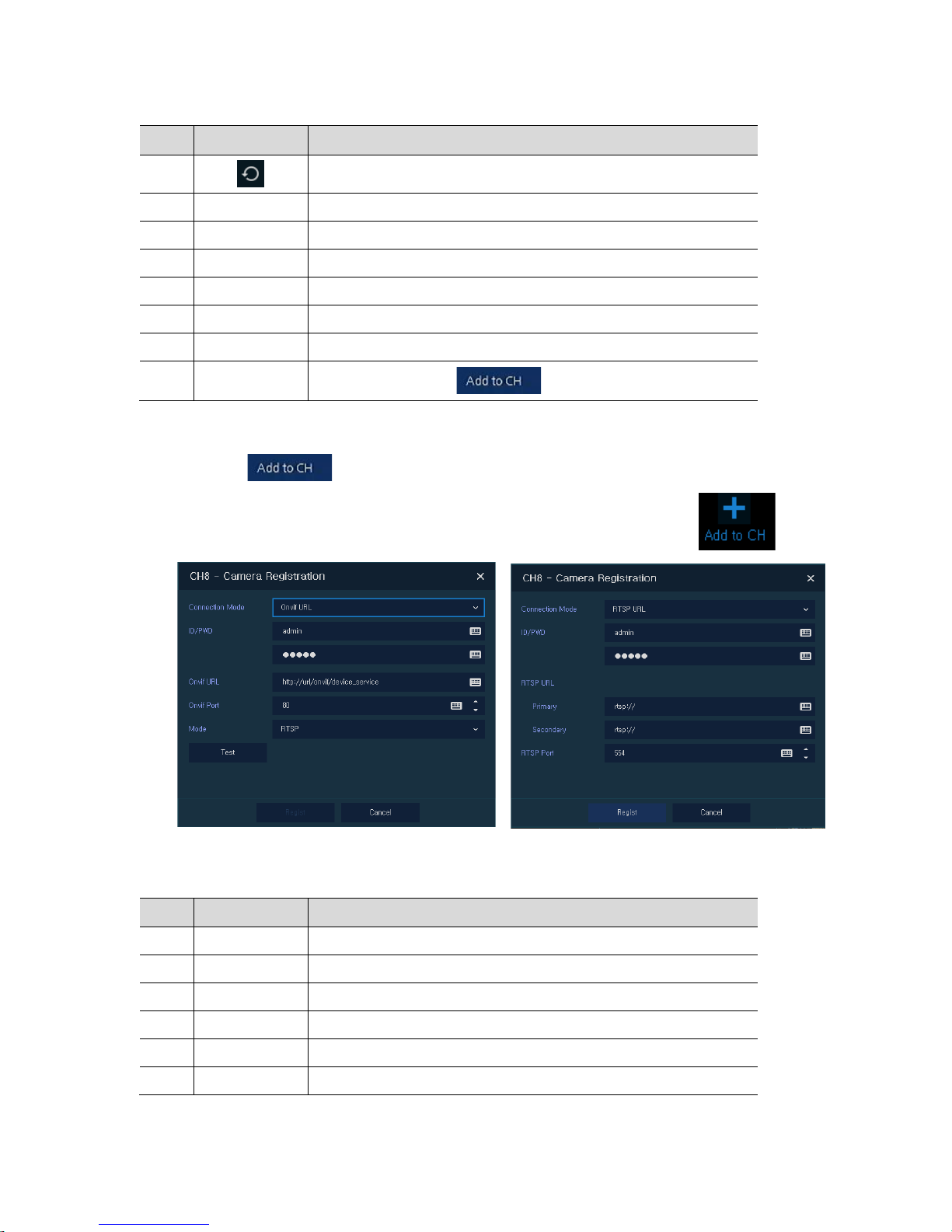
22
Table 3-9 Camera Registration
No. Item Description
1
Search the connected IP cameras.
2 Auto Assign Automatically assign the channel windows.
3 Port Show the detected camera port.
4 Assign Selecting the channel windows manually.
5 Model Show detected camera model number.
6 IP Show detected camera IP address.
7 Status Show connection status.
8 Add Manually
Select channel and click to open manual add window
Add Manually
Click to open Camera Registration.
Or move the mouse point at the middle of channel on the live screen and click the .
Figure 3-10 Camera Registration(manual add)
Table 3-10 Camera Registration(manual add)
No. Item Description
1 Connection Mode Select connection mode as Onvif or RTSP.
2 ID/PWD Enter ID and password of IP camera.
3 Onvif URL Enter camera IP address.
4 RTSP URL Enter Primary and Secondary RTSP IP address and URL.
5 O nvif Por t Enter web port. Default port is 80.
6 RTSP Port Enter RTSP port. Default port is 554.
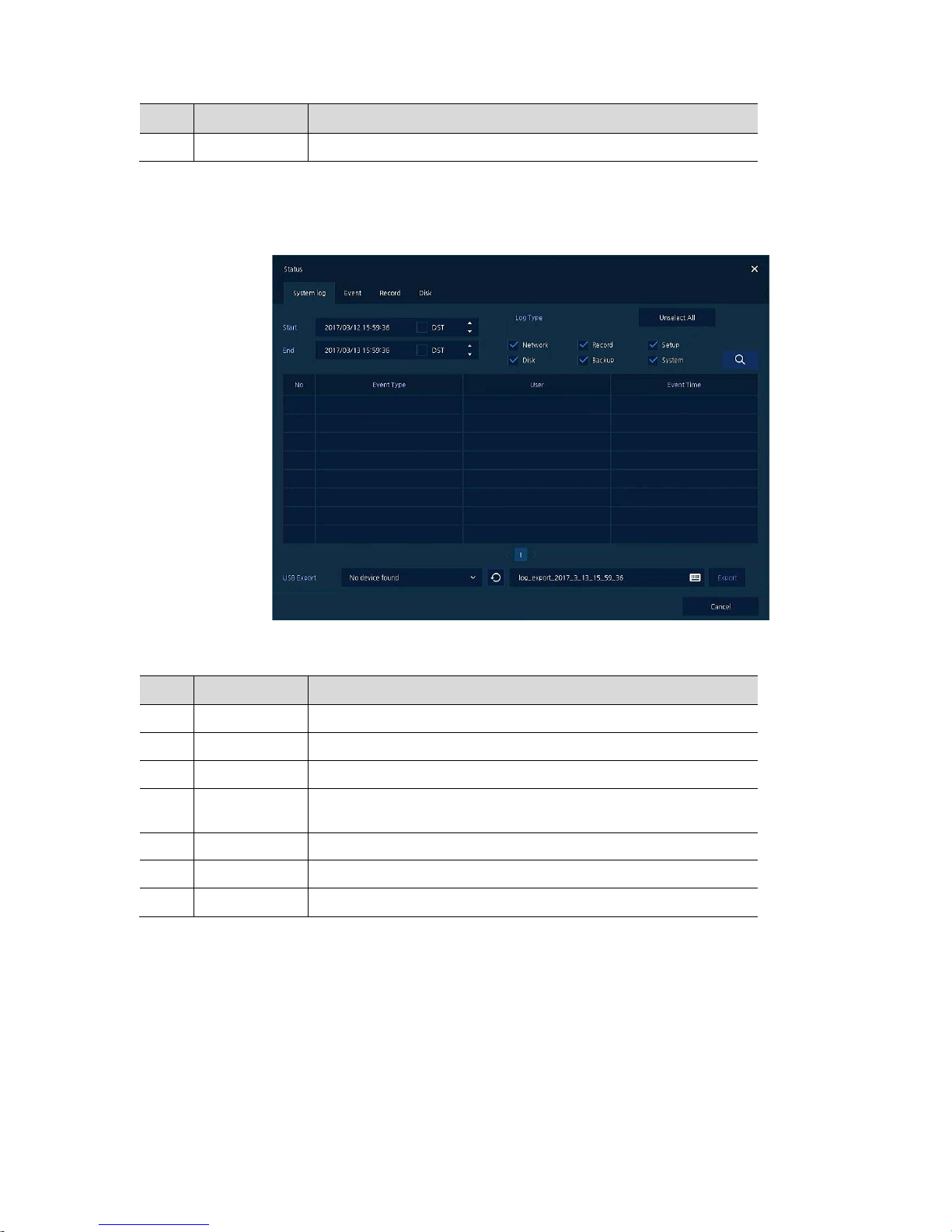
23
No. Item Description
7 Mode Select video stream format (RTSP/HTTP).
3.3.3 Status > System log
Users can see the system log information in System log tap in Status screen.
Figure 3-11 Status > System log in Quick menu
Table 3-11 Status of Quick menu > System log Item and Description
No. Item Description
1 Start Setting starting time of system log to search.
2 End Setting ending time of system log to search.
3 Log T ype Selecting log types (Network, Record, Setup, Disk, Backup, and System).
4
Select All
/Unselect All
Selecting or clearing all log types (toggle).
5 Search Pressing search button search on the basis of set condition.
6 System log list Displaying system log list .
7 Cancel Completing the status screen.
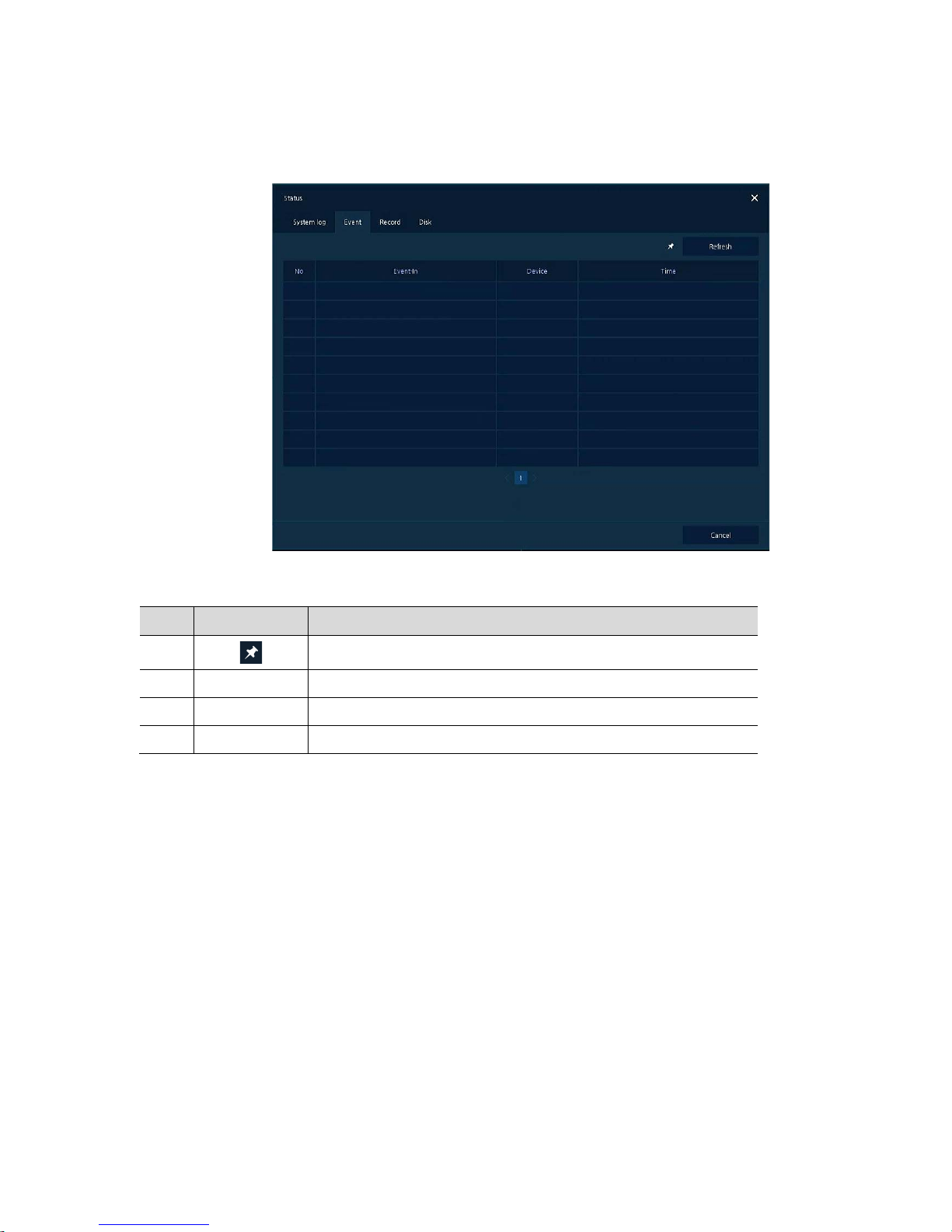
24
3.3.4 Status > Event
Users can see the real-time event information of the unit in Event tap in Status screen.
Figure 3-12 Status > Event in Quick menu
Table 3-12 Status > Event Item and Description in Quick menu
No. Item Description
1
Temporary fixing or releasing an event list (toggle).
2 Refresh Deleting the event list.
3 Event list Displaying the event list.
4 Cancel Completing the status screen.
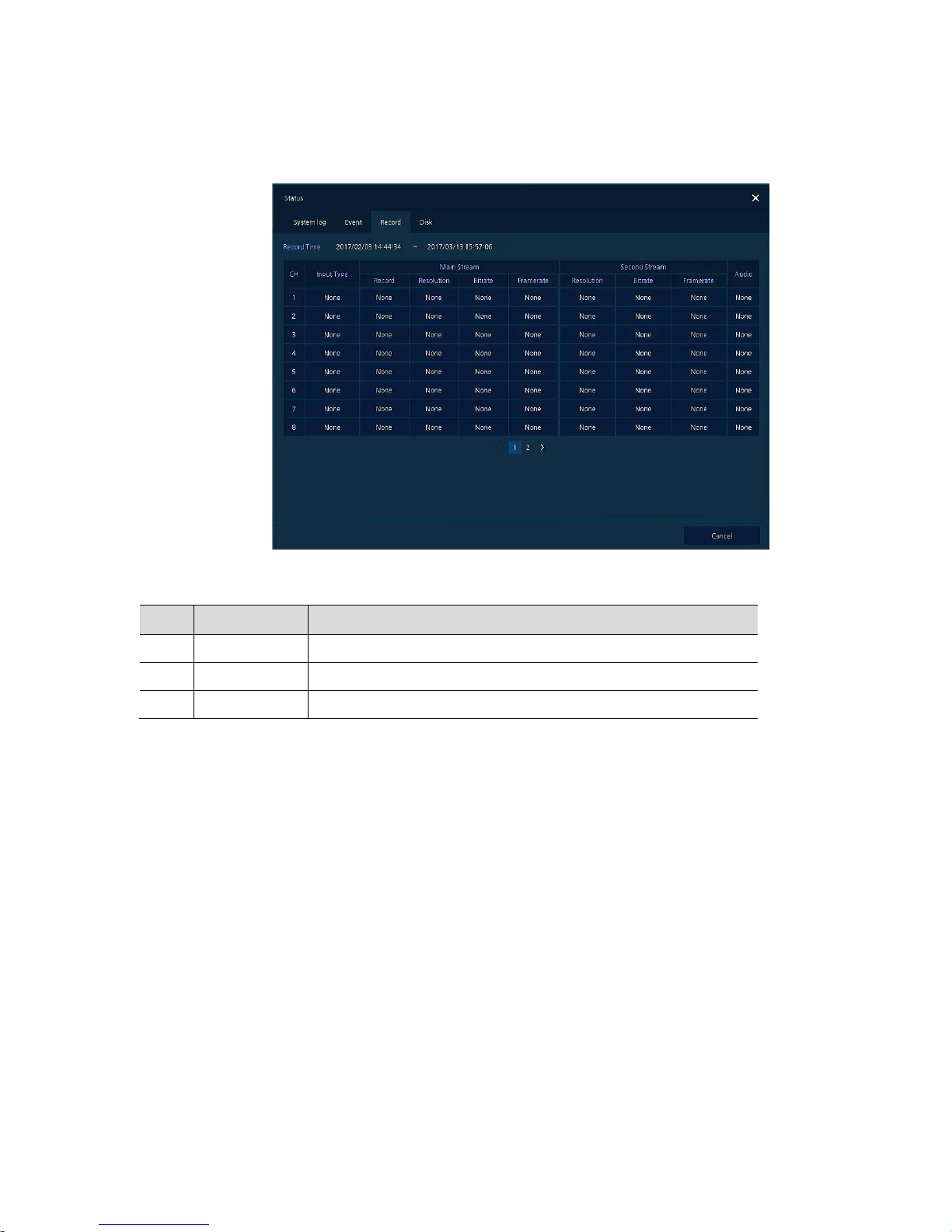
25
3.3.5 Status > Record
Users can see the recording status in Record tap in Status screen.
Figure 3-13 Status > Record in Quick menu
Table 3-13 Status > Record Item and Description in Quick menu
No. Item Description
1 Record time Marking recorded period.
2 Record list Displaying the record setting status.
3 Cancel Completing the status screen.
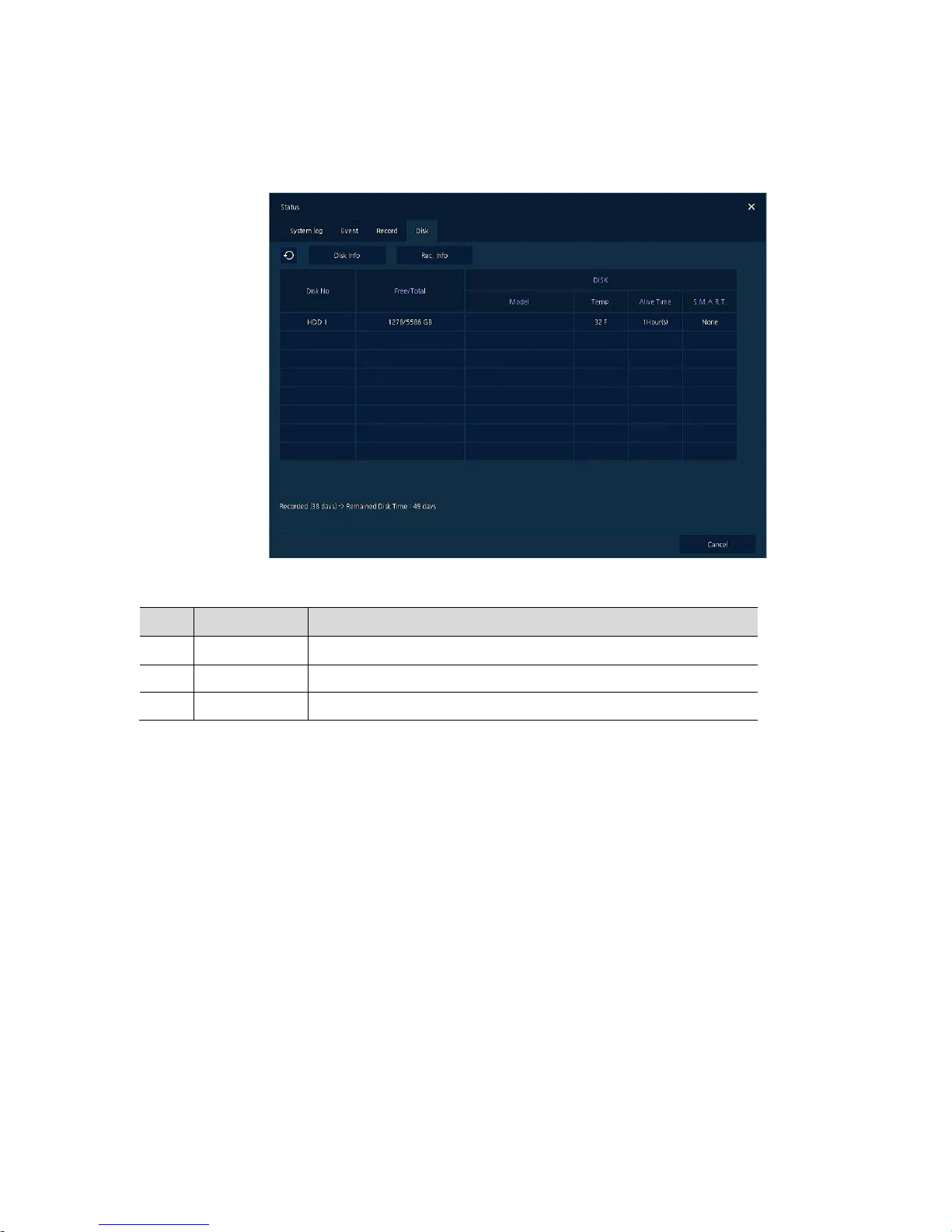
26
3.3.6 Status > Disk
Users can see the disk status in Disk tap in Status screen.
Figure 3-14 Status > Disk in Quick menu
Table 3-14 Status > Disk Item and Description in Quick menu
No. Item Description
1 Disk Info Display disk temperature and S.M.A.R.T information.
2 Rec. Info Display recording period.
3 Cancel Completing the status screen.
 Loading...
Loading...