Emporia Smart 3 Installation Manual

Wi-Fi connection or mobile data tariff required
SMART.3
Congratulations on the purchase of your emporiaSMART.3!
The emporiaSMART.3 was developed in cooperation with our customers. You will have lots of fun with it, because it not only enables you to make phone calls and send text messages, but also discover the Internet and the world of apps.
It's the perfect smartphone for beginners!
To help you learn how to use the new facilities on your smartphone, emporia has written a handbook to assist you as you try them out and practise using them. This handbook comes with the phone by the way, so we hope you enjoy it!
In addition, detailed step-by-step instructions are provided on our website www.emporia.eu for a wide range of tasks such as creating a WhatsApp group.
We hope your emporiaSMART.3 brings you plenty of joy. Sincerely,
Eveline Pupeter emporia Telecom
Installation manual
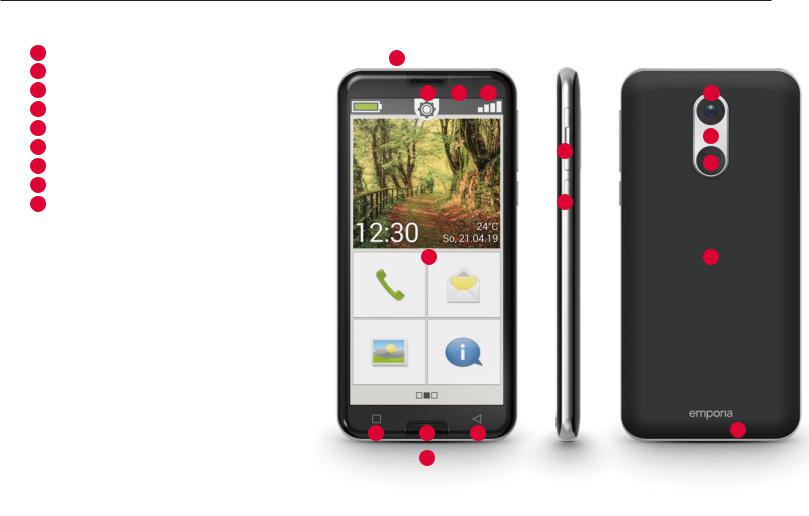
Your mobile phone at a glance
› YOUR MOBILE PHONE AT A GLANCE
1 |
Headset port |
1 |
|
|
|
|
Loudspeaker (receiver) |
|
|
|
|
2 |
|
|
|
|
|
3 |
Front-facing camera lens |
2 |
3 |
4 |
12 |
4 |
LED |
|
|
|
|
5 |
Touchscreen |
|
|
|
13 |
6 |
Menu button |
|
|
|
|
|
|
|
10 |
||
7 |
Home button |
|
|
|
14 |
8 |
Back button |
|
|
|
|
9 |
USB port |
|
|
|
11 |
|
|
5 |
|
|
15 |
6 |
7 |
8 |
16 |
|
|||
|
9 |
|
|

Your mobile phone at a glance
10Volume buttons
11On/off button
(see page 14)
12Camera lens
13Torch/flash
14Emergency button (optional)
(see page 38)
15Battery cover
(Two versions: one with the emergency button and one without it)
16Loudspeaker
Notes on this user guide
•This guide contains helpful notes and tips, which are indicated as such by this symbol:
•Warnings are indicated as such by this symbol:
03

Contents
|
YOUR MOBILE PHONE AT A GLANCE |
02 |
1. |
Preparation |
06 |
1.1 |
Scope of delivery . . . . . . . . . . . . . |
. . . . 06 |
1.2Inserting a SIM card, a memory card and the battery . . . 08
2. |
Putting the phone into operation |
12 |
2.1Charging the battery . . . . . . . . . . . . . . . . . 12
2.2Turning on the phone . . . . . . . . . . . . . . . . . 14
2.3 Entering a PIN code . . . . . . . . . . . . . . . . . 15
3. |
Using the phone for the first time |
16 |
3.1Basic Android and Google settings . . . . . . . . . . . 16
3.2Installing the emporia app . . . . . . . . . . . . . . . 22
3.3Setting up the home screen and favourites . . . . . . . 24
3.4 Creating contacts . . . . . . . . . . . . . . . . . 25
3.5Linking personal contacts . . . . . . . . . . . . . . . . 27
3.6 Setting up the emporia keyboard . . . . . . . . . . . . 28
4. |
Establishing connections |
29 |
4.1Setting up a Wi-Fi connection . . . . . . . . . . . . . . 29
4.2Setting up a mobile data connection . . . . . . . . . . 31
4.3Setting up an email account . . . . . . . . . . . . . . . 32
4.4 Bluetooth . . . . . . . . . . . . . . . . . 33
4.5Connecting to a PC to transfer data . . . . . . . . . . . 35
4.6 |
Software updates . . . . . |
. |
. |
. |
. . . . . . . |
. |
. |
|
36 |
4.7 |
Downloading apps . . . . |
. |
. |
. |
. . . . . . . |
. |
. |
. |
37 |
04
|
|
Contents |
5. |
Emergency call function |
38 |
6. |
Quick Settings |
44 |
6.1Sleep mode and locking the screen . . . . . . . . . . . 44
6.2 |
Audio profiles . . . . |
. |
. |
. |
. . . . . . . |
. |
. |
. |
45 |
6.3 |
Wallpaper . . . . . . |
. |
. |
. |
. . . . . . . |
. |
|
|
46 |
6.4Other settings in the emporia app . . . . . . . . . . . . 47
7. |
Safety information |
|
|
|
|
50 |
7.1 |
Warranty . . . . . . |
. |
. |
. |
. . . . . . . |
. 50 |
7.2 |
Support . . . . . . . |
. |
. |
. |
. . . . . . |
. 50 |
7.3Declaration of conformity (DOC) . . . . . . . . . . . . 51
7.4 |
Technical product details . . . . . . . . . . . . . . . . 51 |
||||||||||
7.5 |
Frequencies . . . . |
. |
. |
. |
. . . . . . . |
. |
. |
. |
52 |
||
7.6 |
Safety information . |
. |
. |
. |
. . . . . . . |
. |
. |
. |
. |
. . |
53 |
7.7 |
Disposal . . . . . . |
. |
. |
. |
. . . . . . . |
. |
|
|
55 |
||
05
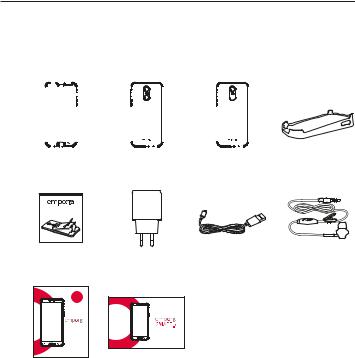
Preparation
1. PREPARATION
1.1 Scope of delivery
|
|
|
|
|
|
|
|
|
|
|
|
|
|
|
|
|
|
|
|
|
|
|
|
|
|
|
|
|
|
|
|
|
|
|
|
|
|
|
|
|
|
|
|
|
|
|
|
|
|
|
|
|
|
|
|
|
|
|
|
|
|
|
|
|
|
|
|
|
|
|
|
|
|
|
|
|
|
|
|
|
|
|
|
|
|
|
|
|
|
|
|
|
|
|
|
|
|
|
|
|
|
|
|
|
|
|
|
|
|
|
|
|
|
|
|
|
|
|
|
|
|
|
|
|
|
|
|
|
|
|
|
|
|
|
|
|
|
|
|
|
|
|
|
|
|
|
|
|
|
|
|
|
|
Smartphone |
Battery cover |
Battery cover without |
Charging cradle |
||||||||||||||||||
|
|
|
|
|
|
|
|
|
|
|
|
an emergency button |
|
|
|
|
|
||||
|
|
|
|
|
|
|
|
|
|
|
|
|
|
|
|
|
|
|
|
|
|
|
|
|
|
|
|
|
|
|
|
|
|
|
|
|
|
|
|
|
|
|
|
|
|
|
|
|
|
|
|
|
|
|
|
|
|
|
|
|
|
|
|
|
|
|
|
|
|
|
|
|
|
|
|
|
|
|
|
|
|
|
|
|
|
|
|
|
|
|
|
|
|
|
|
|
|
|
|
|
|
|
|
|
|
|
|
|
|
Battery |
Mains plug |
USB charging |
Headset |
|
|
cable |
|
Wi-Fi |
|
|
|
connection or |
|
|
|
mobile data tariff |
|
|
|
required |
|
|
|
SMART.3 |
|
|
|
|
Handbook |
|
|
Installation manual |
|
|
|
Installation |
Handbook |
|
|
manual |
|
|
|
 The contents of this package are not suitable for young children and include small parts that can be swallowed.
The contents of this package are not suitable for young children and include small parts that can be swallowed.
06

Preparation
›Not included in the scope of delivery
•SIM card
The SIM card is a chip card that you need to insert into the phone. You will only be able to place calls once you have done this. Your network operator will provide you with the card and the codes belonging to it (PIN and PUK) when you buy
a mobile contract. You can also purchase a prepaid SIM card from specialist retailers.
•Data card
A data card is a chip card that will increase your smartphone's storage space. Inserting one will enable you to store more photos and install more apps. You can purchase these cards from electronics stores.
›What to do if a part is defective or missing
Please call the emporia hotline on +43 · 732 · 77 77 17 · 446.
07
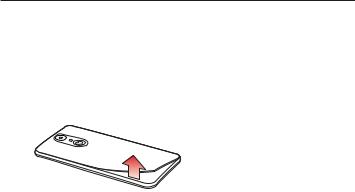
Preparation
1.2 Inserting a SIM card, a memory card and the battery
 Always disconnect the phone from the charger and turn the phone off before removing the battery cover.
Always disconnect the phone from the charger and turn the phone off before removing the battery cover.
›Take off the battery cover.
Begin with the recess in
the bottom left-hand corner of the cover.
 Watch your fingernails when removing the battery cover.
Watch your fingernails when removing the battery cover.
 Avoid bending the cover too much, as doing that can damage it.
Avoid bending the cover too much, as doing that can damage it.
08
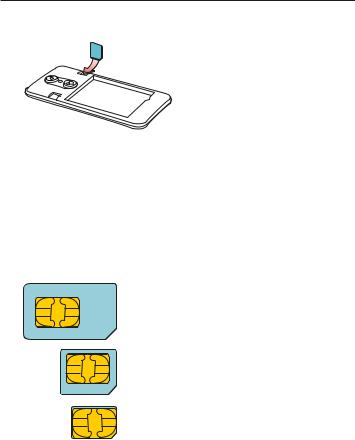
Preparation
›Insert the SIM card.
The SIM card slot is on the right above the battery cavity.
Slide the card in with the contacts facing down.
 Always use a tariff with a data package when using a smartphone. This will save you additional costs when transferring data while using the Internet.
Always use a tariff with a data package when using a smartphone. This will save you additional costs when transferring data while using the Internet.
 Only use micro SIM cards for this phone. If your SIM card is a different size, your network operator can exchange it for you or you can buy an adapter from a specialist retailer.
Only use micro SIM cards for this phone. If your SIM card is a different size, your network operator can exchange it for you or you can buy an adapter from a specialist retailer.
Standard Mini SIM 15mm x 25mm, unsuitable
Micro SIM
12mm x 15mm, suitable
Nano SIM
8.8mm x 12.3mm, unsuitable
09
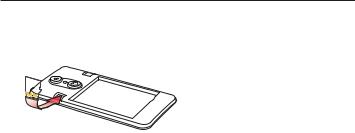
Preparation
›Insert a data card (optional).
The memory card slot is located to the left of the SIM card slot. Slide your data card into the slot with the gold contact facing down.
 Only use a memory card that is compatible with this phone, such as a microSD® or a microSDHC® card.
Only use a memory card that is compatible with this phone, such as a microSD® or a microSDHC® card.
 If you use an incompatible SIM card or memory card, the phone, the card or the data on the card can be damaged.
If you use an incompatible SIM card or memory card, the phone, the card or the data on the card can be damaged.
10

Preparation
›Insert the battery.
Insert the battery, making sure the gold contacts of the battery and the phone are touching each other.
Press the battery cover down onto the phone until it clicks into place on each side.
 Only use batteries, chargers and accessories that are permitted for this phone. If you don't, the warranty for the phone will no longer be valid.
Only use batteries, chargers and accessories that are permitted for this phone. If you don't, the warranty for the phone will no longer be valid.
 Before changing the SIM card or data card, always disconnect the charger and turn the phone off.
Before changing the SIM card or data card, always disconnect the charger and turn the phone off.
11

Putting the phone into operation
2. PUTTING THE PHONE INTO OPERATION
2.1 Charging the battery
 Before you use the phone for the first time, charge the battery for at least four hours. If you don't charge the phone for this period of time, the battery life could be reduced.
Before you use the phone for the first time, charge the battery for at least four hours. If you don't charge the phone for this period of time, the battery life could be reduced.
 Never connect the phone to the charger or a PC if a battery has not been inserted. Do not attempt to operate the phone without a battery inserted. Doing this can damage the phone.
Never connect the phone to the charger or a PC if a battery has not been inserted. Do not attempt to operate the phone without a battery inserted. Doing this can damage the phone.
›Using the charging cable
•Insert the USB plug into the USB port on the bottom of the phone.
•Then plug the cable's mains plug into a wall socket
 To avoid contact faults with the USB connector, only use the charging cable supplied with the phone for charging.
To avoid contact faults with the USB connector, only use the charging cable supplied with the phone for charging.
 Do not attempt to plug a charging cable with a jack plug into the headset port. Doing this can damage the phone.
Do not attempt to plug a charging cable with a jack plug into the headset port. Doing this can damage the phone.
12

Putting the phone into operation
›Using the charging cradle
The charging cradle allows you to charge your smartphone easily and also gives you a fixed place where you can leave your phone when you're at home.
To use it, plug the charging cable's USB-C connector into the port on the back of the charging cradle and then place the phone in the charging cradle. If you intend to use this method to charge your phone every time, you can leave the charging cable plugged into the charging cradle permanently.
›Using a computer
•Plug the phone into a USB port on your computer. If necessary, disconnect the USB cable from the mains plug to do this.
 Charging your phone via a computer will take longer than charging it with the charging cable.
Charging your phone via a computer will take longer than charging it with the charging cable.
›Battery indicators on the phone
•When the battery is empty:
The phone will beep and a warning will appear on the screen. The battery icon is red and the LED flashes.
•When the battery is being charged:
The battery icon is shown filling up and the LED is red.
•When the battery is fully charged:
The battery icon is full and the LED is green.
You can now disconnect the charging cable from the phone
13

Putting the phone into operation
and then unplug the cable from the wall socket.
 In Settings – Battery, you can view the remaining battery life and current charge level, and can close applications to extend the battery life.
In Settings – Battery, you can view the remaining battery life and current charge level, and can close applications to extend the battery life.
2.2 Turning on the phone
•Before you use your phone for the first time, remove the protective film from the screen.
•Press and hold the on/off button for at least two seconds.
•The emporia logotype will appear on the screen and you will hear a short melody.
 When you turn your phone on the first time, the start-up process can take up to two minutes. The emporia logo will be on the screen when this is happening. Please do not interrupt this process.
When you turn your phone on the first time, the start-up process can take up to two minutes. The emporia logo will be on the screen when this is happening. Please do not interrupt this process.
14

Putting the phone into operation
2.3Entering a PIN code
Enter the four-digit PIN code for your SIM card when asked to do so and confirm the code.
 Your PIN code (personal identification number) will be a four-digit number combination and is intended to protect your SIM card and therefore your phone from misuse. It is your secret number and will prevent others from being able to turn your phone on. You can change or turn off your PIN code in Settings – Security – Set up SIM card lock.
Your PIN code (personal identification number) will be a four-digit number combination and is intended to protect your SIM card and therefore your phone from misuse. It is your secret number and will prevent others from being able to turn your phone on. You can change or turn off your PIN code in Settings – Security – Set up SIM card lock.
 You can make a note of your personal PIN code here: __________
You can make a note of your personal PIN code here: __________
 You have a maximum of three attempts to enter your PIN code correctly. If you enter the wrong number three times in a row, you will only be able to unblock your SIM card with your PUK code. You will find your PIN code and PUK code in the documents supplied with your SIM card by your network operator.
You have a maximum of three attempts to enter your PIN code correctly. If you enter the wrong number three times in a row, you will only be able to unblock your SIM card with your PUK code. You will find your PIN code and PUK code in the documents supplied with your SIM card by your network operator.
15
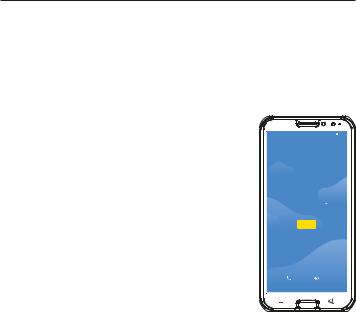
Using the phone for the first time
3. USING THE PHONE FOR THE FIRST TIME
3.1Basic Android and Google settings
When you use your smartphone for the first time, you need to select a number of settings.
› Selecting a language
English has been preselected as the |
100% |
|
standard system language. If you would |
Hello |
|
prefer to use a different language to operate |
||
|
||
your smartphone, proceed as follows: |
ENGLISH (GREAT BRITAIN) |
|
|
||
• Tap on the preselected language (ENGLISH). |
|
|
• A list showing all the available system |
START |
|
|
||
languages will then appear. |
|
|
• Select the language you want to use to |
|
|
operate your smartphone. |
Emergency calls Display settings |
|
• Your chosen language will be displayed on |
|
|
the screen. |
|
›Starting Android settings
•Now tap on START to define a few required settings for the Android operating system.
16
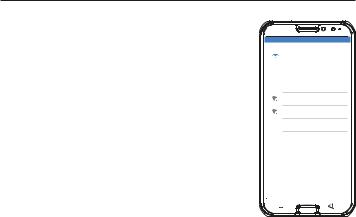
Using the phone for the first time
›Connecting to a Wi-Fi network
If possible, establish a Wi-Fi connection, so that future updates and downloads don't use your mobile data.
•A list will display all the available Wi-Fi networks.
•Tap on the name of the network you want to connect your phone to.
 If your network does not appear in the list, it is not within range of the smartphone. Ensure that the phone is within range of the network, so that a connection can be established.
If your network does not appear in the list, it is not within range of the smartphone. Ensure that the phone is within range of the network, so that a connection can be established.
 100%
100%
Connecting to a Wi-Fi network
Connect to a network in order to download apps or copy data.
MyWi-Fi
MyWi-Fi Guest
Show all Wi-Fi networks
SKIP
•Now enter the password for the selected Wi-Fi network. You'll find the wireless key in the documents for your Wi-Fi network.
•If you want to switch to the numeric keypad, tap on the grey 123 button. If you want to switch to uppercase letters, tap on the grey button with the arrow.
17
 Loading...
Loading...