EMINENT EM6360 User Manual [fr]

EM6360
CamLine Pro HD IP caméra dôme extérieur
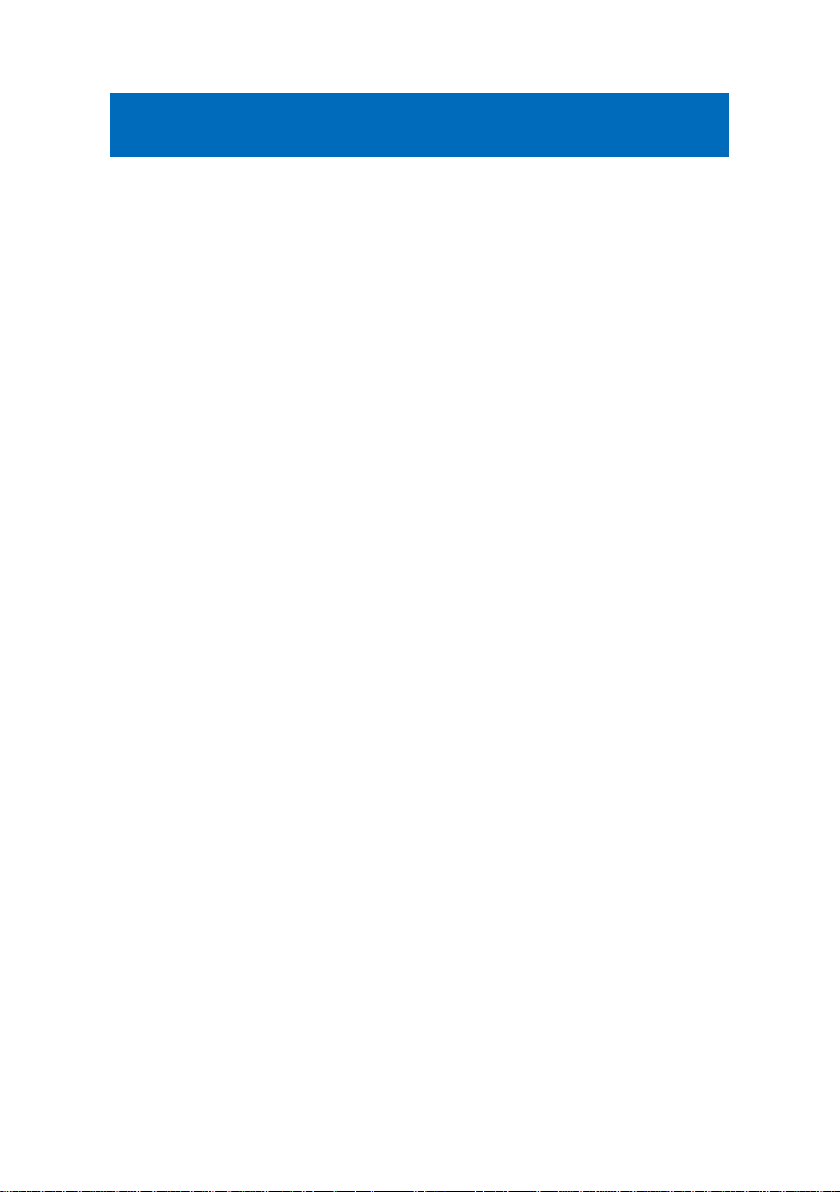
2 |
FRANÇAIS
EM6360 – CamLine Pro HD IP caméra dôme
extérieur
Table des matières
1.0 Introduction ........................................................................................................... 3
1.1 Contenu de la boîte ........................................................................................... 4
1.2 Conditions requises pour accéder à la caméra. ................................................. 4
1.3 Composants matériels principaux. ..................................................................... 4
2.0 Installation de la caméra ........................................................................................ 5
2.1 Installation de la micro carte SD ........................................................................ 5
2.2 Montage de la caméra sur le plafond ................................................................. 7
2.3 Connexion de la caméra à votre réseau à l'aide d'un câble réseau .................... 8
2.3.1 Option 1 L'adaptateur secteur est branché à proximité de l'EM6360. .......... 9
2.3.2 Option 2 L'adaptateur secteur est branché à proximité du routeur / modem /
commutateur. ...................................................................................................... 9
2.4 Installation de l'application CAMline Pro sur un appareil Apple / Android ......... 10
2.5 Installation de l’application CamLine Pro App sur un appareil Apple/Android ... 11
2.5.1 Supprimer la caméra de la liste de caméra ................................................11
2.5.2 Retirez le flux vidéo de l'aperçu de la caméra dans l'écran principal ..........12
2.6 Installer le logiciel et la caméra sur un PC ou un ordinateur portable (WIN). ... 12
3.0 Visualiser des images .......................................................................................... 13
3.1 Sur votre smartphone/tablette (Android, iPhone, iPad) .................................... 13
3.2 Sur votre PC (Windows) depuis un emplacement distant ................................. 13
4.0 CamLine Pro pour iPhone/iPad/Android .............................................................. 14
4.1 La disposition de CamLine Pro ........................................................................ 14
4.2 Menu del’appli ................................................................................................. 14
4.3 Vue d'ensemble et contrôle de la caméra ........................................................ 15
4.4 Paramètre de la caméra .................................................................................. 16
4.4.1 Sélectionner une caméra différente ...........................................................17
4.4.2 Voir les enregistrements stockés sur la carte SD .......................................17
4.4.3 Voir les enregistrements stockés localement .............................................18
4.4.4 Retirer la caméra de l’aperçu .....................................................................18
4.4.5 Paramètres caméra ...................................................................................18
4.5 Paramètres caméra ......................................................................................... 19
4.5.1 Reconnecter ..............................................................................................19
4.5.2 Retirer cet appareil ....................................................................................19
4.5.3 Réinitialiser cet appareil .............................................................................19
4.6 Paramètres avancés ........................................................................................ 20
4.6.1 Mot de passé caméra ................................................................................20
4.6.2 Paramètres fuseau horaire ........................................................................20
4.6.3 WiFi (Non disponible pour EM6360) ..........................................................21
4.6.4 Paramètres alarme ....................................................................................21
4.6.5 Paramètres FTP ........................................................................................23
4.6.6 Paramètres Mail ........................................................................................24
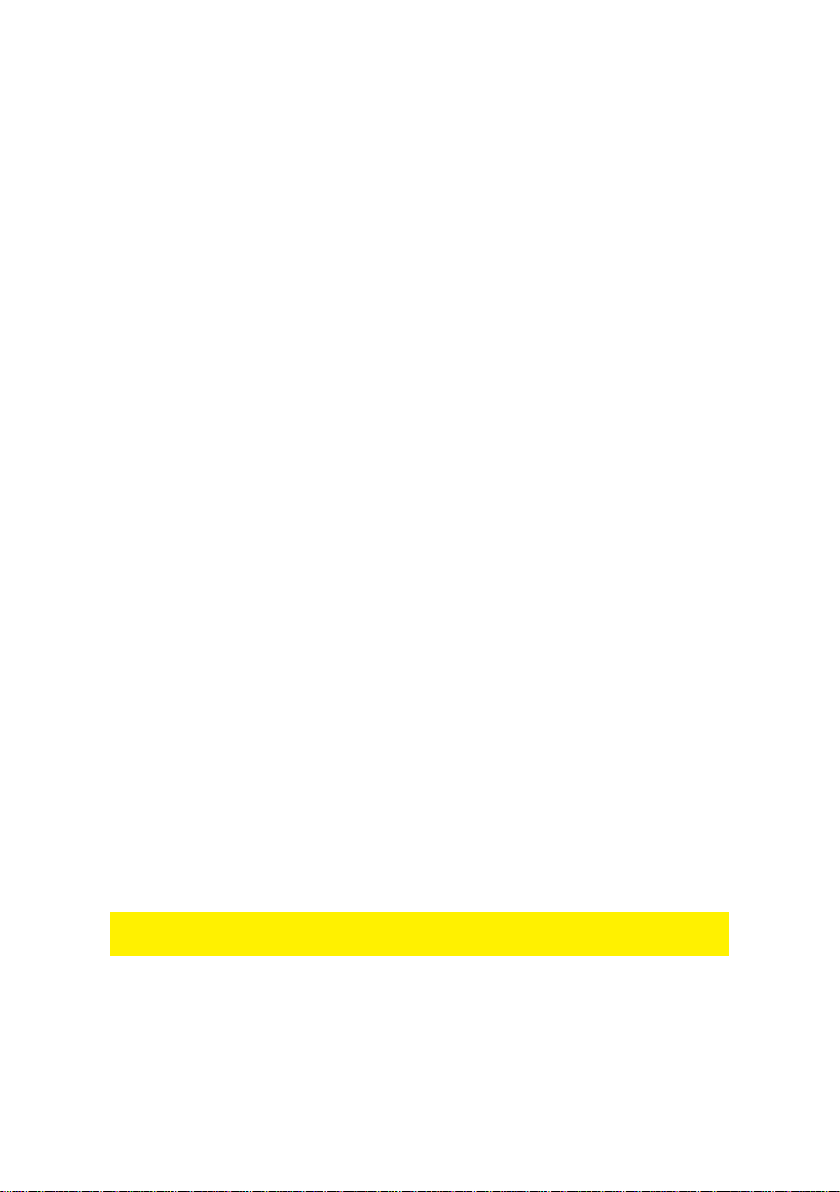
3 |
FRANÇAIS
4.6.7 Paramètres carte SD .................................................................................26
5.0 Logiciel PC CamLine Pro ..................................................................................... 27
5.1 L’aperçu du logiciel PC CamLine Pro ............................................................... 27
5.2 Paramètres logiciel .......................................................................................... 28
5.2.1 Paramètres logiciel ....................................................................................28
5.2.2 Gestionnaire config ....................................................................................28
5.2.3 Gestionnaire utilisateur ..............................................................................28
5.2.4 Gestionnaire d’enregistrement ...................................................................28
5.2.5 Gestionnaire d’alarme ................................................................................28
5.3 Paramètres caméra ......................................................................................... 28
5.3.1 UID ............................................................................................................28
5.3.2 Enregistrement ..........................................................................................29
5.3.3 Alarme .......................................................................................................30
5.3.4 Paramètres Wi-Fi (Non disponible pour EM6360) ......................................31
5.3.5 Date / Heure ..............................................................................................31
5.3.6 Paramètres appareil ..................................................................................32
5.4 Les enregistrements de lecture locaux ............................................................. 36
5.5 Pan/Tilt (Non disponible pour EM6360) ........................................................... 38
6.0 Page Web de la caméra ...................................................................................... 38
6.1 Connexion par navigateur Web........................................................................ 38
6.2 Disposition d'CamLine Pro ............................................................................... 39
6.3 Paramètres FTP .............................................................................................. 40
6.4 Alarme ............................................................................................................. 40
6.5 Paramètres du système ................................................................................... 41
7.0 Mise à niveau du firmware de l'appareil .............................................................. 41
8.0 Foires aux questions et réponses et autres informations ..................................... 41
9.0 Service et assistance ........................................................................................... 41
10.0 Avertissements et mises en garde ..................................................................... 41
11.0 Conditions de garantie ....................................................................................... 43
1.0 Introduction
Nous vous félicitons pour l’achat de ce produit Eminent de haute qualité ! Ce produit
a fait l’objet de tests intensifs, réalisés par les techniciens experts d’Eminent. Si vous
rencontrez des problèmes avec ce produit, vous bénéficiez d’une garantie Eminent.
Veuillez conserver ce manuel ainsi que sa preuve d’achat, en lieu sûr.
Enregistrez dés maintenant votre achat sur www.eminent-online.com et bénéficiez
des mises à jour pour votre produit !
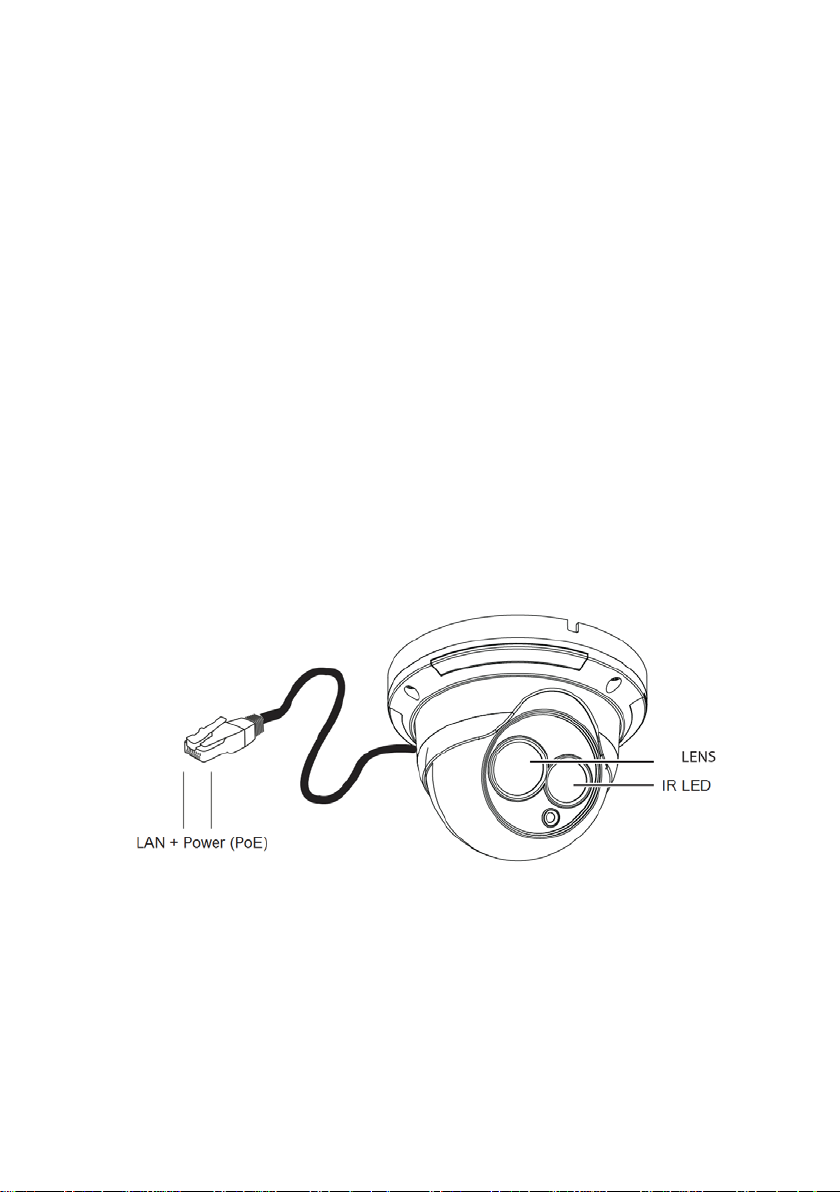
4 |
FRANÇAIS
1.1 Contenu de la boîte
La boîte devrait contenir les pièces suivantes :
• EM6360
• Alimentation
• Câble Splitter
• RJ45 coupleur
• Guide d’installation rapide
• Câble de réseau
• Clé Allen avec vis et chevilles
• Autocollant de vitre
• Carte d'ID/Mot de passe
1.2 Conditions requises pour accéder à la caméra.
Il est très simple d'accéder aux images vidéo de l'EM6360 sur votre smartphone,
tablette ou PC. Vous n'avez besoin que de l'ID ou code QR affiché sur l'étiquette du
bas pour télécharger l'application sur votre appareil. Vous n'avez pas besoin de vous
souvenir de la configuration ou de configurer votre modem/routeur pour accéder à la
caméra.
1.3 Composants matériels principaux.
Les composants majeurs du panneau avant de l 'EM6360 sont:
1. Objectif – l'objectif se trouve dans le corps de la caméra et la mise au point de la
lentille est fixe, nous n'avez pas besoin de passer du temps à l'ajuster.
2. DEL IR – pour l'éclairage infra-rouge lors de l'util isation en mode nocturne.
3. LAN / Power - c'est un connecteur LAN combiné et pour alimenter la connexion de
l'appareil photo (avec injecteur PoE fourni). La puissance nécessaire pour cette
EM6360 est 12V / 1A, s'il vous plaît assurez-vous que vous utilisez l'adaptateur
d'alimentation correcte.
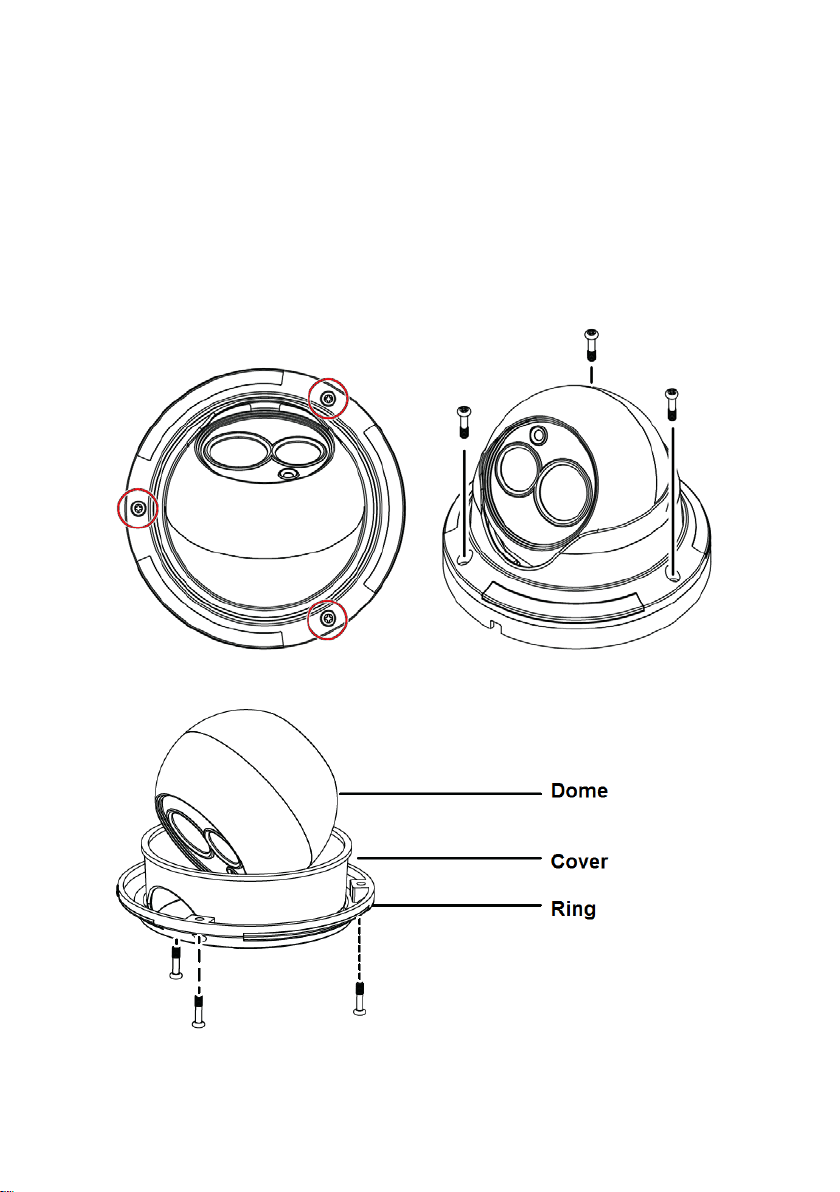
5 |
FRANÇAIS
2.0 Installation de la caméra
Quelques étapes courtes et simples sont nécessaires pour connecter et assigner la
caméra, pour ensuite pouvoir profiter de celle-ci. Suivez les étapes ci-dessous pour
connecter la caméra.
2.1 Installation de la micro carte SD
Les flux vidéo peuvent être enregistrés et stockés sur une micro carte SD interne.
Pour installer la micro carte SD, vous aurez besoin d'ouvrir la caméra IP.
• Tout d'abord, retirer les 3 vis sur la base
• Retirer la bague de la caméra de la base
• Dévissez le haut et le bas du dôme pour ouvrir l'appareil et accéder à
l'emplacement de la micro carte SD.
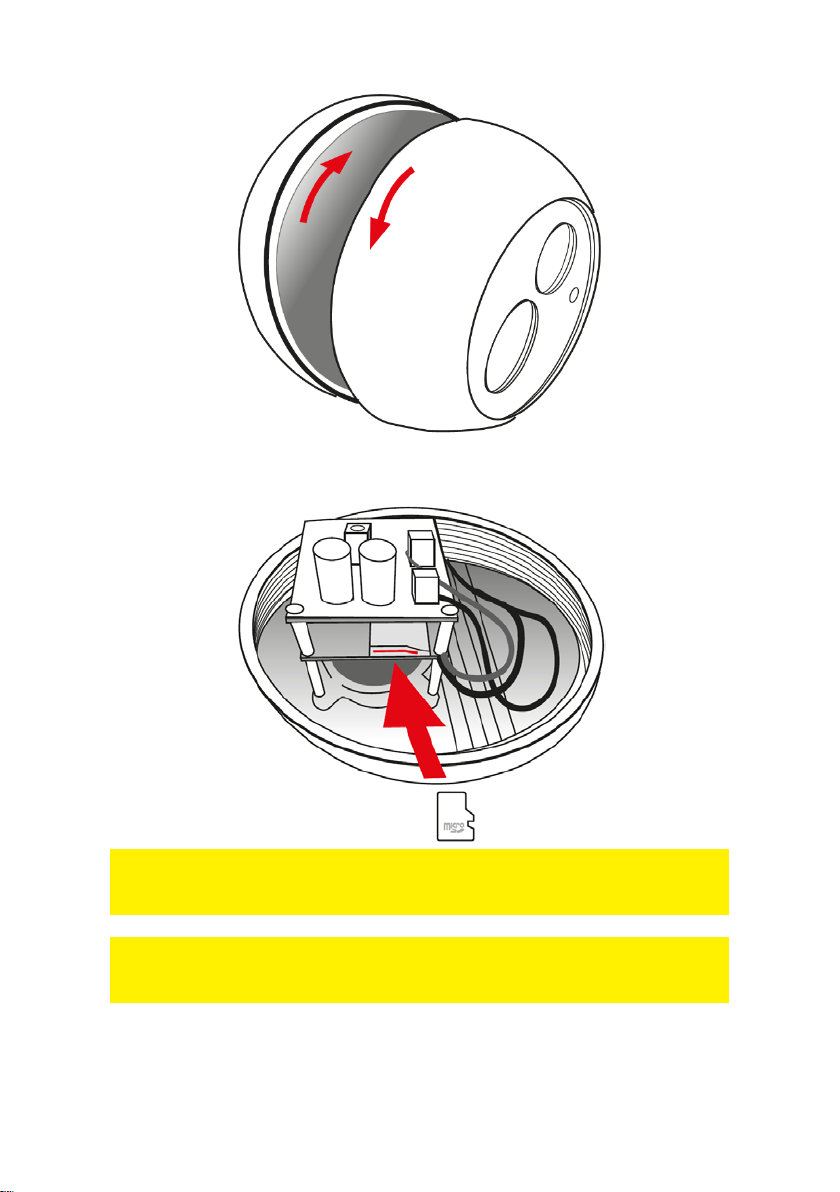
6 |
FRANÇAIS
• Ensuite, branchez la micro carte SD dans la fente de la micro carte SD à
l'intérieur de la caméra IP.
Remarque: Lorsque vous remontez la caméra, s'il vous plaît assurez-vous que le haut
et le bas du dôme sont fermés hermétiquement pour être sûr que l'appareil n'aura pas
de fuite.
Remarque: Lorsque vous branchez la micro carte SD alors que l'appareil est sous
tension, s'il vous plaît redémarrer l'appareil pour que la micro carte SD fonctionne
correctement.
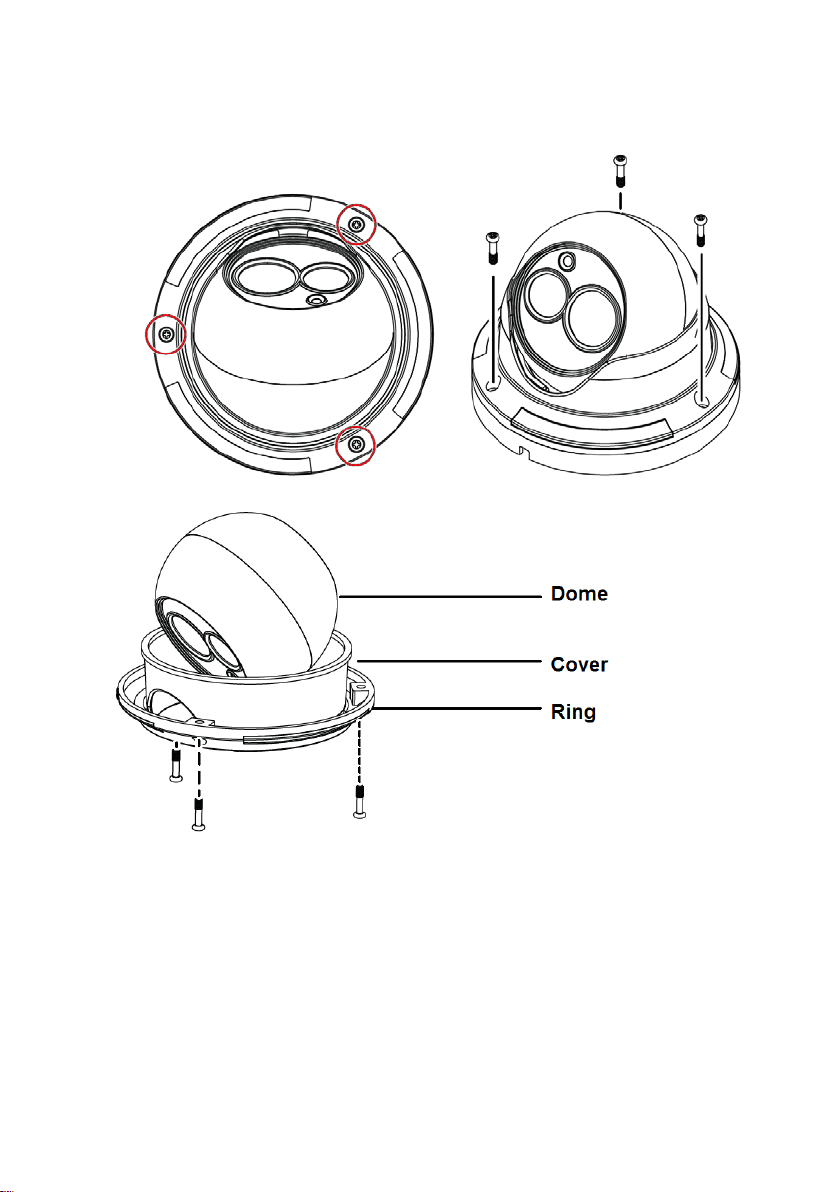
7 |
FRANÇAIS
2.2 Montage de la caméra sur le plafond
1. Tout d'abord, retirer les 3 vis sur la base
2. Retirer la bague de la caméra de la base
3. Utilisez le support de montage pour marquer les trous à l'endroit où vous
souhaitez monter la caméra (aussi, marquez éventuellement un trou pour le câble
Ethernet).
4. Percez les trous et remplissez-les avec des bouchons fournis.
5. Assurez-vous que le câble Ethernet de la caméra est fixé correctement avant de
monter le support.
6. Monter le support du crochet au mur ou au plafond à l'aide des vis fournies.
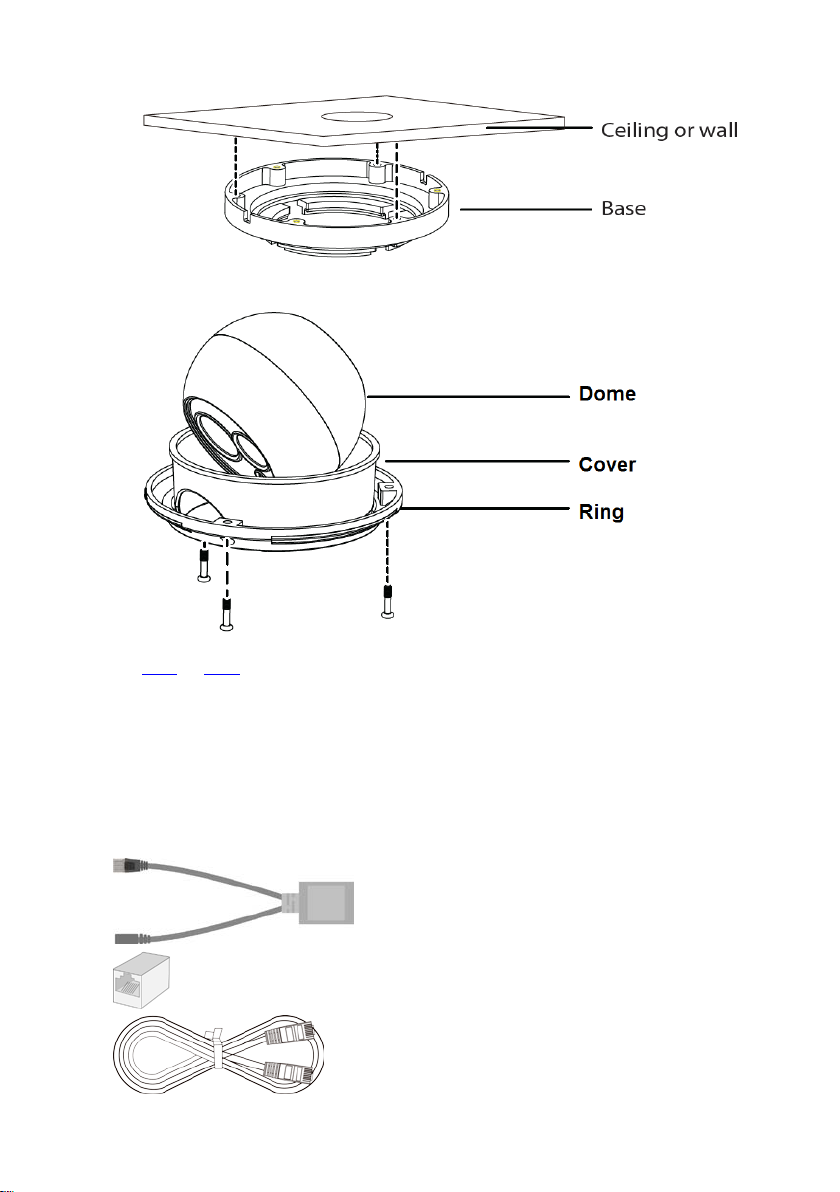
8 |
FRANÇAIS
7. Monter le boîtier de la caméra sur le support avec la base de l'appareil photo (ne
pas trop serrer les afin que l'angle de la caméra puisse encore être réglé.
8. Branchez le câble d'alimentation et des données comme décrit au chapitre
2.3.1 ou 2.3.2
9. Une fois que l'appareil est correctement aligné après avoir vérifié la vue dans
l'APP, serrez les vis pour fixer l'angle des caméras.
2.3 Connexion de la caméra à votre réseau à l'aide d'un
câble réseau
Vous aurez besoin des éléments suivants pour raccorder votre EM6360 à votre
réseau.
"Câble répartiteur"
"Coupleur RJ45"
"Câble Ethernet"

9 |
FRANÇAIS
"Adaptateur secteur"
Veuillez raccorder correctement les accessoires de l'EM6360, y compris l'adaptateur
secteur et le câble Ethernet. Et branchez l'autre extrémité du câble Ethernet sur votre
réseau. En général, ce câble Ethernet est branché sur un routeur ou un commutateur
Ethernet. Comme les paramètres par défaut de l'EM6360 utilisent le DHCP, l'EM6360
devrait se trouver connecté à Internet immédiatement. La LED d'état Internet doit être
allumée en permanence.
Il existe deux façons de connecter votre caméra à votre réseau filaire.
Veuillez choisir la meilleure option pour votre configuration.
2.3.1 Option 1 L'adaptateur secteur est branché à proximité de l'EM6360.
1. Connectez un câble Ethernet (50m maxi) à votre routeur / modem / commutateur.
2. Branchez l'autre extrémité du câble Ethernet sur le "coupleur RJ45".
3. Branchez la fiche Ethernet du câble répartiteur sur le "coupleur RJ45".
4. Branchez l'adaptateur secteur fourni sur le "câble répartiteur" fourni.
5. Brancher la fiche alimentation + Ethernet de l'EM6360 sur le "coupleur RJ45".
2.3.2 Option 2 L'adaptateur secteur est branché à proximité du routeur / modem
/ commutateur.
1. Branchez l'adaptateur secteur fourni sur le "câble répartiteur" fourni.
2. Branchez la fiche Ethernet du "câble répartiteur" sur le routeur / modem /
commutateur.
3. Branchez un câble Ethernet (50m maxi) sur le "câble répartiteur".
4. Branchez l'autre extrémité du câble Ethernet sur le "coupleur RJ45".
5. Brancher la fiche alimentation + Ethernet de l'EM6360 sur le "coupleur RJ45".

10 |
FRANÇAIS
Avertissement : Ne connectez PAS le câble répartiteur de la manière illustrée cidessous, cela endommagerait votre routeur/modem/commutateur.
2.4 Installation de l'application CAMline Pro sur un
appareil Apple / Android
Le EM6360 peut être contrôlé et configuré en utilisant CAMline Pro" APP.
Recherchez le CAMline Pro APP dans Apple App -store ou dans Google Play Store.
Téléchargez et installez l'application sur votre téléphone / tablette.
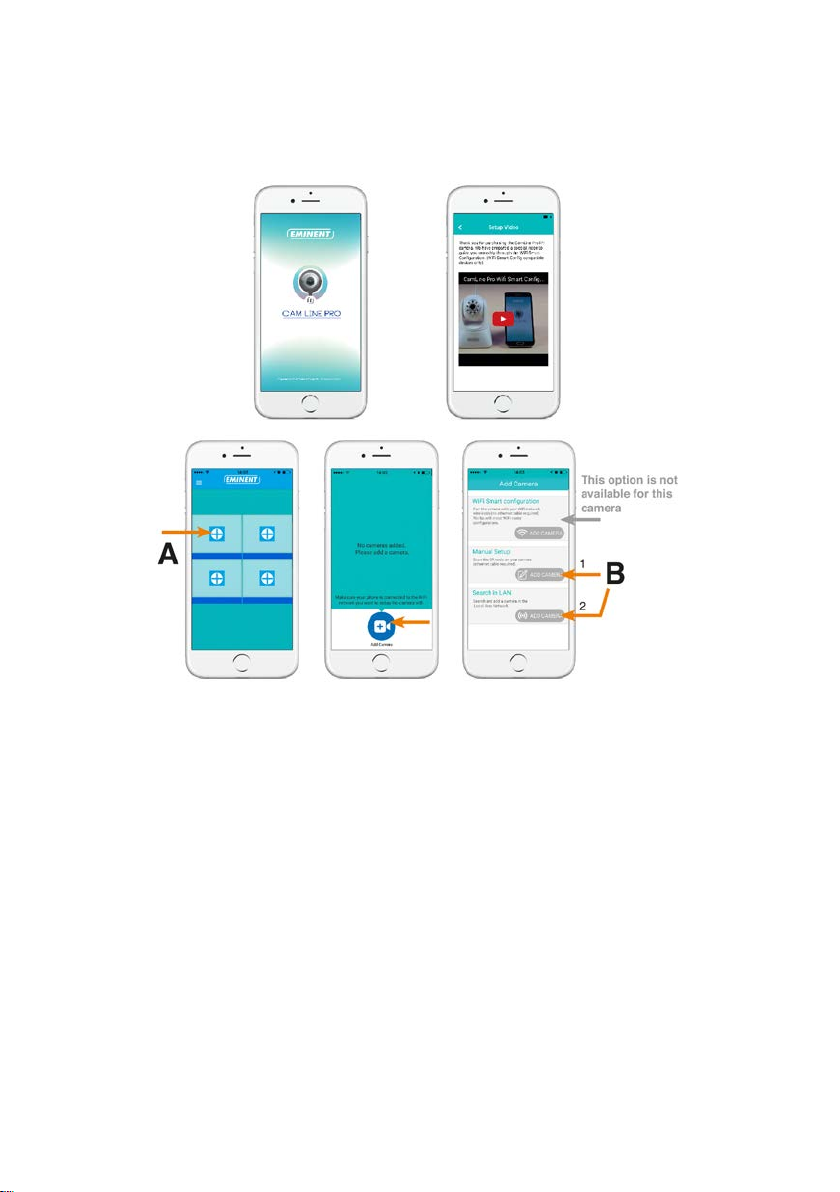
11 |
FRANÇAIS
2.5 Installation de l’application CamLine Pro App sur un
appareil Apple/Android
1. Ouvrir “CamLine Pro”.
2. Sélectionnez “+” (A).
3. Sélectionnez “Ajouter caméra”.
4. Choisissez pour l’option 1,2 or 3 (B), l’opti on qui correspond le mieux avec votre
situation de configuration et appuyez sur “Ajouter caméra”.
5. Suivez les instructions sur l’écran
6. Appuyez sur “Ajouter” pour ajouter la caméra.
2.5.1 Supprimer la caméra de la liste de caméra
Sur iOS:
1. Pour supprimer une caméra de la liste de caméra. Appuyez sur le bouton menu
dans le coin supérieur gauche et sélectionnez “Liste caméra”.
2. Faites glisser la camera que vous souhaitez supprimer de la droite vers la gauche,
la touche “Supprimer” apparaitra.
3. Appuyez sur la touche “Supprimer” pour retirer la caméra de la liste.
Sur Android:
1. Pour supprimer une caméra de la liste de caméra. Appuyez sur le bouton menu
dans le coin supérieur gauche et sélectionnez “Liste caméra”.
2. Appuyez sur “Modifier”.
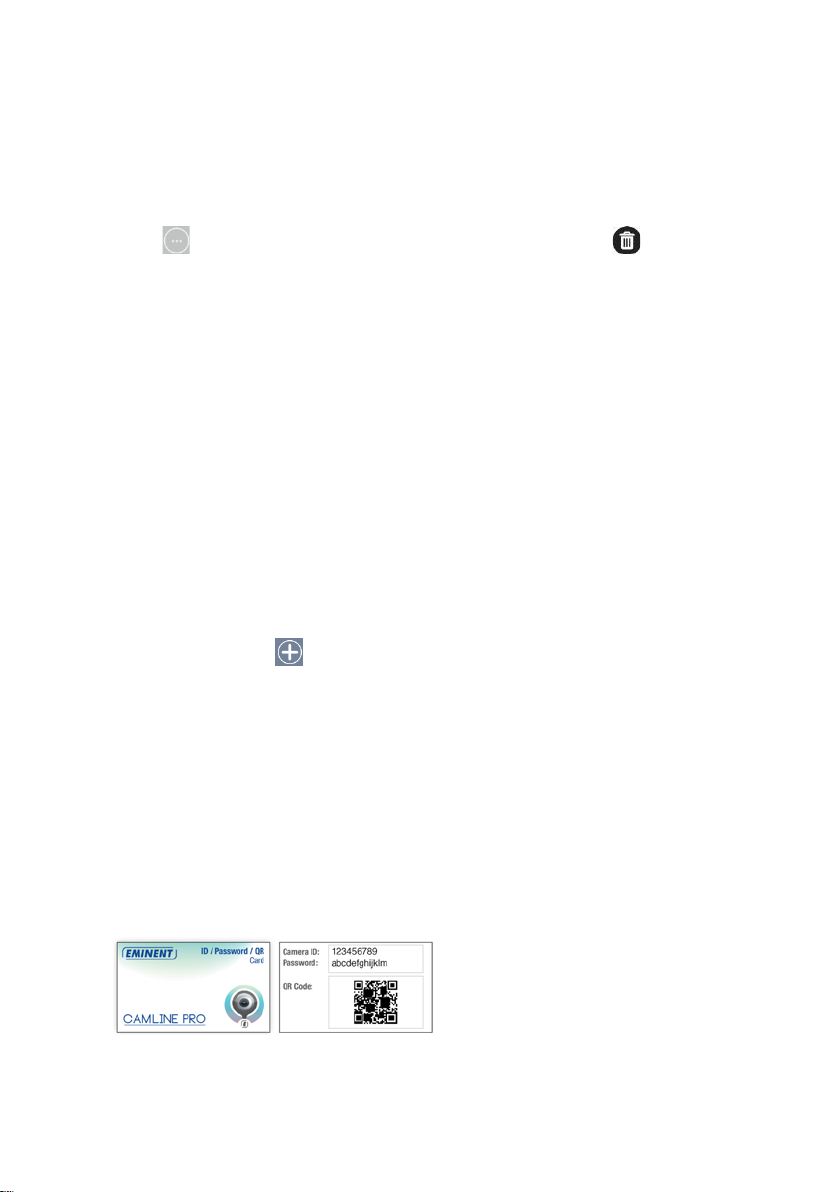
12 |
FRANÇAIS
3. Un bouton apparaitra à côté de la caméra.
4. Appuyez sur le bouton à côté de la caméra pour supprimer la caméra de la liste
caméra.
2.5.2 Retirez le flux vidéo de l'aperçu de la caméra dans l'écran principal
Lorsque vous souhaitez supprimer un flux vidéo de l'écran principal, appuyez sur
l'icône
supprimer le flux vidéo à partir de l'écran principal.
du flux vidéo que vous souhaitez supprimer et appuyer sur pour
2.6 Installer le logiciel et la caméra sur un PC ou un
ordinateur portable (WIN).
Avant de pouvoir voir la vidéo de la caméra, vous devez installer le logiciel "CamLine
Pro".
1. Télécharger le logiciel PC à partir de notre site web www.eminent-online.com
2. Ouvrir le fichier zip sur votre PC Windows
3. Cliquez sur le fichier setup.exe
4. Lancez l'assistant pour installer l'application CamLine Pro.
5. L'application est installée sur le PC
6. Ouvrir "CamLine Pro". (Si demandé avec un écran concernant le pare-feu cliquez
sur "toujours autoriser").
7. Un écran pop-up apparaît pour entrer les informations d'identification utilisateur.
utilisateur par défaut = admin, mot de passe par défaut = admin
8. Cliquez sur l'icône
9. Donnez la caméra pour laquelle vous souhaitez ajouter un nom, par exemple
"Salon".
10. Pour ajouter la caméra manuellement, entrez l'ID de la caméra située sur la carte
ID/mot de passe (passez à l'étape 13).
11. Si l'ordinateur et le EM6360 sont connectés au même réseau, la caméra peut être
ajoutée en cliquant sur "recherche LAN".
12. L'ID de la caméra située sur la carte ID de la caméra ou l'étiquette inférieure
apparaîtra dans la liste de caméra et peut maintenant être sélectionnée.
13. Appuyer sur “OK".
14. Le mot de passe par défaut entré par le logiciel PC est "ipcam" Sélectionner le
champ du mot de passe et changer le mot de passe pour le faire correspondre au
mot de passe situé sur la carte ID de la caméra et appuyez sur "OK".
pour ajouter la caméra
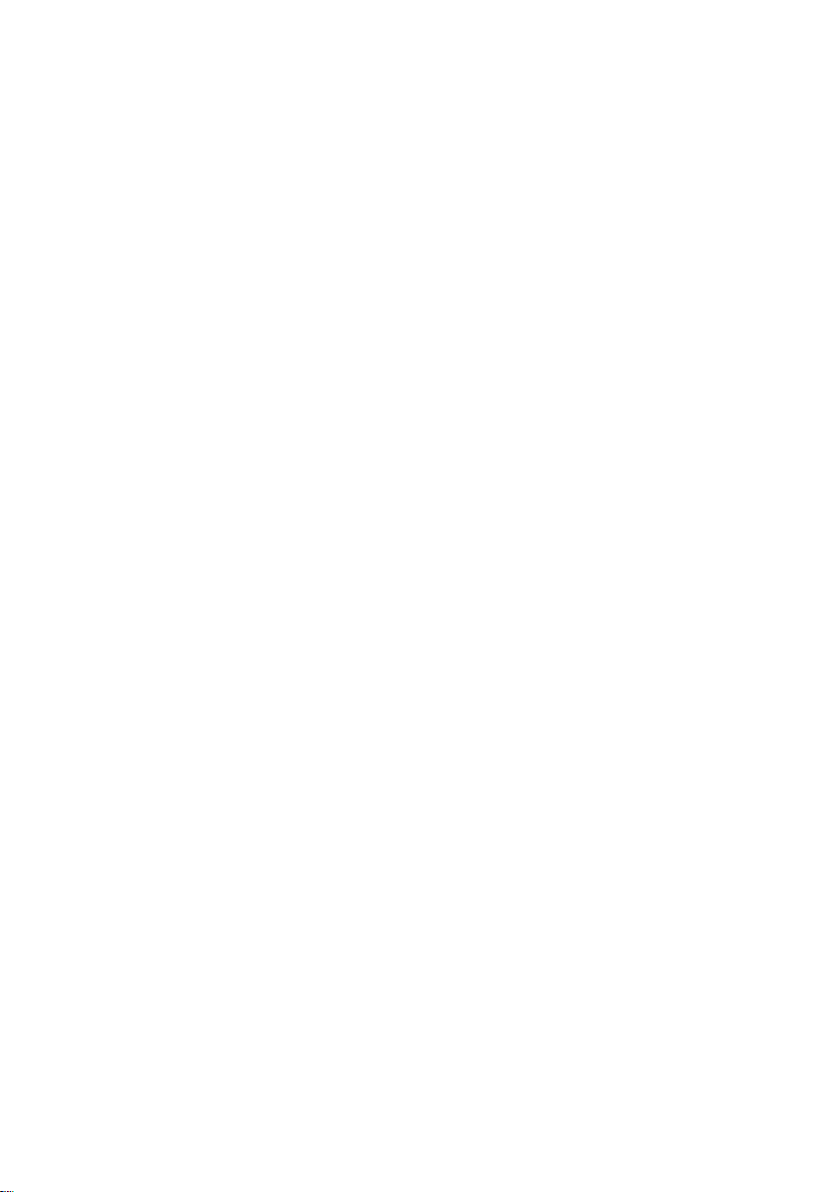
13 |
FRANÇAIS
3.0 Visualiser des images
Vous pouvez visualiser les images à la fois sur votre ordinateur et sur l'écran de votre
smartphone, comme cela est expliqué dans les sections ci-dessous.
De façon facultative, vous pouvez installer le logiciel fourni de façon à pouvoir trouver
la caméra directement avec votre ordinateur et effectuer des enregistrements avec
celui-ci.
3.1 Sur votre smartphone/tablette (Android, iPhone, iPad)
Démarrez l'application CamLine Pro, appuyez sur la vue de la caméra de la caméra
que vous souhaitez afficher / contrôle de la vue 4-caméra. Le dispositif va commencer
la connexion avec l'appareil photo et montrera les images en direct de la caméra y
compris les boutons de contrôle de la caméra. Si le smartphone est tourné pour
paysage le flux vidéo sera affichée en plein écran (fonction de rotation du smartphone
doit être activé).
3.2 Sur votre PC (Windows) depuis un emplacement
distant
Une fois le logiciel CamLine Pro est inst al l é, il est très facil e d'ajouter une caméra
dans la liste des caméras du logiciel CamLine Pro, appuyez sur le bouton "+", entrez
le code de CAM et mot de passe (de l'ID / carte de mot de passe) et appuyez sur
"OK". La caméra sera ajouté à la liste des caméras. Pour afficher le flux de
sélectionner et de glisser-déposer l'appareil photo dans l'écran que vous souhaitez
afficher le flux de la caméra. Vous verrez alors le flux vidéo immédiatement. Aucune
autre NAT / réglage routeur modifications sont nécessaires. La caméra peut être
contrôlé à distance aussi bien.
 Loading...
Loading...