EMINENT EM6250HD User Manual [nl]
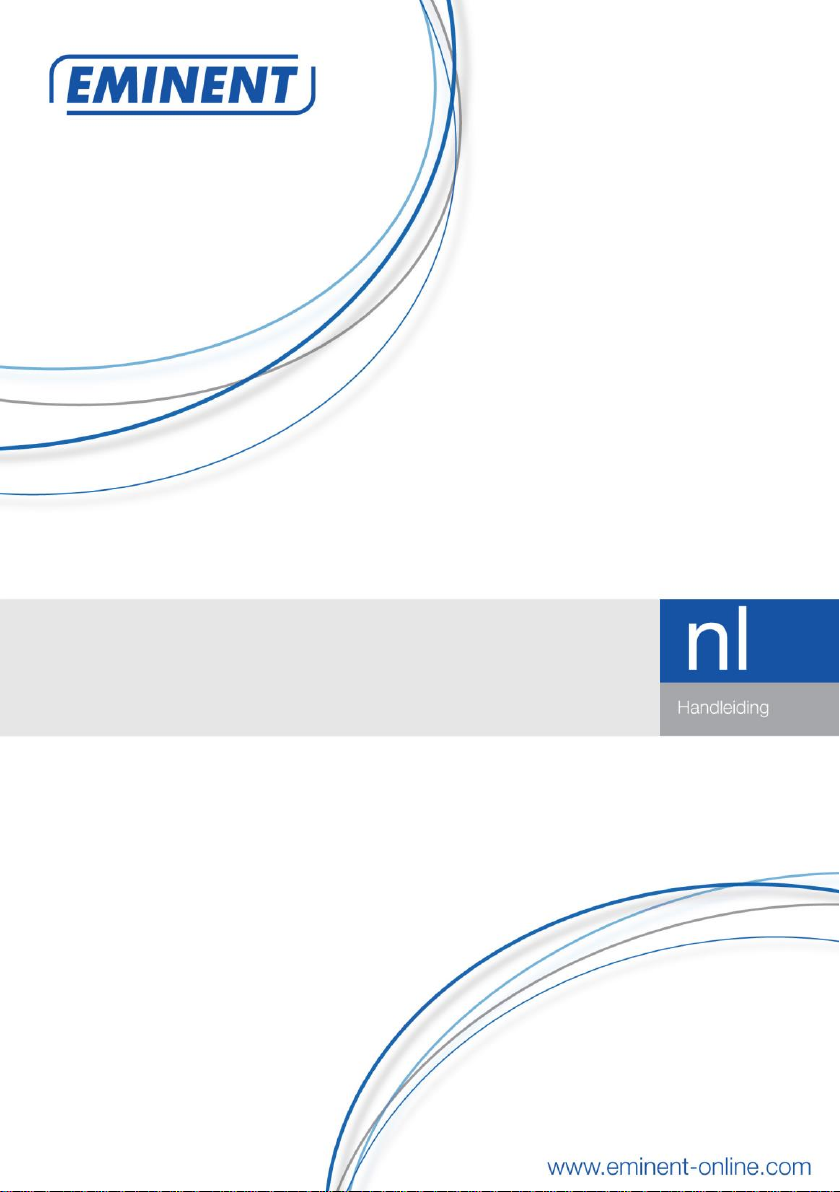
EM6250
Easy Pro View IP camera
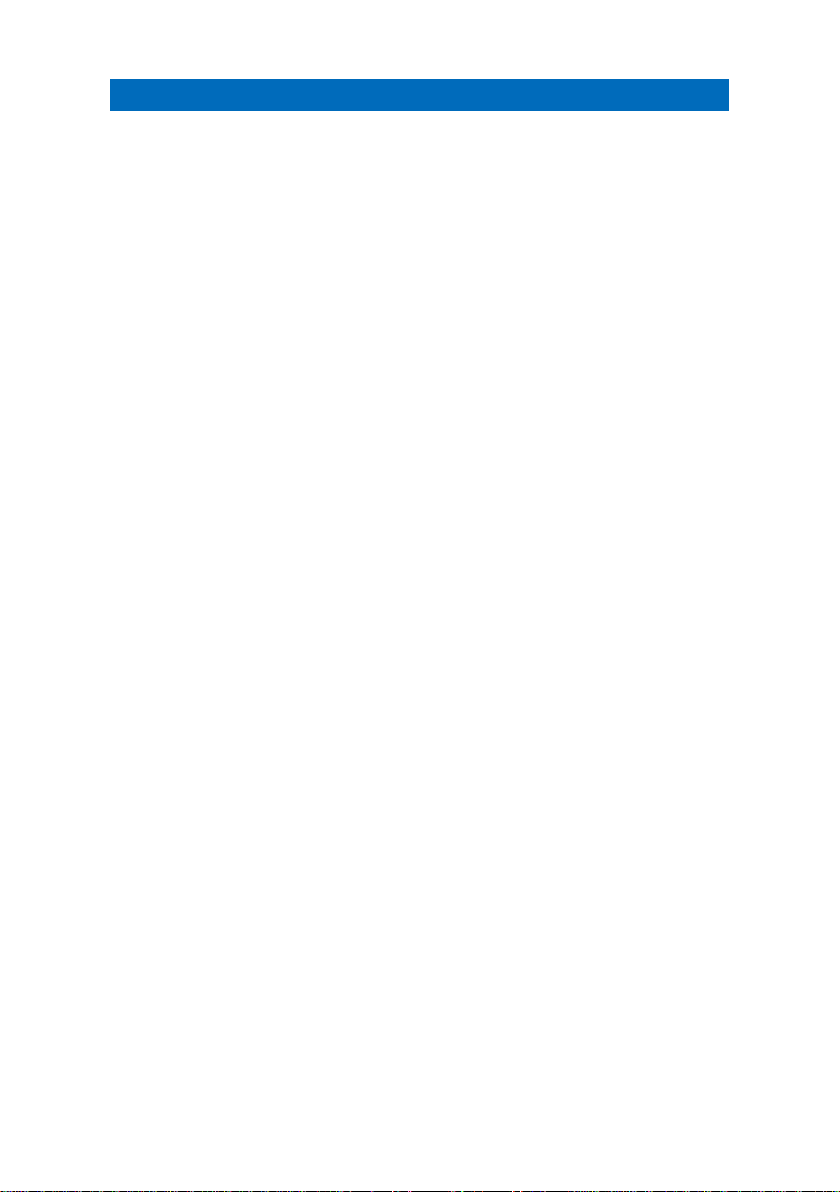
2 | NEDERLANDS
EM6250 – Easy Pro View IP camera
Inhoudsopgave
1.0 Introductie ............................................................................................................. 4
1.1 Update informatie .............................................................................................. 4
1.2 Inhoud van de verpakking .................................................................................. 4
1.3 Wat heb je nodig om de camera te benaderen................................................... 5
1.4 Hardware Componenten .................................................................................... 5
2.0 De camera installeren ............................................................................................ 6
2.1 Het monteren van de houder aan de camera. .................................................... 6
2.2 De camera aansluiten op je netwerk via een netwerkkabel ................................ 7
2.3 Welke App moet ik installeren? .......................................................................... 8
2.4 De camera installeren/aanmelden op een Android toestel ................................. 8
2.5 De camera installeren/aanmelden op een Apple toestel .................................... 9
2.6 De camera installeren/aanmelden op een PC of notebook (Windows). ............ 11
2.7 De camera installeren/aanmelden op een MAC. .............................................. 12
2.8 De camera opnemen in een draadloos netwerk ............................................... 16
2.8.1 Draadloos aanmelden via WiFi QR code scanner ......................................16
2.8.2 Draadloos aanmelden via WPS knop. ........................................................17
2.8.3 Draadloos aanmelden via de software (Windows). ....................................17
2.8.4 Draadloos aanmelden via de software (MAC). ...........................................18
2.8.5 Draadloos aanmelden via de App. .............................................................19
2.9 De camera installeren aan de wand of aan het plafond .................................... 20
3.0 Beelden bekijken ................................................................................................. 20
3.1 Via je smartphone/tablet (Android, iPhone, iPad) ............................................. 20
3.2 Via je PC (Windows) op afstand. ..................................................................... 20
3.3 Bij een alarmmelding (micro SD-Kaart) ............................................................ 20
3.4 Via het internet met de web portaal ................................................................. 21
4.0 Easy Pro View op iPhone/iPad/Android ............................................................... 21
4.1 De Layout van Easy Pro View ......................................................................... 21
4.2 Live beelden bekijken. ..................................................................................... 22
4.3 Camera verwijderen......................................................................................... 24
4.4 Camera configureren. ................................................................ ...................... 25
4.5 Alarm notificatie. .............................................................................................. 26
4.6 Stream instellingen. ......................................................................................... 28
4.7 Video instellingen. ........................................................................................... 30
4.7.1 Video .........................................................................................................31
4.7.2 Besturing ...................................................................................................32
4.7.3 Nacht modus besturing ..............................................................................33
4.7.4 Camera info ...............................................................................................35
4.8 Camera instellingen. ........................................................................................ 36
4.8.1 Informatie ..................................................................................................37
4.8.2 Netwerk .....................................................................................................38
4.8.3 Schema .....................................................................................................43
4.9 Admin .............................................................................................................. 51
4.9.1 Datum/tijd ..................................................................................................52
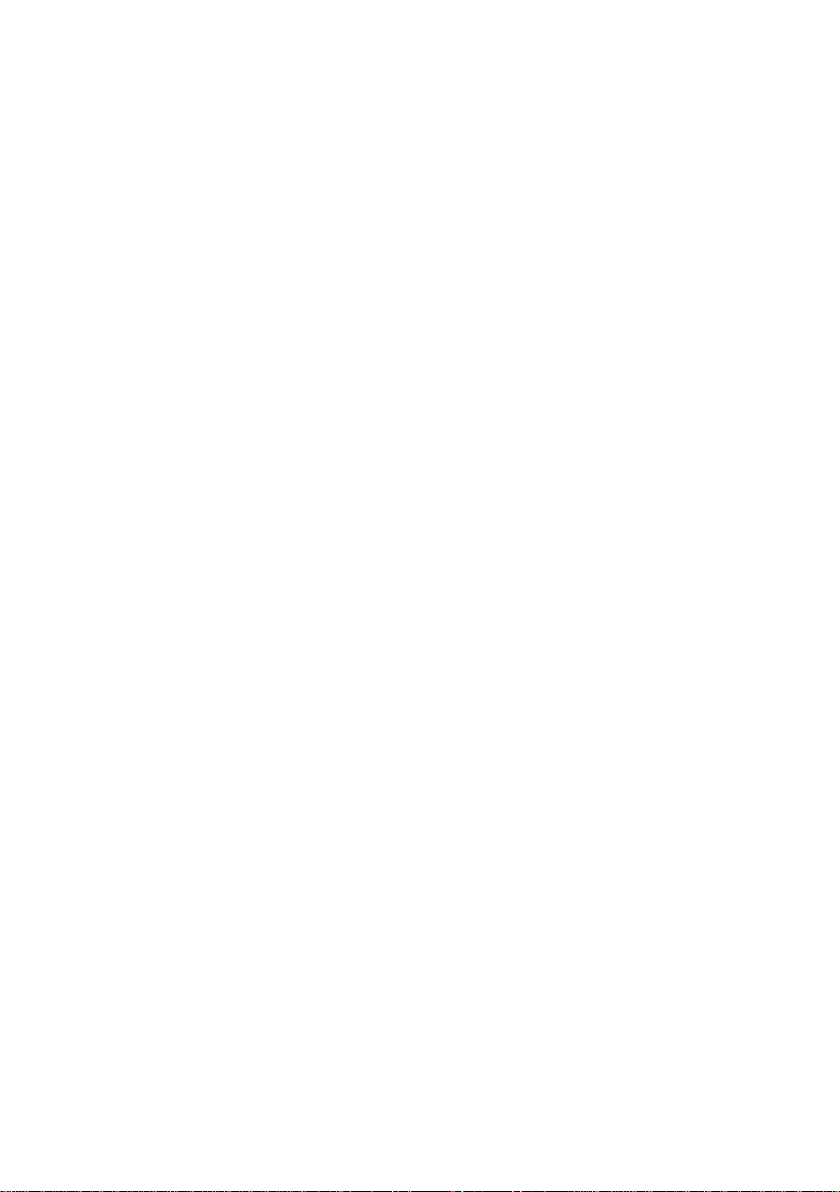
3 | NEDERLANDS
4.9.2 Upgrade ....................................................................................................53
4.9.3 Herstarten..................................................................................................53
4.10 SD-Kaart terugspelen .................................................................................... 54
4.11 Lokaal zoeken ............................................................................................... 56
4.12 Informatie ...................................................................................................... 58
5.0 De webpagina van de camera ............................................................................. 59
5.1 Inloggen op de webpagina ............................................................................... 59
5.2 Informatie ........................................................................................................ 60
5.3 Netwerk ........................................................................................................... 60
5.3.1 Bedraad Netwerk .......................................................................................61
5.3.2 Wi-Fi beveiliging ........................................................................................62
5.3.3 Geavanceerde instellingen ........................................................................64
5.4 Video ............................................................................................................... 65
5.4.1 Video Live..................................................................................................65
5.4.2 Video instellingen ......................................................................................66
5.4.3 Mobiele video ............................................................................................68
5.4.4 Nacht modus .............................................................................................69
5.5 Schema ........................................................................................................... 69
5.5.1 Email/FTP alarm ........................................................................................70
5.5.2 Speaker alarm ...........................................................................................72
5.5.3 Instellingen NAS ........................................................................................73
5.5.4 SD-Kaart ...................................................................................................76
5.5.5 Schema .....................................................................................................77
5.6 Admin .............................................................................................................. 78
5.6.1 Admin login ................................................................................................79
5.6.2 LED instellingen.........................................................................................79
5.6.3 Datum/Tijd .................................................................................................80
5.6.4 Update Firmware .......................................................................................81
5.6.6 Herstellen naar fabrieksinstellingen. ..........................................................83
6.0 Dropbox ............................................................................................................... 84
6.1 Camera instellen om op te nemen naar Dropbox ............................................. 84
6.1.1 Android ......................................................................................................84
6.1.2 iPod/iPhone ...............................................................................................85
6.1.3 iPad ...........................................................................................................85
6.2 APP instellen om toegang te krijgen tot je Dropbox opnames. ......................... 86
6.2.1 Android ......................................................................................................86
6.2.2 iPod/iPhone/iPad .......................................................................................86
6.3 Afspelen van Dropbox opnames ...................................................................... 87
6.3.1 Android ......................................................................................................87
6.3.2 iPod/iPhone/iPad .......................................................................................87
6.4 Wijzigen van de opname instellingen ............................................................... 88
6.4.1 Inloggen op de webpagina .........................................................................88
6.4.2 Video instellingen ......................................................................................89
7.0 Veelgestelde vragen en andere relevante informatie ........................................... 91
8.0 Service en ondersteuning .................................................................................... 91
9.0 Waarschuwingen en aandachtspunten ................................................................ 91
10.0 Garantievoorwaarden ........................................................................................ 92
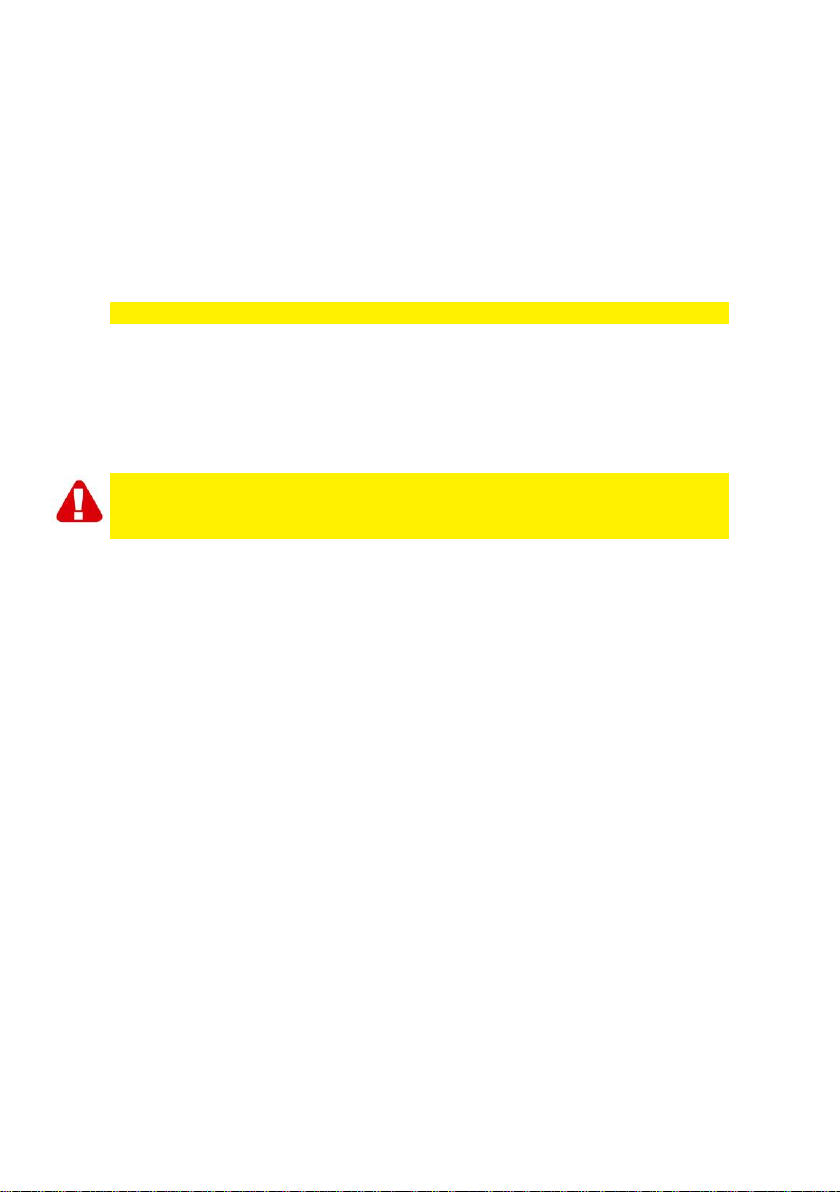
4 | NEDERLANDS
1.0 Introductie
Gefeliciteerd met de aankoop van dit hoogwaardige Eminent product! Dit product is
door de technische experts van Eminent uitgebreid getest. Mocht dit product ondanks
alle zorg problemen vertonen, dan kun je een beroep doen op de vijf jaar Eminent
garantie. Bewaar deze handleiding samen met het bewijs van aankoop daarom
zorgvuldig.
Registreer je aankoop nu op www.eminent-online.com en ontvang product updates!
1.1 Update informatie
Recentelijk is er een grote aanpassing gedaan aan de Easy Pro View Camera series.
Wij hebben drie nieuwe functies toegevoegd namelijk: Opnemen en afspelen via
Dropbox, WiFi instellen via een WiFi QR code.
Om deze functionaliteit te kunnen gebruiken dien je de firmware te updaten naar de
laatst beschikbare versie voor je Easy Pro View IP Camera. Verder dien je ook de
laatste versie van de APP te installeren/updaten.
1.2 Inhoud van de verpakking
De volgende onderdelen zijn aanwezig in het pakket:
EM6250
Voedingsadapter
Quick install guide
Netwerkkabel
Montage materiaal met schroeven
Schroevendraaier
Installatie CD-ROM met software en handleiding
ID/Password Kaart
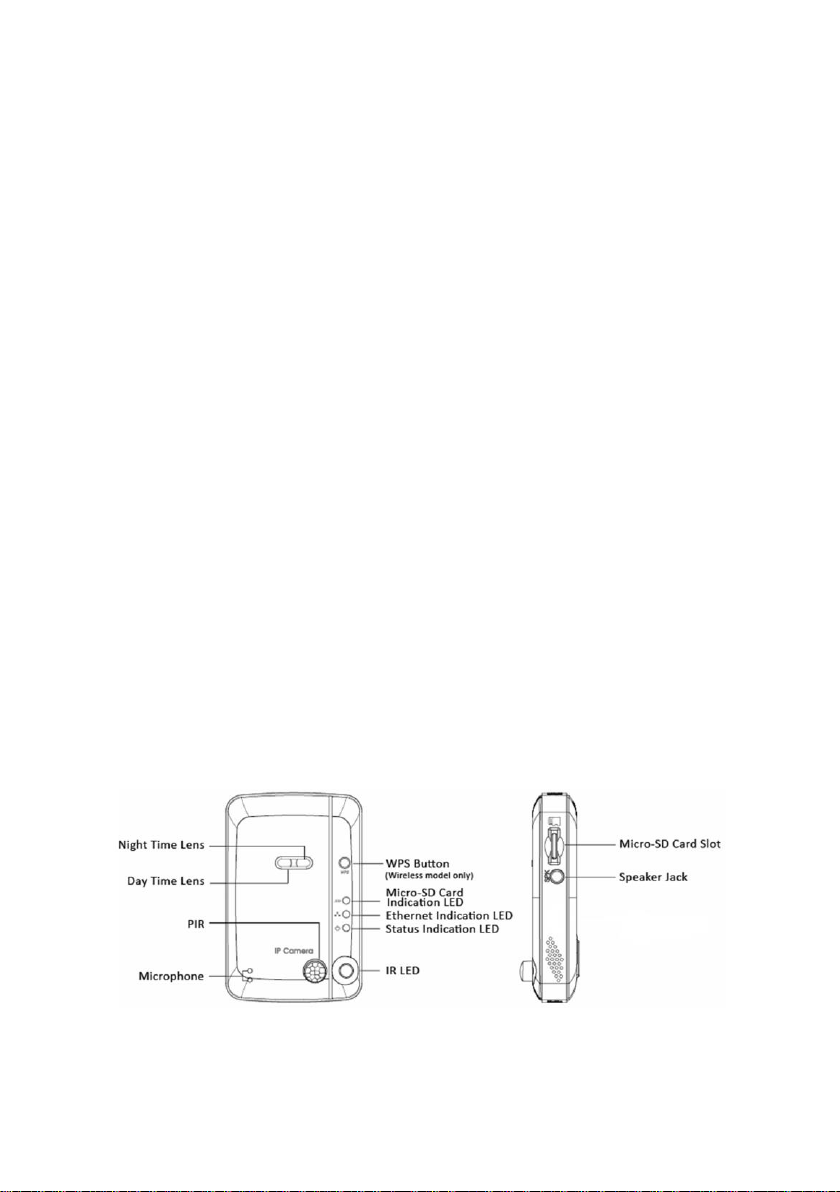
5 | NEDERLANDS
1.3 Wat heb je nodig om de camera te benaderen.
Het is erg simpel om de video beelden van de EM6250 op je smartphone, tablet of PC
te zien. Je hoeft alleen het ID en Wachtwoord in te voeren waar dan ook in de wereld.
Je hoeft geen IP adres, domein naam of poort nummer te onthouden. Ook hoef je
geen instellingen op je modem/router aan te passen.
1.4 Hardware Componenten
De componenten aan de voorzijde en zijkant van de EM6250 zijn:
1. Microphone: Microfoon, effectieve afstand +/- 5 meter.
2. Lens: focus afstand vanaf 30cm de EM6250 is uitgevoerd met 2 lenzen 1
dag lens en 1 nacht lens.
3. Status indicatie LED – Status indicator (rood). Zodra er een internet
verbinding tot stand is gebracht zal deze gaan branden. Wanneer er een
probleem is met de internet verbinding zal deze gaan knipperen
4. Ethernet indicatie LED – Ethernet indicator (blauw). Zodra er een netwerk
verbinding tot stand is gebracht zal deze gaan branden. Wanneer er data
verkeer plaats vindt zal deze gaan knipperen.
5. Micro-SD indicatie LED (geel).Micro-SD kaart indicator. Wanneer de MicroSD kaart aanwezig is zal deze gaan branden. Wanneer er een opname
bezig is zal deze gaan knipperen.
6. Micro-SD Card slot – Voor het invoeren van een Micro-SD kaart (maximaal
32GB ondersteund)
7. WPS button – WPS knop om automatisch de camera aan te melden op een
draadloos modem/router met WPS ondersteuning.
8. Speaker jack – Speaker connector hier kan een speaker set op aangesloten
worden om alarm of bi-directionele audio mogelijk te maken.
9. PIR sensor – Detectie van lichaamswarmte.
10. IR LED – Infra rood verlichting voor beeldweergave in het donker
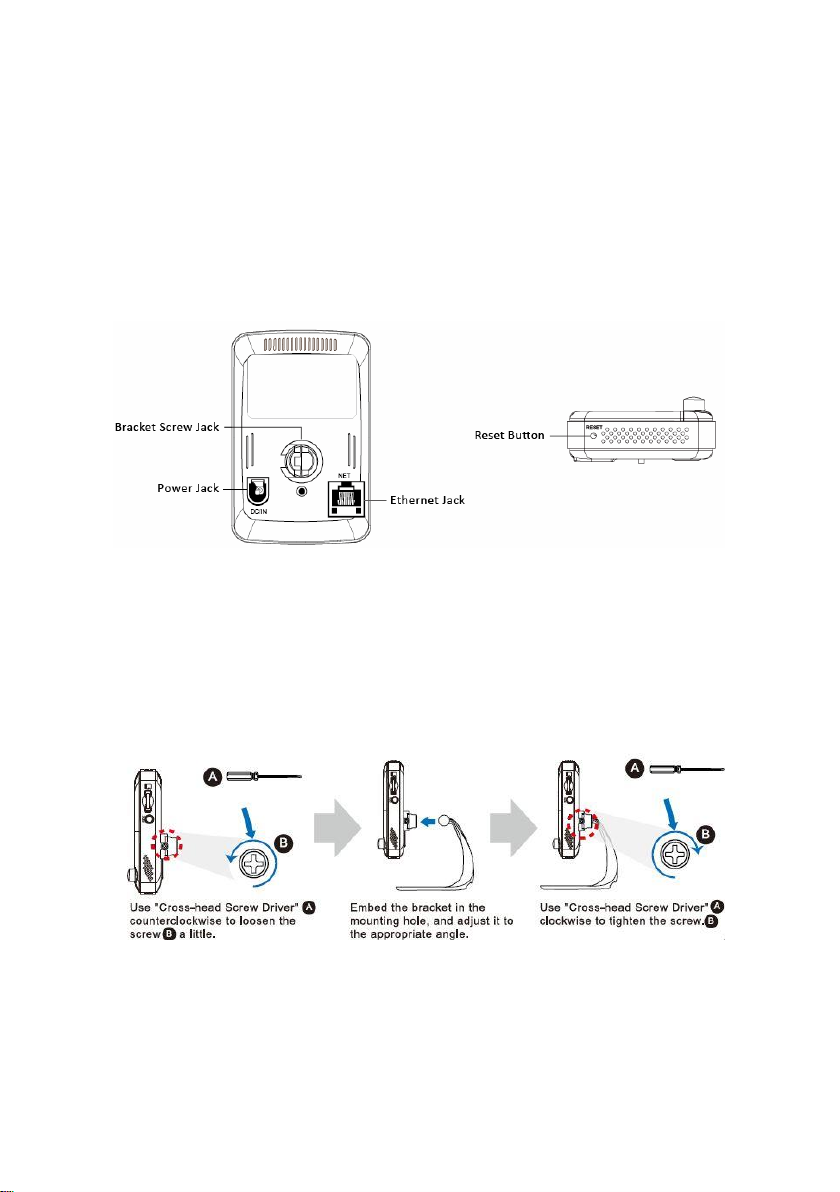
6 | NEDERLANDS
De componenten aan de achterzijde en onderzijde van de EM6250 zijn:
1. Bracket Screw Jack - Bevestiging van de bevestigingsbeugel/standaard van
de EM6250.
2. Power Jack – Hier wordt de stroom adapter aangesloten 12V 1.0A of 5V
1.0A
3. Ethernet Jack – Ethernet aansluiting voor een RJ45 ethernet kabel.
4. Reset button – Reset knop hiermee kun je de camera naar
fabrieksinstellingen herstellen. Dit doe je met behulp van bijv. een paperclip
en houd de knop langer dan 3 seconden ingedrukt. Voor meer informatie
hierover zie sectie 5.6.6.
2.0 De camera installeren
Er zijn slechts een aantal korte en eenvoudige stappen om de camera aan te sluiten
en aan te melden op smartphone en/of tablet (Apple, Android) en te laten
functioneren. Volg de onderstaande stappen om de camera aan te sluiten.
2.1 Het monteren van de houder aan de camera.
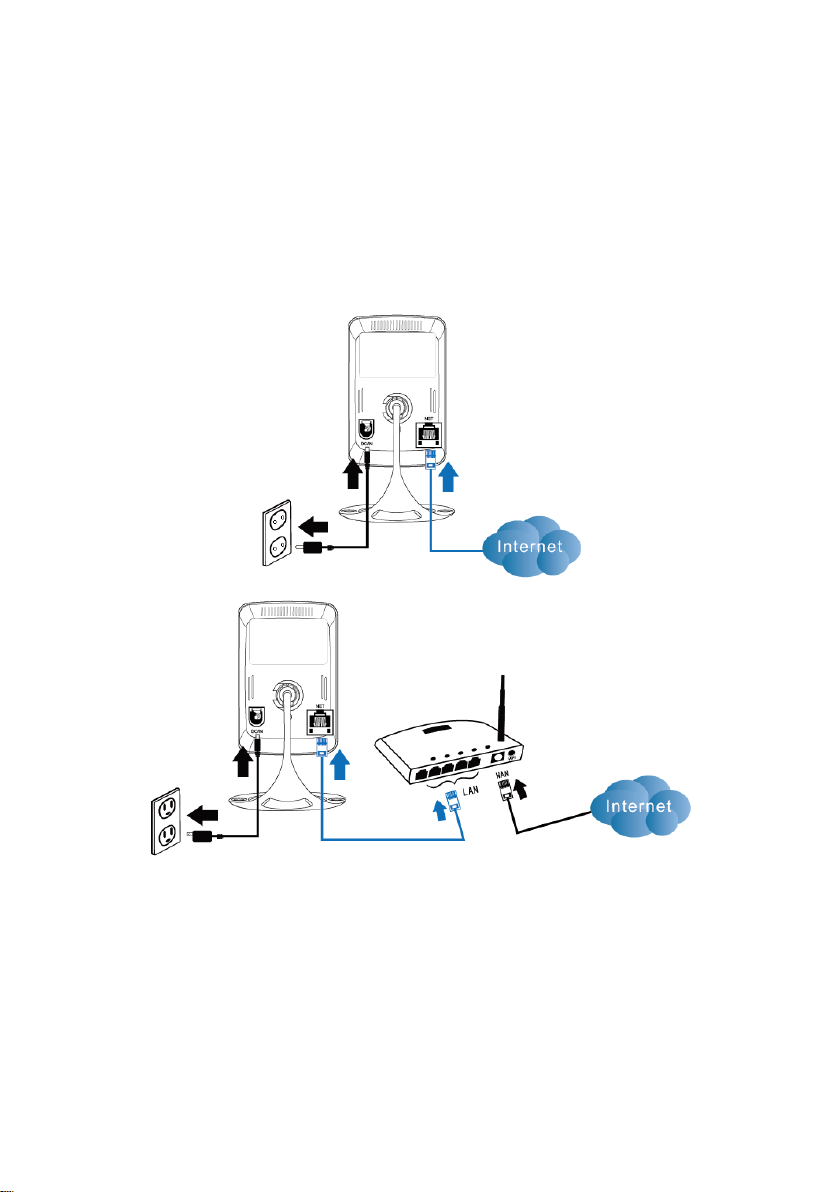
7 | NEDERLANDS
2.2 De camera aansluiten op je netwerk via een
netwerkkabel
We adviseren de camera eerst met een netwerkkabel aan te sluiten. Nadat alles
correct werkt, kun je gebruik maken van je draadloze netwerk.
1. Sluit de camera aan op de netspanning via de meegeleverde voeding.
2. Sluit de camera aan op je modem/router of switch door middel van de
meegeleverde netwerkkabel.
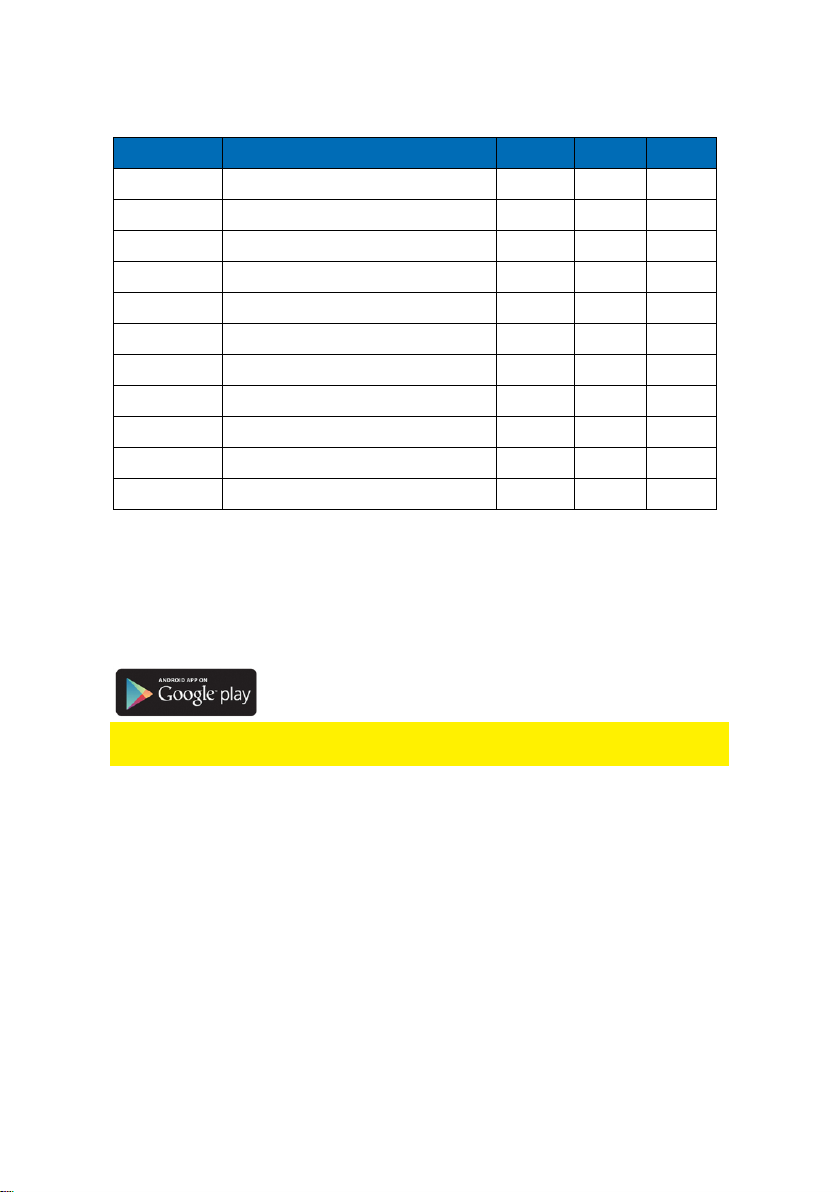
8 | NEDERLANDS
Kenmerk
Omschrijving
Easy Pro
View
Easy Pro
View HD
Easy Pro
View
Platform
Ondersteund apparaat
iPhone/iPod
Alleen
voor iPad
Android
CAMID/Password
ID/Password toegang
JA
JA
JA
Remote Live
viewing
Live video op afstand bekijken
JA
JA
JA
Video Recording
& Playback
Video opnemen en terugkijken op je smartphone
JA
JA
JA
PUSH VIDEO
Notification
Melding op smartpone bij alarmmelding via
beweging of geluid
JA
JA
JA
Remote SD card
Video Playback
Video bestanden op de SD kaart op afstand
kunnen bekijken
JA
JA
JA
Advance Video
setting
WiFi Scan, test en andere geavanceerde
instellingen
JA
JA
JA
Local device
Auto‐search
Lokale apparaten scannen en automatisch
zoeken
JA
JA
JA
Motion Detection
Push Alert
Push notificatie bijj beweging detectie
JA
JA
JA
Audio Detection
Push Alert
Audio notificatie bij beweging detectie
JA
JA
JA
Prijs in iTunes en AppStore
GRATIS
GRATIS
GRATIS
2.3 Welke App moet ik installeren?
Kies de APP die bij jou apparaat hoort.
Voor deze handleiding gebruiken wij Easy Pro View voor iPod/iPhone
2.4 De camera installeren/aanmelden op een Android
toestel
Je meldt de camera aan op een Android toestel via de app “Easy Pro View” die je via
de “Play Store” kunt downloaden en installeren.
Heb je de APP al geïnstalleerd, controleer dan eerst of je ook de laatste versie van de
APP hebt geïnstalleerd.
1. Download en installeer de App “Easy Pro View” via de “Play store”.
2. Open Easy Pro View.
3. Klik op de “+” om de camera aan de app toe te voegen.
4. Een nieuw scherm wordt geopend om de camera gegevens in te vullen.
5. Vul de volgende gegevens in om de camera te installeren.
Naam: De naam die je de camera wilt geven (bijv. Voordeur).
ID: dit is een unieke code om deze camera te identificeren. Je vindt deze ID op
het pasje dat bij de camera is geleverd of op de sticker op de achterzijde van de
camera.
Wachtwoord: Dit is de 4 cijferige code die op de bijgeleverde kaart staat.
Optioneel kun je kiezen om dynamisch icoon te updaten in/uit te schakelen dit
zorgt ervoor dat de camera icoon wordt bijgewerkt elke keer dat je verbinding
maakt met de camera. Ook kun je kiezen voor de optie “Opslaan admin
wachtwoord”
6. Druk op OK om de camera toe te voegen.
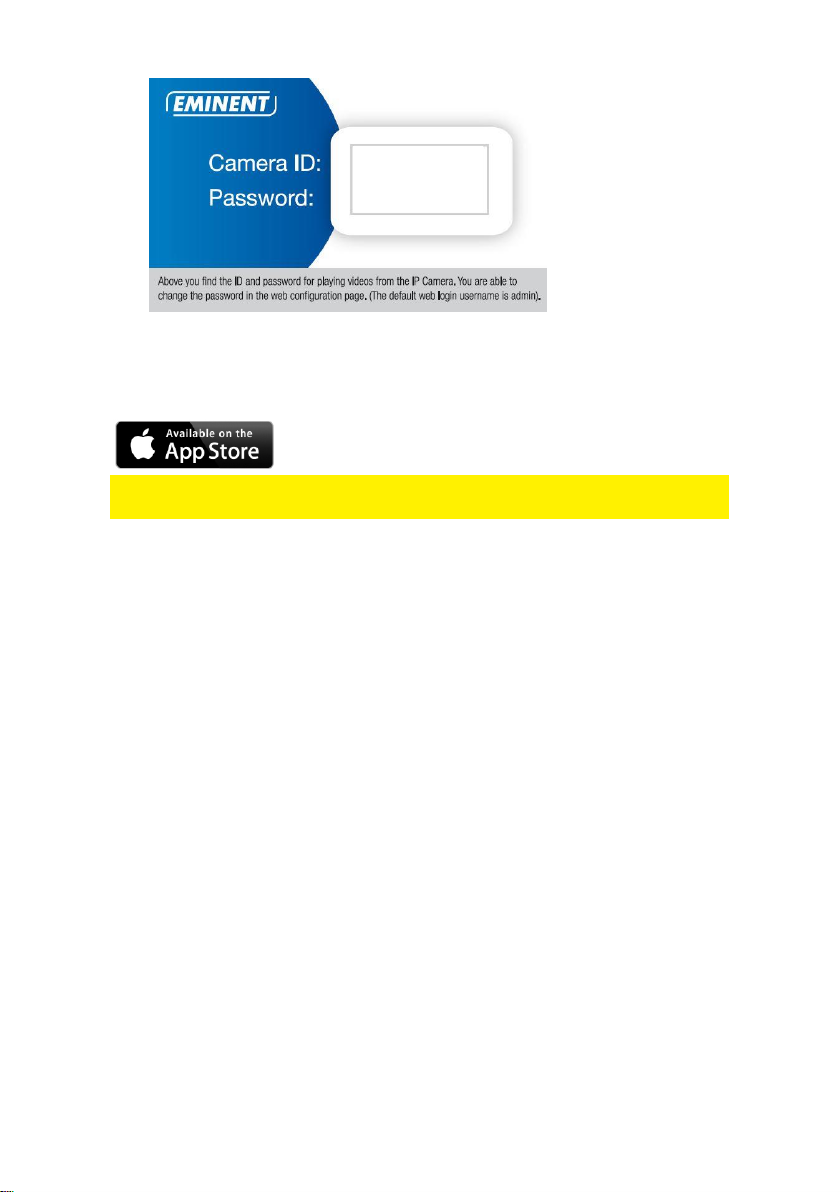
9 | NEDERLANDS
10000000
1234
2.5 De camera installeren/aanmelden op een Apple toestel
Je meldt de camera aan op een Apple toestel via de app “Easy Pro View *” die je via
de “App Store” kunt downloaden en installeren.
Heb je de APP al geïnstalleerd, controleer dan eerst of je ook de laatste versie van de
APP hebt geïnstalleerd.
1. Download en installeer de App “Easy Pro View”* via de “App store”.
2. Open Easy Pro View.
3. Klik op de “+” om de camera aan de app toe te voegen.
4. Een nieuw scherm wordt geopend om de camera gegevens in te vullen.
5. Vul de volgende gegevens in om de camera te installeren.
Naam: De naam die je de camera wilt geven (bijv. Voordeur).
ID: dit is een unieke code om deze camera te identificeren. Je vindt deze ID op
het pasje dat bij de camera is geleverd of op de sticker op de achterzijde van de
camera.
Wachtwoord: Dit is de 4 cijferige code die op de bijgeleverde kaart staat.
Optioneel kun je kiezen om dynamisch icoon te updaten in/uit te schakelen dit
zorgt ervoor dat de camera icoon wordt bijgewerkt elke keer dat je verbinding
maakt met de camera. Ook kun je kiezen voor de optie “Opslaan admin
wachtwoord”
6. Druk op “Klaar” om de camera toe te voegen.
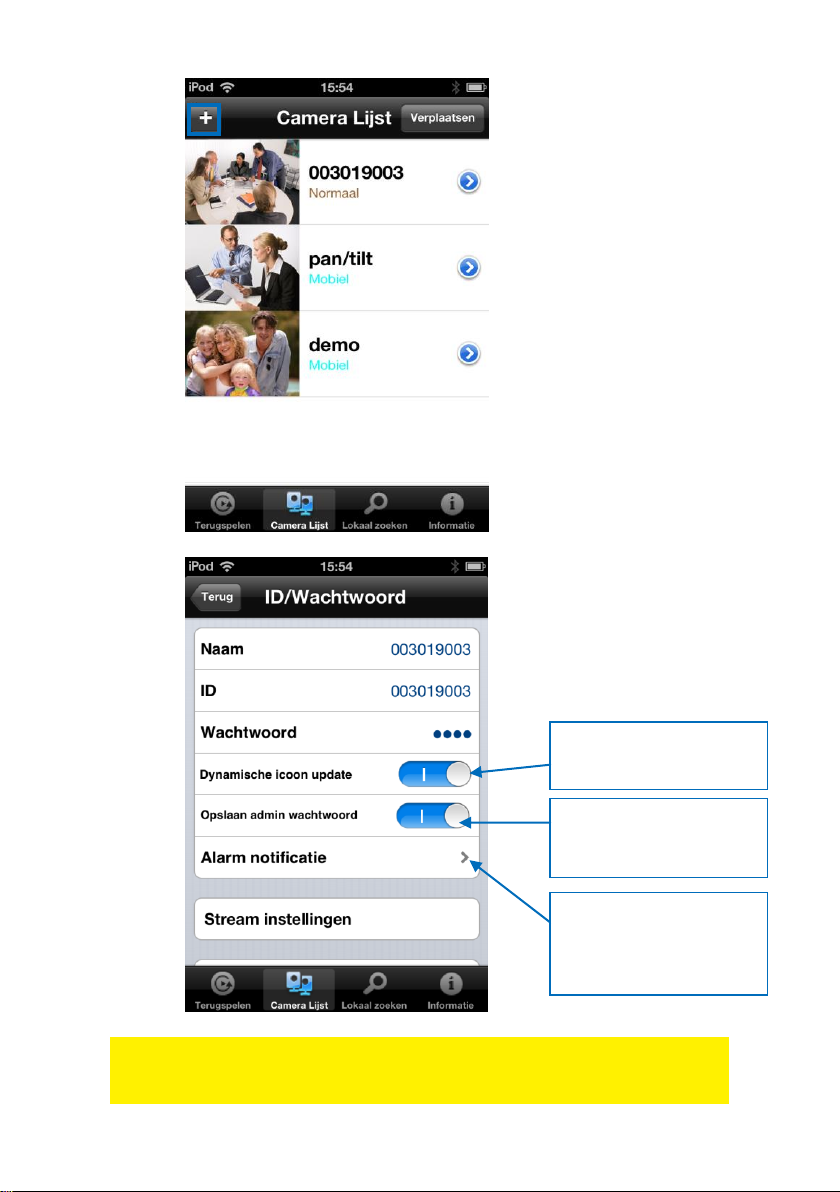
10 | NEDERLANDS
Schakel Aan/Uit voor
dynamische icoon update
Schakel Aan/Uit om het
admin wachtwoord te
onthouden
klik om de gewenste
sensor te selecteren om
een alarm melding te
ontvangen (sectie 4.5)
*Voor iPad download en installeer Easy Pro View HD dit voegt demogelijkheid toe om
meer IP-Cams in één scherm te zien ook wordt het beeld in landscape modus
weergegeven.
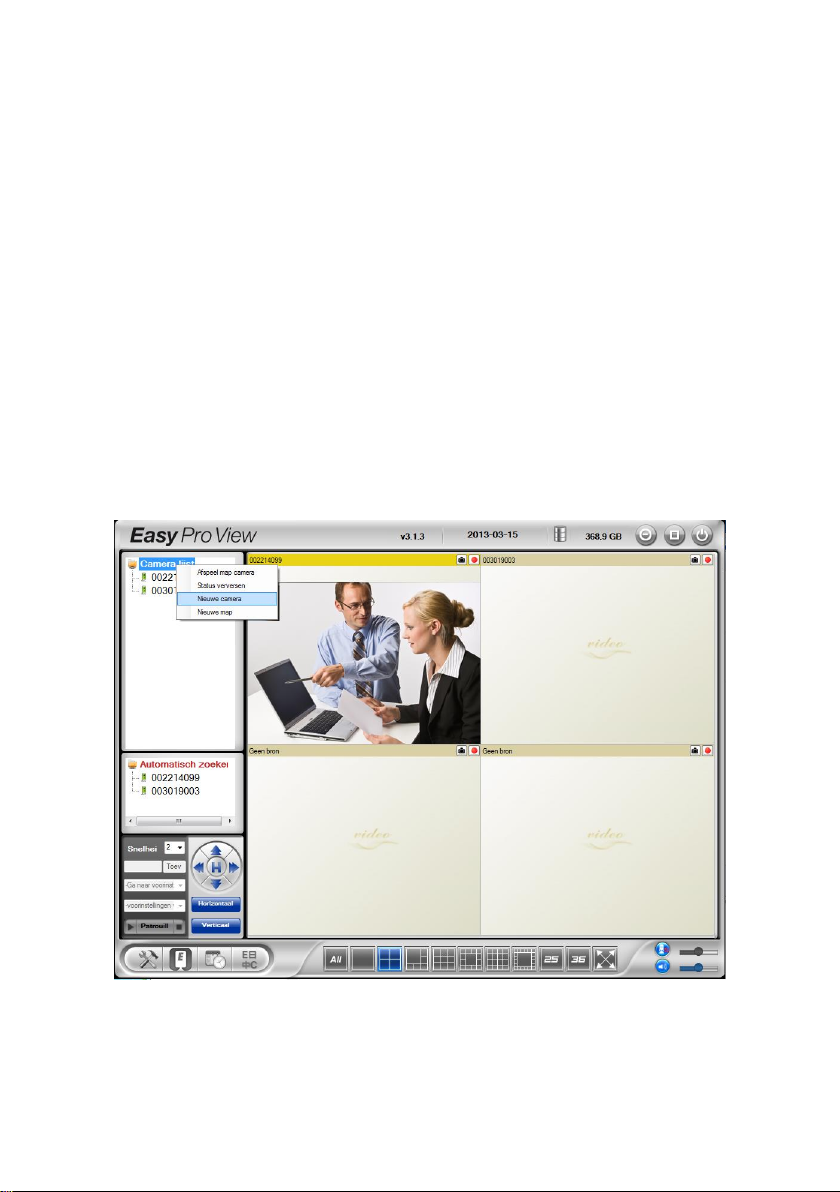
11 | NEDERLANDS
2.6 De camera installeren/aanmelden op een PC of
notebook (Windows).
Voordat je de video beelden van de camera kunt bekijken dien je eerst de software
“Easy Pro View” te installeren vanaf de CD-ROM.
1. Voeg de bijgeleverde CD in de CD-ROM speler van je PC of notebook.
2. Wanneer auto-run is ingeschakeld zal de Wizard automatisch opstarten.
3. Voer de installatie wizard uit om de applicaties Easy Pro View/Play te installeren.
4. Er zijn nu twee programma’s geïnstalleerd: EasyPro View en EasyPro Play.
5. Open EasyPro View. (Wanneer je een melding van de firewall krijgt klik dan op
altijd toestaan).
6. Wanneer de EM6250 en de PC in hetzelfde netwerk aangesloten zijn dan kun je
de camera laten detecteren door met de rechtermuis te dubbelklikken op
“Automatisch zoeken”. De ID verschijnt nu in de lijst en kan worden geselecteerd
en het wachtwoord op de kaart kan ingevuld worden.
7. Wanner de EM6250 en de PC niet in hetzelfde netwerk aangesloten zijn dan kun
je ook kiezen om de camera handmatig toe te voegen. Klik met de rechtermuis
knop op Camera Lijst en kies “Nieuwe camera”.
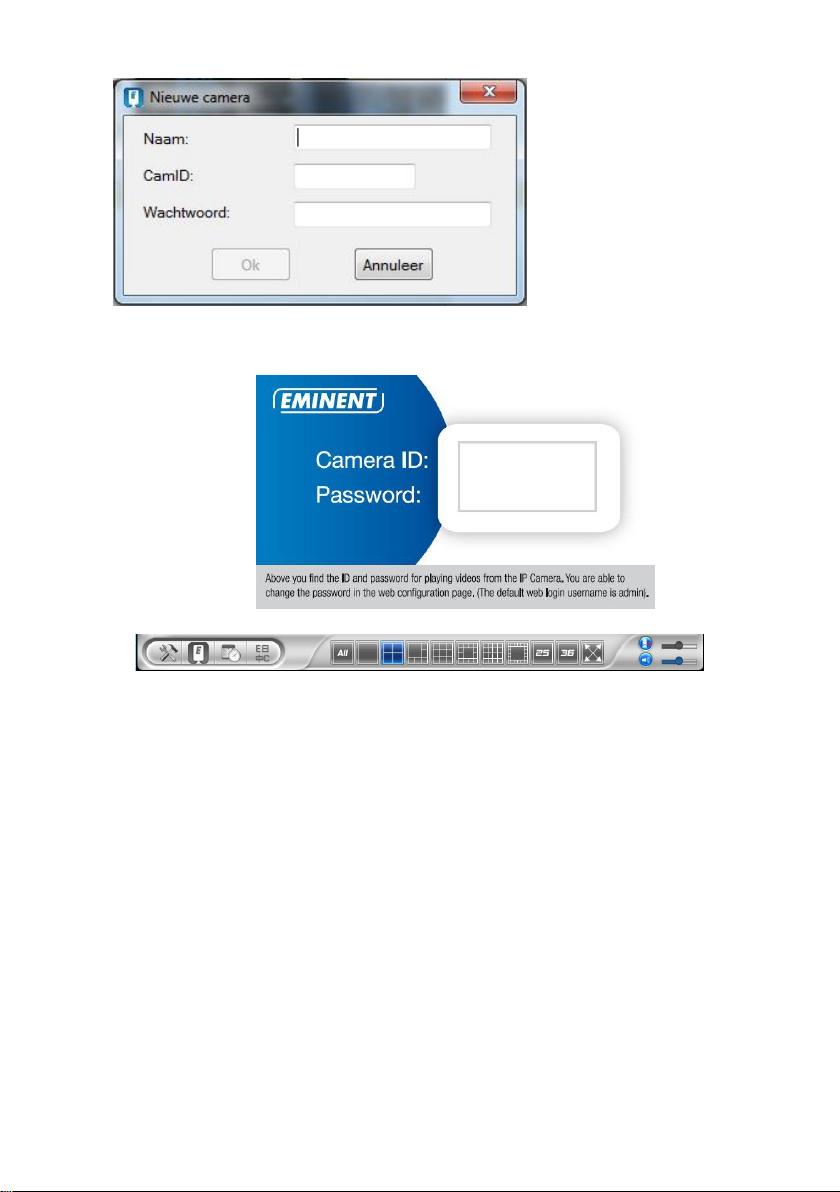
12 | NEDERLANDS
10000000
1234
8. Geef de camera een naam.
9. Vul de CamID in (staat op de kaart).
10. Vul het wachtwoord in (staat op de kaart).
11. Klik op “OK” om de camera toe te voegen.
Met de toolbar kun je selecteren hoeveel camera beelden je op je scherm wilt zien van
1 tot 36 beelden.
2.7 De camera installeren/aanmelden op een MAC.
Voordat je de video beelden van de camera kunt bekijken dien je eerst de software
“Easy Pro View” te installeren vanaf de CD-ROM.
1. Plaats de meegeleverde installatie CD-ROM in het CD-ROM station van je
computer.
2. Open Finder.
3. Ga naar de CD-ROM.
4. Open de map ‘software/MAC’.
5. Open de .dmg bestand.
6. Er zal nu een “DISK IMAGE” virtuele schijf verschijnen op het bureaublad
van je Mac OSX systeem. (Deze “DISK IMAGE” zal automatisch weer
verwijderd worden na een herstart van het Mac OSX systeem.)
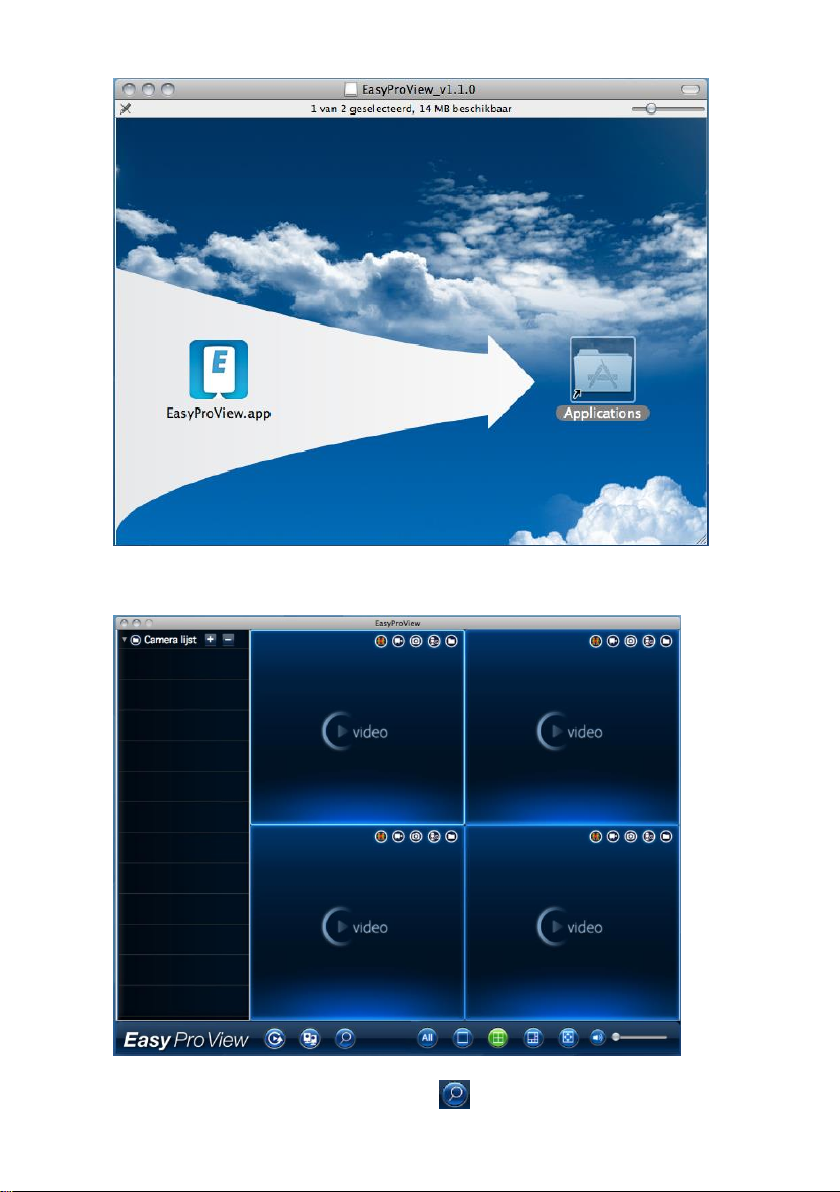
13 | NEDERLANDS
7. Sleep het EasyProView.app icoon naar de map “Applications”.
8. De applicatie is nu succesvol geïnstalleerd op je MAC
9. Open Easy Pro View.
10. Wanneer de EM6250 en de MAC in hetzelfde netwerk aangesloten zijn dan kun je
de camera te laten detecteren door op de knop te drukken.
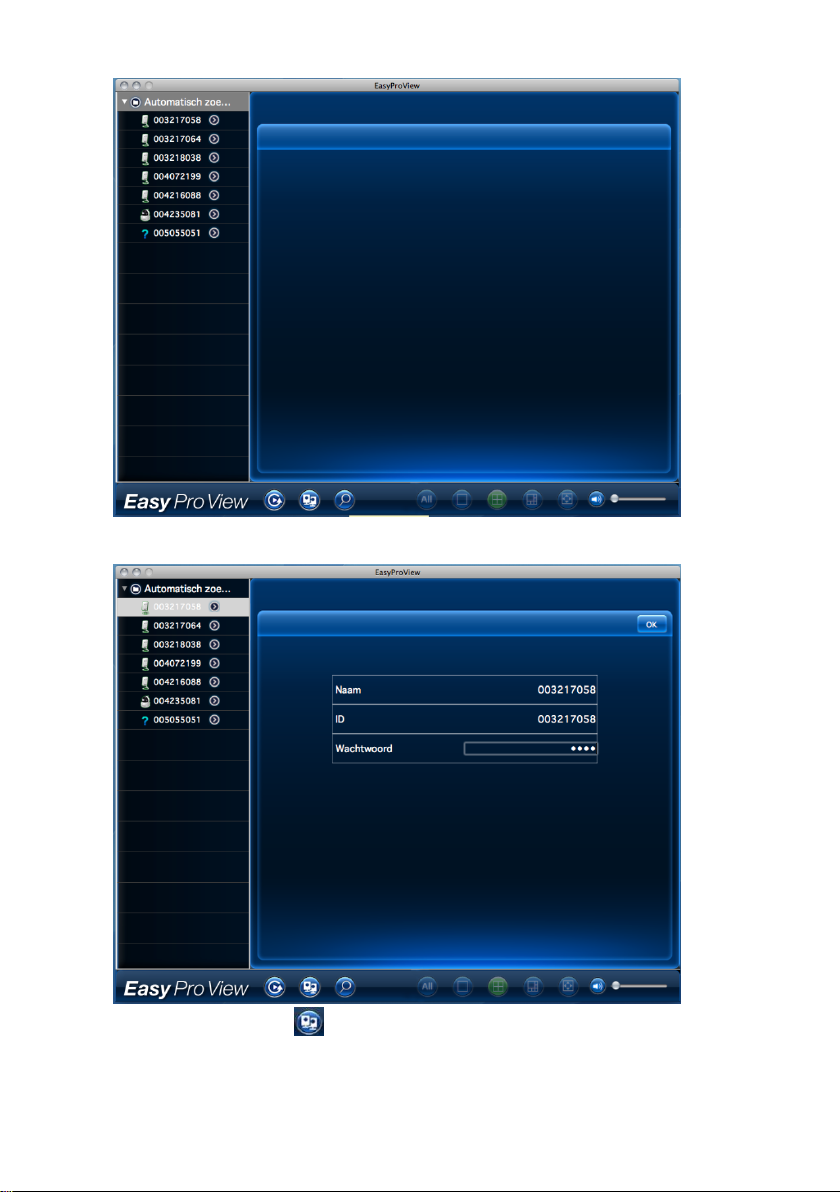
14 | NEDERLANDS
11. Het ID verschijnt nu in de lijst en kan worden geselecteerd vul nu nog het
wachtwoord in dat op de kaart vermeldt staat en druk op “ok”.
12. Wanneer je nu op de knop drukt kun je de gewenste CAM ID naar een leeg
veld slepen om de video stream te bekijken op je MAC.
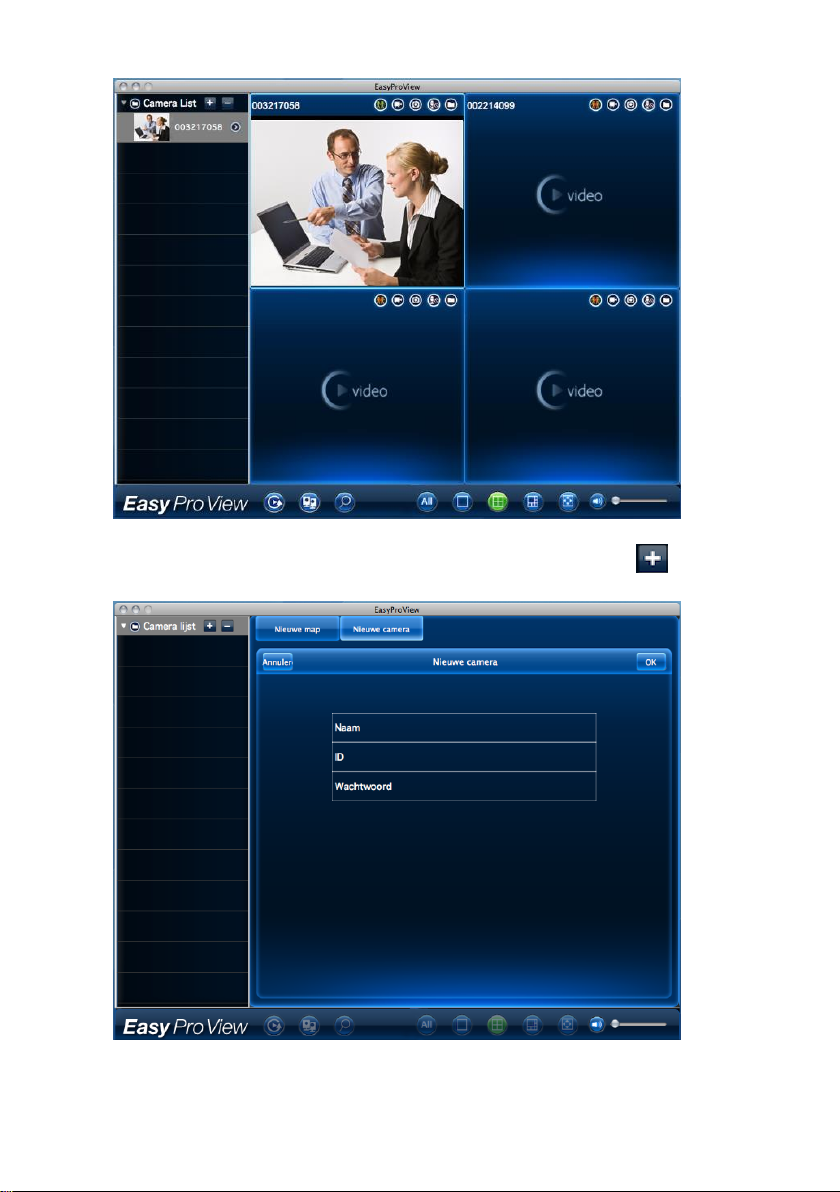
15 | NEDERLANDS
13. Wanner de EM6250 en de MAC niet in hetzelfde netwerk aangesloten zijn dan
kun je ook kiezen om de camera handmatig toe te voegen. Klik op de knop
naast de tekst “Camera Lijst”.
14. Klik op “Nieuwe camera”.
15. Geef de camera een naam.
16. Vul de CamID in (staat op de kaart).
17. Vul het wachtwoord in (staat op de kaart).
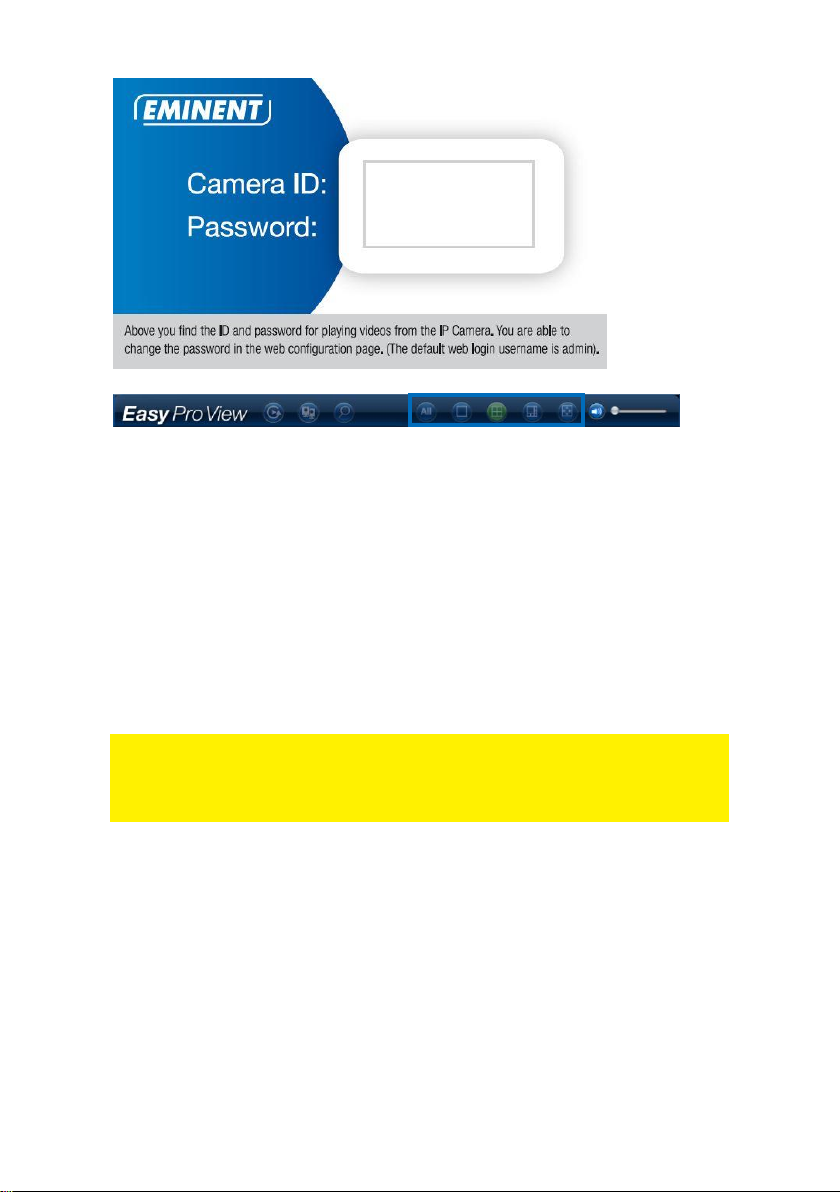
16 | NEDERLANDS
10000000
1234
18. Klik op “OK” om de camera toe te voegen.
Met de toolbar kun je selecteren hoeveel camera beelden je op je scherm wilt zien van
1 tot 6 beelden.
2.8 De camera opnemen in een draadloos netwerk
Er zijn drie manieren om de camera draadloos in het netwerk te laten opnemen.
Je kan deze toevoegen via de WPS knop (je modem/router dient ook een WPS knop
te hebben). De tweede mogelijkheid is via de software (Windows). En als laatste optie
via de App.
2.8.1 Draadloos aanmelden via WiFi QR code scanner
Met deze nieuwe functie kun je simpel en snel de WiFi instellen van je Easy Pro View
Camera’s.
Let op: Wanneer je een Dual-band WiFi modem/router hebt zorg er dan voor dat je
smartphone/tablet niet met het 5Ghz Wifi netwerk verbonden is wanneer je de WiFi-
QR functie wilt gebruiken. De Easy Pro View camera’s ondersteunen geen 5Ghz WiFi
netwerken.
Zorg ervoor dat jouw Android of Apple telefoon/tablet met hetzelfde WiFi netwerk
is verbonden als waarmee je de Easy Pro View camera mee wilt verbinden.
Open de APP.
Selecteer onderin de knop “WiFi setup”.
Je krijgt nu eerst een uitleg te zien op het scherm over de handelingen die gedaan
moeten worden.
Wanneer je de stappen hebt bekeken en je hebt de netwerkkabel verwijderd
van de camera selecteer je de knop “Volgende”.
Geef nu in het scherm het juiste wachtwoord in die ingesteld staat voor de WiFi
verbinding waarmee je met je Smartphone of tablet verbonden bent en waarmee
je de camera ook mee wilt verbinden.
Selecteer “OK”.
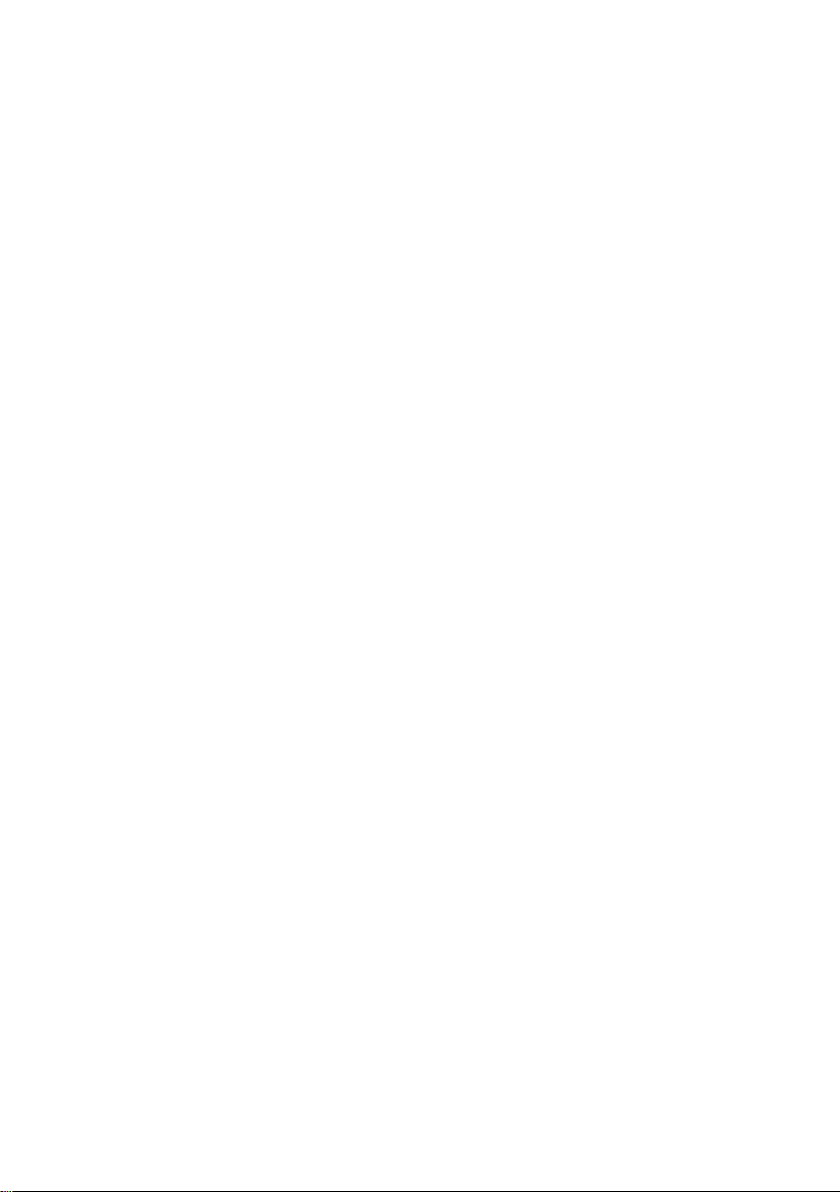
17 | NEDERLANDS
Er verschijnt nu een QR code op het scherm van je Smartphone/Tablet.
Druk op de “WPS” knop van je Easy Pro View camera en controleer of de LED’s
op de camera knipperen.
Houd nu de QR-code die op het scherm van je Smartphone/Tablet staat voor de
camera met een afstand tussen camera en Smartphone/Tablet tussen de
10~20cm.
Wanneer de QR-code is geaccepteerd zullen de LED’s oplichten (bij de
EM6250HD en EM6270 hoor je ook een bevestigingstoon)
De camera zal nu een WiFi verbinding maken met je WiFi netwerk.
Wanneer de camera ID nog niet toegevoegd is aan de camera lijst van de APP zal
er een melding verschijnen om de camera toe te voegen aan de camera lijst (bij
voorkeur kun je in het pop-up scherm de naam van de camera aanpassen).
2.8.2 Draadloos aanmelden via WPS knop.
1. Ontkoppel de netwerk kabel van de camera.
2. Druk nu op de WPS knop op de camera (1 seconde).
3. Druk vervolgens op de WPS knop op de Modem/Router. (Raadpleeg de
handleiding van de modem router hoe je WPS synchronisatie start)
4. De blauwe LED op de camera zal gaan knipperen (opvragen van de beveiliging
instellingen van de modem/router). Zodra de blauwe LED continu brandt (+/- 1
minuut) heeft de camera een verbinding met het draadloos netwerk.
2.8.3 Draadloos aanmelden via de software (Windows).
1. Zorg ervoor dat de camera via een netwerkkabel met het netwerk is verbonden
2. Installeer de software die op de bijgeleverde cd staat.
3. Start “EasyPro View” op.
4. Klik met de rechtermuis op de camera ID onder “Automatisch zoeken” en klik op
“web instellingen”.
5. Login met gebruikersnaam: admin
Wachtwoord: (Leeg laten)
6. Klik op Netwerk.
7. Wi-Fi beveiliging.
8. Hier krijg je het configuratie scherm voor Wi-Fi te zien.
9. Klik “Wi-Fi inschakelen”. (Hiermee wordt de Wi-Fi functie geactiveerd)
10. Nu kun je op 2 manieren de camera met het draadloos netwerk verbinden
handmatig of de camera laten zoeken naar beschikbare draadloze netwerken.
11. Klik op de “Wi-Fi Scan” knop om de camera zelf te laten zoeken naar een
draadloze verbinding.
12. Selecteer het netwerk waarmee je wilt verbinden.
13. Het enige wat nu nog moet gebeuren is het wachtwoord voor het draadloze
netwerk in te vullen en op “Toepassen en opslaan” te klikken
14. Om het draadloze netwerk te activeren moet wel nog de netwerkkabel verwijderd
worden.
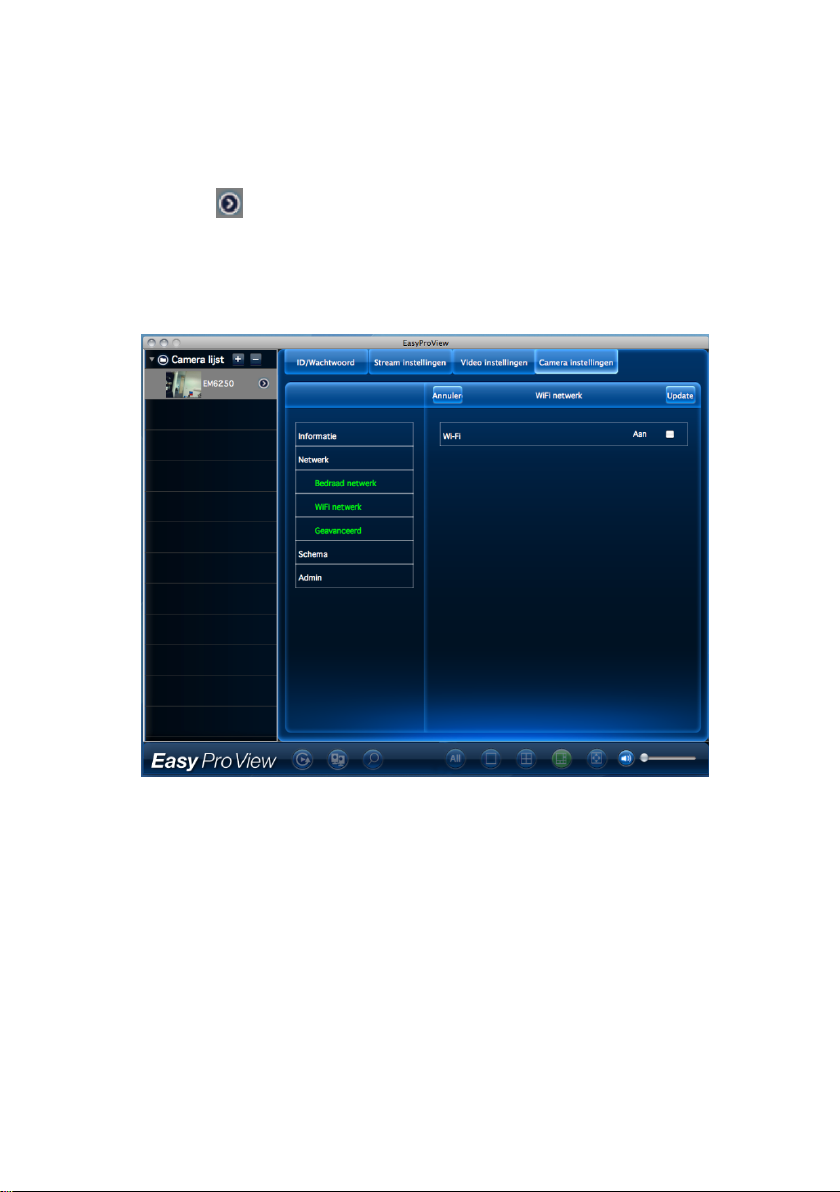
18 | NEDERLANDS
2.8.4 Draadloos aanmelden via de software (MAC).
1. Zorg ervoor dat de camera via een netwerkkabel met het netwerk is verbonden
2. Installeer de software die op de bijgeleverde cd staat.
3. Start “EasyPro View” op.
4. Klik op de knop naast de “camera ID”
5. Klik “Camera instellingen”
6. Login met gebruikersnaam: (standaard “admin”)
Wachtwoord: (standaard “leeg”)
7. Klik “Netwerk”
8. Klik “WiFi netwerk”
9. Een configuratie scherm wordt weergegeven voor de WiFi instellingen
10. Zet het vinkje “Aan” achter de tekst Wi-Fi (om de Wi-Fi module te activeren)
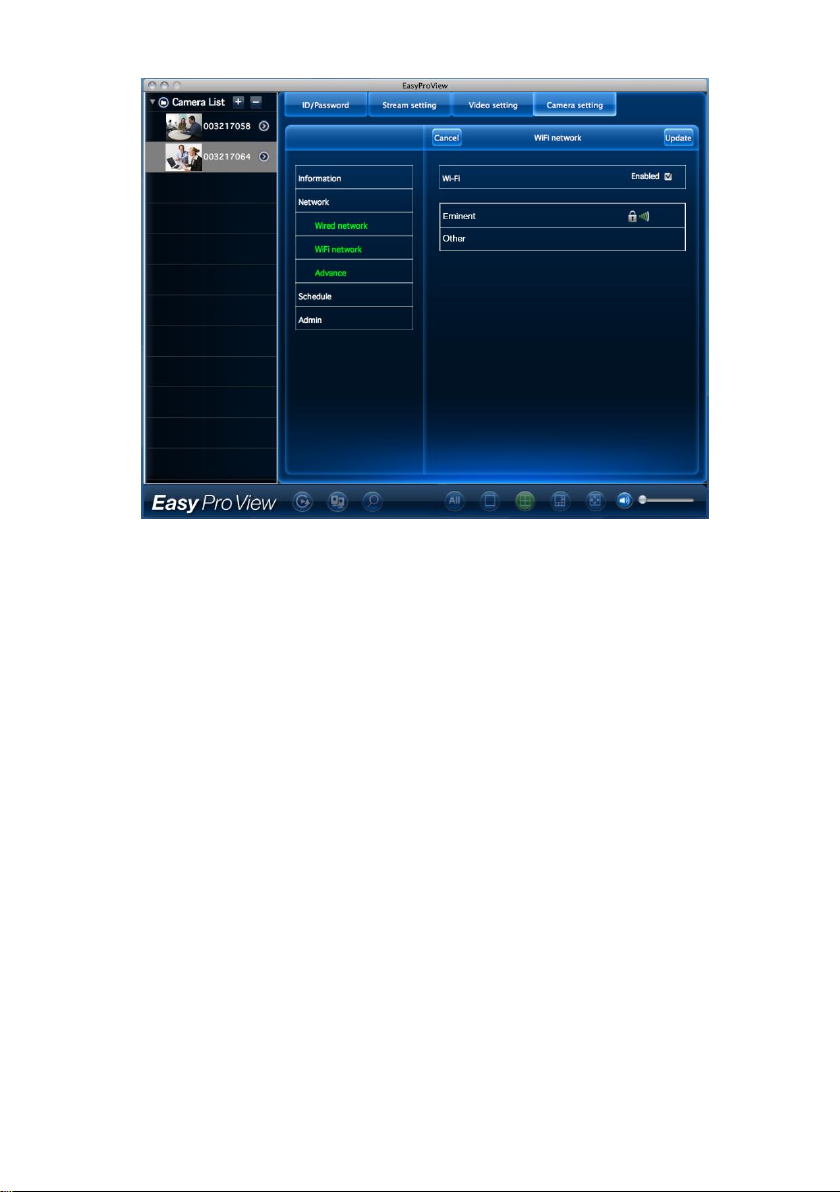
19 | NEDERLANDS
11. Nu kun je op 2 manieren de camera met het draadloos netwerk verbinden
handmatig of de camera laten zoeken naar beschikbare draadloze netwerken.
12. Selecteer het netwerk waarmee je wilt verbinden of selecteer “Overig” om de
WiFi verbinding handmatig in te stellen.
13. Het enige wat nu nog moet gebeuren is het wachtwoord voor het draadloze
netwerk in te vullen en op “Update” te klikken
14. Om het draadloze netwerk te activeren moet wel nog de netwerkkabel verwijderd
worden.
2.8.5 Draadloos aanmelden via de App.
1. Zorg ervoor dat de camera via een netwerkkabel met het netwerk is verbonden.
2. Start de App “Easy Pro View”
3. Open het menu door op het pijltje naast de camera te drukken en selecteer
“camera instellingen”
4. (Wanneer er een login scherm verschijnt dan login met gebruikersnaam:
(standaard “admin”)
Wachtwoord: (standaard “leeg”)
5. Druk op “Netwerk”
6. “Wi-Fi netwerk”
7. Wi-Fi inschakelen
8. Er wordt een lijst weergegeven van alle beschikbare draadloze netwerken.
9. Selecteer het netwerk waarmee je verbinding wilt maken (wanneer deze er niet bij
staat druk op “Vernieuw”)
10. Vul het encryptie wachtwoord in en druk op “OK”.
11. Om het draadloze netwerk te activeren moet wel nog de netwerkkabel verwijderd
worden.
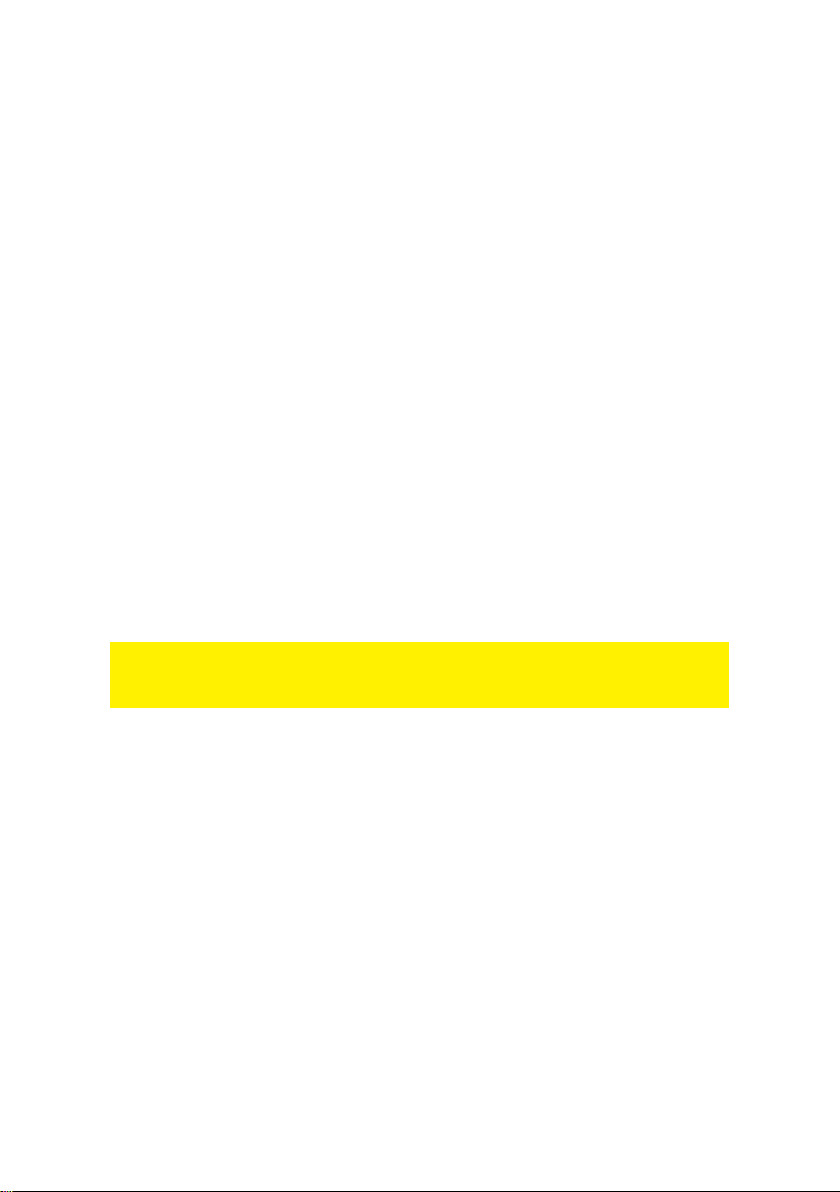
20 | NEDERLANDS
2.9 De camera installeren aan de wand of aan het plafond
1. Nadat de camera correct werkt met je smartphone, tablet of je computer, kun je de
camera aan de muur of het plafond monteren.
2. Gebruik de meegeleverde standaard om de gaten te markeren op de muur of het
plafond.
3. Boor de gaten en vul de gaten met de meegeleverde pluggen.
4. Monteer de standaard met de meegeleverde schroeven aan de muur of het
plafond. Als de standaard nog verbonden is met de camera, kun je de camera van
de standaard af halen door 1 schroefje los te draaien voor eenvoudigere montage.
5. Monteer de camera op de standaard.
6. Sluit de voeding aan op het stopcontact en sluit de voeding aan op de camera.
3.0 Beelden bekijken
Je kunt de beelden bekijken op je computer en via het scherm van je smartphone,
zoals we in onderstaande paragrafen uitleggen.
Optioneel kun je ook de software van de CD-ROM installeren om beelden te bekijken,
opnames te maken en deze opnames te beheren met je computer.
3.1 Via je smartphone/tablet (Android, iPhone, iPad)
Start de App EasyPro View (HD)* op en druk op het camera-icoon van de camera. Nu
zal er een verbinding gemaakt worden met de camera en zal vervolgens live beelden
weergeven.
*Voor iPad download en installeer Easy Pro View HD dit voegt de mogelijkheid toe
om meer IP-Cams in één scherm te zien ook wordt het beeld in landscape modus
weergegeven.
3.2 Via je PC (Windows) op afstand.
Wanneer de Easy Pro View software geïnstalleerd is. Is het heel simpel om een
camera toe te voegen in de camera lijst. Je hoeft nu alleen maar de ID en wachtwoord
(Staat op de ID/Password kaart) in te geven. Wanneer je nu dubbel klikt op de camera
dan verschijnt de video op het scherm. Het is niet nodig om NAT/Router instellingen in
te voeren. De camera kan ook bestuurd worden van op afstand.
3.3 Bij een alarmmelding (micro SD-Kaart)
De EM6250 biedt de mogelijkheid om camerabeelden op te slaan bij een
alarmmelding van bijvoorbeeld de PIR, beweging sensor of geluid sensor . Deze
functionaliteit dient eerst in de instellingen van de camera te worden geactiveerd. Om
de beelden te bekijken, dien je in de App Easy Pro View op te starten. Druk nu op de
camera waarvan je de beelden van wilt terugzien en houd dit ingedrukt totdat je een
menu ziet. Selecteer nu SD card playback en selecteer het videofragment op basis
van de datum en tijd dat je wilt afspelen.
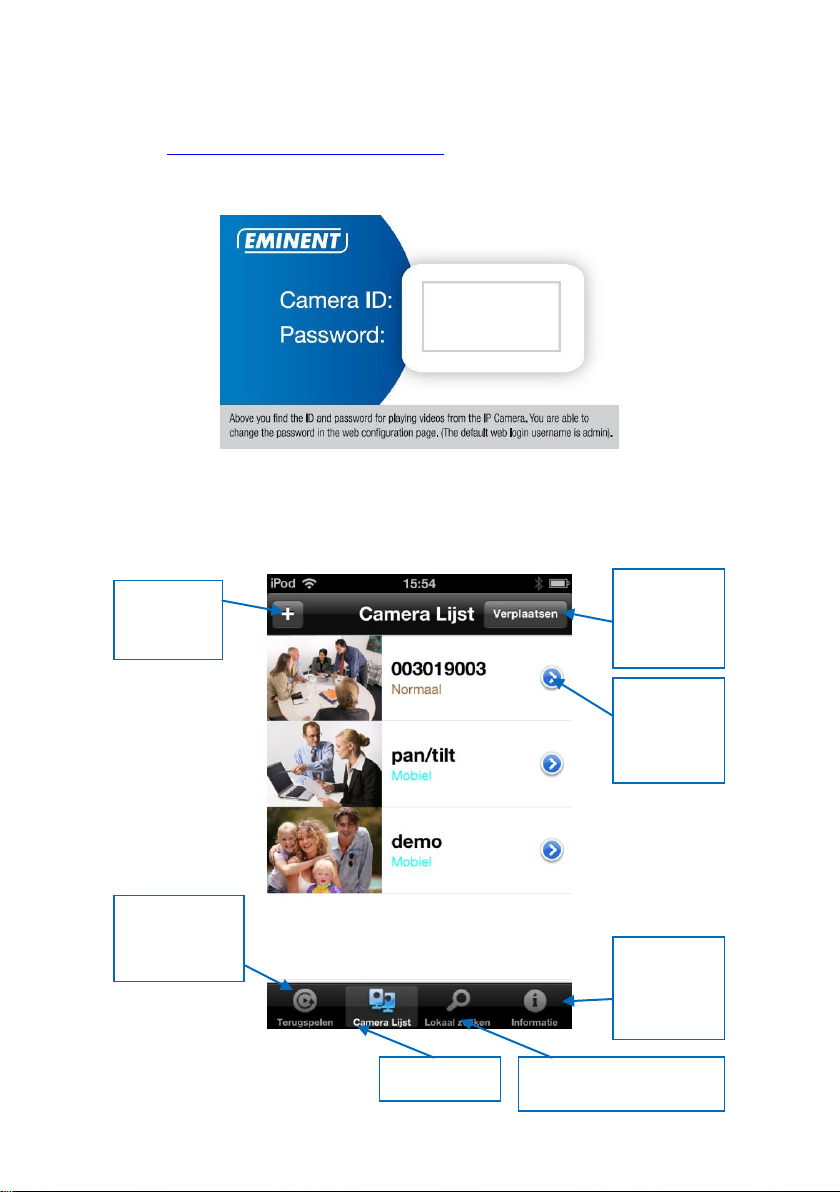
21 | NEDERLANDS
Nieuwe IP
Camera
toevoegen
Afspelen van
opgenomen
video’s
Camera Lijst
Zoeken naar Lokale IP
camera’s
Easy Pro
View
software
informatie
Camera
informatie
en
instellingen
Zelf de
camera
volgorde
bepalen
10000000
1234
3.4 Via het internet met de web portaal
Je kunt de camerabeelden live bekijken via internet door in te loggen op de online
portaal http://easyproview.eminent-online.com/ vul hier de CAM ID en password in. Je
hoeft geen poorten in je router open te zetten, De camera zal automatisch te
benaderen zijn. Deze functionaliteit werkt alleen in Internet Explorer.
4.0 Easy Pro View op iPhone/iPad/Android
4.1 De Layout van Easy Pro View
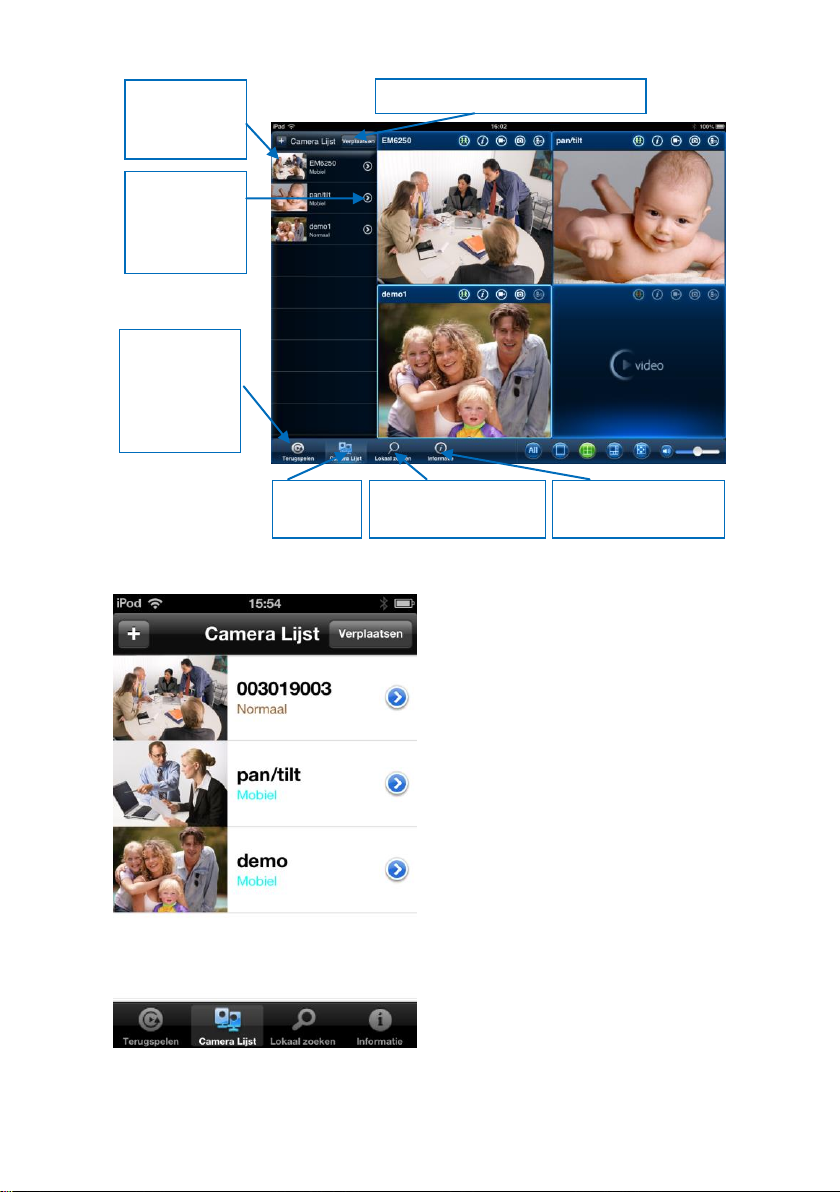
22 | NEDERLANDS
Nieuwe IP
Camera
toevoegen
Camera
informatie
en
instellingen
Afspelen
van
opgenomen
video’s
Camera
Lijst
Zoeken naar Lokale
IP camera’s
Easy Pro View
software informatie
Zelf de camera volgorde bepalen
4.2 Live beelden bekijken.
1. Selecteer “Camera Lijst”
2. Druk op de camera die je wenst te bekijken.
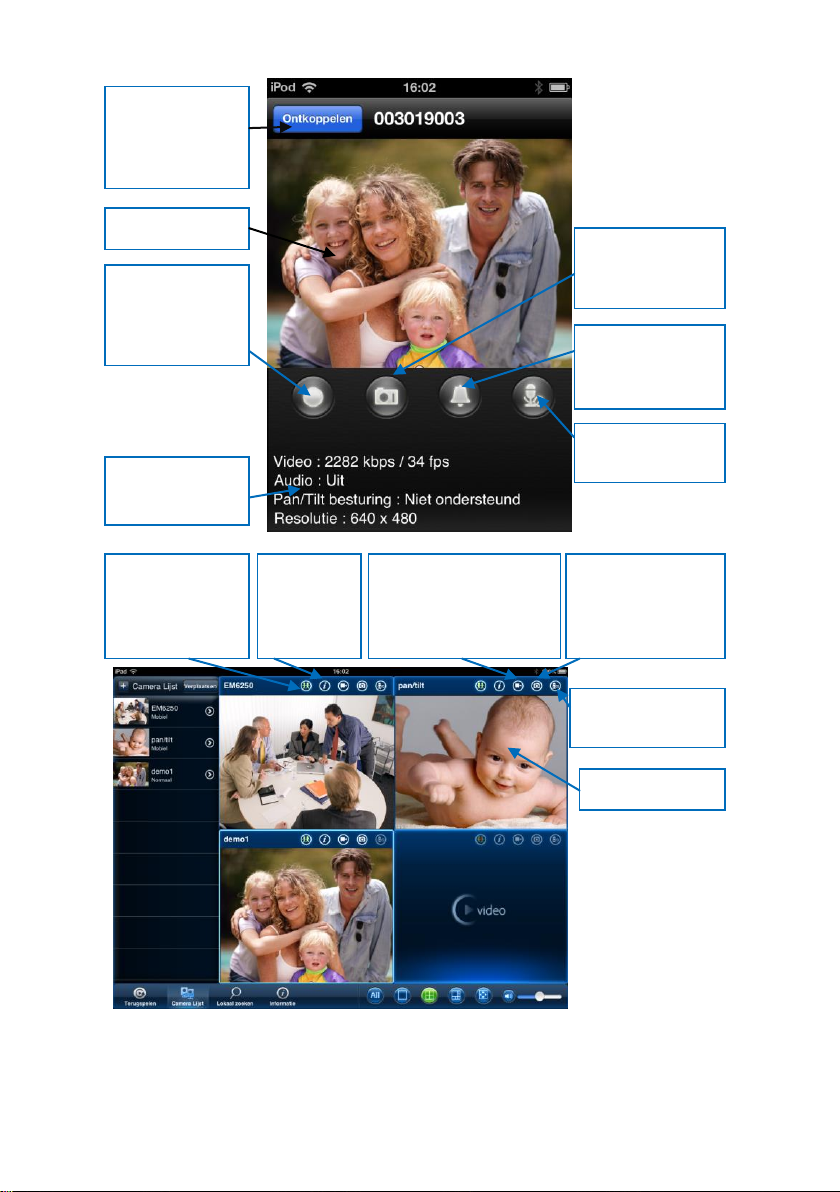
23 | NEDERLANDS
Hiermee kun je
de verbinding
met de camera
verbreken.
Live video
Video stream
informatie
Neem een
momentopname
Start/stop
opname (Wordt
rood wanneer
opname bezig
In-/Uitschakelen
Alarm
In-/Uitschakelen
Microfoon
Hiermee kun je
de verbinding
met de camera
verbreken.
Video
stream
informatie
Start/stop opname
(Wordt rood wanneer
opname bezig is)
Neem een
momentopname
Live video
In-/Uitschakelen
Microfoon
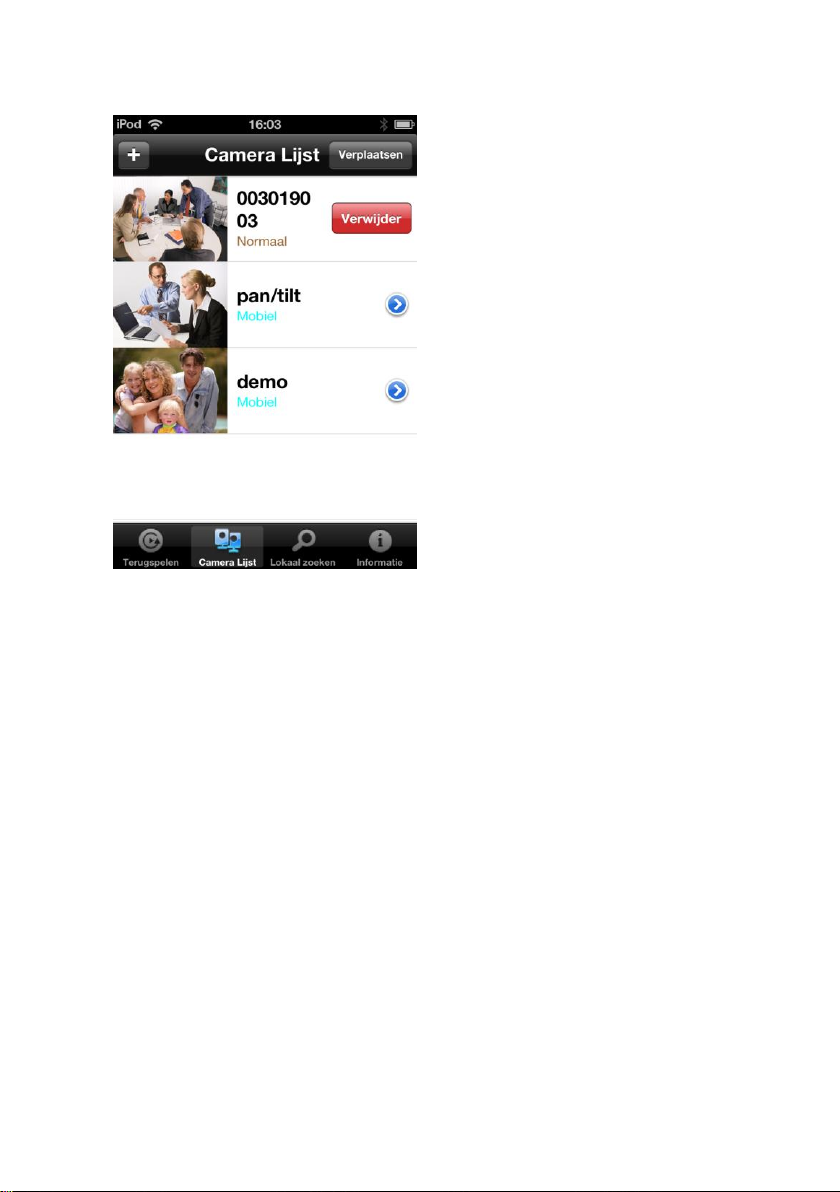
24 | NEDERLANDS
4.3 Camera verwijderen.
Sleep de camera die je wenst te verwijderen van rechts naar links, er verschijnt een
“Delete” knop. Druk op de knop om de camera uit de lijst te verwijderen.
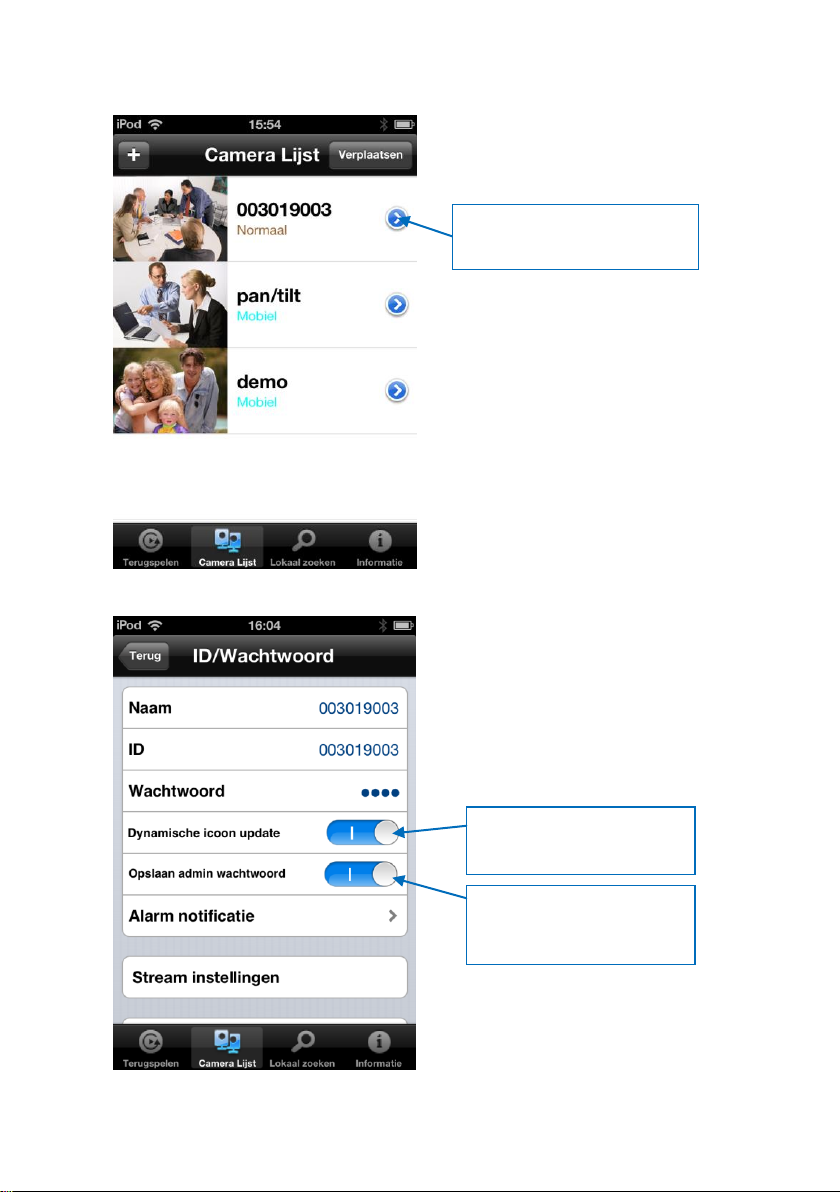
25 | NEDERLANDS
Druk om naar het configuratie
menu te gaan.
Schakel In/Uit voor
dynamische icoon update
Schakel In/Uit om het
admin wachtwoord te
onthouden.
4.4 Camera configureren.
Druk op het blauwe icoon zoals op de afbeelding weergegeven. Er zal een menu
verschijnen.
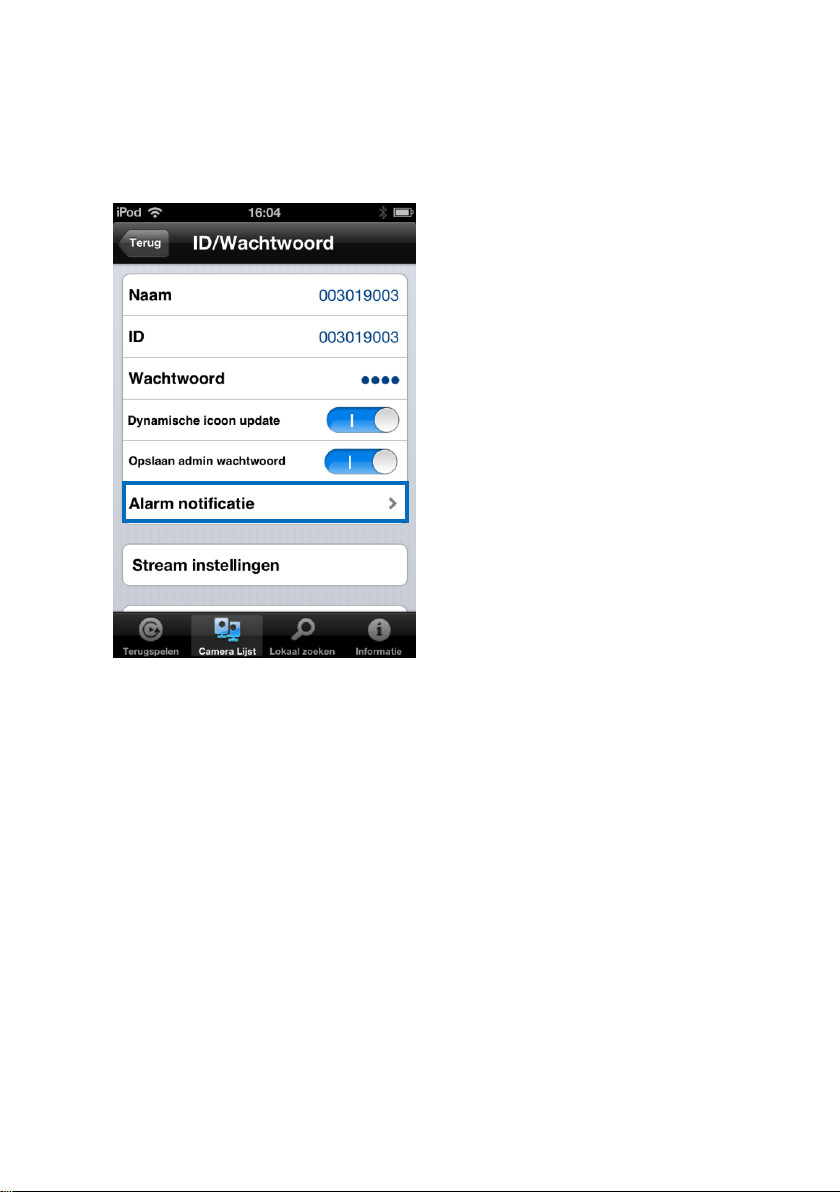
26 | NEDERLANDS
4.5 Alarm notificatie.
Selecteer “Alarm notificatie”
Wanneer er een scherm weergegeven wordt om een gebruikersnaam en wachtwoord
in te vullen vul deze gegevens dan in (Standaard is gebruikersnaam “admin” en
wachtwoord “leeg”)
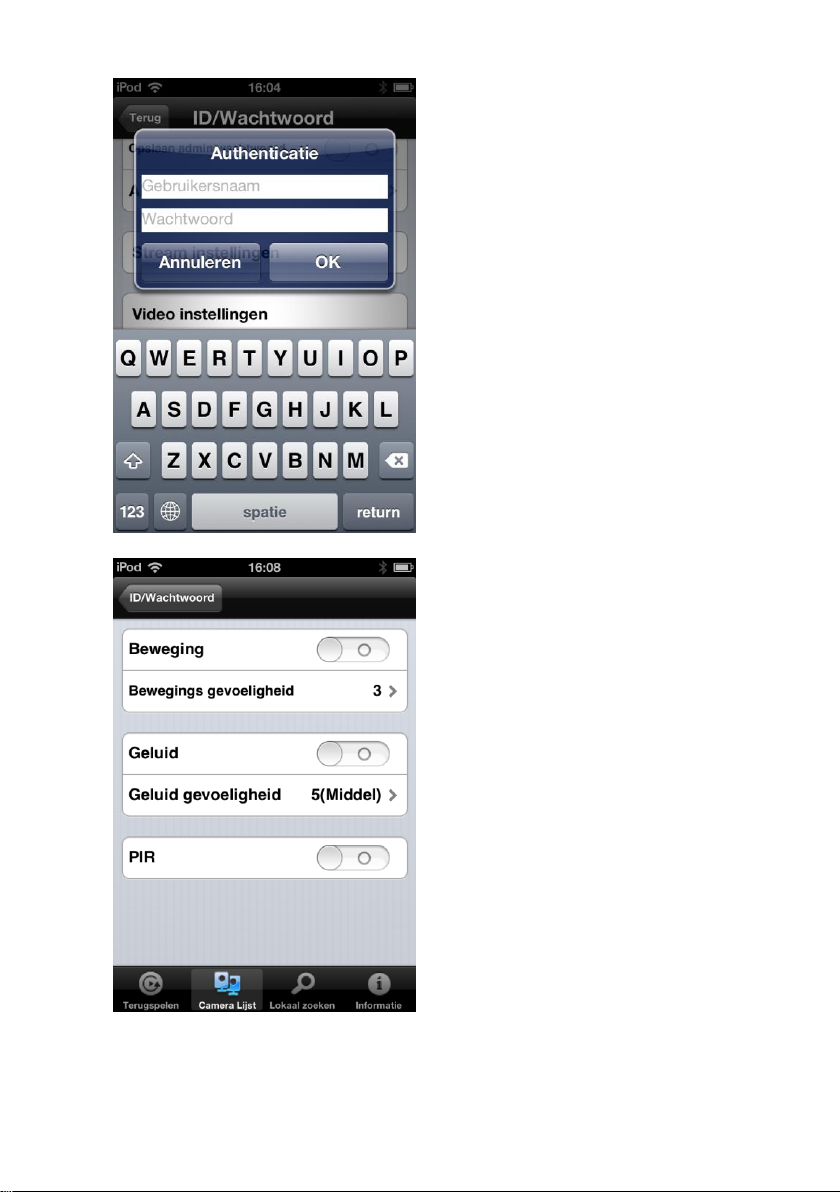
27 | NEDERLANDS
Schakel de gewenste sensor(en) in en druk op “Bijwerken”.
Wanneer de geselecteerde sensor een gebeurtenis waarneemt dan zal er een alarm
melding worden weergegeven zoals hieronder afgebeeld. Wanneer je op
“terugspelen” drukt zal er een live stream weergegeven worden incl. pre-recording
buffer (hiervoor dient een SD-Kaart geïnstalleerd te zijn in de camera).

28 | NEDERLANDS
4.6 Stream instellingen.
Deze optie maakt het mogelijk om de bandbreedte en kwaliteit van de live stream voor
een mobiele verbinding aan te passen. In de meeste gevallen is de bandbreedte van
je mobiele telefoon lager dan de vaste internet verbinding. In sommige gevallen
adviseren wij om deze waardes aan te passen. Bijvoorbeeld wanneer je telecom
provider je per MB in rekening brengt of bij bijv. roaming. Wanneer je dan kiest voor
een lagere resolutie en/of aantal beelden per seconde zal de bandbreedte en de
hoeveelheid MB verlaagd worden.
 Loading...
Loading...