EMINENT EM6250HD User Manual [fr]
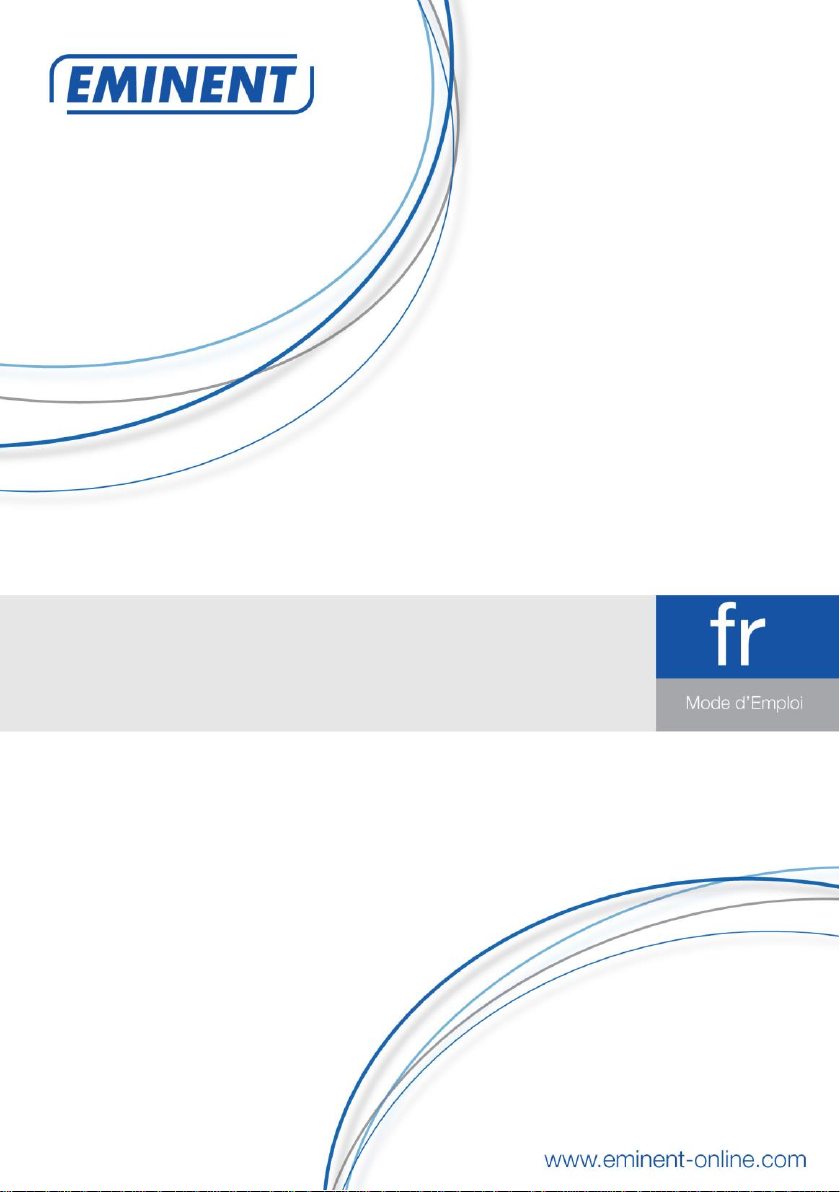
EM6250HD
Caméra IP Easy Pro View HD
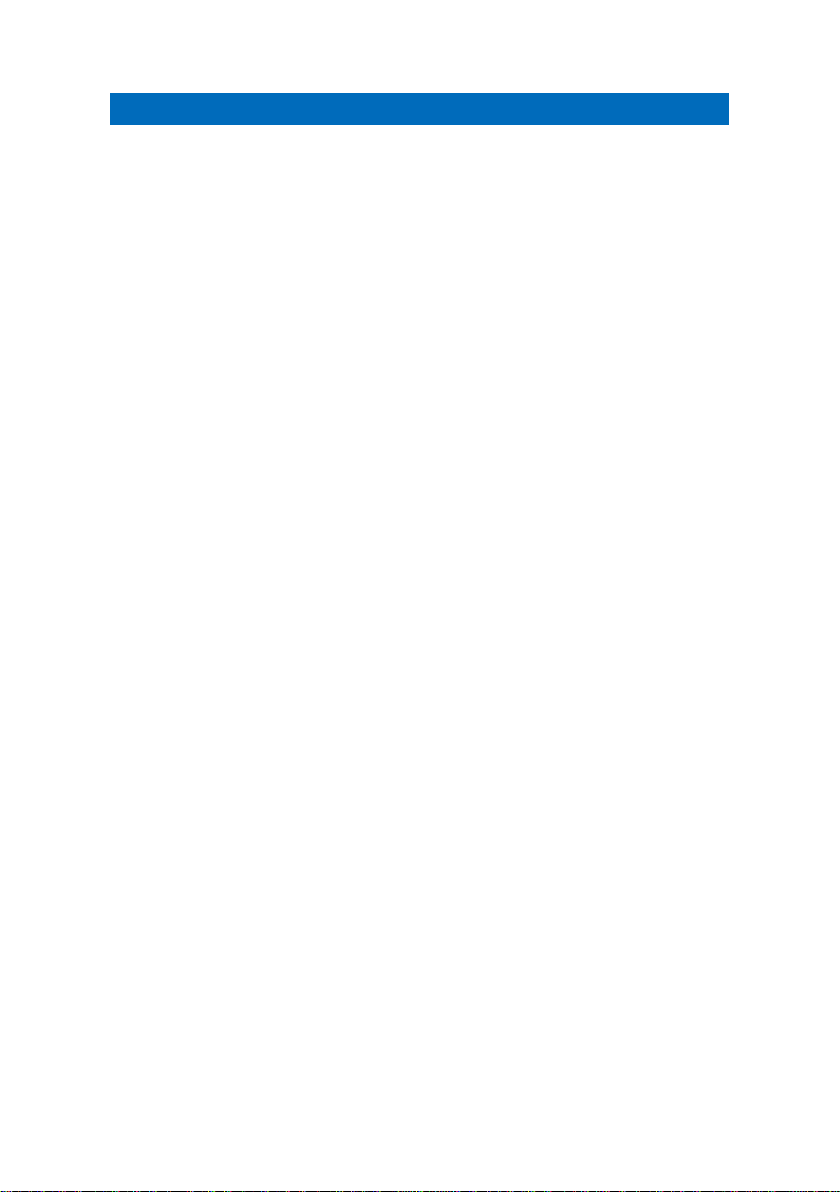
2 | FRANÇAIS
EM6250HD – Caméra IP Easy Pro View HD
Table des matières
1.0 Introduction ........................................................................................................... 4
1.1 Informations de mise à jour ................................................................................ 4
1.2 Contenu de la boîte ........................................................................................... 4
1.3 Conditions requises pour accéder à la caméra .................................................. 5
1.4 Composants matériels principaux ...................................................................... 5
2.0 Installation de la caméra ........................................................................................ 6
2.1 Monter le crochet sur la caméra......................................................................... 7
2.2 Connexion de la caméra à votre réseau à l'aide d'un câble réseau .................... 7
2.3 Quelle application dois-je installer ? ................................................................... 8
2.4 Installer l'application Easy Pro View sur un appareil Android ............................. 8
2.5 Installer l'application Easy Pro View sur un appareil Apple ................................ 9
2.6 Installer le logiciel et la caméra sur un PC ou portable (Windows) ................... 11
2.7 Installer le logiciel et la caméra sur un MAC .................................................... 12
2.8 Ajouter la caméra à un réseau sans fil ............................................................. 16
2.8.1 Se connecter en Wi-Fi avec le Scanner de code QR Wi-Fi ........................16
2.8.2 Se connecter en Wi-Fi avec le bouton WPS ..............................................17
2.8.3 Se connecter en Wi-Fi avec l'application ....................................................17
2.8.4 Se connecter en Wi-Fi avec un PC (Windows)...........................................17
2.8.5 Se connecter en Wi-Fi avec le MAC ..........................................................18
2.9 Montage de la caméra sur un mur ou au plafond ............................................. 19
3.0 Visualiser des images .......................................................................................... 20
3.1 Sur votre smartphone/tablette (Android, iPhone, iPad) .................................... 20
3.2 Sur votre PC (Windows) depuis un emplacement distant ................................. 20
3.3 Enregistrement de notification d'alarme (carte Micro-SD) ................................ 20
3.4 Via Internet avec le portail Web ....................................................................... 20
4.0 Easy Pro View pour iPhone/iPad/Android ............................................................ 21
4.1 Disposition d'Easy Pro View ............................................................................ 21
4.2 Voir la vidéo en direct ...................................................................................... 22
4.3 Supprimer caméra ........................................................................................... 24
4.4 Ajustement de la caméra ................................................................................. 25
4.5 Notification d'alarme ........................................................................................ 26
4.6 Paramètres de flux .......................................................................................... 29
4.7 Configuration vidéo .......................................................................................... 31
4.7.1 Vidéo .........................................................................................................32
4.7.2 Contrôle .....................................................................................................33
4.7.3 Contrôle du mode nuit ................................ ...............................................34
4.7.4 Info de la caméra .......................................................................................36
4.8 Réglages caméra ............................................................................................ 37
4.8.1 Informations ...............................................................................................38
4.8.2 Réseau ......................................................................................................39
4.8.3 Programmation ..........................................................................................44

3 | FRANÇAIS
4.9 Admin .............................................................................................................. 52
4.9.1 Date/heure.................................................................................................53
4.9.2 Mettre à niveau ..........................................................................................54
4.9.3 Redémarrer ...............................................................................................54
4.10 Lecture carte SD ............................................................................................ 55
4.11 Recherche locale ........................................................................................... 57
4.12 Informations ................................................................................................... 59
5.0 La page Web de la caméra .................................................................................. 60
5.1 Ouvrir une session sur la page Web ................................................................ 60
5.2 Informations ..................................................................................................... 61
5.3 Réseau ............................................................................................................ 61
5.3.1 Réseau filaire ............................................................................................62
5.3.2 Sécurité Wi-Fi ............................................................................................63
5.3.3 Avancé ......................................................................................................65
5.4 Vidéo ............................................................................................................... 66
5.4.1 Affichage vidéo ..........................................................................................66
5.4.2 Paramètres vidéo ......................................................................................67
5.4.3 Paramètres vidéo mobile ...........................................................................69
5.4.4 Contrôle du mode nuit ................................ ...............................................70
5.5 Programmation ................................................................................................ 70
5.5.1 Alarme e-mail/FTP .....................................................................................71
5.5.2 Alarme haut-parleur ...................................................................................73
5.5.3 Paramètres NAS ........................................................................................74
5.5.4 Réglages carte SD ....................................................................................77
5.5.5 Programmation ..........................................................................................78
5.6 Admin .............................................................................................................. 79
5.6.1 Compte admin ...........................................................................................80
5.6.2 Contrôle de l'affichage à DEL ....................................................................80
5.6.3 Date/Heure ................................................................................................81
5.6.4 Mise à jour du firmware .............................................................................82
5.6.5 Redémarrer ...............................................................................................85
5.6.6 Rétablir les paramètres d'usine ..................................................................86
6.0 Dropbox ............................................................................................................... 87
6.1 Configuration de la caméra pour enregistrer dans votre compte Dropbox ........ 87
6.1.1. Android .....................................................................................................87
6.1.2 iPod/iPhone ...............................................................................................88
6.1.3 iPad ................................................................................................ ...........88
6.2 Configuration de l'application pour obtenir accès aux Dropbox. ....................... 89
6.2.1. Android .....................................................................................................89
6.2.2 iPod/iPhone/iPad ................................ .......................................................89
6.3 Reproduction d'enregistrements Dropbox ........................................................ 89
6.3.1. Android .....................................................................................................89
6.3.2 iPod/iPhone/iPad ................................ .......................................................90
6.4 Modification des paramètres d'enregistrement ................................................. 91
6.4.1 Connexion à la page Web..........................................................................91
6.4.2 Paramètres de vidéo..................................................................................92

4 | FRANÇAIS
7.0 Graphique des températures (uniquement pour EM6250HD et EM6270) ............ 94
7.1 Android ............................................................................................................ 94
7.2 iPod/iPhone/iPad ............................................................................................. 94
8.0 Questions fréquentes (FAQ) et autres informations ............................................. 94
9.0 Service et support................................................................................................ 95
10.0 Avertissements et mises en garde ..................................................................... 95
11.0 Conditions de garantie ....................................................................................... 96
1.0 Introduction
Nous vous félicitons d’avoir acheté ce produit Eminent de haute qualité ! Ce produit a
fait l’objet de tests intensifs, réalisés par les techniciens experts d'Eminent. Si vous
avez des problèmes avec ce produit, vous êtes couvert par une garantie de cinq ans
d'Eminent. Veuillez conserver ce manuel ainsi que sa preuve d’achat en lieu sûr.
Enregistrez maintenant votre produit sur www.eminent-online.com pour pouvoir
recevoir les mises à jour de votre produit !
1.1 Informations de mise à jour
Récemment, nos caméras Easy Pro View ont reçu une modification significative. Nous
avons ajouté trois nouvelles fonctions à l'application, les trois nouvelles fonctions
sont : enregistrement et reproduction utilisant Dropbox, configuration de votre Wi-Fi
utilisation le code QR Wi-Fi et nous avons ajouté un graphique des températures pour
l'EM6250HD et l'EM6270.
Afin de pouvoir utiliser ces fonctions, le firmware doit être mis à jour à la dernière
version disponible sur notre site web pour votre caméra Easy Pro View. En outre,
vous devrez installer/mettre à jour l'application Easy Pro View sur votre
smartphone/tablette.
1.2 Contenu de la boîte
La boîte devrait contenir les pièces suivantes :
EM6250HD
Alimentation
Câble de rallonge d'alimentation 1,5 m
Guide d’installation rapide
Câble de réseau
Crochet de montage avec vis et chevilles
Tournevis
CD-ROM avec assistant et logiciel
Carte d'ID/Mot de passe
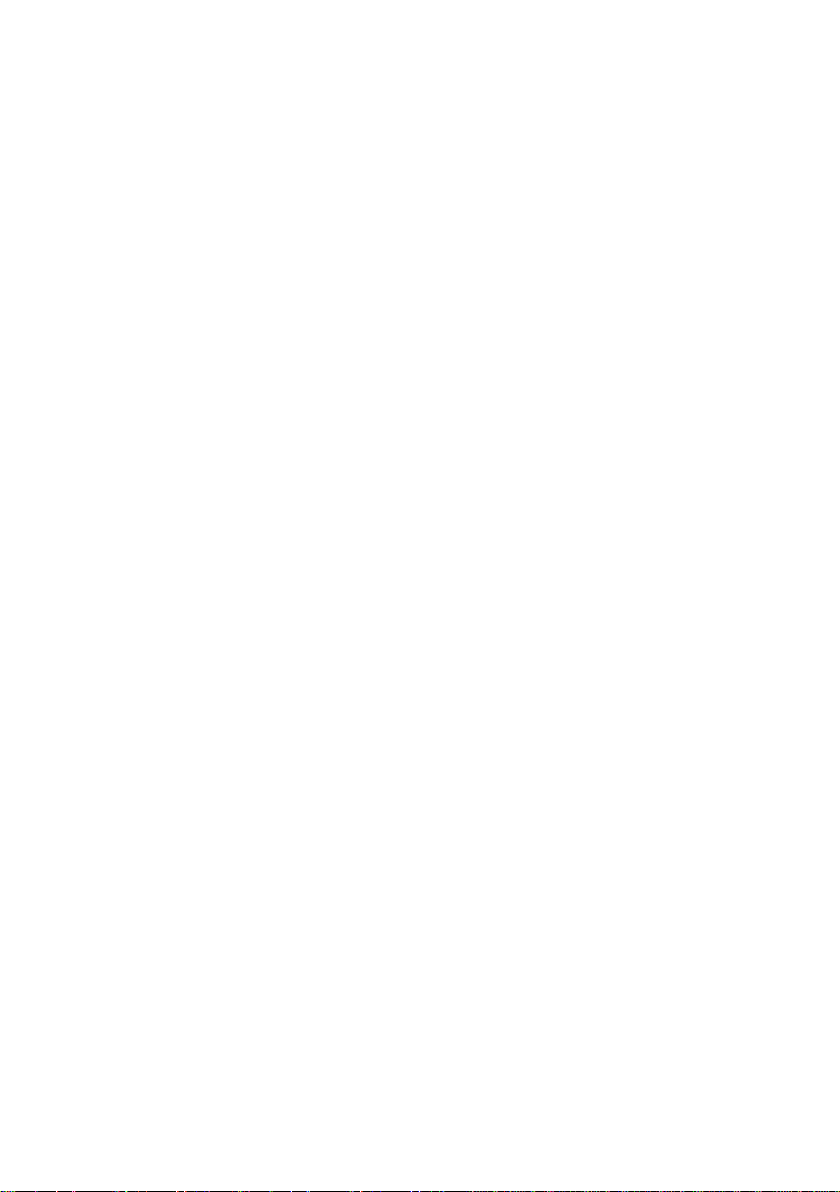
5 | FRANÇAIS
1.3 Conditions requises pour accéder à la caméra
Il est très simple d'accéder aux images vidéo de l'EM6250HD sur votre smartphone,
tablette ou PC. Vous n'avez besoin que de l'ID et du mot de passe écrits sur votre
carte d'ID/mot de passe et de télécharger l'application sur votre appareil. Vous n'avez
pas besoin de vous souvenir de la configuration ou de configurer votre modem/routeur
pour accéder à la caméra.
1.4 Composants matériels principaux
Les composants majeurs du panneau avant de l'EM6250HD sont le microphone
intégré, l'objectif et les DEL :
1. Objectif – l'objectif se trouve dans le corps de la caméra et la mise au point de la
lentille est fixe, vous n'avez donc pas besoin de passer du temps à l'ajuster. La
plage de mise au point effective est de 30 cm à l'infini. Il y a deux objectifs pour
une utilisation de jour ou de nuit, respectivement.
2. DEL d'indication d'état (rouge) – cette DEL sert à indiquer l'état de la connexion à
Internet. Lorsque la connexion à Internet est établie, la DEL s'allumera en rouge
de façon fixe. En cas de problème de connexion à Internet, la DEL clignotera en
rouge.
3. DEL d'indication d'état (bleue) – cette DEL sert à indiquer si une liaison Ethernet
est établie et que le trafic de paquets entrants/sortants s'effectue normalement.
Lorsque le câble Ethernet est branché, la DEL est allumée. Lorsque des paquets
sont reçus/envoyés, la DEL clignote en bleu.
4. DEL d'indication de carte SD (jaune) – cette DEL sera à indiquer l'état de
l'enregistrement sur carte Micro-SD, elle sera allumée si une carte Micro-SD est
insérée, et clignotera lors de l'enregistrement.
5. Bouton WPS – sert à synchroniser automatiquement les paramètres Wi-Fi avec
un routeur Wi-Fi compatible WPS.
6. Capteur PIR – pour la détection de mouvements.
7. Capteur de lumière –pour détecter l'intensité lumineuse afin de basculer
automatiquement entre les modes Jour et Nuit
8. DEL IR – pour l'éclairage infra-rouge lors de l'utilisation en mode nocturne.
9. Thermomètre infrarouge –détecte la température de l'environnement
10. Microphone – pour enregistrer l'audio/la voix. La distance effective est d'environ 5
mètres.
11. Haut-parleur intégré–pour utiliser l'audio à deux voies et l'alarme sur haut-parleur.
12. Prise de haut-parleur – se connecte à un haut-parleur externe pour l'audio à deux
voies et l'utilisation de l'alarme sur haut-parleur.
13. Emplacement pour carte Micro-SD – pour insérer la carte Micro-SD. (prend en
charge jusqu'à 32 Go)
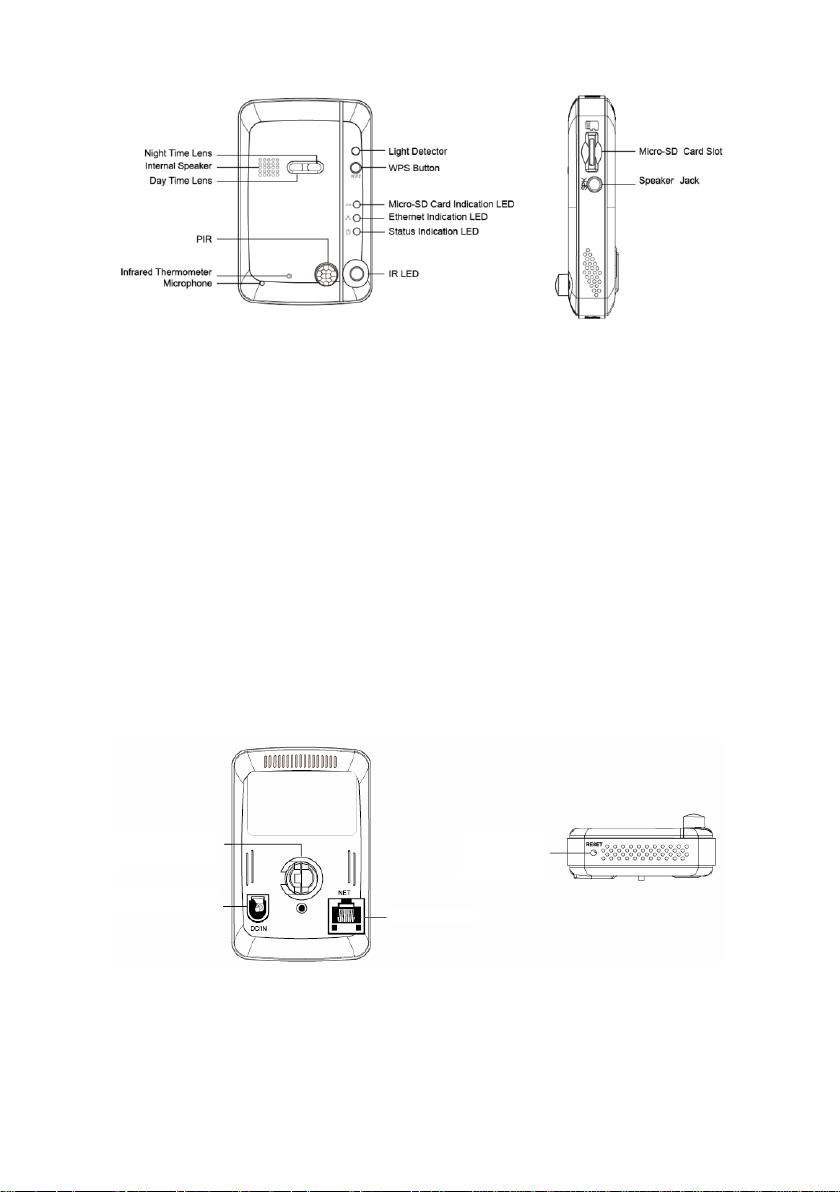
6 | FRANÇAIS
Bouton de
réinitialisation
Prise Ethernet
Prise de vis de
crochet
Prise
Les composants principaux du panneau arrière de l'EM6250HD sont la prise
d'alimentation, la prise de vis de crochet, la prise Ethernet et le bouton de
réinitialisation :
1. Prise de vis de crochet – il s'agit de l'endroit sur lequel vous devez visser le
crochet de l'EM6250. Avec ce crochet, vous pouvez mettre l'EM6250HD sur un
bureau, un mur ou au plafond.
2. Prise d'alimentation – pour brancher l'adaptateur d'alimentation. L'alimentation
requise pour l'EM6250HD est 12 V/1,0 A ou 5 V/1 A, assurez-vous d'utiliser le bon
adaptateur d'alimentation.
3. Prise Ethernet – pour brancher le câble Ethernet RJ45. Lorsque la liaison Ethernet
est établie, la DEL d'état Ethernet sur le panneau avant s'éclairera en bleu.
4. Bouton de réinitialisation – il s'agit du bouton pour réinitialiser l'EM6250HD aux
paramètres d'usine. Vous devez utiliser une petite tige, comme un stylo ou un
cure-dent pour appuyer sur le bouton de réinitialisation pendant plus de 3
secondes et activer la fonction de réinitialisation. En général, si vous avez oublié
les détails du compte administrateur, vous devrez sans doute effectuer cette
action pour rétablir les paramètres d'usine. Veuillez vous référer à la section 5.6.6
pour plus de détails.
2.0 Installation de la caméra
Quelques étapes courtes et simples sont nécessaires pour connecter et assigner la
caméra, pour ensuite pouvoir profiter de celle-ci. Suivez les étapes ci-dessous pour
connecter la caméra.
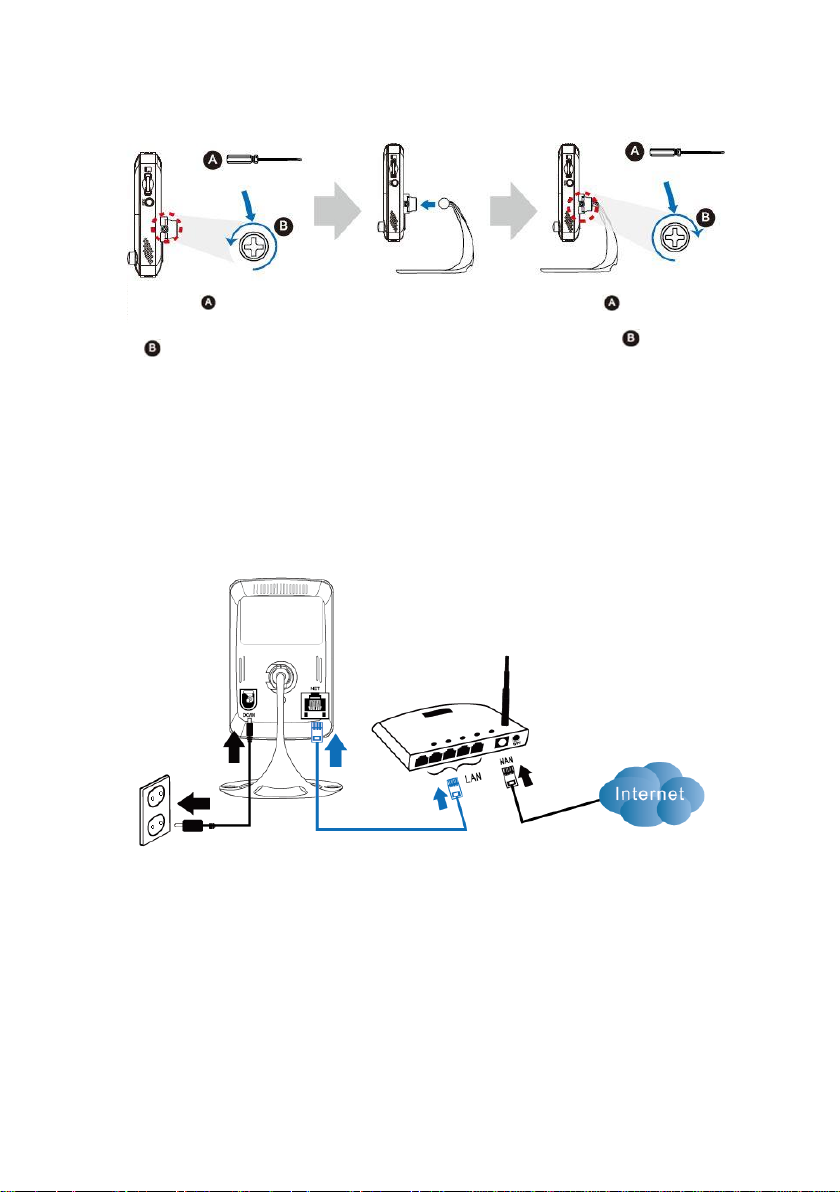
7 | FRANÇAIS
Utilisez un « Tournevis
cruciforme »
dans le sens horaire inversé pour
desserrer la
vis légèrement.
Placez le crochet sur le trou de
montage, et ajustez-le au bon
angle.
Utilisez un « Tournevis
cruciforme »
dans le sens horaire pour
resserrer la vis.
2.1 Monter le crochet sur la caméra
2.2 Connexion de la caméra à votre réseau à l'aide d'un
câble réseau
Nous vous conseillons d'abord de connecter la caméra avec un câble réseau. Dès
que la caméra fonctionne correctement, vous pouvez utiliser votre réseau sans fil.
1. Branchez la caméra à une prise secteur en utilisant l'adaptateur secteur fourni.
2. Connectez la caméra à votre routeur ou commutateur en utilisant le câble réseau
fourni.
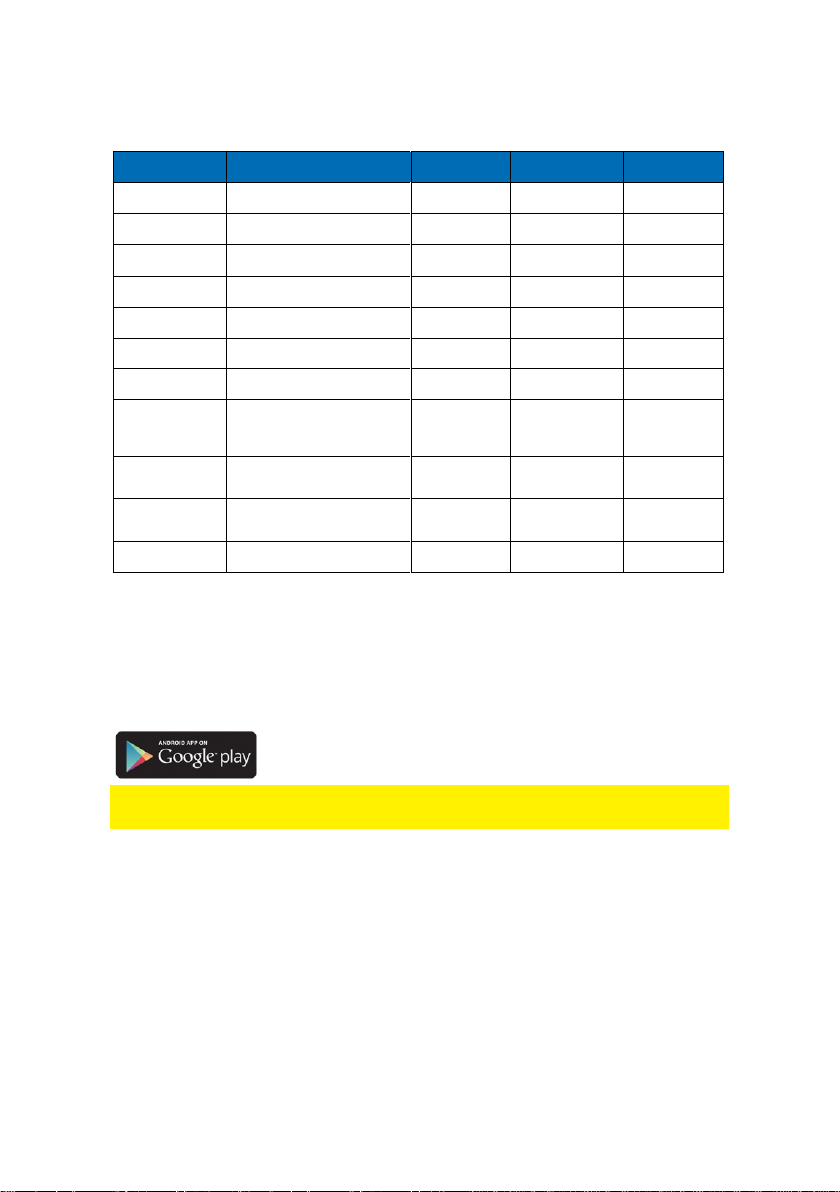
8 | FRANÇAIS
Fonction
Description
Easy Pro View
Easy Pro View HD
Easy Pro View
Plateforme
Appareils pris en charge
iPhone/iPod
iPad uniquement
Android
IDCAM/Mot de
passe
Accès ID/Mot de passe
OUI
OUI
OUI
Visionnage distant
en direct
Visionnage de vidéo à distance
en direct
OUI
OUI
OUI
Enregistrement et
lecture vidéo
Enregistrement vidéo et lecture
sur appareil
OUI
OUI
OUI
Notification PUSH
Alerte audio/de mouvement
directement sur smartphone
OUI
OUI
OUI
Lecture vidéo sur
carte SD distante
Retrouver des données vidéo
sur carte SD à distance
OUI
OUI
OUI
Paramètres vidéo
avancés
Recherche Wi-Fi, test et autres
paramètres avancés
OUI
OUI
OUI
Recherche
automatique
d'appareils
‐locaux
Recherche d'appareils locaux
et recherche ‐automatique
OUI
OUI
OUI
Alerte push lors
de la détection de
mouvements
Notification push lors de la
détection de mouvements
OUI
OUI
OUI
Alerte push lors
de la détection
audio
Notification push lors de la
détection audio
OUI
OUI
OUI
Coût
Prix de vente sur l'App Store
GRATUIT
GRATUIT
GRATUIT
2.3 Quelle application dois-je installer ?
Choisissez la bonne application pour vos préférences/votre appareil
Pour ce manuel, nous utilisons Easy Pro View sur iPod/iPhone.
2.4 Installer l'application Easy Pro View sur un appareil
Android
Avant de pouvoir visionner la vidéo de la caméra, vous devez télécharger et installer
l'application « Easy Pro View » sur « Google Play ».
Si vous avez déjà installé l'application, assurez-vous d'avoir installé la dernière
version.
1. Téléchargez et installez l'application « Easy Pro View » sur « Google Play ».
2. Ouvrez Easy Pro View.
3. Sélectionnez le bouton « + » pour ajouter la caméra à l'application.
4. Une nouvelle fenêtre s'ouvre pour saisir les données de la caméra.
5. Saisissez les champs suivants :
Nom de la caméra : Saisissez une description de la caméra (exemple : porte
d'entrée) IDCam : Saisissez l'ID fourni sur la carte d'ID/mot de passe.
Mot de passe : Saisissez le mot de passe à 4 chiffres fourni sur la carte d'ID/mot
de passe.
Optionnel : Activez la mise à jour d'icône dynamique pour obtenir une mise à jour
de l'icône de la caméra à chaque fois que vous vous y connectez.
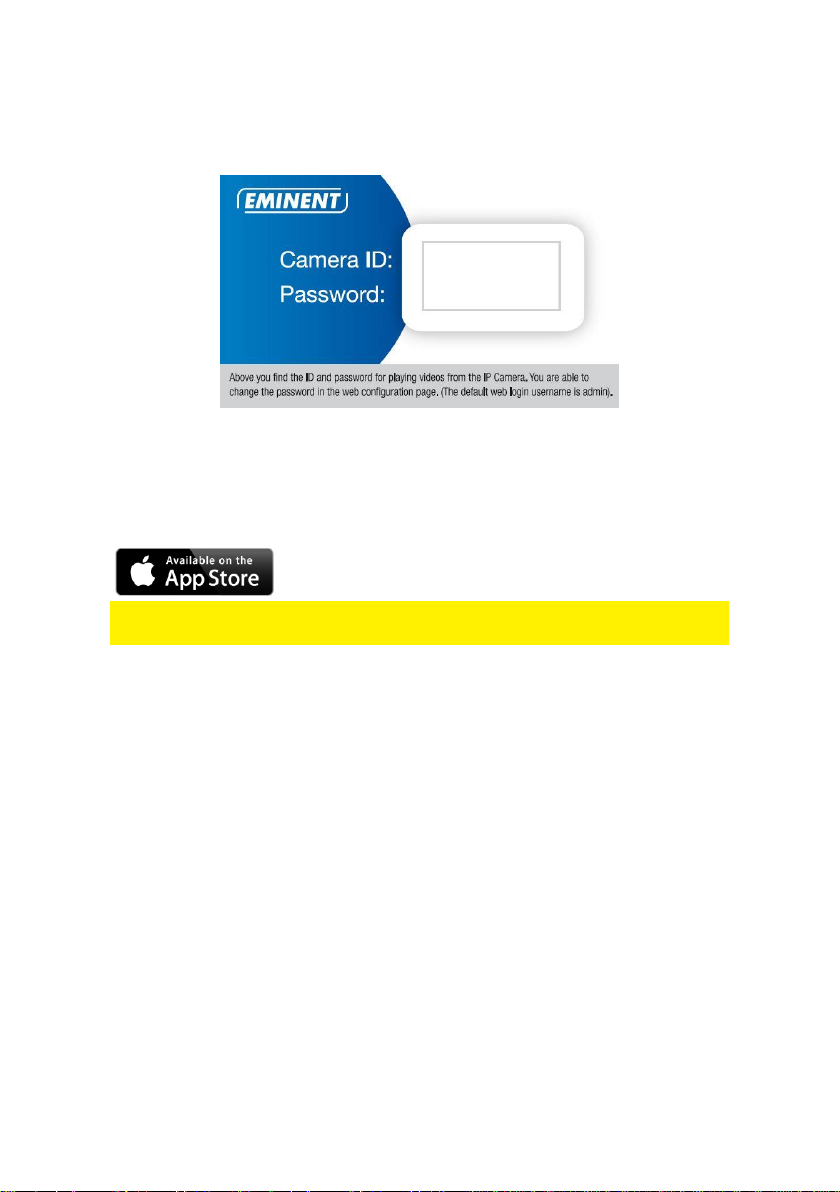
9 | FRANÇAIS
10000000
1234
Activez l'option « Enregistrer le mot de passe administrateur » pour enregistrer le
mot de passe de l'administrateur.
6. Sélectionnez « OK » pour ajouter la caméra.
2.5 Installer l'application Easy Pro View sur un appareil
Apple
Avant de pouvoir visionner la vidéo de la caméra, vous devez télécharger et installer
l'application « Easy Pro View » sur l'« App Store ».
Si vous avez déjà installé l'application, assurez-vous d'avoir installé la dernière
version.
1. Téléchargez et installez l'application « Easy Pro View » sur l'« App Store ».
2. Ouvrez Easy Pro View.
3. Sélectionnez le bouton « + » pour ajouter la caméra à l'application.
4. Une nouvelle fenêtre s'ouvre pour saisir les données de la caméra.
5. Saisissez les champs suivants :
Nom de la caméra : Saisissez une description de la caméra (exemple : porte
d'entrée)
IDCam : Saisissez l'ID fourni sur la carte d'ID/mot de passe.
Mot de passe : Saisissez le mot de passe à 4 chiffres fourni sur la carte d'ID/mot
de passe.
Optionnel : Activez la mise à jour d'icône dynamique pour obtenir une mise à jour
de l'icône de la caméra à chaque fois que vous vous y connectez.
Activez l'option « Enregistrer le mot de passe administrateur » pour enregistrer le
mot de passe de l'administrateur.
6. Sélectionnez « TERMINÉ » pour ajouter la caméra.
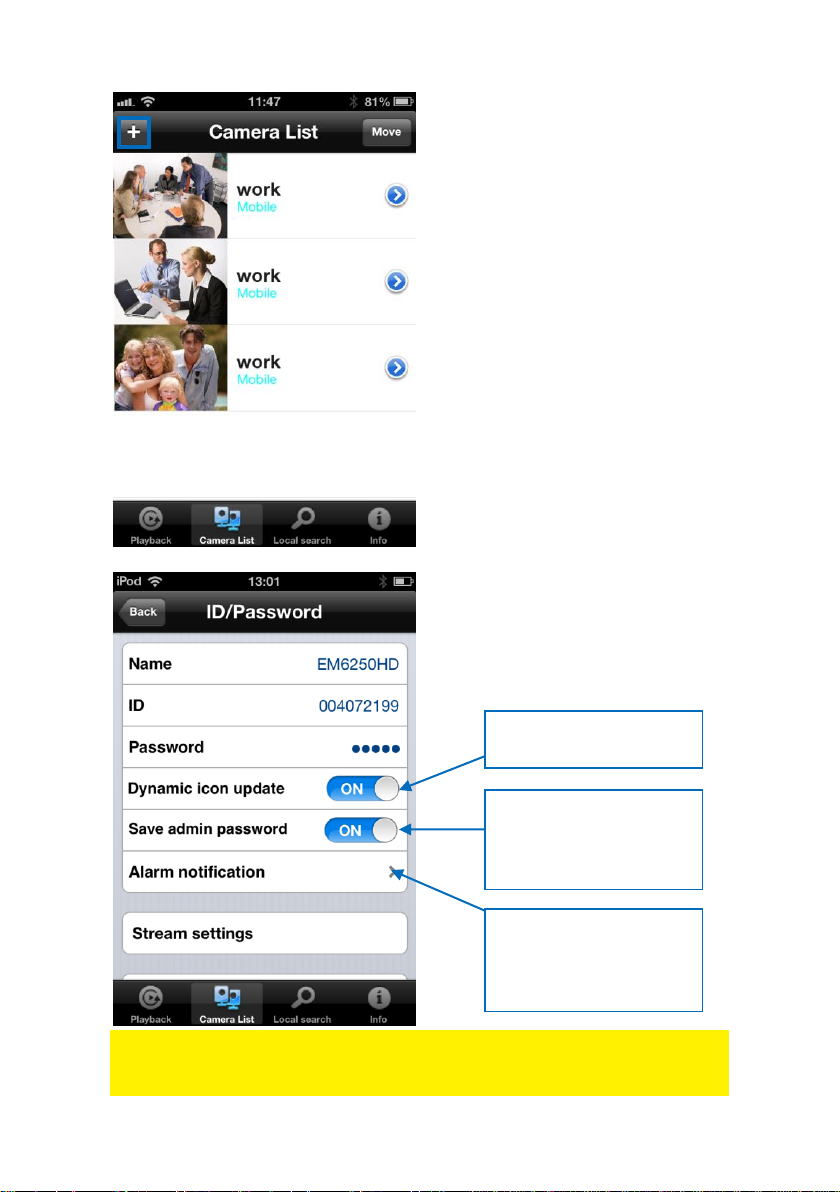
10 | FRANÇAIS
Cliquez pour sélectionner
la source du déclencheur
de la notification d'alarme
(section 4.5)
Activer/Désactiver
l'enregistrement du mot
de passe de
l'administrateur
Activer/Désactiver la mise
à jour dynamique d'icône
*Pour le téléchargement et l'installation sur iPad, Easy Pro View HD ajoute la
possibilité de voir plusieurs caméras IP sur un écran, et l'écran est ajusté en mode
paysage.
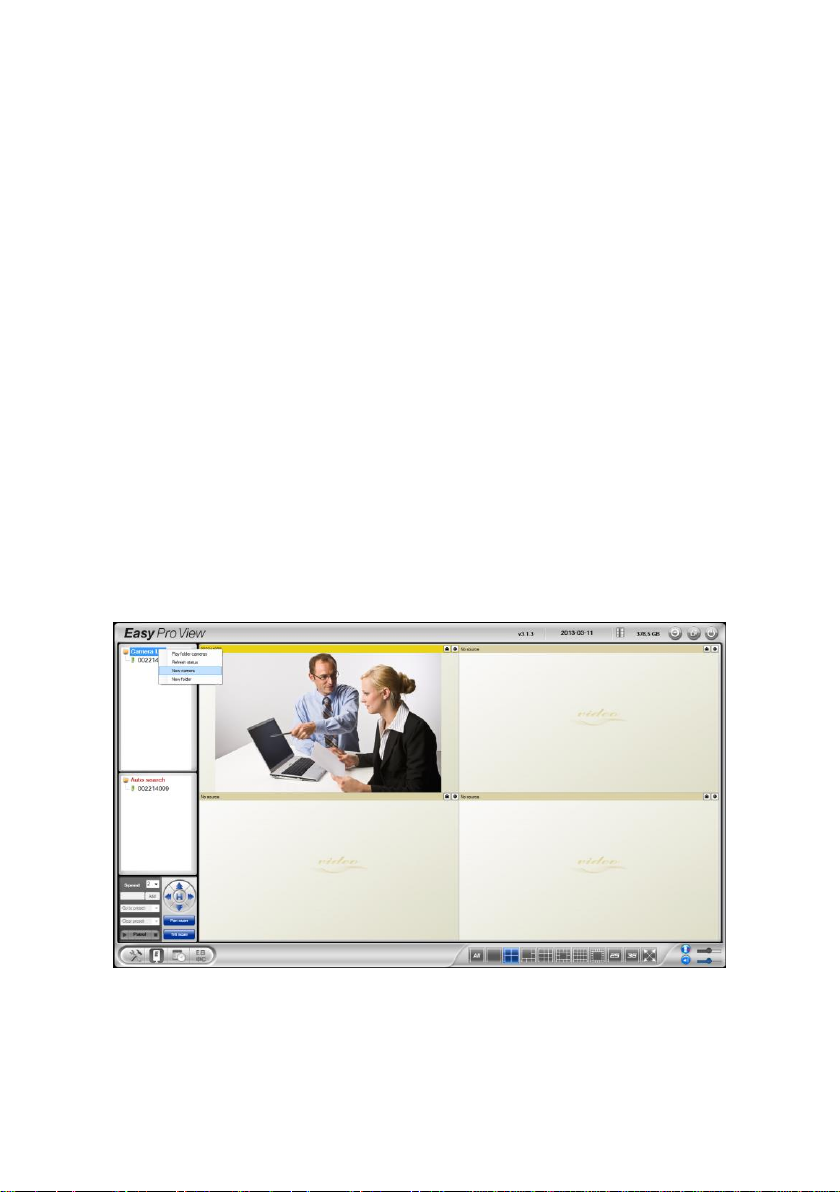
11 | FRANÇAIS
2.6 Installer le logiciel et la caméra sur un PC ou portable
(Windows)
Avant de pouvoir visionner la vidéo de la caméra, vous devez installer le logiciel
« Easy Pro View » présent sur le CD-ROM.
1. Insérez le CD dans le lecteur de CD-ROM.
2. Si l'exécution automatique est activée, l'assistant devrait démarrer.
3. Exécutez l'assistant pour installer l'application Easy Pro View/Play.
4. Il existe 2 applications installées sur le PC : Easy Pro View et Easy Pro Play
5. Ouvrez Easy Pro View. (si un écran vous demande que faire concernant le parefeu, cliquez toujours sur Autoriser).
6. Si l'ordinateur et l'EM6250HD sont connectés au même réseau, l'IDCAM sera
affiché dans la liste « Recherche automatique ». Vous pouvez double-cliquer sur
« Recherche automatique » pour rechercher toutes les caméras IP connectées à
tout moment; Il ne vous reste qu'à double-cliquer sur l'IDCAM dans la liste
« Recherche automatique » pour voir la vidéo. Une fenêtre demandant votre mot
de passe s'affiche. Saisissez le mot de passe indiqué sur votre carte d'ID/mot de
passe dans ce champ et cliquez sur « OK ». La vidéo sera alors affichée dans la
fenêtre.
7. Si l'EM6250HD n'est pas sur le même réseau que l'ordinateur, vous pouvez
ajouter l'EM6250HD en faisant un clic droit sur la « Liste de caméras » et en
sélectionnant « Nouvelle caméra ».
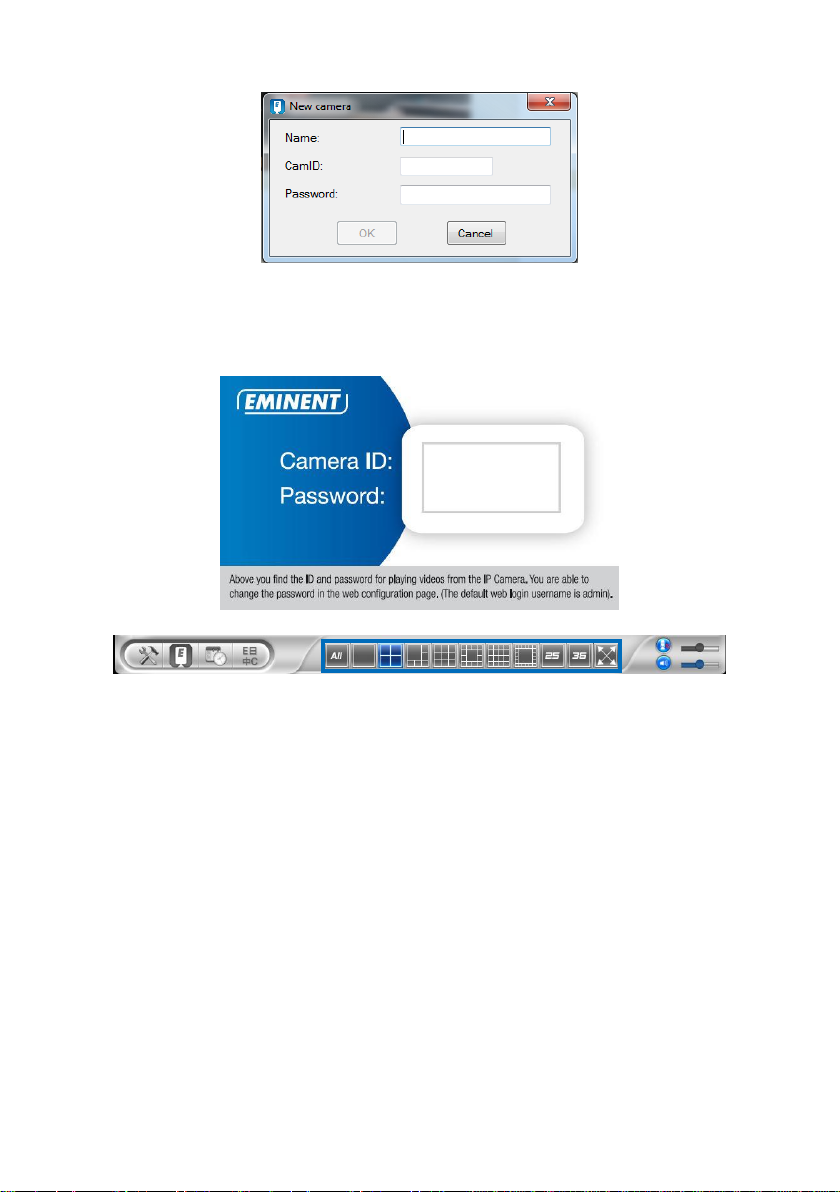
12 | FRANÇAIS
10000000
1234
8. Nom de la caméra : Saisissez une description de la caméra (exemple : porte
d'entrée)
9. IDCam : Saisissez l'ID fourni sur la carte d'ID/mot de passe.
10. Mot de passe : Saisissez le mot de passe à 4 chiffres fourni sur la carte d'ID/mot
de passe.
11. Sélectionnez « OK » pour ajouter la caméra.
Avec la barre d'outils, vous pouvez sélectionner le nombre et la disposition des flux
vidéo sur votre moniteur, entre 1 et 36 écrans.
2.7 Installer le logiciel et la caméra sur un MAC
Avant de pouvoir visionner la vidéo de la caméra, vous devez installer le logiciel
« Easy Pro View » présent sur le CD-ROM.
1. Insérez le CD-ROM d'installation dans le lecteur de CD/DVD-ROM, ou
téléchargez le pilote sur notre site Web.
2. Ouvrez le Finder.
3. Allez sur le CD-ROM.
4. Ouvrez le dossier ‘software/MAC’.
5. Lancez le fichier .dmg.
6. Le disque virtuel « DISK IMAGE » suivant s'affichera sur le bureau de votre
système Mac OS X. (ce disque virtuel « DISK IMAGE » sera supprimé
automatiquement après redémarrage du système Mac OS X.)
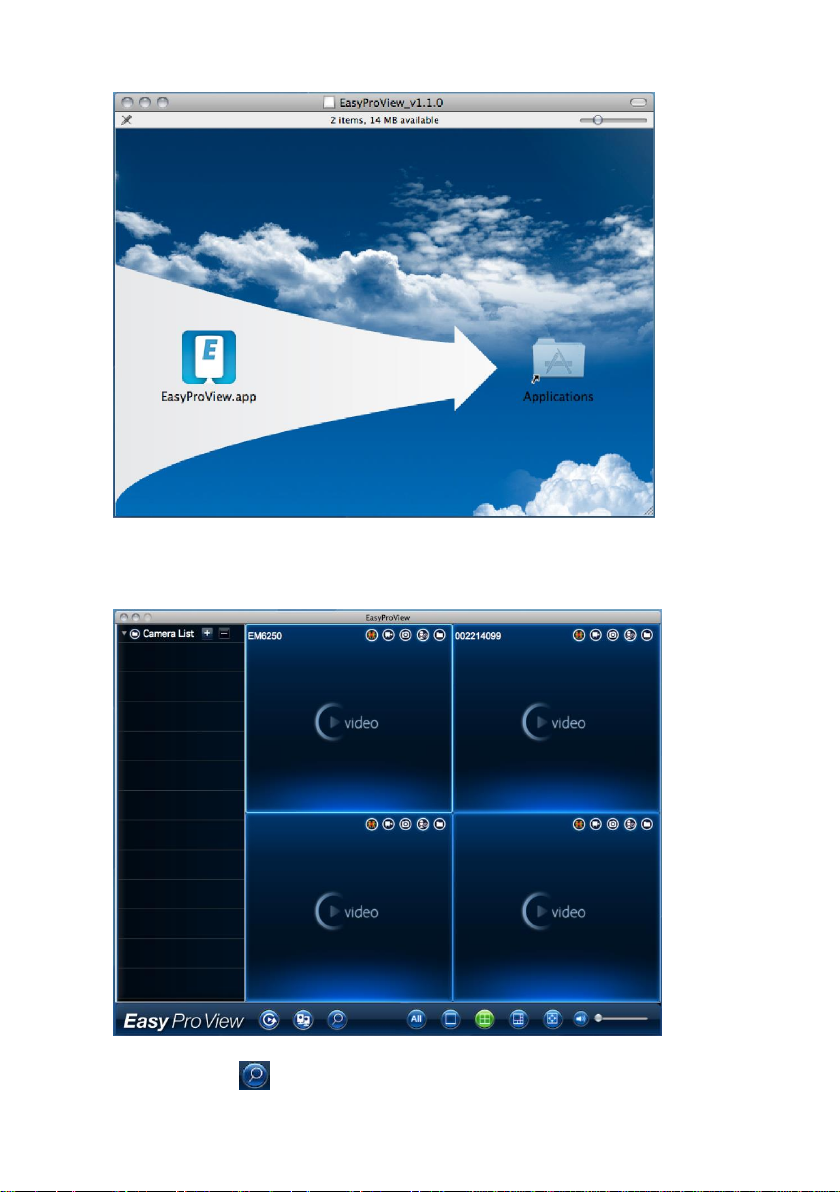
13 | FRANÇAIS
7. Placez l'icône EasyProView.app dans le dossier « Applications » par
glisser/déposer.
8. L'application est maintenant bien installée sur votre MAC
9. Ouvrez Easy Pro View.
10. Si l'ordinateur et l'EM6250HDsont connectés au même réseau, utilisez le bouton
de recherche pour trouver la caméra sur votre réseau local. L'identifiant de la
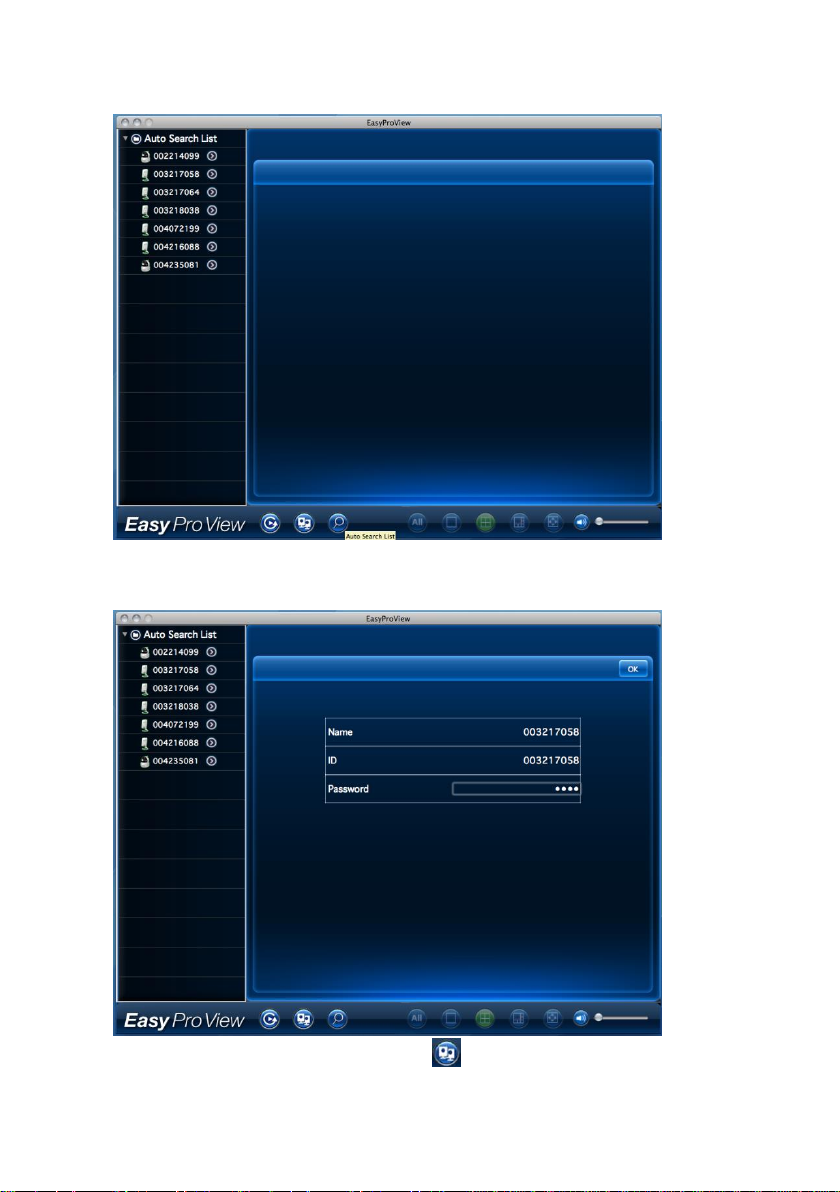
14 | FRANÇAIS
caméra sera affiché dans la liste.
11. Cliquez sur l'identifiant de la caméra que vous souhaitez ajouter. Il ne vous reste
qu'à saisir le mot de passe affiché sur votre carte d'ID/mot de passe dans le
champ Mot de passe et de cliquer sur « OK » pour voir la vidéo.
12. Désormais, si vous cliquez sur le bouton , vous pourrez déplacer l'identifiant
de la caméra souhaitée dans une fenêtre vide par glisser/déposer pour afficher le
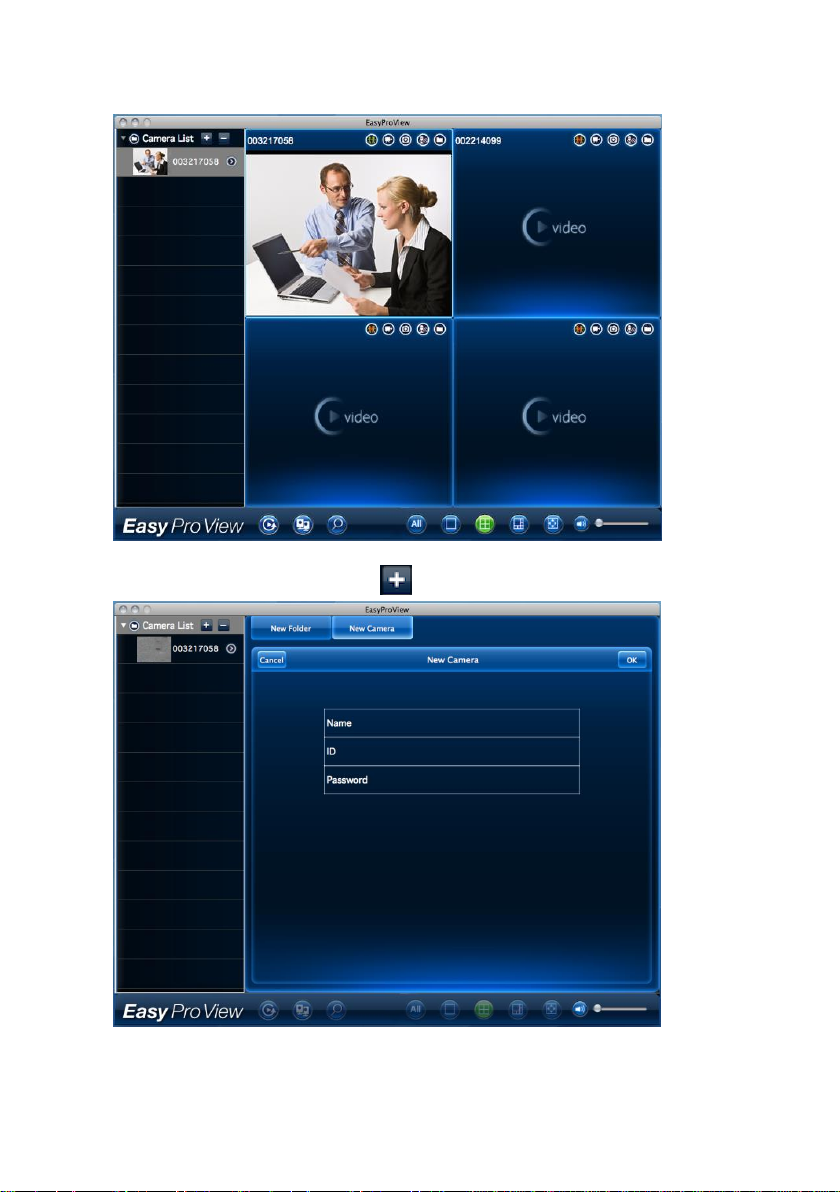
15 | FRANÇAIS
flux vidéo sur votre MAC.
13. Si l'EM6250HDn'est pas sur le même réseau que l'ordinateur, vous pouvez
l'ajouter en cliquant sur le bouton à côté du texte « Liste de caméras ».
14. Cliquez maintenant sur « Nouvelle caméra ».
15. Nom : Saisissez une description de la caméra (exemple : porte d'entrée)
16. ID : Saisissez l'ID fourni sur la carte d'ID/mot de passe.
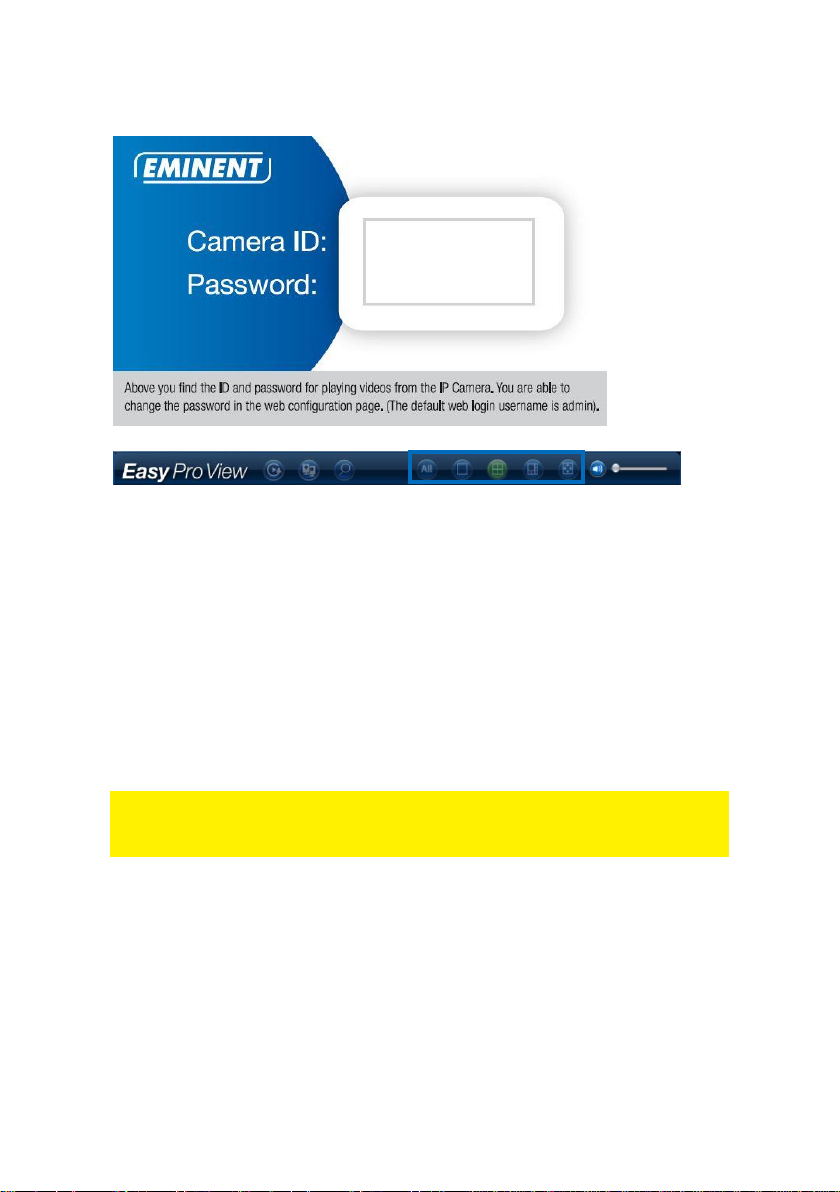
16 | FRANÇAIS
10000000
1234
17. Mot de passe : Saisissez le mot de passe à 4 chiffres fourni sur la carte d'ID/mot
de passe.
18. Sélectionnez « OK » pour ajouter la caméra.
Avec la barre d'outils, vous pouvez sélectionner le nombre et la disposition des flux
vidéo sur votre moniteur, entre 1 et 6 écrans.
2.8 Ajouter la caméra à un réseau sans fil
Il existe 3 options pour connecter l'EM6250HD à votre réseau sans fil. La première est
d'utiliser le bouton WPS (le modem/routeur doit prendre en charge cette option). La
seconde est d'utiliser le logiciel installé sur votre PC (Windows). La troisième option
est de configurer les paramètres à l'aide de l'application.
2.8.1 Se connecter en Wi-Fi avec le Scanner de code QR Wi-Fi
Avec cette nouvelle fonction, vous pourrez maintenant configurer votre Wi-Fi sur les
caméras Easy Pro Viiew de manière simple et rapide.
Avis : Si vous avez un modem/routeur bibande, assurez-vous que votre
smartphoe/tablette ne soit pas connecté à la connexion Wi-Fi de 5 GHz. Les caméras
Easy Pro View ne supportent pas les connexions Wi-Fi de 5 GHz.
En premier, assurez-vous que votre smartphone/tablette soit connecté au même
réseau auquel vous souhaitez connecter votre caméra Easy Pro View.
Ouvrez l'application.
Sélectionnez le bouton « WiFi Setup » (configuration de Wi-Fi) en bas.
Une explication de la fonction et des étapes à suivre apparait d'abords sur l'écran.
Une fois que vous avez vu cette explication et retiré le câble de réseau de la
caméra, pressez le bouton « Next » (suivant).
Il vous sera demandé d'entrer le mot de passe de votre réseau Wi-Fi, saisissez le
mot de passe correct pour ce réseau.
Pressez « OK ».
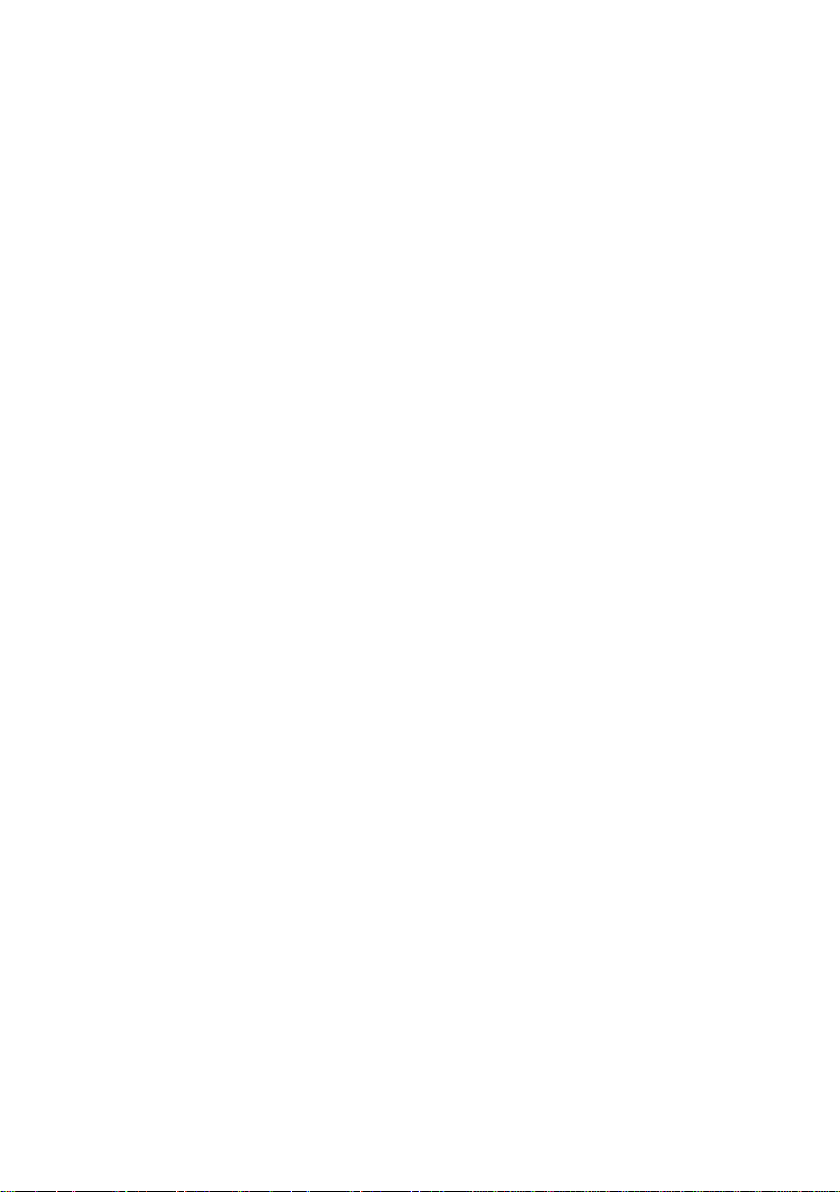
17 | FRANÇAIS
Un code QR apparaitra sur l'écran de votre smartphone/tablette.
Maintenant pressez le bouton WPS de votre caméra Easy Pro View, et vérifiez si
les LED d'état clignotent.
Maintenant alignez le code QR affiché sur l'écran de votre smartphone/tablette
face à la caméra à une distance entre 10 et 20 cm.
Une fois le code QR accepté, les LED d'état s'allumeront (l'EM6250HD et
l'EM6270 confirmeront aussi avec un bip sonore).
La caméra se connectera maintenant à votre réseau Wi-Fi.
Si l'ID de la caméra n'a pas encore été ajouté à votre liste de caméras de
l'APPLICATION, vous serez invité à ajouter la caméra à la liste de caméras (si
vous le préférez, vous pouvez changer le nom de la caméra dans l'écran
instantané).
2.8.2 Se connecter en Wi-Fi avec le bouton WPS
1. Débranchez le câble Ethernet de la caméra.
2. Appuyez sur le bouton WPS de la caméra. (1 seconde)
3. Appuyez sur le bouton WPS de votre modem/routeur (Veuillez consulter le
manuel du modem ou routeur pour plus d'informations sur la synchronisation
WPS).
4. La DEL bleue commence à clignoter (La caméra se synchronise avec les
paramètres de cryptage sans fil de votre modem/routeur). La synchronisation est
terminée lorsque la DEL d'état bleue est éclairée en continu.
2.8.3 Se connecter en Wi-Fi avec l'application
1. Vérifiez que la caméra est connectée au réseau avec un câble Ethernet.
2. Démarrez l'application « Easy Pro View ».
3. Sélectionnez le menu « Paramètres de la caméra » en appuyant sur la flèche à
côté de la caméra que vous souhaitez configurer.
4. (si cela vous est demandé, connectez-vous avec le nom d'utilisateur : (par défaut
« admin »)
Mot de passe : (« llaissez vide » par défaut)
5. Sélectionnez « Réseau »
6. « Réseau Wi-Fi »
7. Activer Wi-Fi
8. Une liste de tous les réseaux sans fil disponibles s’affiche.
9. Sélectionnez le réseau sans fil auquel vous souhaitez vous connecter (s'il n'est
pas affiché, appuyez sur « Actualiser »)
10. Saisissez la clé de cryptage sans fil et appuyez sur « OK »
11. Débranchez le câble Ethernet pour vous connecter au réseau sans fil.
2.8.4 Se connecter en Wi-Fi avec un PC (Windows)
1. Vérifiez que la caméra est connectée au réseau avec un câble Ethernet.
2. Installez le logiciel du CD-ROM
3. Démarrez « Easy Pro View »
4. Faites un clic droit sur « ID caméra » dans la liste de recherche automatique et
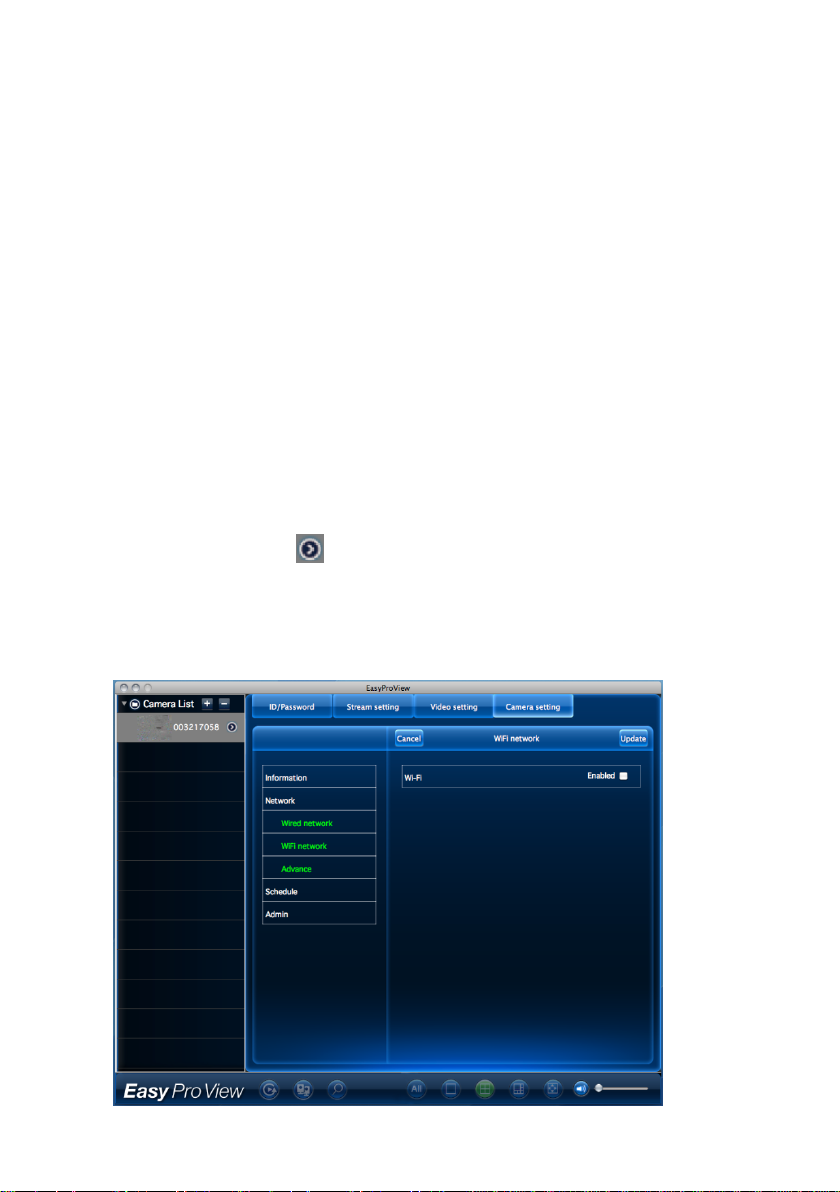
18 | FRANÇAIS
cliquez sur « Configuration Web »
5. Connectez-vous avec le nom d'utilisateur : (par défaut « admin »)
Mot de passe : (« laissez vide » par défaut)
6. Cliquez sur Réseau
7. Sécurité Wi-Fi
8. Un panneau de configuration s'affiche avec vos paramètres Wi-Fi
9. Activez la fonction Wi-Fi (pour activer le module Wi-Fi)
10. Maintenant vous pouvez utiliser 2 façons différentes de configurer la caméra pour
vous connecter au réseau Wi-Fi : manuellement ou avec le logiciel pour une
détection automatique du réseau Wi-Fi.
11. Cliquez sur « Rechercher Wi-Fi » pour rechercher les réseaux sans fil disponibles.
12. Sélectionnez le réseau sans fil auquel vous souhaitez vous connecter.
13. Saisissez les paramètres de cryptage et la clé WPA-PSK du réseau sans fil et
cliquez sur « Enregistrer et appliquer ».
14. Débranchez le câble Ethernet pour vous connecter au réseau sans fil.
2.8.5 Se connecter en Wi-Fi avec le MAC
1. Vérifiez que la caméra est connectée au réseau avec un câble Ethernet.
2. Installez le logiciel du CD-ROM
3. Démarrez « Easy Pro View »
4. Cliquez sur le bouton à côté de l'« identifiant caméra ».
5. Cliquez sur « Paramètres de la caméra »
6. Connectez-vous avec le nom d'utilisateur : (par défaut « admin »)
Mot de passe : (laissez vide par défaut)
7. Cliquez sur « Réseau »
8. Cliquez sur « Réseau Wi-Fi »
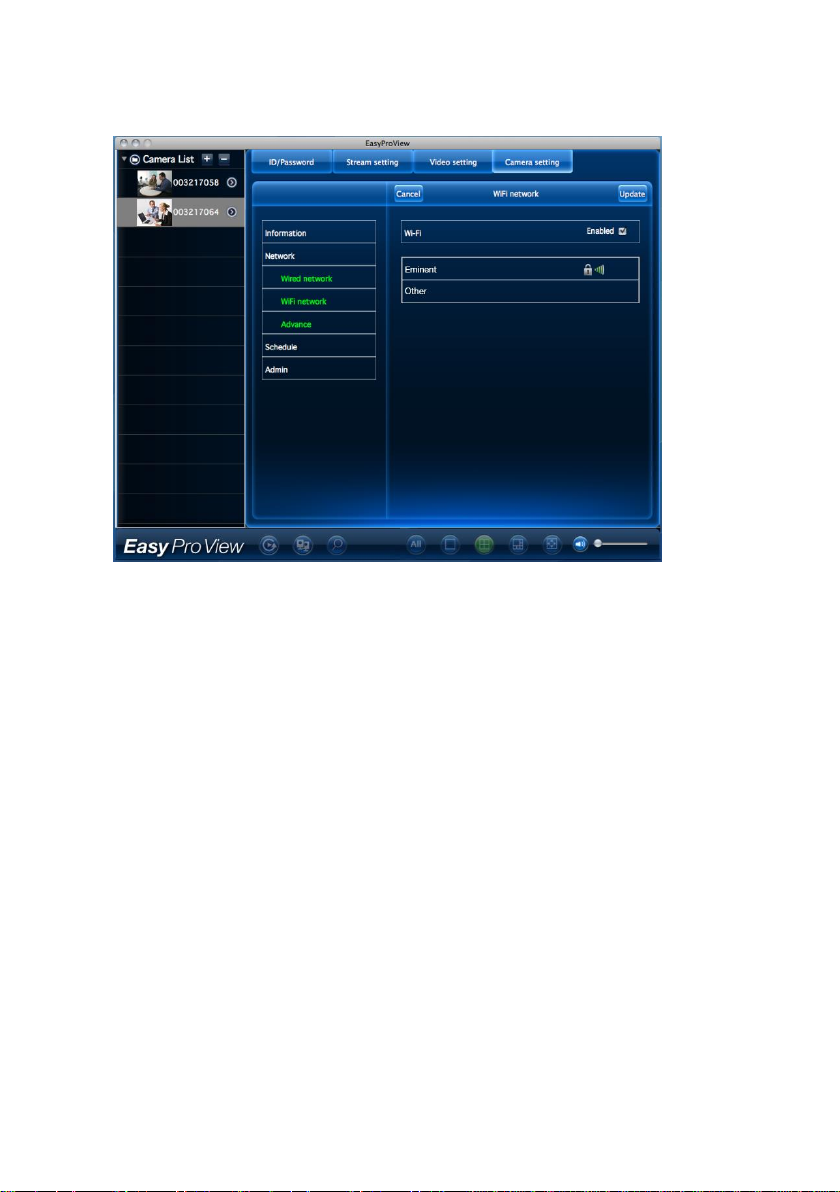
19 | FRANÇAIS
9. Un panneau de configuration s'affiche avec vos paramètres Wi-Fi
10. Cochez la case Wi-Fi « Activé » (pour activer le module Wi-Fi)
11. Maintenant vous pouvez utiliser 2 façons différentes de configurer la caméra pour
vous connecter au réseau Wi-Fi : manuellement ou avec le logiciel pour une
détection automatique du réseau Wi-Fi.
12. Sélectionnez le réseau sans fil auquel vous souhaitez vous connecter dans la
liste, ou sélectionnez « Autres » pour configurer manuellement la connexion Wi-Fi.
13. Saisissez les paramètres de cryptage et la clé WPA-PSK du réseau sans fil et
cliquez sur « Mettre à jour ».
14. Débranchez le câble Ethernet pour vous connecter au réseau sans fil.
2.9 Montage de la caméra sur un mur ou au plafond
1. Dès que la caméra est connectée correctement avec votre ordinateur, vous
pouvez monter la caméra sur un mur ou au plafond.
2. Utilisez le support de montage pour marquer les points sur le mur où vous voulez
installer la caméra.
3. Percez les trous et insérez-y les chevilles fournies.
4. Installez le crochet de montage au mur ou au plafond en utilisant les vis fournies.
Si le crochet est toujours attaché à la caméra, vous pouvez tourner de nouveau le
crochet, pour faciliter l’installation des vis.
5. Installez la caméra sur le crochet.
6. Branchez l'alimentation à une prise murale et branchez l'autre extrémité sur la
caméra.
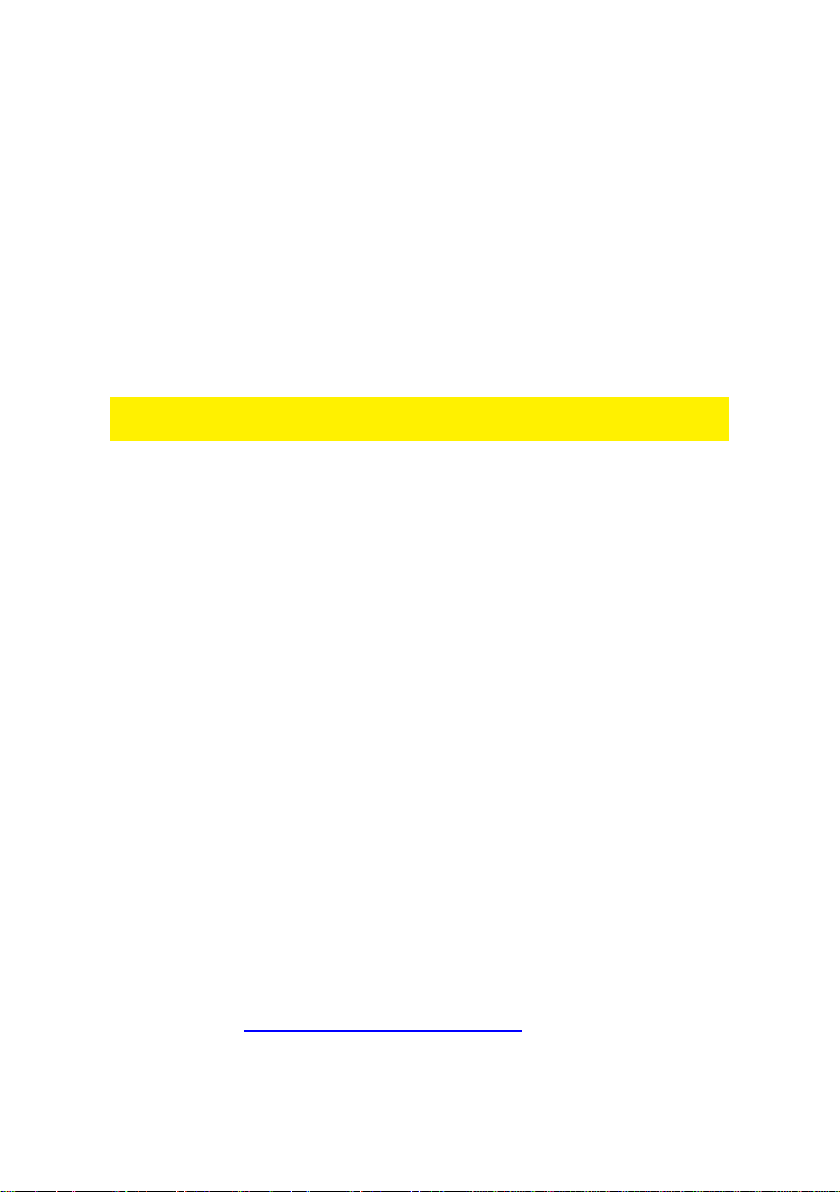
20 | FRANÇAIS
3.0 Visualiser des images
Vous pouvez visualiser les images à la fois sur votre ordinateur et sur l'écran de votre
smartphone, comme cela est expliqué dans les sections ci-dessous.
De façon facultative, vous pouvez installer le logiciel fourni de façon à pouvoir trouver
la caméra directement avec votre ordinateur et effectuer des enregistrements avec
celui-ci.
3.1 Sur votre smartphone/tablette (Android, iPhone, iPad)
Démarrez l'application Easy Pro View (HD)*, appuyez sur l'icône de caméra de la
caméra que vous souhaitez visualiser. L'appareil va commencer à se connecter à la
caméra et afficher ses images en direct.
*Easy Pro View HD est pour iPad uniquement et ajoute la possibilité de voir plusieurs
caméras IP sur un écran, et l'écran est ajusté en mode paysage.
3.2 Sur votre PC (Windows) depuis un emplacement
distant
Une fois le logiciel Easy Pro View installé, il est très simple d'ajouter une caméra au
dossier « Liste de caméras » du logiciel Easy Pro View, saisissez l'IDCAM et le mot
de passe (sur la carte d'ID/mot de passe). Puis double-cliquez sur cette caméra. Vous
devriez voir la vidéo de la caméra immédiatement. Aucune modification de
paramètres de NAT/routeu supplémentaire n'est requise. La caméra peut également
être contrôlée à distance.
3.3 Enregistrement de notification d'alarme (carte Micro-
SD)
L'EM6250HD propose la possibilité d'enregistrer des images vidéo et de les stocker
sur la carte Micro-SD lorsqu'un capteur de sécurité (PIR, mouvement ou son) est
déclenché. Cette fonction doit être activée dans les paramètres de la caméra. Pour
lire ces enregistrements, vous devez démarrer l'application Easy Pro View. Appuyez
sur l'icône de la caméra dont vous souhaitez lire les enregistrements et maintenez
enfoncé pour afficher un menu. Sélectionnez l'option « Lecture carte SD ». Vous
pouvez maintenant sélectionner la date et l'heure de l'enregistrement que vous
souhaitez voir pour afficher les images vidéo.
3.4 Via Internet avec le portail Web
Vous pouvez voir les images de la caméra en direct sur Internet en vous connectant
au portail en ligne http://easyproview.eminent-online.com/, saisissez l'IDCAM et le mot
de passe, vous n'avez pas besoin d'ouvrir de port sur le routeur, la caméra sera
accessible automatiquement. Cette fonction n'est prise en charge que par Internet
Explorer.
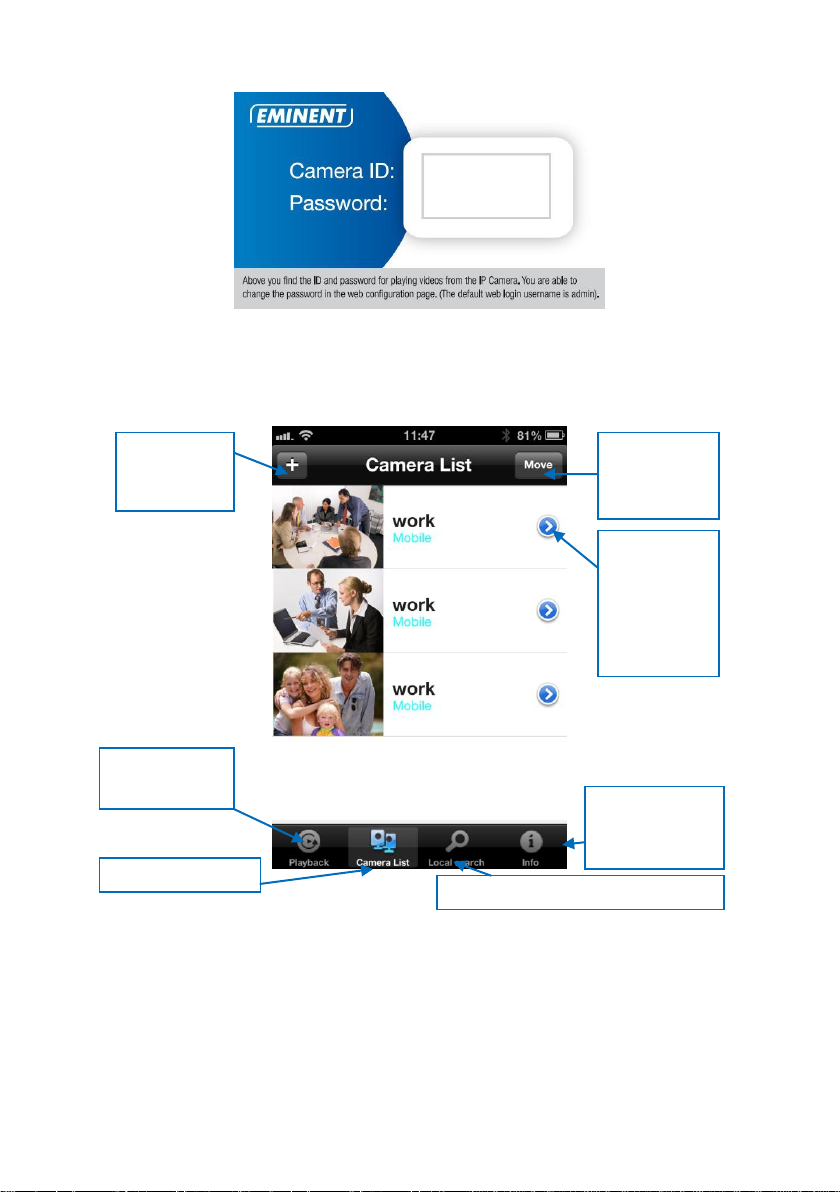
21 | FRANÇAIS
Ajouter une
nouvelle
caméra IP
Arranger
l'ordre des
caméras IP
Obtenir des
informations
et
paramètres
sur la
caméra
Lire les vidéos
enregistrées
Liste des caméras
Rechercher des caméras IP locales
Informations
sur le logiciel
Easy Pro View
10000000
4.0 Easy Pro View pour iPhone/iPad/Android
4.1 Disposition d'Easy Pro View
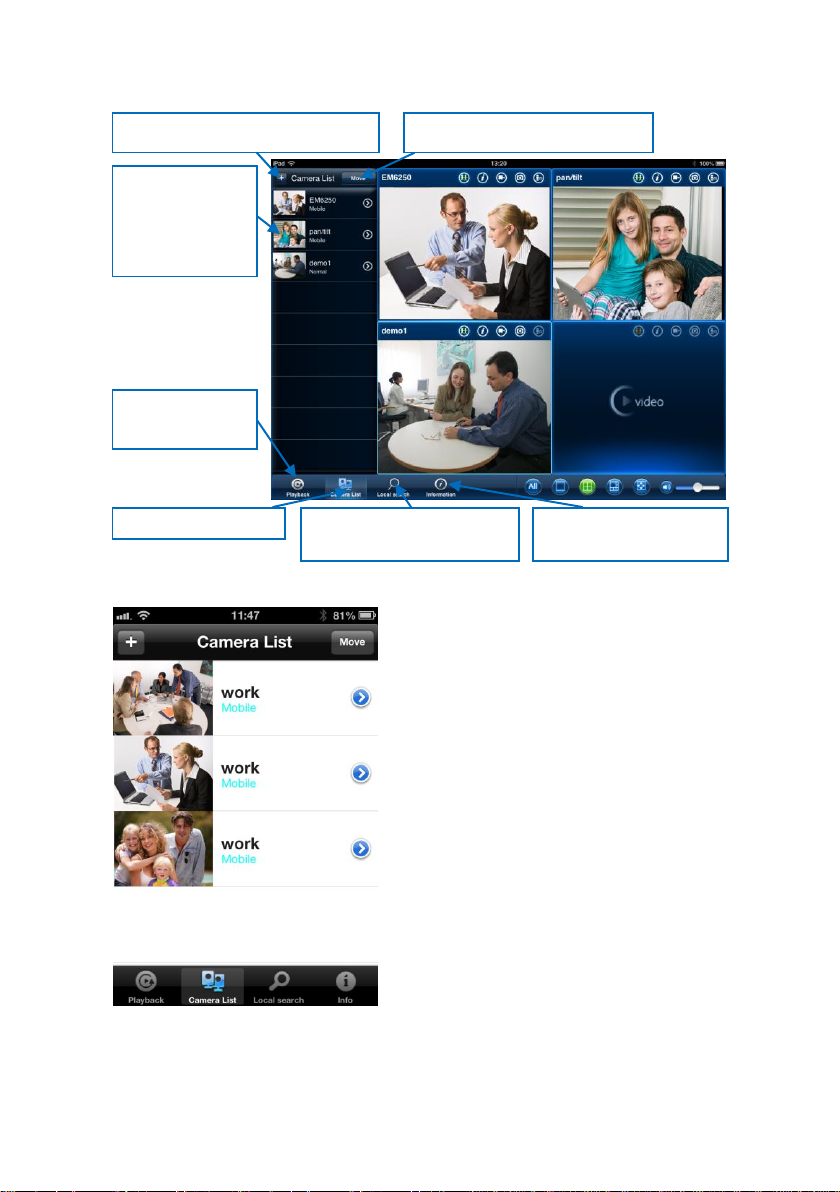
22 | FRANÇAIS
Ajouter une nouvelle caméra IP
Lire les vidéos
enregistrées
Liste des caméras
Rechercher des caméras
IP locales
Informations sur le
logiciel Easy Pro View
Obtenir des
informations et
paramètres sur
la caméra
Arranger l'ordre des caméras
4.2 Voir la vidéo en direct
1. Sélectionnez « Liste des caméras »
2. Sélectionnez la caméra que vous souhaitez visionner.
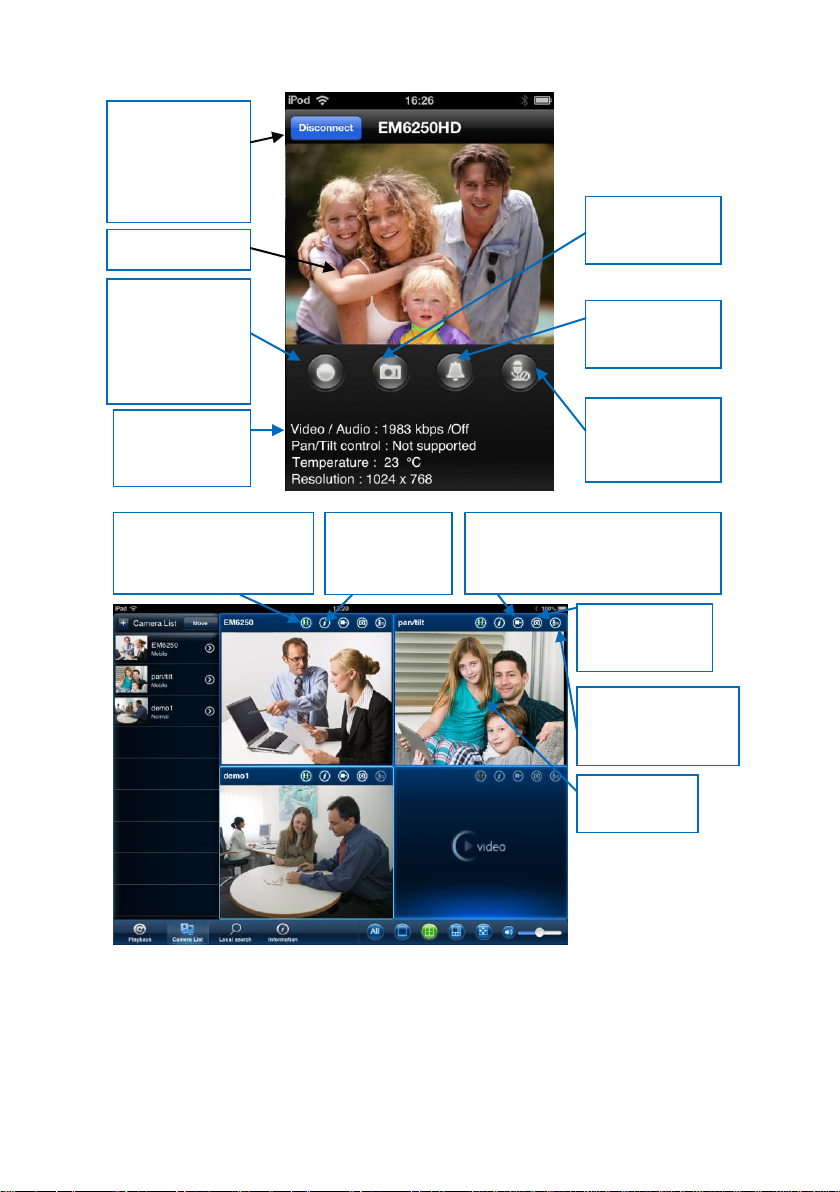
23 | FRANÇAIS
Appuyez pour
vous
déconnecter de
la vidéo en
direct
Vidéo en direct
Informations
sur le flux
vidéo
Prendre une
capture
Démarrer/arrêter
enregistrement
(s'allume en
rouge lors de
l'enregistrement
Activer/désacti
ver hautparleur
Déclencher
alarme
Informations
sur le flux
vidéo
Appuyez pour vous
déconnecter de la
vidéo en direct
Vidéo en
direct
Démarrer/arrêter
enregistrement (s'allume en
rouge lors de l'enregistrement
Prendre une
capture
Activer/désactiver
Microphone
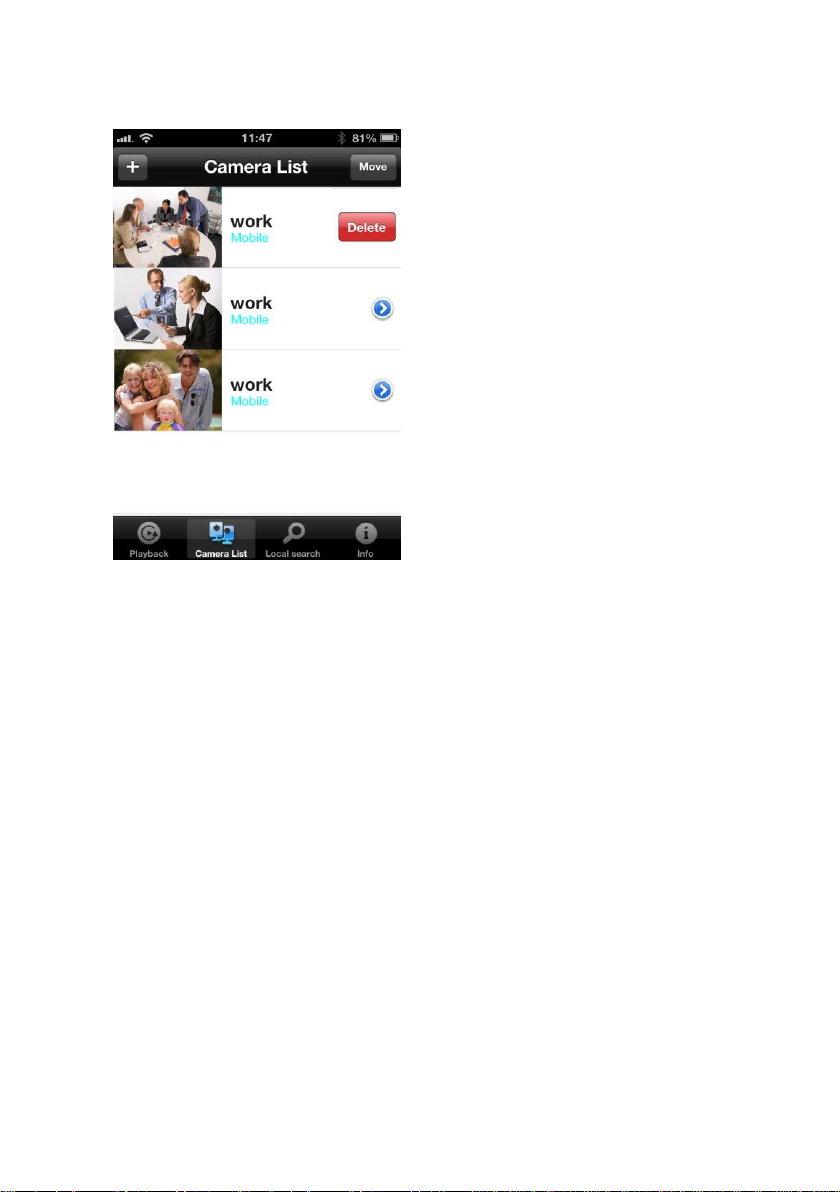
24 | FRANÇAIS
4.3 Supprimer caméra
Faites glisser la caméra que vous souhaitez supprimer de la droite vers la gauche, le
bouton Supprimer s'affichera.
Appuyez dessus pour supprimer la caméra de la liste.
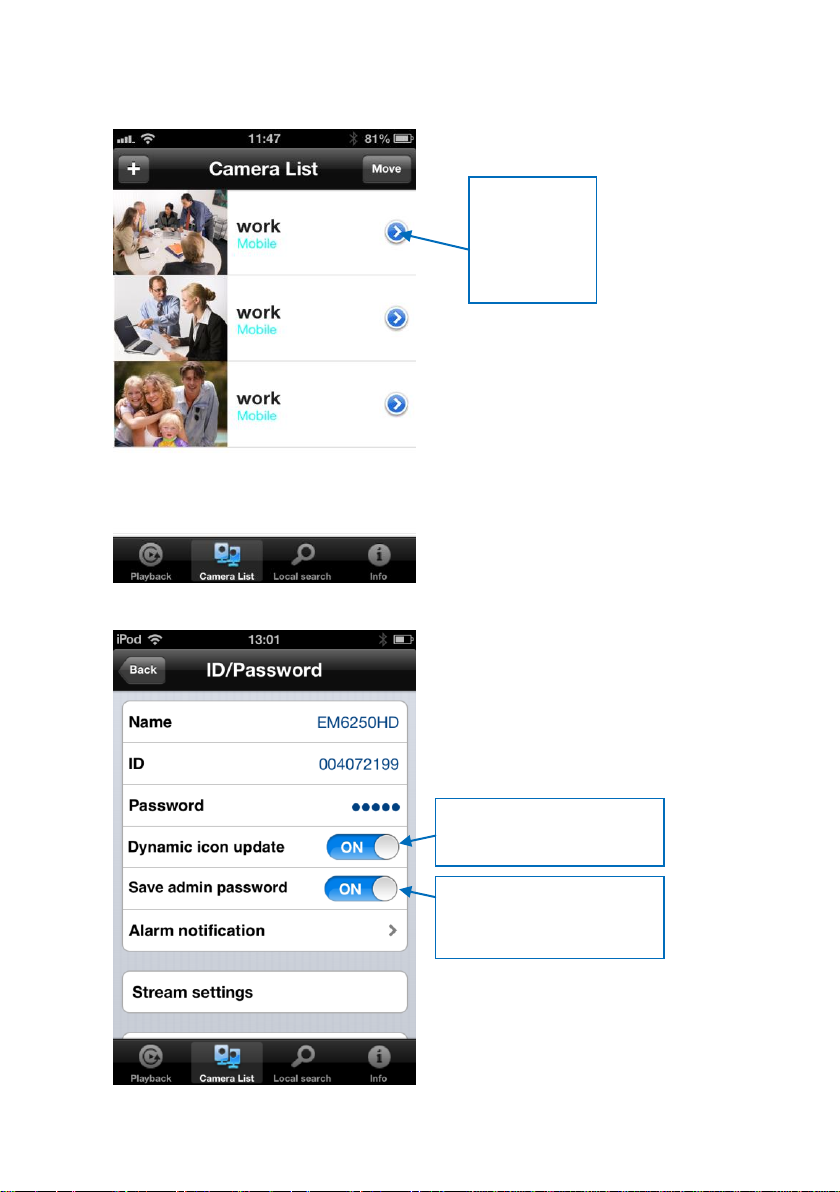
25 | FRANÇAIS
Appuyez
pour
configurer les
paramètres
de la caméra
Activer/Désactiver la mise à
jour dynamique d'icône
Activer/Désactiver
l'enregistrement du mot de
passe de l'administrateur
4.4 Ajustement de la caméra
Appuyez sur l'icône bleue, comme sur l'image ci-dessus.
Le menu suivant s'affichera.
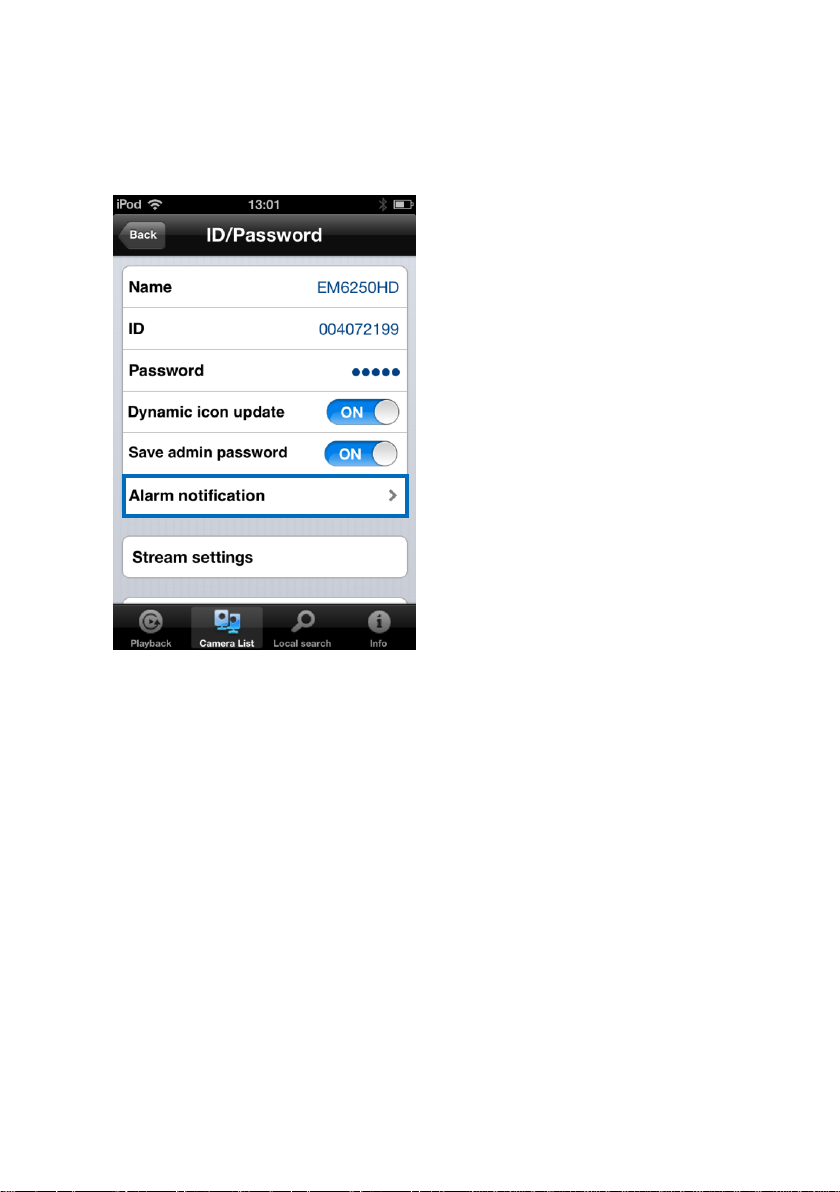
26 | FRANÇAIS
4.5 Notification d'alarme
Sélectionnez « Notification d'alarme »
Si cela vous est demandé, saisissez le nom d'utilisateur et le mot de passe (par défaut
utilisateur « admin » et mot de passe « vide »).
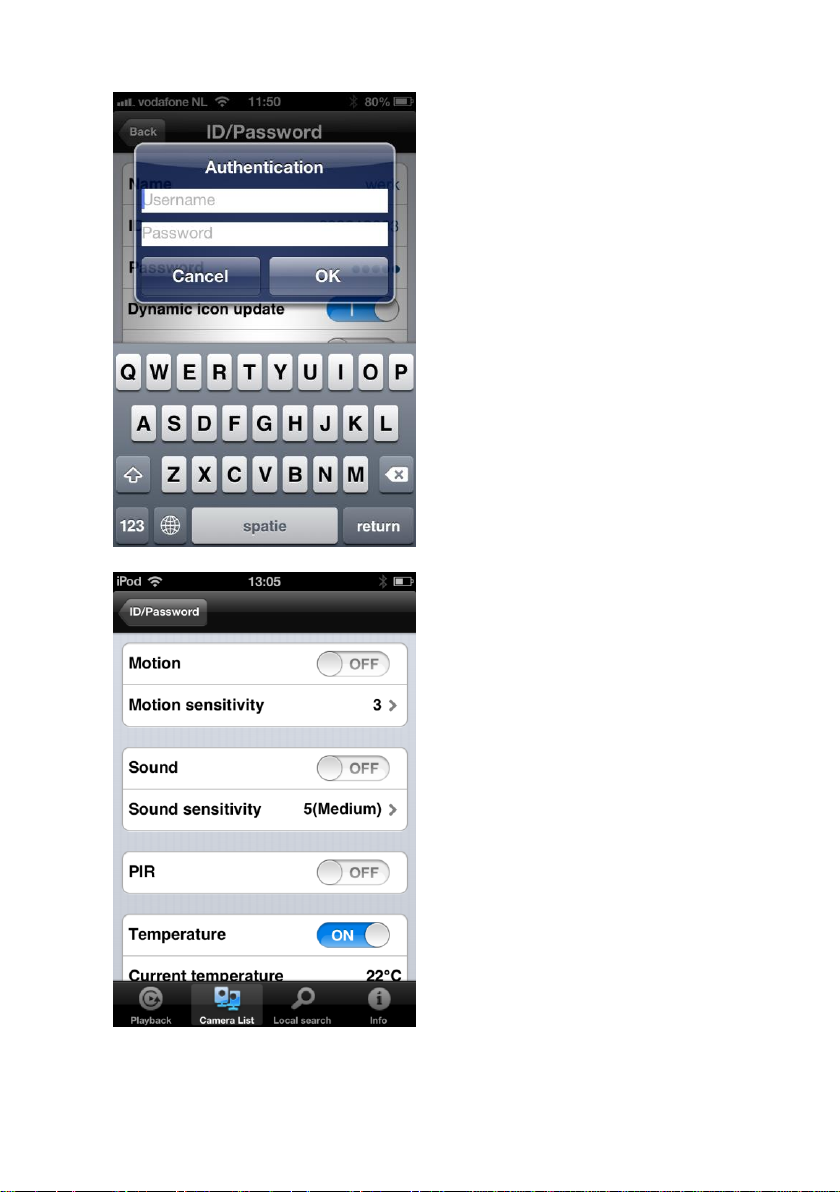
27 | FRANÇAIS

28 | FRANÇAIS
Sélectionnez la source du déclencheur et cliquez sur Mettre à jour.
Si l'alarme est déclenchée, vous recevrez une notification d'alarme. Comme sur
l'image ci-dessous, appuyez sur Voir pour voir le flux en direct, y compris le tampon
pré-enregistrement (si la carte SD est installée).
La fonction de température peut être utilisée uniquement avec les notifications Push. Il
est impossible de l'utiliser en tant que déclencheur d'alarme pour des notifications par
e-mail ou enregistrements sur NAS.
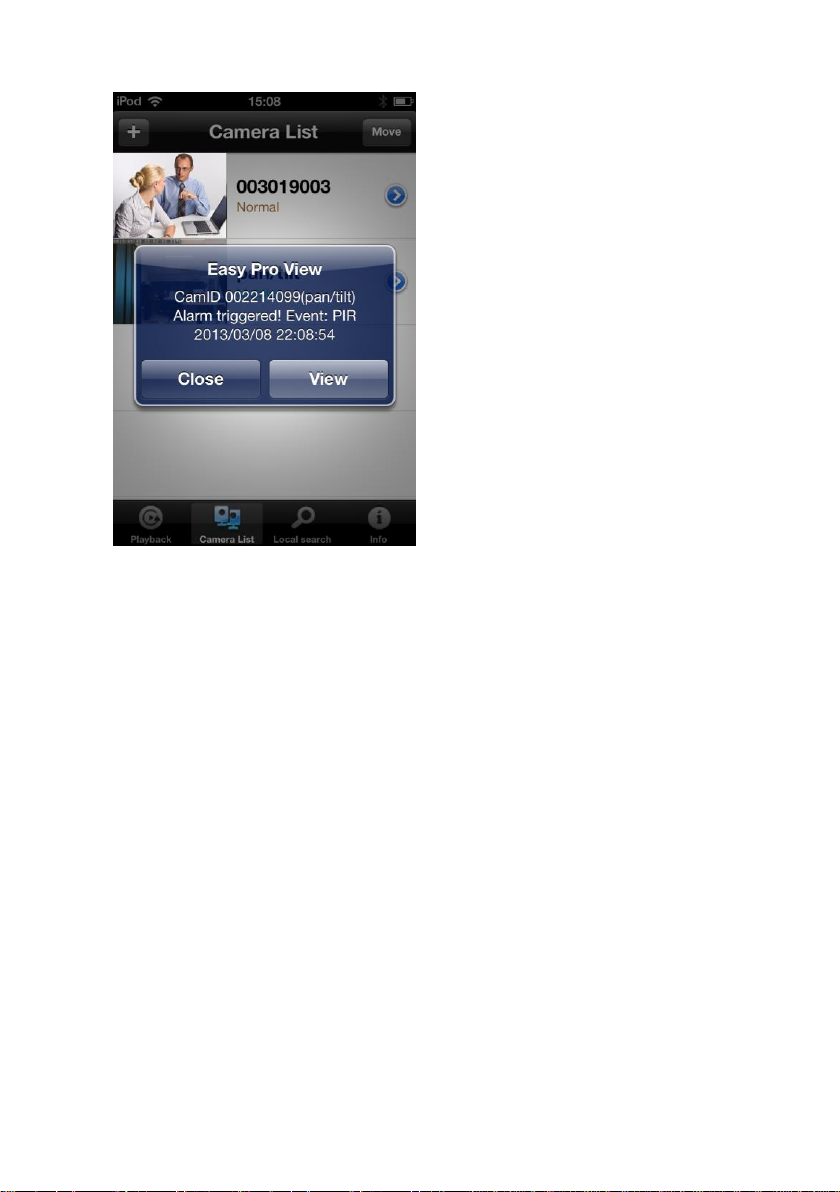
29 | FRANÇAIS
4.6 Paramètres de flux
Cette option vous permet de configurer la bande passante et la qualité du flux en
direct de votre connexion mobile. Dans la plupart des cas, la bande passante de votre
téléphone mobile sera plus faible que votre connexion à Internet domestique. Dans
ces cas-là, nous vous conseillons de modifier ces valeurs. Par exemple, votre FAI
vous facture en fonction du volume de données envoyé sur votre téléphone
(itinérance). Si vous choisissez une résolution ou un taux d'images inférieur, la bande
passante et le volume de données seront réduits.
 Loading...
Loading...