Eminent EM4620 User Manual [de]
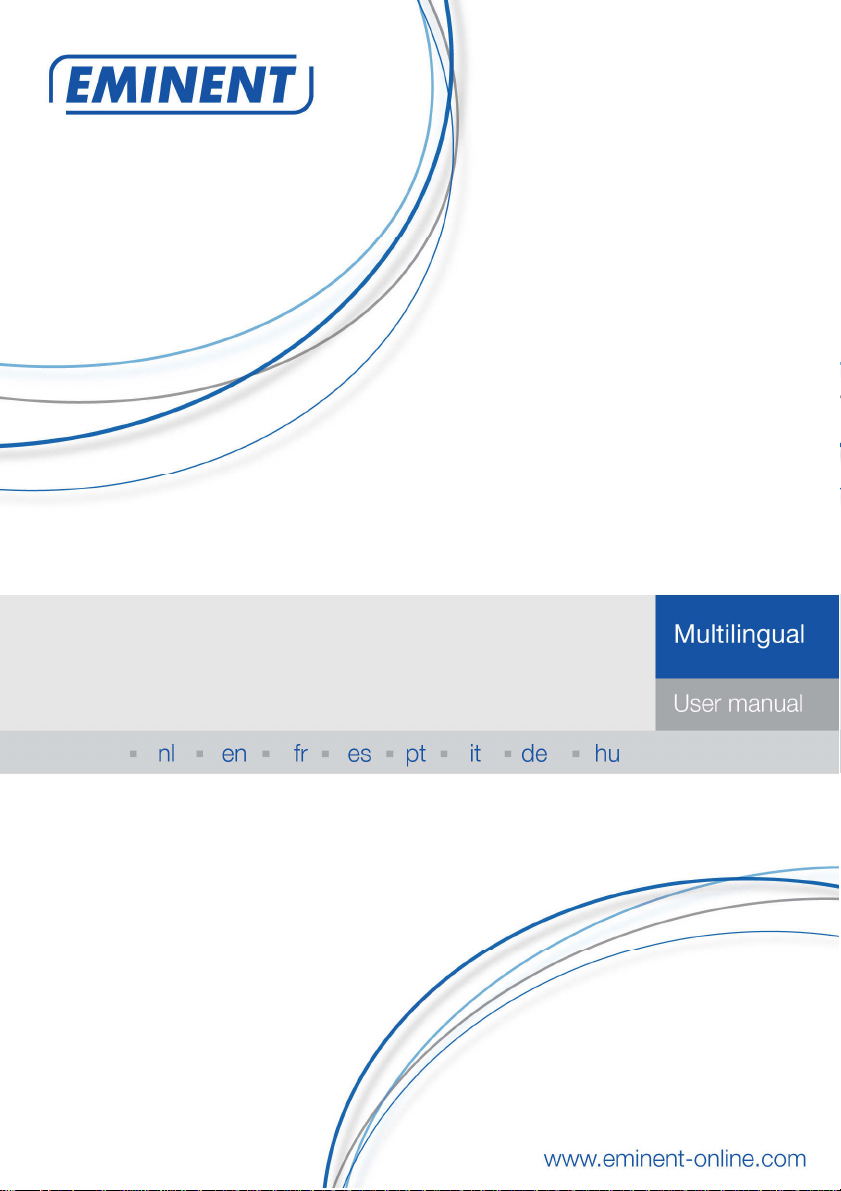
EM4620
WiFi Travel Reader Pro
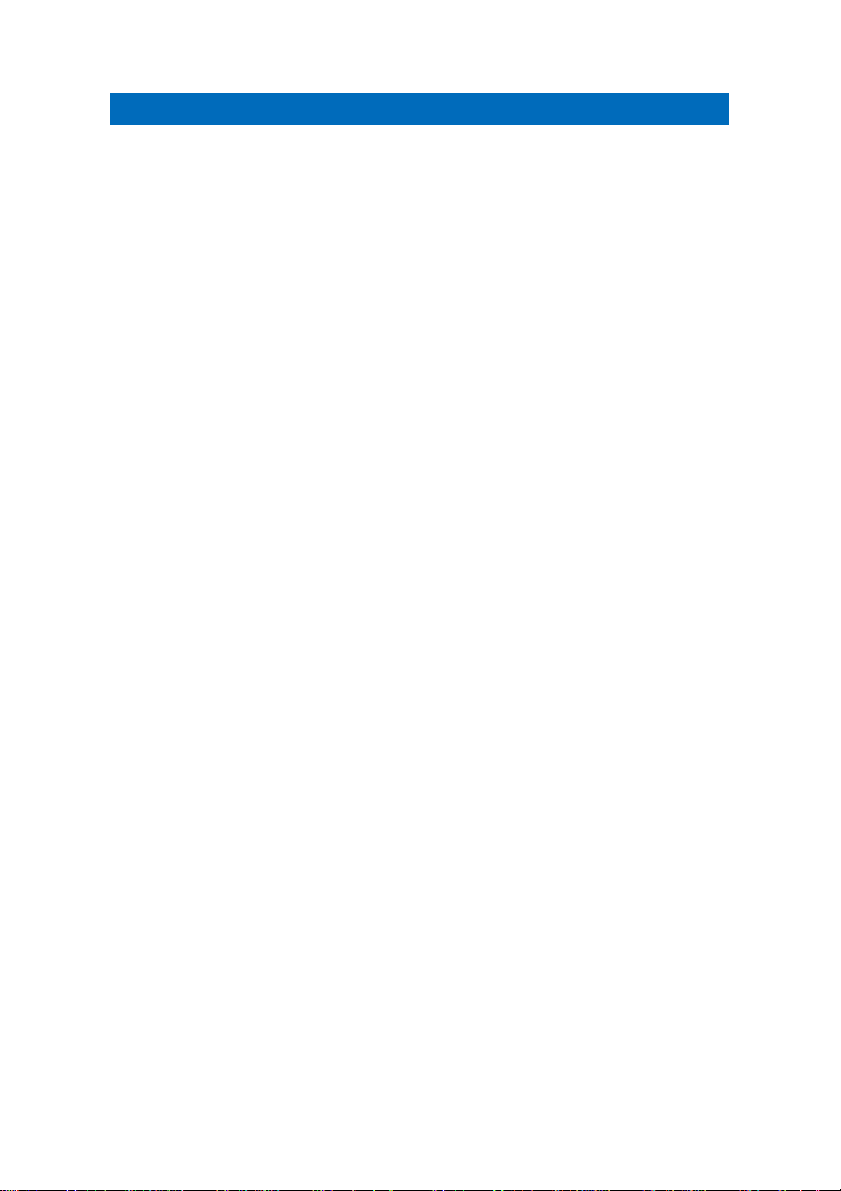
2 |
MULTILINGUAL
EM4620 WiFi Travel Reader Pro
Table of contents
1.0 Introduction ........................................................................................................... 3
2.0 (NL) Omschrijving van de aansluitingen en de LED’s............................................. 4
3.0 (NL) Installatie ....................................................................................................... 5
3.1 Beveilig uw verbinding ....................................................................................... 5
4.0 (NL) Hoe streamt u bestanden van uw Travel Reader naar uw Apple/Android
toestel ......................................................................................................................... 6
5.0 (NL) Download bestanden naar uw Apple/Android ................................................. 6
6.0 (NL) Upload foto’s en video’s naar de Travel Reader ............................................. 6
2.0 (EN) Interface & LED Indicator description ............................................................ 7
3.0 (EN) Installation ..................................................................................................... 7
3.1 Secure your connection ..................................................................................... 8
4.0 (EN) How to use the Travel Reader Storage Function to stream files..................... 8
5.0 (EN) Download files to your Apple/Android ............................................................ 9
6.0 (EN) Upload pictures and movies to the Travel Reader ......................................... 9
2.0 (FR) Description de l'interface et des voyants LED .............................................. 10
3.0 (FR) Installation ................................................................................................... 11
3.1 Sécurisez votre connexion ............................................................................... 11
4.0 (FR) Comment utiliser la fonction de stockage du Lecteur de voyage pour diffuser
des fichiers ................................................................................................................ 12
5.0 (FR) Télécharger des fichiers sur votre Apple/Android ......................................... 12
6.0 (FR) Téléversez des images et des films sur le Lecteur de voyage ...................... 12
2.0 (ES) Descripción de indicadores LED e interfaz................................................... 13
3.0 (ES) Instalación ................................................................................................... 14
3.1 Proteja su conexión ......................................................................................... 14
4.0 (ES) Cómo utilizar la función de almacenamiento del lector de viaje para transmitir
secuencias de archivos ............................................................................................. 15
5.0 (ES) Descargue los archivos a su Apple/Android ................................................. 15
6.0 (ES) Cargar imágenes y películas al lector de viaje ............................................. 15
2.0 (PT) Descrição da Interface e Indicadores LED ................................................... 16
3.0 (PT) Instalação .................................................................................................... 17
3.1 Proteja a sua ligação ....................................................................................... 17
4.0 (PT) Como utilizar a função de armazenamento de Leitor de viagem para
transmitir ficheiros ..................................................................................................... 18
5.0 (PT) Transferir ficheiros para o seu dispositivo Apple/Android ............................. 18
6.0 (PT) Enviar imagens e filmes para o Leitor de viagem ......................................... 18
2.0 (IT) Descrizione di interfaccia e LED .................................................................... 19
3.0 (IT) Installazione .................................................................................................. 20
3.1 Proteggere la connessione .............................................................................. 20
4.0 (IT) Riconnettersi con il router da viaggio utilizzando la password ....................... 21
5.0 (IT) Scaricare i file su Apple/Android .................................................................... 21
6.0 (IT) Caricare foto e film sul lettore da viaggio ....................................................... 21
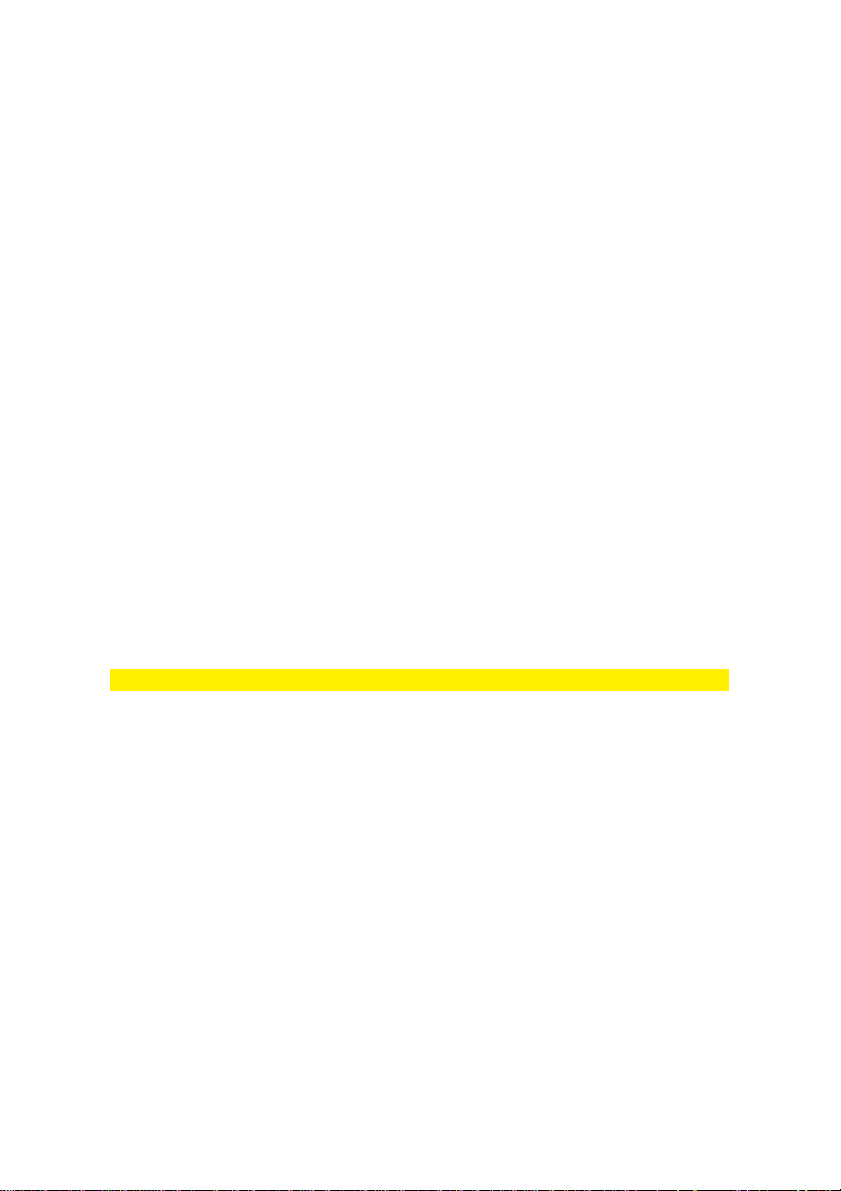
3 |
2.0 (DE) Beschreibung von Schnittstellen & LED-Anzeigen ....................................... 22
3.0 (DE) Installation ................................................................................................... 23
3.1 Ihre Verbindung sichern ................................................................................... 23
4.0 (DE) So nutzen Sie die Speicherfunktion des mobilen Lesegerätes zum
Übertragen von Dateien ............................................................................................ 24
5.0 (DE) Laden Sie die Dateien auf Ihr Apple/Android gerät herunter ........................ 24
6.0 (DE) Bilder und Filme auf das mobile Lesegerät hochladen ................................. 24
2.0 (HU) Interfész és ledes kijelzők leírása ................................................................ 25
3.0 (HU) Telepítés ..................................................................................................... 26
3.1 Tegye biztonságossá a kapcsolatát ................................................................. 26
4.0 (HU) Hogyan használja az utazó olvasó tárolót fájlok közvetítésére .................... 27
5.0 (HU) Töltsön le fájlokat az Apple/Android készülékére ......................................... 27
6.0 (HU) Töltsön fel képeket és filmeket az utazó olvasóra ........................................ 27
7.0 Frequently Asked Questions and other related information .................................. 28
8.0 Service and support ............................................................................................. 28
9.0 Warning and points of attention ........................................................................... 29
10.0 Warranty conditions ........................................................................................... 29
11.0 Declaration of Conformity .................................................................................. 30
MULTILINGUAL
1.0 Introduction
Congratulations with the purchase of this high-quality Eminent product! This product
has undergone extensive testing by Eminent’s technical experts. Should you
experience any problems with this product, you are covered by a five-year Eminent
warranty. Please keep this manual and the receipt in a safe place.
Register your product now on www.eminent-online.com and receive product updates!
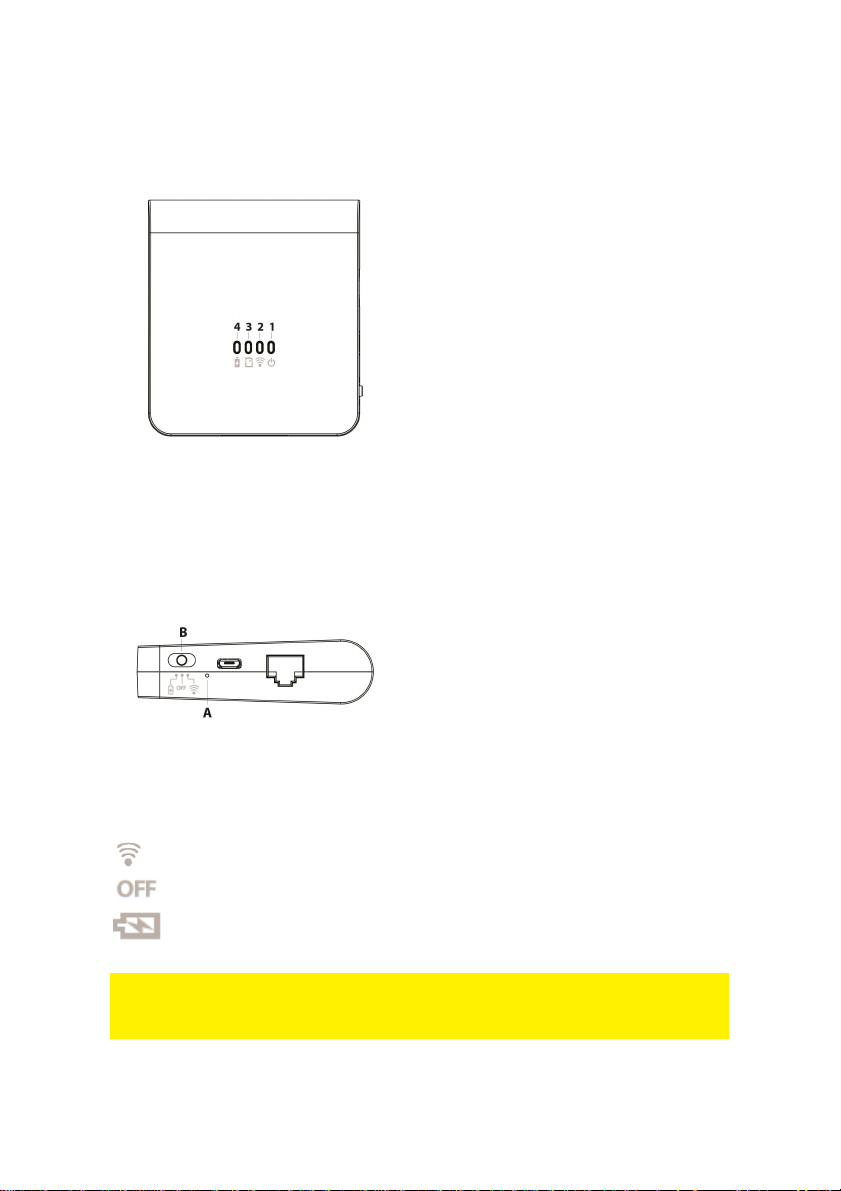
4 |
MULTILINGUAL
2.0 (NL) Omschrijving van de aansluitingen
en de LED’s
1) Power LED groen : het product staat aan
1) Power LED oranje : de batterij is bijna leeg
2) WiFi LED blauw : Wireless LAN is actief
3) Access LED groen : de aangesloten SD-kaart of USB-stick is in gebruik
4) Batterijlader LED rood : de batterij wordt opgeladen (gaat uit als de batterij volledig
opgeladen is)
Reset (A): druk met bijvoorbeeld een paperclip het kleine gaatje naast de USB poort in
voor minimaal drie seconden. De EM4620 wordt hiermee hersteld naar de
fabrieksinstellingen.
Schakelaar (B): Met de schakelaar kunt u de volgende functies inschakelen:
WiFi lezer is ingeschakeld.
Apparaat is uitgeschakeld.
USB apparaat wordt opgeladen.
Opmerking: Om de EM4620 app op een iOS apparaat te gebruiken installeer de
“Eminent 4610” app vanuit de Apple store. Voor Android installeer de “Pro Reader”
app vanuit de Play store.
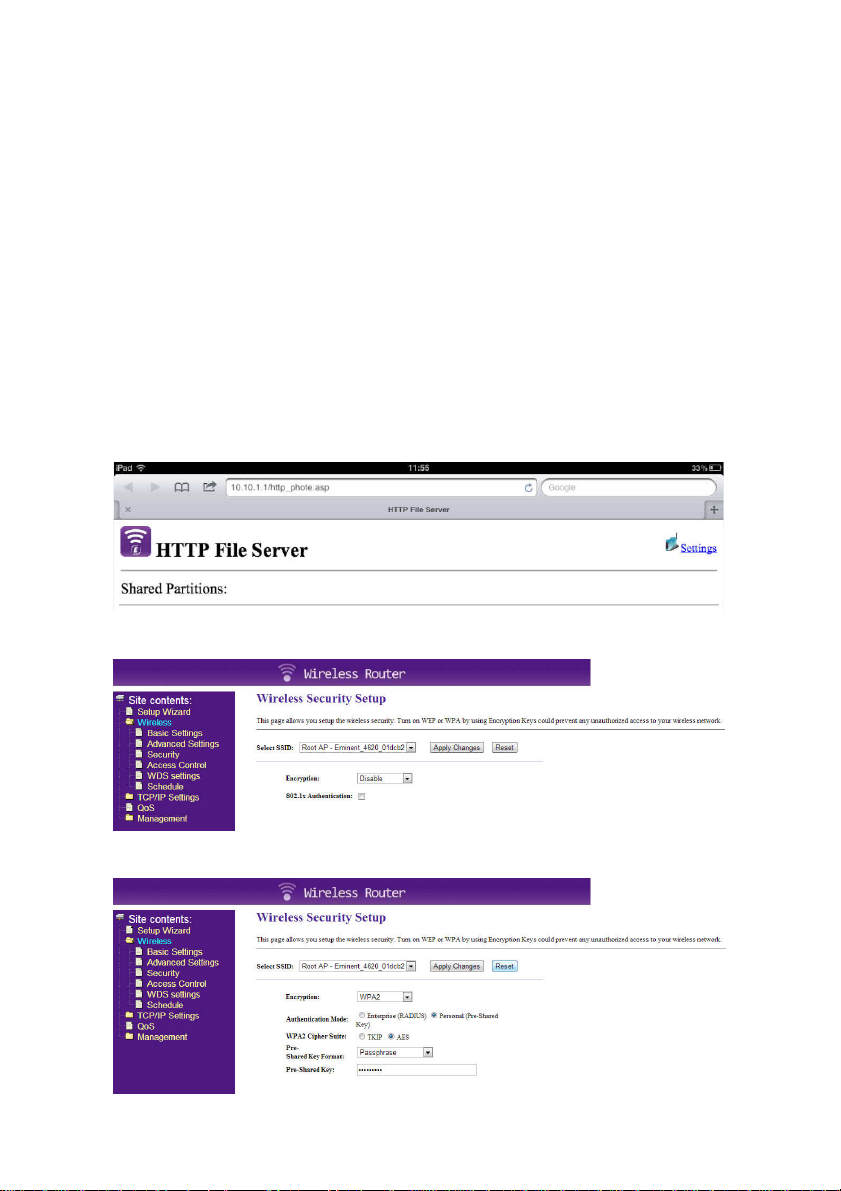
5 |
MULTILINGUAL
3.0 (NL) Installatie
1. Verbind de utp kabel (niet meegeleverd) met de WAN poort (Netwerkpoort op de
EM4620).
2. Verbind de andere kant van de utp kabel met de internet poort in de hotelkamer of
met de router.
3. Selecteer het WiFi netwerk Eminent_4620_xxxxxx en maak een verbinding.
4. U bent nu verbonden met het internet.
5. Download en installeer de app.
3.1 Beveilig uw verbinding
Wij adviseren u de draadloze verbinding met de EM4620 te beveiligen. U hoeft deze
stappen slechts eenmalig uit te voeren.
1. Open uw browser en typ 10.10.1.1 in de adresbalk
2. Selecteer “Settings”
3. Selecteer “Wireless” in het menu
4. Selecteer “Security”
5. Selecteer “Encryption” en selecteer “WPA2”
6. Voer uw zelf gekozen password in het vakje “Pre-Shared Key” in
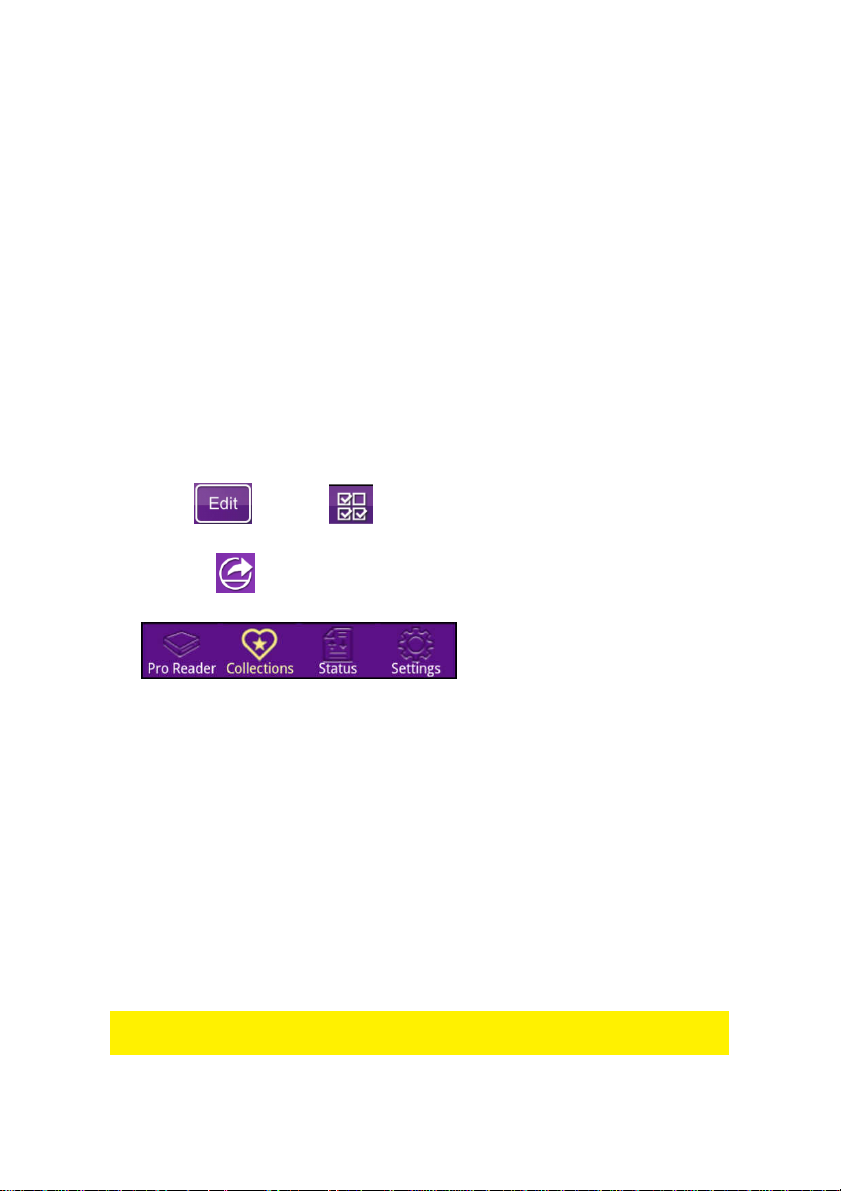
6 |
7. Druk op “Apply Changes”
8. Verbind nu opnieuw met uw EM4620 Travel Reader en voer uw password in
MULTILINGUAL
4.0 (NL) Hoe streamt u bestanden van uw
Travel Reader naar uw Apple/Android toestel
1. Plaats een USB geheugenstick of een SD kaart in de Travel Reader (niet
gelijktijdig)
2. Installeer de app uit de Apple/Play store
3. Selecteer “video’s” , ”photos”, ”music” of “documents” en stream deze naar uw
Apple/Android device
5.0 (NL) Download bestanden naar uw
Apple/Android
1. Selecteer “videos” “photos” “music” “documents” of “folder view”
2. Klik op (Apple) of (Android) button
3. Selecteer een bestand
4. Klik op de knop en selecteer “download”
5. De gedownloade bestanden vindt u onder “collections”
6.0 (NL) Upload foto’s en video’s naar de
Travel Reader
1. Ga naar “collections”
2. Selecteer “upload from Camera Roll” (Apple) of “Upload from smartphone”
(Android)
3. Selecteer de bestanden die u wilt uploaden
4. Apple: Selecteer “done” en selecteer de map waarnaar u de bestanden wilt
uploaden.
Android: Selecteer “choose target folder” en selecteer de map waarnaar u de
bestanden wilt uploaden.
5. Selecteer “done” (Apple) of “Upload” (Android)
U kunt alleen bestanden afspelen die door uw Apple/Android device ondersteund
worden!
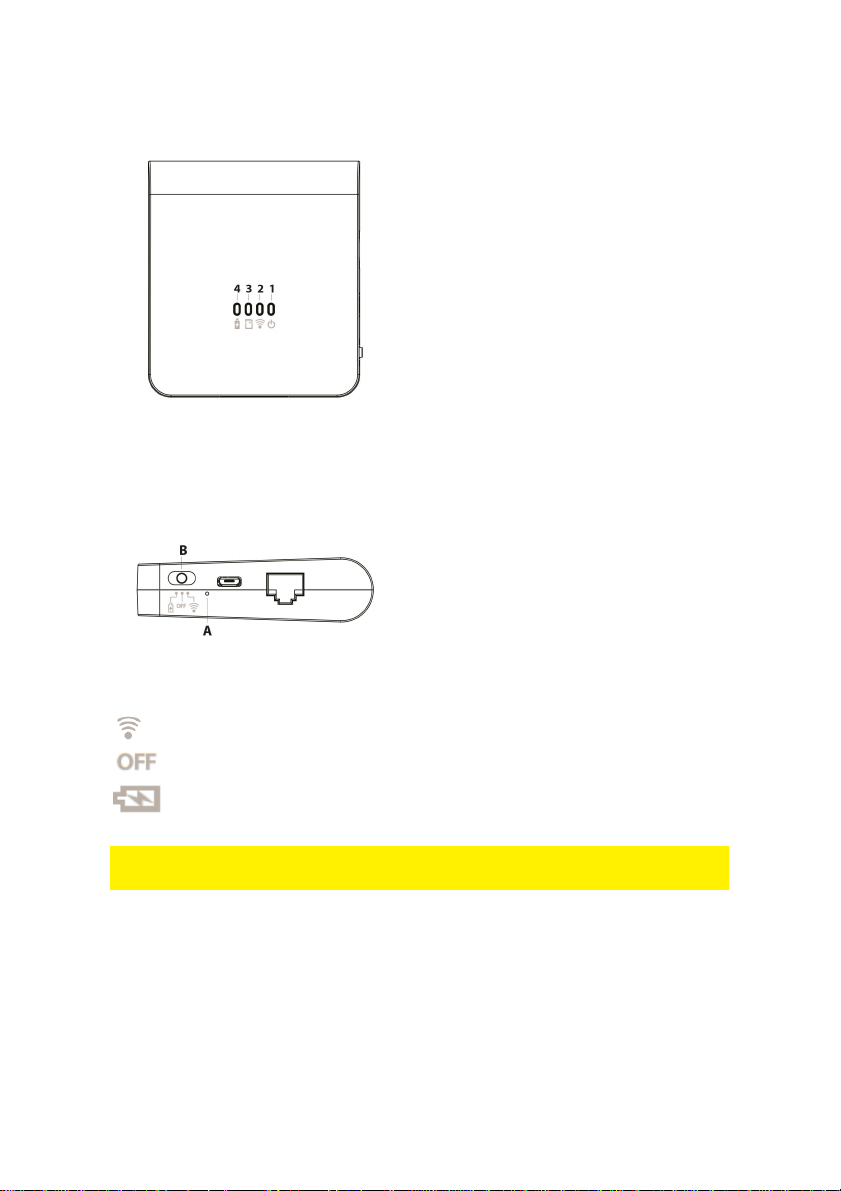
7 |
MULTILINGUAL
2.0 (EN) Interface & LED Indicator description
1) Power LED green : the power is on
1) Power LED orange : battery is low
2) WiFi LED blue : Wireless LAN is working
3) Access LED green : media access
4) Battery Charger LED red : battery is charging (turns off when fully charged)
Reset (A) : press the reset button for minimum of 3 seconds. The blue WiFi LED will
turn off and factory setting will be restored.
Switch (B): With the switch you can select the function for the device:
WiFi reader is enabled.
Device is turned off.
USB device will be charged (Max.1A).
Note: To use the EM4620 on iOS device install the “Eminent 4610” app from the Apple
store. For Android please install the “Pro Reader” app from the Play store.
3.0 (EN) Installation
1. Connect the Ethernet cable to the WAN port
2. Connect the other end of the cable to the Internet port of the hotel room (or
Modem/Router)
3. Choose the WiFi network Eminent_4620_xxxxxx and connect
4. You are now connected to the internet
5. Download the App
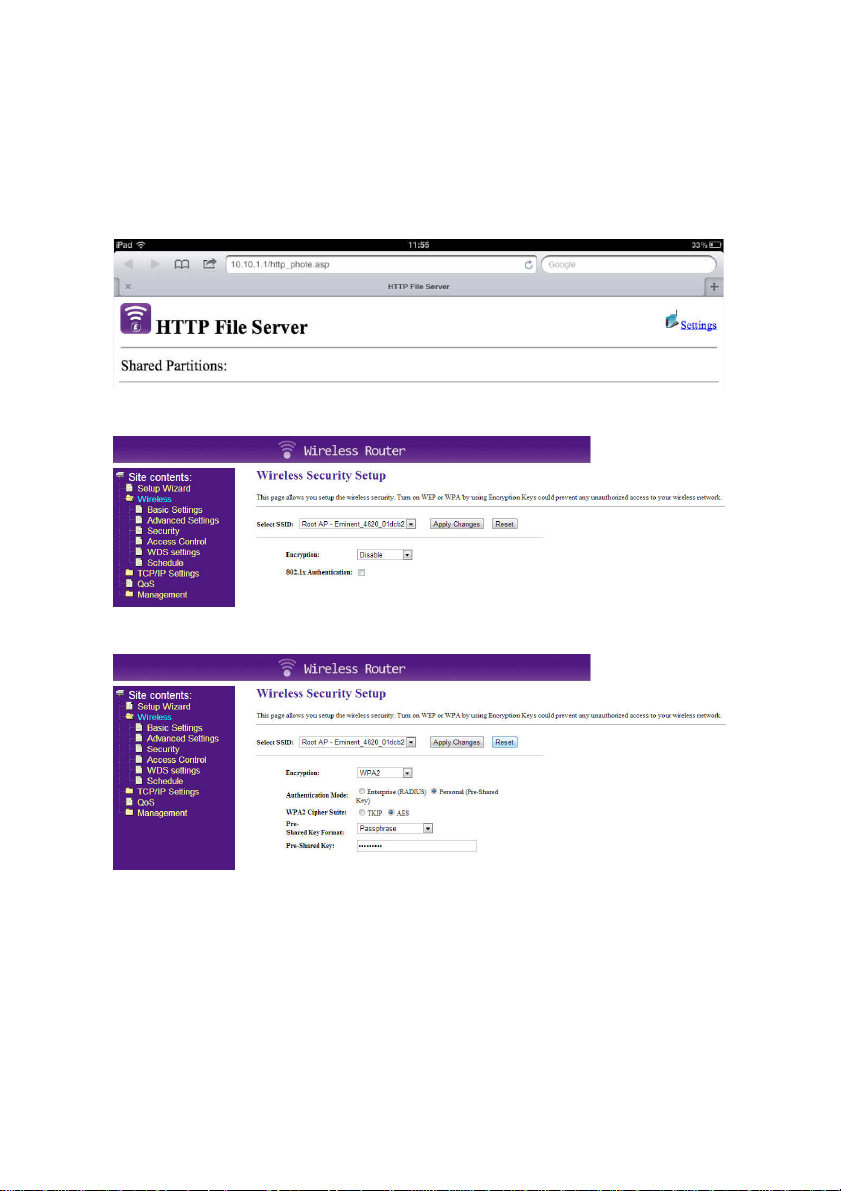
8 |
MULTILINGUAL
3.1 Secure your connection
We strongly advise you to secure your wireless connection. You only need to do these
steps once.
1. Open your browser and type 10.10.1.1 in the URL address
2. Click on “Settings”
3. Select “Wireless” in the site contents menu
4. Select “Security”
5. Select Encryption and choose “WPA2”
6. Type your password in the “Pre-Shared Key”
7. Press “Apply Changes”
8. Reconnect with the EM4620 Travel Router with your password
4.0 (EN) How to use the Travel Reader
Storage Function to stream files
1. Plug in an USB stick or SD card in the Travel Reader (not both at the same time)
2. Install the app from the Apple/Play store
3. Click video’s, photos, music or documents to stream them to your device
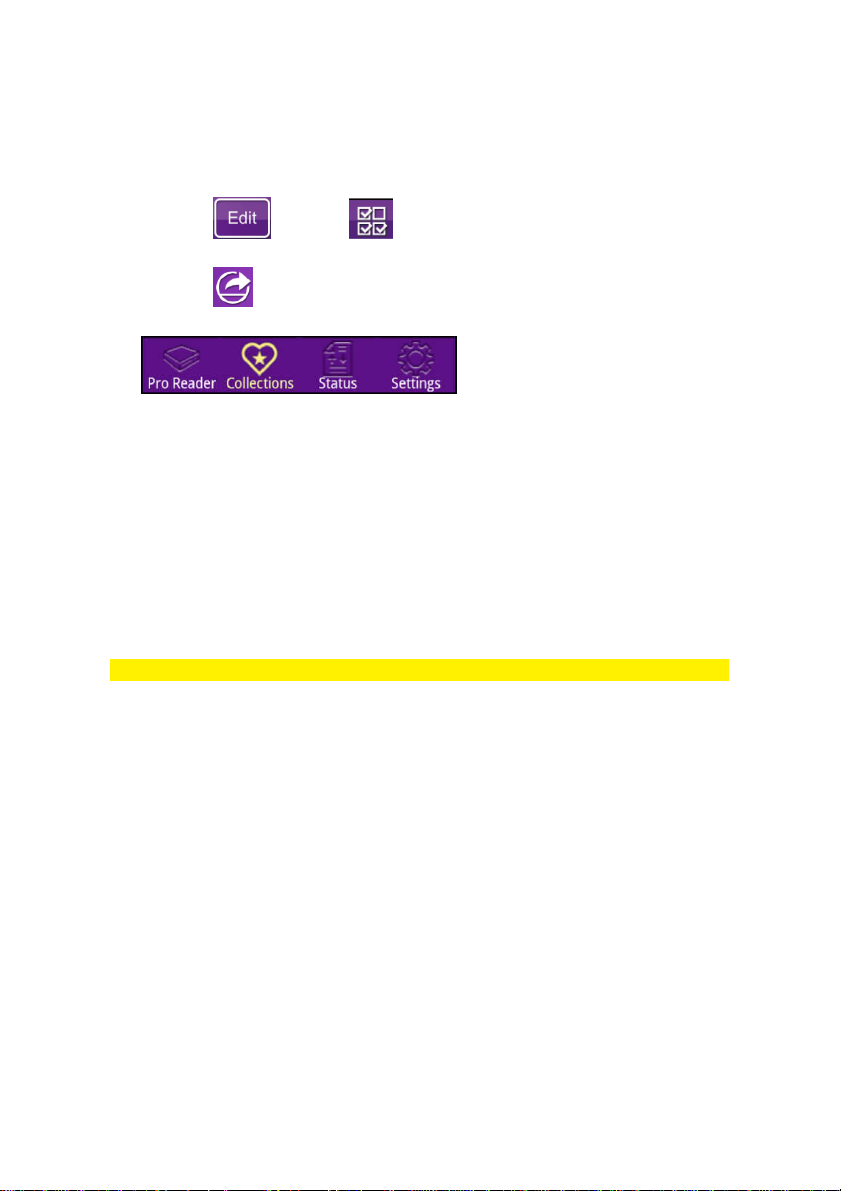
9 |
MULTILINGUAL
5.0 (EN) Download files to your
Apple/Android
1. Choose “videos” “photos” “music” “documents” or “folder view”
2. Press the (Apple) or (Android) button
3. Select a file
4. Press the button and select “download”
5. Downloaded files can be found under “collections”
6.0 (EN) Upload pictures and movies to the
Travel Reader
1. Go to “collections”
2. Select “upload from Camera Roll” (Apple) “Upload from smartphone”(Android)
3. Select the files you want to upload.
4. Apple users: Press “done” and choose your upload location.
Android users: Press “choose target folder” and choose your upload location.
5. Press “done” (Apple) or “Upload” (Android)
Please note that you can only access file formats that Apple/Android devices support!
