Page 1
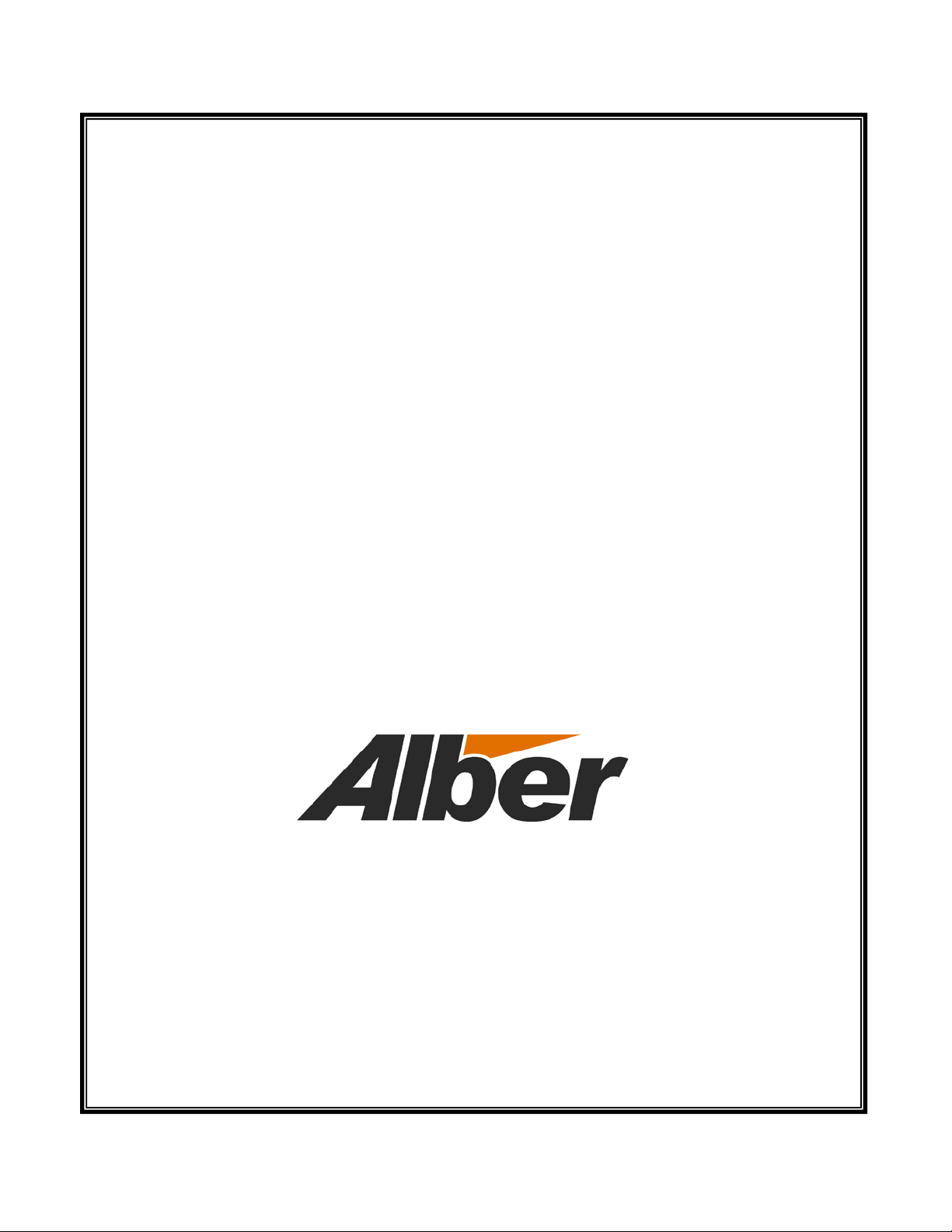
Battery Monitor Data Manager
User’s Guide
3103 No. Andrews Ave. Ext.
Pompano Beach, FL 33064
Tel: (954) 623-6660 Fax: (954) 623-6671
www.alber.com
4200-004 Rev 6.12
Page 2
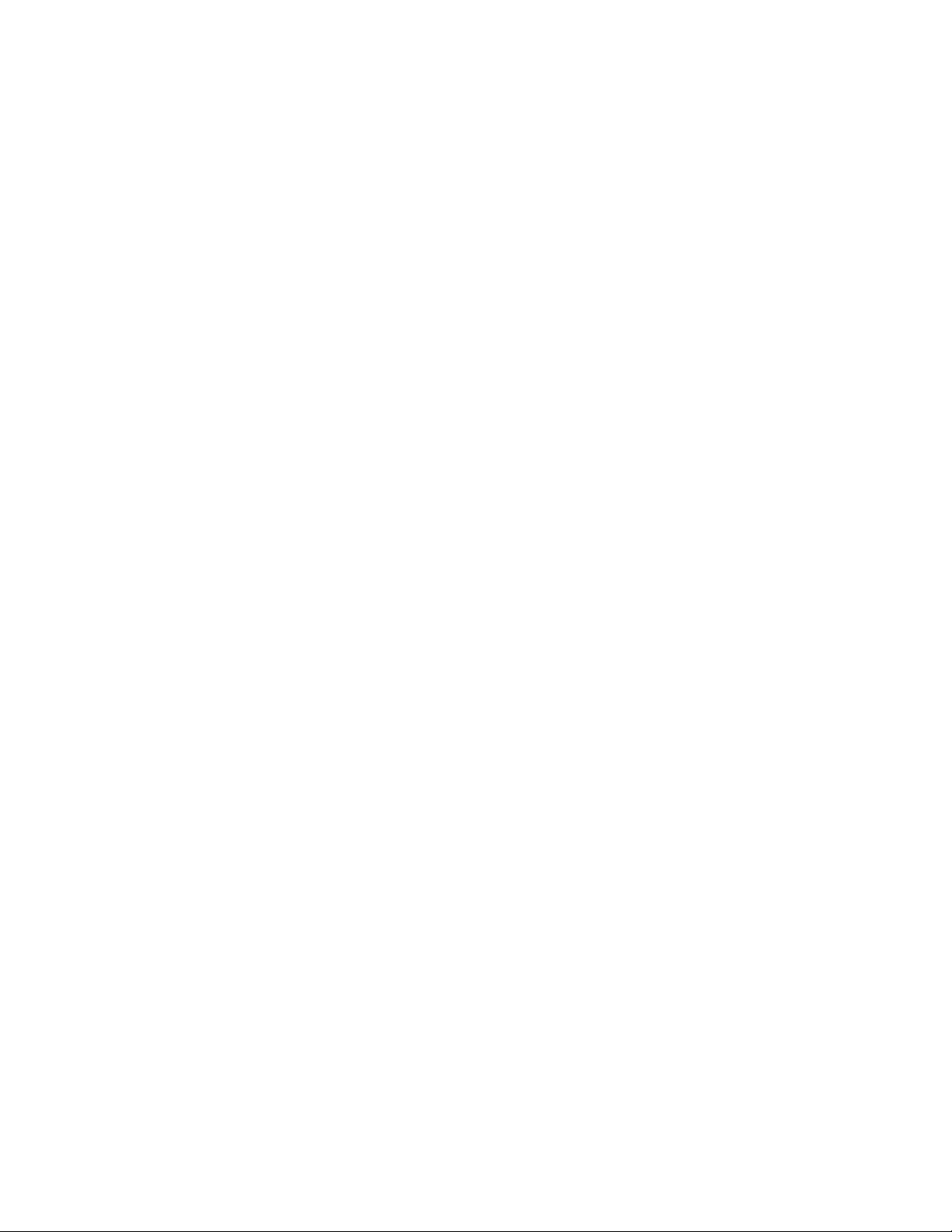
1. WARRANTY AND LIMITATION OF LIABILITY
LIMITED WARRANTY. Albércorp warrants that the software product will perform in accordance with the
accompanying written materials for a period of ninety (90) days from the date of receipt. Some states and
jurisdictions do not allow limita tions on duration of an implied warranty, so the above limitation may not
apply to you. To the extent allowed by applicable law, implied warranties on the software product, if any,
are limited to ninety (90) days.
CUSTOMER REMEDIES. Albércorp's entire liability and your exclusive remedy shall be, at Albércorp's
option, either return of the price paid, or replacement of the software product that is returned to Albércorp
with proof of purchase. This Limited Warranty is void if failure of the software product has resulted from
accident, abuse or misapplication. Any replacement software product will be warranted for the remainder
of the original period or thirty (30) days, whichever is longer.
Albércorp shall not be liable for any data or programs stored in or used in conjunction with this software
product. Without prejudice to the foregoing generality, Albércorp shall not be liable for the loss or
corruption of data or programs stored in or used in conjunction with this or any other software product, nor
shall Albércorp be liable for the cost of retrieving or replacing lost or corrupted data.
Albércorp's sole and exclusive liability, for any and all losses and damages arising out of any cause
whatsoever, shall in no event exceed the purchase price of the software product purchased.
NO LIABILITY FOR CONSEQUENTIAL DAMAGES. Albércorp shall not in any case be liable for any
damages, including special, incidental, indirect, exemplary, collateral or consequential, arising from breach
of warranty, breach of contract, negligence or under any other legal theory arising from the warranty herein
stated or the purchase of product, including, without limitation, loss of profits, use or goodwill.
Some states and countries do not allow the exclusion or limitation of incidental or consequential damages;
therefore, the above exclusion o r limitation may not apply to you. This warrant y gi ves you specific legal
rights, and you may also have other rights which vary state to state and country to country.
2. SOFTWARE LICENS E AGR EEMENT
THIS IS A LEGAL AGREEMENT. PLEASE READ BEFORE INSTALLING SOFTWARE.
Any use of this media other than to review this Software License Agreement constitutes your acceptance of
and agreement with the terms of this Software License Agreement with respect to the Albércorp Software.
If you do not accept and agree to these terms, you must return the full product with proof of purchase to
Albércorp within thirty (30) days for a full refund. Installation or use of this software product constitutes
your acceptance of and agreement with the terms of this Software License Agreement.
LICENSORS. All software on this med ia is licensed to you by Albércorp .
GRANT OF LICENSE. You are granted the right to use the Albércorp Software on a single personal
computer. You may copy the software to use with this personal computer to any one hard disk drive of this
personal computer and to the memory of this personal computer, provided that you reproduce all copyright
and trademark notices, restricted rights legends, and other proprietary markings.
RESTRICTIONS. You may not sublicense, rent or lease the Albércorp Software. You may not reverse
engineer, decompile, disassemble, modify, translate or create derivative works of the Software.
LIMITED WARRANTIES AND LIMITATION OF LIABILITY. The limited warranties and limitation of
liability in Section 1 of this file apply to, are incorporated in, and are made a part of this Software License
Agreement.
i
Page 3
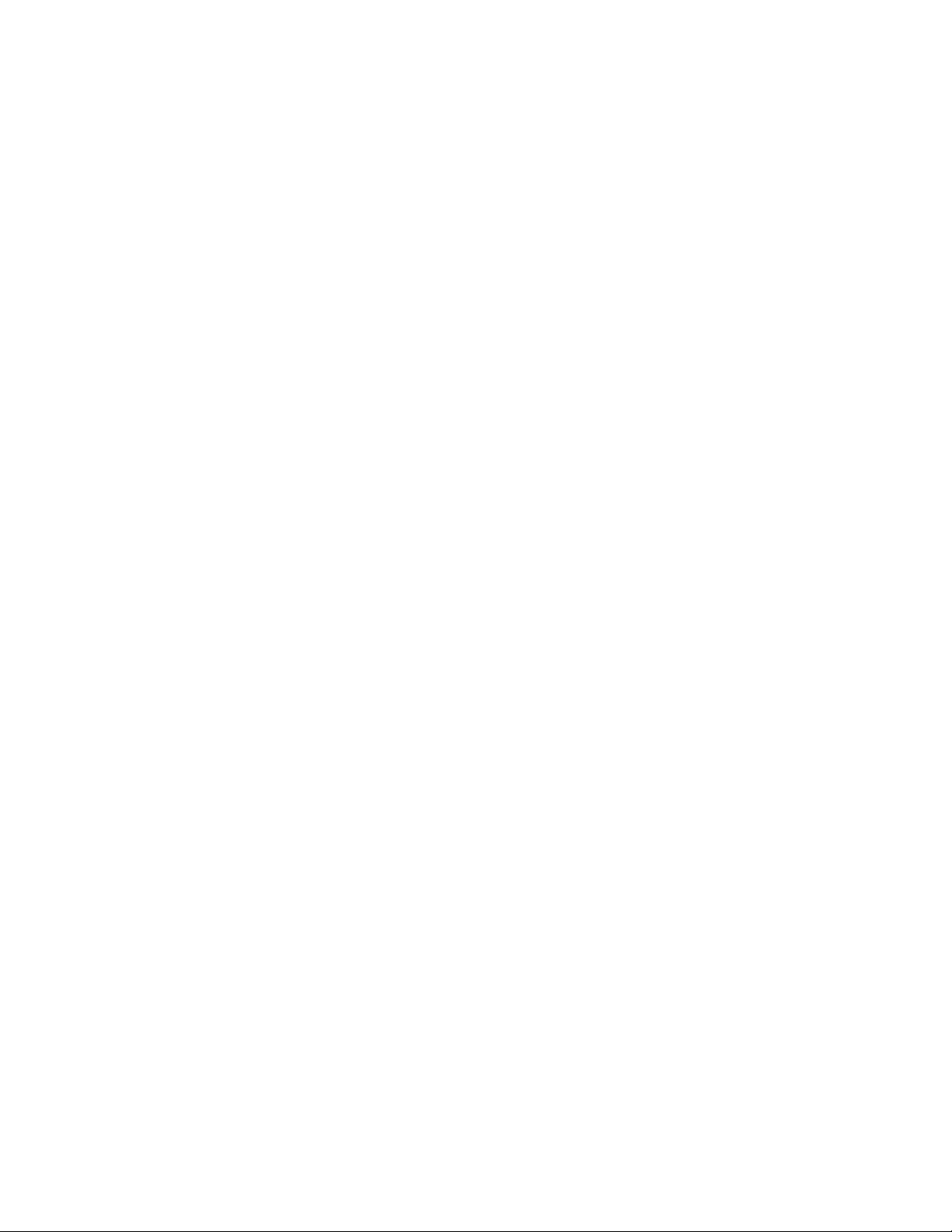
EXPORT LAW ASSURANCES. You acknowledge and agree that the Software is subject to restrictions
and controls imposed by the United States Export Administration Act (the "Act") and the regulations
thereunder. You agree and certify that neither the Software nor any direct product thereof is being or will
be acquired, shipped, transferred or exported, directly or indirectly, into any country, or used for any
purpose, except as authorized by the Act and the regulations.
GOVERNMENT LICENSEE. If you are acquiring the software on behalf of any unit or agency of the
United States Government, the provisions of Section 3 apply to, are incorporated in, and are made a part of
this Software License Agreement.
GENERAL. This Software License Agreement will be governed by the laws of the State of Florida, except
for that body of law dealing with conflicts of law. Should you have any q uestions concerning this Software
License Agreement, or if you desire to contact Albércorp for any reason, please contact:
Albércorp, 3103 No. Andrews Ave. Ext., Pompano Beach, FL 33064
3. GOVERNMENT PROVISIONS
The Government acknowledges the representations of the Albércorp software as "Restricted Computer
Software" as the term is defined in Clause 52.227-19 of the Federal Acquisition Regulations (FAR) and is
"Commercial Computer Software" as that term is defined in Clause 52.227-7013(a)(1) of the Department of
Defense Federal Acquisition Regulation Supplement (DFARS). The Government agrees that:
(i) if the software is supplied to the Department of Defense (DOD), the software is classified as
"Commercial Computer Software" and the Government is acquiring only "restricted rights" in the software
and its documentation as that term is defined in Clause 252.227-7013(c)(1) of the DFARS, and
(ii) if the software is supplied to an y unit or agency of the United States Governme nt other than DOD, the
Government's rights in the software and its documentation will be as defined in Clause 51.227-19(c) (2) of
the FAR.
RESTRICTED RIGHTS LEGEND. Use, duplication, or disclosure by the Government is subject to
restrictions as set forth in subparagraph (c)(1)(ii) of the Rights in Technical Data and Computer Software
clause at DFARS 252.227-7013.
ii
Page 4

4. REGULATORY INFORMATION
Type of Service: The MPM Series and the BDS Series equipment is designed to be used on standard
device telephone lines. It connects to the telephone line by means of a standard jack called the USOC
RJ11C (or USOC FJ45S). Connection to telephone company provided coin service (central office
implemented systems) is prohi bited. Connection to party line service is subject to state tariffs.
Telephone Company Procedures: The goal of the telephone company is to provide you with the best
service it can. To do this, it may occasionally be necessary for the company to make changes in its
equipment, operations or procedures. If these changes might affect your service or the operation of your
equipment, the telephone compa ny will give you notice, in writing, to allow you to make any changes
necessary to maintain uninterrupted service.
In certain circumstances, it may be necessary for the telephone company to request information from you
concerning the equipment that you have connected to your telephone line. Upon request of the telephone
company, provide the FCC registration number and the ringer equivalence number (REN); both of these
items are listed on the equipment label. The sum of all the RENs on your telephone line should be less than
five in order to assure proper service from the telephone company. In some cases, a sum of five may not be
useable on a given line.
If Problems Arise: If any of your telephone equipment is not operating properly, you should immediately
remove it from your telephone line, as it may cause harm to the telephone network. If the telephone
company notes a problem, it may temporarily discontinue service. When practical, the company will notify
you in advance of the disconnection. If advance notice is not feasible, you will be notified as soon as
possible. When you are notified, you will be given the opportunity to correct the problem and informed of
your right to file a complaint with the FCC. Contac t your telephone compa ny if you have any questions
about your telephone li ne.
Albércorp
3103 No. Andrews Ave. Ext.
Pompano Beach, FL 33064
(954) 623-6660
Information in this document is subje c t to change without notice.
This manual is for use with the following
versions of software and firmware:
BMDM Software Version 5.59 or later
MPM Firmware Version 2.11 or later
BDS Controller Firmware Version 2 . 41 or later
DCM Firmware Version 3.01 or later
Battery Monitor Data Manager User’s Guide,
Part Number 4200-004, Book Revision 6.12
1999, 2014 Albércorp, 3103 No. Andrews Ave. Ext., Pompano Beach, FL 33064
This manual may not be copied in whole or in part without express written permission from Albércorp.
Microsoft, Microsoft Windows, Microsoft Explorer, and Microsoft Access are registered trademark s of Microsoft
Corporation. Penti um is a registered trademark of Intel Corp. WinZip is a registered trademark of Nico Mak
Computing, Inc. UL is a regist ered trademark of Underwriters Laboratories, Inc. Adobe Acrobat is a registered
trademark of Adobe Systems, Inc.
Printed in the United States of Americ a
iii
Page 5
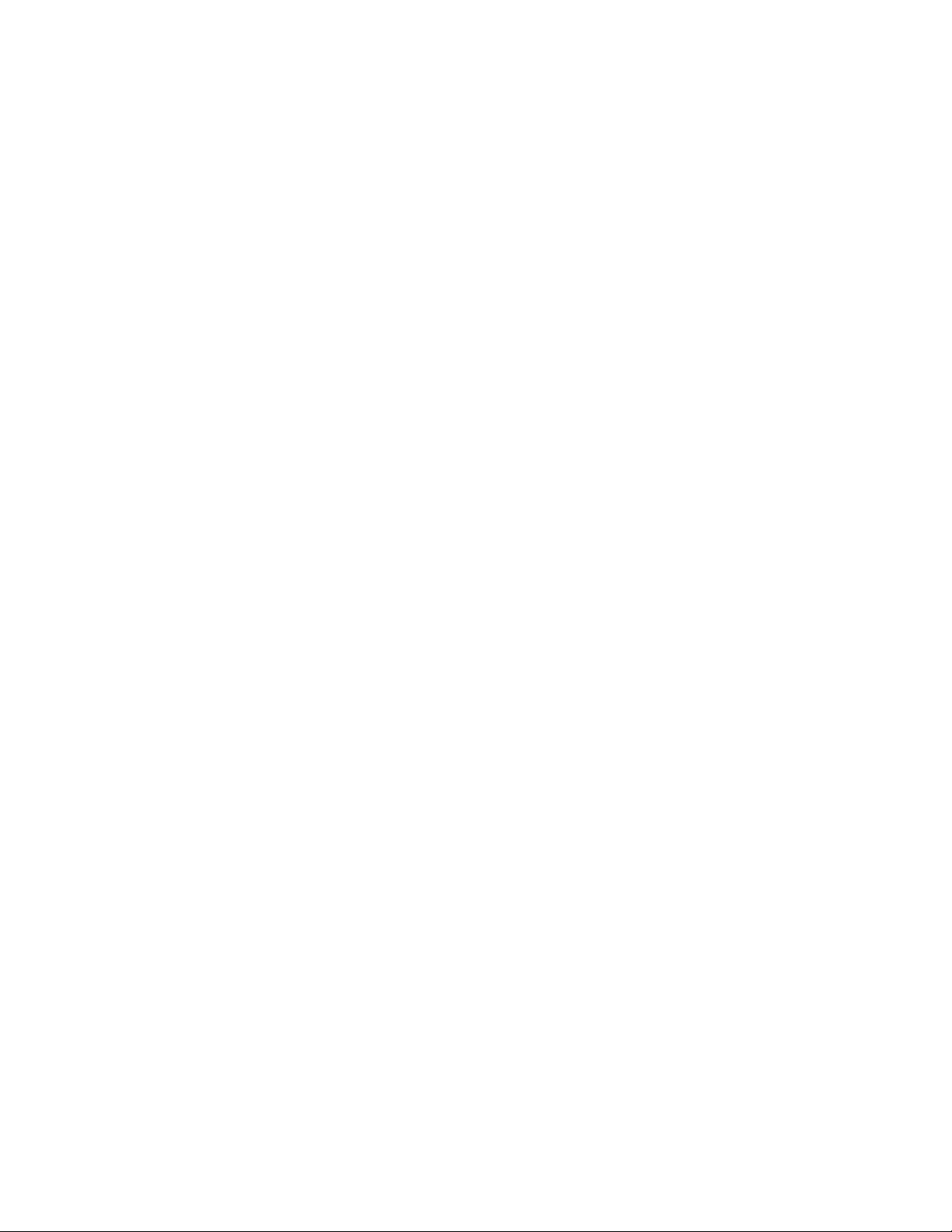
iv
Page 6

Table of Contents
SAFETY INFORMATION ......................................................................................................................... 1-1
1.
1.1. If You Have Q uestions ................................................................................................................ 1-1
2. SYSTEM REQUIREMENTS ...................................................................................................................... 2-1
3. STRING STATUS SCREEN BUTTONS ...................................................................................................... 3-1
4. PROGRAM INSTALLATION AND OPTIONS .............................................................................................. 4-1
4.1. Sample Databases ........................................................................................................................ 4-1
4.2. Installing the BMD M ................................................................................................................... 4-1
4.3. Starting the Program .................................................................................................................... 4-1
4.4. Configuri ng BMDM to Run as a Windows Service .................................................................... 4-2
4.5. Database Notes ............................................................................................................................ 4-4
4.6. Default Passwords ....................................................................................................................... 4-4
4.7. Computer Types .......................................................................................................................... 4-5
4.8. Changing Computer Type............................................................................................................ 4-6
4.9. File Types .................................................................................................................................... 4-7
4.10. Help Screens ............................................................................................................................ 4-7
5. USING CONFIGURE STATION ................................................................................................................ 5-1
5.1. BMDM Configuration Wizard .................................................................................................... 5-5
6. UNDERSTANDING COMPUTER TYPES ................................................................................................... 6-1
6.1. Central Computer ........................................................................................................................ 6-1
6.2. Local Computer ........................................................................................................................... 6-2
6.3. Service Computer ........................................................................................................................ 6-3
6.4. Facility Monitor ........................................................................................................................... 6-3
7. UNDERSTANDING POLLING, EXTRACTION AND BACKUP ...................................................................... 7-1
7.1. Types of Polling .......................................................................................................................... 7-1
7.2. Extraction of Data ........................................................................................................................ 7-1
7.3. Polling and Extraction Notes ....................................................................................................... 7-2
7.4. Automatic and Manual Backup ................................................................................................... 7-2
8. UNDERSTANDING SYSTEM INSTALLATION ........................................................................................... 8-1
8.1. Connecting Using a Loc al Computer........................................................................................... 8-1
8.2. Connecting Using a Central Computer ........................................................................................ 8-2
8.3. Connecting Using a Service Computer ........................................................................................ 8-3
9. UNDERSTANDING HOW DAT A I S STORED ............................................................................................. 9-1
9.1. Data Storage in the MPM ............................................................................................................ 9-1
9.2. Data Storage in the BDS .............................................................................................................. 9-2
10. UNDERSTANDING THE TIME TO GO ALGORITHM ............................................................................ 10-1
11. SELECTING PREFERENCES .............................................................................................................. 11-1
12. SETTING COMMUNICATIONS .......................................................................................................... 12-1
12.1. Determining the USB COM Port ........................................................................................... 12-2
13. SETTING UP AN EMAIL ACCOUNT .................................................................................................. 13-1
13.1. Testing Email ......................................................................................................................... 13-2
14. SETTING UP A NEW MPM OR BDS SYSTEM ................................................................................... 14-1
14.1. System Setup: General Notes ................................................................................................ 14-1
14.2. System Setup: Customer ........................................................................................................ 14-2
14.3. System Setup: Location ......................................................................................................... 14-3
14.4. System Setup: Battery ........................................................................................................... 14-4
14.5. System Setup: String ............................................................................................................. 14-6
14.6. System Setup: Link ................................................................................................................ 14-7
14.7. System Setup: Reporting ....................................................................................................... 14-9
14.7.1. Using a Cell Phone for Text Messa ging .......................................................................... 14-11
14.8. System Setup: Contact List .................................................................................................. 14-11
14.9. System Setup: Password ...................................................................................................... 14-14
15. SYNCHRONIZING USING CHECK SETTINGS ..................................................................................... 15-1
v
Page 7

15.1. Connecting With a Service Computer ................................................................................... 15-3
16. CHECK SETTINGS SCREENS ............................................................................................................ 16-1
16.1. Check Setti ngs Screens in Controll er .................................................................................. 16-11
17. PROGRAMMING BATTERY SETUP FOR THE MPM ........................................................................... 17-1
17.1. Battery Setup: General (MPM) .............................................................................................. 17-2
17.2. Battery Setup: Parameters (MPM) ......................................................................................... 17-4
17.3. Battery Setup: Test Parameters (MPM) ................................................................................. 17-5
17.4. Battery Setup: Float Alarms (MPM) ..................................................................................... 17-6
17.5. Battery Setup: Discharge (MPM) .......................................................................................... 17-9
17.6. Battery Setup: Digital Input (MPM) .................................................................................... 17-11
17.7. Battery Setup: Digital Outp ut ( M P M) ................................................................................. 17-12
Battery Setup: LGS (MPM) ................................................................................................................. 17-13
18. PROGRAMMING BATTERY SETUP FOR THE BDS ............................................................................. 18-1
18.1. Battery Setup: General (BDS) ............................................................................................... 18-2
18.2. Battery Setup: Parameters (BDS) .......................................................................................... 18-4
18.3. Battery Setup: Test Parameters (BDS) .................................................................................. 18-9
18.4. Battery Setup: Float Alarms (B DS) ..................................................................................... 18-10
18.5. Battery Setup: System (BDS) .............................................................................................. 18-14
18.6. Battery Setup: Discharge (BDS) .......................................................................................... 18-16
18.7. Battery Setup: Digital Input (BDS) ..................................................................................... 18-18
18.8. Battery Setup: Digital Output (BDS) ................................................................................... 18-19
18.9. Battery Setup: LGS (BDS) .................................................................................................. 18-20
19. SELECTING THE DATABASE RANGE ................................................................................................ 19-1
20. CONNECTING TO A BATTERY LOCATION ........................................................................................ 20-1
20.1. Connecting via Modem ......................................................................................................... 20-1
20.2. Modem Hang Up ................................................................................................................... 20-1
20.3. Connecting via Network ........................................................................................................ 20-1
20.4. Connecting via RS-232 Local Port ........................................................................................ 20-1
21. VIEWING BATTERY AND MONITOR STATUS ................................................................................... 21-1
21.1. Opening and Saving a Database ............................................................................................ 21-1
21.2. String Status Screen ............................................................................................................... 21-2
21.3. Report Alarm Event Screens ................................................................................................. 21-4
21.4. Summary Screen .................................................................................................................... 21-5
21.5. Historical Events Screen ........................................................................................................ 21-5
21.6. String View Screens .............................................................................................................. 21-6
21.7. Cell Voltage (String View Scr e e n) ........................................................................................ 21-7
21.8. Cell Resistance and Intercell Resistance (String View Screens) ........................................... 21-8
21.9. Historical Graphs ................................................................................................................. 21-10
21.10. Cell Voltage Box ................................................................................................................. 21-11
21.11. Trend Analysis ..................................................................................................................... 21-11
21.12. Alarm Data .......................................................................................................................... 21-12
21.13. Alarm Ac k nowled ge ............................................................................................................ 21-15
21.14. Discharge Data .................................................................................................................... 21-15
21.14.1. Discharge Replay ......................................................................................................... 21-18
21.14.2. Discharge Curve .......................................................................................................... 21-19
21.14.3. Summary ...................................................................................................................... 21-21
21.15. Cell Memo / String Memo ................................................................................................... 21-22
22. USING TH E REPORT GENERATOR .................................................................................................... 22-1
22.1. Detail Cell Voltage Report .................................................................................................... 22-1
22.2. Detail Cell Resistance Report ................................................................................................ 22-3
22.3. Detail Intercell Resistance Report ......................................................................................... 22-4
22.4. Trend Cell Voltage Report..................................................................................................... 22-5
22.5. Trend Cell Resistance Report ................................................................................................ 22-6
22.6. Trend Intercell Report ........................................................................................................... 22-7
22.7. Trend Overall Voltage Report ............................................................................................... 22-8
22.8. Trend Temperature Report .................................................................................................... 22-9
vi
Page 8
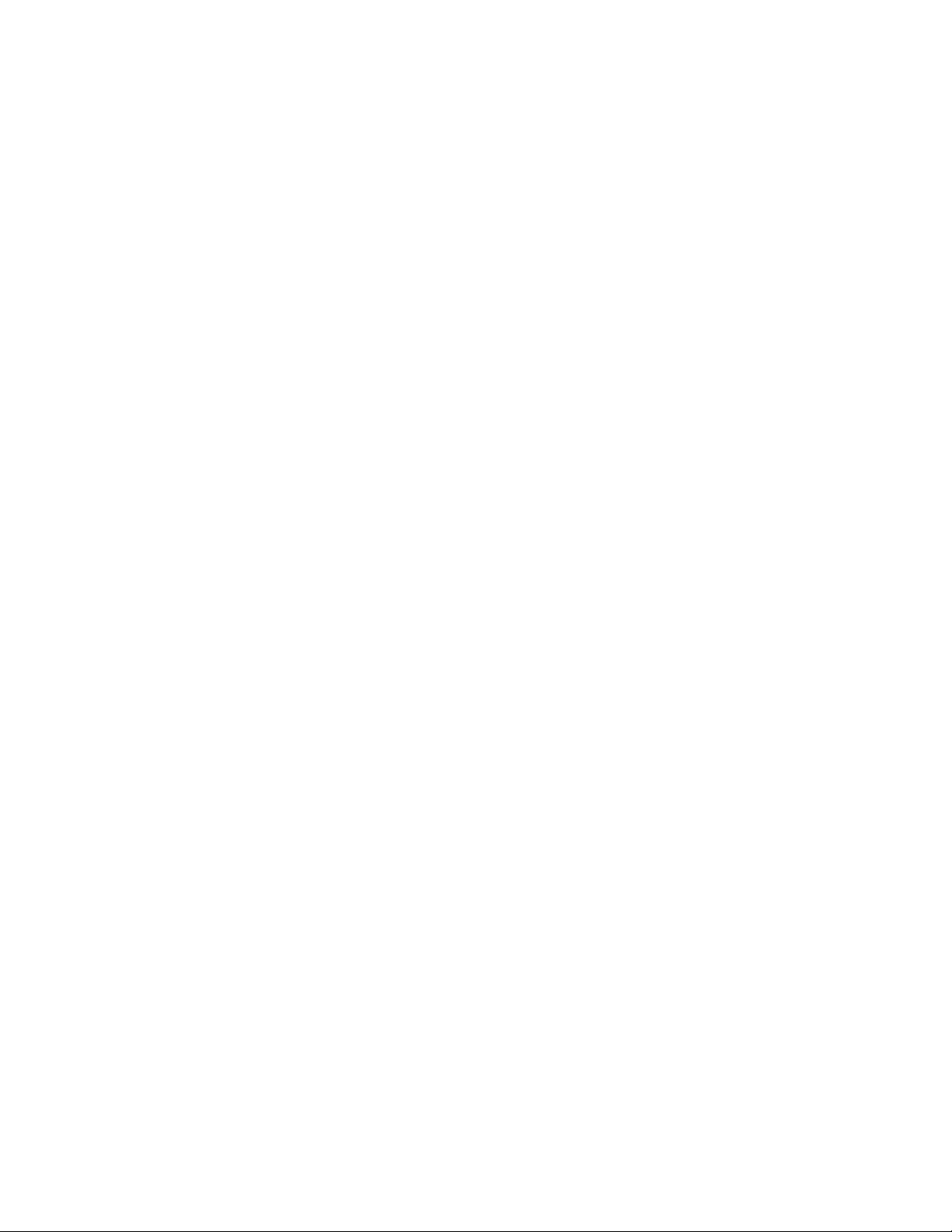
22.9. Trend Intertier Report ............................................................................................................ 22-9
22.10. Discharge Report ................................................................................................................. 22-10
22.11. Alarm Report ....................................................................................................................... 22-11
22.12. Summary Report .................................................................................................................. 22-12
23. USING TH E PREVIEW SCREENS ....................................................................................................... 23-1
23.1. Saving a Report in Archive (ZRF) Format ............................................................................ 23-2
23.2. Printing a Report .................................................................................................................... 23-2
23.3. Opening an Archive File ........................................................................................................ 23-2
23.4. Archive Reader Program ....................................................................................................... 23-2
24. USING TH E WEB REPORT GENERATOR ........................................................................................... 24-1
24.1. Setting Up the Web Report .................................................................................................... 24-1
24.2. Generating an Executive Summary Report............................................................................ 24-3
25. CALIBRATION ................................................................................................................................. 25-1
26. MPM DIAGNOSTICS ....................................................................................................................... 26-1
26.1. Rebooting and Power Up Diagnostics (MPM) ...................................................................... 26-1
26.2. Self Test (MPM) .................................................................................................................... 26-2
26.3. Load Module (MPM) ............................................................................................................. 26-3
26.4. DIP Switch (MPM) ................................................................................................................ 26-4
26.5. Indicator (MPM) .................................................................................................................... 26-5
26.6. Digital Port (MPM) ............................................................................................................... 26-5
26.7. Memory (MPM) .................................................................................................................... 26-6
26.8. Contacts (MPM) .................................................................................................................... 26-7
26.9. Intertier (MPM) ..................................................................................................................... 26-8
27. BDS DIAGNOSTICS ......................................................................................................................... 27-1
27.1. Rebooting and Power Up Diagnostics (BDS) ........................................................................ 27-1
27.2. Self Test (BDS) ..................................................................................................................... 27-1
27.3. Load Module (BDS) .............................................................................................................. 27-3
27.4. DIP Switch (BDS) ................................................................................................................. 27-5
27.5. Indicator (BDS) ..................................................................................................................... 27-6
27.6. Digital Port (BDS) ................................................................................................................. 27-6
27.7. Memory ( BDS) ...................................................................................................................... 27-7
27.8. Contacts (BDS) ...................................................................................................................... 27-8
27.9. Intertier (BDS) ....................................................................................................................... 27-8
27.10. Communication Error (BDS) ................................................................................................. 27-9
27.11. Resistance Testing Multiple DCM Units ............................................................................. 27-10
28. UPGRADES ...................................................................................................................................... 28-1
29. COMMISSIONING ASSISTANT .......................................................................................................... 29-1
29.1. Starting the Assistant for a New Str ing ................................................................................. 29-1
29.2. Monitor Pre-Power Check List .............................................................................................. 29-2
29.3. Starting the Assistant for an Existin g String .......................................................................... 29-3
29.4. Completing the Commissioning Assistant ............................................................................. 29-4
29.4.1. Commissioning Agent Screen ........................................................................................... 29-4
29.4.2. Equipment Owner Screen .................................................................................................. 29-5
29.4.3. Post Power Check Screen .................................................................................................. 29-6
29.4.4. Send Battery Setup Screen ................................................................................................. 29-7
29.4.5. Check Settings Screen ....................................................................................................... 29-7
29.4.6. Serial Numbers Screen ...................................................................................................... 29-8
29.4.7. Check Cell Voltage Screen ................................................................................................ 29-8
29.4.8. Check Overall Voltage Screen ........................................................................................... 29-9
29.4.9. Check Intertier Screen ....................................................................................................... 29-9
29.4.10. Base Data - Cell Voltage Screen .................................................................................. 29-10
29.4.11. Check Float Current Screen ......................................................................................... 29-10
29.4.12. Check Temperature Screen .......................................................................................... 29-11
29.4.13. Check Discharge Current Screen ................................................................................. 29-11
29.4.14. Check Test Current Screen .......................................................................................... 29-12
29.4.15. Check Intercell Screen (BDS Only) ............................................................................. 29-13
vii
Page 9
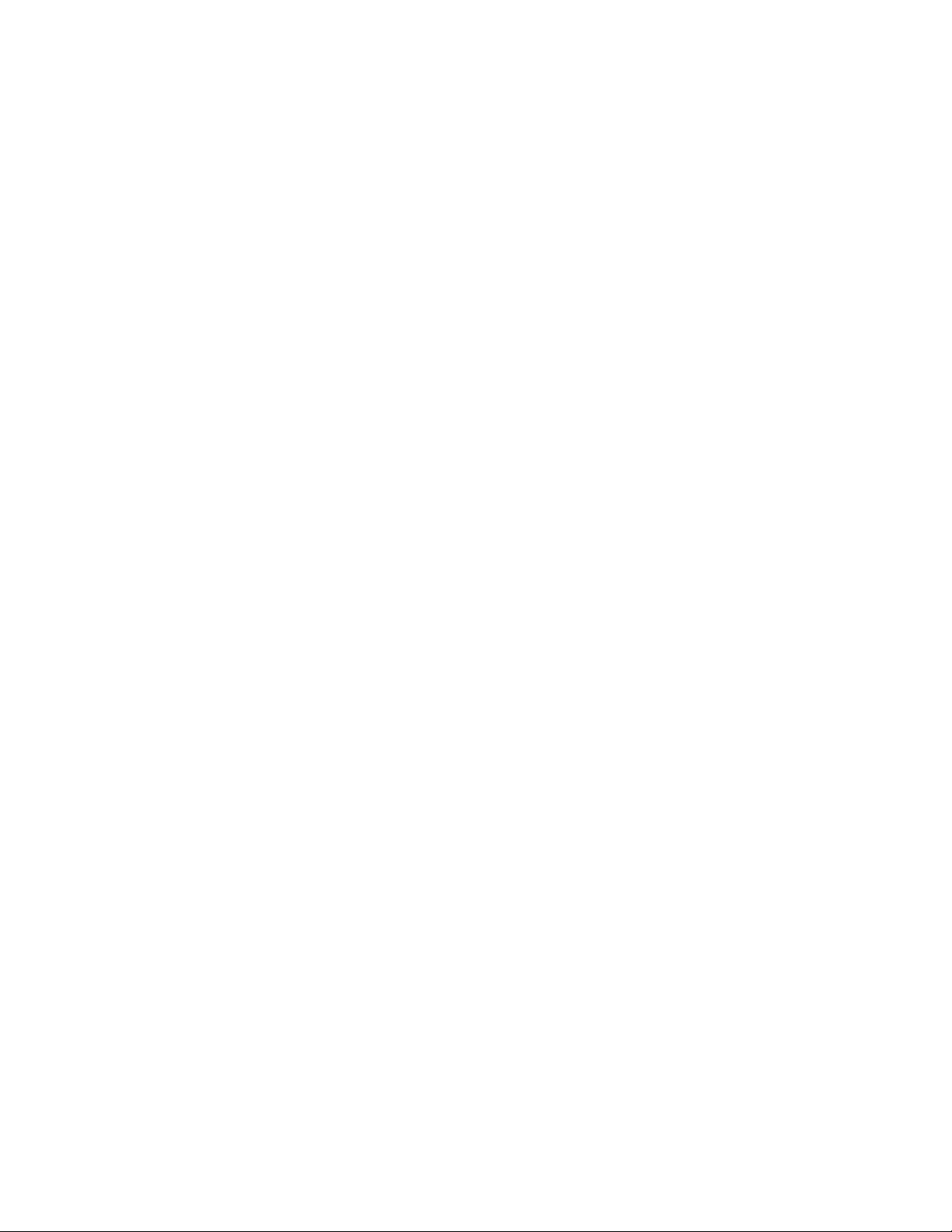
29.4.16. Base Data - Cell Resistance Screen ............................................................................. 29-13
29.4.17. Report Screen .............................................................................................................. 29-14
29.4.18. Preventive Maintenance Report Form ......................................................................... 29-15
29.5. Emailing a Report ................................................................................................................ 29-16
29.6. Retrievin g a Commissioning Report.................................................................................... 29-16
29.7. Printing a Commissioning Re port ....................................................................................... 29-16
30. ERROR CODES ................................................................................................................................ 30-1
viii
Page 10
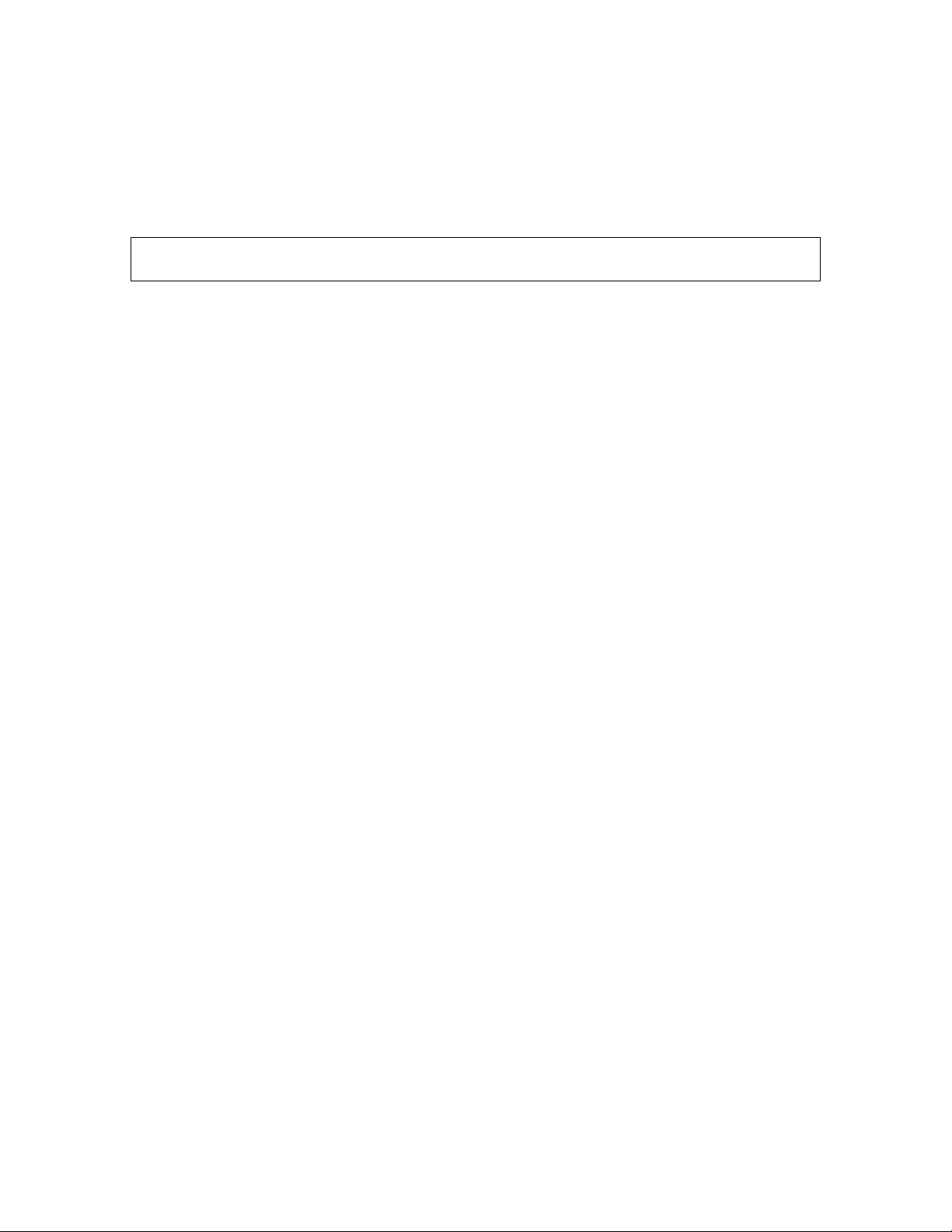
Table of Figures
IMPORTANT NOTE: The drawings or figures in this manual may not be the most recent
revision and are included for reference only. Refer to the Engineering Drawing Package included
with your system for the newest drawings.
Drawings or figures in this manual may be for reference only or superseded by later drawings.
For the latest information, refer to the drawings supplied with your system.
Figure 1. BMDM Opening Screen .............................................................................................................. 4-1
Figure 2. AlwaysUp Program Compatibility Assistant ................................................................................. 4-2
Figure 3. BMDM and AlwaysUp Running as a Service .............................................................................. 4-3
Figure 4. BMDM is Running as a Service ................................................................................................... 4-3
Figure 5. Select Computer Type .................................................................................................................. 4-5
Figure 6. Config3.MPM File ....................................................................................................................... 4-6
Figure 7. Configure Station - Monitor Connection Type ............................................................................ 5-1
Figure 8. Configure Station - Select Serial Port .......................................................................................... 5-1
Figure 9. Configure Station - Select Number of Modems ........................................................................... 5-2
Figure 10. Configure Station - Set Modem Port .......................................................................................... 5-2
Figure 11. Configure Station - Set Dial Prefix ............................................................................................ 5-2
Figure 12. Configure Station - Set Station Phone Number .......................................................................... 5-3
Figure 13. Configure Station - Remote Reporting ....................................................................................... 5-3
Figure 14. Configure Station - Remote Reporting Types ............................................................................ 5-3
Figure 15. Configure Station - Email Setup ................................................................................................ 5-4
Figure 16. Configure Station - Select Printer .............................................................................................. 5-4
Figure 17. Configure Station - Set Temperature.......................................................................................... 5-4
Figure 18. Configure Station - Information ................................................................................................. 5-5
Figure 19. BMDM Configuration Wizard Opening Screen ......................................................................... 5-5
Figure 20. Computer Types: Backup, Polling and Extraction Table ........................................................... 7-3
Figure 21. Preferences ............................................................................................................................... 11-1
Figure 22. Communication Se tup .............................................................................................................. 12-1
Figure 23. Email Setup .............................................................................................................................. 13-1
Figure 24. Test Email ................................................................................................................................ 13-2
Figure 25. System Setup - Customer ......................................................................................................... 14-2
Figure 26. System Setup - Location .......................................................................................................... 14-3
Figure 27. System Setup - Battery ............................................................................................................. 14-4
Figure 28. System Setup - String (MPM shown)....................................................................................... 14-6
Figure 29. System Setup - Link ................................................................................................................. 14-7
Figure 30. System Setup - Reporting ......................................................................................................... 14-9
Figure 31. System Setup - Contact List ................................................................................................... 14-11
Figure 32. System Setup - Contact Information ...................................................................................... 14-12
Figure 33. System Setup - Password ....................................................................................................... 14-14
Figure 34. Connection Error Message ....................................................................................................... 15-2
Figure 35. Check Setti ngs - General (MPM / BDS) .................................................................................. 16-1
Figure 36. Check Setti ngs - Parameters (MPM) ........................................................................................ 16-2
Figure 37. Check Settings - Parameters (BDS) ......................................................................................... 16-2
Figure 38. Check Setti ngs - Test Parameters (MPM / BDS) ..................................................................... 16-3
Figure 39. Check Setti ngs - Float Alarms (MPM)..................................................................................... 16-4
Figure 40. Check Setti ngs - Float Alarms (BD S) ...................................................................................... 16-4
Figure 57. Check Setti ngs - Float Alarms (BD S) ...................................................................................... 16-5
Figure 41. Check Setti ngs - Discharge (MPM / BDS) .............................................................................. 16-6
Figure 42. Check Setti ngs - Digital Input (MPM) ..................................................................................... 16-7
Figure 43. Check Setti ngs - Digital Input (BDS)....................................................................................... 16-7
ix
Page 11
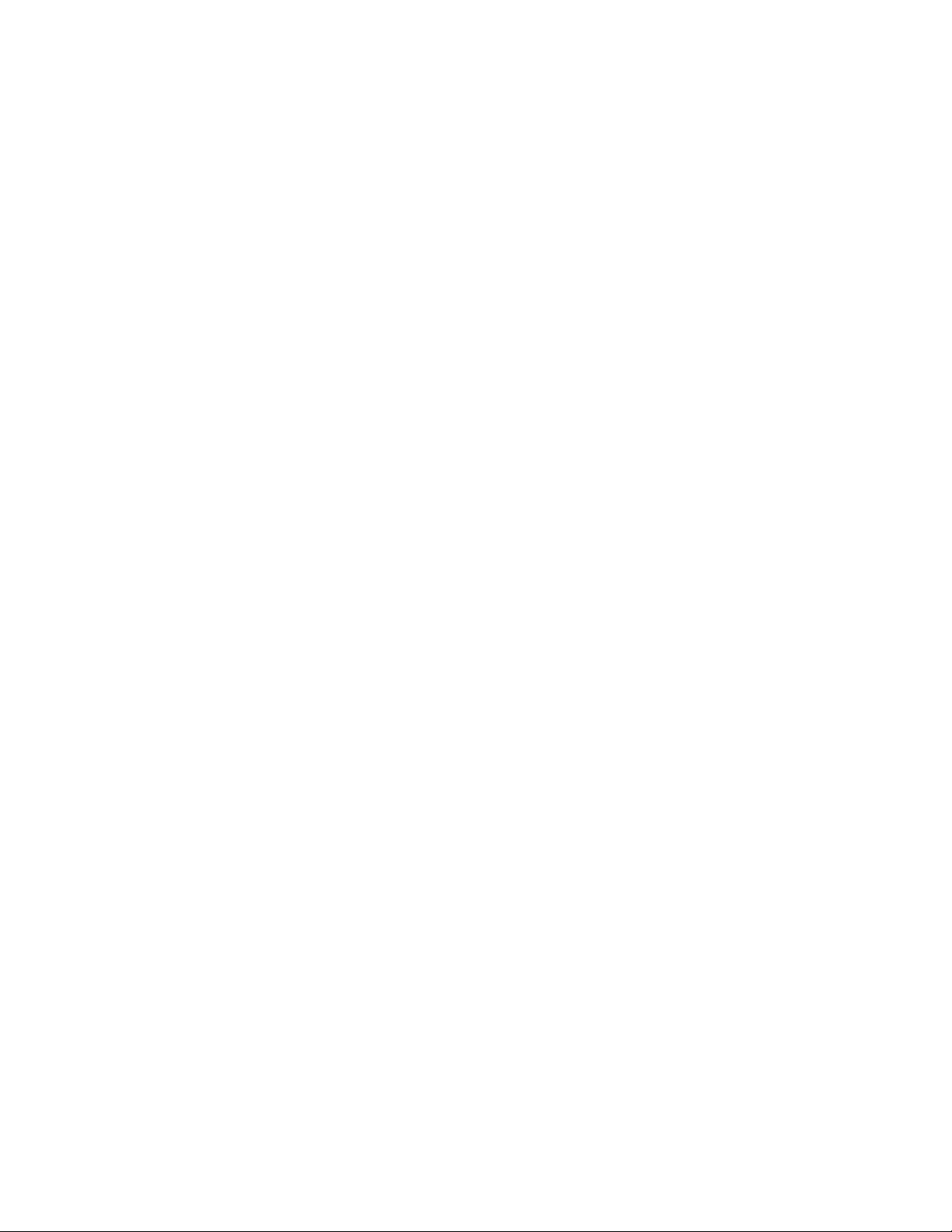
Figure 44. Check Setti ngs - Digital Output (MPM) .................................................................................. 16-8
Figure 45. Check Setti ngs - Digital Output (BDS/25 6) ............................................................................. 16-8
Figure 46. Check Setti ngs - Calibration (MPM )........................................................................................ 16-9
Figure 47. Check Setting s - Calibration (BDS) ......................................................................................... 16-9
Figure 48. Check Setti ngs - LGS (MPM / BDS) ..................................................................................... 16-10
Figure 49. Check Setti ngs in Controller - Typical Screen (BDS) ............................................................ 16-11
Figure 50. Battery Setup - General (MPM) ............................................................................................... 17-2
Figure 51. Battery Setup - Parameters (MPM) .......................................................................................... 17-4
Figure 52. Battery Setup - Test Parameters (MPM) .................................................................................. 17-5
Figure 53. Battery Setup - Float Alarms (MPM) ....................................................................................... 17-6
Figure 54. Cell Resistance Alarm Levels Setup (MPM) ........................................................................... 17-7
Figure 55. Battery Setup - Discharge (MPM) ........................................................................................... 17-9
Figure 56. Battery Setup - Digital Input (MPM) ..................................................................................... 17-11
Figure 57. Battery Setup - Digital Output (MPM)................................................................................... 17-12
Figure 58. Battery Setup - LGS (MPM) .................................................................................................. 17-13
Figure 59. Battery Setup - General (BDS) ................................................................................................. 18-2
Figure 60. Battery Setup - Parameters (BDS-256) .................................................................................... 18-4
Figure 61. BDS Configuration Data for Setup Files .................................................................................. 18-6
Figure 62. BDS Configuration Data for Setup Files (continued) .............................................................. 18-7
Figure 63. Battery Setup - Test Parameters (BDS) .................................................................................... 18-9
Figure 64. Battery Setup - Float Alarms (BDS) ...................................................................................... 18-10
Figure 65. Cell Resistance Alarm Levels Setup (BDS) ........................................................................... 18-11
Figure 66. Input Alarm Level (Intertier Resistance Alarm Level) .......................................................... 18-12
Figure 67. Battery Setup - Thermal Runaway (BDS) .............................................................................. 18-14
Figure 69. Battery Setup - Discharge (BDS) ........................................................................................... 18-16
Figure 70. Battery Setup - Digital Input (BDS-256) ............................................................................... 18-18
Figure 71. Battery Setup - Digital Output (BDS-256) ............................................................................. 18-19
Figure 72. Battery Setup - LGS (BDS) .................................................................................................... 18-20
Figure 73. Select Database Range ............................................................................................................. 19-1
Figure 74. String Status ............................................................................................................................. 21-2
Figure 75. String Status Viewing Selec tion ............................................................................................... 21-3
Figure 76. Strings in Alarm ....................................................................................................................... 21-3
Figure 77. Report Alarm Event ................................................................................................................. 21-4
Figure 78. Summary (Battery Sites) .......................................................................................................... 21-5
Figure 79. Historical Events ...................................................................................................................... 21-5
Figure 80. String View - Cell Voltages (MPM shown) ............................................................................. 21-7
Figure 81. String View - Cell Resistance (MPM shown) .......................................................................... 21-8
Figure 82. String View - Intercell Resistances (BDS only) ....................................................................... 21-9
Figure 83. History Options and Record Date/Time Box ......................................................................... 21-10
Figure 84. Cell Voltage Box .................................................................................................................... 21-11
Figure 85. Trend Menu ............................................................................................................................ 21-12
Figure 86. Trend - Cell Voltage (Typical of all Trend screens) .............................................................. 21-12
Figure 87. Current Alarm List ................................................................................................................. 21-13
Figure 88. Historical Alarm List.............................................................................................................. 21-14
Figure 89. Historical Alarm Selec tion ..................................................................................................... 21-14
Figure 90. All Dischar ges (MPM shown)................................................................................................ 21-15
Figure 91. Discharge Replay ................................................................................................................... 21-18
Figure 92. Discharge Curve ..................................................................................................................... 21-19
Figure 93. Curve Option .......................................................................................................................... 21-20
Figure 94. Summary (Discharges) ........................................................................................................... 21-21
Figure 95. Cell Memo and String Memo ................................................................................................. 21-22
Figure 96. Detail Cell Voltage Setup ......................................................................................................... 22-1
Figure 97. Detail Cell Resistance Setup .................................................................................................... 22-3
Figure 98. Detail Intercell Resistance Setup .............................................................................................. 22-4
Figure 99. Trend Cell Voltage Setup ......................................................................................................... 22-5
Figure 100. Trend Cell Resistance Setup .................................................................................................. 22-6
x
Page 12

Figure 101. Trend Intercell Resistance Setup ............................................................................................ 22-7
Figure 102. Trend Overall Voltage Setup .................................................................................................. 22-8
Figure 103. Trend Temperature Setup ....................................................................................................... 22-9
Figure 104. Trend Intertier Setup .............................................................................................................. 22-9
Figure 105. Discharge Setup ................................................................................................................... 22-10
Figure 106. Alarms Setup ........................................................................................................................ 22-11
Figure 107. Summary Setup .................................................................................................................... 22-12
Figure 108. Preview (Typical Screen) ....................................................................................................... 23-1
Figure 109. Preview (Discharge Report) ................................................................................................... 23-1
Figure 110. Technician Detail Summary Report Setup ............................................................................. 24-1
Figure 111. Technician Report - Discha r ge s Are a .................................................................................... 24-2
Figure 112. Auto Generating Technician Detail Summary Report ........................................................... 24-3
Figure 113. Calibration Setup (MPM) ....................................................................................................... 25-1
Figure 114. Calibration Setup (BDS) ........................................................................................................ 25-1
Figure 115. Diagnostics - Self Test (MPM) .............................................................................................. 26-2
Figure 116. Diagnostics - Load Module - Test Current (MPM) ................................................................ 26-3
Figure 117. Diagnostics - DIP Switch (MPM) .......................................................................................... 26-4
Figure 118. Diagnostics - Indicator (MPM) .............................................................................................. 26-5
Figure 119. Diagnostics - Digital Port (MPM) .......................................................................................... 26-5
Figure 120. Diagnostics - Memory (MPM) ............................................................................................... 26-6
Figure 121. Diagnostics - Alarm Contacts (MPM) .................................................................................... 26-7
Figure 122. Diagnostics - Intertier (MPM) ................................................................................................ 26-8
Figure 123. Diagnostics - Self Test (BDS) ................................................................................................ 27-1
Figure 124. Diagnostics - Load Module - Test Current (BDS) ................................................................. 27-3
Figure 125. Diagnostics - Load Module - CT Polarity (BDS) ................................................................... 27-4
Figure 126. Diagnostics - DIP Switch (BDS) ............................................................................................ 27-5
Figure 127. Diagnostics - Indicator (BDS) ................................................................................................ 27-6
Figure 128. Diagnostics - Digital Port (BDS) ........................................................................................... 27-6
Figure 129. Diagnostics - Memory (BDS) ................................................................................................ 27-7
Figure 130. Diagnostics - Alarm Co ntac ts ( BDS) ..................................................................................... 27-8
Figure 131. Diagnostics - Intertier (BDS) ................................................................................................. 27-8
Figure 132. Diagnostics - Communication Error (BDS) ........................................................................... 27-9
Figure 133. Select DCM .......................................................................................................................... 27-10
Figure 134. Setup Menu Showing Up grade Options (BDS) ...................................................................... 28-1
Figure 135. Commissioning Assistant Welcome ....................................................................................... 29-1
Figure 136. Monitor Pre-Power Screen (typical) ....................................................................................... 29-2
Figure 137. Monitor Pre-Power Load Cable Help Screen ......................................................................... 29-2
Figure 138. Open Commissioning Assistant ............................................................................................. 29-3
Figure 139. Commissioning Agent (Comm Asst) ..................................................................................... 29-4
Figure 140. Equipme nt Owner (Comm Asst) ............................................................................................ 29-5
Figure 141. Post Power Check Screen (BDS-256 only) (Comm Asst) ..................................................... 29-6
Figure 142. Send Battery Setup (Comm Asst) .......................................................................................... 29-7
Figure 143. Check Settings (Comm Asst) ................................................................................................. 29-7
Figure 144. Serial Numbers (Comm Asst) ................................................................................................ 29-8
Figure 145. Check Cell Voltage (Comm Asst) .......................................................................................... 29-8
Figure 146. Check Overall Voltage (Comm Asst) .................................................................................... 29-9
Figure 147. Check Intertier (Comm Asst) ................................................................................................. 29-9
Figure 148. Base Data - Cell Voltage (Comm Asst) ............................................................................... 29-10
Figure 149. Check Float Current (Comm Asst) ....................................................................................... 29-10
Figure 150. Check Temperature (Comm Asst) ........................................................................................ 29-11
Figure 151. Check Discharge Current (Comm Asst) ............................................................................... 29-11
Figure 152. Che ck Test Current (Comm Asst) ........................................................................................ 29-12
Figure 153. Check Intercell (Comm Asst) ............................................................................................... 29-13
Figure 154. Base Data - Cell Resistance ( Comm Asst) ........................................................................... 29-13
Figure 155. Save Base Line and Send Thresholds Data – Cell/Intertier/Inter-Cell Res i st ance (Comm Asst)
................................................................................................................................................................. 29-14
xi
Page 13
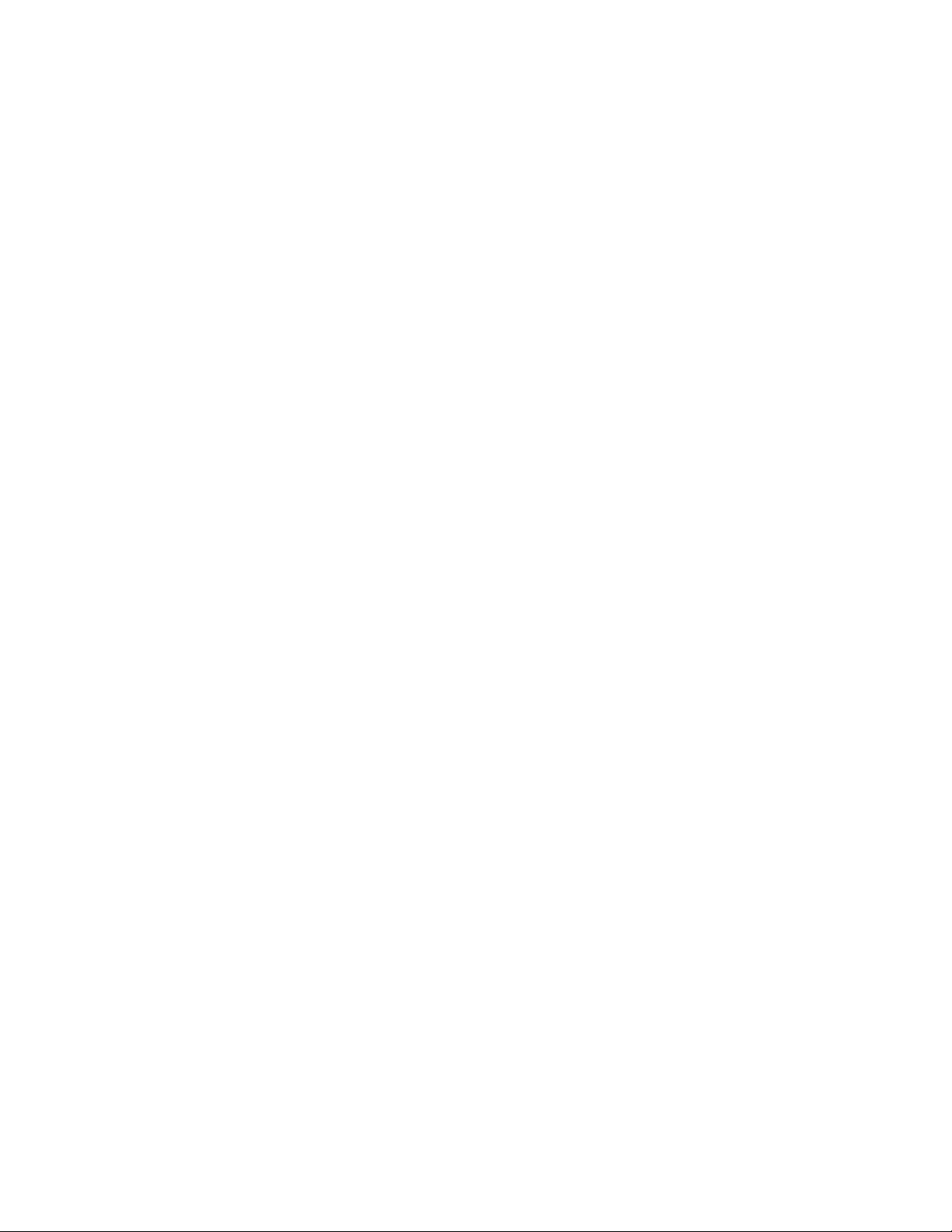
Figure 156. Report (Comm Asst) ............................................................................................................ 29-14
Figure 157. Report (Preventive Maintenance) Form ............................................................................... 29-15
xii
Page 14

xiii
Page 15
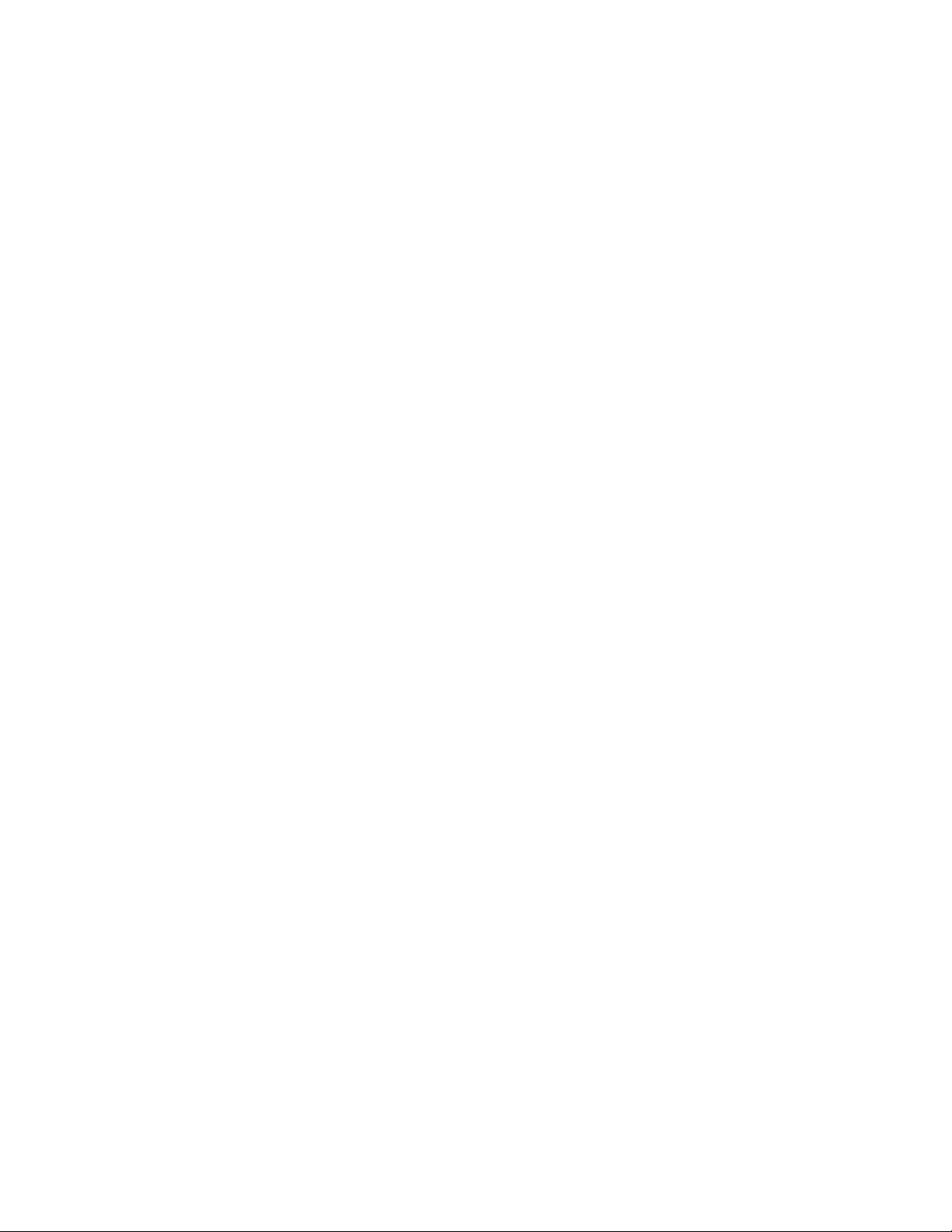
Safety Information
1. Safety Information
• You must read and understand these safety precautions and those elsewhere in this manual
before installing, powering up or using the system.
• Except as explained in this manual, do not attempt to service Albér equipment yourself.
Opening the equipment may expose you to dangerous voltages. Refer servicing beyond that
described in this manual to authorized personnel.
• Do not allow liquids or moisture to get into the equipment. If liquid gets into the equipment,
unplug it immediately and contact an authorized service center or Albér.
• The equipment must have adequate ventilation. Do not block equipment ventilation openings.
• Do not exceed equipment voltage, power ratings or capabilities.
• When grounding is required, make sure the equipment is properly grounded.
• Do not let unauthorized persons operate the equipment.
• Do not energize the cabinet or any component with 115VAC (or 230VAC if applicable) or
battery voltage until after the installation is complete.
• Use of this product in a manner not specified could compromise the designed-in safety of this
product.
• High voltage or current may be present inside the equipment and on the equipment terminals.
Only qualified personnel should perform the operations described in this manual. Calibration
must be performed only by technically qualified persons. Observe electrical safety
precautions when removing and installing equipment covers, when connecting leads, and
when making adjustments.
• Proper installation and testing are essential to the correct functioning of your system. If you
have any questions, contact Albér.
• This manual describes the general installation and use of the system. If your system has
features or accessories not described in this manual, contact Albér.
• Drawings in this manual may be for reference only or superseded by later drawings. For the
latest information, refer to the drawings supplied with your system.
1.1. If You Have Questions
If you have any questions about the installation or testing of your system, contact Albér at
(954) 623-6660 or fax (954) 623-6671. Request BMDM, MPM or BDS assistance.
1-1
Page 16

System Requirements
2. System Requirements
These are the minimum requirements for the BMDM (Battery Monitor Data Manager) program.
Microsoft Windows XP, 2000, Windows 7, or 8.
Pentium4 1GHz or higher microprocessor.
128Mb of memory for Windows 2000. 256Mb for Windows XP.
150Mb of hard disk space for program installation. 1Gb of space for data storage.
CD drive.
A typical MPM system requires these manuals.
Battery Monitor Data Manager User’s Guide, 4200-004 (this book)
MPM-100 Installation Instructions, 4200-034
MPM-100, BDS-256 and BDS-40 Monitors Product Description Guide, 4200-039
MPM-100 Commissioning Procedure with Acceptance Test Report, 4200-036 (optional)
UPS (uninterruptible power supply) manufacturer's instruction manual (if a UPS is used)
A typical BDS system requires these manuals.
Battery Monitor Data Manager User’s Guide, 4200-004 (this book)
BDS-256 Battery Diagnostic System with BDS Controller Installation Instructions, 4200-028
or BDS-40 Battery Diagnostic System Installation Instructions, 4200-045
MPM-100, BDS-256 and BDS-40 Monitors Product Description Guide, 4200-039
BDS-256 Commissioning Procedure with Acceptance Test Report, 4200-009 (optional)
or BDS-40 Commissioning Procedure with Acceptance Test Report, 4200-057 (optional)
UPS (uninterruptible power supply) manufacturer's instruction manual (if a UPS is used with
the system)
BDS Quick Start Cards, 4200-026 (optional)
2-1
Page 17
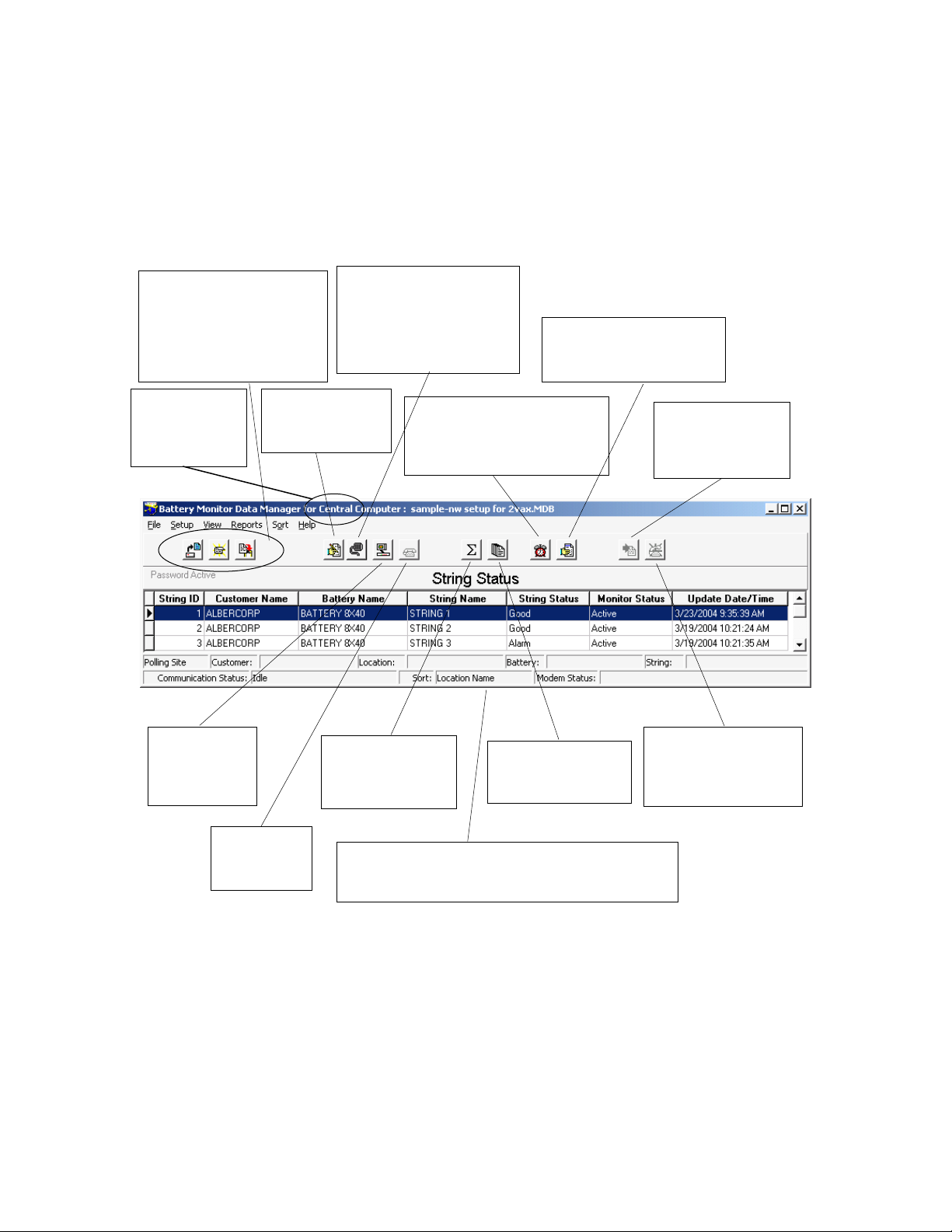
String Status Screen Buttons
Open / Close /
Set Up System
Summary
monitors
Connection
Set Up Communication
auto polling
Extract All Data
system
Historical Events
Show All Alarm Events
Summary Report
the entire system
Call All Modem
Hang Up
This portion of the screen displays communication
error status
Indicates
computer
3. String Status Screen Buttons
This page describes buttons on the String Status screen, which appears when the BMDM (Battery
Monitor Data Manager) program starts. Each button name or function is listed in the index for
ready reference.
Back Up Database
(File|selection)
Open or close a file
or back up an Access
database
Central, Local
or Service
(Alternate is
Setup|System)
(Setup|Communication)
Define ports, modems,
network timeout. Force
direct connect. Disable
(View|Historical Events)
List reported events and the
history of one or all strings
Display the Report Alarm
Event dialog boxes
Get data from all
strings in the
Connect to
the selected
string
Displays status
for all strings and
Create a report for
Strings
Poll all strings
attached via modem
Disconnect
the modem
information, polling status, con nect ion nam es, and
String Status screen –String Status appears when the BMDM program starts. It lists the strings
in the database and their last known status.
String View screen –String View shows the cells in a string as a bar graph, table or both. It
appears after a string is selected on the String Status screen and computer to monitor
communication is established. You can view a string off-line by selecting View|Offline.
3-1
Page 18

Program Installation and Options
4. Program Installation and Options
When installing the BMDM, you will choose Install BMDM Manager. Other screen options
provide you with documentation, connection to the Alber Web site or contact information.
Figure 1. BMDM Opening Screen
4.1. Sample Databases
BMDM sample databases provide strings and data you may use to test button actions, observe
screens, create graphs, and generat e reports.
Sample Database for Access - When using Access, at BMDM start-up a message asks, "Do
you want to load a sample database?" Click Yes if you want to explore the BMDM. Clicking
Yes opens the AlberDemo.mdb Access database. If the "load a sample database" message
does not appear, you may enable it on Setup|Preferences. You may also open the sample file
by selecting File|Open|AlberDemo.mdb.
4.2. Installing the BMDM
Before installing the BMDM program, close all other programs. To install the program, insert
the CD into the computer and wait for autorun. If the CD does not run, select Start|Run from
the Windows desktop. At the Run box, type
d:\launch (or other drive letter) and follow the
instructions.
4.3. Starting the Program
To start the Battery Monitor Data Manager, double-click the BMDM icon on the desktop.
The first time the program runs, "Do you want to load a sample database?" appears. Click No
if you want to use the Configure Station screens. Refer to Sample Databases and Using
Configure Station.
4-1
Page 19

Program Installation and Options
4.4. Configuring BMDM to Run as a Windows Service
The BMDM can be run as a service so the application will continue to run in the background
even after the user logs off Windows. The following describes how to configure the BMDM
software as a service.
Note: the BMDM uses the "AlwaysUp" third party application to run the BMDM as a service.
It is automatically installed with the BMDM software package starting with versions 5.86
and SQL 6.33 or later.
To Setup the BMDM as a service using the “AlwaysUp” application, do the following:
1. Check if your operating system is 32 or 64 bit.
2. Click on the appropriate shortcut to install the BMDM Service
a. For 32-bit operating system, click on Start, All Programs, Alber, MPM Manager,
then click on the shortcut Install BMDM Service 32-Bit.
b. For 64-bit operating system, click on Start, All Programs, Alber, MPM Manager,
then click on the shortcut Install BMDM Service 64-Bit.
Note: Depending on your operation system, this message may appear. Click on This
program installed correctly to finish the installation.
Figure 2. AlwaysUp Program Compatibility Assistant
3. Type Windows key + R and enter Services.msc and check for the BMDMService
(managed by AlwaysUpService) entry. Right click the entry and click Start to start
the service.
4-2
Page 20

Program Installation and Options
Figure 3.
BMDM and AlwaysUp Running as a Service
4. Type Ctrl+Shift+Esc to open the task manager. Check for the BMDM.exe *32 under
the Processes tab. This confirms that the BMDM is running as a service.
Figure 4.
BMDM is Running as a Service
5. To launch the BMDM user interface, click Start, All Programs, Alber, MPM
Manager, then click on the shortcut Run BMDM Service in Session.
Note: When using the BMDM as a service, use only Run BMDM Service in Session
to launch BMDM. Attempting to run the BMDM using the regular icon shortcut will
cause issues such as having two instances of BMDM.exe running at the same time
or shared violation errors.
4-3
Page 21

Program Installation and Options
6. It is recommended to replace the regular BMDM shortcut on the desktop with the
Run BMDM Service in Session shortcut to prevent the user from launching the
BMDM incorrectly.
4.5. Database Notes
A BMDM database file contains cell and battery readings and setup data. The BMDM
program stores MPM and BDS data in an Access-based .MDB file.
Access initial database file - During installation, the BMDM places the empty Access
database file mpm-db3.mdb under Program Files\Alber\MPM Manager\Database or in
another folder selected at time of installation. This empty default database opens when you
have not previously opened another database.
Creating a new database - You may create a new Access database using File|New.
Deleting a database - You cannot delete an Access MDB database file from within the
BMDM program. To delete a database, use standard Windows procedures to delete the MDB
file from the folder where it is saved. The file is typically located at Program Files/Alber/
MPM Manager/Database.
Because databases may contain unrecoverable battery data, regularly back up MDB files to
another computer to help prevent data loss. Refer to Automatic and Manual Backup.
4.6. Default Passwords
The BMDM program has one default password, alber, which accesses all areas of the
program and can be changed by the user. It is important to note that different passwords may
be selected for various program areas. New passwords may be alphanumeric and are not case
sensitive.
Additional passwords may be needed when using options. For example, when setting up an
email account for alarm notification, the password is determined externally and is not
changeable using the BMDM. Be certain to record new passwords for reference. If lost, they
cannot be retrieved, and you will have to contact Alber for an unlock code.
System Setup Password - A password for System Setup is stored in the BMDM database
and may be eight characters long. To change it, from the String Status screen, se lec t
Setup|System|Password. Refer to System Setup: Password.
Battery Setup Password - A password for the Battery Setup, Calibration, Diagnostics, and
Check Settings Upload screens is stored in MPM or BDS firmware and must be five
characters. To change it, from String Status, select Setup|Battery|General. Refer to Battery
Setup: General (MPM or BDS).
The Battery Setup password is cleared from the MPM or BDS firmware when the
Alarm Reset switch clears existing names. Refer to the Clear Existing Names (On-site) text in
the Synchronizing Using Check Settings chapter.
4-4
Page 22
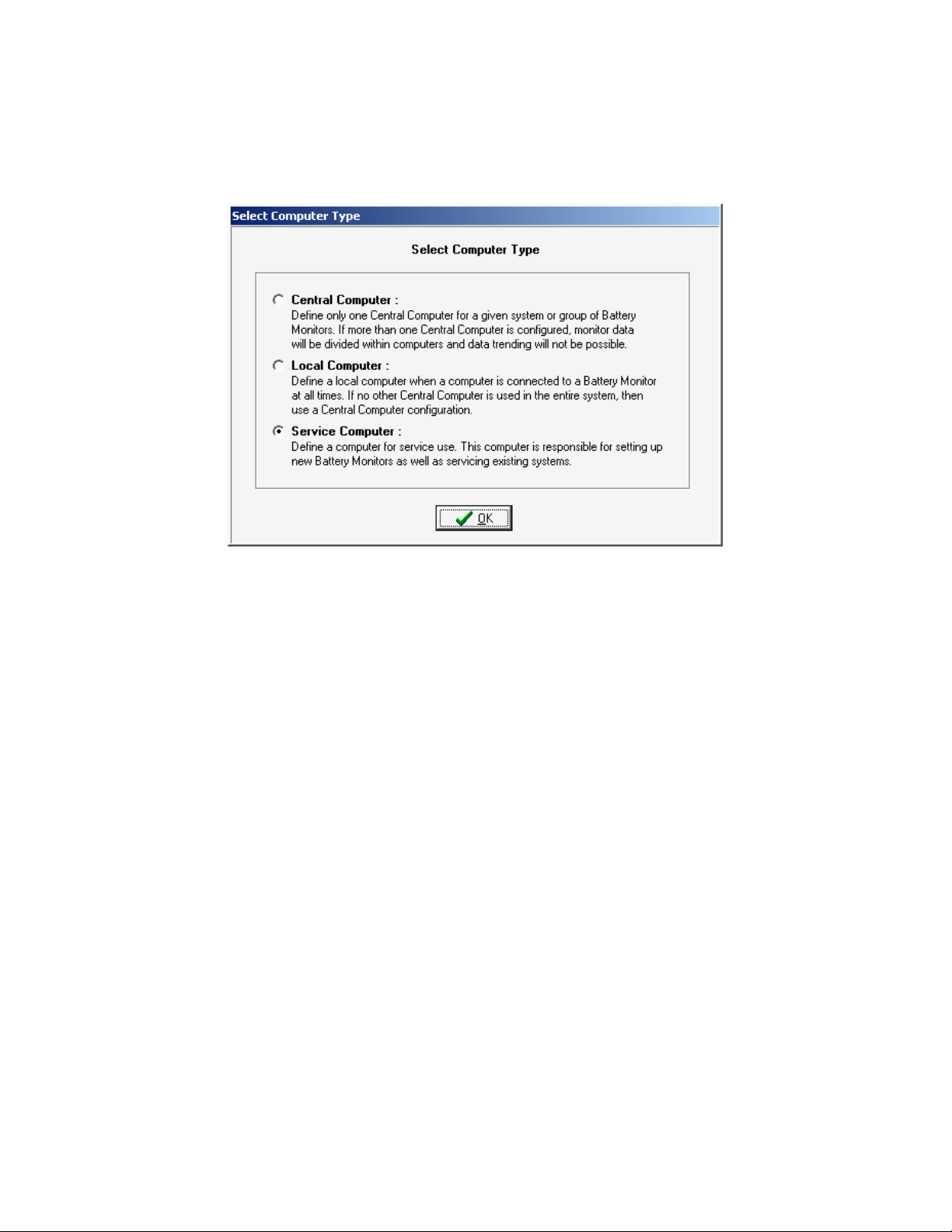
Program Installation and Options
4.7. Computer Types
The first time the program runs, a question about computer type appears.
Figure 5. Select Computer Type
You select a computer type only once. Refer to Understanding Computer Types before
answering. The following text is on the Select Computer Type box:
Central Computer - Define only one Central computer for a given system or group of
battery monitors. If more than one Central computer is configured to extract data, the monitor
data could become corrupted.
Local Computer - Define a Local computer when a computer is connected to a battery
monitor at all times. If no other Central computer is used in the entire system, then use a
Central computer configuration.
Service Computer - Define a computer for Service use. This computer is responsible for
setting up new battery monitors as well as servicing existing systems.
On install, the database updates to the latest version. After setup, the S tr ing Status screen ti tle
bar indicates the computer type: Central, Local or Service. To change the type, refer to
Changing Computer Type.
4-5
Page 23

Program Installation and Options
4.8. Changing Computer Type
The Select Computer Type box appears only the first time you install the program. You
cannot change the computer type by re-installing; you must edit a text fi le . C lose all
programs, including the BMDM, and open a text editor, such as Microsoft Notepad or
WordPad under Start|Programs|Accessories.
Open the file Config3.MPM under Program Files\Alber\MPM Manager. Using the text
editor, edit the number under the line labeled #2 Computer Type so the digit indicates the
computer type you want. Type 1 for Central, 2 for Local, or 3 for Service. For example, in the
following figure, the 2 under line #2 indicates a Local computer.
Figure 6. Config3.MPM File
Save the text file and close the editor. Run the BMDM program and confirm the title bar
indicates the correct computer type: Central, Local or Service. The Config3.MPM file shown
above is for illustration and not meant to be copied.
4-6
Page 24
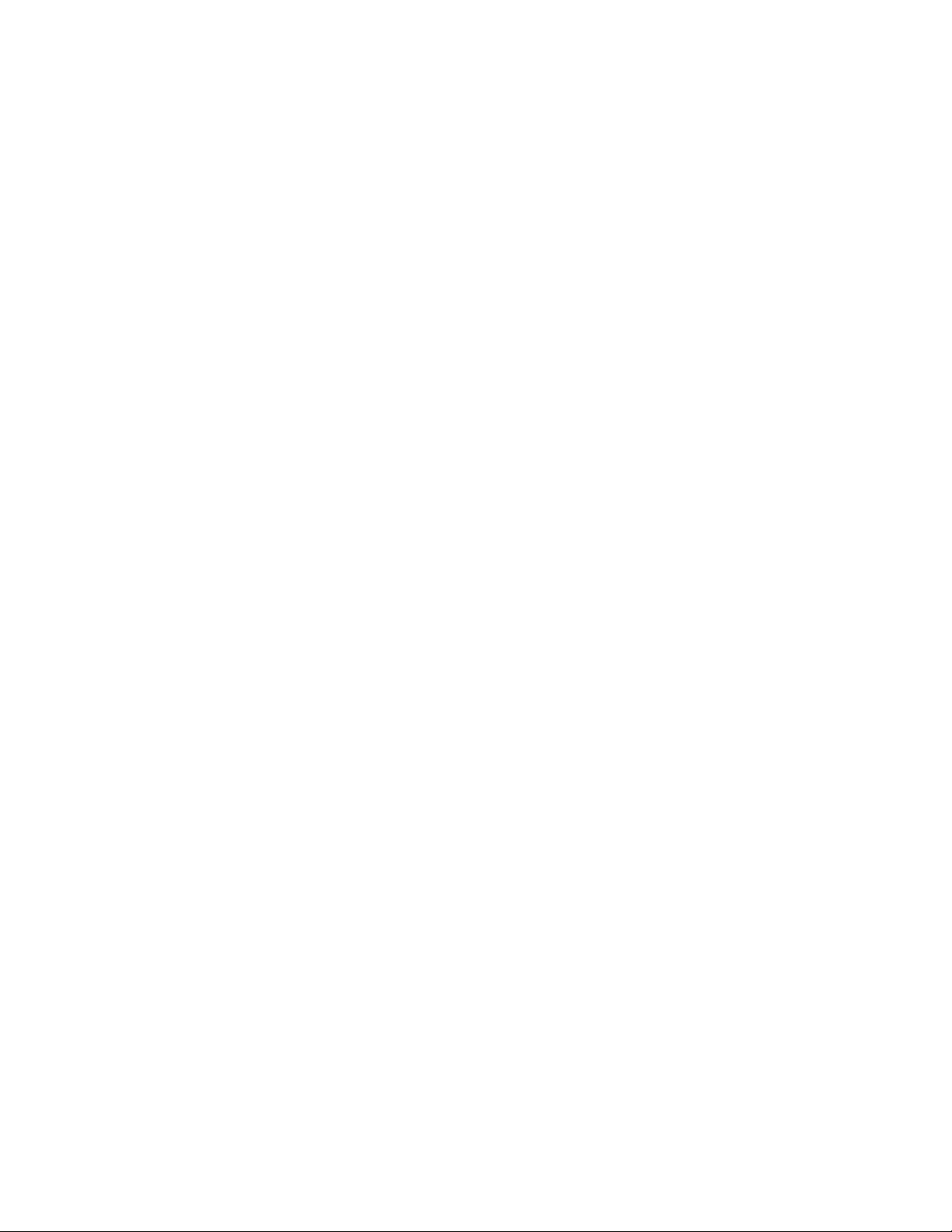
Program Installation and Options
4.9. File Types
The BMDM program uses several file extensions.
MDB ......... An Access database file that stores cell and battery readings and setup data. At
installation, the BMDM creates an empty database file. When the BMDM opens
a backup file, it extracts it from ZIP to MDB.
MPM ......... The configuration file Config3.MPM under Program Files\Alber\MPM Manager
that you may edit to change computer type (Central, Local or Service).
PDF ........... A file format that protects against unintended changes. The Web Report
Generator generates a report as a PDF file every 24 hours.
WAV ......... A sound file used for alarm sounds.
ZIP ............ A compressed file for backup of an MDB database file. Saving the working
database as a backup saves the MDB file as a ZIP.
ZRF ........... A compressed file for reports. The Report Generator displays and prints text and
graphs and saves customized reports in a ZRF format that protects against
changes. You may also view and print ZRF files using the Archive Reader.
4.10. Help Screens
The BMDM has built-in help, which you may activate three ways. Most screens have a
question mark in the upper right corner. Click the question mark, then click the ? cursor over
an item to open a help description. If a screen has no question mark, press the F1 function key
to display help for the entire screen.
Finally, you may click Help on the menu bar to open the text portion of the manual, through
which you may browse using the Table of Contents or Index. The on-screen manual does not
include tables and figures.
4-7
Page 25

Using Configure Station
5. Using Configure Station
The Configure Station dialog boxes for a Local, Central or Service computer facilitate setting
up communication and alarm reporting. The first time the BMDM runs, at the "Do you want
to load a sample database?" message, select No to display the boxes. You may later open
these boxes by selecting Setup|Configure Station.
String Status > Setup|Configur e Station
To start Configure Station, select Setup|Configure Station. The Monitor Connection Type
dialog box appears. Because subsequent boxes depend on previous selections, each box is
described without reference to others. For more details on dialog box items, refer to the
sections mentioned.
Figure 7. Configure Station - Monitor Connectio n Type
Select the method by which the monitor is connected to the computer.
Figure 8. Configure Station - Select Serial Port
If communicating via serial port, select a COM port.
5-1
Page 26

Using Configure Station
Figure 9. Configure Station - Select Number of Modems
If communicating via modem, select the number of modems in use. For details, refer to
Setting Communications.
Figure 10. Configure Station - Set Modem Port
If communicating via modem, select the modem COM ports. For details, refer to Setting
Communications.
Figure 11. Configure Station - Set Dial Prefix
If communicating via modem, select the dialing prefix. For more details, refer to Setting
Communications.
5-2
Page 27
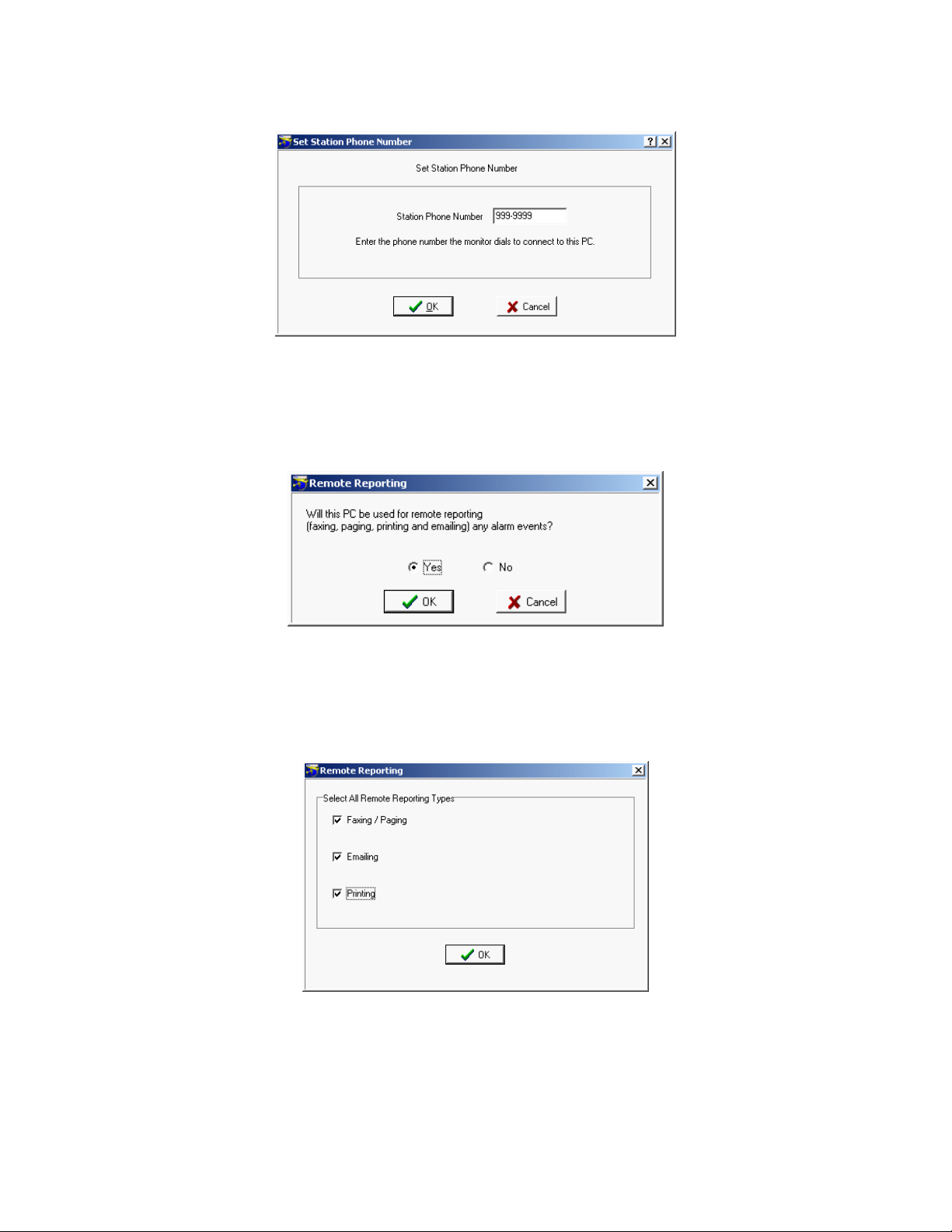
Using Configure Station
Figure 12. Configure Station - Se t Station Phone Number
If communicating via modem, type the telephone number of the computer the MPM or BDS
monitor calls when a system goes into alarm or discharge.
Figure 13. Configure Station - Remote Reporting
To set up parameters for automatic alarm notification using fax, page, email or print,
click Yes.
Figure 14. Configure Station - Remote Reporting Types
Select the methods by which alarms will be reported.
5-3
Page 28
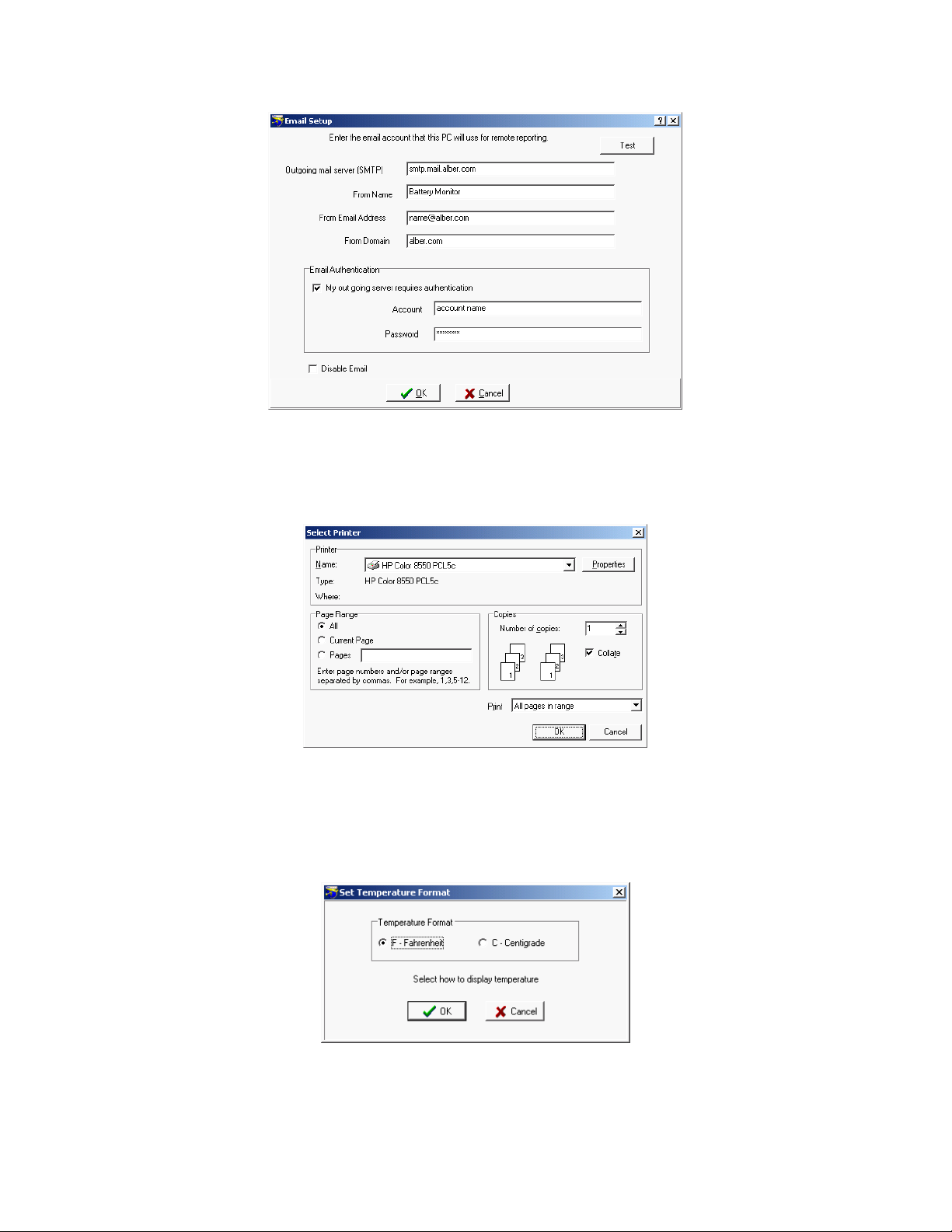
Using Configure Station
Figure 15. Configure Station - E mail Setup
If sending alarms via e-mail, complete this dialog box. Refer to Setting Up an Email Account.
Figure 16. Configure Station - Select Printer
If sending alarms to a printer, this dialog box appears, which is also under File|Printer Setup.
The key item to select is the default printer.
Figure 17. Configure Station - Set Te mperature
This box always appears. Select how temperatures will be displayed, either in degrees
Fahrenheit or Centigrade.
5-4
Page 29
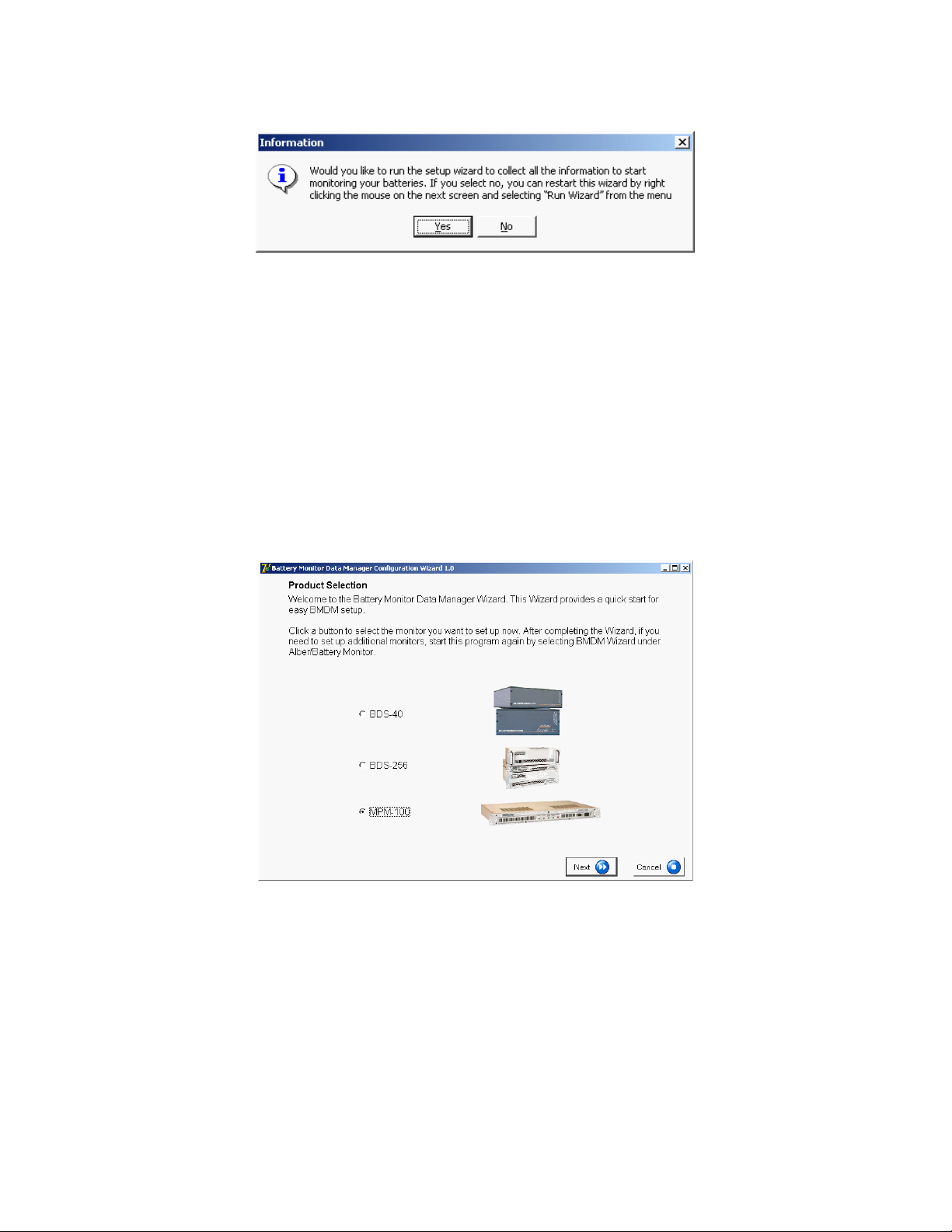
Using Configure Station
Figure 18. Configure Station - Information
If running the BMDM for the first time with an Access database, this box opens the hardware
setup wizard. You may start this wizard at any time by selecting Setup|Run Wizard.
5.1. BMDM Configuration Wizard
String Status > Setup|Run Wizard or Right-click mouse|Run Wizard
The BMDM Configuration Wizard sets up monitor hardware and battery strings. Using the
Wizard is the recommended method for setup, as it ensures that basic setup requirements are
completed. If you choose not to use the Wizard, you must use the various BMDM setup
dialog boxes.
To start the Wizard, select Setup|Run Wizard or right click on the String Status screen and
select Run Wizard. The self-guided Wizard dialog boxes are not described in this manual.
Figure 19. BMDM Configuration W izard Opening Screen
5-5
Page 30
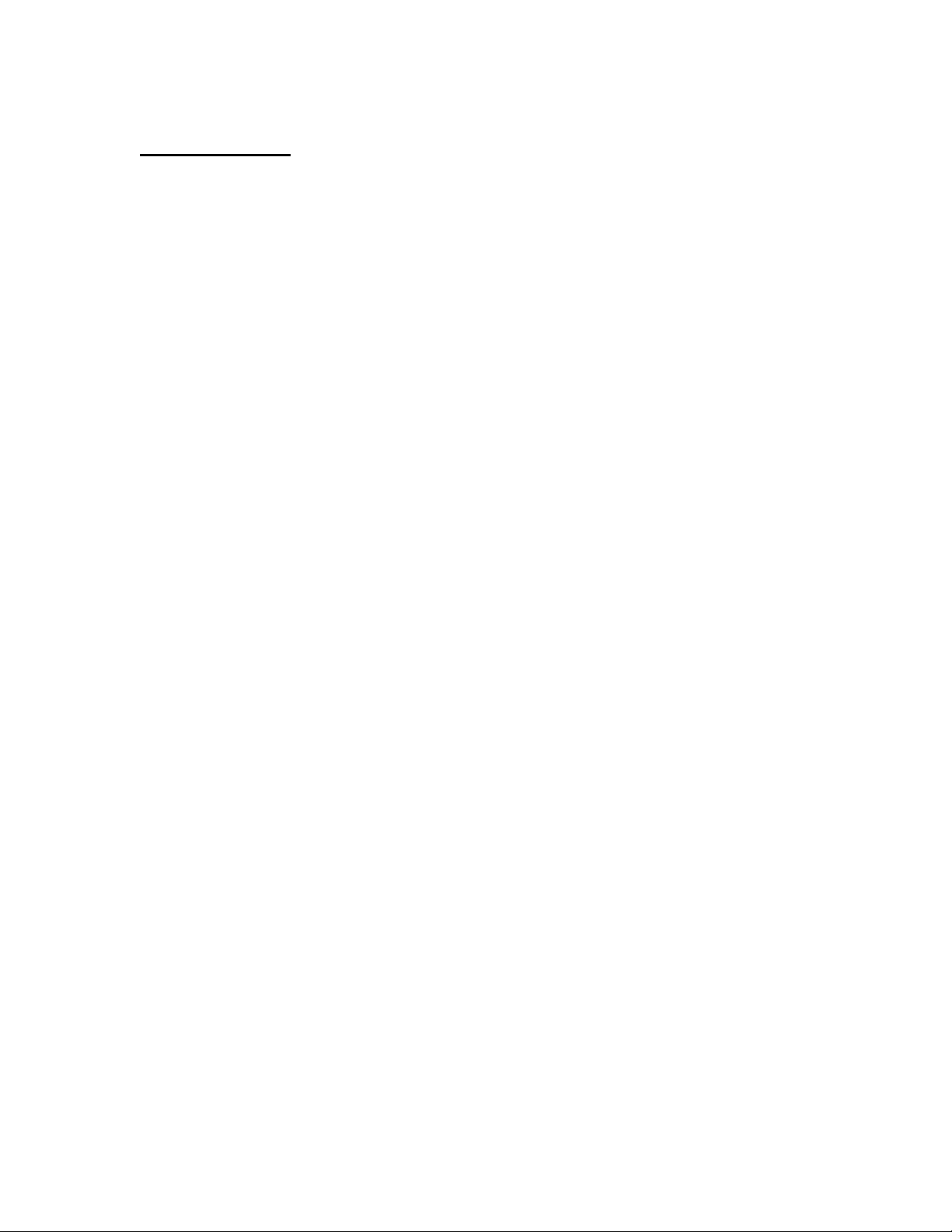
Practical Theory: Understanding Computer Types
Practical Theory
6. Understanding Computer Types
When installing the BMDM program, select one of three computer types: Local, Central or
Service. This section explains the types of computers.
6.1. Central Computer
For managing many sites, use a Central computer. This can be a remote computer with one
modem, or two modems for more than 100 monitors. A computer continuously running the
BMDM can automatically poll the monitoring systems, test for normal status, answer calls
from alarming monitors, receive and store data in a central database, report problems to
personnel, and list conditions on the String Status screen.
If using only one site with a Central computer, you may connect the computer to a monitor
RS-232 rear port for continuous viewing of battery and monitor status. In this configuration,
no other Central computers m ay exist for the same site.
You may temporarily use a portable computer as the Central computer. To manually extract
data, connect the computer via modem or RS-232 Local port. This type of Central computer
is the least desirable because it cannot automatically poll units for status and automatically
extract data or receive calls from alarming monitors.
Only use one Central computer for all monitors. This is important because only a Central
computer removes data permanently from monitor memory.
Select Central Computer when you want to:
Connect a computer to manage one or more monitors and have the computer manage the
database. Only a Central computer updates the time when passing midnight.
A Central computer can do the following:
Set alarm parameters and test intervals.
Collect data manually or automatically, which permanently removes the data from monitor
memory.
Report string and monitor status automatically.
Upon an alarm occurrence, page personnel, fax or email a report, and sound an alarm.
Control more than 1000 monitors from a remote location (not on-site).
Assign location, battery, and string names when setting up a new system.
Calibrate a monitor when the Central computer is on-site.
Note: You may set up an on-site, remote (off-site) or notebook computer as Central, but there
must be only one Central computer polling a monitor. A serial multiplexer is required when
using more than one monitor with an on-site computer.
6-1
Page 31

Practical Theory: Understanding Computer Types
6.2. Local Computer
For continuous, on-site display of battery information, use a Local computer. You can use a
Local computer with a Central computer. A Local computer performs most Central computer
functions, except that only a Central computer can permanently remove data from monitor
memory.
MPM CAUTION: The MPM front panel Local Port switch enables the front RS-232 port or
optional rear RS-232 port, fiber optic port or LAN port. The front port is for servicing only.
When the switch is lit, the front port is selected. Use the rear port for connecting to a
permanent Local computer, Service computer or on-site Central computer. Use the front port
for using a computer for servicing. For example, if the MPM is not near the Local computer,
you may need an on-site connection for calibration or troubleshooting .
BDS CAUTION: A BDS front panel switch can disable the rear RS-232 Local port or the
fiber optic port. Select the Local position to use the front Local port. When the switch is lit,
the front Local port is selected. Be sure to select the rear Local port after use to re-establish
connection to the Local computer.
The BMDM program on a Local and Central computer is the same, except it is set for Local
rather than Central to implement special data handling when connected to a monitor.
Select Local Computer when you want to:
Connect a computer to a monitor to continuously view monitor and battery status on-site.
A Local computer can do the following:
Set alarm parameters and test intervals.
Calibrate a monitor.
Collect data manually and automatically without permanently removing the data from
monitor memory.
Report string and monitor status automatically.
Upon an alarm occurrence, page personnel, fax or email a report, and sound an alarm.
Note: When no network is available, a serial multiplexer is required when using more than
one monitor.
6-2
Page 32

Practical Theory: Understanding Computer Types
6.3. Service Computer
The Service computer can be a desktop or notebook computer temporarily connected to a
monitor on-site to view battery information. The BMDM software on the Service computer is
the same as that on a Central or Local computer, except it is set for Service during setup. A
Service computer lets personnel call a site from a remote location and observe a situation
without removing any data the Central computer might be waiting to extract.
Select Service Computer when you want to:
Connect a computer on-site or from a remote location to view battery data real time or when
you want to set up new monitors.
A Service computer can do the following:
Set up a new monitor, including alarm parameters and test intervals.
Calibrate a monitor.
Collect data manually without permanently removing the data from memory.
6.4. Facility Monitor
You can connect the monitor to a facility monitor or any device that communicates using
MODBUS ASCII protocol. Third-party vendors can view all information available to the
Data Manager. Albér can supply the register map and application notes for this
implementation. A facility monitor can connect to a BDS or MPM system via RS-232 or
network. Dry closure contacts are available for monitoring alarm status. Refer to MPM
MODBUS Application Notes at
www.alber.com for more details.
6-3
Page 33

Practical Theory: Understanding Polling, Extraction and Backup
Practical Theory
7. Understanding Polling, Extraction and Backup
This chapter explains how polling, extraction, and backup are implemented in Central, Local,
and Service computers running Access. A table summarizes the functions. The terms status
and data are used in this chapter as follows:
Status defined - A report of the normal and error conditions and alarm events for the strings
being monitored.
Data defined - Data (or string data, battery data) are the voltage float values, resistance
values, and discharge values acquired through testing.
The Extract function never deletes status from the monitor. Depending on computer type,
Extract may delete data from the monitor.
7.1. Types of Polling
Polling can be automatic or manual for computers using an Access database.
Polling defined - The process of having the BMDM program connect to the BDS or MPM
monitor and request present battery and monitor status. Polling may be done automatically.
Auto Polling via RS-232 or LAN (Continuous Polling) - The computer automatically
connects to one or more monitors and then continually polls each string in the database
sequentially. This continuous autopolling is done via network or RS-232 direct connection,
not via modem. The polling interval is adjustable.
Auto Polling via Modem - Autopolling via modem occurs one time per day. Each string is
polled, then autopolling ceases until the next day. This prevents having the telephone line
continuously in use.
Disable Auto Polling / Auto Answering - To allow auto polling or auto answering, do not
select this box on Communication Setup.
7.2. Extrac tion of Data
Extraction can be automatic or manual for computers using an Access database. S tatus is
never deleted using Extract.
Extraction defined - Extraction is the process of having the BMDM program connect to a
BDS or MPM monitor and transferring float, resistance, discharge, and alarm data from
monitor memory to the BMDM database. Depending on computer type, extraction may copy
or copy then remove the data from the monitor. Refer to the table in this chapter.
Manual Extraction - After BMDM to MPM or BDS connection, you may initiate manual
extraction by clicking of any of these buttons: View Resistance, View Intercell, View Current
Historical Alarms, View Discharge, Extract All, and History. You may also start manual
extraction by clicking the Extract All Data button or the Extract Data pop-up menu item
when enabled.
Auto Extraction - Enabled by checking the Auto Extract Data box on Communication Setup.
With auto extraction, data transfers from the monitor to the BMDM database one time a day,
at 10PM for a Local computer or at 12 midnight for a Central computer.
7-1
Page 34

Practical Theory: Understanding Polling, Extraction and Backup
7.3. Polling and Extraction Notes
Auto Polling via Modem with a Central Computer - Central computer autopolling via modem
is available once a day at midnight. Select Modem on Setup|System|Link, set Polling to
Enable on Setup|System|Link, and do not check the Disable Auto Polling / Auto Answering
box on Setup|Communication. Modem connection does not permit continuous autopolling.
Continuous Auto Polling - A Central, Local or Service computer connected to the monitor via
RS-232 or network can perform continuous autopolling. Set Polling to Enable on
Setup|System|Link, and do not check the Disable Auto Polling / Auto Answering box on
Setup|Communication. Using a Service computer for continuous polling is not recommended.
Pause Auto Polling - On String Status, you may select Setup|Pause Auto Polling to
temporarily suspend continuous polling. This is convenient if you are selecting other strings
in the list. Selecting Pause Auto Polling does not change settings on the Communication
Setup or Link dialog boxes.
Extracting Data via Modem with a Central Computer - A Central computer connected via
modem can extract data. Select Auto Extract Data on Setup|Communication. The Central
computer polls monitor status at midnight, copies monitor data to the Central computer
database, and deletes the data from the monitor.
Extracting Data with a Central or Local Computer via RS-232 or Network - A Central or
Local computer connected via RS-232 or network can extract data. A Service computer
cannot extract data. Select Auto Extract Data on Setup|Communication. During autopoll at
10PM, a Local computer copies monitor data to the Local computer database, but does not
delete the data from the monitor. At midnight, the Central computer autopolls monitor status,
copies the monitor data to the Central computer database, and deletes the data from the
monitor.
7.4. Automatic and Manual Backup
Within this section, a backup is defined as a file that is generated by the BMDM program
automatically or upon user request.
The BMDM program stores data from the MPM or BDS in a Microsoft Access compatible
file. As defined in File Types, an MDB file is a databa se file that sto res ce ll and battery
readings and setup data. A WinZip
database file.
The working database is automatically saved as a ZIP file at midnight. The number 1 is
appended to the file name and the extension becomes ZIP. Backups are made for three days,
appended with 1, 2 or 3. On the fourth day, the oldest backup is overwritten. On the first of
the month, another backup is created, with the month and year appended to the file name. On
subsequent first days of each month, another file is created, again with the month and year
appended.
At any time, to save a database as an MDB database file, select File|Save As. To save the
MDB file as a ZIP backup file, select File|Backup Database. To open a backup file, select
File|Open Backup. When the BMDM opens a backup file, it converts it from a ZIP to an
MDB database file.
ZIP file is a compressed file for backup of an MDB
7-2
Page 35

Practical Theory: Understanding Polling, Extraction and Backup
Computer
Database
Connected
Backup
Auto Polling
Auto Extraction2
Central
Access
Modem
Midnight
(12:00AM)
Midnight
(12:00AM)
Copies the status; copies then deletes data.
Concurrent with autopoll.
Central
Access
RS-232
Midnight
(12:00AM)
Continuous
Copies the status; copies then deletes data.
Concurrent with first autopoll after 12AM.
Central
Access
LAN
Midnight
(12:00AM)
Continuous
Copies the status; copies then deletes data.
Concurrent with first autopoll after 12AM.
Local
Access
Modem
Midnight
(12:00AM)
10:00PM
Copies the status; copies data. Concurrent
with autopoll.
Local
Access
RS-232
Midnight
(12:00AM)
Continuous
Copies the status; copies data. Concurrent
with first autopoll after 10PM.
Local
Access
LAN
Midnight
(12:00AM)
Continuous
Copies the status; copies data. Concurrent
with first autopoll after 10PM.
Service
(See Note 1)
Modem
Midnight
Autopolling
(Manual only)
Auto extraction not available.
Service
(See Note 1)
RS-232
Midnight
Continuous
Auto extraction not available.
Service
(See Note 1)
LAN
Midnight
Continuous
Auto extraction not available.
Note 1: End-user use of a computer set as Service type is not recommended.
Note 2: Status and data copy and delete functions are the same for manual extraction.
The following table summarizes polling, extraction and backup for Central, Local, and
Service computer types.
Type1 and
Access
Access
Access
Via
(12:00AM)
(12:00AM)
(12:00AM)
not available
(Manual only)
(Manual only)
(Manual only)
Figure 20. Computer Types: Bac kup, Polling and Extraction Table
7-3
Page 36

Practical Theory: Understanding System Installation
To set up the system . . .
If you need more help, refer to
2. Set communication parameters for a direct connect.
Communication Port Settings.
3. Set up for a new system.
Setting Up a New MPM or BDS System.
4. Direct connect the monitor to the computer.
Local Port Connection for MPM or BDS.
Connecting via the RS-232 Local Port.
6. Perform battery setup and set alarm thresholds, test
Programming Battery Setup for the MPM or BDS.
7. Synchronize the monitor to the Central computer.
Synchronizing Using the Check Settings.
Practical Theory
8. Understanding System Installation
This section describes how to set up the BMDM program and put the MPM or BDS monitor into
operation. To install the MPM or BDS, refer to the Installation Instructions manual, then read this
section before placing the system into service.
You should initially configure monitor settings on-site through the front or rear panel RS-232
Local port during installation. You may change programmable settings later.
New monitors have location, battery, and string names blank and auto call-out and alarms
disabled. This prevents nuisance alarms and unintentional communication during setup. The
location, battery, and string names must be unique for each system, known to the user, and
correspond between the monitor and calling computer for a connection to occur.
The MPM monitor loses communication with a locally-connected computer during modem
handshaking when a monitor calls out. After connection, normal operation resumes.
8.1. Connecting Using a Local Computer
The following describes how to set up an MPM or BDS monitor for use with a Local
computer when a Central computer is being used off-site.
1. Install the Data Manager as a Local computer. Installing the Data Manager (BMDM) Software.
5. Establish communication between the monitor and
the computer.
intervals, and options.
The Local computer and monitor are now ready to operate.
8-1
Page 37

Practical Theory: Understanding System Installation
To set up the system . . .
If you need more help, refer to
1. Install the Data Manager as a Central computer.
Installing the Data Manager (BMDM) Software.
2. Set communication parameters.
Communication Port Settings.
3. Set up for a new system.
Setting Up a New MPM or BDS System.
4. Direct connect the monitor to the computer.
Local Port Connection for MPM or BDS.
5. Establish communication between the monitor and
Connecting via the RS-232 Local Port.
6. Synchronize the monitor to the computer. (MPM
Synchronizing Using the Check Settings.
8. Synchronize the monitor to the computer. (BDS only)
Synchronizing Using the Check Settings.
To set up the system . . .
If you need more help, refer to
1. Set up the monitor.
Service Computer or Local Computer.
2. Install the Data Manager as a Central computer.
Installing the Data Manager (BMDM) Software.
3. Set communication parameters.
Communication Port Settings.
4. Connect the computer modem to the telephone line.
5. Set up for a new system.
Setting Up a New MPM or BDS System.
6. Establish communication between the monitor and
Connecting via a Modem.
7. Synchronize the monitor to the computer.
Synchronizing Using the Check Settings.
8.2. Connecting Using a Central Computer
The following describes how to set up an MPM or BDS for use with a Central computer. You
may set up an on-site or notebook computer as a Central computer, but there must be only
one Central computer polling a monitor.
• If the Central computer is an on-site computer:
the computer.
only)
7. Perform battery setup, and set alarm thresholds, test
intervals, and options.
Programming Battery Setup for the MPM or BDS.
The Central computer and monitor are now ready to operate.
• If the Central computer is a remote (off-site) computer:
computer.
The Central computer and monitor are now ready to operate.
8-2
Page 38

Practical Theory: Understanding System Installation
To set up the system . . .
If you need more help, refer to
1. Install the Data Manager as a Service computer on a
Installing the Data Manager (BMDM) Software.
2. Set communication parameters.
Communication Port Settings.
3. Set up for a new system.
Setting Up a New MPM or BDS System.
4. Direct connect the monitor to the computer.
Local Port Connection for MPM or BDS.
5. Establish communication between the monitor and
Connecting via the RS-232 Local Port.
6. Perform battery setup, and set alarm thresholds, test
Programming Battery Setup for the MPM or BDS.
7. Synchronize the monitor to the computer.
Synchronizing Using the Check Settings.
To set up the system . . .
If you need more help, refer to
1. Install the Data Manager as a Service computer on a
Installing the Data Manager (BMDM) Software.
2. Copy the database from the Central computer to the
Data Manager Database for file names.
8.3. Connecting Using a Service Computer
The following describes how to set up a computer as a Service computer.
• If the Service computer is a direct connect ion (on -site) computer for setting up a new
MPM or BDS monitor:
(Use this option only if a Local computer is not available.)
notebook (portable) computer.
computer.
intervals, and options.
The Service computer and monitor are now ready to operate.
• If the Service computer is a direct connect ion (on -site) computer for viewing battery data,
and a copy of the Central computer database is availab le:
notebook (portable) computer.
Service computer.
3. Set communication parameters. Communication Port Settings.
4. Direct connect the monitor to the computer. Local Port Connection for MPM or BDS.
5. Establish communication via the site selected from
the String Status.
Connecting via the RS-232 Local Port.
To view battery data, refer to Viewing Battery and Monitor Status.
8-3
Page 39

Practical Theory: Understanding System Installation
To set up the system . . .
If you need more help, refer to
1. Install the Data Manager as a Service computer.
Installing the Data Manager (BMDM) Software.
2. Copy the database from the Central computer to the
Data Manager Database for file names.
To set up the system . . .
If you need more help, refer to
5. Set the telephone number, the MUX ID number if
Setting Up a New MPM or BDS System.
6. Establish communication via the Service location.
Connecting via a Modem
7. Synchronize the monitor to the computer.
Synchronizing Using the Check Settings
• If the Service computer is a remote connection (off-site) computer for viewing battery
data via telephone line, and a copy of the Central computer database is available:
Service computer.
3. Set communication parameters. Communication Port Settings.
4. Connect the computer modem to the telephone line.
5. Establish communication via the site selected from
the String Status.
Connecting via a Modem.
To view battery data, refer to Viewing Battery and Monitor Status.
• If the Service computer is a remote connection (off-site) computer for viewing battery
data via telephone line, and a copy of the central database is not available:
1. Install the Data Manager as a Service computer. Installing the Data Manager (BMDM) Software.
3. Set communication parameters. Communication Port Settings.
2. Connect the computer modem to the telephone line.
4. Set the telephone number and the MUX ID number if
required. (MPM only)
required, the string number and the configuration to
the BDS. (BDS only)
Setting Up a New MPM or BDS System.
To view battery data, refer to Viewing Battery and Monitor Status.
8-4
Page 40

Practical Theory: Understanding How Data is Stored
Practical Theory
9. Understanding How Data is Stored
This section describes how the BMDM processes data and how the MPM or BDS stores the data.
For details about how the BMDM creates and backs up database files, refer to Understanding
Polling, Extraction and Backup.
9.1. Data Storage in the MPM
Data in the MPM is stored in nonvolatile E2 memory, which retains about a year's worth of
typical data. Collected data is stored until transferred to the Central or Local computer. This
same memory stores setup and calibration data, which is backed up to the Central or Local
computer during initial setup; this process is called synchronizing. Flash nonvolatile memory
stores uploads of new MPM firmware. You can upgrade the firmware on-site or remotely.
The MPM stores these kinds of data:
Alarms - 100 records that show when a parameter went into alarm and left alarm, and
maximum alarm level. Older records in memory are overwritten with more recent events.
(Older records uploaded to a computer are not overwritten.)
Discharge - 20.5kb of nonvolatile memory are allocated for discharge data. Memory size and
the number of cells monitored limit the data stored: many short or a few full discharges.
Each data point requires ten bytes of memory. If the discharge storage threshold is 10mv, and
a typical discharge for 24 cells was to discharge 1.875 volts per cell, and the cell voltage was
to drop to 1.96 volts with load applied, you would calculate the memory required as:
20,500 bytes / ( ( ( (1.96-1.875) / 0.010 volts) x 10 bytes) x 24 cells) = 10 discharges
This worst case assumes all cells discharge to 1.875 volts. Increasing the discharge storage
threshold can raise the number of discharges the monitor can store. Time stamped data allow
a full analysis of battery performance during the event.
Resistance - 1.6kb of nonvolatile memory are allocated for resistance data. Memory limits
the number of resistance tests stored. To calculate the number of resistance records available,
use the formula:
1600 bytes / ( (Number of cells x 2) + 10)
For a string of 24 cells, there is enough memory for 27 records.
Historical Data - With 1.65kb of nonvolatile memory available, historical readings of cell
voltage, temperature, overall voltage, and current are taken at intervals set under Battery
Setup. To calculate the number of historical records available, use the formula:
1650 bytes / ( (Number of cells x 2) + 18)
For a string of 24 cells, there is enough memory for 25 records.
9-1
Page 41

Practical Theory: Understanding How Data is Stored
9.2. Data Storage in the BDS
Data in the BDS is stored in nonvolatile SRAM memory, which retains about nine month's
worth of typical data. Collected data is stored until transferred to the Central or Local
computer. This same memory stores setup and calibration data, which is backed up to the
Central or Local computer during initial setup; this process is called synchronizing. Flash
nonvolatile memory stores uploads of new BDS firmware. You can upgrade the firmware
on-site or remotely.
The BDS stores these kinds of data:
Alarms - 100 records that show when a parameter went into alarm and left alarm, and
maximum alarm level. Older records in memory are overwritten with more recent events.
(Older records uploaded to a computer are not overwritten.)
Discharge - 160kb of nonvolatile memory are allocated for discharge data. Memory size and
the number of cells monitored limit the data stored: many short or a few full discharges.
Each data point requires ten bytes of memory. The discharge storage threshold is 10mv. If a
typical discharge for 192 cells was to discharge 1.65 volts per cell, and the cell voltage was to
drop to 1.96 volts when load was applied, you would calculate the memory required as:
160,000 bytes / ( ( ( (1.96-1.65) / 0.010 volts) x 10 bytes) x 192 cells) = 2.7 discharges
This worst case assumes all cells reach end voltage. Time stamped data allow a full analysis
of battery performance during the event.
Resistance - 10.6kb of nonvolatile memory are allocated for resistance data. Memory limits
the number of resistance tests stored. To calculate the number of resistance records available,
use the formula:
10,600 bytes / ( (Number of cells x 4) + 30)
For a string of 192 cells, there is enough memory for 12 records.
Historical Data - With 32kb of nonvolatile memory available, historical readings of cell
voltage, temperature, overall voltage, and current are taken at intervals set under Battery
Setup. To calculate the number of historical records available, use the formula:
32,000 bytes / ( (Number of cells x 2) + 38)
For a string of 192 cells, there is enough memory for 75 records.
9-2
Page 42

Practical Theory: Understanding the Time to Go Algorithm
n =
Practical Theory
10. Understanding the Time to Go Algorithm
The battery Amp-hour (Ah) rating indicates the current (Amps) the battery can deliver over time
(hours). For example, if a battery can deliver 5 Amps for 20 hours, it has a 100Ah rating.
However, because discharge rate, temperature, and age affect battery capacity, Amp-hour rating
can vary. A 100Ah battery that discharges over two hours might deliver only 56Ah. To
compensate for this nonlinearity, you can use Peukert's Equation to estimate the Amp-hours
remaining (or time to go) in a lead-acid battery based on discharge rate. If capacity testing is not
an option, you can get the numbers for the equation from the discharge curves on manufacturers'
data sheets, but the result will be less accurate than that obtained by using values gotten from
actual capacity testing.
Peukert's Equation demonstrates how the Amp-hour capacity of a lead-acid battery varies
according to rate of discharge. Rather than Ah = I x T, the Peukert Equation reads:
C = Int
where constant C = the theoretical capacity of the battery, I = the discharge current in Amps,
t = the time of discharge, and the exponent n = the Peukert number, a constant for the given
battery. The exponent value can vary from greater than 1 to about 2. Values closer to 1 indicate a
well performing battery; higher numbers indicate more capacity diminishes when the battery is
discharged at higher rates.
Calculate the Peukert number by determining the capacity obtained at any two discharge rates:
(log t2 – log t1)
(log I1 – logI2)
where t
To determine the Peukert number, discharge the same, fully charged battery twice at convenient
discharge rates.
First, discharge the battery below the normal discharge rate. When the battery reaches discharge
level, as determined from manufacturers' spec sheets, note the Ah consumed and the time the
discharge took. Calculate the average Amps by dividing the Ah consumed by the length of time.
For example, if the Ah consumed was 300 and the discharge took 50 hours, the average Amps
equals 6. Use this value for I
Charge the battery and repeat the process for a discharge rate higher than normal. Use the
resulting values for I
accurate for your normal rate. Use this exponent n in the Peukert Equation to estimate time
remaining during a normal discharge.
Performing two capacity tests to obtain the variables for Peukert's Formula can yield accuracy as
good as 0.5% to 1%.
is the hours of discharge at current I1 and t2 is the hours of discharge at current I2.
1
in the above formula and use the time the discharge took for T1.
1
and T2 in the formula. Calculate the value for n to obtain an exponent
2
10-1
Page 43

Practical Theory: Understanding the Time to Go Algorithm
Although the Time to Go calculation may offer a close estimate, many other battery parameters
affect run time as a battery ages. These aging phenomena show up as different failure modes and
influence the accuracy of th e Tim e to Go calculation. Albér recommends that you not rely solely
on the Time to Go data for battery run time and that you only consider the Time to Go as an
estimate.
To activate the Peukert's Equation algorithm in the BMDM program, open the
Setup|Battery|Discharge dialog box and assign values in the Time to Go area.
10-2
Page 44

Selecting Preferences
11. Selecting Preferences
String Status > Setup|Prefer enc es
At any time, you may open the Preferences dialog box to change program appearance or activate
options.
Figure 21. Preferences
Display Sample Database - To display the message, "Do you want to load a sample database?"
at BMDM program start, select this box.
Temperature Format - Select a temperature format. Do not change format after setting up the
system. Stored temperatures will not convert between F (Fahrenheit) and C (Centigrade or
Celsius).
String Status Display area - Selecting Display String ID, Display Customer, Display Location
Name or Display Battery Name displays these columns on the String Status screen.
11-1
Page 45

Selecting Preferences
String View Network Grouping area - When connected to a string, a drop-down list at the top of
the screen shows the name of the string being displayed. On Preferences, clicking IP Address,
Customer, Location, Battery or Modem telephone number filters the list by these parameters.
The default filte r is I P Address. These filters are active for network connection only.
Default Status View area - Select an option button to have the default String Status screen
display Battery Status, Location Status or Customer Status at program start.
Disable Alarm Reporting - Select to globally disable all alarm report functions. This selection
overrides alarm settings on Setup|System|Reporting, which apply to specific strings.
Hide Alarm Reporting Window - Select to stop the report alarm box from popping up.
Detail Executive Report Enable - Only appears on a Central computer. Select to automatically
generate daily executive reports, which are saved in PDF format at Program Files\Alber\
MPM Manager\Web \String Summary or System Summary. These reports are viewed when
connecting via the Web interface.
Show Status Screen on Waiting Login - Check to keep the String Status screen disp lay ing when
no user is logged in.
Show String Status Color - To have color indicate status on the String Status screen, select this
box, an alarm threshold count, and a color.
Alarm Threshold Count - This is the number of alarms required on a string to make the Normal
color change to the Alarm color.
Status Color Normal - A good status, with no alarms, displays in the color selected from
this Status Color Normal drop-down box.
Status Color Alarm - A string in alarm with the number of alarms selected in the Alarm
Threshold Count box displays in the color selected in this Status Color Alarm drop-down box.
Disable Sound - Select to globally disable alarm sounds. Not selecting enables a sound upon an
alarm. You must also check Sound Alarm on Setup|System|Reporting, which applies to specific
strings. Refer to Setting Up a New MPM or BDS System. To select an alarm sound,
click Select Sound on Preferences and choose a sound. Click Open then Apply to hear the sound.
Note: When in Battery setup and remote reporting is disabled, the alarm threshold must be set to
one. The string status is set to have an alarm and the string status color is automatically applied.
Status Flush Buffer Interval - Select an interval in minutes and seconds to have the polling
status saved to the database. The default interv al is 15 minutes.
Alternate Field Title - Type a name in this field to assign the Customer field title another name,
such as Region or Subdivision. The new name will appear in various program areas where the
word Customer appeared.
11-2
Page 46

12. Setting Communications
String Status > Setup communication or Setup|Communication
Select this dialog box to define communication settings.
Setting Communications
Figure 22. Communication Setup
Polling/Answer Port and Answer Port - Using the drop-down lists, define one or two modem
COM ports for monitor communication. If you define two COM ports, one port calls and polls the
monitors, and the other answers calls from the monitors. If you define only one port, it both polls
and answers. Define one port from the Polling/Answer Port list and choose Not Selected under
Answer Port. For larger systems, use two modems to allow simultaneous polling and remote
reporting.
Dial Prefix - This is the number, usually a 9, that accesses an outside phone line. Type at least
two commas after the number for a time delay. Leave this box blank if the computer directly
connects to an outside line.
Direct Connection - Com Port - If you selected the Direct button on System Setup|Link, select a
COM port. If any strings are configured as Direct Connect, then select the Com Port number.
Network Connection - Time Out - This sets the time allowed for connecting to the network,
typically 2 seconds.
12-1
Page 47

Setting Communications
Disable Auto Polling / Auto Answering - For computer–monitor connection via RS-232 or
network, not selecting this box enables continuous polling. With continuous polling, the BMDM
polls monitor string status at the time interval set in the Continuous Polling Interval box. Refer to
Understanding Polling, Extraction and Backup for definitions of status and data.
Extract Latest Resistan ce Read ings – enabling this option, allows you to view the latest
resistance readings when resistance history has previously been extracted by a central computer.
This allows you to view the latest resistance readings without the central computer database.
Continuous Polling Interval (seconds) - If Disable Auto Polling / Auto Answering is not
selected, set the time interval that polling occurs. The BMDM continually polls monitor string
status at this inte rval, typically 15 seconds.
Auto Extract Data - Automatic data extraction removes (Central computer) or copies (Local
computer) data from monitor memory when polling each monitor. Normally, select Auto Extract
Data for a Central computer; otherwise, you will have to manually call each site and extract data.
Refer to Understanding Polling, Extraction and Backup for polling details.
Extract Data by Set Time - To extract data at a time other than midnight, select Auto Extract
Data, then select this box and type a time in the Extract Time field on System Setup Link for each
string.
Force All Strings to Direct Connection - Use with a Local or Service computer using a database
that has modem or network connections. Select this box to connect to an MPM or BDS using the
USB or RS-232 port. This feature saves having to modify the database Link connections and is
useful when temporarily using a Local or Service computer.
Timeout / Bad Data Retry Count - This is the number of times the program attempts to poll
data from a monitor if previously unsuccessful.
12.1. Determining the USB COM Po rt
If your MPM or BDS system has USB capability, you must determine which COM port the
computer selects for the USB driver and then set the COM port in the BMDM program.
Note: Items on your version of Microsoft Windows may have different names from those
described in the following text.
First, connect the MPM or BDS system to the USB port on the computer and power up the
computer and the system.
From the Windows desktop, click Start|Settings|Control Panel|System. On the System dialog
box, click the Hardware tab, then click the Device Manager button.
Expand the Ports folder, then find the listing for the USB. A typical listing might read: USB
Serial Port (COM 4). Write down the COM port number for later use, then close the Device
Manager dialog box and exit back to the Windows desktop.
On the Communication Setup dialog box in the BMDM program, select the previously noted
COM port on the Direct Connection drop-down list. Click OK.
12-2
Page 48

Setting Up an Email Account
13. Setting Up an Email Account
String Status > Setup|Email Setup
Use Email Setup to set up the account under which the BMDM sends emails. This dialog box
contains the global Email Disable selection.
Figure 23. Email Setup
Outgoing Mail Server (SMTP) - Specify the mail server for outgoing messages. Obtain this
from your Internet service provider or network administrator.
From Name - Type the name that will appear in the recipient's email From field.
From Email Address - Type the email address the BMDM will use as a sender.
From Domain - Type the mail server domain name of the outgoing mail server.
My outgoing server requires authent ica tion - Select this box if your email requires ESMTP.
This specifies that you must log on to your outgoing mail server.
Account - Type the mail server account user name or number.
Password - Type the password for the account.
Disable Email - This selection globally disables all BMDM email settings. To not send any alarm
or other BMDM emails, check this box.
Test - To send an email to test the setup, click the Test button. The Test Email dialog box
appears.
13-1
Page 49

Setting Up an Email Account
13.1. Testing Email
String Status > Setup|Email Setup|Test
The Test Email box tests the settings on the Email Setup dialog box.
Figure 24. Test Email
At To Name and To Email Address, type the recipient's name and email address. Click OK
to send the email and close the box. Confirm the email is received at the location to which it
was sent.
13-2
Page 50

Setting Up a New MPM or BDS System
14. Setting Up a New MPM or BDS System
String Status > Setup system or Setup|System
BMDM setup involves defining what systems exist. Each system setup must identify customer,
location, contacts, battery and string information, and other data. All System Setup dialog boxes
except String are identical for both the MPM and BDS.
14.1. System Setup: General Notes
System Setup is password protected. After selecting Setup|System, type the password and
click OK. The password times out after five minutes or you may click the top left
Active
to disable it. If the password is incorrect, the System Setup boxes appear, but New,
Save and Delete are inactive. You can have different Battery Setup and System Setup
passwords. Refer to Default Passwords.
The first time the String Status screen appears, no status information exists. As you add new
systems, they are listed with Unknown status. To set up a new system, select Setup|System,
click New on the Customer dialog box, and complete the System Setup boxes. Systems
previously set up are listed on String Status. When you click Setup|System, the name
highlighted in the list appears in the Customer dialog box. Click New to add a new system
(new customer).
CAUTION: If you fail to click the New button, you will overwrite the previously saved
customer information.
The New button on the Location, Battery, and String boxes adds a new location under an
existing customer, a new battery under an existing location, or a new string under an existing
battery.
To change names or information for an existing system, use the Setup|System dialog boxes. If
BMDM and monitor location, battery or string names do not match, connection fails and an
error message appears. Blank spaces or hyphens can affect a name.
During system setup, if you close before completing and saving the Customer, Location,
Battery and String details, the names will not appear on String Status. To resume editing,
click Setup|System, select the Customer, Location, Battery or String box, and choose the
name from the Name drop-down list.
To display the String ID, Customer Name, Location Name and Battery Name columns on the
String Status screen, select the boxes on Setup|Preferences.
Depending on which System Setup box is displayed, clicking Delete removes all information
for the displayed customer, location, battery or string. All associated set up data will be
permanently lost.
Password
14-1
Page 51

Setting Up a New MPM or BDS System
14.2. System Setup: Custom er
String Status > Setup|System|Customer
Use the Customer dialog box to add new customer details.
The Customer tab and Customer field names may be changed to another name, such as
Region, by selecting Setup|Preferences, then typing a new name at Alternate Field Title.
Figure 25. System Setup - Customer
CAUTION: Clicking the Delete button deletes all information for the displayed customer. All
locations, batteries, and strings set up for the customer will be lost.
Customer Name (required) - To add new customer details, click New and type the customer
name. If monitoring only one customer, you may identify a region, division, etc. Complete
the Customer Address details.
Note: You cannot have two identical customer names. Selecting different customers changes
the available locations on the Location dialog box.
Customer Contact - Type the name and contact information of the person at the customer
location responsible for the battery system. This name may be used for reports faxed using
Setup|System|Reporting.
When finished, click Save to save to the database or click the Location tab to continue setup.
14-2
Page 52

Setting Up a New MPM or BDS System
14.3. System Setup: Locati o n
String Status > Setup|System|Location
Before completing the Location dialog box, confirm the correct customer is selected on the
Customer box.
Figure 26. System Setup - Location
CAUTION: Clicking the Delete button deletes all information for the displayed location. All
batteries and strings set up for the location will be lost.
Location Name (required) - Type the name and address where the monitor is installed.
Location, battery, and string names are used with each other to identify the strings and
hardware to which the monitor is connected.
Note: To change the location name after monitor setup, use these Setup|System dialog boxes.
If database names do not match names in the monitor, connection fails. Blank spaces or
hyphens can affect a name.
Note: You cannot have two identical location names under the same customer name.
Selecting different locations changes the available batteries on the Battery dialog box. This
location name must match the location name in the database of the connecting computer.
Location Contact - Type the name and contact information of the person at the monitor
location responsible for the battery system. This name may be used for reports faxed using
Setup|System|Reporting.
Customer (or alternate field name) - Normally, this field is not changed. To move the
location name and related battery and string setup data to a different customer, select a name
from the drop-down list. This is useful where many locations are under a few customers. By
adding customer names (or regions, etc.), the data becomes more manageable.
When finished, click Save or click the next (Battery) tab.
14-3
Page 53

Setting Up a New MPM or BDS System
14.4. System Setup: Batter y
String Status > Setup|System|Battery
The Battery dialog box assigns a battery name, cell and string parameters, and cell numbering
on the String View screen. Before completing this dialog box, confirm the correct customer
and location are selected on the Customer and Location boxes.
Figure 27. System Setup - Battery
CAUTION: Clicking the Delete button deletes all information for the displayed battery name.
All strings set up for the battery will be lost.
Battery Name (required) - Assign a unique name to the battery. Location, battery, and string
names identify the strings and hardware to which the monitor is connected.
Note: To change the battery name after monitor setup, use these Setup|System dialog boxes.
If database names do not match names in the monitor, an error message appears.
Note: You cannot have two identical battery names under the same location name. Selecting
different batteries changes the available strings on the String dialog box. This battery name
must match the battery name in the database of the connecting computer.
Battery Capacity - Type the combined capacity of all parallel strings in the battery (in
amp-hours). This is the Amp-hour rating of the battery at the eight hour rate.
Installation Date - Type the battery installation date or select from the drop-down calendar.
If desired, change the computer date format under Windows as follows.
1. Click Start|Settings|Control Panel, then click Regional Settings.
2. Click the Date tab, then select the date format from the Short Date Style drop-down menu.
3. Click OK and exit the Regional Settings dialog box.
Number of Strings (required) - Type the number of parallel strings within the battery.
Measure points / String (required) - Type the number of cells or modules per string.
14-4
Page 54

Setting Up a New MPM or BDS System
Cell # Label Start From - This allows the reverse numbering of cells. Select Most Negative
Cell when the cells are numbered such that Cell 1 is the most negative.
When finished, click Save or click the next (String) tab.
14-5
Page 55

Setting Up a New MPM or BDS System
14.5. System Setup: String
String Status > Setup|System|String
The String dialog box assigns a string name, configuration, model and manufacturer names,
capacity, and MPM string names. Before completing this dialog box, confirm the correct
customer, location, and battery are selected on the Customer, Location, and Battery boxes.
The Start Cell # box for MPM changes to string # when BDS is selected. See below.
Figure 28. System Setup - String (MPM shown)
CAUTION: Clicking the Delete button deletes all information for the displayed string name.
The string name and string data will be los t.
String Name (required) - Type a name for each MPM or names for each string for a BDS.
Location, battery, and string names identify the strings and hardware to which the monitor is
connected.
Note: To change the string name after monitor setup, use these Setup|System dialog boxes. If
database names do not match names in the monitor, an error message appears.
Note: You cannot have two identical string names under the same battery name. Selecting
different strings changes selections on the Link and Reporting dialog boxes. This string name
must match the string name in the database of the connecting computer.
Monitor Configuration (required) - Select a configuration from the drop-down list. To
determine MPM hardware configuration, refer to the model number in the chart in MPM
Configuration Options.
14-6
Page 56
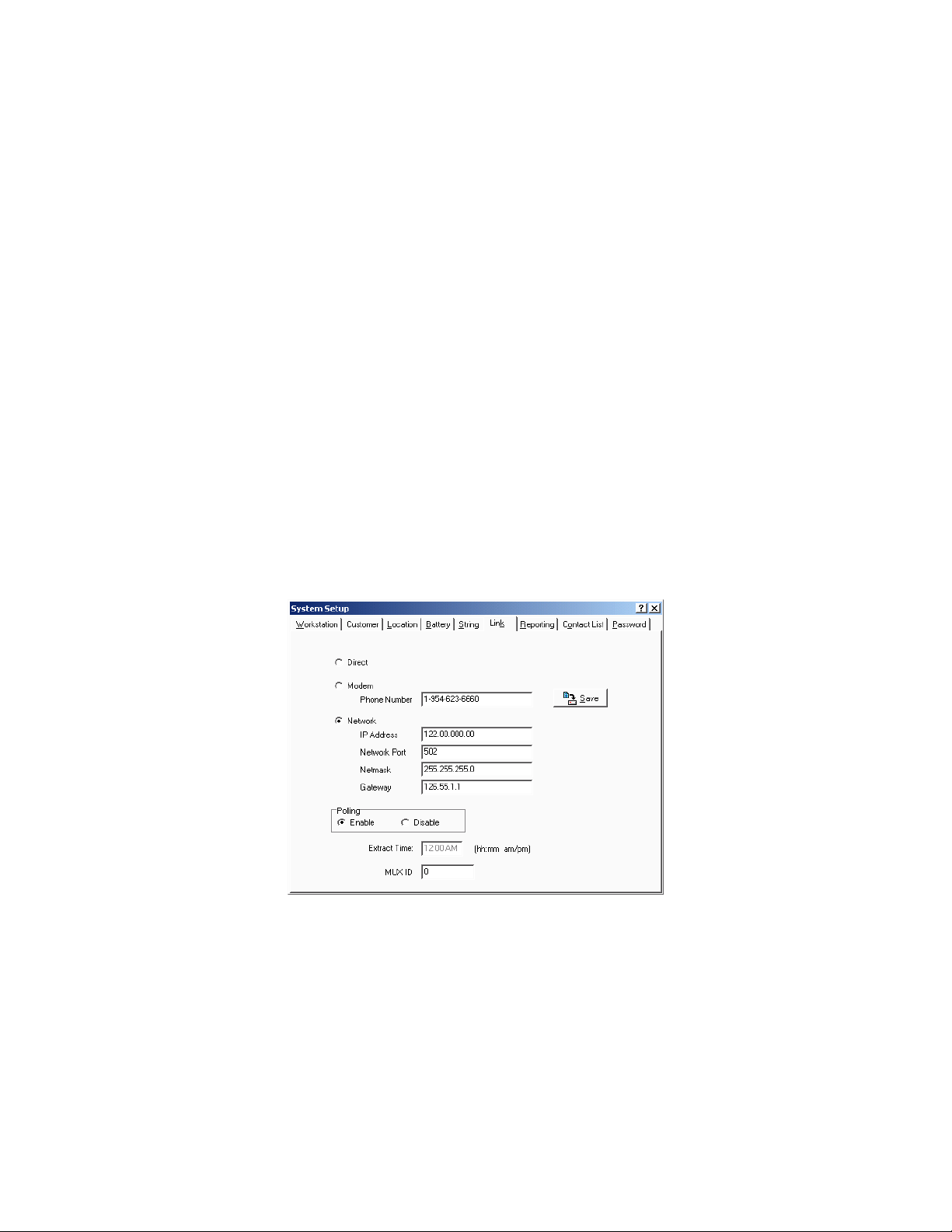
Setting Up a New MPM or BDS System
Start Cell # (MPM) (required) - Type the first cell number for the first string in the battery
being monitored by the MPM.
String # (BDS) (required) - Up to 16 DCM units can be assigned the same string number,
and the BDS can control up to eight strings. Type the string number of the DCM units to
which the information being entered applies.
Cell Model and Cell Manufacturer - Type the cell model number and manufacturer.
String Capacity - Type the capacity of the individual string (in amp-hours).
String Name of MPM (MPM only) - Assign individual string names within the MPM. The
fields available depend upon the monitor configuration selected. If the MPM has two or more
strings, such as a 2 x 24, you may type names for each string. These names appear in reports
where string names are used. The default names are String 1, 2, 3 and 4. Disabled for BDS.
When finished, click Save or click the next (Link) tab.
14.6. System Setup: Link
String Status > Setup|System|Link
The Link dialog box enables polling and sets computer to monitor connection. Before
completing this dialog box, confirm the correct customer, location, battery and string are
selected on the Customer, Location, Battery, and String boxes.
Figure 29. System Setup - Link
You must select either Direct or Modem or Network.
Direct - Select if the monitor directly connects to a computer serial port. On the
Setup|Communication box, define the COM Port at Direct Connection.
Modem - Select if the monitor connects to the computer via modem. In Phone Number, type
the phone number of the monitor that the Central computer calls (the number to which the
monitor is connected). On Setup|Communication, define the COM Port at Modem
Connection.
14-7
Page 57

Setting Up a New MPM or BDS System
Network - Select if the monitor connects to the computer via network. Complete IP Address,
Network Port, Netmask and Gateway (below).
IP Address - Type the IP address of the monitor. The IP Address is specific to the
monitor (MPM or BDS Controller); it is not the IP address of the computer running the
BMDM program.
Network Port - In this box, type 502. The TCP/IP address is used when you click Send
Network Configuration on the Setup|Battery|General dialog box.
Netmask and Gateway - Type the monitor subnetmask number. Type the default
gateway number used by the monitor. If using a local LAN, the gateway number can be
left blank.
To transfer the IP, netmask, and gateway addresses to the MPM or BDS, click
Send Network Configuration on Setup|Battery|General. This button is active and
addresses can only be transferred when connected via RS-232 or modem, not network.
Polling Enable or Disable - These buttons allow polling on a per string basis, to avoid
receiving error messages when a system is off-line. Select Enable to request monitor and
battery status every 24 hours. During polling, if Auto Extract Data is selected on
Communication Setup, data is copied to the Central computer database and deleted from
monitor memory. Refer to Understanding Polling, Extraction and Backup.
Extract Time: If Extract Data by Set Time is selected on Communication Setup, type the
data extraction start time in this field.
MUX ID (required) - Possible entries are 0 to 16. A zero indicates the MPM or BDS is not
connected to a multiplexer. Device 1 to 16 corresponds to the multiplexer rear panel
connection ports. Refer to the Serial Port Multiplexer User’s Guide.
When finished, click Save or click the next (Reporting) tab.
14-8
Page 58

Setting Up a New MPM or BDS System
14.7. System Setup: Reporting
String Status > Setup|System|Reporting
The Reporting dialog box selects the devices the Central or Local computer contacts when
the monitor reports during continuous polling or calls in an event. Before completing this
dialog box, confirm the correct customer, location, battery, and string are selected on the
Customer, Location, Battery, and String boxes. A Service computer cannot open the
Reporting box.
Figure 30. System Setup - Reporting
Page On Alarm - Select to display the Page Report Alarm Event box on error and send alarm
notification to a pager. Click a button for the kind of pager being used: numeric or
alphanumeric.
With a numeric pager, a six digit code is sent:
Digit 1: Report Type
1 = Discharge
2 = Alarm
3 = Warning
Digits 2 to 6: String ID
For example, to report an alarm in String ID 1, the pager would display 200001.
An alphanumeric pager displays the location, battery, and string names and alarm detail.
Access Telephone Number - Type the pager phone number if numeric or the modem ID
number if alphanumeric. If using an alphanumeric pager, use an access number that has a
TAPI interface that communicates using a modem instead of voice. For example, SkyPage's
access number is (800) 759-6366. This can also be the TAPI phone number for cellular
phones if the cell phone supports text messaging.
Pager PIN Number - Type the pager private ID (PIN) number if needed or the cell phone
number if using text messaging.
14-9
Page 59

Setting Up a New MPM or BDS System
Delay (Seconds) - If using a numeric pager, type the delay in seconds before the numeric
message is sent.
Fax Alarm Event - Select to display the Fax Report Alarm Event box on error and send
alarm notification to a fax machine. Check a box to direct the report to the Customer
Contact or Location Contact. The system dials the fax telephone number on the Customer
or Location dialog box.
Email Alarm Event - Select to display the Email Alarm Event box on error and send alarm
notification via email. Check a box to direct the report to the Customer Contact
or Location Contact. The system sends to the email address on the Customer or Location
dialog box. Confirm global Disable Email is not checked on the Email Setup dialog box.
Print Alarm Event - Select to display the Print Report Alarm Event box on error and send
alarm notification to a printer. To select a default printer, at the String Status screen, click
File|Printer Setup. If alarms do not print when received, change the Spool Data Format
setting. On Windows, click Start|Settings|Printers. Right click the icon for your printer, then
click Properties|Details|Spool Settings. At Spool Data Format, select EMF or RAW.
Sound Alarm - Select to enable an audible alarm for this string when an alarm event occurs.
Select the alarm sound by clicking Select Sound under Setup|Preferences. To enable alarm
reporting and alarm sounds, confirm global Disable Alarm Reporting and Disable Sound are
not selected on the Preferences dialog box.
Contact - To contact a person from any contact list, select the check box and choose a name
from the drop-down list. This name is in addition to names in a group contact list.
Contact List - To contact a group of people from a contact list, select the check box and
choose a group contact name from the drop-down list. Members of the group will be
contacted based on the Contact List Mode.
The Contact List Mode area has the following selections.
All - Upon an alarm event, contact all names in the contact list, whether on-duty or off.
First Available - Upon an event, contact the first name on-duty in the contact list. No further
action is taken.
All Available - Upon an event, contact all names on-duty in the contact list. No further action
is taken.
Sequential / Ack - Upon an event, contact the first name on-duty in the contact list and wait a
preset time for acknowledgement. If none is received, contact the next available person in the
list and wait for acknowledge. Continue and repeat the sequence until acknowledgement is
received or until the list is gone through one time.
Note: You must select Acknowledge in the Alarm Button area on Setup|Battery|General.
Wait Time - Click the box and type a time (in hours and minutes) that the program waits
before calling the next person when Sequential/Ack is selected.
14-10
Page 60

Setting Up a New MPM or BDS System
Include Warnings, Memory Full and Inactive - Select these check boxes to contact and
require acknowledgement when these events occur and Sequential/Ack is selected. If not
selected, event notice is sent only once and no acknowledgement is required.
When finished, click Save or click the next (Contact List) tab.
14.7.1. Using a Cell Phone for Text Messaging
You may use a cell phone to receive text messages. Type your provider's TAP telephone
number in the Access Telephone Number field and type your cell phone number in the Pager
PIN Number field. You can find cell phone provider TAP telephone numbers at
www.notepager.com/tap-phone-num bers.htm. Not all cell phone providers offer this text
messaging service. The Email or Pager fields can also send text messages to a cell phone.
14.8. System Setup: Contact List
String Status > Setup|System|Contact List
The Contact List dialog box selects persons to be contacted during an alarm reporting event,
in addition to those listed on the Customer and Location dialog boxes.
Figure 31. System Setup - Contact List
Contact List - Each Contact List (group) name contains a group of persons to contact. To
create a new Contact List name, click New in the left Contact List panel. The Contact List
Name dialog box appears. At List Name, type a name, then click OK.
Delete (left panel) - To remove a contact list (group) name from the list, click a name from
the drop-down Contact List and click Delete. This permanently deletes the contact list.
Delete (right panel) - To remove a person's name from the list of potential contacts, click a
name on the right Contacts list and click Delete. This permanently deletes the contact.
Remove Contact - To remove a person's name from the group Contact List, click the
person's name to highlight it, then click Remove Contact.
Sort Names - To move a person's name up or down the list to change call priority, click and
drag the number before the name up or down the list onto another number.
14-11
Page 61

Setting Up a New MPM or BDS System
Contacts - To type persons' names to add to a list of potential contacts, click New on the
right panel on the Contact List dialog box to open the Contact Information box.
Figure 32. System Setup - Contact Information
String Status > Setup|System|Contact List|New (on right panel)
Use the Contact Information dialog box to add names to the list of potential contacts.
Name - Type the contact person's name.
Active - Do not select if the person is unavailable. For example, the person is on vacation.
Always Contact - Select to always contact the perso n, reg ardl ess of setti ng s elsew here. The
Active check box must be selected.
14-12
Page 62

Setting Up a New MPM or BDS System
Page On Alarm - Select to display the Page Report Alarm Event box on error and send alarm
notification to a pager. Click a button for the kind of pager being used: numeric or
alphanumeric.
With a numeric pager, a six digit code is sent:
Digit 1: Report Type
1 = Discharge
2 = Alarm
3 = Warning
Digits 2 to 6: String ID
For example, to report an alarm in String ID 1, the pager would display 200001.
An alphanumeric pager displays the location, battery, and string names and alarm detail.
Access Telephone Number - Type the pager phone number if numeric or the modem ID
number if alphanumeric. If using an alphanumeric pager, use an access number that has a
TAPI interface that communicates using a modem instead of voice. For example, SkyPage's
access number is (800) 759-6366.
Pager PIN Number - Type the pager private ID (PIN) number if needed.
Delay (Seconds) - If using a numeric pager, type the delay in seconds before the numeric
message is sent.
Fax Alarm Event - Select to send alarm notification to a fax machine. At Fax Number, type
the fax machine phone number the system will dial.
Email Alarm Event - Select to send alarm notification to the person via email. Type an
address in the Email Address box. Confirm Disable Email is not checked on the Email Setup
dialog box.
Use the Schedule area to build the time on / off for the person.
24/7 - Select if the person is on call 24 hours a day, 7 days a week or, in the Sunday through
Saturday grid, you may select the following:
On 24 Hours - Select if the person is on call the entire day.
Day Off - Select if the person is not available that day.
Start Time - If the person is available part of the day, click the Start Time field and type
the time availability starts. You may press Enter to step to the Time On field.
Time On - Click this field and type the number of hours the person is available. You may
press Enter to step to the next Start Time field.
When finished, click Save to return to the Contact Lists dialog box. To edit information after
saving, double-click the name in the right side Contacts list.
14-13
Page 63

Setting Up a New MPM or BDS System
Add Names to Contact List - To add people to a Contact List, first select a group name from
the drop-down Contact List. Next, click a person's name in the Contacts list on the right, then
either click the red arrow or right click the name and select Add to List. The name appears in
the list on the left.
If you want to add new names to the Contact or Contact List boxes on the Reporting dialog
box, click the Reporting tab. If not and you are finished, click Save and close the dialog box.
If you want to change the password, click the Password tab.
14.9. System Setup: Passwo rd
String Status > Setup|System|Password
Use the Password dialog box to change the System Setup password. If the password is
incorrect, you can view protected screens but cannot change parameters. The Password tab
appears only if the correct password is entered when Setup|System is selected.
Figure 33. System Setup - Password
New Password - To change the System Setup password, type the new password in
the New Password and Re-type Password boxes. The password may be up to eight
alphanumeric characters long. Click Change. The new password is now in effect.
Record the new password for reference. If the password is lost, you must contact Albér.
14-14
Page 64

Synchronizing Using Check Settings
15. Synchronizing Usi ng Che ck Setti ngs
The location, battery, and string names are key for letting a computer connec t to a m o nito r; al l
names must match or connection fails. Typically, a Central computer assigns names into the
monitor, and Check Settings uploads to the computer any test times, alarm thresholds, and data
settings put into the monitor during commissioning. Synchronizing is the process of uploading
using Check Settings and must be done using a Central computer connected to the monitor via
RS-232, modem or network. An upload for a BDS must be done twice. After a system is
synchronized, it can be placed into service. Refer to Check Settings Screens for screen shots.
Note: If a system fails to synchronize, complete the Battery Setup dialog boxes.
Before synchronizing, you should understand the Upload, Close, Recheck, and Send Time
buttons on the Check Settings dialog boxes. The Battery Setup password enables Send Time and
Upload.
Upload Button - To transfer settings between the computer and monitor, click Upload. The
data transferred depends on computer type. A Central computer sends the location, battery,
and string names, string ID, current date and time to the monitor, and the monitor sends all
other settings to the computer database. Using a Local or Service computer, the monitor
transfers setup to the computer, but names, date and time are not sent to the monitor. You
need to click Upload on only one Check Settings box, usually Check Settings|General. If you
are uploading a BDS, repeat the Upload a second time.
Close Button - After transferring settings using Upload, to close Check Settings, click Close.
Recheck - Clicking Recheck is the same as clicking Setup|Check Settings. Recheck reloads
settings from the database and monitor into the Check Settings boxes.
Send Time - This button sends the date and time from the computer to the monitor without
affecting other settings.
String Status > Connection
Complete the Preferences, Communication Setup, and System Setup dialog boxes then, on the
String Status screen, highlight the location name you want to synchronize and click Connection.
System Connects Normally -
If connection is established, the names match, and no error
messages appear, click Setup|Check Settings|General. After setup data appears in the In Database
and In Monitor columns, click Upload to transfer from monitor to computer database. After
upload, click Close. All data is transferred, and the site is ready to go into service.
"String needs to be set up" Message - If the system connects, but "This string needs to be set
up" appears, the location, battery or string names do not match. You must upload the monitor
settings. Click OK at the message, select Setup|Check Settings|General, then click Upload as
described in the preceding System Connects Normally paragraph.
15-1
Page 65

Synchronizing Using Check Settings
Note on Network Settings - Network parameters do not upload using Check Settings|General.
To change the IP Address, Netmask or Gateway, use Setup|System|Link. To send the existing or
changed IP, Netmask or Gateway address to the MPM or BDS, click Send Network
Configuration on Setup|Battery|General. This button is active and the addresses can be sent only
when the computer is connected to the BDS or MPM via RS-232 or modem, not via network.
Note on using a Local or Service computer - With a Local or Service computer, the monitor
transfers setup to the computer, but names, date and time are not sent to the monitor. "This string
needs to be set up" will continue to appear until you synchronize with a Central computer.
System Does Not Connect (Error 102) - When connecting, the "Location name, battery name
and string name do not match" message may appear.
Figure 34. Connection Error Message
Extra or missing spaces and hyphens affect names. Click OK to return to String Status or click
Ignore to display Check Settings. If names have been assigned in the monitor, either:
1. Use Setup|System to change the names in the computer database to match the names in
the error message box, or
2. If on-site with the equipment, clear the existing names in the monitor and enter new
names as described below.
3. After correcting the problem, attempt to connect, then upload using Check Settings.
Clear Existing Names (On-site)
MPM - To clear names in an MPM, press the MPM Alarm Reset switch while cycling power
off then on. Release the switch after the MPM front pan el LEDs sequ ence fr om left to right.
This reset also disables the alarms and auto call-out function, resets the MPM hardware
password to the default, and clears all data in the monitor, including active alarms.
BDS - To clear names in a BDS, press the BDS Controller Alarm Reset switch while cycling
power off then on. Release the switch after the BDS front panel Status LED flashes rapidly.
This reset also disables the alarms and auto call-out function and resets the BDS hardware
password to the default. Optionally, instead of pressing the reset switch, you can clear the
names on the Diagnostics|Memory screen.
15-2
Page 66

Synchronizing Using Check Settings
15.1. Connecting With a Service Computer
This section describes how to connect to a monitor when site details are not known.
Connecting a Service Computer via Modem - Using a Service computer, type the site
telephone number and MUX ID (if a multiplexer is used) under Setup|System|Link. If using a
BDS, also type the String ID number and the BDS monitor configuration under
Setup|System|String. Click Connection. Check Settings|General appears. Click Upload to
synchronize settings between the monitor and Service computer database, then click Close.
String View displays all real time data.
Connecting a Service Computer via Network - Using a Service computer, type an IP
address under Setup|System|Link. If using a BDS, also type the String ID number and the
BDS monitor configuration under Setup|System|String. Click Connection.
Check Settings|General appears. Click Upload to synchronize settings between the monitor
and Service computer database, then click Close. String View displays all real time data.
Connecting a Service Computer via RS-232 - Using a Service computer, click Connection.
Check Settings|General appears. Click Upload to synchronize settings between the monitor
and Service computer database, then click Close. String View displays all real time data.
15-3
Page 67

Check Settings Screens
16. Check Settings Screens
Active check: String Status > Connection then Setup|Check Settings|dialog box
Offline: String Status > View |Of f line |Setup |Ch ec k Settings|dialog box
The Check Settings dialog boxes display settings in the BMDM database and MPM or BDS
nonvolatile memory. Use Check Settings to synchronize a battery location. On a Local, Central or
Service computer, when String View displays an active connection, you may click
Setup|Check Settings to view Check Settings setup, send the time and date, and upload settings.
You cannot change settings using these boxes. Offline you can view the settings, but the Send
Time, Recheck and Upload buttons are not active.
Open the Check Settings dialog boxes. When MPM and BDS boxes are similar, only one figure is
shown below. For item definitions, refer to Synchronizing Using Check Settings and
Programming Battery Setup for the BDS or MPM.
The Check Settings|General dialog box for MPM and BDS is shown below. Network parameters
do not transfer from Check Settings. To change the IP Address, Netmask or Gateway, refer to
Synchronizing Using Check Settings.
Figure 35. Check Settings - General (MPM / BDS)
Note: When you click Upload on Check Settings, the Location Name, Battery Name, and
String Name in the monitor do not overwrite the names in the computer database. However, when
a Central computer is used to download to the monitor, these three names are overwritten in the
monitor when Send is clicked on Battery Setup.
16-1
Page 68

Check Settings Screens
The Check Settings|Parameters dialog boxes for the MPM and BDS are shown below.
Figure 36. Check Settings - Parameters (MPM)
Figure 37. Check Settings - Parameters (BDS)
For BDS setup, the system shows information based on string one only.
16-2
Page 69

Check Settings Screens
The Check Settings|Test Parameters dialog box for the MPM and BDS is shown below.
Figure 38. Check Settings - Test Parameters (MPM / BDS)
16-3
Page 70
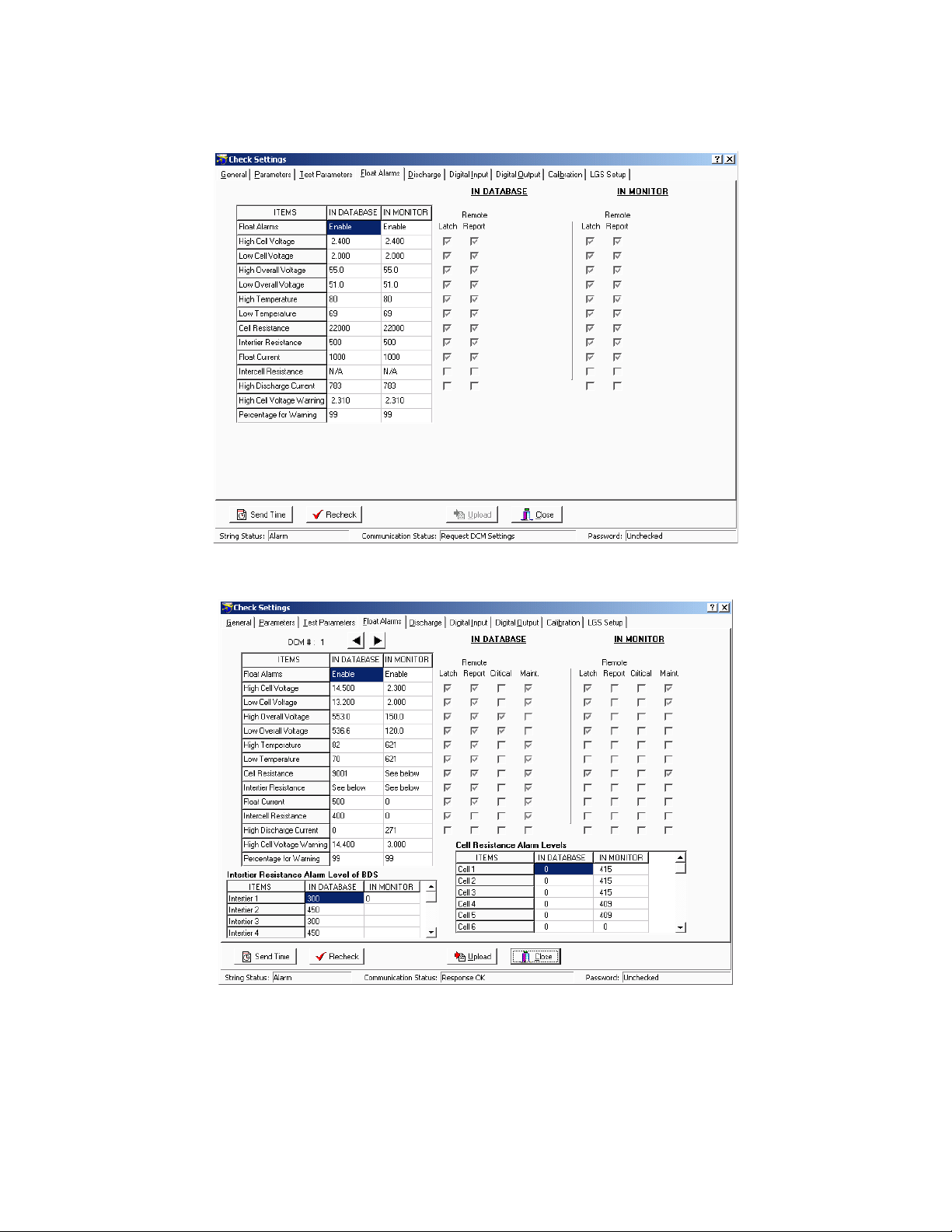
Check Settings Screens
The Check Settings|Float Alarms dialog boxes for the MPM and BDS are shown below.
Figure 39. Check Settings - Float Alarms (MPM)
Figure 40. Check Settings - Float Alarms (BDS)
16-4
Page 71

Figure 41. Check Settings - Float Alarms (BDS)
Check Settings Screens
16-5
Page 72

Check Settings Screens
The Check Settings|Discharge dialog box for the MPM and BDS is shown below.
Figure 42. Check Settings - Discharge (MPM / BDS)
16-6
Page 73

Check Settings Screens
The Check Settings|Digital Input dialog boxes for the MPM and BDS-256 are shown below. The
BDS Digital Input tab and dialog box are available only for String 1 on a BDS. The tab
disappears if a string other than 1 is selected. Not available for the BDS-40.
Figure 43. Check Settings - Digital Input (MPM)
Figure 44. Check Settings - Digital Input (BDS)
16-7
Page 74

Check Settings Screens
The Check Settings|Digital Output dialog boxes for the MPM and BDS-256 are shown below.
The Digital Output tab and dialog box disappear if a BDS-40 is selected.
Figure 45. Check Settings - Digital Output (MPM)
Figure 46. Check Settings - Digital Output (BDS/256)
For BDS setup, the system shows information based on string one only.
16-8
Page 75

Check Settings Screens
The Check Settings|Calibration dialog boxes for the MPM and BDS are shown below. The BDS
Calibration dialog box reports the Intercell Calibration Factor in addition to the other factors. The
arrow buttons let you upload other DCM's.
Figure 47. Check Settings - Calibratio n (MPM)
Figure 48. Check Settings - Calibratio n ( BDS)
16-9
Page 76

The Check Settings|LGS dialog box for the MPM and BDS is shown below.
Check Settings Screens
Figure 49. Check Settings - LGS (MPM / BDS)
16-10
Page 77

Check Settings Screens
16.1. Check Settings Screens in Controller
BDS Only: String Status > Connec tio n then <CTRL>Setup|Check Settings|dialog box
A second series of Check Settings boxes for diagnostics is available for the BDS. These
Check Settings in Controller boxes retrieve data from the BDS Controller instead of the
DCM. To open Check Settings in Controller, at String View, hold down the CTRL key while
selecting Setup|Check Settings.
A typical dialog box, Check Settings in Controller|Calibration for the BDS, is shown below.
Figure 50. Check Settings in Controller - Typical Screen (BDS)
16-11
Page 78

Programming Battery Setup for the MPM
17. Programming Battery Setup for the MPM
From String Status, click Connection to display the String View screen.
String View > Setup|Battery|dialog box
After completing Preferences, Communication Setup, and System Setup, complete the Battery
Setup dialog boxes. To open Battery Setup, on the String Status screen, highlight the location
name, then click Connection. After computer to monitor communication is established, the String
View screen appears. To perform battery setup, select Setup|Battery to display the dialog boxes.
Password - If the Battery Setup boxes are protected, type the Battery Setup password and click
OK. This password closes when communication ends. If the password is incorrect, the
Battery Setup boxes appear, but the Send button is inactive.
To change the location, battery or string names after the monitor is set up and communicating,
use the Setup|System dialog boxes.
Send Button and Close Button - On the Battery Setup boxes, the Send button transfers settings
to the monitor. On Battery Setup|Test Parameters, the Historical Log, Resistance Test, and
Load Test settings are sent only if changed. You may complete all dialog boxes before clicking
Send. Clicking Send on any box transfers settings from all boxes. Changes are not saved or sent if
you only click Close.
17-1
Page 79

17.1. Battery Setup: General (MPM)
String View > Setup|Battery|General
The following appear on the General dialog box.
Programming Battery Setup for the MPM
Figure 51. Battery Setup - General (MPM)
Location Name, Battery Name, String Name - Location, battery, and string names identify
the strings and hardware to which the monitor is connected. Make sure databases have the
same names to ensure proper connection. Location, battery, and string names can only be
changed under Setup|System.
Date, Time - The date and time of the computer. When you send a new configuration to the
monitor, it sends this date and time.
Station Phone Number - Type the telephone number of the Central computer the MPM
monitor calls when a system goes into alarm or discharge.
Measure Points - This is defined by Monitor Configuration on Setup|System|String.
Normally, do not change the Measure Points number; however, you may change it for custom
configurations (BDS only) not listed on System Setup|String.
Note: Do not change the Measure Points number for multi-string configurations. If you enter
a lower cell number for a configuration of 2x24, for example, only the total ce ll count for the
second string changes.
Shunt Value - Type the shunt rating in amps per millivolt. For example, for a shunt of
600 amps/100mV, type 6. (600 amps/100mv = 6 amps/1mv.) This value must be an integer.
17-2
Page 80

Programming Battery Setup for the MPM
Float Current Multiplier - When a series of batteries is connected with more than one cable,
it may not be possible to get the float current sensor around all the cables. In this case, you
may connect the sensor around one of the cables and set the Float Current Multiplier for the
total number of cables. The connecting cables must be of equal length.
Remote Reporting Enable and Disable - Globally enables or disables the monitor remote
reporting function. For a parameter to report on alarm, do not select the global Disable Alarm
Reporting on Setup|Preferences, and select Remote Reporting on Setup|Battery|Float Alarms
or Setup|Battery|Discharge.
Telco MUX - Not available for the MPM.
Password - To change the battery setup password, type the new password in the Password
and Re-type Password boxes. The password may be up to five alphanumeric characters long.
IP Address, Netmask and Gateway - Displays the IP address, netmask, and gateway typed
on Setup|System|Link.
Send Network Configuration - Click this button to send the IP address, netmask, and
gateway to the MPM. The MPM must have the internal network option installed. This button
transfers addresses only when MPMs are connected via RS-232 or modem, not network.
Auto Send Time - Check this box to have the time of day sent from the computer to the
hardware during autopolling and data extraction.
Time Difference (Hours) - This spin box lets you compensate for any plus or minus time
difference between the computer and hardware installation locations. When the computer
sends the time of day to the hardware, either during autopolling or Check Setting s upload, the
time is automatically adjusted.
Alarm Button - If Sequential/Ack is selected on the System Setup Reporting dialog box,
select Acknowledge so the monitor notifies the computer that acknowledgement was sent
and received. This stops sequential calling but does not reset the alarm. Select Reset if
Sequential is not selected.
17-3
Page 81

Programming Battery Setup for the MPM
17.2. Battery Setup: Parameters (MPM)
String View > Setup|Battery|Parameters
On Parameters, select the hardware and parameters that will be polled and displayed.
Figure 52. Battery Setup - Parameters (MPM)
Discharge Current - You can define up to four discharge current channels, but only one
current channel per string is allowed. If the configuration is one string, then only one current
channel may be used. Only Current 1 can trigger the recording of a discharge if Current Mode
is selected on Setup|Battery|Discharge.
Intertier Resistance - The MPM can monitor up to four strings. If selecting an Intertier
Resistance option, at String #, type the number of the string that contains the intertier. At
Cell #, type the number of the cell that is before the intertier.
selected in numerical order.
The intertier resistance must be
Number of Temperatures - You may select up to eight probes to monitor ambient or
electrolyte temperature.
Float Current - The MPM can monitor up to four float current values, displayed on the
Cell Voltage screen. Set the value in the High Float Current field on Setup|Battery|
Float Alarms. Actual current that exceeds set value appears in red on the Cell Voltage screen
and causes an alarm. The float charging current probe (FCCP) may take 25 minutes to
stabilize after a power change. Refer to the Multitel, Inc. Float Charging Current Probe
User's Manual.
17-4
Page 82

17.3. Battery Setup: Test Parameters (MPM)
String View > Setup|Battery|Test Parameters
The following appear on the Test Parameters dialog box.
Programming Battery Setup for the MPM
Figure 53. Battery Setup - Test Parameters (MPM)
Logging / R-Test Time Mode area - Click the Absolute Date and Time option button to
specify the exact day of the month, from 1 to 28 (29, 30 and 31 are not used), and time the
historical log is updated and the resistance test is performed. Click the Day Interval button to
specify how often (in days) the historical log is updated and the resistance test is performed.
Historical Log area - Click Enable to activate, then com plete Period (day s) and
Period (time) described below. Specify how often in days or the date and time the voltages,
currents, and temperatures are recorde d in the histo ry log.
Period (days) and Period (time) - Either select how often the historical log is updated, or
select the day of the month and time the log is updated.
Resistance Test area - Click Enable to activate, then complete Period (days) and
Period (time) described below. Specify the resis tan ce test interv al in day s or date and time. If
set to 30 days, resistance is tested every 30 days starting at 12:00 A.M. (midnight). If you
program the Load Test for the same interval as the Resistance Test, the Resistance Test is
delayed three days.
Period (days) and Period (time) - Either select how often the resistance test is performed, or
select the day of the month and time the test is performed.
17-5
Page 83

Programming Battery Setup for the MPM
Standard or Average - Normally select Standard. If the charger employs digital control of
battery voltage, which causes voltage fluctuation, select Average.
Load Test - Specify load test interval in days and length of the load test in minutes. Load test
activates a relay that shuts down the charger, if connected, and enables tracking of the
discharge. If set to 30, load test is done every 30 days starting at 12:00 A.M. See Resistance
Test (above).
17.4. Battery Setup: Float Alarms (MPM)
String View > Setup|Battery|Float Alarms
The following appear on the Float Alarms dialog box.
Figure 54. Battery Setup - Float Alarms (MPM)
Float Alarms Enable or Disable - Global control of all float alarms for local alarm status
and alarm contact activation. Select Enable for the call-out of float alarms and digital input
alarms. When Disable is selected, the MPM Alarm Disable LED is lit, and the String Status
column on the String Status screen indicates Alarms Disabled.
Cell Resistance Threshold - Global applies the ala rm level in the Cell Resistance
(microhms) field to all cells. Individual and Input Level sets alarm levels on a cell basis
using the Cell Resistance Alarm Levels box.
17-6
Page 84

Programming Battery Setup for the MPM
Bar Colors for all
Figure 55. Cell Resistance Alarm Levels Setup (MPM)
Cell Resistance Alarm Levels box - To set Alarm Levels on a cell basis, click Individual and
Input Level and select options on this box.
Percentage Above - Sets the cell alarm level a percentage above the selected dataset
levels. Type a value (1 to 99) in the Percen tag e Above field.
Absolute Above (Microhms) - Sets the cell alarm level a numeric value above the
selected dataset levels. Type a value (1 to 99) in microhms in the Absolute Above field.
Date area check boxes - Click one dataset date in this area on which to base alarm
levels. The system stores the date of the baseline data and displays it on the lower right
after the Apply button is clicked.
Apply - Click apply to apply selected levels to the cells. The values appear in the
Threshold column. If you do not want to edit individual cell levels (see below), click OK.
Cell, Intertier and Threshold columns - To edit individual cell or intertier alarm levels
in the Threshold column, click the value and type a new value. After editing, click OK.
Note: Values are not saved until Save or Send is clicked on the Float Alarms or another
Battery Setup box.
Alarm Thresholds - For high and low cell voltage, overall voltage, temperature, resistance,
and current, select violation threshold values that activate an alarm during a float condition.
These thresholds are deactivated for 30 minutes following a resistance test. If a discharge
occurs, the alarms are disabled until the overall voltage recovers to a value above the low
threshold.
High Cell Voltage Warning (volts) - Type a value between the Low Cell Voltage and High
Cell Voltage levels. This setting affects the bar graph colors on the Cell Voltage String View
screen. During normal float condition, the bar colors change as follows:
High Violation ................... Red
Warning ............................ Blue
Normal .............................. Green
Normal and
Low Violation .................... Yellow
Violation Types
Out of Range Values ........ Maroon
Negative Cell Voltage ....... Black
17-7
Page 85

Programming Battery Setup for the MPM
Percentage for Warning - Determines the violation threshold that causes a Warning battery
status. The value entered is a percentage of the intern al resist anc e alarm . For exam ple, if the
internal resistance alarm is set to 100 microhms and the percentage for warning is 75%, the
system issues a warning when the internal resistance is between 75 and 100 microhms. When
the value exceeds 100 microhms, the system issues an alarm. Warning status is displayed
only on the String Status and Historical Events screens, not on the Alarms screen.
<-----Normal-----75%<-----Warning----->100%-----Alarm----->
Latch - When selected, the alarm contact stays energized until manually reset. If not selected,
the alarm contact de-energizes when the alarm condition clears.
Remote Reporting - When selected, causes the monitor to report the alarm. When not
selected, call-out is disabled for that parameter. You must select this option and Remote
Reporting Enable under Setup|Battery|General to enable the call out function and to display
Alarm Detail on the Historical Events screen during polling.
17-8
Page 86

17.5. Battery Setup: Discharge (MPM)
String View > Setup|Battery|Discharge
The following appear on the Discharge dialog box.
Programming Battery Setup for the MPM
Figure 56. Battery Setup - Discharge (MPM)
Discharge Selections Area:
Enable - Select to let the monitor capture and store discharge data. If not selected, the
MPM does not log discharges.
Latch - When selected, the alarm contact stays energized until manually reset. If not
selected, the alarm contact de-energizes when the discharge condition clears.
The Critical Alarm and Maintenance Alarm options do not apply to the MPM.
Discharge Detection Meth od Area:
Select Voltage Mode or Current Mode, then set the threshold Level in volts or amps to
activate data logging during a discharge. When the voltage goes below the set level or the
current exceeds the set level, the monitor begins recording cell voltages, discharge
current, and overall voltage, based on the Deviation Storage Thresholds (described later).
Only one temperature sample is stored at the beginning of the discharge.
17-9
Page 87
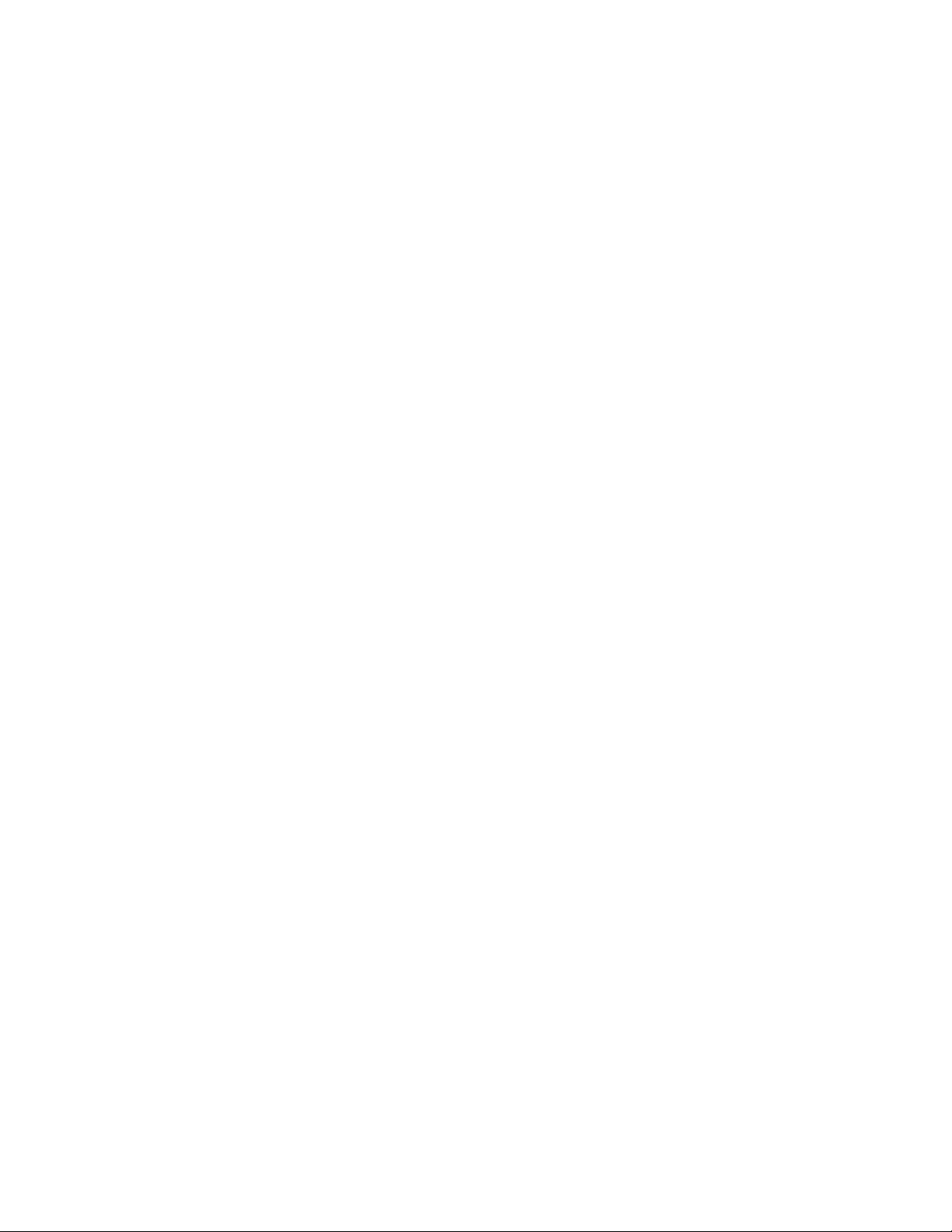
Programming Battery Setup for the MPM
Voltage mode allows data recording during recharge, since data logging does not stop
until the voltage goes above the threshold. If measuring discharge current, use
Discharge Current Mode as a reliable source of trigger.
In current mode, the monitor triggers only on Current Channel 1 selected on
Setup|Battery|Parameters. To enable this mode, you must define the Current Channel on
the Setup|Battery|Parameters dialog box.
Report All Discharges - If selected, the monitor reports all discharges to the Central
computer. You must enable Remote Reporting on Setup|Battery|General.
Report Problem Discharge Only - If selected, the monitor reports only discharges that
exceed voltage or time values set in Problem Discharge Thresholds (described later) to the
Central computer.
Disable - If selected, stops the MPM from reporting a discharge.
Deviation Storage Thresholds Area - Log Threshold for Cell Voltage, Log Threshold for
OV (Overall Voltage), and Log Threshold for Current - When the voltage or current
changes by the amounts in these boxes, the event is recorded. For most applications, use
10mv for cell voltage, 100mv for overall voltage, and 1 amp for discharge current. Smaller
values could cause monitor memory problems. Do not set these values to 0. If set to 0, no
data will be logged during discharge. Refer to Data Storage in the MPM.
Problem Discharge Thresholds Area:
Low Cell Voltage, Low Overall Voltage, and Maximum Discharge Time - Select the
voltage or time levels that trigger discharge reporting. To enable these values,
select Report Problem Disch arge Only on this scre en . This setting also affec ts th e bar
graph colors on the Cell Voltage String View screen. During a discharge, the bars change
color:
Normal Condition .......................................................................... Green
Problem Discharge Thresholds or Low Cell Voltage .................... Yellow
Time to Go Area:
The String View screen can display a Time to Go (TTG) number. When an MPM
discharge starts, the TTG box on String View indicates the estimated remaining time that
the battery can deliver power. To disable this feature, leave the Amp Hours and Peukert
Number boxes at zero.
IMPORTANT NOTE: The TTG Time to Go number is only an estimate.
Amp Hours - Type the amp hours of the battery at the 8 hour rating. To disable the
estimated time feature, set to 0.
Peukert Number - Type the Peukert number derived by using Peukert's equation. Refer
to Understanding the Time to Go Algorithm. To dis abl e the estim ated tim e featu re, set
to 0.
17-10
Page 88

Programming Battery Setup for the MPM
17.6. Battery Setup: Digital Input (MPM)
String View > Setup|Battery|Digital Input
The MPM has 16 digital inputs that may be connected to external dry contacts. You may set
up these inputs on the Digital Input dialog box to report an alarm when the external contacts
are activated.
Figure 57. Battery Setup - Digital Input (MPM)
Input Name - Assign a name to the input connected to the external contacts and indicate if
the contacts are normally open or normally closed. To disable an input, clear the input name.
N/C or N/O - Select the N/C box if the external contacts are normally closed. Select the N/O
box if the external contacts are normally open.
Report - Selecting this check box lets the monitor report a digital input alarm. When not
selected, reporting is disabled for that input.
17-11
Page 89

Programming Battery Setup for the MPM
17.7. Battery Setup: Digital Output (MPM)
String View > Setup|Battery|Digital Output
The MPM has three optional relay contact control outputs you can define to trigger on an
alarm event.
Figure 58. Battery Setup - Digital Output (MPM)
After defining an Output Name and Trigger Name, the associated digital output can change
state on an alarm to control a user-selected device. If you select Latch, the output latches. The
relay is a Form C contact that de-energizes upon alarm condition reset.
Output Name - Type a name that describes the external device being controlled.
Trigger Name - From the drop-down list, select a parameter that energizes the
Control Output relay contact.
Enable - Select Enable to energize a rear panel Control Output contact on a trigger event.
Latch - When selected, the Control Output contact energizes until manually reset. If not
selected, the Control Output de-energizes when the trig g er event clea rs.
17-12
Page 90

Programming Battery Setup for the MPM
Battery Setup: LGS (MPM)
String View > Setup|Battery|LGS
Leibert Global Services (LGS) offers a service in which its Customer Response Center (CRC)
remotely monitors your Alber BDS or MPM equipment and other facility devices around the
clock. The CRC evaluates alarms and provides immediate telephone and e-mail assistance
using a customer-defined response and escalation plan. For details about subscribing to the
service, phone (800) 748-3666 or (800) SITEMON or e-mail LGS.monitoring@Leibert.com.
If you have subscribed to an LGS monitoring plan, complete the Battery Setup|LGS dialog
box as follows.
Figure 59. Battery Setup - LGS (MPM)
System Type - Type three characters to identify the device being monitored.
For MPM-100, type MPM; for BDS-256, type 256; for BDS-40, type 040.
Site ID - Type the five character ID for customer site identification.
Monitor Device Number - Type the seven digit number used for customer device tracking.
LGS Phone Number - Type the telephone number that connects to the LGS remote
monitoring service. This number is used for a daily communication test and alarm reporting.
LGS Report Time - Type the time the monitor calls in each day to confirm communication.
Use the 24 hour clock; e.g., 13:45.
Enabled - Check this box to enable remote monitoring by LGS. Monitoring is enabled only
after a monitoring plan has been purchased from LGS.
17-13
Page 91

Programming Battery Setup for the BDS
18. Programming Battery Setup for the BDS
From String Status, click Connection to display the String View screen.
String View > Setup|Battery|dialog box
After completing Preferences, Communication Setup, and System Setup, complete the Battery
Setup dialog boxes. To open Battery Setup, on the String Status screen, highlight the location
name, then click Connection. After computer to monitor communication is established, the String
View screen appears. To perform battery setup, select Setup|Battery to display the dialog boxes.
Password - If the Battery Setup boxes are protected, type the Battery Setup password and click
OK. This password closes when communication ends. If the password is incorrect, the
Battery Setup boxes appear, but the Send button is inactive.
To change the location, battery or string names after the monitor is set up and communicating,
use the Setup|System dialog boxes.
Send Button and Close Button - On the Battery Setup boxes, the Send button transfers settings
to the monitor. On Battery Setup|Test Parameters, the Historical Log, Resistance Test, and
Load Test settings are sent only if changed. You may complete all dialog boxes before clicking
Send. Clicking Send on any box transfers settings on all boxes. Changes are not saved or sent if
you only click Close.
18-1
Page 92

18.1. Battery Setup: General (BDS)
String View > Setup|Battery|General
The following appear on the General dialog box.
Programming Battery Setup for the BDS
Figure 60. Battery Setup - General (BDS)
Location Name, Battery Name, String Name - Location, battery, and string names identify
the strings and hardware to which the monitor is connected. Make sure databases have the
same names to ensure proper connection. Location, battery, and string names can only be
changed under Setup|System.
Date/Time - The date and time of the computer. When you send a new configuration to the
monitor, it sends this date and time.
Charger Ripple Freq - Sel ect to set the system to the charger ripple frequency of
either 50Hz or 60Hz.
Station Phone Number - Type the telephone number of the Central computer the BDS
monitor calls when a system goes into alarm or discharge.
Measure Points - This is defined by Monitor Configuration on Setup|System|String.
Normally, do not change the Measure Points number; however, you may change it for custom
configurations not listed on System Setup|String. The Measure Points number defines the
total number of cells.
Shunt Value - Type the shunt rating in amps per millivolt. For example, for a shunt of
600 amps/100mV, type 6. (600 amps/100mv = 6 amps/1mv.) This value must be an integer.
18-2
Page 93

Programming Battery Setup for the BDS
Float Current Multiplier - When a series of batteries is connected with more than one cable,
it may not be possible to get the float current sensor around all the cables. In this case, you
may connect the sensor around one of the cables and set the Float Current Multiplier for the
total number of cables. The connecting cables must be of equal length.
Remote Reporting Enable and Disable - Globally enables or disables the monitor remote
reporting function. For a parameter to report on alarm, do not select the global Disable Alarm
Reporting on Setup|Preferences, and select Remote Reporting on Setup|Battery|Float Alarms
or Setup|Battery|Discharge.
Telco MUX Enable and Disable - Select Enable when using a Telco multiplexer. This can
only be set when the BDS Controller is connected to String 1.
Password - To change the battery setup password, type the new password in the Password
and Re-type Password boxes. The password may be up to five alphanumeric characters long.
IP Address, Netmask and Gateway - Displays the IP address, netmask, and gateway typed
on Setup|System|Link.
Send Network Configuration - Click this button to send the IP address, netmask, and
gateway to the BDS. The BDS must have the internal network option installed. This button
transfers address only when BDSs are connected via RS-232 or modem, not network.
Set BDS Default Values - Click to transfer parameters for the Monitor Configuration
selected under System Setup|String to the Battery Setup|Parameters and
Battery Setup|Float Alarms dialog boxes and to the Measure Points field.
Auto Send Time - Check this box to have the time of day sent from the computer to the
hardware during autopolling and data extraction.
Time Difference (Hours) - This spin box lets you compensate for any plus or minus time
difference between the computer and hardware installation locations. When the computer
sends the time of day to the hardware, either during autopolling or Check Settings upload, the
time is automatically adjusted.
Alarm Button - If Sequential/Ack is selected on the System Setup Reporting dialog box,
select Acknowledge so the monitor notifies the computer that acknowledgement was sent
and received. This stops sequential calling but does not reset the alarm. Select Reset if
Sequential is not selected.
18-3
Page 94

Programming Battery Setup for the BDS
18.2. Battery Setup: Parameters (BDS)
String View > Setup|Battery|Parameters
The following appear on the Parameters dialog box. For the BDS-40, the OV Enable,
Cell Voltage selection, and Intercell Enabled boxes are not available.
Figure 61. Battery Setup - Parameters (BDS-256)
DCM - For all DCM units 1 to 16 in use, configure these items according to the configuration
chart on the following pages.
Cells - Total number of cells monitored by the DCM.
LS/D - Load Steps per DCM.
R/LS - Reads per Load Step.
RLLS - Reads on Last Load Step.
SS# - Starting Step Number.
T1 and T2 columns - Temperature 1 and 2. Each DCM can monitor up to two
temperatures. No more than ten temperatures may be monitored for the entire string.
18-4
Page 95

Programming Battery Setup for the BDS
Config
DCM
Cells
LS/D
R/LS
RLLS
SS#
1x198x1V
1
44 2 22
22 1 2 44 2 22
22
3
3 44 2 22
22
5
4 44 2 22
22 7 5 22 1 22
22
9
1x8x2V
1 8 - - - - 1x31x2V
1
31 3 10
11
6
1x62x2V
1
30 2 15
15
5
2
32 2 15
17
7
1x65x2V
1
32 2 16
16 5
2
33 2 16
17
7
1x108x2V
1
36 2 18
18
1 2
36 2 18
18 3
3
36 2 18
18
5
1x122x2V
1
48 4 12
12
1
2
48 4 12
12
5 3
26 4 12
14 9 1x180x2V
1
46 2 23
23
1
2
46 2 23
23
3 3
46 2 23
23 5
4
42 2 23
19
7
1x182x2V
1
46 2 23
23
1
2
46 2 23
23
3
3
46 2 23
23
5
4
44 2 23
21
7
1x188x2V
1
48 2 24
24
1 2
48 2 24
24 3
3
48 2 24
24
5
4
44 2 24
20
7
1x192x2V
1
48 2 24
24
1 2
48 2 24
24 3
3
48 2 24
24
5
4
48 2 24
24
7
1x193x2V
1
44 2 22
22 1
2
44 2 22
22
3
3
44 2 22
22
5
4
44 2 22
22 7
5
17 1 17
17
9
1x203x2V
1
40 2 20
20
1 2
40 2 20
20
3
3
40 2 20
20
5
4
40 2 20
20
7 5
45 2 20
10
9
1x205x2V
1
40 2 20
20 1
2
40 2 20
20
3
3
40 2 20
20
5
4
40 2 20
20 7
5
45 2 20
25
9
1x210x2V
1
48 2 24
24
1 2
48 2 24
24 3
3
48 2 24
24
5
4
48 2 24
24
7 5
18 1 18
18
9
1x216x2V
1
48 2 24
24 1
2
48 2 24
24
3
3
48 2 24
24
5 4
48 2 24
24 7
5
24 1 24
24
9
1x232x2V
1
46 2 23
23
1 2
46 2 23
23 3
3
46 2 23
23
5
4
46 2 23
23
7 5
48 2 23
25 9 1x234x2V
1
48 2 24
24
1
2
48 2 24
24
3 3
48 2 24
24 5
4
48 2 24
24
7
18-5
Page 96

Programming Battery Setup for the BDS
Config
DCM
Cells
LS/D
R/LS
RLLS
SS#
1x198x1V
1
44 2 22
22
1
2 44 2 22
22
3
3 44 2 22
22 5 4 44 2 22
22
7
5 22 1 22
22
9
5
42 2 24
18
9
1x238x2V
1
48 2 24
24
1 2
48 2 24
24 3
3
48 2 24
24
5
4
48 2 24
24
7 5
46 2 23
22 9 1x239x2V
1
48 2 24
24
1
2
48 2 24
24
3 3
48 2 24
24 5
4
48 2 24
24
7
5
47 2 24
23
9
1x240x2V
1
48 2 24
24
1 2
48 2 24
24 3
3
48 2 24
24
5
4
48 2 24
24
7 5
48 2 24
24 9 1x241x2V
1
48 2 24
24
1
2
48 2 24
24
3 3
48 2 24
24 5
4
48 2 24
24
7
5
24 1 24
24
9 6
25 1 25
25
10
Figure 62. BDS Configuration Data for Setup Files
18-6
Page 97

Programming Battery Setup for the BDS
Config
DCM
Cells
LS/D
R/LS
RLLS
SS#
1x244x2V
1
48 2 24
24
1 2
48 2 24
24 3
3
48 2 24
24
5
4
48 2 24
24
7 5
24 1 24
24 9
6
28 1 28
28
10
1x246x2V
1
48 2 24
24
1
2
48 2 24
24
3 3
48 2 24
24 5
4
48 2 24
24
7
5
24 1 24
24 9
6
36 1 30
30
10
1x252x2V
1
48 2 24
24
1
2
48 2 24
24
3 3
48 2 24
24 5
4
48 2 24
24
7
5
24 1 24
24
9 6
36 1 36
36
10
1x6x4V
1 6 1 6 6
1
1x90x4V
1
45 5 9 9 1
2
45 5 9 9 6
1x120x4V
1
48 4 12
12 1
2
48 4 12
12
5
3
24 2 12
12
9
1x121x4V
1
48 4 12
12
1 2
48 4 12
12 5
3
25 2 12
13
9
1x122x4V
1
48 4 12
12
1 2
48 4 12
12 5
3
26 2 12
14
9
1x123x4V
1
48 4 12
12
1
2
48 4 12
12
5
3
27 2 12
15 9 1x60x6V
1
30 5 6 6 1
2
30 5 6 6 6
1x62x6V
1
30 5 6 6 1
2
32 5 6 8 6
1x65x6V
1
32 4 8 8 1
2
33 4 8 9 5
1x78x6V
1
40 5 8 8 1
2
38 5 8 6 6
1x80x6V
1
40 5 8 8 1
2
40 5 8 8 6
1x81x6V
1
40 5 8 8 1
2
41 5 8 9 6
1x60x8V
1
30 5 6 6 1
2
30 5 6 6 6
1x61x8V
1
30 5 6 6 1
2
31 5 6 7 6
1x30x12V
1
30
10 3 3
1
1x31x12V
1
31
10 3 4
1
1x32x12V
1
32 8 4 4 1
1x33x12V
1
33
10 3 6
1
1x36x12V
1
36 9 4 4 1
1x40x12V
1
40
10 4 4
1
Figure 63. BDS Configuration Dat a for Setup Files (continued)
18-7
Page 98

Programming Battery Setup for the BDS
Parameter / Enabled - The OV, DC and FC parameters are assigned to DCM #1. Select
Enabled to view the parameter in String View and enable the hardware.
OV - Overall Volts. Not available for BDS-40.
DC - Discharge Current.
FC - Float Current.
Cell Voltage - From the drop-down list, select the nominal voltage of the cell or jar being
measured.
Intercell Enabled - Select this box if making separate m easurements for intercells. Not
available for BDS-40.
Charger IT - Select the enabled check box if using the Charger IT option. This area allows
you to select and assign a cable to a DCM and intertier channel. The Cable+1 is the first
DCM and the Cable -1 is the last DCM.
Note: When intercells are enabled, they are defaulted to discrete. Each cable will have up to
four intertier channels, for exam ple:
• <DCM 1> <IT 1>
• <DCM 1> <IT 2>
• <DCM 1> <IT 3>
• <DCM 1> <IT 4>
Note: On combined reading board, the intertier channel number will always start the first
available channel past the cells.
Intertier # / Cell # - For intertiers 1 to 15 in use, assign a cell number that relates to each
intertier.
Note: When cell 1 is most negative, when assigning an intertier to a cell, use the cell number
after the intertier.
The cell number is the lower of the two cell numbers across which the intertier is connected.
For example, typing 16 assigns the intertier between cells 16 and 17. Each DCM can monitor
up to ten intertiers. No more than 15 intertiers can be monitored for the entire string.
18-8
Page 99

18.3. Battery Setup: Test Parameters (BDS)
String View > Setup|Battery|Test Parameters
The following appear on the Test Parameters dialog box.
Programming Battery Setup for the BDS
Figure 64. Battery Setup - Test Parameters (BDS)
Logging / R-Test Time Mode area - Click the Absolute Date and Time option button to
specify the exact day of the month, from 1 to 28 (29, 30 and 31 are not used), and time the
historical log is updated and the resistance test is performed. Click the Day Interval button to
specify how often (in days) the historical log is updated and the resistance test is performed.
Historical Log area - Click Enable to activate, then com plete Period (days) and
Period (time) described below. Specify how often in days or the date and time the voltages,
currents, and temperatures are recorde d in the histo ry log.
Period (days) and Period (time) - Either select how often the historical log is updated, or
select the day of the month and time the log is updated.
Resistance Test area - Click Enable to activate, then complete Period (days) and
Period (time) described below. Specify the resistance test interval in days or date and time. If
set to 30 days, resistance is tested every 30 days starting at 12:00 A.M. (midnight). When the
monitor performs a resistance test, it creates a historical log entry. For this reason, you may
want to select a resistance test 14 days away from a historical log entry.
Period (days) and Period (time) - Either select how often the resistance test is performed, or
select the day of the month and time the test is performed.
18-9
Page 100

Programming Battery Setup for the BDS
Standard or Average - Normally select Standard. If the charger employs digital control of
battery voltage, which causes voltage fluctuation, select Average.
Extended Intertier Avg Test - If this box is checked, when a resistance test is performed,
the intertier resistance is sampled a greater number of times and the result is averaged. This
feature is useful when testing in high noise environments.
Average Cell Resistance - This field d isplays the average value of the last resistance test run.
Resistance offset adjustment +/- This field allows you to adjust your resistance
measurements by percentage with a plus or minus offset adjustment. This function only
applies to future resistance tests that are rerun. You may enable or disable this function at
anytime during the process by clicking on the Enabled checkbox.
18.4. Battery Setup: Float Alarms (BDS)
String View > Setup|Battery|Float Alarms
The following appear on the Float Alarms dialog box.
Figure 65. Battery Setup - Float Alarms (BDS)
Float Alarms Enable or Disable - Global control of all float alarms for local alarm status
and alarm contact activation. Select Enable for the call-out of float alarms and digital input
alarms. When Disable is selected, the String Status column on the String Status screen
indicates Alarms Disabled.
18-10
 Loading...
Loading...