Ember EK1020CON Revised Manual
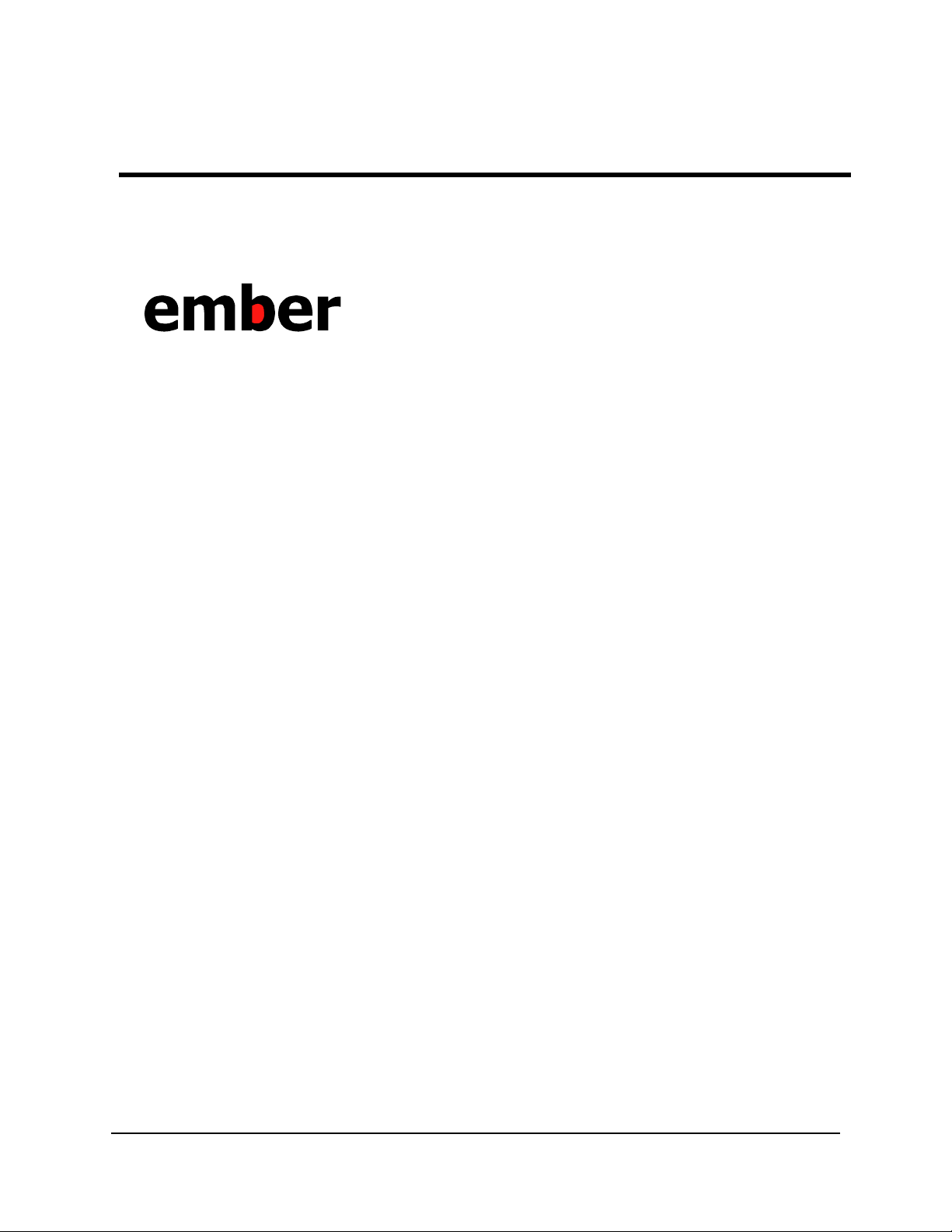
Ember Evaluation Kit
User’s Guide
Final
120-0047-000C
28 May 2004
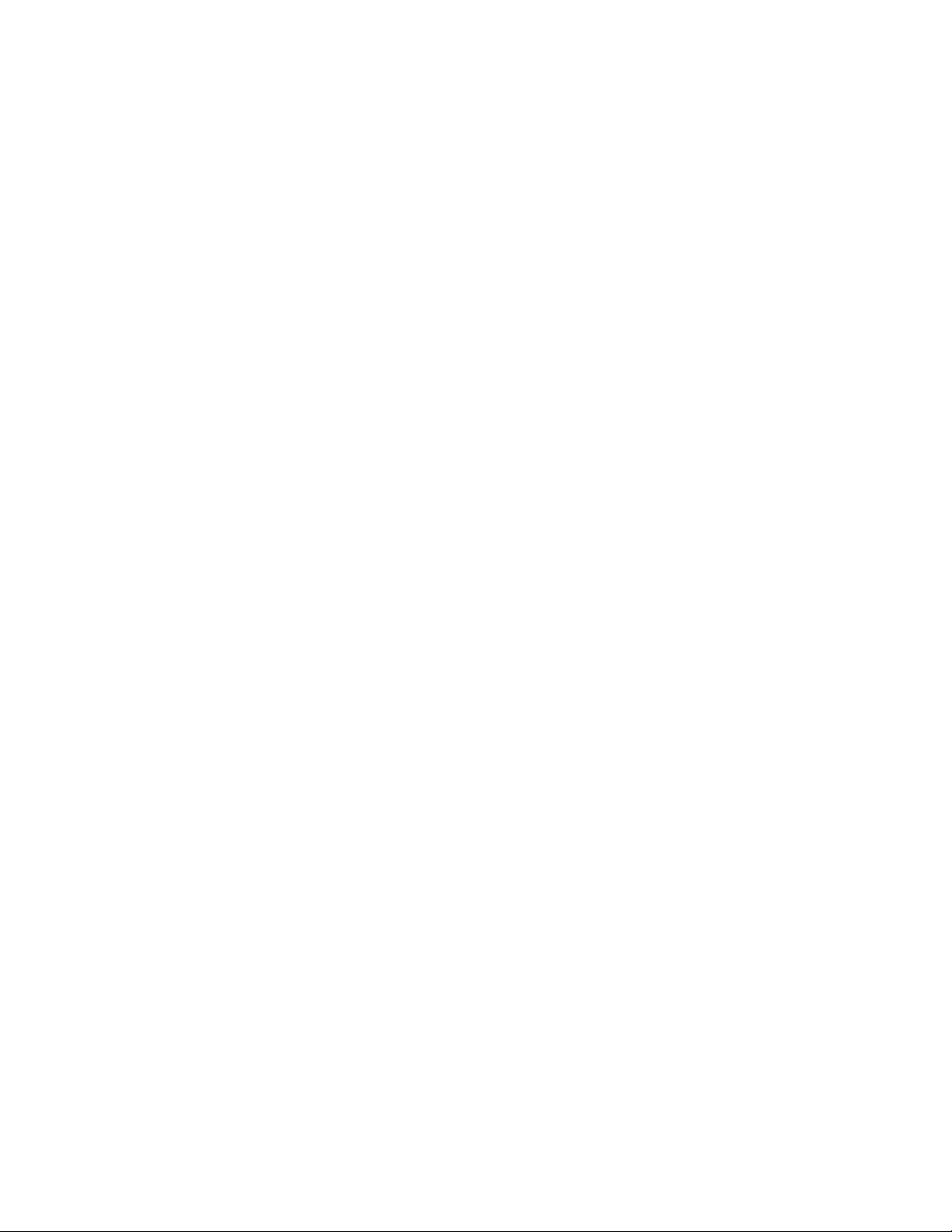
FCC Compliance for the CC1020 and EM2420 Ember Evaluation Modules
Compliance Statement (Part 15.19)
The Ember Evaluation Kit Module complies with Part 15 of the FCC Rules and with RSS-210 of Industry Canada.
Operation is subject to the following two conditions:
--This device may not cause harmful interference, and
--This device must accept any interference received, including interference that may cause undesired operation.
War nin g (Pa r t 1 5.21)
Changes or modifications not expressly approved by the party responsible for compliance could void the user's authority to operate the
equipment.
RF Exposure (OET Bulletin 65)
To comply with FCC RF exposure requirements for mobile transmitting devices, this transmitter should only be used or installed at
locations where there is at least 20 cm separation distance between the antenna and all persons.
FCC, Industry Canada, and CE certifications for the CC1020 and EM2420 Ember Evaluation Modules are pending.
Copyright © 2002-2004 by Ember Corporation
All rights reserved.
The information in this document is subject to change without notice. The statements, configurations, technical data, and
recommendations in this document are believed to be accurate and reliable but are presented without express or implied warranty.
Users must take full responsibility for their applications of any products specified in this document. The information in this document
is the property of Ember Corporation.
Title, ownership, and all rights in copyrights, patents, trademarks, trade secrets and other intellectual property rights in the Ember
Proprietary Products and any copy, portion, or modification thereof, shall not transfer to Purchaser or its customers and shall remain in
Ember and its licensors.
No source code rights are granted to Purchaser or its customers with respect to all Ember Application Software. Purchaser agrees not
to copy, modify, alter, translate, decompile, disassemble, or reverse engineer the Ember Hardware (including without limitation any
embedded software) or attempt to disable any security devices or codes incorporated in the Ember Hardware. Purchaser shall not alter,
remove, or obscure any printed or displayed legal notices contained on or in the Ember Hardware.
EmberNet, Ember Enabled, Ember, and the Ember logo are trademarks of Ember Corporation.
All other trademarks are the property of their respective holders.
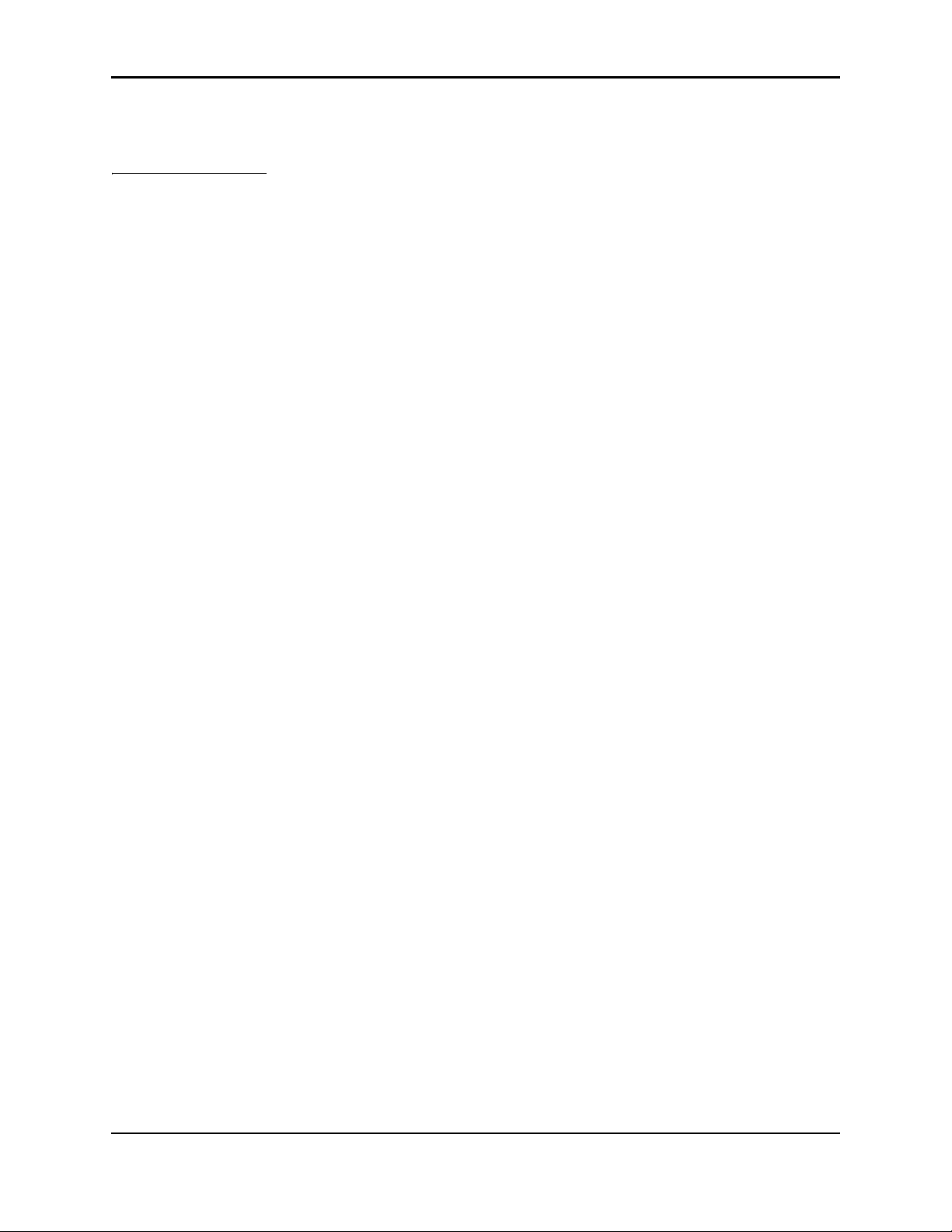
Contents
Document Purpose .......................................................................................................................8
Audience .......................................................................................................................................8
Documentation Conventions .......................................................................................................8
Safety Symbols .............................................................................................................................9
Chapter 1 Evaluation Kit Overview .............................................................. 10
Purpose of the Evaluation Kit ...................................................................................................10
Evaluation Kit Contents .............................................................................................................11
Hardware and Software Requirements ...................................................................................11
Hardware Description ..............................................................................................................12
Ember Evaluation Module .................................................................................................12
Power Adapter Cable .......................................................................................................12
Serial Adapter Cable ........................................................................................................13
Software Description .................................................................................................................13
Ember Studio Lite ............................................................................................................... 14
Ember Chat .........................................................................................................................14
Accessing the EUI Number ......................................................................................................14
Getting Help .............................................................................................................................. 15
Chapter 2 Operating and Maintaining Evaluation Kit Components........... 16
Operating Evaluation Kit Modules .......................................................................................... 16
Positioning Modules .......................................................................................................... 16
Activating Modules ............................................................................................................17
Turning Modules On and Off ...........................................................................................17
Connecting Modules to an External Power Source ........................................................18
Reading Module Lights ...................................................................................................... 18
Connecting a PC to a Gateway Module ........................................................................19
Connecting and Positioning the Antenna ........................................................................20
Maintaining Evaluation Kit Modules .......................................................................................20
Inserting or Changing Module Batteries ..........................................................................20
Storing Modules .................................................................................................................21
Ember Evaluation Kit User’s Guide 120-0047-000C Final Page 3
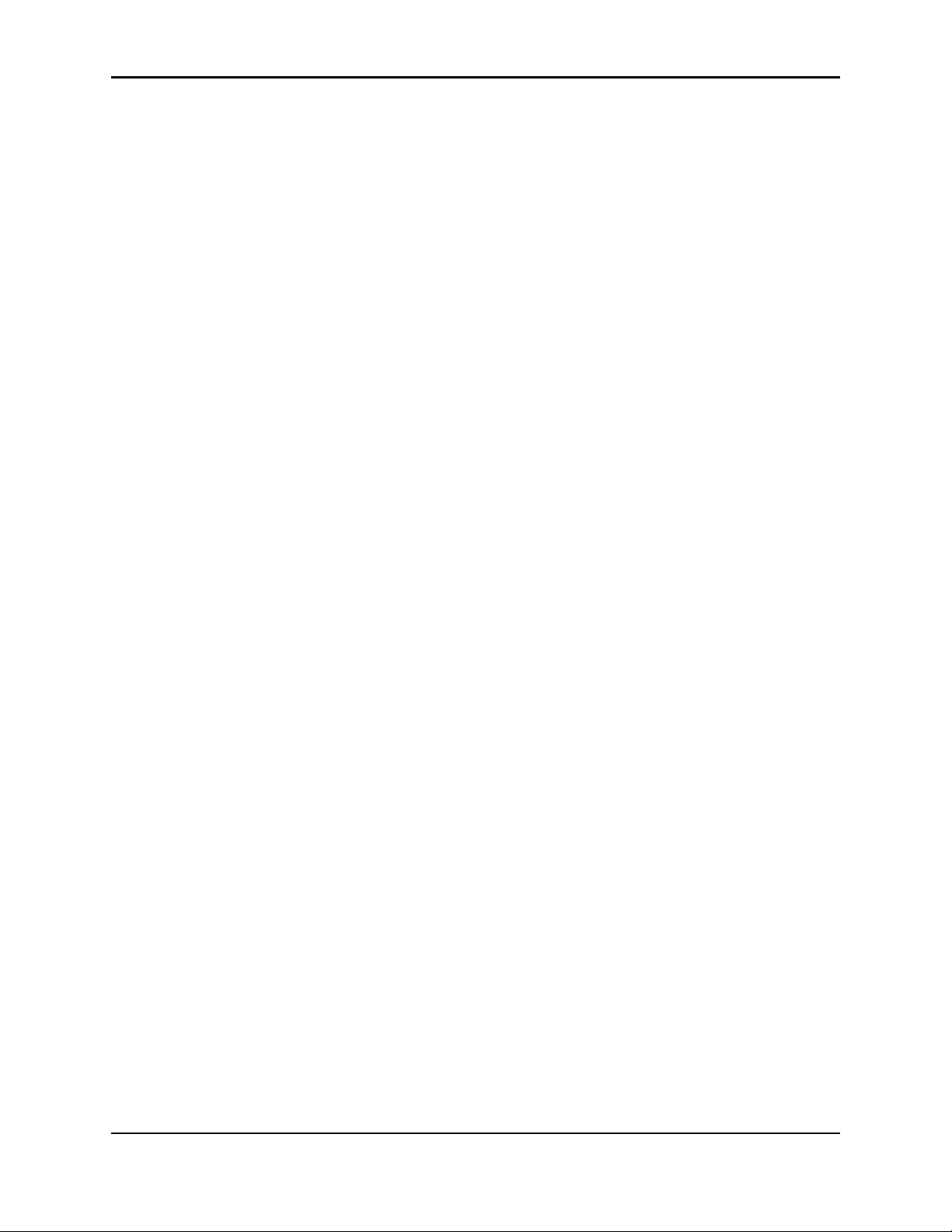
Cleaning Modules .............................................................................................................21
Chapter 3 Evaluating EmberNet Networks................................................... 22
About EmberNet Networks ......................................................................................................22
Evaluating a Simple EmberNet Network ................................................................................22
Evaluating Complex EmberNet Networks ..............................................................................26
Subdividing a Complex Network Via Radio Channels ......................................................... 26
Chapter 4 Using the Evaluation Kit Sample Applications ............................ 28
Available Evaluation Kit Sample Applications .......................................................................28
Using the Sensor Data Application ......................................................................................... 29
Available Sensor Data ......................................................................................................29
Obtaining Sensor Data .....................................................................................................30
Using the Power Management Application ...........................................................................30
Using the Node Pairing Application .......................................................................................30
Using the Ember Chat Application ..........................................................................................33
Setting Up to Run Ember Chat ..........................................................................................33
Installing Ember Chat .........................................................................................................33
Opening Ember Chat ........................................................................................................ 33
Using Ember Chat ..............................................................................................................34
Closing Ember Chat ...........................................................................................................36
Uninstalling Ember Chat ....................................................................................................36
Chapter 5 Collecting and Viewing Sensor Data ........................................... 37
Stimulating Sensors to Obtain Data ........................................................................................37
Collecting Sensor Data .............................................................................................................37
Viewing Sensor Data ................................................................................................................ 39
Viewing Raw Sensor Data ................................................................................................ 39
Viewing Sensor Data Graphs ...........................................................................................40
Enabling Power Management .................................................................................................40
Chapter 6 Getting Started with Ember Studio Lite........................................ 42
Installing Ember Studio Lite ......................................................................................................42
Opening and Closing Ember Studio Lite ................................................................................ 42
Viewing Ember Studio Lite Help ..............................................................................................43
About the Ember Studio Lite Main Window ...........................................................................43
About the Folder Tree ........................................................................................................44
About the Message Pane ..................................................................................................44
Printing the Main Window ................................................................................................ 45
Ember Evaluation Kit User’s Guide 120-0047-000C Final Page 4
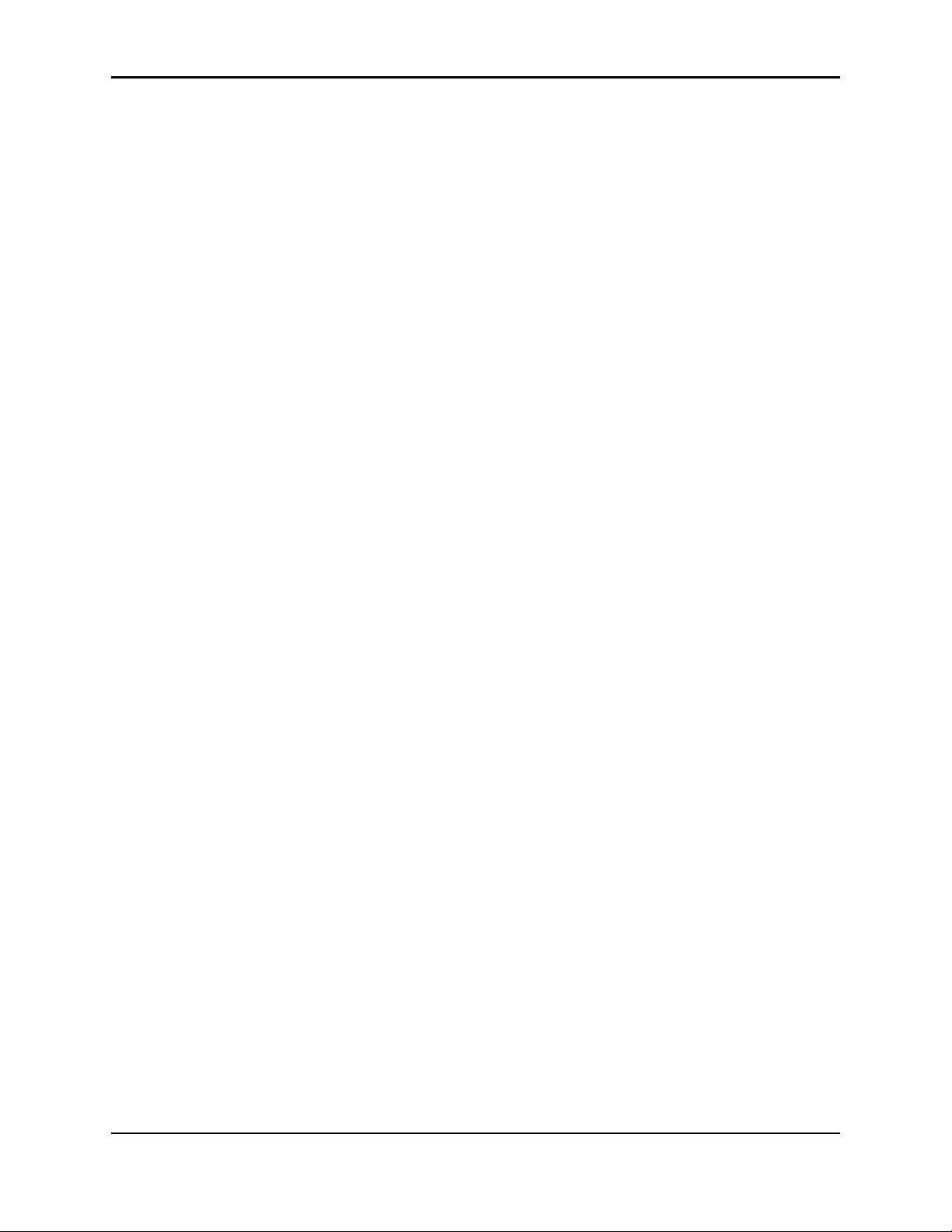
Connecting to a Network .........................................................................................................45
Using the Network Connection Wizard ..........................................................................46
Switching to a Different Network ..................................................................................... 47
Deleting a Network Connection .......................................................................................48
Changing Network Settings .....................................................................................................48
Using the Network Map ........................................................................................................... 50
Network Map Elements ....................................................................................................51
Refreshing the Network Map ...........................................................................................52
Moving Network Map Icons ............................................................................................52
Configuring Network Map Preferences ..........................................................................52
Displaying a Custom Background Image ........................................................................ 54
Chapter 7 Managing Network Nodes .......................................................... 55
Viewing Node Status Information ...........................................................................................55
Viewing Node Parameters ....................................................................................................... 56
Viewing Node Statistics ............................................................................................................57
Viewing Node Properties .........................................................................................................59
Setting Node Properties ...........................................................................................................62
Pinging a Node .........................................................................................................................62
Rebooting a Node ....................................................................................................................63
Viewing Node Status Messages .............................................................................................. 63
Chapter 8 Testing the Network ...................................................................... 64
Available Network Tests ...........................................................................................................64
How Ember Studio Lite Implements Network Tests ................................................................64
Ensuring a Successful Network Test ........................................................................................65
Ping Test Example ..............................................................................................................66
Trace Route Test Example .................................................................................................68
Performing a Ping Test ..............................................................................................................69
Running a Ping Test ............................................................................................................69
Reading Ping Test Results ..................................................................................................71
Performing a Trace Route Test .................................................................................................73
Running a Trace Route Test ...............................................................................................73
Reading Trace Route Test Results ..................................................................................... 75
Viewing Results of Previously Run Tests ...................................................................................79
Deleting Test Results ..................................................................................................................79
Configuring Ping and Trace Route Test Preferences ..............................................................79
Ember Evaluation Kit User’s Guide 120-0047-000C Final Page 5
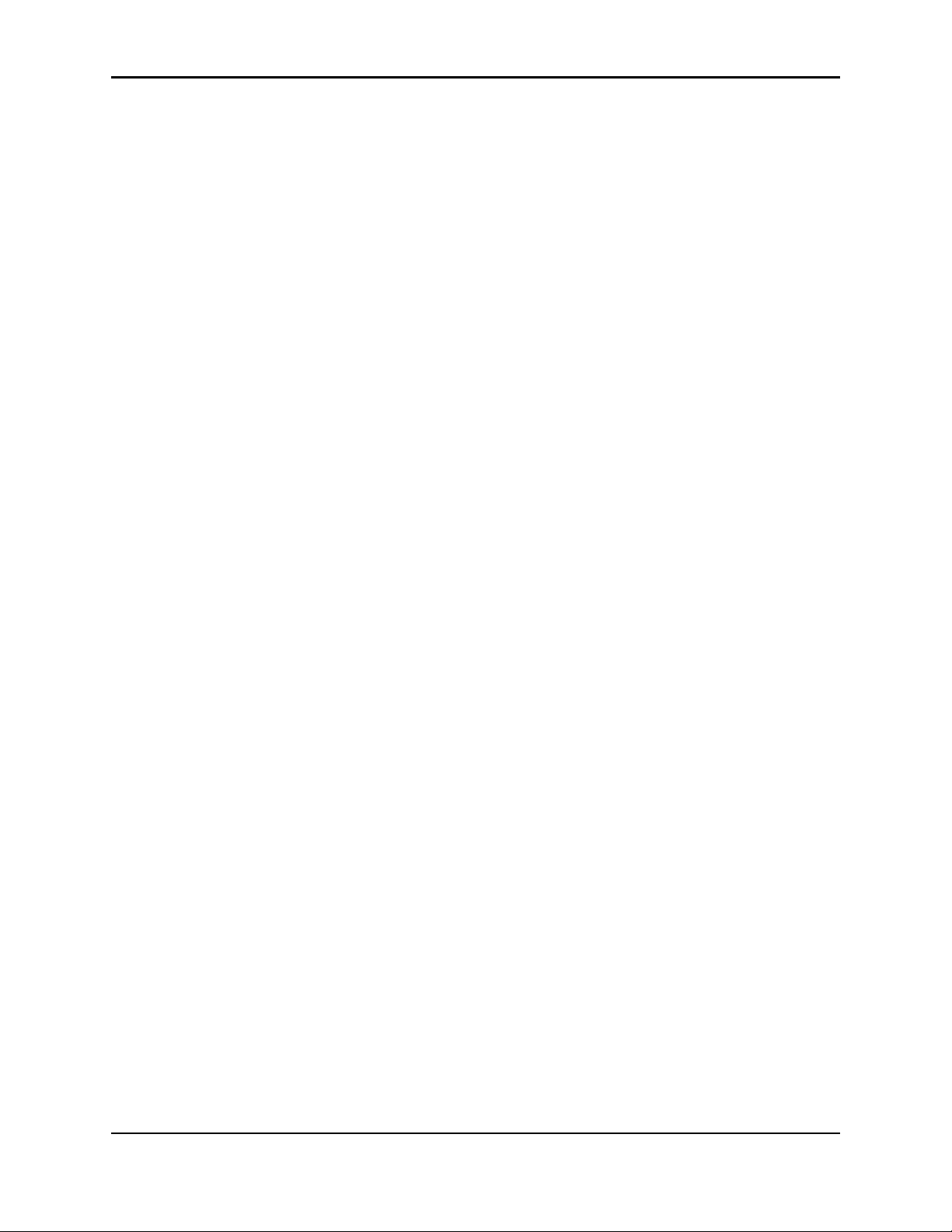
Chapter 9 Uploading EmberNet Upgrades .................................................. 81
Obtaining EmberNet Upgrades ..............................................................................................81
Uploading a New EmberNet Image to Modules ..................................................................81
Appendix A Ember Studio Lite Quick Reference .............................................. 84
Appendix B Ember Evaluation Module Technical Features ............................ 89
Appendix C Module Radio Settings .................................................................. 91
Transmission Power Settings .....................................................................................................91
EM2420 .............................................................................................................................91
CC1020 .............................................................................................................................92
Radiofrequency Channel Settings ...........................................................................................93
EM2420 .............................................................................................................................93
CC1020, 868MHz ........................................................................................................... 93
CC1020, 915MH ............................................................................................................. 94
Appendix D Ember Serial Command Set Reference ........................................ 95
About the Ember Serial Command Set ...................................................................................95
Command Syntax ......................................................................................................................95
Commands .................................................................................................................................96
deliver .................................................................................................................................96
broadcast ............................................................................................................................ 96
local_id ...............................................................................................................................96
ping .....................................................................................................................................97
ping_all ...............................................................................................................................97
reset .....................................................................................................................................97
set_channel ......................................................................................................................... 98
set_local_id ........................................................................................................................98
set_power ........................................................................................................................... 98
status ....................................................................................................................................99
Responses ..................................................................................................................................99
Error Messages .........................................................................................................................99
Resetting Local IDs ..................................................................................................................101
Configuring a Terminal Emulator for the Serial Command Set ...........................................101
Ember Evaluation Kit User’s Guide 120-0047-000C Final Page 6
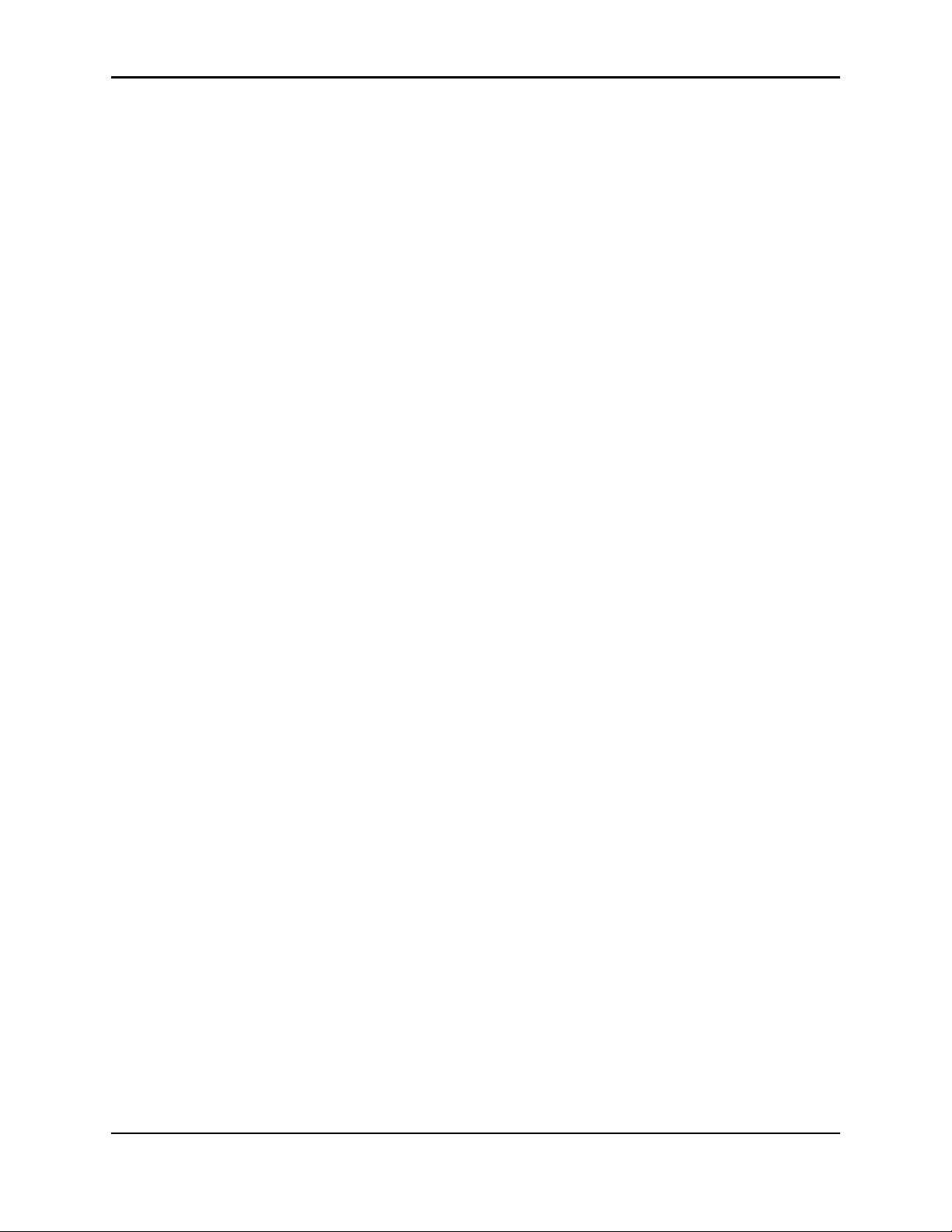
Ember Evaluation Kit User’s Guide 120-0047-000C Final Page 7
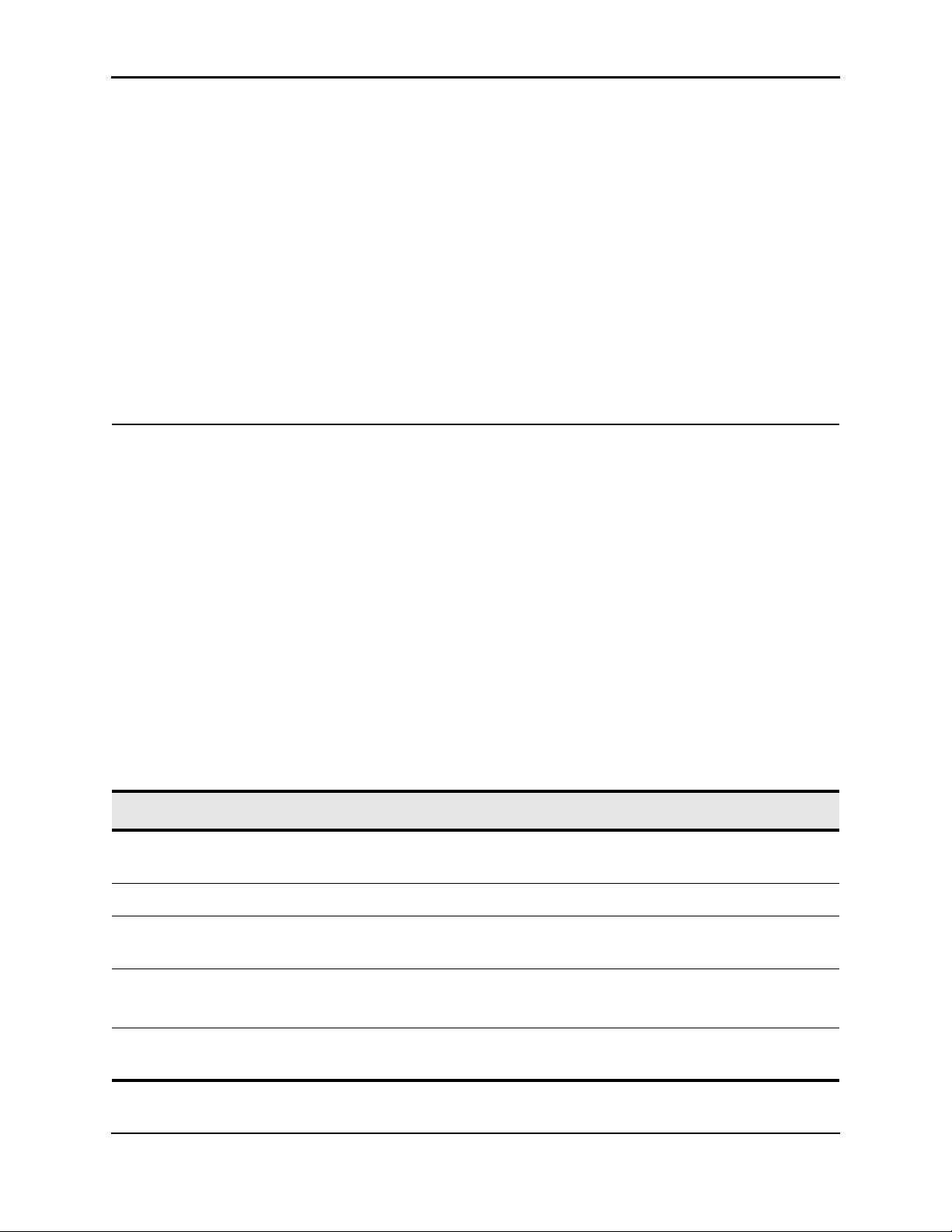
About This Document
Document Purpose . . . . . . . . . . . . . . . . . . . . . . . . . . . . . . . . . . . . . . . . . . . . . . . . . . . . 8
Audience . . . . . . . . . . . . . . . . . . . . . . . . . . . . . . . . . . . . . . . . . . . . . . . . . . . . . . . . . . . 8
Documentation Conventions . . . . . . . . . . . . . . . . . . . . . . . . . . . . . . . . . . . . . . . . . . . . 8
Safety Symbols. . . . . . . . . . . . . . . . . . . . . . . . . . . . . . . . . . . . . . . . . . . . . . . . . . . . . . . 9
Document Purpose
This document describes the contents and use of the Ember Evaluation Kit, including
equipment and software installation, EmberNet™ network setup, use of Ember Studio Lite,
and the debugging, building, and uploading of applications.
Audience
The audience for this document is customers who have purchased the Ember Evaluation Kit.
Customers are assumed to understand basic networking concepts and to be familiar with
networking hardware and software.
Documentation Conventions
Notation Meaning Example
Italics Identifies on-screen software menu
options.
UPPERCASE Identifies a keyboard key. ENTER
Right-angle bracket Delimits a series of software program
menu options to be clicked.
Courier Identifies software code and, in body
text, variables.
Angle brackets around
a term
Delimits a placeholder to be replaced
with the data indicated by the term.
Refresh Screen
Open > Save
void Main(String[] argv)
the buffer variable
<ipAddress>
Ember Evaluation Kit User’s Guide 120-0047-000C Final Page 8
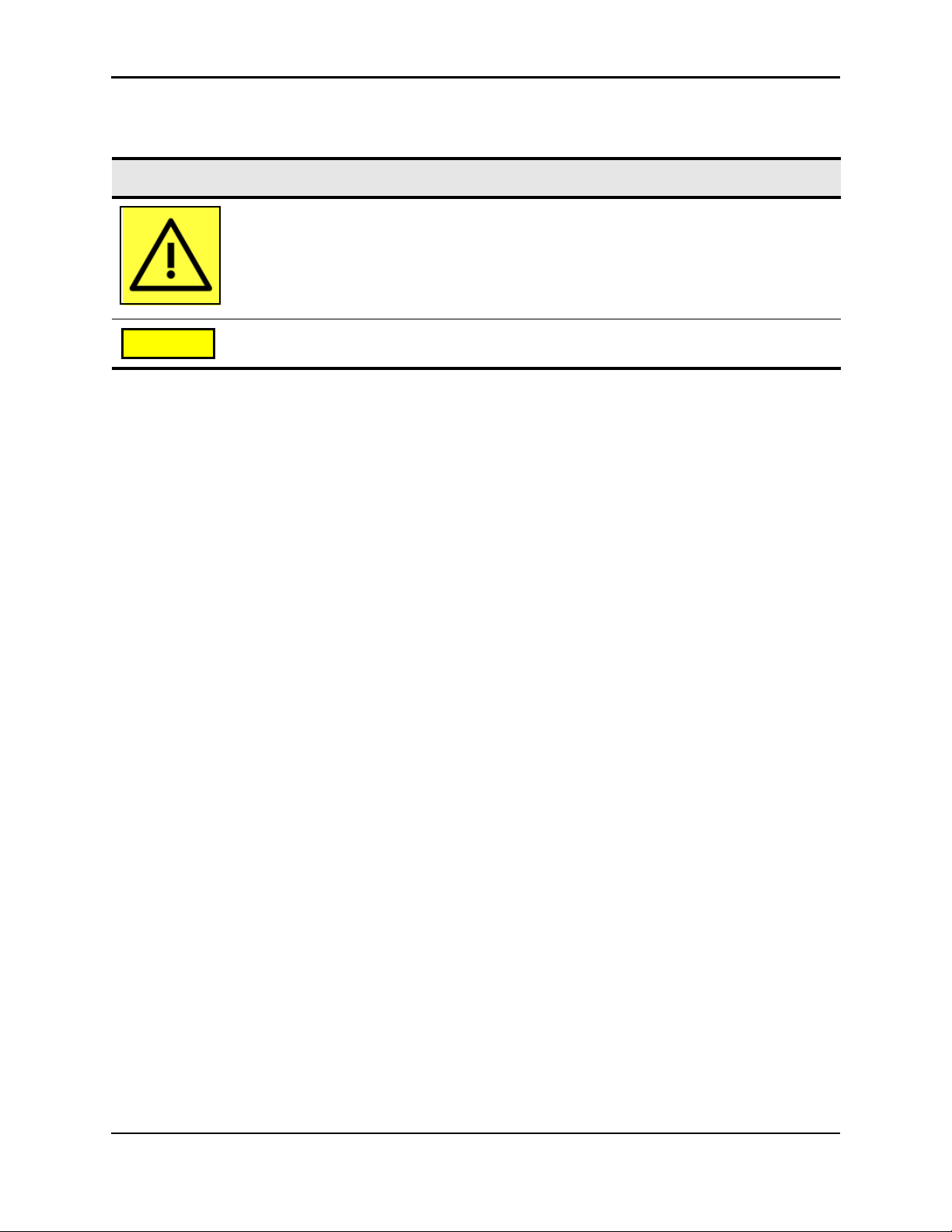
Safety Symbols
Symbol Meaning
Signifies a warning about a potential personal safety hazard.
Safety Symbols
Caution!
Signifies a warning about a potential hazard to a piece of equipment.
Ember Evaluation Kit User’s Guide 120-0047-000C Final Page 9
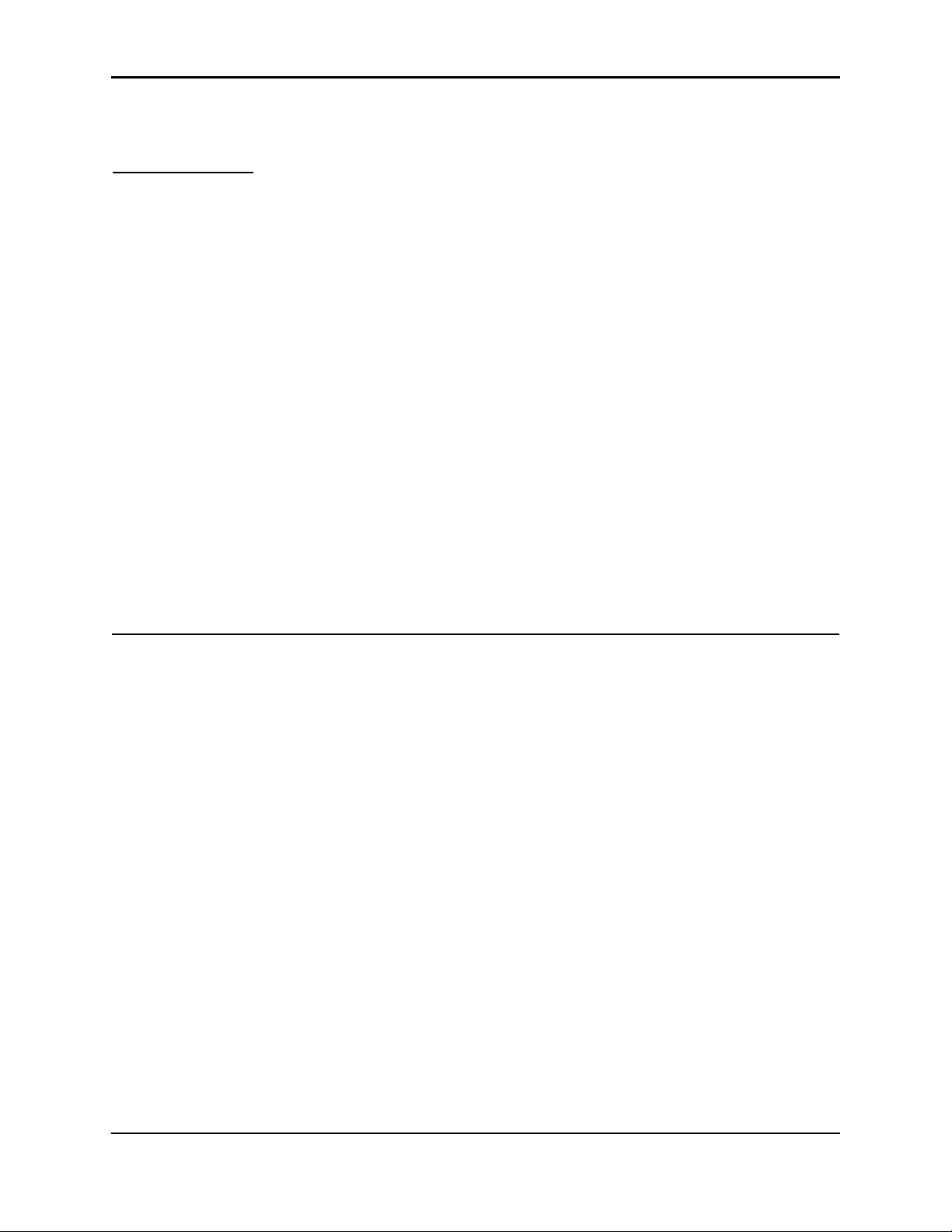
CHAPTER 1 Evaluation Kit Overview
Purpose of the Evaluation Kit . . . . . . . . . . . . . . . . . . . . . . . . . . . . . . . . . . . . . . . . . . . 10
Evaluation Kit Contents . . . . . . . . . . . . . . . . . . . . . . . . . . . . . . . . . . . . . . . . . . . . . . . 11
Hardware and Software Requirements . . . . . . . . . . . . . . . . . . . . . . . . . . . . . . . . . . . 11
Hardware Description . . . . . . . . . . . . . . . . . . . . . . . . . . . . . . . . . . . . . . . . . . . . . . . . 12
Ember Evaluation Module . . . . . . . . . . . . . . . . . . . . . . . . . . . . . . . . . . . . . . 12
Power Adapter Cable . . . . . . . . . . . . . . . . . . . . . . . . . . . . . . . . . . . . . . . . . 12
Serial Adapter Cable. . . . . . . . . . . . . . . . . . . . . . . . . . . . . . . . . . . . . . . . . . 13
Software Description . . . . . . . . . . . . . . . . . . . . . . . . . . . . . . . . . . . . . . . . . . . . . . . . . 13
Ember Studio Lite . . . . . . . . . . . . . . . . . . . . . . . . . . . . . . . . . . . . . . . . . . . . . 14
Ember Chat. . . . . . . . . . . . . . . . . . . . . . . . . . . . . . . . . . . . . . . . . . . . . . . . . . 14
Accessing the EUI Number . . . . . . . . . . . . . . . . . . . . . . . . . . . . . . . . . . . . . . . . . . . . 14
Getting Help. . . . . . . . . . . . . . . . . . . . . . . . . . . . . . . . . . . . . . . . . . . . . . . . . . . . . . . . 15
Purpose of the Evaluation Kit
Ember recognizes that you need to evaluate wireless solutions in your own environment
before investing valuable resources to develop products centered on new technology. The
Ember Evaluation Kit gives you everything you need to demonstrate a live wireless sensor
network instantly and to begin to characterize the technology for your environment and
application—for example:
z Observe the self-healing, self-organizing nature of an EmberNet network
z View and test real-time network traffic patterns
z Configure network parameters
z Send and receive several types of data over the network
The Evaluation Kit is not intended to be used for:
z Application development
z Resale
z Extended use or use in operating conditions exceeding those listed in Appendix B,
“Ember Evaluation Module Technical Features.”
z Any purpose other than evaluating Ember technology for business purposes
Ember Evaluation Kit User’s Guide 120-0047-000C Final Page 10
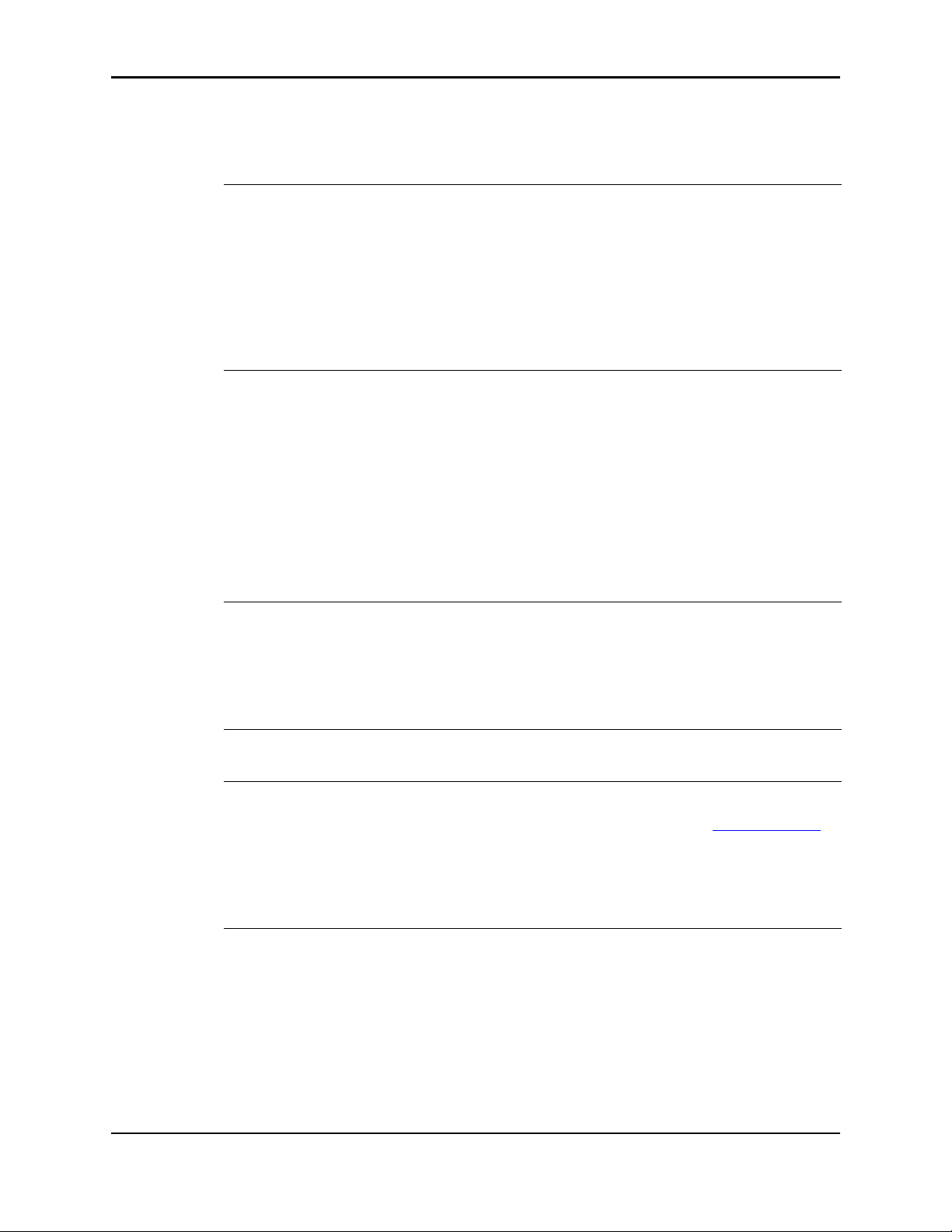
Chapter 1: Evaluation Kit Overview Evaluation Kit Contents
Evaluation Kit Contents
Your Evaluation Kit contains the following items:
Hardware
z 12 Ember Evaluation Modules
z 12 external antennas
z 2 AC power adapters with snap-on North American,
European, United Kingdom, and Australian plugs
z 2 serial adapter cables
z 24 AAA batteries
z 1 phillips screwdriver
CD
z Ember Studio Lite
z Ember Chat
z Ember Studio Lite Release Notes, Adobe PDF file
z Ember Evaluation Kit User’s Guide, Adobe PDF file (this
document)
z Datasheet for the radio chip that you purchased, Adobe PDF
file:
z Quick Start Guide: Ember Evaluation Kit, Adobe PDF file
z Microsoft .NET Framework
Hardware and Software Requirements
The following hardware and software conditions must be in place before you can use your
Evaluation Kit:
Hardware
z Available RS-232 serial port or USB port
requirements
Software
requirements
z Microsoft Windows 2000 or XP
z Adobe Acrobat Reader (available free from www.adobe.com)
z Microsoft .NET Framework, required for running the Ember
Chat application (The Evaluation Kit includes a .NET
Framework installer as a convenience for customers who do
not already have .NET installed.)
Ember Evaluation Kit User’s Guide 120-0047-000C Final Page 11
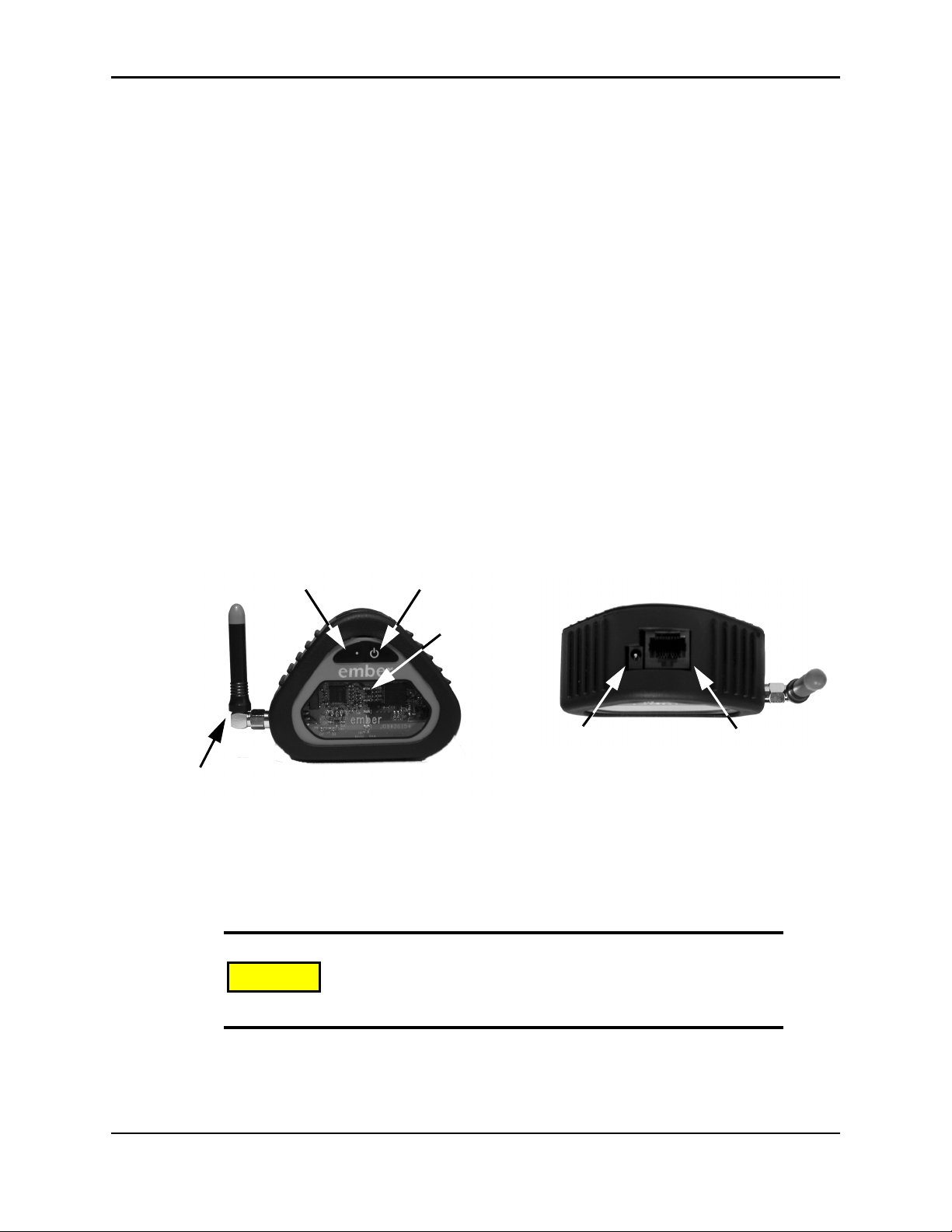
Chapter 1: Evaluation Kit Overview Hardware Description
Hardware Description
Ember Evaluation Module
The Ember Evaluation module (Figure 1-1) is a small device containing a low-power radio of
your choice:
z CC1020 operating at the 868 or 915MHz band
z EM2420 operating at the 2.4GHz band
The radio has been designed to work with the supplied external antenna and will not perform
as expected if a different antenna is attached to the module.
The module can operate on battery power or by an external electrical source (such as an
electrical power outlet) via the supplied power adapter. See chapter 2, “Operating and
Maintaining Evaluation Kit Components,” for detailed operating instructions.
Modules are uniquely identified by their IEEE extended unique identifier (EUI), which
appears on a label on the back of the module and in Ember Studio Lite (see “Accessing the
EUI Number” on page 14).
Appendix B, “Ember Evaluation Module Technical Features,” describes the technical features
of the module.
Programmable
button
Antenna
Figure 1-1: External features
Power Adapter Cable
Caution!
Power button
LEDs
RJ45 Serial portPower connector
Use only the power adapter cable provided in your Evaluation Kit.
Using any other power adapter cable can severely damage the
module microprocessor.
The AC power adapter cable (Figure 1-2) is a linear regulated wall plug power supply with
5.0VDC at 1600mA regulated output. It has a six-foot output cord and a power supply with
four interchangeable snap-in input plugs (North American, European, United Kingdom, and
Ember Evaluation Kit User’s Guide 120-0047-000C Final Page 12
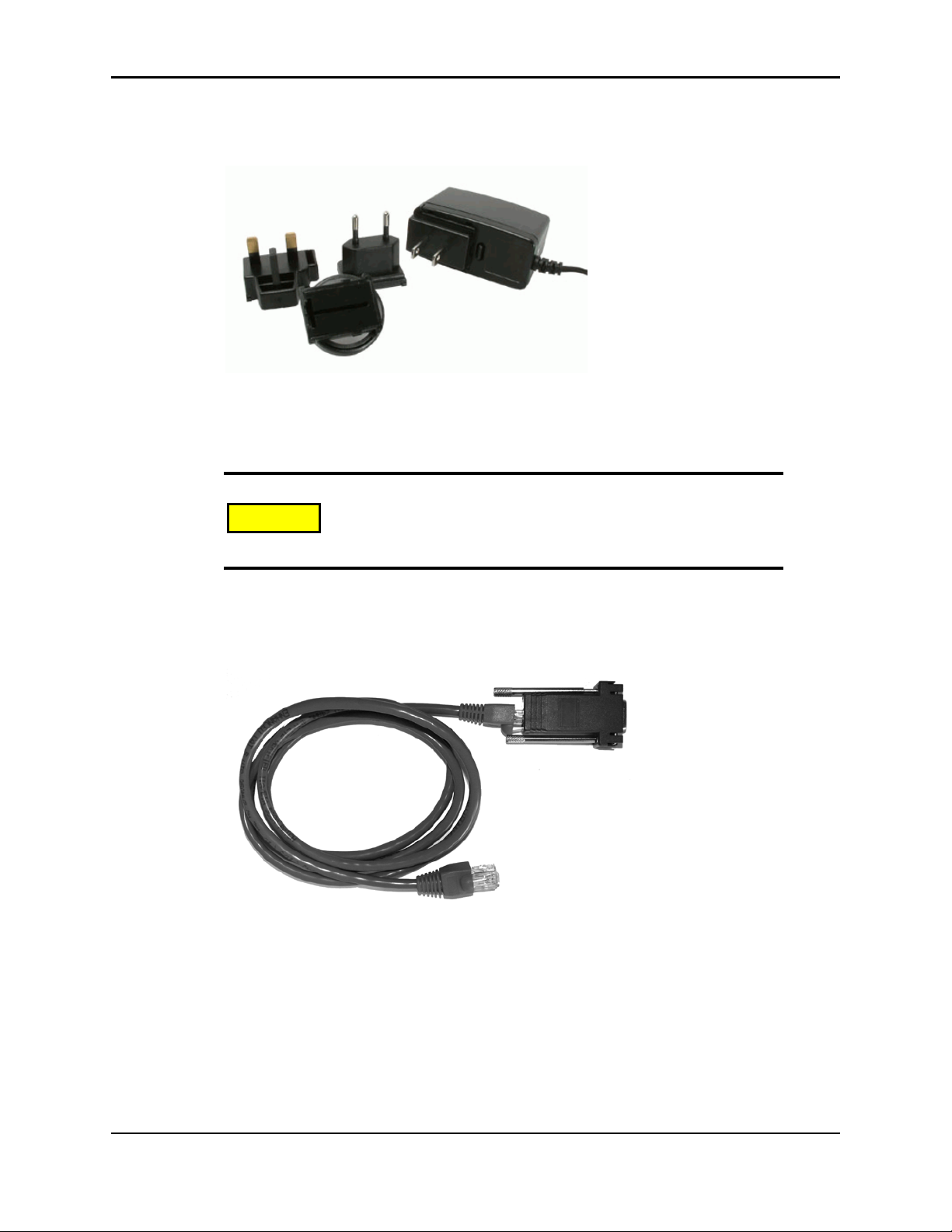
Chapter 1: Evaluation Kit Overview Software Description
Australian). The cable in your Evaluation Kit has been approved by the correct regulatory
agency for your location.
Figure 1-2: Power adapter cable
Serial Adapter Cable
Use only the serial adapter cable provided in your Evaluation Kit.
Caution!
Using any other serial adapter cable can severely damage the
module microprocessor.
The serial adapter cable (Figure 1-3) is an Ethernet CAT-5E patch cable with RJ45
connectors. The RJ45-to-DB9S adapter attached to one end of the cable has been specially
altered to work with Evaluation Kit modules.
Figure 1-3: Serial adapter cable
Software Description
Note: The Evaluation Kit is not intended for application development. If you would like to
develop applications, a complete EmberNet API is provided with the Developer Kit,
along with comprehensive support services. Contact Ember for more information
about this kit (see “Getting Help” on page 15).
Ember Evaluation Kit User’s Guide 120-0047-000C Final Page 13
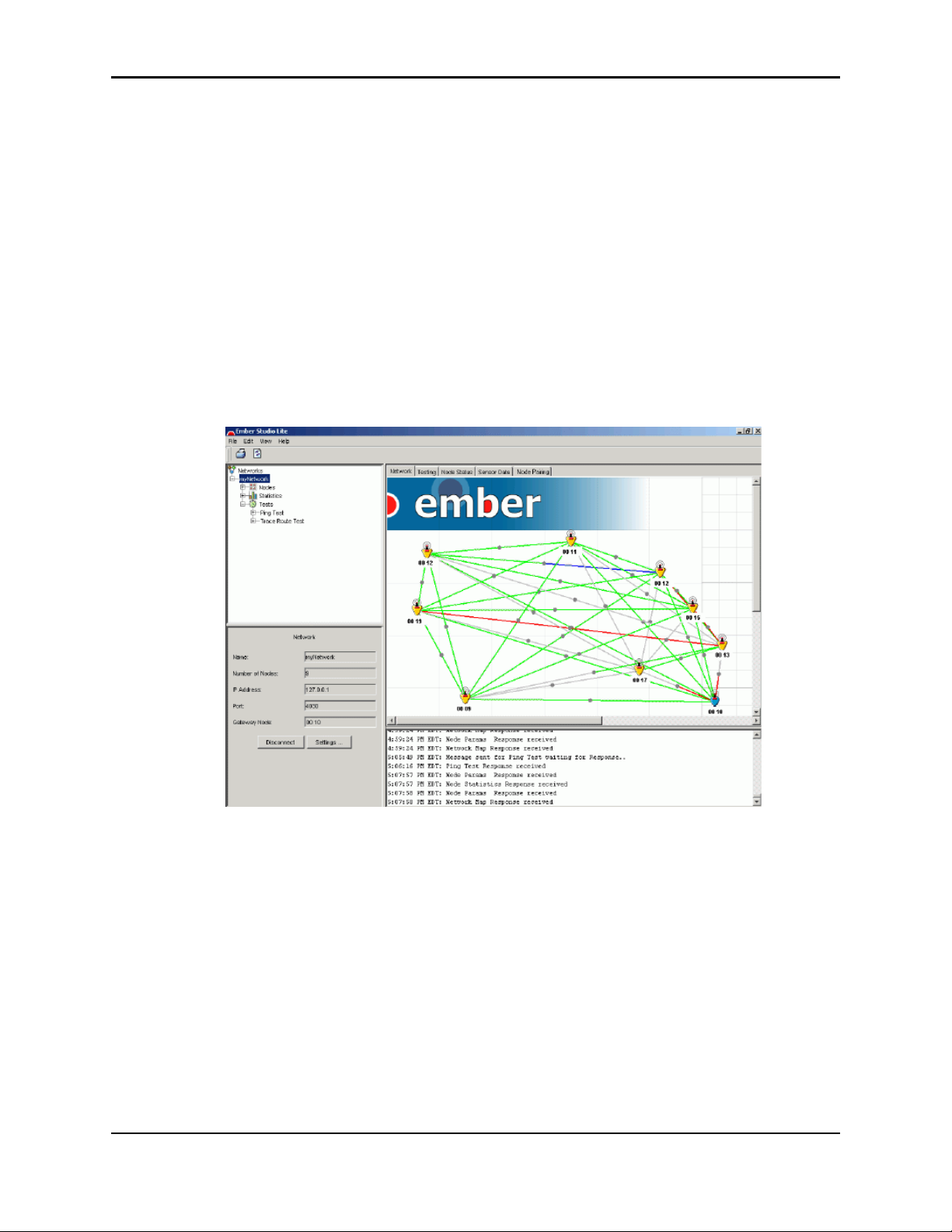
Chapter 1: Evaluation Kit Overview Accessing the EUI Number
Ember Studio Lite
Ember Studio Lite allows you to explore the capabilities of Ember radios running the
EmberNet networking software:
z View a customizable real-time map of networked Evaluation Kit modules (see Figure
1-4).
z View network performance data.
z Run network tests (ping, trace route).
z Gather and display live temperature, orientation, and power data from sensors embedded
in Evaluation Kit modules.
z View paired nodes in the network map.
z Configure network and module settings.
z Print the main window.
Figure 1-4: Ember Studio Lite main window
Ember Chat
Ember Chat is a sample application that demonstrates data transmission via the RS-232 port.
For information about running Ember Chat, see “Using the Ember Chat Application” on
page 33.
Accessing the EUI Number
A hexadecimal representation of the IEEE 64-bit EUI number for a module is printed on a
label on the back of the module and is also visible in the Address64Bit field of the Node
Properties window in Ember Studio Lite. See “Viewing Node Properties” on page 59 for
information on opening this window.
Ember Evaluation Kit User’s Guide 120-0047-000C Final Page 14
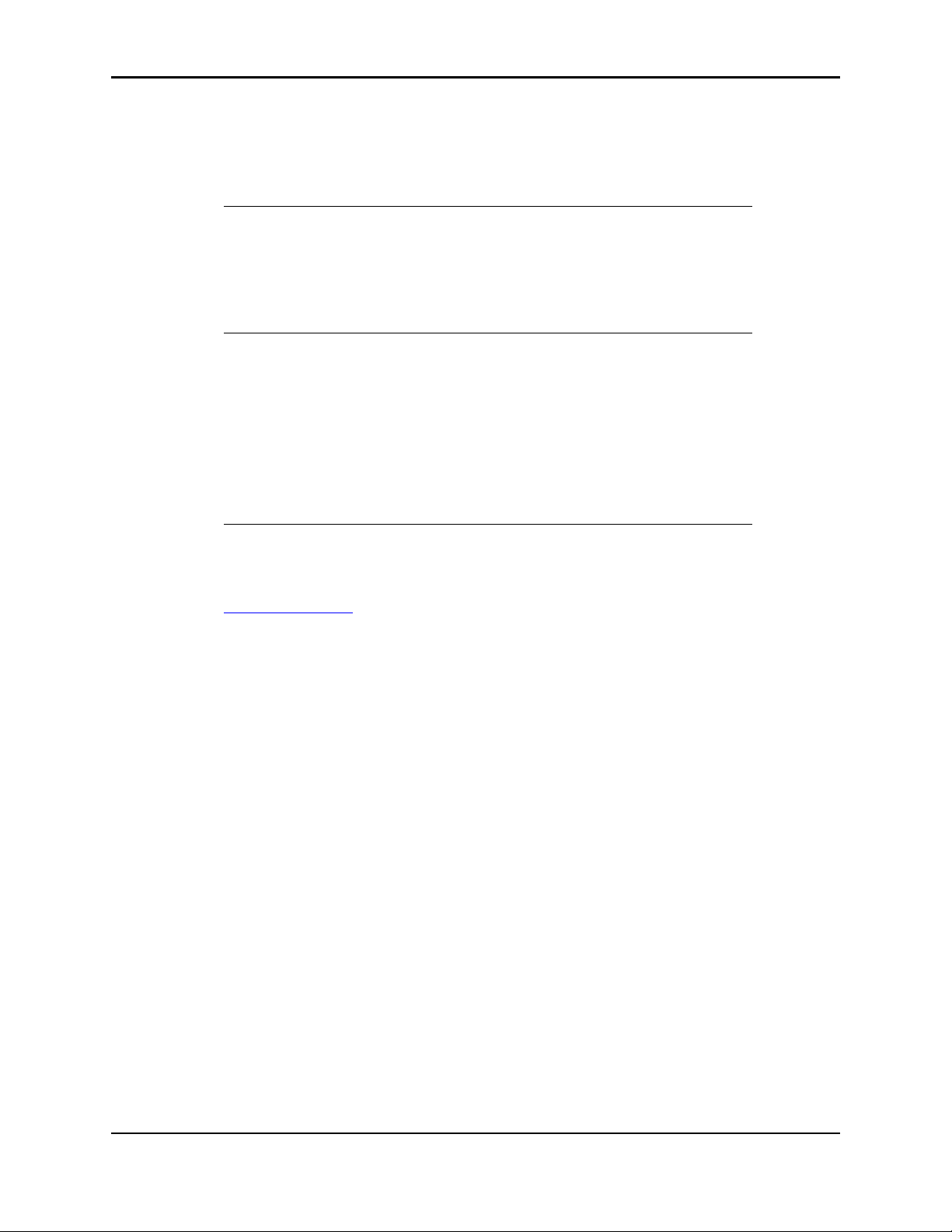
Chapter 1: Evaluation Kit Overview Getting Help
Getting Help
If you have any questions about your Evaluation Kit, please contact your Ember account
representative:
United States 313 Congress Street, 4th Floor
Boston, MA 02210
Telephone: +1 617-951-0200
Fax:+1 617-951-0999
Email: support@ember.com
Europe Unit 29
Science Park, Milton Road
Cambridge
CB4 0DW, UK
Telephone : +44 (0) 1223 423322
Fax : +44 (0) 1223 423390
Email: support@ember.com
The Ember website contains information about the full range of Ember products and
services and allows you to sign up for the support section of the site:
support.ember.com
Ember Evaluation Kit User’s Guide 120-0047-000C Final Page 15
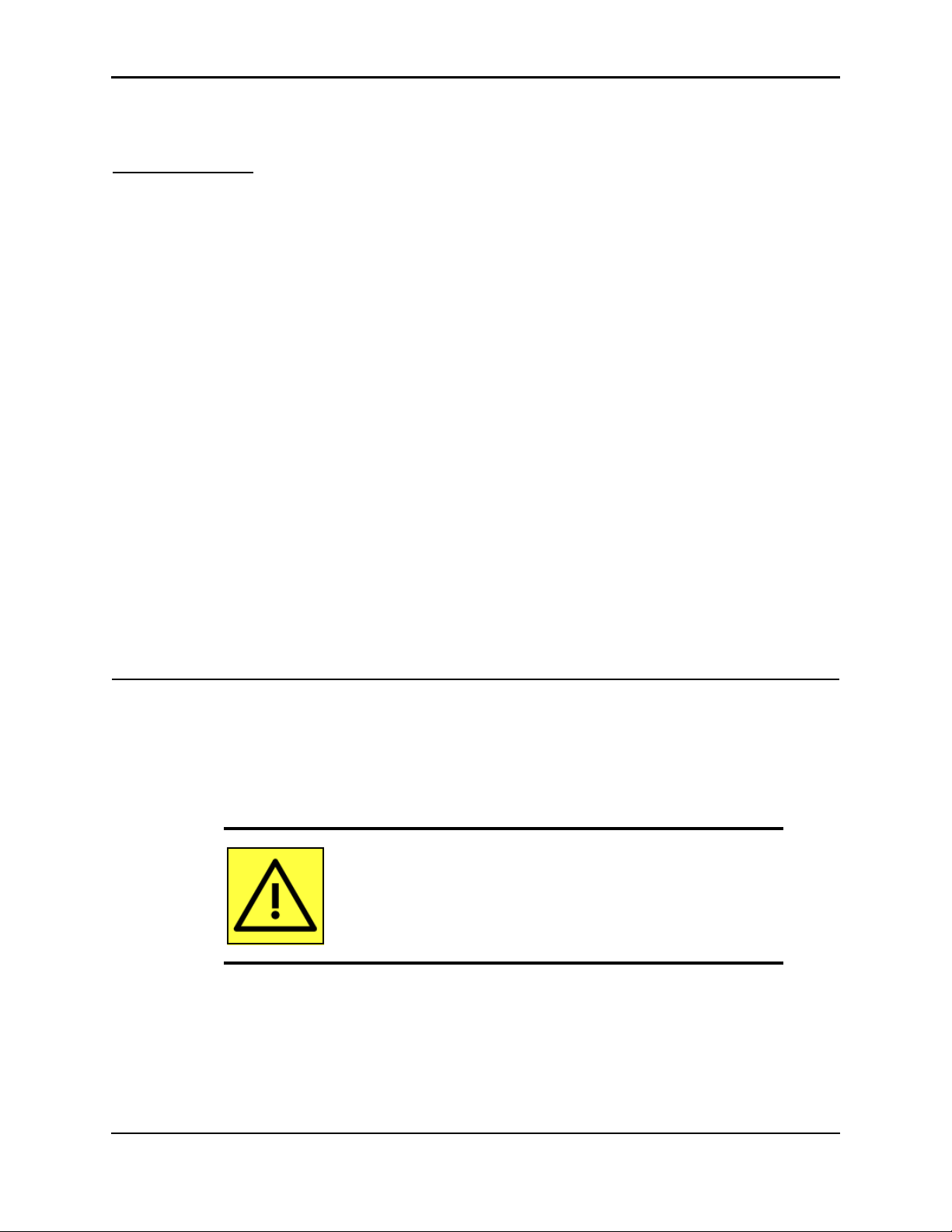
CHAPTER 2 Operating and Maintaining
Evaluation Kit Components
Operating Evaluation Kit Modules . . . . . . . . . . . . . . . . . . . . . . . . . . . . . . . . . . . . . . 16
Positioning Modules . . . . . . . . . . . . . . . . . . . . . . . . . . . . . . . . . . . . . . . . . . . 16
Activating Modules . . . . . . . . . . . . . . . . . . . . . . . . . . . . . . . . . . . . . . . . . . . 17
Turning Modules On and Off . . . . . . . . . . . . . . . . . . . . . . . . . . . . . . . . . . . 17
Connecting Modules to an External Power Source. . . . . . . . . . . . . . . . . . . 18
Reading Module Lights . . . . . . . . . . . . . . . . . . . . . . . . . . . . . . . . . . . . . . . . 18
Connecting a PC to a Gateway Module. . . . . . . . . . . . . . . . . . . . . . . . . . . 19
Connecting and Positioning the Antenna. . . . . . . . . . . . . . . . . . . . . . . . . . .20
Maintaining Evaluation Kit Modules . . . . . . . . . . . . . . . . . . . . . . . . . . . . . . . . . . . . .20
Inserting or Changing Module Batteries . . . . . . . . . . . . . . . . . . . . . . . . . . .20
Storing Modules. . . . . . . . . . . . . . . . . . . . . . . . . . . . . . . . . . . . . . . . . . . . . . 21
Cleaning Modules . . . . . . . . . . . . . . . . . . . . . . . . . . . . . . . . . . . . . . . . . . . . 21
Operating Evaluation Kit Modules
Positioning Modules
Warning! Position Evaluation Kit modules so that they are at least
20 cm away from users, to avoid exposing users to excessive
radiofrequency emissions, as determined by the FCC.
You can position Ember Evaluation Kit modules in any spatial orientation (for example,
horizontally, vertically, or upside-down), but for optimal performance all devices should be
positioned with the antennas in the same orientation. When placing modules to set up a
network, observe the operating temperature limits described in Appendix B, “Ember
Evaluation Module Technical Features.”
Ember Evaluation Kit User’s Guide 120-0047-000C Final Page 16
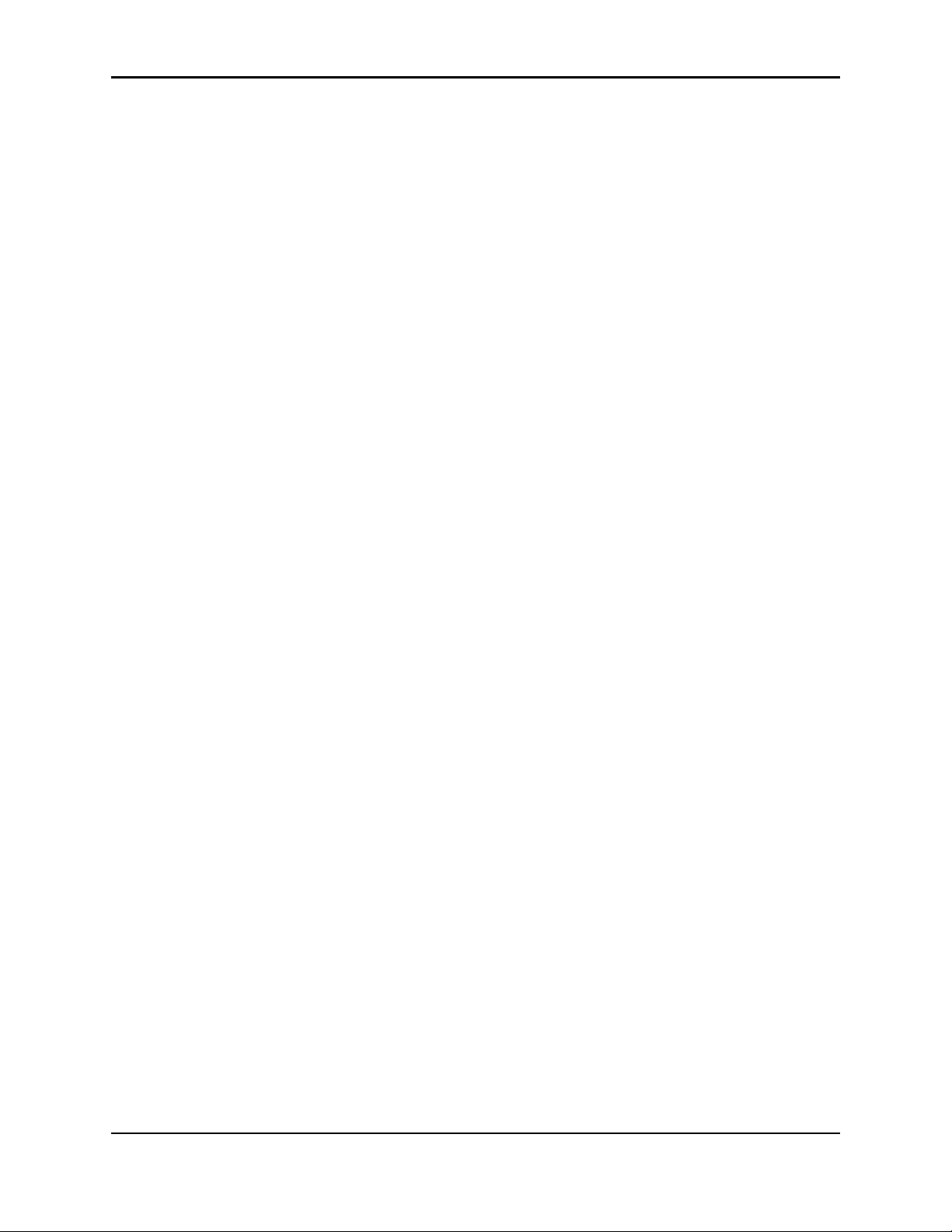
Chapter 2: Operating and Maintaining Evaluation Kit Components Operating Evaluation Kit Modules
In general, objects near modules do not affect radio transmission. Very large solid objects
such as walls and metal objects can diminish the radio range of modules positioned within a
few inches of them. Placing a module within a metal box can completely isolate the module
from the network. Repositioning the module 20 to 30 cm from any obstructions will usually
restore full range. You can also reconfigure the network to work around a radio obstacle.
Modules operating in the 2.4Ghz spectrum will have the same restrictions as the lower
frequency nodes, except that they are also likely to be significantly affected by being placed
closely to water or objects containing large amounts of water.
Activating Modules
Modules are shipped in a shut-down state, without batteries and with a black plastic plug
inserted into the power connector. To activate the modules, remove the black plastic plug and
power them up by either inserting batteries (see “Inserting or Changing Module Batteries” on
page 20) or connecting them to an external power source such as an electrical power outlet
(see “Connecting Modules to an External Power Source” on page 18). The power indicator
light will begin blinking in a pattern that indicates the power source that the module is using
(see “Reading Module Lights” on page 18).
After modules have been activated, you can turn them on and off by pressing the power
button. Note that battery-powered modules continue to consume power even after being
turned off via the power button. For further information about this, see “Turning Modules
On and Off ” on page 17.
Note: Do not discard the black plastic plug. It it required to completely power down
modules and should be reinstalled in the module when the module is not in use.
Turning Modules On and Off
To turn modules on and off, press the power button until the module beeps. When modules
are turned on, their power indicator light blinks in a pattern determined by the power source
(see “Reading Module Lights” on page 18). When modules are turned off, this light stops
blinking.
Turning a module off does not necessarily fully power it down:
z Modules that do not have batteries inserted and that have been connected to an external
power source are fully powered down when turned off.
z Modules containing batteries will continue to use low levels of power when turned off.
This is true both for battery-operated modules and for modules containing batteries that
are operating via external power.
To fully power down a module that contains batteries:
Insert the black plastic plug into the power connector.
Ember Evaluation Kit User’s Guide 120-0047-000C Final Page 17
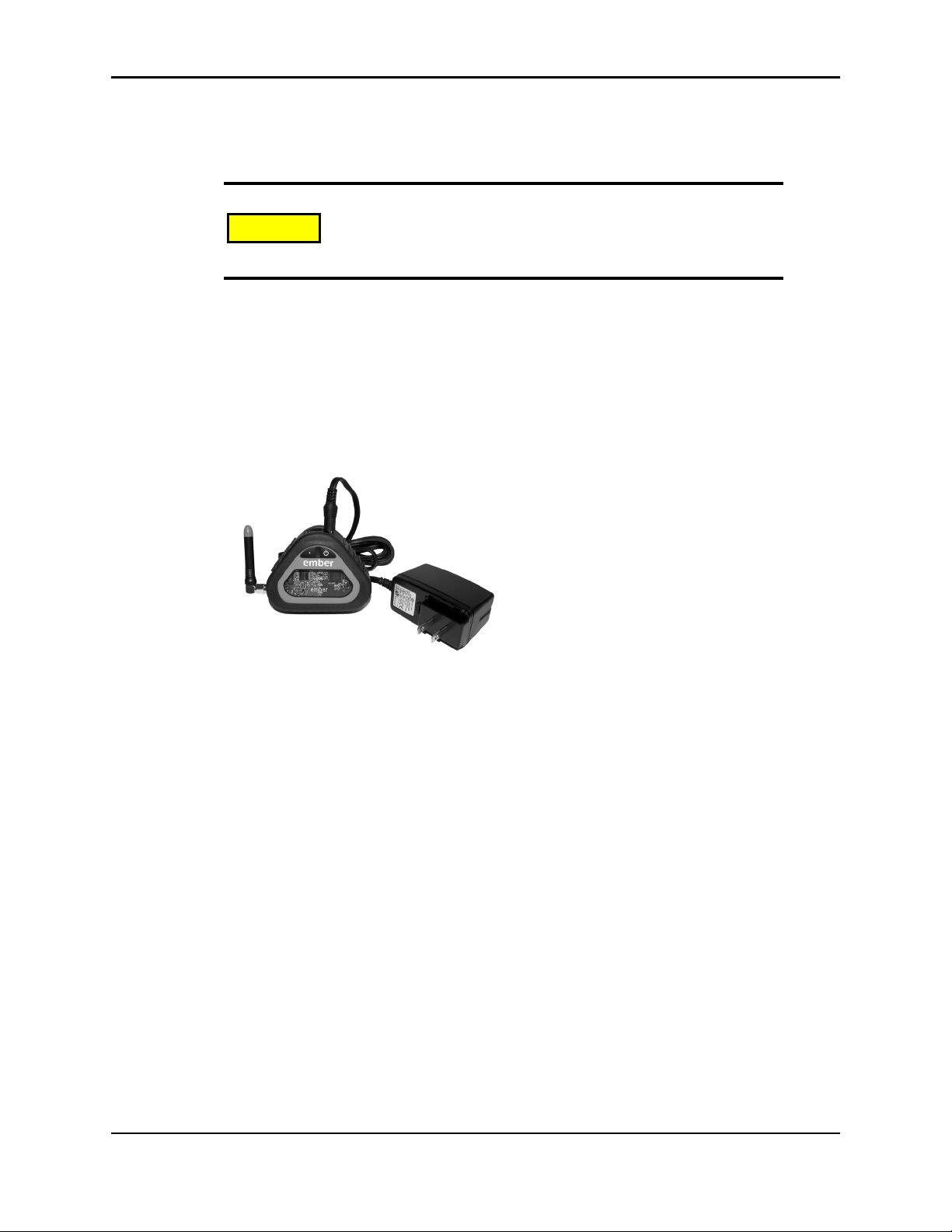
Chapter 2: Operating and Maintaining Evaluation Kit Components Operating Evaluation Kit Modules
Connecting Modules to an External Power Source
Use only the power adapter cable provided in your Evaluation Kit.
Caution!
To power a module by an external power source such as an electrical power outlet, snap the
correct input plug into the adapter, connect the power adapter to the module (Figure 2-1),
and plug the adapter into the power source. The power indicator light will begin to blink in
the external power source pattern (see “Reading Module Lights” on page 18).
If the module contains batteries, unplugging the power adapter from the module will switch
the module to battery power.
Using any other power adapter cable can severely damage the
module microprocessor.
Figure 2-1: Module with connected power adapter
Reading Module Lights
Network Traffic Light
The network traffic light blinks whenever the module receives packet data.
Ember Evaluation Kit User’s Guide 120-0047-000C Final Page 18
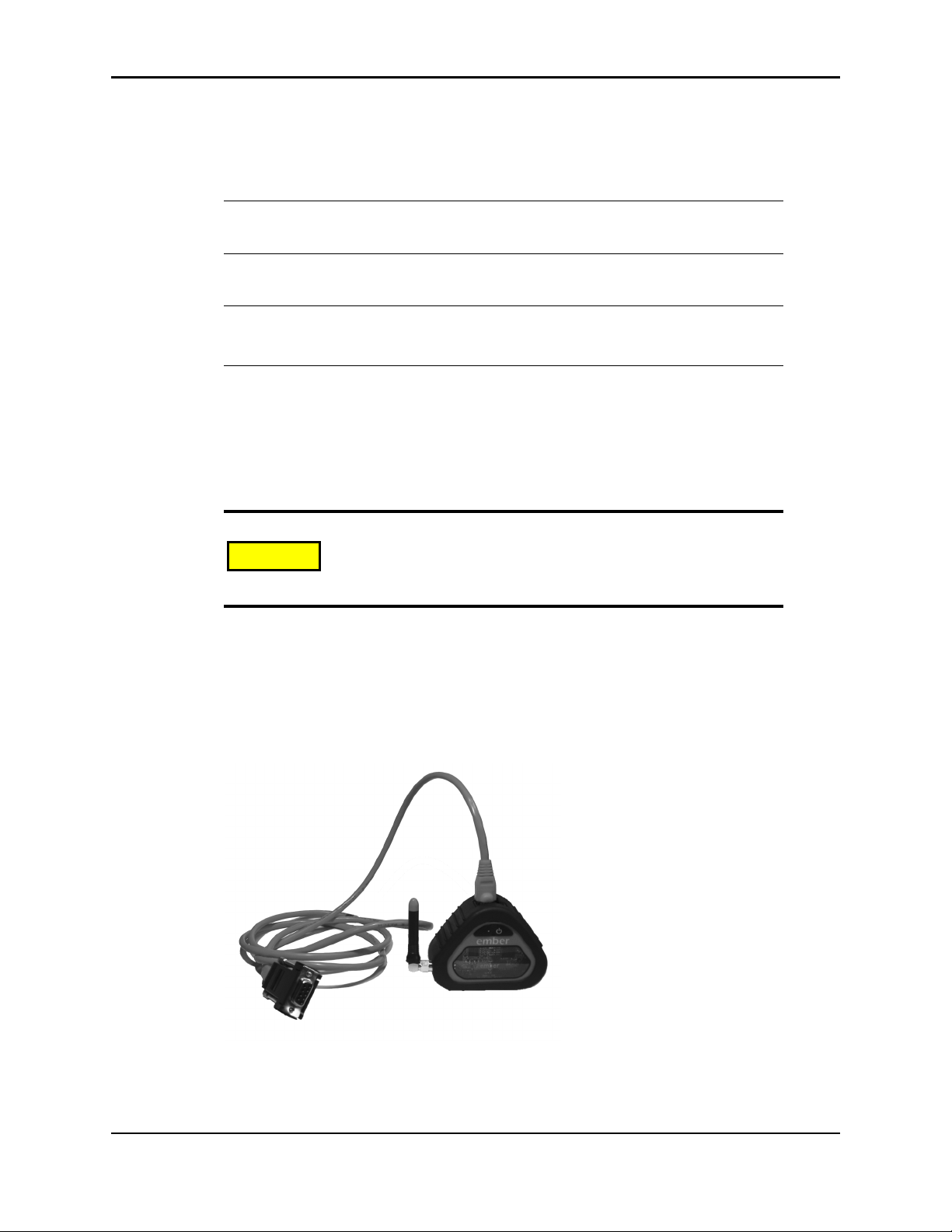
Chapter 2: Operating and Maintaining Evaluation Kit Components Operating Evaluation Kit Modules
Power Indicator Light
The power indicator light blinks in a pattern determined by the power source
= light on, — = light off):
(
Battery, full power Quick flashes of light separated by lengthy pauses
—————————)
(
Battery, low power Two quick flashes of light separated by lengthy pauses
–———–———–———)
(
External power via
power adapter
Long bursts of light separated by medium-length pauses
——————)
(
Note: When a module begins blinking in the low-battery-power pattern, change the
batteries as soon as is practical, because when battery power drops below a certain
level, modules can behave in an erratic manner.
Connecting a PC to a Gateway Module
Use only the serial adapter cable provided in your Evaluation Kit.
Caution!
Any module can serve as the gateway for the network, once it has been connected to a PC.
Use the Evaluation Kit serial adapter cable to connect the gateway module
to a PC (Figure 2-2).
If your computer only has a USB port, you can use any USB–to–RS-232 adapter to connect
the serial adapter cable to the computer.
Using any other serial adapter cable can severely damage the
module microprocessor.
Figure 2-2: Module with connected serial adapter cable
Ember Evaluation Kit User’s Guide 120-0047-000C Final Page 19
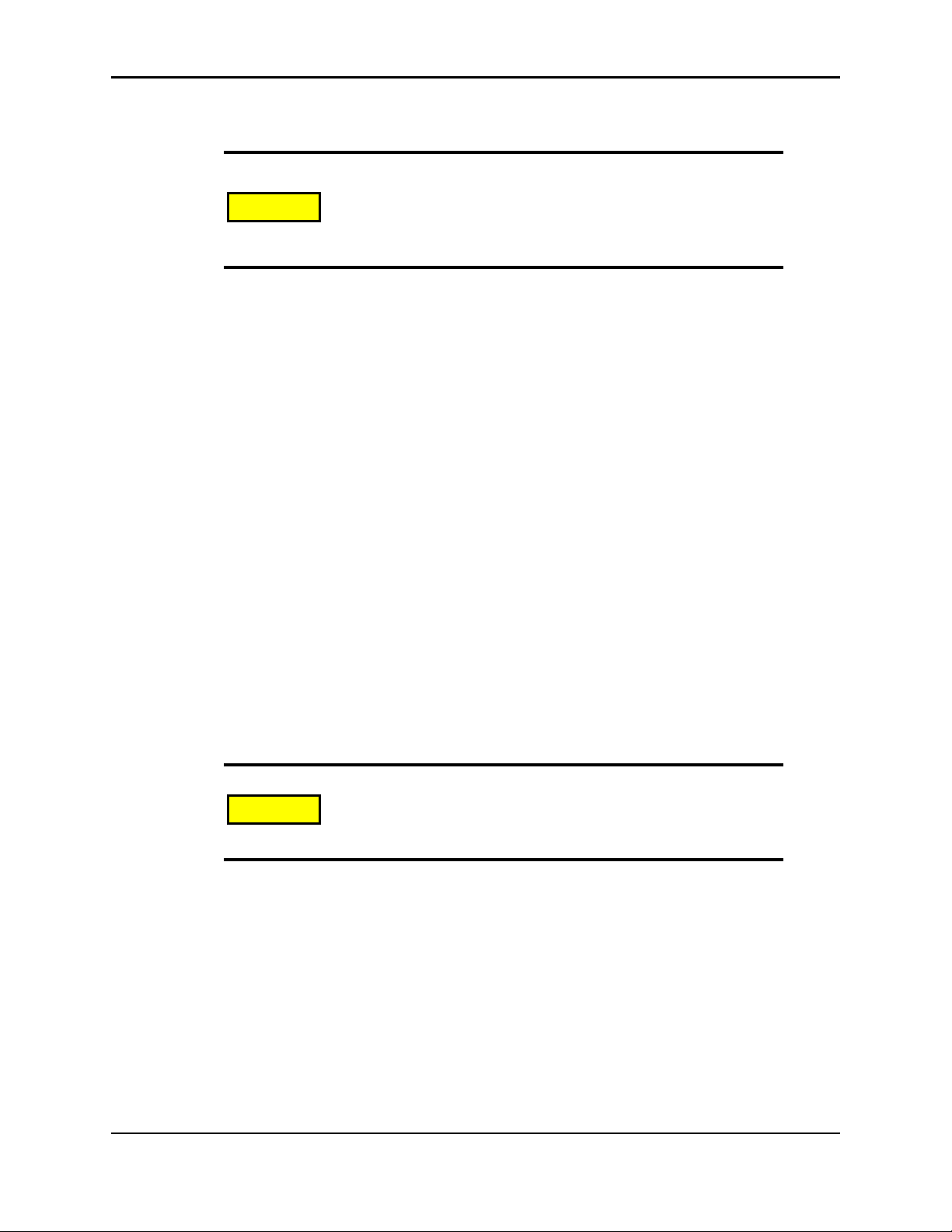
Chapter 2: Operating and Maintaining Evaluation Kit Components Maintaining Evaluation Kit Modules
Connecting and Positioning the Antenna
Before connecting the antenna to an Evaluation Kit module, make
Caution!
Use only the antennas supplied in your Evaluation Kit. Using different antennas will degrade
the radio performance of modules.
To connect the antenna:
1. Make sure the module is completely powered down:
Battery-powered module: Insert the black plastic plug into the power connector.
Module running on external power: Unplug the module from the power source.
Module running on external power but with batteries inserted: Unplug the
module from the power source, then insert the black plastic plug into the power
connector.
2. Connect the antenna to the module RP-SMA connector.
sure the module is completely powered down. Connecting an
antenna to a module that is running on either battery or external
power can damage the module’s radio chip.
3. Tighten the RP-SMA connector to finger-tightness only.
To position the antenna:
To obtain the best possible reception, point all antennas in a network in the same direction.
Maintaining Evaluation Kit Modules
Inserting or Changing Module Batteries
The circuit board inside the Evaluation Kit module is sensitive to
Caution!
Change batteries when the power indicator light flashes in the low-battery-power pattern (see
“Reading Module Lights” on page 18).
To change module batteries:
1. Remove and set aside the two screws holding the module’s bottom plate in place. Lift the
bottom plate off of the module and set it to one side (Figure 2-3). Avoid disconnecting
the bottom plate from the module, particularly if you are working with more than one
module at a time.
electrostatic discharge. Follow electrostatic discharge (ESD)
procedures when changing module batteries.
Note: The bottom plates of modules are not interchangeable. The bottom plate
carries a label showing the EUI number for the module to which the plate
Ember Evaluation Kit User’s Guide 120-0047-000C Final Page 20

Chapter 2: Operating and Maintaining Evaluation Kit Components Maintaining Evaluation Kit Modules
belongs. If the wrong bottom plate is put onto a module, the label will no longer
indicate the correct EUI number. If you suspect that the wrong bottom plate has
been put onto a module, check the Address64Bit field for the module in the
Ember Studio Lite Node Configuration window. The value in this field should be
the same as the EUI number on the label. (For information on viewing the Node
Configuration window, see chapter 7, “Managing Network Nodes.”)
2. Insert or replace the batteries (use only AAA batteries). The module beeps to indicate
that the batteries are working.
3. Replace the bottom plate and hold it in position as you replace the two screws.
Figure 2-3: Opened module
Storing Modules
When they are not in use, store modules in the Evaluation Kit carrying case, with the black
plastic plug inserted into the power connector. This will protect the modules from damage
and ensure that they are fully shut down when in storage.
Cleaning Modules
If the exterior of a module becomes dirty, wipe it lightly with a clean, damp cloth.
Ember Evaluation Kit User’s Guide 120-0047-000C Final Page 21
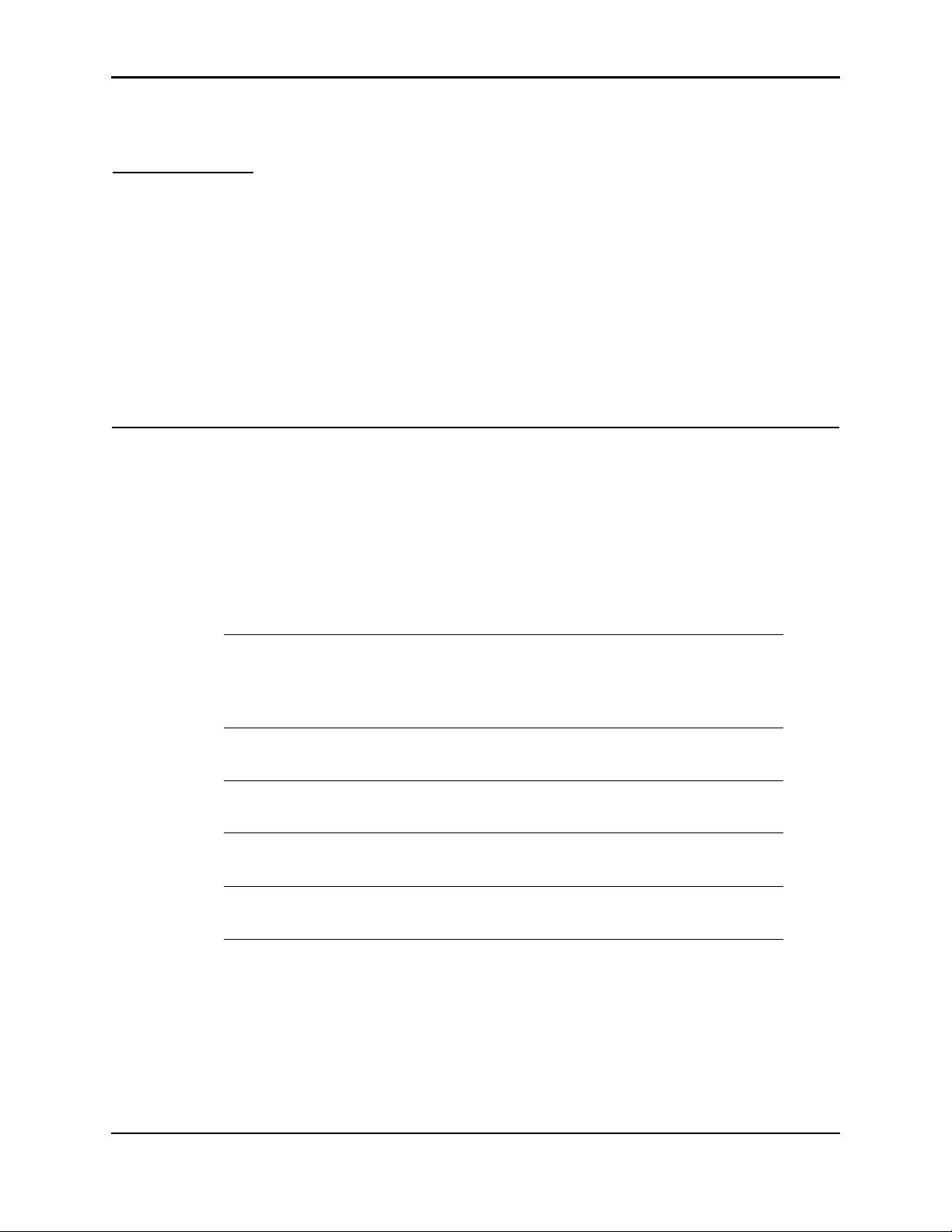
CHAPTER 3 Evaluating EmberNet Networks
About EmberNet Networks . . . . . . . . . . . . . . . . . . . . . . . . . . . . . . . . . . . . . . . . . . . .22
Evaluating a Simple EmberNet Network. . . . . . . . . . . . . . . . . . . . . . . . . . . . . . . . . . 22
Evaluating Complex EmberNet Networks. . . . . . . . . . . . . . . . . . . . . . . . . . . . . . . . . 26
Subdividing a Complex Network Via Radio Channels. . . . . . . . . . . . . . . . . . . . . . . 26
About EmberNet Networks
Ember technology gives you a plug-and-play networking solution. Using an EmberNet chip
and network lets you concentrate on designing your data collection or control application by
providing you with all the lower-level communications functions.
EmberNet networks gain their power from the following key features:
Automatic
recognition
Self-organization Modules autonomously determine how to route data
Multihop routing All modules can act as repeaters for other modules, to
Self-healing An EmberNet network automatically reconfigures itself
Scalability You can incrementally expand an existing EmberNet
Modules discover each other without complex setup and
configuration. In particular, modules discover and send
data to the gateway module, providing automatic access
to network status information.
through the network to its proper destination.
extend the range of communication.
instead of breaking when a module fails or is removed.
network by simply adding more modules to it.
Evaluating a Simple EmberNet Network
The following procedure takes you through the steps of evaluating a simple EmberNet
network. The procedure demonstrates the key features of an EmberNet network.
Ember Evaluation Kit User’s Guide 120-0047-000C Final Page 22
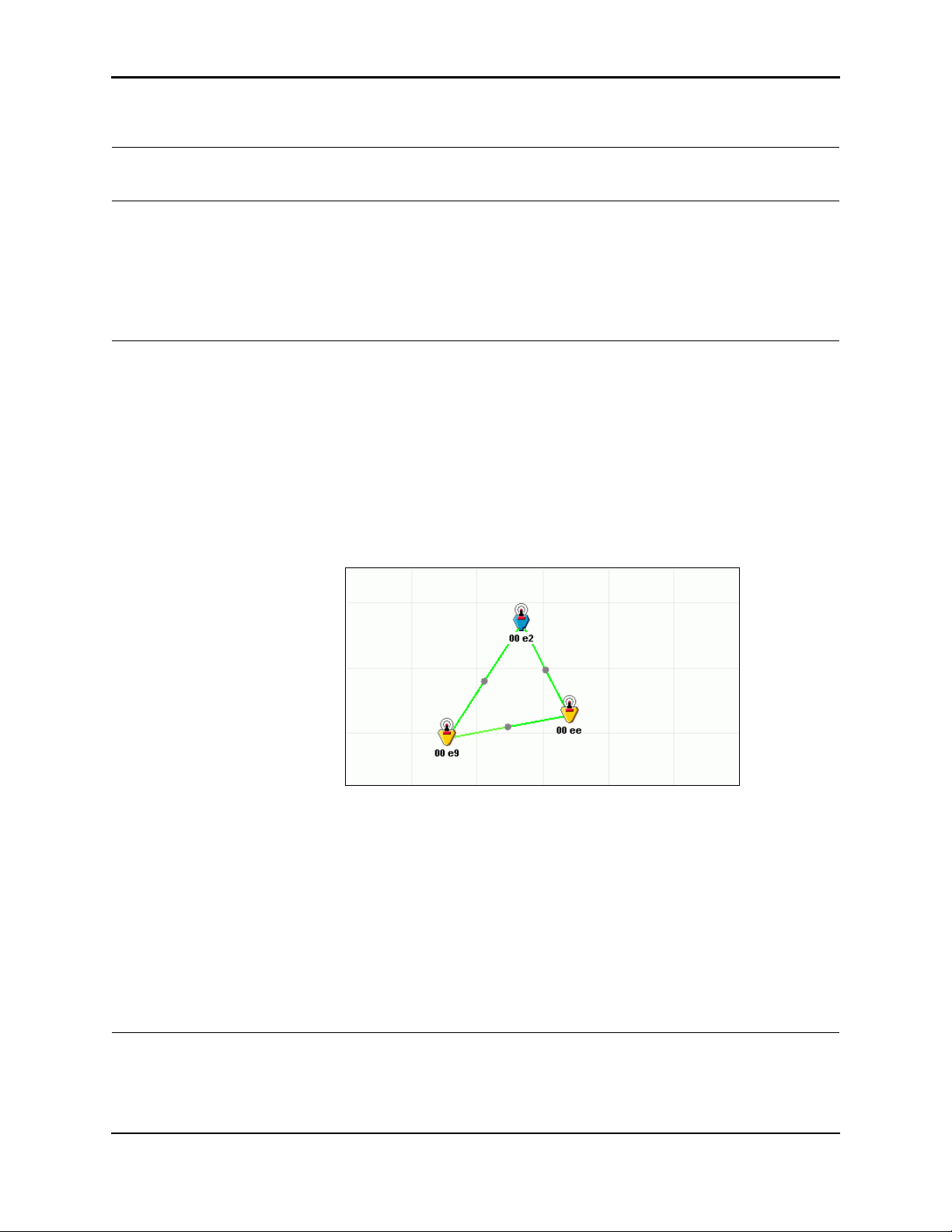
Chapter 3: Evaluating EmberNet Networks Evaluating a Simple EmberNet Network
To evaluate a simple Ember Network:
Preparatory steps Install Ember Studio Lite (see “Installing Ember Studio Lite” on page
42).
Set up a small network Turn on three Evaluation Kit modules and connect one to the COM1
port on the PC, using the serial adapter cable provided in your Evaluation
Kit. (The connected module is the network gateway.) We recommend
operating the modules on battery power for this procedure.
(For information on connecting and powering modules, see chapter 2,
“Operating and Maintaining Evaluation Kit Components.”)
Evaluate the ability of modules
to automatically discover
each other and
spontaneously organize into
a network
Double-click Ember Studio Lite and select Create New Local Network in the
connection wizard. Enter a network name (can be anything). (For
information on opening Ember Studio Lite and connecting to a network,
see chapter 6, “Getting Started with Ember Studio Lite.”)
A network map resembling the following displays. If the link lines overlap,
making the map hard to read, drag the node icons to new positions on the
map. If your modules are hearing each other, the link lines in the network
map will be green, blue, or red. For best results, try to change red lines to
blue or green by moving modules. A red icon indicates that the module is
not powered on or is offline for some reason.
Module 2
Module 3
Module 1
The appearance of a network map showing three icons connected by
green, blue, or red lines demonstrates that:
z The modules discovered each other without requiring human
intervention.
z Modules 2 and 3 discovered the gateway module and sent network
data to it.
z All three modules spontaneously organized themselves into an
EmberNet network.
(For further information on reading the network map, see chapter 6,
“Getting Started with Ember Studio Lite.”)
Ember Evaluation Kit User’s Guide 120-0047-000C Final Page 23
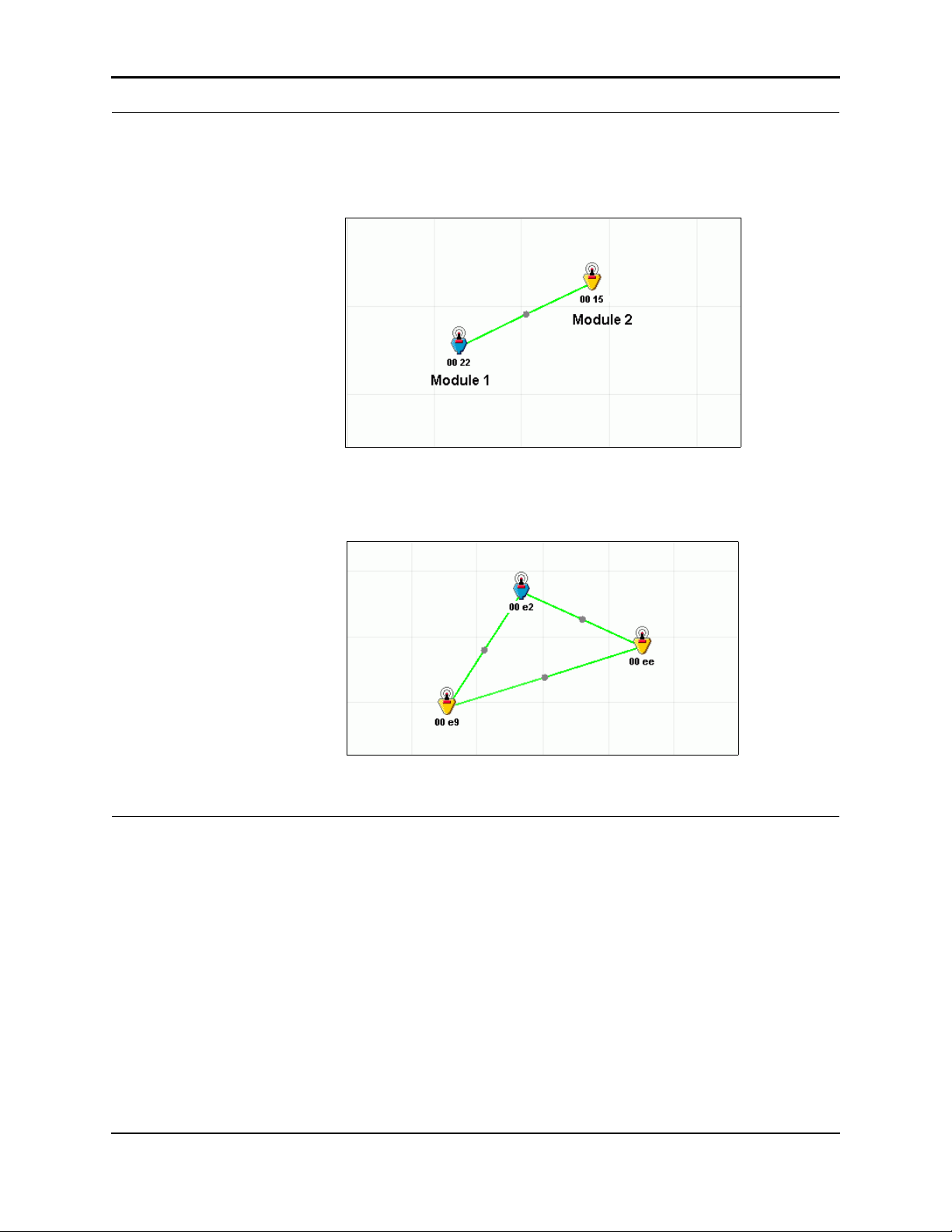
Chapter 3: Evaluating EmberNet Networks Evaluating a Simple EmberNet Network
Evaluate the network’s ability
to perform multihop routing
Carry module 3 approximately 100 feet away from modules 1 and 2.
When the network map updates (this may take a few minutes), it will no
longer display module 3. (If module 3 still appears in the map, move it
farther away.)
Module 2
Module 1
Now carry module 2 half of the distance between module 1 and
module 3.
When the network map updates, it will again display all three modules.
Module 2
Module 3
Module 1
The reappearance of module 3 in the network map demonstrates that
module 2 acted as a repeater, enabling multihop routing for module 3.
Ember Evaluation Kit User’s Guide 120-0047-000C Final Page 24
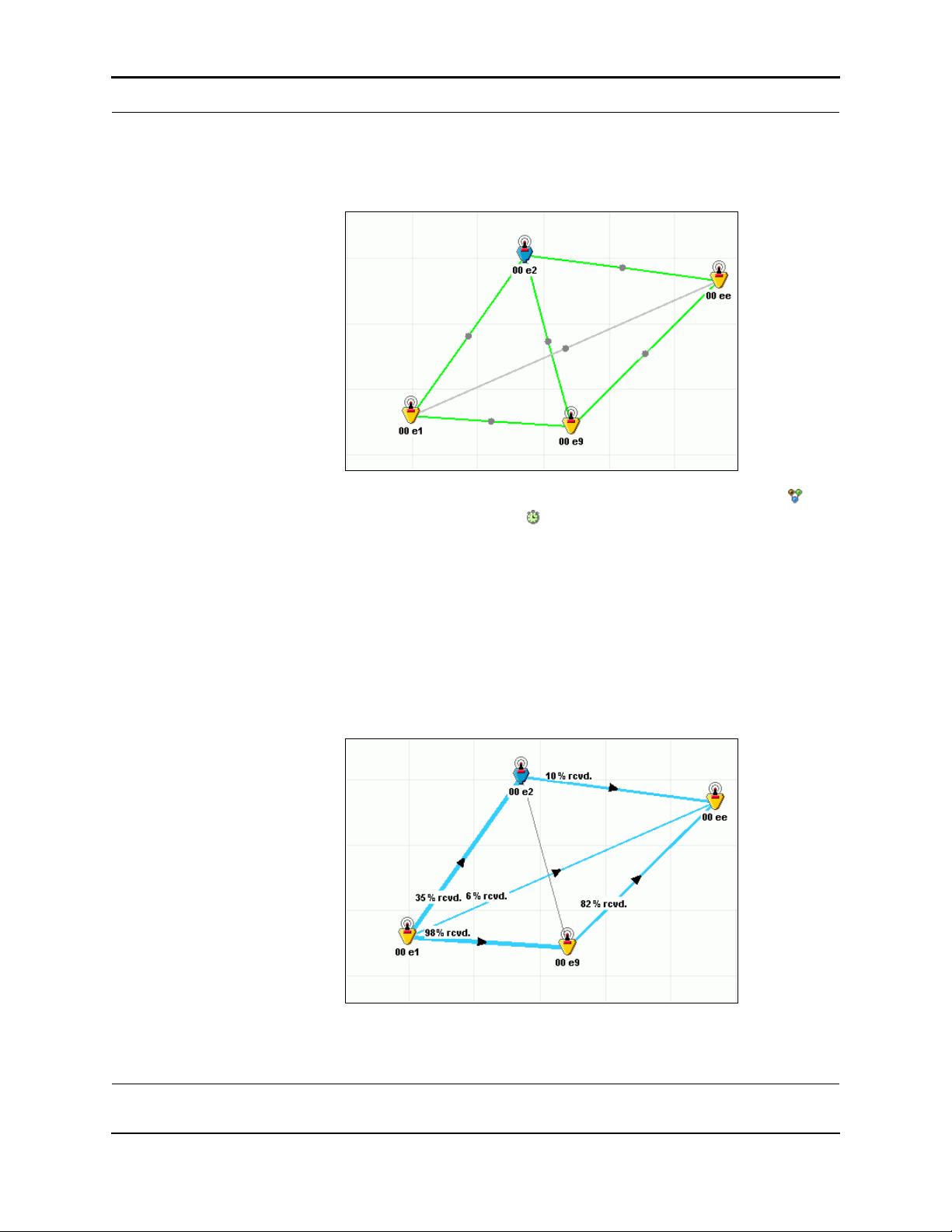
Chapter 3: Evaluating EmberNet Networks Evaluating a Simple EmberNet Network
Evaluate the network’s ability
to route packets through
multiple pathways
Turn on a fourth module and add it to the network, but position it far
enough away from module 1 that module 1 cannot hear it. When the
network map updates, the link line between modules 1 and 4 should be
gray or invisible.
Module 2
Module 4
Module 1
Module 3
In Ember Studio Lite, click the Networks folder in the folder tree ( ),
then click the Tests folder ( ). Click the Trace Route Test folder. The
trace route test configuration window displays.
In the configuration window, click the Send Node field, then click the
icon for module 1. Repeat for the Receive node field but click the icon for
module 4. Do not change the default test parameters in the other window
fields.
Click Start to run the trace route test. When the test finishes, a results
folder named Test1 appears in the Trace Route Test folder.
Click the Testing tab, then click the Test1 folder. Ember Studio Lite
displays the test results, which will resemble the following figure.
Module 2
Module 4
Module 1
Module 3
The test results demonstrate that the network routed packets to module 4
via both module 2 and module 3. (For more information on reading trace
route test results, see chapter 8, “Testing the Network.”)
Ember Evaluation Kit User’s Guide 120-0047-000C Final Page 25
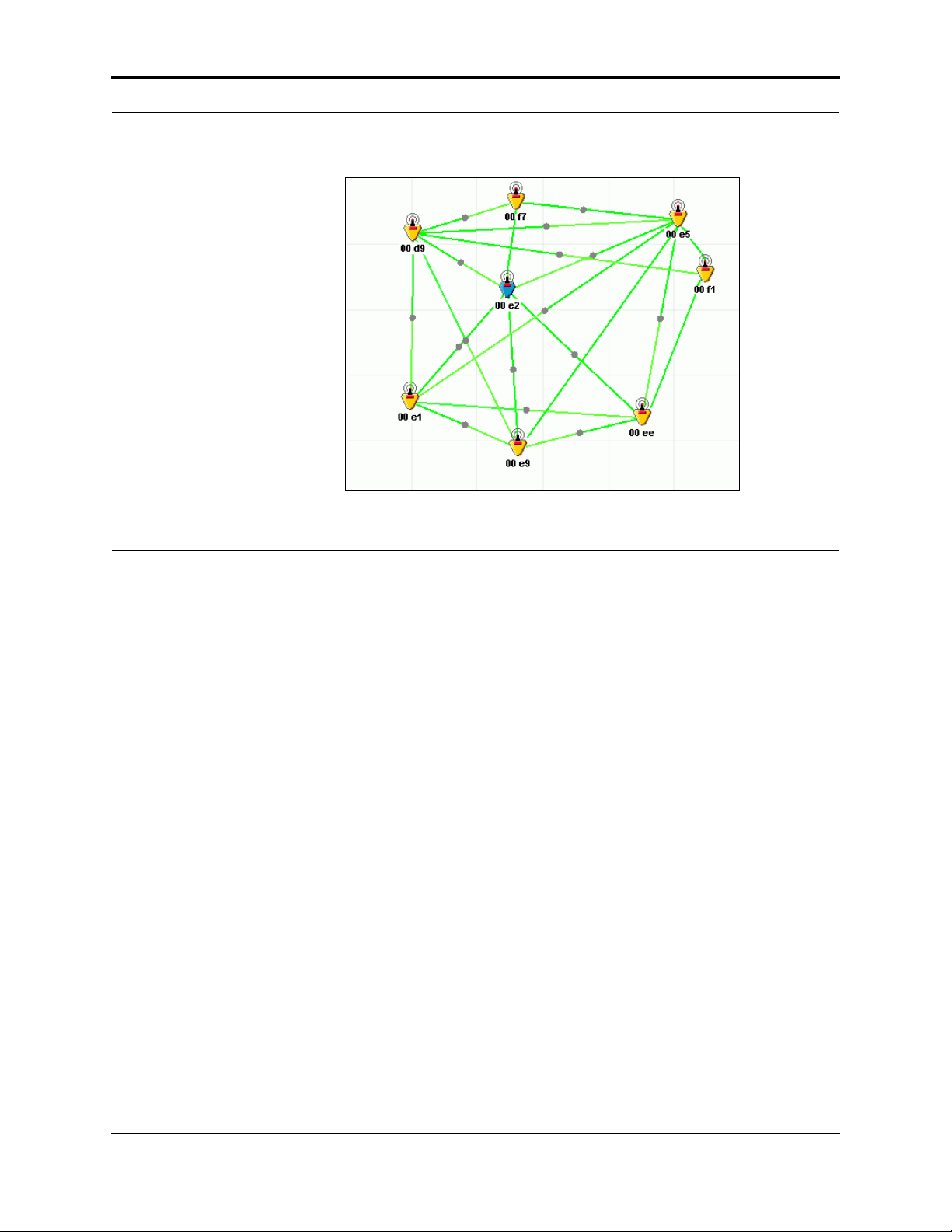
Chapter 3: Evaluating EmberNet Networks Evaluating Complex EmberNet Networks
Evaluate the scalability of the
network
Add several modules to the network and refresh the network map.
The map updates to show the new modules.
The network map demonstrates that the existing network has been
quickly and automatically expanded.
Evaluating Complex EmberNet Networks
After you have put a simple network through its paces, you will be ready to set up networks
that model real-life operating conditions. Some common situations include:
z Sensors located on multiple floors
z Metal-reinforced concrete walls creating radio-opaque corners around which the
network must route
z Heavy metal machinery creating radio-opaque obstacles inside of a network
z Intermittent movement of vehicles or other obstructions through network paths
z Reflections created by the sudden intrusion of an obstacle into a network path
The specific challenges you will want to test depend on your application environment. In
every case, though, EmberNet’s key features will allow you to design an efficient network.
The Ember Evaluation Kit is optimized for mesh networking, using redundant pathways to
ensure reliable data transfer. When designing test networks, we strongly suggest that you
reduce potential single points of failure. Linear paths of nodes are not recommended.
Gateway nodes should have multiple wireless connections to the network to ensure best data
throughput.
Subdividing a Complex Network Via Radio Channels
When you advance to testing complex networks, you may wish to subdivide your network so
that multiple people can work on sections of it without interfering with each other’s work.
Ember Evaluation Kit User’s Guide 120-0047-000C Final Page 26
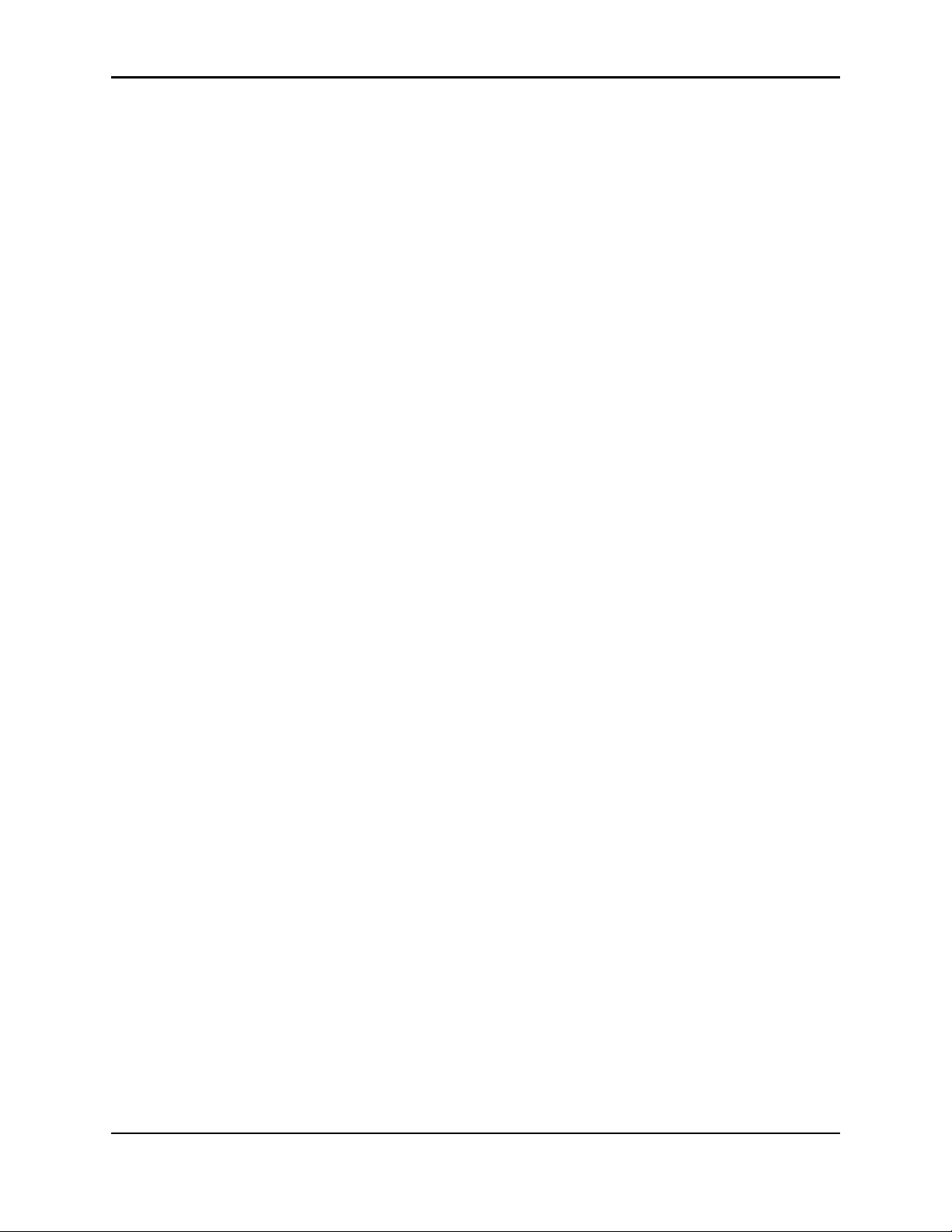
Chapter 3: Evaluating EmberNet Networks Subdividing a Complex Network Via Radio Channels
To subdivide a network:
1. Install Ember Studio Lite on each person’s PC.
2. Assign each person a specific radiofrequency channel. See Appendix C, “Module Radio
Settings,” for a list of available channels.
3. Set different sets of modules in the network to the channels assigned to the people
working on the network. For information on setting channels, see “Viewing Node
Properties” on page 59.
4. Have each person connect a module to his or her PC and then set the module to his or
her assigned channel. This gives each person a gateway node that can see only network
nodes set to the same channel that it is set to.
Ember Evaluation Kit User’s Guide 120-0047-000C Final Page 27
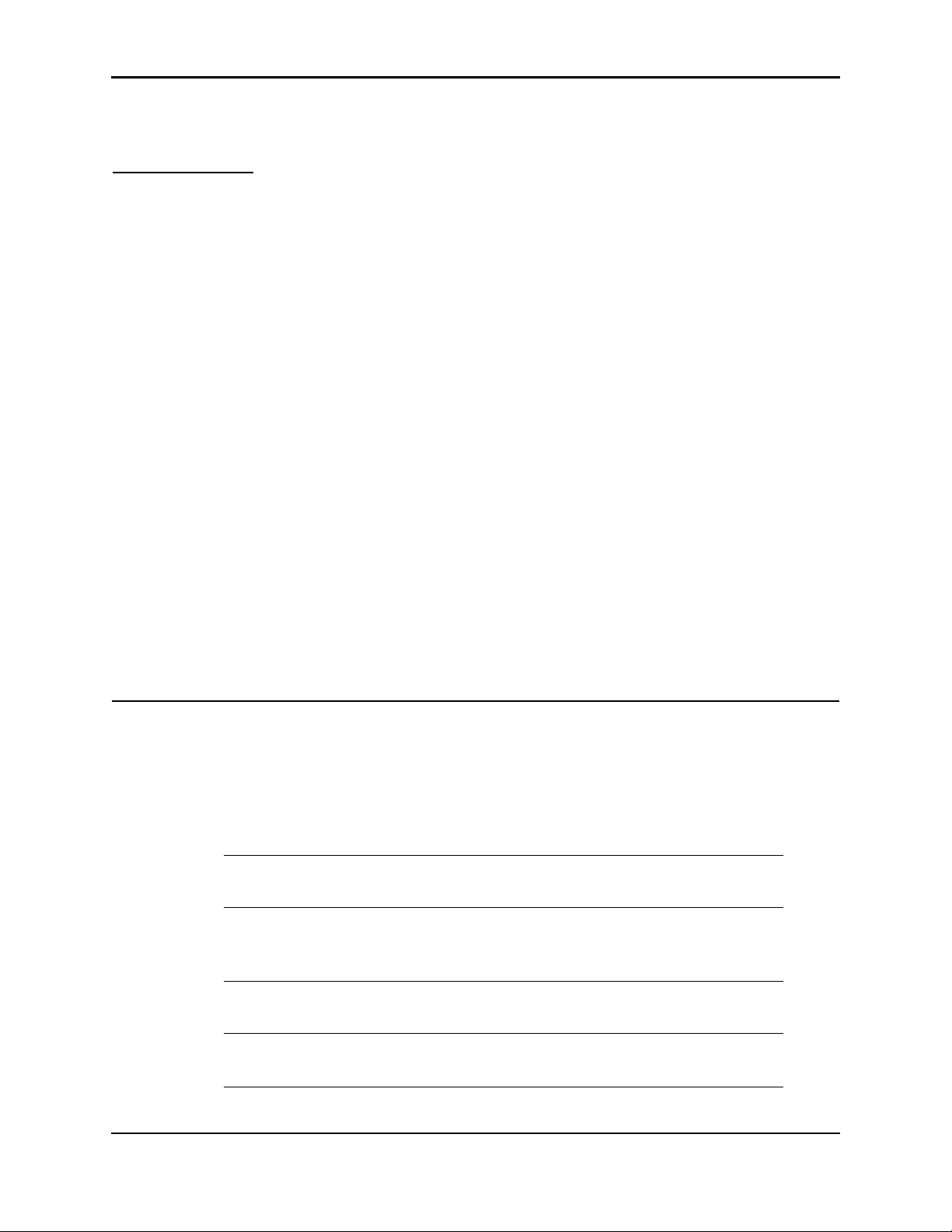
CHAPTER 4 Using the Evaluation Kit Sample
Applications
Available Evaluation Kit Sample Applications . . . . . . . . . . . . . . . . . . . . . . . . . . . . . 28
Using the Sensor Data Application . . . . . . . . . . . . . . . . . . . . . . . . . . . . . . . . . . . . . . 29
Available Sensor Data . . . . . . . . . . . . . . . . . . . . . . . . . . . . . . . . . . . . . . . . .29
Obtaining Sensor Data . . . . . . . . . . . . . . . . . . . . . . . . . . . . . . . . . . . . . . . . 30
Using the Power Management Application. . . . . . . . . . . . . . . . . . . . . . . . . . . . . . . . 30
Using the Node Pairing Application . . . . . . . . . . . . . . . . . . . . . . . . . . . . . . . . . . . . . 30
Using the Ember Chat Application . . . . . . . . . . . . . . . . . . . . . . . . . . . . . . . . . . . . . . 33
Setting Up to Run Ember Chat . . . . . . . . . . . . . . . . . . . . . . . . . . . . . . . . . . . 33
Installing Ember Chat . . . . . . . . . . . . . . . . . . . . . . . . . . . . . . . . . . . . . . . . . . 33
Opening Ember Chat . . . . . . . . . . . . . . . . . . . . . . . . . . . . . . . . . . . . . . . . . .33
Using Ember Chat . . . . . . . . . . . . . . . . . . . . . . . . . . . . . . . . . . . . . . . . . . . . 34
Closing Ember Chat . . . . . . . . . . . . . . . . . . . . . . . . . . . . . . . . . . . . . . . . . . .36
Uninstalling Ember Chat. . . . . . . . . . . . . . . . . . . . . . . . . . . . . . . . . . . . . . . . 36
Available Evaluation Kit Sample Applications
The Evaluation Kit includes the following sample applications, which demonstrate selected
commercial uses for Ember’s wireless mesh networking technology:
Sensor data Collect temperature, position, and battery life data from
module sensors and view data in Ember Studio Lite.
Power management Use Ember Studio Lite to cause a node to sleep (that is,
enter low-power mode) except when reporting sensor
data.
Node pairing Pair nodes so that one can transmit control instructions
to the other.
Ember Chat Transmit data over the RS-232 port via a simple chat
application.
Ember Evaluation Kit User’s Guide 120-0047-000C Final Page 28
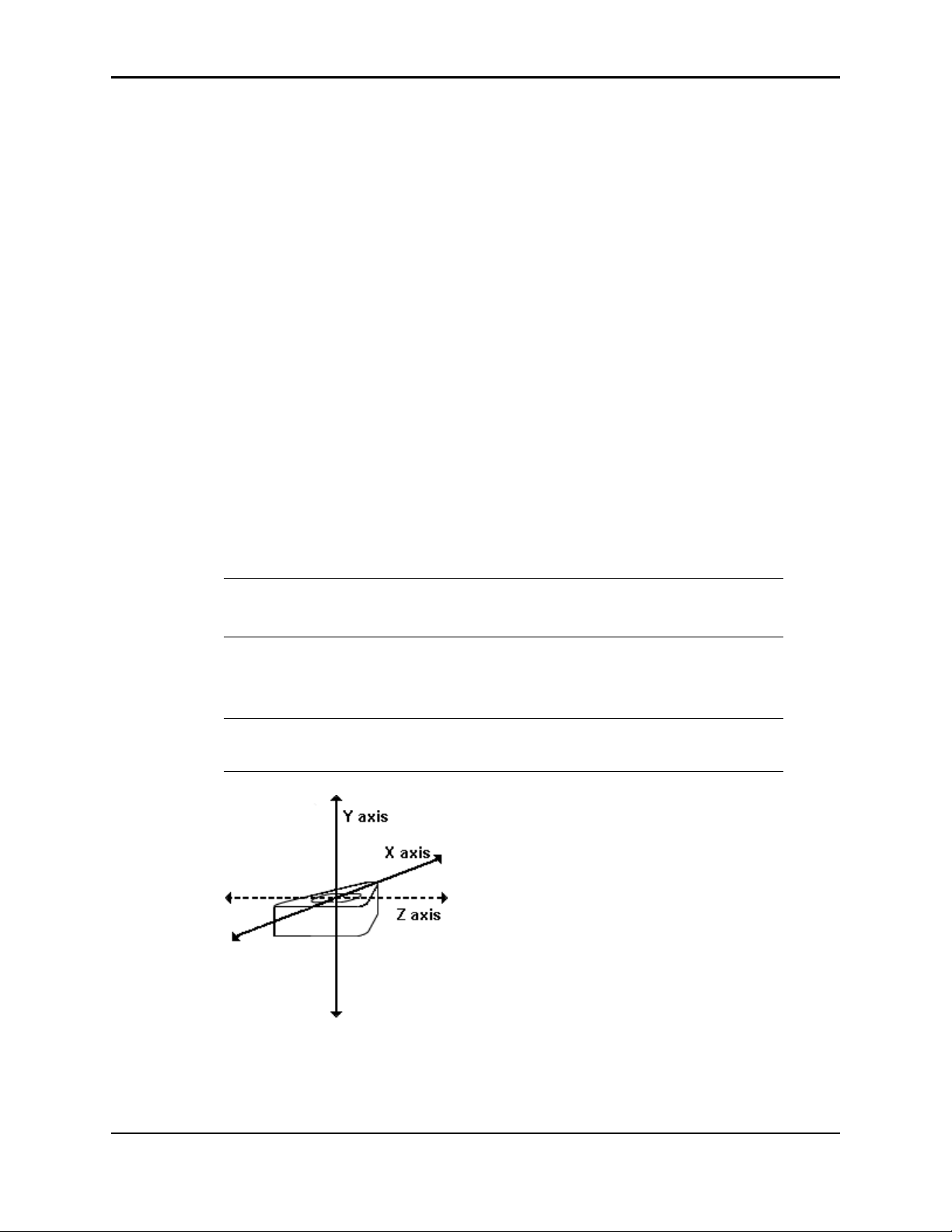
Chapter 4: Using the Evaluation Kit Sample Applications Using the Sensor Data Application
Using the Sensor Data Application
The sensor data application allows you to sample module sensor data and then view real-time
graphs of those data. You can simultaneously sample data from multiple modules. The
application is run from Ember Studio Lite (see chapter 5, “Collecting and Viewing Sensor
Data”).
You must stimulate the module sensors to obtain viewable data. See “Obtaining Sensor Data”
on page 30 for suggested methods.
The sensors acquire data at different rates, which makes them suitable for different types of
demonstrations:
z The temperature and battery voltage sensors acquire data slowly and are best used to
demonstrate the collection of sensor data over time.
z The acceleration sensors acquire data rapidly and are suitable for immediate
demonstrations of the collection and display of sensor data.
Note: The sensors are not calibrated on the modules, so they do not provide exact
temperature, battery, and acceleration data.
Available Sensor Data
Each Evaluation Kit module includes the following sensors:
Tempe ra tu re Ambient air temperature in degrees Celsius
Acceleration Module orientation in space, in terms of acceleration in
Battery voltage Charge (volts) remaining in module batteries
Range: -55°C to +130°C
either the X or the Y axis (Figure 4-1)
Range: + / -2
(Fresh batteries have approximately 3.3V of charge.)
g
Figure 4-1: Accelerometer axes. The module is lying face up. The X-Z plane is
horizontal to the module face, and the Y-Z plane is orthogonal to it.
Ember Evaluation Kit User’s Guide 120-0047-000C Final Page 29
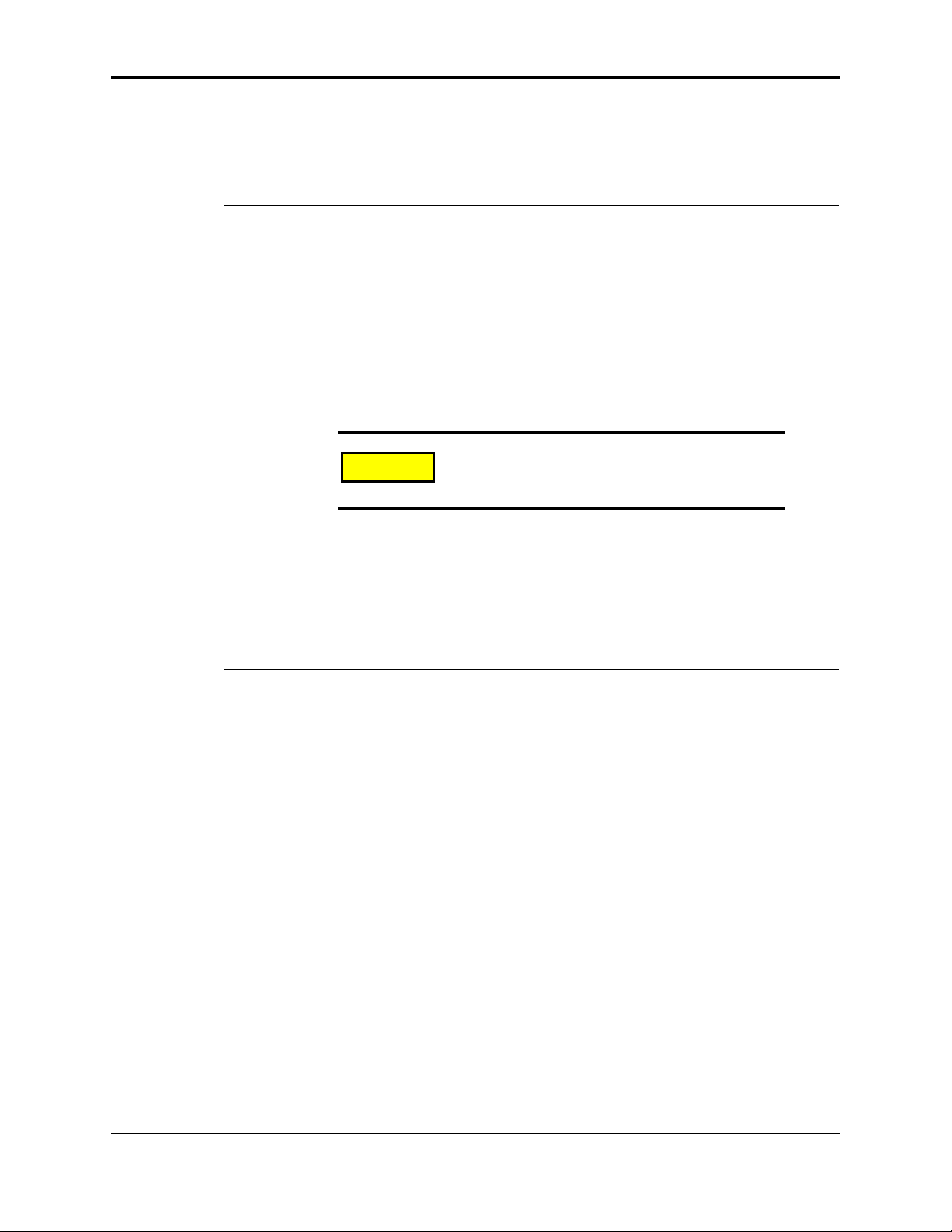
Chapter 4: Using the Evaluation Kit Sample Applications Using the Power Management Application
Obtaining Sensor Data
Following are some simple strategies for stimulating module sensors to obtain data for the
sensor application:
Temperature
Acceleration Grasp the module and tilt it from front to back or side to side. (Figure 4-1
Battery
voltage
z To obtain temperature data over time: Expose the module to cold
or hot temperatures over a long period of time. For example, place the
module in a very cold or hot room, inside a glass-sided refrigerator (a
metal refrigerator will block radio transmissions), or beneath a hot
light.
z To obtain (relatively) rapid changes in temperature data: Expose
the module to temperature extremes for short periods of time. For
example, place the module in a refrigerator for approximately 10
minutes, then remove it to observe gradual sensor warming.
Do not expose the module to temperatures
Caution!
illustrates the accelerometer’s axes of movement.)
z Plug the power adapter into the module, which produces a voltage
change.
z Run a module on battery power until the batteries begin to lose
charge.
outside of its operating temperature limits of 0°C
to 70°C.
Using the Power Management Application
The power management application allows you to use Ember Studio Lite to instruct a module
to enter a low-power sleep state except when it is transmitting sensor data. For information
on enabling power management, see “Enabling Power Management” on page 40.
When power management is enabled for a module, it stops relaying packets and sleeps except
when collecting and transmitting sensor data. The module processor and radio wake up at the
specified sensor data report interval to collect sensor data and transmit it to the gateway node.
Otherwise, the module does not respond to any network commands except sensor data
commands. Turning a module off disables power management.
Note: When power management is enabled, Ember Studio Lite will not allow you to run a
ping or trace route test, collect statistics, or reconfigure node properties.
Using the Node Pairing Application
The node pairing application allows you to pair modules such that one module (the “output”
module) beeps when the other module (the “input” module) transmits accelerometer data to
it.
Ember Evaluation Kit User’s Guide 120-0047-000C Final Page 30
 Loading...
Loading...