Page 1

Guía de referencia
de la computadora
Page 2
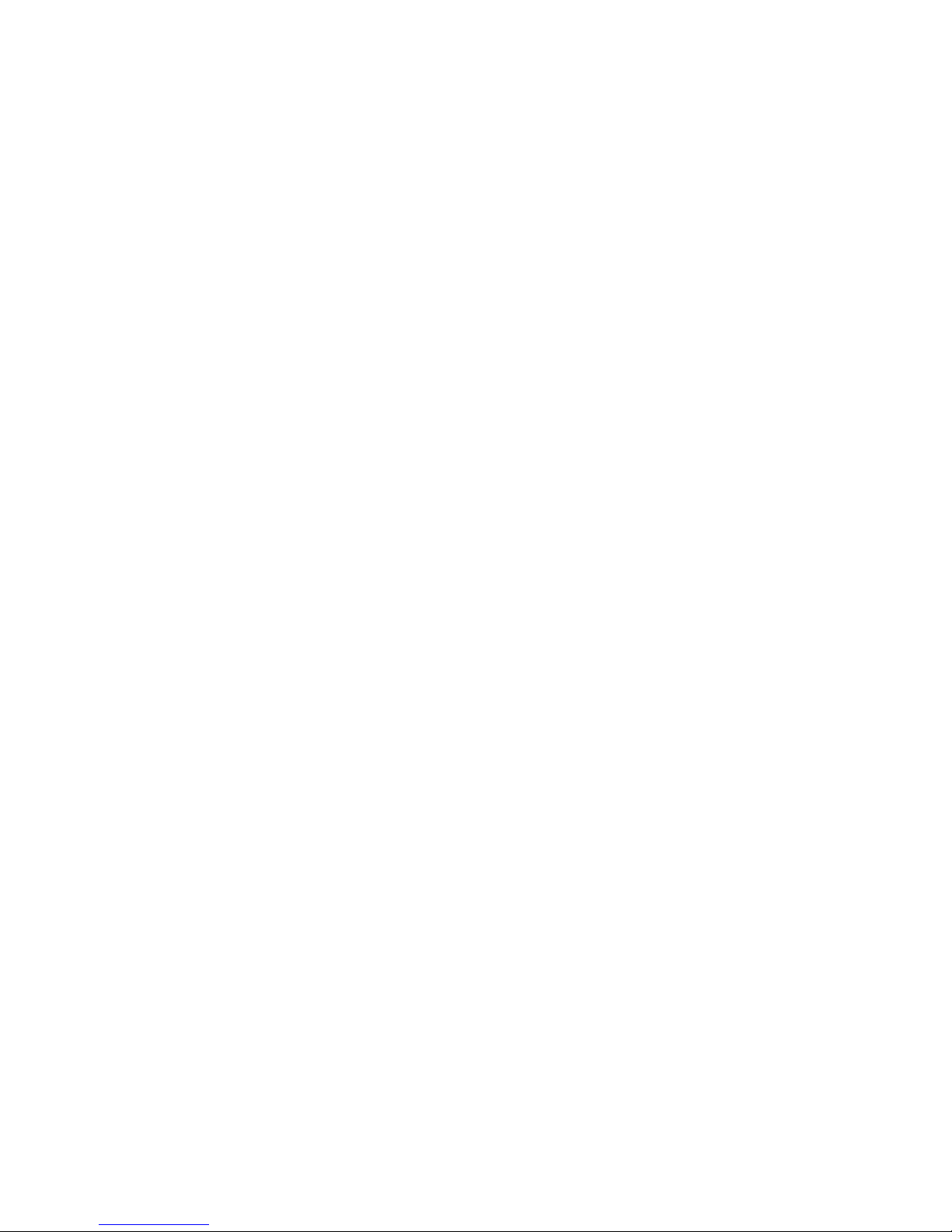
Page 3
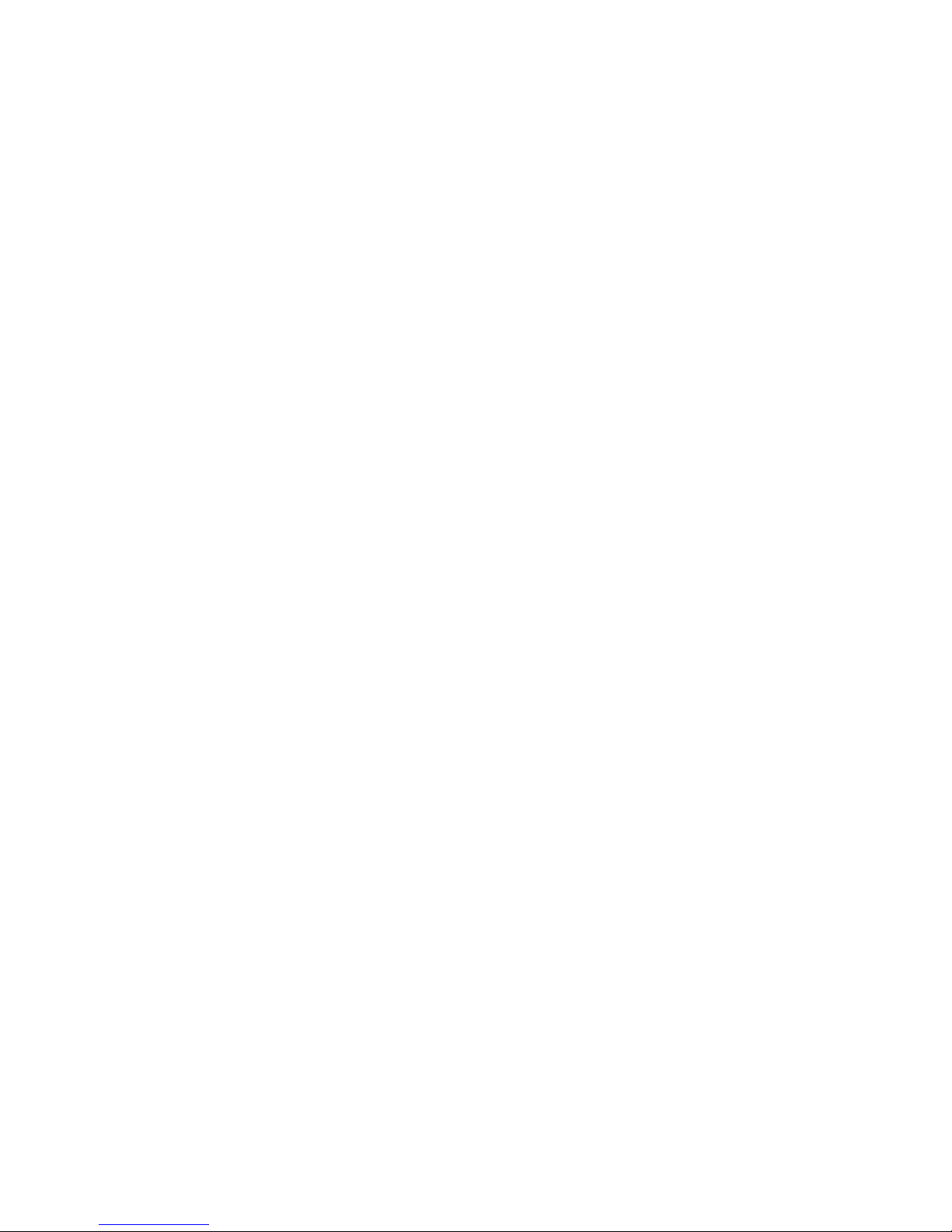
i
Capítulo 1: Acerca de esta
guía de referencia . . . . . . . . . . . . . . . . . . . . . . . 1
Acerca de esta guía . . . . . . . . . . . . . . . . . . . . . . . . . . . . . . . . . . . . .2
Información de contacto de eMachines . . . . . . . . . . . . . . . . . . .3
Certificado de autenticidad de Microsoft . . . . . . . . . . . . . . . . . . 3
Capítulo 2: Conceptos básicos acerca
de la computadora. . . . . . . . . . . . . . . . . . . . . . . 5
Parte frontal . . . . . . . . . . . . . . . . . . . . . . . . . . . . . . . . . . . . . . . . . . . 6
Parte posterior . . . . . . . . . . . . . . . . . . . . . . . . . . . . . . . . . . . . . . . . .8
Capítulo 3: Configuración e inicio. . . . . . . . . . 11
Trabaje de manera segura y cómoda . . . . . . . . . . . . . . . . . . . .12
Reducción del cansancio visual . . . . . . . . . . . . . . . . . . . . . .13
Ubicación de la silla y del escritorio
de la computadora . . . . . . . . . . . . . . . . . . . . . . . . . . . . . . . .13
Cómo sentarse frente a la computadora . . . . . . . . . . . . . .14
Evite la incomodidad y las lesiones causadas
por el cansancio constante . . . . . . . . . . . . . . . . . . . . . . . . .14
Preparación de las conexiones de alimentación . . . . . . . . . . .14
Protección ante problemas relacionados con
la fuente de alimentación . . . . . . . . . . . . . . . . . . . . . . . . . .14
Cómo comprobar la selección de tensión . . . . . . . . . . . . .15
Conexión a una red o módem de banda ancha . . . . . . . . . . .16
Conexión de un módem de acceso telefónico . . . . . . . . . . . . .16
Encendido de la computadora . . . . . . . . . . . . . . . . . . . . . . . . . .17
Reactivación de la computadora . . . . . . . . . . . . . . . . . . . . .18
Apagado de la computadora . . . . . . . . . . . . . . . . . . . . . . . . . . . .18
Reinicio de la computadora . . . . . . . . . . . . . . . . . . . . . . . . . . . . .19
Uso del teclado . . . . . . . . . . . . . . . . . . . . . . . . . . . . . . . . . . . . . . . .20
Uso del ratón . . . . . . . . . . . . . . . . . . . . . . . . . . . . . . . . . . . . . . . . .22
Uso de las unidades ópticas . . . . . . . . . . . . . . . . . . . . . . . . . . . .24
Funciones . . . . . . . . . . . . . . . . . . . . . . . . . . . . . . . . . . . . . . . . .24
Colocación de un disco óptico . . . . . . . . . . . . . . . . . . . . . . .24
Índice
Page 4
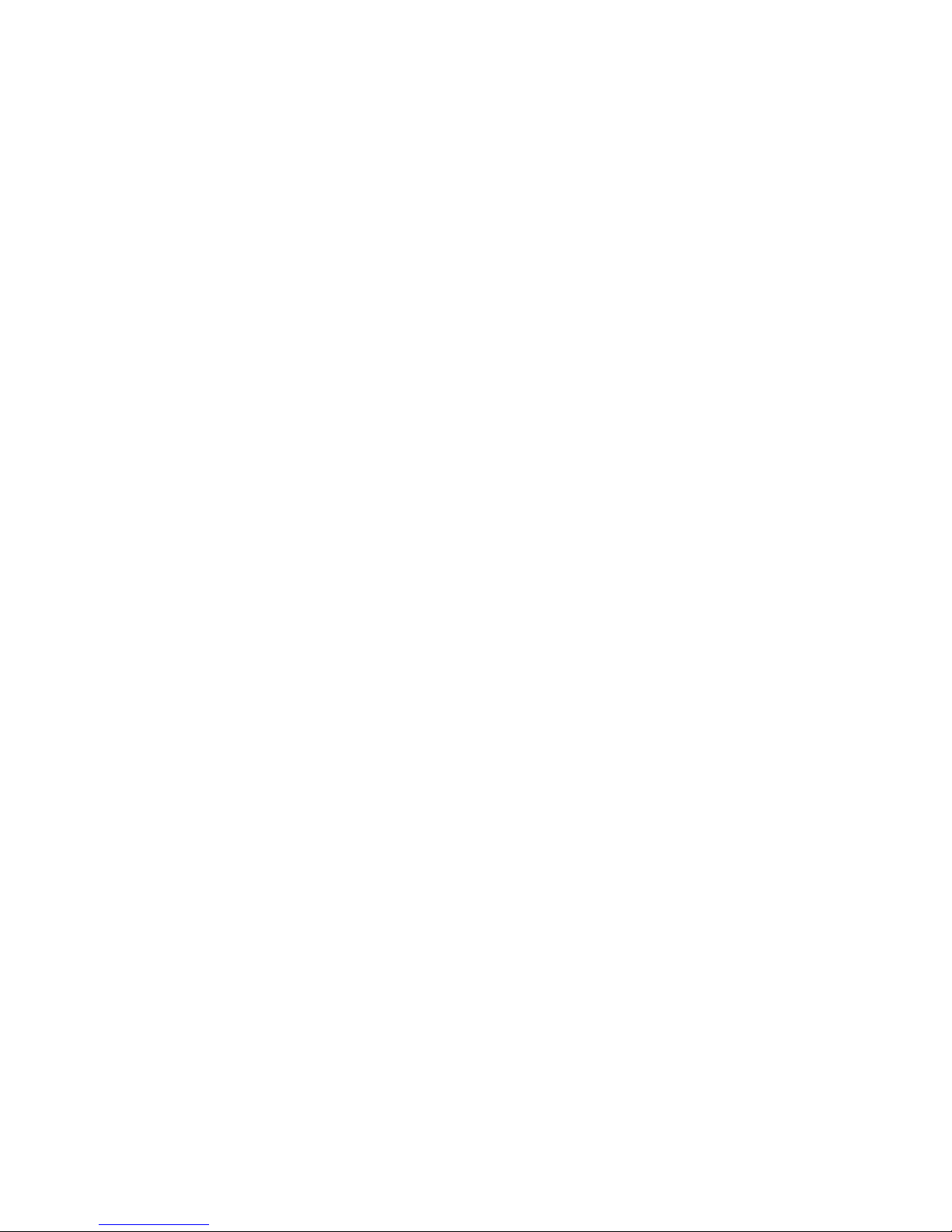
Índice
ii
Identificación de los tipos de unidad óptica . . . . . . . . . . 25
Reproducción de discos . . . . . . . . . . . . . . . . . . . . . . . . . . . . 27
Creación de discos . . . . . . . . . . . . . . . . . . . . . . . . . . . . . . . . . 28
Uso del lector de tarjetas de memoria . . . . . . . . . . . . . . . . . . 29
Tipos de tarjetas de memoria . . . . . . . . . . . . . . . . . . . . . . . 29
Uso de una tarjeta de memoria . . . . . . . . . . . . . . . . . . . . . 30
Ajuste del volumen . . . . . . . . . . . . . . . . . . . . . . . . . . . . . . . . . . . 31
Configuración de los conectores de audio . . . . . . . . . . . . . . . 33
Instalación de una impresora, un escáner
u otro dispositivo . . . . . . . . . . . . . . . . . . . . . . . . . . . . . . . . . . 34
Capítulo 4: Actualización de
la computadora. . . . . . . . . . . . . . . . . . . . . . . . . 35
Prevención de descargas electroestáticas . . . . . . . . . . . . . . . 36
Apertura de la carcasa . . . . . . . . . . . . . . . . . . . . . . . . . . . . . . . . 37
Cómo retirar el panel lateral . . . . . . . . . . . . . . . . . . . . . . . . 37
Cómo retirar la placa frontal . . . . . . . . . . . . . . . . . . . . . . . . 38
Cierre de la carcasa . . . . . . . . . . . . . . . . . . . . . . . . . . . . . . . . . . . 39
Cómo volver a colocar la placa frontal . . . . . . . . . . . . . . . 39
Cómo volver a colocar el panel lateral . . . . . . . . . . . . . . . 40
Sustitución del panel de color . . . . . . . . . . . . . . . . . . . . . . . . . . 40
Instalación de memoria . . . . . . . . . . . . . . . . . . . . . . . . . . . . . . . . 42
Cómo agregar o sustituir una unidad de discos ópticos . . . 44
Sustitución del panel de medios . . . . . . . . . . . . . . . . . . . . . . . . 46
Cómo agregar o sustituir una unidad de disco duro . . . . . . 49
Sustitución del disipador de calor y el procesador . . . . . . . . 52
Cómo agregar o sustituir una tarjeta de expansión . . . . . . . 54
Sustitución de la batería del sistema . . . . . . . . . . . . . . . . . . . . 56
Sustitución de la placa del sistema . . . . . . . . . . . . . . . . . . . . . . 58
Capítulo 5: Mantenimiento de
la computadora. . . . . . . . . . . . . . . . . . . . . . . . . 61
Configuración de un programa de mantenimiento . . . . . . . 62
Cuidado de la computadora . . . . . . . . . . . . . . . . . . . . . . . . . . . . 63
Limpieza de la computadora . . . . . . . . . . . . . . . . . . . . . . . . . . . 64
Limpieza de la parte externa . . . . . . . . . . . . . . . . . . . . . . . 64
Limpieza del teclado . . . . . . . . . . . . . . . . . . . . . . . . . . . . . . . 65
Page 5
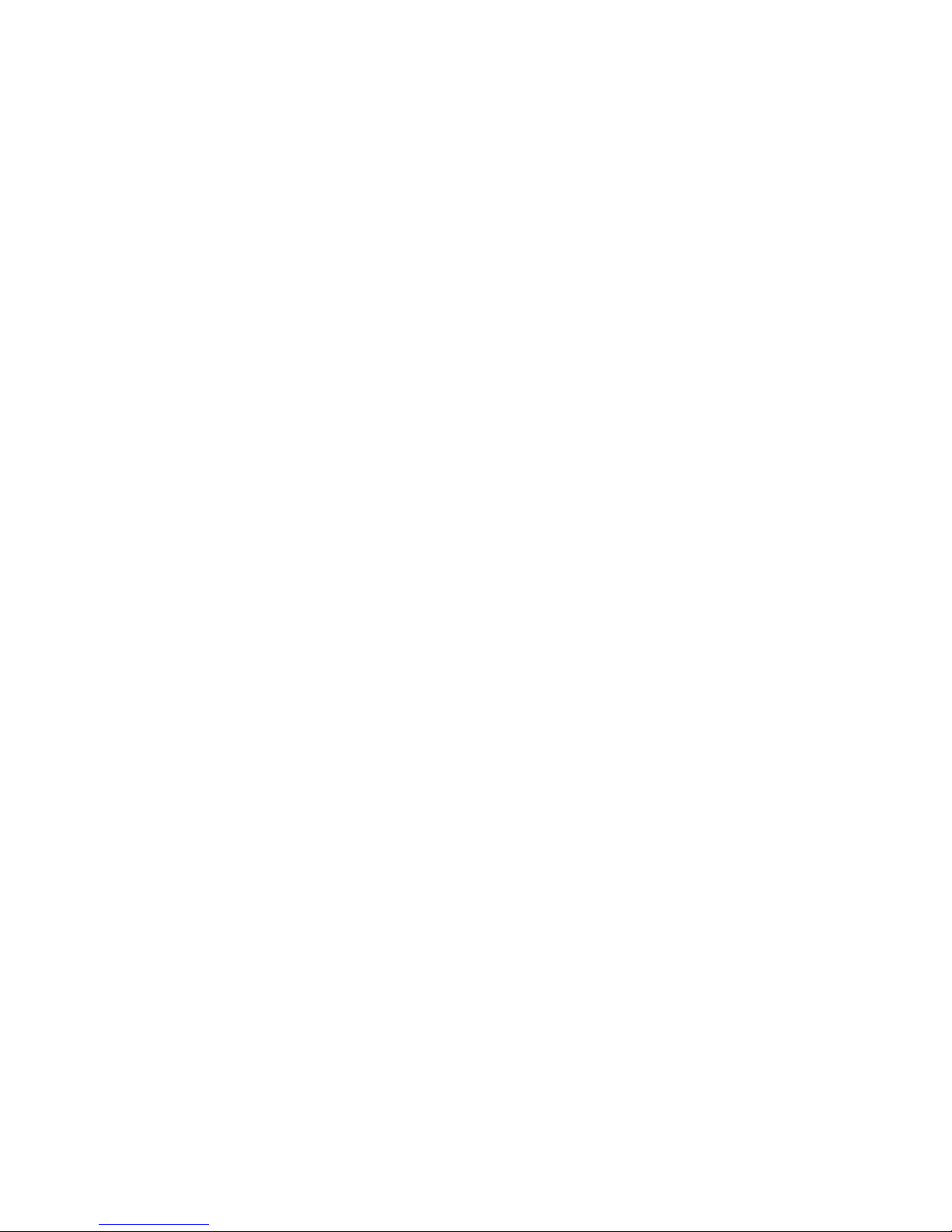
www.emachines.com
iii
Limpieza del monitor . . . . . . . . . . . . . . . . . . . . . . . . . . . . . . .65
Limpieza del ratón . . . . . . . . . . . . . . . . . . . . . . . . . . . . . . . . .65
Limpieza de discos ópticos . . . . . . . . . . . . . . . . . . . . . . . . .66
Actualización de Windows . . . . . . . . . . . . . . . . . . . . . . . . . . . . . .66
Uso de BigFix . . . . . . . . . . . . . . . . . . . . . . . . . . . . . . . . . . . . . . . . .67
Administración del espacio en la unidad de
disco duro . . . . . . . . . . . . . . . . . . . . . . . . . . . . . . . . . . . . . . . . . .67
Comprobación del espacio en el disco duro . . . . . . . . . . .68
Eliminación de archivos innecesarios . . . . . . . . . . . . . . . . .69
Comprobación de errores en la unidad de
disco duro . . . . . . . . . . . . . . . . . . . . . . . . . . . . . . . . . . . . . . . .70
Desfragmentación de la unidad de disco duro . . . . . . . . .71
Programación de tareas de mantenimiento . . . . . . . . . . . . . .73
Transferencia de datos desde el equipo anterior . . . . . . . . . .74
Transferir archivos y configuraciones
automáticamente . . . . . . . . . . . . . . . . . . . . . . . . . . . . . . . . .74
Transferencia manual de archivos y
configuraciones. . . . . . . . . . . . . . . . . . . . . . . . . . . . . . . . . . .75
Capítulo 6: Resolución de problemas . . . . . . . 77
Pautas generales de seguridad . . . . . . . . . . . . . . . . . . . . . . . . .78
Primeros pasos . . . . . . . . . . . . . . . . . . . . . . . . . . . . . . . . . . . . . . . .78
Resolución de problemas . . . . . . . . . . . . . . . . . . . . . . . . . . . . . . .79
Tarjetas adicionales . . . . . . . . . . . . . . . . . . . . . . . . . . . . . . . .79
Audio . . . . . . . . . . . . . . . . . . . . . . . . . . . . . . . . . . . . . . . . . . . . .79
Unidades de CD o DVD . . . . . . . . . . . . . . . . . . . . . . . . . . . . . .79
Pantalla . . . . . . . . . . . . . . . . . . . . . . . . . . . . . . . . . . . . . . . . . . .81
Unidades de DVD . . . . . . . . . . . . . . . . . . . . . . . . . . . . . . . . . . .82
Ethernet . . . . . . . . . . . . . . . . . . . . . . . . . . . . . . . . . . . . . . . . . . .83
Tarjetas de expansión . . . . . . . . . . . . . . . . . . . . . . . . . . . . . .84
Administración de archivos . . . . . . . . . . . . . . . . . . . . . . . . . .84
Unidad de disco duro . . . . . . . . . . . . . . . . . . . . . . . . . . . . . . .85
Internet . . . . . . . . . . . . . . . . . . . . . . . . . . . . . . . . . . . . . . . . . . .86
Teclado . . . . . . . . . . . . . . . . . . . . . . . . . . . . . . . . . . . . . . . . . . .87
Memoria . . . . . . . . . . . . . . . . . . . . . . . . . . . . . . . . . . . . . . . . . .88
Lector de tarjetas de memoria . . . . . . . . . . . . . . . . . . . . . . .89
Módem (de cable o DSL) . . . . . . . . . . . . . . . . . . . . . . . . . . . .89
Page 6

Índice
iv
Módem (acceso telefónico) . . . . . . . . . . . . . . . . . . . . . . . . . 89
Monitor . . . . . . . . . . . . . . . . . . . . . . . . . . . . . . . . . . . . . . . . . . . 93
Ratón . . . . . . . . . . . . . . . . . . . . . . . . . . . . . . . . . . . . . . . . . . . . 94
Redes . . . . . . . . . . . . . . . . . . . . . . . . . . . . . . . . . . . . . . . . . . . . 94
Contraseñas . . . . . . . . . . . . . . . . . . . . . . . . . . . . . . . . . . . . . . . 94
Alimentación . . . . . . . . . . . . . . . . . . . . . . . . . . . . . . . . . . . . . . 95
Impresora . . . . . . . . . . . . . . . . . . . . . . . . . . . . . . . . . . . . . . . . 95
Sonido . . . . . . . . . . . . . . . . . . . . . . . . . . . . . . . . . . . . . . . . . . . . 97
Recuperación del sistema . . . . . . . . . . . . . . . . . . . . . . . . . . . . . . 98
Recuperación de los programas y controladores
previamente instalados . . . . . . . . . . . . . . . . . . . . . . . . . . . 99
Uso de la función Restaurar sistema de Microsoft . . . . 102
Restauración del sistema al estado de fábrica . . . . . . . 105
Recuperación del sistema con el DVD de Windows . . . 108
Servicio de Asistencia telefónica . . . . . . . . . . . . . . . . . . . . . . . 109
Antes de llamar al servicio de atención al cliente . . . . 109
Información de contacto de eMachines . . . . . . . . . . . . . . . . 110
Autoayuda . . . . . . . . . . . . . . . . . . . . . . . . . . . . . . . . . . . . . . . 111
Apéndice A: Avisos legales. . . . . . . . . . . . . . . 113
Índice alfabético . . . . . . . . . . . . . . . . . . . . . . 123
Page 7
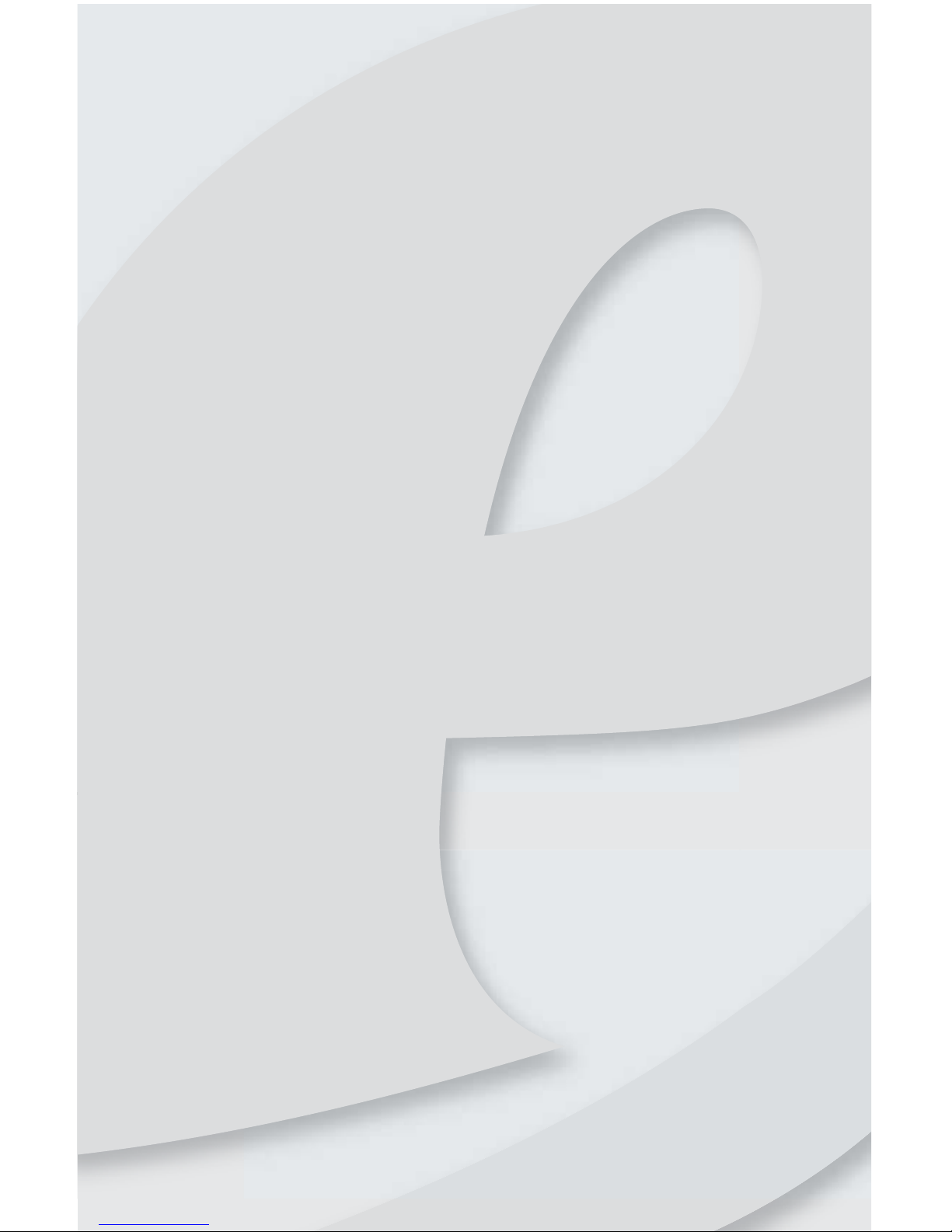
Capítulo 1
1
Acerca de esta guía de referencia
• Acerca de esta guía
• Información de contacto de
eMachines
• Certificado de autenticidad de
Microsoft
• Para obtener más información
Page 8
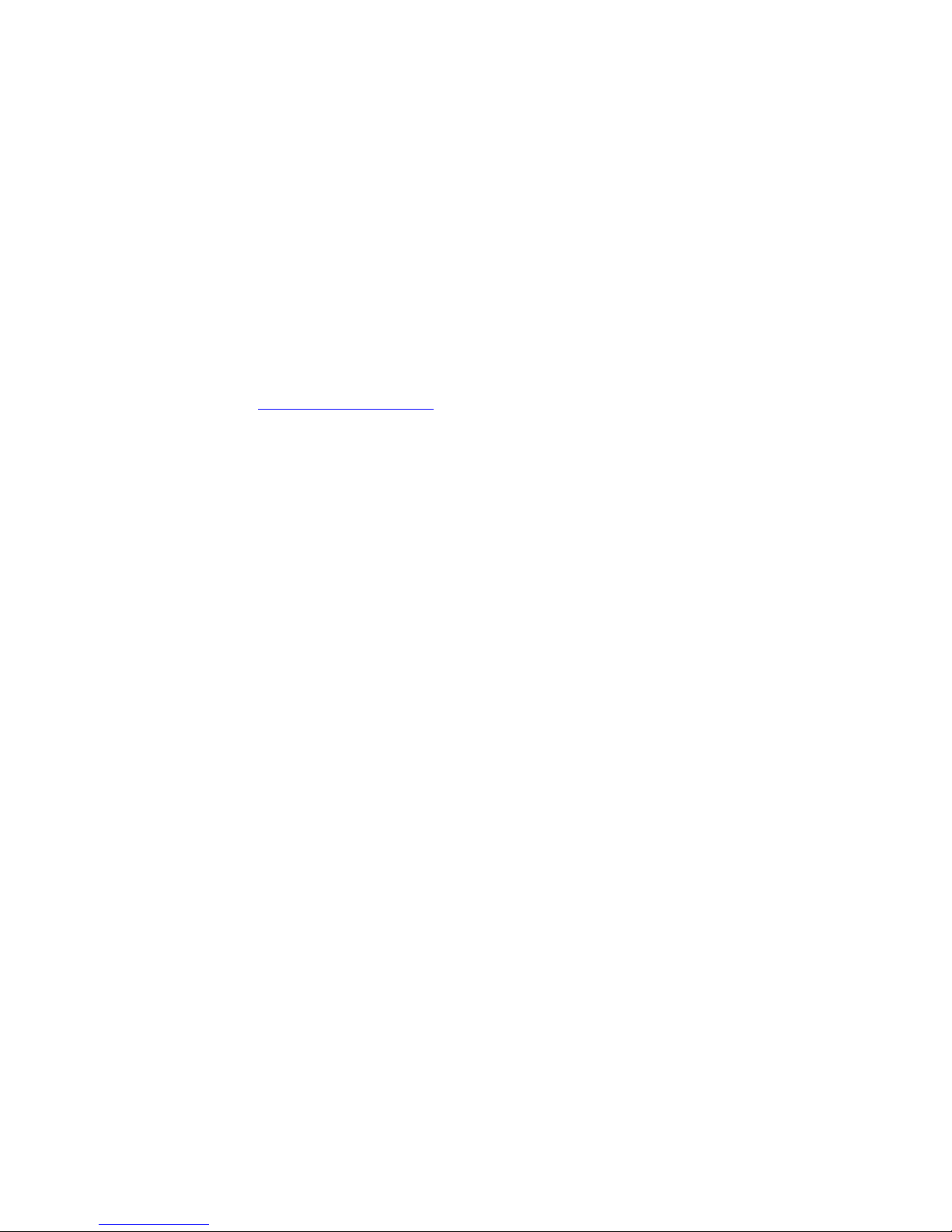
Capítulo 1: Acerca de esta guía de referencia
2
Acerca de esta guía
Esta guía incluye información e instrucciones de
mantenimiento que son específicas de este modelo de
computadora eMachines. Algunas de las imágenes de esta
guía pueden ser diferentes de la computadora dado que las
opciones de hardware y las ubicaciones de los puertos pueden
diferir.
Para obtener más información
Si desea obtener más información acerca de la computadora,
visite la página de Soporte técnico de eMachines en
www.emachines.com
o la página web que se indica en la
etiqueta de la computadora. La página de soporte técnico
también tiene vínculos a documentación adicional y
especificaciones detalladas de eMachines.
Page 9
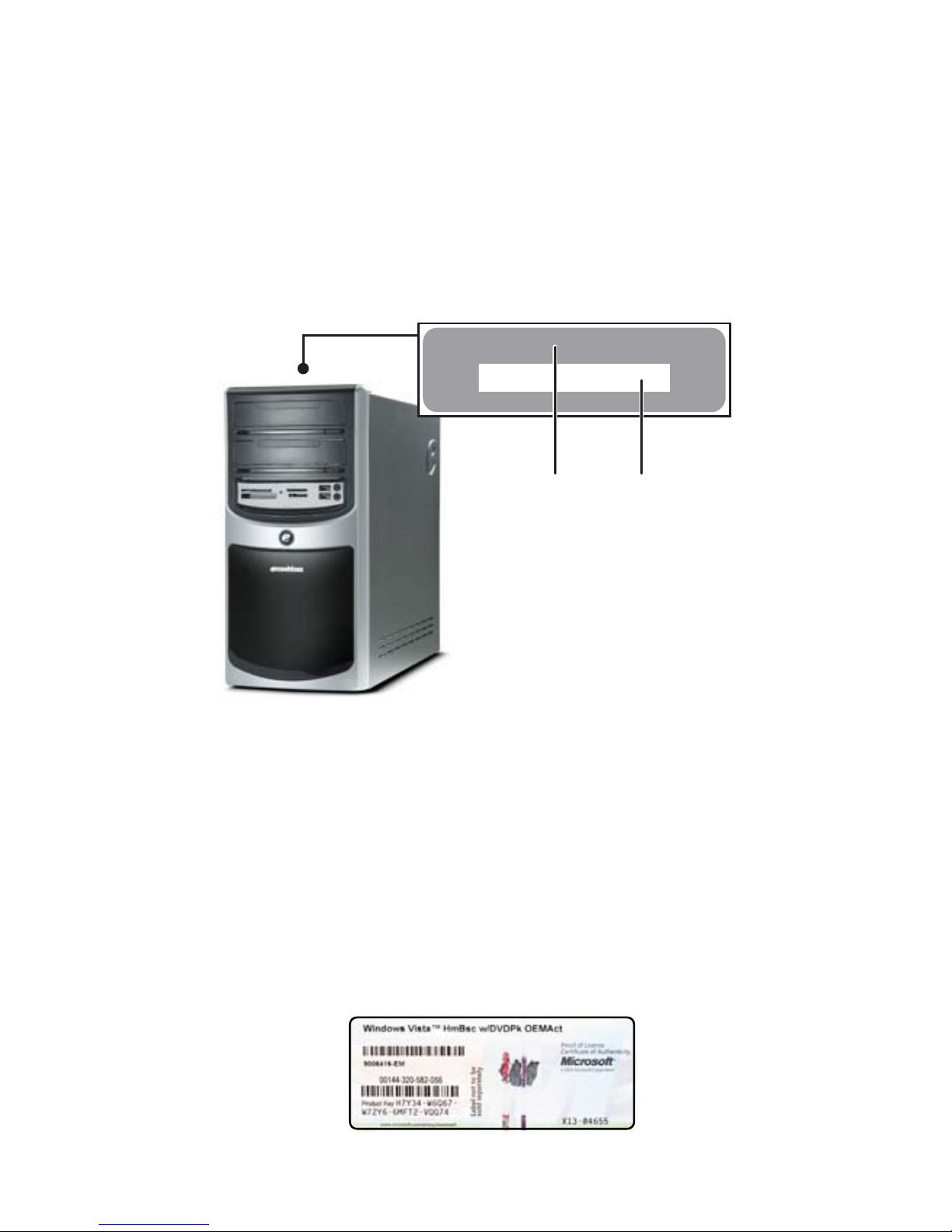
www.emachines.com
3
Información de contacto de
eMachines
La etiqueta que se encuentra en la parte superior de la
computadora contiene información que le permitirá identificar
el modelo y el número de serie de la computadora. Deberá
contar con esta información si se comunica con el servicio de
Atención al cliente de eMachines para solicitar ayuda.
Certificado de autenticidad de
Microsoft
La etiqueta del Certificado de autenticidad de Microsoft que se
encuentra en la parte posterior o lateral de la computadora
indica el número de clave del producto para el sistema
operativo. Si alguna vez tiene que volver a instalar Windows
con el DVD de instalación, deberá ingresar estos números para
activarlo.
Soporte en línea:
Soporte técnico telefónico:
Horario de atención
del soporte técnico:
Número de serie
Número de teléfo no
del servicio de
Soporte técnico
Page 10
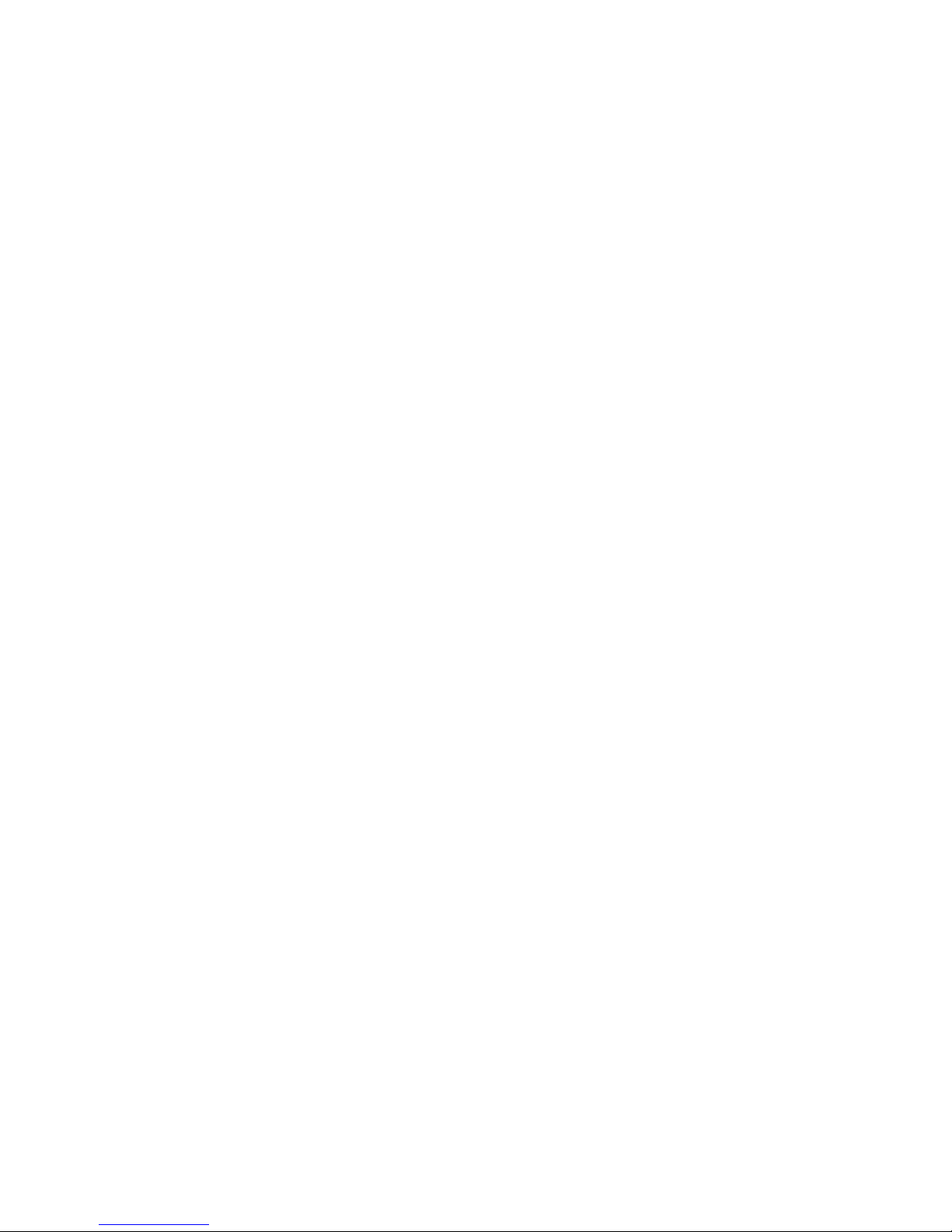
Capítulo 1: Acerca de esta guía de referencia
4
Page 11
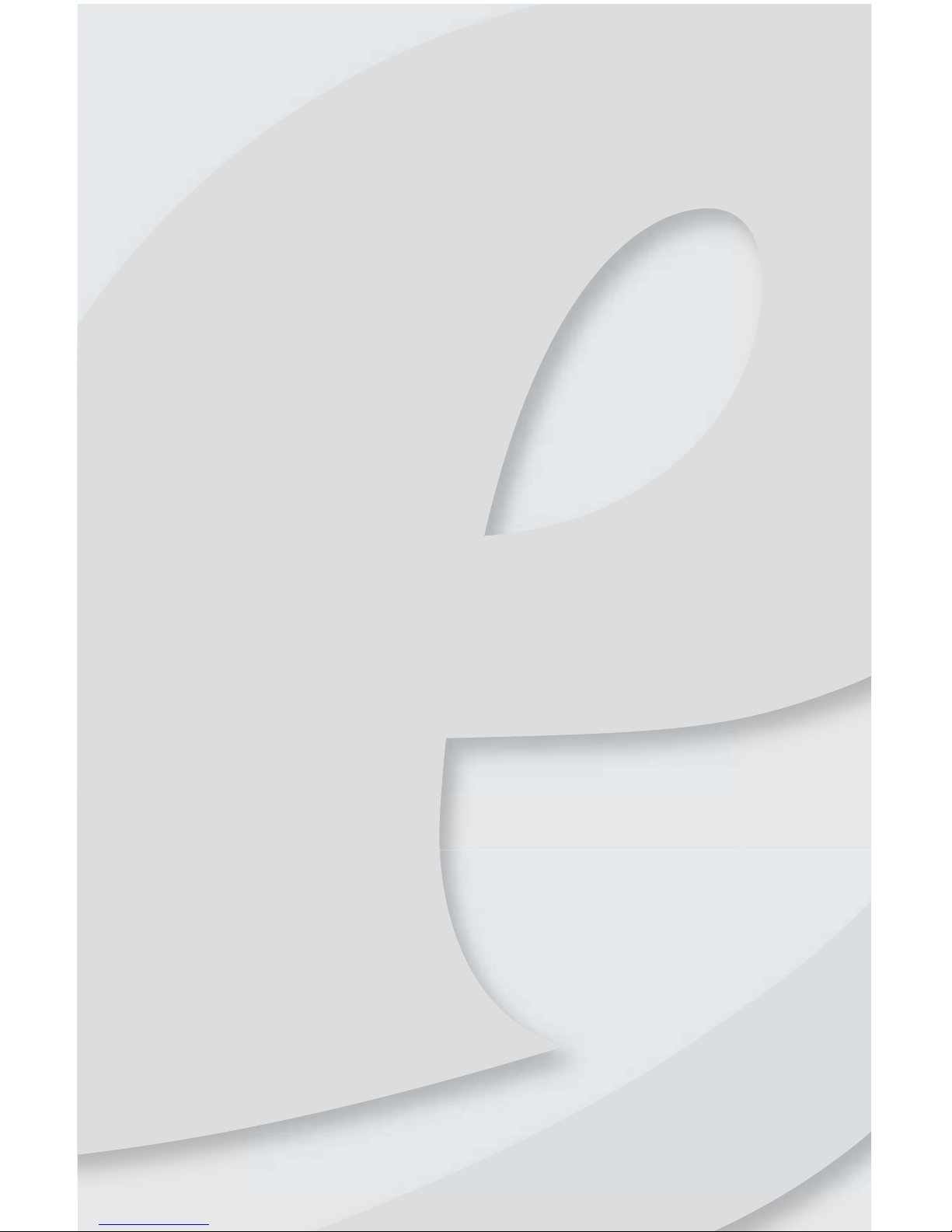
Capítulo 2
5
Conceptos básicos acerca
de la computadora
• Parte frontal
• Parte posterior
Page 12

Capítulo 2: Conceptos básicos acerca de la computadora
6
Parte frontal
Componente Icono Descripción
Unidad de discos
ópticos
Utilice esta unidad para reproducir CD de
audio, instalar juegos y programas, ver DVD y
almacenar archivos de gran tamaño en discos
grabables (según el tipo de unidad). Esta
unidad puede ser de CD, CD grabable, DVD,
DVD grabable, Blu-ray o HD DVD. Para obtener
más información acerca de su unidad, consulte
“Identificación de los tipos de unidad óptica”
en la página 25.
Lector de tarjetas
de memoria
Inserte la tarjeta de memoria de una cámara
digital, un reproductor de MP3, un PDA, un
teléfono celular u otro dispositivo en el lector
de tarjetas de memoria. Para obtener más
información, consulte la sección “Uso de una
tarjeta de memoria” en la página 30.
Lector de tarjetas de
memoria (opcional)
Unidad de DVD/CD
Botón de encendido/
indicador de
encendido
Puertos USB
Unidad de DVD/CD
(opcional)
Conector de micrófono
Conector de
auriculares
Page 13
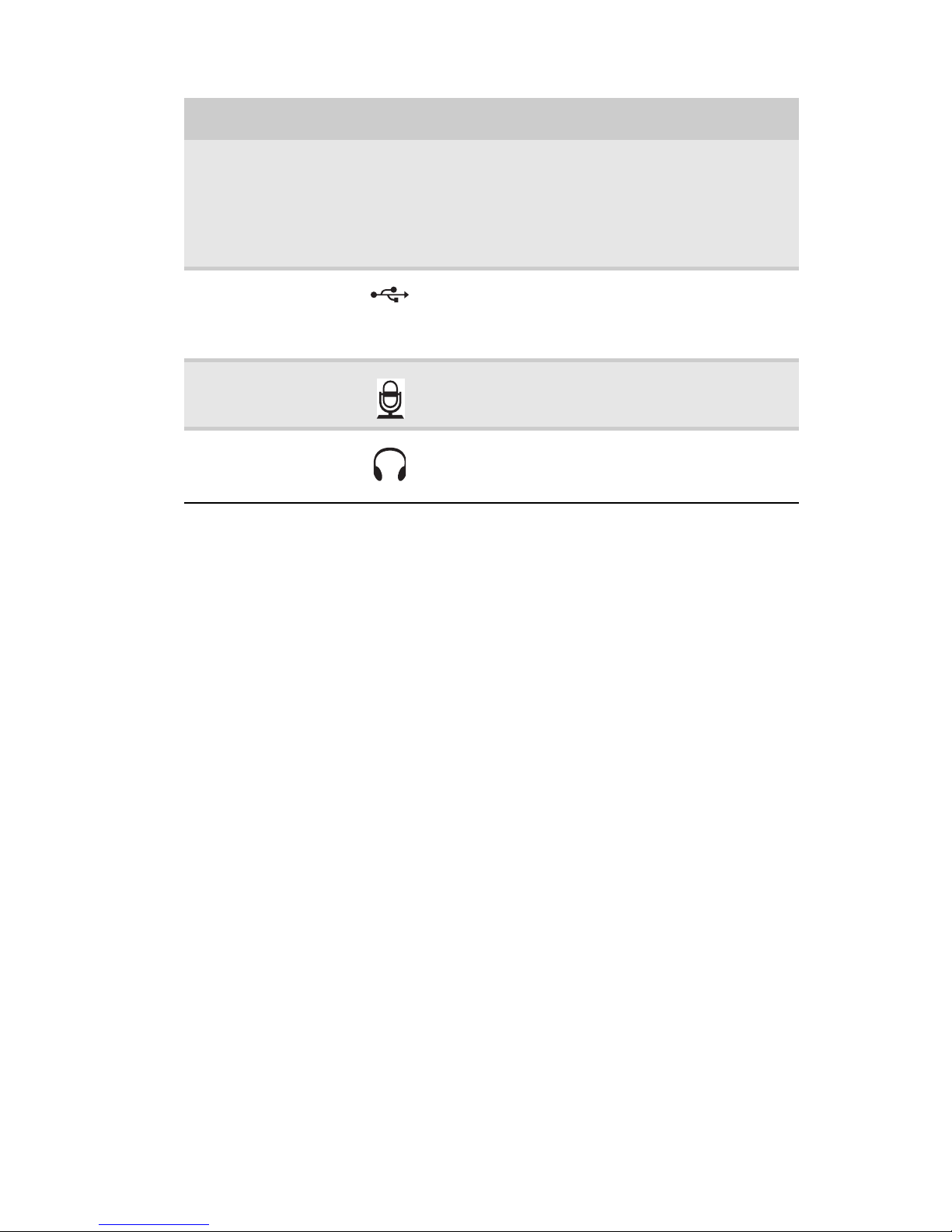
www.emachines.com
7
Botón de
encendido /
Indicador de
encendido
Presione este botón para encender o apagar el
dispositivo. El botón de encendido también se
puede configurar para que funcione en el
modo Suspender/Reiniciar o Hibernar.
El indicador de encendido se ilumina cuando
se enciende la computadora.
Puertos USB En estos puertos conecte dispositivos USB
(Bus Serie Universal) como, por ejemplo, una
unidad externa USB, una impresora, un
escáner, una cámara, un teclado o un ratón.
Conector de
micrófono
Enchufe un micrófono a este conector.
Este conector es de color rosa.
Conector de
auriculares
En este conector enchufe altavoces frontales
analógicos, un amplificador externo o
auriculares. Este conector es de color verde.
Componente Icono Descripción
Page 14
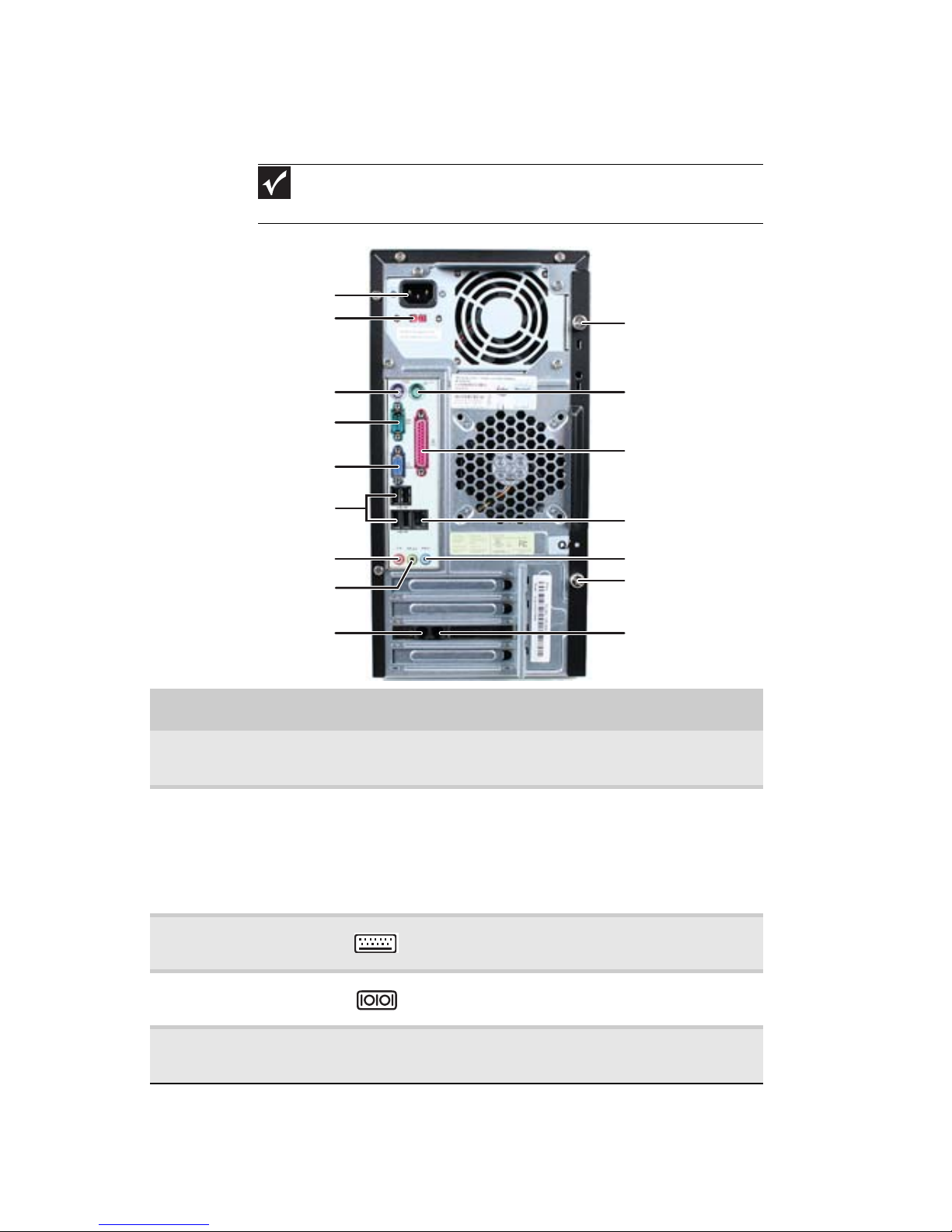
Capítulo 2: Conceptos básicos acerca de la computadora
8
Parte posterior
Importante
Las opciones de hardware y la ubicación de los puertos de la computadora
pueden ser diferentes a los de la imagen.
Componente Icono Descripción
Conector de
alimentación
Enchufe el cable de alimentación en este
conector.
Interruptor de
tensión
El interruptor viene configurado de fábrica.
Asegúrese de que la configuración de
tensión sea la adecuada para su zona. Para
obtener más información, consulte la
sección “Cómo comprobar la selección de
tensión” en la página 15.
Puerto de teclado
PS/2
Enchufe un teclado PS/2 en este puerto.
Puerto serial Conecte a este puerto un dispositivo serial
como, por ejemplo, una cámara digital.
Puerto del monitor
(VGA)
A este puerto conecte un cable de monitor
VGA (conector azul).
Conector de teléfono
(opcional)
Puerto de ratón PS/2
Puerto de teclado PS/2
Interruptor de tensión
Conector de alimentación
Conector (de red) Ethernet
Tornillo de mano de la
carcasa
Conector de auriculares o
de altavoces
Conector de micrófono
Puertos USB
Conectorde módem (de
línea) (opcional)
Tornillo de mano de la
cubierta de la carcasa
Puerto paralelo
Puerto del monitor (VGA)
Puerto serial
Conector de entrada
de audio
Page 15
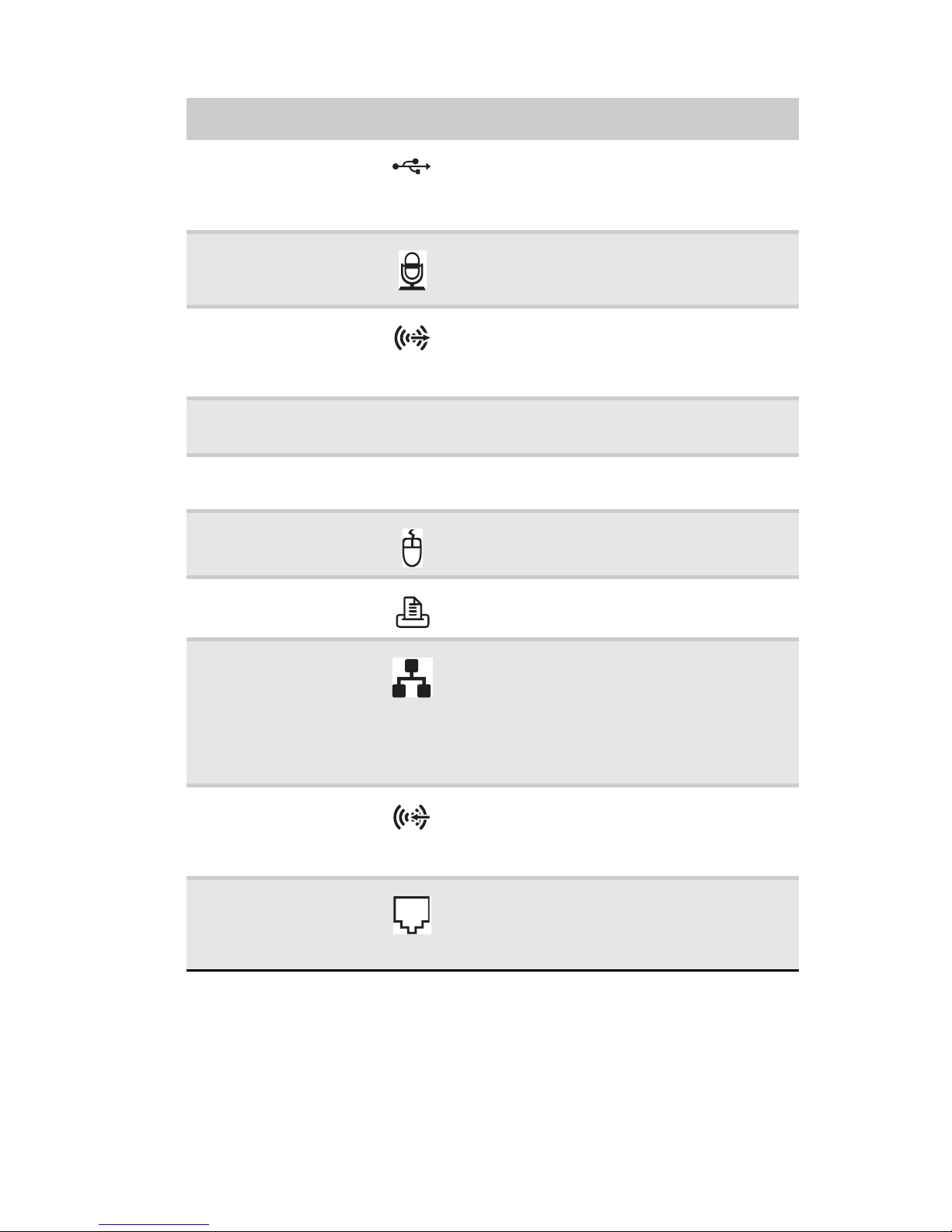
www.emachines.com
9
Puertos USB A estos puertos conecte dispositivos USB
(Bus Serie Universal) como, por ejemplo,
una impresora USB, un escáner, una
cámara, un teclado o un ratón.
Conector de
micrófono (conector
rosa)
Enchufe un micrófono a este conector.
Conector de
auriculares o de
altavoces (conector
verde)
Conecte auriculares o altavoces a este
conector.
Conector de teléfono
(opcional)
Conecte el cable del teléfono a este
conector.
Tornillo de mano de
la carcasa
Retire este tornillo antes de abrir la carcasa.
Puerto de ratón PS/2 Conecte a este puerto un ratón PS/2.
Puerto paralelo Conecte a este puerto un dispositivo
paralelo; por ejemplo, una impresora.
Conector (de red)
Ethernet
Enchufe en este conector un cable de red
Ethernet o un dispositivo como, por
ejemplo, un módem de DSL o de cable para
una conexión a Internet de banda ancha.
Para obtener más información, consulte la
sección “Conexión a una red o módem de
banda ancha” en la página 16.
Conector de entrada
de audio (entrada de
línea) (conector azul)
Enchufe en este conector una fuente de
entrada de audio externo (como, por
ejemplo, un sistema estéreo) para realizar
grabaciones de sonido en la computadora.
Conector de módem
(opcional)
Conecte un cable de módem a este
conector. Para obtener más información,
consulte la sección “Conexión de un módem
de acceso telefónico” en la página 16.
Componente Icono Descripción
Page 16

Capítulo 2: Conceptos básicos acerca de la computadora
10
Page 17
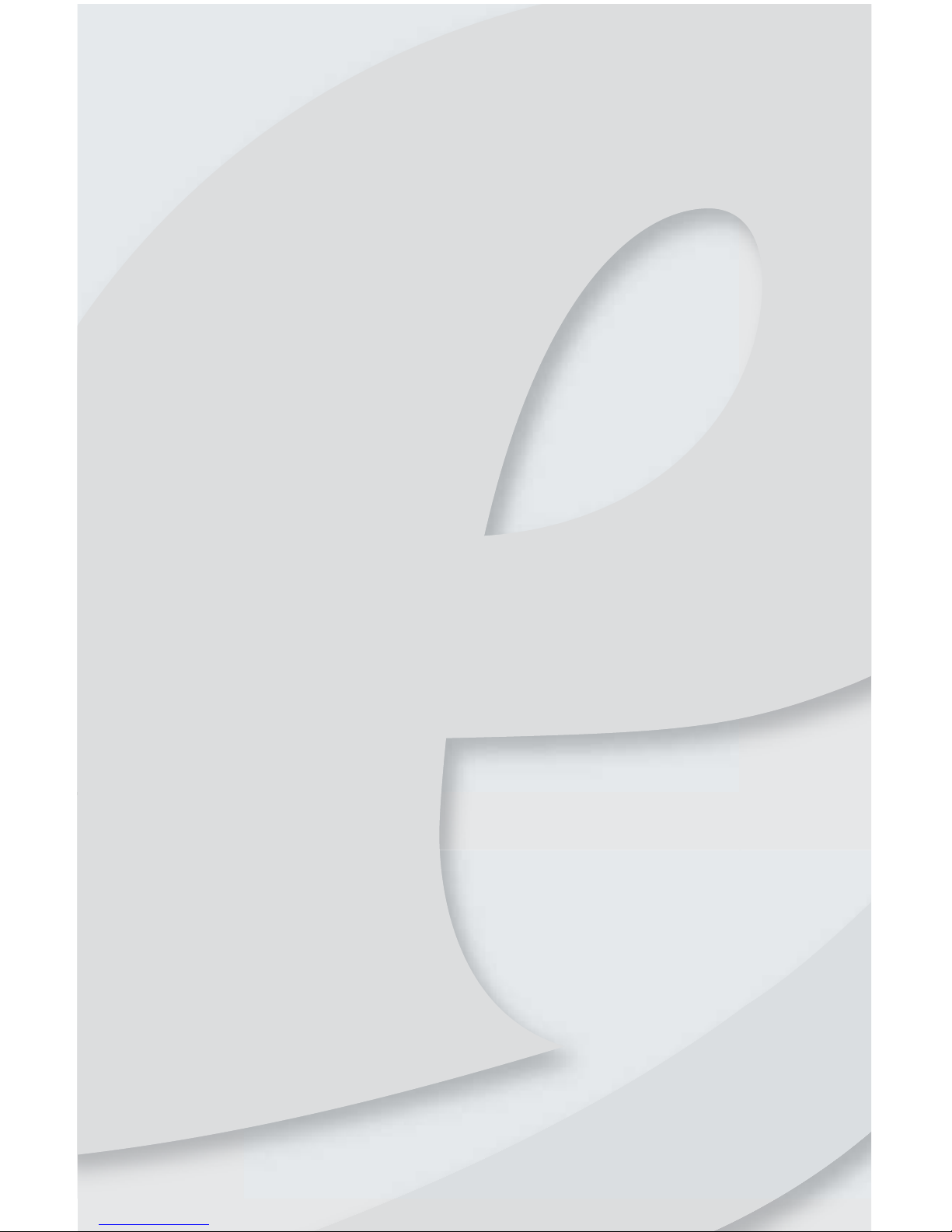
Capítulo 3
11
Configuración e inicio
• Trabaje de manera segura y cómoda
• Preparación de las conexiones de
alimentación
• Conexión a una red o módem de banda
ancha
• Conexión de un módem de acceso telefónico
• Encendido de la computadora
• Apagado de la computadora
• Reinicio de la computadora
• Uso del teclado
• Uso del ratón
• Uso de las unidades ópticas
• Uso del lector de tarjetas de memoria
• Ajuste del volumen
• Configuración de los conectores de audio
• Instalación de una impresora, un escáner u
otro dispositivo
Page 18

Capítulo 3: Configuración e inicio
12
Trabaje de manera segura y
cómoda
Antes de utilizar la computadora, lea las siguientes pautas
generales para preparar un ambiente de trabajo cómodo y
seguro que le ayude a evitar molestias y tensiones:
• Las manos y los brazos deben estar paralelos al suelo.
• Acomode la pantalla de modo que quede perpendicular
a su línea de visión y procure que la parte superior de
la pantalla no quede más elevada que el nivel de visión.
• Los pies deben estar apoyados en el suelo o sobre un
reposapiés.
• Asegúrese de que nada obstruya las rejillas de
ventilación.
La parte superior de la pantalla no debe
quedar más elevada que el nivel de visión
Debe apoyar los pies completamente en el suelo
Las manos y los
brazos deben estar
paralelos al suelo
La pantalla debe quedar
perpendicular a la línea
de visión
Page 19
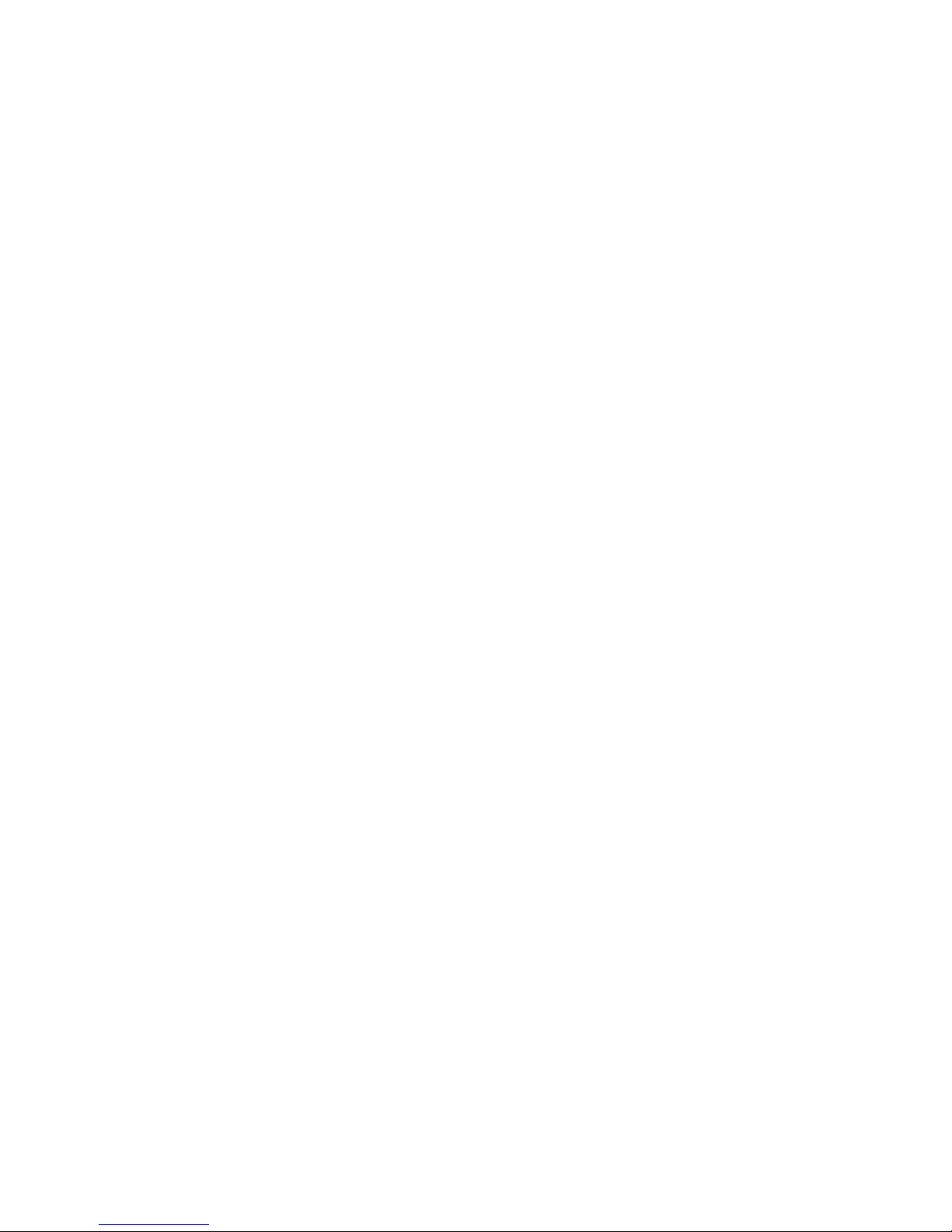
www.emachines.com
13
Reducción del cansancio visual
Evite que la luz del sol o la luz artificial intensa se reflejen en
la pantalla del monitor o brille directamente en sus ojos.
• Coloque el escritorio de la computadora y la pantalla de
manera tal que el reflejo en la pantalla y la luz no afecten
directamente a sus ojos. Para disminuir los reflejos,
coloque cortinas o persianas en las ventanas e instale un
filtro antirreflejos.
• La luz del área de trabajo debe ser indirecta y tenue.
No utilice la computadora en una habitación oscura.
• Coloque los portapapeles a la misma altura y distancia
que el monitor.
• Evite fijar la vista en la pantalla de la computadora
durante períodos prolongados. Cada 10 ó 15 minutos,
mire hacia otro lado en la habitación y trate de
concentrar la vista en objetos lejanos.
Ubicación de la silla y del escritorio de la
computadora
Cuando ubique la silla y el escritorio de la computadora,
asegúrese de utilizar un escritorio que posea la altura adecuada
y una silla que le permita mantener una postura cómoda.
• Elija una superficie plana para el escritorio.
• Ajuste la altura del escritorio de modo que, cuando utilice
el teclado y el touchpad, las manos y los brazos queden
paralelos al suelo. Si el escritorio no es ajustable o es
demasiado alto, será conveniente utilizar una silla
ajustable para controlar la altura de los brazos sobre el
teclado.
• Utilice una silla ajustable que sea cómoda, que distribuya
el peso uniformemente y que mantenga el cuerpo
relajado.
• Coloque la silla de modo que el teclado quede a la altura
de los codos o apenas más abajo. Esta posición le permite
relajar los hombros mientras escribe.
• Ajuste la altura de la silla, ajuste la inclinación del asiento
hacia delante o utilice un reposapiés para distribuir el
peso de manera uniforme en la silla y aliviar la presión
en la parte posterior de los muslos.
• Ajuste el respaldo de la silla de modo que sostenga la
curva inferior de la espalda. Puede utilizar una almohada
o un cojín para apoyar mejor la espalda.
Page 20
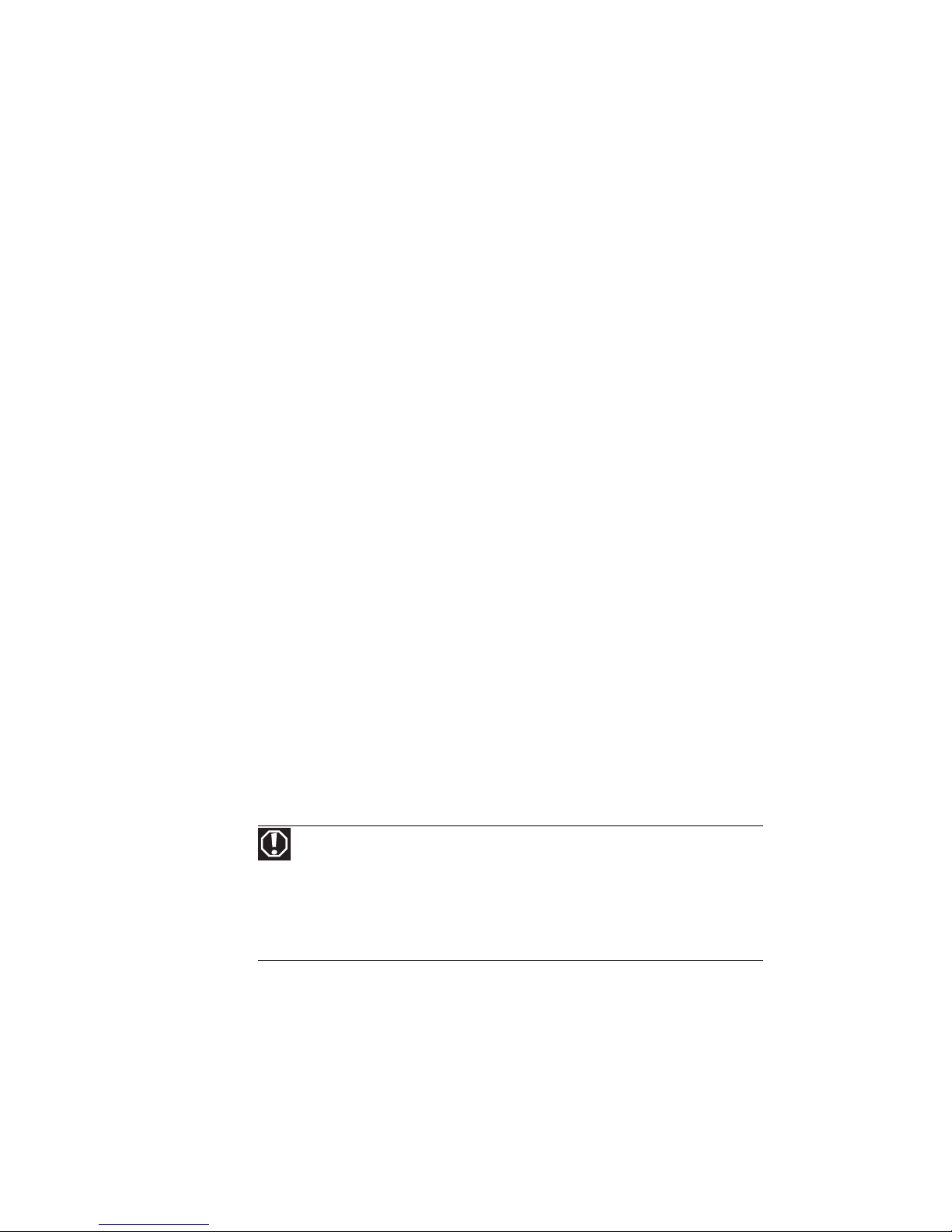
Capítulo 3: Configuración e inicio
14
Cómo sentarse frente a la computadora
• Evite doblar o arquear las muñecas. Asegúrese de
colocarlas en una posición relajada mientras escribe.
• No se incline demasiado hacia delante ni hacia atrás.
Mantenga la espalda recta al sentarse de modo que las
rodillas, las caderas y los codos queden en ángulos rectos
mientras trabaja.
• Tome descansos para levantarse y estirar las piernas.
• Evite torcer el torso o el cuello.
Evite la incomodidad y las lesiones causadas
por el cansancio constante
• Varíe sus actividades para evitar la repetición excesiva.
• Tome descansos que le permitan cambiar de postura,
estirar los músculos y descansar la vista.
• Busque la forma de hacer pausas durante la jornada de
trabajo y programe diversas actividades.
Preparación de las conexiones
de alimentación
Protección ante problemas relacionados con la
fuente de alimentación
Durante una sobretensión, la cantidad de tensión que recibe
la computadora puede aumentar hasta niveles muy superiores
a los normales y así causar la pérdida de información e incluso
daños en el sistema. Para proteger la computadora y los
dispositivos periféricos, conecte un estabilizador de tensión,
para que éste absorba las sobretensiones y evite que lleguen
a la computadora.
Advertencia
La computadora puede recibir descargas de alta tensión a través del cable
de alimentación y la conexión del módem. Proteja la computadora con un
estabilizador de tensión. Si tiene un módem telefónico, utilice un estabilizador de
tensión que tenga un conector de módem. Si tiene un módem de cable, utilice
un estabilizador de tensión que tenga un conector de TV para la antena o el cable.
Durante una tormenta eléctrica, desconecte el estabilizador de tensión y el
módem.
Page 21
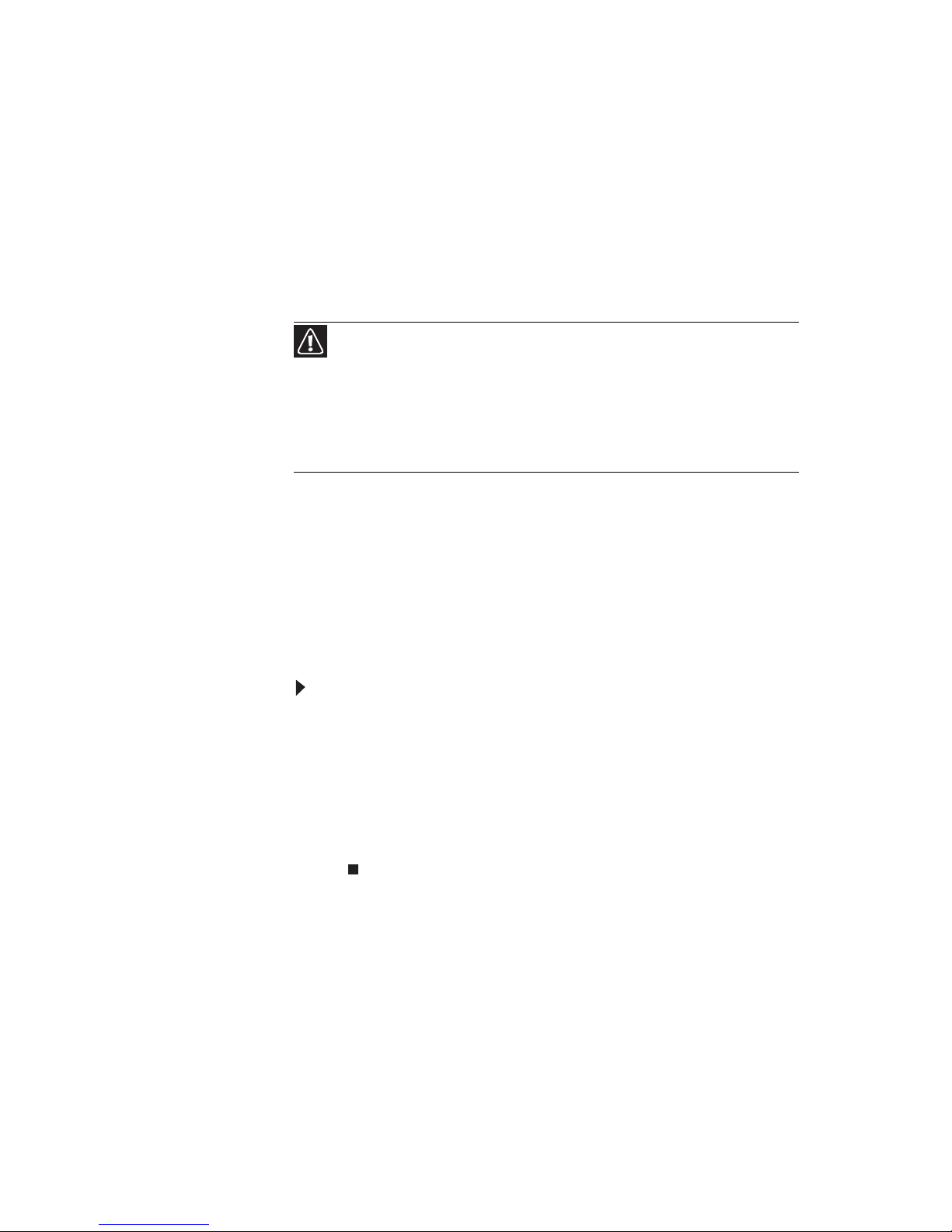
www.emachines.com
15
Durante un corte de suministro eléctrico, un sistema de
alimentación ininterrumpida (SAI) suministrará energía de la
batería a la computadora. Aunque la computadora no pueda
funcionar con este dispositivo durante un período prolongado,
este dispositivo permite su funcionamiento durante el tiempo
suficiente para que usted pueda guardar el trabajo y apagar
el sistema normalmente.
Cómo comprobar la selección de tensión
La fuente de alimentación integrada proporciona energía
eléctrica a la placa del sistema, las tarjetas adicionales y los
dispositivos periféricos. El nivel de tensión para la fuente de
alimentación en su localidad viene configurado de fábrica,
pero puede modificarlo para que sea similar al servicio de
electricidad disponible en la zona de uso (por ejemplo, si se
encuentra en otro país). Utilice el interruptor de selección de
tensión ubicado en la parte posterior de la computadora para
ajustar la tensión en 115 V o 230 V.
Para fijar el interruptor de selección de tensión:
1 Desconecte el cable de alimentación de la computadora.
2 Utilice una herramienta, como un clip sujetapapeles
abierto, para desplazar el interruptor de selección de
tensión a la posición de tensión correcta. El interruptor
se encuentra ubicado en la parte posterior de la
computadora, cerca del conector del cable de
alimentación.
Precaución
Si ajusta el interruptor de selección de tensión de manera incorrecta, se
dañará el sistema. Antes de encender la computadora, asegúrese de que el
interruptor esté configurado correctamente para su ubicación. En los Estados
Unidos, el servicio público de electricidad es de 115 V nominales a 60 Hz. Si la
computadora se utiliza en los Estados Unidos, la fuente de alimentación siempre
debe estar configurada en este valor. En otras regiones del mundo, como por
ejemplo Europa, dicho servicio es de 230 V a 50 Hz. Si la computadora funciona
en un entorno de este tipo, el conmutador de tensión se debe colocar en 230.
Page 22
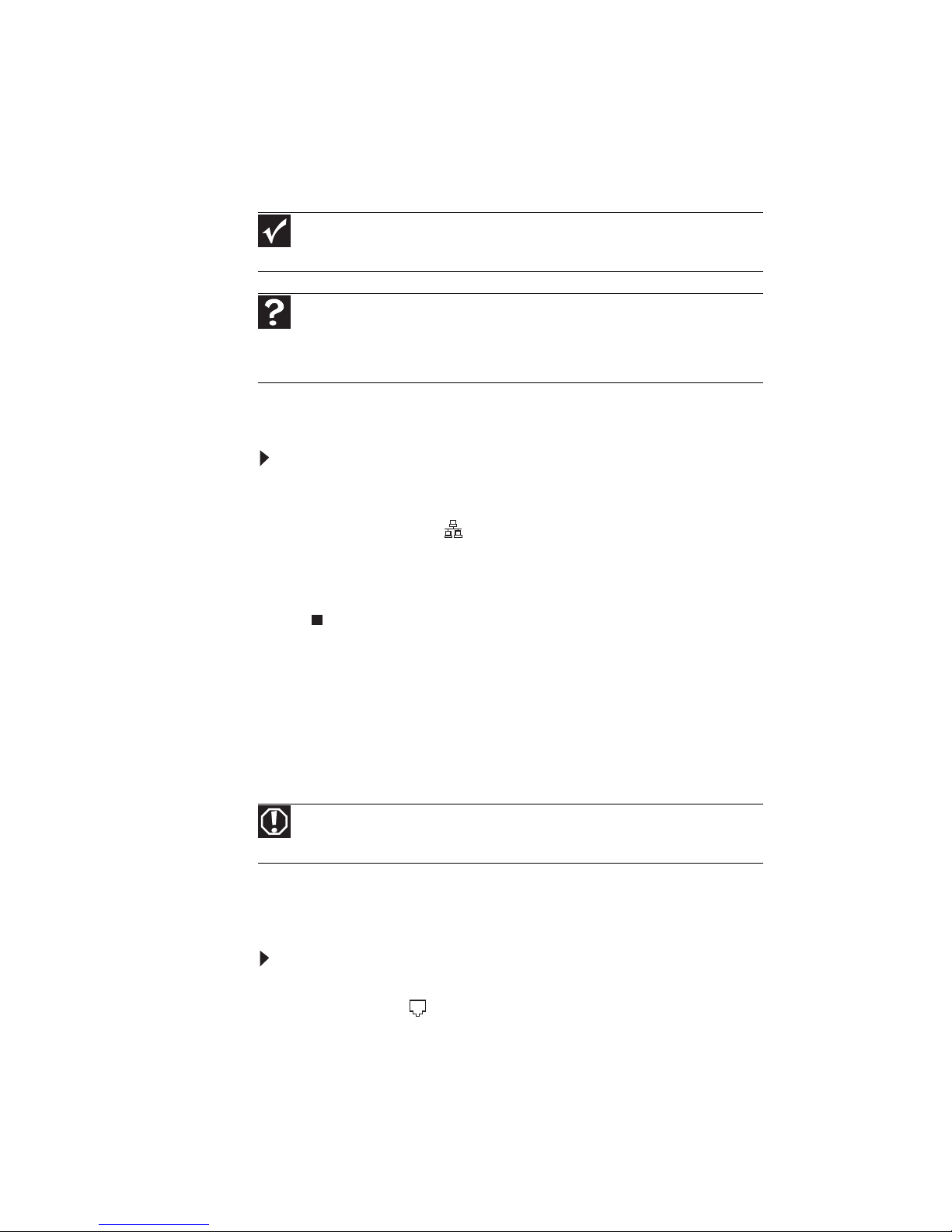
Capítulo 3: Configuración e inicio
16
Conexión a una red o módem
de banda ancha
Podrá conectar la computadora a un módem de cable o DSL o
a una red Ethernet por cable.
Para conectarse a un módem de banda ancha o a una red
Ethernet:
1 Introduzca uno de los extremos del cable de red en el
conector de red de la parte posterior de la
computadora.
2 Inserte el otro extremo del cable de red en el módem de
cable, en el módem DSL o en el conector de red.
Conexión de un módem de
acceso telefónico
Es posible que la computadora cuente con un módem de 56 K
que podrá utilizar con una línea de teléfono estándar para
conectarse a Internet o enviar documentos por fax.
Para conectar el módem:
1 Enchufe un extremo del cable del módem en el conector
del módem que está en la parte posterior de la
computadora.
2 Introduzca el otro extremo del cable del módem en una
toma telefónica de pared. (El módem no es compatible
con líneas telefónicas digitales o de centralita).
Importante
Es posible que la computadora incluya un conector (de red) Ethernet
integrado.
Ayuda
Para obtener más información acerca de cómo configurar una red
Ethernet por cable o inalámbrica, haga clic en Inicio y luego en Ayuda y soporte
técnico. Escriba red doméstica en el cuadro Buscar ayuda y, luego,
presione I
NTRO.
Advertencia
Para reducir el riesgo de incendio, utilice sólo cables de línea de
telecomunicaciones Nº 26 AWG o mayores.
Page 23
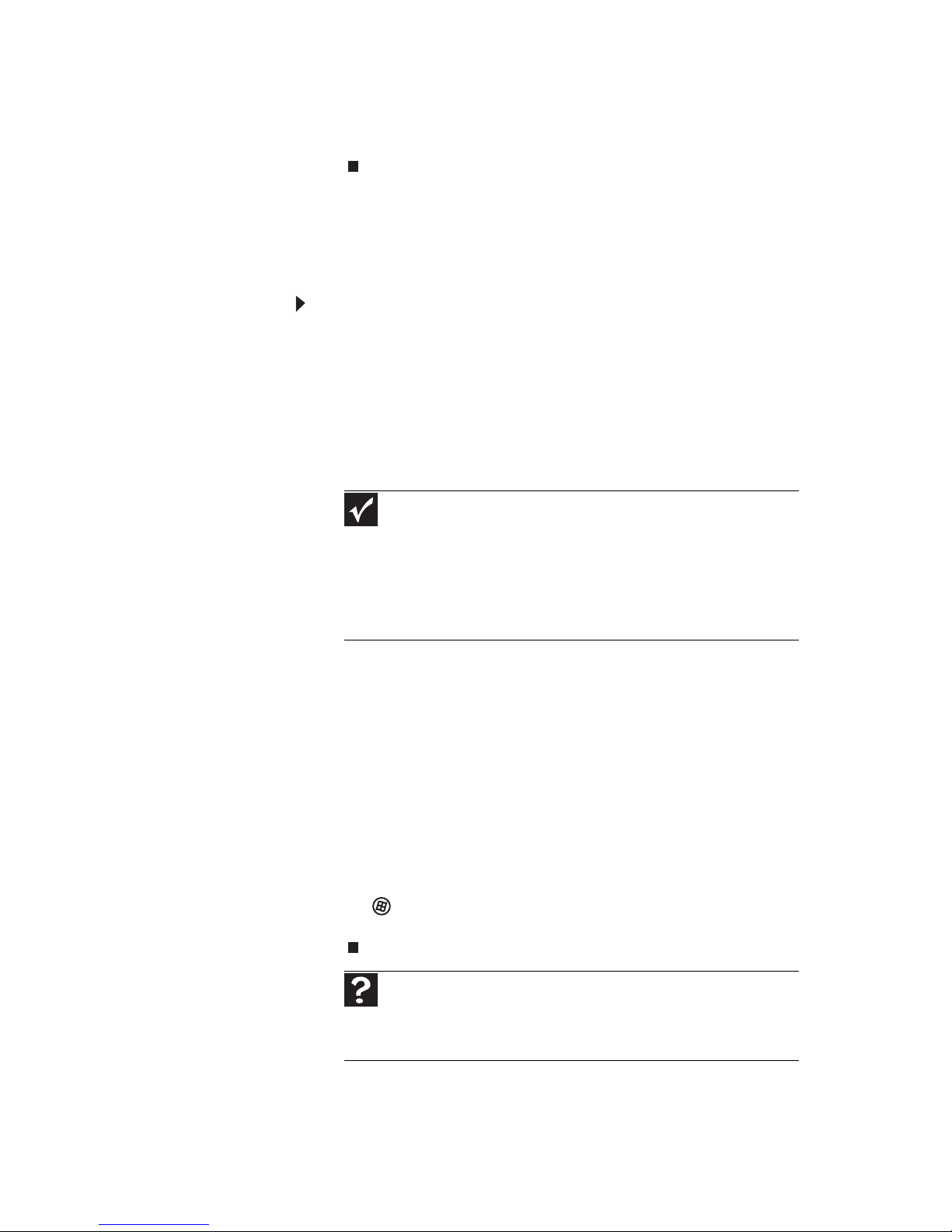
www.emachines.com
17
3 Si lo desea, puede conectar el teléfono al conector
TELEFÓNICO del módem que se encuentra en la parte
posterior de la computadora.
Encendido de la computadora
Para encender la computadora:
1 Conecte los cables de alimentación, de red, del ratón y
del teclado a la computadora tal como se muestra en el
póster de instalación.
2 Presione el botón de encendido situado en la parte
frontal de la computadora. Si la computadora no se
enciende, verifique las conexiones del cable de
alimentación.
3 Si es la primera vez que enciende la computadora, siga
las instrucciones indicadas en la pantalla para elegir el
idioma y la zona horaria y para crear su primera cuenta
de usuario.
4 Conecte y encienda los dispositivos periféricos de audio
o USB, tales como impresoras, escáneres y altavoces. Si
necesita conectar un dispositivo periférico a los puertos
paralelos o seriales, primero apague la computadora.
Consulte los documentos provistos con cada dispositivo
para ver las instrucciones de instalación.
5 Para abrir el menú Inicio de la computadora, haga clic
en (Inicio). Desde dicho menú, puede ejecutar
programas y buscar archivos.
Importante
La computadora tiene un ventilador integrado de velocidad
variable. Además, la computadora emplea un procesador de mucha
potencia que produce calor y tiene su propio ventilador. En determinados
momentos, tanto el ventilador del sistema como el del procesador
pueden funcionar a velocidades diferentes para asegurar una ventilación
adecuada del sistema. Es posible que advierta un aumento del ruido del
ventilador cuando funciona a alta velocidad y una disminución del ruido
cuando cambia a velocidad normal.
Ayuda
Para obtener más información acerca de cómo usar los menús de
la computadora, haga clic en Inicio y luego en Ayuda y soporte
técnico. Escriba menú en el cuadro Buscar ayuda y, luego,
presione I
NTRO.
Page 24

Capítulo 3: Configuración e inicio
18
Reactivación de la computadora
Cuando no haya usado la computadora durante varios
minutos, es posible que ésta entre en el modo de ahorro de
energía denominado Suspender. Durante el modo Suspender,
el indicador de energía que se encuentra en el botón de
encendido parpadeará.
Si la computadora se encuentra en modo Suspender, mueva el
ratón, presione una tecla del teclado o presione el botón de
encendido para “reactivarla”.
Apagado de la computadora
La manera más sencilla de desactivar la computadora es
mediante el modo Suspender. Si bien esta opción no apaga la
computadora por completo, sí apaga o desacelera la mayoría
de las operaciones del sistema para ahorrar energía. Este modo
guarda el diseño del escritorio de manera tal que, al restablecer
el funcionamiento de la computadora, los programas aparecen
de la misma manera en que se los había dejado. Lleva mucho
menos tiempo reactivar la computadora cuando se encuentra
en modo Suspender que encenderla una vez que se encuentra
completamente apagada.
Para que la computadora ingrese en el modo suspender:
1 Haga clic en (Inicio) y luego en (Energía).
La computadora guarda la sesión y se apaga
parcialmente para ahorrar energía.
Ayuda
Para obtener más información acerca de cómo cambiar la configuración
del botón de encendido, haga clic en Inicio y luego en Ayuda y soporte
técnico. Escriba botón de encendido en el cuadro Buscar ayuda y, luego,
presione I
NTRO.
Advertencia
Cuando se apaga la computadora, algunos componentes conectados a la
fuente de alimentación y a la placa del sistema siguen recibiendo alimentación.
Para interrumpir toda alimentación eléctrica a la computadora, desenchufe el
cable de alimentación y el cable del módem de las tomas de corriente de pared.
Se recomienda desconectar el cable de alimentación y el cable del módem
cuando la computadora no se utilice durante largos períodos de tiempo.
Importante
Si por alguna razón no puede utilizar la opción Apagar de Windows para
apagar la computadora, mantenga presionado el botón de encendido durante
aproximadamente cinco segundos y, a continuación, suéltelo.
Page 25
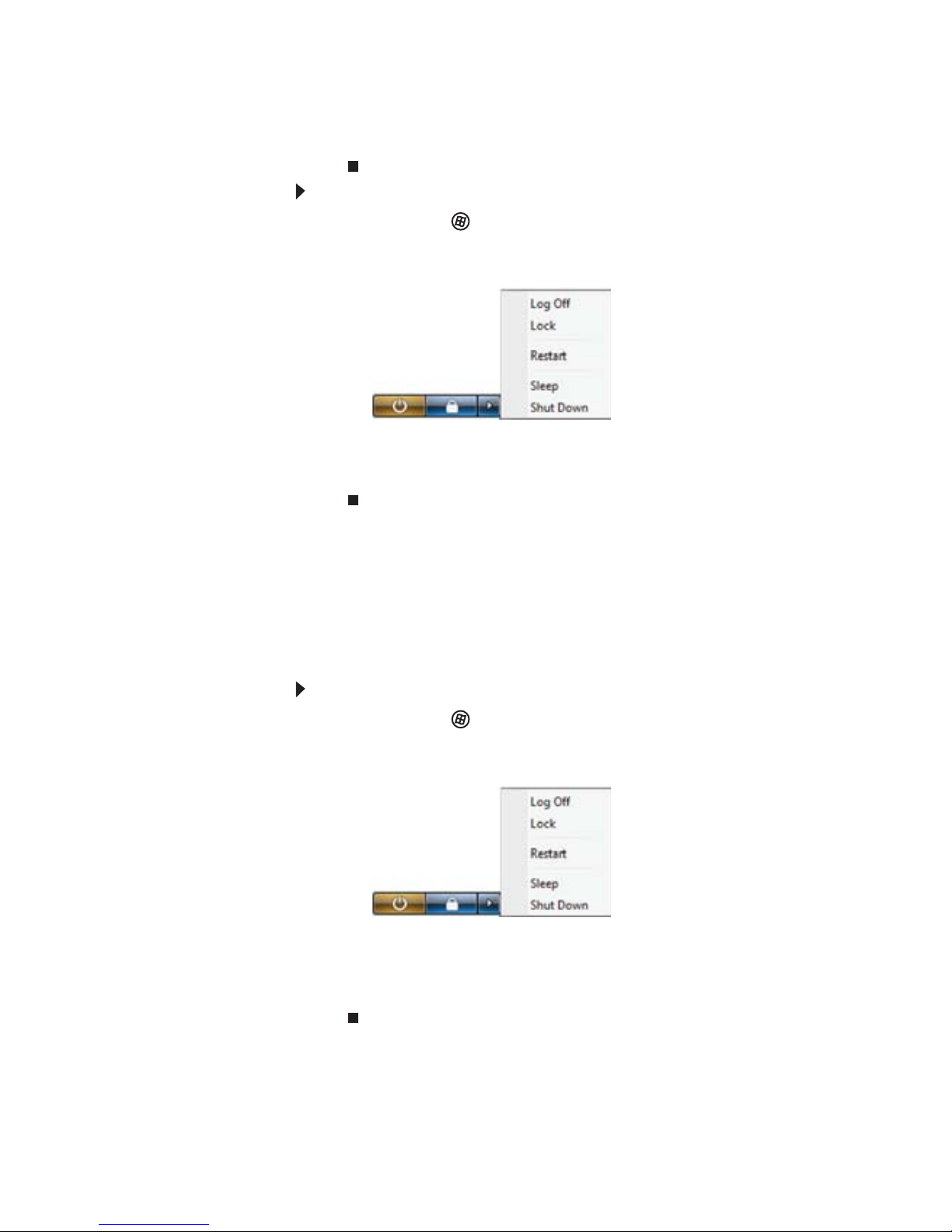
www.emachines.com
19
2 Para “reactivar” la computadora, presione una tecla del
teclado, mueva el ratón o presione el botón de
encendido.
Para apagar la computadora:
1 Haga clic en (Inicio), luego, en la flecha que se
encuentra al lado del icono del candado y, a
continuación, en Apagar.
La computadora se apagará.
2 Para desconectar el suministro de energía por completo
(por ejemplo, de los componentes internos), desconecte
también el cable de alimentación.
Reinicio de la computadora
Si la computadora no responde al teclado ni al ratón, es posible
que tenga que reiniciarla.
Para reiniciar la computadora:
1 Haga clic en (Inicio), luego, en la flecha ubicada al
lado del icono del candado y, finalmente, en Reiniciar.
La computadora se apaga y se vuelve a encender.
2 Si la computadora no se apaga, mantenga presionado el
botón de encendido hasta que se apague
(aproximadamente cinco segundos) y luego presiónelo
nuevamente para volver a encender la computadora.
Page 26

Capítulo 3: Configuración e inicio
20
Uso del teclado
El teclado tiene distintos tipos de teclas y botones. Asimismo,
tiene indicadores de estado que muestran las funciones del
teclado que están activas.
Teclado optimizado
Teclado estándar
Teclas de función Indicadores
Teclas de Windows Tecla de aplicación
Teclas de dirección
Teclado numérico
Botones de edición
Botones de
Internet
Botones de reproducción de audio Teclas de navegación
Teclas de función
Indicadores
Teclas de Windows
Tecla de aplicación
Teclas de dirección
Botones de Internet
Tecl
as de navegación
Teclado numérico
Page 27
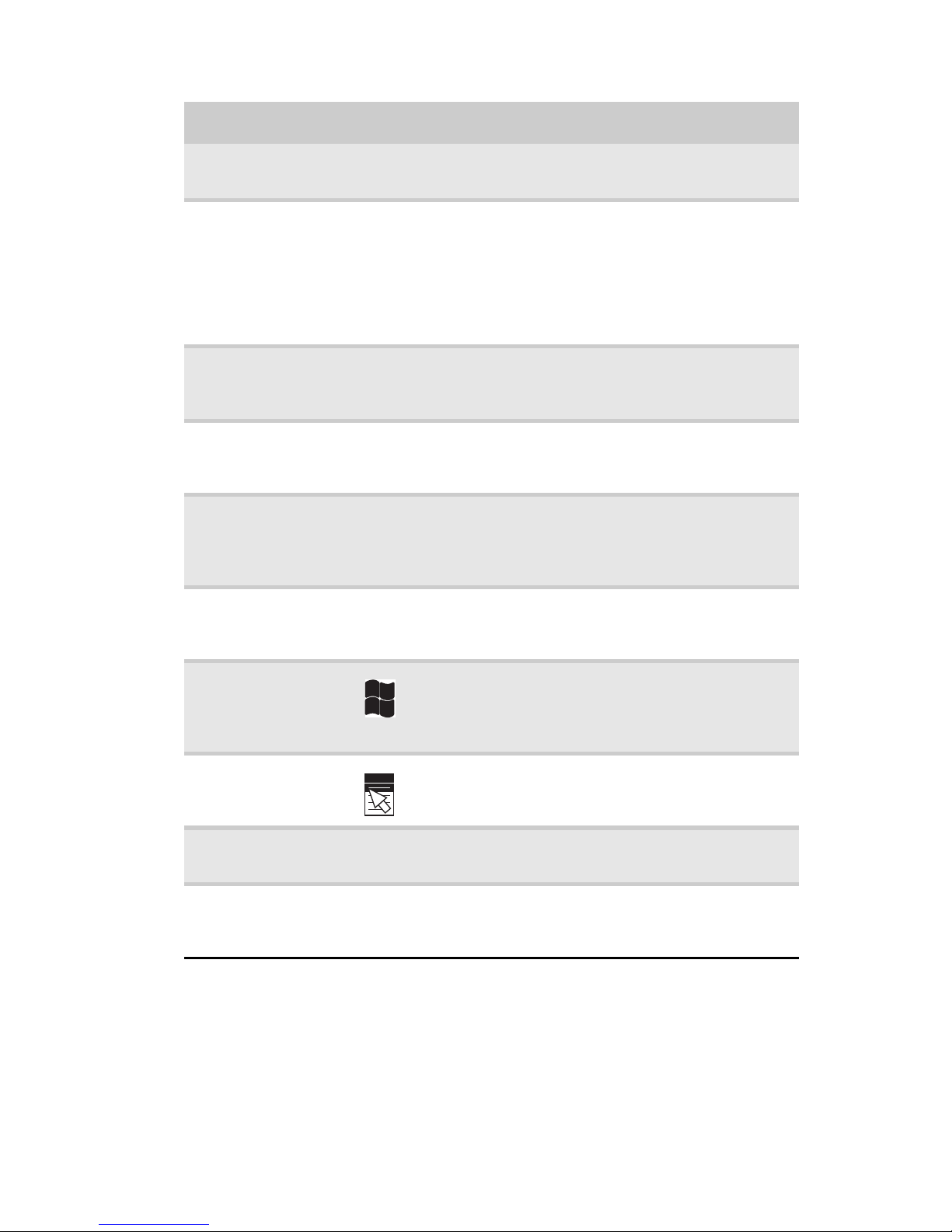
www.emachines.com
21
Función Icono Descripción
Botones de
edición
Utilice estos botones para copiar, cortar y pegar.
Teclas de función Utilice estas teclas para iniciar acciones de los
programas. Cada programa utiliza diferentes
teclas de función para distintos fines. Para
obtener más información acerca de las acciones
que ejecutan las teclas de función, consulte la
documentación correspondiente a cada
programa.
Botones de
Internet
Utilice estos botones para navegar por Internet,
abrir su página de inicio o sus programas de
correo electrónico.
Botones de
reproducción de
audio
Utilice estos botones para reproducir sus archivos
de audio y ajustar el volumen.
Teclas de
navegación
Utilice estas teclas para mover el cursor hasta el
comienzo o el final de una línea, hacia arriba o
hacia abajo de una página y hasta el inicio o el
final de un documento.
Indicadores Muestran si las teclas B
LOQ NUM, BLOQ MAYÚS o
BLOQ DESPL están activadas. Para activar las
funciones, presione las teclas correspondientes.
Teclas de
Windows
Presione una de esas teclas para abrir el menú
Inicio de Windows. Estas teclas también se
pueden utilizar junto con otras para abrir
utilidades como F (Buscar), R (Ejecutar) y E (PC).
Tecla de
aplicación
Utilice esta tecla para acceder a los menús de
acceso directo y a los asistentes de ayuda de
Windows.
Teclas de
dirección
Utilice estas teclas para mover el cursor hacia
arriba, hacia abajo, a la derecha o a la izquierda.
Teclado numérico Utilice estas teclas para escribir números cuando
el indicador del teclado numérico (B
LOQ NUM)
esté encendido.
Page 28

Capítulo 3: Configuración e inicio
22
Uso del ratón
El ratón es un dispositivo que permite controlar el movimiento
del puntero en la pantalla. Esta imagen muestra un ratón
estándar.
Al desplazar el ratón, el puntero (flecha) en la pantalla se
desplaza en la misma dirección.
Rueda de desplazamiento
Botón izquierdo
Botón derecho
Page 29
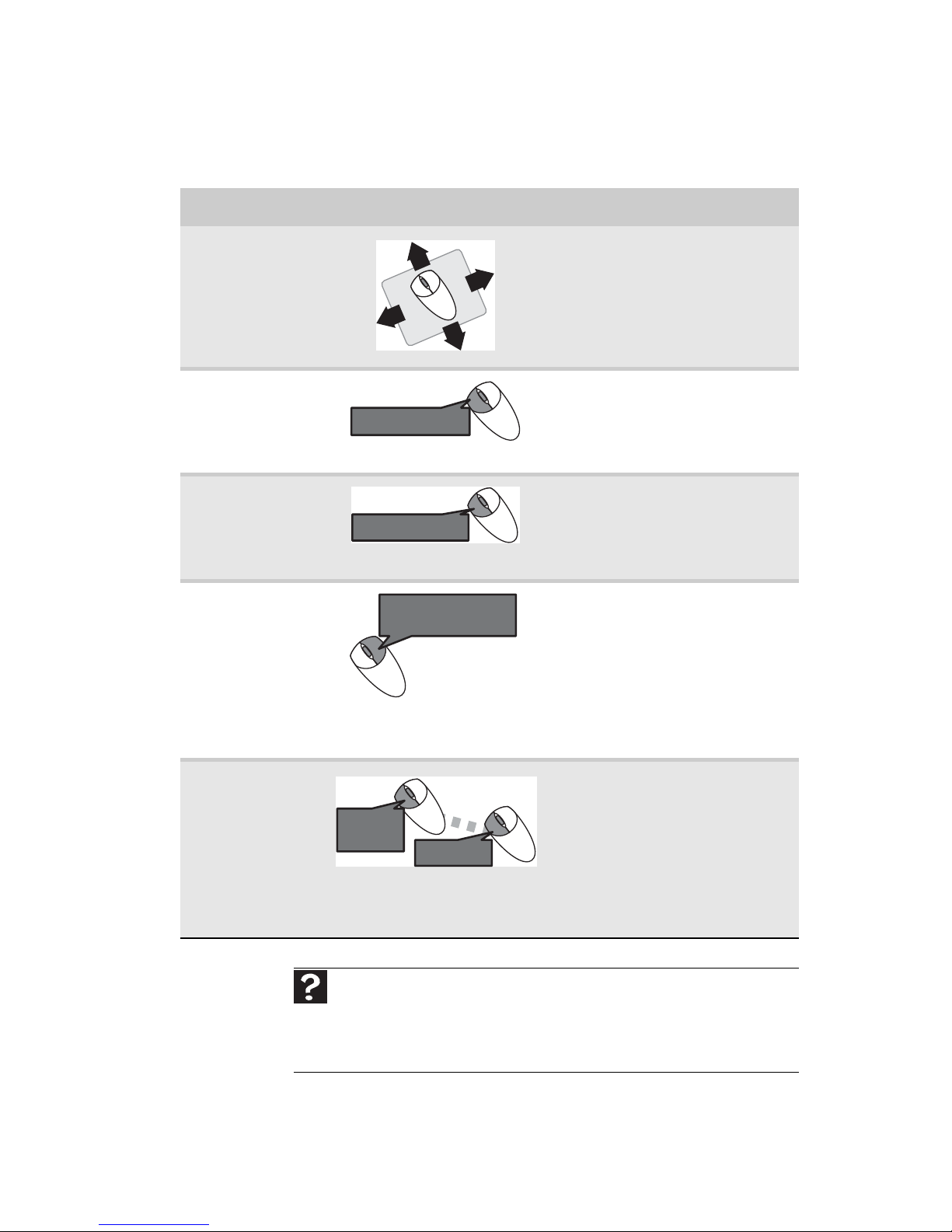
www.emachines.com
23
Puede utilizar los botones izquierdo y derecho del ratón para
seleccionar objetos en la pantalla. Puede utilizar la rueda de
desplazamiento del ratón para desplazarse por el documento.
Esta función no está disponible en todos los programas.
Para obtener instrucciones acerca de cómo limpiar el ratón,
consulte la sección “Limpieza del ratón” en la página 65.
Para... Haga lo siguiente...
Desplazar el
puntero por la
pantalla.
Desplace el puntero. Si llega al
extremo de la alfombrilla y
debe desplazar el ratón aún
más, levántelo, ubíquelo en el
centro de la alfombrilla y luego
continúe con el
desplazamiento.
Seleccionar un
objeto en la
pantalla.
Coloque el puntero sobre el
objeto. Presione el botón
izquierdo del ratón y suéltelo
con rapidez. Esta acción se
denomina hacer clic.
Iniciar un
programa o
abrir un archivo
o carpeta.
Coloque el puntero sobre el
objeto. Presione dos veces el
botón izquierdo del ratón y
suéltelo con rapidez. Esta acción
se denomina hacer doble clic.
Acceder a un
menú de acceso
directo u
obtener más
información
acerca de un
objeto que
aparece en la
pantalla.
Coloque el puntero sobre el
objeto. Presione una vez el
botón derecho del ratón y
suéltelo con rapidez. Esta acción
se denomina hacer clic con el
botón derecho.
Desplazar un
objeto por la
pantalla.
Coloque el puntero sobre el
objeto. Mantenga presionado el
botón izquierdo del ratón.
Desplace (arrastre) el objeto al
lugar correspondiente en la
pantalla. Suelte el botón para
colocar el objeto exactamente
donde desea. Esta acción se
denomina hacer clic y desplazar.
Ayuda
Para obtener más información acerca de cómo modificar la velocidad del
doble clic, la velocidad de desplazamiento del puntero o la configuración para
usuarios diestros o zurdos y otras configuraciones del ratón, haga clic en Inicio,
y, a continuación, en Ayuda y soporte técnico. Escriba ratón en el cuadro
Buscar ayuda y, luego, presione I
NTRO.
hacer clic
hacer doble clic
hacer clic con
el botón derecho
hacer clic
(mantener)
y desplazar
Page 30
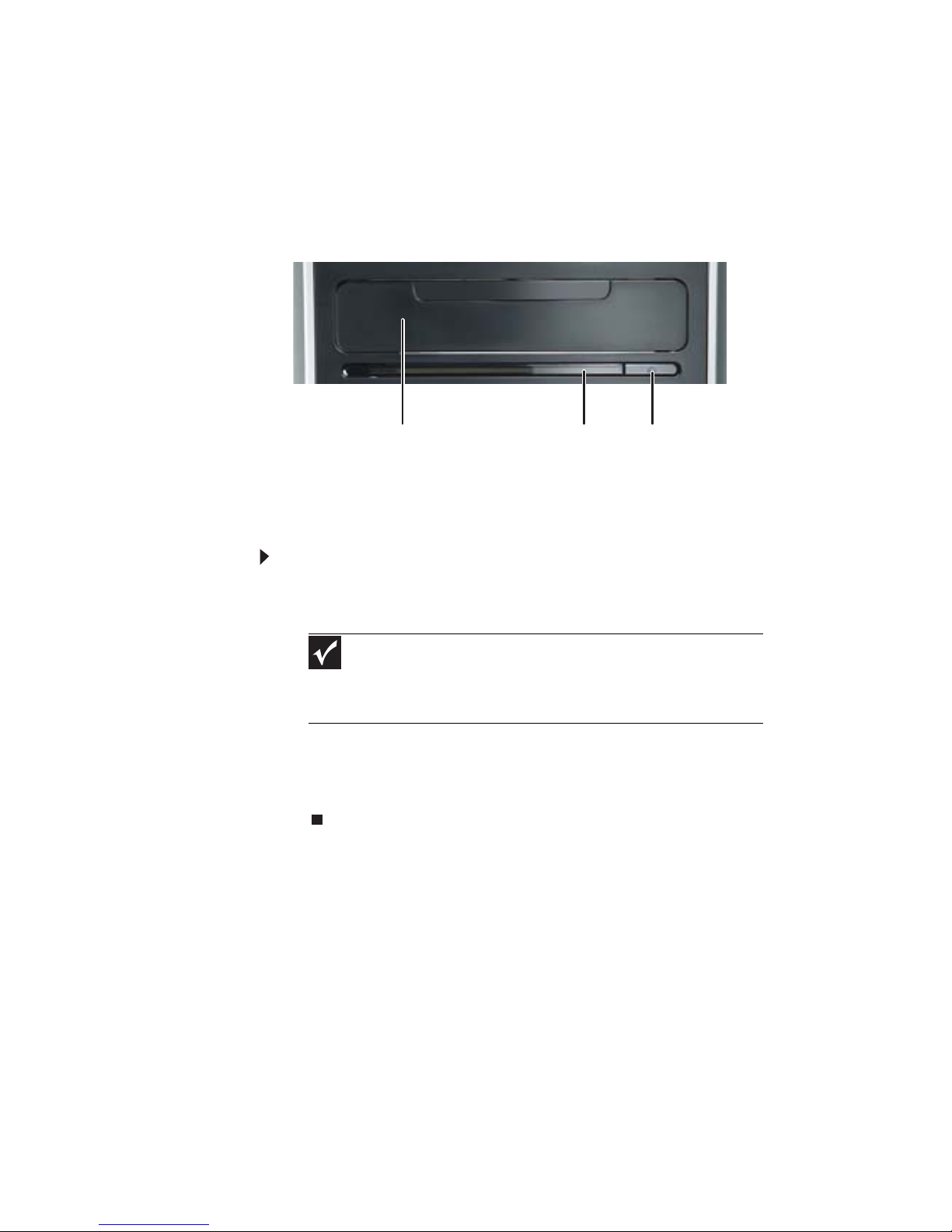
Capítulo 3: Configuración e inicio
24
Uso de las unidades ópticas
Funciones
La unidad óptica incluye los siguientes componentes básicos:
Colocación de un disco óptico
Para insertar un disco óptico:
1 Presione el botón de expulsión de la unidad de discos
ópticos.
2 Coloque el disco en la bandeja con la etiqueta hacia
arriba.
3 Para cerrar la bandeja, presione el botón de expulsión.
Importante
Si coloca un disco de una sola cara en la bandeja, asegúrese de
que la etiqueta quede hacia arriba. Si se trata de un disco de dos caras
reproducibles, colóquelo de forma tal que la cara que desea reproducir
quede hacia arriba.
Tapa abatible Botón de expulsiónIndicador de actividad
Page 31

www.emachines.com
25
Identificación de los tipos de unidad óptica
La computadora puede contar con alguno de los siguientes
tipos de unidad. Presione el botón de expulsión de la unidad
y luego busque en la parte frontal de la bandeja de la unidad
alguno de los siguientes logotipos:
Si la unidad óptica tiene
este logotipo...
El tipo de
unidad es...
Utilice la unidad para...
CD
Instalar programas, reproducir
CD de audio y acceder a datos.
CD-RW
Instalar programas, reproducir
CD de audio, acceder a datos y
crear CD.
DVD/CD-RW
Instalar programas, reproducir
CD de audio, acceder a datos,
crear CD y reproducir DVD.
DVD
Instalar programas, reproducir
CD de audio, reproducir DVD y
acceder a datos.
DVD+RW
Instalar programas, reproducir
CD de audio, reproducir DVD,
acceder a datos y grabar video
y datos en CD y discos DVD+R
o DVD+RW.
DVD R/RW
Instalar programas, reproducir
CD de audio, reproducir DVD,
acceder a datos y grabar video
y datos en CD y discos DVD+R,
DVD+RW, DVD-R y DVD-RW.
Page 32

Capítulo 3: Configuración e inicio
26
DVD+RW de
doble capa
Instalar programas, reproducir
CD de audio, reproducir DVD,
acceder a datos y grabar video
y datos en CD y DVD+R de
doble capa.
Nota: Para utilizar la función de
doble capa de la unidad de DVD
grabable de doble capa, los
DVD vírgenes que compre
deben indicar que son de doble
capa, de capa dual o DL. El uso
de otros tipos de medios
vírgenes implicará una menor
capacidad.
DVD-RAM/-RW
Instalar programas, reproducir
CD de audio, reproducir DVD,
acceder a datos y grabar video
y datos en CD y DVD-RAM,
DVD-R o DVD-RW.
Disco Blu-ray
Instalar programas, reproducir
CD de audio, reproducir DVD,
reproducir discos Blu-ray,
acceder a datos y grabar video
y datos en CD, DVD-RAM,
DVD-R, DVD-RW y discos
Blu-ray.
HD-DVD
Instalar programas, reproducir
CD de audio, reproducir DVD y
HD-DVD, acceder a datos y
grabar videos y datos en discos
CD, DVD-RAM, DVD-R, DVD-RW
y HD-DVD.
Si la unidad óptica tiene
este logotipo...
El tipo de
unidad es...
Utilice la unidad para...
RECORDER
Page 33

www.emachines.com
27
Reproducción de discos
Reproducción de un CD
Un disco compacto estándar (CD) puede contener un álbum
completo de canciones digitales y se puede reproducir en un
reproductor de CD o en la unidad de CD de su computadora.
Use un programa de música o el Reproductor de
Windows Media de su computadora para:
• Reproducir CD de música
• Crear archivos de música MP3 a partir de sus CD de
música
• Modificar la información de la pista musical
• Utilizar archivos de música para crear una biblioteca
musical
Reproducción de DVD
Los discos digitales versátiles (DVD) son similares a un CD
estándar, pero poseen mayor capacidad de almacenamiento
de datos. Debido a su mayor capacidad, es posible almacenar
largometrajes, diversos álbumes de música o varios gigabytes
de datos en un solo disco. Los DVD pueden reproducirse en un
reproductor de DVD o en una computadora equipada con una
unidad de DVD.
Importante
Algunos CD de música cuentan con un software de protección que impide
copiarlos. Es posible que no pueda reproducir este tipo de CD en la computadora.
Ayuda
Para obtener más información acerca de la reproducción de CD, haga clic
en Inicio y luego en Ayuda y soporte técnico. Escriba CD en el cuadro Buscar
ayuda y, luego, presione I
NTRO.
Ayuda
Para obtener más información acerca de la reproducción de DVD, haga clic
en Inicio y luego en Ayuda y soporte técnico. Escriba DVD en el cuadro
Buscar ayuda y, luego, presione I
NTRO.
Page 34

Capítulo 3: Configuración e inicio
28
Reproducción de discos Blu-ray
Los discos Blu-ray presentan un formato de disco óptico de
gran capacidad que permite almacenar muchos más datos que
un DVD. Un disco Blu-ray de doble capa puede almacenar
50 GB de archivos, aproximadamente 23 horas de video de
definición estándar o alrededor de nueve horas de video de
alta definición. Los discos Blu-ray pueden reproducirse en un
reproductor compatible con Blu-ray o en una computadora
equipada con una unidad Blu-ray.
Reproducción de HD-DVD
Los HD-DVD presentan un formato de disco óptico de gran
capacidad que permite almacenar muchos más datos que un
DVD. Un HD-DVD de doble capa puede almacenar 30 GB de
archivos, aproximadamente 14 horas de video de definición
estándar o alrededor de 5.5 horas de video de alta definición.
Los HD-DVD pueden reproducirse en un reproductor
compatible con HD-DVD o en una computadora equipada con
una unidad de HD-DVD.
Creación de discos
Grabación en discos ópticos
Puede usar el programa de grabación de discos instalado en
su computadora para copiar pistas de música de un CD a la
unidad de disco duro, copiar o crear discos de datos, crear CD
de música, crear DVD de video y más.
Creación de archivos de audio y video
Puede crear archivos de audio y de música o copiarlos desde
un CD de música. También puede crear archivos de video a
partir de videos caseros.
Ayuda
Para obtener más información acerca de la creación de CD y DVD, haga
clic en Inicio y luego en Ayuda y soporte técnico. Escriba CD o DVD en el
cuadro Buscar ayuda y, luego, presione I
NTRO.
Ayuda
Para obtener más información acerca de la creación de archivos de audio
y video, haga clic en Inicio y luego en Ayuda y soporte técnico. Escriba crear
archivo de audio o crear archivo de video en el cuadro Buscar ayuda
y luego presione I
NTRO.
Page 35

www.emachines.com
29
Copia de discos ópticos
Puede usar discos ópticos para realizar copias de seguridad de
sus datos.
Uso del lector de tarjetas de
memoria
Puede utilizar el lector de tarjetas de memoria opcional para
transferir imágenes de una cámara digital a la computadora.
Asimismo, puede utilizar el lector de tarjetas de memoria para
transmitir datos entre la computadora y un dispositivo
equipado con esas tarjetas, como un PDA, un reproductor de
MP3 o un teléfono móvil. (Es posible que el lector de tarjetas
de memoria de su computadora sea diferente al de la imagen).
Tipos de tarjetas de memoria
El lector de tarjetas de memoria es compatible con diversos
tipos de tarjetas. Para determinar qué tipos son compatibles
con el lector de tarjetas de memoria y qué ranuras
corresponden a cada tipo de tarjeta, observe la placa frontal
del lector. Cada ranura recibe una letra distinta (por ejemplo,
las unidades E: y F:), de modo que los datos puedan transferirse
desde un tipo de tarjeta de memoria a otro.
Ranuras del lector de tarjetas
de memoria
Indicador de actividad
Page 36

Capítulo 3: Configuración e inicio
30
Uso de una tarjeta de memoria
Para insertar una tarjeta de memoria:
1 Inserte la tarjeta de memoria en la ranura apropiada.
2 Para acceder a un archivo almacenado en la tarjeta de
memoria, haga clic en (Inicio) y luego en PC. Haga
doble clic en la letra de la unidad (por ejemplo, la unidad
E:) y, a continuación, vuelva a hacer doble clic en el
nombre del archivo.
Para extraer una tarjeta de memoria:
• Cuando el indicador de acceso del lector de tarjetas de
memoria deje de parpadear, retire la tarjeta de la ranura.
Precaución
Antes de insertar una tarjeta de memoria en una ranura, asegúrese de que
la ranura esté vacía o, de lo contrario, podría dañar el lector.
Precaución
No extraiga la tarjeta de memoria ni apague la computadora
mientras parpadea el indicador de acceso del lector. Podría perder datos.
Asimismo, retire la tarjeta de memoria del lector antes de apagar la
computadora.
Importante
No use el icono quitar hardware de la barra de tareas para
extraer la tarjeta de memoria o, de lo contrario, tendrá que reiniciar la
computadora para volver a habilitar el lector de tarjetas de memoria.
Page 37

www.emachines.com
31
Ajuste del volumen
Puede ajustar el volumen mediante los controles de los
altavoces o del volumen de Windows. También puede ajustar
el volumen de determinados dispositivos de audio en la
computadora.
Para ajustar el volumen general mediante los controles
de hardware:
• Si utiliza altavoces externos, gire la perilla ubicada en la
parte delantera de éstos.
O bien,
Utilice los botones de silencio y control de volumen del
teclado. Para obtener más información, consulte la
sección “Uso del teclado” en la página 20.
Para ajustar el volumen desde Windows:
1 Haga clic en (Volumen) en la barra de tareas. Se abrirá
el control deslizante de volumen.
2 Haga clic y arrastre el control deslizante para subir y
bajar el volumen.
3 Para desactivar el volumen, haga clic en (Silencio).
Para activar nuevamente el volumen, vuelva a hacer clic
en el mismo botón.
Page 38

Capítulo 3: Configuración e inicio
32
4 Para ajustar el volumen de los dispositivos, haga clic en
Mezclador. Se abrirá el cuadro de diálogo del Mezclador
de volumen, donde podrán ajustarse los controles
deslizantes de cada dispositivo.
5 Para cerrar la ventana, haga clic en la X situada en el
ángulo superior derecho.
Consejo
Ajuste el control deslizante de Sonidos de Windows para modificar
el volumen del audio del sistema independientemente del volumen
general (por ejemplo, el volumen que se utiliza para los sonidos de los
juegos y la música).
Ayuda
Para obtener más información acerca de cómo ajustar el volumen,
haga clic en Inicio y, luego, en Ayuda y soporte técnico. Escriba
ajuste del volumen en el cuadro Buscar ayuda y, luego,
presione I
NTRO.
Page 39

www.emachines.com
33
Configuración de los
conectores de audio
Si la parte posterior de la computadora tiene cinco conectores
de audio, éstos son conectores universales. Ello significa que
pueden usarse para más de un fin. Por ejemplo, el conector azul
de la computadora puede ser un conector estéreo de entrada
o salida. Para utilizar los conectores de audio para otros fines
que no sean los del dispositivo de audio predeterminado,
deberá configurarlos.
Para configurar los conectores de audio:
1 Conecte los dispositivos de audio a los conectores de
audio de la computadora.
2 Haga clic en (Inicio) y después haga clic en Panel de
control. Se abrirá la ventana Panel de control.
3 Haga clic en Hardware y sonido, Sonido, luego en la
ficha Reproducción y, finalmente, en Configurar.
O bien,
Si la computadora tiene Realtek Sound Effect Manager
instalado, haga doble clic en el icono Sound Effect
Manager de la barra de tareas. Se abrirá el cuadro de
diálogo Realtek.
4 Siga las instrucciones que aparecen en pantalla para
configurar los conectores de audio para los altavoces.
Acceso directo
Inicio Ö Panel de control Ö Hardware y sonido Ö Opciones avanzadas
Page 40

Capítulo 3: Configuración e inicio
34
Instalación de una impresora,
un escáner u otro dispositivo
Su computadora cuenta con uno o más de uno de estos
puertos: IEEE1394 (también conocido como Firewire®), Bus
serie universal (USB), y paralelo. Estos puertos se utilizan para
conectar a la computadora dispositivos periféricos como, por
ejemplo, impresoras, escáneres y cámaras digitales. Para
obtener más información acerca de las ubicaciones de los
puertos, consulte “Conceptos básicos acerca de la
computadora” en la página 5.
Los puertos IEEE 1394 y USB son compatibles con las funciones
plug-and-play y reemplazo en caliente, lo que significa que la
computadora por lo general reconocerá un dispositivo cuando
lo conecte al puerto adecuado. Cuando utilice un dispositivo
IEEE 1394 o USB por primera vez, la computadora le indicará
si debe instalar algún tipo de software para el dispositivo. Una
vez instalado, podrá desconectar y volver a conectar el
dispositivo cuando lo desee.
Los dispositivos de puerto paralelo y serial no admiten la
función plug-and-play. Para obtener información detallada e
instrucciones de instalación, consulte la documentación
correspondiente al dispositivo.
Importante
Antes de instalar una impresora, un escáner u otro dispositivo periférico,
consulte la documentación y las instrucciones de instalación del dispositivo.
Ayuda
Para obtener más información acerca de la instalación de dispositivos
periféricos, haga clic en Inicio y, a continuación, en Ayuda y soporte técnico.
Escriba instalación de dispositivos en el cuadro Buscar ayuda y, luego,
presione I
NTRO.
Page 41

Capítulo 4
35
Actualización de la computadora
• Prevención de descargas
electroestáticas
• Apertura de la carcasa
• Cierre de la carcasa
• Sustitución del panel de color
• Instalación de memoria
• Sustitución de la batería del sistema
• Cómo agregar o sustituir una unidad
de discos ópticos
• Sustitución del panel de medios
• Cómo agregar o sustituir una unidad
de disco duro
• Sustitución del disipador de calor y el
procesador
• Cómo agregar o sustituir una tarjeta
de expansión
• Sustitución de la placa del sistema
Page 42

Capítulo 4: Actualización de la computadora
36
Prevención de descargas
electroestáticas
Los componentes internos de la computadora son
extremadamente sensibles a la electricidad estática, también
denominada descarga electrostática (ESD).
Antes de abrir la carcasa de la computadora, tenga en cuenta
estas indicaciones:
• Utilice una muñequera antiestática con conexión a tierra
(se puede adquirir en la mayoría de las tiendas de
electrónica) y fíjela a una superficie metálica en la
computadora.
• Apague la computadora.
• Toque una superficie de metal descubierta en la parte
posterior de la computadora.
• Desenchufe el cable de alimentación y los cables del
módem y de red.
Antes de trabajar con los componentes de la computadora,
tenga en cuenta estas indicaciones:
• Evite superficies que produzcan estática como, por
ejemplo, pisos alfombrados, plásticos y espuma de
embalaje.
• Retire los componentes de las envolturas antiestáticas
sólo cuando vaya a utilizarlos. No deje los componentes
fuera de las envolturas antiestáticas debido a que sólo
dentro de éstas tienen la protección adecuada.
• Sujete siempre las tarjetas de expansión por los bordes
o por las abrazaderas metálicas de montaje. Evite tocar
los conectores y los componentes de los bordes de las
tarjetas. Nunca deslice las tarjetas de expansión ni sus
componentes por ninguna superficie.
Advertencia
Para evitar la exposición a tensiones eléctricas peligrosas y piezas móviles,
apague la computadora y desenchufe los cables de alimentación, del módem y
de red antes de abrir la carcasa.
Para evitar el riesgo de una descarga eléctrica, no introduzca ningún objeto en
las rejillas de ventilación de la fuente de alimentación.
Precaución
Las descargas electrostáticas pueden causar daños irreversibles a los
componentes sensibles de la computadora. Para evitar daños por descargas
electrostáticas, siga estas indicaciones cada vez que abra la carcasa de la
computadora.
Page 43

www.emachines.com
37
Apertura de la carcasa
La computadora proporciona un acceso sencillo a los
componentes internos.
Cómo retirar el panel lateral
Para retirar el panel lateral:
1 Siga las instrucciones que se indican en “Prevención de
descargas electroestáticas” en la página 36.
2 Apague la computadora y luego desconecte los cables
de alimentación, del módem, de red y de todos los
dispositivos periféricos.
3 Presione el botón de encendido durante diez segundos
para agotar la electricidad que pueda quedar en la
computadora.
4 Afloje los dos tornillos de mano ubicados en el borde
posterior del panel lateral. (No es posible retirar estos
tornillos).
5 Deslice el panel lateral hacia la parte trasera de la
computadora y tire del panel en dirección opuesta a la
computadora.
Advertencia
Para evitar la exposición a tensiones eléctricas peligrosas y piezas móviles,
apague la computadora y después desenchufe los cables de alimentación y del
módem antes de abrir la carcasa.
Page 44

Capítulo 4: Actualización de la computadora
38
Cómo retirar la placa frontal
Para extraer la placa frontal:
1 Retire el panel lateral según las instrucciones que
encontrará en “Cómo retirar el panel lateral” en la
página 37.
2 Presione las tres lengüetas de retención de la placa y
luego aleje el lateral izquierdo de la placa de la
computadora y retírelo.
Lengüetas
Page 45

www.emachines.com
39
Cierre de la carcasa
Cómo volver a colocar la placa frontal
Para volver a colocar la placa frontal:
1 Deslice las lengüetas del lateral derecho de la placa en
las ranuras que se encuentran en el lateral derecho de
la computadora.
2 Mueva el lateral izquierdo de la placa para introducir las
lengüetas de liberación en ese lateral y en las ranuras
que se encuentran en el lateral izquierdo de la
computadora.
3 Presione con firmeza el lateral izquierdo de la placa
hasta que las lengüetas de liberación encajen en su
lugar.
Lengüetas
Page 46

Capítulo 4: Actualización de la computadora
40
Cómo volver a colocar el panel lateral
Para volver a colocar el panel lateral:
1 Asegúrese de que todos los cables internos estén
ubicados dentro de la computadora de modo que no
queden oprimidos al cerrarla.
2 Deslice el panel hacia la parte frontal de la computadora
hasta que la parte posterior del panel lateral se acople
a la parte posterior de la computadora.
3 Ajuste los dos tornillos de mano que se encuentran en
el borde posterior del panel lateral y luego vuelva a
conectar los cables, incluso el de alimentación.
Sustitución del panel de color
Para sustituir panel de color instalado sobre la placa
frontal:
1 Deslice hacia la izquierda la palanca de liberación del
panel que se encuentra debajo de la placa frontal.
Consejo
Si no puede retirar el panel de color, intente retirar la placa frontal
primero. (A continuación se muestra cómo retirar la placa). Para retirar
la placa frontal, siga las instrucciones que encontrará en “Cómo retirar
la placa frontal” en la página 38.
Page 47

www.emachines.com
41
2 Para extraer el panel de la placa frontal, presione
firmemente las partes inferiores izquierda y derecha del
panel de color. Haga presión sobre dichos puntos hasta
que oiga o sienta un clic, que es el sonido que producen
las pestañas de cierre internas del panel al destrabarse.
3 Aleje la parte inferior del panel de la placa y retírela.
Debería poder deslizar y retirar el panel frontal con
facilidad.
Presione aquí
Page 48

Capítulo 4: Actualización de la computadora
42
4 Introduzca las pestañas del nuevo panel de color en las
ranuras de la placa frontal.
5 Para encajar las pestañas de cierre internas del panel,
presione firmemente las partes inferiores izquierda y
derecha de éste. Haga presión sobre dichos puntos hasta
que oiga o sienta un clic, que es el sonido que producen
las pestañas de cierre internas del panel cuando éste
encaja parcialmente en su lugar.
6 Mientras presiona la parte central inferior del panel de
color contra la placa frontal, deslice la palanca de
liberación del panel nuevamente hacia la derecha. Como
resultado, el panel de color encajará perfectamente en
su lugar.
Instalación de memoria
Cuando actualice la memoria de la computadora, asegúrese de
instalar el tipo adecuado de módulo de memoria.
La computadora emplea memoria DIMM.
Para instalar o sustituir la memoria DIMM:
1 Retire el panel lateral según las instrucciones que
encontrará en “Cómo retirar el panel lateral” en la
página 37.
2 Para lograr mayor estabilidad, coloque la computadora
en forma horizontal. Para evitar rayar la carcasa,
colóquela sobre una toalla u otra superficie no abrasiva.
3 Busque los bancos de módulos de memoria en la placa
del sistema.
Page 49

www.emachines.com
43
4 Si se dispone a retirar un módulo DIMM del banco de
módulo de memoria, tire con suavidad de las lengüetas
de plástico laterales del módulo de memoria y retire el
módulo.
O bien,
Si se dispone a agregar un módulo DIMM a un banco de
módulo de memoria vacío, tire con suavidad de las
lengüetas de plástico laterales del banco de módulo de
memoria.
5 Alinee las muescas del nuevo módulo DIMM con las del
banco de módulos de memoria y presione el módulo
firmemente hacia el banco. Las lengüetas situadas en los
laterales del módulo de memoria deben fijar el módulo
de memoria de forma automática. Cuando esto suceda,
se oirá un clic.
6 Vuelva a colocar el panel lateral según las instrucciones
proporcionadas en “Cómo volver a colocar el panel
lateral” en la página 40.
7 Vuelva a colocar la computadora en posición vertical.
8 Vuelva a conectar los cables, incluso el de alimentación.
9 Encienda la computadora. Windows se iniciará y
aparecerá el escritorio.
10 Haga clic en (Inicio), haga clic con el botón derecho
en PC y, a continuación, en Propiedades. La cantidad de
memoria de la computadora aparecerá en la pantalla.
Page 50

Capítulo 4: Actualización de la computadora
44
Cómo agregar o sustituir una
unidad de discos ópticos
Para incorporar o sustituir una unidad óptica:
1 Retire el panel lateral según las instrucciones que
encontrará en “Cómo retirar el panel lateral” en la
página 37.
2 Retire la placa frontal según las instrucciones que
encontrará en “Cómo retirar la placa frontal” en la
página 38.
3 Si se dispone a instalar una nueva unidad (y no a sustituir
la anterior), retire los dos tornillos de retención que se
encuentran en el compartimiento de la unidad y luego
continúe con el paso 8. Para ver dónde están ubicados
los tornillos, consulte la fotografía que se encuentra en
el paso 6.
4 Si se dispone a sustituir una unidad existente,
desconecte los cables de la unidad y tome nota de su
ubicación y orientación. Deberá volver a conectar los
cables después de haber instalado la nueva unidad.
Herramientas
Para agregar o sustituir una unidad óptica necesitará un destornillador
Phillips.
Importante
El color y la forma de la cubierta frontal de la unidad de reemplazo
pueden presentar algunas diferencias respecto de la unidad original.
Cable de datos de la unidad Cable de alimentación de la unidad
Page 51

www.emachines.com
45
5 Anote todas las configuraciones del puente de la unidad
anterior (si las hubiere) y configure el puente de la
unidad nueva de la misma manera.
6 Retire los dos tornillos de retención de la unidad.
7 Deslice la unidad hacia adelante y sáquela del
compartimiento.
8 Deslice la unidad nueva en el compartimiento de la
unidad, alinee los orificios de los tornillos en el
compartimiento de la unidad con los orificios de los
tornillos de la unidad y vuelva a colocar los dos tornillos
de retención de la unidad.
9 Vuelva a conectar los cables de la unidad de acuerdo con
las notas obtenidas en el paso 4 o según las instrucciones
del fabricante.
10 Vuelva a colocar la placa frontal según las instrucciones
que encontrará en “Cómo volver a colocar la placa
frontal” en la página 39.
11 Vuelva a colocar el panel lateral según las instrucciones
proporcionadas en “Cómo volver a colocar el panel
lateral” en la página 40.
Tornillos de retención de la unidad
Page 52

Capítulo 4: Actualización de la computadora
46
Sustitución del panel de medios
El panel de medios que se encuentra en la parte frontal de la
computadora cuenta con diversas características, incluso
conectores de auriculares y de micrófono, puertos USB y
ranuras para lectores de tarjetas de memoria. Las
características del panel de medios de la computadora pueden
variar respecto de la imagen.
Para sustituir el panel de medios:
1 Retire el panel lateral según las instrucciones que
encontrará en “Cómo retirar el panel lateral” en la
página 37.
2 Retire la placa frontal según las instrucciones que
encontrará en “Cómo retirar la placa frontal” en la
página 38.
3 Extraiga la lengüeta de retención que se encuentra en
la placa del panel de medios.
Herramientas
Para sustituir el panel de medios necesitará un destornillador Phillips.
Importante
La apariencia y las características del panel de medios de la computadora
podrán variar respecto de la imagen.
Page 53

www.emachines.com
47
4 Una vez que haya retirado la lengüeta de retención, gire
la placa hacia arriba y aléjela de la computadora.
5 En el lateral izquierdo de la carcasa, retire el tornillo que
sujeta el panel de medios a la computadora.
6 Tome nota del lugar donde los cables del panel de
medios se conectan a la placa del sistema y luego
desconecte los cables de dicha placa.
Importante
Si el panel de medios de la computadora solo tiene conectores de
au dio (y no un lector de tarjeta de medios ), solo ten drá que ret irar e l c abl e
de audio.
Tornillo
Cable de audio
Cable USB (lector de tarjetas)
Page 54

Capítulo 4: Actualización de la computadora
48
7 Retire los cables de la ficha de cable ubicada en la parte
inferior de la carcasa.
8 Retire el panel de medios de la computadora.
9 Coloque los cables del nuevo panel de medios a través
del orificio que se encuentra en la parte frontal de la
carcasa y luego coloque el nuevo panel de medios en su
lugar.
10 Asegure el panel de medios con el tornillo que retiró
previamente y luego encaje la placa de los paneles en
su lugar.
11 Conecte los cables a la placa del sistema y luego
asegúrelos por debajo de la ficha de cable que se
encuentra en la parte inferior de la carcasa.
12 Vuelva a instalar la placa frontal según las instrucciones
que encontrará en “Cómo volver a colocar la placa
frontal” en la página 39.
13 Vuelva a instalar el panel lateral de la carcasa de la
computadora según las instrucciones que encontrará en
“Cómo volver a colocar el panel lateral” en la página 40.
Ficha del cable
Page 55

www.emachines.com
49
Cómo agregar o sustituir una
unidad de disco duro
Para agregar o sustituir una unidad de disco duro:
1 Retire el panel lateral según las instrucciones que
encontrará en “Cómo retirar el panel lateral” en la
página 37.
2 Desconecte y distinga los cables de la unidad de disco
duro para poder recordar su ubicación y orientación.
Deberá volver a conectar los cables después de haber
instalado la nueva unidad.
Importante
La cantidad y el tipo de unidades de disco duro de la computadora podrán
variar respecto de la imagen.
Herramientas
Para agregar o sustituir una unidad de disco duro necesitará un
destornillador Phillips.
Page 56

Capítulo 4: Actualización de la computadora
50
3 Afloje el tornillo de mano que sujeta la caja de los discos
duros a la computadora. (No es posible retirar este
tornillo).
4 Retire la caja de los discos duros de la computadora.
5 Si se dispone a sustituir una unidad, retire los tornillos
que sujetan la unidad de disco duro a la caja de discos
duros y luego saque la unidad de disco duro antigua de
la caja.
Tornillo de mano de la caja de los discos duros
Tornillos de la unidad de disco duro
(parte superior)
Tornillos de la unidad de disco
duro (parte inferior)
Tornillos de la unidad de disco duro
(parte superior)
Tornillos de la unidad de disco duro
(parte inferior)
Page 57

www.emachines.com
51
6 Si se dispone a sustituir una unidad, anote todas las
configuraciones del puente de la unidad anterior y
configure el puente de la unidad nueva de la misma
manera.
O bien,
Si se dispone a agregar una nueva unidad, configure el
puente tal como se indica en la guía del usuario de la
unidad.
7 Coloque la nueva unidad de disco duro en la caja y luego
asegúrela mediante los cuatro tornillos que retiró
previamente o los tornillos incluidos en la nueva unidad.
8 Alinee las lengüetas que se encuentran en el lateral
derecho de la caja con las ranuras que se encuentran en
el interior de la caja y luego coloque la caja dentro de
la carcasa.
9 Ajuste el tornillo de mano de la caja y luego conecte el
cable del ventilador que se encuentra en la caja de discos
duros nuevamente en la placa del sistema.
10 Conecte los cables de la unidad. Si se dispone a sustituir
una unidad, utilice las notas del paso 2.
11 Vuelva a colocar el panel lateral según las instrucciones
proporcionadas en “Cómo volver a colocar el panel
lateral” en la página 40.
12 Vuelva a conectar todos los cables externos, incluso el de
alimentación.
13 Encienda la computadora.
14 Si utiliza la nueva unidad de disco duro como unidad
principal, instale Windows mediante el DVD del sistema
operativo provisto con la computadora. Para obtener
más información acerca de la restauración del sistema,
consulte “Resolución de problemas” en la página 77.
Lengüetas para la caja de
los discos duros
Ranuras en el interior
de la caja
Page 58

Capítulo 4: Actualización de la computadora
52
Sustitución del disipador de
calor y el procesador
Para sustituir el disipador de calor y el procesador:
1 Retire el panel lateral según las instrucciones que
encontrará en “Cómo retirar el panel lateral” en la
página 37.
2 Para lograr mayor estabilidad, coloque la computadora
en forma horizontal. Para evitar rayar la carcasa,
colóquela sobre una toalla u otra superficie no abrasiva.
3 Desconecte el cable del ventilador del disipador de calor
de la placa del sistema.
Herramientas
Para sustituir el disipador de calor necesitará un destornillador Phillips.
Cable del ventilador del procesador
Page 59

www.emachines.com
53
4 Afloje los cuatro tornillos que sujetan el disipador de
calor y el ensamblaje del ventilador a la placa del
sistema. Luego, retire el ensamblaje y ubíquelo en una
superficie estable, con la parte plana del disipador de
calor (la parte que tiene la pasta termal) hacia arriba. (No
es posible retirar los cuatro tornillos en forma completa).
5 Presione la palanca de liberación del procesador hacia
abajo, levántela hacia arriba por completo y luego saque
el soporte de retención del procesador.
6 Retire el procesador de la placa del sistema.
Tornillos (se muestran sólo dos)
Page 60

Capítulo 4: Actualización de la computadora
54
7 Instale el nuevo procesador en la placa del sistema.
Asegúrese de que la Patilla 1 del procesador (indicada
por la flecha impresa en uno de los ángulos del
procesador) esté alineada con la Patilla 1 de la base del
procesador (la que no tiene orificio para patilla en la base
del procesador) y luego vuelva a colocar la palanca y el
soporte de retención en la posición cerrada.
8 Si se trata de un nuevo disipador de calor, retire el
adhesivo que se encuentra en el disipador de calor y
cubre la pasta termal gris. Si recicla un disipador de calor,
utilice alcohol isopropílico para remover la pasta termal
antigua y luego vuelva a aplicar una pequeña cantidad
de pasta termal (del tamaño de un chícharo) en la
superficie que entra en contacto con el procesador.
9 Coloque el disipador de calor y el ensamblaje del
ventilador sobre el procesador y luego ajuste los tornillos
que fijan el procesador a la placa del sistema.
10 Conecte el cable del ventilador del disipador de calor a
la placa del sistema.
11 Vuelva a colocar el panel lateral según las instrucciones
proporcionadas en “Cómo volver a colocar el panel
lateral” en la página 40.
Cómo agregar o sustituir una
tarjeta de expansión
Para sustituir o agregar una tarjeta de expansión:
1 Retire el panel lateral según las instrucciones que
encontrará en “Cómo retirar el panel lateral” en la
página 37.
2 Si se dispone a reemplazar una tarjeta de expansión,
desconecte todos los cables conectados a la tarjeta y
tome nota de su ubicación y orientación. (Es posible que
deba volver a conectar los cables después de haber
instalado la nueva tarjeta).
Page 61

www.emachines.com
55
3 Abra la palanca de retención de la tarjeta.
4 Si se dispone a reemplazar una tarjeta de expansión,
retire la tarjeta anterior. Puede mover la tarjeta con
suavidad de lado a lado para aflojarla, pero no la doble.
5 Instale la nueva tarjeta en la ranura de expansión. Puede
insertar la tarjeta moviéndola suavemente de lado a
lado, pero no la doble.
6 Si acaba de sustituir una tarjeta de expansión, vuelva a
conectar los cables de la tarjeta de expansión (si los
hubiere) mediante las notas del paso 2. Si agregó una
nueva tarjeta de expansión, conecte los cables según la
guía del usuario de la tarjeta.
7 Presione la palanca de retención de la tarjeta para que
vuelva a su lugar.
8 Vuelva a colocar el panel lateral según las instrucciones
proporcionadas en “Cómo volver a colocar el panel
lateral” en la página 40.
Precaución
No toque los contactos situados en la parte inferior de la tarjeta
de expansión. Si los toca, la tarjeta puede sufrir un daño electrostático.
Page 62

Capítulo 4: Actualización de la computadora
56
Sustitución de la batería
del sistema
Si el reloj de la computadora no funciona correctamente o las
opciones de la utilidad de configuración del BIOS no se guardan
al apagar la computadora, sustituya la batería del sistema.
Utilice una batería del mismo tamaño y voltaje que la batería
original de la computadora.
Para sustituir la batería:
1 Reinicie la computadora.
2 Mientras se reinicia la computadora, mantenga
presionada la tecla F1. Se abrirá el menú principal de la
utilidad de configuración del BIOS.
3 Tome nota de todos los valores que aparecen en los
menús y submenús, y salga de la utilidad.
4 Apague la computadora.
5 Retire el panel lateral según las instrucciones que
encontrará en “Cómo retirar el panel lateral” en la
página 37.
6 Para lograr mayor estabilidad, coloque la computadora
en forma horizontal. Para evitar rayar la carcasa,
colóquela sobre una toalla u otra superficie no abrasiva.
Advertencia
La sustitución incorrecta de la batería puede conllevar peligro de
explosión. Sustituya la batería únicamente por otra del mismo tipo o por una
equivalente recomendada por el fabricante. Cuando deba deshacerse de las
baterías usadas, siga las instrucciones del fabricante.
Precaución
Toda opción de configuración del BIOS que haya personalizado se
perderá al retirar la batería del sistema. La configuración volverá a ser
aquella predeterminada de fábrica.
Page 63

www.emachines.com
57
7 Ubique la batería anterior en la placa del sistema y tome
nota de su orientación. Deberá instalar la nueva batería
de la misma manera.
8 Pulse la lengüeta de liberación de la batería. La batería
saldrá de la base.
9 Asegúrese de que el lado positivo (+) de la nueva batería
quede hacia arriba (generalmente se trata del lado
donde se encuentran grabados el tipo y el número de
modelo de la batería) y luego presione la batería hacia
la base hasta que encaje en su lugar.
10 Vuelva a colocar el panel lateral según las instrucciones
proporcionadas en “Cómo volver a colocar el panel
lateral” en la página 40.
11 Vuelva a conectar todos los cables externos, incluso el de
alimentación.
12 Encienda la computadora.
13 Mientras la computadora se inicia, mantenga presionada
la tecla F1. Se abrirá el menú principal de la utilidad
de configuración del BIOS.
14 En la utilidad de configuración del BIOS, restaure las
opciones de configuración que anotó en el paso 3.
15 Guarde todas las opciones y cierre la utilidad de
configuración del BIOS.
Importante
La ubicación de la batería en la computadora puede presentar
algunas diferencias respecto de la siguiente imagen.
Lengüeta de liberación de la batería
Page 64

Capítulo 4: Actualización de la computadora
58
Sustitución de la placa
del sistema
Para sustituir la placa del sistema:
1 Retire el panel lateral según las instrucciones que
encontrará en “Cómo retirar el panel lateral” en la
página 37.
2 Retire las tarjetas de expansión según se indica en
“Cómo agregar o sustituir una tarjeta de expansión” en
la página 54.
3 Retire todos los módulos de memoria según se indica en
“Instalación de memoria” en la página 42.
4 Desconecte todos los cables de alimentación y de datos
de la placa del sistema y tome nota de su ubicación y
orientación. (Deberá volver a conectar los cables después
de instalar la nueva placa).
5 Retire los cuatro tornillos que sujetan la fuente de
alimentación a la computadora y luego sáquela de allí.
6 Retire los ocho tornillos de la placa del sistema.
Consejo
Puede diferenciar cada cable con cinta adhesiva para facilitar su
posterior conexión.
Tornillos
Tornillos
Page 65

www.emachines.com
59
7 Levante la placa del sistema y retírela de la carcasa.
8 Alinee la nueva placa del sistema con los orificios de los
tornillos en la carcasa y luego fije la placa en la carcasa
con los tornillos.
9 Si la nueva placa de sistema no incluye un procesador,
retire el procesador de la placa de sistema antigua según
las indicaciones en “Sustitución del disipador de calor y
el procesador” en la página 52. Instale el procesador y
el disipador de calor en la nueva placa del sistema según
las indicaciones en el mismo procedimiento.
10 Vuelva a colocar la fuente de alimentación dentro de la
carcasa y luego instale los cuatro tornillos para fijar la
fuente a la carcasa.
11 Conecte todos los cables de alimentación y de datos
mediante las notas del paso 4.
12 Vuelva a instalar los módulos de memoria que retiró
previamente.
13 Vuelva a instalar todas las tarjetas de expansión que
retiró previamente.
14 Vuelva a colocar el panel lateral según las instrucciones
proporcionadas en “Cómo volver a colocar el panel
lateral” en la página 40.
Page 66

Capítulo 4: Actualización de la computadora
60
Page 67

Capítulo 5
61
Mantenimiento de la
computadora
• Configuración de un programa de
mantenimiento
• Cuidado de la computadora
• Limpieza de la computadora
• Actualización de Windows
• Uso de BigFix
• Administración del espacio en la
unidad de disco duro
• Programación de tareas de
mantenimiento
• Transferencia de datos desde el
equipo anterior
Page 68

Capítulo 5: Mantenimiento de la computadora
62
Configuración de un programa
de mantenimiento
Utilice el cuadro que aparece a continuación para configurar
un programa de mantenimiento periódico.
Tarea de
mantenimiento
Semanal Mensual Cuando sea
necesario
Analizar en busca
de virus
X X X
Ejecutar Windows
Update
XX
Administrar el espacio
en la unidad de disco
duro
X
Limpiar las unidades de
disco duro
XX
Buscar errores en la
unidad de disco duro
X X
Desfragmentar la
unidad de disco duro
XX
Hacer una copia de
seguridad de los
archivos
X X X
Limpiar la carcasa de la
computadora y los
dispositivos periféricos
X
Page 69

www.emachines.com
63
Cuidado de la computadora
Para prolongar la vida útil de la computadora:
• Procure no golpear ni dejar caer la computadora ni
coloque ningún tipo de objeto encima. La carcasa,
aunque es resistente, no está fabricada para soportar
peso adicional.
• Se recomienda utilizar el embalaje original cuando
necesite trasladar la computadora.
• Mantenga la computadora alejada de los campos
magnéticos. Éstos pueden borrar la información que se
encuentra en los discos duros.
• Nunca apague la computadora cuando el indicador
luminoso del disco duro esté encendido; puede perder
o dañar los datos que se encuentran en el disco duro.
• Evite exponer la computadora a cambios de
temperatura extremos. La carcasa podría resquebrajarse
y romperse ante las bajas temperaturas y derretirse o
deformarse ante temperaturas altas. Los daños
producidos por temperaturas extremas no están
contemplados en la garantía. En general, la
computadora debe estar a la misma temperatura con la
que usted se sienta cómodo.
• Mantenga todo tipo de líquidos alejados de la
computadora. El derramamiento de líquidos sobre los
componentes podría dar lugar a costosas reparaciones
que no están contempladas en la garantía.
• Evite el polvo y los ambientes de trabajo sucios. El polvo
y la suciedad pueden obstruir los mecanismos internos
y pueden causar daños permanentes a la computadora.
• No obstruya las ranuras de ventilación. Si lo hace, es
posible que la computadora se recaliente y se reinicie sin
previo aviso o se dañe de manera permanente.
• Cuando guarde la computadora durante mucho tiempo,
desconecte la alimentación de CA.
Page 70

Capítulo 5: Mantenimiento de la computadora
64
Limpieza de la computadora
Se recomienda mantener la computadora limpia y las rejillas
de ventilación sin polvo para preservar un funcionamiento
óptimo. Reúna los siguientes artículos para limpiar la
computadora:
• Un paño suave que no desprenda pelusas
• Un aerosol de aire comprimido con una extensión
estrecha en forma de cánula
• Hisopos
• Un kit de limpieza para la unidad de grabación de discos
ópticos
Limpieza de la parte externa
• Antes de limpiar cualquier componente, apague siempre
la computadora y los demás dispositivos periféricos.
• Para limpiar la computadora y otras partes del equipo,
utilice un paño húmedo del que no se desprendan
pelusas. No utilice productos de limpieza solventes ni
abrasivos porque pueden dañar la terminación de los
componentes.
• La computadora se enfría con el aire que circula a través
de las rejillas de ventilación situadas en la carcasa.
Por lo tanto, es importante mantener dichas rejillas sin
polvo. Una vez que la computadora se encuentre
apagada y desconectada, elimine el polvo de las rejillas
de ventilación con la ayuda de un paño húmedo.
No derrame agua en las rejillas de ventilación.
Advertencia
Si bien al apagar la computadora se interrumpe el suministro de
electricidad, una pequeña cantidad de corriente eléctrica continúa circulando.
Para evitar los daños ocasionados por una descarga eléctrica, desenchufe el cable
de alimentación, el cable del módem y el cable de red de las tomas de corriente.
Page 71

www.emachines.com
65
Limpieza del teclado
Se recomienda limpiar el teclado periódicamente para eliminar
el polvo y las pelusas que se acumulan debajo de las teclas.
Para limpiar el teclado:
1 Limpie el teclado con un envase de aire comprimido en
aerosol que tenga una extensión en forma de cánula
para eliminar el polvo y las pelusas que se acumulan
debajo de las teclas.
2 Si derrama líquido sobre el teclado, apague la
computadora y voltéelo hacia abajo. Escurra el líquido y
deje que el teclado se seque antes de usarlo
nuevamente. Si el teclado no funciona después de
secarse, es posible que tenga que sustituirlo.
Limpieza del monitor
Para limpiar el monitor:
• Para limpiar la pantalla plana de un monitor LCD, utilice
un paño suave humedecido en agua. Humedezca el paño
(jamás derrame el líquido directamente sobre la
pantalla) y utilícelo para limpiar la pantalla.
• Si desea limpiar un monitor CRT, utilice un paño suave
y un limpiador de vidrios para la pantalla. Vierta un poco
del limpiador en el paño (nunca directamente sobre la
pantalla) y utilícelo para limpiar la pantalla.
Limpieza del ratón
Si el puntero del ratón se mueve irregularmente por la pantalla
de la computadora o se hace muy difícil controlarlo de forma
precisa, se recomienda limpiarlo para mejorar así su
funcionamiento.
Para limpiar el ratón:
• Limpie la parte inferior del ratón con un paño húmedo
del que no se desprendan pelusas.
Precaución
La pantalla plana de una computadora está fabricada con un cristal con
un recubrimiento especial y puede rayarse o dañarse con productos de limpieza
abrasivos o que contengan amoníaco.
Page 72

Capítulo 5: Mantenimiento de la computadora
66
Limpieza de discos ópticos
Los discos ópticos (los CD, los DVD y los discos Blu-ray) se
ensucian por su constante utilización.
Para limpiar un disco óptico:
• Limpie desde el centro hacia afuera (pero no en círculos)
con un producto fabricado especialmente para tal fin.
Actualización de Windows
Windows Update le ayuda a mantener la computadora
actualizada. Utilice Windows Update para elegir las
actualizaciones del sistema operativo, de software y de
hardware de la computadora. Periódicamente se agregan
nuevos contenidos al sitio para que pueda obtener siempre las
actualizaciones y los parches más recientes para proteger la
computadora y mantenerla en óptimo funcionamiento.
Windows Update analiza la computadora y proporciona una
selección personalizada de actualizaciones que corresponden
solamente al software y al hardware de esa computadora.
También puede administrar Windows Update desde el Centro
de seguridad de Windows.
Ayuda
Para obtener más información acerca de Windows Update, haga clic en
Inicio y luego en Ayuda y soporte técnico. Escriba windows update en
el cuadro Buscar ayuda y, luego, presione I
NTRO.
Ayuda
Para obtener más información acerca de cómo proteger su computadora,
haga clic en Inicio y, luego, en Ayuda y soporte técnico. Escriba protección
de la computadora en el cuadro Buscar ayuda y, luego, presione INTRO.
Page 73

www.emachines.com
67
Uso de BigFix
BigFix es un programa que busca inconvenientes y conflictos
en la computadora. Recopila información automáticamente
acerca de los últimos errores, alertas de seguridad y
actualizaciones de los sitios de BigFix en Internet. Cuando
BigFix detecta un inconveniente, el icono azul de la barra de
tareas parpadea. Para solucionar el inconveniente, haga clic en
ese icono para abrir BigFix.
Para iniciar BigFix:
1 Haga clic en (Inicio), Todos los programas,
Accesorios, Herramientas del sistema y, finalmente,
en BigFix.
2 Para obtener más información acerca del programa
BigFix, haga clic en Ayuda y, a continuación, en Tutorial.
Administración del espacio en
la unidad de disco duro
Windows ofrece varios utilitarios que le permitirán comprobar
si hay espacio en el disco duro, eliminar archivos innecesarios,
desfragmentar archivos y realizar copias de seguridad de
archivos.
Page 74

Capítulo 5: Mantenimiento de la computadora
68
Comprobación del espacio en el disco duro
Para comprobar si hay espacio disponible en la unidad de
disco duro:
1 Haga clic en (Inicio) y, a continuación, en PC.
Se abrirá la ventana PC.
2 Haga clic con el botón derecho en la unidad que desea
examinar para verificar si existe espacio de archivo
disponible y luego haga clic en Propiedades. Aparecerá
información sobre el espacio disponible en la unidad.
Acceso directo
Inicio Ö PC Ö clic con el botón derecho del ratón en la
unidad Ö Propiedades
Page 75

www.emachines.com
69
Eliminación de archivos innecesarios
Es importante eliminar archivos innecesarios, tales como los
archivos temporales y los archivos que se encuentren en la
Papelera de reciclaje, para liberar espacio en la unidad de
disco duro.
Para eliminar todos los archivos innecesarios:
1 Haga clic en (Inicio), Todos los programas,
Accesorios, Herramientas del sistema y, finalmente,
en Liberador de espacio en disco. Se abrirá el cuadro
de diálogo Liberador de espacio en disco.
2 Haga clic en una de las siguientes opciones:
• Sólo mis archivos libera espacio solamente en las
carpetas del usuario que se encuentra registrado en
ese momento.
• Archivos de todos los usuarios del equipo libera
espacio en todas las carpetas.
Se abrirá el cuadro de diálogo Liberador de espacio en
disco.
3 Haga clic para seleccionar los tipos de archivos que desea
eliminar y luego haga clic en Aceptar. Se eliminarán los
tipos de archivos que indicó.
Acceso directo
Inicio Ö PCÖ clic con el botón derecho del ratón en la
unidad ÖPropiedades Ö Liberador de espacio en disco
Ayuda
Para obtener más información acerca de cómo eliminar los
archivos innecesarios del disco duro, haga clic en Inicio y, a continuación,
en Ayuda y soporte técnico. Escriba liberador de espacio en
disco en el cuadro Buscar ayuda y, luego, presione I
NTRO.
Page 76

Capítulo 5: Mantenimiento de la computadora
70
Comprobación de errores en la
unidad de disco duro
El programa de Comprobación de errores examina la unidad
de disco duro en busca de áreas dañadas físicamente y
problemas en archivos y carpetas. Este programa corrige
problemas en archivos y carpetas e identifica las áreas de la
unidad de disco duro que se encuentran dañadas para que
Windows no las utilice.
Si utiliza la computadora varias horas al día es recomendable
ejecutar la función de Comprobación de errores una vez por
semana. Si la usa con menos frecuencia, una vez al mes será
suficiente. Asimismo, utilice esta función si advierte problemas
en la unidad de disco duro.
Para saber si el disco duro tiene errores:
1 Haga clic en (Inicio) y, a continuación, en PC.
Se abrirá la ventana PC.
2 Haga clic con el botón derecho en la unidad que desea
buscar errores, luego en Propiedades y, finalmente, en
la ficha Herramientas.
3 Haga clic en Buscar ahora y luego en Inicio.
Se buscarán errores en la unidad. Este proceso puede
demorar varios minutos.
Una vez que Windows finalice la comprobación de
errores en la unidad, proporcionará un resumen de los
problemas que encontró.
Importante
La función de Comprobación de errores no podrá examinar una
unidad si ésta se encuentra en uso. Si desea buscar errores en la unidad
de disco duro, se le preguntará si desea examinar la unidad de disco duro
posteriormente (la próxima vez que reinicie la computadora). Si aparece
este mensaje, haga clic en Programación de búsqueda en el disco
duro.
Page 77

www.emachines.com
71
4 Para corregirlos, siga las instrucciones que aparecen en
pantalla.
5 Haga clic en Aceptar.
Desfragmentación de la unidad de disco duro
En algunas ocasiones, cuando se trabaja con archivos, Windows
divide la información de los archivos en partes y los almacena
en diferentes lugares de la unidad de disco duro. Esto se llama
fragmentación y es un procedimiento normal. Para que la
computadora pueda utilizar un archivo en particular, Windows
debe buscar las partes que lo conforman y unirlas nuevamente.
Este proceso hace más lento el funcionamiento de la unidad de
disco duro.
El programa Desfragmentador de disco organiza los datos de
la unidad para que cada archivo quede almacenado como una
unidad, en lugar de dividirse en varias partes esparcidas en
diferentes áreas de la unidad. La desfragmentación de la
información almacenada en la unidad puede mejorar el
funcionamiento de la unidad de disco duro.
No use el teclado ni el ratón mientras se ejecuta el
Desfragmentador de disco, ya que su uso puede detener y
reiniciar continuamente el proceso de desfragmentación.
Asimismo, si está conectado a una red, desconéctese antes de
iniciar el Desfragmentador de disco. La comunicación en red
puede detener el proceso de desfragmentación y hacer que se
reinicie.
Ayuda
Para obtener más información acerca de cómo buscar errores en
el disco duro, haga clic en Inicio y, a continuación, en Ayuda y soporte
técnico. Escriba buscar errores en el disco en el cuadro Buscar
ayuda y, luego, presione I
NTRO.
Consejo
Dado que el proceso de desfragmentación de una unidad puede tardar
varias horas (según el tamaño de la unidad que se esté desfragmentando), inicie
el proceso cuando no necesite utilizar la computadora por varias horas.
Page 78

Capítulo 5: Mantenimiento de la computadora
72
Para desfragmentar una unidad de disco duro:
1 Desconecte la computadora de la red.
2 Haga clic en (Inicio), Todos los programas,
Accesorios, Herramientas del sistema y, finalmente,
en Desfragmentador de disco. Se abrirá el cuadro de
diálogo Desfragmentador de disco.
3 Haga clic en Desfragmentar ahora. Este proceso puede
demorar varias horas, según el tamaño de la unidad que
se esté desfragmentando.
Ayuda
Para obtener más información acerca de cómo desfragmentar el
disco duro, haga clic en Inicio y, a continuación, en Ayuda y soporte
técnico. Escriba desfragmentar en el cuadro Buscar ayuda y, luego,
presione I
NTRO.
Page 79

www.emachines.com
73
Programación de tareas de
mantenimiento
El Programador de tareas le permite programar las tareas de
mantenimiento, tales como ejecutar el Desfragmentador de
disco y comprobar si hay errores en las unidades.
Para activar el Programador de tareas:
1 Haga clic en (Inicio), Todos los programas,
Accesorios, Herramientas del sistema y, finalmente,
en Programador de tareas. Se abrirá el cuadro de
diálogo Programador de tareas.
2 Haga clic en Crear tarea básica para las tareas básicas
o en Crear tarea para crear tareas más complejas y, a
continuación, siga las instrucciones que aparecen en
pantalla para terminar de configurar y programar la
tarea.
Importante
La computadora debe estar encendida para realizar las tareas
programadas. Si la computadora está apagada, las tareas programadas no se
desarrollarán.
Ayuda
Para obtener más información acerca de cómo programar las
tareas, haga clic en Inicio y luego en Ayuda y soporte técnico.
Escriba programador de tareas en el cu adro Buscar ayuda y, l ueg o,
presione I
NTRO.
Page 80

Capítulo 5: Mantenimiento de la computadora
74
Transferencia de datos desde el
equipo anterior
Transferir archivos y configuraciones
automáticamente
Si su equipo anterior utilizaba Windows XP o Windows Vista,
con Windows Easy Transfer podrá transferir archivos, carpetas,
configuraciones de programas de software y de cuentas de
usuario (tales como configuraciones de pantalla, de Internet y
de correo electrónico) desde el equipo anterior al nuevo.
Mientras Windows Easy Transfer esté en uso, no podrá ejecutar
otras tareas en las computadoras.
Para transferir archivos y configuraciones desde el
equipo anterior:
1 Si desea transferir las configuraciones de los programas
a la nueva computadora, instale esos programas en la
computadora nueva antes de ejecutar Windows Easy
Transfer. Windows Easy Transfer copia únicamente las
configuraciones del software a la nueva computadora,
no el software en sí.
2 Haga clic en (Inicio), Todos los programas,
Accesorios, Herramientas del sistema y, finalmente,
en Windows Easy Transfer. Se abrirá el cuadro de
diálogo Windows Easy Transfer.
3 Haga clic en Siguiente, en Comenzar una nueva
transferencia y luego siga las instrucciones que
aparecen en pantalla para finalizar la transferencia.
Importante
Si su equipo anterior no utilizaba Windows XP ni Windows Vista, deberá
transferir manualmente la información mediante un disco grabable, una unidad
de memoria flash o una unidad de disco duro externa.
Ayuda
Para obtener más información sobre cómo transferir archivos,
haga clic en Inicio y luego en Ayuda y soporte técnico. Escriba
transferencia de archivos en el cuadro Buscar ayuda y luego
presione I
NTRO.
Page 81

www.emachines.com
75
Transferencia manual de archivos y
configuraciones.
Para transferir manualmente los archivos de información
personal, puede copiarlos a un medio extraíble, como un CD
grabable, una unidad de disco duro externa, la red o una
unidad de memoria flash.
Búsqueda de documentos
Muchos programas guardan automáticamente los archivos de
información personal en la carpeta Documentos o
Mis documentos. Busque los archivos de información personal
en la carpeta mis documentos de la computadora anterior.
Para buscar archivos en la carpeta de documentos:
1 En WindowsVista, haga clic en (Inicio) y, a
continuación, en Documentos. Se abrirá la carpeta
Documentos, donde encontrará muchos de los archivos
de información personal guardados. Continúe en el
paso 4.
O bien,
En Windows XP, haga clic en Inicio y, a continuación, en
Mis Documentos. Se abrirá la ventana Mis documentos.
En ella encontrará muchos de los archivos de datos
personales guardados. Continúe en el paso 4.
O bien,
En Windows 98, Windows Me o Windows 2000, haga
doble clic en el icono Mi PC del escritorio. Continúe con
el siguiente paso.
2 Haga doble clic en el icono de la unidad C:\.
3 Haga doble clic en la carpeta Documentos o Mis
documentos. Se abrirá la ventana Mis documentos.
En ella encontrará muchos de los archivos de datos
personales guardados.
4 Copie los archivos de información personal en un medio
extraíble o en otra computadora de la red.
Page 82

Capítulo 5: Mantenimiento de la computadora
76
Búsqueda de otros archivos
Utilice la función Buscar de Windows para localizar otros
archivos de información personal.
La extensión de los archivos (la parte del nombre del archivo
que aparece después del último punto) le permite identificar
los distintos tipos de archivos de datos. Por ejemplo, el archivo
de un documento puede tener la extensión .DOC y el de una
hoja de cálculo, la extensión .XLS.
Para encontrar archivos mediante la opción Buscar:
1 En WindowsVista, haga clic en (Inicio) y, a
continuación, en Buscar. Se abrirá la ventana Resultados
de la búsqueda.
O bien,
En Windows XP, haga clic en Inicio y, a continuación, en
Buscar. Se abrirá la ventana Resultados de la búsqueda.
O bien,
En Windows 98, Windows Me o Windows 2000, haga clic
en Inicio, Buscar y luego en Archivos y carpetas. Se
abrirá la ventana Resultados de la búsqueda.
2 Escriba el nombre de archivo que desea buscar y luego
presione I
NTRO. Se mostrarán los resultados de la
búsqueda.
3 Para obtener más información acerca de más opciones
de búsqueda, haga clic en Ayuda
.
Ayuda
Para obtener más información acerca del uso de la búsqueda de Windows,
haga clic en Inicio y luego en Ayuda y soporte técnico. Escriba búsqueda en
el cuadro Buscar ayuda y, luego, presione I
NTRO.
Tipo de archivo El archivo generalmente termina con...
Documentos .DOC, .TXT, .RTF, .HTM, .HTML, .DOT
Hojas de cálculo .XLS, .XLT, .TXT
Imágenes .JPG, .BMP, .GIF, .PDF, .PCT, .TIF, .PNG, .EPS
Películas .MPEG, .MPG, .AVI, .GIF, .MOV
Sonido y música .WAV, .CDA, .MP3, .MID, .MIDI, .WMA
Page 83

Capítulo 6
77
Resolución de problemas
• Pautas generales de seguridad
• Primeros pasos
• Resolución de problemas
• Recuperación del sistema
• Servicio de Asistencia telefónica
Page 84

Capítulo 6: Resolución de problemas
78
Pautas generales de seguridad
Siga estas pautas generales de seguridad para resolver los
problemas de la computadora:
Primeros pasos
Si advierte la existencia de problemas en la computadora,
primero intente lo siguiente:
• Asegúrese de que el cable de alimentación esté
conectado a la computadora y a una toma de CA activa
y que la toma de corriente suministre energía.
• Si utiliza una regleta de alimentación o un estabilizador
de tensión, asegúrese de que estén encendidos.
• Si un dispositivo periférico no funciona, asegúrese de
que todas las conexiones se encuentren fijas.
• Asegúrese de que no se haya excedido la capacidad de
la unidad de disco duro.
• Si aparece un mensaje de error en la pantalla, anótelo
tal como aparece. El mensaje puede resultarle útil al
servicio de Atención al cliente en el diagnóstico y la
resolución del problema.
• Si agregó o extrajo dispositivos periféricos, revise los
procedimientos de instalación para asegurarse de que
ha seguido correctamente las instrucciones.
Advertencia
Nunca retire la carcasa de la computadora mientras la computadora esté
encendida y los cables del módem, de red y de alimentación estén conectados.
Advertencia
Asegúrese de que dispone de la conexión a tierra apropiada antes de
acceder a los componentes internos. Si desea obtener más información acerca
de la prevención de daños provocados por la electricidad estática, consulte
“Prevención de descargas electroestáticas” en la página 36.
Advertencia
Para evitar lesiones corporales, no intente resolver los problemas de la
computadora en los siguientes casos:
• Los enchufes o cables de alimentación están dañados
• Se ha derramado líquido en la computadora
• La computadora se ha caído
• La carcasa se ha dañado
En estos casos, desconecte la computadora y comuníquese con un técnico
informático especializado.
Page 85

www.emachines.com
79
• Si se produce un error en un programa, consulte la
documentación impresa o la ayuda en línea.
Resolución de problemas
Tarjetas adicionales
Consulte “Tarjetas de expansión” en la página 84.
Audio
Consulte “Sonido” en la página 97.
Unidades de CD o DVD
La computadora no reconoce el disco o la unidad de CD
o DVD
• Verifique que la etiqueta del disco quede hacia arriba y
vuelva a intentarlo.
• Pruebe con otro disco. A veces, los discos vienen
defectuosos o se rayan y la unidad de CD o DVD no puede
leerlos.
• Si desea reproducir un DVD, asegúrese de que dispone
de una unidad de DVD. Para identificar el tipo de unidad,
consulte “Identificación de los tipos de unidad óptica” en
la página 25.
• Es posible que la computadora tenga un problema
provisorio de memoria. Apague y reinicie la
computadora.
• Algunos CD de música cuentan con un software de
protección que impide copiarlos. Es posible que no
pueda reproducir este tipo de CD en la computadora.
• Limpie el disco. Para obtener más información, consulte
la sección “Limpieza de discos ópticos” en la página 66.
Ayuda
Para obtener más información acerca de la resolución de
problemas, haga clic en Inicio y luego en Ayuda y soporte técnico.
Escriba la frase o las palabras clave resolución de problemas en el
cuadro Buscar ayuda y luego presione I
NTRO.
Page 86

Capítulo 6: Resolución de problemas
80
• Reinicie la computadora y después mantenga
presionada la tecla F2 mientras la computadora se
reinicia para tener acceso a la utilidad de configuración
del BIOS. Asegúrese de que los controladores IDE se
encuentren activados.
• Asegúrese de que la unidad esté configurada
correctamente mediante las instrucciones que aparecen
en la documentación de la unidad.
• Vuelva a instalar el controlador del dispositivo.
El CD de audio no reproduce ningún sonido
• Verifique que la etiqueta del disco quede hacia arriba y
vuelva a intentarlo.
• Algunos CD de música cuentan con un software de
protección que impide copiarlos. Es posible que no
pueda reproducir este tipo de CD en la computadora.
• Asegúrese de que los controles del volumen estén
activados. Para obtener más información, consulte la
sección “Ajuste del volumen” en la página 31.
• Asegúrese de que los controles de silencio estén
desactivados. Para obtener más información, consulte la
sección “Ajuste del volumen” en la página 31.
• Si cuenta con altavoces externos, asegúrese de que estén
encendidos y de que los cables se encuentren
conectados correctamente y de forma segura.
• Apague y reinicie la computadora.
• Limpie el disco. Para obtener más información, consulte
la sección “Limpieza de discos ópticos” en la página 66.
• Vuelva a instalar los controladores adecuados del
dispositivo.
Page 87

www.emachines.com
81
No es posible reproducir una película en DVD
• Asegúrese de disponer de una unidad de DVD. Para
identificar el tipo de unidad, consulte “Identificación de
los tipos de unidad óptica” en la página 25.
• Verifique que la etiqueta del disco quede hacia arriba y
vuelva a intentarlo.
• Pruebe con otro disco. A veces, los discos vienen
defectuosos o se rayan y la unidad de DVD no puede
leerlos.
• Limpie el disco. Para obtener más información, consulte
la sección “Limpieza de discos ópticos” en la página 66.
• Apague y reinicie la computadora.
• Asegúrese de que el programa de DVD esté instalado en
la computadora.
• Los discos y las unidades de DVD contienen códigos
regionales que ayudan a controlar la exportación de
títulos de DVD y contribuyen a evitar la distribución ilegal
de discos. Para reproducir un DVD, el código regional del
disco y el de la unidad de DVD deberán coincidir.
El código regional de la unidad de DVD se determina
según el domicilio de entrega de la computadora.
El código regional para Estados Unidos y Canadá es 1.
El código regional para México es 4. El código regional
de la unidad de DVD debe coincidir con el del disco.
El código regional del disco se encuentra en el disco o
en la documentación o el embalaje.
Si no es posible reproducir una película en DVD, es
probable que el código regional del disco y el de la
unidad reproductora no coincidan.
• Vuelva a instalar el controlador del dispositivo.
Pantalla
La resolución de la pantalla es incorrecta
• Modifique la resolución de la pantalla en el cuadro de
diálogo Opciones de pantalla.
Ayuda
Para obtener más información acerca de cómo modificar la
resolución de la pantalla, haga clic en Inicio y luego en Ayuda y soporte
técnico. Escriba resolución de la pantalla en el cuadro Buscar
ayuda y, luego, presione I
NTRO.
Page 88

Capítulo 6: Resolución de problemas
82
La computadora funciona, pero no hay imágenes en la
pantalla
• Coloque los controles de brillo y contraste en la posición
central.
• Si utiliza una pantalla externa:
• Compruebe que las patillas del cable no estén
dobladas ni dañadas.
• Asegúrese de que la pantalla esté conectada y
encendida. Si la pantalla está encendida, el indicador
luminoso LED debería estar encendido.
• Asegúrese de que el cable de video esté conectado
al puerto de video de la computadora.
• Conecte a la computadora una pantalla externa que
sepa que funciona bien.
• Vuelva a instalar el controlador del dispositivo.
El color no es uniforme
• Asegúrese de que la pantalla se vaya activando durante
30 minutos como mínimo antes de determinar la
uniformidad del color.
El texto que aparece en la pantalla tiene poca intensidad o
se lee con dificultad
• Ajuste los controles de brillo y contraste.
• Modifique las opciones de la pantalla.
Para obtener más información acerca de los tipos de pantalla,
consulte la documentación de la pantalla y de la tarjeta de
video.
Unidades de DVD
• Consulte “Unidades de CD o DVD” en la página 79.
Ayuda
Para obtener más información acerca de cómo modificar la configuración
de la pantalla, haga clic en Inicio y, a continuación, en Ayuda y soporte técnico.
Escriba la frase configuración de pantalla en el cuadro Buscar ayuda y,
luego, presione I
NTRO.
Page 89

www.emachines.com
83
Ethernet
No es posible ver las otras computadoras de la red
• Asegúrese de que el cable Ethernet esté conectado al
conector Ethernet de la computadora. Asegúrese de que
el otro extremo esté conectado a un router de red, un
conmutador, un concentrador u otro dispositivo de red.
• Asegúrese de que todas las computadoras estén
encendidas y conectadas a una toma eléctrica con
alimentación.
• Asegúrese de que el router (si tiene uno) se encuentre
conectado a una toma eléctrica con alimentación y esté
encendido. La mayoría de los routers tienen luces para
indicar que están funcionando. Para obtener más
información, consulte la documentación provista con el
router.
• Si utiliza un router, intente reiniciarlo desconectando el
cable de alimentación, espere cinco segundos y luego
vuelva a conectarlo.
• Asegúrese de que todas las computadoras de la red
tengan el mismo nombre de grupo de trabajo.
• Asegúrese de que todas las computadoras utilicen la
misma Máscara de subred.
• Si asignó direcciones IP a las computadoras, asegúrese
de que todas las computadoras tengan direcciones IP
diferentes. Para las redes domésticas, las direcciones IP
deben ser 192.168.N.N, donde N es un número que
deberá asignar entre 0 y 254. El número asignado a la
primera N debe ser el mismo para todas las
computadoras de la red, mientras que el segundo debe
ser diferente en todas.
La computadora no reconoce la tarjeta de expansión
Ethernet
• Apague y reinicie la computadora.
• Asegúrese de haber instalado el software necesario.
Para obtener más información, consulte la
documentación que viene con su tarjeta Ethernet.
• Vuelva a colocar la tarjeta. Para obtener más información
acerca de cómo abrir la carcasa de la computadora,
consulte la sección “Apertura de la carcasa” en la
página 37. Para obtener más información acerca de la
tarjeta Ethernet, consulte la documentación que viene
con la tarjeta Ethernet.
Page 90

Capítulo 6: Resolución de problemas
84
La red Ethernet funciona más lento que lo esperado
• Si la red Ethernet funciona más lento que lo esperado,
compruebe la velocidad de cada componente Ethernet.
A fin de obtener resultados óptimos, todos los
componentes Ethernet deben ser Standard Ethernet
(10 Mbps), Fast Ethernet (100 Mbps o 10/100 Mbps) o
Gigabit Ethernet (1000 Mbps o 10/100/1000 Mbps).
Si utiliza una combinación de componentes Ethernet,
Fast Ethernet y Gigabit Ethernet, es posible que la red
funcione a la velocidad del componente más lento.
Tarjetas de expansión
La computadora no reconoce la tarjeta de expansión
• Apague y reinicie la computadora.
• Asegúrese de haber instalado el software necesario.
Para obtener más información, consulte la
documentación que viene con su tarjeta de expansión.
• Vuelva a colocar la tarjeta.
Administración de archivos
Se ha eliminado un archivo involuntariamente
Si eliminó un archivo mientras mantenía presionada la tecla
M
AYÚS, no podrá recuperarlo.
Cómo recuperar archivos eliminados:
1 Haga doble clic en el icono Papelera de reciclaje.
2 Haga clic con el botón derecho en el archivo que desee
recuperar y seleccione Recuperar. El archivo será
restaurado al lugar de donde fue eliminado
originalmente.
No obstante, esta acción no podrá efectuarse si se vació
la Papelera de reciclaje antes de recuperar el archivo.
Deberá restaurar la computadora a un estado anterior en
el que funcionaba bien.
• Consulte “Recuperación del sistema” en la página 98.
Ayuda
Para obtener más información acerca de la recuperación de archivos
eliminados, haga clic en Inicio y luego en Ayuda y soporte técnico. Escriba la
frase o las palabras clave restauración del sistema en el cuadro Buscar
ayuda y luego presione I
NTRO.
Page 91

www.emachines.com
85
Unidad de disco duro
Aparece el mensaje de error “Espacio en disco insuficiente”
• Elimine los archivos innecesarios del disco duro
mediante la función Liberador de espacio en disco. Para
obtener instrucciones acerca de cómo eliminar archivos
innecesarios, consulte “Eliminación de archivos
innecesarios” en la página 69.
• Vacíe la Papelera de reciclaje al hacer clic con el botón
derecho en el icono Papelera de reciclaje y, a
continuación, haga clic en Vaciar la papelera de
reciclaje.
• Guarde los archivos en otra unidad. Si la unidad de disco
duro está llena, copie los archivos que no utilice con
frecuencia en medios de copia de seguridad y luego
elimínelos de la unidad de disco duro.
Aparece el mensaje “Error de datos”
• La causa puede originarse en un área defectuosa del
disco duro. Para resolver los problemas en la unidad de
disco duro, ejecute el programa Comprobación de
errores. Para obtener instrucciones acerca de cómo
solucionar problemas de la unidad de disco duro,
consulte la sección “Comprobación de errores en la
unidad de disco duro” en la página 70.
No es posible acceder a la unidad de disco duro o aparece
el mensaje “Falla general al acceder a la unidad C”
• Si la computadora se ha expuesto a electricidad estática
o a impactos físicos, es posible que sea necesario volver
a instalar el sistema operativo. Consulte “Recuperación
del sistema” en la página 98.
Ayuda
Para obtener más información acerca de la administración de
archivos, haga clic en Inicio y luego en Ayuda y soporte técnico.
Escriba la frase administración de archivos en el cuadro Buscar
ayuda y luego presione I
NTRO.
Precaución
Al vaciar la Papelera, se perderán definitivamente todos los
archivos eliminados.
Page 92

Capítulo 6: Resolución de problemas
86
Internet
Consulte también “Módem (acceso telefónico)” en la página 89.
No es posible conectarse a Internet
• Si utiliza un módem de acceso telefónico, asegúrese de
que el cable del módem esté conectado al conector del
módem, no al de red Ethernet. Consulte el póster de
configuración para asegurarse de que las conexiones se
hayan realizado correctamente.
O bien,
Si utiliza un módem de cable o DSL, asegúrese de que el
cable del módem esté enchufado al conector de red
Ethernet y no al conector del módem. Consulte el póster
de configuración para asegurarse de que las conexiones
se hayan realizado correctamente.
• Asegúrese de haber configurado correctamente la
cuenta del proveedor de servicios de Internet (ISP).
Comuníquese con el servicio de asistencia técnica del
proveedor para obtener ayuda.
• Asegúrese de que no exista ningún problema
relacionado con el módem. Para obtener más
información, “Módem (acceso telefónico)” en la
página 89.
Aparece el mensaje “Imposible localizar el servidor” y no
es posible navegar por Internet
• Este problema puede ocurrir si ha escrito de forma
incorrecta la dirección URL (dirección web), si se ha
perdido la conexión a Internet o si el ISP tiene problemas
de carácter técnico. Compruebe que la dirección URL sea
la correcta o pruebe con una diferente. Si el error
persiste, finalice la conexión con el proveedor, cierre el
explorador y luego vuelva a conectarse y abrir el
explorador. Si el error continúa, es posible que el
proveedor tenga dificultades técnicas.
Ayuda
Para obtener más información acerca de la resolución de
problemas con las conexiones de Internet, haga clic en Inicio y luego en
Ayuda y soporte técnico. Escriba la frase resolución de
problemas de conexión en el cuadro Buscar ayuda y luego
presione I
NTRO.
Page 93

www.emachines.com
87
La conexión a un sitio web demora demasiado
El rendimiento de Internet puede verse afectado por diversos
factores:
• El estado en que se encuentran las líneas telefónicas de
su hogar o el servicio telefónico local
• El estado de las computadoras de Internet a las que se
conecta y la cantidad de usuarios que acceden a esas
computadoras
• La complejidad de los gráficos y archivos multimedia que
contienen las páginas web
• La apertura simultánea de varios navegadores web, la
realización de varias descargas de datos y la apertura
simultánea de varios programas en la computadora
No recibe mensajes que le han enviado por correo
electrónico
• Haga clic en el botón Recibir del programa de correo
electrónico.
• Asegúrese de haber configurado correctamente la
cuenta del proveedor de servicios de Internet (ISP).
Comuníquese con el servicio de asistencia técnica del
proveedor para obtener ayuda.
Teclado
El teclado no funciona
• Compruebe que el cable del teclado esté conectado
correctamente. Para obtener más información, consulte
el póster de configuración de la computadora.
• Retire todas las extensiones y cajas de conexión.
• Limpie el teclado con un aerosol que tenga una extensión
en forma de cánula para eliminar el polvo y las pelusas
acumuladas debajo de las teclas.
• Para asegurarse de que el puerto del teclado funciona,
intente utilizar otro teclado que funcione.
• Vuelva a instalar el controlador del teclado.
Page 94

Capítulo 6: Resolución de problemas
88
Un caracter del teclado se repite constantemente o aparece
el mensaje de error “Teclado atascado” o “Falla en una
tecla”
• Asegúrese de que no haya ningún objeto sobre el
teclado.
• Asegúrese de que no haya ninguna tecla atascada.
Presione todas las teclas para destrabar la tecla que
pudiera estar atascada y, a continuación, reinicie la
computadora.
Se ha derramado líquido sobre el teclado
• Si derramó líquido sobre el teclado, apague la
computadora y desconecte el teclado. Límpielo y
colóquelo en posición invertida para permitir que el
líquido se escurra. Déjelo secar antes de utilizarlo
nuevamente. Si el teclado no funciona después de
secarse, es posible que tenga que sustituirlo.
Memoria
Aparece el mensaje “Error de memoria”
• Utilice la Herramienta de diagnóstico de memoria para
examinar la memoria del sistema.
Para ejecutar la Herramienta de diagnóstico de
memoria:
• Haga clic en (Inicio), escriba Herramienta de
diagnóstico de memoria
y luego presione INTRO.
Haga clic en Reiniciar ahora y verifique si hay
problemas. La computadora se reinicia y ejecuta el
diagnóstico de memoria.
Aparece el mensaje de error “Memoria insuficiente”
• Cierre todos los programas y reinicie la computadora.
Ayuda
Para obtener más información acerca de la resolución de problemas
referentes a errores de memoria, haga clic en Inicio y luego en Ayuda y soporte
técnico. Escriba la frase error de memoria en el cuadro Buscar ayuda y
luego presione I
NTRO.
Page 95

www.emachines.com
89
Lector de tarjetas de memoria
Las letras de las unidades correspondientes a las ranuras de
la tarjeta de memoria no aparecen en la ventana PC
• El lector de tarjetas de memoria se desinstaló
provisoriamente al utilizar el icono Quitar hardware de
la bandeja del sistema. Reinicie la computadora y el
lector de tarjetas se volverá a instalar.
Módem (de cable o DSL)
La computadora no se conecta a Internet
• Asegúrese de que el módem esté enchufado al conector
de red.
• Para obtener más información acerca de la resolución de
problemas, consulte la documentación provista con el
módem.
Módem (acceso telefónico)
Consulte también “Internet” en la página 86.
El módem no marca o no se conecta
• Verifique que el cable esté conectado al conector del
módem, no al de la red Ethernet. Consulte el póster de
configuración para asegurarse de que las conexiones se
hayan realizado correctamente.
• Asegúrese de que la computadora esté conectada a la
línea telefónica y de que esta última emita tono de
marcado.
• Asegúrese de que la longitud del cable del módem sea
menor a 1.8 metros (6 pies).
Consejo
Para ver la ubicación del conector de red, consulte el póster de
configuración o “Parte posterior” en la página 8.
Page 96

Capítulo 6: Resolución de problemas
90
• Retire los disipadores de línea o estabilizadores de la
línea telefónica y a continuación, compruebe si existe
tono de marcado al enchufar al conector telefónico de
pared un teléfono que funcione.
• Si dispone de servicios telefónicos adicionales como
llamada en espera, mensajes de llamada o correo de voz,
asegúrese de borrar todos los mensajes y desactivar la
función de llamada en espera antes de utilizar el módem.
Comuníquese con la empresa de servicios telefónicos
para solicitar el código apropiado para desactivar el
servicio momentáneamente. Asimismo, asegúrese de
que las propiedades de marcado del módem se hayan
configurado correctamente.
Para verificar las propiedades de marcado:
1 Haga clic en (Inicio) y luego en Panel de control.
Se abrirá la ventana Panel de control.
2 Haga clic en Hardware y sonido y luego en
Opciones de teléfono y módem. Se abrirá el
cuadro de diálogo Opciones de teléfono y módem.
3 Si es la primera vez que accede a esta categoría, se
abrirá el cuadro de diálogo de Información de
ubicación. Ingrese la información de su zona y luego
haga clic en Aceptar.
4 Haga clic en la ficha Reglas de marcado, luego en
la localidad desde la cual marca y finalmente en
Editar.
5 Asegúrese de que la configuración sea correcta.
• Desconecte todo contestador, fax o impresora que se
encuentre conectado a la misma línea telefónica que el
módem. No conecte estos dispositivos en la misma línea
que el módem.
• Asegúrese de no estar utilizando una línea digital, de
redireccionamiento de llamada o de centralita. Estas
líneas no funcionan con ese módem.
Ayuda
Para obtener más información acerca de las propiedades de
marcado, haga clic en Inicio y luego en Ayuda y soporte técnico.
Escriba la frase marcado en el cuadro Buscar ayuda y luego
presione I
NTRO.
Page 97

www.emachines.com
91
• Compruebe que no se oigan ruidos anómalos en la línea.
Éstos constituyen un problema habitual que puede dar
lugar a que el módem se conecte a una velocidad menor,
que cancele los procesos de descarga o, incluso, que se
desconecte. Cuanto más rápido sea el módem, menor
será su capacidad para soportar el ruido de la línea y
continuar funcionando correctamente.
A través del teléfono, compruebe que no haya ruidos en
la línea. Marque un solo número (por ejemplo,1).
Cuando se interrumpa el tono de marcado, escuche si
hay ruidos en la línea. Mueva y gire el cable del módem
para verificar si el sonido se modifica. Asegúrese de que
los conectores no estén corroídos y de que todos los
tornillos del conector telefónico en la pared estén bien
ajustados.
Si lo considera necesario, llame a su compañía telefónica
para solicitar que se compruebe si existen ruidos o si el
nivel de línea es demasiado bajo.
• Pruebe utilizar otra línea telefónica (en su domicilio pero
con otro número de teléfono, o bien, en otro lugar).
Si logra conectarse con la otra línea, comuníquese con
la compañía telefónica.
• Intente conectarse a una menor velocidad de conexión.
Si de este modo logra conectarse, comuníquese con la
compañía telefónica. Es posible que exista demasiado
ruido en la línea.
No es posible conectarse a Internet
• Es posible que el proveedor de servicios de Internet
tenga problemas técnicos. Comuníquese con el servicio
de asistencia técnica del proveedor para obtener ayuda.
• Verifique si el módem funciona con otro programa de
comunicaciones. El problema podría limitarse a un solo
programa.
• Consulte la información sobre resolución de problemas
que se indica en la sección “Internet” en la página 86.
Page 98

Capítulo 6: Resolución de problemas
92
El módem de 56 K no se conecta a 56 K
Las normas actuales de la Comisión Federal de Comunicaciones
reducen a 53 K la velocidad de transferencia de datos en las
líneas telefónicas. Otros factores, como el ruido en la línea, el
equipo del proveedor de servicio telefónico o las limitaciones
de los proveedores de servicios de Internet podrían reducir la
velocidad aún más.
Si la computadora tiene un módem v.90, la velocidad de carga
(envío) de datos se reduce a 33.6 K. Si, en cambio, tiene un
módem de v.92, la velocidad de carga de datos se reducirá a
48 K. Es posible que el proveedor no admita cargas de más
de 48 K.
El programa de comunicaciones por fax sólo envía y recibe
faxes a 14,400 bps, incluso con un módem de 56 K
• La tecnología de fax vigente sólo admite una velocidad
máxima de envío y recepción de 14,400 bps.
La computadora no reconoce el módem
• Asegúrese de que la línea conectada al módem esté
funcionando y esté conectada al puerto correcto de la
computadora. Para asegurarse de que las conexiones se
hayan realizado correctamente, consulte “Conexión de
un módem de acceso telefónico” en la página 16 o el
póster de configuración.
• Si el módem comparte la línea telefónica con otro
dispositivo, asegúrese de que la línea no esté ocupada
(por ejemplo, que alguien esté utilizando el teléfono u
otro módem).
• Use el cable de módem provisto con la computadora.
Algunos cables de teléfono no se ajustan a los estándares
requeridos y pueden ocasionar problemas con la
conexión del módem.
• Apague y reinicie la computadora.
• Ejecute un diagnóstico de módem en Windows.
Cómo ejecutar un diagnóstico de módem:
1 Cierre todos los programas.
2 Haga clic en (Inicio) y luego en Panel de control.
Se abrirá la ventana Panel de control.
3 Haga clic en Hardware y sonido y luego en
Opciones de teléfono y módem. Se abrirá el
cuadro de diálogo Opciones de teléfono y módem.
4 Si se abre el cuadro de diálogo de Información de
ubicación, ingrese la información de ubicación y
luego haga clic en Aceptar.
Page 99

www.emachines.com
93
5 Haga clic en la ficha Módems, luego en el módem
que posee y, finalmente, en Propiedades. Se abrirá
el cuadro de diálogo Propiedades de módem.
6 Haga clic en la ficha Diagnóstico y, a continuación,
en Información de módem. Si aparece información
relacionada con el módem es porque éste ha
superado la prueba de diagnóstico. De lo contrario,
la pantalla quedará en blanco o aparecerá un error
que indica que el puerto ya está abierto o que el
módem no responde, lo que significa que no superó
la prueba de diagnóstico.
El módem emite ruidos durante la marcación y la conexión
Cuando un módem intenta conectarse con otro, se da inicio al
establecimiento de la conexión. El establecimiento de la
conexión consiste en un proceso de “reconocimiento” entre
ambos módems destinado a establecer las velocidades de
conexión y los protocolos de comunicación que utilizarán.
Es probable que se produzca un sonido extraño cuando los
módems se conecten por primera vez. Si los sonidos se oyen
demasiado fuerte, puede bajar el volumen del módem.
Cómo bajar el volumen del módem:
1 Haga clic en (Inicio) y luego en Panel de control.
Se abrirá la ventana Panel de control.
2 Haga clic en Hardware y sonido y luego en
Opciones de teléfono y módem. Se abrirá el
cuadro de diálogo Opciones de teléfono y módem.
3 Haga clic en la ficha Módems, luego en el módem
que desea configurar y, finalmente, en Propiedades.
4 Haga clic en la ficha Módem y después ajuste el
control Volumen del altavoz.
5 Haga clic en Aceptar dos veces para cerrar el cuadro
de diálogo Opciones de teléfono y módem.
Monitor
Consulte “Pantalla” en la página 81.
Ayuda
Para obtener más información acerca de la resolución de
problemas del módem, haga clic en Inicio y, luego, en Ayuda y soporte
técnico. Escriba la frase resolución de problemas del módem
en el cuadro Buscar ayuda y luego presione I
NTRO.
Page 100

Capítulo 6: Resolución de problemas
94
Ratón
El ratón no funciona
• Asegúrese de que el cable del ratón esté conectado
correctamente.
• Apague y reinicie la computadora.
• Retire todas las extensiones y cajas de conexión.
• Para asegurarse de que el puerto del ratón funciona
correctamente, utilice un ratón que funcione bien.
El ratón funciona irregularmente
• Si advierte que el puntero del ratón comienza a moverse
irregularmente por la pantalla o si se dificulta controlarlo
con precisión, probablemente necesite una limpieza.
• Limpie el ratón frotando la parte inferior con un paño
limpio y húmedo. Asegúrese de que el sensor óptico esté
limpio y no tenga residuos.
• Es posible que la alfombrilla tenga un diseño o un
material que interfiera en el uso del ratón. Pruebe con
otra alfombrilla.
Redes
No es posible establecer conexión con el proveedor de la red
• Cada red tiene características únicas. Comuníquese con
el departamento de informática o el administrador de
redes pertinente para solicitar ayuda. Para obtener más
información acerca de cómo instalar una red doméstica,
consulte “Conexión a una red o módem de banda ancha”
en la página 16 o “Ethernet” en la página 83.
Contraseñas
La computadora no acepta la contraseña
• Asegúrese de que la tecla BLOQ MAYÚS esté desactivada
y escriba la contraseña nuevamente.
Ayuda
Para obtener más información acerca de la resolución de problemas de
red, haga clic en Inicio y, luego, en Ayuda y soporte técnico. Escriba la frase
resolución de problemas en red en el cuadro Buscar ayuda y luego
presione I
NTRO.
 Loading...
Loading...