eMachines L3052, L3057, L4032, L3047 Guía De Referencia [es]

Guía de referencia
de la computadora
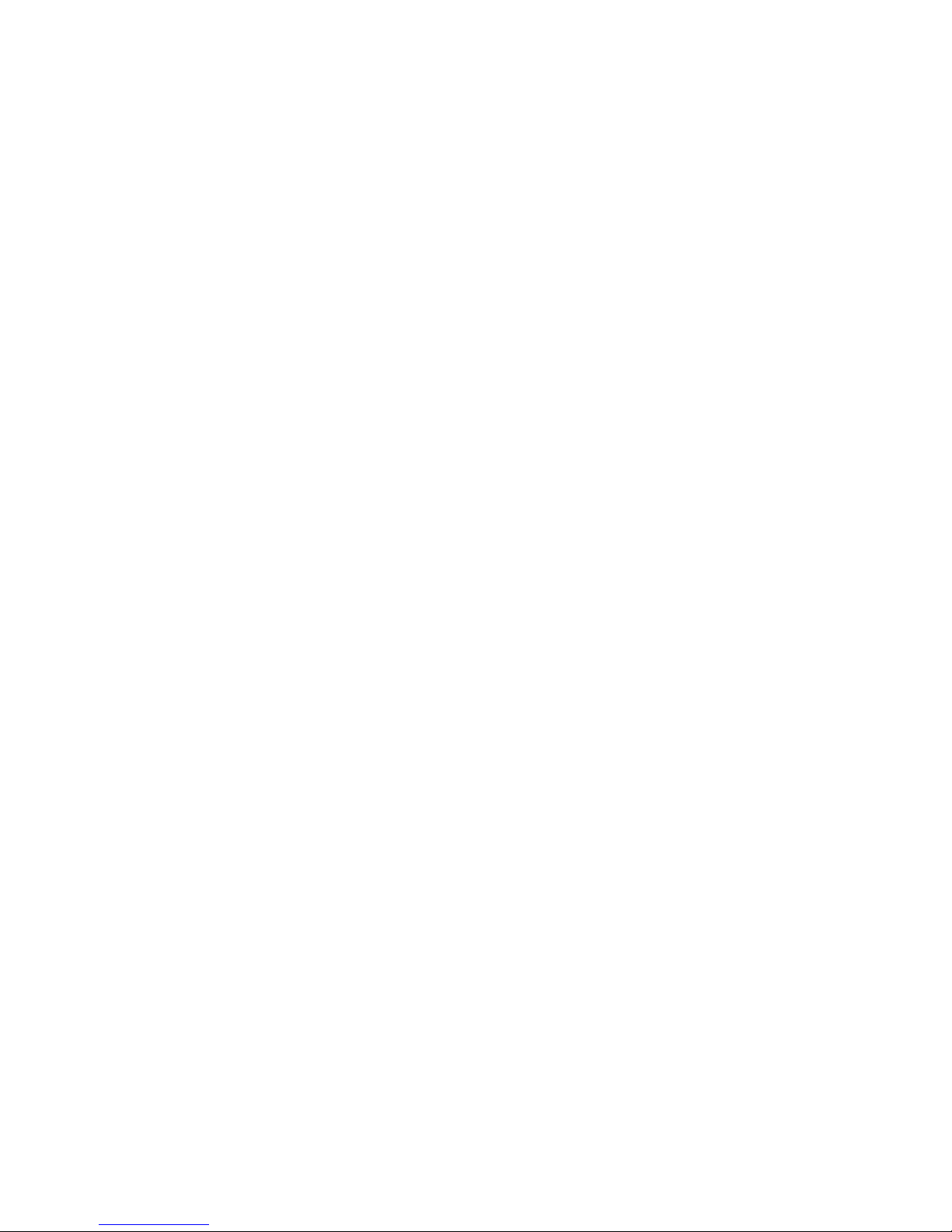
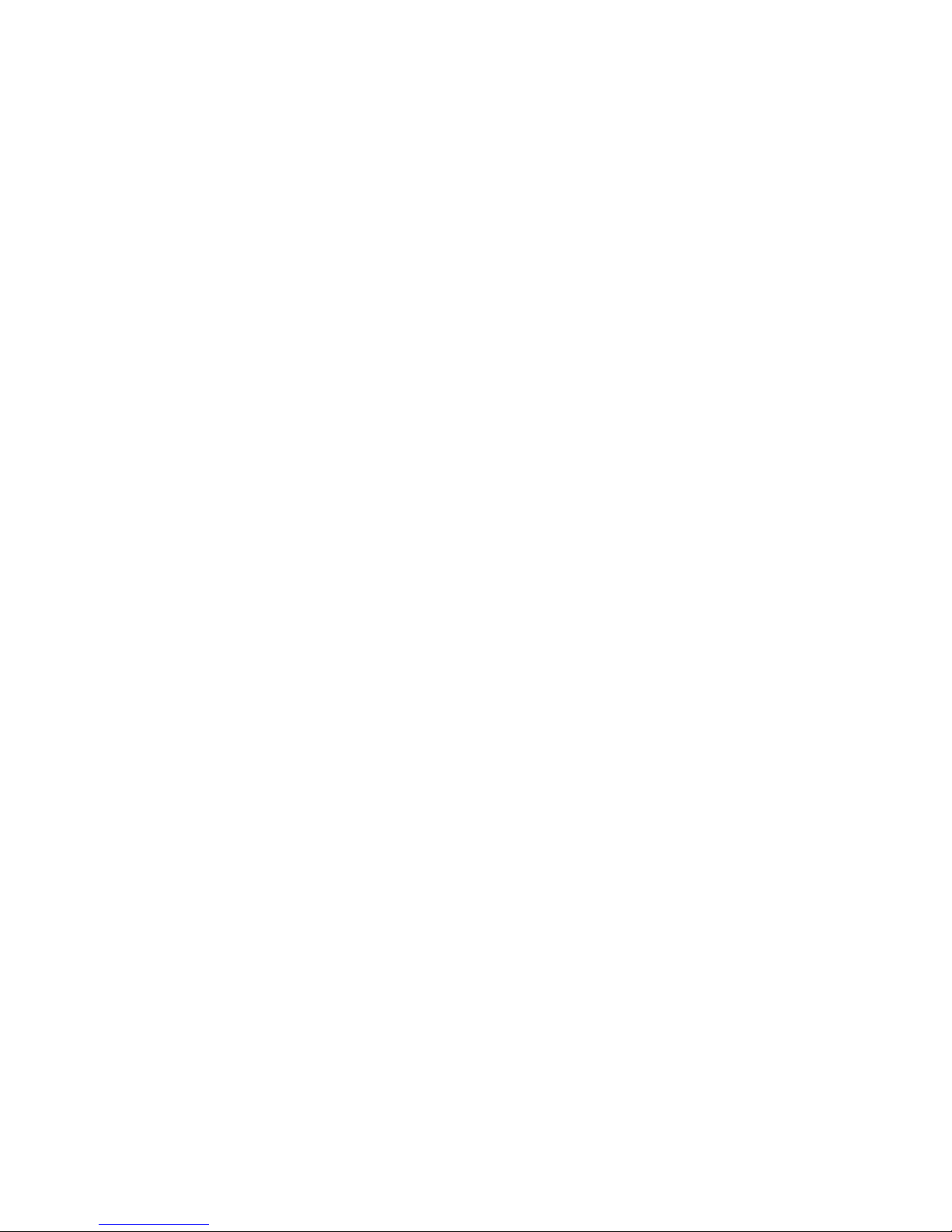
i
Capítulo 1: Acerca de esta guía de
referencia . . . . . . . . . . . . . . . . . . . . . . . . . . . . . . . . . . . 1
Acerca de esta guía . . . . . . . . . . . . . . . . . . . . . . . . . . . . . . . . . 2
Cómo acceder a la Guía del usuario en línea . . . . . . . . . . . . . 2
Información de contacto de eMachines . . . . . . . . . . . . . . . . . 3
Certificado de autenticidad de Microsoft . . . . . . . . . . . . . . . . 4
Capítulo 2: Conceptos básicos acerca
de la computadora . . . . . . . . . . . . . . . . . . . . . . . . . . . 5
Parte frontal . . . . . . . . . . . . . . . . . . . . . . . . . . . . . . . . . . . . . . 6
Parte posterior . . . . . . . . . . . . . . . . . . . . . . . . . . . . . . . . . . . . 8
Capítulo 3: Configuración e inicio . . . . . . . . . . . . 11
Cómo trabajar con seguridad y comodidad . . . . . . . . . . . . 12
Reducción del cansancio visual . . . . . . . . . . . . . . . . . . . 13
Ubicación de la silla y del escritorio de la
computadora . . . . . . . . . . . . . . . . . . . . . . . . . . . . . . . . . 13
Cómo sentarse frente a la computadora . . . . . . . . . . . . 14
Evite la incomodidad y las lesiones causadas por
el cansancio constante . . . . . . . . . . . . . . . . . . . . . . . . . 14
Cómo preparar las conexiones de alimentación . . . . . . . . . 14
Protección ante problemas relacionados con la
fuente de alimentación . . . . . . . . . . . . . . . . . . . . . . . . . 14
Cómo comprobar la selección de tensión . . . . . . . . . . . 15
Conexión a una red o módem de banda ancha . . . . . . . . . 15
Conexión de un módem de acceso telefónico . . . . . . . . . . 16
Encendido de la computadora . . . . . . . . . . . . . . . . . . . . . . . 16
Reactivación de la computadora . . . . . . . . . . . . . . . . . . 17
Apagado de la computadora . . . . . . . . . . . . . . . . . . . . . . . . 18
Reinicio de la computadora . . . . . . . . . . . . . . . . . . . . . . . . . 19
Uso del teclado . . . . . . . . . . . . . . . . . . . . . . . . . . . . . . . . . . . 20
Uso del ratón . . . . . . . . . . . . . . . . . . . . . . . . . . . . . . . . . . . . . 22
Índice
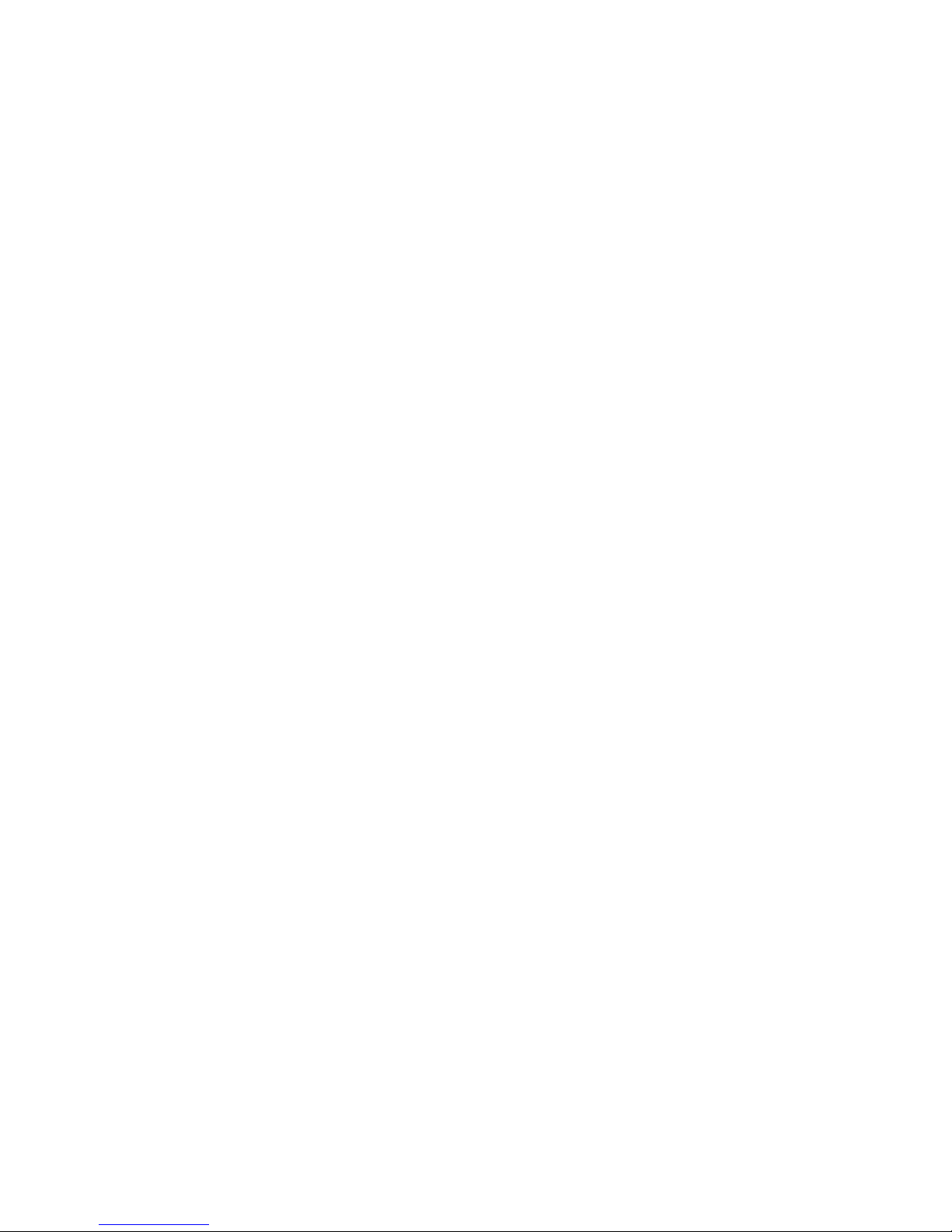
Índice
ii
Uso de las unidades ópticas . . . . . . . . . . . . . . . . . . . . . . . . . 24
Funciones . . . . . . . . . . . . . . . . . . . . . . . . . . . . . . . . . . . . . 24
Colocación de un disco óptico . . . . . . . . . . . . . . . . . . . . 24
Identificación de los tipos de unidad óptica . . . . . . . . . 24
Reproducción de discos . . . . . . . . . . . . . . . . . . . . . . . . . 26
Creación de discos . . . . . . . . . . . . . . . . . . . . . . . . . . . . . 27
Uso del lector de tarjetas de memoria . . . . . . . . . . . . . . . . 28
Tipos de tarjetas de memoria . . . . . . . . . . . . . . . . . . . . 29
Uso de una tarjeta de memoria . . . . . . . . . . . . . . . . . . . 29
Ajuste del volumen . . . . . . . . . . . . . . . . . . . . . . . . . . . . . . . . 30
Configuración de los conectores de audio . . . . . . . . . . . . . 32
Instalación de una impresora, un escáner u
otro dispositivo . . . . . . . . . . . . . . . . . . . . . . . . . . . . . . . . . 33
Capítulo 4: Actualización de la
computadora . . . . . . . . . . . . . . . . . . . . . . . . . . . . . . . 35
Prevención de descargas electrostáticas . . . . . . . . . . . . . . . 36
Apertura de la carcasa . . . . . . . . . . . . . . . . . . . . . . . . . . . . . 37
Cómo retirar el panel lateral . . . . . . . . . . . . . . . . . . . . . 37
Cómo retirar el bisel frontal . . . . . . . . . . . . . . . . . . . . . . 38
Cierre de la carcasa . . . . . . . . . . . . . . . . . . . . . . . . . . . . . . . . 39
Cómo volver a colocar el bisel frontal . . . . . . . . . . . . . . 39
Cómo volver a colocar el panel lateral . . . . . . . . . . . . . 40
Sustitución del panel de color . . . . . . . . . . . . . . . . . . . . . . . 40
Instalación de memoria . . . . . . . . . . . . . . . . . . . . . . . . . . . . 42
Cómo agregar o sustituir una unidad de
discos ópticos . . . . . . . . . . . . . . . . . . . . . . . . . . . . . . . . . . 44
Sustitución del panel de medios . . . . . . . . . . . . . . . . . . . . . 46
Cómo agregar o sustituir una unidad de disco duro . . . . . 49
Sustitución del disipador de calor y el procesador . . . . . . . 52
Cómo agregar o sustituir una tarjeta de expansión . . . . . . 54
Sustitución de la batería del sistema . . . . . . . . . . . . . . . . . . 56
Sustitución de la placa del sistema . . . . . . . . . . . . . . . . . . . 58
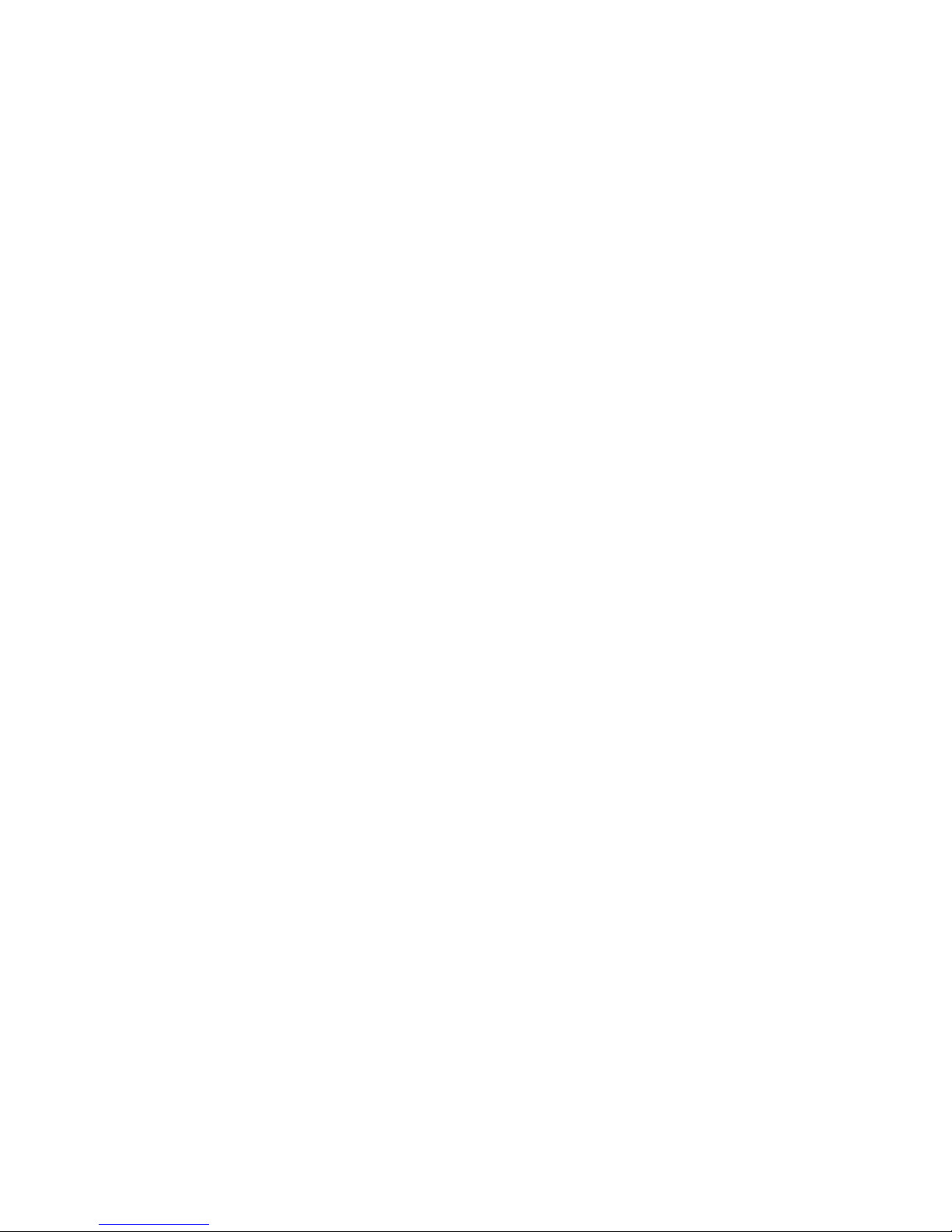
www.mx.emachines.com
iii
Capítulo 5: Mantenimiento de la
computadora . . . . . . . . . . . . . . . . . . . . . . . . . . . . . . . 61
Configuración de un programa de mantenimiento . . . . . . . 62
Cuidado de la computadora . . . . . . . . . . . . . . . . . . . . . . . . . 63
Limpieza de la computadora . . . . . . . . . . . . . . . . . . . . . . . . 64
Limpieza de la parte externa . . . . . . . . . . . . . . . . . . . . . 64
Limpieza del teclado . . . . . . . . . . . . . . . . . . . . . . . . . . . . 65
Limpieza del monitor . . . . . . . . . . . . . . . . . . . . . . . . . . . 65
Limpieza del ratón . . . . . . . . . . . . . . . . . . . . . . . . . . . . . 65
Limpieza de discos ópticos . . . . . . . . . . . . . . . . . . . . . . . 66
Actualización de Windows . . . . . . . . . . . . . . . . . . . . . . . . . . 66
Uso de BigFix . . . . . . . . . . . . . . . . . . . . . . . . . . . . . . . . . . . . . 67
Administración del espacio en la unidad de
disco duro . . . . . . . . . . . . . . . . . . . . . . . . . . . . . . . . . . . . . 67
Comprobación del espacio en el disco duro . . . . . . . . . 68
Eliminación de archivos innecesarios . . . . . . . . . . . . . . . 69
Comprobación de errores en la unidad de
disco duro . . . . . . . . . . . . . . . . . . . . . . . . . . . . . . . . . . . 70
Desfragmentación de la unidad de disco duro . . . . . . . 71
Creación de copias de seguridad de archivos . . . . . . . . 72
Programación de tareas de mantenimiento . . . . . . . . . . . . 73
Transferencia de datos desde el equipo anterior . . . . . . . . 74
Transferir archivos y configuraciones
automáticamente . . . . . . . . . . . . . . . . . . . . . . . . . . . . . 74
Transferencia manual de archivos y configuraciones . . 75
Capítulo 6: Resolución de problemas. . . . . . . . . 79
Pautas generales de seguridad . . . . . . . . . . . . . . . . . . . . . . 80
Primeros pasos . . . . . . . . . . . . . . . . . . . . . . . . . . . . . . . . . . . 80
Resolución de problemas . . . . . . . . . . . . . . . . . . . . . . . . . . . 81
Administración de archivos . . . . . . . . . . . . . . . . . . . . . . 81
Alimentación eléctrica . . . . . . . . . . . . . . . . . . . . . . . . . . . 81
Audio . . . . . . . . . . . . . . . . . . . . . . . . . . . . . . . . . . . . . . . . 82
Contraseñas . . . . . . . . . . . . . . . . . . . . . . . . . . . . . . . . . . . 82
Disco duro . . . . . . . . . . . . . . . . . . . . . . . . . . . . . . . . . . . . 82
Ethernet . . . . . . . . . . . . . . . . . . . . . . . . . . . . . . . . . . . . . . 83
Impresora . . . . . . . . . . . . . . . . . . . . . . . . . . . . . . . . . . . . 84
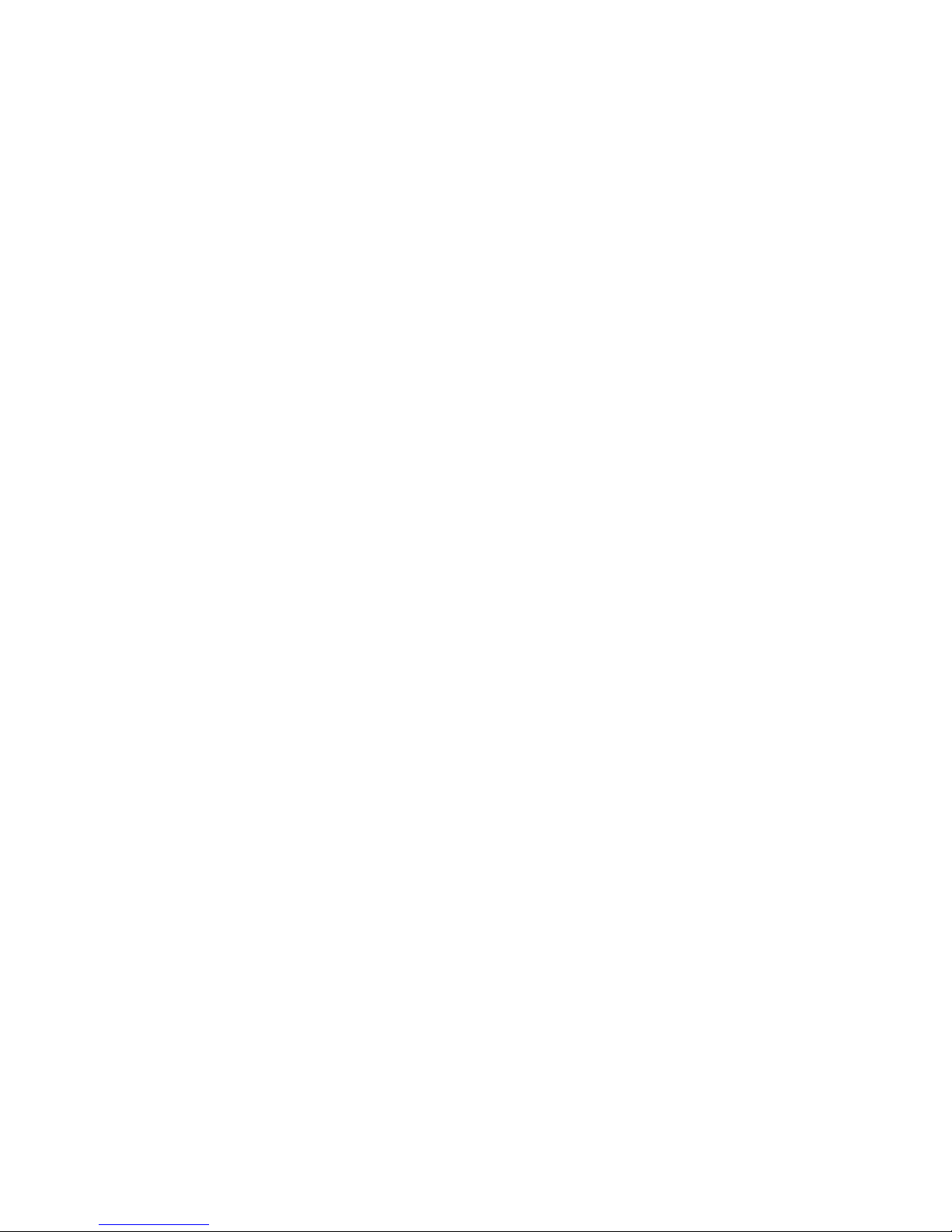
Índice
iv
Internet . . . . . . . . . . . . . . . . . . . . . . . . . . . . . . . . . . . . . . 86
Lector de tarjetas de memoria . . . . . . . . . . . . . . . . . . . . 87
Media Center . . . . . . . . . . . . . . . . . . . . . . . . . . . . . . . . . . 88
Memoria . . . . . . . . . . . . . . . . . . . . . . . . . . . . . . . . . . . . . . 91
Módem (acceso telefónico) . . . . . . . . . . . . . . . . . . . . . . . 92
Módem (de cable o DSL) . . . . . . . . . . . . . . . . . . . . . . . . . 96
Monitor . . . . . . . . . . . . . . . . . . . . . . . . . . . . . . . . . . . . . . 96
Pantalla . . . . . . . . . . . . . . . . . . . . . . . . . . . . . . . . . . . . . . 96
Ratón . . . . . . . . . . . . . . . . . . . . . . . . . . . . . . . . . . . . . . . . 97
Redes . . . . . . . . . . . . . . . . . . . . . . . . . . . . . . . . . . . . . . . . 98
Sonido . . . . . . . . . . . . . . . . . . . . . . . . . . . . . . . . . . . . . . . 98
Tarjetas adicionales . . . . . . . . . . . . . . . . . . . . . . . . . . . . . 98
Tarjetas de expansión . . . . . . . . . . . . . . . . . . . . . . . . . . . 99
Teclado . . . . . . . . . . . . . . . . . . . . . . . . . . . . . . . . . . . . . . . 99
Unidades de CD o DVD . . . . . . . . . . . . . . . . . . . . . . . . . 100
Unidades de DVD . . . . . . . . . . . . . . . . . . . . . . . . . . . . . . 101
Recuperación del sistema . . . . . . . . . . . . . . . . . . . . . . . . . . 102
Recuperación de los programas y controladores
previamente instalados . . . . . . . . . . . . . . . . . . . . . . . 103
Uso de la Restauración del sistema de Microsoft . . . . 106
Cómo restablecer la configuración de fábrica
del sistema . . . . . . . . . . . . . . . . . . . . . . . . . . . . . . . . . 109
Recuperación del sistema con el DVD
de Windows . . . . . . . . . . . . . . . . . . . . . . . . . . . . . . . . . 110
Servicio de Asistencia telefónica . . . . . . . . . . . . . . . . . . . . 111
Antes de llamar al servicio de Atención
al cliente . . . . . . . . . . . . . . . . . . . . . . . . . . . . . . . . . . . 111
Información de contacto de eMachines . . . . . . . . . . . . . . . 113
Autoayuda . . . . . . . . . . . . . . . . . . . . . . . . . . . . . . . . . . . 113
Apéndice A: Notificaciones legales. . . . . . . . . . 115
Índice alfabético . . . . . . . . . . . . . . . . . . . . . . 125
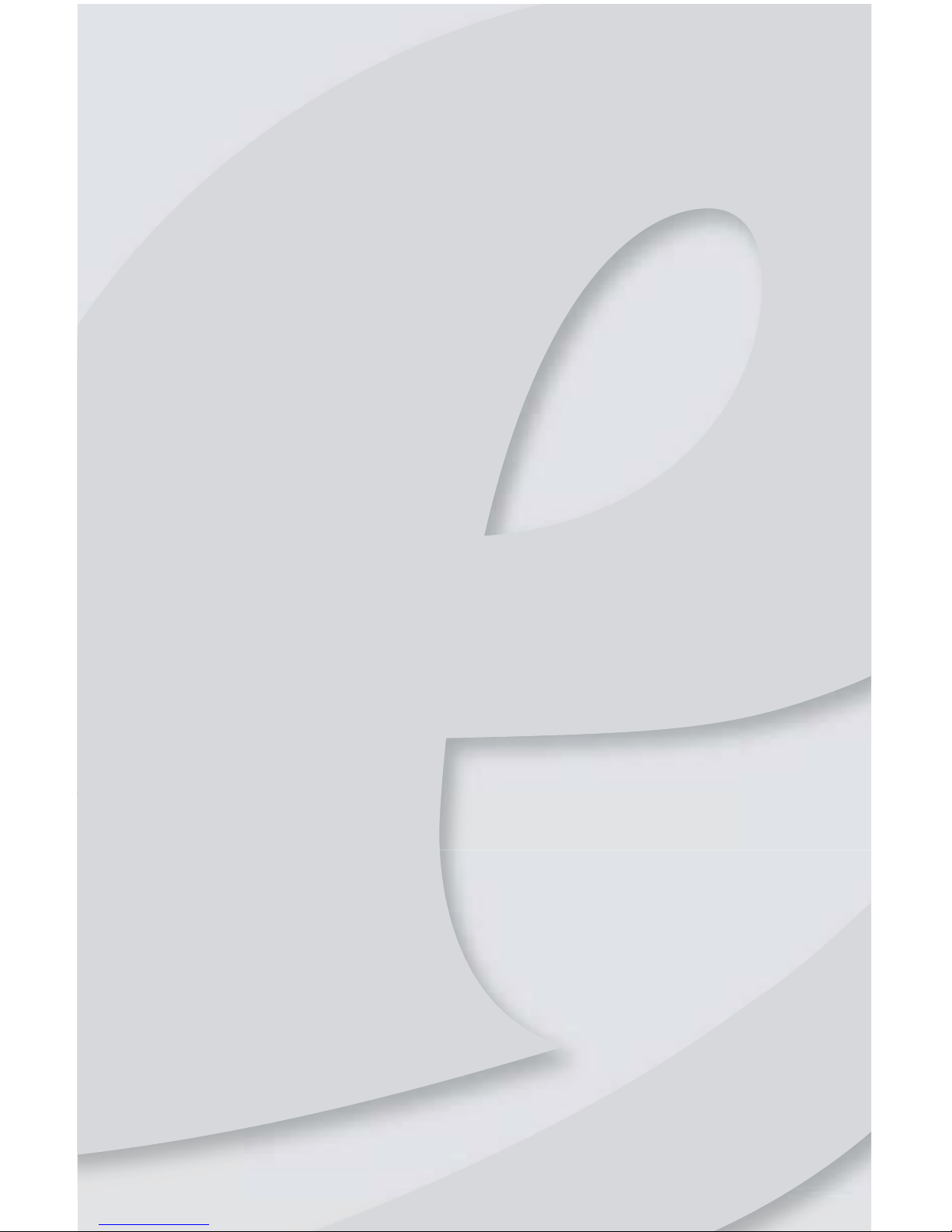
Capítulo 1
1
Acerca de esta guía
de referencia
•
Acerca de esta guía
•
Cómo acceder a la Guía del usuario
en línea
•
Información de contacto
de eMachines
•
Certificado de autenticidad
de Microsoft
•
Para obtener más información
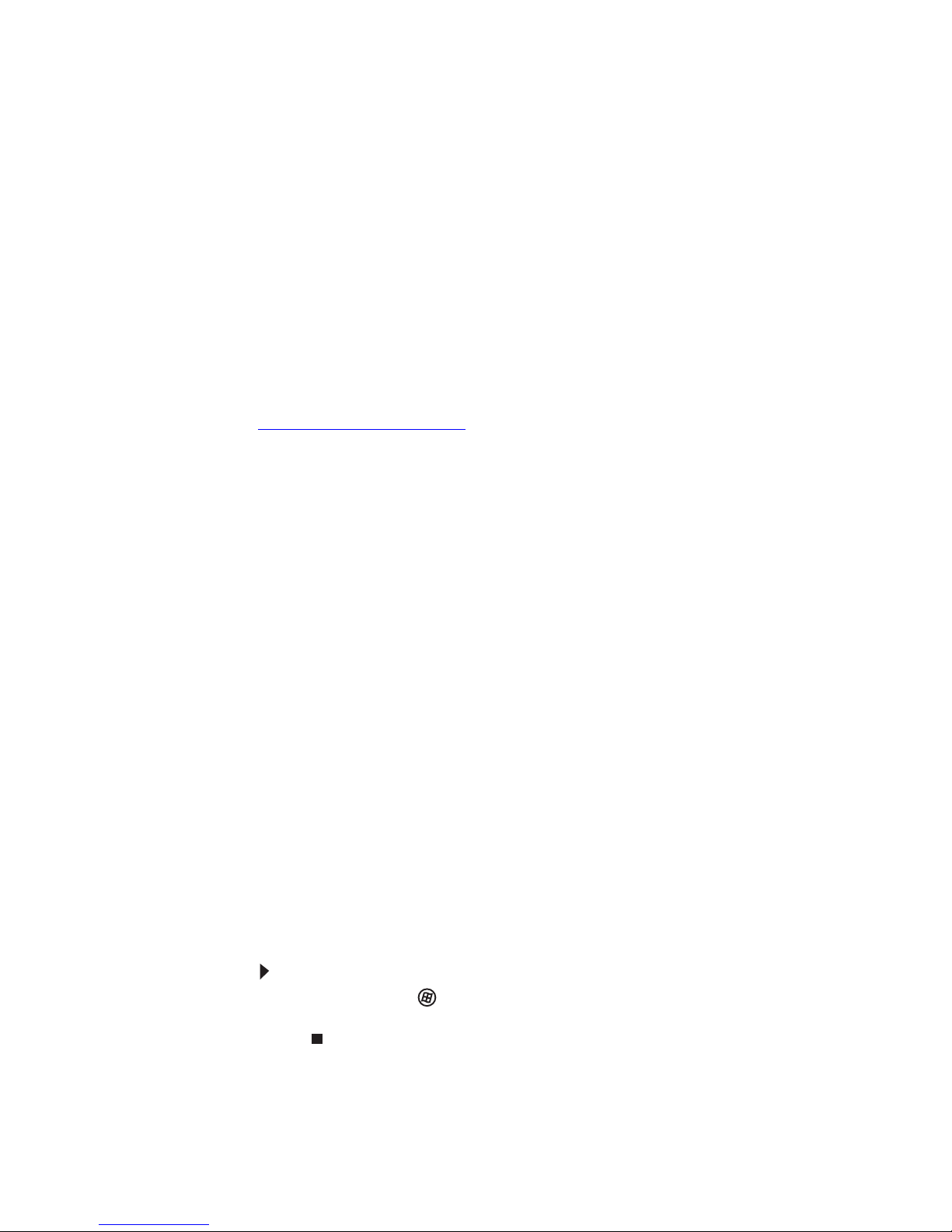
Capítulo 1: Acerca de esta guía de referencia
2
Acerca de esta guía
Esta guía incluye información e instrucciones de
mantenimiento que son específicas de este modelo de
computadora eMachines. Algunas de las imágenes de esta guía
pueden ser diferentes de la computadora dado que las
opciones de hardware y las ubicaciones de los puertos pueden
diferir. Si desea otro tipo de información sobre la computadora,
consulte la
Guía del usuario
en línea.
Para obtener más información
Si desea obtener más información acerca de la computadora,
visite la página de
Soporte técnico
de eMachines en
www.mx.emachines.com o la página web que se indica
en la etiqueta de la computadora. La página de
soporte
técnico
también tiene vínculos a documentación adicional
y especificaciones detalladas de eMachines.
Cómo acceder a la
Guía del usuario
en línea
Además de esta guía, podrá encontrar la
Guía del usuario
en
la unidad de disco duro. La
Guía del usuario
es un manual
exhaustivo y fácil de leer que incluye información sobre los
siguientes temas:
• Ayuda y soporte técnico
• Uso y personalización de Windows y de otros
programas de software
• Control de la configuración de audio y video
• Uso de Internet
• Protección de archivos
• Reproducción y grabación de medios
• Conexión en red
Para acceder a la
Guía del usuario
:
• Haga clic en (Inicio), Todos los programas y,
a continuación, en Documentación de eMachines.
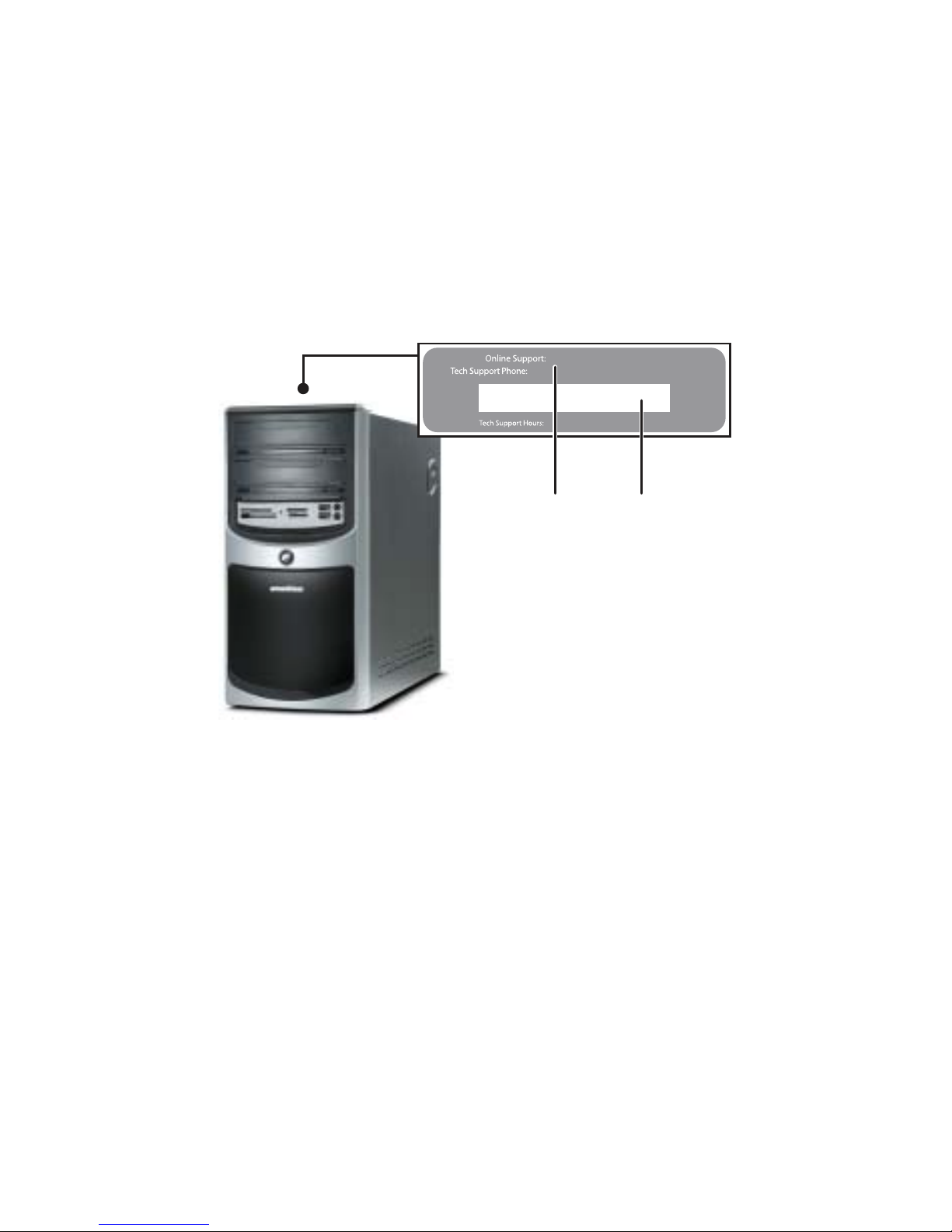
www.mx.emachines.com
3
Información de contacto
de eMachines
La etiqueta que se encuentra en la parte superior de
la computadora contiene información que le permitirá
identificar el modelo y el número de serie de la computadora.
Deberá contar con esta información si se comunica con el
servicio de Atención al cliente de eMachines para solicitar
ayuda.
Número de serie
Número de teléfono del
servicio de Soporte técnico
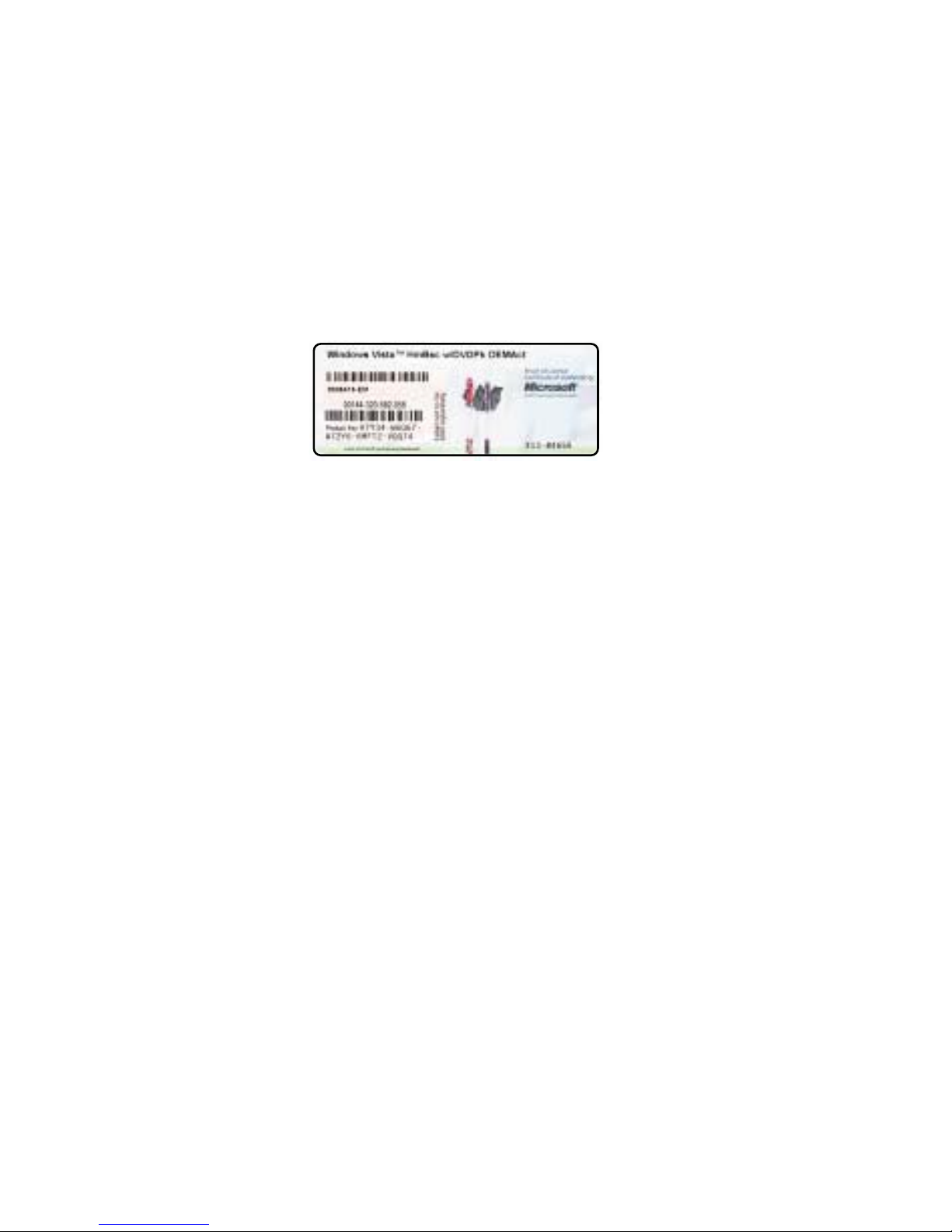
Capítulo 1: Acerca de esta guía de referencia
4
Certificado de autenticidad
de Microsoft
La etiqueta del Certificado de autenticidad de Microsoft que
se encuentra en la parte posterior o lateral de la computadora
indica el número de clave del producto para ese sistema
operativo. Si alguna vez tuviera que volver a instalar Windows
con el DVD de instalación, deberá ingresar estos números
para activarlo.
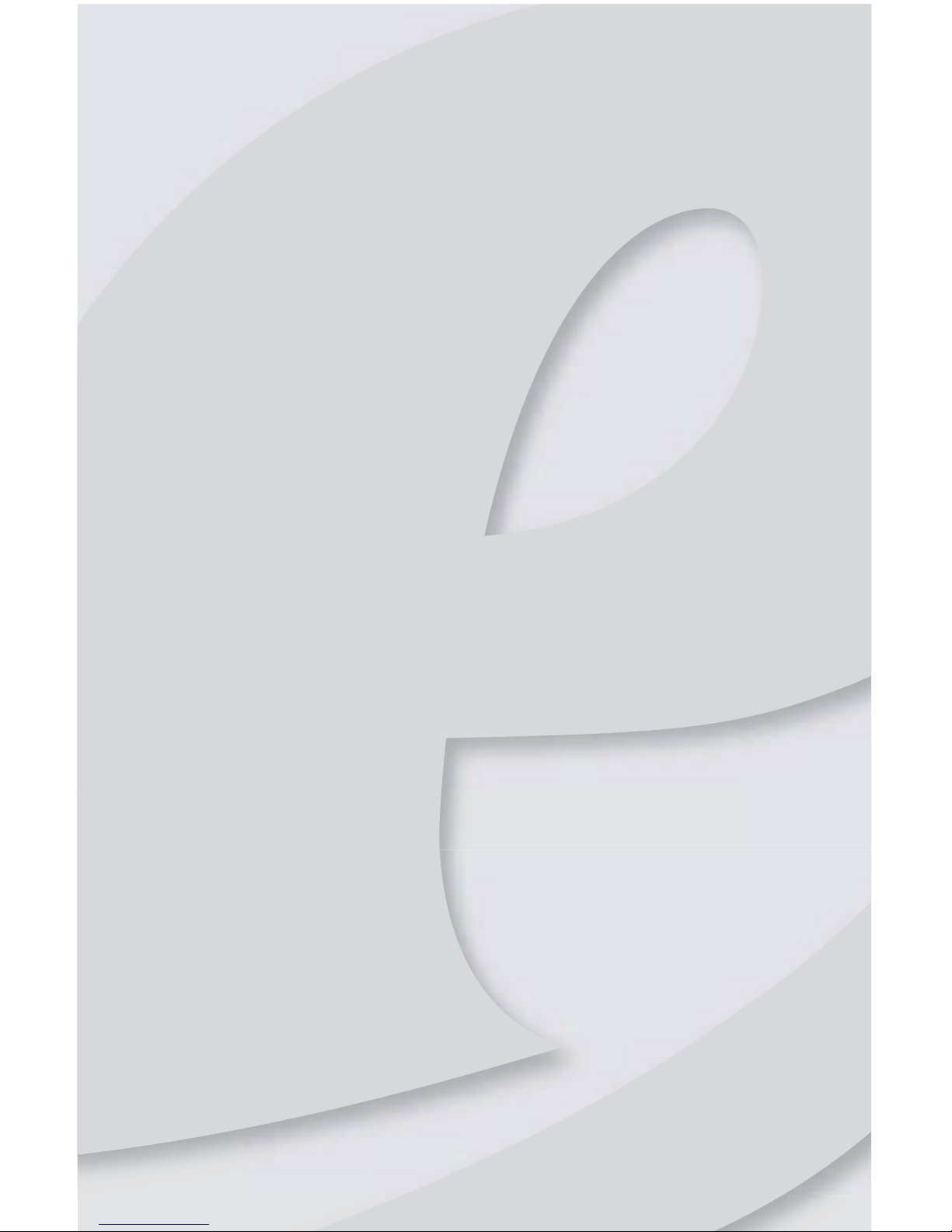
Capítulo 2
5
Conceptos básicos acerca de
la computadora
•
Parte frontal
•
Parte posterior

Capítulo 2: Conceptos básicos acerca de la computadora
6
Parte frontal
Lector de tarjetas de
memoria (opcional)
Unidad de DVD/CD
Botón de encendido/
indicador de
encendido
Puertos USB
Unidad de DVD/CD
(opcional)
Conector del micrófono
Conector de los
auriculares
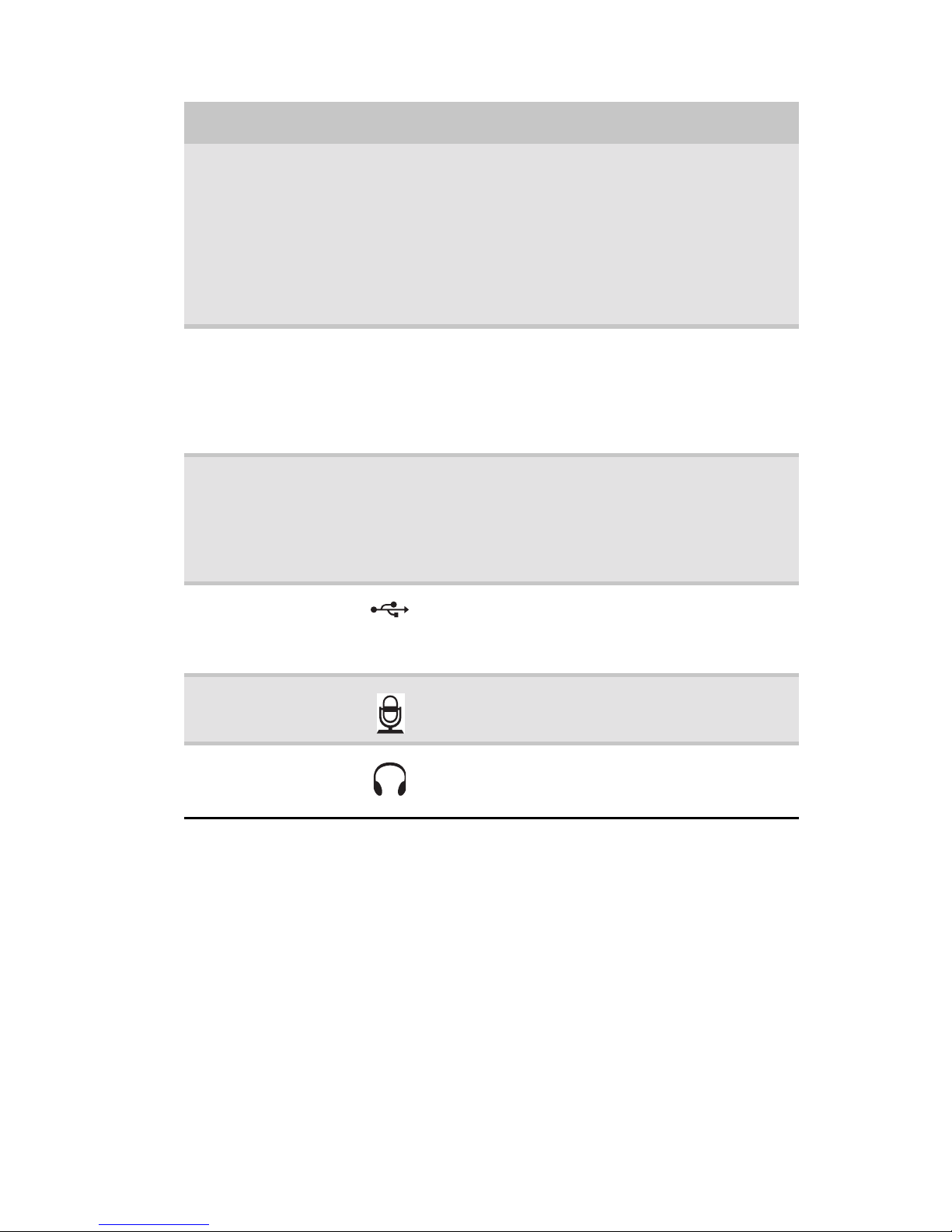
www.mx.emachines.com
7
Componente Icono Descripción
Unidad de
discos ópticos
Utilice esta unidad para reproducir CD de
audio, instalar juegos y programas, ver DVD
y almacenar archivos de gran tamaño en
discos grabables (según el tipo de unidad).
Esta unidad puede ser de CD, CD grabable,
DVD, DVD grabable, Blu-ray o HD DVD. Para
obtener más información acerca de su unidad,
consulte “Identificación de los tipos de unidad
óptica” en la página 24
.
Lector de tarjetas
de memoria
Inserte la tarjeta de memoria de una cámara
digital, un reproductor de MP3, un PDA, un
teléfono celular u otro dispositivo en el lector
de tarjetas de memoria. Para obtener más
información, consulte la sección “Uso de una
tarjeta de memoria” en la página 29.
Botón de
encendido /
Indicador de
encendido
Presione este botón para encender o apagar
el dispositivo. El botón de encendido también
se puede configurar para que funcione en
el modo Suspender/Reiniciar o Hibernar.
El indicador de encendido se ilumina cuando
se enciende la computadora.
Puertos USB En estos puertos conecte dispositivos USB
(Bus Serie Universal), como una unidad
externa USB, una impresora, un escáner,
una cámara, un teclado o un ratón.
Conector
del micrófono
Conecte un micrófono a este conector rosado.
Conector
de auriculares
En este conector enchufe altavoces frontales
analógicos, un amplificador externo o
auriculares. Este conector es de color verde.
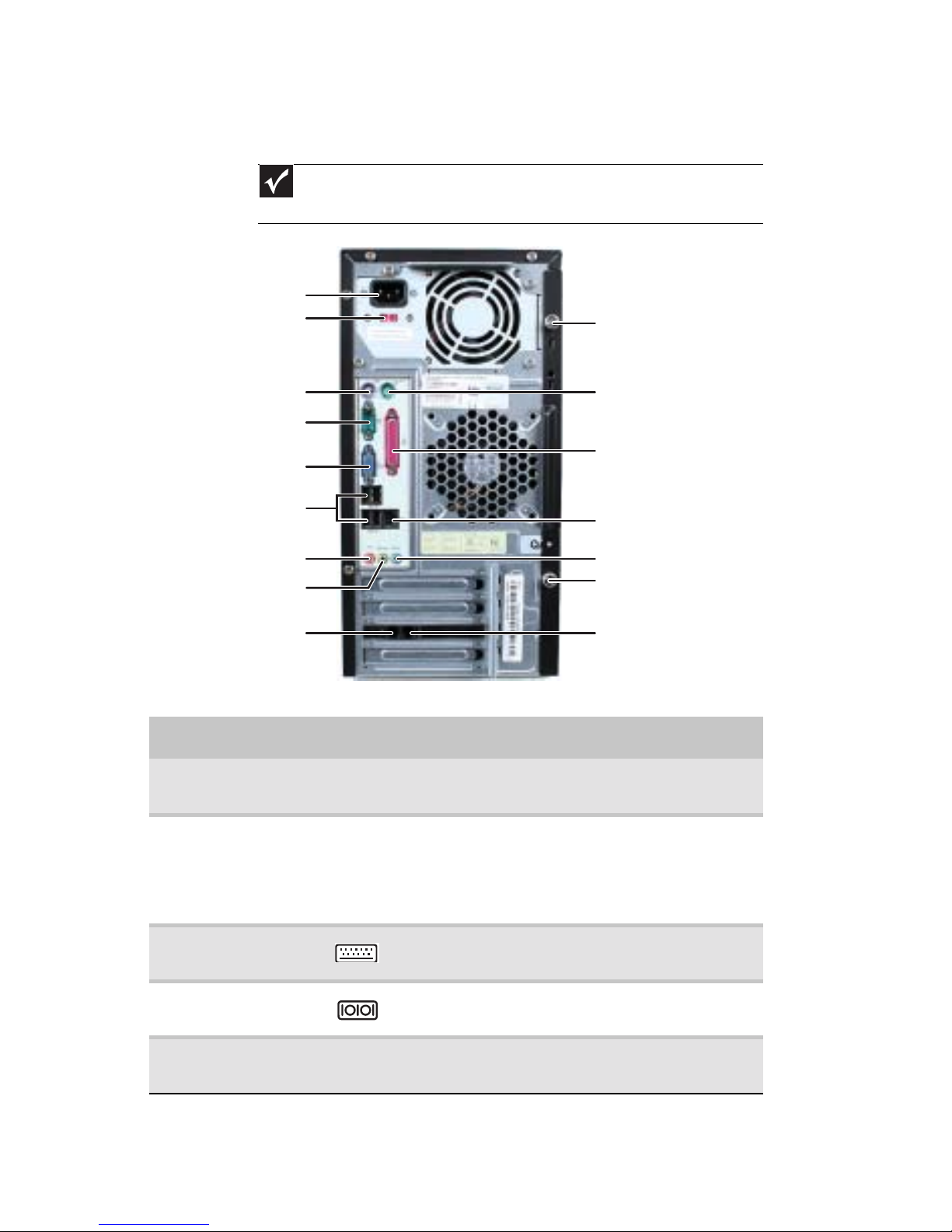
Capítulo 2: Conceptos básicos acerca de la computadora
8
Parte posterior
Importante
Las opciones de hardware y la ubicación de los puertos en la
computadora pueden ser diferentes a los de la imagen.
Componente Icono Descripción
Conector de
alimentación
Enchufe el cable de alimentación en este
conector.
Conmutador
de tensión
El conmutador viene configurado de fábrica.
Asegúrese de que la configuración de tensión
sea la adecuada para su zona. Para obtener
más información, consulte “Cómo comprobar
la selección de tensión” en la página 15.
Puerto de
teclado PS/2
Enchufe un teclado PS/2 en este puerto.
Puerto serie Conecte en este puerto un dispositivo serie
como, por ejemplo, una cámara digital.
Puerto del
monitor (VGA)
En este puerto conecte un cable de monitor
VGA (conector azul).
Conector telefónico
(opcional)
Puerto de ratón PS/2
Puerto de teclado PS/2
Conmutador de tensión
Conector de alimentación
Conector Ethernet (de red)
Tornillo de mano de la carcasa
Conector de auriculares o
de altavoces
Conector del micrófono
Puertos USB
Conector (de línea) para
módem (opcional)
Tornillo de mano de la
cubierta de la carcasa
Puerto paralelo
Puerto del monitor (VGA)
Puerto serie
Conector de entrada de audio
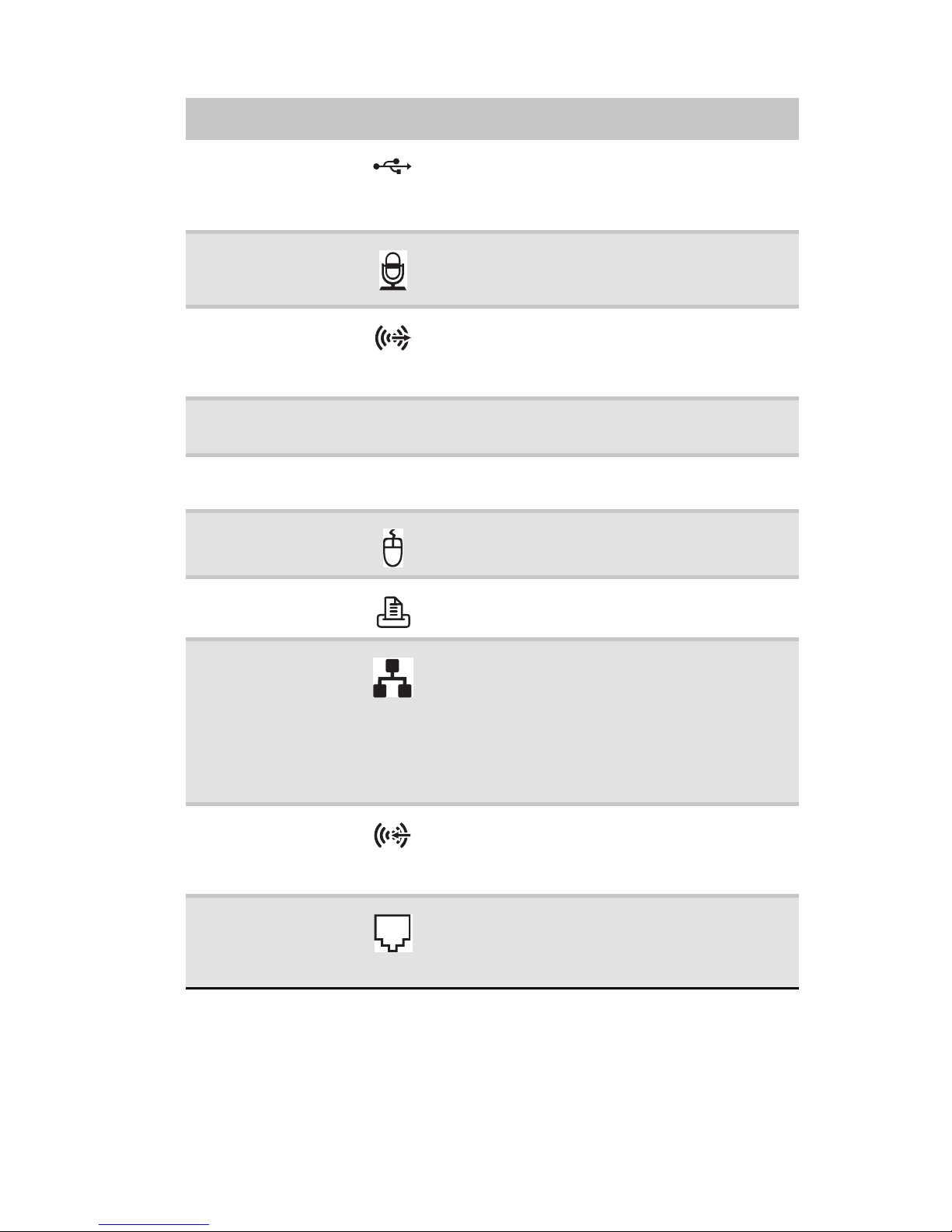
www.mx.emachines.com
9
Puertos USB En estos puertos conecte dispositivos USB
(Bus Serie Universal), como una impresora
USB, un escáner, una cámara, un teclado o
un ratón.
Conector del
micrófono
(conector rosa)
Conecte un micrófono a este conector.
Conector de
auriculares o
de altavoces
(conector verde)
Conecte auriculares o altavoces en este
conector.
Conector telefónico
(opcional)
Conecte el cable del teléfono en este conector.
Tornillo de mano
de la carcasa
Retire este tornillo antes de abrir la carcasa.
Puerto de
ratón PS/2
Conecte en este puerto un ratón PS/2.
Puerto paralelo Conecte en este puerto un dispositivo
paralelo; por ejemplo, una impresora.
Conector Ethernet
(de red)
Enchufe en este conector un cable de red
Ethernet o un dispositivo como, un módem de
DSL o de cable para una conexión a Internet
de banda ancha. Para obtener más
información, consulte la sección “Información
acerca de Internet” en la
Guía del usuario
en
línea y “Conexión a una red o módem de
banda ancha” en la página 15.
Conector de
entrada de audio
(línea de entrada)
(conector azul)
Enchufe en este conector una fuente de
entrada de audio externo (como un sistema
estéreo) para realizar grabaciones de sonido
en la computadora.
Conector de
módem (opcional)
Conecte un cable de módem en este conector.
Para obtener más información, consulte
“Conexión de un módem de acceso
telefónico” en la página 16.
Componente Icono Descripción
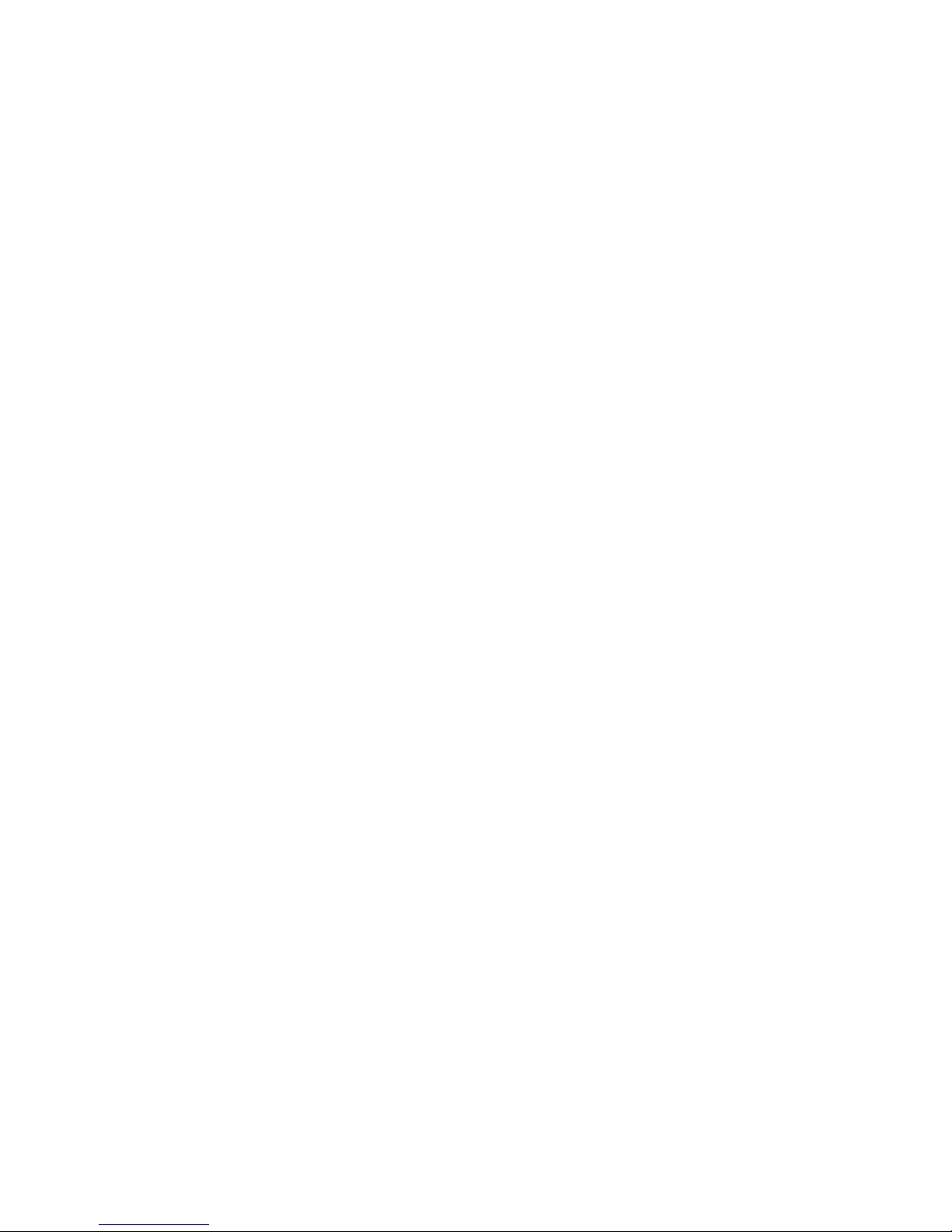
Capítulo 2: Conceptos básicos acerca de la computadora
10
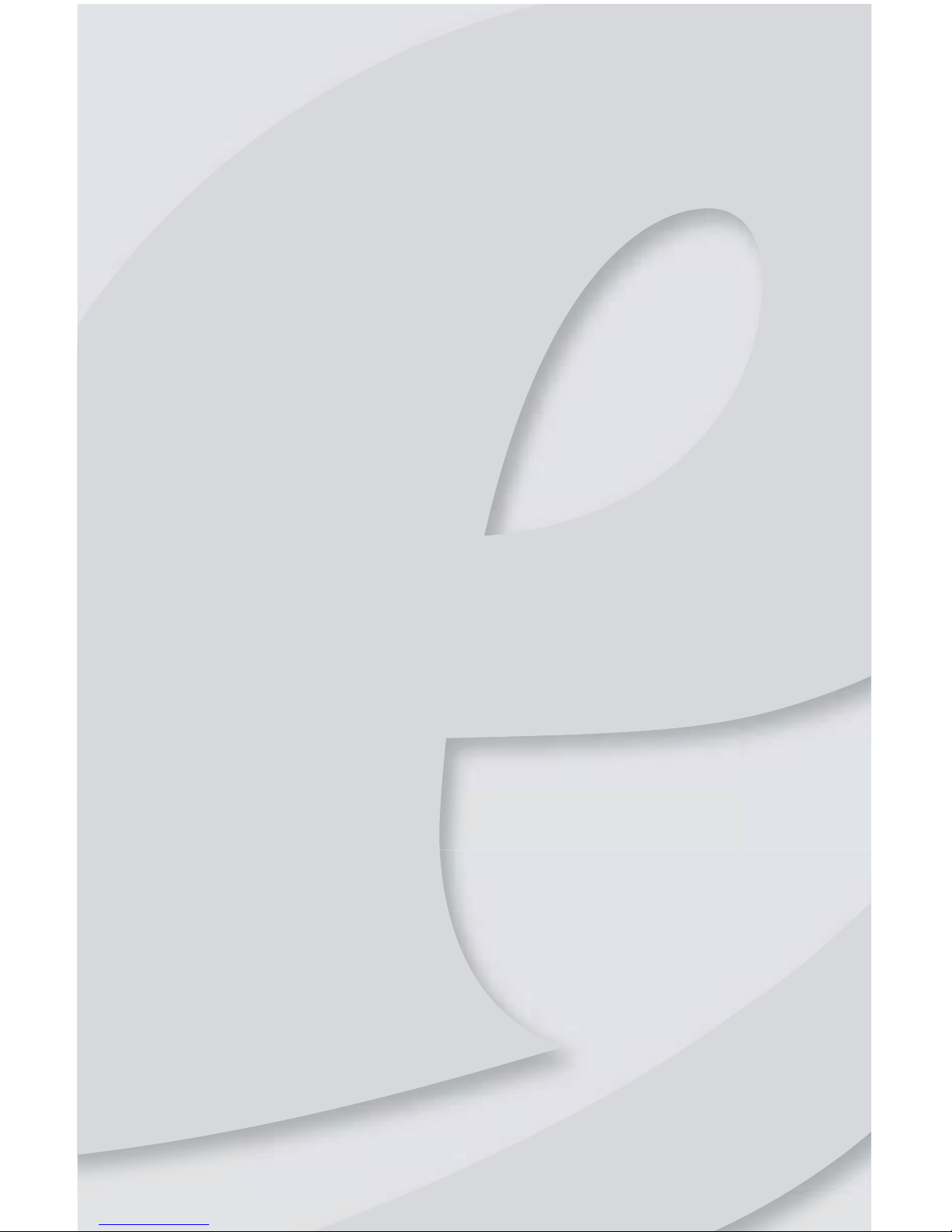
Capítulo 3
11
Configuración e inicio
•
Cómo trabajar con seguridad y comodidad
•
Cómo preparar las conexiones de
alimentación
•
Conexión a una red o módem de
banda ancha
•
Conexión de un módem de acceso
telefónico
•
Encendido de la computadora
•
Apagado de la computadora
•
Reinicio de la computadora
•
Uso del teclado
•
Uso del ratón
•
Uso de las unidades ópticas
•
Uso del lector de tarjetas de memoria
•
Ajuste del volumen
•
Configuración de los conectores de audio
•
Instalación de una impresora, un escáner
u otro dispositivo

Capítulo 3: Configuración e inicio
12
Cómo trabajar con seguridad y
comodidad
Antes de utilizar la computadora, lea las siguientes pautas
generales para preparar un ambiente de trabajo cómodo y
seguro que le ayude a evitar molestias y tensiones:
• Las manos y los brazos deben estar paralelos al suelo.
• Acomode la pantalla de modo que quede perpendicular
a su línea de visión y procure que la parte superior de
la pantalla no quede más elevada que el nivel de visión.
• Los pies deben estar en pleno contacto con el suelo o
sobre un reposapiés.
• Asegúrese de que nada obstruya las rejillas de
ventilación.
La parte superior de la pantalla no debe
quedar más elevada que el nivel de visión
Debe apoyar los pies completamente en el suelo
Las manos y los
brazos deben estar
paralelos al suelo
La pantalla debe quedar
perpendicular a la línea
de visión
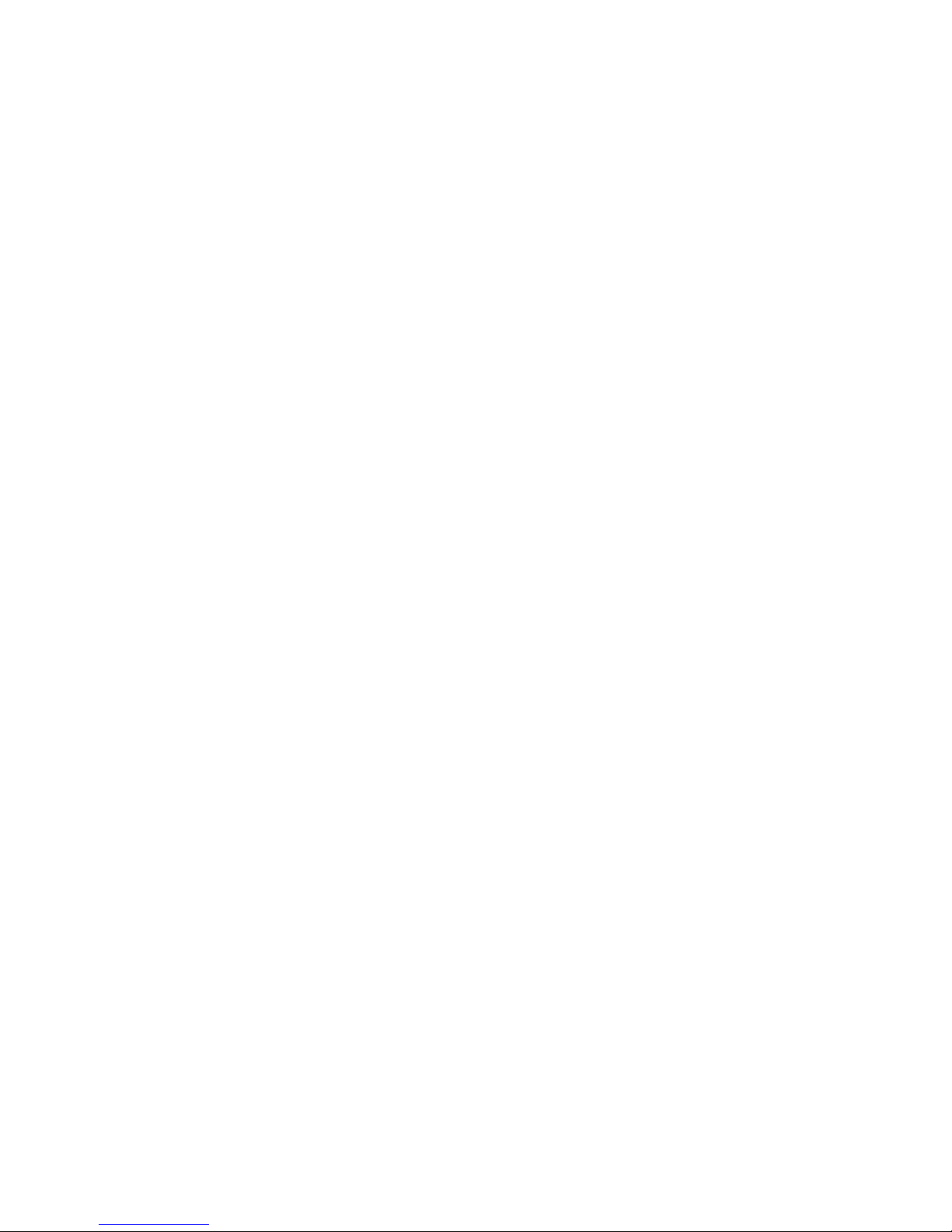
www.mx.emachines.com
13
Reducción del cansancio visual
Evite que la luz del sol o la luz artificial intensa se refleje en
la pantalla del monitor o brille directamente en los ojos.
• Coloque el escritorio de la computadora y la pantalla de
manera tal que el reflejo en la pantalla y la luz no le
afecte directamente a los ojos. Para disminuir los
reflejos, coloque cortinas o persianas en las ventanas
e instale un filtro antirreflejos.
• La luz del área de trabajo debe ser indirecta y tenue.
No utilice la computadora en una habitación oscura.
• Coloque los portapapeles a la misma altura y distancia
que el monitor.
• Evite fijar la vista en la pantalla de la computadora
durante periodos prolongados. Cada 10 ó 15 minutos,
observe la habitación y trate de concentrar la vista en
objetos lejanos.
Ubicación de la silla y del escritorio de la
computadora
Cuando ubique la silla y el escritorio de la computadora,
asegúrese de utilizar un escritorio que posea la altura adecuada
y una silla que le permita mantener una postura cómoda.
• Elija una superficie plana para el escritorio.
• Ajuste la altura del escritorio de modo que, cuando
utilice el teclado y el touchpad, las manos y los brazos
queden paralelos al suelo. Si el escritorio no es ajustable
o es demasiado alto, será conveniente utilizar una silla
ajustable para controlar la altura de los brazos sobre el
teclado.
• Utilice una silla ajustable que sea cómoda, que
distribuya su peso uniformemente y que mantenga
el cuerpo relajado.
• Coloque la silla de modo que el teclado quede a la altura
de los codos o apenas más abajo. Esta posición le
permite relajar los hombros mientras escribe.
• Ajuste la altura de la silla, ajuste la inclinación del asiento
hacia delante o utilice un reposapiés para distribuir el
peso de manera uniforme en la silla y aliviar la presión
de la parte posterior de los muslos.
• Ajuste el respaldo de la silla de modo que sostenga
la curva inferior de la espalda. Puede utilizar una
almohada o un cojín para apoyar mejor la espalda.
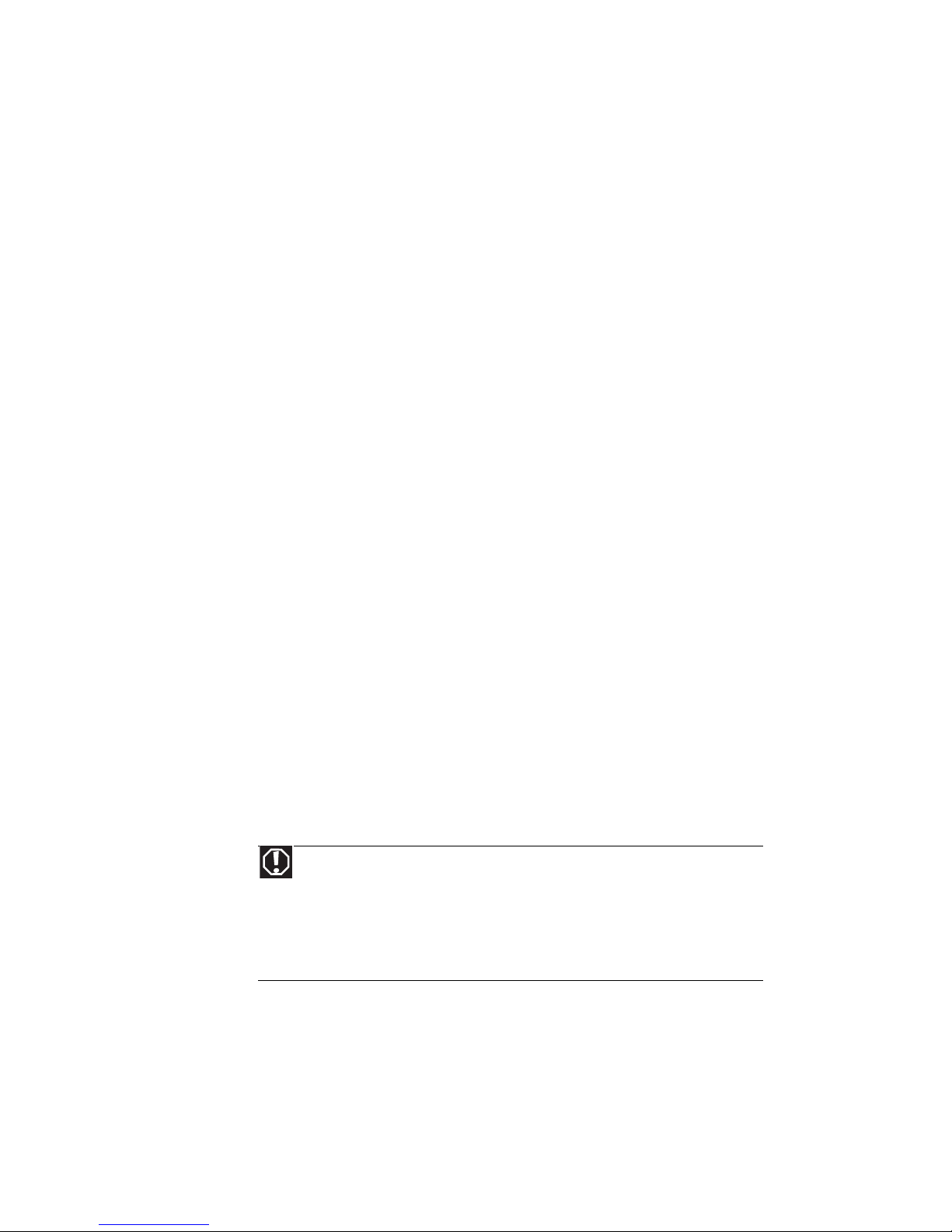
Capítulo 3: Configuración e inicio
14
Cómo sentarse frente a la computadora
• Evite doblar o arquear las muñecas. Asegúrese de
colocarlas en una posición relajada mientras escribe.
• No se incline demasiado hacia delante ni se tire hacia
atrás. Mantenga la espalda recta al sentarse de modo
que las rodillas, las caderas y los codos queden en
ángulos rectos mientras trabaja.
• Tome descansos para levantarse y estirar las piernas.
• Evite torcer el torso o el cuello.
Evite la incomodidad y las lesiones causadas
por el cansancio constante
• Varíe sus actividades para evitar la repetición excesiva
de posturas.
• Tome descansos que le permitan cambiar de postura,
estirar los músculos y descansar la vista.
• Encuentre la forma de hacer pausas durante la jornada
de trabajo y programe diversas actividades.
Cómo preparar las conexiones
de alimentación
Protección ante problemas relacionados con la
fuente de alimentación
Durante una sobretensión, la cantidad de tensión que recibe la
computadora puede aumentar hasta niveles muy superiores
a los normales y así causar la pérdida de información e incluso
daños en el sistema. Para proteger la computadora y los
dispositivos periféricos, conecte un
estabilizador de tensión
,
para que este absorba las sobretensiones y evita que lleguen
a la computadora.
Advertencia
La computadora puede recibir descargas de alta tensión a través del
cable de alimentación y la conexión del módem. Proteja la computadora con un
estabilizador de tensión. Si tiene un módem telefónico, utilice un estabilizador
de tensión que tenga un conector de módem. Si tiene un módem de cable,
utilice un estabilizador de tensión que tenga un conector de TV para la antena
o el cable . Durante una tormenta eléctrica, desconecte el estabilizador de
tensión y el módem.

www.mx.emachines.com
15
Durante un corte de suministro eléctrico, un
sistema de
alimentación ininterrumpida
(SAI) suministrará energía de
la batería a la computadora. Aunque la computadora no
pueda funcionar con este dispositivo durante un período
prolongado, este dispositivo permite su funcionamiento
durante el tiempo suficiente para que usted pueda guardar
el trabajo y apagar el sistema normalmente.
Cómo comprobar la selección de tensión
La
fuente de alimentación
integrada proporciona energía
eléctrica a la placa del sistema, las tarjetas adicionales y los
dispositivos periféricos. El nivel de tensión para la fuente de
alimentación en su localidad viene configurado de fábrica,
pero puede modificarlo para que sea similar al servicio de
electricidad disponible en la zona de uso (por ejemplo, si se
encuentra en otro país). Utilice el conmutador de selección de
tensión ubicado en la parte posterior de la computadora para
ajustar la tensión en 115 V o 230 V.
Para ajustar el conmutador de selección de tensión:
1 Desconecte el cable de alimentación de la computadora.
2 Utilice una herramienta, como un clip sujetapapeles
abierto, para desplazar el conmutador de selección de
tensión a la posición de tensión correcta. El conmutador
se encuentra ubicado en la parte posterior de la
computadora, cerca del conector del cable de
alimentación.
Conexión a una red o módem
de banda ancha
Precaución
Si ajusta el conmutador de selección de tensión de manera incorrecta,
se dañará el sistema. Antes de encender la computadora, asegúrese de que el
conmutador esté configurado correctamente para su localidad. En los Estados
Unidos, el servicio público de electricidad es de 115 V nominales a 60 Hz. Si la
computadora se utiliza en los Estados Unidos, la fuente de alimentación siempre
debe estar configurada en este valor. En otras regiones del mundo, por ejemplo
Europa, dicho servicio es de 230 V a 50 Hz. Si la computadora funciona en un
entorno de este tipo, el conmutador de tensión se debe colocar en 230.
Importante
Es posible que la computadora incluya un conector de (red) Ethernet
integrado. Para obtener información acerca de cómo configurar una red
Ethernet por cable o inalámbrica, consulte la
Guía del usuario
en línea.

Capítulo 3: Configuración e inicio
16
Podrá conectar la computadora a un módem de cable o DSL
o a una red Ethernet por cable.
Para conectarse a un módem de banda ancha o a una
red Ethernet:
1 Inserte uno de los extremos del cable de red en el
conector de red de la parte posterior de la
computadora.
2 Inserte el otro extremo del cable de red en el módem
de cable, en el módem DSL o en el conector de red.
Conexión de un módem de
acceso telefónico
Es posible que la computadora cuente con un módem de 56 K
que podrá utilizar con una línea de teléfono estándar para
conectarse a Internet o enviar documentos por fax.
Para conectar el módem:
1 Inserte uno de los extremos del cable del módem en el
conector del módem que se encuentra en la parte
posterior de la computadora.
2 Inserte el otro extremo del cable del módem en una
toma telefónica de pared. (El módem no es compatible
con líneas telefónicas digitales o de centralita).
3 Si lo desea, puede conectar el teléfono al conector
TELÉFONO del módem que se encuentra en la parte
posterior de la computadora.
Encendido de la computadora
Para encender la computadora:
1 Conecte los cables de alimentación, de red, del ratón y
del teclado a la computadora tal como se muestra en
el póster de instalación.
Advertencia
Para reducir el riesgo de incendio, utilice sólo cables de línea de
telecomunicaciones Nº 26 AWG o mayores.
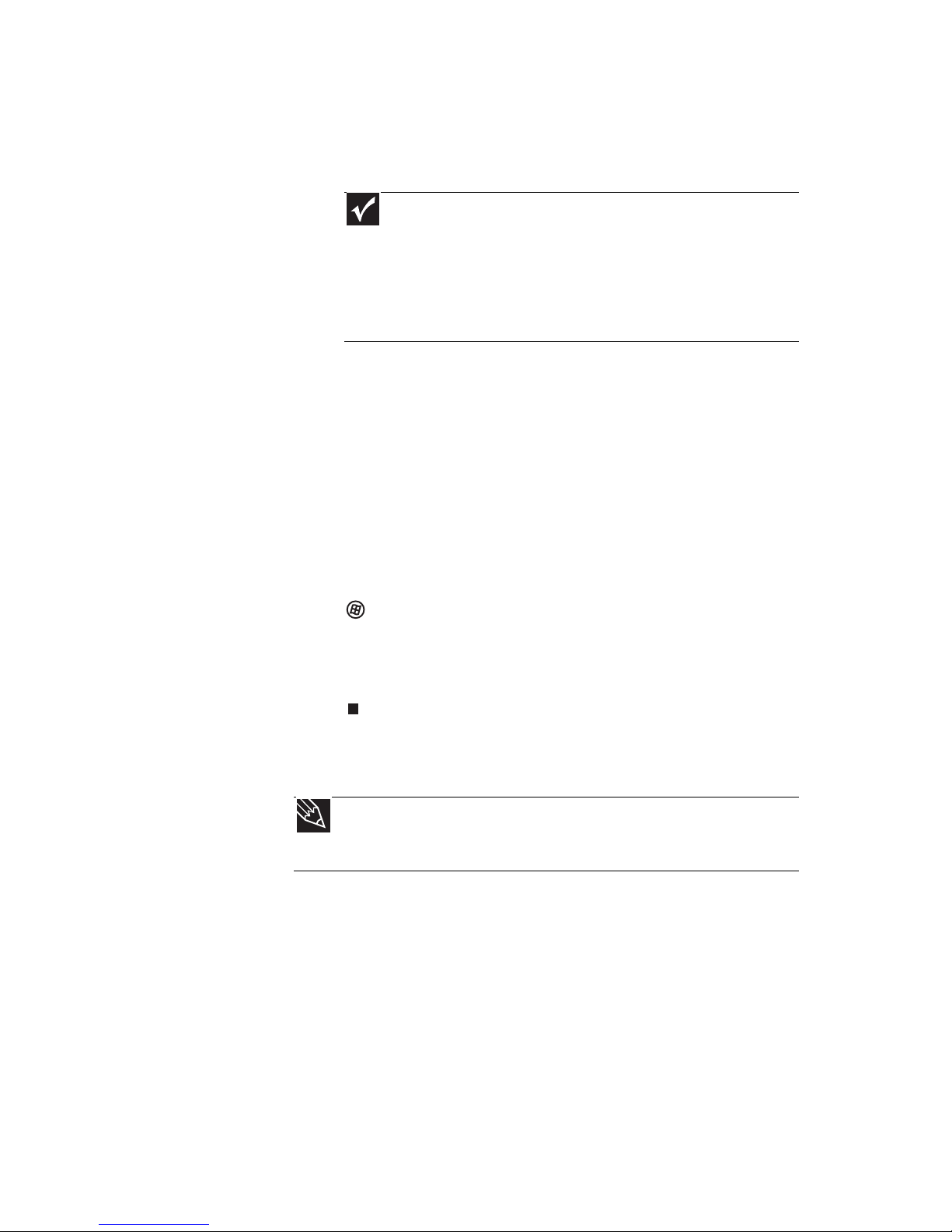
www.mx.emachines.com
17
2 Presione el botón de encendido situado en la parte
frontal de la computadora. Si la computadora no se
enciende, verifique las conexiones del cable de
alimentación.
3 Si es la primera vez que enciende la computadora, siga
las instrucciones indicadas en la pantalla para elegir el
idioma y la zona horaria, y para crear su primera cuenta
de usuario.
4 Conecte y encienda los dispositivos periféricos de audio
o USB, tales como impresoras, escáneres y altavoces. Si
necesita conectar un dispositivo periférico a los puertos
paralelos o serie, primero apague la computadora.
Consulte los documentos provistos con cada dispositivo
para ver las instrucciones de instalación.
5 Para abrir el menú Inicio de la computadora, haga clic en
(Inicio). Desde dicho menú, puede ejecutar programas
y buscar archivos. Para obtener más información sobre
cómo usar los menús de la computadora, consulte
“Uso de Windows” y “Personalización de Windows”
en la
Guía del usuario
en línea.
Reactivación de la computadora
Cuando no haya usado la computadora durante varios
minutos, es posible que ésta entre en el modo de ahorro de
energía denominado
Suspender
. Durante el modo Suspender,
el indicador de energía que se encuentra en el botón de
encendido parpadeará.
Si la computadora se encuentra en modo Suspender, mueva
el ratón, presione una tecla del teclado o presione el botón
de encendido para “reactivarla”.
Importante
Su computadora tiene un ventilador integrado de velocidad
variable. Además, la computadora emplea un procesador de mucha
potencia que produce calor y tiene su propio ventilador. En determinados
momentos, tanto el ventilador del sistema como el del procesador
pueden funcionar a velocidades diferentes para asegurar una ventilación
adecuada del sistema. Es posible que advierta un aumento del ruido del
ventilador cuando funciona a alta velocidad y una disminución del ruido
cuando cambia a velocidad normal.
Consejo
Para obtener más información acerca de cómo modificar las opciones
del botón de encendido, consulte la sección “Personalizar” en la
Guía del usuario
en línea.
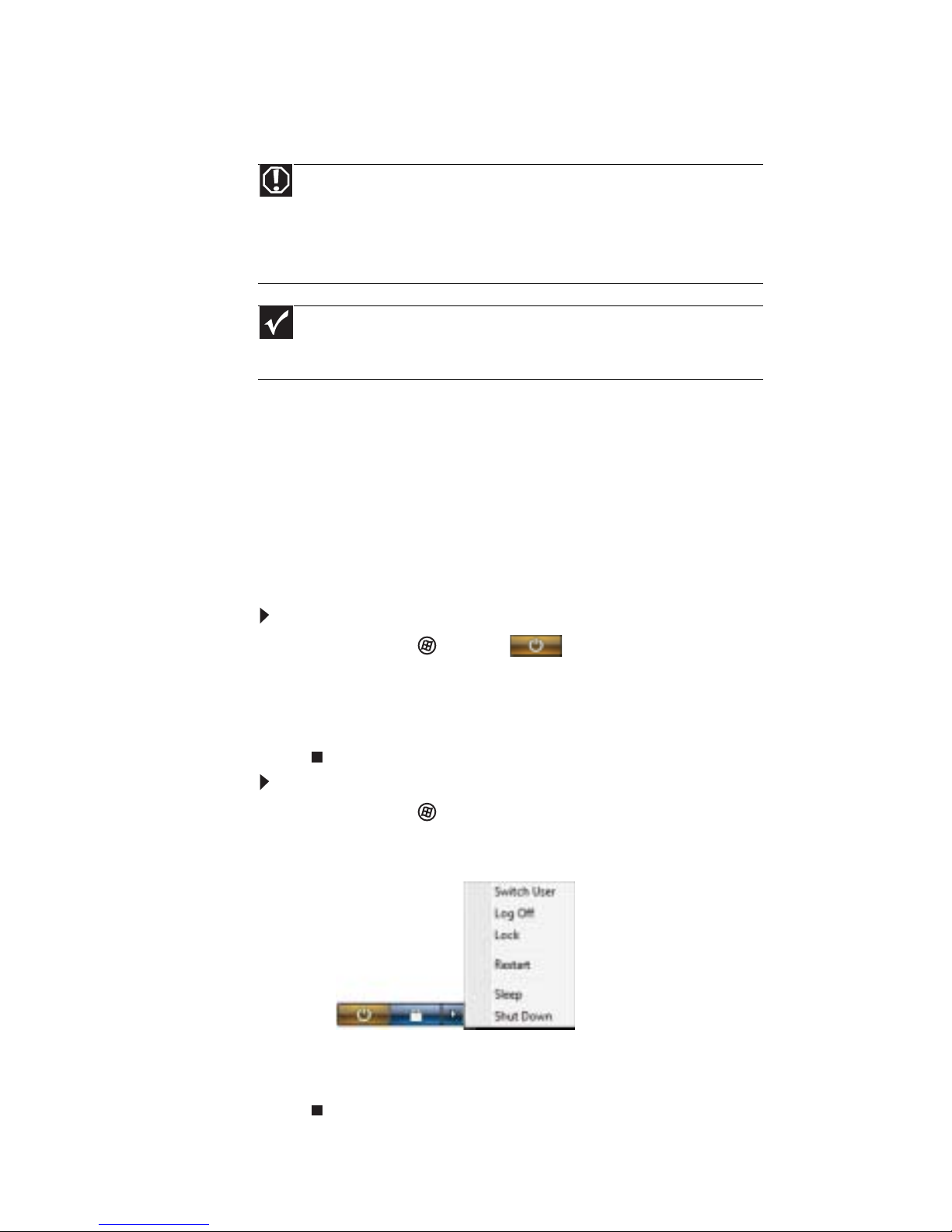
Capítulo 3: Configuración e inicio
18
Apagado de la computadora
La manera más sencilla de desactivar la computadora es
mediante el modo Suspender. Si bien esta opción no apaga la
computadora por completo, sí apaga o desacelera la mayoría
de las operaciones del sistema para ahorrar energía. Este
modo guarda el diseño del escritorio de manera tal que,
al restablecer el funcionamiento de la computadora, los
programas aparecen de la misma manera en que se los había
dejado. Lleva mucho menos tiempo reactivar la computadora
cuando se encuentra en modo Suspender que encenderla una
vez que se encuentra completamente apagada.
Para activar el modo Suspender:
1 Haga clic en (Inicio) y luego en (Energía).
La computadora guarda la sesión y se apaga
parcialmente para ahorrar energía.
2 Para “reactivar” la computadora, presione una tecla del
teclado, mueva el ratón o presione el botón de encendido.
Para apagar la computadora:
1 Haga clic en (Inicio), luego en la flecha que
se encuentra al lado del icono del candado y, a
continuación, en Apagar. La computadora se apagará.
2 Para desconectar el suministro de energía por completo
(por ejemplo, aquella derivada a los componentes
internos), desconecte también el cable de alimentación.
Advertencia
Cuando se apaga la computadora, algunos componentes conectados a la
fuente de alimentación y a la placa del sistema siguen recibiendo alimentación. Para
interrumpir toda alimentación eléctrica que va hacia la computadora, desenchufe
el cable de alimentación y el cable del módem de las tomas de corriente de pared.
Se recomienda desconectar el cable de alimentación y el cable del módem cuando
la computadora no se utilice durante largos períodos de tiempo.
Importante
Si por alguna razón no puede utilizar la opción Apagar de Windows para
apagar la computadora, mantenga presionado el botón de encendido durante
aproximadamente cinco segundos y, a continuación, suéltelo.
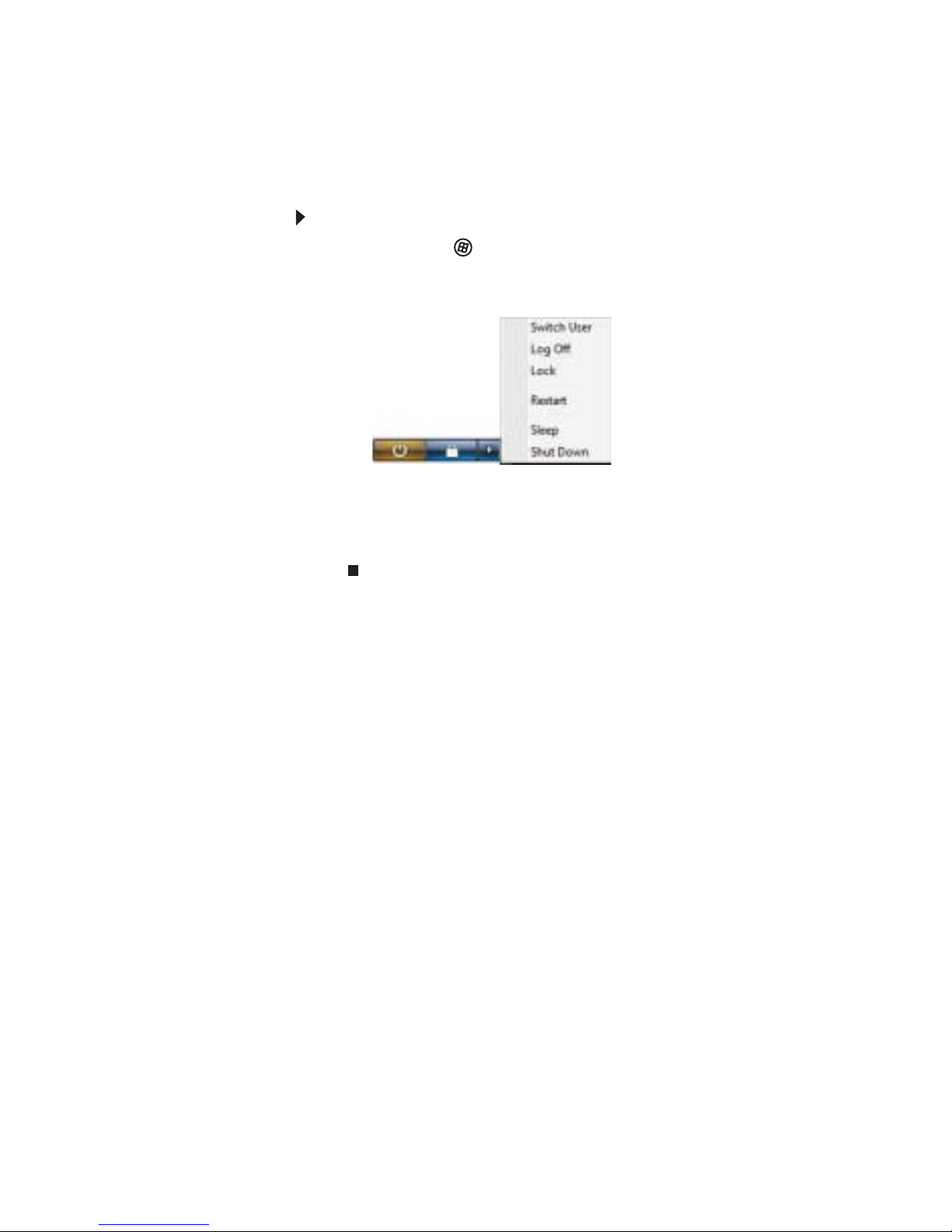
www.mx.emachines.com
19
Reinicio de la computadora
Si la computadora no responde al teclado ni al ratón,
es posible que tenga que reiniciarla.
Para reiniciar la computadora:
1 Haga clic en (Inicio), luego en la flecha ubicada al
lado del icono del candado y, finalmente, en Reiniciar.
La computadora se apaga y se vuelve a encender.
2 Si la computadora no se apaga, mantenga presionado
el botón de encendido hasta que se apague
(aproximadamente cinco segundos) y luego presiónelo
nuevamente para volver a encender la computadora.

Capítulo 3: Configuración e inicio
20
Uso del teclado
El teclado tiene distintos tipos de teclas y botones. Asimismo,
tiene indicadores de estado que muestran las funciones del
teclado que están activas.
Teclado optimizado
Teclado estándar
Teclas de función Indicadores
Teclas de Windows Tecla de aplicación
Teclas de dirección
Teclado numérico
Botones de edición
Botones de
Internet
Botones de reproducción de audio Teclas de navegación
Teclas de función
Indicadores
Teclas de Windows Tecla de aplicación
Teclas de dirección
Botones de Internet
Tecl
as de navegación
Teclado numérico
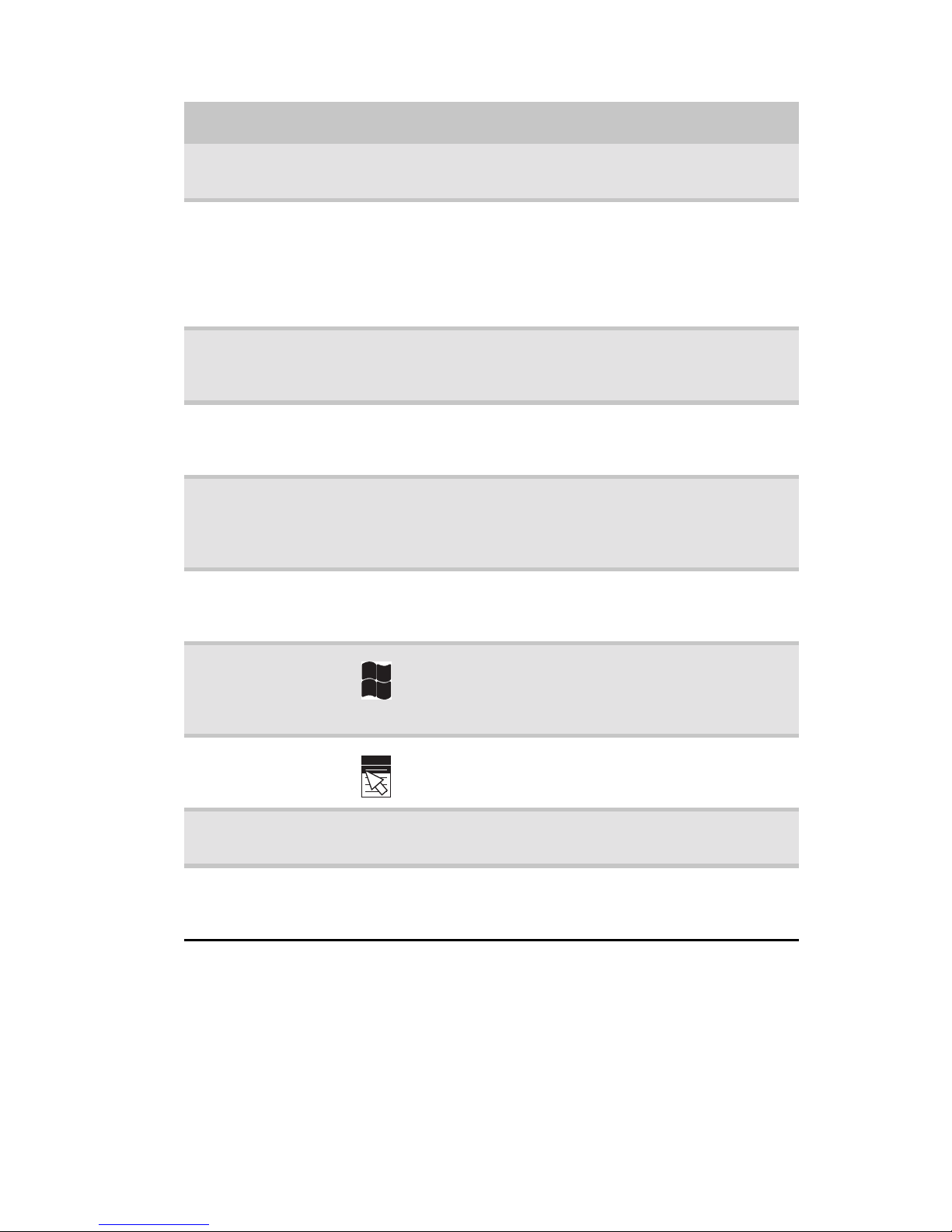
www.mx.emachines.com
21
Función Icono Descripción
Botones de
edición
Utilice estos botones para copiar, cortar y pegar.
Teclas de función Utilice estas teclas para iniciar acciones de los
programas. Cada programa utiliza diferentes
teclas de función para fines distintos. Para obtener
más información acerca de las acciones que
ejecutan las teclas de función, consulte la
documentación correspondiente a cada programa.
Botones de
Internet
Utilice estos botones para navegar por Internet,
abrir su página de principio o sus programas de
correo electrónico.
Botones de
reproducción
de audio
Utilice estos botones para reproducir archivos de
audio y ajustar el volumen.
Teclas de
navegación
Utilice estas teclas para mover el cursor hasta el
comienzo o el final de un renglón, hacia arriba o
hacia abajo de una página y hasta el inicio o el
final de un documento.
Indicadores Muestran si las teclas B
LOQ NUM, BLOQ MAYÚS o
BLOQ DESPL están activadas. Para activar las
funciones, presione las teclas correspondientes.
Teclas de
Windows
Presione una de esas teclas para abrir el menú
Inicio de Windows. Estas teclas también se
pueden utilizar junto con otras para abrir
utilidades como F (Buscar), R (Ejecutar) y E (PC).
Tecla de
aplicación
Utilice esta tecla para acceder a los menús
de acceso directo y a los asistentes de ayuda
de Windows.
Teclas de
dirección
Utilice estas teclas para mover el cursor hacia
arriba, hacia abajo, a la derecha o a la izquierda.
Teclado numérico Utilice estas teclas para escribir números cuando
el indicador del teclado numérico (B
LOQ NUM)
esté encendido.

Capítulo 3: Configuración e inicio
22
Uso del ratón
El
ratón
es un dispositivo que permite controlar el movimiento
del puntero en la pantalla. Esta imagen muestra un ratón
estándar.
Al desplazar el ratón, el
puntero
(flecha) en la pantalla se
desplaza en la misma dirección.
Rueda de desplazamiento
Botón izquierdo
Botón derecho
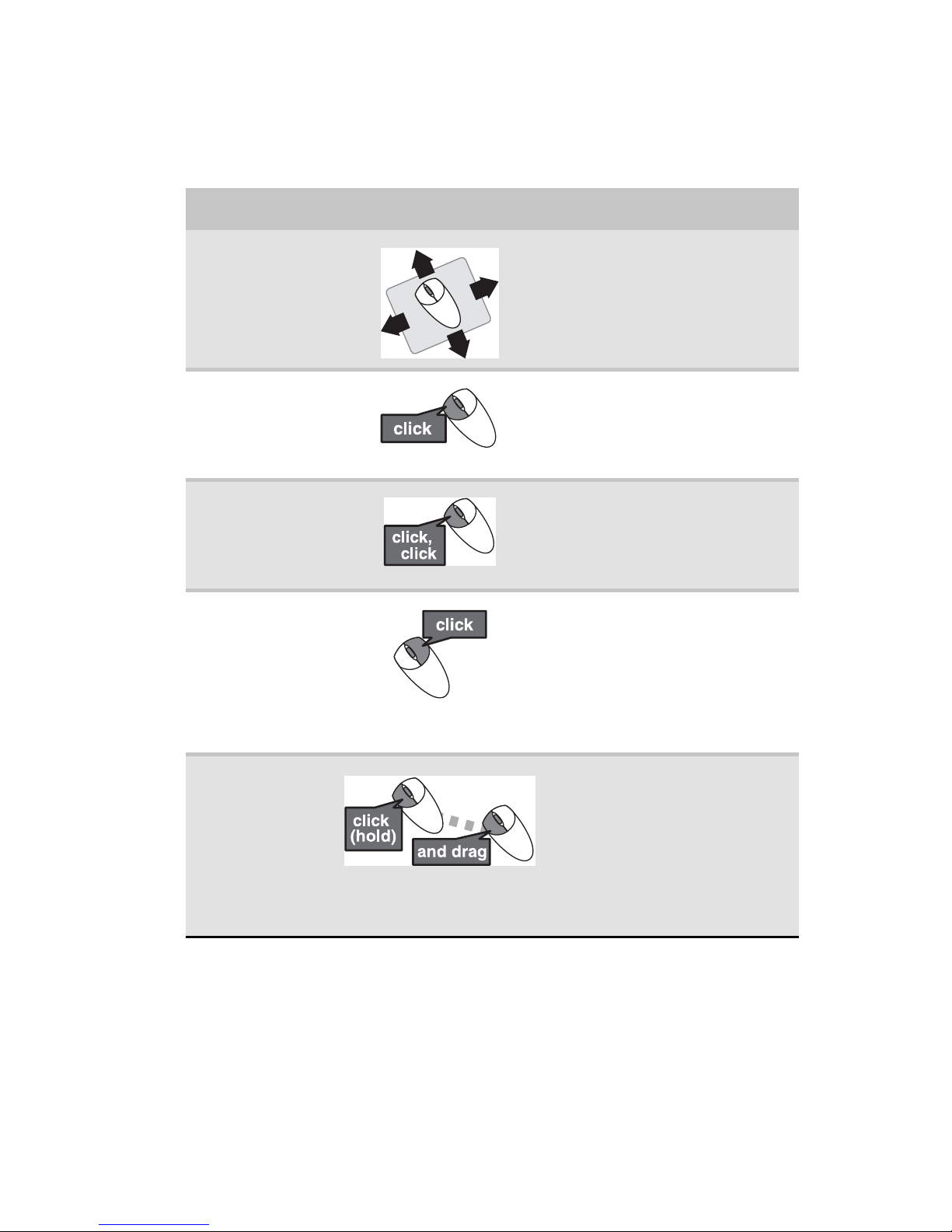
www.mx.emachines.com
23
Puede utilizar los botones
izquierdo y derecho
del ratón para
seleccionar objetos en la pantalla. Puede utilizar la
rueda de
desplazamiento
del ratón para desplazarse por el documento.
Esta función no está disponible en todos los programas.
Para obtener más información acerca de cómo ajustar la
velocidad del doble clic y del puntero, la configuración para
usuarios diestros o zurdos y otras configuraciones del ratón,
consulte la sección “Personalizar” en la
Guía del usuario en
línea
. Para obtener instrucciones acerca de cómo limpiar el
ratón, consulte la sección “Limpieza del ratón” en la página 65.
Para... Haga lo siguiente...
Desplazar el
puntero por
la pantalla
Desplace el puntero. Si llega
al extremo de la alfombrilla y
debe desplazar el ratón aún
más, levántelo, ubíquelo en el
centro de la alfombrilla y luego
continúe con el desplazamiento.
Seleccionar un
objeto en la
pantalla
Coloque el puntero sobre
el objeto. Presione el botón
izquierdo del ratón y suéltelo
con rapidez. Esta acción se
denomina
hacer clic
.
Iniciar un
programa o abrir
un archivo o
carpeta
Coloque el puntero sobre el
objeto. Presione dos veces el
botón izquierdo del ratón y
suéltelo con rapidez. Esta acción
se denomina
hacer doble clic
.
Acceder a un
menú de acceso
directo u obtener
más información
acerca de un
objeto que
aparece en
la pantalla
Coloque el puntero sobre el
objeto. Presione una vez el
botón derecho del ratón y
suéltelo con rapidez. Esta acción
se denomina
hacer clic con el
botón derecho
.
Desplazar un
objeto en la
pantalla
Coloque el puntero sobre el
objeto. Mantenga presionado
el botón izquierdo del ratón.
Desplace (arrastre) el objeto
al lugar correspondiente en la
pantalla. Suelte el botón para
colocar el objeto exactamente
donde desea. Esta acción se
denomina
hacer clic y arrastrar
.
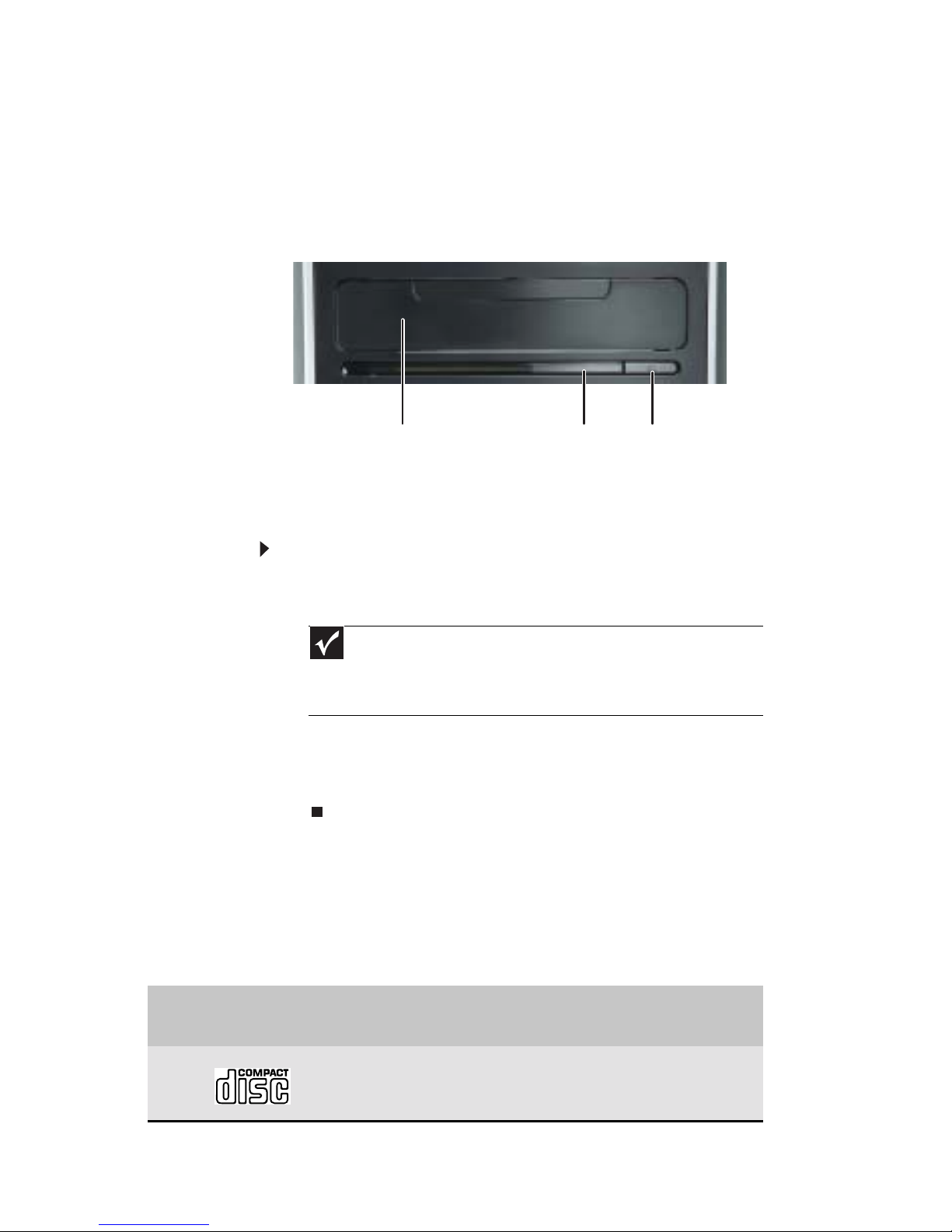
Capítulo 3: Configuración e inicio
24
Uso de las unidades ópticas
Funciones
La unidad óptica incluye los siguientes componentes básicos:
Colocación de un disco óptico
Para insertar un disco óptico:
1 Oprima el botón de expulsión de la unidad de
discos ópticos.
2 Coloque el disco en la bandeja con la etiqueta hacia
arriba.
3 Para cerrar la bandeja, presione el botón de expulsión.
Identificación de los tipos de unidad óptica
La computadora puede contar con alguno de los siguientes
tipos de unidad. Presione el botón de expulsión de la unidad
y luego busque en la parte frontal de la bandeja de la unidad
alguno de los siguientes logotipos:
Importante
Si coloca un disco de una sola cara en la bandeja, asegúrese de
que la etiqueta quede hacia arriba. Si se trata de un disco de dos caras
reproducibles, colóquelo de forma tal que la cara que desea reproducir
quede hacia arriba.
Si la unidad óptica tiene
este logotipo...
El tipo de
unidad es...
Utilice la unidad para...
CD
Instalación de programas,
reproducción de CD de audio
y acceso a datos.
Tapa abatible Botón de expulsiónIndicador de actividad
 Loading...
Loading...