eMachines L3032, L3072, L3077 Guía Del Usuario [es]

Guía del usuario de
la PC de escritorio
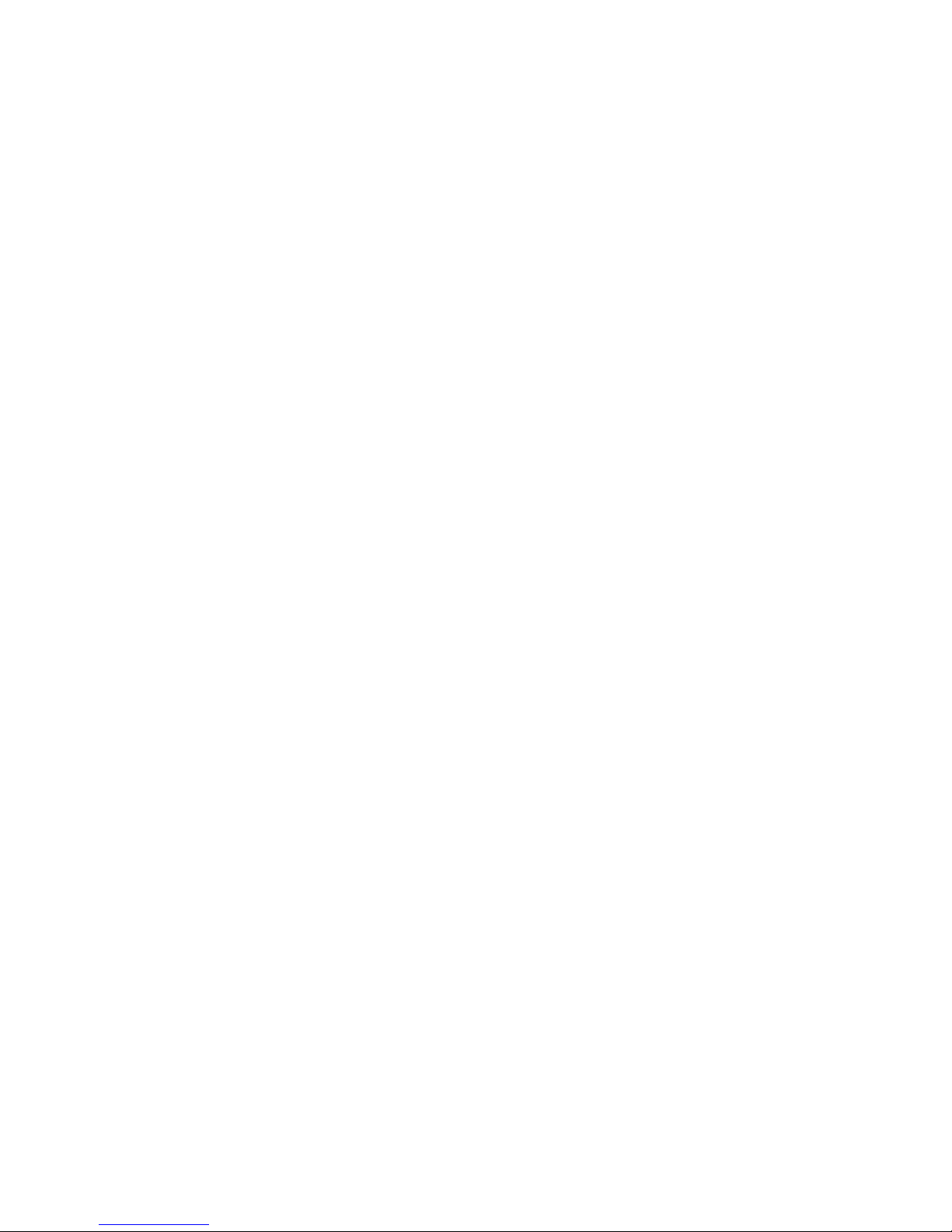
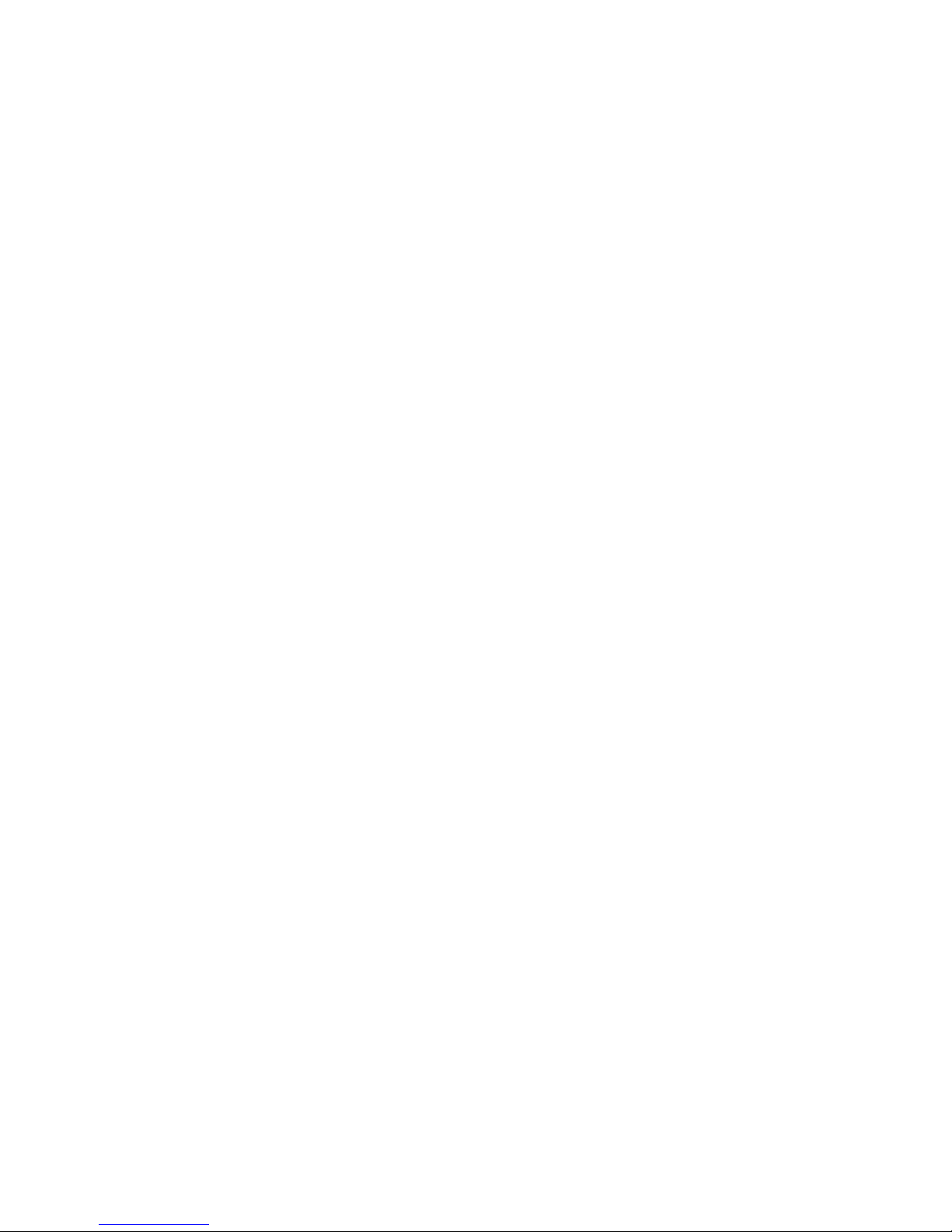
Índice
Capítulo 1: Cómo obtener ayuda . . . . . . . . . . . . . . . . . . . . . . . . . . . . . . . . . . . . . . . . . 1
¡Gracias por comprar nuestra computadora! . . . . . . . . . . . . . . . . . . . . . . . . . . . . . 2
Uso del sitio web de eMachines . . . . . . . . . . . . . . . . . . . . . . . . . . . . . . . . . . . . . . . . 2
Uso de Ayuda y soporte técnico . . . . . . . . . . . . . . . . . . . . . . . . . . . . . . . . . . . . . . . 2
Búsqueda por tema . . . . . . . . . . . . . . . . . . . . . . . . . . . . . . . . . . . . . . . . . . . . 3
Cómo obtener ayuda sobre Windows Media Center . . . . . . . . . . . . . . . . . 3
Ayuda en línea . . . . . . . . . . . . . . . . . . . . . . . . . . . . . . . . . . . . . . . . . . . . . . . . . . . . . . 3
Certificado de autenticidad de Microsoft . . . . . . . . . . . . . . . . . . . . . . . . . . . . . . . . . 4
Capítulo 2: Uso de Windows . . . . . . . . . . . . . . . . . . . . . . . . . . . . . . . . . . . . . . . . . . . . . 5
Uso del escritorio de Windows . . . . . . . . . . . . . . . . . . . . . . . . . . . . . . . . . . . . . . . . . 6
Uso del menú Inicio . . . . . . . . . . . . . . . . . . . . . . . . . . . . . . . . . . . . . . . . . . . 7
Cómo agregar iconos al escritorio . . . . . . . . . . . . . . . . . . . . . . . . . . . . . . . . 8
Identificación de los componentes de las ventanas . . . . . . . . . . . . . . . . . . 8
Operaciones con archivos y carpetas . . . . . . . . . . . . . . . . . . . . . . . . . . . . . . . . . . . 9
Visualización de unidades . . . . . . . . . . . . . . . . . . . . . . . . . . . . . . . . . . . . . . . 9
Creación de carpetas . . . . . . . . . . . . . . . . . . . . . . . . . . . . . . . . . . . . . . . . . 10
Cómo copiar y mover archivos y carpetas . . . . . . . . . . . . . . . . . . . . . . . . 10
Cómo eliminar archivos y carpetas . . . . . . . . . . . . . . . . . . . . . . . . . . . . . . 11
Búsqueda de archivos . . . . . . . . . . . . . . . . . . . . . . . . . . . . . . . . . . . . . . . . . . . . . . . 12
Uso de la búsqueda de Windows . . . . . . . . . . . . . . . . . . . . . . . . . . . . . . . . 12
Examinar las unidades en busca de archivos y carpetas . . . . . . . . . . . . . 13
Cómo trabajar con documentos . . . . . . . . . . . . . . . . . . . . . . . . . . . . . . . . . . . . . . . 14
Creación de un documento nuevo . . . . . . . . . . . . . . . . . . . . . . . . . . . . . . . 14
Cómo guardar un documento . . . . . . . . . . . . . . . . . . . . . . . . . . . . . . . . . . 14
Cómo abrir un documento . . . . . . . . . . . . . . . . . . . . . . . . . . . . . . . . . . . . . 15
Impresión de un documento . . . . . . . . . . . . . . . . . . . . . . . . . . . . . . . . . . . 15
Métodos abreviados . . . . . . . . . . . . . . . . . . . . . . . . . . . . . . . . . . . . . . . . . . . . . . . . 16
Capítulo 3: Uso de Internet y fax . . . . . . . . . . . . . . . . . . . . . . . . . . . . . . . . . . . . . . . . 17
Información acerca de Internet . . . . . . . . . . . . . . . . . . . . . . . . . . . . . . . . . . . . . . . 18
Configuración de una cuenta de Internet . . . . . . . . . . . . . . . . . . . . . . . . . . . . . . . 18
Acceso a su cuenta de Internet . . . . . . . . . . . . . . . . . . . . . . . . . . . . . . . . . 19
Uso de la World Wide Web . . . . . . . . . . . . . . . . . . . . . . . . . . . . . . . . . . . . . . . . . . . 19
Conexión a un sitio web . . . . . . . . . . . . . . . . . . . . . . . . . . . . . . . . . . . . . . . 19
Descarga de archivos . . . . . . . . . . . . . . . . . . . . . . . . . . . . . . . . . . . . . . . . . 20
Uso del correo electrónico . . . . . . . . . . . . . . . . . . . . . . . . . . . . . . . . . . . . . . . . . . . 20
Envío de correo electrónico . . . . . . . . . . . . . . . . . . . . . . . . . . . . . . . . . . . . 21
Lectura de los mensajes de correo electrónico . . . . . . . . . . . . . . . . . . . . . 21
Uso de Windows Fax and Scan . . . . . . . . . . . . . . . . . . . . . . . . . . . . . . . . . . . . . . . 22
Envío de un fax . . . . . . . . . . . . . . . . . . . . . . . . . . . . . . . . . . . . . . . . . . . . . . 22
Recepción y visualización de un fax . . . . . . . . . . . . . . . . . . . . . . . . . . . . . 26
i
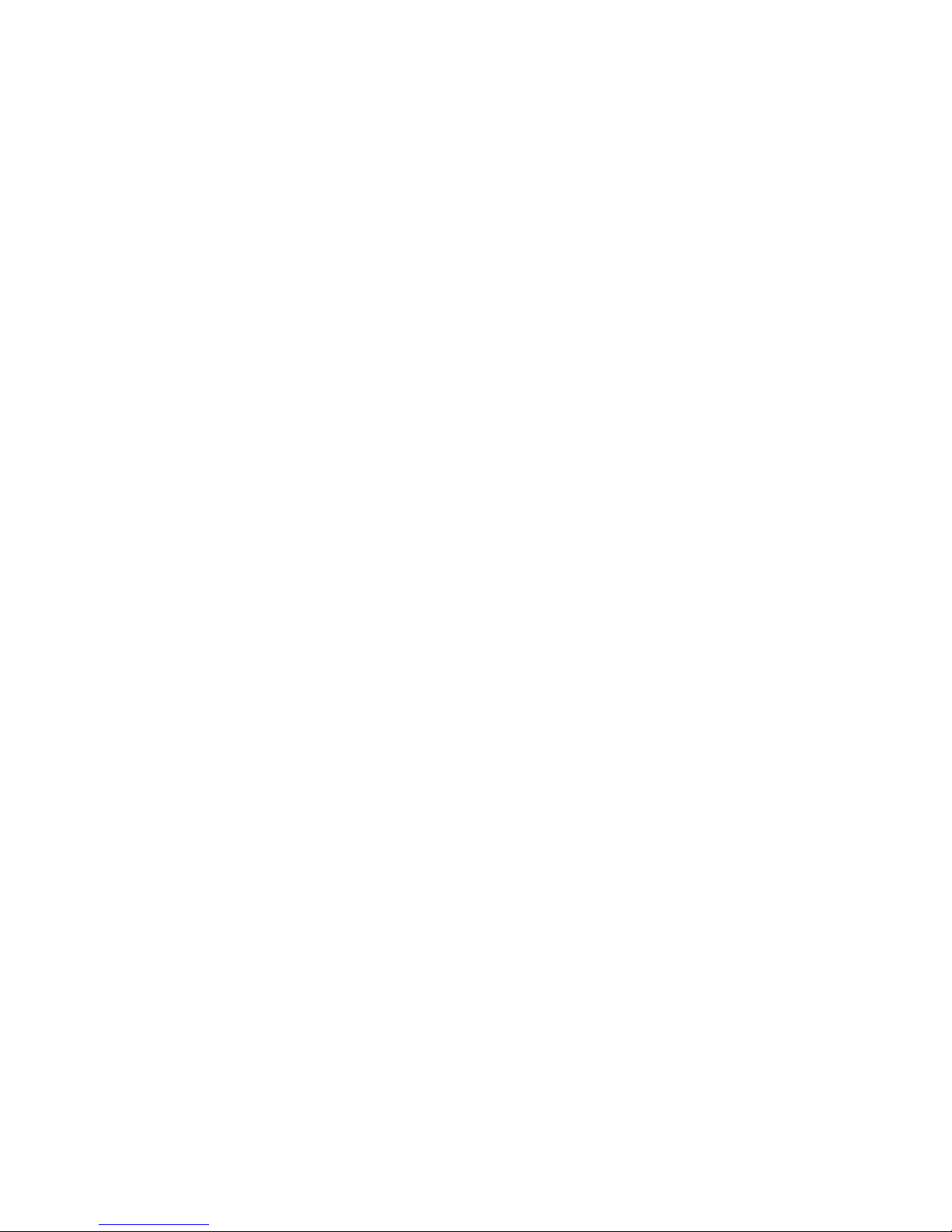
Índice
Capítulo 4: Reproducción y creación de archivos multimedia . . . . . . . . . . . . . .27
Reproducción de música y películas . . . . . . . . . . . . . . . . . . . . . . . . . . . . . . . . . . . 28
Reproducción de archivos de audio y video . . . . . . . . . . . . . . . . . . . . . . 28
Reproducción de discos ópticos . . . . . . . . . . . . . . . . . . . . . . . . . . . . . . . . 29
Creación de archivos de audio y bibliotecas de música . . . . . . . . . . . . . . . . . . . . 31
Creación de archivos de música . . . . . . . . . . . . . . . . . . . . . . . . . . . . . . . . . 31
Creación de una biblioteca de música . . . . . . . . . . . . . . . . . . . . . . . . . . . . 33
Edición de la información de las pistas . . . . . . . . . . . . . . . . . . . . . . . . . . . 33
Creación de CD de música y DVD de video . . . . . . . . . . . . . . . . . . . . . . . . . . . . . . 34
Creación de un CD de música . . . . . . . . . . . . . . . . . . . . . . . . . . . . . . . . . . 34
Creación de un DVD de video . . . . . . . . . . . . . . . . . . . . . . . . . . . . . . . . . . . 35
Creación y copia de discos de datos . . . . . . . . . . . . . . . . . . . . . . . . . . . . . . . . . . . 37
Creación de discos de datos . . . . . . . . . . . . . . . . . . . . . . . . . . . . . . . . . . . . 37
Uso de Windows Media Center . . . . . . . . . . . . . . . . . . . . . . . . . . . . . . . . . . . . . . . 38
Inicio de Windows Media Center . . . . . . . . . . . . . . . . . . . . . . . . . . . . . . . . 38
Uso del control remoto de Media Center . . . . . . . . . . . . . . . . . . . . . . . . . 40
Capítulo 5: Conexión en red de la computadora . . . . . . . . . . . . . . . . . . . . . . . . . .41
Introducción a la Conexión en red . . . . . . . . . . . . . . . . . . . . . . . . . . . . . . . . . . . . . 42
Términos que debe saber relacionados con las conexiones en red . . . . 42
Conexión en red Ethernet . . . . . . . . . . . . . . . . . . . . . . . . . . . . . . . . . . . . . . . . . . . . 42
Conexión en red Ethernet por cable . . . . . . . . . . . . . . . . . . . . . . . . . . . . . 42
Conexión en red Ethernet inalámbrica . . . . . . . . . . . . . . . . . . . . . . . . . . . 45
Cómo establecer la conexión de la red Ethernet . . . . . . . . . . . . . . . . . . . 47
Cómo poner a prueba la red . . . . . . . . . . . . . . . . . . . . . . . . . . . . . . . . . . . 50
Cómo agregar una impresora a la red . . . . . . . . . . . . . . . . . . . . . . . . . . . 50
Uso compartido de recursos . . . . . . . . . . . . . . . . . . . . . . . . . . . . . . . . . . . 50
Uso de la red . . . . . . . . . . . . . . . . . . . . . . . . . . . . . . . . . . . . . . . . . . . . . . . . 52
Conexión de red Bluetooth . . . . . . . . . . . . . . . . . . . . . . . . . . . . . . . . . . . . . . . . . . . 53
Capítulo 6: Protección de la computadora . . . . . . . . . . . . . . . . . . . . . . . . . . . . . . . .55
Seguridad del hardware . . . . . . . . . . . . . . . . . . . . . . . . . . . . . . . . . . . . . . . . . . . . . 56
Ranura para candado Kensington . . . . . . . . . . . . . . . . . . . . . . . . . . . . . . . 56
Seguridad de los datos . . . . . . . . . . . . . . . . . . . . . . . . . . . . . . . . . . . . . . . . . . . . . . 56
Contraseñas de inicio y de la unidad de disco duro . . . . . . . . . . . . . . . . . 56
Cuentas de usuarios de Windows . . . . . . . . . . . . . . . . . . . . . . . . . . . . . . . 56
Uso del Centro de seguridad de Windows . . . . . . . . . . . . . . . . . . . . . . . . 57
Actualizaciones de seguridad . . . . . . . . . . . . . . . . . . . . . . . . . . . . . . . . . . . . . . . . . 58
Windows Update . . . . . . . . . . . . . . . . . . . . . . . . . . . . . . . . . . . . . . . . . . . . . 58
BigFix . . . . . . . . . . . . . . . . . . . . . . . . . . . . . . . . . . . . . . . . . . . . . . . . . . . . . . 59
ii
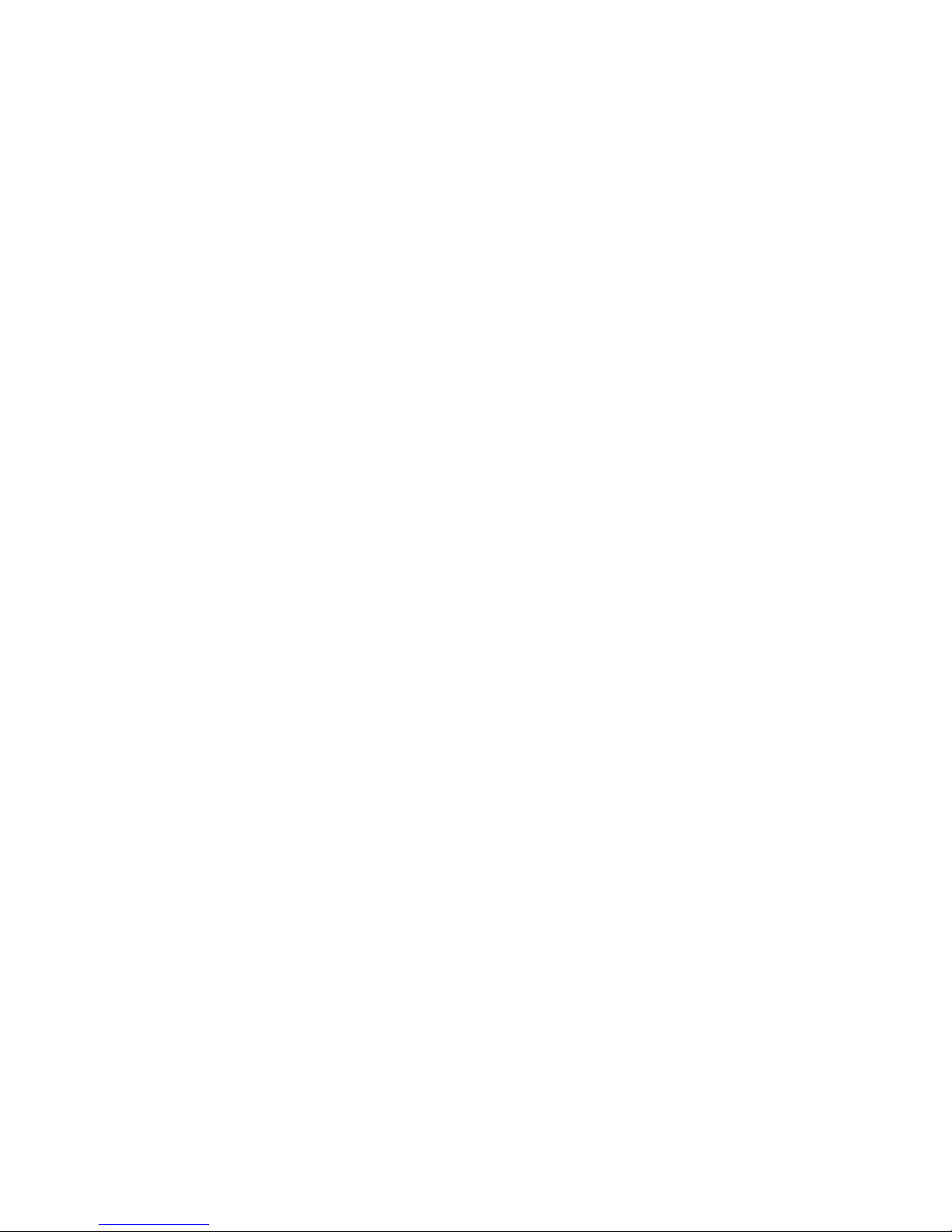
www.emachines.com
Capítulo 7: Personalización de Windows. . . . . . . . . . . . . . . . . . . . . . . . . . . . . . . . . 61
Cambio de la configuración de la pantalla . . . . . . . . . . . . . . . . . . . . . . . . . . . . . . 62
Cambio de la profundidad de color y la resolución de pantalla . . . . . . . 62
Cambio de la apariencia de las ventanas y los fondos . . . . . . . . . . . . . . . 63
Selección de un protector de pantalla . . . . . . . . . . . . . . . . . . . . . . . . . . . . 64
Modificación de los gadgets . . . . . . . . . . . . . . . . . . . . . . . . . . . . . . . . . . . . 65
Configuración de varios monitores . . . . . . . . . . . . . . . . . . . . . . . . . . . . . . 67
Cambio de los sonidos del sistema . . . . . . . . . . . . . . . . . . . . . . . . . . . . . . . . . . . . 68
Modificación de la configuración del ratón . . . . . . . . . . . . . . . . . . . . . . . . . . . . . . 69
Incorporación y modificación de cuentas de usuario . . . . . . . . . . . . . . . . . . . . . . 70
Cambio de la configuración de ahorro de energía . . . . . . . . . . . . . . . . . . . . . . . . 71
Cambio del plan de energía . . . . . . . . . . . . . . . . . . . . . . . . . . . . . . . . . . . . 71
Cambio de la configuración de accesibilidad . . . . . . . . . . . . . . . . . . . . . . . . . . . . 73
Uso del Centro de facilidad de acceso . . . . . . . . . . . . . . . . . . . . . . . . . . . . 73
Uso del reconocimiento de voz . . . . . . . . . . . . . . . . . . . . . . . . . . . . . . . . . 74
Configuración de controles para padres . . . . . . . . . . . . . . . . . . . . . . . . . . . . . . . . 74
Filtro de acceso a Internet . . . . . . . . . . . . . . . . . . . . . . . . . . . . . . . . . . . . . 75
Programación de la computadora y uso de Internet . . . . . . . . . . . . . . . . 76
Restricción para el acceso a los juegos . . . . . . . . . . . . . . . . . . . . . . . . . . . 76
Restricción de programas específicos . . . . . . . . . . . . . . . . . . . . . . . . . . . . 78
Creación de informes de actividad . . . . . . . . . . . . . . . . . . . . . . . . . . . . . . 79
Índice alfabético . . . . . . . . . . . . . . . . . . . . . . . . . . . . . . . . . . . . . . . . . . . . . . 81
iii

Índice
iv
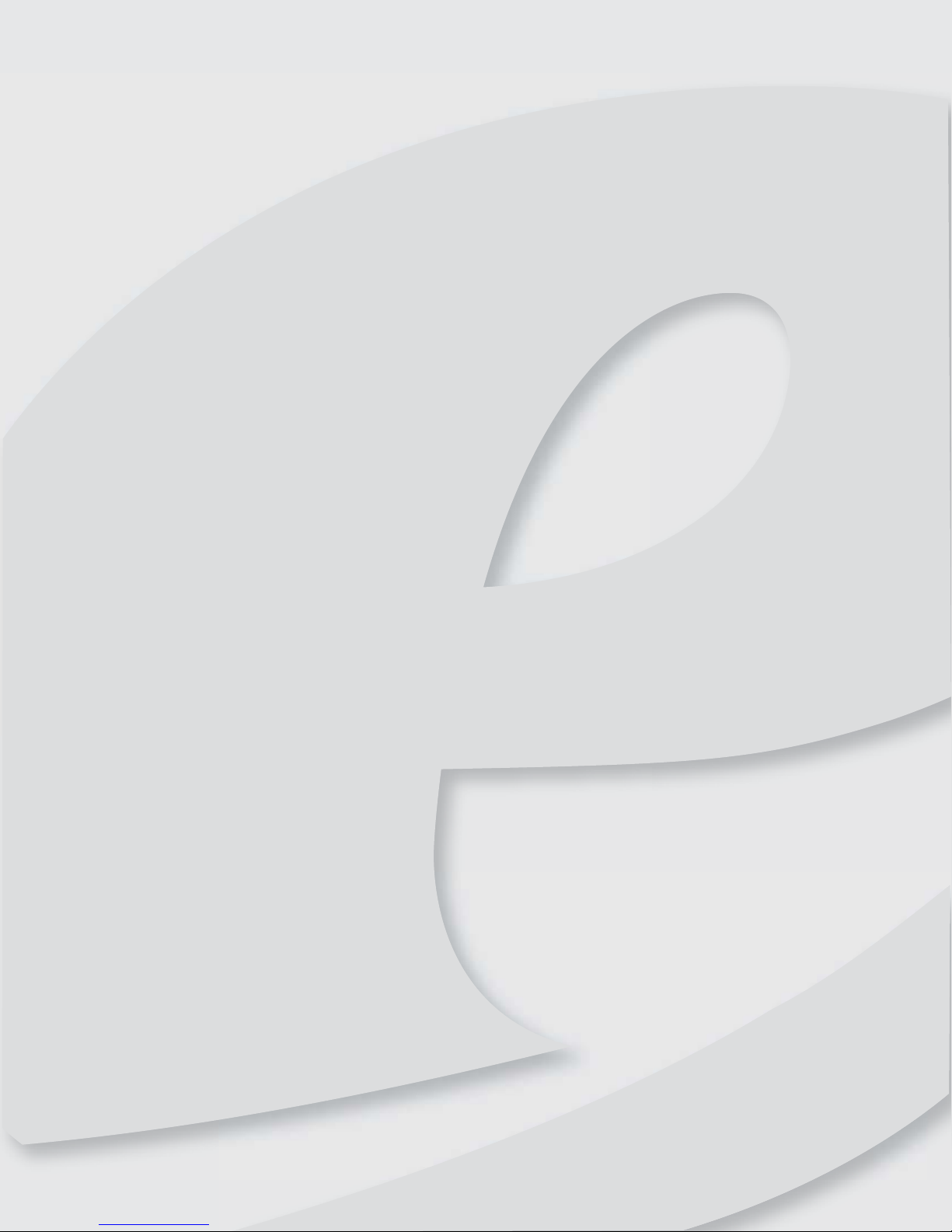
Capítulo 1
Cómo obtener ayuda
• Uso del sitio web de eMachines
• Uso de Ayuda y soporte técnico
• Ayuda en línea
1
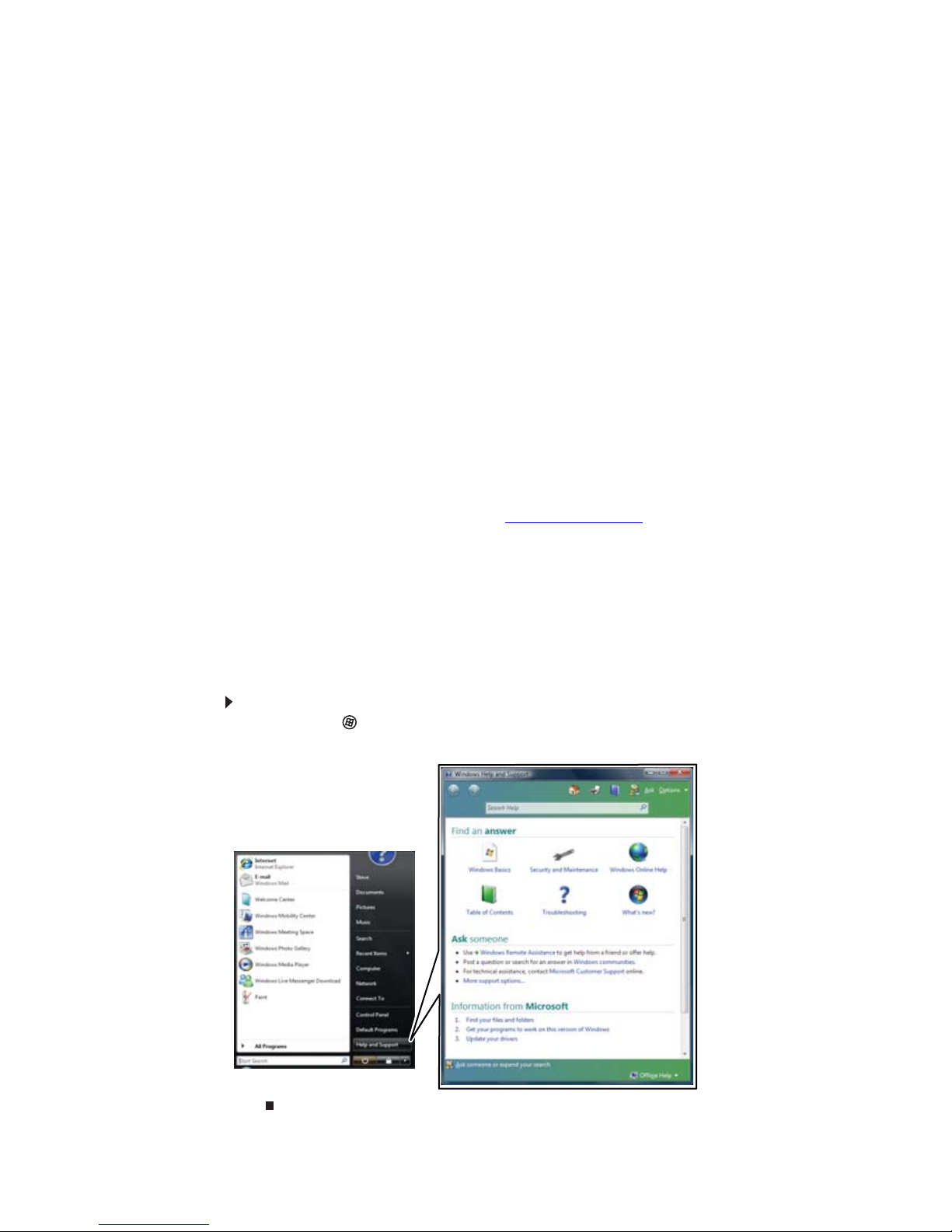
Capítulo 1: Cómo obtener ayuda
¡Gracias por comprar nuestra computadora!
Ha tomado una decisión excelente al elegir eMachines. Estamos seguros de que estará satisfecho
con la excepcional calidad, confiabilidad y rendimiento de su nueva computadora. Cada una de
las computadoras eMachines utiliza la tecnología más avanzada y supera las pruebas de control
de calidad más estrictas para asegurarle que brindamos el mejor producto posible.
Lea con atención este manual. De esta forma, podrá conocer la gama de servicios y asistencia
técnica que ofrecemos. Hemos incluido información sobre cuidados básicos y seguridad para
ayudarlo a mantener la computadora en buenas condiciones.
eMachines respalda nuestra propuesta de valor hacia nuestros clientes: proporcionarles el mejor
servicio y soporte de su clase, además de componentes de alta calidad y marcas reconocidas a
precios accesibles. Si alguna vez tiene un problema, el personal experto y dedicado de nuestro
departamento de Atención al cliente le proporcionará un servicio rápido y personalizado.
Esperamos que quede totalmente satisfecho con su nueva computadora eMachines y que la
disfrute durante muchos años.
En nombre de eMachines, gracias nuevamente.
Uso del sitio web de eMachines
El soporte técnico de eMachines está disponible las 24 hs del día, los 7 días de la semana. Visite el
sitio Web de soporte técnico eMachines en www.emachines.com.
Uso de Ayuda y soporte técnico
La computadora cuenta con una herramienta llamada Ayuda y soporte técnico. Esta herramienta
de fácil acceso brinda información acerca de temas de ayuda, resolución de problemas y soporte
automatizado. Utilice Ayuda y soporte técnico para obtener información acerca de Windows y
para conocer y utilizar rápidamente la gran cantidad de funciones de la computadora eMachines.
Para empezar a usar Ayuda y soporte técnico:
• Haga clic en (Inicio) y, a continuación, en Ayuda y soporte técnico. Se abrirá la ventana
Ayuda y soporte técnico.
2
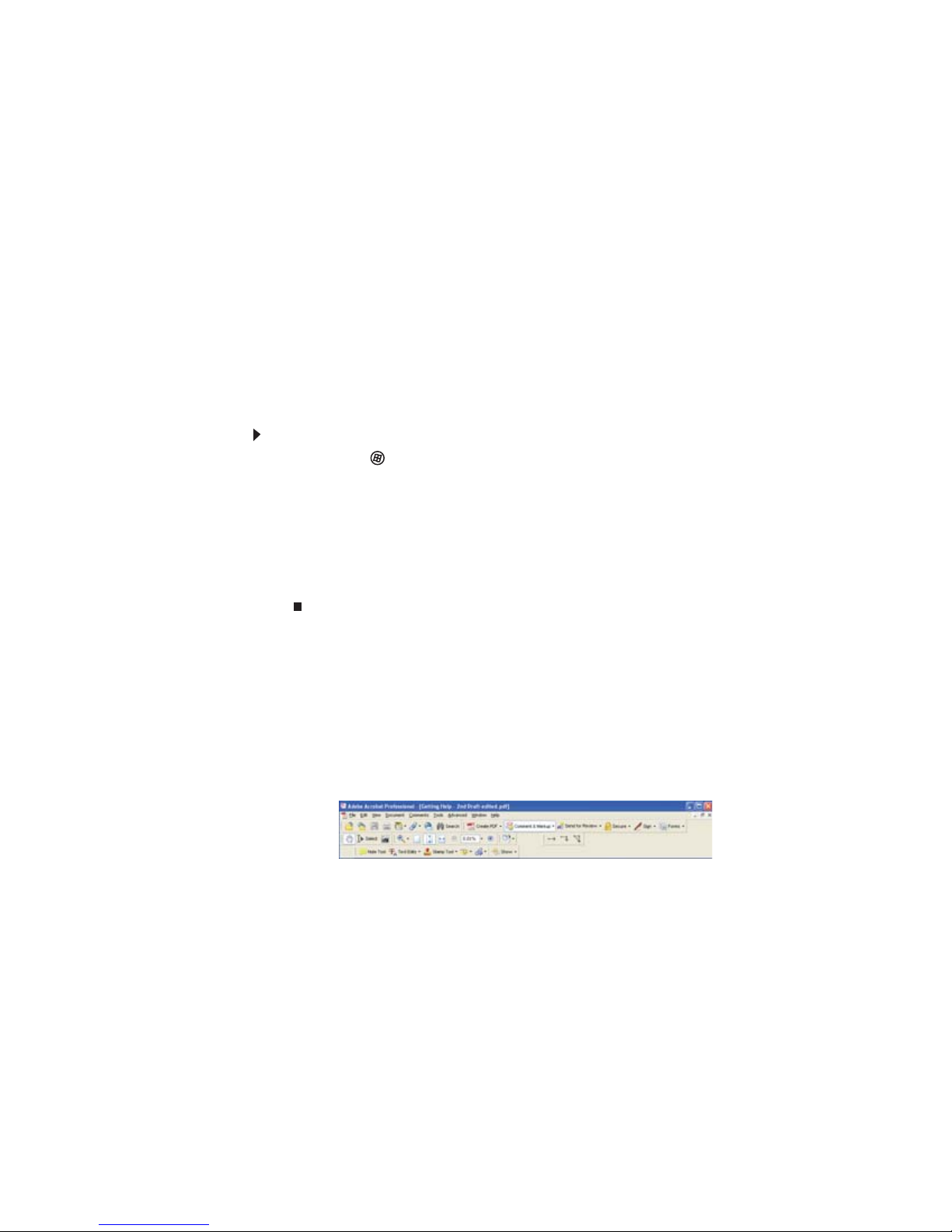
www.emachines.com
Para encontrar información de ayuda, sólo deberá hacer clic en un tema general en Buscar una
respuesta, seleccionar una opción en Preguntar o elegir una categoría en Información de
Microsoft. También puede realizar búsquedas por tema.
Búsqueda por tema
Para buscar un tema determinado en Ayuda y soporte técnico, escriba una palabra o una frase
en el cuadro Buscar ayuda, ubicado en la parte superior de la pantalla Ayuda y soporte técnico
y, a continuación, haga clic en I
Se generará una lista de temas relacionados para cada búsqueda. Para encontrar la información
deseada, haga clic en el resultado que coincida con la información que está buscando. Si la primera
lista no contiene la información que necesita, es posible que haya más resultados.
NTRO.
Cómo obtener ayuda sobre Windows Media Center
Si tiene Windows Vista Media Center Edition instalado, puede acceder a la ayuda para obtener
información sobre cómo usarlo.
Para acceder a la ayuda de Media Center:
1 Haga clic en (Inicio) y, a continuación, en Ayuda y soporte técnico. Se abrirá la ventana
Ayuda y soporte técnico.
2 En la ventana Ayuda y soporte técnico, escriba Windows Media Center en el cuadro
Buscar ayuda y, luego, presione I
NTRO. Se abrirá la ventana Ayuda de Media Center.
O bien,
Si está conectado a Internet, puede hacer clic en Ayuda en línea de Windows, luego
escriba Windows Media Center en el cuadro Buscar ayuda sobre.
Ayuda en línea
Si está conectado a Internet, hay muchos programas que proporcionan información en línea para
que pueda buscar un tema o aprender cómo llevar a cabo una tarea mientras utiliza el programa.
En la mayoría de los casos, para acceder a la información de ayuda en línea, sólo deberá
seleccionar un tema en el menú Ayuda o hacer clic en el botón Ayuda de la barra de menú
y seleccionar Ayuda en línea.
La información que esté disponible dependerá del sitio de Ayuda particular al que sea enviado.
Muchos tienen preguntas frecuentes, una función de búsqueda, documentos con información
sobre el software, tutoriales y foros en los que se tratan los problemas y dudas.
3
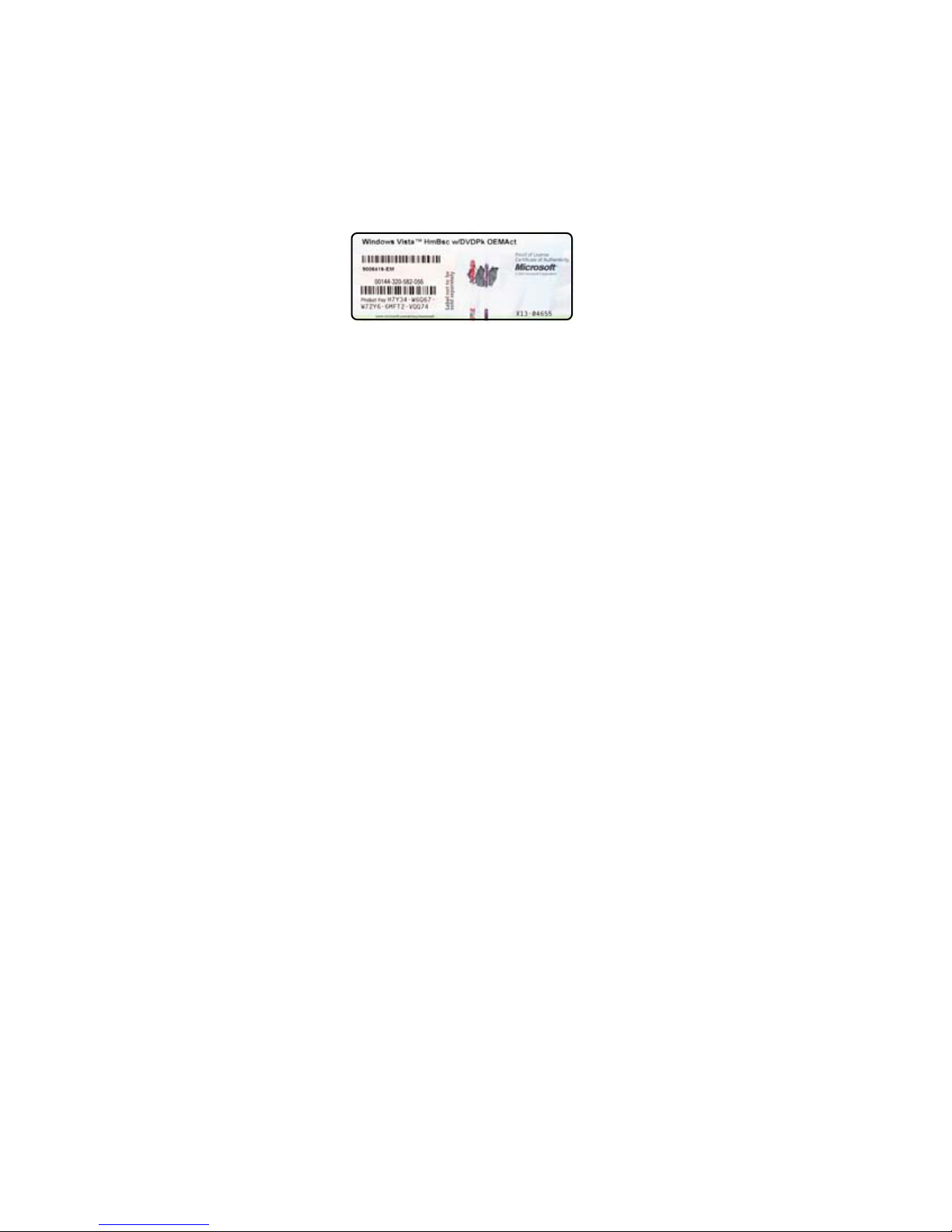
Capítulo 1: Cómo obtener ayuda
Certificado de autenticidad de Microsoft
La etiqueta del Certificado de autenticidad de Microsoft que se encuentra en la parte posterior
o lateral de la computadora indica el número de clave del producto para su sistema operativo.
Si alguna vez tuviera que volver a instalar Windows Vista con el DVD de instalación, deberá
ingresar estos números para activarlo.
4
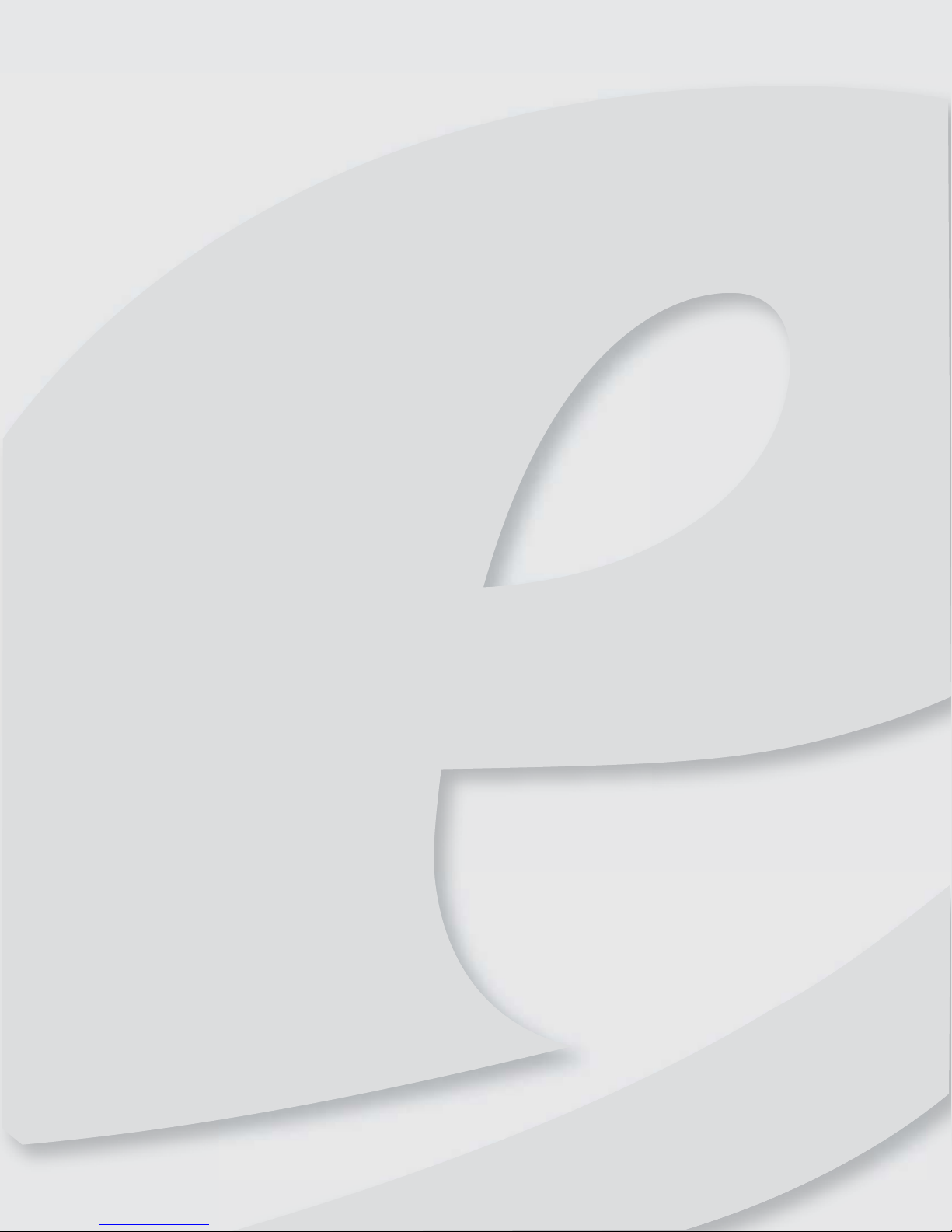
Capítulo 2
Uso de Windows
• Uso del escritorio de Windows
• Operaciones con archivos y carpetas
• Búsqueda de archivos
• Cómo trabajar con documentos
• Métodos abreviados
5
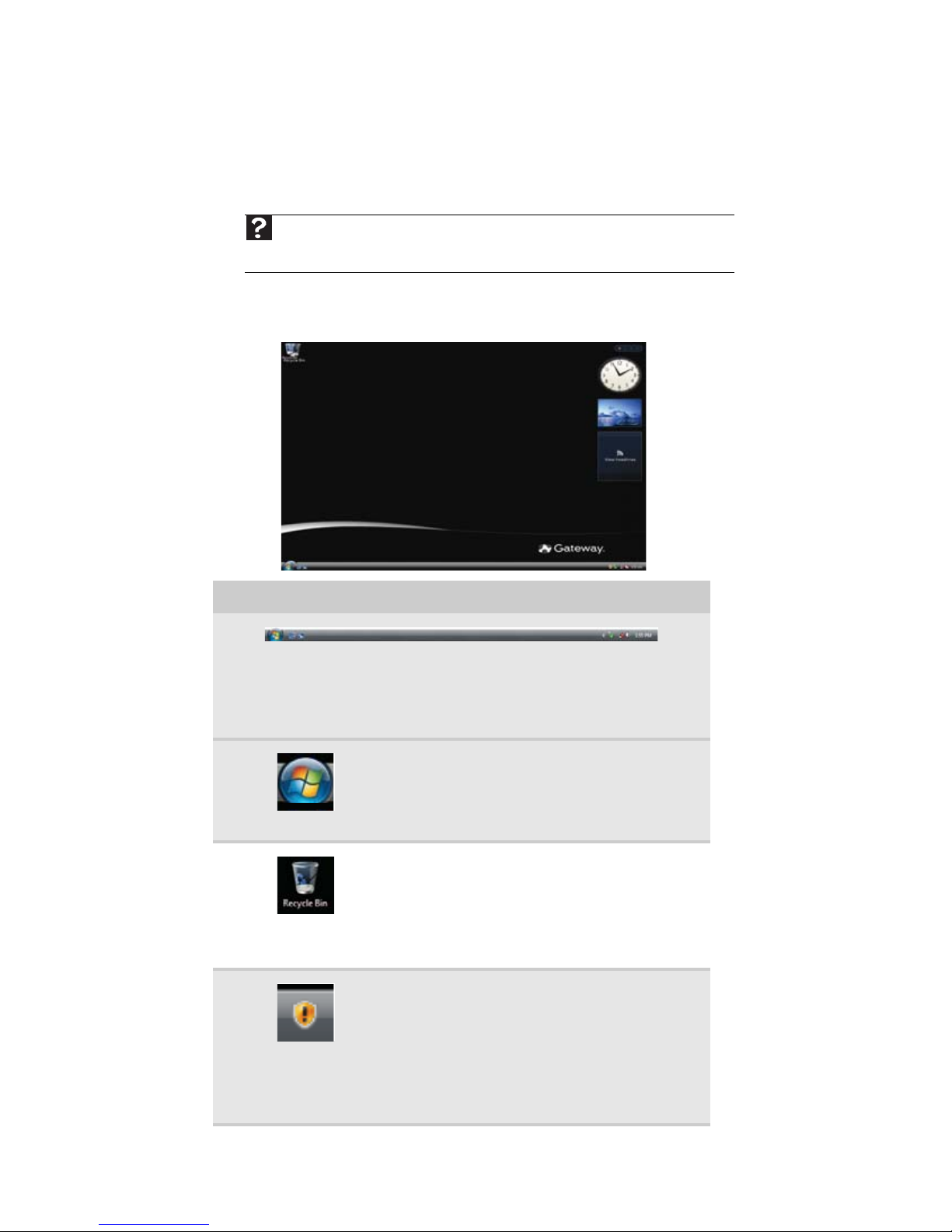
Capítulo 2: Uso de Windows
Uso del escritorio de Windows
Cuando encienda la computadora, la primera pantalla que aparecerá es el escritorio de Windows.
El escritorio es similar a la superficie de un escritorio real. Es posible concebirlo como un espacio
.
de trabajo personalizado donde se abren programas y se realizan otras tareas.
Ayuda
Para obtener más información acerca del escritorio de Windows, haga clic en Inicio y luego
en Ayuda y soporte técnico. Escriba escritorio de Windows en el cuadro Buscar ayuda y,
luego, presione I
NTRO.
El aspecto de su escritorio puede ser diferente del ejemplo que se muestra a continuación y
depende de cómo esté configurada su computadora.
El escritorio contiene la barra de tareas, el botón de Inicio y el icono de la Papelera de reciclaje.
Elementos del escritorio Descripción
La barra de tareas es la barra situada en la parte inferior de la pantalla que contiene
el botón Inicio en el lado izquierdo y un reloj en el derecho. Los demás botones de
la barra de tareas representan programas que se están ejecutando.
Haga clic en el botón de un programa en la barra de tareas para abrir la ventana
de ese programa.
El botón Inicio le permite acceder a programas,
archivos, ayuda de Windows y de otros programas,
y a herramientas y utilidades de la computadora.
Haga clic en el botón Inicio y, a continuación, para
abrir un archivo o programa, haga clic en uno de
los elementos del menú que se abre.
La Papelera de reciclaje es donde se almacenan
archivos, carpetas y programas que se han
eliminado previamente. Para eliminarlos
permanentemente de su computadora, deberá
vaciar la papelera. Para obtener instrucciones
acerca de cómo utilizar la Papelera de reciclaje,
consulte la sección “Cómo eliminar archivos y
carpetas” en la página 11.
El icono del Centro de seguridad de Windows puede
aparecer en la barra de tareas, cerca del reloj.
El icono cambia de aspecto para notificarle cuando
la configuración de seguridad de su computadora
está por debajo del valor recomendado o cuando
haya actualizaciones disponibles. Haga doble clic
en este icono para abrir el Centro de seguridad de
Windows. Para obtener más información, consulte
la sección “Modificación de la configuración de
seguridad” en la página 57.
6
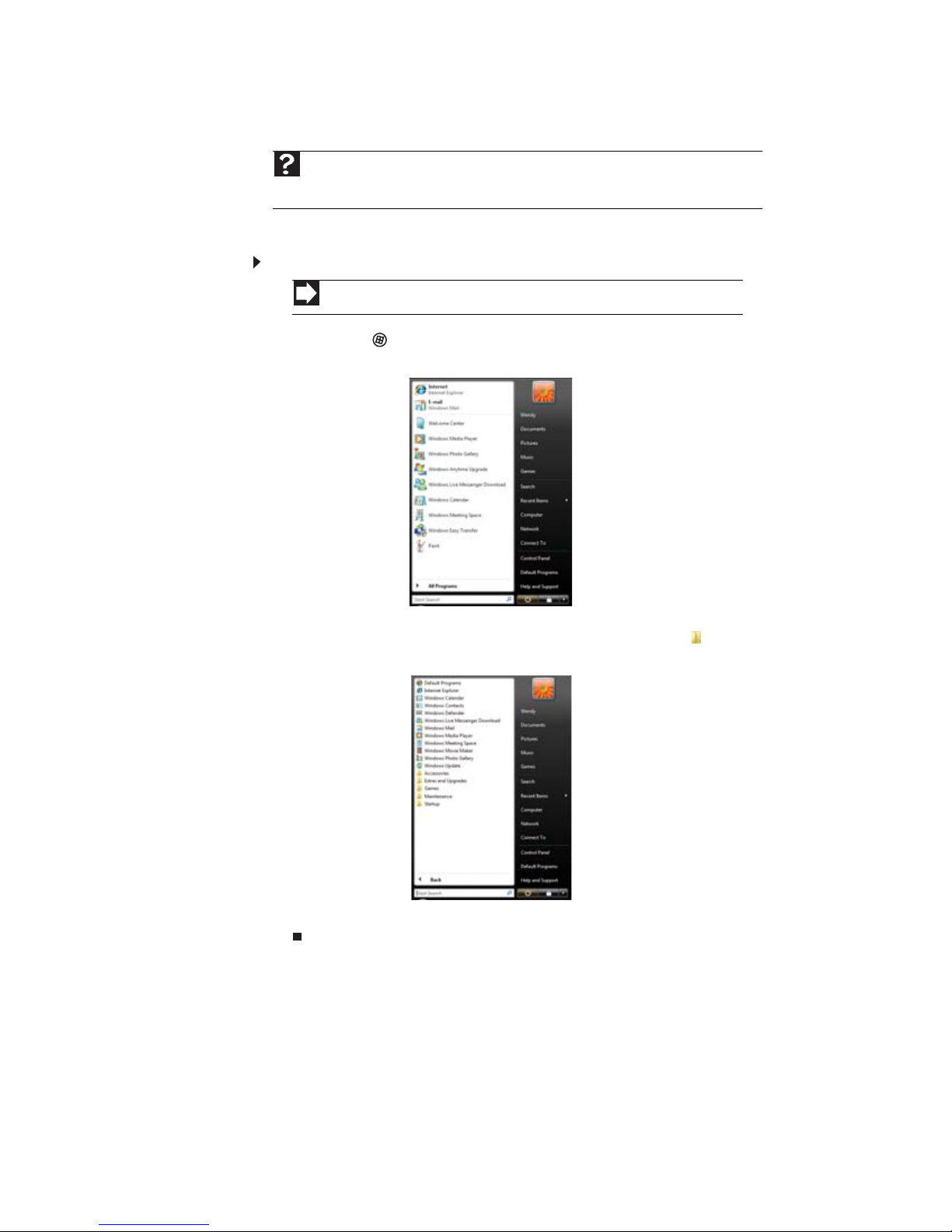
Uso del menú Inicio
en Ayuda y soporte técnico. Escriba menú Inicio de Windows en el cuadro Buscar ayuda
y, luego, presione I
El menú Inicio permite iniciar programas, abrir archivos, personalizar su sistema, obtener ayuda,
buscar archivos y carpetas y mucho más.
Para utilizar el menú Inicio:
1 Haga clic en (Inicio) en la parte inferior izquierda del escritorio de Windows. Este menú
se abrirá y mostrará el primer nivel de elementos del menú.
www.emachines.com
Ayuda
Para obtener más información acerca del menú Inicio de Windows, haga clic en Inicio y luego
NTRO.
Acceso directo
Inicio Ö Todos los programas
2 Para ver todos los programas, archivos y carpetas en el menú Inicio, haga clic en Todos
los programas. Si hace clic en un elemento con un icono de carpeta, aparecerán los
programas, archivos y subcarpetas.
3 Haga clic en un archivo o un programa para abrirlo.
7

Capítulo 2: Uso de Windows
Cómo agregar iconos al escritorio
Ayuda
Para obtener más información acerca de los iconos del escritorio, haga clic en Inicio y luego
en Ayuda y soporte técnico. Escriba iconos del escritorio en el cuadro Buscar ayuda y,
luego, presione I
NTRO.
En ciertos casos, resulta útil agregar al escritorio el icono (acceso directo) de un programa que
se utiliza con frecuencia.
Para agregar iconos al escritorio:
Acceso directo
Inicio Ö Todos los programas Ö clic con el botón derecho sobre el programa Ö
Enviar a Ö Escritorio (crear acceso directo)
1 Haga clic en (Inicio) y a continuación, en Todos los programas.
2 Haga clic con el botón derecho del ratón en el programa que desea agregar al escritorio.
3 Haga clic en Enviar a y, a continuación, en Escritorio (crear acceso directo). Aparecerá
en el escritorio un icono de acceso directo para ese programa.
Identificación de los componentes de las ventanas
Ayuda
Para obtener más información acerca de las ventanas, haga clic en Inicio y luego en Ayuda
y soporte técnico. Escriba ventana en el cuadro Buscar ayuda y, luego, presione I
NTRO.
Cuando haga doble clic en el icono de una unidad, carpeta, archivo o programa, se abrirá una
ventana en el escritorio. En el siguiente ejemplo, se muestra la ventana Disco local (C:), que se
abre luego de hacer doble clic en el icono Disco local (C:) en la ventana PC.
Cuadro Buscar
Barra de título
Barra de menús
Cerrar
Maximizar
Minimizar
Las ventanas de los programas muestran un aspecto ligeramente diferente porque cada una tiene
sus propios menús, iconos y controles. La mayoría de las ventanas incluyen los siguientes
elementos:
Elemento de la ventana Descripción
La barra de título es la barra horizontal situada en la parte superior de una
ventana que muestra el título de la ventana.
8
El cuadro Buscar le permite buscar
una palabra o frase en la ventana actual.
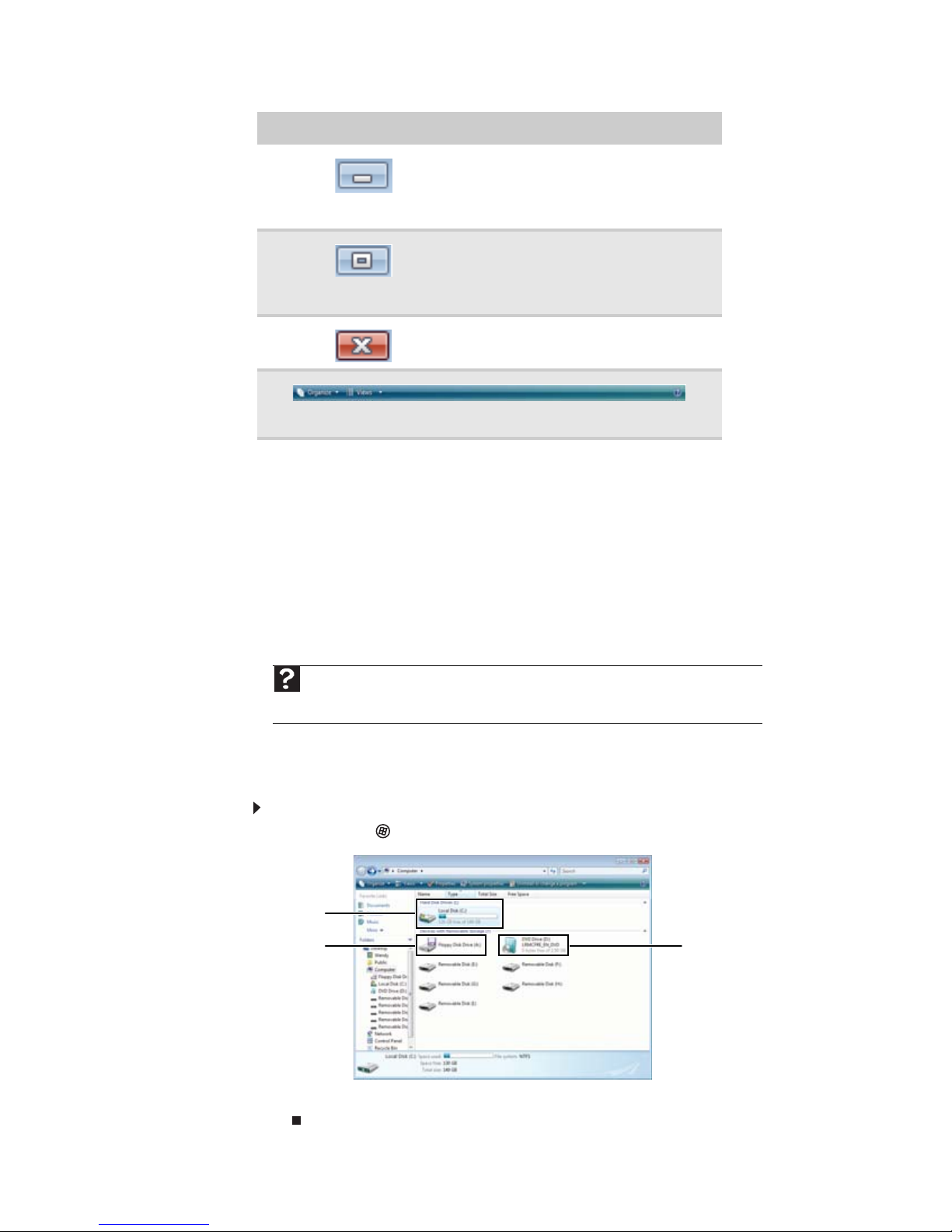
www.emachines.com
Elemento de la ventana Descripción
Al hacer clic en el botón minimizar, la
ventana activa se reducirá a un botón
en la barra de tareas. La ventana volverá
a abrirse al hacer clic en el botón del
programa en la barra de tareas.
Al hacer clic en el botón maximizar, la
ventana activa se expande hasta ocupar
toda la pantalla. La ventana vuelve a
su tamaño anterior al hacer clic
nuevamente en el botón maximizar.
Si hace clic en el botón cerrar, cerrará la
ventana o el programa activo.
Al hacer clic en un elemento de la barra de menús, se iniciará una acción,
tal como Imprimir o Guardar.
Operaciones con archivos y carpetas
Puede organizar sus archivos y programas según sus preferencias, del mismo modo en que
almacena información en un archivador. Podrá almacenar sus archivos en carpetas y copiar,
mover y eliminar la información, tal como si reorganizara y desechara información en un
archivador.
Visualización de unidades
Ayuda
Para obtener más información acerca de los archivos y las carpetas, haga clic en Inicio y
luego en Ayuda y soporte técnico. Escriba archivos y carpetas en el cuadro Buscar ayuda
y, luego, presione I
Las unidades son similares a archivadores, pues contienen archivos y carpetas. En casi todos los
casos, las computadoras tienen más de una unidad de disco. Cada unidad lleva una letra y
normalmente el nombre Disco Local (C:) es para el disco duro. También puede disponer de más
unidades, como la unidad de CD o DVD.
Para ver las unidades, carpetas y archivos en la computadora:
1 Haga clic en (Inicio) y, a continuación, en PC.
Unidades de disco duro
Unidad de disquete
NTRO.
Unidad de disco
2 Haga doble clic en el icono de la unidad.
9
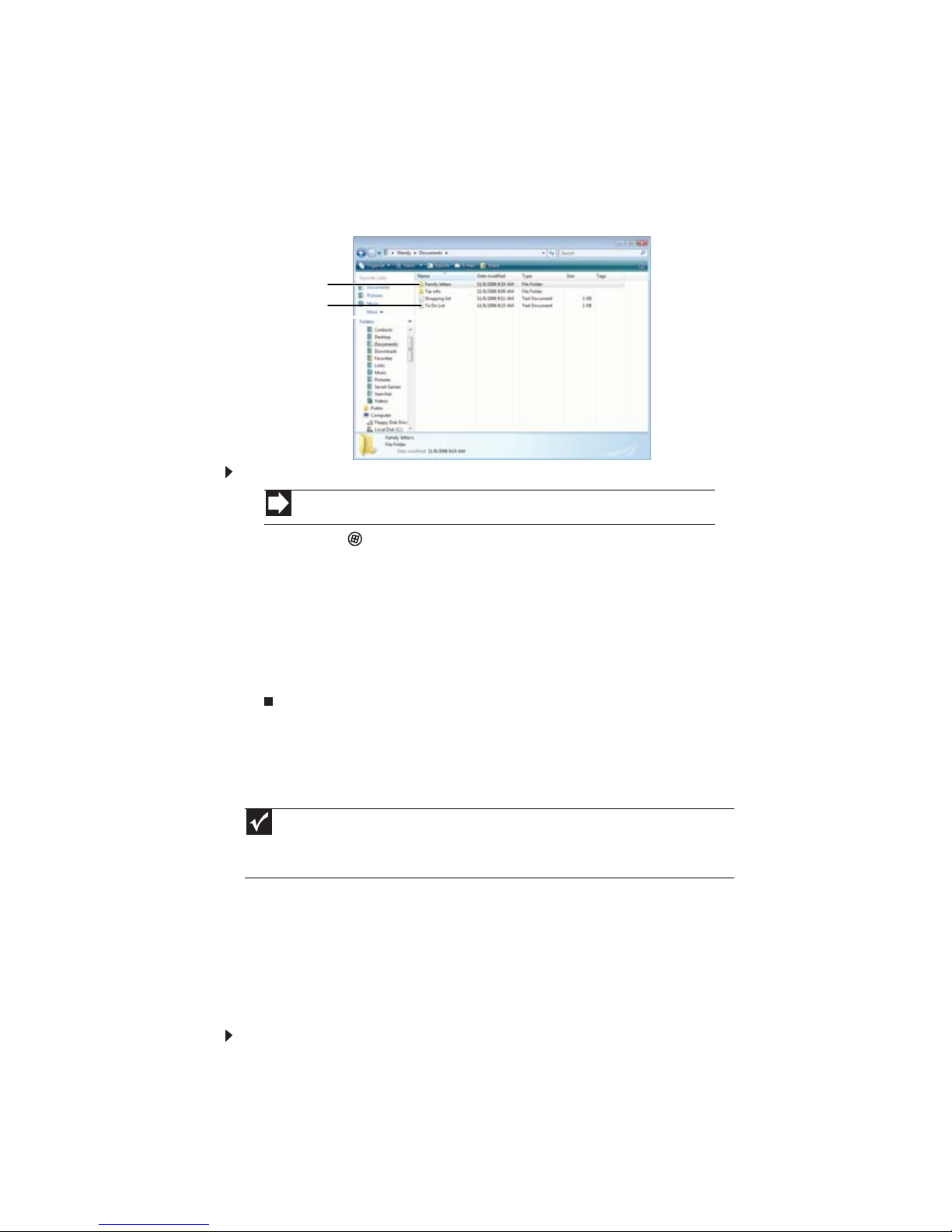
Creación de carpetas
Las carpetas son muy similares a las de un archivador. Pueden contener archivos y también
otras carpetas.
Los archivos pueden compararse con documentos impresos (cartas, hojas de cálculo y fotos)
que se guardan en la computadora. De hecho, toda la información que se encuentra en una
computadora se almacena en archivos.
Para crear una carpeta:
Capítulo 2: Uso de Windows
Carpetas
Archivos
Acceso directo
Haga clic en Archivo Ö Nuevo Ö Carpeta Ö escribir nombre
1 Haga clic en (Inicio) y, a continuación, en PC en el menú Inicio.
2 Haga doble clic en la unidad donde desea crear la nueva carpeta. Normalmente, el Disco
local (C:) es la unidad de disco duro y el Disco de 3½ (A:) es la unidad de disquete.
3 Si desea crear una nueva carpeta dentro de una carpeta existente, haga doble clic en
esa carpeta.
4 Haga clic en Organizar y luego en Nueva carpeta. Se creará la nueva carpeta.
5 Escriba un nombre para la carpeta y, a continuación, presione INTRO. El nuevo nombre
aparecerá al lado del icono de la carpeta.
Para obtener información acerca de cómo cambiar el nombre de las carpetas, consulte la sección
“Métodos abreviados” en la página 16.
Cómo copiar y mover archivos y carpetas
Importante
El portapapeles almacenará cualquier elemento que usted corte y pegue, hasta que corte o
pegue de nuevo. El portapapeles contendrá sólo la nueva información. Por lo tanto, puede pegar
copias de un archivo o carpeta en más de un lugar, pero ni bien copie o corte algún otro archivo
o carpeta, el archivo o carpeta original se eliminará del portapapeles.
Las funciones que necesita para copiar y mover archivos son copiar, cortar y pegar.
Cuando copia y pega un archivo o carpeta, se coloca una copia del archivo o carpeta en el
portapapeles de Windows, donde se almacena temporalmente. Posteriormente, cuando decida
en qué carpeta quiere colocar la copia (la carpeta de destino), podrá pegarla en ella.
Cuando corta y pega un archivo o carpeta, el archivo o carpeta se desplaza desde su ubicación
original y se coloca en el portapapeles de Windows. Cuando decida dónde quiere colocar el archivo
o la carpeta, péguelo allí.
Para copiar un archivo o carpeta en otra carpeta:
1 Busque el archivo o la carpeta que desea copiar. Si desea obtener más información, consulte
las secciones “Visualización de unidades” en la página 9 y “Búsqueda de archivos” en la
página 12.
2 Haga clic con el botón derecho en el archivo o la carpeta que desea copiar. Se abrirá un
menú emergente en el escritorio.
10

www.emachines.com
3 Haga clic en Copiar desde el menú emergente.
4 Abra la carpeta de destino.
5 Con el puntero dentro de la carpeta de destino, haga clic con el botón derecho.
6 Haga clic en Pegar. Aparecerá una copia del archivo o de la carpeta en la nueva ubicación.
Ayuda
Para obtener más información acerca de cómo copiar archivos y carpetas o cómo
moverlos, haga clic en Inicio y luego en Ayuda y soporte técnico. Escriba la frase copiar
archivos y carpetas o mover archivos y carpetas en el cuadro Buscar ayuda y,
a continuación, presione I
Para mover un archivo o una carpeta a otra carpeta:
NTRO.
1 Busque el archivo o la carpeta que desea mover. Si desea obtener más información, consulte
las secciones “Visualización de unidades” en la página 9 y “Búsqueda de archivos” en la
página 12.
2 Haga clic con el botón derecho del ratón en el archivo o la carpeta que desea copiar.
Se abrirá un menú emergente en el escritorio.
3 Haga clic en Cortar desde el menú emergente.
4 Abra la carpeta de destino.
5 Con el puntero dentro de la carpeta de destino, haga clic con el botón derecho.
6 Haga clic en Pegar. El archivo o la carpeta que movió aparecerá en su nueva ubicación
y se borrará de la ubicación anterior.
Cómo eliminar archivos y carpetas
Cuando se desechan archivos y carpetas de papel, lo que se hace es eliminarlos del archivador
y ponerlos en la papelera. Finalmente, la papelera se vacía.
En Windows, para eliminar archivos y carpetas, primero es necesario moverlos a la papelera de
Windows, llamada Papelera de reciclaje, donde permanecen hasta que usted decida vaciarla.
Todos los archivos de la Papelera de reciclaje pueden ser recuperados, siempre que ésta no se
haya vaciado.
Para borrar archivos o carpetas:
1 En PC o en el Explorador de Windows, haga clic en los archivos o las carpetas que desee
eliminar. Para obtener instrucciones acerca de cómo seleccionar varios archivos y carpetas,
consulte la sección “Métodos abreviados” en la página 16.
Si no encuentra el archivo que desea borrar, consulte la sección “Búsqueda de archivos”
en la página 12.
2 Haga clic en Organizar y, luego, en Eliminar. Windows moverá los archivos y las carpetas
a la Papelera de reciclaje.
Para recuperar archivos o carpetas de la Papelera de reciclaje:
1 Haga doble clic en el icono Papelera de reciclaje. La ventana de la Papelera de reciclaje
se abrirá y presentará una lista de los archivos y carpetas que se han desechado desde la
última vez que la vació.
2 Seleccione los archivos o las carpetas que desee restaurar. Para obtener instrucciones
acerca de cómo seleccionar varios archivos y carpetas, consulte la sección “Métodos
abreviados” en la página 16.
3 Haga clic en Restaurar. Windows guardará los archivos o las carpetas borradas en sus
ubicaciones originales.
11
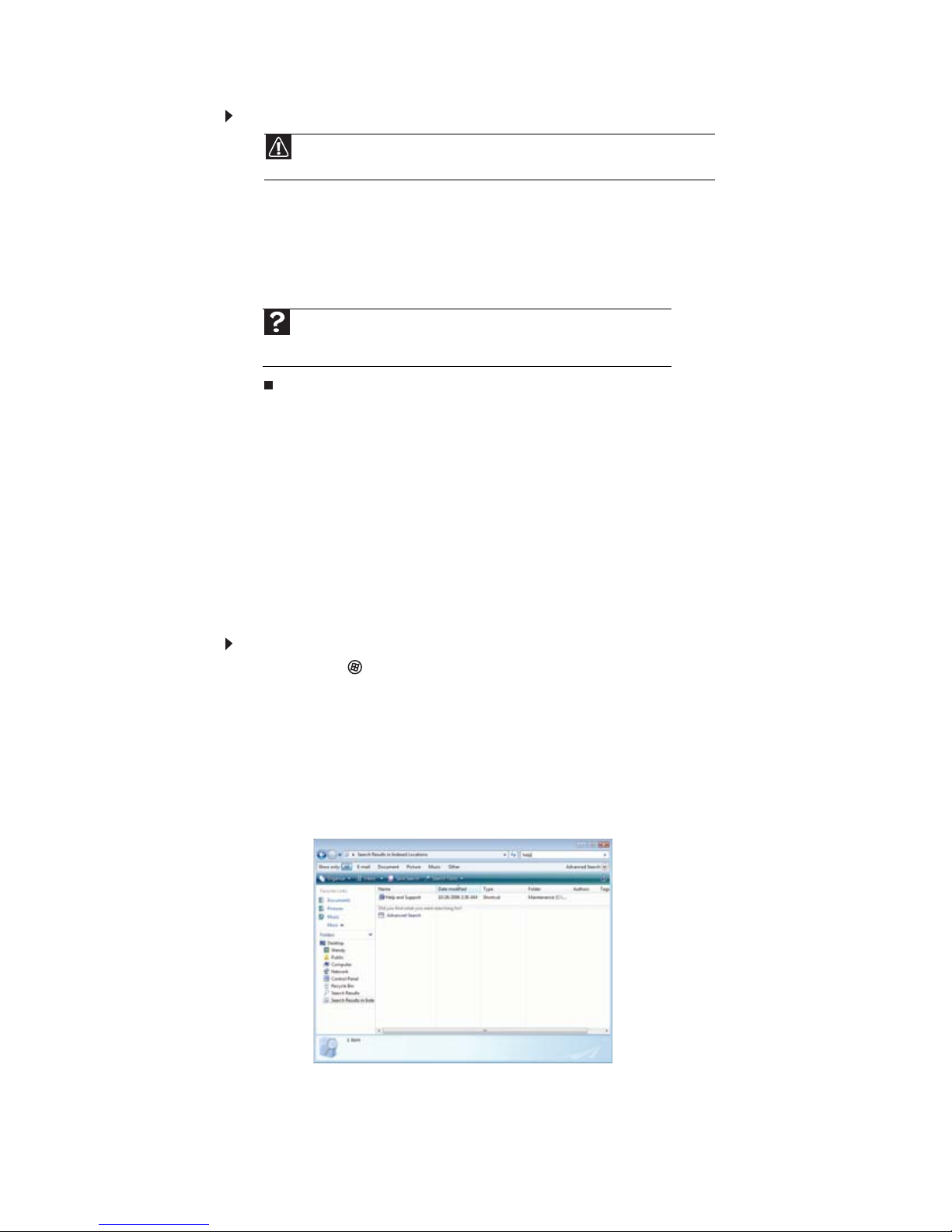
Capítulo 2: Uso de Windows
Para vaciar la Papelera de reciclaje:
Precaución
Al vaciar la Papelera de reciclaje eliminará de forma permanente los archivos o
carpetas que ésta contenga. Esos archivos no podrán restaurarse.
1 Haga doble clic en el icono Papelera de reciclaje que se encuentra en el escritorio. Se abrirá
la ventana de la Papelera de reciclaje.
2 Haga clic en Vaciar la Papelera de reciclaje. Windows le solicitará que confirme si desea
vaciar la papelera.
3 Haga clic en Sí. Windows eliminará permanentemente todos los archivos que se encuentren
en la Papelera de reciclaje.
Ayuda
Para obtener más información acerca de cómo vaciar la Papelera de reciclaje,
haga clic en Inicio y luego en Ayuda y soporte técnico. Escriba vaciar la
Papelera de reciclaje en el cuadro Buscar ayuda y, luego, presione I
Búsqueda de archivos
Si busca un archivo o una carpeta en particular, o bien un grupo de archivos o carpetas con
características en común pero no recuerda en qué parte de su unidad de disco duro están
guardados, puede utilizar la utilidad Buscar para buscar por:
Los archivos y las carpetas hallados mediante esta utilidad se pueden abrir, copiar, cortar, cambiar
de nombre o eliminar directamente desde la lista de la ventana de resultados.
NTRO.
Uso de la búsqueda de Windows
Para buscar archivos y carpetas con la utilidad Buscar:
1 Haga clic en (Inicio) y, a continuación, en Buscar. Se abrirá la ventana Resultados de
la búsqueda.
2 Si desea buscar por nombre de archivo o carpeta, escriba el nombre completo o parcial
del archivo o de la carpeta en el cuadro Buscar que aparece en el lado superior derecho
de la ventana.
• Si escribe el nombre completo, la utilidad Buscar mostrará una lista de todos los
archivos y las carpetas con ese nombre.
• Si escribe parte del nombre, la utilidad Buscar mostrará una lista de todos los nombres
de archivos y carpetas que contengan las letras que haya escrito.
12
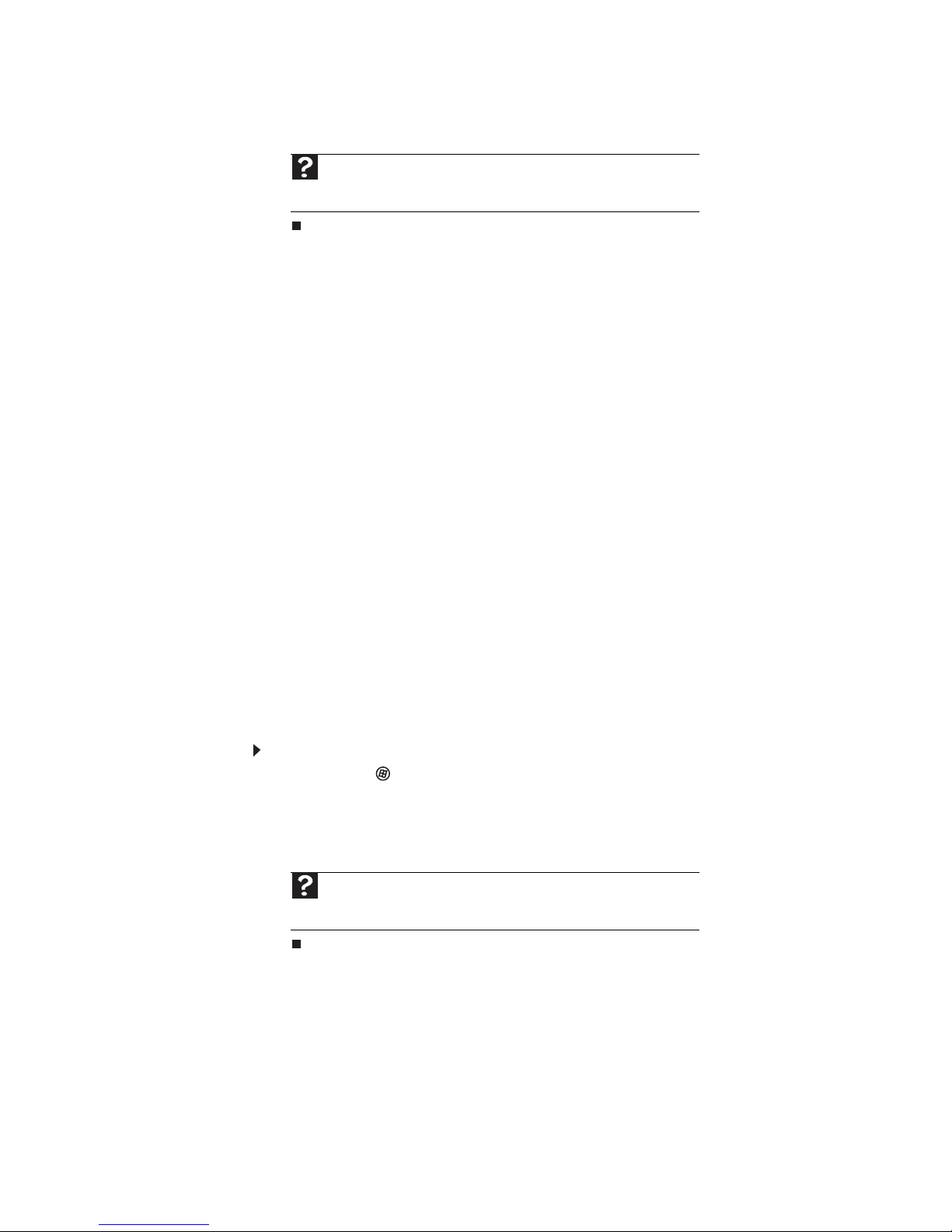
www.emachines.com
3 Para abrir un archivo, una carpeta o un programa haga doble clic en el nombre que aparece
en la lista.
Ayuda
Para obtener más información acerca de la búsqueda de archivos y carpetas,
haga clic en Inicio y luego en Ayuda y soporte técnico. Escriba la palabra clave
buscar en el cuadro Buscar ayuda y, a continuación, haga clic en la lupa.
Uso de opciones avanzadas de búsqueda
La utilidad Buscar puede utilizar otros criterios, además del nombre, para encontrar archivos.
Puede restringir su búsqueda seleccionando las opciones de búsqueda que desee. Es posible
buscar por:
• Nombre o parte del nombre
• Fecha de creación
• Fecha de modificación
• Tipo de archivo
• Etiqueta
• Autor
• Texto contenido en el archivo
• Periodo en el que se creó o modificó
Asimismo, es posible combinar diversos criterios para restringir la búsqueda.
Los archivos y las carpetas hallados mediante esta utilidad se pueden abrir, copiar, cortar, cambiar
de nombre o eliminar directamente desde la lista de la ventana de resultados.
Examinar las unidades en busca de archivos y carpetas
Por lo general, cuando necesita un archivo o una carpeta, ésta no suele encontrarse directamente
en el escritorio de Windows. Normalmente, se sitúa en una unidad dentro de una carpeta que,
a su vez, puede estar ubicada dentro de otra carpeta y así sucesivamente.
Las unidades, las carpetas y los archivos de Windows se organizan del mismo modo que un
archivador con muchos niveles (de hecho, suelen tener muchos más niveles). Por lo tanto, para
encontrar el archivo o carpeta que necesita, normalmente deberá realizar una búsqueda en
diferentes niveles de carpetas. Esta acción se denomina búsqueda.
Para buscar un archivo:
1 Haga clic en (Inicio) y, a continuación, en PC. Se abrirá la ventana PC.
2 Haga doble clic en la unidad o en la carpeta donde cree que se encuentra el archivo o la
carpeta deseada.
3 Continúe haciendo doble clic en las carpetas y sus subcarpetas, hasta hallar el archivo o
la carpeta deseada.
Ayuda
Para obtener más información acerca de la búsqueda de archivos y carpetas,
haga clic en Inicio y luego en Ayuda y soporte técnico. Escriba archivos y
carpetas en el cuadro Buscar ayuda y, luego, presione I
NTRO.
13
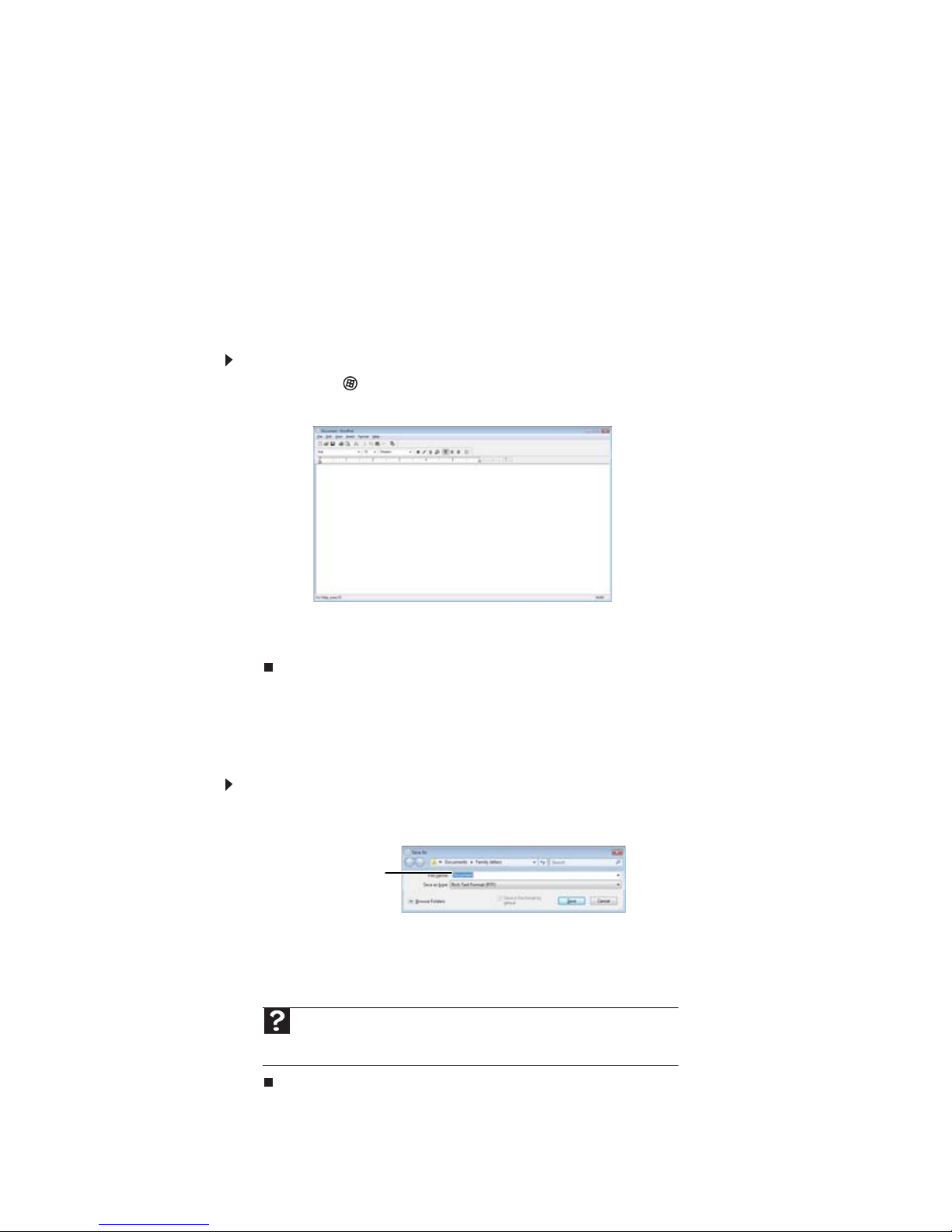
Capítulo 2: Uso de Windows
Cómo trabajar con documentos
En la computadora puede encontrar archivos de procesamiento de texto, hojas de cálculo u otros
archivos similares. Los métodos básicos para crear, guardar, abrir e imprimir un documento son
iguales para la mayoría de estos tipos de archivos.
Los siguientes ejemplos muestran cómo crear, guardar, abrir e imprimir un documento en
Microsoft
Corel
Para obtener información adicional acerca de cómo utilizar un programa, seleccione Ayuda en
la barra de menús del programa en cuestión.
Creación de un documento nuevo
1 Haga clic en (Inicio), Todos los programas, Accesorios y, a continuación, en WordPad.
®
WordPad. Los mismos procedimientos se pueden usar con otros programas, como
®
WordPerfect®, Microsoft Word y Microsoft Excel.
Para crear un documento nuevo:
Se iniciará Microsoft WordPad y se abrirá un documento en blanco.
2 Comience a redactar el documento. Utilice los menús y los botones de la barra de
herramientas situados en la parte superior de la ventana para darle el formato deseado.
Cómo guardar un documento
Una vez que haya creado un documento, es necesario guardarlo si desea utilizarlo
posteriormente.
Para guardar un documento:
1 Haga clic en Archivo y, a continuación, en Guardar. Se abrirá el cuadro de diálogo
Guardar como.
Nombre de archivo
2 Haga clic en Búsqueda en carpetas para abrir la lista de Carpetas y, a continuación, en la
carpeta en la que desea guardar el archivo.
3 Escriba un nuevo nombre de archivo en el cuadro Nombre de archivo.
4 Haga clic en Guardar.
Ayuda
Para obtener más información acerca de cómo guardar un documento, haga
clic en Inicio y luego en Ayuda y soporte técnico. Escriba guardar en el cuadro
Buscar ayuda y, luego, presione I
NTRO.
14
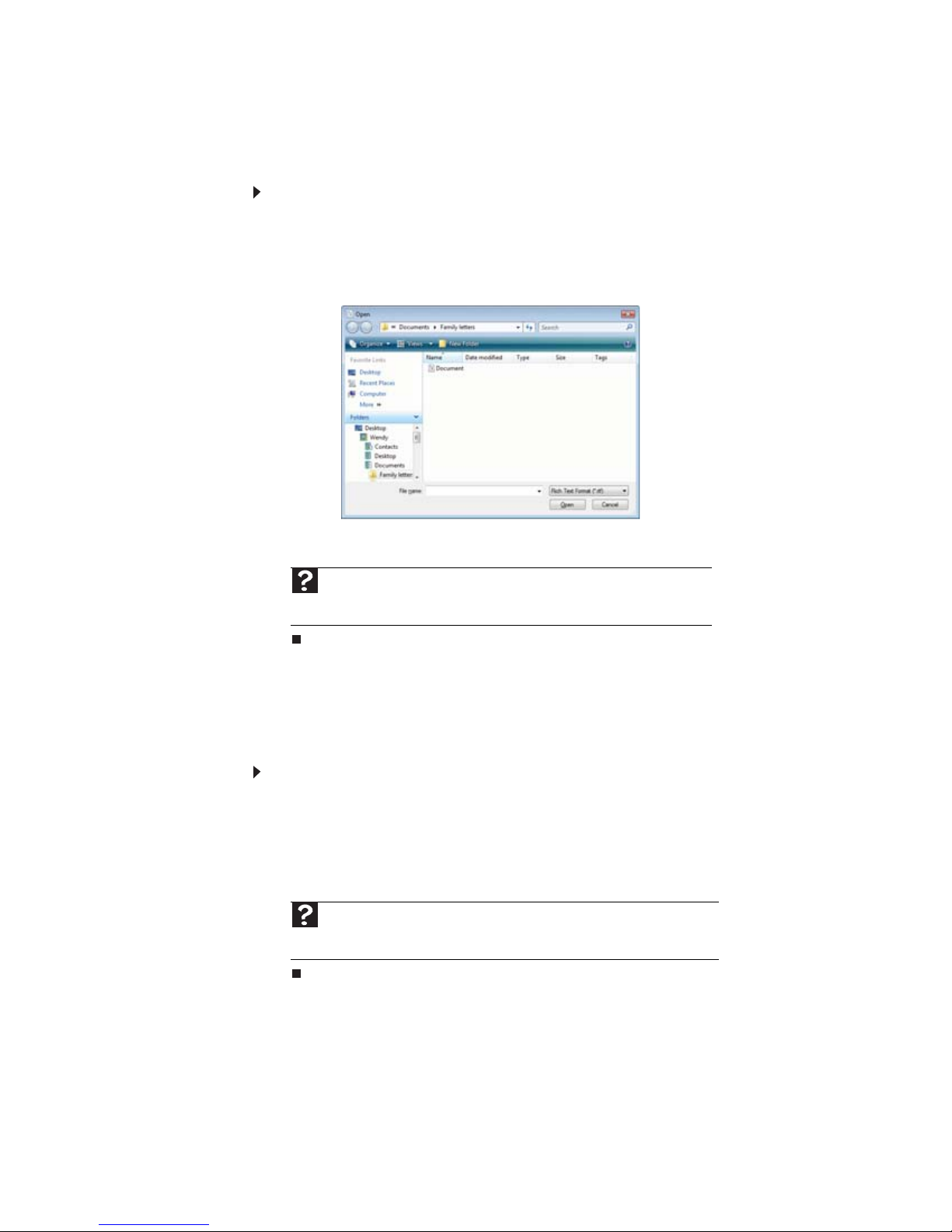
Cómo abrir un documento
Para ver, revisar o imprimir un documento ya creado, primero deberá abrirlo. Abra el documento
en el programa en el que fue creado.
Para abrir un documento:
1 Ejecute el programa correspondiente.
2 Haga clic en Archivo y luego en Abrir.
3 Haga clic en Carpetas para abrir la lista de Carpetas y, a continuación, en la carpeta que
desea abrir.
www.emachines.com
4 Haga doble clic en el nombre de archivo del documento. Se abrirá el documento.
Ayuda
Para obtener más información acerca de las ventanas, haga clic en Inicio y
luego en Ayuda y soporte técnico. Escriba abrir archivos en el cuadro Buscar
ayuda y, luego, presione I
Impresión de un documento
Para imprimir un documento, deberá conectar una impresora a la computadora o utilizar
una impresora de red. Para obtener información adicional acerca de la instalación o uso
de la impresora, consulte la documentación que la acompaña.
Para imprimir un documento:
1 Asegúrese de que la impresora esté encendida y tenga papel.
2 Ejecute el programa correspondiente y abra el documento.
3 Haga clic en Archivo y luego en Imprimir. Se abrirá el cuadro de diálogo Imprimir.
4 Seleccione las opciones de impresión y, a continuación, haga clic en Imprimir. Se imprimirá
el documento.
Ayuda
Para obtener más información acerca de la impresión de documentos, haga clic
en Inicio y luego en Ayuda y soporte técnico. Escriba imprimir en el cuadro
Buscar ayuda y, luego, presione I
NTRO.
NTRO.
15
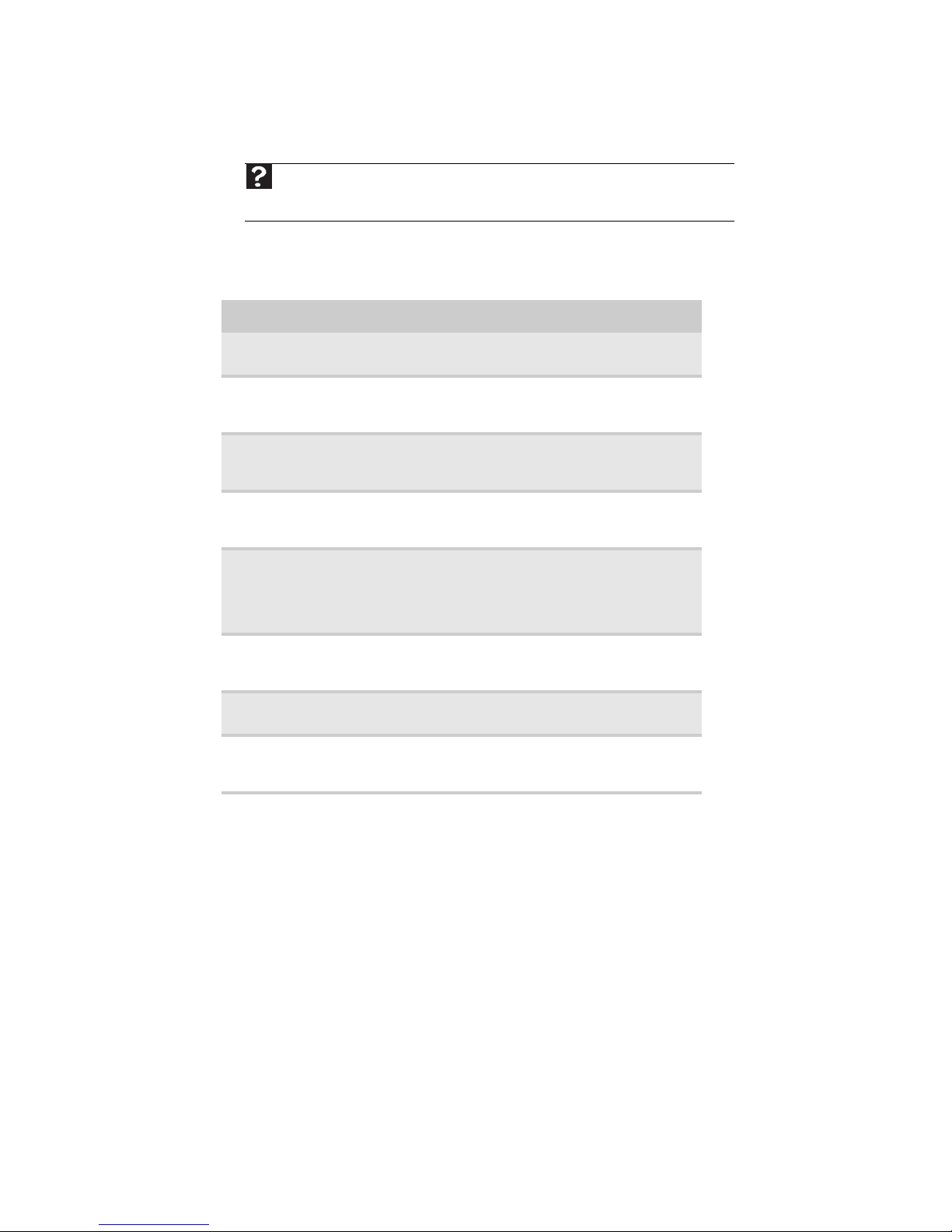
Capítulo 2: Uso de Windows
Métodos abreviados
Ayuda
Para obtener más información acerca de los métodos abreviados del teclado de Windows,
haga clic en Inicio y luego en Ayuda y soporte técnico. Escriba métodos abreviados del
teclado de Windows en el cuadro Buscar ayuda y, luego, presione I
La siguiente tabla muestra algunos métodos abreviados que puede utilizar en Windows, así como
en la mayoría de los programas que se ejecutan en este sistema. Para obtener más información
acerca de los métodos abreviados, consulte la documentación de Windows o del programa
en cuestión.
Para... Haga lo siguiente...
NTRO.
Copiar un archivo,
carpeta, texto o gráfico
Pegar un archivo, carpeta,
texto o gráfico
Seleccionar varios
elementos de una
lista o ventana
Seleccionar varios
elementos adyacentes
de una lista o ventana
Borrar permanentemente
un archivo o una carpeta
Cambiar el nombre de
un archivo o carpeta
Cerrar la ventana o
el programa en uso
Alternar entre archivos,
carpetas o programas
que se estén ejecutando
Haga clic en el elemento y, a continuación, presione
CTRL +C.
Haga clic dentro de la carpeta o ventana donde
desee pegar el elemento y a continuación, presione
TRL +V.
C
Haga clic en el primer elemento, mantenga
presionada la tecla CTRL y, a continuación, haga
clic en cada uno de los elementos restantes.
Haga clic en el primer elemento de la lista,
mantenga presionada la tecla M
haga clic en el último elemento de la lista.
Haga clic en el archivo o carpeta que desea eliminar
y, a continuación, presione MAYÚS +SUPR. El archivo
o la carpeta se eliminará de forma permanente.
El archivo o carpeta no se almacenará en la
Papelera de reciclaje.
Haga clic en el archivo o carpeta, presione F2,
escriba el nuevo nombre y, a continuación,
presione I
Presione ALT +F4.
Presione A
NTRO.
LT +TAB.
AYÚS, y después
16
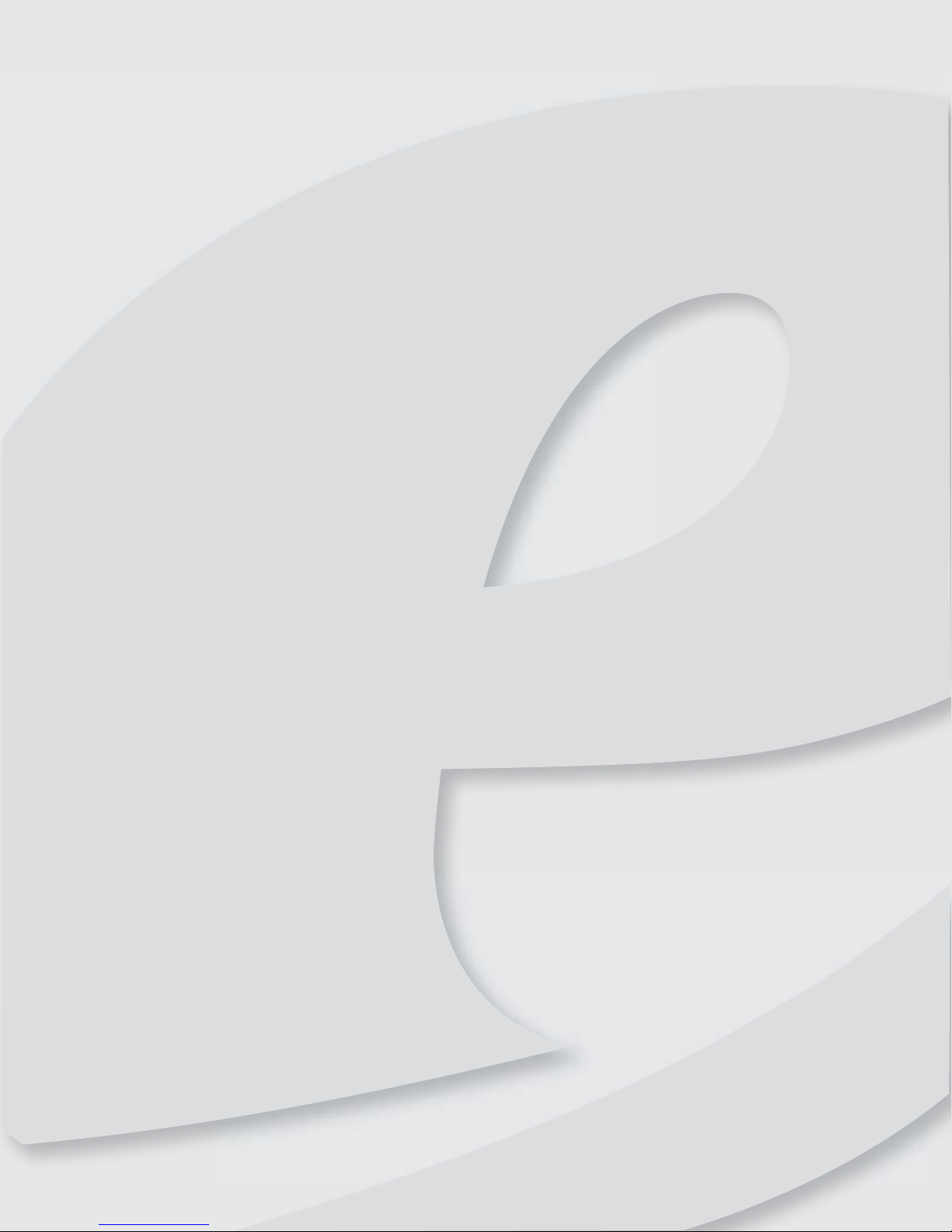
Capítulo 3
Uso de Internet y fax
• Información acerca de Internet
• Configuración de una cuenta de Internet
• Uso de la World Wide Web
• Uso del correo electrónico
• Uso de Windows Fax and Scan
17
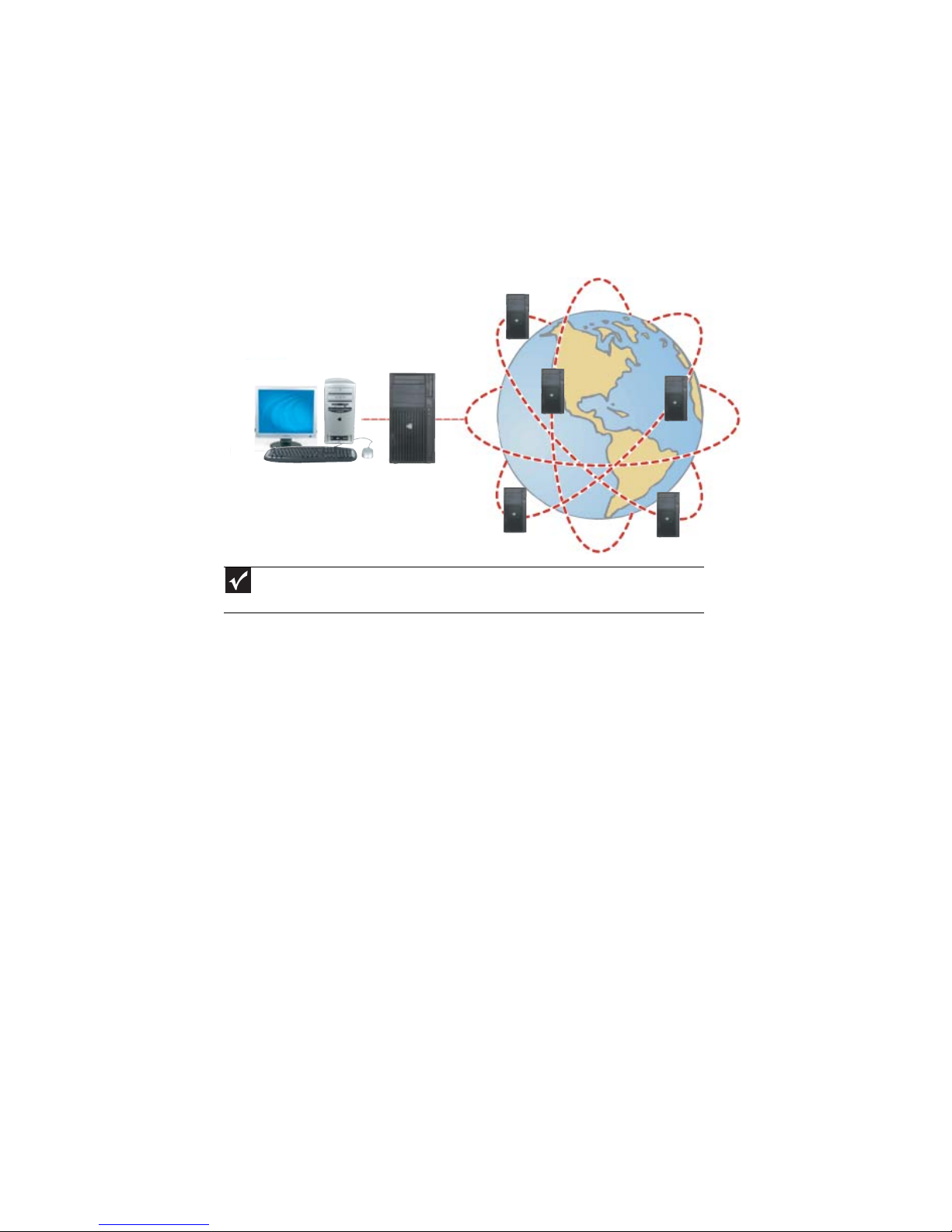
Capítulo 3: Uso de Internet y fax
Información acerca de Internet
Internet es una red mundial de computadoras que están conectadas entre sí para proporcionar
información a la gente en cualquier parte del mundo. Los dos servicios más conocidos que
proporciona Internet son el correo electrónico y la World Wide Web. Usted puede tener acceso
a esta red si conecta su computadora a una línea telefónica, DSL (Línea de suscripción digital) o
de televisión por cable y contrata los servicios de un proveedor de servicios de Internet (ISP, por
sus siglas en inglés).
Los servidores de Internet
almacenan información para que otras
computadoras puedan obtenerla a
través de Internet.
La computadora
conecta a Internet por
medio de un ISP.
Importante
Para determinar si la computadora tiene un conector Ethernet, consulte la documentación
del hardware.
Para tener acceso a Internet, necesita lo siguiente:
Los servidores ISP
se
le permiten conectarse a
Internet y acceder a los
mensajes de correo electrónico.
• Un módem es un dispositivo que conecta la computadora a otras computadoras o
servidores mediante una línea telefónica, DSL o de televisión por cable. Es posible que la
computadora tenga un módem telefónico integrado. Los módems de cable y de DSL se
conectan a la computadora a través de un conector Ethernet y proporcionan una velocidad
de conexión superior a la de un módem telefónico estándar.
• Un proveedor de servicios de Internet es una empresa que proporcionan acceso a Internet
a través de un servidor ISP. Cuando se conecta a un ISP, el servidor ISP le permite acceder a
Internet y a los mensajes de correo electrónico. Consulte la guía telefónica para obtener una
lista de los proveedores de servicios de Internet disponibles en su zona.
• Un explorador Web es un programa que muestra información de la World Wide Web.
El explorador Microsoft Internet Explorer está incluido en la computadora. Para obtener
más información, consulte la sección “Uso de la World Wide Web” en la página 19.
• Un programa de correo electrónico es un programa que permite redactar, enviar y recibir
mensajes de correo electrónico a través de Internet. El programa Microsoft Outlook o
Outlook Express está incluido en la computadora. Para obtener más información, consulte
la sección “Uso del correo electrónico” en la página 20.
Configuración de una cuenta de Internet
Para acceder a información en la World Wide Web, necesitará configurar una cuenta de Internet
con un proveedor de servicios de Internet (ISP). Para configurar un servicio de ISP o para transferir
una cuenta existente a esta computadora, comuníquese directamente con el ISP.
Las conexiones telefónicas a Internet son aquéllas que utilizan un sistema telefónico para
conectarse a Internet. Éste puede incluir líneas telefónicas analógicas comunes, conexiones ISDN
y, en algunos casos, ADSL sobre PPP u otras tecnologías. Debido a que las conexiones telefónicas
están diseñadas como conexiones temporarias a Internet, los gastos de acceso telefónico (de su
compañía telefónica y de su proveedor de servicios de Internet) a menudo aumentan cuanto más
tiempo se conecte a Internet. Para minimizar el costo para usuarios de Internet con conexión
18
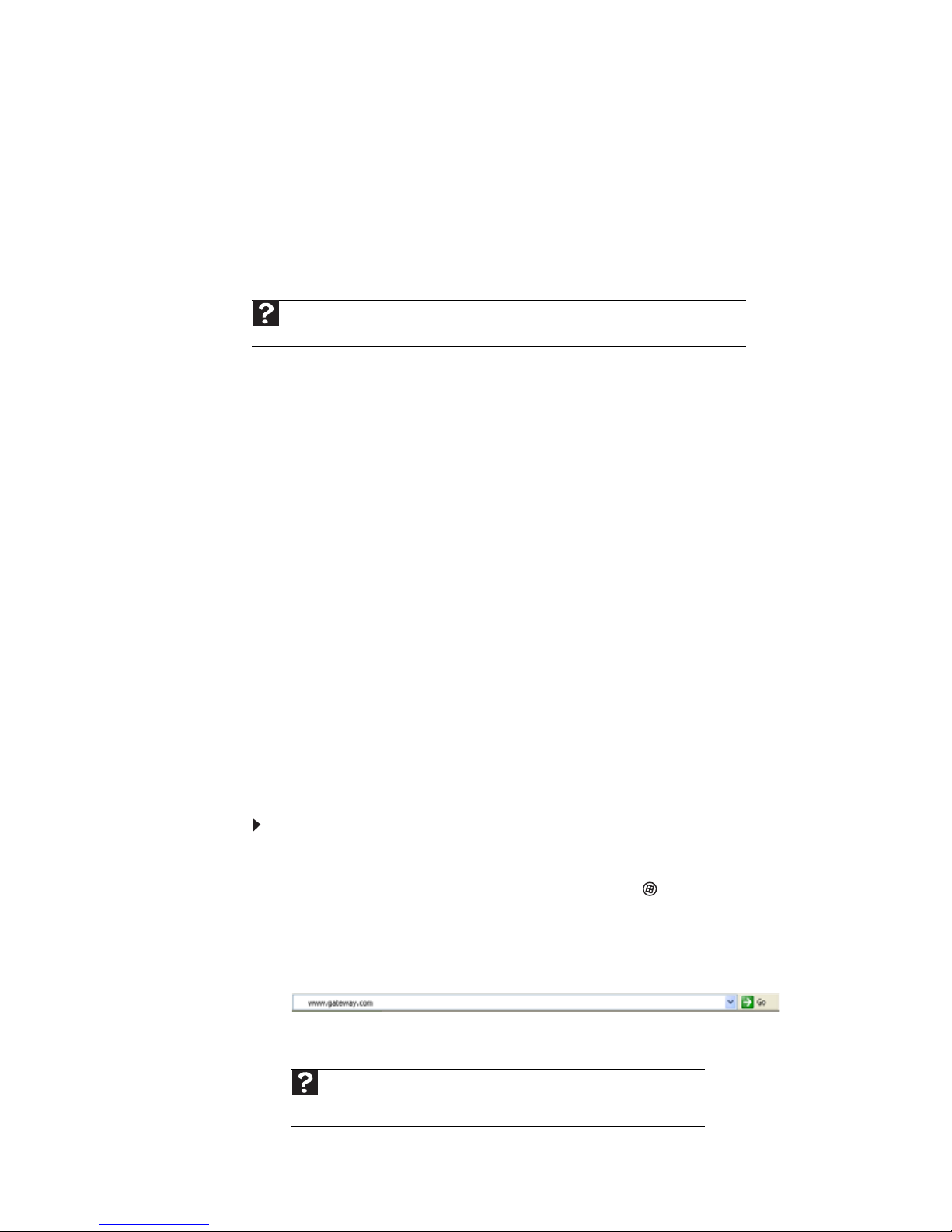
www.emachines.com
telefónica, le sugerimos que esté conectado a Internet solamente mientras revisa su correo
electrónico y navega por la Web y que se desconecte cuando finalice. Su proveedor de servicios
de Internet puede darle instrucciones sobre cómo conectarse y desconectarse de Internet.
Los módems de cable y de DSL, un tipo de conexión denominada de banda ancha, utilizan el
servicio de televisión por cable o líneas telefónicas especiales para conectarse con su ISP y obtener
acceso a Internet. En muchos casos, la banda ancha se considera un servicio de conexión
permanente. Con este tipo de servicio, el gasto siempre el mismo y no depende del tiempo que
utilice la conexión a Internet.
Acceso a su cuenta de Internet
Ayuda
Para obtener más información acerca de las cuentas de Internet, haga clic en Inicio y luego
en Ayuda y soporte técnico. Escriba ISP en el cuadro Buscar ayuda y luego presione I
El método que utiliza para acceder a su cuenta de Internet varía según el ISP que utiliza.
Comuníquese con su ISP para obtener el procedimiento correcto.
Uso de la World Wide Web
La World Wide Web es una ventana multimedia a Internet que proporciona acceso a millones de
fuentes de información.
La información se presenta por medio de páginas web, documentos electrónicos a los que es
posible acceder mediante un programa de visualización de páginas web denominado explorador.
Puede utilizar cualquier explorador web disponible, como Microsoft Internet Explorer o
Netscape Navigator.
Las páginas web pueden contener texto, animaciones, música y otras funciones multimedia.
Un grupo de páginas web relacionadas entre sí constituye un sitio web. Puede acceder a sitios
web para realizar compras, llevar un control de sus inversiones, leer las noticias, descargar
programas y mucho más.
Puede explorar un sitio web o visitar otros sitios haciendo clic en las zonas de la página web
que tienen vínculos o hipervínculos. Los vínculos pueden ser textos en color o subrayados, fotos
o imágenes animadas. Se reconocen al colocar sobre ellos el puntero del ratón. Si el puntero
cambia y aparece una mano, el elemento en cuestión es un vínculo. Para obtener más información
acerca del uso de las funciones del navegador web, haga clic en Ayuda en la barra de menús.
NTRO.
Conexión a un sitio web
Una vez configurada su cuenta con el proveedor de servicios de Internet (ISP), obtendrá acceso
a las distintas fuentes de información de la World Wide Web.
Para conectarse a un sitio web:
1 Conéctese a su cuenta de Internet.
2 Es posible que necesite iniciar el explorador web. Esto dependerá del método que utilice
para conectarse a su cuenta de Internet. Haga clic en (Inicio) y, a continuación,
en Internet. Se abrirá el explorador web predeterminado y una página de inicio o
una pantalla de bienvenida.
3 Para acceder a otro sitio web, escriba la dirección (denominada Localizador de recursos
universal, “URL”, por sus siglas en inglés) en la barra de dirección del explorador (por ejemplo,
www.emachines.com) y, a continuación, haga clic en IR en la barra de dirección.
O bien,
En la página web actual, haga clic en un vínculo para acceder a un sitio web.
Ayuda
Para obtener más información acerca de cómo conectarse a un sitio Web,
haga clic en Inicio y, a continuación, en Ayuda y soporte técnico. Escriba
conexión a un sitio web en el cuadro Buscar ayuda y luego presione I
NTRO.
19
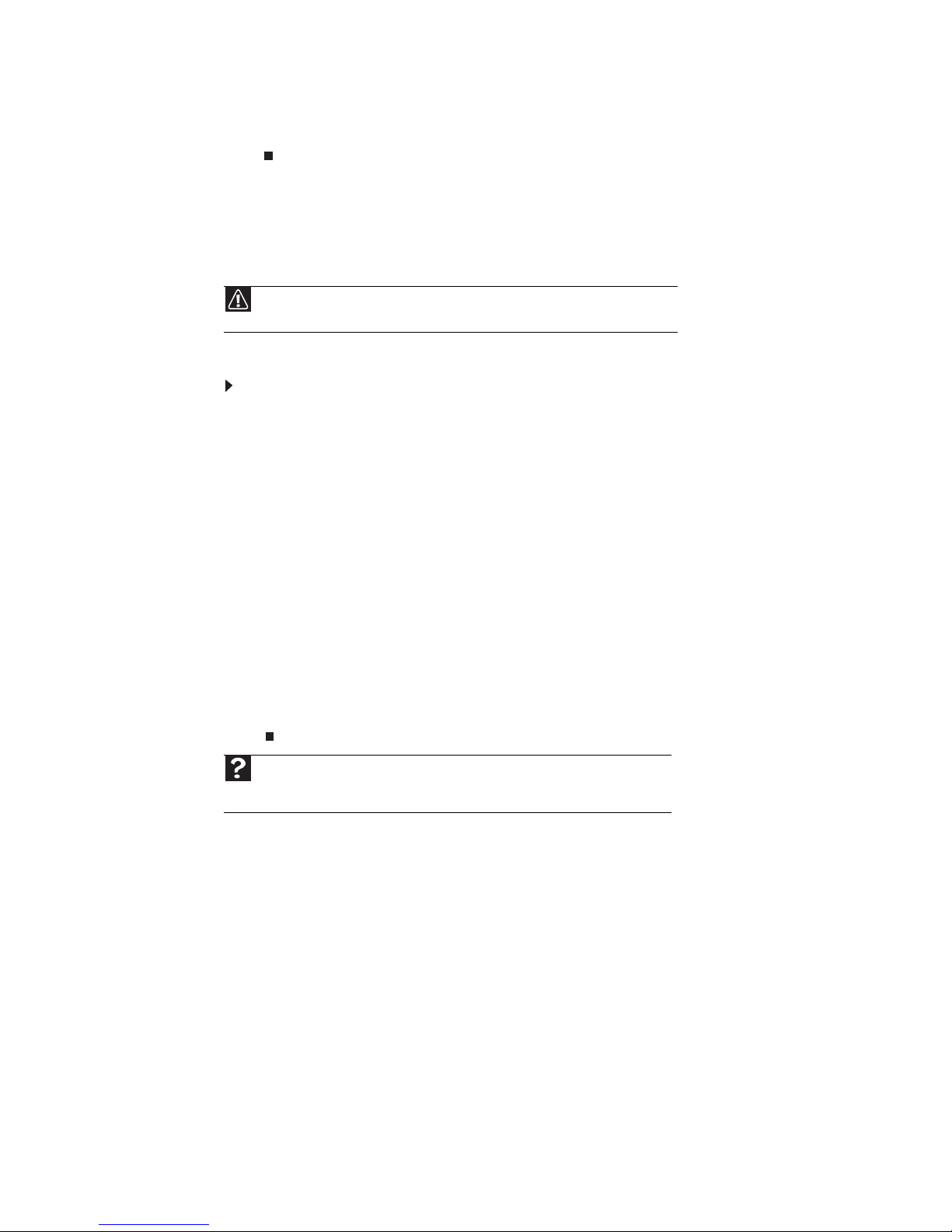
El explorador web localiza la computadora que actúa como servidor en Internet, descarga
(transfiere) los datos a la computadora y muestra la página correspondiente al sitio solicitado.
En ocasiones, las páginas web se abren con lentitud. La velocidad con la que se muestra una
página web en la pantalla depende de la complejidad de la página y de otros aspectos de Internet.
Además, la velocidad de la conexión también constituye un factor determinante.
Descarga de archivos
Precaución
Para proteger la computadora contra virus, asegúrese de examinar con un antivirus
los archivos que descarga.
Descargar significa transferir archivos desde una computadora conectada a Internet hasta su
computadora.
Para descargar archivos o programas desde un sitio web:
1 Conéctese a su cuenta de Internet.
2 En la barra de dirección, escriba la dirección del sitio web donde se encuentra el archivo
o programa que desea descargar y, a continuación, presione I
O bien,
Haga clic en uno de los vínculos de la página web para acceder al sitio web que contiene
el archivo que desea descargar.
3 Cree o busque la carpeta donde desea guardar el archivo en su computadora. Para obtener
más información, consulte la sección “Operaciones con archivos y carpetas” en la página 9.
4 Haga clic en el vínculo de la página web correspondiente al archivo que desea descargar.
5 Para guardar el archivo en la carpeta deseada, siga las instrucciones que aparecen en
pantalla. Una copia del archivo se descargará a la computadora. El tiempo de transferencia
del archivo a la computadora dependerá del tamaño del archivo y de otros aspectos
relacionados con Internet.
6 Abra la carpeta que creó.
7 Haga doble clic en el archivo descargado para instalarlo en la computadora o visualizarlo.
Si corresponde, siga las instrucciones proporcionadas en el sitio web para ejecutar o instalar
el programa.
Capítulo 3: Uso de Internet y fax
NTRO.
Ayuda
Para obtener más información sobre cómo descargar archivos, haga clic en Inicio
y luego en Ayuda y soporte técnico. Escriba descarga de archivos en el cuadro
Buscar ayuda y luego haga clic en I
NTRO.
Uso del correo electrónico
El correo electrónico (también conocido como e-mail) permite enviar mensajes a cualquier
persona que cuente con una conexión a Internet y dirección de correo electrónico. Por lo general,
se trata de un servicio gratuito que ofrece su cuenta de Internet.
La actividad de Internet es permanente, por lo tanto puede enviar mensajes de correo electrónico
a toda hora. En la mayoría de los casos, los mensajes llegan a las direcciones de correo electrónico
en cuestión de minutos.
20
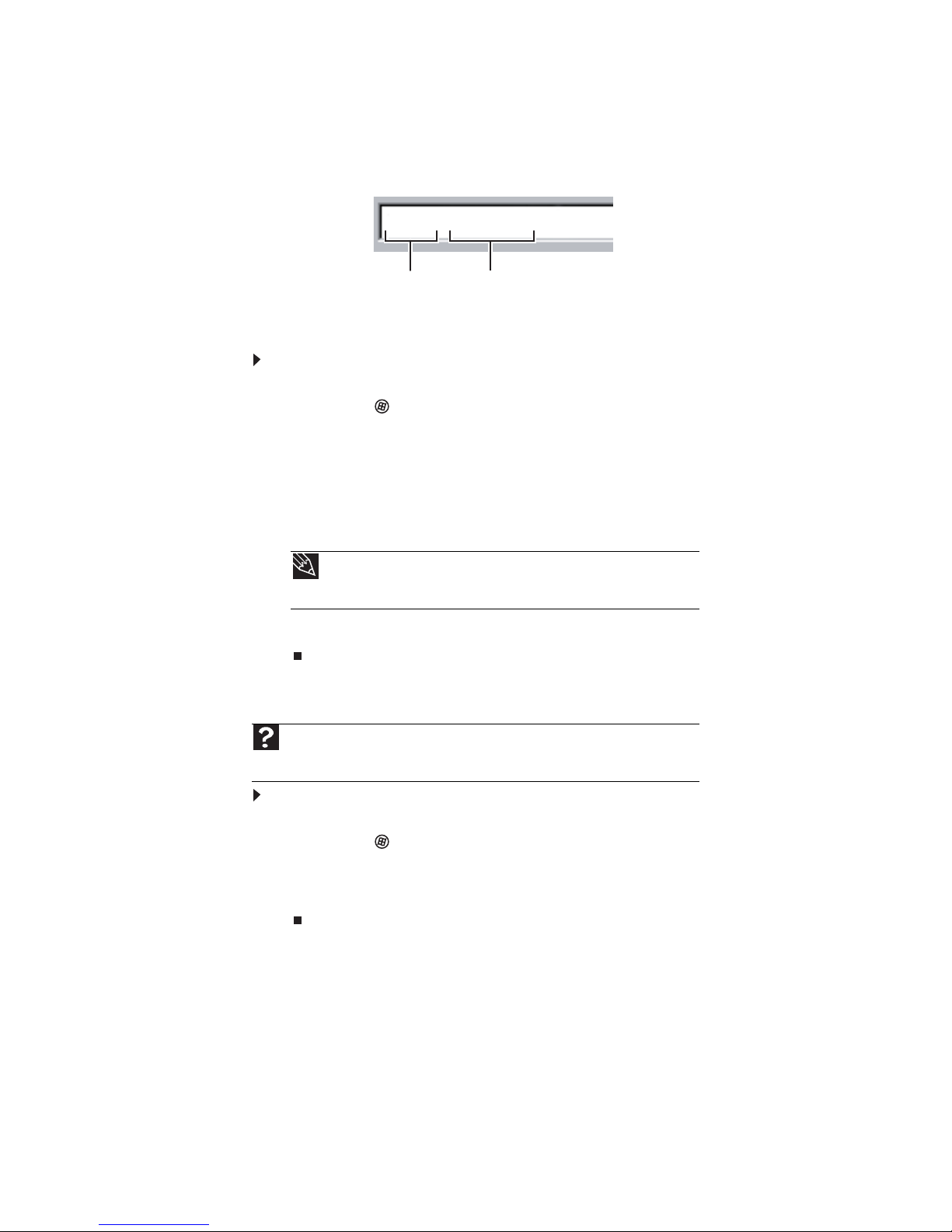
Una dirección de correo electrónico está conformada por un nombre de usuario, el símbolo @
y el nombre de dominio del Proveedor de servicios de Internet (ISP) o de la compañía que “presta
el servicio” al usuario. Al contratar una cuenta con un ISP, se le asignará una dirección de correo
electrónico. Por ejemplo, una persona que tenga una cuenta en Hotmail tendrá una cuenta de
correo electrónico similar a la siguiente:
Nombre de usuario Nombre del dominio en Internet
Envío de correo electrónico
Para enviar un correo electrónico con Windows Mail:
1 Conéctese a su proveedor de servicios de Internet.
2 Haga clic en (Inicio) y luego en Correo electrónico. Se abrirá el programa de correo
electrónico predeterminado.
3 Haga clic en Crear correo.
4 Escriba la dirección de correo electrónico del destinatario a quien desea enviar un mensaje
de correo electrónico en la casilla Enviar a.
5 Escriba el asunto sobre el que trata el mensaje de correo electrónico en la casilla Asunto.
6 Escriba el mensaje de correo electrónico.
www.emachines.com
jdoe@hotmail.com
Consejo
La mayoría de los programas de correo electrónico le permite adjuntar
archivos a su mensaje de correo electrónico, tales como fotografías. Para obtener
más información, consulte la ayuda de su programa de correo electrónico.
7 Cuando finalice, haga clic en Enviar. El mensaje se enviará a través de Inte rnet a la dirección
de correo electrónico especificada.
Lectura de los mensajes de correo electrónico
Ayuda
Para obtener más información acerca del correo electrónico, haga clic en Inicio y
luego en Ayuda y soporte técnico. Escriba correo electrónico en el cuadro Buscar
ayuda y luego presione I
Para revisar su correo electrónico con Windows Mail:
1 Conéctese a su proveedor de servicios de Internet.
2 Haga clic en (Inicio) y luego en Correo electrónico. Se abrirá el programa de correo
electrónico predeterminado.
3 Haga clic en Enviar y recibir.
4 Haga doble clic en el mensaje que desea leer.
Para obtener más información acerca de cómo organizar y administrar los mensajes de correo
electrónico, consulte la ayuda en línea del programa de correo electrónico.
NTRO.
21

Capítulo 3: Uso de Internet y fax
Uso de Windows Fax and Scan
Windows Fax and Scan viene preinstalado con las versiones Windows Vista Business, Enterprise
o Ultimate. Si la computadora tiene un fax-módem, Windows lo detecta automáticamente durante
el proceso de configuración. Aunque puede conectar la computadora a varios servidores o
dispositivos de fax en una red, puede conectarla a un solo fax-módem local. Si no sabe si
la computadora tiene un fax-módem, verifique la información del hardware que incluye
la computadora. Si tiene un fax-módem externo, siga las instrucciones del fabricante para
conectarlo a la computadora. Antes de continuar, asegúrese de que el módem esté encendido.
La página de portada de fax, en la que puede incluir toda la información necesaria, se configura
cuando se envía el primer fax desde la computadora.
No puede enviar o recibir un fax con un módem de cable o DSL con estas instrucciones.
Hay muchos servicios de Internet que le permiten enviar o recibir faxes con una conexión
de banda ancha.
El cable del módem de acceso telefónico debe estar instalado antes de que pueda enviar y recibir
faxes. No es posible utilizar un módem telefónico estándar para establecer una conexión a
Internet mientras envía y recibe faxes.
Envío de un fax
Windows Fax and Scan le permite enviar y recibir faxes con el módem de acceso telefónico.
Para enviar un fax:
1 Haga clic en (Inicio), Todos los programas y, luego, en Windows Fax and Scan.
Se abrirá Windows Fax and Scan.
2 Si Windows Fax and Scan está en modo Vista de digitalización, haga clic en la opción Fax,
ubicada en la esquina inferior izquierda de la ventana.
3 Si nunca ha enviado un fax desde esta computadora, haga clic en Nuevo fax en la barra
de herramientas. Se abrirá la ventana Configuración del fax.
4 Haga clic en el tipo que conexión que utilizará (fax-módem o servidor de fax). Se abrirá la
pantalla Elegir un nombre para el módem.
22
 Loading...
Loading...