Page 1
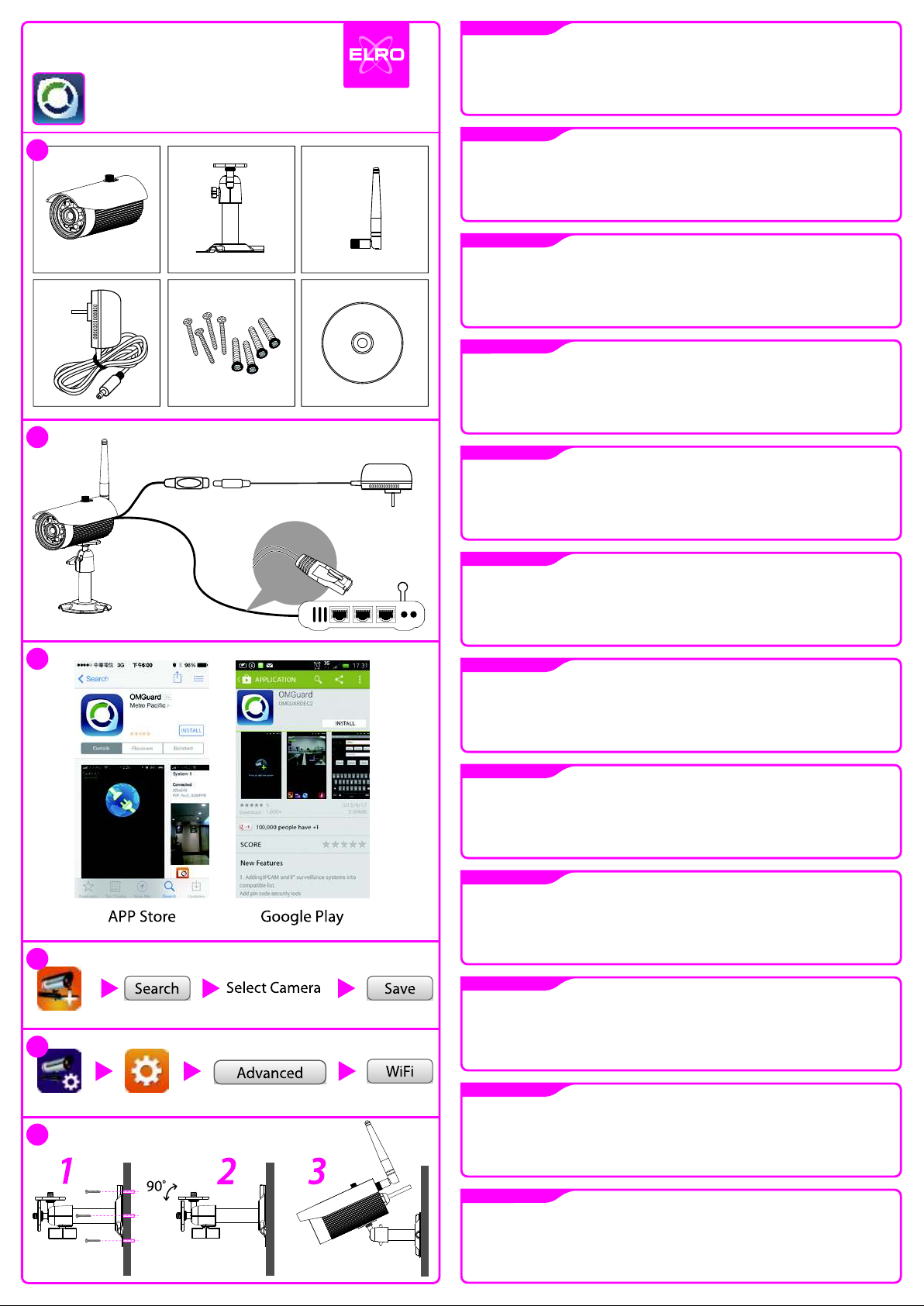
QUICK START GUIDE
Download your OMGUARD APP
1
2
C905IP
GB
1- Camera x 1, stand x 1, antenna x 1, power adapter x 1, screw pack x 1, manual CD x 1, Quick Start Guide x 1.
2- Power up the camera and receiver. Connect the camera to Wi-Fi router
3- Download the OMGUARD APP from the APP Store or Google Play
4- From the APP, tap Add Camera and search to select the camera connecting to the router
5- Setup WiFi network. Tap Camera Setting , select System Information, enter Advanced (default 123456). Go to WiFi to select the router and
enter router password.
6- (1) Secure camera stand on the stable surface. (2) Loosen up the Thumb screw. (3) Adjust proper view angle then secure the
joint with T-bolt.
DE
1- Kamera x 1, Ständer x 1, Antenne x 1, Netzteil x 1, Schraubensatz x 1, Handbuch-CD x 1, KURZANLEITUNG x 1.
2- Versorgen Sie die Kamera und den Empfänger mit Strom. Verbinden Sie die Kamera mit dem WiFi-Router
3- Laden Sie die App “OMGuard” aus dem APP Store oder von Google Play herunter
4- In der APP, drücken Sie auf Kamera Hinzufügen und Suchen, um die Kamera auszuwählen, die mit dem Router verbunden werden soll
5- Das WiFi-Netzwerk einstellen. Drücken Sie auf Kameraeinstellung, wählen Sie Systeminformationen, öffnen Sie Erweitert (Standard 123456).
Gehen Sie zu WiFi, um den Router auszuwählen und geben Sie das Router-Passwort ein
6- (1) Stellen Sie den Kameraständer auf eine stabile Oberfläche (2) Lösen Sie die Flügelschraube (3) Stellen Sie den richtigen Blickwinkel ein
und sichern Sie dann das Gelenk mit einem T-Bolzen
PL
1- 1 kamera, 1 stojak, 1 antena, 1 zasilacz, 1 zestaw wkrętów, 1 płyta CD z instrukcją obsługi, 1 skrócona instrukcja użytkownika.
2- Zasilanie kamery i odbiornika.Podłącz kamerę do routera WiFi
3- Pobierz aplikację „OMGuard” z APP Store lub Google Play
4- W aplikacji stuknij „dodaj kamerę oraz wyszukaj“, aby podłączyć kamerę do routera,
5- Konfiguracja sieci WiFi. Stuknij „ustawienia kamery“, wybierz „informacje o systemie“, wejdź w „ustawienia zaawansowane“ (domyślne:
123456).Przejdź do WiFi i wybierz router, a następnie wprowadź hasło routera.
6- (1) Zamocuj kamerę na stabilnej powierzchni. (2) Poluzuj śrubkę. (3) Dopasuj właściwy kąt widzenia, a następnie zabezpiecz śrubą stopową
NL
1- Camera x 1, Camera Stand x 1,Camera Antenna x 1, Power Adapter x 1, Screw Pack x 1, Manual CD x 1, Snelstartgids x 1.
2- Zet de camera en ontvanger aan. Sluit de camera aan op de Wi-Fi router
3- Download de “OMGuard” APP uit de APP Store of via Google Play
4- In de APP, tikt u op camera toevoegen en zoek naar de camera die verbonden moet worden met de router.,
5- Instellen WiFi netwerk. Tik op camera instellingen, selecteer systeeminformatie, voer in Gevorderd (fabrieksinstellingen123456). Ga naar WiFi
om de router te selecteren en het wachtwoord van de router in te voeren.
6- (1) Bevestig de camera standaard op een stabiele ondergrond. (2) Draai de vleugelmoer los. (3) Stel de juiste kijkhoek in en vergrendel deze
dan met de vleugelmoert.
FR
1- Caméra x 1, support x 1, antenne x 1, adaptateur d'alimentation x 1, jeu de vis x 1, manuel sur CD x 1, guide de démarrage rapide x 1.
2- Mettez en marche la caméra et le récepteur. Connectez la caméra au routeur WiFi
3- Téléchargez l'application « OMGuard » depuis les boutiques d'applications APP Store ou Google Play
4- Depuis l'application, appuyez sur « Add camera » et « Search » pour sélectionner la caméra à connecter au routeur,
5- Configuration du réseau WiFi. Touchez « Réglage de la caméra », sélectionnez « Information du système », accédez à « Avancé » (par défaut
123456).Accédez à WiFi pour sélectionner le routeur et saisissez le mot de passe du routeur.
6- (1) Fixez le support de caméra sur une surface solide. (2) Desserrez la vis moletée. (3) Réglez correctement l'angle de vision puis fixez le joint
avec le boulon en T.
ES
1- Cámara x 1, Soporte x 1, Antena x 1, Adaptador x 1, Paq. tornillos x 1, Manual de CD x 1, Guía rápida x 1.
2- Conecte la cámara y el receptor. Conecte la cámara al router wifi
3- Descargue la aplicación “OMGuard” de APP Store o Google Play
4- Desde la APP, pulse Añadir cámara y Buscar para seleccionar la cámara que se conecte al router.
5- Prepare la red de wifi. Pulse Configuración de la cámara, seleccione Información del sistema y entre en Avanzado (pred. 123456). Vaya a
WiFi, seleccione el router e introduzca la contraseña del router.
6- (1) Asegure el soporte en superficie estable (2) Afloje el tornillo de muletilla (3) Ajuste un ángulo apropiado y asegure la junta con un tornillo
3
IT
1- Camera x 1, Supporto x 1, Antenna x 1, Adattatore di alimentazione x 1, Pacchetto viti x 1, CD manuale x 1, Guida rapida x 1.
2- Alimentare la telecamera ed il ricevitore. Collegare la videocamera al router Wi-Fi.
3- Scaricara l'APP “OMGuard” dall'APP Store o Google Play.
4- Dall'APP, toccare Aggiungi Videocamera e Ricerca per selezionare la telecamera collegata al router.
5- Impostare la rete WiFi. Toccare Impostazioni Videocamera, selezionare Informazioni di sistema, inserire Avanzate (codice predefinito 123456).
Andare su WiFi per selezionare il router e inserire la password del router.
6- (1) Assicurare il supporto della videocamera su una superficie stabile (2) Allentare la vite ad alette (3) Regolare il corretto angolo di vista,
quindi fissare il giunto con il bullone a T
GR
1- Κάµερα x 1, Βάση x 1, Κάµερας x 1, Τροφοδοτικό x 1, Πακέτο µε βίδες x 1, Εγχειρίδιο CD x 1, Oδηγοσ γρηγορησ εκκινησησx 1.
2- Θέστε σε λειτουργία την κάµερα και το δέκτη. Συνδέστε την κάµερα στο δροµολογητή Wi-Fi
3- Κατεβάστε την APP (Εφαρµογή) “OMGuard” από το APP Store ή το Google Play
4- Από την APP (Εφαρµογή), αγγίξτε ελαφρά τα Add Camera (Προσθήκη Κάµερας) και Search (Αναζήτηση) για να επιλέξετε την κάµερα που πρόκειται να συνδεθεί
στο δροµολογητή.
5- Ρυθµίστε το WiFi δίκτυο. Αγγίξτε απαλά το Camera Setting (Ρύθµιση Κάµερας), επιλέξτε System Information (Πληροφορίες Συστήµατος), εισάγετε το Advanced
(Αναλυτικές πληροφορίες) (προεπιλεγµένη τιµή 123456). Πηγαίνετε στο WiFi για να επιλέξετε το δροµολογητή και εισάγετε τον κωδικό του δροµολογητή.
6- (1) Ασφαλίστε τη βάση της κάµερας πάνω στη σταθερή επιφάνεια (2) Χαλαρώστε τη βίδα αντίχειρ (3) Ρυθµίστε τη σωστή οπτική γωνία και ύστερα ασφαλίστε
τον αρµό µε το µπουλόνι Τ
TU
1- Kamera x 1, Stand x 1, Anteni x 1, Güç Adaptörü x 1, Vida Paketi x 1, Kılavuz CD’si x 1, Hızlı Başlangıç Kılavuzu x 1.
2- Kamera ve alıcıyı açın. Kamerayı Wi - Fi yönlendiriciye bağlayın
3- APP Store veya Google Play'den “OMGuard” APP'yi indirin
4- APP'den, yönlendiriciye bağlanan kamerayı seçmek için Kamera Ekle ve Ara öğelerine dokunun.
5- WiFi ağı kurulumu. Kamera Ayarına dokunun, Sistem Bilgileri öğesini seçin, Gelişmiş bölümüne girin (varsayılan 123456). Yönlendiriciyi
seçmek ve yönlendirici şifresini girmek için WiFi'ye gidin.
6- (1) Sabit bir yüzeye kamera standını sabitleyin. (2) Elle gevşetilip sıkıştırılan vidayı gevşetin. (3) Doğru görünüm açısını ayarlayın, ardından T
4
başlı cıvata ile birleşme yerini sabitleyin.
CZ
1- Kamera x 1, Stojan x 1, Anténa x 1, Napájecí adaptér x 1, Sada šroubků x 1, CD s příručkou x 1, Struèná pøíruèka x 1.
2- Zapněte kameru a přijímač. Připojte kameru k Wi-Fi routeru
3- Stáhněte z APP Store či Google Play aplikaci “OMGuard”
4- V aplikaci klepněte na Add Camera (Přidat kameru) a Search (Vyhledat) a vyberte kameru, připojenou k routeru.
5- Nastavení sítě Wi-Fi Klepněte na Camera Setting (Nastavení kamery), zvolte System Information (Informace o systému), zadejte Advanced
5
(Rozšířené)(výchozí kód je 123456). Přejděte na WiFi a zvolte router a zadejte heslo.
6- (1) Připevněte držák kamery na stabilní povrch. (2) Povolte křídlovou matici. (3) Upravte správný úhel sledování a zajistěte kloub šroubem ve
tvaru T.
RO
1- Camera x 1, Suport x 1, Antena x 1, Adaptor x 1, Set de suruburi x 1, Manual pe CD x 1, Ghid de initiere rapida x 1.
2- Alimentati camera si receptorul. Conectati camera la routerul Wi-Fi
3- Descarcati aplicatia “OMGuard” de la APP Store sau Google Play
6
4- Din aplicatie, atingeti Add Camera (Adaugare camera) si Search (Cautare) pentru a selecta camera conectata la router.
5- Configurati reteaua WiFi. Atingeti Camera Setting (Configurare camera), selectati System Information (Informatii sistem), intrati în Advanced
(Caracteristici avansate, cod prestabilit 123456). Selectati WiFi pentru a alege routerul si a introduce parola pentru router.
6- (1) Fixati suportul camerei pe o suprafata stabila (2) Slabiti manual surubul (3) Reglati unghiul vizual corespunzator, apoi fixati articulatia cu
surubul cap-ciocan
HU
1- Kamera x 1, Állvány x 1, Antenna x 1, Tápadapter x 1, Csavarok x 1, Kézikönyv CD x 1, Gyors útmutató x 1.
2- Kapcsolja be a kamerát és a vevőegységet. Csatlakoztassa a kamerát a Wi-Fi routerhez
3- Töltse le az “OMGuard” alkalmazást az APP Store vagy a Google Play webhelyéről
4- Az alkalmazásban koppintson a Kamera hozzáadása, majd a Keresés elemre a routerhez kapcsolódó kamera kiválasztásához.
5- Állítsa be a WiFi hálózatot. Koppintson a Kamera beállítása elemre, válassza a Rendszerinformációk lehetőséget, és lépjen be a Speciális
menübe (az alapértelmezett jelszó az: 123456). Menjen a WiFi részhez a router kiválasztásához és a router jelszavának megadásához.
6- (1) Rögzítse a kamera állványát egy stabil felületen. (2) Lazítsa meg a szárnyas csavart. (3) Állítsa be a kamera szögét, majd rögzítse a
csatlakozót a T-csavarral.
Page 2
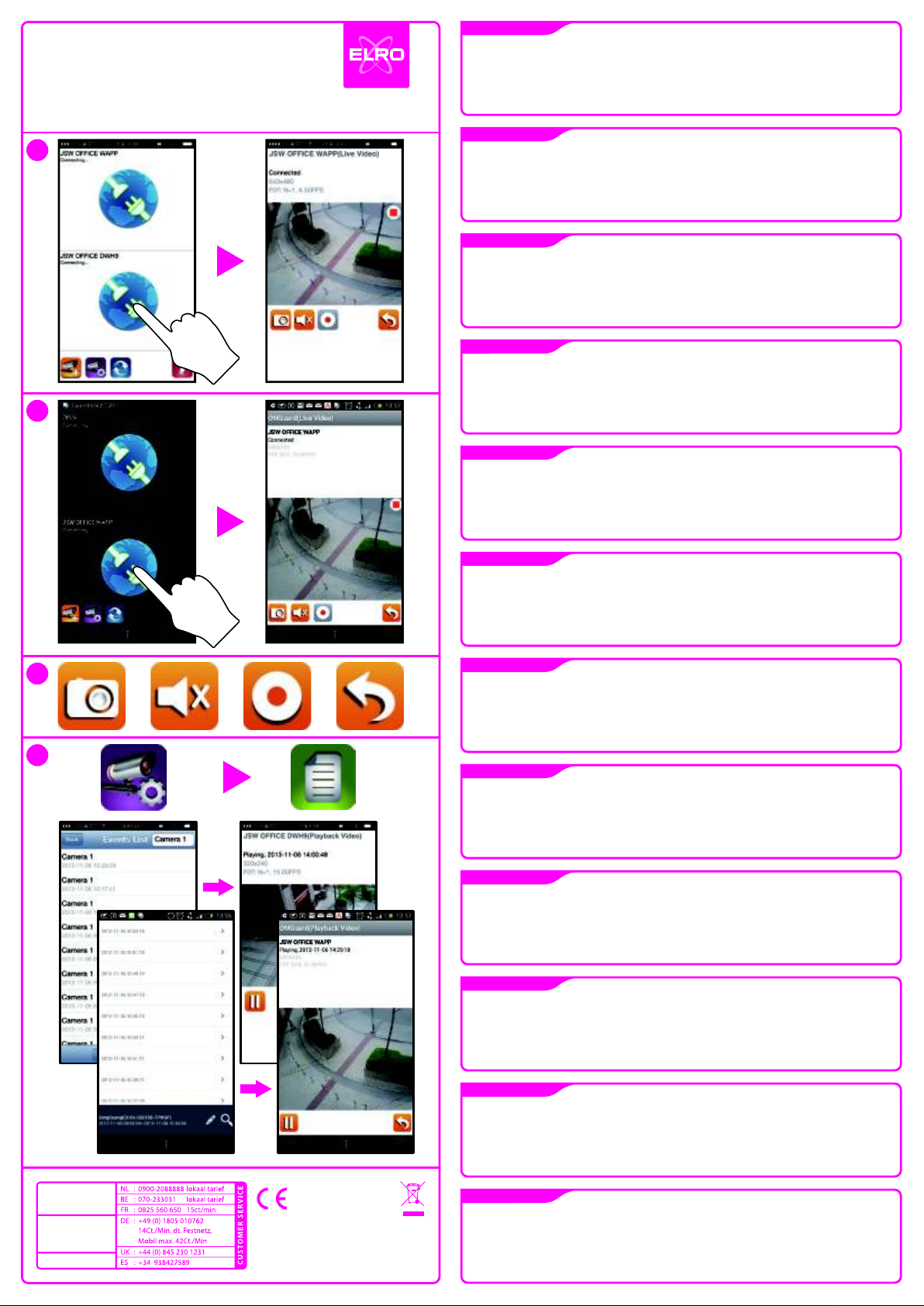
LIVE VIEW
SNAPSHOT
PLAYBACK
7
8
C905IP
GB
7- Live View - iOS
8- Live View - Android
9- SNAPSHOT / A- Tap to capture screen images. / B- Tap to turn on/o the volume in Live View mode. / C- Tap to record and tap again to stop
recording. / D- Tap to return to the main page
10- PLAYBACK / E- Tap the Camera Setting and then the Event List icon. / F- Tap the le that you want to playback from the list. / G- The APP
begins to playback the video.
DE
7- Live-aufnahme – iOS
8- Live-aufnahme – Android
9- SCHNAPPSCHUSS / A- Drücken, um Bildschirmbilder festzuhalten. / B- Drücken, um die Lautstärke im Live-Aufnahme-Modus ein-
/auszuschalten. / C- Drücken, um aufzunehmen und erneut drücken, um die Aufnahme zu stoppen. / D- Drücken, um zur Hauptseite
zurückzukehren.
10- PLAYBACK /E- Drücken Sie die Kamera-Einstellung und dann das Symbol Ereignisliste. / F- Drücken Sie die Datei, die Sie von der Liste
abspielen wollen. / G- Die APP beginnt das Video abzuspielen.
PL
7- Podgląd na żywo - iOS
8- Podgląd na żywo - iOS
9- Migawka / A- Stuknij ekran, aby zapisać obraz. / B- Stuknij, aby włączyć/wyłączyć dźwięk w trybie podglądu na żywo. / C- Stuknij, aby
nagrywać, stuknij ponownie, aby przerwać nagrywanie.. / D- Stuknij, aby powrócić do strony głównej.
10- ODTWARZANIE / E- Stuknij „ustawienia kamery“, a następnie ikonkę listy zdarzeń. / F- Stuknij plik, który chcesz odtworzyć. / Aplikacja
rozpocznie odtwarzanie wideo.
NL
7- Live View - iOS
8- Live View - Android
9- SNAPSHOT / A- Tik om schermafbeeldingen op te slaan. / B- Tik om het geluid aan of uit te zetten in de Live View modus. / C- Tik om op te
nemen en tik nogmaals om de opname te stoppen. / D- Tik om terug te keren naar het beginscherm.
10- AFSPELEN / E- Tik op camerainstellingen en dan op het gebeurtenissenlijst icoon. / F- Tik op het bestand uit de lijst dat u af wilt spelen. / G-
De APP begint de video af te spelen.
FR
7- Vue instantanée sur iOS
8- Vue instantanée sur Android
9- Capture d'image / A- Touchez pour prendre des instantanés. / B- Touchez pour désactiver / activer le son en mode « Vue instantanée ». / C-
Touchez pour enregistrer et touchez à nouveau pour arrêter l'enregistrement. / D- Touchez pour revenir à la page principale.
10- LECTURE / E- Touchez l'icône « Réglage de la caméra » puis « Liste des événements ». / F- Touchez le fichier de la liste que vous voulez
lire. / L'application commence la lecture du fichier vidéo.
9
A
B
10
E
F G
iOS
ES
7- En directo - iOS
8- En directo - Android
9- CAPTURA DE PANTALLA /A- Pulse para hacer capturas de pantalla. /B- Pulse para encender/apagar el volumen. /C- Pulse para grabar y otra
vez para parar. /D- Pulse para volver al menú principal.
10- REPETICIÓN /E- Pulse Configuración de la cámara y luego el icono de lista de actividad. /F- Pulse el archivo que quiera repetir de la lista./G-
La APP reproduce el vídeo.
IT
7- Trasmissione diretta – iOS
C
D
8- Trasmissione diretta – Android
9- CATTURA IMMAGINI / A- Toccare per catturare le immagini sullo schermo. / B- Toccare per attivare o disattivare il volume in modalità
Trasmissione Diretta. / C- Toccare per registrare e toccare di nuovo per interrompere. / D- Toccare per tornare alla pagina principale.
10- RIPRODUZIONE / E- Toccare Impostazione Videocamera e poi l'icona Lista Eventi. / F- Toccare l'evento che si desidera riprodurre dall'elenco.
/ G- L'APP inizia a riprodurre il video.
GR
7- Ζωντανη επισκοπηση - iOS
8- Ζωντανη επισκοπηση - Android
9- ΣΤΙΓΜΙΟΤΥΠΟ /A- Αγγίξτε απαλά για τη λήψη εικόνων της οθόνης. /B- Αγγίξτε απαλά για να ενεργοποιήσετε/απενεργοποιήσετε την ένταση
του ήχου σε λειτουργία ζωντανής απεικόνισης. /C- Αγγίξτε απαλά για να µαγνητοσκοπήσετε και ξανά για να σταµατήσετε τη
µαγνητοσκόπηση. /D- Αγγίξτε απαλά για να επιστρέψετε στην κεντρική σελίδα.
10- ΑΝΑΠΑΡΑΓΩΓΗ /E- Αγγίξτε απαλά το εικονίδιο Camera Setting (Ρύθµιση Κάµερας) και ύστερα το εικονίδιο Event List (Λίστα Συµβάντων).
/F- Αγγίξτε απαλά το αρχείο που θέλετε να αναπαράγετε από τη λίστα. /G- Η APP (Εφαρµογή) ξεκινάει την αναπαραγωγή του βίντεο.
TU
7- Canlı görünüm – İos
8- Canli görünüm – Android
9- ANLIK FOTO /A- Ekran görüntüleri yakalamak için dokunun. /B- Canlı Görünüm modunda sesi açmak/kapatmak için dokunun. /C- Kaydetmek
için dokunun ve kaydı durdurmak için tekrar dokunun. /D- Ana sayfaya dönmek için dokunun.
10- OYNATMA /E- Kamera Ayarı ve ardından Olay Listesi simgesine dokunun. /F- Listeden oynatmak istediğiniz dosyaya dokunun. /G- APP video
oynatmaya başlar.
CZ
7- Živý náhled – iOS
8- Živý náhled – Android
9- SNAPSHOT (Snímek) / A- Klepněte a zachyťte snímky obrazovky. / B- Klepnutím zapnete/vypnete hlasitost živého náhledu. / C- Klepnutím
začnete a opětovným klepnutím ukonč?te nahr?v?n?. / D- Klepnut?m se vr?t?te do hlavn? str?nky.
10- PŘEHRÁVÁNÍ / E- Klepněte na Camera Setting (Nastavení kamery) a ikonu Seznamu událostí. / F- Klepněte na soubor ze seznamu, který
chcete.přehrát. / G- Aplikace začne přehrávat video.
Android
smartwares
safety & lighting b.v.
Broekakkerweg 15
5126 BD Gilze
The Netherlands
WWW.ELRO.EU
R&TTE APPROVED
C905IP - 2,4GHz.
IP65
RO
7- Vedere live - iOS
8- Vedere live - Android
9- CAPTURĂ IMAGINE /A- Atingeţi pentru a realiza imagini cu capturi de ecran. /B- Atingeţi pentru a porni/opri sunetul în modul Live View
(Vedere Live). /C- Atingeţi pentru a începe să înregistraţi şi atingeţi din nou ca să opriţi înregistrarea. /D- Atingeţi pentru a reveni la pagina
principal.
10- REDARE /E- Atingeţi Camera Setting şi apoi pictograma Event List (Listă evenimente). /F- Atingeţi fişierul din listă a cărui redare o doriţi./G-
Aplicaţia începe să redea secvenţa video.
HU
7- Élőkép megtekintése – Ios
8- Élőkép megtekintése – Android
9- PILLANATFELVÉTEL /A- Koppintson képernyőkép rögzítéséhez. /B- Koppintson a hangerő be-/kikapcsolásához az Élőkép megtekintése
módban. /C- Koppintson a rögzítéshez, és koppintson a rögzítés leállításához. /D- Koppintson a főoldalra való visszatéréshez.
10- LEJÁTSZÁS /E- Koppintson a Kamera beállítása elemre, majd az Eseménylista ikonra. /F- Koppintson a fájlra a listában, amelyet le szeretne
játszani. /G- Az alkalmazás megkezdi a videó lejátszását.
 Loading...
Loading...