Page 1
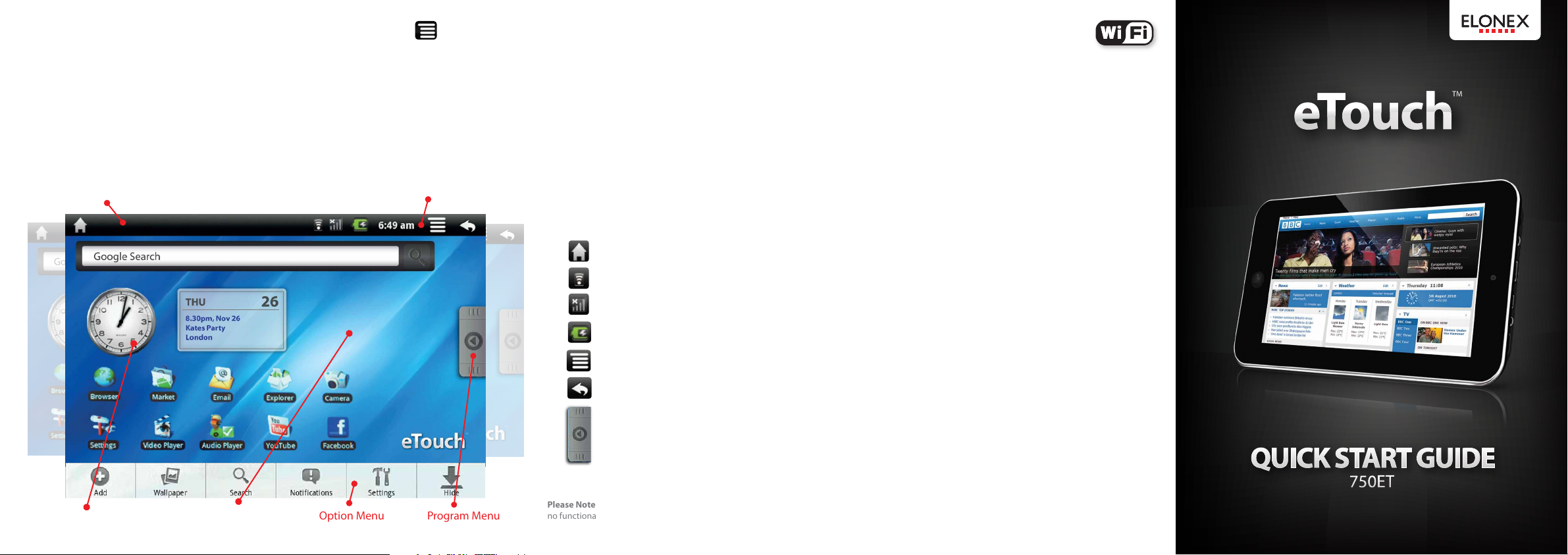
Menu Icons
In the top right corner of your screen are the Menu icons. These give you
important information about the status of the eTouch™ as well as options and
shortcuts.
You can quickly see whether you are connected to Wi-Fi (the number of bars
increrases as your signal gets stronger), the amount of charge in your battery
or the time. Tap the Back button to go Back to the previous screen (you can
also hold the physical button on the front of the eTouch™ for 1 second to go
back).
Notication Bar
Swipe ‘Down’ to open
Tap the Option Menu Icon at any time to bring up a menu of options
relevant to the screen you have open (you can also click the physical button on
the front of the eTouch™ to bring up this menu). For example on the home
screen, tapping the menu icon brings up ways to change your homescreen, and
if you have the eMail app open the menu icon brings up options to do with your
eMail. Pressing the Home icon will take you straight back to your main home
screen.
Program Menu
On the right hand side of your home screen is the Program menu icon. Tap or
Menu Icons
See right for details
swipe the arrow icon left to open a menu of your installed apps.
To open an app just tap it once and it will launch.
Connecting to Wi-Fi
Follow the instructions below to connect
to a b/g Wi-Fi Connection:
:: From the home screen tap Settings, then Network Controls.
:: Then tap Wi-Fi to turn on the eTouch’s Wi-Fi module
(please note that this will use your battery life faster).
:: Tap Wi-Fi Settings, then Add Wi-Fi Network. The eTouch™ will then
automatically scan for available Wi-Fi hotspots.
:: Select the desired Wi-Fi hotspot from the list.
:: If the hotspot doesn't have a password it will automatically connect,
however if it ‘secure’, a password window will pop up letting you enter the
correct password. For password details refer to your ISP or the sta at the
internet cafe/coee shop etc.
Widgets & Shortcuts
Home Screen
Swipe left / right to view your
3 home screens
Option Menu
Program Menu
Click to show a list of programs
Menu Icons
Return to Home Screen
Wi-Fi Status
3G (For Future Use)
Battery Status
Option Menu
Go Back
Program Menu
Please Note that some icons (such as the 3G icon) have
no functionality but have been included for future use.
Picture shown is for illustartive purposes only.
Files and Folders
To browse your les and folders tap the Explorer icon in the Program screen.
You will then be presented a list of folders and les on your on-board storage,
and if inserted, an SD card or USB Drive
To copy and paste les from one folder to another, tap and hold the original
le for about 1 second. A menu will pop up with options to Copy, Delete,
Move, Paste and Rename. Tap Copy (to create a duplicate of the le) or Move
(to move the original le to the new location). You can then navigate to the
destination folder where you want to copy the le and then tap the ‘Editor’ icon
then press paste to transfer the le.
Outputting HD Video
You can output HD 720p AVI video from the eTouch to your TV using a mini
HDMI cable (not included).
First connect the HDMI cable to your TV and change the TV’s input to the
relevant HDMI source (see your TVs instruction manual for more details). Then
on your eTouch browse to your AVI video le and tap it to start playing it. Once
its playing tap the screen again to bring up a menu at the bottom of the screen.
Tap the
. . . icon on the right side and choose HDMI > Output to HDMI 720p.
The video will start playing on your TV.
To exit this mode press the Back button for 5 seconds.
Page 2
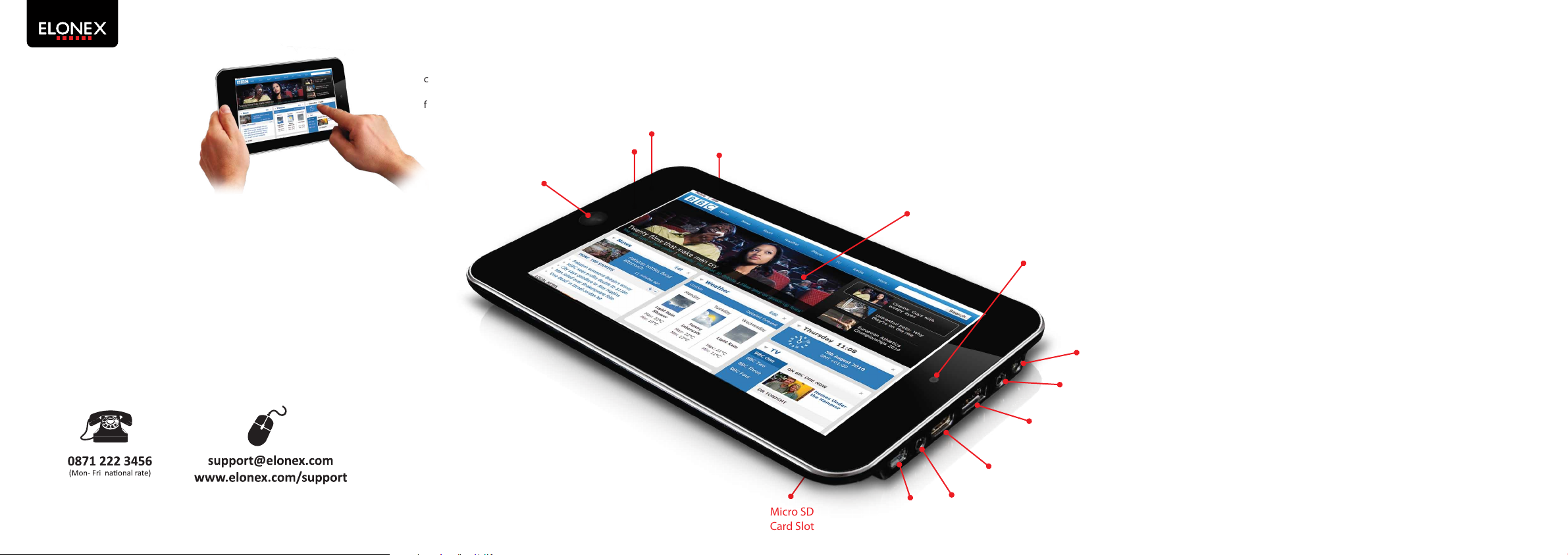
Introduction
Please read this quick start guide
carefully to help you get the
most out of your 750ET eTouch™.
Your new eTouch™ is a great new way
to experience the web, using the
new Google™ Android™ OS and a
touchscreen interface.
Package Contents
Before using your eTouch™, please check your package contents to ensure
there aren’t any items missing. If any of the listed items are missing or
damaged, please contact your point of purchase for assistance.
The package includes:
1. 7” eTouch™
2. Power Adaptor
3. Quick Start Guide
4. Guarantee Card & WEEE Information
Help & Support
To help you get the best out of your product we provide you with a limited 1
year Return to Base Warranty and Support Helpdesk. For all technical support
please contact our helpdesk using the details below:
If you have any problems or questions please
DON’T take your eTouch™ back to the store
Contact us for some helpful advice.
Battery Charging
Your eTouch™ has a built in rechargeable lithium battery which is supplied
with no charge in for transportation reasons. Elonex recommends that you
charge the battery for around 8 Hours for its rst charge, to achieve the best
battery life. You can still use the eTouch™ but it’s best to keep it plugged in
for this charging period.
Power Button
Volume + / -
Screen Lock
(Switch right to lock / Left to unlock)
Menu Button
(Press and hold for
1 seond to go Back)
Memory & Expansion
You can expand the eTouch’s 4GB internal memory
using the Micro SD Card slot up to a huge 16GB to store
your favourite music, movies and photos. Insert the card with
the metallic connectors facing the rear of the eTouch™ until you feel a
click which will lock the card into place. To remove, push the card gently
inwards until you hear a click and then it will pop out.
Micro SD
Card Slot
About your eTouch
With its amazing LED backlit touchscreen navigating around the eTouch™ is
as easy as a quick swipe of your ngertips. The Android™ OS is specically
designed with large buttons and icons which suit the size of your ngers,
although you can use a micro USB mouse if you prefer. You can touch, tap
and swipe the screen, just like you’d use a mouse, but please don't use sharp
or pointed instruments as you may damage the screen.
LED Backlit LCDTouchscreen
Webcam
Power Input (DC)
Headphone Port
USB Port
mini HDMI Video Ouput
Mini USB Port
YPbPr Video Output
Turning your eTouch™ on
Once you’ve charged the battery you can turn the eTouch™ ON by pressing
the power button and the Android™ OS will load.
To unlock the screen (its locked to avoid accidentally pressing buttons when
not being used) press the Power button to bring the eTouch™ out of standby
mode and then the physical Menu Button to unlock the screen. The eTouch™
will then load your home screen for you to start navigating to your chosen
function.
The screen will automatically lock after a period of non-use (you can change
the length of this time period in the Settings menu)
About your Home Screen
The eTouch™ has 3 home screens where you can add shortcuts to places and
programs as well as adding widgets (apps that reside on your home screen
such as a clock/calendar).
To add a widget or shortcut just ‘tap and hold’ some blank space on your
home screen. A pop-up menu will appear so you can choose your widget
which will appear on the home screen. To move it around the home screen tap
and hold the icon until it becomes larger, then drag it to where you want it.
To delete a widget or shortcut, tap and hold the icon then drag it to the
recycle bin. The recycle bin icon appears in your program menu on the left
hand side of the screen.
Setting the date and time
Some of the eTouch™’s software and widgets require the date and time to be
correct to function correctly. To set the time and date go to Settings > Date &
time.
Uncheck the Automatic setting then click Set Date, use the + and - buttons to
change the date and then press Set. Click Set Time, use the + and - buttons to
change the date and then press Set. Please Note: If you run completely out of
battery life you will lose your time and date settings.
 Loading...
Loading...