Elonex 705EB Quick Start Guide
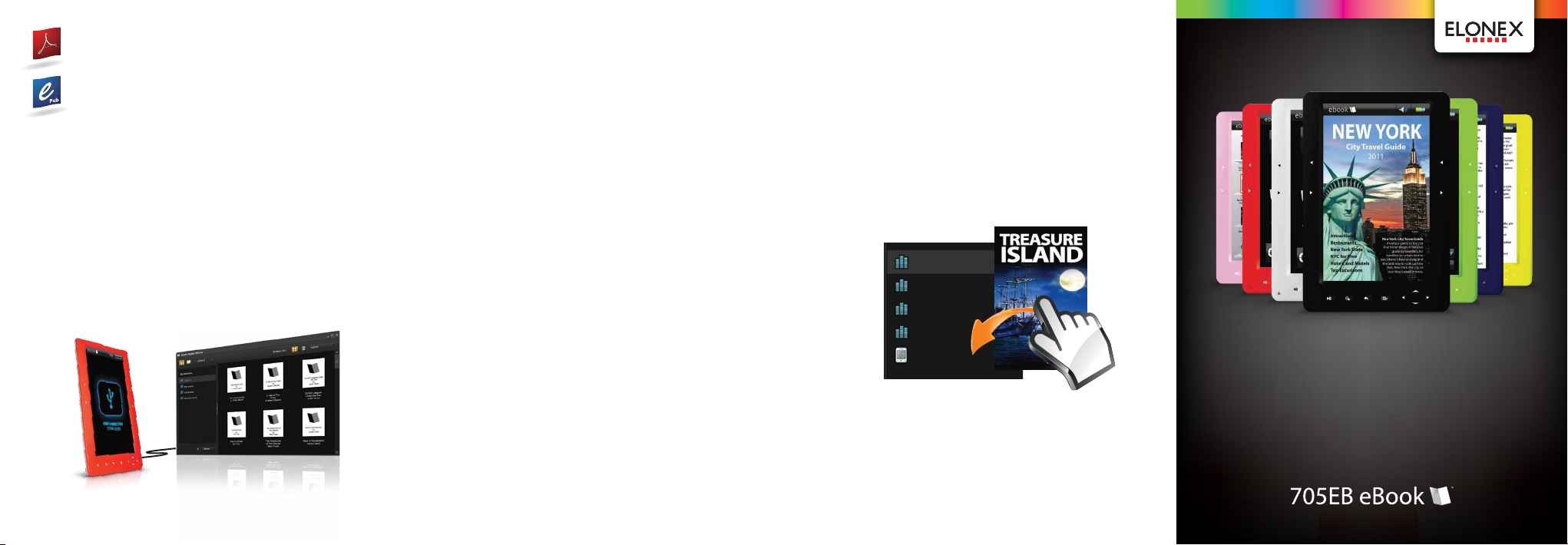
Downloading eBooks
The eBook has onboard storage space for around 3000
books* (expandable up to 15,000* ebooks via an
optional SD Memory Card).
The eBook uses ePub and PDF with or without Adobe
DRM protection so you can download new content to
your heart’s content. Its also compatible with .Txt and
.HTML les although Elonex recommends using the
industry standard which is ePub. The 705EB eBook is
compatible with content from all good retailers.
Digital Editions
The 705EB is compatible with DRM copyright protected eBooks
which are available to purchase. The best way to manage and
download eBooks is using Adobe Digital Editions which is FREE
and lets you copy the eBook to up to 6 devices. It requires a one
time only Set-up and Authorise before you can begin
Downloading eBook Content.
Adobe® Digital Editions software oers an engaging way to
download, view and manage eBooks.
Set-up & Authorise
To install Digital Editions and setup your computer to
communicate with your 705EB please follow these instructions:
Set-up 1: Install Adobe Digital Editions on your computer
Go to www.adobe.com/products/digitaleditions and
follow the on-screen instructions
Set-up 2: Click “Get an Adobe ID online” (its free) and enter
your credentials to load the Digital Editions Software
Set-up 3: When prompted, authorise your Computer in
Digital Editions.
Now plug in your eBook connecting the cable to the USB port
in your Computer and the mini USB port at the bottom of the
eBook. Windows will automatically recognise the eBook,
however if a message pops up saying Windows does not
recognise this device please dismiss this and continue.
A pop-up will then ask you to Authorise your Elonex eBook
700EB - click Activate.
Your eBook should now show up as a ‘Bookshelf’ on the left side
of Digital Editions and your computer is now ready to accept
eBooks
Downloading eBook Content
The process of downloading, managing and transferring eBooks
is a 3 step process.
Step 1: Purchase an eBook from your chosen retailer
Step 2: Download the eBook into Digital Editions using the
instructions supplied to you by your chosen retailer.
Step 3: The eBook you’ve just downloaded will show up
in your “Purchased” Bookshelf in Digital Editions. To
transfer this to your 705EB eBook simply drag and
drop the thumbnail of the book from the Purchased
Bookshelf on top of the Elonex705EB icon shown here.
All Items
Borrowed
Purchased
Recently Read
Elonex705EB
Transferring MultiMedia Content
To transfer all non-DRM content (Photos, Video Clips etc) you can
use the eBook just like a USB ash device:
Connect the eBook to your computer using the mini USB cable
In the pop up ‘Autoplay’ box click ‘Open folder to view les”
Then ‘drag & drop’ (or ‘copy & paste’) the les into the relevant
Music, AudioBook, Videos, Photos or Files Folder
QUICK
START
GUIDE

Introduction
Please read this quick start guide carefully to help you get the
most out of your eBook. There is also a full user guide
pre-loaded on your eBook for further information.
Package Contents
Before using your eBook, please check your package contents to
ensure there aren’t any items missing. If any of the listed items
are missing or damaged, please contact your point of purchase
for assistance.
The package includes:
1. 7” eBook 705EB
2. USB Cable (for data and power)
3. Quick Start Guide
4. Warranty Card
Help & Support
To help you get the best out of your product we provide you with a
limited 1 year Return to Base Warranty and Support Helpdesk. For all
technical support please contact our helpdesk using the details below:
0871 222 3456
(Mon- Fri naonal rate)
If you have any problems or questions please
DO NOT take your eBook back to the store.
Please contact us for some helpful advice.
(this does not aect your statutory rights)
support@elonex.com
www.elonex.com/support
Previous
Next
Play/Pause
Select
Power Button
Zoom
Button
Return
Button
Menu
Button
Reset Button
Speaker
Arrow
Buttons
Internal
Microphone
AV Output
Your eBook will load with the main menu. To select an item
About your eBook
simply use the arrow buttons to navigate to your chosen icon
and press the Select button in the bottom left corner.
Your eBook is not touchscreen but has touch sensitive buttons
located around the front surface. When you touch a button you
can turn on vibration to give you the kind of feedback you have
when touching a normal button (you can turn this o in Settings
> Motor Set > Motor Switch > Close).
To change the Time and Date on the main screen simply
navigate to Settings > Time and Date Setting > and use the
arrow icons to scroll up and down to change the numbers, and
left and right to change the box. Then press the select button to
save the settings.
mini USB Port
3.5mm Earphone Output
microSD Card Slot
Battery Charging
Your eBook has a built in rechargeable lithium battery which
provides around 7 Hours of eBook reading, 5 Hours of Video
playback and up to 30 hours of Audio (with the screen turned
o).
The eBook is supplied with no charge in the battery and we
recommend that you charge the battery for around 8 Hours for
its rst charge, to achieve the best battery life. It charges via the
mini USB port so you can connect it to your computer or
alternatively use a mini-USB plug (available as an optional
accessory).
To power the eBook ON press and hold the Power button for 2
seconds and allow the user interface to load.
To quickly lock the eBook screen and enter power-saving mode
quickly press the Power Button.
To Turn it o press and hold the Power Button for over 2
seconds.
Memory & Expansion
Your eBook comes with 2GB of internal memory and will also
support up to a huge 16GB Micro SD card to store your favourite
eBooks, music, movies and photos.
When inserting a Micro SD card please carefully open the cover,
insert the card with the metallic connectors facing towards the
rear of the eBook and carefully push it inwards until you feel it
click into place.
To remove it, gently push it slightly inwards until you feel a click
and it will pop out so you can remove it.
 Loading...
Loading...