Page 1
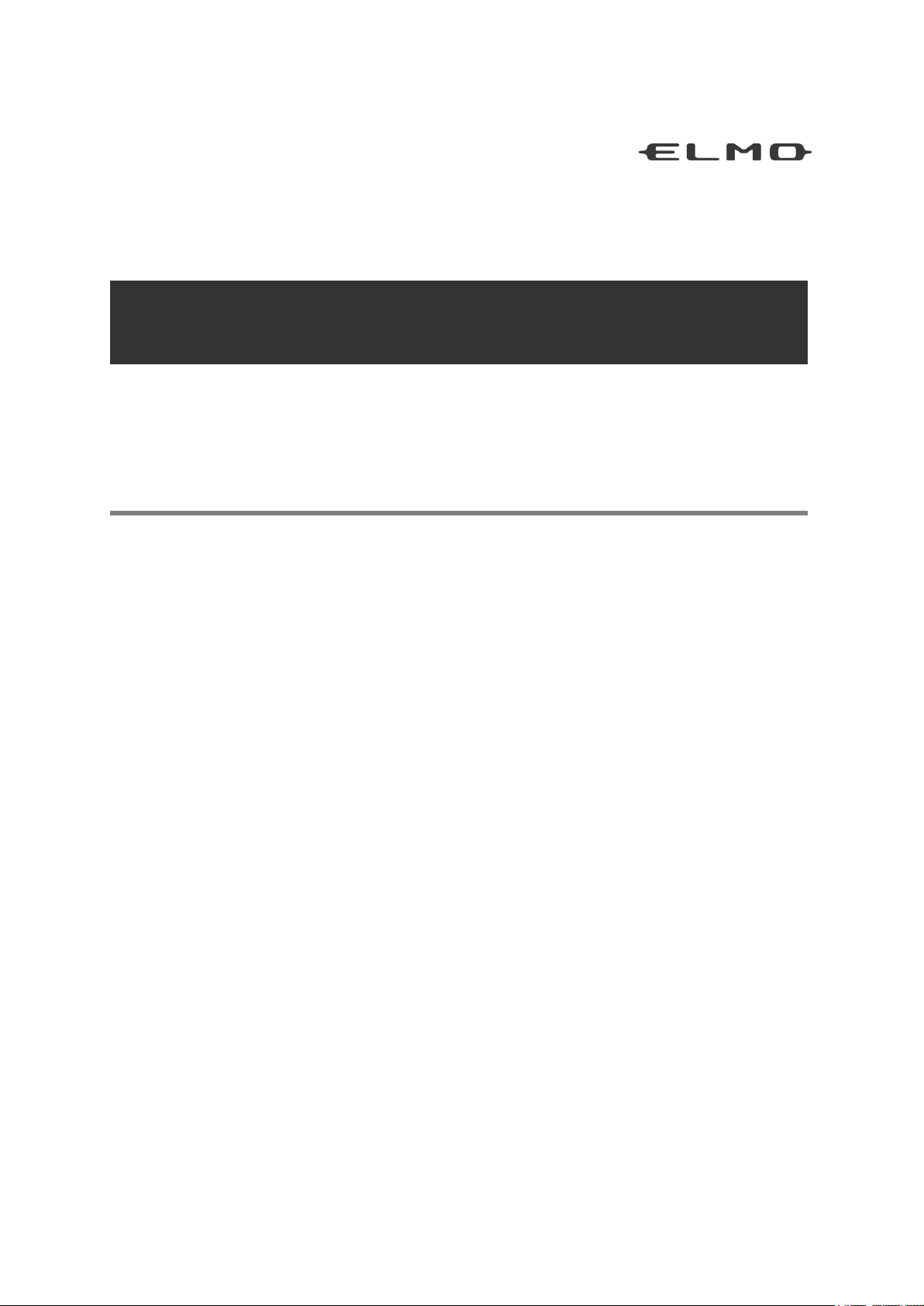
INSTRUCTION MANUAL
VISUAL PRESENTER
P100HD
Please read this instruction manual carefully before using this product and
keep it for future reference
Page 2
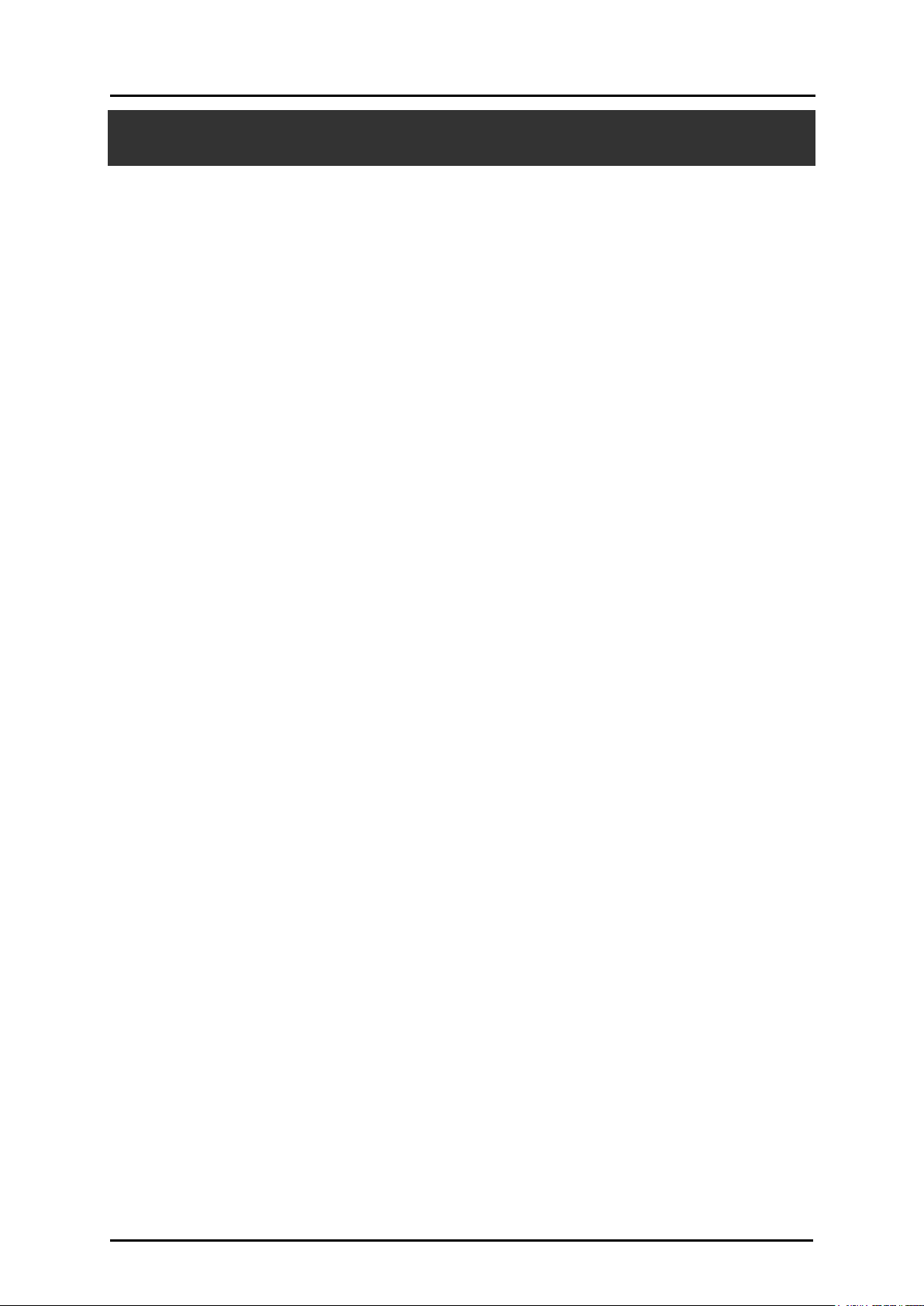
IMPORTANT SAFEGUARDS
■ Read Instructions
All the safety and operating instructions should be read before the appliance is operated.
■ Retain Instructions
The safety and operating instructions should be retained for future reference.
■ Heed Warnings
All warnings on the product and in the operating instructions should be adhered to.
■ Follow Instructions
All operating and use instructions should be followed.
■ Cleaning
Unplug this product from the wall outlet before cleaning. Do not use liquid cleaners or aerosol
cleaners. Use a damp cloth for cleaning.
■ Attachments
Do not use attachments not recommended by the product manufacturer as they may cause
hazards.
■ Water and Moisture
Do not use this product near water - for example, near a bath tub, wash bowl, kitchen sink, or
laundry tub, in a wet basement, or near a swimming pool, and the like.
■ Placement
Do not place this product on an unstable cart, stand, tripod, bracket, or table. The product may
fall, causing serious injury to a child or adult, and serious damage to the product. Use only with
a cart, stand, tripod, bracket, or table recommended by the manufacturer, or sold with the
product. Any mounting of the product should follow the manufacturer’s instructions, and should
use a mounting accessory recommended by the manufacturer.
■ Ventilation
Slots and openings in the cabinet are provided for ventilation and to ensure reliable operation
of the product and to protect it from overheating, and these openings must not be blocked or
covered. The openings should never be blocked by placing the product on a bed, sofa, rug, or
other similar surface. This product should not be placed in a built-in installation such as a
bookcase or rack unless proper ventilation is provided or the manufacturer’s instructions have
been adhered to.
2
Page 3
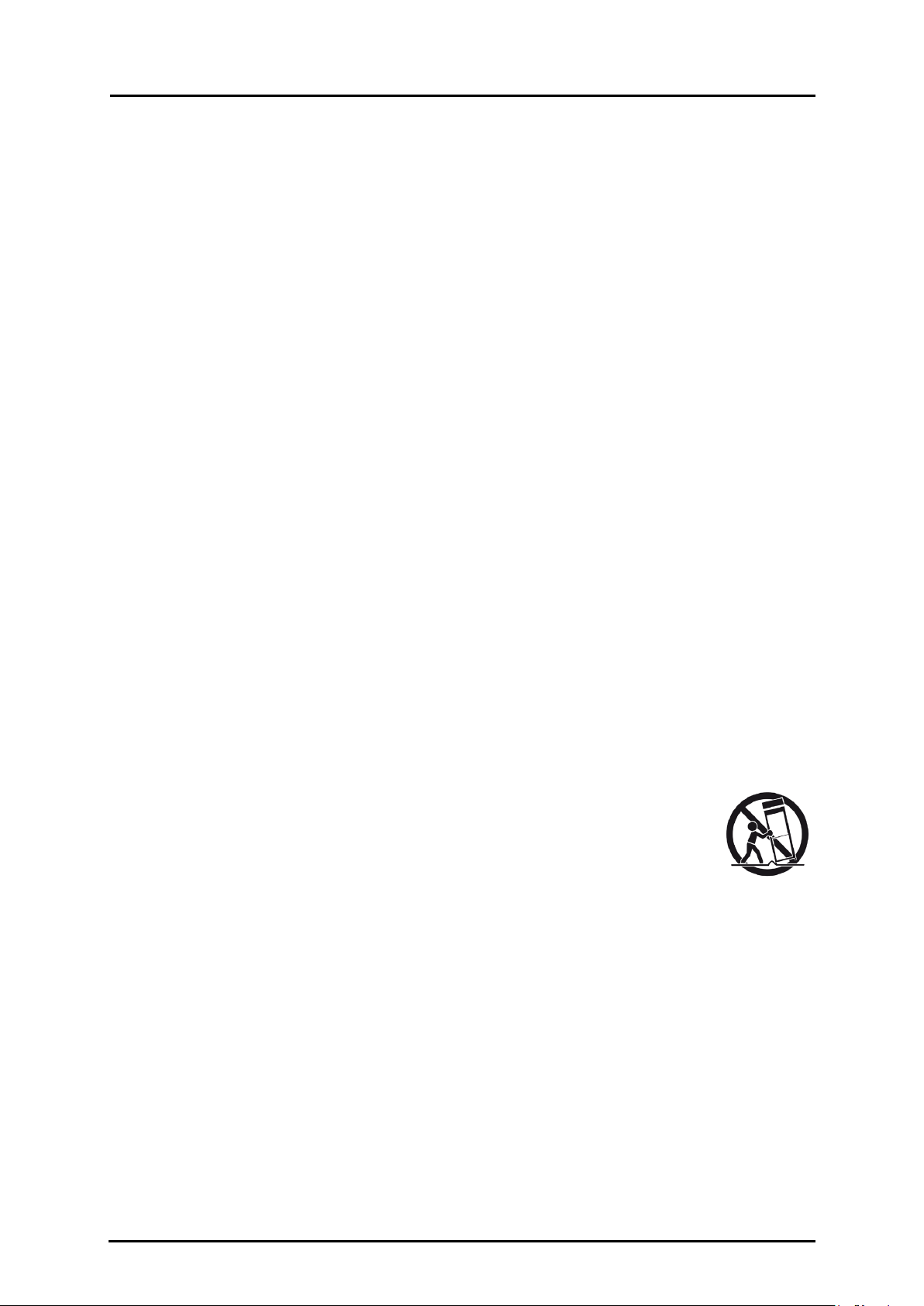
■ Power Sources
This product should be operated only from the type of power source indicated on the marking
label. If you are not sure of the type of power supply to your home consult your appliance dealer
or local power company. For products intended to operate from battery power, or other sources,
refer to the operating instructions.
■ Grounding or Polarization
This product may be equipped with either a polarized 2-wire AC line plug (a plug having one
blade wider than the other) or a 3-wire grounding type plug, a plug having a third (grounding)
pin. The 2-wire polarized plug will outlet, try reversing the plug. If the plug still fails to fit,
contact your electrician to replace your obsolete outlet. Do not defeat the safety purpose of the
polarized plug. The 3-wire grounding type plug will fit into a grounding type power outlet. This
is a safety feature. If you are unable to insert the plug into the outlet, contact your electrician to
replace your obsolete outlet. Do not defeat the safety purpose of the grounding type plug.
■ Power-Cord Protection
Power-supply cords should be routed so that they are not likely to be walked on or pinched by
items placed upon or against them, paying particular attention to cords at plugs, convenience
receptacles, and the point where they exit from the product.
■ Lightning
For added protection for this product during a lightning storm, or when it is left unattended and
unused for long periods of time, unplug it from the wall outlet and disconnect the antenna or
cable system. This will prevent damage to the product due to lightning and power-line surges.
■ Overloading
Do not overload wall outlets, extension cords, or integral convenience receptacles as this can
result in a risk of fire or electric shock.
■ A product and cart combination should be moved with care. Quick stops,
excessive
combination to overturn.
■ Object and Liquid Entry
Never push objects of any kind into this product through openings as they may touch
dangerous voltage points or short-out parts that could result in a fire or electric shock. Never
spill liquid of any kind on the product.
■ Servicing
force, and uneven surfaces may cause the product and cart
Do not attempt to service this product yourself as opening or removing covers may expose you
to dangerous voltage or other hazards. Refer all servicing to qualified service personnel.
3
Page 4
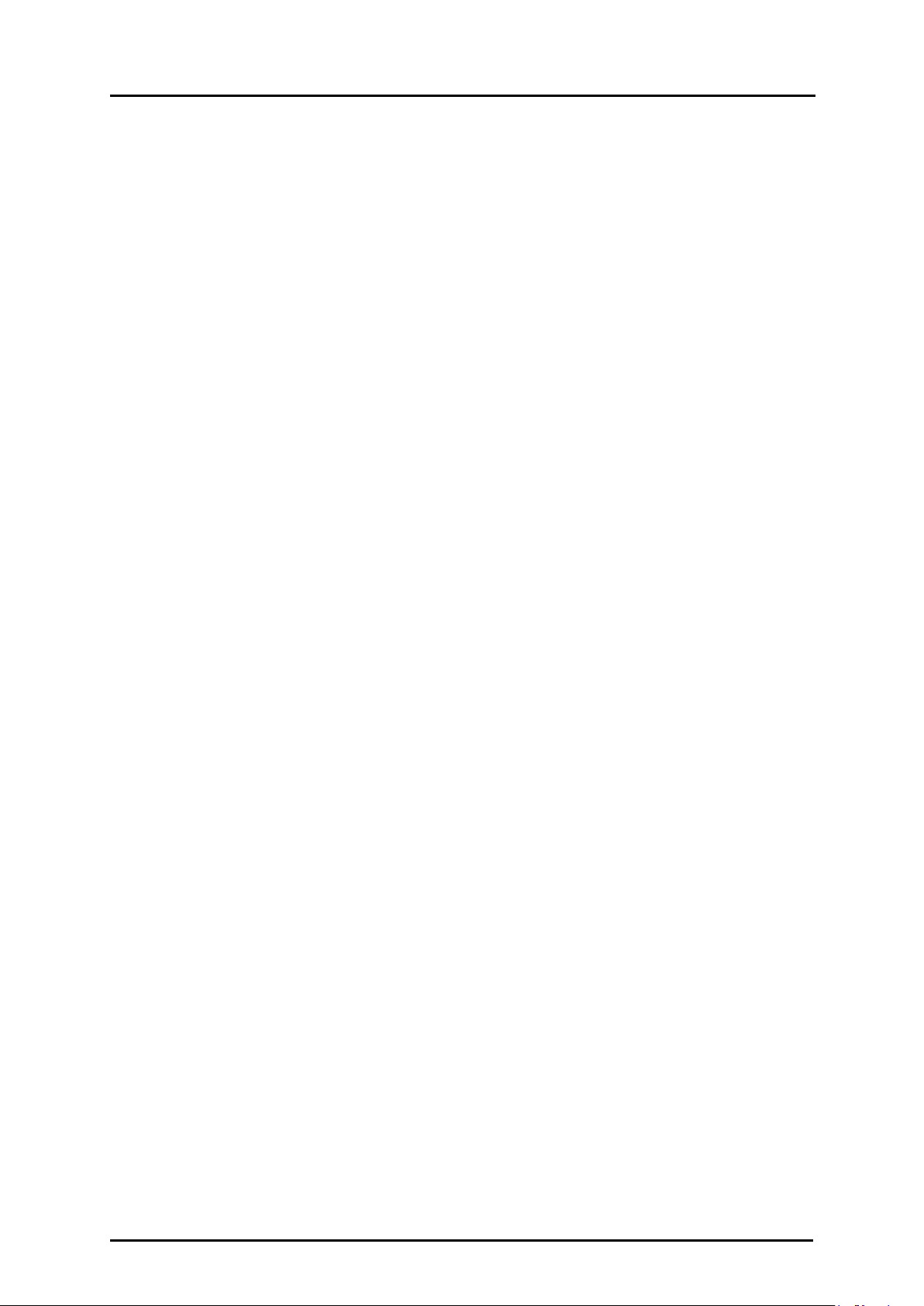
■ Damage Requiring Service
Unplug this product from the wall outlet and refer servicing to qualified service personnel under
the following conditions:
• When the power-supply cord or plug is damaged.
• If liquid has been spilled, or objects have fallen into the product.
• If the product has been exposed to rain or water.
• If the product does not operate normally by following the operating instructions. Adjust only
those controls that are covered by the operating instructions as an improper adjustment of
other controls may result in damage and will often require extensive work by a qualified
technician to restore the product to its normal operation.
• If the product has been dropped or damaged in any way.
• When the product exhibits a distinct change in performance - this indicates a need for
service.
■ Replacement Parts
When replacement parts are required, be sure the service technician has used replacement
parts specified by the manufacturer or have the same characteristics as the original part.
Unauthorized substitutions may result in fire, electric shock or other hazards.
■ Safety Check
Upon completion of any service or repairs to this product, ask the service technician to perform
safety checks to determine that the product is in proper operating condition.
■ Heat
The product should be situated away from heat sources such as radiators, heat registers,
stoves, or other products (including amplifiers) that produce heat.
■ This product includes a Fluorescent Lamps component that contains mercury. Please consult
your state and local regarding proper disposal or recycling, and do not place in the trash.
4
Page 5
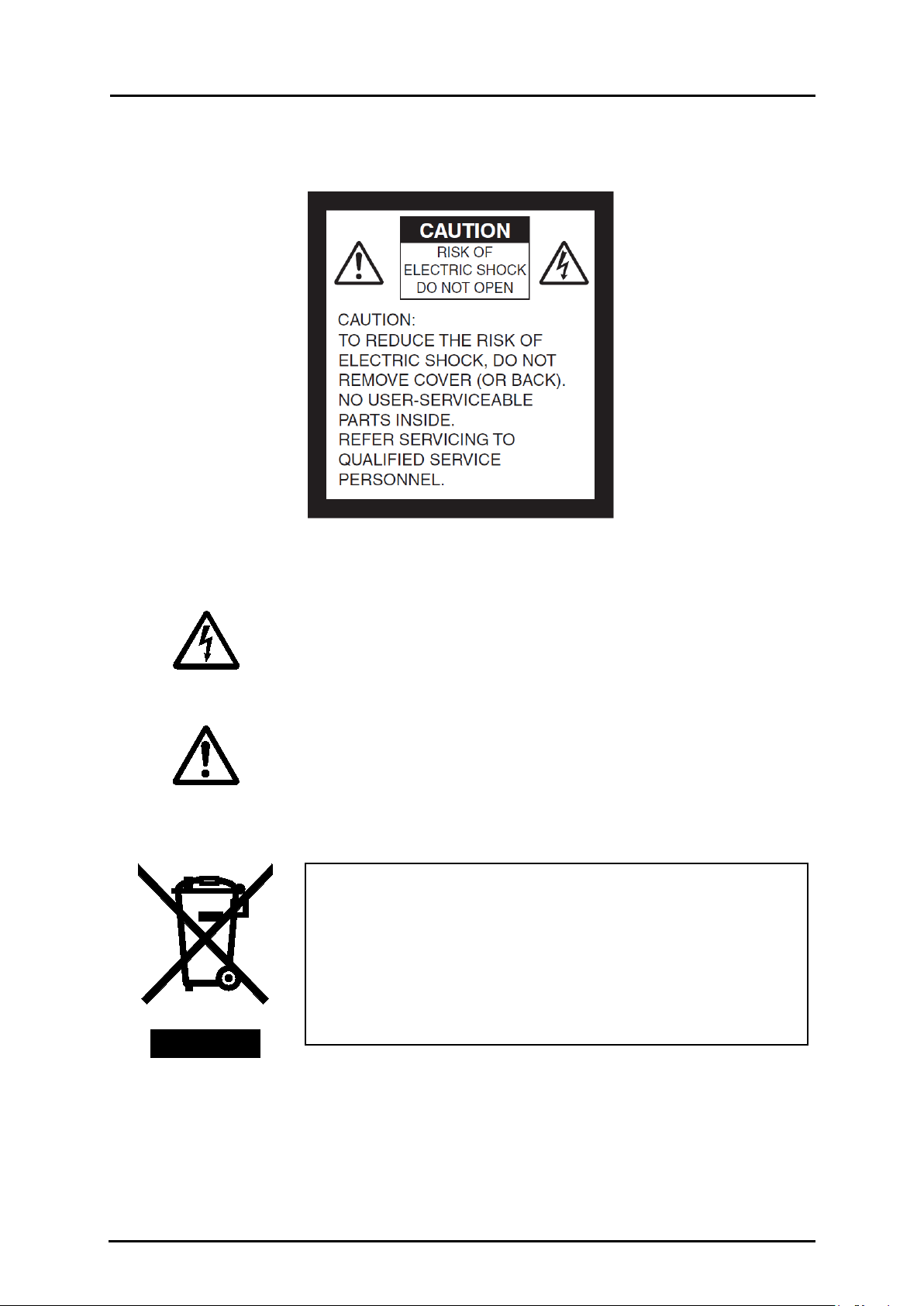
SA 1965
The lightning flash with arrowhead symbol, within an equilateral triangle, is
intended to alert the user to the presence of uninsulated “dangerous
voltage” within the product’s enclosure that may be of sufficient magnitude
to constitute a risk of electric shock to persons.
SA 1966
The exclamation point within an equilateral triangle is intended to alert the
user to the presence of important operating and maintenance (servicing)
instructions in the literature
This symbol [crossed-out wheeled bin WEEE Annex IV] indicates
separate collection of waste electrical and electronic equipment in
the EU countries.
Please do not throw the equipment into the domestic refuse.
Please use the return and collection systems available in your
country for the disposal of this product.
5
Page 6
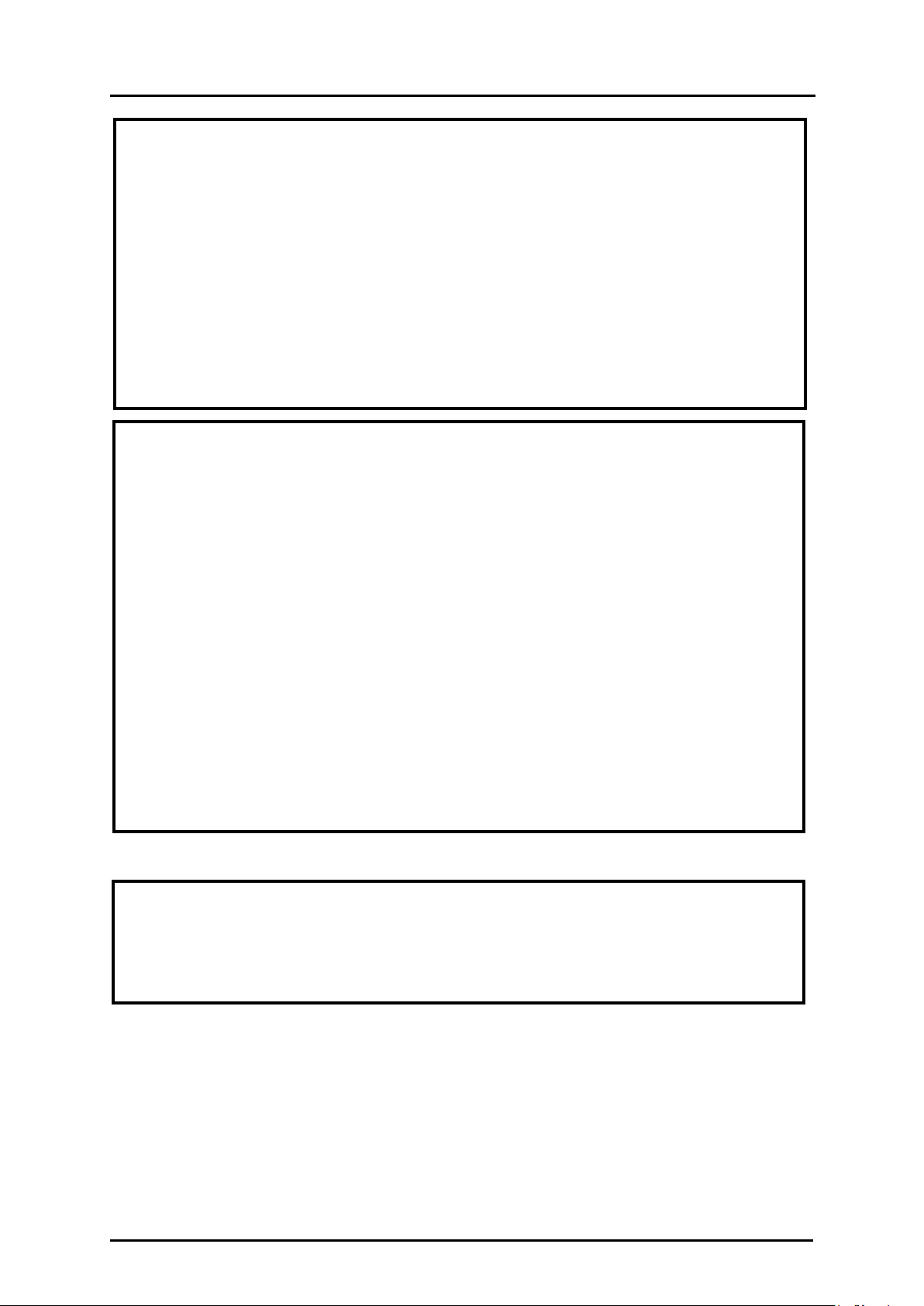
INFORMATION
CAUTION:
the manufacturer could void the user’s authority to operate the equipment.
PRODUCT TO RAIN OR MOISTURE.
WARNING:
TO REDUCE THE RISK OF FIRE OR ELECTRIC SHOCK, DO NOT EXPOSE THIS
The connection of a non-shielded equipment interface cable to this equipment will invalidate the FCC
Certification or Declaration of this device and may cause interference levels which exceed the limits
established by the FCC for this equipment. It is the responsibility of the user to obtain and use a shielded
equipment interface cable with this device. If this equipment has more than one interface connector, do
not leave cables connected to unused interfaces. Changes or modifications not expressly approved by
FOR UNITED STATES USERS:
This equipment has been tested and found to comply with the limits for a Class A digital device, pursuant to
Part 15 of the FCC Rules. These limits are designed to provide reasonable protection against harmful
interference when the equipment is operated in a commercial environment.
This equipment generates, uses, and can radiate radio frequency energy and, if not installed and used in
accordance with the instruction manual, may cause harmful interference to radio communications. Operation
of this equipment in a residential area is likely to cause harmful interference in which case the user will be
required to correct the interference at his own expense.
USER-INSTALLER
Your authority to operate this FCC verified equipment could be voided if you make changes or modifications
not expressly approved by the party responsible for compliance to Part 15 of the FCC rules.
THIS IS A CLASS A PRODUCT. IN A DOMESTIC ENVIRONMENT THIS PRODUCT
MAY CAUSE RADIO INTERFERENCE IN WHICH CASE THE USER MAY BE
REQUIRED TO TAKE ADEQUATE MEASURES.
6
Page 7
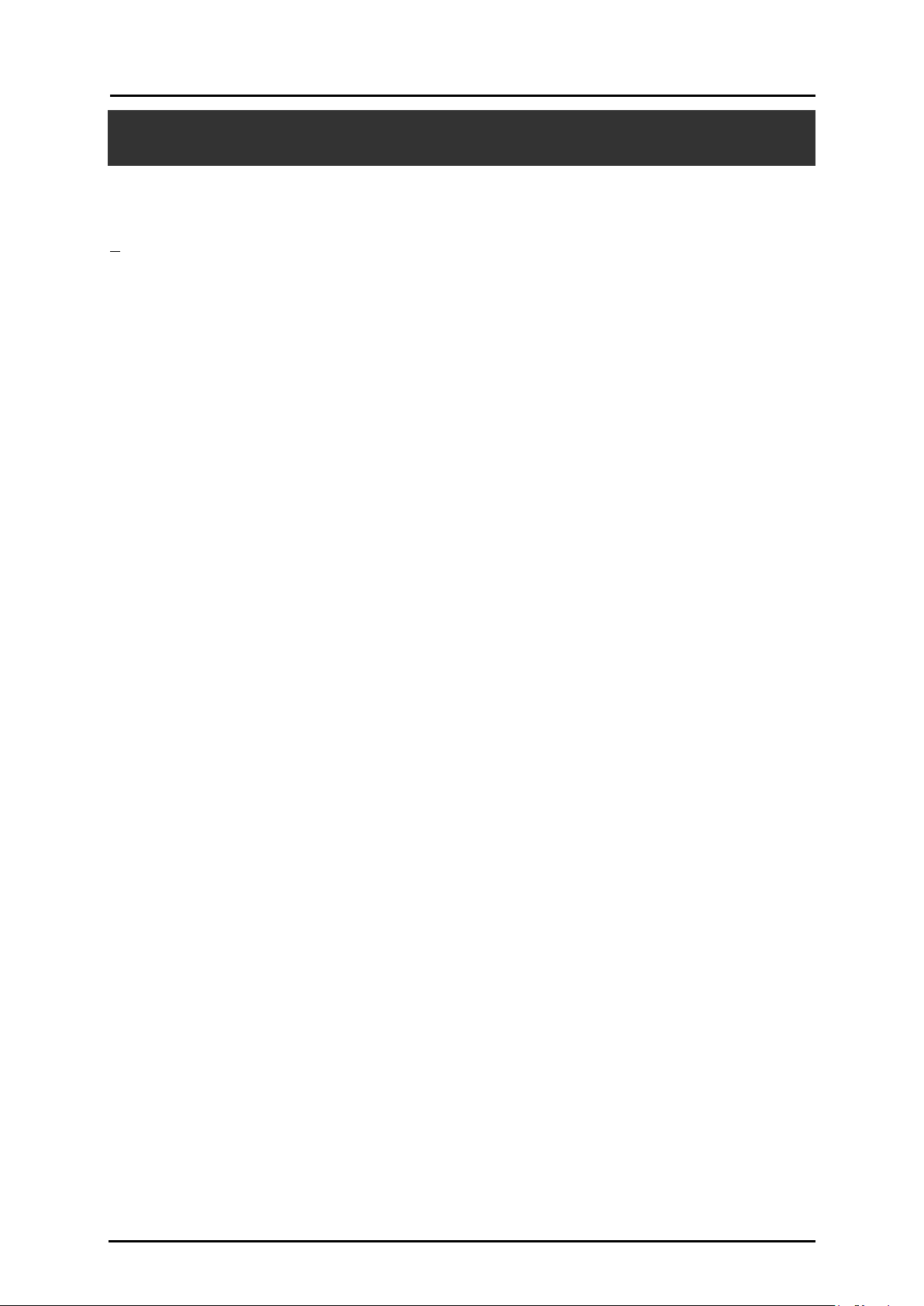
BEFORE YOU USE
■ The power cord and AC adapter that come with this product are for this product only. Do not use
them with another product.
■
Be sure to use the power cord applicable to your local power specifications.
■ When storing the product, do not leave it under direct sunlight or by heaters. It may become
discolored, deformed, or damaged.
■ Do not place this product in any humid, dusty, salt bearing wind, or vibrating locations.
Only use it under the following environmental conditions:
Temperature: 0°C - 40°C (32°F - 104°F)
Humidity: 30% - 85% (No condensation)
■ Do not move the camera column or the lamp column while your finger is being placed between the
camera column and the lamp column. Otherwise, your finger may be pinched and injured.
■ In handling (including setting up and storing) or carrying the camera, be meticulously careful not
to give an impact on the camera head.
■ Use a soft, dry cloth for cleaning.
Do not use any volatile solvent such as thinner or benzene.
■ Do not point the camera lens directly at the sun. It may be damaged and you may not be able to
take pictures.
■ Luminescent and Black Spots
There may be some pixels that do not properly operate due to the use of CMOS Area Image
Sensors made-up of many pixels.
Though luminescent or black spots may be found on the screen, it is a phenomenon peculiar to
the CMOS Area Image Sensors and is not a malfunction.
■To prevent damage during transport, a protection sheet has been put on the touch panel screen.
Please be sure to remove it before use.
Do not press the panel strongly by finger or sharp objects.
This can cause damage or malfunction.
■ Follow the guidelines below to prevent the unit from dropping or overturning.
• Use the product on a stable base, desk, or table. Do not place the product on an unstable
base or slanted surface.
• Place or wire the unit to prevent the AC adapter cord or video cable from pulling.
■ Carry the product by holding the lower part of the main unit in both hands. Never hold the
product by the column or the camera head.
■ Pay careful attention when using (including setting-up and storing) or transferring the product to
prevent the camera head from receiving any shocks.
■ Do not look directly into the LED light. If you look directly into it at point-blank range, your eyes
may be injured.
■ Some type of SD card/USB flash drive can be used.
7
Page 8
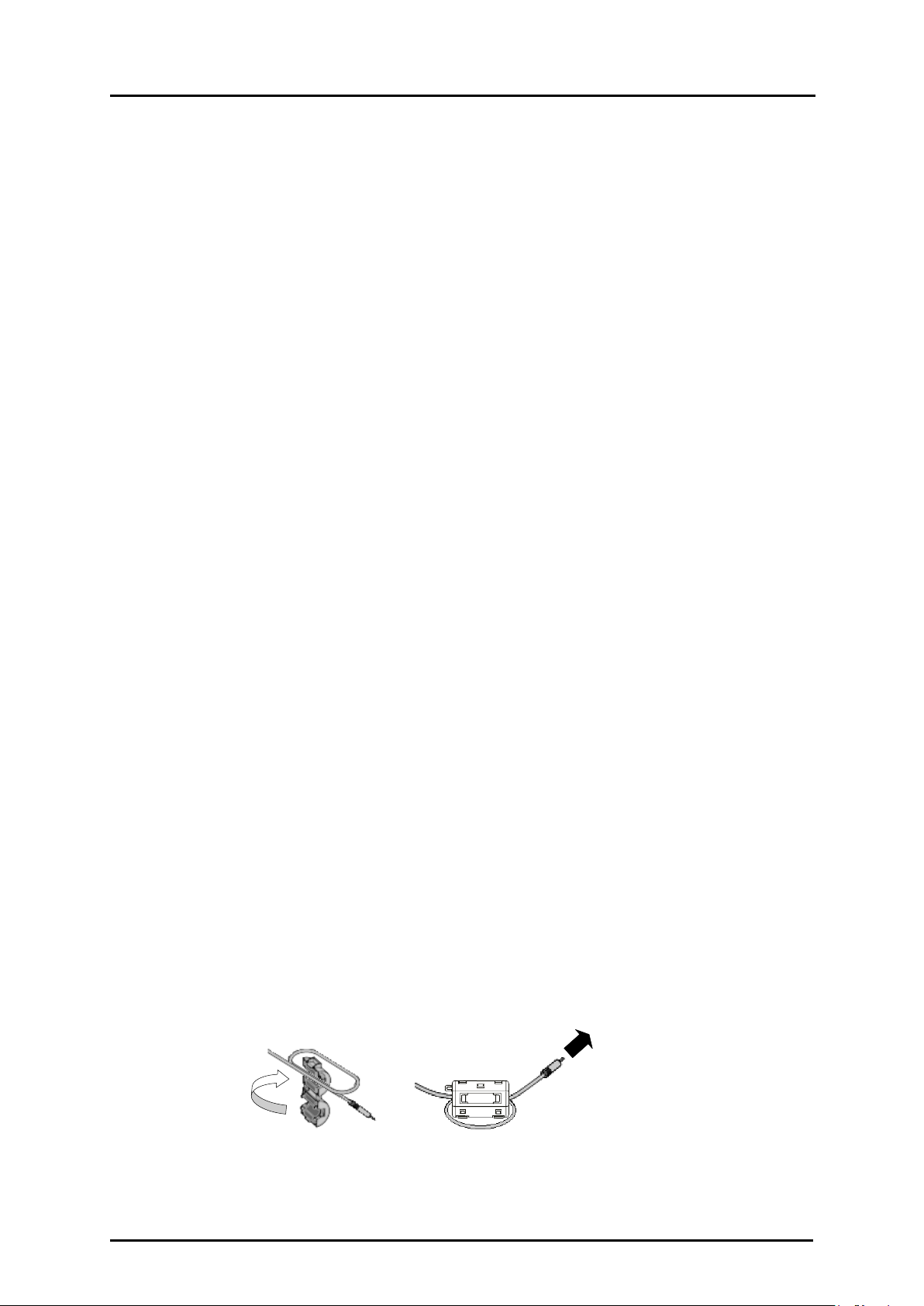
■ Transfer the data from the SD card onto a device such as a PC to save a backup copy.
Malfunction of the product or repairs to it may cause the data saved in the SD card to be deleted.
■ If this product is used for longer than the warranty period, its performance and quality may
deteriorate due to the lifetime of its parts. To purchase replacement parts, consult the dealer from
whom you purchased this product or our branch/office near your location.
■ Battery precautions:
• If this product is not going to be used for a long time, take the batteries out of the remote
control.
• Do not use rechargeable batteries (e.g., Ni-Cd (NiCad batteries)).
• Do not use new and old batteries or batteries of different types together.
• Do not try to recharge or short-circuit the batteries.
• When disposing of used batteries, follow the instructions of your local government.
• Insert from one side and pay particular attention to the polarity (+/- directions).
• Be sure to use AAA batteries.
• If any liquid from a battery leaks onto your skin or clothes, flush the area with clean water
immediately. If it gets into your eye, flush immediately with clean water and then contact a
doctor.
• Do not burn, disassemble, change nor dispose of in fire. Doing so damages the insulation
materials which may cause heat generation, leakage, bursting or a fire.
• Do not damage nor peel off the resin film on the surface of the battery.
■ About using microphones
Connecting microphones other than electret condenser microphones (microphones for PCs and
so on) could cause a malfunction to occur. If you are concerned about this product’s operating
noise when using the built-in microphone, we recommend using an external microphone.
■ About the audio input port
Do not connect any audio line-output devices such as a CD/MP3 player to the audio input port
when the Audio Selector is set to “Mic-in.” Audio input is a dual purpose port (microphone/line-in)
which supplies power when “Mic-in” is selected, adding external output devices (CD/MP3) may
damage them.
■ About the MIC IN/ AUDIO OUT cable
Before connecting the cable with the product, attach the ferrite core that is supplied with the
product to the cable as close to the connector of the product as possible.
(Example: Looping a cable through the ferrite core 2 times)
Close
To the connector
of the product
■ Menu / Icon
Some functions may not be set or operated depending on the mode or the menu / Icon settings
being used.
8
Page 9
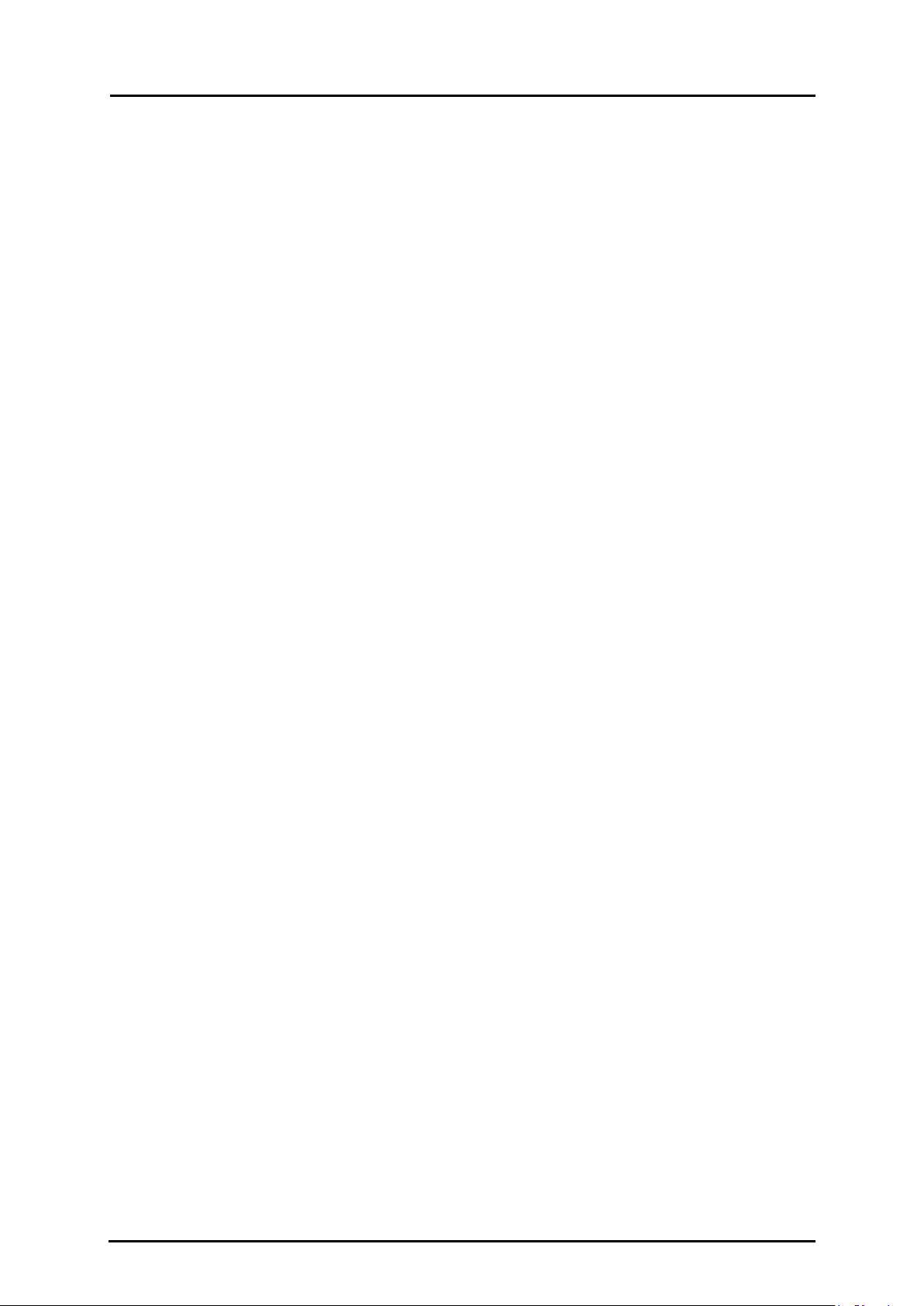
■ Record/Play
• Before recording an important scene, make sure to do a test recording to confirm that the
camera is working properly.
• The maximum file size of the continuous recording is 2GB. (The maximum recording length
varies depending on other factors such as resolution and recording quality.)
• Movie files that are recorded with this camera or converted by the proprietary software can
only be played with this camera.
• Pay attention to operation by the touch panel during recording the movie becouse a sound of
operation may be recorded.
■ Network function
This function does not guarantee the normal operation when this camera system is connected
directly to the Internet. Shut down any communication not routed via packet filter or the like in a
router or the like.
■ Copyright
Do not commercially use or transfer movies or audio files recorded with the camera without the
permission of the copyright holder except for personal use.
Do not use the camera in locations where recording movies or audio files are prohibited.
9
Page 10
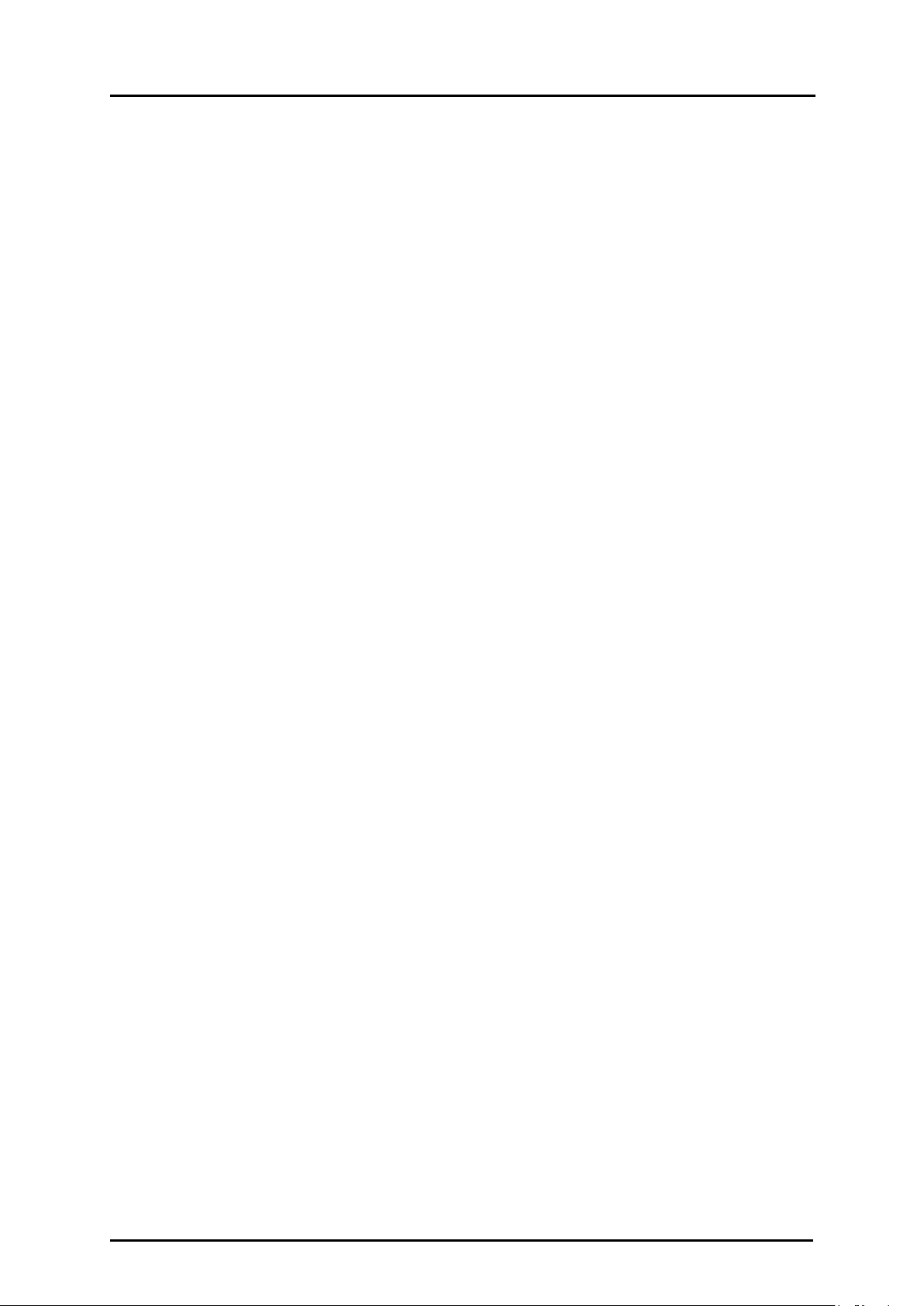
10
Page 11
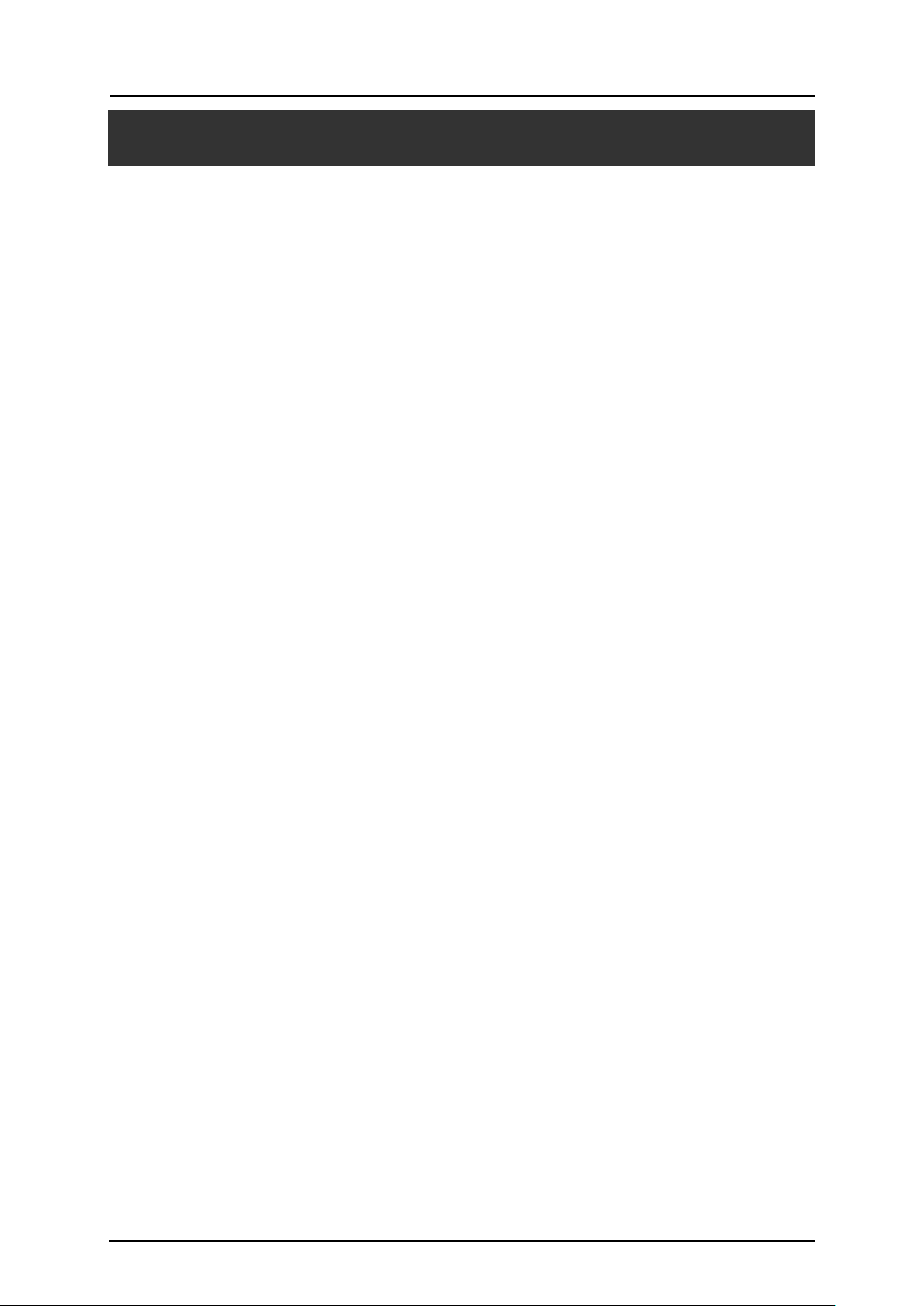
CONTENTS
IMPORTANT SAFEGUARDS ................................................................................................................................ 2
BEFORE YOU USE................................................................................................................................................ 7
CONTENTS .......................................................................................................................................................... 11
1 BUNDLED ITEMS ........................................................................................................................................... 13
2 BASIC OPERATIONS .................................................................................................................................... 14
2-1 Document Camera ......................................................................................................................................................... 14
■Part Names ................................................................................................................................................................... 14
■Touch panel .................................................................................................................................................................. 15
■Rear panel and cable connection ................................................................................................................................. 16
■Side panel ..................................................................................................................................................................... 20
■Moving Parts of the Document Camera ....................................................................................................................... 21
2-2 Supplied Accessories ..................................................................................................................................................... 22
■Remote Control ............................................................................................................................................................. 22
■Remote Control Strap ................................................................................................................................................... 23
■Image Mate CD-ROM ................................................................................................................................................... 23
■Preparation ................................................................................................................................................................... 24
2-3 Shooting Images .......................................................................................................................................................... 27
■Setting up the main unit ................................................................................................................................................ 27
■Turning the power ON/OFF .......................................................................................................................................... 28
■Operating the touch panel ............................................................................................................................................ 29
■Adjusting the size .......................................................................................................................................................... 31
■Auto focus(AF) ......................................................................................................................................................... 31
■Adjusting the brightness ............................................................................................................................................... 32
■Turning the illumination ON/OFF .................................................................................................................................. 34
■Image selection ............................................................................................................................................................. 35
■Details of Each Function ............................................................................................................................................... 38
■Icon descriptions ........................................................................................................................................................... 45
3 ADVANCED OPERATIONS ............................................................................................................................ 62
3-1 Using an SD card/USB flash drive ................................................................................................................................. 62
■Saving images .............................................................................................................................................................. 64
■Displaying the stored data ............................................................................................................................................ 69
3-2 Outputting a different image to RGB OUT and HDMI OUT ........................................................................................... 78
3-3 Saving data stored on an SD card to PC via USB cable ............................................................................................... 79
3-4 Presentation using a USB-connected PC with the supplied software ........................................................................... 81
3-5 Displaying the Video Image through Network Connection ............................................................................................ 83
3-6 Using [MIC IN] and [AUDIO IN] ...................................................................................................................................... 88
3-7 Using the ELMO Wireless Slate/Tablet (CRA-1) with the equipment ............................................................................ 89
■Connecting the ELMO Wireless Slate/Tablet (CRA-1) ................................................................................................. 89
■Basic operations ........................................................................................................................................................... 90
■Selecting how to use the pen tablet from the tablet menu ........................................................................................... 92
11
Page 12
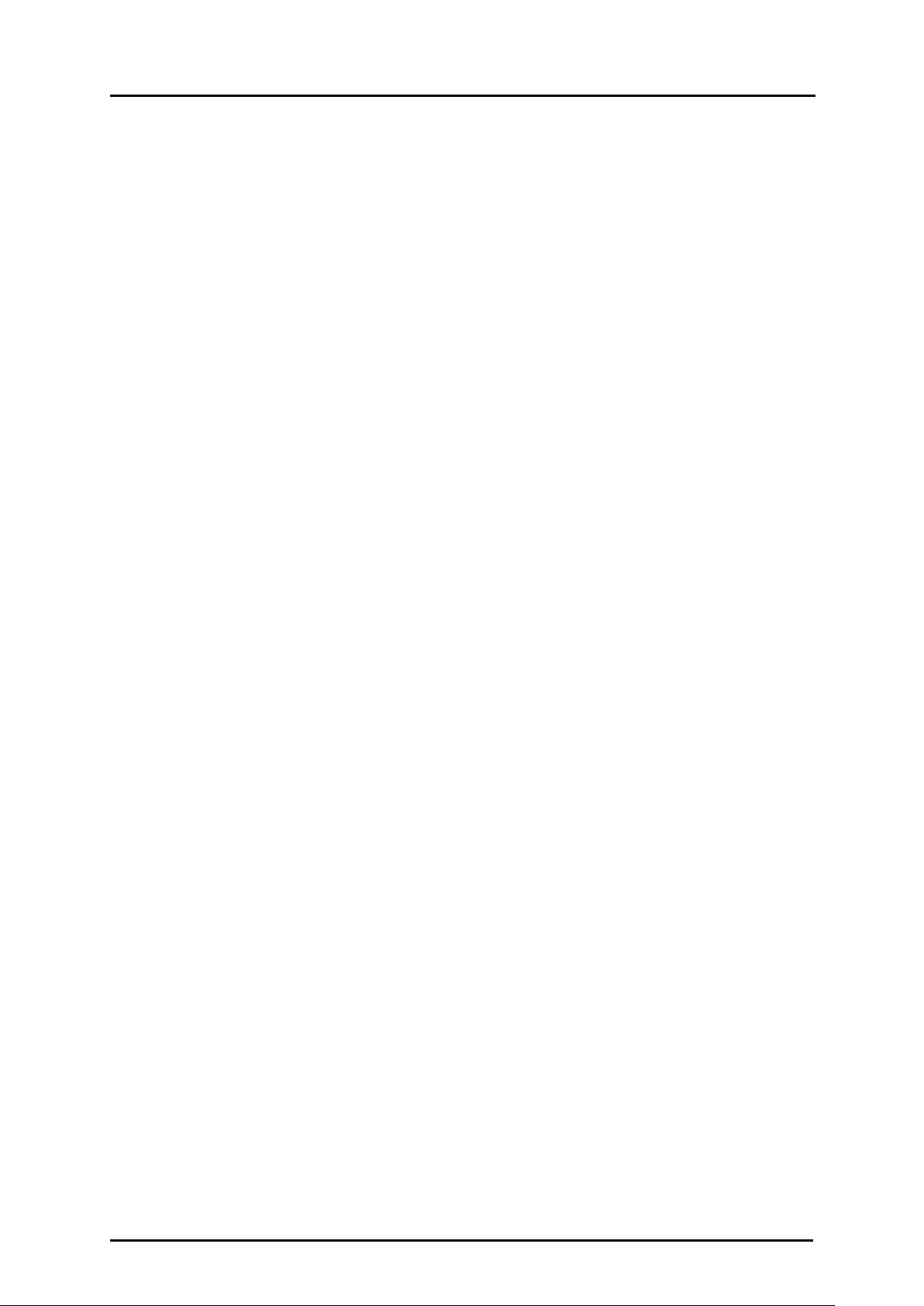
■Writing to camera images ............................................................................................................................................. 93
■Using as a whiteboard .................................................................................................................................................. 97
■Using the SD card ......................................................................................................................................................... 99
3-8 Shooting off the stage .................................................................................................................................................. 105
3-9 About RS-232C ............................................................................................................................................................ 106
4 TROUBLE SHOOTING ................................................................................................................................. 107
4-1 Symptoms and Confirmation ........................................................................................................................................ 107
5 SPECIFICATIONS ........................................................................................................................................ 111
5-1 General ......................................................................................................................................................................... 111
5-2 Main Camera ................................................................................................................................................................ 11 2
5-3 Illumination Device ....................................................................................................................................................... 11 3
5-4 Trademarks and License .............................................................................................................................................. 114
12
Page 13
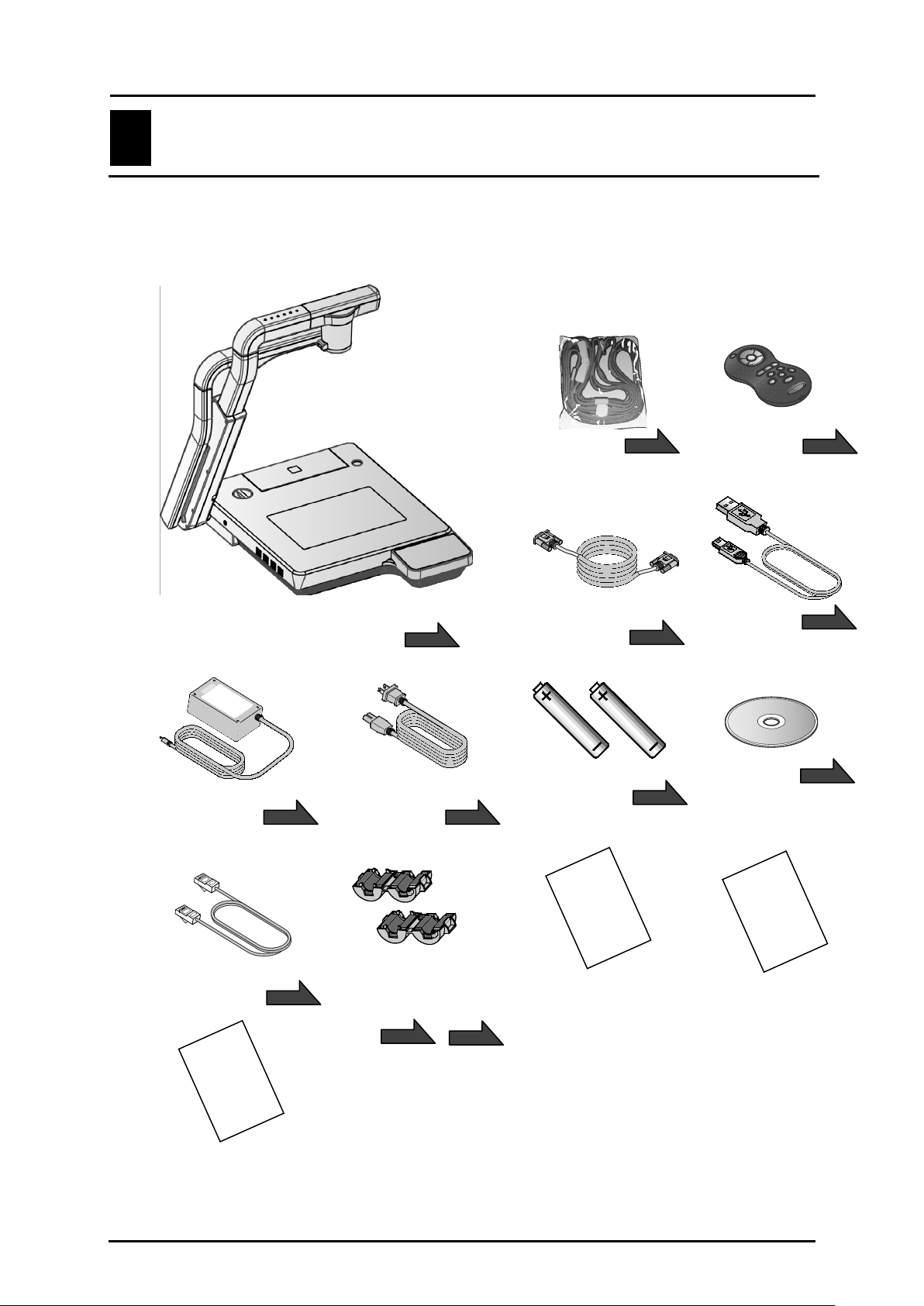
dealer from
USB cable
AAA batteries
Image Mate/Instruction
LAN cable
Ferrite core
Warranty
IMPORTANT
Image Mate
P21
P23
P22
Strap
1 1 BUNDLED ITEMS
The items below are included with this product. If any item is missing, contact the
whom you purchased this product.
(for Remote control)
AC adapter
Document camera
P27
AC cord
P27
RGB cable
(for Remote control)
P17
P22
Remote control
P18
(for Connecting to PC)
P23
Manual CD-ROM
Installation Manual
P18
(for Mic IN /
AUDIO OUT cable)
P18
P20
13
(US/JAPAN Only )
SAFEGUARDS
Page 14
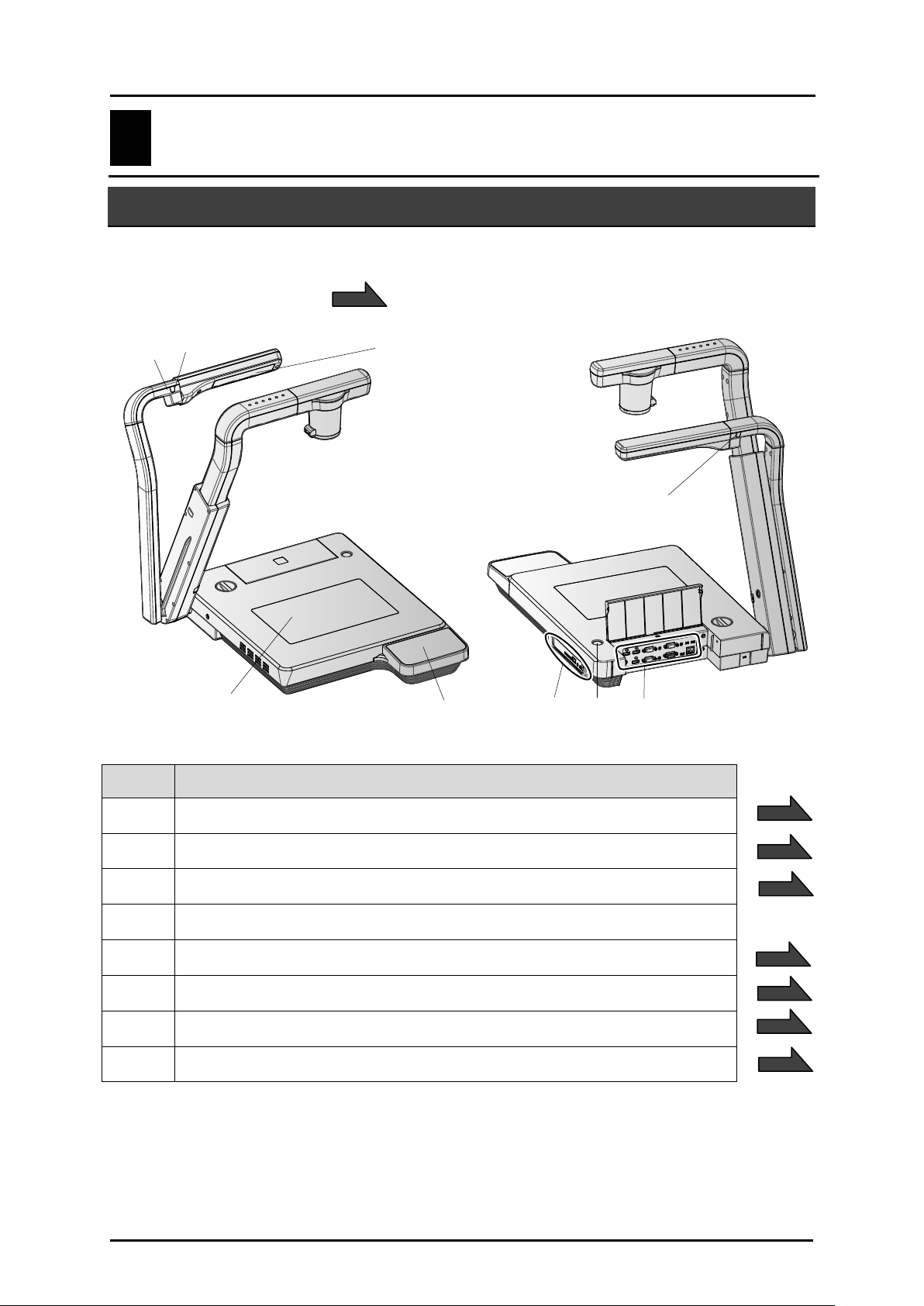
P21
P34
P22
P20
P29
P28
P16
P34
Front
Rear/Side
2 2 BASIC OPERATIONS
2-1 Document Camera
■Part Names
Operation of the main unit:
②
④
①
⑧
Name
①
②
③
④
⑤
⑥
Upper light
Remote control sensor
Side panel
Built-in mic
Touch panel
Main switch
⑤
③
⑥
②
⑦
⑦
⑧
Rear panel
Base light
14
Page 15
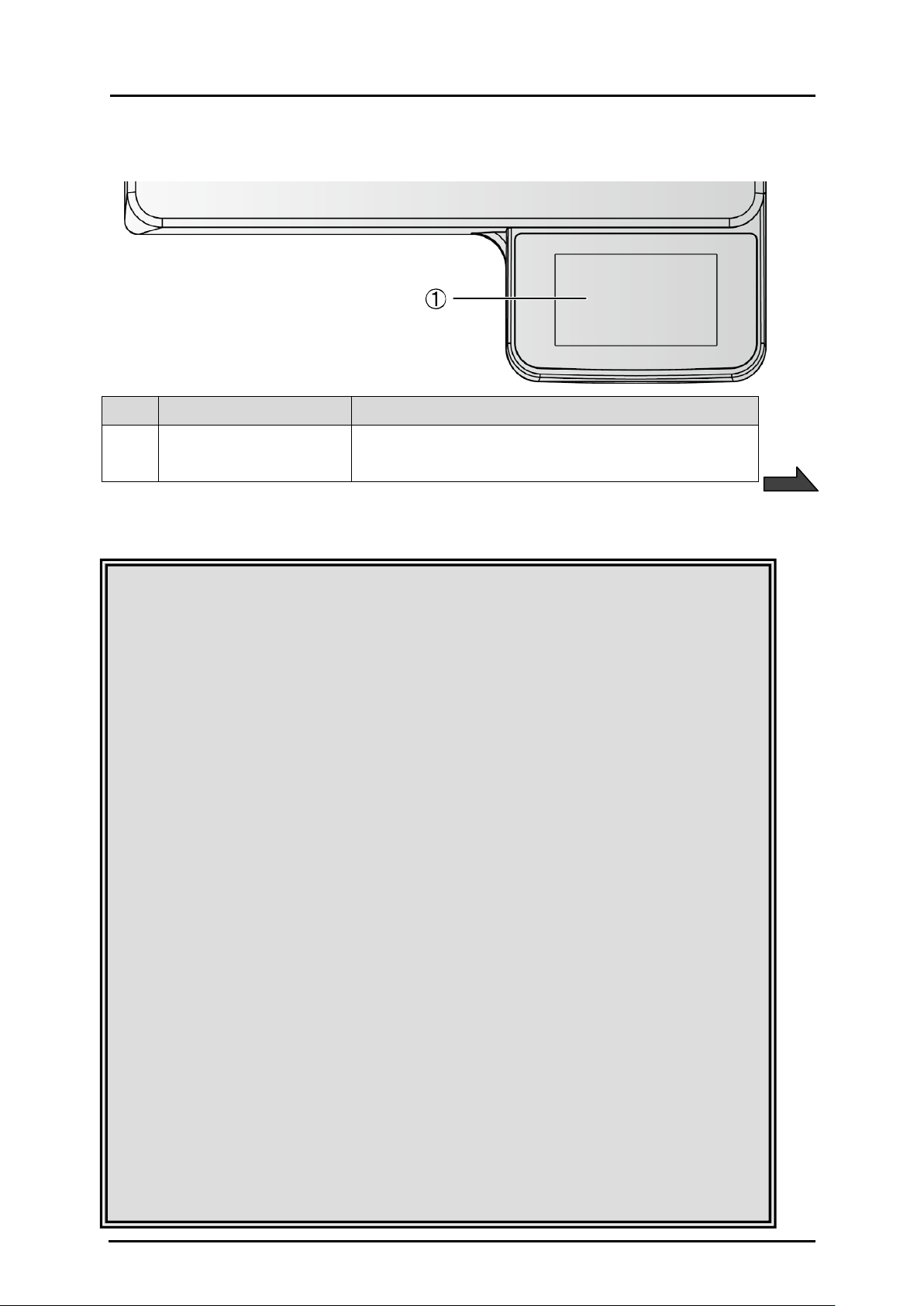
P29
■Touch panel
Name Function
Output image and icons are displayed. With these
icons, various settings can be made.
①
Touch panel
CAUTION
• Do not press the panel strongly by finger or sharp objects.
This can cause damage or malfunction.
• To prevent damage during transport, a protection sheet has been put on the touch
panel screen. Please be sure to remove it before use.
The touch panel is made of glass. Pay attention to the followings to avoid
glass breakage and injury.
• Do not rub or press the panel with a sharp object such as a knife.
• Do not press the panel strongly by finger or do not apply weight to the panel.
• Do not rub the panel with a hard object.
• Do not hit the panel with a hard object or do not drop it onto the panel.
• Do not put an object on the panel.
• Gently wipe the surface with a soft cloth to remove dirt.
Pay attention to the followings in order to maintain the performance of the
touch panel.
• Do not stick adhesive tape on the panel.
• A protection sheet is attached to the surface of the touch panel to avoid
scratches during transportation. Remove the sheet gently before use.
15
Page 16
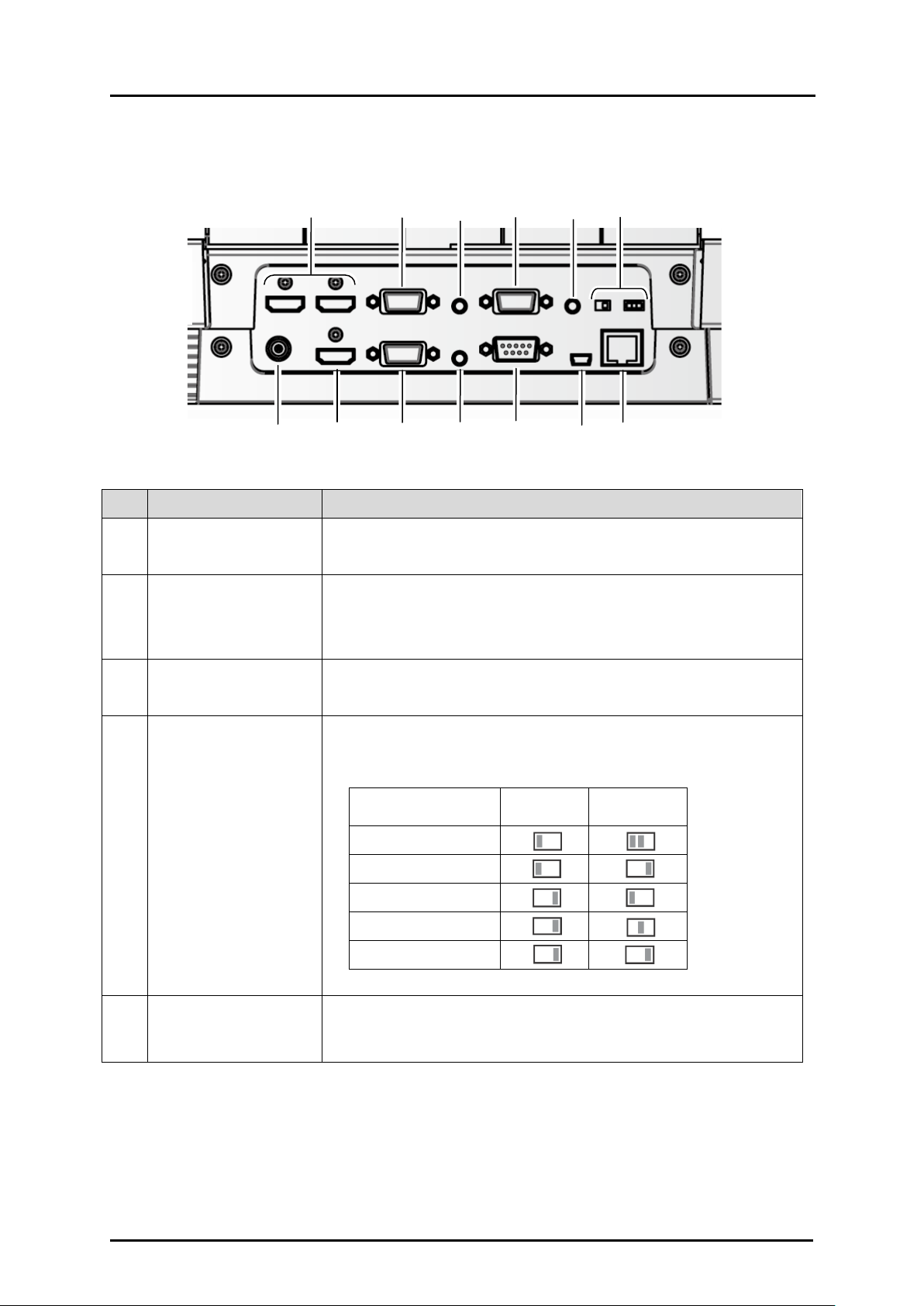
■Rear panel and cable connection
①
④ ③ ② ③ ②
⑩ ⑪ ⑨
⑧
⑦
Name Function
①
②
③
④
HDMI IN 1
HDMI IN 2
RGB IN 1
RGB IN 2
AUDIO IN 1
AUDIO IN 2
Resolution
To input HDMI images and audio. (HDMI cable is not supplied
with the product.)
To input RGB image. (RGB cable is supplied with this product.)
In the stand-by mode, the image input to the [RGB IN 1] terminal
is output from the [RGB OUT] terminal.
To input audio line .(An audio cable is not supplied with this
product.)
To change the display resolution of output terminal.
Select the display resolution with the switch.
Resolution
1080P(1920 × 1080)
720P(1280 × 720)
Left
switch
⑥
⑤
Right
switch
Ethernet terminal
⑤
[100BASE/10BASE]
SXGA(1280 × 1024)
WXGA(1280 × 800)
XGA(1024 × 768)
To enable the image transfer or the main unit control over the
LAN. (LAN cable is supplied with this product.)
16
Page 17
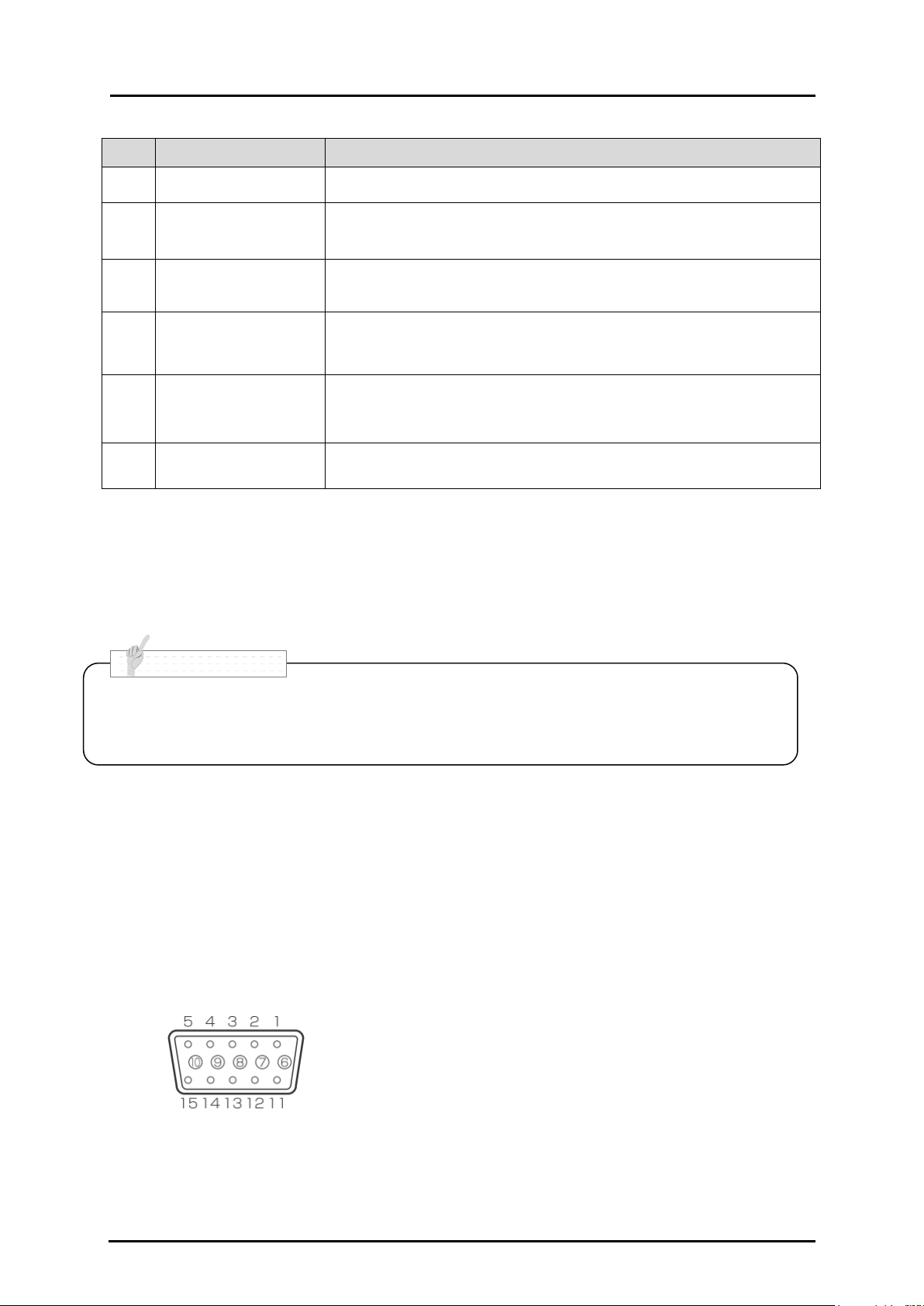
N o t e
DSUB 15P shrink terminal
Name Function
USB To connect to a PC. (USB cable is supplied with this product.)
⑥
⑦
⑧
⑨
⑩
⑪
RS-232C
AUDIO OUT To output audio line. (Audio cable is not supplied with this product.)
RGB OUT
HDMI OUT
DC IN 12V Plug-in for the AC adapter. (A cable is supplied with this product.)
To control the unit from a PC through an RS-232C cable.
(RS-232C cable is not supplied with this product.)
To output analog RGB images. (Analog RGB cable is supplied with
this product.)
To output digital images. (HDMI cable is not supplied with this
product.)
① To connect the product to a device with an HDMI output terminal.
Connect a commercially available HDMI cable to the [HDMI IN] terminal on the rear panel.
• Cable must conform to the HDMI standard.
• Elmo does not guarantee operation for all HDMI-compatible monitors.
② To connect the product to a device with an analog RGB output terminal.
Connect the RGB cable to the [RGB IN] terminal on the rear panel.
Only 1 RGB cable is supplied with the product.
■Specifications of the [RGB IN] terminal
Signal allocation
Video signal Analog 0.7V (p-p) 75Ω terminated
Horizontal synchronized signal TTL level (Positive/negative polarity)
Vertical synchronized signal TTL level (Positive/negative polarity)
17
Page 18
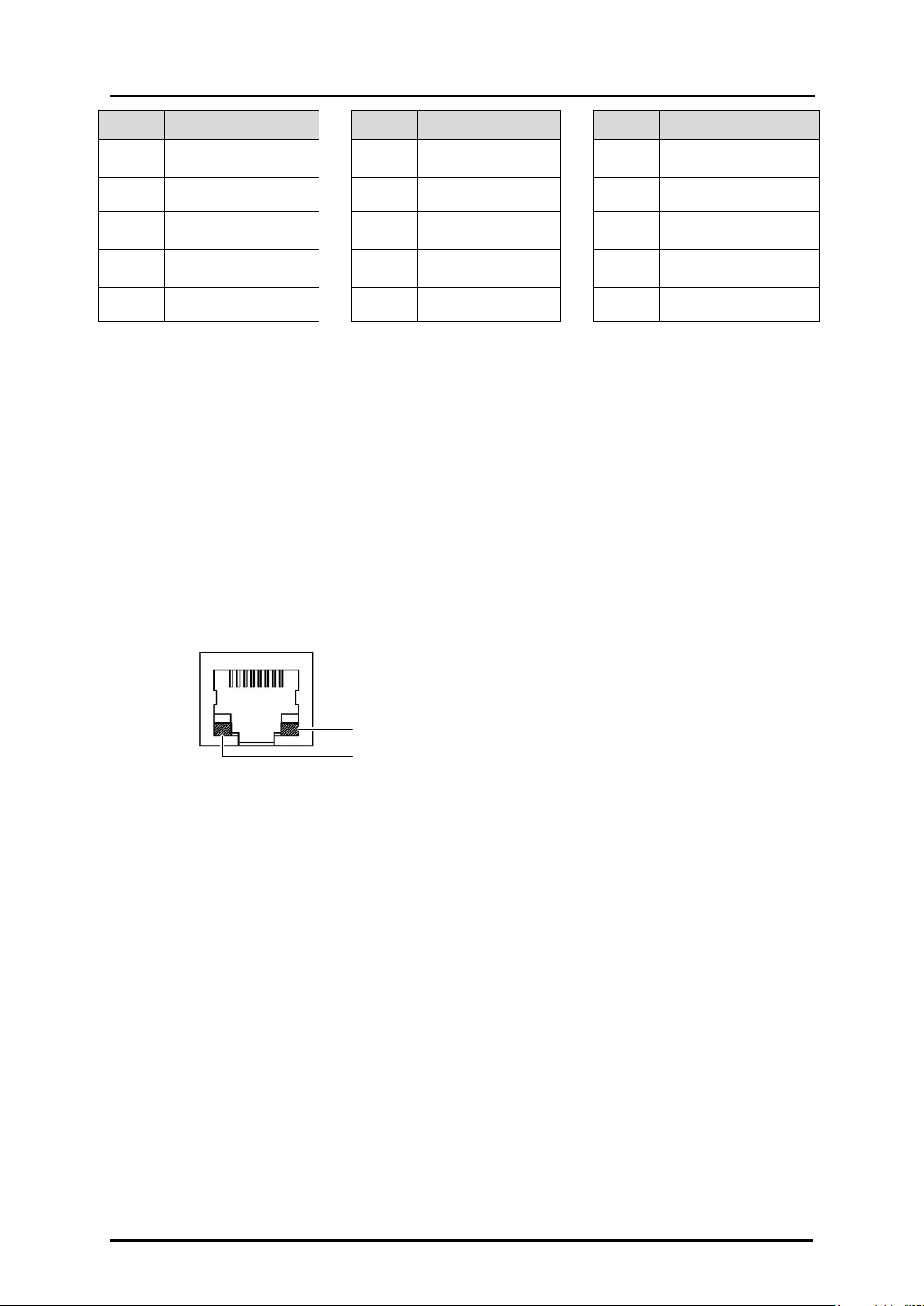
synchronized signal
Pin No. Name Pin No. Name Pin No. Name
1 Video signal (Red) 6 GND (Red) 11 GND
2 Video signal (Green) 7 GND (Green) 12 N.C
3 Video signal (Blue) 8 GND (Blue) 13
4 N.C 9 N.C 14
5 GND 10 GND 15 N.C
Horizontal
Vertical
synchronized signal
③ To connect the unit to a device (audio amplifier etc) with an audio line output
terminal.
Connect a commercially available audio cable to the [AUDIO IN] terminal on the rear panel.
④ To switch the output image type.
Change the output image type.
⑤ To connect the unit to a device with Ethernet terminal.
Connect the supplied LAN cable to the [Ethernet terminal] terminal on the rear panel.
Explanation of the Ethernet terminal LED
Orange…Blinking: Access
Green … ON: Link OK
⑥ To connect a PC with the USB cable.
Connect the supplied USB cable to the [USB] terminal on the rear panel.
⑦ To connect the unit to a device with an RS-232C port.
The unit can be controlled from a PC through an RS-232C cable by using [RS-232C] terminal on
the rear panel.
⑧ To connect the unit to a device (speaker with amplifier etc) with an audio line
input terminal.
Connect a commercially available audio cable to the [AUDIO OUT] terminal on the rear panel
after looping the audio cable 2 times around the ferrite core that is supplied with this product.
⑨ To connect the unit to a device with an analog RGB input terminal.
Connect the RGB cable to the [RGB OUT] terminal on the rear panel.
Only 1 RGB cable is supplied with the product.
18
Page 19
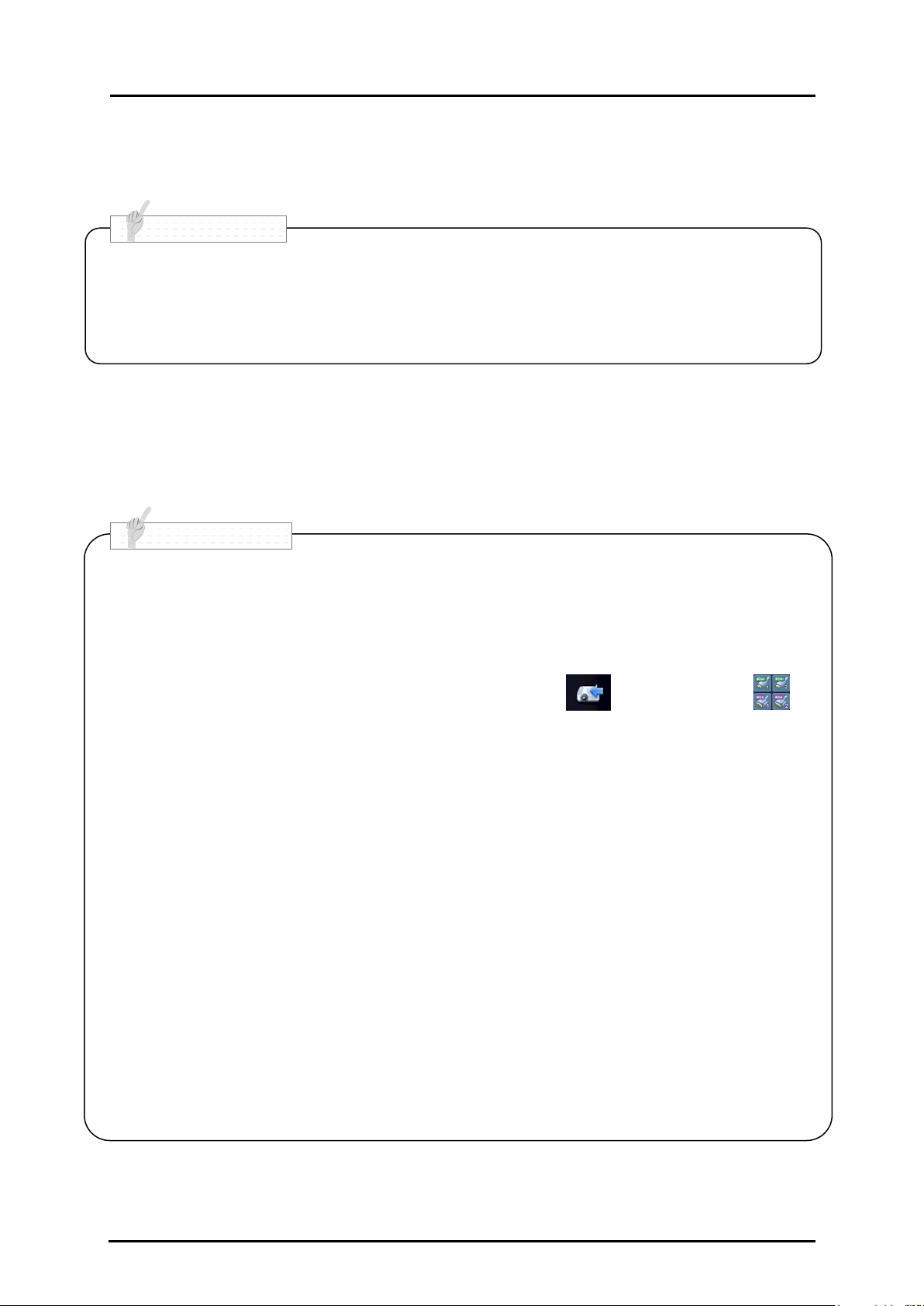
N o t e
N o t e
⑩ To connect the unit to a device with an HDMI input terminal.
Connect a commercially available HDMI cable to the [HDMI OUT] terminal on the rear
panel.
• Please use the monitor corresponding to the input of the image (resolution) or 720p or more.
It will not operate with a cable that doesn’t conform to the HDMI standard.
• Elmo does not guarantee operation for all HDMI-compatible monitors.
⑪ To connect the AC adapter.
Before inserting the AC adapter in an outlet, connect the DC plug of the supplied AC adapter to
the [DC IN 12V] terminal on the rear panel.
• If the displayed image is off-center, adjustment of the horizontal and vertical position should be
made from the connected device.
• In some cases, vertical stripes may appear on the display device. This can be reduced by
adjusting the “clock phase” function of the connected device.
• When using a PC with external output mode switching, tap [ (Signal select)] > [ ]
on the touch panel after setting the PC to the external output mode.
•
When selecting the image in [ Signal select (Normal)], output same image (resolution) to
[RGB OUT] and [HDMI OUT].
• When the HDMI monitor is connected, the output image (resolution) is automatically changed
based on information from the connected monitor. Even if [RGB OUT] is selected, it is not
reflected.
• We recommend that you change the output image (resolution) with the power supply turned off
(standby status).
We do not guarantee proper operation when the output image (resolution) was changed in any
other condition than specified above.
• We recommend using a USB 2.0 compliant USB cable.
• If you plug into the USB cable with the power on, the PC may not recognize the device.
• Depending on the PC’s USB environment or the peripheral equipment using the USB 2.0
compliant cable, image transfer may be disrupted.
• Operation is not guaranteed for all environments.
19
Page 20
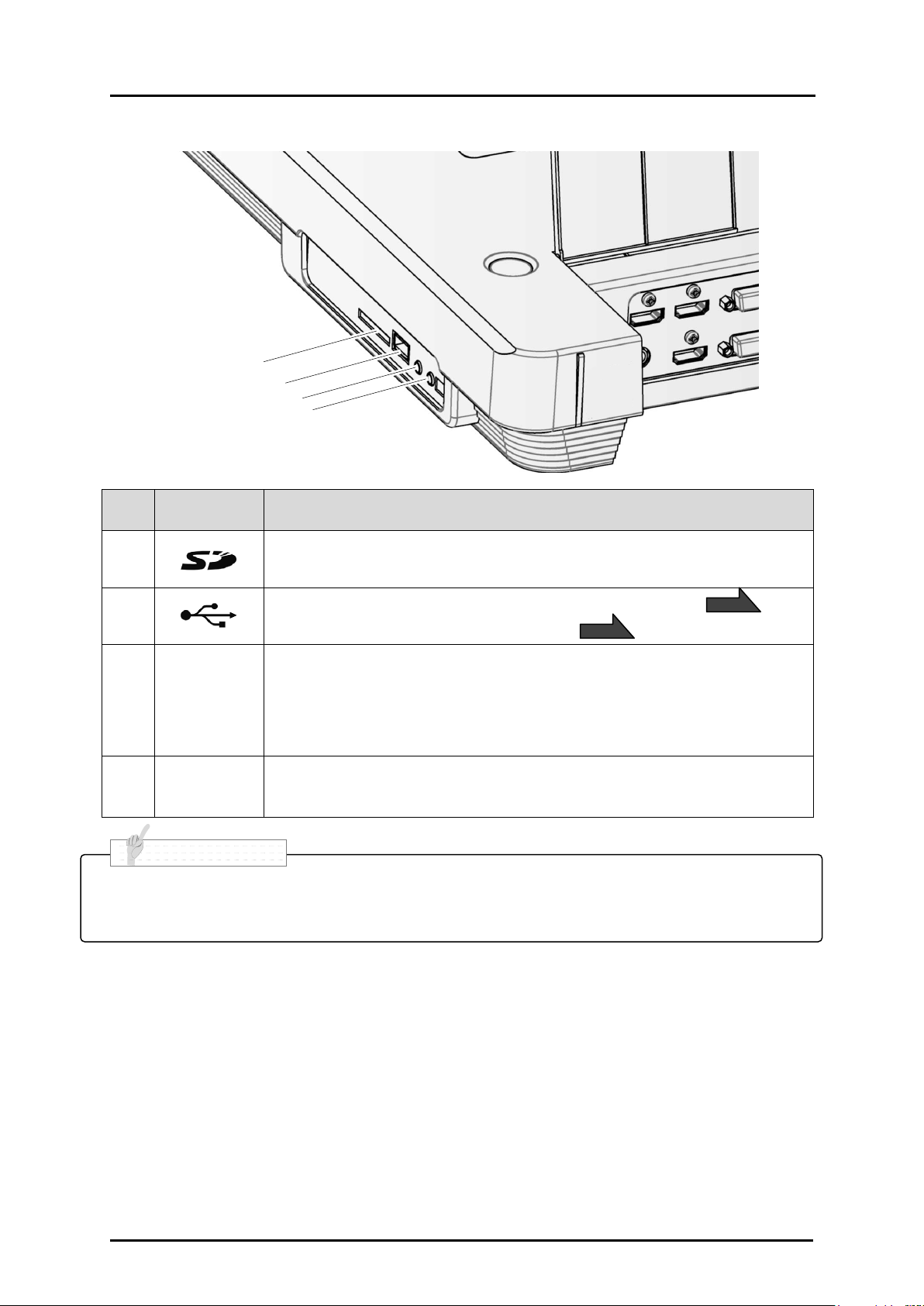
N o t e
and so on) could cause a malfunction to occur.
P89
P62
■Side panel
Mark Function
①
②
③
④
MIC IN
MIC OUT
①
②
③
④
To insert an SD card (commercially available).
Push the card again to remove the SD card.
To connect a wireless pen Tablet (commercially available) or a
USB flash drive (commercially available).
To connect an audio line-output device after looping the cable 3 times
around the ferrite core that is supplied with this product. Audio input is a
dual purpose port (microphone/line-in). When using a microphone, make
sure to connect a commercially available electret condenser microphone.
To output audio signal input to the “MIC IN” terminal. (An audio cable is not
supplied with this product.)
• Connecting microphones other than electret condenser microphones (microphones for PCs
20
Page 21
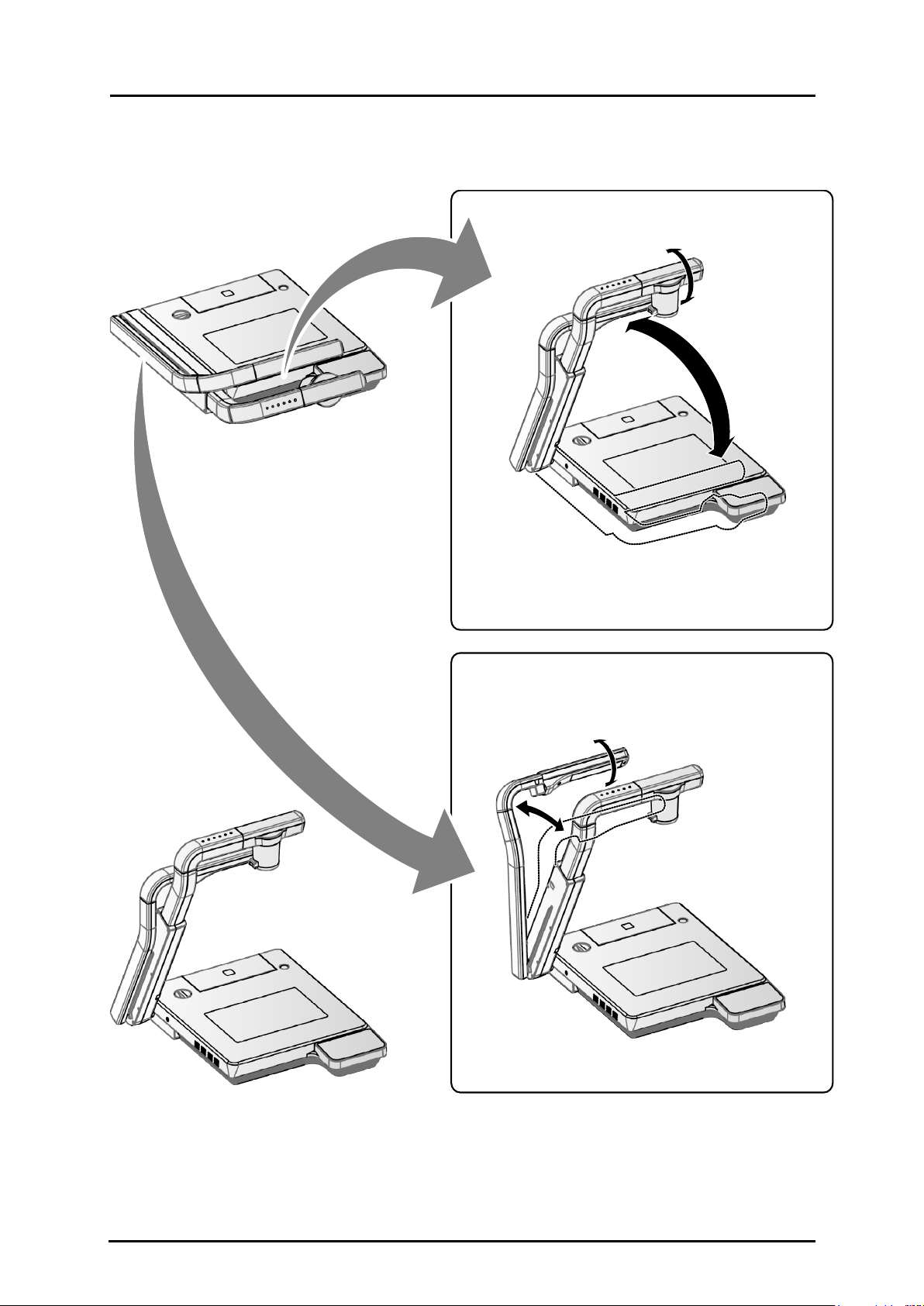
■Moving Parts of the Document Camera
This unit can be moved as shown below.
21
Page 22
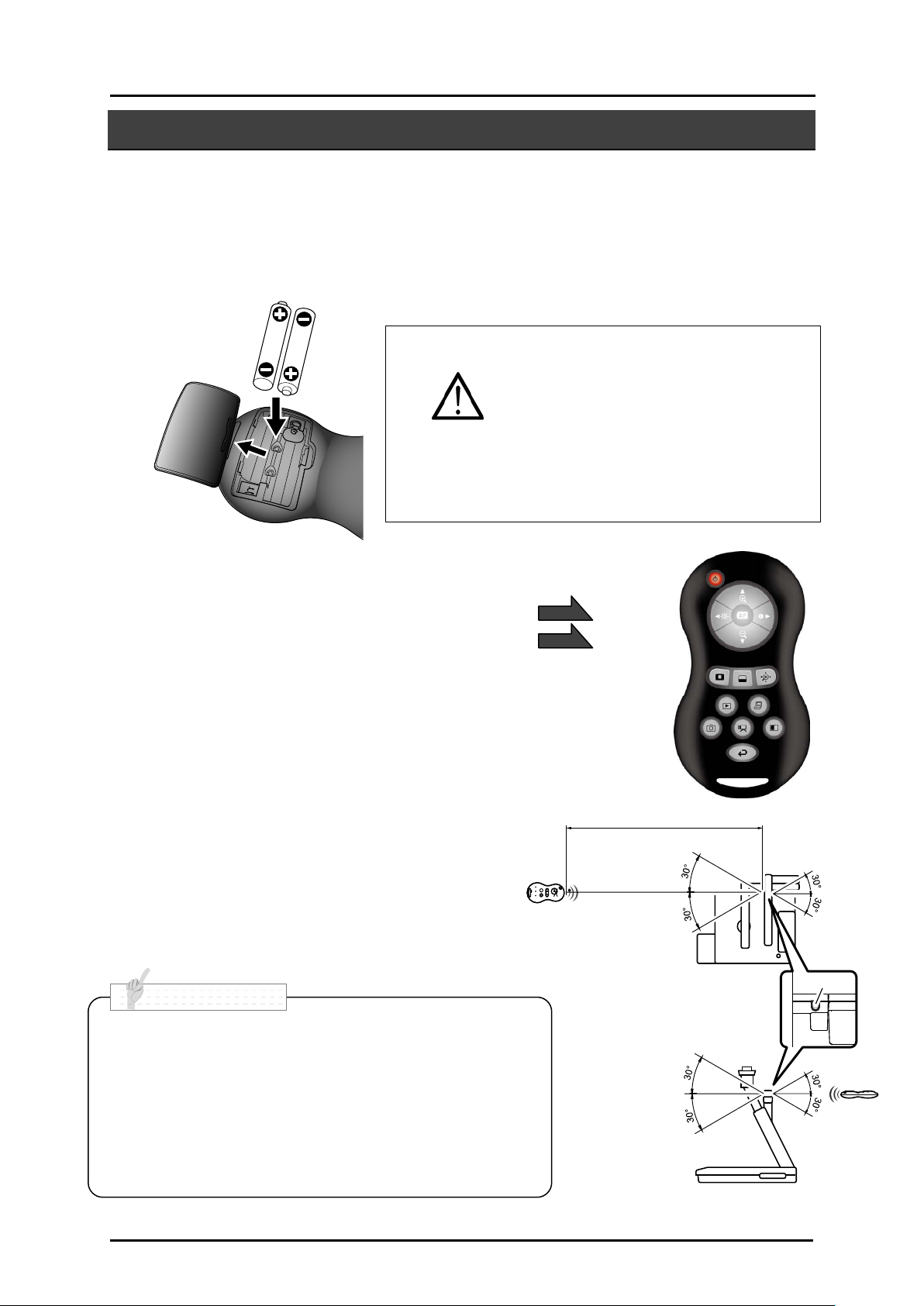
WARNING
Children may ingest small batteries;
always keep batteries safe and out
of reach.
If a battery is swallowed, consult
a doctor immediately as this could
result in asphyxiation or be an
obstacle to digestion, etc.
N o t e
relocate the main unit or shield the light source.
P31
P62
2-2 Supplied Accessories
■Remote Control
Preparation of Remote Control
Remove the battery case cover at the back of the remote control and install 2 batteries. (TYPE
AAA)
Operation of the remote control
When a camera image is displayed
When data in an SD card/USB flash drive is displayed
Receiving signal from the remote control
Point the infrared light emitting part of the remote control at the infrared
sensor, and press the button of the desired function.
Receivable range
Distance: Within approx. 7m from the front of the infrared
sensor
Angle: Within 30° up, down, left, and right of the infrared
sensor
Within 7m
The receivable range may be reduced when the main
unit is placed in direct sunlight, near an inverter
fluorescent light or in any other unfavorable conditions.
Depending on the light source conditions, the sensor
may fail to receive any infrared light. In such cases,
sensor
22
Page 23
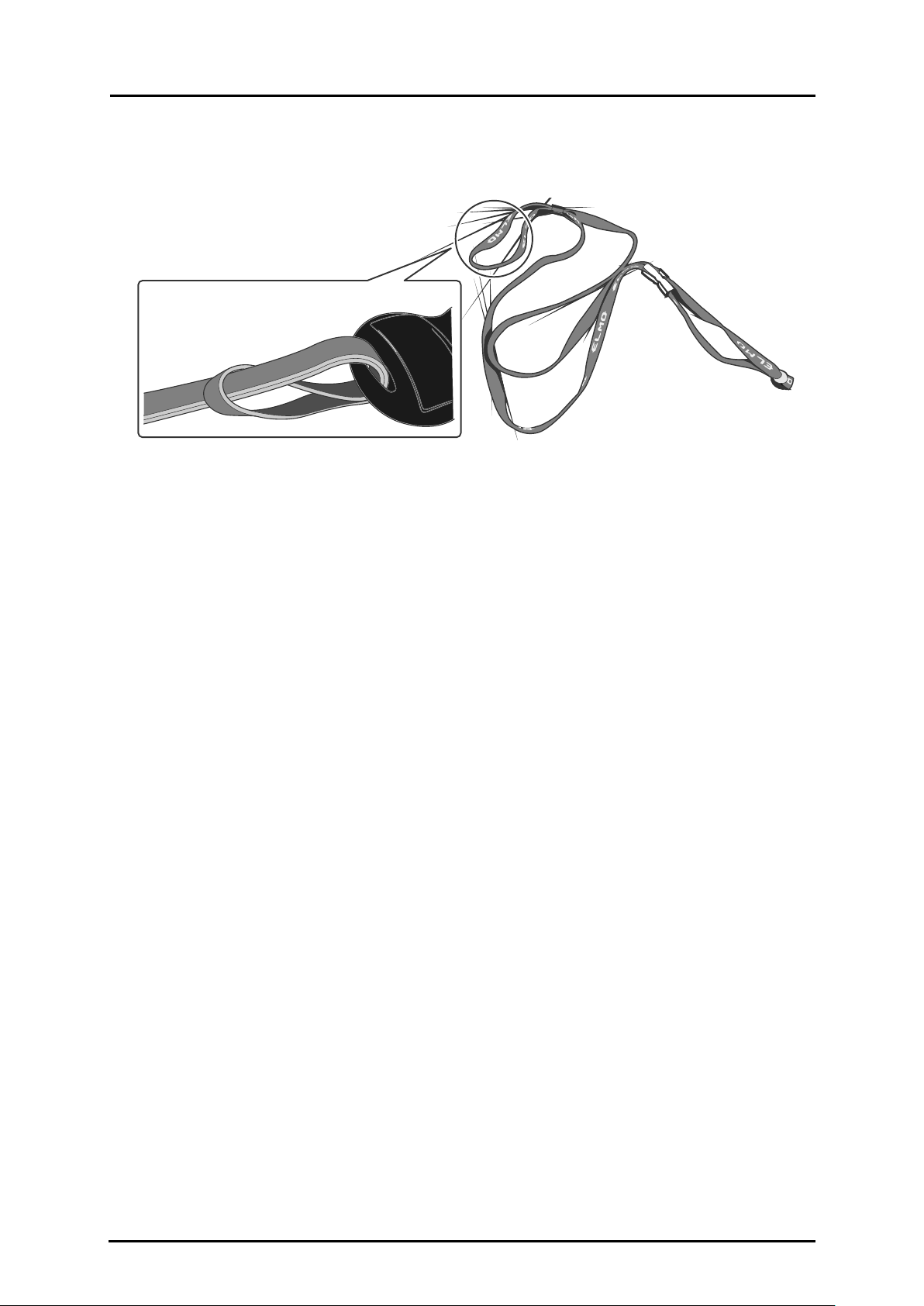
■Remote Control Strap
The strap can be fastened to the remote control as shown below.
■Image Mate CD-ROM
The CD-ROM contains the software for connecting to a PC and the Instruction Manual. For
software installation, follow the instructions of the Image Mate Installation Manual.
23
Page 24
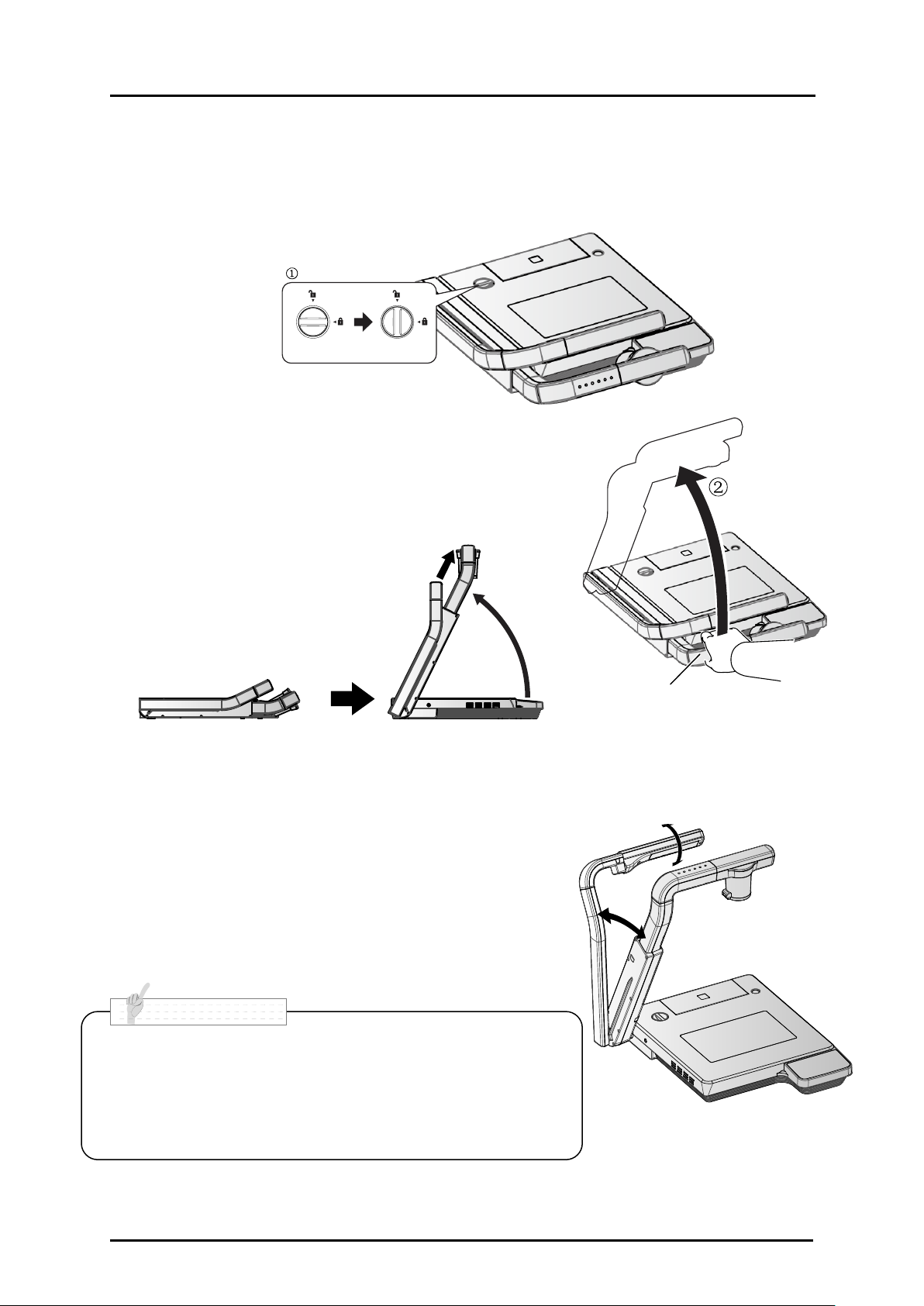
N o t e
Locked
Unlock
③
■Preparation
Setting Up
① Release the camera column lock by turning the security lock knob.
② As shown in the right figure, hold the setup grip
and raise the camera column. At this time, the camera
head slides up in conjunction with the rise of the camera
column. The lamp column will also rise.
③ If necessary, move the lamp column and the lamp head
to an appropriate position as shown in the right figure.
Setup grip
When using a glossy paper, the document could reflect the
illumination to disable normal display. In this case, adjust the
lamp position to a position in which such reflection can be
avoided.
24
Page 25
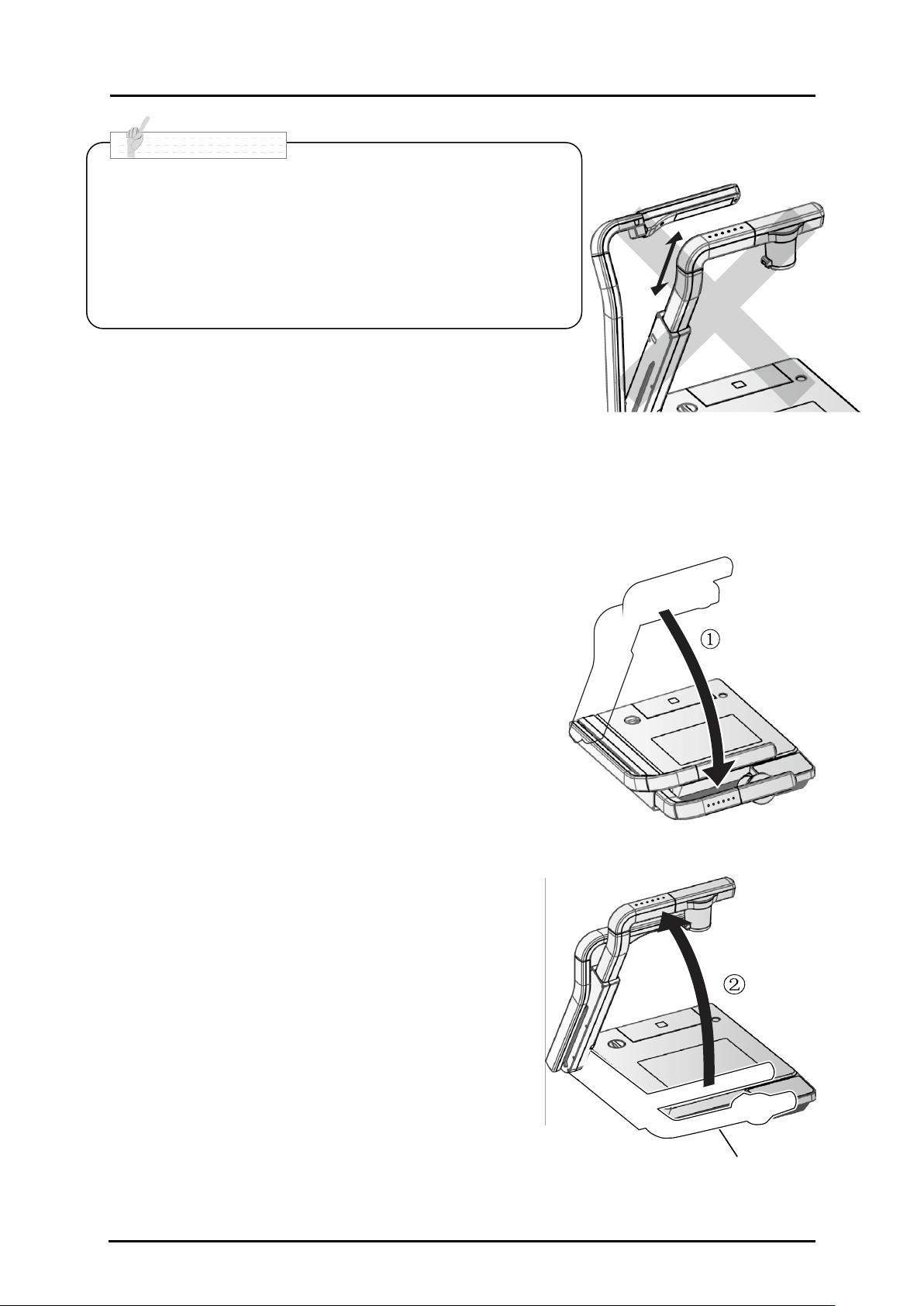
N o t e
If the camera column is pulled or pushed forcedly, the camera
might be pushed out of position, and the camera image might
be displaced from the display center. In this case, initialize the
camera position as follows:
(1) Fold the camera column on the stage. When the camera
column is folded in the storage position, the camera
position is initialized.
(2)Then, raise the camera column.
25
Setup grip
Page 26
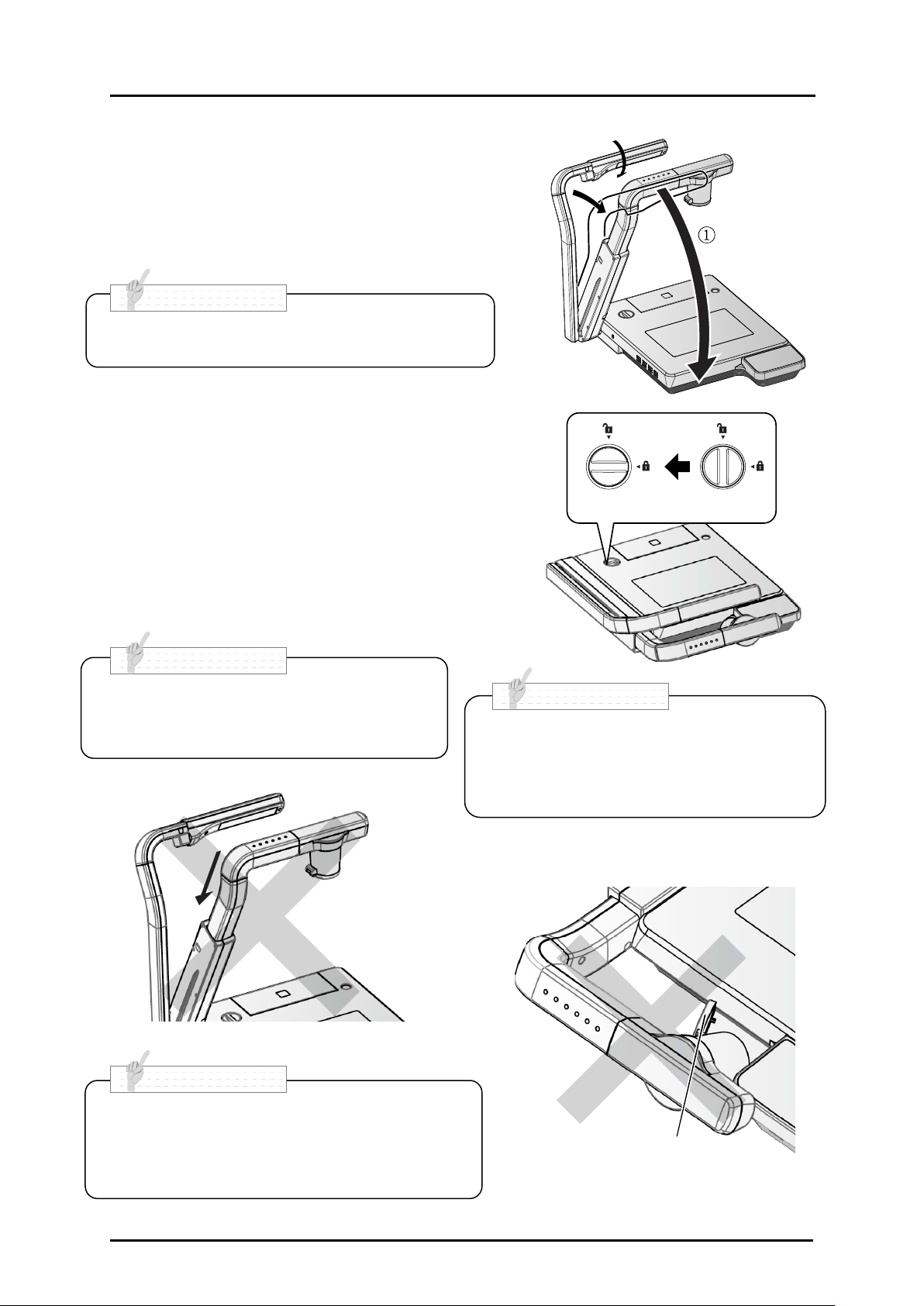
N o t e
N o t e
N o t e
N o t e
STORING
①Return the lamp to the original position. Then,
hold the setup grip of the camera column and fold
the camera column. At this time, the camera head
slides down and the lamp column also folds.
Turn OFF the power switch before the storing.
②Lock the camera column and the lamp column by
turning the security lock.
Do not force down the camera column
and the lamp column when folding them.
②
Locked
Do not fold the camera column when the
close-up lens holder remains open, or the
close-up lens could be damaged.
Unlocked
When this camera system is not in use,
unplug the power cord and the AC adapter
from the plug socket.
Close-up
lens holder
26
Page 27
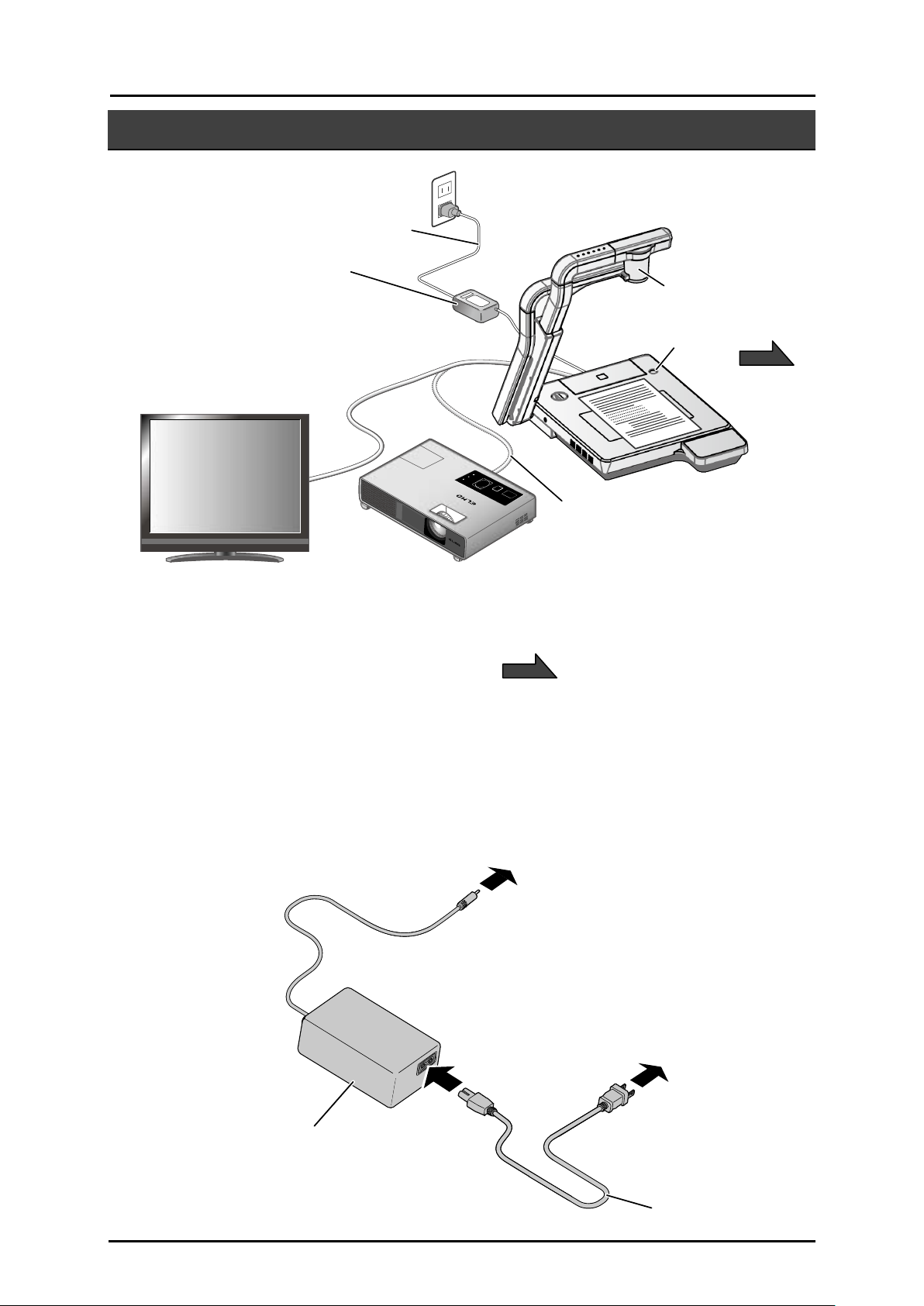
P28
P28
2-3 Shooting Images
AC cord
AC adapter
Camera
Power button
Cable
■Setting up the main unit
Set up the main unit as shown in the figure above. Then connect the main unit to a projector or a
PC monitor, and turn on the power of the main unit.
Connecting the AC cord
Connect the AC cord and the AC adapter. Then connect the AC adapter to the [ DC IN 12V ]
terminal at the rear panel of the document camera, and insert the AC cord into an outlet.
AC adapter
To main unit
To wall outlet
Connect
AC cord
27
Page 28
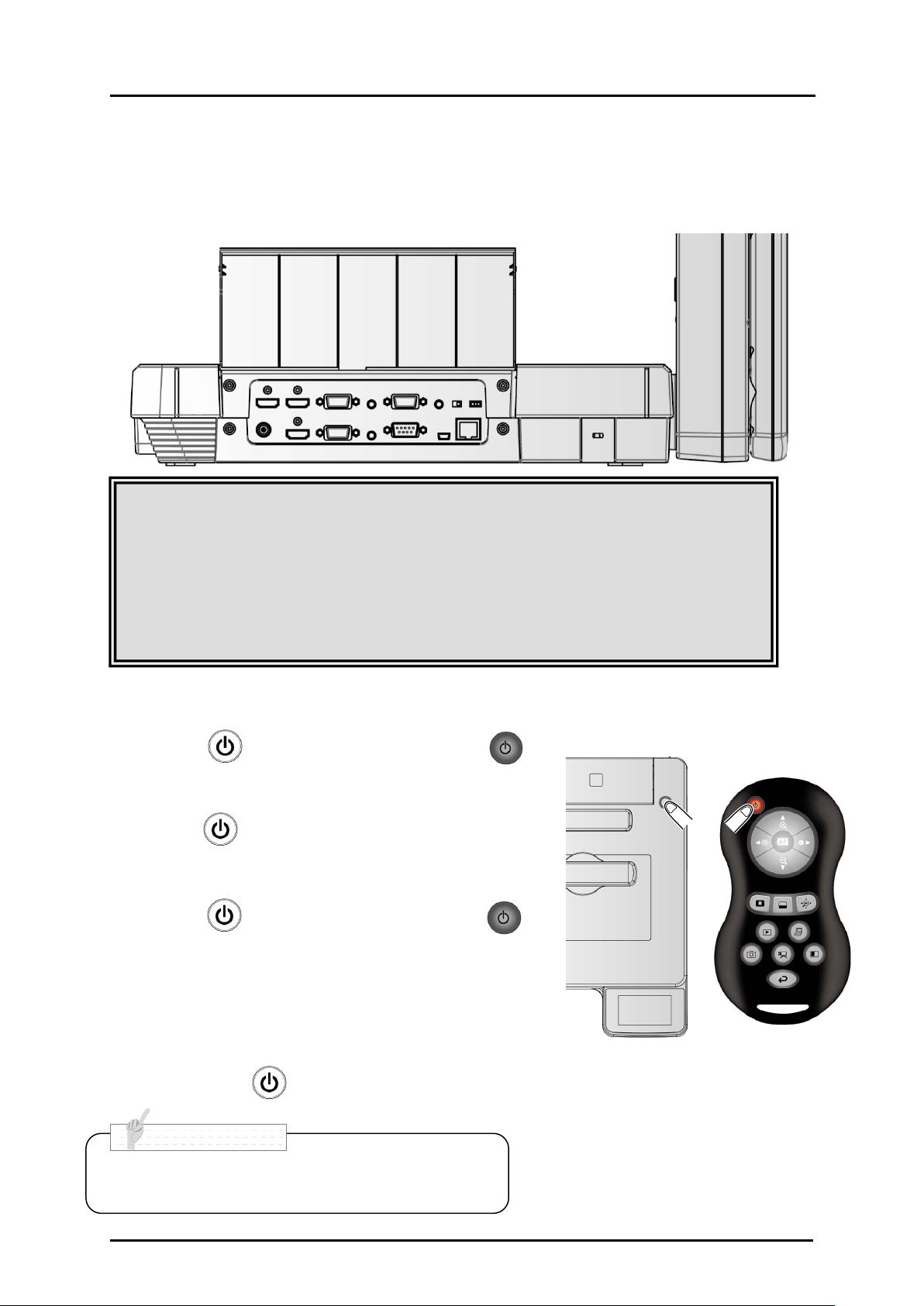
N o t e
Connecting the video cable
Connect the document camera to the display device with a video cable corresponding to the
display device.
CAUTION
Before connecting the main unit to other devices, be sure to turn OFF the
power for all of the devices.
Set the resolution corresponding to the display device.
■Turning the power ON/OFF
• Press the [ ] button on the main unit or the [ ]
button on the remote control to turn the power ON.
(After the [ ] button flashes blue, it is illuminated a few
seconds later.)
• Press the [ ] button on the main unit or the [ ]
button on the remote control to turn the power OFF.
You need to hold down the button for two seconds or more for
the button on the main unit.
(The LED of the [ ] button is illuminated in red.)
• Do not operate this device while it is flashing.
28
Page 29
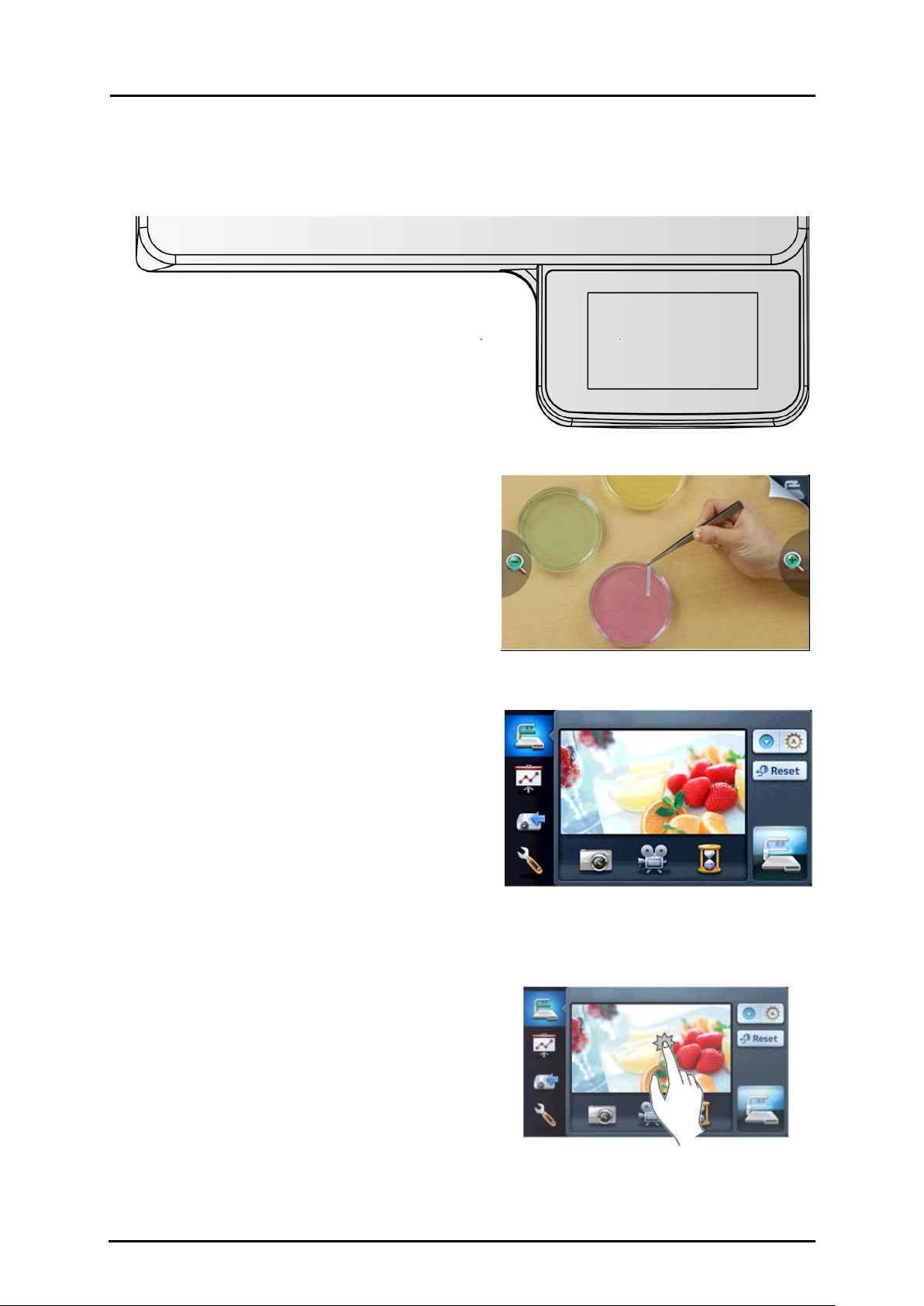
■Operating the touch panel
You can control the unit with the touch panel..
Startup screen
The startup screen will appear on the touch panel
when the product is turned on.
Main menu
The main menu is displayed by tapping the menu
icon at the top right of the startup screen
How to operate the touch panel
① Tap
By tapping an icon on the touch panel,
you can select a function and operate.
29
Page 30
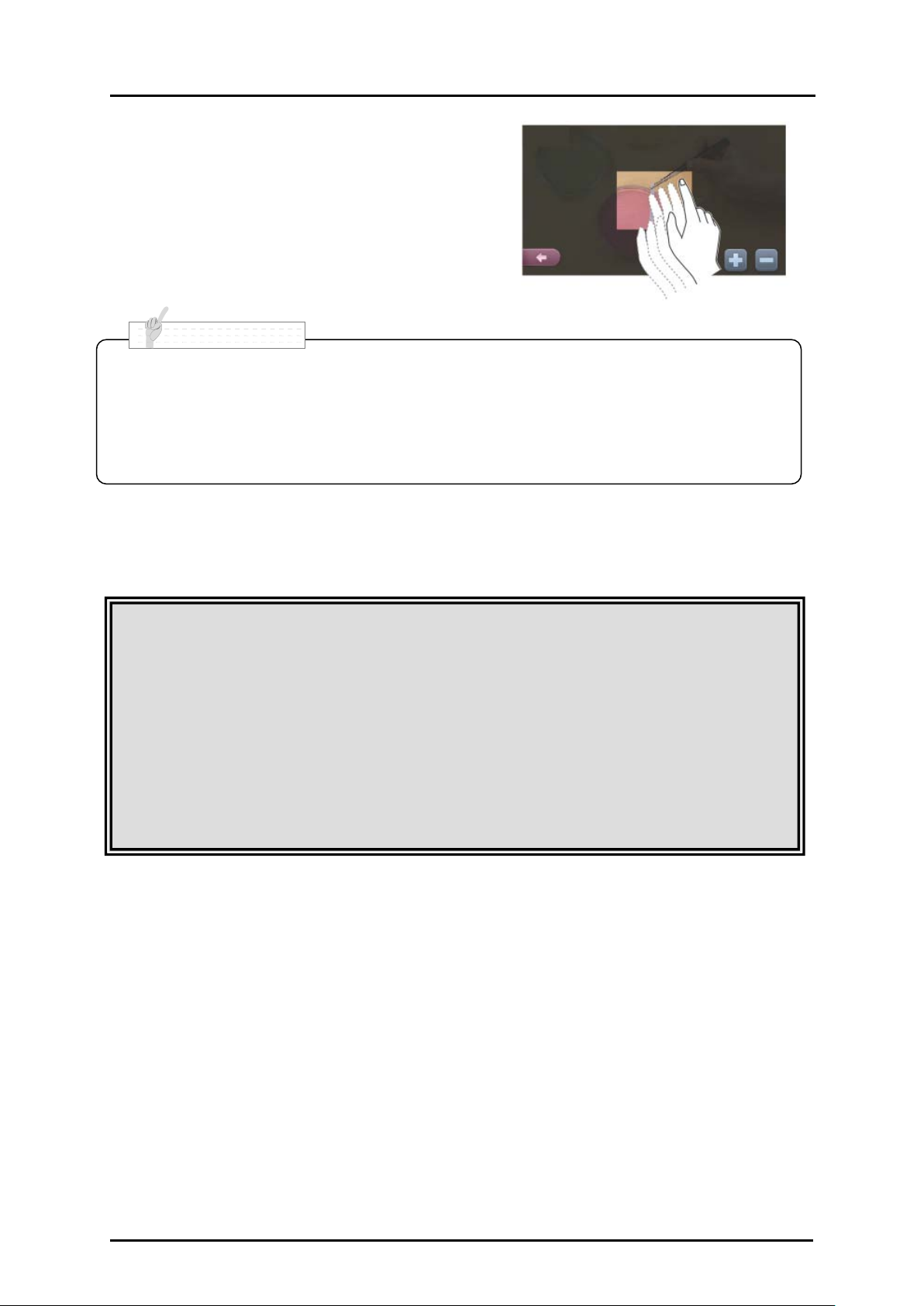
N o t e
② Drag
By sliding your finger across the touch panel
surface while touching the item, you can move it.
When the Presentation features (Highlight, Mask,
Scroll) are in use, you can move the area.
The touch panel in the P100HD is a “Resistive Touchscreen” which is different than
“Capacitive Touchscreen” typically found in consumer tablets. To operate, firmly press a
selected icon or drag a selected area to initiate a command.
CAUTION
• To prevent damage during transport, a protection sheet has been put on the touch panel
screen. Please be sure to remove it before use.
• Do not press the panel strongly by finger or sharp objects.
This can cause damage or malfunction.
• Please do not put a thing on a screen.
30
Page 31

N o t e
■Adjusting the size
To adjust the display area of the document, tap [Startup screen] > [ / ] on the touch
panel or press the [ / ] button on the remote control.
ZOOM-IN
: The object can be shown in large size.
ZOOM-OUT
: The object can be shown in small size.
• Zoom ratio: Optical 16x, Digital 8x
• When the optical zoom reaches 16x, it automatically shifts to digital zoom.
• Within the digital zoom range, the image quality is degraded.
• ON/OFF of the digital zoom can be set from the setting menu.
• When you choose the external input in Signal select, you can not operate to zoom.
■AF(Auto focus)
( [ (Setting)] > [ (AF mode)] > [ ] on the touch panel )
To auto focus only once when [Startup screen] > the image area on the touch panel or the [ ]
button on the remote control is pressed.
31
Page 32

■Adjusting the brightness
To adjust the brightness of the image, tap [ (Main menu)] > [ ] on the touch
panel or press the [ / ] buttons on the remote control.
The following two adjustment modes are available for this adjustment. Each mode can be set by
tapping [ (Setting) ] > [ ] on the touch panel.
Automatic brightness adjustment
([ (Setting)] >[ (Brightness)] > [ ] on the touch panel )
To ensure a constant degree of brightness, the brightness of the image changes automatically
according to the brightness
of the shooting environment. Tap [ (Main menu)] > [ ] or press the
[ / ] buttons on the remote control to change the level of the automatic brightness
adjustment.
Brightness of the screen is the same
32
Page 33

N o t e
Manual brightness adjustment
( [ (Setting)] > [ (Brightness)] > [ ] on the touch panel )
To change the brightness manually, tap [ (Main menu)] > [ ] or press the
[ / ] buttons on the remote control. The image brightness does not automatically
change in response to the brightness of the shooting environment.
• Factory setting is set to [Auto].
•To return to the factory settings, tap [ (Main menu)] > [ ] on the touch
panel.
• In places where the object is exposed to bright sunlight (e.g. near a window), or extremely
bright lights, the brightness of the screen may not dim sufficiently, even by tapping
[ (Main menu)] > [ ] or pressing the [ ] button on the remote control.
In such cases, close the curtains or move the object away from the light to adjust the amount
of light.
• When you choose the external input in Signal select, you can not adjust the brightness.
Brightness of the screen is different
33
Page 34

■Turning the illumination ON/OFF
Upper light
Base light
The upper light and the base light can be turned ON/OFF by tapping [ (Main menu)] >
[ ] [ ] on the touch panel.
CAUTION
• When you take a picture of a person, turn off the upper light.
• Make sure that the light from the upper light does not shine directly into your eyes.
• This product is equipped with a high-brightness LED light. You can safely use the light to light
up objects, however its brightness will gradually diminish with long-term use. This is not a
malfunction of the light, but a feature of LED performance.
• Do not touch the upper light while it is on as it may become very hot.
34
Page 35

N o t e
■Image selection
You can switch the input source either with the remote control or from the Signal select screen
displayed by tapping [ (Main menu)] > [ ] on the touch panel.
Camera image:
[ (Signal select)] > [ ] on the touch panel
[ ] button on the remote control
Image input from the
RGB IN1、RGB IN2、HDMI IN1、HDMI IN2 terminal:
[ (Signal select)] > [ ] on the touch panel
[ ] button on the remote control.(Only RGB IN1 is selected.)
Image stored on the SD card/USB flash drive:
[ (Signal select)] > [ ] on the touch panel
[ ] button on the remote control
• When using a PC with external output mode switching, set it using the following
procedures.
1. Connect the PC to this unit.
2. Change the PC to the external output mode.
3. Tap [ (Signal select)] > [ ] on the touch panel or pressing the [ ]
button on the remote control.
•
When selecting the image in [ Signal select (Normal)], output same image (resolution)
to [RGB OUT] and [HDMI OUT].
• When selecting external input image, do not change the resolution of the input image.
35
Page 36

The following image signals can be input to the RGB input terminal.
The image signals specified as "Video" in the following table can be input to the HDMI input
terminal.
Polarity of synchronized
Resolution
(dot)
Horizontal (kHz) Vertical (Hz) HS/VS
640×480 31.469 59.940 N/N VESA
800×600 37.879 60.317 P/P VESA
1024×768 48.363 60.004 N/N VESA
1280×800 49.702 59.810 N/P VESA
1280×1024 63.981 60.020 P/P VESA
480p 31.500 60.000 N/N Video
576p 31.250 50.000 N/N Video
Frequency
signal
(P: Positive, N: Negative)
Standard
720p 37.500 50.000 P/P Video
720p 45.000 60.000 P/P Video
1080p 56.250 50.000 P/P Video
1080p 67.500 60.000 P/P Video
36
Page 37

37
Page 38

N o t e
■Details of Each Function
Highlight Function
This is a function to highlight a particular section of the image.
Use this function to draw attention to a section.
Highlight operations
When you tap [ (Presentation)] > [ ] on the touch panel
or the [ ] button on the remote control while the camera image、
the external input or the still image is displayed, the highlight
function works with the darkness and size set previously.
You can move the highlighted area by dragging it on the touch
panel or with [ ] buttons on the remote control.
The highlight function is released by tapping [Highlight] >
[ ] on the touch panel or by pressing the [ ]
button on the remote control again.
• Highlighted image cannot be captured.
38
Page 39

Setting operations
You can change the darkness of the highlighted
area by tapping [Highlight] > [ ] [ ]
while the highlight function is activated.
Also, by dragging the edge of the highlighted
area on the touch panel, you can change the
size of the highlighted area.
39
Page 40

N o t e
Mask Function
This is a function to mask a section of an image.
Mask operations
When you tap [ (Presentation)] > [ ] on the touch panel
or the [ ] button on the remote control while the camera image
or the external input or the still image is displayed, the mask effect
is applied with the darkness set previously.
You can move the masked area by dragging it on the touch
panel or with [ ] buttons on the remote control.
The mask function is released by tapping [Mask] > [ ]
on the touch panel or by pressing the [ ] button on
the remote control again.
• Masked image cannot be captured.
40
Page 41

N o t e
Normal
Scroll Function
The image expands to the digital zoom set previously, and the enlarged screen can be scrolled.
Scroll operations
When you tap [ (Presentation)] > [ ] on the touch panel
or the [ ] button on the remote control while the camera image
or the still image is displayed, the digital zoom works with the
magnification set previously.
You can scroll the enlarged image by dragging the scroll area
on the touch panel or with [ ] buttons on the remote control.
The digital zoom is released by tapping [Scroll] > [ ] on the
touch panel or by pressing the [ ] button on the remote control again.
• When digital zoom has already been performed from the [Startup screen] > [ / ]
on the touch panel or zoom buttons on the remote control, digital zoom is released and the
scroll function works at the magnification ratio currently set.
• Zoom cannot be used while scrolling.
• Digital zoom may cause image quality deteriorates.
Digital zoom
Scroll
Digital zoom setting operations
You can change the digital zoom ratio to either x2, x3, or x4 by
tapping [Scroll] > [ ][ ], or [ ] on the touch panel
while the scroll function is working.
41
Page 42

Picture or External
Input
Compare Picture Function
To display the live camera image and a picture stored on the SD card/USB flash drive together.
Compare Picture operations
When operating by the touch panel
Tap the touch panel [ (Presentation)] >
[ ] to display the Input signal select screen.
Tap the [ ] to display the input source.
Left side of the screen : Camera image
Right side of the screen : Selected input source [ ] [ ] [ ] or [ ]
Also the following information will be displayed if [ ] is tapped:
Left side of the screen : Camera image
Right side of the screen : Still images that are stored in the USB memory or the SD card
When operating by the remote control
When the camera image is displayed, press the [ ] button on the remote control to display
the input source.
Left side of the screen : Camera image
Right side of the screen : RGB 1
Also the following information will be displayed if the [ ] button on the remote control is
pressed while a still picture is displayed:
Left side of the screen : Camera image
Right side of the screen : Still images that are stored in the USB memory or the SD card
Camera image
Camera image
42
Page 43

N o t e
Picture
Operating the camera image
When you tap [Compare picture] > [ / ]
on the touch panel or the [ / ]
button on the remote control while the Compare
picture function is working, you can adjust the
display area of the document.
When setting manual in the AF mode, tap the part
except the icon on the screen left side to adjust
the focus.
Changing the still image
You can change the still image displayed on the
screen to other still image stored on the SD card
/USB flash drive by tapping [Compare Picture] >
[ ] [ ] on the touch panel or pressing
[ / ] buttons on the remote control
while the Compare Picture function is working.
Releasing compare pictures function
Camera image
Tap the touch panel [Compare picture] > [ ] or press the [ ] button on the remote
control again. The compare picture function is released.
• When using the Compare Picture function, the image cannot be captured.
43
Page 44

N o t e
Mosaic Function
To apply a mosaic effect to the image. You can change the extent of mosaic.
Mosaic Operations
When you tap [ (Presentation)] > [ ] on the touch panel while the camera image,
the external input or the still image is displayed, the mosaic effect is applied.
The mosaic effect is released by tapping [Mosaic] > [ ] on the touch panel
Mosaic setting Operations
.
You can change the degree of mosaic by tapping
[Mosaic] > [ ] [ ] on the touch panel
while the mosaic function is working.
• When using the Mosaic function, the image cannot be captured.
44
Page 45

■Icon descriptions
Startup screen
Icon Name Function
Zoom In Object can be shown in larger size.
Zoom Out Object can be shown in smaller size.
Screen
Menu Move to Main menu.
Focus on the image when tapped while the AF mode is set to
manual.
Main menu
Icon Name Function
Main menu Display the operation menu for camera image.
Presentation Display the Presentation screen.
Signal select
Setting Display the Setting screen.
Display the Signal select screen.
※ Normal settings and Advanced settings are available.
45
Page 46

Capture Save the still image on the SD card/USB flash drive.
Rec Save the video on the SD card/USB flash drive.
Pause Pause the camera image. Press this button again to restart.
Adjust Brightness Adjust brightness the camera image.
Reset Brightness Return to the factory settings of brightness.
Lighting switch
Preview Return to the Start-up screen when tapped.
Turn ON/OFF of the material illumination or the base
illumination .
Presentation
Icon Name Function
Highlight Highlight part of the image you want to emphasize.
Mask Mask part of the image.
Scroll
Compare Picture
Enlarge the image to the size you specify, allowing you to move
within the enlarged area.
Display the live image and the still image or image from the
external input together. Display the Compare Picture Input
Settings screen.
46
Page 47

Mosaic Apply mosaic effect to the image.
Image Rotation Rotate camera image by 180°.
Color/B&W Display an image in color or black & white.
Posi / Nega Output a positive or negative image.
Presentation Settings
Highlight
②
Icon Name Function
②
①
②
②
①
②
Highlighted area Move the Highlighted area by dragging.
Change the size of the Highlighted area by dragging the outside
Around the Highlighted area
of the highlighted area.
Darken Make the dark area less transparent and harder to see through.
Lighten Make the dark area more transparent and easier to see through.
Exit Return to the Presentation screen.
47
Page 48

Mask
Icon・Area Name Function
① Mask area Move the Mask area by dragging.
①
Exit Return to the Presentation screen.
Scroll
Icon・Area Name Function
① Enlargement Scroll the enlarged area by dragging.
①
Magnification setting Set the digital zoom magnification to ×2 ,×3 or ×4.
Exit Return to the Presentation screen.
48
Page 49

Compare Picture Input Settings
Icon Name Function
Camera image/External
input
Camera image/still image Compare the camera image and the still image.
Compare the camera image and the image from the
external input.
External input selection
Exit Return to the Presentation screen.
Select the external input to compare with the camera
image.
Compare Picture
Icon /Area Name Function
Zoom In Object can be shown in large size.
Zoom Out Object can be shown in small size.
Screen
Prev Picture
Next Picture
Exit Return to the Compare Picture Input Settings screen
Focus on the image when tapped while the AF mode is set
to manual.
Show the previous picture. This icon is only shown during
comparing still image.
Show the next picture. This icon is only shown during
comparing still image.
49
Page 50

Mosaic
Icon Name Function
Coarse Make the mosaic pattern coarser.
Fine Make the mosaic pattern finer.
Exit Return to the Presentation screen.
Image Rotation
Icon Name Function
Image Rotation Rotate a camera image by 180°.
Exit Return to the Presentation screen.
Color/B&W
Icon Name Function
Color/B&W Display an image in color or black & white.
Exit Return to the Presentation screen.
Posi/Nega
Icon Name Function
Posi/Nega Output a positive or negative image.
Exit Return to the Presentation screen.
50
Page 51

Signal select (Normal)
Icon Name Function
Advance mode Move to the Advance mode.
Camera Select the camera image.
Thumbnail Select the thumbnail.
External input
Signal select (Advance)
Icon Name Function
Select the external input. Same image is output to RGB
output and HDMI output. You can not select the Advance
mode while selecting the external input.
Normal Return to the normal mode.
Select the external input that you want to output
External input
from RGB output. When this is selected, the
camera image is output from HDMI output.
51
Page 52

Setting
Tap the icon that want to set.
Icon Name Function
Prev Page Move to the previous page.
Next Page Move to the next page.
Brightness
Icon Name Default Function
Maintain constant brightness of the image, the brightness of the
image changes automatically according to the brightness of the
shooting environment. Tap [ (Main menu)] > [ ] on
Auto
レ
the touch panel or press the [ / ] buttons on the remote
control to change the level of the automatic brightness adjustment.
To change the brightness manually, tap [ (Main menu)] >
[ ] on the touch panel or press the [ / ] buttons on
Manual
Exit Return to the Setting screen.
the remote control. The image brightness does not automatically
change in response to the brightness of the shooting environment.
52
Page 53

★ What is AF?
AF Mode
A function to automatically focus the camera.
Icon Name Default Function
Focus automatically. You do not need to tap the touch panel or press
Auto
Manual
Zoom Sync Auto focus only once after zooming.
Exit Return to the Setting screen.
the [ ] button on the remote control. The focus changes
automatically as the object changes.
De-activate the auto focus once when tapped or the [ ] button
レ
on the remote control is pressed.
Focus
Icon Name Function
Near
Focus manually.
Far
Exit Return to the Setting screen.
★ What is White Balance?
A function to adjust any area of white color and ensure it is projected
accurately as white. This allows colors to be seen naturally according to the
White Balance
characteristics of the object.
Icon Name Default Function
Adjust the white balance automatically. The white balance is adjusted
Auto
Manual Manually adjust the [R-Gain] and the [B-Gain].
automatically to ensure a more natural color according to the
レ
characteristics of the object.
One-Push
Exit Return to the Setting screen.
Automatically adjust the white balance only once when this setting is
selected.
53
Page 54

R-Gain
Icon Name Function
Up
To adjust the R-Gain of the camera image when the white balance is set to
Manual. Use [Up] or [Down] to increase or decrease the red color.
Down
Exit Return to the Setting screen.
B-Gain
Icon Name Function
Up
To adjust the B-Gain of the camera image when the white balance is set to
Manual. Use [Up] or [Down] to increase or decrease the blue color.
Down
Exit Return to the Setting screen.
Digital Zoom
Icon Name Default Function
Valid
Invalid
Exit Return to the Setting screen.
レ
Set the digital zoom to Valid/Invalid.
54
Page 55

★ What is Image Mode?
A special effect to project a clear image.
Image Mode
Icon Name Default Function
Text1
Text2
Text3
Graphic1 Clearly reproduce photographs and color documents.
Graphic2
Exit Return to the Setting screen.
レ
Clearly reproduce black & white documents including such features as
characters and lines. The effect intensifies as the number increases.
Image could be improved if used with a DLP projector.
(The effect depends on the projector used.)
Edge Effect
Icon Name Default Function
Low
Medium
High
Exit Return to the Setting screen.
レ
Emphasize the outline of images.
Enabled only when [Graphic1] is selected for the Image Mode
55
Page 56

★ What is Gamma?
An image characteristic unique to image I/O devices.
Gamma
Icon Name Default Function
Low
Change the characteristics of the image.
Medium
High
Exit Return to the Setting screen.
レ
Enabled only when [Graphic1] is selected for the
Image Mode.
Flicker Rate
Icon Name Default Function
50Hz Others
60Hz Japan/U.S.
Exit
Reduce fluorescent light flickering due to the power supply frequency.
Select the same value as used for the power supply frequency.
Return to the Setting screen.
Movie Quality
Icon Name Default Function
Low
Medium
High
Exit Return to the Setting screen.
Set the quality of the movie to record.
レ
56
Page 57

★What is USB Mode?
Functions described below can be used by connecting the
USB Mode
document camera to a PC with the USB cable.
Icon Name Default Function
Mass Storage Send the data on the SD card loaded in the device to the PC.
Application
Exit Return to the Setting screen.
Control this device from a PC using special software.
レ
Select Memory
Icon Name Default Function
SD Card
USB Flash
Drive
Exit Return to the Setting screen.
レ
Select where to save still images/movies, when both SD card and
USB fl ash drive are inserted.
Language
Icon Name Default Function
Japanese Japan Display the menu in Japanese.
English Others Display the menu in English.
Exit Return to the Setting screen.
57
Page 58

Volume
Icon Name Function
Up
Set the volume of the audio line output and the HDMI output.
Down
Exit Return to the Setting screen.
Audio Selector
Icon Name Default Function
Built-in mic
Mic-in
Line-in
Exit Return to the Setting screen.
レ
Select the source of the audio input.
Mic Mixer
Icon Name Default Function
ON Mix MIC IN with AUDIO IN of the back panel to output AUDIO OUT.
OFF
Exit Return to the Setting screen.
Output the signal input from AUDIO IN in the back panel from AUDIO
レ
OUT.
58
Page 59

Reset All
Icon Name Function
Yes Reset various settings to factory settings.
Exit Return to the Setting screen.
★Saved Items
Zoom, Brightness, Mode, Brightness Level, White Balance,
Save Presets
R-Gain, B-Gain,
Icon Name Function
1
2
3
Exit Return to the Setting screen.
Save the current setting as the preset setting of the selected number.
Load Presets
Icon Name Function
1
2
3
Exit Return to the Setting screen.
Call the setting saved for the selected number.
59
Page 60

Guide
Icon Name Default Function
ON
OFF
Exit Return to the Setting screen.
Display device’s operating status and an explanation of the icons on
レ
the screen.
Turn off display of device’s operating status and an explanation of
icons on the screen.
Clock Set
Icon Name Function
Exit Return to the setting screen after setting the date and time.
Move the arrow by tapping just above year, month, day, hour, minute or
second that you want to change. Then tap the arrow to change the value..
60
Page 61

Startup menu display
Icon Name Default Function
ON
OFF Display the Main menu icon only on the startup screen.
Exit Return to the Setting screen.
Display the menu on the startup screen.
レ
61
Page 62

3
N o t e
3 ADVANCED OPERATIONS
3-1 Using an SD card/USB flash drive
With this equipment, you can save a camera image as a picture or movie on an SD card or USB
flash drive.
You can also display the data stored on the SD card or USB flash drive on the screen.
Before you begin, insert a commercially available SD card or USB flash drive into the
corresponding slot on the side panel.
• SD card
- A SDXC card cannot be used.
- Formatting the SD card with this product before you use is recommended.
- Using an SD card to record movies is recommended.
- Using an SD card class 6 or higher is recommended.
• USB flash drive
- Supports USB flash drive up to 32GB.
- Formatting the USB flash drive with this product before you use is recommended.
• It may take some time to recognize the memory card after inserting it or to save images to
the memory card.
• Please do not remove the memory card while recording, playing or using education support
function when the main unit is accessing the memory card.
62
Page 63

N o t e
• Formatting the SD card/USB flash drive.
When you need to format the SD card/USB fl ash drive, insert it into this product and excute
formatting.
①Tap [ (Signal select)] > [ ] on the touch panel to switch the output image to
the Playback image.
②Tap [ ] located in the right of the menu to change the thumbnail icon. Then select
[ ] .
③Tap [ ]to start formatting. If you do not want to format, select [ ].
63
Page 64

■Saving images
Picture
Basic operations
When operating by the touch panel
① Tap the [ (Main menu)] >
[ ] on the touch panel.
② Saving begins when [ ]
appears on the preview screen of
the touch panel.
64
Page 65

When operating by the remote control
① Press the [ ] button on the remote control.
② Press the [ ] button on the remote control.
③ Saving begins when [ ] appears
on the screen.
- Saving -
65
Page 66

Movie
Basic operations
When operating by the touch panel
① Tap [ (Main menu)] > [ ] to
switch to the recording screen.
② Tap [Recording] > [ ] to stop the recording.
When operating by the remote control
① Press the [ ] button on the remote control.
② Press the [ ] button on the remote control.
66
Page 67

N o t e
③ Recording begins when [ ] appears at the top left
of the screen. When you press the [ ] button again
on the remote control, recording stops and [ ]
disappear.
• Even if the output image is set to HDMI and the resolution is set to 1080p, video is recorded in
720p.
• To prevent deterioration of image quality , use a memory card with a faster read/write speed
(SD card: Class 6 or better).
• How to select the destination to save when both SD card and USB flash drive are inserted.
Tap [ (Setting)] > [ ] > [ ] [ ] on the touch panel to
select [SD Card] or [USB Flash Drive].
- Recording -
67
Page 68

Recording display
Icon Name Function
Zoom In
Object can be shown in large size.
This icon is not shown when selecting the external input in the Signal select.
Object can be shown in small size.
Zoom Out
This icon is not shown when selecting the external input in the Signal select.
Focus on the image when tapped while the AF mode is set to manual.
Screen
This icon is not shown when selecting the external input in the Signal select.
Adjust brightness the camera image.
Adjust Brightness
This icon is not shown when selecting the external input in the Signal select.
Stop Return to the Main menu after stopping recording.
68
Page 69

■Displaying the stored data
Thumbnail display (list of pictures/movies)
Basic operations
When operating by the touch panel
①Tap [ (Signal select)] > [ ] on the touch panel to display the thumbnails.
In the thumbnail icon,
If [ ] is selected, the list of pictures.
If [ ] is selected, the list of recorded movies appears.
② Select the picture/movie you want to display full-screen.
(1)Tap the thumbnail of the touch panel to move the cursor.
Thumbnail icon
(2) Tap the selected thumbnail again to display the picture/movie full-screen. The movie
automatically starts to play.
69
Page 70

SD/Picture
Picture
Movie
(3) Tap [Thumbnails] > [ ][ ] to move between thumbnail pages.
③To return to the thumbnail display, tap the [ ] on the touch panel.
When operating by the remote control
①Press the [ ] button on the remote control to display the thumbnails (list of pictures/movies).
The current selection is displayed in the right bottom of the screen.
< Thumbnail images >
001/003
Press the [ ] button on the remote control to navigate the list of pictures and movies.
70
Page 71

SD/Picture
②Select the picture/movie you want to display full-screen.
Press the [ ] button on the remote control to move the cursor.
< Thumbnail images >
001/003
③Select the picture/movie to display full-screen.
Press the [ ] button on the remote control to display the selected picture/movie full-screen.
The movie automatically starts to play.
Press the [ ] button on the remote control to display another image in the
thumbnail list.
< Thumbnail images >
SD/Picture
001/003
<Full-screen picture>
④To return to the thumbnail display, press the [ ] button on the remote control.
<Full-screen picture>
< Thumbnail images >
SD/Picture
001/003
71
Page 72

Changing settings
Tap the thumbnail icon to change the settings.
If you tap [ ] [ ] , the next set of icons appears.
CAUTION
You can not operate the menu from the remote control.
Thumbnail icon
Thumbnail icon
72
Page 73

Icon descriptions
Thumbnail display1
Icon Name Function
Prev Page Move to the previous thumbnail page.
Next Page Move to the next thumbnail page.
Move the cursor by tapping the thumbnail which you want to
Thumbnail cursor
choose.
Move to the Picture display / Movie play screen when the
Thumbnail
thumbnail of the selected picture / movie is tapped.
Switch between the memory from which images are
SD Card
displayed.
It can be switched with the [ ] button on the remote
USB Flash Drive
control too.
Switch the data displayed as thumbnails between movies and
Picture
pictures.
It can be switched with the [ ] button on the remote
Movie
control too.
Next Menu Move to the next menu page.
Exit Return to Signal select.
73
Page 74

Thumbnail display2
Icon Name Function
Lock (set as protected) or unlock (set as unprotected) the selected
Delete
Lock/Unlock
image.
Can be switched with the [ ] button on the remote control as
well.
Lock All Lock (set as protected) all thumbnail images.
Unlock All Unlock (set as unprotected) all thumbnail images.
Delete Move to Delete screen.
Format Move to Format screen.
Prev Menu Move to the previous menu page.
Exit Return to Signal select.
Icon Name Function
Yes Delete the selected image.
Exit Return to thumbnail display.
74
Page 75

N o t e
Format
Icon Name Function
Yes Format the USB flash drive or SD card.
Exit Return to thumbnail display.
Picture Display Menu
Icon Name Function
Prev Picture Move to the next picture page.
The icons disappear after about ten seconds from showing
the display. If you want to operate the icons, you will tap
any place on the screen. The icons show again.
Next Picture Move to the prev picture page.
Thumbnail Return to thumbnail display.
Delete Move to Delete screen.
Lock (set as protected) or unlock (set as unprotected) the
Memory Lock
selected image.
Presentation Move to Presentation screen.
75
Page 76

N o t e
Movie Play Menu
Icon Name Function
The icons disappear after about ten seconds from showing
the display. If you want to operate the icons, you will tap
any place on the screen. The icons show again.
Play
Pause
Cueing
Repeat On
Play/stop/cue the movie.
Play the movie on loop.
Repeat Off
Up
Set the output audio volume.
Down
Thumbnail Return to thumbnail display.
Presentation screen (Picture display)
76
Page 77

N o t e
Icon Name Function
Highlight Highlight and draw attention to a particular section of the image.
Mask Mask a section of the image.
Scroll Expand to a set size and allow scrolling of the enlarged section.
Compare Picture Display a still image and live image together.
Mosaic Apply a mosaic effect to the image.
Image Rotation Rotate the image by 0°、90°、180°、270°.
Exit Return to Picture display.
• You may not be able to display image data not saved by this product or converted using the
conversion function of the software supplies.
• File Converter cannot convert movies.
• You cannot display pictures other than DCF system compliant fi les and file structures.
• Movie files that have the file name other than “MVI_****.MP4” cannot be displayed.
• Only picture files and movie files that are saved under the folder ¥DCIM¥100_ELMO on the
SD card/USB memory will be available for playback.
• Many, but not all Images taken by other digital cameras can be displayed (viewed) on this
product (examples of images that cannot be displayed: images larger than 4092 X 4092 pixels
in size, 4:1:1 image file formats, etc.).
• Use the File Converter of the supplied Image Mate software to convert the image files taken
with a digital camera to the files viewable with the unit.
77
Page 78

N o t e
3-2 Outputting a different image to RGB
OUT and HDMI OUT
This unit can output a different image to RGB_OUT and HDMI_OUT.
While outputting a camera image to HDMI output terminal, this unit can output the image of one of
either HDMI IN1, HDMI IN2, RGB IN1, or RGB IN2 to RGB output terminal.
①Tap the [ (Signal select)] > [ ] on the touch panel,and tap [ ] .
②Tap the [ (Signal select)] > [ ] on the touch panel.
③ Tap one of [HDMI1], [HDMI2], [RGB1] or[RGB2] that belongs to the output terminal that you
want to output.
The selected input image is output to RGB output terminal in resolution of selected input
image.
The camera image is output to HDMI output terminal.
• When selecting external input image, do not change the resolution of the input image.
78
Page 79

N o t e
3-3 Saving data stored on an SD card to
PC via USB cable
CAUTION
• Tap [ (Settings)] > [ ] on the touch panel to set to [Mass Storage].
• Insert the SD card with the label facing up. Forcing it into the slot with the wrong side
up may cause a malfunction.
By connecting this equipment to a PC via USB, you can save the image data stored on the SD
card to the PC.
The operating system (OS) for the connected PC should be Microsoft Windows XP (SP2 or later),
Windows Vista, Windows 7 or Windows 8.
① Turn on the equipment and the PC.
② Connect the equipment to the PC with the supplied USB cable.
• When you connect the equipment to the PC for the first time, the required drivers are
installed automatically using the plug-and-play function of Windows. From the second time
and thereafter, the drivers are not installed again.
79
Page 80

N o t e
My Computer
Removable Disk
③ The equipment is recognized as a removable disk. You can view the image data on the SD
card with the viewer software of the PC.
• The image data is stored as JPEG files or MP4 files in the following folders:
CAUTION
• You can not save, delete, lock, unlock, or format the images from the PC.
• The image files are saved with the correct date and time from [Clock setting] .
• Do not connect/disconnect the USB cable while operating the product using the touch
panel or remote control. This may cause a malfunction.
• While the product is in the USB-connection mode, do not switch [USB Mode ] to another
mode by tapping [ (Settings)] > [ ] on the touch panel.
• We recommend using a USB 2.0-compliant USB cable.
• Depending on the USB environment used by the PC or any peripheral devices, image
transfer may be disrupted.
• Operation is not guaranteed for all environments.
• If [USB Mode] has been set to [Mass Storage] and the equipment is connected to the PC,
you can not save, delete, lock or unlock the pictures and movies in the SD card or format
the SD card using the equipment. (You can do above operations to the fi les in the USB
flash drive).
• Make sure to disconnect the USB cable before switching [USB Mode] from the touch
panel.
80
Page 81

N o t e
3-4 Presentation using a USB-connected
PC with the supplied software
• Tap [ (Settings)] > [ ] on the touch panel to set to [Application].
“Image Mate” is available from the supplied CD-ROM.
By using the “Image Mate” software for controlling this equipment included in the CD-ROM, you
can perform the following tasks:
・Transfer movie/picture data to the PC
・Operate the product from the PC
For information on the requirements of the connected PC, OS types and the software guides, see
the “Image Mate” installation manual and the “HELP folder” on the CD-ROM.
81
Page 82

N o t e
CAUTION
• Do not connect/disconnect the USB cable while operating the equipment using the touch
panel or remote control. This may cause a malfunction.
• We recommend using a USB 2.0-compliant USB cable.
• Depending on the USB environment used by the PC or any peripheral device, image
transfer may be disrupted.
• Operation is not guaranteed for all environments.
• Make sure to disconnect the USB cable before switching [USB Mode] from the touch panel.
82
Page 83

3-5 Displaying the Video Image through
Network Connection
When connection is made to http://192.168.0.100 on the browser, the device’s top page opens.
When [50%], [75%] or [100%] of [Live] is clicked, the video image is displayed. When
[CAPTURE] is clicked, the still image is displayed.
Top page
Name Function
LIVE
①
To display the video image at 50%, 75% or 100% scale.
(Video image display)
CAPTURE To display the still image.
②
SETUP
③
To display the configurations page.
(Ethernet setting)
83
Page 84

Live
Name Function
CONTROL
①
(WEB remote control)
CAUTION
• The Live and Capture can not be displayed during the recording.
• The Live and Capture can not be displayed during the playing movie.
• The Live and Capture can not be displayed while the Compare Picture function is in
operation.
To display the WEB remote control when this item is clicked.
WEB remote control
①
②
ZOOM
Name Function (One-click operation)
TELE To zoom in.
WIDE
To zoom out.
84
Page 85

LAMP
③
④
BRIGHTNESS
⑤
⑥
⑦
FOCUS
⑧
⑨
Toggle between base illumination and → material illumination → both
NORMAL
OPEN
CLOSE
NEAR
FAR
AF
CONFIGURATIONS
illuminations go out in this order.
Return the automatic brightness adjustment level to the standard level.
Brighten the camera image.
Darken the camera image.
Move the focus near.
Move the focus far.
Focus the camera automatically.
①
②
③
Network Configuration
①
- Configuration of the current network.
②
TOP Display the top Home page.
③
Name Function
Display the network configuration page.
User name and password need to be entered.
(Factory default setting: User name <root> , Password <root>)
85
Page 86

Password for the Network configuration. Up to 15
Network Configuration
①
②
③
④
⑤
⑨
⑦
⑥
⑧
Name Function (< >: Factory settings)
IP address information set in this camera system.
① IP address
<192.168.0.100>
② Subnet mask <255.255.255.0>
Router IP address.
③ Default gateway
<0.0.0.0>
Port number for displaying the Live image.
④ Port number
This port number is entered from TCP:49152 to TCP:65535.
<TCP:50000>
⑤ Root password
alphanumeric characters can be entered. <root>
To set or change the password, this check box should be
checked. If this check box is checked but nothing is entered in
⑥ □Change
the password edit box, the relevant password information will
be cleared.
⑦ Setup Set to the contents displayed.
⑧ Clear Reset/clear all edited contents.
⑨ Configurations Display the configurations page.
86
Page 87

N o t e
• To enable the access to this camera system on the web browser, the PC environment should
be as follows:
- Windows XP (SP2 or later) / Vista / 7 / 8 has been installed.
- JRE (Java Runtime Environment) 1.6.0_29 or later has been installed, and Java (Sun) is
valid.
- Internet Explorer6 or later has been installed.
• This camera system does not guarantee normal access operation on all web browsers.
• Depending on the version of the OS, the window size may not be set properly and the scroll
bar may be displayed.
• Depending on the settings of the Windows or virus check software, loss of connection to the
camera and distorted video image, could occur. In this situation, adjust the settings properly
following the Windows instruction manual or the virus check software.
• This product uses port HTTP:80 and TCP:50000 (Default setting) for LIVE (Video image
display).When this product is connected to a router, firewall, etc., set the port accordingly.
• Live and Capture can not be displayed during SD mode.
Live and Capture can not be displayed during recording.
Live and Capture can not be displayed during play back movie.
Live and Capture can not be displayed while the Compare Picture function is in operation.
• This product can be remote-controlled or the status of this product can be obtained by using
the remote control(CGI). For further information such as the commands, contact the dealer
from whom you have purchased this product or our branch/office near your location.
•
Default setting of the browser address is “http://192.168.0.100”. Set the IP address to be
used with the [SET UP] in the Network configuration.
• When the resolution settings are changed, restart the browser.
• Changes made to the network settings of IP address, subnet mask, default gateway, port
number or password, become effective after the product is restarted.
87
Page 88

N o t e
3-6 Using [MIC IN] and [AUDIO IN]
The microphone input and the audio input are mixed and output from [AUDIO OUT]. The
microphone input level alone can be adjusted on the touch panel.
Only the microphone for PCs (electret condenser microphone) can be connected to [MIC IN].
If a microphone other than that for PCs is connected to [MIC IN], this camera system could
malfunction.
Before connection, carefully check the specifications of the microphone.
88
Page 89

N o t e
3-7 Using the ELMO Wireless Slate/Tablet
(CRA-1) with the equipment
By using the separately sold wireless pen tablet with this equipment, you can add comments or
draw on camera images directly.
You can also directly perform such operations as zooming in/out.
ELMO Wireless Slate / Tablet
CRA-1
CODE:1307
■Connecting the ELMO Wireless Slate/Tablet
(CRA-1)
① Set up the equipment as shown in the figure above and connect to the projector. Then turn on
the equipment.
② Connect the dedicated wireless adapter supplied with the pen tablet to the equipment.
③ Turn on the pen tablet.
The OSD menu may not be displayed when you connect a tablet while the input is changed. In
this case, connect a tablet again after establishing input and select again.
89
Page 90

menu button
■Basic operations
1. Draw
Touch the tablet
and move
2. Move the cursor
Lift from the tablet
and move
● Drawing lines
Touch the tip of the pen to the surface of the tablet and move the pen.
3. Select a menu button
Touch the
If [ ] or [ ] has been selected, the pen will draw a line. Use this function to
draw/erase lines.
Keep pressed down
● Moving the cursor
Move the pen slightly above the surface of the tablet.
The cursor on the screen moves as the pen moves. Use this function to move the cursor.
Lift the pen a little
90
Page 91

N o t e
● Selecting a menu button
Move the pen slightly above the surface of the tablet to move the cursor and then touch the pen
within the working area on the tablet.
Use this function to select a menu button.
CAUTION
Press the tablet lightly with the pen; do not press hard.
• Hold the pen as upright as possible; holding the pen at an angle may result in a failure of the
tablet to recognize the pen.
• If the pen is not used for a while, the power saving mode is activated. Touch the tip to
reactivate the pen before you use it again.
Touch once
The working area on the tablet corresponds to the whole screen.
Next
91
Page 92

Icon
Name
Function
N o t e
■Selecting how to use the pen tablet from the
tablet menu
To use the pen tablet, touch a function key at the top of the tablet and select a mode according to
the situation described in the table below:
Write to/work with
camera images
(Camera Mode)
Write on a white screen
(Whiteboard Mode)
Work with/write to
stored data
(Play Mode)
You can not operate device by the touch panel while using the tablet.
Setting
Display an image on the document camera as a background, and
draw on it with the pen tablet.
Display a white image as a background, and draw on it using the
pen tablet.
Display images stored on the SD card.
You can draw on the displayed image only when it is a still picture.
You can not draw on a movie with the pen tablet.
Specify settings for the pen tablet (the settings are common to all
modes).
Change OSD menu show/hide
92
Page 93

■Writing to camera images
You can draw on camera images.
Next
Menu descriptions
Pressing [ ] or [ ] switches the menu pages.
Next
Support Function menu
Switch page
Main menu
Next
Switch page
Next
93
Page 94

You can change the settings for the pen in the Setting menu.
comments/drawings; the cursor and menu icons are not captured.
Main Menu 1
Icon Name Function
Select Pen1.
Pen1
Pen2
Clear Screen
Capture
Rec
The initial color setting is Red.
Select Pen2.
The initial color setting is Black.
You can change the settings for the pen in the Setting menu.
Erase everything drawn on the screen.
If you need to erase a part of a drawing, move the cursor to the section to be
erased, and touch the section with the pen while pressing the pen Erase button.
Capture the image currently displayed on the screen as a picture and save it on
the SD card.
This feature captures only the displayed camera image and your
Record the image currently displayed on the screen as a movie and save it on the
SD card.
This does not record the lines drawn with the tablet, the menu icons, or the
cursor.
Setting
Access the settings for Pen and Eraser.
Next
Go to Main Menu 2.
Main Menu 2
Icon Name Function
Zoom In Enlarge the size of the camera image.
Zoom Out Reduce the size of the camera image.
AF Enable autofocus operation.
Brighten Brighten the camera image.
Darken Darken the camera image.
Next Go to Main Menu 1.
94
Page 95

Setting Menu
Icon Name Selection Item Default Function
Red レ Set the pen color to red.
Pen1 Color
Pen1 Thickness
Pen2 Color
Blue Set the pen color to blue.
Black Set the pen color to black.
Thin Decrease the pen thickness.
Medium レ Set the pen thickness to medium width.
Thick Increase the pen thickness.
Red Set the pen color to red.
Blue Set the pen color to blue.
Black レ Set the pen color to black.
Thin Decrease the pen thickness.
Pen2 Thickness
Erase Area
Exit
Medium レ Set the pen thickness to medium width.
Thick Increase the pen thickness.
Narrow Select small erase area.
Medium レ Select medium erase area.
Wide Select wide erase area.
Return to the previous level of menu.
95
Page 96

Support Function Menu
Icon Name Function
Show
Hide
Menu Change Support Function Menu.
Next Picture Move to the next picture page.
Prev Picture Move to the prev picture page.
Show/hide the Support Function Menu.
Scroll
Mask
Highlight
Image Rotation
Mosaic
Compare Picture
Enlarge the image to the size you specify, allowing you to move within the
enlarged area.
Mask part of the image.
Highlight part of the image you want to emphasize.
Rotate a Camera image by 180° in Camera mode.
Rotate a still image saved in the SD card by 90° in Playback mode.
Apply the mosaic effect to the image.
When this function is selected while the camera image is displayed, the camera
image will be displayed at the left side of the screen and the RGB1-In image will
be displayed at the right side of the screen.
When this function is selected while a still image is displayed, the camera image
will be displayed at the left side of the screen and the still image will be displayed
at the right side of the screen.
When this function is selected while the external input image is displayed, the
camera image will be displayed at the left side of the screen and the external
input image will be displayed at the right side of the screen.
Posi/Nega
Color/B&W
* : Camera mode only.
Output positive camera images.*
Output negative camera images.*
Output color camera images.*
Output black and white camera images.*
96
Page 97

button.
comments/drawings; the cursor and menu icons are not captured.
■Using as a whiteboard
You can draw on any blank white images or areas used as a background.
Menu descriptions
Main Menu
Icon Name Function
Select Pen 1.
Pen 1
Pen 2
Clear Screen
Capture
The initial color setting is Red.
You can change the settings for the pen in the Setting menu.
Select Pen 2.
The initial color setting is Black.
You can change the settings for the pen in the Setting menu.
Erase everything drawn on the screen.
If you need to erase a part of a drawing, move the cursor to the section to be
erased, and touch the section with the pen while pressing the pen Erase
Capture the image currently displayed on the screen as a picture and save it
to the SD card.
This feature captures only the displayed camera image and your
Next
Setting
Next
Specify the settings for Pen and Eraser.
97
Page 98

Setting Menu
Icon Name Selection Item Default Function
Red レ Set the pen color to red.
Pen1 Color
Pen1 Thickness
Pen2 Color
Blue Set the pen color to blue.
Black Set the pen color to black.
Thin Decrease the pen thickness.
Medium レ Set the pen thickness to medium width.
Thick Increase the pen thickness.
Red Set the pen color to red.
Blue Set the pen color to blue.
Black レ Set the pen color to black.
Thin Decrease the pen thickness.
Pen2 Thickness
Erase Area
Exit
Medium レ Set the pen thickness to medium width.
Thick Increase the pen thickness.
Narrow Select small erase area.
Medium レ Select medium erase area.
Wide Select wide erase area.
Return to the previous level of menu.
98
Page 99

■Using the SD card
You can display a picture or movie stored on the SD card and use the tablet to draw or write on it.
• Thumbnail display
Picture
When you select an image from the thumbnails, the selected image is displayed on the screen.
Picture
99
Page 100

Menu descriptions
Thumbnail display
Menu
Icon Name Selection Item Function
Prev Page Move to the previous thumbnail page.
Next Page Move to the next thumbnail page.
Next Menu Move to the next menu page.
USB Flash
Drive
Picture
Movie
Memory Lock
Switch the data displayed as thumbnails
between movies and pictures.
Lock (set as protected) or unlock (set as
Lock/Unlock
unprotected) the selected image.
Lock All Lock (set as protected) all thumbnail images.
Unlock All Unlock (set as unprotected) all thumbnail images.
Delete
Exit Exit the current menu.
Yes Delete the selected image.
No Cancel deletion.
Format
Exit Exit the current menu.
Yes Format the SD card.
No Cancel formatting.
Exit Exit the current menu.
100
 Loading...
Loading...