Page 1
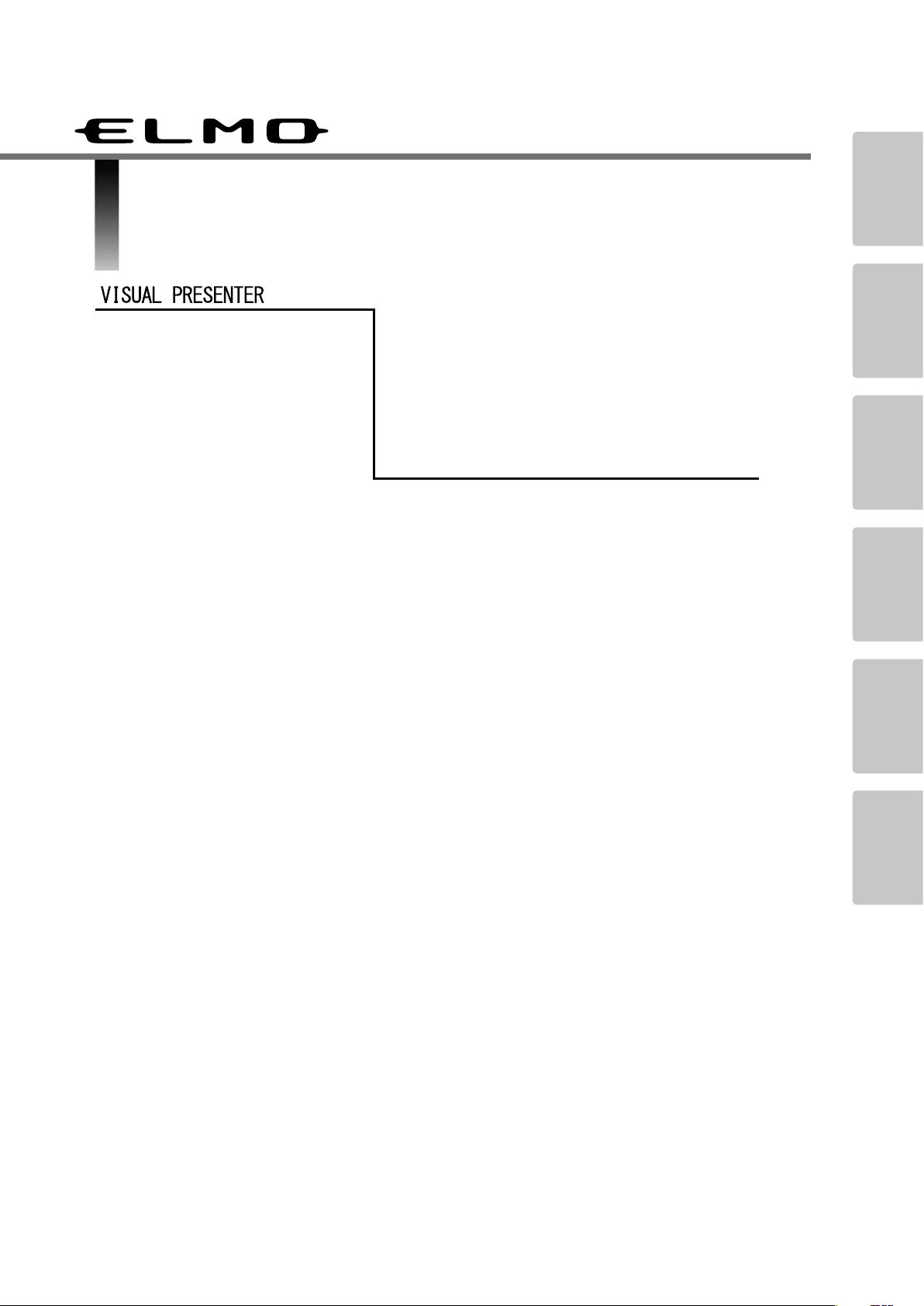
L-12W / TT-12W
INSTRUCTION MANUAL
Please read this instruction manual carefully
before using this product and keep it for future
reference.
ITEMS
BUNDLED
BASIC
OPERATIONS
ADVANCED
OPERATIONS
MESSAGES
LIST OF ERROR
TROUBLE
SHOOTING
TIONS
SPECIFICA
Page 2
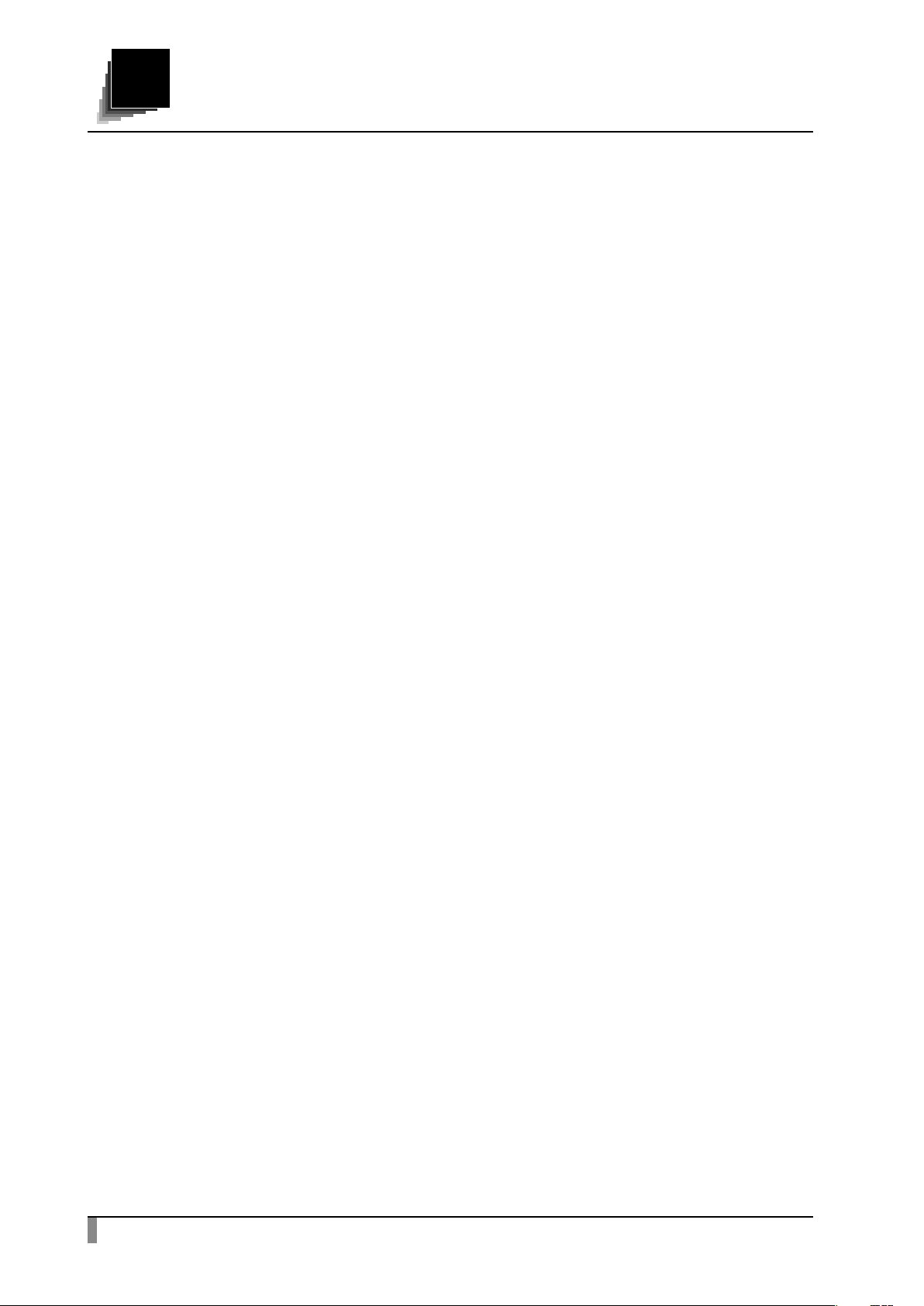
IMPORTANT SAFEGUARDS
■ Read Instructions
All the safety and operating instructions should be read before the appliance is operated.
■ Retain Instructions
The safety and operating instructions should be retained for future reference.
■ Heed Warnings
All warnings on the product and in the operating instructions should be adhered to.
■ Follow Instructions
All operating and use instructions should be followed.
■ Cleaning
Unplug this product from the wall outlet before cleaning. Do not use liquid cleaners or aerosol
cleaners. Use a damp cloth for cleaning.
■ Attachments
Do not use attachments not recommended by the product manufacturer as they may cause
hazards.
■ Water and Moisture
Do not use this product near water - for example, near a bath tub, wash bowl, kitchen sink, or
laundry tub, in a wet basement, or near a swimming pool, and the like.
■ Placement
Do not place this product on an unstable cart, stand, tripod, bracket, or table. The product may
fall, causing serious injury to a child or adult, and serious damage to the product. Use only with a
cart, stand, tripod, bracket, or table recommended by the manufacturer, or sold with the product.
Any mounting of the product should follow the manufacturer’ s instructions, and should use a
mounting accessory recommended by the manufacturer.
■ Ventilation
Slots and openings in the cabinet are provided for ventilation and to ensure reliable operation
of the product and to protect it from overheating, and these openings must not be blocked or
covered. The openings should never be blocked by placing the product on a bed, sofa, rug, or other
similar surface. This product should not be placed in a built-in installation such as a bookcase or
rack unless proper ventilation is provided or the manufacturer’ s instructions have been adhered to.
i
Page 3
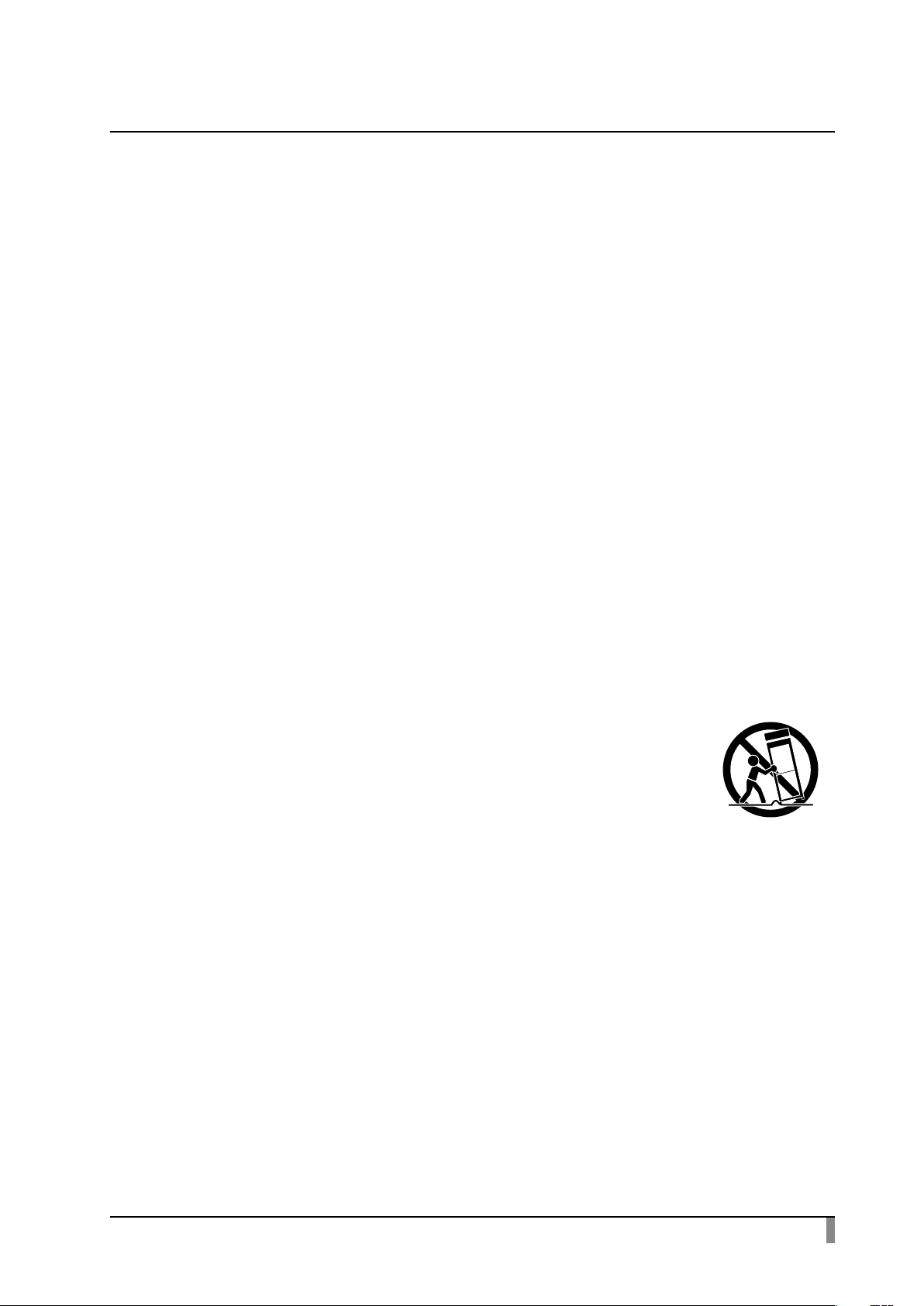
■ Power Sources
This product should be operated only from the type of power source indicated on the marking
label. If you are not sure of the type of power supply to your home consult your appliance dealer or
local power company. For products intended to operate from battery power, or other sources, refer
to the operating instructions.
■ Grounding or Polarization
This product may be equipped with either a polarized 2-wire AC line plug (a plug having one blade
wider than the other) or a 3-wire grounding type plug, a plug having a third (grounding) pin. The
2-wire polarized plug will outlet, try reversing the plug. If the plug still fails to fit, contact your
electrician to replace your obsolete outlet. Do not defeat the safety purpose of the polarized plug.
The 3-wire grounding type plug will fit into a grounding type power outlet. This is a safety feature.
If you are unable to insert the plug into the outlet, contact your electrician to replace your obsolete
outlet. Do not defeat the safety purpose of the grounding type plug.
■ Power-Cord Protection
Power-supply cords should be routed so that they are not likely to be walked on or pinched by
items placed upon or against them, paying particular attention to cords at plugs, convenience
receptacles, and the point where they exit from the product.
■ Lightning
For added protection for this product during a lightning storm, or when it is left unattended and
unused for long periods of time, unplug it from the wall outlet and disconnect the antenna or cable
system. This will prevent damage to the product due to lightning and power-line surges.
■ Overloading
Do not overload wall outlets, extension cords, or integral convenience receptacles as this can result
in a risk of fire or electric shock.
■ A product and cart combination should be moved with care. Quick stops, excessive force,
and uneven surfaces may cause the product and cart combination to overturn.
■ Object and Liquid Entry
Never push objects of any kind into this product through openings as they may touch dangerous
voltage points or short-out parts that could result in a fire or electric shock. Never spill liquid of any
kind on the product.
ii
Page 4
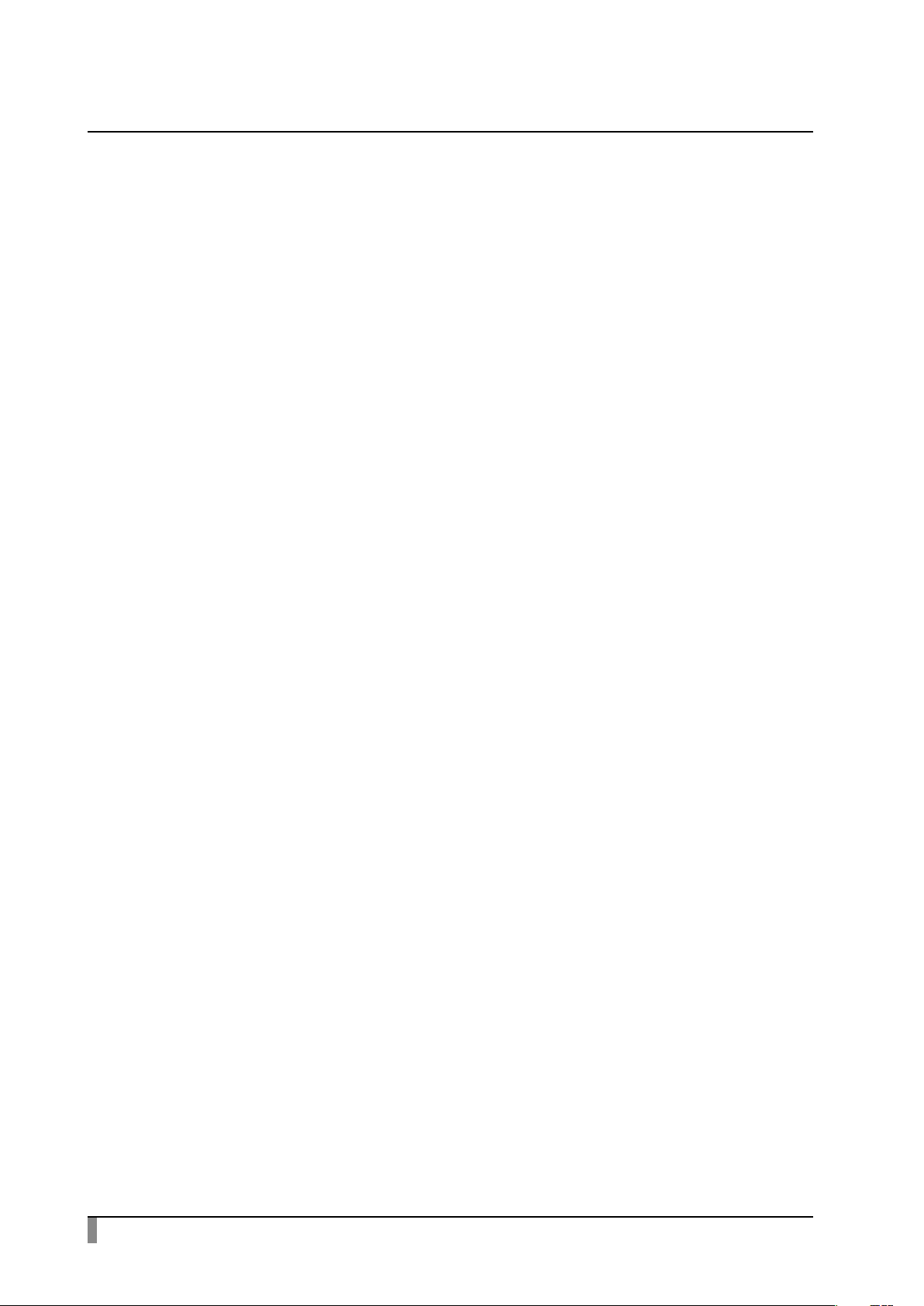
■ Servicing
Do not attempt to service this product yourself as opening or removing covers may expose you to
dangerous voltage or other hazards. Refer all servicing to qualified service personnel.
■ Damage Requiring Service
Unplug this product from the wall outlet and refer servicing to qualified service personnel under the
following conditions:
• When the power-supply cord or plug is damaged.
• If liquid has been spilled, or objects have fallen into the product.
• If the product has been exposed to rain or water.
• If the product does not operate normally by following the operating instructions. Adjust only
those controls that are covered by the operating instructions as an improper adjustment of other
controls may result in damage and will often require extensive work by a qualified technician to
restore the product to its normal operation.
• If the product has been dropped or damaged in any way.
• When the product exhibits a distinct change in performance - this indicates a need for service.
■ Replacement Parts
When replacement parts are required, be sure the service technician has used replacement parts
specified by the manufacturer or have the same characteristics as the original part. Unauthorized
substitutions may result in fire, electric shock or other hazards.
■ Safety Check
Upon completion of any service or repairs to this product, ask the service technician to perform
safety checks to determine that the product is in proper operating condition.
■ Heat
The product should be situated away from heat sources such as radiators, heat registers, stoves, or
other products (including amplifiers) that produce heat.
iii
Page 5
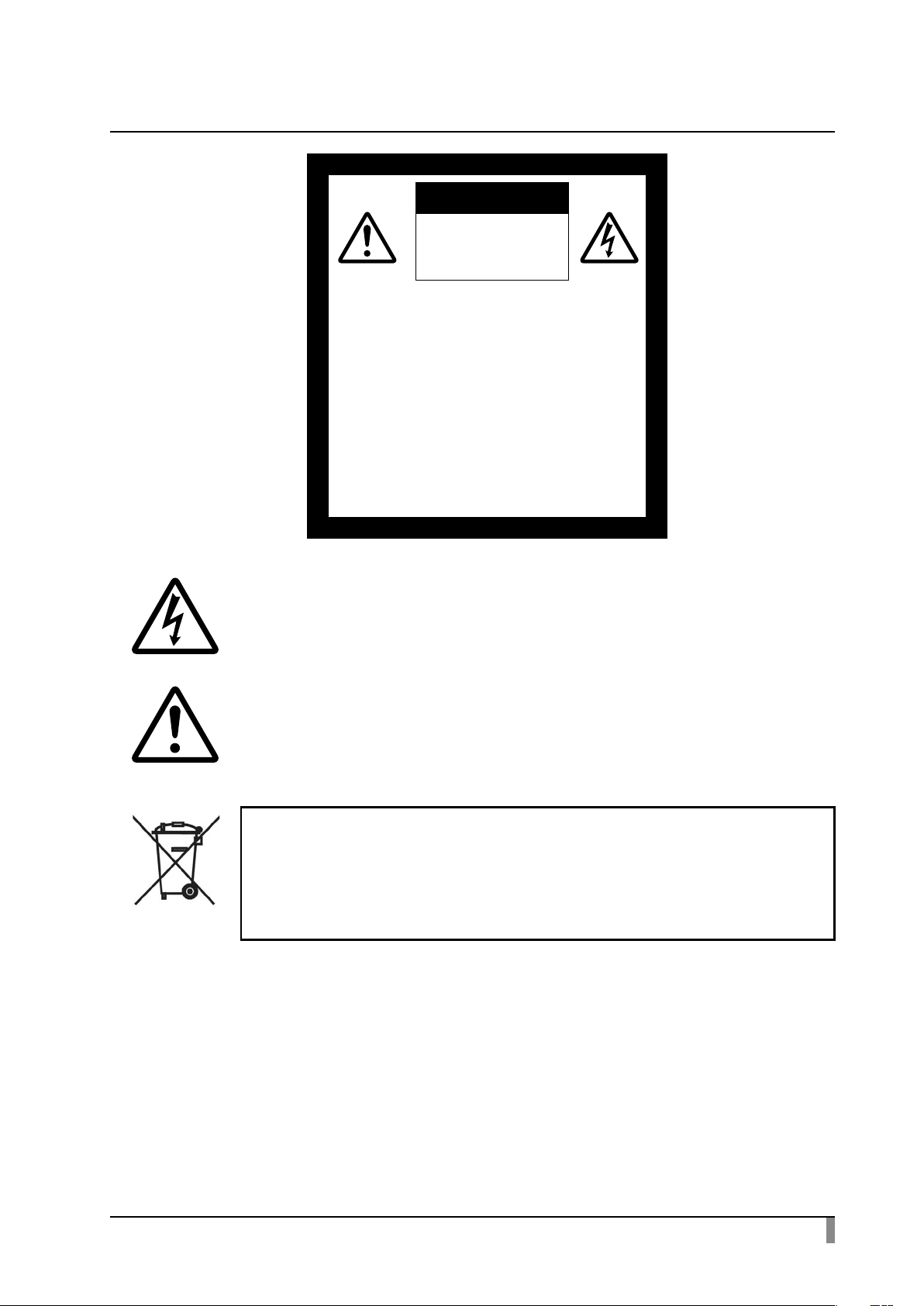
SA 1965
CAUTION
RISK OF
ELECTRIC SHOCK
DO NOT OPEN
CAUTION:
TO REDUCE THE RISK OF
ELECTRIC SHOCK, DO NOT
REMOVE COVER (OR BACK).
NO USER-SERVICEABLE
PA RTS INSIDE.
REFER SERVICING TO
QUALIFIED SERVICE
PERSONNEL.
The lightning flash with arrowhead symbol, within an equilateral triangle, is intended
to alert the user to the presence of uninsulated “dangerous voltage” within the
product’s enclosure that may be of sufficient magnitude to constitute a risk of electric
shock to persons.
SA 1966
The exclamation point within an equilateral triangle is intended to alert the user to
the presence of important operating and maintenance (servicing) instructions in the
literature accompanying the product.
This symbol [crossed-out wheeled bin WEEE Annex IV] indicates separate collection
of waste electrical and electronic equipment in the EU countries.
Please do not throw the equipment into the domestic refuse.
Please use the return and collection systems available in your country for the
disposal of this product.
iv
Page 6
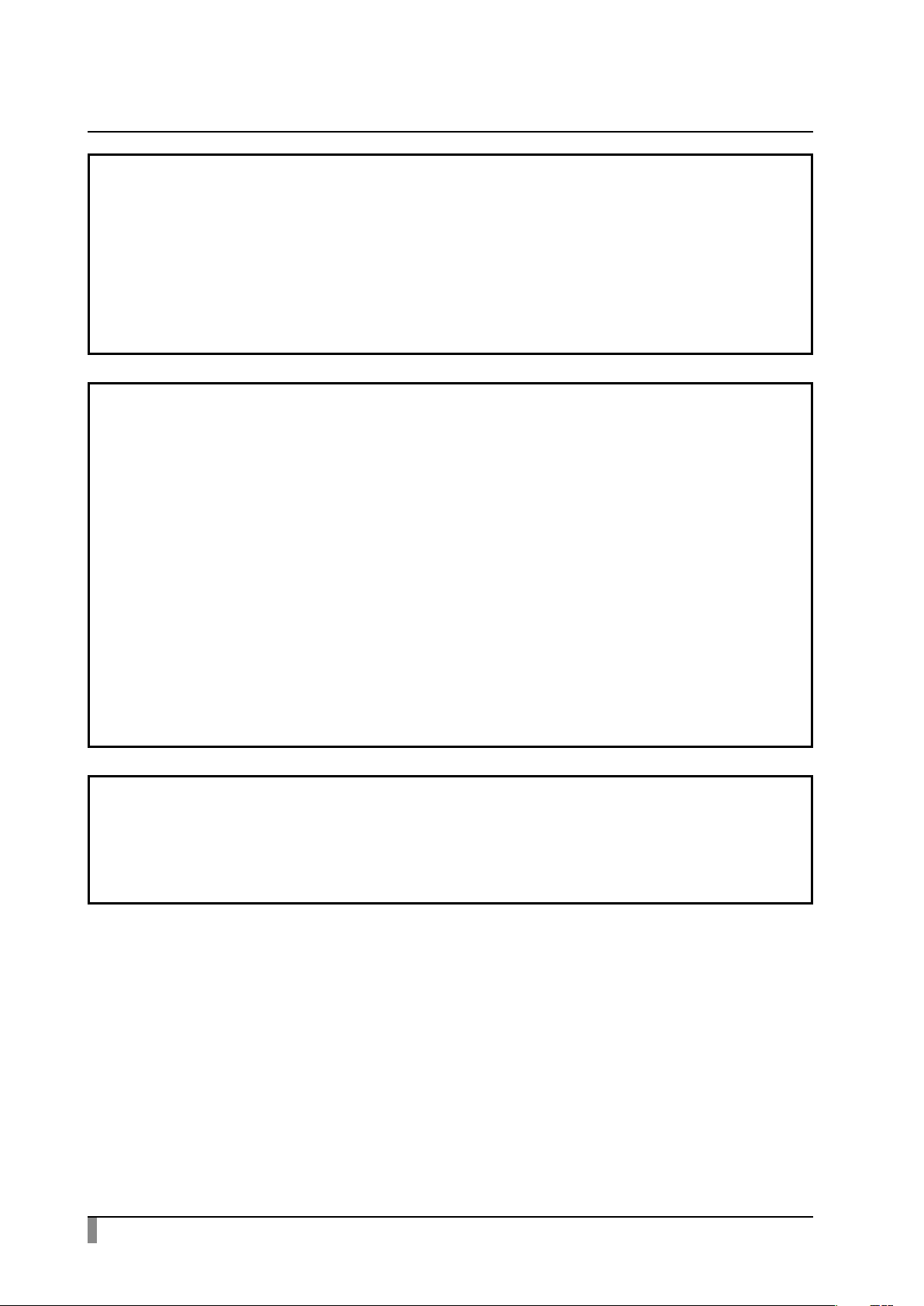
WARNING:
TO REDUCE THE RISK OF FIRE OR ELECTRIC SHOCK, DO NOT EXPOSE THIS PRODUCT
TO RAIN OR MOISTURE.
The connection of a non-shielded equipment interface cable to this equipment will invalidate the
FCC Certification or Declaration of this device and may cause interference levels which exceed the
limits established by the FCC for this equipment. It is the responsibility of the user to obtain and
use a shielded equipment interface cable with this device. If this equipment has more than one
interface connector, do not leave cables connected to unused interfaces. Changes or modifications not
expressly approved by the manufacturer could void the user’s authority to operate the equipment.
FOR UNITED STATES USERS:
INFORMATION
This equipment has been tested and found to comply with the limits for a Class A digital device,
pursuant to part 15 of the FCC Rules. These limits are designed to provide reasonable protection
against harmful interference when the equipment is operated in a commercial environment. This
equipment generates, uses, and can radiate radio frequency energy and, if not installed and used in
accordance with the instruction manual, may cause harmful interference to radio communications.
Operation of this equipment in a residential area is likely to cause harmful interference in which case
the user will be required to correct the interference at his own expense.
This device complies with part 15 of the FCC Rules. Operation is subject to the following two
conditions: (1) This device may not cause harmful interference, and (2) this device must accept any
interference received, including interference that may cause undesired operation.
FCC CAUTION
Changes or modifications not expressly approved by the party responsible for compliance could void
the user’s authority to operate the equipment.
This Class A digital apparatus complies with Canadian ICES-003.
Cet appareil numérique de la classe A est conforme à la norme NMB-003 du Canada.
WARNING:
Handling the cord on this product or cords associated with accessories sold with this product, will
expose you to lead, a chemical known to the State of California to cause birth defects or other
reproductive harm.
Wash hands after handling.
v
Page 7
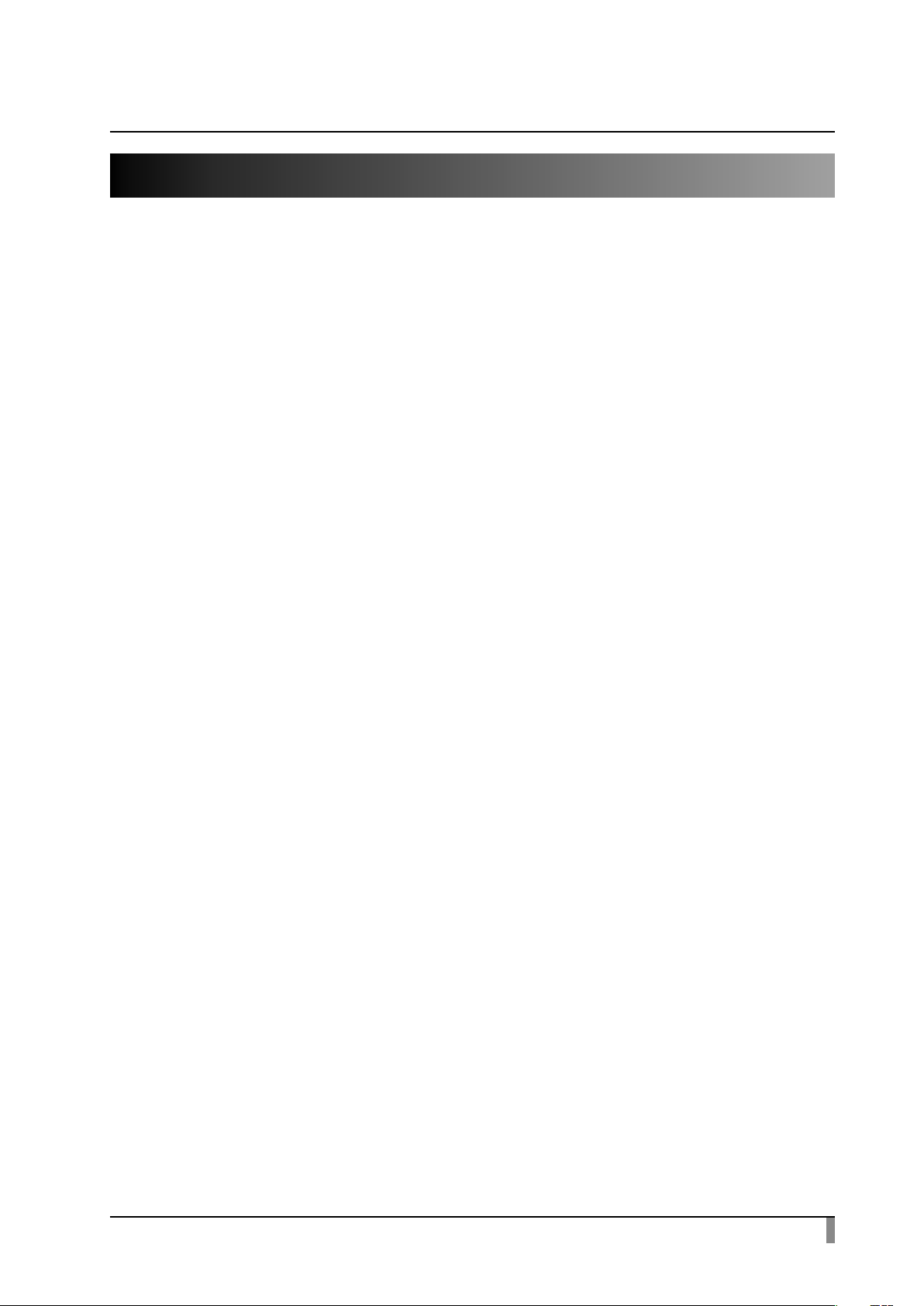
BEFORE YOU USE
When using this device, be sure to use the supplied power cord and AC adapter.
The power cord and AC adapter that come with this product are for this product only. Do not use
them with another product.
Be sure to use the power cord applicable to your local power specifications.
When storing the product, do not leave it under direct sunlight or by heaters. It may become
discolored, deformed, or damaged.
Do not place this product in any humid, dusty, salt bearing wind, or vibrating locations.
Only use it under the following environmental conditions:
Temperature: 0°C - 40°C (32°F - 104°F)
Humidity:30% - 85% (No condensation)
Use a soft, dry cloth for cleaning.
Do not use any volatile solvent such as thinner or benzene.
Do not point the camera lens directly at the sun. It may be damaged and you may not be able to
take pictures.
Luminescent and Black Spots
There may be some pixels that do not properly operate due to the use of CMOS Area Image Sensors
made-up of many pixels.
Though luminescent or black spots may be found on the screen, it is a phenomenon peculiar to the
CMOS Area Image Sensors and is not a malfunction.
Follow the guidelines below to prevent the unit from dropping or overturning.
• Use the product on a stable base, desk, or table. Do not place the product on an unstable base or
slanted surface.
• Place or wire the unit to prevent the AC adapter cord or video cable from pulling.
Carry the product by holding the lower part of the main unit in both hands. Never hold the product
by the column or the camera head.
Pay careful attention when using (including setting-up and storing) or transferring the product to
prevent the camera head from receiving any shocks.
Do not look directly into the LED light. If you look directly into it at point-blank range, your eyes
may be injured.
Some type of SD card/USB flash drive can be used.
Transfer the data from the SD card onto a device such as a PC to save a backup copy. Malfunction of
the product or repairs to it may cause the data saved in the SD card to be deleted.
If this product is used for longer than the warranty period, its performance and quality may
deteriorate due to the lifetime of its parts. To purchase replacement parts, consult the dealer from
whom you purchased this product or our branch/office near your location.
Battery precautions:
• If this product is not going to be used for a long time, take the batteries out of the remote control.
• Do not use rechargeable batteries.
• Do not use new and old batteries or batteries of different types together.
• Do not try to recharge or short-circuit the batteries.
• When disposing of used batteries, follow the instructions of your local government.
• Insert from one side and pay particular attention to the polarity (+/- directions).
vi
Page 8
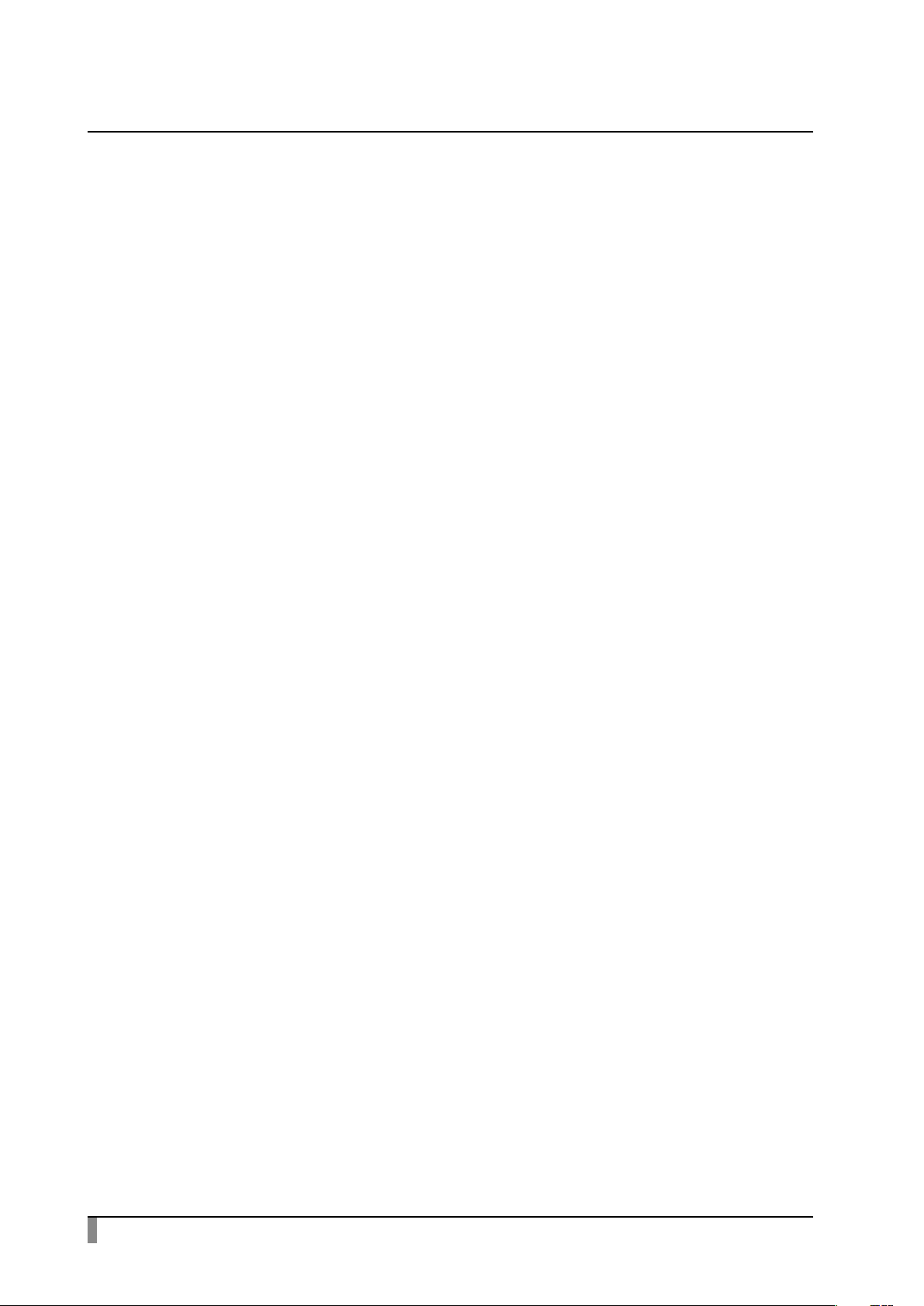
If any liquid from a battery leaks onto your skin or clothes, flush the area with clean water
immediately. If it gets into your eye, flush immediately with clean water and then contact a doctor.
Do not keep the batteries in the reach of children because there may be a choking hazard.
If a battery is swallowed, consult a physician immediately as this could result in asphyxiation or the
battery may become lodged in the stomach or esophagus.
About using microphones
Connecting microphones other than electret condenser microphones (microphones for PCs and so
on) could cause a malfunction to occur. If you are concerned about this product’s operating noise
when using the built-in microphone, we recommend using an external microphone.
About the audio input port
Do not connect any audio line-output devices such as a CD/MP3 player to the audio input port when
the Audio Selector is set to “Mic-in.” Audio input is a dual purpose port (microphone/line-in) which
supplies power when “Mic-in” is selected, adding external output devices (CD/MP3) may damage
them.
Menu
Some functions may not be set or operated depending on the mode or the menu settings being
used.
Record/Play
• Before recording an important scene, make sure to do a test recording to confirm that the camera
is working properly.
• The maximum file size of the continuous recording is 2GB. (The maximum recording length varies
depending on other factors such as resolution and recording quality.)
• Movie files that are recorded with this camera or converted by the proprietary software can only
be played with this camera.
Copyright
Do not commercially use or transfer movies or audio files recorded with the camera without the
permission of the copyright holder except for personal use.
Do not use the camera in locations where recording movies or audio files are prohibited.
vii
Page 9
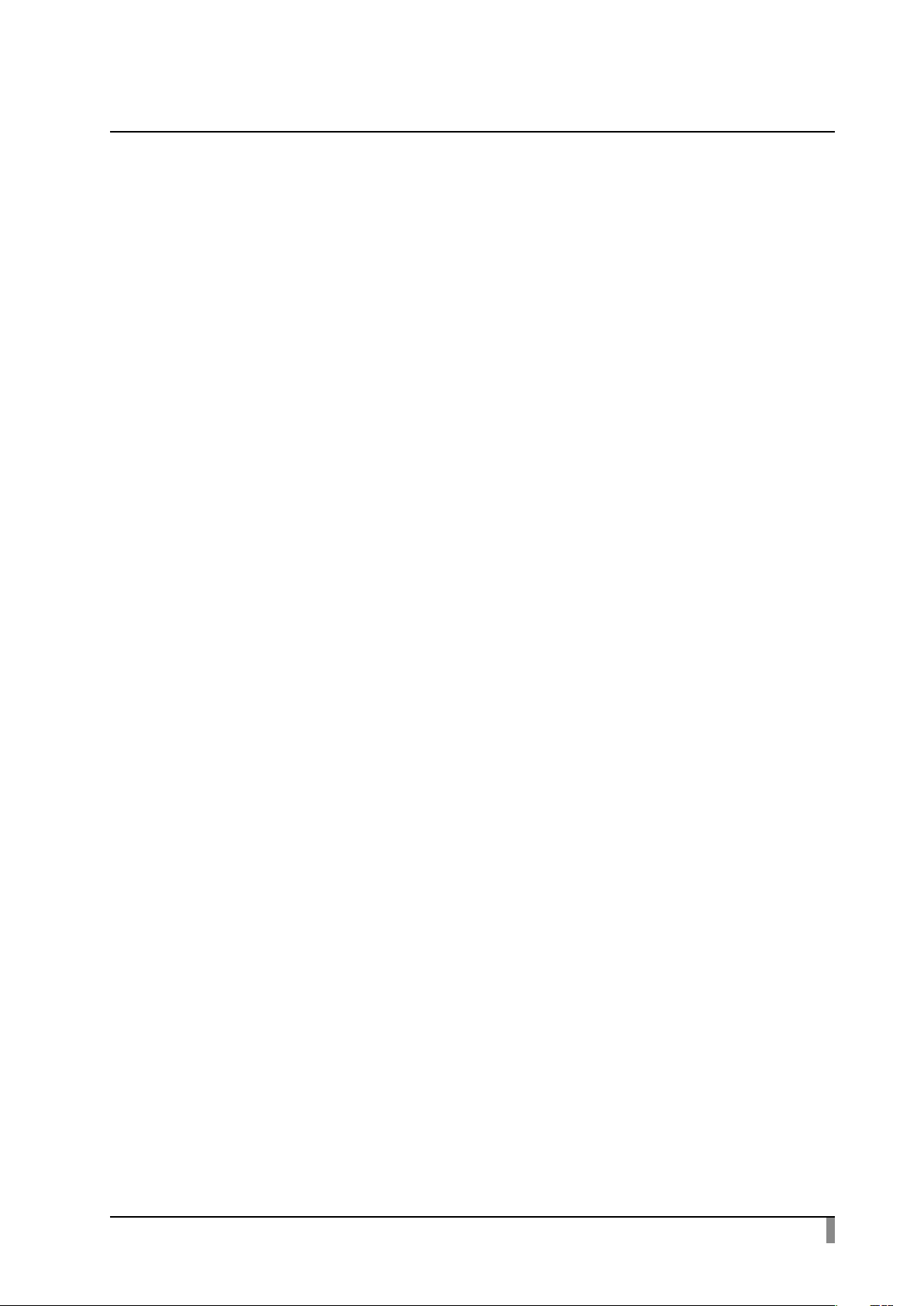
viii
Page 10
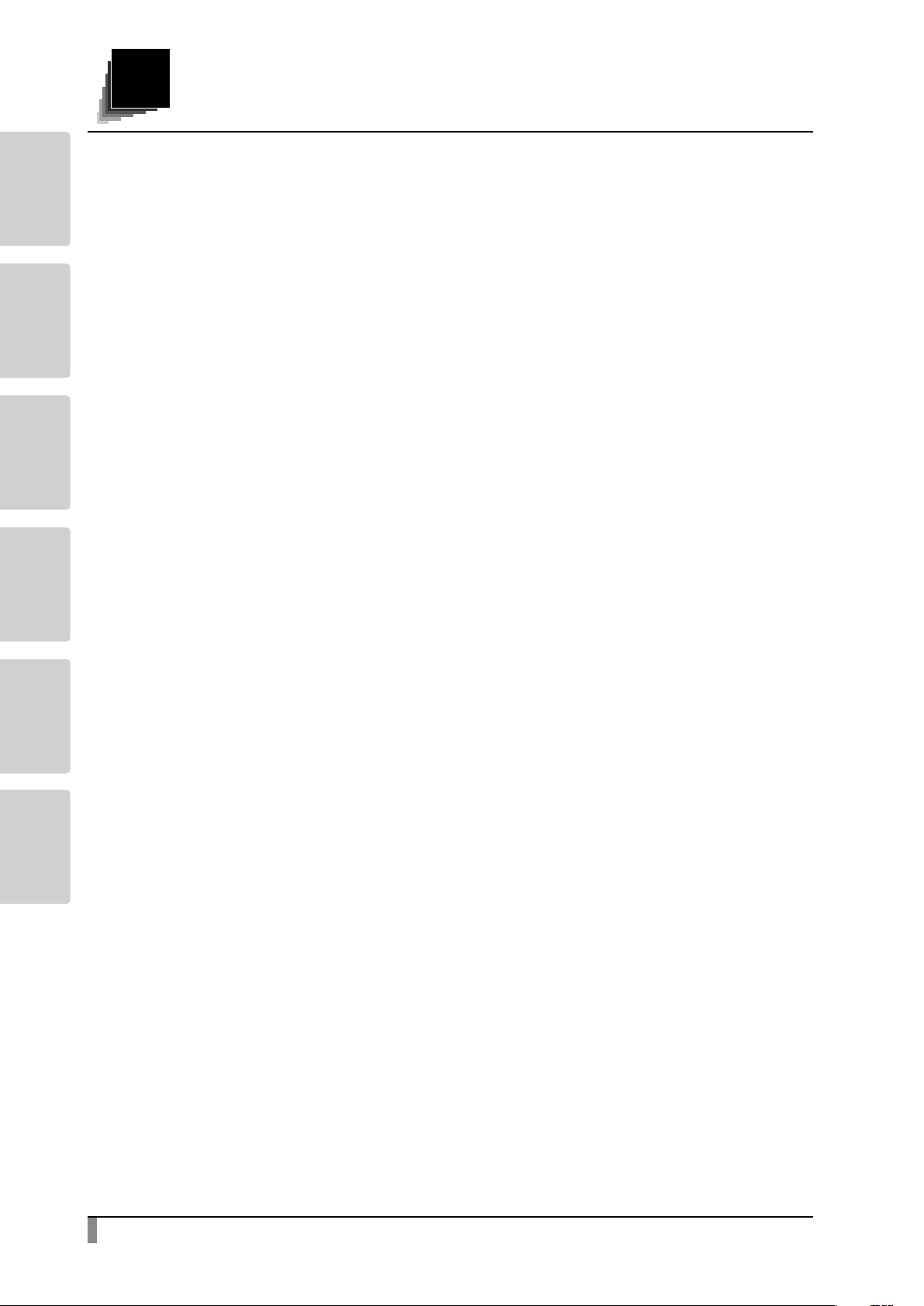
BUNDLED
ITEMS
CONTENTS
IMPORTANT SAFEGUARDS .................................................................................................................................................. i
BEFORE YOU USE ....................................................................................................................................................................................ⅵ
CONTENTS .................................................................................................................................................................................2
OPERATIONS
BASIC
OPERATIONS
ADVANCED
LIST OF ERROR
MESSAGES
SHOOTING
TROUBLE
SPECIFICA
TIONS
1.BUNDLED ITEMS ..................................................................................................................................................................4
2.BASIC OPERATIONS ............................................................................................................................................................5
2-1 Document Camera ........................................................................................................................................................................5
Part names........................................................................................................................................................................................5
Operating panel .............................................................................................................................................................................6
Rear panel and cable connection ...........................................................................................................................................7
Side panel .........................................................................................................................................................................................9
Moving parts of the document camera ............................................................................................................................. 10
2-2 Supplied accessories .................................................................................................................................................................11
Remote control ............................................................................................................................................................................ 11
Preparation of the remote control ........................................................................................................................... 11
Operation of the remote control ..............................................................................................................................11
Receiving IR signal from the remote control........................................................................................................ 11
Fixture .............................................................................................................................................................................................12
2-3 Shooting images ......................................................................................................................................................................... 14
Setting up the product ............................................................................................................................................................. 14
Connecting the power cable ......................................................................................................................................14
Connecting a video cable ............................................................................................................................................ 14
Turn on / off the power ................................................................................................................................................. 15
Setting the destination ................................................................................................................................................. 15
Start screen ........................................................................................................................................................................16
Status area .......................................................................................................................................................................... 17
Zoom area ..........................................................................................................................................................................18
Pen menu for drawing ..................................................................................................................................................18
Menu area ..........................................................................................................................................................................19
Adjusting the size .......................................................................................................................................................................21
Adjusting the brightness ......................................................................................................................................................... 22
Turning on / off the LED lighting .........................................................................................................................................23
Selecting the image source .................................................................................................................................................... 24
Pausing the image .....................................................................................................................................................................24
2-4 Configuring the settings .......................................................................................................................................................... 25
How to configure the settings ..............................................................................................................................................25
Operating the Home screen ................................................................................................................................................... 25
Checking the camera settings ............................................................................................................................................... 28
Checking the system setting .................................................................................................................................................31
3.ADVANCED OPERATIONS ..............................................................................................................................................34
3-1 Using an SD card/USB flash drive ......................................................................................................................................... 34
Recording ......................................................................................................................................................................................35
Still image ........................................................................................................................................................................... 35
Video ....................................................................................................................................................................................36
Displaying the recorded data ................................................................................................................................................38
2
Page 11
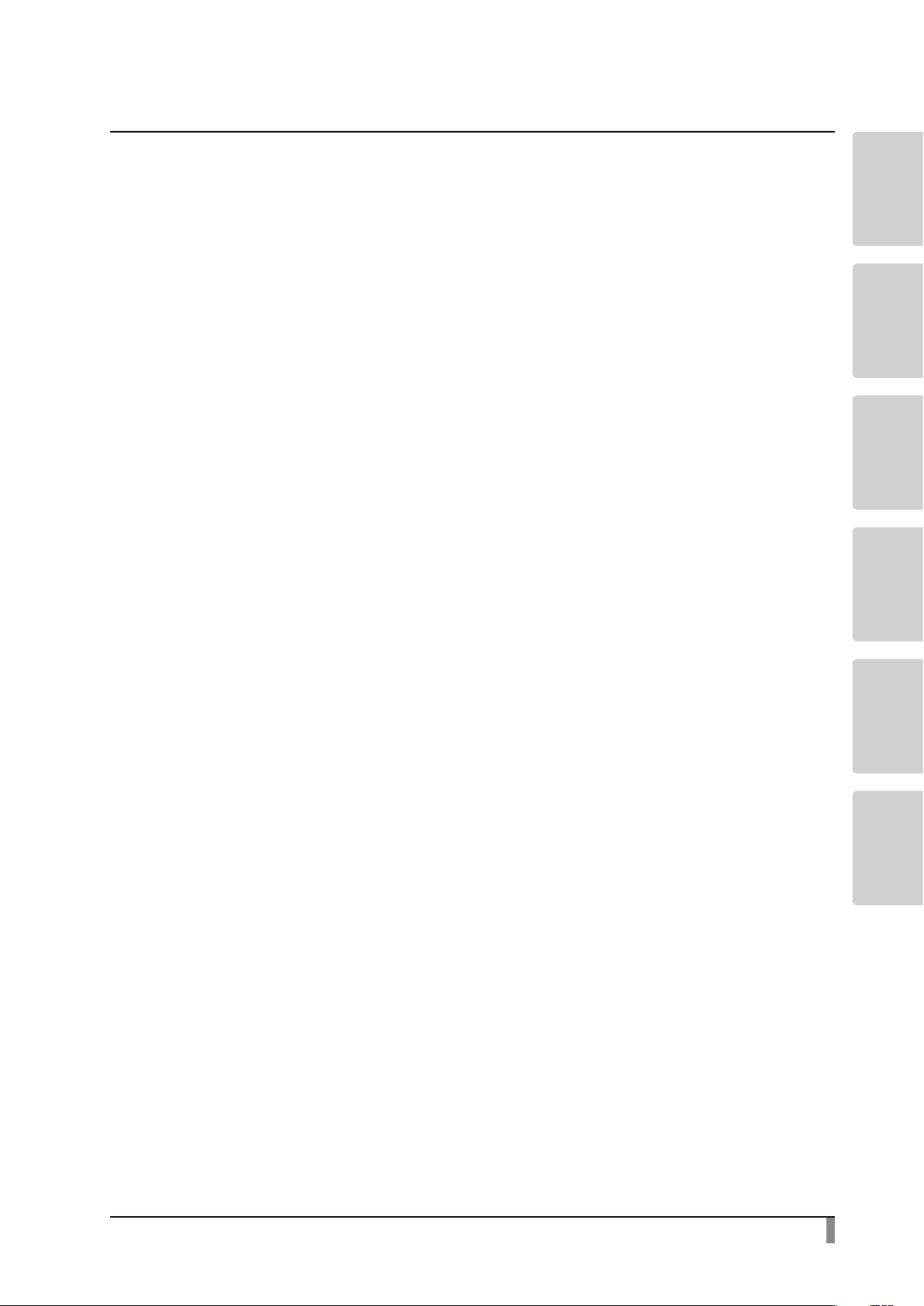
Content items display (list of still images/videos) .............................................................................................38
Displaying a still image full-screen ........................................................................................................................... 40
Playing a video full-screen ........................................................................................................................................... 43
3-2 Using by connecting to a computer with a USB cable ................................................................................................ 46
3-3 Using with the portable IWB (sold separately) ............................................................................................................... 47
Connection with the portable IWB ...................................................................................................................................... 47
Basic operations of the portable IWB ................................................................................................................................. 48
3-4 Other useful functions ..............................................................................................................................................................50
Displaying digital documents ...............................................................................................................................................50
Using split screen .......................................................................................................................................................................50
Using the QR code reader .......................................................................................................................................................52
Using the digital textbook ...................................................................................................................................................... 54
Connecting to the network ....................................................................................................................................................54
Using the share menu ..............................................................................................................................................................55
Using Miracast .............................................................................................................................................................................56
Using the timer ............................................................................................................................................................................ 58
Using ELMO Play .........................................................................................................................................................................59
Using the file manager .............................................................................................................................................................59
Using the automatic deskew function ............................................................................................................................... 59
Using a whiteboard ...................................................................................................................................................................60
Using the drawing function ...................................................................................................................................................62
Using the browser ......................................................................................................................................................................63
Displaying the external input image ..................................................................................................................................64
3-5 Displaying enlarged images using a microscope .......................................................................................................... 65
Procedure ......................................................................................................................................................................................66
Exiting the Microscope mode ...............................................................................................................................................67
ITEMS
BUNDLED
BASIC
OPERATIONS
ADVANCED
OPERATIONS
MESSAGES
LIST OF ERROR
4.LIST OF ERROR MESSAGES ............................................................................................................................................68
5.TROUBLE SHOOTING .......................................................................................................................................................70
5-1 Symptoms and Confirmation ................................................................................................................................................ 70
5-2 Other useful information ......................................................................................................................................................... 72
6.SPECIFICATIONS ................................................................................................................................................................74
6-1 General............................................................................................................................................................................................ 74
6-2 Main Camera ................................................................................................................................................................................75
6-3 Illumination Device .................................................................................................................................................................... 75
6-4 Trademarks and licenses .........................................................................................................................................................76
TROUBLE
SHOOTING
TIONS
SPECIFICA
3
Page 12
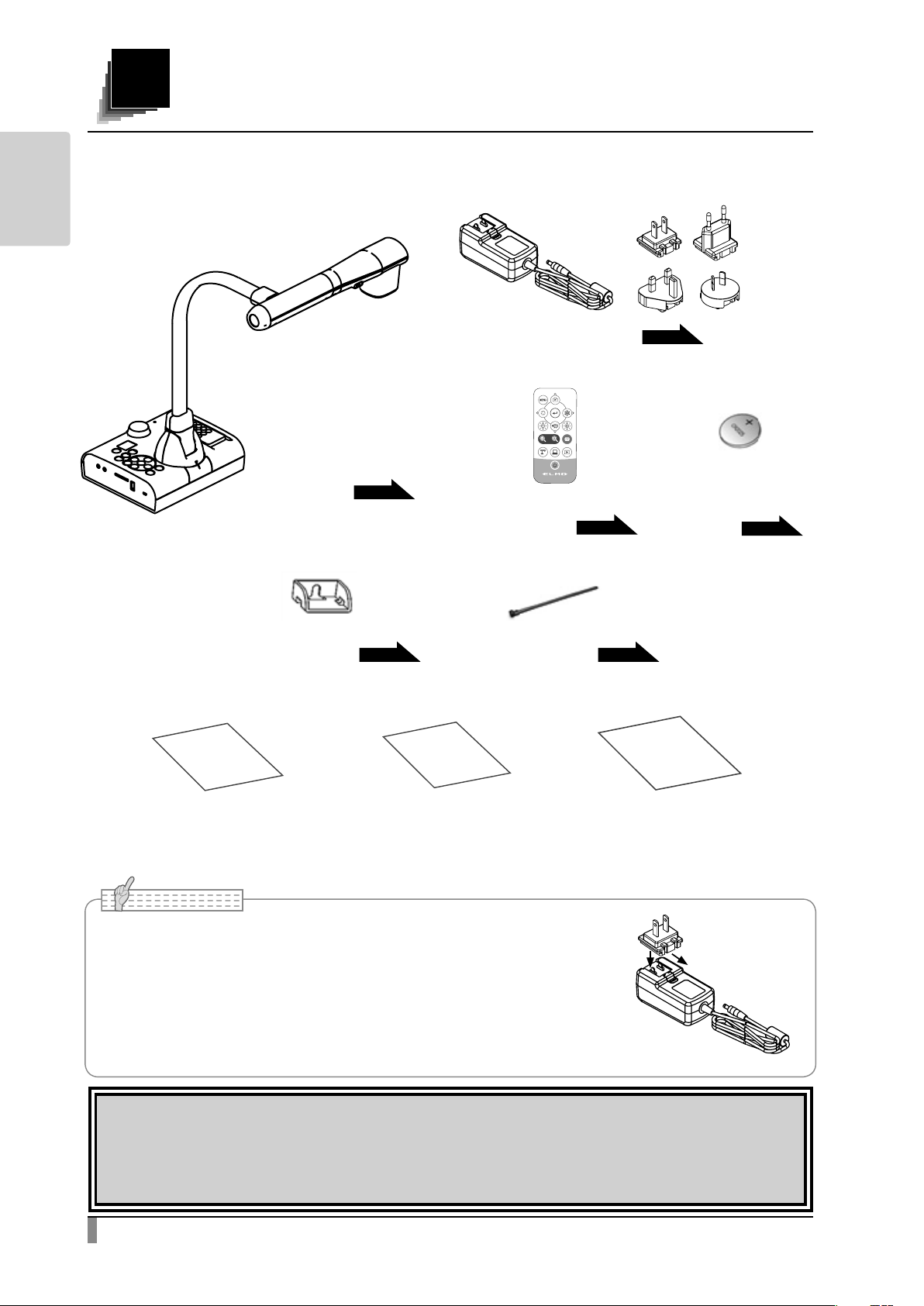
BUNDLED
RC
VL
ITEMS
1
BUNDLED ITEMS
The items below are included with the product. If any item is missing, contact the
dealer from whom you purchased the product.
Document camera
HDMI cable xture ×2
4XLFN
6WDUW*XLGH
AC adapter
P.5
Remote
control
P.12 P.12
,PSRUWDQW
6DIHJXDUGV
Cable tie × 2
P.11
P.14
:DUUDQW\
5HJLVWUDWLRQ
&DUG
Coin battery
(for remote control)
P.11
Quick Start Guide
Important Safeguards
Warranty Registration Card
(North America only)
Note
● About AC adapter
Press and slide the plug into the groove of the AC adapter as shown in the drawing.
※ Slide it until it clicks.
※ Choose the correct plug according to the outlet.
When removing the plug from the AC adapter, slide and pull the plug in the
opposite direction while pressing the lock button.
The type of plug may dier depending on the shipping destination.
Caution
• Do not wrap the power cable tightly around the AC adapter. The cable could be damaged
(disconnected) or the inside of the cable could be exposed and result in an accident. Do not
bundle the cable when using the product.
4
Page 13
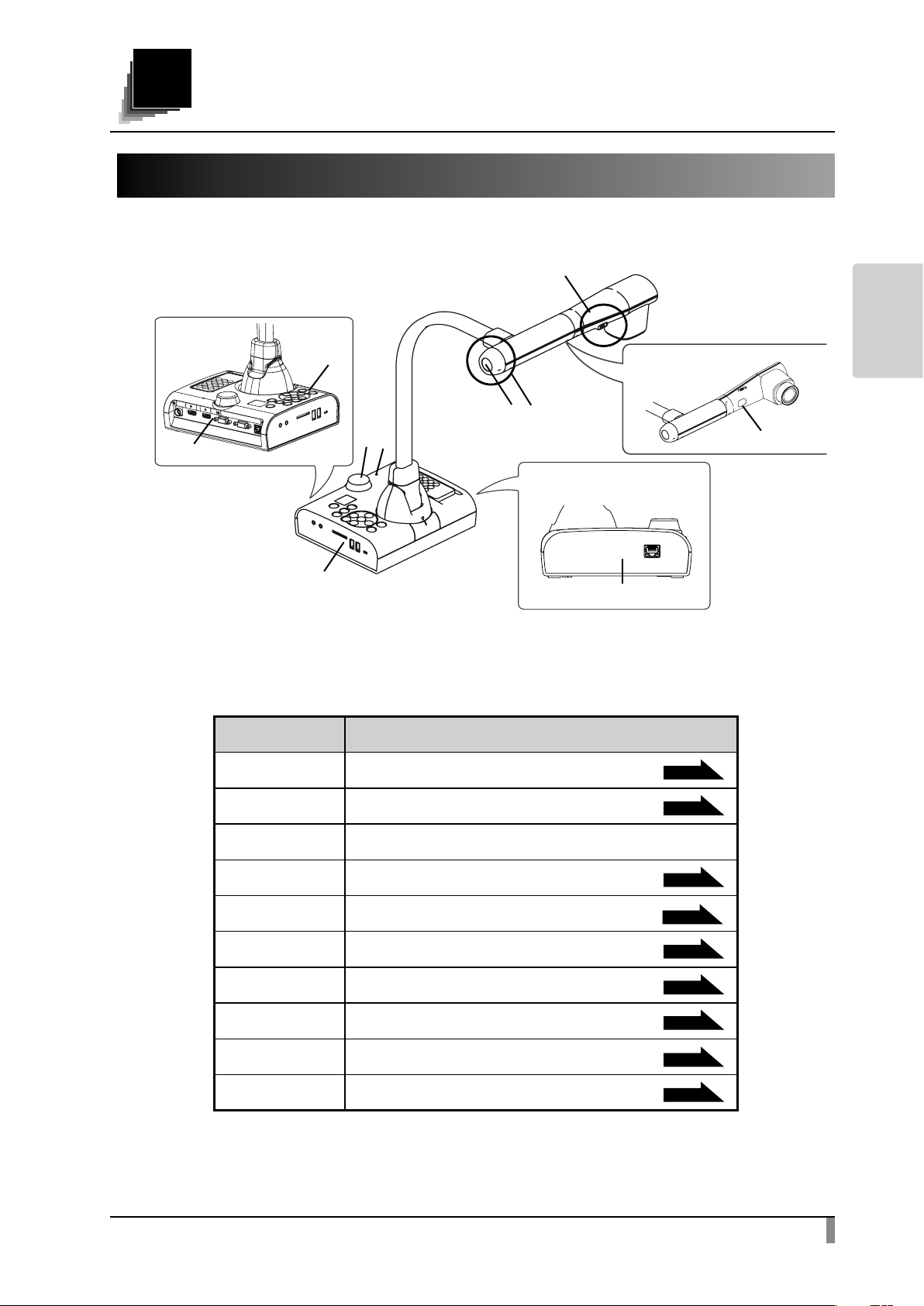
2
BASIC OPERATIONS
2-1 Document Camera
Part names
⑥
①
BASIC
OPERATIONS
④⑤
⑩
⑦
③
⑧
No. Name
① LED lighting switch
② LED lighting
③ Built-in mic
④ Zoom dial
②
⑨
P.23
P.23
P.21
⑤ AF button
⑥ Operating panel
⑦ IR receiver
⑧ Side panel (Left)
⑨ Side panel (Right)
⑩ Rear panel
P.21
P.6
P.11
P.9
P.9
P.7
5
Page 14
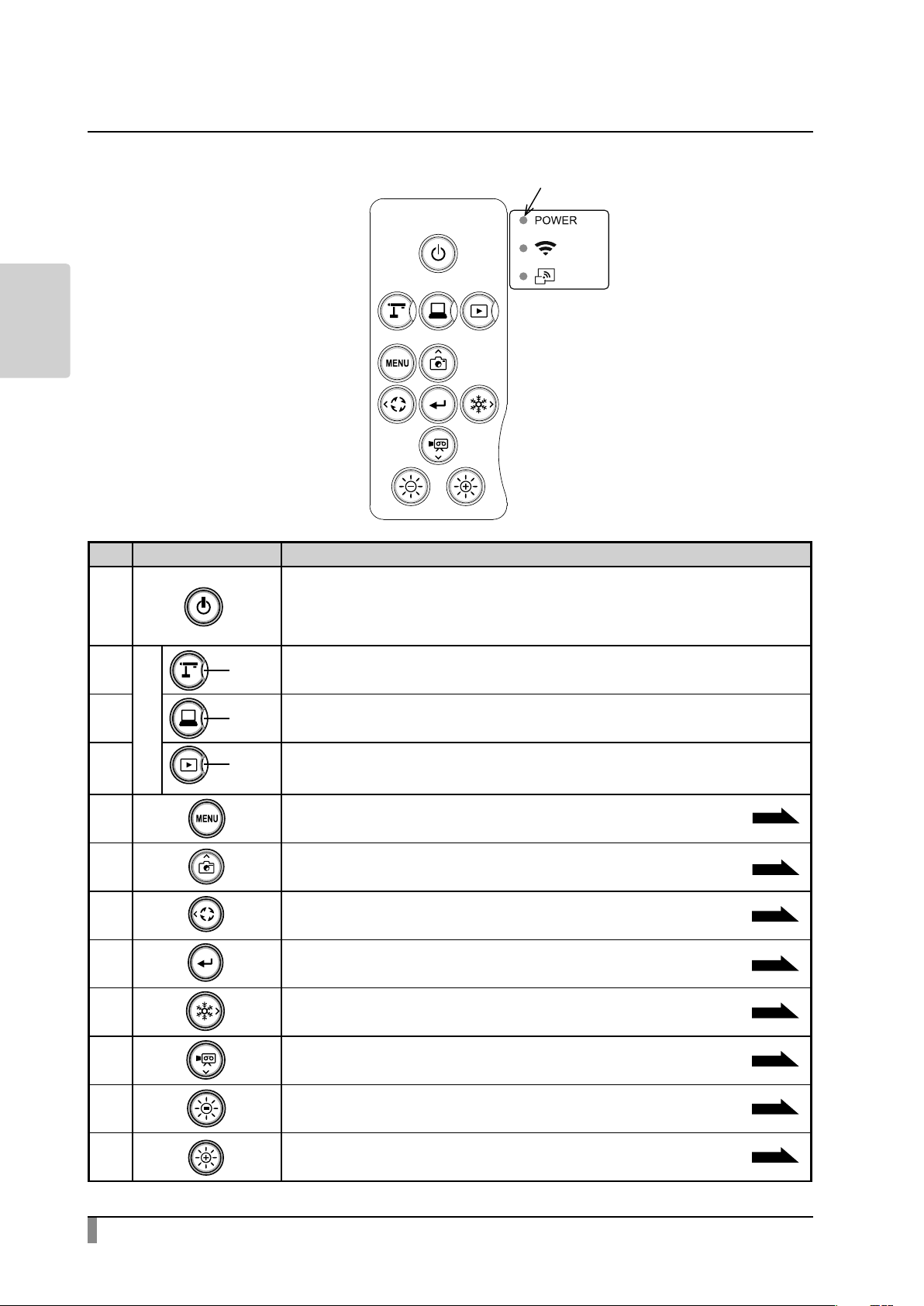
OPERATIONS
BASIC
Operating panel
Mark Function
To turn on or o the power.
①
Power on: The Power LED turns blue.
Power o (standby status): The Power LED turns red.
①
②
③
⑤
⑥
⑦
⑧
⑩
⑪ ⑫
Power LED
④
⑨
Mode buttons
②
LED
③ LED
④ LED
⑤
⑥
⑦
⑧
⑨
⑩
⑪
To switch to the Camera mode.
The camera image will be displayed.
To switch to the External input mode.
Images being input to the external input ports will be displayed.
To switch to the Playback mode.
Images stored in the memory device (SD card/USB ash drive/internal storage) will be
displayed.
To switch to the Home screen.
To save a still image to the memory device
(SD card/USB ash drive/internal storage)
To rotate the image by 90 degrees.
To conrm the selected OSD menu item.
To pause the camera image.
To record the camera image as a video to the memory device
(SD card/USB ash drive/internal storage).
To darken the camera image.
P.25
P.34
P.20
P.25
P.24
P.34
P.22
⑫
To brighten the camera image.
P.22
6
Page 15
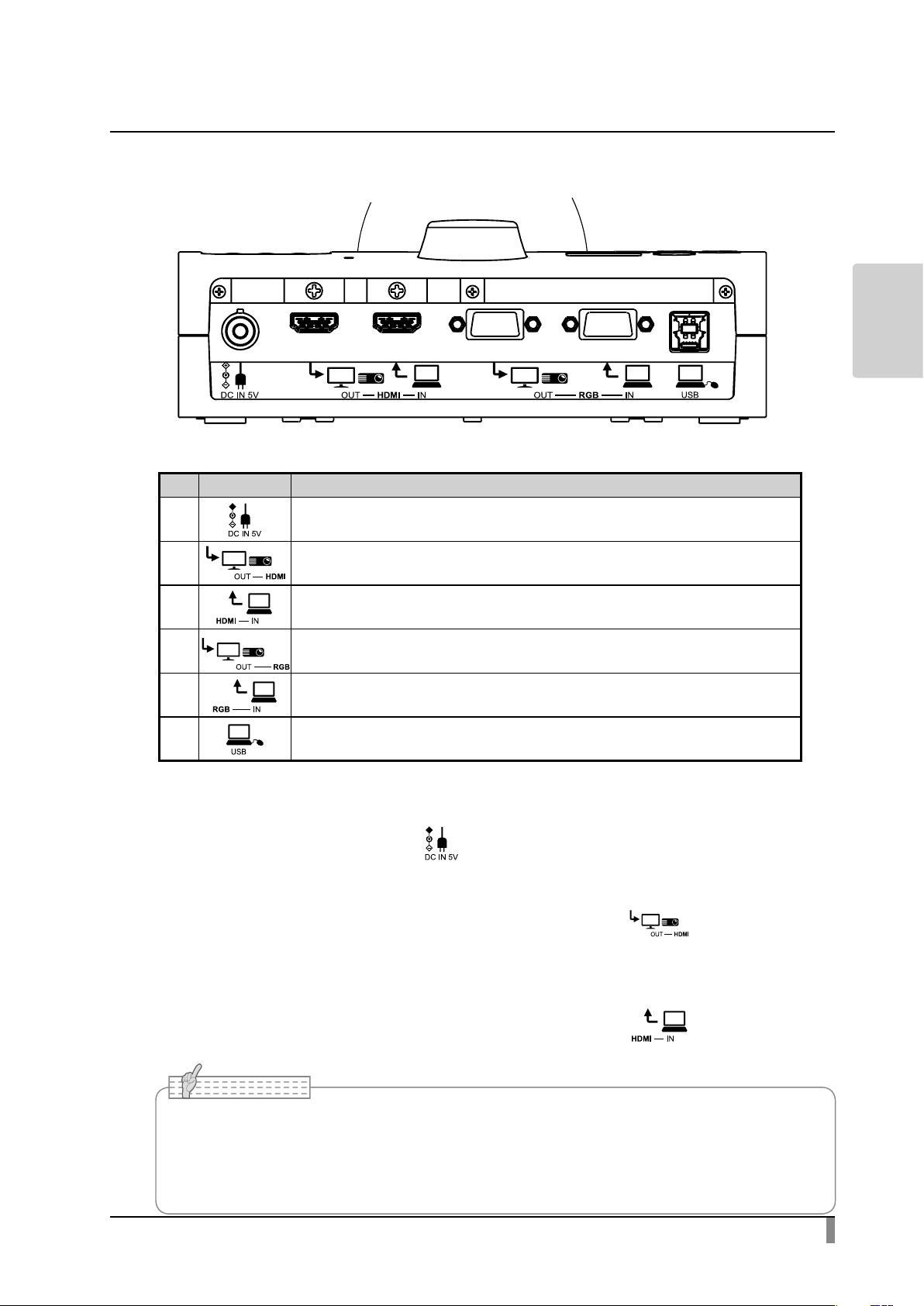
Rear panel and cable connection
Note
① ② ③ ④ ⑤ ⑥
Mark Function
BASIC
OPERATIONS
①
②
③
④
⑤
⑥
To connect the AC adapter. (Power cable is supplied with the product.)
To output digital images. (HDMI cable is not supplied with the product.)[TYPE-A]
To input digital images. (HDMI cable is not supplied with the product.)[TYPE-A]
To output analog RGB images. (RGB cable is not supplied with the product.)[miniDSUB
15pin]
To input analog RGB images. (RGB cable is not supplied with the product.)[miniDSUB
15pin]
To connect to a computer. (USB cable is not supplied with the product.)
① Connecting the AC adapter
Before inserting the AC adapter in an outlet, connect the DC plug of the
supplied AC adapter to the [ ] port on the rear panel.
② Connecting to a device with an HDMI input port
Connect a commercially available HDMI cable to the [ ] port on the rear
panel.
③ Connecting to a device with an HDMI output port
Connect a commercially available HDMI cable to the [ ] port on the rear
panel.
• Use a monitor that supports input resolution of 1920x1080 / 1280x720 / 1600x1200 /
1024x768. The product does not operate properly with the cable that does not conform to
the HDMI standard.
• We do not guarantee proper operation for all HDMI-compatible monitors.
7
Page 16
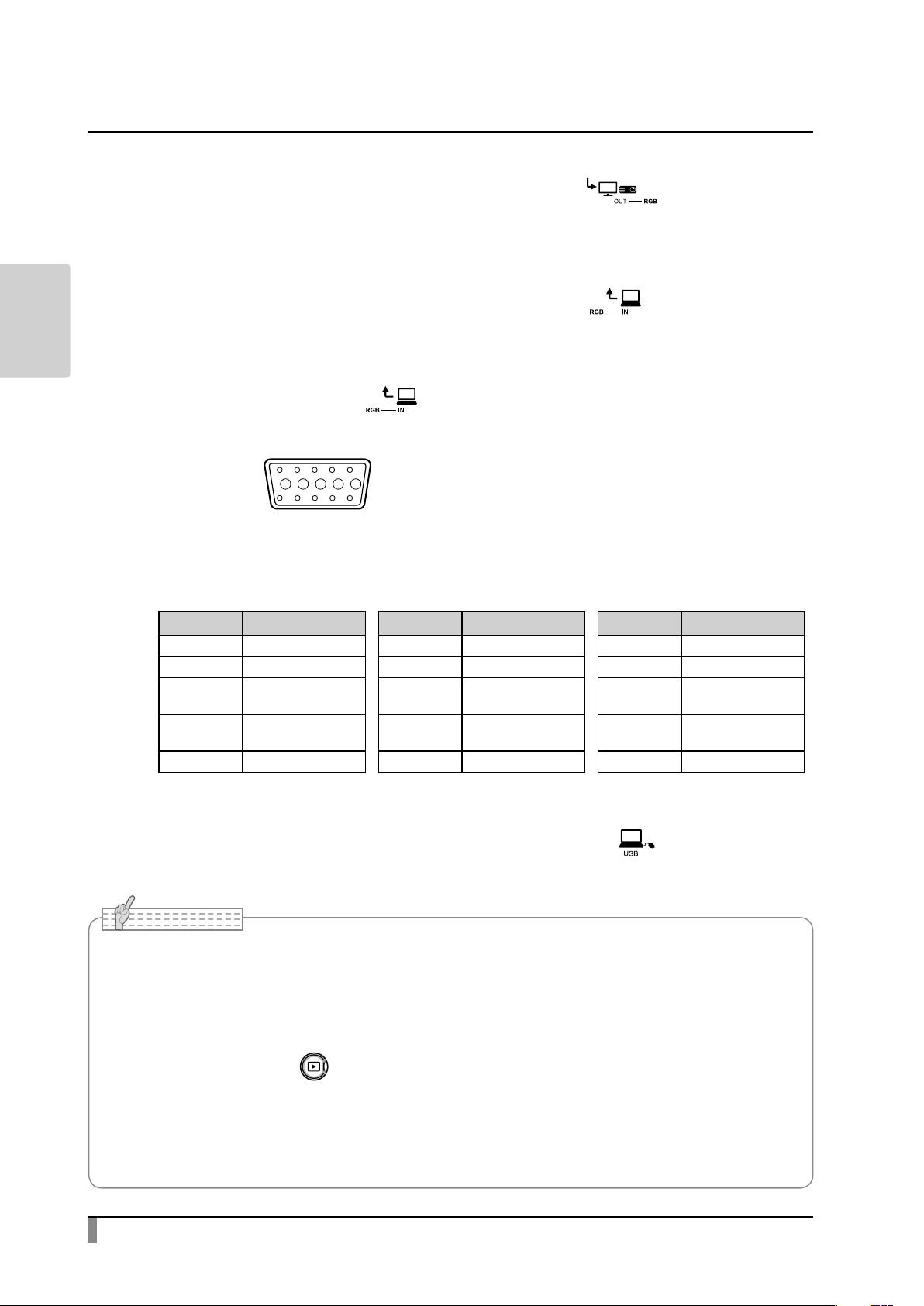
④ Connecting to a device with an analog RGB input port
54321
DSUB 15P shrink ter
(Positive/negative polarity)
(Positive/negative polarity)
Connect a commercially available RGB cable to the [ ] port on the rear
panel.
OPERATIONS
BASIC
⑤ Connecting to a device with an analog RGB output port
Connect a commercially available RGB cable to the [ ] port on the rear
panel.
■ Specications of the [ ] port
Signal allocation
10
9 876
15 14 13
Video signal
Horizontal synchronized signal
Vertical synchronized signal
12 11
minal (Female)
Analog 0.7V (p-p) 75Ω terminated
TTL level
TTL level
Pin assignment
Pin No. Name Pin No. Name Pin No. Name
1 Video signal (Red) 6 Video signal (Red) 11 GND
2 Video signal (Green) 7 Video signal (Green) 12 N.C
3 Video signal (Blue) 8 Video signal (Blue) 13
4 N.C 9 N.C 14
5 GND 10 GND 15 N.C
Horizontal
synchronizing signal
Vertical
synchronizing signal
• If the displayed image is o-center, adjustment of the horizontal and vertical position should be
• In some cases, vertical stripes may appear on the display device such as a projector and a monitor.
• When using a computer with an external output mode, set the computer to the external output
• We recommend using a compliant USB cable.
• If you plug into a USB cable with the power on, the computer may not recognize the product.
• Depending on the computer's USB environment or the peripheral equipment, image transfer may
8
⑥ Connecting to a computer with a USB cable
Connect a commercially available USB cable to the [ ] port on the rear
panel.
Note
made from the connected device.
This can be reduced by adjusting the “clock phase” function of the connected device.
mode after pressing the [ ] button on the operating panel.
be disrupted.
Page 17
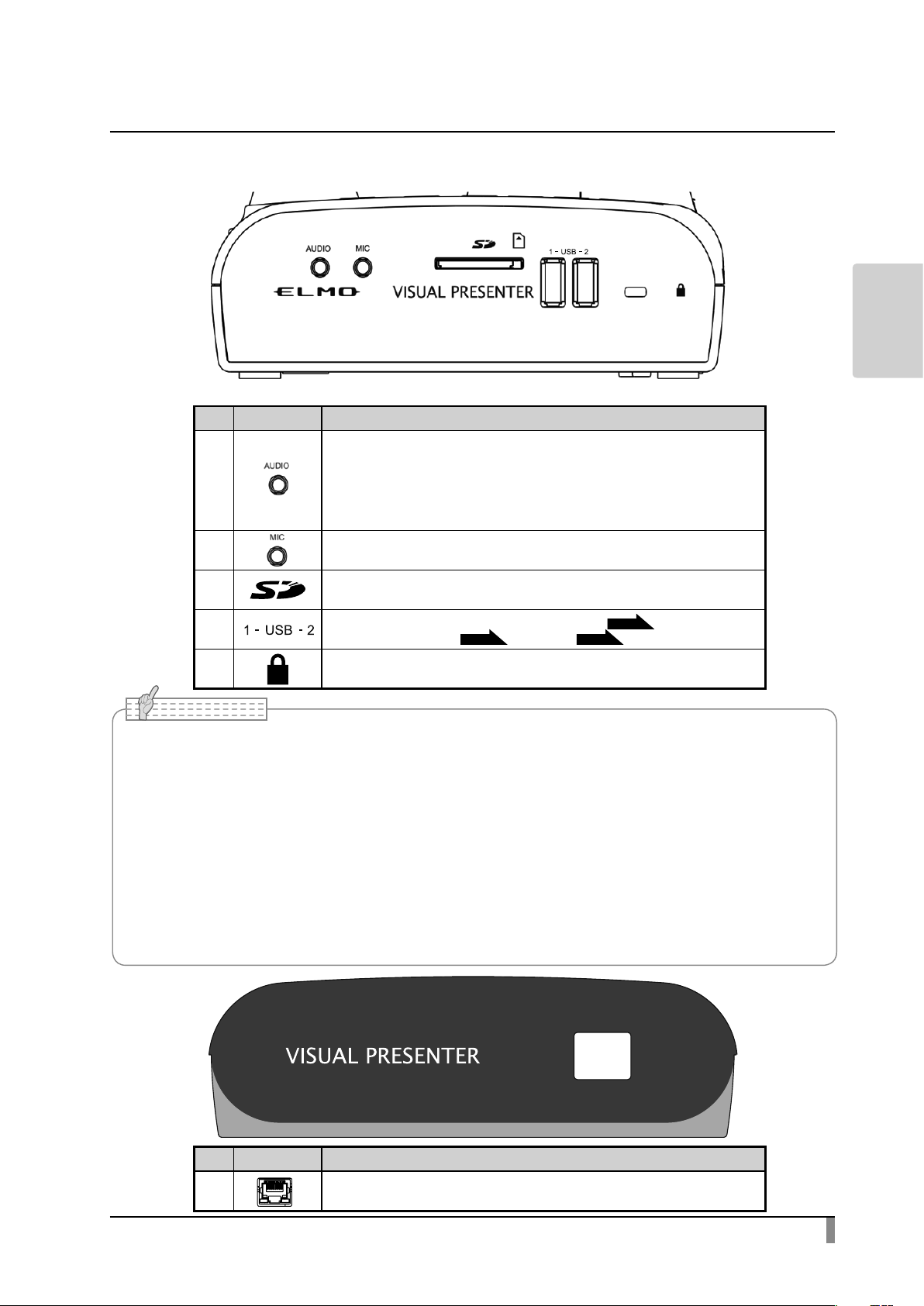
Side panel
Note
Mark Function
BASIC
OPERATIONS
① ② ③ ④ ⑤
①
②
③
④
⑤
• The same image (with the same resolution) is output from [RGB OUT] and [HDMI OUT].
• When an HDMI monitor is connected, the output image (resolution) is automatically changed
based on the information from the connected monitor. Even if [RGB OUT] is selected, it is not
reected.
• Make sure to change the output image (resolution) with the power o (standby status).
In case you wish to change the output image by looking at the image being currently displayed,
make sure to set the output image to the camera image and hide all menus and support functions
beforehand. We do not guarantee proper operation when the output image is changed in any
other condition than specied above.
• Connecting microphones other than electret condenser microphones (microphones for
computers and so on) may cause a malfunction.
To output audio. (Audio cable is not supplied with the product.)
To connect a microphone. (Microphone is not supplied with this product.)
Use a commercially available electret condenser microphone.
To insert an SD card (commercially available).
Push the card again to remove the SD card.
To connect the wireless pen tablet (sold separately)
(commercially available)
Security slot.
P.34
or a mouse.
P.16
or a USB ash drive
P.47
①
①
Mark Function
To connect a LAN cable. (LAN cable is not supplied with the product.)
9
Page 18
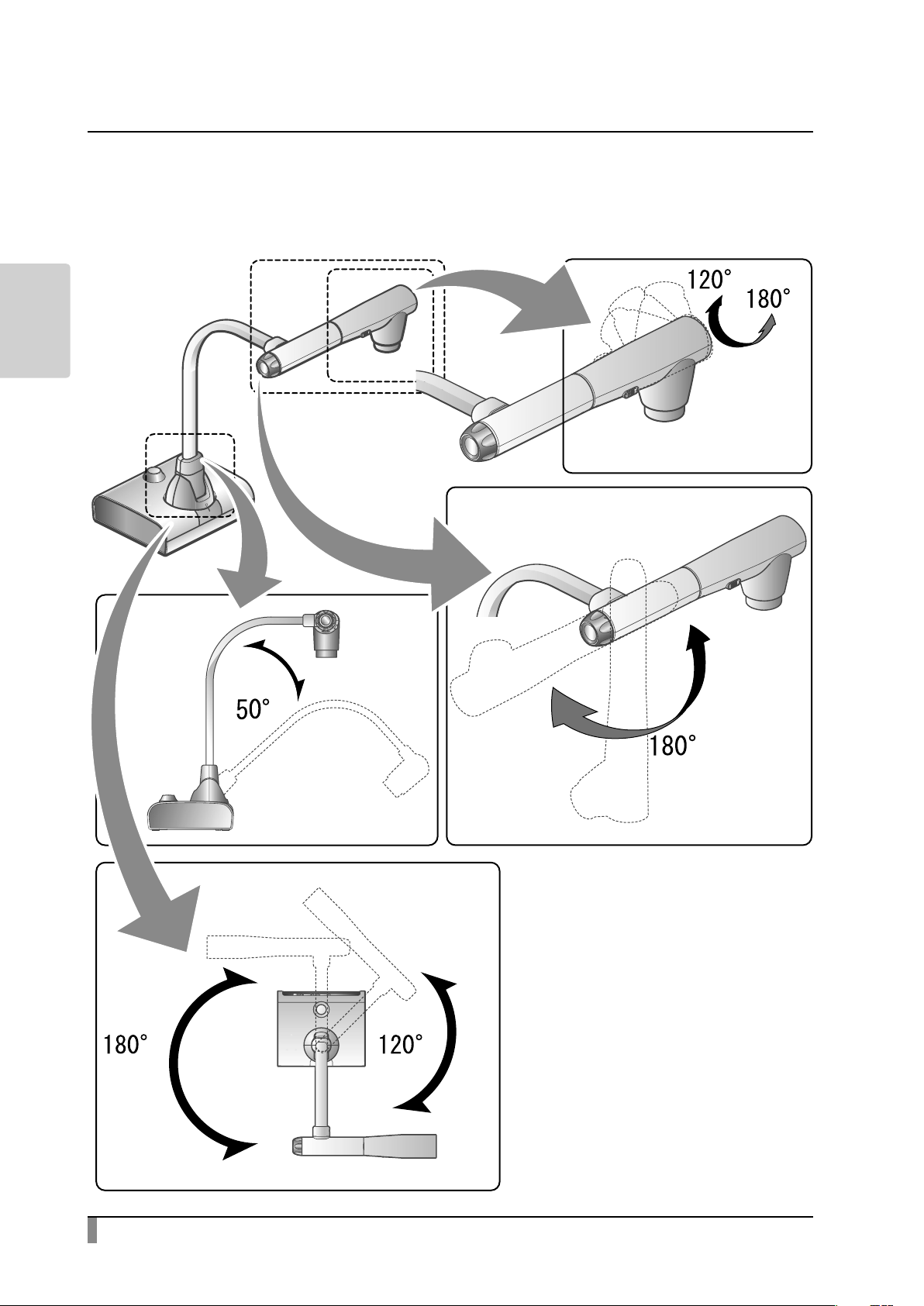
OPERATIONS
BASIC
Moving parts of the document camera
The product can be moved as shown below.
10
Page 19
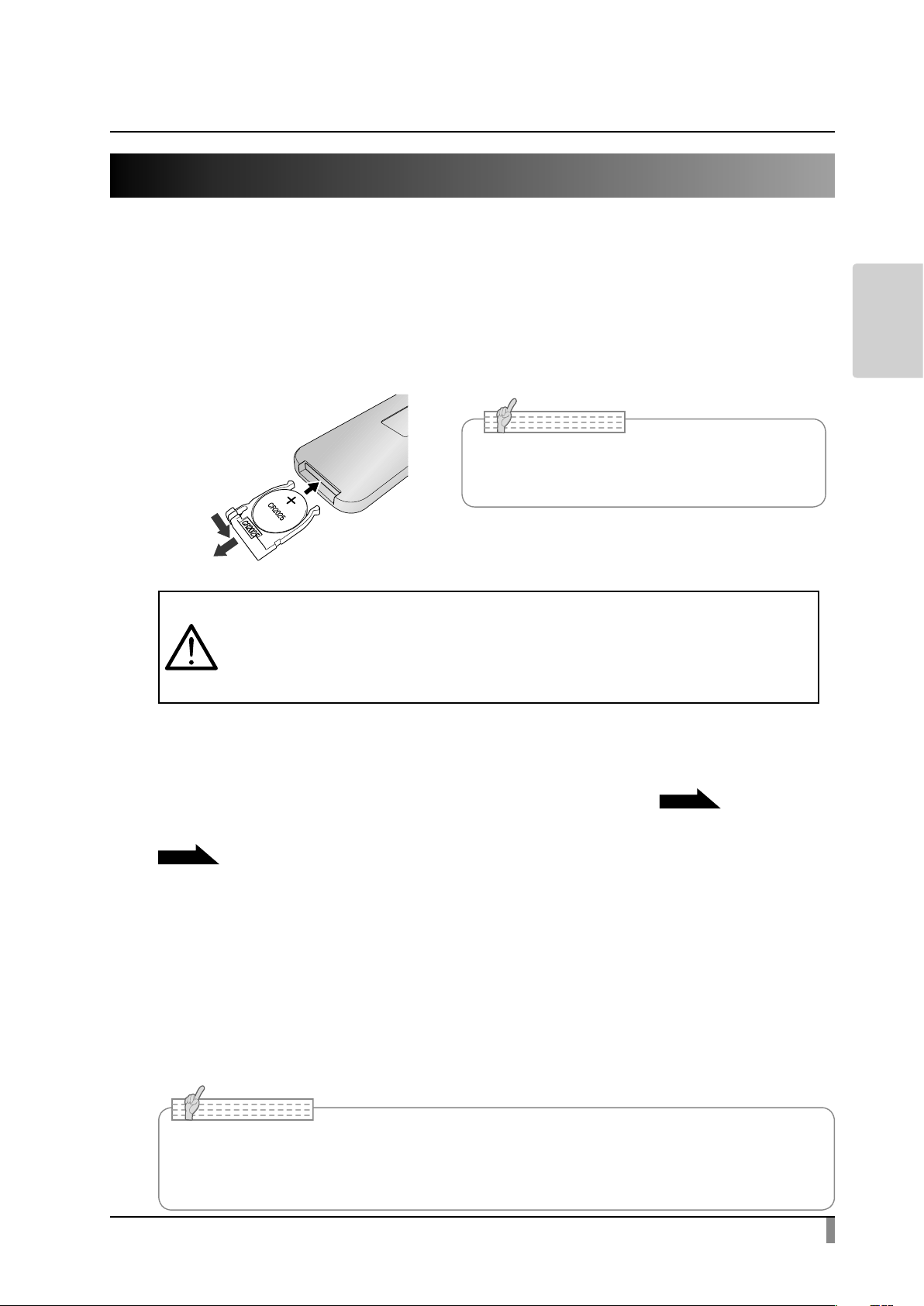
2-2 Supplied accessories
Note
Note
"
Remote control
Preparation of the remote control
Remove the battery case by pressing the release lock inward.
Insert the coin battery into the battery case, so you see the positive (+) side facing
up. Then insert the battery case into the remote control.
• Use a commercially available CR2025 coin
battery for the remote control.
Children may ingest small batteries. Always keep batteries safe and out
Warning
of reach of children.
If the battery is swallowed, consult a doctor immediately as this could
result in asphyxiation or be an obstacle to digestion, etc.
Operation of the remote control
BASIC
OPERATIONS
For operations when the camera image is displayed, refer to
For operations when data in an SD card/USB ash drive is displayed, refer to
P.34
P.21
Receiving IR signal from the remote control
Point the IR transmitter of the remote control to the IR receiver of the product,
and press the desired button.
Receivable range:
Distance: Within approx. 7m from the front of the IR receiver
Angle: Within 45° up, down, left, and right of the IR receiver
• The receivable range may be reduced or the sensor may fail to receive the infrared light
when the product is placed in direct sunlight, near an inverter uorescent light or in any
other unfavorable conditions. In such cases, relocate the product or shield the light source.
11
Page 20
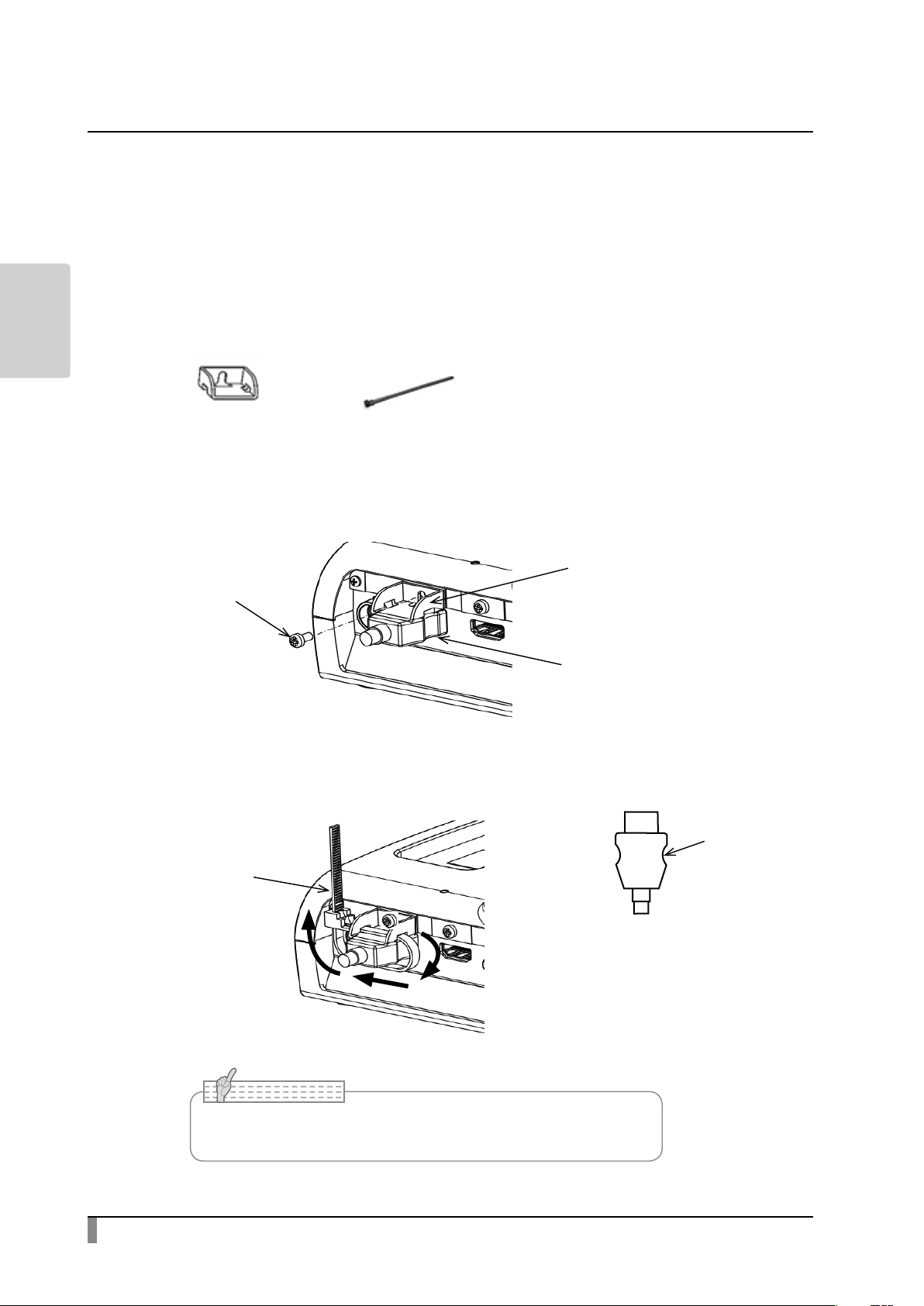
Fixture
Note
How to use the supplied xture and cable tie
OPERATIONS
BASIC
You can fix the HDMI cable to the HDMI port by using the supplied fixture and
cable tie.
Items to use (supplied)
Fixture × 2
(For HDMI cable)
Before connecting the HDMI cable to the HDMI port, remove the screw
①
above the HDMI port. Attach the xture and tighten the screw.
Screw
Cable tie x 2
Fixture
HDMI cable (plug)
Pass the cable tie through the xture and tie it around the plug of the HDMI
②
cable.
Concave part
Cable tie
・When the plug has a concave part, tie
the cable tie around the concave part
to get a rm hold.
• The supplied cable tie can be used repeatedly.
12
Page 21
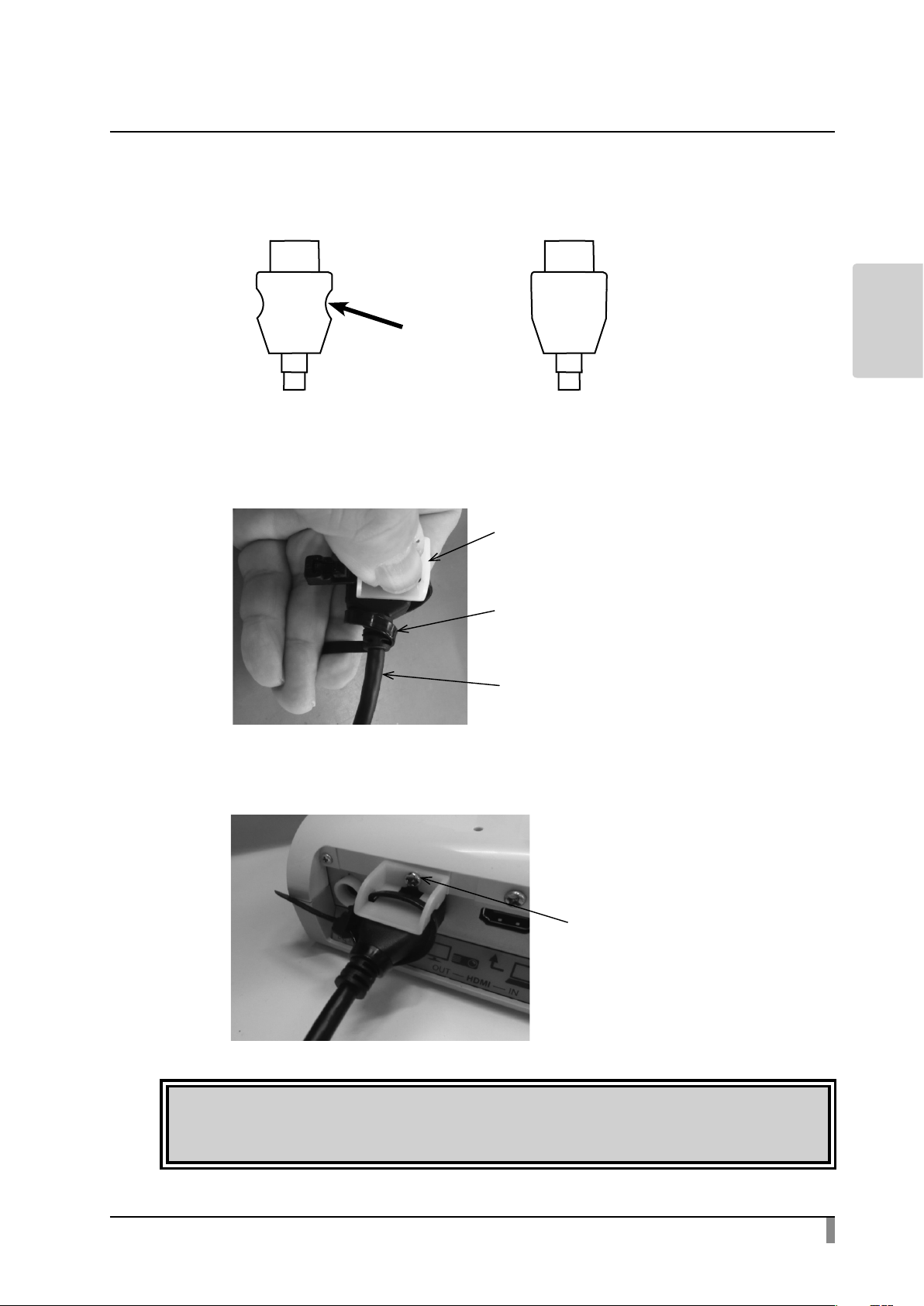
When the plug does not have a concave part, wrap the cable tie as shown below.
Concave part
with concave part without concave part
Wrap the cable tie around the root of the cable and pull it tight.
①
Fixture
Cable tie
HDMI cable
Remove the screw above the HDMI port and connect the HDMI cable. Attach
②
the xture and tighten the screw.
BASIC
OPERATIONS
Screw
Caution
Depending on the shape of the plug, the xture may not be used.
13
Page 22
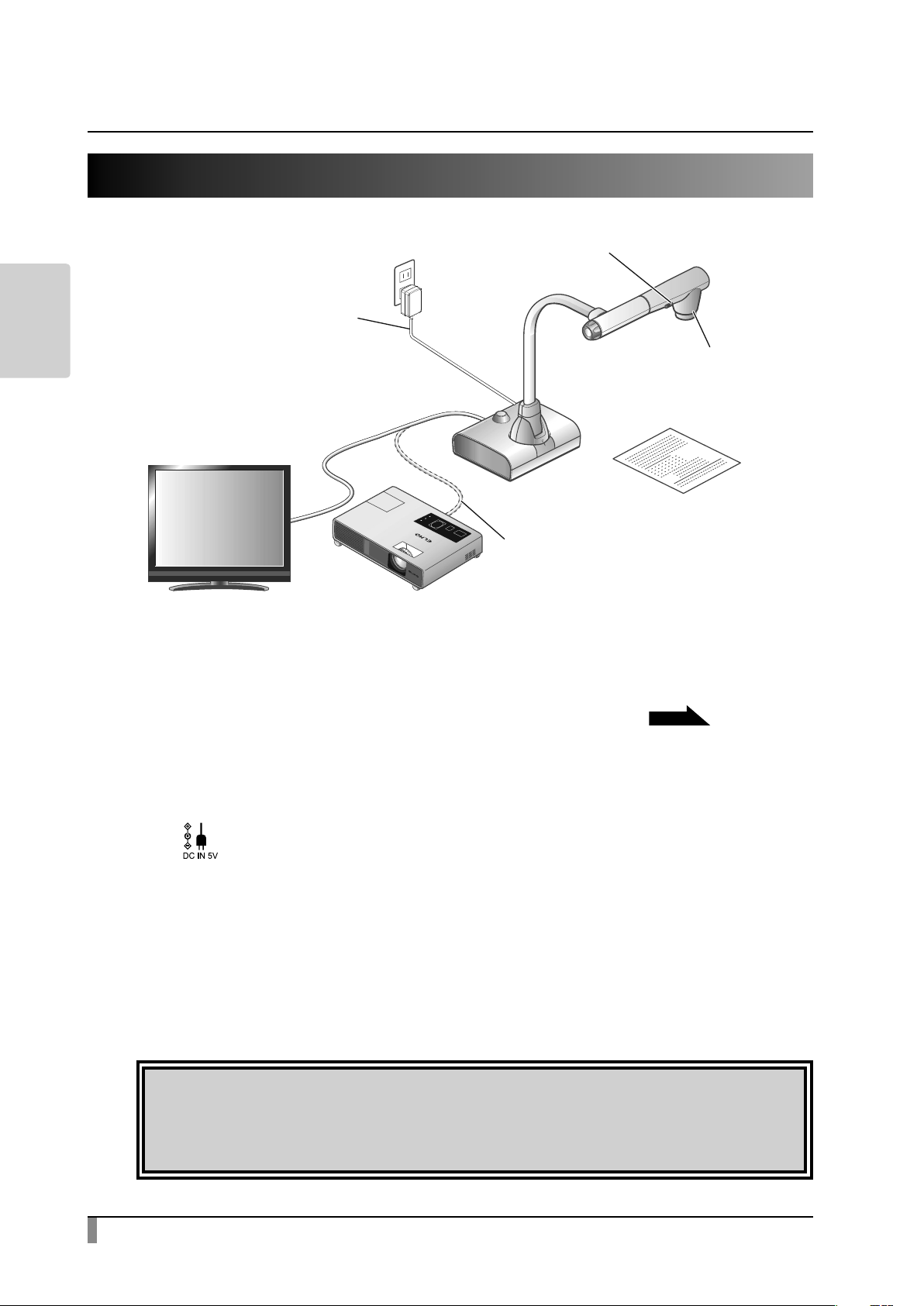
2-3 Shooting images
2QRURII
OPERATIONS
BASIC
WKH/('OLJKWLQJ
$&DGDSWHU
&RQQHFWDFDEOH
Setting up the product
Set up the product as shown in the gure above. Then connect the product to a
6ZLWFK
P.21
&DPHUD
projector or a monitor, and turn on the power of the product.
P.15
Connecting the power cable
Connect the power cable and the AC adapter. Then connect the AC adapter to
the [ ] port on the rear panel of the product, and insert the power cable into
an outlet.
Connecting a video cable
Connect the product to a display device using a video cable corresponding to the
specication of the display device.
Caution
Before connecting the product to other devices, be sure to turn o the power
for all of the devices.
14
Page 23
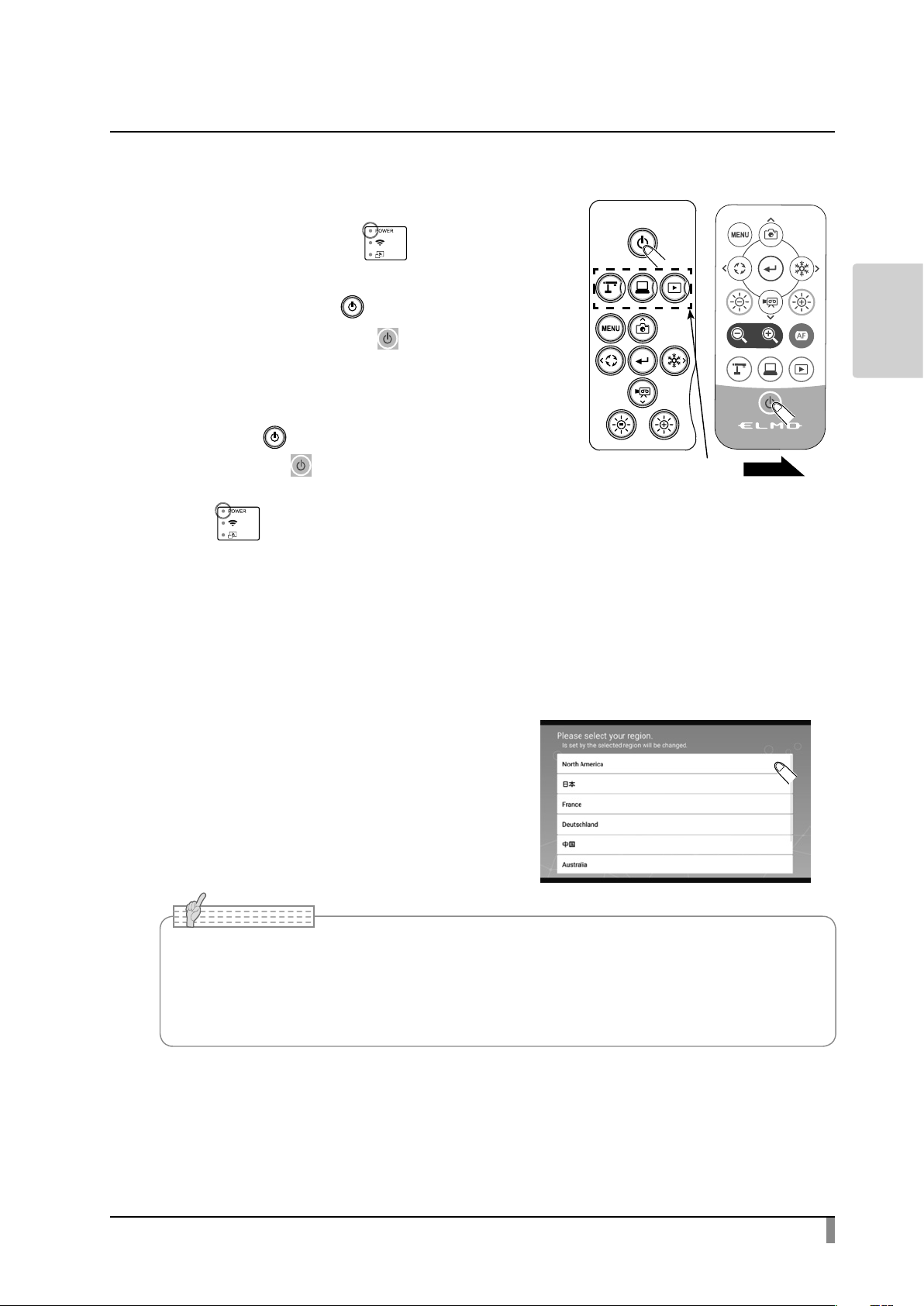
Turn on / o the power
RC
-
VL
・ When the AC adapter is connected to an
outlet, the Power LED[ ] will ash red
rst, and then will turn red after several
seconds. Press the [ ] button on the
operating panel or the [ ] button on the
remote control to turn on the power. The
Power LED will turn blue.
・ Press the [ ] button on the operating
panel or the [ ] button on the remote
control to turn o the power. (The Power
LED[ ] will turn red.)
Setting the destination
The Destination select screen will be
displayed over the camera image when the
Mode buttons
BASIC
OPERATIONS
P.24
power is turned on for the rst time or when
the data initialization is performed.
Select the country where the product is
being used.
Note
• When the product is turned on for the rst time, the Destination select screen will be
displayed.
Select the country where the product is being used and press "OK". Then the image will be
displayed.
15
Page 24
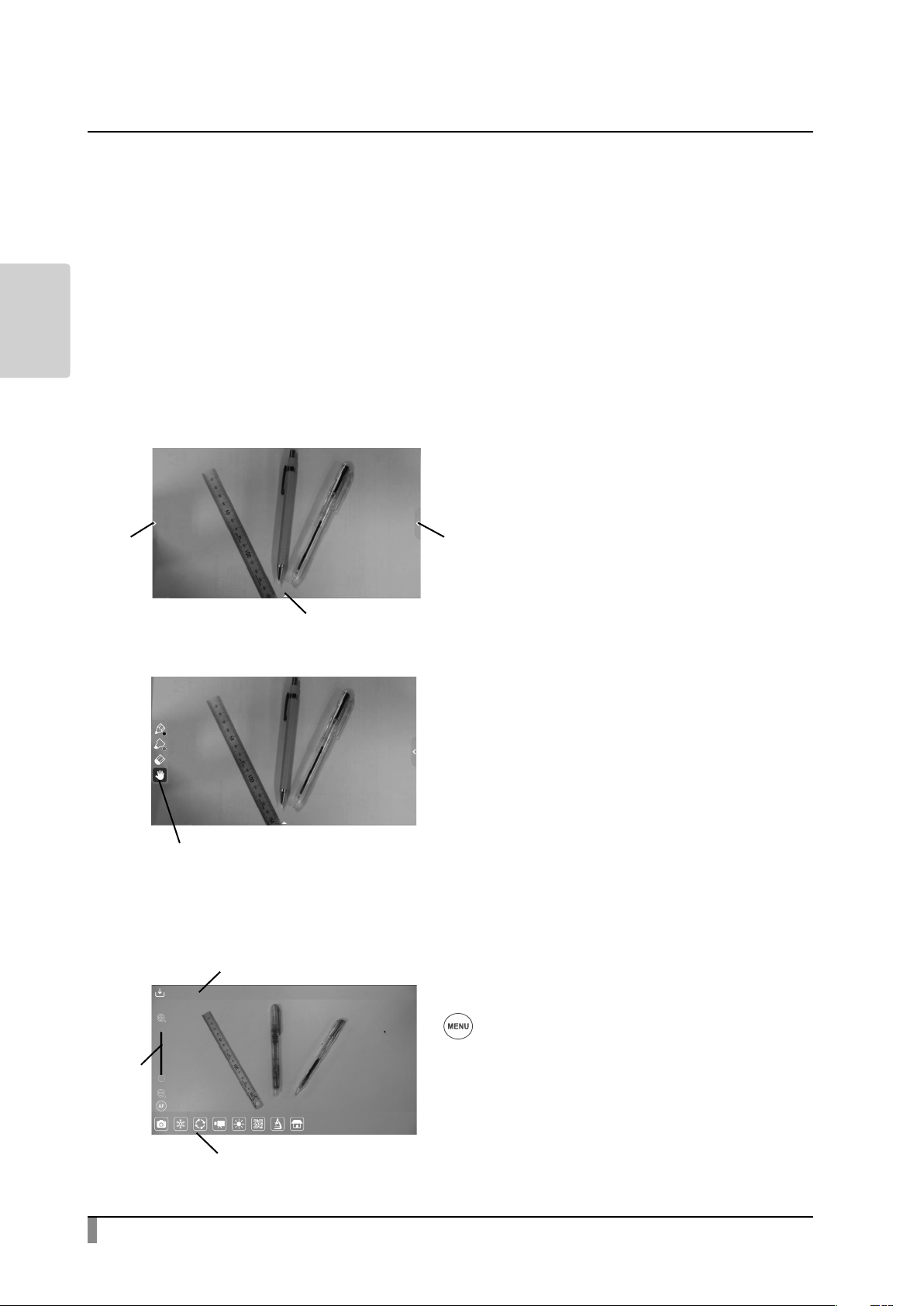
Start screen
At start up, the Document camera screen will be displayed . The Pen menu for
drawing will be displayed when either tab is selected in the Document camera
OPERATIONS
BASIC
Left tab
(A)
screen. (The same Pen menu will be displayed no matter which tab is selected .
Use the tab you like according to the subject.)
The Menu area will be displayed by selecting the bottom tab in the Document
camera screen.
Click the left tab or right tab on the external monitor with the mouse to select.
Document camera screen (Drawing screen)
Right tab
(C)
Bottom tab(B)
Screen image when the left tab (A) is selected
The Pen menu will be displayed at the leftend of the screen.
Select a pen to perform the drawing.
The Pen menu will be displayed at the rightend of the screen when the right tab (C) is
selected.
Pen menu
※ The Menu area does not appear while the
Pen menu for drawing is displayed. Close
the Drawing menu to display the Menu
area.
16
Screen image when the bottom tab (B) is selected
Status area
Zoom
area
Menu area
The Menu area, the Status area and the Zoom
area will be displayed. Press the MENU button
[ ] on the operating panel to move to the
Home screen. If you want to open other app
after start-up, select the app from the Home
screen. The Menu area can be hidden by
swiping it down. (The Drawing screen will be
displayed.)
Page 25
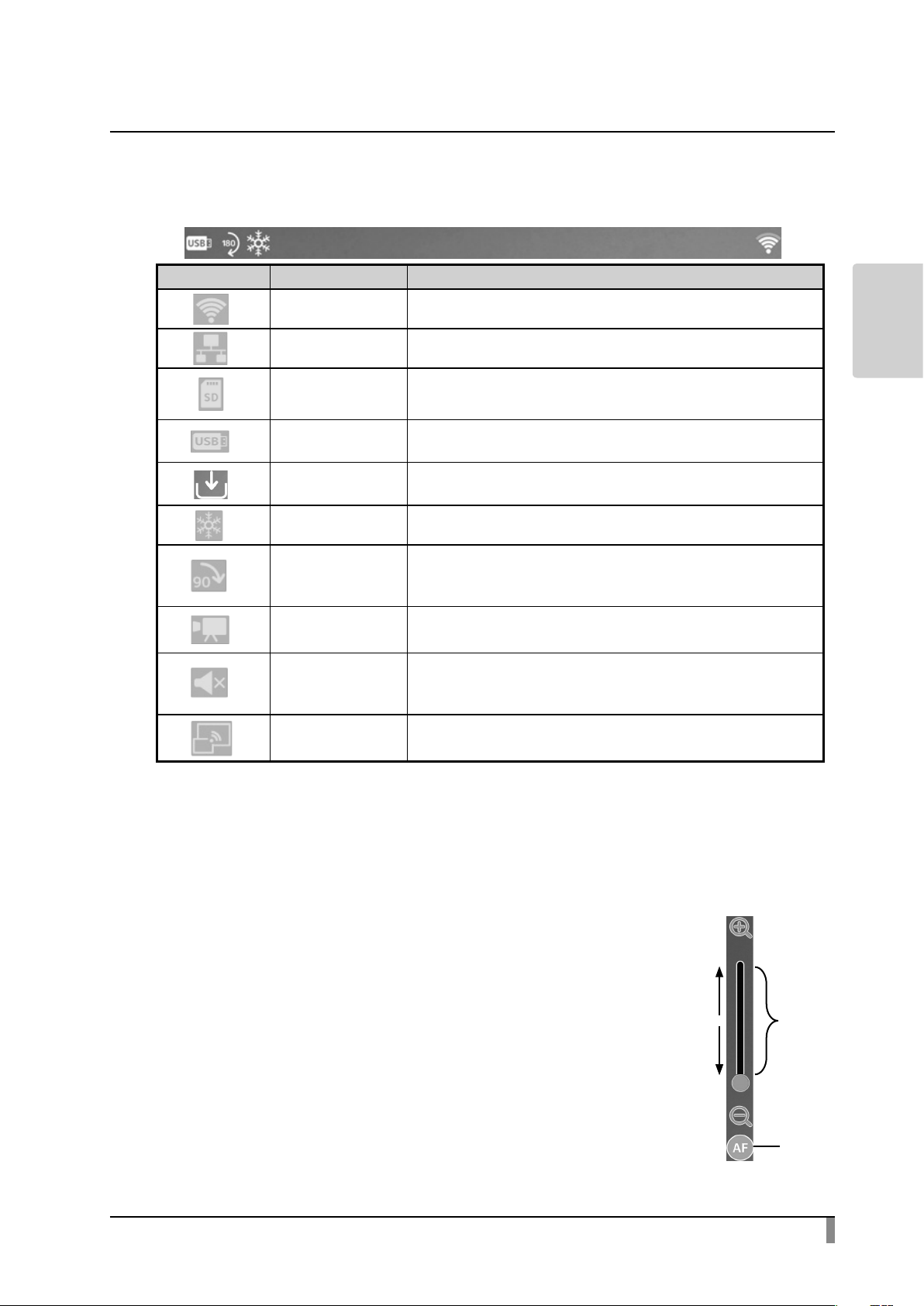
Status area
The status of the camera will be displayed with icons.
Icon Name Function
WiFi ※ 1 To display the WiFi status.
LAN ※ 1 This icon will be displayed when a LAN cable is connected.
SD card
※2
USB ash drive
※2
Internal storage
※2
Freeze This icon will be displayed during freeze.
Image rotation
Recording This icon will be displayed during recording.
Speaker mute
Miracast This icon will be displayed during Miracast communication.
This icon will be displayed when the recording destination
is set to SD card.
This icon will be displayed when the recording destination
is set to USB ash drive.
This icon will be displayed when the recording destination
is set to internal storage.
This icon will be displayed during image rotation.
(The icon changes according to the rotation angle.
90°→ 180°→ 270°)
This icon will be displayed when the speaker is muted.
(This icon does not appear when the speaker mute setting
is o.)
※ 1 Either WiFi icon or LAN icon will be displayed depending on the network
connection status.
※ 2 The currently set recording destination will be displayed.
(The priority order for the recording destination
: USB ash drive > SD card > internal storage)
BASIC
OPERATIONS
Zoom area
The Zoom area will be displayed when zoom operation is
performed in the Document camera screen or when the
Menu area is displayed.
The Zoom slider and the AF button will be displayed.
※ The Zoom area does not appear during video playback
as no zoom operation can be performed during video
playback.
Zoom slider: Adjust the zoom by moving the round tab up
and down.
AF button: Press once. (One push)
※ The AF button will be displayed only when
the camera image is displayed.
Zoom
in
Zoom
out
Zoom
slider
AF
button
17
Page 26
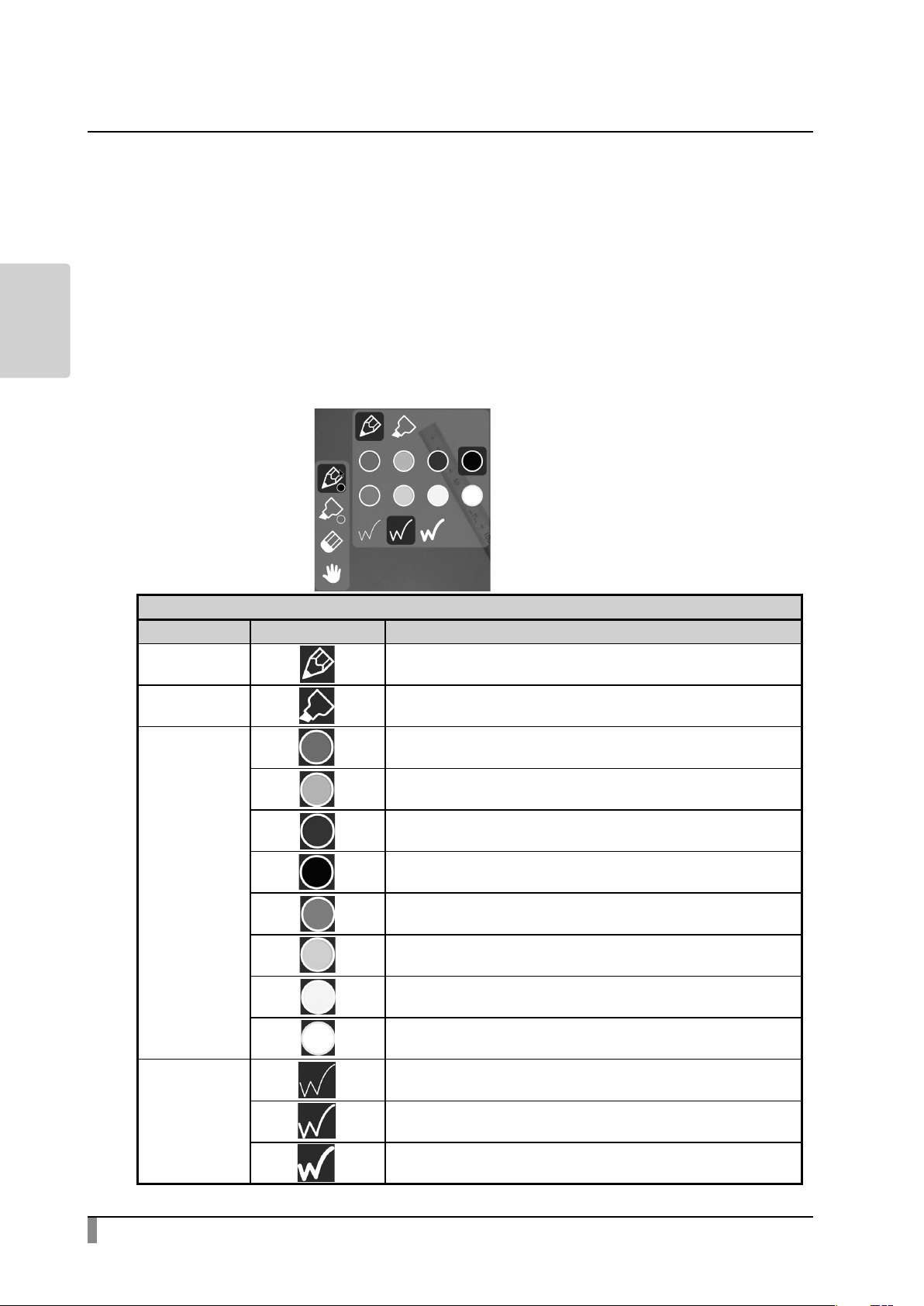
OPERATIONS
BASIC
Pen menu for drawing
When either tab is selected in the Document camera screen, the Pen menu, the
Highlighter menu, the Eraser menu and the Hand tool menu will be displayed.
Select the menu you want to use.
Long press the menu to display the sub menu. You can change the type of Pen or
Eraser from the sub menu.
※ The selected icon will be highlighted. (Background: Dark blue)
※ Performing a capture operation or recording operation during the drawing
process will record the image with all added drawings.
Sub menu
Pen
Highlighter
Eraser
Hand tool
Pen
Type Icon Function
Pen To draw a line.
Highlighter To draw a line with opacity 50%.
To draw a red line.
To draw a green line.
To draw a blue line.
To draw a black line.
Pen color
To draw a magenta line.
To draw a cyan line.
To draw a yellow line.
To draw a white smoke line.
To draw a thin line.
18
Thickness
To draw a middle thickness line. (Default setting)
To draw a thick line. (Default setting for Highlighter)
Page 27

Eraser
Type Icon Function
To delete a line drawn by Pen or Highlighter.
Eraser
Delete all
※ After deleting the selected line, the Eraser becomes deselected and the last selected Pen
becomes selected again.
Hand tool
Type Icon Function
(A continuously drawn line can be erased.)
Press the line or swing the nger while pressing the line to
erase it.
To delete all the lines that are drawn on the screen by
pressing this icon.
This icon will be displayed when the Eraser menu is
pressed after performing “Delete all” .
To cancel the last “Delete all” action and recover deleted
lines. (Only lines deleted by the last action can be
recovered.)
BASIC
OPERATIONS
Hand tool
Menu area
To move the display area by dragging when the image is
enlarged.
The Menu area will be displayed by selecting the bottom tab in the Document
camera screen.
P.16
The Menu area can be hidden by selecting the bottom tab displayed on the
external monitor with the mouse.
※ The recording destination can be changed by long pressing the Capture icon
or Record icon.
(SD card [ ]/ USB ash drive [ ] / internal storage [ ])
19
Page 28

OPERATIONS
BASIC
Icon Main menu Sub menu Function
-
Capture
○ (Long press) To select the destination media
Freeze ※ 1 -
To capture the camera image and save it as a still
image.
To pause or restart the camera image.
※ Pressing this icon long will perform the
keystone correction.
Image rotation -
- To record a video to the specied media.
Record
○ (Long press) To select the destination media.
Brightness ※ 1 -
QR code reader
- To enter the QR code reader mode.
※1
Microscope
-
※1
Home - To display the Home screen.
To rotate the image being displayed
(0°/ 90°/ 180°/ 270°)
To display the Brightness adjustment menu.
The brightness can be adjusted by moving the
Brightness adjustment slider.
Use this mode when you use the product with a
microscope.
※ 1 The Freeze icon, Brightness icon, QR code reader icon and Microscope icon
will only be displayed in the Document camera screen.
20
Page 29

Adjusting the size
Note
RC
-
VL
The display range of the document can be adjusted by rotating the zoom dial on
the product or by pressing the [ / ] buttons on the remote control.
・ZOOM-IN :The subject will be shown in large size.
・ZOOM-OUT :The subject will be shown in small size.
If you cannot get a focused image, use the AF button on the camera head or the
[ ] button on the remote control.
VPDOOHU
=RRPGLDO
$)EXWWRQ
ODUJHU
BASIC
OPERATIONS
• Zoom ratio: Optical 12x, Digital 16x
• When the optical zoom reaches 12x, it will shift to digital zoom automatically.
• Within the digital zoom range, the image quality will be degraded.
21
Page 30

Adjusting the brightness
RC
-
VL
Use the [ / ] buttons on the operating
panel or the remote control to change the
OPERATIONS
BASIC
level of brightness of the displayed image.
The brightness of the image will not change
automatically in response to the brightness of
the shooting environment.
The Brightness adjustment slider [ ] will
be displayed when the Brightness icon [ ] in
the Menu area is pressed. The brightness of the
image can also be adjusted by moving the slider
left and right. (Mouse operation or [ / ])
The Brightness adjustment slider will disappear
when outside area of the Brightness adjustment
slider is pressed.
※ Brightness adjustment slider:7 levels(-3~+3)
※ Default value:0
-
Brightness
adjustment slider
+
7KHEULJKWQHVVRIWKHLPDJHLVGLIIHUHQW
Note
• In places where the subject is exposed to bright sunlight (e.g. near a window), or extremely
bright light, the brightness of the screen may not dim suciently, even if the [ ] button
on the operating panel or the [ ] button on the remote control is pressed. In such cases,
to adjust the amount of light, close the curtains or move the subject away from the light.
22
Page 31

Turning on / o the LED lighting
2))
2))
21
21
/('OLJKWLQJ
The LED lighting can be turned on or o by sliding the LED lighting switch.
BASIC
OPERATIONS
・「ON」 : The LED lighting will turn on.
・「OFF」 : The LED lighting will turn o.
Caution
• To take shots of people, set the LED lighting switch to o.
• Make sure that the light from the LED lighting does not shine directly into
the eyes.
• This product is equipped with a high-brightness LED. You can safely use
the LED lighting to light up subjects, however its brightness will gradually
diminish with long-term use. This is not a malfunction, but a normal
characteristic of the LED.
• Do not touch the LED lighting while it is on as it may become very hot.
23
Page 32

OPERATIONS
RC
-
VL
Note
BASIC
Selecting the image source
You can select the image source as described
below.
Camera image:
[ ] button on the operating panel or [ ] button on the
remote control.
Image being input to the [ / ] port:
[ ] button on the operating panel or [ ] button on the
remote control.
Image stored in SD card/USB ash drive:
[ ] button on the operating panel or [ ] button on the
remote control.
• When using a computer with an external output mode, set the computer to the external
output mode after pressing the [ ] button on the operating panel or the [ ] button
on the remote control.
• When the [ ] button on the operating panel or the [ ] button on the remote control is
pressed, the image being input to the [ ] port will only be output from the [ ]
port and the image being input to the [ ] port will only be output from the [ ]
port.
Pausing the image
Press the [ ] button on the operating panel or the [ ] button on the remote
24
control to pause the camera image. Press the button again to cancel the p
Page 33

2-4 Conguring the settings
Each setting of the product can be configured from the menu (texts or icons)
displayed on the screen.
How to congure the settings
Press the [ ] button on the operating panel or the remote control to
①
display the menu on the screen. Then use the [ ] buttons to move the
cursor to the icon you want to operate or set.
Press the [ ] button to conrm the setting
②
value.
0RYHWKH
FXUVRUXS
BASIC
OPERATIONS
0RYHWKHFXUVRUOHIW
&RQILUP
Operating the Home screen
The Settings icon to congure the system settings and camera settings and icons
installed apps will be displayed in the Home screen. You can select a desired app
to launch.
You can hide or display icons of apps in the Home screen.
・Home screen
The icon of the installed app will be
added to the list of installed apps.
0RYHWKHFXUVRUGRZQ
2SHUDWLQJSDQHO
0RYHWKH
FXUVRUULJKW
MENU button
(Icons will be displayed in the order
in which they are added.)
※ If the number of apps become
s large, the icons will be added
to the bottom and cannot be
displayed in one screen. To view
Installed
application
software
Settings icon
25
Page 34

Icon App. Name Function
Camera To display the camera image.
OPERATIONS
BASIC
External input
switching
Whiteboard
Gallery
QR code reader
Microscope Set this mode when you use the product with a microscope.
Miracast To connect a device that supports Miracast.
Browser
To switch between the camera image and the HDMI IN
image.
To display the Whiteboard screen. (In case that the
Whiteboard app has not been used before, a new
whiteboard will be created.)
To display a list of content items.
Files such as still images, videos, PDF les and Excel les
stored in the internal storage, SD card or USB ash drive can
be opened.
To enter the QR code reader mode. After reading the QR
code, the product will start the browser and access the
Internet.
To start the browser to access the Internet.
※ The network conguration needs to be completed in
advance.
※ The product needs to be connected to the Internet via
WiFi or LAN.
Timer To sound an alarm at a set time.
ELMO Play
File manager
Scottie Go! Edu
Settings To display the Settings screen.
To access the portal run by ELMO.
Apps on the portal can be downloaded.
To open folders of the internal storage, SD card or USB ash
drive.
This is an educational app for learning programming.
Contact us for further information.
※ To open PDF les or Excel les in the Gallery, the app “WPS” will be needed.
※ For information how to download WPS, contact your dealer or download from
ELMO Play.
26
Page 35

・How to uninstall the installed app
Long press the icon of the app you want to uninstall to display the Trash can icon.
Drag and drop the selected icon onto the Trash can icon to delete the app or hide
the icon.
※ Before uninstalling the app, you will need to connect the mouse or
touchscreen.
※ Pre-installed apps cannot be uninstalled. Only icons will be hidden.
To re-display the hidden icon , press the Recover icon [ ] displayed above
the Settings icon at the bottom right of the screen.
※ The order of the apps can be changed by drag and drop action.
BASIC
OPERATIONS
Trash can
Long press
27
Page 36

Checking the camera settings
Select the Settings icon [ ] in the Home screen. The Settings screen will be
displayed and you can congure various settings.
OPERATIONS
BASIC
Camera settings
Icon Setting item Function
Auto
FHD
1920x1080
Resolution
Angle of
view
Speaker
volume
Mic mute
HD
1280x720
UXGA
1600x1200
XGA
1024x768
16:9 The image will be displayed in 16:9 format.
4:3
0~15 To adjust the volume of the speaker.
Enable
Disable
To set the output resolution.
The image will be displayed in 4.3 format.
※ When shooting A3 size document, select 4:3.
To set whether to mute the microphone. When using
the microphone, set this setting to “Disable” .
Flicker mode
Recording
quality
Image
rotation
angle
Automatic
Miracast
connection
50Hz
60Hz
Auto
O
High
Low
90
180
Enable
Disable
If ickering occurs due to indoor lighting, set this mode
correctly according to the area where the product is
being used.
To set the recording quality of the video.Normal
To set the rotation angle during image rotation.
To set whether to perform the Miracast connection
automatically.
28
Page 37

Icon Setting item Function
Digital
textbook
Server URL To set the URL of the server for the digital textbook.
Keystone
correction
USB camera
Camera quality settings
Icon Setting item Function
Brightness 0~6 The brightness of the camera image can be changed.
White
balance
Enable
Disable
Enable
Disable
Auto
Cloudy
Sunny
Fluorescent
light
Incandescent
light
Shade
Twilight
Fluorescent
light (warm
color)
To set whether to add Keystone correction to Auto
deskew function.
To set whether to use the product as a USB camera.
To always adjust the white balance automatically. The
white balance is adjusted automatically to ensure a
more natural color according to the characteristics of
the subject.
To adjust the white balance according to dark outdoor
environment.
To adjust the white balance according to bright
outdoor environment.
To adjust the white balance according to the
environment under uorescent light.
To adjust the white balance according to the
environment under incandescent light.
To adjust the white balance according to dark
environment.
To adjust the white balance according to dim lit
environment.
To adjust the white balance according to the
environment under warm uorescent light.
BASIC
OPERATIONS
29
Page 38

OPERATIONS
BASIC
Product information
Application
Version
Application
update
Android
Version
License To display the license information of the product.
To display the application version of the product.
To check whether the latest update version of the app is available.
When the latest update version is available, a notice will be displayed.
Install the latest version accordingly.
※ This function is available when the product is connected to the
Internet via LAN or WiFi.
To display the Android version of the product.
WiFi MAC
address
Ethernet
MAC address
Serial
number
Product
version
To display WiFi MAC address.
To display Ethernet MAC address.
To display the serial number of the product.
To display the version information of the product.
30
Page 39

Checking the system setting
The System settings menu will be displayed when the System Setting icon [ ]
in the Settings screen is pressed.
To return to the previous screen, press the Return icon [ ].
WiFi and network
Icon Name Selection item Function
A list of network will be displayed. Select the
Wi
Data usage
Ethernet
ON
OFF To disable the WiFi connection.
Overview To display the data usage. (Today/Total).
Wi
ON
Dhcp
OFF
Static ip
Gate way
Mask
Dns
SSID for the network to be connected. Enter
the password if requested.
To display the data usage. (Date can be
specied.)
A unique IP address will be assigned
automatically.
To set the IP address manually.
The following settings can be congured if this
item is set to OFF.
To set the IP address manually.
Detailed settings can be congured if this item
is selected.
※ Operation procedure
Enter the information using the keyboard
displayed. For typing the keyboard, use the
mouse.
BASIC
OPERATIONS
To connect to the Internet via the proxy server.
Proxy
Proxy host
Proxy port To enter the port number of the proxy server.
When this setting is ON, “Proxy host” and “Proxy
port” will be selectable and you can enter the
IP address and port number.
To enter the address of the proxy server.
Type the IP address after "http://".
31
Page 40

OPERATIONS
BASIC
Device
Icon Name Selection item Function
Available capacity
Apps (Data and
content item)
Still image and video
To display the total capacity for
each item.
To display a list of downloaded
apps, list of running apps, RAM
usage and list of all apps.
Storage
Apps -
Total capacity of
internal storage
Audio (Music,
ringtone, podcast etc.)
Download
Cache data
Other
Mount the SD card To insert the SD card.
User settings
Icon Name Selection item Function
Chinese
Japanese
Language
and input
Language
Spelling
correction
Word list
Current keyboard
Gboard
Deutsch
English
Francais
Language
Language
Settings
To set the display language.
To select the language subject to the
Spelling correction.
To display a list of words added to the
user dictionary. Words can be added
with the “Add “ icon.
To display the currently selected
keyboard. Type of the keyboard and
input method can be selected.
To select the language to be used for
the keyboard and its layout.
To congure details of keys, layout
and operation method.
32
Theme
To change the design of the Input
screen.
Page 41

Icon Name Selection item Function
To congure how to display word
Text
correction
Glide typing
Word list
Gboard
Search
suggestions during text input or to congure
how to perform the spelling correction to
the word being input.
To congure details of Glide typing which
a user can input words by sliding a nger
across the letters.
To add words or shortcut letters to the word
list.
To congure whether to display suggestions
for Google search during typing.
BASIC
OPERATIONS
Advanced
settings
Pointer speed To set the pointer speed using the slider.
Backup and
reset
System
Icon Name Selection item Function
Visual Presenter Legal information
Data initialization
To congure the display of pictograms on
the keyboard or to congure whether to
display app icons in the Home screen.
To delete all data stored in the internal
storage, such as Google account, system
data, app data and setting information.
A conrmation window will be displayed.
Select “Reset” to initialize the system.
※ Note that installed apps will also be
deleted.
Important legal information between the
Customer and Elmo is described here.
33
Page 42

OPERATIONS
ADVANCED
3
ADVANCED OPERATIONS
3-1 Using an SD card/USB ash drive
With the product, you can record the camera image as a still image to an SD card,
USB ash drive, or internal memory. Also, you can record the camera image as a
video to an SD card, USB ash drive or internal memory.
The image data recorded in an SD card, USB ash drive, or internal memory can
be displayed on the monitor.
Insert an SD card (SD/SDHC, commercially available) or USB flash drive
(commercially available) into the slot on the side panel before starting the
operation.
※ Recording is not possible if either an SD card or USB ash drive is not inserted.
※ When the SD card and the USB ash drive are both inserted, the USB ash
drive has the priority over the SD card as the saving destination.
P.9
34
・About SD card ・About USB ash drive
S u p p o r t e d f o r m a t : u p t o F AT 3 2 , S D H C S u p p o r t ed f o r m a t :u p t o FA T 32
※ USB ash drive cannot be formatted
with the product.
Icon Icon
Not inserted - Not inserted -
When SD is set as the
destination to save
content
When USB is set as the
destination to save
content
Page 43

RC
-
VL
RC
-
VL
Note
• About SD card
- SDXC card cannot be used.
- Video recording is only possible to an SD card (SD / SDHC) with class10 speed or above.
- We recommend that you use an SD card with class 10 speed or above.
• About USB ash drive
- Use a USB ash drive up to 32GB.
- We recommend that you format a USB ash drive with this product before you use it.
• It may take some time to recognize the memory card (SD card or USB flash drive) after
inserting it or to save images to the memory card.
• Do not remove the memory card (SD card or USB ash drive) while the product is accessing
it (during recording or playback).
Recording
Still image
Basic operations
ADVANCED
OPERATIONS
Press the [ ] button on the operating
①
panel or the [ ] button on the remote
control.
Make sure that the menu is not displayed
②
on the screen and press the [ ] button
on the operating panel or the [ ]
button on the remote control.
If the menu is displayed on the screen, do
the above operation after hiding the menu
by pressing the [ ] button either on the
operating panel or the remote control.
Still image recording can also be performed
by selecting the Capture icon [ ] in the
Menu area. Select the bottom tab in the
Document camera screen to display the
Menu area.
35
Page 44

The recording destination can be changed by long pressing the Capture
RC
-
VL
RC
-
VL
icon. The sub menu will be displayed and you can change the destination
each time the still image recording is performed.
※ Captured still images can be saved in the following destination: SD card / USB
ash drive / internal storage(The currently selected device will be displayed as
destination in the Status area.)
OPERATIONS
ADVANCED
※ The drawings on the image can also be saved.
Still image will be recorded when [ ] is
③
displayed on the screen.
Video
Basic operations
Press the [ ] button on the operating
①
panel or the [ ] button on the remote
control.
P.18
㹼5HFRUGLQJ㹼
Make sure that the menu is not displayed
②
on the screen and press the [ ] button
on the operating panel or the [ ] button
on the remote control.
If the menu is displayed on the screen, do
the above operation after hiding the menu
by pressing the [ ] button either on the
operating panel or the remote control.
Video recording can also be performed
by selecting the Record icon [ ] in the
Menu area. Select the bottom tab in the
Document camera screen to display the
Menu area.
36
Page 45

The recording destination can be changed by long pressing the Record icon. The
sub menu will be displayed and you can change the destination each time the
video recording is performed.
Video recording will start once the recording destination is set.
※ Recorded videos can be saved in the following destination: SD card / USB
ash drive / internal storage (The currently selected device will be displayed as
destination in the Status area.)
As the capacity of the internal storage is limited, it is recommended to set the
destination to either SD card or USB ash drive.
※ The drawings on the image can also be saved.
※ The camera image and the added drawings can be recorded as video.
※ The recording will be performed at the set recording quality.
Video recording begins when [ ]
③
appears at the top left of the screen. When
you press the [ ] button on the
operating panel or the [ ] button on
the remote control again, video recording
will stop and [ ] will disappear.
㹼5HFRUGLQJ㹼
Recording status (to be displayed in the Status area)
Not recording ---
P.18
ADVANCED
OPERATIONS
Recording
Note
• The video recording will be performed with the currently displayed resolution. Change the
resolution from the Camera settings menu if necessary.
• When recording a video on an SD card, use an SD card with a faster read/write speeds (Class
10 or above), or the image quality may deteriorate.
37
Page 46

Displaying the recorded data
RC
-
VL
RC
-
VL
Content items display (list of still images/videos)
Basic operations
Press the [ ] button on the operating
①
panel or the [ ] button on the remote
control to display the content items (list of
OPERATIONS
ADVANCED
still images/videos).
How to move the cursor
②
(1) You can move the cursor using the
[ ] buttons on the operating
panel or the [ ] buttons on the
remote control or the mouse.
(2) Press the [ ] button on the
operating panel or the [ ] button
on the remote control to execute
the selected item. This operation
can also be performed by using the
mouse.
38
Page 47

Menu
Note
Icon Name Function
Split screen To enter the Split screen select mode. Select the content items to compare.
Menu
Media select
→ Recognized
media will be
displayed.
List of content
items
→ Thumbnail
list of content
items stored
in the selected
media will be
displayed.
ADVANCED
OPERATIONS
Content item select To enter the mode that multiple content items can be selected.
Narrow down
Sub menu To display each function indicated by icons or recognized storage by text.
Return To return to the last screen before the List of content items screen.
To display selected still images, videos, digital documents to the List of content
items screen.
Media select
Icon Name Function
Internal storage
SD card
USB ash drive
To display the content items stored in the internal storage in the List of content
items screen.
To display the content items stored in the SD card in the List of content items
screen.
To display the content items stored in the USB ash drive in the List of content
items screen.
• Many, but not all images taken by other digital cameras can be displayed (viewed) on this
product.
(For example, images larger than 4000 x 3000 pixels in size can not be displayed.)
39
Page 48

OPERATIONS
䎶䎧䎒㕒ᱛ↹
䎓䎓䎔䎒䎓䎓䎖
RC
-
VL
䎶䎧䎒㕒ᱛ↹
䎓䎓䎔䎒䎓䎓䎖
ADVANCED
Displaying a still image full-screen
You can display a still image you selected from the list of content items (still
image / video) full-screen.
< Thumbnails >
< Full-screen image >
Basic operations
Display the list of content items (still image / video).
①
Press the[ ] button on the operating panel or the[ ] button on
the remote control.
Select a still image you want to display full-screen.
②
Press the[ ]buttons on the operating panel or the[ ]buttons
on the remote control to move the cursor. The cursor can also be moved by
using the mouse.
40
Page 49

Conrm the still image you want to display full-screen.
RC
-
VL
RC
-
VL
③
Press the[ ]button on the operating panel or the[ ]button on
the remote control or click with the mouse.
The menu will be displayed. If you want to hide the menu, press the Hide
[ ]icon.
ADVANCED
OPERATIONS
To return to the List of content items screen, press the[ ]buttons
④
on the operating panel or the[ ]buttons on the remote control to
display the Return[ ]button. Then press the[ ]button.
41
Page 50

OPERATIONS
6XSSRUW)XQFWLRQPHQX
RC
-
VL
ADVANCED
Operation of the Still image menu
While a still image is displayed full-screen, the Still image menu will be displayed.
Select the Hide icon[ ]to hide the menu.
Press the[ ] buttons on the operating panel or the[ ]buttons on
the remote control to move the cursor. The cursor can also be moved by using
the mouse. Then press the[ ] button to conrm.
Descriptions of each menu
Still image display menu
Icon Name Function
Return To return to the List of content items screen.
Capture
Image rotation
Record
Hide To hide the menu. Press the bottom tab to display the menu.
To save the image being displayed as a still image.
You can save the image with all added drawings.
To rotate the image being displayed.
The rotation angle during image rotation can be set from the Image rotation
angle menu in the Camera settings menu. (90° /180°)
To save the image being displayed as a video.
You can save the image with all added drawings.
42
Page 51

Playing a video full-screen
RC
-
VL
䎶䎧䎒㕒ᱛ↹
䎓䎓䎔䎒䎓䎓䎖
䎶䎧䎒㕒ᱛ↹
䎓䎓䎔䎒䎓䎓䎖
You can display a still image you selected from the list of content items (still
image / video) full-screen.
< Thumbnails >
Basic operations
< Full-screen image >
ADVANCED
OPERATIONS
Display the list of content items (still image / video).
①
Press the[ ]button on the operating panel or the[ ]button on
the remote control.
Select a video you want to display full-screen.
②
Press the[ ]buttons on the operating panel or the[ ]
buttons on the remote control to move the cursor. The cursor can also be
moved by using the mouse.
43
Page 52

OPERATIONS
䎶䎧䎒㕒ᱛ↹
䎓䎓䎔䎒䎓䎓䎖
RC
-
VL
RC
-
VL
ADVANCED
Conrm the video you want to display full-screen.
③
Press the[ ]button on the operating panel or the[ ]button on
the remote control or click with the mouse. The selected video will be played
automatically.
To return to the List of content items screen, press the[ ]buttons
④
on the operating panel or the[ ]buttons on the remote control to
display the Return[ / ]button. Then press the[ ]button.
44
Page 53

Operation of the Video menu
9LGHRPHQX
While a video is displayed full-screen, the Video menu will be displayed. Select
the Hide icon[ ]to hide the menu.
Press the[ ]buttons on the operating panel or the[ ]buttons
on the remote control to move the cursor. The cursor can also be moved by using
the mouse. Then press the[ ]button to conrm.
ADVANCED
OPERATIONS
Descriptions of each menu
Video playback menu
Icon Name Function
Play
Pause
Seek bar To change the playback position as desired by moving this bar.
Playback time To display the elapse time during playback.
Maximum playback
time
Previous video To move to the previous video.
Next video To move to the next video.
Speaker To adjust the speaker volume by using the Volume adjustment slider.
Repeat
To start video playback.
This icon will change to the Pause icon during playback.
To pause the video. This icon will change to the Play icon during pause. Press
this icon again to restart the video.
To display the maximum playback time of the selected video.
To playback the selected video repeatedly. ON or OFF can be set to each selected
video.
Return To return to the List of content items screen.
Hide Play menu
To hide the Play menu and display the video full screen.
※ Press the bottom tab to display the Play menu.
45
Page 54

OPERATIONS
ADVANCED
3-2 Using by connecting to a computer with a
USB cable
This product is compliant with UVC (USB video class) and troublesome installing
of a driver is not required. You can use the product with a video conference
system or other various application software by simply connecting a USB cable
to the USB port of a computer. (Operation is not guaranteed on all application
software.)
Caution
• Do not connect/disconnect a USB cable while operating the product using
the operating panel or remote control. Doing so may cause a malfunction.
• We recommend using a compliant USB cable.
• When you display the UVC video stream, it may take a while before the
image is displayed. Be sure not to turn off the power of the product or
disconnect the USB cable until the image is displayed.
• When you change the resolution of the UVC video stream, it may take a
while before the image is displayed. Be sure not to turn o the power of the
product or disconnect the USB cable until the image is displayed.
• The format of the USB video stream is MJPEG/ YUV. Depending on the
software you are using, you may not be able to display the image.
• You cannot record the camera image, display thumbnails, display still
images or play videos, when the USB video streaming is active.
Note
• Depending on the USB environment used by the computer or any peripheral device, image
transfer may be disrupted.
• Operation is not guaranteed for all environments.
46
Page 55

3-3
By using the separately sold portable IWB with the product, you can draw on
camera images directly and record the result. You can also directly perform such
operations as zooming in/out with the product.
Connection with the portable IWB
Using with the portable IWB (sold separately)
ADVANCED
OPERATIONS
3RUWDEOH,:%
VROGVHSDUDWHO\
Set up the product as shown in the gure above and connect to a projector,
①
and then turn on the power.
Connect the special wireless adapter (supplied with the portable IWB) to the
②
product.
For details about how to install the portable IWB, refer to the instruction
manual of the portable IWB.
47
Page 56

OPERATIONS
Portal IWB receiver
Button
2 cm radius
ձղ
մճ
ADVANCED
Basic operations of the portable IWB
ی$ERXWWKH3HQ
'RQRWFRYHU$ZLWK\RXUKDQGZKHQKROGLQJWKHSHQ
'RLQJVRZLOOKLQGHUGHWHFWLRQRILQIRUPDWLRQDERXWWKHSHQV
SRVLWLRQ
:ULWHZLWKWKHSHQSHUSHQGLFXODUWRWKHVFUHHQ
3UREOHPVRFFXUZKHQWKHSHQLVWLOWHGWRRPXFK
,I3HQ7LS3HQ%XWWRQRU3HQ%XWWRQDUHSUHVVHGIRU
PLQXWHVDQGVHFRQGVWKHSRZHUWRWKHSHQZLOODXWRPDWLFDOO\
WXUQRII
<RXFDQQRWZULWHFRQWLQXRXVO\IRUPRUHWKDQPLQXWHVDQG
VHFRQGV
'RQRWXVHUHFKDUJHDEOHEDWWHULHVLQWKHSHQ
3HQ7LS/HIWPRXVHEXWWRQ
%XWWRQ5LJKWPRXVHEXWWRQ
%XWWRQ7RFDQFHOWKHFDOLEUDWLRQ
$
%XWWRQ
%XWWRQ
3HQ7LS
● Recognition of the write range (calibration)
Hold down Button 1 on the pen (for three seconds or more) near the portable
IWB receiver (within a 2 cm radius from the receiver).
The tablet enters the Calibration mode with a long beep.
1
A symbol appears at the top left of the screen ( ① in the gure below) when the
tablet enters the Calibration mode.
You will hear a short beep when you touch the symbol with the tip of the pen.
The symbol appears at the corner of ① , ② , ③ , and ④ in this order. There will be
three short beeps when you touch the last symbol, which means the calibration
is completed.
Button 2
48
Page 57

By using the pen, you can draw on the camera image or the whiteboard.
Note
• Be sure the pen is perpendicular to the screen when clicking.
• If you click the wrong place in relation to the cursor, hold down Button 2 on the pen (for
two seconds or more), and then calibrate again.
• The Calibration mode will be canceled automatically with two short beeps if there is no
pen operation for more than 30 seconds during the calibration.
Caution
Touch the whiteboard lightly with the pen. Do not press hard on the
whiteboard.
Note
• Holding the pen at an extreme angle may result in a failure of the whiteboard to recognize
the position of the pen. Hold the pen perpendicular to the whiteboard.
• When using the portable IWB, you can select the mode to be used from the Main menu 2.
ADVANCED
OPERATIONS
49
Page 58

OPERATIONS
ADVANCED
3-4 Other useful functions
Displaying digital documents
Digital documents such as PDF, Word, Excel and PowerPoint files stored in the
memory device such as the internal storage, SD card and USB ash drive can also
be viewed.
From the List of content items screen, press a desired digital document. The
selected document will be displayed by the app "WPS Office" installed in the
product.
※ You need to install WPS Oce from ELMO Play (chargeable).
Product license will be required for downloading WPS Office. For further
information, consult the dealer from whom you purchased this product or our
branch/oce near your location.
50
Using split screen
Press the Split screen icon[ ]in the List of content items screen to display
the Split screen select screen.
Max. 4 selected content items can be displayed in a single screen. (Video content
cannot be selected.)
■ Split screen select mode
Select the content item to display in the split screen by pressing the thumbnail of
the content item. (Number is displayed on the selected thumbnail. To cancel the
selection, press the thumbnail again.)
Page 59

Also, the Camera icon will be added to the left top of the screen. When this icon is
pressed, the Camera image will be displayed in the split screen.
※ When the Media select icon is pressed while a content item is selected, the list
of content items of the selected recording media will be displayed , while the
content item selection is maintained.
Check menu
Media select
→ Recognized
Camera icon
media will be
displayed.
List of content
items
→ Thumbnail
list of content
items stored
in the selected
media will be
displayed.
ADVANCED
OPERATIONS
Press the check mark [ ] of the Check menu . The selected content items will
be displayed in the split screen.
※ The check mark does not appear when no content item is selected.
Displaying the split screen
The selected content items will be displayed in the order selected in the Split
screen select mode. (In the order ① - ④ as shown below.) To return to the List of
content items screen, press Return [ ].
※ A portrait content item will be displayed after being adjusted to t the 16:9
aspect ratio.
4-split screen
①
②
2-split screen
①
②
③④
51
Page 60

OPERATIONS
Note
ADVANCED
Maximizing the split screen
In the Split screen view, press the content item. The selected content item will be
displayed enlarged.
Press the enlarged content item again and it will return to the previous size.
Changing screen positions
You can change the positon of the content items in the Split screen view.
Long press the content item and move the selected content item by drag and
drop action.
• It is not possible to draw on the video stream.(If you need to draw on the video, capture
a still image of the video rst. Then you can draw on the captured still image.)
Using the QR code reader
Using the Camera app, you can read the QR code to access the specied website.
The WiFi conguration or the Ethernet conguration needs to be completed in
advance to connect to the Internet.
Step 1. Select the QR code icon [ ] in the Menu area. The product will enter
the QR code reader mode and the camera image will be displayed.
P.31
P20
52
Step 2. Adjust the position so that the QR code comes to the center.
Page 61

Step 3. A dialog to conrm whether to open the relevant URL will be displayed.
Note
Step 4. Select “OK” . The browser will open and the relevant website will be
displayed.
ADVANCED
OPERATIONS
Step 5. To return to the Document camera screen, press the Return icon [ ]
displayed on the top left of the screen.
• It is not possible to draw in the QR code reader mode.
(The added drawings will be hidden during the QR code reader mode)
53
Page 62

Using the digital textbook
You can access the Digital textbook server to read the digital textbook.
Select “Digital textbook” from the Camera settings menu to display the Server
URL input screen. Enter the information by using the keyboard.
※ The Digital textbook app does not appear on the Home screen if the Digital
textbook conguration is not completed. The Digital textbook app will be
OPERATIONS
ADVANCED
displayed after the Digital textbook conguration is completed.
Connecting to the network
This product can be connected to the network via WiFi or Ethernet.
※ WiFi and Ethernet cannot be used at the same time.
→ Ethernet has a priority over WiFi.
P29
54
(When the product is connected to Ethernet while it is connected to WiFi,
the WiFi connection will be disconnected automatically.)
The connection status will be indicated by the WiFi LED during WiFi connection.
Status WiFiLED
WiFi connected Blue
WiFi connecting Flash blue
WiFi disconnected O
■ How to connect to WiFi
Select WiFi [ ] from the “System Setting” [ ] in the Settings screen.
A list of network will be displayed. Select the SSID to connect. Enter the password
using the keyboard. Press “Connect" to connect to WiFi.
For details about the setting procedure, refer to “◆ Using the browser” .
WiFiLED
P.31
P.63
Page 63

Using the share menu
Select the Share menu [ ] from the menu in the Content item select
screen
someone. Press “Cancel” to return to the list of content items.
Select the media to copy a content item. The Copy screen will be displayed.
Type the le name or select the destination folder.
Press the area around the folder and a dialog for specifying the destination folder
will open. Specify or select the folder and press “Save” . The selected content
P39
to copy the selected content item to other media or share it with
ADVANCED
OPERATIONS
item will be copied to that folder with the specied le name.
※ If the entire sub folders cannot be displayed in one screen, scroll the screen to
view the entire sub folders.
55
Page 64

OPERATIONS
ADVANCED
Using Miracast
The product can be connected to a device that supports Miracast to perform
Miracast output or Miracast input.
By connecting the product to a display device with a receiver attached, you can
transmit the image between the product and the display device wirelessly.
※ It is not possible to perform Miracast output and Miracast input at the same
time.
※ If either of them is enabled, the other cannot be enabled.
When the Automatic Miracast connection setting is set to “enable” , the product
will connect to the Miracast device automatically after the product is turned
on.
P28
During Miracast connection, the connection status can be checked with the
Miracast LED.
Status Miracast LED
WiFi connected Blue
WiFi connecting Flash blue
WiFi disconnected O
■ Selecting a device to connect
Before connecting a Miracast device to the product for the rst time, you will
need to select a device to connect.
① Select Miracast from the Home screen.
② A list of available Miracast supporting devices will be displayed.
※ When there is no Miracast device which was connected to the product in the
past available near the product, it is not possible to select a device.
③ Select a device to connect.
※ If you want to connect the product to a Miracast device automatically at
power-on, set the Automatic Miracast connection setting in the Camera
settings to “enable” .
P26
Miracast LED
56
■ Miracast output
When the Miracast icon in the Home screen is pressed, the product will search
the Miracast device set in the Connection device select screen and start mirroring
automatically.
Page 65

To nish mirroring, press the Miracast icon again.
When the Connection device selection setting is completed, the product will
connect to the device automatically.
※ In case the connection device is not found during the search, the product will
continue the automatic connection process until the device is found, while
displaying the camera image.
Note
• When the Miracast icon is pressed before the connection device is selected, the Connection
device select screen will be displayed automatically. Then after the connection device is
selected, the product will search and connect to the device automatically and return to the
Miracast image display.
• If no connection device is found after the Miracast icon is pressed, an error will occur and
the Connection device select screen will be displayed.
Then after the connection device is selected, the product will search again and connect to
the device automatically and return to the Miracast image display.
ADVANCED
OPERATIONS
■ Miracast input
The screen of the Miracast supporting device can be displayed on the screen of
the product. (Mirroring)
① Display the Home screen and select Miracast [ ].
② Select the icon of the device to connect.
③ Select the product from the menu of the connected Miracast device after the
Connection device search screen is displayed.
④ The image of the connected Miracast device will be displayed on the screen of
the product once the connection is successfully established.
To nish Mirroring, press the External input button [ ] of the product.
57
Page 66

Using the timer
OPERATIONS
ADVANCED
Open the Home screen and select “Timer” .
You can set the timer at the desired time. The alarm will sound at the set time.
※ The maximum time that can be set is 59 minutes and 50 seconds.
※ The gauge will decrease over time.
Operation button
(Play/Pause)
P26
Gauge
Remaining time
Icon Name Function
Reset The timer will be reset to [00:00].
To set the time to sound the alarm.
Time select
Home To return to the Home screen
Document
Camera
■ How to set the timer
Step 1. Click the Time select icon with the mouse to set the time.
Step 2. Press the Operation button (Play). The timer will start counting down and
the gauge will decrease.
Step 3. When the set time is elapsed, the timer will sound.
■ How to stop the timer
Step 1. Press the Operation button (Pause) to pause the timer.
Step 2. Press the Operation button (Play) again to restart.
Adjust the time by selecting the icon. Time
will increase each time the icon is tapped.
(+10sec/+1min/+10min)
To display the camera image.
58
The alarm volume can be set from the Speaker volume menu in the Camera
settings menu.
P28
Page 67

Using ELMO Play
You can download apps from the portal run by ELMO. The selected apps will be
downloaded and installed automatically, which can be used with the product. For
further information, visit the ELMO portal.
Using the le manager
By selecting the File Manager [ ] in the Home screen, you can access the
storage devices such as the internal storage, the SD card and the USB ash drive.
Open the desired storage and the list of folders will be displayed.
You can view les in the folder or open them.
Using the automatic deskew function
By using this function the product will automatically detect the skew angle of
the document such as a printing paper and a textbook in the shooting area and
correct it to t the screen.
※ The image will be rotated, enlarged, reduced or placed in the center.
※ If the “Keystone correction”
trapezium distortion when correcting the skew of the image.
P29
is enabled, the product will also correct the
ADVANCED
OPERATIONS
■ Procedure
① Place a document in the shooting area.
② Long press the Freeze button [ ].
③ Release the Freeze button [ ] and the skew correction will be performed.
The document will be displayed straight.
59
Page 68

OPERATIONS
ADVANCED
■ How to cancel
Freeze button [ ] again. The skew correction will be cancelled and the
original image will be displayed.
Caution
Depending on the using environment or the shooting condition, the Auto
deskew function may not work properly.
Using a whiteboard
A white blank screen will be displayed. You can draw on the white blank screen
by using Pen or Highlighter.
Step 1. Select the Home button to display the Home screen.
Step 2. Select the Whiteboard icon [ ] to display a whiteboard.
Step 3. Swipe downward or drag the mouse downward to display the Drawing
screen.
P25
60
Page 69

Step 4. Start drawing using the Pen menu for drawing.
Select the Pen icon to open the Pen menu to start drawing.
For details, refer to “Pen menu for drawing”
P18
※ The drawings added to each whiteboard will be maintained while the Camera
app is running.
※ Drawings can also be added on the external monitor by using the mouse.
ADVANCED
OPERATIONS
Icon Name Function
Return To return to the Home screen.
Initialize To return to a white blank screen.
Capture To capture the Whiteboard screen.
To record the operations on the
Record
Whiteboard screen.
Exit To close the Whiteboard menu.
61
Page 70

OPERATIONS
ADVANCED
Using the drawing function
You can also draw over the live camera image.
Step 1. Select the Document Camera icon [ ] to display the camera image.
Camera image
Left tab
Bottom tab
Right tab
Step 2. Select either the left tab or right tab to open the Pen menu for drawing.
Pen menu for
drawing
Step 3. Start drawing.
62
By selecting the Pen icon, you can start drawing over the live camera image.
For details, refer to “Pen menu for drawing” .
P18
※ The drawings added to the camera image will be maintained while the Camera
app is running.
Page 71

Using the browser
After the WiFi conguration is completed, start the browser [ ] in the Home
screen to connect to the Internet.
※ If the LAN cable is connected and the Ethernet conguration is completed, the
LAN connection has a priority over the WiFi connection.
If the dhcp is set to ON, the system will connect the network automatically. Set it
to OFF if you need to enter the IP address manually.
Step 1. Press the Settings button to open the Settings screen. Select WiFi [ ]
from the “System Setting” [ ].
P25
P31
P31
ADVANCED
OPERATIONS
Step 2. A list of network will be displayed. Select the SSID to connect.
Step 3. When the security setting is enabled, a password setting window will be
displayed. Enter the password and press “Enter” .
Step 4. Press “Connect” to connect to the Internet.
63
Page 72

Displaying the external input image
The image being input to the HDMI IN port can be output from the HDMI OUT
OPERATIONS
ADVANCED
port.
For information about switching the image source from the camera image, refer
to “Selecting the image source” .
The status of the image currently displayed on the monitor will be indicated by
the External input LED.[ ]
P7
P24
Status External input LED
HDMI external input Blue
HDMI output O
64
Page 73

3-5
VROGVHSDUDWHO\
RC
-
VL
Displaying enlarged images using a microscope
By attaching the separately sold microscope attachment lens to a microscope,
you can display the enlarged image through the document camera lens.
$GMXVW
$GMXVW
ADVANCED
OPERATIONS
0LFURVFRSHDWWDFKPHQWOHQV
Microscope mode operations
When the Microscope icon [ ] in the menu
displayed by pressing the MENU button [ ]
on the remote control or the operating panel is
selected while the camera image or the playback
image is displayed, the product automatically
adjusts the focus position and zoom position.
Select the Return icon [ ] to exit the Microscope
mode.
65
Page 74

OPERATIONS
ADVANCED
Procedure
Change the setting of the product for using a microscope.
①
Press the [ ] button.
Press [ ].
Set the microscope.
②
Place a subject you want to view, such as a prepared slide, on the
microscope and then look into the microscope to adjust the focus and
brightness.
Attach the microscope attachment lens.
③
・ Attach the microscope attachment lens to
the eyepiece.
Set the microscope attachment lens
・ Match the centers of the microscope
attachment lens and eyepiece, and use the
three screws to evenly tighten the lenses
against each other.
Caution
If the screws are screwed too tightly, the
eyepiece or tube may be damaged. The screws
may leave scratches where they come in contact
66
with the microscope. Taping the microscope
before attaching the microscope attachment
lens may alleviate this problem.
Page 75

Adjust the angle of the microscope and the product to t each other.
Focus a camera.
RC
-
VL
Adjust the display range.
Note
RC
-
VL
④
Adjust the brightness.
⑤
Adjust the brightness with the mirror or the light on the microscope.
Adjust the display range.
⑥
ADVANCED
OPERATIONS
Adjust the focus.
⑦
Exiting the Microscope mode
Select the Return icon[ ]to exit the Microscope mode.
• Depending on the type of eyepiece, you may not be able to view the object clearly even
after adjusting the zoom.
• We recommend using a WF type eyepiece. If you do not use a WF type, we recommend
using an eyepiece of 10x or less.
• Adjust the focus manually when it is hard to focus automatically.
• You can use the microscope attachment lens when the external diameter of the eyepiece is
20 to 28mm.
• Use the thinner guide ring for Microscope lens attachment. There are two types of rings
included in the package; the thicker one is not used here.
P.21
67
Page 76

4
LIST OF ERROR MESSAGES
Error item Error message Possible cause
・The le is broken.
・The le extensions not supported.
・The SD card was removed.
Check if the le is broken. Check if the le
extension is supported by the product.
・The le is broken.
・The le extensions not supported.
・The e USB ash drive was removed.
Check if the le is broken. Check if the le
extension is supported by the product.
SD card
USB ash drive
Could not play
le.
Could not play
le.
LIST OF ERROR
MESSAGES
Internal storage
Image capture
Video
recording
Could not play
le.
Could not
capture image.
Not enough
capacity in SD
card or USB ash
drive.
Could not record
video.
Not enough
capacity in SD
card or USB ash
drive.
・The le is broken.
・The le extensions not supported.
Check if the le is broken.
・The SD card or the USB ash drive is not
recognized.
・There is a malfunction in the internal
storage.
Check if the recording media is inserted
properly.
・There is not enough capacity in the SD
card or the USB ash drive.
Check the remaining capacity. “Settings”
→ “System Setting” → “Storage”
・The SD card or the USB ash drive is not
recognized.
・There is a malfunction in the internal
storage.
Check if the recording media is inserted
properly.
・There is not enough capacity in the SD
card or the USB ash drive.
・The data amount of the destination
device reached its limit.
Check the remaining capacity. “Settings”
→ “System Setting” → “Storage”
68
Page 77

Error item Error message Possible cause
・The content item is not supported.
・The le is broken.
・The le size is too large.
Playback of
Could not play
Check if the le is broken.
content item
content item
Check if the le extension is supported by
the product.
Check if the le size is too large.
・The product is not connected to WiFi or
Not connected
Ethernet.
Browser
to internet.
Check if WiFi conguration or Ethernet
conguration is completed.
MESSAGES
LIST OF ERROR
69
Page 78

5
TROUBLE SHOOTING
5-1 Symptoms and Conrmation
Check the following items. If any abnormality is found, consult the dealer from
whom you purchased this product or our nearest branch/oce.
Symptom Possible cause/remedy
SHOOTING
TROUBLE
No image is
displayed.
The output image
(resolution)
changes
automatically.
• The cable is not correctly connected.
• The AC adapter is disconnected from the wall outlet.
• The AC adapter is disconnected from the power supply
socket of the product.
• The power is not ON. (Blue light)
• Zoom is set at the TELE side, displaying only the white/
black part of the document.
• The output resolution setting of the connected monitor
or projector does not match that of the product because
the resolution of the product is set to AUTO. Press
the MENU button [ ] several times to change the
resolution setting to AUTO.
※ This works when the resolution setting is set to AUTO.
• If you turn the power ON immediately after turning it
OFF, the product may not start. Wait for several seconds
after turning the power OFF, and then turn it back ON.
• Reconnect the AC adapter.
• When the HDMI monitor is connected, the output
image (resolution) is automatically changed based on
information from the connected monitor.
70
No image is
displayed from the
USB.
The image is out of
focus.
The image is too
dark.
Images on the SD
card/USB ash drive
are not displayed.
• No image is output from USB when the product is in Play
mode. Check whether the product is in Play mode. If the
product is in Play mode, change the output image to the
camera image.
• The document (subject) is too close to the lens. Move the
document (subject) slightly away from the lens.
• The intensity of the lighting is insucient. Adjust the
brightness by turning on the LED lighting on the camera
head.
• Remove the SD card/USB ash drive, wait a few seconds
and reinsert.
Page 79

Symptom Possible cause/remedy
The image is
striped.
The image does not
move.
The remote control
does not work.
After inserting
the SD card/
USB ash drive,
operations cannot
be performed.
• This may be interference fringes between dots of printed
matter and TV scanning lines or CMOS pixels. Changing
the shooting range may improve the problem.
• Vertical stripes may appear on an LCD projector image.
Manually adjusting the dot clock at the projector side
may improve the problem.
• Camera image is set to Pause. Press the Pause button
on the operating panel or the remote control again to
restart.
• Battery power is low. Replace the coin battery with new
one.
• The incorrect remote control is being used. Use the
supplied remote control.
• The SD card/USB ash drive is not being read correctly.
Use the SD card/USB ash drive after formatting it using
a computer.
Drawing speed of
the IWB is too slow.
The UVC video
stream is upside
down.
The displayed UVC
image contains
images other than
the camera image
A software error
message appears
and the UVC image
is not displayed
The UVC image fails
to be output
• Drawing speed may become slow depending on the
resolution setting of the unit. This is not a malfunction.
• Check that the graphics driver and other device drivers
on your computer are updated. The latest device drivers
are available from the computer manufacturer.
• The software and OS you are using or the connection
status may be causing images other than the camera
image to breakthrough while displaying the camera
image. This problem can be solved by reconnecting the
device or restarting the software.
• If it is taking too much time for the preparation of the
image output, the software may determine this to be an
error. Restart the product, reconnect it to the computer,
and then start the software.
• Disconnect the USB cable, restart the software, and then
connect the USB cable again.
• If UVC image still fails to be output after restarting,
contact the software vendor and ask if the software you
are using supports MJPEG.
TROUBLE
SHOOTING
Operation is
disabled during
calibration
• Disconnect the wireless adapter and retry.
71
Page 80

SHOOTING
TROUBLE
About the light (LED lighting)
・ The brightness of the light will diminish with long-term use. If its brightness
has signicantly diminished, consult the dealer from whom you purchased this
product or our nearest branch/oce for replacement.
About long-term usage of this product
・ Due to the lifetime of its parts, if the product is used for longer than the
warranty period, its performance and quality may deteriorate. In this case, we
will replace the parts for a charge. Consult the dealer from whom you purchased
the product or our nearest branch/oce.
5-2 Other useful information
・We do not guarantee compatibility with all devices such as mouse, pen tablet,
touchscreen and miracast device. For information about recommended devices,
contact the dealer from whom you purchased the product.
・Depending on the type of USB ash drive or SD card, writing or reading operation
may fail.
・The WiFi connection may be disconnected during Miracast communication.
・There may be cases when it is dicult to establish WiFi connection.
Restarting the product after several minutes of disconnecting the AC adapter
may improve the problem.
・The lens of the product may move after the product is turned on. This movement
is to adjust the focus position.
・The default setting of the speaker volume may be set to mute when an external
microphone or speaker is connected for the rst time.
・Using the product near a device which uses infrared signals may adversely aect
the IR receiver function of the remote control. Check the performance in advance.
・Depending on the type and length of the cable used, there may be distortion of
the image. Check the performance in advance.
・Connecting multiple devices (such as the mouse and the pen tablet) may
interfere with each other and adversely aect the operation.
・In order to prevent operation errors, the buttons are designed not to react to
continuous, quick actions.
・We do not guarantee that the still images and videos recorded by the product
will be compatible with all playback devices or software.
・After the AC adapter is connected to the product, the power will be automatically
turned on when a USB ash drive or SD card is connected.
・We do not guarantee that the product can playback all still images and videos
recorded by third-party devices.
・The product’ s performance may become slow if too many les are in the
storage.
・Using some functions together (such as UVC function and recording function)
may adversely aect the performance of the product. Check the performance in
advance.
・We do not guarantee proper operation with all possible combinations of other
products and PC software (including ELMO’ s products). Check the performance
in advance.
72
Page 81

・When you execute a function such as recording, CPU usage or memory usage
may increase, resulting in performance degradation in some cases. Do not
execute functions continuously. Conrm the operation before executing
functions continuously.
・When multiple apps are running, performance may degrade or app may stop due
to insucient memory. In that case, error messages may appear. Press the
[ ] button to hide the error message. To improve the problem, press the
Power button to enter the standby status. All the running apps will be stopped
and the amount of memory will be increased.
・The automatic miracast function is to start miracasting automatically when the
product is started.
・When the menu screen is displayed, the camera function will be temporarily
stopped and other functions such as recording function and UVC function will
also be stopped.
・When the SD card or USB ash drive is connected to the product while it is
running, the camera function will be temporarily stopped and other functions
such as recording function and UVC function will also be stopped.
・The USB port of the product does not support the USB hub.
・It is not possible to control the connected device from the product during the
external input mode. Only the image of the connected device will be displayed.
TROUBLE
SHOOTING
73
Page 82

6
SPECIFICATIONS
6-1 General
Item Specications
Power source 12VDC (AC adapter AC100 - 240V)
Power
consumption
Outside dimensions
Weight Approx. 3.2kg (Main body only)
Input selection Main/External (x1)
Output terminal
Input terminal
Ext. control terminal
Memory Interface
16.2W
W355 × D373.5 × H426.5[mm](When setup)
W195 × D294 × H469[mm](When folded)
RGB output Mini Dsub 15P connector, female x 1
HDMI output terminal x 1
Line-out terminal φ 3.5mm stereo minijack x 1
RGB input Mini Dsub 15P connector, female x 1
HDMI input terminal x 1
Mic-in / Line-in terminal
φ 3.5mm stereo minijack x 1
USB device (2.0 compliant) x 2
Type mini B receptacle x 1
SD card slot x 1
USB host (2.0 compliant) Type A receptacle x 1
SPECIFICA
TIONS
※ Use pin plug for RCA pin in accordance with EIAJ RC-6703.
74
Page 83

6-2 Main Camera
Item Specications
Lens
Frame rate 30fps
Limit of focus
adjustment
Optical zoom 12x
Digital zoom 16x
Focus Auto
Image pick-up
element
Eective pixels
Resolution
White balance
f=4.0mm ~ 48.0mm(12x zoom lens) F3.2 ~ F3.6
From lens surface
50mm ~∞(f=4.0mm - 23.4mm)
200mm ~∞(f=23.4mm and higher)
1/2.3" CMOS
Horizontal 3840, Vertical 2160 / 60fps
Horizontal 3520, Vertical 2640 / 30fps
HDMI : 1920 × 1080 / 1280 × 720
RGB : 1920 × 1080 / 1280 × 720 / 1024 × 768
USB : 1920 × 1080 / 1280 × 720 /
1600 × 1200 / 1024 × 768 /
640 × 480
Auto / Cloudy / Sunny / Fluorescent light / Incandescent
light / Shade / Twilight / Fluorescent light (warm color)
Brightness
adjustment
Image rotation 90°/ 180°
Pause Provided
Still image
recording
Video recording Provided
Flicker correction 60Hz / 50Hz
Manual
Provided
6-3 Illumination Device
Item Specications
Illumination White LED
TIONS
SPECIFICA
75
Page 84

6-4 Trademarks and licenses
is a trademark or registered trademark of ELMO Co., Ltd.
SD, SDXC, SDHC and logo are trademarks SD-3C LLC.
HDMI, logo and High-Denition Multimedia interface are trademarks
or registered trademarks of HDMI Licensing LLC.
QR code is a registered trademark of DENSO WAVE INCORPORATED.
This product is based on the work of the Independent JPEG Group.
All other company/product names described in this manual are trademarks or
registered trademarks of their respective companies.
This product is licensed under the AVC Visual Patent Portfolio License (AVC Video)
for the personal and non-commercial use of a consumer to (i) play AVC Video
that was recorded by a consumer engaged in a personal and a non-commercial
activity and/or, (ii) play AVC Video that was obtained from a video provider
licensed from MPEG-LA, LLC. Additional information including that relating to
promotional and commercial uses may be obtained from MPEG-LA, LLC.
SPECIFICA
TIONS
Attention
• Unless used for personal use, it is prohibited by copyright law to record slides, books and photos
without the prior consent of copyright holder.
• This product is designed to be used in industrial environment. If it is used in a residential area
or in an adjacent area thereto, harmful interference to radio or television reception may occur.
Repair parts
• Repair parts are the items which are needed to maintain product functionality. The holding
period of such repair parts is 8 years after the product discontinuation, which is equal to the repair
period we will accept.
• Any image, which is obtained by this product, and which can be identied, is considered to be
private information. Be forewarned that the person who makes use of such images shall be liable
for disclosing of such images.
76
Page 85

株式会社エルモ社
OVERSEAS SUBSIDIARY COMPANIES
〒457-0078
名古屋市南区塩屋町一丁目3番地4
Web:https://www.elmo.co.jp
製品のお問い合わせは、下記営業所へ
□ 東日本営業所
□ 北海道オフィス
〒001-0021 札幌市北区北21 条西 8 丁目 3 番 8 号
バックスビル
TEL.011-738-5811
□ 仙台オフィス
〒980-0802 仙台市青葉区二日町 13 番18 号
ステーションプラザビル 4 階
TEL.022-266-3255
□ 首都圏営業所
〒108-0073 東京都港区三田3 丁目 12番 16 号 山光ビル4 階
TEL.03-3453-6471
□ 中日本営業所
□ 名古屋オフィス
〒457-0078 名古屋市南区塩屋町一丁目3番地4
TEL.052-811-5261
□ 京都オフィス
〒604-8101 京都市中京区柳馬場御池下る柳八幡町 65
京都朝日ビル10 階
TEL.075-744-1360
□ 大阪オフィス
〒550-0002 大阪市西区江戸堀 1 丁目 9 番 6 号
肥後橋ユニオンビル10 階
TEL.06-6443-6001
□西日本営業所
□ 福岡オフィス
〒812-0039 福岡市博多区冷泉町2 番8 号 朝日プラザ祇園 2 階
TEL.092-281-4131
□ 広島オフィス
〒730-0012 広島県広島市中区上八丁堀 4-1
アーバンビューグランドタワー1104 号室
TEL.082-221-2801
□ 熊本オフィス
〒861-2104 熊本市東区秋津 3 丁目 11-7
TEL.096-282-8338
ELMO USA CORP.
□Headquarters
6851 Jericho Turnpike
Suite 145
Syosset, NY 11791
Tel. (516) 501-1400
Fax.(516) 501-0429
E-mail: elmo@elmousa.com
Web:https://www.elmousa.com/
ELMO Europe SAS
□Headquarters
12 place de la Défense
Maison de la Défense
92974 Paris la Défense Cedex FRANCE
Tel. +33 (0) 1 73 02 67 06
Fax. +33 (0) 1 73 02 67 10
E-mail:info@elmoeurope.com
Web:https://www.elmoeurope.com/
□German Branch
Hansaallee 201, Haus 1
40549 Düsseldorf Germany
Tel. +49 (0) 211 544756 40
Fax. +49 (0) 211 544756 60
E-mail:info@elmo-germany.de
Web:https://www.elmo-germany.de/
□Middle East Branch
5WA-129, Dubai Airport Free Zone,
P.O Box 371556, Dubai,
United Arab Emirates
Tel. +971-(0)4-260-2390
Fax. +971-(0)4-260-2392
Web:https://www.elmoeurope.com
ELMO CO., LTD.
1-3-4, Shioya-cho, Minami-ku
Nagoya, 457-0078, Japan
6X1VLIA03 R0-Ynx
 Loading...
Loading...