Elite XL 20 800 Installation Guide
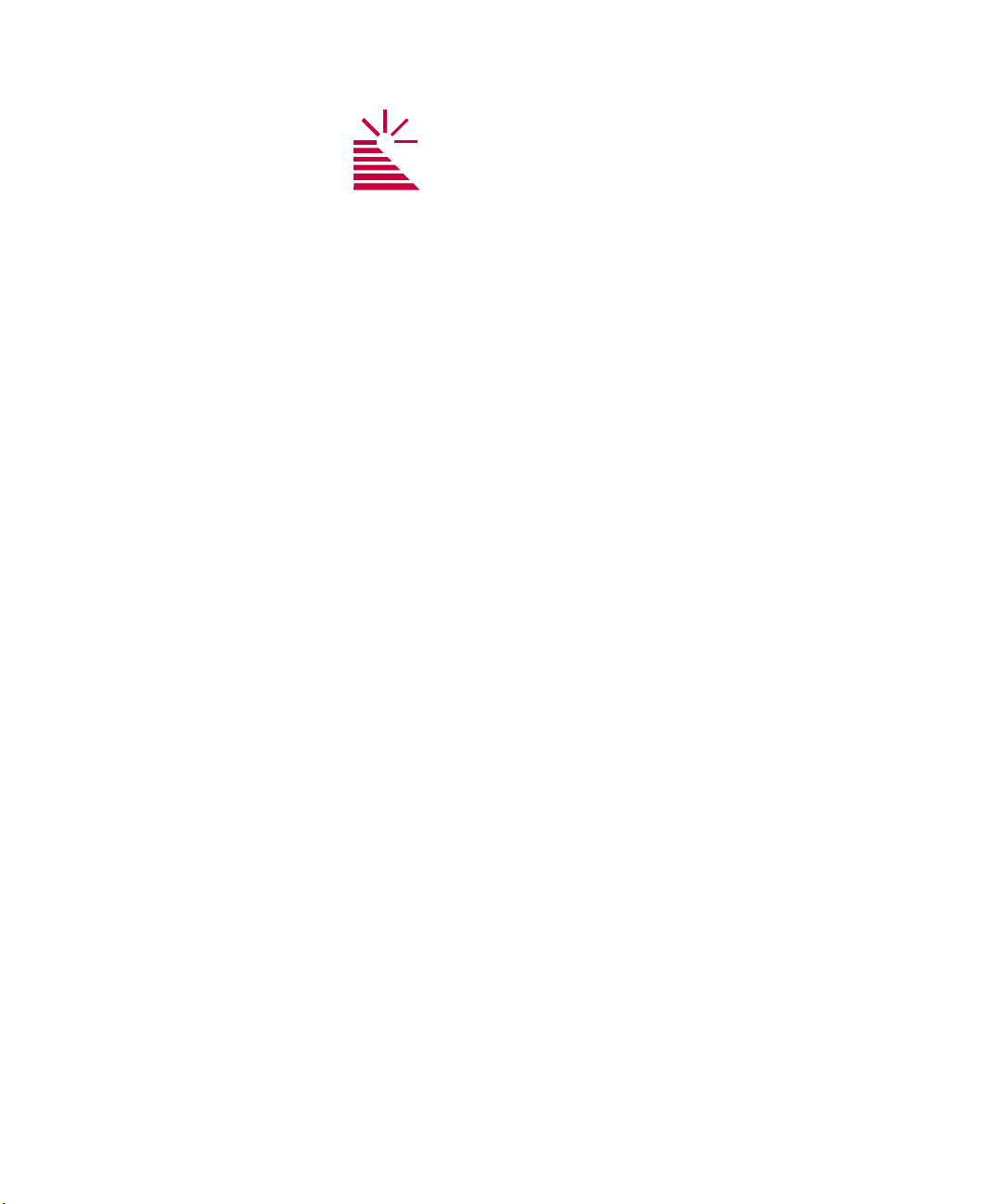
1
Windows 2000 Software Installation Instructions
GCC Elite XL 20 Series Printers
This document is intended to provide instructions for downloading and installing
the Windows 2000 driver software for GCC’s Elite XL 20 Series of laser
printers. Please follow all instructions in this document in order to assure that
the software is properly installed and configured onto your Windows 2000 PC.
Please contact GCC Technical Support directly at (781)276-8620 or on-line at
www.gcctech.com for assistance with this installation.
Software Download
Start by downloading the Elite XL 20 Series Windows 2000 software from
GCC’s web site at the following address:
ftp://ftp.gcctech.com/pub/postscript-pcl/elite-xl/windows/Elite20Win2K.exe
This will give you a file called “Elite20Win2K.exe”. This file is a self-extracting
archive. Double-click the file’s icon in Windows to extract the software. When
prompted for a location to extract the files to, type in:
C:\GCC
This will place the driver files in a folder on your hard drive called “GCC”. Once
this is done, proceed to the software installation instructions starting on the
next page.
GCC
TECHNOLOGIES
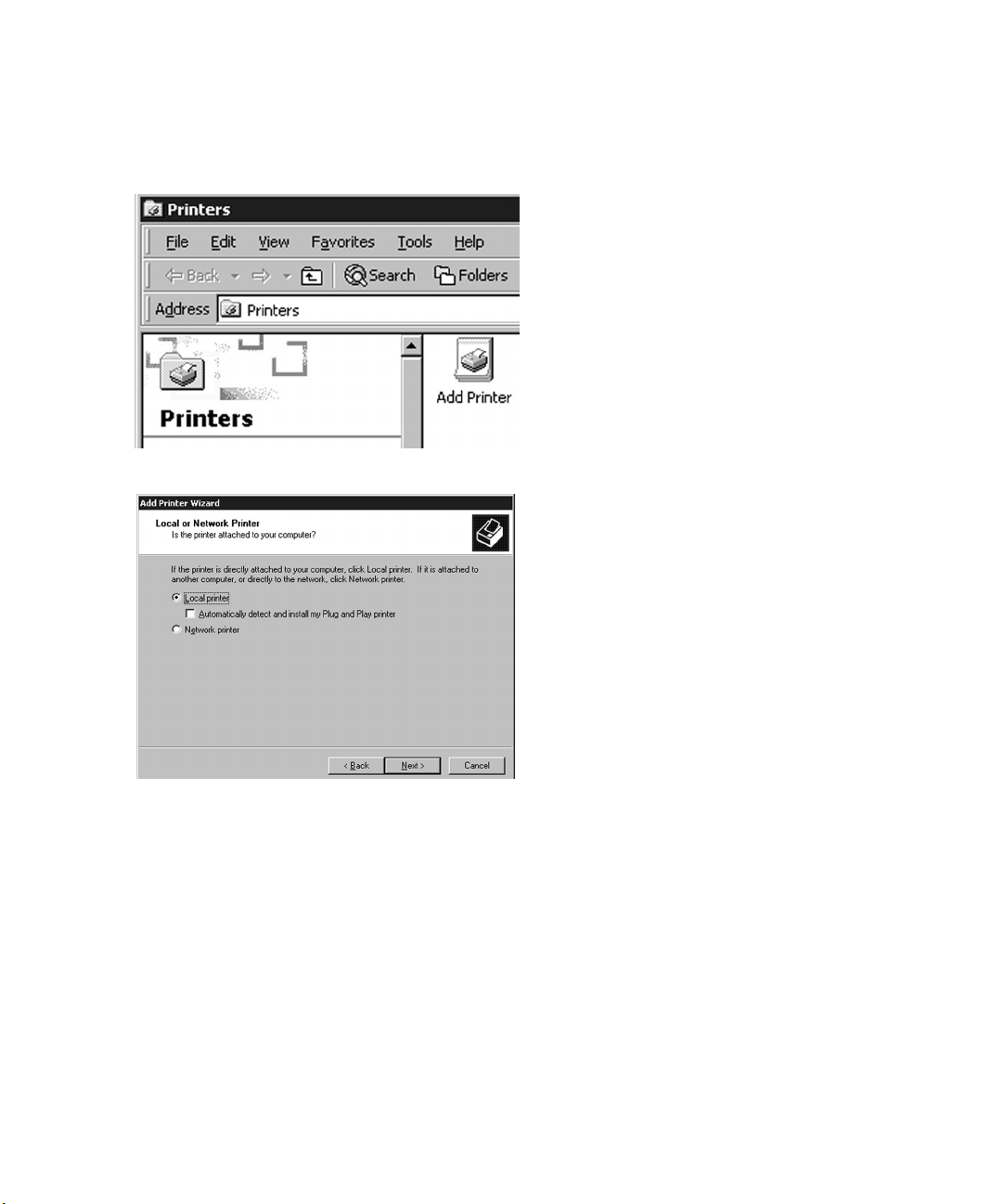
2
Windows 2000 Software Installation
1. Go to the Start menu of Windows 2000,
then up to Settings and select Printers. In
the Printers window, double-click the Add
Printer icon to start the Add Printer Wizard.
Click “Next” at the Add Printer Wizard
welcome screen.
2. The next window of the Add Printer Wizard
will ask if the printer is connected to the
local computer or to a Network Printer
Server. De-select the box next to
“Automatically detect and install my Plug
and Play Printer,” as this feature is not
supported with the Elite XL 20 series.
Select “Local Printer” unless the printer that
you are selecting is attached to another PC
or accessed via an NT or 2000 server.
Click Next.
Note: If setting up the printer as a standalone ethernet network device, select
“Local Printer” at this point and install the
driver as if the printer were connected to
the parallel (LPT1:) port of the PC. After the
installation, refer to the Windows 2000
Networking section of this document,
starting on page 7.
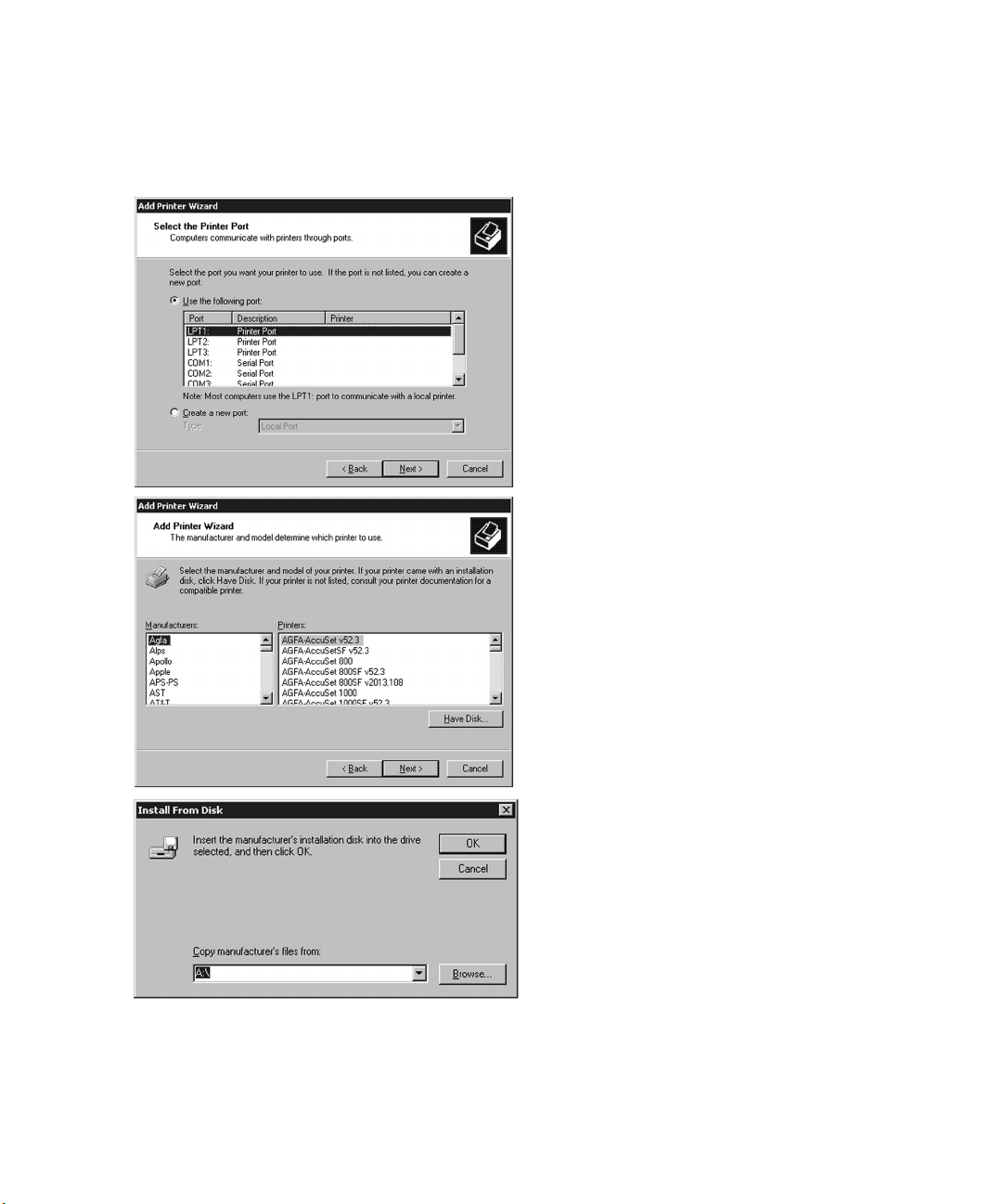
3
3. A list of ports will appear. Select the
appropriate local parallel or serial port for
the printer and click Next.
4. A list of manufacturers and printer models
will appear. Click Have Disk.
5. This will bring up the “Install From Disk”
window. Use the Browse button to select
the “GCC” folder on your “C:” drive and
click Open. Select the GCCE20.INF file
within this folder and click on Open. Click
on OK.
If you prefer, you can also type the
directory path into the “copy files from” field
at the bottom of the window. To do this,
type:
C:\GCC
 Loading...
Loading...