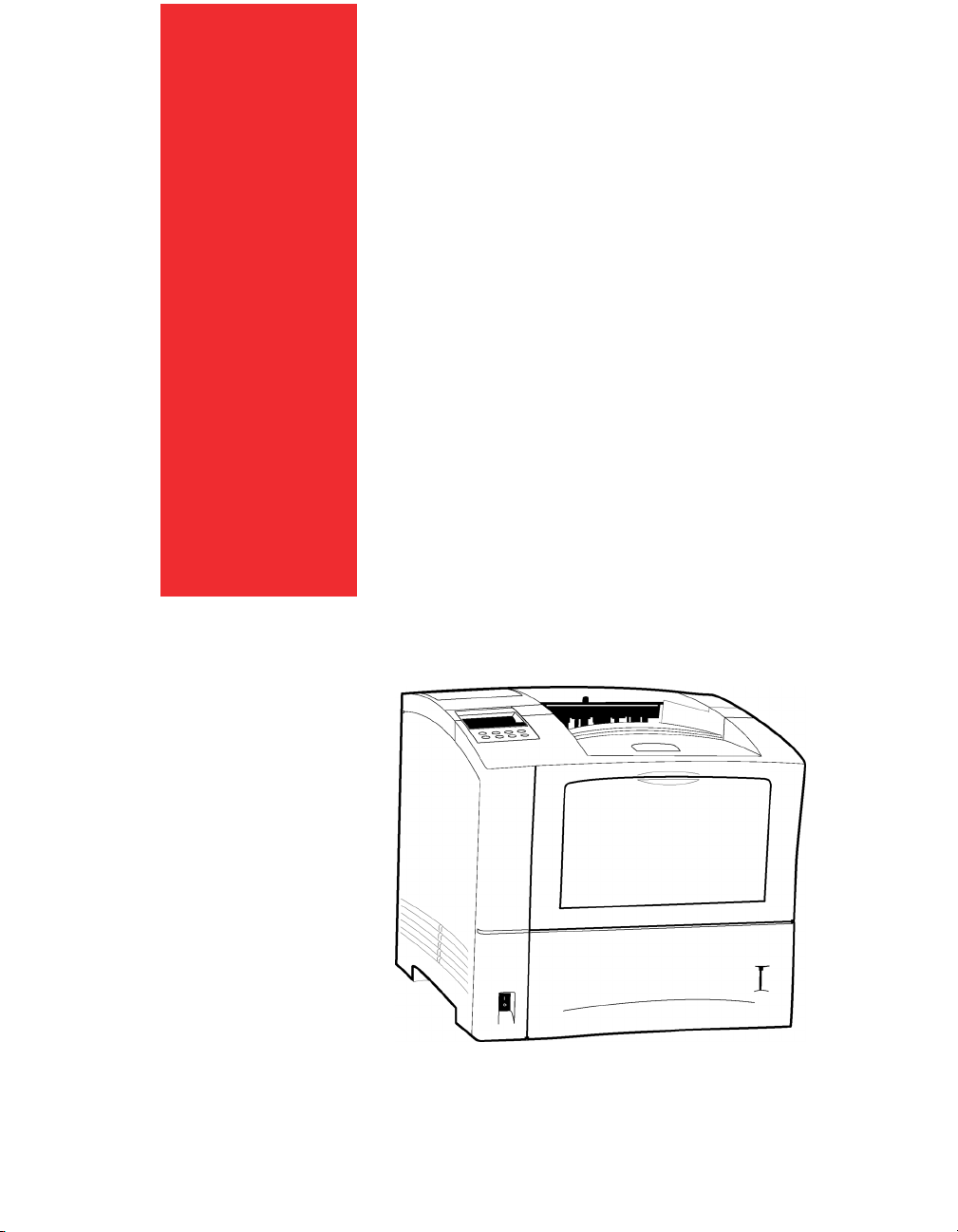
GCC Elite 21 Series
Getting Started Guide
Elite 21
N+
Elite 21DN+
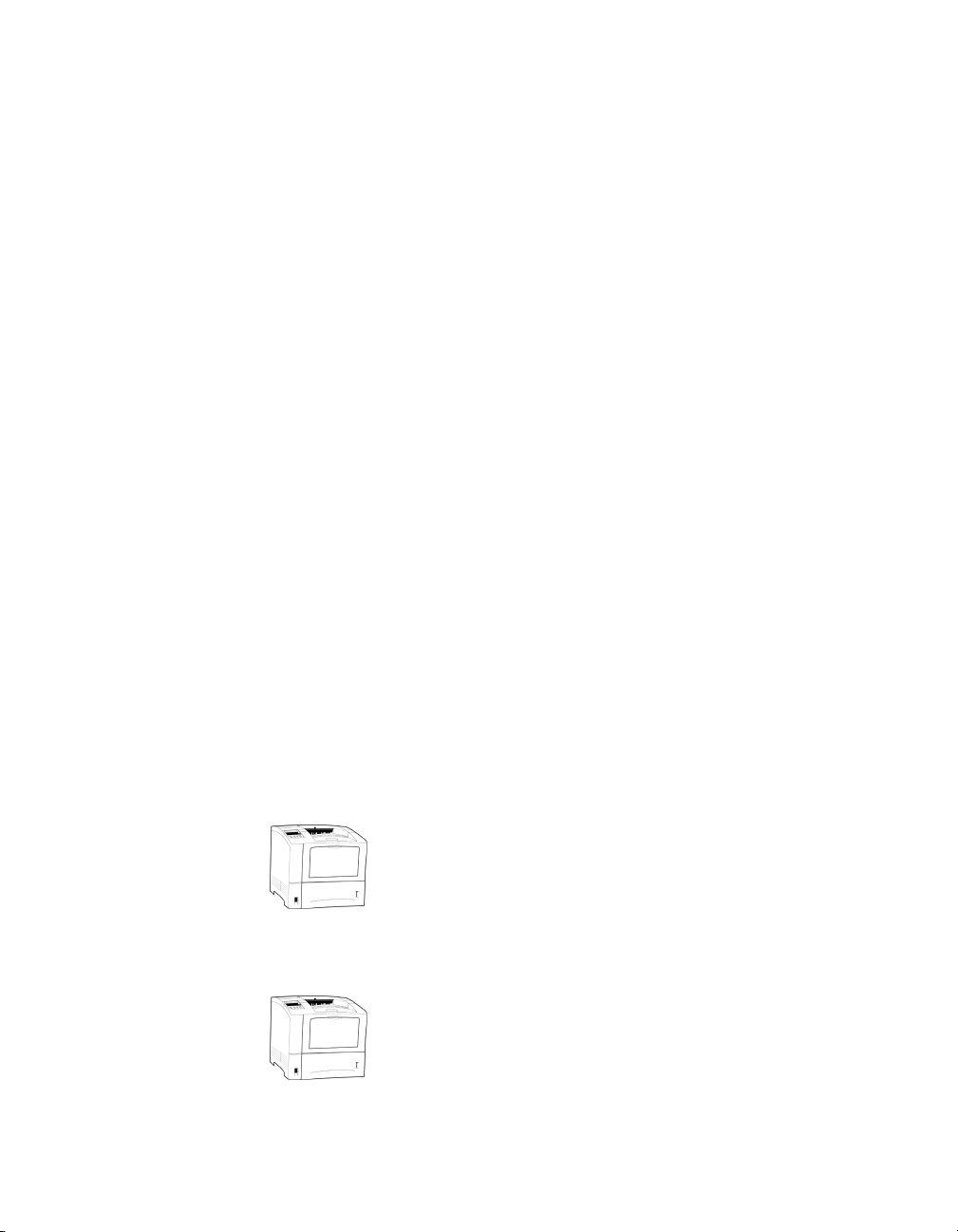
Elite 21N+
A high-resolution, networkable 1200 dpi laser
printer with USB, Parallel and Ethernet ports.
Comes with 64MB of RAM.
Elite 21DN+
Same features as the Elite 21N+ with the preinstalled Duplex Unit for double-sided printing.
Getting Started Guide
What is this Guide?
This guide provides easy-to-follow instructions for unpacking, setting up and installing your
new GCC printer.
Where is the User’s Manual?
The comprehensive Elite 21 Series User’s Guide is located in Adobe Acrobat .pdf format
on your Elite 21 Series CD.
Can I access information from the GCC web site?
GCC product manuals, software installation instructions, the most current printer drivers,
FAQs, technology updates and a searchable database for technical questions are all located
in the Support Central section of GCC’s web site. Support Central can be accessed
directly at:
http://www.gccprinters.com/support
Which models are covered by this guide?
This Getting Started Guide applies to the following Elite 21 Series models:
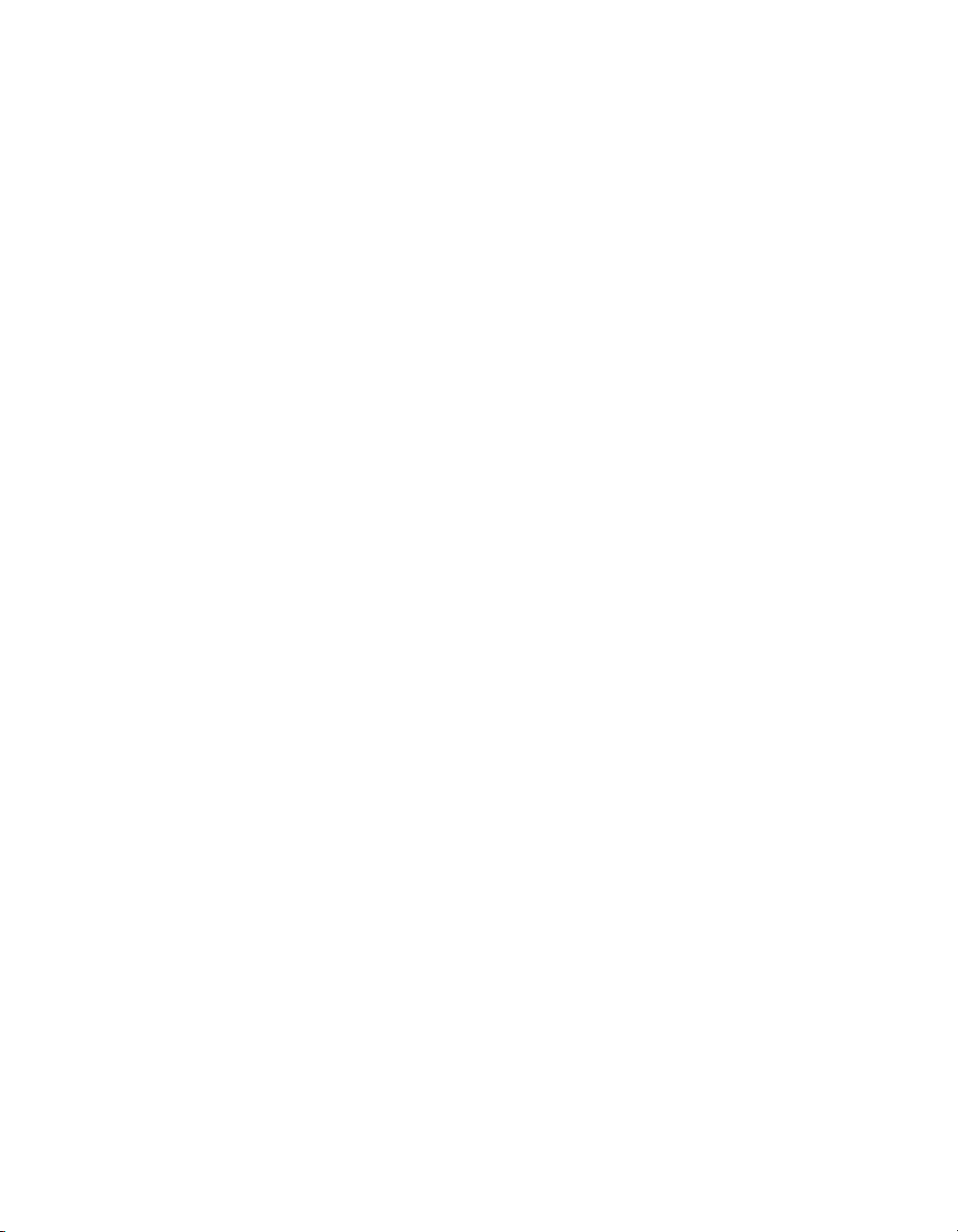
1
Installation Checklist
For proper installation, please complete each section in order:
Step 1 Check Package Contents
Step 2 Prepare Printer Location
Step 3 Locate Printer Parts
Step 4 Remove Tape
Step 5 Install Toner Cartridge
Step 6 Load Paper Tray
Step 7 Connect Printer Cables
Step 8 Attach Power Cord
Step 9 Configure Network Settings
Step 10 Install Printing Software
Step 11 Verify Printer Setup
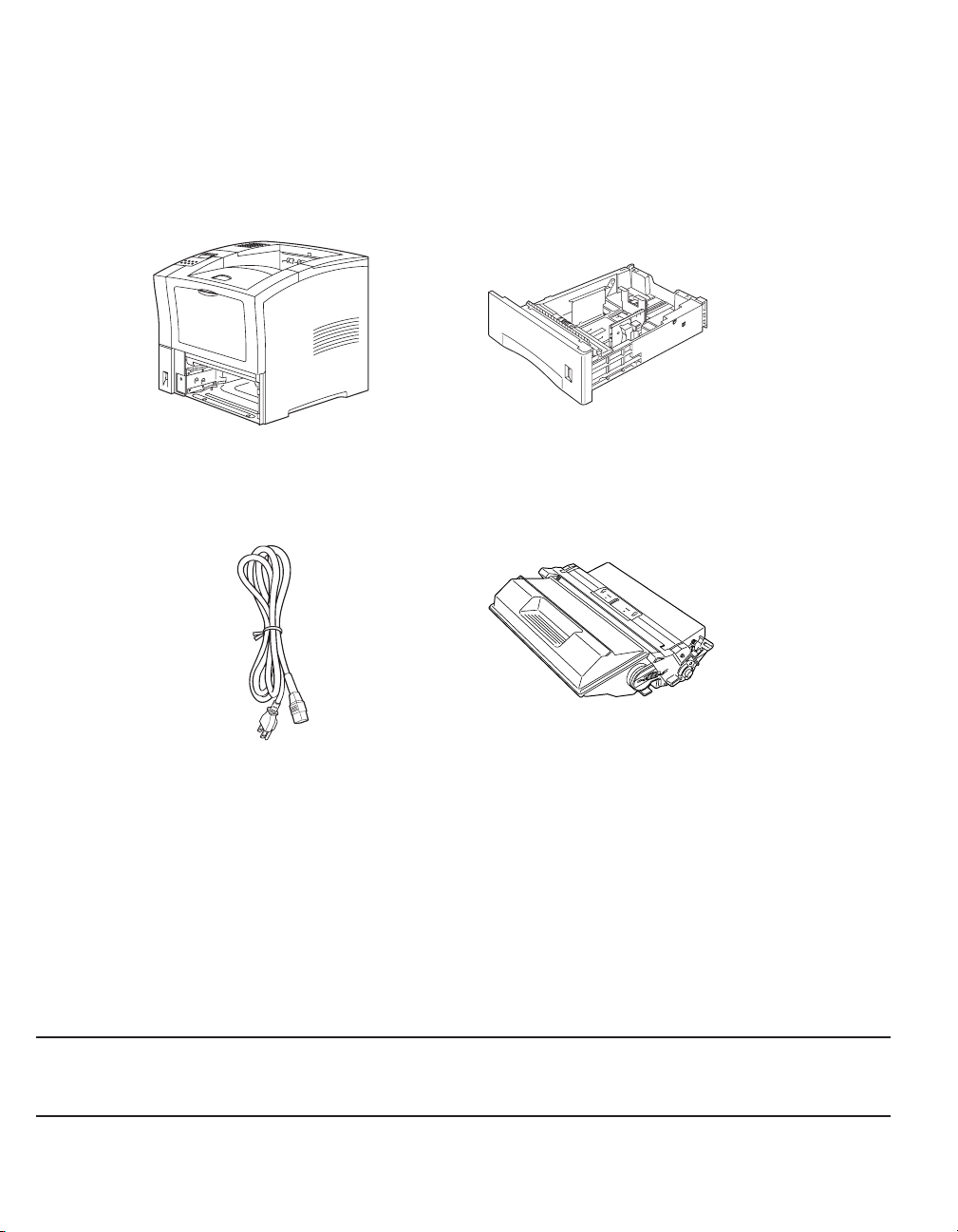
2
Note: No printer cables are included with the printer. For information on ordering cables, contact GCC
Direct Sales at 800-422-7777 (North America only, outside of North America refer to the User’s Manual on
the CD-ROM) or visit our web site at: http://www.gccprinters.com
Step 1. Check Package Contents
Elite 21 Laser Printer
550-sheet Universal Paper Tray
Power Cord
Toner Cartridge
Customer Kit:
Elite 21 Series CD-ROM
Elite 21 Series Getting Started Guide
Elite 21 Series User’s Manual
(On CD-ROM)
GCC Warranty Registration Card
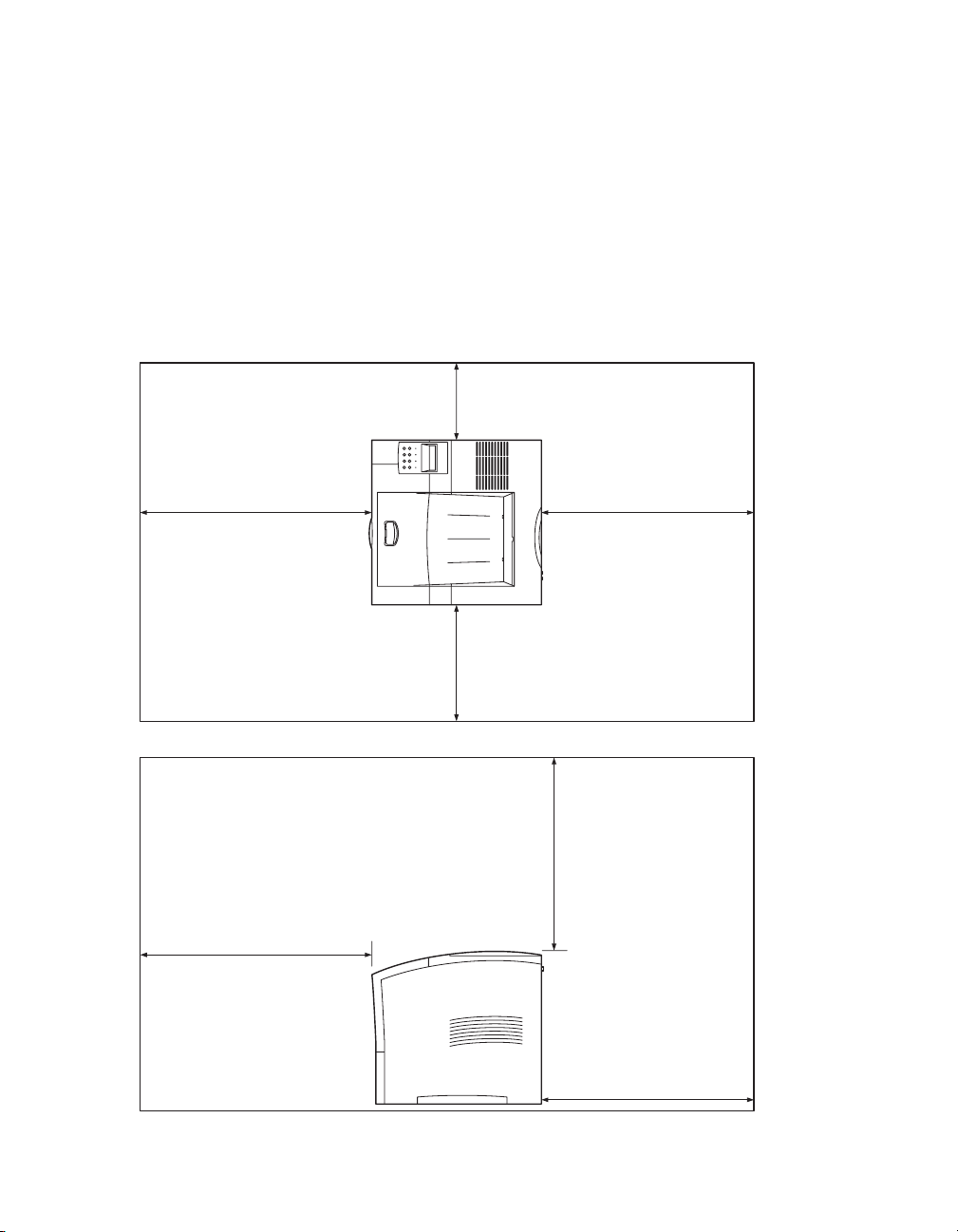
3
Step 2. Prepare Printer Location
Place the printer on a flat, level surface in a well-ventilated area away from direct
sunlight or areas where the air temperature and humidity can vary widely. Do not
obstruct the fan vent on the left side of the printer.
7.87” (200mm)
23.62” (600mm)
Minimum Recommended Clearances:
23.62” (600mm)
11.81” (300mm)
Top View
19.68” (500mm)
(with all options
installed)
23.62” (600mm)
23.62” (600mm)
Side View
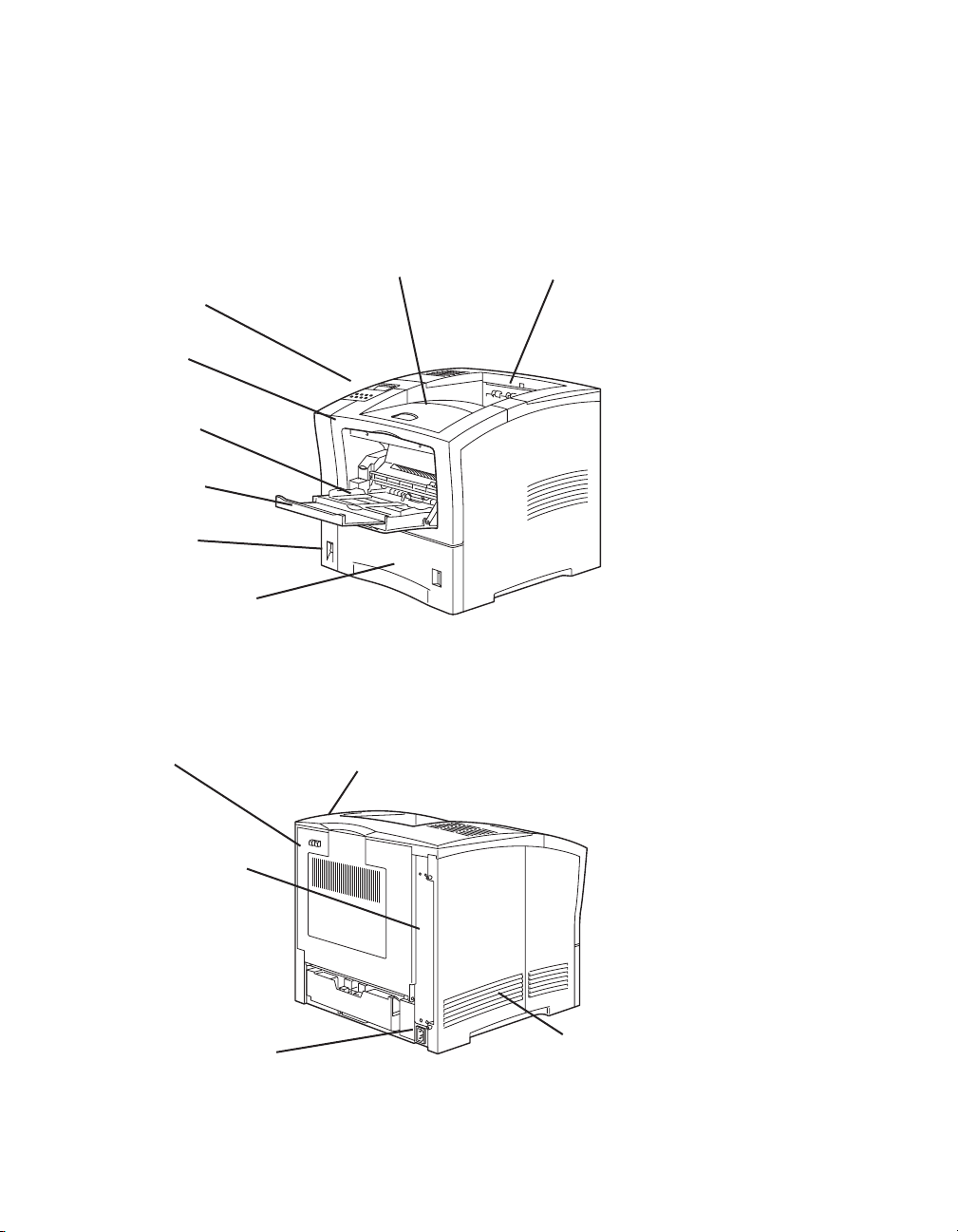
4
Step 3. Locate Printer Parts
Front View
Rear View
Paper Output Tray Paper Exit Slot
Top Cover
Ventilation Slots
Control Panel
Front Cover
Multi-Purpose Feeder
(Tray 1)
Tray Extension
Power Switch
550-sheet Universal Paper
Tray (Tray 2)
Rear Cover
Power Cord Receptacle
Connectivity Ports
(see next page for details)
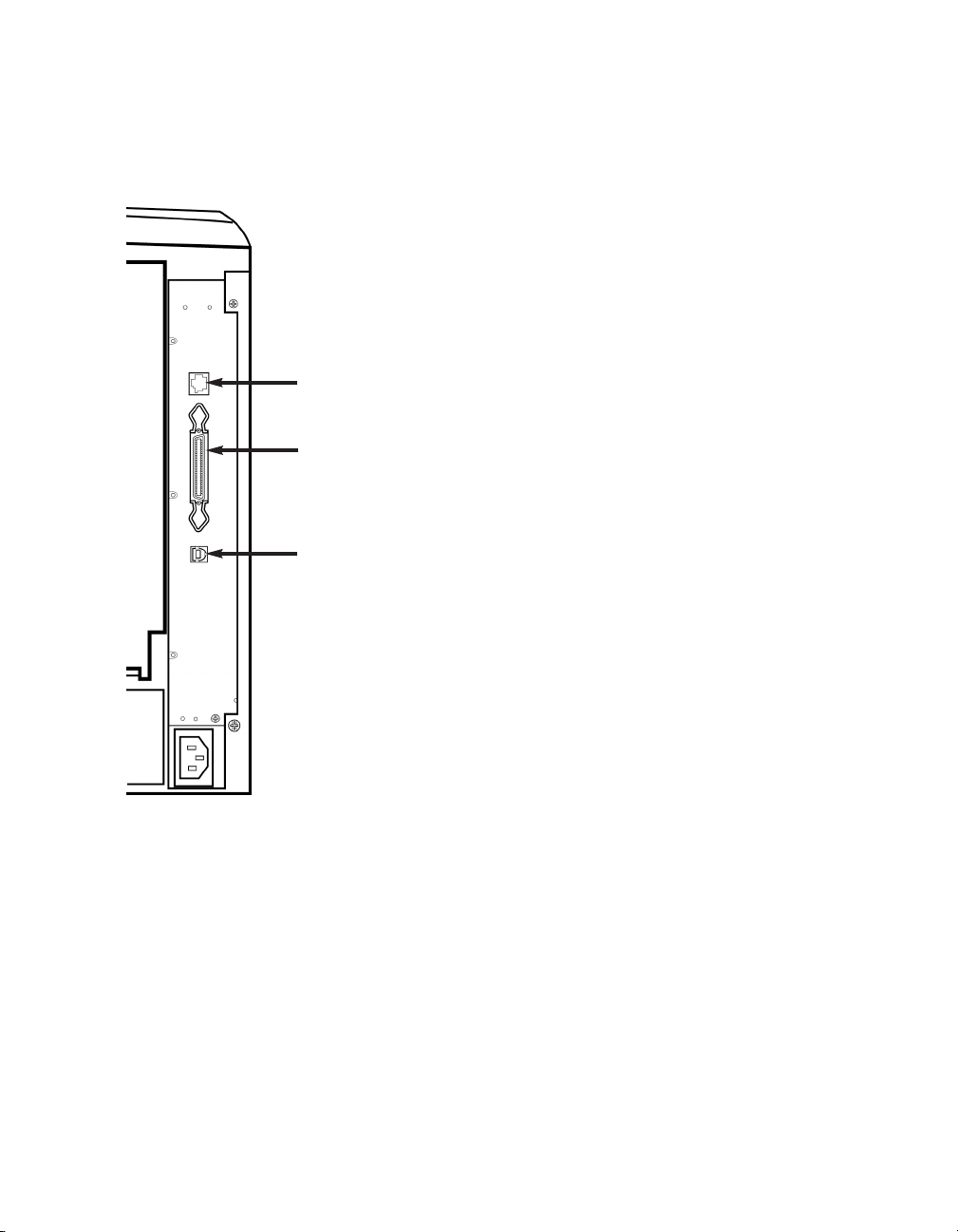
5
Connectivity Ports
With the printer’s all ports active
feature, all the interfaces are
simultaneously active. This means you
can connect more than one interface
at a time. You don’t have to select a
port; this feature works automatically.
Ethernet 10/100BaseT
Bi-directional Parallel
Universal Serial Bus (USB)
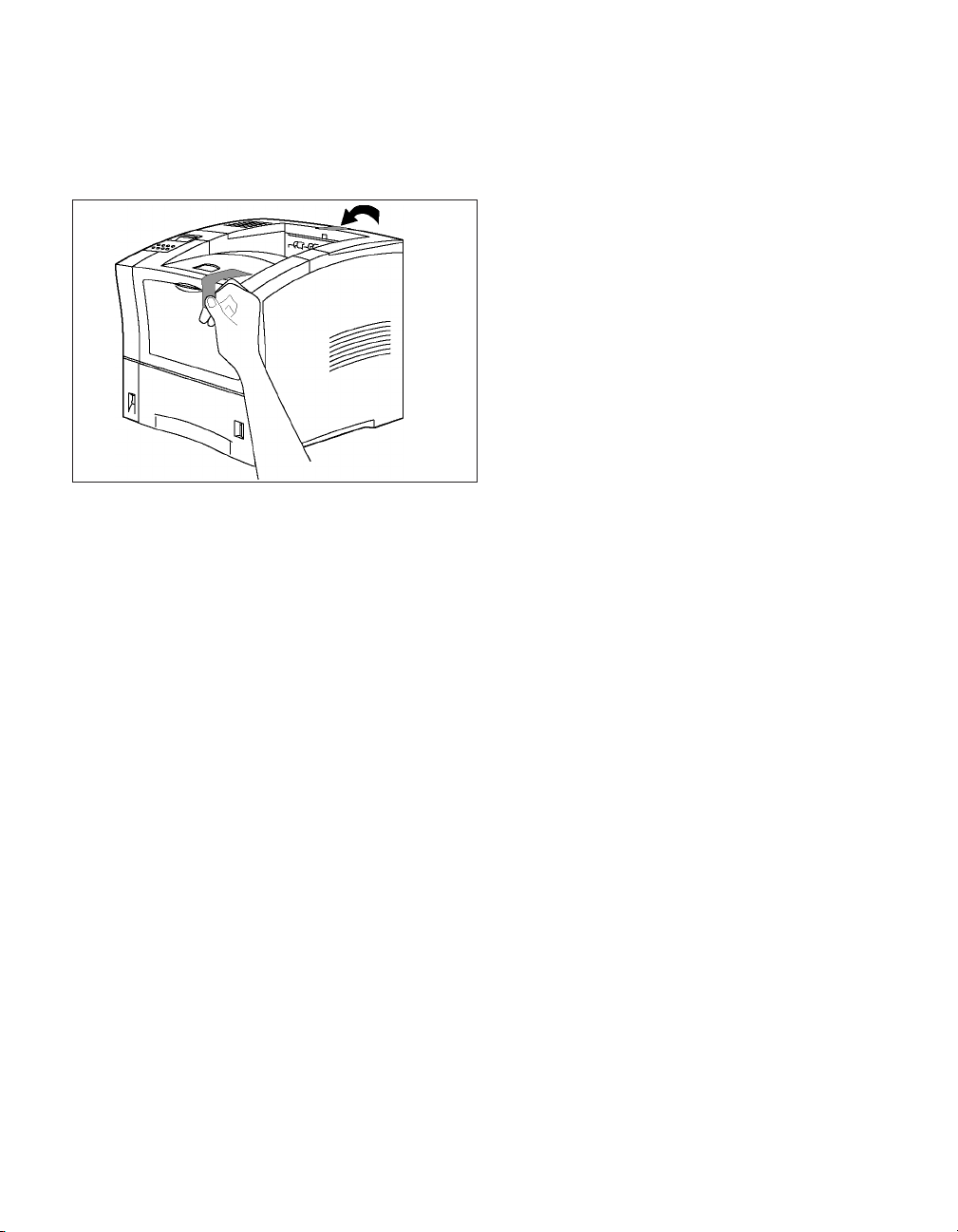
6
Step 4. Remove Tape
1. Remove packaging tape from the front
and rear covers of the printer.
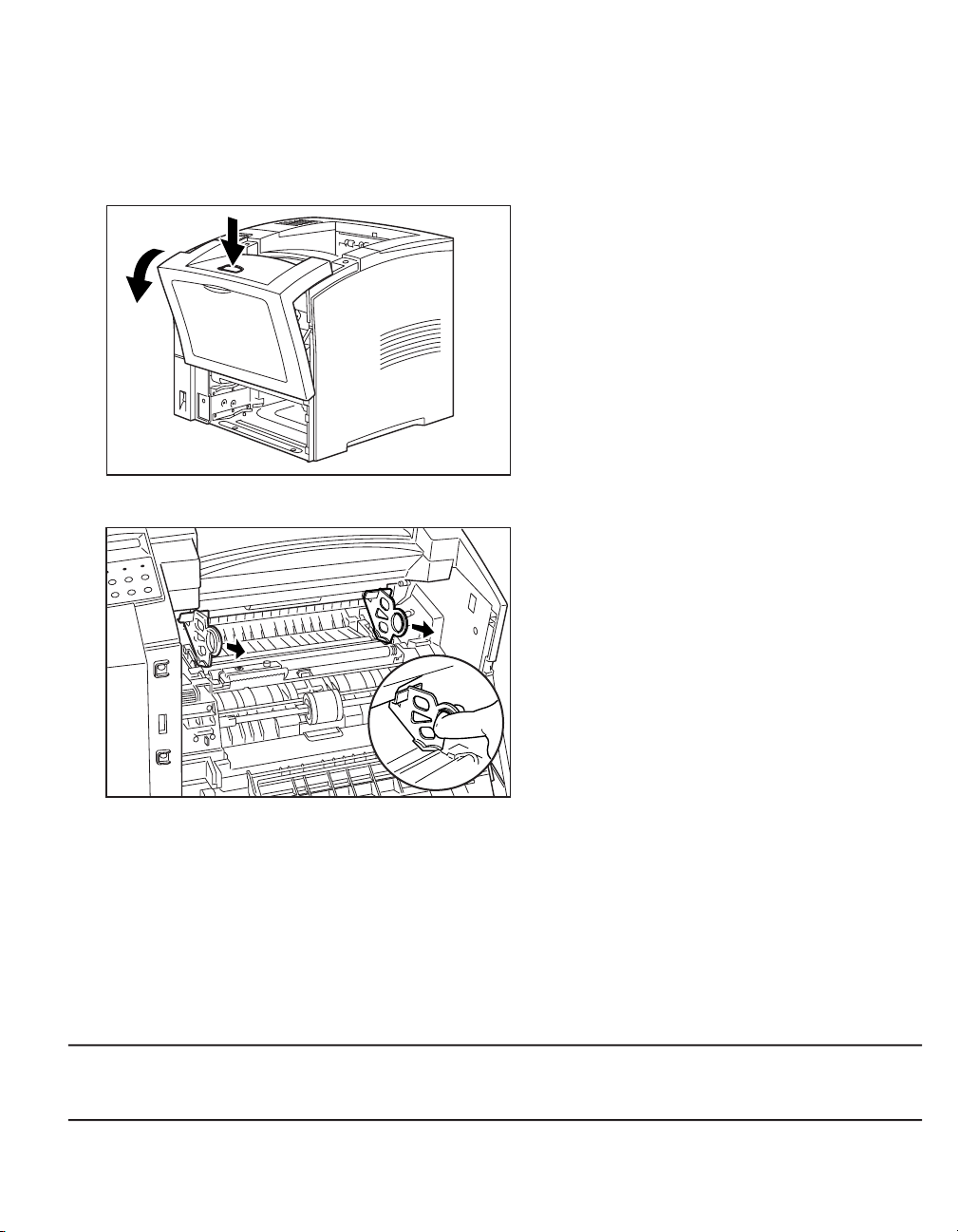
7
Step 5. Install Toner Cartridge
1. Press down on the release button at the
top of the printer to open the front cover.
2. Remove the two orange plastic spacers
inserted in the printer by pulling them out
of the printer as shown.
Note: The toner cartridge contains a microfine plastic powder that is fused to the paper during the
printing process. If toner spills onto your skin or clothing during installation, wipe off with a dry cloth and
rinse with cold water. Hot water can fuse the toner and cause staining.
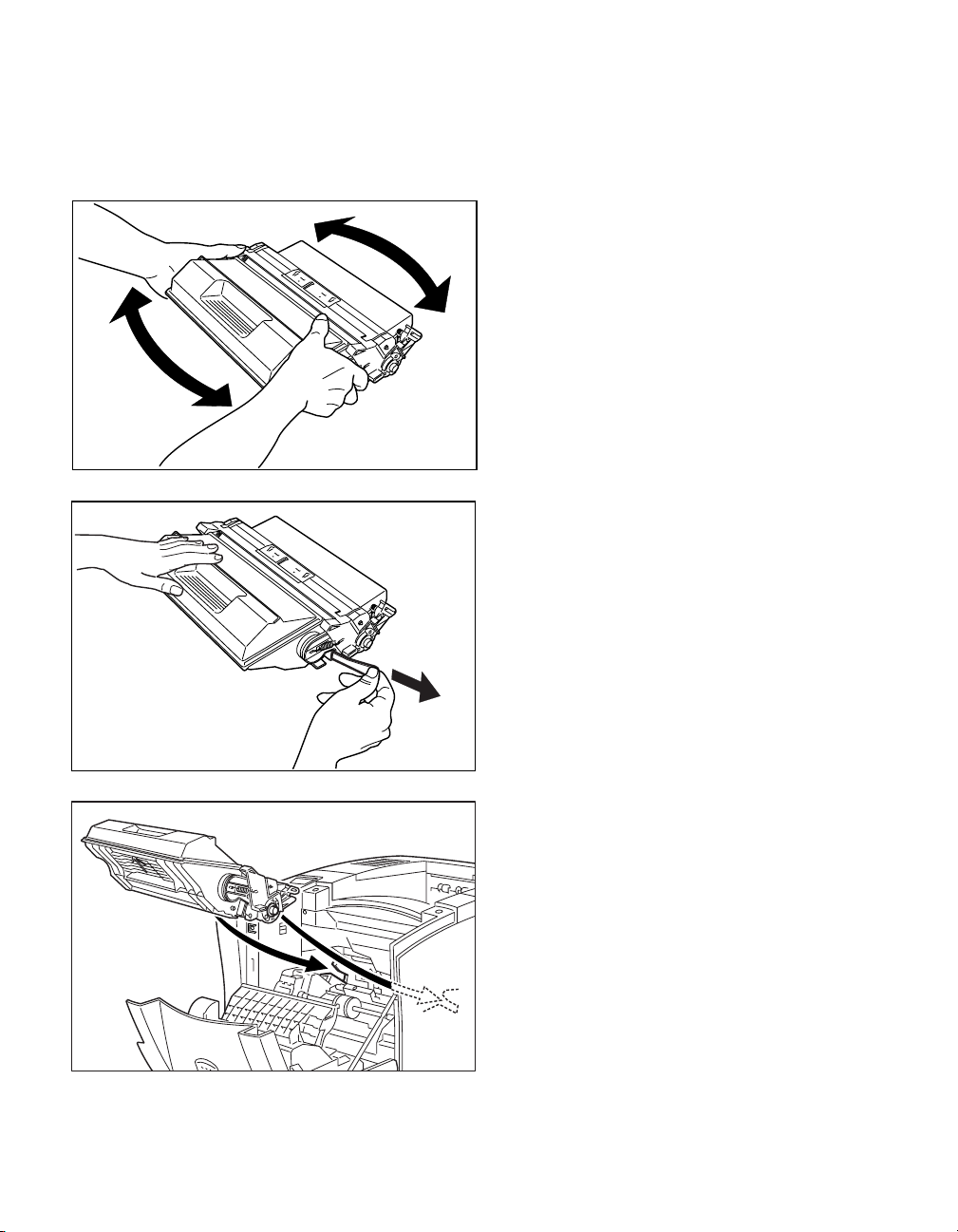
8
3. Unwrap the toner cartridge and remove
the protective sheet of paper from under
the front flap of the cartridge. Shake the
cartridge from side to side several times
as shown to distribute the toner.
4. Place the toner cartridge on a flat surface
and hold the cartridge securely with one
hand. Grasp and pull the sealing tape
straight out from the side of the cartridge,
as shown. Pulling the tape out at an angle
may cause it to break.
Do not shake the cartridge or subject it
to shocks once the tape is removed, as
this may result in toner leakage.
5. Position the toner cartridge as shown.
Match up the tabs on the left and right of
the cartridge with the channels within the
printer. Gently slide the cartridge into the
printer as far as it will go.
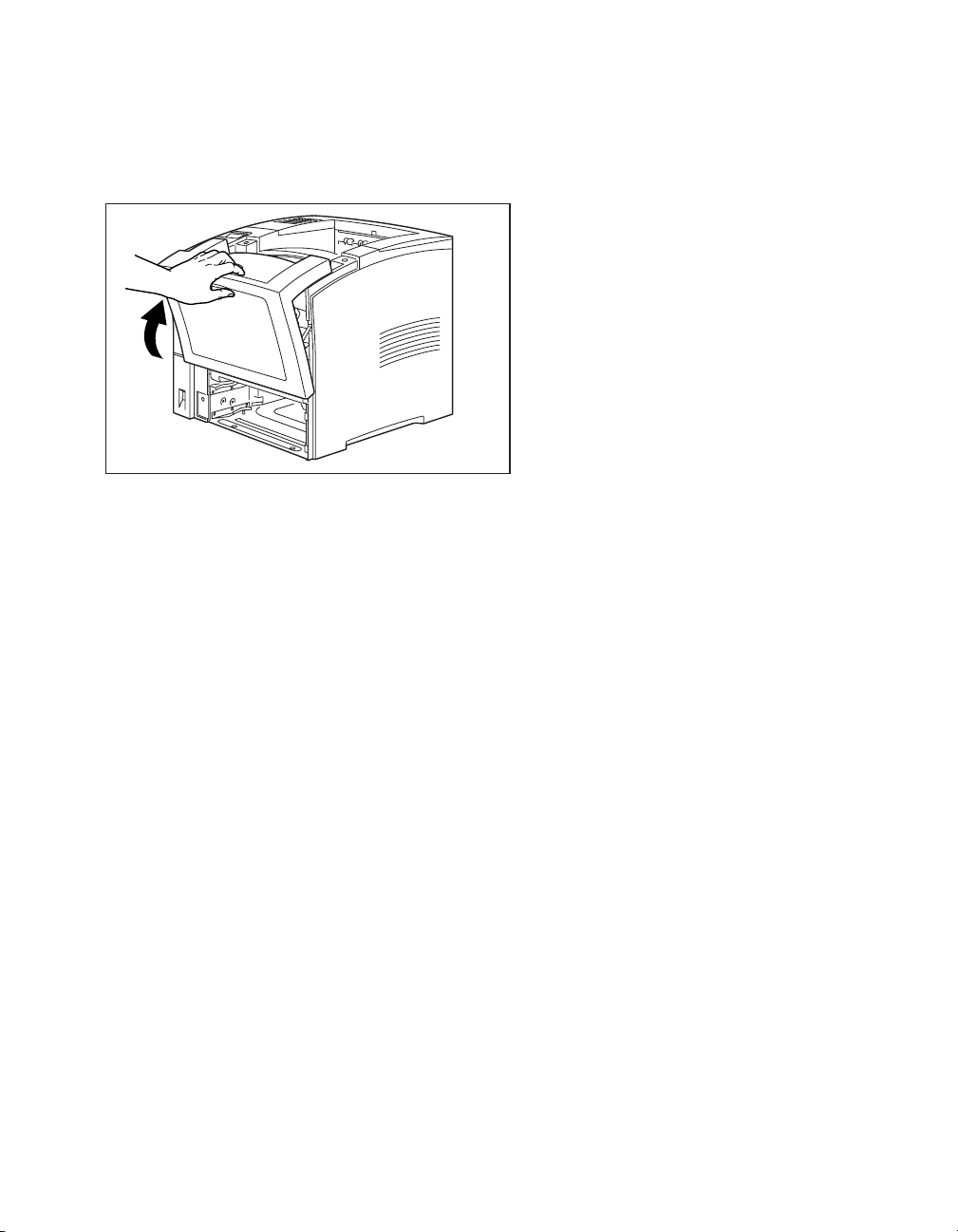
9
6. Close the front cover. Press on the
center part of the front cover until the
cover locks securely.
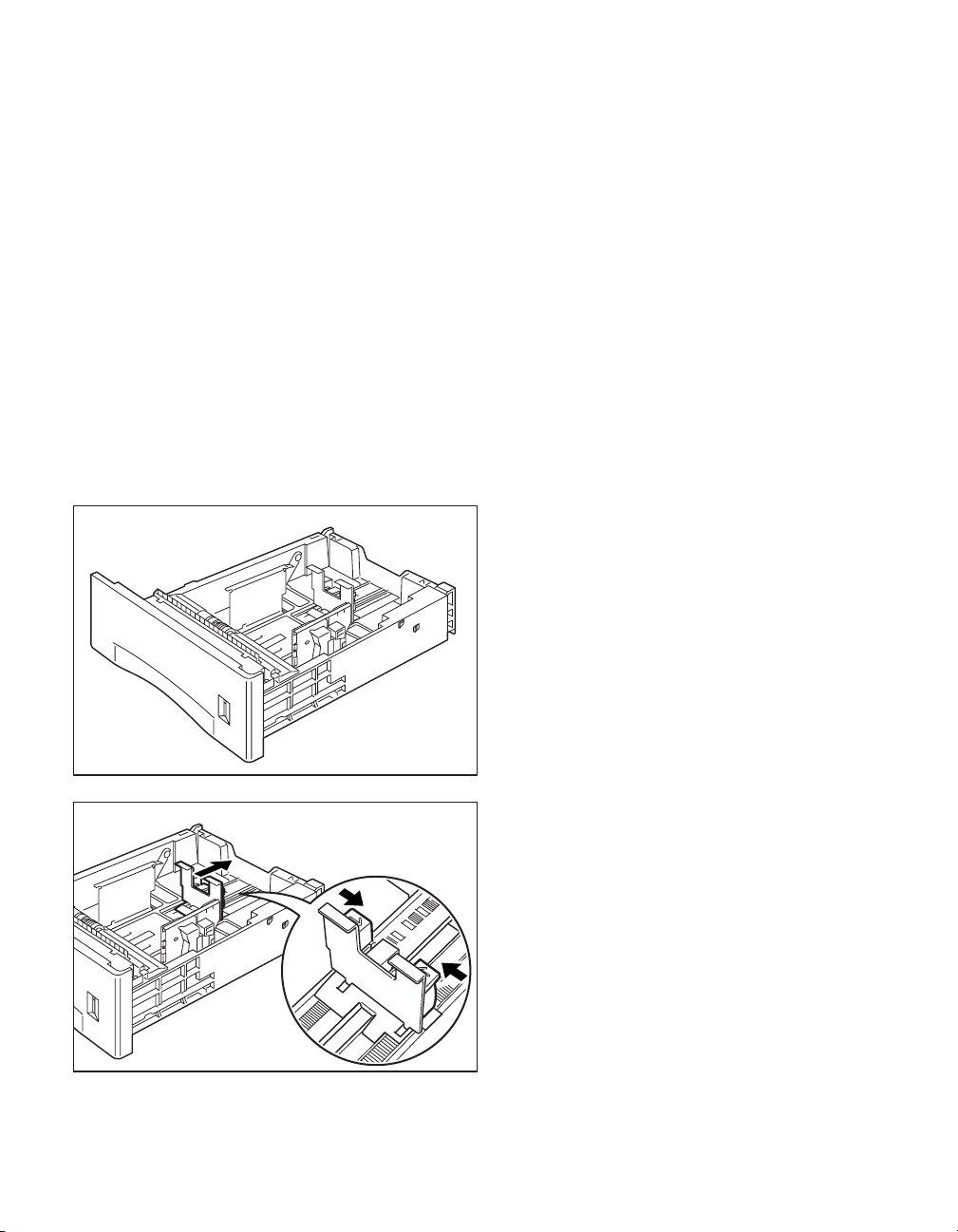
10
Smaller sizes can be fed through the Multi-Purpose feeder (Tray 1). The standard
paper tray will also handle up to 100 transparency or label sheets in Letter or A4 size.
The standard paper tray holds up to 550 sheets of 20 lb. copier-type paper. It can
handle the following sizes of paper:
• US Letter • US Legal 13”• A4 • A5
• US Executive • US Legal • JIS B5
Step 6. Load Paper Tray
1. Place the paper tray on a desk or other
flat surface.
2. Squeeze the rear length guide tab as
shown and slide the tab all the way to the
back of the paper tray.
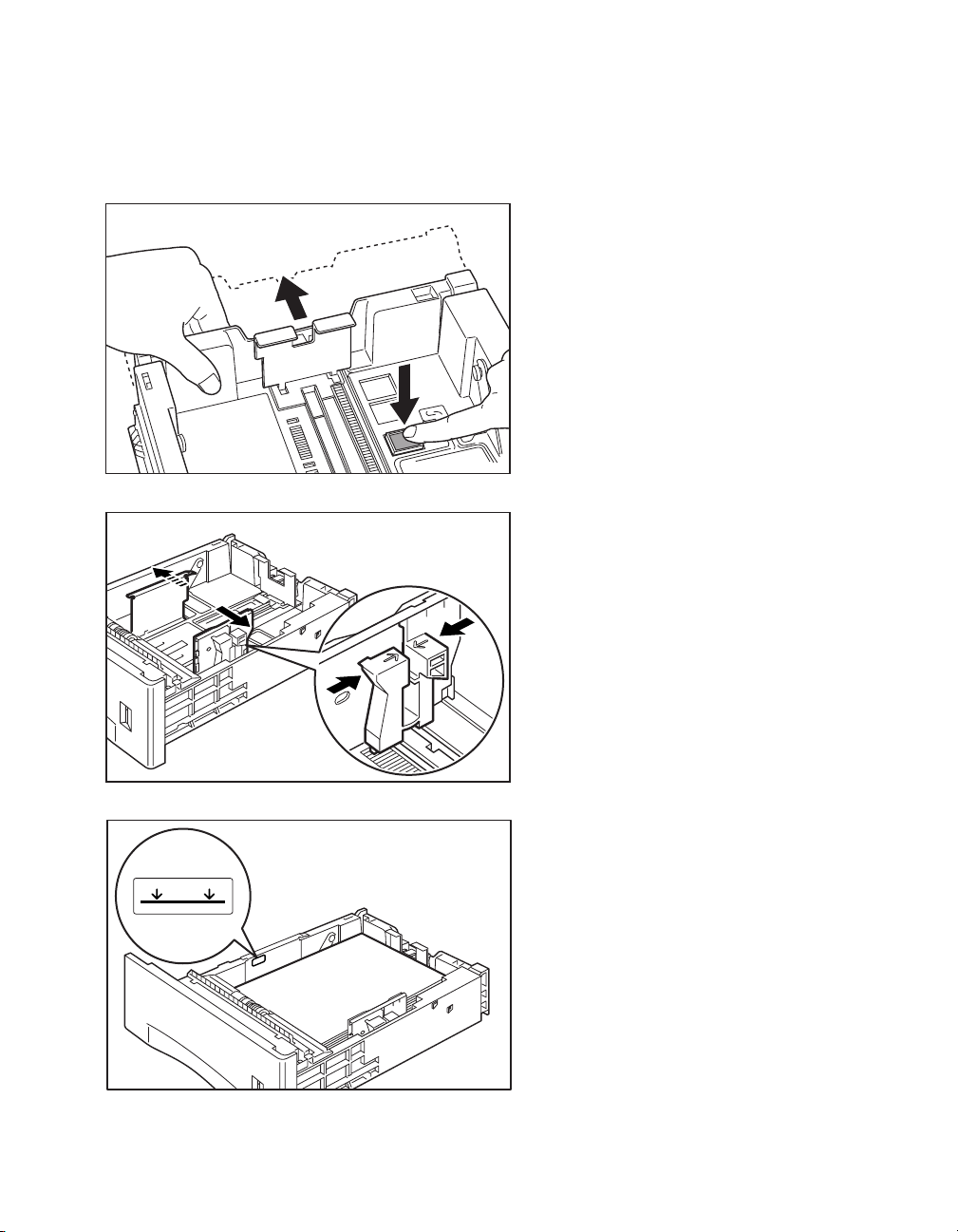
11
3. For sizes larger than Letter/A4, press
down on the grey square at the bottom of
the tray. This will release the rear section
of the tray and the section can be adjusted
outward to extend the tray’s length.
The rear section of the tray adjusts to
three different positions. Choose the
position that most closely matches the
paper size being loaded.
4. Squeeze the right side paper guide as
shown. Lift the guide slightly and slide it
all the way to the side of the tray.
5. Place the paper in the center of the paper
tray, being sure not to overfill the tray.
The paper should be placed in the tray
with the side to be printed on facing
down.
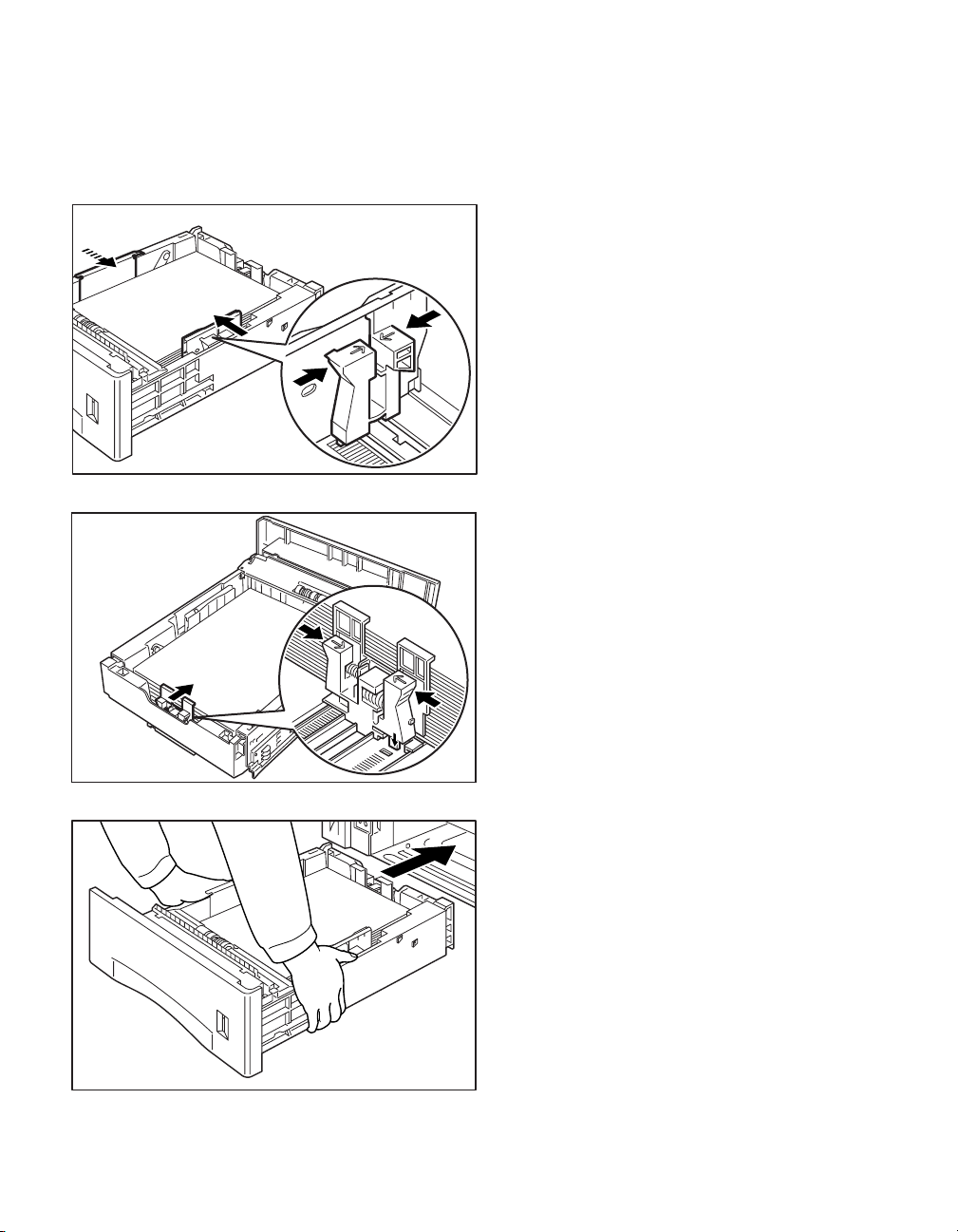
12
6. Squeeze the right side paper guide as
shown. Lift the guide slightly and slide it
towards the paper stack until it touches
the paper. Do not set the guide too
tightly against the paper stack, as this
could cause paper feed jams.
7. Squeeze the paper length guide at the rear
of the tray as shown. Lift the guide
slightly and slide it towards the paper
stack until the guide matches up with the
indentation in the bottom of the paper
tray which corresponds with the paper
size being used.
8. Grasp the paper tray with both hands at
the left and right, as shown.
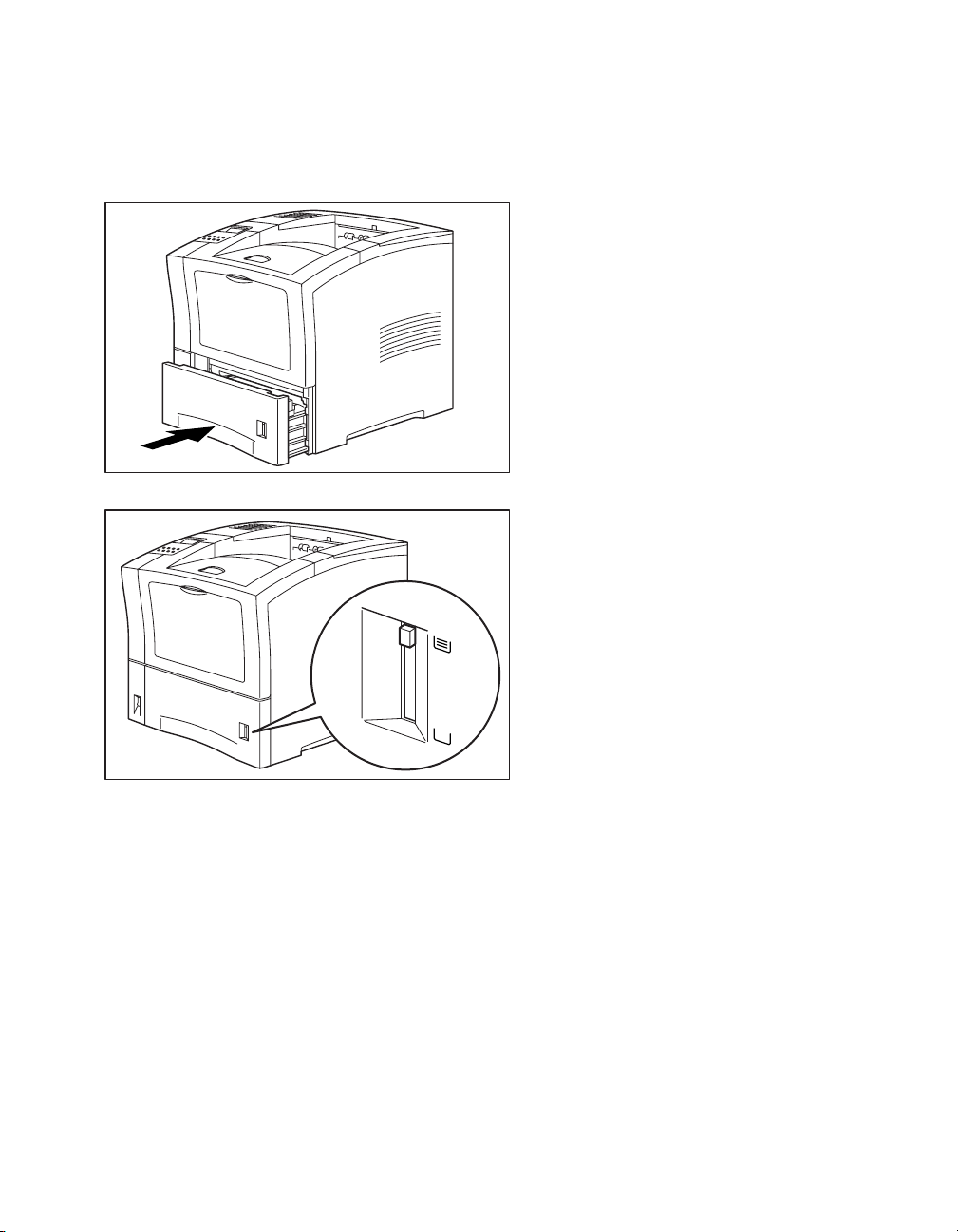
13
9. Gently slide the paper tray all the way into
the printer.
10. The paper level indicator on the front of
the tray will rise to show the remaining
level of paper in the tray. Replenish paper
as necessary.
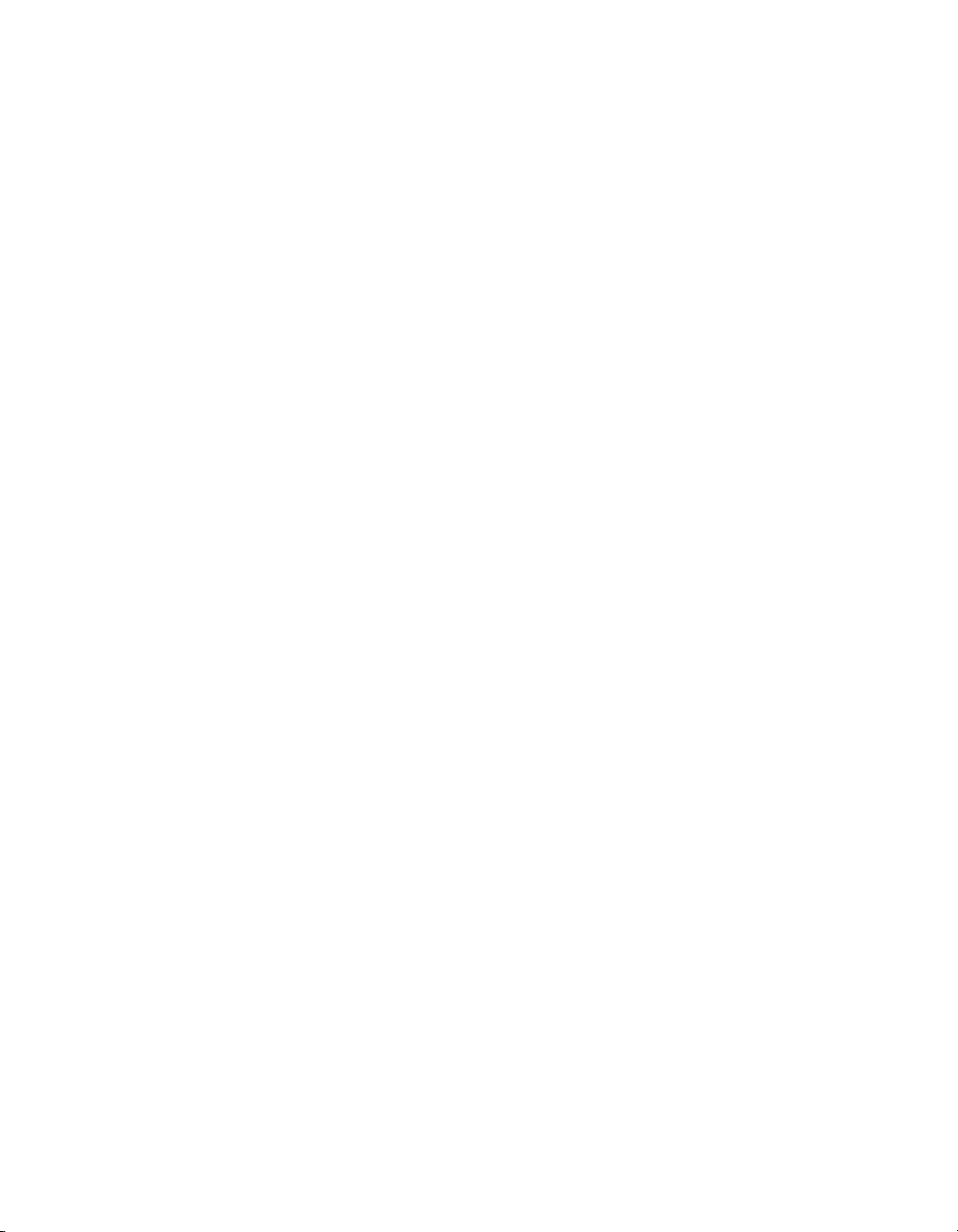
14
Connecting Cables Correctly
Most cables come with some kind of locking device to insure that the connection is
made. Be sure to use these locking devices, otherwise you may experience intermittent errors or the printer will fail to operate altogether.
• USB cables are keyed and can only be inserted one way.
• When you have inserted a Parallel port connector, lock the connector by lifting up the wire
clips at either end of the socket so that they fit into the slots on the sides of the connector.
• Ethernet 10/100 BaseT connectors have a locking tab similar to connectors on telephone cords.
When the plug is fully inserted, the tab clicks into place.
Improperly inserted cables are the cause of many networking and printer-related
problems.
Universal Serial Bus (USB) Connection
USB connection ports can be found on nearly all new computers. USB technology
allows faster communication than traditional serial connections and is easily expandable
through interconnected hubs. All USB cables are the same. One end of the cable fits
into the computer or hub only and the other end fits into the printer only. You cannot
connect the cable incorrectly.
Bi-directional Parallel Connection
The bi-directional parallel connection between the printer and a PC requires a
standard 36-pin bi-directional cable (to IEEE 1284 standards). The length of this cable
can be up to 6.5 feet (2 meters).
Ethernet Network Connection
The Ethernet interface on your printer lets you connect to an Ethernet network via
standard 10 BaseT or 100 BaseT cabling.
Step 7. Connect Printer Cables
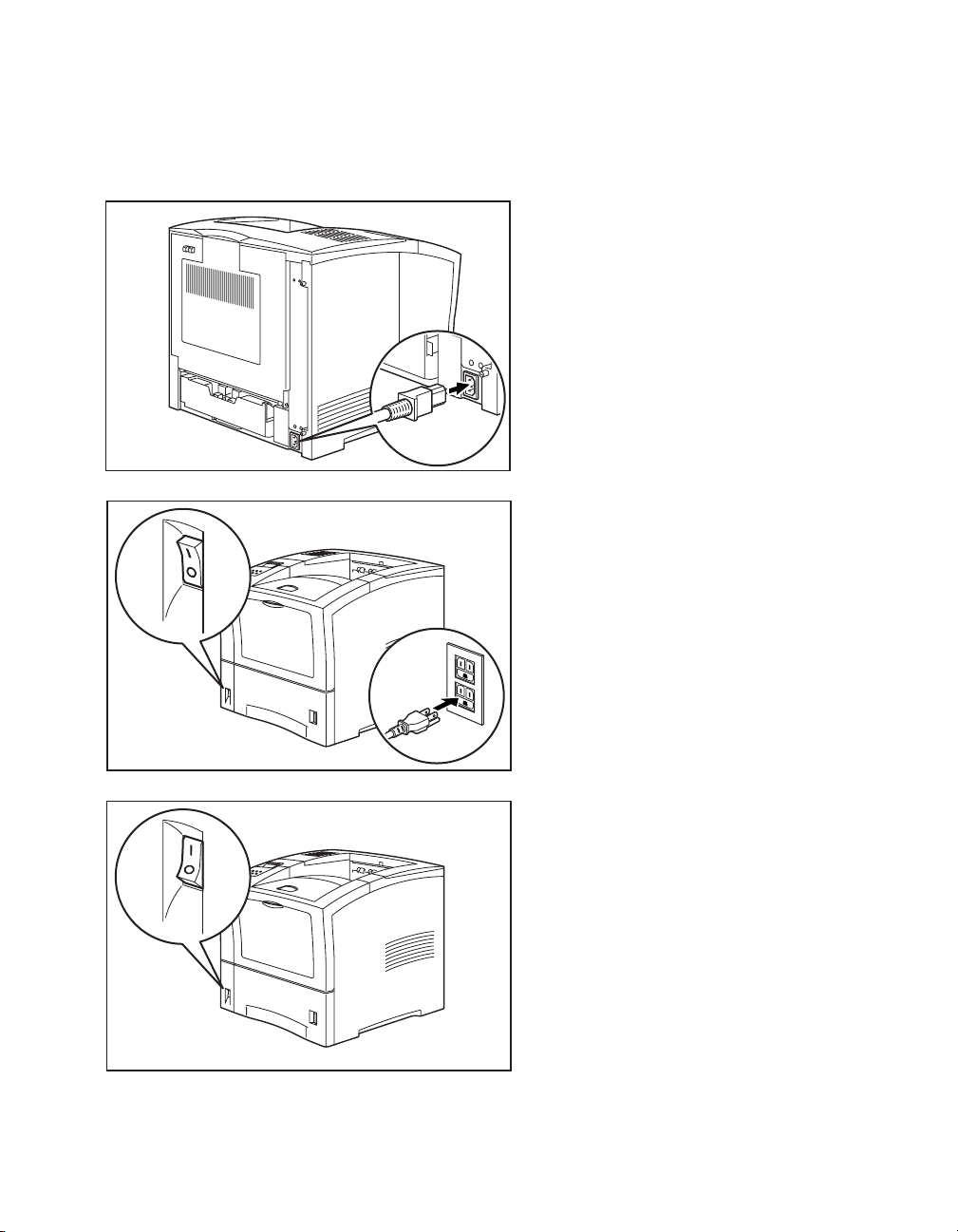
15
Step 8. Attach Power Cord
1. Insert the power cord into the AC power
connector on the back of the printer as
shown.
2. Check the power switch at the front of
the printer to confirm that it is in the Off
(O) position.
3. Plug the power cord into a grounded wall
outlet or power strip.
4. Switch the power switch to the On (I)
position. After the printer warms up, the
“Ready” message should be visible on the
control panel’s LCD display and the Ready
light will remain on.
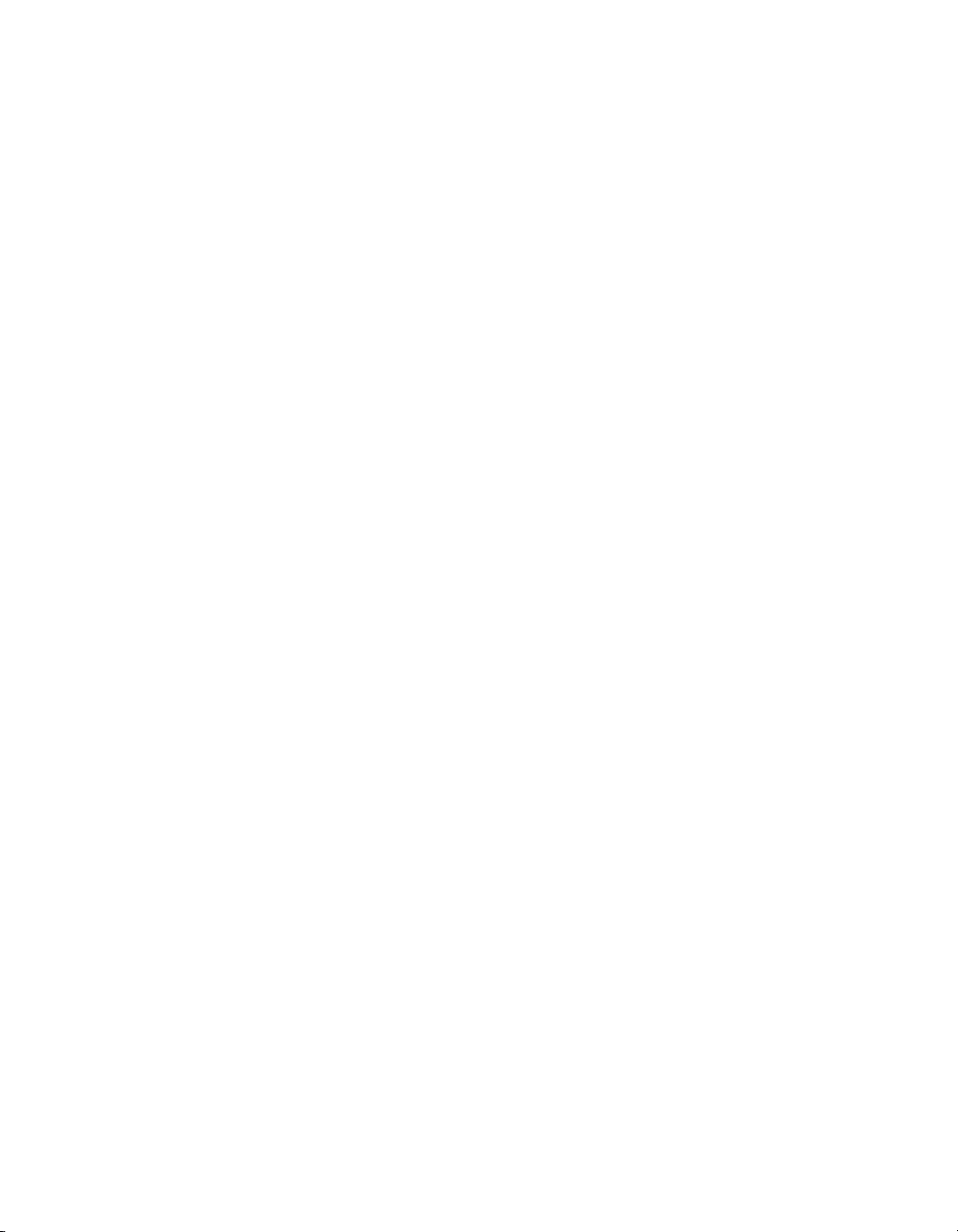
16
Users wishing to access their printer using TCP/IP should configure the network
settings on their printer before installing software. Users connecting via a local port
or non-TCP/IP network can skip to Step 10.
Assigning an IP address
In order to access the printer over most networks and also to access printer
management controls such as WebAdmin, the printer should be assigned an IP address.
The printer can be assigned an IP address through the front panel, or also using
Dynamic Host Configuration Protocol (DHCP). Instructions for each method are
provided on the following pages.
Front Panel vs. DHCP:
There are some differences in the way the printer handles TCP/IP settings set through
the front panel as opposed to those set using DHCP. You should take these into
consideration when deciding which method to use.
Front Panel: TCP/IP parameters (including the IP address) assigned via the front panel
are stored in the printer’s non-volatile memory (NVRAM) and are retained during
power cycling. The IP address configured using this method is referred to as a “static
IP address,” meaning that it will always remain the same.
DHCP: TCP/IP parameters assigned via DHCP are also stored in NVRAM, with the
exception of the IP address. By default, the IP address acquired via DHCP is not saved
in NVRAM with the other parameters, and the printer will request an address from
the DHCP server at each power cycle. In the case of a disturbance with the DHCP
server, the printer may be left temporarily without an IP address, or may have its IP
address unexpectedly changed, making the printer unavailable to some users.
To avoid these scenarios, the printer can be configured via WebAdmin to store its
DHCP-assigned IP address in NVRAM with the other TCP/IP parameters. This also has
the potential for problems, however, since a DHCP server disturbance (such as a
power failure) may result in the printer’s address being re-assigned to another
network device and causing conflicts.
Instructions for configuring DHCP settings via WebAdmin, as well as suggestions for
Step 9. Configure Network Settings
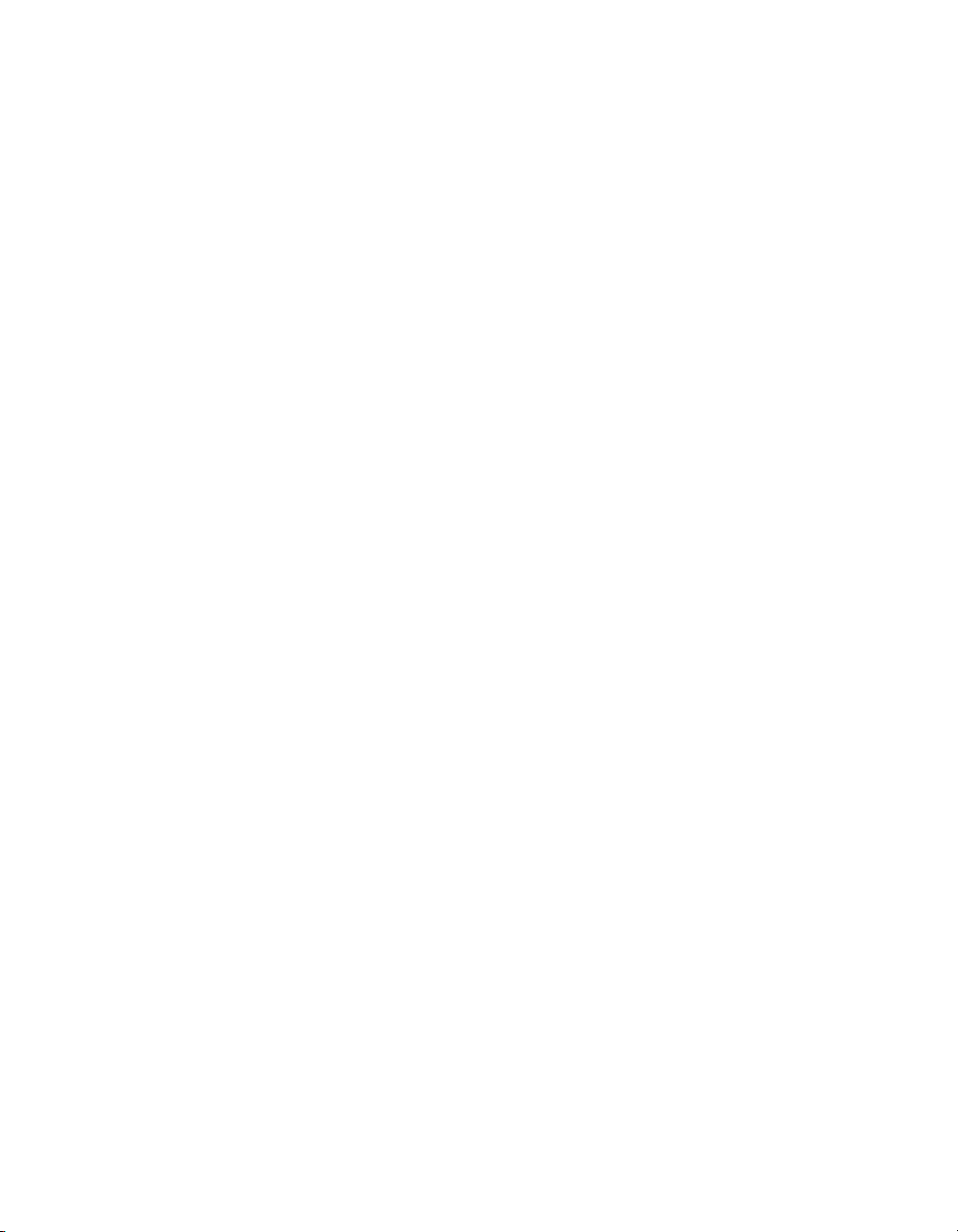
17
obtaining best results using DHCP can be found in the “Assigning TCP/IP Parameters
Using DHCP” section of this section, starting on Page 8-4.
Assigning TCP/IP address and parameters through the printer’s front panel:
• Turn on the printer and press either Menu key until Input/Output appears.
• Press either Item key until TCP/IP appears.
• Press either Value key to set TCP/IP to Enabled. Press Select to confirm.
• Press Item down to proceed to the IP Address setting. Press Value + or - to change
each bank of numbers in the same way that the Gateway Address and Subnet Mask
settings were changed. Press Select when the IP Address is set to the desired value.
• Press Item down to proceed to the Subnet Mask setting. Press Value + or - to
change each bank of numbers in the same way that the Gateway Address was
changed. The Subnet Mask on the printer should match the setting for all the
computers and other devices on the same network. Press Select when the Subnet
Mask is set to the desired value, then select Restart Later once again.
• Press the Item down key to advance to Gateway Address. Press Value to set the
Gateway Address setting. This is the default router address on the network. If
using a router, enter its IP address here, otherwise leave this field at its default
(0.0.0.0). To change this setting, press Value + or - to change each bank of numbers,
then Select to confirm the selection and go to the next bank of numbers.
• Press Select once again when the correct Gateway Address is entered. This change
requires a printer restart, so the LCD will prompt to Restart Now or Restart Later.
Press either Item key to select Restart Later, and press Select. All TCP/IP menu
settings should be changed before restarting the printer.
• The LCD window will once again prompt to Restart Now or Restart Later. Use
either Item key to select Restart Now, then press Select. The printer will reboot
and the TCP/IP settings you selected will become active.
Installation Tip: If you have a DHCP server on your network, you may wish to allow
the printer to get its IP address from the server the first time, even if you want to
assign a static IP address directly through the front panel. The advantage of this
method is that the printer will obtain all the other TCP/IP parameters, such as
Subnet Mask, Gateway Address, etc. from the DHCP server, eliminating potential
errors that could arise when manually entering these settings. You can then go in
and assign an IP address using the instructions above.
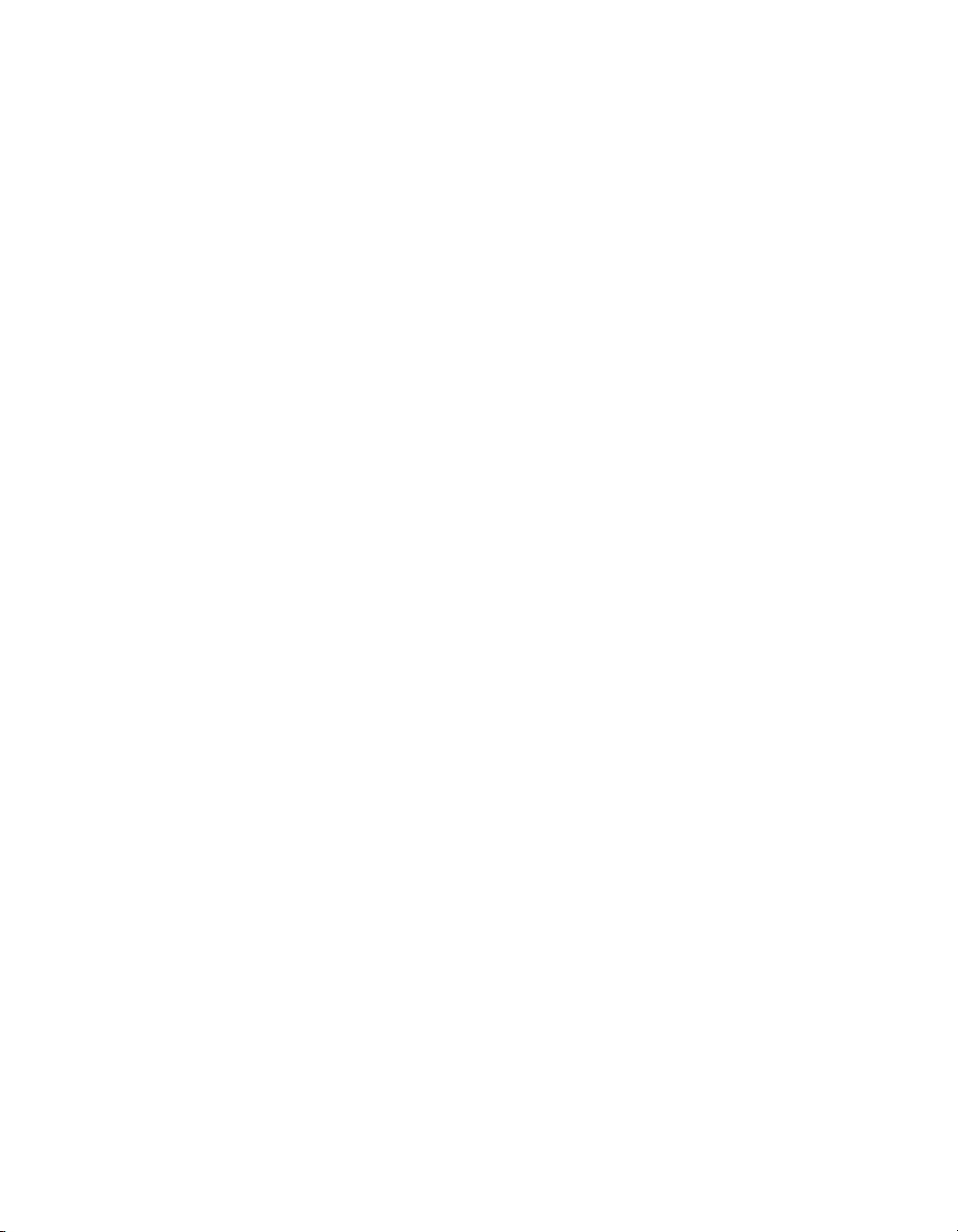
18
Assigning TCP/IP Parameters Using DHCP:
The Elite 21 printer also supports IP configuration via a Dynamic Host Configuration
Protocol (DHCP) server. DHCP is a protocol which delivers IP address configuration
information to devices on a network. A DHCP server manages a pool of available IP
addresses and grants requests for addresses from devices on the network.
DHCP is active by default on the printer. At power-up, unless a static IP address has
been assigned via the front panel, the printer broadcasts a DHCP request for an IP
address. If a DHCP server is present the request will be processed, and an IP address
will be returned to the printer. You can print a network status page, which will list the
new IP address and other IP settings (Subnet Mask, Default Gateway, etc.)
The printer does not retain the IP address permanently by default, so it will request an
address at each startup. Provided the DHCP server is properly configured and all
equipment is working correctly, the printer should be assigned the same address each
time.
The DHCP server may grant a temporary IP address, called a temporary lease or
temporary reservation, which expires after a period, or may grant a permanent or
unlimited lease or reservation which does not expire.
Devices that are granted a temporary lease will be notified before the lease expires
and asked if they would like to extend the lease. The printer will continue extending
its lease indefinitely (unless prohibited by your DHCP server configuration) and thus
maintain a consistent IP address. If the printer is not turned on or is not connected
to the network during the period when the DHCP server is sending requests to
extend the lease, however, the lease will not be extended. The DHCP server will
cancel the lease and may assign the IP address to another device.
In cases like this, you may wish to set the printer to retain the address permanently in
its NVRAM settings. This option can be accessed through Web Admin. To access this
setting, do the following:
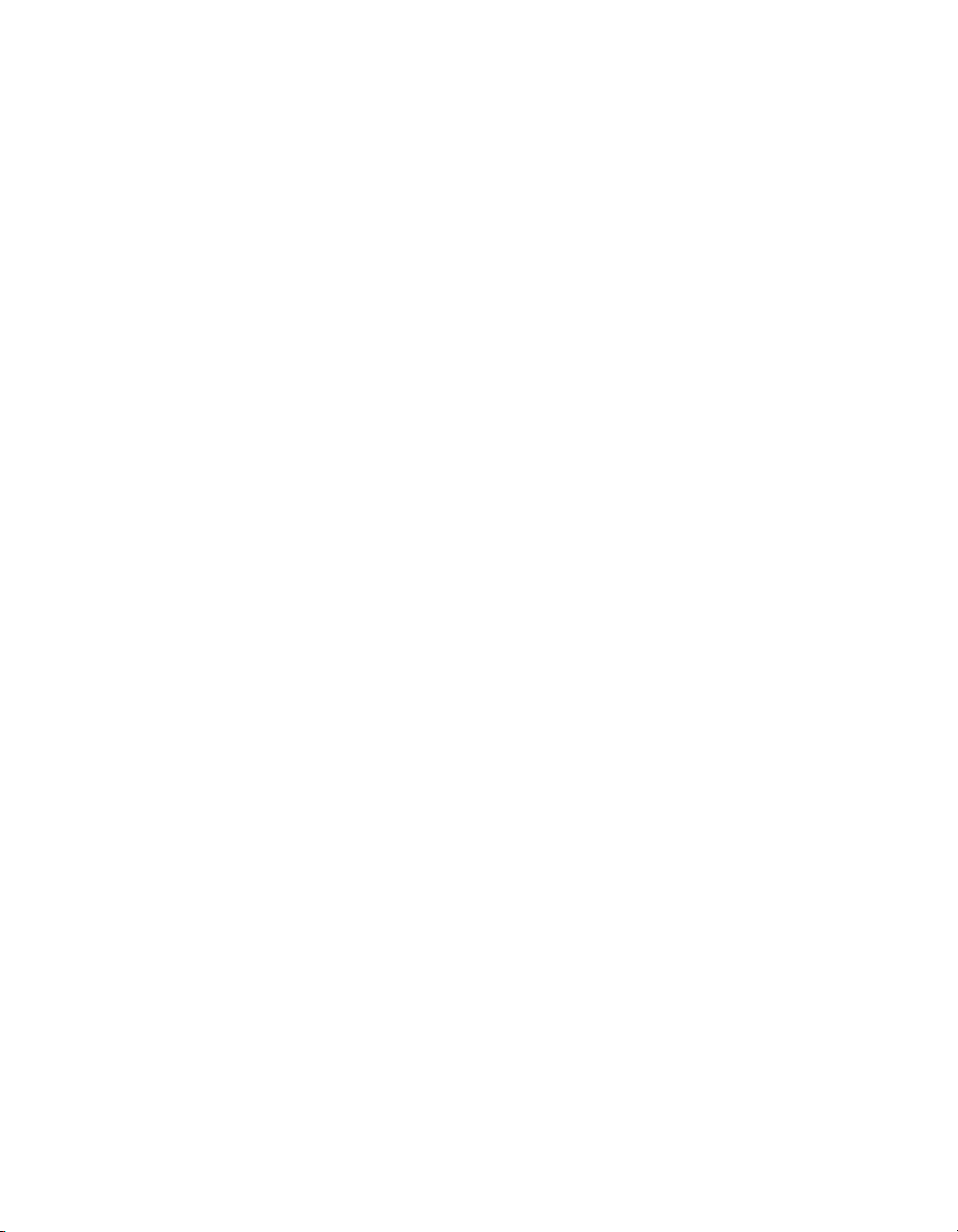
19
• Make sure the printer is turned on, connected to the network and assigned an IP
address.
• Go to any computer on the same TCP/IP network as the printer and open a web
browser window..
• Type the IP address of the printer into the Address field of the browser (i.e. -
“http://1.2.3.4” for a printer with an IP address of 1.2.3.4).
• The printer’s Web Admin window will open. Click on the “Network” link at the
left.
• Under “Protocols,” click “Setup TCP/IP.” A series of settings will appear. Click “IP
Address in NVRAM.”
• Scroll to the bottom of the page, type in the printer’s password where prompted
(factory default password is “sysadm”), then click “Accept Settings.”
This will cause the printer to retain the assigned IP address indefinitely and cause it to
stop sending DHCP requests at startup.
This arrangement could also cause problems, however, in a case such as if the DHCP
server is re-booted and loses information about which address was assigned to the
printer. It may then assign the address to another network device, which would then
conflict with the printer.
For best results using DHCP, we suggest configuring the DHCP server to assign the
printer an address on a permanent lease or reservation, and also set the printer to
retain the IP address in NVRAM. If your DHCP server does not allow such a
configuration, or you have issues with the printer losing its IP address setting, you may
want to assign a static IP through the front panel instead.
If you prefer not to use DHCP for IP address assignment, it may be disabled using
WebAdmin. The enable/disable DHCP setting may be found in the same section of
WebAdmin as the “IP Address in NVRAM” setting described above.
See Chapter 9 of the Elite 21 Series User’s Manual on the printer’s CD-ROM for more
information on using WebAdmin.
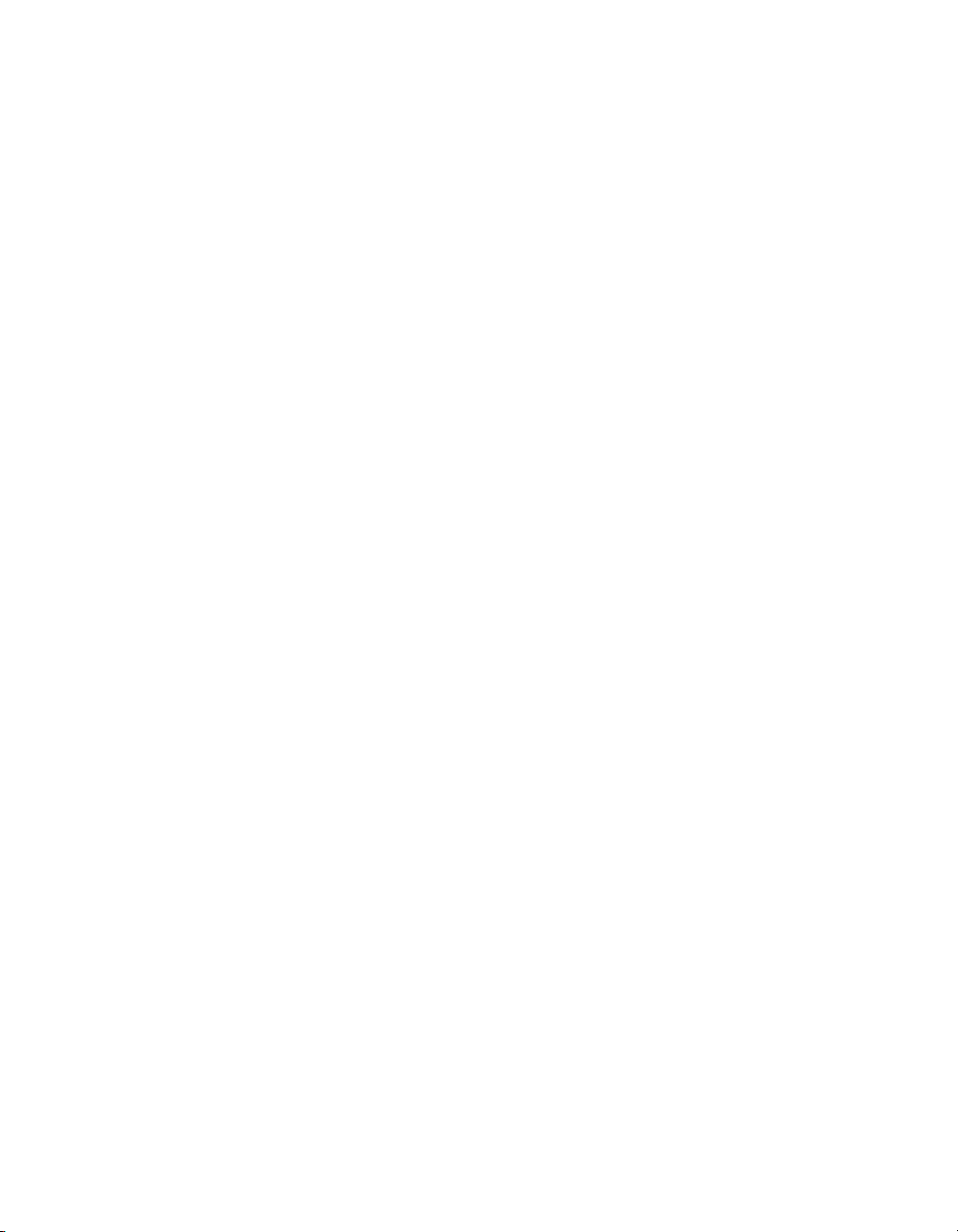
20
Step 10. Install Printing Software
Driver software for the printer must be installed on every computer that will print to
the unit. This section includes installation instructions for Macintosh,Windows
95/98/ME and Windows 2000/XP.
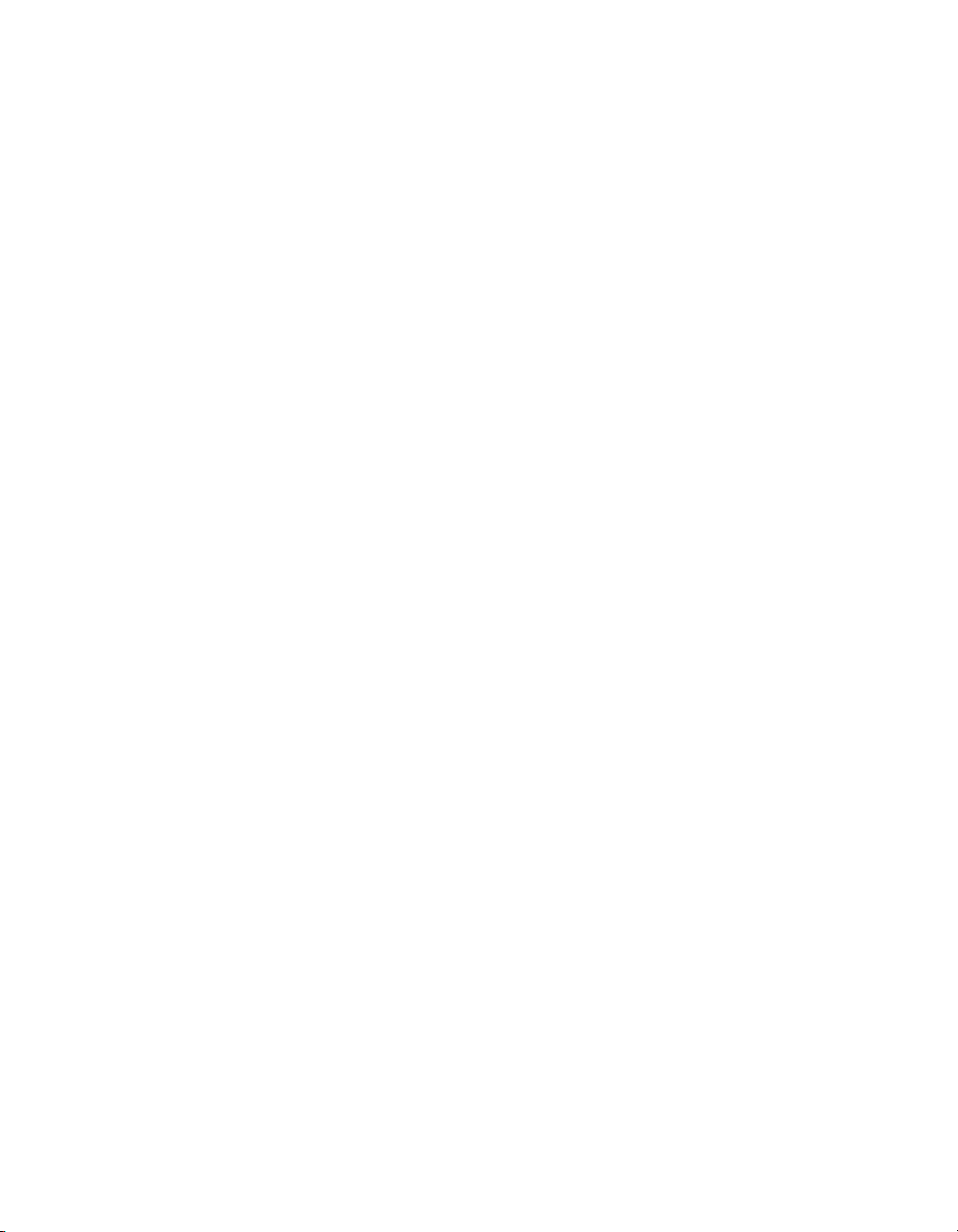
21
Overview
You will need to set up your Macintosh computer to use the Elite 21 Series by
installing the Elite 21 software for Macintosh. This software is on the Elite 21 Series
CD-ROM. The CD-ROM includes customized PostScript Printer Description (PPD)
files for the Elite 21 Series and screen fonts for each of the resident PostScript printer
fonts.
This section contains installation instructions for installing printing software for the
Macintosh. The Elite 21 Series supports both Mac OS versions 9.x and earlier and Mac
OS X. Pages 22-37 cover Mac OS versions 9.x and earlier, instructions for use with
Mac OS X begin on Page 38.
Step 10a. Install Macintosh Software
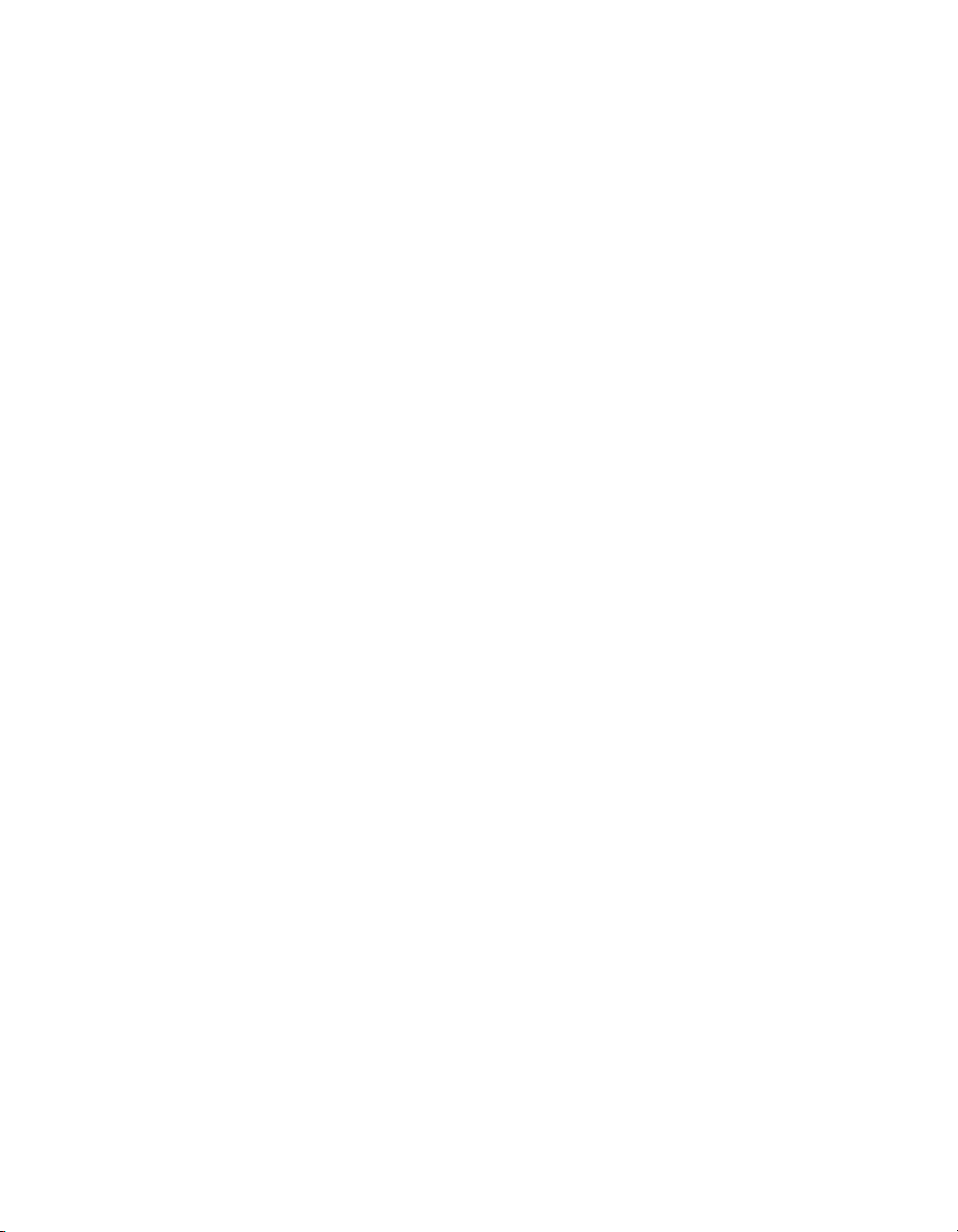
22
Software Installation
This section details installation instructions for installing software for Mac OS versions
9.x and earlier. Instructions are also included for creating a Desktop Printer on the
Mac in order to send jobs to the printer.
Important: Read the release notes contained in the Read Me file before installing the
printer software. This file includes important last-minute feature and compatibility
information about the Elite 21. This file is located on the Elite 21 Series CD-ROM.
Installing the Elite 21 with Mac OS 9.x and earlier

23
1. Insert the Elite 21 Series CD-ROM into
the computer and double-click the CD
icon to open the disk. Double-click the
“Elite 21 Installer” icon within the disk
window
2. An introduction screen marked “Elite 21
Series Installer” will appear.
Click Continue.
3. The software license agreement will
appear. Read the agreement and click
Accept to accept its terms.
Part 1- Installing the GCC Printing Software and Fonts

24
4. A window will open displaying the
ReadMe file for the software. Read the
information in this file and click Continue
to proceed.
5. A window will appear listing the
components that will be installed and
asking for an Install Location. Choose the
disk that you wish to install the software
onto (the startup disk of the Mac in most
cases) and click Install.
6. A Custom Install option is also available. If
you only wish to install certain
components of the printing software, click
on the Easy Install pull-down menu and
select Custom Install. Select the items
you wish to install by clicking on the check
boxes next to them, and click Install.
An Uninstall option is also accessible
through this window and can be used to
remove any of the software as needed.

25
7. Installation of the files will begin. A status
window will appear showing the progress
of the installation.
8. When the installation is complete, a dialog
box will appear asking if you want to
setup a Desktop Printer. Click Yes to
setup the printer.
9. A dialog box asking how the printer is
connected will appear. Make sure the
printer is turned on and connected
properly. Select the connection method
being used for the printer (AppleTalk, USB
or LPR) and click Setup Printer.
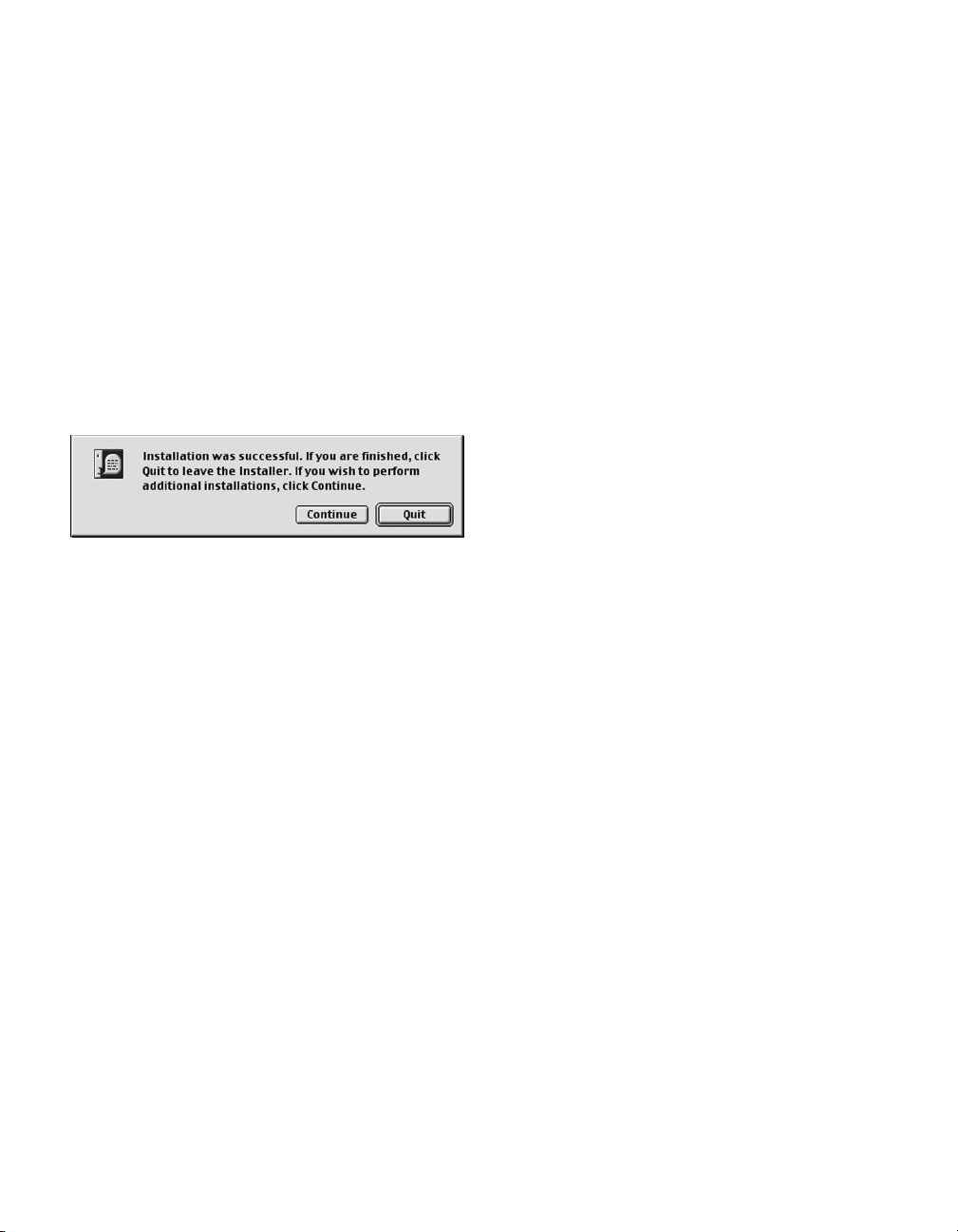
26
11. When the registration process is
complete, the installation will finish. Click
Quit to exit the installer.
10. Clicking the “Setup Printer” button will open either Apple’s Desktop Printer Utility (USB
or LPR connections) or the Chooser (AppleTalk connections) in order to setup the
printer. Refer to the instructions for Creating a Desktop Printer, covered in Part 2 of the
Macintosh installation instructions in this guide as follows:
Connecting via USB: Part 2a, Page 27
Connecting via AppleTalk: Part 2b, Page 30
Connecting via LPR: Part 2c, Page 34

27
Part 2a - Creating a Desktop Printer (via USB)
(Note: USB connection requires Mac OS 8.6 or higher)
1. Make sure that all steps in the Hardware
Setup section of this manual have been
followed. Follow the Macintosh
installation steps in Part 1 of this section.
In Step 9, select “USB” as the connection
method and click “Setup Printer.”
2. This will open up Apple’s Desktop Printer
Utility and the “New Desktop Printer”
dialog box will appear.
Highlight “Printer (USB)” from this list and
click OK.
3. A dialog box called “Untitled 1” opens,
containing two printer icons. Click the
“Change...” button to the right of the
“USB Printer Selection” box.

28
4. The “USB Printer” dialog box will appear.
Click on your printer model from the list,
then click OK.
5. The “Untitled 1” dialog box will return.
Click on the Auto Setup button at the top
right of the box.
6. A status window appears, showing the
progress of the installation.

29
7. The “Untitled 1” dialog box returns again.
The icon in the “PostScript Printer
Description (PPD) File” box now shows
your printer.
Click “Create...” to create the new
desktop printer.
8. A Save dialog box opens, asking you to
save the desktop printer. Type in a name
for the desktop printer, or leave the
default name. Click Save.
A new Desktop Printer icon will appear
on the desktop with the name that you
assigned.
9. Go to File and Quit to exit the Desktop
Printer Utility. The printer is selected and
ready to print.

30
Part 2b - Creating a Desktop Printer (via AppleTalk)
1. Confirm that the Macintosh is properly
configured to communicate using
AppleTalk over Ethernet. Go to the Apple
menu, then to Control Panels and to
AppleTalk. In the AppleTalk window,
confirm that the “Connect via:” selection
is set to Ethernet. Close the control
panel. Click Save if prompted to save
settings.
2. Make sure that all steps in the Hardware
Setup section of this manual have been
followed. Follow the Macintosh
installation steps in Part 1 of this section.
In Step 9, select “AppleTalk” as the
connection method and click “Setup
Printer.”
Due to potential incompatibilities between Apple’s Desktop Printer Utility and certain AppleTalk
networks, GCC does not recommend using the Apple Desktop Printer Utility to set up the Elite 21
Series printer over AppleTalk. As a result, the Elite 21 Series software uses the Chooser to set up the
printer over AppleTalk rather than the Desktop Printer Utility. Follow these steps to set up your
printer over an AppleTalk connection.

31
3. This will open up the Chooser window.
Click on the LaserWriter 8 icon in the
lefthand Chooser window. A list of
AppleTalk compatible printers will appear
on the right. Click on the name of your
printer from the list. The default printer
name will be “Elite 21 Series” plus the last
six digits of the printer’s internal Network
Address. This helps differentiate between
different Elite 21 Series printers on a
single network. Click “Create.”
4. The Chooser will open a connection to
the printer and attempt to select the
proper PPD file for the printer.
5. A “Select a PostScript Printer Description
File” dialog may appear. Click on “Elite 21
Series” from this list and click “Select.”
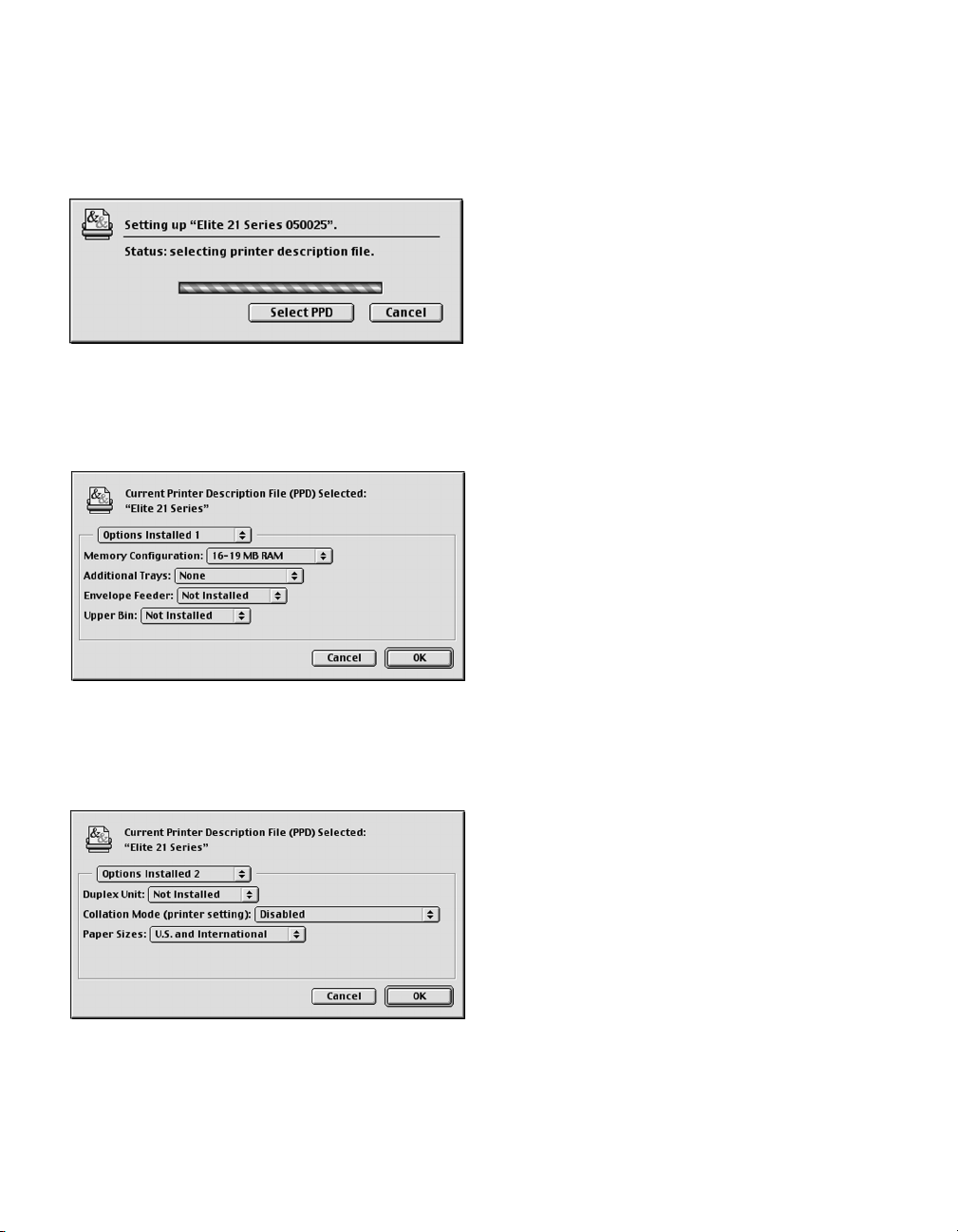
32
6. The Setup process will continue. A status
bar will show the progress of the setup.
7. A window will appear asking for any
options on the printer to be configured.
The first page of options sets the Memory
Configuration,Additional Trays, Envelope
Feeder and Upper Bin status. Set these
items using the pull-down menus and then
click on the “Options Installed 1” pull-
down menu. Pull down to “Options
Installed 2.”
8. The second window of options contains
settings for Duplex Unit, Collation Mode
and Paper Sizes. Set these items using the
pull-down menus, then click OK to
continue.

33
9. The setup will finish. A status window will
indicate that a Desktop Printer is being
built.
10. When complete, a Desktop Printer icon
for the Elite 21 will appear on the Mac’s
desktop. The setup is now complete.
If this is the only printer installed on the
Mac, it will appear with a bold outline
around it, indicating that this is the default
printer for the computer. You can set the
printer as the default by clicking once on
the Desktop Printer icon to highlight it,
then going up to the Printing menu at the
top of the screen and selecting “Set
Default Printer.”

34
Part 2c - Creating a Desktop Printer (via LPR)
(Note: LPR connection requires a PowerPC-based Mac and LaserWriter 8.5.1 or higher)
1. Make sure that all steps in the Hardware
Setup section of this manual have been
followed. Follow the Macintosh
installation steps in Part 1 of this section.
In Step 9, select “LPR” as the connection
method and click “Setup Printer.”
2. This will open up Apple’s Desktop Printer
Utility and the “New Desktop Printer”
dialog will appear.
Highlight “Printer (LPR)” from this list and
click OK.
Pre-Installation Note: Macintosh LPR Printing requires that the computer be able to send data to the
printer in Binary format. The default format on the printer, however, is set to ASCII rather than Binary.
Before attempting to send LPR jobs from the Macintosh, you should set the IP Data Format setting on
the printer to Binary, as follows:
• Turn on the printer and press either Menu key until Input/Output appears.
• Press either Item key until IP Data Format appears.
• Press either Value key to set the format to Binary. Press Select to confirm.
• Press Menu again until the printer returns to Ready.
This will allow the printer to accept TCP/IP jobs from the Macintosh correctly. You should now proceed
to the steps for creating a Desktop Printer via LPR, as follows:

35
3. A dialog box called “Untitled 1” opens,
containing two printer icons. Click the
“Change...” button to the right of the “LPR
Printer Selection” box.
4. A dialog box called “Internet Printer”
appears. Enter the printer’s IP address in
the “Printer Address” field. The Queue
field is not necessary with this printer. If
the printer has not been assigned an IP
address, assign one following the
instructions in Step 9 of this guide.
5. After entering the IP address, click Verify.
If the printer is configured and the IP
Address is correct, a message will appear
that the printer is located at the IP
address you specified. If not, a message
will appear that the printer cannot be
verified. In this case, check the connection
and the IP address entered and try again.
Click OK when the printer is successfully
verified.

36
6. The “Untitled 1” dialog box will return.
Click on the “Change...” button at the top
right of the box.
7. The “Select a PostScript Printer
Description File” box will open. Choose
your printer model from the list of
printers and click Select.
8. The “Untitled 1” dialog box returns again.
The icon in the “PostScript Printer
Description (PPD) File” box now shows
your printer.
Click “Create...” to create the new
desktop printer.

37
9. A Save dialog box opens, asking you to
save the desktop printer. Type in a name
for the desktop printer, or leave the
default name. Click Save.
A new Desktop Printer icon will appear
on the desktop with the name that you
assigned.
10. Go to File and Quit to exit the Desktop
Printer Utility. The printer is selected and
ready to print.

38
Software Installation
This section details installation instructions for installing software for Mac OS X.
Instructions are also included for selecting the printer within the Print Center utility
on the Mac in order to send jobs to the printer.
Important: Read the release notes contained in the Read Me file before installing the
printer software. This file includes important last-minute feature and compatibility
information about the Elite 21. This file is located on the Elite 21 Series CD-ROM.
Installing the Elite 21 with Mac OS X

39
1. Insert the Elite 21 Series CD-ROM into
the computer and double-click the CD
icon to open the disk. Double-click the
“Elite 21 Installer” icon within the disk
window.
An OS X window may appear asking for
an administrator password in order to
install this software. Enter an admin user
name and password to continue. Consult
your OS X documentation for more
information on access privileges.
2. An introduction screen marked “Elite 21
Series Installer” will appear.
Click Continue.
3. The software license agreement will
appear. Read the agreement and click
Accept to accept its terms.
Part 1- Installing the GCC Printing Software and Fonts

40
4. A window will open displaying the
ReadMe file for the software. Read the
information in this file and click Continue
to proceed.
5. A window will appear listing the
components that will be installed and
asking for an Install Location. Choose the
disk that you wish to install the software
onto (the startup disk of the Mac in most
cases) and click Install.
6. A Custom Install option is also available.
If you only wish to install certain
components of the printing software, click
on the Easy Install pull-down menu and
select Custom Install. Select the items
you wish to install by clicking on the
check boxes next to them, and click
Install.
An Uninstall option is also accessible
through this window and can be used to
remove any of the software as needed.

41
7. Installation of the files will begin. A status
window will appear showing the progress
of the installation.
8.
When all files are installed, a dialog will
appear informing you that installation was
successful. Click Quit to exit the installer.
Proceed to Part 2 of the instructions to
select your printer.

42
Part 2 - Selecting your Printer
1. Install the GCC OS X software onto the
Macintosh following the steps in Part 1 of
this section (“Installing PPD Files and
Fonts.”)
2. After the installation is complete, open the
Print Center utility. Print Center is found
in the Utilities folder, within the
Applications folder of your OS X system.
3. When Print Center opens, a window titled
Printer List will appear. This gives a listing
of all currently installed printers on the
computer. Click the “Add Printer...”
button to add a new printer.

43
4. Clicking Add Printer will open a new
window, featuring a pull-down menu at the
top. Click on this menu to bring up a list
of printer connection methods (AppleTalk,
LPR Printers using IP, or USB.) Select the
connection method being used for your
GCC printer.
USB Connections: Proceed to Step 5a
LPR Connections: Skip to Step 5b
AppleTalk Connections: Skip to Step 5c
5a. If USB is selected, make sure the printer is
plugged into the computer via USB and
turned on. A list of available USB printers
will appear. Click on the name of your
printer and click “Add.” Proceed to Step
6.
5b. If LPR Printers using IP is selected, first see
note on Page 34 regarding the printer’s IP
Data Format setting. make sure the
printer is turned on, connected to the
network and has been assigned an IP
address. Fill in the IP address under the
“LPR Printer’s Address” field. Select your
specific GCC printer model from the
Printer Model pull-down menu. Click
“Add.” Proceed to Step 6.

44
5c. If AppleTalk is selected, make sure the
printer is turned on and connected to the
network. A list of available AppleTalk
printers will appear. Click on the name of
your printer from the list. Click “Add.”
Note: AppleTalk is disabled by default
within OS X. Make sure that “Make
AppleTalk Active” is selected in your
Network Settings (under System
Preferences) before attempting to access
AppleTalk devices on the network.
6. Once the printer has been added, you will
be returned to the Printer List window,
where the printer will now appear as an
option.
Highlight the printer name and click the
“Configure” icon to configure printer
options.
You are now ready to print to the Elite 21
printer.
Note: Using the Classic Environment within OS X
The Elite 21 Software Installer will locate and automatically install the necessary software for your printer
into the Classic (OS 9.x) environment within OS X. No additional software installation is necessary.
To set up your printer for use within Classic, you will need to create a Desktop Printer for the Elite 21
printer. Follow the steps beginning on Page 27 of this guide in order to set up a desktop printer icon for
the printer in the Classic environment.
Note: Configuring Printer Options within older versions of OS X
OS X versions previous to OS X 10.2 (Jaguar) do not allow for or require manual configuration of printer
options. When the printer is installed and selected in Print Center, the OS takes configuration information
from the PPD file and polls the printer to determine which options are present. These options (such as
additional trays, duplexing capabilities) will then automatically be available for selection within the Print dialog
box.

45
Overview
You will need to set up your Windows computer to use the Elite 21 Series by installing
the Elite 21 software for PC-compatible computers. This software is on the Elite 21
Series CD-ROM. The CD-ROM includes customized Windows PostScript printer
software for Windows 95/98/ME,Windows 2000/XP, and Windows NT 4.0.
This section details installation instructions for installing drivers for Windows 95/98/ME
and Windows 2000/XP. Information on Windows NT 4.0 is in the User’s Manual on
the Elite 21 Series CD-ROM.
Important: Read the release notes contained in the ReadMe.txt file before installing the
printer software. This file includes important last-minute feature and compatibility
information about the Elite 21. This file is located on the Elite 21 Series CD-ROM.
Step 10b. Install Windows Software

46
Software Installation
The software required to set up your Windows 95/98 or Windows ME computer is
located on the Elite 21 Series CD-ROM.
You can install the Elite 21 software on your computer using Plug and Play. This will
work if you are installing the software on a computer which is connected to the
printer through the parallel or USB (Win98/ME only) port.
If the printer is not connected to the computer through the parallel or USB port, go to
the “Using Add Printer” section immediately following Plug and Play instructions.
USB connection of the printer is not supported under Windows 95. If installing the
printer over USB using Windows 98 or Windows ME, follow the USB Plug and Play
installation instructions on Page 47 (Win98) or Page 51 (WinME).
Windows 95/98/ME uses a Wizard to help you install printer software. A Wizard is a
series of dialog boxes. In each dialog box you make configuration choices then click
the Next button to move to the next dialog box.
Windows 95/98 Only: Part of the software you will need is contained on the Windows
95/98 CD-ROM or floppy disks. Please have this software available when doing the
installation.
Installing the Elite 21 with Windows 95/98/ME

47
Windows 98 Software Installation - Plug and Play via USB
2. Insert the GCC Elite 21 Series CD-ROM
into the Windows 98 PC. Turn on the
printer and make sure the display is
reading “Ready”. Plug the USB cable into
the printer, then into the PC.
The Add New Hardware Wizard will start
up. Click Next.
3. The next window will ask what you want
Windows to do. Choose “Search for the
best driver for your device” and click
Next.
GCC’s Windows 98 USB printing software is installed through the Windows Plug and
Play process. When the printer is plugged into the PC, the PC should automatically
begin a two-step Plug and Play installation. The first step is to install the USB printing
software, and the second step is to install specific software for your GCC Elite 21
Series printer. The steps for these installations are as follows:
1. If a previous version of GCC’s USB Monitor software has been installed on your PC, you must
uninstall the software before installing your USB printer. To do this, run the “Uninstall GCC USB”
program found in the “Win98USB” folder on the Elite 21 CD-ROM and restart the computer.

48
4. The system will then ask where to look
for new drivers. Make sure that the Elite
21 Series CD-ROM is in the drive. Check
off “Specify a Location.” Use the Browse
button to select your Elite 21 Series CDROM. Open the folder on the CD that
corresponds to the language being used
(English, French, German, Italian or
Spanish.) Open the ‘Win95-98-Me’ folder
within this folder. Select the
USBPRINT.INF item in this folder. Click
OK. Click Next.
5. The next window will inform you that a
driver has been found for USB Printing
Support. Click Next to install the USB
driver.
6. A window will appear showing that the
USB driver has been successfully installed.
Once this driver is installed, the PC should
automatically sense the printer and begin
the second Plug and Play installation, for
the specific Elite 21 Series software.
Proceed to Step 4 of the Windows 95/98
Plug and Play via Parallel instructions on
Page 49 for instructions on this
installation.

49
Windows 95/98 Software Installation - Plug and Play via Parallel
1. If the computer is running, shut it down.
2. With the computer and printer both
powered off, attach the printer cable to
the computer and printer. Make sure that
there is paper in the printer’s tray.
3. Turn on the printer and wait for the LCD
display to read “Ready.” Turn on the
computer. A dialog box showing “Building
Printer Database” may appear.
4. The Add New Hardware Wizard will
appear automatically, telling you that
Windows has found new hardware.
Insert the Elite 21 CD-ROM and click
Next.
Windows 95 users: go to Step 7.
Windows 98 users: proceed to Step 5.
5. The next window will ask what you want
Windows to do. Choose “Search for the
best driver for your device” and click
Next.

50
6. The system will then ask where to look
for new drivers. Make sure that the Elite
21 Series CD-ROM is in the drive. Check
off “Specify a Location.” Use the Browse
button to select your Elite 21 Series CDROM. Open the folder on the CD that
corresponds to the language being used
(English, French, German, Italian or
Spanish.) Open the ‘Win95-98-Me’ folder
within this folder. Select the GCCE21.INF
item in this folder. Click OK. Click Next.
7. The Wizard will display the driver that it
found.
Windows 95 users: click Finish.
Windows 98 users: click Next.
8. Proceed to Step 7 of the “Using Add
Printer” section for Windows 95/98/ME on
Page 57.

51
2. Insert the GCC Elite 21 Series CD-ROM
into the Windows ME PC. Turn on the
printer and make sure the display is
reading “Ready”. Plug the USB cable into
the printer, then into the PC.
The Add New Hardware Wizard will start
up, informing you that a new device has
been found.
3. The next window will ask what you would
like to do. Choose “Automatic search for
a better driver” and click Next.
Windows ME Software Installation - Plug and Play via USB
GCC’s Windows ME USB printing software is installed through the Windows Plug and
Play process. When the printer is plugged into the PC, the PC should automatically
begin a two-step Plug and Play installation. The first step is to install the USB printing
software, and the second step is to install specific software for your GCC Elite 21
Series printer. The steps for these installations are as follows:
1. If a previous version of GCC’s USB Monitor software has been installed on your PC, you must
uninstall the software before installing your USB printer. To do this, run the “Uninstall GCC USB”
program found in the “Win98USB” folder on the Elite 21 CD-ROM and restart the computer.

52
4. The system should locate the USB printing
software and install it automatically A
window will appear informing you that
Windows has finished the installation.
If a message appears that the drivers
cannot be found, click Back, then click
“Specify the location of the drivers.” Click
Next. Click Browse and open the folder
on the CD that corresponds to the
language being used (English, French,
German, Italian or Spanish.) Select the
‘Win95-98-Me’ folder within this folder.
Click OK, then Next.
Once this driver is installed, the PC should
automatically sense the printer and begin
the second Plug and Play installation, for
the specific Elite 21 Series software.
Proceed to Step 4 of the Windows ME
Plug and Play via Parallel instructions on
Page 53 for instructions on this
installation.

53
Windows ME Software Installation - Plug and Play via Parallel
1. If the computer is running, shut it down.
2. With the computer and printer both
powered off, attach the printer cable to
the computer and printer. Make sure that
there is paper in the printer’s tray.
3. Turn on the printer and wait for the LCD
display to read “Ready.” Turn on the
computer. A dialog box showing “Building
Printer Database” may appear.
4. The Add New Hardware Wizard will
appear automatically, telling you that
Windows has found new hardware. Insert
the Elite 21 CD-ROM in the PC.
5. The next window will ask what you want
Windows to do. Choose “Specify the
location of the driver” and click Next.

54
6. The system will then ask where to look
for new drivers. Make sure that the Elite
21 Series CD-ROM is in the drive. Click
“Search for the best driver for your
device” and check off “Specify a Location.”
Use the Browse button to select your
Elite 21 Series CD-ROM, then the folder
on the CD that corresponds to the
language being used (English, French,
German, Italian or Spanish.), then the
‘Win95-98-Me’ folder within this folder.
Click OK. Click Next.
7. The Wizard will display the driver that it
found. Click Next.
8. Proceed to Step 7 of the “Using Add
Printer” section for Windows 95/98/ME on
Page 57.
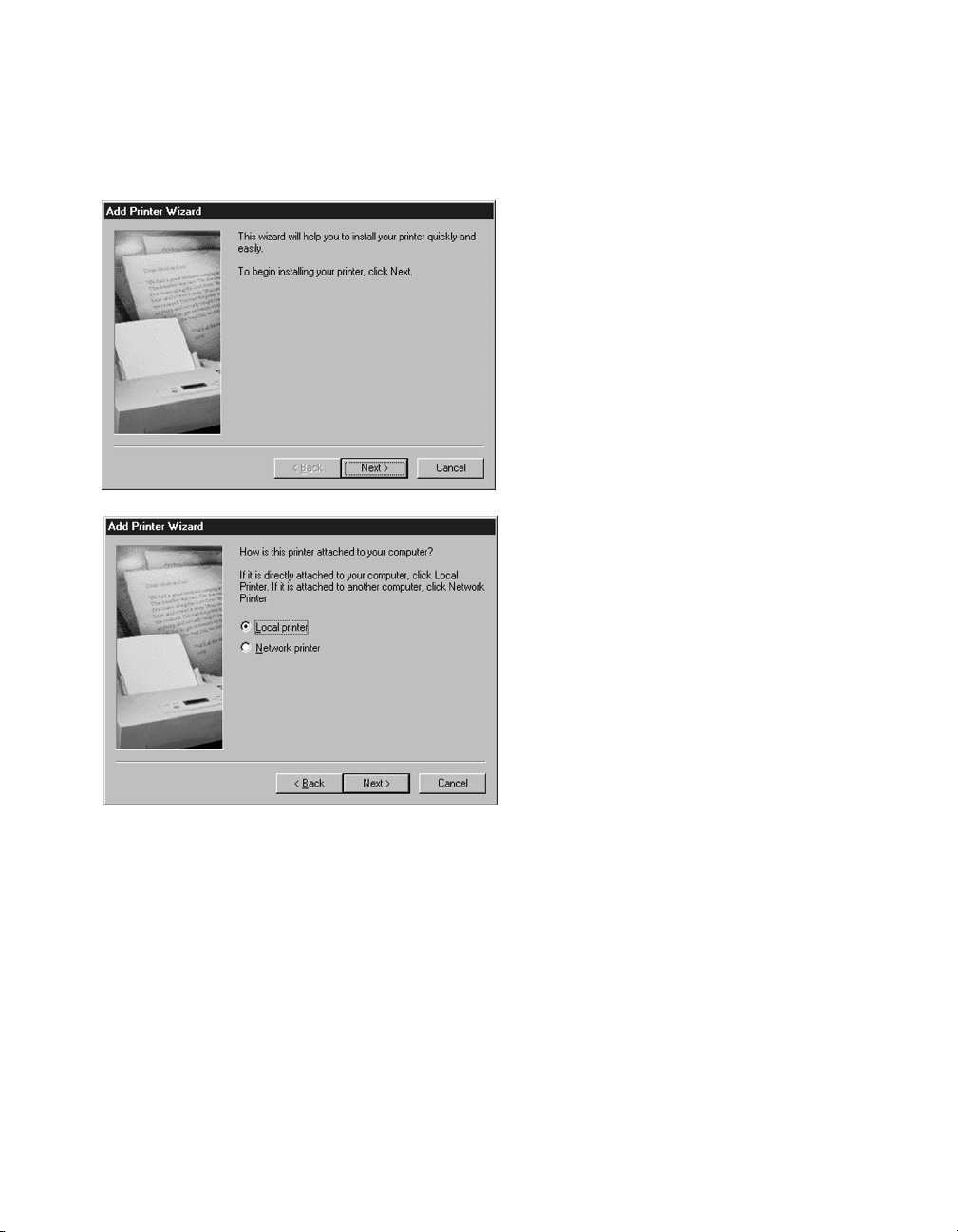
55
Windows 95/98/ME Software Installation - Using the Add Printer Wizard
1. Go to the Start menu of Windows
95/98/ME, then up to Settings and select
Printers. In the Printers window, doubleclick the Add Printer icon to start the Add
Printer Wizard.
Click Next to start the Wizard
2. The first window of the Add Printer
Wizard will ask if the printer is connected
to the local computer or to a Network.
Select “Local Printer” unless the printer
that you are selecting is attached to
another PC or accessed via an NT or
Win2000 server. Click Next.
Note: If setting up the printer as a standalone Ethernet network device, select
“Local Printer” at this point and install the
driver as if the printer were connected to
the parallel (LPT1:) port of the PC. After
the installation, refer to the Windows
95/98/ME Network Configuration
instructions starting on Page 60 of this
guide for instructions on configuring the
printer as a network device.

56
3. A list of manufacturers and printer models
will appear. Insert the Elite 21 Series CDROM in the CD drive of your computer
and click Have Disk.
4. This will bring up the Install From Disk
window. Use the Browse button to select
your Elite 21 Series CD-ROM. Open the
folder on the CD that corresponds to the
language being used (English, French,
German, Italian or Spanish.) Open the
“Win95-98-Me” folder within this folder.
Select the GCCE21.INF item in this folder.
Click OK. You will be returned to the
Install From Disk window, click OK again.
5. The next window will display options to
install either the PostScript (PS) or PCL
driver for the Elite 21 Series. Most users
will want to use the PostScript driver
exclusively under Windows. Choose
“GCC Elite 21 Series PS” unless you have
a specific reason to use the PCL driver.

57
6. A list of ports will appear. Select the
appropriate local parallel or USB port for
the printer and click Next.
7. The next window will ask for a name for
the printer. You can type in a new name,
or keep the default name. Click Next.
If more than one printer is installed on
this computer, this window will also ask if
you wish to make this printer the default
printer for your Windows applications.
Click Yes or No. Click Next.
8. A window will appear asking if you wish
to print a test page. Click Yes if you are
installing a local printer, click No if you are
installing the driver and will be setting up
the printer as a network device later.
Click Finish.
Windows 95/98 Users: go to Step 9
Windows ME Users: skip to Step 11

58
9. A dialog box may appear asking you to
insert the Windows 95 or 98 CD. Insert
the CD and click OK.
10. A dialog box may appear telling you that
necessary files on the CD cannot be
found. Make sure the Windows CD is
inserted, then use the Browse button to
access the Windows CD. Select the folder
called ‘WIN95’ on the Windows 95 CD, or
‘WIN98’ on the Windows 98 CD. Click
OK.
11. A status window will appear, showing the
progress of the installation.

59
12. When finished, the test page will be
generated (if you chose to print a test
page in Step 8). If the page prints, click
Yes in this window. If not, click No and
follow the Windows troubleshooting
steps that appear.
13. When the installation is complete, you
will be returned to the Printers window
and a new icon for the printer will appear.
If installing a local printer, you are now
ready to print to the Elite 21 printer. If
installing as a stand-alone Ethernet
network device, proceed to the Windows
95/98/ME Network Configuration
instructions starting on the next page.

60
Windows 95/98 and Windows ME Network Configuration
The Elite 21 CD-ROM contains software to allow the printer to be accessed as a
peer-to-peer device on a Windows 95/98/ME Ethernet network. This includes
software to allow the printer to be accessed as a peer-to-peer device using TCP/IP, or
using IPX/SPX. We recommend using the TCP/IP option for most users, if you prefer
to use IPX, see instructions in Chapter 8 of the Elite 21 Series User’s Manual
First, make sure that TCP/IP is enabled and configured within Windows. To do this, go
to the Start menu, then to Settings, Control Panels, and select Network. Click on
Protocols, and make sure “TCP/IP Protocol” is present on the list of supported
protocols. If not, click on Add to install it. Consult your Windows documentation for
more information. Once installed, click on TCP/IP Protocol from the list of supported
protocols, click Properties and enter all necessary TCP/IP settings for the PC. Your
network administrator may need to assist with this process.
Once the PC is set up to use TCP/IP, confirm that all the TCP/IP settings are properly
set on the printer. If an IP address has not been assigned to the printer, assign one
following the instructions in Step 9 of this guide.
Make sure that the PC and printer are both properly connected to the network, then
run the IP-P2P software located on the Elite 21 CD-ROM. This software will create a
TCP/IP port for the printer within Windows and allow you to select the printer using
that port.
To install the IP-P2P software on the PC, follow these steps:
• Insert the Elite 21 CD-ROM into the PC.
• Open the “My Computer” icon from the desktop, and double-click the CD-ROM
icon to open the CD window.
• Double-click the Network folder on the Elite 21 CD-ROM, then double-click the
IP-P2P 2.70 folder, then the file called “SETUP.EXE” within this folder.
• This will run the IP-P2P installer. Follow the steps in the installer to install the
software.
Once the IP-P2P software is installed, you can run the program to create the TCP/IP
port for the printer, as follows:
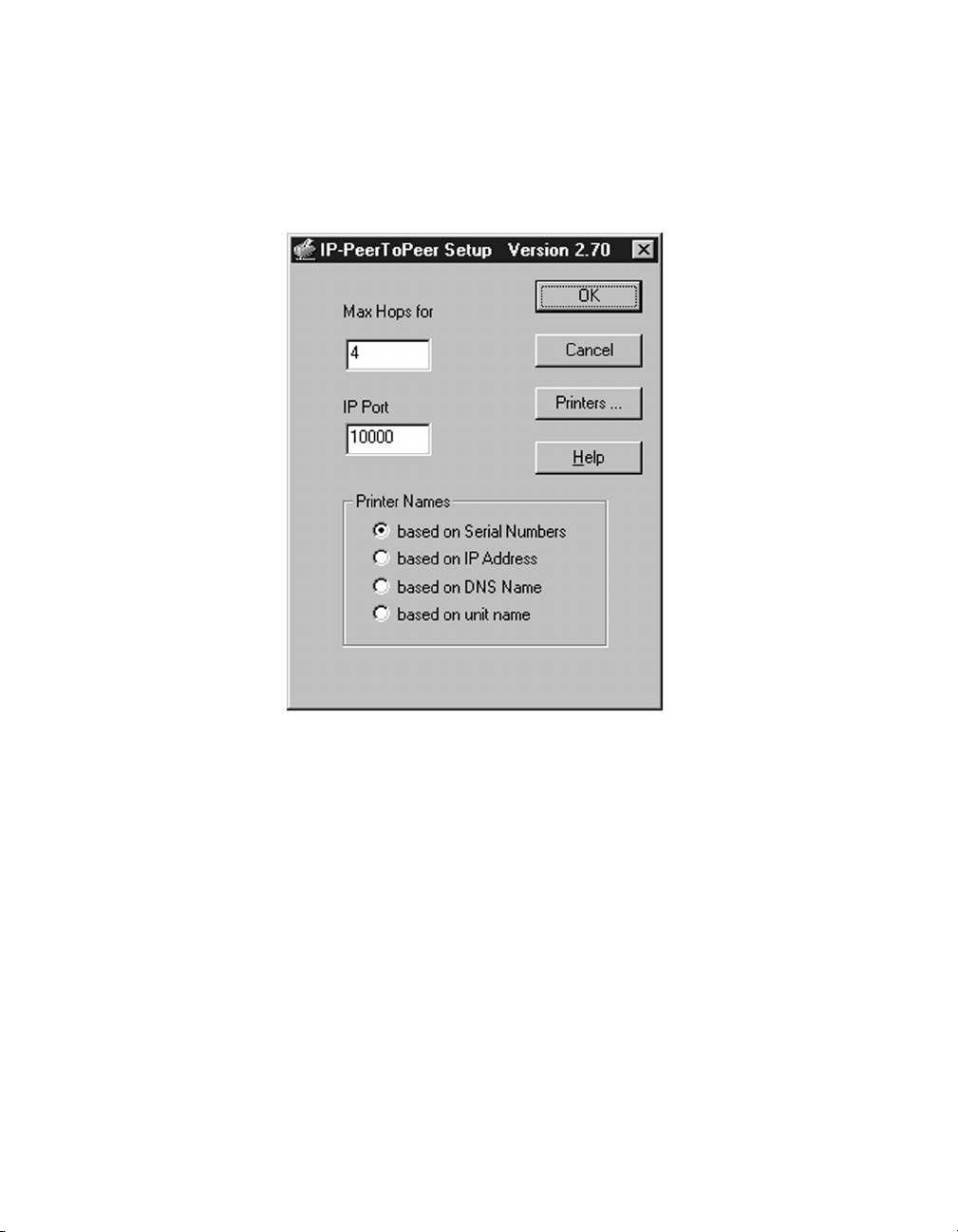
61
• Make sure the printer is turned on and is showing “Ready” in its display window.
• Go to the Windows Start menu, then to Applications and down to “IP-P2P.” Select
the IP-P2P program within that folder.
• The IP-P2P program will run, bringing up the following window:
The “Max Hops for” setting determines how many networks the program will
search for compatible printers. A setting of Zero would search only the network
directly connected to the PC, a setting of 4 would search the directly connected
network and all networks accessible through four routers. Try to use only as high
a number as necessary to access your printer, as higher numbers can produce
increased network traffic.
The “IP Port” setting is the base port number for the print server. This setting
should be set to one number below the desired port setting on the printer. The
printer defaults to a base IP port number of 10001, so the IP-P2P program defaults
to a value of 10000. This value would only need to be changed if the base IP port
on the printer was changed. To confirm the IP port of the printer, you can print
out a Network Status page, as follows:

62
• Press either Menu key until Information appears.
• Press either Item key until Print Net Status appears.
• Press Select to print the page.
At the bottom of the page will be a listing for TCP/IP Connection Information, Port
Number. Note this port number, and enter a value one below this port number in
the “IP Port” field of the IP-P2P window.
The “Printer Names” section determines how the printer name will appear in the
Windows ports list:
• Based on Serial Numbers will list the printer port as the same as the serial
number of the printer.
• Based on IP Address will list the printer port as the same as the serial number
of the printer.
• Based on DNS Name will list the printer port as the same as the printer’s DNS
name, if assigned.
• Based on Unit Name will list the printer port as the same as the Novell printer
name of the printer (also found on the Network Status Page.) The default Print
Server name is ‘GCC_’ followed by a six-digit serial number (e.g.,
GCC_123456.)
Select which option you prefer from this list. Once these options are set in
the initial IP-P2P window, you can proceed with the configuration.
• Click on the “Printers...” button. A window like the one on the next page will
appear.

63
• Click on “Find Printers” to locate all available printers on the network. A list of
compatible printers will appear at the bottom of the window.
• Click on the name of the printer you wish to access via TCP/IP from the list and
click on “Select.” This will cause an IP port for the printer to be added to the list of
available printer ports in Windows. Click on “Permanent” if you wish for a
particular printer to stay on the list permanently, even if the listing is cleared using
the “Clear” button.
• Click OK to exit the IP-P2P program.
Once this procedure has been followed, the new TCP/IP port can be assigned to the
printer, as follows:

64
• If the printer driver has not yet been installed for the printer, install it according to
the instructions starting on Page 55 of this guide.
• Click on the Start button. Select Settings and then Printers.
• Locate the icon for the Elite 21 printer that you have installed. Right-click on the
printer icon and select Properties.
• Click on the Details tab at the top of the Properties window. The following
window should appear:
• The new port that was created for the printer should appear on the list of available
ports. Click on this port to select it from the list, then click OK to accept the new
setting. This will allow the PC to send jobs to the printer over TCP/IP. Repeat this
procedure on all PCs that are to use the printer over TCP/IP.

65
Software Installation
The software required to set up your Windows 2000 or Windows XP computer is
located on the Elite 21 Series CD-ROM.
You can install the Elite 21 software on your computer using Plug and Play. This will
work if you are installing the software on a computer which is connected to the
printer through the parallel or USB port.
If the printer is not connected to the computer through the parallel or USB port, go to
the “Using Add Printer” section immediately following Plug and Play instructions.
Windows 2000/XP uses a Wizard to help you install printer software. A Wizard is a
series of dialog boxes. In each dialog box you make configuration choices then click
the Next button to move to the next dialog box.
Note: These instructions cover both Windows 2000 and Windows XP. The screen
shots in the Plug and Play section reflect dialog boxes within Windows 2000, the shots
in the Add Printer section reflect Windows XP. The appearance of these windows will
vary depending on which Windows version you are using, however the installation
procedures are the same unless specifically noted in the text.
Installing the Elite 21 with Windows 2000/XP

66
Windows 2000/XP Software Installation - Plug and Play
1. If the computer is running, shut it down.
2. With the computer and printer both
powered off, attach the parallel or USB
cable to the computer and printer. Make
sure that there is paper in the printer’s
tray.
3. Turn on the printer and wait for the LCD
display to read “Ready.” Turn on the
computer.
4. The “Found New Hardware” window will
appear, indicating that the PC has
recognized the printer.
5. The Found New Hardware Wizard will
start up. Click Next to continue.

67
6. The next window will ask what you want
the Wizard to do. Check “Search for a
suitable driver for my device” and click
Next to continue.
7. The system will then ask where to look
for new drivers. Make sure that the Elite
21 Series CD-ROM is in the drive. Check
off “Specify a Location.” Use the Browse
button to select your Elite 21 Series CDROM. Open the folder on the CD that
corresponds to the language being used
(English, French, German, Italian or
Spanish). Open the “WIN2000-XP” folder
within this folder. Select the GCCE21.INF
item in this folder. Click OK. Click Next.
8. A window will appear showing the driver
that the Wizard found for the printer.
Click Next to continue the installation.
A dialog may follow stating that a Digital
Signature was not found for the printer.
Click Yes to continue the installation.

68
9. The Wizard will automatically copy the
driver files to their correct locations. A
status window will show the progress of
the installation.
If a “Files Needed” dialog box appears, use
the Browse button to select your Elite 21
Series CD-ROM. Open the folder on the
CD that corresponds to the language
being used (English, French, German,
Italian or Spanish). Open the “WIN2000-
XP” folder within this folder. Select the
GCCE21.INF item in this folder. Click
OK.
10. The “Completing The Found New
Hardware Wizard” window will appear
when the installation is complete. Click
Finish to exit the Wizard.
11. After installation, a new icon for the
printer will appear in the Printers window
(Win2000) or the Printers and Faxes
window (WinXP). You are now ready to
print to the Elite 21 printer.

69
Windows 2000/XP Software Installation - Using the Add Printer Wizard
1. Go to the Start menu of Windows. In
Win2000, go to Settings and select
Printers. In WinXP, go to Printers and
Faxes. In the Printers window, doubleclick the Add Printer icon (Win2000) or
click the Add a Printer icon (WinXP) to
start the Add Printer Wizard.
Click “Next” at the Add Printer Wizard
welcome screen.
2. The next window of the Add Printer
Wizard will ask if the printer is connected
to the local computer or to a Network
Printer Server.
Select “Local Printer” unless the printer
that you are selecting is attached to
another PC or accessed via an NT or
2000 server. De-select the box marked
“Automatically detect and install my Plug
and Play printer.” Click Next.
3. This window asks for a printer port to be
selected. If the printer is attached to a
local port on the PC, select “Use the
following port” and select the appropriate
Parallel (LPT) or USB port from the pulldown menu. Click Next. Skip to Step 9.
In order to access the printer over a
TCP/IP network, a new TCP/IP port must
be created. Click the radio button next
to “Create a new port,” and select
“Standard TCP/IP Port” from the "Type of
Port" pull-down menu. Click Next.

70
4. This will open the Windows TCP/IP
Printer Port Wizard. Make sure the PC
and printer are both properly connected
to the Ethernet network and that the
printer is powered on. Also, make sure
your printer has been assigned an IP
address according to the instructions in
Step 9 of this guide. Click Next.
5. This window asks for the Printer Name or
IP Address for the printer. Fill in the
printer’s IP address in this field. A Port
Name can also be assigned in this window,
in order to more easily identify the port
when the time comes to select the
printer. A new name can be assigned, or
the system will automatically fill in a
default name. Click Next.
Note: Avoid using slash (\), period (.) or
dash (-) marks as part of the name, as
these will cause problems on the network.
6. The next window will ask for additional
port information. Under “Device Type,”
click on the “Custom” radio box and click
“Settings...”

71
7. This will bring up the Port Settings
window. The printer can be used under
either the Raw or LPR protocol. Consult
your network administrator for the
preferred connection protocol on your
network.
If using Raw: Under “Protocol,” select
the radio button next to “Raw.”
Under “Raw Settings,” set the Port
Number as follows:
For the Elite 21 Series, enter “10001” as
the Port Number.
Do not make any other entries or
changes in this window. Click OK to
return to the Additional Port Information
window, then click Next to proceed.

72
7a.
If using LPR: Under “Protocol,” select the
radio button next to “LPR.”
Under “LPR Settings,” set the Queue Name
as follows:
For the Elite 21 printers, enter “Elite” as
the Queue Name.
Click on the checkbox next to “LPR Byte
Counting Enabled.” to enable byte
counting.
Do not make any other entries or changes
in this window. Click OK to return to the
Additional Port Information window, then
click Next to proceed.
8. This will complete the TCP/IP Printer Port
Wizard. A window will appear
summarizing the settings that have been
made for the new port. Click Finish.

73
9. A list of manufacturers and printer
models will appear. Insert the Elite 21
Series CD-ROM in the CD drive of your
computer and click Have Disk.
10. This will bring up the Install From Disk
window. Use the Browse button to select
your Elite 21 Series CD-ROM. Open the
folder on the CD that corresponds to the
language being used (English, French,
German, Italian or Spanish). Open the
“WIN2000-XP” folder within this folder.
Select the GCCE21.INF item in this folder.
Click Open, then click OK.
11. The next window will display options to
install either the PostScript (PS) or PCL
driver for the Elite 21 Series. Most users
will want to use the PostScript driver
exclusively under Windows. Choose
“GCC Elite 21 Series PS” unless you have
a specific reason to use the PCL driver.
Click Next.

74
12. The next window will ask for a printer
name. You can type in a new name, or
keep the default name.
If more than one printer is installed on
the system, this window will also ask if
you want to use this printer as the Default
Printer. Click Yes or No. Click Next.
13. The printer sharing window will appear.
Select if the printer is to be shared (other
PCs will access it via this workstation or
server) or Not Shared. If selecting “Do
not share this printer,” click Next and skip
to Step 15.
If selecting Shared, type in a Share Name
for the printer. This will allow users to
identify the printer over the Windows
network. Click Next.
14. If sharing was selected in Step 13, the next
window allows you to specify the location
of the printer. This will allow users to
more easily identify the printer on a large
network. You can also enter comments to
specify the printer’s capabilities, etc. to
users (i.e. “Duplex” to identify a printer
that can handle double-sided printing).
Enter information into these fields if
desired, then click Next.

75
15. A window will appear asking if you wish
to print a test page. Click Yes if you are
installing a local printer. Click No if you
are installing the driver and will be setting
up the printer as a network device later.
Click Next.
16. A final window will appear showing a
summary of the installation. Check over
all the information listed. If anything is
incorrect, click Back to go back and
change it. Otherwise, click Finish.
In Windows 2000, a window may appear
informing you that a Digital Signature
cannot be found for the printer and asking
if you wish to continue. Click Yes to
continue and complete the installation.
17. In Windows XP, an error message may
appear informing you that the software
has not passed Windows Logo testing and
advising to stop the installation. Despite
the strong wording within this dialog box,
there are no potential compatibility or
system problems that can be caused by
continuing the printer installation. Click
"Continue Anyway" to proceed.

76
18. When the installation is complete, you will
be returned to the Printers window
(Win2000) or Printers and Faxes window
(WInXP) and a new icon for the printer
will appear.

77
Step 11. Verify Printer Setup
In order to verify that the printer has been set up properly, we recommend sending a simple print job
from the computer to the printer. To do this, make sure that the Elite 21 printer is selected as the
default printer on your computer, as follows:
Macintosh (OS 9.x or earlier): Single-click the printer’s icon on the Desktop. Go to the Printing menu,
then down to “Set Default Printer.”
Macintosh (OS X): Double-click the “Print Center” icon, found within the Utilities folder inside the
Applications folder. Click on the name of your printer from the list that appears. Go to the Printers
menu, then down to “Make Default.”
Windows (except XP): Go to Start, then Settings, then Printers. Right-click the icon for the printer.
Select "Set as Default" from the list.
Windows XP: Go to Start, then Printers and Faxes. Right-click the icon for the printer. Select "Set as
Default Printer" from the list.
Note:This option only appears on the list if the printer is not already the default printer.
Once the printer is selected, open an application on the computer (such as SimpleText on the Mac or
NotePad in Windows) and create a simple file. Go to File and then to Print to print the job.
If the job prints, installation is complete.
If the job fails to print, confirm that Steps 1-9 in this manual have been performed correctly. If the
printer still will not print, repeat Steps 1-9. If you still have difficulty getting a document to print,
contact GCC Technical Support by phone at (781) 276-8620 (North America only; outside North
America, refer to the User’s Manual) or http://www.gccprinters.com/support or contact your authorized
GCC dealer.

78
TRADEMARKS
GCC Technologies is a registered trademark of GCC Technologies, Inc. GCC Printers, the GCC Printers
logo and Elite are trademarks of GCC Technologies, Inc. Apple, AppleTalk, LaserWriter, Mac, Macintosh, and
the Apple logo are registered trademarks of Apple Computer, Inc.Windows is a registered trademark of
Microsoft, Inc. PostScript is a registered trademark of Adobe Systems Incorporated. PCL is a registered
trademark of Hewlett-Packard, Inc. Ethernet is a registered trademark of Xerox Corp.
CREDITS
© Copyright GCC Technologies, Inc., 2003. All rights reserved.
Written by David Nicholson.
Edited by Victor Fay and Wendi LeBlanc.
Guide printed in USA. Rev A
 Loading...
Loading...