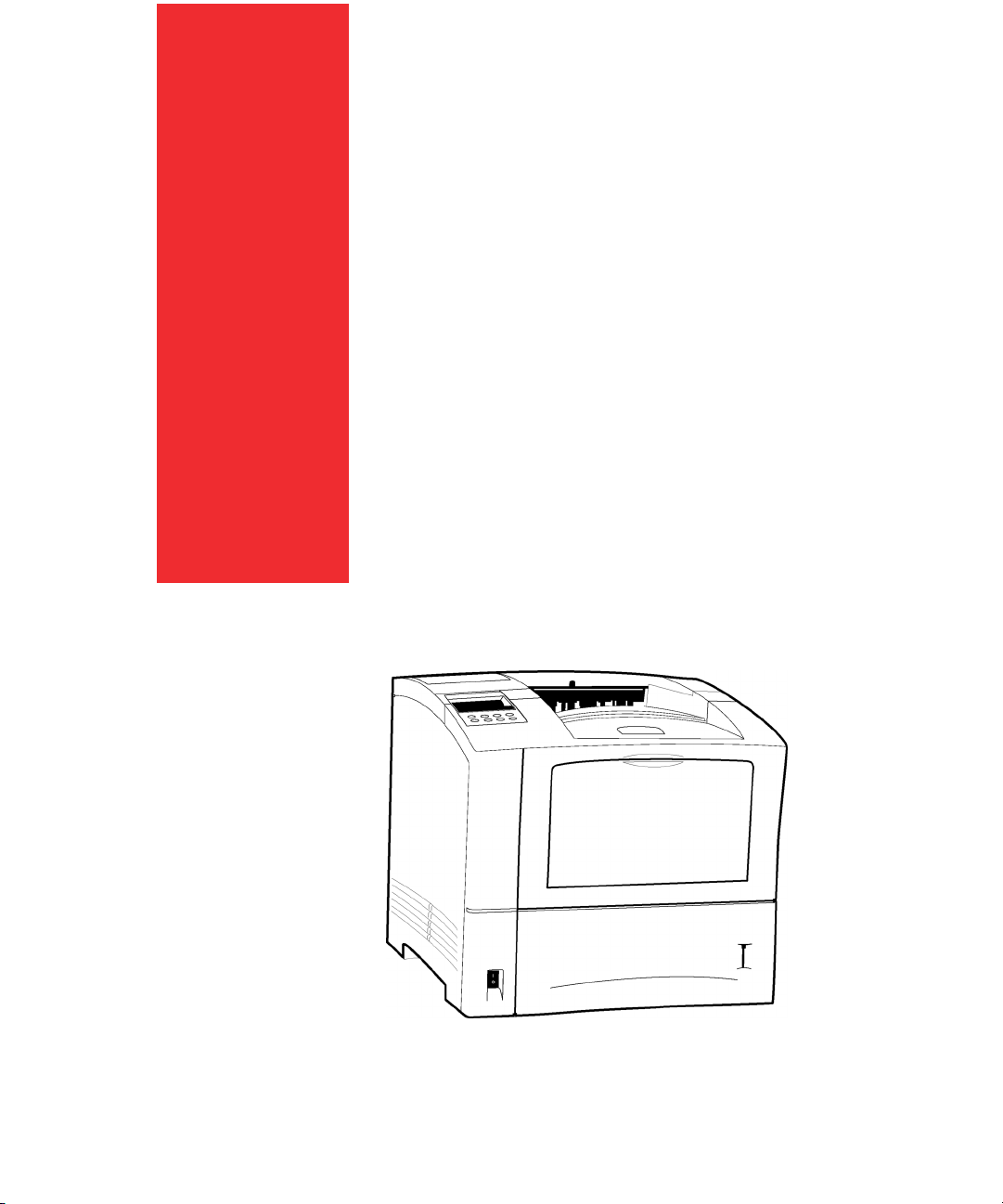
GCC Elite 21 Series User’s Manual
Elite 21N+
Elite 21DN+
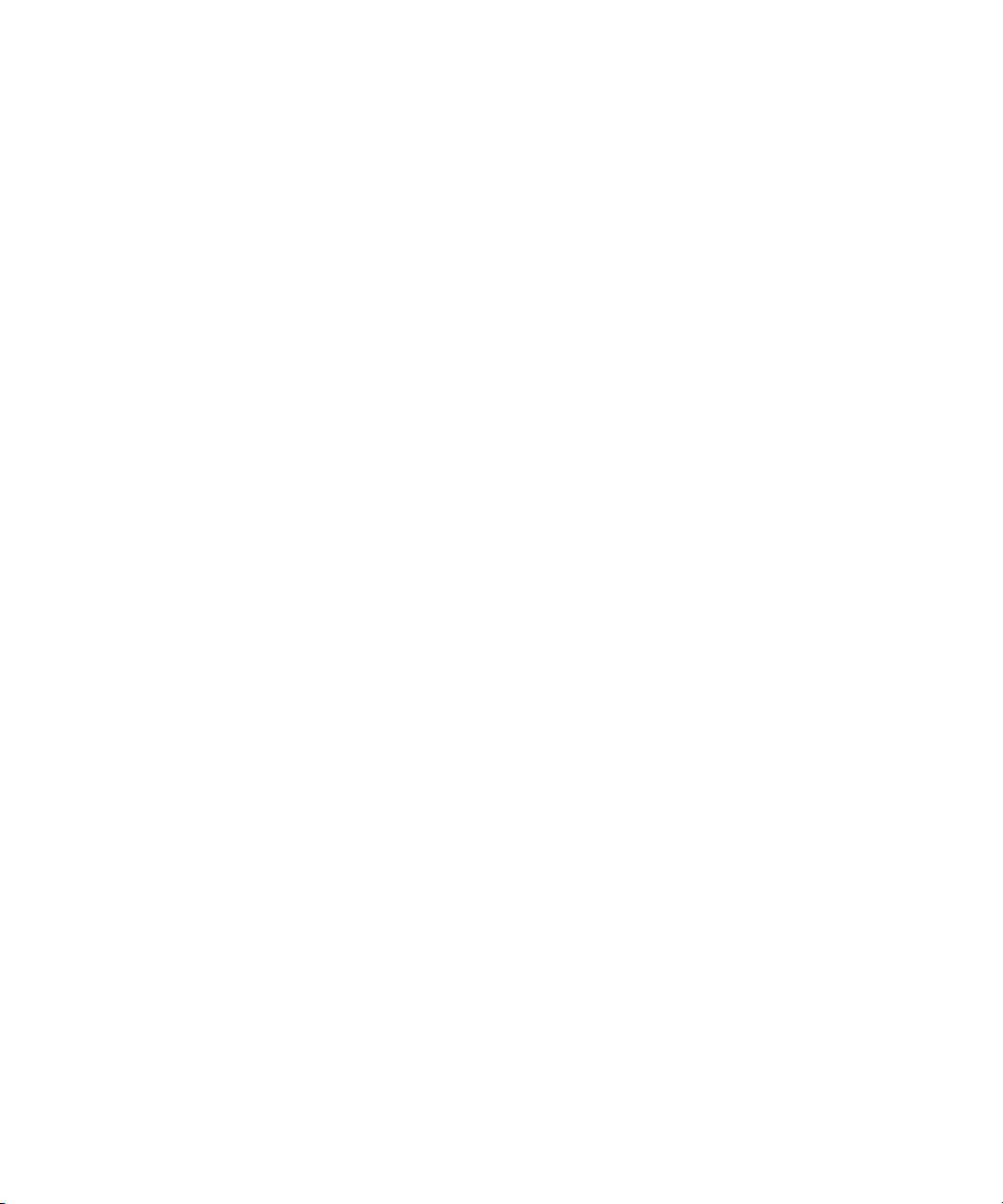
i
Table of Contents
Introduction . . . . . . . . . . . . . . . . . . . . . . . . . . . . . . . . . . . . . . . . . . . . . . . . . . . . . . . . . . . . .v
How to Use this Manual . . . . . . . . . . . . . . . . . . . . . . . . . . . . . . . . . . . . . . . . . . . . . . . . . . .vi
1. Hardware Setup . . . . . . . . . . . . . . . . . . . . . . . . . . . . . . . . . . . . . . . . . . . . . . . . . . . . . . .1-1
Check Package Contents . . . . . . . . . . . . . . . . . . . . . . . . . . . . . . . . . . . . . . . . . . . . . .1-2
Prepare Printer Location . . . . . . . . . . . . . . . . . . . . . . . . . . . . . . . . . . . . . . . . . . . . . .1-3
Locate Printer Parts . . . . . . . . . . . . . . . . . . . . . . . . . . . . . . . . . . . . . . . . . . . . . . . . . .1-4
Remove Tape . . . . . . . . . . . . . . . . . . . . . . . . . . . . . . . . . . . . . . . . . . . . . . . . . . . . . . .1-6
Install the Toner Cartridge . . . . . . . . . . . . . . . . . . . . . . . . . . . . . . . . . . . . . . . . . . . . .1-7
Load the Paper Tray . . . . . . . . . . . . . . . . . . . . . . . . . . . . . . . . . . . . . . . . . . . . . . . . .1-10
Connect Printer Cables . . . . . . . . . . . . . . . . . . . . . . . . . . . . . . . . . . . . . . . . . . . . . .1-14
Attach the Power Cord . . . . . . . . . . . . . . . . . . . . . . . . . . . . . . . . . . . . . . . . . . . . . .1-16
Install Printer Software . . . . . . . . . . . . . . . . . . . . . . . . . . . . . . . . . . . . . . . . . . . . . . .1-17
Install Accessories . . . . . . . . . . . . . . . . . . . . . . . . . . . . . . . . . . . . . . . . . . . . . . . . . . .1-18
Install Additional Paper Feeders . . . . . . . . . . . . . . . . . . . . . . . . . . . . . . . . . . . . .1-19
Install the Duplex Unit . . . . . . . . . . . . . . . . . . . . . . . . . . . . . . . . . . . . . . . . . . . .1-26
Install the Upper Output Bin . . . . . . . . . . . . . . . . . . . . . . . . . . . . . . . . . . . . . . .1-29
Install the Envelope Feeder . . . . . . . . . . . . . . . . . . . . . . . . . . . . . . . . . . . . . . . .1-33
Install Additional Memory . . . . . . . . . . . . . . . . . . . . . . . . . . . . . . . . . . . . . . . . .1-35
Verify Printer Setup . . . . . . . . . . . . . . . . . . . . . . . . . . . . . . . . . . . . . . . . . . . . . . . . .1-40
Additional Installation Notes . . . . . . . . . . . . . . . . . . . . . . . . . . . . . . . . . . . . . . . . . .1-41
Configuring Startup Page . . . . . . . . . . . . . . . . . . . . . . . . . . . . . . . . . . . . . . . . . .1-41
Location of Serial Number . . . . . . . . . . . . . . . . . . . . . . . . . . . . . . . . . . . . . . . . .1-41
2. Using the Elite 21 with a Macintosh (OS 9.x and earlier) . . . . . . . . . . . . . . . . . . . . . . . .2-1
Software Installation . . . . . . . . . . . . . . . . . . . . . . . . . . . . . . . . . . . . . . . . . . . . . . . . . .2-2
Creating a Desktop Printer . . . . . . . . . . . . . . . . . . . . . . . . . . . . . . . . . . . . . . . . . . . .2-7
Via AppleTalk . . . . . . . . . . . . . . . . . . . . . . . . . . . . . . . . . . . . . . . . . . . . . . . . . . . .2-7
Via USB . . . . . . . . . . . . . . . . . . . . . . . . . . . . . . . . . . . . . . . . . . . . . . . . . . . . . . .2-11
Via LPR . . . . . . . . . . . . . . . . . . . . . . . . . . . . . . . . . . . . . . . . . . . . . . . . . . . . . . .2-14
Printing from a Macintosh . . . . . . . . . . . . . . . . . . . . . . . . . . . . . . . . . . . . . . . . . . . . .2-18
Setting Page Setup Options . . . . . . . . . . . . . . . . . . . . . . . . . . . . . . . . . . . . . . . .2-18
The Print Dialog Box . . . . . . . . . . . . . . . . . . . . . . . . . . . . . . . . . . . . . . . . . . . . .2-23
Additional Macintosh Information . . . . . . . . . . . . . . . . . . . . . . . . . . . . . . . . . . . . . . .2-28
The NIManage Utility . . . . . . . . . . . . . . . . . . . . . . . . . . . . . . . . . . . . . . . . . . . . .2-28
Online Driver Updates . . . . . . . . . . . . . . . . . . . . . . . . . . . . . . . . . . . . . . . . . . .2-29
Printing Binary Data (USB or LPR) . . . . . . . . . . . . . . . . . . . . . . . . . . . . . . . . . . .2-30
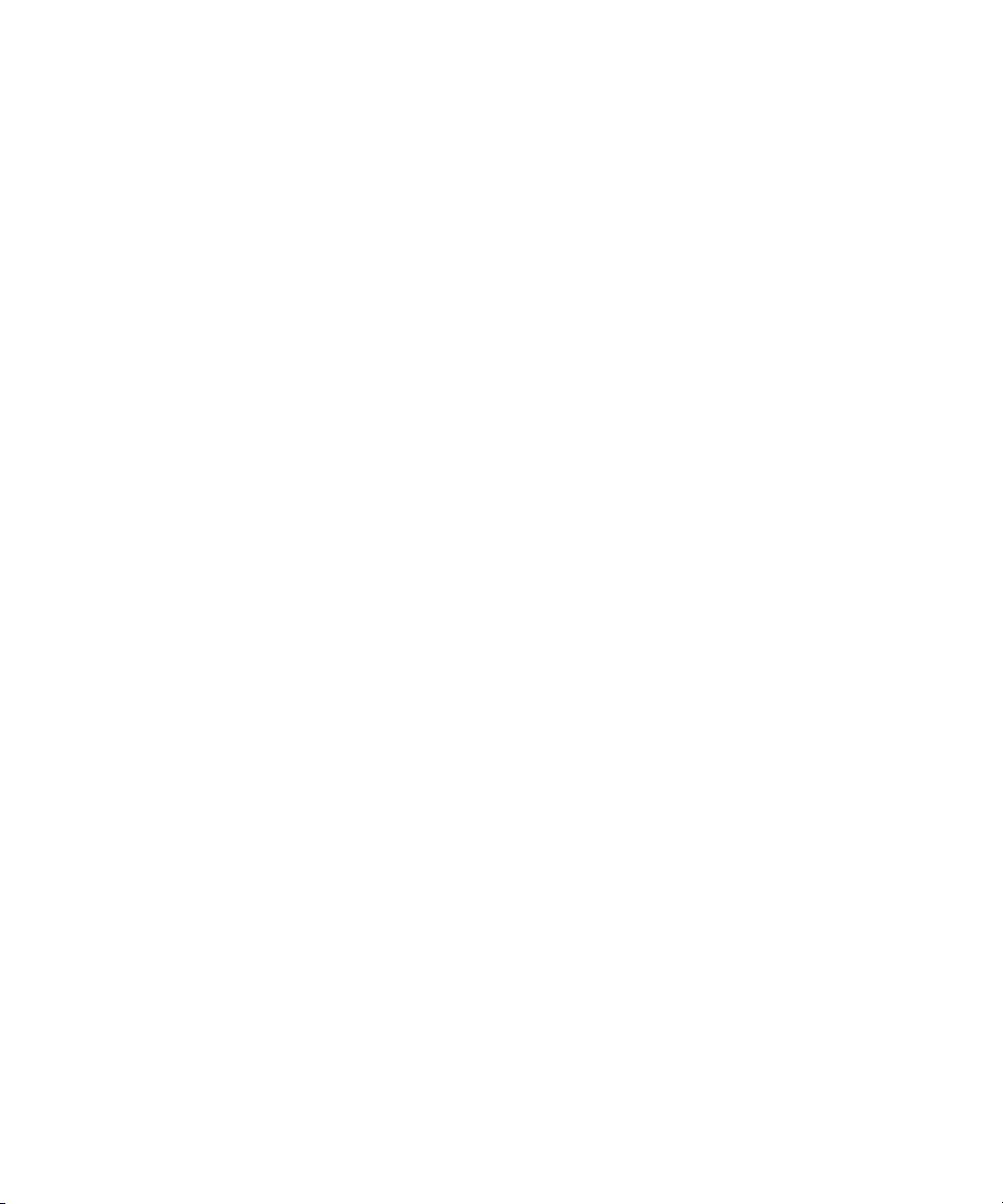
ii
3. Using the Elite 21 with Mac OS X . . . . . . . . . . . . . . . . . . . . . . . . . . . . . . . . . . . . . . . . .3-1
Software Installation . . . . . . . . . . . . . . . . . . . . . . . . . . . . . . . . . . . . . . . . . . . . . . . . . .3-2
Selecting the Printer . . . . . . . . . . . . . . . . . . . . . . . . . . . . . . . . . . . . . . . . . . . . . . . . . .3-6
Printing from Mac OS X . . . . . . . . . . . . . . . . . . . . . . . . . . . . . . . . . . . . . . . . . . . . . . .3-9
Setting Page Setup Options . . . . . . . . . . . . . . . . . . . . . . . . . . . . . . . . . . . . . . . . .3-9
The Print Dialog Box . . . . . . . . . . . . . . . . . . . . . . . . . . . . . . . . . . . . . . . . . . . . .3-10
Additional Mac OS X Information . . . . . . . . . . . . . . . . . . . . . . . . . . . . . . . . . . . . . . .3-12
Configuring Printer Options . . . . . . . . . . . . . . . . . . . . . . . . . . . . . . . . . . . . . . .3-12
Printing from the Classic Environment . . . . . . . . . . . . . . . . . . . . . . . . . . . . . . . .3-12
4. Using the Elite 21 with Windows 95/98/ME . . . . . . . . . . . . . . . . . . . . . . . . . . . . . . . . . .4-1
Software Installation . . . . . . . . . . . . . . . . . . . . . . . . . . . . . . . . . . . . . . . . . . . . . . . . . .4-2
Windows 98 Plug and Play Installation (via USB) . . . . . . . . . . . . . . . . . . . . . . . . .4-3
Windows 95/98 Plug and Play Installation (via Parallel) . . . . . . . . . . . . . . . . . . . .4-5
Windows ME Plug and Play Installation (via USB) . . . . . . . . . . . . . . . . . . . . . . . .4-7
Windows ME Plug and Play Installation (via Parallel) . . . . . . . . . . . . . . . . . . . . . .4-9
Using the Add Printer Wizard . . . . . . . . . . . . . . . . . . . . . . . . . . . . . . . . . . . . . .4-11
Printing from Windows 95/98/ME . . . . . . . . . . . . . . . . . . . . . . . . . . . . . . . . . . . . . . .4-16
Setting Page Setup Options . . . . . . . . . . . . . . . . . . . . . . . . . . . . . . . . . . . . . . . .4-16
The Print Dialog Box . . . . . . . . . . . . . . . . . . . . . . . . . . . . . . . . . . . . . . . . . . . . .4-18
Setting Defaults using Driver Properties . . . . . . . . . . . . . . . . . . . . . . . . . . . . . .4-24
Additional Windows 95/98/ME Information . . . . . . . . . . . . . . . . . . . . . . . . . . . . . . .4-29
Printing Binary Data (USB/LPR Connection) . . . . . . . . . . . . . . . . . . . . . . . . . . .4-29
Installing PostScript Printer Description (PPD) Files . . . . . . . . . . . . . . . . . . . . . .4-29
5. Using the Elite 21 with Windows 2000/XP . . . . . . . . . . . . . . . . . . . . . . . . . . . . . . . . . .5-1
Software Installation . . . . . . . . . . . . . . . . . . . . . . . . . . . . . . . . . . . . . . . . . . . . . . . . . .5-2
Plug and Play . . . . . . . . . . . . . . . . . . . . . . . . . . . . . . . . . . . . . . . . . . . . . . . . . . . .5-3
Using the Add Printer Wizard . . . . . . . . . . . . . . . . . . . . . . . . . . . . . . . . . . . . . . .5-6
Printing from Windows 2000/XP . . . . . . . . . . . . . . . . . . . . . . . . . . . . . . . . . . . . . . .5-11
Setting Page Setup Options . . . . . . . . . . . . . . . . . . . . . . . . . . . . . . . . . . . . . . . .5-11
The Print Dialog Box . . . . . . . . . . . . . . . . . . . . . . . . . . . . . . . . . . . . . . . . . . . . .5-13
Setting Defaults using Driver Properties . . . . . . . . . . . . . . . . . . . . . . . . . . . . . .5-18
Additional Windows 2000/XP Information . . . . . . . . . . . . . . . . . . . . . . . . . . . . . . . .5-22
Printing Binary Data (USB/LPR Connection) . . . . . . . . . . . . . . . . . . . . . . . . . . .5-22
Installing PostScript Printer Description (PPD) Files . . . . . . . . . . . . . . . . . . . . .5-22
6. Using the Elite 21 with Windows NT 4.0 . . . . . . . . . . . . . . . . . . . . . . . . . . . . . . . . . . . .6-1
Software Installation . . . . . . . . . . . . . . . . . . . . . . . . . . . . . . . . . . . . . . . . . . . . . . . . . .6-2
Printing from Windows NT 4.0 . . . . . . . . . . . . . . . . . . . . . . . . . . . . . . . . . . . . . . . . . .6-8
Setting Page Setup Options . . . . . . . . . . . . . . . . . . . . . . . . . . . . . . . . . . . . . . . . .6-8
The Print Dialog Box . . . . . . . . . . . . . . . . . . . . . . . . . . . . . . . . . . . . . . . . . . . . .6-10
Setting Defaults using Driver Properties . . . . . . . . . . . . . . . . . . . . . . . . . . . . . .6-15
Additional Windows NT Information . . . . . . . . . . . . . . . . . . . . . . . . . . . . . . . . . . . .6-19
Installing PostScript Printer Description (PPD) Files . . . . . . . . . . . . . . . . . . . . . .6-19

iii
7.The Elite 21 Control Panel . . . . . . . . . . . . . . . . . . . . . . . . . . . . . . . . . . . . . . . . . . . . . . .7-1
The LCD Display Window . . . . . . . . . . . . . . . . . . . . . . . . . . . . . . . . . . . . . . . . . . . . .7-2
Status Lights . . . . . . . . . . . . . . . . . . . . . . . . . . . . . . . . . . . . . . . . . . . . . . . . . . . . . . . .7-2
Function Keys . . . . . . . . . . . . . . . . . . . . . . . . . . . . . . . . . . . . . . . . . . . . . . . . . . . . . . .7-3
The Elite 21 Menu System . . . . . . . . . . . . . . . . . . . . . . . . . . . . . . . . . . . . . . . . . . . . .7-4
Main Menu Items . . . . . . . . . . . . . . . . . . . . . . . . . . . . . . . . . . . . . . . . . . . . . . . . . . . .7-5
Held Job . . . . . . . . . . . . . . . . . . . . . . . . . . . . . . . . . . . . . . . . . . . . . . . . . . . . . . .7-5
Information . . . . . . . . . . . . . . . . . . . . . . . . . . . . . . . . . . . . . . . . . . . . . . . . . . . . .7-5
Paper Handling . . . . . . . . . . . . . . . . . . . . . . . . . . . . . . . . . . . . . . . . . . . . . . . . . .7-6
Print Quality . . . . . . . . . . . . . . . . . . . . . . . . . . . . . . . . . . . . . . . . . . . . . . . . . . . .7-7
Printing . . . . . . . . . . . . . . . . . . . . . . . . . . . . . . . . . . . . . . . . . . . . . . . . . . . . . . . .7-7
Configuration . . . . . . . . . . . . . . . . . . . . . . . . . . . . . . . . . . . . . . . . . . . . . . . . . . . .7-8
Input/Output . . . . . . . . . . . . . . . . . . . . . . . . . . . . . . . . . . . . . . . . . . . . . . . . . . . .7-9
Resets . . . . . . . . . . . . . . . . . . . . . . . . . . . . . . . . . . . . . . . . . . . . . . . . . . . . . . . .7-10
8. Networking the Elite 21 Printer . . . . . . . . . . . . . . . . . . . . . . . . . . . . . . . . . . . . . . . . . . .8-1
Assigning an IP Address . . . . . . . . . . . . . . . . . . . . . . . . . . . . . . . . . . . . . . . . . . . . . . .8-2
Via the Front Panel . . . . . . . . . . . . . . . . . . . . . . . . . . . . . . . . . . . . . . . . . . . . . . .8-2
Via DHCP . . . . . . . . . . . . . . . . . . . . . . . . . . . . . . . . . . . . . . . . . . . . . . . . . . . . . .8-3
Macintosh Configuration . . . . . . . . . . . . . . . . . . . . . . . . . . . . . . . . . . . . . . . . . . . . . .8-6
Windows 95/98/Me Configuration . . . . . . . . . . . . . . . . . . . . . . . . . . . . . . . . . . . . . . .8-7
Windows 2000/XP Configuration . . . . . . . . . . . . . . . . . . . . . . . . . . . . . . . . . . . . . . .8-14
Windows NT 4.0 Configuration . . . . . . . . . . . . . . . . . . . . . . . . . . . . . . . . . . . . . . . .8-16
Novell NetWare Configuration (via NWSetup) . . . . . . . . . . . . . . . . . . . . . . . . . . . .8-19
Novell NetWare 2.x/3.x Configuration . . . . . . . . . . . . . . . . . . . . . . . . . . . . . . . . . . .8-28
Novell NetWare 4.x Configuration . . . . . . . . . . . . . . . . . . . . . . . . . . . . . . . . . . . . . .8-30
Unix Configuration . . . . . . . . . . . . . . . . . . . . . . . . . . . . . . . . . . . . . . . . . . . . . . . . . .8-38
Setting IP Parameters using Telnet . . . . . . . . . . . . . . . . . . . . . . . . . . . . . . . . . . . . . . .8-48
9. Using WebAdmin . . . . . . . . . . . . . . . . . . . . . . . . . . . . . . . . . . . . . . . . . . . . . . . . . . . . . .9-1
Accessing WebAdmin . . . . . . . . . . . . . . . . . . . . . . . . . . . . . . . . . . . . . . . . . . . . . . . . .9-2
Using WebAdmin to Control Printer Functions . . . . . . . . . . . . . . . . . . . . . . . . . . . . .9-5
10. Using the Printing Features of the Elite 21 . . . . . . . . . . . . . . . . . . . . . . . . . . . . . . . . .10-1
Printing Double-Sided (Duplex) Copies . . . . . . . . . . . . . . . . . . . . . . . . . . . . . . . . . .10-2
Sending Jobs and Setting Fuser Temperature using Paper Type . . . . . . . . . . . . . . . . .10-4
Using the Multi-Purpose Feeder (Tray 1) . . . . . . . . . . . . . . . . . . . . . . . . . . . . . . . . .10-7
Printing Envelopes . . . . . . . . . . . . . . . . . . . . . . . . . . . . . . . . . . . . . . . . . . . . . . . . . .10-10
Sending Jobs to the Rear (Face Up) Output . . . . . . . . . . . . . . . . . . . . . . . . . . . . . .10-12
Printing Held Jobs . . . . . . . . . . . . . . . . . . . . . . . . . . . . . . . . . . . . . . . . . . . . . . . . . .10-13
Selecting Transmit Once Collation Mode . . . . . . . . . . . . . . . . . . . . . . . . . . . . . . . .10-15
Offsetting Printed Copies . . . . . . . . . . . . . . . . . . . . . . . . . . . . . . . . . . . . . . . . . . . .10-17
Edge-to-Edge Printing . . . . . . . . . . . . . . . . . . . . . . . . . . . . . . . . . . . . . . . . . . . . . . .10-19
Fine-Tuning Page Alignment . . . . . . . . . . . . . . . . . . . . . . . . . . . . . . . . . . . . . . . . . . .10-22
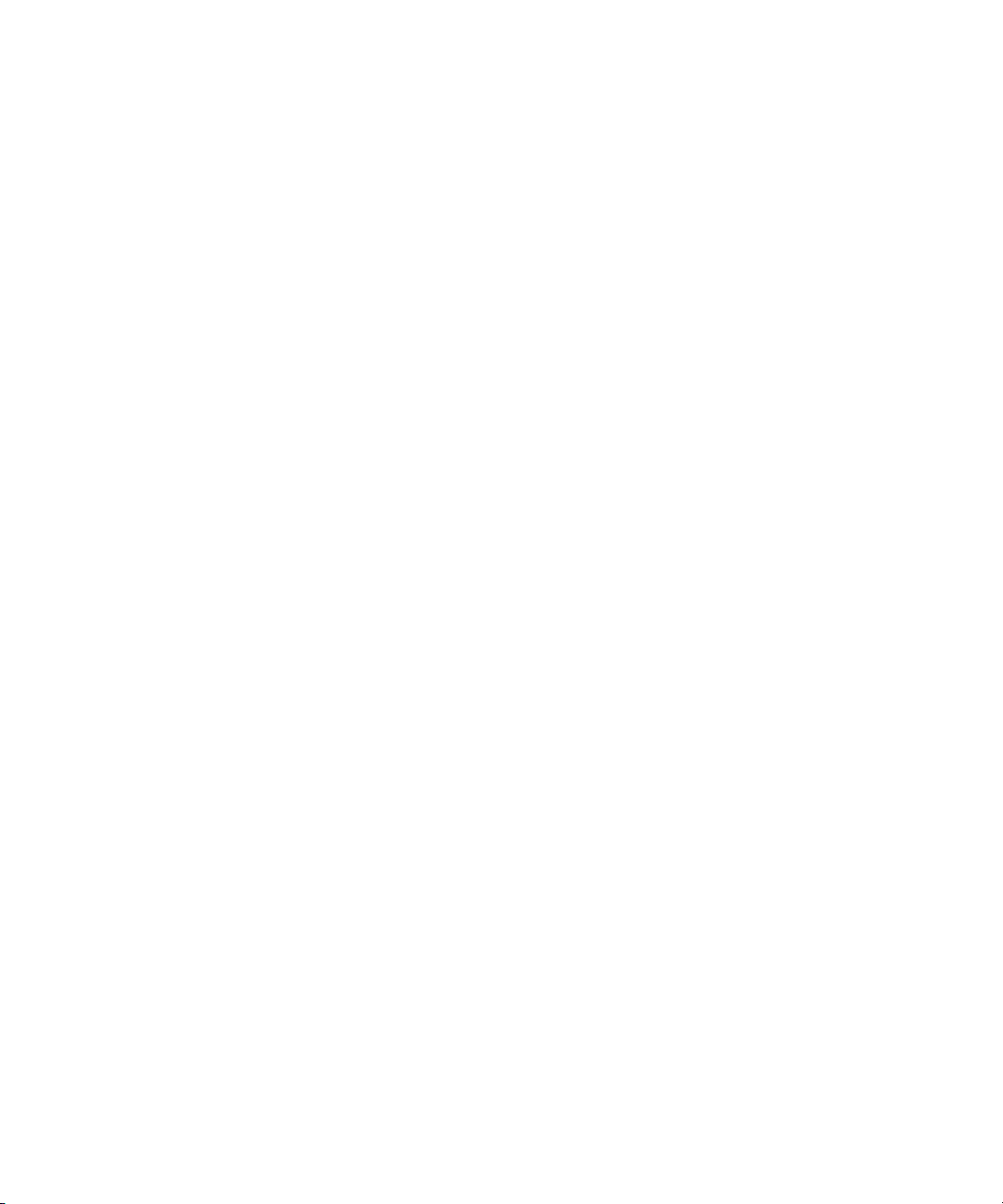
iv
11. Maintenance and Troubleshooting . . . . . . . . . . . . . . . . . . . . . . . . . . . . . . . . . . . . . . .11-1
Cleaning the Printer . . . . . . . . . . . . . . . . . . . . . . . . . . . . . . . . . . . . . . . . . . . . . . . . .11-2
Transporting the Printer . . . . . . . . . . . . . . . . . . . . . . . . . . . . . . . . . . . . . . . . . . . . . .11-2
Replacing the Toner Cartridge . . . . . . . . . . . . . . . . . . . . . . . . . . . . . . . . . . . . . . . . .11-3
Replacing the Backup Transfer Roller (BTR) . . . . . . . . . . . . . . . . . . . . . . . . . . . . . . .11-6
Replacing the Fuser . . . . . . . . . . . . . . . . . . . . . . . . . . . . . . . . . . . . . . . . . . . . . . . . .11-10
Error/Status Messages . . . . . . . . . . . . . . . . . . . . . . . . . . . . . . . . . . . . . . . . . . . . . . .11-13
Clearing Paper Jams . . . . . . . . . . . . . . . . . . . . . . . . . . . . . . . . . . . . . . . . . . . . . . . .11-16
Paper Feed Jams . . . . . . . . . . . . . . . . . . . . . . . . . . . . . . . . . . . . . . . . . . . . . . . .11-16
Paper Path Jams . . . . . . . . . . . . . . . . . . . . . . . . . . . . . . . . . . . . . . . . . . . . . . . .11-18
Paper Exit Jams . . . . . . . . . . . . . . . . . . . . . . . . . . . . . . . . . . . . . . . . . . . . . . . .11-21
Duplex Unit Jams . . . . . . . . . . . . . . . . . . . . . . . . . . . . . . . . . . . . . . . . . . . . . . .11-23
Upper Bin Jams . . . . . . . . . . . . . . . . . . . . . . . . . . . . . . . . . . . . . . . . . . . . . . . .11-26
Print Quality Problems . . . . . . . . . . . . . . . . . . . . . . . . . . . . . . . . . . . . . . . . . . . . . .11-28
Appendices:
Appendix A: Specifications . . . . . . . . . . . . . . . . . . . . . . . . . . . . . . . . . . . . . . . . . . . . .A-1
Appendix B: Paper Specifications . . . . . . . . . . . . . . . . . . . . . . . . . . . . . . . . . . . . . . . .B-1
Appendix C: Pinouts . . . . . . . . . . . . . . . . . . . . . . . . . . . . . . . . . . . . . . . . . . . . . . . . .C-1
Appendix D: Radio and TV Interference . . . . . . . . . . . . . . . . . . . . . . . . . . . . . . . . . . .D-1
Appendix E: PCL . . . . . . . . . . . . . . . . . . . . . . . . . . . . . . . . . . . . . . . . . . . . . . . . . . . . .E-1
Appendix F: Fonts . . . . . . . . . . . . . . . . . . . . . . . . . . . . . . . . . . . . . . . . . . . . . . . . . . . .F-1
Appendix G: Service and Support . . . . . . . . . . . . . . . . . . . . . . . . . . . . . . . . . . . . . . .G-1
Appendix H: Ordering Accessories and Consumables . . . . . . . . . . . . . . . . . . . . . . . .H-1
Appendix I: Contacting GCC Worldwide . . . . . . . . . . . . . . . . . . . . . . . . . . . . . . . . . . .I-1
Appendix J:Warranties and Licenses . . . . . . . . . . . . . . . . . . . . . . . . . . . . . . . . . . . . . .J-1
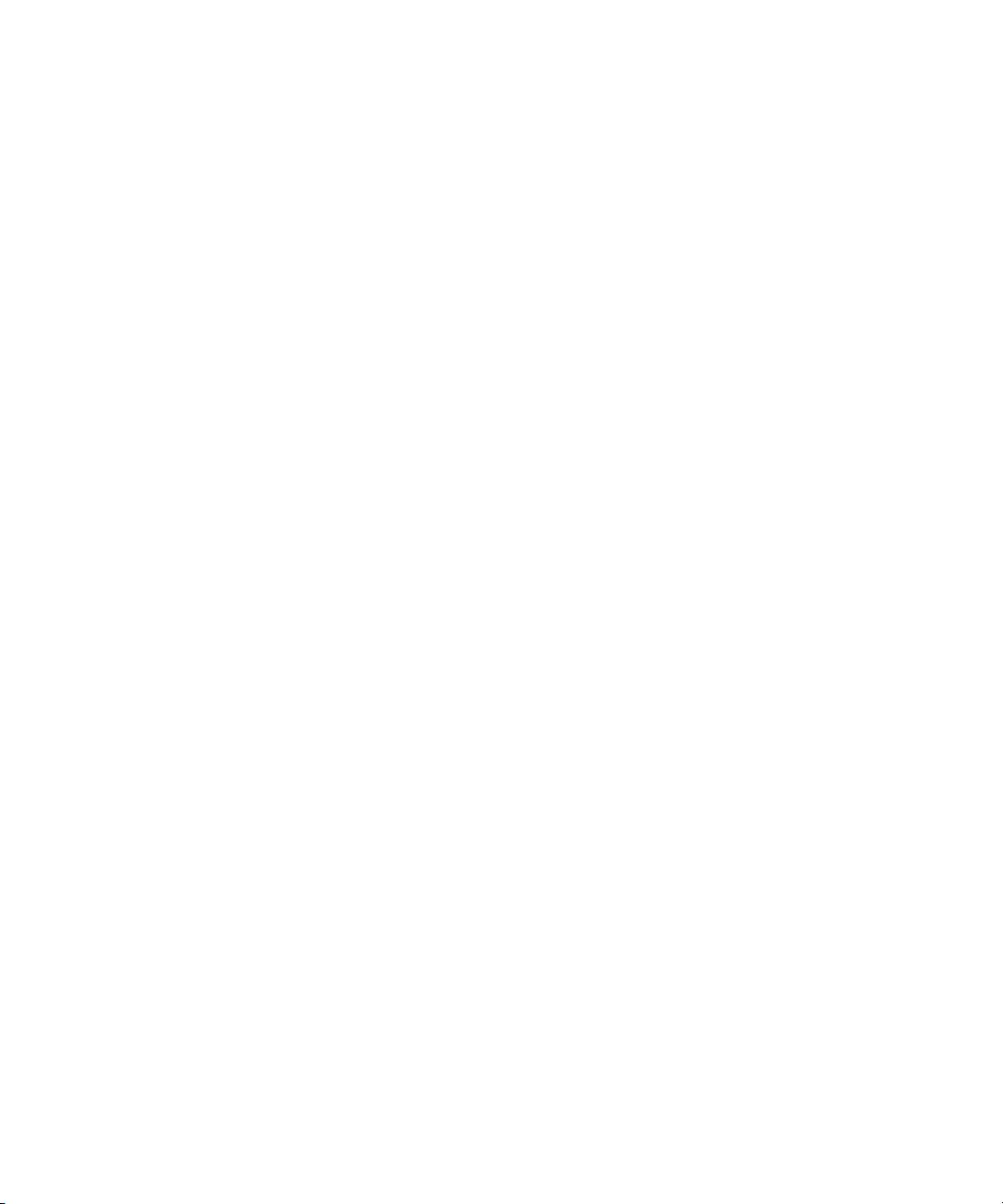
v
Introduction
Thank you for your purchase of a GCC Elite 21 Series Laser Printer. You now have a
high-quality, versatile solution to all of your printing needs. The purpose of this manual
is to show you how to set up and use your new printer.
Configurations
This User’s Manual applies to the following Elite 21 Series models:
Elite 21
N+ A high-resolution, networkable 1200 dpi laser printer with USB, Parallel
and Ethernet ports. Comes with 64MB of RAM.
Elite 21DN+ Same as the Elite 21N+ with pre-installed Duplex Unit for double-sided
printing.
Features and Benefits
The Elite 21 printer is GCC’s most feature-packed to date, offering these features and
more:
• Fast 333MHz PowerPC processor.
• 64MB of RAM minimum, upgradable to 320MB using standard DIMMs.
• 136 standard PS Level 3 compatible resident fonts.
• 550-sheet universal paper tray capacity, enough to hold an entire ream.
• External paper level indicators.
• Motorized paper lifts in each universal tray.
• Double-sided printing capabilities (optional on Elite 21
N+).
• Transmit Once collation mode. Multiple copies generated at printer.
• Image-Once collation mode (available with optional hard drive.)
• Hold and print last job from front panel.
• Optional motorized envelope feeder.
• Optional upper output bin.
• Up to two additional paper feeders with universal trays.
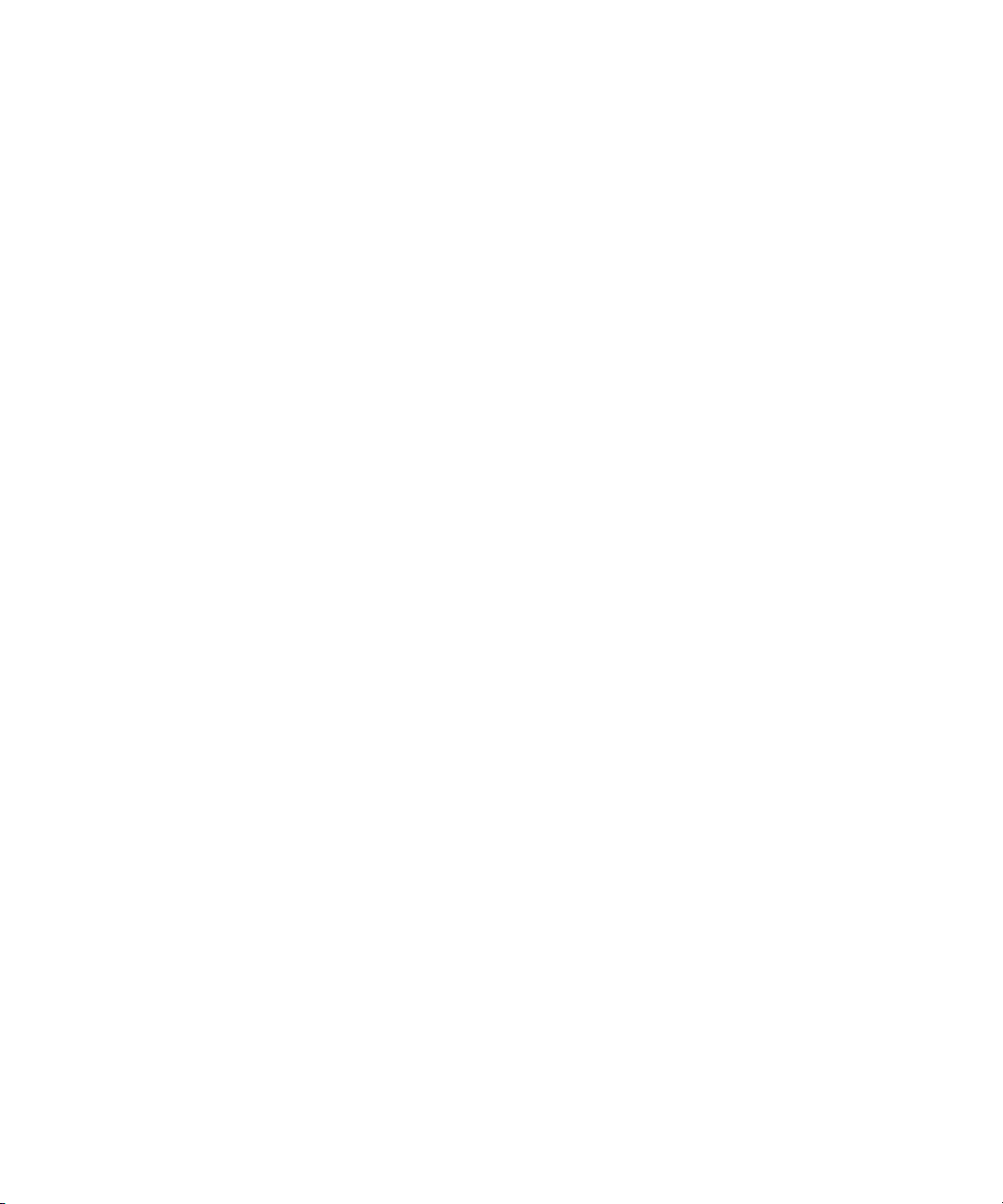
vi
Using this Manual
This manual is presented as an Adobe Acrobat portable document format (.pdf) file. If
you are reading this page, you have successfully installed Acrobat or Acrobat Reader
on your computer and opened this document.
The Acrobat Screen
The Acrobat screen is divided into two parts, with bookmarks on the left and pages
on the right. The bookmarks act as a Table of Contents for the manual. Clicking on
any bookmark will bring you to that portion of the manual. If a bookmark has a
triangle or plus sign to its left, this indicates that there are sub-topics located under
that bookmark. Click the triangle or plus sign to view the sub-topics, click again to
hide them.
Depending on the size of your computer’s screen, you may need to magnify the page.
You can choose the magnification you want by clicking on the magnification box in the
status bar at the bottom center of the screen.
• Fit Page shows the entire height of the page.
• Fit Width shows the entire width of the page. You won’t be able to see some of the top or
bottom of the page.
•
Fit Visible is similar to Fit Width, but shows the width of the page between margins.
You can also choose percentage views from the list, or choose Other to create a
specific percentage view. You can also use the magnifying glass button in the tool bar
to drag over an area of the page you want to enlarge. When you change the
magnification it remains at that setting for all pages until you change it again.
Moving Through Pages
You can move forward and backward through the sections of the Elite 21 User’s
Manual by dragging the vertical scroll bar. When you do this, a window will appear
showing which page you are selecting.
If you click in the background area of the vertical scroll bar, you’ll move one page at a
time. If the magnification you’ve chosen shows less than a full page, you’ll see the top
part of each page followed by the bottom part.
You can also use the tool bar buttons to move from page to page.

vii
The GCC manual also contains hyperlinks, marked by the use of Blue text within the
manual. Click on any of these links to go to that location.
Finding Text
To find specific information in the manual, use the Find command within Acrobat. This
command takes the place of a traditional index. To use Find, follows these steps:
• Click on the Find button in the tool bar, or go to the Edit menu and select Find.
• The Find dialog box will appear. Enter the word(s) you want to find.
• Click OK. The program takes you to the next place the word appears.
• If you don’t find the information you’re looking for, press Command-G (Macintosh) or Control-G
(Windows) to Find Again. This will bring you to the next place the word appears.
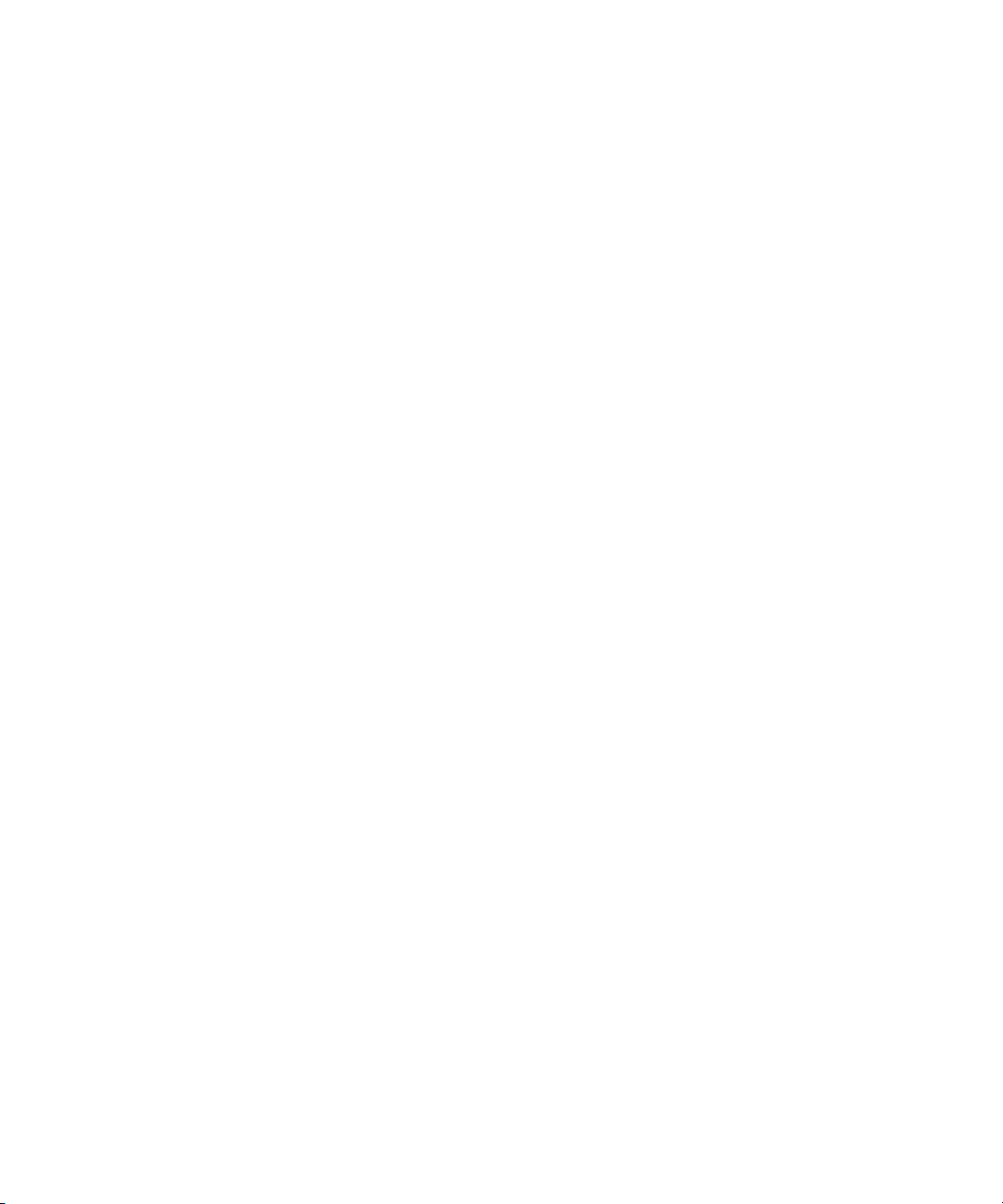
1-1
1. Hardware Setup
This Chapter of the user’s manual covers setting up the Elite 21 printer. This
information is also available in the printed Elite 21 Getting Started Guide which
shipped with your printer.
Installation Checklist
For proper installation, please complete each section in order:
Step 1 Check Package Contents
Step 2 Prepare Printer Location
Step 3 Locate Printer Parts
Step 4 Remove Tape
Step 5 Install the Toner Cartridge
Step 6 Load the Paper Tray
Step 7 Connect Printer Cables
Step 8 Attach Power Cord
Step 9 Install Printing Software
Step 10 Install Accessories
Step 11 Verify Printer Setup
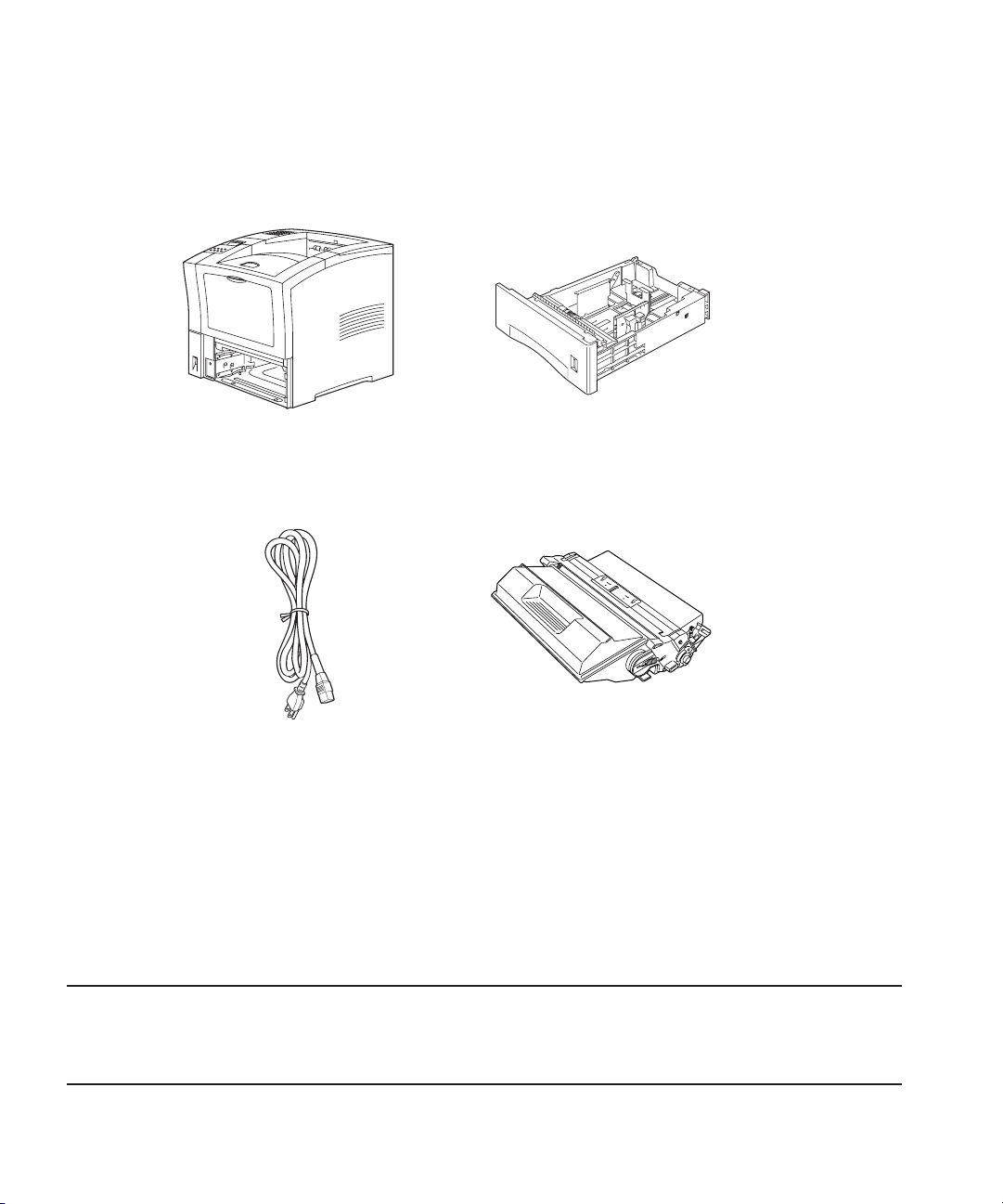
1-2
Step 1. Check Package Contents
Note:
No printer cables are included with the printer. For information on ordering cables, contact GCC Direct
Sales at 800-422-7777 (North America only, outside of North America refer to the back cover) or visit our
web site at: http://www.gccprinters.com
Elite 21 Laser Printer 550-sheet Universal Paper Tray
Power Cord
Toner Cartridge
Customer Kit:
Elite 21 Series CD-ROM
Elite 21 Series Getting Started Guide
Elite 21 Series Users Manual
(On CD-ROM)
GCC Warranty Registration Card

1-3
Step 2. Prepare Printer Location
Place the printer on a flat, level surface in a well-ventilated area away from direct
sunlight or areas where the air temperature and humidity can vary widely. Do not
obstruct the fan vent on the right side of the printer.
7.87” (200mm)
23.62” (600mm)
Minimum Recommended Clearances:
23.62” (600mm)
11.81” (300mm)
Top View
19.68” (500mm)
(with all options installed)
23.62” (600mm)
23.62” (600mm)
Side View

1-4
Step 3. Locate Printer Parts
Front View
Rear View
Paper Output Tray Paper Exit Slot
Top Cover
Ventilation Slots
Control Panel
Front Cover
Multi-Purpose Feeder
(Tray 1)
Tray Extension
Power Switch
550-sheet Universal Cassette
(Tray 2)
Rear Cover
Power Cord Receptacle
Connectivity Ports
(see next page for details)

1-5
Connectivity Ports
With the printer’s all ports
active feature, all the
interfaces are simultaneously
active. This means you can
connect more than one
interface at a time. You don’t
have to select a port; this
feature works automatically.
Ethernet 10/100BaseT
Bi-directional Parallel
Universal Serial Bus (USB)
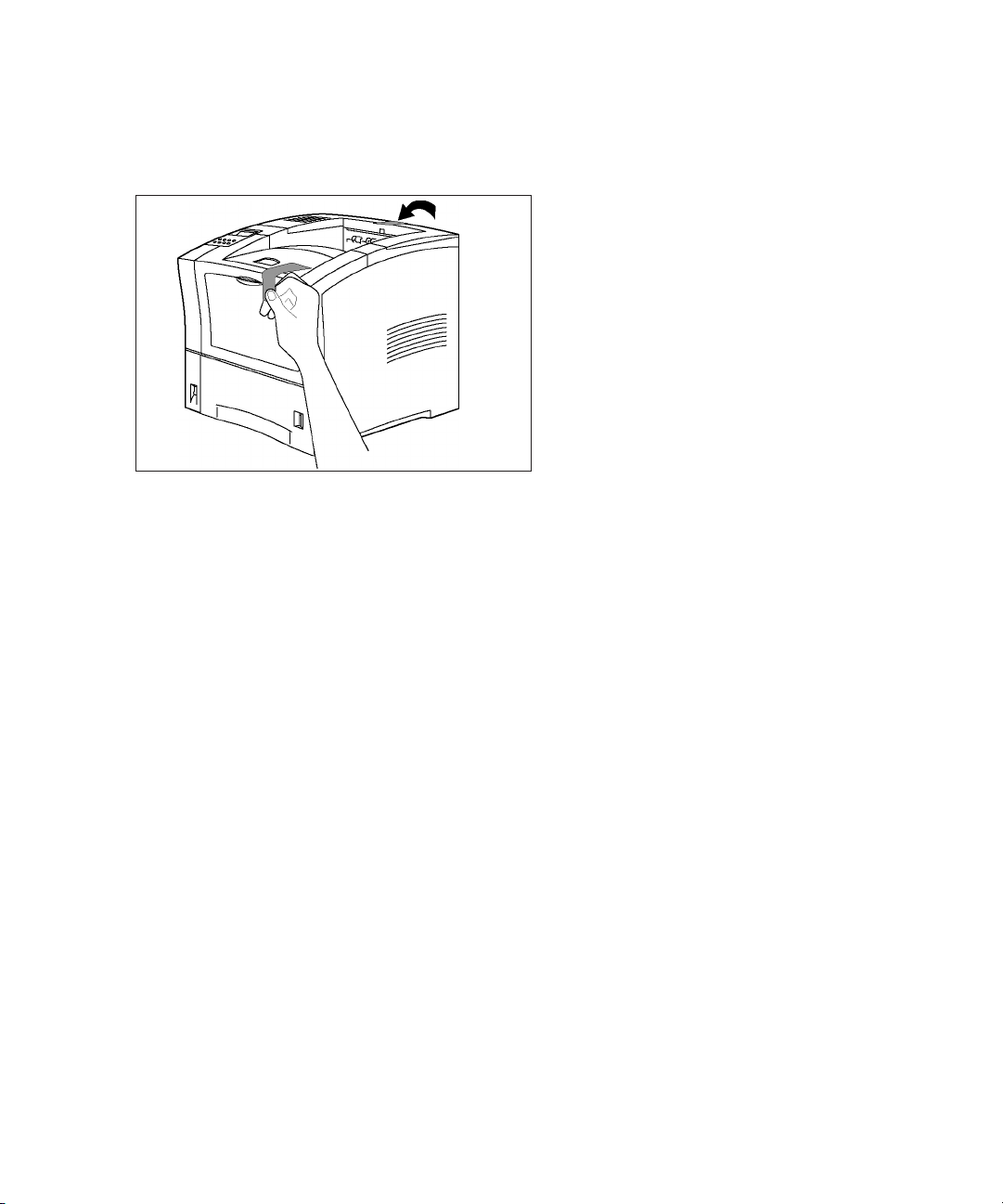
1-6
Step 4. Remove Tape
1. Remove packaging tape from the front
and rear covers of the printer.

1-7
Step 5. Install Toner Cartridge
1. Press down on the release button at the
top of the printer to open the front cover.
2. Remove the two orange plastic spacers
inserted in the printer by pulling them out
of the printer as shown.
Note:
The toner cartridge contains a microfine plastic powder that is fused to the paper during the printing
process. If toner spills onto your skin or clothing during installation, wipe off with a dry cloth and rinse
with cold water. Hot water can fuse the toner and cause staining
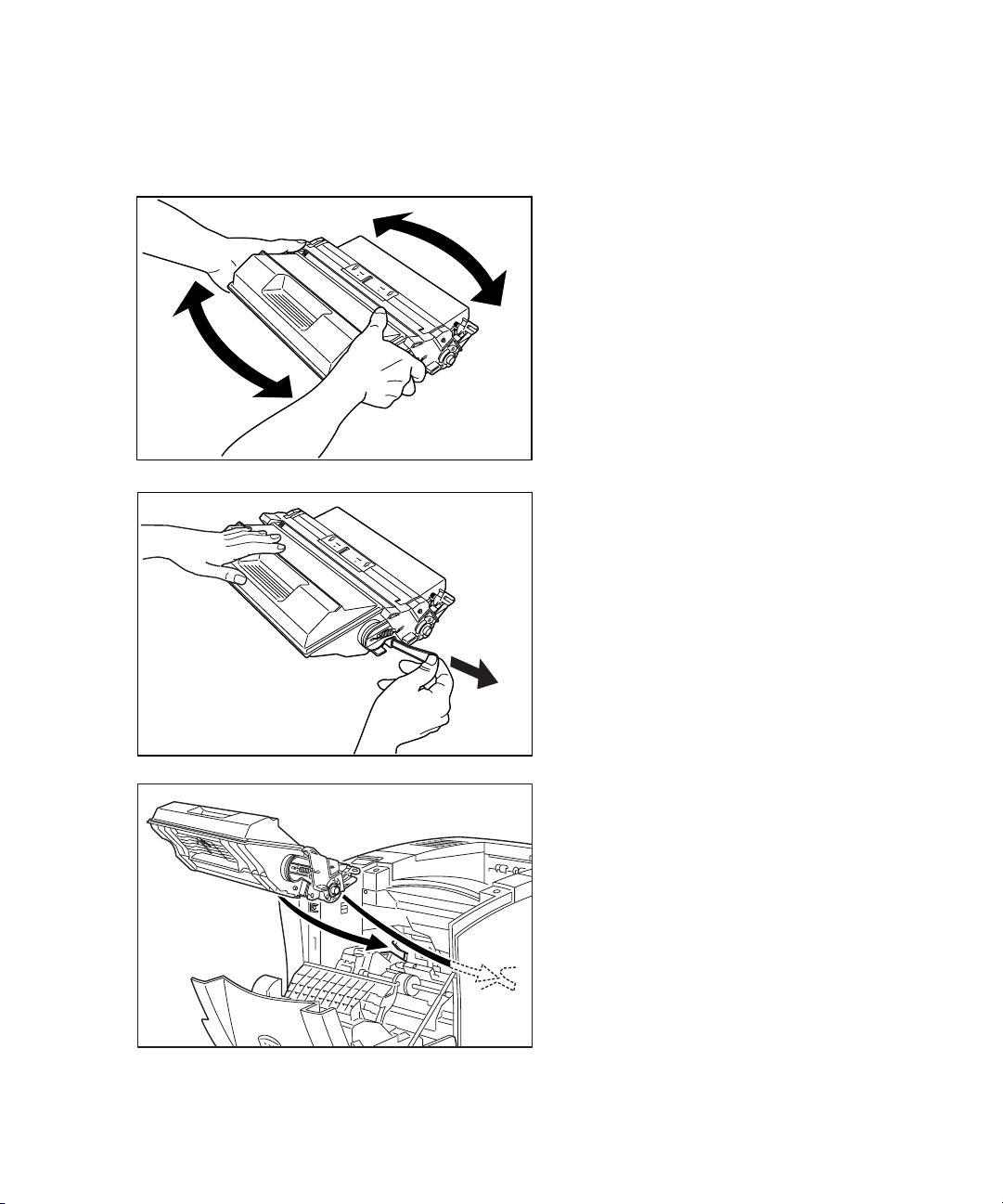
1-8
3. Unwrap the toner cartridge and remove
the protective sheet of paper from under
the front flap of the cartridge. Shake the
cartridge from side to side several times
as shown to distribute the toner.
4. Place the toner cartridge on a flat surface
and hold the cartridge securely with one
hand. Grasp and pull the sealing tape
straight out from the side of the cartridge,
as shown. Pulling the tape out at an angle
may cause it to break.
Do not shake the cartridge or subject it
to shocks once the tape is removed, as
this may result in toner leakage.
5. Position the toner cartridge as shown.
Match up the tabs on the left and right of
the cartridge with the channels within the
printer. Gently slide the cartridge into the
printer as far as it will go.
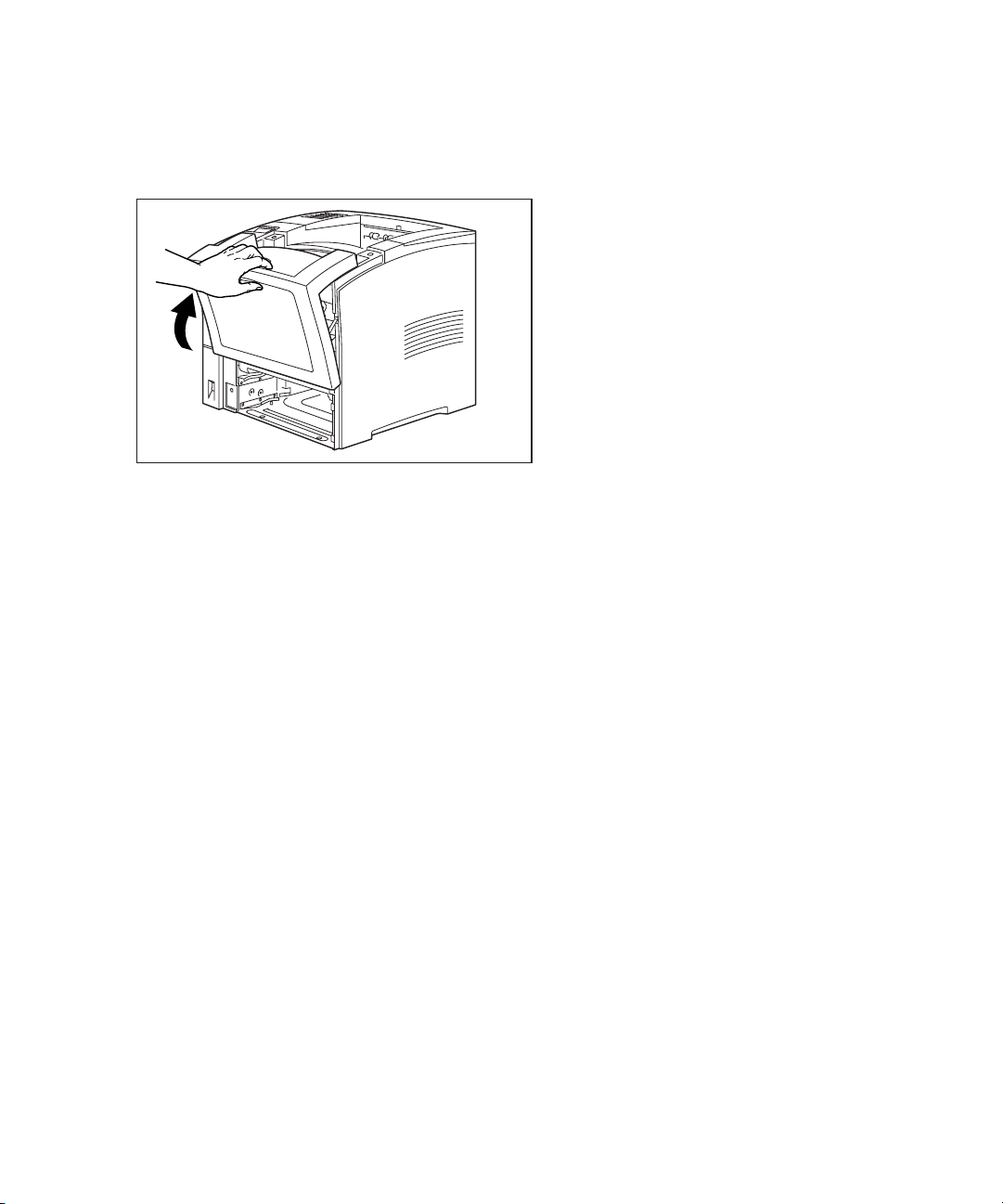
1-9
6. Close the front cover. Press on the
center part of the front cover until the
cover locks securely.
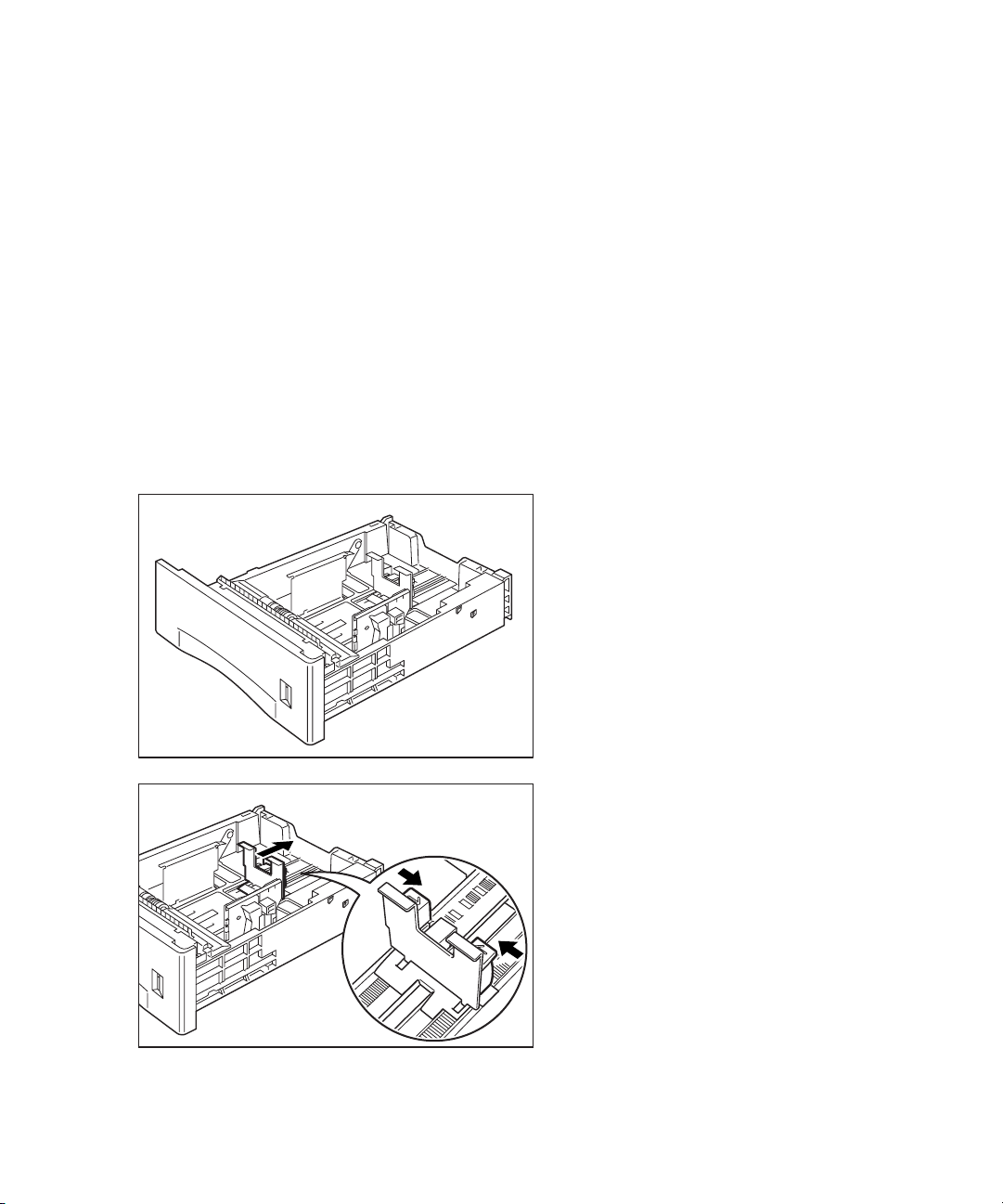
1-10
Smaller sizes can be fed through the Multi-Purpose feeder (Tray 1). The standard
paper tray will also handle up to 100 transparency or label sheets in Letter or A4 size.
The standard paper tray holds up to 550 sheets of 20 lb. copier-type paper. It can
handle the following sizes of paper:
• US Letter • US Legal 13” • A4 • A5
• US Executive • US Legal • JIS B5
Step 6. Load Paper Tray
1. Place the paper tray on a desk or other
flat surface.
2. Squeeze the rear length guide tab as
shown and slide the tab all the way to the
back of the paper tray.

1-11
3. For sizes larger than Letter/A4, press
down on the grey square at the bottom of
the tray. This will release the rear section
of the tray and the section can be adjusted
outward to extend the tray’s length.
The rear section of the tray adjusts to
three different positions. Choose the
position that most closely matches the
paper size being loaded.
4. Squeeze the right side paper guide as
shown. Lift the guide slightly and slide it
all the way to the side of the tray.
5. Place the paper in the center of the paper
tray, being sure not to overfill the tray.
The paper should be placed in the tray
with the side to be printed on facing
down.
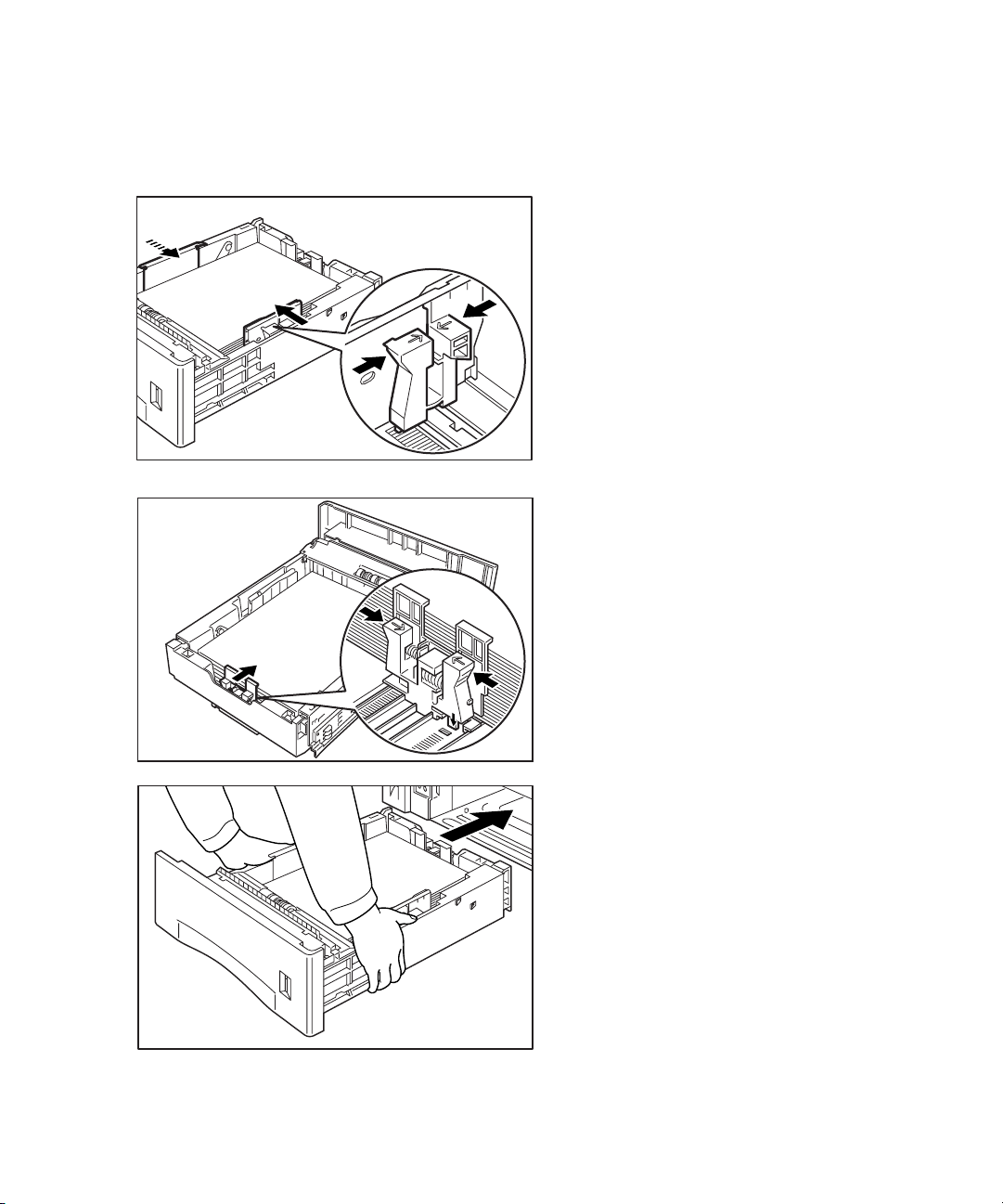
1-12
6. Squeeze the right side paper guide as
shown. Lift the guide slightly and slide it
towards the paper stack until it touches
the paper. Do not set the guide too
tightly against the paper stack, as this
could cause paper feed jams.
7. Squeeze the paper length guide at the rear
of the tray as shown. Lift the guide
slightly and slide it towards the paper
stack until the guide matches up with the
indentation in the bottom of the paper
tray which corresponds with the paper
size being used.
8. Grasp the paper tray with both hands at
the left and right, as shown.
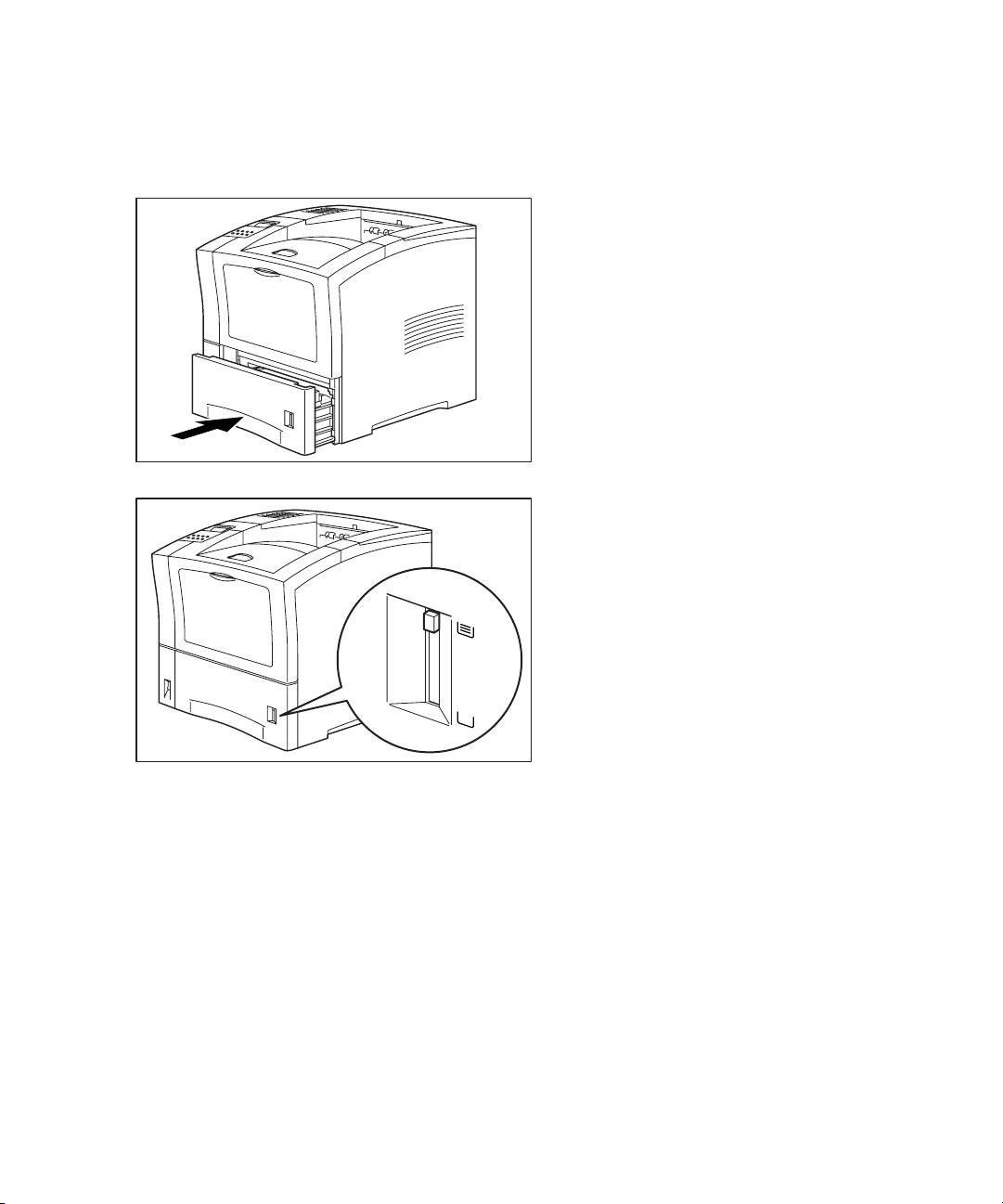
1-13
9. Gently slide the paper tray all the way into
the printer.
10. The paper level indicator on the front of
the tray will rise to show the remaining
level of paper in the tray. Replenish paper
as necessary.
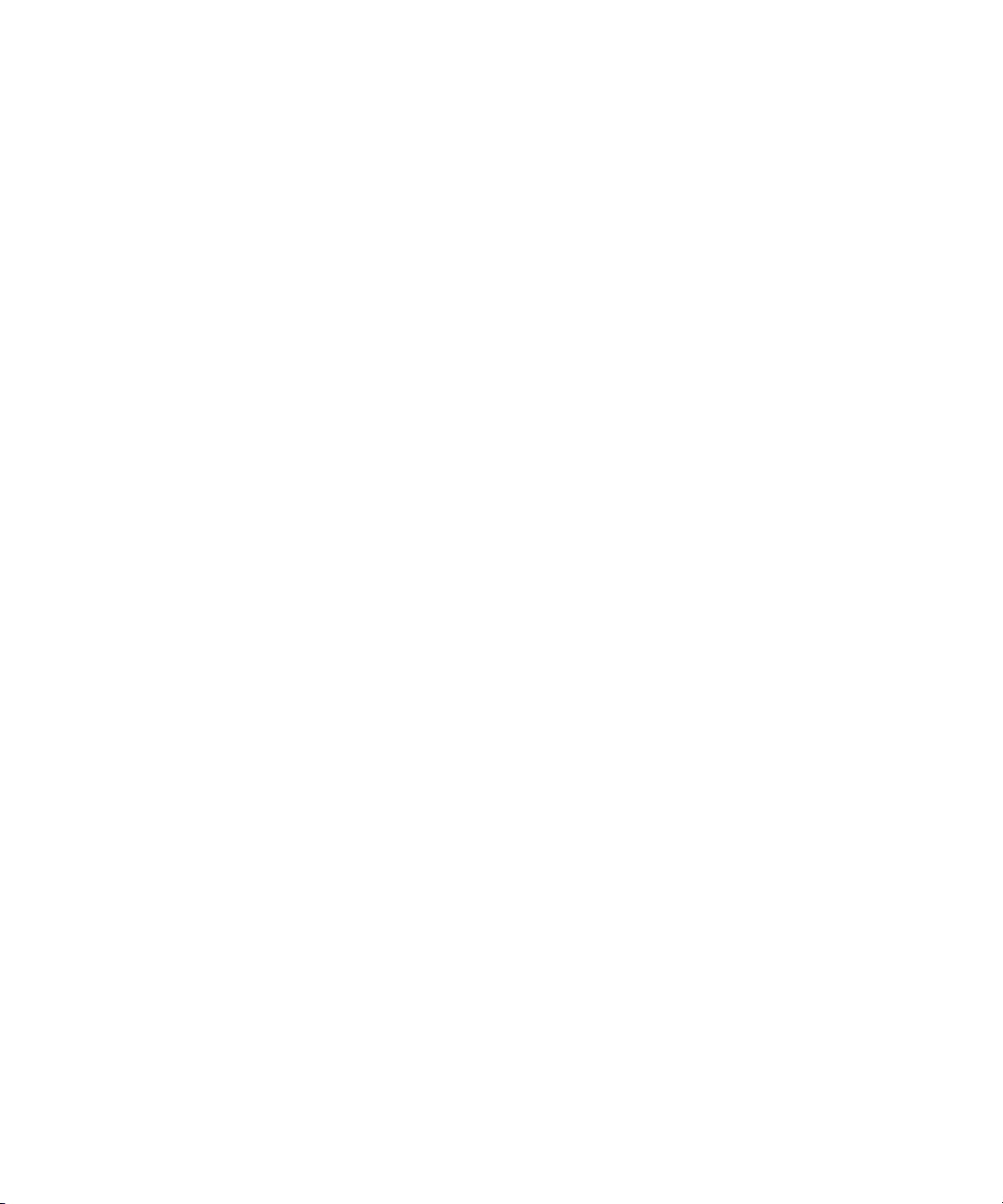
1-14
Connecting Cables Correctly
Most cables come with some kind of locking device to insure that the connection is
made. Be sure to use these locking devices, otherwise you may experience intermittent errors or the printer will fail to operate altogether.
• USB cables are keyed and can only be inserted one way.
• When you have inserted a Parallel port connector, lock the connector by lifting up the wire
clips at either end of the socket so that they fit into the slots on the sides of the connector.
• Ethernet 10/100 BaseT connectors have a locking tab similar to connectors on telephone cords.
When the plug is fully inserted, the tab clicks into place.
Improperly inserted cables are the cause of many networking and printer-related
problems.
Universal Serial Bus (USB) Connection
USB connection ports can be found on nearly all new computers. USB cables have
keyed “A” and “B” connections and cannot be connected incorrectly. The interface on
the printer is a “B” connection.
Note: In order to communicate using the higher-speed USB 2.0 standard, you should
obtain a USB cable specifically certified for use with USB 2.0 devices.
Bi-directional Parallel Connection
The bi-directional parallel connection between the printer and a PC requires a
standard 36-pin bi-directional cable (to IEEE 1284 standards). The length of this cable
can be up to 6.5 feet (2 meters).
Step 7. Connect Printer Cables
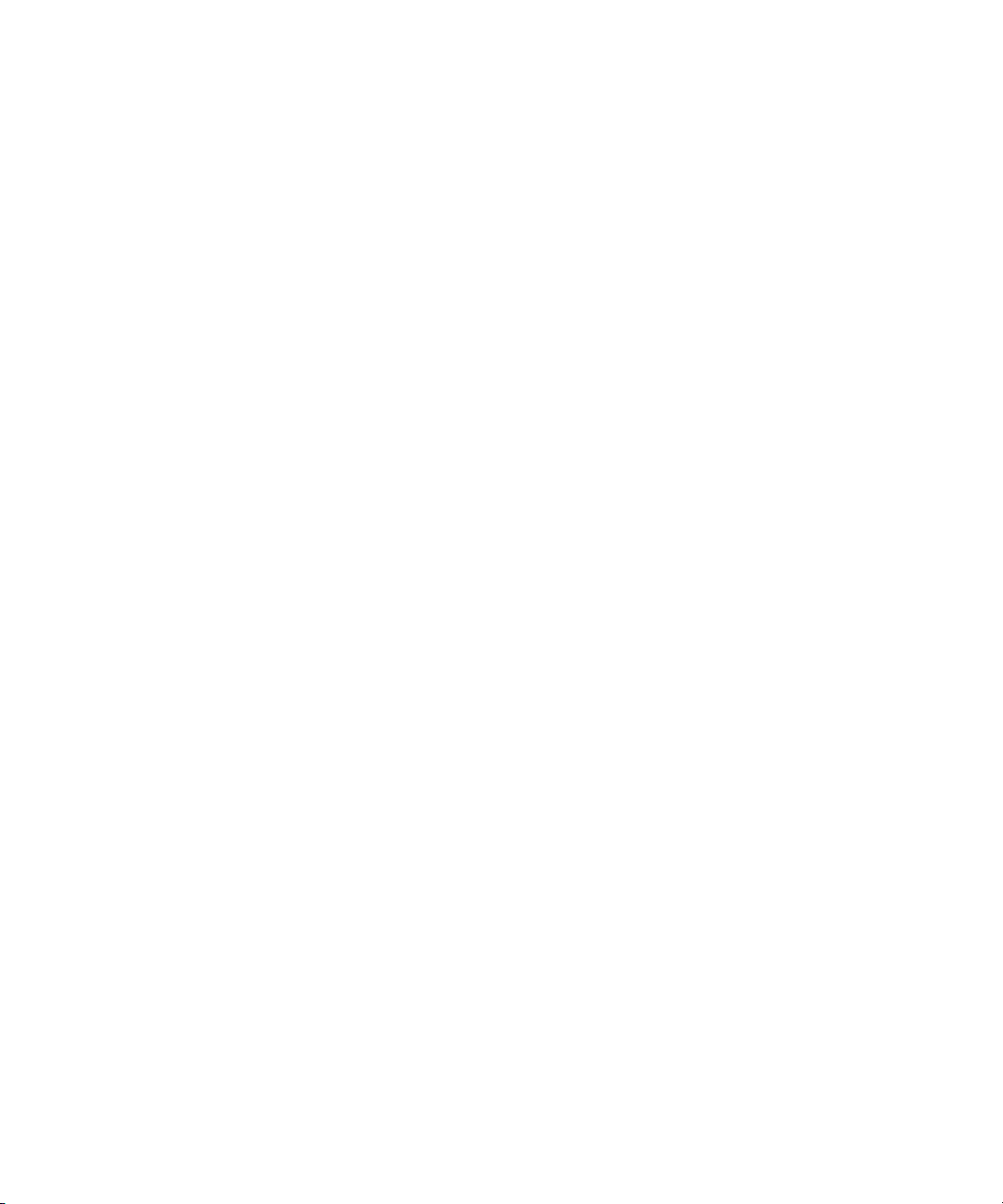
1-15
Ethernet Network Connection
The Ethernet interface on your printer lets you connect to an Ethernet network via
standard 10 BaseT or 100 BaseT cabling.
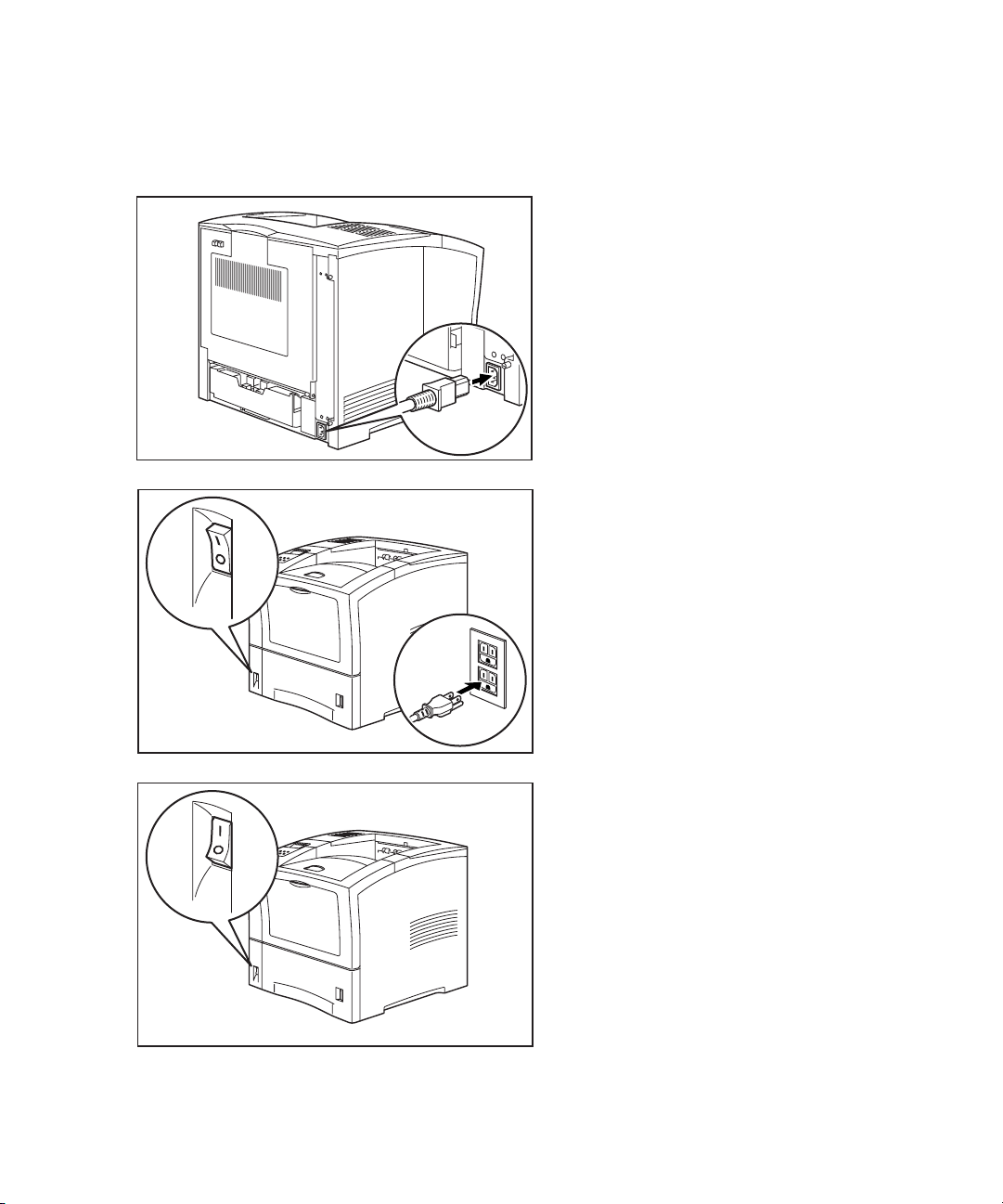
1-16
Step 8. Attach Power Cord
1. Insert the power cord into the AC power
connector on the back of the printer as
shown.
2. Check the power switch at the front of
the printer to confirm that it is in the Off
(O) position.
3. Plug the power cord into a grounded wall
outlet or power strip.
4. Switch the power switch to the On (I)
position. After the printer warms up, the
“Ready” message should be visible on the
control panel’s LCD display and the Ready
light will remain on.
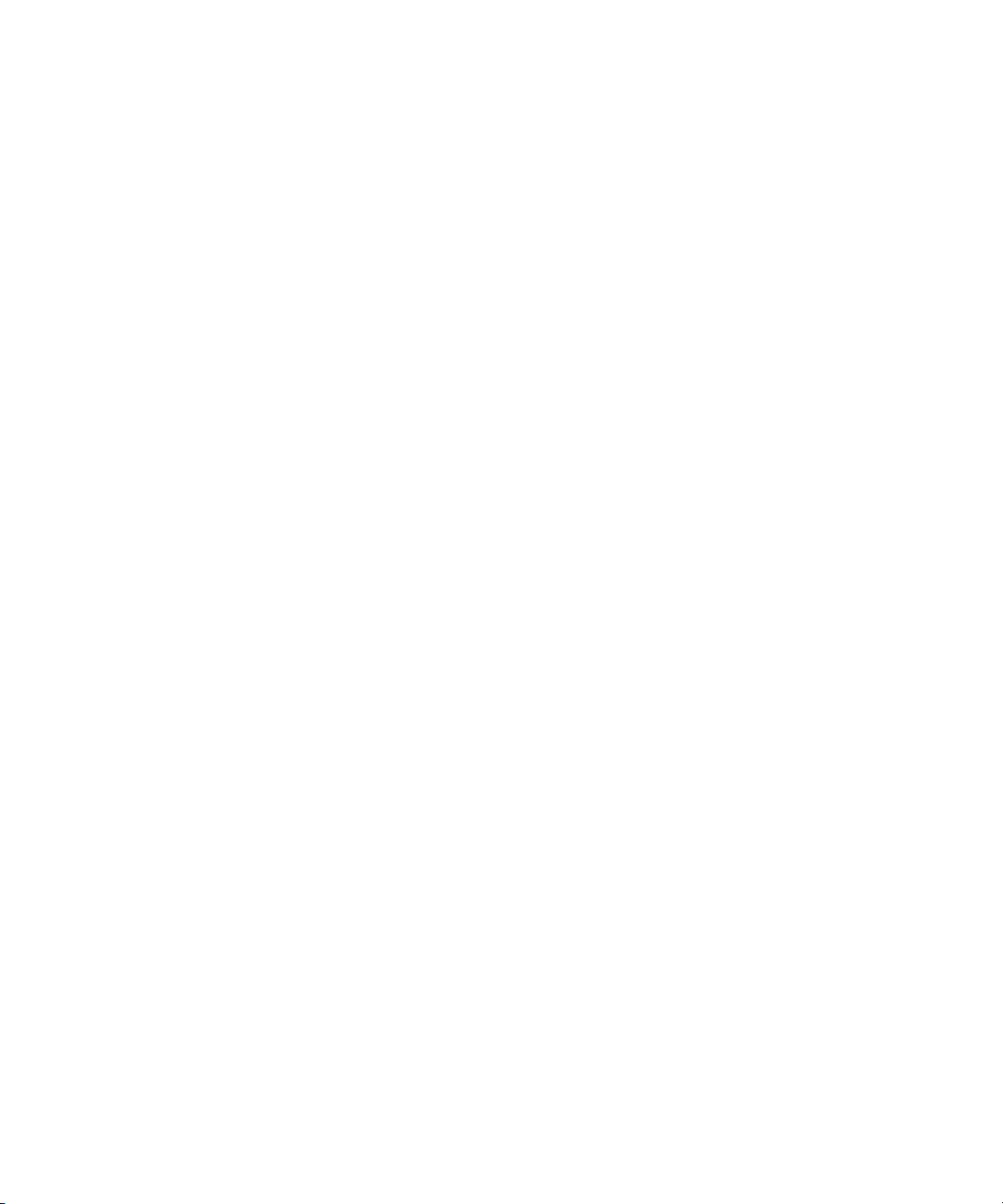
1-17
Step 9. Install Printing Software
Driver software for the printer must be installed on every computer that will print to
the unit. This section includes installation instructions for Macintosh,Windows
95/98/Me,Windows 2000/XP and Windows NT 4.0.
Please refer to the chapter of this manual relating to the operating system being used on
your computer(s) for detailed software installation instructions, as follows:
Mac (OS 9.x or earlier) . . . . . . . . . . . . . . . . . . . . . . . .Chapter 2
Mac (OS X) . . . . . . . . . . . . . . . . . . . . . . . . . . . . . . . . .Chapter 3
Windows 95/98/Me . . . . . . . . . . . . . . . . . . . . . . . . . . .Chapter 4
Windows 2000/XP . . . . . . . . . . . . . . . . . . . . . . . . . . . .Chapter 5
Windows NT 4.0 . . . . . . . . . . . . . . . . . . . . . . . . . . . . .Chapter 6
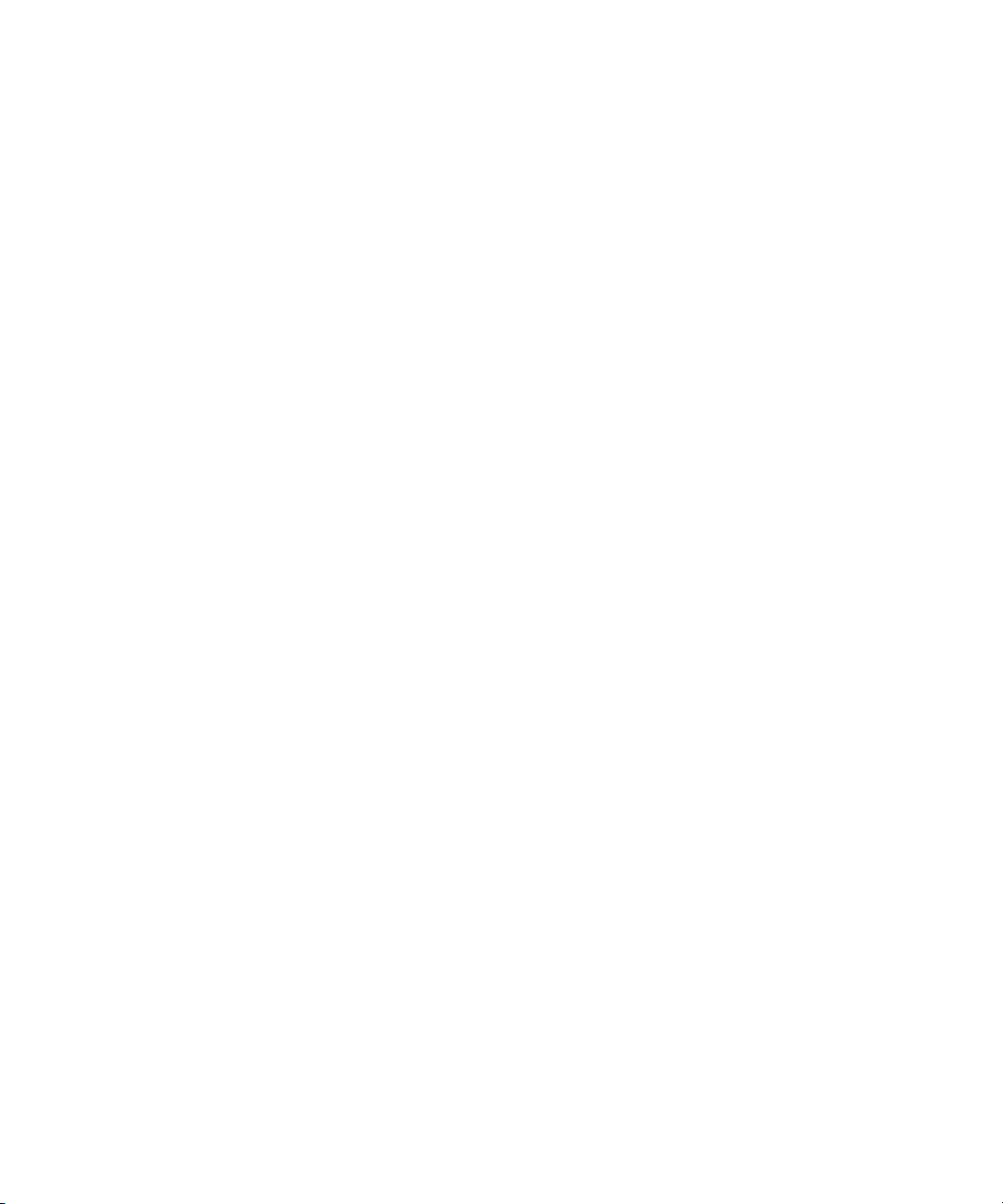
1-18
This section covers installation of any additional accessories that you may have purchased
with the printer. Accessories include:
• Additional Lower Paper Feeder(s)
• Duplex Unit (Elite 21
N+ only)
• Upper Output Bin
• Envelope Feeder
• Additional Memory (RAM)
Accessories can be ordered through GCC Printers via our web site at:
http://www.gccprinters.com
You can also contact GCC Sales at 800-422-7777 (North America Only, outside North
America, refer to the back cover) or your local GCC authorized dealer.
Step 10. Install Accessories
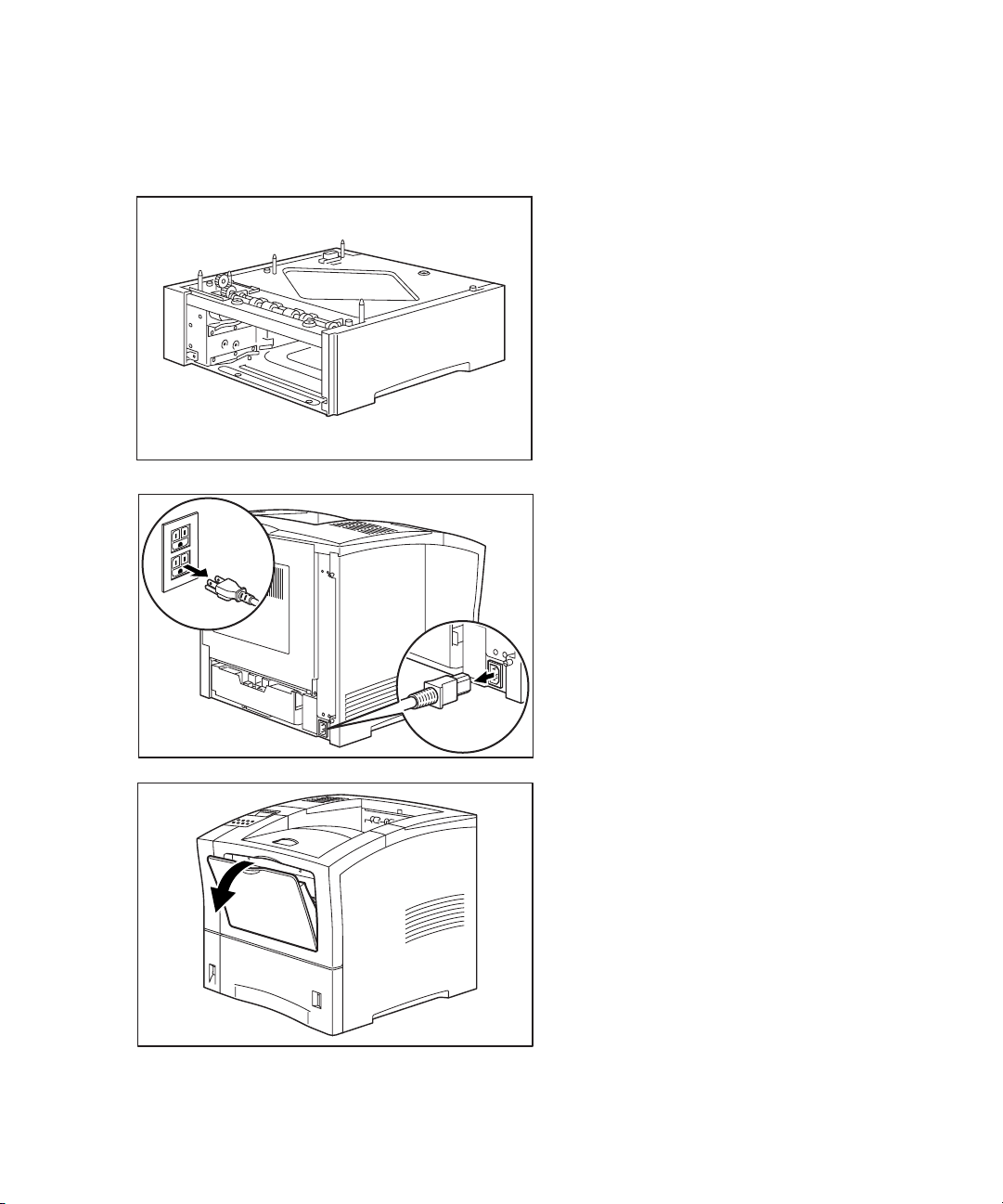
1-19
1. Place the paper feeder on a sturdy, level
surface.
2. Switch off the power to the printer and
disconnect the power cord from the AC
outlet and the printer.
3. Close the Multi-Purpose Feeder and
remove any printouts left in the paper
output tray.
Step 10a. Paper Feeder Installation
Part One - Instructions for installing one additional paper feeder and tray
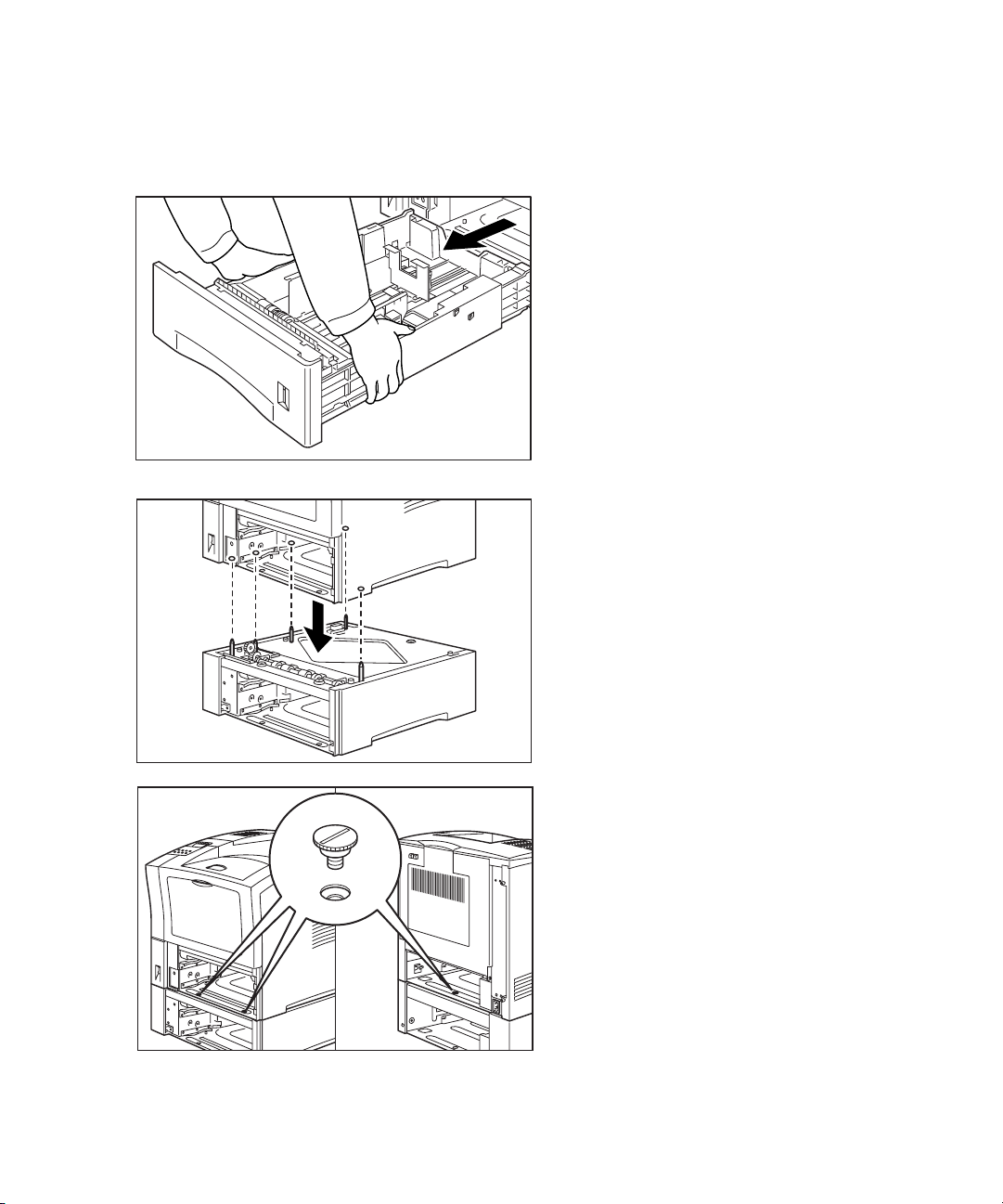
1-20
4. Remove the paper tray from the printer.
5. Lift the printer up vertically and lower it
onto the optional paper feeder. Align the
five posts on the feeder with the
corresponding holes on the bottom of the
printer.
Be sure to lower the printer gently, as
lowering it too quickly may damage the
printer or feeder.
6. Insert the three supplied screws into the
holes inside of the paper feeder as shown
to secure the feeder to the printer.
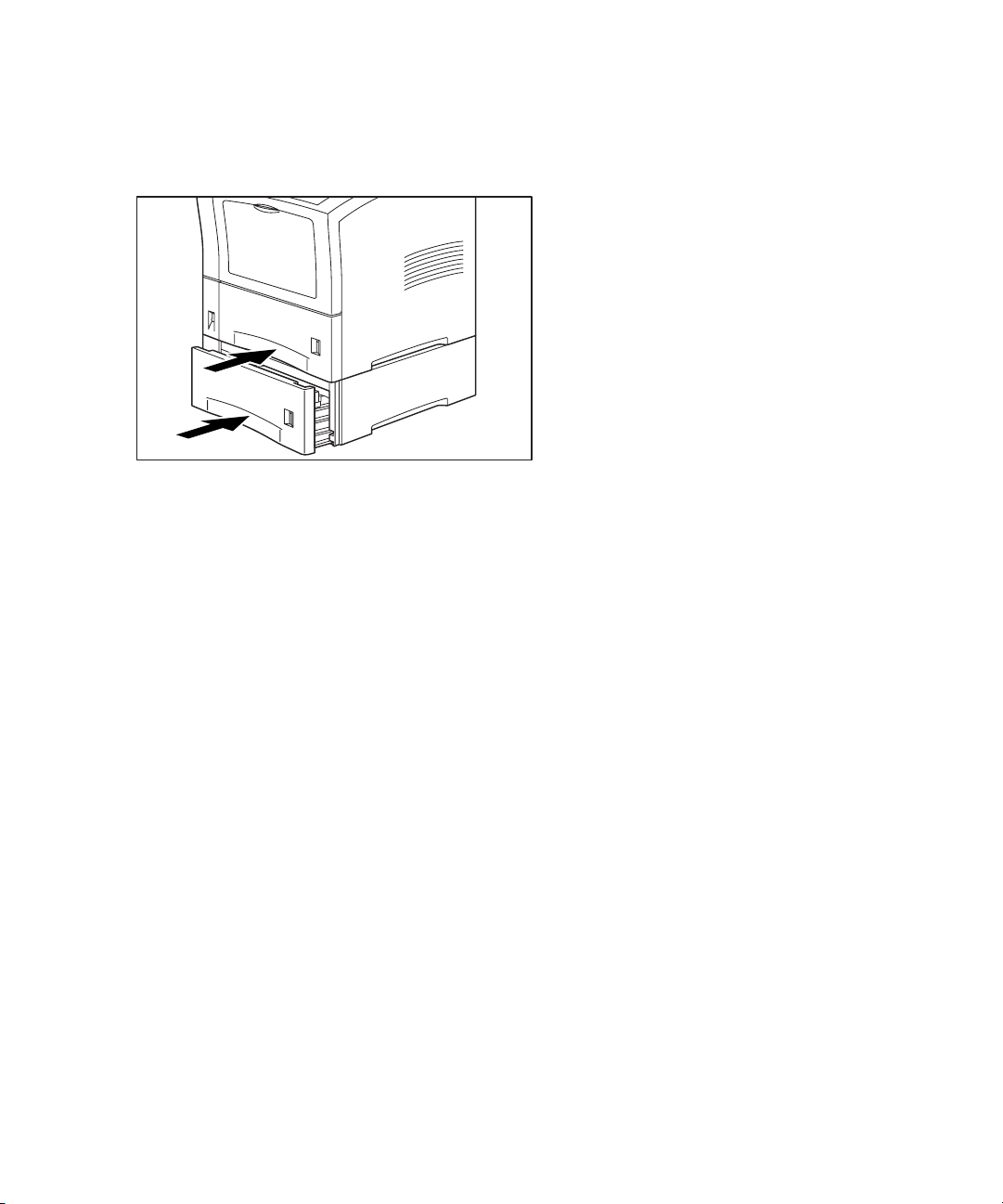
1-21
7. Load paper into the tray, then insert both
trays into the printer.
Reconnect the AC power cord to the
printer and outlet, then restart the
printer.
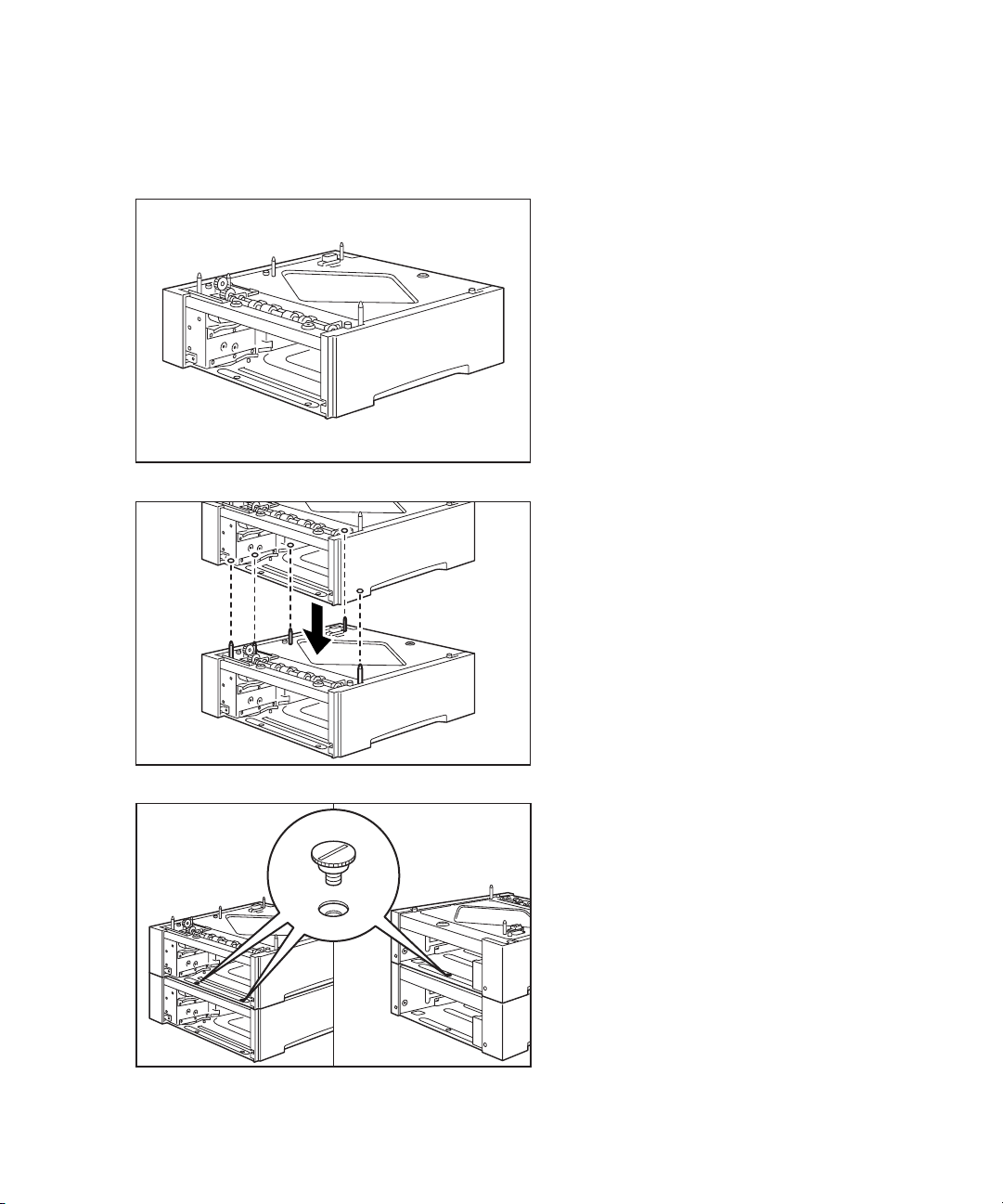
1-22
1. Place the second paper feeder on a sturdy,
level surface.
2. Align the five posts on the second paper
feeder with the holes on the bottom of
the first feeder and stack the two feeders
up together.
3. Insert the supplied screws into the three
holes on the inside of the top feeder as
shown to secure the two feeders
together.
Part Two - Instructions for installing two additional paper feeders and trays

1-23
4. Switch off the power to the printer and
disconnect the power cord from the AC
outlet and the printer.
5. Close the Multi-Purpose Feeder and
remove any printouts left in the paper
output tray.
6. Remove the cassette from the printer.

1-24
7. Lift the printer up vertically and lower it
onto the optional paper feeders. Align the
five posts on the first feeder with the
corresponding holes on the bottom of the
printer.
Be sure to lower the printer gently, as
lowering it too quickly may damage the
printer or feeders.
8. Insert the three supplied screws into the
holes inside of the printer as shown to
secure the feeders to the printer.
9. Load paper into the cassettes, then insert
all three cassettes into the printer.
Reconnect the AC power cord to the
printer and outlet, then restart the printer.

1-25
Configuring Printer Drivers for use of the Additional Paper Feeder(s)
Once one or more additional feeders are installed, you will need to change settings within the driver
software on all the computers that use the printer. This will allow Tray 3 and/or Tray 4 to show up as
options when selecting a paper source for your print jobs. The drivers can be configured as follows:
Macintosh (except OS X*):
• Click once on the desktop printer icon for your printer to highlight it.
• Go to the Printing menu at the top of the screen, then down to “Change Setup...”
• In the Setup window, click on the “Change” pull-down menu and go down to “Additional Trays.”
• Change the setting in the “To : ” pull-down menu to either “Tr ay 3” (for one tray) or “Tray 3 and 4” (for
two trays).
• Click OK to accept the change. *see OS X note on Page 3-12
Windows 95/98/Me:
• Go to the Start menu, then to Settings and Printers.
• Right-click the printer icon for your Elite 21 printer and select Properties.
• Click on the Device Options tab.
• Under Installable Options, click on “Additional Trays.”
• Under “Change Setting for:,” change the selection to either “Tr a y 3 ” (for one tray) or “Tray 3 and 4”
(for two trays).
• Click Apply and OK to accept the change.
Windows 2000/XP:
• Go to the Printers (Win2000) or Printers and Faxes (WinXP) window.
• Right-click the printer icon for your Elite 21 printer and select Properties.
• Click on the Device Settings tab, then scroll down to Installable Options.
• Click on the link next to Additional Trays that says “Not Installed.” This link will become a pull-down
menu.
• Change the selection to either “Tr a y 3 ” (for one tray) or “Tray 3 and 4” (for two trays).
• Click Apply and OK to accept the change.
Windows NT 4.0:
• Go to the Start menu, then to Settings and Printers.
• Right-click the printer icon for your Elite 21 printer and select Properties.
• Click on the Device Settings tab, then scroll down to Installable Options.
• Click on “Additional Trays” from the list of options.
• Under the “Change Setting to:” box, change the selection to either “Tr ay 3” (for one tray) or “Tray 3
and 4” (for two trays).
• Click Apply and OK to accept the change.

1-26
1. Switch off the power to the printer.
Remove the paper cassette from the
printer (if installed).
2. Squeeze the latch at the upper left of the
rear cover and pull towards you to open
the rear cover.
3. Line the Duplex Unit up with the left and
right channels inside the printer (as
shown) and slide the unit firmly all the
way into the printer.
Step 10b. Duplex Unit Installation
Note: These instructions apply to users of the Elite 21N+ model who are adding the Duplex Unit as an
option. The Elite 21
DN+ ships with the Duplex Unit pre-installed.

1-27
4. Slide the green tabs on the left and right of
the Duplex Unit outward to secure the unit to
the printer.
5. Close the rear cover, making sure it latches
completely.

1-28
Configuring Printer Drivers for use of the Duplex Unit
Once the Duplex Unit is installed, you will need to change settings within the driver software on all of
the computers that use the printer. This will allow the Duplex Unit to show up as an option when
sending your print jobs. The drivers can be configured as follows:
Macintosh (except OS X*):
• Click once on the desktop printer icon for your printer to highlight it.
• Go to the Printing menu at the top of the screen, then down to “Change Setup...”
• In the Setup window, click on the “Change” pull-down menu and go down to “Duplex Unit.”
• Change the setting in the “To : ” pull-down menu to “Installed.”
• Click OK to accept the change.
*see OS X note on Page 3-12
Windows 95/98/Me:
• Go to the Start menu, then to Settings and Printers.
• Right-click the printer icon for your Elite 21 printer and select Properties.
• Click on the Device Options tab.
• Under Installable Options, click on “Duplex Unit.”
• Under “Change Setting for:,” change the selection to “Installed.”
• Click Apply and OK to accept the change.
Windows 2000/XP:
• Go to the Printers (Win2000) or Printers and Faxes (WinXP) window.
• Right-click the printer icon for your Elite 21 printer and select Properties.
• Click on the Device Settings tab, then scroll down to Installable Options.
• Click on the link next to “Duplex Unit” that says “Not Installed.” This link will become a pull-down
menu.
• Change the selection to “Installed.”
• Click Apply and OK to accept the change.
Windows NT 4.0:
• Go to the Start menu, then to Settings and Printers.
• Right-click the printer icon for your Elite 21 printer and select Properties.
• Click on the Device Settings tab, then scroll down to Installable Options.
• Click on “Duplex Unit” from the list of options.
• Under the “Change Setting to:” box, change the selection to “Installed.”
• Click Apply and OK to accept the change.

1-29
Step10c. Upper Output Bin Installation
1. Switch off the power to the printer.
Remove the paper cassette from the
printer (if installed).
2. Squeeze the latch at the upper left of the
rear cover and pull towards you to open
the rear cover.
3. Locate the two plastic tabs which hold the
top cover in place, as shown. Gently
press in on these tabs to release the
cover and lift the cover off.
Store the cover in a safe place.

1-30
4. Gently lower the front edge of the Upper
Output Bin into position, inserting the tab
at the front of the tray into the slot on
the printer as shown.
5. Lower the rear of the tray into position,
making sure that the two plastic tabs at
the rear of the tray match up with the
slots in the printer. The tabs should click
securely into place.
6. Close the rear cover, making sure it
latches completely.

1-31
7. Lift up the paper stopper arm and open
the tray, as shown.
8. Extend the paper tray all the way out and
lift up the paper stopper.
9. Adjust the tray to match the paper size
being output.

1-32
Configuring Printer Drivers for use of the Upper Output Bin
Once the upper output bin is installed, you will need to change settings within the driver software on all
of the computers that use the printer. This will allow the Upper Output Bin to show up as an option
when selecting an output location for your print jobs. The drivers can be configured as follows:
Macintosh (except OS X*):
• Click once on the desktop printer icon for your printer to highlight it.
• Go to the Printing menu at the top of the screen, then down to “Change Setup...”
• In the Setup window, click on the “Change” pull-down menu and go down to “Upper Bin.”
• Change the setting in the “To : ” pull-down menu to “Installed.”
• Click OK to accept the change.
*see OS X note on Page 3-12
Windows 95/98/Me:
• Go to the Start menu, then to Settings and Printers.
• Right-click the printer icon for your Elite 21 printer and select Properties.
• Click on the Device Options tab.
• Under Installable Options, click on “Upper Bin.”
• Under “Change Setting for:,” change the selection to “Installed.”
• Click Apply and OK to accept the change.
Windows 2000/XP:
• Go to the Printers (Win2000) or Printers and Faxes (WinXP) window.
• Right-click the printer icon for your Elite 21 printer and select Properties.
• Click on the Device Settings tab, then scroll down to Installable Options.
• Click on the link next to “Upper Bin” that says “Not Installed.” This link will become a pull-down
menu.
• Change the selection to “Installed.”
• Click Apply and OK to accept the change.
Windows NT 4.0:
• Go to the Start menu, then to Settings and Printers.
• Right-click the printer icon for your Elite 21 printer and select Properties.
• Click on the Device Settings tab, then scroll down to Installable Options.
• Click on “Upper Bin” from the list of options.
• Under the “Change Setting to:” box, change the selection to “Installed.”
• Click Apply and OK to accept the change.

1-33
1. Switch off the power to the printer.
Open the Multi-Purpose Feeder at the
front of the printer.
2. Remove the gear cover at the left rear of
the feeder opening by pushing it inward
while lifting up on its front edge with your
finger, as shown.
Store the gear cover in a safe place.
3. Push the Envelope Feeder into the feeder
opening as far as it will go. Make sure the
feeder is seated securely in place.
Step 10d. Envelope Feeder Installation

1-34
Configuring Printer Drivers for use of the Envelope Feeder
Once the envelope feeder is installed, you will need to change settings within the driver software on all
of the computers that use the printer. This will allow the Envelope Feeder to show up as an option
when selecting a paper source for your print jobs. The drivers can be configured as follows:
Macintosh (except OS X*):
• Click once on the desktop printer icon for your printer to highlight it.
• Go to the Printing menu at the top of the screen, then down to “Change Setup...”
• In the Setup window, click on the “Change” pull-down menu and go down to “Envelope Feeder.”
• Change the setting in the “To : ” pull-down menu to “Installed.”
• Click OK to accept the change.
*see OS X note on Page 3-12
Windows 95/98/Me:
• Go to the Start menu, then to Settings and Printers.
• Right-click the printer icon for your Elite 21 printer and select Properties.
• Click on the Device Options tab.
• Under Installable Options, click on “Envelope Feeder.”
• Under “Change Setting for:,” change the selection to “Installed.”
• Click Apply and OK to accept the change.
Windows 2000/XP:
• Go to the Printers (Win2000) or Printers and Faxes (WinXP) window.
• Right-click the printer icon for your Elite 21 printer and select Properties.
• Click on the Device Settings tab, then scroll down to Installable Options.
• Click on the link next to “Envelope Feeder” that says “Not Installed.” This link will become a pull-
down menu.
• Change the selection to “Installed.”
• Click Apply and OK to accept the change.
Windows NT 4.0:
• Go to the Start menu, then to Settings and Printers.
• Right-click the printer icon for your Elite 21 printer and select Properties.
• Click on the Device Settings tab, then scroll down to Installable Options.
• Click on “Envelope Feeder” from the list of options.
• Under the “Change Setting to:” box, change the selection to “Installed.”
• Click Apply and OK to accept the change.

1-35
Step 10e. Installing Additional Memory
Introduction
You can print more documents and download more fonts to your printer if you add RAM. To do this,
you have to open up the printer and insert a DIMM (Dual Inline Memory Module). The printer ships
with 64MB of RAM, located on the controller board. There is one DIMM slot in the printer.
Specifications
You can add SDRAM DIMMs of 64, 128 or 256MB, for a maximum of 320MB total (256MB DIMM plus
64MB onboard). The printer uses standard 168-pin, PC133 SDRAM DIMMs. These can be obtained
through GCC, or through most major computer suppliers.
Why would I need to add memory to the printer?
GCC printers ship with enough standard RAM to handle most print jobs at the largest page size and
resolution supported by the printer. Some print jobs, however, may be more complex than the standard
RAM is able to handle and therefore require additional RAM. Jobs with heavy graphical content and/or
many font faces will typically require the most memory.
In addition, you’ll need printer RAM for any fonts you download. These require as much RAM as the
space they occupy on the hard drive of your computer. In general, each font occupies 50 -100k of
RAM.
You will continue to obtain performance improvements as you add additional memory up to a
maximum of 320 MB of RAM.
Required tools and safety precautions
You should not need any tools to add memory to your printer. However, you should guard against
static discharges. Your body can easily accumulate a static charge; if you touch a sensitive piece of
circuitry, you can destroy it without realizing.
GCC strongly recommends that you use a grounding wrist strap. You can buy one from any computer
parts outlet. If you do not have a grounding wrist strap, touch the perforated metal chassis of the
printer to discharge any static electric charge your body may have.

1-36
RAM Installation Steps
1. Set the printer’s power switch to the Off
(O) position and unplug the power cord
from the wall. Removing the side cover of
the printer while the unit is turned on
may result in damage to the printer.
2. Loosen the two thumbscrews at the top
and bottom of the left side cover.
3. Pull the cover towards the back of the
printer and down to remove it.

Remove DRAM DIMM:
Install DRAM DIMM:
1-37
4. This will expose the main controller
board of the printer. The DIMM slot is
mounted vertically near the right of the
board.
5. If replacing existing memory with a larger
capacity DIMM, remove the existing
DIMM as shown. Open the clips at the
ends of the slot (1) and gently pull the
DIMM straight out of the slot (2).
Install the new DIMM by opening the two
white clips at the ends of the slot,
positioning the DIMM above the slot, and
gently pressing it down into the slot (1).
Lift up the two clips to lock the DIMM in
place (2). The clips should lift and lock
easily, if not the DIMM may not be
properly seated. In this case, gently pull
the DIMM straight out of the slot and try
installation again.
DMM Slot

1-38
6. Replace the side cover by matching up the
top of the cover with the slot at the top
of the printer (1) and the small tab at the
bottom of the cover with the slot in the
printer (2).
7. Slide the cover forward to lock it into
place, as shown.
8. Secure the screws at the top and bottom
of the side cover. Reconnect the power
cord and restart the printer.
1
2

1-39
Configuring Printer Drivers for use of Additional Memory
Once the additional memory is installed, you will need to change settings within the driver software on
all of the computers that use the printer. This will allow the drivers to properly account for the amount
of installed RAM in the printer when sending print jobs. The drivers can be configured as follows:
Macintosh (except OS X*):
• Click once on the desktop printer icon for your printer to highlight it.
• Go to the Printing menu at the top of the screen, then down to “Change Setup...”
• In the Setup window, click on the “Change” pull-down menu and go down to “Memory Configuration.”
• Change the setting in the “To : ” pull-down menu to the correct memory amount for your printer.
• Click OK to accept the change.
*see OS X note on Page 3-12
Windows 95/98/Me:
• Go to the Start menu, then to Settings and Printers.
• Right-click the printer icon for your Elite 21 printer and select Properties.
• Click on the Device Options tab.
• Under Installable Options, click on “VM Option.”
• Under “Change Setting for:,” change the selection to the correct memory amount for your printer.
• Click Apply and OK to accept the change.
Windows 2000/XP:
• Go to the Printers (Win2000) or Printers and Faxes (WinXP) window.
• Right-click the printer icon for your Elite 21 printer and select Properties.
• Click on the Device Settings tab, then scroll down to “Installable Options.”
• Click on the link next to “Memory Configuration.” This link will become a pull-down menu.
• Change the selection to the correct memory amount for your printer.
• Click Apply and OK to accept the change.
Windows NT 4.0:
• Go to the Start menu, then to Settings and Printers.
• Right-click the printer icon for your Elite 21 printer and select Properties.
• Click on the Device Settings tab, then scroll down to Installable Options.
• Click on “Memory Configuration” from the list of options.
• Under the “Change Setting to:” box, change the selection to the correct memory amount for your
printer.
• Click Apply and OK to accept the change.

1-40
Step 11. Verify Printer Setup
In order to verify that the printer has been set up properly, we recommend sending a simple print job
from the computer to the printer. To do this, make sure that the Elite 21 printer is selected as the
default printer on your computer, as follows:
Macintosh (OS 9.x or earlier): Single-click the printer’s icon on the Desktop. Go to the Printing menu,
then down to “Set Default Printer.”
Macintosh (OS X): Double-click the “Print Center” icon, found within the Utilities folder inside the
Applications folder. Click on the name of your printer from the list that appears. Go to the Printers
menu, then down to “Make Default.”
Windows (except XP): Go to Start, then Settings, then Printers. Right-click the icon for the printer.
Select "Set as Default" from the list.
Windows XP: Go to Start, then Printers and Faxes. Right-click the icon for the printer. Select "Set as
Default Printer" from the list.
Note:This option only appears on the list if the printer is not already the default printer.
Once the printer is selected, open an application on the computer (such as SimpleText on the Mac or
NotePad in Windows) and create a simple file. Go to File and then to Print to print the job.
If the job prints, installation is complete.
If the job fails to print, confirm that Steps 1-10 in this manual have been performed correctly. If the
printer still will not print, repeat Steps 1 -10. If you still have difficulty getting a document to print,
contact GCC Technical Support by phone at (781) 276-8620 (North America only; outside North
America, refer to Appendix I) or http://www.gccprinters.com/support or contact your authorized GCC
dealer.

1-41
Additional Installation Notes
Configuring Startup Page
The Elite 21 printer will print a Configuration Page each time that the printer is started up. This page
serves as a hardware test at startup, to make sure that all printer systems are working properly and
that the printer is able to print a page successfully. This page also provides a listing of all userconfigurable printer parameters and their current settings, which can be useful in printer
troubleshooting.
Some users, especially those who restart their printer often, may wish to disable this page. The steps
for disabling the Startup Page are as follows:
• Make sure the printer’s display is reading “Ready.”
• Press Menu up or down until “Configuration” appears.
• Press Item up or down until “Startup Page” appears.
• Press Value up or down until “Disabled” appears.
• Press Select to accept the new setting.
• Press Menu up or down until the display returns to “Ready.”
The Startup Page will not print out the next time the printer is started.
Note:The factory default for the Startup Page is Enabled, so if the printer is reset to defaults using the
“Restore Defaults” feature in the Resets menu, the page will be re-enabled. Follow the steps above to
disable the page again in this case.
Location of Serial Number
When filling out the Product Registration card included with your printer, you will be asked for the
printer’s serial number. You can find the serial number as follows:
1. On the printer: The serial number is located either on a label at the bottom right of the printer’s rear
panel (near the power cord receptacle), or inside the printer. If no label appears on the rear cover,
check the internal label as follows:
• Switch off the power to the printer.
• Squeeze the latch at the upper left of the rear cover and pull it towards you to open the rear cover.
• At the bottom right of the printer’s interior, you will see a barcoded label with the serial number
printed below the barcode.
• Make note of the serial number and close the rear cover, making sure it latches completely.

1-42
2. On the shipping carton: The serial number is printed on a label marked “Serial Number” on the outside
of the printer’s shipping carton.
3. On the configuration page: When you set up and switch on your printer, it will print a configuration
page. The serial number is the first item under the heading “Printer Information.”

2-1
2. Using the Elite 21 with Mac OS 9.x and Earlier
This Chapter will cover the installation, configuration and use of the Elite 21 Series
printer with Apple Macintosh systems running Mac OS versions 9.x and earlier. This
includes:
• Software Installation
• Setting up a Desktop Printer
• Printing from a Macintosh
• Additional Macintosh Information

2-2
Software Installation
You will need to set up your Macintosh computer to use the Elite 21 Series by
installing the Elite 21 software for Macintosh. This software is on the Elite 21 Series
CD-ROM. The CD-ROM includes customized PostScript Printer Description (PPD)
files for the Elite 21 Series and screen fonts for each of the resident PostScript printer
fonts.
This section details installation instructions for installing drivers for Mac OS versions
9.x and earlier.
Important: Read the release notes contained in the Read Me file before installing the
printer software. This file includes important last-minute feature and compatibility
information about the Elite 21. This file is located on the Elite 21 Series CD-ROM.
Installing the Elite 21 with Mac OS 9.x and Earlier

2-3
1. Insert the Elite 21 Series CD-ROM into
the computer and double-click the CD
icon to open the disk. Double-click the
“Elite 21 Installer” icon within the disk
window
2. An introduction screen marked “Elite 21
Series Installer” will appear.
Click Continue.
3. The software license agreement will
appear. Read the agreement and click
Accept to accept its terms.
Part 1- Installing the GCC Printing Software and Fonts

2-4
4. A window will open displaying the
ReadMe file for the software. Read the
information in this file and click Continue
to proceed.
5. A window will appear listing the
components that will be installed and
asking for an Install Location. Choose the
disk that you wish to install the software
onto (the startup disk of the Mac in most
cases) and click Install.
6. A Custom Install option is also available. If
you only wish to install certain
components of the printing software, click
on the Easy Install pull-down menu and
select Custom Install. Select the items
you wish to install by clicking on the check
boxes next to them, and click Install.
An Uninstall option is also accessible
through this window and can be used to
remove any of the software as needed.

2-5
7. Installation of the files will begin. A status
window will appear showing the progress
of the installation.
8. When the installation is complete, a dialog
box will appear asking if you want to
setup a Desktop Printer. Click Yes to
setup the printer.
9. A dialog box asking how the printer is
connected will appear. Make sure the
printer is turned on and connected
properly. Select the connection method
being used for the printer (AppleTalk, USB
or LPR) and click Setup Printer.

2-6
11. When printer setup and registration are
complete, the installation will finish. Click
Quit to exit the installer.
10. Clicking the “Setup Printer” button will open either Apple’s Desktop Printer Utility (USB or LPR
connections) or the Chooser (AppleTalk connections) in order to setup the printer. Refer to the
instructions for Creating a Desktop Printer, covered in Part 2 of the Macintosh installation
instructions in this guide as follows:
Connecting via AppleTalk: Part 2a, Page 2-7
Connecting via USB: Part 2b, Page 2-11
Connecting via LPR: Part 2c, Page 2-14

2-7
Part 2a - Creating a Desktop Printer (via AppleTalk)
1. Confirm that the Macintosh is properly
configured to communicate over
AppleTalk via Ethernet. Go to the Apple
menu, then to Control Panels and to
AppleTalk. In the AppleTalk window,
confirm that the “Connect via:” selection
is set to Ethernet. Close the control
panel. Click Save if prompted to save
settings.
2. Make sure that all steps in the Hardware
Setup section of this manual have been
followed. Follow the Macintosh
installation steps in Part 1 of this section.
In Step 9, select “AppleTalk” as the
connection method and click “Setup
Printer.”
Due to potential incompatibilities between Apple’s Desktop Printer Utility and certain AppleTalk networks,
GCC does not recommend using the Apple Desktop Printer Utility to set up the Elite 21 Series printer over
AppleTalk. As a result, the Elite 21 Series software uses the Chooser to set up the printer over AppleTalk
rather than the Desktop Printer Utility. Follow these steps to setup your printer over an AppleTalk
connection.

2-8
3. This will open up the Chooser window.
Click on the LaserWriter 8 icon in the
lefthand Chooser window. A list of
AppleTalk compatible printers will appear
on the right. Click on the name of your
printer from the list. The default printer
name will be “Elite 21 Series” plus the last
six digits of the printer’s internal Network
Address. This helps differentiate between
different Elite 21 Series printers on a
single network. Click “Create.”
4. The Chooser will open a connection to
the printer and attempt to select the
proper PPD file for the printer.
5. A “Select a PostScript Printer Description
File” dialog may appear. Click on “Elite 21
Series” from this list and click “Select.”

2-9
6. The Setup process will continue. A status
bar will show the progress of the setup.
7. A window will appear asking for any
options on the printer to be configured.
The first page of options sets the Memory
Configuration,Additional Trays, Envelope
Feeder and Upper Bin status. Set these
items using the pull-down menus and then
click on the “Options Installed 1” pull-
down menu. Pull down to “Options
Installed 2.”
8. The second window of options contains
settings for Duplex Unit, Collation Mode
and Paper Sizes. Set these items using the
pull-down menus, then click OK to
continue.

2-10
9. The setup will finish. A status window will
indicate that a Desktop Printer is being
built.
10. When complete, a Desktop Printer icon
for the Elite 21 will appear on the Mac’s
desktop. The setup is now complete.
If this is the only printer installed on the
Mac, it will appear with a bold outline
around it, indicating that this is the default
printer for the computer. You can set the
printer as the default by clicking once on
the Desktop Printer icon to highlight it,
then going up to the Printing menu at the
top of the screen and selecting “Set
Default Printer.”

2-11
Part 2b - Creating a Desktop Printer (via USB)
(Note: USB connection requires Mac OS 8.6 or higher)
1. Make sure that all steps in the Hardware
Setup section of this manual have been
followed. Follow the Macintosh
installation steps in Part 1 of this section.
In Step 9, select “USB” as the connection
method and click “Setup Printer.”
2. This will open up Apple’s Desktop Printer
Utility and the “New Desktop Printer”
dialog box will appear.
Highlight “Printer (USB)” from this list and
click OK.
3. A dialog box called “Untitled 1” opens,
containing two printer icons. Double-click
the bottom icon, in the “USB Printer
Selection” box.

2-12
4. The “USB Printer” dialog box will appear.
Click on your printer model from the list,
then click OK.
5. The “Untitled 1” dialog box will return.
Click on the Auto Setup button at the top
right of the box.
6. A status window appears, showing the
progress of the installation.

2-13
7. The “Untitled 1” dialog box returns again.
The icon in the “PostScript Printer
Description (PPD) File” box now shows
your printer.
Click Create to create the new desktop
printer.
8. A Save dialog box opens, asking you to
save the desktop printer. Type in a name
for the desktop printer, or leave the
default name. Click Save.
A new Desktop Printer icon will appear
on the desktop with the name that you
assigned.
9. Go to File and Quit to exit the Desktop
Printer Utility. The printer is selected and
ready to print..

2-14
Part 2c - Creating a Desktop Printer (via LPR)
(Note: LPR connection requires a PowerPC-based Mac and LaserWriter 8.5.1 or higher)
1. Make sure that all steps in the Hardware
Setup section of this manual have been
followed. Follow the Macintosh
installation steps in Part 1 of this section.
In Step 9, select “LPR” as the connection
method and click “Setup Printer.”
2. This will open up Apple’s Desktop Printer
Utility and the “New Desktop Printer”
dialog will appear.
Highlight “Printer (LPR)” from this list and
click OK.
Pre-Installation Note: Macintosh LPR Printing requires that the computer be able to send data to the printer in
Binary format. The default format on the printer, however, is set to ASCII rather than Binary. Before
attempting to send LPR jobs from the Macintosh, you should set the IP Data Format setting on the printer to
Binary, as follows:
• Turn on the printer and press either Menu key until Input/Output appears.
• Press either Item key until IP Data Format appears.
• Press either Value key to set the format to Binary. Press Select to confirm.
• Press Menu again until the printer returns to Ready.
This will allow the printer to accept TCP/IP jobs from the Macintosh correctly. You should now proceed to
the steps for creating a Desktop Printer via LPR, as follows:

2-15
3. A dialog box called “Untitled 1” opens,
containing two printer icons. Double-click
the bottom icon, in the “LPR Printer
Selection” box.
4. A dialog box called “Internet Printer”
appears. Enter the printer’s IP address in
the “Printer Address” field. The Queue
field is not required for this printer. If the
printer has not been assigned an IP
address, assign one following the
directions in Chapter 8 of the Elite 21
User’s Manual (Networking the Elite 21
Printer) on the printer’s CD-ROM.
5. After entering the IP address, click Verify.
If the printer is configured and the IP
Address is correct, a message will appear
that the printer is located at the IP
address you specified. If not, a message
will appear that the printer cannot be
verified. In this case, check the connection
and the IP address entered and try again.
Click OK when the printer is successfully
verified.

2-16
6. The “Untitled 1” dialog box will return.
Click on the Change button at the top
right of the box.
7. The “Select a PostScript Printer
Description File” box will open. Choose
your printer model from the list of
printers and click Select.
8. The “Untitled 1” dialog box returns again.
The icon in the “PostScript Printer
Description (PPD) File” box now shows
your printer.
Click Create to create the new desktop
printer.

2-17
9. A Save dialog box opens, asking you to
save the desktop printer. Type in a name
for the desktop printer, or leave the
default name. Click Save.
A new Desktop Printer icon will appear
on the desktop with the name that you
assigned.
10. Go to File and Quit to exit the Desktop
Printer Utility. The printer is selected and
ready to print.

2-18
Printing from Mac OS 9.x and earlier
This section of the manual will cover the basics of printing from a Macintosh to the
GCC Elite 21 Series printer. Most printing options within a Macintosh application are
found within the Page Setup or Print dialog boxes, under the application’s File menu.
Options found within each of these categories are covered in the following sections.
Page Setup
Page Setup options are accessed by going to the File menu of the Macintosh application and selecting
Page Setup. This option may be referred to by another name (such as Document Setup) in some
applications. Also, some applications may bring up custom Page Setup dialog boxes or list additional
functions not shown here. Consult your application’s user’s documentation for more specific
information.
Accessing Page Setup will bring up the following window:
The
Page Attributes section of Page Setup comes up as the first window.
The Page Attributes section contains the following options for selection:

2-19
Format for: Selects the printer being printed to. If more than one printer has been set up using
the Desktop Printer Utility or the Chooser, each printer will be listed on this pulldown menu. Make sure that the Elite 21 printer is selected.
Paper: Selects the Paper Size being printed to. This pull-down menu brings up a list of paper
sizes supported by the Elite 21 printer. Selecting a paper size and clicking on the
‘dogcow’ icon to the left will bring up a listing of the paper size’s dimensions and
default margins.
Orientation: Selects the page orientation, Portrait or Landscape, by clicking on the appropriate
icon.
Scale: Selects page scaling for the document. This value can be set to between 25% and
400%.
Clicking on the Page Attributes pull-down menu will allow you to select from other categories from
within Page Setup. The standard categories are PostScript Options and Custom Page Sizes. Some
applications may provide additional options, check your user’s documentation for more details.
The
PostScript Options section of Page Setup brings up the following window:

2-20
The PostScript Options section contains the following options for selection:
Visual Effects: Allows the following selections to be made:
Flip Horizontal: Flips the document horizontally.
Flip Vertical: Flips the document vertically.
Invert Image: Reverses the black and white areas in the document.
Image and Text: Allows the following selections to be made:
Substitute Fonts: Substitutes high-quality resident printer fonts for certain screen
fonts.
Smooth Text: Smooths the edges of text derived from screen fonts.
Smooth Graphics: Smooths the edges of bitmapped graphics.
Precision Bitmap Alignment: Prints bitmaps with less distortion, but will print the document
at a slightly smaller size (4% smaller).
Unlimited Downloadable Fonts: Allows the use of an unlimited number of downloaded fonts in a
document. This may result in slower printing.
Changes made to these options will be reflected by the ‘dogcow’ icon to the left.

2-21
The Custom Page Sizes section of Page Setup brings up the following window:
To define a new paper size, click the New button. The following window will appear:

2-22
This section allows the definition of custom page sizes for the document. Type in the dimensions and
default margins for the paper size to be created, then type a name for the paper size and click OK. The
new paper size will show up on the list of sizes in the Custom Paper Sizes window, and will also appear
as an option on the Paper pull-down menu in the Page Attributes section of Page Setup.
To edit or remove custom paper sizes, return to the custom paper sizes window, highlight the paper
size from the list, and click Edit to change settings, or Delete to remove the custom size.
Note:The minimum and maximum paper sizes that can be selected are as follows:
Minimum: 3.88”x5.83” (98.4x148.2mm)
Maximum: 8.5”x14.0” (215.9x355.6mm)
Non-standard paper sizes can be fed through the Multi-Purpose Feeder (Tray 1) of the printer, or
loaded into one of the standard paper trays. In order to feed a custom size from a Tray 2, 3 or 4, set
the Paper Size menu for the tray to “Custom” as follows:
1. Specify the Paper Type on the printer:
• Press Menu up or down until “Paper Handling” appears.
• Press Item up or down until “Tray 2 (or 3 or 4) Type” appears.
• Press Value up or down until “Custom” appears.
• Press Select to confirm the selection.
• Press Menu until “Ready” appears on the printer’s display window.
2. Send the print job

2-23
The Print dialog box
The Print command is used to send the print jobs to the printer and to set certain options for the
print job. Going to the File menu and selecting Print will bring up the following dialog box:
This dialog allows the following to be selected:
Printer: Selects the printer that the job is to be sent to. If more than one printer has been set
up using the Desktop Printer Utility or the Chooser, each printer will be listed on this
pull-down menu. Make sure that the Elite 21 printer is selected.
Destination: Selects whether the job is to be sent to the Printer or to a File. If File is selected, a
PostScript file will be generated instead of sending the job to the printer. The “Print”
button at the bottom of the window will change to “Save,” and a dialog box will
appear prompting for a file name and location to save the PostScript file to.
Copies: Selects the number of copies of the document to be printed.
Pages: Selects either “All” to print the whole document, or “From” to specify a range of
pages to print.
Paper Source: Specifies which paper tray the paper is to be drawn from. The options on the pull-
down menu are as follows:

2-24
Auto Select - Sends job to the tray on the printer
holding the paper size specified in the document.
Tr ay 1 - Sends the job to the Multi-Purpose Feeder
(Tray 1) of the printer
Tray 2-4 - Sends the job to the standard lower paper
tray of the printer (Tray 2) or an additional lower
paper tray (Tray 3-4), if present. Trays that are not
installed are greyed out.
Envelope Feeder - Sends the job to the envelope
feeder. Greyed out unless the feeder is installed.
Manual Feed - Sends the job to the Multi-Purpose
Feeder (Tray 1). You will be prompted to press the
Select button on the front panel before the job is
printed.
This pull-down menu also contains selections for Paper
Type (Plain Paper, Preprinted, Letterhead,Transparency,
Prepunched, Labels, Bond, Recycled, Color, Card Stock,
Rough, Normal 1, 2 and 3 and Thick 1 and 2). Select
the appropriate type for each source, or use Auto
Select to automatically select the paper type.
These settings are used to automatically direct output
to the correct tray, or to adjust the fusing temperature
of the printer for certain media types. See the
“Sending Jobs and Adjusting Fuser Temperature by
Paper Type” section of Chapter 10 for more
information.
The Paper Source options also allow a different source
to be specified for the first page of a document than
for the remaining pages. This is useful when printing
correspondence with the first page on letterhead and
remaining pages on plain paper, for example. To print
the first page from a different source, select a Paper
Source for both the “First Page From” and “Remaining
From” categories. Otherwise, select “All From” to
print all pages from the same tray.

2-25
Clicking on the General pull-down menu will bring up a list of menu categories, as follows:
These menus control the following settings:
Background Printing allows you to enable or disable Background Printing. This is the feature that
allows the print job to be sent in the background while you continue to use the computer for other
tasks. This section also allows you to set the priority of print jobs, or specify a later time and/or date for
the job to be sent.
Color Matching determines the way that colors are handled within a print job. For the Elite 21
printer, the appropriate settings would be Color/Greyscale (prints colors as greyscales) or Black and
White (all images are converted to black or white).
Cover Page allows you to specify whether or not a cover page is printed with the document. This page
provides information on who sent the print job, which application produced the document, what the
name of the document is and the date that the job was sent. This is useful in identifying jobs sent to a
network printer used by many different users. This section also allows you to specify whether the cover
page is printed before or after the job, and which paper source the cover page should be printed from.
Font Settings allows you to set the preferred font format (Type 1 or TrueType) and whether or not the
fonts should always be downloaded with a print job.

2-26
Job Logging determines how the Macintosh should report printer errors (no reporting, summarize on
screen or print detailed error report). This section also allows you to enable or disable Job Copy (a
copy of the printer file for each job is saved on the computer) and/or Job Log (a log of all print jobs is
generated and saved on the computer).
Layout allows you to set the number of pages per sheet (1, 2 or 4, scaled to fit accordingly) and any
default border for the page. This section also controls double-sided (duplex) printing if your printer is
equipped with the optional Duplex Unit. To enable duplexing, click “Print on Both Sides” and select the
appropriate binding method (left and right, or top and bottom). The printer will automatically print the
double-sided pages accordingly.
Paper Handling determines what the printer does in the event that it runs out of paper. The options
are “Use printer’s default” (defaults to the selection on the printer’s Paper Handling menu), “Switch to
another cassette with the same paper size,” or “Display alert.”
Save as File controls the settings for jobs saved as PostScript output files rather than sent to the
printer. These settings include file format, PostScript compatibility, encoding and font inclusion. If saving
PostScript files for submission to a service bureau, etc., check to see their preferred output settings.

2-27
Elite 21 Options is the last menu item. This section contains selections for Print Resolution for the
job (600 or 1200 dpi) and Output Bin. The selections for Output Bin are:
Use Current Printer Setting - Uses the default output bin specified in the printer’s Paper Handling
submenu.
Standard Bin - Uses the standard output bin at the top of the printer.
Upper Bin - Offset - Uses the optional Upper Output Bin, with collated copies offset.
Upper Bin - No offset - Uses the optional Upper Output Bin, without any offset.
Each menu item in the Print dialog box also has three buttons at the bottom of the window. These are
“Save Settings,” “Cancel” or “Print.” The “Save Settings” button will save the current set of selections as
the default for the printer selected in the “Printer” pull-down menu at the top of the window. The
“Cancel” button will leave the Print dialog and return you to the application without sending a print job.
The “Print” button will send the job to the printer. If “File” is selected as the “Destination” at the top
of the window, the “Print” button will change to “Save” and will prompt you to enter a file name and
location to save the PostScript output file to.
When all the settings are correctly selected in all the Print dialog windows, click on the Print button at
the bottom of the window to send the job to the printer.

2-28
Additional Macintosh Information (OS 9.x and earlier)
The NIManage Utility
The Elite 21 Series Macintosh software includes a utility program called NIManage,
which can be used to control certain network settings for the printer. This utility will
only work with printers connected to the Macintosh network via AppleTalk, however.
Installing NIManage
NIManage is automatically installed onto the Macintosh as part of the initial Mac
software installation.The installer will place the NIManage utility in a folder called
GCC Elite 21 Folder on your hard drive.
Using NIManage
To start the NIManage utility, open the GCC Elite 21 Folder on your hard drive and
double-click the NIManage icon. This will bring up the “Select Printer” window. Click
your printer name from the list of available printers, then click Select.
This will select the printer and allow configuration changes to be made to the unit.
Clicking on the Printer Networking menu at the top of the screen will bring up the
following options:

2-29
The greyed out options are not available with this printer. The available options are as
follows:
•
Setup AppleTalk... - Allows the printer’s AppleTalk network name and zone to
be set. Selecting a new AppleTalk name will allow users of multiple printers to
give each printer a distinctive name on the network.
• View Error Log - Shows a log of certain network-related errors experienced
by the printer.
•
Setup TCP/IP & NetWare... - Allows TCP/IP and NetWare settings to be
made for the printer. This allows another configuration option for these settings
besides the printer’s front panel or WebAdmin.
•
Configure Status Page... - Turns the printer’s automatic Network Status Page
on or off.
Online Driver Software Updates
The Elite 21 Series Macintosh software includes also installs a file called Elite 21
Updater into the Elite 21 Folder on your hard drive. This Updater is a utility which
automatically checks GCC’s web site for newer driver software and installs the new
software onto your system as needed. You should not need to run this Updater
during or immediately following the initial software installation onto your Macintosh.
You may wish to run the Updater periodically to check for software updates for the
printer. This updater requires an Internet connection, so be sure that your Macintosh
is setup for Internet access before running the Elite 21 Updater utility.

2-30
Printing Binary Data (USB or LPR connection)
Users may experience problems printing files with binary data to the Elite 21 printer
using a USB or LPR-based connection due to the way that binary information is
processed via these protocols. LPR users should see the note on Page 2-14 for
configuring the printer’s IP Data Format setting. GCC has also developed a printing
plug-in called a TBCP (Tagged Binary Communications Protocol) Filter which resolves
this problem, however users must be using MacOS 9.0 or higher with LaserWriter
driver version 8.7 or higher for this file to work.
Options for users of Mac OS 8.x (using LaserWriter 8.6.5 or below)
• Try disabling Binary printing, as follows:
• From the Desktop, go to File and Print Desktop.
• In the Print window, hold down the Option key on the keyboard and click on the
General pull-down menu.
• An item marked “Preferences” should appear at the bottom of the list. Pull down
to this item.
• A list of printing preferences will appear. Check the list item marked “Never
Send Binary Data.”
Do not make any other changes to the options. Click
“Save Changes” to accept.
This will keep the driver from generating binary data when sending jobs to the
printer. It will not, however, resolve issues with embedded binary data within print
jobs (binary EPS graphic files embedded in a document, for example). If problems
with binary files continue, you may need to pursue one of these other options:
• Switch from USB to a standard AppleTalk connection. The AppleTalk/EtherTalk
protocol does not have this issue with binary data.
• Make sure that all elements (graphics, etc.) are saved in ASCII format within the
applications that produced them.
• Upgrade from MacOS 8.x to MacOS 9.x and use the TBCP Filter as outlined on the
next page.

2-31
Options for users of Mac OS 9.x (using LaserWriter 8.7 or higher)
Enable the TBCP Filter software, as follows:
• Make sure the Elite 21 printer is set as the default printer for the Mac.
• From the Desktop, go to File and Print Desktop.
• Click on the General pull-down menu and pull down to Plug-In Preferences.
• The window pictured below should open. Click on the box next to “Print Time
Filters.” Click on the triangle icon next to “Print Time Filters” to show the
item(s) below it.
• Click on the box next to “TBCP” to enable the filter.
• Click on “Save Settings” to save the settings for the printer.
This setting will allow binary data to be properly handled by USB or LPR protocols on
the Mac.

3-1
3. Using the Elite 21 with Mac OS X
This Chapter will cover the installation, configuration and use of the Elite 21 Series
printer with Mac OS X. This includes:
• Software Installation
• Selecting a Printer
• Printing from Mac OS X
• Additional Mac OS X Information

3-2
Software Installation
You will need to set up your Macintosh computer to use the Elite 21 Series by
installing the Elite 21 software for Macintosh. This software is on the Elite 21 Series
CD-ROM. The CD-ROM includes customized PostScript Printer Description (PPD)
files for the Elite 21 Series and screen fonts for each of the resident PostScript printer
fonts.
This section details installation instructions for installing software for Mac OS X.
Important: Read the release notes contained in the Read Me file before installing the
printer software. This file includes important last-minute feature and compatibility
information about the Elite 21. This file is located on the Elite 21 Series CD-ROM.
Installing the Elite 21 with Mac OS X

3-3
1. Insert the Elite 21 Series CD-ROM into the
computer and double-click the CD icon to
open the disk. Double-click the “Elite 21
Installer” icon within the disk window
An OS X window may appear asking for an
administrator password in order to install this
software. Enter an admin user name and
password to continue. Consult your OS X
documentation for more information on
access privileges.
2. An introduction screen marked “Elite 21
Series Installer” will appear.
Click Continue.
3. The software license agreement will appear.
Read the agreement and click Accept to
accept its terms.
Part 1- Installing the GCC Printing Software and Fonts

3-4
4. A window will open displaying the ReadMe
file for the software. Read the information
in this file and click Continue to proceed.
5. A window will appear listing the
components that will be installed and
asking for an Install Location. Choose the
disk that you wish to install the software
onto (the startup disk of the Mac in most
cases) and click Install.
6. A Custom Install option is also available. If
you only wish to install certain
components of the printing software, click
on the Easy Install pull-down menu and
select Custom Install. Select the items you
wish to install by clicking on the check
boxes next to them, and click Install.
An Uninstall option is also accessible
through this window and can be used to
remove any of the software as needed.

3-5
7. Installation of the files will begin. A status
window will appear showing the progress of
the installation.
8. When all files are installed, a dialog will
appear informing you that installation was
successful. Click Quit to exit the installer.
Proceed to Part Two of the instructions to
select your printer.

3-6
Part 2 - Selecting your Printer
1. Install the GCC OS X software onto the
Macintosh following the steps in Part One
of this chapter (“Installing PPD Files and
Fonts.”)
2. After the installation is complete, open the
Print Center utility. Print Center is found
in the Utilities folder, within the
Applications folder of your OS X system.
3. When Print Center opens, a window titled
Printer List will appear. This gives a listing
of all currently installed printers on the
computer. Click the “Add Printer...”
button to add a new printer.

3-7
4. Clicking Add Printer will open a new window,
featuring a pull-down menu at the top. Click
on this menu to bring up a list of printer
connection methods (AppleTalk, LPR Printers
using IP, or USB.) Select the connection
method being used for your GCC printer.
USB Connections: Proceed to Step 5a
LPR Connections: Skip to Step 5b
AppleTalk Connections: Skip to Step 5c
5a. If USB is selected, make sure the printer is
plugged into the computer via USB and
turned on. A list of available USB printers
will appear. Click on the name of your
printer and click “Add.” Proceed to Step 6.
5b. If LPR Printers using IP is selected, first see
note on Page 2-14 regarding the printer’s IP
Data Format setting. make sure the printer
is turned on, connected to the network and
has been assigned an IP address. Fill in the IP
address under the “LPR Printer’s Address”
field. Select your specific GCC printer model
from the Printer Model pull-down menu.
Click “Add.” Proceed to Step 6.

3-8
5c. If AppleTalk is selected, make sure the printer is
turned on and connected to the network. A
list of available AppleTalk printers will appear.
Click on the name of your printer from the list.
Click “Add.”
Note:AppleTalk is disabled by default within
OS X. Make sure that “Make AppleTalk Active”
is selected in your Network Settings (under
System Preferences) before attempting to
access AppleTalk devices on the network.
6. Once the printer has been added, you will be
returned to the Printer List window, where the
printer will now appear as an option.

3-9
Printing from Mac OS X
This section is intended as a brief overview of printing from Mac OS X. For more detailed
information regarding printing and Mac OS X, consult the Mac OS X documentation or the
documentation for the application you are using.
As with previous Mac OS versions, most printing options within a Macintosh application
are found within the Page Setup or Print dialog boxes, under the application’s File menu.
Options found within each of these categories are discussed in this section.
The Page Setup dialog box
Selecting Page Setup within your application will bring up a dialog box similar to this:
The “Page Attributes” settings allow the user to select which printer to format the job for (from the list of
installed printers in the Print Center utility), the Paper Size being used, the Orientation of the job and the
Scale for the output. Clicking on “Page Attributes” and pulling down to “Summary” will display a summary
listing of the current settings for all these options. Make any necessary changes to these options in this
window and click OK to return to the document.

3-10
The Print dialog box
The Print command is used to send the print jobs to the printer and to set certain options for the
print job. Going to the File menu and selecting Print will bring up the following dialog box:
The “Printer” pull-down menu allows the user to specify which printer to send the job to (from the list of
installed printers in the Print Center utility.)
The “Saved Settings” pull-down menu allows the user to select a set of previously defined printing settings.
Other printing options are set through a series of windows, selected by clicking on the pull-down menu
shown above. The functions of these windows are as follows:
Copies and Pages - This is the default window for the Print dialog box. It allows the user to select
the number of copies to be printed, select whether or not copies are to be collated and define a page
range to be printed if desired.
Layout - Allows for the number of pages on a sheet, the layout direction for multiple pages on a sheet
and a border type to be set.
Output Options - Allows the job to be saved as a PDF file rather than sent to a printer.
Duplex - Allows duplex printing to be enabled and the duplex binding mode to be selected. This
option only appears on printers which have duplex printing available as an option
Paper Feed - Allows the paper feed source on the printer for the job to be selected.
Error Handling - Determines how PostScript Errors and Tray Switching are handled.

3-11
Summary - Displays a summary listing of all the current settings for the other options in the Print
dialog.
Save Custom Setting - Allows a set of printer options to be saved and added to the “Saved Settings”
pull-down menu for future use.
Each of these windows also has three buttons at the bottom. The “Preview” window allows the print job to
be previewed before sending it to the printer. The “Cancel” button cancels the printing process and returns
to the document. The “Print” button sends the job to the printer.
Once all options in the Page Setup and Print dialogs are set as desired, click the “Print” button to print the
job.
Note: Some applications may bring up custom Page Setup and/or Print dialog boxes or list additional
functions not shown here. Consult your application’s user documentation for more specific information.

3-12
Additional Mac OS X Information
Configuring Printer Options
Older versions of Mac OS X (prior to OS X 10.2 “Jaguar”) do not allow for or require
manual configuration of printer options. When the printer is installed and selected in
Print Center, the OS takes configuration information from the PPD file and polls the
printer to determine which options are present. These options (such as additional trays,
duplexing capabilities) will then automatically be available for selection within the Print
dialog box.
This is the case for both AppleTalk and USB connected printers. LPR printers using IP,
however, due to the uni-directional nature of LPR, are unable to poll the printer for
information and therefore default to assume that all available options are installed. In
these cases, printing options that are not available on a particular printer may show up in
the Print dialog box. Keep in mind the printer’s actual physical configuration when
selecting paper trays, etc. via LPR.
Using OS X 10.2 “Jaguar” or higher, Apple has added a “Configure” option to the Print
Center utility. Click on the printer from the list in the Print Center, then click
“Configure” to access printer options.
Printing from the Classic Environment
The Elite 21 Software Installer will locate and automatically install the necessary software
for your printer into the Classic (OS 9.x) environment within OS X. No additional
software installation is necessary.
To set up your printer for use within Classic, use the Chooser or Desktop Printer Utility
to select the printer. Once a desktop printer is created, you can print from Classic
applications in exactly the same way that you would print from a stand-alone Mac OS 9.x
system.
Consult Chapter 2 of this manual for more detailed information regarding the use of the
printer under Mac OS versions prior to OS X.

4-1
4. Using the Elite 21 with Windows 95/98 and
Windows ME (Millennium Edition)
This Chapter will cover the installation, configuration and use of the Elite 21 Series
printer with a Windows 95/98 or Windows ME computer. This includes:
• Software Installation
• Printing from Windows 95/98/ME
• Setting Defaults Using Driver Properties
• Additional Windows 95/98/ME Information

4-2
Software Installation
The software required to set up your Windows 95/98 or Windows ME computer is
located on the Elite 21 Series CD-ROM.
You can install the Elite 21 software on your computer using Plug and Play. This will
work if you are installing the software on a computer which is connected to the
printer through the parallel or USB (Win98/ME only) port.
If the printer is not connected to the computer through the parallel or USB port, go to
the “Using Add Printer” section immediately following Plug and Play instructions.
USB connection of the printer is not supported under Windows 95. If installing the
printer over USB using Windows 98 or Windows ME, follow the USB Plug and Play
installation instructions on Page 4-3 (Win98) or Page 4-7 (WinME).
Windows 95/98/ME uses a Wizard to help you install printer software. A Wizard is a
series of dialog boxes. In each dialog box you make configuration choices then click
the Next button to move to the next dialog box.
Windows 95/98 Only: Part of the software you will need is contained on the Windows
95/98 CD-ROM or floppy disks. Please have this software available when doing the
installation.
Note: These instructions cover installing the Elite 21 as a local printer (connected via
a USB or parallel) on a Windows 95/98/ME PC.
If installing the printer as a stand-alone Ethernet device on a Windows network, we
recommend following the “Using Add Printer” instructions as if the printer were being
installed as a local device on port LPT1:. Once the installation is complete, proceed to
the Windows 95/98/ME section of Chapter 8 of this Manual (Networking the Elite 21
Printer) for instructions for setting up the printer as an Ethernet network device.
Installing the Elite 21 with Windows 95/98/ME

4-3
Windows 98 Software Installation - Plug and Play via USB
2. Insert the GCC Elite 21 Series CD-ROM
into the Windows 98 PC. Turn on the
printer and make sure the display is
reading “Ready”. Plug the USB cable into
the printer, then into the PC.
The Add New Hardware Wizard will start
up. Click Next.
3. The next window will ask what you want
Windows to do. Choose “Search for the
best driver for your device” and click
Next.
GCC’s Windows 98 USB printing software is installed through the Windows Plug and
Play process. When the printer is plugged into the PC, the PC should automatically
begin a two-step Plug and Play installation. The first step is to install the USB printing
software, and the second step is to install specific software for your GCC Elite 21
Series printer. The steps for these installations are as follows:
1. If a previous version of GCC’s USB Monitor software has been installed on your PC, you must
uninstall the software before installing your USB printer. To do this, run the “Uninstall GCC USB”
program found in the “Win98USB” folder on the Elite 21 CD-ROM and restart the computer.

4-4
4. The system will then ask where to look
for new drivers. Make sure that the Elite
21 Series CD-ROM is in the drive. Check
off “Specify a Location.” Use the Browse
button to select your Elite 21 CD-ROM.
Open the folder on the CD that
corresponds to the language being used
(English, French, German, Italian or
Spanish.) Open the ‘Win95-98-ME’ folder
within this folder. Select the
USBPRINT.INF item in this folder. Click
OK. Click Next.
5. The next window will inform you that a
driver has been found for USB Printing
Support. Click Next to install the USB
driver.
6. A window will appear showing that the
USB driver has been sucessfully installed.
Once this driver is installed, the PC should
automatically sense the printer and begin
the second Plug and Play installation, for
the specific Elite 21 Series software.
Proceed to Step 4 of the Windows 95/98
Plug and Play via Parallel instructions on
Page 4-5 for instructions on this
installation.

4-5
Windows 95/98 Software Installation - Plug and Play via Parallel
1. If the computer is running, shut it down.
2. With the computer and printer both powered
off, attach the printer cable to the computer
and printer. Make sure that there is paper in
the printer’s tray.
3. Turn on the printer and wait for the LCD
display to read “Ready.” Turn on the
computer. A dialog box showing “Building
Printer Database” may appear.
4. The Add New Hardware Wizard will appear
automatically, telling you that Windows has
found new hardware. Insert the Elite 21 CDROM and click Next.
Windows 95 users: go to Step 7.
Windows 98 users: proceed to Step 5.
5. The next window will ask what you want
Windows to do. Choose “Search for the best
driver for your device” and click Next.

4-6
6. The system will then ask where to look
for new drivers. Make sure that the Elite
21 Series CD-ROM is in the drive. Check
off “Specify a Location.” Use the Browse
button to select your Elite 21 Series CDROM. Open the folder on the CD that
corresponds to the language being used
(English, French, German, Italian or
Spanish.) Open the ‘Win95-98-ME’ folder
within this folder. Select the GCCE21.INF
item in this folder. Click OK. Click Next.
7. The Wizard will display the driver that it
found.
Windows 95 users: click Finish.
Windows 98 users: click Next.
8. Proceed to Step 7 of the “Using Add
Printer” section for Windows 95/98/ME on
Page 4-13.

4-7
2. Insert the GCC Elite 21 Series CD-ROM
into the Windows ME PC. Turn on the
printer and make sure the display is
reading “Ready”. Plug the USB cable into
the printer, then into the PC.
The Add New Hardware Wizard will start
up, informing you that a new device has
been found.
3. The next window will ask what you would
like to do. Choose “Automatic search for
a better driver” and click Next.
Windows ME Software Installation - Plug and Play via USB
GCC’s Windows ME USB printing software is installed through the Windows Plug and
Play process. When the printer is plugged into the PC, the PC should automatically
begin a two-step Plug and Play installation. The first step is to install the USB printing
software, and the second step is to install specific software for your GCC Elite 21
Series printer. The steps for these installations are as follows:
1. If a previous version of GCC’s USB Monitor software has been installed on your PC, you must
uninstall the software before installing your USB printer. To do this, run the “Uninstall GCC USB”
program found in the “Win98USB” folder on the Elite 21 CD-ROM and restart the computer.
 Loading...
Loading...