Page 1
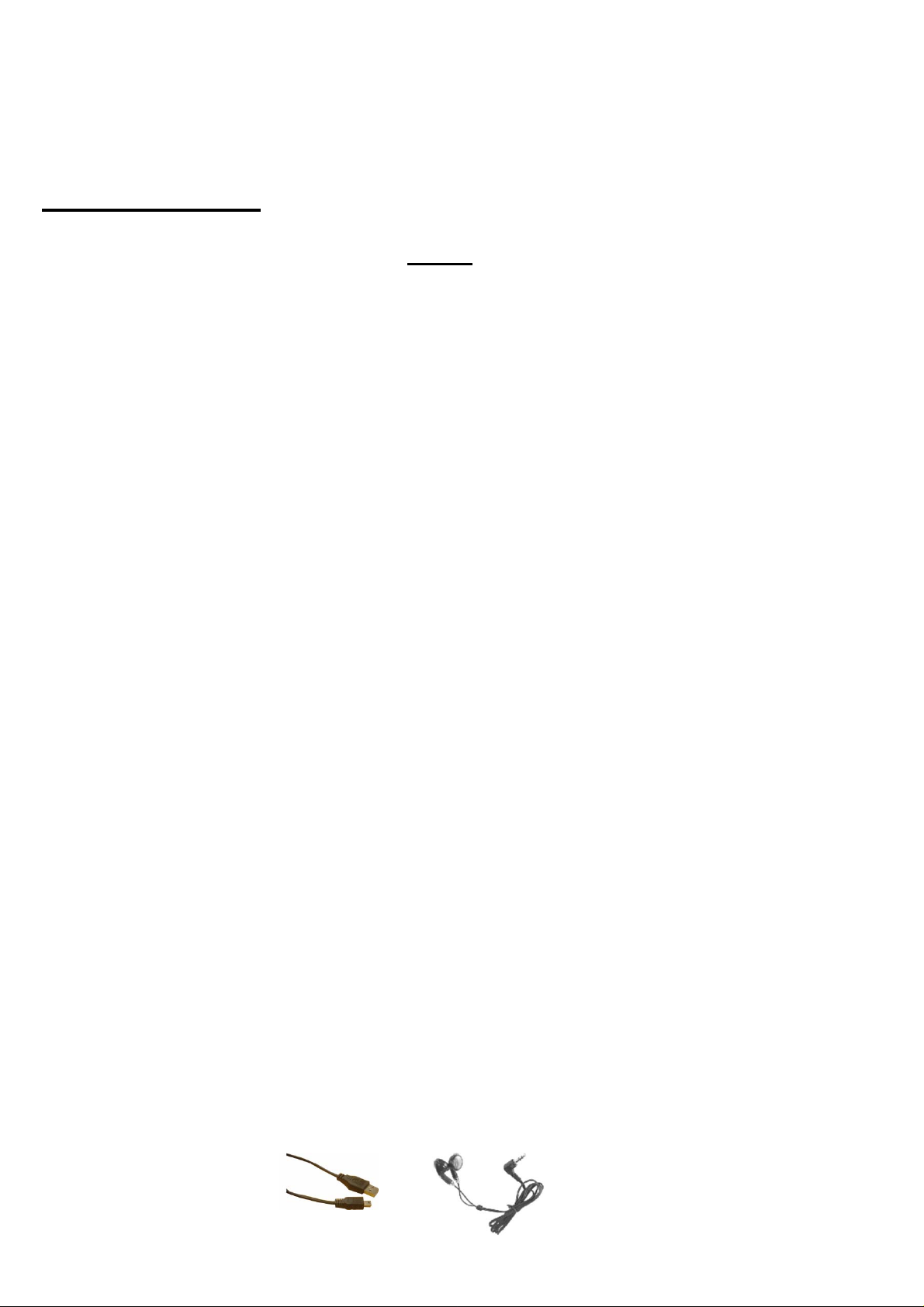
GC-1020 User’ s Manual
Operating Guide
Index
Introduction
Knowing your player functions
The controls and connections
To Operate Your Player
Step 1: Charge your player
Step 2: Setting basic functions
Step 3: Connecting to PC
The Main Menu
Basic controls
Music mode
Video mode
Radio mode
Photo mode
Text Mode
Record Mode
Explorer mode
Game mode
Settings
AVI Converter Tool
AVI Converter
Product Tool (for Firmware Upgrade)
Safety & Upkeep
Congratulations! You Element GC-1020 is a music and video player, Calendar, Clock,
recorder, radio, photo album and game player, all in one. Increase your player’s capacity
anytime by inserting a TF memory card.
Before use your player, check what’s inside of your package:
Accessories:
Page 2
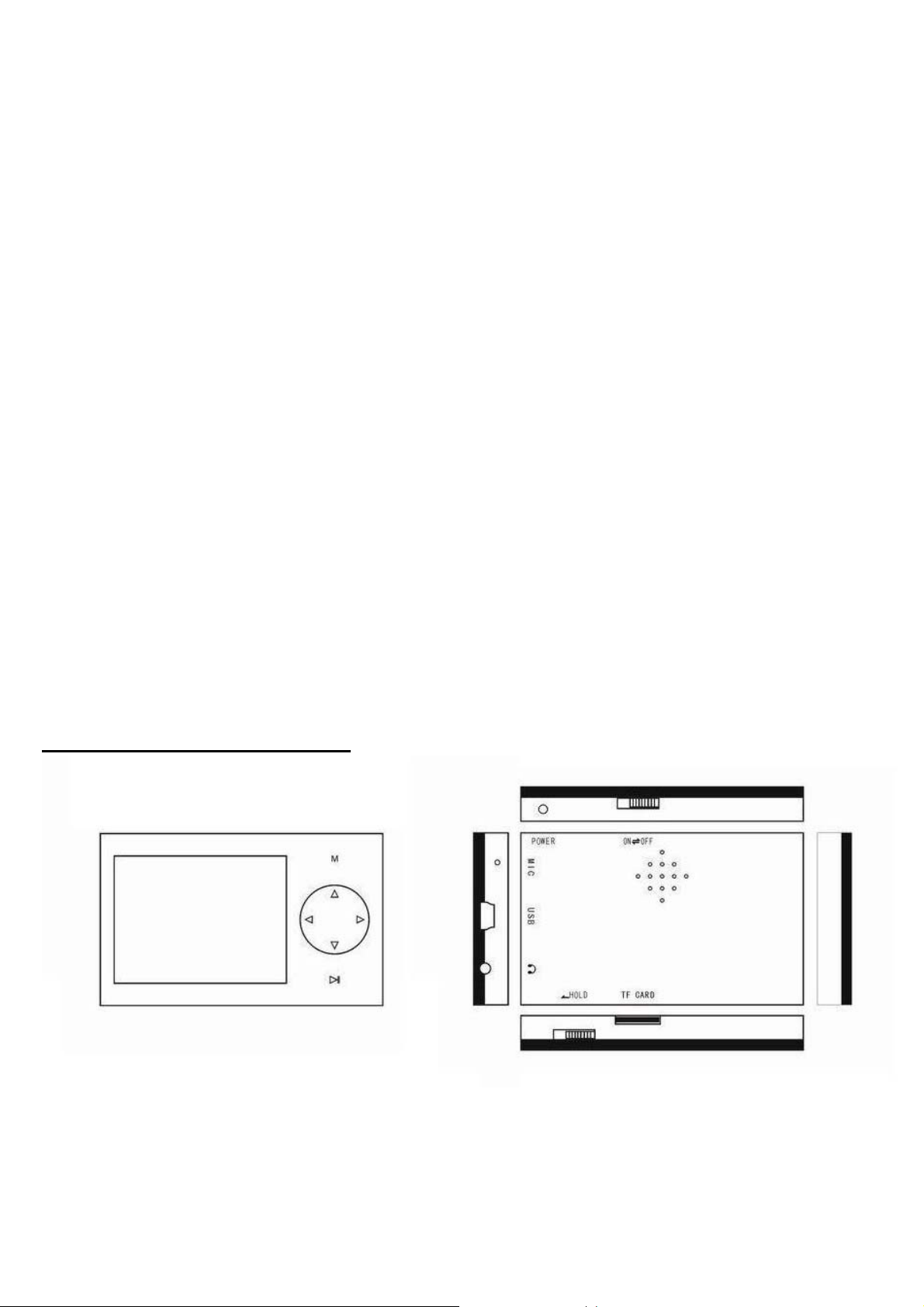
z An USB cable
z An AC adapter
z An earphone
z A CD
z This user’s manual
Knowing your Player Functions
z 2.4” display Hi Definition True Color TFT Display
z Supports MP3,WMA music formats
z Supports Mini SD card up to 4GB
z Supports MPEG AVI video format, 400*240 resolution.
z Supports High Definition JPEG,BMP and GIF format photo browse
z Built-in Microphone, Digital Voice Recorder
Multiple Playback Mode: Once / Repeat once / Folder once/ Folder repeat / All once / All
z
repeat/Intro/Order/Shuffle
z
FM Radio
z
Supports WIN2000,WIN XP,VISTA operating system
z
USB 2.0 High Speed
z
Supports E-Book Playback, and supports Chapter Mark
z
Game
The controls and connections
z ON/OFF
As the master switch to turn on or off the player
z Power
Page 3
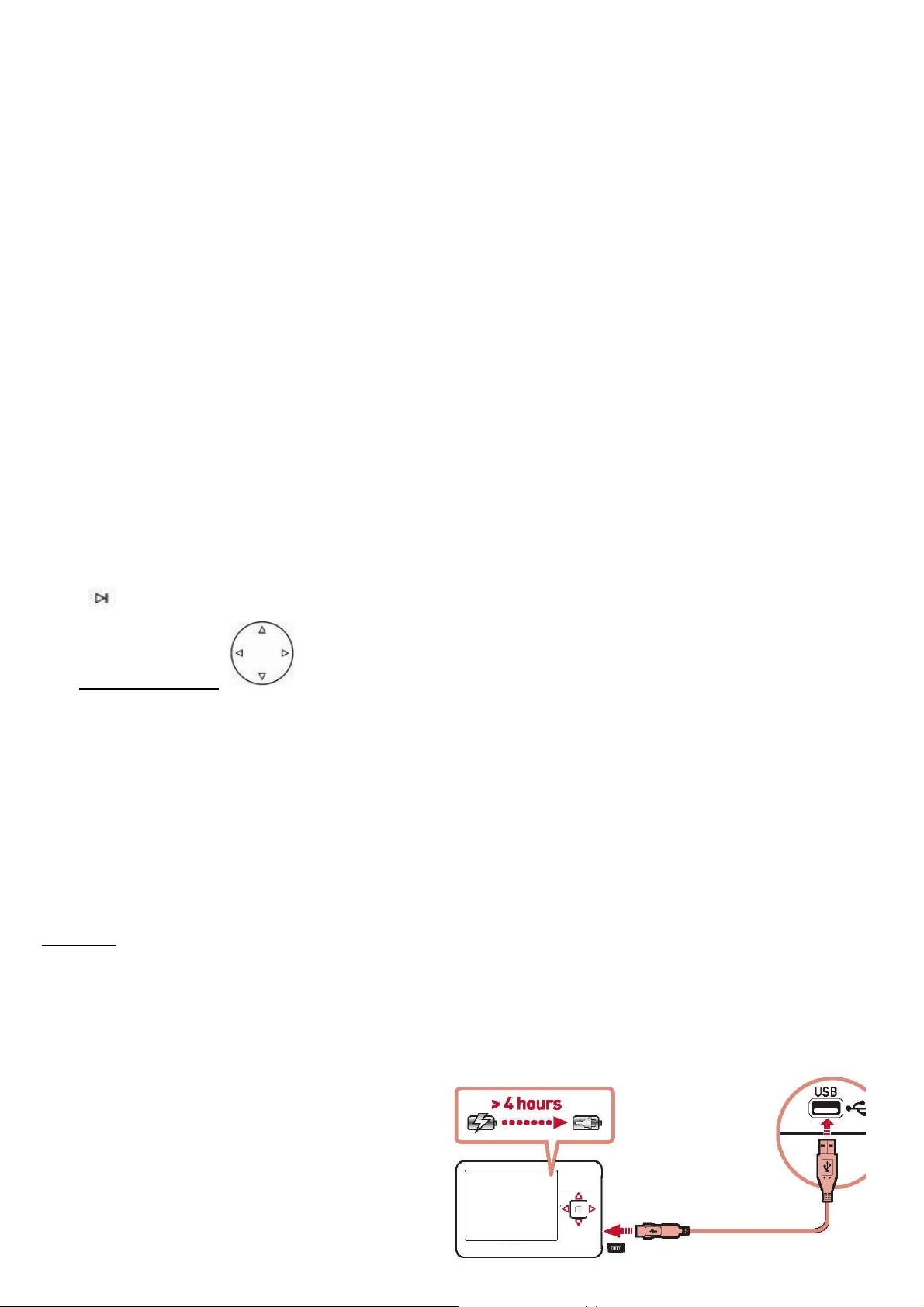
The local Power switch, press and hold the button to activate the player and turn the display
on. The Power button can only work when the ON/OFF switch is set at ON position.
z Hold
Push upwards to disable all buttons
z TF Card Memory Slot
z Headphone Jack & USB port
z Reset hole (RESET) To reset player, insert a straightened paperclip or tip.
z Control Buttons
M – Press to select or confirm, or press and hold to
exit to main menu. May perform other
functions, depending on menu opened.
Press and hold to return to Main Menu
- Press to change audio equalizer mode while playing music
Direction Pad
UP – to increase audio volume
DOWN - to decrease audio volume. This button is also used to exit to last menu.
LEFT - to select next item in the menu
RIGHT - to select the previous item in the menu
To operate your player:
Step 1 Charge your Player
Fully charge your player before 1st use
Use the AC adapter to charge the player for minimum 4 hours at the 1
st
time.
Charge from the USB port of a PC
Turn on your PC, and make
sure the PC is not in power
saving mode while player is
Page 4
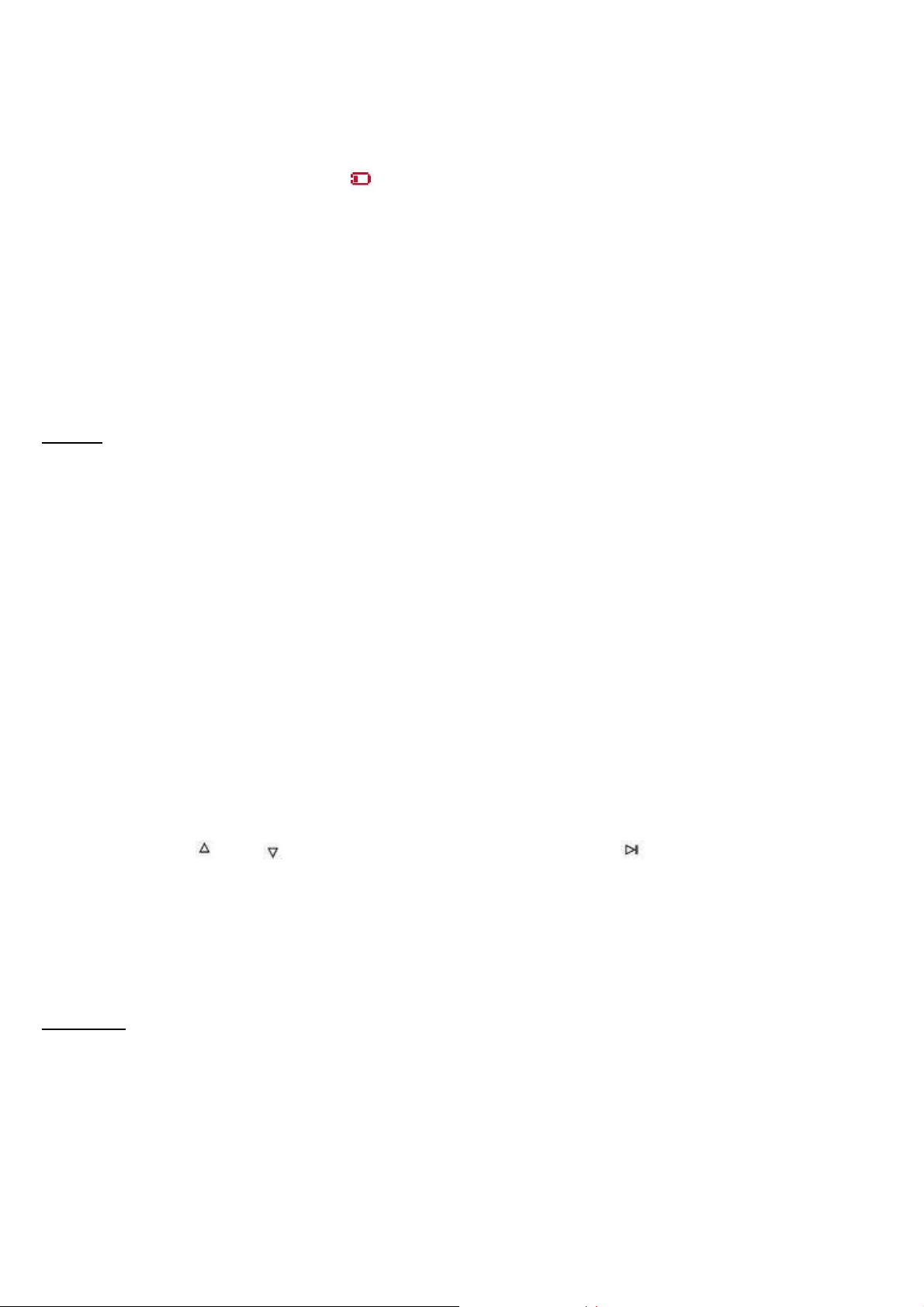
charging.
Avoid using a USB hub
(Note: while low battery icon appears, charge your player as soon as possible)
To charge the unit via the USB cable, simply keep the cable plugged into the
computer.
On the bottom right of your computer screen on the taskbar you will see the “safely
remove hardware” Icon.
Left Click the icon and you will see the removable storage (MP4) and then left click
again. This will remove the MP4 as a removable disk connection and now will
charge the player.
Step 2 Setting Basic functions
Set menu language:
Turn on the player, move to “Settings” modes, select “System”, and select “Language” option to
set the language you want, then press “M” button to confirm your selection.
Set the FM Radio Channels
Select your radio reception region:
z Enter to “Setting” and select “Radio” option
z Move to FM region, and select the region for your radio reception.
z Exit to Main menu by pressing “DOWM” button.
In the main menu, go to “Radio” option and enter.
In the Radio screen, press “M” button to pop the Radio Operation menu, and select “Auto”, then
press “<” or “>” button to scan and store the radio channels in your region.
The scanned and stored channels can be operated by the Operation menu and the buttons “<”
and “>” .
Press the buttons and to adjustment the audio volume; use the button to record the
played radio music.
Step 3 Connecting to the PC:
the player can connect to a PC via the USB port, the player works as an USB Mass storage
device when connecting to the PC. You can save the files from the player to the PC or vise
versa.
z The Player only works as USB Mass Storage Device when connecting to the
PC.
Page 5

z The file(s) you saved to the player can be directly run by the corresponding
mode(s) in the player
z The jpg photo files can be displayed in the “PHOTO” mode of the player; the
MP3 music files can be played in the ‘MUSIC” model of the player,… and so
on.
z The player is connected to the PC, the USB port from the PC will provide the
power to charge on the player simultaneously.
Removable Storage
You also have the option to increase the memory by inserting a TF card. This MP4
player can support up to 4GB Inserting: Place the TF card and slightly push the card into
the socket of the card, i.e. connecting the unit. Under this state, you can play the content
on the card. Removing: Slightly push the TF Card, and it will spring back, you can then
take it out. Caution: Please perform inserting and pulling operation when power is off!
Otherwise, it will lead to the loss or damage to the files within the unit.
The Main Menu ---to enter and operate in different function modes
There are 9 function modes in your player.
Main menu:
(Turn ON the Player
to show main
menu )
Photo mode: Text mode:
Music mode: Video mode: Radio mode:
Record mode: Explorer mode:
Game Mode: Setting
Page 6

Basic Controls
M – Press to select or confirm; press and hold to exit to main menu. This button may perform
other functions, depending on menu opened.
- Press to change audio equalizer mode while playing music
Direction Pad
UP – to increase audio volume
DOWN - to decrease audio volume
LEFT - to select next item in the menu
RIGHT - to select the previous item in the menu
Music Mode
Press “M” to enter to Music mode
Video Mode
UP/DOWN to set the volume
< / > to move to previous or next music
file
Press to start playing the selected
music or pause the music.
Press and hold “M” to exit to main menu
z Press “M” to enter to Music mode
z UP/DOWN to set the volume
z < / > to move to previous or next music file
z Press “M” to start playing music, to pause
the music and play again.
Page 7

Radio mode
z Press “M” to enter to Radio mode
z UP / DOWN to set the volume
z Press buttons “<” and “>” to select the
pre-stored channels
z Press “M” to enter operating menu
z Press to record the played radio
music
Picture Mode
z Press “M” to move to the photo file list
z < / > to move to previous or next photo
z Press “M” to display the selected photo,
z Press and hold “M” to exit to main menu
Record Mode
Text mode
z Press “M” to enter the text file list
z < / > to move to previous or next list text
file
z Press “M” to read the selected text file;
press and hold “M” to exit to text file list
or main menu
z Press “M” to enter to Recording mode
z Press
or to continue recording
to start recording, press again to pause
z Press and hold “M” to exit to main menu. The
recorded file will be saved before exit to main
menu.
z To play the recorded file, move to “Explorer” mode
and select “Voice” option. Move to the selected file
Page 8

and press “M” to play.
Explorer mode
Explorer is a master file manager to list, manage, and player all the files in your player.
z Press “M” to enter to Explorer screen, which is
the master file list of your player.
z < / > to move to previous or next recorded voice
file; press to delete selected file.
z Press “M” to play selected file; press to
pause the music and press again to continue
music playing.
Game mode
z Press “M” to enter to Game list
Settings
z < / > to move to previous or next list Game, then
press “M” to enter operating menu of the selected
game.
z In the game mode, use to start, pause, and exit
the game.
z Each button may perform other functions, depend
on the game selected
z Press “M” to enter to setup list
z < / > to move to previous or next setup item
z Press “M” to enter to the setup menu of
selected item, press “M” again to exit to setup
list after setup is done.
Page 9

AVI Converter Tool
The AVI Convert Tool in the enclosed CD provides you convert and save your media files in the
player.
First, install these software tools onto your computer:
z Place the disk provided into your PC.
z Enter to “AVI Tool” folder in the enclosed dis k
z Double click on the SETUP file in the folder
z Follow the instructions for installing the program and open up once completed.
AVI Converter
This converter tool allows you to convert all type of media formats into AVI media format to save
and play in your player.
Before placing any movies on the MP4 player make sure that the movies are in AVI format, if they
are not then use the AVI converter software provided to change them into the correct format, this
software will also give you the option to select the MP4 player as the designated output drive
which will automatically place the movie onto your player. In order to do this please follow these
steps.
Note: The detailed operating instructions are available in the “Help” file of the AVI software. Enter to the main
screen of AVI converter, click “Add” in the AV I screen, the Conversion Setting screen will pop then click “Help” to se e
the detailed instructions.
Page 10

z Click the “Add” icon in the AVI Converter menu. A Conversion Setting menu will pop. Click the
“Source File” to search for the movie you wish to convert into AVI. Then click the “Target File
Path” to assign the Target file path, in which you want the converted file to be placed once
completed (You can select the MP4 player removable device from here which will then place
the file into your player) If you choose an alternative folder to send it to then simply copy and
paste the file into your MP4 player using my computer.
z Once you have selected the correct file and folder simply press the click the “Convert Now” icon,
which will then start the conversion.
Page 11

Product Tool(for Firmware Upgrade)
Use this tool to upgrade or restore the firmware in you player.
z Enter to “Product Tool” folder in the enclosed disk
z Double click on the SETUP file in the folder
z Follow the instructions for installing the program and open up once completed.
SafetyandUpkeep
z Never attempt to fix the player yourself by opening and disassembling the unit as this will
affect your guarantee.
z When cleaning the screen please use a soft dry cloth.
z Do not expose the player to direct sunlight for long periods of time.
z Do not expose the player to damp or moist conditions
z Do not dispose of this product in fire. Battery inside this product may explode or leak.
z Do not place near sharp objects as the screen can be easily scratched.
z When the player is not in use turn the player off to preserve the battery charge.
z This player uses a Lithium battery. When the battery is low, please charge the battery using
the adaptor supplied
Do not dispose of this product in your household waste. Contact your local authority for details of
local recycling schemes
 Loading...
Loading...